- Что значит неверный формат электронной почты?
- Что значит неверный формат электронной почты?
- Некорректный адрес электронной почты
- Как получить
- Недоставленное сообщение
- (ПОМОЩЬ 1.2.1.) Возможные ошибки при регистрации
- Формат адреса
- «Email-адрес введен неправильно»
- Значение формата электронной почты?
- Как избежать проблем с отправкой и доставкой почты
- Тонкости различных сервисов
- Причины формата электронной почты?
- Подтверждение адреса электронной почты регистранта (владельца) домена
- Не приходит код активации на E-Mail / Общая / SocialKit
- Как создать электронную почту что это такое, как и где пройти регистрацию и какой выбрать емайл и
- Создать электронную почту — что это такое, как и где пройти регистрацию и какой выбрать емайл (почтовый ящик)
- Что такое электронная почта (E-mail)
- История появления электронной почты
- Принцип работы электронной почты
- Термины электронной почты
- Что такое емайл?
- Что такое email и как его создать?
- Самые популярные бесплатные почтовые сервисы
- Составление почтового адреса
- Емайл рассылка
- Что такое email и как его сделать
- Email: что это?
- Зачем нужен email?
- Как создать почтовый ящик?
- Как создать электронную почту? Пошаговая инструкция
- Плюсы пользования электронной почтой
- Как создать электронную почту, и что для этого нужно
- «Яндекс»-почта
- Регистрируемся на «Мэйл.ру»
- Как создать электронную почту Gmail
- Как создать e mail
- Как правильно создать e-mail на Яндексе
- Пошаговая инструкция – как создать e-mail на гугле
- Как создать электронную почту бесплатно на телефоне
- Регистрируем электронную почту на телефоне
- Заключение
- Gmail и «Яндекс» начали поддержку русскоязычных адресов почты | Статьи
- Инструкции для библиотекаря | Электронно-библиотечная система Znanium
- Регистрация библиотекаря
- Как получить тестовый доступ
- Как оформить подписку
- Как создать группу читателей
- Как передать ключи доступа в филиал
- Как распределить ключи доступа среди читателей
- Выдача бумажных купонов
- Отправка ключа доступа по E-mail
- Рассылка ключей доступа группе читателей по E-mail
- Выдача ключа доступа по запросу читателя
- Автоматическая выдача ключей доступа при входе в ЭБС с зарегистрированного IP-адреса
- Автоматическая выдача ключей доступа при переходе в ЭБС с сайта (портала) абонента
- Как отозвать ключ доступа у пользователя
- Как отозвать ключи доступа из филиала
- Как выдать права преподавателя пользователю
- Как получить дополнительные ключи доступа для текущей подписки
- Работа с заявками преподавателей
- Выдача ключей в публичной библиотеке
- Создание задач и постов в ленте новостей по почте
- Как зарегистрировать свой адрес электронной почты для учетной записи Google без адреса Gmail
- Регистрация адресов электронной почты в адресной книге | Руководство пользователя
- DOB NOW: FAQs по безопасности
- DOB NOW:
- Регистрация учетной записи — часто задаваемые вопросы
- Управление учетной записью — Часто задаваемые вопросы
- Роли и разрешения учетной записи — Часто задаваемые вопросы
- Платежи — Часто задаваемые вопросы
- Общие — Часто задаваемые вопросы
- Сообщения о дефектах — Часто задаваемые вопросы
- Электронная печать и подпись — часто задаваемые вопросы
- DOB NOW:
- вопросов получателей | Стратегия NH Vaccine
- Руководство пользователя для онлайн-регистрации вакцины COVID-19 — тексты и электронные письма, которые вы получите
- Часто задаваемые вопросы и справка
- Как проверить адрес электронной почты до или после отправки формы
Что значит неверный формат электронной почты?
Что значит неверный формат электронной почты?
Компьютеры, электроника, IT
Некорректный адрес электронной почты
Самая частая причина проблем с отправкой писем – это ошибка в адресе ящика (поле «Кому»). Хотя обычно пользователь думает на что угодно, но только не на это.
Если Вы пропустите или напечатаете хотя бы одну «не ту» букву в названии почты, письмо доставлено не будет!
В лучшем случае, об этом сразу же сообщит почтовый сайт, то есть появится соответствующая надпись, и письмо Вы отправить просто-напросто не сможете.
Но может быть и по-другому: письмо отправляется, но потом приходит уведомление, что оно не было доставлено (см. Недоставленное сообщение).
А есть третий вариант: письмо «уйдет» по адресу, но не по тому, который нужен. Это самое неприятное, потому как Вы можете об этом даже не узнать.
Например, мне нужно отправить письмо на адрес
Читать еще: Майкрософт адрес в москве
Но при печати я случайно пропускаю одну букву в имени.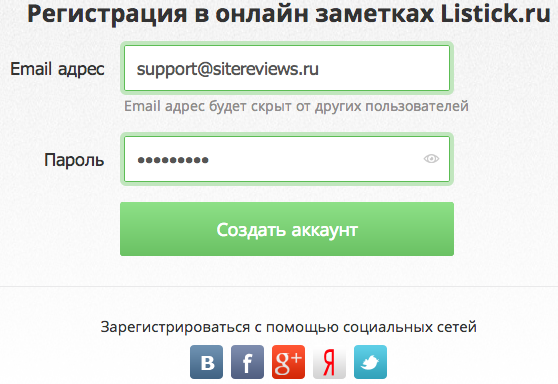
Если я не замечу ошибку и отправлю это письмо, то оно в лучшем случае не будет доставлено и мне сразу же придет уведомление об этом.
А в худшем случае мое сообщение все-таки отправится, но попадет к другому человеку. К кому-то, у кого есть ящик с названием
Частые ошибки
Самые частые ошибки в адресе, из-за которых возникают проблемы с отправкой и доставкой:
- Лишние точки и пробелы в адресе.
- Недопустимые знаки (двоеточие, скобки, точка с запятой и др.).
- Имя вместо адреса (например, Иван Иванович вместо ).
Еще одна из частых ошибок — неправильно напечатанный почтовый сайт (часть после знака @). То есть если вместо части yande x .ru напечатать yande ks .ru или просто yandex (без .ru), то письмо доставлено не будет. И опять же мы об этом можем даже не узнать.
Вот как правильно пишутся самые популярные почтовые сайты:
Как получить
Для того чтобы получить адрес электронной почты нужно зарегистрироваться в одном из бесплатных сервисов.![]() Алгоритм действий простой.
Алгоритм действий простой.
- Выбираем почтовый сервис (Яндекс, Rambler, Mail.ru, Gmail, QIP).
- Заходим на официальный сайт выбранной компании и кликаем по значку «Создать почту» или «Зарегистрироваться».
- Далее заполняйте анкету.
Для регистрации указываю фамилию, имя, придумывают логин. Далее в соответствующие графы вписывают пароль. Если боитесь забыть учётные данные, запишите их.
Проще всего составить логин из сочетания имени и фамилии. Если он уже занят добавьте цифры. Такая почта подойдет для делового общения.
Для личной переписки воспользуйтесь ником, который часто используете в интернете. Так онлайн-друзья с легкостью найдут вас по нему.
Часть почтовых сервисов сами генерируют логин из сочетания указанных вами имени и фамилии с годом рождения. Не мудрите с логином, бессмысленный набор символов сложнее запомнить. Да и перепутать их местами легко.
Если придумать логин к почте не получается, воспользуйтесь онлайн-генератором никнеймов.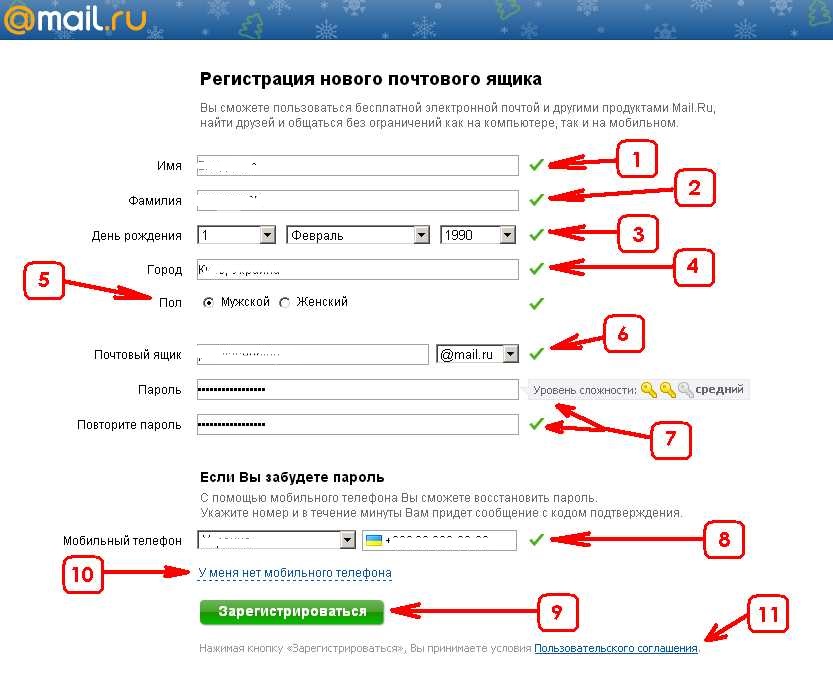 Например, никнейм.ру.
Например, никнейм.ру.
Недоставленное сообщение
В том случае, если почта не смогла доставить Ваше письмо, то она об этом сообщает в специальном уведомлении.
Происходит это так: через какое-то время после отправки приходит письмо, в котором по-русски или по-английски написано, что Ваше сообщение не было доставлено.
Вот как оно выглядит в Яндекс.Почте:
А так – в Mail.ru:
Так – в Gmail.com:
И так – в Рамблере:
Таким образом почта сообщает нам, что отправка не удалась – письмо никто не получил.
Бывает это по двум причинам:
1. Адрес не существует
Это означает, что такого адреса не существует в природе. Возможно, он был удален, а, может, Вы допустили ошибку при печати.
Довольно часто бывает так, что когда Вам оставляли адрес электронной почты, его случайно указали с ошибкой. То есть ошибку допустили даже не Вы, а тот, кто его оставил.
2. Ящик недоступен
Недоступен – это значит, что он работает, но по каким-то причинам сейчас не может принять почту.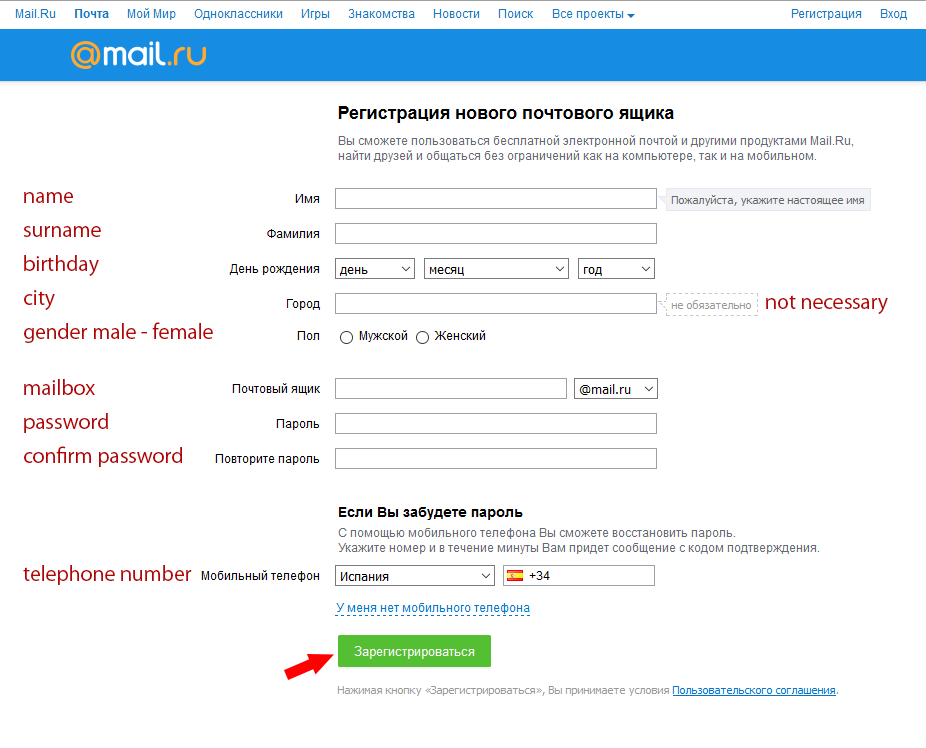
Обычно это бывает из-за переполненности. То есть писем в ящике слишком много и для новых просто нет места. В этом случае получатель должен удалить хотя бы одно-два письма из ящика.
Другая причина: проблемы с почтовым сайтом. То есть сайт, на котором находится ящик, перестал работать. Обычно это временное явление, которое проходит в течение нескольких часов.
Что делать . Самостоятельно определить, что именно произошло, невозможно. Поэтому если приходит такое уведомление, нужно просто повторить отправку спустя какое-то время.
Если и повторная отправка не удалась, то тут уж ничего не поделаешь – придется каким-то другим способом связываться с получателем.
(ПОМОЩЬ 1.2.1.) Возможные ошибки при регистрации
При заполнении формы регистрации (Рис. 3) вы можете допустить некоторые ошибки или ввести данные, которые уже были введены ранее другими Пользователями. В таких случаях система попросит вас ввести правильные или указать отличные от ранее введенных данные.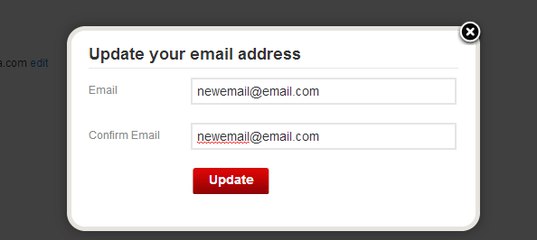
Наиболее распространенные ошибки:
- Неправильно введен Логин или введен Логин, который уже есть в системеЕсли вы неправильно ввели ваш Логин (о чем система предупредит красной надписью под формой регистрации после того, как вы нажмете кнопку “Зарегистрироваться”) — вам необходимо убедится, что в введенном вами Логине нет запрещенных символов и ваш Логин содержит в себе только латинские буквы и(или) цифры, а также разделитель и точку Если вы ввели Логин, который уже используется в системе (о чем система предупредит красной надписью под формой регистрации после того, как вы нажмете кнопку “Зарегистрироваться”) — вам необходимо придумать и ввести другой Логин, такой, который еще не используется в системе
- Неправильно введен адрес электронной почты и(или) введенный адрес электронной почты уже используется в системеЕсли вы неправильно ввели адрес электронной почты (e-mail), то есть формат введенного вами адреса не соответствует формату, принятому для адресов электронной почты вида ХХХХХ@ХХХХ.
 ХХХ (о чем система предупредит красной надписью под формой регистрации после того, как вы нажмете кнопку “Зарегистрироваться”) — вам необходимо ввести ваш адрес электронной почты в правильном формате. Обратите особое внимание на ввод адреса электронной почты — адрес должен быть введен правильно и это должен быть адрес действующей почты, так как в дальнейшем, при работе с системой, только на этот адрес будут приходить важные сообщения и только с помощью этого адреса можно будет восстановить пароль в случае, если вы его забудете или утеряете. Если вы ввели адрес электронной почты, который уже используется (о чем система предупредит красной надписью под формой регистрации после того, как вы нажмете кнопку “Зарегистрироваться”) — это значит, что на этот адрес электронной почты уже была создана Учетная запись, в случае если вы не помните пароль от созданной Учетной записи, воспользуйтесь функцией восстановления пароля.
ХХХ (о чем система предупредит красной надписью под формой регистрации после того, как вы нажмете кнопку “Зарегистрироваться”) — вам необходимо ввести ваш адрес электронной почты в правильном формате. Обратите особое внимание на ввод адреса электронной почты — адрес должен быть введен правильно и это должен быть адрес действующей почты, так как в дальнейшем, при работе с системой, только на этот адрес будут приходить важные сообщения и только с помощью этого адреса можно будет восстановить пароль в случае, если вы его забудете или утеряете. Если вы ввели адрес электронной почты, который уже используется (о чем система предупредит красной надписью под формой регистрации после того, как вы нажмете кнопку “Зарегистрироваться”) — это значит, что на этот адрес электронной почты уже была создана Учетная запись, в случае если вы не помните пароль от созданной Учетной записи, воспользуйтесь функцией восстановления пароля. - Не введен пароль и(или) введенные пароли не совпадаютПри вводе пароля вы допустили ошибку — пароли не совпадают, то есть при повторном вводе пароля в поле ввода “Повторите пароль” вы ввели пароль, отличный от того, который вы ввели в первое поле ввода “Пароль”.
 Введите в оба поля ввода “Пароль” и “Повторите пароль” одинаковые пароли. Вы не ввели никакого пароля — оба или одно из полей ввода “Пароль” и(или) “Повторите пароль” оставлено не заполненным. Заполните оба поля и введите пароль.
Введите в оба поля ввода “Пароль” и “Повторите пароль” одинаковые пароли. Вы не ввели никакого пароля — оба или одно из полей ввода “Пароль” и(или) “Повторите пароль” оставлено не заполненным. Заполните оба поля и введите пароль. - Неправильно введен защитный кодВы ввели в поле ввода “Код” данные, которые не совпадают с данными (цифрами), которые показаны вам под полем ввода “Код” в красной рамке. Введите правильные цифры (данные), совпадающие с показанными вам на картинке.
Рис.3 “Ошибки при заполнении формы регистрации нового пользователя на сайте системы Unovi©”
Формат адреса
Адрес электронной почты – уникальный идентификатор, не бывает двух одинаковых емэйлов. Он определяет и почтовый сервис, которым вы пользуетесь и ваш личный ящик.
Читать еще: Распознавание текста с картинки в word
Он формируется по четкой структуре и должен соответствовать определенным правилам. Для его составления используют только буквы латинского алфавита.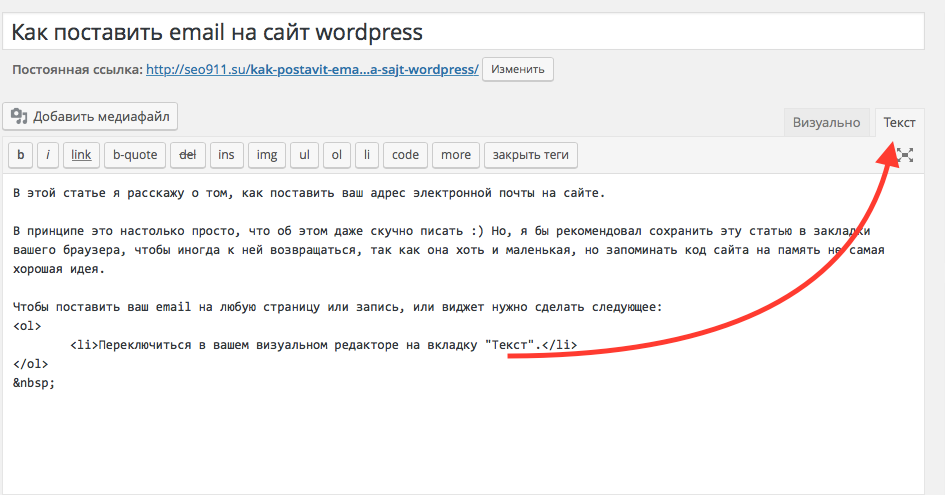
Адрес электронной почты состоит из трех частей:
- Логин – это имя, которое вы даете своей почте. Именно благодаря ему сервис будет понимать, на какой емэил доставить письмо. Важно придуманный однажды логин нельзя потом изменить. Можно удалить, создать новый или еще один. Для его записи используют латинские буквы в сочетании с арабскими цифрами или непечатными символами.
- Разделитель – значок @. Он отделяет ваш логин от названия домена почтового сервиса. Иногда в онлайн-переписках его заменяют на (a), чтобы емэил не попал в базу данных спам-ботов. Но если вы хотите отправить письмо или указываете почту для регистрации на сайтах, приложениях или играх, в соцсетях, то правильно писать @. Указывайте символ «собака» и тогда, когда неуверены, что человек поймет сочетание заменитель.
- Домен. Это URL почтового сервиса, на котором вы зарегистрировали емэил.
 Он часто совпадает с его названием, например, yandex, mail, gmail. Но многие сервисы предлагают дополнительные домены. За отдельную плату можно создать именной домен, civildo@aviavtomatika.ru. Ими обычно пользуются крупные компании.
Он часто совпадает с его названием, например, yandex, mail, gmail. Но многие сервисы предлагают дополнительные домены. За отдельную плату можно создать именной домен, civildo@aviavtomatika.ru. Ими обычно пользуются крупные компании.
«Email-адрес введен неправильно»
Клиенты периодически жалуются на невозможность оформить заказ из-за якобы неправильно введенного адреса почты.
Читать еще: Смс скрытый адрес отправителя
Только-что сам попробовал оформить заказ (для других целей) и мне тоже на заведомо правильный адрес почты выдало — «Email-адрес введен неправильно».
Решения на эту проблему здесь не нашел, поэтому создал новую тему.
Что делать в этом случае?
Как минимум, поделиться какой EMail адрес вы указывали. Важен формат, отдельные символы можете заменить символами ?.
кстати, когда после этого я пробовал поправить на просто mobilkaspb@gmail.com или на mobilkaspbru@gmail.com, то сразу-же выдавало ту-же ошибку, а когда я изменил адрес на admin@mobilkaspb.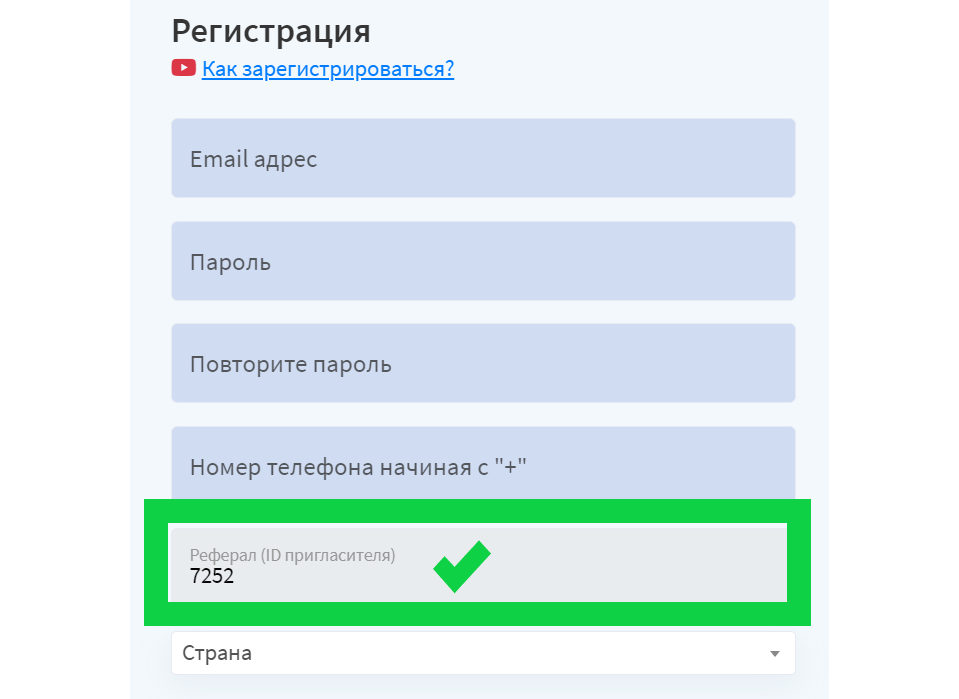 ru, то этот вариант прошел, я перешел на следующий шаг, после этого нажал «назад», на первом шаге ввел опять первоначальный mobilkaspb.ru@gmail.com и о чудо — все прошло нормально и ошибки не выдало.
ru, то этот вариант прошел, я перешел на следующий шаг, после этого нажал «назад», на первом шаге ввел опять первоначальный mobilkaspb.ru@gmail.com и о чудо — все прошло нормально и ошибки не выдало.
Ну тут, видимо, надо гуру-авторов подождать. Завтра подумают, обсудят и вердикт вынесут.
Видимо не дождемся.
Впрочем как всегда.
В вашем магазине мне на показанный вами адрес не показало никакой ошибки. Вы уже что-то изменили? Покажите проблему на снимке экрана.
Вы показали своё сообщение в хабе поддержки, а не проблему в своём магазине.
я показал, что написал выше, что проблема после определенных действий ушла. почему — неизвестно. но она была и неизвестно сколько народа из-за такой проблемы просто бросают оформлять заказ и уходят с сайта.
Тоже люди жалуются на такую проблему!
Да-да, и продолжают жаловаться.
Есть такая проблема. Она не массовая, но присутствует. Периодически на заведомо верный адрес Вебасист ругается. Клиенты жалуются, что не могут оформить заказ или зарегистрироваться. И решается проблема сама по себе, никакой закономерности не видно. При вводе адреса с другого устройства может пропустить. При вводе адреса с того устройства, но через день-два, также может пропустить. Как ее вообще отключить, эту проверку, и зачем она нужна?
Клиенты жалуются, что не могут оформить заказ или зарегистрироваться. И решается проблема сама по себе, никакой закономерности не видно. При вводе адреса с другого устройства может пропустить. При вводе адреса с того устройства, но через день-два, также может пропустить. Как ее вообще отключить, эту проверку, и зачем она нужна?
Аналогичная проблема, возникает время от времени, клиенты иногда жалуются, а кто-то, возможно, молча уходит. Привожу скрин последнего случая, адрес обычный, вряд ли в нем клиент случайно ввел русские буквы или еще как-то ошибся.
Мобильная тема: ExpressShop 2.0
Доп. информация по пользователю, у которого возникла ошибка. Проблема возникла 7 или 8 ноября, а на скриншоте видны более ранние успешные авторизации клиента:
Данная проблема возникает именно при оформлении заказа с мобильного устройства. У меня жаловались на самсунг. ХЗ с чем это связано. Как-то находил такую же тему с другими движками магазинов. Помогает очистка на смартфоне в браузере Настройки-личные данные-очистить историю.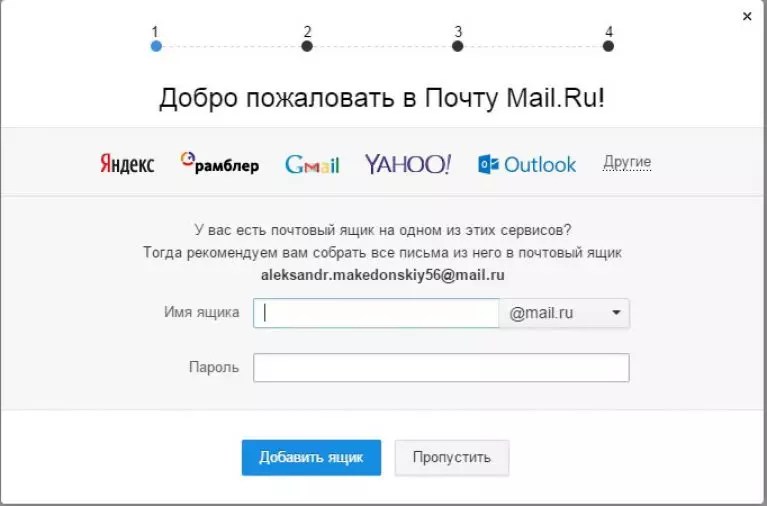 Через некоторое время по-моему проблема повторяется
Через некоторое время по-моему проблема повторяется
Из всего сказанного делаю вывод: проблема в автоподстановке браузера
Аналогичная проблема у нас. Уже несколько клиентов жаловались на эту ошибку. Интересует вопрос, почему при такой массовости ошибки, она не решается разработчиком.
Должна наверное в логах отобразиться эта ошибка после ввода? Как её должны решать разработчики если информации по ней нет? То, что вы показываете на скринах ни о чём не говорит. Я вот недавно в гости к тёте пришёл и она мне 40 минут дверь не могла открыть. Я уже думал спасателей вызывать и оказалось она один замок закрывала, а второй открывала, потом наоборот и так 40 минут.
Webasyst — это CMS нового поколения, совмещающая в себе инструменты для управления сайтом и интернет-магазином с полезными приложениями для совместной работы с коллегами и взаимодействия с клиентами. Единый центр управления бизнесом через интернет.
Платформа
Магазин Webasyst
Помощь
- © 2002—2020 Webasyst
- О компании
- Блог
- Договор-оферта
- Webasyst.
 com
com
Мы получаем и обрабатываем персональные данные посетителей сайта в соответствии с Политикой обработки персональных данных. Отправка персональных данных с помощью любой страницы сайта подразумевает согласие со всеми пунктами Политики.
Значение формата электронной почты?
Формат электронной почты — это имя ошибки, содержащее сведения об ошибке, в том числе о том, почему это произошло, какой системный компонент или приложение вышло из строя, чтобы вызвать эту ошибку вместе с некоторой другой информацией. Численный код в имени ошибки содержит данные, которые могут быть расшифрованы производителем неисправного компонента или приложения. Ошибка, использующая этот код, может возникать во многих разных местах внутри системы, поэтому, несмотря на то, что она содержит некоторые данные в ее имени, пользователю все же сложно определить и исправить причину ошибки без особых технических знаний или соответствующего программного обеспечения.
Как избежать проблем с отправкой и доставкой почты
По статистике самая частая причина проблем с доставкой почты это неверно указанный адрес.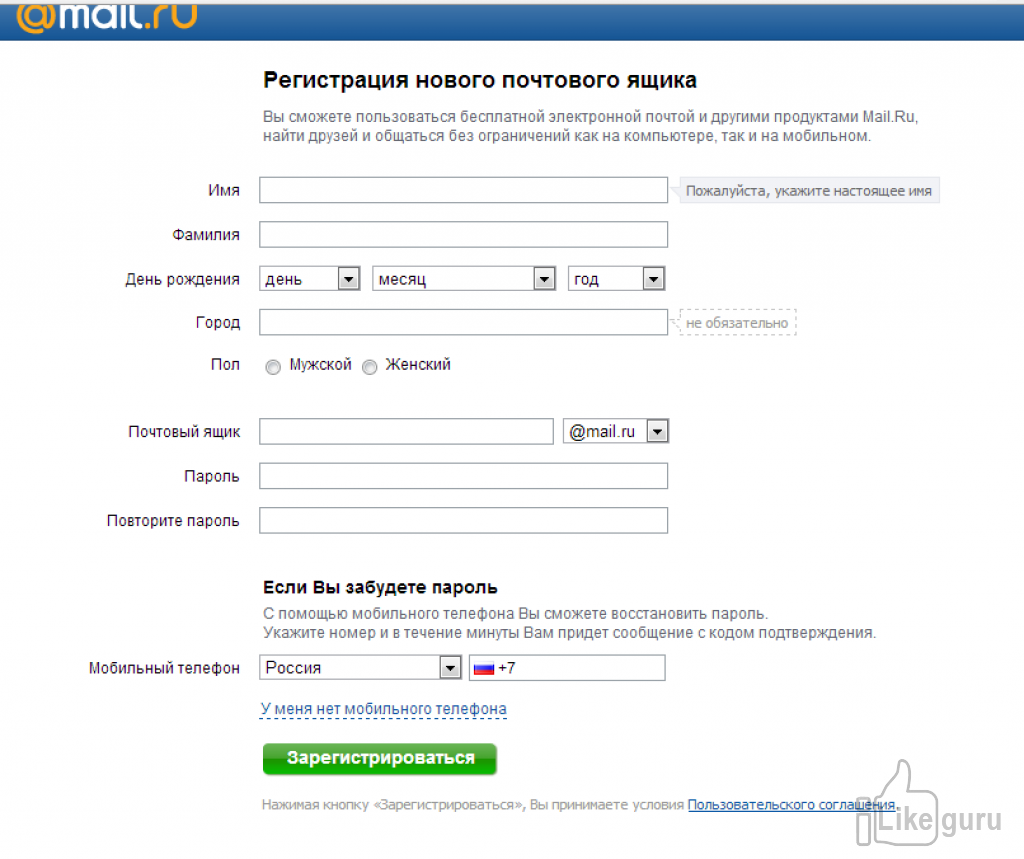 То есть, по сути, виноват не тот, кто получает письмо, а тот, кто его пишет.
То есть, по сути, виноват не тот, кто получает письмо, а тот, кто его пишет.
Поэтому Вы должны быть очень внимательны не только при печати адреса в поле «Кому», но и в процессе его «получения».
Если Вам, например, диктуют адрес по телефону, не стесняйтесь уточнить, правильно ли Вы поняли ту или иную букву. Желательно, конечно, получить его в текстовом виде, а не стараться понять на слух (по смс, через социальную сеть и т.д.).
Также следует помнить, что у адресов электронной почты есть определенный синтаксис. То есть имеется, так сказать, набор правил, по которым формируется каждый адрес ящика в интернете.
- Любой адрес состоит только из английских букв , цифр и некоторых знаков (точка, дефис, нижнее подчеркивание). Никаких русских букв!
- В нем не может быть пробелов.
- В нем всегда есть знак @ (примерно посередине) и этот знак всего один.
- После знака @ всегда идет название какого-то сайта. И в этом названии всегда есть точка , после которой еще несколько английских букв (например, mail.
 ru, gmail.com).
ru, gmail.com). - Точка в конце адреса не ставится.
Желательно, конечно, запомнить эти правила. Тогда ошибка «Некорректный адрес электронной почты» возникать у Вас не будет.
Тонкости различных сервисов
Каждый почтовый ящик уникален. Но с одним и тем, же логином может существовать несколько ящиков. Они будут различаться доменами. В зависимости от сервиса электронная почта будет принадлежать либо вам, либо другому человеку.
Яндекс.ру
При регистрации емэйла на Яндексе вы получаете основной домен yandex.ru. А бонусом даются еще несколько – @ya.ru, @yandex.com, @yandex.by, @yandex.ua, @yandex.kz.
Можете дописать к логину любой из них, и письма будут приходить на ящик. То есть если одному знакомому оставили почту mari_23@yandex.ru, а другому – mari_23@ ya.ru, вы прочтете письма и от одного друга и от другого.
Если при регистрации яндекс почты указали номер мобильного телефона, то он может играть роль логина в вашем емэйле. Образец такой почты – +7951ХХХХХ20@yadex.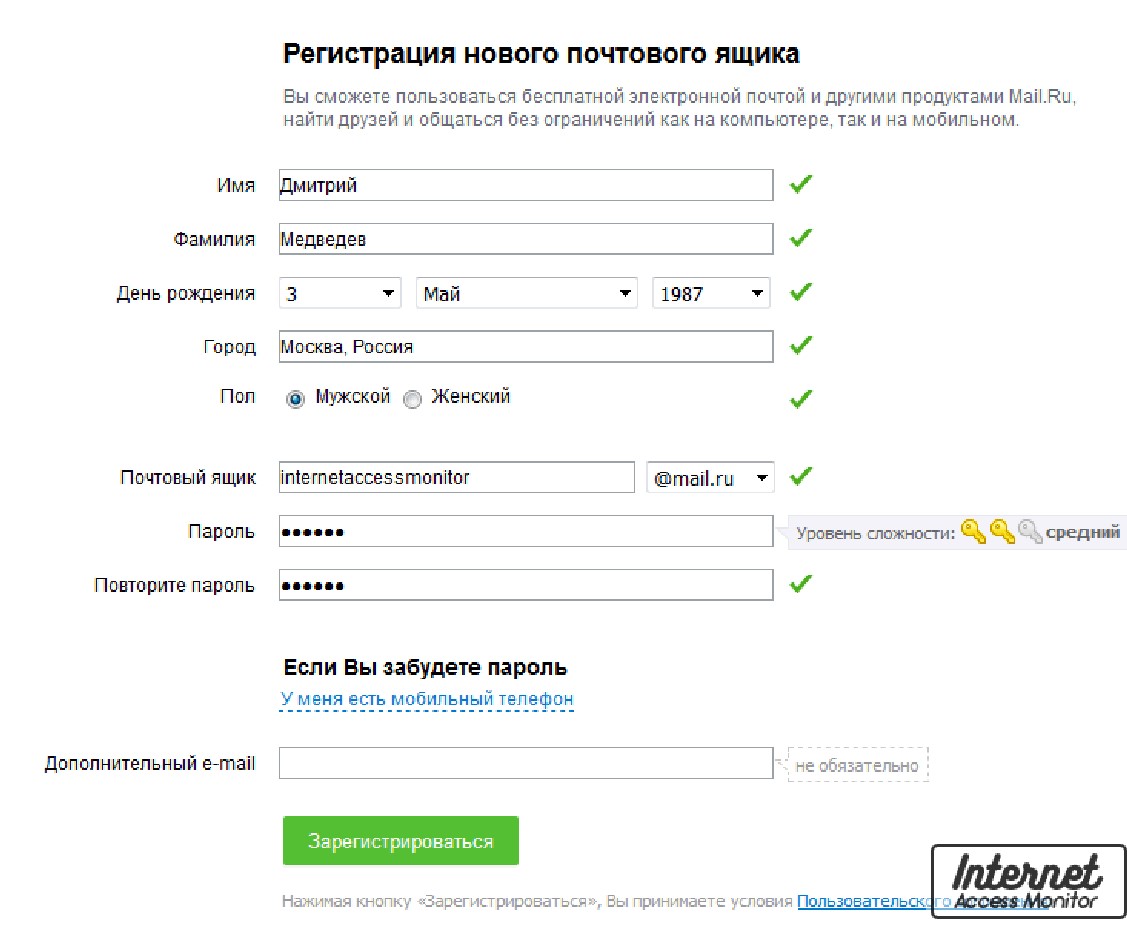 ru.
ru.
Маил.ру
Рамблер.ру
Сервис дает возможность добавить к логину окончания @rambler.ru, @lenta.ru, @autorambler.ru, @myrambler.ru, @ro.ru. Но тут, как и с маил.ру – пользоваться всеми сразу не сможете.
Поэтому для Рамблера важно определенным образом указывать весь адрес электронной почты. Например, mari_23@myrambler.ru.
Причины формата электронной почты?
Если вы получили эту ошибку на своем ПК, это означает, что произошла сбой в работе вашей системы. Общие причины включают неправильную или неудачную установку или удаление программного обеспечения, которое может привести к недействительным записям в вашем реестре Windows, последствиям атаки вирусов или вредоносных программ, неправильному отключению системы из-за сбоя питания или другого фактора, кто-то с небольшими техническими знаниями, случайно удалив необходимый системный файл или запись в реестре, а также ряд других причин. Непосредственной причиной ошибки «Формат электронной почты» является неправильное выполнение одной из обычных операций с помощью системного или прикладного компонента.
Используемые источники:
- https://vamber.ru/question/chto-znachit-nevernyiy-format-elektronnoy-pochtyi/
- https://microclimate.su/hosting/format-adresa-elektronnoj-pochty-nevernyj.html
- https://ru.fileerrors.com/email-format.html
Подтверждение адреса электронной почты регистранта (владельца) домена
Подтверждение e-mail требуется только для доменов зоны gTLD. Полный перечень таких зон указан на странице (type: generic). Подтверждать адрес электронной почты для доменов других зон не нужно.
Подтверждение (верификация) адреса электронной почты регистранта домена запрашивается:
- при регистрации международного домена;
- при получении прав администрирования от другого лица;
- при смене контактных данных.
Письмо со ссылкой для верификации приходит на контактный email в течение 20 минут.
При подтверждении сверяются фамилия, имя и e-mail. Если вы уже регистрировали gTLD-домены и успешно прошли процедуру подтверждения e-mail, при регистрации новых доменов подтверждение может не запрашиваться.
Как подтвердить контактный email регистранта домена
Письмо для подтверждения адреса электронной почты регистранта домена приходит на контактный e-mail, указанный при регистрации домена.
Узнать, на какую почту высылается письмо, можно в Личном кабинете (на странице домена в блоке «Контакты»):
- 1.
В полученном письме нажмите Подтвердить (иногда письмо приходит на английском языке):
- 2.
После перехода по ссылке появится сообщение о том, что подтверждение email прошло успешно. Информация о верификации обновляется в течение 15 минут.
Важно! Срок действия ссылки в письме — 15 дней. Если вы не перейдёте по ссылке в течение 15 дней с момента отправки письма, домен будет ЗАБЛОКИРОВАН. Заблокированные gTLD-домены в Whois приобретают статус «clientHold».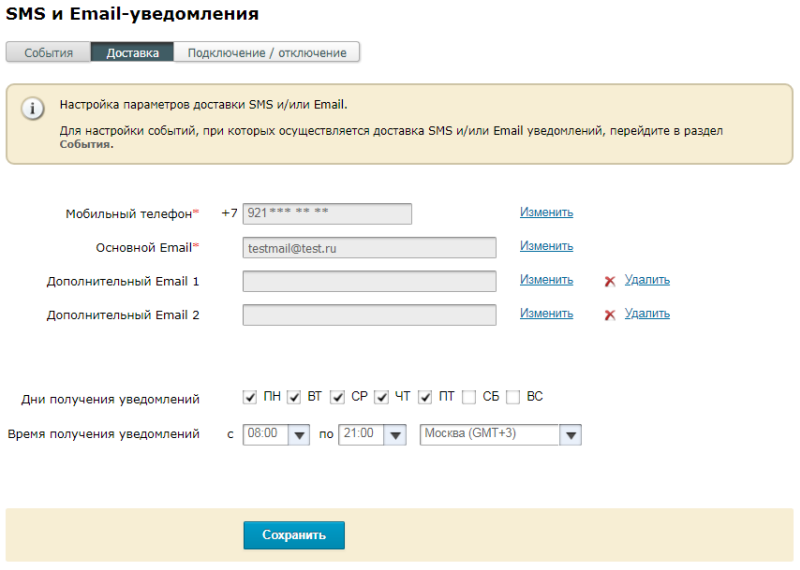
Если вы перешли по ссылке по истечении 15 дней с момента отправки письма, в Личном кабинете при нажатии на домен будет отображаться соответствующее уведомление :
Письмо не пришло, что делать?
Проверьте:
папку «Спам» в почте. Возможно, письмо со ссылкой для подтверждения попало туда;
корректность адреса почты. Если при регистрации домена вы указали неверный email, обратитесь в службу технической поддержки и предоставьте специалистам необходимый набор идентификационных данных:
Для физических лиц
Для юридических лиц
1) Фотографию (селфи) владельца услуги с главным разворотом паспорта и листом бумаги в руках. На листе бумаги укажите текущую дату и сделайте пометку «Для REG.RU». На фотографии лицо владельца должно быть снято крупным планом, а паспортные данные должны отчётливо читаться.
2) Цветную сканированную копию или цветную фотографию главного разворота паспорта и страницы с регистрацией.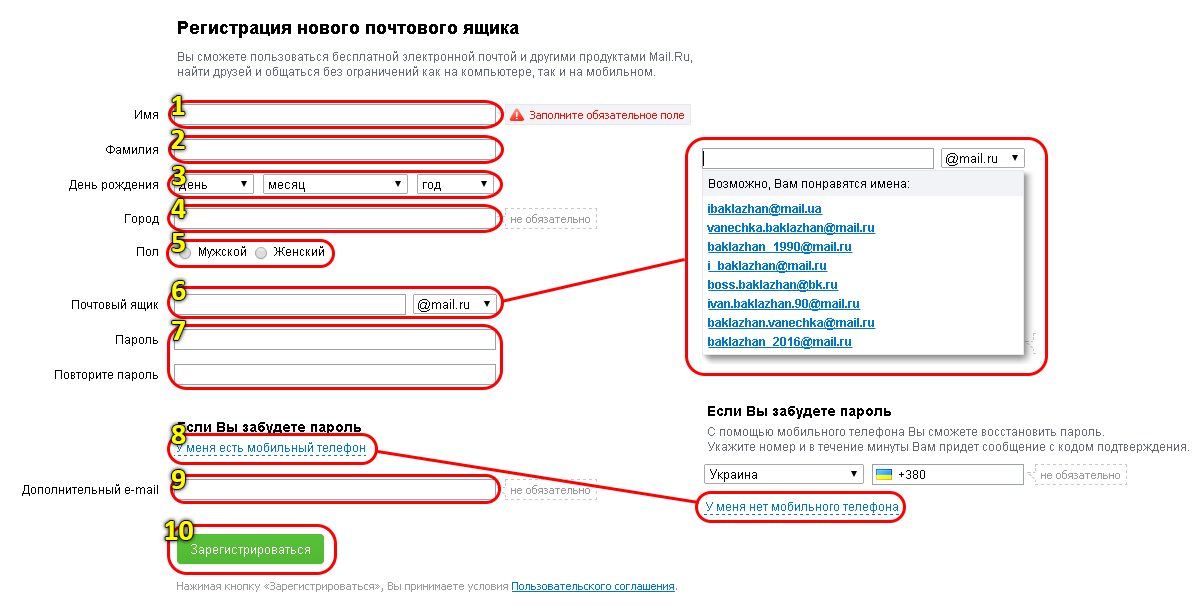
3) Скан-копию или фотографию документа, который подтверждает почтовый адрес (город, улица, дом), указанный в Контактах администратора домена.
4) Цветную сканированную копию или цветную фотографию заполненного и подписанного заявления по установленной форме.
1) Цветную скан-копию подписанного заявления на корректировку данных с печатью
2) Цветную скан-копию или фотографию свидетельства ИНН организации.
3) Цветную скан-копию или фотографию доверенности на подписанта, если заявление подписано не генеральным директором.
4) Цветную скан-копию или фотографию главного разворота паспорта контактного лица организации, указанного при регистрации домена.
5) Скан-копию документа, который подтверждает почтовый адрес, указанный при регистрации домена.
- Если письма нет в вашей почте, запросите его повторно следующим образом:
- 1.
Перейдите в Личный кабинет.
 Кликните по домену, который пытаетесь подтвердить:
Кликните по домену, который пытаетесь подтвердить: - 2.
На открывшейся странице нажмите Повторить письмо в строке уведомления сверху.
Письмо будет повторно отправлено на контактный email регистранта домена.
Если письмо не пришло после повторного запроса, обратитесь в службу поддержки.
Быстрый стартПолучите все необходимые инструменты для быстрого запуска бизнеса в Интернете. В пакет «Быстрый старт» входят домен в зоне .RU, производительный хостинг и SSL-сертификат.
Подробнее Помогла ли вам статья?1311 раз уже помогла
Не приходит код активации на E-Mail / Общая / SocialKit
Иногда в ходе полной инициализации того или иного Instagram-аккаунта при возникновении запроса на E-Mail верификацию можно столкнутся с проблемой, когда код активации не приходит на сопоставленный E-Mail.
Есть несколько причин, почему это может происходить:
1. Сопоставленный некогда E-Mail на самом деле уже не связан с верифицируемым Instagram-аккаунтом. Проверить эту информацию можно в логе по верифицируемому аккаунту из SocialKit, т.к. при таком виде запроса программа получает от сервера Instagram первый символ того E-Mail’а, на который код должен был быть отправлен, а также первый символ домена. Если E-Mail’ы не совпадают, то дальше этот топик можно не читать. Нужно сопоставить реквизиты от актуальной почты с профилем в главном окне программы. Для этого достаточно дважды кликнуть на аккаунте в списке.
Пример получения маски сопоставленного E-Mail’а от сервера Instagram и запись информации в лог.
2. Instagram-аккаунт регистрировался на неактивированный E-Mail. Часто при автоматической регистрации Instagram-аккаунтов используются такие же автоматически созданные E-Mail’ы на различных почтовых серверах. Активация E-Mail’а, как правило, происходит после первого захода в него через браузер в интерфейсе почтового сервиса.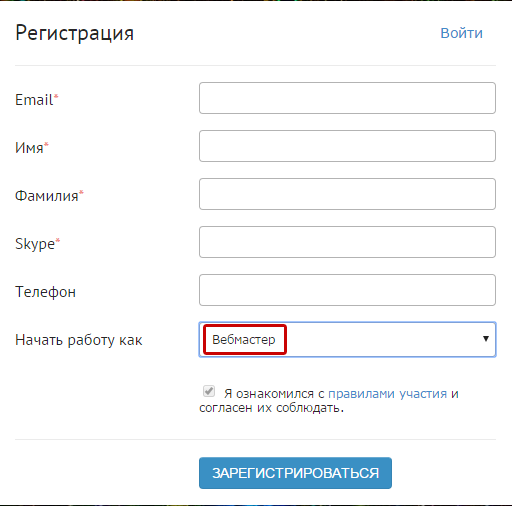 На такие почтовые адреса при регистрации Instagram-аккаунтов не приходят подтверждающие письма. А если не было подтверждающего письма и реакции на него со стороны пользователя (см. п.3), то не будут приходить и письма с кодом активации.
На такие почтовые адреса при регистрации Instagram-аккаунтов не приходят подтверждающие письма. А если не было подтверждающего письма и реакции на него со стороны пользователя (см. п.3), то не будут приходить и письма с кодом активации.
3. После регистрации Instagram-аккаунта через E-Mail долгое время он не был подтверждён. Во время регистрации нового аккаунта с использованием адреса электронной почты Instagram отправляет подтверждающее письмо на искомый E-Mail. Отправка подтверждения — не обязательная операция. Однако, если долгое время от вас не будет реакции, то может так случится, что письма вовсе перестанут приходить. Обязаятельно подтверждайте сопоставленные E-Mail’ы. Тем более, что эту операцию можно массово выполнить средствами SocialKit.
Пример того, как можно в один клик массово подтвердить E-Mail’ы у выбранных Instagram-аккаунтов.
Соответствующий пункт меню находится в контекстном меню кнопки «Профиль» на панели инструментов.
Обратите внимание, что это сработает только в том случае, если:
— При добавлении аккаунта или после вводились параметры подключения к сопоставленному E-Mail’у.
— В почтовом ящике есть письмо со ссылкой для подтверждения искомого аккаунта.
4. IP-адрес (прокси) и/или вся подсеть, с которого выполняется E-Mail верификация скомпрометирован. Узнать это по логам именно во время инициализации аккаунта не выйдет. Однако, если есть подозрения на такую проблему, то можно на время сменить IP (прокси) у проблемного аккаунта, отключить использование прокси, организовав подключение через «родной» IP или использовав трастовый IP мобильного оператора через установку прямого 3g/4g Интернет-соединения в качестве основного. Также можно сменить технические данные устройства, если они установлены как статичные или сгенерировать и зафиксировать статичные технические данные, если использовались тех данные по умолчанию. Больше информации об этом в статье о редакторе технических данных.
5. Письма с кодом перестали приходить по неизвестной причине. Может быть и такое. Даже при условии, что Instagram-аккаунт подтверждался по всем правилам. В таком случае может помочь запрос на аварийную смену пароля от Instagram-аккаунта. В большинстве случаев это помогает «реанимировать» связь Instagram-аккаунта с сопоставленным E-Mail’ом. Разумеется, при условии, что у вас есть доступ к ныне сопоставленному с аккаунтом E-Mail’у.
Это действие также можно выполнить сразу для группы Instagram-аккаунтов из SocialKit.
Пример того, как можно в один клик массово запросить ссылку для аварийной смены пароля.
Соответствующий пункт меню находится в выпадающем меню кнопки «Профиль» на панели инструментов или в контекстном меню, что вызывается правой кнопкой мыши на списке с перечнем Instagram-аккаунтов.
В SocialKit реализована два способа аварийного запроса пароля — с использованием Mobile Instagram API и Web Instagram API. Радикальных отличий между ними нет, но иногда у Instagram случаются проблемы с API и тогда в момент, когда один из способов неработоспособен можно будет воспользоваться другим. По умолчанию можно использовать Mobile API.
Радикальных отличий между ними нет, но иногда у Instagram случаются проблемы с API и тогда в момент, когда один из способов неработоспособен можно будет воспользоваться другим. По умолчанию можно использовать Mobile API.
Такой способ «реанимирования» сопоставленного E-Mail’а с тем или иным Instagram-аккаунтом можно пробовать и для ситуаций, что описываются в пунктах 2 и 3 выше — в большинстве случаев это должно сработать.
ВАЖНО! Обратите внимание, что для пользователей из Украины может потребоваться использование IPv4 прокси (IPv6 прокси, скорее всего, не подойдут) при работе с почтовыми серверами Mail.ru Group и Яндекс, т.к. в настоящее время доступ к этим ресурсам из Украины ограничен. Более того, было замечено, что при использовании прокси и Интернет-провайдера Укртелеком ограничение на доступ к вышеуказанным почтовым серверам снять, скорее всего, не получится. Это может сработать только если IPv4 прокси будут работать не по протоколу HTTP, а по протоколу HTTPS, чтобы пакеты от клиента к месту назначения и обратно передавались в зашифрованном виде.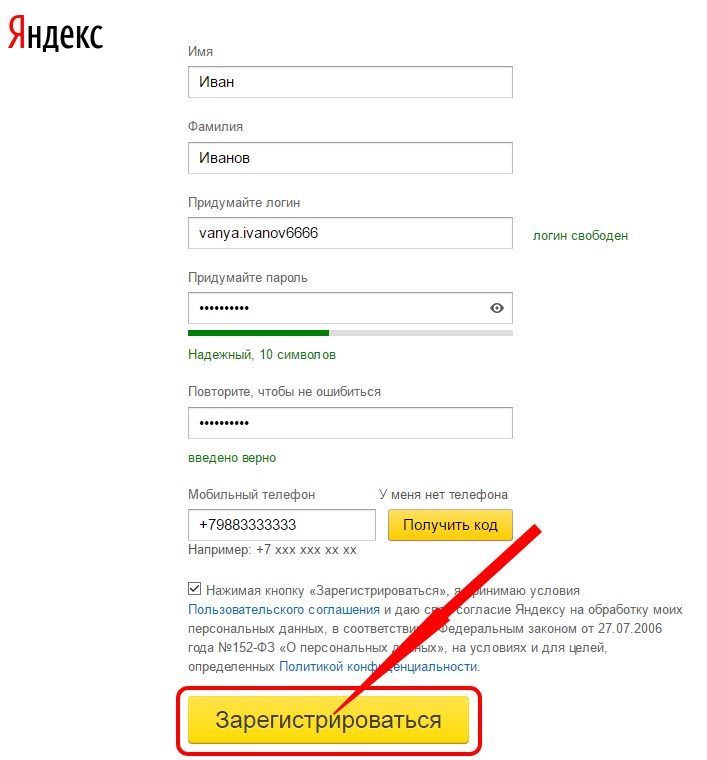
Если в ходе запроса ссылки на сопоставленный с аккаунтом E-Mail для изменения пароля вы получите сообщение об ошибке подключения к почтовому сервису (ящику), то это может указывать на то, что почта не проинициализирована или к ней закрыт доступ для сторонних программ через протокол IMAP.
Сообщение о невозможности подключиться к почтовому ящику на сервере Mail.ru.
В первом случае, если речь идёт о почтах на серверах Mail.ru или Яндекс, то перед запросом ссылки следует сделать инициализацию почтовых ящиков. Для этого нужно выбрать искомые Instagram-аккаунты и выполнить их быстрое обновление с инициализацией сопоставленных E-Mail’ов, как показано на скриншоте ниже.
Выставление настроек для режима быстрого обновления с инициализацией почтовых ящиков.
Во втором случае нужно проверить настройки почтового ящика, не отключен ли доступ к E-Mail’у из сторонних программ и разрешено ли подключение к почтовому ящику через протокол IMAP в принципе (см. блок «Вопросы«).
блок «Вопросы«).
Есть ещё третий случай — это запрос на верификацию или требование привязать номер телефона от самого почтового сервиса. В таком случае вы не сможете получить доступ к почте, пока не выполните требования почтового сервиса.
Если же после предварительной инициализации программа всё равно не может подключиться к почтовому ящику по протоколу IMAP, но при этом на почту приходят различные письма и доступ к E-Mail’у есть, то в таком случае подключение по протоколу IMAP блокирует какая-то внешняя программа или проблема в пароле. Проще всего проверить вторую гипотезу — сменить пароль, если в нём используются специальные символы. Так, например, на практике мы сталкивались с проблемами, когда первым символом пароля к почтовому ящику был символ «{» (открывающая фигурная скобка).
ВАЖНО! Обратите внимание, что Instagram может запрашивать верификацию прямо в процессе сброса пароля. Если при этом код подтверждения на следующем этапе после сброса пароля так и не будет отправлен на сопоставленный E-Mail, то программа отобразит это в логе и НЕ сопоставит новый пароль с аккаунтом в реквизитах.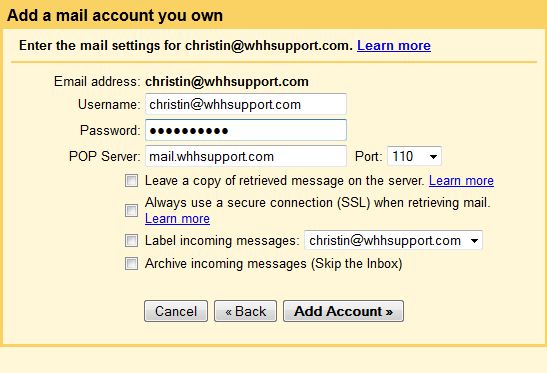 Это связано с тем, что у Instagram в разное время бывает разная логика. В некоторых случаях если после смены пароля верификация не пройдена, то пароль откатывается, а в некоторых, наоборот, применяется.
Это связано с тем, что у Instagram в разное время бывает разная логика. В некоторых случаях если после смены пароля верификация не пройдена, то пароль откатывается, а в некоторых, наоборот, применяется.
После смены пароля запрошена E-Mail-верификация, но код так и не был отправлен за отведенное время.
В таких случаях дайте аккаунту несколько минут отдохнуть после процедуры сброса пароля. Если по факту Instagram принял новый пароль, то нужно скопировать его из лога и сопоставить с аккаунтом в реквизитах. Во время этого программа попытается снова выполнить повторную инициализацию аккаунта и, скорее всего, после этого верификация пройдет без нареканий. Не забывайте, что с одного IP-адреса не стоит инициализировать группу аккаунтов подряд. При массовой работе лучше всего использовать мобильные прокси SocProxy с автосменой оконцовочного IP или со сменой IP по ссылке из расчёта, что с одного оконцовочного IP будет верифицироваться один аккаунт.
ВОПРОСЫ
— Код на почту приходит, но программа его не видит. Истекает тайм-аут и потом выводится диалог, куда нужно руками вводить код. Почему программа не читает письма?
Проверьте, все ли реквизиты для подключения к почте по протоколу IMAP верны. Для этого нужно дважды кликнуть на Instagram-аккаунте. Также если вы используете почту на серверах GMail, Rambler, Yahoo и ряде на других серверах, где по умолчанию отключён доступ к почте из сторонних приложений, то проверьте, настроены ли разрешения для подключения к почтовому ящику из сторонних программ. Больше инфомации по данной теме, а также кейсы читайте в этой статье.
— Почему программа пишет о том, что ей не удалось осуществить тестовый заход в почтовый ящик или в некоторых случаях подключиться к почтовому ящику? Я все реквизиты ввожу правильно.
Проверьте, нет ли среди символов пароля пробелов или других символов. Указали ли вы логин для подключения к почте вместе с символом «@«, т.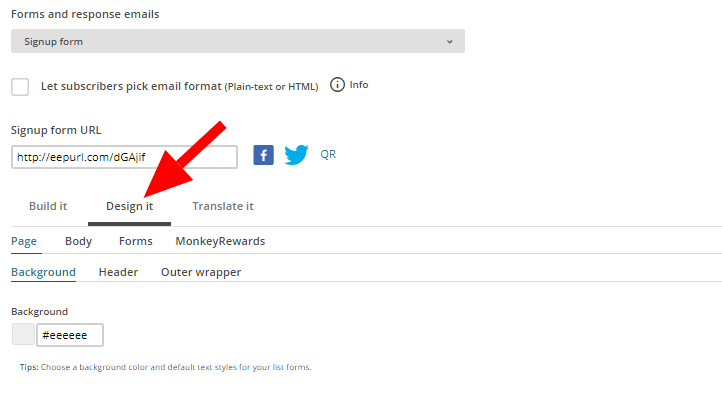 е. с доменом почтового сервера, например, «alena@mail.ru«. Не забыли ли вы верно выбрать или указать сам сервер и порт подключения по протоколу IMAP (для популярных почтовых серверов есть выпадающий список с шаблонами для автозаполнения). Если вы уверены в том, что все параметры подключения к почтовому ящику заполнены правильно, то убедитесь, что для страны вашего местопребывания не действуют ограничения.
е. с доменом почтового сервера, например, «alena@mail.ru«. Не забыли ли вы верно выбрать или указать сам сервер и порт подключения по протоколу IMAP (для популярных почтовых серверов есть выпадающий список с шаблонами для автозаполнения). Если вы уверены в том, что все параметры подключения к почтовому ящику заполнены правильно, то убедитесь, что для страны вашего местопребывания не действуют ограничения.
— Если у меня ящик на Mail.ua, то из Украины я могу с ним работать без прокси?
Скорее всего, нет, т.к. «@mail.ua» — это всего лишь название домена, что также относится к холдингу Mail.ru Group, в отношении которого правительством Украины инициированы ограничительные меры. Попробовать, конечно, можно, т.к., возможно, в какой-то момент ситуация изменится, но на момент написания этой статьи ограничительные меры были такими же, как и для домена «@mail.ru».
Как создать электронную почту что это такое, как и где пройти регистрацию и какой выбрать емайл и
Создать электронную почту — что это такое, как и где пройти регистрацию и какой выбрать емайл (почтовый ящик)
Что такое электронная почта (E-mail)
Электронная почта (E-mail) является одной из самых первых технологий для передачи и получения сообщений по компьютерной сети.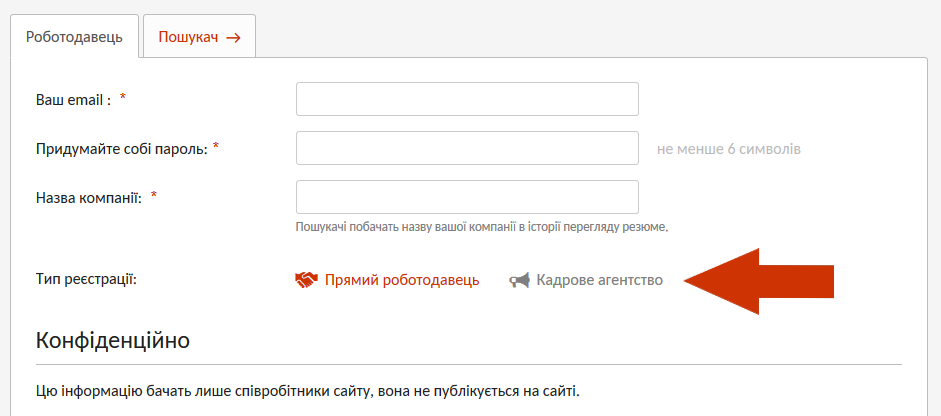 Зародившись в далеком 1965 году, она стала революцией в сфере коммуникаций и дала толчок к развитию сети интернет.
Зародившись в далеком 1965 году, она стала революцией в сфере коммуникаций и дала толчок к развитию сети интернет.
К настоящему времени, электронная почта практически самая востребованная служба в интернете. С ее помощью ведется как деловая, так и личная переписка, ее используют для передачи различных файлов, многие сайты используют ваш e-mail адрес для подтверждения регистрации, и это далеко не все возможные способы ее применения.
Электронная почта
— это технология для отправки и получения электронных писем между компьютерами в локальной сети или сети интернет, по протоколу SMTP. По принципу работы и составу во многом повторяет обычную «бумажную почту», и заимствует у нее такие термины, как «ящик», «почта», «письмо», «доставка» и ряд других.
История появления электронной почты
В конце 60-ых годов прошлого века интернет еще не появился, и одной из самых первых сетей на тот момент была сеть APRANET, которая впоследствии и переросла в глобальную паутину.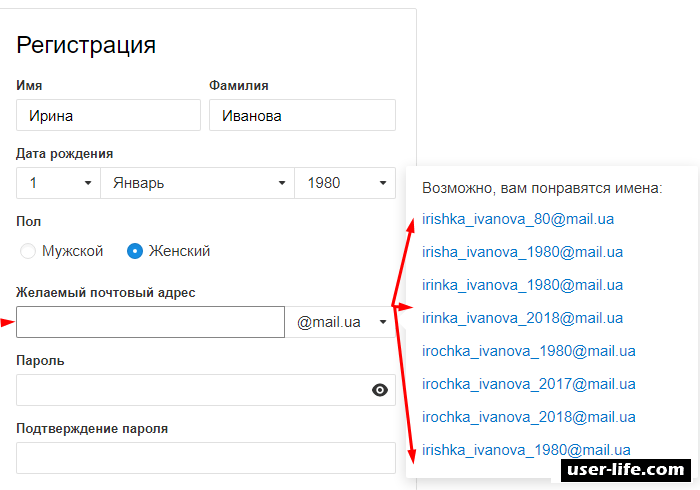 Компьютеры были огромного размера и очень дорогими, поэтому крупные предприятия и институты использовали мэйнфреймы (большие универсальные компьютеры), которыми одновременно могли пользоваться сразу несколько человек с разных терминалов и хранить там свои файлы.
Компьютеры были огромного размера и очень дорогими, поэтому крупные предприятия и институты использовали мэйнфреймы (большие универсальные компьютеры), которыми одновременно могли пользоваться сразу несколько человек с разных терминалов и хранить там свои файлы.
Официально считается, что электронная почта появилась в 1971 году, но начало было положено еще в 1965, тогда в Массачусетском технологическом институте (MIT) два сотрудника Ноэль Морис и Том Ван Влек, написали программу MAIL для системы CTSS (одна из первых в своем роде операционных систем, которая позволяла работать за одним компьютером сразу нескольким пользователям), установленной на компьютер IBM 7090/7094. При исполнении команды MAIL, в папке пользователя, кому адресовалось сообщение, формировался или редактировался файл MAIL BOX (Почтовый ящик), в него записывался текст сообщения. Программа давала возможность обмениваться сообщениями только в одном мэйнфрейме.
Интерфейс программы MAIL
Официальная дата создания электронной почты – 1971 год, именно тогда было отправлено первое электронное письмо.
Ее создателя зовут Рэй Томлинсон.
В марте 1972 года, коллега Томлинсона, Лоуренс Робертс, доработал его программу, добавив в нее множество новых функций, таких как создание и сортировка списка писем, выборочное чтение определенного сообщения, сохранение посланий в файлах и пересылку сообщений на другой e-mail. Именно эта программа стала выглядеть, как настоящий почтовый клиент.
Электронная почта быстро завоевала популярность, и уже через полтора года через нее проходило 75% данных всей сети. В 1975 году была запущена первая рассылка писем, а уже в 1979 г. появился и первый смайлик .
Первый в своем роде веб-сервис Hotmail, у которого был web-интерфейс был запущен в 1996 году.
В России расцвет электронной почты можно отнести к запуску почтового сервиса mail.ru в 1998 году. С того времени появилась множество и других почтовых сервисов, но кто-то из них стал лидером на рынке, а кто-то остался в аутсайдерах.
Принцип работы электронной почты
Рассмотрим схему работы электронной почты на простом примере: Настя (nastya@mail. ru) хочет отправить письмо своей подружке Тане (tanya@yandex.ru). Она заходит к себе на почту через браузер, или почтовую программу, и нажимает кнопку «Написать». В открывшемся окне она аккуратно заполняет поля: «Кому», «Тема», текст самого сообщения и нажимает на кнопку «Отправить».
ru) хочет отправить письмо своей подружке Тане (tanya@yandex.ru). Она заходит к себе на почту через браузер, или почтовую программу, и нажимает кнопку «Написать». В открывшемся окне она аккуратно заполняет поля: «Кому», «Тема», текст самого сообщения и нажимает на кнопку «Отправить».
Схема работы E-mail
Достоинства электронной почты:
- Бесплатное использование, нужен только интернет.
- Быстрая скорость доставки.
- Легко запоминаемые и читаемые адреса: мой_ник@домен_сервера (например zhanna@gmail.ru).
- Возможность передавать не только текст.
- Высокая надежность доставки писем с уведомлениями.
- В большинстве своем, простота использования e-mail сервисов.
- Документооборот, который не потребляет природные ресурсы.
К минусам можно отнести:
- Наличие спама (вирусные и рекламные рассылки)
- В наше время о них уже можно практически забыть, так как все крупные почтовые сервисы каждый год, все лучше решают эту проблему.

- В наше время о них уже можно практически забыть, так как все крупные почтовые сервисы каждый год, все лучше решают эту проблему.
- Ограничения на размер ящика и одного сообщения.
- С каждым годом данная проблема решается проще. Например сервис Gmail позволяет отправлять письмо максимум 25Мб, но если вам нужно отправить файл большего размера, он любезно предложит вам загрузить вначале файл в его облачное хранилище Google Drive, а потом уже отправить.
- Бывают задержки в доставке сообщений.
- Но они чаще всего случаются не по вине крупных почтовых серверов, а по вине сайтов или форумов, которые не могут нормально отослать, например, подтверждающее письмо на электронный адрес.
- Отсутствует 100% гарантия доставки письма.
- Но я, если честно, с этим еще не встречался, чаще не пришедшее письмо можно найти в папке «СПАМ»
- Самая главная проблема, и это проблема не только электронной почты – возможность взлома.
Термины электронной почты
Адрес электронной почты
– это идентификатор почтового ящика, который вы получаете при регистрации на каком-либо почтовом сервере, на него будут приходить электронные письма.
Электронный почтовый адрес выглядит так: логин@домен_сервера
- Логин — это ваше имя или псевдоним.
- Знак «@» (собачка) – отделяет логин от домена почтового сервера. По английски читается как «эт».
- Домен сервера – адрес домена почтового сервера, где регистрировался почтовый ящик. Например логин@yandex.ru
Почтовый сервер
— это специализированный сервер электронных сообщений со специальной программой, которая позволяет отправлять сообщения с одного компьютера на другой.
Электронный почтовый ящик
– это место, выделенное на почтовом сервере, для приема и хранения писем пользователей, которые были отправлены на адрес связанный именно с этим почтовым ящиком. Письма отсылаются по протоколу SMTP, а принимаются по POP3 или IMAP. Место занимаемое пользователем на почтовом сервере называется дисковой квотой. Разные почтовые сервисы дают разных объем такой квоты, но ее всегда можно увеличить за символическую плату.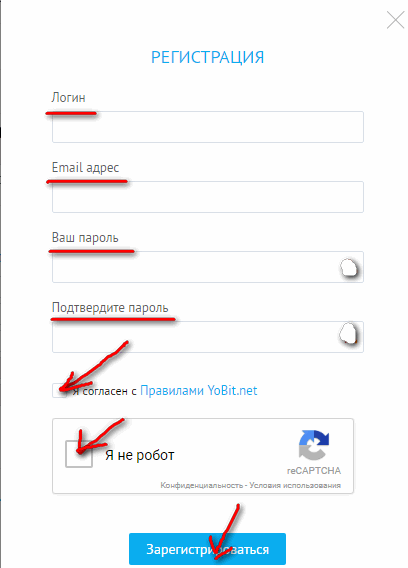
СПАМ
(spam, junk mail) – насильное навязывание пользователю писем рекламного характера, которые могут содержать в себе вирусы, а также вымогательство денег или личных данных. Относится не только к электронной почте, но и к другим средствам связи.
СПАМ-фильтры
— гибкая система фильтрации почты от спама. Сообщения содержащие спам попадают в соответствующую папку «СПАМ».
Fax-mailbox
(факсимильный почтовый ящик) – похож по принципу с ящиком голосовой почты. Позволяет отправить факс на емейл, откуда пользователь может извлечь его дистанционно, просто набрав нужный номер на самом факсе.
Почтовый клиент
(e-mail клиент, почтовая программа, мейл-клиент, мейлер) – специальная программа для управления почтой, которая устанавливается на компьютер или другой девайс пользователя.
Интернет почта
(веб почта) – веб-версия почтового клиента, например у яндекса она находится здесь: https://mail. yandex.ru/
yandex.ru/
В заключение
Создать электронную почту довольно просто, к настоящему времени есть множество сервисов предоставляющих такие услуги. В следующих статях мы поговорим о том как создать электронную почту и рассмотрим самые популярные в России почтовые сервисы.
Что такое емайл?
Что такое емайл? С этого вопроса начинается постигание виртуального пространства человеком, впервые попавшего в Сеть. E-mail – это сокращенное английское слово, означающее электронную почту – electronic mail.
Е-mail – наиболее востребованный сервис в Интернете, поскольку через электронную почту осуществляется не только связь с родными и близкими людьми, деловыми партнерами, люди получают письма, посылки, приглашения, рецензии и так далее. Также, посредством e-mail человек привязывает свои профили на различных интернет- ресурсах, социальных сетях и тематических порталах.
Что такое email и как его создать?
Попав во всемирную Паутину, человек озадачивается – что такое email и как его создать? Процедура создания электронной почты абсолютно бесплатна. Нужно зарегистрироваться на почтовом сервисе поисковой системы. Кстати, можно завести не один, а несколько электронных адресов на разных почтовых сервисах.
Нужно зарегистрироваться на почтовом сервисе поисковой системы. Кстати, можно завести не один, а несколько электронных адресов на разных почтовых сервисах.
Регистрация – это выбор оригинального имени или буквенно-цифрового сочетания, которое вместе с символикой почтового сервиса и составит персональный электронный адрес. К адресу придумать пароль из букв или букв и цифр, который позволит только владельцу иметь доступ к почтовому сервису.
Самые популярные бесплатные почтовые сервисы
Почтовых сервисов, как бесплатных, так и платных, в сети Интернет много, но есть наиболее распространенные, которые благодаря каким-то индивидуальным опциям и особенностям, которые привлекают пользователей со всего мира.
Самые популярные бесплатные почтовые сервисы привязаны к глобальным поисковым системам. Это Yandex (Яндекс) – древнейший почтовик, Google, Yahoo, MSN, Bing. В России – российский Яндекс, Mail. ru и Rambler (Рамблер).
ru и Rambler (Рамблер).
Все эти сервисы обслуживают миллионы пользователей Сети, храня письма и другую информацию на своих серверах и осуществляя пересылку между адресатами.
Составление почтового адреса
Составление почтового адреса – дело не хитрое. Но тут нужно следовать неким правилам. При выборе оригинального имени для электронного почтового ящика, которое именуется логином, нужно постараться уникализировать его. Например, вы Александр Белый, родились 18 апреля 1975 года. Вариантов логина множество: 18alex75@yandex.ru – для Яндекса, или, скажем, alexbel75@mail.ru – для Mai.ru.
Логин и пароль всегда только на латинице (английскими буквами). Символ @ – в народе называется “собака” и буквально означает указательный предлог “на”- на почтовик сервиса Яндекс – @yandex.ru.
Емайл рассылка
Емайл рассылка – это массовое информирование огромного количества подписчиков через их почтовые адреса. Это быстрый процесс с минимумом трудозатрат. Удобство и эффективность таких оповещений, способствующих привлечению клиентов, признано мощным инструментом сетевого маркетинга.
Цели email рассылки:
- своевременное информирование о предстоящих акциях, новых поступлениях или тематических событиях;
- получение прибыли через оказание услуг населению.
Оповещения на электронный адрес приходят по добровольной подписке человека на новости от того или иного ресурса.
Что такое email и как его сделать
Здравствуйте, мои читатели!
Пользователи, только осваивающие азы владения Интернетом, сталкивается с тем, что при регистрации на большинстве сайтов Всемирной паутины нужен email, но что это такое и как сделать email они не знают.
На таких людей и рассчитана моя сегодняшняя статья.
Email: что это?
Electronic mail – это полное название виртуального почтового ящика.
Хочу сказать, что использование электронного почтовика является неотъемлемой частью пользования Глобальной сетью. При помощи такого рода сервиса у пользователя есть возможность принимать и отправлять письма, фотографии или другие файлы кому угодно в любую точку мира посредством Интернета.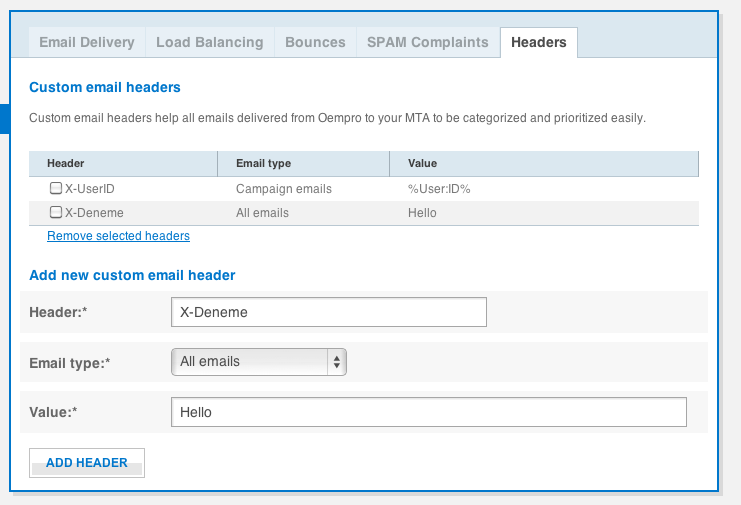
Стоит отметить, что очень большие файлы через электронную почту отправить не получится, а вот несколько фото или какой-либо документ – легко, достаточно при создании письма использовать значок скрепочки и загрузить необходимые файлы.
Для отправки больших файлов их необходимо предварительно загрузить в облачное хранилище, а в письме просто давать ссылку на этот файл в облаке.
Такое хранилище бесплатно предоставляет mail, yandex, google, dropbox и другие.
При написании письма можно корректировать и форматировать текст, создать подпись, которая автоматически будет завершать каждое ваше письмо, и найти еще много полезных опций.
Зачем нужен email?
Электронная почта в современном интернет-пространстве необходима, чтобы быть его активным участником. Любое действие, связанное с регистрацией на форумах, участием в акциях и появлением странички в социальных сетях, требует обязательного наличия личного почтового ящика.
На «мыло» (название email среди продвинутых пользователей), указанное при регистрации на любом стороннем сайте, приходит письмо-подтверждение, которое устанавливает, что новый пользователь не робот, и есть место, куда будут отсылаться уведомления (например, о новых сообщениях или событиях).
Примечание ! Без наличия почты жизнь пользователя в Интернете сводится к скучному пролистыванию новостной ленты и собиранию сведений о погоде. Любое более сложное действие во Всемирной паутине требует регистрации, пройти которую можно только при наличии электронной почты (или номера мобильного телефона).
Как создать почтовый ящик?
В Интернете существует достаточно много ресурсов, которые после несложной регистрации позволяют стать обладателем уникального почтового адреса. И эта услуга предоставляется абсолютно бесплатно. Среди популярных сайтов почтовых серверов значатся
И это только на просторах рунета. Но такие мировые монстры как Google.com и Yahoo.com также предлагают услуги создания почтового ящика на русском языке. Кстати на моем блоге есть интересная и полезная статья про создание почтового ящика на gmail.
Какой почтовый сервер вы выберите, зависит от вас индивидуально. Можно завести аккаунты во всех и пользоваться каждым в определенных целях (один – для работы, второй – для родных, близких и друзей и т.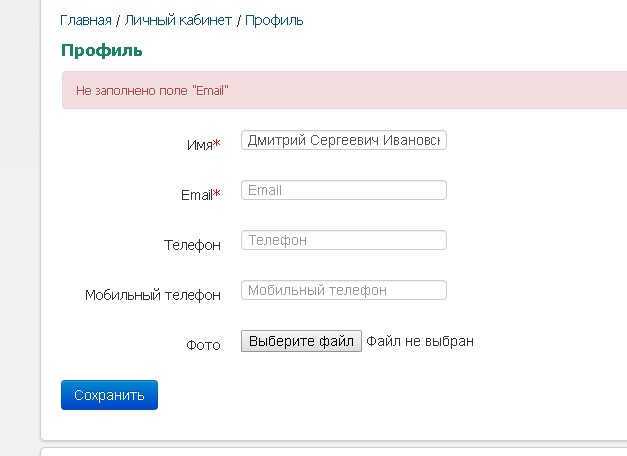 д.). А можно пользоваться только тем, который наиболее удобен.
д.). А можно пользоваться только тем, который наиболее удобен.
Сегодня почтовые сервисы позволяют собирать рассылки со всех ящиков в какой-то один (для этого надо просто немного подкорректировать настройки).
Чтобы создать новый ящик на почтовом сервере, необходимо зайти на выбранный вами ресурс (mail.ru, yandex.ru, google.ru и другие) и пройти процедуру регистрации. Адрес почты будет состоять из двух частей.
Первая – будет соответствовать имени, которое было указано в поле «логин» (оно может быть вымышленным или отражать реальное имя хозяина).
Примечание ! Если система выдает, что такое имя уже создано, значит кто-то раньше вас уже зарегистрировал адрес с таким же именем, надо будет придумать что-то новое. Лучше, если название будет емким и не сложным, чтобы вы без проблем могли делиться им с людьми и на различных сайтах при регистрации.
Вторая часть адреса – это название почтового ресурса, указанное через так называемую собачку (@mail.![]() ru,@yandex.ru). Называя или вписывая куда-то свою почту, надо говорить ее полное название.
ru,@yandex.ru). Называя или вписывая куда-то свою почту, надо говорить ее полное название.
Каждый почтовый ящик защищается паролем, и придумать его желательно посложнее, ведь только так можно уберечь данные, хранимые на личной почте. Если надежды на память нет, то пароль лучше куда-либо записать, так как его восстановление – хоть и дело не сложное, но время отнимает.
Форма регистрации предполагает заполнение личных данных, таких как имя, фамилия и возраст владельца. Часто, для того чтобы в будущем иметь возможность восстановить доступ к своему аккаунту на почте, надо ввести секретный вопрос и ответ, который известен только владельцу. Не стоит сильно мудрить, придумать следует такой вопрос, ответ на который вы не забудете (например, кличка в школе).
Надеюсь, теперь слово «емейл» не вызывает у вас недоразумения. Регистрируйтесь и делитесь информацией в соц. сетях, подписывайтесь на обновления блога и становитесь продвинутыми пользователями сети интернет, до встречи!
Как создать электронную почту? Пошаговая инструкция
Наличие e-mail стало необходимым условием активного образа жизни успешного человека.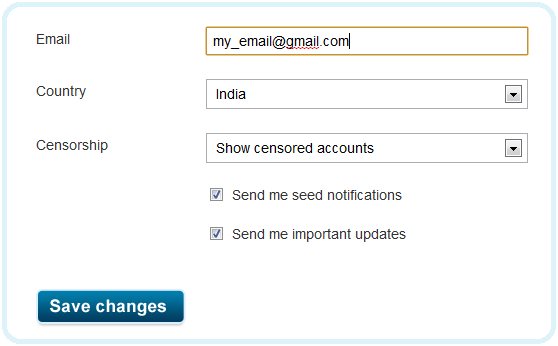 Работая с электронным «мылом», пользователь получает массу преимуществ.
Работая с электронным «мылом», пользователь получает массу преимуществ.
Плюсы пользования электронной почтой
- Мгновенная доставка сообщения (реципиент получает письмо уже через несколько секунд после отправки).
- Высокая степень надежности хранения информации (многие почтовые ресурсы способствуют увеличению уровня безопасности данных пользователя, например, принятие пароля только повышенной сложности, наличие секретного вопроса и т. д.).
- Возможность получения рассылки и уведомлений от интересующих интернет-ресурсов.
- Доступность (проверка электронных сообщений может осуществляться как с ПК, так и с мобильного устройства).
Создание электронной почты возможно на различных хостингах – «Яндекс», Mail.ru, Gmail.ru и т. д. Данные почтовые сервисы предоставляют бесплатные услуги, что является еще одним неоспоримым достоинством электронных почтовых ящиков.
Как создать электронную почту, и что для этого нужно
Для того чтобы завести почтовый ящик, необходима регистрация на одном из вышеперечисленных сервисов.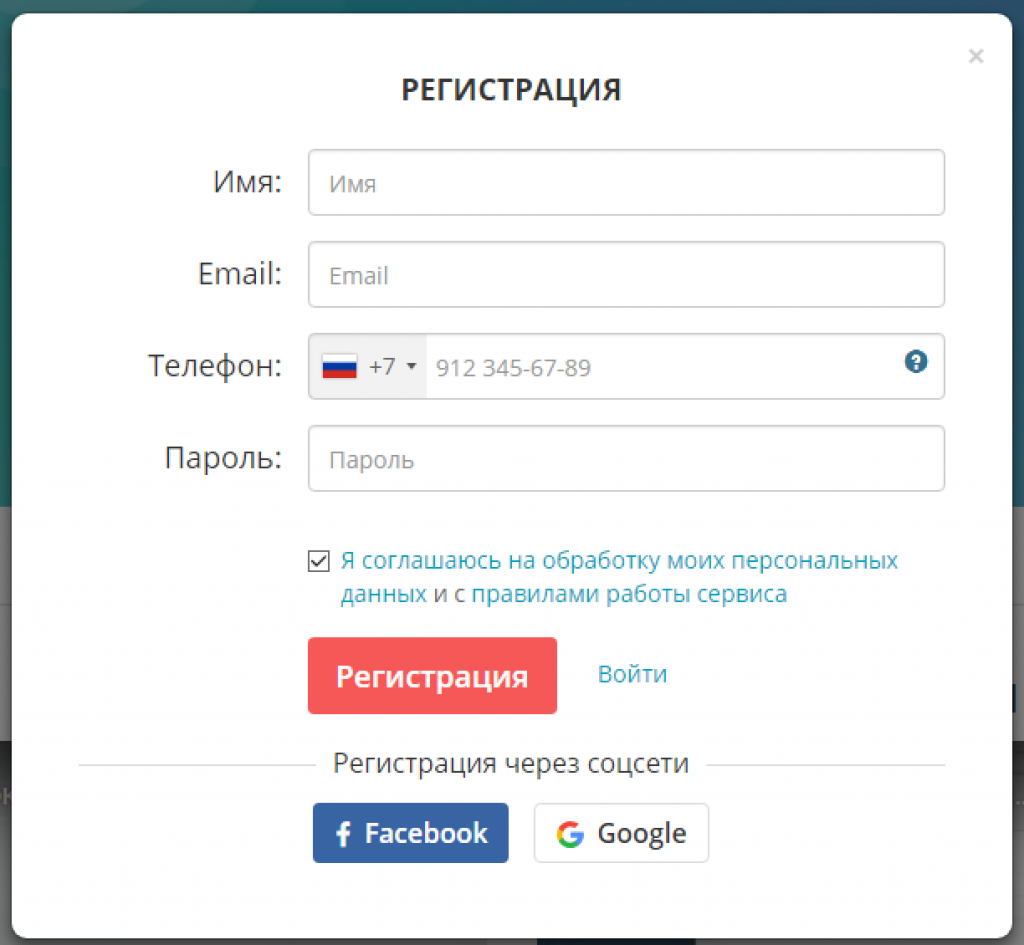 Алгоритм того, как создать электронную почту, на каждом из хостингов имеет свои особенности. Поэтому в данной статье рассматривается пошаговая инструкция создания электронного «мыла» на некоторых сервисах.
Алгоритм того, как создать электронную почту, на каждом из хостингов имеет свои особенности. Поэтому в данной статье рассматривается пошаговая инструкция создания электронного «мыла» на некоторых сервисах.
«Яндекс»-почта
Регистрируемся на «Мэйл.ру»
Для того чтобы создать электронную почту Mail, необходимо осуществить несколько простых шагов.
- Для начала переходят на домен Mail.ru и выбирают графу «Регистрация в почте».
- В появившейся вкладке указывают личную информацию – фамилию, имя, отчество, дату рождения, место проживания, мобильный телефон.
- Затем пользователь придумывает себе логин (ник), варианты которого могут быть также предложены сервисом (аналогично примеру с «Яндексом»).
- После ввода логина пользователь придумывает пароль и выбирает один из доменов – Mail.ru, Bk.ru, List.ru – и затем заканчивает регистрацию.
Как создать электронную почту Gmail
Кроме сервисов «Яндекс» и Mail, особой популярностью также пользуется почтовая система Gmail от Google. Ее существенное отличие в том, что уровень ее надежности на порядок выше отечественных аналогов. Например, в этой почте нет спамных сообщений, так как система оборудована мощными фильтрами. Кроме того, для скачивания некоторых компьютерных программ с западных официальных интернет-ресурсов необходима регистрация только через почту Google. «Яндекс» или тот же «Мэйл» зарубежный сайт не воспринимает в качестве электронной почты. Если вам необходимо завести западный электронный кошелек, такой как PayPal, платежная система подтвердит только «родную» для них почту Gmail.
Ее существенное отличие в том, что уровень ее надежности на порядок выше отечественных аналогов. Например, в этой почте нет спамных сообщений, так как система оборудована мощными фильтрами. Кроме того, для скачивания некоторых компьютерных программ с западных официальных интернет-ресурсов необходима регистрация только через почту Google. «Яндекс» или тот же «Мэйл» зарубежный сайт не воспринимает в качестве электронной почты. Если вам необходимо завести западный электронный кошелек, такой как PayPal, платежная система подтвердит только «родную» для них почту Gmail.
Учитывая все преимущества такого почтового ящика, нужно немедленно переходить к его созданию. Пошаговый алгоритм установки «зарубежного мыла» выглядит следующим образом:
- Необходимо найти сервис Gmail. Для этого в поисковую строку записывают соответствующее название и выбирают первый результат, появившийся на странице.
- В открывшемся окне нужно выбрать кнопку «Создайте аккаунт».
- После этого появится регистрационный лист, в который нужно ввести следующие данные: имя, фамилию, логин и пароль.
 Система также предоставляет свои варианты никнейма. Язык панели управления можно легко изменить, нажав на соответствующую строку в правом верхнем углу.
Система также предоставляет свои варианты никнейма. Язык панели управления можно легко изменить, нажав на соответствующую строку в правом верхнем углу. - Далее нужно ввести капчу (набор букв) и принимать условия пользовательского соглашения. Слово в виде секретного пароля написано таким образом, что не каждый пользователь может с первого раза ввести его без ошибок.
- Если все выполнено правильно, то система сразу же переходит в диалоговое окно «Вход в почту».
- В этот же момент на почтовый ящик придут 3 сообщения, первое из которых необходимо для настройки профиля Gmail, а именно – для изменения цвета и темы аккаунта.
- В процессе создания почты можно включить (отключить) историю поиска – списка тех интернет-ресурсов, которые просматриваются пользователем.
Алгоритм того, как создать электронную почту, несложен и доступен каждому. Различные почтовые сервисы открывают перед пользователем безграничное море возможностей.
Как создать e mail
Всем привет! В наши дни интернет захлестнул все пространство вокруг себя, с помощью интернета совершаются любые покупки, от самых простых и дешевых до очень дорогих, совершаются заказы услуг, от доставки цветов до проведения свадеб, с помощью интернета можно даже найти новых друзей, но на всех сайтах требуется регистрация и как правило требуется e mail адрес.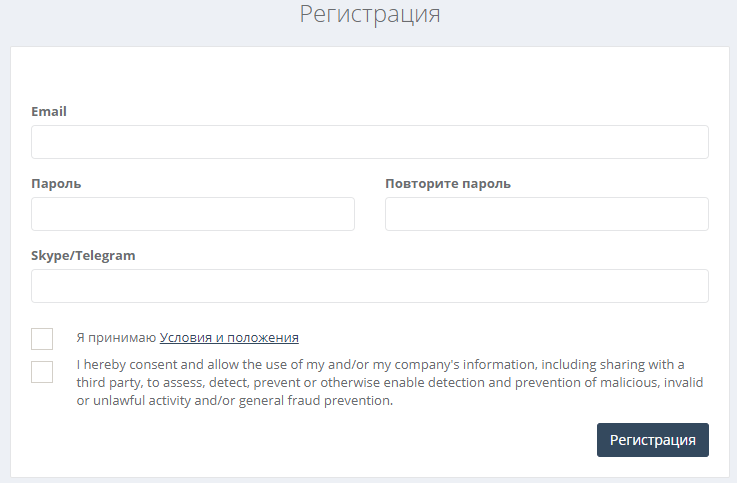 Пошаговая инструкция, о том как создать e-mail поможет найти свою гавань в океане интернета. После прочтения инструкции вы сможете создать e-mail на Яндексе и Гугле бесплатно.
Пошаговая инструкция, о том как создать e-mail поможет найти свою гавань в океане интернета. После прочтения инструкции вы сможете создать e-mail на Яндексе и Гугле бесплатно.
Как правильно создать e-mail на Яндексе
Где найти регистрацию
Переходим на сайт Яндекса по ссылке. В правом верхнем углу открывшейся страницы выберите команду «Завести почту«.
Ввод данных и пароля будущего ящика
На следующей странице введите свои личные данные, логин своей будущей почты — это может быть ваше имя и дата рождения, фамилия и номер телефона или набор символов.
Если такой логин уже существует, то с правой стороны от строки появляется надпись красного цвета — «недопустимый логин», в этом случае добавьте еще любые цифры или буквы, которые вам будет легко запомнить, а лучше запишите.
В строке «Придумайте пароль» впишите пароль для будущего электронного ящика — это ключ, которым вы будете открывать свой ящик. Пароль следует держать в секрете от посторонних, так как воспользовавшись вашим электронным ящиком, недоброжелатель может лишить вас зарегистрированного аккаунта.
Закрепление e-mail за телефоном
Введите в окно «Мобильный телефон» номер своего мобильного телефона в таком формате- +(код страны) (номер телефона с кодом оператора). Содание e-mail на яндексе бесплатно, поэтому не переживайте по поводу того, что с вашего телефона снимут какие-то средства, телефон нужен для восстановления пароля в случае, если вы его забудете.
После ввода своего телефона, нажмите надпись в желтом окошке «Получить код». Через несколько секунд на телефон придет СМС с кодом активации. После подтверждения номера телефона нажмите на большую желтую кнопочку «Зарегистрироваться».
Пошаговая инструкция – как создать e-mail на гугле
Переходим на сайт Гугл по ссылке. В правом верхнем углу открывшегося окна находим кнопочку с названием «Почта».
Далее нужно будет нажать на кнопку «Создать аккаунт».
Появятся поля для запроса ваших данных. Заполняйте эту анкету своими данными. Рекомендую придумать хороший пароль, для того чтобы ящик было сложнее взломать. Поле «Запасной адрес эл. почты» заполнять необязательно. После того, как вы ведете все необходимые данные, не забудьте поставить галочку, о том что вы согласны условиями использования Гугл. Потом жмите «Далее» и если вы все сделали правильно то высветится сообщение об удачном создании аккаунта гугл.
Заполняйте эту анкету своими данными. Рекомендую придумать хороший пароль, для того чтобы ящик было сложнее взломать. Поле «Запасной адрес эл. почты» заполнять необязательно. После того, как вы ведете все необходимые данные, не забудьте поставить галочку, о том что вы согласны условиями использования Гугл. Потом жмите «Далее» и если вы все сделали правильно то высветится сообщение об удачном создании аккаунта гугл.
Если вы точно следовали инструкциям, то вопрос как правильно создать e-mail для вас уже не актуален. Регистрируйте свой электронный ящик бесплатно на яндексе и гугле и пользуйтесь всеми их удобствами! Всем удачи и до встречи!
С уважением, Евгений Кузьменко.
Не забывайте делиться статьей в социальных сетях! Спасибо!
Как создать электронную почту бесплатно на телефоне
Полноценно пользоваться смартфоном можно только после регистрации электронного ящика. Без него не получится установить приложение, а также авторизоваться на определенном сайте. Современные телефоны позволяют быстро, а главное бесплатно создать электронную почту. Многие пользователи ошибочно полагают, что без компьютера осуществить данную процедуру не получится. Давайте развеем этот миф и разберемся, как создать электронный ящик на смартфоне.
Современные телефоны позволяют быстро, а главное бесплатно создать электронную почту. Многие пользователи ошибочно полагают, что без компьютера осуществить данную процедуру не получится. Давайте развеем этот миф и разберемся, как создать электронный ящик на смартфоне.
Регистрируем электронную почту на телефоне
Сейчас существует множество сервисов, позволяющих пользователю создать электронный ящик. Принцип регистрации зачастую не требует указания каких-либо конфиденциальных данных, но для наглядности рассмотрим создание почты на наиболее популярных платформах.
Gmail – одна из самых популярных электронных почт для смартфонов. Без нее не получится установить приложение из Google Play, а также воспользоваться другими Гугл-сервисами. Чтобы пройти регистрацию правильно, рекомендуем обратиться к пошаговой инструкции:
- Если телефон новый, то переходим в любое приложение от Google. Это может быть Play Market, Gmail, YouTube или Диск. Система предложит пройти авторизацию, или создать новый аккаунт.
 Естественно выбираем второй вариант, кликнув по одноименной кнопке. Если на смартфоне уже имеется хотя бы одна Gmail-почта, то переходим в настройки. Здесь открываем вкладку «Аккаунты», затем нажимаем «Добавить аккаунт» и выбираем «Google». Кстати, перед началом регистрации не забудьте включить Интернет. Без него выполнить процедуру не получится.
Естественно выбираем второй вариант, кликнув по одноименной кнопке. Если на смартфоне уже имеется хотя бы одна Gmail-почта, то переходим в настройки. Здесь открываем вкладку «Аккаунты», затем нажимаем «Добавить аккаунт» и выбираем «Google». Кстати, перед началом регистрации не забудьте включить Интернет. Без него выполнить процедуру не получится. - Указываем имя и фамилию, которая будет отображаться в будущей учетной записи. Вписывать можно любые данные, так как их никто проверять не будет. После ввода информации кликаем по кнопке «Далее».
- Теперь указываем год, месяц и день рождения, а в следующем поле выбираем пол, который при желании можно не сообщать. Обратите внимание, что если добавленный возврат будет меньше 18-ти лет, то на аккаунт накладываются определенные ограничения. Например, на YouTube не получится запустить видео, в котором содержится материал, не предназначенный для совершеннолетних.
- На следующей странице придумаем логин. Во-первых, он должен быть свободным, а во-вторых – содержать только латинские буквы и цифры.
 Если имя пользователя будет занятно, то система об этом сообщит и не позволит завершить регистрацию.
Если имя пользователя будет занятно, то система об этом сообщит и не позволит завершить регистрацию.
- Теперь создаем надежный пароль, содержащий как минимум 8 символов. В целях безопасности не рекомендуем использовать для него дату рождения, ваше имя и фамилию, а также набор цифр по возрастанию или убыванию. Пароль необходимо ввести в две графы, а после нажать по кнопке «Далее».
- Затем при желании указываем номер мобильного телефона. Сейчас Google добавляет ограничения, в результате которых без ввода номера телефона невозможно создать почту. С этим сталкивается небольшой процент пользователей, что свидетельствует о низкой распространенности проблемы. На привязанный телефон придет SMS-сообщение, код из которого потребуется ввести в соответствующее поле при регистрации.
- Внимательно читаем политику конфиденциальности и кликаем «Принимаю».
- Проверяем правильность указанных данных и нажимаем «Далее».
- При желании добавляем номер банковской карты, с помощью которой можно осуществлять покупки в Google Play, или оплачивать Premium-подписку на YouTube.

На этом электронная почта Gmail создана и готова к работе.
Наиболее удобно создавать Яндекс-почту через мобильный браузер. Для этого запустим его, а затем:
- Переходим на сайт yandex.ru, введя доменное имя в адресную строку веб-обозревателя.
- Теперь нажимаем по вкладке «Почта», расположенной прямо под поисковой строкой.
- На экране появится небольшое окно, в котором будет предложено указать логин и пароль от аккаунта. Так как электронной почты сервиса у нас еще нет, то кликаем по кнопке «Создать аккаунт». Она совсем незаметная, и расположена в самом низу блока.
- Далее вводим необходимые для регистрации данные. В их список входит фамилия и имя, уникальный логин, надежный пароль, а также контрольный вопрос и ответ на него. Настоятельно рекомендуем привязать номер телефона. Благодаря ему можно восстановить пароль от электронного ящика при его утере. В завершении кликаем по кнопке «Зарегистрироваться».
На экране появится страница с сообщениями, а это значит, что электронная почта успешно зарегистрирована.
Для регистрации электронной почты Mail.ru потребуется наличие браузера на смартфоне. Подойдет совершенно любой веб-обозреватель, будь то Google Chrome или Opera. Открываем его, а после:
- В адресной строке указываем mail.ru и нажимаем по кнопке поиска.
- На открывшейся странице кликаем по синей кнопке «Регистрация».
- Теперь указываем личные данные, включающие пол, дату рождения, имя и фамилию, а также придумываем уникальный логин. Особое внимание следует обратить на создание пароля, который должен содержать большие и маленькие латинские буквы, цифры и специальные символы. Об уровне сложности пароля будет указывать сообщение под строкой ввода.
- Вводим настоящий номер телефона. Он потребуется для восстановления пароля в случае его утери. В конце кликаем по кнопке «Зарегистрироваться».
Как видим, процесс регистрации практически завершен, о чем свидетельствует сообщение на экране. Осталось пройти небольшую проверку, то есть – ввести капчу.
Заключение
Как видите, создать электронную почту на телефоне также легко, как и на компьютере. Первым делом советуем регистрировать аккаунт Gmail, так как без него не получится пользоваться сервисами Google. Если после прочтения статьи у вас остались какие-либо вопросы, то обязательно задавайте их в комментариях. Наша редакция обязательно их увидит и своевременно даст ответ!
Gmail и «Яндекс» начали поддержку русскоязычных адресов почты | Статьи
Почтовые сервисы Gmail (принадлежит американской корпорации Google) и «Яндекс» начали поддерживать полностью кириллические адреса емейлов. То есть теперь клиент может принимать письма с почтовых адресов вида «москва@москва.рф». Остальные сервисы пока могут принимать письма только с доменных зон, обозначенных кириллицей (например, «@москва.рф»), а само имя должно быть обозначено латиницей либо цифрами.
Директор компании «Русские имена» Сергей Шариков считает, что нововведения могут повысить популярность кириллических доменных имен. Он считает это «революционным скачком» в развитии кириллической адресации доменов и адресов почт.
Он считает это «революционным скачком» в развитии кириллической адресации доменов и адресов почт.
— Кириллическую почту пока мало кто использует, потому что почтовые клиенты только начинают принимать письма с таких адресов, но теперь это начнет быстро распространяться, — комментирует Сергей Шариков. — Только в доменной зоне .рус, открытой с мая этого года, уже 11 тыс. зарегистрированных имен, для своей почты они с удовольствием будут использовать полностью кириллические адреса.
Разработкой поддержки Unicode (стандарт кодирования символов, поддерживающий почти все существующие письменные языки) в email-адресах занимался созданный в 1986 году Инженерный совет интернета (Internet Engineering Task Force, IETF). Свои наработки он предоставил еще в 2012 году. В 2014 году компания Google стала первой, кто анонсировал использование нового стандарта email. Однако по словам разработчиков — собеседников «Известий», — до недавнего времени эта функция для кириллицы в левой части email-адреса попросту не работала.
Недавно стандарт кириллических адресов приняла и российская компания «Яндекс» — в компании точную дату назвать не смогли.
Из крупных российских игроков почтовых сервисов функция русскоязычных доменов не поддерживается только у почты компании Mail.ru Group.
Вице-президент и руководитель бизнес-подразделения «Почта и портал» в Mail.ru Group Анна Артамонова рассказала, что в компании тщательно изучают решения, существующие на рынке, и пока видят, что поддержка кириллических адресов «практически не работает». По словам Артамоновой, при оценке целесообразности технологического нововведения на первом месте должно стоять удобство пользователей.
— С технической точки зрения реализовать стандарт для кириллических email-адресов легко, проблема в том, что поддержка кириллических адресов будет работать корректно только при условии, что это сделают все почтовые сервисы во всём мире, а этого не произошло и вряд ли произойдет, — поясняет Артамонова. — Более того, нет наработанной практики обеспечения совместимости с не поддерживающими данный стандарт почтовыми сервисами. В российском сегменте есть единичные попытки: например, стандарт поддержал малоизвестный сервис «Письмо.РФ». Но, во-первых, они используют старую версию стандарта и потому не совместимы с тем же Gmail, который ввел поддержку недавно. Во-вторых, при регистрации пользователь в любом случае должен ввести дополнительный некириллический адрес и именно с него потом на самом деле уходят письма всем почтовым службам. В таких условиях торопиться с официальной поддержкой стандарта не стоит.
В российском сегменте есть единичные попытки: например, стандарт поддержал малоизвестный сервис «Письмо.РФ». Но, во-первых, они используют старую версию стандарта и потому не совместимы с тем же Gmail, который ввел поддержку недавно. Во-вторых, при регистрации пользователь в любом случае должен ввести дополнительный некириллический адрес и именно с него потом на самом деле уходят письма всем почтовым службам. В таких условиях торопиться с официальной поддержкой стандарта не стоит.
Поддержка символов Unicode с национальным языком активно развивается в Китае. Например, CN NIC (китайский аналог Координационного центра национального домена сети интернет в России) спонсировал разработку поддержки новых стандартов в китайском популярном открытом почтовом сервере Postfix.
Главный специалист отдела прикладных сервисов «Технического центра интернет» Игорь Лидин считает, что поддержку unicode (не только кириллицу, но всех языков) необходимо развивать и популяризировать во всём мире, поскольку важно, чтобы технологии приближались к обычным пользователям, которые хотят общаться в интернете на своем родном языке.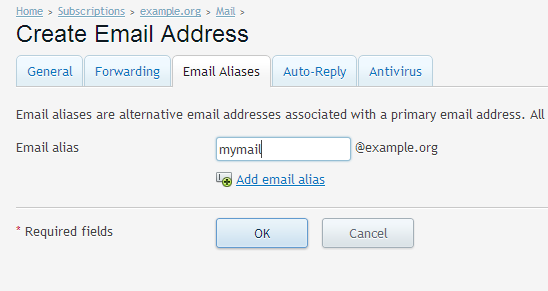
— Интернет создавался так давно, что тогда не учли многообразие языков на планете, а основные протоколы (в том числе те, которые участвуют в работе email) разрабатывались без малейшей оглядки на интернационализацию, — говорит Лидин. — В процессе развития в них добавлялись подпорки и подставки, в той или иной степени решающие проблемы многоязычной поддержки. Новый набор стандартов email — шаг вперед, довольно радикально добавляющий поддержку символов unicode во многие места, где ранее они были запрещены.
Директор Координационного центра национального домена сети интернет Андрей Воробьев считает, что отсутствие поддержки почтовыми клиентами полностью кириллических адресов было единственным сдерживающим фактором для развития кириллических доменов.
— В домене .рф уже почти 900 тыс. доменных имен, у нас есть и зоны .дети и .москва, есть белорусский кириллический домен .бел, украинский домен .укр; развитие их всех сдерживалось возможностью полноценного использования почты, — рассказывает Андрей Воробьев. — Вообще разговоры о поддержке крупными почтовыми сервисами подобных адресов ведутся еще с 2010 года, тогда говорилось о сроке один-два года для внедрения возможности, но, как мы видим, всё сильно сдвинулось.
— Вообще разговоры о поддержке крупными почтовыми сервисами подобных адресов ведутся еще с 2010 года, тогда говорилось о сроке один-два года для внедрения возможности, но, как мы видим, всё сильно сдвинулось.
В пресс-службе компании «Яндекс» отметили, что они не планируют открывать регистрацию кириллических логинов в «Яндекс.Почте» и использовать домен «яндекс.рф» для почтовых ящиков.
— Крупнейшие мировые сервисы при регистрации новых пользователей не принимают в качестве почтового адреса нестандартные форматы почты, — комментируют в пресс-службе «Яндекса». — Мы не хотим выдавать пользователям «неработающие» адреса и считаем, что использование локальных языков в электронной почте может нарушить коммуникацию между пользователями, послужит установлению языковых границ и может привести к нарушению связности интернета.
В компании Google оперативно прокомментировать ситуацию не смогли.
Инструкции для библиотекаря | Электронно-библиотечная система Znanium
Регистрация библиотекаря
1. Пользователи ЭБС Znanium могут иметь разные роли со своими функциональными особенностями: библиотекарь (администратор системы), преподаватель, читатель (студент) учебного заведения (абонента). Роли читателя и преподавателя назначаются и регламентируются библиотекарем. Роль самого администратора системы назначается менеджером ЭБС при регистрации учебного заведения в качестве абонента ЭБС и присвоения ему учетного идентификатора в системе.
Пользователи ЭБС Znanium могут иметь разные роли со своими функциональными особенностями: библиотекарь (администратор системы), преподаватель, читатель (студент) учебного заведения (абонента). Роли читателя и преподавателя назначаются и регламентируются библиотекарем. Роль самого администратора системы назначается менеджером ЭБС при регистрации учебного заведения в качестве абонента ЭБС и присвоения ему учетного идентификатора в системе.
2. Основанием для регистрации абонента является его запрос на тестирование ЭБС или письмо для подключения ЭБС на адрес E-mail: ebs_support@znanium.com с указанием своих контактных данных. Важно при регистрации указывать служебную (корпоративную, не личную!) почту учебного заведения.
3. Получив запрос, менеджер ЭБС регистрирует в системе учебное заведение в качестве абонента ЭБС с присвоением ему идентификатора. Затем менеджер ЭБС создает логин для администратора вида: abonent-nnnn, используя указанные контактные данные.
4. На почтовый адрес абонента приходит письмо о предоставлении тестового доступа на 30 дней и логином. Для завершения регистрации и создания пароля предлагается перейти по ссылке. Если после тестирования ЭБС учебное заведение оформляет подписку, то повторной авторизации абонента не требуется.
На почтовый адрес абонента приходит письмо о предоставлении тестового доступа на 30 дней и логином. Для завершения регистрации и создания пароля предлагается перейти по ссылке. Если после тестирования ЭБС учебное заведение оформляет подписку, то повторной авторизации абонента не требуется.
5. Абонентский аккаунт библиотекаря (администратора системы) используется специалистами библиотеки в служебных целях при работе с сервисами ЭБС. Для использования ЭБС в личных целях (роль читателя) специалисты библиотеки должны зарегистрироваться на портале ZNANIUM, указывая свою индивидуальную почту. Тогда при авторизации на портале ZNANIUM у Вас, как у читателя, появится «Личный кабинет». Для получения доступа к подписке своего учебного заведения, воспользуйтесь одним из сценариев Вашей библиотеки выдачи читателям ключей доступа.
6. Авторизуйтесь на портале ZNANIUM, используя Ваш абонентский аккаунт (abonent-nnnnn). Вы должны быть авторизованы, как библиотекарь (администратор) и под именем (abonent-nnnnn) в правом верхнем углу сайта у Вас появится пункт меню «Кабинет библиотекаря».
Как получить тестовый доступ
1. Заполните форму в разделе Контакты \ Запрос на тестирование ЭБС. В запросе укажите служебный (не личный!) электронный адрес. После отправки формы наш сотрудник обработает Ваш запрос и сформирует тестовый доступ. На указанный в запросе электронный адрес Вы получите письмо с логином вида «abonent-nnnnn», где nnnnn — абонентский номер, и ссылкой для установки пароля.
2. Перейдите по ссылке, указанной в письме, и введите пароль и его подтверждение. После нажатия на кнопку [Сохранить] Вы автоматически аутентифицируетесь на сайте и окажетесь на стартовой странице.
3. Перейдите в «Кабинет библиотекаря», воспользовавшись всплывающим меню в правом верхнем углу сайта. На странице Подписки Вы увидите подписку, имеющую статус «Демо». Выберите вкладку «Ключи» выбранной подписки. В рамках тестового доступа Вам предоставляется несколько дополнительных демонстрационных ключей, которые Вы можете отправить другим пользователям Вашей организации для тестирования. Воспользуйтесь ссылкой «Отправить читателю». Во всплывающем окне введите электронный адрес пользователя и количество дней на активацию ключа.
Воспользуйтесь ссылкой «Отправить читателю». Во всплывающем окне введите электронный адрес пользователя и количество дней на активацию ключа.
Тег video не поддерживается вашим браузером. Скачайте видео.
Как оформить подписку
1. Войдите на сайт, используйте ваш абонентский аккаунт (abonent-nnnnn).
2. Поместите в Корзину нужные коллекции и/или отдельные документы.
3. Перейдите в Корзину и отправьте заявку на подписку.
4. С Вами свяжется Ваш менеджер и уточнит дополнительные условия подписки.
5. После заключения договора и оплаты в Кабинете библиотекаря Вам будет доступна подписка с необходимым количеством ключей доступа, которые должны быть выданы читателям Вашей организации.
6. Можно оформить следующие виды подписки: основная коллекция, покнижная, комплексная, гибридная.
Тег video не поддерживается вашим браузером. Скачайте видео.
Тег video не поддерживается вашим браузером.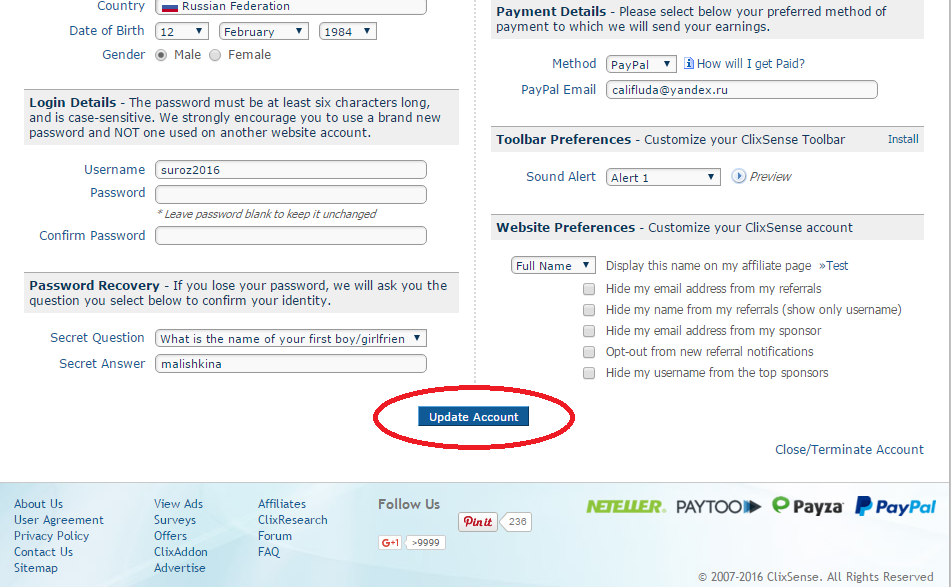 Скачайте видео.
Скачайте видео.
Тег video не поддерживается вашим браузером. Скачайте видео.
Тег video не поддерживается вашим браузером. Скачайте видео.
Как создать группу читателей
1. В Кабинете библиотекаря перейдите в раздел Пользователи \ Группы.
2. Сделайте клик на кнопке [Создать группу] и введите имя группы. Новая группа появится в списке групп. В скобках рядом с именем группы указывается количество читателей в группе.
3. Откройте список группы. Для новой группы список «Читателей в группе» пуст. В любой группе можно «Создать подгруппу», организуя необходимую групповую пользовательскую структуру. Списки «Подгруппы» индицируются в своих группах.
4. Добавлять читателей в группу (подгруппу) можно по одному, используя кнопку [Добавить читателя]. В открывшемся окне введите ФИО читателя, его E-mail и необходимые комментарии. Нажмите кнопку [Сохранить].
5. Добавлять читателей в группу (подгруппу) можно списком, используя сервис «Операции с группой / Заполнить студентов из файла csv» в подвале страницы.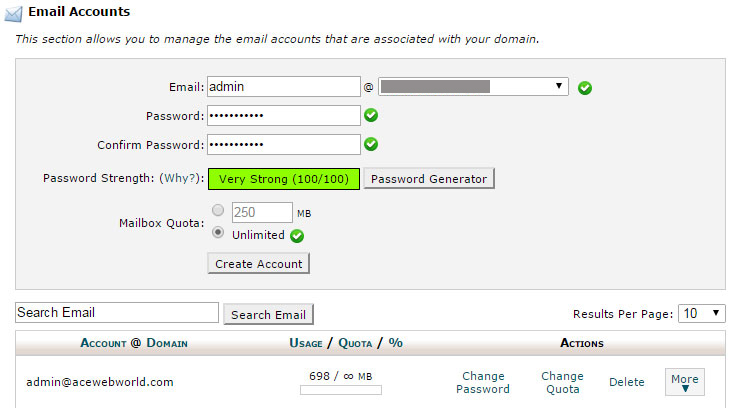 Список читателей размещается в табличном файле формата csv, образец которого можно получить, кликнув на ссылке «Скачать образец файла». Откройте образец файла в Excel или OpenOffice Calc и внесите в него список читателей группы, их E-mail и необходимые комментарии. Сохраните результат в файле формата csv. В сервисе «Операции с группой / Заполнить студентов из файла csv» воспользуйтесь опцией «Выбрать файл» и выберите подготовленный файл. Проверьте сформированный список «Читателей в группе».
Список читателей размещается в табличном файле формата csv, образец которого можно получить, кликнув на ссылке «Скачать образец файла». Откройте образец файла в Excel или OpenOffice Calc и внесите в него список читателей группы, их E-mail и необходимые комментарии. Сохраните результат в файле формата csv. В сервисе «Операции с группой / Заполнить студентов из файла csv» воспользуйтесь опцией «Выбрать файл» и выберите подготовленный файл. Проверьте сформированный список «Читателей в группе».
6. В списке «Читатели в группе» возможны выборочные и групповые операции с ключами доступа к подписке, а также операции перемещения читателей в другие выбранные группы.
Тег video не поддерживается вашим браузером. Скачайте видео.
Как передать ключи доступа в филиал
Если Ваша организация (ВУЗ) имеет филиалы, передайте их реквизиты Вашему менеджеру для их регистрации. Каждый филиал получает собственный абонентский аккаунт для управления читателями (студентами, преподавателями).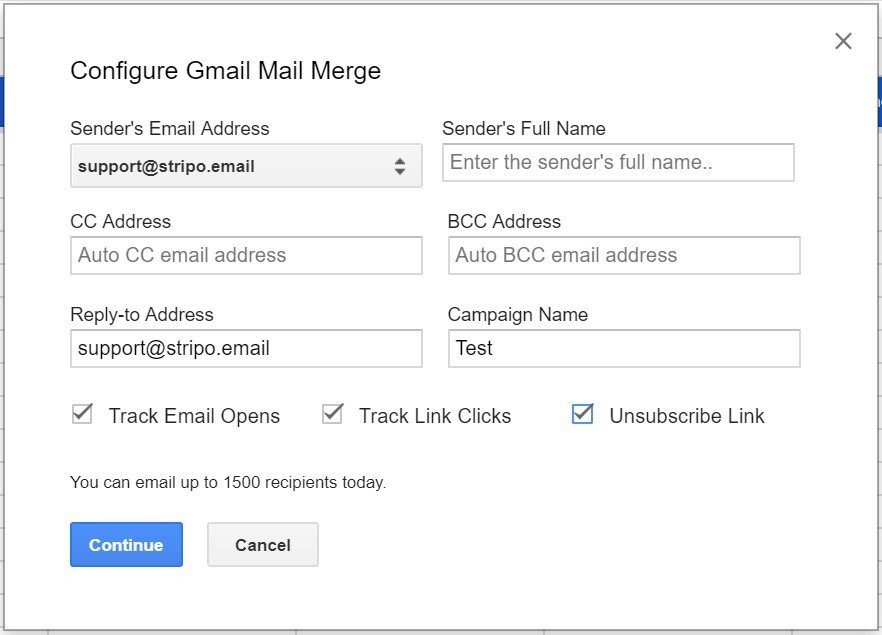
1. В Кабинете библиотекаря перейдите в раздел Моё учебное заведение / Филиалы.
2. Справа от названия филиала перейдите по ссылке «Передать ключи доступа».
3. Выберите подписку и задайте количество передаваемых ключей доступа.
4. Чтобы просмотреть ключи доступа, переданные в филиалы, выберите в Кабинете нужную подписку и перейдите к списку ключей доступа на вкладке «В филиалах». Переданные ключи доступа резервируются и становятся доступны библиотекарю филиала для выдачи читателям.
Тег video не поддерживается вашим браузером. Скачайте видео.
Как распределить ключи доступа среди читателей
Предлагается несколько сценариев индивидуальной и автоматической выдачи ключей доступа к подписным ресурсам ЭБС Znanium пользователям абонента. Вы можете сочетать сценарии массового распределения с единичной выдачей ключей доступа, а также отзывать любые уже выданные пользователям ключи доступа.
Однако, если Вы не используете режим автоматической выдачи ключей доступа, то для каждой новой подписки Вы должны выполнять процедуры распределения ключей доступа заново. Исключением является случай, когда состав фонда подписки не меняется и она просто продлевается на новый период. В этом случае продлеваются и все ключи доступа подписки. Если часть студентов покинула учебное заведение, то у этих пользователей (групп пользователей) отзываются ранее выданные действующие ключи доступа и их можно распределить среди новых пользователей (групп пользователей).
Выдача бумажных купонов
1. В Кабинете библиотекаря перейдите в раздел Подписки и в строке выбранной подписки выберите опцию |Ключи|. Откроется страница управления ключами доступа подписки.
2. Перейдите на вкладку «В пачках». Создайте новую пачку купонов с ключами доступа для раздачи читателям, указав наименование пачки и количество ключей доступа к подписке. Система зарезервирует заданное количество ключей доступа. Рекомендация: создавайте пачки купонов на каждую студенческую группу, чтобы было проще контролировать выдачу ключей.
3. Выгрузите выбранную пачку (опция «Выгрузить») в файл в формате CSV на свой компьютер.
4. Откройте файл в Excel или OpenOffice Calc.
5. Отформатируйте список, установив подходящие для печати размеры ячеек и шрифта. Сохраните таблицу в формате xls.
6. Распечатайте два экземпляра списка.
7. Отрежьте купон с номером ключа и кодом для активации от первого экземпляра и выдайте на руки студенту. На втором экземпляре сделайте отметку о выдаче напротив номера ключа. Имея второй экземпляр списка удобно вести учёт выданных ключей доступа.
8. Читатель, получивший купон, должен зарегистрироваться/войти на сайт и активировать ключ доступа в личном кабинете, введя номер и код для активации.
Тег video не поддерживается вашим браузером. Скачайте видео.
Отправка ключа доступа по E-mail
1. В Кабинете библиотекаря в разделе Подписки выберите подписку и перейдите на её вкладку «Ключи доступа». Выберите свободный ключ и выполните клик на ссылке «Отправить читателю».
2. Введите электронный адрес читателя и количество дней, в течение которых ключ должен быть активирован.
3. Электронное письмо с номером и кодом для активации будет отправлено по указанному адресу.
4. Если пользователь, получивший письмо, уже зарегистрирован на портале ZNANIUM, и E-mail, указанный при регистрации совпадает с тем, на который выдан ключ, то при следующей авторизации в системе переданный ключ доступа будет активирован автоматически.
5. Если письмо получил незарегистрированный пользователь, то ему необходимо пройти регистрацию на портале ZNANIUM и после подтверждения регистрации переданный ключ доступа будет активирован автоматически.
Тег video не поддерживается вашим браузером. Скачайте видео.
Рассылка ключей доступа группе читателей по E-mail
1. В Кабинете библиотекаря перейдите в раздел Пользователи \ Группы.
2. Создайте новую группу или откройте список имеющейся группы.
3. Выполните клик на кнопке [Выдать ключи всем] и укажите необходимые подписки и количество дней на активацию ключей доступа. Нажмите кнопку [Исполнить].
4. Система автоматически подберёт свободные ключи доступа и отправит электронные письма по адресам членов группы.
5. Если члены групп, получившие письмо, уже зарегистрированы на портале ZNANIUM, и их E-mail, указанные при регистрации совпадают с теми, на которые выданы ключи, то при следующей авторизации в системе переданные ключи доступа будут активированы автоматически.
6. Если письма получили незарегистрированные члены групп, то им необходимо пройти регистрацию на портале ZNANIUM и после подтверждения регистрации переданные ключи доступа будут активированы автоматически.
Тег video не поддерживается вашим браузером. Скачайте видео.
Выдача ключа доступа по запросу читателя
1. В Кабинете библиотекаря перейдите в раздел Моё учебное заведение \ Заявки на выдачу ключей.
2. На вкладке «Новые» отражаются поступившие от авторизованных пользователей заявки на получение ключей доступа к подпискам.
3. Для создания такой заявки пользователь должен знать E-mail ответственного библиотекаря (абонента), с которым тот зарегистрирован в ЭБС Znanium. Для этого библиотека должна обеспечить доступность информации об абонентском E-mail потенциальным пользователям ЭБС Znanium, напр., на своем сайте.
4. Библиотекарь проверяет студента (сотрудника) по своей картотеке (вне ЭБС) и, в случае одобрения заявки, в Кабинете библиотекаря в разделе Моё учебное заведение \ Заявки на выдачу ключей выдает ключ, если есть свободные ключи или несколько ключей, если подписок несколько.
5. После одобрения заявки на E-mail пользователя отправляется автоматическое сообщение о предоставленном доступе. При этом ключ доступа будет активирован автоматически и пользователь может увидеть его в Личном кабинете на странице «Мои ключи доступа».
6. Отклоненные библиотекарем заявки переходят на вкладку «Отклоненные». На E-mail пользователя отправляется сообщение об отказе в доступе.
Автоматическая выдача ключей доступа при входе в ЭБС с зарегистрированного IP-адреса
1. Узнайте и сообщите менеджеру внешний IP-адрес (или диапазон адресов) Вашей организации (учебного заведения). Проверьте, что после регистрации в базе данных ЭБС на компьютерах в читальном зале Ваш IP-адрес индицируется рядом с кнопкой [Вход] на Главной странице ЭБС Znanium.
2. Теперь автоматическая выдача ключей к подпискам преподавателям и студентам учебного заведения возможна при их регистрации или авторизации непосредственно в читальном зале. Если пользователь уже зарегистрировался в ЭБС удаленно, то при его авторизации на сайте ЭБС в читальном зале ключи доступа к подпискам выдаются и активируются автоматически. Если пользователь регистрируется в ЭБС непосредственно в читальном зале, то после нажатия кнопки [Зарегистрироваться] ключи доступа к подпискам также выдаются и активируются автоматически и при этом подтверждения регистрации по электронной почте не требуется. Получив таким образом ключи доступа к подпискам, пользователь может работать с публикациями ЭБС уже из любого места.
3. Если в читальном зале работает внутренняя Wi-Fi сеть, то подключившийся к ней пользователь, вместо компьютера, может воспользоваться своим мобильным устройством для получения доступа к подпискам способами, описанными в п. 2.
4. Для организации автоматической выдачи ключей в Кабинете библиотекаря на вкладке «Подробнее» выбранной подписки в разделе Настройки установите флажок «Автоматическая выдача ключей в читальном зале для залогиненных пользователей». Сохраните настройку.
5. После этого на вкладке «Подробнее» выбранной подписки в разделе Настройки появляется чек-бокс «Автоматическая выдача ключей подписки в читальном зале» для оперативного управления выдачей ключей подписки в реальном времени. Включая и выключая чек-бокс, Вы разрешаете или запрещаете текущую автоматическую выдачу ключей зарегистрированным пользователям, пришедшим в читальный зал.
6. Если у Вас уже созданы группы пользователей, то можно также установить флажок «Автоматическая выдача ключей подписки разрешена только членам читательских групп». В этом случае система будет проверять, присутствует ли вошедший пользователь читального зала хотя бы в одной читательской группе, заранее созданной библиотекарем. Данная возможность предотвращает захват ключей доступа «случайными» пользователями ЭБС, оказавшимися в сети библиотеки.
7. Сохраните выбранные настройки для данной подписки и можете начинать автоматическую выдачу ключей зарегистрированным пользователям, пришедшим в читальный зал.
Тег video не поддерживается вашим браузером. Скачайте видео.
Автоматическая выдача ключей доступа при переходе в ЭБС с сайта (портала) абонента
1. Если у абонента есть собственный портал, с которого осуществляется доступ к ресурсам ЭБС Znanium, то возможна автоматическая выдача ключей доступа зарегистрированным пользователям портала.
2. Для этого требуется предварительная настройка портала на стороне абонента. Сотрудникам технической службы портала абонента передаётся токен (уникальный ключ) и инструкция, как создавать ссылки, по которым зарегистрированные на портале абонента пользователи переадресуются на сайт ЭБС. В этом случае в Кабинете библиотекаря дополнительных настроек не требуется, и ключи доступа выдаются всегда, пока не исчерпан их лимит.
3. После настройки портала, при первом переходе пользователя с портала абонента в ЭБС, ключи доступа выдаются и активируются автоматически.
Как отозвать ключ доступа у пользователя
1. В Кабинете библиотекаря выберите подписку и перейдите по ссылке «Ключи».
2. Перейдите на вкладку «Выданные».
3. Отсортируйте список выданных ключей доступа, чтобы проще было найти нужный.
4. Выполните клик на ссылке «Отозвать».
Отозванный ключ доступа возвращается в список свободных и может быть выдан другому пользователю.
Тег video не поддерживается вашим браузером. Скачайте видео.
Как отозвать ключи доступа из филиала
Данная опция реализована как «обратная» опции передачи ключей доступа в филиал.
1. В Кабинете библиотекаря перейдите в раздел Филиалы.
2. В строке филиала перейдите по ссылке «Отозвать ключи доступа».
3. Введите количество отзываемых ключей доступа.
4. Выполните клик на кнопке [Отозвать].
Внимание! Отзываются только свободные, т.е. ещё не выданные конечным пользователям ключи доступа. Для отзыва всех ключей доступа из филиала сначала библиотекарь филиала должен отозвать ключи доступа у студентов филиала.
Тег video не поддерживается вашим браузером. Скачайте видео.
Как выдать права преподавателя пользователю
Выдача прав преподавателя отдельному пользователю
1. Библиотекарь (администратор системы) может назначить роль преподавателя любому выбранному пользователю, авторизованному в ЭБС Znanium. Для этого в Кабинете библиотекаря перейдите в раздел Пользователи / Преподаватели.
2. Нажмите кнопку [Добавить преподавателя], введите E-mail пользователя и необходимый комментарий.
3. Нажмите кнопку [Добавить]. Выбранный пользователь с правами преподавателя появится в списке «Преподаватели». Теперь такому пользователю при входе в систему вместо Личного кабинета становится доступен Кабинет преподавателя со своими сервисами.
Выдача прав преподавателя всем членам группы
1. В Кабинете библиотекаря перейдите в раздел Пользователи / Группы и выберите существующую группу читателей или создайте новую. Зайдите в список группы (подгруппы).
2. Добавлять преподавателей в группу (подгруппу) можно списком, используя сервис «Операции с группой / Заполнить преподавателей из файла csv» в подвале страницы. Список преподавателей размещается в табличном файле формата csv, образец которого можно получить, кликнув на ссылке «Скачать образец файла». Откройте образец файла в Excel или OpenOffice Calc и внесите в него список преподавателей группы, их E-mail и необходимые комментарии. Сохраните результат в файле формата csv. В сервисе «Операции с группой / Заполнить преподавателей из файла csv» воспользуйтесь опцией «Выбрать файл» и выберите подготовленный файл. Проверьте сформированный список «Читателей в группе» и наличие признака «Да» в графе «Преп.» (Преподаватели).
3. Добавленная группа пользователей с правами преподавателя появится в общем списке «Преподаватели». Теперь таким пользователям при входе в систему вместо Личного кабинета становится доступен Кабинет преподавателя со своими сервисами.
Тег video не поддерживается вашим браузером. Скачайте видео.
Как получить дополнительные ключи доступа для текущей подписки
Лимит ключей доступа определяет количество студентов, которые могут пользоваться подпиской. Абонент может одновременно иметь несколько подписок (например, на разные части фонда). Для каждой подписки лимит ключей доступа является предметом договора и влияет на стоимость. Для получения дополнительного количества ключей доступа обращайтесь, пожалуйста к Вашему менеджеру в отдел продаж ЭБС.
Работа с заявками преподавателей
1. Сервис «Заявки преподавателей» обеспечивает взаимодействие библиотеки с преподавателем на уровне подбора литературы для обеспечения своих учебных программ. Преподаватели имеют возможность самостоятельно отбирать в Каталоге ЭБС литературу, которая передается в библиотеку списками в виде заявок.
2. В Кабинете библиотекаря, в разделе Моё учебное заведение размещается страница сервиса «Заявки преподавателей», структура которого функционально связана со структурой сервиса преподавателя «Заявки в библиотеку».
3. Сервис «Заявки преподавателей» состоит из функциональных вкладок, название которых соответствует своей стадии оформления заявки: «Новые», «В заказах», «В подписках», «Отклонено библиотекой». Каждая вкладка содержит списки изданий со своими функциональными реквизитами. Под шапкой таблицы расположены поля фильтров, которые можно использовать, введя запрос в поле и нажав клавишу Enter. Для сброса всех фильтров можно использовать специальную иконку, расположенную справа.
4. На вкладке «Новые» представлен перечень отобранных преподавателями Вашего учебного заведения документов для заказа в библиотеке. Документы можно одобрять для подписки (помещать «В корзину») или отклонять («Отказать») списком или по-отдельности, выбрав предварительно чек-боксами.
5. На вкладке «В заказах» представлен список тех книг преподавателей, которые утверждены библиотекарем, помещены в корзину и оформлены в виде заказа на оформление подписки.
6. На вкладке «В подписках» представлен список книг преподавателей, подписка на которые уже оформлена библиотекарем.
7. На вкладке «Отклонено библиотекой» представлен список тех книг преподавателей, которые на текущий момент отклонены библиотекарем. Активировав опцию |Восстановить| библиотекарь может вернуть выбранный документ во вкладку «Новые», чтобы рассмотреть его подписку в другое время.
Выдача ключей в публичной библиотеке
1. Любой посетитель читального зала публичной библиотеки, подключенной по внешнему IP-адресу, сразу имеет доступ к подписке ЭБС Znanium без регистрации. Ему доступны книги и документы из разделов Мой каталог и Свободный доступ. При этом количество пользователей ЭБС, находящихся в читальном зале, не ограничивается.
2. Если посетитель читального зала желает продолжить сеанс доступа удаленно (напр. дома), то ему надо зарегистрироваться на портале ZNANIUM прямо из читального зала и автоматически получить временный ключ доступа к подписке ЭБС. Для этого в Кабинете библиотекаря на вкладке «Подробнее» выбранной подписки установите флажок «Автоматическая выдача ключей в читальном зале».
3. Абонент, зарегистрированный в системе как «публичная библиотека», имеет в своем Кабинете, в разделе Настройки, специальную установку для таких временных ключей доступа к подписке: «Стандартный срок действия временного ключа, дней».
4. Значение данной настройки (по умолчанию ‒ 10 дней) регламентирует доступ читателя, получившего ключ доступа к подписке ЭБС, за пределами публичной библиотеки (напр. из дома).
5. Если все подписные ключи выданы «на руки» и период действия у них не истек, новый входящий в ЭБС пользователь ключ не получает. Если, в момент авторизации очередного пользователя в подписке находится хотя бы один ключ с истекшим периодом действия, то он автоматически выдается пользователю, период действия данного ключа начнется с текущей даты.
6. Если публичная библиотека не подключена к ЭБС Znanium по внешнему IP-адресу, то выдача временных ключей доступа к подписке зарегистрированным читателям возможна по сценариям «Выдача бумажных купонов» и «Отправка ключа доступа по E-mail».
Создание задач и постов в ленте новостей по почте
Если вы работаете с внешними пользователями или заказчиками, то они могут создавать задачи и посты в ленту Новостей даже без регистрации на вашем Битрикс24. Для этого им достаточно отправить письмо на специальный email.
Перейдите на вашу страницу и откройте пункт Безопасность.
Создание задач по почте
В разделе Пересылка сообщений найдите поле Для создания задачи. Скопируйте адрес.
Данный email используется только для создания задач и является уникальным для каждого сотрудника.
Вставьте полученный email в адрес отправляемого письма. Укажите название задачи в теме. В само письмо добавьте подробное описание задачи или прочую необходимую информацию для её выполнения.
К письму также можно прикрепить файлы и они будут добавлены к задаче. Максимальный размер отправляемого письма — 14 Мб.
Из письма будет создана задача. Постановщиком и Ответственным будет тот, на чей адрес было отправлено сообщение.
Создание записей в ленте Новостей
В разделе Пересылка сообщений найдите поле Для создания поста в Живой ленте. Скопируйте весь адрес.
Данный email используется только для создания постов в ленте Новостей и является уникальным для каждого сотрудника.
Вставьте полученный email в адрес отправляемого письма. Укажите заголовок поста в теме. В само письмо добавьте текст записи.
К письму также можно прикрепить файлы и они будут добавлены к посту. Максимальный размер отправляемого письма также 25Мб.
Из письма будет создан пост в ленте Новостей. Автором и получателем будет тот, на чей адрес было отправлено сообщение.
Внимание! Для отправки email писем в ленту Новостей в продуктах «Битрикс24 в коробке» (и на тарифном плане Компания с услугой Свой домен облачного сервиса «Битрикс24») портал должен быть доступен из Интернета, а для домена портала должна быть обязательно указана MX-запись почтового сервера Битрикс24:
mail-001.bitrix24.com — для этого обратитесь к администратору вашего домена. Для остальных тарифных планов облачного сервиса «Битрикс24» никаких настроек делать не нужно.Рекомендую также прочитать:
Как зарегистрировать свой адрес электронной почты для учетной записи Google без адреса Gmail
Одна из вещей, которая не перестает меня удивлять, — это то, что как крупные, так и мелкие компании часто имеют зарегистрированный адрес Gmail , который владеет всей их Google Analytics, Диспетчер тегов, Студия данных или аккаунты Оптимизации. Часто это {companyname}@gmail.com.
Спустя годы сотрудник, агентство или подрядчик, создавшие учетную запись, ушли, и ни у кого не было пароля. Теперь никто не может получить доступ к аккаунту.К сожалению, аккаунт аналитики заменяется новым, и вся история теряется.
Этого не должно быть.
Вам не обязательно использовать адрес Gmail для регистрации учетной записи Google (да и не нужно!). На странице регистрации учетной записи Google это не слишком очевидно, но они предлагают вам зарегистрировать другой адрес электронной почты для управления своей учетной записью:
Как зарегистрировать корпоративный адрес электронной почты для учетной записи Google
Вот короткое видео, которое проходит вы через это.
Мой совет большинству компаний — создать список рассылки для своей маркетинговой команды, а затем зарегистрировать , этот адрес электронной почты в качестве учетной записи Google. Таким образом, по мере того, как сотрудники приходят и уходят, вы можете просто обновлять свой список рассылки электронной почты. Если пароль будет изменен, вы получите уведомление и сможете снова изменить пароль.
У нас даже есть телефонный номер для нашей компании, по которому рассылаются входящие SMS (текстовые сообщения), поэтому мы также можем включить двухфакторную аутентификацию для учетной записи.
Если в настоящее время все ваши приложения Google зарегистрированы с адресом Gmail, это не проблема. Зарегистрируйте свой новый адрес электронной почты учетной записи Google, а затем добавьте этот адрес электронной почты в каждое из своих приложений в качестве лица, которое может обновлять доступ пользователей. Тогда вам больше никогда не придется вспоминать этот тупой логин в Gmail!
Регистрация адресов электронной почты в адресной книге | Руководство пользователя
Зарегистрировав адреса электронной почты, которые вы часто используете, в адресной книге, вы можете легко отправлять электронную почту на зарегистрированные адреса.
Вы можете указать зарегистрированный адрес электронной почты как отправителя, так и получателя. Например, если вы отправляете электронное письмо, указав свой адрес электронной почты в качестве отправителя, вы можете получить ответ от места назначения на этот адрес.
Регистрация адреса электронной почты и условий использования
Нажмите [Адресная книга] на главном экране.
Нажмите [Зарегистрировать] на экране адресной книги.
Элементы, отображаемые на экране, различаются в зависимости от версии RICOH Always Current Technology, которая реализована на аппарате.
Введите информацию, такую как имя, на вкладке [Имя], а затем выберите заголовок для его классификации.
Нажмите вкладку [Назначения] [Адрес электронной почты].
Укажите адрес электронной почты и условия использования.
Использовать в качестве отправителя: при установке этого флажка укажите также параметры «Отправить через SMTP-сервер» и «Информация для проверки подлинности SMTP».
При выборе [Указать другую информацию для аутентификации] в «Информация для аутентификации SMTP» введите имя пользователя для входа и пароль для доступа к серверу SMTP.Спросите у администратора имя пользователя для входа и пароль для входа.
При выборе [Аналогично настройкам администратора] в «Информация об аутентификации SMTP» включается настройка [Аутентификация SMTP] в следующих элементах настройки.
Тип экрана настроек: Стандартный
[Системные настройки] [Отправить (Электронная почта / Папка)] [Электронная почта]
Отправить (Электронная почта / Папка)
Тип экрана настроек: Классический
[Системные настройки] [Файл Передача] вкладка
Передача файлов
Использовать в качестве отправителя: установите флажки для функций, которые будут использовать адрес электронной почты.
Нажмите вкладку [Управление пользователями / Другое] и укажите необходимые настройки.
Управление пользователями: введите данные аутентификации для входа в систему и использования аппарата.
Группа адресатов регистрации: при необходимости выберите группу, которой принадлежит этот адрес. Зарегистрируйте группу заранее.
Регистрация групп в адресной книге
Приоритет отображения: когда адресаты отсортированы в порядке приоритета, адресат с более высоким приоритетом отображается перед адресатом с более низким приоритетом.Пункты назначения с одинаковым приоритетом отображаются в порядке регистрации.
Защита адресата: установите этот флажок, чтобы требовать ввода кода защиты для выбора адресата.
Использование функции защиты для предотвращения неправомерного использования адресов
Нажмите [OK].
После завершения процедуры нажмите [На главную] ().
DOB NOW: FAQs по безопасности
DOB NOW:
Safety for Boiler Compliance FAQРегистрация учетной записи — часто задаваемые вопросы
1.Как создать учетную запись для DOB NOW: Build или Safety ?2. Если я уже зарегистрирован в eFiling, нужно ли мне регистрироваться снова для DOB СЕЙЧАС?
3. Если я уже зарегистрирован в DOB NOW: Inspections , нужно ли мне регистрироваться снова?
4. Кому нужно регистрироваться для электронной подачи?
5. Как мне зарегистрироваться для электронной подачи?
6. Могу ли я создать учетную запись электронного архива для каждого здания, которым я владею или управляю?
7. Сколько времени потребуется, чтобы моя регистрация в электронном архиве вступила в силу?
1.Как мне создать учетную запись для DOB NOW: Build или Safety?
Дата рождения: Безопасность учетных записей управляются нашей системой электронной подачи документов. Пожалуйста, создайте свою учетную запись в eFiling, а затем используйте этот адрес электронной почты и пароль для входа в DOB NOW: Safety
2. Если я уже зарегистрирован в системе eFiling, нужно ли мне снова регистрироваться на DOB СЕЙЧАС?
Нет, вы можете использовать существующее имя пользователя и пароль eFiling для доступа к DOB NOW: Safety .Однако вам может потребоваться обновить вашу учетную запись электронного архива с информацией о лицензии.
3. Если я уже зарегистрирован в DOB NOW: Inspections , нужно ли мне регистрироваться снова?
Да, вам понадобится отдельная учетная запись для DOB NOW: Safety . DOB NOW: Inspections использует другую систему управления учетными записями.
4. Кому нужно регистрироваться для электронной подачи?
Инспекторы агентства по страхованию котлов должны зарегистрироваться в электронной системе подачи документов для подачи документов о соответствии котла высокого давления.
Инспекторы агентства по страхованию котлов, установщики мазутных горелок, операторы котлов высокого давления и капитаны-сантехники должны зарегистрироваться в электронной подаче для подачи документов о соответствии котлов низкого давления.
Владельцы и представители владельцев должны зарегистрироваться в электронной подаче, чтобы просмотреть информацию и произвести оплату в DOB СЕЙЧАС: Безопасность
5. Как зарегистрироваться для электронной подачи?
Следуйте пошаговым инструкциям по регистрации электронной подачи, приведенным здесь.
6.Могу ли я создать учетную запись eFiling для каждого здания, которым я владею или управляю?
Нет, владелец или представитель собственника может создать единую учетную запись электронной подачи для управления всеми зданиями, находящимися в собственности или под управлением.
7. Сколько времени потребуется, чтобы моя регистрация в электронной системе подачи документов вступила в силу?
Владельцы зданий: Система электронного архива обновляется каждую ночь. После того, как вы отправите свою информацию через портал регистрации, ваша регистрация в электронной подаче вступит в силу на следующий день.
Инспекторы агентства по страхованию котлов, монтажники масляных горелок, стационарные инженеры / операторы котлов высокого давления и мастера-сантехники: После получения формы аутентификации DOB ее проверка занимает 24-48 часов. После того, как DOB завершит эту проверку и активирует учетную запись eFiling, вы получите автоматически сгенерированное электронное письмо, подтверждающее вашу регистрацию.
Для получения дополнительной информации о процессе регистрации посетите страницу советов по регистрации.
Управление учетной записью — Часто задаваемые вопросы
1.Как я могу сбросить свой пароль к электронному файлу?
2. Я не могу войти в систему с моим именем пользователя и паролем eFiling?
3. Я не помню свой адрес электронной почты. Как мне его найти?
4. Как мне изменить свой почтовый адрес в электронном архиве?
5. Что мне делать, если мой адрес электронной почты изменился во время обработки моего заявления / разрешения?
1. Как сбросить пароль для электронного файла?
Вы можете сбросить пароль для электронного архива на веб-сайте электронного архива. Нажмите «Забыли пароль?» ссылка на экране входа в систему.Введите свой адрес электронной почты, и на вашу учетную запись электронной почты будет отправлен временный пароль. После входа в систему вы можете создать новый пароль в разделе «Управление учетной записью».
2. Я не могу войти в систему с моим именем пользователя и паролем eFiling?
Убедитесь, что вы вводите адрес электронной почты / пароль, который вы использовали при регистрации для электронной подачи. Проверьте правописание и убедитесь, что у вас нет заглавных букв. Если проблема не исчезнет, сбросьте пароль в электронной папке.
3. Я не помню свой адрес электронной почты для электронной почты. Как мне его найти?
Если вы забыли, какой адрес электронной почты вы использовали для регистрации для электронной подачи, вам нужно будет лично пойти в отдел LAA по адресу 280 Broadway в Манхэттене и принести свое удостоверение личности с фотографией.
4. Как мне изменить свой почтовый адрес в eFiling?
Собственники здания:
- Войти в eFiling
- Нажмите «Управление учетной записью»
- Нажмите Показать
- Нажмите «Управление учетной записью»
- Обновите свой почтовый адрес
- Нажмите «Отправить»
Инспекторы агентства по страхованию котлов, установщики мазутных горелок, операторы котлов высокого давления и главные сантехники:
- Обновите свой адрес с помощью отдела лицензирования DOB
- После того, как вы обновили свой адрес с помощью единицы лицензирования DOB, войдите в систему eFiling
- Нажмите «Управление учетной записью»
- Нажмите Показать
- Нажмите «Управление учетной записью»
- Обновите свой почтовый адрес
- Нажмите «Отправить»
- Распечатать, подписать, поставить дату и нотариально заверить (Генеральный подрядчик) / поставить печать (Лицензиат) на форму аутентификации
- Отправьте форму по почте или отправьте ее по адресу:
Департамент строительства города Нью-Йорка
280 Бродвей, 5-й этаж
LAA / Permit Renewal and Hub Authentication Unit
Attn: eFiling
New York, New York 10007После получения формы аутентификации DOB Аккаунт будет активирован в течение 24-48 часов.
5. Что мне делать, если мой адрес электронной почты изменился во время обработки моего заявления / разрешения?
Поскольку ваш адрес электронной почты используется в качестве идентификатора пользователя, вам следует попытаться сохранить один и тот же адрес электронной почты на протяжении всего процесса регистрации. Уведомления будут отправляться только на адреса электронной почты, указанные в DOB NOW: Safety . Если вам все же нужно изменить свой адрес электронной почты, обязательно обновите его в электронной подаче в разделе «Управление учетной записью».
Роли и разрешения учетной записи — Часто задаваемые вопросы
1. Что я могу делать в DOB NOW: Safety ?
2. Нужен ли мне электронный архив для каждой лицензии?
3. Могу ли я подать последующую регистрацию, если я не был лицензиатом, который представил отчет о первичной проверке котла?
4. Должен ли владелец или представитель владельца быть зарегистрированным в электронной подаче документов, прежде чем я смогу сохранить свою заявку?
5. Я владелец и не разрешал регистрацию, что мне делать?
1.Что я могу делать в DOB NOW: Safety ?
Инспекторы зарегистрированного агентства по страхованию котлов могут подавать и оплачивать документы о соответствии котлов высокого давления, включая отчеты о первоначальных проверках котлов, последующие отчеты и запросы на продление.
Зарегистрированные инспекторы агентства по страхованию котлов, установщики мазутных горелок, стационарные инженеры / операторы котлов высокого давления и главные сантехники могут подавать и оплачивать документы о соответствии котла низкого давления, включая отчеты о первоначальных проверках котлов, последующие отчеты и запросы на продление.
Владельцы и представители владельцев, зарегистрированные в системе электронной подачи документов, могут просмотреть информацию о регистрации и произвести оплату в DOB СЕЙЧАС: Безопасность . См. Как мне зарегистрироваться для электронной подачи? для получения дополнительной информации.
2. Нужна ли мне электронная учетная запись для каждой лицензии?
Нет, вам нужно зарегистрироваться для электронной подачи только один раз. Вы можете добавить всю свою лицензионную информацию в одну учетную запись электронного файла.
3. Могу ли я подать последующую регистрацию, если я не был лицензиатом, который представил отчет о первичной проверке котла?
Да, лицензиат в Последующей подаче может отличаться от лицензиата в Отчете о первичной проверке котла.
4. Должен ли владелец или представитель владельца быть зарегистрированным в электронной подаче документов, прежде чем я смогу сохранить свою заявку?
Да. Чтобы сохранить регистрацию в DOB NOW: Safety, вы должны предоставить адрес электронной почты Владельца или Представителя Владельца, зарегистрированный в электронной подаче.
5. Я владелец и не разрешал регистрацию, что мне делать?
Если владелец не санкционировал регистрацию, владелец должен отправить сообщение на www.nyc.gov/dobnowhelp, чтобы предупредить DOB об этой ложной регистрации.DOB расследует и подтвердит соответствующие следующие шаги.
Платежи — Часто задаваемые вопросы
1. Как я буду производить платежи в DOB NOW: Safety ?
2. Какие способы оплаты я могу использовать для оплаты?
3. Что такое eCheck и как им пользоваться?
4. Могу ли я производить платежи лично в районном отделении?
5. Кто может произвести платеж в DOB СЕЙЧАС: Безопасность ?
6. Могу ли я подать заявление о вакансии до оплаты?
7.Могу ли я произвести частичную оплату?
8. Как рассчитывается «Общая комиссия»?
9. Когда я нажимаю кнопку «Оплатить сейчас», начинается загрузка, а затем ничего не происходит.
10. После того, как первый платеж был отклонен, я отправил второй платеж, но я все еще получаю сообщение «Плохой чек. Мы приостановили выполнение этого задания».
11. Я заплатил слишком много. Как мне вернуть деньги?
12. Если я плачу кредитной или дебетовой картой, хранится ли информация о моей карте в DOB NOW: Safety ?
13.Есть ли способ отслеживать мои платежи в системе?
14. Могу ли я, как владелец здания, внести оплату по первому или последующему отчету о проверке котла в моем здании?
15. Можно ли оплатить нарушения в DOB СЕЙЧАС: Безопасность ?
16. Можно ли оплатить гражданские штрафы в DOB NOW: Safety ?
17. Эта подача не облагается пошлиной, как отменяются пошлины?
18. Я совершаю платеж по кредитной карте и нажал кнопку «Назад» на экране «Способ оплаты». Система перенаправила меня на страницу платежных реквизитов eCheck на странице «Введите платежные реквизиты», а не на данные кредитной карты.Что мне делать?
19. На странице «Введите данные платежа» я получил сообщение об ошибке «Неверный ввод: Биллинг — АДРЕС. Платеж не обработан. Пожалуйста, повторите попытку позже.» Что я ввел не так?
20. Время моего платежа истекло, и я щелкнул ссылку, чтобы вернуться на страницу оплаты. Однако это привело меня на сайт CityPay. Как мне вернуться к экрану оплаты?
21. Я попытался произвести платеж, но система отображает сообщение «Произошла ошибка при обработке вашего платежа. Пожалуйста, повторите попытку позже.”
1. Как я буду производить платежи в DOB NOW: Safety ?
Для новых заявок сборы будут рассчитываться в DOB NOW: Safety . После того, как вы нажмете «Оплатить сейчас», вы попадете на городской платежный портал, где сможете производить платежи.
2. Какие способы оплаты я могу использовать для оплаты?
Для оплаты на сайте можно использовать кредитные и дебетовые карты eChecks и Visa, MasterCard и American Express.При оплате кредитной или дебетовой картой к общей сумме платежа будет добавлена комиссия в размере 2,49%. Если вы используете eCheck, комиссия не взимается.
3. Что такое eCheck и как им пользоваться?
eCheck — это электронный платеж с использованием вашего текущего счета. Как и в случае с бумажным чеком, средства будут сняты с вашего текущего счета. Если вы выберете оплату с помощью eCheck, вам будет предложено ввести маршрут вашего чека и номер счета. Ваш маршрутный номер — это 9-значное число в нижней части чека.Номер вашего счета — это номер вашего текущего счета, который обычно состоит из 10–12 цифр.
4. Могу ли я производить платежи лично в районном отделении?
Нет. Когда вы подаете заявку на вакансию в DOB СЕЙЧАС, вы будете делать все платежи онлайн.
5. Кто может производить платеж в DOB NOW: Безопасность?
Любой человек, связанный с работой и зарегистрированный в системе электронной подачи документов, может произвести оплату за эту работу. Владельцы зданий, инспекторы страховых агентств, установщики масляных горелок и мастера-сантехники могут производить платежи в DOB NOW: Safety for Boiler Compliance Filings.
6. Могу ли я подать заявление о вакансии до оплаты?
Вы не сможете подать заявку, пока не заплатите.
7. Могу ли я произвести частичную оплату?
Частичные платежи не допускаются. Вы должны заплатить полную сумму, чтобы подать заявку.
8. Как рассчитывается «Общая комиссия»?
Сумма «Общего сбора» рассчитывается автоматически на основе информации, содержащейся в вашей заявке.Щелкните здесь, чтобы получить дополнительную информацию о сборах за регистрацию котла.
9. Когда я нажимаю кнопку «Оплатить сейчас», начинается загрузка, а затем ничего не происходит.
Убедитесь, что в вашем интернет-браузере не запущен блокировщик всплывающих окон.
10. После того, как первый платеж был отклонен, я отправил второй платеж, но по-прежнему получаю сообщение «Плохой чек. Мы приостановили выполнение этого задания».
Когда мы получаем второй платеж после первого «недействительного чека», мы ждем, чтобы убедиться, что второй платеж будет одобрен банком, прежде чем снимать задержку.Этот процесс обычно занимает пять рабочих дней.
11. Я заплатил слишком много. Как мне вернуть деньги?
Заявитель должен подать заявление о возмещении в районный офис, в котором находится недвижимость, вместе с подтверждающей документацией, которая обосновывает, почему возврат должен быть одобрен. Ниже приведены ссылки на форму и инструкции.
Загрузить форму
Загрузить инструкции
Не забудьте предоставить квитанции об оплате для каждого из повторяющихся платежей.
12. Если я плачу кредитной или дебетовой картой, сохраняются ли данные моей карты в DOB NOW: Safety ?
Нет, дата рождения: Safety и City Pay не хранят информацию о кредитных или дебетовых картах.
13. Есть ли способ отслеживать платежи, которые я совершил в системе?
Да, есть идентификатор транзакции, который будет связан с каждым произведенным платежом.
14. Могу ли я, как владелец здания, внести оплату по первому или последующему отчету о проверке котла в моем здании?
Да, владелец или представитель здания может подать оплату в отчете о первичной проверке котла или последующем отчете.После того, как вы отправите платеж, уведомите своего лицензированного специалиста, чтобы они могли завершить и отправить заявку.
15. Можно ли оплатить нарушения в DOB СЕЙЧАС: Безопасность ?
Нет. Плата за нарушения в случае непредставления заявления о соответствии для цикла отчетности, требующего сертифицированного чека, все равно необходимо будет подавать лично.
16. Можно ли оплатить гражданские штрафы в DOB NOW: Safety ?
Да.Гражданские штрафы, связанные с несвоевременной подачей заявки, могут быть оплачены в DOB NOW: Safety .
17. Эта подача не облагается пошлиной, как отменяются пошлины?
В поле «Тип владельца» в разделе «Информация о владельце» выберите соответствующий тип владельца, освобожденного от уплаты сборов. После того, как он будет выбран, будет добавлен требуемый документ под названием Отчет ACRIS, в который вы можете загрузить соответствующую документацию из Министерства финансов, чтобы показать, что подача не облагается налогом. См. Инструкции.
18. Я совершаю платеж по кредитной карте и нажал кнопку «Назад» на экране «Способ оплаты». Система перенаправила меня на страницу платежных реквизитов eCheck на странице «Введите платежные реквизиты», а не на данные кредитной карты. Что мне делать?
Еще раз щелкните вкладку кредитной карты на странице «Ввести сведения о платеже», чтобы продолжить оплату кредитной картой.
19. На странице «Введите платежные реквизиты» я получил сообщение об ошибке «Неверный ввод: Биллинг — АДРЕС.Платеж не обработан. Пожалуйста, повторите попытку позже.» Что я ввел не так?
Вы не можете вводить специальные символы, такие как #, ни в одно из полей. Удалите специальный символ (символы) и перейдите к следующему экрану.
20. Срок действия моего платежа истек, и я щелкнул ссылку, чтобы вернуться на страницу оплаты. Однако это привело меня на сайт CityPay. Как мне вернуться к экрану оплаты?
Перейдите к регистрации в DOB NOW и снова нажмите кнопку Pay Now, чтобы продолжить оплату.
21. Я попытался произвести платеж, но система отображает сообщение «Произошла ошибка при обработке вашего платежа. Пожалуйста, повторите попытку позже.»?
Системе не удалось обработать платеж. Возможно, возникла проблема со связью между CityPay и банком. Подождите, а затем повторите процесс еще раз, чтобы продолжить оплату.
Общие — Часто задаваемые вопросы
1. Как я узнаю статус заявки?
2. Предложите ли вы обучение тому, как подавать документы на дату рождения СЕЙЧАС: Безопасность ?
3.Будут ли мои существующие документы в DOB NOW: Safety ?
4. Где я могу получить доступ к историческим данным?
5. Я слышал, что схема нумерации котлов будет меняться. Расскажи мне больше.
6. Что будет с существующими номерами котельных устройств? А как насчет номеров котельных с номерами 800 и 900?
7. Что происходит с временными номерами устройств?
8. Я подаю заявку на несколько зданий. Должен ли я подавать по одному?
10. С какими браузерами совместим DOB NOW: Safety ?
11.Как я могу подготовиться к DOB СЕЙЧАС?
12. Что делать, если у меня есть вопросы о дате рождения СЕЙЧАС или о новом процессе подачи заявок?
13. Что мне делать, если я пытаюсь подать отчет о котле, но мне неизвестно значение BTU?
14. Что мне делать, если я обнаруживаю опасное состояние для котла?
15. Если я хочу подать отчет о проверке котла, не зарегистрированного (BNR) в DOB NOW: Безопасность, нужно ли мне отправлять фотографии? Если да, то какие фотографии мне нужно отправить и в каких случаях?
16. Доступны ли документы OP-49 в DOB NOW: Safety ?
17.Какие поля необходимо ввести в разделе сведений об устройстве для отчета о проверке котла?
1. Как я узнаю статус заявки?
Через портал DOB NOW: Safety пользователи смогут искать и видеть состояние своего котла (ов). Кроме того, зарегистрированные лицензированные специалисты и владельцы, связанные с регистрацией, получат уведомление по электронной почте при изменении статуса регистрации.
2. Предлагаете ли вы тренинг о том, как подавать документы на дату рождения СЕЙЧАС: Безопасность ?
Да! Мы предлагаем как личные тренинги, так и онлайн-тренинги.Вы можете присоединиться к нам в центре города для очного обучения или удаленно принять участие в записанном веб-семинаре. Даты обучения будут объявлены в уведомлении об обслуживании, информационном бюллетене Buildings News, дайджесте DOB NOW и на веб-сайте DOB. Вы также можете найти обновления в наших лентах Facebook и Twitter.
3. Будут ли мои существующие документы в DOB NOW: Safety ?
Заявки, поданные 14 августа 2017 г. или позднее, появятся в DOB NOW: Safety с текущим статусом.Документы за предыдущие годы и документы, поданные лично до 28 июля 2017 г., по-прежнему будут видны в Системе бизнес-информации (BIS).
4. Где я могу получить доступ к историческим данным?
На данный момент исторические данные за прошлые годы будут по-прежнему доступны в BIS.
5. Слышал, схема нумерации котлов будет меняться. Расскажи мне больше.
Верно. Начиная с введения DOB NOW: Safety Boilers, новые номера котлов будут присвоены с использованием новой схемы нумерации.
Идентификатор котельного устройства будет состоять из следующего:
Код района + номер устройства + метка многократного проживания + серийный номер
(пример: 1 0000098712 Y 0001)
Где код города:
1 — Манхэттен
2 — Бронкс
3 — Бруклин
4 — Квинс
5 — Статен-Айленд
Где установлен флаг многоквартирного дома:
Д = Да
Н = Нет
6. Что будет с имеющимися номерами котельных устройств? А как насчет номеров котельных с номерами 800 и 900?
Все существующие идентификационные номера котельных устройств будут сохранены в DOB NOW: Safety .В новом формате нумерации устройств добавлены дополнительные индикаторы для района и флаг многоквартирного дома, чтобы сделать все номера устройств уникальными. Для тех идентификаторов устройств, которые не состоят из 10 цифр, нули будут помещены перед начальным идентификатором устройства.
7. Что происходит с временными номерами устройств?
Присвоенные временные номера устройств останутся, и после подписи проверки статус изменится на Активный. Дата рождения: Безопасность будет отражать обновленный статус, и эти номера устройств будут доступны.
8. Я подаю заявку на несколько зданий. Должен ли я подавать по одному?
Для каждого здания необходимо заполнить отчет о первичной проверке. Как только отчет о первичной проверке будет готов для подачи в DOB NOW: Safety , вы можете оплатить регистрационный сбор и подать до 25 отчетов за один раз.
9. Смогу ли я записать файл на диск?
Нет. Отправка файлов на диск больше не будет приниматься после того, как Boiler Compliance Filings будет запущен в DOB NOW: Safety .Каждую документацию нужно будет вводить индивидуально в DOB NOW: Safety . Однако оплата и подача до 25 котлов одновременно могут производиться через DOB NOW: Safety .
10. С какими браузерами совместим DOB NOW: Safety?
Департамент строительства рекомендует использовать DOB NOW: Safety в Internet Explorer 9, который также совместим с DOB NOW: Inspections .
11.Как я могу подготовиться к DOB СЕЙЧАС?
• Будьте в курсе последних обновлений, посетив веб-сайт DOB и подписавшись на электронный информационный бюллетень Buildings News. Нажмите здесь, чтобы подписаться.
• Зарегистрируйтесь для электронной подачи.
• Подготовьтесь к отправке подтверждающей документации в виде отсканированных документов в форматах .PNG или .PDF (максимальный размер 250 МБ).
12. Что делать, если у меня есть вопросы о дате рождения СЕЙЧАС или о новом процессе подачи заявок?
Будьте в курсе новостей DOB NOW, посетив веб-сайт Департамента строительства или подписавшись на электронный информационный бюллетень Buildings News, чтобы получать электронную рассылку DOB NOW Digest.Нажмите здесь и выберите «Новости Департамента строительства», чтобы подписаться. Мы опубликуем календарь тренировок в Дайджесте DOB NOW. Кроме того, этот список вопросов со временем будет обновляться и расширяться. Если у вас есть немедленный вопрос, свяжитесь с нами.
13. Что мне делать, если я пытаюсь подать декларацию о котле, но мне неизвестно значение BTU?
Свяжитесь с производителем, чтобы узнать марку, модель или размеры котла; они должны быть в состоянии предоставить значение BTU или приблизительное значение.В качестве альтернативы лицензиат может выполнить вычисления для оценки значения BTU.
14. Что мне делать, если я обнаруживаю опасное состояние для котла?
Если вы заметили опасное или небезопасное состояние, позвоните по номеру 311, чтобы подать жалобу.
15. Если я хочу подать отчет о проверке котла, не зарегистрированного (BNR) в DOB NOW: Safety , нужно ли мне отправлять фотографии? Если да, то какие фотографии мне нужно отправить и в каких случаях?
Да, фотографии необходимы для подачи заявки на регистрацию котла в DOB NOW: Safety .
Фотографии, которые всегда необходимы для подачи заявки на регистрацию котла, включают:
• Фотографии паспортной таблички
• Фотографии устройства
Фотографии, которые иногда требуются для подачи заявки на регистрацию котла, включают:
• Фотографии трубопровода (требуются, за исключением случаев, когда это существующий котел и горелка заменяется)
• Фотографии стояка и трубопровода ( требуется, кроме случаев, когда модульные котельные либо проливаются, либо уплотняются)
16.Доступны ли документы OP-49 в DOB NOW: Safety ?
№ OP49 будут частью DOB NOW: Build release for Boiler, Fuel Burning, and Fuel Storage.
17. Какие поля необходимо ввести в разделе сведений об устройстве для отчета о проверке котла?
БТЕ, Топливо, Находится и Этаж — обязательные поля, которые необходимо вводить под сведениями об устройстве для каждого отчета о проверке котла.
Сообщения о дефектах — Часто задаваемые вопросы
1.Будет ли устраняться дефект с отдельной регистрацией?
2. Нужно ли добавлять дефекты по одному? Можно ли указать несколько дефектов устройства в одном отчете о проверке котла?
3. Если лицензиат осматривает котел с дефектами и обнаруживает дополнительные дефекты, можно ли добавить эти новые дефекты в Последующий отчет?
4. Нужно ли обновлять дефекты по одному в Последующем отчете? Должен ли лицензиат сертифицировать и загружать DPL1 для каждого дефекта?
5.Будут ли дефекты цикла инспекции 2017 года, о которых было сообщено до запуска DOB NOW: Safety, которые были представлены в бумажной форме BO9, будут доступны в DOB NOW: Safety ?
1. Будет ли устраняться дефект с отдельной регистрацией?
Нет. Каждый котел будет представлен единым ежегодным отчетом о проверке котла. Дефекты будут отмечены и устранены в этом единственном отчете о проверке котла или в последующей подаче в DOB NOW: Safety .
2. Нужно ли добавлять дефекты по одному? Можно ли указать несколько дефектов устройства в одном отчете о проверке котла?
Дефекты следует добавлять по одному. В одном отчете о проверке котла можно указать несколько дефектов.
3. Если лицензиат осматривает котел с дефектами и обнаруживает дополнительные дефекты, можно ли добавить эти новые дефекты в Последующий отчет?
Да, лицензиат сможет добавить дополнительные дефекты в Последующий отчет, щелкнув вкладку «Новые дефекты» в Последующем отчете.
4. Нужно ли обновлять дефекты по одному в Последующем отчете? Должен ли лицензиат сертифицировать и загружать DPL1 для каждого дефекта?
Каждый дефект необходимо рассматривать отдельно в Последующем отчете. Лицензиат сможет предоставить одну электронную подпись и загрузить один DPL1 для всех дефектов, представленных в этом Последующем отчете о проверке.
5. Будут ли дефекты цикла инспекции 2017 года, о которых было сообщено до запуска DOB NOW: Safety, которые были представлены в бумажной форме BO9, будут доступны в DOB NOW: Safety ?
О дефектах, о которых сообщалось до запуска DOB NOW: Безопасность на бумаге Форма BO9 будет доступна в DOB NOW: Safety .Детали дефекта не отображаются; однако устройство сообщит о наличии дефектов.
Электронная печать и подпись — часто задаваемые вопросы
1. Как лицензиат, имеющий печать, как мне подписать и опечатать документы в DOB NOW: Safety ?
2. Если я лицензиат, имеющий печать, должен ли я загружать форму DPL1, форму печати и подписи профессионального дизайнера для каждой подачи в DOB NOW: Safety ?
3. Как мне поставить свою подпись и печать в электронном виде в DOB NOW: Safety ?
1.Как лицензиат, имеющий печать, как я могу подписать и опечатать документы в DOB NOW: Safety ?
Все лицензиаты должны подписать электронную подпись в DOB NOW: Safety . Электронные подписи заполняются в разделе «Заявление заявителя». Кроме того, лицензиаты, имеющие печати, должны физически подписать и запечатать форму печати и подписи профессионального дизайнера / лицензиата (DPL-Form) и загрузить заполненный документ в соответствующий требуемый элемент в DOB NOW: Safety.
2. Если я лицензиат с печатью, должен ли я загружать форму DPL1, форму печати и подписи профессионального дизайнера для каждой подачи в DOB NOW: Safety ?
Да, если вы являетесь лицензиатом, имеющим печать, заполненную форму DPL1 необходимо загружать каждый раз, когда подача заявки осуществляется в DOB NOW: Safety .
3. Как мне поставить свою подпись и печать в электронном виде в DOB NOW: Safety ?
Лицензиаты с печатями должны загрузить заполненную форму печати и подписи профессионального дизайнера / лицензиата (DPL-Form) в раздел документов DOB NOW: Safety .
вопросов получателей | Стратегия NH Vaccine
Вы можете проверить свое право на участие в данной фазе вакцинации, посетив сайт www.vaccines.nh.gov и нажав «Соответствую ли я критериям?» Или вы можете выполнить проверку как часть процесса регистрации и перейти непосредственно к «Зарегистрируйтесь сейчас», чтобы зарегистрировать учетную запись VINI.
Обновлено 19.04.2021
Посетите домашнюю страницу вакцины Нью-Гэмпшира по адресу вакцины.nh.gov и выберите «Зарегистрироваться сейчас», после чего вы:
- Полная проверка для подтверждения права на участие
- Заполнить медицинское свидетельство
- Введите контактную информацию для регистрации
- Создайте учетную запись сетевого интерфейса вакцины и иммунизации Нью-Гэмпшира (VINI)
- Проверить записи и назначить встречу
Инструкции по записи на прием в VINI можно найти в листе советов по планированию NH VINI.
Обновлено 28.04.2021
После регистрации вы получите электронное письмо с подтверждением со ссылкой для активации вашей учетной записи VINI. Электронное письмо будет отправлено с адреса [электронная почта защищена]. Если вы не получили электронное письмо в течение 10 минут после завершения регистрации, проверьте папку со спамом или позвоните по телефону 2-1-1 или 603-271-5980 для тех, кто находится за пределами Нью-Гэмпшира.
- Нажмите Активировать, чтобы ввести VINI, где вы создадите пароль для доступа к своей учетной записи. Ссылка для активации вашей учетной записи истечет через 24 часа, поэтому, пожалуйста, активируйте свою учетную запись как можно скорее после получения вашего первоначального электронного письма. Если срок действия вашей ссылки истекает до того, как вы сможете активировать свою учетную запись, позвоните по телефону 2-1-1 или 603-271-5980 для тех, кто не находится в Нью-Гэмпшире, за помощью. Затем вы перейдете к записи на прием для вакцинации COVID-19.
Обновлено 19.04.2021
Форма регистрации вакцины COVID-19 совместима только с самыми последними стабильными версиями Edge, Google Chrome, Mozilla Firefox и Safari. В частности, некоторые комбинации ОС Mojave и Safari могут быть несовместимы. Если вы не используете один из этих браузеров, обновите браузер, обновите страницу и повторите попытку. Если у вас по-прежнему возникают проблемы с сайтом, звоните по телефону 2-1-1 или 603-271-5980 для тех, кто находится за пределами Нью-Гэмпшира.
Обновлено 19.04.2021
Начиная с 19 апреля 2021 года, каждый, кто получает вакцинацию в Нью-Гэмпшире, должен иметь индивидуальную учетную запись и записаться на прием, включая супругов и членов семьи. Одно посещение приравнивается к одной вакцинации. Возможность привести плюс одного или другого члена семьи теперь требует, чтобы у каждого человека была собственная учетная запись и запись.
Обновлено 20.04.2021
Назначение для лиц, зарегистрированных как плюс один до 19 апреля 2021 года, будет выполнено в соответствии с графиком. Никаких дополнительных действий не требуется для тех, кто зарегистрирован как плюс один до 19 апреля 2021 года.
Обновлено 20.04.2021
Да, вы можете запросить посещение на дому, позвонив по телефону 2-1-1 или 603-271-5980 для тех, кто находится за пределами Нью-Гэмпшира.Если вы имеете право на посещение на дому, оператор колл-центра 2-1-1 свяжет вас с представителем вашей региональной сети общественного здравоохранения, чтобы помочь назначить встречу. Если вам нужен транспорт до стационара для вакцинации, оператор колл-центра 2-1-1 может помочь вам записаться на прием и организовать транспортировку.
Обновлено 19.04.2021
Звоните 2-1-1 или 603-271-5980 для тех, кто не из Нью-Гэмпшира, и они задокументируют ваши опасения.
Обновлено 19.04.2021
Звоните 2-1-1 или 603-271-5980 для тех, кто не в Нью-Гэмпшире, и они помогут вам зарегистрироваться.
Обновлено 19.04.2021
Если вы живете недалеко от приграничных штатов, вы можете выбрать линию 2-1-1 другого штата.Чтобы позвонить на линию 2-1-1 Нью-Гэмпшира, вы также можете набрать (603) 271-5980.
Обновлено 19.04.2021
Эти поля не являются обязательными. Для получения вакцины от COVID-19 в любом стационарном учреждении штата страховка не требуется.
Обновлено 19.04.2021
Эта проблема безопасности призвана помочь в защите ваших данных и целостности программы вакцинации COVID-19. Убедитесь, что вы используете самые последние стабильные версии Edge, Google Chrome, Mozilla Firefox и Safari. В противном случае обновите браузер, обновите страницу и повторите попытку. Если вам не удалось добиться успеха, вы можете позвонить по телефону 2-1-1 или 603-271-5980 для тех, кто находится за пределами Нью-Гэмпшира.
Обновлено 19.04.2021
Прокрутите страницу вверх и найдите ошибки, которые будут отмечены красным. Дополнительные распространенные решения:
- Проверка заполнения всех обязательных полей
- Проверка правильности даты рождения
- Подтверждение, что ваш адрес электронной почты ранее не использовался для записи на прием.Если вы использовали этот адрес электронной почты ранее, вы можете войти в VINI, чтобы назначить встречу.
Если вы по-прежнему не можете двигаться дальше, позвоните по телефону 2-1-1 или 603-271-5980 для тех, кто не из Нью-Гэмпшира, и они помогут вам зарегистрироваться.
Обновлено 19.04.2021
- Ваш QR-код из подтверждения приема.Если вы не можете принести свой QR-код на прием, распечатанный или на мобильном устройстве, сотрудник клиники может просмотреть вашу запись вручную.
- Обратите внимание, что лицо младше 18 лет должно иметь согласие родителя или опекуна. Это может быть устное согласие родителя или опекуна на месте во время вакцинации, письменное согласие, которое может быть заполнено родителем или опекуном заранее или на месте, или электронная форма согласия, которая может быть подписана родителем или опекуном. на момент регистрации.
- Удостоверение личности, предъявив один из следующих документов (Примечание: для детей в возрасте от 12 до 17 лет без одного из этих документов необходимо предъявить свидетельство о рождении или паспорт в качестве доказательства возраста, и родитель должен предоставить одно из следующего):
- Действительное водительское удостоверение с не истекшим сроком действия или удостоверение личности без водителя.
- Действующий, непросроченный паспорт
Обновлено 13.05.2021
Если вы получаете сообщения от CDC VAMS, это может быть связано с вашей конкретной ситуацией или правом на участие в программе 1A / 1B.Если вы считаете, что вам не следует получать это сообщение, за дополнительной информацией обращайтесь по телефону 2-1-1 или 603-271-5980 для тех, кто не в Нью-Гэмпшире.
Обновлено 19.04.2021
Убедитесь, что ваш пароль соответствует всем требованиям, указанным на экране входа в систему. Если вы безуспешно пытались войти в систему 5 раз, вы будете заблокированы на 20 минут.Вы не сможете войти в систему или сбросить пароль, выбрав «Забыли пароль?» ссылка на странице входа VINI на vini.nh.gov/providers/s/login. Если у вас по-прежнему возникают проблемы со входом в систему, позвоните по телефону 2-1-1 или 603-271-5980 для тех, кто находится за пределами Нью-Гэмпшира.
Обновлено 19.04.2021
№Вы можете использовать адрес электронной почты только один раз. Для каждой учетной записи необходимо использовать разные адреса электронной почты.
Обновлено 19.04.2021
В соответствии с требованиями FDA о разрешении на использование в чрезвычайных ситуациях реципиенты в возрасте от 12 до 17 лет могут получить только вакцину Pfizer, которая доступна в следующих местах:
- Все стационарные объекты, управляемые государством, и отделения Walgreens
- Госпиталь Андроскоггин Вэлли (Берлин)
- Больница Верхнего Коннектикута (Колбрук)
- Weeks Medical Center (Ланкастер / Уайтфилд)
- Littleton Regional Healthcare (Литтлтон)
- Госпиталь Хаггинса (Вулфеборо)
- Мемориальный госпиталь (Норт-Конвей)
- Больница Конкорд — Лакония (Лакония)
- Дартмутский медицинский центр Хичкока (Ливан)
- Уход за гаванью (Нашуа)
Обратите внимание, что лицо младше 18 лет должно иметь согласие одного из родителей или опекуна.Это может быть устное согласие родителя или опекуна на месте во время вакцинации, письменное согласие, которое может быть заполнено родителем или опекуном заранее или на месте, или электронная форма согласия, которая может быть подписана родителем или опекуном. на момент регистрации.
Обновлено 13.05.2021
Руководство пользователя для онлайн-регистрации вакцины COVID-19 — тексты и электронные письма, которые вы получите
Когда вы зарегистрируетесь онлайн, мы отправим вам:
- электронное письмо со ссылкой для подтверждения вашего адреса электронной почты
- текстовое сообщение (SMS) с кодом для подтверждения вашего мобильного номера
- текстовое сообщение с деталями встречи — это может быть через несколько недель после регистрации
- текстовое сообщение с любыми обновлениями, которые вам необходимо знать
Текстовое сообщение будет основным способом общения с тобой.
Информация о записи
Вы получите информацию о записи в текстовом сообщении за 3–7 дней до встречи.
Текст будет поступать с номера 086.
Вы не получите свое текстовое сообщение сразу. Это может произойти через несколько недель после регистрации.
Мы стремимся назначить встречу в течение 3 недель после регистрации. Но это будет зависеть от наличия вакцин и от того, относитесь ли вы к той возрастной группе, которой проводится вакцинация.
См. Полный список предварительных групп вакцины на сайте gov.т.е.
Изменение записи на приемЕсли вы не можете прийти на прием, вы можете попросить о новом приеме.
Ответьте на отправленное вам текстовое сообщение со словом «New».
Вы не сможете выбрать день или время. Вы можете перенести только дважды.
Вы получите ответ: «Ваша встреча отменена. В ближайшие недели мы отправим вам еще одно текстовое сообщение с деталями вашей новой встречи».
Электронное письмо с подтверждением и текстовое сообщение
Чтобы убедиться, что вы ввели правильные контактные данные, мы отправим вам электронное письмо и текстовое сообщение в самом начале процесса регистрации.Мы называем это проверкой.
Вам потребуется:
- Щелкните ссылку в электронном письме, которое мы вам отправим. Это говорит о том, что у нас есть ваш правильный адрес электронной почты. После того, как вы нажмете на ссылку, мы отправим вам проверочное текстовое сообщение.
- В системе регистрации введите код, который мы отправим вам в текстовом сообщении. Это говорит о том, что у нас есть ваш правильный номер телефона. Текст будет приходить с +353 86 180 3140 или +353 86 180 3144
Ссылка, которую мы отправим вам по электронной почте, истечет в течение 24 часов.Если вы не завершите регистрацию за это время, вам нужно будет вернуться на страницу входа и зарегистрироваться снова.
Просроченная ссылка на адрес электронной почты
Ссылка, которую мы отправим вам по электронной почте, истечет в течение 24 часов. Если вы не завершите регистрацию за это время, вам нужно будет вернуться на страницу «Зарегистрируйтесь, чтобы получить вакцину от COVID-19» и начать заново.
Текстовый код подтверждения не получен
Если вы не получили свой код в текстовом сообщении, нажмите «Отправить код повторно» на странице «Подтвердите свою личность».
Ссылка в электронном письме с подтверждением регистрации приведет вас на эту страницу. Ссылка «Отправить код повторно» находится под кнопкой «Подтвердить».
Текстовый проверочный код будет отправлен на номер мобильного телефона, с которым вы зарегистрировались.
Большинство людей получают код сразу. Если вы не получили код в течение 15 минут, позвоните на горячую линию COVID-19.
Если вы получили несколько кодов после нажатия кнопки «Отправить код повторно», используйте самый последний из них.
Неверный адрес электронной почты или номер телефонаЕсли вы не получили текстовое сообщение или электронное письмо, возможно, вы ввели неправильный номер телефона или адрес электронной почты.
Позвоните на горячую линию COVID-19, если считаете, что ввели неверные данные.
Вы не можете изменить свою контактную информацию онлайн.
Часто задаваемые вопросы и справка
Примечание. Эти часто задаваемые вопросы могут обновляться время от времени.
Q1: Как политика применяется к калькуляторам, которые не могут содержать программы и документы?
A: Не все калькуляторы могут хранить программы и документы. Если калькулятор, который вы приносите для сдачи теста ACT по математике, не может содержать программы и документы, эти пояснения вас не коснутся.
Q2: Что такое функциональность системы компьютерной алгебры (CAS)?
A: Система компьютерной алгебры обычно решает уравнения алгебраически, упрощает выражения, выполняет алгебраические манипуляции и выполняет точную арифметику (например, не округляет и не обрезает десятичные знаки). Система компьютерной алгебры — это также система, потенциально выполняющая много уровней анализа одновременно. Примеры включают, но не ограничиваются, Zoom-Math, APP4MATH, F2K и т. Д.
Q3: Почему я не могу использовать систему компьютерной алгебры в тесте ACT по математике?
A: Система компьютерной алгебры занимает достойное место в математике, и изучение того, как эффективно использовать этот инструмент, очень ценно.Тест по математике ACT не оценивает этот навык. Готовность к колледжу и карьере по математике требует, чтобы студент уметь анализировать алгебраические выражения и уравнения, зная, что делать для решения задач.
Q4: Мой калькулятор содержит приложения, а также программы. Разрешены ли приложения?
A: Также необходимо удалить приложения с функцией CAS. Несмотря на то, что ваш калькулятор может иметь отдельные кнопки или места для хранения приложений по сравнению с программами, приложение — это своего рода программа.Для целей этой политики определение «программа» включает приложения. Каждый раз, когда используется слово «программа», его следует интерпретировать как включающее и приложения.
Q5: Нужно ли удалять ВСЕ программы? А как насчет документов?
A: Следует удалять только программы с функциями CAS. Однако все документы должны быть удалены независимо от их цели или функции.
Q6: Можете ли вы сказать мне, разрешена ли конкретная программа или приложение?
A: Учитывая быстрое увеличение математических ресурсов / инструментов, ACT не полностью знаком со всеми математическими программами и приложениями, доступными для использования на калькуляторе.Если вы не уверены, запрещена ли программа или приложение, мы рекомендуем не устанавливать и не удалять их до дня тестирования.
Q7: Можно ли отключать программы вместо их удаления?
A: Политика калькулятора ACT требует удаления программ. Отключить программы — например, перевести калькулятор в режим Press to Test — недостаточно.
Q8: Если мне нужно удалить программы с моего калькулятора, как мне вернуть их на него после тестирования?
A: Многие калькуляторы имеют способ восстановления программ, если они были сохранены вне калькулятора.Если у вас есть программы, которые вам нужно удалить, и вы не знаете, как их сохранять и восстанавливать, мы рекомендуем вам узнать подробности у своей компании, производящей калькуляторы, задолго до дня тестирования.
Q9: Какие виды программ, связанных с математикой, РАЗРЕШЕНЫ?
A: Виды программ, связанных с математикой, разрешенные для ACT, позволяют учащимся использовать возможности калькулятора для выполнения рутинных вычислений, но при этом требуют, чтобы учащиеся продемонстрировали свои навыки анализа, выбрав правильные операции и процесс.Программы, связанные с математикой, разрешены, если они одноцелевые — например, поиск числовых решений квадратного уравнения. Студент должен выбрать правильную программу для правильной цели. Это почти то же самое, что выбрать правильную формулу для правильной цели.
Q10: Существуют ли какие-либо правила, которым должны следовать разрешенные программы, связанные с математикой?
A: Программы должны быть написаны на языке калькулятора. Программы, написанные на другом языке, скомпилированные и загруженные в калькулятор, не допускаются.Таким образом, программы можно будет просматривать на калькуляторе и будут использовать функции калькулятора. Программы не должны быть продолжительными. Предел — 25 логических строк кода. Программы не могут вызывать другую программу. Такие методы, как сжатие кода в оператор данных, не разрешены как способ обойти это ограничение. Программам разрешено изменять значения системных переменных, чтобы результаты можно было, например, отобразить в виде графика через обычный графический интерфейс калькулятора.
Как проверить адрес электронной почты до или после отправки формы
При работе с формами, приложениями, веб-сайтами, страницами регистрации и т. Д., обычная борьба админов / владельцев — фиктивные адреса электронной почты. Да. Многие пользователи заполняют формы со случайными несуществующими адресами электронной почты. Итак, если вам когда-либо понадобится способ проверки адреса электронной почты с использованием традиционных методов проверки электронной почты, вы можете сделать это с помощью интеграции и виджетов JotForm.
В этом руководстве будут рассмотрены два сценария использования:
1. Подтверждение электронной почты перед отправкой формы — пользователи будут проверять свой адрес электронной почты перед отправкой формы.
2. Подтверждение электронной почты после отправки формы — пользователи получат электронное письмо после отправки формы, и их отправка будет проверена только в том случае, если они получили это письмо.
Чтобы быстро объяснить, процесс проверки электронной почты работает путем отправки электронного письма на указанный адрес либо с уникальным кодом, либо с URL-адресом, который можно увидеть только в том случае, если и только если предоставленный адрес электронной почты работает, существует и принадлежит фактический пользователь.
С точки зрения непрофессионала, подтвердить адрес электронной почты означает проверить, существует ли он или настоящий.Теперь, когда мы знаем, как работает этот процесс, пришло время применить его к вашим формам.
ПРОВЕРКА ПЕРЕД ПРЕДСТАВЛЕНИЕ
Шаг 1. Используйте виджет валидатора электронной почты.
Что делает этот виджет? Он добавляет поле в вашу форму с двумя элементами — текстовое поле и кнопка .
Пользователи должны ввести свой адрес электронной почты, нажать кнопку Подтвердить адрес электронной почты , а затем дождаться, пока электронное письмо с подтверждением поступит в их почтовый ящик.Будет отправлен уникальный проверочный код, действительный в течение 24 часов и может быть использован только один раз.
Поскольку эта служба была создана нами, отправителем всегда будет noreply@jotform.com , и это невозможно изменить. Если вам нужна такая же проверка, при использовании вашего собственного предпочтительного адреса электронной почты в качестве отправителя, вам нужно будет использовать стороннее решение, например XVerify . К счастью, у нас уже есть виджет для этого, и все, что вам понадобится, это учетная запись с XVerify, чтобы использовать его.
ВЕРИФИКАЦИЯ ПОСЛЕ ПОДАЧА
Шаг 2. Используйте приложение Submission Verifier.
Итак, что это приложение делает на этот раз? Вместо того, чтобы выполнять проверку прямо перед тем, как пользователи отправят форму, это приложение позволит вашим пользователям отправлять форму, независимо от того, действителен ли их адрес электронной почты или нет. И только после отправки они получат уникальную ссылку, которая будет использоваться для процесса проверки.
Эта ссылка может быть включена в ваш электронный адрес автоответчика.С точки зрения пользователя, все, что им нужно сделать, это щелкнуть ссылку, чтобы пройти проверку. И единственный способ сделать это — ввести действующий адрес электронной почты , которым они владеют.
Чтобы использовать приложение, перейдите на эту страницу> нажмите кнопку ЗАПУСК ПРИЛОЖЕНИЯ > затем нажмите РАЗРЕШИТЬ . Для получения дополнительной информации нажмите ссылку [HELP] на странице приложения.
Как это работает?
Верификатор отправки создает ссылку, которая при посещении редактирует отправку формы и заполняет предварительно выбранное поле формы желаемым значением.Это позволяет вам пометить отправленную форму как подтвержденную / подтвержденную.
Примеры использования:
Подтверждение адресов электронной почты — узнайте, какие респонденты ввели действительный адрес электронной почты.
Рабочий процесс формы:
Измените значения полей формы в зависимости от того, кто получает форму / электронное письмо. Полезно для многоуровневых организационных форм.
Обратите внимание, что разрешены только следующие типы полей:
— Скрытое поле (рекомендуется)
— Текстовое поле
— Текстовое поле
— Раскрывающееся меню
— Радиокнопка
1. Выберите форму , в которой вы хотите создать ссылку для подтверждения
2. Выберите поле , значение которого будет изменено после посещения респондентом ссылки для подтверждения
3. Введите значение , чтобы заполнить выбранную форму поле
4. Решите, кто будет получателем уведомления для проверки
5. Настройте сообщение подтверждения , которое будет отправлено
6. Сгенерируйте подтверждение Ссылка
7.Наконец, скопируйте созданную ссылку и поместите ее в шаблон электронной почты автоответчика
Полное руководство: создание автоответчика формы
После настройки вот что произойдет:
1. Пользователь заполняет форма и получает сообщение электронной почты автоответчика :
2. Затем пользователь щелкает ссылку Verification Link и получает сообщение, которое вы настроили из приложения:
3.Если вы настроили получателя электронной почты из приложения после проверки электронной почты, вы получите еще одно уведомление по электронной почте, подтверждающее завершение процесса проверки:
Используйте эти 2 примера формы ниже в качестве справки:
Подтвердить перед отправкой : https://www.
 ХХХ (о чем система предупредит красной надписью под формой регистрации после того, как вы нажмете кнопку “Зарегистрироваться”) — вам необходимо ввести ваш адрес электронной почты в правильном формате. Обратите особое внимание на ввод адреса электронной почты — адрес должен быть введен правильно и это должен быть адрес действующей почты, так как в дальнейшем, при работе с системой, только на этот адрес будут приходить важные сообщения и только с помощью этого адреса можно будет восстановить пароль в случае, если вы его забудете или утеряете. Если вы ввели адрес электронной почты, который уже используется (о чем система предупредит красной надписью под формой регистрации после того, как вы нажмете кнопку “Зарегистрироваться”) — это значит, что на этот адрес электронной почты уже была создана Учетная запись, в случае если вы не помните пароль от созданной Учетной записи, воспользуйтесь функцией восстановления пароля.
ХХХ (о чем система предупредит красной надписью под формой регистрации после того, как вы нажмете кнопку “Зарегистрироваться”) — вам необходимо ввести ваш адрес электронной почты в правильном формате. Обратите особое внимание на ввод адреса электронной почты — адрес должен быть введен правильно и это должен быть адрес действующей почты, так как в дальнейшем, при работе с системой, только на этот адрес будут приходить важные сообщения и только с помощью этого адреса можно будет восстановить пароль в случае, если вы его забудете или утеряете. Если вы ввели адрес электронной почты, который уже используется (о чем система предупредит красной надписью под формой регистрации после того, как вы нажмете кнопку “Зарегистрироваться”) — это значит, что на этот адрес электронной почты уже была создана Учетная запись, в случае если вы не помните пароль от созданной Учетной записи, воспользуйтесь функцией восстановления пароля.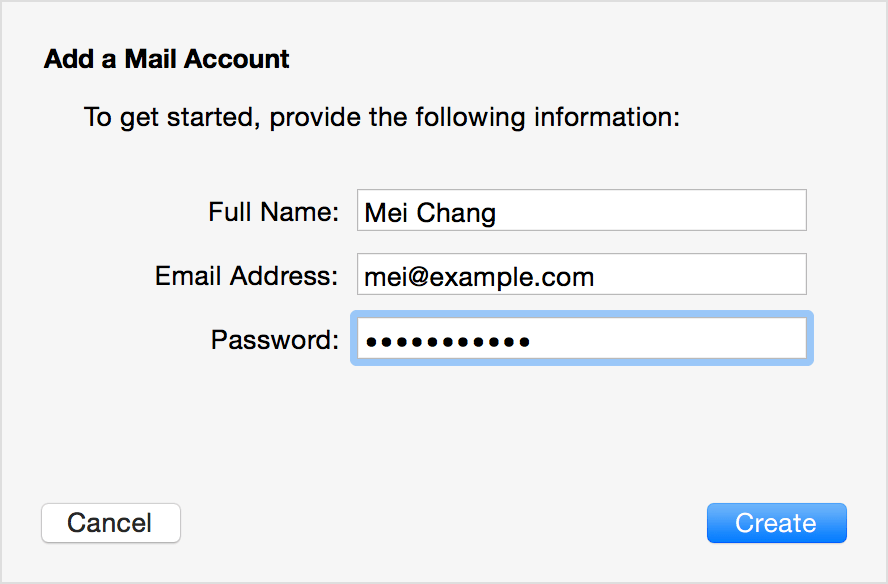 Введите в оба поля ввода “Пароль” и “Повторите пароль” одинаковые пароли. Вы не ввели никакого пароля — оба или одно из полей ввода “Пароль” и(или) “Повторите пароль” оставлено не заполненным. Заполните оба поля и введите пароль.
Введите в оба поля ввода “Пароль” и “Повторите пароль” одинаковые пароли. Вы не ввели никакого пароля — оба или одно из полей ввода “Пароль” и(или) “Повторите пароль” оставлено не заполненным. Заполните оба поля и введите пароль.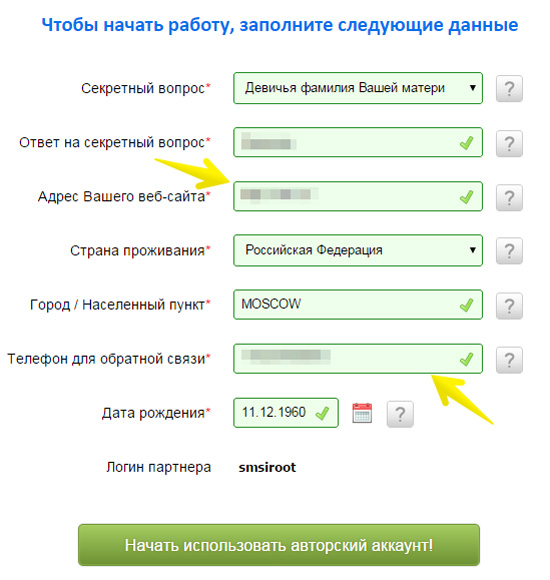 Он часто совпадает с его названием, например, yandex, mail, gmail. Но многие сервисы предлагают дополнительные домены. За отдельную плату можно создать именной домен, civildo@aviavtomatika.ru. Ими обычно пользуются крупные компании.
Он часто совпадает с его названием, например, yandex, mail, gmail. Но многие сервисы предлагают дополнительные домены. За отдельную плату можно создать именной домен, civildo@aviavtomatika.ru. Ими обычно пользуются крупные компании. com
com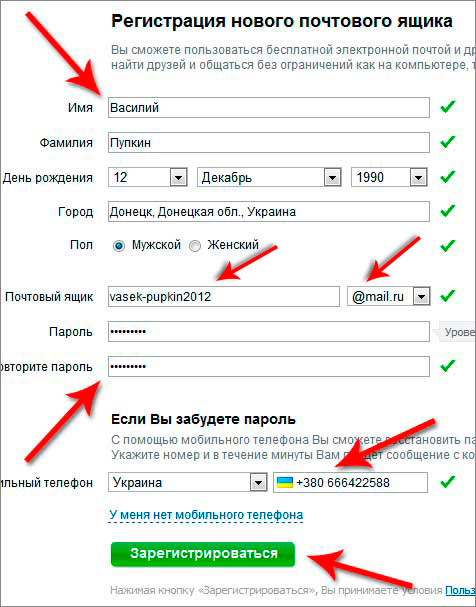 ru, gmail.com).
ru, gmail.com). Кликните по домену, который пытаетесь подтвердить:
Кликните по домену, который пытаетесь подтвердить: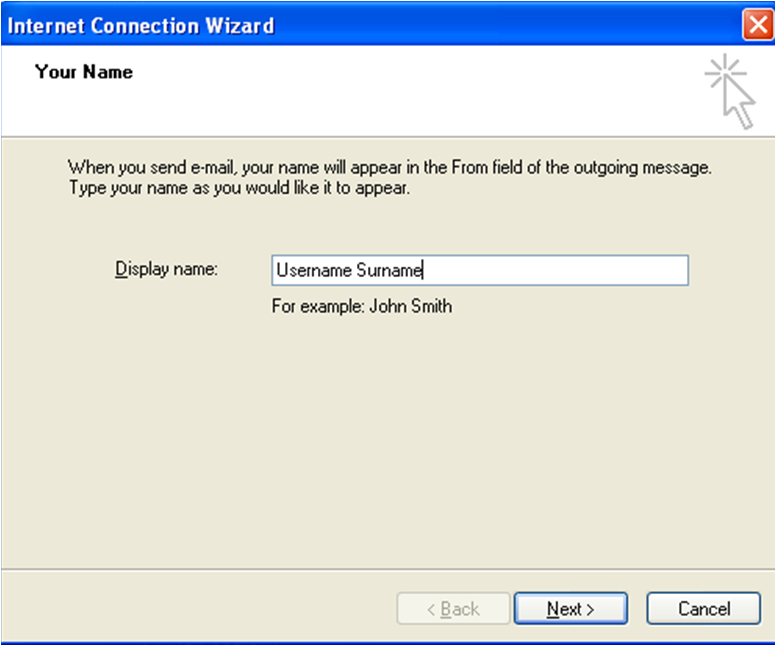 Ее создателя зовут Рэй Томлинсон.
Ее создателя зовут Рэй Томлинсон.
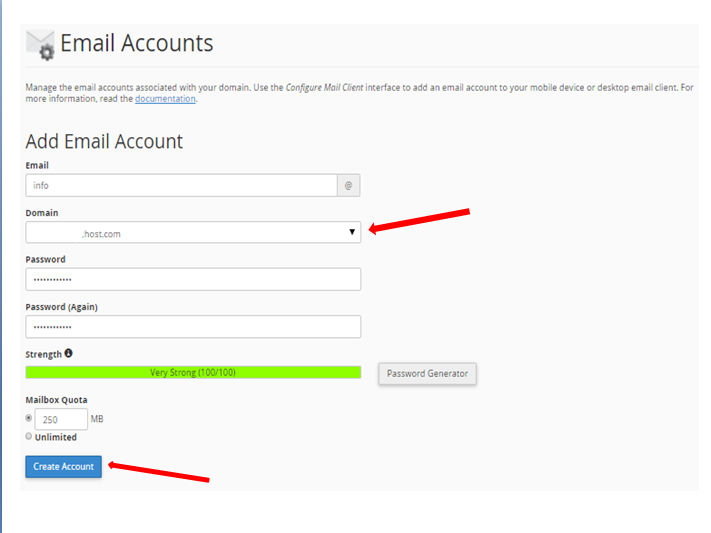 Система также предоставляет свои варианты никнейма. Язык панели управления можно легко изменить, нажав на соответствующую строку в правом верхнем углу.
Система также предоставляет свои варианты никнейма. Язык панели управления можно легко изменить, нажав на соответствующую строку в правом верхнем углу.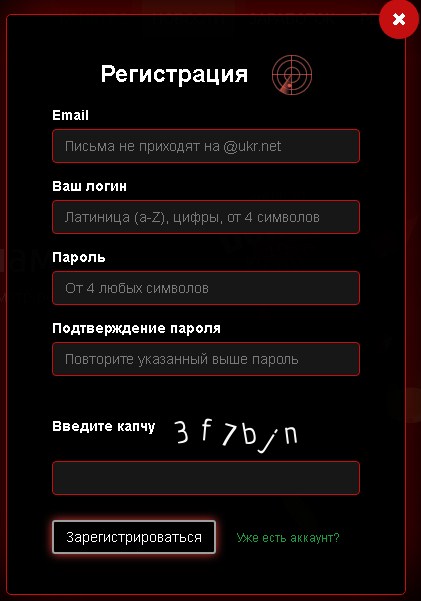 Естественно выбираем второй вариант, кликнув по одноименной кнопке. Если на смартфоне уже имеется хотя бы одна Gmail-почта, то переходим в настройки. Здесь открываем вкладку «Аккаунты», затем нажимаем «Добавить аккаунт» и выбираем «Google». Кстати, перед началом регистрации не забудьте включить Интернет. Без него выполнить процедуру не получится.
Естественно выбираем второй вариант, кликнув по одноименной кнопке. Если на смартфоне уже имеется хотя бы одна Gmail-почта, то переходим в настройки. Здесь открываем вкладку «Аккаунты», затем нажимаем «Добавить аккаунт» и выбираем «Google». Кстати, перед началом регистрации не забудьте включить Интернет. Без него выполнить процедуру не получится. Если имя пользователя будет занятно, то система об этом сообщит и не позволит завершить регистрацию.
Если имя пользователя будет занятно, то система об этом сообщит и не позволит завершить регистрацию.