- Создание маркированных и нумерованных списков в Word с помощью средства чтения с экрана
- В этом разделе
- Ввод маркированного или нумерованного списка
- Создание вложенного списка
- Изменение стиля маркеров или номеров
- Изменение выравнивания списка
- Дополнительные сведения
- В этом разделе
- Ввод маркированного или нумерованного списка
- Создание вложенного списка
- Изменение стиля маркеров или номеров
- Изменение выравнивания списка
- Дополнительные сведения
- В этом разделе
- Ввод маркированного или нумерованного списка
- Создание вложенного списка
- Изменение стиля маркеров или номеров
- Изменение выравнивания списка
- Дополнительные сведения
- В этом разделе
- Ввод маркированного или нумерованного списка
- Создание вложенного списка
- Изменение стиля маркеров или номеров
- Изменение выравнивания списка
- Дополнительные сведения
- В этом разделе
- Ввод маркированного или нумерованного списка
- Создание вложенного списка
- Изменение стиля маркеров или номеров
- Изменение выравнивания списка
- Дополнительные сведения
- Создание вложенных списков. HTML, XHTML и CSS на 100%
- Читайте также
- 2.4. Создание списков
- 3.10. Создание вложенных таблиц
- Скрытие и открытие вложенных списков
- Скрытие и открытие вложенных списков
- 4.5. Создание списков
- Несколько слов о вложенных делегатах
- Список вложенных элементов управления
- Пример 24-3. Комбинирование «ИЛИ-списков» и «И-списков»
- 3.1. Представление списков
- 6.2.2. Вывод списков
- 13.6.5. Создание списков
- 14.6. Создание списков
- 4.2.4. Создание групповых списков рассылки
- Просмотр и сохранение вложенных файлов
- Читайте также
- Создание маркированного списка в MS Word. Создание в Word списка: маркированный, нумерованный, многоуровневый
- Многоуровневый список
- 1. Маркированные списки в HTML
- 2. Нумерованные списки в HTML
- 3. Как сделать многоуровневый (вложенный) список в HTML
- 4. Полезные материалы по спискам HTML
- 5. Практика работы со списками
- Создание нумерованного списка
- Создание многоуровневого списка
- Создание списка из готового текста
- Автоматическое создание списка
- Как сделать маркированный список
- Как сделать нумерованный список
- Как сделать многоуровневый список
- Как сделать список в Word — Выделение текста, который необходимо представить в виде многоуровневого списка
- Как сделать список в Word — Создание многоуровневого списка
- Как сделать список в Word — Список
- Как сделать список в Word — Курсор на месте изменения уровня
- Как сделать список в Word — Изменение уровня
- Как сделать список в Word — Увеличить, уменьшить отступ
- Как сделать список в Word — Многоуровневый список
- Создание и оформление таблиц
- Занятие 6. Углубленное изучение стилей, и многоуровневых списков
- Работа с файлами и каталогами в Linux
- Создание и изменение формата нумерации в MS Word. Как сделать нумерованный многоуровневый список в word
- Как сделать маркированный список
- Как сделать нумерованный список
- Как сделать многоуровневый список
- Как сделать список в Word — Выделение текста, который необходимо представить в виде многоуровневого списка
- Как сделать список в Word — Создание многоуровневого списка
- Как сделать список в Word — Список
- Как сделать список в Word — Курсор на месте изменения уровня
- Как сделать список в Word — Изменение уровня
- Как сделать список в Word — Увеличить, уменьшить отступ
- Как сделать список в Word — Многоуровневый список
- Как создать многоуровневый список в Word 2016, 2013, 2010, 2007?
- Как создать многоуровневый список в Word 2003?
- Создаем собственный формат нумерации
- Настройка сайта и разделов | Atlassian
- Создать вложенный список в R (2 примера)
- Список Python (с примерами)
- Определение цели ссылки во вложенном списке с помощью текста ссылки в сочетании с элементом родительского списка, в который вложен список
- Глава 6. Создание списков
- Когда использовать понимание списков в Python - Real Python
- Введение в Tcl: списки и ключевые списки
- Использование вложенных функций в формуле
Создание маркированных и нумерованных списков в Word с помощью средства чтения с экрана
Создавайте Word списки с помощью клавиатуры и чтения с экрана. Мы проверили эту функцию с использованием экранного диктора, JAWS и NVDA, но она может работать и с другими средствами чтения с экрана, если они соответствуют общепринятым стандартам и методам для специальных возможностей. Вы узнаете, как превратить существующие строки текста в список, изменить стиль маркеров и создать вложенные списки.
Различные средства чтения с экрана предлагают разные возможности описания стилей маркеров или номеров списка. Возможно, вам потребуется настроить параметры подробных параметров чтения с экрана. Например, JAWS распознает десять наиболее распространенных типов маркеров.
В этом разделе
Ввод маркированного или нумерованного списка
Существует два способа создать список с маркерами или номерами.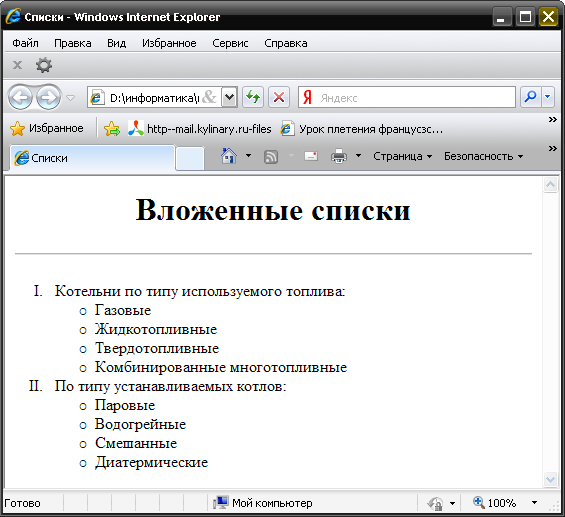
Введите список в первую очередь
-
Введите элементы списка. Нажмите ввод, чтобы разделить каждый элемент.
-
Выделите элементы списка.
-
Чтобы превратить элементы в список, сделайте следующее:
-
Для списка с маркерами нажмите ALT+H, U, L. Вы услышите: «Библиотека маркеров, нет». Используйте клавиши СТРЕЛКА ВПРАВО и СТРЕЛКА ВЛЕВО для просмотра параметров стиля маркеров и нажмите клавишу ВВОД, чтобы выбрать его.
-
Нажмите ALT+H, N.
 Вы услышите: «Библиотека номеров, Нет». Используйте клавиши СТРЕЛКА ВПРАВО и СТРЕЛКА ВЛЕВО для просмотра параметров стиля нуминга и нажмите клавишу ВВОД.
Вы услышите: «Библиотека номеров, Нет». Используйте клавиши СТРЕЛКА ВПРАВО и СТРЕЛКА ВЛЕВО для просмотра параметров стиля нуминга и нажмите клавишу ВВОД.
-
Чтобы выйти из списка, нажмите клавишу СТРЕЛКА ВНИЗ. Вы услышите: «Выйти из списка».
Сначала выберите стиль списка
-
Выполните одно из следующих действий:
-
Чтобы создать список, нажмите ALT+H, чтобы открыть библиотеку стилей маркеров. Вы услышите: «Библиотека маркеров, нет». Используйте клавиши СТРЕЛКА ВПРАВО и СТРЕЛКА ВЛЕВО для просмотра параметров стиля маркеров и нажмите клавишу ВВОД, чтобы выбрать его.
-
Чтобы создать нумповый список, нажмите ALT+H, N, чтобы открыть библиотеку стилей нуминга.
 Вы услышите: «Библиотека номеров, Нет». Используйте клавиши СТРЕЛКА ВПРАВО и СТРЕЛКА ВЛЕВО для просмотра параметров стиля нуминга и нажмите клавишу ВВОД.
Вы услышите: «Библиотека номеров, Нет». Используйте клавиши СТРЕЛКА ВПРАВО и СТРЕЛКА ВЛЕВО для просмотра параметров стиля нуминга и нажмите клавишу ВВОД.
-
-
Введите первый элемент в списке. Чтобы продолжить список, нажмите ввод и введите следующий элемент.
-
Чтобы остановить создание списка, нажмите ввод, а не введите новый элемент.
Создание вложенного списка
Вы можете создать в списке список, например вложенные маркеры.
-
В существующем списке перейдите в конец элемента списка, после которого нужно начать вложенный список, и нажмите ввод, чтобы создать новый элемент списка.

Вновь нажмите клавишу TAB. Word увеличивает отступ для нового элемента списка и делает его частью вложенного списка.
-
Введите элементы вложенного списка. Дополнительные сведения можно найти в списке Введите маркер или список.
Изменение стиля маркеров или номеров
Если вы хотите изменить стиль существующего списка, вы можете выбрать любой стиль из библиотеки маркеров или нуминга.
-
Выделите весь список.
-
Выполните одно из следующих действий:
-
Чтобы открыть библиотеку маркеров,нажмите ALT+H, U.

-
Чтобы открыть библиотеку нуминга,нажмите ALT+H, N.
-
-
Используйте клавиши СТРЕЛКА ВПРАВО и СТРЕЛКА ВЛЕВО для выбора доступных параметров, которые зависят от того, что вы использовали последним. Чтобы выбрать стиль, нажмите ввод.
Изменение выравнивания списка
Вы можете легко изменить выравнивание списка в отношении полей страницы.
-
Выделите весь список.
-
Чтобы уменьшить отступ или переместить список ближе к полям, нажмите ALT+H, A, O.
-
Чтобы увеличить отступ или переместить список дальше от поля, нажмите ALT+H, A, I.

Дополнительные сведения
Вставка и изменение текста в Word с помощью средства чтения с экрана
Выравнивание абзацев и текста в Word с помощью средства чтения с экрана
Сочетания клавиш в Word
Выполнение основных задач в Word с помощью средства чтения с экрана
Настройка устройства для поддержки специальных возможностей в Microsoft 365
Знакомство с Word и навигация с помощью средства чтения с экрана
Создавайте Word для Mac списки с помощью клавиатуры и VoiceOver (встроенного в Mac OS устройства чтения с экрана). Word для Mac позволяет превратить существующие строки текста в список, изменить стиль маркеров и создать вложенные списки.
Word для Mac позволяет превратить существующие строки текста в список, изменить стиль маркеров и создать вложенные списки.
В этом разделе
Ввод маркированного или нумерованного списка
Существует два способа создать список с маркерами или номерами.
Создание списка по мере его ввести
-
В начале новой строки сделайте следующее:
-
Чтобы создать список, введите звездочка (*) и нажмите пробел. Будет создан заполненный круглый маркер.
-
Чтобы создать число, введите 1.
 (число 1 и точка) и нажмите пробел. Будет создан элемент списка с номерами.
(число 1 и точка) и нажмите пробел. Будет создан элемент списка с номерами.
-
-
Введите текст первого элемента списка.
-
Чтобы создать элемент списка, нажмите кнопку RETURN и введите текст элемента.
-
Чтобы остановить создание списка, дважды нажмите return.
Сначала выберите стиль маркеров или номеров
-
Поместите курсор в то место, где вы хотите начать новый список.
-
Чтобы перейти на вкладку Главная, нажимая F6, пока не услышите имя вкладки и «Вы находитесь на вкладке».
 Затем нажимая tab или SHIFT+TAB, пока не услышите «Вкладка «Главная»». Нажмите пробел, чтобы выбрать вкладку.
Затем нажимая tab или SHIFT+TAB, пока не услышите «Вкладка «Главная»». Нажмите пробел, чтобы выбрать вкладку. -
Выполните одно из следующих действий:
-
Чтобы выбрать стиль списка, нажимая клавишу TAB, пока не услышите «Пункты маркеров, кнопка меню». Чтобы раскрыть меню, нажмите клавиши CONTROL+OPTION+SHIFT+M. Чтобы выбрать стиль маркеров, один раз нажмите клавишу СТРЕЛКА ВНИЗ, а затем используйте клавиши СТРЕЛКА ВПРАВО и СТРЕЛКА ВЛЕВО для просмотра стилей. Нажмите клавишу ПРОБЕЛ, чтобы применить выбранный стиль.
-
Чтобы выбрать стиль списка с номерами, нажимая клавишу TAB, пока не услышите «Номер, кнопка меню». Чтобы раскрыть меню, нажмите клавиши CONTROL+OPTION+SHIFT+M. Чтобы выбрать стиль нуминга, один раз нажмите клавишу СТРЕЛКА ВНИЗ, а затем используйте клавиши СТРЕЛКА ВПРАВО и СТРЕЛКА ВЛЕВО для просмотра стилей.
 Нажмите клавишу ПРОБЕЛ, чтобы применить выбранный стиль.
Нажмите клавишу ПРОБЕЛ, чтобы применить выбранный стиль.
-
-
Список будет создан, а фокус переместится на ваш документ. Введите текст первого элемента списка.
-
Чтобы создать элемент списка, нажмите кнопку RETURN и введите текст элемента.
-
Чтобы остановить создание списка, дважды нажмите return.
Создание вложенного списка
Вы можете создать в списке список, например вложенные маркеры.
-
В существующем списке перейдите в конец элемента, после которого нужно начать вложенный список, и нажмите кнопку RETURN.

-
Установите курсор в начало строки нового элемента и нажмите клавишу TAB. Word для Mac увеличивает отступ для этого элемента и делает его частью вложенного списка.
Примечание: Для маркеров или нумерации нового элемента списка используется стиль родительского элемента. Вы можете изменить его на любой доступный стиль. Чтобы узнать, как это сделать, см. изменение стиля маркеров или нуминга.
-
Введите элементы вложенного списка. Дополнительные сведения можно найти в списке Введите маркер или список.
Изменение стиля маркеров или номеров
Если вы хотите изменить стиль существующего списка, вы можете выбрать любой стиль в библиотеке маркеров или нуминга.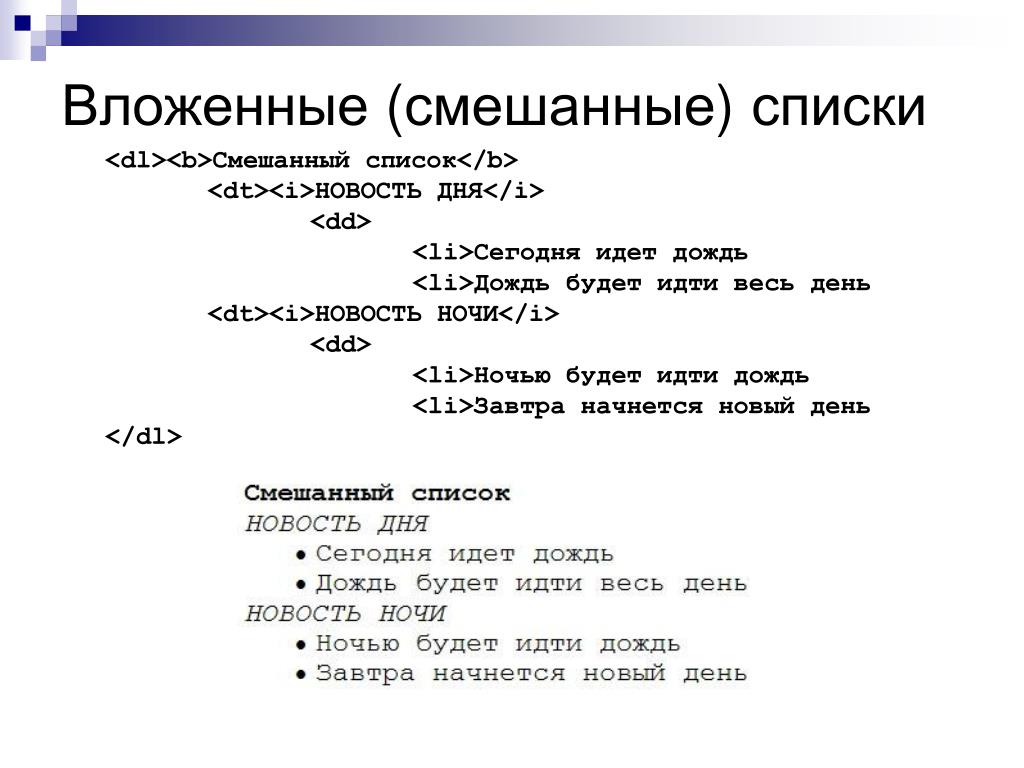
-
Выберите список или вложенный список.
Совет: Выделить фрагмент текста можно, удерживая нажатой клавишу SHIFT и перемещая курсор с помощью клавиш со стрелками.
-
Чтобы перейти на вкладку Главная, нажимая F6, пока не услышите имя вкладки и «Вы находитесь на вкладке». Затем нажимая tab или SHIFT+TAB, пока не услышите «Вкладка «Главная»». Нажмите пробел, чтобы выбрать вкладку.
-
Выполните одно из следующих действий:
-
Чтобы выбрать новый стиль маркеров, нажимая клавишу TAB, пока не услышите «Пункты маркеров, кнопка меню». Чтобы раскрыть меню, нажмите клавиши CONTROL+OPTION+SHIFT+M. Чтобы выбрать стиль маркеров, один раз нажмите клавишу СТРЕЛКА ВНИЗ, а затем используйте клавиши СТРЕЛКА ВПРАВО и СТРЕЛКА ВЛЕВО для просмотра стилей.
 Нажмите клавишу ПРОБЕЛ, чтобы применить выбранный стиль.
Нажмите клавишу ПРОБЕЛ, чтобы применить выбранный стиль. -
Чтобы выбрать новый стиль нумерации, нажимайте клавишу TAB, пока не услышите «Нумерация, кнопка меню». Чтобы раскрыть меню, нажмите клавиши CONTROL+OPTION+SHIFT+M. Чтобы выбрать стиль нуминга, один раз нажмите клавишу СТРЕЛКА ВНИЗ, а затем используйте клавиши СТРЕЛКА ВПРАВО и СТРЕЛКА ВЛЕВО для просмотра стилей. Нажмите клавишу ПРОБЕЛ, чтобы применить выбранный стиль.
-
Стиль списка будет изменен, а фокус переместится на ваш документ.
Изменение выравнивания списка
Вы можете легко изменить выравнивание списка в отношении полей.
-
Выберите список или вложенный список.

Совет: Выделить фрагмент текста можно, удерживая нажатой клавишу SHIFT и перемещая курсор с помощью клавиш со стрелками.
-
Чтобы перейти на вкладку Главная, нажимая F6, пока не услышите имя вкладки и «Вы находитесь на вкладке». Затем нажимая tab или SHIFT+TAB, пока не услышите «Вкладка «Главная»». Нажмите пробел, чтобы выбрать вкладку.
-
Выполните одно из следующих действий:
-
Чтобы уменьшить отступ или переместить список ближе к полям, нажимая клавишу TAB, пока не услышите «Кнопка «Уменьшить отступ»». Чтобы сделать выбор, нажмите клавишу ПРОБЕЛ.
-
Чтобы увеличить отступ или переместить список дальше от поля, нажимая клавишу TAB, пока не услышите «Кнопка «Увеличить отступ»».
 Чтобы сделать выбор, нажмите клавишу ПРОБЕЛ.
Чтобы сделать выбор, нажмите клавишу ПРОБЕЛ.
-
-
Переместить фокус обратно в документ можно с помощью клавиши F6.
Дополнительные сведения
Проверка правописания в Word с помощью средства чтения с экрана
Вставка и изменение текста в Word с помощью средства чтения с экрана
Сочетания клавиш в Word
Выполнение основных задач в Word с помощью средства чтения с экрана
Настройка устройства для поддержки специальных возможностей в Microsoft 365
Знакомство с Word и навигация с помощью средства чтения с экрана
Создавайте Word для iOS на телефоне с помощью VoiceOver (встроенного в iOS устройства чтения с экрана). Word для iOS позволяет изменять существующие строки текста в списки, изменять стиль маркеров и создавать вложенные списки.
Word для iOS позволяет изменять существующие строки текста в списки, изменять стиль маркеров и создавать вложенные списки.
Примечания:
-
Новые возможности Microsoft 365 становятся доступны подписчикам Microsoft 365 по мере выхода, поэтому в вашем приложении эти возможности пока могут отсутствовать. Чтобы узнать о том, как можно быстрее получать новые возможности, станьте участником программы предварительной оценки Office.
-
В этой статье предполагается, что вы используете VoiceOver — средство чтения с экрана, встроенное в iOS. Дополнительные сведения об использовании VoiceOver см. на странице Универсальный доступ в продуктах Apple.
В этом разделе
Ввод маркированного или нумерованного списка
Создавать списки по мере их создания очень просто.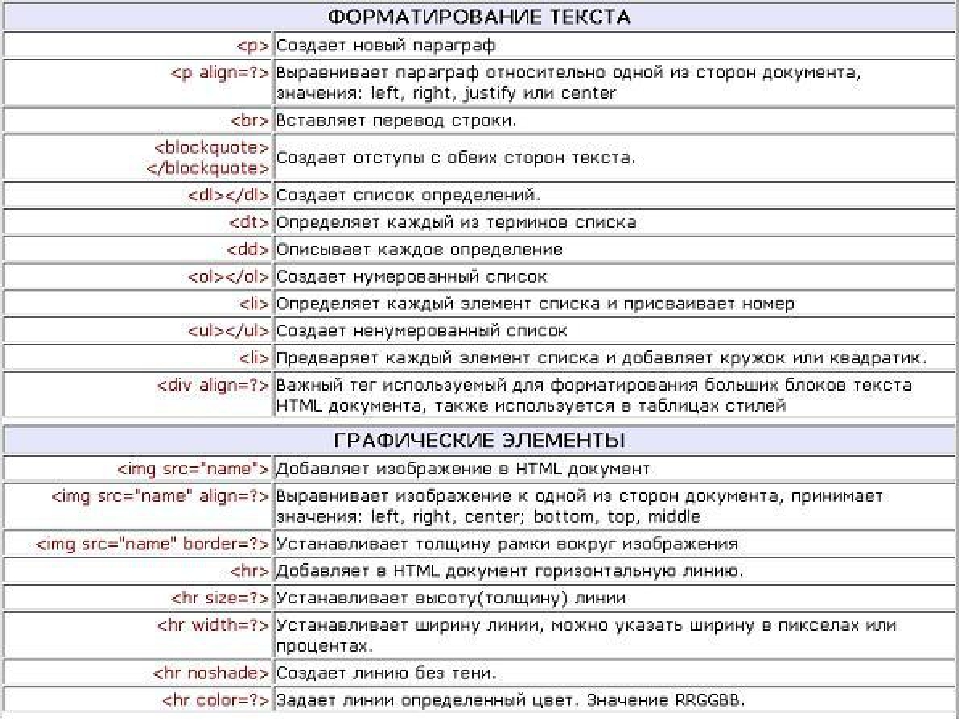
Ввод маркированного списка
-
В режиме правки введите первый элемент списка с помощью экранной клавиатуры. Чтобы перейти к клавиатуре, проводите пальцем вправо, пока не услышите ее название.
Совет: Вы также можете найти клавиатуру среди элементов на экране. Для этого поместите палец на экран и перемещайте его. При этом средство VoiceOver будет называть выделяемые элементы. Чтобы выбрать элемент, поднимите палец, а затем дважды коснитесь экрана.
-
Чтобы закрыть клавиатуру и перейти на ленту, проводите пальцем влево, пока не услышите «Показать ленту, кнопка», а затем дважды коснитесь экрана. Откроется вкладка Главная, и вы услышите «Вкладка «Главная»».

-
На вкладке Главная проводите пальцем вправо, пока не услышите «Маркеры, кнопка», а затем дважды коснитесь экрана. Откроется меню Маркеры.
-
В меню Маркеры проведите пальцем вправо, чтобы перейти к доступным стилям маркеров. При этом вы услышите описания стилей маркеров. Выбрав нужный стиль, дважды коснитесь его. Маркер будет добавлен в выбранный элемент, а фокус будет добавлен на вкладку Главная.
-
Чтобы закрыть ленту и переключиться на клавиатуру, проводите пальцем влево, пока не услышите «Скрыть ленту, кнопка», а затем дважды коснитесь экрана.
-
Чтобы добавить новый элемент списка, на экранной клавиатуре выберите вернуть.
 Вы услышите: «Новая строка, автоматически исправлять маркеры». Введите новый элемент. Чтобы нажать кнопку Return, проводите пальцем вправо, пока не услышите «Вернуться», а затем дважды коснитесь экрана.
Вы услышите: «Новая строка, автоматически исправлять маркеры». Введите новый элемент. Чтобы нажать кнопку Return, проводите пальцем вправо, пока не услышите «Вернуться», а затем дважды коснитесь экрана. -
Чтобы прекратить создание элементов списка, на экранной клавиатуре выберите вернуть. Вы услышите фразу «Новая строка». Снова выберите Return (Вернуться). Фокус перемещается под списком.
Ввод нумерованного списка
-
В режиме правки введите первый элемент списка с помощью экранной клавиатуры. Чтобы перейти к клавиатуре, проводите пальцем вправо, пока не услышите ее название.
-
Чтобы закрыть клавиатуру и перейти на ленту, проводите пальцем влево, пока не услышите «Показать ленту, кнопка», а затем дважды коснитесь экрана.
 Откроется вкладка Главная, и вы услышите «Вкладка «Главная»».
Откроется вкладка Главная, и вы услышите «Вкладка «Главная»». -
На вкладке Главная проводите пальцем вправо, пока не услышите «Нуминг, кнопка», а затем дважды коснитесь экрана. Откроется меню Нумерация.
-
В меню «Прокрутка» проведите пальцем вправо, чтобы перейти к доступным стилям. При этом вы будете слышать описания стилей номеров. Выбрав нужный стиль, дважды коснитесь его. Число будет добавлено к выбранному элементу, а фокус перемещается на вкладку Главная.
-
Чтобы закрыть ленту и переключиться на клавиатуру, проводите пальцем влево, пока не услышите «Скрыть ленту, кнопка», а затем дважды коснитесь экрана.
-
Чтобы добавить новый элемент списка, на экранной клавиатуре выберите вернуть и введите новый элемент.
 Чтобы нажать кнопку Return, проводите пальцем вправо, пока не услышите «Вернуться», а затем дважды коснитесь экрана.
Чтобы нажать кнопку Return, проводите пальцем вправо, пока не услышите «Вернуться», а затем дважды коснитесь экрана. -
Чтобы прекратить создание элементов списка, на экранной клавиатуре выберите вернуть. Вы услышите фразу «Новая строка». Снова выберите Return (Вернуться). Фокус перемещается под про номерами списков.
Создание вложенного списка
Вы можете создать в списке список, например вложенные маркеры.
-
В существующем списке в режиме правки перейдите в конец элемента списка, после которого нужно начать вложенный список, и выберите вернуть на экранной клавиатуре, чтобы создать новый элемент списка.
Совет: Чтобы переместить курсор в конец элемента, проводите пальцем вниз, пока не услышите последний символ.

-
Чтобы закрыть клавиатуру и перейти на ленту, проводите пальцем влево, пока не услышите «Показать ленту, кнопка», а затем дважды коснитесь экрана. Откроется вкладка Главная, и вы услышите «Вкладка «Главная»».
-
На вкладке Главная проводите пальцем вправо, пока не услышите «Увеличить отступ, кнопка», а затем дважды коснитесь экрана. Word для iOS увеличивает отступ для этого элемента и делает его частью вложенного списка.
Примечание: Стиль маркеров или нумерации для нового элемента списка основан на стиле родительского элемента. Вы можете изменить его на любой доступный стиль. Дополнительные узнать об этом можно в ссылке Изменение стиля маркеров или номеров.
-
Введите первый вложенный элемент списка.
 Чтобы добавить еще один элемент списка, на экранной клавиатуре выберите вернуть и введите новый элемент. Чтобы нажать кнопку Return, проводите пальцем вправо, пока не услышите «Вернуться», а затем дважды коснитесь экрана.
Чтобы добавить еще один элемент списка, на экранной клавиатуре выберите вернуть и введите новый элемент. Чтобы нажать кнопку Return, проводите пальцем вправо, пока не услышите «Вернуться», а затем дважды коснитесь экрана.
Изменение стиля маркеров или номеров
Если вы хотите изменить стиль существующего списка, вы можете выбрать любой стиль из библиотеки маркеров или нуминга.
-
В режиме правки перейдите к элементу на уровне списка, в котором нужно изменить стиль маркеров или номеров.
-
Чтобы закрыть клавиатуру и перейти на ленту, проводите пальцем вправо, пока не услышите «Показать ленту, кнопка», а затем дважды коснитесь экрана. Откроется вкладка Главная, и вы услышите «Вкладка «Главная»».
-
На вкладке Главная проводите пальцем вправо, пока не услышите «Маркеры, кнопка» или «Нуминг, кнопка», а затем дважды коснитесь экрана.
 Откроется выбранное меню.
Откроется выбранное меню.Совет: Маркированный список может содержать вложенные нумерованные списки и наоборот.
-
Проведите пальцем вправо, чтобы просмотреть стили. При этом вы будете слышать описания стилей. Выбранный стиль будет озвучит как «Выбрано». Выбрав нужный стиль, дважды коснитесь его. Стиль будет применен к пунктам на выбранном уровне списка, а фокус перемещается на вкладку Главная.
Изменение выравнивания списка
Вы можете легко изменить выравнивание списка в отношении полей страницы.
-
В режиме правки перейдите в начало первого элемента списка.
-
Чтобы закрыть клавиатуру и перейти на ленту, проводите пальцем влево, пока не услышите «Показать ленту, кнопка», а затем дважды коснитесь экрана.
 Откроется вкладка Главная, и вы услышите «Вкладка «Главная»».
Откроется вкладка Главная, и вы услышите «Вкладка «Главная»». -
На вкладке Главная проводите пальцем вправо, пока не услышите «Увеличить отступ, кнопка», а затем дважды коснитесь экрана. Word для iOS увеличивает отступ для всего списка.
Совет: Чтобы уменьшить отступ для всего списка, выберите «Уменьшить отступ, кнопка».
Дополнительные сведения
Проверка правописания в Word с помощью средства чтения с экрана
Вставка и изменение текста в Word с помощью средства чтения с экрана
Выполнение основных задач в Word с помощью средства чтения с экрана
Настройка устройства для поддержки специальных возможностей в Microsoft 365
Знакомство с Word и навигация с помощью средства чтения с экрана
Используйте Word для Android с помощью TalkBack , встроенного в Android программы чтения с экрана, для создания на телефоне списков с маркерами или номерами.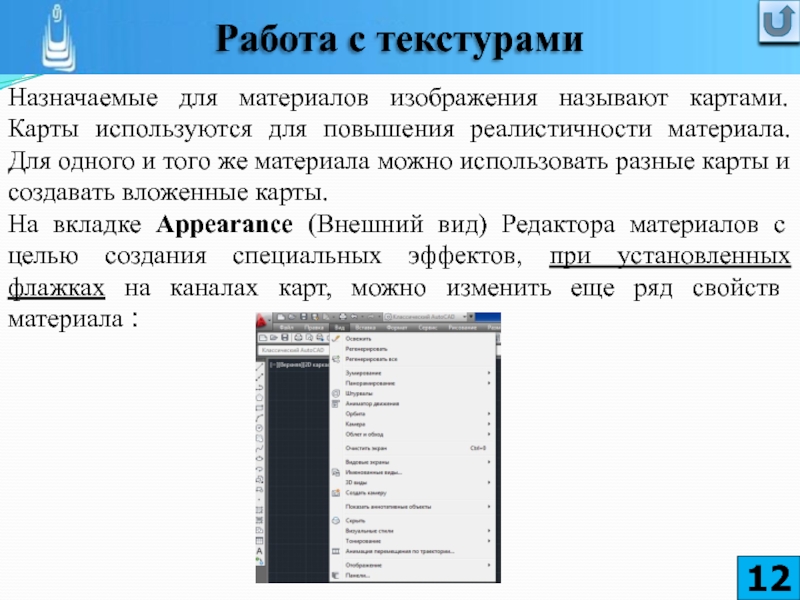 Word для Android позволяет изменять существующие строки текста в списки, изменять стиль маркеров и создавать вложенные списки.
Word для Android позволяет изменять существующие строки текста в списки, изменять стиль маркеров и создавать вложенные списки.
Примечания:
-
Новые возможности Microsoft 365 становятся доступны подписчикам Microsoft 365 по мере выхода, поэтому в вашем приложении эти возможности пока могут отсутствовать. Чтобы узнать о том, как можно быстрее получать новые возможности, станьте участником программы предварительной оценки Office.
-
В этой статье предполагается, что вы используете TalkBack — средство чтения с экрана, встроенное в Android. Дополнительные сведения об использовании TalkBack см. на странице Специальные возможности в Android.
В этом разделе
Ввод маркированного или нумерованного списка
Создавать списки по мере их создания очень просто.
Ввод маркированного списка
-
В режиме правки введите первый элемент списка с помощью экранной клавиатуры.
Примечание: Вы можете найти клавиатуру среди элементов на экране. Для этого поместите палец на экран и перемещайте его. При этом средство TalkBack будет называть выделяемые элементы. Чтобы выбрать элемент, поднимите палец. В зависимости от параметров устройства может потребоваться дважды кжать экран, чтобы вставить знак.
-
Чтобы закрыть клавиатуру и перейти на ленту, проводите пальцем над клавиатурой или проводите пальцем влево, пока не услышите «Дополнительные параметры, переключатель», а затем дважды коснитесь экрана.
 Откроется вкладка Главная, и вы услышите: «Меню вкладок, главная, выбрано».
Откроется вкладка Главная, и вы услышите: «Меню вкладок, главная, выбрано». -
На вкладке Главная проводите пальцем вправо, пока не услышите «Меню «Маркеры»», а затем дважды коснитесь экрана. Откроется меню Маркеры.
-
В меню Маркеры проведите пальцем вправо, чтобы перейти к доступным стилям маркеров. При этом вы услышите описания стилей маркеров. Выбрав нужный стиль, дважды коснитесь его. Маркер будет добавлен в выбранный элемент, а фокус будет добавлен на вкладку Главная.
-
Чтобы закрыть ленту и переключиться на клавиатуру, проводите пальцем вправо, пока не услышите «Дополнительные параметры, переключатель», а затем дважды коснитесь экрана.
-
Чтобы добавить новый элемент списка, на экранной клавиатуре выберите ввод и введите новый элемент.
 Чтобы выбрать ввод, ведите пальцем по клавиатуре, пока не услышите «Ввод», а затем уберите палец (и дважды коснитесь его при необходимости).
Чтобы выбрать ввод, ведите пальцем по клавиатуре, пока не услышите «Ввод», а затем уберите палец (и дважды коснитесь его при необходимости). -
Чтобы прекратить создание элементов списка, дважды выберите ввод.
Ввод нумерованного списка
-
В режиме правки введите первый элемент списка с помощью экранной клавиатуры.
-
Чтобы закрыть клавиатуру и перейти на ленту, проводите пальцем над клавиатурой или проводите пальцем влево, пока не услышите «Дополнительные параметры, переключатель», а затем дважды коснитесь экрана. Откроется вкладка Главная, и вы услышите: «Меню вкладок, главная, выбрано».
-
На вкладке Главная проводите пальцем вправо, пока не услышите «Нумума, меню», а затем дважды коснитесь экрана.
 Откроется меню Нумерация.
Откроется меню Нумерация. -
В меню «Прокрутка» проведите пальцем вправо, чтобы перейти к доступным стилям. При этом вы будете слышать описания стилей номеров. Выбрав нужный стиль, дважды коснитесь его. Число будет добавлено к выбранному элементу, а фокус перемещается на вкладку Главная.
-
Чтобы закрыть ленту и переключиться на клавиатуру, проводите пальцем вправо, пока не услышите «Дополнительные параметры, переключатель», а затем дважды коснитесь экрана.
-
Чтобы добавить новый элемент списка, на экранной клавиатуре выберите ввод и введите новый элемент. Чтобы выбрать ввод, ведите пальцем по клавиатуре, пока не услышите «Ввод», а затем уберите палец (и дважды коснитесь его при необходимости).

-
Чтобы прекратить создание элементов списка, дважды выберите ввод.
Создание вложенного списка
Вы можете создать в списке список, например вложенные маркеры.
-
В существующем списке в режиме правки перейдите в конец элемента списка, после которого нужно начать вложенный список, и выберите на экранной клавиатуре клавишу ВВОД, чтобы создать новый элемент списка.
-
Чтобы закрыть клавиатуру и перейти на ленту, проводите пальцем над клавиатурой или проводите пальцем влево, пока не услышите «Дополнительные параметры, переключатель», а затем дважды коснитесь экрана. Откроется вкладка Главная, и вы услышите: «Меню вкладок, главная, выбрано».

-
На вкладке Главная проводите пальцем вправо, пока не услышите «Увеличить отступ, кнопка», а затем дважды коснитесь экрана. Word для Android увеличивает отступ для этого элемента и делает его частью вложенного списка.
Примечание: Стиль маркеров или нумерации для нового элемента списка основан на стиле родительского элемента. Вы можете изменить его на любой доступный стиль. Дополнительные узнать об этом можно в ссылке Изменение стиля маркеров или номеров.
-
Введите первый вложенный элемент списка. Чтобы добавить еще один элемент списка, на экранной клавиатуре выберите ввод и введите новый элемент.
Изменение стиля маркеров или номеров
Если вы хотите изменить стиль существующего списка, вы можете выбрать любой стиль из библиотеки маркеров или нуминга.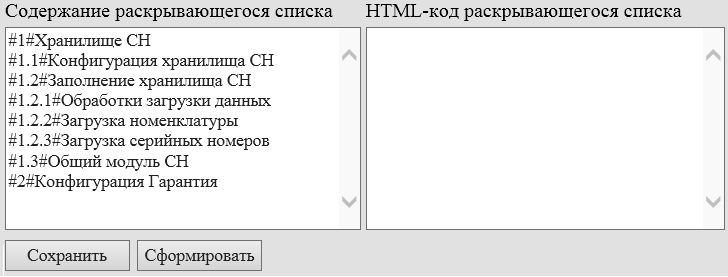
-
Перейдите к элементу на уровне списка, в котором вы хотите изменить стиль маркеров или номеров. Дважды коснитесь экрана, чтобы переместить курсор. TalkBack озвучит уровень списка элемента и прочитает его.
-
Чтобы закрыть клавиатуру и перейти на ленту, проводите пальцем над клавиатурой или проводите пальцем влево, пока не услышите «Дополнительные параметры, переключатель», а затем дважды коснитесь экрана. Откроется вкладка Главная, и вы услышите: «Меню вкладок, главная, выбрано».
-
На вкладке Главная проводите пальцем вправо, пока не услышите «Меню «Маркеры» или «Меню нуминга» (в зависимости от того, что вы хотите сделать), а затем дважды коснитесь экрана. Откроется выбранное меню.
Совет: Маркированный список может содержать вложенные нумерованные списки и наоборот.

-
Проведите пальцем вправо, чтобы просмотреть стили. При этом вы будете слышать описания стилей. Выбранный стиль будет озвучит как «Выбрано». Выбрав нужный стиль, дважды коснитесь его. Стиль будет применен к пунктам на выбранном уровне списка, а фокус перемещается на вкладку Главная.
Изменение выравнивания списка
Вы можете легко изменить выравнивание списка в отношении полей страницы.
-
В режиме правки перейдите в начало первого элемента списка.
-
Чтобы закрыть клавиатуру и перейти на ленту, проводите пальцем влево, пока не услышите «Показать ленту, кнопка», а затем дважды коснитесь экрана. Откроется вкладка Главная, и вы услышите «Вкладка «Главная»».

-
На вкладке Главная проводите пальцем вправо, пока не услышите «Увеличить отступ, кнопка», а затем дважды коснитесь экрана. Word для Android увеличивает отступ для всего списка.
Совет: Чтобы уменьшить отступ для всего списка, выберите «Уменьшить отступ, кнопка».
Дополнительные сведения
Проверка правописания в Word с помощью средства чтения с экрана
Вставка и изменение текста в Word с помощью средства чтения с экрана
Выполнение основных задач в Word с помощью средства чтения с экрана
Настройка устройства для поддержки специальных возможностей в Microsoft 365
Знакомство с Word и навигация с помощью средства чтения с экрана
СоздавайтеWord в Интернете в документе с помощью клавиатуры и чтения с экрана.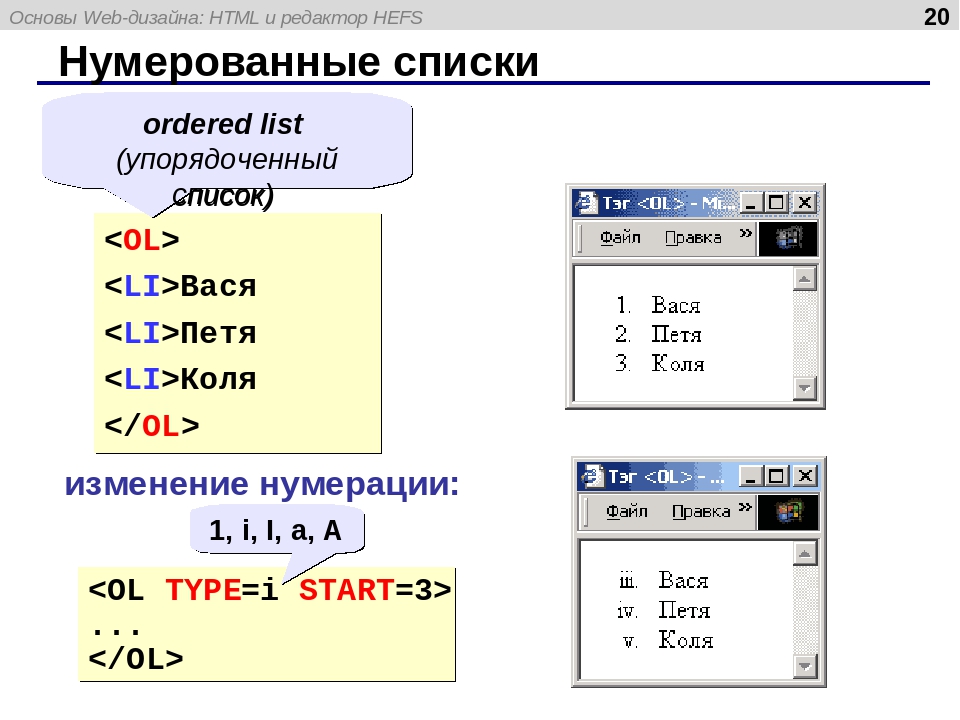 Мы протестировали его с экранным диктором в Microsoft Edge, JAWS в Chrome и NVDA в Firefox, но оно может работать с другими устройствами чтения с экрана и веб-браузерами, если они придерживаются распространенных стандартов и методов. Вы узнаете, как сделать существующие строки текста списками, изменить стиль маркеров и создать вложенные списки.
Мы протестировали его с экранным диктором в Microsoft Edge, JAWS в Chrome и NVDA в Firefox, но оно может работать с другими устройствами чтения с экрана и веб-браузерами, если они придерживаются распространенных стандартов и методов. Вы узнаете, как сделать существующие строки текста списками, изменить стиль маркеров и создать вложенные списки.
Примечания:
-
Если вы используете Экранный диктор в Windows 10 Fall Creators Update, для изменения документов, электронных таблиц или презентаций в Office в Интернете вам понадобится отключить режим сканирования. Дополнительные сведения см. в статье Отключение виртуального режима или режима просмотра в средствах чтения с экрана в Windows 10 Fall Creators Update.
-
Новые возможности Microsoft 365 становятся доступны подписчикам Microsoft 365 по мере выхода, поэтому в вашем приложении эти возможности пока могут отсутствовать.
 Чтобы узнать о том, как можно быстрее получать новые возможности, станьте участником программы предварительной оценки Office.
Чтобы узнать о том, как можно быстрее получать новые возможности, станьте участником программы предварительной оценки Office. -
Дополнительные сведения о средствах чтения с экрана см. в статье о работе средств чтения с экрана в Microsoft Office.
-
Рекомендуется использовать Word в Интернете в веб-браузере Microsoft Edge. Word в Интернете работает в веб-браузере, поэтому сочетания клавиш немного отличаются от тех, которые используются в классической программе. Например, для перехода в область команд и выхода из нее вместо клавиши F6 используются клавиши CTRL+F6. Кроме того, такие распространенные сочетания клавиш, как F1 (справка) и CTRL+O (открыть), относятся к командам веб-браузера, а не Word в Интернете.
В этом разделе
Ввод маркированного или нумерованного списка
Создавать списки по мере их создания очень просто.
Создание маркированного списка по мере ввода
-
В начале новой строки введите звездочка (*) и нажмите пробел. Автоматически будет создан сплошной круглый маркер списка.
-
Введите текст, который должен быть первым элементом. Нажмите ввод, чтобы создать элемент списка.
-
Повторяйте предыдущий шаг до тех пор, пока список не будет готово. Чтобы остановить создание списка, нажмите ввод, а не повторите шаг 2.
Создание нумерованного списка по мере ввода
-
Начните новую строку, введите 1.
 (число 1 и точка) и нажмите пробел. Автоматически будет создан элемент нумерованного списка.
(число 1 и точка) и нажмите пробел. Автоматически будет создан элемент нумерованного списка. -
Введите текст, который должен быть первым элементом. Нажмите ввод, чтобы создать элемент списка.
-
Повторяйте предыдущий шаг до тех пор, пока список не будет готово. Чтобы остановить создание списка, нажмите ввод, а не повторите шаг 2.
Создание вложенного списка
Вы можете создать в списке список, например вложенные маркеры.
-
В существующем списке перейдите в конец элемента списка, после которого нужно начать вложенный список, и нажмите ввод, чтобы создать новый элемент списка.
-
Вновь нажмите клавишу TAB.
 Word в Интернете увеличивает отступ для нового элемента списка и делает его частью вложенного списка.
Word в Интернете увеличивает отступ для нового элемента списка и делает его частью вложенного списка.Примечание: Для маркеров или нумерации нового элемента списка используется стиль родительского элемента. Чтобы узнать, как изменить его, обратитесь к ссылке Изменение стиля маркеров или нуминга.
-
Введите элементы вложенного списка. Дополнительные сведения можно найти в этой ссылке: Введите маркер или список.
Изменение стиля маркеров или номеров
Если вы хотите изменить стиль существующего списка, вы можете выбрать любой стиль из библиотеки маркеров или нуминга.
-
Выберите список или вложенный список.
Совет: Выделить фрагмент текста можно, удерживая нажатой клавишу SHIFT и перемещая курсор с помощью клавиш со стрелками.

-
Выполните одно из следующих действий:
-
Чтобы открыть библиотеку маркеров,нажмите клавиши ALT+Windows+H, а затем H, U.
-
Чтобы открыть библиотеку нуминга,нажмите клавиши ALT+Windows+H, а затем H, N.
-
-
Используйте клавиши СТРЕЛКА ВПРАВО и СТРЕЛКА ВЛЕВО для выбора доступных параметров, которые зависят от того, что вы использовали последним. Чтобы выбрать стиль, нажмите ввод.
Изменение выравнивания списка
Вы можете легко изменить выравнивание списка в отношении полей страницы.
-
Выберите список или вложенный список.
Совет: Выделить фрагмент текста можно, удерживая нажатой клавишу SHIFT и перемещая курсор с помощью клавиш со стрелками.
-
Выполните одно из следующих действий:
-
Чтобы уменьшить отступ или переместить список ближе к полям, нажмите клавиши ALT+Windows+H, а затем H, A, I.
-
Чтобы увеличить отступ или переместить список дальше от поля, нажмите клавиши ALT+Windows+H, а затем нажмите клавиши H, A, O.
-
Дополнительные сведения
Вставка и изменение текста в Word с помощью средства чтения с экрана
Предоставление общего доступа к документу Word с помощью средства чтения с экрана
Сочетания клавиш в Word
Выполнение основных задач в Word с помощью средства чтения с экрана
Знакомство с Word и навигация с помощью средства чтения с экрана
Создание вложенных списков. HTML, XHTML и CSS на 100%
Читайте также
2.4. Создание списков
2.4. Создание списков Простые списки можно создать с помощью обрывов страниц, но HTML предлагает для этого лучший инструмент.Списки – важный инструмент, они применяются для организации и группировки данных. Это может пригодиться при создании карты сайта (то есть его
3.10. Создание вложенных таблиц
3.10. Создание вложенных таблиц Существуют такие моменты, когда необходимо создать ячейки, границы которых не должны совпадать (рис. 3.14). Здесь атрибут colspan бессилен. Рис. 3.14. Сложная HTML-таблицаКоманды, управляющие созданием и отображением таблиц, допускают вложение одного
Скрытие и открытие вложенных списков
Скрытие и открытие вложенных списков Вложенные списки в полосе навигации чрезвычайно громоздки. Как бы сделать так, чтобы все они были скрыты и появлялись только при щелчке на пункте «внешнего» списка, в который они вложены?Легко!— Изначально все вложенные списки у нас
Скрытие и открытие вложенных списков
Скрытие и открытие вложенных списков Вложенные списки в полосе навигации чрезвычайно громоздки. Как бы сделать так, чтобы все они были скрыты и появлялись только при щелчке на пункте «внешнего» списка, в который они вложены?Легко!— Изначально все вложенные списки у нас
4.5. Создание списков
4.5. Создание списков Очень часто бывает необходимо выделить какие-нибудь части текста визуально (например, при перечислении). Простое выделение абзаца не дает должного эффекта. В этом случае есть смысл воспользоваться маркерами или нумерацией. Маркеры объединяют пункты,
Несколько слов о вложенных делегатах
Несколько слов о вложенных делегатах Завершим эту главу рассмотрением еще одного аспекта обобщенных делегатов. Вы знаете, что делегаты могут быть вложены в тип класса, что должно означать тесную ассоциацию между этими двумя ссылочными типами. Если тип-контейнер при этом
Список вложенных элементов управления
Список вложенных элементов управления Первой из рассматриваемых здесь Особенностей System.Web.UI.Control является то, что все Web-элементы управления (это также относится и к Page) наследуют коллекцию пользовательских элементов управления (доступную с помощью свойства Controls). Во
Пример 24-3. Комбинирование «ИЛИ-списков» и «И-списков»
Пример 24-3. Комбинирование «ИЛИ-списков» и «И-списков» #!/bin/bash# delete.sh, утилита удаления файлов.# Порядок использования: delete имя_файлаE_BADARGS=65if [ -z «$1» ]then echo «Порядок использования: `basename $0` имя_файла» exit $E_BADARGS # Если не задано имя файла.else file=$1 # Запомнить имя файла.fi[ ! -f «$file» ]
3.1. Представление списков
3.1. Представление списков Список — это простая структура данных, широко используемая в нечисловом программировании. Список — это последовательность, составленная из произвольного числа элементов, например энн, теннис, том, лыжи. На Прологе это записывается так:[ энн,
6.2.2. Вывод списков
6.2.2. Вывод списков Кроме стандартного прологовского формата для списков существуют несколько других естественных форм их внешнего представления, которые в некоторых ситуациях являются более предпочтительными. Следующая процедуравывспис( L)выводит список L так, что
13.6.5. Создание списков
13.6.5. Создание списков В документах очень часто используются списки — перечень материалов, действий и т. д. Списки бывают нумерованными и маркированными. Понятно, что в первом случае каждый элемент списка нумеруется, а во втором — обозначается выбранным вами
14.6. Создание списков
14.6. Создание списков Предположим, нам нужно создать небольшой список. Например, список сотрудников и их мобильных телефонов. Или же список доходов нашего магазина. В первом случае у нас будут три заголовка — Номер (сотрудника), Фамилия и Телефон. Во втором случае — Дата и
4.2.4. Создание групповых списков рассылки
4.2.4. Создание групповых списков рассылки Используя групповые списки рассылки, вы сможете одним щелчком мыши отправить сообщения сразу всем адресатам, входящим в одну конкретную группу. Для создания группы необходимо выполнь следующее:1. Щелкнуть по кнопке «+»,
Просмотр и сохранение вложенных файлов
Просмотр и сохранение вложенных файлов Если в письме имеются вложенные файлы, то в списке сообщений оно будет отмечено значком скрепки. В области просмотра также появится скрепка, щелчок кнопкой мыши на которой открывает список вложенных файлов. Присоединенные файлы
Создание маркированного списка в MS Word. Создание в Word списка: маркированный, нумерованный, многоуровневый
Большинство работодателей при приёме на работу новых сотрудников интересуются их уровнем владения ПК. В отдельных случаях навыки уверенного пользователя являются одним из основных критериев при трудоустройстве. По этой причине многие пользователи желают усовершенствовать свое умение в использовании офисных приложений. В частности, пытаются узнать, как создать многоуровневый список в Word .
Самыми простыми разновидностями списков являются варианты, создаваемые на основе маркеров (специальных значков, символов или рисунков) или нумерации. Поставив перед собой цель — узнать, как создать список в Ворде , нужно начать оттачивать пользовательский навык именно с этих вариантов списочного отображения данных.
Нумерованный список
Эту разновидность можно создать как из уже созданного (набранного) текста, так и первоначально обозначив такую необходимость на чистом листе. При вводе данные сразу будут отображаться в нумерованном порядке.
Если текстовая информация уже набрана, выделяют отрывок, который необходимо пронумеровать. Далее нужно найти группу «Абзац», расположенную на строке меню, после чего перейти на неё, а уже там остановить свой выбор на желаемом списочном варианте, указанном в перечне.
При наведении курсора мышки на любой из вариантов, пользователь может предварительно оценить, как это списочное оформление будет выглядеть в тексте. В любом случае, каждый новый пункт будет отображаться с новой строки, а пред ним будет установлен порядковый номер.
Нумерованный список в Word сопровождается числами, буквами, а также теми условными обозначениями, которые выберет пользователь, редактирующий документ. Чтобы обеспечить себе такую возможность, необходимо дважды кликнуть по выставленной нумерации, вызывая контекстное меню, а затем перейти во вкладку «Формат номера».
Иногда перечисленные и пронумерованные параметры важно выставить по алфавиту. Задача абсолютно решаемая: для этого необходимо нажать на кнопку с изображением букв, находящуюся в группе «Абзац». Кстати, удаётся не только упорядочить данные по алфавиту, но и выстроить автоматически новую нумерацию.
Маркированный список
Создание маркированного списка предполагает действия, лишь немного отличающиеся от тех, как создаётся нумерованный вариант.
Маркированный вид предполагает перечисление заданных значений, каждое из которых записывается с новой строки. Если в Word уже набрана информация, на основании которой важно сделать маркированный список, нужный фрагмент текстовой информации выделяют, переходят в группу «Абзац», а затем выбирают «Маркеры».
В качестве маркеров выступают различные символы, которые легко подобрать, используя «Библиотеку маркеров». Если предполагается создать в Ворде оригинальный текст с уникальными маркерами, можно перейти на строку «Определить новый маркер», после чего выбрать желаемый рисунок или символ.
Необходимо не только уметь создавать маркированные тексты, но и редактировать их согласно заданным критериям. В частности, многие пользователи активно интересуются, как сделать в Ворде список по алфавиту.
Первоначально необходимо выделить фрагмент, который важно отсортировать по алфавиту. Далее вновь перейти в группу «Абзац», в которой имеется небольшая пиктограмма с изображением букв «А», «Я» и небольшой стрелочкой, выступающей в качестве подсказки.
Если ставится задача отсортировать список по алфавиту в Ворде в порядке возрастания, следует выбрать пиктограмму со стрелочкой, направленной вверх. Если же важно понять, как упорядочить список по алфавиту в Word в порядке убывания, выбирают пиктограмму со стрелкой, направленной вниз.
Многоуровневый список
В отдельных случаях приходится прилагать усилия, чтобы создать в Word многоуровневый список. У начинающих пользователей сложилось ошибочное впечатление, будто бы многоуровневый вариант чрезмерно сложен, и проще от него отказаться, воспользовавшись другими возможностями. На самом деле особых сложностей при выполнении таких действий не возникает.
Сделать многоуровневый список ничуть не сложнее, чем маркированный или нумерованный, важно только учесть все необходимые параметры, чтобы оформленный текст достойно смотрелся на странице.
Многоуровневый текст, представленный в списочном варианте, сопровождается наличием нескольких уровней. Каждый новый пункт обязательно начинается с абзаца, отличается только величина отступа. Изменить её можно, нажимая кнопку на клавиатуре «Tab», или же используя кнопку в группе «Абзац», имеющей название «Увеличить отступ».
Если необходимо вернуться к предыдущему уровню, используют сочетание кнопок «Shift» и «Tab», также можно использовать кнопку «Уменьшить отступ».
При возникновении желания создать в Word многоуровневый список, который будет отличаться от всех предложенных вариантов, можно создать свой стиль оформления. В открывшемся контекстном меню необходимо перечислить все желаемые уровни и варианты их оформления.
В этом контекстном меню пользователь может указать, какой тип шрифта должен быть применён, какое межстрочное расстояние, а также придумать название новому варианту списочного оформления, если он был создан пользователем и его нет в предлагаемом перечне. Особенно это важно, когда придётся неоднократно создавать такой списочный вариант.
Итак, создание списка в текстовом редакторе не представляет сложности даже для неопытного пользователя ПК. Для этого достаточно лишь ознакомиться с рекомендациями, а также внимательно изучить функциональные возможности офисного приложения в группе «Абзац».
Доброго времени суток!
В этой статье вы узнаете о всех возможностях списков, поймете как сделать нумерованный список, освоите теги, которые помогут сделать из простого маркированного списка более интересный и заметный с произвольными маркерами. После прохождения урока у вас придет понимание того, где применяются списки и при каких обстоятельствах их можно использовать.
Данная статья — третья в данном небольшом курсе по основам HTML. Перед прочтением данного урока рекомендую пройти предыдущие два:
Только началась статья, а вы уже можете заметить использование стандартного маркированного списка. У меня на сайте он выглядит достаточно просто: слева есть небольшой отступ с линией и квадратный маркер. Далее в статье мы подробно рассмотрим какие бывают маркеры, как сделать цифры, а также как сделать собственный маркер.
В каждой части статьи создание тех или иных списков будет сопровождаться подробными пояснениями по вставке того или иного списка.
1. Маркированные списки в HTML
Данный вид списков используется для перечисления в тексте набора похожих по значению элементов. Это может быть перечисление ссылок, которые связаны одной тематикой, подробное объяснение для отдельных частей текста. Но давайте посмотрим как в коде выглядит маркированные списки:
А вот так выглядит в браузере:
Рис. 1.1. Стандартный вид маркированного ненумерованного списка HTML в браузере1.1 Стандартные маркеры для маркированного списка
На изображении выше (Рис 1.1.) можно заметить кружки в начале каждого элемента меню. Это и есть маркер. По умолчанию он в браузере в виде закрашенного круга. Всего есть несколько видов маркеров в HTML: закрашенный круг, пустой круг и квадрат. Они не требуют ни CSS ни подключения сторонних изображений:
1.2 Маркер списка в виде пустого круга
Значения атрибута вы знаете, а сейчас посмотрим как сделать маркированный список HTML в коде. Из таблицы выше мы выбрали второе значение «circle» для атрибута type и задали его нашему маркированному списку:
| html > head > title > Пример маркированного списка с маркером в виде пустого круга/ title > / head > body > p > Звезды:/ p > ul type = «circle» > li > Сириус/ li > li > Арктур/ li > li > Поллукс/ li > li > Бетельгейзе/ li > li > Солнце/ li > / ul > / body > / html > |
Сразу смотрим как этот код будет выглядеть в браузере:
Рис. 1.2. Вид маркера для списка в виде окружности в браузере1.3 Маркер списка в виде квадрата
Посмотрим также и последний пример с квадратным маркером для HTML списка:
Обратите внимание на маркер, он стал квадратным:
Рис. 1.3. Вид маркера для списка в виде квадрата в браузереВажное замечание: сейчас уже не используется такой способ для создания стилей маркированным спискам. Существует четкое разделение CSS (что такое CSS читайте ) и HTML. HTML — для разметки, а CSS — для создания привлекательного внешнего вида.
Код, который содержит данный атрибут, при указания типа текущего документа как HTML5 («»), выдаст ошибку при валидации. Если не слышали что такое валидация, то вам сюда — .
Ошибка будет следующая:
Рис. 1.4. Ошибка на валидаторе при использовании атрибута «type» у спискаС маркированными списками разобрались. Сейчас перейдем к нумерованным, а затем рассмотрим вложенные списки и несколько готовых примеров, которые используются чаще всего на реальных сайтах.
2. Нумерованные списки в HTML
В отличие от предыдущего вида списков, в нумерованных списков есть одна важная особенность: они автоматически проставляют нумерацию. Это бывает полезно когда необходимо пронумеровать большой список. Вручную это займет очень много времени, при этом еще можно сбиться. Нумерованный список задается с помощью тега . Как это выглядит на практике:
Пример нумерованного списка:
| 1 2 3 4 5 6 7 8 9 10 11 12 13 14 15 | html > head > title > Пример стандартного нумерованного списка/ title > / head > body > p > От одного до пяти:/ p > ol > li > Первый/ li > li > Второй/ li > li > Третий/ li > li > Четвертый/ li > li > Пятый/ li > / ol > / body > / html > |
Таким образом выглядит нумерованный список со стандартными настройками в браузере:
Рис. 2.1. Нумерованный список в браузере со стандартными настройкамиКак и у его предшественника (маркированного списка) у него есть свои стили для вывода цифр. Обычная нумерация — это не единственный вид маркеров у нумерованного списка в HTML.
2.1 Стандартные маркеры для нумерованного списка
Здесь у нас есть выбор не из трех видов маркеров, а из пяти:
| Название маркера | Значение атрибута «type» | Пример списка |
|---|---|---|
| Маркеры в виде арабских чисел | 1 |
|
| Маркеры в виде строчных латинских букв | a |
|
| Маркеры в виде заглавных латинских букв | A |
|
| Маркеры в виде римских цифр в нижнем регистре | i |
|
| Маркеры в виде римских цифр в верхнем регистре | I |
|
2.2 Своя нумерация в списке HTML
Кроме обычного вывода нумерованного списка мы также можем начать свою нумерацию с любой цифры. Для этого необходимо задать дополнительный атрибут «start» . Такая нумерация работает на всех видах маркеров у нумерованных списков. Как это выглядит на практике:
| 1 2 3 4 5 6 7 8 9 10 11 12 13 14 15 | html > head > title > Произвольная нумерация для нумерованного списка/ title > / head > body > p > Начинаем нумерацию с двенадцати:/ p > ol type = «a» start = «12» > li > Двенадцать/ li > li > Тринадцать/ li > li > Четырнадцать/ li > li > Пятнадцать/ li > li > Шестнадцать/ li > / ol > / body > / html > |
Вот как это будет отображаться на реальном сайте:
Рис. 2.2. Нумерация с произвольного числа в нумерованном спискеНа изображении выше мы пронумеровали список начиная с двенадцати, при этом сделали маркеры в виде строчных латинских букв. Сейчас, я думаю, стало понятно как использовать данные атрибуты в своих проектах.
Ну а сейчас перейдем к вложенным спискам HTML.
3. Как сделать многоуровневый (вложенный) список в HTML
Многоуровневые списки используются на сайте в построении меню. Это меню чаще всего выглядит выпадающим либо вниз (урок по ), либо выпадающим влево или вправо. Такие меню позволяют хранить в себе другие элементы меню в компактном виде.
На примере моделей автомобилей мы построим многоуровневый список в HTML:
| 1 2 3 4 5 6 7 8 9 10 11 12 13 14 15 16 17 18 19 20 21 22 | html > head > title > Вложенный маркированный список HTML/ title > / head > body > ul > li > Citroen ul > li > Berlingo/ li > li > C1/ li > li > C2/ li > li > C3 Picasso/ li > li > C4 Grand Picasso/ li > / ul > / li > li > KIA/ li > li > Toyota/ li > li > Audi/ li > li > Lexus/ li > / ul > / body > / html > |
Обратите внимание, как выглядит многоуровневый список в браузере:
Рис. 3.1. Пример многоуровневого списка в HTMLМы делали многоуровневый список с помощью маркированного (тег
- ). Многоуровневый список с моделями Citroen появился с другими маркерами. Основной список с закрашенными маркерами, а список на 2-м уровне — с пустыми кружками. Но, как помните, с помощью атрибута «type» мы можем переопределить маркеры (лучше задавать ).
Но мы можем объединить многоуровневые списки с нумерованными и маркированными следующим образом:
| 1 2 3 4 5 6 7 8 9 10 11 12 13 14 15 16 17 18 19 20 21 22 23 | html > head > title > Нумерованные, маркированные и многоуровневые списки в HTML/ title > / head > body > ul > li > Первая группа тюльпанов ol > li > Первый класс ul > li > Простые ранние тюльпаны/ li > / ul > / li > li > Второй класс ul > li > Махровые тюльпаны/ li > / ul > / li > / ol > / li > / ul > / body > / html > |
В примере выше у нас двойная вложенность (2 уровня). Сначала вкладывается список из двух классов тюльпанов, он у нас нумерованный. Затем в каждый из элементов нумерованного списка вкладывается маркированный список.
Смотрим его вид в браузере:
Рис. 3.2. Пример многоуровневого нумерованного списка в маркированный список в браузере4. Полезные материалы по спискам HTML
Здесь находится информация, для которой необходимо понимание свойств CSS. Для этого рекомендую изучить следующие уроки: . Все примеры будут сразу с исходным кодом и разбиты по вкладкам HTML (структура), CSS (стили) и Result (результат).
4.1 Как сделать список HTML в строку
Сделать список HTML в строку может понадобиться при создании горизонтального меню. Сделать его очень просто:
4.2 Как сделать список HTML без значка
За это отвечает свойство list-style-type в CSS (подробнее ):
4.3 Как сделать список в HTML по центру
Элемент списка — это блочный элемент, поэтому по центру его необходимо выравнивать с помощью внешних отступов. Но есть один важный момент — мы должны явно указать ширину, чтобы выравнивание сработало:
4.4 Как сделать список в HTML с картинками
Достаточно лишь одного свойства CSS list-style-image . Внутри url указать адрес до иконки. Хочу лишь заметить, что изображение лучше сразу подбирать маленькое, потому что от него зависит высота строки списка:
4.5 Маркированный список HTML свой маркер
В этом случае необходимо заранее подключить шрифтовые иконки (например, FontAwesome ). Тогда можно сделать любую иконку вместо стандартного маркера:
4.6 Как сделать список в HTML в несколько столбцов
Чтобы сделать список в несколько столбцов мы воспользуемся свойством CSS column-count (свойство поддерживается только в следующих браузерах: IE 10+, Chrome 1.0+, Opera 11.1+, Safari 3.0+, Firefox 1.5+). Также необходимо задать высоту для списка, чтобы увидеть разбиение на несколько столбцов:
5. Практика работы со списками
На видео ниже вы можете увидеть всю работу со списками HTML на практике:
Маркированный и нумерованный список в программе Word пакета Microsoft Office создается очень легко. Более того, программа распознает введение некоторых символов, и нумерованный или маркированный список начинает создаваться автоматически.
Создавая и редактируя текстовые документы, часто приходится составлять новые списки или придавать списочный вид готовому тексту. Какой список использовать в каждом конкретном случае решать автору текста, обычно нумерованный список применяется в тех случаях, когда важна определенная последовательность составных частей списка. Если же имеем дело с простым перечислением, без определенного порядка, то можно обойтись маркированным списком.
Инструменты для создания различных списков находятся во вкладке «Главная» в разделе «Абзац». В MS Word есть возможность создания разных видов списков.
Для создания маркированного списка нужно нажать на кнопку «маркеры» в вышеназванном меню, при этом не имеет значения, где в этот момент расположен курсор, в начале строки или в ее середине. В любом случае маркером будет отмечен весь абзац, в котором располагался курсор в это время.
Определение формата маркера
При нажатии стрелочки справа от кнопки «маркеры» появляется выпадающее меню, в котором отображаются последние использованные маркеры, библиотека маркеров и маркеры, используемые в документах по умолчанию. Определение нового маркера возможно здесь же. Под этим понимается выравнивание маркера и знак маркера, в качестве которого можно использовать символы и различные рисунки (при необходимости нужные маркеры можно загрузить из разных источников).
Создание нумерованного списка
Для создания нумерованного списка предназначена следующая кнопка «Нумерация» блока инструментов создания списков. Работает эта кнопка также как и кнопка «Маркер», достаточно установить курсор в нужном месте текста или в начале нового абзаца.
Определение формата номера
Определение формата номера списка делается точно также как и для маркеров, то есть нажатием стрелочки справа от значка «Нумерация». В библиотеке нумерации представлены нумерация арабскими и римскими цифрами, а также буквенная нумерация. Изменить формат нумерации, здесь возможно только изменяя параметры шрифта.
Создание многоуровневого списка
Если маркированный или нумерованный список уже создан, то в окне «Определение формата …» появляется возможность изменить его уровень, так как становится активной соответствующая кнопка в выпадающем меню. Для создания многоуровневого списка предназначена третья кнопка меню списков, при нажатии на которую, выпадает меню с различными стилями многоуровневых списков. Задать определенный уровень списка можно следующим способом: установить курсор в нужную строку и в выпадающем меню и нажать на «Изменить уровень списка». Среди появившихся вариантов нужно выбрать требуемый, и кликнуть по нему мышкой.
Создание списка из готового текста
Если создается список из уже готового текста, то этот текст необходимо выделить и нажать на кнопку «Маркеры» или «Нумерация». Здесь нужно помнить, что нумерация или маркировка будет произведена по отдельным абзацам.
Автоматическое создание списка
Каждый, пробовавший набирать текст в MSWord, наверное замечал, что если в начале нового абзаца вставить звездочку * или знак единицы с точкой 1., то программа автоматически создает маркированный или нумерованный список. Так в программе реализовано автоматическое создание списка.
Таким образом, в программе Word Office имеется возможность создания маркированных и нумерованных списков, а также многоуровневых списков. Создание списков при помощи специальных инструментов, а не вручную, позволяет сохранить форматирование текста, которое иногда нарушается при открытии файла в других версиях тестового редактора.
Список в Word — это отличный способ организовать данные в документе, также они позволяют читателям понять ключевые моменты. В Microsoft Word есть инструмент, с помощью которого можно сделать простые нумерованные и маркированные списки, а также настроить эти списки в соответствии с вашими потребностями. В частности, создать многоуровневые списки . В этой статье мы рассмотрим, как сделать нумерованный список в ворде , маркированный список , и как сделать многоуровневый список .
Как сделать маркированный список
- Выделите текст, который вы хотите сделать в виде списка .
Как сделать список в Word — Выделение текста для создания маркированного списка
- На вкладке «Главная» нажмите стрелку раскрывающегося списка рядом с командой «Маркеры ». Появится меню стилей маркеров.
Как сделать список в Word — Маркеры
- Наведите указатель мыши на различные стили маркеров. В документе появится предварительный просмотр. Выберите стиль маркера, который вы хотите использовать.
Как сделать список в Word — Создание маркированного списка
- Текст будет отформатирован как маркированный список .
Как сделать список в Word — Маркированный список
Как сделать нумерованный список
Если вам необходимо сделать нумерованный список в ворде , то вы можете использовать несколько вариантов нумерации: список с цифрами, буквами или римскими цифрами.
- Выберите текст, который вы хотите отформатировать в виде списка .
Как сделать список в Word — Выделение текста для преобразования его в список
- На вкладке «Главная » щелкните стрелку раскрывающегося списка рядом с командой «Нумерация ». Появится меню библиотеки нумерации.
Как сделать список в Word — Нумерация
- Наведите указатель мыши на любой стиль нумерации. В документе появится предварительный просмотр, как будет выглядеть нумерованный список в ворде . Выберите стиль нумерации, который вы хотите использовать.
Как сделать список в Word — Создание нумерованного списка
- Текст будет преобразован как нумерованный список .
Как сделать список в Word — Нумерованный список
Как сделать многоуровневый список
Многоуровневые списки позволяют создать структуру с несколькими уровнями. Любой маркированный или нумерованный список в ворде можно преобразовать в многоуровневый список с помощью клавиши Tab . Для того чтобы сделать многоуровневый список в ворде , проделайте следующее:
- Выделите текст, который вы хотите представить в виде многоуровневого списка :
Как сделать список в Word — Выделение текста, который необходимо представить в виде многоуровневого списка
- На вкладке «Главная » щелкните стрелку раскрывающегося списка рядом с командой «Многоуровневый список ». Появится меню библиотеки списков.
- Выберите стиль многоуровневого списка, который вы хотите использовать.
Как сделать список в Word — Создание многоуровневого списка
- После этого текст приобретет вид обычного нумерованного списка .
Как сделать список в Word — Список
- Далее установите курсор в начало строки пункта, который вы хотите изменить на уровень ниже.
Как сделать список в Word — Курсор на месте изменения уровня
- Нажмите клавишу Tab , чтобы изменить уровень. Теперь данный пункт относится ко второму уровню и имеет нумерацию 1.1.
Как сделать список в Word — Изменение уровня
Если вам необходимо изменить на несколько уровней,например, сделать список 1.1 или 1.2, то нажимайте клавишу Tab до тех пор, пока не будет достигнут желаемый уровень. А для того чтобы вернуться на один уровень выше нажмите клавишу Backspace .
Примечание . Вы также можете увеличить или уменьшить уровни текста, используя команды «Увеличить отступ » или «Уменьшить отступ » на вкладке «Главная ».
Как сделать список в Word — Увеличить, уменьшить отступ
- После всех изменений уровней, мы получили следующий многоуровневый список в ворде :
Как сделать список в Word — Многоуровневый список
Теперь вы знаете, как сделать список в ворде на любой вкус и цвет: нумерованный список , маркированный список или многоуровневый список .
Под списком понимают последовательность строк, в которых содержатся данные одного типа. Списки облегчают чтение и понимание текста. Word позволяет придать абзацам форму списка, где каждый абзац будет помечен определенным маркером или номером. В маркированных списках перечисляются пункты, связанные с одной темой. В нумерованных списках перечисляются пункты, следующие друг за другом в определенном порядке. Каждый пункт списка является отдельным абзацем и имеет свой маркер или номер.
Создание маркированного или нумерованного списка выполняют следующим образом:
курсор устанавливают на то место, откуда будет начинаться список;
выбирают команду Список (Bullets and Numbering) в меню Формат (Format) или в контекстном меню, появляющемся после нажатия правой кнопки мыши;
в окне команды открывают вкладку Маркированный (Bulleted) или Нумерованный (Numbered) и выбирают тип маркера или формат номера
вводят элементы списка, нажимая после каждого элемента клавишу Enter; на следующей строке появляется новый маркер. В нумерованном списке перед каждым абзацем стоит цифра. Если вы добавите/удалите пункт в списке, то нумерация всех последующих пунктов изменится автоматически.
Для быстрого создания маркированного списка можно использовать кнопки Нумерация (Numbering) и Маркеры (Bullets) на панели инструментов Форматирование . Эти же кнопки используются, чтобы закончить ввод текста в виде списка.
Чтобы закончить нумерованный или маркированный список и вернуться к обычному формату абзацев, дважды нажмите клавишу Enter .
Можно создать список немного по-другому: ввести элементы списка клавишей Enter, выделить введенный текст и оформить его в виде списка с помощью кнопок панели Форматирование или команды Список меню Формат .
При необходимости вид маркеров в списке или способ нумерации можно изменить с помощью кнопки Изменить диалога Список. Например, в качестве маркера можно взять любой символ из имеющихся наборов символов.
Создание и оформление таблиц
Включение в текстовый документ табличной информации является очень важным моментом. Табличная информация встречается очень часто и позволяет структурировать текстовый материал в удобочитаемом виде. Редактор Word предоставляет широкий набор возможностей для создания и оформления табличной информации. Для выполнения основных операций в меню введен специальный элемент Таблица . Кроме того, можно использовать некоторые новые кнопки на панелях Стандартная и Форматирование или воспользоваться специальной дополнительной инструментальной панелью Таблицы и границы (команда Панели инструментов меню Вид ).
Для добавления в документ таблицы можно воспользоваться одним из следующих способов:
Выбрать в меню Таблица команду Добавить таблицу , в диалоге Вставка таблицы задать число строк и столбцов или воспользоваться кнопкой Автоформат для выбора одной из стандартных таблиц из предлагаемого набора
Щелкнуть на кнопке Добавить таблицу в панели Стандартная , и указать мышью размер таблицы, выделяя необходимые квадраты при нажатой левой кнопке мыши
Во вставленной таблице можно добавлять и удалять строки и столбцы. Для этого необходимо:
Выделить мышью строки или столбцы (строки выделяются слева от текста в полосе выделения, а столбцы — по верхней границе таблицы, когда курсор мыши примет вид маленькой вертикальной жирной стрелки)
Выбрать в меню Таблица соответствующую команду Добавить / Удалить строки / столбцы ; при добавлении в таблицу вставится столько новых строк или столбцов, сколько их было выделено на первом шаге
Ввод и форматирование текста в таблице практически не отличается от обычного. При этом к разным фрагментам таблицы можно применить разное форматирование. Для этого надо выделить необходимый фрагмент таблицы (клетку, группу рядом стоящих клеток, группу строк или столбцов) и применить стандартные средства оформления.
При вводе информации в клетки таблицы автоматически меняется высота строк, если текст не помещается в данной клетке. Кроме того, размеры можно менять вручную:
поместить курсор мыши на разделительную линию в таблице
«поймать» момент превращения курсора в вертикальную или горизонтальную двунаправленную стрелку
нажать левую кнопку мыши и не отпуская переместить разделительную линию в новое положение
Для перемещения по клеткам таблицы можно либо использовать мышь, либо клавиши Tab (вправо и вниз) или Shift+Tab (в обратном направлении). Если маркер ввода находится в правой нижней клетке, то нажатие клавиши Alt приводит к добавлению в таблицу новой строки.
Иногда возникает необходимость объединить в таблице соседние клетки в единое целое. Для этого надо выделить объединяемые клетки и выбрать в меню Таблица команду Объединить ячейки .
Занятие 6. Углубленное изучение стилей, и многоуровневых списков
В рамках данного занятия будут рассмотрены уровни стилей (абзацев) их применение, основные правила при построении стилей, а также отличия команд «Определение нового многоуровневого списка» и «Создание нового стиля списка» для многоуровневых списков
Из предыдущих занятий мы уже знаем, что стиль в MS Word представляет собой набор определенных форматов, которые применяются к части документа. Также, мы умеем создавать простые стили, их модифицировать и применять на участках документа.В этом вопросе данного занятия мы рассмотрим уровни стилей, зачем они нужны и как ими пользоваться.
Вообще-то, ответить на вопрос о предназначении уровней стилей можно уже сейчас – они нужны для создания структуры документа, именно видимой структуры, разделения документа на разделы и подразделы. Зачастую структура документа отображена в его оглавлении.
Здесь сделаем два небольших пояснения. Первое касается использование словосочетания «уровни стилей». На самом деле, более правильно говорить «уровень абзаца», поскольку настройка уровня относится к абзацу, да и выставляется она в диалоговом окне «Абзац», но использование данной настройки без использования стиля есть ОЧЕНЬ большая глупость, которая делает невозможным дальнейшее управление текстом. Поэтому, несмотря на то, что настройка относится к абзацу, мы ее будем называть как «уровень стилей».
Второе пояснение относится к слову «раздел». Синонимом для слова «раздел», в контексте рассматриваемого вопроса, будем употреблять слово «глава», хотя, возможно, это не совсем правильно. Также, в предыдущем занятии мы рассматривали разрывы разделов, но там разделы использовались для применения индивидуального форматирования к различным частям макета документа. Сейчас мы будем рассматривать разделы документа в контексте логического изложения материала, названия разделов будут вынесены в оглавление документа, соответственно, данные типы разделов никоем образом не соотносятся с разделами из предыдущего занятия. Таким образом, одна глава документа может содержать несколько разделов оформления макета страницы, так само как один раздел макета страницы может содержать несколько глав документа.
Перейдем непосредственно к уровням стилей
Уровень стиля выставляется в диалоговом окне «Абзац»
Выставляя стилю определенный уровень следует понимать следующее: во-первых, текст, оформленный таким стилем, будет отображаться в структуре документа, а, во-вторых — этот же текст будет использоваться для создания оглавления. Таким образом, выставление уровней применяется к таким стилям, как «Заголовок», а эти стили, в свою очередь, используются для создания разделов структурированного текста.
Максимально можно создать девять уровней вложенности, но, как показывает практика, такое количество уровней даже избыточно, т.к. в профессиональных текстах редко используются заголовки более трех уровней вложенности, а во-вторых, никто не запрещает создавать несколько стилей одного уровня. Более того, если нужно применить разное форматирование к названиям подразделов документа, создать несколько стилей одного уровня просто придется.
Создание структурированного документа
В качестве заголовков разделов документа возьмем названия первых пяти занятий, а подразделами выступят названия вопросов. Соответственно структура будет следующей:
- Представление MS Word 2013
- Основные элементы интерфейса. Настройка панели быстрого доступа.
- Создание и сохранение документа.
- Работа с шаблонами, предпросмотр и отправка на печать.
- Базовые возможности по редактированию в MS Word 2013
- Настройка представления документа.
- Навигация и поиск по документу.
- Поиск, замена, вырезка, вставка текста. Удаление пустых абзацев.
- Изменение информации о документе.
- Базовые возможности форматирования текста в MS Word 2013
- Форматирование текста вручную и с помощью инструмента «Формат по образцу»
- Использование простых стилей при форматировании текста.
- Использование инструмента WordArt.
- Очистка текста от форматирования.
- Форматирование абзацев
- Форматирование абзацев.
- Работа с одноуровневыми списками.
- Работа с многоуровневыми списками.
- Табуляция.
- Управление потоком текста
- Работа с макетом страницы.
- Базовые навыки работы с разрывами.
- Разбивка текста на несколько колонок.
- Представление MS Word 2013
Для организации документа подобной структуры понадобится два уровня стилей. Лучшем решением, при создании заголовков, будет переопределение (при необходимости) настроек существующих стилей «Заголовок». Просто выделим необходимый текст и отформатируем его соответствующим образом.
Результат проделанной работы можно увидеть, если открыть область навигации на вкладке «Заголовки».
Вставим пустую страницу в начале документа и создадим там оглавление. Вкладка «Ссылки», группа «Оглавление», команда «Оглавление», «Настраиваемое оглавление…» в диалоговом окне «Оглавление» не будем менять параметры, а просто нажмем клавишу «Ок».
Все, таким образом, мы построили простое оглавление, его можно подписать или отформатировать. Форматировать оглавление лучше через настройку стиля оглавления, тогда при последующем обновлении форматирование сохранится.
Иерархию устройства стилей схематически можно представить следующим рисунком.
В свете предыдущего вопроса, в котором мы рассматривали уровни абзаца и называли их уровнями стилей, следует дать небольшое пояснение относительно уровней стилей.
Иерархия стилей в документе никак не соотносится со структурой самого документа, которая была рассмотрена в предыдущем вопросе.
Отдаленную аналогию можно провести с подрядчиком, который выполняет, к примеру, строительство спортивного комплекса. Для ясности: подрядчик – стили, которые используются для оформления текста; спорткомплекс – документ со своей структурой.
Так вот, спортсменов, которые будут тренироваться в спорткомплексе, больше будет заботить то, что, к примеру, при кривой планировке, путь в бассейн, лежит через женскую раздевалку, а не то, что конструкторское подразделение не подчиняется отделу строительства у подрядчика. Другими словами, пользователю, который читает документ абсолютно не важно на каком уровне иерархии стилей находится стиль, которым оформлены примечания в документе.
Более того, если говорить о стилях по умолчанию (стили, которые находятся в шаблоне normal.dotx), то их иерархия, следующая:
При этом стиль «Обычный» не имеет уровня абзаца, стиль «Заголовок 1» имеет первый уровень, стиль «Заголовок 2» имеет второй уровень, остальные стили, как правило, тоже без уровня.
Как узнать уровень стиля в иерархии стилей в документе?
Узнать уровень стиля в иерархии стилей в один шаг можно только для стиля верхнего уровня или корневого стиля, с увеличением уровня аналогично будет увеличиваться необходимое количество шагов для определения этого самого уровня. Для того, чтобы узнать местоположение стиля в иерархии необходимо открыть окно изменения стиля и посмотреть на параметр «Основан на стиле».
Стиль «Обычный» находится на верхнем уровне иерархии, поскольку он не основан ни на одном из стилей. В тоже время, если открыть окно настройки абзаца для данного стиля, то можно видеть, что данный стиль уровня «Основной текст», другими словами, в структуре документе у него нет уровня. А теперь посмотрим на аналогичные настройки стиля «Заголовок 1» и «Заголовок 2».
Стиль «Заголовок 1»
Стиль «Заголовок 2»
Что же мы видим? Во-первых, они имеют соответствующие настройки уровня Абзаца, поэтому прекрасно подходят для построения самой структуры документа и последующего оглавления, а, во-вторых, оба эти уровня основаны на стиле «Обычный», а стиль «Обычный», как мы уже знаем, находится на верхнем уровне иерархии, соответственно и стиль «Заголовок 1» и стиль «Заголовок 2» находятся в одном шаге от верхнего уровня иерархии, т.е. на втором уровне иерархии.
Что означает иерархия стиля для документа?
Для содержимого документа ровным счетом НИЧЕГО! Читателю документа, просматривающего, допустим, рисунок 5, подраздела 3.1 абсолютно неважно, что подпись к этому рисунку выполнена стилем, который был основан на стиле «Обычный» и находится на втором уровне иерархии.
А вот для форматирования документа – ОЧЕНЬ МНОГОЕ. Сейчас самое время вернуться к первому рисунку в данном вопросе. Иерархия стилей в MS Word построена таким образом, что каждый нижний стиль в иерархии добавляет какие-то свои уникальные настройки к предыдущему.
Что это значит?
Это значит то, что если в стиле более высокого уровня сделать изменения, то они будут отображены в стилях более низкого уровня, но только если стиль более низкого уровня уже не включает в себя аналогичные изменения. Например, если создать пустой документе в Word и написать часть текста стилями Заголовок 1, Заголовок 2, добавить текст стилем «Основной текст», а потом построить оглавление, то изменив цвет шрифта стиля «Обычный» (заметьте этот стиль не использовался в оформлении документа) на красный, можно увидеть, что цвет изменился у основного текста и оглавления, а цвет стилей заголовков остался прежним. Это произошло потому, что хотя все стили, использованные в документе, и построены на стиле «Обычный», стили «Заголовок 1-2» уже включат в себя изменение цвета. Если в настройках стиля «Заголовок 1» изменить цвет шрифта на цвет по умолчанию (черный), то он будет наследовать цвет стиля «Обычный» и станет красным.
Аналогичную картину можно наблюдать, если изменить сам шрифт у стиля обычный, изменений в шрифтах заголовков не было, поскольку они используют другой шрифт.
Правила построения стилей
Теперь, когда разобрались с иерархическим устройством стилей, самое время поговорить о правилах построения стилей и ограничениях. Часть правил пользователь просто не в силах нарушить, а часть дана в качестве рекомендации.
Первое правило – имена стилей уникальны. Здесь нельзя ничего поделать, если вы хотите создать стиль, а программа выдает предупреждение, что такой стиль уже есть, либо данное имя носит встроенный стиль, то есть два пути: первый просто изменить настройки существующего стиля и использовать его, а второй – создать стиль с несколько видоизмененным названием, например, вместо «Основной текст» создать «Основной_текст» (с нижним знаком подчеркивания), либо сильнее изменить, сохранив смысл стиля, например, «Обычный текст» и т.д.
Второе правило – стили устроены иерархически. Если вы беспорядочно использовали стили в документе, а потом, преднамеренно или нет, неважно, изменили цвет родительского стиля, например, стиля «Обычный», то не стоит удивляться, что весь текст перекрасился. Здесь тоже ничего поделать нельзя, можно только использовать это в свою пользу. Именно по умению пользоваться стилями в Word можно провести первую границу между пользователями, которые умеют работать в текстовом процессоре MS Word и пользователями, которые думают, что они умеют работать в MS Word.
Для пользователей, которые не полностью разобрались с иерархическим устройством стилей, есть два пути. Первый – это использовать схему, заложенную в Word изначально, а именно, иметь только один родительский стиль «Обычный», а все остальные стили делать на его основе. При этом очень ВАЖНО понимать, что сам стиль «Обычный» использовать в документе нельзя, для оформления простого текста есть зарезервированный стиль «Основной текст», который полностью повторяет родительский стиль. Но изменения в стиле «Основной текст» не повлекут за собой изменения в других стилях.
Более того, автор, профессионально оформив не один десяток текстов, очень редко пользовался вторым уровнем вложенности в иерархии стилей. В 99% случаев схема была такой: один родительский стиль «Обычный», который был раз настроен и нигде не использовался в документе.
Есть и второй способ его лучше не использовать, т.к. он тупиковый в развитии. Можно просто создавать стили на верхнем уровне иерархии и пользоваться ими не боясь, что изменения в одном повлекут изменения в другом. Но у этого способа есть один недостаток, который легко понять, если рассмотреть следующий пример.
Допустим вы соискатель, который настроил для себя стили и сохранил их в качестве шаблона. Всего, при оформлении стандартного научного текста, 20-40 стилей является далеко не заоблачным числом, но возьмем, к примеру, 30 стилей, которые будут использоваться при оформлении текста. В этом шаблоне есть стили на все случаи жизни: оформление текста, цитат, выделение, оформление таблиц, рисунков, текста в таблице и т.д. Но все эти стили объединяет одно – они используют один шрифт, да с разными размерами символов, с разным начертанием, но шрифт один, как правило, это Times New Roman, но не суть важно какой.
Если вы встретите издание, которое попросит оформить текст другим шрифтом?
Что нужно сделать, если пользоваться схемой стиль «Обычный» главный, но не используется в документе, а все остальные на основе стиля «Обычный»? Нужно просто изменить шрифт в одном единственном стиле, в стиле «Обычный» и шрифт измениться во всех стилях.
Что нужно будет сделать, если создавать все стили, как независимые? Придется изменить шрифт в каждом отдельно взятом стиле.
Если уж совсем на чистоту
На самом деле, можно быстро изменить шрифт, даже, если стили не связаны иерархией, делается это с использованием шрифтов темы. Объяснение шрифтам темы будет дано в следующих занятиях, здесь все сделаем небольшое упрощение.
Вернемся к рассмотрению правил. Первые два правила не зависели от пользователя, он мог только принять их и использовать с выгодой для себя, остальные будут носить рекомендательный характер, соблюдать их, или нет, личное дело каждого.
Третье правило – если создается стиль, то он должен носить осмысленное название («Для рисунка», «Для подписи рисунка», «Основной текста», «Для таблицы», «Заголовки таблицы», «Название таблицы» и т.д.), это упрощает использование стилей в дальнейшем. Если создать стили с именами «Стиль 1, 2,3…», уже на следующий день вы начнете путаться, а через неделю проще будет создать новые стили.
Правило четвертое – не стоит создавать стили двойники, т.е. стили с одинаковыми настройками для одних и тех же целей. Если Word не дает создать стиль с одинаковым именем, то создать стиль с разными именами, но одинаковыми настройками можно. Два одинаковых стиля с разными названиями прозрачности оформлению текста точно не добавят. Естественно это не касается стилей, которые могут использоваться для оформления разных объектов документа. Например, можно и нужно создать стиль «Для текста в таблице», который может в точности повторять стиль «Основной текст», но вот создавать стили одинаковой функциональной направленности точно не стоит.
Правило пятое – не стоит скупиться на стили. Если есть необходимость создать стиль выделения текста, который будет отличаться от основного текста, только выделением, тогда создайте его. Каждое форматирование должно иметь свой стиль, этот основа в автоматизации оформления текста.
Мы поверхностно уже рассматривали многоуровневые списки, но тема многоуровневых списков настолько интересная с точки зрения возможностей, которые она предоставляет пользователям при оформлении документов, что мы вернемся к ней не только в этом вопросе, а еще и на следующем занятии.Итак, многоуровневый список, настройка основных параметров нам знакома, а вот такие команды выпадающего меню многоуровневого списка как: «Определить новый многоуровневый список…» и «Определить новый стиль списка…» мы пока не рассматривали.
Если провести аналогию со стилями абзацев, то команду «Определить новый многоуровневый список…» можно сравнить с ручным форматированием, а команда «Определить новый стиль списка…» позволит не только качественно настроить список, но и быстро модифицировать все экземпляры списков в документе. Также, используя команду «Определить новый стиль списка…», можно настроить несколько стилей списка, сохранить их в шаблоне документа, а потом использовать в новых документах, без необходимости повторных настроек.
Разницу легче всего увидеть на реальном примере. Создадим три одинаковых списка, однотипно отформатируем скопированные списки, используя команду «Определить новый многоуровневый список…». Для того, чтобы форматирование было применено ко всем спискам можно их выделить и произвести настройки, можно отформатировать один список и воспользоваться командой «Формат по образцу», а можно выделить список и применить соответствующие настройки списка из выпадающего меню многоуровневого списка.
Теперь, если попытаться произвести настройки нашего списка, например, изменить номер, маркер или отступы, то изменить одновременно настройки всех списков не получится. Придется снова пользоваться командой «Формат по образцу» либо индивидуально настраивать изменения для каждого списка в отдельности.
Другое дело команда «Определить новый стиль списка…» первоначальная настройка отличается от варианта, рассмотренного ранее лишь тем, что нужно дать имя создаваемому стилю, а потом уже перейти к настройкам нумерации.
После создания списка, можно заметить, что в выпадающем меню появилась дополнительный раздел «Список стилей». Применение стиля многоуровневого списка ничем не отличается от такового для абзаца списка, достаточно установить курсор на абзац, который должен быть списком и выбрать соответствующий стиль списка.
Самое интересное – это внесение изменений в уже созданные списки, если первоначальное форматирование было произведено правильно, и каждый список имеет свой стиль, то для внесения изменений не нужно ничего выделять, не нужно искать сами многоуровневые списки в документе, достаточно просто внести изменения в соответствующий стиль списка и удостоверится, что исправления коснулись необходимых экземпляров списка.
В качестве резюме для данного вопроса можно сказать, что для списков в документе тоже следует создавать свои стили. В этом случае не только упростится последующие редактирование списков в документе, но появится возможность сохранить настройки в шаблоне документа.
В практической части вы найдете задания по прошедшему занятию. Задание расписано по пунктам, поэтому выполнение не должно составить большого труда. После выполнения у вас есть возможность сравнить свой вариант с подготовленным лектором ответом. Настоятельно рекомендуется смотреть решение только после того, как вы выполнили задание самостоятельно.
Задание 1. Создание стилей с уровнями.
Работа с файлами и каталогами в Linux
Введение
В этом руководстве для начинающих пользователей мы ознакомимся с основными командами для работы с файлами и каталогами (иногда их еще называют директориями) в Linux-системах.
Требования
Cервер с Ubuntu 20.04
Все команды, описанные ниже, будут работать и в других дистрибутивах Linux.
Расположение каталогов в файловой системе
При входе на сервер, вы, как правило, попадаете в домашний каталог вашей учетной записи, отведенный для хранения файлов и создания директорий.
Для того чтобы узнать, где располагается каталог, в котором мы сейчас находимся, используется команда:
pwdРезультат выполнения команды выглядит следующим образом:
/home/demoДомашний каталог располагается после имени учетной записи пользователя, в приведенном примере он называется /demo. Этот каталог находится в каталоге с именем /home и в каталоге верхнего уровня, который называется root или корневой каталог, поэтому представлен одной косой чертой /.
Просмотр содержимого каталогов
Для просмотра содержимого каталога используется команда ls. Название этой команды является сокращением слов list files.
Просмотреть содержимое любой директории можно следующими способами:
ls имя_директорииЛибо введя команду:
ls /путь _к _директорииВ результате выполнения команды отображаются файлы и каталоги, находящиеся внутри данного каталога:
dir1 file1 file2 file3К команде ls можно добавлять дополнительные флаги, например, чтобы показать детализированное представление (права, список владельцев файлов или папок, размер, дату последнего модифицирования) файлов и директорий в текущей директории, можно использовать флаг -l:
ls -lРезультат выполнения команды:
total 16
drwxr-xr-x 2 home demo 4096 Nov 3 17:40 dir1
-rw-r--r-- 1 home demo 13 Nov 8 17:17 file1
-rw-r--r-- 1 home demo 42 Nov 9 13:04 file2
-rw-r--r-- 1 home demo 42 Nov 10 13:04 file3Для просмотра списка всех файлов, включая скрытые файлы и каталоги, вы можете добавить флаг -a:
ls -aРезультат выполнения команды:
. dir1 file1 .mysql_history .ssh
.. .bash_history file2 file3 .nanОтобразить содержимое текущей директории с добавлением к именам символов, характеризующих тип, можно с помощью команды:
ls -FРезультат выполнения команды:
dir1/ file1 file2 file3Перемещение между каталогами
Для перехода в домашний каталог используется команда cd. Название этой команды является сокращением слов change directory.
Для перехода в домашний каталог пользователя user используется команда:
cd ~userДля перехода в предыдущую директорию, в которой мы находились до перехода в текущую директорию также используется команда cd.
В Linux-системах каждый файл и каталог находятся в самой верхней директории, которая называется «корневой» и обозначается одним символом слэш /.
Абсолютный путь указывает на расположение каталога по отношению к этой директории верхнего уровня. Это позволяет обращаться к справочникам однозначным образом из любого места в файловой системе.
Каждый абсолютный путь должен начинаться с косой черты — символа слэш /.
Для перехода в директорию уровнем выше используется команда:
cd ..Для перехода в директорию двумя уровнями выше:
cd ../..Операции с файлами и каталогами
У каждой команды имеется множество параметров, чтобы узнать их, наберите команду и параметр —help, например:
ls --helpДалее приведен список основных команд навигации в консоли Linux.
Создание
Создание файлов производится с помощью команды:
touch имя_файлаСоздание каталогов выполняется с помощью команды вида:
mkdir имя_директорииНазвание этой команды является сокращением слов make directory.
Создание двух каталогов одновременно выполняется с помощью команды:
mkdir имя_директории_1 имя_директории_2Для создания дерева каталогов используется команда следующего вида:
mkdir -p /имя_директории_1/имя_директории_2Удаление
Для удаления директорий используется команда rmdir имя_директории. Название этой команды является сокращением слов remove directory.
Для удаления файлов используется команда rm. Например, для удаления файла с именем file1 используется команда:
rm file1Команда rm также позволяет удалять не только файлы, но и каталоги.
Для удаления директории с именем dir1 со всеми подкаталогами и файлами используется опция -r (от слова recursive):
rm -r dir1 Можно удалить одновременно две директории со всем их содержимым:
rm -r имя_директории_1 имя_директории_2Также можно использовать параметр -f, который означает, что при удалении не будет запрашиваться подтверждение.
Команда для удаления файла будет выглядеть так:
rm -f file1Команда для удаления каталога:
rm -rf dir1Перемещение
Для перемещения и переименования файлов и каталогов используется команда mv. Название этой команды является сокращением слова move.
Переименовать файл можно с помощью команды:
mv имя_файла новое_имяДля того чтобы переместить файл, используется команда:
mv имя_файла путь/Копирование
Для копирования используется команда cp. Название этой команды является сокращением слова copy.
Чтобы скопировать файл file1 и назвать его file2, используется команда:
cp file1 file2Для того чтобы копировать директорию dir1 в директорию dir2, используется команда:
cp -a dir1/ dir2/Скопировать файл с именем file1 в директорию с именем dir1, можно с помощью команды:
cp file1 dir1/ Редактирование файлов
Мы ознакомились с основными командами для работы с каталогами и файлами.
Далее мы изучим, как редактировать файлы и добавлять в них содержание.C Cancel
Вы можете нажать клавишу Y, чтобы сохранить изменения, клавишу N для отмены изменений и выхода, или сочетание клавиш CTRL-C, чтобы отменить операцию выхода из режима редактирования файла.
Если вы решили сохранить изменения, вам будет предложено сохранить их в том же файле, который был отредактирован.
Нажмите клавишу ENTER, чтобы сохранить файл и выйти из редактора.
Заключение
Мы ознакомились с возможностями просмотра доступных файлов и каталогов, с основными командами для работы с файлами, которые позволяют просматривать, копировать, перемещать и удалять файлы, а также с основами редактирования в текстовом редакторе nano.
Создание и изменение формата нумерации в MS Word. Как сделать нумерованный многоуровневый список в word
Список в Word — это отличный способ организовать данные в документе, также они позволяют читателям понять ключевые моменты. В Microsoft Word есть инструмент, с помощью которого можно сделать простые нумерованные и маркированные списки, а также настроить эти списки в соответствии с вашими потребностями. В частности, создать многоуровневые списки . В этой статье мы рассмотрим, как сделать нумерованный список в ворде , маркированный список , и как сделать многоуровневый список .
Как сделать маркированный список
- Выделите текст, который вы хотите сделать в виде списка .
Как сделать список в Word — Выделение текста для создания маркированного списка
- На вкладке «Главная» нажмите стрелку раскрывающегося списка рядом с командой «Маркеры ». Появится меню стилей маркеров.
Как сделать список в Word — Маркеры
- Наведите указатель мыши на различные стили маркеров. В документе появится предварительный просмотр. Выберите стиль маркера, который вы хотите использовать.
Как сделать список в Word — Создание маркированного списка
- Текст будет отформатирован как маркированный список .
Как сделать список в Word — Маркированный список
Как сделать нумерованный список
Если вам необходимо сделать нумерованный список в ворде , то вы можете использовать несколько вариантов нумерации: список с цифрами, буквами или римскими цифрами.
- Выберите текст, который вы хотите отформатировать в виде списка .
Как сделать список в Word — Выделение текста для преобразования его в список
- На вкладке «Главная » щелкните стрелку раскрывающегося списка рядом с командой «Нумерация ». Появится меню библиотеки нумерации.
Как сделать список в Word — Нумерация
- Наведите указатель мыши на любой стиль нумерации. В документе появится предварительный просмотр, как будет выглядеть нумерованный список в ворде . Выберите стиль нумерации, который вы хотите использовать.
Как сделать список в Word — Создание нумерованного списка
- Текст будет преобразован как нумерованный список .
Как сделать список в Word — Нумерованный список
Как сделать многоуровневый список
Многоуровневые списки позволяют создать структуру с несколькими уровнями. Любой маркированный или нумерованный список в ворде можно преобразовать в многоуровневый список с помощью клавиши Tab . Для того чтобы сделать многоуровневый список в ворде , проделайте следующее:
- Выделите текст, который вы хотите представить в виде многоуровневого списка :
Как сделать список в Word — Выделение текста, который необходимо представить в виде многоуровневого списка
- На вкладке «Главная » щелкните стрелку раскрывающегося списка рядом с командой «Многоуровневый список ». Появится меню библиотеки списков.
- Выберите стиль многоуровневого списка, который вы хотите использовать.
Как сделать список в Word — Создание многоуровневого списка
- После этого текст приобретет вид обычного нумерованного списка .
Как сделать список в Word — Список
- Далее установите курсор в начало строки пункта, который вы хотите изменить на уровень ниже.
Как сделать список в Word — Курсор на месте изменения уровня
- Нажмите клавишу Tab , чтобы изменить уровень. Теперь данный пункт относится ко второму уровню и имеет нумерацию 1.1.
Как сделать список в Word — Изменение уровня
Если вам необходимо изменить на несколько уровней,например, сделать список 1.1 или 1.2, то нажимайте клавишу Tab до тех пор, пока не будет достигнут желаемый уровень. А для того чтобы вернуться на один уровень выше нажмите клавишу Backspace .
Примечание . Вы также можете увеличить или уменьшить уровни текста, используя команды «Увеличить отступ » или «Уменьшить отступ » на вкладке «Главная ».
Как сделать список в Word — Увеличить, уменьшить отступ
- После всех изменений уровней, мы получили следующий многоуровневый список в ворде :
Как сделать список в Word — Многоуровневый список
Теперь вы знаете, как сделать список в ворде на любой вкус и цвет: нумерованный список , маркированный список или многоуровневый список .
Списки в любом тексте позволят сделать ваш документ более четким, организованным и структурированным. Всего вы можете создать три типа списков: маркированные, нумерованные и многоуровневые. В этой статье мы расскажем о том, как создать многоуровневые списки в Ворде.
Многоуровневые списки являются иерархическими, то есть имеют несколько степеней вложения. Вдобавок к нескольким встроенным в текстовый редактор шаблонам, вы можете создать свой собственный список на основе персональных кастомизированных настроек.
Как создать многоуровневый список в Word 2016, 2013, 2010, 2007?
Итак, открываем Word и нажимаем соответствующую кнопку на ленте, позволяющую создать многоуровневый список.
Теперь выбираем один из шаблонов, который мы желаем применить для списка. Как вы сами увидите, тут будут представлены списки как с цифровой, так и с буквенной нумерацией в строго заданной иерархии, так что выбор здесь довольно широк.
Если вы желаете создать свой собственный список на основе заданных вручную параметров, выберите элемент меню «Определить новый многоуровневый список». Откроется форма для задания параметров списка.
На этой форме вы можете изменить любой иерархический уровень и его представление в документе, указать для него нумерацию и формат номера, а также задать такие параметры, как выравнивание и отступ. Чтобы получить доступ к дополнительным параметрам, нажмите кнопку «Больше» в нижнем левом углу.
В частности, среди таких вспомогательных настроек есть связка уровня списка со стилем заголовка. Воспользоваться ей будет особенно актуально, если вы находитесь в процессе создания структуры разделов документа и после этого планируете в автоматическом порядке создать оглавление.
Теперь несколько слов о том, как работать с многоуровневым списком. Чтобы перейти на новый вложенный уровень, установите курсор в соответствующую строку списка и нажмите кнопку «Увеличить отступ». В результате в списке будет сгенерирован новый подуровень, то есть элемент списка будет смещен на один уровень вниз. Чтобы вернуться на один уровень назад в иерархии, нажмите кнопку «Уменьшить отступ».
Как создать многоуровневый список в Word 2003?
В старых версиях Ворда кнопка для создания многоуровневого списка на панели инструментов по умолчанию отсутствует. Чтобы создать там список, придется обратиться к верхнему меню. Выберем категорию «Формат» и отметим элемент «Список» в верхней части меню.
Откроется форма с выбором списков, доступных для создания. Остановимся на варианте «Многоуровневый».
В последующем процедура создания списка полностью аналогична описанной ранее. В дополнение к этому, точно таким же образом вы можете пользоваться кнопками «Увеличить отступ» и «Уменьшить отступ» для навигации по вложенной структуре списка.
Многоуровневые списки – важная составляющая любого цельного и сложного документа. Без них создание оглавления, к примеру, превратилось бы и вовсе в непосильную задачу.
Показать видеоинструкциюЗдравствуйте, пишу диплом, приходится работать со списком литературы, так как хочется все правильно оформить, необходимо автоматически вставлять список литературы, как это сделать?
Правда, эта функция может пригодиться тем, кто использует в тексте документа (статьи, реферата, диплома или диссертации) ссылки на список литературы в конце документа.
Автоматические ссылки — это указатели (числа) в тексте, которые можно легко обновить в случае, если поменялась последовательность источников, на которые ссылаются эти указатели. Например, в случае ручной нумерации, если был удален источник №20 из 120 существующих, то придется вручную заменить в тексте ссылки на 100 источников, следующих за удаленным. При автоматической нумерации после удаления одного источника все идущие за ним автоматически станут меньше на единицу, и т. д.
Используемый в данной способ оформления автоматических ссылок на литературу предполагает указание ссылок в квадратных скобках типа [N], где N — номер источника в списке литературы в конце публикации. Такой способ нумерации принят в статьях для украинских научных журналов, студенческих курсовых и дипломных работах.
Для использования этого способа список литературы в конце публикации оформим с использованием автоматической нумерации. Gроще говоря, с помощью нумерованного списка, созданного штатными свойствами Word.
1) переводим курсор в любое место текста в первом пункте списка литературы (например, на название)
2) переходим на ленту «Вставка», далее выбираем «Закладка». Появилось окно добавления закладки, в котором необходимо ввести имя закладки и нажать кнопку «Добавить». Наименование закладки может быть любое, но не более 40 символов, не содержащее пробелов и других спецсимволов (кроме знака подчеркивания). Называть закладку удобнее всего по фамилии автора и паре ключевых слов из названия статьи, например «Hashim_IT_decision_making». Если вы уверены, что данного автора у вас только одна статья, то можно оставить только фамилию.
Можно создать закладки сразу на все источники, а затем перейти к проставлению ссылок на них в тексте.
3) В тексте, в месте, где нужно сослаться на вышеуказанную статью, вставляем квадратные скобки без пробела и ставим курсор между ними.
4) Теперь, чтобы поставить автоматическую ссылку, необходимо сделать перекрёстную ссылку на установленную закладку.
Для этого переходим на ленту «Вставка», нажимаем «Перекрестная ссылка». Появилось окно, в котором в списке «Тип ссылки» нужно выбрать «Закладка», а в списке «Вставить ссылку на» — выбрать «Номер абзаца». Выбираем имя созданной закладки и нажимаем «Вставить».
Внутри квадратных скобок появилась цифра 1, что соответствует порядковому номеру этой публикации в списке литературы.
1) Выделить весь текст, в котором следует перенумеровать ссылки. Будьте осторожны с выделением текста во всем документе (Ctrl+A). Word расценивает автоматическое оглавление как набор ссылок, поэтому если выделить его вместе с текстом, оглавление обновится тоже.
2) Нажать F9
Если вы удалили источники из списка, не поленитесь после обновления просмотреть весь документ еще раз. «Подвешенные» ссылки на несуществующий источник станут обозначены как «Ошибка, закладка не найдена» . Не забудьте удалить их из основного текста.
Здесь рассмотрим создание многоуровневых списков в Word , нумерованных и маркированных списков , форматирование списков в Word . Рассмотрим, как работать со списками Word – переносить один уровень списка в другой, добавлять или убавлять пункты, уровни в список.
Списки в Word можно сделать двумя способами:
а) Сначала написать список, затем, оформить его;
б) Сразу настроить Word и, затем, писать список. Он будет сразу оформляться.
Виды списков в Word.
Список можно оформить маркерами – разными галочками, точками. Этот вид списка называется «Маркированный».
«Нумерованный список» – когда стоят числа, буквы у пунктов списка.
«Многоуровневый список» — когда создается структура списка, несколько уровней, разделов, т.д., выделенных отступами.
Рассмотрим все виды списков и как работать с ними. На закладке «Главная» в разделе «Абзац» есть три кнопки. Создание маркированного списка в Word.
Ставим курсор в то место страницы Word, где будет начало списка. На закладке «Главная» в разделе «Абзац» нажимаем на кнопку «Создание маркированного списка». В Word 2007 – кнопка «Маркеры».
Кнопка на верхнем изображении обведена красным цветом.
Мы выбрали маркер – галочку. Эта галочка появилась в том месте, где стоял курсор. Все, Word настроен, осталось написать список.
Внимание!
Новый пункт списка будет писаться тогда, когда мы нажмем на клавишу «Enter».
В этом списке мы нажали на клавишу «Enter» после точки за словом словами: «арбуз», « т.д.», «груша». В этом списке видно, что, пока, не нажмем клавишу «Enter» строчка в списке будет переходить ниже.
Можно настроить свой вид маркера, нажав на кнопку «Определить новый маркер» в диалоговом окне «Библиотека маркеров». Здесь можно выбрать другой символ в качестве маркера, картинку или шрифт. Например, мы выбрали маркер «Звездочку».Список получился такой.
Чтобы отменить маркер, например, закончили писать список, нажимаем кнопку «Нет» в диалоговом окне «Библиотека маркеров». Курсор должен стоять на той строчке, у которой нужно убрать маркер.
Или, ставим курсор после маркера перед словом, где маркер нужно убрать (например, перед словом «Груша») или на новой строке, и нажимаем клавишу на клавиатуре «Backspase» или нажимаем кнопку «Создание маркированного маркера».
Если нужно сделать из списка Word простой текст , убрать все маркеры списка сразу, то выделяем список и нажимаем кнопку «Создание маркированного списка».
Или нажимаем на стрелочку у кнопки «Создание маркированного списка» и выбираем из диалогового окна кнопку функции «Нет». Все маркеры удалятся, список приобретет вид простого текста.
Когда мы отключим маркер списка, то останется большой отступ от края строки. Чтобы убрать этот отступ, нажимаем на кнопку «Уменьшить отступ» (на изображении кнопка выделена фиолетовым цветом).
Как создать нумерованный список в Word.
Действуем, как в первом варианте, только нажимаем кнопку функции «Создание нумерованного списка». В Word 2007 –кнопка «Нумерация». Здесь можно выбрать цифры или буквы для списка.
Создание многоуровневых списков в Word.
Многоуровневый список отличается от простого разными отступами пунктов списка.
Первый способ.
Сначала рассмотрим, как сразу при наборе текста создавать многоуровневый список.
Ставим курсор в то место страницы Word, где будем писать список. На закладке «Главная» в разделе «Абзац» нажимаем на кнопку «Создание многоуровневого списка». В Word 2007 кнопка называется — «Многоуровневый список». В появившемся окне нажимаем на тот вид списка, который нам нужен. Мы выбрали такой вариант.
Теперь пишем список.
В первой строке пишем название раздела списка – первый уровень. Мы написали слово «Фрукты». Получилось так.
Теперь, в списке, нам нужно во втором уровне списка перечислить эти фрукты.
Нажимаем клавишу «Enter». Появилась цифра «2)». Нам она не нужна. Чтобы написать второй уровень списка, мы увеличим отступ (создадим структуру), нажав на клавишу «Tab» или на кнопку «Увеличить отступ». Она находится на закладке «Главная» рядом с кнопками создания списков.
Про кнопку «Tab» и функцию табуляции, как изменить шаг табуляции, читайте в статье «Табуляция в Word ».
Курсор передвинулся вправо, появился бо́льший отступ и буква «а)». Это второй уровень списка.
Теперь пишем слово «яблоко». Нажимаем «Enter». Курсор перейдет на следующую строку второго уровня списка с буквой «b)». Пишем слово «Груша». Получилось так.
Чтобы перейти на первый уровень списка, нажимаем сочетание клавиш «Shift» + «Tab» или кнопку «Уменьшить отступ» на закладке «Главная». Вот так, меняя отступы у уровней списка, составляем список.
Если нужно сделать три уровня списка, то после второго уровня, для третьего уровня снова делаем отступ. Так, можно сделать много уровней в списке.
Если нужно перейти с третьего уровня на первый, то уменьшаем отступ два раза, пока не попадем на первый уровень.
Второй способ.
У нас есть такой текст, общий список.
Нам нужно сделать двухуровневый список. Первый уровень — поставить название раздела (Фрукты, овощи). Во втором уровне перечислить фрукты (яблоко, груша) и овощи (морковь, свекла). Принцип такой. Настраиваем каждый уровень отдельно, устанавливая отступы и нажимая кнопку функции списка.
Выделяем слова, которые будут первым уровнем. Можно выделить сразу все слова будущего первого уровня списка. Делается это так. Выделяем первое слово, фразу. Нажимаем и удерживаем нажатой, клавишу «Ctrl» и выделяем все другие слова.
Мы выделили слова «Фрукты», «Овощи».
Нажимаем на кнопку «Многоуровневый список», нажимаем на кнопку нужного вида списка. Получится так.
Появился первый уровень списка. Теперь выделяем слова второго уровня. Нажимаем клавишу «Tab». Появился отступ.
Нажимаем кнопку «Многоуровневый список». Получится второй уровень списка.
Так можно делать много уровней, выделяя их все сразу или отдельно каждый.
Внимание!
Можно настраивать уровни списка не только кнопкой «Многоуровневый список», но и другими кнопками списка (маркированный или нумерованный список).
Форматирование списков в Word.
Чтобы корректировать список, достаточно поставить курсор в нужное место списка и кнопками списков и отступами можно менять, удалять, добавлять пункты списков.
Чтобы передвинуть часть списка на другой уровень, добавляем отступ (если сделать следующий уровень списка) или убавляем отступ (чтобы передвинуть на уровень выше). Но, сначала ставим курсор перед словом того пункта, которое хотим передвинуть. Если передвинуть нужно несколько пунктов, то сначала выделяем их, затем передвигаем.
Можно создать свой стиль списка Word , нажимаем на кнопку создания списков и выбираем соответствующую функцию «Определить новый маркер» в маркированных списках, «Определить новый формат номера» в нумерованных списках, «Определить новый стиль списка» или «Определить новый многоуровневый список» для многоуровневых списков. Там можно настроить величину отступа, т.д.
В Word можно пронумеровать не только списки, но и строки, столбцы в таблицею Смотрите статью «
Нумерация списков или глав документа в текстовом редакторе — одна из самых востребованных функций программы и по этой причине — одна из простейших вещей по исполнению. Недаром кнопки «маркированный список» и «нумерованный список» расположены на панели инструментов ворда не абы где, а на вкладке «Главная», открытой по-умолчанию.
Создать простой нумерованный список в MS Word очень просто. А не простые списки создавать я вас ещё научу!
В принципе, возможностей и форматов нумерации которые дают эти два инструмента, должно хватить с головой для построения казалось бы любого списка: нумерация арабскими цифрами, римскими, буквами алфавита — казалось бы в Microsoft предусмотрели всё… и так бы оно и было, если бы не было на свете технической, юридической, медицинской и другой специализированной литературы.
Как бы, например, если вам необходимо, чтобы главы в документе начинались с букв алфавита, а заканчивались цифрами, или, например, имели конструкцию наподобие этого:
- №01-002. Вводная документация
К счастью, теперь у вас есть решение и для такой задачи — сейчас я покажу вам как легко и непринужденно создавать в MS Word собственные форматы нумерации!… и расскажу о том, почему это не так уж и просто.
Вот из этого списка, мы попытаемся сделать совершенно не стандартную нумерацию для документа
Создаем собственный формат нумерации
Итак, у нас есть некий список (к примеру глав в документе) и нам просто необходимо задать для него нестандартную нумерацию. Первым делом, воспользовавшись инструментом «Нумерация» включим обычный нумерованный список. Отлично. Теперь выделим этот список и раскрыв меню настроек инструмента «нумерация», найдем там пункт «Определить новый формат номера» .
В открывшемся окне будьте аккуратны. Поставьте курсор мыши в поле «Формат номера» , а потом стрелками на клавиатуре, сдвиньте его до упора влево. А вот теперь уже вписывайте свой шаблон нумерации, но только не сотрите последнюю цифру, выделенную темным цветом — это счетчик, если его не будет, не будет и меняться нумерация.
Нажимаем «Ок» и видим, что стандартная нумерация заменилась на только что созданную. Собственно, этого мы с вами и добивались!
Вновь созданная нестандартная нумерация для документа
Однако праздновать победу рано: если вы посмотрите на мой список выше, то увидите не совсем то, что хотелось бы. Ну ладно, подглавы первой главы начинаются с 01-… , но ведь и подглавы второй главы тоже начинаются с 01-…, хотя по логике должны именоваться как 02-…
И вот тут начинается страшная правда — никакой физической возможности заставить MS Word менять не только последнюю цифру в нумерации, но и любую другую, разработчики не предусмотрели. Иными словами, именно здесь заканчивается «гибкость» программы и начинается «изворотливость» того кто с ней работает.
Потому что выход все же есть, хотя и не самый изящный.
Нам просто понадобится создать еще один формат нумерации — ни чем не отличающийся от предыдущего, кроме первых цифр. Просто выделяем часть списка, ту что относится ко второй главе, повторяем все описанные действия, но в поле «Формат номера» пишем не 01-, а 02-.
Нажимаем «Ок» и любуемся результатом!
Итоговый вариант нумерации по новому шаблону
Настройка сайта и разделов | Atlassian
Шаг 4. Упорядочение контента
Теперь, когда первый раздел создан, можно приступить к его структурированию. Наша цель — облегчить навигацию в разделе, чтобы участники команды и другие заинтересованные лица могли быстро найти нужный контент.
Подробнее о навигации см. в документе Руководство 4. Навигация в Confluence.
Используйте родительские страницы для группирования сходного контента
В Confluence можно вкладывать одни страницы в другие и тем самым создавать в каждом разделе иерархию контента. Эта иерархия, представленная в виде дерева страниц, отображается на боковой панели раздела, слева от активной страницы.
Чтобы эффективно использовать дерево страниц, создайте отдельную страницу для каждой задачи или проекта, в которых участвует команда, и размещайте в ней связанные дочерние страницы. Если, к примеру, команда раз в две недели проводит ретроспективы, можно создать страницу верхнего уровня, назвать ее «Ретроспективы» и вкладывать в нее по одной странице на каждую проведенную ретроспективу.
В следующем примере показано, как одна из команд Atlassian использовала эту стратегию для организации своего раздела.
Создание ярлыков для важных страниц
Confluence позволяет создать для всех разделов сайта уникальные ярлыки разделов: ссылки, закрепленные на боковой панели раздела, над деревом страниц. Используйте их для выделения важного контента, чтобы его было просто найти.
Чтобы создать первый ярлык раздела, перейдите в нужный раздел и выберите + Add shortcut (+ Добавить ярлык) на боковой панели. Подробнее о ярлыках разделов, их редактировании и удалении, см. в части Настройка раздела.
Используйте метки для страниц и вложений
Метки позволяют легко выявить связанные страницы и вложения. Это облегчает участникам команд и другим заинтересованным лицам поиск нужной информации.
- Откройте страницу в Confluence.
- Выберите значок метки () в правом нижнем углу.*
- Введите имя нужной метки. Если метка с таким именем уже существует, она появится в меню автоподстановки.
- Чтобы добавить метку, выберите Add (Добавить).
- Для выхода из диалогового окна нажмите Close (Закрыть).
* Если вы не просматриваете, а редактируете страницу, перейдите в меню ••• (Другие действия) в правом верхнем углу и выберите команду Add labels (Добавить метки).
Давайте меткам понятные, содержательные имена. Например, метку для протоколов собраний можно назвать протоколы-собраний или собрания. Если добавить эту метку ко всем страницам с протоколами собраний, для просмотра всех протоколов собраний (из одного раздела или со всего сайта Confluence) можно будет просто выбрать эту метку. Можно также отобразить на одной странице все страницы, помеченные одной меткой, или искать контент по метке для упрощения поиска соответствующих страниц и вложений. Подробнее о метках см. в разделе Использование меток для упорядочения контента.
Сохраняйте порядок в контенте
Отводите время на просмотр контента в своем разделе, удаляйте или архивируйте устаревший контент и перемещайте страницы для поддержания нужной структуры. Если вы являетесь администратором сайта, установите для участников своей команды ритуалы обслуживания разделов и порекомендуйте администраторам разделов выделять время на просмотр и обновление разделов, привлекая к этому соответствующих пользователей.
- Привлеките специалистов, которые помогут вам работать с вкладками в разделе.
- Проведите аудит контента и просмотрите аналитику.
- Выявите устаревшие и неактуальные страницы и составьте план действий.
- Проанализируйте информационную архитектуру и приведите ее в соответствие с текущими потребностями.
Подробнее см. в этой записи в блоге.
Создать вложенный список в R (2 примера)
В этом посте я покажу, как построить список списков на языке программирования R.
Статья содержит следующее содержание:
Вот пошаговый процесс!
Введение в пример данных
Взгляните на три примера списков ниже:
list_1 <- list (12:20, # Создать первый пример списка
буквы [16:11],
"гггг")
list_1 # Распечатать первый пример списка
# [[1]]
# [1] 12 13 14 15 16 17 18 19 20
#
# [[2]]
# [1] "p" "o" "n" "m" "l" "k"
#
# [[3]]
# [1] "гггг"
# |
list_1 <- list (12:20, # Создать первый пример списка буквы [16:11], "гггг") list_1 # Распечатать первый пример списка # [[1]] # [1] 12 13 14 15 16 17 18 19 20 # # [[2]] # [1] "p" "o" "n" "m" "l" "k" # # [[3]] # [1] "гггг" #
list_2 <- list (4: 8, # Создать второй пример списка
буквы [7: 1],
«ххх»)
list_2 # Распечатать второй пример списка
# [[1]]
# [1] 4 5 6 7 8
#
# [[2]]
# [1] "g" "f" "e" "d" "c" "b" "a"
#
# [[3]]
# [1] "ххх"
# |
list_2 <- list (4: 8, # Создать второй пример списка буквы [7: 1], «ххх») list_2 # Распечатать второй пример списка # [[1]] # [1] 4 5 6 7 8 # # [[2]] # [1] "g" "f" "e" "d" "c" "b" "a" # # [[3]] # [1] "ххх" #
list_3 <- list ("Другой", # Создать третий пример списка
"список",
"в R")
list_3 # Распечатать третий пример списка
# [[1]]
# [1] "Другой"
#
# [[2]]
# [1] "список"
#
# [[3]]
# [1] "в R"
# |
list_3 <- list ("Другой", # Создать третий пример списка "список", "в R") list_3 # Распечатать третий пример списка # [[1]] # [1] "Другой" # # [[2]] # [1] "список" # # [[3]] # [1] "в R" #
Как вы можете видеть на основе ранее показанного вывода консоли RStudio, мы создали три объекта списка в R.Давайте объединим эти данные во вложенный список!
Пример 1: Создание списка списков с помощью функции list ()
Следующий программный код R показывает, как объединить несколько объектов списка во вложенный список с помощью функции list () в R.
Для этого нам просто нужно указать имена наших списков через запятую в функции списка:
my_nested_list1 <- list (list_1, # Создать вложенный список с помощью list ()
список_2,
список_3)
my_nested_list1 # Распечатать вложенный список
# [[1]]
# [[1]] [[1]]
# [1] 12 13 14 15 16 17 18 19 20
#
# [[1]] [[2]]
# [1] "p" "o" "n" "m" "l" "k"
#
# [[1]] [[3]]
# [1] "гггг"
#
#
# [[2]]
# [[2]] [[1]]
# [1] 4 5 6 7 8
#
# [[2]] [[2]]
# [1] "g" "f" "e" "d" "c" "b" "a"
#
# [[2]] [[3]]
# [1] "ххх"
#
#
# [[3]]
# [[3]] [[1]]
# [1] "Другой"
#
# [[3]] [[2]]
# [1] "список"
#
# [[3]] [[3]]
# [1] "в R"
#
# |
my_nested_list1 <- list (list_1, # Создать вложенный список с помощью list () список_2, список_3) my_nested_list1 # Распечатать вложенный список # [[1]] # [[1]] [[1]] # [1] 12 13 14 15 16 17 18 19 20 # # [[1]] [[2]] # [1] "p" "o" "n" "m" "l" "k" # # [[1]] [[3]] # [1] "гггг" # # # [[2]] # [[2]] [[1]] # [1] 4 5 6 7 8 # # [[2]] [[2]] # [1] "g" "f" "e" "d" "c" "b" "a" # # [[2]] [[3]] # [1] "ххх" # # # [[3]] # [[3]] [[1]] # [1] "Другой" # # [[3]] [[2]] # [1] "список" # # [[3]] [[3]] # [1] "в R" # #
Как видите, мы создали вложенный список, содержащий три подсписка.
Пример 2: Создание списка списков в цикле for-Loop
Следующий синтаксис программирования R показывает, как добавлять объекты списка во вложенный список внутри цикла for.
Чтобы настроить пример, мы сначала должны создать вектор, содержащий все имена списков списков, которые мы хотим объединить:
my_list_names <- c ("list_1", "list_2", "list_3") # Создать вектор имен списков
my_list_names # Распечатать вектор имен списков
# [1] "list_1" "list_2" "list_3" |
my_list_names <- c ("list_1", "list_2", "list_3") # Создать вектор имен списков my_list_names # Распечатать вектор имен списков # [1] "список_1" "список_2" "список_3"
Затем мы должны создать пустой список, в который мы вставим наши объекты списка:
my_nested_list2 <- list () # Создать пустой список my_nested_list2 # Распечатать пустой список # list () |
my_nested_list2 <- list () # Создать пустой список my_nested_list2 # Распечатать пустой список # list ()
Наконец, мы можем запустить цикл for по вектору имен списков и присоединить другой список к нашему основному списку, используя позиции индекса и функцию get:
for (i in 1: length (my_list_names)) {# Выполнить цикл для списков
my_nested_list2 [[i]] <- получить (my_list_names [i])
} |
for (i in 1: length (my_list_names)) {# Выполнить цикл для списков my_nested_list2 [[i]] <- получить (my_list_names [i]) }
Давайте посмотрим на наш список списков:
my_nested_list2 # Распечатать вложенный список # [[1]] # [[1]] [[1]] # [1] 12 13 14 15 16 17 18 19 20 # # [[1]] [[2]] # [1] "p" "o" "n" "m" "l" "k" # # [[1]] [[3]] # [1] "гггг" # # # [[2]] # [[2]] [[1]] # [1] 4 5 6 7 8 # # [[2]] [[2]] # [1] "g" "f" "e" "d" "c" "b" "a" # # [[2]] [[3]] # [1] "ххх" # # # [[3]] # [[3]] [[1]] # [1] "Другой" # # [[3]] [[2]] # [1] "список" # # [[3]] [[3]] # [1] "в R" # # |
my_nested_list2 # Распечатать вложенный список # [[1]] # [[1]] [[1]] # [1] 12 13 14 15 16 17 18 19 20 # # [[1]] [[2]] # [1] "p" "o" "n" "m" "l" "k" # # [[1]] [[3]] # [1] "гггг" # # # [[2]] # [[2]] [[1]] # [1] 4 5 6 7 8 # # [[2]] [[2]] # [1] "g" "f" "e" "d" "c" "b" "a" # # [[2]] [[3]] # [1] "ххх" # # # [[3]] # [[3]] [[1]] # [1] "Другой" # # [[3]] [[2]] # [1] "список" # # [[3]] [[3]] # [1] "в R" # #
Как видите, наш окончательный список состоит из тех же подсписок, что и вложенный список, который мы создали в Примере 1.Однако на этот раз мы использовали цикл for для создания нашего вложенного списка.
Обратите внимание, что мы также можем использовать другие типы циклов, такие как циклы while и repeat-loops, для создания вложенного списка в R.
Видео, дополнительные ресурсы и резюме
Недавно я разместил на своем канале YouTube видео, в котором показан синтаксис программирования R в этом руководстве. Вы можете найти видео ниже.
Видео на YouTube скоро будет добавлено.
Кроме того, вы можете ознакомиться с некоторыми другими учебными пособиями на этом веб-сайте.Вы можете найти несколько статей по связанным темам, таким как элементы данных, извлечение данных и списки ниже.
В этой статье по программированию на R вы узнали, как создавать вложенные списки . Если у вас есть дополнительные вопросы, дайте мне знать в разделе комментариев ниже.
/ * Добавьте свои собственные переопределения стиля формы MailChimp в таблицу стилей вашего сайта или в этот блок стилей.Мы рекомендуем переместить этот блок и предыдущую ссылку CSS в HEAD вашего HTML-файла.* /
]]>
Список Python (с примерами)
СпискиPython - один из самых универсальных типов данных, который позволяет нам работать с несколькими элементами одновременно. Например,
# список языков программирования
[Python, C ++, JavaScript] Создание списков Python
В Python список создается путем помещения элементов в квадратные скобки [] , разделенных запятыми.
# список целых чисел
my_list = [1, 2, 3] Список может содержать любое количество элементов, и они могут быть разных типов (целые, с плавающей запятой, строковые и т. Д.).).
# пустой список
my_list = []
# список со смешанными типами данных
my_list = [1, «Привет», 3.4] Список может также содержать другой список в качестве элемента. Это называется вложенным списком.
# вложенный список
my_list = ["мышь", [8, 4, 6], ['a']] Элементы списка доступа
Существуют различные способы доступа к элементам списка.
Указатель списка
Мы можем использовать оператор индекса [] для доступа к элементу в списке.В Python индексы начинаются с 0. Итак, список из 5 элементов будет иметь индекс от 0 до 4.
Попытка получить доступ к индексам, отличным от этих, вызовет ошибку IndexError . Индекс должен быть целым числом. Мы не можем использовать float или другие типы, это приведет к ошибке TypeError .
Доступ к вложенным спискам осуществляется с помощью вложенной индексации.
my_list = ['p', 'r', 'o', 'b', 'e']
# первый элемент
print (my_list [0]) # p
# третий элемент
print (my_list [2]) # o
# пятый предмет
print (my_list [4]) # e
# Вложенный список
n_list = ["Счастливо", [2, 0, 1, 5]]
# Вложенное индексирование
печать (n_list [0] [1])
печать (n_list [1] [3])
# Ошибка! Для индексации можно использовать только целое число
print (my_list [4.0]) Выход
с. о е а 5 Отслеживание (последний вызов последний): Файл «<строка>», строка 21, в <модуле> TypeError: индексы списка должны быть целыми числами или срезами, а не с плавающей запятой
Отрицательная индексация
Python допускает отрицательную индексацию своих последовательностей. Индекс -1 относится к последнему элементу, -2 - ко второму последнему элементу и так далее.
# Отрицательная индексация в списках
my_list = ['p', 'r', 'o', 'b', 'e']
# последний элемент
печать (мой_лист [-1])
# пятый последний элемент
print (my_list [-5]) Выход
e пИндексирование списка в Python
Нарезка списка в Python
Мы можем получить доступ к диапазону элементов в списке с помощью оператора среза : .
# Нарезка списка в Python
my_list = ['p', 'r', 'o', 'g', 'r', 'a', 'm', 'i', 'z']
# элементов от индекса 2 до индекса 4
печать (my_list [2: 5])
# элементов от индекса 5 до конца
печать (my_list [5:])
# элемента от начала до конца
print (my_list [:]) Выход
['o', 'g', 'r'] ['a', 'm', 'i', 'z'] ['p', 'r', 'o', 'g', 'r', 'a', 'm', 'i', 'z']
Примечание: Когда мы нарезаем списки, начальный индекс включается, но конечный индекс является исключительным.Например, my_list [2: 5] возвращает список с элементами с индексами 2, 3 и 4, но не 5.
Добавить / изменить элементы списка
Списки изменяемы, то есть их элементы могут быть изменены в отличие от строки или кортежа.
Мы можем использовать оператор присваивания = , чтобы изменить элемент или диапазон элементов.
# Исправление ошибочных значений в списке
odd = [2, 4, 6, 8]
# изменить 1-й элемент
нечетное [0] = 1
печать (нечетное)
# изменить 2-й на 4-й элементы
нечетное [1: 4] = [3, 5, 7]
печать (нечетная) Выход
[1, 4, 6, 8] [1, 3, 5, 7]
Мы можем добавить один элемент в список с помощью метода append () или добавить несколько элементов с помощью метода extend () .
# Добавление и расширение списков в Python
odd = [1, 3, 5]
odd.append (7)
печать (нечетное)
odd.extend ([9, 11, 13])
печать (нечетная) Выход
[1, 3, 5, 7] [1, 3, 5, 7, 9, 11, 13]
Мы также можем использовать оператор + для объединения двух списков. Это также называется конкатенацией.
Оператор * повторяет список заданное количество раз.
# Объединение и повторение списков
odd = [1, 3, 5]
print (нечетное + [9, 7, 5])
print (["re"] * 3) Выход
[1, 3, 5, 9, 7, 5] [«ре», «ре», «ре»]
Кроме того, мы можем вставить один элемент в желаемое место с помощью метода insert () или вставить несколько элементов, сжав его в пустой фрагмент списка.
# Демонстрация метода list insert ()
odd = [1, 9]
odd.insert (1,3)
печать (нечетное)
нечетное [2: 2] = [5, 7]
печать (нечетная) Выход
[1, 3, 9] [1, 3, 5, 7, 9]
Удалить элементы списка
Мы можем удалить один или несколько элементов из списка с помощью оператора Python del. Он может даже полностью удалить список.
# Удаление элементов списка
my_list = ['p', 'r', 'o', 'b', 'l', 'e', 'm']
# удалить один элемент
дель мой_лист [2]
печать (мой_лист)
# удалить несколько элементов
дель мой_лист [1: 5]
печать (мой_лист)
# удалить весь список
del my_list
# Ошибка: список не определен
print (my_list) Выход
['p', 'r', 'b', 'l', 'e', 'm'] ['вечера'] Отслеживание (последний вызов последний): Файл «<строка>», строка 18, в <модуле> NameError: имя my_list не определено
Мы можем использовать remove () для удаления данного элемента или pop () для удаления элемента по данному индексу.
Метод pop () удаляет и возвращает последний элемент, если индекс не указан. Это помогает нам реализовывать списки в виде стека (структура данных «первым пришел - последний ушел»).
И, если нам нужно очистить весь список, мы можем использовать метод clear () .
my_list = ['p', 'r', 'o', 'b', 'l', 'e', 'm']
my_list.remove ('p')
# Вывод: ['r', 'o', 'b', 'l', 'e', 'm']
печать (мой_лист)
# Вывод: 'o'
печать (my_list.pop (1))
# Вывод: ['r', 'b', 'l', 'e', 'm']
печать (мой_лист)
# Вывод: 'm'
печать (my_list.поп ())
# Вывод: ['r', 'b', 'l', 'e']
печать (мой_лист)
my_list.clear ()
# Выход: []
print (my_list) Выход
['r', 'o', 'b', 'l', 'e', 'm'] о ['r', 'b', 'l', 'e', 'm'] м ['r', 'b', 'l', 'e'] []
Наконец, мы также можем удалять элементы в списке, назначая пустой список части элементов.
>>> my_list = ['p', 'r', 'o', 'b', 'l', 'e', 'm']
>>> my_list [2: 3] = []
>>> мой_лист
['p', 'r', 'b', 'l', 'e', 'm']
>>> my_list [2: 5] = []
>>> мой_лист
['p', 'r', 'm'] Список методов Python
Python имеет множество полезных методов списков, которые упрощают работу со списками.Вот некоторые из наиболее часто используемых методов списков.
| Методы | Описания |
|---|---|
| добавить () | добавляет элемент в конец списка |
| удлинить () | добавляет все элементы списка в другой список |
| вставка () | вставляет элемент по заданному индексу |
| удалить () | удаляет элемент из списка |
| поп () | возвращает и удаляет элемент по заданному индексу |
| прозрачный () | удаляет все элементы из списка |
| индекс () | возвращает индекс первого совпавшего элемента |
| количество () | возвращает количество элементов, переданных в качестве аргумента |
| сортировать () | сортировать элементы в списке в порядке возрастания |
| реверс () | изменить порядок элементов в списке |
| копия () | возвращает мелкую копию списка |
# Пример методов списка Python
my_list = [3, 8, 1, 6, 8, 8, 4]
# Добавить в конец
мой список.добавить ('а')
# Вывод: [3, 8, 1, 6, 0, 8, 4, 'a']
печать (мой_лист)
# Индекс первого появления числа 8
print (my_list.index (8)) # Вывод: 1
# Счетчик 8 в списке
print (my_list.count (8)) # Вывод: 3 Понимание списка: Элегантный способ создания списков
Понимание списков - это элегантный и лаконичный способ создания нового списка из существующего списка в Python.
Составление списка состоит из выражения, за которым следует оператор for в квадратных скобках.
Вот пример, чтобы составить список с каждым элементом, увеличивающим степень 2.
pow2 = [2 ** x для x в диапазоне (10)]
печать (pow2) Выход
[1, 2, 4, 8, 16, 32, 64, 128, 256, 512]
Этот код эквивалентен:
pow2 = []
для x в диапазоне (10):
pow2.append (2 ** x) Составление списка может дополнительно содержать для операторов или if.Необязательный оператор if может отфильтровать элементы для нового списка. Вот несколько примеров.
>>> pow2 = [2 ** x для x в диапазоне (10), если x> 5]
>>> pow2
[64, 128, 256, 512]
>>> odd = [x для x в диапазоне (20), если x% 2 == 1]
>>> странно
[1, 3, 5, 7, 9, 11, 13, 15, 17, 19]
>>> [x + y для x в ['Python', 'C'] для y в ['Language', 'Programming']]
['Python Language', 'Python Programming', 'C Language', 'C Programming'] Посетите раздел Python list computing, чтобы узнать больше.
Другие операции со списками в Python
Список участников теста
Мы можем проверить, существует ли элемент в списке или нет, используя ключевое слово в .
my_list = ['p', 'r', 'o', 'b', 'l', 'e', 'm']
# Вывод: True
print ('p' в my_list)
# Вывод: Ложь
print ('a' в my_list)
# Вывод: True
print ('c' отсутствует в my_list) Выход
Верно Ложь Правда
Перебор списка
Используя цикл для , мы можем перебирать каждый элемент в списке.
для фруктов в ['яблоко', 'банан', 'манго']:
print («Мне нравится», фрукт) Выход
я люблю яблоко Я люблю банан Мне нравится манго
Определение цели ссылки во вложенном списке с помощью текста ссылки в сочетании с элементом родительского списка, в который вложен список
H81: Определение цели ссылки во вложенном списке с помощью текста ссылки в сочетании с родительский элемент списка, в который вложен списокНа этой странице:
Важная информация о методах
См. Понимание методов для критериев успеха WCAG для получения важной информации об использовании этих информационных методов и о том, как они относятся к нормативному WCAG 2.1 критерий успеха. Раздел "Применимость" объясняет объем техники и наличие техник для конкретной технология не означает, что технология может использоваться во всех ситуациях для создания контент, соответствующий WCAG 2.1.
Применяемость
HTML и XHTML
Этот метод относится к критерию успеха 2.4.4: Цель ссылки (в контексте) (достаточно при использовании с незаписанной техникой).
Описание
Цель этого метода - описать назначение ссылки во вложенном списке. из контекста, предоставленного элементом списка, в который вложен список. Этот список item предоставляет контекст для неясной ссылки. Описание позволяет пользователю отличать эту ссылку от ссылок на веб-странице, которые ведут к другим целям и помогает пользователю определить, переходить ли по ссылке.
Поскольку современные вспомогательные технологии не включают команды для запроса контекстных информация, предоставляемая элементами родительского списка, использование этого метода требует от пользователей перемещаться по списку по одному элементу за раз. Следовательно, этот метод может не подходить. для очень длинных или глубоко вложенных списков.
Примечание
По возможности предоставляйте текст ссылки, который определяет цель ссылки без нужен дополнительный контекст.
Примеры
Пример 1. Документ представлен в трех форматах
Пример 2: Блоки информации об отелях
Информация о каждом отеле состоит из названия отеля, описания и серия ссылок на карту, фотографии, направления, отзывы гостей и форму бронирования.
Связанные методы
Тесты
Процедура
За каждую ссылку в контенте, в которой используется этот метод:
- Найдите элемент
ulили ol, содержащий ссылку - Убедитесь, что этот элемент списка (
ul,ol) является потомкомliэлемент - Убедитесь, что текст ссылки совмещен с текстом этого элемента li описывает цель ссылки.
Ожидаемые результаты
- Вышеупомянутые проверки верны.
Глава 6. Создание списковЕсли вы продавец автомобилей или плотник, вы используйте списки каждый день. Перейдя в папку приложений, планирование ваших мероприятий на день или просто покупка Для бакалеи нужен какой-то список.И так же, как те списки, которые вы составляете в течение дня, Список AppleScript содержит упорядоченную последовательность Предметы. СпискиAppleScript могут включать в себя все, что угодно. результаты тестов нескольких студентов, например, или некоторые важные дела, которые нужно запомнить. Вы создаете списки в AppleScript с помощью окружающие ваши предметы в фигурные скобки, разделяющие каждую элемент с запятой, например: {"Покормить кошку", "Съесть завтрак", "Очистить ушную серу"} - три строки в списке. Однако списки не должны просто хранить строки; ты может помещать числа, псевдонимы файлов и даже даты в ваших списках, например: {"Чувак", 53.87, псевдоним ": Applications: TextEdit.app", текущая дата}
Список также может содержать только один элемент.Вы можете создать список из одного пункта, если вы хотите отметить свой достижения в особенно спокойный день, например: {"Ушел спать"} Или у вас может быть список без элементов в itan «пустой список». Это полезно, если вам нужно выделить список для позже используетслово, список подарков на день рождения, но ты еще не готовы заполнить список (возможно потому что ты не получил подарков, потому что пример). В любом случае вы символизируете пустой список двумя фигурными фигурные скобки: {}.
Это twoDList имеет четыре элемента, но каждый элемент сам список из трех пунктов.По сути, вы создали четыре строки на три столбца электронная таблица. Конечно, списки были бы бесполезны, если бы вы не может сохранить их для дальнейшего использования в вашем скрипте. К счастью, вы можете сохранить список в переменной, с помощью установить команду для хранения каждого из элементы списка. Таким образом, вы можете отслеживать все ваши любимые сыры, например: набор сыров Список {"Чеддер", "Швейцарский", "Горгонзола"}
|
Когда использовать понимание списков в Python - Real Python
Представления списков полезны и могут помочь вам написать элегантный код, который легко читать и отлаживать, но они не подходят для всех обстоятельства. Они могут заставить ваш код работать медленнее или использовать больше памяти. Если ваш код менее эффективен или сложен для понимания, то, вероятно, лучше выбрать альтернативу.
Остерегайтесь вложенных представлений
Понятия могут быть вложенными для создания комбинаций списков, словарей и наборов в коллекции.Например, скажем, климатическая лаборатория отслеживает высокие температуры в пяти разных городах в первую неделю июня. Идеальной структурой данных для хранения этих данных может быть понимание списка Python, вложенное в понимание словаря:
>>> >>> cities = ['Остин', 'Такома', 'Топика', 'Сакраменто', 'Шарлотта']
>>> temps = {city: [0 for _ in range (7)] для города в городах}
>>> темп
{
"Остин": [0, 0, 0, 0, 0, 0, 0],
'Tacoma': [0, 0, 0, 0, 0, 0, 0],
'Топика': [0, 0, 0, 0, 0, 0, 0],
"Сакраменто": [0, 0, 0, 0, 0, 0, 0],
"Шарлотта": [0, 0, 0, 0, 0, 0, 0]
}
Вы создаете внешнюю коллекцию temps с пониманием словаря.Выражение представляет собой пару "ключ-значение", которая содержит еще одно понимание. Этот код быстро сгенерирует список данных для каждого города в городах .
Вложенные списки - это обычный способ создания матриц , которые часто используются в математических целях. Взгляните на блок кода ниже:
>>> >>> matrix = [[i для i в диапазоне (5)] для _ в диапазоне (6)]
>>> матрица
[
[0, 1, 2, 3, 4],
[0, 1, 2, 3, 4],
[0, 1, 2, 3, 4],
[0, 1, 2, 3, 4],
[0, 1, 2, 3, 4],
[0, 1, 2, 3, 4]
]
Понимание внешнего списка [... for _ in range (6)] создает шесть строк, в то время как внутреннее представление списка [i for i in range (5)] заполняет каждую из этих строк значениями.
Пока цель каждого вложенного понимания довольно интуитивна. Однако есть и другие ситуации, такие как сглаживание вложенных списков, где логика, возможно, делает ваш код более запутанным. Возьмем этот пример, в котором для сглаживания матрицы используется вложенный список:
>>> матрица = [
... [0, 0, 0],
... [1, 1, 1],
... [2, 2, 2],
...]
>>> flat = [число для строки в матрице для числа в строке]
>>> квартира
[0, 0, 0, 1, 1, 1, 2, 2, 2]
Код для выравнивания матрицы краток, но может быть не настолько интуитивно понятным, чтобы понять, как это работает. С другой стороны, если бы вы использовали для циклов , чтобы сгладить ту же матрицу, то ваш код был бы намного более простым:
>>> matrix = [
... [0, 0, 0],
... [1, 1, 1],
... [2, 2, 2],
...]
>>> квартира = []
>>> для строки в матрице:
... для числа в строке:
... flat.append (число)
...
>>> квартира
[0, 0, 0, 1, 1, 1, 2, 2, 2]
Теперь вы можете видеть, что код проходит по одной строке матрицы за раз, вытягивая все элементы в этой строке, прежде чем перейти к следующей.
Хотя понимание однострочного вложенного списка может показаться более питоническим, самое важное - это написать код, который ваша команда сможет легко понять и изменить.Когда вы выберете свой подход, вам придется судить о том, считаете ли вы, что понимание помогает или ухудшает удобочитаемость.
Выберите генераторы для больших наборов данных
Понимание списков в Python работает путем загрузки всего выходного списка в память. Для списков небольшого или даже среднего размера это нормально. Если вы хотите просуммировать квадраты первых тысяч целых чисел, то составление списка превосходно решит эту проблему:
>>> >>> sum ([i * i for i in range (1000)])
332833500
Но что, если вы хотите просуммировать квадраты первых миллиардов целых чисел? Если вы попробовали затем на своем компьютере, то можете заметить, что ваш компьютер перестает отвечать на запросы.Это потому, что Python пытается создать список из одного миллиарда целых чисел, который потребляет больше памяти, чем хотелось бы вашему компьютеру. Ваш компьютер может не иметь ресурсов, необходимых для создания огромного списка и хранения его в памяти. Если вы все равно попытаетесь это сделать, ваша машина может замедлиться или даже выйти из строя.
Когда размер списка становится проблематичным, часто бывает полезно использовать генератор вместо понимания списка в Python. Генератор не создает единую большую структуру данных в памяти, а вместо этого возвращает итерацию.Ваш код может запрашивать следующее значение из итерации столько раз, сколько необходимо, или до тех пор, пока вы не дойдете до конца своей последовательности, сохраняя при этом только одно значение за раз.
Если вы просуммируете первый миллиард квадратов с помощью генератора, то ваша программа, скорее всего, будет работать некоторое время, но это не должно вызывать зависание вашего компьютера. В приведенном ниже примере используется генератор:
. >>> >>> сумма (i * i для i в диапазоне (1000000000))
333333332833333333500000000
Вы можете сказать, что это генератор, потому что выражение не заключено в квадратные или фигурные скобки.По желанию, генераторы можно заключить в круглые скобки.
Приведенный выше пример по-прежнему требует большой работы, но он выполняет операции лениво . Из-за отложенного вычисления значения вычисляются только тогда, когда они явно запрошены. После того, как генератор выдаст значение (например, 567 * 567 ), он может добавить это значение к текущей сумме, затем отбросить это значение и сгенерировать следующее значение ( 568 * 568 ). Когда функция суммы запрашивает следующее значение, цикл начинается заново.Этот процесс сохраняет небольшой объем памяти.
map () также работает лениво, что означает, что память не будет проблемой, если вы решите использовать ее в этом случае:
>>> sum (map (lambda i: i * i, range (1000000000)))
333333332833333333500000000
Вам решать, предпочитаете ли вы выражение генератора или map () .
Профиль для оптимизации производительности
Итак, какой подход быстрее? Следует ли использовать составные части списков или одну из их альтернатив? Вместо того, чтобы придерживаться единого правила, которое справедливо во всех случаях, более полезно спросить себя, имеет ли значение значение в ваших конкретных обстоятельствах.Если нет, то обычно лучше выбрать тот подход, который приведет к наиболее чистому коду!
Если вы находитесь в сценарии, где важна производительность, то обычно лучше всего профилировать различных подходов и прослушивать данные. timeit - полезная библиотека для определения времени выполнения фрагментов кода. Вы можете использовать timeit для сравнения времени выполнения map () , для циклов и понимания списка:
>>> импорт случайный
>>> время импорта
>>> TAX_RATE =.08
>>> txns = [random.randrange (100) для _ в диапазоне (100000)]
>>> def get_price (txn):
... вернуть txn * (1 + TAX_RATE)
...
>>> def get_prices_with_map ():
... вернуть список (map (get_price, txns))
...
>>> def get_prices_with_comprehension ():
... вернуть [get_price (txn) для txn в txns]
...
>>> def get_prices_with_loop ():
... цены = []
... для txn в txns:
... price.append (get_price (txn))
... обратные цены
...
>>> timeit.timeit (get_prices_with_map, number = 100)
2,0554370979998566
>>> timeit.timeit (get_prices_with_comprehension, number = 100)
2,3982384680002724
>>> timeit.timeit (get_prices_with_loop, number = 100)
3,0531821520007725
Здесь вы определяете три метода, каждый из которых использует свой подход для создания списка. Затем вы указываете timeit запускать каждую из этих функций по 100 раз каждая. timeit возвращает общее время, которое потребовалось для выполнения этих 100 выполнений.
Как показывает код, самая большая разница между подходом на основе цикла и map () , при этом цикл занимает на 50% больше времени для выполнения.Независимо от того, имеет ли это значение, зависит от потребностей вашего приложения.
Введение в Tcl: списки и ключевые списки
Введение в Tcl: списки и ключевые спискиСписки
Список - это упорядоченный набор элементов без фиксированной длины. В элементы списка могут быть любыми строковыми значениями, включая числа, переменные имена, имена файлов, биты кода Tcl и другие списки. Последний возможно, потому что списки - это просто строки со специальной интерпретацией что придает им структуру. Списки могут быть вложены на любую глубину и полезно, среди прочего, для представления деревьев.Список представлений
Списки представляют собой строки, разделенные пробелами. Скобки и обратные косые черты могут быть используется для инкапсуляции пробелов в элементе списка и, следовательно, для разрешить подсписки. Все списки являются строками, но не все строки являются списками.Команды Tcl имеют структуру списка
Конструкторы списков
Поскольку списки - это просто строки с определенной структурой, вы можете создавать списки, просто создавая строки: комплект L {a b c}
установить L {1 {2 3} 4}
set L {фантазм длины строки} Часто вам будет удобнее использовать конструктор списков Tcl.
команды, поскольку они гарантируют, что ваши списки имеют правильную структуру списка.Список
Команда Команда list принимает любое количество аргументов и
возвращает список этих аргументов. Длина возвращенного списка
то же, что и количество аргументов, переданных в список команда. Аргументы списка не обязательно должны иметь правильный список
структура: они будут автоматически цитироваться по мере необходимости. Этот последний
Это очень важная особенность списка . Если какой-либо из аргументов списка сам является списком,
результатом будет структура вложенного списка.
Команда
concat Команда concat также объединяет любое количество аргументов
в список. Однако, если какие-либо его аргументы являются списками, они сгладил в списке результатов. Результат concat - это конкатенация всех элементов список аргументов в единый список. concat выравнивает только один уровень списка:
llength [concat a b {c d} {e {1 2 3} f} g]
=> 8 Разделение
Команда split создает список из строки путем разделения строки
вверх в элементы списка.- Если вызывается с одним аргументом (строкой), строка разбивается на пробел
- Если вызывается с двумя аргументами, второй аргумент используется как набор символов для разделения на
- Если вторым аргументом является пустая строка, строка разделяется
между каждым символом, в результате чего получается список символов. (Это
как старая функция Lisp
explode.)
split "keith: cdridjyhTp2FQ: 100: 1100: Keith Waclena: / home / keith: / host / bin / zsh":
=> Кейт cdridjyhTp2FQ 100 1100 {Кейт Уоклена} / home / keith / host / bin / zsh
разделить abcde {}
=> а б в г д Селекторы списка
lindex Command lindex возвращает элемент списка на основе его позиции
в списке; Элементы списка нумеруются с нуля. lrange Command lrange возвращает непрерывный диапазон списка, начиная с одного
положение к другому. Первый аргумент - это список. Секунда
Аргумент - это индекс первого элемента диапазона (отсчитываемый от нуля).
Третий аргумент - это индекс последнего элемента диапазона (так
чтобы выбрать один элемент, второй индекс должен быть таким же, как у
первый). Если второй индекс - строка конец , диапазон
распространяется до конца списка.Список модификаторов
linsert Command linsert вставляет новые элементы в заданную позицию в
список.The
lreplace Command lreplace изменяет диапазон существующих элементов списка на
заменяя их новыми элементами. Количество новых элементов не обязательно.
соответствовать количеству замененных элементов. l заменить может также
удалить ряд элементов.The
lrmdups Command Расширенный Tcl . Команда lrmdups удаляет
повторяющиеся или повторяющиеся элементы из списка. Результирующий список будет
отсортировано в лексикографическом порядке.Список предикатов
Пустой
Command Расширенный Tcl . Команда lempty возвращает 1, если
его список аргументов - пустой список или 0 в противном случае. Это точно
эквивалентно сравнению списка кандидатов с пустой строкой для
равенство, но lempty читается лучше и немного проще
написать:lempty $ x выражение $ x == ""
Список переменных
Некоторые команды списка Tcl (и особенно Extended Tcl) используют вызов по имени для переменных побочного эффекта, которые содержат списки.Как обычно, эти команды более эффективны, чем выполнение эквивалентной работы с вызов по стоимости.Ноутбук
Lappend Command Команда lappend добавляет элементы в список в
переменная эффективно. Это в точности аналог добавить команду . lassign Command Расширенный Tcl .
Команда lassign выполняет множественное назначение
элементы списка к соответствующему набору переменных. Любые элементы
оставшиеся в списке (поскольку было предоставлено недостаточно переменных),
возвращен в виде списка lassign .Например: lassign {1 2 3 4 5} a b c
=> 4 5
установить
=> 1
установить b
=> 2
установить c
=> 3 Это более эффективный и более читаемый, чем аналог
серия устанавливает команды и lindex .
Команда
lvarcat Расширенный Tcl . lvarcat - это версия concat с вызовом по имени.
Все аргументы, кроме первого, concat 'вместе
в конец списка, хранящегося в переменной, названной первым
аргумент. установить x [список x y]
=> х у
lvarcat x 1 2 {a b} 3
=> х у 1 2 {а б} 3
установить x [список x y]
=> х у
установить x [concat $ x 1 2 {a b} 3]
=> x y 1 2 {a b} 3 Команды
lvarpush и lvarpop Расширенный Tcl . lvarpush и lvarpop упрощают использование
списки в виде стопок. lvarpush добавляет новый элемент в
начало списка, хранящегося в названной переменной (переменная
создается при необходимости):комплект x Ошибка: невозможно прочитать "x": такой переменной нет lvarpush x 1 => lvarpush x 2 => lvarpush x 3 => установить x => 3 2 1Обратите внимание, что
lvarpush не возвращает значения (или, что эквивалентно, он
всегда возвращает пустую строку в качестве результата). lvarpop удаляет первый элемент из списка, хранящегося в
переменная, названная ее аргументом, и возвращает этот элемент как свой
результат:
lvarpop x => 3 установить x => 2 1 lvarpop x => 2 установить x => 1 lvarpop x => 1 установить x =>
Стеки могут быть реализованы с помощью набора , concat и lindex , но lvarpush и lvarpop более читабельны и эффективны:
комплект x {}
=>
установить x [concat 1 $ x]
=> 1
установить x [concat 2 $ x]
=> 2 1
установить x [concat 3 $ x]
=> 3 2 1
lindex $ x 0
=> 3
установить x [lreplace $ x 0 0]
lindex $ x 0
=> 2
установить x [lreplace $ x 0 0]
lindex $ x 0
=> 1
установить x [lreplace $ x 0 0]
установить x
=> И lvarpush , и lvarpop будут манипулировать
другие элементы списка, кроме первого, но я рекомендую
избегая этих форм и используя linsert и lЗаменить .
Другие функции списка
присоединиться к команде Соединение является обратным соединению , разделенному на : оно образует
строку из списка, вставив определенный символ между каждым
элемент списка. Например:присоединиться [список 1 2 3], => 1,2,3 присоединиться [split "keith: cdridjyhTp2FQ: 100: 1100: Keith Waclena: / home / keith: / host / bin / zsh":]: => Кит: cdridjyhTp2FQ: 100: 1100: Кейт Уоклена: / home / keith: / host / bin / zsh
Длина
Длина Команда llength возвращает длину списка (в элементах).Сравните длину списка в виде строки:set x [list foo bar baz] => foo bar baz llength $ x => 3 длина строки $ x => 11
The
lsearch Command lsearch ищет в списке определенный элемент или
элементы. Любой из стандартных Tcl
параметры сопоставления с образцом могут быть
используется для определения способа сопоставления. Результат - индекс
первого совпадающего элемента или -1, если совпадений не было. lmatch Command Расширенный Tcl . lmatch похож на lsearch , но возвращает
не первый совпадающий элемент , а список всех совпадающие элементы. Любой из стандартных Tcl
параметры сопоставления с образцом могут быть
используется для определения способа сопоставления.Команда lsort
Команда lsort принимает список в качестве аргумента и возвращает
список, отсортированный по его результату. Требуется много вариантов, указывающих, как
для сортировки списка или сравнения элементов. пересекаются Команда Расширенный Tcl . intersect обрабатывает два аргумента списка как наборы и возвращает
набор (список), являющийся их пересечением: пересекаются {a b c} {x y z}
=>
пересечь {a b c} {x a c}
=> а в
пересечь {a b c} {x a a a c a}
=> а с The
correct3 Команда Расширенный Tcl . intersect3 аналогично exclude , но
возвращает список из трех результатов. Назовите первый аргумент correct3 A и второй B .Тогда первый из трех результатов - A - B , второй результат
- это A, пересечение B , а третье повторение - B - A . Все
три списка результатов будут отсортированы. intersect3 {a b c} {x a a a c a}
=> b {a c} x Муфта
Command Расширенный Tcl .
Возвращает теоретико-множественное объединение двух своих аргументов. Поскольку мы
рассматривая списки как наборы, дубликаты удаляются.Проблемы со списками Tcl
Эффективность
Неопределенность
Отличие списка одного элемента от самого элемента
Простая строка вроде foo неотличима от списка
длины один, содержащий элемент списка foo .set x [список a [список b] c] установить y [список a b c] установить x => а б в установить y => а б в
Списки ключей
Списки с ключами - это расширенная структура данных Tcl, которая обеспечивает средство для структур записи (например, struct в C; запись на Паскале, структуры на PL / I и т. Д.).Как и списки, списки с ключами на самом деле являются строками, которые подчиняются определенному . Список с ключом - это список пар имя-значение. Каждая пара сам по себе список, поэтому списки с ключами - это просто списки пар или списки списки.Расширенный Tcl предоставляет ряд команд для манипулирования ключевыми списки эффективно; эти команды используют вызов по имени для управления ключевой список, хранящийся в переменной.
Набор ключей
Команда Расширенный Tcl .
Устанавливает поле в списке с ключом на определенное значение. Не возвращает значения.
При необходимости создает переменную.
Набор ключей x NAME {Terry Dactyl}
установить x
=> {ИМЯ {Терри Дактил}}
keylset x АДРЕС {1492 Columbus}
установить x
=> {ИМЯ {Терри Дактил}} {АДРЕС {1492 Колумбус}}
keylset x ИМЯ {Джерри Атрик}
установить x
=> {ИМЯ {Джерри Атрик}} {АДРЕС {1492 Колумбус}} keylget Команда Расширенный Tcl .Выбирает значение, связанное с определенным полем. Поставляется двумя
формы: форма вызова по имени и форма вызова по значению.Форма вызова по стоимости
Форма вызова по значению возвращает значение поля в качестве результата; выдается сообщение об ошибке, если поле отсутствует.keylget x ИМЯ => Джерри Атрик keylget x УДАЛЕНИЕ => Ошибка: ключ "DISPOSITION" не найден в списке ключей
Форма вызова по имени
Форма вызова по имени сохраняет значение поля в именованном переменная и возвращает 1, чтобы указать успех.Если запрошенное поле не существует, возвращается 0. Если пустая строка задана как имя переменной, возвращается код состояния, но переменная не установлен. keylget x NAME n
=> 1
установить n
=> Джерри Атрик
keylget x УДАЛЕНИЕ
=> 0
keylget x АДРЕС {}
=> 1 Клавиши
Команда Расширенный Tcl . keylkeys возвращает список всех имен полей, которые
определены в списке с ключами. keyldel Command Расширенный Tcl .Удаляет указанное поле из списка с ключом; как имя поля, так и
значение удаляются.Кейт Уоклена
Библиотека Чикагского университета
Последнее обновление этой страницы: Вт, 2 августа 12:22:41 CDT 1994
Эта страница была создана из расширенного HTML с помощью xhtml.
Использование вложенных функций в формуле
Использование функции в качестве одного из аргументов в формуле, которая использует функцию, называется вложением, и мы будем называть эту функцию вложенной функцией.Например, вложив функции СРЕДНЕЕ и СУММ в аргументы функции ЕСЛИ, следующая формула суммирует набор чисел (G2: G5), только если среднее значение другого набора чисел (F2: F5) больше 50. В противном случае возвращается 0.
Функции СРЕДНИЙ и СУММ вложены в функцию ЕСЛИ.
В формулу можно вложить до 64 уровней функций.
Щелкните ячейку, в которую вы хотите ввести формулу.
Чтобы начать формулу с помощью функции, щелкните Вставить функцию на панели формул.
Excel вставляет вам знак равенства ( = ).
В поле Или выберите категорию , выберите Все .
Если вы знакомы с категориями функций, вы также можете выбрать категорию.
Если вы не уверены, какую функцию использовать, вы можете ввести вопрос, описывающий, что вы хотите сделать, в поле Искать функцию (например, «добавить числа» возвращает функцию СУММ ).
Чтобы ввести другую функцию в качестве аргумента, введите нужную функцию в поле аргумента.
Части формулы, отображаемые в диалоговом окне Параметры функции , отражают функцию, которую вы выбрали на предыдущем шаге.
Если вы щелкнули IF , в диалоговом окне Function arguments отобразятся аргументы для функции IF . Чтобы вложить другую функцию, вы можете ввести ее в поле аргумента. Например, вы можете ввести СУММ (G2: G5) в поле Value_if_true функции IF .
Введите любые дополнительные аргументы, необходимые для завершения формулы.
Вместо того, чтобы вводить ссылки на ячейки, вы также можете выбрать ячейки, на которые хотите сослаться. Щелкните, чтобы свернуть диалоговое окно, выберите ячейки, на которые вы хотите сослаться, а затем щелкните, чтобы снова развернуть диалоговое окно.
Совет: Для получения дополнительных сведений о функции и ее аргументах щелкните Справка по этой функции .
После ввода аргументов формулы нажмите ОК .
Щелкните ячейку, в которую вы хотите ввести формулу.
Чтобы начать формулу с помощью функции, щелкните Вставить функцию на панели формул.
В диалоговом окне «Вставить функцию» в поле Выберите категорию выберите Все .
Если вы знакомы с категориями функций, вы также можете выбрать категорию.
Чтобы ввести другую функцию в качестве аргумента, введите функцию в поле аргумента в построителе формул или непосредственно в ячейку.
Введите любые дополнительные аргументы, необходимые для завершения формулы.
После ввода аргументов формулы нажмите клавишу ВВОД.
Примеры
Ниже показан пример использования вложенных функций ЕСЛИ для присвоения буквенной оценки числовому результату теста.
Скопируйте данные примера из следующей таблицы и вставьте их в ячейку A1 нового листа Excel.Чтобы формулы отображали результаты, выберите их, нажмите F2, а затем нажмите Enter. При необходимости вы можете настроить ширину столбца, чтобы увидеть все данные.
Оценка | ||
|---|---|---|
45 | ||
90 | ||
78 | ||
Формула | Описание | Результат |
'= ЕСЛИ (A2> 89, «A», ЕСЛИ (A2> 79, «B», ЕСЛИ (A2> 69, «C», ЕСЛИ (A2> 59, «D», «F»)))) | Использует вложенные условия ЕСЛИ для присвоения буквенной оценки баллу в ячейке A2. | = ЕСЛИ (A2> 89, «A», ЕСЛИ (A2> 79, «B», ЕСЛИ (A2> 69, «C», ЕСЛИ (A2> 59, «D», «F»)))) |
'= ЕСЛИ (A3> 89, «A», IF (A3> 79, «B», IF (A3> 69, «C», IF (A3> 59, «D», «F»))))) | Использует вложенные условия ЕСЛИ для присвоения буквенной оценки баллу в ячейке A3. | = ЕСЛИ (A3> 89, «A», ЕСЛИ (A3> 79, «B», ЕСЛИ (A3> 69, «C», ЕСЛИ (A3> 59, «D», «F»)))) |
'= ЕСЛИ (A4> 89, «A», IF (A4> 79, «B», IF (A4> 69, «C», IF (A4> 59, «D», «F»)))) | Использует вложенные условия ЕСЛИ для присвоения буквенной оценки баллу в ячейке A4. | = ЕСЛИ (A4> 89, «A», ЕСЛИ (A4> 79, «B», ЕСЛИ (A4> 69, «C», ЕСЛИ (A4> 59, «D», «F»)))) |
Нужна дополнительная помощь?
Вы всегда можете спросить эксперта в сообществе специалистов по Excel или получить поддержку в сообществе Answers.
 Вы услышите: «Библиотека номеров, Нет». Используйте клавиши СТРЕЛКА ВПРАВО и СТРЕЛКА ВЛЕВО для просмотра параметров стиля нуминга и нажмите клавишу ВВОД.
Вы услышите: «Библиотека номеров, Нет». Используйте клавиши СТРЕЛКА ВПРАВО и СТРЕЛКА ВЛЕВО для просмотра параметров стиля нуминга и нажмите клавишу ВВОД. Вы услышите: «Библиотека номеров, Нет». Используйте клавиши СТРЕЛКА ВПРАВО и СТРЕЛКА ВЛЕВО для просмотра параметров стиля нуминга и нажмите клавишу ВВОД.
Вы услышите: «Библиотека номеров, Нет». Используйте клавиши СТРЕЛКА ВПРАВО и СТРЕЛКА ВЛЕВО для просмотра параметров стиля нуминга и нажмите клавишу ВВОД.
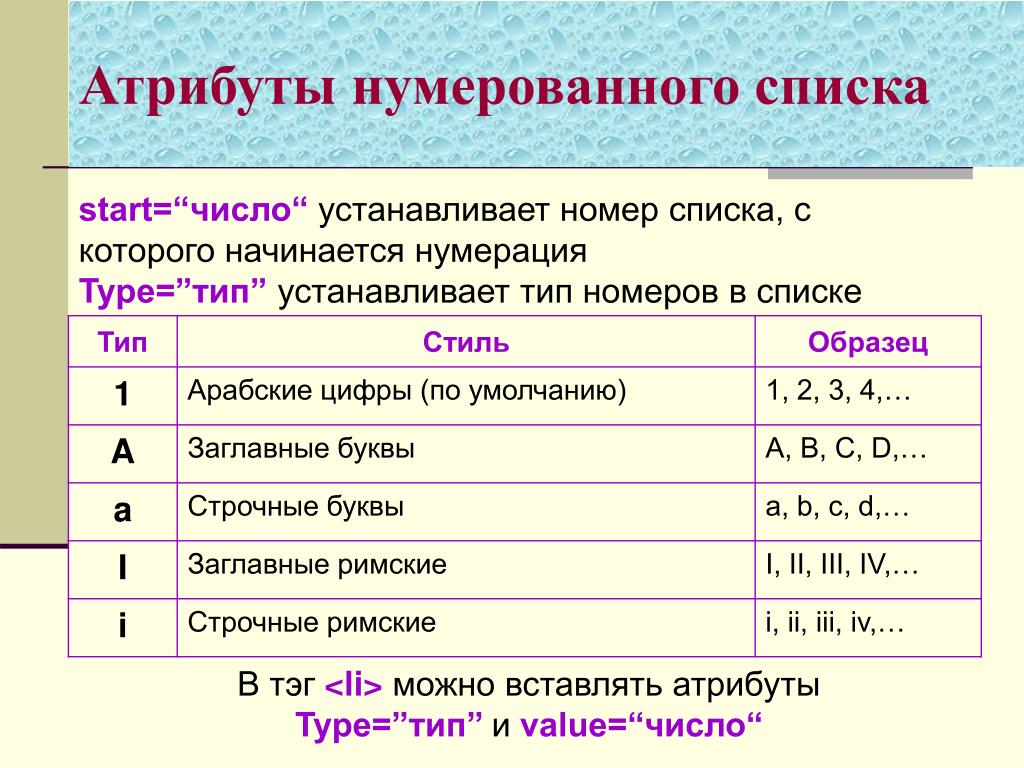

 (число 1 и точка) и нажмите пробел. Будет создан элемент списка с номерами.
(число 1 и точка) и нажмите пробел. Будет создан элемент списка с номерами.  Затем нажимая tab или SHIFT+TAB, пока не услышите «Вкладка «Главная»». Нажмите пробел, чтобы выбрать вкладку.
Затем нажимая tab или SHIFT+TAB, пока не услышите «Вкладка «Главная»». Нажмите пробел, чтобы выбрать вкладку. Нажмите клавишу ПРОБЕЛ, чтобы применить выбранный стиль.
Нажмите клавишу ПРОБЕЛ, чтобы применить выбранный стиль.
 Нажмите клавишу ПРОБЕЛ, чтобы применить выбранный стиль.
Нажмите клавишу ПРОБЕЛ, чтобы применить выбранный стиль.
 Чтобы сделать выбор, нажмите клавишу ПРОБЕЛ.
Чтобы сделать выбор, нажмите клавишу ПРОБЕЛ.
 Вы услышите: «Новая строка, автоматически исправлять маркеры». Введите новый элемент. Чтобы нажать кнопку Return, проводите пальцем вправо, пока не услышите «Вернуться», а затем дважды коснитесь экрана.
Вы услышите: «Новая строка, автоматически исправлять маркеры». Введите новый элемент. Чтобы нажать кнопку Return, проводите пальцем вправо, пока не услышите «Вернуться», а затем дважды коснитесь экрана. Откроется вкладка Главная, и вы услышите «Вкладка «Главная»».
Откроется вкладка Главная, и вы услышите «Вкладка «Главная»». Чтобы нажать кнопку Return, проводите пальцем вправо, пока не услышите «Вернуться», а затем дважды коснитесь экрана.
Чтобы нажать кнопку Return, проводите пальцем вправо, пока не услышите «Вернуться», а затем дважды коснитесь экрана.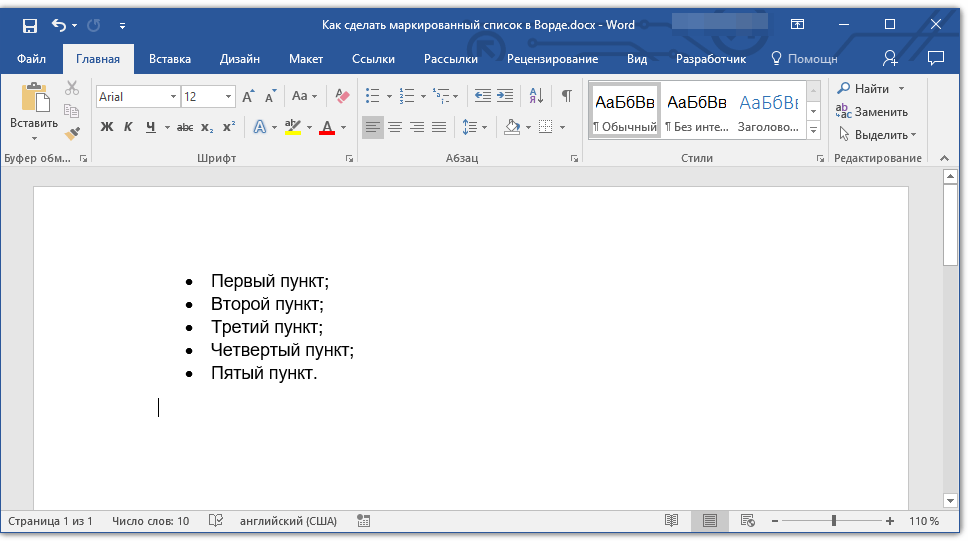
 Чтобы добавить еще один элемент списка, на экранной клавиатуре выберите вернуть и введите новый элемент. Чтобы нажать кнопку Return, проводите пальцем вправо, пока не услышите «Вернуться», а затем дважды коснитесь экрана.
Чтобы добавить еще один элемент списка, на экранной клавиатуре выберите вернуть и введите новый элемент. Чтобы нажать кнопку Return, проводите пальцем вправо, пока не услышите «Вернуться», а затем дважды коснитесь экрана. Откроется выбранное меню.
Откроется выбранное меню.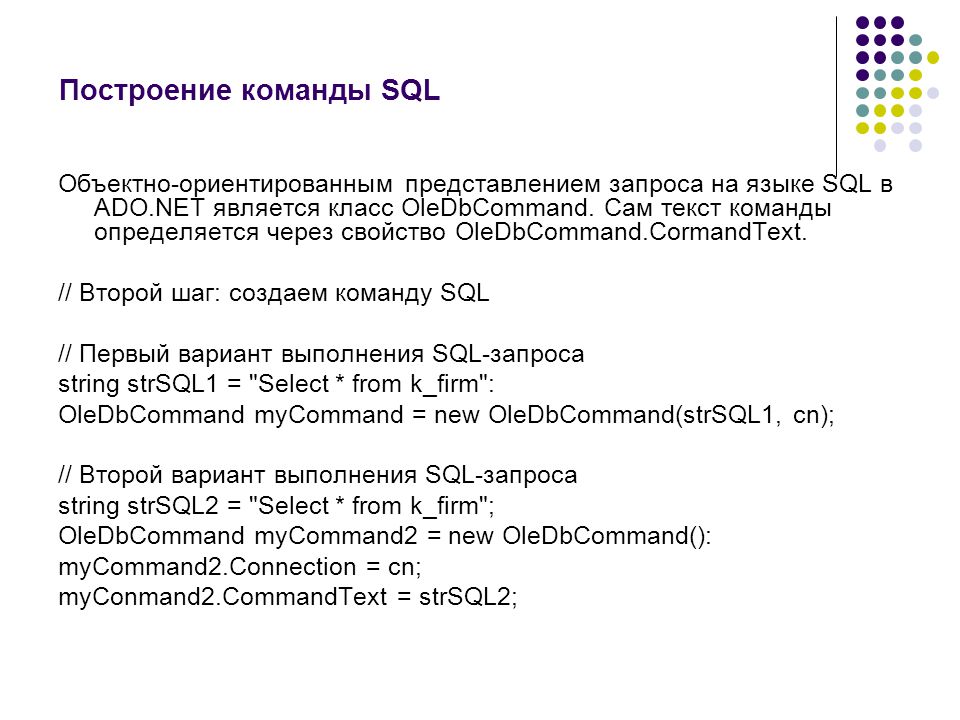 Откроется вкладка Главная, и вы услышите «Вкладка «Главная»».
Откроется вкладка Главная, и вы услышите «Вкладка «Главная»». Откроется вкладка Главная, и вы услышите: «Меню вкладок, главная, выбрано».
Откроется вкладка Главная, и вы услышите: «Меню вкладок, главная, выбрано». Чтобы выбрать ввод, ведите пальцем по клавиатуре, пока не услышите «Ввод», а затем уберите палец (и дважды коснитесь его при необходимости).
Чтобы выбрать ввод, ведите пальцем по клавиатуре, пока не услышите «Ввод», а затем уберите палец (и дважды коснитесь его при необходимости). Откроется меню Нумерация.
Откроется меню Нумерация.

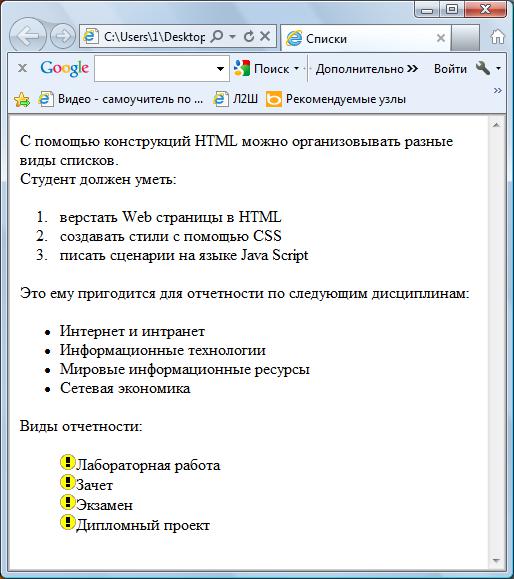

 Чтобы узнать о том, как можно быстрее получать новые возможности, станьте участником программы предварительной оценки Office.
Чтобы узнать о том, как можно быстрее получать новые возможности, станьте участником программы предварительной оценки Office. (число 1 и точка) и нажмите пробел. Автоматически будет создан элемент нумерованного списка.
(число 1 и точка) и нажмите пробел. Автоматически будет создан элемент нумерованного списка.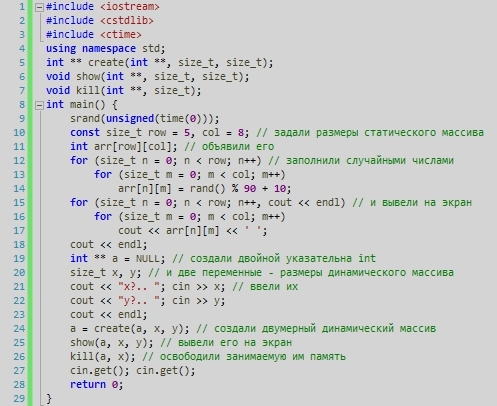 Word в Интернете увеличивает отступ для нового элемента списка и делает его частью вложенного списка.
Word в Интернете увеличивает отступ для нового элемента списка и делает его частью вложенного списка.