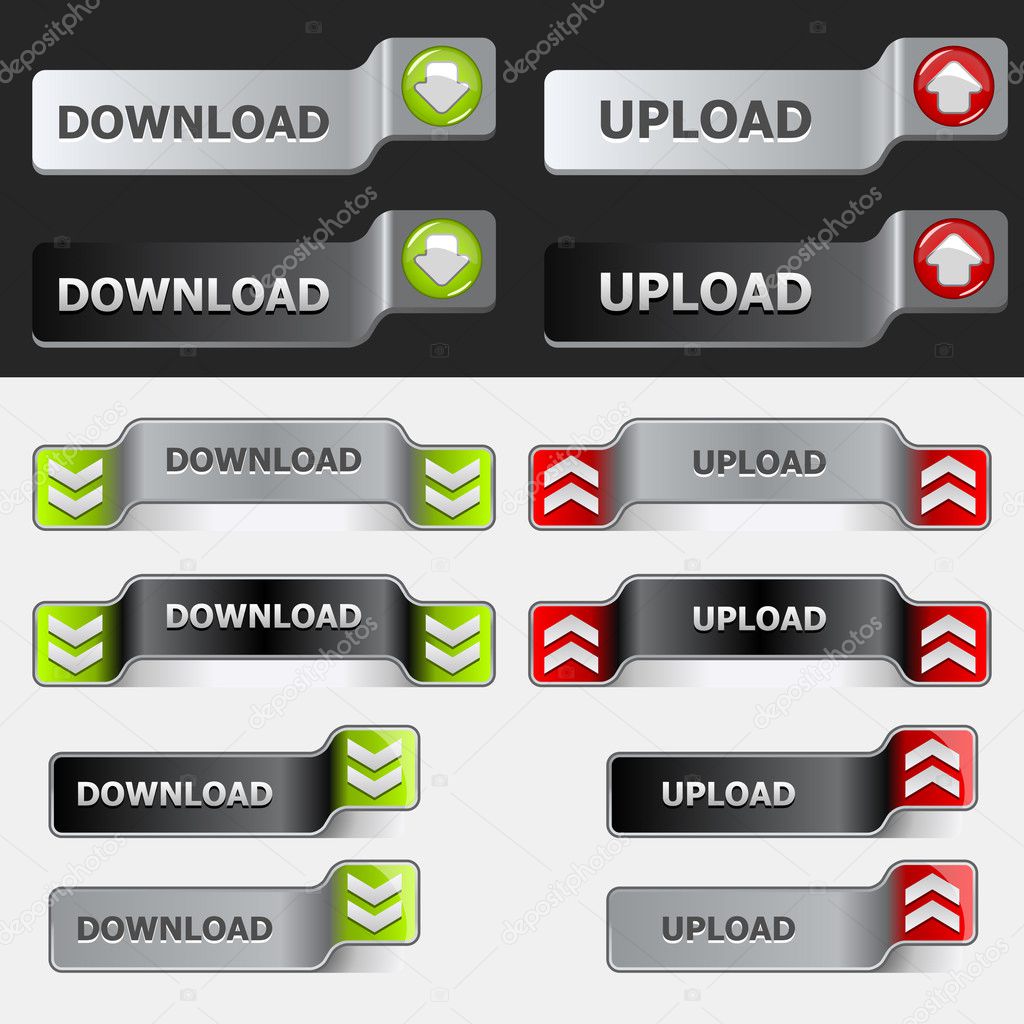- html/css, сделайте кнопку похожей на div
- :active — CSS | MDN
- Кнопки закрытия на CSS
- Скошенная кнопка — css | Кабинет Веб-мастера
- Создание универсальных графических кнопок с помощью CSS
- HTML и CSS с примерами кода
- Плавающая кнопка сбоку сайта на CSS + HTML
- HTML тег кнопки
- ion-button: Документация по Ionic Framework API
- Как создать текстовые кнопки с помощью CSS?
- Классы кнопок WordPress - WordPress.
- Введение в основы современных кнопок CSS
- Центральная кнопка CSS
- Button API - Material-UI
html/css, сделайте кнопку похожей на div
HTML кнопки позволяют вам нажать Как enter, так и Пробел, чтобы нажать кнопку. Однако использование кнопки также сопровождается кучей CSS, которые разрушают то, как мы хотим, чтобы наша кнопка выглядела.
Есть ли относительно надежный и простой способ исправить это с помощью CSS? Просто глядя на вычисленный CSS из chrome, кнопка добавляет огромное количество атрибутов CSS.
html cssПоделиться Источник Jeremy 27 июня 2018 в 21:24
2 ответа
- Есть ли способ сделать кнопку Google Web Toolkit (GWT) похожей на гиперссылку HTML?
Я планирую добавить несколько комментариев к тексту, чтобы сделать это, во-первых, мне нужно, чтобы соответствующий текст действовал как кнопка для запуска всплывающего окна, которое, в свою очередь, показывает комментарий.

- Сделайте div видимым и измените весь html на более темный
У меня есть div, и после того, как я нажму кнопку, Я хотел бы, чтобы div появился (что я могу сделать), но я хотел бы, чтобы весь фон тоже стал темнее (это встроено в оверлеи). Я пробовал использовать непрозрачность — я меняю непрозрачность всего html на jQuery, то есть…
2
Я смог исправить это с помощью всего лишь:
button { background-color: transparent; border: none; }
Поделиться Jeremy 27 июня 2018 в 21:54
1
Некоторые стили CSS вы всегда должны иметь возможность применять к кнопкам HTML:
- цвет фона -> изменить цвет фона кнопки.
- размер шрифта -> изменить размер шрифта метки кнопки.

- заполнение -> изменить заполнение кнопки.
- граница-радиус -> добавить закругленные углы к кнопке.
- свойство границы -> добавить цветную границу к кнопке.
- поле-свойство тени -> добавить тени к кнопке.
Вот пример кнопки с цветной рамкой:
<!DOCTYPE html>
<html>
<head>
<style>
.button {
background-color: white; /* button background */
color: black; /* label colour */
border: 2px solid #0040ff; /* 2px blue line border */
padding: 10px 20px;
border-radius: 10px; /* rounded corner style */
}
</style>
</head>
<body>
<h3>A styled button.</h3>
<button>Button label</button>
</body>
</html> Поделиться
Похожие вопросы:
Как использовать только кнопку CSS markup?
Для моего любопытства, учитывая кнопку CSS-only markup, подобную этой: http:/ / www.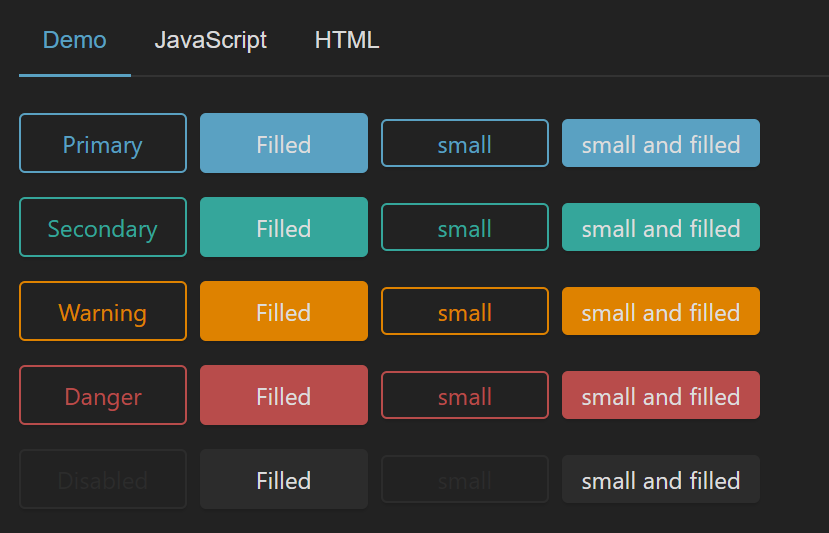 cssbutton.me/ryanjohnson_me/4fea99463f2df0f605000043 , можно создать кнопку визуально , используя: <div…
cssbutton.me/ryanjohnson_me/4fea99463f2df0f605000043 , можно создать кнопку визуально , используя: <div…
Как я могу сделать кнопку похожей на ссылку-в частности: текст-украшение подчеркивание / нижняя граница
Как я могу сделать кнопку похожей на якорный тег? Я попробовал HTML ниже, но когда я навожу курсор на кнопку, нижняя граница выглядит не так, как другие теги привязки. Нижняя граница выглядит…
Как использовать div+css сделайте три столбца в html
Как использовать div+css сделайте три столбца в html. левый и правый столбцы width:auto, а средний нужен width:990px(должен быть в центре), и они составляют height:100%. HTML <div style=…
Есть ли способ сделать кнопку Google Web Toolkit (GWT) похожей на гиперссылку HTML?
Я планирую добавить несколько комментариев к тексту, чтобы сделать это, во-первых, мне нужно, чтобы соответствующий текст действовал как кнопка для запуска всплывающего окна, которое, в свою.![]()
Сделайте div видимым и измените весь html на более темный
У меня есть div, и после того, как я нажму кнопку, Я хотел бы, чтобы div появился (что я могу сделать), но я хотел бы, чтобы весь фон тоже стал темнее (это встроено в оверлеи). Я пробовал…
Как сделать стену похожей на Facebook?
Я хочу использовать (div) в качестве элемента (textarea) в html. Потому что, когда я использовал (textarea), его ширина и высота не были фиксированы. Я хочу, чтобы, когда кто-то откроет мой сайт, он…
Как сделать кнопку похожей на ссылку в ZK
Итак, я хочу привязать событие label и onClick ссылки к Бобу java в ZK. Поэтому я попробовал <a onClick=@command(‘reset’)/> Но <a> не имеет атрибута label . <button> имеет как…
Сделать кнопку Выбрать файл похожей на div
У меня есть форма отправки файла, и я хочу изменить внешний вид кнопок. Ранее я делал это таким образом, обертывая входные данные формы в divs, а затем используя CSS, чтобы сделать divs определенным.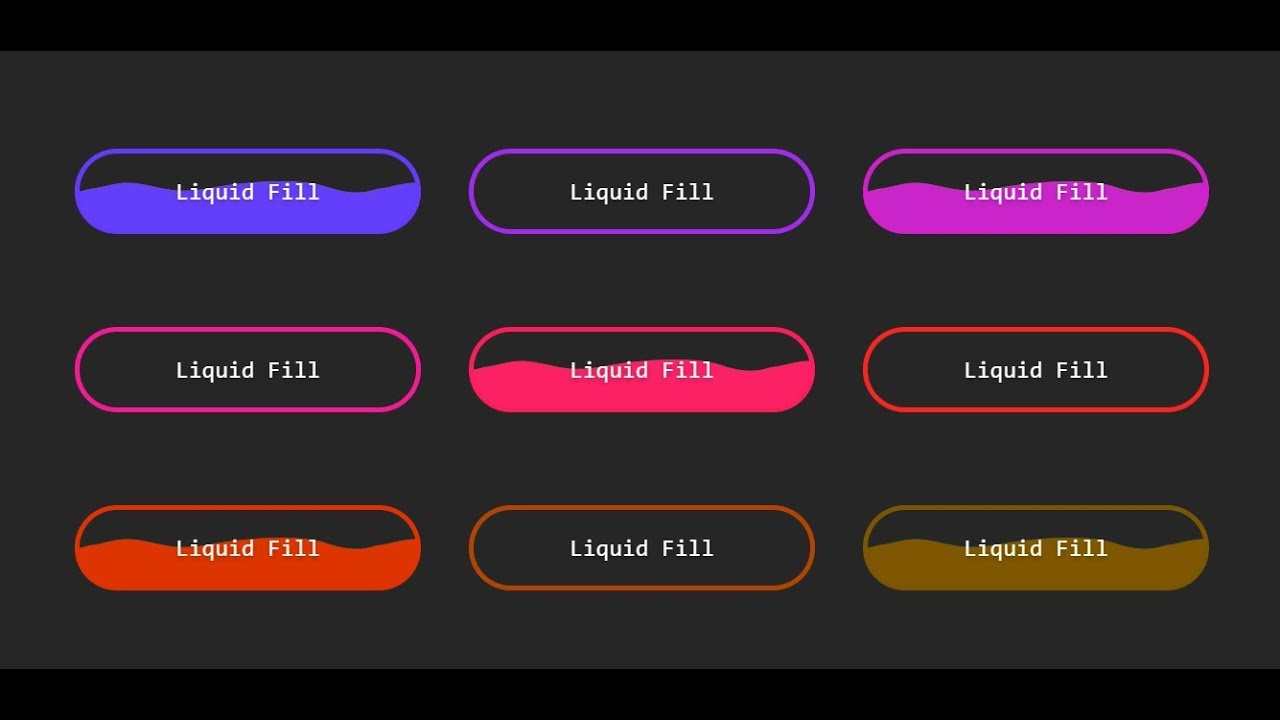 ..
..
Сделайте одну форму HTML похожей на другую
На приведенном ниже снимке экрана State -это связанный с сервером элемент, который извлекает имя штата, используя название страны из базы данных. К сожалению, предыдущий разработчик разработал это,…
сделайте кнопку похожей на пролет в html
У меня есть кнопка, как показано ниже. <button type=submit class=search-btn id=search-submit-header></button> У него есть определенная функциональность, которую я хочу применить к этому…
:active — CSS | MDN
Псевдокласс :active соответствует элементу в момент, когда он активируется пользователем. Он позволяет странице среагировать, когда элемент активируется. Взаимодействие элемента с мышью — это, как правило, время между нажатием и отпусканием пользователем кнопки мыши.
Также псевдокласс :active
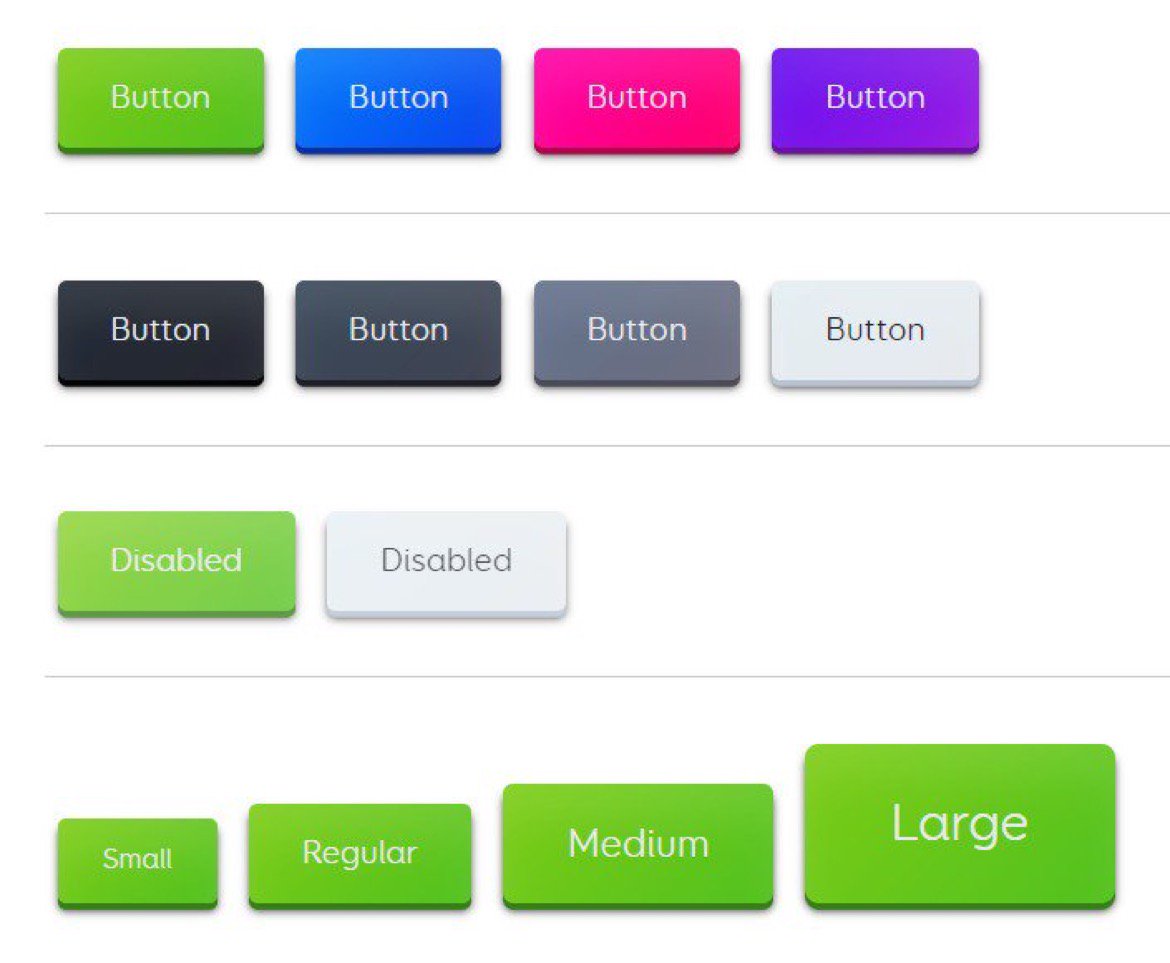 Обычно это используется для HTML-элементов
Обычно это используется для HTML-элементов <a> и <button>, но может применяться и к другим элементам.Это свойство может быть переопределено любыми другими псевдоклассами, относящимся к ссылке, такими как :link, :hover и :visited, описанными в последующих правилах. Чтобы стилизировать нужные ссылки, вам нужно ставить правило :active после всех других правил, относящихся к ссылке, как определено правилом LVHA-порядком: :link — :visited — :active.
Примечание: В системах с много-кнопочными мышами, CSS 3 указывает, что псевдокласс :active должен применяться только к первой кнопке; для праворуких мышей — это обычно самая левая кнопка.
Активные ссылки
HTML
<p>Этот абзац содержит ссылку:
<a href="#">Эта ссылка будет окрашена в красный, когда вы нажмёте на неё. </a>
У абзаца фон станет серым при нажатии на него или на ссылку. </p>
</a>
У абзаца фон станет серым при нажатии на него или на ссылку. </p>CSS
a:link { color: blue; } a:visited { color: purple; } a:hover { background: yellow; } a:active { color: red; } p:active { background: #eee; }
Результат
Активные элементы формы
HTML
<form>
<label for="my-button">Моя кнопка: </label>
<button type="button">Попробуй Нажать Меня или Мою подсказку!</button>
</form>CSS
form :active {
color: red;
}
form button {
background: white;
}Result
BCD tables only load in the browser
Кнопки закрытия на CSS
.cl-btn-1 {
margin: 20px;
position: relative;
display: flex;
justify-content: center;
height: 112px;
}
.cl-btn-1 div {
width: 100px;
height: 100px;
position: absolute;
background-image: radial-gradient(#FFF, #BFE2FF);
border-radius: 50%;
transition: all 0. 4s cubic-bezier(0.215, 0.61, 0.355, 1);
4s cubic-bezier(0.215, 0.61, 0.355, 1);
border: 6px solid #337AB7;
cursor: pointer;
}
.cl-btn-1 div > span {
background-color: #337AB7;
display: block;
height: 12px;
border-radius: 6px;
position: relative;
transition: all 0.4s cubic-bezier(0.215, 0.61, 0.355, 1);
position: absolute;
top: 50%;
margin-top: -6px;
left: 18px;
width: 64px;
}
.cl-btn-1 div > span span {
display: block;
background-color: #215b8c;
width: 12px;
height: 12px;
border-radius: 6px;
transition: all 0.4s cubic-bezier(0.215, 0.61, 0.355, 1);
position: absolute;
left: 0;
top: 0;
}
.cl-btn-1 div > span.left {
transform: rotate(45deg);
transform-origin: center;
}
.cl-btn-1 div > span.left .circle-left {
transition: all 0.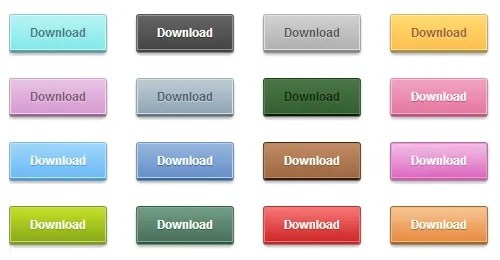 4s cubic-bezier(0.215, 0.61, 0.355, 1);
4s cubic-bezier(0.215, 0.61, 0.355, 1);
margin-left: 0;
}
.cl-btn-1 div > span.left .circle-right {
transition: all 0.4s cubic-bezier(0.215, 0.61, 0.355, 1);
margin-left: 52px;
}
.cl-btn-1 div > span.right {
transform: rotate(-45deg);
transform-origin: center;
}
.cl-btn-1 div > span.right .circle-left {
transition: all 0.4s cubic-bezier(0.215, 0.61, 0.355, 1);
margin-left: 0;
}
.cl-btn-1 div > span.right .circle-right {
transition: all 0.4s cubic-bezier(0.215, 0.61, 0.355, 1);
margin-left: 52px;
}
.cl-btn-1 div:hover > span {
background-color: #215b8c;
transition: all 0.4s cubic-bezier(0.215, 0.61, 0.355, 1);
}
.cl-btn-1 div:hover > span span {
transition: all 0.4s cubic-bezier(0.215, 0.61, 0.355, 1);
background-color: #337AB7;
}
.cl-btn-1 div:hover > span.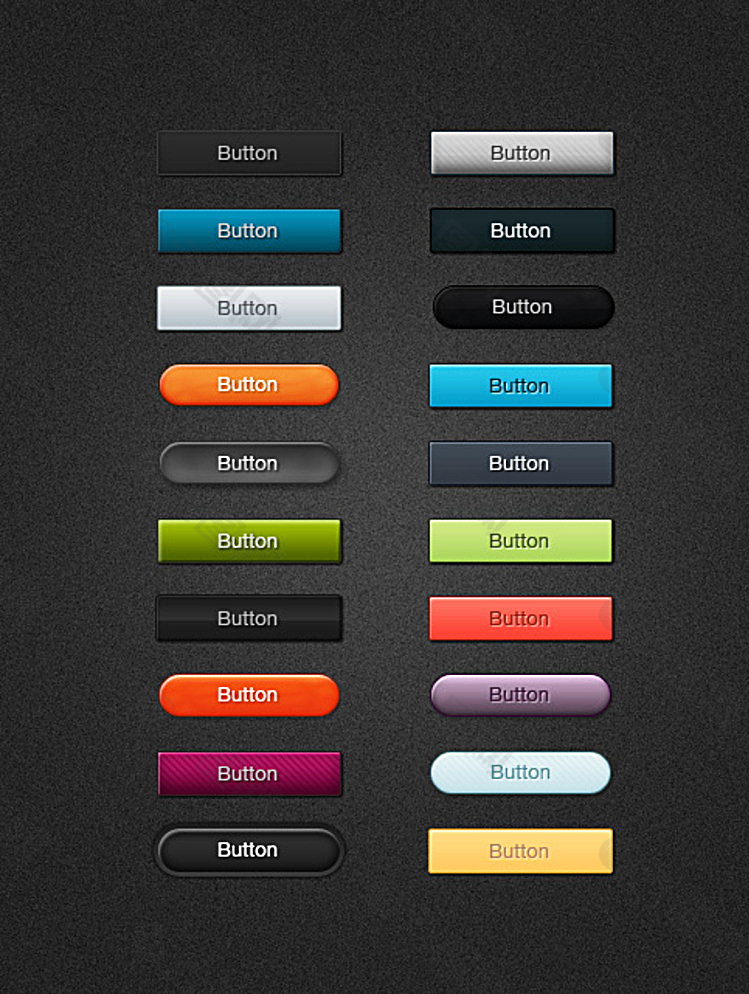 left .circle-left {
left .circle-left {
transition: all 0.4s cubic-bezier(0.215, 0.61, 0.355, 1);
margin-left: 52px;
}
.cl-btn-1 div:hover > span.left .circle-right {
transition: all 0.4s cubic-bezier(0.215, 0.61, 0.355, 1);
margin-left: 0;
}
.cl-btn-1 div:hover > span.right .circle-left {
transition: all 0.4s cubic-bezier(0.215, 0.61, 0.355, 1);
margin-left: 52px;
}
.cl-btn-1 div:hover > span.right .circle-right {
transition: all 0.4s cubic-bezier(0.215, 0.61, 0.355, 1);
margin-left: 0;
}
Скошенная кнопка — css | Кабинет Веб-мастера
Как сделать скошенную кнопку с помощью css легко и просто без использования картинок? Оказывается — очень просто. Давайте разберемся с этим.
Для начала создадим простую html структуру нашей кнопки:
<div> <a href="/">Нажми меня</a> </div>
Теперь зададим базовые стили оформления:
.button-container { text-align:center; margin:300px; } .button { display:inline-block; vertical-align:top; padding:0 25px; height:60px; color:#fff; text-decoration:none; font-family:Arial, sans-serif; font-size:14px; line-height:60px; font-weight:bold; letter-spacing:0.05em; text-transform:uppercase; background:#00B98B; text-align:center; position:relative; } .button:hover { opacity:0.8; }
После этого наша кнопка будет выглядеть вот так:
Давайте теперь разберемся как сделать скошенные края? Для этого будем использовать псевдоэлементы before и after. Вот стили для них:
.button:before {
content:'';
display:block;
clear:both;
width:0;
height:0;
border-left:30px solid transparent;
border-bottom:60px solid #00B98B;
position:absolute;
top:0;
left:-30px;
}
.button:after {
content:'';
display:block;
clear:both;
width:0;
height:0;
border-right:30px solid transparent;
border-top:60px solid #00B98B;
position:absolute;
top:0;
right:-30px;
}Вот и все.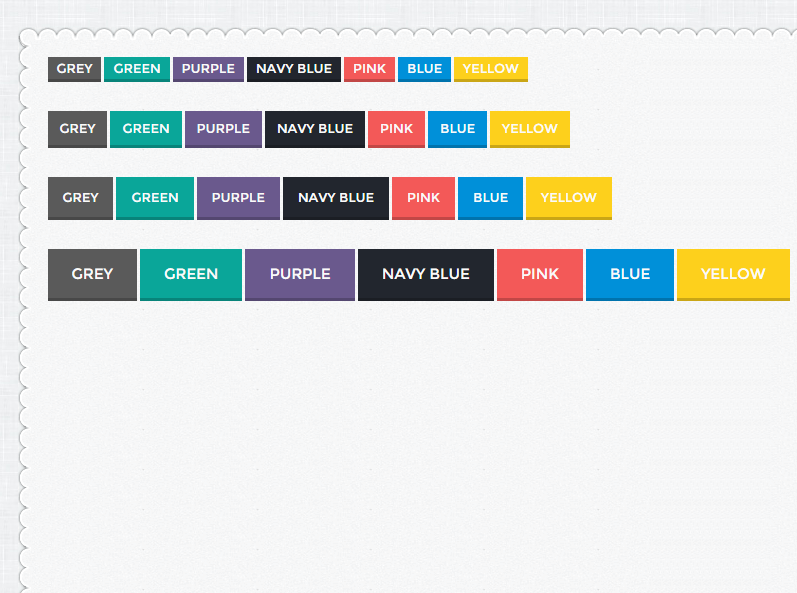 Полный код страницы для наглядности:
Полный код страницы для наглядности:
<!DOCTYPE html>
<html>
<head>
<meta charset="utf-8">
<title>Как сделать скошенную кнопку - css</title>
</head>
<style>
.button-container {
text-align:center;
margin:300px;
}
.button {
display:inline-block;
vertical-align:top;
padding:0 25px;
height:60px;
color:#fff;
text-decoration:none;
font-family:Arial, sans-serif;
font-size:14px;
line-height:60px;
font-weight:bold;
letter-spacing:0.05em;
text-transform:uppercase;
background:#00B98B;
text-align:center;
position:relative;
}
.button:hover {
opacity:0.8;
}
.button:before {
content:'';
display:block;
clear:both;
width:0;
height:0;
border-left:30px solid transparent;
border-bottom:60px solid #00B98B;
position:absolute;
top:0;
left:-30px;
}
.button:after {
content:'';
display:block;
clear:both;
width:0;
height:0;
border-right:30px solid transparent;
border-top:60px solid #00B98B;
position:absolute;
top:0;
right:-30px;
}
</style>
<body>
<div>
<a href="/">Нажми меня</a>
</div>
</body>
</html>Создание универсальных графических кнопок с помощью CSS
Вольный перевод статьи “Creating bulletproof graphic link buttons with CSS” (мои комментарии – курсивом).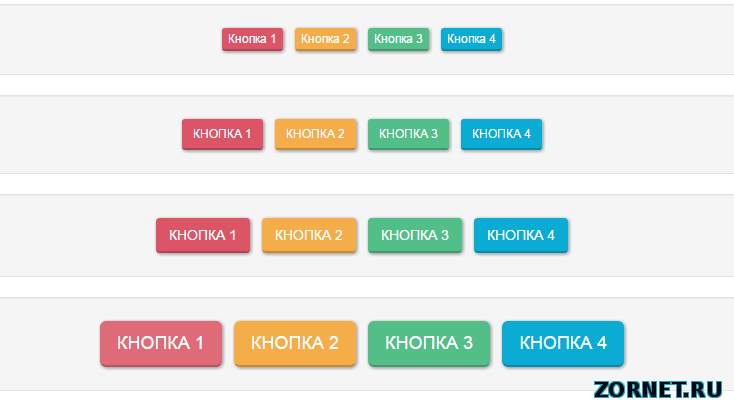
Проблема в CSS, с которой я боролся в последнее время, – как создать универсальную графическую кнопку. Имеется в виду кнопка с использованием изображения, которая расширяется и сужается в зависимости от количества текста, который она содержит. Такая методика будет очень полезна для CMS-сайтов, которые позволяют клиенту изменять текст, отображаемый на кнопках, а также для многоязычных сайтов.
Эта кнопка должна:
- Автоматически растягиваться горизонтально, чтобы вместить любое количество текста.
- Растягиваться горизонтально и вертикально, если объем текста увеличен или если текст разделен на несколько строк.
- Иметь размер в разумных пределах.
- Позволять изменять углы на круглые или другие неквадратные.
- Иметь всю площадь кнопки кликабельной.
- Быть удобочитаемой при отключенных изображениях.
Выполнение этой задачи с помощью CSS может показаться простым, но при этом есть несколько затруднений, которые требуют хитрого решения.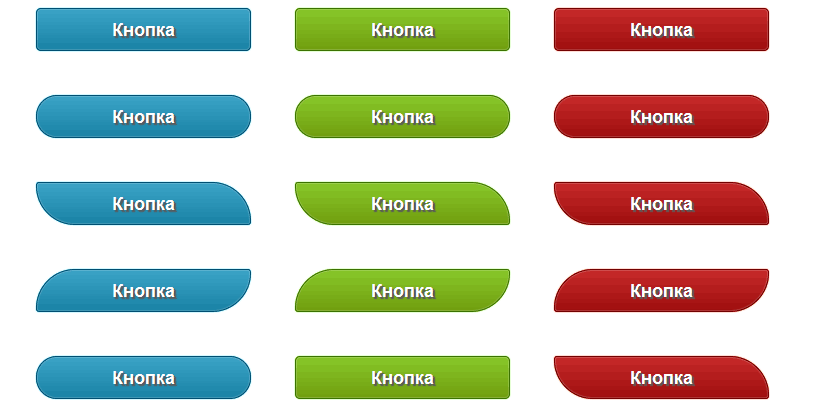
Стоит отметить, что описанную ниже методику не следует использовать бессмысленно, заменяя реальные кнопки формы.
Реальная кнопка формы (обычно <input type="submit">), работает одинаково хорошо без CSS и JavaScript. Однако, оформленная ссылка для сабмита формы может использовать JavaScript. А последний, как известно, не всегда бывает доступным, поэтому нужно принимать сие обстоятельство во внимание.
Проблемы, как это обычно бывает при работе с CSS, исходят от Internet Explorer. Первая заключается в том, что IE неправильно определяет ширину блочных элементов внутри “плавающих” элементов (имеющих свойство “float”), которым не задана ширина.
Когда для “плавающего” элемента не указана ширина, браузер должен скорректировать ширину элемента с учетом его содержания. В случае с нашей кнопкой-ссылкой данное свойство как раз бы пригодилось, поскольку это заставит ссылку автоматически корректировать ширину в зависимости от количества текста, который она содержит.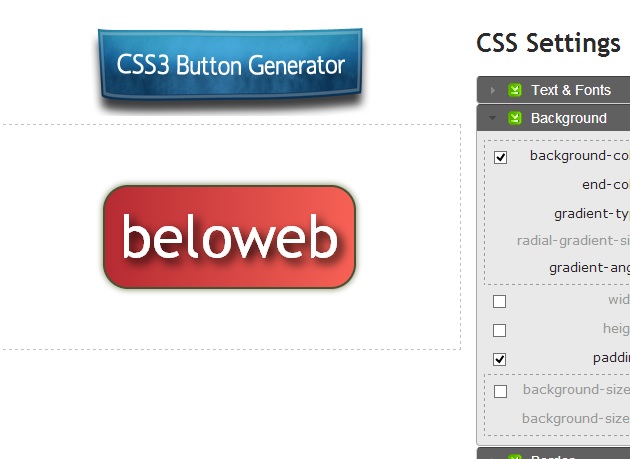 К сожалению, Internet Explorer не будет должным образом отображать следующую комбинацию HTML и CSS.
К сожалению, Internet Explorer не будет должным образом отображать следующую комбинацию HTML и CSS.
<div>
<div><div></div></div>
<div><div><a href="#">A box</a></div></div>
<div><div></div></div>
</div>
Когда “плавающему” блоку div.cb не задана ширина, он будет растянут с учетом его содержания. Ширина зависит от содержимого элемента div.i1, и эта часть прекрасно работает. Проблема заключена в элементах div.bt и div.bb, которые не растягиваются на ту же ширину, что и div.i1. Ее можно было бы обойти, задав ширину элементу div.cb, но нам нужно получить растягивающуюся кнопку, поэтому пришлось искать другое решение.
Я столкнулся со второй проблемой, изучая другие решения и экспериментируя с абсолютным позиционированием углов. Фактически последнее работало, но в IE при определенных разрешениях экрана появляется отступ в один пиксель, возможно, это связано с ошибкой округления.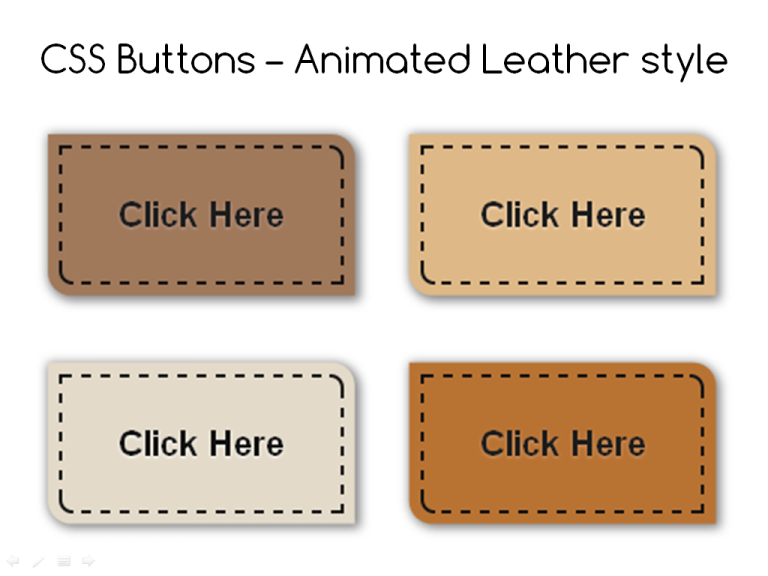
Действительно, мне тоже не раз приходилось сталкиваться с этим багом в Internet Explorer (до 7-й версии), когда при изменении размера окна браузера появляется отступ в 1px, что сразу же бросается в глаза. Наблюдается это как раз в случаях с абсолютным позиционированием.
Результатом явилось вот такое решение для кнопки в виде ссылки, которая содержит четыре вложенных элемента span:
<a href="#">
<span>
<span>
<span>
<span>Кнопка-ссылка на CSS!</span>
</span>
</span>
</span>
</a>
Да, я знаю, что используется много элементов span. Это не есть красиво, но я не могу думать о лучшем способе достижения данного эффекта до тех пор, пока большинство интернет-браузеров не начнут поддерживать множественные фоновые изображения.
И конечно нам нужно немного CSS, чтобы сделать наши кнопки привлекательными:
button { /* верхний левый угол, верхняя граница */
float: left;
color: #DDD; /* цвет текста */
background: #333 url(button. gif) no-repeat; /* цвет фона при отключенных изображениях */
font: 1.2em/1.0 Georgia,serif;
text-decoration: none;
}
.button * {display:block;}
.button span { /* верхний правый угол */
padding: 6px 0 0;
background: url(corners.gif) no-repeat right top;
}
.button span span { /* нижний левый угол, левая и нижняя границы */
padding: 0 0 0 6px;
background: url(button.gif) no-repeat left bottom;
}
.button span span span { /* нижний правый угол */
padding: 0 0 6px;
background: url(corners.gif) no-repeat right bottom;
}
.button span span span span { /* правая граница */
padding: 3px 12px 3px 6px; /* отступы от текста */
background: url(button.gif) no-repeat right center;
}
.button:hover,
.button:focus,
.button:active { /* подсказка для клавиатуры */
outline: 2px solid #ff0; /* не поддерживается в IE/Win */
color: #FFF;
}
gif) no-repeat; /* цвет фона при отключенных изображениях */
font: 1.2em/1.0 Georgia,serif;
text-decoration: none;
}
.button * {display:block;}
.button span { /* верхний правый угол */
padding: 6px 0 0;
background: url(corners.gif) no-repeat right top;
}
.button span span { /* нижний левый угол, левая и нижняя границы */
padding: 0 0 0 6px;
background: url(button.gif) no-repeat left bottom;
}
.button span span span { /* нижний правый угол */
padding: 0 0 6px;
background: url(corners.gif) no-repeat right bottom;
}
.button span span span span { /* правая граница */
padding: 3px 12px 3px 6px; /* отступы от текста */
background: url(button.gif) no-repeat right center;
}
.button:hover,
.button:focus,
.button:active { /* подсказка для клавиатуры */
outline: 2px solid #ff0; /* не поддерживается в IE/Win */
color: #FFF;
}
Можно посмотреть несколько готовых примеров кнопок-ссылок.
Безусловно, в приведенном решении вместо тэга
spanможно использовать более короткий тэг, напримерb, тогда и HTML-код, и CSS-код станет компактнее и симпатичнее.
Идеально вид кнопок был бы достигнут при использовании только одного фонового изображения, что и было моей первоначальной целью. Я не сумел достигнуть этой цели и вынужден прибегать к использованию двух изображений (button.gif и corners.gif). Если Вы на них посмотрите, то заметите, что их размер гораздо больше, чем любая кнопка, которая получается в итоге, так как изображения определяют максимальный размер кнопки.
Обратите внимание, что рисунок corners.gif прозрачный за исключением углов, что позволяет использовать его для каждого из углов, не перекрывая другие углы.
Можно вообще отказаться от использования изображений, при этом исчезнут заморочки с размером файла с углами, а сами кнопки с помощью CSS можно сделать не менее привлекательными.
Готово. Получилась удобная, растяжимая, кликабельная графическая кнопка.
* * *
Работай и зарабатывай на рынке Форекс вместе с компанией FOREX MMCIS group, надежным дилинговым центром мирового уровня. В этом Форекс брокере для вас созданы лучшие условия.
В этом Форекс брокере для вас созданы лучшие условия.
HTML и CSS с примерами кода
Тег <button> (от англ. button — кнопка) создаёт на веб-странице кнопки и по своему действию напоминает результат, получаемый с помощью <input> (с атрибутом type="button | reset | submit").
В отличие от этого элемента, <button> предлагает расширенные возможности по созданию кнопок. Например, на подобной кнопке можно размещать любые элементы HTML, в том числе изображения. Используя стили можно определить вид кнопки путём изменения шрифта, цвета фона, размеров и других параметров.
Синтаксис
Закрывающий тег обязателен.
Атрибуты
autofocus- Устанавливает, что кнопка получает фокус после загрузки страницы.
disabled- Блокирует доступ и изменение элемента.

form- Связывает между собой форму и кнопку.
formaction- Задаёт адрес, на который пересылаются данные формы при нажатии на кнопку.
formenctype- Способ кодирования данных формы.
formmethod- Указывает метод пересылки данных формы.
formnovalidate- Отменяет проверку формы на корректность.
formtarget- Открывает результат отправки формы в новом окне или фрейме.
name- Определяет уникальное имя кнопки.
type- Устанавливает тип кнопки: обычная; для отправки данных формы на сервер; для очистки формы.
value- Значение кнопки, которое будет отправлено на сервер или прочитано с помощью скриптов.
Также для этого тега доступны универсальные атрибуты.
autofocus
Атрибут autofocus устанавливает, что кнопка получает фокус после загрузки страницы. Такую кнопку можно нажать сразу без перевода на неё фокуса, например, с помощью клавиатуры.
Такую кнопку можно нажать сразу без перевода на неё фокуса, например, с помощью клавиатуры.
Синтаксис
<button autofocus>...</button>
Значения
Нет.
Значение по умолчанию
По умолчанию это значение выключено.
disabled
Блокирует доступ к кнопке и её изменение. Она в таком случае отображается серым цветом и недоступна для активации пользователем. Кроме того, такая кнопка не может получить фокус путём нажатия на клавишу Tab, мышью или другим способом. Тем не менее, такое состояние кнопки можно изменять через скрипты. Значение блокированной кнопки не передаётся на сервер.
Синтаксис
<button disabled>...</button>
Значения
Нет.
Значение по умолчанию
По умолчанию это значение выключено.
form
Связывает кнопку с формой по её идентификатору.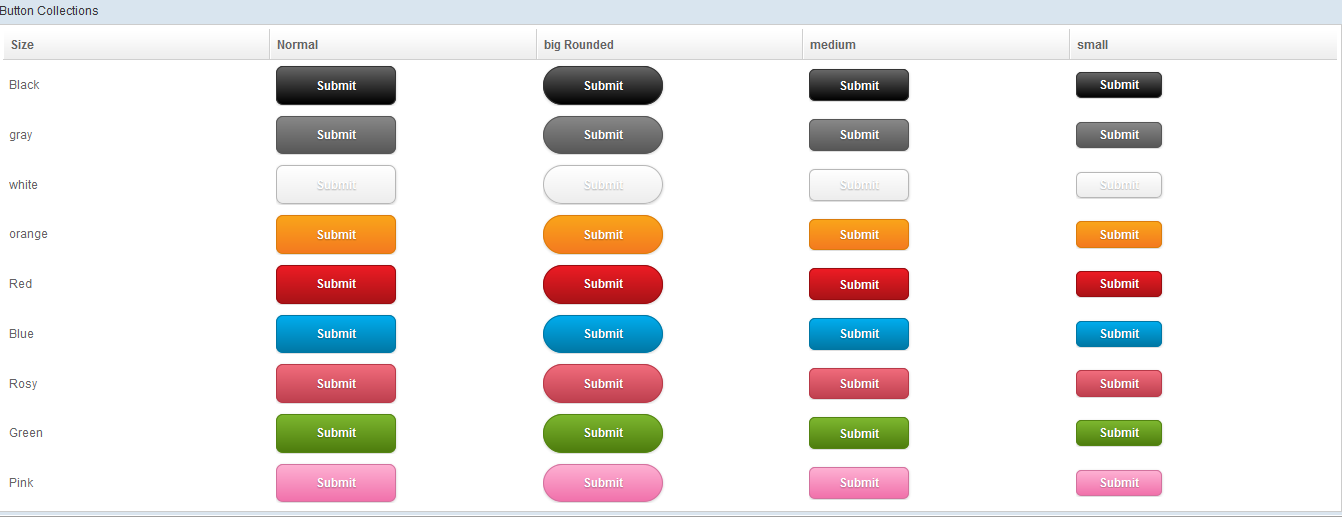 Такая связь необходима в случае, когда кнопка не располагается внутри элемента
Такая связь необходима в случае, когда кнопка не располагается внутри элемента <form>, например, при создании её программно.
Синтаксис
<button form="<идентификатор>">...</button>
Значения
Идентификатор формы (значение атрибута id элемента <form>).
Значение по умолчанию
Нет.
formaction
Определяет адрес обработчика формы — это программа, которая получает данные формы и производит с ними желаемые действия. Атрибут formaction по своему действию аналогичен атрибуту action элемента <form>. Если одновременно указать action и formaction, то при нажатии на кнопку атрибут action игнорируется и данные пересылаются по адресу, указанному в formaction.
Синтаксис
<button formaction="<адрес>">. ..</button>
..</button>
Значения
Нет.
formenctype
Устанавливает способ кодирования данных формы при их отправке на сервер. Обычно явно указывается в случае, когда используется поле для отправки файла (input type="file"). Этот атрибут по своему действию аналогичен атрибуту enctype элемента <form>.
Синтаксис
<button
formenctype="application/x-www-form-urlencoded | multipart/form-data | text/plain"
>
...
</button>
Значения
application/x-www-form-urlencoded- Вместо пробелов ставится
+, символы вроде русских букв кодируются их шестнадцатеричными значениями (например,%D0%9F%D0%B5%D1%82%D1%8Fвместо Петя). multipart/form-data- Данные не кодируются. Это значение применяется при отправке файлов.
text/plain- Пробелы заменяются знаком
+, буквы и другие символы не кодируются.
Значение по умолчанию
application/x-www-form-urlencoded
formmethod
Атрибут сообщает браузеру, каким методом следует передавать данные формы на сервер.
Синтаксис
<button formmethod="get | post">...</button>
Значения
Различают два метода — GET и POST.
GET- Этот метод предназначен для передачи данных формы непосредственно в адресной строке в виде пар «
имя=значение», которые добавляются к адресу страницы после вопросительного знака и разделяются между собой амперсандом (символ&). Полный адрес к примеру будетhttp://site.ru/doc/?name=Vasya&password=pup. Объём данных в методе ограничен 4 Кб. POST- Посылает на сервер данные в запросе браузера, объём пересылаемых данных ограничен лишь настройками сервера.
formnovalidate
Отменяет встроенную проверку данных введённых пользователем в форме на корректность при нажатии на кнопку.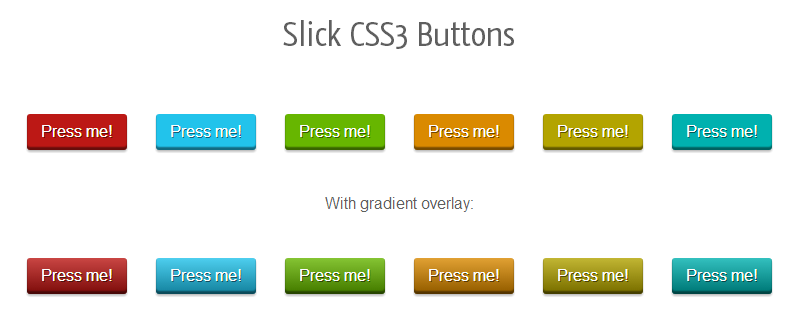 Такая проверка делается браузером автоматически при отправке формы на сервер для полей
Такая проверка делается браузером автоматически при отправке формы на сервер для полей <input type="email">, <input type="url">, а также при наличии атрибута pattern или required у элемента <input>.
Синтаксис
<button formnovalidate>...</button>
Значения
Нет.
Значение по умолчанию
По умолчанию этот атрибут выключен.
formtarget
Определяет имя фрейма, в которое будет загружаться результат, возвращаемый обработчиком формы, в виде HTML-документа.
Синтаксис
<button
formtarget="<имя фрейма> | _blank | _self | _parent | _top"
>
...
</button>
Значения
В качестве значения используется имя фрейма, заданное атрибутом name элемента <iframe>. Если установлено несуществующее имя, то будет открыта новая вкладка.![]() В качестве зарезервированных значений можно указывать следующие.
В качестве зарезервированных значений можно указывать следующие.
_blank- Загружает страницу в новую вкладку браузера.
_self- Загружает страницу в текущую вкладку.
_parent- Загружает страницу во фрейм-родитель; если фреймов нет, то это значение работает как
_self. _top- Отменяет все фреймы и загружает страницу в полном окне браузера; если фреймов нет, то это значение работает как
_self.
name
Определяет уникальное имя кнопки. Как правило, это имя используется при отправке значения кнопки на сервер или для доступа к кнопке через скрипты.
Синтаксис
<button name="<имя>">...</button>
Значения
В качестве имени используется набор символов, включая числа и буквы. JavaScript чувствителен к регистру, поэтому при обращении к элементу по имени соблюдайте ту же форму написания, что и в атрибуте name.
Значение по умолчанию
Нет.
type
Определяет тип кнопки, который устанавливает её поведение в форме. По внешнему виду кнопки разного типа никак не различаются, но у каждой такой кнопки свои функции.
Синтаксис
<button type="button | reset | submit">...</button>
Значения
button- Обычная кнопка.
reset- Кнопка для очистки введённых данных формы и возвращения значений в первоначальное состояние.
submit- Кнопка для отправки данных формы на сервер.
menu- Открывает меню, созданное с помощью элемента
<menu>.
Значение по умолчанию
value
Определяет значение кнопки, которое будет отправлено на сервер. На сервер отправляется пара «имя=значение», где имя задаётся атрибутом name элемента <button>, а значение — атрибутом value. Значение может как совпадать с текстом на кнопке, так быть и самостоятельным. Также атрибут
Значение может как совпадать с текстом на кнопке, так быть и самостоятельным. Также атрибут value применяется для доступа к данным через скрипты.
Синтаксис
<button value="<текст>">...</button>
Значения
Любая текстовая строка.
Значение по умолчанию
Нет.
Спецификации
Описание и примеры
<!DOCTYPE html>
<html>
<head>
<meta charset="utf-8" />
<title>BUTTON</title>
</head>
<body>
<p>
<button>Кнопка с текстом</button>
<button>
<img
src="image/umbrella.gif"
alt="Зонтик"
/>
Кнопка с рисунком
</button>
</p>
</body>
</html>
Ссылки
Плавающая кнопка сбоку сайта на CSS + HTML
Некоторые проекты требуют вывода дополнительных элементов поверх окна сайта. В данной статье будет описан один из вариантов добавления плавающей кнопки или текста поверх других элементов сайта.
В данной статье будет описан один из вариантов добавления плавающей кнопки или текста поверх других элементов сайта.
Итак, первое, что нужно сделать:
добавить данный участок кода сразу после открывающегося тега <body>. В WordPress это будет в файле header.php:
<a href="адрес сайта/путь ссылки"><img title="Кнопка палитра" src="адрес сайта/wp-content/ваш шабллон/путь к картинке" alt="buttons" /></a>Как не сложно догадаться, мы добавляем картинку и оборачиваем ее в ссылку. При желании картинку можно заменить любым текстом, обернутым в <div>. Текст можно сделать вертикальным, добавить отступы (padding) и залить фон цветом. Будет похоже на кнопку.
Теперь осталось добавить подходящие стили для нашей плавающей кнопки:
.add_palitra {display: block;width: 80px;height: 150px;position: fixed;right: 0;top: 200px;z-index: 99999;}
Параметры width и height — это ширина и высота изображения. Корректируйте их под себя. Параметр top — это отступ от верхнего края экрана. Если хотите скорректировать разную высоту под разные разрешения экрана, то добавьте что-то такое:
Корректируйте их под себя. Параметр top — это отступ от верхнего края экрана. Если хотите скорректировать разную высоту под разные разрешения экрана, то добавьте что-то такое:
@media screen and (max-width: 480px) {.add_palitra {top: 100px !important;}}
Элемент z-index задает расположения элемента поверх всех остальных. Учтите, при изменении значения кнопка может «провалиться» под другие элементы.
right:0 — «прилепляет» картинку или текст к правой части экрана.
Это все. Мы создали кнопку поверх всех остальных элементов. Осталось придумать, куда она будет вести.
Если Вы хотите по кнопке выводить всплывающее окно с формой обратной связи, то можете воспользоваться плагинами Popup Maker иContact Form 7. Делается все достаточно просто:
HTML тег кнопки
Пример
Кнопка, на которую можно нажать, помечена следующим образом:
Попробуй сам »
Дополнительные примеры «Попробуйте сами» ниже.![]()
Определение и использование
Тег определяет кнопку, на которую можно нажимать.
Внутри элемента вы можете поместить текст
(и такие теги, как , , , ,
и т. Д.).
Это невозможно с кнопкой, созданной с помощью элемента
!
Совет: Всегда указывайте атрибут типа для элемента ,
чтобы сообщить браузерам, что это за кнопка.
Совет: Вы можете легко стилизовать кнопки с помощью CSS! Посмотрите на примеры ниже или посетите наши кнопки CSS руководство.
Поддержка браузера
| Элемент | |||||
|---|---|---|---|---|---|
| <кнопка> | Есть | Есть | Есть | Есть | Есть |
Атрибуты
| Атрибут | Значение | Описание |
|---|---|---|
| автофокус | автофокус | Указывает, что кнопка должна автоматически получать фокус при загрузке страницы.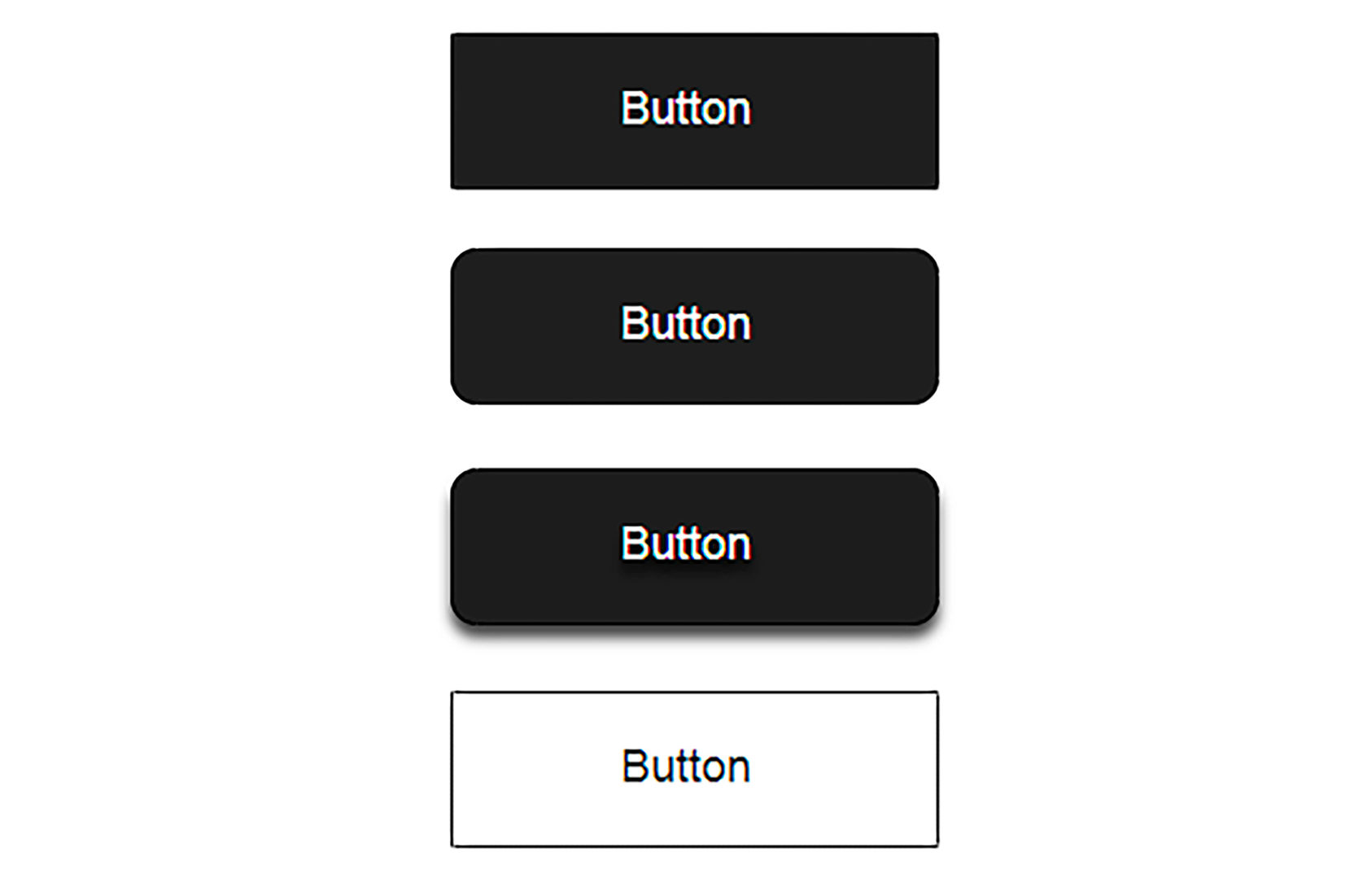 |
| отключен | отключен | Указывает, что кнопка должна быть отключена |
| форма | form_id | Указывает, какой форме кнопка принадлежит |
| форма действия | URL | Указывает, куда отправлять данные формы при отправке формы.Только для type = «submit» |
| форма | приложение / x-www-form-urlencoded multipart / form-data text / plain | Определяет, как данные формы должны кодироваться перед их отправкой на сервер. Только для type = «submit» |
| метод формы | получить пост | Определяет, как отправлять данные формы (какой HTTP-метод использовать). Только для type = «submit» |
| для новалидата | formnovalidate | Указывает, что данные формы не должны проверяться при отправке.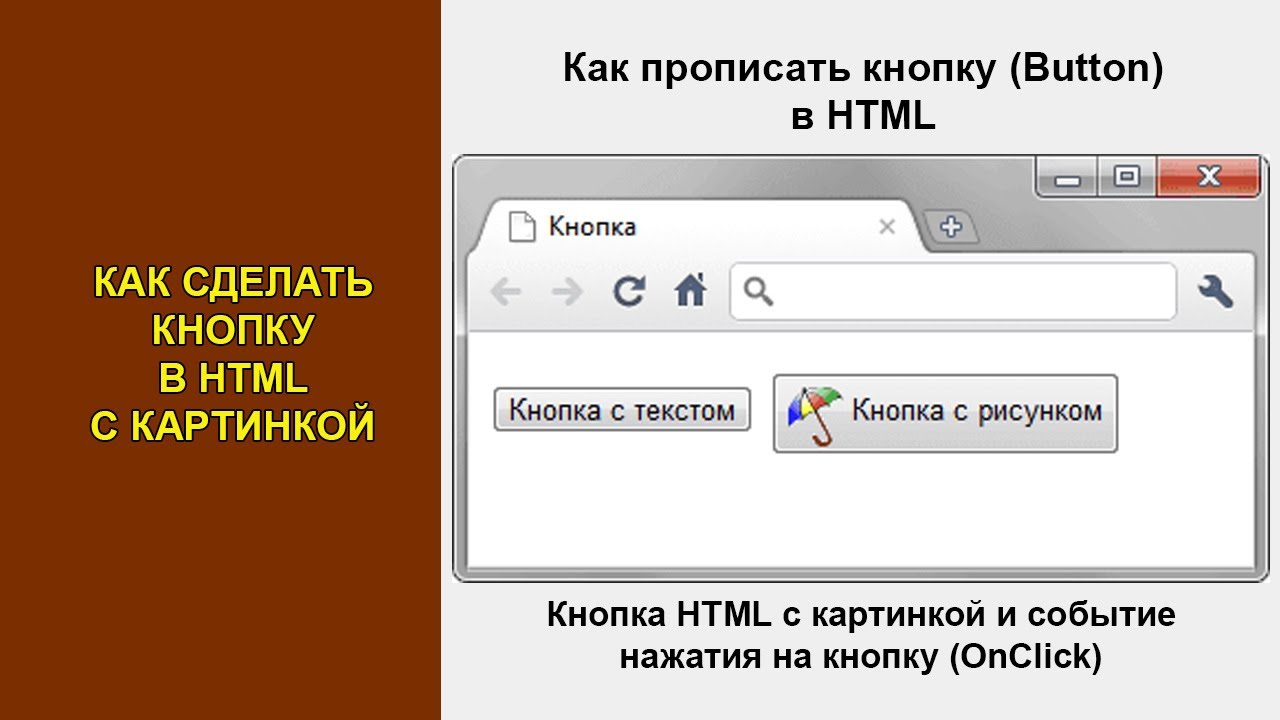 Только для type = «submit» Только для type = «submit» |
| форма цели | _blank _self _parent _top framename | Указывает, где отображать ответ после отправки формы. Только для type = «submit» |
| наименование | наименование | Задает имя для кнопки |
| тип | кнопка сброс отправить | Определяет тип кнопки |
| значение | текст | Задает начальное значение для кнопки |
Глобальные атрибуты
Тег также поддерживает глобальные атрибуты в HTML.
Атрибуты событий
Тег также поддерживает атрибуты событий в HTML.
Другие примеры
Пример
Используйте CSS для стилизации кнопок:
.кнопка {
граница: нет;
цвет: белый;
отступ: 15 пикселей 32 пикселя;
выравнивание текста: центр;
текстовое оформление: нет;
дисплей: встроенный блок;
размер шрифта: 16 пикселей;
поля: 4px 2px;
курсор: указатель;
}
.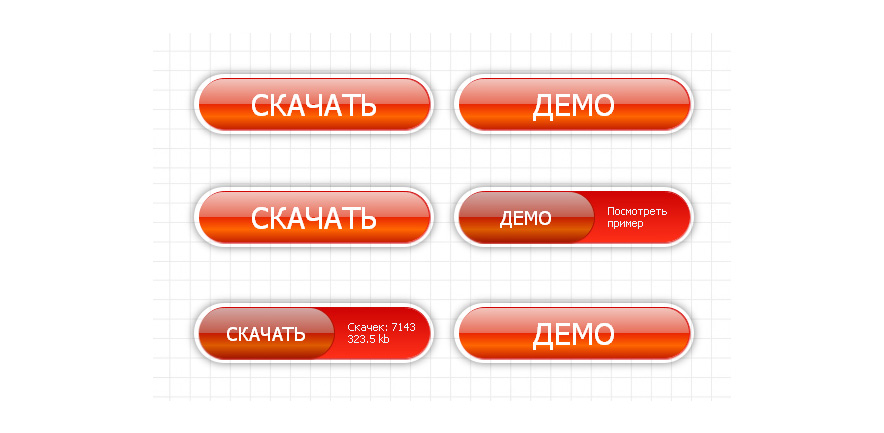 button1 {цвет фона:
# 4CAF50;} / * Зеленый * /
button1 {цвет фона:
# 4CAF50;} / * Зеленый * /
.button2 {background-color: # 008CBA;} / * Синий * /


 </a>
У абзаца фон станет серым при нажатии на него или на ссылку. </p>
</a>
У абзаца фон станет серым при нажатии на него или на ссылку. </p> button-container {
text-align:center;
margin:300px;
}
.button {
display:inline-block;
vertical-align:top;
padding:0 25px;
height:60px;
color:#fff;
text-decoration:none;
font-family:Arial, sans-serif;
font-size:14px;
line-height:60px;
font-weight:bold;
letter-spacing:0.05em;
text-transform:uppercase;
background:#00B98B;
text-align:center;
position:relative;
}
.button:hover {
opacity:0.8;
}
button-container {
text-align:center;
margin:300px;
}
.button {
display:inline-block;
vertical-align:top;
padding:0 25px;
height:60px;
color:#fff;
text-decoration:none;
font-family:Arial, sans-serif;
font-size:14px;
line-height:60px;
font-weight:bold;
letter-spacing:0.05em;
text-transform:uppercase;
background:#00B98B;
text-align:center;
position:relative;
}
.button:hover {
opacity:0.8;
} gif) no-repeat; /* цвет фона при отключенных изображениях */
font: 1.2em/1.0 Georgia,serif;
text-decoration: none;
}
.button * {display:block;}
.button span { /* верхний правый угол */
padding: 6px 0 0;
background: url(corners.gif) no-repeat right top;
}
.button span span { /* нижний левый угол, левая и нижняя границы */
padding: 0 0 0 6px;
background: url(button.gif) no-repeat left bottom;
}
.button span span span { /* нижний правый угол */
padding: 0 0 6px;
background: url(corners.gif) no-repeat right bottom;
}
.button span span span span { /* правая граница */
padding: 3px 12px 3px 6px; /* отступы от текста */
background: url(button.gif) no-repeat right center;
}
.button:hover,
.button:focus,
.button:active { /* подсказка для клавиатуры */
outline: 2px solid #ff0; /* не поддерживается в IE/Win */
color: #FFF;
}
gif) no-repeat; /* цвет фона при отключенных изображениях */
font: 1.2em/1.0 Georgia,serif;
text-decoration: none;
}
.button * {display:block;}
.button span { /* верхний правый угол */
padding: 6px 0 0;
background: url(corners.gif) no-repeat right top;
}
.button span span { /* нижний левый угол, левая и нижняя границы */
padding: 0 0 0 6px;
background: url(button.gif) no-repeat left bottom;
}
.button span span span { /* нижний правый угол */
padding: 0 0 6px;
background: url(corners.gif) no-repeat right bottom;
}
.button span span span span { /* правая граница */
padding: 3px 12px 3px 6px; /* отступы от текста */
background: url(button.gif) no-repeat right center;
}
.button:hover,
.button:focus,
.button:active { /* подсказка для клавиатуры */
outline: 2px solid #ff0; /* не поддерживается в IE/Win */
color: #FFF;
}
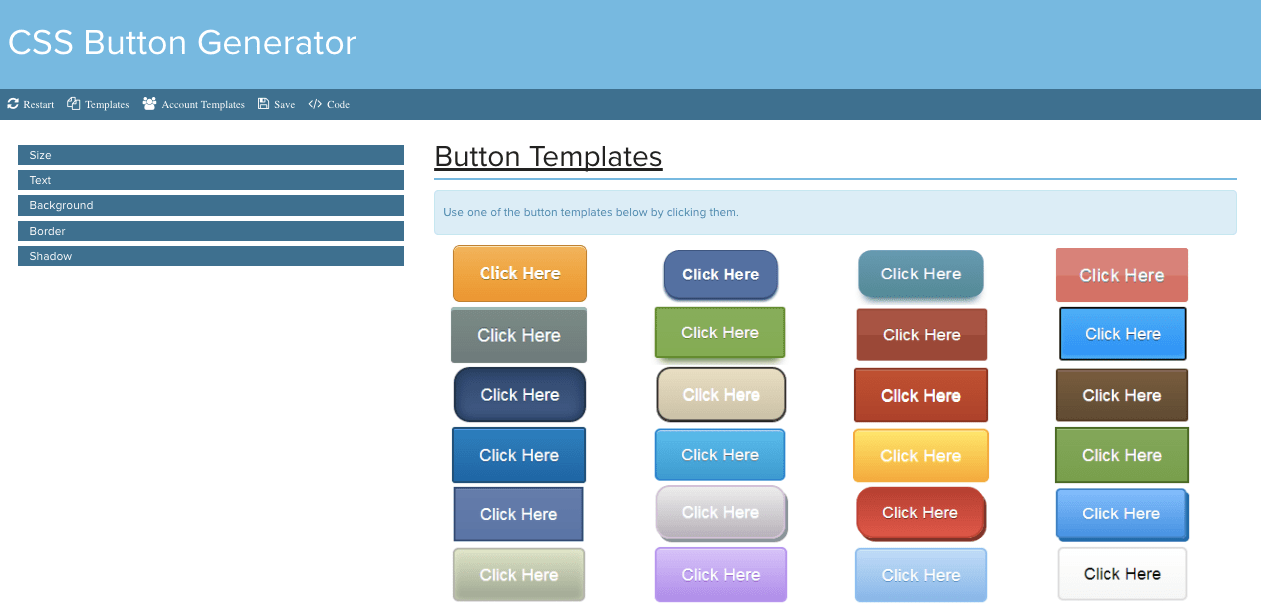

 ..</button>
..</button>