- Дизайн кнопок. Все, что вы хотели узнать
- Назначение макроса кнопке — Служба поддержки Office
- Как создать кнопку: 7 советов, чтобы на нее кликнули
- Кнопка | Creatio Academy
- Тег | htmlbook.ru
- 5 способов сделать кнопку призыва к действию интуитивно понятной
- Использование функции AssistiveTouch на iPhone, iPad или iPod touch
- Включение AssistiveTouch
- Использование AssistiveTouch вместо жестов
- Использование AssistiveTouch вместо нажатия кнопок
- Использование AssistiveTouch вместо жестов несколькими пальцами
- Настройка меню AssistiveTouch
- Пользовательские действия
- Создание новых жестов
- Подключите указывающее устройство с помощью AssistiveTouch
- Дополнительная информация
- Определение кнопки по Merriam-Webster
- кнопок · Bootstrap
- : элемент Button — HTML: язык разметки гипертекста
- Button API — Material-UI
- Кнопка | Семантический интерфейс
- ion-button: Ionic Framework API Docs
- Синяя кнопка | HealthIT.gov
Дизайн кнопок. Все, что вы хотели узнать
12 советов о дизайне кнопок в интерфейсе1. Различайте кнопки и ссылки. У них разное предназначение. Их схожесть в интерфейсе будет путать пользователя.
2. Продумайте варианты состояния кнопок. Активна ли она, будет ли подсвечиваться при наведении? Поймёт ли пользователь, что кнопка сработала? – это те вопросы, на которые стоит ответить заранее.
3. Подберите стиль своим кнопкам. Популярных вариантов не так мало сейчас, есть из чего выбрать. Продумайте, как кнопки будут сочетаться с другими элементами.
4. Соблюдайте иерархию кнопок. Кнопки делятся на основные, вторичные и третичные и поэтому оформляются по-разному.
5. Решите, точно ли нужно пользователям действие «по умолчанию». Иногда такой вариант может привести к ошибкам пользователей и, как следствие, негативу в сторону продукта.
6. Применяйте стандарты при проектировании элементов.
7. Проработайте единый стиль для элементов. Это увеличит скорость работы с платформой и будет приятнее для пользователей.
8. Сделайте достаточно большие кнопки. Лучший вариант – от 48х48 dp, что обеспечит в реальных параметрах оптимальный размер – 9 мм.
9. Позаботьтесь о доступности дизайна. Чем более понятный к восприятию будет ваш продукт, тем легче будет пользователям с ним взаимодействовать. К тому же, существуют платформы, которые помогают понять, хорошо устроена страница или нет.
10. Придумайте понятное название для кнопки
11. Не беспокойтесь о порядке размещения кнопок «Оk» и «Отмена». В любом случае они будут работать одинаково.
12. Избегайте неактивных кнопок. Лучше скажите пользователю, что что-то идёт не так с помощью уведомлений.
Назначение макроса кнопке — Служба поддержки Office
После создания макросаего можно назначить кнопке, нажатой для запуска макроса. Макрос можно назначить кнопке на панели быстрого доступа или кнопке в личной группе на ленте.
Если вы хотите, чтобы кнопка макроса была доступна в других книгах, назначьте ее макросам, созданным в личной книге.
Добавление кнопки макроса на панель быстрого доступа
-
Откройте вкладку Файл и выберите пункт Параметры, а затем — категорию Панель быстрого доступа.
-
В списке Выбрать команды из выберите пункт Макрос.
-
Выберите макрос, для который нужно назначить кнопку.
-
Нажмите кнопку Добавить, чтобы переместить макрос в список кнопок на панели быстрого доступа.

-
Чтобы заменить значок макроса по умолчанию другой кнопкой для макроса, нажмите кнопку Изменить.
-
В области Символвыберите значок кнопки для макроса.
-
Чтобы использовать более имя кнопки, в поле Отображаемая имя введите нужное имя.
В имя кнопки можно ввести пробел.
-
Дважды нажмите кнопку ОК.
Новая кнопка появится на панели быстрого доступа, где ее можно нажать, чтобы запустить макрос.
Совет: После сохранения книгикнопки, которые вы назначаете макросам в личной книге, будут доступны во всех открытых книгах.
Добавление кнопки макроса в группу на ленте
-
Щелкните Файл > Параметры > Настроить ленту.

В списке Основные вкладки в списке Настроить ленту, если он еще не был проверен,в поле Разработчик.
-
Выберите вкладку, на которой вы хотите добавить свою группу.
Например, выберите Главная, чтобы добавить группу на вкладку Главная.
-
Выберите Новая группа.
При этом новая группа (настраиваемая) будет добавлена на вкладку, которую вы выбрали.
-
Чтобы использовать более понятное имя для новой группы, нажмите кнопку Переименовать
В имени можно ввести пробел. Например, введите Мои макросы.

-
Чтобы добавить макрос в группу, в списке Выбрать команды из выберите пункт Макрос.
-
Выберите макрос, который вы хотите добавить в новую группу, и нажмите кнопку Добавить. Макрос будет добавлен в группу Мои макросы.
-
Чтобы использовать более имя, нажмите кнопкуПереименовать и введите нужное имя в поле Отображаемого имени.
В имени можно ввести пробел.
-
В области Символвыберите значок кнопки для макроса.
-
Дважды нажмите кнопку ОК.
Новая группа появится на вкладке, на которой можно нажать кнопку для запуска макроса.
Совет: После сохранения книгикнопки, которые вы назначаете макросам в личной книге, будут доступны во всех открытых книгах.
Как создать кнопку: 7 советов, чтобы на нее кликнули
Успешный или неудачный результат сводятся к одному щелчку. И на то, будет ли клик (или нажатие на сенсор), влияет множество небольших факторов.Один маленький фактор, который играет большую роль – это дизайн самих кнопок.
Они повсюду: на электронной почте, домашних страницах, различных сайтах, контактных формах и корзинах интернет-магазинов. Большинство из 4 000 000 000 страниц в сети имеют навигационные кнопки.
Дизайнеры не всегда соглашаются с замыслом кнопки на стадии разработки веб-сайта, но по этой теме есть много исследований. Перечислим семь видов дизайна кнопки для сайта.
1. Использование слов-побудителейПрежде всего, каждый щелчок каждой кнопки – это метафора к действию. Поэтому на кнопке должны быть фразы, побуждающие к действиям. Начинаться они должны, желательно, с глаголов. Такое слово ясно будет объяснять посетителю, какие действия будут происходить, если кликнуть по кнопке.
Поэтому на кнопке должны быть фразы, побуждающие к действиям. Начинаться они должны, желательно, с глаголов. Такое слово ясно будет объяснять посетителю, какие действия будут происходить, если кликнуть по кнопке.
Получается, что, кнопки без глаголов, типа:
• Подписка на рассылку;
• Дополнительная информация.
… Станут более действенными, когда будет добавлен глагол…
• Подписаться на рассылку;
• Скачать описание;
• Узнать больше.
2. Ваша кнопка соответствует тесту «WYLTIWLT» (Would You Like То? I Would Like То)
Теперь, когда подходящий текст для кнопки найден, убедитесь, пройдет ли эта кнопка такой тест. Нужно добавить две фразы перед текстом на кнопке и посмотреть, будет ли логичным получившееся предложение.
• Хотели бы вы [текст на кнопке]? (Would You Like То?)
• Я хотел бы [текст кнопки] (I Would Like То).
Иными словами, проверьте, может ли текст в кнопке быть прочитан как бы «от лица сайта», а также от лица посетителя.
Если текст в кнопке «Посмотреть ваши результаты», то, если задать вопрос, получается «Вы хотели бы посмотреть ваши результаты?» и «Я хотел бы посмотреть ваши результаты». Второй вариант здесь не очень подходит, поэтому данный текст не пройдет тест. Этот быстрый способ убедиться в том, что текс на каждой кнопке, начинающийся с глагола, работает от лица маркетолога, a также от лица посетителя сайта. Кстати, каждая кнопка на Фейсбук со словом-действием проходит данный тест!
Такой метод был предложен Джонатаном Ричардсом, который создал эту аббревиатуру: WYLTIWLT.
3. Я или Вы: от первого или от второго лица?Использование местоимений – это альтернатива нейтральным фразам. Но местоимения нужно применять c осторожностью. Разработчики протестировали тексты c использованием местоимений от первого и от второго лица, создав две кнопки со словами-действами. И вот что они заметили.
Разработчики протестировали тексты c использованием местоимений от первого и от второго лица, создав две кнопки со словами-действами. И вот что они заметили.
Кнопку c местоимением от 1 лица («Создать мою учетную запись») нажимали на 24% посетителей больше, чем на кнопку c местоимением от 2 лица («Создать вашу учетную запись»). Разработчики говорят o том, что надписи в кнопке c местоимением от 1 лица работают лучше, так как они говорят за посетителя, совершающего действие, то есть, от человека, который держит мышь или нажимает на экран.
Юджин Шварц как-то сказал, что нужно «вставлять беседу, которую посетитель ведет у себя в голове». И поэтому, если посетители видят ваши призывы к действиям, то нужно, чтобы они сами говорили o том, что они хотят делать. («Я хочу…»)
4. Используйте цвета, которые контрастируют c другими элементамиНаши глаза беспрерывно сканируют пространство, ища элементы, на которых взгляд останавливается. Все, что создает контраст c окружением, автоматически привлекает внимание. Такое явление заложено в основе природы нашего зрения и мозга, называется это эффектом Фон Ресторфа.
Такое явление заложено в основе природы нашего зрения и мозга, называется это эффектом Фон Ресторфа.
Это явление можно использовать при разработке дизайна кнопок с помощью применения контрастных цветов, и таким образом удастся привлечь внимание и побудить к нужному действию. Например, на синем фоне c преобладающими холодными цветами, элементы теплой цветовой гаммы, такие как оранжевые кнопки, будут визуально заметными.
Цвет – это эффективный инструмент создания выделяющейся кнопки, однако этот способ не является единственным. Также можно использовать размер, расположение, либо глаза людей на ближайших изображениях. Важно убедиться, что желаемые действия находятся достаточно высоко в визуальной иерархии страницы.
5. Сделайте кнопку большого размера
Актуально для пользователей смартфонов и планшетов. Пользователю должна быть предоставлена возможность комфортно нажимать на кнопку, как co смартфона, так и c планшета. Следовательно, размер кнопки должен быть соответствующим человеческому пальцу. Компания Apple рекомендует минимальный размер кнопок 44×44 пикселей, но исследования компании МIT Touch Lab показывают, что в среднем размер указательного пальца составляет (если перевести на пиксели) 45×57.
Компания Apple рекомендует минимальный размер кнопок 44×44 пикселей, но исследования компании МIT Touch Lab показывают, что в среднем размер указательного пальца составляет (если перевести на пиксели) 45×57.
Это связано c тем, что кончик пальца имеет не округлую, а овальную форму. А большой палец несколько больше. Если предполагается, что кнопку будет нажиматься большим пальцем (если, к примеру, она будет располагаться в нижней части приложения для планшета), ее можно сделать шире: 45×72 пикселей.
6. Уменьшите уровень вовлечения («Начать шоппинг» вместо «Купить сейчас»)Ряд действий ведет к взятию на себя бо́льших обязательств, чем другие. Так же и с кнопками – некоторые из них означают больше обязательств. Они могут вызывать разные психологические реакции и доставлять больше беспокойства. Если кнопка-действие побуждает посетителя потерять время или деньги, то он c меньшей вероятностью кликнет по ней. Протестированы языки кнопок для двух «Начать тест» и «Прочитать обзор». Вторая кнопка получила на 124% больше кликов.
Вторая кнопка получила на 124% больше кликов.
Вся разница заключена в размере обязательств. Кнопка «Начать тест» наводит посетителя на мысль o том, что, щелчок по этой кнопке вовлечет его в потенциально длительный процесс. А «Прочитать обзор» подразумевает меньшие временные затраты. Аналогично, кнопка «Начать шоппинг» звучит как изучение каталога продукции. А кнопка «Купить сейчас» – это словно стремление сайта залезть в ваш бумажник.
7. Создавайте кнопки на основе кода, а не графики
Слово «кнопка означает графическое изображение, «ссылка» – значит текст. Но находчивые дизайнеры создают кнопки, которые являются картинками, но сделаны как ссылки.
У графических кнопок есть ряд проблем.
• Они медленнее грузятся;
• Они недоступны для посетителей с ограниченными возможностями;
• Графические изображения могут не отображаются в email сообщениях, пока не будет нажата кнопка «Показывать изображения».
Кнопки на основе кода подобных проблем не создают. Можно создавать отличные кнопки с помощью НTML и СSS, и поэтому нет ни одного весомого довода, почему лучше делать графические кнопки. Кнопки, созданные на основе НTML или СSS, иногда называют «пуленепробиваемые», потому что они отображаются везде, в том числе и в email.
Можно создавать отличные кнопки с помощью НTML и СSS, и поэтому нет ни одного весомого довода, почему лучше делать графические кнопки. Кнопки, созданные на основе НTML или СSS, иногда называют «пуленепробиваемые», потому что они отображаются везде, в том числе и в email.
Если у вас на сайте (в приложении) есть графические кнопки, и возникли проблемы c их редактированием, хотя бы убедитесь, что «Alt» включает надпись на кнопке. Таким образом, она будет видна в email сообщениях, даже если абонент не включил загрузку изображений.
Нажатие кнопки
Посещаемость – это только полдела; побуждение посетителя к действию – это вторая половина дела. Клик – это момент истины, и сама по себе кнопка играет огромную роль. Маленькие вещи могут иметь большое значение.
Таким образом, вместо того, чтобы стремиться увеличить посещаемость, взгляните на ваши кнопки. Несколько небольших конструктивных изменений могут принести куда больший эффект.
Кнопка | Creatio Academy
Исходный код
Пакет с реализацией примеров можно скачать по ссылке.
Пример 1
Описание примера
Добавить подсказку к кнопке Сохранить (Save) страницы редактирования контакта.
Алгоритм реализации примера
1. Создать замещающую страницу редактирования контакта
В пользовательском пакете создайте замещающий клиентский модуль, в котором в качестве родительского объекта укажите Схема отображения карточки контакта (Display schema — Contact card, ContactPageV2) (рис. 1). Процесс создания замещающей страницы описан в статье «Cоздать клиентскую схему».
2. Добавить локализуемую строку с текстом подсказки
В коллекцию локализуемых строк замещающей схемы страницы редактирования добавьте локализуемую строку с текстом подсказки. Свойства для созданной строки (рис. 2):
- [Название] ([Name]) — «SaveButtonHint»;
- [Значение] ([Value]) — «Нажмите, чтобы сохранить изменения» («Press to save changes»).
3. Добавить в массив diff конфигурационный объект кнопки
Существует несколько способов добавления всплывающей подсказки к элементу управления.
Способ 1
Добавьте в свойство values элемента управления свойство hint, которое, в свою очередь, должно содержать текст всплывающей подсказки.
Исходный код замещающей схемы страницы редактирования контакта при добавлении подсказки первым способом:
Способ 2
Добавьте в свойство values элемента управления массив tips. Затем, используя операцию insert, добавьте в массив tips конфигурационный объект подсказки. В свойстве values этого объекта обязательно укажите свойство content — текст всплывающей подсказки. При таком способе можно более индивидуально настроить всплывающую подсказку — изменить стиль отображения, привязать видимость подсказки к какому-либо событию модели представления, добавить элементы управления и т.д.
Важно.
Указанный способ работает для itemType:
- Terrasoft.ViewItemType.BUTTON,
- Terrasoft.ViewItemType.LABEL,
- Terrasoft.ViewItemType.COLOR_BUTTON,
- Terrasoft.ViewItemType.HYPERLINK,
- Terrasoft.
 ViewItemType.INFORMATION_BUTTON,
ViewItemType.INFORMATION_BUTTON, - для элементов, у которых указано свойство generator.
Исходный код замещающей схемы страницы редактирования контакта при добавлении подсказки вторым способом:
После сохранения схемы на странице редактирования контакта у кнопки Сохранить (Save) появиться всплывающая подсказка (рис. 3).
Пример 2
Описание примера
Добавить подсказку к полю Тип страницы редактирования контакта.
Алгоритм реализации примера
1. Создать замещающую страницу редактирования контакта
В пользовательском пакете создайте замещающий клиентский модуль, в котором в качестве родительского объекта укажите Схема отображения карточки контакта (Display schema — Contact card, ContactPageV2) (рис. 1).
2. Добавить локализуемую строку с текстом подсказки
В коллекцию локализуемых строк замещающей схемы страницы редактирования добавьте локализуемую строку с текстом подсказки. Свойства для созданной строки (рис. 4):
4):
- [Название] ([Name]) — «TypeTipContent»;
- [Значение] ([Value]) — «Выберите тип контакта из списка» («Choose the type of contact from the list»).
3. Добавить в массив diff конфигурационный объект поля
Для добавления к полю всплывающей подсказки добавьте в свойство values поля свойство tip, которое, в свою очередь, должно содержать свойство content. Значение свойства content будет являться текстом всплывающей подсказки.
Ниже приведен исходный код замещающей схемы страницы.
После сохранения схемы на странице редактирования контакта поле Тип (Type) будет отображаться со всплывающей подсказкой (рис. 5).
Пример 3
Описание примера
Добавить информационную кнопку к полю ФИО (Full name) страницы редактирования контакта.
Алгоритм реализации примера
1. Создать замещающую страницу редактирования контакта
В пользовательском пакете создайте замещающий клиентский модуль, в котором в качестве родительского объекта укажите Схема отображения карточки контакта (Display schema — Contact card, ContactPageV2) (рис. 1).
1).
2. Добавить локализуемую строку с текстом подсказки
В коллекцию локализуемых строк замещающей схемы страницы редактирования добавьте локализуемую строку с текстом подсказки. Свойства для созданной строки (рис. 6):
- [Название] ([Name]) — «InfoButtonCaption»;
- [Значение] ([Value]) — «Это обязательное поле» («This is obligatory field»).
3. Добавить в массив diff конфигурационный объект кнопки
Добавьте в массив diff новый элемент с типом Terrasoft.ViewItemType.INFORMATION_BUTTON и свойством content. Значение свойства content является текстом всплывающей подсказки.
Исходный код замещающей схемы страницы редактирования:
После сохранения схемы на странице редактирования контакта поле Контрагент будет отображаться со всплывающей подсказкой (рис. 7).
Пример 4. Добавление во всплывающую подсказку ссылки на веб-ресурс
В подсказки можно добавлять ссылки на веб-ресурсы или контекстную справку. Для этого добавьте html-код ссылки непосредственно в локализуемую строку текста подсказки (рис. 8).
Для этого добавьте html-код ссылки непосредственно в локализуемую строку текста подсказки (рис. 8).
Пример добавления прямой ссылки на веб-ресурс:
<a href=»http://academy.terrasoft.ru/» target=»_blank»>Узнать больше</a>
В результате всплывающая подсказка будет выглядеть как на рисунке 9.
Тег | htmlbook.ru
| Internet Explorer | Chrome | Opera | Safari | Firefox | Android | iOS | |
| 6.0+ | 8.0+ | 1.0+ | 6.0+ | 1.0+ | 1.0+ | 1.0+ | 1.0+ |
Спецификация
| HTML: | 3.2 | 4.01 | 5.0 | XHTML: | 1.0 | 1.1 |
Описание
Тег <button> создает на веб-странице кнопки
и по своему действию напоминает результат, получаемый с помощью тега <input> (с атрибутом type=»button | reset | submit»). В отличие от этого тега, <button> предлагает расширенные возможности по созданию кнопок. Например, на подобной
кнопке можно размещать любые элементы HTML, в том числе изображения. Используя
стили можно определить вид кнопки путем изменения шрифта, цвета фона, размеров
и других параметров.
Например, на подобной
кнопке можно размещать любые элементы HTML, в том числе изображения. Используя
стили можно определить вид кнопки путем изменения шрифта, цвета фона, размеров
и других параметров.
Теоретически, тег <button> должен располагаться внутри формы, устанавливаемой элементом <form>. Тем не менее, браузеры не выводят сообщение об ошибке и корректно работают с тегом <button>, если он встречается самостоятельно. Однако, если необходимо результат нажатия на кнопку отправить на сервер, помещать <button> в контейнер <form> обязательно.
Синтаксис
<form>
<button>...</button>
</form>Атрибуты
- accesskey
- Доступ к элементам формы с помощью горячих клавиш.
- autofocus
- Устанавливает, что кнопка получает фокус после загрузки страницы.
- disabled
- Блокирует доступ и изменение элемента.
- form
- Связывает между собой форму и кнопку.

- formaction
- Задаёт адрес, на который пересылаются данные формы при нажатии на кнопку.
- formenctype
- Способ кодирования данных формы.
- formmethod
- Указывает метод пересылки данных формы.
- formnovalidate
- Отменяет проверку формы на корректность.
- formtarget
- Открывает результат отправки формы в новом окне или фрейме.
- name
- Определяет уникальное имя кнопки.
- type
- Тип кнопки — обычная, для отправки данных формы на сервер или для очистки формы.
- value
- Значение кнопки, которое будет отправлено на сервер или прочитано с помощью скриптов.
Также для этого тега доступны универсальные атрибуты и события.
Закрывающий тег
Обязателен.
Пример
HTML5IECrOpSaFx
<!DOCTYPE HTML>
<html>
<head>
<meta charset="utf-8">
<title>Тег BUTTON</title>
</head>
<body>
<p><button>Кнопка с текстом</button>
<button><img src="images/umbrella. gif" alt="Зонтик"
> Кнопка с рисунком</button></p>
</body>
</html>
gif" alt="Зонтик"
> Кнопка с рисунком</button></p>
</body>
</html>Результат данного примера показан на рис. 1.
Рис. 1. Вид кнопок в браузере Safari
Браузеры
Internet Explorer до версии 7.0 включительно не поддерживает атрибут value.
5 способов сделать кнопку призыва к действию интуитивно понятной
Нажать или не нажать – это вопрос, который приходит в голову пользователю, когда он видит кнопку призыва к действию.
Чем больше кнопок, тем дольше он принимает решение. Пользователь должен изучить каждую кнопку, чтобы определить, какая из них лучше всего соответствует его цели. Любая неуверенность или сомнение могут привести к тому, что он не предпримет никаких действий или совершит неправильное действие.
Вы можете избежать этого, сделав приоритет каждого действия интуитивно понятным. Когда пользователи видят, какая кнопка важна для их задачи, они могут моментально действовать. Есть несколько UX-методов, которые помогут существенно изменить интуитивность кнопок призыва к действию.
Упорядочьте кнопки в соответствии с паттерном сканирования
Одной из распространенных ошибок, допущенных в приложениях, является размещение кнопок в порядке, отличающемся от естественного паттерна сканирования. Сначала размещают кнопку с наивысшим приоритетом, потому что хотят, чтобы пользователи заметили ее первой. Но пользователи заметят кнопку независимо от порядка, если она несет визуальный вес.
Порядок кнопок предназначен не для улучшения заметности, а для повышения эффективности. Размещая сначала кнопки с высоким приоритетом, вы нарушаете естественный паттерн пользователя, потому что он меняет направление сканирования сверху вниз.
Вместо того, чтобы заставлять пользователей повторно сканировать кнопки, разрешите им переходить к высокоприоритетному действию просматривая страницу в одном направлении. Это позволит пользователям ознакомиться с опциями кнопок по порядку, прежде чем они примут решение.
Если кнопка с высокоприоритетным действием будет расположена внизу страницы, она окажется на пути наименьшего визуального сопротивления, что позволит быстро и легко на нее нажать. Кроме того, нижнюю часть экрана легче всего достать пальцем, что еще больше повышает эффективность призыва к действию.
Кроме того, нижнюю часть экрана легче всего достать пальцем, что еще больше повышает эффективность призыва к действию.
Различайте кнопки и текст при помощи формы
Еще одна ошибка – использовать для кнопки только текст. Дизайнеры используют текстовые кнопки, чтобы показать, действия имеющие более низкий приоритет. Но это плохой выбор для призыва к действию, потому что текст не похож на кнопку. Это может привести к тому, что пользователи проигнорируют эти действия.
Текстовые кнопки также вызывают путаницу, заставляя пользователей гадать, является ли текст кнопкой или информацией. Эта неопределенность может привести к тому, что они пропустят эти кнопки.
Текстовые кнопки не только вводят в заблуждение, но также являются меньшими целями нажатия (tap targets). Размещение текстовой метки внутри формы кнопки делает призыв к действию заметнее, и пользователю легче его нажать.
Формы кнопок – лучший способ подчеркнуть низкий приоритет действия. Они позволяют легко распознать все опции, чтобы пользователи могли достичь цель желаемым способом.
Выделите прогрессивные действия цветом
Действие с высоким приоритетом легче всего определить – это действие, которое ведет непосредственно к цели пользователя. Если вы не уверены в оставшихся действиях, подумайте, какие из них продвигает пользователей к их цели, а какие – нет.
В этом примере «checkout» («оформить заказ») имеет высокий приоритет, поскольку направляет пользователей к цели. Но не ясно, какое действие имеет средний приоритет «view cart» («перейти в корзину») или «keep shopping» («продолжить покупки»).
Действие «Перейти в корзину» позволяет пользователям просмотреть товары, уже добавленные в корзину, что приводит к оформлению заказа. Действие «Продолжить покупки» возвращает пользователей к страницам с товарами, тем самым отдаляя их от пункта оформления заказа.
Изучив действия, становится ясно, что «Перейти в корзину» имеет средний приоритет, а «Продолжить покупки» – низкий приоритет. Легко увидеть, какое действие продвигает пользователей к их цели, а какое отдаляет их от нее.
Прогрессивные действия всегда имеют более высокий приоритет, чем регрессивные. Поэтому они заслуживают большего визуального веса и более высокого цветового контраста.
Цвет – эффективный способ обозначить прогрессивные действия, потому что он отличается от цвета текста и привлекает внимание пользователей. Однако, визуальный сигнал не такой сильный, когда цвет кнопки совпадает с цветом текста. Отдельный цвет для прогрессивных действий означает, что пользователи должны их совершить.
Если вы используете один и тот же цвет для всех прогрессивных действий, пользователи не будут знать, какое из них имеет более высокий приоритет. А разные цвета для каждого из них только запутает пользователей и заставит задуматься, что означают разные цвета. Мало того, это также придаст всем кнопкам одинаковый визуальный вес.
Хитрость заключается в том, чтобы использовать один цвет, но изменять его насыщенность и яркость для действия со средним приоритетом, чтобы оно выглядело светлее, чем действие с высоким приоритетом. Теперь вес кнопок больше не конкурирует, и есть явный «победитель».
Теперь вес кнопок больше не конкурирует, и есть явный «победитель».
Для усиления контраста вы можете изменить полярность дисплея. Используйте светлый текст на темном фоне для основной кнопки и темный на светлом для дополнительной. Это дает высокоприоритетному действию более яркую текстовую метку и максимально высокий контраст.
Варьируйте полужирный стиль текстовых меток
Рассмотренных выше методов достаточно для определения приоритетности действий, но вы можете сделать еще больше. Чем более интуитивно понятным вы делаете каждую кнопку, тем меньше пользователям придется думать.
Одинаковый визуальный вес текстовых меток делает на них одинаковый акцент. Лучше выделять каждую текстовую метку по-разному в зависимости от приоритета. Измените жирность текстовых меток, чтобы кнопки с высоким приоритетом были самыми жирными, а кнопки с низким приоритетом – наименее жирными. Таким образом, когда пользователи будут читать метки, их вес будет указывать на приоритетность.
В этом примере показано, как метка «Оформить заказ» стала более яркой и жирной, чем остальные. Метка «Перейти в корзину» полужирная, а метка «Продолжить покупки» средняя. В результате текстовые метки отражают визуальный вес каждого действия. Текст, обозначающий количество товаров, добавленных в корзину, на ярлыке «Перейти в корзину», не выделен полужирным шрифтом, поскольку это дополнительная информация, которая не отражает предпринятые действия.
Добавьте иконку к действию с высоким приоритетом
Последний метод – вишенка на торте, которая сделает ваши кнопки доступными для дальтоников. Пользователи, страдающие от цветовой слепоты, не смогут определить разницу между весом кнопок. Им нужна большая визуальная подсказка, чем просто цвет.
Добавление иконки к высокоприоритетному действию усилит его выделение. Когда пользователи просматривают страницу, они в большей мере фиксируют внимание на визуальных элементах, чем на тексте. Иконка гарантирует, что все пользователи будут уделять больше внимания высокоприоритетным действиям.
Если вы удалите цвет и метку, пользователи все равно смогут распознать кнопку оформления заказа. Иконка отображает оформление заказа так же, как и текст.
Ваши кнопки интуитивно понятны?
Ваши кнопки не интуитивно понятны, если пользователи проводят много времени на экране действий или, если у вас низкий CRT. Если дело обстоит именно так, используйте эти методы, чтобы улучшить UX кнопок призыва к действию. Вы увидите большую разницу после этих улучшений.
Использование функции AssistiveTouch на iPhone, iPad или iPod touch
С помощью функции AssistiveTouch можно регулировать громкость, блокировать экран, пользоваться жестами с несколькими пальцами, перезапускать устройство и заменить нажатие кнопок на одно касание.
Включение AssistiveTouch
После включения функции AssistiveTouch появится экранная кнопка. Ее можно перетащить к любому краю экрана, где она будет оставаться, пока вы ее не переместите. По умолчанию одиночное нажатие кнопки открывает меню AssistiveTouch. Чтобы закрыть меню, достаточно один раз нажать экран за пределами меню.
Ее можно перетащить к любому краю экрана, где она будет оставаться, пока вы ее не переместите. По умолчанию одиночное нажатие кнопки открывает меню AssistiveTouch. Чтобы закрыть меню, достаточно один раз нажать экран за пределами меню.
Включить функцию AssistiveTouch можно несколькими способами.
- Выберите «Настройки» > «Универсальный доступ» > «Касание» и установите флажок AssistiveTouch.
- Воспользуйтесь функцией «Привет, Siri» и произнесите «Включить AssistiveTouch».
- Выберите «Настройки» > «Универсальный доступ» > «Быстрые команды» и включите параметр AssistiveTouch.
Также можно добавить функцию AssistiveTouch в быструю команду универсального доступа для быстрого доступа из «Пункта управления» либо с помощью боковой кнопки или кнопки «Домой».
Использование AssistiveTouch вместо жестов
Пользуйтесь меню и элементами управления, требующими жестов на экране, такими как:
- Пункт управления
- Центр уведомлений
- Spotlight
- Домой
- Переключатель программ
- Экран вслух
Использование AssistiveTouch вместо нажатия кнопок
Меню обеспечивает доступ к функциям, которые также активируются нажатием физических кнопок или перемещением устройства. Несколько примеров:
Несколько примеров:
- использование быстрой команды универсального доступа;
- блокировка экрана;
- регулировка громкости;
- вызов Siri;
- перезапуск устройства;
- сохранение снимка экрана;
- имитация встряхивания устройства.
Использование AssistiveTouch вместо жестов несколькими пальцами
- В меню AssistiveTouch выберите «Устройство» > «Еще» и нажмите «Жесты».
- Укажите, сколько пальцев участвуют в жесте: 2, 3, 4 или 5.
После выбора на экране появится несколько точек, обозначающих места прикосновения виртуальных пальцев к экрану. Перемещение одного пальца по экрану или выполнение нажатий будет контролировать сразу все виртуальные пальцы. Через несколько секунд бездействия виртуальные пальцы автоматически исчезнут.
Настройка меню AssistiveTouch
Чтобы изменить порядок, количество и содержание кнопок в этом меню, выполните следующие действия.
- Выберите «Настройки» > «Универсальный доступ» > «Касание» и установите флажок AssistiveTouch.
- Установите флажок «Меню верхнего уровня», затем нажмите значок, функцию которого требуется переназначить.
- С помощью кнопок «+» и «–» можно изменить количество кнопок в меню.
Чтобы откатить изменения и восстановить настройки меню по умолчанию, нажмите кнопку «Сброс».
Пользовательские действия
Чтобы назначить функцию AssistiveTouch одиночному, двойному или длительному нажатию кнопки, выполните следующие действия.
- Выберите «Настройки» > «Универсальный доступ» > «Касание» и установите флажок AssistiveTouch.
- В разделе «Настройка действий» выберите «Одно касание», «Двойное касание» или «Долгое нажатие».
- Выберите в списке действие, чтобы назначить его жесту.
- Вернитесь к экрану «Настройки» нажатием кнопки AssistiveTouch.

Можно настроить интервал времени для выполнения двойного касания в действиях или продолжительность удержания кнопки для долгого нажатия.
Создание новых жестов
Вы можете записать произвольные касания и перемещения пальца с помощью сенсорного экрана и сохранить их в меню AssistiveTouch.
Чтобы создать жест, выполните следующие действия.
- Выберите «Настройки» > «Универсальный доступ» и установите флажок «Касание».
- Выберите AssistiveTouch, затем — «Создать новый жест».
- Запись начинается автоматически при касании экрана, так что нажимайте или смахивайте, когда будете готовы.
- По завершении нажмите «Остановить».
Чтобы просмотреть записанный жест, нажмите «Воспроизвести». Чтобы перезаписать жест, нажмите «Записать». Нажмите «Сохранить», чтобы указать название своего жеста.
Если вам сложно выполнить жест с использованием сразу нескольких пальцев, вы можете записать отдельные движения и они будут сгруппированы. Например, нарисуйте две горизонтальные точки в верхней половине экрана и полукруг в нижней части экрана, затем нажмите «Остановить». При нажатии кнопки «Воспроизвести» все точки и линии появятся одновременно.
Например, нарисуйте две горизонтальные точки в верхней половине экрана и полукруг в нижней части экрана, затем нажмите «Остановить». При нажатии кнопки «Воспроизвести» все точки и линии появятся одновременно.
Подключите указывающее устройство с помощью AssistiveTouch
Дополнительная информация
Информация о продуктах, произведенных не компанией Apple, или о независимых веб-сайтах, неподконтрольных и не тестируемых компанией Apple, не носит рекомендательного или одобрительного характера. Компания Apple не несет никакой ответственности за выбор, функциональность и использование веб-сайтов или продукции сторонних производителей. Компания Apple также не несет ответственности за точность или достоверность данных, размещенных на веб-сайтах сторонних производителей. Обратитесь к поставщику за дополнительной информацией.
Компания Apple также не несет ответственности за точность или достоверность данных, размещенных на веб-сайтах сторонних производителей. Обратитесь к поставщику за дополнительной информацией.
Дата публикации:
Определение кнопки по Merriam-Webster
но · тонна | \ ˈBə-tᵊn \ 1а : небольшая ручка или диск, прикрепленный к изделию (например, к одежде) и используемый в качестве застежки путем пропускания его через петлю или петлю.
б : обычно круглый металлический или пластиковый значок с штампованным рисунком или напечатанным лозунгом. кнопка кампании
2 : что-то похожее на кнопку: например,
а : любая из различных частей или наростов растения или животного: например,
(3) : конечный сегмент погремушки гремучей змеи.
б : небольшой шарик металла, оставшийся после плавления (как при анализе).
c : ограждение на кончике фольги для ограждения
б : нечто (например, кнопка), имеющее реальную или символическую возможность инициировать катастрофу (например, ядерную атаку). держит палец на кнопке
c : скрытая чувствительность, которой можно манипулировать для получения желаемого отклика. знает, как нажимать мои кнопки
знает, как нажимать мои кнопки
d : обычно прямоугольный значок компьютера, запускающий определенную программную функцию.
4 : острие подбородка, особенно как цель для нокаутирующего удара.
на кнопке : ровно прибыл в полдень на кнопку также : точно в цель : на носу смета была правильная на кнопке застегнутый; застегивание \ ˈBət- niŋ , ˈBə- tᵊn- iŋ \переходный глагол
1 : для отделки или украшения пуговицами 2а : для пропуска пуговицы через петлю или петлю.
б : для застегивания или застегивания на пуговицы — часто используется с вверх пуговицами на пальто
3а : закрыть (губы) для предотвращения речи застегни губу
б : для плотного закрытия или герметизации — обычно используется с до застегивает дом на зиму
кнопок · Bootstrap
Используйте настраиваемые стили кнопок Bootstrap для действий в формах, диалоговых окнах и т. Д. С поддержкой нескольких размеров, состояний и т. Д.
Д. С поддержкой нескольких размеров, состояний и т. Д.
Примеры
Bootstrap включает несколько предопределенных стилей кнопок, каждый из которых служит своей семантической цели, с добавлением нескольких дополнительных функций для большего контроля.
Начальный Вторичный Успех Опасность Предупреждение Информация Свет Темный Ссылка на сайт
Передача смысла вспомогательным технологиям
Использование цвета для добавления смысла обеспечивает только визуальную индикацию, которая не будет передана пользователям вспомогательных технологий, таких как программы чтения с экрана. Убедитесь, что информация, обозначенная цветом, либо очевидна из самого содержимого (например, видимый текст), либо включена с помощью альтернативных средств, таких как дополнительный текст, скрытый с помощью класса
Убедитесь, что информация, обозначенная цветом, либо очевидна из самого содержимого (например, видимый текст), либо включена с помощью альтернативных средств, таких как дополнительный текст, скрытый с помощью класса .sr-only .
Классы .btn предназначены для использования с элементом . Однако вы также можете использовать эти классы в элементах или (хотя некоторые браузеры могут применять немного другой рендеринг).
При использовании классов кнопок в элементах , которые используются для запуска функциональности на странице (например, сворачивания содержимого), вместо того, чтобы ссылаться на новые страницы или разделы на текущей странице, этим ссылкам следует присвоить role = " кнопку «, чтобы соответствующим образом передать их назначение вспомогательным технологиям, например программам чтения с экрана.
Ссылка
Контурные кнопки
Нужна кнопка, но не богатые цвета фона, которые они приносят? Замените классы модификаторов по умолчанию на . для удаления всех фоновых изображений и цветов на любой кнопке. btn-outline- *
btn-outline- *
Начальный Вторичный Успех Опасность Предупреждение Информация Свет Темный
Размеры
Хотите кнопки большего или меньшего размера? Складываем .btn-lg или .btn-sm для дополнительных размеров.
Большая кнопка Большая кнопка
Маленькая кнопка Маленькая кнопка
Создайте кнопки уровня блока — те, которые охватывают всю ширину родительского элемента — путем добавления .. БТН-блок
БТН-блок
Кнопка уровня блокировки Кнопка уровня блокировки
Активное состояние
Кнопки будут казаться нажатыми (с более темным фоном, более темной рамкой и вставкой тени), когда они активны. Нет необходимости добавлять класс к s, поскольку они используют псевдокласс . Тем не менее, вы все равно можете принудительно использовать тот же активный вид с помощью .active (и включает в себя атрибут aria-press = "true" ), если вам нужно реплицировать состояние программно.
Основная ссылка
Ссылка Отключено
Сделайте кнопки неактивными, добавив логический атрибут disabled к любому элементу .
Основная кнопка Кнопка
Отключенные кнопки, использующие элемент , ведут себя немного иначе:
-
disabled, поэтому необходимо добавить.отключен класс, чтобы он визуально казался отключенным. - Включены некоторые удобные для будущего стили для отключения всех событий указателя
- Отключенные кнопки должны включать атрибут
aria-disabled = "true", чтобы указать состояние элемента для вспомогательных технологий.
Основная ссылка
Ссылка Предупреждение о функциональностиLink
Модель . class использует 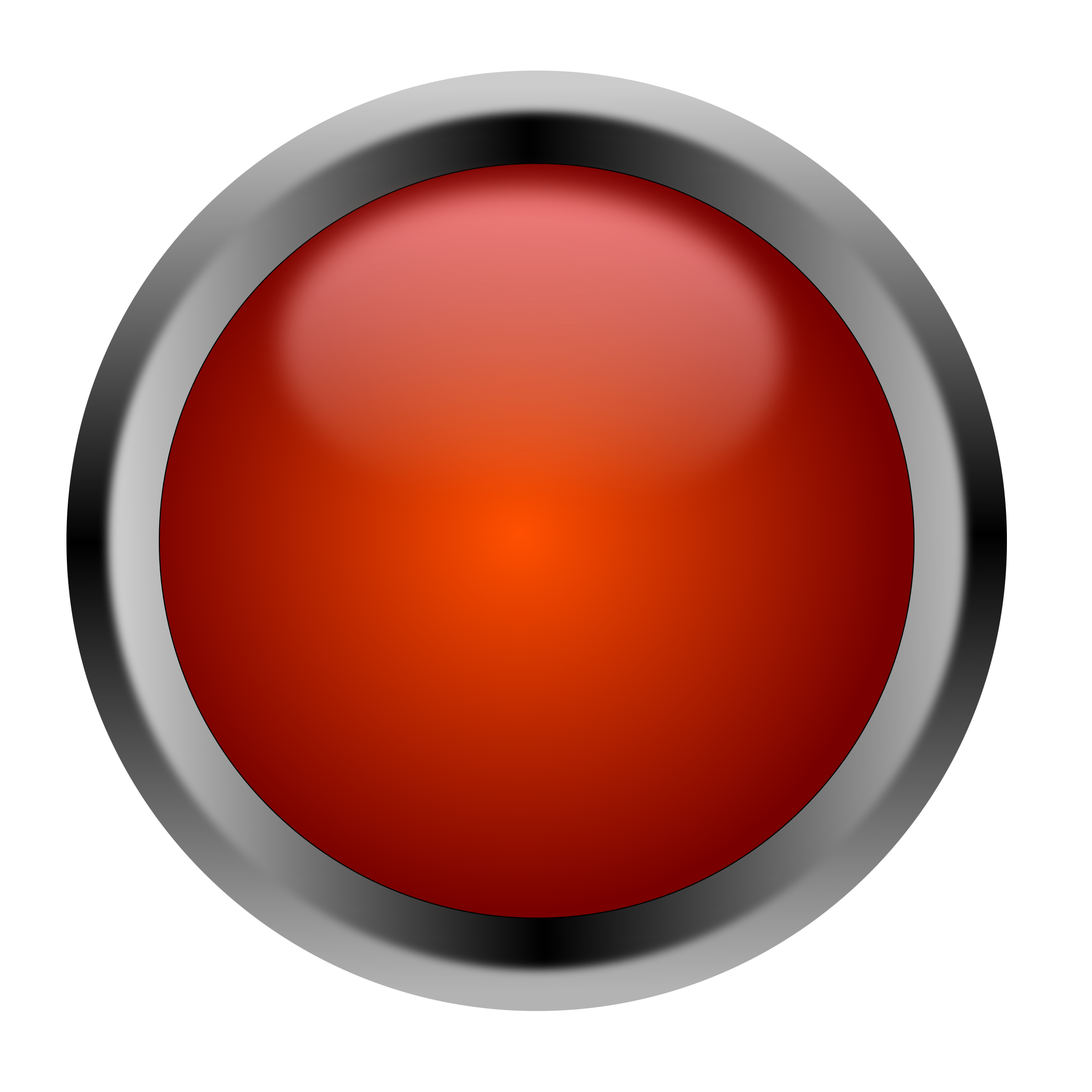 disabled
disabled pointer-events: none , чтобы попытаться отключить функциональность ссылок s, но это свойство CSS еще не стандартизировано. Кроме того, даже в браузерах, которые действительно поддерживают события указателя : нет , навигация с клавиатуры остается неизменной, а это означает, что зрячие пользователи клавиатуры и пользователи вспомогательных технологий по-прежнему смогут активировать эти ссылки. Чтобы быть в безопасности, добавьте к этим ссылкам атрибут tabindex = "- 1" (чтобы они не получали фокус клавиатуры) и используйте собственный JavaScript, чтобы отключить их функциональность.
Плагин кнопки
Делайте больше с помощью кнопок. Управляйте состояниями кнопок или создавайте группы кнопок для дополнительных компонентов, таких как панели инструментов.
Переключить состояния
Добавьте data-toggle = "button" , чтобы переключить активное состояние кнопки. При предварительном переключении кнопки необходимо вручную добавить
При предварительном переключении кнопки необходимо вручную добавить .active class и aria-press = "true" к .
Одиночный переключатель
Флажок и переключатели
Bootstrap .button стили могут быть применены к другим элементам, таким как s, для обеспечения переключения флажка или переключателя стиля радио. Добавьте data-toggle = "buttons" в .btn-group , содержащую эти измененные кнопки, чтобы включить их поведение переключения через JavaScript, и добавьте .btn-group-toggle для стилизации s в вашем кнопки. Обратите внимание, что вы можете создавать кнопки с питанием от одного входа или их группы.
Установленное состояние для этих кнопок — , обновляется только через , щелкнув событие на кнопке. Если вы используете другой метод для обновления ввода, например, с помощью
Если вы используете другой метод для обновления ввода, например, с помощью или вручную применив свойство checked для ввода, вам нужно будет переключить .active на вручную.
Обратите внимание, что предварительно отмеченные кнопки требуют, чтобы вы вручную добавили класс .active к входу .
<метка>
установлен
<метка>
Активен
<метка>
Радио
<метка>
Радио
Методы
| Метод | Описание |
|---|---|
$ (). | Переключает состояние отправки. Придает кнопке вид, что она была активирована. |
$ (). Кнопка ('удалить') | Уничтожает кнопку элемента. |
: элемент Button — HTML: язык разметки гипертекста
HTML-элемент представляет собой нажимаемую кнопку, используемую для отправки форм или в любом месте документа для доступных стандартных функций кнопки.По умолчанию кнопки HTML представлены в стиле, напоминающем платформу, на которой работает пользовательский агент, но вы можете изменить внешний вид кнопок с помощью CSS.
| Категории содержимого | Потоковое содержимое, фразовое содержимое, интерактивное содержимое, перечисленный, маркированный и отправляемый элемент, связанный с формой, осязаемое содержимое. |
|---|---|
| Разрешенное содержание | Фразовое содержание, но не должно быть интерактивного содержания |
| Отсутствие тега | Нет, и начальный, и конечный тег являются обязательными. |
| Допущенные родители | Любой элемент, допускающий фразовое содержание. |
| Неявная роль ARIA | кнопка |
| Разрешенные роли ARIA | checkbox , link , menuitem , menuitemcheckbox , menuitemradio , option , radio , switch , tab |
| Интерфейс DOM | HTMLButtonElement |
Атрибуты этого элемента включают глобальные атрибуты.
-
автофокус - Этот логический атрибут указывает, что кнопка должна иметь фокус ввода при загрузке страницы. Только один элемент в документе может иметь этот атрибут.
-
автозаполнение - Этот атрибут на
 В отличие от других браузеров, Firefox сохраняет динамическое отключенное состояние
В отличие от других браузеров, Firefox сохраняет динамическое отключенное состояние autocomplete = "off"на кнопку отключает эту функцию; см. ошибку 654072. -
отключены Этот логический атрибут предотвращает взаимодействие пользователя с кнопкой: ее нельзя нажать или сфокусировать.
Firefox, в отличие от других браузеров, сохраняет динамическое отключенное состояние
-
форма - Элемент
, с которым нужно связать кнопку (его владелец формы ).Значение этого атрибута должно бытьidизв том же документе. (Если этот атрибут не установлен,, если есть. )
) - Этот атрибут позволяет связать элементы
в любом месте документа, а не только внутри. Он также может переопределить элемент-предок. -
формация - URL-адрес, по которому обрабатывается информация, отправляемая кнопкой. Переопределяет
действиеатрибута владельца формы кнопки. Ничего не делает, если нет владельца формы. -
тип формы - Если кнопка является кнопкой отправки (она находится внутри / связана с
и не имеетtype = "button"), указывает, как кодировать данные формы, которые отправляются.Возможные значения:-
application / x-www-form-urlencoded: Значение по умолчанию, если атрибут не используется. -
multipart / form-data: используйте для отправкиtype, установленными наfile.
-
текст / простой: Указано как средство отладки; не должны использоваться для отправки реальной формы.
Если этот атрибут указан, он переопределяет атрибут
enctypeвладельца формы кнопки. -
-
метод формы - Если кнопка является кнопкой отправки (она находится внутри / связана с
и не имеетtype = "button"), этот атрибут указывает метод HTTP, используемый для отправки формы. Возможные значения:-
сообщение: данные из формы включаются в тело HTTP-запроса при отправке на сервер. Используйте, когда форма содержит информацию, которая не должна быть общедоступной, например учетные данные для входа. -
получить: данные формы добавляются к URL-адресудействия формыс помощью?в качестве разделителя, и полученный URL-адрес отправляется на сервер. Используйте этот метод, если форма не имеет побочных эффектов, например формы поиска.
Если указано, этот атрибут переопределяет атрибут
methodвладельца формы кнопки. -
-
форма новалидата - Если кнопка является кнопкой отправки, этот логический атрибут указывает, что форма не должна проверяться при отправке.Если этот атрибут указан, он переопределяет атрибут
novalidateвладельца формы кнопки. - Этот атрибут также доступен для элементов
-
форма цели - Если кнопка является кнопкой отправки, этот атрибут представляет собой определяемое автором имя или стандартизированное ключевое слово с префиксом подчеркивания, указывающее, где отображать ответ от отправки формы.Это имя



 ViewItemType.INFORMATION_BUTTON,
ViewItemType.INFORMATION_BUTTON,
 gif" alt="Зонтик"
> Кнопка с рисунком</button></p>
</body>
</html>
gif" alt="Зонтик"
> Кнопка с рисунком</button></p>
</body>
</html>
 кнопка ('переключение')
кнопка ('переключение')  В отличие от других браузеров, Firefox сохраняет динамическое отключенное состояние
В отличие от других браузеров, Firefox сохраняет динамическое отключенное состояние  )
)
