Gmail – электронная почта и бесплатное хранилище от Google
Gmail
Перейти к содержанию- Попробовать Gmail
- Для бизнеса
- Войти
Gmail
Перейти к содержанию- Для бизнеса
- Войти
- Создать аккаунт
- Создать аккаунт
- Для бизнеса
- Войти
Gmail
Initiative
- Для бизнеса
- Войти
- Создать аккаунт
www.google.ru
Как создать новый почтовый ящик на mail.ru — регистрация и настройка
Каждый пользователь сети должен иметь хоть одну электронную почту. Рассмотрим пошаговую инструкцию, как создать почтовый ящик на mail.ru.

Регистрация на этом почтовом клиенте осуществляется примерно так же, как и на других популярных сервисах.
Создание почтового ящика mail.ru
Чтобы создать почтовый ящик на mail ru, наберите в адресной строке любого браузера www.mail.ru и нажмите «Enter».
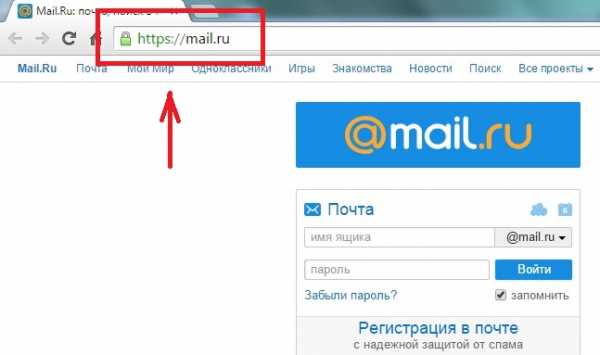
В браузере вы увидите главную страницу сервиса. Далее щелкните ссылку «Регистрация в почте».
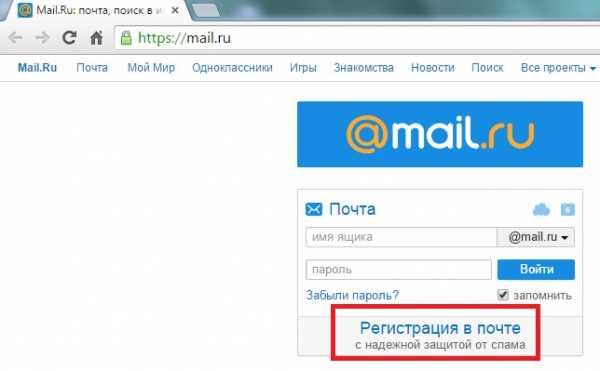
Внимательно заполняем все поля, отмеченные красной звездочкой. Во время создания почтового ящика на mail.ru и регистрации своих личных данных (фамилия, имя, дата рождения, город, пол) желательно писать свои настоящие данные.
Конечно, проверять никто не будет, но если вы потеряете доступ к почте (ваш ящик взломают или вы просто забудете пароль) это упростит его восстановление.
Для названия своей электронной почты пользователи обычно используют свои персональные данные. В идеале название совпадает с вашими именем и фамилией и еще никем не используется.
Уникальность названия подтвердит появившаяся зеленая галочка справа.
Если адрес уже занят, система предложит вам несколько доступных альтернативных вариантов.
Важно! Необходимо определиться с доменной частью почты, она прописывается после символа @ (собачка). Вы можете выбрать mail.ru, list.ru inbox.ru, bk.ru. Выбирайте любой.
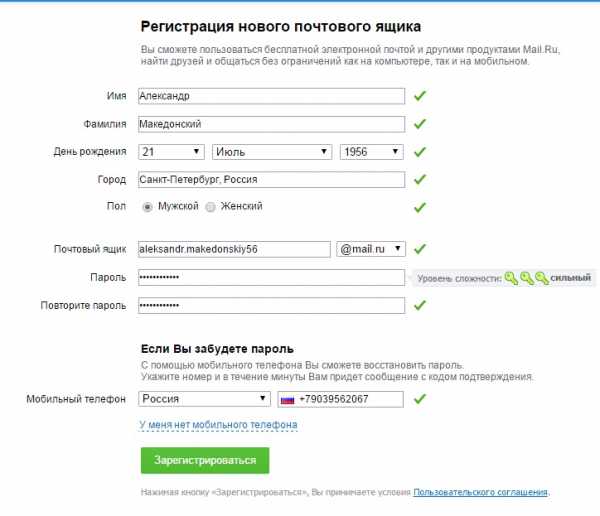
Дальше следует поле «Пароль». Стоит придумать пароль как можно надежнее. И чем сложнее он будет, тем лучше. Лучше не применять пароль из комбинации цифр, являющихся датой вашего рождения.
Как правило, эта информация открыта, ее легко установить на ваших персональных страницах в соцсетях. Этим могут воспользоваться злоумышленниками для взлома вашего ящика.
Введите пароль для входа и повторите его немного ниже, продемонстрировав системе, что вы запомнили его. С правой стороны появится подсказка о степени сложности вводимого пароля.
Постарайтесь запомнить его, а еще лучше где-то записать.
В последнем блоке из выпадающего списка необходимо выбрать страну проживания, а также написать номер телефона (домашние номера не поддерживаются).
Для России он будет начинаться с +7. Теперь осталось нажать кнопку «Зарегистрироваться».
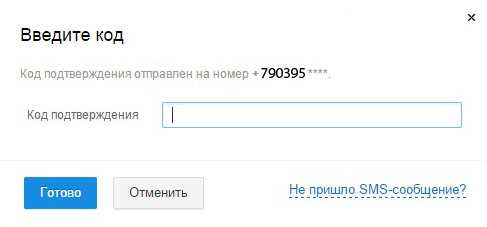
Через несколько секунд придет сообщение с проверочным кодом, внесите его в предложенное поле и закончите регистрацию.
Если вам необходимо создать почтовый ящик на mail.ru без номера телефона, то выберите способ «у меня нет мобильного телефона».
После этого из выпадающего списка выберите или придумайте самостоятельно свой секретный вопрос, но постарайтесь запомнить введенный на него ответ (это можно тоже записать).
Также не поленитесь ввести и дополнительный e-mail (если вы им располагаете).

Если поставить галочку напротив пункта «Создать личную страницу» у вас автоматически появится профиль в соцсети Mail.ru.
В графе «Код на картинке» введите показанные буквы и цифры как на картинке. Если символы написаны неразборчиво, нажмите «обновить код».
Когда напротив каждой строки появятся зеленые галочки, нажмите «Зарегистрироваться».
Настройка почты Mail.Ru
Если у вас есть личные электронные адреса, находящиеся на различных серверах, перед тем как перенаправить вас в электронный ящик, система предложит собирать все письма в ящик Mail.Ru.
Это поможет вам немного сэкономить время, ведь на наличие новых писем необходимо будет проверять только один ящик.
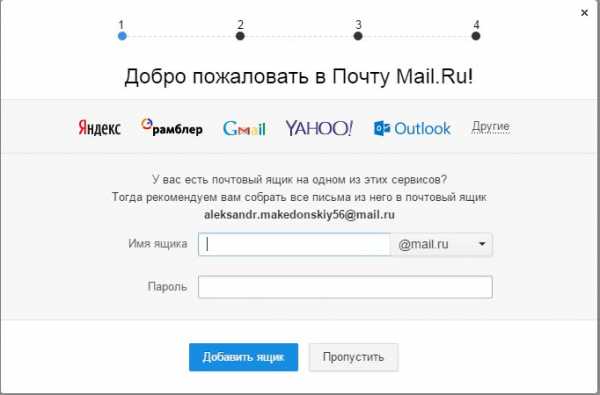
Следующим шагом будет загрузка фотографии и создание подписи.
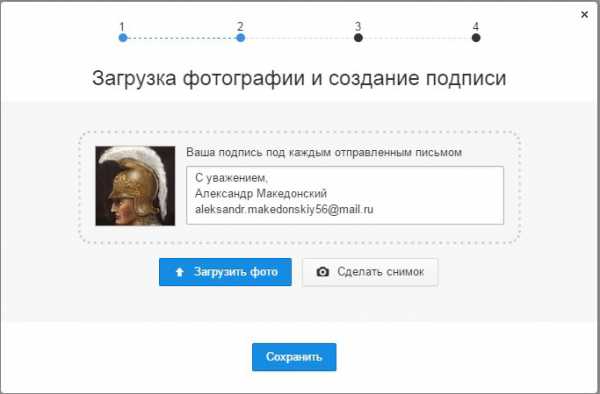
Последний шаг – выбор темы. Выберите ту, которая вам больше по душе. Если не знаете что выбрать – не переживайте.
Впоследствии вы сможете легко изменить свой выбор, используя раздел «Настройки».
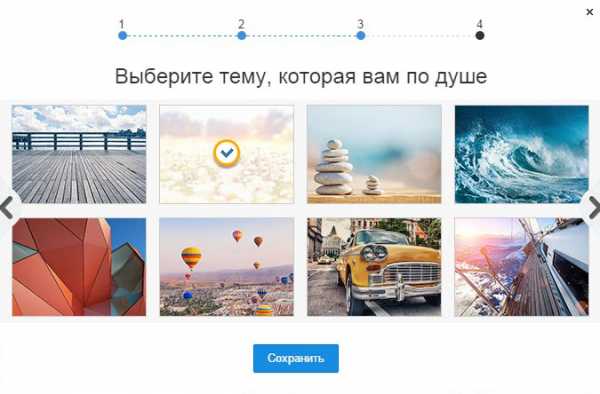
Это все. Создание почтового ящика на mail.ru завершено! Следующее окно – ваш почтовый ящик, в котором вас ожидает три письма.
Они от mail.ru. Служба приветствует вас, благодарит за регистрацию, а также рассказывает о возможностях сервиса. Эти письма можно удалить.
Чтобы настроить защиту вашей учетной записи в правом верхнем углу сервиса выберите настройки. Затем пароль и безопасность. Поставьте галочки у всех пунктов.
- Запретить параллельные сессии – если вы войдете в свой почтовый ящик при включенной опции, то все остальные пользователи, находящиеся в вашем аккаунте, будут разлогинены.
- Показывать данные о последнем входе – при работе с ящиком над перечнем писем будет отображаться способ входа, дата и время последнего посещения, IP-адрес.
- Сессия с одного IP-адреса – в системе будет проверяться, откуда идут запросы. Если они идут с другого IP, то сессия признается неправильной, при этом пользователя переправят на авторизацию.
- Сохранять и отображать последние выполненные действия в ящике – хороший инструмент постоянного контроля своего почтового ящика. Данные будут отображаться в разделе «Настройки» → «Пароль и безопасность».
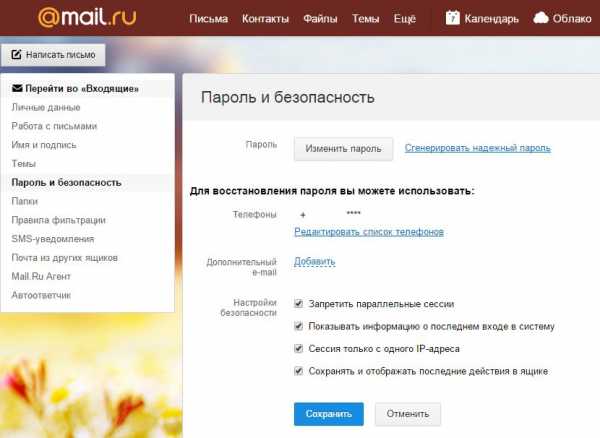
Нажмите сохранить.
Обратите внимание! При создании почтового ящика на mail.ru бесплатно вам предоставляется право устанавливать дополнительный пароль на каждую папку ящика. Это повысит безопасность электронной почты в целом.
В меню слева кликните «Настроить папки».
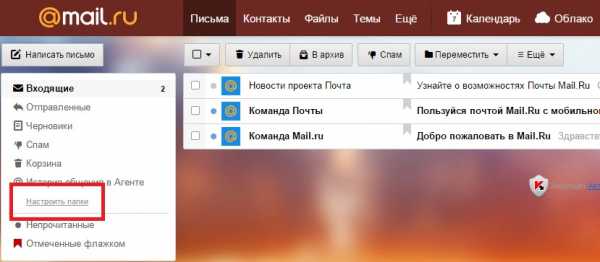
В отобразившемся перечне папок наведите курсор на папку, которую необходимо защитить паролем и кликните на появившуюся шестеренку возле нее.
Поставьте галочку возле надписи «Папка защищена паролем» и внесите все необходимые данные.
Теперь для доступа и работы с этой папкой каждый раз потребуется вводить пароль.
Чтобы полностью защититься от деструктивных действий взломщиков, находящихся в вашем почтовом ящике, можно установить пароль и на папку «Корзина».
Это блокирует удаление писем из вашего электронного ящика – для удаления письма в корзину и ее очистки потребуется ввести пароль.
Удалять папки, на которых установлены пароли через настройки без ввода защитной комбинации, тоже нельзя.

Раздел «Правила фильтрации» предназначен для автоматических действий с вашими входящими письмами, это сделает работу с ящиком максимально комфортной.
Фильтры действуют по принципу сравнения свойств входящего письма с условием «Если» и совершения действий, установленных в «То» в настройках, когда письмо соответствует условию «Если».
Пример: открываете почтовый ящик и видите несколько рекламных писем и выписку из банка. Автоматически будет задействован фильтр «ЕСЛИ письмо реклама, ТО положить письмо в корзину. ЕСЛИ письмо из банка, ТО направить письмо в папку документы». Создайте условия нового фильтра и нажмите «Сохранить».
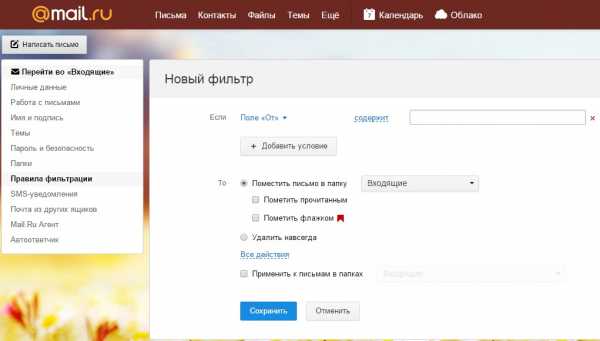
Приведенные указания по настройке электронного ящика на mail.ru — просто пример. Вы вольны настраивать его так, как вам удобнее!
Как создать новый почтовый ящик на MAIL.RU
Как создать новый почтовый ящик на mail.ru — регистрация и настройка
Поделиться новостью в соцсетях
« Предыдущая запись Следующая запись »
activation-keys.ru
Помощь | Почта KM.RU — бесплатный почтовый сервис
Чтобы создать новый почтовый ящик, Вам необходимо пройти процедуру регистрации. Перейдите по кнопке Создать почтовый ящик с титульной страницы почты http://mail.km.ru/ или по ссылке Завести почтовый ящикс титульной страницы портала http://www.km.ru/. Вы попадете на страницу регистрации, которая состоит из трех шагов.
Все поля обязательны для заполнения.
На первом шаге введите Ваши Имя и Фамилию, которые будут по умолчанию отображаться в поле «От кого» при отправке писем с Вашего нового ящика. В дальнейшем при работе с ящиком Вы сможете настроить подписи по своему желанию в любой момент времени. Укажите Дату рождения, для этого последовательно выберите день, месяц и год Вашего рождения в соответствующих выпадающих списках или введите их вручную.

Рис. 1. Регистрация почтового ящика. Шаг 1: Персональные данные.
Нажмите кнопку «Далее».
На втором шаге придумайте имя ящика — Логин (см.рис.2). Чтобы придумать удобное имя, ознакомьтесь с нашими рекомендациями.
Система также предложит Вам несколько вариантов имен ящика, сформированных из указанных Вами Имени, Фамилии и даты рождения. Вы можете выбрать один из предложенных вариантов или ввести свой.
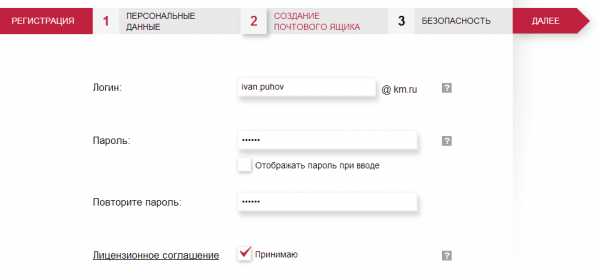
Рис. 2. Регистрация почтового ящика. Шаг 2: Создание почтового ящика. Ввод логина и пароля.
Каждый почтовый ящик уникален. При вводе логина срабатывает проверка, не занят ли указанный Вами почтовый ящик другим пользователем. Если ящик уже занят, то Вы увидите соответствующее сообщение. В этом случае необходимо придумать другой логин.
Логин должен содержать от 3 до 20 символов, состоять из латинских букв разного регистра и цифр и может содержать спецсимволы: точка (.), дефис (-), подчеркивание (_). Первый символ логина должен быть буквой.
Придумайте безопасный и надежный Пароль. Чтобы выбрать пароль, который сможет максимально обезопасить Ваш почтовый ящик, ознакомьтесь с нашими рекомендациями.
Пароль должен содержать не менее 6 символов, допускается применять прописные и заглавные латинские буквы, цифры или любые спецсимволы КРОМЕ пробела.
Повторите пароль, набранный в предыдущем поле, во избежание ошибки.
Откройте условия Лицензионного соглашения и внимательно прочтите их. Если Вы не согласны принять условия, к сожалению, мы не можем предоставить Вам почтовый ящик. Если Вы согласны с условиями, установите галочку «Принимаю» и нажмите кнопку «Далее»..
На третьем шаге необходимо ввести данные, которые обеспечат безопасность Вашего почтового ящика. Выберите из выпадающего списка Секретный вопрос, который будет использоваться для восстановления забытого пароля. Вы также можете ввести свой произвольный текст вопроса, установив курсор в поле «Секретный вопрос».
Введите Ответ на секретный вопрос, ответ на него должен быть известен только Вам.
Рис. 3. Регистрация почтового ящика. Шаг 3: Ввод секретного вопроса.
Нажмите кнопку «Далее«.
Чтобы начать использовать почтовый ящик, Вам необходимо его активировать. Будьте внимательны, почтовый ящик считается занятым только после его активации. Пока Вы не активируете почтовый ящик, кто-то другой может занять это имя почтового ящика.
Чтобы активировать почтовый ящик на следующем шаге укажите номер своего мобильного телефона.
Рис. 4. Регистрация почтового ящика. Шаг 4: Активация. Ввод мобильного телефона
Нажмите кнопку «Отправить код«.
Если Вы уже проходили регистрацию и получили код подтверждения, но еще не активировали свой почтовый ящик, нажмите ссылку «Уже получен код подтверждения». Будьте внимательны: код действует в течение 24 часов с момента получения, позднее для активации необходимо получить новый код.
Теперь введите символы с картинки, это необходимо для защиты от автоматических регистраций. Если Вы не можете разглядеть символы, нажмите на ссылку «Обновить символы«, чтобы обновить картинку.
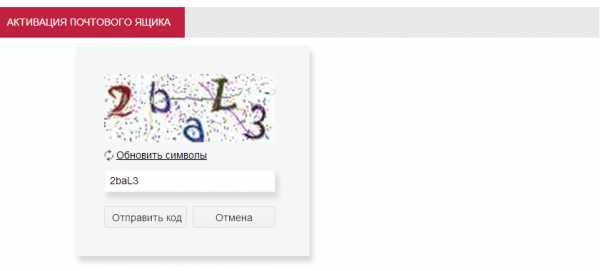
Рис. 5. Регистрация почтового ящика. Шаг 5: Активация. Ввод контрольного кода.
Нажмите кнопку «Отправить код«.
На указанный номер мобильного телефона автоматически будет отправлено смс-сообщение с кодом для активации почтового ящика.
Для завершения активации на следующем шаге введите код, полученный в смс-сообщении.
Рис. 6. Регистрация почтового ящика. Шаг 5: Активация. Ввод кода активации.
Если по какой-то причине Вы не получили смс-сообщение с кодом, попробуйте нажать на ссылку «Отправить код повторно».
Нажмите кнопку «Готово«. Если Вы указали код правильно, загрузится интерфейс Вашего нового почтового ящика. Если Вы допустили ошибку при вводе данных, система выдаст соответствующее сообщение.
Если Вы не активировали почтовый ящик сразу, Вы можете перейти к активации, нажав на ссылку «Ввести код подтверждения» на титульной странице проекта http://mail.km.ru/. Загрузится форма для активации почтового ящика с помощью кода, полученного в смс-сообщении (см. Рис.7).
Будьте внимательны: код действует в течение 24 часов с момента получения, позднее для активации необходимо получить новый код. Для этого пройдите регистрацию повторно.
Спасибо, что выбрали наш проект и стали пользователем почты KM.RU!
mail.km.ru