- Mail.ru объяснил сбой в работе сервиса технической ошибкой — РБК
- Почта Mail.ru провела редизайн мобильного приложения
- УИТ — Электронная почта
- Хакеры раскрыли данные 257 тысяч пользователей «Фейсбука». Следы ведут в Россию
- Отправка почты от имени почтового контакта
- Сбербанк России и Mail.Ru инвестируют дополнительно 168 млн долларов в СП
- Устранение неисправностей. Почта — ONLYOFFICE
- MAIL.RU — IMAP и SMTP
- Ручная настройка почтового ящика MAIL.RU на MailBird Lite
- Ручная настройка почтового ящика MAIL.RU в Opera Mail
- Настройка Manaul Настройка для учетной записи электронной почты MAIL.RU на Thunderbird
- Автоматическая настройка почтового ящика MAIL.RU в Outlook 2007
- Ручная настройка учетной записи электронной почты MAIL.RU в Outlook 2007
- Автоматическая настройка учетной записи электронной почты MAIL.RU в Outlook 2010
- Ручная настройка почтового ящика MAIL.RU в Outlook 2010
- Автоматическая настройка учетной записи электронной почты MAIL.RU в Outlook 2013
- Ручная настройка учетной записи для ПОЧТЫ.Учетная запись электронной почты RU в Outlook 2013
- Автоматическая настройка учетной записи электронной почты MAIL.RU в Outlook 2016
- Ручная настройка учетной записи для ПОЧТЫ.Учетная запись электронной почты RU в Outlook 2016 — метод 1
- Ручная настройка учетной записи для ПОЧТЫ.Учетная запись электронной почты RU в Outlook 2016 — метод 2
- Alibaba, Mail.Ru и Мегафон создают СП AliExpress Россия, чтобы удвоить объем электронной коммерции в СНГ — TechCrunch
- Создать аккаунт Mail.ru без номера 2021
- Электронная почта Mail.ru в Gmail — узнайте, как напрямую преобразовать Mail.ru в учетную запись Gmail
Mail.ru объяснил сбой в работе сервиса технической ошибкой — РБК
Фото: Владислав Шатило / РБК
Проблемы в работе сервиса Mail.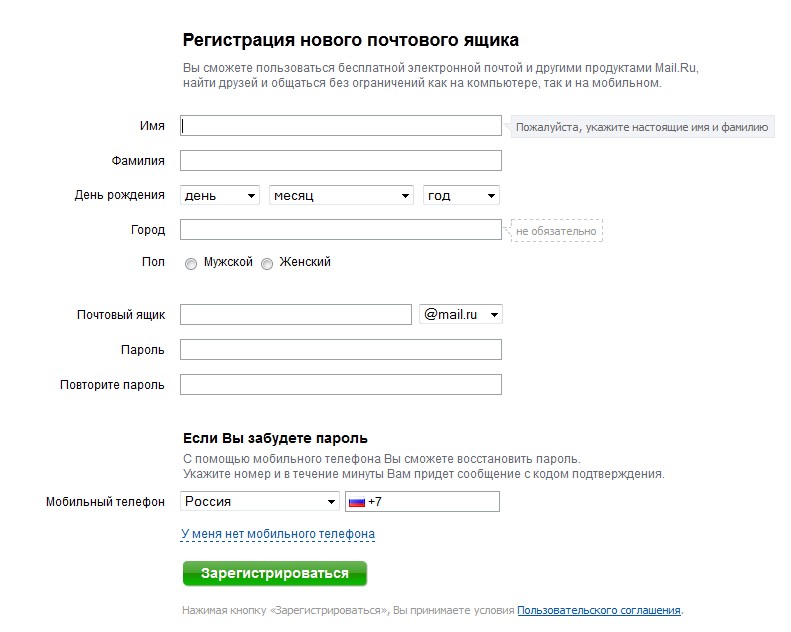
«По технической ошибке рассылка тестовых пушей затронула пользователей. По этой причине замедлилась работа «Почты Mail.ru», — указали там, заметив, что на данный момент работа сервиса восстанавливается, а данные пользователей в безопасности. «Сейчас работа восстановлена», — указали позже в пресс-службе компании.
На сбой в работе почты Mail.ru ранее 30 сентября начали жаловаться пользователи в соцсетях. На это обратила внимание «Фонтанка». Например, пользователь Twitter с ником dozensnake приложил к своему посту скриншот, где показано, что ему на почту пришло сообщение с заголовком «test100k». Такие же скриншоты отправляли в аккаунт компании и другие пользователи сервиса. Пользователь с ником FreylisShan утром 30 сентября писал, что он не может зайти на почту и восстановить пароль.
Согласно данным сайта Downdetector, пользователи начали сообщать о неполадках в работе Mail. ru с 9:00 мск 30 сентября. Пик жалоб — 2740 сообщений — пришелся на 9:28 по мск.
ru с 9:00 мск 30 сентября. Пик жалоб — 2740 сообщений — пришелся на 9:28 по мск.
Почта Mail.ru провела редизайн мобильного приложения
Крупнейший в России сервис электронной почты Mail.ru представил большое обновление своего мобильного приложения. Изменения коснулись ключевых функций почты: навигации, работы с папками и письмами, а также переключения аккаунтов.
Мобильная аудитория Почты Mail.ru превысила аудиторию web-версии ещё в 2018 году. На данный почти 60% владельцев ящиков на Mail.ru проверяют почту именно с мобильного устройства. Более того, растет число так называемых «mobile only» пользователей, которые в течение дня или даже месяца заходят в почту только с мобильных устройств.
Изменения в интерфейсе соответствуют новой стратегии Почты — сервис становится умнее, полезнее и безопаснее для своих пользователей. В новой версии приложения полностью изменен дизайн. Одной из основных задач редизайна было дать пользователям более удобный доступ к новым важным функциям.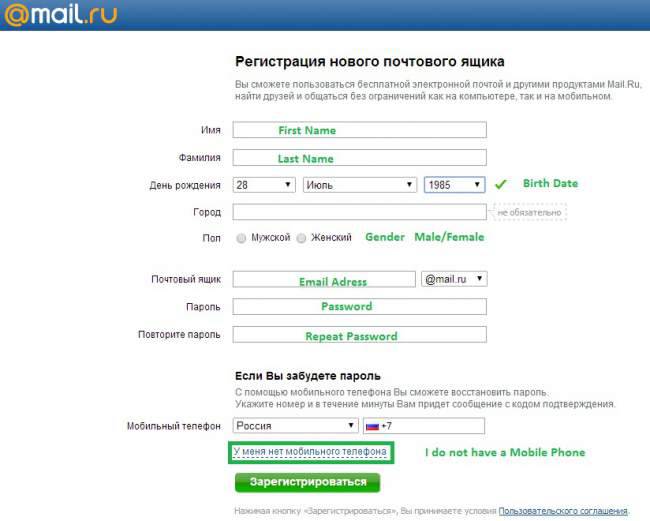
Вторая важная задача — сформировать полноценный и позитивный пользовательский опыт для «мobile only» пользователей, которых становится все больше. Они должны иметь возможность настраивать все так же легко и быстро, как это делается в веб-интерфейсе.
По статистике у 33% пользователей приложения Почта Mail.ru добавлено два и более аккаунтов. Для их удобства в новом интерфейсе решена задача удобного переключения между учетными записями.
Для решения всех этих задач раздел «Аккаунт», где содержится много важных функций, а также кнопка переключения между учетными записями были вынесены на видное место внизу экрана. Нижний тап-бар приложения также был полностью переработан для быстрого доступа к настройкам безопасности, разделу уведомлений, средств платежей и так далее.
Еще один тренд, на который отвечает обновление — увеличение размера экранов. Все большей популярностью пользуются устройства с приставкой «плюс», например, в этом году доля iPhone plus-size увеличилась до 24%. За последние два года количество «больших» устройств на руках у пользователей выросло в 3 раза. Поэтому в новой Почте все самые часто используемые действия перенесены вниз экрана, сейчас они удобно расположены «под пальцем». Причем со всеми кнопками удобно работать как на большом экране, так и на стандартном.
За последние два года количество «больших» устройств на руках у пользователей выросло в 3 раза. Поэтому в новой Почте все самые часто используемые действия перенесены вниз экрана, сейчас они удобно расположены «под пальцем». Причем со всеми кнопками удобно работать как на большом экране, так и на стандартном.
Изменился и визуальный стиль оформления приложения. Основные элементы стали более заметными за счёт акцентного цвета, комфортные для зрительного восприятия шрифты сделали чтение писем удобнее, а выделение цветом помогает пользователю сфокусироваться на важных для него письмах.
Иван Мыздриков, директор по продукту Почты Mail.ru:
Текущие обновления приложений Почты Mail.ru стали отражением всех потребностей нашей аудитории, чтобы каждому пользователю было удобно решать свои задачи. Очевидно, что со времени последнего обновления устройства сильно увеличились в размерах — пользоваться ими становилось все тяжелее, приходилось тянуться к кнопкам через весь экран.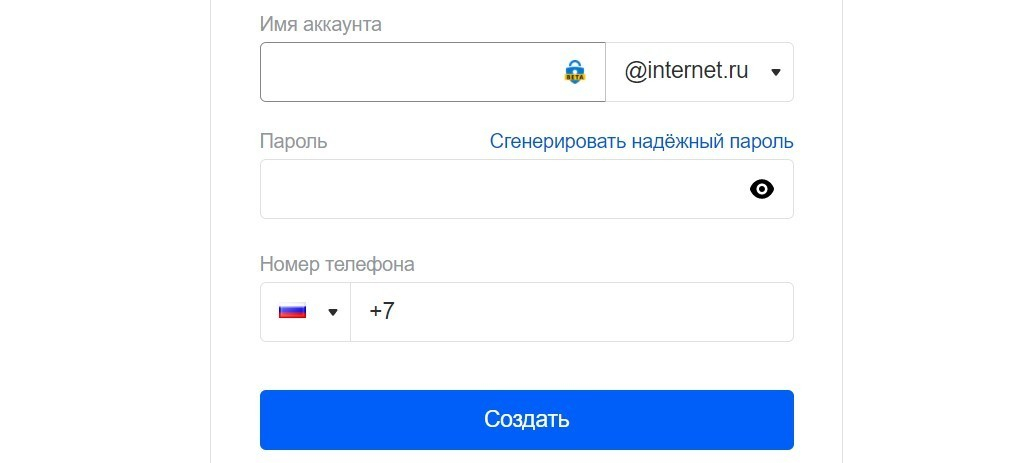 Мы постарались сделать более удобными самые популярные действия наших пользователей — смена аккаунтов, работу с папками — проработали окна настроек, сделали их ближе.
Мы постарались сделать более удобными самые популярные действия наших пользователей — смена аккаунтов, работу с папками — проработали окна настроек, сделали их ближе.
Последние версии приложений уже доступны для устройств на iOS и Android в магазинах App Store и Google Play. Также в приложении спрятан секретный способ перехода на новый интерфейс: в строке поиска необходимо ввести слово, которое знают все, кто хоть раз смотрел фильм «Пятый элемент», сообщают в компании.
Почта продолжит совершенствовать мобильное приложение. Среди ближайших обновлений — дополнение основного раздела «Аккаунт», где сосредоточены главные функции сервиса. В нем появятся удобные инструменты для работы с Облаком, Календарем, Контактами и умной системой управления рассылками.
УИТ — Электронная почта
Вычислительный кластер
3D стенд
Хостинг
Электронная почта
Антиплагиат
Офис365
Облако
Автоустановка
На главную
Электронная почта
Сотрудникам университета предоставляется возможность использовать электронные адреса в доменах ugatu. su и ugatu.ac.ru
su и ugatu.ac.ru
mail.rb.ru
Вниманию пользователей почтового сервиса mail.rb.ru
По независящим от нас причинам данный сервис более не доступен.
Для получения доступа к переписке и контактам, необходимо использовать интерфейс mailrb.ugatu.su (прежние логин/пароли сохранены)
Рекомендуется забрать информацию до конца календарного 2016 года.
Для получения нового почтового ящика в домене ugatu.su, необходимо обратиться со служебной запиской в ауд.1-217
ugatu.su, ugatu.ac.ru, ugatu.local
Регистрация производится по личному заявлению сотрудника УГАТУ на имя начальника УИТ — скачать здесь. (например: Рэю Томлинсону будет создан логин [email protected]). Служебную записку предоставить в комнату 1-217. В течение рабочего дня в комнате 1-209 будут предоставлены логин/пароль.
Общие правила:
- Первоначальный объем ящика 100 Мб.
- Максимальный размер письма 25 Мб.

Сотрудники и студенты УГАТУ могут увеличить объем почтового ящика (служебная записка на имя начальника УИТ). В течение рабочего дня объём ящика будет увеличен.
Настройки почтовых программ:
- Для почтового ящика в доменах @ugatu.ac.ru, @ugatu.su
- Ваш почтовый адрес (POP3/IMAP) — [email protected]
- Почтовый сервер входящей почты: POP3/IMAP — pop3.ugatu.su, порт 110
- Почтовый сервер исходящей почты: SMTP — smtp.ugatu.su, порт 25
- Веб-интерфейс почтовой системы (браузер): http://mail.ugatu.su/
Внимание!!!
В качестве имени пользователя необходимо использовать [email protected], а не user!
- Для почтового ящика в домене @ugatu.local
- Ваш почтовый адрес (POP3/IMAP) — [email protected]
- Почтовый сервер входящей почты: POP3/IMAP — ugatu.
 local, порт 110
local, порт 110 - Почтовый сервер исходящей почты: SMTP — ugatu.local, порт 25
- Веб-интерфейс почтовой системы (браузер): http://mail.ugatu.local/
Внимание!!!
В качестве имени пользователя необходимо использовать [email protected], а не user!
Данный почтовый ящик доступен только в локальной сети УГАТУ. Иструкцию можно скачать здесь.
Хакеры раскрыли данные 257 тысяч пользователей «Фейсбука». Следы ведут в Россию
- Андрей Захаров
- Би-би-си
Автор фото, NurPhoto/Getty Images
Подпись к фото,На весь архив данных о 120 млн пользователей «Фейсбука» хакеры установили цену в 12 млн долларов
В интернете в свободном доступе выложена информация о 257 тысячах пользователей «Фейсбука», у 81 тысячи аккаунтов доступны даже личные сообщения.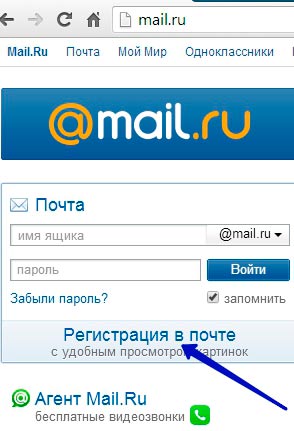 Хакеры, стоящие за утечкой, утверждают, что всего у них есть данные 120 млн человек. Расследование Facebook показало, что злоумышленники использовали вредоносные расширения для браузеров.
Хакеры, стоящие за утечкой, утверждают, что всего у них есть данные 120 млн человек. Расследование Facebook показало, что злоумышленники использовали вредоносные расширения для браузеров.
В начале сентября на англоязычном форуме Blackhatworld, посвященном поисковой оптимизации, появился загадочный пост от нового пользователя с ником FBSaler. «Мы продаем персональную информацию пользователей «Фейсбука». Наша база включает 120 миллионов аккаунтов, с возможностью выборки по конкретным странам. Стоимость одного профайла составляет 10 центов», — написал он.
Пользователь приложил ссылку на сайт Fbserver, на котором в качестве примера была выложена часть информации. Русская служба Би-би-си не нашла подтверждения информации о наличии у хакеров 120 млн аккаунтов, однако на Fbserver действительно попали персональные данные пользователей соцсети.
В начале октября Fbserver перестал работать, но дважды перезапускался на новой площадке. Последнее «зеркало» портала носило название Socialser21 и работало до 29 октября, сейчас оно также недоступно (Би-би-си знает полный адрес сайта, но не раскрывает его в целях защиты личной информации).
На Socialser21 была опубликована информация о 257 тысячах профайлов, показал анализ британской компании Digital Shadows, проведенный по просьбе Русской службы Би-би-си.
Активнее всего представлена Украина, уточняет глава службы обеспечения безопасности Digital Shadows Ричард Голд: 47 тысяч пользователей. Россию в качестве страны проживания указали 12 тысяч человек. Всего на сайте почти 200 страновых разделов, в выборке есть аккаунты из Великобритании, США, Бразилии и стран СНГ.
Примерно такие же результаты показал анализ содержания портала Fbserver, выполненный для Би-би-си российской Social Data Hub (в середине октября Facebook обвинила компанию в нелегальном сборе данных о пользователях соцсети, аналитика была подготовлена до критики со стороны IT-корпорации).
У трети всего массива данных (81 тысяча профайлов) в открытом доступе были выложены личные сообщения, подсчитали в Digital Shadows. Русская служба Би-би-си связалась с пятью гражданами России из Москвы, Белгорода и Перми, чья личная переписка была доступна на Socialser21, и все они подтвердили ее подлинность.
В личных сообщениях граждан можно встретить поздравления с праздниками, обсуждение концерта Depeche Mode, жалобы тещи на измены зятя, переписку с поклонниками, выяснение отношений между двумя влюбленными и жалобы на то, что «нет просвета в жизненной рутине».
Подпись к фото,Скриншот с сайта Fbserver, предлагающего купить персональные данные пользователей «Фейсбука» со всего мира
По остальной части аккаунтов в сеть были выложены основные биографические данные со списком друзей. Иногда биография дополнена днем рождения и мобильным телефоном. Все телефоны, которые проверила Русская служба Би-би-си, оказались настоящими и действительно принадлежат жертвам утечки. При этом в открытой части профайлов этих людей день рождения и номер мобильного отсутствуют.
Первым про Fbserver 6 октября написало японское агентство Kyodo. Граждане Японии, с которыми связалось издание, также подтвердили подлинность своей переписки. Один из авторов заметки — корреспондент московского бюро агентства Осаму Хирабаяси. О странном портале с личными данными он, по его словам, узнал от «своего российского источника».
О странном портале с личными данными он, по его словам, узнал от «своего российского источника».
Как выяснила Би-би-си, совокупность признаков показывает, что и к запуску портала, и, возможно, ко взлому могли иметь отношение люди, связанные с Россией. Либо те, кто хотел бы, чтобы остался «русский след».
«Русский след»
Сайт Fbserver был создан в конце августа 2018 года, следует из данных сервиса WhoIs. Регистрационная информация — весьма противоречивая: владелец портала по имени Namy Mayly якобы живет в Пакистане. При создании ресурса была указана почта от российского сервиса Mail.ru. Кроме того, по состоянию на начало октября у портала был петербургский IP-адрес.
Русская служба Би-би-си не нашла связей этого адреса со знаменитой «фабрикой троллей», которая базируется в Санкт-Петербурге. Зато этот же адрес упоминается в реестре проекта Cybercrime-tracker, который отслеживает, через какие IP хакеры взламывают компьютеры пользователей.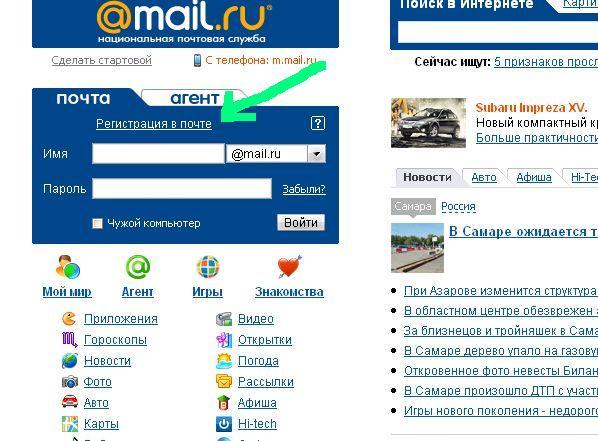 По данным реестра, IP-адрес Fbserver использовался для рассылки троян-вируса LokiBot, с помощью которого злоумышленники получают доступ к паролям пользователей. Авторы вирусной рассылки могли стоять и за Fbserver.
По данным реестра, IP-адрес Fbserver использовался для рассылки троян-вируса LokiBot, с помощью которого злоумышленники получают доступ к паролям пользователей. Авторы вирусной рассылки могли стоять и за Fbserver.
С Fbserver связаны еще около 20 ресурсов, подсчитали в американской исследовательской компании ThreatConnect. Часть из них используют или использовали российские IP-адреса (Москва, Санкт-Петербург или Владимирская область). Родство этих сайтов друг с другом видно по общим DNS-серверам, общей почте администратора и другим признакам. Как правило, сайты имеют доменное имя в зоне .ug (Уганда) или .hk (Гонгконг), почту от российских сервисов (например, Mail.ru) в качестве контакта администратора, иногда — российские имена и фамилии в разделе «Имя регистратора» и даже российские мобильные телефоны.
Подпись к фото,Личная переписка пользователей «Фейсбука» с сайта Fbserver
Один из них оказался рабочим. Трубку сняла девушка, представившаяся Аленой из Москвы, но заверила корреспондента Русской службы Би-би-си, что не имеет отношения к сайту Derevo.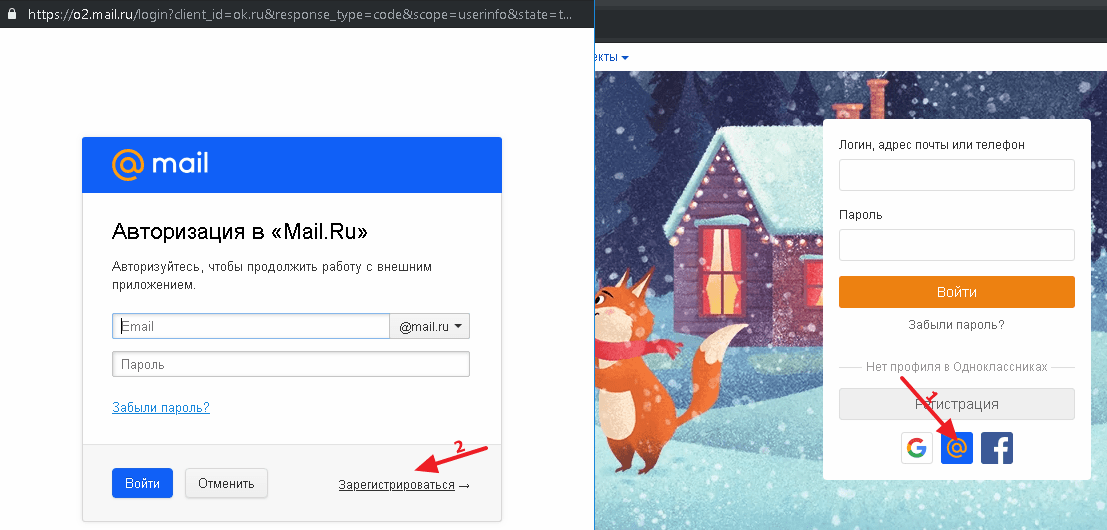 ug, при регистрации которого был указан ее номер. При этом создатели этих сайтов достаточно небрежно заполняли графы с регистрационными данными — например, в некоторых случаях в качестве страны проживания администратора указана Уганда, а в качестве города проживания — Москва.
ug, при регистрации которого был указан ее номер. При этом создатели этих сайтов достаточно небрежно заполняли графы с регистрационными данными — например, в некоторых случаях в качестве страны проживания администратора указана Уганда, а в качестве города проживания — Москва.
Корреспондент Русской службы Би-би-си отправил письма на электронные адреса от Mail.ru и Yandex.ru, на которые был зарегистрирован Fbserver и его «зеркала». Однако эти сообщения даже не были открыты, следует из сервиса Readnotify.
Один из IP-адресов текущего «зеркала» — Socialser21 — принадлежит российскому хостинг-провайдеру King Servers. В 2016 году американская исследовательская компания ThreatConnect обнаружила, что шесть из восьми адресов, через которые шла атака на сервера Демократической партии США в 2016 году, также были закреплены за King Servers. В компании тогда говорили, что не имели отношения к хакерам, которые лишь арендовали оборудование.
Директор King Servers Владимир Фоменко заявил, что дал указание отключить Socialser21 от сервера сразу после получения вопросов Русской службы Би-би-си. Информацию о тех, кто стоит за порталом, Фоменко готов раскрыть только по запросу правоохранительных органов или суда.
Информацию о тех, кто стоит за порталом, Фоменко готов раскрыть только по запросу правоохранительных органов или суда.
В ThreatConnect по просьбе Би-би-си проанализировали Socialser21. Специалисты компании полагают, что за проектом могут стоять киберпреступники, имеющие отношение к России: на связанных с Fbserver сайтах был обнаружен «подозрительный контент». Однако имеющейся информации недостаточно для того, чтобы определить конкретную хакерскую группу, заключают в ThreatConnect.
Неизвестная утечка
В 2018 году произошли два громких скандала, связанных с «утечкой» личных данных пользователей «Фейсбука». В марте стало известно, что британская компания Cambridge Analytica в 2015 году собрала данные о 87 млн аккаунтах через специальный тест: проходя его, пользователи сами давали разрешение на доступ к своим профилям. Больше всего от действий Cambridge Analytica тогда пострадали американские пользователи.
В конце сентября компания Facebook заявила, что обнаружила «утечку» данных о 50 млн аккаунтах (впоследствии IT-гигант скорректировал цифру до 30 млн). В случае с 15 млн пользователей злоумышленники получили доступ к именам и контактным данным. В случае еще 14 млн аккаунтов к этой информации добавились логин, биографические данные (родной город, язык, статус отношений, дата рождения) и типы устройств, с которых пользователь заходил в соцсеть. Наконец, 1 млн пользователей повезло: их личные данные злоумышленникам не достались.
Автор фото, Justin Sullivan/Getty Images
Подпись к фото,В Facebook Би-би-си заявили, что учетка связана с вредоносными расширениями для браузеров
Сентябрьская утечка похожа на настоящую хакерскую атаку: для доступа к аккаунтам загадочные злоумышленники нашли способ получить «токены доступа» — цифровые ключи пользователей, необходимыми для повторного захода на свою страницу в «Фейсбуке». По версии самой IT-корпорации, токены оказались в руках злоумышленников благодаря уязвимости в функции «Посмотреть как» (позволяет узнать, как выглядит личная страница в глазах друзей). Сама атака произошла во второй половине сентября, следует из последнего официального сообщения калифорнийской компании.
Однако Fbserver и его «зеркала», скорее всего, не имеют отношения к этим утечкам, выяснила Русская служба Би-би-си.
Cайты с выставленными на продажу аккаунтами позиционируют себя как «Facebook camanalytica archive» (то есть «архив аккаунтов «Фейсбука», собранный Cambridge Analytica). Однако, во-первых, Cambridge Analytica получила доступ к личной переписке лишь 1500 пользователей, сообщал Business Insider. Во-вторых, компания собрала свои 87 млн аккаунтов в далеком 2015 году, в то время как актуальность данных, выложенных на «зеркале» Fbserver, — середина 2018 года, показал анализ Digital Shadows. Последние по хронологии личные сообщения, обнаруженные Би-би-си в массиве данных, были отправлены пользователями в конце мая.
По этой же, хронологической причине Fbserver и его «зеркала», скорее всего, не имеют отношения к сентябрьской утечке данных из «Фейсбука». Как сообщала сама соцсеть, хакеры воспользовались уязвимостью в функции «Посмотреть как» в период с 14 по 25 сентября — то есть примерно спустя два месяца после того, как данные пользователей оказались в руках создателей Fbserver.
Подпись к фото,Би-би-си дозвонилась до пяти жертв утечки из «Фейсбука»
Кроме того, Русская служба Би-би-си также попросила двух россиян, чья информация была опубликована на Socialser21, проверить, не затронула ли их сентябрьская утечка. Это может сделать любой пользователь через специальный сервис, запущенный соцсетью. Однако в обоих случаях ответ был отрицательным.
В итоге, на основании имеющихся данных, сложно проследить, как образом данные пользователей оказались на Fbserver и его «зеркалах», говорит Ричард Голд. В ThreatConnect отмечают: те, кто сумел выкачать информацию о пользователях «Фейсбука», и те, кто в итоге создал эти сайты, могут оказаться разными людьми. Доступ к личным сообщениям мог быть получен либо через подбор пароля, либо его кражу, добавляет Ричард Голд.
Жертвы утечки, с которыми поговорила Русская служба Би-би-си, утверждают, что мало пользуются соцсетью и ни по каким подозрительным ссылкам не переходили. Правда, в сообщениях одного из пользователей от апреля Би-би-си обнаружила извинения перед друзьями за рассылку вирусной ссылки.
Собственное расследование Facebook показало, что злоумышленники, стоящие за Fbserver, могли получить данные пользователей с помощью вредоносных расширений для браузеров. Эти расширения, установленные с согласия пользователей, получали доступ к их персональной информации.
IT-гигант даже связался с разработчиками браузеров, чтобы убедиться, что расширения уже недоступны для скачивания, рассказал Русской службе Би-би-си вице-президент Facebook по управлению продуктами Гай Розен. По его словам, компания обратилась в правоохранительные органы и «местные власти», чтобы отключить сайт с персональными данными, не уточнив, о какой из трех реинкарнаций Fbserver идет речь. Компания также не детализировала, какое количество пользователей могло стать жертвой «утечки».
Джон Смит из Tor
Корреспондент Русской службы Би-би-си написал на e-mail, указанный в качестве контактного на сайте Fbserver и его «зеркалах» для всех желающих приобрести себе пару миллионов аккаунтов в «Фейсбуке». Ответ пришел по-английски за подписью «Джона Смита». Письмо было открыто с IP-адреса, используемого пользователями браузера Tor, который позволяет скрывать свое настоящее местонахождение (данные сервиса Readnotify).
Подпись к фото,Объявление о продаже аккаунтов недолго провисело на хакерском сайте
Информация, выложенная на Fbserver и его «зеркалах», не имеет никакого отношения ни к истории с Cambridge Analytica, ни к последней утечке данных c «Фейсбука», утверждает «Джон Смит».
По его словам, всего у его команды якобы есть данные на 120 млн пользователей, из них 2,7 млн — из России. Весь массив можно приобрести за 12 млн долларов, сообщил он. Впрочем, эксперт призывает относиться к заявленной цифре с большой долей скептицизма. «Утечка 120 миллионов аккаунтов вряд ли осталась бы незамеченной [со стороны Facebook]», — говорит Ричард Голд.
«Джон Смит» не стал раскрывать, почему не ведется рекламная кампания проекта, несмотря на желание заработать на нем. По крайней мере в открытой части интернета первоначальное сообщение на форуме Blackhatworld было единственным.
На вопрос о том, имеют ли хакеры, стоящие за «утечкой», отношение к России или, например, к петербургской «фабрике троллей», он ответил: «Нет».
Отправка почты от имени почтового контакта
Иногда возникают такие ситуации, когда требуется отправлять почту из корпоративной учетной записи в MS Outlook, но от имени электронного адреса, находящегося за пределами вашей организации. Например, у вас есть личный почтовый ящик на бесплатном почтовом хостинге вроде mail.ru или gmail.com, вы настроили на нем пересылку на корпоративный ящик и хотите отвечать на письма, пришедшие на него от имени не ящика организации, а от своего личного имени. Или, например, ваша маленькая организация подросла, разорилась на почтовый сервер Exchange 2010 и теперь у вас есть корпоративная почта, но какое-то время необходимо вести переписку от имени старого почтового ящика, типа
Примечание: Сразу хочется предупредить, что письмо, отправленное с вашего почтового сервера, но от имени другого домена, может нарваться на спам-фильтр сервера получателя и не пройти его, к примеру, по причине ошибки SPF или PTR-записи.
Создаем почтовый контакт
Чтобы нам отправлять почту от имени почтового ящика, расположенного в другом адресном пространстве SMTP, необходимо добавить этот почтовый ящик в наш домен. Делается это при помощи создания в Active Directory объекта Контакт. При этом контакту мы можем сопоставить любой адрес электронной почты и он автоматически станет почтовым контактом.
Почтовые контакты — это объекты Active Directory с включенной поддержкой почты, содержащие сведения об отдельных лицах и организациях, существующих вне организации Exchange. У каждого почтового контакта существует внешний адрес электронной почты.
Создать почтовый контакт можно следующим образом:
На сервере Exchange переходим в раздел Recipient Configuration – Mail Contact и выбираем действие New Mail Contact…
Рис.1: Создание нового контакта через EMC.
Создаем новый контакт и в следующем окне визарда заполняем о нем информацию. При этом в поле External e-mail address вводим внешний адрес, с которым он будет связан.
Рис.2: Информация контакта.
После того, как контакт будет создан, он появится в консоли сервера Exchange и в оснастке Active Directory Users and Computers.
Аналогичную процедуру можно проделать и через Exchange Management Shell при помощи команды:
New-MailContact -Name «Test Mail» –Alias «test_m» -ExternalEmailAddress [email protected]
Если контакт в Active Directory у вас уже создан, то вы можете просто присвоить ему внешний почтовый адрес:
Enable-MailContact -Identity Test -ExternalEmailAddress [email protected]
Рис.3: Активация почты для ранее созданного контакта.
Активируем отправку почты от имени контакта
Создав почтовый контакт, мы можем отправлять на него письма прямо из адресной книги Outlook`a, это удобно, но не достаточно. Теперь нужно дать возможность пользователю отправлять почту от имени этого контакта. Что касается обычных почтовых ящиков Exchange, то там все просто – разрешить отправку от имени почтового ящика пользователя можно из графической консоли управления при помощи действия Manage Send As Permissions… Что касается почтовых контактов, то здесь так сделать не получиться. Придется воспользоваться EMS и командой Add-ADPermission. Для выдачи разрешения пользователю User отправлять почту от имени контакта Test Mail необходимо выполнить следующую команду:
Add-ADPermission -Identity «Test Mail» -User User -AccessRights ExtendedRight -ExtendedRights «send as»
Рис.4: Выдача разрешения Send As для почтового контакта.
Аналогичную операцию можно проделать через оснастку Active Directory Users and Computers с включенной функцией просмотра дополнительных функций. Для этого откроем свойства недавно созданного контакта и выберем вкладку Security, здесь нужно будет добавить пользователя и выдать ему разрешение Send As, как показано на рисунке:
Рис.5: Редактирование разрешений контакта через AD.
Примечание: Нужно иметь ввиду, что сделанные изменения применяются не сразу и их активация может занять до двух часов.
Отправка письма от имени контакта
Получив разрешение на отправку писем от имени контакта, пользователь может при создании нового письма выбрать этот контакт из выпадающего меню для поля From: (2), как показано на рисунке:
Рис.6: Отправка письма от имени контакта из MS Outlook 2010.
Единственное, что нужно учесть – это то, что по умолчанию в MS Outlook поле From: скрыто и для его отображения необходимо активировать соответствующую функцию в меню Options, в разделе Show Fields (1). Далее, для отображения всех контактов, необходимо выбрать пункт All Contacts (3) в списке адресных книг и указать необходимый почтовый контакт (4).
Если пользователь работает через Outlook Web App, то у него также в интерфейсе создания нового письма нужно активировать поле From:, делается это через Exchange Control Panel (ECP) (кнопка Options в Outlook Web App) – раздел Settings – вкладка Mail – раздел Message Format – Always show from.
Рис.7: Включение поля From в Outlook Web App.
Далее делается все точно так же, как и в MS Outlook.
Рис.8: Отправка письма от имени почтового контакта в Outlook Web App.
Заключение
В результате, теперь мы можем отправлять почту от имени любого почтового адреса в сети Интернет, главное не забывать про спам-фильтры получателей, т.к. всегда остается вероятность того, что они сочтут это «поддельное» письмо за спам.
Сбербанк России и Mail.Ru инвестируют дополнительно 168 млн долларов в СП
Логотип российской интернет-компании Mail.ru Group виден на фасаде ее штаб-квартиры в Москве, Россия, 26 июня 2019 г. REUTERS / Максим Шеметов / Фото из архива
Зарегистрируйтесь сейчас и получите БЕСПЛАТНЫЙ неограниченный доступ к reuters.com
Зарегистрироваться
МОСКВА, 7 октября (Reuters) — крупнейший российский кредитор Сбербанк (SBER.MM) и интернет-компания Mail.Ru (MAILRq.L) инвестировали дополнительно 12,2 миллиарда долларов. рублей (168,39 млн долларов) в совместное предприятие по доставке пассажиров и доставке еды, сообщили компании в четверг.
Финансирование предоставляется в форме собственного капитала. Общий объем финансирования СП с момента его создания в декабре 2019 года составляет 45 млрд рублей, при этом обе компании внесли равные суммы, сохранив свои доли на уровне 45,01% каждая.
Отношения не всегда были гладкими: три источника сообщили Reuters в начале этого года, что они были на грани раздела активов из-за широкого круга разногласий.
Зарегистрируйтесь сейчас и получите БЕСПЛАТНЫЙ неограниченный доступ к reuters.com
Реестр
Совместное предприятие владеет контрольными пакетами акций в приложении доставки еды Delivery Club, сервисе вызова пассажиров Citymobil, провайдере электронных продуктов питания Samokat и сервисе каршеринга Citydrive, а также в других активах.
Дополнительное финансирование будет использовано для улучшения технологий, привлечения новых сотрудников и использования новых рыночных возможностей, в частности, в сфере электронных продуктов питания, говорится в заявлении компании.
«Безубыточность по основным активам ожидается в ближайшие два-три года», — заявили они.
(1 $ = 72,4505 рублей)
Зарегистрируйтесь сейчас и получите БЕСПЛАТНЫЙ неограниченный доступ к reuters.com
Зарегистрироваться
Отчетность Александра Марроу; редактирование Джейсона Нили
Наши стандарты: принципы доверия Thomson Reuters.
Устранение неисправностей. Почта — ONLYOFFICE
Общие проблемы
Q: Я подключил свой почтовый ящик к модулю Mail , но продолжаю получать ошибку о неверном логине или пароле. Какова причина?
A: Причина в том, что вы ввели неверную информацию о логине или пароле.Пожалуйста, проверьте введенные учетные данные и попробуйте еще раз.
Q: Я пытаюсь подключить свою учетную запись электронной почты, но получаю ошибку о неизвестных настройках провайдера. Что может быть сделано?
Q: Моя учетная запись электронной почты не может подключиться, что дает мне ошибку о времени ответа сервера («Попытка подключения не удалась, потому что подключенная сторона не ответила должным образом через определенный период времени, или установленное соединение не удалось, потому что подключенный хост не ответил» ).О чем это?
A: Ошибка означает, что сервер, на котором расположена ваша учетная запись электронной почты, не смог ответить на запрос от модуля
В. Я получаю сообщение об ошибке «Сервер неожиданно отключился». Какова причина?
A: Причиной отключения сервера может быть проблема доступности сервера. Пожалуйста, проверьте, доступен ли сервер в данный момент, используя веб-интерфейс почтовой службы (если он есть), или повторите попытку позже.
В. Я получаю ошибку «Тайм-аут ConnectAsync». Что это значит?
A: Ошибка означает, что введенный вами адрес сервера существует, но имеет некоторые проблемы с подключением.Это может быть связано с интенсивным трафиком на сервер или с сервера, длительным временем отклика сервера. Вам следует проверить, доступен ли сервер в данный момент, с помощью веб-интерфейса почтовой службы (если он есть) или подождать и повторить попытку позже.
В. Я получаю сообщение об ошибке «SMTP-сервер не поддерживает аутентификацию». Что может быть сделано?
A: Эта ошибка означает, что SMTP-сервер (используемый для отправки почтовых сообщений) вашего почтового провайдера не поддерживает аутентификацию при подключении.Отключите для него аутентификацию (перейдите к настройкам Advanced для учетной записи электронной почты, найдите раздел Send mail и установите None как Authentication Type . Затем сохраните настройки и повторите попытку.
Q: Я получаю сообщения без встроенных и фоновых изображений. Почему это так?
A: Это сделано из соображений безопасности. Если вам нужно увидеть встроенные или фоновые изображения из полученного электронного письма, используйте кнопку Показать изображения , чтобы показать их.Если некоторые изображения не отображаются даже после этого, попросите отправителя отправить эти изображения или HTML-вариант страницы в качестве вложения. В этом случае все должно быть доставлено правильно.
Q: Я пытаюсь отправить сообщение с файлом .exe в качестве вложения, но это не удается. Это как-то запрещено?
A: Причина может заключаться в том, что используемая вами почтовая служба не позволяет отправлять файлы с расширением .exe в качестве вложения по соображениям безопасности.Это нормальное поведение некоторых почтовых служб, например Gmail.com. Если вам все же нужно отправить такой файл, мы можем порекомендовать вам поместить его в архив ( .zip , .rar и т. Д.) И защитить паролем. Сообщив получателю пароль к архиву, он сможет распаковать его и получить файл .exe .
Q: Я не могу подключить свою учетную запись к службе онлайн-офиса Mail . Пожалуйста помоги.
A: Попробуйте войти в учетную запись электронной почты, которую вы пытаетесь добавить, используя ее веб-интерфейс (если он есть), используя логин и пароль, которые вы обычно используете для этого.Причина может заключаться в том, что он блокирует попытки входа в систему по соображениям безопасности (вы должны увидеть уведомление в веб-интерфейсе, если это причина) или ваш пароль изменился. Если вы используете корпоративную почтовую службу и пытаетесь подключить ее к онлайн-офису Mail , вам нужно будет запросить у администратора вашей компании правильные учетные данные и настройки для подключения к учетной записи.
Q: Не работает онлайн-офис Почта .Я использую браузер Microsoft Internet Explorer. Это не поддерживается?
A: Поддерживаются последние версии Microsoft IE. Пожалуйста, попробуйте сбросить параметры браузера до значений по умолчанию. Сделать это можно с помощью официальной специальной утилиты Microsoft.
Проблемы со службой Gmail.com
В. У меня есть веб-сайт, и к моему домену подключена корпоративная почтовая служба Gmail с адресом [email protected].Я пытаюсь подключить свою почту к онлайн-офису Mail , но не могу. Что надо сделать?
A: Попробуйте выполнить следующие действия:
- Заполните соответствующие поля логином и паролем вашей учетной записи почтового ящика;
- Перейдите в окно дополнительных настроек с помощью кнопки Advanced ;
- Введите данные из таблицы ниже:
Более подробную информацию о настройках Gmail можно найти в официальной документации здесь. Более широкий список настроек для наиболее популярных почтовых сервисов доступен здесь.Протокол Сервер Порт Шифрование Аутентификация IMAP imap.gmail.com 993 SSL POP3 pop.googlemail.com 995 SSL SMTP smtp.googlemail.com 465 SSL пгт.googlemail.com 587 TLS / STARTTLS - Логин и пароль оставить без изменений;
- Нажмите кнопку Сохранить .
Теперь учетная запись должна подключиться правильно.
В. Я не могу подключить свою учетную запись Gmail. Что надо сделать?
A: Попробуйте войти в свою учетную запись через веб-интерфейс Gmail. Причина может заключаться в том, что Gmail ограничивает доступ онлайн-офиса Mail к вашей учетной записи из соображений безопасности. Вы увидите уведомление об этом в своем почтовом ящике. Разрешите доступ для онлайн-офиса Mail в настройках Gmail и попробуйте еще раз подключить учетную запись к порталу.
Q: Моя учетная запись Gmail не может быть подключена к онлайн-офису Mail . Когда я вхожу в Gmail через веб-интерфейс, там нет уведомлений об онлайн-офисе Mail . Что может быть сделано?
A: Причина может заключаться в том, что вы включили двухэтапную аутентификацию для доступа к почтовому ящику. Если это действительно так, попробуйте создать пароль приложения для онлайн-офиса. Пожалуйста, перейдите по ссылке, чтобы создать пароль.Служба Gmail предложит вам назвать приложение, для которого вы хотите создать пароль, а затем выдаст пароль. Вам нужно будет скопировать его, войти в онлайн-офис Mail и снова попытаться подключить учетную запись Gmail, используя , а не пароль вашей учетной записи, а тот, который вы получили от службы Gmail.
Q: Я пытаюсь подключить свою учетную запись Gmail к онлайн-офису Mail , но возникает ошибка.
A: Попробуйте подключить свою учетную запись Gmail через OAuth (Google Connect).
Q: Я пытаюсь подключить свою учетную запись Gmail с помощью двухэтапной проверки, но возникает ошибка.
A: После включения двухэтапной проверки в учетной записи Gmail вы должны были получить сообщение с инструкциями о том, как подключить свою учетную запись электронной почты к сторонним почтовым клиентам. Вам необходимо сгенерировать одноразовый пароль и использовать его для подключения вашей учетной записи Gmail к онлайн-офису Mail . Кроме того, вы можете воспользоваться OAuth (Google Connect).
Q: Я подключил свою учетную запись Gmail с двухэтапной проверкой к онлайн-офису Mail . Проблема в том, что я не могу отправлять сообщения в онлайн-офисе Mail — каждый раз возникает ошибка. Я попытался получить доступ к своей учетной записи через веб-интерфейс Gmail, но мне не удалось найти там никаких сообщений.
A: После включения двухэтапной проверки в учетной записи Gmail вы должны были получить сообщение с инструкциями о том, как подключить свою учетную запись электронной почты к сторонним почтовым клиентам.Если вы включили двухэтапную проверку после подключения своей учетной записи Gmail к онлайн-офису Mail , вам необходимо выполнить следующие действия:
- Создайте одноразовый пароль в веб-интерфейсе Gmail для подключения вашей учетной записи Gmail к стороннему почтовому клиенту;
- Войдите в онлайн-офис Mail , откройте раздел Settings в левом меню и выберите опцию Accounts Management ;
- Щелкните правой кнопкой мыши свою учетную запись Gmail, выберите пункт меню Изменить и введите одноразовый пароль, сгенерированный на шаге 1.
Ваша учетная запись Gmail будет подключена заново, и вы сможете отправлять сообщения.
Q: Я подключил свою учетную запись Gmail по протоколу IMAP, но я получаю только сообщения в папку «Входящие», сообщения не попадают в папку «Отправленные».
A: Войдите в настройки своей учетной записи Gmail через веб-интерфейс Gmail и убедитесь, что папка «Отправленные» доступна по протоколу IMAP, то есть необходимо установить флажок «Показать в IMAP» рядом с меткой «Отправленные».
Q: Я подключил свою учетную запись Gmail и теперь получаю оттуда как полученные, так и отправленные сообщения в свой онлайн-офис Почта Папка входящих сообщений . Я сделал что-то не так?
A: Нет, все в порядке. Это особенность работы Gmail с протоколом POP3, которая позволяет отправлять как полученные, так и отправленные сообщения.
В. Я подключил свою учетную запись Gmail, но не получаю почту. Где это находится?
A: Попробуйте войти в свою учетную запись через веб-интерфейс Gmail.Причина может заключаться в том, что Gmail ограничивает доступ онлайн-офиса Mail к вашей учетной записи из соображений безопасности. Вы увидите уведомление об этом в своем почтовом ящике. Разрешите доступ для онлайн-офиса Mail в настройках Gmail и перейдите в онлайн-офис Mail , после этого ваша почта должна быть получена нормально.
В. Я подключил свою учетную запись Gmail, мне разрешен доступ к ней сторонним приложениям на странице настроек безопасности, но я все еще не получаю почту.Где это находится?
A: Может случиться так, что вы получили свою почту до того, как подключили свою учетную запись Gmail к онлайн-офису Mail с помощью настольного или мобильного почтового клиента. Сервис Gmail.com позволяет получать почту по протоколу POP3 один раз, только помечая ее как «загруженная» после этого и не позволяя получить ее повторно.
Q: Я подключил свою учетную запись Gmail, получил все сообщения, но не могу ничего отправить. Что случилось?
A: Попробуйте войти в свою учетную запись через веб-интерфейс Gmail.Причина может заключаться в том, что Gmail попросит вас снова авторизоваться по соображениям безопасности, чтобы доказать, что именно вы хотите подключиться к своему почтовому ящику с помощью стороннего приложения, то есть онлайн-офиса Mail .
В. Я подключил свою учетную запись Gmail с помощью OAuth (Google Connect), и позже она перестала работать. Что я могу сделать, чтобы переподключиться?
A: При подключении через Google Connect, который использует модель аутентификации OAuth, никакие данные личного почтового ящика, такие как логин или пароль, не отправляются в модуль портала Mail .Поэтому вы не можете изменить такие настройки позже в параметрах почтового ящика. Во время подключения порталу предоставляется разрешение на доступ к вашему почтовому ящику Gmail с использованием выданного токена разрешения. Иногда может случиться так, что разрешение отозвано (вы можете сделать это самостоятельно или это может произойти из-за некоторых проблем с Google). Вам нужно будет снова подключить свой почтовый ящик к порталу.
Для этого перейдите в настройки – Управление учетными записями и щелкните соответствующую учетную запись электронной почты.Откроется диалоговое окно Account Settings . Нажмите кнопку Google Reconnect , чтобы еще раз пройти процедуру Google Connect. После этого ваш почтовый ящик должен быть снова запущен.
В. Я добавил свою учетную запись Gmail и ввел учетные данные, и я уверен, что они верны, но продолжаю получать ошибку «Имя пользователя и пароль не приняты». Что случилось?
A: Для подключения к сторонним приложениям необходимо сгенерировать пароль.Эти пароли могут использоваться только в том случае, если двухэтапная проверка включена. Чтобы сгенерировать требуемый пароль,
- перейти на официальную страницу My Google Account;
- откройте раздел Security слева;
- выберите Пароли приложений (у вас должна быть включена двухэтапная проверка ), Выберите приложение , затем Выберите устройство и Сгенерируйте 16-символьный пароль;
- нажмите Готово .
Для получения дополнительной информации о входе в систему с помощью паролей приложений посетите эту страницу.
Проблемы со службами Hotmail.com / Outlook.com
Q: Я пытаюсь подключить свою почту Outlook к онлайн-офису Mail , но не могу. Что надо сделать?
A: Попробуйте выполнить следующие действия:
- Заполните соответствующие поля логином и паролем вашей учетной записи почтового ящика;
- Перейдите в окно дополнительных настроек с помощью кнопки Advanced ;
- Введите данные из таблицы ниже:
Более подробную информацию о настройках Outlook можно найти в официальной документации здесь.Более широкий список настроек для наиболее популярных почтовых сервисов доступен здесь.Протокол Сервер Порт Шифрование Аутентификация IMAP imap-mail.outlook.com 993 SSL POP3 pop-mail.outlook.com 995 SSL SMTP smtp-mail.outlook.com 587 TLS / STARTTLS - Логин и пароль оставить без изменений;
- Нажмите кнопку Сохранить .
Теперь учетная запись должна подключиться правильно.
Q: Я пытаюсь подключить свою учетную запись Hotmail.com, но возникает ошибка.
A: Пожалуйста, попробуйте получить доступ к своей учетной записи с помощью Hotmail.com веб-интерфейс. Может случиться так, что Hotmail.com блокирует подозрительные попытки подключения. Подтвердите, что это вы пытаетесь подключить учетную запись электронной почты к онлайн-офису Mail , введя код CAPTCHA.
Q: Я подключил свою учетную запись Outlook к онлайн-офису Mail , но не могу отправлять сообщения — возникает ошибка. Когда я захожу в свою учетную запись на www.outlook.com, все в порядке, дополнительных сообщений там нет.
A: Когда ваша учетная запись электронной почты Outlook будет успешно подключена, вы должны получить сообщение со следующей темой: Пожалуйста, войдите в свой Outlook.com аккаунт . Откройте и прочтите это сообщение. Перейдите по ссылке, содержащейся в нем, чтобы разрешить приложению онлайн-офис Mail работать с вашей учетной записью электронной почты Outlook.
Проблемы со службой Yahoo.com
Q: Я пытаюсь подключить свою почту Yahoo к онлайн-офису Mail , но не могу. Что надо сделать?
A: Попробуйте выполнить следующие действия:
- Заполните соответствующие поля логином и паролем вашей учетной записи почтового ящика;
- Перейдите в окно дополнительных настроек с помощью кнопки Advanced ;
- Введите данные из таблицы ниже:
Более подробную информацию о настройках Yahoo можно найти в официальной документации здесь. Более широкий список настроек для наиболее популярных почтовых сервисов доступен здесь.Протокол Сервер Порт Шифрование Аутентификация IMAP imap.mail.yahoo.com 993 SSL POP3 pop.mail.yahoo.com 995 SSL SMTP smtp.mail.yahoo.com 465 SSL пгт.mail.yahoo.com 587 TLS / STARTTLS - Логин и пароль оставить без изменений;
- Нажмите кнопку Сохранить .
Теперь учетная запись должна подключиться правильно.
Q: Я не могу подключить свою учетную запись Yahoo.com к онлайн-офису Mail , хотя я уверен, что ввел все параметры (включая данные для входа и пароля) правильно. Что я делаю неправильно?
A: Сервис Yahoo.com разрешает подключение по протоколу POP3 только для платных аккаунтов. Если у вас нет платной учетной записи, вы можете подключить свой почтовый ящик Yahoo.com к онлайн-офису Mail по протоколу IMAP.
Q: Я получаю следующую ошибку: « ответ IMAP: LOGIN Неверные учетные данные, ответ SMTP: сервер SMTP неожиданно отключился ». Что может быть сделано?
A: Вам необходимо сгенерировать пароль для подключения к сторонним приложениям. Пожалуйста, выполните следующие шаги:
- Войдите в Yahoo Mail и перейдите на страницу «Безопасность учетной записи»;
- Щелкните ссылку «Сгенерировать пароль приложения»;
- Введите имя приложения и нажмите кнопку Создать ;
- Нажмите Готово ;
- Используйте этот пароль приложения и свой адрес электронной почты для входа в приложение электронной почты.
Проблемы с сервисом Mail.ru
Q: Я пытаюсь подключить свою почту Mail.ru к онлайн-офису Mail , но не могу. Что надо сделать?
A: Попробуйте выполнить следующие действия:
- Заполните соответствующие поля логином и паролем вашей учетной записи почтового ящика;
- Перейдите в окно дополнительных настроек с помощью кнопки Advanced ;
- Введите данные из таблицы ниже:
Подробнее о почте.ru можно найти в официальной документации здесь. Более широкий список настроек для наиболее популярных почтовых сервисов доступен здесь.Протокол Сервер Порт Шифрование Аутентификация IMAP imap.mail.ru 993 SSL POP3 pop.mail.ru 995 SSL SMTP smtp.mail.ru 465 SSL - Логин и пароль оставить без изменений;
- Нажмите кнопку Сохранить .
Теперь учетная запись должна подключиться правильно.
Q: Я вижу почту из ящика Спам моей учетной записи Mail.ru в моем Входящем ящике онлайн-офиса Почта .Что делать, скрыть?
A: Сервис Mail.ru по умолчанию отправляет как входящую почту, так и спам по протоколу POP3, это особенность данного почтового сервиса. Вы можете выбрать папки, которые будут использоваться для передачи по протоколу POP3, на странице настроек учетной записи Mail.ru.
Проблемы с сервисом Яндекс.ру
Q: У меня есть веб-сайт, и к моему домену подключена корпоративная служба Яндекс Почта с адресом [email protected].Я пытаюсь подключить свою почту к онлайн-офису Mail , но не могу. Что надо сделать?
A: Попробуйте выполнить следующие действия:
- Заполните соответствующие поля логином и паролем вашей учетной записи почтового ящика;
- Перейдите в окно дополнительных настроек с помощью кнопки Advanced ;
- Введите данные из таблицы ниже:
Подробнее о Яндекс.ru можно найти в официальной документации здесь. Более широкий список настроек для наиболее популярных почтовых сервисов доступен здесь.Протокол Сервер Порт Шифрование Аутентификация IMAP imap.yandex.ru 993 SSL POP3 pop.yandex.ru 995 SSL SMTP smtp.yandex.ru 465 SSL - Логин и пароль оставить без изменений;
- Нажмите кнопку Сохранить .
Теперь учетная запись должна подключиться правильно.
Q: Я успешно подключил свой аккаунт на Яндекс.ру по протоколу IMAP, но мне приходили сообщения без тегов.
A: Сервис Яндекс.ру использует теги в собственном веб-интерфейсе, теги не передаются по протоколу IMAP.
Q: Я получаю следующую ошибку: ‘ LOGIN недействительные учетные данные или IMAP отключен sc = t8IIIZ3Ega61_0 _4-942c2e25e663 Ответ SMTP: 5.7.8 Ошибка: аутентификация не удалась: неверный пользователь или пароль!
A: Эта ошибка может возникать из-за того, что сервис Яндекс.ру пытается защитить свою почту.Это можно решить, создав пароль приложения. Пожалуйста, выполните следующие шаги:
- Перейти на страницу https://passport.yandex.ru/profile/access;
- Нажмите кнопку Пароль приложения установки ;
- Выберите тип приложения Mail ;
- Выберите или укажите вашу операционную систему;
- Укажите имя приложения и нажмите Добавить ;
- Используйте предложенный пароль;
- Нажмите кнопку Готово .
Проблемы после добавления собственного домена к почтовому серверу
Q: Я добавил свой собственный домен и создал почтовые ящики с помощью функции почтового сервера, но я не могу отправлять / получать сообщения.
A: Пожалуйста, проверьте, правильно ли вы добавили MX (Mail Exchange) запись в настройки DNS вашего домена. Запись MX определяет, куда доставлять сообщения электронной почты. Необходимые данные для настройки MX-записи вашего домена таким образом, чтобы она указывала на почтовый сервер, предоставляются в мастере добавления домена в разделе онлайн-офиса Почтовый сервер .
Кроме того, причина может заключаться в том, что DNS-запись для вашего домена еще не обновлена. Изменения вступят в силу в течение 24 часов.
Чтобы проверить настройки DNS вашего домена, вы можете использовать панель настроек домена или нажать Действия рядом с доменным именем на странице Mail Server онлайн-офиса и выберите в меню опцию DNS Settings .Откроется окно your_domain_name domain settings , в котором можно увидеть, какие из записей еще не обновлены.
Q: Сообщения отправляются, но попадают в папки для спама получателей.
A: Пожалуйста, проверьте, правильно ли вы добавили SPF (Sender Policy Framework) и DKIM (DomainKeys Identified Mail) записи в настройки DNS вашего домена. Запись SPF доказывает, что Почтовый сервер уполномочен отправлять электронную почту от имени вашего домена.Запись DKIM позволяет добавлять уникальную цифровую подпись в исходящие сообщения, чтобы получатели могли проверить, действительно ли сообщения поступают из вашего домена. Если эти записи настроены правильно, вероятность того, что ваши сообщения попадут в спам, уменьшается. Необходимые данные для настройки всех записей DNS для вашего домена предоставляются в мастере Добавить домен в разделе онлайн-офиса Почтовый сервер .
Кроме того, причина может заключаться в том, что записи DNS для вашего домена еще не обновлены.Изменения вступят в силу в течение 24 часов.
Чтобы проверить настройки DNS вашего домена, вы можете использовать панель настроек домена или нажать Действия рядом с доменным именем на странице Mail Server онлайн-офиса и выберите в меню опцию DNS Settings . Откроется окно your_domain_name domain settings , в котором можно увидеть, какие из записей еще не обновлены.
Чтобы проверить, правильно ли аутентифицированы ваши исходящие сообщения, вы можете отправить себе тестовое сообщение и просмотреть свойства полученного сообщения. В зависимости от провайдера электронной почты это можно сделать по-разному. Например, в Gmail выберите опцию «Показать оригинал» в меню открытого сообщения. Найдите заголовок «Authentication-Results» и проверьте, содержит ли он следующий текст: spf = pass и dkim = pass .
Q: Все сообщения с почтового сервера отправляются и доставляются правильно, за одним исключением: они попадают в спам, если у получателей есть действующие учетные записи.com, hotmail.com, outlook.com.
A: Эти службы не используют поиск DNS в реальном времени для проверки SPF и идентификатора отправителя, следовательно, у них нет доступа к актуальной информации о записях DNS вашего домена, и отправитель не может быть аутентифицирован. В этом случае заголовок «Authentication-Results» полученного сообщения содержит следующий текст: «spf = temperror».
Вы можете отправить сообщение на адрес [email protected], указав в нем свой домен. Затем информация об идентификаторе отправителя будет обновлена.
Вы также можете вставить запись SPF в кэш Windows Live Hotmail. Для этого:
- Перейдите по ссылке: http://www.microsoft.com/mscorp/safety/technologies/senderid/resources.mspx
- В разделе «Инструменты идентификации отправителя» нажмите ссылку «Отправить запрос на добавление вашего домена в кэш SIDF».
- Выберите в списке службу «Информация об отправителе для доставки Hotmail».
- Заполните обязательные поля в открывшейся форме и нажмите «Отправить».
MAIL.RU — IMAP и SMTP
Шаг 1: Начните с выбора значка Mail на экране приложений. Введите адрес электронной почты и пароль электронной почты. Выберите Ручная установка
Шаг 3: Если вы выбрали IMAP , обязательно введите указанные ниже настройки и нажмите Далее
Шаг 5: Выберите Готово. Поздравляю! Все готово и можно использовать свою учетную запись электронной почты на телефоне Android.Если у вас все еще есть проблемы, посетите эту статью.
Шаг 8: Выберите IMAP . Прокрутите вниз до Сервер входящей почты и введите все необходимые данные, затем сделайте то же самое для сервера исходящей почты, как на экране ниже, а затем выберите Далее .
Шаг 9: Вы можете получить запрос на проверку входящих и исходящих серверов — вы можете нажать продолжить для каждого или нажать «Подробности» , а затем нажать «Доверие»
Поздравляем! Все готово и вы готовы использовать свою учетную запись электронной почты на своем iPhone.Если у вас все еще есть проблемы, посетите эту статью.
Шаг 1. Запустите приложение Mail. На панели инструментов вверху выберите Mail , а затем Добавить учетную запись
Шаг 2: Вы можете выбрать автоматическую конфигурацию электронной почты для известных используемых учетных записей электронной почты из списка, и если вы этого не сделаете, вам следует выберите Другая учетная запись электронной почты и настройте свой адрес электронной почты вручную
Введите пароль учетной записи электронной почтыШаг 5: Введите сведения о серверах входящей (IMAP) и исходящей (SMTP) почты.Затем нажмите Далее
- Тип учетной записи: IMAP. В раскрывающемся списке выберите IMAP.
- Сервер входящей почты IMAP: imap.mail.ru
- Сервер исходящей почты SMTP: smtp.mail.ru
- Общие сведения о портах сервера для входящих и исходящих:
- Outgoing (SMTP) Secure — Порт: 465 для и Тип безопасности: SSL / TLS (принимать все сертификаты)
- Исходящие (SMTP-сервер в роуминге) Безопасность — Порт: 587 и Тип безопасности: SSL / TLS (Принимать все сертификаты)
- Исходящий (SMTP) — Порт: 25 и Тип безопасности: Нет (принимать все сертификаты)
- Исходящий (SMTP-сервер в роуминге) Небезопасен — Порт: 587 и Тип безопасности: Нет (принимать все сертификаты)
Шаг 6: Нажмите ОК
Поздравляем! Все готово и можно использовать свою учетную запись электронной почты на IncrediMail.Если у вас все еще есть проблемы, посетите эту статью.
Ручная настройка почтового ящика MAIL.RU на MailBird Lite
Шаг 1: Запустите Mailbird Lite . Нажмите на три параллельные линии в верхнем левом углу и затем выберите Настройки
Примечание. Помните, что пользователь Lite может иметь максимум 1 учетную запись. Если вы настраиваете свою учетную запись электронной почты впервые, вам следует начать с шага 4.
Шаг 2: Перейдите на вкладку Учетные записи и нажмите кнопку Добавить
Шаг 3: Введите свои данные на экране Добавить учетную запись и затем нажмите Продолжить
Шаг 4: Если Mailbird знает настройки IMAP или POP3 для вашей учетной записи электронной почты, Mailbird отобразит это окно.Вам необходимо сначала ввести свой пароль, прежде чем вы сможете Продолжить . Однако вы по-прежнему можете редактировать свои настройки, нажав « Редактировать настройки сервера ».
Шаг 5: Если Mailbird не может найти настройки для вашей учетной записи электронной почты или если вы выбрали Изменить настройки сервера , Mailbird отобразит это окно. Введите свои данные на экране и нажмите Продолжить . Примечание. Если вы используете настройки Secure SSL / TLS, выберите соответствующее шифрование в текущем поле.
- Тип сервера входящей почты для MAIL.RU, выберите IMAP
- Имя сервера входящей почты для MAIL.RU, введите imap.mail.ru
- Логин на MAIL.RU — Введите свой полный адрес электронной почты
- Пароль от MAIL.RU — Введите свой пароль
- Имя сервера исходящей почты для MAIL.RU, введите smtp.mail.ru
- Введите свой электронный адрес MAIL.RU и пароль в поле логина и пароля.
- Общие сведения о портах для входящего и исходящего сервера
- ПОП
- Secure — порт: 995 и тип безопасности: SSL / TLS (принимать все сертификаты)
- Небезопасный — Порт: 110 и Тип безопасности: Нет (принимать все сертификаты)
- IMAP
- Безопасный — Порт: 993и Тип безопасности: SSL / TLS (принимать все сертификаты)
- Небезопасный — Порт: 143 и Тип безопасности: Нет (принимать все сертификаты
- SMTP
- Outgoing (SMTP) Secure — Порт: 465 для и Тип безопасности: SSL / TLS (принимать все сертификаты)
- Исходящие (SMTP-сервер в роуминге) Безопасность — Порт: 587 и Тип безопасности: SSL / TLS (Принимать все сертификаты)
- Исходящий (SMTP) — Порт: 25 и Тип безопасности: Нет (принимать все сертификаты)
- Исходящий (SMTP-сервер в роуминге) Небезопасен — Порт: 587 и Тип безопасности: Нет (принимать все сертификаты)
- ПОП
Шаг 6: Нажмите Закройте , и все готово!
Поздравляем! Все готово и можно использовать свою учетную запись электронной почты в Mailbird Lite.Если у вас все еще есть проблемы, посетите эту статью.
Ручная настройка почтового ящика MAIL.RU в Opera Mail
Шаг 1: Запустите Opera Mail. Выберите Электронная почта , затем нажмите Далее
Шаг 2: Введите Имя, адрес электронной почты MAIL.RU и организацию в соответствующие поля. Затем нажмите Далее
Шаг 3: Введите ваше имя для входа (ваш полный MAIL.Адрес электронной почты RU) и пароль для вашей учетной записи электронной почты. Выберите тип учетной записи электронной почты ( POP или IMAP ). Выбираем IMAP . Нажмите Далее
Шаг 4: Введите Сервер входящей почты (IMAP) для MAIL.RU как smtp.mail.ru и имя сервера исходящей почты (SMTP) как smtp.mail.ru. Примечание. Если вы используете настройки безопасного TLS, установите флажок «Использовать безопасное соединение (TLS)» как в исходящей, так и в входящей почте. Нажмите Готово
Шаг 5: Щелкните вкладку Menu (Opera Mail) в Opera и выберите Mail Accounts
Шаг 6: Выберите настраиваемую учетную запись и нажмите Изменить
Шаг 7: Щелкните вкладку Серверы.Для IMAP номер порта должен быть 993 . Для исходящего сервера SMTP номер порта должен быть 587 . Аутентификация должна быть установлена на AUTH LOGIN . Примечание. Если вы используете параметры безопасного TLS, установите флажок «Безопасное соединение (TLS)» как в исходящей, так и в входящей почте. Ниже приведены общие сведения о порте.
- ПОП
- Secure — порт: 995 и тип безопасности: SSL / TLS (принимать все сертификаты)
- Небезопасный — Порт: 110 и Тип безопасности: Нет (принимать все сертификаты)
- IMAP
- Безопасный — Порт: 993и Тип безопасности: SSL / TLS (принимать все сертификаты)
- Небезопасный — Порт: 143 и Тип безопасности: Нет (принимать все сертификаты
- SMTP
- Outgoing (SMTP) Secure — Порт: 465 для и Тип безопасности: SSL / TLS (принимать все сертификаты)
- Исходящие (SMTP-сервер в роуминге) Безопасность — Порт: 587 и Тип безопасности: SSL / TLS (Принимать все сертификаты)
- Исходящий (SMTP) — Порт: 25 и Тип безопасности: Нет (принимать все сертификаты)
- Исходящий (SMTP-сервер в роуминге) Небезопасен — Порт: 587 и Тип безопасности: Нет (принимать все сертификаты)
Шаг 9: Нажмите ОК и Закройте , чтобы закончить
Поздравляем! Все готово и можно использовать свою учетную запись электронной почты в Opera.Если у вас все еще есть проблемы, посетите эту статью.
Настройка Manaul Настройка для учетной записи электронной почты MAIL.RU на Thunderbird
Шаг 1: Запустите Thunderbird. Щелкните Локальные папки> Электронная почта
Шаг 2: Нажмите Пропустите это и используйте мой существующий адрес электронной почты
Шаг 3: Вам нужно будет ввести следующую информацию и затем щелкнуть Продолжить
Ваше имя: Введите свое имя.Это имя отправителя в сообщениях электронной почты, которые вы отправляете с этой учетной записи.
Адрес электронной почты: Ваш полный адрес электронной почты MAIL.RU
Пароль: Пароль учетной записи электронной почты MAIL.RU
Шаг 4: Выберите тип учетной записи электронной почты, которую вы будете использовать ( IMAP или POP ). Если вы выбрали Secure SSL / TLS Setting , выберите Normal password для аутентификации.
Использование IMAP / POP3 для вашей ПОЧТЫ.RU аккаунт. Щелкните Ручная настройка. Здесь выбираем IMAPНастройки порта IMAP для MAIL.RU
- Входящий порт: 143, исходящий порт: 587
- Безопасный — Порт: 993и Тип безопасности: SSL / TLS (принимать все сертификаты)
- Небезопасный — Порт: 143 и Тип безопасности: Нет (принимать все сертификаты
- Не отмечено: этому серверу требуется зашифрованное соединение (SSL)
- Использовать следующий тип зашифрованного соединения: Нет
Настройки POP порта для MAIL.RU
- Входящий порт: 110, исходящий порт: 587
- Общие настройки POP
- Secure — порт: 995 и тип безопасности: SSL / TLS (принимать все сертификаты)
- Небезопасный — Порт: 110 и Тип безопасности: Нет (принимать все сертификаты)
- Не отмечено: этому серверу требуется зашифрованное соединение (SSL)
- Использовать следующий тип зашифрованного соединения: Нет
Общие настройки порта SMTP для ПОЧТЫ.RU
- Безопасность исходящих (SMTP) — Порт: 465 для и Тип безопасности: SSL / TLS (принимать все сертификаты)
- Исходящие (SMTP-сервер в роуминге) Безопасность — Порт: 587 и Тип безопасности: SSL / TLS (Принимать все сертификаты)
- Исходящий (SMTP) — Порт: 25 и Тип безопасности: Нет (принимать все сертификаты)
- Исходящий (SMTP-сервер в роуминге) Небезопасен — Порт: 587 и Тип безопасности: Нет (принимать все сертификаты)
Шаг 5: Нажмите Готово
Шаг 6: Нажмите Подтвердите исключение безопасности
Поздравляем! Все готово и можно использовать свою учетную запись электронной почты в Thunderbird.Если у вас все еще есть проблемы, посетите эту статью.
Автоматическая настройка почтового ящика MAIL.RU в Outlook 2007
Шаг 1: Запустите Outlook 2007. Выберите Инструменты в верхней строке меню, затем Настройки учетных записей
Шаг 2: На экране Параметры учетной записи щелкните Новый на вкладке Электронная почта
Шаг 3: Выберите Microsoft Exchange, POP3, IMAP или HTTP и нажмите Далее
Шаг 4: На этом экране введите свое имя, вашу ПОЧТУ.Адрес электронной почты и пароль RU и нажмите Далее
Шаг 5: Outlook теперь автоматически настроит вашу учетную запись как учетную запись IMAP со всеми правильными настройками
Шаг 6: Завершить> Закрыть
Ручная настройка учетной записи электронной почты MAIL.RU в Outlook 2007
Шаг 1: Запустите Outlook 2007. Выберите Инструменты в верхней строке меню, затем Настройки учетных записей
Шаг 2: На экране Параметры учетной записи щелкните Новый на вкладке Электронная почта
Шаг 3: Выберите Microsoft Exchange, POP3, IMAP или HTTP и нажмите Далее
Шаг 4: Установите флажок Настроить вручную параметры сервера или дополнительные типы серверов и нажмите Далее
Шаг 5: Выберите Электронная почта Интернета и затем щелкните Далее
Шаг 6: Введите все необходимые данные (выберите POP или IMAP в соответствии с вашими потребностями), а затем щелкните Дополнительные настройки
Шаг 7: Щелкните вкладку Сервер исходящей почты и убедитесь, что установлен флажок Мой сервер исходящей почты (SMTP) требует аутентификации , а также Использовать те же настройки, что и мой сервер входящей почты
Шаг 9: Перейдите на вкладку Дополнительно .Убедитесь, что настройки вашего MAIL.RU указаны ниже для выбора POP или IMAP.
Настройки POP порта для MAIL.RU
- Входящий порт: 110, исходящий порт: 587
- Общие настройки POP
- Secure — порт: 995 и тип безопасности: SSL / TLS (принимать все сертификаты)
- Небезопасный — Порт: 110 и Тип безопасности: Нет (принимать все сертификаты)
- Не отмечено: этому серверу требуется зашифрованное соединение (SSL)
- Использовать следующий тип зашифрованного соединения: Нет
Настройки порта IMAP для ПОЧТЫ.RU
- Входящий порт: 143, исходящий порт: 587
- Безопасный — Порт: 993и Тип безопасности: SSL / TLS (принимать все сертификаты)
- Небезопасный — Порт: 143 и Тип безопасности: Нет (принимать все сертификаты
- Не отмечено: этому серверу требуется зашифрованное соединение (SSL)
- Использовать следующий тип зашифрованного соединения: Нет
Общие настройки порта SMTP для MAIL.RU
- Безопасность исходящих (SMTP) — Порт: 465 для и Тип безопасности: SSL / TLS (принимать все сертификаты)
- Исходящие (SMTP-сервер в роуминге) Безопасность — Порт: 587 и Тип безопасности: SSL / TLS (Принимать все сертификаты)
- Исходящий (SMTP) — Порт: 25 и Тип безопасности: Нет (принимать все сертификаты)
- Исходящий (SMTP-сервер в роуминге) Небезопасен — Порт: 587 и Тип безопасности: Нет (принимать все сертификаты)
Шаг 10: Нажмите ОК , чтобы сохранить эти настройки
Шаг 11: Нажмите Далее и Готово
Поздравляем! Все готово и можно использовать свою учетную запись электронной почты в Outlook 2007.Если у вас все еще есть проблемы, посетите эту статью.
Автоматическая настройка учетной записи электронной почты MAIL.RU в Outlook 2010
Шаг 1: Запустите Outlook 2010. Выберите Файл в верхней строке меню, а затем Информация и Параметры учетной записи
Шаг 2: На вкладке Электронная почта щелкните Создать
Шаг 4: На этом экране введите свое имя, вашу ПОЧТУ.Адрес электронной почты и пароль RU и нажмите Далее
Шаг 4: Outlook теперь автоматически настроит вашу учетную запись как учетную запись IMAP с всеми правильными настройками
Шаг 5: Завершить> Закрыть
Ручная настройка почтового ящика MAIL.RU в Outlook 2010
Шаг 1: Запустите Outlook 2010.Выберите Tools в верхней строке меню, затем Accounts Settings
Шаг 2: На экране Параметры учетной записи щелкните Новый на вкладке Электронная почта
Шаг 3: В поле Добавить новую учетную запись выберите Ручная установка или дополнительные типы серверов> Далее
Шаг 4: Выберите Электронная почта в Интернете и щелкните Далее
Шаг 5: Введите все необходимые данные (выберите POP или IMAP в соответствии с вашими предпочтениями), а затем нажмите Дополнительные настройки
Шаг 6: Щелкните вкладку Сервер исходящей почты и убедитесь, что Мой сервер исходящей почты (SMTP) требует проверки подлинности установлен флажок , а также Использовать те же настройки, что и мой сервер входящей почты
Шаг 7: Выберите вкладку Advanced Убедитесь, что ваш MAIL.Ниже приведены настройки RU для выбора POP или IMAP.
Настройки POP порта для MAIL.RU
- Входящий порт: 110, исходящий порт: 587
- Общие настройки POP
- Secure — порт: 995 и тип безопасности: SSL / TLS (принимать все сертификаты)
- Небезопасный — Порт: 110 и Тип безопасности: Нет (принимать все сертификаты)
- Не отмечено: этому серверу требуется зашифрованное соединение (SSL)
- Использовать следующий тип зашифрованного соединения: Нет
Настройки порта IMAP для ПОЧТЫ.RU
- Входящий порт: 143, исходящий порт: 587
- Безопасный — Порт: 993и Тип безопасности: SSL / TLS (принимать все сертификаты)
- Небезопасный — Порт: 143 и Тип безопасности: Нет (принимать все сертификаты
- Не отмечено: этому серверу требуется зашифрованное соединение (SSL)
- Использовать следующий тип зашифрованного соединения: Нет
Общие настройки порта SMTP для MAIL.RU
- Безопасность исходящих (SMTP) — Порт: 465 для и Тип безопасности: SSL / TLS (принимать все сертификаты)
- Исходящие (SMTP-сервер в роуминге) Безопасность — Порт: 587 и Тип безопасности: SSL / TLS (Принимать все сертификаты)
- Исходящий (SMTP) — Порт: 25 и Тип безопасности: Нет (принимать все сертификаты)
- Исходящий (SMTP-сервер в роуминге) Небезопасен — Порт: 587 и Тип безопасности: Нет (принимать все сертификаты)
Шаг 8: Нажмите ОК , чтобы сохранить эти настройки
Шаг 9: Нажмите Далее и Готово
Поздравляем! Все готово и можно использовать свою учетную запись электронной почты в Outlook 2010.Если у вас все еще есть проблемы, посетите эту статью.
Автоматическая настройка учетной записи электронной почты MAIL.RU в Outlook 2013
Шаг 1: Запустите Outlook 2013. Выберите Файл в верхней левой строке меню. Выберите Информация и Настройки учетной записи
Шаг 2: Введите свои данные на экране Автоматическая настройка учетной записи > Далее
Шаг 3: Могут появиться следующие предупреждающие сообщения> Разрешить и Выбрать> Да
Шаг 4: Outlook теперь автоматически настроит вашу учетную запись как учетную запись IMAP с всеми правильными настройками
Шаг 6: Завершить> Закрыть
Ручная настройка учетной записи для ПОЧТЫ.Учетная запись электронной почты RU в Outlook 2013
Шаг 1: Запустите Outlook. Выберите File в верхней левой строке меню. Выберите Информация и Настройки учетной записи
Шаг 2: Выберите Ручная установка или дополнительные типы серверов> Далее
Шаг 3: Выберите POP или IMAP> Далее
Шаг 4: .Введите все необходимые данные (выберите POP или IMAP в соответствии с вашими предпочтениями), а затем нажмите Дополнительные настройки
Шаг 5: Щелкните вкладку Сервер исходящей почты и убедитесь, что Мой сервер исходящей почты (SMTP) требует проверки подлинности установлен флажок , а также Использовать те же настройки, что и мой сервер входящей почты
Шаг 6: Выберите вкладку Advanced
Шаг 7: Убедитесь, что ваши настройки указаны ниже для выбора POP или IMAP:
Настройки порта POP для ПОЧТЫ.RU
- Входящий порт: 110, исходящий порт: 587
- Общие настройки POP
- Secure — порт: 995 и тип безопасности: SSL / TLS (принимать все сертификаты)
- Небезопасный — Порт: 110 и Тип безопасности: Нет (принимать все сертификаты)
- Не отмечено: этому серверу требуется зашифрованное соединение (SSL)
- Использовать следующий тип зашифрованного соединения: Нет
Настройки порта IMAP для ПОЧТЫ.RU
- Входящий порт: 143, исходящий порт: 587
- Безопасный — Порт: 993и Тип безопасности: SSL / TLS (принимать все сертификаты)
- Небезопасный — Порт: 143 и Тип безопасности: Нет (принимать все сертификаты
- Не отмечено: этому серверу требуется зашифрованное соединение (SSL)
- Использовать следующий тип зашифрованного соединения: Нет
Общие настройки порта SMTP для MAIL.RU
- Безопасность исходящих (SMTP) — Порт: 465 для и Тип безопасности: SSL / TLS (принимать все сертификаты)
- Исходящие (SMTP-сервер в роуминге) Безопасность — Порт: 587 и Тип безопасности: SSL / TLS (Принимать все сертификаты)
- Исходящий (SMTP) — Порт: 25 и Тип безопасности: Нет (принимать все сертификаты)
- Исходящий (SMTP-сервер в роуминге) Небезопасен — Порт: 587 и Тип безопасности: Нет (принимать все сертификаты)
Шаг 8: Нажмите ОК , чтобы сохранить эти настройки
Шаг 9: Нажмите Далее и Готово
Поздравляем! Все готово и можно использовать свою учетную запись электронной почты в Outlook 2013.Если у вас все еще есть проблемы, посетите эту статью.
Автоматическая настройка учетной записи электронной почты MAIL.RU в Outlook 2016
Шаг 1: Запустите Outlook. Выберите Файл в верхней левой строке меню. Выберите информацию и настройки учетной записи
Шаг 2: Введите свои данные на экране Автоматическая настройка учетной записи > Далее
Шаг 3: Outlook теперь автоматически настроит вашу учетную запись как учетную запись IMAP с всеми правильными настройками
Шаг 4: Завершить> Закрыть
Ручная настройка учетной записи для ПОЧТЫ.Учетная запись электронной почты RU в Outlook 2016 — метод 1
Шаг 1: Запустите Outlook. Выберите File в верхней левой строке меню. Выберите Информация и Настройки учетной записи
Шаг 2: Выберите Ручная установка или дополнительные типы серверов> Далее
Шаг 3: Выберите POP или IMAP> Далее
Шаг 5: Введите все необходимые данные (выберите POP или IMAP в соответствии с вашими предпочтениями), а затем щелкните Дополнительные настройки
Шаг 6: Щелкните вкладку Сервер исходящей почты и убедитесь, что установлен флажок Мой сервер исходящей почты (SMTP) требует аутентификации , а также Использовать те же настройки, что и мой сервер входящей почты
Шаг 7: .Выберите вкладку Advanced . Убедитесь, что вы выбрали следующие настройки: POP или IMAP:
Настройки POP порта для MAIL.RU
- Входящий порт (POP3): 110, исходящий порт (SMTP): 587 или 587
- Общие настройки POP
- Secure — порт: 995 и тип безопасности: SSL / TLS (принимать все сертификаты)
- Небезопасный — Порт: 110 и Тип безопасности: Нет (принимать все сертификаты)
- Не отмечено: этому серверу требуется зашифрованное соединение (SSL)
- Использовать следующий тип зашифрованного соединения: Нет
Настройки порта IMAP для ПОЧТЫ.RU
- Входящий порт: 143, исходящий порт: 587
- Безопасный — Порт: 993и Тип безопасности: SSL / TLS (принимать все сертификаты)
- Небезопасный — Порт: 143 и Тип безопасности: Нет (принимать все сертификаты
- Не отмечено: этому серверу требуется зашифрованное соединение (SSL)
- Использовать следующий тип зашифрованного соединения: Нет
Общие настройки порта SMTP для MAIL.RU
- Безопасность исходящих (SMTP) — Порт: 465 для и Тип безопасности: SSL / TLS (принимать все сертификаты)
- Исходящие (SMTP-сервер в роуминге) Безопасность — Порт: 587 и Тип безопасности: SSL / TLS (Принимать все сертификаты)
- Исходящий (SMTP) — Порт: 25 и Тип безопасности: Нет (принимать все сертификаты)
- Исходящий (SMTP-сервер в роуминге) Небезопасен — Порт: 587 и Тип безопасности: Нет (принимать все сертификаты)
Шаг 8: Нажмите ОК , чтобы сохранить эти настройки
Шаг 9: Нажмите Далее и Готово
Ручная настройка учетной записи для ПОЧТЫ.Учетная запись электронной почты RU в Outlook 2016 — метод 2
Шаг 1: Запустите Outlook. Выберите Файл в верхней левой строке меню. Выберите «Информация» и «Настройки учетной записи». Нажмите кнопку Добавить учетную запись в середине экрана, затем Настройки учетной записи
Шаг 2: . Вставьте свой адрес электронной почты Выберите Дополнительные параметры , затем выберите Позвольте мне настроить мою учетную запись вручную> Подключить
Шаг 3: На этом экране отобразятся различные параметры учетной записи — выберите IMAP (или POP)>
Шаг 4: Настройки сервера : Убедитесь, что вы ввели следующие данные сервера входящей и исходящей почты
Входящая почта: вы можете выбрать POP или IMAP .Ниже приведены настройки.
Настройки POP порта для MAIL.RU
- Входящий порт: 110, исходящий порт: 587
- Общие настройки POP
- Secure — порт: 995 и тип безопасности: SSL / TLS (принимать все сертификаты)
- Небезопасный — Порт: 110 и Тип безопасности: Нет (принимать все сертификаты)
- Не отмечено: этому серверу требуется зашифрованное соединение (SSL)
- Использовать следующий тип зашифрованного соединения: Нет
Настройки порта IMAP для ПОЧТЫ.RU
- Входящий порт: 143, исходящий порт: 587
- Безопасный — Порт: 993и Тип безопасности: SSL / TLS (принимать все сертификаты)
- Небезопасный — Порт: 143 и Тип безопасности: Нет (принимать все сертификаты
- Не отмечено: этому серверу требуется зашифрованное соединение (SSL)
- Использовать следующий тип зашифрованного соединения: Нет
Общие настройки порта SMTP для MAIL.RU
- Безопасность исходящих (SMTP) — Порт: 465 для и Тип безопасности: SSL / TLS (принимать все сертификаты)
- Исходящие (SMTP-сервер в роуминге) Безопасность — Порт: 587 и Тип безопасности: SSL / TLS (Принимать все сертификаты)
- Исходящий (SMTP) — Порт: 25 и Тип безопасности: Нет (принимать все сертификаты)
- Исходящий (SMTP-сервер в роуминге) Небезопасен — Порт: 587 и Тип безопасности: Нет (принимать все сертификаты)
Шаг 6: Теперь вам будет предложено ввести пароль , а затем нажмите ОК
Поздравляю! Все готово и можно использовать свою учетную запись электронной почты в Outlook 2016.Если у вас все еще есть проблемы, посетите эту статью.Alibaba, Mail.Ru и Мегафон создают СП AliExpress Россия, чтобы удвоить объем электронной коммерции в СНГ — TechCrunch
Объявив в сентябре 2018 года о планах создания совместного предприятия, сегодня российский интернет-гигант Mail.ru, «Мегафон» и китайская Alibaba объявили о закрытии сделки. При поддержке российского суверенного фонда благосостояния РФПИ эти трое формируют новое предприятие под названием СП AliExpress Россия, которое будет включать бизнес-активы и инвестиции всех трех стран, чтобы удвоить усилия по созданию сервисов электронной коммерции для обслуживания потребителей и предприятий в России и России. соседние страны.Стоимость совместных усилий оценивается примерно в 2 миллиарда долларов.
У операции есть несколько движущихся частей, и это одна из причин, почему потребовалось почти восемь месяцев, чтобы собрать все воедино и закрыть сделку:
- Alibaba Group инвестирует 100 миллионов долларов и внесет вклад AliExpress Россия в совместное предприятие. Alibaba заявляет, что это включает в себя текущие внутренние и международные операции Alibaba Group в России на глобальном розничном рынке AliExpress.
- «МегаФон» продаст свою 9,97% -ную долю в Mail.ru Group компании Alibaba Group. Тогда ему будет принадлежать 24,3% СП AliExpress Россия с правом голоса 30,2%.
- Mail.ru Group также внесет свой бизнес в области электронной коммерции Pandao и денежные инвестиции в размере 182 млн долларов в обмен на 15% -ную долю в СП AliExpress Россия с 18,7% -ным правом голоса.
- РФПИ инвестирует 100 млн долларов в СП AliExpress Россия «и может в дальнейшем приобрести дополнительные акции СП у Alibaba Group за 194 млн долларов.«После реализации опциона на покупку дополнительных акций СП AliExpress Россия, РФПИ получит экономические и голосующие доли участия в совместном предприятии в размере 12,9% и 9,6% соответственно.
- Alibaba и Mail.ru соответственно назначат генерального директора для совместного предприятия и будут управлять им совместно.
Но хотя бизнес будет в значительной степени построен на ноу-хау в области электронной коммерции от Alibaba, контрольный пакет акций будет контролироваться российскими организациями.
Сделка подчеркивает потенциал русскоязычного рынка, а также проблемы, связанные с созданием нового предприятия электронной коммерции или, наоборот, выходом уже существующего на рынок без более глубокого знания местных условий.Вы можете утверждать, что Uber столкнулся с аналогичной проблемой до того, как создал совместное предприятие с Яндексом, чтобы продолжить построение совместного бизнеса по совместному использованию поездок.
Действительно, Alibaba во многом характеризует сделку:
«Это партнерство позволит СП AliExpress Россия ускорить развитие цифровой потребительской экономики в России и странах СНГ способами, которые ни одна из сторон не сможет сделать в одиночку», — говорится в заявлении Дэниела Чжана, генерального директора Alibaba Group.«Вместе мы занимаем уникальное положение, чтобы предложить потребителям в России и соседних странах инновационный опыт покупок, сочетая социальные платформы с коммерцией, а также позволяя региональным брендам и МСП продавать свои продукты на местном и глобальном уровне. Миссия Alibaba — упростить ведение бизнеса в любом месте. Это совместное предприятие является важной частью международной экспансии Alibaba и шагом к нашей цели — поддержать 10 миллионов малых предприятий в достижении прибыльности и обслуживать 2 миллиарда потребителей по всему миру.”
«Мегафон», мобильный оператор, который является инвестором Mail.ru, не вносит вклад в бизнес электронной коммерции, как Mail.ru и Alibaba, но тот факт, что так много мобильной коммерции перешло на мобильную, создает некоторые интересные возможности. за то, что они могут внести стратегически в долгосрочной перспективе.
«МегаФон рад вступить в партнерство с мировыми технологическими лидерами Alibaba Group, РФПИ и Mail.Ru Group», — сказал Геворк Вермишян, генеральный директор «МегаФона».«Это соглашение соответствует нашей цифровой стратегии« развития цифрового мира », направленной на создание новых возможностей для более 76 миллионов клиентов. Электронная коммерция идеально подходит для нашей быстро развивающейся экосистемы партнерских отношений для предоставления лучших в своем классе финансовых услуг, средств массовой информации и других потребительских предложений. Эта комбинация выгодна для всех сторон, обеспечивая беспрецедентный доступ к российской потребительской базе ».
Россия и Китай оказались в центре внимания таких стран, как США, из-за проблем кибербезопасности и обвинений в гнусной онлайн-активности.
Это отход от этой очень запутанной проблемы, которая далека от своего решения и которая по-прежнему будет иметь множество последствий, и акцентирует внимание на роли России как части блока «БРИК», состоящего из крупных развивающихся рынков с большой потенциал для роста.
«Mail.ru Group рассчитывает использовать синергетический эффект в рамках ведущего совместного предприятия в области социальной коммерции в России и странах СНГ», — прокомментировал Борис Добродеев, генеральный директор Mail.ru Group. «СП AliExpress Россия станет бесспорным лидером российской электронной коммерции и создаст беспрецедентное предложение социальной коммерции для наших пользователей.Это партнерство соответствует нашей стратегии объединения людей и предприятий, поскольку мы предлагаем клиентам более широкий социальный опыт и предоставляем предпринимателям платформу для роста. Мы надеемся, что успешная реализация сделки укрепит наше сотрудничество с местными и мировыми лидерами в области технологий. Это важная веха для российского рынка электронной коммерции, и мы считаем, что это будет способствовать развитию цифровой экономики ».
«Это знаковое партнерство принесет как значительные выгоды клиентам, так и создаст беспрецедентные возможности для роста услуг», — сказал Кирилл Дмитриев, генеральный директор Российского фонда прямых инвестиций (РФПИ).«РФПИ продолжает поддерживать ускорение цифровой трансформации российской экономики за счет расширения рынка электронной коммерции. Объединение опыта компаний, находящихся на переднем крае социальной коммерции и глобальной розничной торговли, открывает новую эру для российского рынка ».
Создать аккаунт Mail.ru без номера 2021
Как создать аккаунт mail.ru без номера 2021. Многие ищут способ создать почту.ru без номера, но после недавних обновлений стало сложно сделать русскую почту без номера телефона, но мы посмотрим, как решить эту проблему.
Создать учетную запись mail.ru без номера телефона совсем непросто, особенно с учетом недавних обновлений, которые произошли на почтовом сайте mail.ru, но здесь, на почтовом сайте mail.ru, я дам вам способ для обхода номера телефона при создании электронной почты mail.ru.
создать аккаунт mail.ru без номера
Для создания почты.ru без номера телефона, нам нужно будет использовать некоторые сайты, в отличие от предыдущих тем, которые мы представили, например, создание учетной записи mail.ru без номера, но это немного похоже на способ, который мы представили при создании почты Электронная почта .ru подтверждена американским номером. Но сегодня мы представим вам множество сайтов, которые предоставляют вам поддельные номера, которые можно использовать для подтверждения учетной записи mail.ru.
1- Использовать нумерацию сайтов для получения сообщений
Очень простой способ создать почту.ru без номера означает, что вы будете использовать некоторые сайты, которые предоставляют вам американский номер для получения сообщения об активации, а это означает, что вы создадите учетную запись mail.ru без номера, но через поддельный номер, и многие сайты предоставляют числа.
Прежде всего, вам необходимо перейти по ссылке для создания новой учетной записи mail.ru: https://account.mail.ru/signup?from=main&rf=auth.mail.ru.
И после перехода по ссылке необходимо ввести необходимую информацию.
Перейдите по ссылке, чтобы создать русскую учетную запись и заполнить данные. Теперь наиболее важным шагом является то, что вы должны указать номер телефона для получения сообщения об активации, и, как я уже сказал, многие сайты предоставляют вам номера, я буду использовать этот сайт https : //freephonenum.com.
Сайт, который дает вам номера для создания учетной записи в РоссииКак вы можете видеть на картинке выше, на этом сайте есть много американских номеров, которые можно использовать для создания учетной записи в России без номера, все, что вам нужно сделать, это ввести номер телефона в русскоязычном аккаунте, после чего вы получите код активации на сайте, где указаны номера.
Добавьте фальшивый номер в российский аккаунтПосле добавления номера при создании аккаунта mail.ru вы получите код активации на сайте, с которого вы взяли номер, и просто введите код активации, и с этим вы будете возможность создать аккаунт mail.ru без номера.
Поместите код активации на русскую учетную записьВ конце этого объяснения, мы надеемся, что вы смогли сделать учетную запись mail.ru без номера. Если этот метод, который мы вам объяснили, не сработал для вас, мы надеемся, что вы расскажете нам о проблеме, которая возникла с вами, и мы попытаемся помочь вам создать письмо.ru без номера телефона и удачи
Электронная почта Mail.ru в Gmail — узнайте, как напрямую преобразовать Mail.ru в учетную запись Gmail
Резюме: В этом блоге мы собираемся объяснить, как перенести электронную почту Mail.ru в учетную запись Gmail. Итак, прочтите блог и получите ответ на свой запрос.
Переход с почты Mail.ru на Gmail оказался для многих сложной задачей. За несколько дней до этого мы получили запрос:
“ Здравствуйте, я пользуюсь почтой.ru годами. Теперь я перехожу на новую работу. Моя учетная запись электронной почты Mail.ru содержит около 3000 писем. Также они содержат планы моих проектов, презентации и другие важные вещи. Я хочу перенести электронную почту Mail.ru в Gmail вместе со всеми свойствами. Пожалуйста, предложите мне надежное решение для выполнения моей задачи ».
Перенести с Mail.ru на Gmail легко с помощью Email Migrator . Это безопасный, надежный и точный инструмент для переноса электронной почты.
Шаги по переносу почты.ru Электронная почта в GmailС помощью инструмента миграции с Mail.ru на Gmail вам нужно выполнить всего несколько шагов, чтобы перенести электронную почту с Mail.ru на Gmail.
- Загрузите Mail.ru для переноса Gmail на свой компьютер с Windows.
Примечание: Предлагается попробовать ДЕМО-версию этого инструмента бесплатно. Демо-версия облегчает понимание всей функциональности этого приложения. В ДЕМО версии можно передать только 25 писем.ru в Gmail. Однако для переноса неограниченного количества данных из аккаунта Mail.ru в Gmail вы можете приобрести лицензионную версию этого конвертера.
- Выберите Mail.ru в источнике электронной почты в левой части панели.
- Введите учетные данные учетной записи Mail.ru и перейдите на вкладку Login .
- Выберите Gmail как вариант сохранения.
- Добавьте учетные данные для учетной записи электронной почты Gmail и нажмите кнопку Migrate , чтобы начать процесс.
Выполняется миграция с Mail.ru на Gmail. Это займет некоторое время.
Основные особенности Инструмент миграции Mail.ru на GmailЭто профессионально проверенное приложение. Кроме того, дает 100% точные результаты. Инструмент представляет собой мощное приложение и не имеет никаких ограничений. Вы можете одновременно перенести несколько писем Mail.ru в учетную запись Gmail / G Suite. Инструмент имеет простой интерфейс, которым легко пользоваться.Уникальная инвестиционная программа, предлагающая расширенные возможности, которые не потребляют пользователя.
- > Одно из преимуществ этого инструмента — то, что к нему легко получить доступ как техническим экспертам, так и нетехническим специалистам. Кроме того, он имеет понятный пользовательский интерфейс.
- Инструмент представляет собой отдельное приложение и не требует дополнительных установок для переноса электронной почты Mail.ru в учетную запись Gmail.
- Приложение работает без сбоев на всех версиях Windows, таких как 10, 8, 8.1.7 и далее.
- Mail.ru на Gmail Migration Tool предлагает 100% удовлетворение запросов пользователей и не изменяет никакой информации.
- Если в вашей учетной записи Gmail несколько файлов / папок Mail.ru. Вы можете использовать пакетное преобразование инструмента, чтобы переместить все файлы / папки из Mail.ru в аккаунт Gmail.
Вопрос 1. Что насчет моих вложений, если я хочу выполнить миграцию с Mail.ru на Gmail?
Ответ 1. Инструмент успешно сохраняет вложения с электронными письмами Mail.ru при переходе на учетную запись Gmail.
Вопрос 2. Может ли инструмент сохранять структуру папок на протяжении всего процесса?
Ans 2. Да, это мощное приложение, которое сохраняет структуру папок в процессе миграции.
Вопрос 3. Каковы ограничения этого инструмента? Могу ли я перенести тяжелый почтовый ящик Mail.ru на Gmail?
Ответ 3. Да, вы можете использовать этот инструмент для переноса большого почтового ящика с Mail.ru на Gmail.
В этой статье мы перечислили настоятельно рекомендуемый инструмент для импорта электронной почты Mail.ru в Gmail. Это быстрая и надежная программа. Кроме того, этот инструмент миграции с Mail.ru на Gmail требует пары кликов, чтобы импортировать электронную почту из электронной почты Mail.ru в Gmail без потери данных. Это лучшее решение для резервного копирования Mail.ru в учетную запись Gmail без какой-либо технической поддержки.
.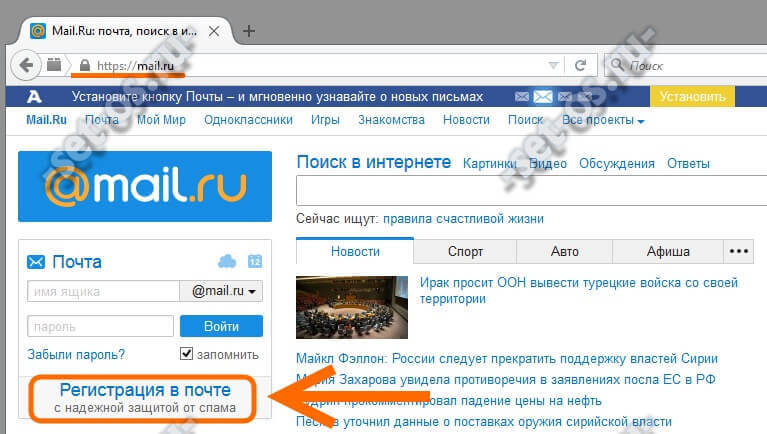
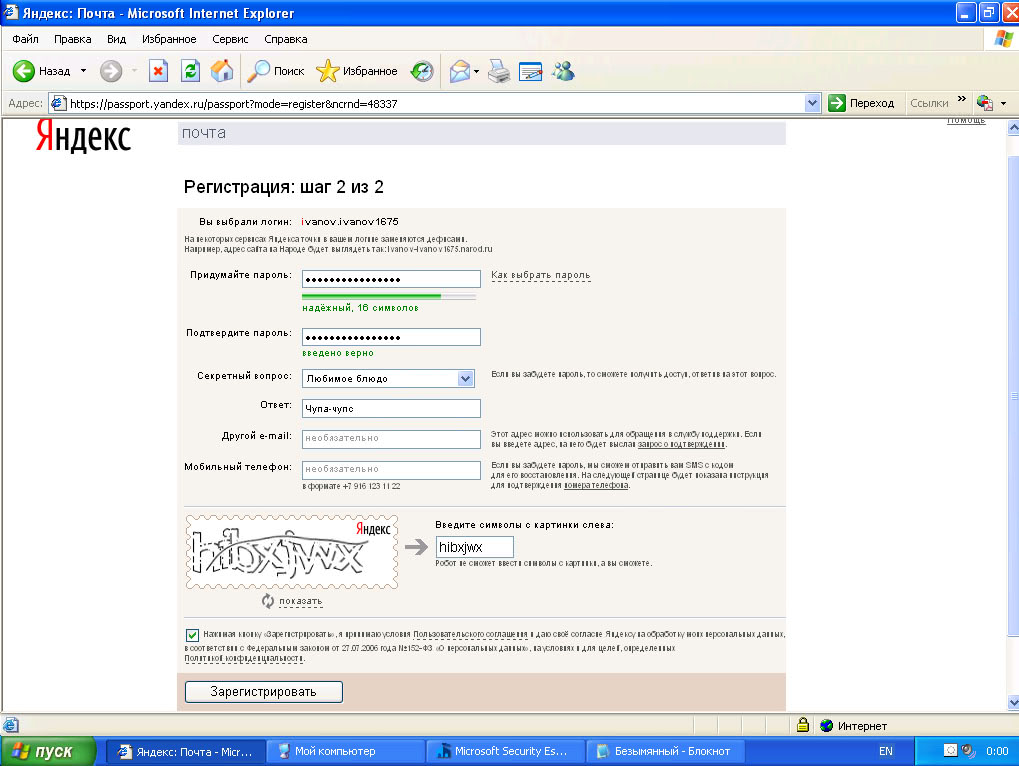 local, порт 110
local, порт 110