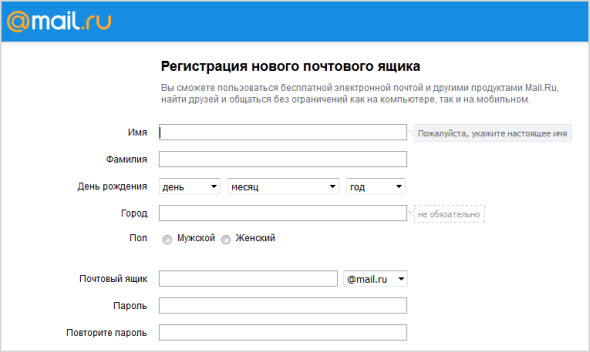- Создание электронной почты на Mail.ru
- Регистрация почты майл – как создать почтовый ящик бесплатно
- Регистрация почтового ящика на Mail.ru
- Регистрация почты майл – видеоурок по регистрации и настройке почтового ящика
- Как создать электронную почту бесплатно на mailru — пошаговая инструкция для регистрации
- Регистрация электронной почты в mail.ru на компьютере
- Как зарегистрировать почтовый ящик на Mail.ru
- Регистрация почты mail.ru
- Как войти в созданную почту
- Правильная настройка почтового ящика
- Заключение
- Как создать электронную почту E-mail
- Создать электронную почту на Яндексе @yandex.ru
- Создать электронную почту на Google @gmail.com
- Создать электронную почту на Mail @mail.ru
- Информация для сотрудников учебных офисов – Цифровой блок НИУ ВШЭ – Национальный исследовательский университет «Высшая школа экономики»
- Как в почте Mail.Ru создавать временные почтовые адреса
- Объединение учетной записи с MY.GAMES | Вопросы регистрации | Warface
- Почта для хостинга — Помощь
- Настройка The Bat! для Mail.ru
- Yahoo
- Создать учетную запись
- NJ DOS — Отдел выборов
- Управление регистрацией
- по почте | Наблюдатель за выборами округа Ориндж
- Регистрация для голосования | NC Избиратель
- Регистрация избирателей | CAVotes.org
Создание электронной почты на Mail.ru
Регистрация почты майл – как создать почтовый ящик бесплатно
Электронная почта, в наше время, нужна везде: записаться к врачу, купить билеты через интернет, зарегистрироваться в соцсетях. Поэтому я расскажу, как быстро и бесплатно создать новый почтовый ящик на Mail.ru
Регистрация почтового ящика на Mail.ru
Для регистрации заходите на сайт mail.ru (введите в адресную строку браузера). Откроется страница, на которой в левом верхнем углу будет специальная форма.
Начало регистрации в почте майл ру
Нажимаете ссылку “Регистрация нового ящика”.
Регистрация нового почтового ящика на mail.ru
Открывается страница Регистрация. Ничего сложного в заполнении регистрационной анкеты нет. Имя 1 , фамилия 2 , дата рождения 3 , обязательны к заполнению, но никто проверять не будет, честно вы написали, или нет. Ваш пол выбираете путем переключения кнопки 4 .
Как выбрать имя почтового ящика (почтовый адрес)
В строке Желаемый почтовый адрес 5 , появятся варианты названий электронной почты, составленные автоматически, с учетом вашего имени, фамилии, даты рождения.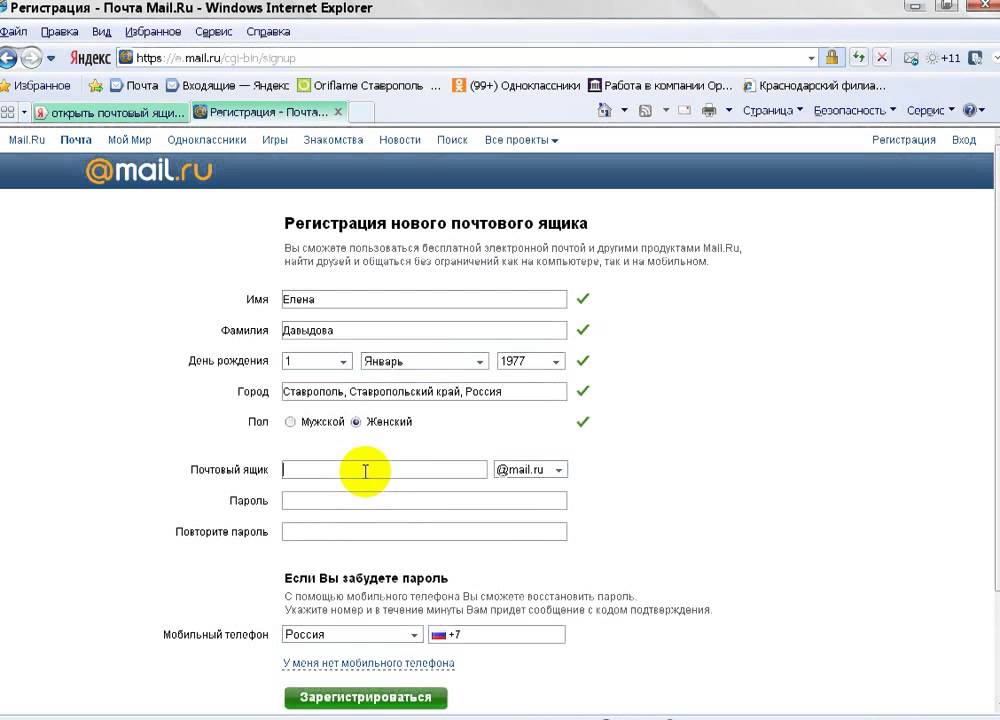
Имя должно быть из 4-31 символов. Кроме латинских (английских) букв можно использовать цифры, знаки подчеркивания (_), точку, или дефис (-), но начинаться название почтового ящика с этих знаков не может. Приготовьтесь к тому, что простое имя, которое вы хотите использовать, уже занято и Вы получите ответ, что “Ящик с таким именем уже существует”.
Имя почтового ящика вы можете выбирать в четырех доменах: mail.ru , inbox.ru , list.ru , bk.ru. Ваша электронная почта, в зависимости от этого, может выглядеть так: [email protected] , [email protected], [email protected], [email protected] .
Если в одном домене красивое имя занято, то, проверьте в других доменах. Для этого, нажмите на домен, который виден в окошке 6 , (в моём примере – bk.ru), откроется список из четырех доменов, и, вы из списка выбираете тот, который вам нравится. Когда завершите выбор названия почтового ящика – переходите к вводу пароля.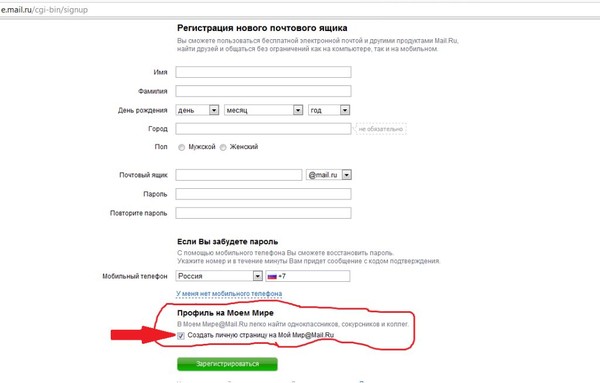
Как подобрать надежный пароль для почтового ящика
Если Вы собираетесь использовать e-mail долго и для серьезных целей, то и пароль 7 должен быть надежный. Русские буквы не допускаются. И, хотя мы любим использовать осмысленные слова, лучше этого не делать. Если Ваш пароль взломают, Вы не только потеряете письма, но Вам еще будет проблематично вернуть свой почтовый ящик.
Пароль должен состоять, минимум, из 6 знаков, но, он не должен состоять из одних чисел. В нём должны присутствовать английские буквы, цифры, а также символы (например: $, %, #). Буквы нужно использовать, как строчные, так и заглавные. По мере набора, справа от пароля будут меняться подсказки: ненадежный пароль , средний пароль , надежный пароль . Сделайте, чтобы пароль был надежным – тогда можно спать спокойно!
Чтобы убедиться, что пароль вы ввели правильно, в следующее поле 8 вводите тот же пароль, еще раз. После этого сразу же запишите имя электронного почтового ящика и пароль в записную книжку, пока не забыли!
Вводим номер своего мобильного телефона
Поле Телефон 9 нужно заполнить на случай, если Вы забудете пароль и не сможете попасть в свой почтовый ящик. Предусмотрите такую неприятность!
Предусмотрите такую неприятность!
Для этого, выберите из выпадающего списка свою страну, и введите номер мобильного телефона. В течение минуты Вам придет сообщение с кодом подтверждения.
Ввводим код подтверждения
Введите Код, пришедший по SMS в соответствующее поле и нажмите кнопку Продолжить.
Как зарегистрировать почтовый ящик без мобильного телефона?
Если же вы не хотите указывать номер мобильного телефона – тогда нажимаете ссылку У меня нет мобильного телефона 10 . Откроется дополнительное поле. В это поле вписываете дополнительный e-mail, если он у Вас есть, и нажимаете кнопку Продолжить. . В принципе, вы можете ничего не указывать, но имейте ввиду, что в случае взлома пароля, или его утери, вам будет сложно вернуть свой почтовый ящик.
Когда, вы регистрируете почту без номера телефона, то появится окно, в которое нужно ввести код с картинки. Я, для таких случаев, держу лупу под рукой. И, всё равно, приходится 2-3 раза нажимать ссылку Не вижу код, чтобы обновилась картинка на более разборчивую!
Регистрация без мобильного телефона
Ввели код? Теперь нажимаете кнопку Продолжить, и Вы окажетесь в своем новом почтовом ящике.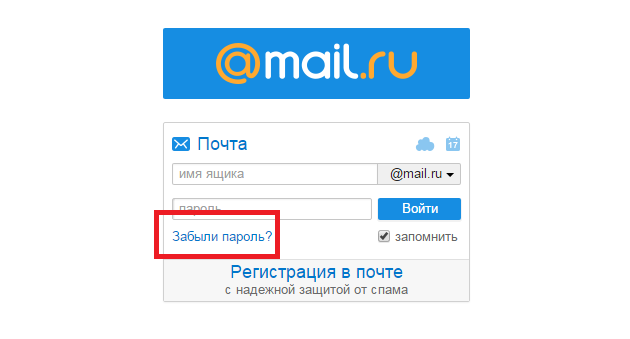
Хотя нет! Вы будете видеть содержимое своего нового почтового ящика, но перед ним появится окно настройки.
Настройка своего нового почтового ящика на майл ру в 3 шага
Итак, показываю, как быстро завершить настройку почты.
Шаг 1. Загрузка фото и создание подписи
На первом шаге появится окно, с помощью которого вы можете загрузить свою фотографию и создать подпись, которая будет вставляться в каждое отправляемое письмо. После этих действий нажимаете кнопку Сохранить. Впрочем, если фотографии под рукой у вас нет, а с подписью вы еще не определились – то, жмите на кнопку Пропустить, и вы окажетесь на следующем шаге.
Шаг 2. Выбор темы для почтового ящика
На втором шаге предстоит выбрать тему, которая будет украшать почтовый ящик во время вашей работы с письмами. Выбрав понравившуюся тему, жмите кнопку Сохранить. Можете нажать кнопку Пропустить – тогда останется Классическая тема. Как вижу, у большинства пользователей, именно она и остается.
Как вижу, у большинства пользователей, именно она и остается.
Шаг 3. Установите мобильное приложение майл ру
На третьем шаге предлагается установить мобильное приложение от Mail.ru . Если вы регистрируетесь на смартфоне, то сразу можете нажать кнопку App Store или Google play (в зависимости от модели вашего смартфона) и установить приложение на свой телефон.
Если же, вы создаете почтовый ящик на ПК, или ноутбуке, то – ничего страшного! Как только у вас появится смартфон – вы сможете установить приложение от майл ру и, с помощью логина и пароля связать свою электронную почту с этим приложением.
А теперь нажимаете кнопку Закончить, и вы окажетесь в своем новом почтовом ящике. Пишите и отправляйте свои письма, получайте и перечитывайте письма от друзей!
Регистрация почты майл – видеоурок по регистрации и настройке почтового ящика
В видеоуроке показано, как зарегистрировать себе e-mail на популярном сервере почты Майл ру, Видео 2017 года от Виртуальной компьютерной Академии
- Находим страницу регистрации в майле
- Как выбрать название электронного адреса?
- Вводим надежный пароль!
- Получаем по СМС код подтверждения.

- Заходим в свой почтовый ящик.
Как создать электронную почту бесплатно на mailru — пошаговая инструкция для регистрации
Одной из популярных социальных сетей, которая заодно позволяет иметь еще один почтовый ящик, является сервис mail.ru. Используя его, вы сможете и общаться с друзьями не только по почте, но и с помощью встроенного чата – майл-агента. Он, кстати, скачивается и устанавливается и как отдельная программа. Электронная почта mail.ru позволит Вам иметь доступ и в социальную сеть «Мой мир», сохранять свои файлы в облачных хранилищах сервиса.
Есть так же целый раздел «Игры mail.ru», система электронных платежей, пользоваться которой можно после регистрации. Создавайте фотоальбомы, слушайте любимую музыку, обменивайтесь с друзьями фото и видеофайлами. При желании можно пользоваться и поисковой системой mail.ru. О том, как зарегистрировать почтовый адрес на майле, расскажем в этой статье.
Регистрация электронной почты в mail.ru на компьютере
Для того, что бы создать свой аккаунт на майле, набираем в браузере следующий адрес: https://mail.ru
Здесь мы увидим анкету, которую необходимо заполнить. Поля с данными, практически одинаковы для любого такого сервиса. Это имя пользователя, которое будет задействовано в адресе, пароль, телефон, город, дата рождения. Что касается пароля, требования к нему общие, что и в любой регистрации на любом сайте. Если вам необходим очень надежный пароль, рекомендуется включать в него следующие параметры:
- Буквы
- Цифры
- Нижний знак подчеркивания
- Точки, минусы.
Знаков в пароле должно быть не более 16.
В общем, все как обычно. Однако в майл сервисе есть одна фишка, которую не найти в любом другом сервисе. Когда вы вписываете имя пользователя, часто всплывает окно, что такое имя уже занято и вам предлагаются варианты.
Там написано mail.ru, а рядом стоит стрелка. Если нажать на нее, то в выпадающем окне вам откроются еще несколько вариантов окончания почтового ящика – это @bk.ru, @inbox.ru или @list.ru. Таким образом, вы можете выбрать себе не только имя, но и обозначение ящика. Даже если имя пользователя и свободно, то вас может не устраивает стандартное mail, тогда вы выбираете то, что вам нравится больше.
У других почтовиков такого нет. Может быть по этой причине на майл.ру регистрируется много организаций-юридических лиц. Телефон можно вводить, а можно и не вводить. Но с его помощью легче восстановить ящик в случае блокировки или утери пароля. Заполнив и проверив форму, жмем зарегистрировать и видим окно с капчей.
Если вы вводили при регистрации мобильный, то в открывшемся окне вам нужно будет ввести код, который придет в смс сообщении.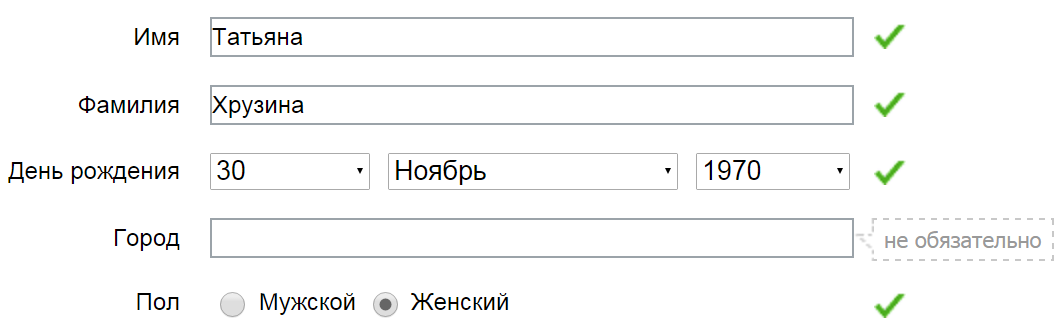 В противном случае, вводите код с картинки. Жмем готово и попадаем в свой свежеиспеченный почтовый ящик, которым можно начинать пользоваться. Что бы быть всегда в курсе писем, которые приходят к вам на почту, даже, если вы находитесь не у компьютера, можно скачать на смартфон соответствующее приложение.
В противном случае, вводите код с картинки. Жмем готово и попадаем в свой свежеиспеченный почтовый ящик, которым можно начинать пользоваться. Что бы быть всегда в курсе писем, которые приходят к вам на почту, даже, если вы находитесь не у компьютера, можно скачать на смартфон соответствующее приложение.
Можно посмотреть на видео, как создать электронную почту на Mail.ru:
Сервис майл.ру достаточно популярный, и ничем не хуже своих конкурентов. Внутри живет и общается целое сообщество людей. В самом ящике можно делать различные настройки:
После регистрации не забудьте сделать настройки безопасности. Можно выбрать тему покрасивее. По мере поступления почты нужно настраивать ее сортировку по папкам, а так же фильтр спама. Со временем спам обязательно появиться. Можно настроить сбор почты и с других почтовых ящиков. Интересный сервис, который у вас будет после регистрации в вашем ящике — это штрафы ГИБДД.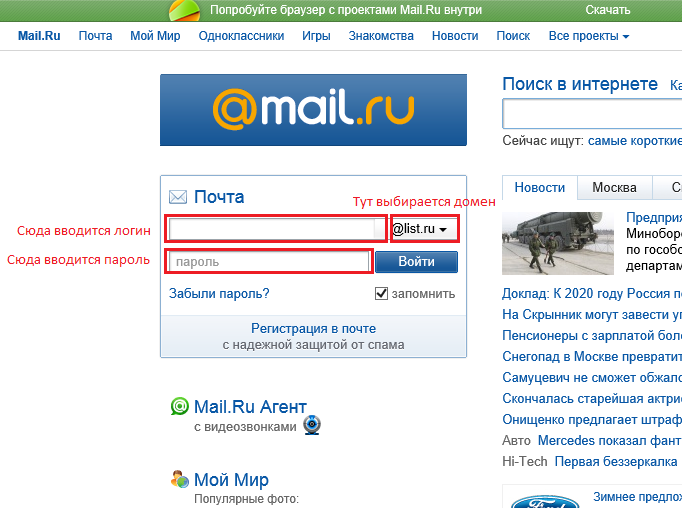 При желании можно добавить номер водительского удостоверения или свидетельство о регистрации транспортного средства.
При желании можно добавить номер водительского удостоверения или свидетельство о регистрации транспортного средства.
Оплачивать штрафы — сомнительное удовольствие, но в случае их появления вы можете оплачивать их прямо из почты. Удобно для тех, кто сутками за рулем. Еще обращает на себя внимание платформа для бизнеса от mail.ru. Сделан упор на конечно же на Интернет-сервисы. Можно создавать проекты, хранить в них информацию(облачные хранилища).
… а так же продвигать и анализировать свои интернет-проекты. В общем, здесь тоже есть сервис в котором можно пробовать вести дела. Как и у всех социальных сетей есть приложение, которое можно установить на мобильный телефон.
Открыв приложение на смартфоне, и войдя под своим аккаунтом вы всегда сможете общаться, даже если вы находитесь в дороге. Конечно, в одной статье не охватить подробно все возможности и сервисы, но зарегистрировашись, вы сами можете его опробовать. Вот пожалуй и все о регистрации ящика на майле. Приятного пользования!
Приятного пользования!
Как зарегистрировать почтовый ящик на Mail.ru
В наше время полезно иметь собственную электронную почту, так как с её помощью можно регистрироваться на многих сайтах, получать электронные письма и выполнять большое количество других важных и полезных дел. Почта от mail.ru в русскоязычном сегменте интернета является одной из самых популярных, она весьма удобна и функциональна, поэтому люди предпочитают именно её. Если вы желаете узнать, как создать свою почту mail.ru и войти в нее, тогда эта статья может быть вам полезна.
Регистрация почты mail.ru
Для того чтобы создать почту на mail ru необходимо выполнить следующие действия:
- Заходим на сайт mail.ru, находим ссылку “Регистрация” и кликаем по ней.
Перед нами появляется регистрационная форма, которую необходимо заполнить.
Выбираем логин,затем выберите один из доступных доменов для вашей почты, среди них имеются mail. ru, list.ru, bk.ru или inbox.ru. Для того чтобы не иметь проблем с выбором имени для эмейла, следуйте правилам, которые можно прочесть на сайте почтового сервиса.
ru, list.ru, bk.ru или inbox.ru. Для того чтобы не иметь проблем с выбором имени для эмейла, следуйте правилам, которые можно прочесть на сайте почтового сервиса.
Необходимо придумать пароль, не забывайте, чтобы создать электронную почту mail ru, которая будет надёжной, следует подбирать хороший секретный код. Для этого лучше всего руководствоваться советами.
Всё, регистрация осуществлена, теперь вы можете использовать этот сервис для того, чтобы читать и отправлять электронные сообщения, а также пользоваться другими возможностями почты на mail.ru.
Как войти в созданную почту
Вход в почту mail ru можно осуБвить несколькими способами.
Через форму авторизации
Вам следует перейти на сайт mail.ru, далее найти ссылку “Вход” и кликнуть по ней.
После этого перед вами возникнет окно авторизации, в которое нужно ввести login от своей почты, а также пароль.
Ещё вам следует выбрать в выпадающем списке домен вашей почты (mail.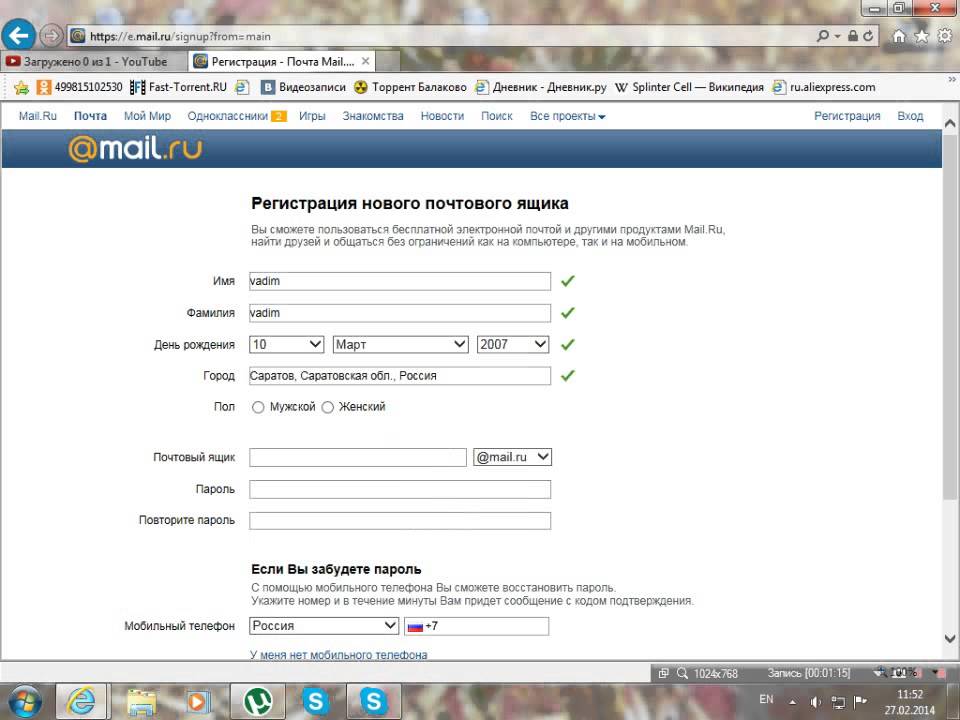 ru, list.ru, bk.ru или inbox.ru). Если вы не ошиблись при вводе этих параметров, то сможете спокойно зайти в свою почту и воспользоваться всеми её возможностями.
ru, list.ru, bk.ru или inbox.ru). Если вы не ошиблись при вводе этих параметров, то сможете спокойно зайти в свою почту и воспользоваться всеми её возможностями.
Через приложение
Для использования своего емейла вы можете установить специальное приложение для смартфона от mail.ru. Сделать это можно в любой удобный момент, просто скачав его из Гугл Плей или App Store.
Вход в почту mail ru не сильно отличается от входа в почту через форму авторизации. Вам также необходимо нажать на кнопку «Вход», после чего ввести свои данные (логин и пароль) и выбрать домен почты в специальной форме.
Правильная настройка почтового ящика
Многих людей, пользующихся почтой маил ру интересует правильная настройка почтового ящика. Делается это достаточно просто, необходимо выполнить следующие шаги:
- Запускаем приложение Электронная Почта на своём устройстве.
- Вводим свои данные (логин и пароль), для того чтобы зайти в свой почтовый ящик.

Появится страница, на которой вам нужно будет ввести следующие данные, предназначенные для входящей почты: Сервер IMAP — imap.mail.ru, Тип защиты — SSL/TLS, Порт — 993.
Заключение
Надеемся эта статья была полезной для вас, поэтому теперь вы сможете создать, атакже открыть почту mail ru в любой нужный для вас момент.
Как создать электронную почту E-mail
Неважно, где вы создаете свой электронный ящик (на Ядексе, Gmail или Mail.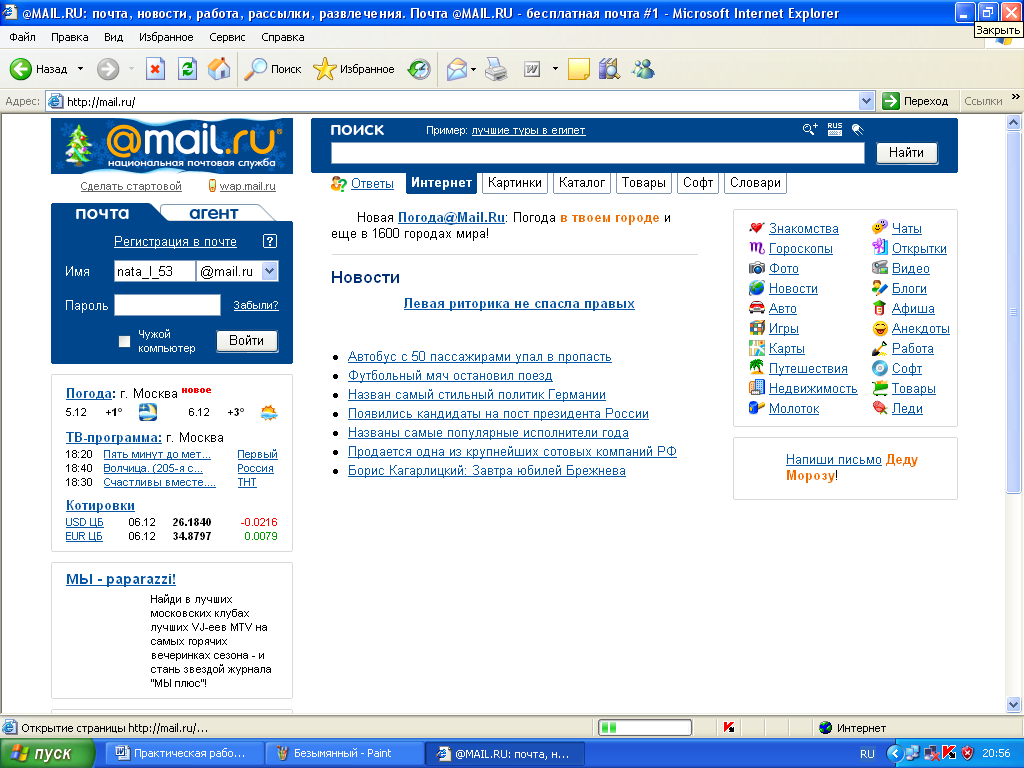 ru), главное, чтобы вам было удобно им пользоваться! Наличие личного E-mail позволит переписываться и обмениваться информацией с другими пользователями и регистрироваться на любых сайтах и сервисах в интернете.
ru), главное, чтобы вам было удобно им пользоваться! Наличие личного E-mail позволит переписываться и обмениваться информацией с другими пользователями и регистрироваться на любых сайтах и сервисах в интернете.
Важно! Часто люди забывают, что уже когда-то создавали свой почтовый ящик или не могут вспомнить пароль от уже имеющегося E-mail. Поэтому, когда будете создавать новую электронную почту сохраните её название и пароль, а еще лучше запишите дома на бумаге.
Не переживайте, если всё-таки не удалось найти доступы от своей электронной почты. В любой момент вы можете создать любое количество почтовых ящиков, например для личных целей или для работы.
Создать электронную почту на Яндексе @yandex.ru
Почтой на Яндексе пользуются большинство российских пользователей интернета. Всё что вам необходимо это перейти по ссылке и зарегистрироваться:
Далее заполняем несколько обязательных полей для регистрации и после Вы можете использовать свою почту с любого устройства: ПК, телефона или планшета:
- Имя и фамилия.

- Логин (вводим латиницей) — это и будет название для вашей электронной почты, например Этот адрес электронной почты защищен от спам-ботов. У вас должен быть включен JavaScript для просмотра.
- Придумываем пароль.
- И номер мобильного телефона. Это позволит Вам восстановить пароль, в случае если вы его забудете.
- Если у вас нет номера мобильного телефона, то необходимо придумать контрольный вопрос и ответ на него.
- Всё готово! Нажимаем «Зарегистироваться»
Создать электронную почту на Google @gmail.com
Электронную почту на Google часто регистрирует при использовании телефонов на Android. Чтобы устанавливать и пользоваться приложениями из Google Play Market необходим почтовый ящик Gmail. В остальном всё тоже самое кроме внешнего отличия интерфейса. Переходим по ссылке:
Заполняем обязательные поля:
Рис.2 Google почта
- Имя и фамилия.
- Имя пользователя (вводим латиницей) — будет названием для вашей почты, например Этот адрес электронной почты защищен от спам-ботов.
 У вас должен быть включен JavaScript для просмотра.
У вас должен быть включен JavaScript для просмотра. - Придумываем пароль.
- Нажимаем «Далее»
- Вводим дату рождения.
- Выбираем пол.
- Нажимаем «Далее»
- Готово! Принимаем «Политику конфиденциальности»
Создать электронную почту на Mail @mail.ru
Ещё один бесплатный почтовый сервис от отечественного разработчика Mail Group. Кроме внешнего отличия от почты Яндекс или Google, особо ничего нового Вы здесь не увидите. Но как запасной вариант можно смело рассматривать:
Рис.3 Mail почта
- Имя и фамилия.
- Дата рождения.
- Выбираем пол.
- Желаемый почтовый адрес — название вашего почтового ящика (также заполняем латиницей), например Этот адрес электронной почты защищен от спам-ботов. У вас должен быть включен JavaScript для просмотра. .
- Придумываем надёжный пароль.
- Номер мобильного телефона, для восстановления, в случае утери.
- Нажимаем «Зарегистрироваться»
Информация для сотрудников учебных офисов – Цифровой блок НИУ ВШЭ – Национальный исследовательский университет «Высшая школа экономики»
-
КАК ВОЙТИ В СТУДЕНЧЕСКУЮ ПОЧТУ?
-
КАК СОЗДАТЬ НОВЫЙ ПОЧТОВЫЙ ЯЩИК СТУДЕНЧЕСКОЙ ПОЧТЫ?
-
ЧТО ТАКОЕ ИМЯ СТУДЕНЧЕСКОЙ ПОЧТЫ?
-
КАКОЙ ПАРОЛЬ ЗАДАЕТСЯ ПО УМОЛЧАНИЮ ПРИ СОЗДАНИИ НОВЫХ ПОЧТОВЫХ ЯЩИКОВ И ВОССТАНОВЛЕНИИ ПАРОЛЕЙ СТУДЕНЧЕСКОЙ ПОЧТЫ?
-
ПОЧЕМУ СТУДЕНТ НЕ МОЖЕТ ВОЙТИ В СВОЙ ЯЩИК СТУДЕНЧЕСКОЙ ПОЧТЫ?
-
КАК СОТРУДНИКИ УЧЕБНОЙ ЧАСТИ МОГУТ ПОМОЧЬ СТУДЕНТАМ НАЧАТЬ РАБОТУ С СЕРВИСОМ СТУДЕНЧЕСКОЙ ПОЧТЫ ВШЭ?
-
ПОЧЕМУ ПЕРЕИМЕНОВАЛИ СЕРВИС LiveEdu НА СТУДЕНЧЕСКАЯ ПОЧТА?
-
ПОЧЕМУ НЕТ ОБЩЕЙ РЕГИСТРАЦИИ В СИСТЕМАХ LMS И СТУДЕНЧЕСКАЯ ПОЧТА ДЛЯ СТУДЕНТОВ?
-
ПОЧЕМУ НЕ ПОДХОДЯТ ПАРОЛИ СЕРВИСА LMS К СТУДЕНЧЕСКОЙ ПОЧТЕ И НА ОБОРОТ?
-
ГДЕ МОЖНО ПОСМОТРЕТЬ АКТУАЛЬНУЮ ИНФОРМАЦИЮ О РАБОТЕ СЕРВИСА СТУДЕНЧЕСКОЙ ПОЧТЫ СТУДЕНТАМ И РАБОТНИКАМ УЧЕБНЫХ ЧАСТЕЙ?
-
ДОПОЛНИТЕЛЬНЫЕ СВЕДЕНИЯ И ПОДДЕРЖКА
ИНСТРУКЦИЯ ПОЛЬЗОВАТЕЛЯ ПО РАБОТЕ С СЕРВИСОМ СТУДЕНЧЕСКОЙ ПОЧТЫ
ПРЕЗЕНТАЦИЯ ЗАНЯТИЯ О РАБОТЕ СЕРВИСА СТУДЕНЧЕСКОЙ ПОЧТЫ, ДЛЯ СОТРУДНИКОВ УЧЕБНЫХ ЧАСТЕЙ (от 01. 11.2013г.)
11.2013г.)
КАК ВОЙТИ В СТУДЕНЧЕСКУЮ ПОЧТУ?
Для начала работы с сервисом Студенческой почты ВШЭ, необходимо перейти по одной из ссылок:
КАК СОЗДАТЬ НОВЫЙ ПОЧТОВЫЙ ЯЩИК СТУДЕНЧЕСКОЙ ПОЧТЫ?
Для создания ящиков Студенческой почты Сотруднику учебной части необходимо ознакомиться с инструкцией:
Внимание!
- Если у студентов в АСАВ не заполнено поле Номер студенческого билета, то адреса Студенческой почты для этих студентов не будут созданы!
- Переименование почтовых ящиков сервиса Студенческой почты по просьбе студентов не допускается!
ЧТО ТАКОЕ ИМЯ СТУДЕНЧЕСКОЙ ПОЧТЫ?
Уникальное Имя и пароль электронных ящиков создаются автоматически программой АСАВ при выполнении операции создания почтового ящика Студенческой почты.
Имя ящика студенческой почты выглядит следующим образом: [email protected]. Где xxxx – регистрационное имя, а @edu.hse.ru доменное имя почтового сервиса.
Регистрационное имя, при создании почтового ящика формируется автоматически по следующему правилу: вначале указываются первые буквы Имени и Отчества, далее подставляется Фамилия студентов в транслите латиницей.
Например: Александр Семенович Иванов => [email protected]
При наличии полного совпадения первых букв Имени, Отчества и Фамилии Студента, добавляется цифра ( [email protected] ).
Например: Алексей Семенович Иванов => [email protected]
КАКОЙ ПАРОЛЬ ЗАДАЕТСЯ ПО УМОЛЧАНИЮ ПРИ СОЗДАНИИ НОВЫХ ПОЧТОВЫХ ЯЩИКОВ И ВОССТАНОВЛЕНИИ ПАРОЛЕЙ СТУДЕНЧЕСКОЙ ПОЧТЫ?
—> Стандартные пароли задаются автоматически при создании новых электронных ящиков и восстановлении паролей Студенческой почты сотрудниками учебных частей в программе АСАВ.
—> Стандартный пароль имеет не менее 8-ми символов, состоит из цифр входящих в номер студенческого билета, блока дополнительных символов Edu и выглядиттак: Edu + цифры номера студенческого билета
Например: номер студенческого билета: 116—21/09-166 => сгенерированный пароль ящика студенческой почты: Edu1162109166 .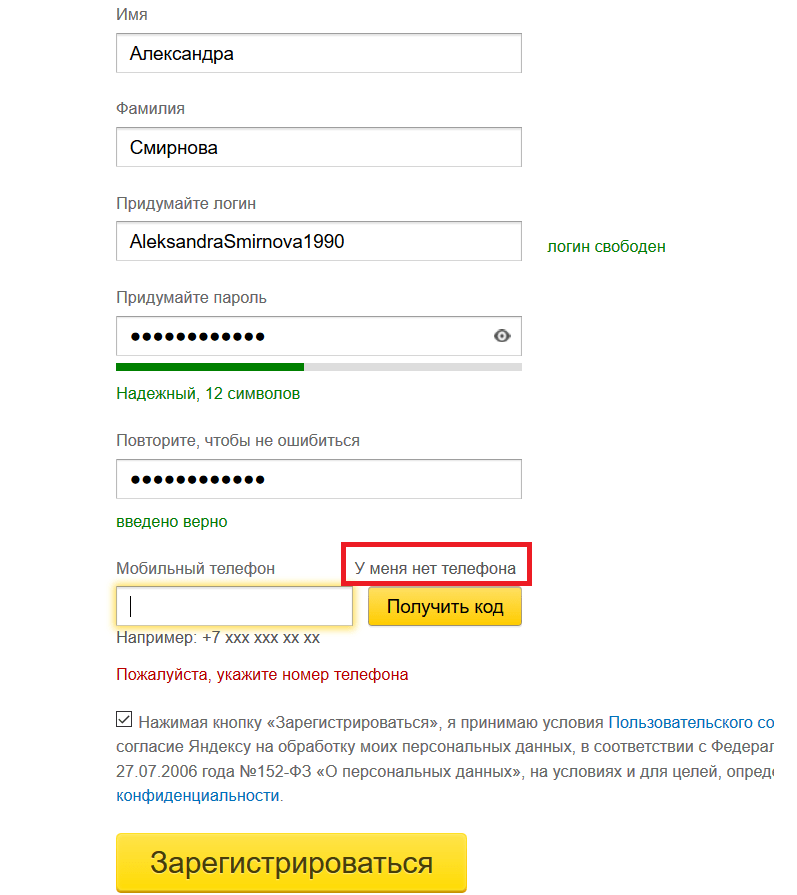
—> Если количество цифр в номере студенческого билета меньше 5и, то недостающее количество цифр номера студенческого билета дополняется нулями (до 5 цифр) в начале цифр студенческого билета, после дополнительных символов.
Например: номер студенческого билета: 7254 => сгенерированный пароль ящика студенческой почты: Edu07254 .
ПОЧЕМУ СТУДЕНТ НЕ МОЖЕТ ВОЙТИ В СВОЙ ЯЩИК СТУДЕНЧЕСКОЙ ПОЧТЫ?
—> Студент при вводе автоматически созданного пароля ящика Студенческой почты, не учитывает регистр первой заглавной буквы – Edu07254
—> Студент при первом входе изменил пароль, заданный по умолчанию
—> Был осуществлен первичный вход, используя пароль по умолчанию, но новый пароль не был задан, а окно браузера было закрыто
—> Студент забыл свой пароль
—> Студент ввел не правильный адрес службы Студенческой почты и пытается зарегистрироваться на нем.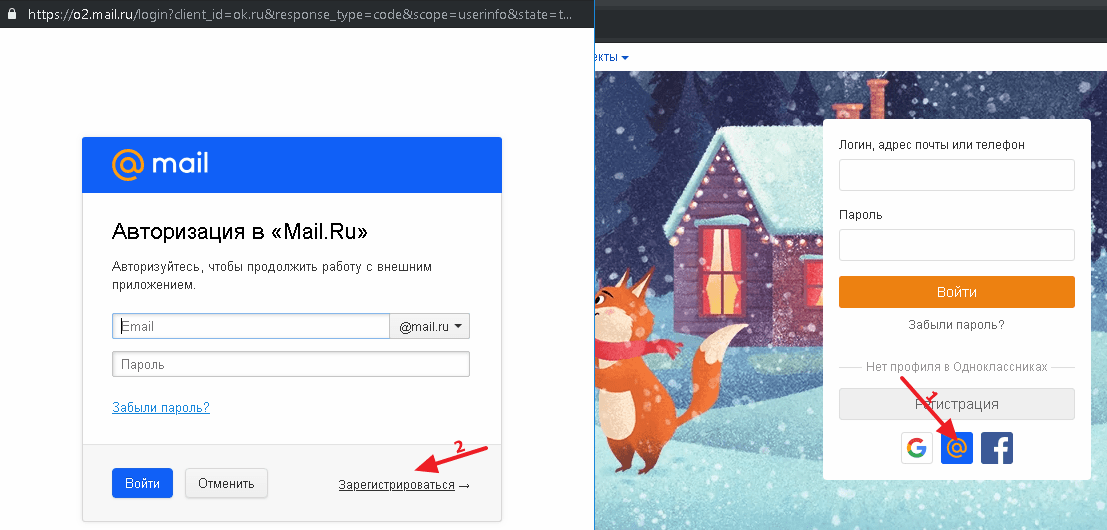 Правильный адрес службы Студенческой почты: http://mail.office365.com или http://edumail.hse.ru.
Правильный адрес службы Студенческой почты: http://mail.office365.com или http://edumail.hse.ru.
Страница регистрации должна выглядеть так:
|
—> Студент вводит на сервере Студенческой почты http://mail.office365.com пароль от системы LMS или старый пароль который, состоял только из Цифр номера студенческого билета без Edu
—> У студента не совпадает номер выданного студенческого билета, с номером зарегистрированным в системе АСАВ
КАК СОТРУДНИКИ УЧЕБНОЙ ЧАСТИ МОГУТ ПОМОЧЬ СТУДЕНТАМ НАЧАТЬ РАБОТУ С СЕРВИСОМ СТУДЕНЧЕСКОЙ ПОЧТЫ ВШЭ?
Для того чтобы студенты ВШЭ могли начала работу с сервисом Студенческой почты, сотрудникам учебных частей необходимо:
—> Создать почтовый ящик для студентов в программе АСАВ.
—> Выдать студентам Имя Почтового ящика и Пароль по умолчанию (Edu и цифры студенческого билета), для работы с сервисом Студенческая почта
—> Предложить студенту ознакомиться с инструкцией работы с сервисом Студенческой почты размещенной по адресу: http://it.hse.ru/edustud .
ПОЧЕМУ ПЕРЕИМЕНОВАЛИ СЕРВИС LiveEdu НА СТУДЕНЧЕСКАЯ ПОЧТА?
11 июня 2013 г. сервис студенческой почты LiveEdu был переведен на сервис MS Office 365 и стал называться Студенческая почта ВШЭ. После перехода сервис LiveEdu был закрыт, а старый адрес: www.live.com, службы LiveEdu отключен.
—> ЧТО СЛУЧИЛОСЬ С ПОЧТОВЫМИ ЯЩИКАМИ СТУДЕНТОВ ПОСЛЕ ПЕРЕХОДА С СЕРВИСА LiveEdu НА СЕРВИС СТУДЕНЧЕСКОЙ ПОЧТЫ?
Адреса электронной Студенческой почты созданные ранее на сервере Live Edu остались прежние и имеют те же имя и пароль пользователя, которые были до перевода сервиса Студенческой почты на сервис MS Office 365 .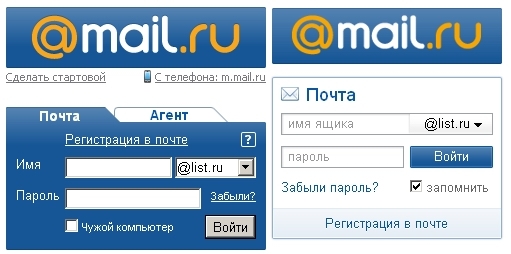
—> КАКОЙ ПАРОЛЬ БУДЕТ ПРИСВОЕН ПРОГРАММОЙ АСАВ ДЛЯ ПОЧТОВЫХ ЯЩИКОВ СТУДЕНТОВ КОТРЫЕ БЫЛИ ИЗНАЧАЛЬНО ЗАРЕГИСТРИРОВАННЫ НА СЕРВЕРЕ LiveEdu ПРИ ВОССТАНОВЛЕНИИ ПАРОЛЯ?
При восстановлении пароля для почтовых ящиков созданных ранее (до 11 июня 2013 г.) на сервере Live Edu в программе АСАВ генерируется новый пароль (Edu+номер студ. билета).
ПОЧЕМУ НЕТ ОБЩЕЙ РЕГИСТРАЦИИ В СИСТЕМАХ LMS И СТУДЕНЧЕСКАЯ ПОЧТА ДЛЯ СТУДЕНТОВ?
Обращаем ваше внимание, что сервисы Студенческой почты ( http://mail.outlook365.com) и LMS (http://lms.hse.ru/ ) являются независимыми системами и не связаны между собой.
В качестве Имени пользователя для регистрации в не связанных между собой системах Студенческой почты и LMS используется адрес Студенческой электронной почты [email protected] .
ПОЧЕМУ НЕ ПОДХОДЯТ ПАРОЛИ СЕРВИСА LMS К СТУДЕНЧЕСКОЙ ПОЧТЕ И НА ОБОРОТ?
Пароли для регистрации в сервисах Студенческой почты и LMS разные и осуществляются по следующим правилам:
—> Для входа в LMS студентам необходимо перейти по адресу http://lms.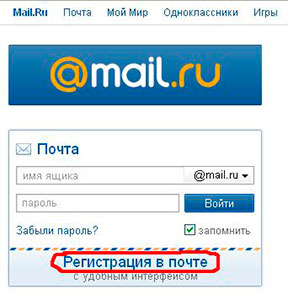 hse.ru и ввести свои учетные данные:
hse.ru и ввести свои учетные данные:
· Логин: Адрес Студенческой почты [email protected]
· Пароль: Правила формирования пароля учетных записей пользователей указаны на сайте службы LMS: http://lms.hse.ru/
—> Для входа на сервер Студенческой почты студентам необходимо перейти по адресу http://mail.office365.com и ввести свои учетные данные:
· Логин: Адрес Студенческой почты [email protected]
· Пароль: Edu +Цифры номера студенческого билета
Внимание!
- По всем вопросам связанными с работой сервиса LMS студентам необходимо обращаться в службу поддержки данного сервиса, координаты которого указанных на сайте: http://lms.hse.ru/ .
ГДЕ МОЖНО ПОСМОТРЕТЬ АКТУАЛЬНУЮ ИНФОРМАЦИЮ О РАБОТЕ СЕРВИСА СТУДЕНЧЕСКОЙ ПОЧТЫ СТУДЕНТАМ И РАБОТНИКАМ УЧЕБНЫХ ЧАСТЕЙ?
Для получения актуальной информация о работе сервиса Студенческой почты вам необходимо посетить Web страницу службы поддержки на сайта ДИТ, раздел Студенческая почта xxx@edu.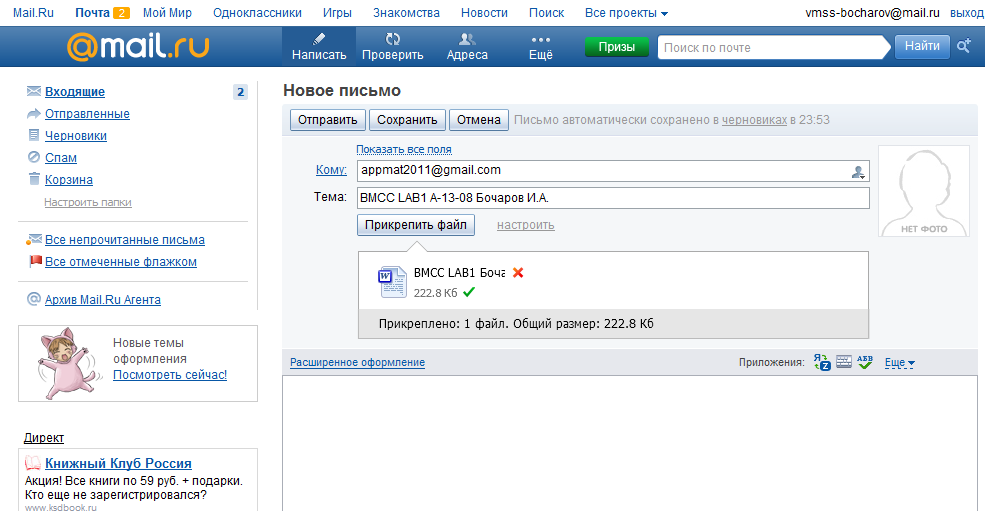 hse.ru (MS Office 365) по адресу: http://it.hse.ru/edu .
hse.ru (MS Office 365) по адресу: http://it.hse.ru/edu .
Специализированная информация о работе с сервисом Студенческой почты для:
· Студентов: http://it.hse.ru/edustud
· Работников учебных частей: http://it.hse.ru/eduwork
Внимание!
Убедительно просим вас! При публикации любой информации о работе сервиса Студенческой почты, настройках службы и другой информации, обязательно давайте ссылку на Web страницу службы поддержки Студенческой почты. Это необходимо для своевременного информирования студентов об изменениях в работе сервиса Студенческой почты.
ДОПОЛНИТЕЛЬНЫЕ СВЕДЕНИЯ И ПОДДЕРЖКА
—> Если у работников учебных частей или студентов возникли вопросы или сложности при использовании сервиса Студенческой почты Office 365 – необходимо обратиться в единую службу поддержки НИУ-ВШЭ: «22222»для получения консультации и помощи.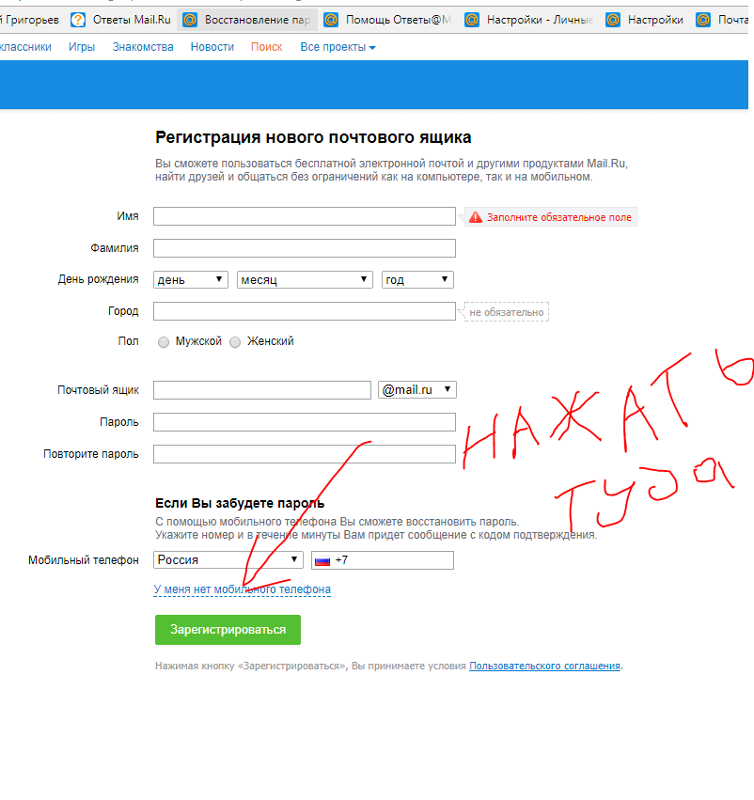
Как в почте Mail.Ru создавать временные почтовые адреса
В настройках почтового сервиса портала Mail.Ru появилась функция “Анонимайзер”.
С ее помощью можно завести временный электронный адрес и использовать его
- для регистрации на разных форумах и сайтах, не вызывающих доверия,
- в купонных сервисах,
- либо в сомнительных, ненадежных интернет-магазинах,
- а также при подаче объявлений о продаже чего-либо (для связи с возможными покупателями) и т.п.
Потом, когда временный e-mail станет не нужен, его легко можно удалить.
Содержание статьи
Анонимайзер Mail.ru – это сервис для создания временных почтовых ящиков внутри своего основного, постоянного почтового ящика на Майл ру.
Он является генератором временных email адресов внутри основной почты mail.ru.
Как создать временный mail.ru
Создать одноразовый почтовый ящик (другими словами, временный mail ru) можно после 6-ти шагов:
1) надо зайти в свой почтовый ящик mail ru официальный сайт:
*** https://e. mail.ru/login
mail.ru/login
2) ввести свой логин, пароль,
3) в правом верхнем углу кликнуть по своему логину. Откроется меню, в котором надо щелкнуть “Настройки почты” (2 на рис. 1):
Рис. 1. Где Настройки почты в ящике Mail.ru
4) В конце меню «Настройки почты» следует выбрать пункт “Анонимайзер” (1 на рис. 2):
Рис. 2. Анонимайзер: Добавить временный адрес в Mail.ru
5) В открывшейся форме «Анонимайзер» кликаем по кнопке «Добавить временный адрес» (2 на рис. 2).
6) Появится окно «Создание временного адреса» (рис. 3):
Рис. 3. Создание временного адреса для своей почты Майл ру
Чтобы создать временную почту внутри своей почты Майл ру, осталось:
- 1 на рис. 3 – согласиться с предложенным именем для временной почты mail.ru, либо ввести свой адрес (конечно, при условии, что такое имя ранее не было занято другими пользователями).
- 2 на рис. 3 – согласиться с доменом почты (то есть, mail.ru), либо кликнуть по маленькому треугольнику и выбрать из предложенного списка другой домен: inbox.
 ru, list.ru или bk.ru.
ru, list.ru или bk.ru.
- 3 на рис. 3 – желательно, но не обязательно, написать для самого себя комментарий, чтобы не забыть, для чего был когда-то создан какой-то e-mail.
- 4 на рис. 3 – выбрать папку, в которую будет собираться приходящая корреспонденция. По умолчанию создается одноименная папка (с тем же именем, что и временная почта), но можно выбрать папку из других, уже существующих в почтовом ящике Mail.Ru
- 5 на рис. 3 – ввести код с картинки. Если код нечеткий, плохо виден, стоит нажать на ссылку «Не вижу код».
- 6 на рис. 3 – жмем на кнопку «Создать».
Рис. 4. Как копировать и как удалить временную почту Майл ру.
Как видно на рис. 4, создан временный email – [email protected].
Как пользоваться временным ящиком
О том, как написать письмо с анонимного адреса, можно узнать на официальном сайте Майл ру: https://help.mail.ru/mail-help/settings/aliases#send
Временный адрес при регистрации на сайтах
- Откройте тот сайт, где Вы хотите зарегистрироваться.

- Нажмите на этом сайте на ссылку (кнопку) “Регистрация”.
- Тогда должно появиться поле для ввода email, в которое можно будет ввести временный адрес. Его можно скопировать, чтобы не вводить вручную.
Для этого напротив временного email нажимаем на кнопку «Копировать» (1 на рис. 4). После этого временный email будет скопирован в буфер обмена, то есть, помещен во временную память компьютера. Обращаю внимание, что кнопка “Копировать” (и кнопка “Удалить”) появляется (“всплывает”) только после того, как подвести курсор мыши к имени временной почты.
Теперь переходим туда, где нужно указать эту временную почту – это может быть поле для ввода email адреса, например, при регистрации на каком-то сайте. Ставим в это поле курсор и нажимаем на Ctrl+V (это горячие клавиши для того, чтобы вставить то, что было скопировано в буфер обмена). После этого временный email будет помещен туда, где он нужен для регистрации или какого-либо другого действия.
Полезные моменты
Можно создать много таких временных ящиков. Главное в том, чтобы потом самому пользователю в них не запутаться. Надо помнить, что
Главное в том, чтобы потом самому пользователю в них не запутаться. Надо помнить, что
все временные ящики доступны только через основной ящик Mail.ru.
Другими словами, получить доступ к временным ящикам можно только при условии, если войти в свой основной ящик. Временные ящики доступны только по логину и паролю основной почты mail.ru. Это примерно как мы попадаем в свой дом: сначала заходим в коридор и только потом можно попасть в другие помещения.
После того, как временная почта создана, можно зайти в свою основную почту mail.ru. Там следует найти новую папку (рис. 5), у которой будет такое же имя, как у временной почты. Сравните имя папки на рис. 5 с именем того временного e-mail, которое было создано ранее, на рис. 4. Видно, что имена совпадают.
Можно открыть письмо с дополнительной информацией, которое пришло в новую папку. У него будет такой заголовок: «Вы создали временный адрес. Mail.ru рекомендует прочитать Вам это письмо.»
Рис. 5. Папка с новой временной почтой Mail.ru внутри основного почтового ящика
5. Папка с новой временной почтой Mail.ru внутри основного почтового ящика
Чем хороши временные ящики? Конечно, тем, что их можно удалить. При этом основной почтовый ящик останется в целости и сохранности.
Как удалить временную почту mail.ru
После удаления временной почты письма перестанут приходить, но старые письма останутся в папке.
Чтобы удалить временную почту, надо проделать шаги, описанные выше, повторю их здесь:
- нужно войти в свой основной ящик mail.ru, введя логин и пароль от основной почты,
- кликнуть по своему логину, то есть по имени своего email (рис. 1),
- перейти в «Настройки почты»,
- щелкнуть по «Анонимайзер» (рис. 2),
- подвести курсор мыши к той временной почте, которую нужно удалить. Только после этого появятся ссылки «Копировать» и «Удалить»,
- кликнуть по ссылке «Удалить» (2 на рис. 4) напротив того временного e-mail, который больше не нужен.
Другие способы для временных e-mail
Часто после регистрации на каком-нибудь ресурсе начинают приходить навязчивые рассылки. Спам-фильтры в почте Mail.Ru не всегда справляются со своей функцией. Анонимайзер Майл ру поможет компенсировать этот недостаток. Хотя, в принципе, в этой функции ничего нового нет.
Спам-фильтры в почте Mail.Ru не всегда справляются со своей функцией. Анонимайзер Майл ру поможет компенсировать этот недостаток. Хотя, в принципе, в этой функции ничего нового нет.
Уже давно существуют ресурсы для создания временных e-mail, например:
- 10minutemail.com (подробнее здесь),
- mailinator.com.
Отличие лишь в том, что Mail.Ru совместило временный e-mail с основным почтовым сервисом. Основной ящик теперь можно использовать только для переписки с реальными людьми.
Как удалить основную почту mail.ru
Временный ящик mail.ru можно удалять без долгих раздумий, на то он и временный. Но с основным ящиком mail.ru нужно хорошо подумать и вспомнить все, что может быть с ним связано: кроме плохого, там потом (увы, зачастую только после удаления) может обнаружиться и хорошее, и ценное.
Дело в том, что после удаления основной почты mail.ru будет возможность восстановить логин (имя) этой почты. Но вся информация, которая ранее хранилась в этой почте и которая была связана с этим аккаунтом, увы, восстановлению уже не подлежит. Поэтому прежде чем удалять основной адрес mail.ru, нужно вспомнить все проекты, которые привязаны к этому аккаунту, ибо после удаления вся информация с этих проектов пропадет без возможности ее восстановления.
Поэтому прежде чем удалять основной адрес mail.ru, нужно вспомнить все проекты, которые привязаны к этому аккаунту, ибо после удаления вся информация с этих проектов пропадет без возможности ее восстановления.
Если у Вас есть твердое решение удалить основной почтовый ящик на mail.ru, а также есть доступ к ящику (т.е. известен логин почты и пароль), тогда введите в адресную строку своего браузера ссылку:
https://account.mail.ru/user/delete
Для удаления понадобится ввести имя почты, пароль, указать причину удаления. После этого ящик mail.ru будет удален вместе со всей информацией и со всеми проектами, которые были связаны с этим email.
P.S. К этой статье отлично подходят другие материалы по компьютерной грамоности:
Как сделать подпись в электронном письме Mail.ru?
Как прикрепить файл к письму?
Охота на e-mail: кто и зачем хочет взломать вашу почту?
Облако Майл ру
Как сортировать письма Майл ру по папкам
Получайте актуальные статьи по компьютерной грамотности прямо на ваш почтовый ящик.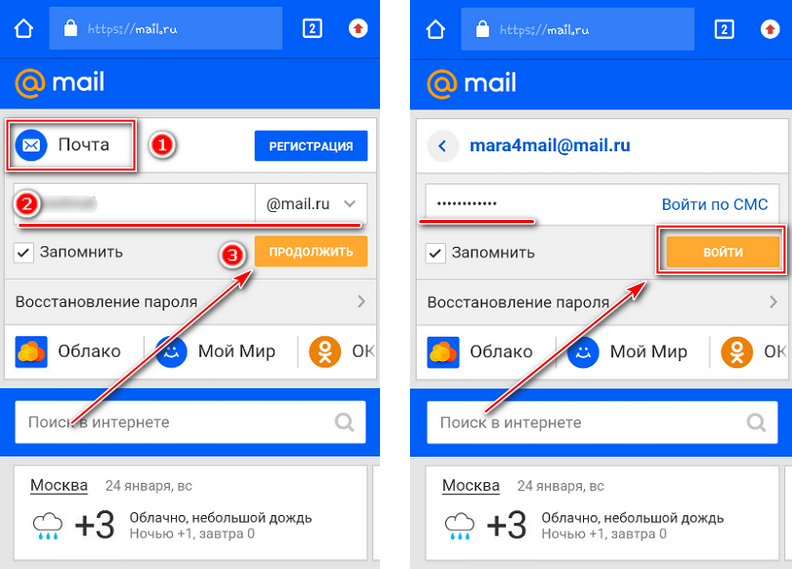
Уже более 3.000 подписчиков
Важно: необходимо подтвердить свою подписку! В своей почте откройте письмо для активации и кликните по указанной там ссылке. Если письма нет, проверьте папку Спам.
Автор: Надежда Широбокова
3 февраля 2016
Объединение учетной записи с MY.GAMES | Вопросы регистрации | Warface
В этом руководстве описаны действия, которые необходимо предпринять для успешного перехода на платформу MY.GAMES. Предлагаемые действия будут отличаться в зависимости от домена почты, на котором зарегистрирован аккаунт.
Мой аккаунт зарегистрирован на почте @mail.ru, @bk.ru, @inbox.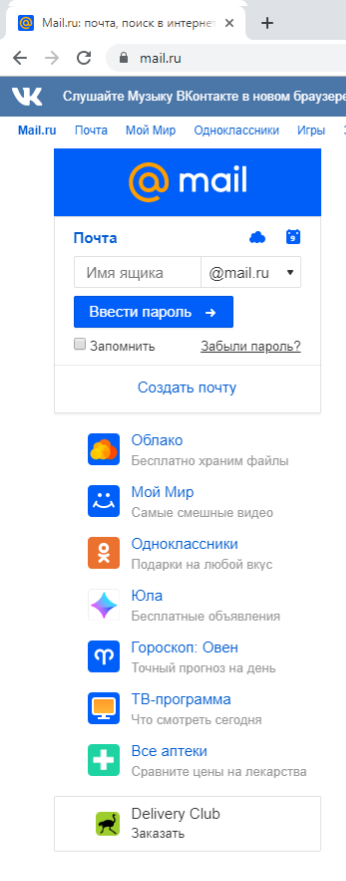 ru, @list.ru
ru, @list.ruВ этом случае при первом входе на MY.GAMES выберите пункт «Войти через Mail.ru». Далее необходимо авторизоваться с помощью учетных данных вашей почты. Последующие входы будут осуществляться таким же путем.
Если вы уже прошли авторизацию, в первый раз у вас будет запрошено разрешение для работы с внешним приложением. Для завершения авторизации вам будет необходимо дать разрешение.
У меня другая почта
Если ваша почта имеет другой домен, например, @gmail.com, @yahoo.com @yandex.ru, для завершения миграции необходимо выбрать пункт «Войти под другим логином». Затем ввести учетные данные: вашу почту (например, [email protected]) и пароль от игрового аккаунта в Warface (пароль от почты не подойдет!). Пароль от игрового аккаунта вы можете восстановить по ссылке.
После ввода данных вам будет предложено привязать игровой аккаунт к аккаунту в MY. GAMES. Это необходимо для упрощения последующих входов в игру: для авторизации под данными почты @gmail.com, @yahoo.com, @yandex.ru и т.д. будет использоваться ваш аккаунт в MY.GAMES и пароль от аккаунта в MY.GAMES.
GAMES. Это необходимо для упрощения последующих входов в игру: для авторизации под данными почты @gmail.com, @yahoo.com, @yandex.ru и т.д. будет использоваться ваш аккаунт в MY.GAMES и пароль от аккаунта в MY.GAMES.
Обратите внимание, что пароль от аккаунта в MY.GAMES может не совпадать с паролем от почты (вы выбираете пароль от аккаунта в MY.GAMES самостоятельно).
Важно, чтобы на почте, к которой вы привязываете вашу игровую учетную запись, не было уже зарегистрированного аккаунта. Если он есть, вы увидите окно:
В таком случае вам нужно будет выбрать другой аккаунт для привязки или создать новый.
Другими словами, вы не теряете свою учетную запись в игре, если владеете ее логином и паролем. Вам достаточно связать ее с аккаунтом MY.GAMES, на котором нет игровой учетной записи.
Я вхожу через vk,ok или другую соцсеть
Обновление Игрового центра Mail.ru Group произойдет автоматически. При первом входе в Игровой центр после обновления вы увидите приветственное окно от платформы MY.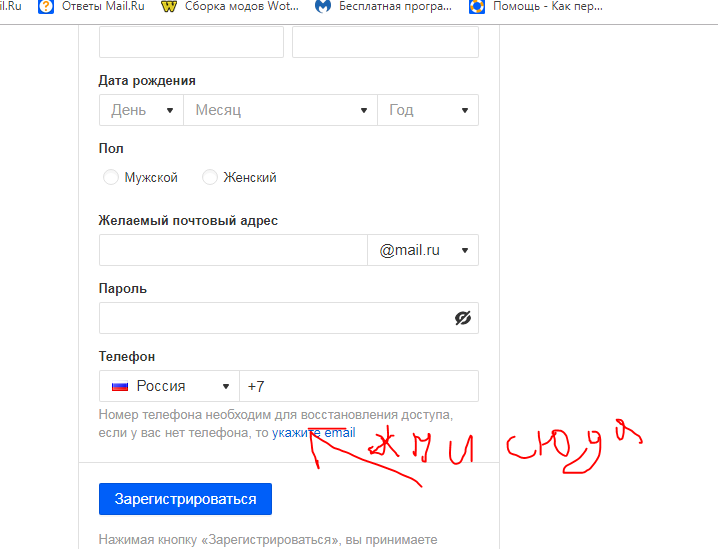 GAMES.
GAMES.
Далее необходимо авторизоваться с помощью всплывающего окна, которое возникнет при выборе соответствующей платформы. Для входа нужно использовать те же данные, которые вы вводите при авторизации на используемой площадке. Список доступных платформ для входа в нижней части окна.
Для переноса следующего аккаунта выберите из списка необходимый. Если в списке отсутствуют аккаунты VK или OK, их необходимо добавить вручную. Для этого нажмите на кнопку «Добавить пользователя».
Я забыл, где мой аккаунт, как мне продолжить игру?
Вам необходимо вспомнить, как именно вы входили ранее.
Если вы использовали почту @mail.ru, @bk.ru. @list.ru, @inbox.ru, попробуйте войти в игровой центр под данными почты и пароля от почты и пройти миграцию. Если вы используете несколько почт, попробуйте войти каждой поочередно. Если вы не помните пароля от почты, воспользуйтесь сервисом восстановления доступа или ознакомьтесь с FAQ для получения дополнительной информации.
Если аккаунт был зарегистрирован в почте, не принадлежащей к Mail.ru Group, необходимо восстановить пароль от игрового аккаунта. В этом поможет сервис изменения пароля, а для продолжения потребуется пройти по ссылке из полученного письма. Если вы не помните, на какой именно почте зарегистрирован аккаунт, попробуйте воспользоваться формой и ввести туда все используемые почтовые ящики, которые вам принадлежат. Если вы не имеете доступа к самой почте, на которую зарегистрировали аккаунт, вам необходимо обратиться в службу поддержки почтового сервиса.
Если вы использовали для входа аккаунт соцсети (VK, OK и прочие), используйте для входа данные от соцсети. Если вы не помните, к какой именно из соцсетей прикреплен ваш аккаунт, попробуйте войти в Игровой центр поочередно под данными всех соцсетей. Если вы не имеете доступа к самой соцсети, восстановите к ней доступ с помощью службы поддержки вашей соцсети.
Почта для хостинга — Помощь
Работая в почтовом web-интерфейсе Вы можете удалять, добавлять и редактировать базу контактов.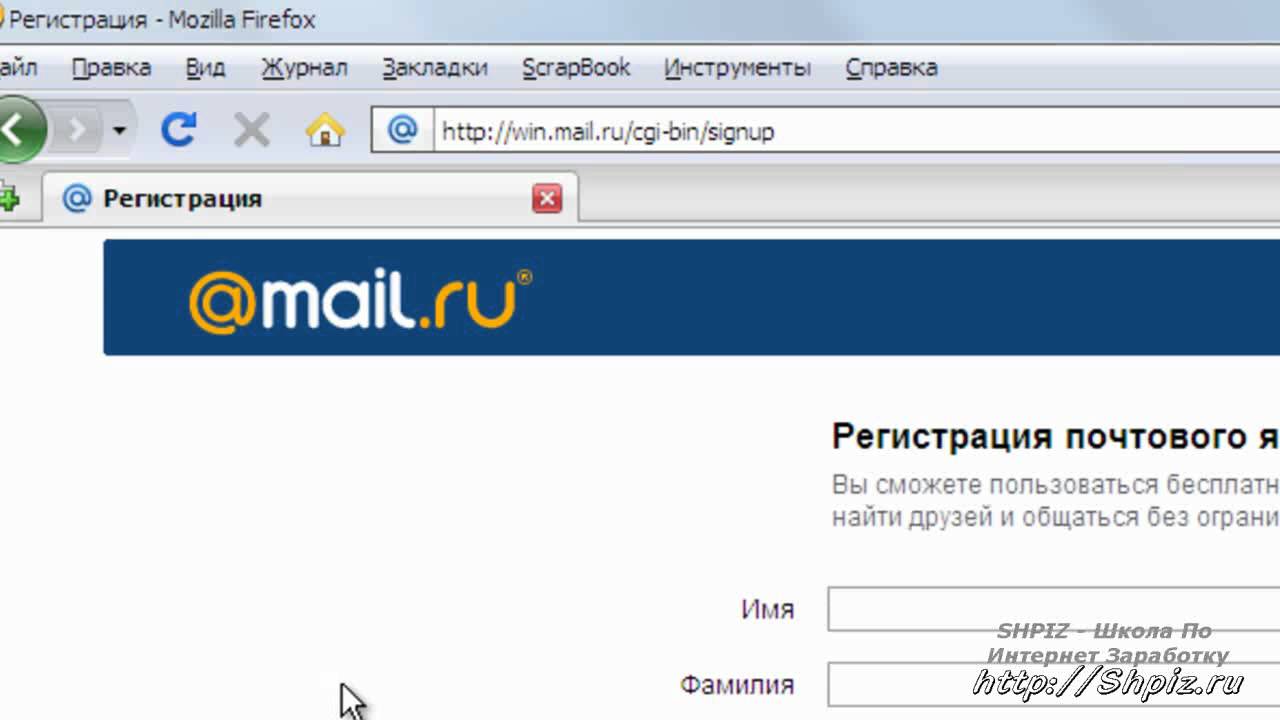 Контакты разделены на две группы доступа: «Персональные адреса» и «Глобальные адреса».
Контакты разделены на две группы доступа: «Персональные адреса» и «Глобальные адреса».
«Персональные адреса» доступны только владельцу соответствующего почтового ящика и не видны остальным пользователям почты Вашего домена.
«Глобальные адреса» доступны всем пользователям (почтовым ящикам) почты на Вашем домене.
— Для управления контактами, в левом меню, нажмите на кнопку «Контакты».
В левом столбце «Группы» выберите нужную группу доступа к контакту, нажмите на символ «плюс» справа и заполните информационные поля нового контакта.
Обратите внимание, что для контакта можно добавить дополнительные поля, персональные данные и заметки к контакту.
Нажмите «Сохранить» для сохранения данных о контакте.
— Контакты можно импортировать и экспортировать как, показано на рисунке зелёным цветом.
Вы можете перенести контакты из web-интерфейса в другие почтовые клиенты, сохранив текущую базу контактов в формате vCard. Для этого на странице «Контакты» нажмите сверху на кнопку «Экспорт» предварительно выбрав группу с контактами для экспорта.
Если ранее Вы уже пользовались другим почтовым клиентом и хотите перенести его контакты в web-интерфейс, Вам потребуется подготовить базу контактов в формате vCard или CSV (текстовый файл с данными разделённые запятой) для последующего импорта в наш интерфейс.
Обратите внимание, что формат CSV требует обязательного наличия заголовков разделённых запятой в первой строке. Список всех поддерживаемых заголовков которые формируют популярные почтовые клиенты доступен на сайте разработчика. http://trac.roundcube.net/wiki/Howto_Import_CSV
Например, чтобы добавить контакт с именем «Ivan Petrov» и E-Mail адресом ipetrov@domain.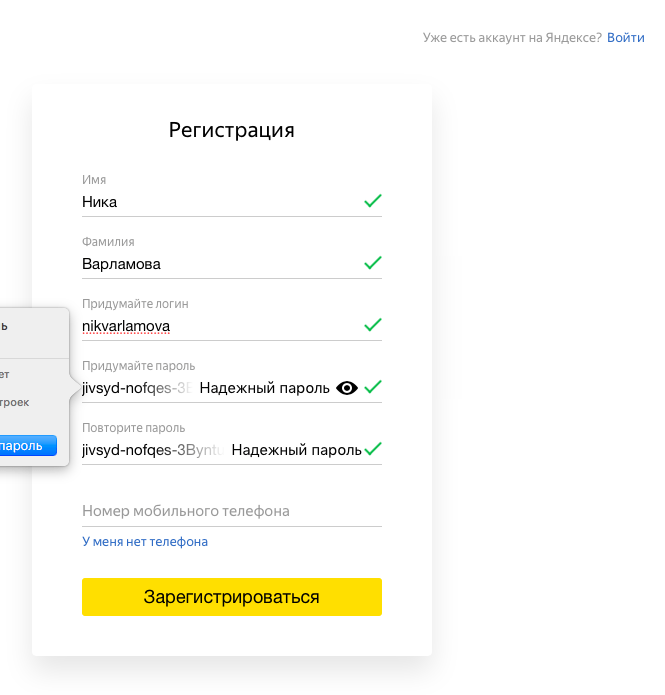 tld нужно создать текстовый файл с расширением .csv и таким содержимым
tld нужно создать текстовый файл с расширением .csv и таким содержимым
Primary Email,First Name,
ipetrov@domain.tld,Ivan Petrov Настройка The Bat! для Mail.ru
Защищённый почтовый клиент The Bat! Professional точно так же, как и его «домашняя» версия The Bat! Home, позволяет работать с неограниченным количеством почтовых ящиков, благодаря чему из одного программного агента The Bat!, установленного на персональном компьютере или ноутбуке, вы можете одновременно контролировать всю вашу почтовую переписку, размещённую на разных почтовых сервисах.
Неоспоримым преимуществом профессиональной версии The Bat! является возможность безопасной двухфакторной аутентификации пользователя при доступе к почтовой программе с использованием USB-токена или смарт-карты, что в свою очередь обезопасит вас от доступа к The Bat! посторонних лиц в ваше отсутствие.
При таком способе авторизации вам понадобится подключить токен или карту к компьютеру и ввести корректный ПИН-код — точно так же, как вы это делаете при использовании банковских карт. И только в том случае, если вы подключили токен или карту именно от вашего The Bat! и ввели верный ПИН-код, то вы получите доступ к базе почтовой переписки вашего The Bat! Professional. В ином случае доступ к переписке будет невозможен.
И только в том случае, если вы подключили токен или карту именно от вашего The Bat! и ввели верный ПИН-код, то вы получите доступ к базе почтовой переписки вашего The Bat! Professional. В ином случае доступ к переписке будет невозможен.
В прошлом обзоре мы рассматривали порядок настройки почтового клиента The Bat! для работы с почтой Gmail от Google. В текущей статье вашему вниманию будет предложено пошаговое руководство по настройке программы The Bat! для работы с не менее популярным в нашей стране почтовым сервисом Mail.ru.
- Для создания нового почтового ящика в The Bat! выберите пункт меню «Ящик» и затем «Новый почтовый ящик …»
- В открывшемся окне введите имя, адрес электронной почты и пароль доступа к сервису Mail.ru
- Протокол укажите как «IMAP или POP»
- Нажмите кнопку «Далее» для продолжения
Почтовый сервис Mail.ru позволяет работать с входящей почтой по протоколам POP и IMAP. При выборе того или иного протокола необходимо отталкиваться от характера вашей работы с электронной почтой, ваших требований или требований службы безопасности вашей компании к электронному документообороту.
При выборе того или иного протокола необходимо отталкиваться от характера вашей работы с электронной почтой, ваших требований или требований службы безопасности вашей компании к электронному документообороту.
В данном обзоре остановимся на варианте забора почты по протоколу POP, так как подразумеваем работу с электронной перепиской только с одного компьютера (в целях информационной безопасности), соответственно и синхронизация писем в реальном времени между устройствами нам в данном случае также не нужна.
Если же вам необходим доступ к вашей почтовой переписке сразу с нескольких устройств с синхронизацией писем в режиме реального времени, то протокол IMAP будет для вас более предпочтительным. Настройка почтового ящика в этом случае будет несколько отличаться от указанной в данном обзоре.
- Укажите в качестве протокола для получения почты «POP — Post Office Protocol v3»
- Адрес сервера — pop.mail.ru
- Порт — 995
- Имя пользователя (полностью с @mail.
 ru) и пароль для доступа к сервису Mail.ru
ru) и пароль для доступа к сервису Mail.ru - Для перехода к следующему пункту настроек нажмите кнопку «Далее»
- Приступаем к настройке исходящей корреспонденции
- В качестве сервера исходящей почты укажите smtp.mail.ru
- Соединение — Безопасное на спец. порт (TLS)
- Порт — 465
- Отметьте пункт «Мой сервер SMTP требует аутентификации»
- Нажмите «Далее» для продолжения
- Проверьте введённые сведения об учётной записи и нажмите «Готово» для перехода к The Bat!
- В результате проведённых действий в нашем почтовом клиенте The Bat! появится ещё один ящик — Mail.ru
- В начале работы с почтой Mail.ru затребует подтверждение для The Bat! на работу с электронной почтой ресурса
- Введите имя и пароль для доступа к Mail.ru и нажмите кнопку «Войти»
- Нажмите кнопку «Разрешить», если вы доверяете приложению The Bat! работать с почтой Mail.
 ru
ru
- Для проверки списка приложений, которые имеют доступ к вашему аккаунту на Mail.ru перейдите на сайт почтового сервиса
- Авторизуйтесь с вашими именем и паролем на Mail.ru
- Нажмите иконку «Настройки» и далее в открывшемся меню выберите пункт «Все настройки»
- На новой открывшейся странице выберите пункт меню «Пароль и безопасность»
- В разделе «Сторонние авторизации» нажмите по ссылке «Управлять авторизациями»
- В новой вкладке будет представлен перечень приложений, имеющих доступ к вашему аккаунту на Mail.ru
- В случае необходимости вы всегда сможете исключить то или иное приложение из этого списка
На этом процесс настройки почтового клиента The Bat! для работы с электронной почтой сервиса Mail.ru можно считать завершённым. Если в процессе настройки The Bat! для Mail.ru у вас возникли какие-либо вопросы, то можете задать их по электронной почте, либо по телефону, указанному на сайте.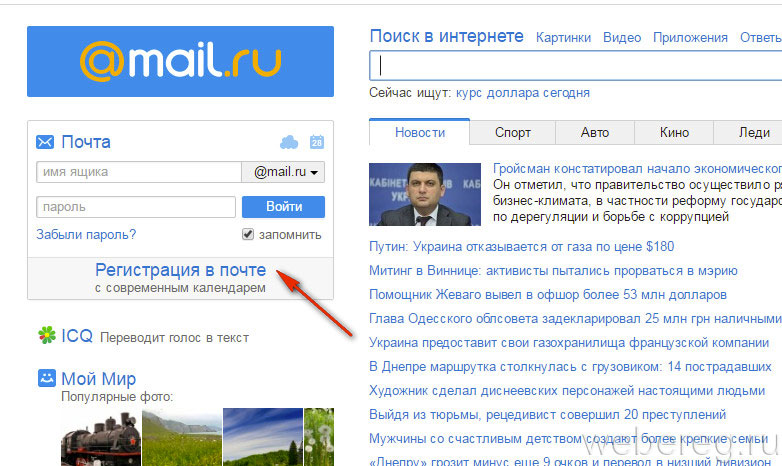
Yahoo
Создайте адрес электронной почты Yahoo
@ yahoo.com
+7
Введите код страны Афганистан (+93) Албания (+355) Алжир (+213) Американское Самоа (+1) Андорра (+376) Ангола (+244) Ангилья (+1) Антигуа и Барбуда (+1) Аргентина (+54) Армения (+374) Аруба (+297) Вознесение (+247) Австралия (+61) Внешние территории Австралии (+ 672) Австрия (+43) Азербайджан (+994) Багамы (+1) Бахрейн (+973) Бангладеш (+880) Барбадос (+1) Беларусь (+375 ) Бельгия (+32) Белиз (+501) Бенин (+229) Бермудские острова (+1) Бутан (+975) Боливия (+591) Босния и Герцеговина (+ 387) Ботсвана (+267) Бразилия (+55) Британские Виргинские острова (+1) Бруней-Даруссалам (+673) Болгария (+359) Буркина-Фасо (+226) Бурунди (+257) Камбоджа (+855) Камерун (+237) Канада (+1) Кабо-Верде (+238) Каймановы острова (+1) Центральноафриканская Республика (+236 ) Чад (+235) Чили (+56) Китай (+86) Колумбия (+57) Коморские Острова (+269) Конго (+242) Острова Кука (+682 ) Коста-Рика (+506) Кот-д’Ивуар (+225) Хорватия (+385) Куба (+53) Кипр (+357) Чешская Республика (+420) Демократическая Республика в Конго (+243) Дания (+45) Диего Гарсия (+246) Джибути (+253) Доминика (+1) Доминиканская Республика (+1) Восточный Тимор (+670 ) Эквадор (+593) Египет (+20) Сальвадор (+503) Экваториальная Гвинея (+240) Эритрея (+291) Эстония (+372) Эфиопия (+ 251) Фолклендские острова (+500) Фарерские острова (+298) Фиджи (+679) Финляндия (+358) Франция (+33) Французская Гвиана (+594) Французская Полинезия (+689) Габон (+241) Гамбия (+220) Грузия (+995) Германия (+49) Гана (+233) Гибралтар (+350) Греция (+30) Гренландия (+299) Гренада (+1) Гваделупа (+590) Гуам (+1) Гватемала (+502) Гвинея (+224) (+ 245) Гайана (+592) Гаити (+509) Гондурас (+504) Гонконг (+852) Венгрия (+36) Исландия (+354) Индия (+ 91) Индонезия (+62) Иран (+98) Ирак (+964) Ирландия (+353) Израиль (+972) Италия (+39) Ямайка (+1 ) Япония (+81) Иордания (+962) Казахстан (+7) Кения (+254) Кирибати (+686) (+383) Кувейт (+965) Кыргызстан (+996) Лаос (+856) Латвия (+371) Ливан (+961) Лесото (+266) Либерия (+231) Ливия (+218) Лихтенштейн (+423) Литва (+370) Люксембург (+352) Макао (+853) Македония (+389) Мадагаскар (+261) Малави (+265) Малайзия (+60) Мальдивы (+960) Мали (+223) Мальта (+356) Маршалловы Острова (+692) Мартиника (+596) Мавритания (+222) Маврикий (+230) Мексика (+52) Микронезия (+691) Молдова (+373) Монако (+377) Монголия (+976) Черногория (+382) Монтсеррат (+1) Марокко (+212) Мозамбик (+258) Мьянма (+95) Намибия (+264) Науру (+674) Непал ( +977) Нидерланды (+31) (+599) Новая Каледония (+687) Новая Зеландия (+64) Никарагуа (+505) Нигер (+227) Нигерия ( +234) Ниуэ (+683) Северная Корея (+850) Северные Марианские острова (+1) Норвегия (+47) Оман (+968) Пакистан (+92) Палау (+680) Палестина (+970) Панама (+507) Папуа-Новая Гвинея (+675) Парагвай (+595) Перу (+51) Филиппины (+63) Польша (+48) Португалия (+351) Пуэрто-Рико (+1) Катар (+974) Реюньон (+262) Румыния (+40) Россия (+7) Руанда (+250) Остров Святой Елены (+290) Сент-Китс и Невис (+1) Сент-Люсия (+1) Сен-Пьер и Микелон (+508) Сент-Винсент и Гренадины (+1) Самоа (+685) Сан-Марино (+378) Сан-Франциско Томе и Принсипи (+239) Саудовская Аравия (+966) Сенегал (+221) Сербия (+381) Сейшельские острова (+248) Сьерра-Леоне (+232) Сингапур (+ 65) Словакия (+421) Словения (+386) Соломоновы Острова (+677) Сомали (+252) Южная Африка (+27) Южная Корея (+82) Испания (+34) Шри-Ланка (+94) Судан (+249) Суринам (+597) Свазиленд (+268) Швеция (+46) Швейцария (+41) Сирия (+963) Тайвань (+886) Таджикистан (+992) Танзания (+255) Таиланд (+66) Того (+228) Токелау (+690) Тонга ( +676) Тринидад и Тобаго (+1) Тунис (+216) Турция (+90) Туркменистан (+993) Острова Теркс и Кайкос (+1) Тувалу (+688) Виргинские острова США (+1) Уганда (+256) Украина (+380) Объединенные Арабские Эмираты (+971) Великобритания (+44) США (+1) Уругвай (+598) Узбекистан (+998) Вануату (+678) Ватикан (+379) Венесуэла (+58) Вьетнам (+84) Уоллис и Футуна (+681) Йемен (+967) Замбия (+260) Зимбабве (+263) Месяц рожденияЯнварьФевральМартАпрельМайИюньИюльАвгустСентябрьОктябрьНоябрьДекабрь- Женский
- Мужской
Нажимая «Продолжить», вы соглашаетесь с Условиями и Политикой конфиденциальности .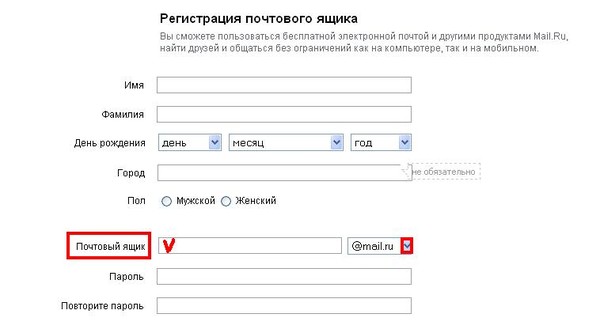
Продолжать
Уже есть аккаунт? Войти
Создать учетную запись
Эта страница теперь доступна на других языках.
английский Español Français Português Deutsch
Функции и возможности интеграцииMailchimp позволяют создавать великолепно выглядящие кампании и управлять своей аудиторией.
Из этой статьи вы узнаете, что вам нужно, чтобы начать работу с Mailchimp, и как создать бесплатную учетную запись.
Перед тем как начать
Перед тем, как начать этот процесс, необходимо знать следующее.
- Mailchimp — это веб-приложение.
 Хотя для этого не требуется установка или загрузка программного обеспечения, ваш веб-браузер должен соответствовать нашим требованиям.
Хотя для этого не требуется установка или загрузка программного обеспечения, ваш веб-браузер должен соответствовать нашим требованиям. - Вам необходимо указать адрес электронной почты, который будет связан с учетной записью. Мы будем использовать этот адрес электронной почты для связи с вами, поэтому это должен быть адрес электронной почты, к которому у вас есть доступ.
- Ваше имя пользователя Mailchimp должно быть уникальным и не может быть использовано повторно.
- Вы должны включать физический почтовый адрес во все электронные письма. Это может быть любой адрес, на который вы можете получать почту, например, адрес офиса или P.O. Коробка.
- Все учетные записи начинаются с нашего бесплатного плана, поэтому для регистрации вам не нужна кредитная карта. Если вы решите приобрести надстройки или перейти на платный план, нам потребуются данные вашей кредитной карты. Мы не принимаем банковские переводы, электронные чеки или чеки от пользователей за пределами США.

Зарегистрируйте аккаунт
Создавая учетную запись Mailchimp, вы соглашаетесь соблюдать наши Условия использования и правила защиты от спама.Чтобы поддерживать положительную репутацию отправителя и поддерживать хорошую репутацию вашей учетной записи, важно, чтобы вы соблюдали эти политики.
Чтобы создать учетную запись, выполните следующие действия.
- Перейдите на страницу регистрации Mailchimp.
- Введите свой адрес электронной почты , имя пользователя , пароль и нажмите Зарегистрироваться .
- Далее мы отобразим подтверждающее сообщение. Проверьте свой почтовый ящик на наличие электронного письма для активации учетной записи, чтобы завершить настройку учетной записи.
Активируйте свой аккаунт
После того, как вы получите электронное письмо с активацией учетной записи от Mailchimp Client Services, вы можете завершить настройку учетной записи.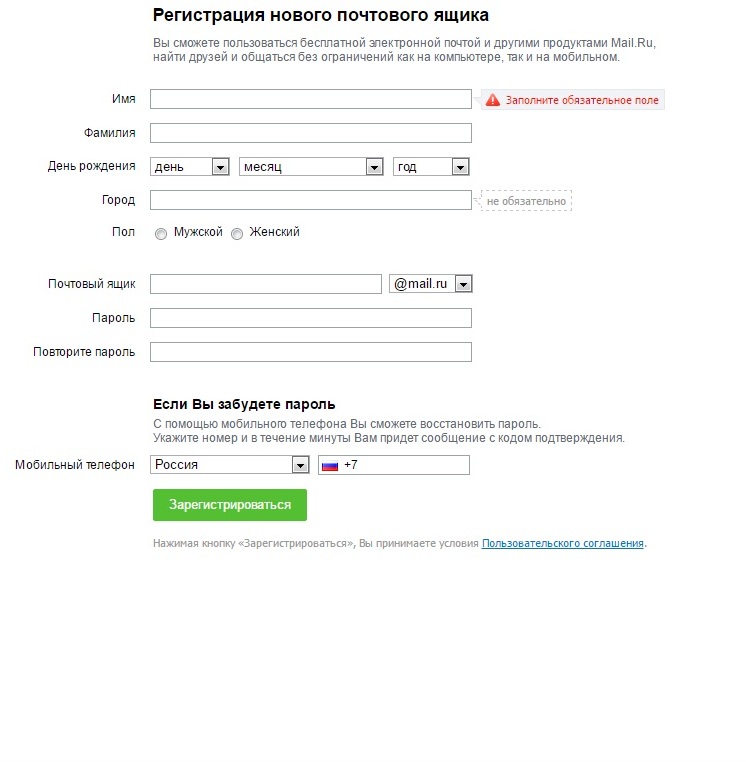
- Откройте письмо для активации учетной записи и нажмите Активировать учетную запись .
- На экране Подтвердите человечность щелкните Я не робот , чтобы начать.
Процесс регистрации
При первом входе в свою учетную запись мы запросим необходимую информацию.Мы используем эту информацию для предоставления контента, который имеет отношение к вам и потребностям вашей компании, а также для того, чтобы убедиться, что ваша учетная запись соответствует нашим Условиям использования.
В этом разделе вы узнаете, как мы используем эту информацию.
- Имя
Имя, связанное с профилем вашей учетной записи. Профиль уникален для вас и может иметь доступ к нескольким учетным записям Mailchimp. - Адрес электронной почты
Адрес электронной почты, по которому мы с вами свяжемся.Убедитесь, что это адрес электронной почты, к которому у вас есть доступ. Адрес электронной почты для ответа, который вы используете для отправки электронных писем, может отличаться от этого адреса электронной почты. - Организационные вопросы
Подробная информация о вашей компании. Это помогает нам предоставлять соответствующий контент и рекомендации. - Название организации
Название вашей компании или организации. Он будет отображаться в каждом электронном письме с вашим физическим почтовым адресом. - URL-адрес веб-сайта
URL-адрес веб-сайта вашей компании, организации или личного веб-сайта. - Физический адрес
Почтовый адрес, по которому вы можете получать почту. Физический адрес требуется по закону для любого отправляемого вами электронного письма. Идеи для физического адреса включают ваш личный адрес, служебный адрес или P.O. Коробка.
После ввода информации следуйте инструкциям, чтобы завершить процесс и войти в свою новую учетную запись Mailchimp.
Следующие шаги
После активации учетной записи ознакомьтесь с функциями Mailchimp.
- Начало работы с Mailchimp
Получите обзор основ Mailchimp, чтобы начать работу. - Подтвердите свой домен
Подтверждение гарантирует, что ваш адрес электронной почты «От» размещен в домене, к которому вы можете получить доступ. Если вы хотите отправить с личного или корпоративного домена, вам нужно будет пройти процесс проверки, прежде чем вы сможете отправлять через Mailchimp.
Лучше всего рассылать рассылки по электронной почте с личным или корпоративным доменом. Многие бесплатные поставщики услуг электронной почты внедрили политики проверки подлинности DMARC, которые влияют на доставку почтовых кампаний, в которых в качестве адреса электронной почты «От» используется домен бесплатного поставщика. - Добавить других людей в учетную запись
Если вы хотите использовать несколько входов для своей учетной записи, вы можете пригласить пользователей. Установите разные уровни разрешений в зависимости от того, какой доступ вы хотите, чтобы каждый пользователь имел.
NJ DOS — Отдел выборов
Перед созданием «Моей учетной записи избирателя»:
- Пожалуйста, посетите инструмент «Зарегистрирован ли я / Поиск избирателя», чтобы подтвердить точность вашей регистрационной информации об избирателе, включая написание, дату рождения и город / округ предоставил информацию, которая загружается в инструмент «Зарегистрирован ли я».Поэтому имя, которое вы вводите в инструменте поиска «Зарегистрирован ли я», должно точно соответствовать тому, как округ предоставил его для правильной работы.
Вот некоторые вещи, которые следует учитывать при вводе своего имени в инструмент «Зарегистрирован ли я»:
- Есть ли в вашей фамилии дефис или пробел?
Например: «Макдональдс» можно ввести как «Макдональдс». - Был ли добавлен дефис или изменена фамилия из-за брака?
- Используется ли средний инициал для поиска, и округа не указано отчество в вашей регистрации.
- Никнеймы не совпадают.
Например: Кейт не подойдет Кэтрин, Джим не подойдет Джеймсу и т. Д. - Если информация отображается неверно в вашем регистрационном журнале избирателя, об этом должны быть уведомлены окружные избирательные органы. Тем не менее, для создания вашей учетной записи избирателя введите информацию в том виде, в котором она отображается в вашей регистрационной записи избирателя.
- Есть ли в вашей фамилии дефис или пробел?
- После подтверждения информации найдите свой идентификационный номер избирателя в полученной записи и запишите его. Затем вам следует использовать идентификационный номер избирателя для создания учетной записи «Моя запись избирателя».
Теперь вы готовы к созданию «Учетной записи избирателя» для отслеживания своего избирательного бюллетеня.
Вот несколько полезных советов при создании «Учетной записи избирателя»:
- При создании учетной записи не может быть пробелов в первом имени . & *)
Загрузите версию для печати этих полезных советов
Управление регистрацией
Управление регистрационной информацией
- Как изменить имя или DBA
- Как изменить адрес
- Как изменить бизнес-структуру
- Как добавить новый офис
- Исправьте ошибку в моем заявлении на регистрацию
- Запрос дубликата моего разрешения
- Сопровождающие, партнеры, члены
- Распространенные ошибки при регистрации
- Как закрыть бизнес
Как изменить название компании или имя администратора базы данных
Индивидуальные предприниматели
Если вы хотите добавить или изменить торговое наименование компании, вы можете сделать это, войдя в myconneCT или отправив письмо в наш отдел регистрации с этой информацией.Отправьте уведомление по адресу:
Департамент налоговых услуг
Регистрационная единица
450 Columbus Blvd.
Хартфорд, Коннектикут 06103
Помните, что если вы добавляете или изменяете торговое название для своего бизнеса, вы должны зарегистрировать это торговое название в мэрии, в которой находится бизнес.
Другие предприятия
Если корпорация, товарищество, компания с ограниченной ответственностью (LLC) или другое юридическое лицо, зарегистрированное в офисе секретаря штата Коннектикут, меняет свое название, они должны отправить письмо в Департамент налоговых служб с этой информацией вместе с документацией. что имя было также изменено с канцелярией государственного секретаря.Вы можете запросить изменение имени через myconneCT или отправить уведомление DRS об изменении имени на:
Департамент налоговых услуг
Регистрационная единица
450 Columbus Blvd.
Хартфорд, Коннектикут 06103
ВАЖНО: Если налоговая служба (IRS) потребовала от организации получить новый федеральный идентификационный номер работодателя в связи со сменой имени, ей также необходимо будет получить новый регистрационный номер налогоплательщика Коннектикута. Он должен закрыть все существующие налоговые счета в DRS и заполнить форму REG-1 , Business Taxes Registration Application , чтобы получить новый номер.
Изменить адрес
Если физическое местонахождение или почтовый адрес вашей компании изменились, вы можете сообщить о новом адресе любым из следующих способов:
Изменить структуру бизнеса
Вы должны письменно уведомить отдел регистрации Департамента, если вы измените структуру своего бизнеса, например, изменив структуру с единоличного предпринимателя на партнерство или корпорацию. Отправьте письмо с объяснением изменений на:
Департамент налоговой службы
Регистрационный отдел
P.О. Box 2937
Hartford, CT 06104-2937
Если вам необходимо получить новый федеральный идентификационный номер работодателя (FEIN) в связи с изменением структуры бизнеса, вам также потребуется получить новый регистрационный номер налогоплательщика Коннектикута.
Например, , если ваш бизнес изначально был создан как индивидуальное предприятие, а затем вы создали партнерство с другим лицом, вам необходимо будет получить новый FEIN в Налоговой службе для партнерства.Вам также необходимо будет получить новый регистрационный номер налогоплательщика Коннектикута, заполнив форму REG-1, Заявление о регистрации налога на прибыль предприятий . Вы также должны отменить свой существующий регистрационный номер налогоплательщика Коннектикута, следуя инструкциям по закрытию бизнеса.
Добавить новое местоположение
- Если у вас будет более одного места деятельности, вы должны получить и предъявить разрешение на продажу и использование налогового разрешения для каждого места. Поэтому вы должны зарегистрироваться и оплатить регистрационный сбор за каждое дополнительное место.
Запросить дубликат разрешения
- Разрешения на налог на продажу и использование действительны в течение двух лет с даты выдачи или до тех пор, пока предприятие не прекратит свою деятельность. Если вы потеряете или потеряете свое разрешение и вам понадобится его дубликат, вы можете отправить свой запрос следующим образом:
- В письменной форме по адресу: Department of Revenue Services, Registration Unit, PO Box 2937, Hartford, CT 06104
- По телефону : 860-297-5962 (из любого места) или 800-382-9463 (в пределах CT — только за пределами области Greater Hartford)
Обновление информации о должностных лицах, партнерах или членах
Вы должны уведомить Отдел регистрации Департамента в письменной форме, если обновляете информацию о каких-либо должностных лицах, партнерах или вашем члене.Отправить письмо с изменениями на номер:
Департамент налоговых услуг
Регистрационный отдел
P.O. Box 2937
Hartford, CT 06104-2937
Распространенные ошибки, которых следует избегать при регистрации. Чтобы сократить время обработки заявки на регистрацию, обратите внимание на следующие распространенные ошибки:
- Если вы регистрируетесь, используя одно название компании, а затем хотите изменить его, подождите, чтобы внести изменения, пока не будет обработана первоначальная регистрация.Отправка другой регистрации может заставить Департамент подумать, что это другой бизнес, и дублировать регистрационные номера.
- Не используйте дефисы, сокращения или знаки препинания в названии своей компании.
- При регистрации LLC подождите, пока вы не подтвердите секретарю штата, что имя, которое вы выбрали для своего бизнеса, не занято, прежде чем регистрироваться в DRS.
- Имя администратора базы данных никогда не может использовать Corp, Inc или LLC, если оно не совпадает с именем объекта.
- При перечислении даты начала бизнеса используйте дату начала бизнеса в Коннектикуте, а не дату начала бизнеса в другом штате.
- При указании даты окончания года убедитесь, что вы указали правильную дату окончания года для бизнеса. Это определяет, когда должны быть получены определенные годовые отчеты.
- Частота подачи заявок и частота платежей могут быть назначены и скорректированы после многолетней истории.
- При регистрации нового бизнеса зарегистрируйтесь в IRS и у Секретаря штата Коннектикут (SOS) (при необходимости) перед регистрацией в DRS.
- Регистрация для удержания «не» то же самое, что регистрация в Министерстве труда (DOL).
- Не отправляйте еще один REG-1, если вы не получили от нас известий, так как это может привести к дублированию регистрации.
- При подаче декларации четко и правильно напишите свои FEIN и TID. Правильный TID и неправильный FEIN или наоборот могут привести к дублированию регистрации.
- Обязательно подавайте только те налоговые декларации, в которых вы зарегистрированы. Например, подача налоговой декларации юридического лица для корпорации приведет к изменению типа вашей организации.
- Избегайте задержек при регистрации, предоставляя четкую и полную информацию о REG-1.
- Зарегистрируйте свой бизнес быстрее с помощью онлайн-регистрации, обработка бумажных документов REG-1 может занять до двух месяцев.
- Обязательно подайте все отчеты вовремя и правильным способом, обратите внимание, что от вас могут потребовать подать в электронном виде. В случае опоздания или несоблюдения требований будут взиматься штрафы и пени.
- Если SUT является одним из налогов, на которые вы регистрируетесь, TID не будет выдан до тех пор, пока не будет уплачен регистрационный сбор.
Закрытие бизнеса
Если вы закрываете свой бизнес в Коннектикуте, ваш бизнес за пределами штата больше не будет вести бизнес в Коннектикуте или вы больше не будете облагаться налогом, на который вы зарегистрированы, вы можете войти в myconneCT и закрыть свой бизнес.
по почте | Наблюдатель за выборами округа Ориндж
Отслеживайте свое голосование по электронной почте.
Обновления процедур голосования по почте
С принятием Сенатом законопроекта № 90 были внесены изменения в процесс подачи запросов на голосование по почте.Мы обновляем наши формы и процедуры запросов на голосование по почте в соответствии с законопроектом Сената № 90.
Загрузите информационный бюллетень SB90 (английский, PDF)
Загрузите информационный бюллетень SB90 (испанский, PDF)
Общая информация
Если вы не можете или предпочитаете не голосовать досрочно или на избирательных участках в день выборов, вы можете запросить голосование по почте. Пакет для голосования по почте будет включать инструкции о том, как сделать отметку в бюллетене, подписать свидетельство избирателя и вернуть свой бюллетень.
Вы можете запросить отправку бюллетеня для голосования по почте в любое время. Вы также можете попросить ближайшего родственника или законного опекуна запросить голосование по почте от вашего имени. Вы или ваше назначенное лицо можете запросить голосование по почте для всех выборов до конца календарного года следующих регулярно запланированных всеобщих выборов (включая те, которые еще не были запланированы на момент вашего запроса). Мы должны получить ваш запрос на голосование по почте не позднее 5 p.м. за десять дней до выборов.
Для того, чтобы ваш голос был засчитан, мы должны получить проголосованный подписанный бюллетень для голосования по почте не позднее 19:00. в день выборов — штемпелей не учитываются шт.
Если вы не хотите отправлять заполненный бюллетень по почте, вы можете оставить его в нашем офисе в любое время или в часы досрочного голосования в любом месте досрочного голосования. Все места для досрочного голосования можно найти на нашей странице о местах для досрочного голосования.
Вы также можете обменять его на бюллетень для личного голосования на выделенном вам избирательном участке в день выборов.
Запросить голосование по почтеЕсли вам нужно отправить бюллетень по временному адресу, который не указан в вашей записи, вы должны подать запрос в письменной форме с вашей подписью. Загрузите форму ниже и отправьте ее по почте, факсу или в виде вложения по электронной почте через нашу страницу «Контакты».
Попросите голосование по почте бюллетень:
- По телефону — позвоните нам по телефону 407-836-8683 или
- По факсу, почте или электронной почте — загрузите форму запроса голосования по почте (английский, PDF)
загрузите форму запроса голосования по почте (испанский язык, PDF)- Почта: P.О. Box 562001, Орландо, Флорида 32856-2001
- Ваше имя
- Адрес проживания
- Почтовый адрес (при наличии)
- Идентификационный номер или номер водительского удостоверения Флориды или последние 4 цифры вашего номера социального страхования
- Дата рождения
- Подпись
- Выборы, по которым вы запрашиваете бюллетень для голосования по почте
- По электронной почте — обязательно укажите следующее:
- Ваше имя
- Адрес проживания
- Почтовый адрес (при наличии)
- Идентификационный номер Флориды или номер водительского удостоверения, или последние 4 цифры вашего номера социального страхования
- Дата рождения
- Подпись
- Выборы, по которым вы запрашиваете бюллетень для голосования по почте
- Факс: 407-254-6598
- Почта: P.О. Box 562001, Орландо, Флорида 32856-2001
Первая доставка бюллетеней для голосования по почте для местных избирателей осуществляется за 40–33 дней до выборов.Первая доставка бюллетеней для голосования по почте для военнослужащих и избирателей из-за границы производится не позднее чем за 45 дней до выборов. После первой рассылки бюллетеней для голосования по почте будут проводиться ежедневные рассылки для последующих запросов.
Обновления подписиВаш бюллетень для голосования по почте не будет засчитан, если подпись на обратном конверте не совпадает с подписью в файле. Подписи часто меняются из-за возраста, травмы или болезни.
Чтобы обновить подпись, заполните заявление о регистрации избирателя во Флориде (английский PDF, веб-сайт отдела выборов).
Скачать заявление о регистрации избирателя во Флориде (испанский PDF, веб-сайт отдела выборов)
Если вы вернете бюллетень для голосования по почте без подписи или с несовпадающей подписью, вы можете «вылечить» свой бюллетень с помощью аффидевита. У вас до 17:00. через два дня после дня выборов представить письменные показания, которые позволят подсчитать бюллетени.
Загрузите аффидевит и инструкции для отправки по почте (английский и испанский PDF)
Регистрация для голосования | NC Избиратель
Лицо, осужденное за тяжкое преступление, временно теряет свое гражданство в Северной Каролине.Но вы автоматически получаете обратно свои права после отбытия наказания, включая испытательный срок или условно-досрочное освобождение. Вам не нужен специальный документ о восстановлении ваших прав. Вы просто регистрируетесь, чтобы голосовать, как любой другой гражданин. Если вы были зарегистрированы до осуждения, вам нужно будет зарегистрироваться снова.
Невыплаченная компенсация или гражданский штраф не влияют на ваше право голоса.
Не имеет значения, было ли ваше уголовное преступление осуждено за пределами Северной Каролины; до тех пор, пока вы закончите свой приговор, вы имеете право зарегистрироваться и проголосовать.
Если вы ожидаете суда или отбываете наказание за проступок, вы не теряете право голоса, даже если находитесь в тюрьме.
Если вы находитесь в тюрьме, укажите в регистрационной форме адрес, по которому ваша почта будет приниматься и приниматься. (Если письмо Избирательной комиссии будет возвращено вам как недоставленное, вы не сможете проголосовать.) Укажите этот адрес в качестве своего места жительства и почтового адреса, даже если он находится в другом округе, чем тюрьма, и отправьте регистрацию по почте. форма ИЗБИРАТЕЛЬНАЯ КОМИССИЯ в этом округе.Это то же самое Правление, куда вы отправите форму запроса на заочное голосование, когда придет время голосовать.
В качестве альтернативы вы можете использовать адрес тюрьмы, по которому вы получаете почту, и отправляете заполненную регистрационную форму по адресу BOARD OF LECTION в том же округе, что и тюрьма; это то же самое Правление, куда вы отправите форму запроса на заочное голосование, когда придет время голосовать.
Ваша регистрационная карточка избирателя будет отправлена по адресу, который вы укажете в качестве своего почтового адреса.Если вы не получили карточку для голосования в течение трех недель, вы можете ПОИСК СОСТОЯНИЯ ВАШЕГО РЕГИСТРАЦИОННОГО СТАТУСА ОНЛАЙН или связаться со своим Окружной совет по выборам . Вы будете голосовать, следуя инструкциям по использованию ABSENTEE BALLOT в округе, куда вы отправили свою регистрационную форму.
Регистрация избирателей | CAVotes.org
Зарегистрируйтесь онлайн на десяти языках.
НОВИНКА: Даже если вы пропустили крайний срок, вы все равно можете зарегистрироваться и проголосовать до и до дня выборов с помощью функции «Регистрация избирателя в тот же день».
Регистрация избирателей в тот же день доступна в 2020 году, и во многих округах используются избирательные центры, предлагающие новые способы голосования, регистрации и голосования в один и тот же день.
Требования для регистрации для голосованияВы должны:
- быть гражданином США
- быть 18 лет в день выборов или до него (вы можете предварительно зарегистрироваться в 16)
- быть резидентом штата Калифорния
- не находиться в тюрьме штата или федеральной тюрьме за осуждение за тяжкое преступление
- не признано в судебном порядке недееспособным для участия в голосовании
Вам не нужно уметь читать или писать на английском или любом другом языке.При регистрации для голосования тесты не проводятся. Не забудьте посетить Voter’s Edge, чтобы просмотреть свой бюллетень после регистрации.
Как зарегистрироваться для голосования
В Интернете на сайте registertovote.ca.gov.
Если у вас есть водительские права или номер удостоверения личности в Калифорнии, вы можете разрешить использование этой подписи в регистрационной форме. Заполните онлайн-заявку и просто нажмите «Отправить» в конце.
Если в досье Департамента транспортных средств нет подписи, вам необходимо:
- Введите дату своего рождения и последние четыре цифры номера социального страхования.
- Щелкните «печать».
- Подпишите бумажное заявление.
- Отправьте его по указанному адресу.
- Нет принтера? Нажмите «У меня нет возможности печатать», и ваш окружной избирательный орган отправит вам форму, которую вы должны подписать и вернуть.
Позвонив по телефону 800.345.VOTE (800.345.8683) и попросив прислать форму регистрации избирателя домой.
Взяв бланк официальной регистрационной открытки в избирательном офисе вашего округа, любом отделении DMV, публичной библиотеке, почтовом отделении, офисе государственной помощи или любом правительственном учреждении, обслуживающем инвалидов.
Вы должны предоставить следующую информацию в регистрационной форме избирателя:
- Ваше полное имя — первое, среднее, последнее.
- Ваше полное местожительство адрес — не почтовый ящик или место работы.
- Адрес , по которому вы получаете свой mail (если он отличается от вашего места жительства) — это может быть почтовый ящик.
- Ваша полная дата рождения — месяц / день / год.
- Номер вашего водительского удостоверения штата Калифорния (или номер удостоверения личности) или последние четыре цифры вашего номера социального страхования (SSN).Если вы не укажете эту информацию, вам потребуется предоставить удостоверение личности при первом голосовании.
- Название штата в США или другой стране. , где вы родились. (не во всех формах).
- Ваша политическая партия предпочтение — вы можете отметить «Нет, я не хочу регистрироваться в политической партии», если хотите. Ознакомьтесь с нашими фактами о политических партиях, чтобы получить помощь!
- Адрес, по которому вы были в последний раз зарегистрированы для голосования (если есть).
- Язык , на котором вы предпочитаете получать материалы о выборах — выбор языка зависит от округа.
Необязательная информация в регистрационной форме избирателя:
- Ваш номер телефона. Этот номер становится общедоступным.
- Ваш адрес электронной почты.
- Мистер миссис, мисс или мисс
Вы получите уведомление по почте о том, что вы зарегистрированы для голосования. Если вы не получили уведомление в течение трех недель после отправки вашей регистрационной формы по почте, позвоните своему окружному избирательному чиновнику и спросите, зарегистрированы ли вы для голосования.
Где вы проживаете?
Где вы по закону имеете право зарегистрироваться для голосования?
В законе упоминается ваш «домициль» — место, где проживает ваша семья, где вы физически проживаете, адрес в ваших водительских правах, по которому вы требуете освобождение от налога на имущество домовладельца или налоговый кредит арендатора, место, куда вы собираетесь вернуться в любое время. вы ушли от этого. У вас может быть только одно место жительства, даже если вы владеете более чем одним домом. Дополнительную информацию о домицилях см. В Кодексе о выборах Калифорнии.
- Если вы студент колледжа , живущий вдали от дома, вы можете зарегистрироваться по адресу проживания в колледже (в кампусе или за его пределами) или по своему постоянному домашнему адресу, но только в одном из этих мест.
- Если вы владеете более чем одним местом жительства, вы должны решить, какое из них является вашим «местом жительства:», и зарегистрироваться для голосования только по одному адресу.
- Если вы бездомный вы можете зарегистрироваться, если у вас есть фиксированное место, где вы можете получать почту и где вас могут назначить на участок.
Перерегистрация для голосования
Вам необходимо повторно зарегистрироваться для голосования (заполнив новую регистрационную форму), если:
- Вы меняете свой адрес в округе или переезжаете в другой округ в Калифорнии
- Вы меняете имя
- Вы желаете вступить (вступить) в политическую партию или изменить свою принадлежность к политической партии
- Вы хотите изменить адрес отправки бюллетеня
Если вы переезжаете в пределах того же округа, вы также можете отправить письмо должностному лицу по выборам округа, указав свой старый и новый адрес и поставив свою подпись при регистрации.
Если вы проживаете по тому же адресу, то вам , а не , нужно перерегистрировать, если вы пропустите одни выборы или несколько выборов.
Предварительная регистрация для детей 16 и 17 лет
Вы также можете предварительно зарегистрироваться, чтобы проголосовать в 16!
Подтверждение
Вы зарегистрированы для голосования? Узнайте, используя специальный сайт статуса избирателя CA SOS. Чтобы узнать или ответить на любые другие вопросы о вашей регистрации, позвоните или напишите в избирательную комиссию вашего округа.
Стоимость
Регистрация избирателя бесплатная.Плата за регистрацию не взимается. Отправка заявления о регистрации избирателя по почте окружному избирательному органу не требуется.
Специальные вопросы для избирателей
Чтобы получить более подробные ответы на часто задаваемые вопросы о голосовании, посетите веб-сайт государственного секретаря или обратитесь в офис вашего окружного избирательного чиновника.
Зарубежная и военная регистрация
Существует специальная форма для регистрации для голосования и запроса бюллетеня для голосования по почте, если в день выборов вы проживаете в другой стране или находитесь на военной службе.После того, как вы заполните форму и подпишете ее, вы должны отправить ее своему окружному избирательному чиновнику.
Форма регистрации избирателя / голосования по почте доступна в Интернете в Федеральной программе помощи при голосовании. Калифорния — один из штатов, который принимает распечатанную копию этой онлайн-формы. Бланк также доступен в посольствах и консульствах США в виде открытки.
Запрос на голосование по почте от иностранного избирателя рассматривается и обрабатывается как запрос на постоянный статус голосования по почте.
См. Информацию об избирателях для военных и за рубежом (Государственный секретарь Калифорнии).
См. Также Фонд голосования за рубежом.
.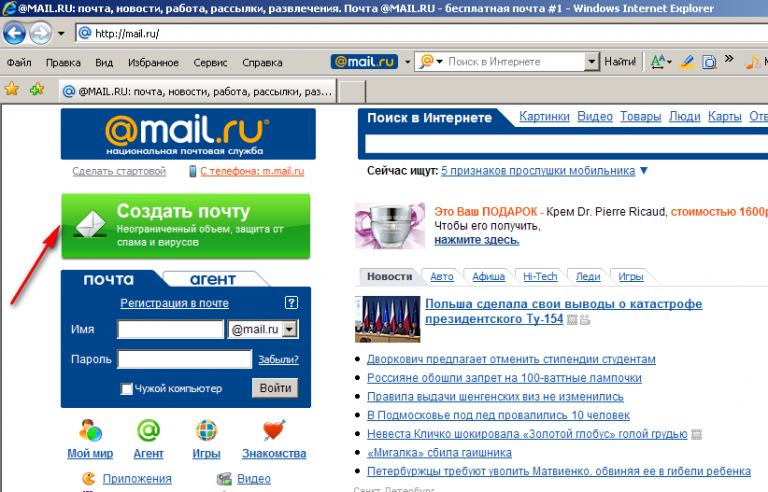

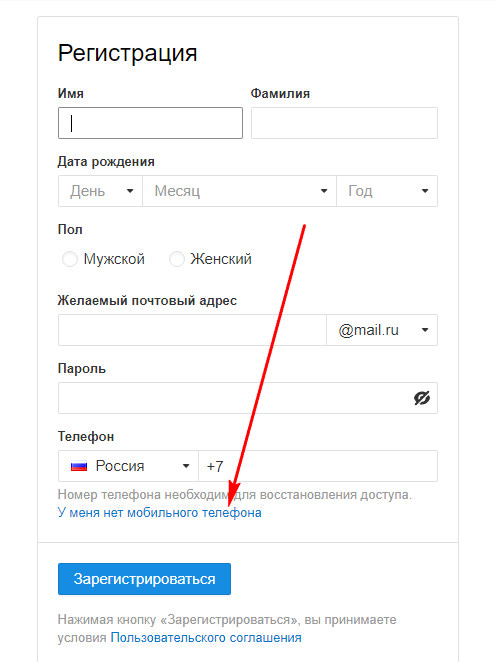 У вас должен быть включен JavaScript для просмотра.
У вас должен быть включен JavaScript для просмотра.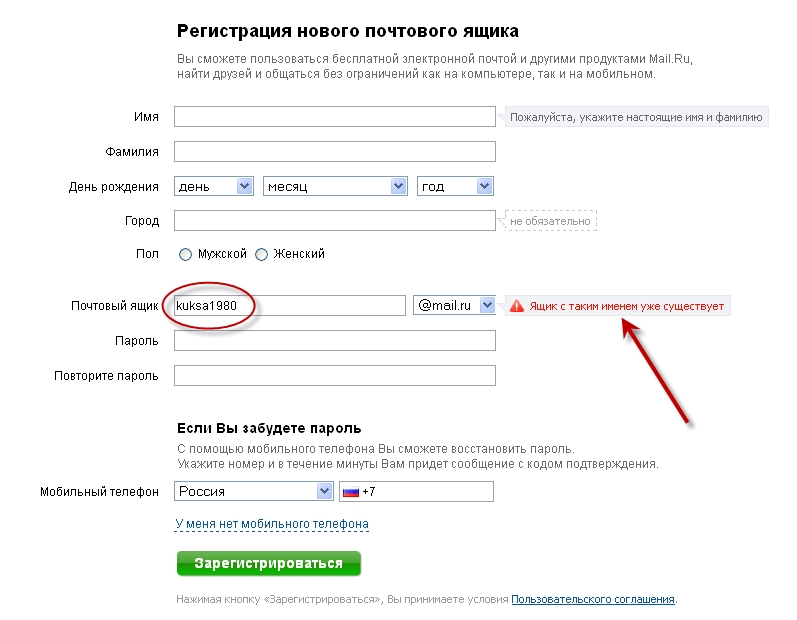 ru, list.ru или bk.ru.
ru, list.ru или bk.ru.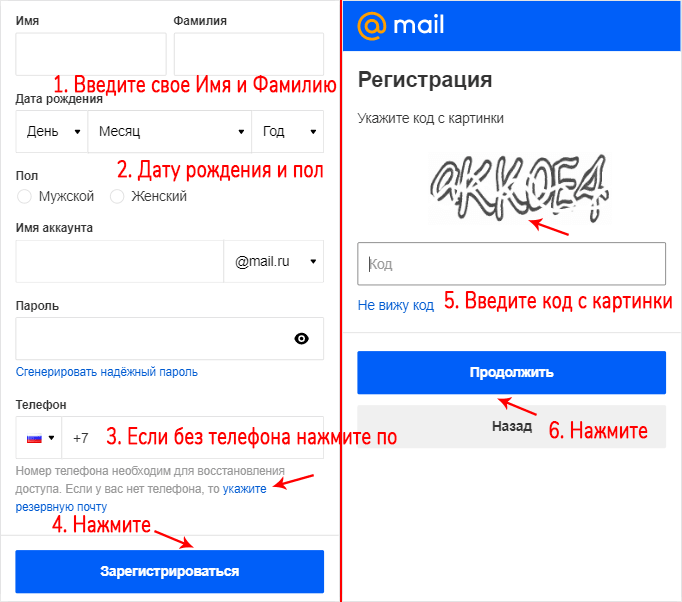
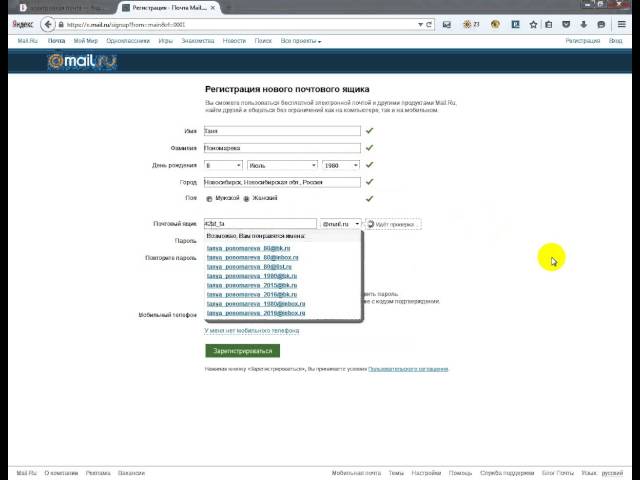 ru) и пароль для доступа к сервису Mail.ru
ru) и пароль для доступа к сервису Mail.ru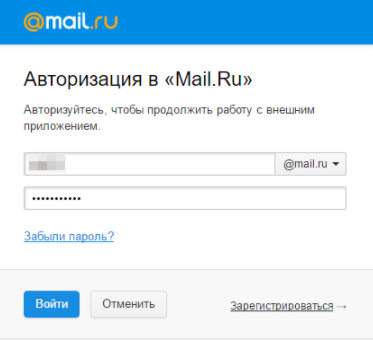 ru
ru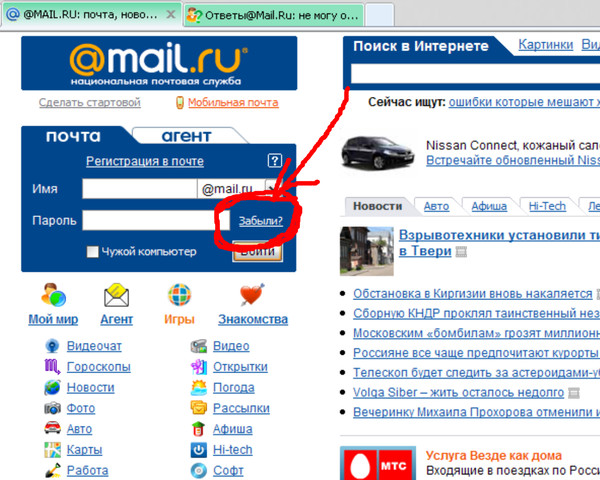 Хотя для этого не требуется установка или загрузка программного обеспечения, ваш веб-браузер должен соответствовать нашим требованиям.
Хотя для этого не требуется установка или загрузка программного обеспечения, ваш веб-браузер должен соответствовать нашим требованиям.