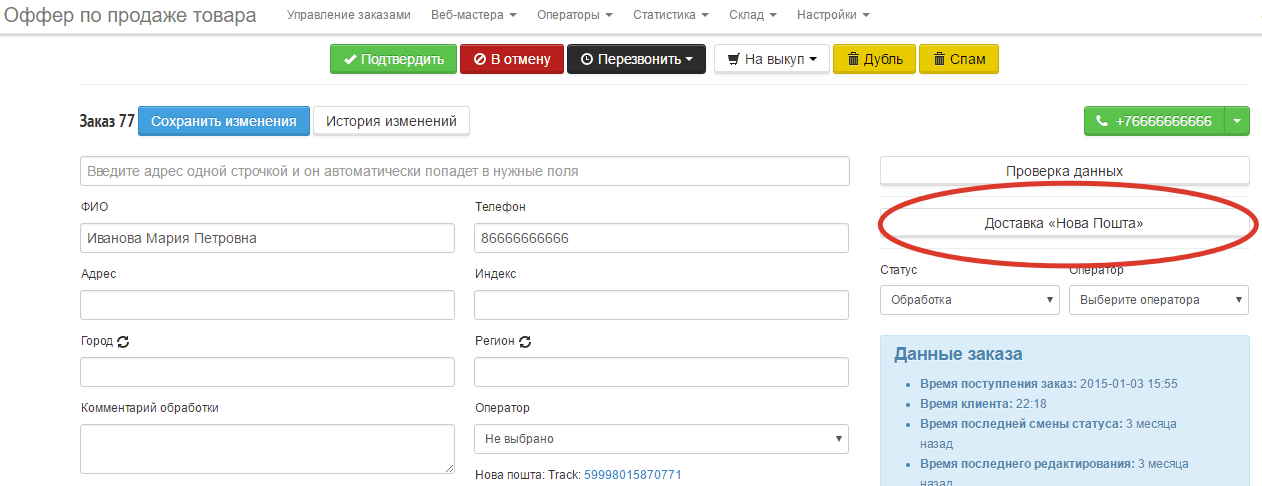- Самообслуживание — «Новая Почта»| Доставка будущего
- Как настроить способ доставки новая почта
- История «Новой Почты» — интервью с Вячеславом Климовым
- История «Новой Почты»
- Партнеры не могут быть лучшими друзьями, но лучшие друзья могут быть партнерами
- Если бы в бизнес-школах можно было преподавать авантюризм, я бы этим занялся
- В 2001 году экспресс-доставки не существовало, а были проводники поездов и водители маршруток
- У американцев есть такая поговорка: деньги на бизнес дают три «F» — family, friends, fools
- Понимание того, во что мы ввязались, пришло не сразу
- Три года мы не зарабатывали, а выживали
- Не ищите жирных клиентов – если вам дали заказ, хватайтесь за него
- История «Новой Почты»: «чем больше шишек, тем тверже лоб»
- Нет лучших инвестиций, чем инвестиции в образование — девиз «Новой почты»
- Всегда нужно ставить перед собой только сверхзадачи
- Первый крупный клиент «Новой почты» пришел к нам из-за школьной парты
- Последовали 4 года взятия барьеров, каждый на порядок выше предыдущего
- Следующим критическим потрясением для «Новой почты» стала мощная конкурентная атака
- Нельзя прятаться в бункер и ждать, пока цунами пройдет – нужно бежать впереди волны
- С 2008 года все процессы «Новой почты» развиваются супер-активно
- В2В не успевает за «Новой почтой», а «Новая почта» не успевает за В2С
- История «Новой Почты»
- Новая почта намерена создать крупнейшую в Европе сеть почтоматов — Бизнес новости
- Как отправлять посылки и не стоять в очередях. Опыт использования приложения компании «Новая почта»
- Программа учета с Новой Почтой
- Экс-сотрудник украинской Новой Почты подделывал накладные и бесплатно получал заказы товаров
- Zoho Mail Setup — Добавление пользователей
- Как настроить корпоративную электронную почту в Gmail | Поддержка по электронной почте
- Hide My Mail создает временные адреса электронной почты
- , как добавить их прямо на ваш iPhone или iPad (совет)
- Как создать, настроить и использовать учетную запись электронной почты iCloud
- Как создать учетную запись электронной почты iCloud на iPhone, iPad, iPod или Mac
- Как исправить проблемы с настройкой учетной записи iCloud
- Как настроить учетную запись электронной почты iCloud на вашем iPhone, iPad, iPod или Mac
- Как настроить учетную запись электронной почты iCloud на вашем ПК
- Как создать псевдоним электронной почты iCloud
- Создание маркетинговых писем в редакторе писем с перетаскиванием
- Создание учетной записи без почты в Outlook 2016 и более поздних версиях
Самообслуживание — «Новая Почта»| Доставка будущего
Самообслуживание — удобный сервис, благодаря которому вы можете стать абсолютно независимым пользователем и совершать отправления самостоятельно — быстро и с полным комфортом.
Почувствуйте уже сейчас преимущества самообслуживания!
|
Экономьте свое время: отправляйте посылки максимально быстро. |
Не ждите других — пользуйтесь fastline! |
||
|
Получайте бонусы* от 2 до 3,5 грн за ЭН, созданные в мобильном приложении или бизнес-кабинете. |
Почувствуйте себя по-настоящему современными! Оформляйте, платите и отслеживайте посылки онлайн. |
Как воспользоваться услугой:
|
Упакуйте посылку дома, приобретя коробки на shop. |
|
|
Создайте накладную в бизнес-кабинете или с помощью мобильного приложения. |
|
|
Удобно оплатите онлайн, по безналичному расчету или бонусами. Также вы можете указать плательщиком получателя. |
|
|
Промаркируйте отправление. Вы можете сделать это дома или непосредственно в отделении. Детали. |
|
|
Найдите на сайте, в личном кабинете или с помощью мобильного приложения ближайшее к себе отделение с зоной самообслуживания |
|
|
Отправьте посылку одним из трех удобных способов: в отделении в зоне самообслуживания, отдайте оператору отделения или вызовите курьера. |
|
|
Готово! Отслеживайте свое отправление в бизнес-кабинете или с помощью мобильного приложения. |
* Для участников программы «УВЕЛИЧИВАЙ ВОЗМОЖНОСТИ» в рамках действия программы.
Как настроить способ доставки новая почта
Новая почта («Нова пошта») — это основанная в 2001 году украинская компания, обеспечивающая сервис экспресс-доставки документов, грузов и посылок для физических лиц и бизнеса.
Сеть «Нова пошта» состоит из более чем 2300 отделений, более 1400 почтоматов для выдачи/приема посылок и 37 сортировочно-перегрузочных терминалов.
География сети «Нова пошта» в Украине охватывает почти 1000 городов и сел. Кроме доставки в отделения, компания осуществляет адресную доставку в более чем 28 000 населенных пунктов.
На платформе AdvanShop в стандартном функционале имеется интеграция с данной службой доставки.
Чтобы настроить метод доставки, первоначально необходимо зарегистрироваться на сервисе Новая почта.
Для того, чтобы настроить способы доставки на стороне магазина, необходимо перейти в раздел «Настройки»-«Способы доставки» (рис.1).
Рисунок 1.
Затем нажать в правом верхнем углу на кнопку «Добавить способ доставки» и при создании метода доставки указать модуль «Новая почта (Украина)» (рис. 2).
Рисунок 2.
Далее необходимо произвести настройки метода (рис.3).
Рисунок 3.
- Активен — необходимо проставить галочку активности для данного метода (рис. 3, п.1).
- Метод активен для/метод неактивен для — при необходимости укажите, для каких стран/городов активен/неактивен данный метод (рис. 3, п.2).
- Отображать в карточке товара — настройка отображения данного метода доставки в карточке товара. Необходимо поставить галочку (рис. 3, п.3).
- Методы оплаты, которые доступны при этом методе — здесь необходимо указать методы оплаты, доступные данному методу доставки (рис.

При необходимости можно заполнить описание данного метода доставки, настраиваете отображение дополнительных полей при оформлении заказа.
Рисунок 4. Далее необходимо указать обязательные параметры метода доставки (рис.4):
- Указать Ключ API, его можно получить у менеджера компании «Новая Почта», либо в личном кабинете на стороне Новой Почты.
- Указать город отправления.
- Указать вид доставки (дверь-дверь, дверь-склад, склад-дверь, склад-склад).
«Дверь-Дверь» — выезд автомобиля или курьера по адресу отправителя для забора груза с последующей доставкой до двери получателя
«Склад-Дверь» — доставка груза со склада «Новой почты» к двери получателя
«Склад- Склад» — доставка груза со склада на склад «Новой почты».

- Указать курс к базовой валюте (если у Вас базовая валюта в гривнах, то оставляете 1).
- Указать вес по умолчанию. Если в карточке товара не указан вес (минимальный вес 0,1 кг = 100гр).
Рисунок 5.
Нажимаете «Сохранить».
В клиентской части данный способ доставки будет отображаться так (рис. 6):
Рисунок 6.
По всем интересующим вопросам в работе Новой почты Вы можете обратиться в и Центр поддержки клиентов Новой почты.
Готово.
Тэги: метод доставки, доставка, новая почта, почта
История «Новой Почты» — интервью с Вячеславом Климовым
30 Ноября, 2012, 13:30
58409
Сооснователь компании «Новая почта» Вячеслав Климов уверен, что бизнес – это отражение личности человека. Чтобы жить в гармонии с собственным бизнесом, он должен перекликаться с вашим характером и внутренним миром. Если бы Вячеслав и его партнер Владимир Поперешнюк были не аналитиками по своей природе, а, скажем, художниками или музыкантами, они не начали историю «Новой почты», а открыли бы картинную галерею или студию звукозаписи.
Чтобы жить в гармонии с собственным бизнесом, он должен перекликаться с вашим характером и внутренним миром. Если бы Вячеслав и его партнер Владимир Поперешнюк были не аналитиками по своей природе, а, скажем, художниками или музыкантами, они не начали историю «Новой почты», а открыли бы картинную галерею или студию звукозаписи.
Как родилась одна из крупнейших компаний экспресс-доставки в Украине, как она развивалась без инвестиций, пережила жесткую конкуренцию и кризис 2008 года – об этом Вячеслав Климов рассказал начинающим бизнесменам и стартапам на бизнес-завтраке, организованном центром предпринимательства «Startup Ukraine».
История «Новой Почты»
Партнеры не могут быть лучшими друзьями, но лучшие друзья могут быть партнерами
С Владимиром Поперешнюком мы знакомы с 18 лет. Мы 5 лет были соседями по комнате в общежитии Харьковского авиационного института, где оба учились. Там и зародилась дружба, которая со временем переросла в бизнес-партнерство.
После окончания института мы разъехались по разным городам, но продолжали общаться и часто встречались. Я работал по специальности — конструктором на киевском заводе по производству транспортных самолетов «Авиант». Это был бесценный опыт. Я столкнулся с реальной компанией, которая из советского предприятия трансформировалась в современную структуру: уже тогда у «Авианта» были крупные проекты с НАТО и Европой. А мой партнер пошел в семейный бизнес — небольшое кондитерское производство в Полтаве. И пока я «витал» в авиационных проектах, он приобретал бизнес-навыки, которые в результате стали плацдармом для создания «Новой почты».
Если бы в бизнес-школах можно было преподавать авантюризм, я бы этим занялся
Когда мы впервые задумались о создании собственного бизнеса, нам было по 25 лет. Мы были преисполнены энергии и молодецкого авантюризма, без которого, я уверен, бизнес запустить невозможно. Мы не представляли себе, что такое начать бизнес, не понимали, какие это затраты, и ничего не боялись.
Мы были преисполнены энергии и молодецкого авантюризма, без которого, я уверен, бизнес запустить невозможно. Мы не представляли себе, что такое начать бизнес, не понимали, какие это затраты, и ничего не боялись.
В 2001 году экспресс-доставки не существовало, а были проводники поездов и водители маршруток
Если я скажу, что мы сели и решили заниматься экспресс-доставкой, это будет неправда. Все наши обсуждения были из разряда «а давай что-нибудь придумаем». То было очень бизнес-активное время, легкое для старта любого предприятия — один сплошной так называемый «green field» (с англ. — зеленое поле) с огромным количеством незанятых ниш и очень низкими барьерами на вход. Я не знаю ни один бизнес, который нельзя было бы начать в то время.
Мы стали искать существующие потребности, которые мы могли бы «закрыть». Здесь нам помог семейный бизнес Владимира. Он пытался вывести его за пределы Полтавы, нашел партнеров в Харькове, Одессе и Львове, но столкнулся с проблемой: как доставлять туда продукцию? В 2001 году сервиса экспресс-доставки не существовало. Грузы передавались через проводников поездов и водителей автобусов «Икарус». Можно было нанять автомобиль, но ни о какой прибыли от такой сделки не могло быть и речи — транспортные расходы съели бы всю маржу. А теперь подумайте, что станет с 300 кг шоколадных конфет, если их засунуть в багажное отделение «Икаруса»? От Полтавы до Львова доедет одна большая конфета.
Здесь нам помог семейный бизнес Владимира. Он пытался вывести его за пределы Полтавы, нашел партнеров в Харькове, Одессе и Львове, но столкнулся с проблемой: как доставлять туда продукцию? В 2001 году сервиса экспресс-доставки не существовало. Грузы передавались через проводников поездов и водителей автобусов «Икарус». Можно было нанять автомобиль, но ни о какой прибыли от такой сделки не могло быть и речи — транспортные расходы съели бы всю маржу. А теперь подумайте, что станет с 300 кг шоколадных конфет, если их засунуть в багажное отделение «Икаруса»? От Полтавы до Львова доедет одна большая конфета.
Мы залезли в интернет, начали изучать зарубежный рынок экспресс-доставки. И увидели фантастические цифры по США и Европе. Стало ясно, что этот рынок имеет огромный потенциал.
У американцев есть такая поговорка: деньги на бизнес дают три «F» — family, friends, fools
Наши друзья были такими же нищими, как и мы, а дураков мы не нашли. Пришлось вытряхнуть все семейные сбережения. Мы собрали 7 тыс. долларов (по курсу на то время — около 15-20 тыс. грн.) Таким был стартовый капитал «Новой почты» и единственные внешние деньги за всю ее историю, которые мы привлекли.
Мы собрали 7 тыс. долларов (по курсу на то время — около 15-20 тыс. грн.) Таким был стартовый капитал «Новой почты» и единственные внешние деньги за всю ее историю, которые мы привлекли.
Сегодня финансовые директора часто говорят: «Мы привлекаем деньги, чтобы работать дальше». Любопытно. Если «Новой почте» потребуются внешние заимствования для какого-нибудь амбициозного проекта, мы их привлечем. Но развиваемся мы за счет того, что зарабатываем, и внешние инвестиции нам не нужны.
История «Новой Почты» — интервью с Вячеславом КлимовымСовет: делите с партнером доли уже на этапе зачатия бизнеса — когда вам еще нечего делить. В Украине зачастую стесняются на старте говорить о деньгах, но если вы не поделились сразу – расходитесь. Если не распределить доли, когда у вас в руках одна гривна, миллион вы потом точно не поделите.
Понимание того, во что мы ввязались, пришло не сразу
Мы сняли три офиса — в Киеве, Полтаве и Харькове, наняли людей. Первый состав «Новой почты» на февраль 2001 года составил 8 человек, включая 3 учредителей. Вся наша деятельность в первые несколько месяцев сводилась к тому, что мы покупали желтые страницы, выбирали сегменты, которые могут потенциально нуждаться в наших услугах, звонили и уговаривали ими воспользоваться. При этом, никакой инфраструктуры, которая позволяла бы эти услуги оказывать, у нас не было — мы понятия не имели, как будем доставлять грузы, но искали клиентов.
Первый состав «Новой почты» на февраль 2001 года составил 8 человек, включая 3 учредителей. Вся наша деятельность в первые несколько месяцев сводилась к тому, что мы покупали желтые страницы, выбирали сегменты, которые могут потенциально нуждаться в наших услугах, звонили и уговаривали ими воспользоваться. При этом, никакой инфраструктуры, которая позволяла бы эти услуги оказывать, у нас не было — мы понятия не имели, как будем доставлять грузы, но искали клиентов.
Главной проблемой было объяснить людям, что мы вообще им предлагаем. Когда мы говорили, что мы сервис экспресс-доставки, 95% не понимали, о чем речь. А самые продвинутые говорили: «Зачем вы нам нужны? Мы отправляем грузы поездами».
Только через три недели «телефонной работы» нам сделали первый заказ – это была доставка конверта из Харькова в Киев. Мы забрали его из харьковского офиса клиента, отправили в Киев с тем же проводником, но встретили с поезда и принесли к дверям адресата. Произошла первая доставка дверь-дверь, клиент был в восторге. Это заставило нас двигаться дальше.
Это заставило нас двигаться дальше.
Три года мы не зарабатывали, а выживали
Мы очень экономно расходовали стартовый капитал, и денег хватило надолго. Три года мы не получали вообще никакой зарплаты, и когда меня спрашивают, на что мы жили, я не знаю, что ответить.
Мы старались открыть сеть. Как это происходило? Мы приезжали в город на пару дней, снимали помещение под офис – какую-нибудь комнатушку в бывших НИИ, на заводах, полугаражах. Мы нанимали очень низкооплачиваемых людей, в большинстве неудачных. На собеседование приходило не больше трех человек, а порой только один, и мы брали его директором филиала. Тем не менее, кубики в структуре появлялись.
Не ищите жирных клиентов – если вам дали заказ, хватайтесь за него
Мы боролись за каждого клиента. Это сегодня мы можем сказать, что какой-то формат грузов нам не подходит. А тогда мы брали любые заказы, с которыми к нам обращались. Большинство из них были убыточными. Например, у нас не было филиала в Луганске, а клиенту нужно отправить туда конверт. Мы брали заказ, обязуясь выполнить доставку за 24 часа. Наш менеджер садился в поезд, отвозил конверт и возвращался ближайшим рейсом назад. Такая доставка стоила гривен 10, а за билет туда и обратно мы платили около 25 грн. Если посылки были тяжелыми, арендовали грузовой автомобиль – это обходилось нам в 5 раз дороже, чем платил клиент. Но мы тратили свои деньги, чтобы выполнить заказ.
Мы брали заказ, обязуясь выполнить доставку за 24 часа. Наш менеджер садился в поезд, отвозил конверт и возвращался ближайшим рейсом назад. Такая доставка стоила гривен 10, а за билет туда и обратно мы платили около 25 грн. Если посылки были тяжелыми, арендовали грузовой автомобиль – это обходилось нам в 5 раз дороже, чем платил клиент. Но мы тратили свои деньги, чтобы выполнить заказ.
Примерно через 4 месяца после запуска компании к нам пришел первый крупный клиент. Это был заказ на возврат деревянной тары из-под копченой рыбы из киевского СИЗО в Полтаву. Вы можете представить себе эти ящики? А для нас они пахли Chanel №5! Частный предприниматель доверил нам 200 кг груза – фантастический для нас на то время объем.
История «Новой Почты»: «чем больше шишек, тем тверже лоб»
Так мы работали три года, совершая все возможные ошибки. Но это был опыт, благодаря которому мы становились умнее и сильнее.
Если вы думаете, что можно избежать или минимизировать ошибки при создании или раскрутке бизнеса, вы очень оптимистично смотрите на вещи. А если вам это удается, значит, вы гораздо умнее нас.
А если вам это удается, значит, вы гораздо умнее нас.
Нет лучших инвестиций, чем инвестиции в образование — девиз «Новой почты»
Постепенно мы начали выходить на прибыль, пускай копеечную. А осенью 2004 года произошло знаковое для «Новой почты» событие — мой партнер пошел учиться в Международный институт бизнеса. Здесь начинается осознанное развитие компании. Мы начали подходить к бизнесу более или менее системно.
Владимир возвращался с сессии, например, по управленческому учету, собирал сотрудников за круглым столом и говорил: «Коллеги, есть такая штука как управленческий учет. Оказывается, можно строить бюджет! Давайте попробуем». Зачастую это были домашние задания бизнес-школы. Но по ним мы выстраивали структуру нашей компании. Через год в МИБ пошел учиться я, и у нас в компании было уже две умные головы.
История «Новой Почты» — интервью с Вячеславом КлимовымСовет: вкладывайте деньги в обучение. Это инвестиции, которые начинают возвращаться сразу, у них высочайшая рентабельность.
Кроме знаний, в бизнес-школе вы приобретете новых друзей, с которыми будете делать бизнес и кататься на лыжах.
Всегда нужно ставить перед собой только сверхзадачи
Сегодня мы отдаем себе отчет в том, что поступление в бизнес-школу для нас было тогда прыжком выше головы. Мы не были готовы к этому обучению — оно предполагает наличие некоторого опыта управления, возможности, вернувшись с занятий, сразу применять полученные знания. У нас же зачастую не было на чем их применить. Многие вещи я понял уже после того, как закончил курс.
Совет: Есть понятие — БАЦ! — Большая амбициозная цель. Всегда нужно ставить перед собой сверхзадачи. Идите в группы, которые сильнее вас. Общайтесь с людьми, которые умнее вас. Тогда вы будете быстрее развиваться.
Первый крупный клиент «Новой почты» пришел к нам из-за школьной парты
У каждого из нас была группа из 25 человек.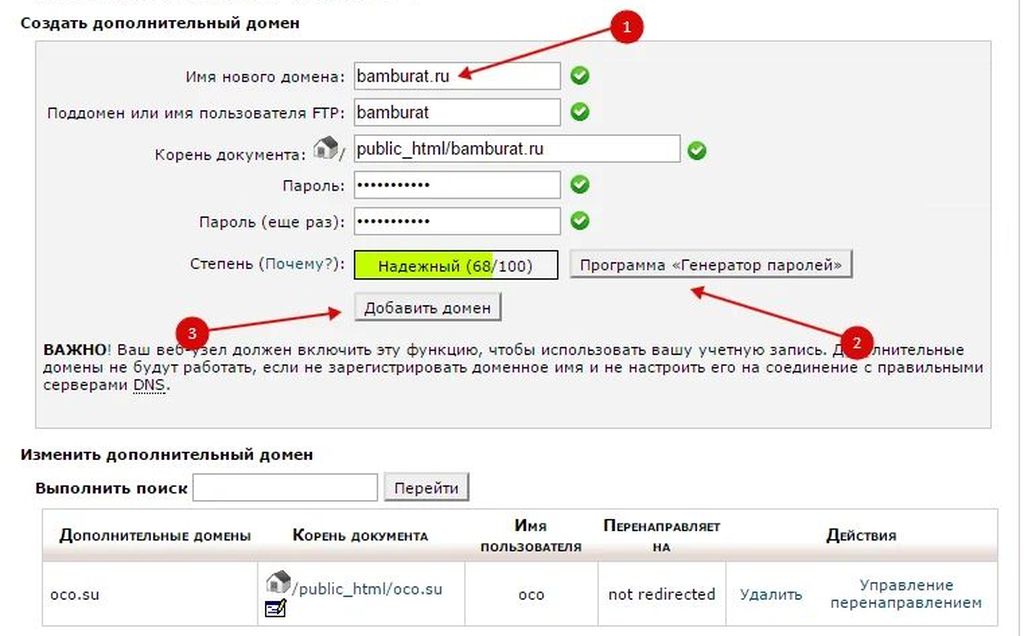 Это был блестящий состав преподавателей и студентов — все громкие имена, которые сейчас есть в Украине. Топ-менеджеры или будущие основатели крупных компаний вдруг попали в наше окружение.
Это был блестящий состав преподавателей и студентов — все громкие имена, которые сейчас есть в Украине. Топ-менеджеры или будущие основатели крупных компаний вдруг попали в наше окружение.
Именно отсюда пришел наш первый топ-клиент, благодаря которому мы начали стремительно расти — сеть «Мобилочка». Мой партнер сидел за одной партой с их директором по маркетингу. На тот момент по своему статусу мы не могли предложить «Мобилочке» свои услуги – никто не знал такой компании, как «Новая почта», а они уже были известны и успешны. Но спустя два месяца совместных сессий и вечеринок наши компании решили попробовать сотрудничать.
Последовали 4 года взятия барьеров, каждый на порядок выше предыдущего
У нас начали появляться топ-клиенты, пошел настоящий бизнес, с которым пришли не только обороты, но и проблемы. Это были уже не разовые заказы от ЧП, а корпоративные контракты с высочайшими требованиями к сервису, которые мы на тот момент удовлетворить не могли. Но если бы мы теряли эти контракты, мы бы выживали, а не развивались.
К примеру, та же «Мобилочка», чтобы опережать конкурентов в попадании телефонов в магазины, потребовала доставлять грузы до полудня в любую точку Украины. Для нас это было нереально, но не было альтернатив. Мы стали думать, как это сделать, и через месяц оказалось, что сделать это можно. Потом «Мобилочка» захотела 30% скидку — и снова пришлось подумать, но оказалось, и при этом тоже можно и зарабатывать.
Следующим критическим потрясением для «Новой почты» стала мощная конкурентная атака
Если раньше каждый был партизаном на собственном рынке, то с 2005 года началась конкуренция: ты приходишь к клиенту, а там до тебя уже побывали. Впервые на украинский рынок экспресс-доставки зашли внешние инвестиции. Одна из компаний зашла не только с огромными финансовыми ресурсами, но и технологиями, по которым уже 20 лет работали США и Европа.
Эта компания не выдумывала изящных методов входа на рынок, а стала перекупать лучших сотрудников у существующих игроков. Наши сотрудники начали получать заманчивые предложения — в 3-4 раза больше денег за ту же самую работу. Нам нужно было удержать людей. И мы начали работать над системными мотивациями и себестоимостью. Мы предложили водителям сдельную оплату труда: сколько развезешь – столько и получишь. Уже через 3 месяца они получали те деньги, которые предлагал конкурент.
Наши сотрудники начали получать заманчивые предложения — в 3-4 раза больше денег за ту же самую работу. Нам нужно было удержать людей. И мы начали работать над системными мотивациями и себестоимостью. Мы предложили водителям сдельную оплату труда: сколько развезешь – столько и получишь. Уже через 3 месяца они получали те деньги, которые предлагал конкурент.
Совет: если у тебя нет за спиной сильных партнеров и больших инвестиций, ты можешь либо сражаться за жизнь, либо уходить из этого бизнеса. Но, на мой взгляд, когда у тебя нет альтернатив, так даже легче прийти к успеху. С тех пор я испытываю глубочайшее почтение к конкуренции. Ее нельзя бояться. Наоборот, если у вас нет сильных конкурентов, вы не будете развиваться. Вы постоянно должны чувствовать дыхание в затылок конкурентов, либо сами должны дышать в затылок кому-то из игроков.
Нельзя прятаться в бункер и ждать, пока цунами пройдет – нужно бежать впереди волны
Осенью 2008 года случился мировой финансовый кризис. Обороты «Новой почты» упали на 30%. Мы среагировали моментально и решили бороться. Я представляю себе кризис как цунами. Ты можешь выжить двумя способами: построить бункер, запастись консервами и там переждать цунами. Большинство компаний так и сделали – собрали деньги в кубышку и замерли в ожидании. Сегодня они выживают. А мы выбрали другую стратегию, которая кардинально противоречила антикризисным рекомендациям – мы решили бежать впереди цунами. Бежим по сей день, с той же скоростью.
Обороты «Новой почты» упали на 30%. Мы среагировали моментально и решили бороться. Я представляю себе кризис как цунами. Ты можешь выжить двумя способами: построить бункер, запастись консервами и там переждать цунами. Большинство компаний так и сделали – собрали деньги в кубышку и замерли в ожидании. Сегодня они выживают. А мы выбрали другую стратегию, которая кардинально противоречила антикризисным рекомендациям – мы решили бежать впереди цунами. Бежим по сей день, с той же скоростью.
Мы решили, что если наши конкуренты не развиваются — это шанс для нас, и стали вкладывать последние деньги в развитие сети. Мы нанимали менеджеров по продажам, занимались мотивацией, маркетингом, развивали бренд. Несколько месяцев мы почти не зарабатывали. А в декабре снова показали рост.
Совет: кризис не завершился, он превратился из процесса в состояние. Сегодня говорят о новой волне кризиса. Я же призываю воспринимать его просто как внешние условия. Бизнесмены и менеджеры любят оправдывать неудачи кризисом, инвестиционным климатом, политикой государства, налогами и т.
д. Но если вы решили быть бизнесменом, ваша задача — добиваться успеха и зарабатывать в любых условиях. Оказавшись в пустыне, вы должны начать продавать песок ящерицам. А отсутствие воды и жара – это только внешние условия.
С 2008 года все процессы «Новой почты» развиваются супер-активно
В среднем мы увеличиваем наши обороты на 100%, а сеть – в 2-3 раза в год. В январе 2011 у нас было 139 филиалов, а к началу 2012-го — 490. Этот год мы завершаем цифрой 1050. Так же растет наш грузооборот.
Совет: когда вы развиваете сеть, вы должны понимать, что перестаете быть частным предпринимателем и больше не можете управлять бизнесом предпринимательскими инструментами. Вам нужна структура. Нанимайте на работу директорами филиалов людей умнее и сильнее, чем вы. И считайте деньги. Если у вас было 4 филиала и вы зарабатывали 10 грн., а открыв 10, стали зарабатывать 0 грн., значит что-то не так.
В2В не успевает за «Новой почтой», а «Новая почта» не успевает за В2С
Безусловно, у нас есть проблемы роста. Инфраструктура компании не успевает за ее ростом. Но когда рынок развивается, компания обязана развиваться быстрее рынка. Сейчас логистика – это один из немногих рынков, который продолжает расти. Конечно, курьерские и транспортные компании гоняют только тот объем крови, который есть в организме. Мы завязаны на объемах, который генерирует существующий в Украине бизнес. Пока потребление у нас в разы меньше, чем в Европе, и в 10 раз чем в США.
Инфраструктура компании не успевает за ее ростом. Но когда рынок развивается, компания обязана развиваться быстрее рынка. Сейчас логистика – это один из немногих рынков, который продолжает расти. Конечно, курьерские и транспортные компании гоняют только тот объем крови, который есть в организме. Мы завязаны на объемах, который генерирует существующий в Украине бизнес. Пока потребление у нас в разы меньше, чем в Европе, и в 10 раз чем в США.
В сегменте В2С иная картина. Многие знают о решении «Модной касты» развивать свою курьерскую службу. Дело в том, что этот сегмент растет слишком быстро — никто бы не справился. Динамика такова, что в день мы получаем в разы больше заказов, чем раньше получали за неделю. Инфраструктура не выдерживает, но мы постепенно догоняем этот рынок. Практика собственной логистики – это опыт из-за рубежа. Она есть у McDonald’s, eBay и других мощных компаний.
Онлайн-рынок вообще очень специфический с точки зрения доставки, процессы здесь сильно отличаются, и нужно учиться на нем работать. Наш водитель рассказывал, что одна клиентка, которой он постоянно возит товары из «Модной касты», не отпускает его, пока при нем не примерит весь товар. Мы не знали, ругать его или нет: с одной стороны он нарушает процесс, а с другой – клиенториентированный человек! Между тем, рынок растет очень быстро – и это общемировой тренд.
Наш водитель рассказывал, что одна клиентка, которой он постоянно возит товары из «Модной касты», не отпускает его, пока при нем не примерит весь товар. Мы не знали, ругать его или нет: с одной стороны он нарушает процесс, а с другой – клиенториентированный человек! Между тем, рынок растет очень быстро – и это общемировой тренд.
Новая почта намерена создать крупнейшую в Европе сеть почтоматов — Бизнес новости
14 сентября, 10:20
Поделиться
Копировать ссылкуВ компании планируют увеличить количество в 2,4 раза
Украинцы все чаще пользуются поштоматами / Фото: Коллаж: Сегодня
Частный почтовый оператор «Новая почта» до конца 2021 года намерен увеличить количество своих почтоматов в 2,4 раза – с 7045 до 17 тыс. единиц. Если это произойдет, то сеть станет самой крупной в Европе.
единиц. Если это произойдет, то сеть станет самой крупной в Европе.
Об этом сообщает пресс-служба.
«На сегодня сеть насчитывает 7045 почтоматов в 279 населенных пунктах Украины. Почтоматы это безопасный и удобный способ получения посылок», – говорится в сообщении.
Там уточнили, что чаще всего клиенты почтового оператора заказывают в почтоматы одежду и косметику.
Почему украинцы выбирают почтоматы
- Возможность получить свою посылку полностью бесконтактно с помощью одного клика в своем смартфоне
- Клиент может получить свою посылку в любое время – почтомат работает 24/7
- Широкая сеть интернет-магазинов, откуда можно заказать доставку в почтомат
- Тапочная доступность – почтоматы устанавливаются в непосредственной близости к клиентам: в подъездах, возле продуктовых магазинов и ТРЦ, фитнес-центров и т.
 д
д
В «Новой почте» напомнили, что забрать из почтомата можно только полностью оплаченные посылки до 20 кг фактического веса, при этом объявленная стоимость не должна превышать 6000 грн.
«Максимальные габариты отправления – 40х60х30 см. Если по каким-то причинам получатель не смог забрать свой заказ вовремя, то на 3-й день оно будет перемещено на ближайшее отделение Новой почты, где бесплатно храниться 7 дней. Дополнительных оплат при этом нет», – говорится в сообщении.
Читайте также:
Украинцам могут усложнить получение международных посылок
Международные переводы Western Union
В начале августа 2021 года «Новая почта» объявила о сотрудничестве с международной платежной системой Western Union. Клиенты украинской компании теперь смогут отправлять и получать денежные переводы, которые доступны только в гривне, в отделениях НП.
Чтобы перевести деньги, клиенту потребуется:
- иметь при себе удостоверение личности;
- знать полное имя получателя и страну назначения;
- после оплаты транзакции отправитель получает от оператора контрольный номер денежного перевода, который должен передать получателю.

Напомним, в конце июля«Новая почта» совершила тестовую отправку посылки с помощью беспилотного самолета Discovery (украинской компании «Аэродрон»). Расстояние в 480 км с отправлением БПЛА пролетел впервые в мире.
Как отправлять посылки и не стоять в очередях. Опыт использования приложения компании «Новая почта»
14.10.16
Современная жизнь куда быстротечнее, чем та, которая была ещё несколько лет назад. Это чувствуется во всём, скоростью и качеством сервиса меряется уровень комфорта — быстрый мобильный интернет расширяет своё покрытие (наконец-то!), приложения загружаются как можно быстрее и работают без долгого ожидания отклика, электронные очереди позволяют быстрее и качественные формировать очередь и обслуживать клиентов. Всё это позитивно сказывается на взаимодействии поставщиков услуг и их потребителей, и чем качественнее сделан сервис или услуга, чем больше приятного опыта они приносят, тем больше хочется пользоваться возможностями нового дня снова и снова.
Одной из таких услуг является достаточно новая возможность от компании «Новая почта» — создание электронных накладных (ЭН) пользователями в своих смартфонах. Для меня это в первую очередь возможность не тратить много времени на диктовку данных, возможность занимать оператора меньше, а значит не создавать очередей и иметь больше времени вне почтовых отделений.
Создание ЭН начинается с выбора данной опции в разделе «Мои отправления».
После чего появляется раздел создания ЭН, в котором данные пользователя уже внесены исходя из настроек приложения.
Остаётся лишь заполнить все поля для получателя. По-умолчанию предлагается ввести адрес для курьерской доставки. Если нужна доставка в отделение, следует выбрать опцию «Отделение». Список городов и отделений может быть большим, поэтому поддерживается быстрый поиск, в который можно ввести как первые буквы города, так и цифры нужного отделения.
Если всё введено верно, то появляется следующий раздел выбора типа груза, его веса, описания, даты отправки, количества занимаемых мест, оценочной стоимости. Если после получения груза высылают что-то взамен, то необходимо активировать пункт «Обратная доставка» и заполнить детали. Также необходимо выбрать кто оплатит пересылку груза.
Если после получения груза высылают что-то взамен, то необходимо активировать пункт «Обратная доставка» и заполнить детали. Также необходимо выбрать кто оплатит пересылку груза.
Когда все поля заполнены правильно, то остаётся лишь создать ЭН, которая сразу же появится в списке созданных накладных. Всё, что нужно сделать в отделении почты — дать считать штрих-код оператору, после чего передать товары для пересылки и оплатить, если выбрали опцию оплаты отправителем.
Это и всё! Процедура занимает не более двух минут времени, а в случае тренировки и вовсе около минуты. А приятным бонусом будет зачисление на счёт пользователя 2 грн за каждую собственноручно созданную электронную накладную для оплаты будущих пересылок.
Удобно и приятно, рекомендую всем попробовать!
Военный переводчик, автор, тот ещё чтец
Читайте также
Программа учета с Новой Почтой
Сопряжение с Новой Почтой – это незаменимый инструмент для интернет-магазинов.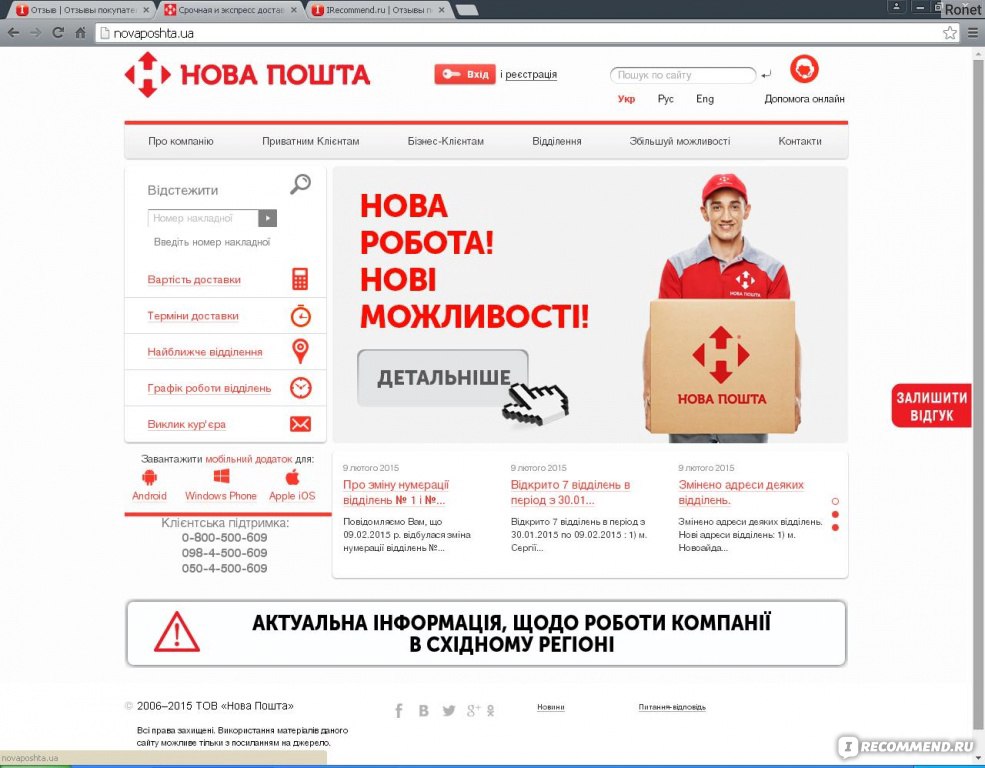 Отправляйте товары клиентам быстро и легко, не тратя время на уточнение адреса и создание ТТН на сайте Новой Почты. Теперь всё можно делать в самой программе Торгсофт® и намного быстрее.
Отправляйте товары клиентам быстро и легко, не тратя время на уточнение адреса и создание ТТН на сайте Новой Почты. Теперь всё можно делать в самой программе Торгсофт® и намного быстрее.
Начать работу с данной опцией максимально легко. Вам понадобится только её активация и API-ключ из личного кабинета на сайте Новой Почты.
Напоминаем, что у вас есть возможность опробовать данную опцию бесплатно в течении 30-ти дней. Для этого активируйте её в “Настройках” — “Список дополнительных опций”, либо обращайтесь в нашу техническую поддержку для активации. Так вы сможете сразу же получить консультацию!
Описание полного функционала:1. Создание в Торгсофт® от 1 и более отправителей Новой Почты (удобно для нескольких торговых точек или филиалов по городам).
2. Замена API-ключа отправителя без потери наработанной базы получателей, адресов и т.д.
3. Добавление адреса отправителя Новой Почты (которые есть в личном кабинете) + добавление в базу данных склады Новой Почты (для быстрого доступа при создании ТТН).
4. Добавление всех адресов (при создании отправителя Новой Почты). При использовании данной функции, загружаются только адреса отправителя, которые есть в личном кабинете (склады Новой Почты можно добавить вручную).
5. Добавление платежных карт отправителя из личного кабинета Новой Почты (используется для безналичной оплаты или при использовании обратной доставки, с типом наложенный платеж).
6. Создание получателей Новой Почты с типами Юрлицо и Физлицо.
7. Связывание уже созданных ранее получателей Новой Почты (в личном кабинете Новой Почты) с клиентом (контрагентом доставки) в Торгсофт® для использования наработанной базы данных контрагентов в личном кабинете Новой почты, без создания новых.
8. Копирование получателей для существующих отправителей Новой Почты в Торгсофт® на основе данных клиента/контрагента доставки.
9. Добавление адреса получателя Новой Почты в т.ч. склад. Есть возможность при таком действии создавать адрес клиента/контрагента доставки, если он еще не был добавлен, а также использовать его по умолчанию.
10. Возможность «пристегнуть» к расходной накладной ТТН Новой Почты, которая была создана извне (на сайте) с воссозданием данных из ТТН в БД Торгсофт®, с возможностью проводить отслеживание статуса ТТН.
11. Использование дополнительных услуг, таких как:
- обратная доставка, в частности — “Наложенный платеж”, а также другие типы обратной доставки (документы, прочее)
- дополнительная обратная доставка — (как и в пункте выше)
- для юридических лиц, у которых заключен договор с Новой Почтой, дополнительная услуга — Контроль оплаты (описание использования есть на сайте Новой почты).
12. Печать ТТН сразу после её создания.
13. Отображение пиктограмм в режиме Торговли с выпиской счёта при изменении статусов ТТН: группа пиктограмм для состояния посылки: Отправлено/Доставлено; группа пиктограмм, для отображения статусов движения денежных средств (при использовании Наложенного платежа или Контроля оплаты).
14.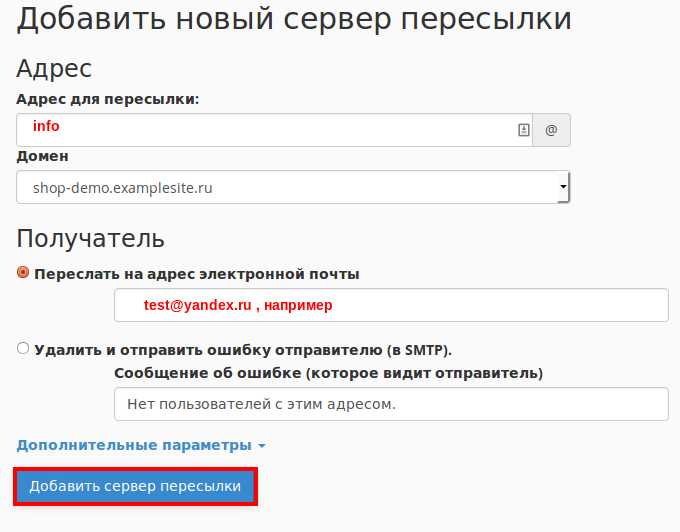 Удаление ТТН, массовое удаление (в режиме Торговли с выпиской счёта при мультистрочном выделении расходных накладных).
Удаление ТТН, массовое удаление (в режиме Торговли с выпиской счёта при мультистрочном выделении расходных накладных).
15. Фильтрация расходных накладных по статусу движения денежных средств ТТН (при создании ТТН с дополнительной услугой обратная доставка — «наложенный платеж»).
16. Фильтрация расходных накладных с созданными ТТН Новой Почты.
17. При активированной опции «Массовая рассылка SMS и e-mail по клиентской базе» есть возможность автоматической отправки клиенту номера ТТН после создания.
Обратите внимание, что функция «Синхронизация с Новой почтой» работает начиная с версии программы Торгсофт® 2018.
Экс-сотрудник украинской Новой Почты подделывал накладные и бесплатно получал заказы товаров
Экс-сотрудник украинской Новой Почты подделывал накладные и бесплатно получал заказы товаров
Сотрудник, о котором идет речь в приговоре, начал работать в «Новой почте» в апреле 2013 года в должности специалиста по качеству. Согласно материалу судебного дела, противоправные действия сотрудника начинаются с 2019 года, когда он уже был менеджером группы аудита качества и клиентского сервиса соответствующего отдела.
Согласно материалу судебного дела, противоправные действия сотрудника начинаются с 2019 года, когда он уже был менеджером группы аудита качества и клиентского сервиса соответствующего отдела.
В феврале 2019 года менеджер должен был подготовить офисную технику для отправки сотрудникам компании в разные регионы. Во время этого задания он поменял один из ноутбуков компании Lenovo IdeaPad на старый, переклеив инвентарный номер с одного устройства на другое. В новом компьютере было установлено внутреннее ПО и служебная информация, позволяющие входить во внутреннюю сеть «Новой почты». В частности, при помощи специальной программы AWIS была возможность создавать электронные накладные отправлений, вносить в них изменения и пр.
Менеджер был знаком с программой, изучив ее во время работы в компании. Для входа в программу он не выясненным способом получил логин и пароли нескольких сотрудников «Новой почты» для входа в AWIS. Спустя чуть больше года после кражи ноутбука с конца марта 2020 года менеджер, согласно материалу судебного дела, начал скупать в украинских интернет-магазинах товары (в основном, технику). Самой крупной его «покупкой» стал товар стоимостью 41 498 грн.
Самой крупной его «покупкой» стал товар стоимостью 41 498 грн.
Схема. Менеджер оформлял товар в интернет-магазинах на поддельное лицо. Менял через служебную программу AWIS статус накладной, удаляя информацию, что товар не оплачен. Оператор при выдаче товара видел, что он оплачен. Менеджер получал товар по поддельным картам клиента.
В материалах судебного дела говорится, что менеджер нанес убыток «Новой Почте» на сумму чуть более 815 000 грн. Дело в том, что на тот момент, когда были совершенны мошеннические действия, в «Новой почте» действовали правила: в случае утери товара или его повреждения компания компенсирует сумму в размере объявленной стоимости, плюс стоимость доставки.
Суд признал уже бывшего сотрудника «Новой почты» виновным, назначив наказание в виде пять лет лишения свободы, а также освободил его от отбывания основного срока с испытательным сроком на три года.
Источник: retailers.ua
Zoho Mail Setup — Добавление пользователей
После подтверждения домена вы можете начать добавлять пользователей в свою организацию.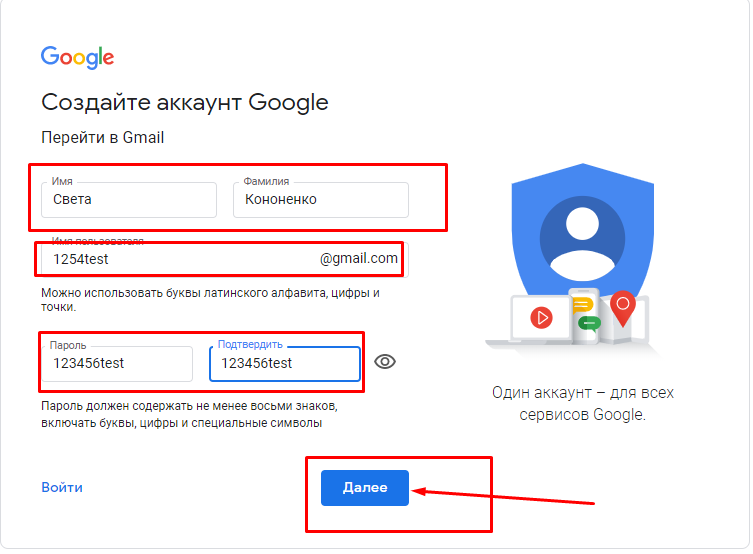 Вы можете добавлять пользователей по одному или использовать файл CSV для одновременного добавления до 200 пользователей. Вы также можете импортировать пользователей в Zoho Mail из Google Workspace или других сервисов Zoho, таких как CRM.
Вы можете добавлять пользователей по одному или использовать файл CSV для одновременного добавления до 200 пользователей. Вы также можете импортировать пользователей в Zoho Mail из Google Workspace или других сервисов Zoho, таких как CRM.
Примечание:
Если вы используете учетную запись Zoho One, вы не можете добавлять пользователей через панель управления Zoho Mail. Чтобы добавить пользователей, войдите в панель администратора Zoho One. Инструкции см. На этой странице.
Создать пользователя
- Войдите в консоль администратора Zoho Mail
- Перейдите к Пользователи на левой панели.
- На странице списка пользователей щелкните Создать
- Введите имя и фамилию пользователя в соответствующие поля.
- Имя пользователя будет заполнено автоматически в соответствии с установленным предпочтительным форматом электронной почты. Если вы предпочитаете любое другое имя пользователя из предложенного, вы можете отредактировать поле «Имя пользователя».

- Если вы добавили несколько доменов в свою организацию, у вас будет раскрывающееся меню, в котором вы можете выбрать домен, с которым будет связан адрес пользователя.
- Введите пароль для пользователя. Пароль должен состоять как минимум из 8 символов, включая один числовой символ и один специальный символ. Убедитесь, что пользователь получил этот пароль, так как он понадобится ему для входа в свою учетную запись.
- Отметьте Принудительное изменение пароля при первом входе в систему. Параметр предлагает пользователю изменить пароль, установленный администратором во время его / ее первого входа в систему. Если вы отметите эту опцию, пользователи не смогут получить доступ к своему почтовому ящику до смены пароля.
- У вас также есть возможность загрузить изображение профиля для пользователя.
- Щелкните Показать дополнительные поля для расширенных пользовательских настроек. Если вы не хотите связывать пользователя с какими-либо группами или политикой электронной почты для пользователя, вы можете пропустить этот шаг.
 Если вы хотите настроить то же самое, см. Ниже.
Если вы хотите настроить то же самое, см. Ниже. - По завершении нажмите Создать .
В разделе Показать дополнительные поля у вас есть параметры для связывания пользователя с любыми группами в вашей организации, применения политики электронной почты и автоматического отключения пользователя.
- Щелкните Показать дополнительные поля, чтобы развернуть расширенные пользовательские настройки.
- Чтобы связать пользователя с любой группой,
- Щелкните Выберите группы .
- Во всплывающем окне найдите группы, в которые вы хотите добавить пользователя, и нажмите Добавить . Вы заметите, что группа переходит в раздел «Выбранные группы».
- Вы можете добавить пользователя в несколько групп. Если вы хотите удалить какую-либо группу из выбранного раздела группы, щелкните значок удаления.
- После добавления всех выбранных групп щелкните Продолжить .

- Щелкните Выберите группы .
- Чтобы применить политику электронной почты к пользователю, щелкните раскрывающийся список Политика электронной почты для применения и выберите политику, с которой вы хотите связать пользователя.
- Вы можете выбрать автоматическое отключение пользователя с помощью параметра Автоматическое отключение пользователя . Этот вариант особенно полезен при создании учетных записей для контрактных сотрудников. Чтобы автоматически отключить пользователя,
- Отметьте опцию Автоматическое отключение пользователя .
- Вы можете отключить учетную запись пользователя либо через определенное количество дней (от 30 до 720), либо в определенную дату.
Примечание:
- Вы не сможете использовать адреса электронной почты, такие как [email protected] и [email protected] , в качестве индивидуальных учетных записей или псевдонимов для отдельных учетных записей.
 Эти адреса электронной почты будут использоваться для сообщений о случаях спама. Однако вы можете создавать группы с именами abuse и postmaster и добавлять себя в качестве членов группы.
Эти адреса электронной почты будут использоваться для сообщений о случаях спама. Однако вы можете создавать группы с именами abuse и postmaster и добавлять себя в качестве членов группы. - Когда вы создадите пользователя, он сможет войти в свою учетную запись и сразу же отправлять электронные письма. Однако они не будут получать электронные письма до тех пор, пока записи MX домена не будут направлены на серверы Zoho Mail. MX-записи домена могут быть перепроверены с помощью инструмента проверки MX-записей Zoho.
Пригласить пользователей
Вы можете попросить пользователей присоединиться к вашей организации с помощью опции Пригласить пользователей . После того, как вы пригласите пользователя, указав его адрес электронной почты, приглашение будет отправлено на тот же адрес электронной почты.Как только пользователь примет приглашение, он будет добавлен в вашу организацию. Вы также можете пригласить пользователей, чьи адреса электронной почты принадлежат другому провайдеру электронной почты, кроме Zoho.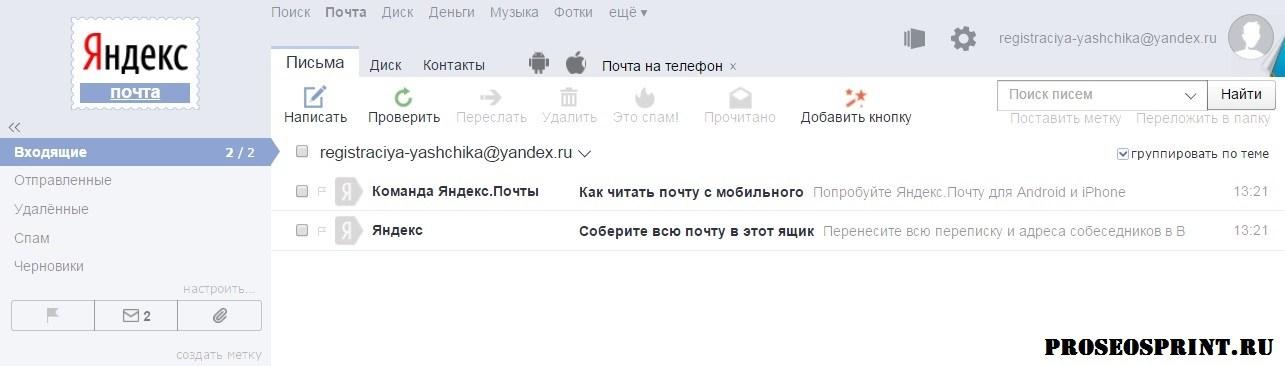
Но, если у пользователя уже есть бизнес-аккаунт в Zoho, он не сможет присоединиться к вашей организации. В этом случае пользователю придется удалить существующую организацию из своей учетной записи.
Примечание:
Возможность пригласить пользователей будет доступна только для организаций с платным планом.
- Войдите в консоль администратора Zoho Mail
- Перейдите к Пользователи на левой панели.
- На странице списка пользователей щелкните Приглашенные
- На странице Приглашенные щелкните Пригласить пользователя или щелкните Пригласить , чтобы продолжить.
- Во всплывающем окне введите адрес электронной почты пользователя, которого хотите пригласить. Если вы хотите пригласить сразу нескольких пользователей, введите адреса электронной почты через запятую.
- По завершении щелкните Пригласить .
Вы можете проверить статус своего приглашения рядом с адресом электронной почты приглашенного. Вы также можете отменить или повторно отправить приглашение пользователя, наведя указатель на соответствующего приглашенного и щелкнув значки «Удалить» или «Отправить повторно».
Вы также можете отменить или повторно отправить приглашение пользователя, наведя указатель на соответствующего приглашенного и щелкнув значки «Удалить» или «Отправить повторно».
Если вы хотите повторно отправить приглашение нескольким приглашенным или удалить приглашения нескольких приглашенных, вы можете использовать флажок, чтобы выбрать пользователей, а затем нажмите Отправить повторно или Удалить .
Импорт с использованием файла CSV
Вы можете импортировать до 200 пользователей за один раз, используя файл значений, разделенных запятыми (CSV).Вы можете создать файл CSV с помощью любого приложения для работы с электронными таблицами, например Zoho Sheets или Microsoft Excel. Создайте электронную таблицу и экспортируйте ее как файл со значениями, разделенными запятыми. Вы можете скачать образец файла здесь.
Примечание:
Возможность импорта пользователей с помощью файла .CSV будет доступна только для организаций с платным планом.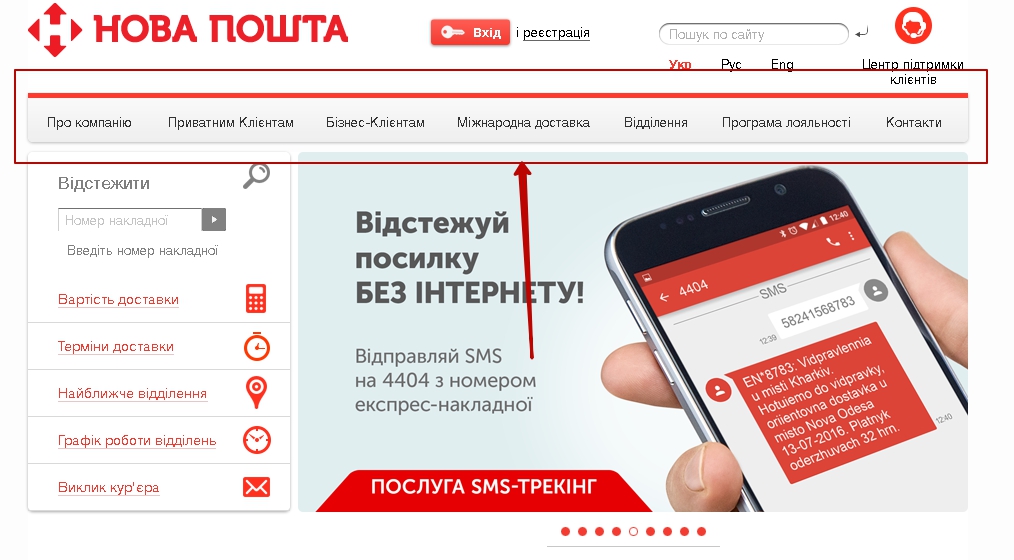
- Войдите в консоль администратора Zoho Mail
- Перейдите к Пользователи на левой панели.
- На странице списка пользователей щелкните Импорт с использованием файла CSV
- Вы попадете на страницу импорта CSV.Щелкните Пуск Импорт или Импорт .
- Выберите домен, с которым должны быть связаны пользователи в CSV-файле, из раскрывающегося списка.
- Щелкните Выберите файл , чтобы загрузить файл CSV с данными пользователя.
- Все пользователи, перечисленные в вашем CSV-файле, будут отображаться для вас, чтобы вы могли дополнительно изучить пользователей, которых вы хотите добавить в свою организацию. Вы можете выбрать импорт всех или только избранных пользователей в зависимости от ваших требований.
- После выбора пользователей щелкните Продолжить .
- На странице «Начать импорт» введите Назовите свой импорт для использования в будущем.

- Вы также можете создать псевдоним-адрес для всех пользователей с любым другим доменом, который вы добавили в свою организацию. Чтобы создать псевдоним домена для всех пользователей, в столбце Создать псевдоним для других доменов щелкните значок.
- В раскрывающемся списке выберите политику электронной почты , которую вы хотите применить ко всем выбранным пользователям.
- Вы также можете заставить пользователей изменить пароль , который вы установили во время их первой попытки входа в систему, отметив эту опцию.
- После настройки параметров импорта щелкните Начать импорт .
Будет отображен статус импорта при успешной или неудачной загрузке пользователя. Если статус импорта не обновляется автоматически, вы можете щелкнуть значок обновления. Вы можете начать использовать другие части консоли администратора и получить доступ к статусу импорта на странице Импорт с использованием CSV-файла .
Импорт из Google Workspace
Примечание:
- Функция импорта пользователей из Google Workspace доступна только для организаций с платным планом.
- Авторизация Google Workspace — это однократный процесс, и его не нужно повторять, если он уже был выполнен.
- Войдите в консоль администратора Zoho Mail
- Перейдите к Пользователи на левой панели.
- На странице списка пользователей щелкните Import и выберите опцию Import from G oogle Workspace .
- Если вы не аутентифицировали свою учетную запись Zoho Mail для доступа к Google Workspace, выполните следующие действия:
- Войдите в свою учетную запись администратора Google Workspace и следуйте инструкциям по аутентификации, указанным в ссылке на страницу справки.
- После завершения аутентификации введите адрес электронной почты суперадминистратора Google Workspace и адрес электронной почты учетной записи службы в соответствующие поля.
 Загрузите файл, который был загружен в вашу систему, в поле файла ключа продукта и нажмите Аутентифицировать .
Загрузите файл, который был загружен в вашу систему, в поле файла ключа продукта и нажмите Аутентифицировать .
- Если вы уже аутентифицировали свою учетную запись Google Workspace с помощью Zoho Mail, вы увидите страницу «Импорт пользователей». Нажмите кнопку Migrate .
- Будет отображена учетная запись Google Workspace, аутентифицированная с помощью Zoho Mail. Щелкните Продолжить.
- Если у вас настроено несколько доменов, вам будет предложено выбрать соответствующие целевые домены, в которых необходимо создать пользователей.
- После выбора целевых доменов нажмите Продолжить.
- Будут перечислены все пользователи вашей учетной записи Google Workspace. Установите флажки, соответствующие пользователям, которых вы хотите создать в Zoho Mail, и нажмите Продолжить.
- Введите имя для импорта для справки.
- Введите пароль для пользователей, которых вы импортируете.

- Выберите, хотите ли вы, чтобы пользователи меняли пароли при первом входе в систему (рекомендуется).
- Выберите, хотите ли вы импортировать псевдонимы пользователей и номера телефонов, и щелкните Start .
- Вы можете постоянно отслеживать ход импорта из раздела «Обзор».
Привлечение пользователей CRM к Zoho Mail
Если в вашей организации есть учетная запись Zoho CRM или вы являетесь администратором Zoho CRM и хотите настроить почту хостинг для всего домена, вы можете напрямую связать пользователей, которые у вас уже есть в Zoho CRM, с Zoho Mail Suite, используя опцию «Импорт из CRM». Этот вариант особенно полезен, если вы уже являетесь пользователем Zoho CRM, но размещали электронную почту у другого поставщика услуг.
Примечание:
- Суперадминистратор в CRM должен быть либо администратором, либо суперадминистратором в Zoho Mail, чтобы использовать эту функцию.
- Вы можете импортировать пользователей из Zoho CRM, только если их адрес электронной почты основан на том же домене, который был добавлен в Zoho Mail.

- Войдите в консоль администратора Zoho Mail
- Перейдите к Пользователи на левой панели.
- На странице списка пользователей щелкните Импорт из CRM
- Вы попадете на страницу импорта пользователей CRM.Вы можете импортировать или приглашать пользователей из Zoho CRM на почту.
- Импорт — здесь будут перечислены пользователи, адреса электронной почты которых находятся в том же домене, который добавлен в вашу организацию Zoho Mail.
- Пригласить — Здесь будут перечислены пользователи, адрес электронной почты которых основан на домене, отличном от того, который настроен для вашей организации Zoho Mail.
Чтобы импортировать пользователей из CRM,
- На странице импорта CRM щелкните Импорт .
- Здесь будут перечислены пользователи, которые являются частью Zoho CRM с тем же адресом электронной почты домена, который вы настроили в Zoho Mail.

- Установите флажок, чтобы выбрать пользователей, которых вы хотите импортировать из CRM в Zoho Mail.
- По завершении нажмите Импорт .
Чтобы пригласить пользователей из CRM,
- На странице импорта CRM щелкните Пригласить .
- Здесь будут перечислены пользователи, которые являются частью Zoho CRM с адресом электронной почты другого домена, который вы настроили в Zoho Mail.
- Установите флажок, чтобы выбрать пользователей, которых вы хотите пригласить из CRM в Zoho Mail.
- По завершении щелкните Пригласить .
Этим пользователям будет отправлена ссылка с приглашением от Zoho Mail для присоединения к вашей организации. Как только они примут приглашение, этот пользователь станет частью вашей организации.
Если пользователь CRM, которого необходимо импортировать, уже создал другую организацию, вы получите сообщение об ошибке. Чтобы этого избежать, пользователь должен войти в свою учетную запись и удалить эту организацию, чтобы присоединиться к вашей.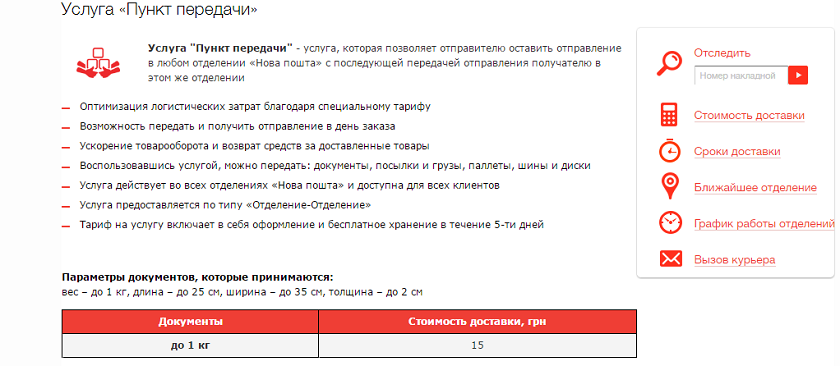 Но если эти пользователи удалят свои учетные записи, а не только организацию, их данные будут потеряны.
Но если эти пользователи удалят свои учетные записи, а не только организацию, их данные будут потеряны.
Импорт из других служб Zoho
Если вы используете другие службы Zoho, такие как Zoho People, вы можете легко импортировать пользователей, добавленных в другие продукты, в Zoho Mail.
- Войдите в консоль администратора Zoho Mail
- Перейдите к Пользователи на левой панели.
- На странице списка пользователей щелкните Импорт из других служб Zoho
- На странице импорта будут перечислены все пользователи, которые еще не являются частью Zoho Mail, но являются частью других служб Zoho.
- Щелкните Импорт . Установите флажок, чтобы выбрать пользователей, которых вы хотите импортировать.
- Щелкните Импорт .
Инициализация пользователей из Active Directory
Zoho Mail предоставляет инструменты для автоматического обнаружения и создания соответствующих пользователей и учетных записей электронной почты в Zoho Mail.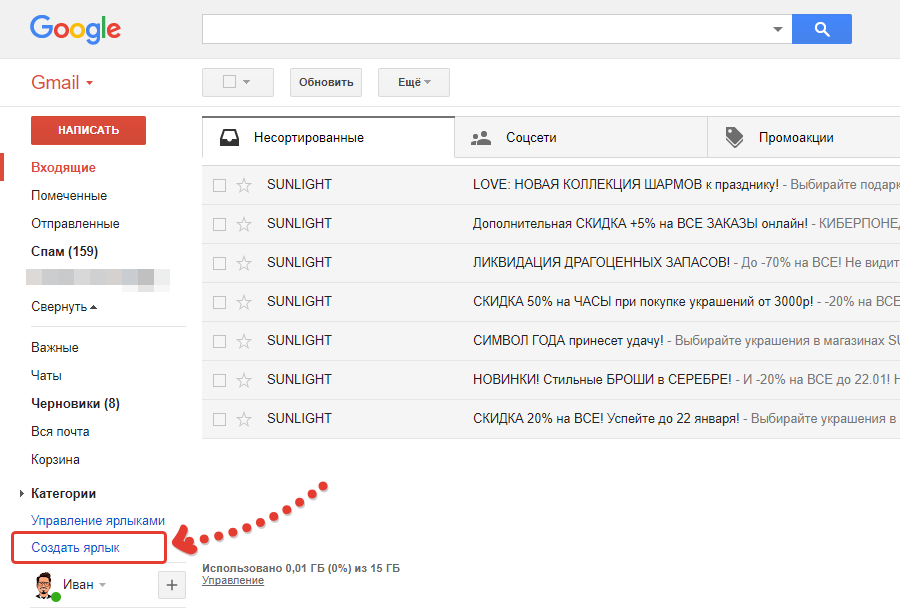
- Установите мастер настройки пользователей Zoho Mail Active Directory в вашей системе.
- При запуске мастера вам будет предложено ввести учетные данные суперадминистратора.
- Вам необходимо указать Сервер, на котором установлена Active Directory.
- У вас должна быть подробная информация о запросе LDAP, который будет использоваться для вывода списка пользователей организации.
- Вам необходимо сопоставить атрибуты Active Directory с полями, предоставленными для пользователей Zoho Mail.
- Результаты будут отображены на основе запроса LDAP и выбора атрибута.
- После проверки результатов с использованием сведений о пользователях вашей организации нажмите «Готово», чтобы подготовить пользователей в Zoho Mail.
- Вы можете запросить инструмент LDAP для обеспечения пользователей, отправив электронное письмо на адрес [email protected] с указанием данных вашей организации.
Устранение неполадок при добавлении пользователей
При добавлении пользователей в организацию вы можете столкнуться со следующей ошибкой:
AA101: Oops! Что-то пошло не так. Попробуйте позже.
Попробуйте позже.
Эта ошибка возникает, если адрес электронной почты, который вы пытаетесь создать, уже существует в учетной записи вашей организации. Вы можете использовать один из следующих шагов, чтобы решить эту проблему;
- Если у вас есть доступ к существующей учетной записи с тем же адресом, что и тот, который вы создаете, вы можете войти в учетные записи Zoho, используя этот адрес электронной почты, и закрыть учетную запись.
- Если у вас нет доступа к аккаунту
- Войдите в учетную запись суперадминистратора своей организации и создайте учетную запись для приема всей почты домена.
- После создания всеобъемлющей учетной записи выйдите из учетной записи суперадминистратора.
- Перейдите в Zoho Mail, введите уже существующий адрес электронной почты и нажмите «Забыли пароль». Вы получите ссылку для сброса пароля в учетной записи Catch-All. Вы можете сбросить пароль, перейдя по ссылке, и закрыть учетную запись или принять приглашение на добавление в организацию.

Удаление пользователей
Если вы хотите удалить существующего пользователя из вашей организации или массово удалить нескольких пользователей, вы можете сделать это несколькими способами.
Удалить пользователей из списка пользователей. Листинг
Чтобы удалить отдельного пользователя, вы можете навести курсор на имя соответствующего пользователя и щелкнуть значок удаления.
Чтобы удалить несколько пользователей из списка пользователей, выберите пользователей и нажмите кнопку Удалить .
Массовое удаление пользователей через.Файл CSV
Если вы хотите очистить пользователей вашей организации и удалить сразу несколько пользователей, вы можете сделать это с помощью файла .CSV. Чтобы удалить пользователей с помощью файла CSV,
- Войдите в консоль администратора Zoho Mail
- Перейдите к Пользователи на левой панели.
- На странице списка пользователей нажмите кнопку Удалить и выберите Удалить через CSV .

- Во всплывающем окне загрузите файл CSV и нажмите Удалить .
Примечание:
Удаление пользователей с помощью CSV-файла будет доступно только для организаций, использующих один из наших платных планов.
Как настроить корпоративную электронную почту в Gmail | Поддержка по электронной почте
Хотите, чтобы ваша электронная почта была в одном месте?
Настройка электронной почты через учетную запись Gmail
Учетные записи Google / GmailЧтобы настроить учетную запись Gmail для использования корпоративной электронной почты, у вас уже должна быть учетная запись электронной почты, созданная в панели управления. При выполнении приведенных ниже пошаговых инструкций вам понадобится следующая информация.
Необходимая информация
- Имя пользователя: [email protected] (ваш полный адрес электронной почты)
- Пароль: используйте любой назначенный вам пароль
- POP Server: mail.
 yourdomain.com (замените yourdomain. com на ваше доменное имя)
yourdomain.com (замените yourdomain. com на ваше доменное имя) - SMTP-сервер: mail.yourdomain.com (замените yourdomain.com на свое доменное имя)
- Войдите в свою учетную запись Gmail
- После загрузки почтового ящика нажмите «Gear» в правом верхнем углу и выберите «Настройки» в раскрывающемся списке.
- На вкладке «Учетные записи и импорт» найдите строку «Отправить письмо как». Щелкните ссылку Добавить принадлежащую вам учетную запись электронной почты POP3 .
- Откроется новое окно, введите адрес электронной почты, который вы хотите добавить в свою учетную запись. Щелкните Далее .
- Введите имя пользователя (ваш полный адрес электронной почты) и пароль для учетной записи, которую вы добавляете.
- Для «POP-сервера» введите mail.yourdomainname.com, заменив yourdomainname.com фактическим доменным именем.
- Номер порта по умолчанию — 110, менять его не нужно.

- Есть 4 флажка, которые по умолчанию должны быть сняты, они должны оставаться снятыми. Нажмите Добавить учетную запись
- Теперь вас спросят, хотите ли вы отправлять почту с этой учетной записи, убедитесь, что выбрано «Да…», и нажмите Следующий шаг.
- Введите свое имя и убедитесь, что установлен флажок «Рассматривать как псевдоним».
- Нажмите Следующий шаг
- В поле «SMTP-сервер» введите mail.yourdomainname.com вместо yourdomainname.com с вашим реальным доменным именем.
- Введите имя пользователя (адрес электронной почты) и пароль для адреса электронной почты, который вы добавляете. По умолчанию указан номер порта 587, менять его не нужно. Также не забудьте установить флажок «Защищенное соединение с использованием TLS», прежде чем продолжить.
- Нажмите «Добавить учетную запись».
- Google проверит правильность введенных вами учетных данных. После проверки учетных данных Google отправит письмо с подтверждением на адрес, который вы добавляете в Gmail.
 Откройте добавляемую учетную запись электронной почты (через веб-почту, см. Webtekcc.com/support/webmail.php)
Откройте добавляемую учетную запись электронной почты (через веб-почту, см. Webtekcc.com/support/webmail.php) - После входа в учетную запись электронной почты через веб-почту вы должны увидеть письмо с подтверждением от Google. Откройте письмо и щелкните ссылку для подтверждения. Проверка должна быть подтверждена, прежде чем вы сможете использовать этот адрес электронной почты в Gmail.
После успешного выполнения описанных выше шагов вы готовы отправлять и получать почту через свою учетную запись Gmail. Если вы застряли в пути или у вас возникнут дополнительные вопросы, не волнуйтесь, мы можем помочь! Свяжитесь с нашей службой поддержки для получения дополнительной помощи.
Hide My Mail создает временные адреса электронной почты
Новые смартфоны Apple iPhone 13 на выставке в магазине re: Store. IPhone 13 поступил в продажу 24 сентября в России.
Артем Геодакян | ТАСС | Getty Images
Последняя версия операционной системы iPhone, iOS 15, имеет новые функции конфиденциальности для людей, которые платят за хранилище iCloud.
Одной из самых удобных новых функций является возможность создания временного адреса электронной почты — адреса, который не связан с вашей личностью, но по-прежнему пересылает сообщения в ваш почтовый ящик.Это называется «Скрыть мою почту».
Эти электронные письма для записи удобны для регистрации в формах в Интернете, с которыми вы, возможно, не захотите делиться своим основным адресом электронной почты, заявила Apple, когда объявила об этой функции в июне. Пользователи могут создавать столько адресов электронной почты, сколько им нужно, и удалять их, когда это удобно.
Однако есть одна загвоздка: пользователи должны платить за хранилище iCloud. Hide My Email является частью iCloud +, нового набора функций конфиденциальности для людей, которые платят Apple за хранилище iCloud.
Вот как это работает:
Создание нового адреса электронной почты
Увеличить значок Стрелки, указывающие наружу- Убедитесь, что вы подписаны, чтобы получить дополнительное хранилище iCloud.
 Hide My Mail работает с любой подпиской iCloud, даже с планом на 50 ГБ, который стоит 0,99 доллара в месяц.
Hide My Mail работает с любой подпиской iCloud, даже с планом на 50 ГБ, который стоит 0,99 доллара в месяц. - Запустите приложение «Настройки». Это похоже на шестеренки.
- Коснитесь своего имени Apple ID в верхней части экрана.
- Нажмите iCloud — он должен сказать, какой у вас тарифный план.
- Нажмите «Скрыть мою электронную почту».
- Нажмите «Создать новый адрес».
- Заполните форму — вы можете присвоить каждому адресу электронной почты записывающего устройства ярлык и запросить другой случайно сгенерированный адрес записывающего устройства.
- Когда вы закончите создание электронной почты, вы можете использовать ее где угодно, и она будет пересылать сообщения на вашу учетную запись электронной почты Apple ID.
Изменить адрес пересылки
- Если вы хотите пересылать электронные письма с писем на другой адрес электронной почты, это тоже легко.
- Запустите приложение «Настройки».

- Коснитесь своего имени Apple ID в верхней части экрана.
- Нажмите iCloud, затем «Скрыть мою электронную почту».
- Прокрутите экран вниз. Вы должны увидеть поле «Переслать».
- Возможно, вам придется настроить новый адрес электронной почты в своей учетной записи iCloud — вы не можете просто вставить любой адрес электронной почты.
, как добавить их прямо на ваш iPhone или iPad (совет)
(Обновлено 16.11.2017) Робин пишет: Можно ли разместить на iPad несколько папок электронной почты, чтобы я мог держать одни и те же предметы в одном месте, e.грамм. электронные письма от клуба водного спорта, информационные ролики и т. д.? Спасибо.
Привет, Робин! Да, вы действительно можете создавать новые почтовые папки — или почтовые ящики (как они называются в iOS) или «ярлыки» (как их называет Gmail) — для различных учетных записей электронной почты, и все это прямо на вашем iPad или iPhone.
Для этого потребуется всего несколько нажатий, но вам нужно будет перейти в нужное место в приложении «Почта», чтобы появилась кнопка «Новый почтовый ящик».
Как создать новую папку электронной почты на вашем iPhone или iPad
Откройте приложение «Почта» на iPhone или iPad, затем продолжайте нажимать стрелку «назад» в верхнем левом углу дисплея, пока не дойдете до почтовых ящиков экран.
Затем нажмите кнопку «Изменить» в правом верхнем углу экрана, затем нажмите кнопку «Новый почтовый ящик» в нижнем углу. Идите вперед и введите имя для своего почтового ящика в поле «Имя».
Теперь, где вы хотите установить свой новый почтовый ящик? Коснитесь поля «Местоположение почтового ящика», затем коснитесь учетной записи и «родительского» почтового ящика, в котором вы хотите разместить новый почтовый ящик. Если вы хотите, чтобы ваш новый почтовый ящик был почтовым ящиком «верхнего уровня» в данной учетной записи электронной почты, просто коснитесь основного заголовка учетной записи, который должен быть отмечен синим значком «@».
Выбрав расположение почтового ящика, нажмите «Сохранить». Вуаля! Ваш новый почтовый ящик должен быть готов и ждет.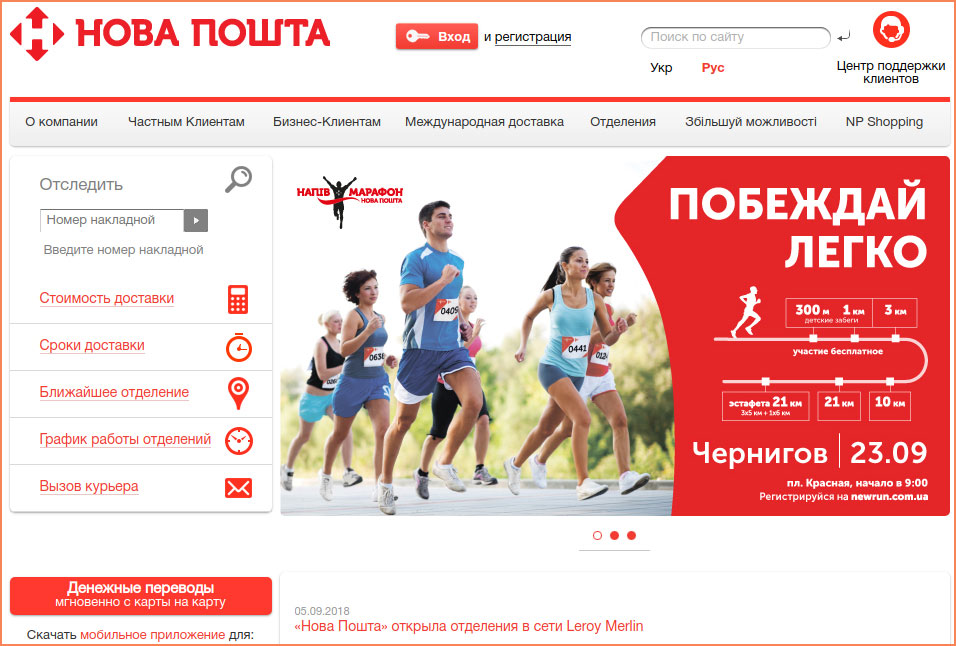
Почему (в некоторых случаях) нет кнопки «Новый почтовый ящик»
Итак, вы нажали кнопку редактирования, но кнопка «Новый почтовый ящик» не появилась. Что случилось?
Скорее всего, ваша учетная запись электронной почты получает сообщения с использованием более старого протокола электронной почты под названием «POP» (сокращение от «Post Office Protocol»), который не позволяет синхронизировать сообщения и папки электронной почты между вашими устройствами и почтовым провайдером. серверы.
Проверьте страницы справки вашего провайдера и посмотрите, предлагают ли они настройки для IMAP («Протокол доступа к сообщениям в Интернете»), который делает, позволяет синхронизировать сообщения и почтовые ящики.
Как переместить или удалить почтовый ящик
Хотите переместить или даже удалить существующий почтовый ящик? Просто выберите учетную запись электронной почты в разделе «Учетные записи» приложения «Почта», нажмите «Изменить», нажмите почтовый ящик, затем выберите новую папку в разделе «Местоположение почтового ящика» или нажмите красную кнопку «Удалить почтовый ящик».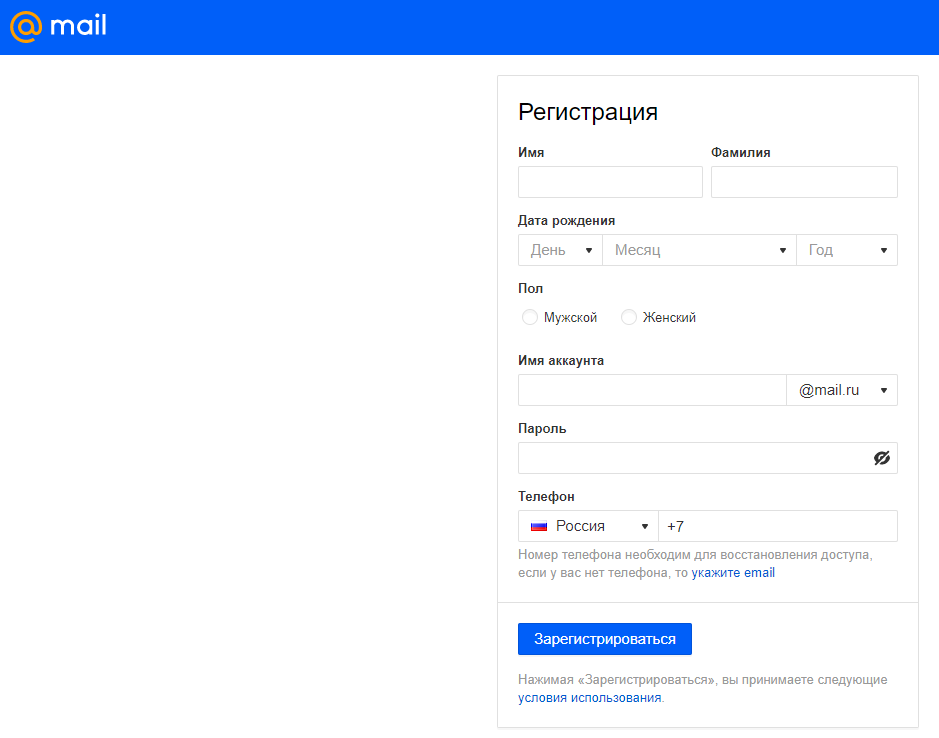
Однако имейте в виду, что если вы удалите почтовый ящик, вы также можете удалить все вложенные сообщения электронной почты.
Как создать, настроить и использовать учетную запись электронной почты iCloud
(Pocket-lint). Когда дело доходит до настройки новой учетной записи электронной почты, существует ряд вариантов, но если вы хотите настроить электронную почту Apple iCloud, вы попали в нужное место.
Вот пошаговое руководство по созданию и настройке учетной записи электронной почты iCloud на вашем iPhone, iPad, Mac и ПК, а также о том, как исправить любые проблемы и как создать псевдоним электронной почты iCloud.
Как создать учетную запись электронной почты iCloud на iPhone, iPad, iPod или Mac
Чтобы создать учетную запись электронной почты iCloud на iPhone, iPad или iPod, выполните следующие действия:
- Откройте «Настройки»
- Нажмите на свое имя на вверху
- Нажмите на iCloud
- Включите Почту и нажмите «Создать», когда появится всплывающее окно.

- Выберите адрес электронной почты iCloud, который вы хотите.
- Нажмите «Далее»
- Убедитесь, что вы довольны этим, насколько это возможно После этого не менять его
- Нажмите «Готово»
Чтобы создать учетную запись iCloud на Mac, выполните следующие действия:
- Выберите меню Apple в верхнем левом углу
- Нажмите «Системные настройки»
- Если вы используете macOS Catalina 10.15 или новее, щелкните Apple ID, затем iCloud
- Если вы используете macOS 10.14 или более раннюю версию, вам просто нужно щелкнуть iCloud
- Установите флажок для Mail
- Выберите свой адрес электронной почты iCloud
- Нажмите «ОК»
- Нажмите «Создать», когда вас устраивает выбранная вами учетная запись электронной почты
Как исправить проблемы с настройкой учетной записи iCloud
Сначала убедитесь, что вы выбрали адрес электронной почты, который еще не используется . Если электронное письмо уже используется, появится всплывающее уведомление, а предложения появятся либо в поле «Предложения» на iPhone, iPad или iPod, либо в раскрывающейся стрелке на Mac.
Если вы столкнулись с ошибкой «Проблема с включением почты» при настройке учетной записи электронной почты iCloud на вашем iPhone, iPad или iPod, попробуйте выйти из iCloud и вернуться в iCloud. Перед выходом убедитесь, что вы знаете свой Apple ID и пароль.
Чтобы выйти из iCloud: откройте «Настройки»> щелкните свое имя> прокрутите вниз до «Выйти»> «Следуйте инструкциям».
Для повторного входа в iCloud: откройте «Настройки»> щелкните на панели вверху, где было ваше имя до выхода из системы> Следуйте инструкциям.
Как настроить учетную запись электронной почты iCloud на вашем iPhone, iPad, iPod или Mac
После создания адреса электронной почты iCloud вам может потребоваться убедиться, что он включен в настройках iCloud, чтобы он отображался в почте на вашем iPhone, iPad, iPod или в почте на Mac.
Чтобы включить учетную запись электронной почты iCloud на iPhone, iPad или iPod: откройте «Настройки»> «Щелкните свое имя»> «iCloud»> «Включить почту».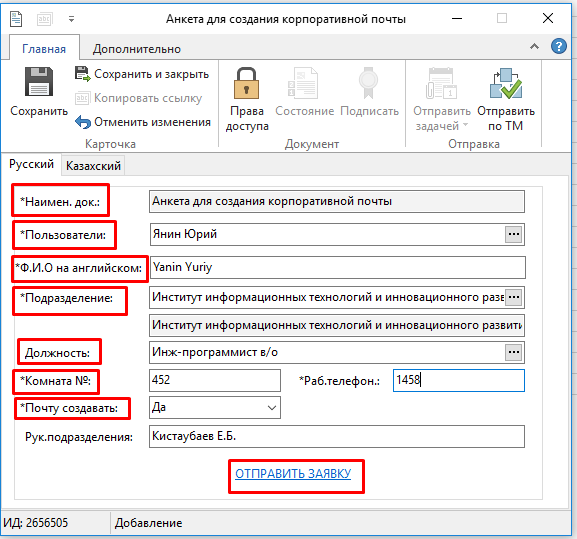
Чтобы включить учетную запись электронной почты iCloud на Mac: откройте меню Apple в левом верхнем углу> выберите Системные настройки> нажмите Apple ID (macOS 10.15 и новее)> Выберите iCloud> Убедитесь, что установлен флажок Почтовый ящик.
Как настроить учетную запись электронной почты iCloud на вашем ПК
Сначала вам необходимо создать учетную запись iCloud на устройстве Apple, но после того, как у вас будет учетная запись iCloud, вы сможете настроить ее на ПК с Windows.
Для этого выполните следующие действия:
- Загрузите приложение iCloud для Windows — вы найдете его в Microsoft Store, если используете Windows 10 (обновление за май 2019 г.
 и более поздние версии), или вы можете загрузить его с здесь.
и более поздние версии), или вы можете загрузить его с здесь. - Введите Apple ID и пароль, которые вы использовали для настройки своей учетной записи iCloud.
- Включите нужные функции.
- Нажмите «Применить»
Как создать псевдоним электронной почты iCloud
Псевдоним электронной почты позволяет скрыть свой адрес электронной почты iCloud от получателя, а также управлять получаемыми электронными письмами и отслеживать нежелательные электронные письма или спам.
В iCloud Mail можно использовать три псевдонима электронной почты, и вы можете отправлять и получать электронные письма с псевдонимом.Стоит отметить, что вы не сможете войти в iCloud.com с псевдонимом электронной почты, и вы не сможете создать другой Apple ID, а также не сможете изменить псевдоним на основной адрес электронной почты.
Чтобы создать псевдоним электронной почты iCloud, выполните следующие действия:
- Откройте iCloud.com в браузере и войдите со своим Apple ID
- Нажмите на Mail
- Нажмите на значок настроек в нижнем левом углу
- Выберите Настройки
- Выберите вкладку «Учетная запись».

- Выберите «Добавить псевдоним… ‘
- Выберите псевдоним, который станет адресом электронной почты
- Добавьте полное имя, которое будет отображаться в поле «От» в отправляемых вами электронных письмах.
- Выберите ярлык и цвет ярлыка, которые помогут вам классифицировать, какие электронные письма отправляются на псевдоним
- Нажмите «Готово»
Чтобы отключить или удалить псевдоним iCloud.com, выполните следующие действия:
- Откройте iCloud.com в браузере и войдите со своим Apple ID
- Нажмите на Почта
- Нажмите на значок настроек в нижнем левом углу
- Выберите «Настройки»
- Выберите вкладку «Учетная запись»
- Выберите псевдоним, который вы хотите отключить или удалить слева
- Отметьте поле «Отключить псевдоним»
- Или выберите удалить
Написано Бриттой О’Бойл.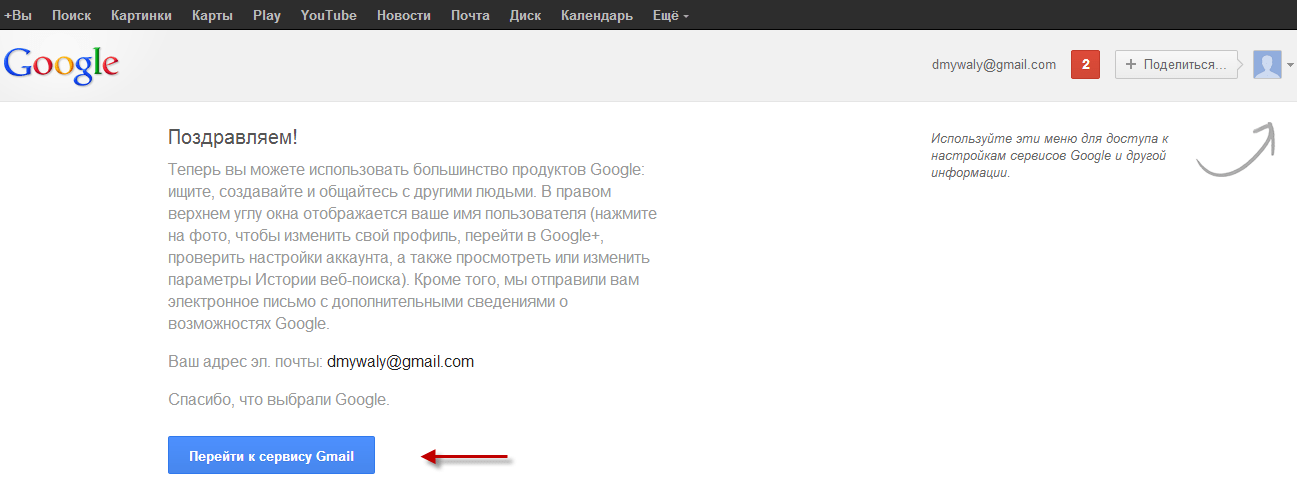 Первоначально опубликовано .
Первоначально опубликовано .
Создание маркетинговых писем в редакторе писем с перетаскиванием
Редактор электронной почты с перетаскиваниемHubSpot обеспечивает интуитивно понятный интерфейс для масштабирования ваших маркетинговых усилий по электронной почте для вашего бизнеса. Используйте маркетинговые рассылки по электронной почте, чтобы делиться новостями со своими подписчиками и продвигать специальные предложения.
Обратите внимание: , если вы не используете редактор электронной почты перетаскиванием, ознакомьтесь с нашим руководством по созданию и отправке маркетинговых сообщений электронной почты с помощью обновленного классического редактора электронной почты.
Создать новый адрес электронной почты
- В своей учетной записи HubSpot перейдите по адресу Marketing > Электронная почта .

- Щелкните Создать сообщение электронной почты .
- На вкладке Перетащите и отпустите выберите шаблон в зависимости от типа создаваемого сообщения электронной почты. В каждом шаблоне электронной почты есть настраиваемые элементы, такие как изображения и текстовые поля, которые сгруппированы в разделы.
Изменить макет и содержание электронного письма
Добавьте новые элементы в свою электронную почту, а затем настройте их внешний вид, макет и содержимое.
Добавить элементы и изменить их расположение
- Чтобы добавить больше содержимого в шаблон, щелкните и перетащите новый элемент с вкладки Content на левой панели прямо в редактор электронной почты.
- Чтобы изменить макет шаблона, наведите указатель мыши на элемент и щелкните синий край слева, чтобы перетащить его в новое положение. Щелкните значок клонировать дублировать или значок корзины удалить, чтобы клонировать или удалить элемент.

- На левой боковой панели щелкните вкладку Design , чтобы настроить шрифты, заголовки, цвета, границы и интервалы вашего шаблона.
- Щелкните область за пределами содержимого электронной почты, чтобы выбрать раздел элементов для изменения на левой боковой панели. В настройках раздела вы можете:
- Укажите количество столбцов и способ их расположения в этом разделе в разделе Макет столбцов .
- Настройте интервал, цвета и узоры для этого раздела электронной почты.
- Вы также можете настроить параметры столбца для определенного элемента:
- Щелкните элемент, который хотите настроить.
- Чтобы добавить или удалить столбец, щелкните значок добавить добавить или минус значок минус слева или справа от элемента.
- Чтобы изменить интервал между двумя столбцами, щелкните и перетащите маркер перетаскивания dragHandle влево или вправо.

- Щелкните элемент , чтобы настроить его содержимое.
- Изображения, кнопки и разделители можно настроить на левой панели.
- Текстовые элементы можно редактировать в строке и стилизовать с помощью панели инструментов форматированного текста. Вы можете вставить смайлики в текстовое поле, щелкнув значок смайликов смайликов.
Обратите внимание: , если размер вашего электронного письма превышает 102 КБ, вы увидите предупреждение о том, что Gmail скопирует часть вашего электронного письма для получателей. Превышение этого ограничения по размеру может повлиять на дизайн электронного письма, ссылки для отказа от подписки и пиксель, используемый для отслеживания открытий электронной почты.Вы увидите предупреждение в редакторе содержимого и на панели Review , если электронное письмо, вероятно, будет обрезано.
Измените нижний колонтитул электронного письма
Щелкните нижний колонтитул , чтобы изменить информацию о местоположении вашего офиса.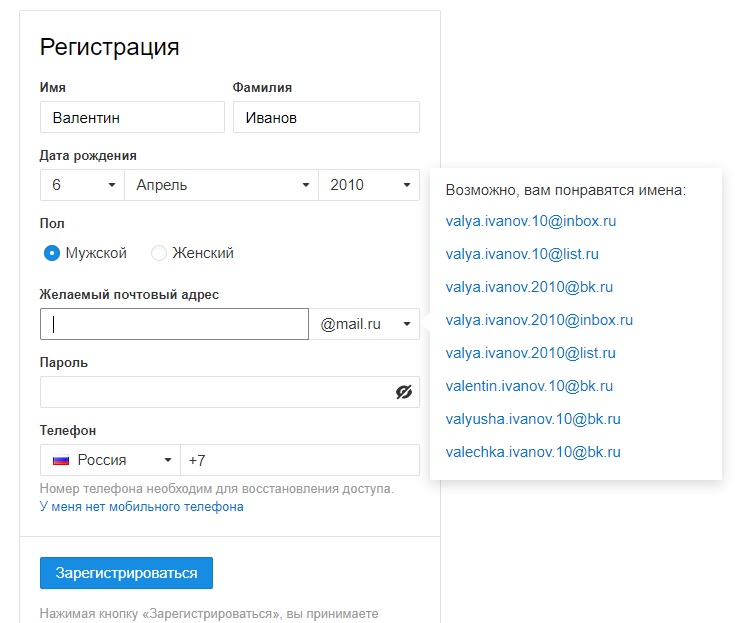 На левой боковой панели нажмите Управление , чтобы обновить адрес своего офиса. Обновите стиль текста в параметрах Font , Link font и Align и щелкните раскрывающееся меню Unsubscribe , чтобы выбрать тип ссылки для отказа от подписки.
На левой боковой панели нажмите Управление , чтобы обновить адрес своего офиса. Обновите стиль текста в параметрах Font , Link font и Align и щелкните раскрывающееся меню Unsubscribe , чтобы выбрать тип ссылки для отказа от подписки.Добавить персонализацию
Вы можете персонализировать свой текст, извлекая значения непосредственно из контактных записей получателей электронной почты.
- На панели форматирования щелкните значок Вставить токен персонализации контактов.
- Щелкните раскрывающееся меню Тип , чтобы выбрать, будет ли токен поступать из записи Contact или связанной с ней записи компании .
- Щелкните раскрывающееся меню Свойство , чтобы выбрать значение свойства для вставки в текст сообщения электронной почты.
- Введите значение по умолчанию , которое можно использовать для любого контакта без значения для этого свойства, и нажмите Сохранить .
 Затем нажмите Insert , чтобы добавить маркер в текст.
Затем нажмите Insert , чтобы добавить маркер в текст.
Отменить последние изменения
Если вы сделаете какие-либо ошибки при редактировании электронной почты, вы можете отменить любое из недавних изменений. Или, если вы хотите восстановить изменение, которое вы только что отменили, вы также можете повторить изменение, чтобы восстановить свою электронную почту до самой последней версии:
- В верхнем левом углу редактора щелкните значок отмены , чтобы отменить самое последнее изменение.Чтобы вернуться к изменению, которое вы только что отменили, щелкните значок «Повторить» .
- Редактор также поддерживает стандартные сочетания клавиш. В Windows вы можете нажать Ctrl + Z для отмены и Shift + Ctrl + Z для повтора. На Mac вы можете использовать Command + Z для отмены и Shift + Command + Z для повтора.

Изменить настройки электронной почты Вверху экрана щелкните вкладку Settings .Здесь вы можете настроить следующие параметры:
- От имени : Имя, которое увидят получатели при получении письма.
- Щелкните раскрывающееся меню, чтобы выбрать пользователя HubSpot в своей учетной записи, выберите токен {{owner.first.name}} , чтобы автоматически ввести имя и фамилию пользователя, назначенного в качестве владельца контакта для каждого получателя, или введите новое имя.
- Щелкните контакты Персонализировать , чтобы использовать персонализацию для извлечения имени, сохраненного в качестве свойства в записи контакта.
- Щелкните раскрывающееся меню, чтобы выбрать пользователя HubSpot в своей учетной записи, выберите токен {{owner.first.name}} , чтобы автоматически ввести имя и фамилию пользователя, назначенного в качестве владельца контакта для каждого получателя, или введите новое имя.
- From address : адрес электронной почты, с которого отправлено электронное письмо.
- Щелкните раскрывающееся меню, чтобы выбрать адрес электронной почты пользователя HubSpot в своей учетной записи.
 Выберите токен {{owner.email}} , чтобы автоматически получить адрес электронной почты владельца HubSpot для получателя, или введите новый адрес электронной почты.
Выберите токен {{owner.email}} , чтобы автоматически получить адрес электронной почты владельца HubSpot для получателя, или введите новый адрес электронной почты.- Если вы хотите, чтобы ответы по электронной почте направлялись на адрес От, оставьте установленным флажок Использовать это как мой адрес для ответа .
- Если вы хотите, чтобы ответы отправлялись на другой адрес, снимите флажок Использовать это как мой адрес для ответа и введите другой адрес электронной почты в поле Адрес для ответа .
- Щелкните контакты Персонализировать , чтобы использовать персонализацию для извлечения адреса электронной почты, хранящегося в качестве свойства в записи контакта.
- Щелкните раскрывающееся меню, чтобы выбрать адрес электронной почты пользователя HubSpot в своей учетной записи.
- Строка темы: строка темы сообщения электронной почты, которая появляется во входящих.
- Введите тему вашего электронного письма в Строка темы .

- Щелкните значок смайлика смайлик, чтобы добавить смайлики в строку темы.
- Click test Smart , чтобы сделать строку темы умной (только Marketing Hub Professional и Enterprise ).
- Щелкните контакты Персонализировать , чтобы вставить токен персонализации.
- Введите тему вашего электронного письма в Строка темы .
- Текст для предварительного просмотра: Добавить текст для предварительного просмотра, который обычно отображается рядом с строкой темы электронного письма в папке «Входящие».
- Внутреннее имя электронной почты : внутреннее имя электронной почты, которое отображается на информационной панели электронной почты.Это имя не видно получателям электронной почты.
- Тип подписки: выберите тип подписки по электронной почте. Узнайте больше о создании и использовании типов подписок.
- Кампания: выберите кампанию для связи с электронной почтой.

- Язык : выберите язык, на котором текст нижнего колонтитула сообщения электронной почты и текст ссылки на веб-версию будут отображаться в нижней части сообщения.
Щелкните > Дополнительные настройки , чтобы развернуть раздел.Здесь вы можете настроить следующие параметры:
- Веб-версия: ( Marketing Hub Basic , Professional и Enterprise ) щелкните, чтобы включить Веб-версия , чтобы включить веб-версию электронной почты.
- Заголовок страницы: текст веб-версии, который отображается в строке заголовка браузера и в результатах поиска.
- URL страницы: URL веб-версии. Щелкните раскрывающееся меню домен , чтобы выбрать подключенный домен.В текстовом поле введите ярлык страницы . Используйте только «/» для публикации на домашней странице домена.
- Метаописание: Метаописание веб-версии.
- (Необязательно) Срок действия страницы в определенную дату: установите флажок Истекает страницу в определенную дату , если вы хотите перенаправить веб-версию сообщения электронной почты на страницу HubSpot или внешний URL-адрес в запланированную дату и время.
- Настроить обычный текст: HubSpot автоматически создает текстовую версию вашего сообщения электронной почты для отправки в случае, если получатель не может получить версию с расширенным текстом.Щелкните Настроить обычный текст , чтобы отредактировать содержимое текстовой версии.
(Необязательно) A / B-тест вашей электронной почты (только
Marketing Hub Professional и Enterprise )- В левом верхнем углу редактора щелкните test Запустить тест .
- В диалоговом окне введите имя для каждой версии вашего электронного письма.
- Настройте параметры тестирования:
- A / B распределение: используйте ползунок, чтобы решить, какой процент контактов получит вариант A и вариант B.Вы также можете установить ползунок, чтобы отправить вариант A на 50% и вариант B на 50%. Это отправит один вариант электронного письма половине контактов в списке, а другой — другой половине контактов. Это позволяет вам анализировать статистику двух писем после отправки, чтобы увидеть, какой вариант был более успешным.
- Выигрышный показатель: , если вы выбрали отправку вариантов A и B меньшей группе, а затем отправили выигрышную версию оставшимся получателям, щелкните раскрывающееся меню Выигрышный показатель , чтобы выбрать показатель, который определяет, как выигрышный вариант Будет выбрано: Открываемость , Показатель кликов или Показатель кликов .
- Тест продолжительность: используйте ползунок, чтобы установить период времени для сбора данных перед выбором победителя и отправкой выигрышного варианта. Ваш A / B-тест может длиться до 100 часов. Если результаты теста неубедительны после завершения теста, Вариант А будет отправлен оставшимся получателям.
- Щелкните Создать тест .
Обратите внимание: вы можете запустить A / B-тест с полным разделением (50/50), используя любой размер выборки.Для всех остальных примеров разделения требуется список, включающий не менее 1000 получателей, за исключением контактов, которые ранее были жестко отклонены или отписаны.
После создания обеих версий вашего тестового письма A / B вы можете переключаться между ними в любое время или обновлять параметры теста.
- В верхнем левом углу редактора содержимого щелкните имя версии электронной почты .
- Чтобы отредактировать другую версию электронной почты, выберите имя другой версии.
- Если вам нужно изменить какие-либо параметры A / B-теста, щелкните Manage test .
Просмотрите или проверьте свою электронную почту
Прежде чем отправить или запланировать электронную почту, вы можете предварительно просмотреть, как она будет выглядеть для ваших получателей на разных типах устройств. Вы также можете отправить тестовое электронное письмо себе или другому пользователю в своей учетной записи.- В правом верхнем углу щелкните раскрывающееся меню Действия и выберите Предварительный просмотр .
- Вкладка Devices покажет, как ваша электронная почта будет отображаться на настольном или мобильном устройстве.По умолчанию ваша электронная почта будет отображаться со значениями по умолчанию для персонализации. Щелкните раскрывающееся меню Предварительный просмотр как конкретный контакт , чтобы просмотреть свое электронное письмо как конкретный контакт.
- Щелкните вкладку Клиенты и установите флажки для любого почтового клиента, который вы хотите протестировать, затем щелкните Проверить мою электронную почту сейчас . Внизу списка клиентов вы можете увидеть результаты предыдущих клиентских тестов для электронной почты.
Пожалуйста, примечание: Marketing Hub Начальные пользователи не имеют доступа к предварительному просмотру почтового клиента.
- Чтобы отправить тестовое электронное письмо:
- В правом верхнем углу щелкните раскрывающееся меню Действия и выберите Отправить тестовое электронное письмо .
- На правой панели щелкните раскрывающееся меню Выбрать одного или нескольких получателей , чтобы выбрать получателей для тестового электронного письма.
- (Необязательно) Щелкните раскрывающееся меню Получать электронное письмо как конкретный контакт , чтобы предварительно просмотреть электронное письмо в том виде, в каком оно будет отображаться конкретному контакту. Это полезно для тестирования персонализации.
- Щелкните Отправить тестовое электронное письмо .
- Чтобы преобразовать электронную почту в автоматизированную электронную почту для использования в рабочих процессах, щелкните раскрывающееся меню Действия и выберите Преобразовать в автоматическое сообщение электронной почты .
Отправить или запланировать электронную почту
- В правом верхнем углу нажмите Проверить и отправить .
- Щелкните раскрывающееся меню Отправить на и выберите отдельные контакты и и / или и , чтобы добавить их в список получателей.
- Щелкните раскрывающееся меню Не отправлять на номер и выберите l ist (s) и / или i ndividual contact (s) , чтобы исключить их из списка получателей.
- Установите флажок Не отправлять незанятым контактам , чтобы исключить контакты с низким уровнем вовлеченности. Эту функцию лучше всего использовать после того, как вы уже отправили несколько кампаний по электронной почте из HubSpot, чтобы были данные для идентификации ваших незанятых контактов.
- На правой боковой панели выберите вариант отправки и посмотрите, сколько контактов получат ваше письмо:
- Выберите Отправить сейчас , чтобы отправить электронное письмо прямо сейчас, или выберите Расписание для более позднего периода , чтобы отправить его в определенную дату и время в будущем.
Вы можете увидеть, сколько контактов получат вашу электронную почту из числа Всего получателей , на основе списков и отдельных контактов, которые вы выбрали. Если вы выбрали список для включения, номер Всего получателей не будет учитывать контакты из списка, которые отказались от подписки или никогда не подписывались на ваши маркетинговые электронные письма.
- Чтобы использовать электронную почту в рабочем процессе, щелкните раскрывающееся меню Действия , затем выберите Преобразовать в автоматическую электронную почту .
- В правом верхнем углу нажмите Review и отправьте , чтобы просмотреть предупреждения для вашего электронного письма. Если размер вашего электронного письма превышает 102 КБ, вы увидите предупреждение о том, что Gmail скопирует часть вашего электронного письма для получателей.
- После того, как вы отправили или запланировали свое электронное письмо, вы можете отправить его большему количеству получателей, если вы забыли включить их при первом создании электронного письма:
- В своей учетной записи HubSpot перейдите по адресу Marketing > Электронная почта .
- Щелкните имя отправленного или запланированного электронного письма, которое вы хотите отправить дополнительным получателям.
- В правом верхнем углу щелкните раскрывающееся меню Действия , затем выберите Отправить на другие .
- Щелкните раскрывающееся меню Отправить на и выберите отдельные контакты и и / или и , чтобы добавить их в список получателей.
- Щелкните раскрывающееся меню Не отправлять на номер и выберите l ist (s) и / или i ndividual contact (s) , чтобы исключить их из списка получателей.
- Установите флажок Не отправлять незанятым контактам , чтобы исключить контакты с низким уровнем вовлеченности.
- Щелкните Отправить .
Дополнительная литература
Эл. адрес
Создание учетной записи без почты в Outlook 2016 и более поздних версиях
Когда диалоговое окно настройки новой учетной записи было добавлено в Outlook, возможность создания нового профиля «без почты» была удалена.Эта способность находится в процессе восстановления и сначала появляется в сборках Insider.
Если вы используете Outlook 2013 или более раннюю версию, инструкции по созданию профиля «без почты» можно найти в разделе «Как создать профиль« без почты »»
Начиная с версии Outlook 2016 1709 Build 8518.1000, вы можете использовать переключатель командной строки , / PIM, чтобы запустить Outlook с новым профилем без почты.
Нажмите клавишу Windows + R, чтобы открыть команду Выполнить , затем введите (или вставьте) Outlook.exe / имя профиля PIM и нажмите OK.Примечание. Если имя профиля, которое вы используете, содержит пробелы, вам необходимо заключить его в кавычки: Outlook.exe / PIM «имя профиля»
Это создает профиль с новым файлом данных Outlook; если вы хотите использовать существующий файл данных, добавьте его в профиль после открытия Outlook. Перейдите в Файл , Настройки учетной записи, вкладку Файлы данных и добавьте существующий файл данных. Установите его по умолчанию и удалите созданный Outlook. Примечание: вам может потребоваться перезапустить Outlook, прежде чем вы сможете удалить первый файл данных.
Если у вас более старая версия Outlook 2016 (с диалоговым окном настройки новой учетной записи), вам необходимо создать профиль с учетной записью электронной почты в нем, а затем удалить учетную запись из профиля.
Если вы хотите использовать Outlook 2016 в качестве PIM (диспетчера личной информации) без учетной записи электронной почты, вам необходимо:
- Запустить Outlook или открыть панель управления, затем найти и открыть Почту.
- Если вы создаете профиль из панели управления, нажмите «Добавить профиль» и введите имя для своего профиля.
- Введите адрес электронной почты. Если у вас нет адреса электронной почты, создайте его в Outlook.com или Gmail.
- Запустите Outlook с новым профилем.
- Перейдите в файл , настройки учетной записи, вкладку файла данных
- Добавьте файл данных личной папки (1) и установите его по умолчанию (2).
 novaposhta.ua или в любом из наших отделений.
novaposhta.ua или в любом из наших отделений.

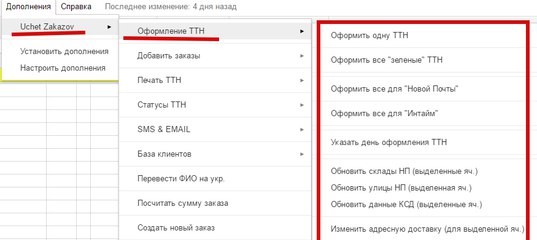 Кроме знаний, в бизнес-школе вы приобретете новых друзей, с которыми будете делать бизнес и кататься на лыжах.
Кроме знаний, в бизнес-школе вы приобретете новых друзей, с которыми будете делать бизнес и кататься на лыжах.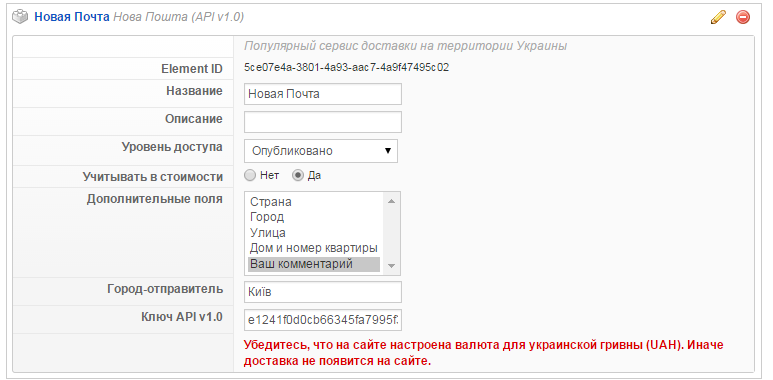 д. Но если вы решили быть бизнесменом, ваша задача — добиваться успеха и зарабатывать в любых условиях. Оказавшись в пустыне, вы должны начать продавать песок ящерицам. А отсутствие воды и жара – это только внешние условия.
д. Но если вы решили быть бизнесменом, ваша задача — добиваться успеха и зарабатывать в любых условиях. Оказавшись в пустыне, вы должны начать продавать песок ящерицам. А отсутствие воды и жара – это только внешние условия. д
д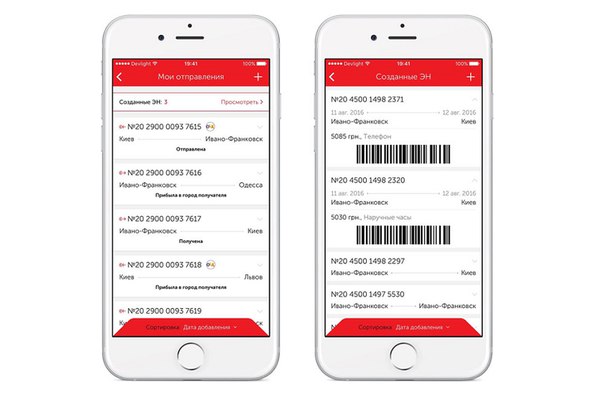

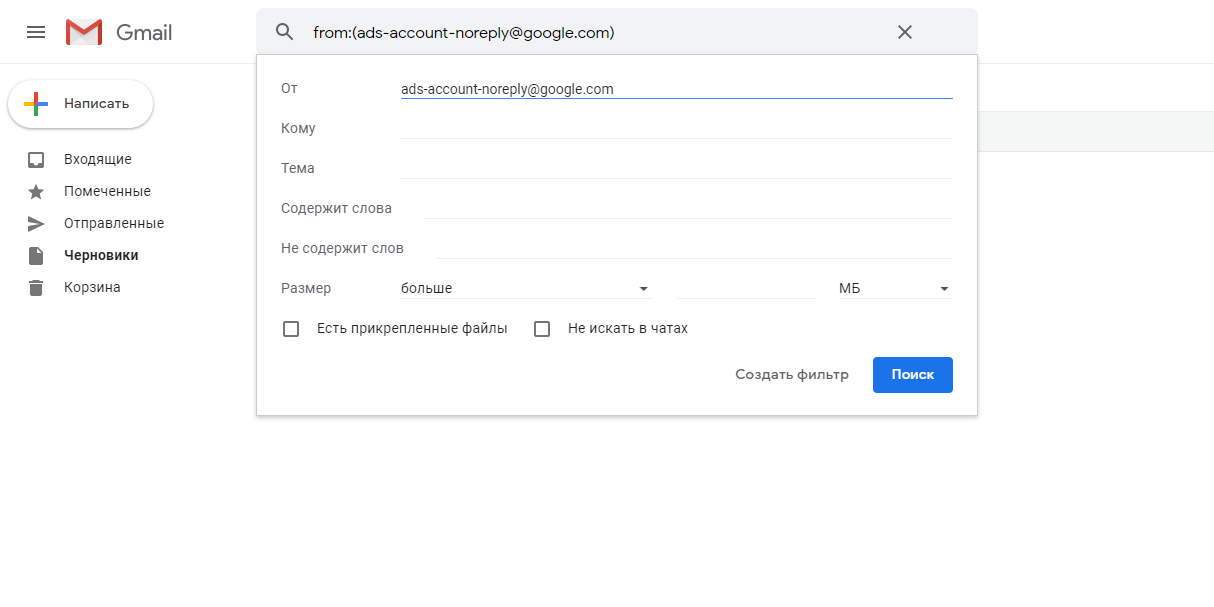 Если вы хотите настроить то же самое, см. Ниже.
Если вы хотите настроить то же самое, см. Ниже.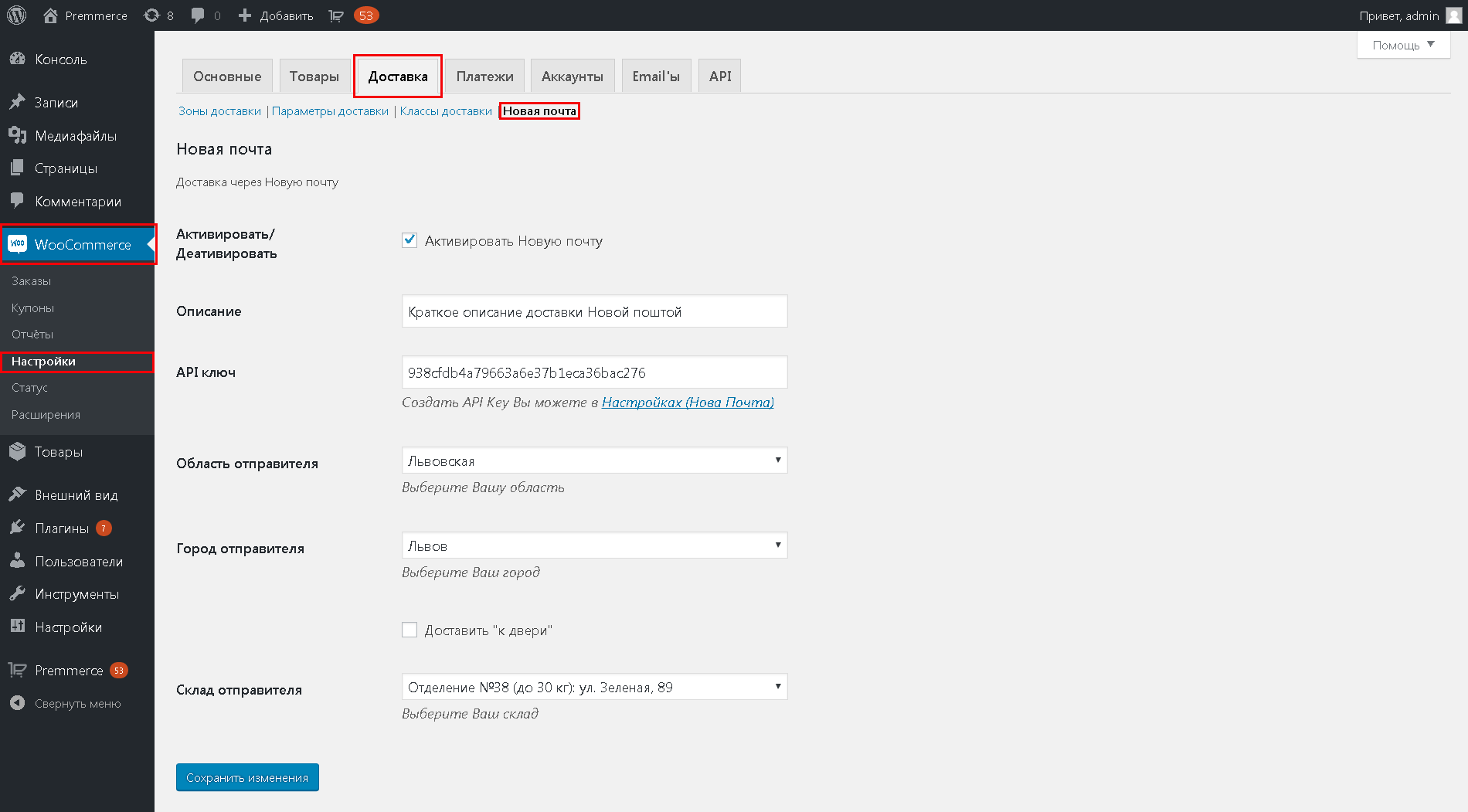
 Эти адреса электронной почты будут использоваться для сообщений о случаях спама. Однако вы можете создавать группы с именами abuse и postmaster и добавлять себя в качестве членов группы.
Эти адреса электронной почты будут использоваться для сообщений о случаях спама. Однако вы можете создавать группы с именами abuse и postmaster и добавлять себя в качестве членов группы.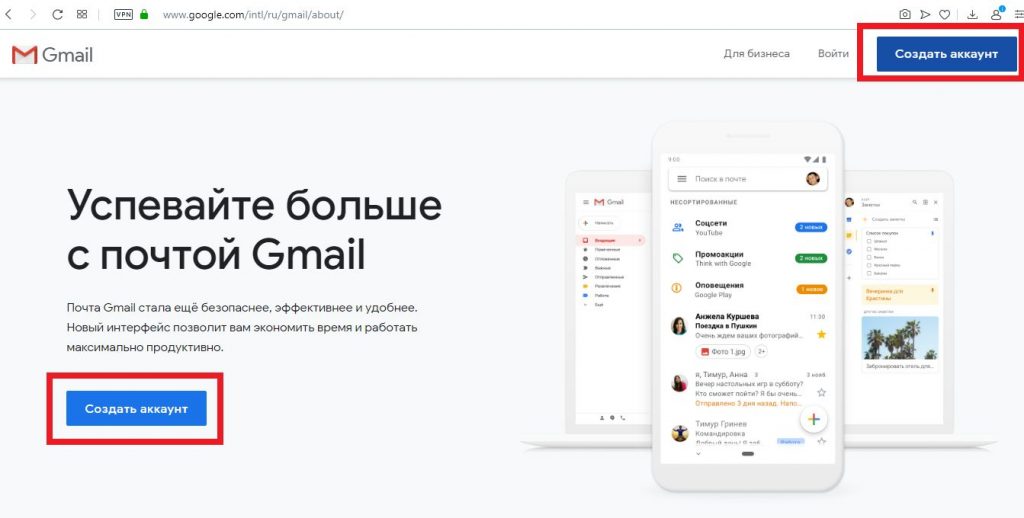
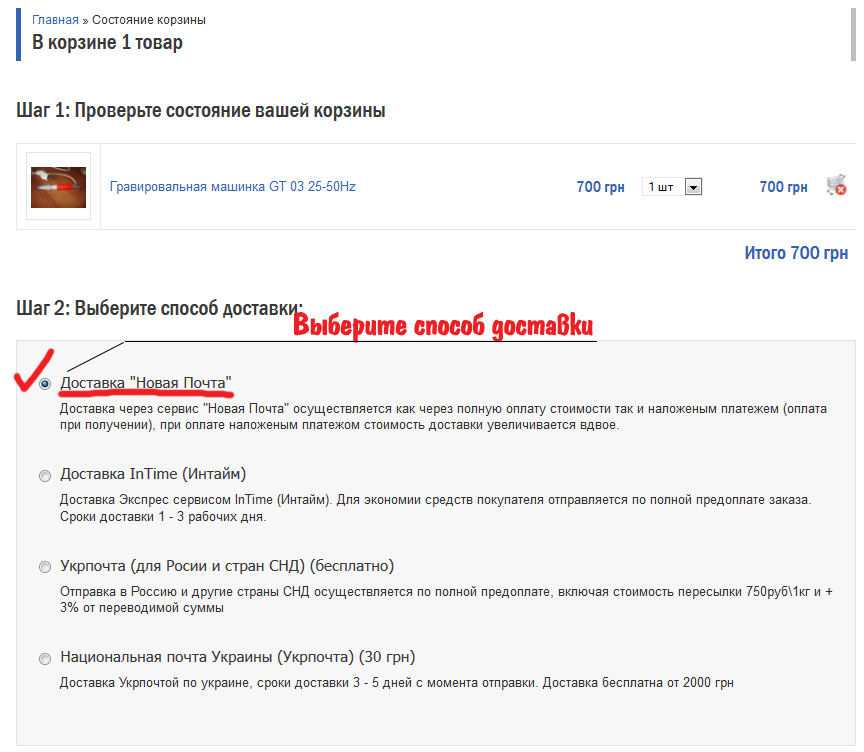 Загрузите файл, который был загружен в вашу систему, в поле файла ключа продукта и нажмите Аутентифицировать .
Загрузите файл, который был загружен в вашу систему, в поле файла ключа продукта и нажмите Аутентифицировать .
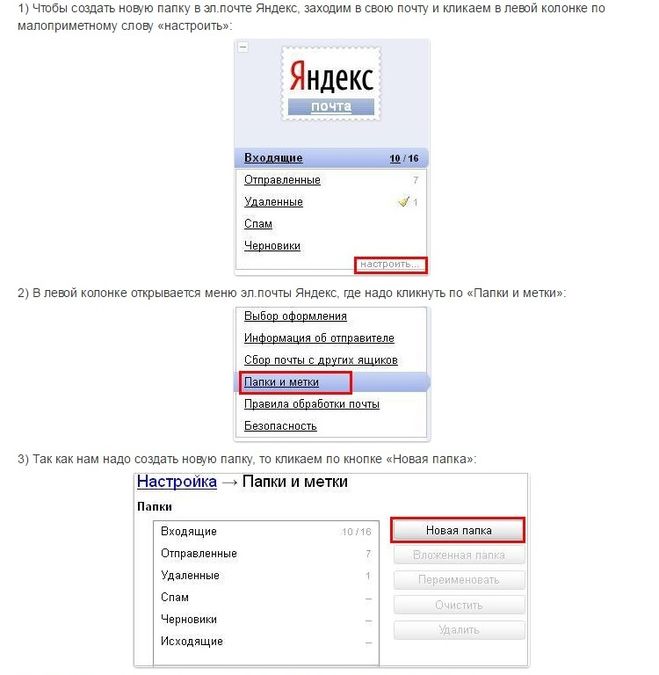



 yourdomain.com (замените yourdomain. com на ваше доменное имя)
yourdomain.com (замените yourdomain. com на ваше доменное имя)
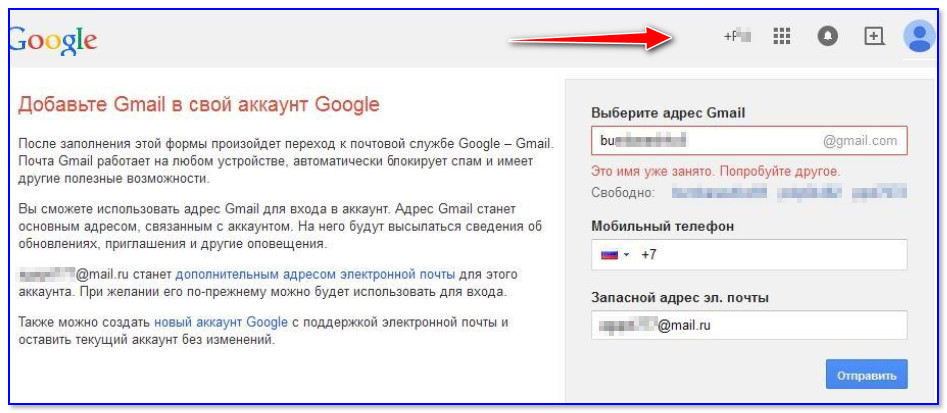 Откройте добавляемую учетную запись электронной почты (через веб-почту, см. Webtekcc.com/support/webmail.php)
Откройте добавляемую учетную запись электронной почты (через веб-почту, см. Webtekcc.com/support/webmail.php)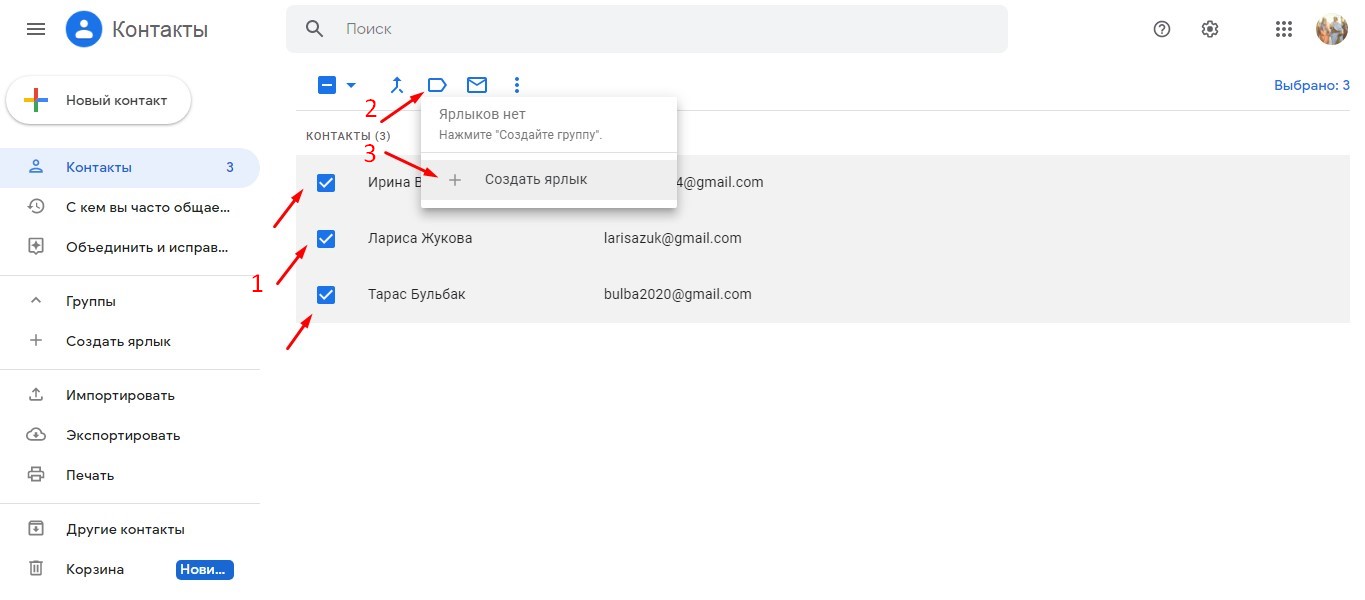 Hide My Mail работает с любой подпиской iCloud, даже с планом на 50 ГБ, который стоит 0,99 доллара в месяц.
Hide My Mail работает с любой подпиской iCloud, даже с планом на 50 ГБ, который стоит 0,99 доллара в месяц.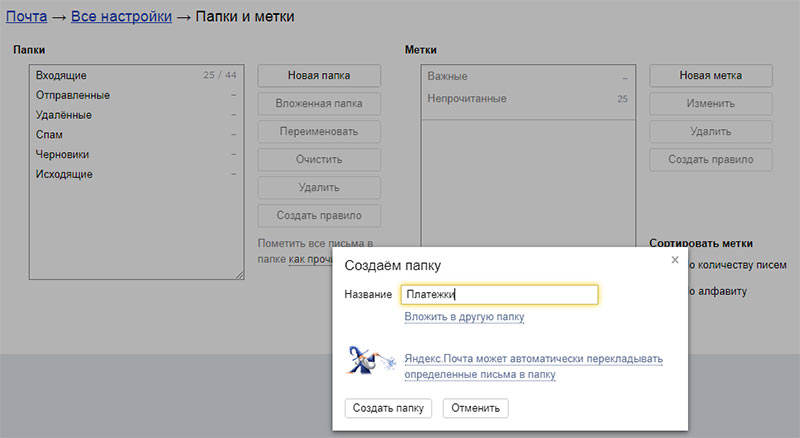

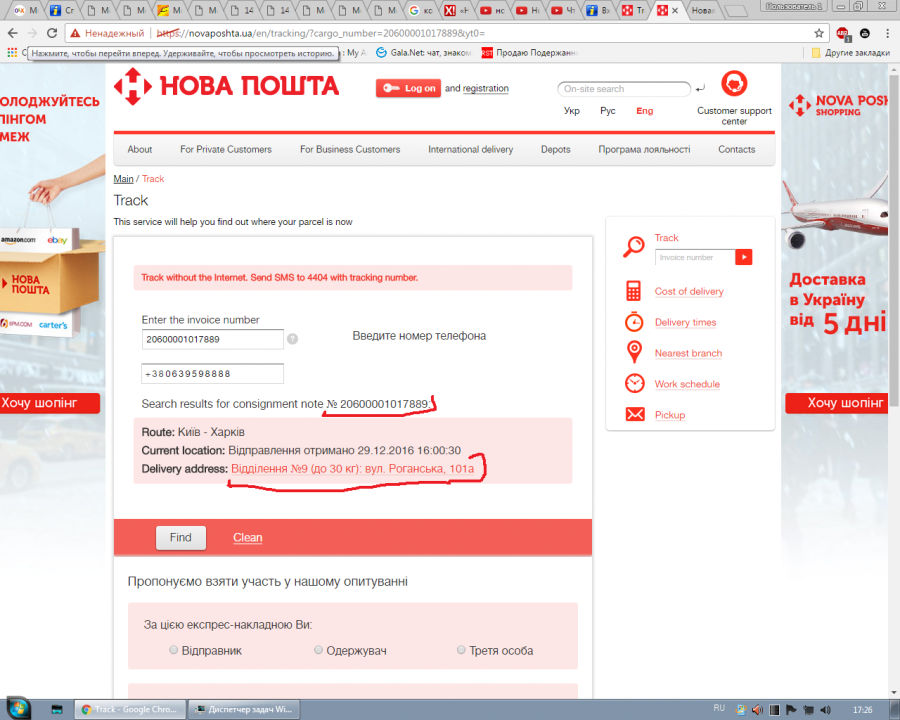 и более поздние версии), или вы можете загрузить его с здесь.
и более поздние версии), или вы можете загрузить его с здесь.
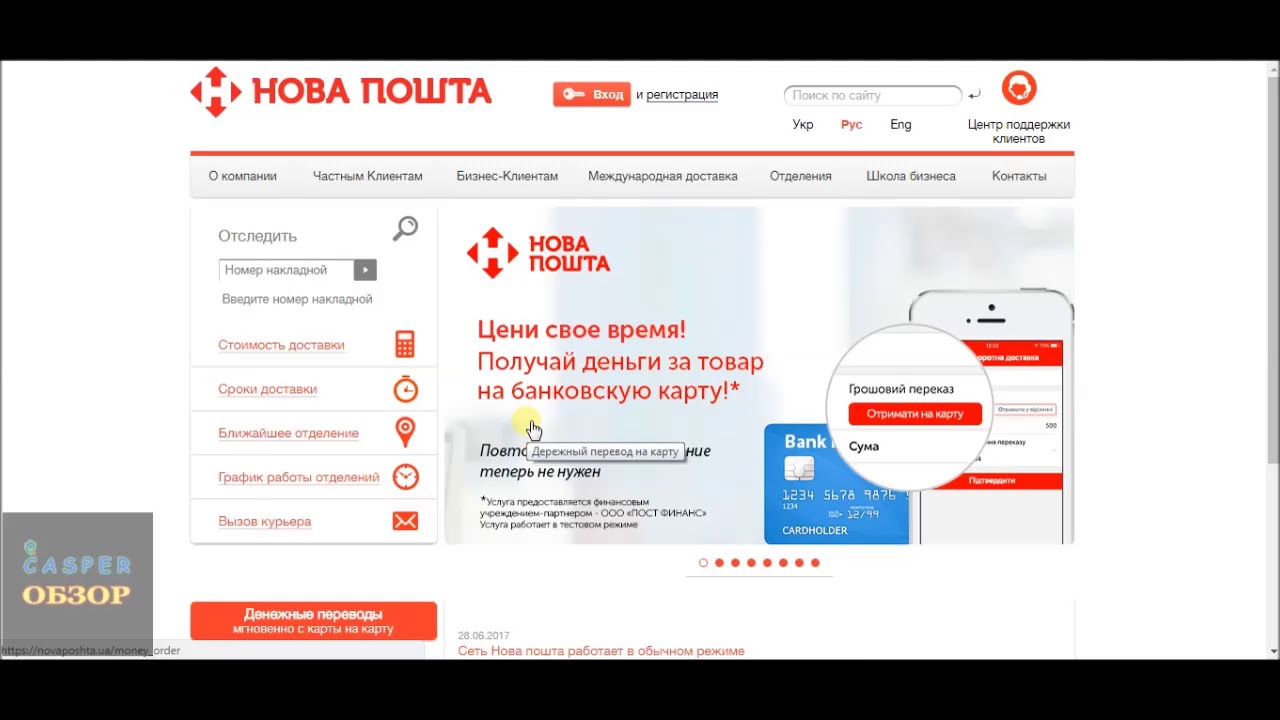


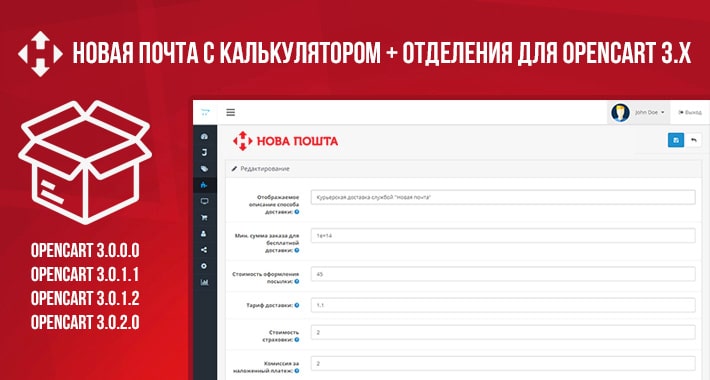 Затем нажмите Insert , чтобы добавить маркер в текст.
Затем нажмите Insert , чтобы добавить маркер в текст.
 Выберите токен {{owner.email}} , чтобы автоматически получить адрес электронной почты владельца HubSpot для получателя, или введите новый адрес электронной почты.
Выберите токен {{owner.email}} , чтобы автоматически получить адрес электронной почты владельца HubSpot для получателя, или введите новый адрес электронной почты.