- Что такое маркированные и многоуровневые списки
- 2.3 Нумерованные и маркированные списки
- 19.htm
- Нумерованный и маркированный списки. Как сделать список в Word
- Создаем маркированный список
- Создаем нумерованный список
- Как сделать многоуровневый список
- Как работать с многоуровневым списком
- Как сделать маркированный список
- Как сделать нумерованный список
- Как сделать многоуровневый список
- Как сделать список в Word — Выделение текста, который необходимо представить в виде многоуровневого списка
- Как сделать список в Word — Создание многоуровневого списка
- Как сделать список в Word — Список
- Как сделать список в Word — Курсор на месте изменения уровня
- Как сделать список в Word — Изменение уровня
- Как сделать список в Word — Увеличить, уменьшить отступ
- Как сделать список в Word — Многоуровневый список
- Создание и оформление таблиц
- Ответы на вопросы. Кодирование списков
- Как использовать маркированные и нумерованные списки в научной статье
- MS Word Списки
- Как создать маркированный и числовой список в Microsoft Word
- Как создать список маркеров в Microsoft Word
- Как создать нумерованный список в Microsoft Word
- Как создать нумерованный список из букв
- Как создать несколько абзацев без создания нового маркера или номера
- Как создать маркированный список с нумерованным списком
- Как создать нумерованный список с маркированным списком
- Как изменить используемые маркеры или изменить внешний вид цифр
- Microsoft Office: добавление маркеров или нумерации — страницы справки — информационные технологии
- Списки формата в Numbers на Mac
- Пули и нумерация — CHASS IT
- маркированных и нумерованных списков | Доступный U
- Настройка маркированных и нумерованных списков
- Как использовать маркированные списки и списки номеров в исследовательской работе
Что такое маркированные и многоуровневые списки
Выделите текст или нумерованный список, который вы хотите изменить.
На вкладке Главная в группе Абзац щелкните стрелку рядом с кнопкой Многоуровневый список и выберите пункт Определение нового многоуровневого списка.
Разверните диалоговое окно «Многоуровневый список», щелкнув Дополнительно в левом нижнем углу.
Выберите уровень списка, который нужно изменить, щелкнув его в списке. По умолчанию выбрано значение 1.
Укажите, к чему вы хотите применить изменения, щелкнув ко всему списку, до конца документа или к текущему абзацу.
Чтобы использовать существующий стиль в Word для каждого уровня в списке, выберите стиль в разделе «Связать уровень со стилем».
Выберите номер для отображения в коллекции. По умолчанию отображается Уровень 1.
Присвойте многоуровневому списку имя в разделе «Имя списка поля ListNum». Оно будет отображаться для всех полей ListNum.
Чтобы добавить к нумерованному списку дефис, круглую скобку или другой символ, введите его в поле Формат номера.
|
Вкладка |
Описание |
|---|---|
|
Вкладка Шрифт |

|
|
Вкладка Дополнительно |
Настройка межзнаковых интервалов и возможностей OpenType для шрифта маркера. |
Чтобы изменить стиль, щелкните стрелку вниз рядом с полем
Выберите начальный номер для списка. Значение по умолчанию — 1. Чтобы заново начать нумерацию после определенного уровня, установите флажок Нумеровать заново и выберите уровень в списке.
Выберите Заменить римские цифры арабскими для использования этого стиля в многоуровневом списке.
Чтобы настроить выравнивание номеров, выберите Слева, По центру или Справа в разделе «Выравнивание».
Укажите, откуда нужно начать выравнивание, и задайте отступ.
Чтобы применить эти значения ко всему списку, выберите Параметры для всех уровней.
Укажите, что должно следовать после каждого номера: знак табуляции, пробел или ничего. Установите флажок Добавить позицию табуляции и введите значение.
Нажмите кнопку ОК.
2.3 Нумерованные и маркированные списки
ЛЕКЦИЯ 3. НУМЕРОВАННЫЕ И МАРКИРОВАННЫЕ СПИСКИ
При создании нумерованного или маркированного списка каждый абзац считается отдельным элементом списка и ему присваивается его порядковый номер или метка. Нумерованные списки используются для однотипных данных, которые можно упорядочить и пронумеровать. Маркированные списки применяются для связанных между собой, но неупорядоченных данных.
Нумерованные списки используются для однотипных данных, которые можно упорядочить и пронумеровать. Маркированные списки применяются для связанных между собой, но неупорядоченных данных.
Создание нумерованного или маркированного списка
Чтобы создать список на основе существующего текста:
1. выделите абзацы, которые войдут в список;
2. в меню Формат выберите команду Список;
3. в открывшемся диалоговом окне Список в зависимости от типа списка, который хотите создать, откройте вкладку Нумерованный или Маркированный.
Рекомендуемые файлы
4. Выберите нужный стиль списка;
5. Щелкните на кнопке ОК.
Чтобы нумерованный или маркированный список создавался по мере набора текста:
1. Установите курсор в начало списка. Если нужно, нажмите клавишу Enter, чтобы начать новый абзац.
2. в меню Формат выберите команду Список для открытия диалогового окна Список;
3. В зависимости от типа списка, который хотим создать, открываем вкладку Нумерованный или Маркированный;
4. Выберите стиль списка, щелкнув на пиктограмме с его изображением;
5. Щелкните на кнопке ОК;
6. Набирайте элементы списка, нажимая клавишу Enter в конце каждого абзаца. Каждый новый абзац автоматически становится элементом нумерованного или маркированного списка;
7. В конце последнего абзаца нажмите Enter дважды.
Стили маркированных списков во вкладке Маркированный
Чтобы быстро создать нумерованный или маркированный список в стиле, принятом по умолчанию, щелкните по кнопке Нумерация или Маркеры на панели инструментов Форматирование до ввода текста или после того, как выделен текст для списка.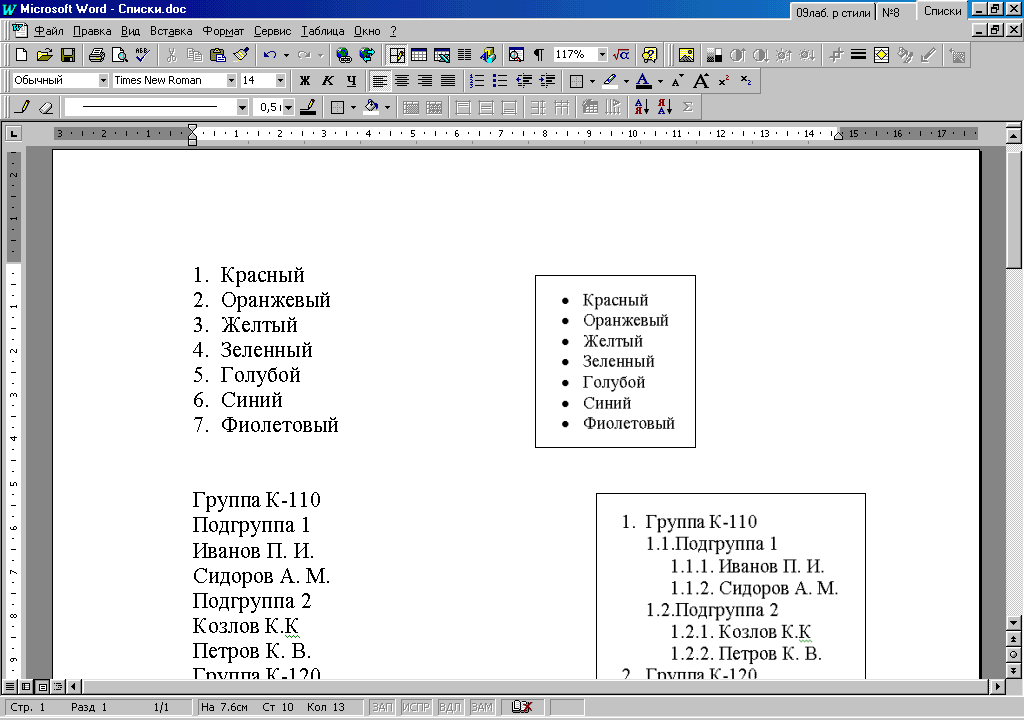
Использование многоуровневых списков
Многоуровневый список содержит два и более уровней маркированного или нумерованного списка в пределах одного общего списка. Например, нумерованный список может включать в себя части, помеченные буквами под каждым пронумерованным элементом, или же каждый уровень может быть пронумерован отдельно, как в режиме просмотра структуры документа.
Чтобы создать многоуровневый список:
1. В меню Формат выберите команду Список для открытия диалогового окна Список.
2. Щелкните на корешке вкладки Многоуровневый, чтобы просмотреть виды многоуровневых списков;
3. Щелкните на пиктограмме нужного списка, а затем на кнопке ОК;
4. Набирайте список, нажимая Enter после каждого его элемента;
5. После нажатия клавиши Enter нажмите клавишу Таb для перехода на новый вложенный уровень или же комбинацию клавиш Shiit+ Tab для перехода на один уровень вверх.
6. Набрав последний элемент списка, нажмите клавишу Enter, а затем щелкните на кнопке Нумерованный список панели форматирования для завершения списка.
Можно преобразовать обычный текст или одноуровневый нумерованный или маркированный список во многоуровневый список. Также можете поменять стиль уже существующего многоуровневого списка:
1. Выделите все абзацы, которые вы хотите включить в новый список, или изменить их форматирование;
2. в меню Формат выберите команду Список, а затем щелкните на корешке вкладки Многоуровневый;
3. Выберите нужный стиль списка, затем щелкните на кнопке ОК;
4. Установите курсор на той позиции списка, уровень которой вы хотите изменить;
5. Щелкните на кнопке Уменьшить отступ или Увеличить отступ на панели инструментов Форматирование для изменения уровня элемента списка;
6. Повторите пп. 4 и 5, если нужно изменить уровни других элементов списка.
Повторите пп. 4 и 5, если нужно изменить уровни других элементов списка.
Использование вкладки Многоуровневый диалогового окна Список для создания многоуровневого списка
Преобразование нумерованного или маркированного списка в обычный текст
Чтобы удалить номера или метки из списка, преобразовав тем самым текст списка в обычные абзацы:
1. Выделите абзацы, которые хотите преобразовать. Это может быть весь список или же только его часть. Соответствующая кнопка на панели форматирования (Нумерация или Маркеры) будет нажата.
2. Щелкните на нажатой кнопке панели форматирования.
Изменение формата нумерованного или маркированного списка
Можно изменить формат уже существующего нумерованного или маркированного списка, соответственно изменив стиль цифр или меток:
1. Выделите абзацы, в которых вы хотите изменить метки списка. Это может быть как весь список, так и часть его.
Это может быть как весь список, так и часть его.
2. в меню Формат выберите команду Список, а затем щелкните на корешке вкладки Многоуровневый;
3. Если у вас маркированный список — откройте вкладку Маркированный и выберите нужный стиль. Для того чтобы убрать метки, щелкните в поле Нет.
4. Для нумерованного списка откройте вкладку Нумерованный и выберите стиль для этого списка либо щелкните в поле Нет для удаления нумерации из списка.
5. Щелкните на кнопке ОК.
Добавление позиций в нумерованный или маркированный список
Чтобы добавить новые позиции в нумерованный или маркированный список:
1. Установите курсор в той позиции списка, куда вы хотите внести новый элемент;
Вместе с этой лекцией читают «Введение».
2. Нажмите клавишу Enter для начала нового абзаца. Word автоматически вставит новую метку или номер и перенумерует весь список в случае необходимости.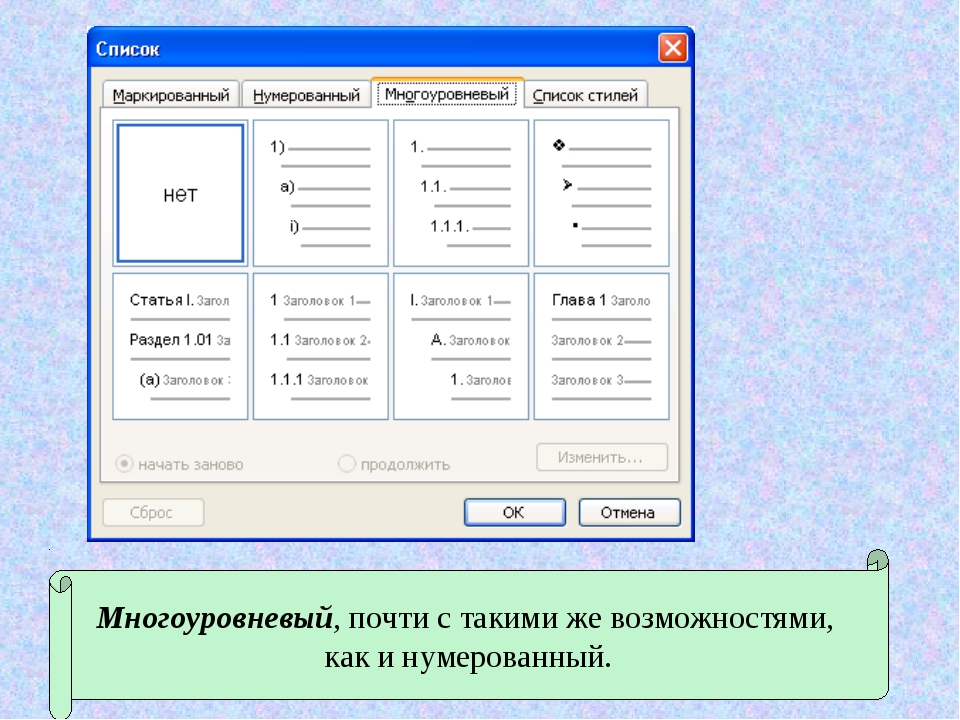
3. Введите новый текст.
4. Если это многоуровневый список, щелкните на кнопке Уменьшить отступ или Увеличить отступ на панели инструментов Форматирование, если вам нужно изменить уровень введенной позиции.
5. Повторите все предыдущие пункты для каждой новой позиции.
1)
19.htm
19.htmНумерованные и маркированные списки
В этом уроке вы узнаете, как. вставить нумерованный или маркированный список в свой документ
Для чего нужны нумерованные и маркированные списки
Нумерованные и маркированные списки —
полезные инструменты форматирования для
создания списков данных в тексте, которые вы уже
много раз встречали в этой книге. Word может
автоматически создавать списки любого из этих
типов. Применяйте маркированные списки для
связанных между собой, но неупорядоченных
данных.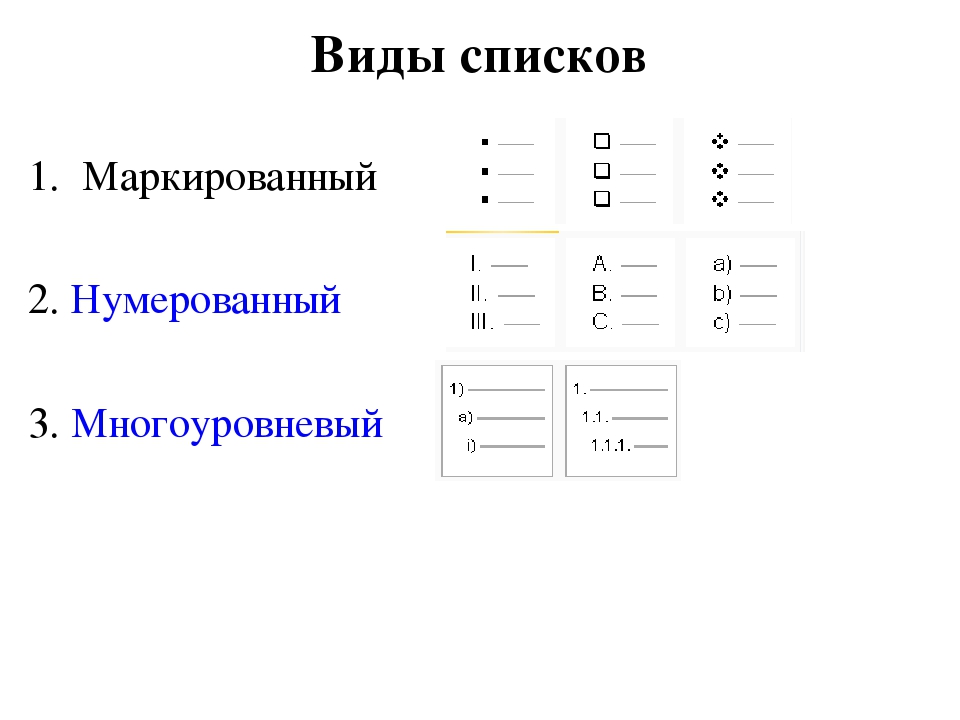
Создание нумерованного или маркированного списка
Вы можете создать список на основе существующего текста или по мере набора. В первом случае выполните следующее.
1. Выделите абзацы, которые войдут в список.
2. Выберите команду Формат -> Список для открытия диалогового окна Список.
3. В зависимости от типа списка, который вы хотите создать, откройте вкладку Нумерованный или Маркированный. На рис. 19. 1 показана вкладка Нумерованный, а на рис. 19. 2 — вкладка Маркированный.
4. Выберите тот стиль списка, который импонирует вам больше всего.
5. Щелкните на кнопке ОК.
Щелкните на кнопке ОК.
Рис. 19. 1. Стили нумерованных списков во вкладке Нумерованный
Чтобы нумерованный или маркированный список создавался по мере набора текста, выполните следующее.
1. Установите курсор в начало списка. Если нужно, нажмите клавишу <Enter>, чтобы начать новый абзац.
2. Выберите команду формат -> Список для открытия диалогового окна Список.
3. В зависимости от типа списка, который вы хотите создать, откройте вкладку Нумерованный или Маркированный.
4. Выберите стиль нового списка, щелкнув на пиктограмме с его изображением.
5. Щелкните на кнопке ОК.
6. Набирайте элементы списка, нажимая
клавишу <Enter> в конце каждого абзаца. Каждый
новый абзац автоматически становится элементом
нумерованного или маркированного списка.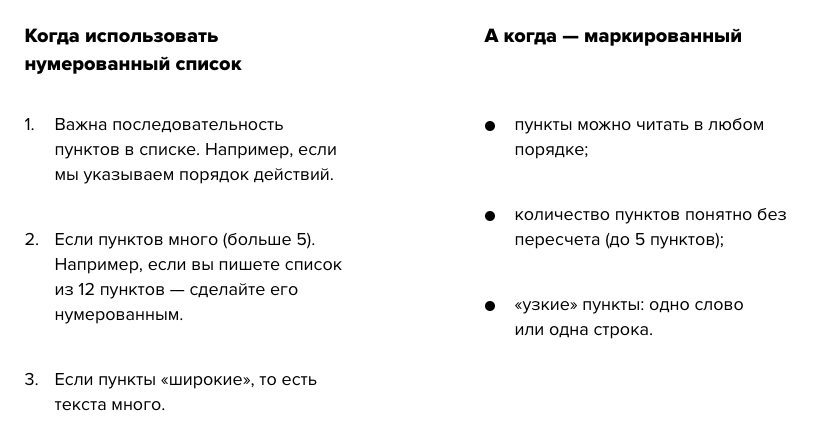
7. В конце последнего абзаца нажмите <Entei> дважды.
Рис. 19. 2. Стили маркированных списков во вкладке Маркированный
Использование многоуровневых списков
Многоуровневый список содержит два и более уровней маркированного или нумерованного списка в пределах одного общего списка. Например, нумерованный список может включать в себя части, помеченные буквами под каждым пронумерованным элементом, или же каждый уровень может быть пронумерован отдельно, как в режиме просмотра структуры документа. Вот как создать многоуровневый список.
1. Выберите команду Формат -> Список для открытия диалогового окна Список.
2. Щелкните на корешке вкладки Многоуровневый, чтобы просмотреть виды многоуровневых списков (рис. 19. 3).
3.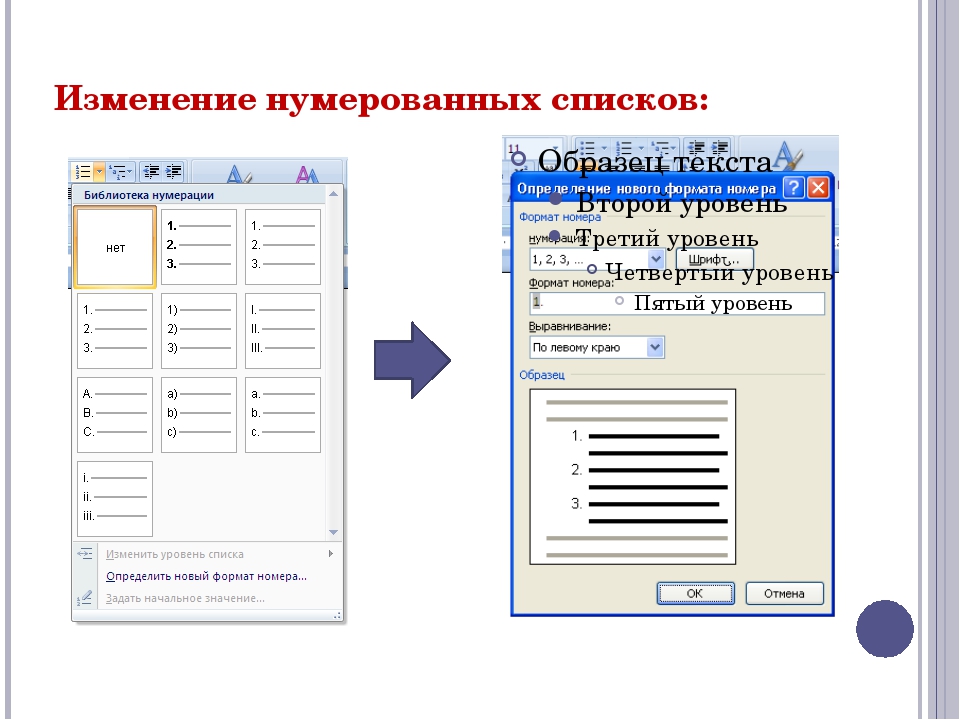 Щелкните на изображении того списка,
который вам понравится, а затем щелкните на
кнопке ОК.
Щелкните на изображении того списка,
который вам понравится, а затем щелкните на
кнопке ОК.
5. После нажатия клавиши <Enter> нажмите клавишу <ТаЬ> для перехода на новый вложенный уровень или же клавиши <Shiit+ Tab> для перехода на один уровень вверх. В противном случае, новый элемент списка окажется на том же уровне, что и предыдущий.
6 Набрав последний элемент списка, нажмите клавишу <Enter>, а затем щелкните на кнопке Нумерованный список панели форматирования для завершения списка.
Вы можете преобразовать обычный текст или одноуровневый нумерованный или маркированный список во многоуровневый список. К тому же вы можете поменять стиль уже существующего многоуровневого списка. Вот как это сделать.
1. Выделите все абзацы, которые вы
хотите включить в новый список, или изменить их
форматирование.
2. Выберите команду Формат -> Список, а затем щелкните на корешке вкладки Многоуровневый.
3. Выберите стиль списка по своему усмотрению, затем щелкните на кнопке ОК.
4. Установите курсор на той позиции списка, уровень которой вы хотите изменить.
5. Щелкните на кнопке Уменьшить отступ или Увеличить отступ на панели форматирования для изменения уровня элемента списка.
6. Повторите пп. 4 и 5, если нужно изменить уровни других элементов списка.
Рис. 19. 3. Использование вкладки Многоуровневый диалогового окна Список для создания многоуровневого списка
Преобразование нумерованного или маркированного списка в обычный текст
Выполните следующие действия, чтобы
удалить номера или метки из списка, преобразовав
тем самым текст списка в обычные абзацы.
1. Выделите абзацы, которые хотите преобразовать. Это может быть весь список или же только его часть. Соответствующая кнопка на панели форматирования (Нумерация или Маркеры) будет нажата.
2. Щелкните на нажатой кнопке панели форматирования.
Изменение формата нумерованного или маркированного списка
Вы можете изменить формат уже существующего нумерованного или маркированного списка, соответственно изменив стиль цифр или меток. Для этого выполните следующее.
1. Выделите абзацы, в которых вы хотите изменить метки списка. Это может быть как весь список, так и часть его.
2. Выберите команду Формат -> Список для открытия диалогового ок на Список.
3. Если у вас маркированный список — откройте вкладку
Маркированный и выберите нужный стиль.
Для того чтобы убрать метки, щелкните в поле Нет.
4. Для нумерованного списка откройте вкладку Нумерованный и выберите стиль для этого списка либо щелкните в поле Нет для удаления нумерации из списка.
5. Щелкните на кнопке ОК.
Добавление позиций в нумерованный или маркированный список
Добавить новые позиции в нумерованный или маркированный список можно так.
1. Установите курсор в той позиции списка, куда вы хотите внести новый элемент.
2. Нажмите клавишу <Enter> для начала нового абзаца. Word автоматически вставит новую метку или номер и перенумерует весь список в случае необходимости.
3. Введите новый текст.
4. Если это многоуровневый список, щелкните на кнопке Уменьшить отступ или Увеличить отступ на панели форматирования, если вам нужно изменить уровень введенной позиции.
5. Повторите все предыдущие пункты для
каждой новой позиции.
В этом уроке вы узнали, как создавать нумерованные и маркированные списки. В следующем уроке вы научитесь вставлять различные специальные символы в свой документ.
Нумерованный и маркированный списки. Как сделать список в Word
Привет всем. В этой статье мы научимся создавать списки в Word на разные случаи жизни и всех видов. А также узнаем, как создать многоуровневый список и как с ним работать в microsoft Word. Готовы? Тогда поехали.Как создать список в Word
Прежде, чем мы приступим к разбору видов списков, давайте узнаем о их создание. А создаются они двумя способами.
Создаем список из пунктом, предварительно выбрав тот вид, который нам нужен: маркированный, нумерованный или многоуровневый. И добавляем каждый новый пункт.
Создать на основе готового текста. Для этого нужно выделить часть текста и нажать на соответствующий тип списка. Каждый новый уровень будет обозначен новым пунктом.
Знаете ли вы где создаются списки? Вкладка «Главная» — раздел «Абзац».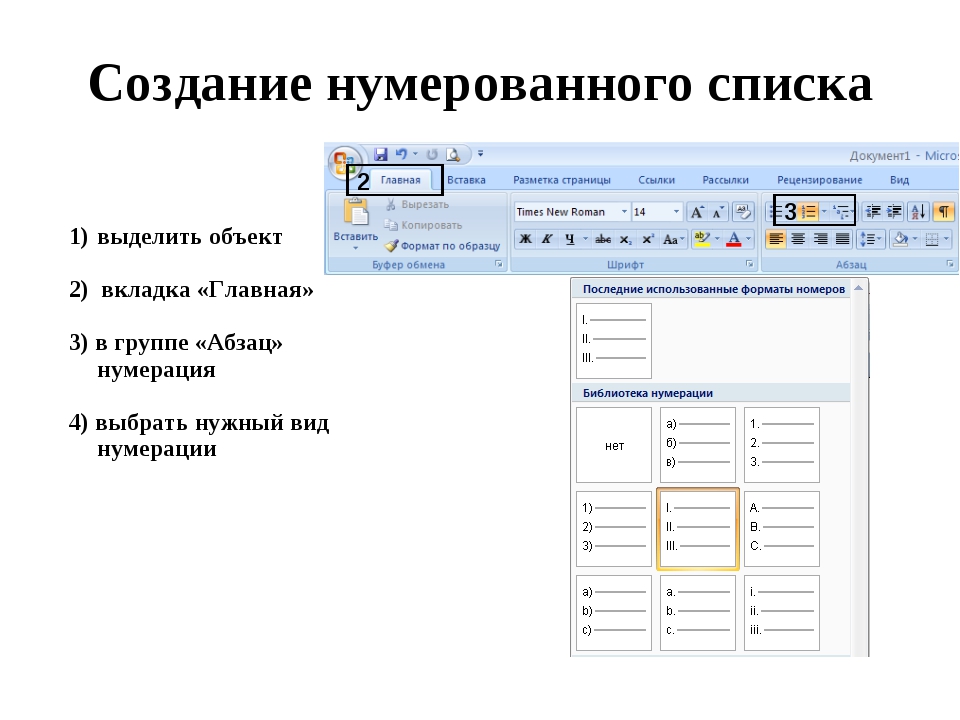 Там есть три типа списков, которые можно создать в Word:
Там есть три типа списков, которые можно создать в Word:
Каждый из эти видов списка мы рассмотрим отдельно: чем они отличаются и как они создаются.
Создаем маркированный список
Итак, первый тип – маркированный список. Что он делает? Создает список, в начале каждого пункта списка будет стоять специальный знак (маркер) и изначально это черный круг. Как его изменить. Нажмите на стрелочку вниз, чтобы увидеть стиль других маркеров. Выберите нужный вам маркер для списка.
При нажатии на кнопку «Определить новый маркер» можно выставить стиль маркера уровня из стиля, которых нет в стандартной библиотеки Word или из рисунка.
Создаем нумерованный список
Второй тип списка – маркированный. Список будет пронумерован автоматически. Вызывается этот список кнопкой «Нумерация». При нажатии на кнопку вниз будут доступны варианты нумерации. А кнопка «Определить новый формат номера» позволит выбрать варианты стиля списка и формат номера. К примеру, можно выставить формат «10» и следующие пункты будут «20, 30, 40 и т. д.».
д.».
Как сделать многоуровневый список
Третий вид списка – многоуровневый. Вызывается нажатием на соответствующую кнопку. Значок вниз позволит выбрать внешний вид многоуровневого списка. А если нужно больше настроек, то жмем на «Определить новый многоуровневый список». А в нем кнопка «Больше» позволит настроить еще более гибко внешний вид многоуровневого списка.
Как работать с многоуровневым списком
Итак, разобравшись с тем, как создаётся, давайте посмотрим, как изменяется внешний вид многоуровневого списка.
Вот мы и рассмотрели способы создания списка в Word различного вида. Надеюсь, что эти знания переведут вас на новый уровень работы. Если у вас остались вопросы – пишите в комментариях. Если я вам помог, поделитесь статьей в социальных сетях — вам не сложно, мне приятно.
Список в Word — это отличный способ организовать данные в документе, также они позволяют читателям понять ключевые моменты. В Microsoft Word есть инструмент, с помощью которого можно сделать простые нумерованные и маркированные списки, а также настроить эти списки в соответствии с вашими потребностями. В частности, создать многоуровневые списки . В этой статье мы рассмотрим, как сделать нумерованный список в ворде , маркированный список , и как сделать многоуровневый список .
В частности, создать многоуровневые списки . В этой статье мы рассмотрим, как сделать нумерованный список в ворде , маркированный список , и как сделать многоуровневый список .
Как сделать маркированный список
- Выделите текст, который вы хотите сделать в виде списка .
Как сделать список в Word — Выделение текста для создания маркированного списка
- На вкладке «Главная» нажмите стрелку раскрывающегося списка рядом с командой «Маркеры ». Появится меню стилей маркеров.
Как сделать список в Word — Маркеры
- Наведите указатель мыши на различные стили маркеров. В документе появится предварительный просмотр. Выберите стиль маркера, который вы хотите использовать.
Как сделать список в Word — Создание маркированного списка
- Текст будет отформатирован как маркированный список .
Как сделать список в Word — Маркированный список
Как сделать нумерованный список
Если вам необходимо сделать нумерованный список в ворде , то вы можете использовать несколько вариантов нумерации: список с цифрами, буквами или римскими цифрами.
- Выберите текст, который вы хотите отформатировать в виде списка .
Как сделать список в Word — Выделение текста для преобразования его в список
- На вкладке «Главная » щелкните стрелку раскрывающегося списка рядом с командой «Нумерация ». Появится меню библиотеки нумерации.
Как сделать список в Word — Нумерация
- Наведите указатель мыши на любой стиль нумерации. В документе появится предварительный просмотр, как будет выглядеть нумерованный список в ворде . Выберите стиль нумерации, который вы хотите использовать.
Как сделать список в Word — Создание нумерованного списка
- Текст будет преобразован как нумерованный список .
Как сделать список в Word — Нумерованный список
Как сделать многоуровневый список
Многоуровневые списки позволяют создать структуру с несколькими уровнями. Любой маркированный или нумерованный список в ворде можно преобразовать в многоуровневый список с помощью клавиши Tab
.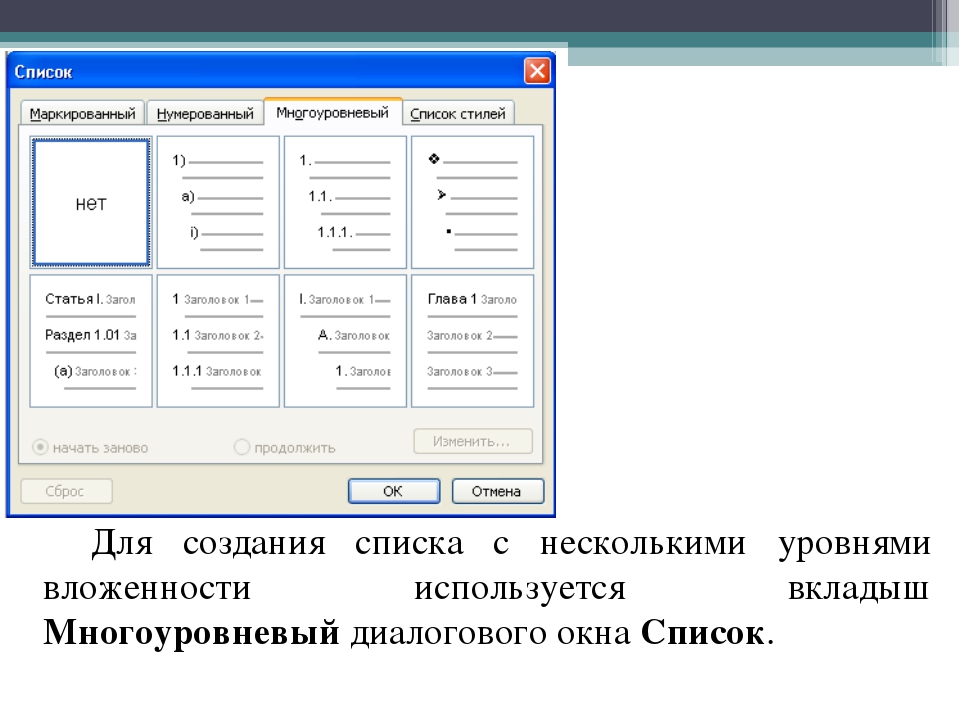 Для того чтобы сделать многоуровневый список в ворде , проделайте следующее:
Для того чтобы сделать многоуровневый список в ворде , проделайте следующее:
- Выделите текст, который вы хотите представить в виде многоуровневого списка :
Как сделать список в Word — Выделение текста, который необходимо представить в виде многоуровневого списка
- На вкладке «Главная » щелкните стрелку раскрывающегося списка рядом с командой «Многоуровневый список ». Появится меню библиотеки списков.
- Выберите стиль многоуровневого списка, который вы хотите использовать.
Как сделать список в Word — Создание многоуровневого списка
- После этого текст приобретет вид обычного нумерованного списка .
Как сделать список в Word — Список
- Далее установите курсор в начало строки пункта, который вы хотите изменить на уровень ниже.
Как сделать список в Word — Курсор на месте изменения уровня
- Нажмите клавишу Tab
, чтобы изменить уровень.
 Теперь данный пункт относится ко второму уровню и имеет нумерацию 1.1.
Теперь данный пункт относится ко второму уровню и имеет нумерацию 1.1.
Как сделать список в Word — Изменение уровня
Если вам необходимо изменить на несколько уровней,например, сделать список 1.1 или 1.2, то нажимайте клавишу Tab до тех пор, пока не будет достигнут желаемый уровень. А для того чтобы вернуться на один уровень выше нажмите клавишу Backspace .
Примечание . Вы также можете увеличить или уменьшить уровни текста, используя команды «Увеличить отступ » или «Уменьшить отступ » на вкладке «Главная ».
Как сделать список в Word — Увеличить, уменьшить отступ
- После всех изменений уровней, мы получили следующий многоуровневый список в ворде :
Как сделать список в Word — Многоуровневый список
Теперь вы знаете, как сделать список в ворде на любой вкус и цвет: нумерованный список , маркированный список или многоуровневый список .
Под списком понимают последовательность строк, в которых содержатся данные одного типа. Списки облегчают чтение и понимание текста. Word позволяет придать абзацам форму списка, где каждый абзац будет помечен определенным маркером или номером. В маркированных списках перечисляются пункты, связанные с одной темой. В нумерованных списках перечисляются пункты, следующие друг за другом в определенном порядке. Каждый пункт списка является отдельным абзацем и имеет свой маркер или номер.
Создание маркированного или нумерованного списка выполняют следующим образом:
курсор устанавливают на то место, откуда будет начинаться список;
выбирают команду Список (Bullets and Numbering) в меню Формат (Format) или в контекстном меню, появляющемся после нажатия правой кнопки мыши;
в окне команды открывают вкладку Маркированный (Bulleted) или Нумерованный (Numbered) и выбирают тип маркера или формат номера
вводят элементы списка, нажимая после каждого элемента клавишу Enter; на следующей строке появляется новый маркер. В нумерованном списке перед каждым абзацем стоит цифра. Если вы добавите/удалите пункт в списке, то нумерация всех последующих пунктов изменится автоматически.
Для быстрого создания маркированного списка можно использовать кнопки Нумерация (Numbering) и Маркеры (Bullets) на панели инструментов Форматирование . Эти же кнопки используются, чтобы закончить ввод текста в виде списка.
Чтобы закончить нумерованный или маркированный список и вернуться к обычному формату абзацев, дважды нажмите клавишу Enter .
Можно создать список немного по-другому: ввести элементы списка клавишей Enter, выделить введенный текст и оформить его в виде списка с помощью кнопок панели Форматирование или команды Список меню Формат .
При необходимости вид маркеров в списке или способ нумерации можно изменить с помощью кнопки Изменить диалога Список. Например, в качестве маркера можно взять любой символ из имеющихся наборов символов.
Создание и оформление таблиц
Включение в текстовый документ табличной информации является очень важным моментом. Табличная информация встречается очень часто и позволяет структурировать текстовый материал в удобочитаемом виде. Редактор Word предоставляет широкий набор возможностей для создания и оформления табличной информации. Для выполнения основных операций в меню введен специальный элемент Таблица . Кроме того, можно использовать некоторые новые кнопки на панелях Стандартная и Форматирование или воспользоваться специальной дополнительной инструментальной панелью Таблицы и границы (команда Панели инструментов меню Вид ).
Для добавления в документ таблицы можно воспользоваться одним из следующих способов:
Выбрать в меню Таблица команду Добавить таблицу , в диалоге Вставка таблицы задать число строк и столбцов или воспользоваться кнопкой Автоформат для выбора одной из стандартных таблиц из предлагаемого набора
Щелкнуть на кнопке Добавить таблицу в панели Стандартная , и указать мышью размер таблицы, выделяя необходимые квадраты при нажатой левой кнопке мыши
Во вставленной таблице можно добавлять и удалять строки и столбцы. Для этого необходимо:
Выделить мышью строки или столбцы (строки выделяются слева от текста в полосе выделения, а столбцы — по верхней границе таблицы, когда курсор мыши примет вид маленькой вертикальной жирной стрелки)
Выбрать в меню Таблица соответствующую команду Добавить / Удалить строки / столбцы ; при добавлении в таблицу вставится столько новых строк или столбцов, сколько их было выделено на первом шаге
Ввод и форматирование текста в таблице практически не отличается от обычного. При этом к разным фрагментам таблицы можно применить разное форматирование. Для этого надо выделить необходимый фрагмент таблицы (клетку, группу рядом стоящих клеток, группу строк или столбцов) и применить стандартные средства оформления.
При вводе информации в клетки таблицы автоматически меняется высота строк, если текст не помещается в данной клетке. Кроме того, размеры можно менять вручную:
поместить курсор мыши на разделительную линию в таблице
«поймать» момент превращения курсора в вертикальную или горизонтальную двунаправленную стрелку
нажать левую кнопку мыши и не отпуская переместить разделительную линию в новое положение
Для перемещения по клеткам таблицы можно либо использовать мышь, либо клавиши Tab (вправо и вниз) или Shift+Tab (в обратном направлении). Если маркер ввода находится в правой нижней клетке, то нажатие клавиши Alt приводит к добавлению в таблицу новой строки.
Иногда возникает необходимость объединить в таблице соседние клетки в единое целое. Для этого надо выделить объединяемые клетки и выбрать в меню Таблица команду Объединить ячейки .
Маркированные и нумерованные списки — это особый тип списков, которые отформатированы с помощью выступов. (Выступ — это такой способ форматирования абзаца, когда первая строка абзаца выровнена по левому краю, а все остальные строки абзаца сдвинуты вправо). Можно управлять величиной выступа и расстоянием между маркером или номером и основным текстом. Можно создавать свои собственные форматы нумерации для нумерованных списков, а в качестве маркера в маркированных списках можно использовать любой символ из любого доступного шрифта. Можно ввести текст, а затем отформатировать его как нумерованный или маркированный список; с другой стороны, можно поместить точку вставки в пустую строку, применить к этой строке формат маркированного или нумерованного списка, а потом ввести текст нумерованного или маркированного списка. В любом случае, как только применен формат нумерованного или маркированного списка, Wordустанавливает выступ в ј дюйма и добавляет маркер или номер в начало каждого абзаца выделенного текста или добавляет их в новый текст по мере ввода.
Форматирование нумерованного или маркированного списка распространяется на следующий абзац . При нажатии клавиши Wordдобавляет в список новый абзац с номером или маркером. Можно добавить еще один элемент в любом месте списка. Для этого нужно поместить точку вставки в то место списка, где должен быть добавлен новый элемент, и нажать клавишу .Wordавтоматически добавит соответствующий номер или маркер в начало абзаца и установит выступ в соответствии с остальными абзацами в списке.
Создание маркированных списков .Wordпредоставляет шесть стандартных форм для маркера кружок (большой и маленький), ромбик(заполненный и пустой), стрелка и звездочка. Маркированный список можно создать тремя способами: с помощью команд меню, панели инструментов и контекстного меню. Как обычно, больше возможностей предоставляет использование команд меню.
Чтобы создать маркированный список с помощью команд меню:
Ведите весь список, начиная с левого края (без использования клавиши для отступов) и затем выделите его. Или поместите точку вставки в пустую строку.
Выберите вкладку “Маркированный” и выделите нужный формат маркированного списка
Если предпочитаете маркированные списки без выступа, то сбросьте флажок “Выступ”
Нажмите кнопку “Ок”
При помощи панели инструментов “Форматирование” очень просто создать маркированный список — достаточно нажать кнопку “Маркированный список”.Wordпри этом использует те установки форматирования маркированного списка, которые последний раз были заданы в диалоговом окне “Список”.
Окончание маркированного списка . Нажать клавишу , чтобы ввести еще одну пустую строку с маркером в конце маркированного списка, переместить указатель мыши в эту пустую строку и щелкнуть правой кнопкой мыши, появляется контекстное меню, выбрать команду “Прекратить нумерацию”.
Добавление подчиненных абзацев в маркированный список . Иногда бывает трудно изложить в одном абзаце все, что требуется в одном элементе маркированного списка. Маркер обычно присутствует только в первом абзаце. Прочие подчиненные абзацы не должны иметь маркера, но отступ должен быть таким же, как в остальных абзацах маркированного списка. Чтобы превратить абзац маркированного списка в подчиненный абзац:
Выделите элементы маркированного списка, в которых нужно убрать маркеры
Поместите точку вставки в выделенный текст и нажмите правую кнопку мыши, появится контекстное меню, из которого надо выбрать команду “Пропустить нумерацию”.
Если перенастроить формат существующего нумерованного списка, который содержит подчиненные абзацы, то Word добавит номера ко всем подчиненным абзацам.
Прекратить нумерацию и добавить подчиненный абзац можно с помощью панели инструментов.
Настройка маркированных списков . Чтобы настроить существующий маркированный список или задать свои собственные спецификации форматирования маркированных списков, нажмите кнопку“Изменить ” в диалоговом окне “Список”.
Создание нумерованных списков . Нумерованные списки во многом подобны маркированным спискам. Отличие заключается в том, что в нумерованном списке абзацы последовательно перенумерованы, а не просто отмечены маркером.
Создание многоуровневых списков . Многоуровневые списки подобны нумерованным и маркированным спискам, но каждый абзац нумеруется или маркируется в соответствии с уровнем отступа. В многоуровневом списке могут быть как нумерованные, так и маркированные абзацы в зависимости от уровня отступа. Многоуровневый список может иметь до восьми уровней вложенности. Они применяются, например, чтобы создать нумерованный список, элементы которого содержат маркированные вложенные абзацы с дополнительным отступом. Многие технические и юридические документы требуют, чтобы последовательно был занумерован каждый абзац и каждый уровень вложенности.Многоуровневые списки можно создать только с помощью команд меню. Формат можнопостроить длякаждого уровня вложенности , причемвсе многоуровневые списки вданном документе будут иметьэтот формат .
Чтобы создать многоуровневый список:
Ведите и выделите список. Отступы абзацев нужно задать с помощью команды “Формат, Абзац”; не следует использовать клавишу .Или поместить точку вставки в пустую строку.
Выберите команду “Формат, Список”
Выберите вкладку “Многоуровневый” и введите нужный формат из шести предопределенных.
Если предпочитаете списки с отступами, то установите флажок “Выступ”.
Изменение многоуровневых списков . Для того, чтобы вставить элемент где-нибудь внутри многоуровневого списка на любом уровне отступа, поместите точку вставки в то место списка, где должен появиться новый элемент и нажмите клавишу , чтобы вставить в список новый абзац. Затем выберите команду “Формат, Абзац”, чтобы установить нужный уровень отступа абзаца.Wordавтоматически отформатирует новый абзац как элемент многоуровневого списка, перенумеровав остальные абзацы так, чтобы последовательная нумерация сохранилась. Настройка многоуровневого списка аналогична настройке нумерованного списка.Только каждый уровень отступа нужно настроить отдельно .
Разбиение нумерованного или маркированного списка. Иногда нужно разбить длинный нумерованный или маркированный список на два или несколько меньших списка. Для этого:
Поместите точку вставки в то место, где нужно разбить список
Нажмите , чтобы создать пустую строку
Удалите нумерацию или маркер из пустой строки, для чего поместите точку вставки в пустую строку, выберите команду “Формат, Список” и нажмите кнопку “Удалить”.
Если нужно слить списки, то либо удалите текст или пустые строки, которые разделяют списки, либо вырежьте и скопируйте списки так, чтобы они были вплотную один за другим.
Если разбить нумерованный или многоуровневый список, то Wordперенумерует список так, что оба списка будут начинаться с начального номера (указанного в диалоговом окне “Изменение нумерованного списка”) и будут перенумерованы последовательно.
Удаление номеров и маркеров . Для этого надо выделить список, из которого нужно удалить номера или маркеры, выбрать команду “Формат, Список” и нажать кнопку “Удалить”.
Сквозная нумерация документа, если есть таблицы. Таблицу вставить в кадр. Коснувшись рамки кадра, щелкнуть правой кнопкой мыши. Убрать обтекание текста и установить привязку к тексту. После таблицы начать нумерацию с нужного номера, который можно установить командой “Формат, Список”, нажав кнопку “Изменить”.
В текстовых документах необходимо делать списки. Это, конечно, далеко не самые важные составляющие, однако они играют особую роль при оформлении и редактировании текста. Полезно знать, как именно создаются многоуровневые списки, и на какие особенности стоит обратить внимание. Далее речь пойдет о том, как создать многоуровневый список в MicrosoftWord. В данной статье будут представлены основные рекомендации.
Списки: использование на практике
В программе Microsoft Word разнообразные списки не являются основной составляющей редактирования текста. Однако пользователи не слишком часто их используют. Маркировка позволяет визуально выделить в тексте нужные моменты, на которые пользователю необходимо обратить внимание. Самый сложный вариант представляет собой многоуровневый список. Кроме него в программе Microsoft Word также имеются нумерованные и маркированные списки. Они чаще всего встречаются на практике. Первые применяются для однотипной информации, которая может быть пронумерована. Второй тип списка необходим для перечисления данных, не подлежащий нумерации. Многоуровневый список представляет собой целый перечень, состоящий из нумерованных или маркированных составляющих. Он обычно используется для более сложной классификации и упорядочивания данных. Большинство пользователей предпочитают не работать с подобными иерархическими структурами, однако это вовсе не отменяет возможности их создания. Как быть в том случае, если вам необходимо создать список того или иного типа?
Маркеры и их использование
Форматирование и создание списков на деле оказывается более простым занятием, чем думают многие пользователи. Особенно это касается тех случаев, когда речь идет о примитивных формах списков – нумерованных или маркированных. Для начала необходимо набрать небольшой фрагмент текста с размером в несколько строк, в котором вы планируете осуществлять маркирование. Затем необходимо выделить тот участок, который должен быть преобразован в список. Теперь необходимо щелкнуть правой кнопкой мыши и выбрать в появившемся меню пункт с названием «Список». После этого необходимо перейти к вкладке «Маркированный». Теперь остается выбрать один из имеющихся шаблонов и нажать на кнопку «ОК».
Нумерованный перечень
Необходимо научиться создавать нумерованные списки, так как они позволяют лучше разбираться в иерархических перечнях. Создать пронумерованный список в принципе несложно. Данный процесс практически ничем не отличается от ранее предложенного варианта. Вам необходимо опять набрать текст и выделить участок, предназначенный для оформления. После этого щелчком правой кнопки мыши при выборе пункта «Список» можно осуществить задуманное. В открывшемся окне необходимо перейти к вкладке «Нумерованный» и выбрать там один из предложенных вариантов оформления. После этого останется подтвердить свой выбор, и можно считать, что дело сделано. Необходимо учитывать, что данные методы легко можно воплотить в жизнь в старых версиях MSOffice. Данные способы позволяют без особых проблем выполнить в этой программе оформление текста в виде того или иного списка.
Многоуровневый список: особенности создания
На что необходимо еще обратить внимание? Проблема заключается в том, что в различных версиях программы MSOffice списки могут воплощаться в жизнь различными методами. Происходит это по причине изменений, которые коснулись интерфейса Word. Что же можно сказать о создании такого объекта? В старых версиях программы Microsoft Word многоуровневый список может появляться без проблем в уже напечатанном тексте. Таким образом, придется выполнить уже все вышеперечисленные операции. Если говорить более подробно, придется напечатать текст, выделить нужный участок текста, выбрать пункт «Список» после щелчка правой кнопкой мыши по выделенной области, перейти к вкладке «Многоуровневый» и выбрать стиль оформления, после этого нажать на кнопку «ОК» и подтвердить выбранный параметр. В зависимости от выбранного стиля списка вы сможете увидеть либо маркированные, либо просто нумерованные строчки. Такое явление является вполне нормальным, ведь уровень нужно устанавливать самостоятельно.
Установка уровней
Как осуществляется установка уровней? В программе MS Word многоуровневый список не создается автоматически. Сначала приходится устанавливать иерархию, а после этого уже заниматься установкой уровней. Выполнить данную задачу довольно легко, если знать определенный алгоритм. Как же можно сделать многоуровневый список? После выполнения всех описанных выше операций нужно будет поставить курсор в начало строки, а затем сдвинуть ее и придать ей статус подпункта. После этого необходимо нажать на клавиатуре на клавишу Tab. В результате строка должна сдвинуться вправо. Должен появиться новый уровень. При помощи табулятора в соответствующих списках можно создавать подпункты. Чтобы сдвинуться на уровень, необходимо выполнить один щелчок мыши. Для того чтобы вернуться к прежнему положению, необходимо просто удалить образовавшийся сдвиг-пробел. Для выполнения данного действия необходимо использовать кнопку Backspace.
Панель задач
В программе MS Office списки можно создавать несколькими способами. Мы подробно разобрали первый из них. Как еще можно выполнить поставленную задачу? Вне зависимости от того, какой именно тип списков вам нужен, могут использоваться различные методы их создания. Легче всего создавать списки в старых версиях программы MS Office. В программе Word 2010 такой вариант не подойдет. Это происходит по причине тех изменений, которые постигли интерфейс программы. По этой причине придется рассмотреть как более ранние версии, так и новые. В старых выпусках приложения алгоритм действий достаточно простой. Как создать многоуровневый список посредством использования панели задач? Для этого необходимо сперва выделить область редактирования, а затем найти пункт «Формат». В результате должен появиться длинный перечень возможных операций. В нем необходимо щелкнуть по уже знакомому пункту «Список». После этого в появившемся окне необходимо выбрать желаемую вкладку и готовый стиль оформления списка. Теперь можно сохранить выполненные изменения. Вот и все, таким образом обычно создают списки в программе Word 2003. Это довольно старая, но привычная программа, предназначенная для создания и редактирования текстовых документов.
Инструменты для форматирования
Следующий вариант создания списков подойдет для любых версий Word. Не важно, какую версию MS Office вы применяете, используя этот способ, у вас без проблем получиться воплотить задумку в жизнь. Однако не всем известен данный метод решения задачи. Как правило, он воплощается в жизнь в процессе написания текста. В начале строки необходимо поставить знак «*», а после этого начать писать текст. Когда вы перейдете на новую строку, то сможете обнаружить, что у вас получился маркированный список. Теперь необходимо закончить написание всех пунктов и подпунктов, использующихся в списке. Здесь останется только создать необходимое количество уровней. Для этого необходимо использовать клавишу Tab. Курсор необходимо поместить в начало будущего подпункта, а после этого нажать на кнопку Tab. В результате должен получиться иерархический список. Необходимо проделать подобные манипуляции со всем форматируемым текстом. Как же быть в том случае, если необходимо создать многоуровневый нумерованный список? Для этого необходимо в начале строки написать точку с пробелом. Как и в предыдущем случае, здесь требуется сначала создать просто весь текст списка, а затем установить уровни, используя клавишу Tab. Данный способ считается универсальным методом создания иерархических списков из текста во время его набора.
Добавление элементов
Как можно добавить новые элементы в уже готовый список? Чтобы осуществить сдвиг строки на уровень ниже, можно использовать клавишу Tab. Но как можно создать строку, если вы работаете с текстом, который только набирается? По окончании набора в этом случае необходимо набрать Enter. Иначе говоря, вы просто переходите к новому абзацу, но при этом не используете сочетание клавиш для разрыва строк.
Новые версии MS Office
Что делать, если вы работаете с более поздними версиями программы MS Office? В данном случае можно будет использовать вышеприведенный метод, однако он не пользуется популярностью, ведь на редактирование списка в некоторых случаях может уходить несколько часов. По этой причине лучше использовать возможности, предназначенные для готового текста. В Word 2007 иWord 2010 необходимо выделить весь фрагмент, который необходимо отметить в виде многоуровневого списка. После этого необходимо перейти к панели инструментов, использовать вкладку «Главная» — «Абзац». Все необходимые пункты находятся именно здесь. На появившейся панели выбрать правую кнопку. Она для наглядности изображена в виде миниатюрного списка с несколькими уровнями. Это именно то, что нам нужно. По появившемуся автоматически шаблону будет выполнено форматирование выделенного участка текста. Чтобы создавать уровни, придется снова воспользоваться клавишей Tab. Стоит отметить, что маркированный и нумерованный списки также создаются при помощи раздела «Абзац». Для этого необходимо просто кликнуть по соответствующей кнопке на панели. Первая, как правило, служит для маркировки, а вторая для нумерации.
Выбор стиля
В программе MS Word 2010 или в MS Word 2007 также можно выбрать стиль оформления списка. Как это необходимо сделать? Чтобы осуществить это действие необходимо перейти на вкладку «Главная» и найти там подпункт «Абзац». Здесь расположены кнопки управления списками, а если говорить точнее, их создания. Чтобы выбрать интересующий стиль необходимо кликнуть на стрелку, расположенную в правой части каждой кнопки. На экране сразу же появятся всевозможные шаблоны. Они имеются как для обычных списков, так и для иерархических. Далее необходимо выделить нужный шаблон путем клика мыши.
Редактирование
Особенности поставленной задачи на этом не заканчиваются. Стили можно редактировать. Можно даже создавать собственные варианты в MS Word 2007. Необходимо перейти во вкладку «Главная», а после этого отыскать там пункт «Абзац». Теперь необходимо нажать на небольшую стрелочку, расположенную в правой нижней части иконки с маркированным списком. В результате появится небольшой список шаблонов. Чтобы создать новый стиль, необходимо нажать в нижней части окна на надпись «Определить новый». В результате перед вами отобразиться поле, в котором вы можете самостоятельно настроить стиль уровней в списке. Можно использовать нумерацию в том или ином стиле, либо вставить изображение в виде маркера. После этого остается только создать собственный стиль будущего списка, а после этого осуществить форматирование текста при помощи кнопки Tab.
Ответы на вопросы. Кодирование списков
Ответ. В математике и информатике под линейным списком понимают конечное упорядоченное множество атомарных (не делимых на более мелкие части) элементов.
То есть линейный список — это множество, которое имеет конечное число простых элементов, следующих в определенном порядке. Например, множество всех натуральных чисел списком не является. А множество цифр является линейным списком, если в нём зафиксирован порядок следования (например, по возрастанию).
В общем случае список (в отличие от линейного списка) может иметь иерархическую структуру: ведь можно рассматривать списки, элементами которых снова являются списки.
В издательском деле под списком понимают письменный перечень, оформленный с помощью цифровых, буквенных или графических меток, которыми маркируются элементы списка. В дополнение к маркерам список записывают с отступами для отражения иерархической зависимости элементов: братья располагают на одном уровне, потомки смещают вправо по отношению к родителю.
- Первый элемент
- Второй элемент (сам является списком)
- Первый потомок второго элемента
- Второй потомок второго элемента
- Третий потомок второго элемента
- Третий элемент
Ответ. Маркированный список — это список, элементы которого сопровождают графические маркеры.
Ответ. На HTML можно кодировать списки с графическими маркерами в виде окружности, круга и квадрата:
| Начальный тег | Вид | Описание |
|---|---|---|
| <UL> | Обычно круг (зависит от браузера) | |
| <UL type=circle> | Окружность | |
| <UL type=disc> | Круг | |
| <UL type=square> | Квадрат |
C помощью CSS для маркера можно выбирать произвольное изображение (картинку из файла):
- первый элемент;
- второй элемент;
- третий элемент.
Ответ. Нумерованный список — это список, элементы которого сопровождают числовые или буквенные маркеры, следующие в порядке возрастания числового или алфавитного значения.
Ответ. На HTML можно кодировать списки, элементы которых пронумерованы числами (арабскими или римскими) или латинскими буквами.
| Начальный тег | Вид | Описание |
|---|---|---|
| <OL> | Нумерация арабскими цифрами (1, 2, 3, ) | |
| <OL type=1> | Нумерация арабскими цифрами (1, 2, 3, ) | |
| <OL type=A> | Нумерация прописными буквами (A, B, C, ) | |
| <OL type=a> | Нумерация строчными буквами (a, b, c, ) | |
| <OL type=I> | Нумерация большими римскими цифрами (I, II, III, ) | |
| <OL type=i> | Нумерация малыми римскими цифрами (i, ii, iii, ) |
Ответ. Вложенный список — это список, элементы которого (все или несколько) являются списками. Уровень вложенности, в HTML не ограничен, и это позволяет с успехом использовать списки для отображения сложных иерархических структур.
- Первый элемент
- Второй элемент
- Первый потомок второго элемента
- Второй потомок второго элемента
- Третий потомок второго элемента
- Третий элемент
Ответ. Смешанный список — это вложенный список, в котором используются как маркированные, так и нумерованные списки.
- Первый элемент
- Второй элемент
- Первый потомок второго элемента
- Второй потомок второго элемента
- Третий потомок второго элемента
- Третий элемент
Ответ. Списки следует использовать всякий раз, когда в тексте идёт перечисление объектов или задаётся инструкция, расписанная по шагам (пунктам). Визуальное оформление списков на экране существенно улучшает восприятие структуры излагаемого материала.
Ответ. Маркированный список удобен, когда порядок элементов в нём не важен. Примеры:
- список продуктов для приготовления борща;
- список команд исполнителя;
- список школьных предметов.
Нумерованный список хорош для описания действий, в которых важен порядок следования. Примеры:
- рецепт приготовления борща;
- программа для исполнителя;
- расписание уроков.
Ответ. Неприятные ощущения от центрированных элементов списка в несколько раз усиливаются присутствием списочных маркеров:
- волк;
- жираф великолепный;
- тигр учёный;
- лось сохатый.
Эти маркеры словно точки на одной прямой хочется расположить ровным вертикальным столбиком:
- волк;
- жираф великолепный;
- тигр учёный;
- лось сохатый.
Ответ. После предшествующего списку текста ставят следующие знаки препинания:
- двоеточие, если в этом тексте содержится слово или словосочетание, указывающее на то, что дальше последует список;
- точку, если связь предшествующего списку текста с самим списком ослаблена.
После точки элементы нумерованных и маркированных списков начинаются с прописной буквы и завершаются точкой (или другим знаком препинания, заканчивающим предложение).
Если элементы списка состоят из коротких фраз или отдельных слов, несущих декларативный по содержанию смысл, то в конце каждого элемента списка точку можно не ставить.
После двоеточия элементы нумерованных списков начинаются с прописной буквы и завершаются точкой, а элементы маркированных списков начинаются со строчной буквы и завершаются точкой с запятой, за исключением последнего элемента, который завершается точкой.
Пример нумерованного списка после двоеточия.
Вася составил план выполнения домашнего задания:
- Решу задачу, которую задали по математике.
- Прочитаю параграф из учебника истории.
- Погуляю часок на улице с ребятами.
- Займусь заданиями по информатике.
Пример нумерованного списка после точки.
Списки улучшают восприятие текста благодаря маркерам и отступам.
- Маркер выделяет начало элемента списка и нумерует элементы.
- Списочные отступы выравнивают элементы по горизонтали и отражают иерархическую зависимость.
Пример маркированного списка после точки.
Стремление выделить весь текст, сделать его броским часто возникает у начинающего разработчика.
- Это происходит тогда, когда фактура фона, цвета текста и фона таковы, что нормальный текст читать невозможно. Однако в этом случае жирность или увеличенный размер не приводят к успеху, чтение по-прежнему затруднено и быстро утомляет.
- Кроме того, автору хочется подчеркнуть важность текста, заставить пользователя читать. На деле получается наоборот — жирный или курсивный текст быстро утомляет глаза.
Пример маркированного списка с декларативными элементами.
В новой версии программы много новинок.
- Улучшенный интерфейс
- Интерактивные инструменты
- Увеличенная производительность
Пример маркированного списка после двоеточия.
Для выделения используют:
- шрифт;
- размер шрифта;
- цвет;
- курсив;
- жирность.
Более сложный пример маркированного списка после двоеточия.
Для выделения используют:
- шрифт. Обычно используют рубленый шрифт для заголовков;
- размер шрифта. Характерно для заголовков;
- цвет. Не рекомендуется — цветом выделяются ссылки;
- курсив. Самое распространённое выделение;
- жирность. Используют в заголовках, реже в обычных текстах.
Как использовать маркированные и нумерованные списки в научной статье
Научные статьи часто включают списки, которые систематизируют материал и дают возможность читателю быстро просмотреть раздел. Существуют разные способы форматирования списков, но некоторые общие принципы применяются ко всем спискам: они должны быть выстроены параллельно, и списки должны быть последовательными. Цифры, буквы и маркированные знаки требуются не во всех случаях. Академические писатели, которые используют Чикагское руководство по стилю, могут обнаружить в нем различные форматы, однако здесь представлены четыре распространенных формата списка.
Типы форматов списков
Списки, включающие дополнительный материал
Список, включающий дополнительный материал, как следует из названия, включен как часть общего текста. Его элементы, как показано в примерах ниже, могут разделяться различным способом.
Разделение двоеточием: Когда за полным предложением следует список элементов, отделите предложение от списка двоеточием.
Например: «Не рискуйте отправляться в пустыню без этих предметов: ножа, книги спичек, фонарика и карты».
Разделение числами: Когда список является частью предложения, вы можете разделить элементы по нумерации.
Например, «Жилищный комитет принял решения по (1) годовой заработной плате, (2) усилиям по сбору средств и (3) созданию товарищества».
Вертикальные списки
Вертикальному списку должно предшествовать полное предложение, в котором делается обзор перечисленных пунктов. Список не обязательно должен иметь маркированный формат, а в конце записей находиться знак пунктуации. Например:
Ваш вступительный пакет документов должен включать следующие пункты:
Трехстраничное изложение цели
Финансовая анкета
Ваши контактные данные
Если вводное предложение является полным, и все записи в списке являются законченными предложениями, знак пунктуации должен следовать за каждой записью. Например (используя пункты маркированного списка):
Каждый раз готовьте идеальный банановый хлеб, выполняя следующие простые шаги:
- Разогрейте духовку до 325 градусов.
- Смажьте форму для выпечки 8 x 8.
- Смешайте все сухие ингредиенты (перечисленные выше).
- Аккуратно добавьте влажные ингредиенты (перечисленные выше).
- Вылейте жидкое тесто в форму и запекайте 45 минут.
Опять же, обратите внимание, что, поскольку каждая запись в списке представляет собой законченное предложение, в конце его используется точка.
Вертикальные списки, отмеченные как предложение
Когда список слишком длинный или сложный для того, чтобы быть представленным как одно предложение, вы можете использовать вертикальный список, в котором знаки препинания расставлены как в предложении. Этот формат особенно полезен, когда фразы включают в себя знаки препинания или читателю может быть трудно понять смысл. Пример следует ниже.
Преподаватели биологии внесли значительные изменения в свои учебные планы и классные комнаты, и сегодня часто можно увидеть
- инновационные методы исследования в лабораториях, особенно те, методы, которые требуют знания анатомии;
- больше внимания к командной работе;
- лекции в классе с учетом стилей обучения;а также
- двуязычныепланы уроков.
Вертикальные списки с подразделенными пунктами
Сложный вертикальный список можно отформатировать так, чтобы он напоминал схему, используя цифры и буквы для обеспечения логической структуры. Вводная строка должна быть законченным предложением, как это показано в примере ниже.
Студенты должны быть готовы обсудить следующие темы:
- История региона
- География и достопримечательности
- Эрозия в горных районах
- Выдающиеся деятели
- Первые племенные вожди
- Появление политических разногласий и лидеров
- Роль женщин
- Культурные события
- Распространение языка
- Музыка, используемая для консолидации сообществ
Заключение
В следующий раз, когда вы будете читать научную статью, ищите списки и изучайте, как они были построены. Используются ли записи в едином формате? Расположены ли числа и/или буквы должным образом и в правильном порядке? Является ли начальная строка полным предложением? Если вы обнаружите, что все эти этапы присутствуют, есть вероятность, что автор нашел время, чтобы исследовать структуру списков и точно их представить. Теперь и вы можете сделать то же самое.
References:
Get It Write. Handling Vertical Lists. Retrieved from http://www.getitwriteonline.com/archive/101406VerticalLists.htm
MS Word Списки
Правила оформления различных документов иногда требуют наличия в документах списков. Принято выделять три типа списков:
Маркированные списки (или списки-бюллетени) используются при перечислении или выделении отдельных фрагментов текста. В качестве примера можно использоваться данный фрагмент текста, оформленный с помощью средств маркированного списка.
Нумерованные списки полезны в тех случаях, когда нужно определить порядок изложения.
Многоуровневые (или иерархические) списки, т.е. имеющие несколько уровней. В таких списках допустимы как нумерованные элементы, так и символы маркера.
Создание маркированных и нумерованных списков
Маркированный (нумерованный) список можно создать с помощью окна диалога Список и панели Форматирование. Для создания маркированного списка с помощью окна диалога Список необходимо выполнить следующие действия:
1. Выделить несколько абзацев текста, предназначенных для создания списка.
2. Выбрать команду Формат – Список. Откроется окно диалога Список.
3. Перейти на вкладку Маркированный (Нумерованный) (рис. 4.24).
4. Выбрать список из представленных образцов. Нажать ОК.
Для продолжения списка необходимо поместить курсор в конце последнего абзаца списка и нажать клавишу Enter.
Для создания списков на панели инструментов Форматирование предназначены две кнопки:
Маркированный список
Создает маркированный список
Нумерованный список
Создает нумерованный список
Рис. 4.24. Окно диалога Список. Вкладка Маркированный.
При создании списков с помощью кнопок панели инструментов Форматирование параметры их будут заданы по умолчанию.
Для завершения списка необходимо установить курсор в пределах абзаца, начиная с которого нужно отменить список, и нажать кнопку, соответствующую списку (нумерованный или маркированный).
Изменение формата маркированного списка
С помощью окна диалога Список можно изменить следующие параметры маркированного списка:
Символ маркера на любой символ из шрифтов, установленных на компьютере.
Величину выступа.
Расстояние между символом маркера и текстом.
Выравнивание.
Для этих целей необходимо войти в меню Формат – Список и нажать кнопку Изменить, после чего откроется окно диалога Изменить маркированный список, представленное на рис. 4.25.
Рис. 4.25. Окно диалога Изменить маркированный список
Ниже приведен состав его опций:
| Опции | Назначение |
Символ маркера |
|
| Шрифт | Предлагает варианты различных шрифтов для выбранного символа |
| Маркер | Позволяет осуществить выбор варианта символа маркера |
Положение маркера |
|
| Отступ | Определяет выравнивание и положение маркера относительно левой границы текста |
Положение от текста |
|
| Отступ | Устанавливает величину отступа от правого края маркера до начала текста |
| Образец | Позволяет визуально оценить, как будет выглядеть список после внесения в него изменений |
Изменение формата нумерованного списка
Нумерованные списки создаются на вкладке Нумерованные (рис. 4.24). Если предложенные форматы нумерованного списка не подходят для оформления конкретного документа, можно создать собственный формат списка, нажав кнопку Изменить в диалоговом окне Список на вкладке Нумерованный. При этом откроется окно диалога Изменение нумерованного списка (рис. 4.26).
Рис. 4.26. Окно диалога Изменить нумерованный список
Создание многоуровневых списков
Во многих видах документов встречаются более сложные типы списков. Это так называемые многоуровневые списки. В них также используется либо маркировка, либо нумерация, а иногда и сочетание того и другого. Но главное их отличие от предыдущих типов списков – наличие нескольких уровней. В зависимости от уровня для каждого абзаца устанавливается символ или номер.
Рис. 4.27. Вкладка Многоуровневые окна диалога Список.
Многоуровневые списки отличаются от обычных наличием отступов. Определенный отступ принимается за уровень такого списка.
Создание многоуровневого списка возможно только с помощью окна диалога Список. Причем уровни задает сам исполнитель, устанавливая определенные отступы. Word анализирует отступы и, в зависимости от их величины, нумерует, создавая уровни.
Можно создавать измененные форматы нумерации для различных уровней многоуровневого списка, однако в одном документе допустим только один формат многоуровневого списка.
Для создания многоуровневого списка необходимо выполнить следующие действия:
1. Определить фрагмент документа, который предполагается оформить в виде списка.
2. Создать отступы каждого абзаца, воспользовавшись кнопкой Увеличить отступ на панели инструментов Форматирование (при создании отступов нельзя использовать табуляцию).
3. Выделить выбранный фрагмент текста.
4. Выбрать команду Формат – Список. В окне диалога Список перейти на вкладку Многоуровневый (рис. 4.27).
5. Выбрать нужный тип многоуровневого списка из предложенных вариантов. Нажать ОК.
Как создать маркированный и числовой список в Microsoft Word
Обновлено: 30.11.2020, Computer Hope
Эта страница должна ответить на любые ваши вопросы о создании различных маркированных и нумерованных списков в Microsoft Word, включая любые расширенные списки. Эта страница относится к Microsoft Word 2000, однако другие версии Microsoft Word должны выполнять аналогичные действия.
Кнопка нумерации и маркеров на панели инструментов форматирования в верхнем левом углу экрана показана выше.
Как создать список маркеров в Microsoft Word
Чтобы создать маркированный список в Microsoft Word, выполните следующие действия.
- Поместите курсор в то место, куда вы хотите вставить маркированный список.
- На вкладке Home на ленте нажмите кнопку маркированного списка, как показано вверху страницы.
- В случае успеха должна появиться пуля. Введите любой текст и нажмите Введите , чтобы начать следующий маркер. Чтобы завершить маркированный список, нажмите Дважды введите .
Ниже приведен пример маркированного списка.
Как создать нумерованный список в Microsoft Word
Чтобы создать нумерованный список в Microsoft Word, выполните следующие действия.
- Поместите курсор в то место, куда вы хотите вставить список номеров.
- На вкладке Home на ленте нажмите кнопку списка номеров, как показано вверху страницы.
- В случае успеха должна появиться цифра один. Введите любой текст и нажмите Введите , чтобы начать следующее число в нумерованном списке.Чтобы завершить нумерованный список, нажмите Дважды введите .
Выше приведен пример нумерованного списка.
Как создать нумерованный список из букв
Чтобы создать нумерованный список, который также содержит список букв в Microsoft Word, выполните следующие действия.
- Поместите курсор в то место, куда вы хотите вставить список номеров.
- На вкладке Home на ленте щелкните стрелку вниз рядом с кнопкой списка номеров.
- В появившемся раскрывающемся окне выберите один из вариантов пронумерованного списка с буквами.
- Введите текст для первого пункта маркированного списка.
- Нажмите Введите , чтобы добавить дополнительные маркированные маркеры.
Ниже приведен пример нумерованного списка с использованием букв вместо цифр.
A. В первом маркере используется буква
B. Во втором маркере используется буква
C. В третьем маркере используется буква
Чтобы создать нумерованный список, который также содержит список букв в Microsoft Word, выполните следующие действия.
- Поместите курсор в то место, где вы хотите добавить маркированный элемент с помощью буквы.
- Нажмите Введите , а затем Вкладка .
- Нажмите Введите еще раз, чтобы добавить дополнительные маркированные маркеры.
Ниже приведен пример нумерованного списка с буквами в нем.
- Единый номер
- Два пронумерованных
а. Два снова пронумерованы
б. Два снова пронумерованы - Окончательный номер
Как создать несколько абзацев без создания нового маркера или номера
В некоторых ситуациях может потребоваться иметь несколько абзацев в нумерованном или маркированном списке.Для этого выполните следующие действия.
- Поместите курсор в то место, куда вы хотите вставить список номеров.
- Нажмите кнопку с номером или кнопку с маркером (как показано в начале документа) или щелкните «Формат», а затем — Маркировка и нумерация .
- Когда вы будете готовы вставить новую строку без создания нового маркера или числа, нажмите Shift + Введите .
Ниже приведен пример.
- Один пронумерованный.
- Два пронумерованных.
Еще текст без номера.
- Окончательный номер.
Как создать маркированный список с нумерованным списком
Чтобы создать нумерованный список, который также содержит список букв в Microsoft Word, выполните следующие действия.
- Поместите курсор в то место, куда вы хотите вставить список номеров.
- Либо нажмите кнопку с маркерами (как показано в начале документа), либо нажмите «Формат», а затем «Маркеры и нумерация»… «
- Когда будете готовы вставить нумерованный список в маркеры, нажмите кнопку маркеров или нажмите «Форматировать», а затем «Маркеры и нумерация …».
- Если вам нужно вернуться к маркерам, нажмите кнопку нумерации еще раз или нажмите «Форматировать», а затем «Маркировка и нумерация …».
Как создать нумерованный список с маркированным списком
Чтобы создать нумерованный список, который также содержит список букв в Microsoft Word, выполните следующие действия.
- Поместите курсор в то место, куда вы хотите вставить список номеров.
- Либо нажмите цифровую кнопку (как показано в начале документа), либо нажмите «Формат», а затем «Маркеры и нумерация …».
- Когда будете готовы вставить маркированный список в нумерованный список, нажмите кнопку нумерации или нажмите «Форматировать», а затем «Маркированный список и нумерация …».
- Если вам нужно вернуться к нумерованному списку, нажмите кнопку с маркерами еще раз или нажмите «Форматировать», а затем «Маркировка и нумерация …».
Как изменить используемые маркеры или изменить внешний вид цифр
После создания списка нумерации или списка маркеров, если вам нужно изменить внешний вид, нажмите «Формат», а затем «Маркеры и нумерация»… «. Вы можете настроить формат в новом окне» Маркеры и нумерация «. Ниже приведен пример того, как это окно может выглядеть в Microsoft Word.
Microsoft Office: добавление маркеров или нумерации — страницы справки — информационные технологии
Microsoft Office: добавьте маркеры или нумерацию
Продукты Microsoft позволяют организовывать контент с помощью маркированных и нумерованных списков. Вы также можете создавать собственные списки, редактируя шрифт маркера / номера, цвет, выравнивание и стиль значка.
- В документе Microsoft поместите курсор или выделите текст, в который вы хотите вставить маркированный список.
- На вкладке [Главная] в разделе «Абзац» щелкните раскрывающееся меню [Маркеры].
- Выберите стиль маркера или выберите «Маркеры и нумерация», чтобы создать собственный стиль маркера.
- Чтобы изменить выравнивание маркированного списка, в разделе «Абзац» щелкните раскрывающееся меню [Выровнять текст].
- В документе Microsoft поместите курсор или выделите текст, в который вы хотите вставить нумерованный список.
- На вкладке [Главная] в разделе «Абзац» щелкните раскрывающееся меню [Нумерация].
- Выберите стиль нумерации или выберите «Маркеры и нумерация», чтобы создать собственный стиль нумерации.
- Чтобы изменить выравнивание нумерованного списка, в разделе «Абзац» щелкните раскрывающееся меню [Выровнять текст].
- В раскрывающемся списке «Нумерация» вы увидите множество вариантов выделения вашего списка (A. B. C., I. II. III. И т. Д.). Выберите один из них или выберите «Определить новый числовой формат».
- В диалоговом окне «Определить новый числовой формат» выберите нужный вариант> Щелкните [Шрифт], чтобы немного изменить форматирование.
Вернитесь в Microsoft Office: создавайте, изменяйте и форматируйте маркированные списки и номера.
Ключевые слова: маркер, маркированные списки, фантазия, каллиграфия, организация словом, создание списков словом
Страница справки Отзыв
Списки формата в Numbers на Mac
Вы можете создать стиль списка для любого типа иерархического списка, от простого, включающего всего два уровня иерархии, до сложного, в котором используется множество стилей цифр и букв для определения нескольких уровней. .
После форматирования уровня иерархии вы обновляете (переопределяете) стиль списка, чтобы включить этот уровень. Например, если в вашем списке пять уровней иерархии, вам необходимо обновить начальный стиль пять раз, чтобы полностью определить стиль. В результате создается единый стиль, который автоматически форматирует список с тем же количеством уровней, которое вы определили. Затем вы можете использовать этот стиль для других списков в своей электронной таблице.
Щелкните в том месте, где вы хотите начать список.
На боковой панели «Формат» щелкните вкладку «Текст», затем нажмите кнопку «Стиль» в верхней части боковой панели.
Щелкните всплывающее меню справа от «Маркеры и списки», затем щелкните вверху всплывающего меню «Стили списка».
Введите имя нового стиля во всплывающем меню «Список стилей», затем нажмите Return.
Введите первый элемент в списке.
Используйте элементы управления в разделе «Маркеры и списки», чтобы выбрать номер или стиль маркера для этого уровня иерархии.
Звездочка появляется рядом с именем стиля во всплывающем окне, чтобы указать, что вы внесли изменения в стиль.
Щелкните всплывающее меню рядом с маркерами и списками, затем нажмите кнопку «Обновить».
При нажатии кнопки «Обновить» изменяется формат всех существующих элементов списка на том же уровне иерархии.
Нажмите Return, чтобы перейти к следующей строке, затем нажмите Tab, чтобы сделать отступ.
Если список находится в ячейке таблицы, нажатие клавиши Tab позволяет перейти к следующей ячейке. Вместо этого на боковой панели настройте значение отступа для числа или буквы.
Снова используйте элементы управления маркерами и списками, чтобы установить номер или стиль маркера, отрегулировать интервал и внести любые другие изменения формата.
Щелкните всплывающее меню рядом с маркерами и списками, затем нажмите кнопку «Обновить».
Продолжайте форматирование каждого уровня иерархии, нажимая кнопку «Обновить» перед переходом на следующий уровень.
В стиль списка включаются только те изменения форматирования, которые вы вносите в разделе «Маркеры и списки». Изменения, которые вы вносите с помощью элементов управления в разделе «Шрифт» (шрифт, цвет шрифта и стили символов), не учитываются.
Если у вас есть стиль списка, который вы часто используете, вы можете создать сочетание клавиш для его применения.
Пули и нумерация — CHASS IT
Отступы / табуляции | Главное меню учебника | Домашняя страница обучения | Автозамена
Маркеры и нумерация наиболее полезны при создании упорядоченных списков в документе. В этом разделе руководства мы рассмотрим основы как маркированных, так и нумерованных списков.
ПулиРисунок 9-1
Шаг 1. Чтобы вставить маркированный список, щелкните вкладку HOME и под группой значков абзаца в меню ленты найдите значок маркеры.Щелкните стрелку рядом с ней, чтобы открыть раскрывающееся меню, и выберите тип маркера, который вы хотите использовать. Если вы просто хотите использовать простой маркер, нажатие самой кнопки создаст простой маркированный список.
Рисунок 9-2
Шаг 2. Введите список, нажав Введите один раз, чтобы вставить еще один маркер. Когда закончите, просто нажмите , введите дважды.
[Вернуться к началу]
НумерацияЧасто бывает, что простой маркированный список — это не то, что требуется в контексте предмета абзаца (или сам список может быть слишком длинным).В этом случае может быть более подходящим нумерованный список.
Рисунок 9-3
Шаг 1. Щелкните вкладку HOME и под группой значков Абзац найдите значок нумерованного списка . Щелкните стрелку рядом с ним, чтобы открыть раскрывающееся меню, и выберите тип схемы цифр или букв, которую вы хотите использовать. Как и в случае с маркированными списками выше, щелчок по самому значку создает простой нумерованный список.
Рисунок 9-4
Шаг 2. Начните вводить нумерованный список, нажав Введите один раз, чтобы создать новую запись в списке. Когда закончите, просто нажмите , введите дважды.
[Вернуться к началу]
Списки форматированияЕсли в любой момент вы захотите изменить формат списка, Word 2013 предоставляет множество вариантов.
Форматирование маркированных списковРисунок 9-5
Шаг 1. Чтобы отформатировать маркированный список, сначала выберите сам список.
Рисунок 9-6
Шаг 2. На вкладке HOME щелкните стрелку рядом со значком Bullets в группе значков абзаца и выберите новый маркер в раскрывающемся меню. Обратите внимание, что когда вы наводите указатель мыши на маркер, он дает вам предварительный просмотр того, как новый маркер будет выглядеть в вашем списке. Если нужного маркера нет в списке, нажмите Define New Bullet .
Форматирование нумерованных списковРисунок 9-7
Шаг 1. Как указано выше в маркированных списках, чтобы отформатировать нумерованный список, сначала выберите его.
Рисунок 9-8
Шаг 2. Затем на вкладке HOME щелкните стрелку рядом со значком нумерованного списка , чтобы открыть раскрывающееся меню, в котором можно выбрать другое форматирование. Как и в случае с маркированными списками выше, если вы не видите формат, который вам нравится, вы можете установить свою собственную схему, выбрав Определить новый числовой формат .
[Вернуться к началу]
маркированных и нумерованных списков | Доступный U
Приблизительное время прочтения: (слов)
Резюме : Представление «стены текста» в документе или на веб-сайте может препятствовать чтению. Вместо этого представляйте ключевые концепции в виде маркированных списков, где это возможно.
Маркированные списки
- Разрешите авторам излагать ключевые термины и концепции, избегая при этом блоков текста..
- Организуйте информацию в значимые фрагменты.
- Предложите содержательную гиперссылку, позволяющую пользователю изучить дополнительную информацию.
- Обеспечьте перерыв в потоке документов, побуждая читателей придерживаться содержимого и помогая предотвратить выгорание или усталость в результате постоянного распутывания плотных или сложных абзацев.
Дополнительно
- Нумерованные списки поощряют последовательность, необходимую для передачи процессов и процедур.
Visual могут быстро и легко сканировать документ на предмет маркированных списков. Точно так же пользователи вспомогательных технологий могут идентифицировать списки в документе, переходить к ним и получать информацию об иерархиях (вложенность), но только если списки созданы правильно.
Сделать:
- Воспользуйтесь встроенной функцией списка в вашем программном обеспечении.
- Используйте маркированный список для отображения списка связанных элементов.
- Используйте нумерованный список, чтобы показать шаги в процессе или количество частей в целом.
- Используйте небольшое пространство между каждой строкой. Ищите эту опцию «пробел после абзаца» в текстовом редакторе и программном обеспечении для презентаций. Вот где функция находится в Google Docs, Microsoft Word и Microsoft PowerPoint:
| Google Документы | MS Word | MS PowerPoint |
Выберите формат> межстрочный интервал> добавить пробел после абзаца Измените значение After на 4 и посмотрите, как это выглядит |
Щелкните правой кнопкой мыши изображения выше, чтобы увеличить их в новой вкладке.
Нельзя:
- Создавайте списки вручную, просто вставляя числа, символы, изображения или другие символы перед элементами списка.
Например,
-Позиция списка
-Позиция списка
-Позиция списка
Адаптивные технологии не могут идентифицировать или передавать существование списка, когда он создан таким образом.
Настройка маркированных и нумерованных списков
Эта статья основана на устаревшем программном обеспечении.
Изменяя нумерованные или маркированные списки, вы можете изменить способ отображения информации. Например, вы можете создавать многоуровневые списки. Настраивая нумерованные или маркированные списки, вы можете изменить внешний вид каждого маркера или номера. Например, вместо обычного маркера вы можете использовать символ или изображение.
В этом документе обсуждаются методы изменения и настройки списков. Для получения информации о создании маркированных списков см. Использование маркированных списков.
Изменение маркированных списков
Word позволяет изменять формат маркированного списка. Следующие инструкции покажут вам, как добавить пояснительный текст в ваш список без создания дополнительных маркеров и как создать многоуровневый список.
Добавление текста в список
Возможно, вы хотите добавить информацию к элементу списка, но не хотите создавать отдельный элемент списка. Использование этого простого нажатия клавиши поместит вашу точку вставки на следующую строку без появления маркера.
Поместите точку вставки после последнего символа в элементе списка, куда вы хотите добавить текст
Нажмите [ Shift ] + [ Введите ]
Точка вставки появится под предыдущим элементом списка.Введите дополнительный текст
Создание многоуровневого списка (структура)
Иногда одного уровня пуль недостаточно.Создание структуры может помочь организовать ваш документ для более четкого представления. Word поддерживает до девяти различных уровней списков структуры. Понижать или повышать элемент списка с одного уровня на другой легко с помощью кнопок ОТДЕЛЕНИЕ. Для получения дополнительной информации см. Использование многоуровневой нумерации списков.
Настройка маркированных списков
Настройка маркированного списка позволяет использовать креативные и привлекательные маркеры. Word предоставляет на выбор множество различных изображений.В следующих инструкциях предполагается, что маркированный список уже создан. Если у вас нет маркированного списка, см. Использование маркированных списков.
Выберите маркированный список, который хотите настроить.
На вкладке команд Home в группе Paragraph нажмите кнопку BULLETS
Появится раскрывающееся меню BulletsВыберите желаемый вариант маркера
Если нужный параметр не отображается, выберите Определить новую марку…
Появится диалоговое окно Define New Bullet- Чтобы выбрать символ для пули,
- Под Символ маркера , нажмите СИМВОЛ …
Появится диалоговое окно Symbol . - В раскрывающемся списке Font выберите нужный шрифт
- В поле прокрутки выберите нужный символ маркера
нажмите ОК
- Под Символ маркера , нажмите СИМВОЛ …
- Чтобы выбрать изображение для пули,
- В разделе Значок маркера щелкните ИЗОБРАЖЕНИЕ…
Появится диалоговое окно Picture Bullet . - В поле прокрутки выберите нужный символ маркера
Нажмите ОК
- В разделе Значок маркера щелкните ИЗОБРАЖЕНИЕ…
Изменение нумерованных списков
Word позволяет изменять формат нумерованного списка. Следующие инструкции покажут вам, как добавить пояснительный текст в свой список без создания дополнительных номеров и как создать многоуровневый список.
Добавление текста в список
Возможно, вы хотите добавить информацию к шагу, но не хотите создавать отдельный элемент списка. Использование этого простого нажатия клавиши поместит вашу точку вставки на следующую строку без появления числа.
Поместите точку вставки после последнего символа на шаге, на котором вы хотите добавить текст
Нажмите [ Shift ] + [ Введите ]
Ваша точка вставки появится под предыдущим элементом списка.Введите дополнительный текст
Создание многоуровневого списка (структура)
Иногда одного уровня нумерации недостаточно. Создание структуры может помочь организовать ваш документ для более четкого представления. Word поддерживает до девяти различных уровней списков структуры. Понизить или продвинуть элемент списка с одного уровня на другой легко, используя кнопки INDENT, как описано здесь. Для получения дополнительной информации см. Использование многоуровневой нумерации списков.
Настройка нумерованных списков
Настройка нумерованного списка позволяет использовать более широкий набор стилей для чисел. Word предоставляет несколько различных способов настройки номеров для создания эффективного нумерованного списка. В следующих инструкциях предполагается, что нумерованный список уже создан. Если у вас нет нумерованного списка, см. Использование нумерованных списков.
Выберите нумерованный список, который хотите настроить.
На вкладке команд Home в группе Paragraph нажмите кнопку НУМЕРАЦИЯ
Появится раскрывающееся меню нумерованного списка .Выберите желаемый вариант нумерации
Если нужный вариант не отображается, выберите Определить новый числовой формат …
Появится диалоговое окно Define New Number Format .Чтобы изменить стиль номера, в раскрывающемся списке Стиль номера выберите желаемую опцию
Чтобы изменить числовой формат, в текстовом поле Числовой формат внесите необходимые изменения
ПРИМЕР: Вместо следующих цифр с точкой (1.), вы можете поставить за ними тире (1-).Чтобы изменить выравнивание нумерации, из раскрывающегося списка Выравнивание выберите Левый , Правый или По центру
По левому краю По центру По правому краю - Чтобы изменить шрифт, стиль, цвет или размер чисел,
- Щелкните ШРИФТ…
Откроется диалоговое окно Font . - Под Шрифт , Стиль шрифта , Шрифт цвет или Размер , выберите соответствующие параметры
Пример вашего числового форматирования отображается в разделе Preview . Нажмите ОК
Ваш индивидуальный номер появится в текстовом поле Числовой формат .
- Щелкните ШРИФТ…
Нажмите ОК
Изменение начального номера
Выбрать нумерованный список
На вкладке команд Home в группе Paragraph нажмите кнопку НУМЕРАЦИЯ
Появится раскрывающееся меню нумерованного списка .Выбрать Установить значение нумерации …
Появится диалоговое окно «Установить значение нумерации ».В поле прокрутки Set value to введите или используйте кнопки подталкивания, чтобы выбрать номер для начала нумерованного списка
Нажмите ОК
Как использовать маркированные списки и списки номеров в исследовательской работе
Академические статьи часто включают списки, которые систематизируют материал и предоставляют читателю быстрый обзор раздела.Существуют разные способы форматирования списков, но некоторые общие принципы применимы ко всем из них: они должны быть построены параллельно и согласованы. Цифры, буквы и маркированные списки требуются не во всех случаях. Академические писатели, использующие Чикагское руководство по стилю , найдут там различные форматы, но здесь представлены четыре общих формата списков.
Типы форматов списков
Списки обкатки
Список обкатки, как следует из названия, включен как часть общего текста.Элементы можно разделить по-разному, как показано в примерах ниже.
Разделены двоеточием: Когда за полным предложением следует список элементов, отделите предложение от списка двоеточием.
Например, « Не отправляйтесь в пустыню без этих предметов: ножа, спички, фонарика и карты. ”
Разделено числами: когда список является частью предложения, вы можете разделить элементы, пронумеровав их.
Например, « Жилищный комитет принял решения по (1) годовой заработной плате, (2) усилиям по сбору средств и (3) строительству сообщества. ”
По теме: Нужны мгновенные советы по академическому письму на мобильном телефоне? Загрузите БЕСПЛАТНОЕ мобильное приложение Enago Academy прямо сейчас!
Вертикальные списки
Вертикальному списку должно предшествовать полное предложение, дающее обзор перечисленных пунктов. Список не обязательно должен иметь формат маркированного списка, а знак препинания не стоит в конце записей.Например:
Ваш приемный пакет должен включать следующие пункты:
Заявление о назначении на трех страницах
Финансовая анкета
Ваша контактная информация
Если вводное предложение является полным и все записи в списке являются полными предложениями, после каждой записи должен стоять знак препинания. Например (с использованием маркированного списка):
Каждый раз готовьте идеальный банановый хлеб, следуя этим простым шагам:
- Разогрейте духовку до 325 градусов.
- Смажьте маслом форму для выпечки 8 x 8.
- Смешайте все сухие ингредиенты (перечисленные выше).
- Осторожно добавьте влажные ингредиенты (перечисленные выше).
- Вылить тесто в форму и выпекать 45 минут.
Еще раз обратите внимание, что, поскольку каждая запись в списке представляет собой законченное предложение, используется последняя точка.
Вертикальные списки с пунктуацией в предложении
Если список слишком длинный или запутанный, чтобы его можно было представить в виде одного предложения, вы можете использовать вертикальный список, который размечен как предложение.Этот формат особенно полезен, когда фразы включают внутренние знаки препинания или читателю может быть трудно понять смысл. Пример следует ниже.
Преподаватели биологии внесли значительные изменения в свои учебные планы и классы, и сегодня обычно можно найти
- инновационные методы исследования, особенно требующие знания анатомии, в лабораториях;
- больший упор на командную работу;
- аудиторных лекций, адаптированных к стилю обучения; и
- двуязычные планы уроков.
Вертикальные списки с подразделениями
Сложный вертикальный список может быть отформатирован так, чтобы напоминать схему, с использованием чисел и букв для обеспечения логической структуры. Вводная (вводная) строка должна быть полным предложением, как показано в примере ниже.
Студенты должны быть готовы обсуждать следующие темы:
- Краеведческая
- География и ориентиры
- Эрозия в горных районах
- Известные личности
- Первые вожди племен
- Появление политических подразделений и лидеров
- Роль женщин
- Развитие культуры
- Распространение языка
- Музыка, используемая для связи сообществ
Заключение
В следующий раз, когда вы будете читать исследовательскую работу, поищите списки и изучите, как они были составлены.Используется ли в записях единый формат? Цифры и / или буквы расположены правильно и в правильном порядке? Является ли вводная строка законченным предложением? Если вы обнаружите, что все эти шаги присутствуют, скорее всего, автор нашел время, чтобы изучить структуру списков и представить их точно. Теперь ты можешь сделать то же самое.
Артикул:
- Получить, написать. Работа с вертикальными списками. Получено с http://www.getitwriteonline.com/archive/101406VerticalLists.htm
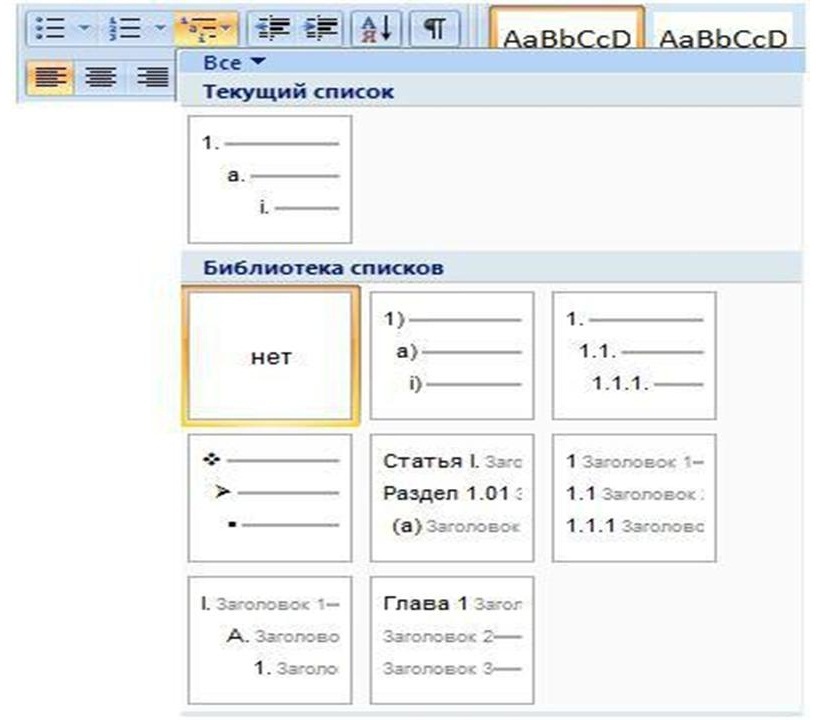 Теперь данный пункт относится ко второму уровню и имеет нумерацию 1.1.
Теперь данный пункт относится ко второму уровню и имеет нумерацию 1.1.