- Почтовый ящик Яндекс: как зарегистрировать новый бесплатно или открыть второй и объединить — как закрыть или удалить навсегда
- ❶ Как открыть почтовый ящик 🚩 Компьютеры и ПО 🚩 Популярное
- Невероятно простые способы, как открыть замок от почтового ящика
Почтовый ящик Яндекс: как зарегистрировать новый бесплатно или открыть второй и объединить — как закрыть или удалить навсегда
Чтобы зарегистрировать почтовый ящик Яндекс.Почта, не потребуется ни много времени, ни особых усилий, просто нужно внимательно совершать ряд последовательных действий. Ящик Яндекс Почта после регистрации для удобства пользования лучше настроить под себя, а затем установить приложение и на смартфон.
Регистрация
В поисковую строку любого браузера нужно ввести вопрос: «Регистрация — создать новый почтовый ящик Яндекс.Почта», и выбрать один из сайтов, например, подойдет главная страница Яндекс.ру. На открывшейся странице справа в углу есть прямоугольная кнопка «Завести почту». В иных вариантах слева на поисковой странице Яндекса можно увидеть синий ящик, на котором есть кнопки «Регистрация» или «Вход». Войти могут только те, кто уже зарегистрировался в системе и имеет свой ящик. Прочитайте файл справки, чтобы знать, как удалить письма окончательно, без возможности восстановления.
Тем, кто только намеревается создать свой аккаунт и свою электронную Яндекс почту, нужно в любом случае оформить виртуальный паспорт и пройти регистрацию. Для этого следует предварительно подготовиться: придумать логин (это как бы свое имя в электронной почте) и пароль.

Пароль представляет собой секретный кодовый набор цифр и символов, не позволяющий посторонним зайти в вашу почту, т.е. обеспечивает безопасность пользования. В высветившееся поле для имени следует ввести логин, при этом программа проверит уникальность логина и в случае, если точно такое же имя почты уже есть, напишут, что
В поле для пароля нужно вписать свою придуманную комбинацию, которую придется повторить в следующей строке еще раз. Такие меры необходимы, чтобы удостовериться в правильности пароля, ведь пользователь мог перепутать что-то или пропустить знак. Дальше можно двигаться только после двукратно точно воспроизведенного и принятого программой пароля.
Следующий шаг состоит в выборе контрольного вопроса из предлагаемых вариантов или самостоятельно придуманного и вписанного, а в следующей строке нужно написать ответ на этот контрольный вопрос. Это необходимо для защиты персональных данных пользователя при восстановлении забытого пароля.
Вписывая имя и фамилию, следует вносить свои истинные персональные сведения, т.к. в дальнейшем, когда пользователь решит оформить кошелек в сервисе Яндекс.деньги, проверка станет проблематичной и может закончиться прекращением доступа к сервису. Следуя правилам грамматики, необходимо первые буквы имени и фамилии писать с заглавной буквы, на русском языке, в строгом соответствии с гражданским паспортом.
Далее нужно выбрать свою страну, а из картинки слева перенести цифровой код на поле справа. Напротив пункта о принятии условии необходимо поставить галочку о согласии, в противном случае регистрация не состоится.
Это вся информация, нужная для регистрации, завершить которую нужно нажатием на соответствующую кнопку («Зарегистрироваться»).
Настройки
Теперь, открыв главную страницу Яндекса, в верхнем правом углу будет высвечиваться адрес электронной почты, кликнув на который, вы попадаете непосредственно на страницу своего почтового ящика, в котором указан выделенный под него размер. А можно на картинке ящика слева нажать на кнопку «Войти», предварительно вписав свои логин и пароль, и тоже оказаться на странице своей почты.
Слева вертикальным столбиком располагаются стандартные папки:
- входящие;
- отправленные;
- удаленные;
- спам;
- черновики;
- шаблоны.
Нажав на любую из этих папок, вы увидите ее содержимое – кто и когда прислал письмо, на какую тему, есть ли вложения. Вся корреспонденция здесь не сортированная, в порядке поступления или создания.

По горизонтали вверху есть цепочка команд, которые вы можете дать системе: написать, проверить, переслать, корзина для удаления и пр. Чтобы управлять почтой эффективнее и меньше тратить времени, нужно настроить почтовый ящик под себя. Открыв папку входящей корреспонденции, вы увидите некоторое количество писем, но не все. Внизу, под последним видимым письмом, если есть нужда просмотреть предыдущие сообщения, нужно нажать на кнопку «посмотреть еще».
Количество первой порции открывающихся писем можно изменить, для чего нажать на изображение шестеренки (настройки), выбираем «Прочие настройки» и в списке писем в окошке корректируем число сообщений на странице. Выбрав «Контакты», можно и нужно вписать все электронные адреса своих родных, друзей, коллег, а также контакты по работе и пр.
В «Настройках», выбрав «Оформление», можно сделать свой ящик не таким скучным, выбрав тему оформления (это похоже на обои на рабочем столе) из предлагаемых вариантов, обычно их достаточно.
Тех, кто ведет с вами переписку, можно вносить в «белый» или «черный» список. Если какой-то отправитель «бомбит» бесконечными посланиями рекламного характера или иного не интересного содержания, то такого партнера разумнее всего послать в список «черных».
Для этого необходимо открыть команду «Настроить», расположенную слева под перечнем папок, и выбрать из всех настроек «правила обработки почты». Ниже кнопки «Создать правила» есть два варианта – белый список и черный список. В пустое поле следует внести адрес электронной почты, с которого поступают послания спамного содержания, и кликнуть кнопку «
То же следует проделать с адресами важных пользователей, внеся их в белый список, что предотвратит переправку корреспонденции в папку «Спам».
Добавление метки
Под списком стандартных папок есть также 4 шт. стандартных меток – отличительных особенностей, позволяющих группировать почту. Это метки:
- важные;
- непрочитанные;
- с вложениями;
- ждут ответа.
Например, супер важные послания стоит выделить, активировав красный флажок на странице входящей корреспонденции, располагающийся в графе слева рядом с письмом. Теперь послание относится к категории важных и сразу обращает на себя внимание ярким флажком.
Любому письму можно присвоить одну или несколько меток, при необходимости легко метку убрать, но можно и добавить метки новые, кроме тех стандартных. Добавляют метку так:
- выделяют нужные письма;
- на верхней панели в меню нажать кнопку «Метки» и выбрать «Поставить метку», затем «Новая метка»;
- вписать название своей дополнительной метки и нажать «Применить».
Важно помнить, что стандартные метки можно только отменить, но не удалить и не изменить.

Добавление другого адреса
Чтобы направить почту с другого почтового ящика, если у вас уже есть второй, на свой E-mail в Яндекс почте, нужно добавить тот почтовый ящик, зайдя в «Настройки» и выбрав «Сбор почты», кликните на эту кнопку. Откроется надпись «Забирать почту из ящика» и ниже появятся поля для заполнения адреса того ящика, который вы хотите добавить, и пароль от входа в него.
Жмите на кнопку «Включить сборщик», и откроется сообщение об успешном проведении процедуры. Теперь почтовый ящик с любого сервиса, будь то майл, гугл, рамблер или иная система, добавлен в Яндекс почту, и письма будут поступать прямо на электронную почту в Яндексе.
Настройка персональных данных
Персональные данные можно откорректировать, открыв «Настройки» и перейдя в «Информация об отправителе». Здесь нужно вписать имя и фамилию, которые будут видны получателям вашей корреспонденции. Если это официальная переписка, то никаких кличек, уменьшительных имен, псевдонимов вписывать не стоит. Вы можете закрыть свои персональные данные от посторонних глаз.
Здесь же, под именем, можно вписать свою подпись, которая не придется каждый раз впечатывать. К примеру, возможен такой вариант: «С уважением, Иван Петров», или «До связи, Ирина Сидорова». Если сделать отметку у надписи «Подпись в конце письма», то команда будет выполняться автоматически при каждом написании сообщения.
Там, где рамка аватара, нужно прикрепить фотопортрет пользователя в деловом стиле. Если такое фото есть в документах на компьютере, то следует нажать на кнопку «Загрузить», выбрать нужное и кликнуть на фото, внизу нажав на надпись «Открыть», и фото вставится на пустое место. Теперь, получая сообщения, все адресаты будут рядом с именем видеть и это фото.
Прикрепление номера телефона
Номер телефона непременно должен быть настоящим, так как в случае утери пароля программа, восстанавливая доступ к почтовому ящику, направит на указанный телефон проверочный код. В «Настройках» нужно открыть блок «Безопасность», где и привязывают свой номер, записывая его в международной форме, с кодом страны.
Телефон можно вписать и во вкладке «Информация об отправителе».
Создание папок и меток
В «Настройках» есть кнопка «Папки и метки». Нажав на кнопку «Новая папка», можно создать любой количество папок, кроме стандартных. Каждую папку следует назвать, например, присвоить имя «Квитанции», «Ремонт квартиры» и пр., тогда письма из входящих вы сможете, нажав на горизонтальной панели вверху «Переместить», отправить в соответствующую папку. Вновь созданные папки будут видны среди стандартных.
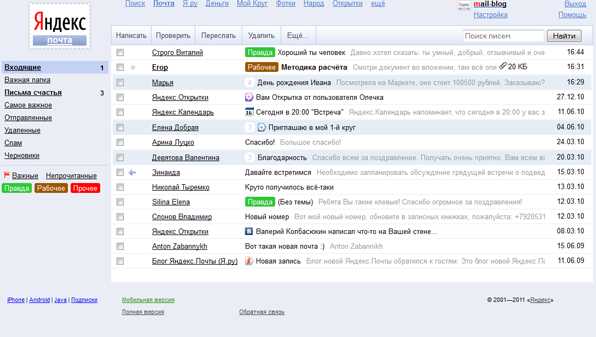
К примеру, вы оплачиваете коммунальные услуги, квартплату и получаете об этом квитанции от поставщиков энергоресурсов, управляющей компании. Вы среди входящих ставите галочки напротив полученных квитанций и на панели выбираете «В папку», откроется весь список папок, и вы выбираете нужную, т. е. «Квитанции», и все отмеченные письма оказываются в одном месте.
Когда письма желательно видеть на странице, а не искать в папке, тогда лучше применить метки. Нажатием на кнопку «Метки» и видим две стандартные – «важные» и «Непрочитанные», а чтобы создать свою, нужно кликнуть на надпись «Новая метка». Появится окошко, в которое нужно внести наименование метки. Так мы можем не только создать метку и назвать ее, но и присвоить ей определенный цвет. Это нужно для того, чтобы упростить и облегчить работу с почтой, объединив письма общей меткой и выделив цветом.
К примеру, впишем название «Авито», а из цветных квадратиков выбираем один и жмем на него, а потом слева внизу нажимаем «Создать метку». Теперь «Авито» появляется после списка стандартных меток. Если сейчас посмотреть почту, то никаких изменений не будет, пока не сделаем выделение корреспонденции, имеющей отношение к Авито.
Поставив галочки справа возле этих писем, жмем на «Метки», выбираем «Авито», и теперь все отмеченные сообщения окрашиваются в выбранный цвет. Это удобно.
Как читать
Чтобы прочесть свою почту, нужно знать некоторые нюансы. Открывается документ после одиночного щелчка на эту строку левой кнопкой мышки. Если послание имеет в конце строки значок скрепки, то это письмо с вложением. Чтобы открыть прикрепленный материал, нужно просто дважды щелкнуть на него мышкой. Вложение можно сохранить в компьютере.
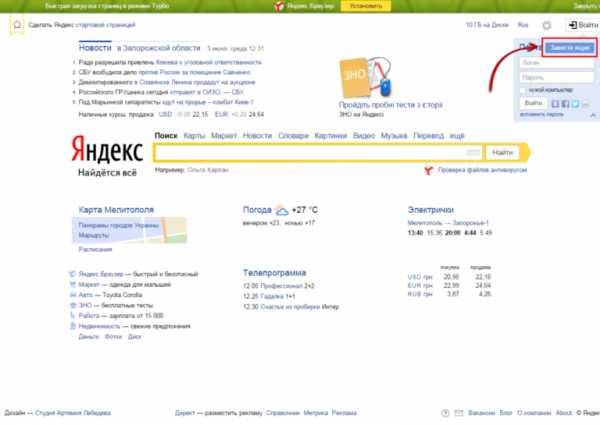
В случаях, когда вы оправили какому-то адресату запрос, письмо, а тот отправитель ответил вам, не создавая нового письма, то вы увидите перед посланием буквы Re. Уже прочитанный документ никуда не пропадает, просто он высвечивается уже не жирным шрифтом, а обычным. Непрочитанную корреспонденцию легко различить по более насыщенной окраске букв.
Те послания, которые посланы лично пользователем, находятся в стандартной папке «Отправленные». Ненужные послания можно удалить, поставив рядом галочку и после этого выбрав из меню «Корзина» или «Удалить» и нажав на эту кнопку, сообщение попадут в стандартную папку «Удаленные».
Эту папку следует периодически чистить, удаляя из нее навсегда не интересующие вас материалы: так вы высвобождаете место на диске и избавляетесь от лишнего виртуального хлама. Любое из писем можно распечатать (при необходимости).
Когда есть нужда в написании послания, следует выбрать из меню команду «написать», перед вами откроется страница. В строке кому нужно из папки «Контакты» выбрать электронный адрес и имя адресата, щелкнуть и в строке «Кому» появится имя. Если адресат еще не внесен в список контактов, но необходимо ввести в строку «Кому» его е-майл, затем правой стороной мышки навести на него курсор и выбрать команду «Добавить в контакты».
Бывает, что вы точно знаете, что важное письмо уже пришло на Яндекс.Почту, но в папке «Входящие» оно отсутствует. В таком случае можно попытаться отыскать документ в папке «Спам»: сюда сервис автоматически перенаправляет рекламную корреспонденцию, и по своему разумению может не распознать послание важного смысла и переложить в папку со спамом.
Вход
Зайдя на поисковую страницу Яндекса, вы кликаете на ящик. В этом случае придется вписать свои логин и пароль, а затем нажать «Войти». Если все правильно, то откроется страница вашей почты. Если кликнуть на свою учетную запись электронной почты в правом углу главной поисковой страницы, то почта откроется сразу.
Вся корреспонденция предстает перед вашими глазами в порядке поступления на почтовый ящик, и пользователь может увидеть, пришло ли то послание, которое ему важно получить, и когда это случилось. В каждой из папок можно просмотреть содержимое.
Есть возможность сделать раскладку входящей корреспонденции автоматической. Даже если это не коснется абсолютно всех писем, то львиная доля распределится по папкам по команде системы. Для этого нужно в «Настройках» открыть Правила обработки почты и в строке «Применить» отметить, к каким именно письмам должно быть применено создаваемое правило – ко всем, только к сообщениям с вложением и т.п.
Важно выделить общую черту для тех писем, которые попадут в одну папку. Это может быть тема или словосочетание, или адрес отправителя. Под кнопкой «Если» есть строка, куда следует внести ключевой признак, например, фразу, из списка команд «Выполнить действие» нужно поставить галочку возле пункта «Положить в папку» и в строку рядом вписать название папки.
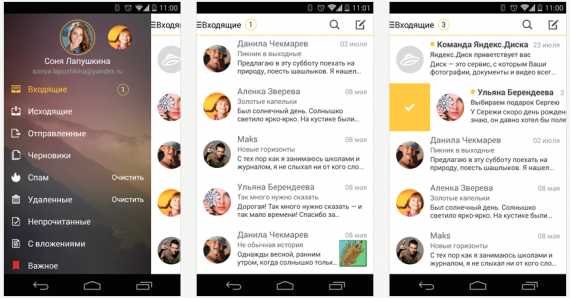
Кликнув на кнопку «Сохранить изменения», вы задали автоматическую отправку писем, содержащих ключевые слова, в определенную папку. Таких правил можно создать сколько угодно.
Автосохранение черновиков
Незаконченное письмо желательно сохранить, и сервис делает это автоматически. Все не отправленные письма по умолчанию считаются черновиками и попадают в одну папку, располагающуюся слева, ниже списка всех стандартных или созданных папок, и имеет название «Черновики».
Даже если исчезло напряжение в сети и пропал интернет, то не попавшее к адресату послание нужно искать именно в этой папке и можно продолжить с ним работу.
Нахождение своих ответов на письма
Если вы получили от какого-либо адресата письмо, на которое отправили ответ, а по прошествии некоторого времени хотите найти и уточнить, что же содержалось в вашем ответе, то для этого есть несколько способов.
Можно открыть папку «Отправленные» и, примерно зная дату и точно помня, кому ответ был адресован, можно найти свое письмо. Особенно удобно, если была указана тема.
Существует и другой вариант поиска ответа: в Яндекс.Почте открывается вся цепочка переписки, если не создавалось новое письмо и не менялась тема, а послание было написано после нажатия на кнопку «Ответить». В этом случае на странице сразу будет видно первое послание, потом ваш ответ, далее – очередное письмо и все полученные и отправленные ответы друг другу. Ответ в такой цепочке всегда имеет примету: сервис автоматически отмечает ответы буквами «Rе».
Настройка таймера для отправки
Под текстом письма, ниже кнопки «отправить», есть возможность дать команду, какого числа и в какое время данное послание должно «улететь» адресату. Поставив галочку у строки «отправить», нужно выбрать из картинки календаря, сегодня или в другой день должен сработать таймер, а далее в окошке указать выбранное время отправки.
Команда Яндекс-почте будет выглядеть, к примеру, так: отправить сегодня в 16-30. Можно не сомневаться, что настроенный таймер сбоя не даст. Значок активированного таймера – часы.
Уведомления о новых письмах
Открыв меню «Настройки», необходимо выбрать «Правила обработки писем» и нажать на кнопку «Создать правило». Войти в блок «Применить» м выбрать, к каким именно письмам вы хотите применить это правило. Логичнее всего выбрать «Ко всем письмам, кроме спама».
Войдя в раздел «Выполнить действие», следует включить опцию «Уведомлять по адресу» и вписать адрес электронной почты и пароль.
Если же вы хотите получить уведомление о получении вашего письма адресатом, то на уровне кнопки «Отправить» слева есть кнопка «Уведомление», клик на которую обеспечит получение вами уведомления о доставке.
Мобильные приложения
В нашем пользовании теперь масса гаджетов, повсеместно доступных. Это удобно, если правильно настроить Яндекс.Почту, тогда в любое время в любом месте можно проверить почту и узнать, пришел ли долгожданный ответ, и написать ответ на него.
Для Android
Такая операционная система используется часто в смартфонах, планшетах и даже некоторых ноутбуках. Чтобы установить Яндекс.Почту на Андроид, нужно в гаджете зайти в «Play Market» и в строку поиска вписать Yandex Mail, Yandex Ru или иное. Откроется окошко, в котором нужно выбрать из списка Яндекс.Почту и кликнуть на кнопку «Установить».
После завершения закачки на рабочем столе появится значок – всем известный желтый прямоугольник с красным треугольником вверху. Далее следует пройти авторизацию, указав свои логин и пароль. Кнопка «Перейти в почту» откроет сразу папку входящих писем.

Для iPhone
Порядок действий при установке приложения на Айфон таков:
- зайти в «настройки» и выбрать кнопку «Почта, адреса, календари», после нажатия на которую откроется страничка команд;
- выбрать команду «Добавить учетную запись», приводящую на страничку с различными сервисами, и если Яндекса среди них нет, то жмем на кнопку «Другое»;
- на открывшемся листе выбираем «Новая учетная запись», после клика на которую попадаем на страничку «Новая», где есть поля для заполнения учетных данных;
- в строку «Имя» вписываем любое имя латинскими буквами;
- ниже вводим свой E-mail Яндекс.Почты;
- в следующую строку пишем свой пароль;
- в строке «Описание» можем оставить то наименование, которое предлагается айфоном.
Теперь жмем на кнопку «Далее», расположенную вверху справа, и сервис начинает проверку внесенных сведений, и на открывшейся странице возле значка «Почта» касаемся зеленой кнопки, давая команду. Вот и все, учетная запись добавлена, можно на рабочем столе открывать папку и читать письма.
Есть вариант пойти другим путем, вписав в поисковую строку «Яндекс.Почта скачать». Приложение мгновенно скачивается, после чего следует пройти авторизацию, занеся в строки логин и пароль. На поле рабочего стола возникает значок, кликнув на который можно открыть папку «Входящие».
Для домена
Домен – то же самое, что и точный адрес, позволяющий идентифицировать уникальный числовой код пользователя, т.е. IP-адрес. Так как IP-адрес состоит из неудобных для запоминания ряда цифр, используются доменные имена, более благозвучные и легко запоминающиеся. Существует система идентификации цифр IP-адреса и заменяющего его доменного имени. Получить домен можно бесплатно, но это для коммерческой деятельности несолидно, доменное имя коммерсанты покупают, причем цена за год пользования составляет сущие копейки.
Для своего единственного и неповторимого доменного имени при необходимости можно подключить Яндекс.Почту путем использования соответствующего сервиса — Яндекс.Почта для домена. Для этого нужны обычный аккаунт и почтовый ящик. Если таковой имеется, то далее действуем так:
- в поисковую строку вписываем «Яндекс.Почта для домена» и по ссылке открываем тот сайт, где указан наш тип почты – яндекс.ру, яндекс.юа или ин.;
- на открывшейся странице потребуется вписать имя своего домена и нажать на кнопку «Добавить домен»;
- на следующем листике команду «Делегируйте ваш домен» лучше игнорировать и перейти к команде «Подтвердить владение доменом», а в открывшемся списке выбрать первый пункт, вписав подтверждение, выбрав его из файлового менеджера в папке «Хостинг»;
- давим кнопку «Проверить владение доменом», и система проводит проверку.
Теперь переходим к Шагу 2 – настройке МХ-записей, для чего снова нужно войти в папку «Хостинг» и выбрать «Управление доменами», потом переходим к «Настройкам», нажимая на «Настройки DNS». Из предлагаемого списка выбираем «Новая DNS-запись», а из всех типов записей нам интересна МХ. Вписываем нужные данные, давим кнопку «Добавить» и пару минут ждем обновления, а затем жмем «Проверить МХ-запись».
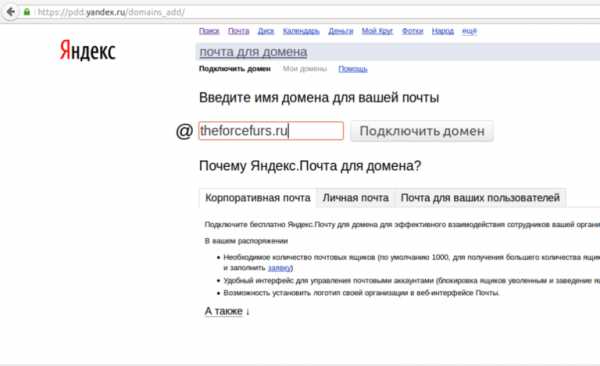
Через некоторое время обновляем страницу и видим поля, куда нужно вписать реквизиты нового почтового ящика – наименование и пароль, указываемый дважды. Нажатие на кнопку внизу «Добавить» завершает процесс. К своему домену владелец вправе привязать почтовых ящиков сколько угодно.
Безопасность
Взлом почты – весьма неприятное происшествие даже для человека, ведущего сугубо личную переписку, а если в письмах содержится важная коммерческая информация или производственные секреты, то это грозит серьезными финансовыми потерями.
Важно защитить и свои персональные данные. Для защиты своего информационного пространства и личных данных стоит предпринимать некоторые несложные меры:
- придумывать непростые варианты пароля;
- периодически изменять пароль;
- контрольный вопрос безопасности брать не из предлагаемого списка, а сочинять свой, ответ на который никому не известен;
- для дополнительной защиты привязать телефонный номер.
Все это можно сделать, зайдя в «Настройки» и выбрав из меню пункт «Безопасность». Рекомендуется пароль менять хотя бы раз в месяц, но лучше вообще не использовать постоянные пароли, сохраняемые в браузере. Есть еще дополнительные меры защиты от проникновения в почтовый ящик, например – двухфакторная аутентификация, состоящая в использовании для входа в почту одноразовых паролей через СМС-сообщения на телефон.
Двухфакторная аутентификация – один из пунктов в меню «Настройки», в котором нужно нажать на активную фразу «начать использовать одноразовый пароль». Откроется вкладка «Управление паролями», где в графе «основной пароль» нужно выбрать «сменить», а также включить двухфакторную аутентификацию и пароли приложений (ранее эти функции были с надписью «Выкл.»). Теперь внизу кликнуть на «начать настройку» и пройти настройку путем подтверждения номера телефона через проверочный код из СМС.
При двойной аутентификации сначала вы для входа в почту вписываете свой обычный пароль, но вас не пускают, открывая окошко для ввода одноразового кода, который нужно взять из СМС, принятого телефоном, и отметить галочкой фразу «не спрашивать для этого устройства». Чужой не получит доступа к письмам, зная пароль, но не имея в руках телефона.
Яндекс.Почта – отличный сервис, адаптированный под использование не только специалистами, но даже обычными обывателями. Если настроить почту под свои потребности, то поступающую корреспонденцию можно будет быстро просматривать и отвечать сначала на послания, не терпящие отлагательства. Это позволит сэкономить время.
prodvigaem.pro
❶ Как открыть почтовый ящик 🚩 Компьютеры и ПО 🚩 Популярное
Автор КакПросто!
Трудно представить себе пользователя интернета, не имеющего собственного почтового ящика. С помощью электронной почты можно вести дружескую или деловую переписку, обмениваться различными файлами. Адрес электронной почты необходим для регистрации на интернет-сайтах. Почтовые услуги предлагают многие сайты и способы регистрации на них очень похожи.

Статьи по теме:
Вам понадобится
- — компьютер или мобильный телефон с доступом в интернет.
Инструкция
Напечатайте в адресной строке браузера адрес сайта, на котором вы собираетесь создавать себе почтовый ящик. Нажмите Enter и перейдите на сайт. Найдите на странице надпись «Регистрация в почте» или «Зарегистрировать новый аккаунт» и нажмите на нее.
На страничке с регистрационной анкетой укажите требуемые данные. Введите свое имя, фамилию, дату рождения, ваш город и пол. Придумайте название своему почтовому ящику — логин, который должен состоять из латинских букв и/или цифр. Регистр букв в логине не имеет значения (petr и Petr — это одно и то же). Пробелы в логине не допускаются, можно использовать точку и дефис, которые равнозначны (petr.ivanov – то же самое, что и petr-ivanov).
Придумайте пароль для входа в свой почтовый ящик. Используйте для создания пароля как строчные, так и прописные латинские буквы, цифры и символы. Чем сложнее будет это сочетание, тем лучшая защита будет у вашего почтового ящика. Повторите введение пароля в регистрационную форму для того, чтобы система проверила правильность пароля.Укажите свой номер мобильного телефона. После регистрации на ваш телефон придет смс-сообщение от системы со специальным кодом для подтверждения вашей регистрации в почте. Если у вас нет мобильного телефона или вы не хотите его указывать, выберите «секретный вопрос» для восстановления пароля.
При желании придумайте сами секретный вопрос. Впечатайте в форму ответ на вопрос. Если у вас уже есть адрес электронной почты, введите его в строку «дополнительный e-mail». В случае потери пароля этот адрес будет использован для восстановления.
Прочитайте пользовательское соглашение. Нажмите на кнопку «Зарегистрироваться». Если до этого вы указывали номер мобильного телефона, введите код, пришедший по смс. Если у вас нет мобильного телефона, введите проверочный код со страницы. Проверьте правильность всех введенных вами данных и нажмите еще раз «Зарегистрироваться». На этом регистрация будет закончена и вы попадете на страничку своего нового почтового ящика.
Видео по теме
Полезный совет
При работе с электронной почтой вы сможете в любой момент изменить свой пароль для входа в почту и секретный вопрос. Для этого надо зайти в раздел «Настройки» и подраздел «Пароль».
Источники:
- Регистрация в «Яндекс.Почте»
Совет полезен?
Статьи по теме:
www.kakprosto.ru
Невероятно простые способы, как открыть замок от почтового ящика
К сожалению, привычка посылать друг другу обычные бумажные письма, постепенно отживает свое. Все больше людей пользуются современными электронными методами связи – электронной почтой и мобильными телефонами.
Однако почтовые ящики все-таки выполняют свои функции. Немало людей продолжают выписывать периодические издания. В ящики опускаются рекламные проспекты, рассылки и квитанции на оплату различных услуг. Что делать, если вам срочно нужно достать корреспонденцию, а ключа под рукой нет? Сегодня мы поговорим о том, как открыть замок от почтового ящика, не ломая его. Для этого вам понадобится несколько предметов, которые имеются в любом доме:
- небольшой кухонный нож;
- ножницы среднего размера;
- кусочек тонкой проволоки;
- шпилька для волос.
Как открыть замок от почтового ящика – подробно рассказывается ниже. Хотим сразу предупредить, что пользоваться ими рекомендуется только для открытия собственного ящика. А вот корреспонденцию соседей лучше не трогать, ведь это уже будет попахивать воровством.
Почувствуйте себя взломщиком
Конечно, копаться в замке собственного почтового ящика не очень приятно, но зато вы можете представить себя в роли взломщика.
Первый способ извлечь интересующую вас корреспонденцию не предполагает использования каких-либо инструментов. Если ящик не глубокий, а журнал или газета достаточно объемные, то вытащить их можно рукой, аккуратно просунув сквозь прорезь пальцы.
Второй способ, как открыть замок от почтового ящика предусматривает изготовление ключа. Для этого возьмите прочную, тонкую, плоскую пластину – например, это может быть тонкий нож. Просуньте его в щель в том месте, где установлен запорный механизм. Своеобразным рычагом немного надавите на язычок. При упорстве и желании его можно отодвинуть и открыть дверцу. У этого способа есть существенный недостаток – при сильном давлении можно легко повредить не только замок, но и дверцу.
Более безопасный, но длительный по времени способ, как открыть замок от почтового ящика – использование отмычки. Такой метод открывания замка без ключей наиболее эффективнее против старых почтовых запоров. Функции отмычки могут выполнять разнообразные предметы:
- шпилька для волос;
- тонкая проволока;
- маленькие, маникюрные ножницы;
- спица для вязания и т.д.
Аккуратно введите выбранное вами в качестве отмычки изделий в замочную скважину и попытайтесь провернуть его в сторону отпирания замка. Присмотритесь к тому, как ведет себя замок. Если вы чувствуете, что его удается отпереть, вы все делаете правильно. Если ничего не получается, возьмите другой предмет или прикладывайте больше усилий.
Можно обойтись без специальных приспособлений и не тратить время на попытки открытия почтового замка без ключа. Если в подъезде установлены одинаковые почтовые ящики с типовыми замками, обратитесь за помощью к соседям. У них можно взять их экземпляр ключа и попробовать открыть дверцу. Иногда это удается.
Предусмотрительность, как надежный метод избавления от непредвиденных проблем
В данной статье мы привели наиболее действенные способы открыть почтовый ящик без ключа, не ломая замок. Они подойдут для стандартных запоров. В том случае, когда на ящике был установлен современный новый замок, открыть его приведенными выше способами практически нереально.
Если вы только ждете интересующую вас корреспонденцию, может подождать почтальона. Обычно они ходят утром или вечером. Так же можно оставить на почтовом ящике записку с просьбой бросить почту в ящик соседей, если вы с ними предварительно договорились о возможности использования их ячейки.
Чтобы полностью избежать подобных проблем и не искать способов, как открыть замок от почтового ящика, рекомендуется хранить запасной ключ или дубликат оригинала в ящике стола или шкафу. Таким образом, даже если вы потеряете основной ключ, у вас всегда останется еще один, который можно будет впоследствии размножить.
www.lock-door.ru