- Надежные пароли
- Узнать пароль почты находясь в ней. Как узнать пароль от почты
- Способ 1: Просмотр сохраненных паролей в браузере
- Способ 2: Просмотр кода элемента
- Способ 3: Восстановление пароля
- Как посмотреть свои сохраненные пароли в Яндекс браузере
- Просмотр своих сохраненных паролей в браузере Google Chrome
- Узнать свои сохраненные пароли в браузере Mozilla Firefox
- Просмотр своих паролей в браузере Opera
- Ну и последний просмотр паролей будет в браузере Microsoft Edge, он же Internet Explorer
- Восстановления доступа по номеру телефона
- Секретный вопрос
- Стандартный способ восстановления
- Помощь службы поддержки
- Надежность защиты
- Несколько подключенных устройств
- Восстанавливаем логин
- Восстанавливаем пароль
- Как не допустить утери
- Как посмотреть свой пароль в Mail.ru
- Как подключить почту Office365 к Битрикс24
- Как часто менять пароль от почты? И что будет, если этого не делать
- Смените пароль от вашей почты! | Экономика в Германии и мире: новости и аналитика | DW
- Жертва российских хакеров — SolarWinds
- Личные данные немецких политиков оказались в Сети
- Российские «мишки»
- Атаки на энергосети США и Германии
- США обвинили ГРУшников в кибератаках
- США и Великобритания обвинили РФ в масштабной кибератаке
- Bad Rabbit поразил Россию и Украину
- Кибератака века
- Вирус Petya
- Атака на бундестаг
- Против Хиллари
- Партия Меркель под прицелом
- Допинговый взлом
- 500 млн аккаунтов Yahoo
- Восстановить и узнать пароль почты The Bat!
- Обновление пароля для почты и календаря Mac: Службы информационных технологий: Alma College
- Настройка по умолчанию для «Пароль электронной почты для пользователя?» флажок
- [решено] Не удалось найти, где хранится старый пароль почты в Windows
- Устранение неполадок, связанных с паролем (Mac Mail и устройства IOS)
- Защита электронной почты не заканчивается вашим паролем
- Как решить проблему с почтой Apple Не удалось проверить имя учетной записи или пароль
- Недавно меняли пароль связки ключей? Возможно, он стер ваши пароли в учетных записях Интернета!
- Процесс восстановления ваших учетных записей Mac Mail и Интернета в OSX из-за проблемы «Невозможно проверить имя учетной записи или пароль».
- Подробная информация о том, как исправить OSX, когда вы не можете проверить имя учетной записи или пароль в Apple Mail
- Сводка
- И это еще не все …
- Отсутствует пароль Mac Mail — Практическая помощь для вашей Digital Life®
Надежные пароли
Пароль – это первая линия обороны против злоумышленников. Используйте для каждого сервиса отдельный пароль и помните, что он должен быть надежным. Не забывайте менять пароли время от времени. Наши советы помогут вам создать надежные пароли и предотвратить их кражу.
Используйте разные пароли в разных сервисах, например в электронной почте и интернет-банке
Представьте себе, что один и тот же ключ открывает вашу квартиру, машину и офис. Украв его, преступник получит доступ ко всему. Поэтому не используйте пароль от новостного сайта для электронной почты или интернет-банка. Возможно, это неудобно, однако таким образом вы сможете обезопасить себя от злоумышленников.
Храните пароли там, где их трудно найти
Пароли можно записывать, но не оставляйте эти записи на виду – возле компьютера или на письменном столе.
Используйте длинные пароли из цифр, букв и символов
Чем длиннее пароль, тем труднее его подобрать. Добавьте в него цифры, символы, меняйте регистр. Тогда потенциальным злоумышленникам придется попотеть, чтобы подобрать или взломать его. Не стоит использовать пароли наподобие 123456 или password, а также общедоступную информацию (например, номер телефона). Это не слишком оригинально и вдобавок небезопасно!
Добавьте в него цифры, символы, меняйте регистр. Тогда потенциальным злоумышленникам придется попотеть, чтобы подобрать или взломать его. Не стоит использовать пароли наподобие 123456 или password, а также общедоступную информацию (например, номер телефона). Это не слишком оригинально и вдобавок небезопасно!
Используйте словосочетание, известное только вам
В качестве пароля можно использовать словосочетание, которое известно только вам и имеет отношение к соответствующему сайту. Например, для пароля к электронной почте можно запомнить фразу «Мои друзья Валера и Маша 1 раз в день присылают мне смешные письма», а затем транслитерировать ее и взять первую букву из каждого слова. В результате получится «MdV1rvdpmsp». Угадать такую комбинацию невозможно. Поступайте так же, выбирая пароли для других сайтов.
Настройте восстановление пароля и поддерживайте актуальность данных
Если вы забыли свой пароль или не можете попасть в свой аккаунт, вам нужен способ вернуться в него.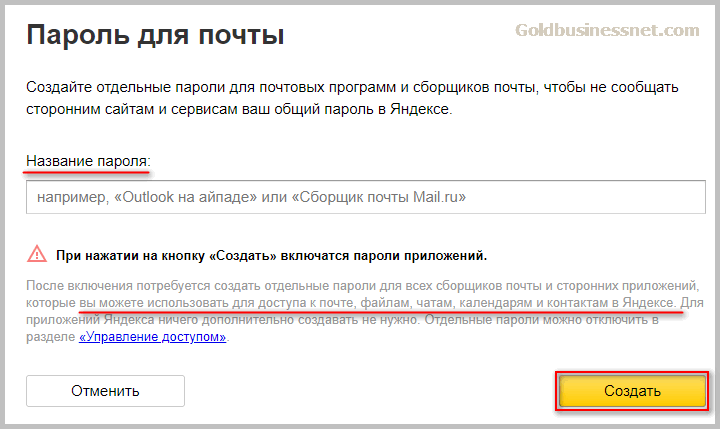
Вы также можете добавить номер телефона, на который придет текстовое сообщение с кодом для восстановления пароля. Указать номер телефона в аккаунте – самый простой и надежный способ защиты.
Используя номер телефона, поставщики услуг могут проверить пользователя, который пытается получить доступ к аккаунту. Для этого они отправят на телефон специальный код, и вы снова получите доступ к почте, даже если забыли данные для входа. Вы можете смело указывать номер телефона: вам не будут приходить нежелательные SMS-рассылки.
Мобильным телефоном вы владеете физически, поэтому такой способ восстановления пароля более безопасен, чем использование дополнительного адреса электронной почты или секретного вопроса.
Тем не менее, если вы не можете или не хотите связывать свой номер телефона с аккаунтом, на многих веб-сайтах вам предложат выбрать вопрос для подтверждения вашей личности в случае, если вы забыли свой пароль. Возможно, вам предложат создать собственный вопрос. Он должен быть таким, чтобы ответ на него знали только вы. Не следует использовать информацию из открытых источников (например, социальных сетей).
Возможно, вам предложат создать собственный вопрос. Он должен быть таким, чтобы ответ на него знали только вы. Не следует использовать информацию из открытых источников (например, социальных сетей).
Ваш ответ должен быть уникальным, но одновременно запоминающимся. Если даже злоумышленнику удастся его угадать, он должен будет поломать голову над тем, как ответ в точности сформулирован. Выше мы уже описали, как это можно сделать. Выучите свой ответ наизусть. Если вы его забудете, то можете потерять доступ к аккаунту навсегда.
По материалам сайтаgoogle.ru/safetycenter
Узнать пароль почты находясь в ней. Как узнать пароль от почты
Иногда у пользователя возникает потребность узнать свой пароль электронной почты. Сделать это можно только в том случае, когда он был сохранен в браузере или активирована функция автозаполнения. Методы, приведенные в статье, являются универсальными и подойдут для обладателей ящика в любом, даже самом непопулярном сервисе.
Всего существует два метода, благодаря которым можно узнать свой пароль от электронного ящика. Кроме этого мы расскажем о третьем, альтернативном варианте, что подойдет в том случае если у вас в браузере не настроено сохранение информации для входа.
Способ 1: Просмотр сохраненных паролей в браузере
Сейчас большинство популярных веб-обозревателей предлагают пользователю сохранять свои логины и коды, чтобы каждый раз при входе не вводить их повторно. В настройках доступна к просмотру абсолютно вся указанная когда-либо информация, в том числе и данные электронной почты. Рассмотрим процесс поиска паролей на примере :
Теперь вы знаете свой код от необходимой учетной записи. Вы можете скопировать его или запомнить, чтобы использовать в дальнейшем. Развернуто о том, как найти сохраненные данные в других популярных браузерах, читайте в приведенных ниже статьях.
Читайте также: Просмотр сохраненных паролей в ,
Способ 2: Просмотр кода элемента
Обычно если информация сохраняется в веб-обозревателе, при показе формы для входа срабатывает функция автозаполнения, где пароль отображается в виде точек или звездочек.
Теперь вы узнали необходимые данные от электронной почты. Повторимся, что этот метод универсален для всех сервисов и браузеров, поэтому алгоритм действий везде будет практически идентичен.
Способ 3: Восстановление пароля
К сожалению, не у всех юзеров настроена функция сохранения паролей и автозаполнения. К тому же случаются ситуации, когда нужно узнать данные для входа, работая за чужим компьютером. Если такое произошло, надеяться остается только на свою память, пытаясь вспомнить, какую комбинацию символов вы использовали. Однако можно просто перейти к восстановлению и задать новый пароль.
Способов восстановления у каждого сервиса существует несколько, например, подтверждение на телефон, отправка кода на запасной ящик или ответ на секретный вопрос. Выберите наиболее подходящий вариант и следуйте предоставленным инструкциям.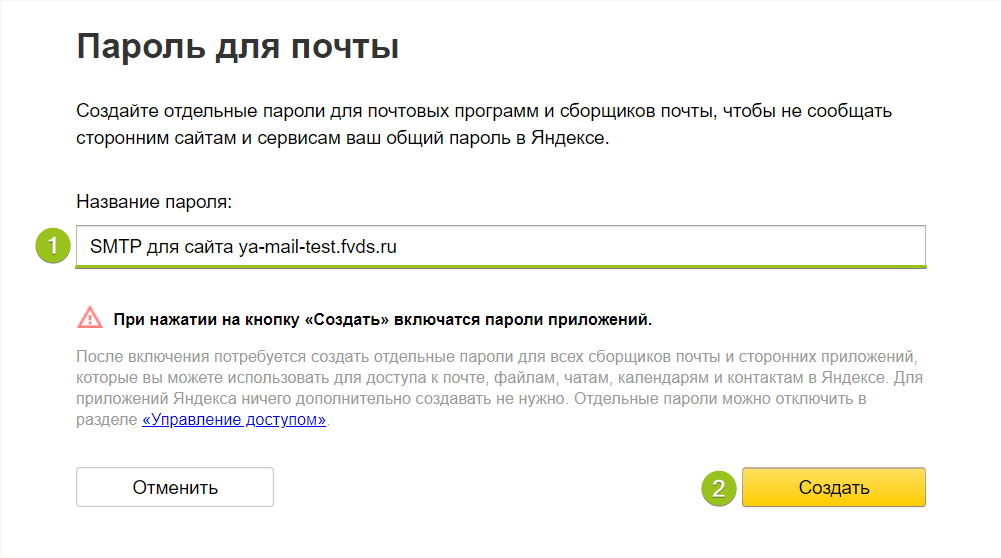 Детальнее о восстановлении паролей в самых популярных почтовых службах читайте в другом нашем материале по ссылке ниже.
Детальнее о восстановлении паролей в самых популярных почтовых службах читайте в другом нашем материале по ссылке ниже.
Выше мы рассмотрели два основных метода, как можно узнать свой пароль от электронного ящика, а также рассказали об альтернативном варианте, который будет полезен в определенных случаях. Надеемся, что наша статья помогла вам разобраться с возникшим вопросом и теперь вы знаете собственные данные для входа.
Прежде чем написать пошаговые действия, как можно узнать и посмотреть свои сохраненные пароли в популярных браузерах, таких как Яндекс браузер, Google Chrome, Mozilla Firefox, Opera, Internet Explorer и Microsoft Edge. Хотелось бы все таки напомнить для тех кто еще не знает, что сохранять пароли в браузерах не рекомендуется, это не безопасно.
Запоминайте свои пароли в голове или пользуйтесь менеджерами паролей, сейчас их достаточно много на любой вкус и цвет, но я рекомендую KeePass (бесплатная, есть Portable версия, что позволяет хранить все данные на флешке, не боясь что компьютер сломается и данные будут утеряны).
Как посмотреть свои сохраненные пароли в Яндекс браузере
1. В правом углу браузера, жмем на вкладку “Настройки Яндекс браузера”.
При нажатии на нее откроется выпадающий список, выбираем пункт “Настройки”.
2. После того как нажали “Настройки”, открывается вкладка со всеми настройками браузера. Прокручиваем страницу в самый низ до кнопки “Показать дополнительные настройки” и нажимаем ее.
3. Прокручиваем страницу до пункта “Пароли и формы” и видим кнопку “Управления паролями”, нажимаем ее и видим сайты на которых сохраняли пароль. Выделяем нужный нам сайт и жмем показать.
Для показа пароля может потребоваться ввод пароля от учетной записи Компьютера.(не перепутайте, не от почты, профилей или соцсетей, а Компьютера).
Просмотр своих сохраненных паролей в браузере Google Chrome
Просмотр сохраненных паролей в Google Chrome практически не отличается от Яндекс браузера.
Все те же действия:
1. В правом углу браузера нажмите вкладку “Настройки”
3. На открывшихся дополнительных настройках ищем пункт “Пароли и формы”.
На открывшихся дополнительных настройках ищем пункт “Пароли и формы”.
На строчке “Предлагать сохранять пароли для сайтов” есть ссылка “Настроить”, жмем на нее и открывается окно с нашими сайтами и паролями.
Выделяем нужный сайт и жмем показать пароль.
Для просмотра, браузер, возможно, попросит ввести пароль от учетной записи пользователя вашего Компьютера. (не перепутайте, не от почты, профилей или соцсетей, а Компьютера).
Узнать свои сохраненные пароли в браузере Mozilla Firefox
Просмотр паролей в браузере Mozilla Firefox, мало чем отличаются от браузеров выше, за исключением названия некоторых кнопок и путей 🙂
Действия однотипны:
1. В правом углу браузера нажимаем “Открыть меню”.
В выпадающем списке нажимаем “Настройки”.
2. Справа в меню нажимаем пункт “Защита” и видим кнопку “Сохраненные пароли”, нажимаем ее и видим сайты и сохраненные пароли от них.
Если вы задавали свой пароль для “Мастер-пароль”, то перед показом пароля, вам потребуется ввести мастер-пароль.
Просмотр своих паролей в браузере Opera
С браузером Opera действия похожие:
1. В левом углу браузера нажимаем “Меню” и в выпадающем списке жмем “Настройки”.
2. Нажимаем пункт “Безопасность”.
3. На странице настроек видим пункт “Пароли” и кнопку “Управления сохраненными паролями”, жмем на нее и откроется окно с нашими сайтами и паролями, выделяем нужный сайт и жмем показать пароль.
Для просмотра, вам потребуется ввести пароль от учетной записи пользователя Компьютера.(не перепутайте, не от почты, профилей или соцсетей, а Компьютера)
Все просто.
Ну и последний просмотр паролей будет в браузере Microsoft Edge, он же Internet Explorer
В этих браузерах немного отличаются пути где сохранены наши пароли.
1. В правом углу нажимаем пункт “Сервис, он же Настройки”.
В выпадающем списке выбираем “Свойства браузера”. Откроется вкладка, где нам нужно переключится во вкладку содержание.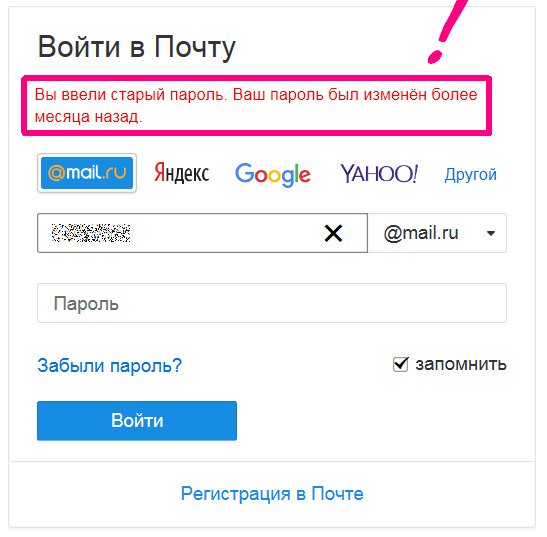
2. В пункте “Автозаполнение” есть кнопка “Параметры”, жмем на нее и появится еще одно окно, где нам нужно нажать заветную кнопку “Управление паролями”.
3. После нажатия на кнопку, откроется “Диспетчер учетных данных для интернета”, где будут наши сайты и пароли, на против пароля будет ссылка показать пароль, на нее мы и жмем для просмотра.
Для просмотра пароля, вам потребуется ввести пароль от учетной записи Компьютера.(не перепутайте не от почты, профилей или соцсетей, а Компьютера)
Все намного проще чем ожидалось? 🙂
Многие люди в процессе общения активно пользуются современными технологиями обмена информацией при помощи широких возможностей Интернета. Для этого необходимо завести почтовый ящик, зарегистрировавшись на одном из специальных сервисов. Электронная почта позволяет моментально отправлять информацию в любую точку мира и получать на нее ответ.
Заводя себе почтовый ящик, в первую очередь следует позаботиться о его безопасности. Для этого существует защита личной переписки от посторонних пользователей при помощи пароля. В основном при регистрации используется комбинация цифр и букв, которую обязательно следует запомнить. Но что делать, если забыл пароль от почты mail.ru или же других почтовых сервисов? Существует множество методов восстановления доступа. Выбор конкретного способа зависит от сведений профиля, которые может вспомнить пользователь.
Для этого существует защита личной переписки от посторонних пользователей при помощи пароля. В основном при регистрации используется комбинация цифр и букв, которую обязательно следует запомнить. Но что делать, если забыл пароль от почты mail.ru или же других почтовых сервисов? Существует множество методов восстановления доступа. Выбор конкретного способа зависит от сведений профиля, которые может вспомнить пользователь.
Восстановления доступа по номеру телефона
Нередко пользователи сталкиваются со взломом аккаунта или попросту забывают пароль электронной почты. И в качестве решения проблемы создают новый почтовый ящик. Что, конечно же, ведет к потере доступа к собственной информации на прошлом почтовом адресе.
Как известно, во время создания профиля пользователю необходимо подтвердить свой номер телефона, используемый для управления аккаунтом. Если пользователь забыл пароль от почты, однако имеет доступ к номеру телефона, который был ранее подтвержден, рекомендуется воспользоваться восстановлением с помощью sms-сообщения.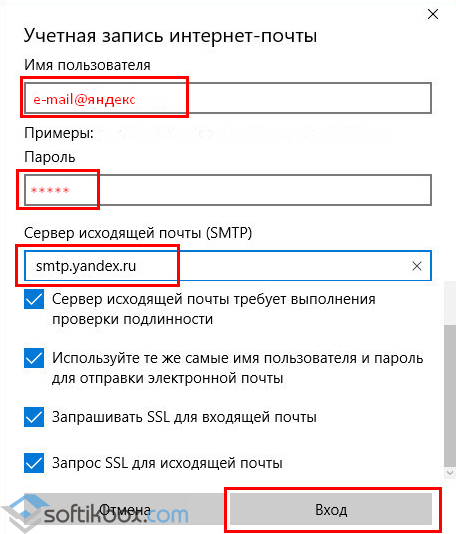
Для этого необходимо выбрать номер и ввести в специальное поле 4 последние цифры. После чего на указанный номер должно прийти сообщение с кодом для восстановления доступа к профилю.
Секретный вопрос
Нередко во время создания учетной записи требуется указать определенный вопрос и дать на него ответ. Для восстановления доступа следует в соответствующее поле ввести нужные сведения. Благодаря этому система идентифицирует пользователя. После этого потребуется ввести код с предоставленной картинки и следовать согласно инструкции. Если же пользователь не помнит ответа на секретный вопрос, то следует нажать на кнопку «Я не помню ответ» под формой.
Стандартный способ восстановления
Если пользователь забыл пароль от почты, то для его восстановления стандартным способом необходимо знать логин. Процесс происходит в следующей последовательности:
- Главная страница mail.ru при попытке войти в почтовый ящик или зарегистрироваться содержит кнопку «Забыли пароль?».

- Ввести электронный адрес, после чего нажать кнопку «Продолжить». Однако следует помнить, что в случае не использования почтового ящика в течение 5 лет доступ к нему теряется безвозвратно.
- Если введенный адрес существует, то пользователь попадает на страницу восстановления, где требуется ввести некоторую информацию о данных во время регистрации.
- После заполнения необходимых полей потребуется ввести капчу.
- Затем откроется страница с пустыми полями, которые также нужно заполнить. После чего следует отправить форму.
Итак, заявка пользователя будет оправлена на проверку и в ближайшее время будет рассмотрена.
Помощь службы поддержки
Нет ничего сложного в том, чтоб обратиться за помощью в службу поддержки, если забыл пароль от почты. Если не удалось воспользоваться стандартным способом, то необходимо напрямую обратиться к специалистам и объяснить подробно суть проблемы. Возможно, аккаунт был взломан или пользователь длительное время не заходил в профиль.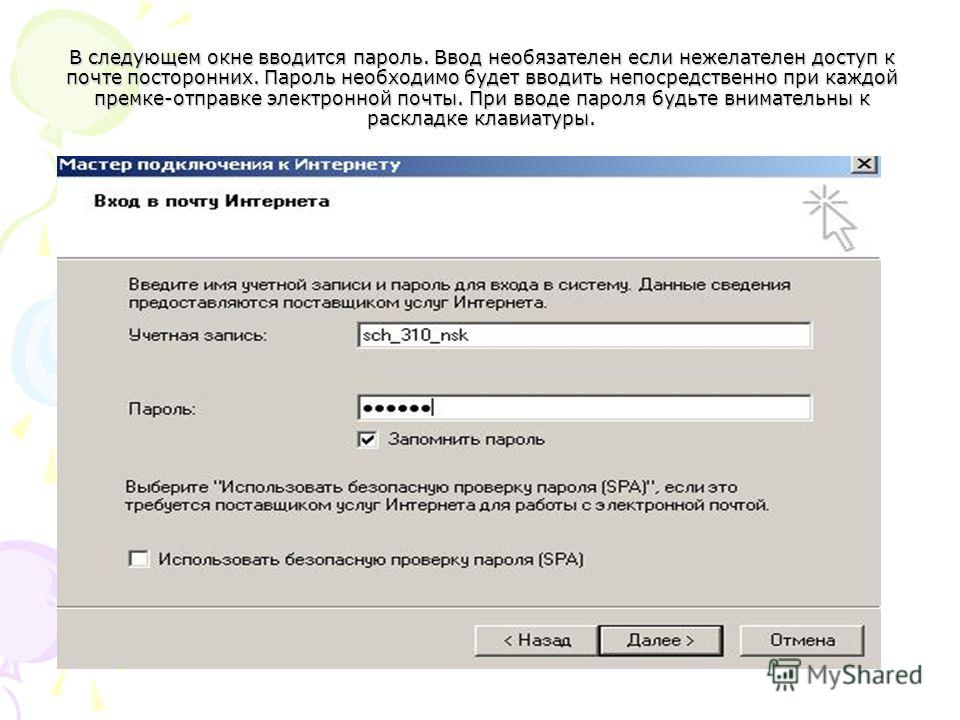 Отправляя письмо с разъяснением причин, следует указать тему: «Восстановление пароля».
Отправляя письмо с разъяснением причин, следует указать тему: «Восстановление пароля».
В письме потребуется указать самые главные сведения, которые доступны только настоящему владельцу аккаунта. Для более быстрого возвращения доступа к почте рекомендуется указывать как можно больше достоверной информации. В таком случае вероятность восстановления пароля возрастет в несколько раз.
Итак, восстановление пароля — вполне решаемая проблема, если строго соблюдать действия инструкции или воспользоваться помощью службы поддержки. Восстановить доступ к аккаунту можно, если пользователь забыл пароль от почты, но помнит сведения, указанные им во время регистрации. Чтобы свести к минимуму возможности потери акккаунта, рекомендуется всегда указывать номер мобильного телефона.
У Вас бывает моменты, когда пароль от почты просто вылетает из головы? Я иногда забываю пароль от ящика, который использую для спама. И каждый раз меня спасает то, что я пользуюсь The Bat. Если Вы тоже пользуетесь почтовым клиентом The Bat и так получилось, что Вы забыли пароль от почты
, то в этом случаи пароль можно легко узнать!
Что бы восстановить пароль от почтового ящика в The Bat, нужно сделать не сложные изменения в свойствах того ящика, от которого вы забыли пароль.
Для этого выберете в меню пункт «Ящик » а после пункт «Свойства почтового ящика » или проще, нажмите сочетания клавиш «Shift + Ctr + P »
После выше описанных действий откроется окно, в котором следует выбрать следующие «Транспорт » Далее «Журнал протоколов ». Здесь нас интересует «Протокол получения » нужно включить журнал. Просто поставьте галочку «Включить журнал ». Теперь создайте любой текстовой файл и выберете его, скажем «Logi.log» Это файл нам пригодится.
Теперь осталось отключиться от сервера и вновь к нему подключить. Для этого: В нижнем левом углу программы есть кнопочка с названием Вашего ящика, в моём случае это «Тестовой ящик ».
Выберете «Команды IMAP »далее пункте меню «Прервать соединение с сервером » после, все то же самое, только нужно соединиться с сервером!
Теперь смотрим файл «Logi.log» только он будет иметь немного другое имя, что-то типа «Logi_1.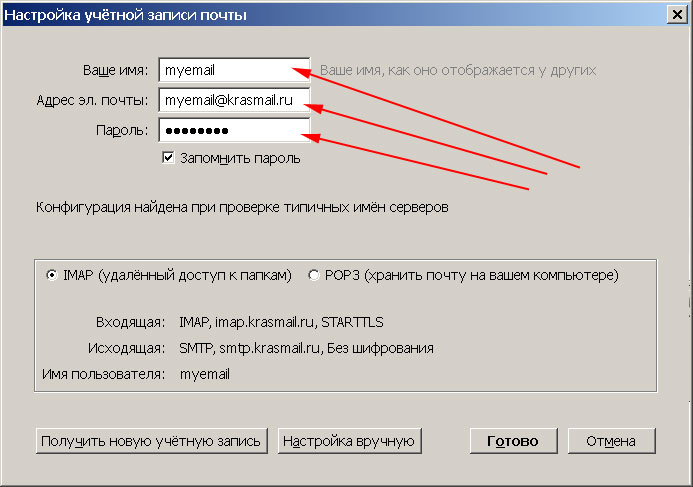 log» открываем его и смотрим примерно 9 строку и видим следующие.
log» открываем его и смотрим примерно 9 строку и видим следующие.
В этом файле будут представлены пароли как на ладони. В целях безопасности рекомендую вернуть настройки ящика, как было. То есть, снять галочку «Включить журнал » а то мало что может произойти!
И видео по теме.
Как видим, узнать пароль от почты в почтовом клиенте The Bat совсем не сложно. Кому помогла данная статья узнать пароль от почты, то пользуйтесь на здоровье.
Практически все мы пользуемся стандартным набором инструментов в сети интернет: социальными сетями, различными мессенджерами для неформального общения и почтой для корреспонденции в более деловом формате.
Правда, как правило, в сетях проводят больше времени, чем в почтовом ящике (объективно по той причине, что информации там огромное количество). И так уж сложилось, что вспомнить логин и пароль от «ВКонтакте» нам легче, чем от ящика, к примеру, на «Рамблере», в который мы заходим раз в неделю. «Что делать, если забыла пароль от почты?», «Как узнать пароль на почтовый ящик?» и много других подобных вопросов задают рядовые пользователи.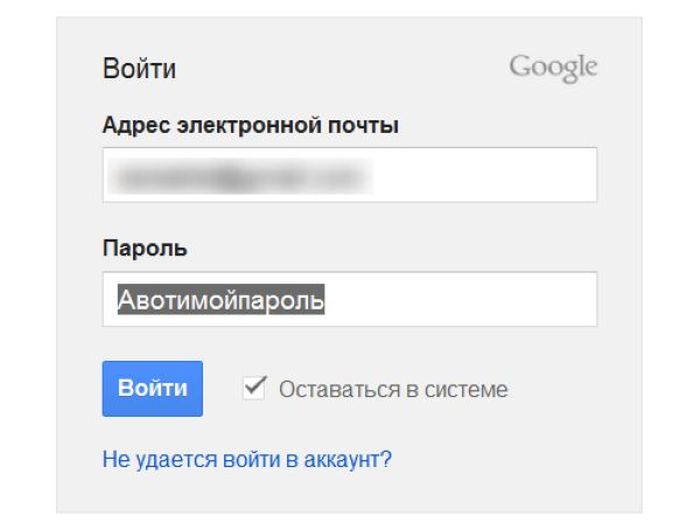 Ответ на них (и не только) мы дадим в этой статье.
Ответ на них (и не только) мы дадим в этой статье.
Итак, начнем с общего описания того, как проходит авторизация пользователя на почтовом сервере. Для того чтобы войти, вас просят указать логин и пароль. Логином называют идентификатор пользователя, который, как правило, состоит из букв и цифр, и является уникальным. Его еще по праву называют именем пользователя на том сервисе, где у него открыт аккаунт (в нашем случае, это почта).
Кроме логина, у каждого владельца учетной записи есть еще и пароль. При их введении человек может зайти в аккаунт и, таким образом, получить доступ ко всей информации внутри него. Соответственно, владелец учетной записи столкнется с проблемой в том случае, если утеряет эти два параметра. Так и случается в тех ситуациях, когда, к примеру, девушка говорит, что забыла пароль от почты. Такая проблема, к сожалению, не является уникальной или редкой, и страдают от нее в том числе и парни.
Надежность защиты
Конечно, для восстановления данных пользователя можно было бы предусмотреть более простую процедуру. Например, как это было раньше — кодовое слово. При регистрации у владельца аккаунта спрашивали секретное слово (например, девичью фамилию матери). После этого, если владелец забыл пароль почты, что делать — не знал, на сайте ему задавали тот же вопрос с просьбой указать это же самое слово. В случае совпадения ответов пароль сбрасывался, и человек попадал в аккаунт.
Например, как это было раньше — кодовое слово. При регистрации у владельца аккаунта спрашивали секретное слово (например, девичью фамилию матери). После этого, если владелец забыл пароль почты, что делать — не знал, на сайте ему задавали тот же вопрос с просьбой указать это же самое слово. В случае совпадения ответов пароль сбрасывался, и человек попадал в аккаунт.
На самом деле такой механизм действует до сих пор на менее защищенных сервисах. Правда, назвать его надежным нельзя — те, кто специализируется на взломах чужих страниц, уже давно практикуют процедуру подбора секретных слов, поэтому наиболее передовые сайты от такого варианта восстановления уже давно отказались. Им на смену пришли другие способы — это альтернативная почта или СМС.
Несколько подключенных устройств
Неплохим вариантом того, как восстановить логин и пароль, является также подключение сразу нескольких устройств к своему аккаунту. Например, если у вас есть смартфон, планшет и домашний компьютер, с помощью которых вы регулярно заходите на почту, восстановить доступ вам не составит труда.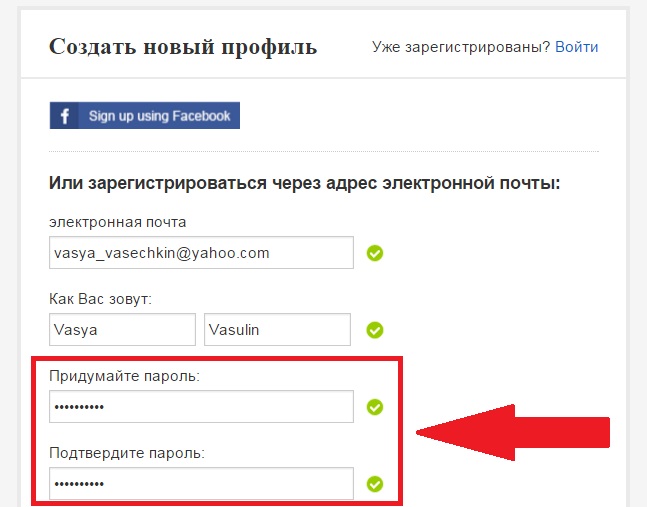
Скажем, при заходе с компьютера вы случайно вышли из аккаунта и, разумеется, забыли его данные. Выход найти легко: с другого подключенного гаджета (на котором вы все еще находитесь в почте) можно посмотреть логин, а затем, используя настройки и форму смены пароля, заново сбросить и его. Правда, для того чтобы изменить, нужно будет для начала угадать его. Если вы уже залогинены, то попыток у вас на это больше (по крайней мере, так действует электронная почта Gmail). А если будете перебирать пароли «снаружи» сервиса, то быстро получите блокировку по ай-пи-адресу. Поэтому будьте осторожны.
Восстанавливаем логин
Что делать, если вы не находитесь в интересующем вас аккаунте, и, помимо этого, еще и забыли свой логин? Для начала нужно уточнить, есть ли у вас в наличии какие-то вспомогательные средства напоминания и восстановления. Например, указывали ли вы свой номер телефона или альтернативный адрес почты. Если да, то проблем возникнуть не должно: логин, с которым была создана учетная запись, можно восстановить через один из указанных способов. Затем уже, отталкиваясь от имени пользователя, можно пытаться вспомнить тот, который забыла пароль от почты.
Затем уже, отталкиваясь от имени пользователя, можно пытаться вспомнить тот, который забыла пароль от почты.
Если же никаких привязок вы не использовали, и сервис попросту не может идентифицировать ни ваш второй адрес, ни номер телефона, то единственным средством для восстановления остается ваша память. Именно с ее помощью вы можете попытаться вспомнить адреса людей или организаций, с которыми вы связывались, и попросить их написать вам ваш логин (выглядит он как [email protected]).
Еще один способ — это попытка вспомнить ваш мейл через сторонние сервисы. Такой вариант тоже имеет право на существование, правда, в том случае, если вы находитесь залогиненным в какой-нибудь социальной сети, например. Если вы использовали один почтовый ящик, можете перейти на страницу настроек в такой сети и посмотреть, какой адрес прописан там.
Восстанавливаем пароль
Совершенно другой является та ситуация, если, к примеру, девушка забыла пароль от почты. По факту, на руках у нее есть логин, но нет возможности зайти в аккаунт под ним. Как быть в этом случае?
Как быть в этом случае?
Очень просто! Для начала пытаемся воспользоваться, опять же, привязкой. Это может быть СМС с паролем, отправленное на номер телефона, или письмо для обнуления ключа доступа, которое пришлют на ваш второй почтовый адрес. Если эти варианты недоступны, можно попробовать восстановить пароль с помощью упомянутого выше секретного слова (электронная почта Gmail такое не практикует, а вот на «Яндекс» это до сих пор работает). Правда, для этого нужно будет вспомнить такое слово.
Последний, самый отчаянный способ, — это просто попытка подобрать пароль, перебирая все возможные варианты.
Как не допустить утери
Хоть все сервисы и имеют специальную форму восстановления пароля и логина, но тем не менее в некоторых случаях даже они не могут ничем помочь. Вследствие этого почта, логин, пароль которой были забыты, просто теряется, а с ней пропадают и все контакты.
Поэтому для того, чтобы не допустить этого, рекомендуем использовать средства для восстановления своей конфиденциальной информации, предоставляемые почтовыми службами.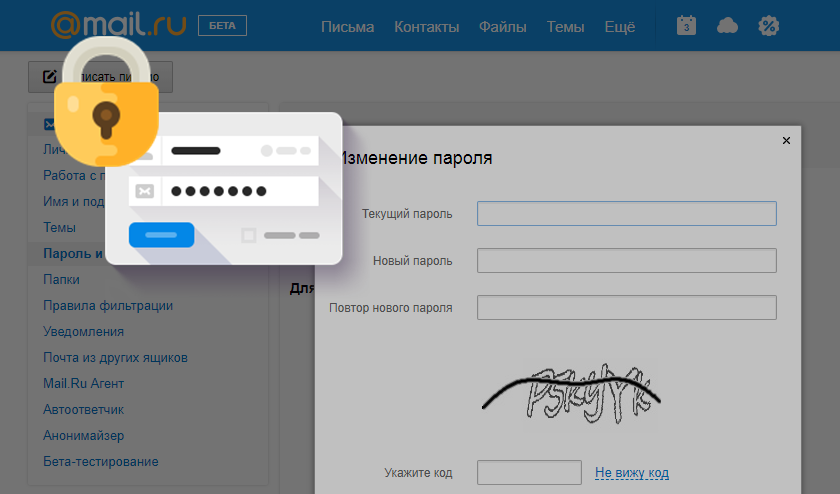 А это, как вы уже знаете: указание альтернативного почтового ящика, номера телефона, секретного вопроса. Существует и еще один элементарный метод — банальное сохранение ваших данных где-нибудь у себя на компьютере в электронном формате или просто фиксация на бумаге в блокноте. И тогда вы будете уверены, что не потеряете доступ к почтовому ящику, если он вам действительно важен.
А это, как вы уже знаете: указание альтернативного почтового ящика, номера телефона, секретного вопроса. Существует и еще один элементарный метод — банальное сохранение ваших данных где-нибудь у себя на компьютере в электронном формате или просто фиксация на бумаге в блокноте. И тогда вы будете уверены, что не потеряете доступ к почтовому ящику, если он вам действительно важен.
Как посмотреть свой пароль в Mail.ru
Надобность в просмотре пароля от аккаунтов интернет-страниц и почты в частности может возникнуть из-за забывчивости, неуверенности во вводимом пароле и/или иным причинам. Нужное действие можно совершить относительно легко, пользуясь любимым или встроенным браузером на компьютере или смартфоне. Сегодня мы расскажем, как посмотреть свой пароль в Mail.ru.
Способ 1: Просмотр на ПК
Имея под рукой веб-обозреватель, в котором производился вход в почту, мы можем посмотреть пароль, даже если он забыт. Для этого можно использовать список сохранённых паролей, который создаётся в любом современном браузере, или же извлечь данные для входа из заполненной по умолчанию строки ввода данных.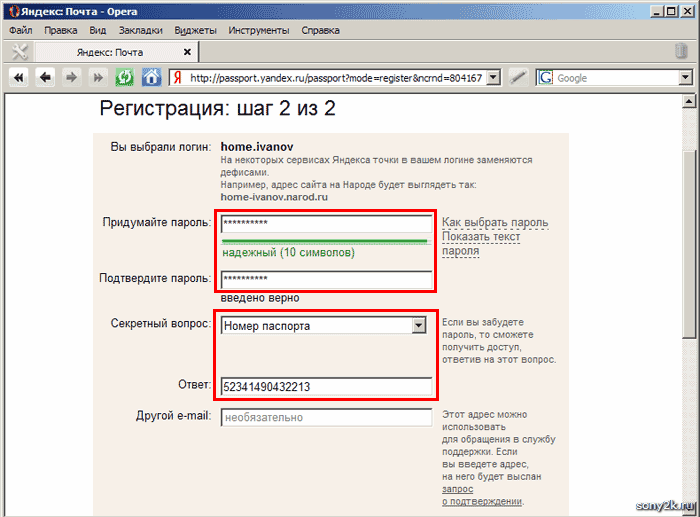
Читайте также: Как сохранить пароль в Google Chrome / Opera / Internet Explorer / Mozilla Firefox / Яндекс.Браузере
Сохранённые пароли
Рассмотрим просмотр через список сохранённых паролей в Mozilla Firefox, для этого:
- Откройте меню, обозначенное тремя горизонтальными полосками. В списке выберите «Логины и пароли».
- Кликните по «Приватность и Защита», а затем по «Сохранённые логины…».
- Выберите в левой области нужный логин от почты, обозначенный как «mail.ru», и нажмите по значку глаза.
- Пароль отобразится в удобном текстовом виде.
Примечание: вы можете нажать кнопку «Копировать», даже когда пароль зашифрован. Он всё равно корректно скопируется и при переносе в текстовые поля будет в таком же виде, как если бы вы пожелали отобразить его в настройках.
Так вы сможете посмотреть пароль, если сохранили его в памяти браузера и благополучно забыли. Имейте в виду, что политика безопасности ведущих IT-компаний не предусматривает автоматическое сохранение подобной информации. Поэтому, если вы не использовали упоминаемую функцию, значит, пароля от почты Mail.ru не будет в списке вашего браузера, но даже в таком случае есть шанс узнать заветный набор символов.
Имейте в виду, что политика безопасности ведущих IT-компаний не предусматривает автоматическое сохранение подобной информации. Поэтому, если вы не использовали упоминаемую функцию, значит, пароля от почты Mail.ru не будет в списке вашего браузера, но даже в таком случае есть шанс узнать заветный набор символов.
Информацию по просмотру пароля через другие популярные браузеры можно узнать, кликнув по одной из ссылок ниже.
Подробнее: Где хранятся пароли в Google Chrome / Opera / Internet Explorer / Яндекс.Браузере
Извлечение из кода страницы
Если вы, фигурально выражаясь, только что вышли из вашего почтового аккаунта, но логин и пароль были сохранены файлами cookies или скриптами сайта, тогда не всё потеряно и возможность посмотреть пароль ещё есть. Для этого нужно воспользоваться расширенным инструментарием браузера, таким образом:
- Нажмите «Ввести пароль», на главной странице Mail.ru.
- Выделите введённый в зашифрованном виде пароль и кликните правой кнопкой мыши по текстовому полю.
 После чего выберите «Исследовать элемент».
После чего выберите «Исследовать элемент». - В переменной формата пароля «type» выделите слово «password».
- Введите слово «text» вместо ранее выделенного фрагмента и нажмите клавишу «Enter».
- Посмотрите на текстовое поле, где раньше были чёрные кружочки или звёздочки. Теперь там ваш код в текстовом виде.
Это универсальный метод для просмотра введённых паролей на любых сайтах и в любом браузере. В некоторых веб-обозревателях пароль пишется непосредственно в строчках расширенного инструментария, убирая необходимость переводить формат пароля в текст.
Способ 2: Просмотр на смартфоне
Пароль, если он сохранён в памяти телефона, можно посмотреть и на смартфоне. Для этого откройте используемый браузер, мы возьмём за пример Google Chrome, и совершите следующие действия:
- Тапните на три вертикальные точки в правом верхнем углу.
- Перейдите в «Настройки».

- Выберите «Пароли».
- Найдите «mail.ru».
- Нажмите на значок глаза.
- Подтвердите вашу личность согласно установленному режиму безопасности.
После подтверждения ваш пароль отобразится в виде текста. К сожалению, политика безопасности Google Chrome не дала нам запечатлеть конечный результат манипуляций, но он примерно такой, как и в случае с операцией на ПК.
Аналогичным образом происходит просмотр паролей и у продукции от компании Apple, о чём развёрнуто повествуется в специальной статье.
Подробнее: Просмотр сохранённых паролей на iPhone
Способ 3: Восстановление пароля
Если сохранённых паролей не оказалось ни на ПК, ни на смартфоне, и вы здраво опасаетесь, что при выходе пароль может не отобразиться (а такое более чем вероятно), после чего доступ к почте будет утерян, тогда остаётся только восстановить пароль. До начала процедуры восстановления, если доступ аккаунту Mail.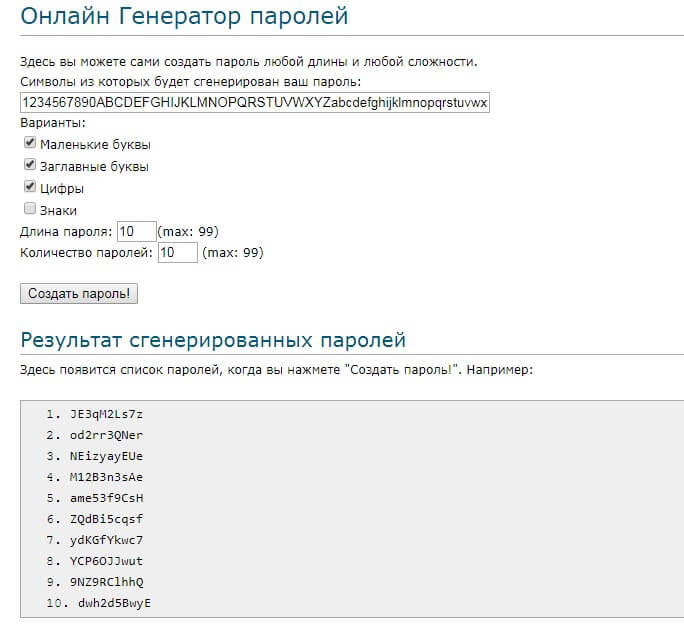 ru ещё сохранён, рекомендуем вам проверить варианты этого действия, но, когда таковых нет – создать их, руководствуясь следующей инструкцией:
ru ещё сохранён, рекомендуем вам проверить варианты этого действия, но, когда таковых нет – создать их, руководствуясь следующей инструкцией:
- Кликните на значок вашего аккаунта.
- Нажмите на строку почтового адреса в верхнем правом углу, а затем выберите «Пароль и безопасность».
- В разделе «Способы восстановления и уведомления» щёлкните ЛКМ по «Редактировать список».
- Выберите «Добавить номер», если хотите реализовать восстановление по мобильному телефону, или же «Добавить почту» в случае обладания дополнительным почтовым адресом.
- Введите номер телефона в текстовое поле и используйте кнопку «Добавить».
- Нажмите «Закрыть» после успешного добавления номера телефона.
Аналогичным образом производится добавление резервной почты.
Примечание: учтите, что вновь указанный вариант восстановления станет доступным для использования по истечении некоторого времени.
Необходимый для установления способа срок будет указан на страничке «Способы восстановления и уведомления» под недавно введённым номером или резервным почтовым адресом.
Предположим, было выбрано восстановление по номеру телефона, отведённый срок прошёл, а доступ к аккаунту потерялся или же вы случайно вышли из него. В таком случае для восстановления пароля действуйте так:
- Введите в текстовой строке ваш почтовый адрес и нажмите «Забыли пароль?».
- Укажите вариант «По номеру…».
- Подтвердите номер телефона, как запросит Mail.ru, и кликните по «Продолжить».
- Введите код подтверждения, присланный в СМС, и вновь нажмите на «Продолжить».
- Придумайте новый пароль и введите его ещё раз для подтверждения, после чего щёлкните ЛКМ по «Изменить пароль».
Теперь у вас новый пароль. Сохраните его в памяти браузера или запишите на бумажном носителе, чтобы иметь возможность освежить память о нём его в случае необходимости.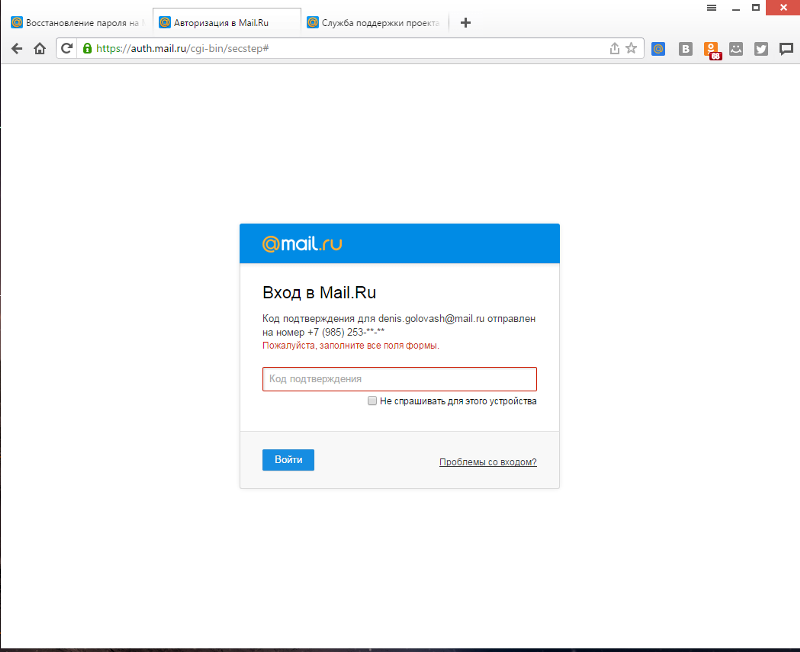
Читайте также: Восстановление пароля от почты Mail.ru
В текущей статье мы описали, как посмотреть свой пароль в Mail.ru. Для этого можно поднять записи из памяти веб-обозревателя, если вы имеете привычку сохранять пароли, или же сделали подобное исключение для почты, что работает как на ПК, так и на смартфоне. Но также можно дешифровать кодовое слово с помощью инструментов браузера, если настройки сайта позволили сохранить введённый пароль в соответствующей строке под маскирующими символами. А если никакие инструкции вам не подошли, не стоит отчаиваться, ведь всегда остаётся возможность восстановить пароль.
Читайте также:
Что делать, если забыл логин Mail.ru
Как узнать свой пароль электронной почты
Опишите, что у вас не получилось. Наши специалисты постараются ответить максимально быстро.
Помогла ли вам эта статья?
ДА НЕТКак подключить почту Office365 к Битрикс24
Мы рекомендуем подключать почту Office365 к Битрикс24 с использованием паролей приложений. Пароли приложений – это длинные, созданные случайным образом пароли, которые указываются один раз вместо стандартного пароля для входа в приложения и устройства, неподдерживающие двухфакторную проверку подлинности.
Пароли приложений – это длинные, созданные случайным образом пароли, которые указываются один раз вместо стандартного пароля для входа в приложения и устройства, неподдерживающие двухфакторную проверку подлинности.
Пароли приложений в Office365 работают только когда включена двухфакторная проверка подлинности. Включить ее можно в аккаунте Microsoft во вкладке Безопасность в разделе Расширенные параметры безопасности:
Нажмите на ссылку Двухшаговая проверка: Включить и следуйте инструкциям:
Подробнее про двухфакторную проверку подлинности можно прочитать в разделе помощи на сайте Microsoft.
После включения двухфакторной проверки подлинности появится возможность создавать пароли приложений:
Нажмите на ссылку Создать новый пароль приложения и получите уникальный пароль приложения:
Внимание! Данный пароль будет показан только один раз, повторно вы его уже не получите – придется создавать заново! Поэтому не закрывайте окно или не нажимайте на кнопку Готово, пока не подключите почту Office365 в Битрикс24.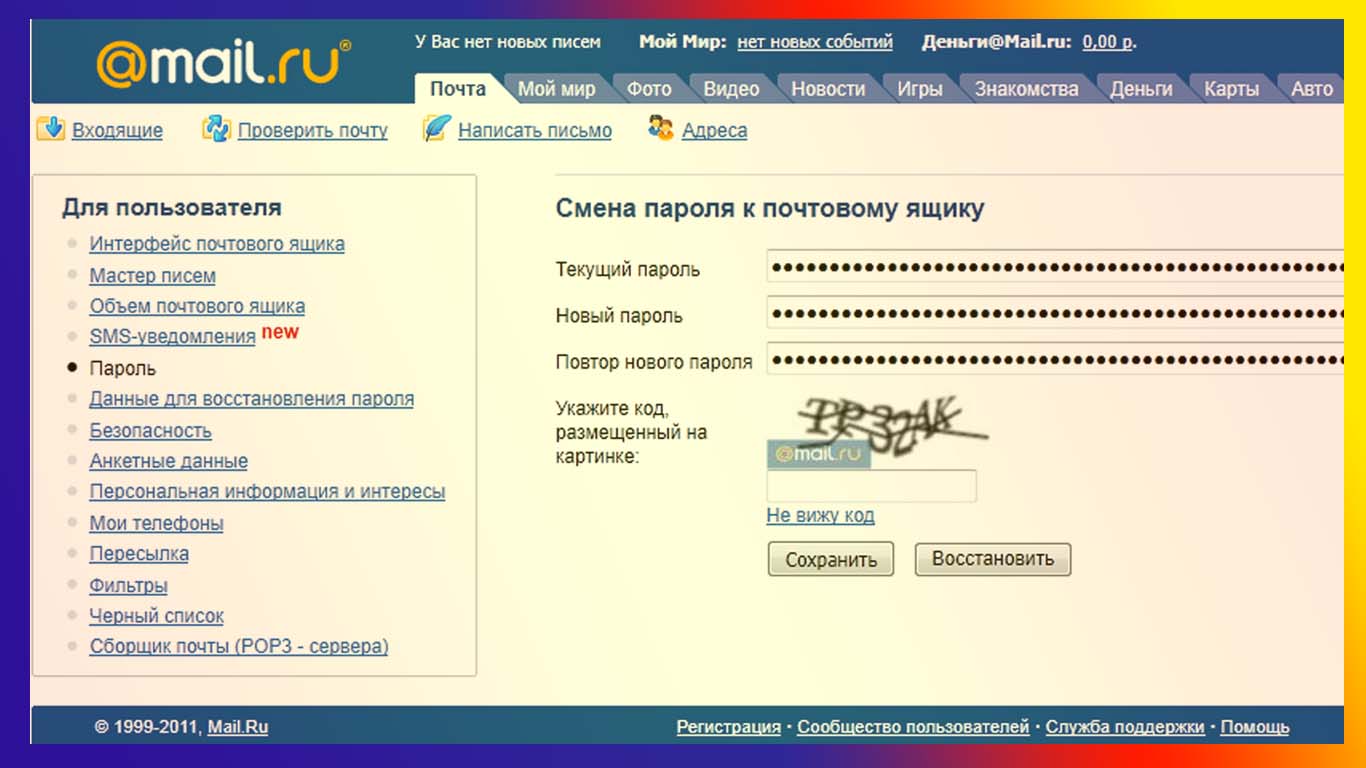
Здесь же вы сможете создать другие пароли приложений или удалить их:
Подключение к Битрикс24
Перейдите в почту Битрикс24, выберите провайдера Office365 и укажите необходимые данные подключения – почту, логин и пароль приложения:
Все готово, ваша входящая почта Office365 подключена к Битрикс24.
Для подключения исходящей почты через сервера Office365 просто поставьте галочку – для подключения будет использоваться тот же пароль приложения, что и для входящей почты.
Коробочная версия Битрикс24
В коробочной версии Битрикс24 входящая почта Office365 настраивается аналогичным образом.
Исходящая почта в коробочной версии Битрикс24 настраивается системным администратором на сервере, на котором установлен Битрикс24.
Почта Office365 имеет свои лимиты на отправку писем, поэтому не используйте ее для массовых рассылок.
 Если вам нужно отправлять массовые рассылки клиентам или партнерам, используйте специальные сервисы почтовых рассылок.
Если вам нужно отправлять массовые рассылки клиентам или партнерам, используйте специальные сервисы почтовых рассылок. Советуем прочитать
Как часто менять пароль от почты? И что будет, если этого не делать
Мы живем в цифровом мире. И если в обычной жизни нас можно идентифицировать по ФИО, адресу, внешности, то в цифровом мире наши идентификаторы это email и номер мобильного. Мы зарегистрированы во множестве сервисов с помощью этих двух идентификаторов: facebook, vkontakte, Instagram, Авито, ГосУслуги, облачные сервисы Apple и Google, интернет банки Сбербанк, Тиньков и Альфа и еще множество других популярных сервисов.
В общем, зная связку – почта плюс пароль, можно получить доступ не только к почте, но ко всем остальным сервисам. Злоумышленник в надежде, что вы используете один и тот же пароль, будет подбирать пароли ко всему остальному.
Причем тут я, спросите Вы?
Притом, что эти сервисы регулярно взламывают. Похищают огромные базы с персональной информацией и далее все это продают. Порой просто выкладывают в общий доступ, бери, кто хочет. Вы можете проверить, если ваш email в открытой базе например на ресурсе haveibeenpwned com
Порой просто выкладывают в общий доступ, бери, кто хочет. Вы можете проверить, если ваш email в открытой базе например на ресурсе haveibeenpwned com
Несколько простых советов помогут защитить себя от взлома:
1. Чаще меняйте пароли от важных сервисов. Минимум раз в полгода.
2. Имейте разные пароли от разных сервисов. Да, это сложно хранить в голове кучу паролей. В этом случае есть два простых решения. Первый, это когда у вас, например 3-4 разных пароля. И в зависимости от важности, вы при регистрации на новом форуме или сервисе используете их. Например, в финансах один пароль, для форумов другой, для социальных сетей третий, для почты четвертый. Второй способ хранить множество паролей – это использовать программу хранитель паролей. Для этого вам нужно помнить только один самый главный пароль и нигде его не светить. Все остальные пароли запомнит программа и хранит их в шифрованном виде. Таких программ множество, например PasswordBoss
3. Установите антивирус. Для чего? Чтобы всякие шпионы не снимали скриншот в тот момент, когда вы авторизуетесь, вводите пароль. Появилось множество псевдо полезных программ, которые естественно бесплатны и что то умеют полезное делать, например, сжимать фотографии, переводить из PDF в документы Word и так далее. И тихонечко сканируют вашу активность, делая скриншоты и отправляя все эти данные на сервера авторов программ. Оптимальнее всего использовать защиту уровня Internet Security, она находится в средней ценовой категории и имеет высокий уровень защиты, например Kaspersky Internet-Security.
Для чего? Чтобы всякие шпионы не снимали скриншот в тот момент, когда вы авторизуетесь, вводите пароль. Появилось множество псевдо полезных программ, которые естественно бесплатны и что то умеют полезное делать, например, сжимать фотографии, переводить из PDF в документы Word и так далее. И тихонечко сканируют вашу активность, делая скриншоты и отправляя все эти данные на сервера авторов программ. Оптимальнее всего использовать защиту уровня Internet Security, она находится в средней ценовой категории и имеет высокий уровень защиты, например Kaspersky Internet-Security.
Следите за собой, будьте осторожны.
Читайте также
Смените пароль от вашей почты! | Экономика в Германии и мире: новости и аналитика | DW
Неужели это произошло и с вами? Вы снова забыли тот сверхсложный пароль, который вам пришлось придумать по требованию вашего компьютера в офисе или какого-нибудь онлайн-сервиса, в котором у вас аккаунт? Этот новый пароль от вас требуют каждые 90 дней, да еще и предписывают разные его параметры: не меньше 8 знаков, использование регистра (прописные и строчные буквы), использование цифр и символов вроде !?/_* и прочих?
Полагаем, что ответ будет «да», так как забытый пароль — это то, что случается сегодня с миллионами пользователей по всему миру.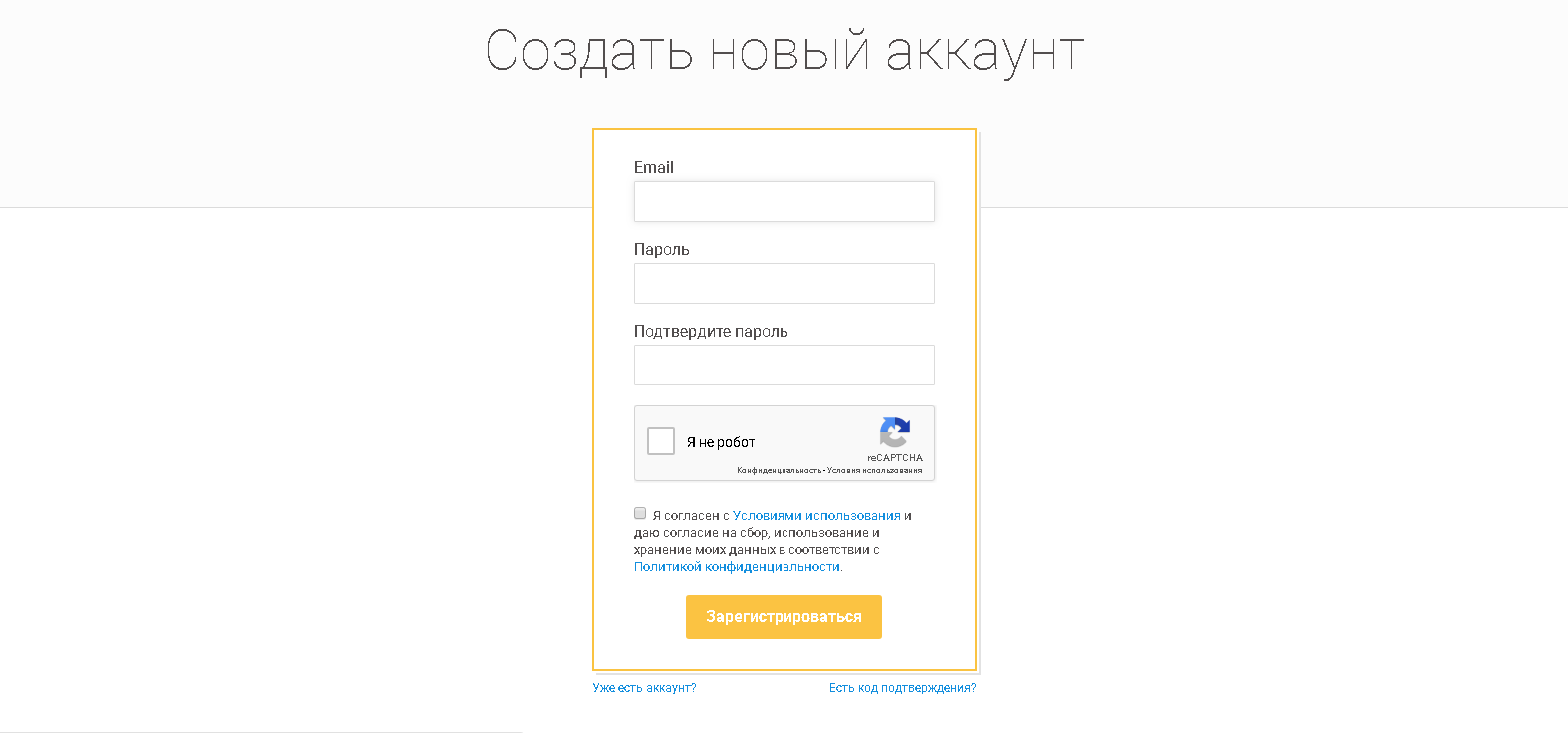 За исключением тех, кто имеет привычку записывать пароль на бумажке или придумывать «оригинальные» пароли вроде 12345678. Но и то, и другое является уже совсем непростительной халатностью в наше время хакеров и киберпреступности. Уж лучше тогда иногда забывать сложные пароли, говорят эксперты по компьютерной безопасности.
За исключением тех, кто имеет привычку записывать пароль на бумажке или придумывать «оригинальные» пароли вроде 12345678. Но и то, и другое является уже совсем непростительной халатностью в наше время хакеров и киберпреступности. Уж лучше тогда иногда забывать сложные пароли, говорят эксперты по компьютерной безопасности.
Покаяние автора «парольного безумия»
Но в августе 2017 года произошло событие, которое может кардинально изменить ситуацию. Интервью американскому изданию Wall Street Journal дал 72-летний Билл Бурр, который и является идеологом использующихся сейчас во всем мире правил создания надежных паролей. Он работал в NIST — Национальном институте стандартов и технологий США — и в 2003 году написал циркуляр под номером 800-63-3, где и сформулировал действующие поныне рекомендации к безопасности паролей. Циркуляр был принят американскими госучреждениями, затем частными компаниями в стране — а затем разошелся по всему миру.
Билл Бурр сегодня называет действующие правила «парольным безумием»
Но вот только ряд положений документа «был неверен», прямо и откровенно заявил теперь Бурр в интервью.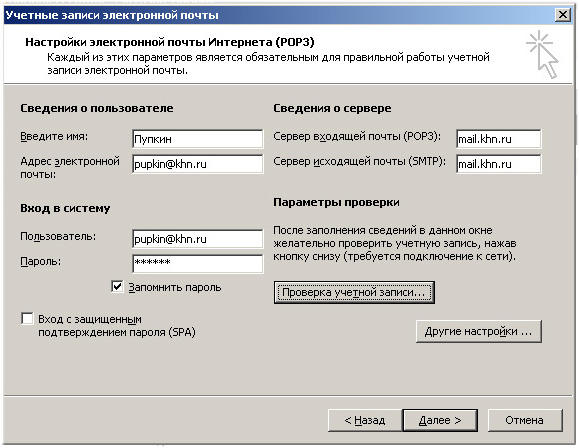 Он признал, что не имел на тот момент достаточно данных, и в ответах на некоторые вопросы ему пришлось опираться на исследования 1980-х годов. Часть содержащихся в этих работах рекомендаций показались ему разумными — вроде, используйте символы и чаще меняйте пароли. В итоге эти советы перекочевали в его циркуляр от 2003 года.
Он признал, что не имел на тот момент достаточно данных, и в ответах на некоторые вопросы ему пришлось опираться на исследования 1980-х годов. Часть содержащихся в этих работах рекомендаций показались ему разумными — вроде, используйте символы и чаще меняйте пароли. В итоге эти советы перекочевали в его циркуляр от 2003 года.
Сейчас эксперт честно заявляет: «Я очень сожалею, что взвалил на пользователей всё это. Нам нужно было тогда постараться и попробовать предугадать то, что мы опытным путем выяснили несколько позже».
«Пароль123»
Многие специалисты, в принципе, с пониманием отнеслись к покаянию Бурра — но призвали его не драматизировать. Как напомнил портал Naked Security, посвященный вопросам компьютерной безопасности, в 2003 году, в эру взрывного роста онлайн-сервисов, даже не совсем верные тезисы Бурра сыграли огромную роль. Они, например, заставили множество людей впервые задуматься о надежности своих аккаунтов и сменить свои примитивные пароли вроде «Пароль123» на чуть более продвинутый «П@роль123!».
Но, в целом, с пересмотром принципов циркуляра Бурра в отрасли согласны. Так, представители NIST подтвердили, что за прошедшие после его публикации 14 лет они проанализировали множество баз данных со вскрытыми хакерами аккаунтами пользователей — и в итоге пришли к новым выводам. Они сформулированы в новом документе, который обнародовал Национальный институт стандартов и технологий и который постепенно должен внедряться в отрасли.
Долой символы!
Новый циркуляр не отменяет все принципы Бурра, только часть из них. Например, миф о надежности паролей с символами (!?/_*и прочими). Дело в том, что взлом паролей хакеры осуществляют не вручную, а с помощью программ — а для них совершенно все равно, какой знак (буква, цифра или символ) использован в пароле. В итоге символы нисколько не повышают надежность, зато добавляют головной боли пользователям и делают пароли более «забывающимися».
Второй миф — необходимость менять пароли каждые 90 дней. Особенно часто это требуется в офисах, но в реальности приводит не к повышению безопасности, а к снижению.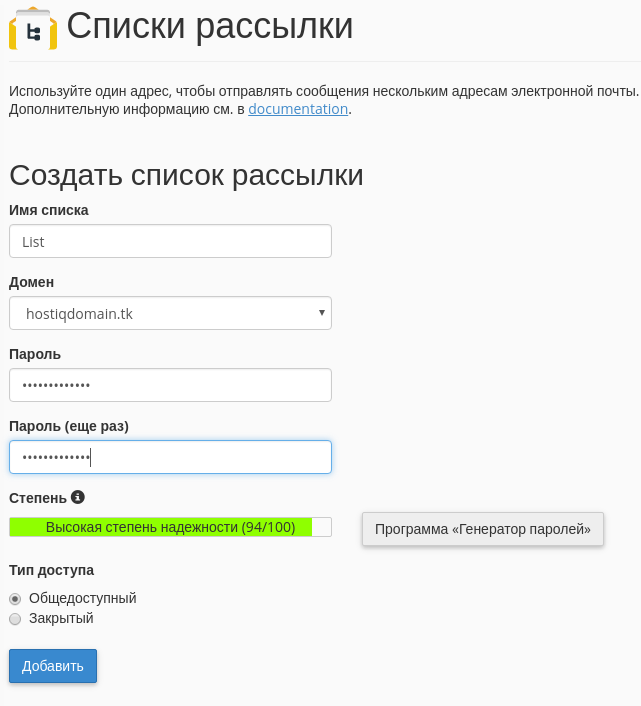 Как показывает статистика, измученные постоянными сменами паролей пользователи со временем начинают придумывать все более примитивные комбинации знаков, а то и вообще записывать их где-нибудь. Чем так, уж лучше придумать надолго один хороший и сложный пароль, говорят сегодня эксперты. Единственное исключение — это взлом системы, после которого всем в офисе, конечно, надо менять пароли.
Как показывает статистика, измученные постоянными сменами паролей пользователи со временем начинают придумывать все более примитивные комбинации знаков, а то и вообще записывать их где-нибудь. Чем так, уж лучше придумать надолго один хороший и сложный пароль, говорят сегодня эксперты. Единственное исключение — это взлом системы, после которого всем в офисе, конечно, надо менять пароли.
Длинный пароль — это хорошо
А вот старая рекомендация, что пароль должен быть длинным, не потеряла своей актуальности. Более того, предписанные ныне 8 знаков — это мало, рассказал немецкий компьютерный эксперт Штефен Хашлер (Steffen Haschler) в интервью телерадиокомпании SWR. Надежнее пароли от 10 до 20 знаков. Причем лучше всего выбрать нормальную фразу, которую будет легко запомнить пользователю, и немного ее модифицировать. Например, «В лесу родилась елочка», где вместо пробелов вставлять, скажем, цифры по числу букв в предыдущем слове: «В1лесу4родилась8елочка6». (Только конкретно эту комбинацию использовать уже не надо: хороший пароль надо придумывать самому, а не брать в интернете. Даже на сайте DW.)
Даже на сайте DW.)
И вот чего еще категорически не стоит делать — это использовать один и тот же пароль (пусть и надежный) для разных аккаунтов. Как считает Хашлер, это даже важнее, чем надежность пароля как таковая. Ведь если хакерами будет вскрыта хотя бы одна система, в которой у пользователя есть аккаунт, это сразу означает компрометацию всех имеющихся у него аккаунтов.
Смотрите также:
Взломай меня полностью: громкие кибератаки и утечки данных последних лет
Жертва российских хакеров — SolarWinds
Американский IT-гигант Microsoft сообщил о новой волне хакерских атак из России. По данным Microsoft, именно хакеры из группировки Nobelium стояли за серьезной кибератакой в 2020 году на производителя программного обеспечения SolarWinds. В результате проникновения злоумышленников в системы этой компании пострадали не менее 40 государственных структур США и неизвестное число частных фирм.
Взломай меня полностью: громкие кибератаки и утечки данных последних лет
Личные данные немецких политиков оказались в Сети
Как стало известно 4 января, в конце 2018 года в Twitter появились ссылки на личные данные — в том числе, паспортные и кредитных карт — 994 немецких политиков, актеров, журналистов, музыкантов.
 Уже 6 января по подозрению в совершении взлома арестовали 20-летнего ученика гимназии в Гессене. По данным полиции, он много времени проводил у компьютера, однако специального образования у него нет.
Уже 6 января по подозрению в совершении взлома арестовали 20-летнего ученика гимназии в Гессене. По данным полиции, он много времени проводил у компьютера, однако специального образования у него нет.Взломай меня полностью: громкие кибератаки и утечки данных последних лет
Российские «мишки»
За последние годы новости о хакерах и кибератаках стали уже обыденностью. Зачастую авторство взломов приписывается нескольким группам хакеров — Cozy Bear (дословно «уютный медведь», известна еще как APT29), Fancy Bear («модный медведь», APT28) и Energetic Bear («энерегетический медведь»), которые связывают с российскими спецслужбами. Улики косвенные, но с каждым разом их становится все больше.
Взломай меня полностью: громкие кибератаки и утечки данных последних лет
Атаки на энергосети США и Германии
Летом 2018 года стало известно об атаках хакерской группировки Energetic Bear на энергосети США и Германии. По оценкам американских спецслужб, в США взломщики даже дошли до этапа, когда могли включать и выключать электричество и вывели из строя потоки энергии.
 В ФРГ же хакерам удалось проникнуть в сети лишь нескольких компаний до того, как немецкие спецслужбы взяли ситуацию под контроль.
В ФРГ же хакерам удалось проникнуть в сети лишь нескольких компаний до того, как немецкие спецслужбы взяли ситуацию под контроль.Взломай меня полностью: громкие кибератаки и утечки данных последних лет
США обвинили ГРУшников в кибератаках
13 июля 2018 года Минюст США (на фото — офис ведомства в Вашингтоне) обвинил 12 граждан РФ в попытке вмешаться в выборы американского президента в 2016 году. По версии следствия, сотрудники Главного разведывательного управления (ГРУ) Генштаба вооруженных сил России участвовали во взломе компьютерных систем Демократической партии и предвыборного штаба Хиллари Клинтон.
Взломай меня полностью: громкие кибератаки и утечки данных последних лет
США и Великобритания обвинили РФ в масштабной кибератаке
ФБР, министерство внутренней безопасности США и британский Центр национальной компьютерной безопасности 16 апреля 2018 года заявили, что российские хакеры атаковали госструктуры и частные компании в попытке завладеть интеллектуальной собственностью и получить доступ к сетям своих жертв.
 Аналогичные обвинения в тот же день озвучила министр обороны Австралии Мариз Пейн.
Аналогичные обвинения в тот же день озвучила министр обороны Австралии Мариз Пейн.Взломай меня полностью: громкие кибератаки и утечки данных последних лет
Bad Rabbit поразил Россию и Украину
Новый вирус Bad Rabbit поразил 24 октября серверы нескольких российских СМИ. Кроме того, хакеры атаковали несколько государственных учреждений на Украине, а также системы киевского метрополитена, министерства инфраструктуры и аэропорта Одессы. Ранее атаки Bad Rabbit были зафиксированы в Турции и Германии. Эксперты считают, что вирус распространяется методом, схожим с ExPetr (он же Petya).
Взломай меня полностью: громкие кибератаки и утечки данных последних лет
Кибератака века
12 мая 2017 года стало известно, что десятки тысяч компьютеров в 74 странах подверглись кибератаке небывалого масштаба. Вирус WannaCry шифрует данные на компьютерах, хакеры обещают снять блокировку за выкуп в 300 долларов в биткоинах. Особо пострадали медучреждения Великобритании, компания Deutsche Bahn в ФРГ, компьютеры МВД РФ, Следственного комитета и РЖД, а также Испания, Индия и другие страны.

Взломай меня полностью: громкие кибератаки и утечки данных последних лет
Вирус Petya
В июне 2017 года по всему миру были зафиксированы атаки мощного вируса Petya.A. Он парализовал работу серверов правительства Украины, национальной почты, метрополитена Киева. Вирус также затронул ряд компаний в РФ. Зараженными оказались компьютеры в ФРГ, Великобритании, Дании, Нидерландах, США. Данных о том, кто стоял за распространением вируса, нет.
Взломай меня полностью: громкие кибератаки и утечки данных последних лет
Атака на бундестаг
В мае 2015 года обнаружилось, что взломщики проникли во внутреннюю компьютерную сеть бундестага с помощью вредоносной программы («трояна»). IT-эксперты обнаружили в этой атаке следы группы APT28. В пользу российского происхождения хакеров свидетельствовали, среди прочего, русскоязычные настройки вирусной программы и время проводимых ими операций, совпадавшее с московскими офисными часами работы.

Взломай меня полностью: громкие кибератаки и утечки данных последних лет
Против Хиллари
В ходе предвыборной гонки за пост президента США хакеры дважды получали доступ к серверам Демократической партии кандидата Хиллари Клинтон. Американские спецслужбы и IT-компании установили, что летом 2015 года действовали представители Cozy Bear, а весной 2016-го — Fancy Bear. По мнению разведслужб США, кибератаки были санкционированы высокопоставленными российскими чиновниками.
Взломай меня полностью: громкие кибератаки и утечки данных последних лет
Партия Меркель под прицелом
В мае 2016 года стало известно о том, что штаб-квартира партии Христианско-демократический союз (ХДС) канцлера ФРГ Ангелы Меркель подверглась хакерской атаке. IT-специалисты утверждали, что это взломщики из Cozy Bear пытались получить доступ к базам данных ХДС с помощью фишинга (рассылка писем со ссылками на сайты, не отличимые от настоящих), но попытки не увенчались успехом.

Взломай меня полностью: громкие кибератаки и утечки данных последних лет
Допинговый взлом
В сентябре 2016 года Всемирное антидопинговое агентство (WADA) сообщило о взломе своей базы данных. Группа Fancy Bear выложила в Сеть документы со списком атлетов, которым WADA разрешило использовать в связи с лечением заболеваний препараты из списка запрещенных (терапевтические исключения). Среди них были американские теннисистки Серена и Винус Уильямс и гимнастка Симона Байлз.
Взломай меня полностью: громкие кибератаки и утечки данных последних лет
500 млн аккаунтов Yahoo
В феврале 2017 года Минюст США выдвинул обвинения в краже данных более 500 млн аккаунтов в Yahoo против двух офицеров ФСБ Дмитрия Докучаева и Игоря Сущина. Кибератака произошла в конце 2014 года. По версии обвинения, сотрудники ФСБ наняли для этого двух хакеров. Среди жертв взлома оказались российские журналисты, правительственные чиновники из России и США и многие другие.

Автор: Илья Коваль
Восстановить и узнать пароль почты The Bat!
Забыла пароль в почтовом клиенте The Bat!. Как теперь вытащить из программы The Bat пароль на ящик?
Есть несколько способов посмотреть забытый пароль в программе The Bat: с помощью специальных программ которые могут буквально за несколько секунд вытащить пароли от ящиков и второй способ — без использования дополнительных утилит, с помощью маленькой хитрости в самом почтовом клиенте. В данной статье мы рассмотрим оба варианта, а вы уже выберите сами, какое решение вам подходит больше.
Как в The Bat узнать пароль
Содержание
- Узнаем пароли The Bat без установки программ.
- Вытаскиваем пароли The Bat с помощью программ.
- TheBatPasswordDecoder.
- The Bat! Password Recovery.
- The Bat! UnPass.
Если вы не очень хорошо разбираетесь в компьютерах советую вам использовать специальные программы. Если же вы продвинутый пользователь то лучше на мой взгляд конечно-же способ без установки дополнительных программ. С этого способа восстановления забытых паролей мы и начнем.
Если же вы продвинутый пользователь то лучше на мой взгляд конечно-же способ без установки дополнительных программ. С этого способа восстановления забытых паролей мы и начнем.
Узнать пароли The Bat без установки программ
Все пароли ящиков The Bat хранятся в зашифрованном виде, но вы не пугайтесь, мы не будем заниматься брутфорсом и годами подбирать пароль к этим файлам. Мы пойдем другой, обходной дорогой. Для того чтобы вытащить пароль от почты в The Bat мы сделаем следующее:
- Запустим программу The Bat! и зайдем в настройки почтового ящика пароль которого вы хотите узнать.
- В меню которое находится слева выберите вкладку Транспорт (Transport) и зайдите в Журнал протоколов.
- Отметьте галочкой Включить журнал (Enable logging POP) и в поле укажите путь к произвольному фaйлу, в который будут сохранятся логи. Нажимаем везде ОК.
- Теперь нажмите на получение и проверку новой почты данного почтового ящика.
- После этого заходим в папку где лежит созданный лог-файл открываем и в отчете о соединении находим пароль.

Вот так, с помощью нескольких кликов мышки, можно узнать все забытые, сохраненные пароли ящиков почтового клиента.
Важно! После того как вы узнали пароль, в целях безопасности, обязательно уберите галочку с опции логирования и удалите созданный файл отчета «POP.log»
Посмотреть пароль в The Bat! с помощью программ
Если вы не смогли восстановить пароль с помощью метода описанного выше, я приведу несколько программ которые вам должны помочь. Все программы бесплатные.
TheBatPasswordDecoder
TheBatPasswordDecoder — маленькая утилита от разработчика SecurityExploded которая позволяет мгновенно расшифровать пароль почтовых ящиков сохраненных в почтовом клиенте The Bat!.
Программе предусмотренно два режима работы:
- Automatic — автоматический
- Manual — ручной
Для работы программы необходимо вести путь к файлы-аккауну почтового ящика пароль которого вам нужно вытащить.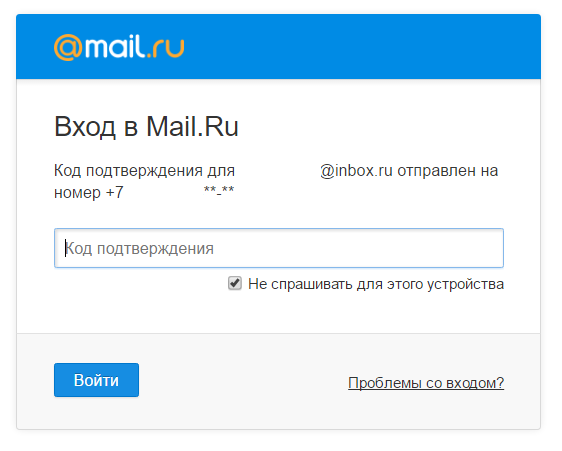 После этого запустить программy нажав на кнопочку Start Recovery и дождаться расшифровки пароля.
После этого запустить программy нажав на кнопочку Start Recovery и дождаться расшифровки пароля.
Скачать бесплатно программу TheBatPasswordDecoder вы можете с сайта разработчиков, по этой ссылке.
The Bat! Password Recovery
TheBat! Password Recovery небольшая утилита которая поможет вам восстановить забытые пароли The Bat!. В программе существует три различных режима восстановления пароля:
The Bat! Password RecoveryСкачать бесплатно программу The Bat! Password Recovery можете с сайта разработчиков, по этой ссылке.
Программа поддерживает работу со всеми версиями почтового клиента The Bat!. Переведена на несколько языков, среди них есть Русский.
The Bat! UnPass
Следующая утилита называется The Bat! UnPass. Принцип работы похож на предыдущие программы. Для дешифровки пароля ящика необходимо указать путь к файлу ACCOUNT.CFG. После чего программа отобразит все сохраненные пароли.
The Bat! UnPassСкачать бесплатно программу The Bat! UnPass вы можете с сайта разработчиков, по этой ссылке. Программа не требует установки.
Программа не требует установки.
На этом все. Надеюсь вам помогла данная статья. Если есть вопросы пишите в комментариях. И подписывайтесь на нас в соцсетях.
Обновление пароля для почты и календаря Mac: Службы информационных технологий: Alma College
Мы определили, что удаление ваших учетных записей Mac Mail и Calendar с вашего компьютера вызовет меньше проблем, чем обновление пароля. При этом вы не потеряете ни электронные письма, ни встречи. Эти инструкции были выполнены на iMac с OS X 10.9. Инструкции могут отличаться для пользователей, которые используют старые версии OS X.
- Нажмите «Apple» в верхнем левом углу и нажмите «Системные настройки».
- Нажмите «Учетные записи Интернета».
- Щелкните свою учетную запись электронной почты, чтобы выбрать, затем нажмите «-» и нажмите «ОК», чтобы удалить, затем щелкните свою учетную запись календаря, чтобы выбрать, затем нажмите «-» и нажмите «ОК», чтобы удалить.

- Ваши учетные записи Mac Mail и Calendar удалены.
- Нажмите «Добавить другую учетную запись…»
- Установите переключатель «Добавить учетную запись электронной почты» и нажмите «Создать».
- Введите свое имя, адрес электронной почты и пароль и нажмите «Создать».
- Вы получите сообщение «Учетная запись должна быть создана вручную», нажмите «Далее».
- Не снимайте выделения «IMAP».
«Почтовый сервер:» введите почту.alma.edu
«Имя пользователя» введите [email protected]
* УБЕДИТЕСЬ, что вы добавили «@ alma.edu» после своего имени пользователя
Не вносите никаких изменений в поле пароля
Нажмите «Далее» - «Сервер SMTP:» введите mail.alma.edu
«Имя пользователя» введите имя пользователя@alma.edu
* УБЕДИТЕСЬ, что вы добавили «@ alma. edu» после своего имени пользователя.
edu» после своего имени пользователя.
«Пароль:» введите свой пароль
Нажмите «Создать». - Нажмите «+»
- «Добавить другую учетную запись…»
- Установите переключатель «Добавить учетную запись CalDAV» и нажмите «Создать…»
- «Тип учетной записи:» измените на «Вручную»
«Имя пользователя:» введите имя пользователя @ alma.edu
* УБЕДИТЕСЬ, что вы добавили «@ alma.edu» после своего имени пользователя.
«Пароль:» введите пароль
«Адрес сервера:» введите mail.alma.edu - учетных записей Mac Mail и Календаря воссозданы
Настройка по умолчанию для «Пароль электронной почты для пользователя?» флажок
Кузов
Некоторым пользователям нужен «Пароль электронной почты для пользователя?» флажок не ставится по умолчанию во избежание случайной отправки незашифрованного сообщения электронной почты
сообщений, содержащих пароли.
В настоящее время это «Пароль электронной почты для пользователя?» Флажок жестко запрограммирован на
всегда быть верным. Введен запрос на расширение, чтобы установить флажок
, чтобы он всегда был ложным или выбирался пользователем, но в настоящее время
недоступен.
В качестве временного решения, если вы не хотите, чтобы эти пароли когда-либо отправлялись в электронном письме
, можно изменить шаблон пароля электронной почты, чтобы исключить новый пароль.
Со значением шаблона по умолчанию сообщение электронной почты выглядит так:
Прилагается ваш новый пароль Maximo.cswilson2 Чтобы войти в систему и изменить свой пароль, перейдите по этой ссылке: http: // localhost: 7001 / maximo / ui / maximo
После внесения изменений, описанных ниже, он будет выглядеть так:
Ваш пароль изменен. Для входа перейдите по этой ссылке: http: // localhost: 7001 / maximo / ui / maximo
Подробнее о том, как изменить шаблон сброса пароля, см.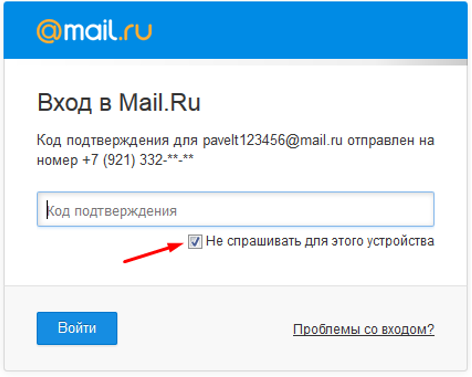 Ниже.
Ниже.
1. Откройте приложение «Шаблоны сообщений»
2.Найдите « PWRESET » (шаблон для электронного письма с паролем для сброса)
3. При необходимости измените сообщение, убедившись, что переменная «{0}»
удалена.
Пример:
По умолчанию pwreset сообщение:
Прилагается ваш новый пароль Maximo . {0} Чтобы войти в систему и и изменить пароль
, перейдите по этой ссылке: http: // {1} / maximo / ui / maximo
Измените на что-то вроде этого:
Ваш пароль был изменен .Для входа перейдите по этой ссылке:
http: // {1} / maximo / ui / maximo
Это не изменит значение по умолчанию для «Пароль пользователя электронной почты?» флажок, но это предотвратит отправку незашифрованного пароля
, если пользователь забыл снять этот флажок.
[{«Бизнес-единица»: {«код»: «BU059», «ярлык»: «Программное обеспечение IBM без TPS»}, «Продукт»: {«код»: «SSLKT6», «ярлык»: «IBM Maximo Asset Management «},» Компонент «:» «,» Платформа «: [{» код «:» PF025 «,» ярлык «:» Независимость от платформы «}],» Версия «:» «,» Выпуск «:» «,» Направление деятельности «: {» код «:» LOB02 «,» ярлык «:» Приложения ИИ «}}]
[решено] Не удалось найти, где хранится старый пароль почты в Windows
Привет,
Я пытаюсь выяснить, где в Windows 7 может храниться почтовый пароль.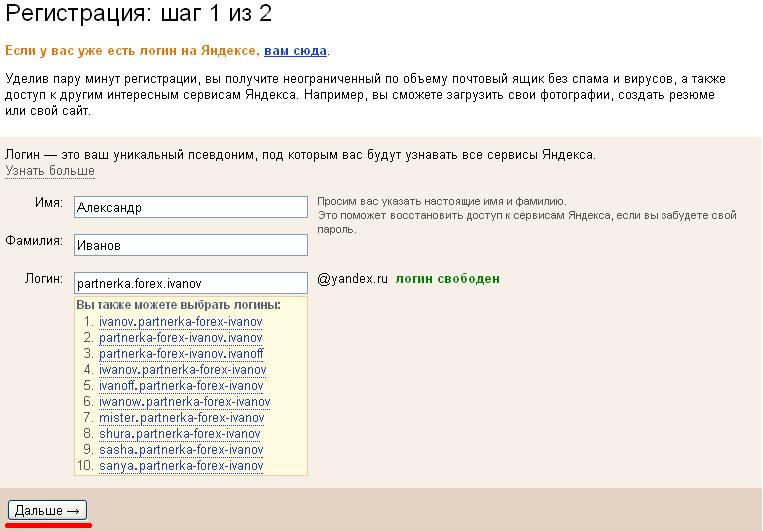 У меня есть пользователь, который использует Outlook 2010, и мы используем Gmail в качестве провайдера электронной почты. Некоторое время у него не было никаких проблем с этим, но на днях он изменил свой пароль Gmail, и вскоре после этого Outlook 2010 начал предлагать ему это уведомление ниже. Нажатие кнопки «Отмена» или «ОК», ввод старых / новых учетных данных не повлияло, продолжает всплывать, несмотря на это. Хотите знать, как мне найти, где хранится этот пароль, чтобы я мог его удалить / обновить? Между прочим, я просмотрел диспетчер учетных данных и не нашел там сохраненных паролей для Outlook.Изображение является примером.
У меня есть пользователь, который использует Outlook 2010, и мы используем Gmail в качестве провайдера электронной почты. Некоторое время у него не было никаких проблем с этим, но на днях он изменил свой пароль Gmail, и вскоре после этого Outlook 2010 начал предлагать ему это уведомление ниже. Нажатие кнопки «Отмена» или «ОК», ввод старых / новых учетных данных не повлияло, продолжает всплывать, несмотря на это. Хотите знать, как мне найти, где хранится этот пароль, чтобы я мог его удалить / обновить? Между прочим, я просмотрел диспетчер учетных данных и не нашел там сохраненных паролей для Outlook.Изображение является примером.
Тайский перец
OP
BuckoЭтот человек — проверенный профессионал.
подтвердите ваш аккаунт чтобы ИТ-специалисты увидели, что вы профессионал. 12 Июл 2018 в 05:35 UTCChristopher99 написал:
Привет,
Я пытаюсь выяснить, где в Windows 7 может храниться почтовый пароль.
У меня есть пользователь, который использует Outlook 2010, и мы используем Gmail в качестве провайдера электронной почты. Некоторое время у него не было никаких проблем с этим, но на днях он изменил свой пароль Gmail, и вскоре после этого Outlook 2010 начал предлагать ему это уведомление ниже. Нажатие кнопки «Отмена» или «ОК», ввод старых / новых учетных данных не повлияло, продолжает всплывать, несмотря на это. Хотите знать, как мне найти, где хранится этот пароль, чтобы я мог его удалить / обновить? Между прочим, я просмотрел диспетчер учетных данных и не нашел там сохраненных паролей для Outlook.Изображение является примером.
Если вы хотите просмотреть пароль, возможно, вам поможет Mail PassView.
У меня была проблема с одним пользователем, который сменил пароль, а затем забыл его, и ему пришлось снова его сменить.
Поскольку разные приложения пытались войти в систему с разными неправильными паролями, Google автоматически закрыл «менее безопасные приложения». Даже после того, как я включил его, Google автоматически выключил его снова, и приложение не могло войти в систему. Мне пришлось отключить все приложения, которые пытались связаться с Google, снова сменить пароль, включить менее безопасные приложения, а затем изменить логины в приложении один за другим.
Даже после того, как я включил его, Google автоматически выключил его снова, и приложение не могло войти в систему. Мне пришлось отключить все приложения, которые пытались связаться с Google, снова сменить пароль, включить менее безопасные приложения, а затем изменить логины в приложении один за другим.
Устранение неполадок, связанных с паролем (Mac Mail и устройства IOS)
HostGator стремится упростить перенос вашего сайта на новую учетную запись хостинга. Мы можем передать файлы веб-сайтов, базы данных, скрипты и один бесплатный перенос регистрации домена.
Что дает мне право на бесплатный перевод?
HostGator предоставляет бесплатные переводы для новых учетных записей в течение 30 дней после регистрации , а также для новых обновленных учетных записей. Для обновленных учетных записей это должно быть межсерверное обновление, чтобы соответствовать требованиям.Обратите внимание, что аккаунты с пониженной версией не имеют права на бесплатные переводы.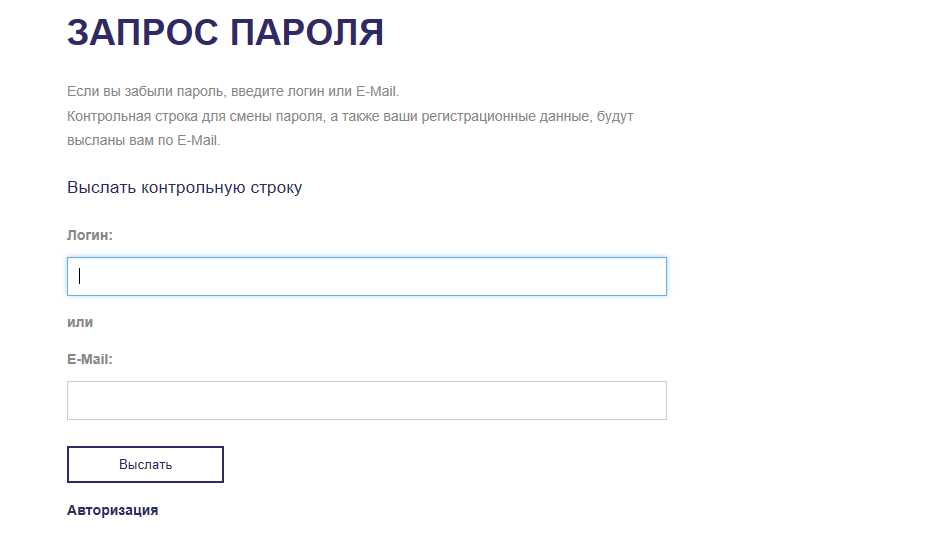
В зависимости от типа учетной записи, которую вы регистрируете, мы предлагаем разное количество бесплатных переводов. Пожалуйста, обратитесь к таблице ниже, чтобы увидеть, что мы включаем в новые пакеты.
Полные передачи cPanel — это количество включенных передач cPanel в cPanel.
Макс. Ручные переводы — это максимальное количество ручных переводов, включенных в вашу учетную запись.
Всего бесплатных переводов — это общее количество веб-сайтов, которые мы переместим для вас.
| Тип счета | Всего бесплатных переводов | Переводы через cPanel | Макс. Ручные передачи | ||||
|---|---|---|---|---|---|---|---|
| ? Общий | 1 | 1 2 | 1 | ||||
| ? Торговый посредник | 30 | 30 2 | 1 | Безлимитный 2 | 10 на уровень VPS | ||
| ? Выделенный (базовый) | Безлимитный 1 | Безлимитный 2 | 75 | ? ) | Безлимитный 1 | Безлимитный 2 | 100 |
1 Хотя мы можем делать неограниченные переводы cPanel на cPanel для вас, в зависимости от вашей учетной записи, у вас будет ограниченное количество ручных переводов .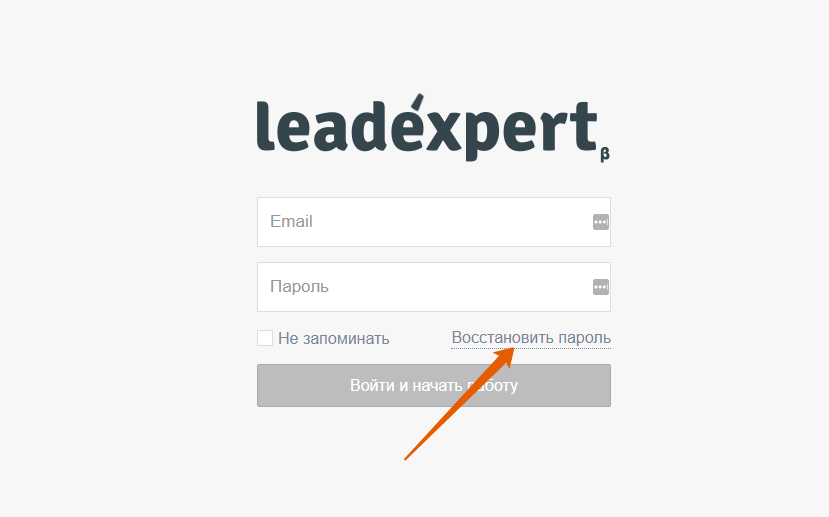
2 Полная передача cPanel включает все домены, дополнительные домены, поддомены и настройки cPanel. Это также будет включать вашу электронную почту и учетные записи электронной почты. Обратите внимание, что для этого требуется, чтобы генератор резервных копий cPanel вашего старого хоста был активен.
Несколько примеров: Учетная запись торгового посредника Aluminium включает до 30 бесплатных переводов. Из этих 30 у вас может быть 20 переводов cPanel на cPanel и 10 переводов вручную, или любая комбинация этих двух, что в сумме составляет 30 или меньше веб-сайтов.Другой пример: выделенный сервер Pro включает неограниченное количество передач cPanel на cPanel, это означает, что вы можете перенести 150 сайтов (или даже больше). Кроме того, поскольку общее количество переводов не ограничено, вы можете использовать до 100 переводов вручную.
Для получения дополнительной информации, пожалуйста, ознакомьтесь с нашей статьей поддержки переводов, свяжитесь с нашим отделом переводов по адресу transfer@hostgator.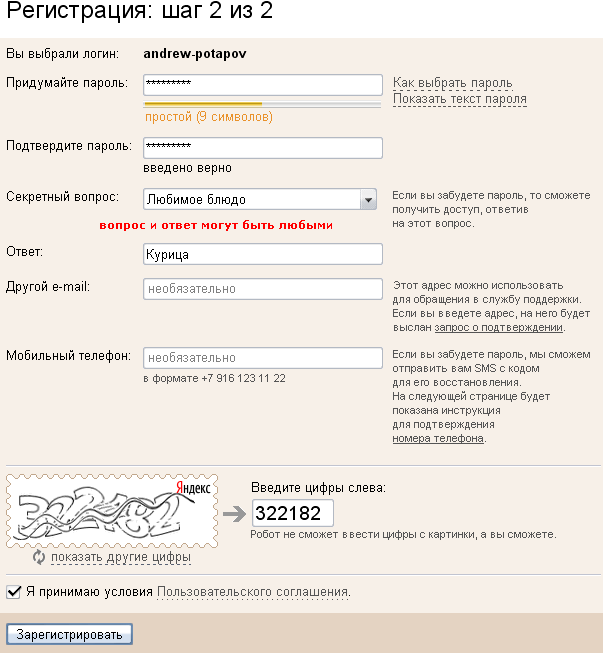 com или позвоните по телефону 866.96.GATOR
com или позвоните по телефону 866.96.GATOR
Защита электронной почты не заканчивается вашим паролем
Надежный пароль — отличное начало, но есть и другие способы убедиться, что ваша электронная почта максимально безопасна.
Электронная почта является важной частью повседневной жизни большинства людей, но мало кто задумывается о том, как ее защитить, кроме ввода пароля для доступа к нашим учетным записям.Какие варианты доступны или даже рекомендуется использовать для защиты электронной почты?
Что такое безопасность электронной почты?Для целей этой публикации я определю безопасность электронной почты как относящуюся как к содержанию сообщений, так и к учетным записям, которые люди используют для доступа к своей электронной почте.
Безопасность электронной почты не заканчивается аутентификацией для доступа к нашим учетным записям: содержимое сообщения может быть проверено и защищено, личность отправителя может быть аутентифицирована, авторизация отправителей электронной почты может поддерживаться, а целостность и функциональность самого почтового приложения могут быть лучше защищены.
Если вы являетесь администратором своей учетной записи электронной почты, у вас, естественно, будет другой набор параметров, чем если бы ваша учетная запись администрируется кем-то другим. В зависимости от вашей модели угрозы, необходимые параметры могут несколько отличаться, но большинству из нас может быть полезно добавить больше методов в наш репертуар.
Защита содержимого сообщения Мало кто знает, что отправка электронного письма может быть так же открыта для подслушивания, как отправка сообщения на открытке.К счастью, существует множество способов добавить уровни безопасности к процессу отправки сообщения. Один метод сродни вложению сообщения в конверт; люди по-прежнему могут видеть, откуда пришло сообщение и куда оно было отправлено, а также содержимое сообщения, если перехватчик может перехватить его в какой-то момент процесса (особенно после вскрытия конверта). Этот тип защиты считается «транспортным», поскольку он помогает защитить сообщение при передаче через Интернет.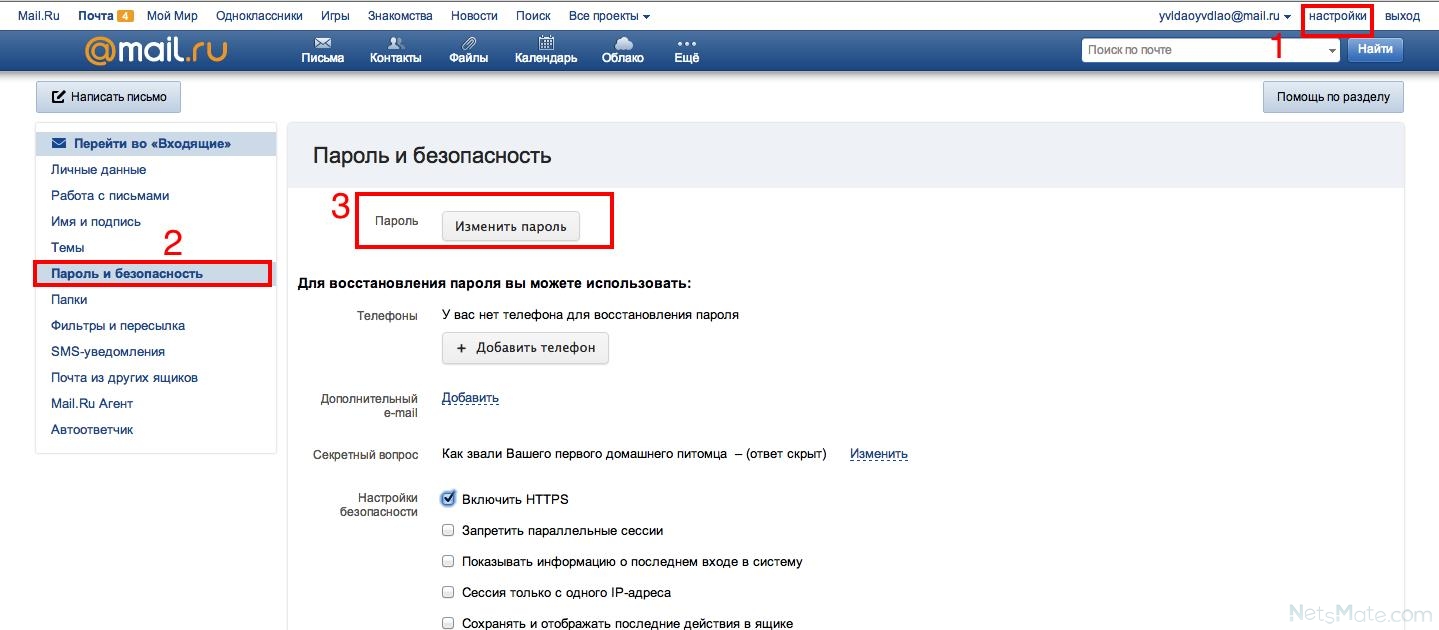
Также возможно защитить сообщение от начала до конца, то есть сообщение шифруется в источнике до того, как оно попадет в сеть, а затем расшифровывается получателем. Это сокращает время, в течение которого сообщение может быть прочитано даже перехватчиком, поскольку оно не может быть прочитано во время передачи или пока его содержимое не будет расшифровано. Злоумышленнику также потребуется ключ дешифрования, а также электронная почта для доступа к данным в перехваченном сообщении.
Администраторы часто предпочитают внедрять защиту на уровне транспорта, поскольку этот тип наиболее прозрачен для пользователей и обычно не требует их прямого взаимодействия.Если требуется сквозное шифрование, рекомендуется выбрать технологии, упрощающие этот процесс, и создать политики, определяющие, когда следует использовать этот тип шифрования , .
Обеспечение действительного и надлежащего содержания Это факт современной жизни: большая часть того, что попадает в наш почтовый ящик, не является тем, что мы хотим получать.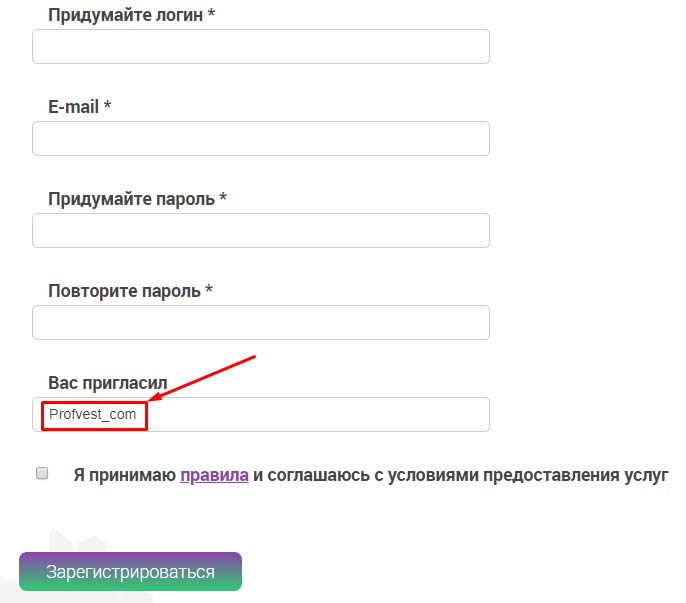 Если сложить количество рассылаемого спама, мошенничества, фишинга и вредоносного ПО, получится большой объем нежелательного трафика.Большинство организаций и поставщиков услуг электронной почты уже имеют какой-либо способ фильтрации такого рода мусора, чтобы помочь остановить поток. В зависимости от нашего уровня толерантности к риску это можно сделать разными способами.
Если сложить количество рассылаемого спама, мошенничества, фишинга и вредоносного ПО, получится большой объем нежелательного трафика.Большинство организаций и поставщиков услуг электронной почты уже имеют какой-либо способ фильтрации такого рода мусора, чтобы помочь остановить поток. В зависимости от нашего уровня толерантности к риску это можно сделать разными способами.
Большинство провайдеров электронной почты используют простой черный список известного спама, фишинга и вредоносного ПО, чтобы уменьшить количество нежелательной и вредоносной электронной почты, доходящей до их клиентов. Но многим организациям было бы разумно проявить более активную фильтрацию.Вы также можете ограничить сообщения по типу вложений; либо разрешить только те файлы из утвержденного списка более безопасных или более распространенных типов файлов, либо исключить необычные или более опасные типы файлов.
Имейте в виду, что, хотя многие популярные типы файлов могут показаться более безопасными, они все же могут включать мощный макрокод или вредоносные встроенные файлы.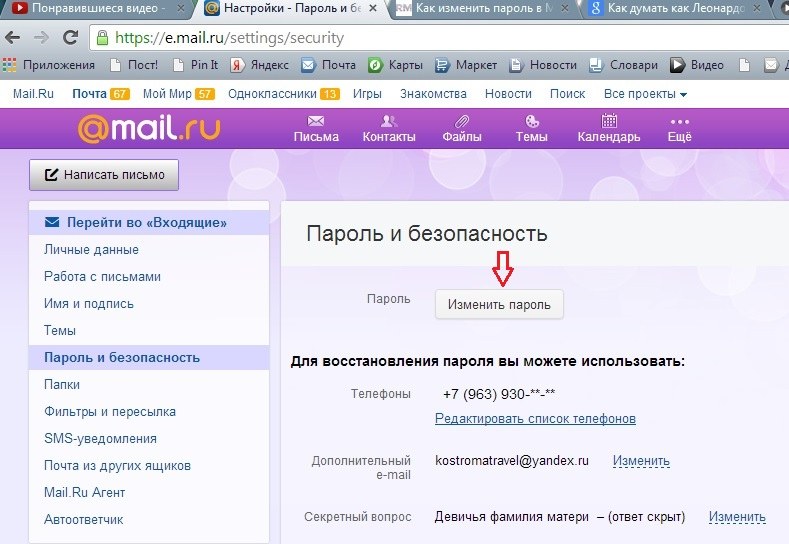 Ни один из типов файлов не считается полностью безопасным. Может быть более полезным просматривать типы файлов меньше с точки зрения их потенциальной опасности и больше с точки зрения их уровня риска по сравнению с потенциальным влиянием на рабочий процесс.В то время как многие люди отправляют такие вещи, как документы, электронные таблицы или презентации, очень немногие люди имеют веские причины для работы, чтобы отправлять или получать типы исполняемых файлов по электронной почте, поэтому в большинстве организаций они могут быть исключены с минимальными трудностями.
Ни один из типов файлов не считается полностью безопасным. Может быть более полезным просматривать типы файлов меньше с точки зрения их потенциальной опасности и больше с точки зрения их уровня риска по сравнению с потенциальным влиянием на рабочий процесс.В то время как многие люди отправляют такие вещи, как документы, электронные таблицы или презентации, очень немногие люди имеют веские причины для работы, чтобы отправлять или получать типы исполняемых файлов по электронной почте, поэтому в большинстве организаций они могут быть исключены с минимальными трудностями.
Некоторые организации также предпочитают проверять электронные письма перед их отправкой из своей сети на предмет вредоносных программ и / или конфиденциальных данных компании. Большинство компаний хранят какие-то конфиденциальные файлы или информацию, такую как данные платежных или идентификационных карт, медицинская информация или конфиденциальные данные компании, и им следует регистрировать их местонахождение. Может быть полезно настроить сканеры шлюзов для защиты от вредоносных программ на более «параноидальные» настройки, поскольку потенциально более медленное сканирование файлов, проходящих по электронной почте, будет менее заметным или разрушительным.
Может быть полезно настроить сканеры шлюзов для защиты от вредоносных программ на более «параноидальные» настройки, поскольку потенциально более медленное сканирование файлов, проходящих по электронной почте, будет менее заметным или разрушительным.
Спуфинг электронной почты тривиально прост для злоумышленников, и, хотя есть способы ограничить это, доступные варианты пока широко не используются. Эти методы помогают проверять подлинность содержимого сообщения, указывать, какие пользователи и учетные записи имеют право отправлять сообщения из вашего домена, и могут помочь проверить внутреннюю согласованность заголовков электронной почты.
Поскольку эти методы авторизации и аутентификации обычно не применяются, для большинства компаний лучше всего использовать эти методы, чтобы помочь защитить целостность вашего бренда или предотвратить определенные типы компрометации деловой электронной почты (BEC). Вы также можете использовать их для регистрации электронных писем, не прошедших аутентификацию, в целях судебной экспертизы.
Вы также можете использовать их для регистрации электронных писем, не прошедших аутентификацию, в целях судебной экспертизы.
Использование аутентификации и авторизации по электронной почте следует рассматривать как часть надлежащей гигиены администрирования, например, быстрое удаление (или, по крайней мере, изменение паролей) учетных записей, которые больше не используются (например, тех, которые ранее принадлежали сотрудникам, которые больше не работают в компании. ).
Защита аккаунта Большинство из нас знает об аутентификации для наших учетных записей электронной почты, так как это тип защиты электронной почты, который у большинства из нас есть. Некоторые из других типов защиты электронной почты, которые мы обсуждали в предыдущих параграфах, существуют отчасти для того, чтобы помочь уменьшить ущерб, нанесенный кражей учетных данных для входа, то есть это огромная проблема, которая вызывает каскад других проблем. Но многофакторная аутентификация — еще один очень эффективный уровень защиты доступа к нашим учетным записям электронной почты.
Вместо того, чтобы просто указать имя пользователя и пароль, что является единственным «фактором» проверки того, кем вы себя называете, многофакторная аутентификация объединяет эти учетные данные с другим методом. Наиболее распространенным примером второго метода является одноразовый ключ, который часто отправляется по электронной почте или SMS, или создается приложением или ключом, который вводится после того, как вы успешно ввели свое имя пользователя и пароль. Многофакторная аутентификация может быть связана либо непосредственно с процессом входа в почтовое приложение, либо с процессом входа в сеть, в зависимости от ваших конкретных потребностей и угроз.
Защита программного обеспечения И последнее, но не менее важное: также важно защитить свою электронную почту, регулярно обновляя программное обеспечение, которое вы используете, включая вашу операционную систему и приложение или браузер, которые вы используете для доступа к электронной почте.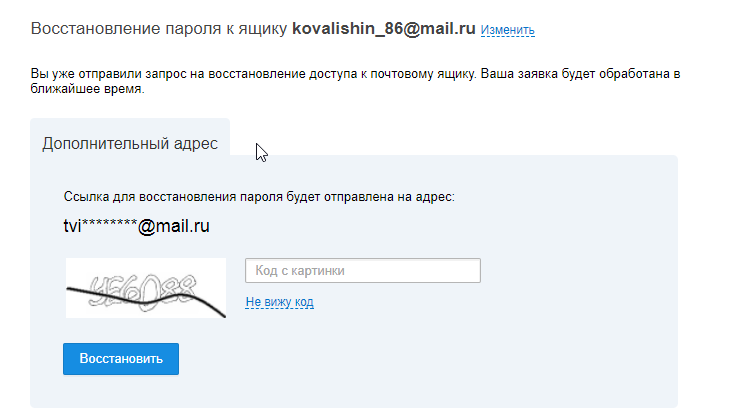 Это поможет устранить уязвимости, которые могут позволить злоумышленникам получить доступ к вашей электронной почте. Вы можете сделать это с помощью возможностей автоматического обновления в самом программном обеспечении или в вашей операционной системе, либо перейдя непосредственно на веб-сайт поставщика для загрузки.
Это поможет устранить уязвимости, которые могут позволить злоумышленникам получить доступ к вашей электронной почте. Вы можете сделать это с помощью возможностей автоматического обновления в самом программном обеспечении или в вашей операционной системе, либо перейдя непосредственно на веб-сайт поставщика для загрузки.
Какие бы методы вы ни выбрали — будь то электронная почта или компьютерная безопасность в целом — важно, чтобы они были тем, что люди в вашей организации могут и будут использовать. Это означает наблюдение за рабочим процессом людей, которые будут использовать эти технологии, выбор параметров, которые применяются автоматически или просты в использовании, а затем обучение пользователей тому, как и когда использовать методы защиты.
Как решить проблему с почтой Apple Не удалось проверить имя учетной записи или пароль
Не удалось ли вам проверить имя или пароль учетной записи или изменить пароль связки ключей, а также возникли проблемы с почтой Apple и такими службами, как Linkedin, Google, Flickr, Vimeo ? У меня была такая ситуация с моим основным адресом электронной почты, и я получал сообщения об ошибках.Я решил это с помощью исправления, которое сэкономит ваше время.
Недавно меняли пароль связки ключей? Возможно, он стер ваши пароли в учетных записях Интернета!
Недавно я обновил до High Sierra Apple OSX, выпущенную в августе 2017 года, и, похоже, все прошло хорошо, с обновлением, безусловно, выглядит свежо. Во время установки возникла новая проверка безопасности, по-видимому, у вас не может быть одного и того же пароля для входа в систему Mac и для входа в iCloud. Я не ожидал этого, поэтому на моем iPhone не было моего 1Password, который мог бы помочь сгенерировать новый, поэтому я запутался и подумал, что позже изменю это снова.Когда я открыл приложение Apple Mail, все мои учетные записи электронной почты не смогли подключиться. Все просили пароль. У меня есть несколько адресов электронной почты для разных сторонних проектов, и, к счастью, все мои пароли хранятся в 1password. Однако ни один из паролей не подтвердился. Я проверил веб-почту в Интернете на пару, и пароль работал просто отлично, так что это было не так.
Я получил очень отзывчивую и полезную службу поддержки Apple, которая, в свою очередь, попросила меня сделать безопасный перезапуск и другие вещи, но ничего не изменилось, поэтому они попросили меня переустановить High Sierra.Несколько часов спустя (широкополосная связь в сельской местности…) я снова включил Mac, и все, казалось, было в порядке. Я получил электронные письма, и жизнь снова стала счастливой.
Так было до тех пор, пока я не выключил Mac несколько дней спустя. После перезагрузки Mac я вернулся к исходной точке, когда OSX попросила меня повторно ввести пароль для служб Google. Я немедленно проверил почту и убедился, что ни одна из учетных записей не подключалась снова к той же проблеме « Не удалось проверить имя или пароль учетной записи ».
На этот раз я не собирался переустанавливать OSX. У меня была эта проблема много лет назад и я решил ее тогда, но не мог вспомнить, что я сделал, только что вспомнил, что это было просто, но не очевидно. После множества проб и ошибок я нашел решение и пишу его как для себя, так и для всех, кто сталкивается с той же проблемой. вот вам:
Процесс восстановления ваших учетных записей Mac Mail и Интернета в OSX из-за проблемы «Невозможно проверить имя учетной записи или пароль».
Откройте свою учетную запись электронной почты в системных настройках
Выберите учетную запись электронной почты для проверки
Обратите внимание, что поле вашего пароля пустое
Введите пароль
Нажмите Tab для перемещения в следующее поле (Важно!)
Наслаждайтесь электронной почтой
Подробная информация о том, как исправить OSX, когда вы не можете проверить имя учетной записи или пароль в Apple Mail
Давайте рассмотрим процесс более подробно.Мне потребовалось время, чтобы разобраться в этом, но на самом деле это очень просто.
Откройте «Системные настройки», а затем учетные записи Интернета.
Слева вы увидите список ваших учетных записей электронной почты и других интернет-служб.
Системные настройки Apple — учетные записи ИнтернетаДля учетной записи, в которой у вас есть собственный сервер:
Щелкните свою учетную запись, и через несколько секунд вы увидите всплывающее окно с запросом пароля.
Нажмите здесь «Отмена», так как ничего из введенных вами данных не будет подтверждено.
После отмены вы увидите сведения об учетной записи почты:
Системные настройки Apple — учетные записи ИнтернетаОбратите внимание, что поле пароля пусто — введите здесь пароль своей учетной записи, а затем нажмите кнопку вкладки , чтобы переместить фокус из поле пароля — затем система проверит учетную запись и пароль, и, если у вас есть правильный пароль, он подтвердит.
Сделайте то же самое для каждой учетной записи электронной почты.
Проще, чем переустанавливать OSX…
Для таких учетных записей, как Google Mail, Facebook, Linkedin и т. Д. Я удалил учетную запись и создал новую.
Сводка
Таким образом, похоже, что Keychain Access используется для проверки вашего пароля, и поскольку я изменил свой пароль для входа в систему, все пароли, хранящиеся для этих учетных записей, были удалены. Это очень неприятная ошибка в OSX, и я ожидал большего от Apple, но это может быть крайний случай, который редко случается, и другие факторы могут играть роль связки ключей, обеспечивающей нашу безопасность.
И это еще не все …
Судя по количеству трафика и комментариев, которые у меня были, это может быть не такая уж нишевая проблема! Давай, Apple!
Обновление от 13 февраля 2019 г.
Только что получил комментарий от PaddyC, в котором говорится, что он нашел другое решение, поскольку мое не работает для него — это может помочь другим! Спасибо PaddyC!
Но в диалоговом окне «Mac Mail»> «Настройки»> «Учетные записи» я обнаружил, что в разделе «Сервер исходящей почты» обеих учетных записей нет пароля (щелкните нужную учетную запись, затем выберите «Настройки сервера»).Просто введите здесь пароль и нажмите кнопку «Сохранить», чтобы все снова заработало правильно.
Обновление от 26 февраля 2021 г.
Мишель МакКлинток оставила сообщение, в котором объясняется, как она смогла решить подобную проблему. Стоит проверить, не работают ли другие решения для вас:
Я зашел в Связку ключей iCloud. Искал мою учетную запись электронной почты. Щелкнул правой кнопкой мыши и выбрал Get Info — затем заметил, что там был какой-то случайный пароль, которого я никогда раньше не видел.Это был не мой старый пароль и не мой новый пароль. Удалил. Добавлен новый пароль в Связке ключей. Повторно открыл почту.
Отсутствует пароль Mac Mail — Практическая помощь для вашей Digital Life®
Отсутствует пароль Mac Mail. Участник спрашивает…Привет, Крис, я использую программу Mail на своем Mac для чтения электронной почты. Он настроен для доступа к моей учетной записи электронной почты Apple (…@me.com), а также к двум другим учетным записям электронной почты. Каждый раз, когда я запускаю Mail, у меня появляется всплывающее окно с просьбой ввести пароль электронной почты, но я не менял свою учетную запись электронной почты Apple.Обычно я просто нажимаю кнопку «Отмена» и продолжаю, и я могу нормально читать свою электронную почту Apple. Вы можете помочь мне остановить это надоедливое всплывающее окно?
Только предположение, но либо в программе Mac Mail настроено несколько учетных записей электронной почты, либо существует разрыв между паролем электронной почты в программе Mac Mail и паролем учетной записи Apple ID (которым должен быть адрес… me.com). Тем не менее, мой совет всем, кто видит какие-либо проблемы с доступом к электронной почте, — это изменить свой пароль электронной почты .Возможно, кто-то получил доступ к вашему аккаунту. Вы можете продолжить процесс отмены, который вы делали, но вы всегда будете в опасности. Лучше решить эту проблему, чтобы избавиться от всплывающего окна.
Если у вас настроено несколько учетных записей электронной почты, обратите внимание на это всплывающее окно при запуске Mac Mail. Посмотрите на размытые части этого изображения. То, что вы видите во всплывающем окне Mac Mail, дает вам подсказку о том, какой пароль учетной записи в Mac Mail испорчен. Затем вы можете нажать кнопку «Отмена» и зайти в настройки своей учетной записи в Mac Mail, чтобы удалить лишнюю учетную запись, которую вы не используете.Если вы все же используете эту дополнительную учетную запись, продолжайте следовать описанной ниже процедуре, чтобы сбросить пароль для этой учетной записи.Перейдите в настройки почты и посмотрите вкладку «Учетные записи» (в зависимости от того, какую версию Mac OS X и Mail вы используете):
- В Mac Mail щелкните пункт меню Mail, затем Preferences
- Щелкните вкладку «Учетные записи» во всплывающем окне и выберите учетную запись слева (для вас должно быть показано несколько), которая соответствует тому, что указано в вашем всплывающем окне.
- Чтобы удалить эту учетную запись, нажмите кнопку «минус» внизу. Или обновите пароль в поле пароля и замените все точки своим правильным паролем (для этой учетной записи), затем закройте окно.
Как только вы это сделаете, всплывающее окно больше не должно вас беспокоить. Если вы не помните пароль к другой учетной записи электронной почты, вам необходимо сначала сбросить его через Интернет (инструкции ниже). Если вместо этого у вас есть только одна учетная запись в Mac Mail и вы получаете это всплывающее окно, вам следует выполнить приведенную ниже процедуру сброса пароля.
Пароли учетной записи электронной почты должны быть сначала изменены на веб-сайте вашего поставщика услуг электронной почты. После этого вы меняете пароль в программе, которую используете для чтения электронной почты. В вашем конкретном случае вы сначала должны войти на веб-сайт Apple, используя имя пользователя и пароль своей учетной записи электронной почты Apple (скорее всего, это ваш Apple ID).
- Перейдите на https://appleid.apple.com/ и нажмите кнопку «Управление своим Apple ID», а затем войдите в систему, используя свой Apple ID и пароль.
- В главном окне вы увидите ссылки слева, нажмите ссылку «Пароли и безопасность».
- Введите старый пароль, затем дважды введите новый пароль и нажмите кнопку «Изменить пароль».
Пользователи с другим поставщиком услуг электронной почты будут иметь немного другой способ изменить свой пароль в Интернете, но он будет очень похож на указанный выше.
Теперь вы можете зайти в свою почтовую программу на вашем Mac и изменить пароль в соответствии с паролем, который вы установили на шаге 3 выше.
Когда вы запускаете Mail на своем Mac (после того, как вы изменили пароль в Интернете), вы увидите то же всплывающее окно.На этом этапе вы можете просто ввести новый пароль, установить флажок, чтобы Mac Mail запомнил новый пароль, и нажмите кнопку ОК. Готово!
Чтобы узнать правильный пароль для любой учетной записи электронной почты , вы должны посетить веб-сайт поставщика услуг электронной почты или связаться с ним. У большинства из них есть функция «забыть пароль» на своих веб-сайтах, но, если вы не настроили ее правильно в прошлом, она может не сработать для вас. Не стесняйтесь использовать комментарии ниже или отправьте мне личное сообщение, и я могу дать вам более конкретные указания — просто сообщите мне информацию, которая находится во всплывающем окне (что отображается во всплывающем окне вместо размытых записей, которые я показал вы выше).
Если вы хотите попробовать исправить это самостоятельно, попробуйте ссылку на забытый пароль. Просто посетите веб-сайт поставщика услуг электронной почты. Вот инструкции для нескольких популярных поставщиков услуг электронной почты:
В Gmail:
- Перейдите в раздел «Восстановление учетной записи» и нажмите «Я не знаю свой пароль», чтобы выбрать его, затем нажмите синюю кнопку «Продолжить».
- Вы увидите другую форму, в которой укажите, как вы хотите получить ссылку для восстановления пароля, в текстовом сообщении или по телефону, или по электронной почте на ваш «резервный» адрес электронной почты (если вы уже настроили это).Выберите свой вариант и нажмите синюю кнопку «Продолжить».
- Вы можете получить другую форму для ввода любого пароля, который вы помните, или вы можете получить текстовое сообщение, телефонный звонок или электронное письмо на другую учетную запись электронной почты. Что бы вы ни выбрали, следуйте инструкциям на экране и / или по телефону, чтобы сбросить пароль.
В AOL:
- Посетите страницу сброса пароля в Интернете. Введите свой псевдоним или адрес электронной почты и введите символы, которые вы видите в поле «Captcha».Затем нажмите синюю кнопку «Далее».
- У вас есть два способа подтвердить свою учетную запись. Выберите тот, который, скорее всего, подойдет вам. Если ваша учетная запись AOL уже была настроена с альтернативным адресом электронной почты (вы все еще можете получить доступ), используйте эту опцию, в противном случае попробуйте опцию контрольного вопроса.
- Успешно подтвердите свою учетную запись, и вы получите форму для ввода нового пароля (дважды). Заполните эту форму и нажмите синюю кнопку «Далее», чтобы завершить изменение пароля AOL.
В Yahoo:
- Перейти к Yahoo! Страница помощника по паролю.Выберите первый вариант и нажмите фиолетовую кнопку «Далее». Введите свой адрес электронной почты Yahoo и нажмите фиолетовую кнопку «Далее».
- Вы получите новую страницу, с которой на ваш телефон будет отправлено текстовое сообщение (вы уже настроили его). Нажмите фиолетовую кнопку «Далее».
- Вы получите текстовое сообщение с кодом, и ваш браузер покажет вам форму для ввода этого кода. Сделайте это и нажмите фиолетовую кнопку «Далее», чтобы завершить изменение пароля Yahoo.
В Microsoft Live:
- Перейдите на страницу Microsoft Reset your Password.Введите свой адрес электронной почты в поле «Учетная запись Microsoft», введите символы «Captcha» в следующее поле и нажмите синюю кнопку «Далее» .
- На следующей странице представлены варианты получения кода безопасности.
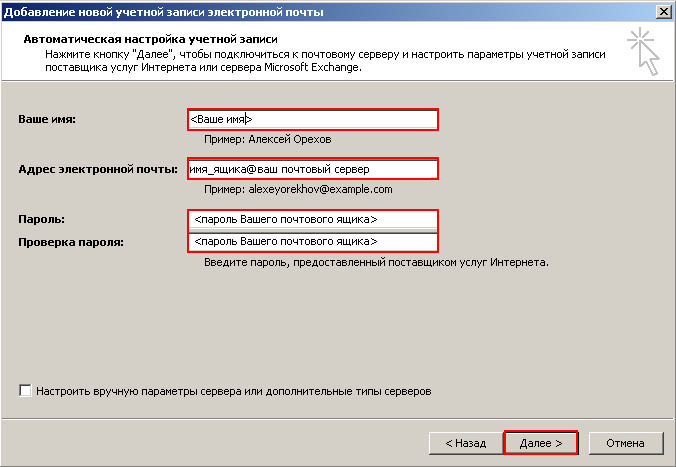

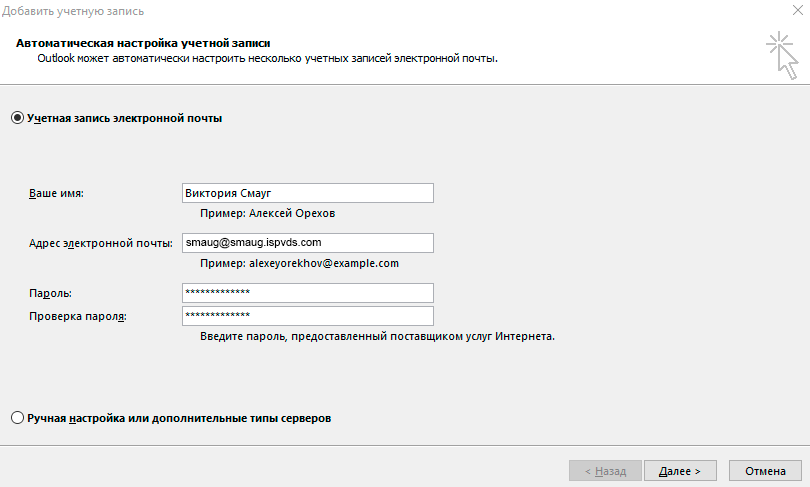 После чего выберите «Исследовать элемент».
После чего выберите «Исследовать элемент».
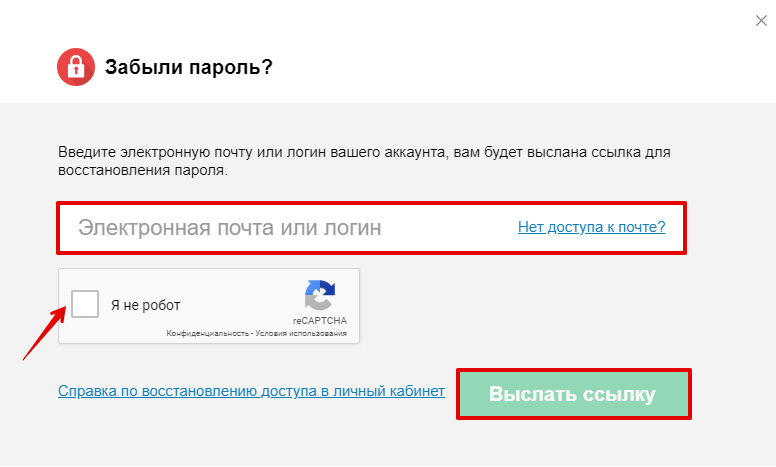 Необходимый для установления способа срок будет указан на страничке «Способы восстановления и уведомления» под недавно введённым номером или резервным почтовым адресом.
Необходимый для установления способа срок будет указан на страничке «Способы восстановления и уведомления» под недавно введённым номером или резервным почтовым адресом.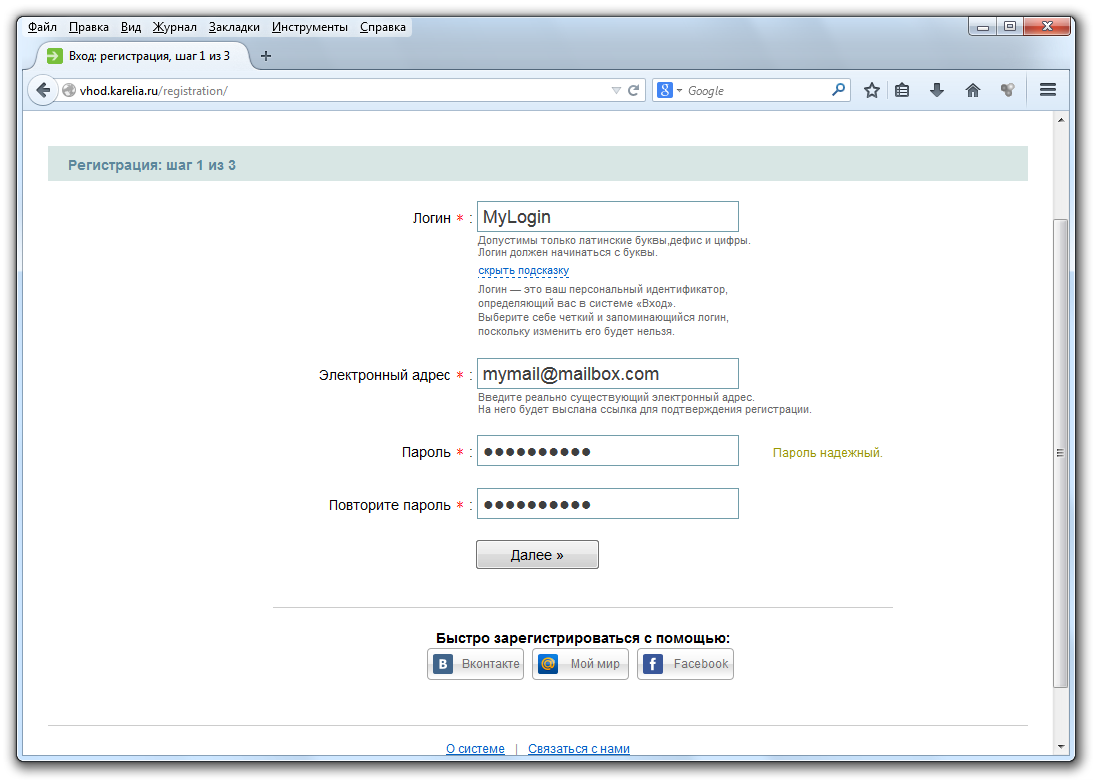 Уже 6 января по подозрению в совершении взлома арестовали 20-летнего ученика гимназии в Гессене. По данным полиции, он много времени проводил у компьютера, однако специального образования у него нет.
Уже 6 января по подозрению в совершении взлома арестовали 20-летнего ученика гимназии в Гессене. По данным полиции, он много времени проводил у компьютера, однако специального образования у него нет.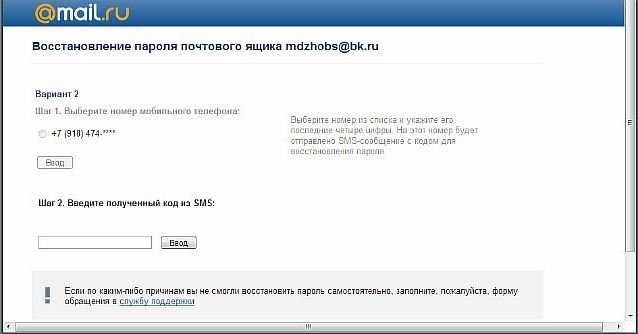 В ФРГ же хакерам удалось проникнуть в сети лишь нескольких компаний до того, как немецкие спецслужбы взяли ситуацию под контроль.
В ФРГ же хакерам удалось проникнуть в сети лишь нескольких компаний до того, как немецкие спецслужбы взяли ситуацию под контроль.
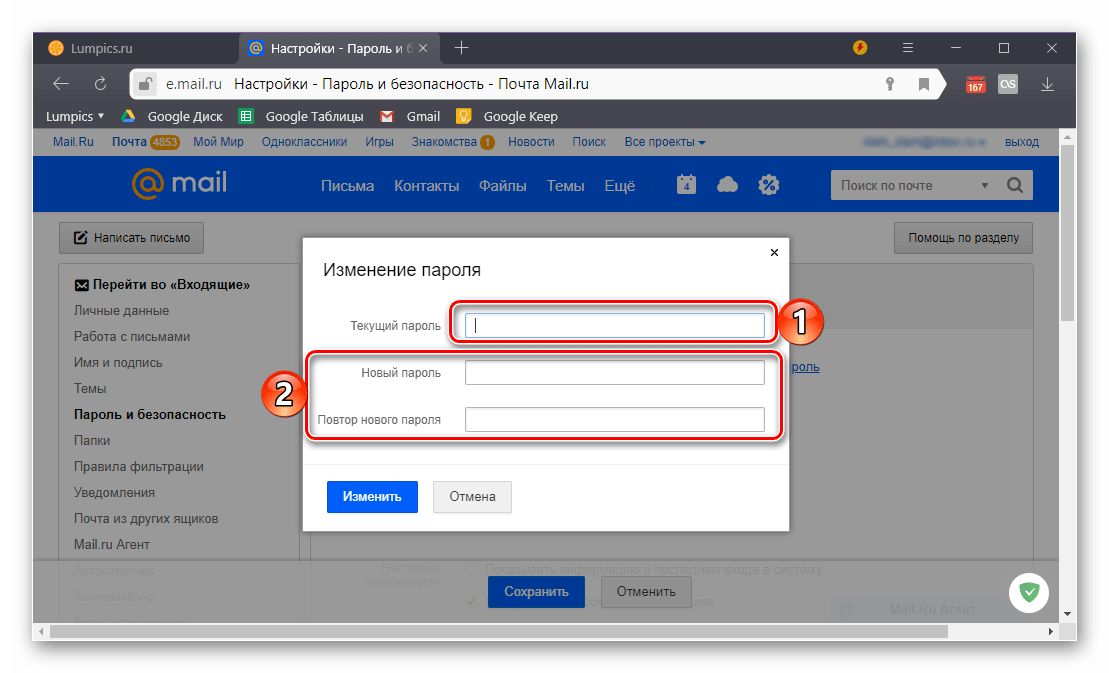


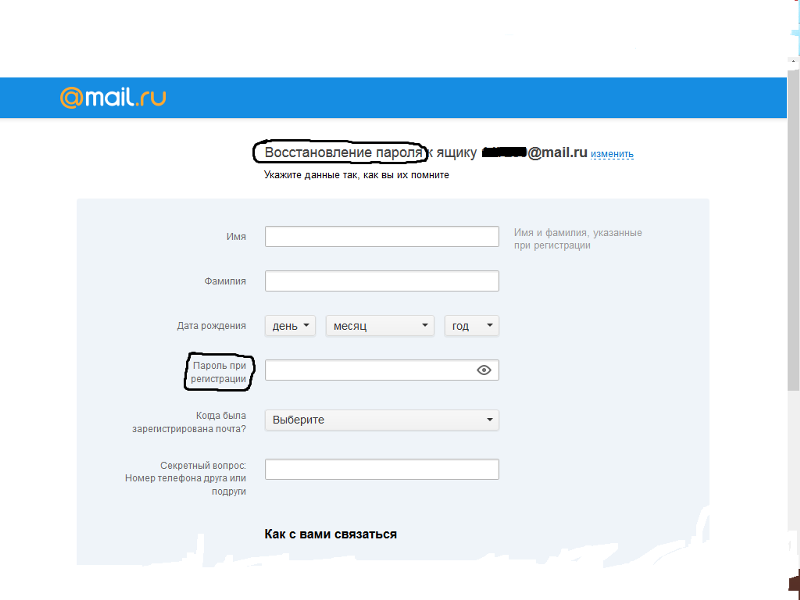

 edu» после своего имени пользователя.
edu» после своего имени пользователя.  У меня есть пользователь, который использует Outlook 2010, и мы используем Gmail в качестве провайдера электронной почты. Некоторое время у него не было никаких проблем с этим, но на днях он изменил свой пароль Gmail, и вскоре после этого Outlook 2010 начал предлагать ему это уведомление ниже. Нажатие кнопки «Отмена» или «ОК», ввод старых / новых учетных данных не повлияло, продолжает всплывать, несмотря на это. Хотите знать, как мне найти, где хранится этот пароль, чтобы я мог его удалить / обновить? Между прочим, я просмотрел диспетчер учетных данных и не нашел там сохраненных паролей для Outlook.Изображение является примером.
У меня есть пользователь, который использует Outlook 2010, и мы используем Gmail в качестве провайдера электронной почты. Некоторое время у него не было никаких проблем с этим, но на днях он изменил свой пароль Gmail, и вскоре после этого Outlook 2010 начал предлагать ему это уведомление ниже. Нажатие кнопки «Отмена» или «ОК», ввод старых / новых учетных данных не повлияло, продолжает всплывать, несмотря на это. Хотите знать, как мне найти, где хранится этот пароль, чтобы я мог его удалить / обновить? Между прочим, я просмотрел диспетчер учетных данных и не нашел там сохраненных паролей для Outlook.Изображение является примером.