- Установка и настройка phpMyAdmin на IIS в Windows 8 / Server 2012
- Как запустить Apache, MySQL и PHP на Windows Server (WampServer) — INVS.RU
- Как установить phpMyAdmin – База знаний Timeweb Community
- Установка php 7 на windows 10. Как установить локальный сервер Apache с Php, MySQL, phpMyAdmin на компьютере с Windows. Ну и всякое
- Загружаем PHP для Windows
- Устанавливаем PHP 7.1
- Подключаем конфигурационный файл
- Тестируем PHP из командной строки
- Упрощаем обращение к php.exe
- Еще немного о переменных окружения
- Apache 2.4
- PHP 7.2
- phpMyAdmin (PMA)
- Список для установки
- Установка MySQL
- Установка Apache 2.4 для Windows
- Установка PHP 7
- Установка phpMyAdmin
- Веб сервер установка phpMyAdmin | Linux and Windows
- Установка PhpMyAdmin на Bitrix-сервер | firstvds.ru
- Phpmyadmin как установить на windows
- Как установить phpMyAdmin в Windows 10
- Установите MySQL и phpMyAdmin в Windows для IIS
- Установите phpMyAdmin в Windows 7
- phpmyadmin — Установка или настройка
- Настройка phpMyAdmin для работы с вашим сервером MySQL: Windows
- Как установить XAMPP в Windows 10 • Pureinfotech
- Установите PHPMyAdmin за несколько простых шагов
- Установите PHPMyAdmin на Cloudways
- Обеспечьте оптимальную производительность ваших PHP-приложений в Интернете
- Шаг 1. Запустите SSH-терминал
- Шаг 2. Загрузка и установка PHPMyAdmin
- Q: Как использовать PHPMyAdmin после установки?
- Q: Как найти порт для PHPMyAdmin?
- Q: Как запустить / установить phpMyAdmin из командной строки в Ubuntu?
- Q: Как запустить phpMyAdmin в системе на базе Linux?
- Получите наш информационный бюллетень
- Спасибо за подписку на нас!
Установка и настройка phpMyAdmin на IIS в Windows 8 / Server 2012
PHPMyAdmin — представляет собой веб-приложение для администрирования СУБД MySQL через Web-интерфейс, реализованное в виде набора PHP скриптов. Благодаря PhpMyAdmin существенно облегчается управление и обслуживание баз данных на MySQL. С помощью утилиты phpMyAdmin пользователь может составлять и выполнять запросы, управлять пользователями и базами данных, осуществлять экспорт и импорт данных и т.д., причем от пользователя не требуется непосредственный ввода (и знания) команд SQL. Большинство хостинг-провайдеров используют phpMyAdmin для предоставления доступа своим клиентам к базам данных MySQL.
В этой статье мы покажем, как установить и настроить скрипт phpMyAdmin на веб-сервере IIS в Windows 8/ Windows Server 2012. Предполагается, что вы уже настроили IIS с поддержкой PHP и запустили сервер MySQL.
Скачать последнюю версию phpMyAdmin (на момент написания статьи это phpMyAdmin 4. 2.8.1) можно со страницы загрузки http://www.phpmyadmin.net/home_page/downloads.php. Нам нужен архив со всеми языками (имя файла оканчивается на *all-languages.7z или *all-languages.zip). Размер архива – около 5 Мб.
2.8.1) можно со страницы загрузки http://www.phpmyadmin.net/home_page/downloads.php. Нам нужен архив со всеми языками (имя файла оканчивается на *all-languages.7z или *all-languages.zip). Размер архива – около 5 Мб.
Создадим в каталоге C:\inetpub\wwwroot\ папку с именем phpmyadmin и распакуем в нее содержимое скачанного архива.
В общем-то, на этом установка phpMyAdmin закончена. Проверим, что приложение работает, открыв браузер и перейдя по адресу http://localhost/phpmyadmin/. Должно открыться такое окно с приветствием:
Добро пожаловать в phpMyAdminПерейдем к первоначальной настройке phpMyAdmin. Прежде, чем подключится к серверу MySQL, нужно создать конфигурационный файл. Данный файл можно создать вручную (путем редактирования файла config.sample.inc.php в корне установки phpMyAdmin и сохранения его с именем config.inc.php) или с помощью графического интерфейса.
Воспользуемся вторым способом, для этого в окне браузера перейдем по адресу http://localhost/phpmyadmin/setup/.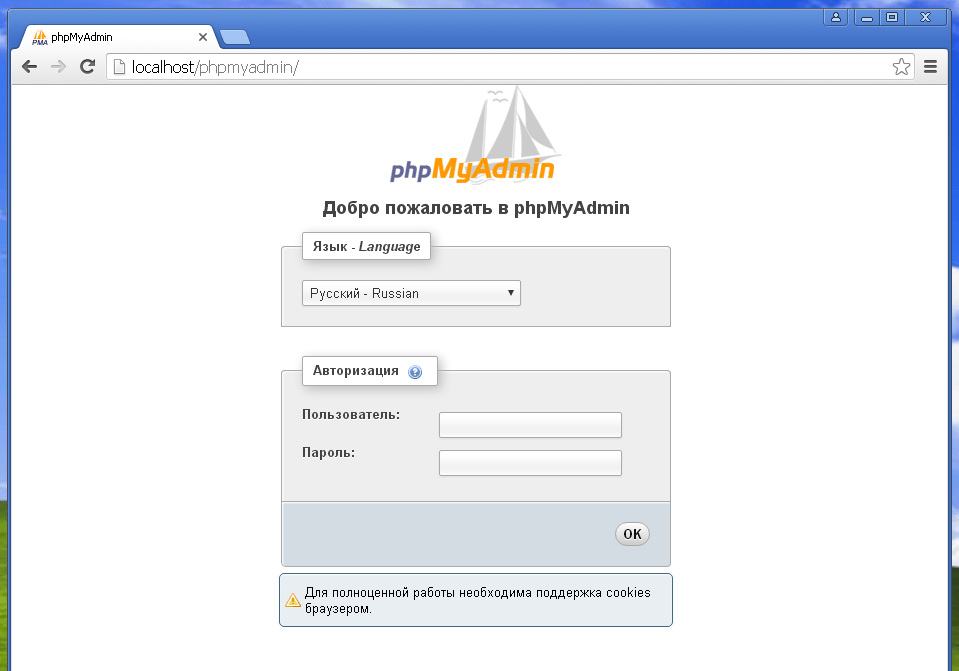
При первом запуске появится сообщение об ошибке:
Невозможно загрузить или сохранить настройки
Пожалуйста, создайте на сервере в корневой директории phpMyAdmin каталог config и установите у него разрешение на запись, как описано в документации. В противном случае вы сможете только скачать, или просмотреть его.
Создадим в корне каталога скрипта (внутри папки phpmyadmin) папку config . И в настройках безопасности папки config предоставим полные права группе IIS_IUSRS и пользователю IUSR
Возвращаемся в окно конфигуратора. Для настройки параметров подключения к MySQL нажмем на кнопку «Новый сервер»
Укажем пользовательское имя сервера MySQL и имя хоста сервера. В случае необходимости можно указать и другие настройки.
Важно. При подключении к локальному серверу MySQL, который установлен на этой же машине localhost нужно заменить на 127. 0.0.1. В файле hosts (C:\Windows\System32\drivers\etc\hosts) должна присутствовать строка 127.0.0.1 localhost, строка же ::1 localhost должна быть удалена или закомментирована (знак # в начал строки).
0.0.1. В файле hosts (C:\Windows\System32\drivers\etc\hosts) должна присутствовать строка 127.0.0.1 localhost, строка же ::1 localhost должна быть удалена или закомментирована (знак # в начал строки).
Сохраняем настройки, после чего нас перенаправляет на предыдущую страницу. Выбираем:
- язык по умолчанию — Русский
- сервер по умолчанию — 127.0.0.1
- конец строки – Windows (\r\n)
Нажимаем кнопки Сохранить, а потом Скачать. Полученный файл (config.inc.php) сохраняем в корень установки phpMyAdmin (C:\inetpub\wwwroot\phpmyadmin).
Совет. Файл config.inc.php можно создать и вручную, для чего в корне каталога скрипта нужно найти файл config.sample.inc.php и переименовать его config.inc.php. Раскоментируйте строки// $cfg['Servers'][$i]['pmadb'] = 'phpmyadmin';
// $cfg['Servers'][$i]['bookmarktable'] = 'pma_bookmark';
// $cfg['Servers'][$i]['relation'] = 'pma_relation';
// $cfg['Servers'][$i]['table_info'] = 'pma_table_info';
// $cfg['Servers'][$i]['table_coords'] = 'pma_table_coords';
// $cfg['Servers'][$i]['pdf_pages'] = 'pma_pdf_pages';
// $cfg['Servers'][$i]['column_info'] = 'pma_column_info';
// $cfg['Servers'][$i]['history'] = 'pma_history';
// $cfg['Servers'][$i]['tracking'] = 'pma_tracking';Localhost замените на 127. 0.0.1 и сохраните изменения в файле.
0.0.1 и сохраните изменения в файле.
Открываем окно авторизации phpMyAdmin (http://localhost/phpmyadmin/) и заходим в системе с учетной записью root и паролем, который указывался при установке MySQL. Если открылось начальное окно phpMyAdmin, папку config можно удалить.
Для нормальной работы скрипту phpMyAdmin требуется отдельная база данных, в которой будет храниться служебная информация. Скрипт для создания базы данных phpMyAdmin и необходимой структуры таблиц имеется в комплекте поставки утилиты. На главной странице перейдите на вкладку Импорт и, нажав кнопку Browse, выберите файл C:\inetpub\wwwroot\phpMyAdmin\examples\create_tables.sql. Нажмите кнопку Go.
Если все сделано верно, среди баз данных MySQL должна появится еще одна, с именем phpmyadmin.
Также скрипту phpMyAdmin для корректной работы требуется выделенная учетная запись MySQL. Рекомендуется создать учетную запись с именем pma.
Создадим новую учетку:
Имя пользователя (User name): pma
Хост (Host): localhost
Пароль (Password): sTr0ngPmapa$$
И предоставим ей полные права на БД phpMyAdmin.
В файле же config.inc.php нужно раскомментировать/добавить строки
$cfg['Servers'][$i]['controluser'] = 'pma';
$cfg['Servers'][$i]['controlpass'] = ‘sTr0ngPmapa$$’;
На этом установка и настройка скрипта phpMyAdmin в Windows 8 закончена и можно переходить к развертыванию на нашем IIS сервере сайтов на базе любой популярной CMS. Подробнее об этом в следующей статье.
Как запустить Apache, MySQL и PHP на Windows Server (WampServer) — INVS.RU
Для установки Apache, MySQL и PHP на Windows Server (ссылка на Hyper-V) нам необходимо выполнить несколько простых действий.
В первую очередь нужно отключить настройки усиленной безопасности в Internet Explorer. Это нужно для того, чтобы скачать ПО. Данную инструкцию мы вынесли в отдельную статью по ссылке.
Далее нужно открыть порты для внешнего доступа. Вам необходимо открыть порт 80 и 443. Эта инструкция тоже вынесена в отдельную статью по ссылке.
Скачиваем недостающие библиотеки. Для запуска Apache нужно поставить The Visual C++ Redistributable Packages. Заходите на сайт Microsoft по ссылке, жмете кнопку “Скачать”
Для запуска Apache нужно поставить The Visual C++ Redistributable Packages. Заходите на сайт Microsoft по ссылке, жмете кнопку “Скачать”
Скачиваете файл vc_redist.x64.exe
Запускаете установку библиотеки. Соглашаетесь с условиями лицензии и жмете кнопку “Установить”
Далее нужно установить еще одну библиотеку — Visual C++ Redistributable for Visual Studio 2012 Update 4. Переходите на этой ссылке на сайт Microsoft. Нажимаете кнопку “Скачать”, как в пункте 3. Далее выбираете файл VSU4\vcredist_x64.exe и скачиваете его.
Запускайте установку, принимайте лицензионное соглашение и жмите “Установить”.
Далее нужно установить WampServer. WampServer — это сборка веб-сервера, которая содержить phpMyAdmin, интерпретатор скриптов PHP, Apache и MySQL. Переходите на официальный сайт по ссылке. Вам нужно скачать WAMPSERVER 64 BITS (X64).
Во всплывающем окне нажмите ссылку download directly.
После загрузки нажимайте установку, принимайте лицензионное соглашение и жмите кнопку “Next”.
Выбирайте папку установки программы и жмите кнопку “Next”.
Выбирайте название папки в меню и жмите кнопку “Next”.
Жмите кнопку “Install”.
Программа вам предложит выбрать браузер по умолчанию. Нажимайте “Да” и указывайте путь к браузеру.
Далее программа вам предложить выбрать текстовый редактор по умолчанию. Жмите кнопку “Да”.
Если вы хотите установить по умолчанию Notepad, то его можно найти в папке System32.
Далее появляется всплывающее окно, жмите “Next”.
И завершайте установку на кнопку “Finish”.
Если все правильно установлено, то на рабочем столе появится иконка программы.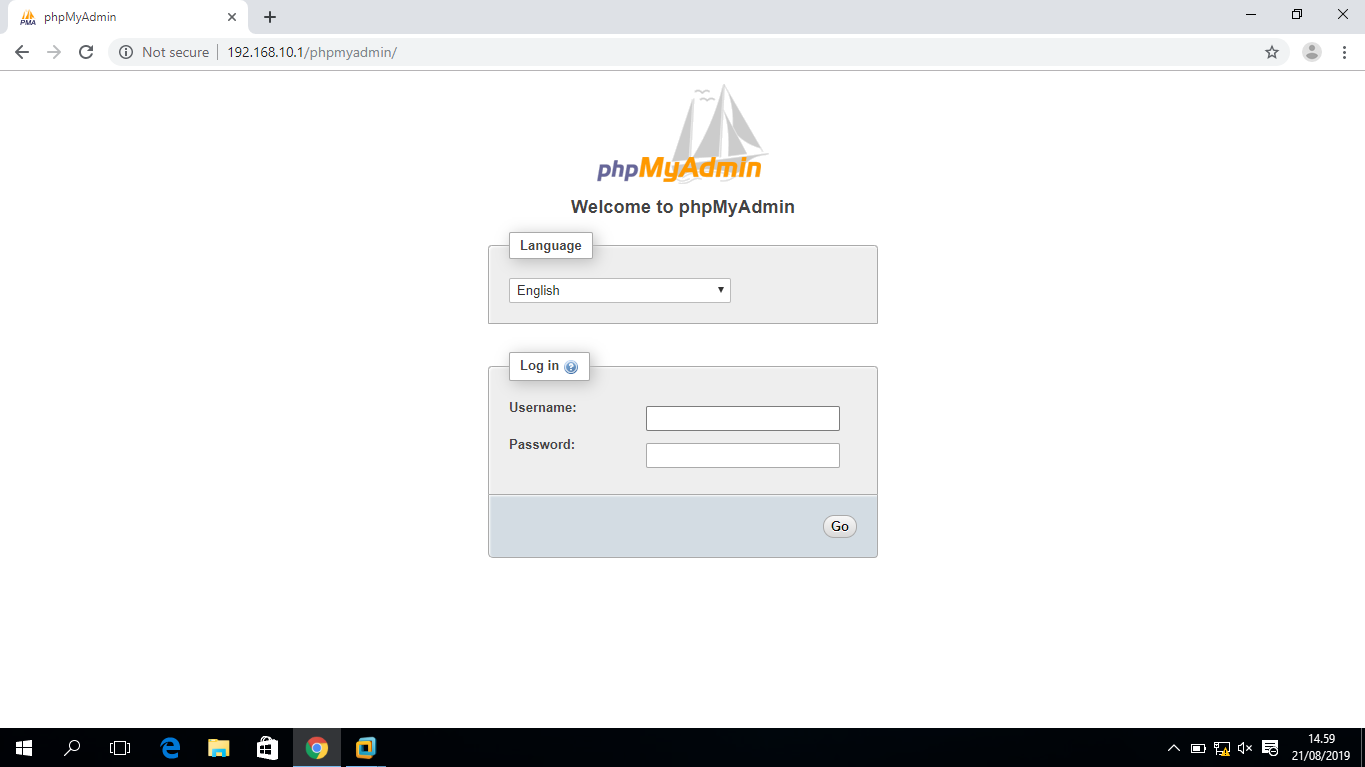 Ее нужно запустить.
Ее нужно запустить.
После запуска у вас в правом углу, в трее должна появиться иконка, через которую можно управлять приложением.
Если программа работает и запущена, перейдите по ссылке в браузере — http://localhost/ . Должна открыться стартовая страница приложения WarmServer
3. Сохраняем и закрываем файл.
4. Перезагружаем WarmServer. Для этого нажмите правой кнопкой на иконку программы в трее и выберите “Refresh”
Как установить phpMyAdmin – База знаний Timeweb Community
phpMyAdmin – простое приложение с открытым исходным кодом, позволяющее управлять базами данных MySQL. С его помощью можно администрировать пользователей, создавать и редактировать таблицы, а также проводить экспорт и импорт данных в них. Удобство состоит в том, что все эти операции можно проводить в веб-интерфейсе. Я расскажу, как установить phpMyAdmin на компьютер и на сервер.
Установка phpMyAdmin на компьютер
Прежде чем начать установку phpMyAdmin, убедитесь, что у вас установлены и настроены сервер Apache, PHP и базы данных MySQL.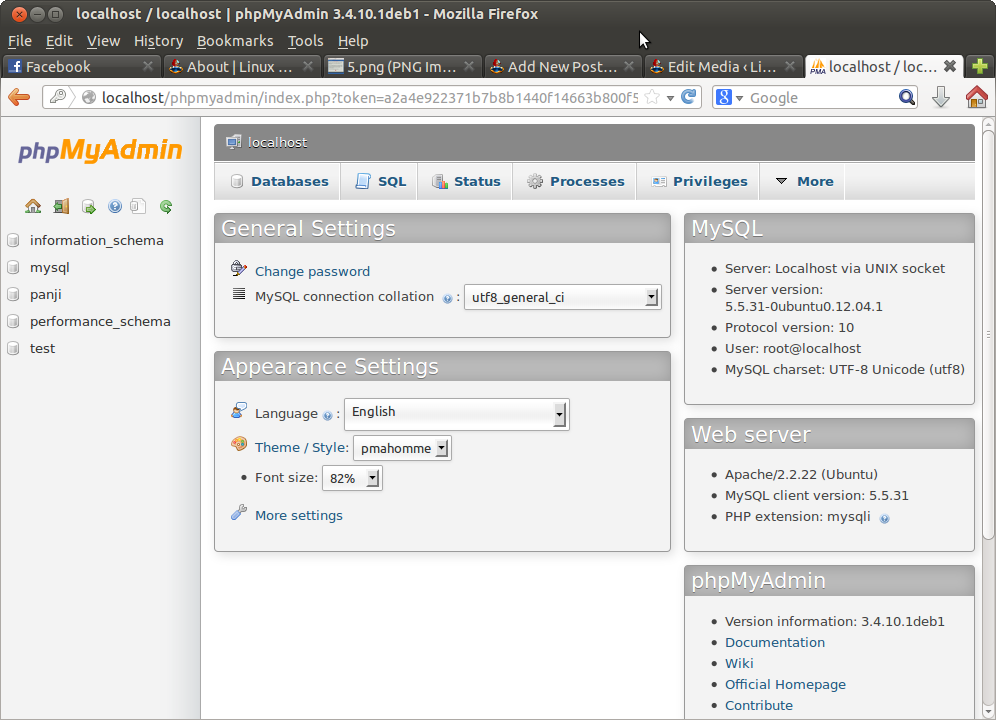 Еще нужно соединение с сервером по защищенному туннелю SSH. Этот способ скорее можно назвать ручным.
Еще нужно соединение с сервером по защищенному туннелю SSH. Этот способ скорее можно назвать ручным.
Сперва советуем скачать архив приложения с официального русскоязычного сайта. Выбираем любую удобную версию и жмем по ссылке для начала загрузки.
Как только процесс загрузки завершится, распакуем архив. Затем переходим в папку htdocs, расположенную на системном диске в директории «Apache». Сюда вставляем папку из архива, потом переименовываем ее в phpmyadmin.
Теперь открываем папку «PHP» и находим в ней файл «php.ini-production». Переименовываем его в php.ini, а потом открываем с помощью «Блокнота». Находим в тексте строчки «extension=php_mysqli.dll» и «extension=php_mbstring.dll» и удаляем в них символ точки с запятой. Сохраняем изменения, выходим из блокнота.
Если все сделано правильно, то после введения в адресной строке браузера запроса http://localhost будет открываться страница авторизации phpMyAdmin.
Установка phpMyAdmin на сервер
Процедура установки инструмента phpMyAdmin на сервер отличается для разных операционных систем.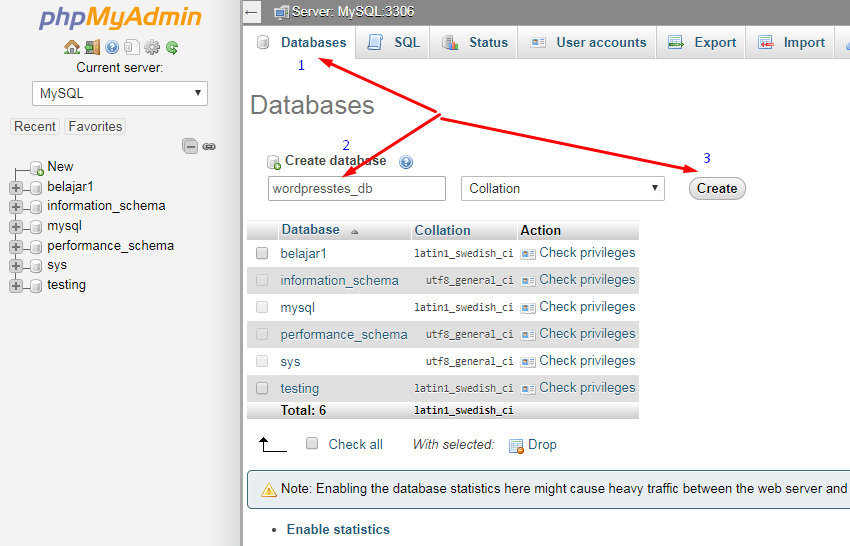
Ubuntu
Перед установкой phpMyAdmin на сервере с ОС Ubuntu прежде всего необходимо проверить, имеется ли расширение PHP для редактирования текстовых строк в формате юникода. Для этого в командной строке вводим вот такой запрос:
sudo apt install php-mbstring
После завершения обновления можно приступать к установке нужного нам инструмента на сервер.
sudo apt install phpmyadmin
Как только данная команда активируется, откроется установщик. В нем будет предложен выбор веб-сервера для работы с приложением в дальнейшем. С помощью пробела выбираем пункт «apache», потом отмечаем кнопку ОК для применения изменений.
Если на вашем сервере установлен Nginx, на этом моменте просто выберите соответствующий пункт.
Далее будет предложено создание баз данных для данного ПО, в которой будет вся служебная информация. Соглашаемся, нажав на кнопку «Да», и идем дальше.
Соглашаемся, нажав на кнопку «Да», и идем дальше.
Следующий этап – создание пароля для собственного профиля. Можно придумать новый или оставить поле пустым, чтобы сервис сгенерировал случайную комбинацию. Потом, если мы все же придумали свой пароль, его следует подтвердить.
Но установка phpMyAdmin на сервер не завершена. Нам необходимо включить расширения PHP mcrypt и mbstring, используя для этого нижеуказанные команды:
sudo phpenmod mcrypt sudo phpenmod mbstring
Чтобы применить все изменения, перезапускаем сервер Apache с помощью специального запроса:
sudo systemctl restart apache2
Debian
В случае с Debian был заранее предустановлен стек LEMP, включающий NGINX, MySQL и PHP. Но если что-то из всего этого на сервере отсутствует, можно задать в терминале вот такую команду:
apt install nginx php-fpm mysql-server
Ждем завершения скачивания и установки всех пакетов. Еще для защиты аутентификации рекомендуется установить сертификат SSL/TLS для передачи зашифрованного трафика.
Еще для защиты аутентификации рекомендуется установить сертификат SSL/TLS для передачи зашифрованного трафика.
Так как в Debian большинство программ в репозиториях отсутствует, необходимо будет вручную добавить пункт с phpMyAdmin. Сперва открываем файл «sources.list» в редакторе вот такой командой:
nano /etc/apt/sources.list
Теперь вносим кое-какие изменения в самом конце файла, добавив следующие строчки:
deb http://deb.debian.org/debian/ stretch main contrib non-free deb-src http://deb.debian.org/debian/ stretch main contrib non-free
Сохраняем изменения и выходим из редактора. Теперь надо обновить базы данных в терминале с помощью такого запроса:
apt-get update
А вот теперь можно приступать непосредственно к скачиванию нужного нам приложения. Вписываем следующую команду:
apt-get install phpmyadmin
Так как у нас заранее предустановлен Nginx, в момент настройки нам не нужно будет выбирать веб-сервер.
Выйдет новое окно в мастере установки, запрашивающее разрешение на использование «dbconfig-common». Данный параметр позволит настроить базу данных и пользователя с правами администратора для программы phpMyAdmin. Поэтому выбираем пункт «Да» и идем дальше.
Точно так же, как было описано ранее, создаем собственный пароль или оставляем поле пустым для генерации случайного. Теперь ждем, когда все пакеты ПО будут до конца установлены. Для проверки в адресной строке браузера вбиваем адрес
CentOS
Здесь тоже заранее инсталлированы модули PHP и Apache. Чтобы установить phpMyAdmin на CentOS, прежде всего понадобится скачать расширенный репозиторий EPEL. Для этого мы задаем вот такую команду:
yum install epel-release
Если указанный репозиторий не скачать, командная строка может дать ошибку типа «пакета с названием phpmyadmin не найдено».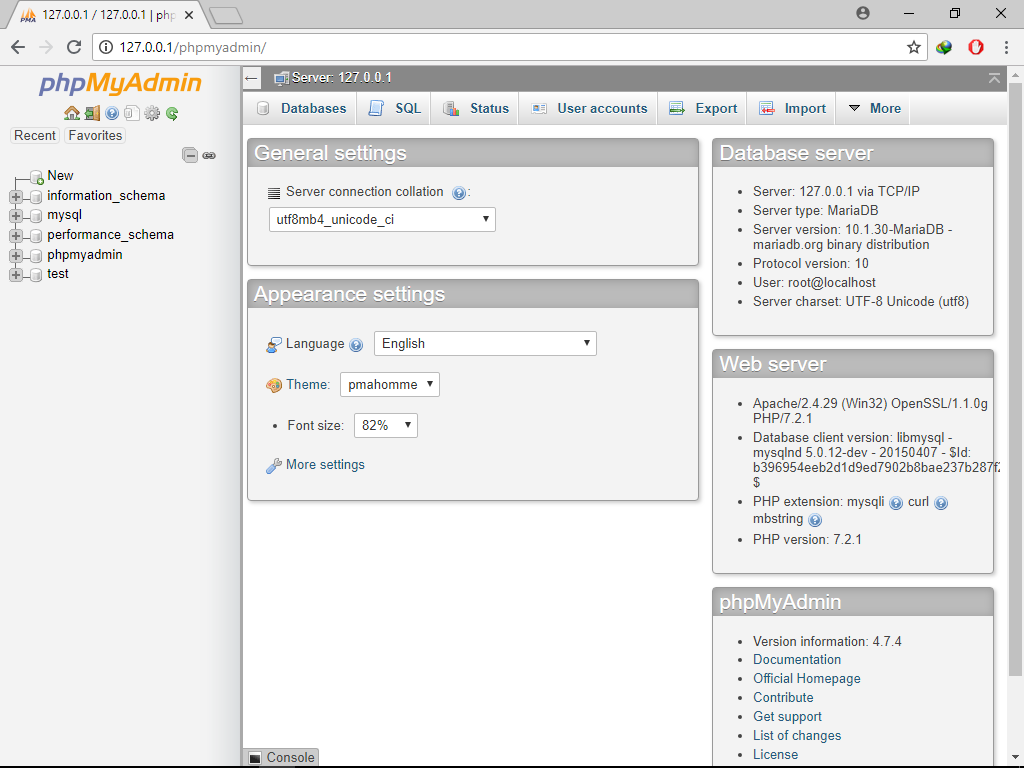
Скачивание пакета завершено, теперь можем приступать к скачиванию самой программы, и даем для этого следующий запрос:
yum install phpmyadmin
Потом устанавливаем модули PHP для нормальной работы панели управления базами данных, и делается это одним запросом:
yum install php-json php-mbstring php-mysqli
Возможно, они уже были установлены ранее, но все же стоит дополнительно выполнить проверку. Потом перезапускаем сервер для принятия всех внесенных изменений.
systemctl restart httpd
Понадобится настроить виртуальный домен, создав для этого специальный конфигурационный файл.
vi /etc/httpd/conf.d/phpMyAdmin.conf
Содержание его при этом должно быть таково:
<VirtualHost *:80>
Define root_domain phpmyadmin.dmosk.local
Define root_path /usr/share/phpMyAdmin
ServerName ${root_domain}
ServerAlias www. ${root_domain}
DocumentRoot ${root_path}
<Directory /usr/share/phpMyAdmin>
AllowOverride All
Options Indexes ExecCGI FollowSymLinks
Require all granted
</Directory>
</VirtualHost>
${root_domain}
DocumentRoot ${root_path}
<Directory /usr/share/phpMyAdmin>
AllowOverride All
Options Indexes ExecCGI FollowSymLinks
Require all granted
</Directory>
</VirtualHost>Сохраняем изменения и закрываем редактор. Затем проверяем корректность настроек вот такой командой:
apachectl configtest
Если ошибки не возникли, перезапускаем сервер. Если же возникли, заново вносим изменения в только что созданный файл.
Дополнительно можно еще создать отдельный каталог для хранения временных файлов с помощью такого запроса:
mkdir /usr/share/phpMyAdmin/tmp
Потом потребуется задать для нее владельца и соответствующие права специальными командами:
chown apache:apache /usr/share/phpMyAdmin/tmp chmod 755 /usr/share/phpMyAdmin/tmp
Настройка завершена.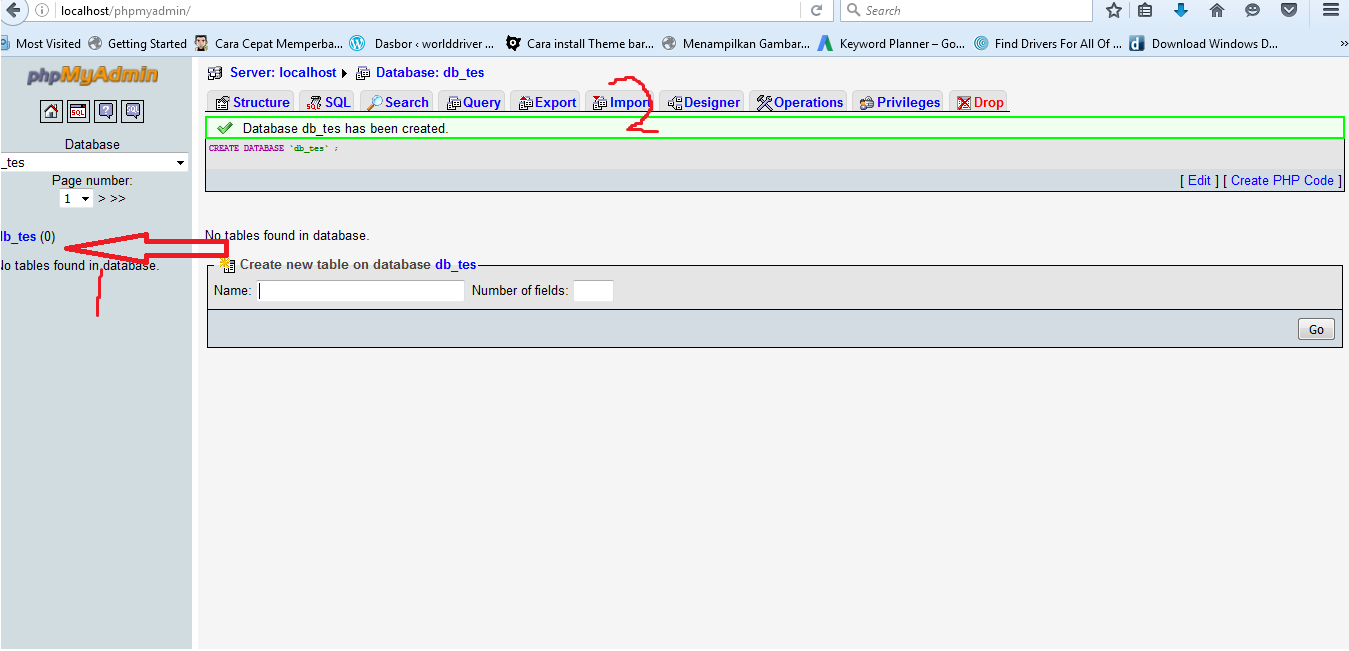 Теперь можно открыть страницу с виртуальным доменом. В результате мы должны попасть на страницу с формой для ввода имени пользователя и пароля.
Теперь можно открыть страницу с виртуальным доменом. В результате мы должны попасть на страницу с формой для ввода имени пользователя и пароля.
Установка php 7 на windows 10. Как установить локальный сервер Apache с Php, MySQL, phpMyAdmin на компьютере с Windows. Ну и всякое
Для загрузки Windows-дистрибутива PHP 7 следует посетить раздел загрузки бинарных файлов официального сайта РНР . Каждый релиз снабжается четырьмя вариантами:
- х86 Non Thread Safe — 32-битный CGI-вариант дистрибутива;
- х86 Thread Safe — 32-битный вариант для установки в качестве модуля Web-сервера;
- х64 Non Thread Safe — 64-битный CGI-вариант дистрибутива;
- х64 Thread Safe — 64-битный вариант для установки в качестве модуля Web-сервера.
Вариант Thread Safe предназначен для безопасного выполнения РНР 7 в параллельных потоках в рамках одного системного процесса, например, если РНР устанавливается в качестве модуля Web-сервера Apache.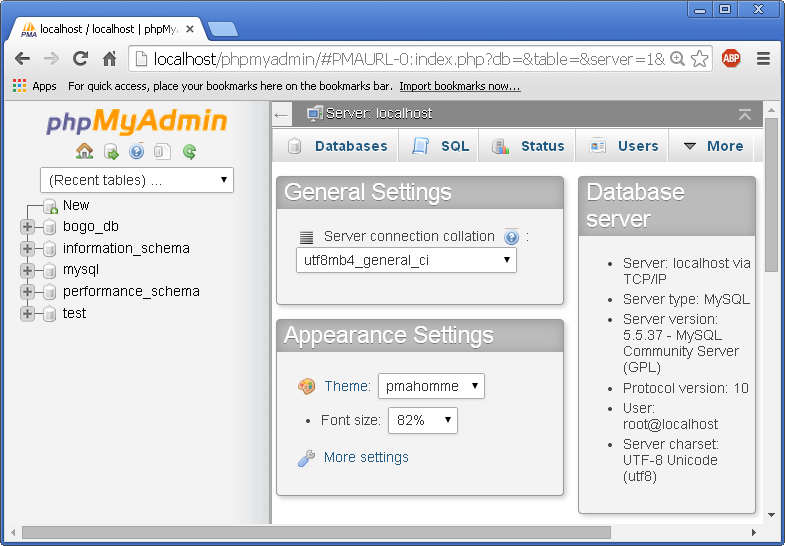 Так как мы собираемся использовать встроенный сервер, не имеет значения, какой дистрибутив будет выбран, лучше всего воспользоваться вариантом Non Thread Safe . Последний вариант так же применяется при подключении РНР в качестве внешнего FastCGI-приложения, которое запускается на каждый внешний запрос.
Так как мы собираемся использовать встроенный сервер, не имеет значения, какой дистрибутив будет выбран, лучше всего воспользоваться вариантом Non Thread Safe . Последний вариант так же применяется при подключении РНР в качестве внешнего FastCGI-приложения, которое запускается на каждый внешний запрос.
Перед названием дистрибутива может быть помещена одна из аббревиатур VC11, VC14, означающих версии Visual Studio (2012 и 2015, соответственно), при помощи которой был скомпилирован дистрибутив. Для того чтобы успешно запустить проект, следует загрузить соответствующий распространяемый пакет Visual C++ для Visual Studio, который содержит необходимые динамические библиотеки:
Внимание!
Необходимы библиотеки именно от английского варианта Visual Studio, русский вариант пакета не подойдет.
После загрузки zip-архива его следует распаковать в какую-нибудь папку, например C:\php .
Убедиться в том, что РНР 7 доступен, можно, запустив командную строку, а затем перейти в папку C:\php при помощи команды
> cd C:\php
Выполнив в командной строке команду php с параметром -v , можно узнать текущую версию РНР:
> php -v
РНР 7. 0.0 (cli) (built: Dec 3 2015 09:31:54) (NTS)
Copyright (c) 1997-2015 The PHP Group
Zend Engine v3.0.0, Copyright (c) 1998-2015 Zend Technologies
0.0 (cli) (built: Dec 3 2015 09:31:54) (NTS)
Copyright (c) 1997-2015 The PHP Group
Zend Engine v3.0.0, Copyright (c) 1998-2015 Zend Technologies
Для того чтобы команда РНР была доступна в любой точке файловой системы, путь к PHP-интерпретатору следует прописать в переменной окружения path .
Для доступа к переменным окружения нужно открыть Панель управления, перейти к разделу Система . Самый быстрый способ добраться до этого пункта — это щелкнуть правой кнопкой мыши по кнопке Пуск и выбрать пункт Система из контекстного меню. В операционных системах, предшествующих Windows 8, следует выбрать в меню Пуск пункт Компьютер и в контекстном меню выбрать пункт Свойства . В открывшемся окне Панели управления с активным разделом Система слева щелкнуть по ссылке Дополнительные параметры системы . Затем в окне Свойства системы на вкладке Дополнительно необходимо нажать кнопку Переменные среды . В открывшемся диалоговом окне в разделе Системные переменные следует отыскать переменную окружения path и дополнить ее путем к каталогу C:\php .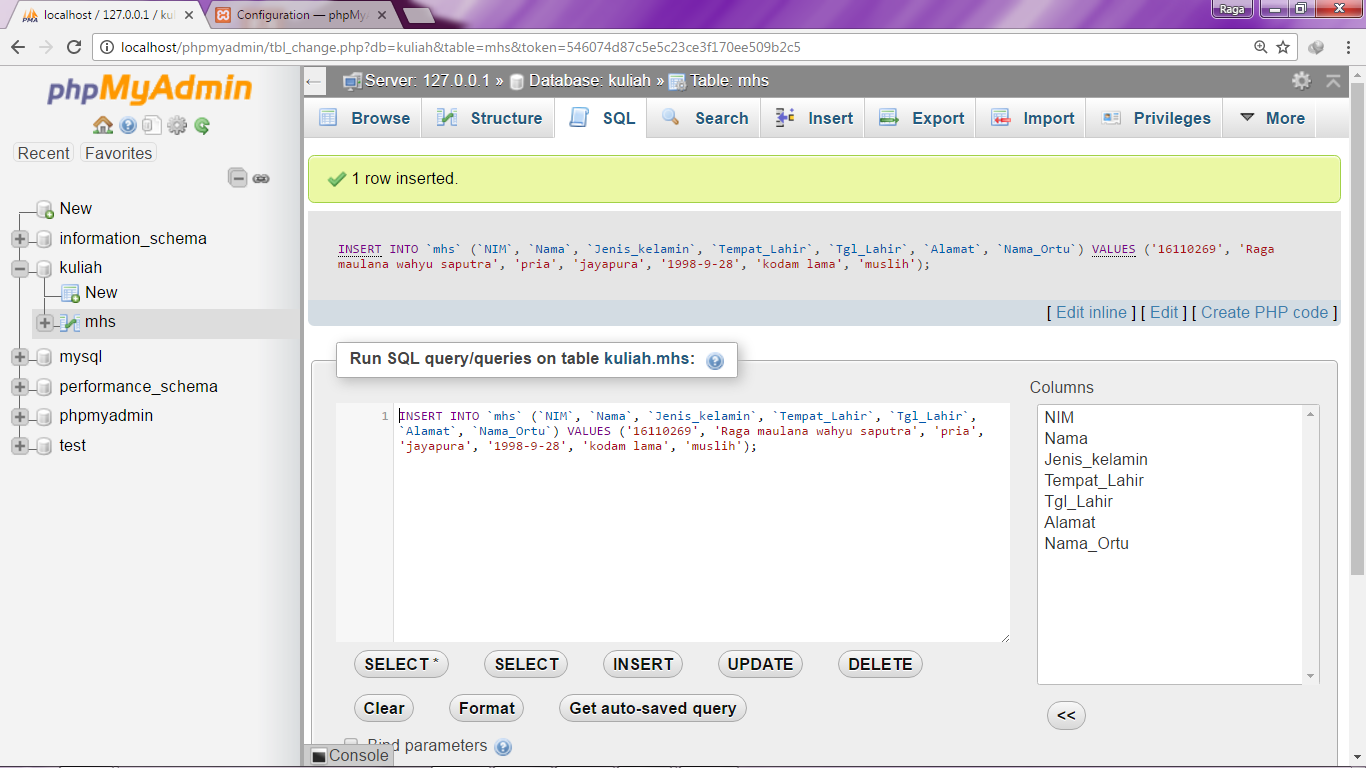 Отдельные пути в значении переменной path разделяются точкой с запятой (в конце всей строки точка с запятой не требуется). После этого команда php будет доступна в любой папке компьютера.
Отдельные пути в значении переменной path разделяются точкой с запятой (в конце всей строки точка с запятой не требуется). После этого команда php будет доступна в любой папке компьютера.
В этой статье я опишу процесс установка PHP 7 в Ubuntu из PPA-репозитория. Эта заметка будет написана в формате небольшого мануала, поэтому я постараюсь кратко изложить техническую техническую сторону процесса. Дополнительно, в предыдущих моих постах вы можете прочить как установить PHP 7 в и . А еще есть описание процесса из исходников в Debian, это вариант более трудоемкий, но зато имеет очевидные преимущества с точки зрения оптимизации.
Установка PHP 7 в Ubuntu
На данный момент PHP 7 официально не доступен для установки в Ubuntu. Но мы можем установить PHP 7 в Ubuntu используя PPA — персональный репозиторий apt, размещенный на сайте Launchpad
. С помощью PPA сторонние разработчики имеют возможность создавать и распространять пакеты для Ubuntu за пределами официальных каналов.
С помощью команды ниже добавьте репозиторий PHP 7 в Ubuntu:
Add-apt-repository ppa:ondrej/php
После установки PPA, обновите локальный кэш пакетов:
Apt-get update
Теперь у нас есть доступ к новым пакетам, мы можем выполнить установку PHP 7 в Ubuntu. В этой статье я опишу процесс настройки PHP 7 для использования его в связке с веб-сервером Nginx. Для этого нам потребуется установить PHP-FPM:
Apt-get install php7.0-fpm
Если ваше скрипты используют в процессе работы MySQL, выполните команду:
Apt-get install php7.0-mysql
Настройка PHP 7 для работы с Nginx
Процессы PHP 7 и Nginx взаимодействуют между собой с помощью unix-сокета. По умолчанию в PHP 7 unix-сокет имеет следующее расположение:
/var/run/php/php7.0-fpm.sock
Откройте конфигурационный файл default в текстовом редакторе nano:
Nano /etc/nginx/sites-enabled/default
Полностью удалите все содержимое файла default , а заетем скопируйте строки из примера ниже:
Server {
listen 80 default_server;
root /var/www/html;
index index.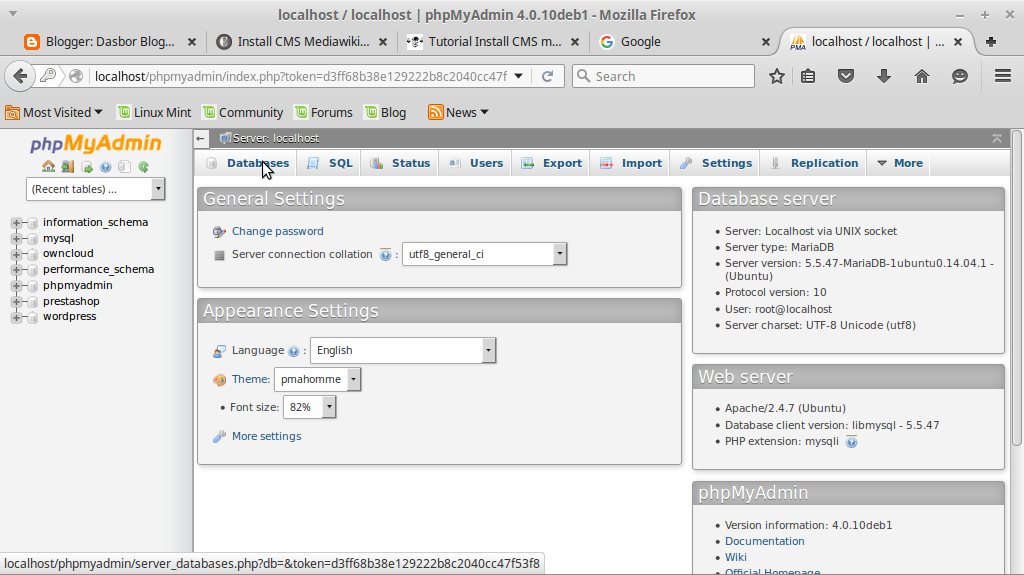 php index.html;
server_name _;
location / {
try_files $uri $uri/ /index.php?q=$uri&$args;
}
location ~ \.php$ {
try_files $uri = 404;
fastcgi_pass unix:/var/run/php/php7.0-fpm.sock;
fastcgi_index index.php;
fastcgi_param SCRIPT_FILENAME $document_root$fastcgi_script_name;
include fastcgi_params;
}
}
php index.html;
server_name _;
location / {
try_files $uri $uri/ /index.php?q=$uri&$args;
}
location ~ \.php$ {
try_files $uri = 404;
fastcgi_pass unix:/var/run/php/php7.0-fpm.sock;
fastcgi_index index.php;
fastcgi_param SCRIPT_FILENAME $document_root$fastcgi_script_name;
include fastcgi_params;
}
}
Закройте файл и сохраните изменения. Чтобы использовать новые настройки необходимо перезапустить Nginx:
Nginx -t service nginx restart
Проверка работы PHP 7
Чтобы проверить правильность установки и настройки PHP 7 в Ubuntu, в коневом каталоге сайта создайте файл:
Nano /var/www/html/info.php
Следующего содержания:
Откройте файл в вашем браузере:
Http://server_ip/info.php
Если вы правильно установили и настроили PHP 7 в Ubuntu, вы должны увидеть страницу содержащую информацию о его конфигурации.
В htmlAcademy и я работаю на нем наставником. Студентам в рамках интенсива предстоит поднять рабочее окружение и это заметка нацелена упростить эту нелегкую для новичка задачу. Есть разные способы поднятия полноценного LAMP стека, но мы пойдем классическим путем. Настроим все компоненты по отдельности (без применения готовых комбайнов) и начнем с PHP (обязательно будет заметка с рассмотрением готовых сборок LAMP). Поскольку я планирую работать наставникам на интесивах по PHP и дальше, я собираюсь написать подобные инструкции для повторения в других ОС (Linux, macOS). Как говорится, лучше один раз попотеть, но потом всем станет проще. Итак, приступаем.
Есть разные способы поднятия полноценного LAMP стека, но мы пойдем классическим путем. Настроим все компоненты по отдельности (без применения готовых комбайнов) и начнем с PHP (обязательно будет заметка с рассмотрением готовых сборок LAMP). Поскольку я планирую работать наставникам на интесивах по PHP и дальше, я собираюсь написать подобные инструкции для повторения в других ОС (Linux, macOS). Как говорится, лучше один раз попотеть, но потом всем станет проще. Итак, приступаем.
Загружаем PHP для Windows
Заходим на официальный сайт и загружаем актуальную версию PHP. На момент написания заметки это – 7.1.4 . На странице доступно несколько вариантов дистрибутивов. У меня Windows 7 x64, соответственно я выбираю zip архив с VC14 x64 Thread Safe.
Обратите внимание, для загрузки доступна два варианта дистрибутива: Thread-Safe (TS) и Non-Thread-Safe (NTS) . Выбор зависит от того как вы планируете применять интерпретатор. TS рекомендуется использовать для одного процесса веб-служб (например, настраивая через модуль mod_php для Apache). NTS рекомендуется для применения IIS (Internet Information Service) и альтернативных FastCGI веб-сервером (например, Apache с модулем FastCGI) и командной строки.
NTS рекомендуется для применения IIS (Internet Information Service) и альтернативных FastCGI веб-сервером (например, Apache с модулем FastCGI) и командной строки.
Устанавливаем PHP 7.1
Начнем готовить PHP для комфортной работе из командной строки. В предыдущем шаге вы загрузили архив с дистрибутивом PHP. В отличие от большинства программ, PHP поставляется в простом архиве, а не как инсталляционный пакет. Поэтому вам придется самостоятельно извлечь файлы в любую удобную для вас директорию. Я предпочитаю хранить подобные вещи в корне системного диска. Создайте в корне диска «C:» (или любом другом месте) директорию «php» и извлеките в нее содержимое загруженного архива.
В директории появится множество файлов, но нас больше всего интересуют:
- go-pear.bat – сценарий для установки PEAR. Подробности о PEAR можно почитать в официальной документации .
- php.exe – позволяет выполнять PHP сценарии из консоли;
- php-win.
 exe — позволяет выполнять PHP сценарии без применения консоли;
exe — позволяет выполнять PHP сценарии без применения консоли; - php-cgi.exe – необходим для выполнения PHP кода в режиме FastCGI;
- php7apache2_4.dll – модуль интеграции с веб-сервером Apache 2.4.X;
- phpdbg.exe – отладчик;
- php.ini-development – пример конфигурационного файла PHP для окружения разработчика (development)
- php.ini-production – пример конфигурационного файла PHP для рабочего окружения (production)
Подключаем конфигурационный файл
Распакованный дистрибутив у нас есть, подключим для него конфигурационный файл. Мы собираемся ставить эксперименты, поэтому в качестве образца возьмем php.ini-development . Сделайте копию этого файла в директорию php (C:\php ) с именем php.ini . ВАЖНО! Делайте именно копию, не простое переименование. За время разработки вам может потребоваться изменять конфигурационный файл и есть все шансы совершить ошибку, которую трудно будет обнаружить.
В таких случаях нет ничего лучше, чем вернуться к эталонным настройкам. В нашем случае будет достаточно повторить копирование файла php.ini-development в php.ini . Итак, по окончанию телодвижений в директории с php должен появиться файлик php.ini. В дальнейших заметках мы обязательно поговорим о его содержимом более детально.
Тестируем PHP из командной строки
На этом шаге, так называемая «установка» завершена. Откройте консоль (cmd.exe , ярлык доступен в меню «Стандартные») и введите команду:
C:\php\php.exe —version
Результат будет примерно таким:
PHP 7.1.4 (cli) (built: Apr 11 2017 19:54:37) (ZTS MSVC14 (Visual C++ 2015) x64) Copyright (c) 1997-2017 The PHP Group Zend Engine v3.1.0, Copyright (c) 1998-2017 Zend Technologies
Результат подтверждает, что PHP работает. Попробуйте для примера создать новый файл-сценарий (я создал файл “test.php” прямо в корне диска “C:”) и поместить в него текст:
Теперь попробуйте выполнить этот файл и посмотрите результат:
C:\php\php. exe –f test.php
exe –f test.php
Функция phpinfo() выводит информацию по конфигурации PHP в удобном виде. Об этой функции мы еще поговорим.
Упрощаем обращение к php.exe
PHP готов к работе, но согласитесь, каждый раз вбивать в консоле путь к php интерпретатору довольно неудобно. Чтобы упростить себе жизнь, внесем небольшие изменения в переменные среды. Запустим в панели управления аплет «Система» (или просто нажмем горячую клавишу «Windows + Pause Break» . Затем нажмем на кнопку «Изменить параметры» . В появившемся окне «Свойства системы» , перейдем на закладку «Дополнительно» . Найдите и нажмите на ней кнопку «Переменные среды» .
Находим в списке переменную «PATH» и нажимаем кнопку «Изменить» , появится окно редактирования переменной. В поле «Значение переменной» нам необходимо дописать путь к директории с PHP. Перейдите в самый конец строки и через точку с запятой укажите путь к директории с PHP: C:\php;
Все, нажимайте «Ok». Теперь перезагрузите систему (увы, придется). После перезагрузки Windows, обращаться к PHP можно будет просто: php.Например, чтобы вывести название версии достаточно написать:
Теперь перезагрузите систему (увы, придется). После перезагрузки Windows, обращаться к PHP можно будет просто: php.Например, чтобы вывести название версии достаточно написать:
Php –version
А чтобы интерпретировать файл test.php, расположенный в корне диска «C:»:
Php –f C:\test.php
Или вовсе запустить встроенный веб-сервер:
Php -t C:\ -S 127.0.0.1:8888 Listening on http://127.0.0.1:8888 Document root is C:\ Press Ctrl-C to quit.
Для тестирования откройте web-браузер попробуйте обратиться на http://127.0.0.1:8888/test.php . Обратите внимание, после параметра –t мы указываем путь к директории, которая станет корневой директорией веб-сервера. Все сценарии, расположенные в этой папке будут доступны для запроса с клиента. У меня на диске «C:» есть один файлик 1.php и именно его я и запрашиваю.
Assoc .php=phpfile ftype phpfile=»C:\php\php.ee» -f «%1» — %~2
Еще немного о переменных окружения
Теперь давайте поговорим о том как PHP будет искать файл настроек конфигурации (вспоминаем, о php. ini ). В документации приведена полная цепочка поиска. Во избежание лишних сложностей, рекомендую сразу добавить в переменные окружения новую – «PHPRC» и в качестве значения указать путь к директории с конфигурационным файлом. У меня конфиг располагается в тоже же директории, что и основные файлы php, следовательно в качестве значения переменной указываю –
ini ). В документации приведена полная цепочка поиска. Во избежание лишних сложностей, рекомендую сразу добавить в переменные окружения новую – «PHPRC» и в качестве значения указать путь к директории с конфигурационным файлом. У меня конфиг располагается в тоже же директории, что и основные файлы php, следовательно в качестве значения переменной указываю –
«C:\php». После внесения изменения потребуется перезагрузка.
На этом у меня все. Первый часть мануала для новичков готова.
Указываем версию своей операционной системы (я указал 64-разрядную Windows), и переходим на страницу загрузки (Go to Download Page https://dev.mysql.com/downloads/windows/installer/5.7.html).
Я выбрал загрузку полного установщика msi. На момент написания этой заметки была актуальной версия MySQL 5.7.21, и скачался дистрибутив по имени mysql-installer-community-5.7.21.0.msi.
Apache 2.4
На момент подготовки статьи была доступна x64 версия 2.4.33, собранная на базе vc14:
httpd-2. 4.29-o110g-x64-vc14.zip.
4.29-o110g-x64-vc14.zip.
Размер архива — около 10 Мб.
PHP 7.2
На момент подготовки этой статьи была доступна x64 версия PHP 7.2 (7.2.2), Thread Safe, собранная на VC15: php-7.2.2-Win32-VC15-x64.zip.
Размер архива Zip: 24 Мб.
Сейчас есть и поновей.
phpMyAdmin (PMA)
Для управления базами данных MySQL на локальном компьютере, установим бесплатный пакет phpMyAdmin.
Его дистрибутив скачаем с сайта http://www.phpmyadmin.net/
На момент подготовки статьи доступна была версия 4.7.7:
phpMyAdmin-4.7.7-all-languages.zip
Размер — около 11 Мб.
Содержимое архива выкладываем в заранее заготовленную папку, например:
D:\sites\localhost\www
Список для установки
Дистрибутивы скачаны. Устанавливаем в таком порядке:
- MySQL
- Apache — настраиваем виртуальные сервера, проверяем на html
- PHP — с доп настройкой Apache проверяем на php_test.php
- phpMyAdmin (с доп настройкой php)
Установка MySQL
Запускаем ранее скачанный установщик MySQL (mysql-installer-. …msi).
…msi).
В окне License Agreement устанавливаем галочку в пункте:
I accept the license terms
— и жмем кнопку Next.
В окне Choosing a Setup Type выбираем пункт Custom (чтобы самим выбирать параметры для установки MySQL сервера). Жмем кнопку Next.
В окне выбора компонентов (Select Products and Features) обязательно выбираем компонент MySQL Server — X64. Остальные компоненты — по желанию. Выбрав компонент в левой части окна, нажимаем стрелку вправо, чтобы этот компонент из доступных для установки перешел в правую часть окна — список того,что будем устанавливать.
Нажать Next после выбора компонентов.
В окне Installation жмем кнопку Execute, чтобы запустить установку на выполнение.
Наблюдать за ходом установки можно, нажав кнопку Show Details.
Когда установка закончится (Status станет complete), нажимаем кнопку Next, для перехода к конфигурированию сервера MySQL.
В окне Product Configuration нажимаем кнопку Next.
В окне Type and Networking
оставляем включенным пункт Standalone MySQL Server, жмем Next.
В следующем окне Type and Networking
устанавливаем пункт Config Type = Development Machine
Галки у пунктов TCP/IP и Open Firewall port for network access — оставляем.
Порт связи с MySQL тоже оставляем со значением по умолчанию (Port Number = 3306).
Установим галку у пункта Show Advanced Options.
В окне Accounts and Roles задаем пароль для главного пользователя (с логином root — администратора).
В поле MySQL User Accounts можно добавить других пользователей, которые будут иметь доступ к базам данных MySQL. Мы пока других создавать не будем: подключаться будем, как root.
В окне Windows Service оставляем галку у пункта Configure MySQL Server as a Windows Service (чтобы сервер MySQL запускался в виде системной службы).
Имя системной службы (MySQL57) оставим по умолчанию.
Запускать службу сервера MySQL будем вручную (он нужен нам только на время разработки и тестирования локальных сайтов), поэтому снимаем галочку у пункта Start the MySQL Server at System Startup (чтобы сервер не запускался каждый раз при запуске OC Windows).
Запускать службу будем от имени Standard System Account (эту опцию не меняем).
В окне Plugins and Extensions оставляем все, как есть. Жмем Next.
В окне Advanced Options можно изменить параметры журналов (логов), куда сервер записывает сообщения в ходе своей работы. Здесь можно оставить все, как есть.
В окне Apply Configuration жмем кнопку Execute для применения конфигурации сервера.
По окончании жмем кнопку Finish.
В окне Product Configuration жмем Next.
В последнем окне Installation Complete галки у пунктов можно не устанавливать. Жмем Finish.
Установка и конфигурирование MySQL-сервера закончены.
Запустить/остановить вручную сервер MySQL можно, перейдя в список служб Windows.
Найти в списке MySQL57, щелкнуть по нему правой кнопкой мыши и выбрать «Запустить/Остановить».
Установка Apache 2.4 для Windows
Есть много статей в интернете, где описано, как выполняется установка Apache 2.4 для Windows. Я, может быть, и повторю что-то, но изложу пошагово свою версию.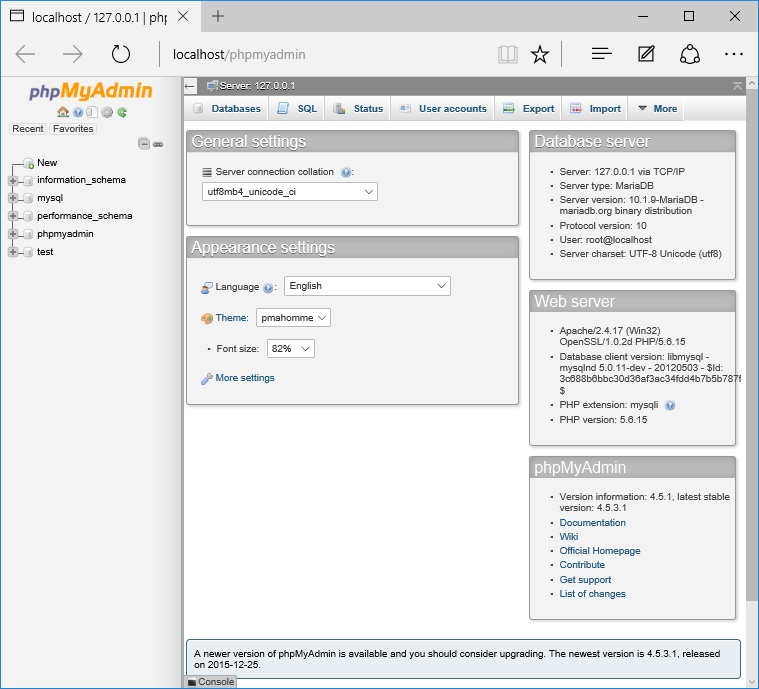
В архиве, скачанном с сайта разработчика (использован вариант httpd-2.4.29-o110g-x64-vc14.zip), есть папка Apache24. Её, вместе с её содержимым, помещаем на диск С:
Кроме самого пакета (папки Apache24) в архиве лежит файл readme_first.html, который полезно прочитать.
Особое внимание следует обратить на наличие пакета Visual C++ 2015 x64 Redistributable Package в установленной ОС Windows.
Этот пакет содержит набор библиотек, без которых данная сборка Apache работать не будет.
Скачать бесплатно этот пакет можно с сайта Microsoft, по ссылке (https://www.microsoft.com/en-us/download/details.aspx?id=49984), данной в файле readme_first.html. Обязательно его установите, если его ещё нет в вашей ОС.
Если на вашем компе установлены программы, слушащие 80 порт, то лучше их отвадить от использования этого порта, или назначить им другой. Сервер Apache по умолчанию настроен именно на этот порт, см параметр Listen в файле C:\Apache24\conf\httpd.conf
Пробуем запустить сервер (позже рассмотрим вариант запуска сервера в виде системной службы(сервиса)).
Для этого запускаем командную строку в режиме (от имени) администратора.
Переходим в папку C:\Apache24\bin и запускаем программу httpd.exe
При первом запуске может появиться Оповещение системы безопасности Windows о том, что брандмауэр Windows заблокировал некоторые функции этого приложения (см. рисунок)
Ставим галочку, разрешающую Apache HTTP Server связь для Частных сетей.
Работу в общественных сетях можно запретить.
Открыв любой браузер, введём в адресной строке адрес http://localhost/
— должна появиться страница сборщика данного пакета Apache-сервера.
(она с пакетом инсталлирована в папку C:\Apache24\htdocs — это значение имеет переменная DocumentRoot в файле httpd.conf,
но мы его позже изменим).
Значит, сервер Apache стартует и работает нормально.
Если сервер не запускается, то надо посмотреть, какие ошибки он выдает. Ошибки можно увидеть при запуске: в командной строке и в файле C:\Apache24\logs\error.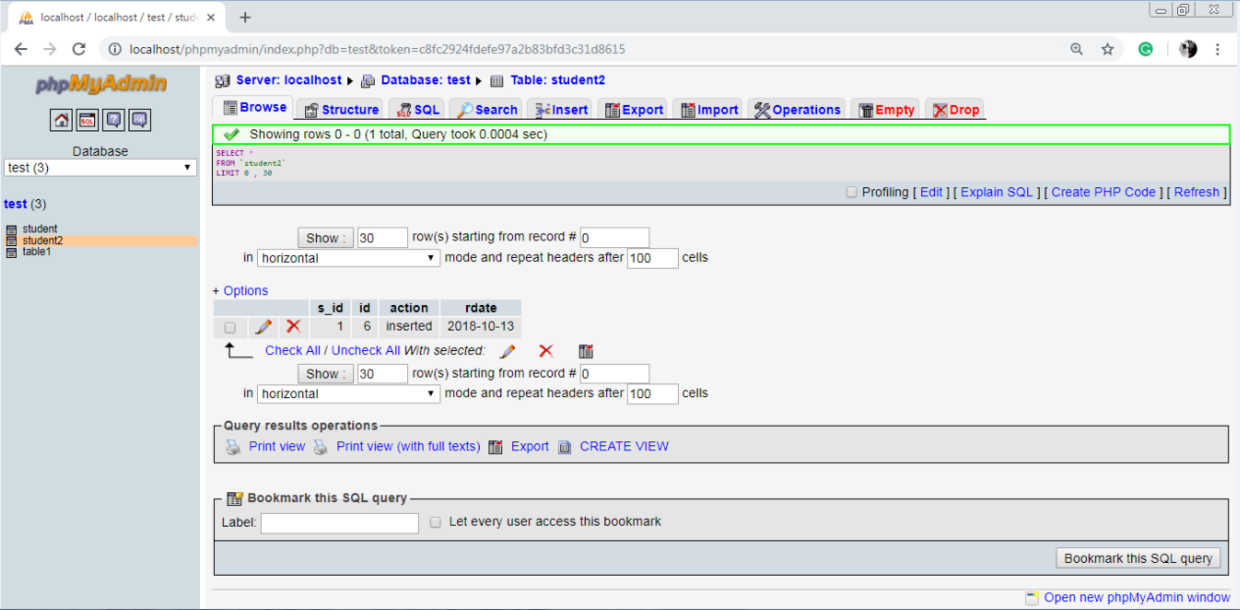 log
log
Сделаем теперь так, чтобы сервер Apache запускался сервисом (описано в readme_first.html, прилагаемом к дистрибутиву).
В командной строке, запущенной от имени администратора, перейдя в папку C:\Apache24\bin, запустим команду
httpd -k install
Отслеживать состояние службы сервера Apache и выполнять его перезапуск (будем делать часто по ходу настройки) удобно через программу C:\Apache24\bin\ApacheMonitor.exe. Сделайте для неё ярлык и поместите его в удобное для запуска место (в панель задач или на рабочий стол).
Осталось сконфигурировать сервер Apache под наши нужды:
ориентировать на папки, в которых будут лежать наши сайты;
подготовить к работе с MySQL и PHP.
Допустим, мы желаем иметь на локальном компе пока 2 сайта с именами localhost и wp-test
http://localhost/
http://wp-test/
Для этого в системном файле C:\Windows\System32\drivers\etc\hosts должны быть такие строки
127.0.0.1 localhost
127.0.0.2 wp-test
Первая строка обычно уже существует по умолчанию.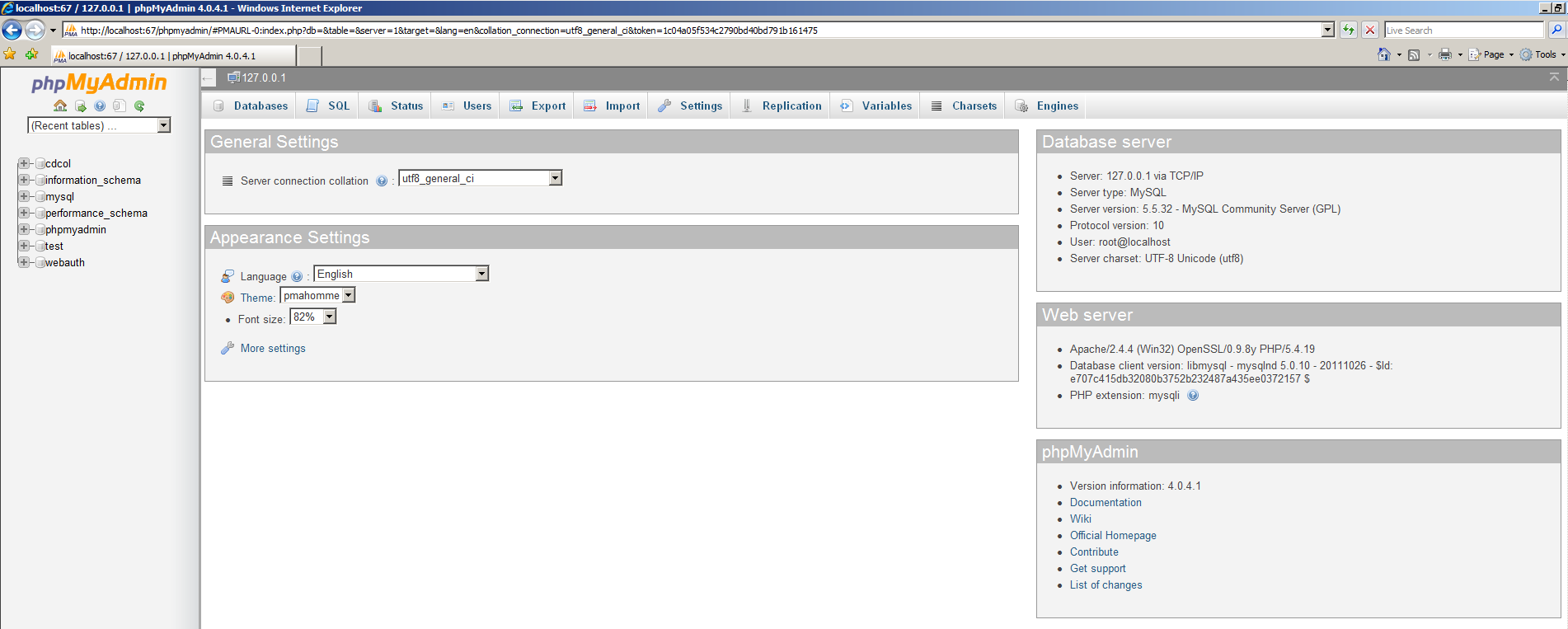
Вторую набиваем самостоятельно.
Эти строки сообщают, что хосты с именами localhost и wp-test надо искать по IP-адресам 127.0.0.1 и 127.0.0.2
— оба адреса соответствуют локальному компьютеру.
Перезапуск ОС необязателен.
Создадим на локальном компе папки для хранения сайтовых файлов, например в папке:
D:\sites\localhost
D:\sites\wp-test
В каждой из этих папок создадим 2 файла с именами
access.log
error.log
и подпапку www
D:\sites\localhost\www
D:\sites\wp-test\www
— в этих папках создадим файлы index.html с таким содержимым:
это localhost
это wp-test
Теперь настроим сервер Apache на использование виртуальных хостов, соответствующих нашим сайтам.
Отредактируем конфигурационный файл сервера (C:\Apache24\conf\httpd.conf).
Для этого его надо открыть в текстовом редакторе.
Я для этого использую NotePad++ (очень многофункциональный бесплатный редактор).
Виртуальные хосты обычно прописываю в конец этого файла.
Добавим туда такие строки:
#localhost ServerName localhost DocumentRoot «D:/sites/localhost/www» ErrorLog «D:/sites/localhost/error.log» CustomLog «D:/sites/localhost/access.log» common #wp-test ServerName wp-test DocumentRoot «D:/sites/wp-test/www» ErrorLog «D:/sites/wp-test/error.log» CustomLog «D:/sites/wp-test/access.log» common AllowOverride All Options Includes FollowSymLinks Require all granted
Проверяем, открываются ли в браузерах страницы по адресам
http://localhost/
http://wp-test/
При нормальном открытии страницы должны отображать такие строки:
это localhost
и
это wp-test
Аналогично можно создавать и другие виртуальные веб-сервера на локальном компьютере.
Дополнительные настройки для Apache, которые могут пригодиться.
Установка PHP 7
Содержимое скачанного архива php-7.2.2-Win32-VC15-x64 выкладываем в папку C:\php\
Внимательно читаем файл C:\php\install.txt из дистрибутива.
В этом файле кратко описано, как установить PHP в системе и настроить его для работы с Apache.
Путь C:\php добавляем в системную переменную PATH
Для тестирования PHP на нашем локальном сайте http://localhost/
создадим в его папке (D:\sites\localhost\www) файл php_test.php с таким содержимым:
Тогда при открытии адреса http://localhost/php_test.php должна открываться страница с данными от команды phpinfo.
Подготовим Apache к работе с PHP
В файле httpd.conf
В том месте, где грузятся модули (ищите группу команд LoadModule), в конце группы (если ещё нет такой строки) добавляем:
LoadModule php7_module «C:/php/php7apache2_4.dll»
Укажем путь, где установлен php, директивой:
PHPIniDir «C:/php»
В секции дописываем index.php:
DirectoryIndex index.html index.php
В секции , где такие команды, как AddType application…
добавляем строку
AddType application/x-httpd-php .php
Сохраняем httpd.conf и перезапускаем Apache.
После этого тестовая страница http://localhost/php_test.php будет открываться.
Отредактируем файл настроек PHP для работы phpMyAdmin и не только.
Файл php.ini-production переименовываем в php.ini (оставляем в той же папке C:\php\)
Редактируем php.ini так
Раскомментируем строку
Extension_dir = «ext»
Включим параметр (по умолчанию=Off)
Enable_dl = On
Укажем папку для загрузки временных файлов
Upload_tmp_dir=»d:/sites/uploadtemp» upload_max_filesize = 500M
В разделе; Dynamic Extensions ;
раскомментируем строки:
Extension=gd2 extension=mbstring extension=mysqli
Включим еще одно расширение:
Extension=openssl
Для того, чтобы, например, обновлять плагины wordpress на локальном сайте через админку. Иначе выходит ошибка: No working transports found.
Для выполнения долгих скриптов продлим максимальное время их выполнения, например, так:
Max_execution_time = 300
Установка phpMyAdmin
Скачав дистрибутив и выложив его содержимое в папку D:\sites\localhost\www
зайдем в папку с документацией \www\doc\html и откроем файл setup. html
html
Следуя его инструкциям, создадим в корневом каталоге сайта (www) подпапку config (это нужно на время конфигурирования phpMyAdmin скриптом, который можно запустить, открыв страницу настройки по адресу http://localhost/setup/).
Переименуем лежащий в корневом каталоге файл \www\config.sample.inc.php
в рабочий файл \www\config.inc.php
— этот файл откроем для редактирования и определим в нем параметр $cfg[«blowfish_secret»] — заполнив любыми символами, например, фразой ANY_WHAT_YOU_WANT:
$cfg[«blowfish_secret»] = «ANY_WHAT_YOU_WANT»; /* YOU MUST FILL IN THIS FOR COOKIE AUTH! */
и, сохранив,закроем этот файл.
Проверим, открываются ли страницы сайта:
http://localhost/
http://localhost/index.php
Веб сервер установка phpMyAdmin | Linux and Windows
phpMyAdmin — это программа написанная на PHP и предназначенная для управления сервером MySQL через всемирную сеть. phpMyAdmin поддерживает широкий набор операций над MySQL. Наиболее часто используемые операции поддерживаются с помощью пользовательского интерфейса (управление базами данных, таблицами, полями, связями, индексами, пользователями, правами, и т.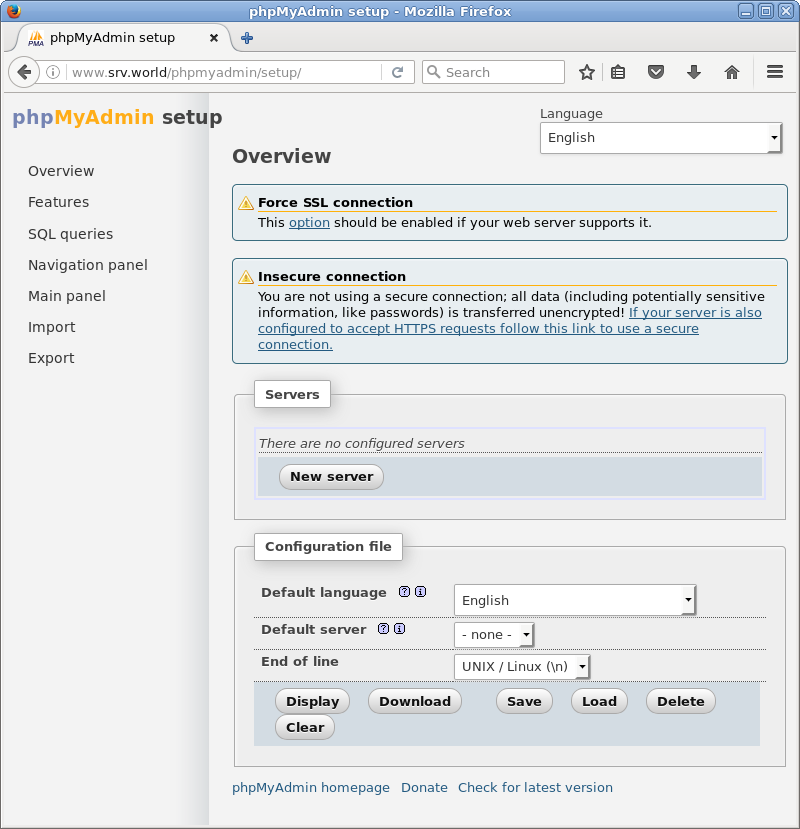 д.), одновременно вы можете напрямую выполнить любой SQL запрос.
д.), одновременно вы можете напрямую выполнить любой SQL запрос.
Вообще установка phpMyAdminне занимает много времени. Сегодня попробуем установить двумя способами.
Способ первый. Установка с помощью pkg
pkg install phpmyadminДалее необходимо прописать загрузку phpmyadmin в httpd.conf. Вставляем в конец файла следующие строки.
nano /usr/local/etc/apache24/httpd.conf
Alias /phpmyadmin/ "/usr/local/www/phpMyAdmin/"
<Directory "/usr/local/www/phpMyAdmin/">
Options None
AllowOverride Limit
Require all granted
</Directory>
Вместо /phpmyadmin/ вы можете написать что угодно. Например /shadow/ или /boxbase/. Тем самым повысите безопасность Вашего сайта.
Перезапускаем сервер apache
service apache24 restartРассмотрим второй способ установки.
Переходим на официальный сайт phpMyAdmin и скачиваем последнюю версию.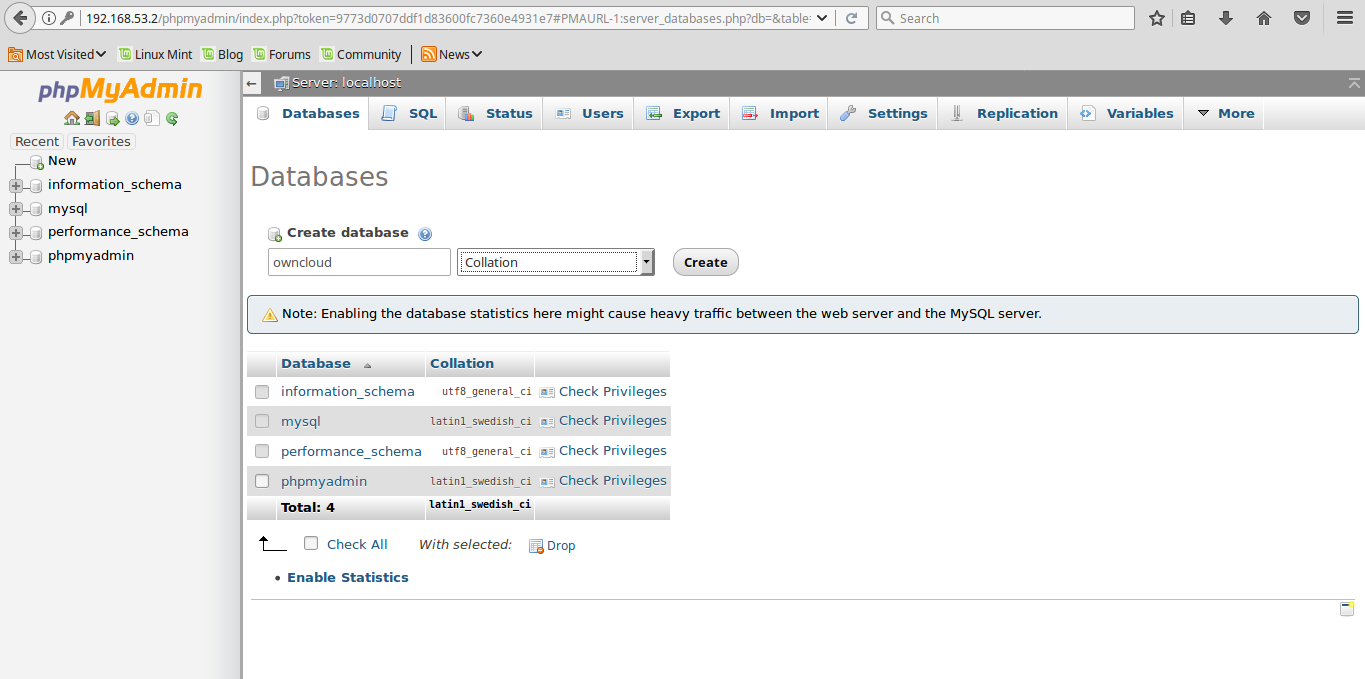
wget https://files.phpmyadmin.net/snapshots/phpMyAdmin-5.0+snapshot-all-languages.zipРаспаковываем архив
tar zxvf phpMyAdmin-5.0+snapshot-all-languages.zipПереименовываем распакованную папку
mv phpMyAdmin-5.0+snapshot-all-languages phpMyAdminДалее копируем в нужную нам директорию. Например /usr/local/www/
cp -r phpMyAdmin /usr/local/www/Далее необходимо прописать загрузку phpmyadmin в httpd.conf. Вставляем в конец файла следующие строки.
nano /usr/local/etc/apache24/httpd.conf
Alias /phpmyadmin/ "/usr/local/www/phpMyAdmin/"
<Directory "/usr/local/www/phpMyAdmin/">
Options None
AllowOverride Limit
Require all granted
</Directory>
Переходим в phpMyAdmin
cd /usr/local/www/phpMyAdminСоздадим конфигурационный файл config.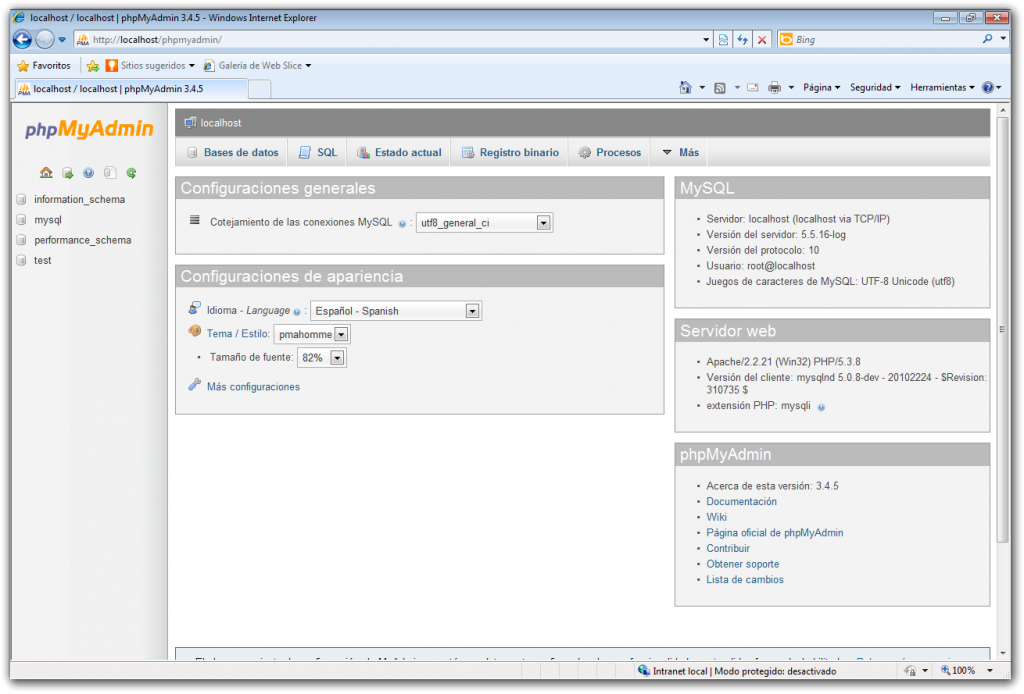 inc.php
inc.php
mv config.sample.inc.php config.inc.php Далее в конфигурационном файле config.inc.php создаем парольную фразу
nano /usr/local/www/phpMyAdmin/config.inc.php
$cfg['blowfish_secret'] = '8b0cd2792dc8c92xfxsrkhiyxmvhyt1xe3nzm89q';Где «8b0cd2792dc8c92xfxsrkhiyxmvhyt1xe3nzm89q» — собственная парольная фраза
Допишем в config.inc.php
$cfg['TempDir'] = './tmp/';Выставим права на папку phpMyAdmin
chmod -R 775 /usr/local/www/phpMyAdmin
chown -R www:www /usr/local/www/phpMyAdminПерезапускаем сервер Apache и сервер MySQL
service mysql-server restart
service apache24 restartВ браузере в адресной строке набираем
http://адрес нашего сайта/phpmyadmin/
Вводим пароль от пользователя, которого создали ранее при установке MySQL.
Ка только мы зашли в phpMyAdmin внизу выскочит сообщение
Хранилище конфигурации phpMyAdmin не полностью настроено, некоторые расширенные функции были отключены. Узнайте причину.
Или перейдите на вкладку 'Операции' любой базы данных, чтобы настроить хранилище в ней.
Узнайте причину.
Или перейдите на вкладку 'Операции' любой базы данных, чтобы настроить хранилище в ней.Нажимаем «Узнайте причину». Далее выскочит следующее сообщение.
Создать базу данных с именем ‘phpmyadmin’ и настроить там хранение конфигурации phpMyAdmin.
Нажимаем создать. phpMyAdmin сделает все сам.
Решаем проблему Authentication plugin ‘caching_sha2_password’. Залогинимся
ALTER USER 'yourusername'@'localhost' IDENTIFIED WITH mysql_native_password BY 'youpassword';Теперь можно работать.
Установка PhpMyAdmin на Bitrix-сервер | firstvds.ru
В окружении Битрикс используются свои инструменты для работы с базами данных, но если для вас привычнее PhpMyAdmin — расскажем, как установить программу на Bitrix-сервер.
Настройка
Подключаемся к серверу по SSH и выходим из меню Битрикс через пункт “0”:
Установим PhpMyAdmin:
yum install phpmyadmin -y
Зададим необходимые права для директории с phpMyAdmin и директории с временными файлами
программы:
chown -R bitrix:bitrix /usr/share/phpMyAdmin chown bitrix:bitrix /var/lib/phpMyAdmin/temp
Создадим ссылку в директории сайта, указывающую на установленный phpMyAdmin:
ln -s /usr/share/phpMyAdmin /home/bitrix/www/phpmyadmin
Примечание: если у вас несколько отдельных “kernel” сайтов, и вы хотите, чтобы PMA открывался по ссылкам каждого сайта — создайте ссылку в директории каждого из сайтов. Пример:
Пример:
ln -s /usr/share/phpMyAdmin /home/bitrix/www/phpmyadmin ln -s /usr/share/phpMyAdmin /home/bitrix/ext_www/<your_site_name>/phpmyadmin
Добавим секретный ключ в файл конфигурации phpMyAdmin.
Для этого сгенерируем 32-значный ключ — это можно сделать онлайн генератором паролей или утилитой pwgen в Linux (пример команды: pwgen 32)
И добавим ключ в файл /usr/share/phpMyAdmin/libraries/config.default.php в строку 108 $cfg['blowfish_secret'] = '’';
Получится следующее:
Теперь перенесем конфигурационный файл phpMyAdmin для веб-сервера Apache, в нужную директорию:
mv /etc/httpd/conf.d/phpMyAdmin.conf /etc/httpd/bx/conf/
Отредактируем перенесённый файл любым удобным текстовым редактором.
Надо удалить строку 16:
Require local
И строки с 20 по 23:
Deny from All Allow from 127.0.0.1 Allow from ::
А после строки: <Directory /usr/share/phpMyAdmin/>
Добавить: php_admin_value mbstring.func_overload 0
В итоге должна получиться следующая конфигурация:
Примечание: при такой настройке доступ к phpMyAdmin будет со всех IP-адресов, без ограничений. Используя директивы Apache, можно задать параметры доступа, которые необходимы вам.
Для применения совершенных настроек, перезапустим веб-сервер Apache2:
apachectl restart
Готово, phpMyAdmin на Bitrix настроен! Заходим по ссылке: site.ru/phpmyadmin
Phpmyadmin как установить на windows
Оглавление
Веб-сервер на Windows
Веб-сервер — это программа, которая предназначена для обработки запросов к сайтам и отправки пользователям страниц веб-сайтов. Самый популярный пример веб-сервера это Apache.
PHP — это язык программирования. Также называется среда для выполнения скриптов, написанных на PHP. В операционной системе, в том числе и Windows, PHP может быть установлен самостоятельно, без веб-сервера. В этом случае программы (скрипты) на PHP можно запускать из командной строки. Но веб-приложения очень часто используют PHP, данный интерпретатор стал, фактически, стандартом веб-серверов и поэтому они почти всегда устанавливаются вместе.
Также называется среда для выполнения скриптов, написанных на PHP. В операционной системе, в том числе и Windows, PHP может быть установлен самостоятельно, без веб-сервера. В этом случае программы (скрипты) на PHP можно запускать из командной строки. Но веб-приложения очень часто используют PHP, данный интерпретатор стал, фактически, стандартом веб-серверов и поэтому они почти всегда устанавливаются вместе.
MySQL — это система управления базами данных (СУБД). Это также самостоятельная программа, она используется для хранения данных, поиска по базам данных, для изменения и удаления данных. Веб-приложения нуждаются в постоянном хранилище, поэтому для веб-сервера дополнительно устанавливается и СУБД. Кстати, вполне возможно, что вы слышали про MariaDB — это тоже СУБД. Первой появилась MySQL, а затем от неё ответвилась MariaDB. Для веб-приложений обе эти СУБД являются взаимозаменяемыми, то есть никакой разницы нет. В этой инструкции я буду показывать установку на примере MySQL, тем не менее если вы хотите попробовать новую MariaDB, то смотрите статью «Инструкция по установке веб-сервера Apache c PHP, MariaDB и phpMyAdmin в Windows».
Что касается phpMyAdmin, то это просто скрипт на PHP, который предназначен для работы с базами данных — наглядно выводит их содержимое, позволяет выполнять в графическом интерфейсе такие задачи как создавать базы данных, создавать таблицы, добавлять, изменять и удалять информацию и т. д. По этой причине phpMyAdmin довольно популярен, хотя и не является обязательной частью веб-сервера.
Особенность Apache и других компонентов веб-сервера в том, что их корни уходят в Linux. И эти программы применяют в своей работе основные концепции этой операционной системы. Например, программы очень гибки в настройке — можно выполнить установку в любую папку, сайты также можно разместить в любой папке, в том числе на другом диске, не на том, где установлен сам веб-сервер. Даже файлы журналов можно вынести на третий диск и так далее. У веб-сервера много встроенных модулей — можно включить или отключить их в любом сочетании, можно подключить внешние модули. Можно создать много сайтов на одном веб-сервере и для каждого из них установить персональные настройки.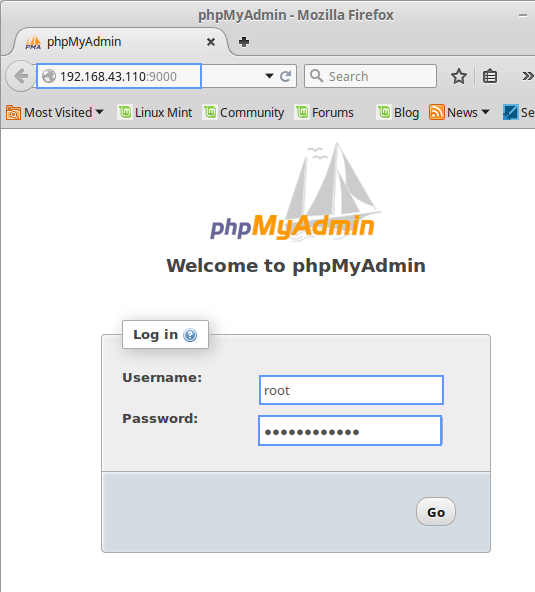 Но эта гибкая настройка выполняется через текстовые файлы — именно такой подход (без графического интерфейса) позволяет описать любые конфигурации
Но эта гибкая настройка выполняется через текстовые файлы — именно такой подход (без графического интерфейса) позволяет описать любые конфигурации
Не нужно этого боятся — я расскажу, какие файлы нужно редактировать и что именно в них писать.
Мы не будем делать какие-то комплексные настройки — наша цель, просто установить веб-сервер на Windows. Тем не менее было бы странно совсем не использовать такую мощь в настройке. Мы разделим сервер на две директории: в первой будут исполнимые файлы, а во второй — данные (файлы сайтов и баз данных). В будущем, когда возникнет необходимость делать резервные копии информации или обновлять веб-сервер, вы поймёте, насколько удобен этот подход!
Мы установим сервер в отдельную директорию. Для этого в корне диска C: создайте каталог Server. В этом каталоге создайте 2 подкаталога: bin (для исполнимых файлов) и data (для сайтов и баз данных).
Перейдите в каталог data и там создайте подпапки DB (для баз данных) и htdocs (для сайтов).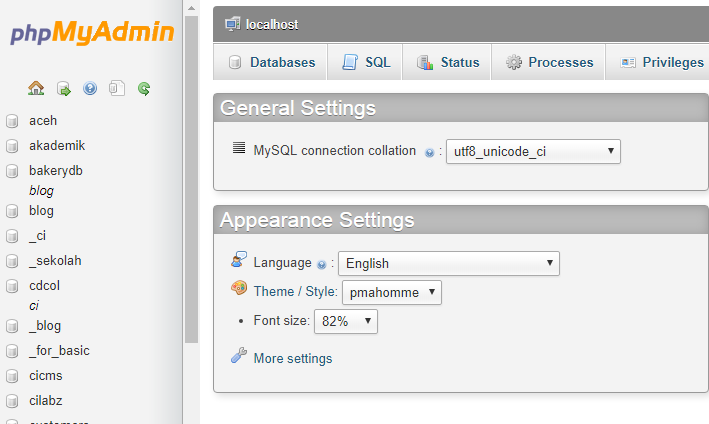
Перейдите в каталог C:ServerdataDB и создайте там пустую папку data.
Для работы всех компонентов веб-сервера необходим файл «Visual C++ Redistributable for Visual Studio 2015-2019» — это официальный файл от Microsoft. Чтобы его скачать перейдите по ссылке. После скачивания, запустите этот файл и выполните установку.
Подготовительные действия закончены, переходим к установке компонентов веб-сервера.
Как установить Apache на Windows
Перейдите на сайт apachelounge.com/download и скачайте .zip архив с веб-сервером:
Распакуйте папку Apache24 из этого архива в C:Serverin.
Перейдите в каталог C:ServerinApache24conf и откройте файл httpd.conf любым текстовым редактором.
В нём нам нужно заменить ряд строк.
Сохраняем и закрываем файл. Всё, настройка Apache завершена! Описание каждой изменённой директивы вы найдёте на этой странице.
Откройте командную строку (это можно сделать нажав одновременно клавиши Win+x).
Выберите там Windows PowerShell (администратор) и скопируйте туда:
Если поступит запрос от файервола в отношение Apache, то нажмите Разрешить доступ.
Теперь вводим в командную строку:
И нажмите Enter.
Теперь в браузере набираем http://localhost/ и видим следующее:
Это означает, что веб-сервер работает. Чтобы увидеть там файлы, добавьте их в каталог c:Serverdatahtdocs — это главная папка для данных сервера, где будут размещаться все сайты.
Как установить PHP на Windows
PHP 7 скачайте со страницы windows.php.net/download/. Выберите версию Thread Safe, обратите внимание на битность. Если вы затрудняетесь, какой именно файл скачать, то посмотрите эту заметку.
В папке c:Serverin создаём каталог PHP и копируем в него содержимое только что скаченного архива.
В файле c:ServerinApache24confhttpd.conf в самый конец добавляем строчки:
И перезапускаем Apache:
В каталоге c:Serverdatahtdocs создаём файл с названием i.php, копируем в этот файл:
В браузере откройте ссылку http://localhost/i.php. Если вы видите что-то похожее, значит PHP работает:
Настройка PHP 7
Настройка PHP происходит в файле php.ini. В zip-архивах, предназначенных для ручной установки и для обновлений, php.ini нет (это сделано специально, чтобы при обновлении случайно не удалить ваш файл с настройками). Зато есть два других, которые называются php.ini-development и php.ini-production. Любой из них, при ручной установке, можно переименовать в php.ini и настраивать дальше. На локалхосте мы будем использовать php.ini-development.
Открываем файл php.ini любым текстовым редактором, ищем строчку
и заменяем её на
Теперь найдите группу строк:
и замените её на:
теперь раскомментируйте эту группу строк:
Этими действиями мы включили расширения. Они могут понадобиться в разных ситуациях для разных скриптов. Сохраняем файл и перезапускаем Apache.
Они могут понадобиться в разных ситуациях для разных скриптов. Сохраняем файл и перезапускаем Apache.
Материалы по дополнительной настройке, в том числе подключение поддержки PERL, Ruby, Python в Apache (только для тех, кому это нужно):
Как установить MySQL в Windows
Бесплатная версия MySQL называется MySQL Community Server. Её можно скачать на странице https://dev.mysql.com/downloads/mysql/. На этой же странице есть установщик в виде исполнимого файла, но я рекомендую скачать ZIP-архив.
На странице скачивания нам предлагают зарегистрироваться или войти в существующую учётную запись — но это делать необязательно. Достаточно нажать на ссылку «No thanks, just start my download».
В каталог c:Serverin распаковываем файлы из только что скаченного архива. Распакованная папка будет называться примерно mysql-8.0.17-winx64 (зависит от версии), переименуйте её в mysql-8. 0.
0.
Заходим в эту папку и создаём там файл my.ini Теперь открываем этот файл любым текстовым редактором и добавьте туда следующие строки:
Сохраните и закройте его.
Настройка завершена, но нужно ещё выполнить инициализацию и установку, для этого открываем командную строку от имени администратора и последовательно вводим туда:
По окончанию этого процесса в каталоге C:ServerdataDBdata должны появиться автоматически сгенерированные файлы.
Теперь служба MySQL будет запускаться при каждом запуске Windows.
Как установить phpMyAdmin в Windows
Сайт для скачивания phpMyAdmin: phpmyadmin.net.
Прямая ссылка на самую последнюю версию: phpMyAdmin-latest-all-languages.zip.
В каталог c:Serverdatahtdocs копируем содержимое только что скаченного архива. Переименовываем эту папку в phpmyadmin.
В каталоге c:Serverdatahtdocsphpmyadmin создаём файл config.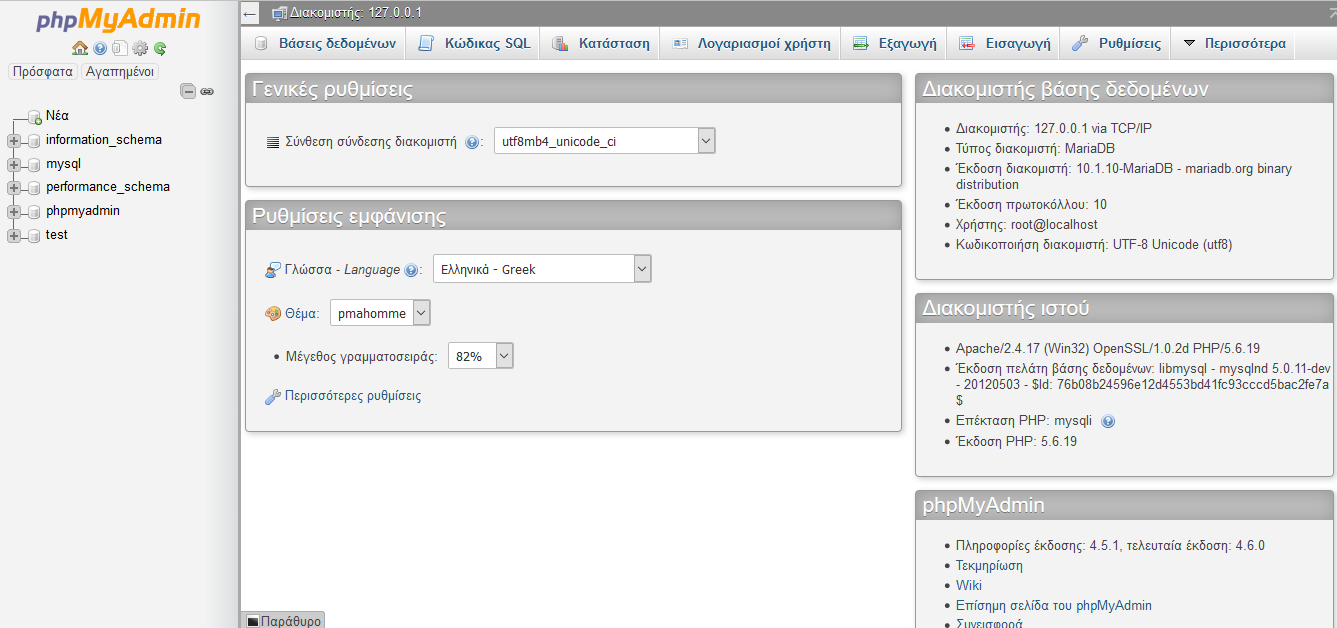 inc.php и копируем туда:
inc.php и копируем туда:
В качестве имя пользователя вводим root. Поле пароля оставляем пустым.
Заключение
Вот и всё — теперь у вас есть свой персональный локальный веб-сервер на своём домашнем компьютере.
Если вдруг у вас что-то не получилось, то скорее всего вы пропустили какой-то шаг или сделали его неправильно — попробуйте всё сделать в точности по инструкции. Если проблема осталась, то ознакомьтесь со справочным материалом «Ошибки при настройке и установке Apache, PHP, MySQL/MariaDB, phpMyAdmin» и если даже он не помог, то напишите о своей ошибке в комментарии.
Большое количество материалов по Apache на русском языке специально для Windows вы найдёте на этой странице.
Примеры материалов, которые могут вам пригодиться в первую очередь:
В продолжении цикла статей Windows 7 + IIS + PHP + MySQL + Maxsite = Реально, Установка IIS на Windows 7, IIS с поддержкой PHP (FastCGI) хочу рассказать о том как установить MySQL и phpMyAdmin на локальную машину под управлением Windows 7.
давайте для начала узнаем что такое MySQL
MySQL является решением для малых и средних приложений. Входит в состав серверов WAMP, LAMP и в портативные сборки серверов Денвер, XAMPP. Обычно MySQL используется в качестве сервера, к которому обращаются локальные или удалённые клиенты, однако в дистрибутив входит библиотека внутреннего сервера, позволяющая включать MySQL в автономные программы.
Гибкость СУБД MySQL обеспечивается поддержкой большого количества типов таблиц: пользователи могут выбрать как таблицы типа MyISAM, поддерживающие полнотекстовый поиск, так и таблицы InnoDB, поддерживающие транзакции на уровне отдельных записей. Более того, СУБД MySQL поставляется со специальным типом таблиц EXAMPLE, демонстрирующим принципы создания новых типов таблиц. Благодаря открытой архитектуре и GPL-лицензированию, в СУБД MySQL постоянно появляются новые типы таблиц.
Давайте перейдем к загрузке и установке СУБД MySQL.
Для начала на потребуется скачать дистрибутив с сайта разработчика.
Для Win 64 качаем: Windows (x86, 64-bit), MSI Installer Essentials – Recommended
После нажатия на кнопку Download вы увидите форму для регистрации, ее можно пропустить нажав на ссылку внизу ( » No thanks, just take me to the downloads! ).
После того как дистрибутив пакета скачан запускаем его установку.
В первом окне нажимаем делее.
Принимаем лицензионное соглашение (без него никуда )
Затем выбираем «custom». Настроем установку на свой вкус
Выбираю нужные для себя компоненты, не нужные отключаю. Изменяю пути установки Сервера и Данных
После нажимаем «Next». Не обращаем на рекламу Enterpise версии, но можете обратить, это не наш случай, все равно «Next»
Дождались! Завершение установки. Проверяем что-бы был установлен «Крыж» Launch the MySQL Instance Configuration Wizard. Запускается мастер конфигурации, нам потребуется выбрать «Detailed Configuration» и нажать «Next»
Запускается мастер конфигурации, нам потребуется выбрать «Detailed Configuration» и нажать «Next»
Выбираем сценарий установки: Developer Machine – для установки на домашний компьютер (наш выбор), Server Machine – для установки на сервер, Dedicated MySQL Server Machine – для установки на сервер поkyjcnm. выделенный под MySQL. Эти опции влияют в первую очередь на объем потребляемой MySQL памяти
MySQL поддерживает два основных типа БД (InnoDB – с поддержкой транзакций и MyISAM – без транзакций). Multifunctional Database – будет установлена поддержка БД обоих типов (наш выбор). Transactional Database Only – будет установлена поддержка только InnoDB. Non-Transactional database Only – будет установлена поддержка только myISAM.
Если на предыдущем этапе была выбрана поддержка InnoDB, здесь можно настроить расположение файлов данных InnoDB
Поддержка одновременных соединений. Decision Support – до 20 одновременных соединений (наш выбор). Online Transaction Processing – до 500 соединений. Manual Setting – ручная установка количества соединений.
Online Transaction Processing – до 500 соединений. Manual Setting – ручная установка количества соединений.
Отмечаем опции «Enable TCP/IP Networking» и «Enable Strict Mode». Port Number оставляем без изменений – 3306. Если к серверу планируются прямые подключения с других компьютеров, отмечаем опцию «Add firewall exception for this port» (открыть порт в брандмауэре windows).
Выбираем кодировку по умолчанию. Сейчас самый разумный выбор – это UTF-8. Выбираем опцию Best Support For Multilingualism
Обязательно отмечаем опцию «Install as Windows Service» (запускать как службу Windows). Отмечаем «Launch the MySQL Server automatically», если нужен автозапуск службы.
Установка пароля администратора (root). Этот пароль лучше не терять! Опции «Enable root access from remote machines» и «Create An Anonymous Account» отмечать не рекомендую, т.к. они снижают безопасность.
Завершающий этап. Применение настроек.
Считаем установку MySQL завершенной.
Далее переходим к установке phpMyAdmin. Давайте первым делом разберемся с тем, Что такое, и для чего нужен phpMyAdmin.
На сегодняшний день phpMyAdmin широко применяется на практике. Последнее связано с тем, что разработчики интенсивно развивают свой продукт, учитывая все нововведения СУБД MySQL. Подавляющее большинство российских провайдеров используют это приложение в качестве панели управления для того, чтобы предоставить своим клиентам возможность администрирования выделенных им баз данных.
Приложение распространяется под лицензией GNU General Public License и поэтому многие другие разработчики интегрируют его в свои разработки, например XAMPP, Denwer, AppServ.
Проект на данный момент времени локализирован на более чем 50 языках.
Отлично, теперь можно загрузить phpMyAdmin
Выбираем версию исходя из наших потребностей. На момент написания статьи актуальная была 3.3.9.2, требующая наличия PHP 5 and MySQL 5.
Производитель предоставляет 2 сборки:
- all-languages — полный пакет «языковых» интерфейсов
- english — Английский интерфейс
Для себя я выбрал полный языковой интерфейс упакованный в zip
Файлы скачаны, дело схвачено. Идем в консоль управления IIS. Далее решаем будем делать отдельный сайт или добавим виртуальную директорию к уже существующему сайту. Я выбрал второе
Идем в консоль управления IIS. Далее решаем будем делать отдельный сайт или добавим виртуальную директорию к уже существующему сайту. Я выбрал второе
Правой кнопкой мыши по дефолтному сайту, «Add Virtual Directory. «
Указываю алиас «myadm» для того чтоб мой сайт окликался «http://localhost/myadm» и указываю путь к папке, где будут располагаться файлы phpMyAdmin. Также phpMyAdmin будет доступен по ссылке «http://localhost/phpmyadm», так как эта папка находится (в моем примере) в каталоге wwwroot, а этот каталог откликается на «http://localhost/». Теперь можно нажить «ок», после чего будет добавлена виртуальная директория. Затем Извлекаем файлы окаченного архива в нашу папку (у меня C:interpubwwwrootphpmyadm).
Открываем браузер и переходим по адресу с phpMyAdminом «http://localhost/phpmyadm». Можно сказать все. phpmyadmin работает. Можно авторизоваться в системе под root пользователем начать работать, но можно и до настроить систему для этого перейти в каталог /setup/, в моем случае «http://localhost/phpmyadm/setup»
После успешной авторизации видим главное окно phpMyAdminом
Надеюсь эта информация Вам помогла .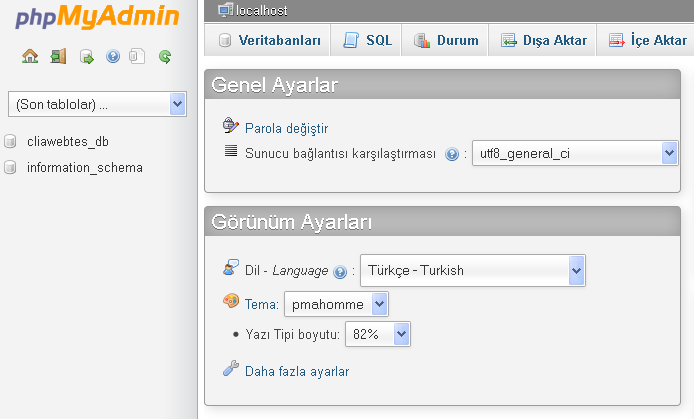
А если есть такое желание, то можно смотреть сериалы онлайн бесплатно
У вас на этой странице три возможных пути : послушать хорошую музыку, посмотреть видео или читать мозголомно-ядерную статью об установке веб-сервера Apache, MySQL, PHP, phpMyAdmin на Windows 10. Выбирайте любое!
Читать и плакать:
Подготовка – скачать: Apache, PHP, MySQL, phpMyAdmin
Создание структуры веб-сервера
В корне диска (C:) создать каталог Server. В каталоге создаем 2 подкаталога: bin (Apache, PHP, MySQL) и data (сайт и база данных).
В каталоге data создаем две папки: DB (здесь будут храниться базы данных), htdocs (для нашего сайта).
Распаковываем файлы Apache (из архива httpd-2.4.39-win64-VC15.zip) в C:Serverin только каталог Apache24.
Переходим в каталог C:ServerinApache24conf и открываем файл httpd.conf.
Меняем:
Define SRVROOT «c:/Apache24» —> Define SRVROOT «C:/Server/bin/Apache24»
#ServerName www.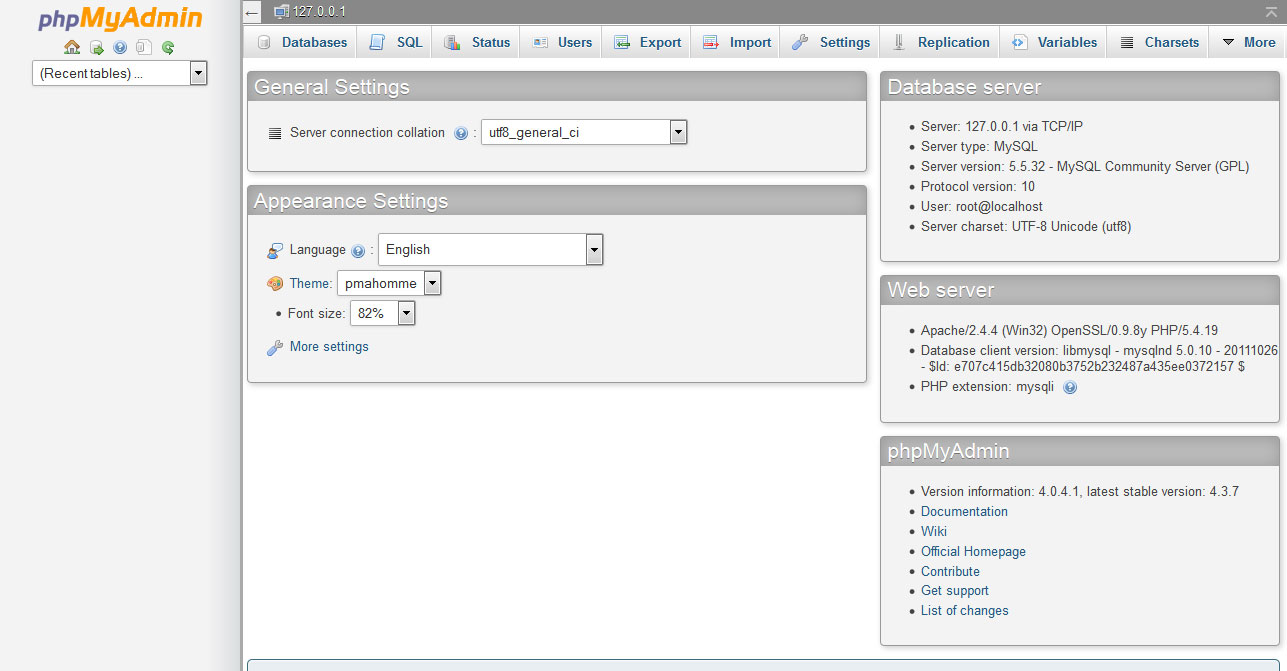 example.com:80 —> ServerName localhost
example.com:80 —> ServerName localhost
DocumentRoot «$/htdocs» —> DocumentRoot «C:/Server/data/htdocs/»
DirectoryIndex index.html —> DirectoryIndex index.php index.html index.htm
Там, где:
# AllowOverride controls what directives may be placed in .htaccess files.
# It can be «All», «None», or any combination of the keywords:
# AllowOverride FileInfo AuthConfig Limit
#
AllowOverride None —> AllowOverride All
Require all denied —> #Require all denied
#LoadModule rewrite_module modules/mod_rewrite.so —> LoadModule rewrite_module modules/mod_rewrite.so
Клавиши (Win+X). Выбор Windows PowerShell (администратор).
$ C:ServerinApache24inhttpd.exe -k install
$ C:ServerinApache24inhttpd.exe -k start
В веб-обозревателе набираем: http://localhost/. Apache работает. В каталоге c:Serverdatahtdocs нет ни одного html-файла.
Установка и настройка MySQL
В каталог bin распаковываем файлы MySQL (из архива mysql-8. 0.16-winx64.zip). Переименовываем папку mysql-8.0.16-winx64 переименовать в mysql-8.0. Заходим в эту папку и создаём там файл my.ini Открываем этот файл любым текстовым редактором.
0.16-winx64.zip). Переименовываем папку mysql-8.0.16-winx64 переименовать в mysql-8.0. Заходим в эту папку и создаём там файл my.ini Открываем этот файл любым текстовым редактором.
Добавьте туда следующие строки:
sql_mode=NO_ENGINE_SUBSTITUTION,STRICT_TRANS_TABLES
datadir=»C:/Server/data/DB/data/»
Выполняем инициализацию и установку:
$ C:Serverinmysql-8.0inmysqld —initialize-insecure —user=root
$ C:Serverinmysql-8.0inmysqld —install
$ net start mysql
В каталоге C:ServerdataDBdata должны появиться автоматически сгенерированные файлы и служба MySQL будет запускаться при каждом запуске Windows.
Установка и настройка PHP
В папке C:Serverin создаём каталог PHP и копируем в него содержимое архива (php-7.3.5-Win32-VC15-x64.zip).
В файле C:ServerinApache24confhttpd.conf в самый конец добавляем строчки:
PHPIniDir «C:/Server/bin/PHP/»
AddHandler application/x-httpd-php .php
LoadModule php7_module «C:/Server/bin/PHP/php7apache2_4. dll»
dll»
Перезапускаем Apache:
$ C:ServerinApache24inhttpd.exe -k restart
В каталоге C:Serverdatahtdocs создаём файл i.php
Копируем в этот файл:
В браузере открываем ссылку http://localhost/i.php. PHP работает.
Настройка PHP проходит в файле php.ini. Берем php.ini-development и задаем новое имя php.ini (прежде сделав резервную копию файла php.ini-development).
Открываем файл php.ini ищем строчку:
; extension_dir = «ext» меняем на extension_dir = «C:ServerinPHPext»
Найти группу строк:
;extension=bz2
;extension=curl
;extension=fileinfo
;extension=gd2
;extension=gettext
;extension=gmp
;extension=intl
;extension=imap
;extension=interbase
;extension=ldap
;extension=mbstring
;extension=exif ; Must be after mbstring as it depends on it
;extension=mysqli
;extension=oci8_12c ; Use with Oracle Database 12c Instant Client
;extension=openssl
;extension=pdo_firebird
;extension=pdo_mysql
;extension=pdo_oci
;extension=pdo_odbc
;extension=pdo_pgsql
;extension=pdo_sqlite
;extension=pgsql
;extension=shmop
Заменить на:
EXTENSION=bz2
EXTENSION=ftp
EXTENSION=CURL
EXTENSION=FILEINFO
EXTENSION=GD2
EXTENSION=GETTEXT
EXTENSION=GMP
EXTENSION=INTL
EXTENSION=IMAP
EXTENSION=INTERBASE
EXTENSION=LDAP
EXTENSION=MBSTRING
EXTENSION=EXIF ; MUST BE AFTER MBSTRING AS IT DEPENDS ON IT
EXTENSION=MYSQLI
EXTENSION=OCI8_12C ; USE WITH ORACLE DATABASE 12C INSTANT CLIENT
EXTENSION=ODBC
EXTENSION=OPENSSL
EXTENSION=PDO_FIREBIRD
EXTENSION=PDO_MYSQL
EXTENSION=PDO_OCI
EXTENSION=PDO_ODBC
EXTENSION=PDO_PGSQL
EXTENSION=PDO_SQLITE
EXTENSION=PGSQL
EXTENSION=SHMOP
Раскомментировать группу строк:
;extension=php_soap. dll
dll
;extension=soap
;extension=sockets
;extension=sqlite3
;extension=tidy
;extension=xmlrpc
;extension=xsl
Перезапускаем Apache:
$ C:ServerinApache24inhttpd.exe -k restart
Или в окне «Выполнить» набираем: services.msc —-> перезапускаем Apache2.4
Если ошибка: Компьютер — Управление — Просмотр событий — Журнал Windows — Приложение. Анализируем ошибку и исправляем. Вернитесь к редакрированию расширений и убирайте по одному (;) затем перезапуск Apache: набираем: services.msc —-> перезапускаем Apache2.4
Установка и настройка phpMyAdmin
В каталог C:Serverdatahtdocs копируем содержимое архива phpMyAdmin-4.8.5-all-languages.zip. Переименовываем phpMyAdmin-4.8.5-languages в phpmyadmin.
В каталоге C:Serverdatahtdocsphpmyadmin создаём файл config.inc.php и копируем:
Перезапускаем Apache:
$ C:ServerinApache24inhttpd.exe -k restart или services.msc —-> перезапускаем Apache2.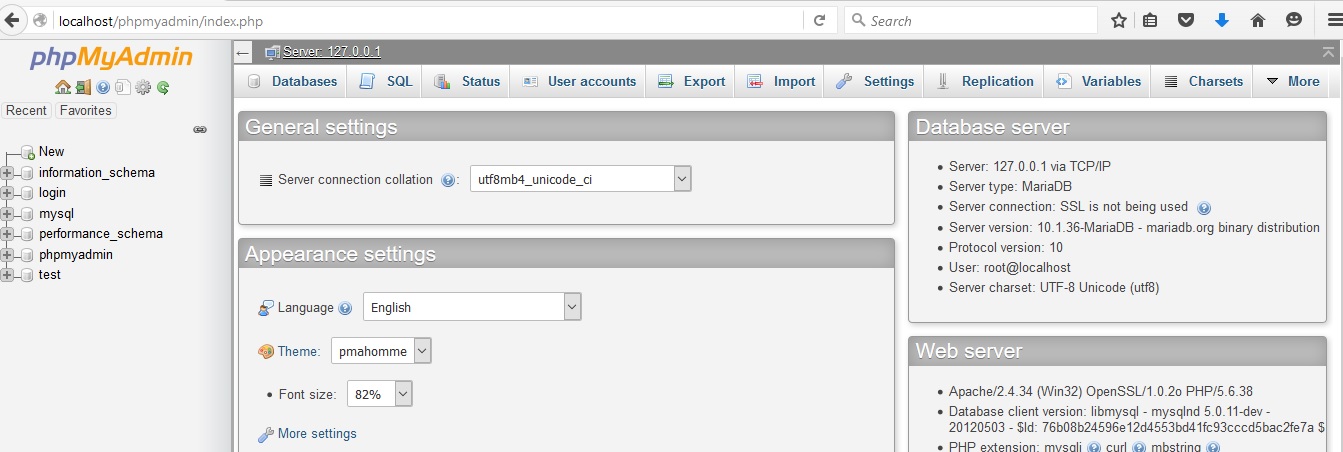 4
4
Имя пользователя вводим root. Поле пароля оставляем пустым.
Использование сервера и бэкап данных
В каталоге C:Serverdatahtdocs создавайте папки и файлы, например:
C:Serverdatahtdocs estajax.php – этот файл, будет доступен по адресу http://localhost/test/ajax.php и т.д.
Для создания полного бэкапа всех сайтов и баз данных достаточно скопировать каталог C:Serverdata.
Перед обновлением модулей, делайте бэкап папки bin – в случае возникновения проблем, можно будет легко откатиться к предыдущим версиям.
При повторной установке сервера или при его обновлении, необходимо заново настраивать конфигурационные файлы. Если у вас есть копии этих файлов, то процесс можно значительно ускорить. Желательно забэкапить следующие файлы:
C:ServerinApache24confhttpd.conf
C:Serverinmysql-8.0my.ini
C:ServerinPHPphp.ini
C:ServerdatahtdocsphpMyAdminconfig.inc.php
В них хранятся все настройки.
Дополнительная настройка PHP
При решении многих задач можно упереться в ограничения, установленные в настройках. Эти настройки содержаться
Эти настройки содержаться
в файле php.ini (C:ServerinPHPphp.ini) Рассмотрим некоторые из них:
memory_limit = 128M
Устанавливает максимальное количество памяти, которое может использовать скрипт.
—
post_max_size = 8M
Устанавливает максимальное количество данных, которые будут приняты при отправке методом POST.
—
;default_charset = «UTF-8»
Устанавливает кодировку (по умолчанию, строка закомментирована).
—
upload_max_filesize = 2M
Максимальный размер загружаемого на сервер файла. Изначально установлен очень маленький размер – только два мегабайта. Например, при загрузке базы данных в phpMyAdmin, не получится загрузить файл больше 2 мегабайт до тех пор, пока не будет изменён этот пункт настройки.
—
max_file_uploads = 20
Максимальное количество файлов для загрузки за один раз.
—
max_execution_time = 30
Максимальное время выполнения одного скрипта. Менять эти настройки необязательно, но полезно о них знать.
Создание собственного сайта
Совственно, с этого момента (ссылка) вы можете посмотреть как создать сайт на локальном диске.
Рекомендуем к прочтению
Как установить phpMyAdmin в Windows 10
Загрузите последнюю версию PhpMyAdmin по адресу https://www.phpmyadmin.net/downloads/ Извлеките загруженный zip-файл на свой компьютер, переименуйте папку в «phpmyadmin», перетащите или скопируйте его в Apache Document Root.
В папке PhpMyAdmin найдите и переименуйте config.sample.inc.php в config.inc.php
Откройте config.inc.php с помощью текстового редактора (Блокнота).
Найдите следующую строку:
$ cfg ['blowfish_secret'] = ''; Введите значение по вашему выбору, минимум 32 символа.
$ cfg ['blowfish_secret'] = 'fhrtghdgsdeurysjkfblgifdqw23sawwa'; Сохраните файл конфигурации PhpMyAdmin.
Затем откройте файл конфигурации PHP, расположенный в «C: \ Apache \ php \ php. ini», найдите расширение ниже:
ini», найдите расширение ниже:
; extension = php_mbstring.dll Раскомментируйте расширение, чтобы активировать его.
расширение = php_mbstring.dll Сохраните конфигурацию и перезапустите сервер Apache.
Откройте браузер, в адресной строке введите «http: // localhost / phpmyadmin /»
Введите свое имя пользователя MySQL и пароль для входа в систему
Внизу страницы вы можете увидеть предупреждающее сообщение о хранилище конфигурации phpMyAdmin.
PhpMyAdmin нуждается в базе данных для хранения данных и информации. Базу данных можно импортировать из установочной папки phpMyAdmin с помощью только что установленного phpMyAdmin.
В верхней части окна phpMyAdmin нажмите «Импорт». В «Файл для импорта» перейдите к «D: \ MyWebs \ phpmyadmin \ sql \ create_tables.sql», а затем нажмите «GO», чтобы начать импорт базы данных.
Если все прошло хорошо, должна быть создана новая база данных с именем «phpmyadmin».

Выйдите из phpMyAdmin, щелкните небольшую открытую дверь со значком зеленой стрелки.
Откройте файл конфигурации phpMyadmin, найдите эти строки:
/ * Пользователь, используемый для управления хранилищем * /
// $ cfg ['Серверы'] [$ i] ['controlhost'] = '';
// $ cfg ['Серверы'] [$ i] ['controlport'] = '';
// $ cfg ['Серверы'] [$ i] ['controluser'] = 'pma';
// $ cfg ['Серверы'] [$ i] ['controlpass'] = 'pmapass';
/ * База данных и таблицы хранилища * /
// $ cfg ['Серверы'] [$ i] ['pmadb'] = 'phpmyadmin';
// $ cfg ['Серверы'] [$ i] ['bookmarktable'] = 'pma__bookmark';
// $ cfg ['Серверы'] [$ i] ['отношение'] = 'pma__relation';
// $ cfg ['Серверы'] [$ i] ['table_info'] = 'pma__table_info';
// $ cfg ['Серверы'] [$ i] ['table_coords'] = 'pma__table_coords';
// $ cfg ['Серверы'] [$ i] ['pdf_pages'] = 'pma__pdf_pages';
// $ cfg ['Серверы'] [$ i] ['column_info'] = 'pma__column_info';
// $ cfg ['Серверы'] [$ i] ['history'] = 'pma__history';
// $ cfg ['Серверы'] [$ i] ['table_uiprefs'] = 'pma__table_uiprefs';
// $ cfg ['Серверы'] [$ i] ['отслеживание'] = 'pma__tracking';
// $ cfg ['Серверы'] [$ i] ['userconfig'] = 'pma__userconfig';
// $ cfg ['Серверы'] [$ i] ['недавний'] = 'pma__recent';
// $ cfg ['Серверы'] [$ i] ['избранное'] = 'pma__favorite';
// $ cfg ['Серверы'] [$ i] ['пользователи'] = 'pma__users';
// $ cfg ['Серверы'] [$ i] ['usergroups'] = 'pma__usergroups';
// $ cfg ['Серверы'] [$ i] ['navigationhiding'] = 'pma__navigationhiding';
// $ cfg ['Серверы'] [$ i] ['savedsearches'] = 'pma__savedsearches';
// $ cfg ['Серверы'] [$ i] ['central_columns'] = 'pma__central_columns';
// $ cfg ['Серверы'] [$ i] ['designer_settings'] = 'pma__designer_settings';
// $ cfg ['Серверы'] [$ i] ['export_templates'] = 'pma__export_templates'; Удалите двойные косые черты перед ними, чтобы активировать.
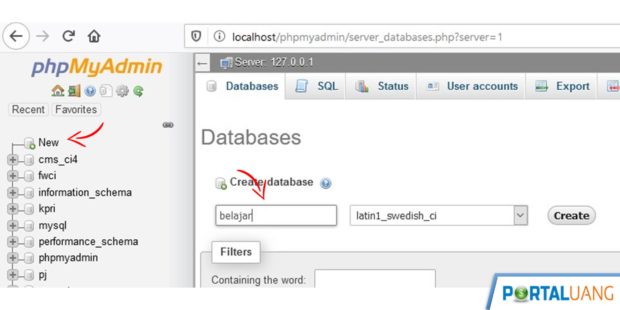 Введите localhost в значение controluser, замените значения controluser dan controlpass на имя пользователя и пароль MySql.
Введите localhost в значение controluser, замените значения controluser dan controlpass на имя пользователя и пароль MySql. / * Пользователь, используемый для управления хранилищем * /
$ cfg ['Серверы'] [$ i] ['controlhost'] = 'localhost';
$ cfg ['Серверы'] [$ i] ['controlport'] = '';
$ cfg ['Серверы'] [$ i] ['controluser'] = 'корень'; // Заменить именем пользователя MySql
$ cfg ['Серверы'] [$ i] ['controlpass'] = 'xxxx'; // Заменить паролем MySql
/ * База данных и таблицы хранилища * /
$ cfg ['Серверы'] [$ i] ['pmadb'] = 'phpmyadmin';
$ cfg ['Серверы'] [$ i] ['bookmarktable'] = 'pma__bookmark';
$ cfg ['Серверы'] [$ i] ['отношение'] = 'pma__relation';
$ cfg ['Серверы'] [$ i] ['table_info'] = 'pma__table_info';
$ cfg ['Серверы'] [$ i] ['table_coords'] = 'pma__table_coords';
$ cfg ['Серверы'] [$ i] ['pdf_pages'] = 'pma__pdf_pages';
$ cfg ['Серверы'] [$ i] ['column_info'] = 'pma__column_info';
$ cfg ['Серверы'] [$ i] ['история'] = 'pma__history';
$ cfg ['Серверы'] [$ i] ['table_uiprefs'] = 'pma__table_uiprefs';
$ cfg ['Серверы'] [$ i] ['отслеживание'] = 'pma__tracking';
$ cfg ['Серверы'] [$ i] ['userconfig'] = 'pma__userconfig';
$ cfg ['Серверы'] [$ i] ['недавний'] = 'pma__recent';
$ cfg ['Серверы'] [$ i] ['избранное'] = 'pma__favorite';
$ cfg ['Серверы'] [$ i] ['пользователи'] = 'pma__users';
$ cfg ['Серверы'] [$ i] ['группы пользователей'] = 'pma__usergroups';
$ cfg ['Серверы'] [$ i] ['navigationhiding'] = 'pma__navigationhiding';
$ cfg ['Серверы'] [$ i] ['savesearches'] = 'pma__savedsearches';
$ cfg ['Серверы'] [$ i] ['central_columns'] = 'pma__central_columns';
$ cfg ['Серверы'] [$ i] ['designer_settings'] = 'pma__designer_settings';
$ cfg ['Серверы'] [$ i] ['export_templates'] = 'pma__export_templates'; Сохраните конфигурацию и повторно войдите в phpMyAdmin, предупреждающее сообщение должно исчезнуть.
Вот видео на YouTube Как установить phpMyAdmin в Windows 10
Отключить вход / выход phpMyAdmin
Откройте файл конфигурации phpMyadmin, найдите строку ниже:
$ cfg ['Серверы'] [$ i ] ['auth_type'] = 'cookie'; Добавьте перед ним двойную косую черту, чтобы отключить, и вставьте следующие строки после или перед ним.
# $ cfg ['Серверы'] [$ i] ['пользователь'] = 'корень'; // Введите имя пользователя MySql
# $ cfg ['Серверы'] [$ i] ['пароль'] = '12345'; // Введите пароль MySql
# $ cfg ['Серверы'] [$ i] ['auth_type'] = 'config';
// $ cfg ['Серверы'] [$ i] ['auth_type'] = 'cookie'; Вот видео на YouTube Как отключить страницу входа в phpMyAdmin
Установите MySQL и phpMyAdmin в Windows для IIS
, автор: Manan
Если вы похожи на меня и испытываете желание возиться со своим ПК, это может вас заинтересовать, или если вы серьезно хотите настроить сервер IIS вместе с MySQL и phpMyAdmin, то опять же, это для вас.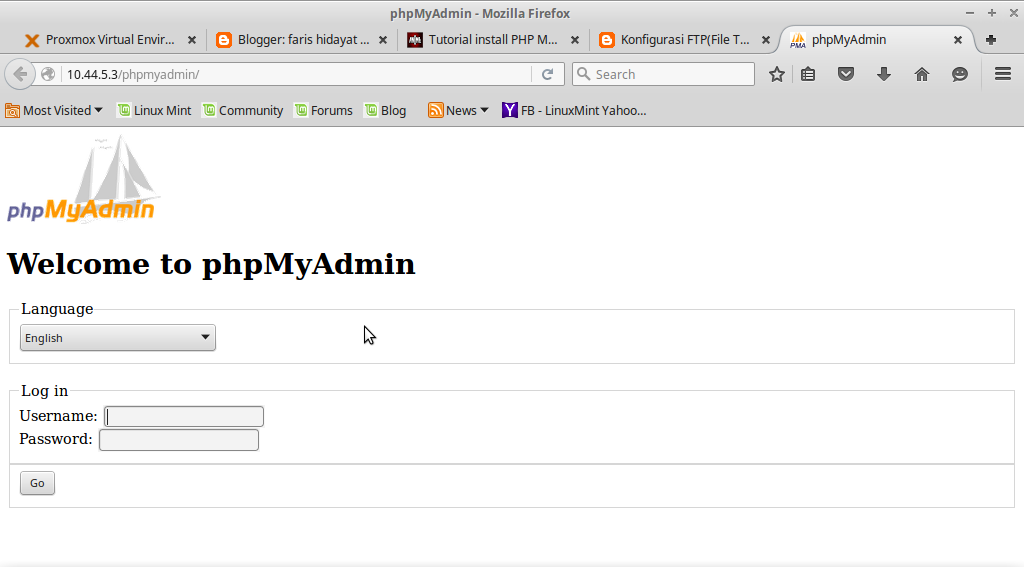 Это краткое руководство по настройке MySQL и phpMyAdmin в Windows, если вы планируете установить WordPress или любое подобное приложение, зависящее от этих технологий. Есть и другие варианты, такие как Xampp, но я хотел бы поговорить о том, как можно настроить эти компоненты индивидуально. Настроить сервер IIS довольно просто, как и MySQL и phpMyAdmin, поэтому вот как:
Это краткое руководство по настройке MySQL и phpMyAdmin в Windows, если вы планируете установить WordPress или любое подобное приложение, зависящее от этих технологий. Есть и другие варианты, такие как Xampp, но я хотел бы поговорить о том, как можно настроить эти компоненты индивидуально. Настроить сервер IIS довольно просто, как и MySQL и phpMyAdmin, поэтому вот как:
- Настройка IIS (Windows 7):
Для этого выполните следующие действия:
Пуск -> Панель управления
Программы -> Удаление программы
Включение и отключение функций Windows (левая боковая панель)
Отметьте «Internet Information Services» и «Internet Information Services Hostable Web Core».
ОК. Скриншот:
После завершения установки вам нужно будет запустить сервер. Для этого:
Начало
Найдите IIS -> выберите IIS Manager
Выберите свой компьютер на левой боковой панели и нажмите «Пуск» на правой боковой панели.
 Скриншот:
Скриншот:
Теперь, когда IIS установлен, мы настроим MySQL для этого:
Запускаем установку
Выберите «Обычная» установка и продолжайте нажимать «Далее и установить».
Скриншоты:
По завершении работы мастер MySQL спросит вас, хотите ли вы зарегистрировать сервер и хотите ли вы его настроить. Чтобы сэкономить время и нервы, мы снимем флажок с опции регистрации и настроим сервер, скриншоты:
Мы выберем стандартную конфигурацию и введем необходимые данные. Скриншоты конфигураций:
Настройки безопасности, я бы посоветовал сохранить то, что вы запомните, и ничего сложного.Настройте службу MySQL на автоматический запуск, сэкономив ваше время. Скриншоты:
Последний экран, нажмите «Выполнить», а когда закончите, «Готово».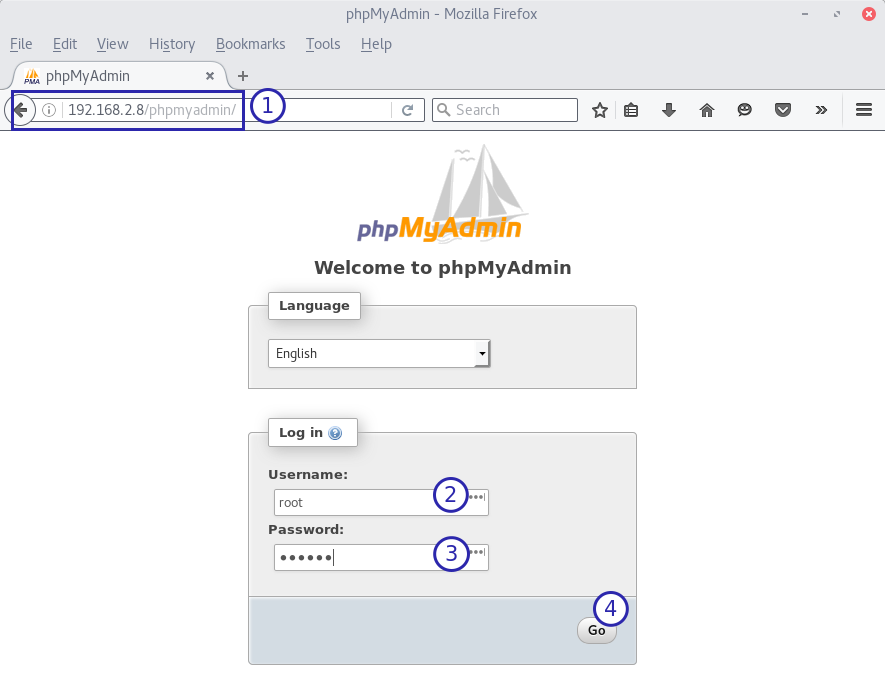 Вы закончили установку и настройку MySQL. 🙂
Вы закончили установку и настройку MySQL. 🙂
Мы будем устанавливать phpMyAdmin, поскольку это графический интерфейс для управления таблицами:
Распаковать в:
Теперь перейдите в тот же каталог и переименуйте файл config.sample.inc.php в config.inc.php
Откройте файл в Блокноте и найдите
$ cfg [‘blowfish_secret’] = ‘’;
Внутри ‘’ вставьте любое слово, например: manan. Строка должна выглядеть так:
Сохраните файл. Обратите внимание, что имя файла должно быть config.inc.php
В браузере перейдите по адресу:
И все, войдите с учетными данными, которые вы указали во время MySQL.Если все сделано правильно и бог php улыбается, вы должны увидеть свою страницу входа, примерно такую:
~ Наслаждайтесь!
Подождите, пока не появится следующий пост, который объяснит, почему я прошел через все это 🙂
Установите phpMyAdmin в Windows 7
Я без проблем установил MySQL, PHP и Apache в Windows 7 согласно вашим инструкциям. Затем я попытался установить на phpMyAdmin на том же компьютере с Windows 7 , используя инструкции с другого веб-сайта, так как я не смог найти их на вашем.Но я не добился успеха. Можете ли вы помочь мне, описав шаги по загрузке phpMyAdmin на мой компьютер, как вы это делали для MySQL, PHP и Apache? Спасибо и привет.
Затем я попытался установить на phpMyAdmin на том же компьютере с Windows 7 , используя инструкции с другого веб-сайта, так как я не смог найти их на вашем.Но я не добился успеха. Можете ли вы помочь мне, описав шаги по загрузке phpMyAdmin на мой компьютер, как вы это делали для MySQL, PHP и Apache? Спасибо и привет.
Ракеш Гири
Я уже давно хотел поместить инструкции по установке phpMyAdmin на компьютер с Windows 7. Однако это никогда не было приоритетом, так как:
- Я всегда использовал клиент командной строки MySQL, и мне он очень нравится.
- Я не мог уделить время.
- Я подумал, что это должно быть довольно просто сделать даже для того, кто только начинает.Это было «отчасти» неверное предположение.
Рекламные ссылки
В общем, хватит моей болтовни, вот шаги, которые вам нужно выполнить.
Инструкции по установке: phpMyAdmin в Windows 7
Прежде чем мы рассмотрим подробные пошаговые инструкции (ниже), обратите внимание, что я предполагал, что вы установили PHP, MySQL и Apache в соответствии с инструкциями, которые я предоставил в других статьях (ссылки внизу). Это важно.Если вы этого не сделали, не забудьте соответствующим образом изменить путь к каталогу / папке.
Это важно.Если вы этого не сделали, не забудьте соответствующим образом изменить путь к каталогу / папке.
- Первый шаг — это получить файл загрузки phpMyAdmin. Я выбрал phpMyAdmin-3.4.5-english.zip с сайта www.phpmyadmin.net/home_page/downloads.php [слайд 1]. Я мог бы скачать файл «все языки», но английский — это все, что я хочу и буду использовать.
- В корне документа, которым должен быть C: \ sites, если вы установили Apache и PHP в соответствии с моими инструкциями, создайте новую папку и назовите ее phpmyadmin [Слайд 2].
Важно: Файлы phpMyAdmin должны быть установлены в корень документа. Вы могли изменить это при настройке Apache — проверьте файл конфигурации веб-сервера httpd.conf. - Откройте папку, в которую вы загрузили zip-архив phpMyAdmin. Дважды щелкните файл, чтобы открыть его. Вы найдете другую папку — дважды щелкните по ней, пока не получите список файлов и папок. Они образуют программный пакет phpMyAdmin.
 Выберите все файлы и папки (используйте сочетание клавиш Ctrl-A), а затем скопируйте все (щелкните правой кнопкой мыши и выберите Копировать или используйте сочетание клавиш Ctrl-C) [Слайд 3].
Выберите все файлы и папки (используйте сочетание клавиш Ctrl-A), а затем скопируйте все (щелкните правой кнопкой мыши и выберите Копировать или используйте сочетание клавиш Ctrl-C) [Слайд 3]. - Перейдите в пустую папку phpmyadmin, которую вы создали в корне документа на шаге 2, и вставьте содержимое буфера обмена (щелкните правой кнопкой мыши и выберите «Вставить» ИЛИ сочетание клавиш Ctrl-V). Файлы начнут копироваться в папку назначения [Слайд 4].
- Как вы уже поняли, установка phpMyAdmin на компьютер с Windows 7 — это простой вопрос распаковки файла в корень документа. Теперь о настройке (тоже очень просто).
- Найдите config.sample.inc.php в папке установки phpMyAdmin [Слайд 5].Переименуйте этот файл в config.inc.php.
- Откройте этот файл в Блокноте и используйте «Найти» (Ctrl-F), чтобы выкопать следующую строку [Слайды 6 и 7]:
$ cfg ['blowfish_secret'] = ''; / * ВЫ ДОЛЖНЫ ЗАПОЛНИТЬ ...
Введите значение по вашему выбору, например:
$ cfg ['blowfish_secret'] = 'ba17c1ec07d65003'; /* ВЫ ДОЛЖНЫ.
 ..
..
Сохраните файл config.inc.php и закройте окно Блокнота, когда его работа будет завершена!
ВАЖНО: Если config.inc.php выглядит как мусор, не пугайтесь. Чтобы сделать содержимое более читабельным, сначала откройте файл с помощью WordPad (находится в разделе «Стандартные») и немедленно сохраните его, не внося никаких изменений. Теперь вы можете открыть его в Блокноте. - Теперь нам нужно изменить файл конфигурации PHP — php.ini. Вы найдете его в папке установки PHP, которая будет C: / php, если вы будете следовать моим инструкциям. Щелкните правой кнопкой мыши файл php.ini и выберите его открытие в Блокноте [Слайд 8].
- Найдите следующую строку и удалите точку с запятой в начале [Слайд 9]:
; расширение = php_mbstring.dll
- Сохраните файл php.ini и перезагрузите компьютер.
- Запустите окно веб-браузера и укажите в нем http: //localhost/phpmyadmin/index.
 php. Вы увидите страницу входа [Слайд 10]. Примечание. Измените адрес в соответствии с именем папки установки phpMyAdmin. Войдите в систему с вашим именем пользователя и паролем MySQL.
php. Вы увидите страницу входа [Слайд 10]. Примечание. Измените адрес в соответствии с именем папки установки phpMyAdmin. Войдите в систему с вашим именем пользователя и паролем MySQL. - При успешном входе в систему вам откроется панель управления phpMyAdmin [Слайд 11].
Проблема, возникшая при установке phpMyAdmin в Windows 7, и способы ее решения
В шагах установки, которые я подробно описал выше, не упоминались две небольшие проблемы.Чтобы узнать больше, перейдите по следующим ссылкам
Установка Apache, PHP и MySQL
Как вы знаете, без MySQL вы не сможете использовать phpMyAdmin. Итак, вот ссылки на то, как установить приложение базы данных, а также веб-сервер и PHP на вашем компьютере:
phpmyadmin — Установка или настройка
Пример
Описание:
phpMyAdmin — это бесплатный программный инструмент, написанный на PHP, предназначенный для администрирования MySQL через Интернет. phpMyAdmin поддерживает широкий спектр операций с MySQL и MariaDB. Часто используемые операции (управление базами данных, таблицами, столбцами, отношениями, индексами, пользователями, разрешениями и т. Д.) Можно выполнять через пользовательский интерфейс, при этом у вас по-прежнему есть возможность напрямую выполнять любой оператор SQL.
phpMyAdmin поддерживает широкий спектр операций с MySQL и MariaDB. Часто используемые операции (управление базами данных, таблицами, столбцами, отношениями, индексами, пользователями, разрешениями и т. Д.) Можно выполнять через пользовательский интерфейс, при этом у вас по-прежнему есть возможность напрямую выполнять любой оператор SQL.
Примечание 1: Многие операционные системы уже включают пакет phpMyAdmin и будут автоматически обновлять его, однако эти версии иногда немного устарели и поэтому могут не иметь последних функций.
Примечание 2: Этот метод предполагает, что вы уже настроили локальный веб-сервер с MySQL.
Windows:
Продукты сторонних производителей:
Самый простой способ получить phpMyAdmin в Windows — это использовать сторонние продукты, которые включают phpMyAdmin вместе с базой данных и веб-сервером, например XAMPP (кроссплатформенный).
Список кроссплатформенных продуктов сторонних производителей: XAMPP, AMPPS, Zend Server Community Edition
Список продуктов сторонних производителей для Windows: WampServer, EasyPHP Devserver, Uniform Server, Bitnami WAMP Stack, WPN-XM Server Stack, WTServer, UwAmp, Vertrigo
Ручная установка phpadmin.
 сеть:
сеть:Вы можете выбрать любой набор из имеющихся наборов phpmyadmin.
Пример:
Для всех языков выберите что-нибудь вроде phpMyAdmin-4.6.4-all-languages.7z или для конкретного языка выберите что-то вроде phpMyAdmin-4.6.4-english.7z
После выбора комплекта phpmyadmin извлеките папку. Переименуйте извлеченную папку в phpMyAdmin , на это легко сослаться. Скопируйте извлеченную папку в корневой каталог документов вашего локального веб-сервера.В зависимости от того, как вы настроили свой веб-сервер, это может быть папка www, htdocs, html или public_html . Если вы используете IIS, откройте диспетчер IIS. В левом дереве навигации щелкните правой кнопкой мыши «Веб-сайт по умолчанию» и выберите «Обзор» . Скопируйте и вставьте извлеченную папку phpMyAdmin в открывшееся место.
Дистрибутивы Linux
Примечание.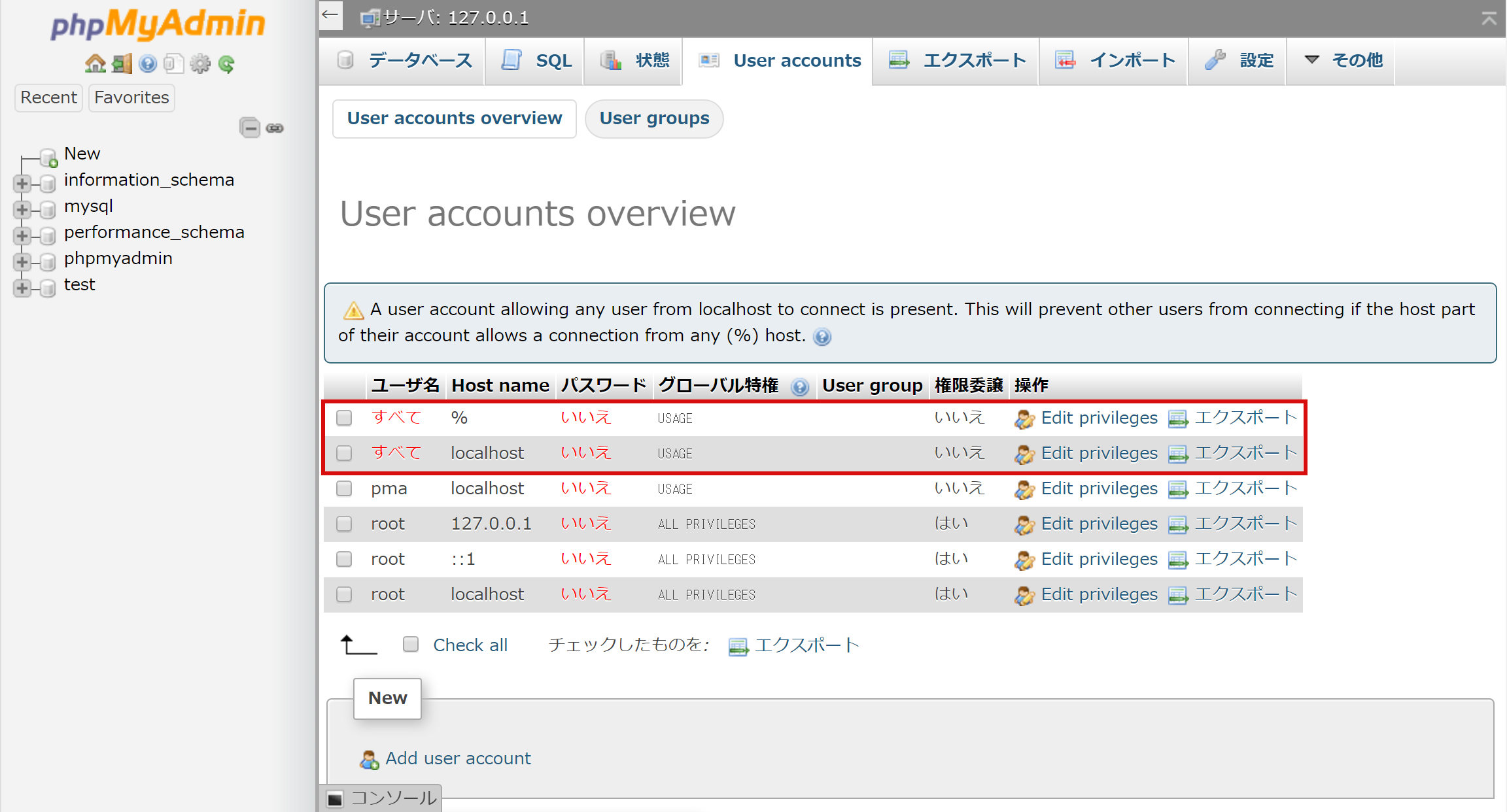 phpMyAdmin включен в большинство дистрибутивов Linux.По возможности рекомендуется использовать пакеты распространения. Обычно они обеспечивают интеграцию с вашим дистрибутивом, и вы автоматически получаете обновления безопасности из своего дистрибутива.
phpMyAdmin включен в большинство дистрибутивов Linux.По возможности рекомендуется использовать пакеты распространения. Обычно они обеспечивают интеграцию с вашим дистрибутивом, и вы автоматически получаете обновления безопасности из своего дистрибутива.
Вы можете выбрать любой набор из имеющихся наборов phpmyadmin.
Пример:
Для всех языков выберите что-нибудь вроде phpMyAdmin-4.6.4-all-languages.7z или для конкретного языка выберите что-то вроде phpMyAdmin-4.6.4-english.7z
После выбора комплекта phpmyadmin извлеките папку.Переименуйте извлеченную папку в phpMyAdmin, на это легко ссылаться. Скопируйте извлеченную папку в корневой каталог документов вашего локального веб-сервера. В зависимости от того, как вы настроили свой веб-сервер, это может быть папка htdocs или public_html .
Debian:
Репозитории пакетов Debianвключают пакет phpMyAdmin, но имейте в виду, что файл конфигурации хранится в / etc / phpmyadmin и может в некоторой степени отличаться от официальной документации phpMyAdmin.
 А именно:
А именно:- Конфигурация веб-сервера (работает для Apache и lighttpd).
- Создание хранилища конфигурации phpMyAdmin с помощью dbconfig-common.
- Защитный сценарий установки, см. Сценарий установки в Debian, Ubuntu и производных.
Во время установки phpMyAdmin проведет вас через базовую настройку. После процесс начинается, выполните следующие действия:
Выберите Apache2 для сервера
Выберите ДА , когда вас спросят, следует ли настроить базу данных для phpmyadmin с помощью dbconfig-common
Введите свой пароль MySQL при появлении запроса
Введите пароль, который вы хотите использовать для входа в phpmyadmin
После завершения установки добавьте phpmyadmin в конфигурацию apache.
Судо нано /etc/apache2/apache2.conf
Добавьте в файл конфигурацию phpmyadmin.
Включить /etc/phpmyadmin/apache.conf
Перезагрузите apache:
sudo service apache2 перезапуск
Затем вы можете получить доступ к phpmyadmin, перейдя по адресу your-ip-address / phpmyadmin .
Безопасность:
К сожалению, более старые версии phpMyAdmin имели серьезные уязвимости в системе безопасности, в том числе позволяли удаленным пользователям в конечном итоге использовать root на соответствующем виртуальном частном сервере.Можно предотвратить большинство этих атак с помощью простого процесса: заблокировать весь каталог с помощью собственных ограничений пользователя / пароля Apache, которые не позволят этим удаленным пользователям даже пытаться использовать более старые версии phpMyAdmin.
Настройка файла .htaccess:
Чтобы настроить это, сначала разрешите файлу .htaccess работать в каталоге phpmyadmin. Вы можете сделать это в файле конфигурации phpmyadmin:
судо нано / и т. д. / phpmyadmin / apache.conf
д. / phpmyadmin / apache.conf
В разделе каталога добавьте строку «AllowOverride All» в разделе «Указатель каталога», чтобы раздел выглядел так:
<Каталог / usr / share / phpmyadmin>
Параметры FollowSymLinks
DirectoryIndex index.php
AllowOverride All
[...]
Настроить файл .htaccess
С разрешенным файлом .htaccess мы можем приступить к настройке собственного пользователя, логин которого потребуется даже для доступа к странице входа phpmyadmin.
Начните с создания страницы .htaccess в каталоге phpmyadmin:
судо нано /usr/share/phpmyadmin/.htaccess
Затем настройте авторизацию пользователя в файле .htaccess. Скопируйте и вставьте следующий текст в
AuthType Basic
AuthName «Файлы с ограниченным доступом»
AuthUserFile /path/to/passwords/.htpasswd
Требовать действительного пользователя
AuthType: Это относится к типу аутентификации, который будет использоваться для проверки паролей. Пароли проверяются через HTTP, ключевое слово Basic менять не следует.
Пароли проверяются через HTTP, ключевое слово Basic менять не следует.
AuthName: Это текст, который будет отображаться при запросе пароля. Сюда можно положить что угодно.
AuthUserFile: В этой строке указывается серверный путь к файлу паролей (который мы создадим на следующем шаге). Требовать действительного пользователя: эта строка сообщает файлу .htaccess, что только пользователи, определенные в файле паролей, могут получить доступ к экрану входа в phpMyAdmin.
Создайте файл htpasswd:
Теперь мы продолжим и создадим действительную информацию о пользователе.
Начните с создания файла htpasswd. Используйте команду htpasswd и поместите файл в каталог по вашему выбору, если он не доступен из браузера. Хотя вы можете назвать файл паролей как хотите, по соглашению он называется .htpasswd.
sudo htpasswd -c /path/to/passwords/.htpasswd имя пользователя
Вам будет предложено ввести и подтвердить пароль.
После сохранения пары имени пользователя и пароля вы увидите, что пароль зашифрован в файле.
Завершите перезапуском apache:
sudo service apache2 перезапуск
Доступ к phpMyAdmin:
phpMyAdmin теперь будет намного безопаснее, так как только авторизованные пользователи смогут получить доступ к странице входа. Введите на нее имя пользователя и пароль, которые вы создали. После входа в систему вы можете получить доступ к phpmyadmin с именем пользователя и паролем MySQL.
Для начала мы можем просто установить phpMyAdmin из репозиториев Ubuntu по умолчанию.
Мы можем сделать это, обновив наш локальный индекс пакетов, а затем используя систему упаковки apt, чтобы извлечь файлы и установить их в нашей системе:
sudo apt-get update
sudo apt-get install phpmyadmin
Предупреждение:
Когда появляется первое приглашение, выделяется apache2, но не выбрано.
Если вы не нажмете «ПРОБЕЛ», чтобы выбрать Apache, установщик не будет перемещать необходимые файлы во время установки.Нажмите «ПРОБЕЛ», «TAB», а затем «ENTER», чтобы выбрать Apache.
Для выбора сервера выберите apache2.
Выберите «Да» на вопрос, следует ли использовать
dbconfig-commonдля настройки базы данныхВам будет предложено ввести пароль администратора базы данных
Затем вам будет предложено выбрать и подтвердить пароль для самого приложения phpMyAdmin
В процессе установки фактически добавляется файл конфигурации Apache phpMyAdmin в каталог / etc / apache2 / conf-enabled / , откуда он автоматически читается.
Единственное, что нам нужно сделать, это явно включить расширение php5-mcrypt , что мы можем сделать, набрав:
Судо php5enmod mcrypt
После этого вам нужно будет перезапустить Apache, чтобы изменения были распознаны:
sudo service apache2 перезапуск
Затем вы можете получить доступ к phpmyadmin, перейдя по адресу your-ip-address / phpmyadmin .
Fedora поставляет пакет phpMyAdmin, но имейте в виду, что файл конфигурации хранится в / etc / phpMyAdmin / и может в некоторых отношениях отличаться от официальной документации phpMyAdmin.
Терминал:
Во-первых, вы будете следовать простому передовому опыту: убедитесь, что список доступных пакетов обновлен, прежде чем устанавливать что-либо новое.
dnf -y обновить
Тогда достаточно запустить одну команду для установки через apt-get:
dnf -y установить phpmyadmin
Безопасность:
Чтобы защитить phpMyAdmin, мы должны заблокировать доступ к определенному IP-адресу.
При установке пакета phpMyAdmin добавляется файл виртуального хоста Apache для настройки веб-доступа. Давайте отредактируем этот файл:
vim /etc/httpd/conf.d/phpMyAdmin.conf
По умолчанию конфигурация phpMyAdmin разрешает доступ только с сервера, на котором он установлен.
Измените каждый IP-адрес на тот, который вы нашли в моем IP-адресе? или другой IP-адрес, который будет удаленно подключаться к phpMyAdmin:
Требуется ip 127.0.0.1
Разрешить с 127.0.0.1
Требуется ip 127.0.0.1
Разрешить с 127.0.0.1
Перезапустите Apache:
systemctl перезапустить httpd
Убедитесь, что phpMyAdmin работает, посетив http: // the_IP_your_server / phpmyadmin Например: http://1.2.3.4/phpmyadmin
Вы можете установить phpMyAdmin с помощью Composer, однако в настоящее время он недоступен в репозитории Packagist по умолчанию из-за его технических ограничений.
Возможна установка путем добавления собственного репозитория https://www.phpmyadmin.net/packages.json:
композитор создать проект phpmyadmin / phpmyadmin --repository-url = https: //www.phpmyadmin.net/packages.json --no-dev
Вы можете клонировать текущий исходный код phpMyAdmin из
https://github. com/phpmyadmin/phpmyadmin.git:
com/phpmyadmin/phpmyadmin.git:
git clone https://github.com/phpmyadmin/phpmyadmin.git
Дополнительно необходимо установить зависимости с помощью Composer:
композитор обновить
Если вы не собираетесь заниматься разработкой, вы можете пропустить установку инструментов разработчика, вызвав:
обновление композитора --no-dev
Mac:
Скачайте phpMyAdmin, для всех языков выберите что-то вроде phpMyAdmin-4.6.4-all-languages.tar.bz2 или для конкретного языка выберите что-то вроде phpMyAdmin-4.6.4-english.tar.gz
После выбора комплекта phpmyadmin извлеките папку. Переименуйте извлеченную папку в phpMyAdmin , на это легко сослаться. Скопируйте извлеченную папку в корневой каталог документов вашего локального веб-сервера. В зависимости от того, как вы настроили свой веб-сервер, это может быть папка htdocs или public_html.
Сделайте config папку
mkdir ~ / сайты / phpmyadmin / config
Изменить разрешения
chmod o + w ~ / сайты / phpmyadmin / config
Запускаем настройку в браузере
http: // localhost / ~ имя пользователя / phpmyadmin / setup / или http: // localhost / phpmyadmin / setup /
Вам необходимо создать новое подключение к серверу mysql localhost, щелкните новый сервер .
Перейдите на вкладку Аутентификация и установите локального пользователя root mysql и пароль. Добавьте имя пользователя «root» (возможно, уже заполнено, добавьте пароль, который вы установили ранее для корневого пользователя MySQL, нажмите «Сохранить», и вы вернетесь к предыдущему экрану. (Это не пароль администратора OSX или пароль root — это пользователь root MySQL).
Убедитесь, что вы нажали «Сохранить», тогда config.inc.php теперь находится в каталоге / config каталога phpmyadmin, переместите этот файл в корневой уровень / phpmyadmin, а затем удалите теперь уже пустой каталог / config.
Теперь переход по адресу http: // localhost / ~ username / phpmyadmin / позволит вам взаимодействовать с вашими базами данных MySQL.
Примечание: Измените localhost на your-ip-address
Настройка phpMyAdmin для работы с вашим сервером MySQL: Windows
Настройка phpMyAdmin для работы с вашим сервером MySQL: Windows — Zend Server 5.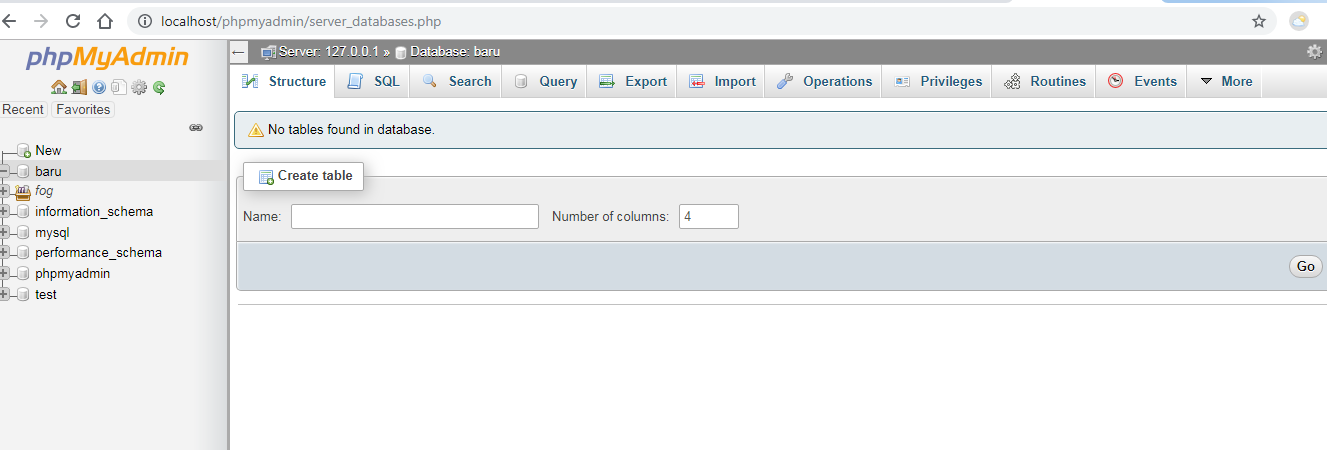 6
6Открыть тему с навигацией
В настоящее время вы просматриваете документацию по Zend Server 5.x. Щелкните здесь, чтобы просмотреть последнюю онлайн-документацию по Zend Server.Если вы уже есть phpMyAdmin
При установке Zend Server вы можете использовать выборочный тип установки и отказаться от установки phpMyAdmin.
Если вы решили установить phpMyAdmin, устанавливается отдельная версия и существующие конфигурации phpMyAdmin сохраняются.Местоположение по умолчанию это <каталог_установки> \ phpMyAdmin. Аутентификация по умолчанию — пользователь: root; и без пароля.
Ссылка на эту установку phpMyAdmin добавлена в панель управления Zend Server.
Если вы уже иметь MySQL
Если у вас локальная установка MySQL, он будет автоматически обнаружен в процессе установки.
Если вы хотите настроить phpMyAdmin на удаленный
Сервер MySQL (запущен на отдельной машине), см. PhpMyAdmin онлайн
документация.
PhpMyAdmin онлайн
документация.
Apache Примечание:
При запуске phpMyAdmin на Apache URL-адрес имеет регистр чувствительный.
Если у вас ничего нет (phpMyAdmin или MySQL)
При установке Zend Server вы можете использовать полный или выборочный тип установки, чтобы выбрать установку phpMyAdmin и MySQL.
Установлены и phpMyAdmin, и MySQL.
на вашем локальном компьютере в папке по умолчанию
Ссылка на установку phpMyAdmin добавлен в Zend Server Приборная панель.
© 1999-2013 Zend Technologies, Ltd. Все права защищены.
Как установить XAMPP в Windows 10 • Pureinfotech
XAMPP — это бесплатное программное обеспечение с открытым исходным кодом, которое предоставляет веб-дизайнерам и разработчикам простой способ установки компонентов для запуска программного обеспечения на основе PHP, такого как WordPress, Drupal, Joomla и других, в Windows 10 , Linux и macOS.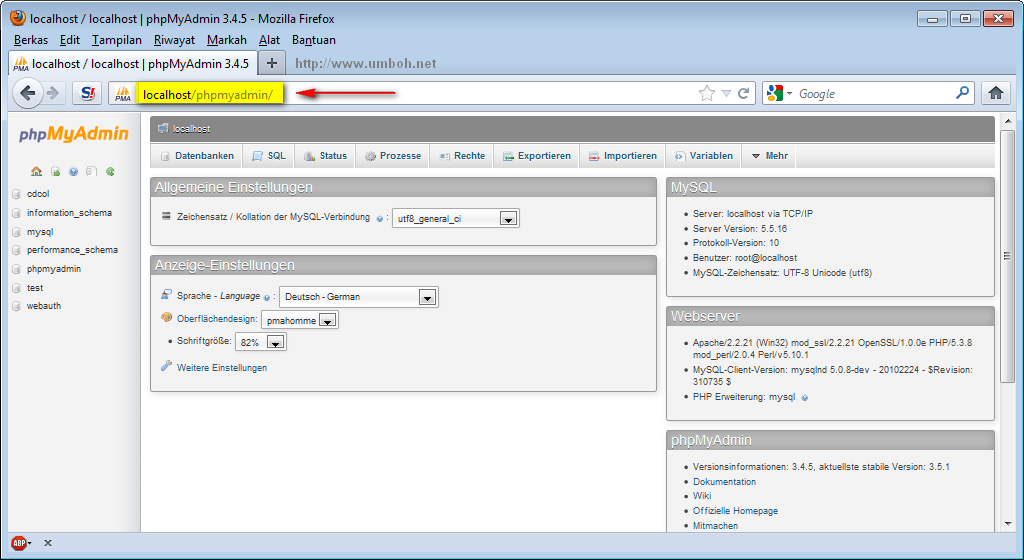
Если вы веб-разработчик или кто-то пытается заняться блоггингом, XAMPP сэкономит время и сэкономит нервы, связанные с ручной установкой и настройкой Apache, MySQL, PHP и Perl на вашем компьютере для создания тестовой среды.
В этом руководстве вы изучите шаги по установке XAMPP в Windows 10, а также инструкции по настройке веб-среды и устранению типичных проблем после установки.
Как установить XAMPP в Windows 10
Чтобы загрузить и установить XAMPP в Windows 10, выполните следующие действия:
Откройте веб-сайт Apache Friends .
Нажмите кнопку Загрузить для версии XAMPP для Windows и сохраните файл на своем компьютере.
Краткое примечание: Если у вас есть особые требования к версии для PHP, загрузите ту версию, которая требуется для установки. Если у вас нет требований к версии, загрузите самую старую версию, так как это может помочь вам избежать проблем при установке программного обеспечения на основе PHP.
 Кроме того, эти инструкции были протестированы для работы с XAMPP версии 7.3.22 и более ранние версии, но вы также можете использовать их для установки более поздних версий.
Кроме того, эти инструкции были протестированы для работы с XAMPP версии 7.3.22 и более ранние версии, но вы также можете использовать их для установки более поздних версий.Дважды щелкните загруженный файл, чтобы запустить программу установки.
Нажмите кнопку ОК .
Нажмите кнопку Далее .
Полная установка XAMPP в Windows 10
XAMPP предлагает различные компоненты, которые вы можете установить, например MySQL, phpMyAdmin, PHP, Apache и другие. По большей части вы будете использовать большинство этих компонентов, поэтому рекомендуется оставить параметры по умолчанию.
Нажмите кнопку Далее .
Компоненты установки XAMPP
Использовать место установки по умолчанию. (Или выберите другую папку для установки программного обеспечения в поле «Выберите папку».)
Нажмите кнопку Далее .

Место установки XAMPP
Выберите язык для панели управления XAMPP.
Нажмите кнопку Далее .
Очистить Узнать больше о Bitnami для опции XAMPP .
Нажмите кнопку Далее .
Еще раз нажмите кнопку Далее .
Мастер установки XAMPP в Windows 10
Нажмите кнопку Разрешить доступ , чтобы разрешить приложению проходить через брандмауэр Windows (если применимо).
Нажмите кнопку Готово .
После того, как вы выполните эти шаги, запустится панель управления XAMPP, и вы сможете начать настройку среды веб-сервера.
Как настроить XAMPP в Windows 10
Панель управления XAMPP состоит из трех основных разделов. В разделе Modules вы найдете все доступные веб-службы. Вы можете запустить каждую службу, нажав кнопку Start .
Когда вы запускаете некоторые службы, включая Apache и MySQL, с правой стороны, вы также увидите номер идентификатора процесса (PID) и номера портов TCP / IP (Port), которые использует каждая служба. Например, по умолчанию Apache использует TCP / IP-порт 80 и 443 , а MySQL использует TCP / IP-порт 3306 .
Вы также можете нажать кнопку Admin , чтобы получить доступ к панели управления для каждой службы и убедиться, что все работает правильно.
Панель управления XAMPPСправа находится список кнопок для настройки различных аспектов панели управления, включая кнопку Config для настройки того, какие модули будут автоматически запускаться при запуске XAMPP.
ConfigНажав кнопку Netstart , вы получите список служб, которые в настоящее время обращаются к сети, включая TCP / IP-адрес и порт, а также информацию об идентификаторе процесса.
Netstat Кроме того, на панели управления есть кнопки быстрого доступа для открытия служебной программы командной строки оболочки, папки установки XAMPP, служб и закрытия приложения.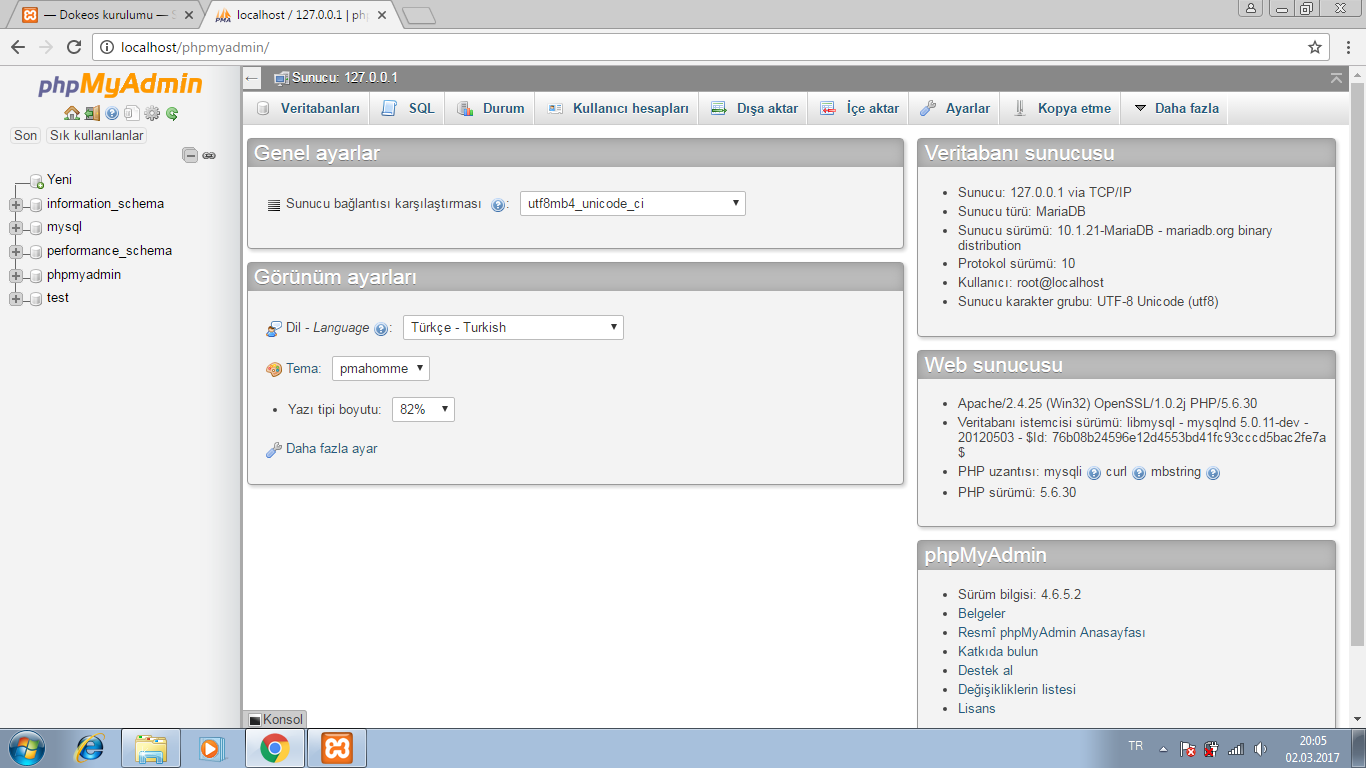
Наконец, вы получаете раздел журналов, где вы можете увидеть, что происходит каждый раз, когда вы запускаете модуль или меняете параметр. Это также первое место, куда нужно смотреть, когда что-то не работает.
Журналы панели управления XAMPPПараметры по умолчанию должны работать для большинства людей, использующих XAMPP для создания тестовой среды для запуска веб-сайта.Однако, в зависимости от вашей конфигурации установки, вам может потребоваться изменить номер порта TCP / IP для сервера Apache, размер загрузки базы данных или установить пароль для phpMyAdmin.
Чтобы изменить эти настройки, вам нужно будет использовать кнопку Config для соответствующей службы. Например, вам нужно открыть файл httpd.conf , чтобы изменить настройки на сервере Apache, и файл my.ini , чтобы изменить настройки MySQL.
Как исправить, что Apache не запускается на XAMPP
Установка XAMPP очень проста, но Windows 10 иногда может не позволять запускать сервер Apache. Обычно это происходит из-за того, что World Wide Publishing Service работает на порту 80 вашего компьютера, который также является портом TCP / IP по умолчанию, который Apache использует на XAMPP, и два приложения не могут использовать один и тот же сетевой порт.
Обычно это происходит из-за того, что World Wide Publishing Service работает на порту 80 вашего компьютера, который также является портом TCP / IP по умолчанию, который Apache использует на XAMPP, и два приложения не могут использовать один и тот же сетевой порт.
Если вы столкнетесь с этой проблемой, есть несколько способов ее обойти. Вы можете удалить службу публикации или изменить порт по умолчанию в Apache.
Удаление World Wide Web Services
Если у вас нет приложения, зависящего от функции World Wide Web Services, вы можете удалить его, выполнив следующие действия:
Откройте Start .
Найдите Control Panel и щелкните верхний результат, чтобы открыть интерфейс.
Щелкните Программы .
Щелкните опцию Программы и компоненты .
Щелкните Включить или выключить функции Windows на левой панели.

Включение и отключение функций Windows
Разверните Internet Information Services branch
Снимите флажок World Wide Web Services .
Нажмите кнопку ОК .
Microsoft IIS — World Wide Web Services
Перезагрузите компьютер.
Запустите панель управления XAMPP.
Нажмите кнопку Start в Apache.
После выполнения этих действий Apache сможет работать через порт 80 на вашем устройстве.
Изменить порт TCP / IP Apache по умолчанию
В качестве альтернативы, вместо удаления World Wide Web Services, вы можете настроить Apache для работы на другом порту TCP / IP.
Чтобы изменить порт прослушивания Apache на XAMPP, выполните следующие действия:
Откройте панель управления XAMPP .
В Apache нажмите кнопку Config .

Выберите опцию Apache (httpd.conf) .
Прокрутите вниз и найдите строку: Слушайте 80 .
Измените номер 80 на другой номер порта TCP / IP, который не используется. Например, вы можете попробовать порт 81 .(После изменения строка должна выглядеть так: Listen 81 .)
httpd.conf изменить номер порта TCP / IP
Сохраните и закройте файл httpd.conf .
Нажмите кнопку Start в Apache на панели управления XAMPP.
После выполнения этих шагов сервер Apache должен работать без проблем на новом указанном вами порту TCP / IP.
Единственное предостережение в этой конфигурации заключается в том, что вам нужно будет добавлять номер порта TCP / IP к адресу каждый раз, когда вы хотите подключиться к своему веб-сайту.Например, чтобы получить доступ к серверу Apache в веб-браузере, вам нужно будет ввести: «localhost: 81 / dashboard» вместо «localhost / dashboard».
Остановка службы публикации в Интернете вручную
Другой способ решить проблему с портом — остановить службу и изменить ее настройки, чтобы запускать службу только вручную.
Чтобы изменить службу публикации в Интернете, выполните следующие действия:
Откройте Start .
Найдите Services и щелкните верхний результат, чтобы открыть интерфейс.
Дважды щелкните службу World Wide Web Publishing Service .
Служба публикации в Интернете
Нажмите кнопку Остановить .
Измените тип запуска на Ручной .
Нажмите кнопку Применить .
Нажмите кнопку ОК .
Настройки службы публикации в Интернете
Откройте панель управления XAMPP.
Нажмите кнопку Start , чтобы запустить сервер Apache.

Лучший способ восстановить работу Apache — это удалить службу публикации в Интернете, но если это невозможно, вы также можете изменить номер порта TCP / IP или остановить службу при необходимости.
Как увеличить размер загрузки phpMyAdmin на XAMPP
Другая распространенная проблема с XAMPP — ограничение загрузки базы данных по умолчанию. Например, часто разработчики делают копию веб-сайта для устранения неполадок или работают на сайте, не нарушая работу веб-сайта.Однако люди, использующие WordPress или другое программное обеспечение для управления контентом, быстро обнаружат, что они не могут загрузить базу данных, поскольку она превышает максимально разрешенный размер загрузки, который по умолчанию составляет 2048 КБ.
Чтобы увеличить лимит загрузки базы данных на phpMyAdmin, выполните следующие действия:
Откройте панель управления XAMPP .
Нажмите кнопку Explorer .
Откройте папку php .

Откройте файл php.ini любым текстовым редактором.
Измените значение для
upload_max_filesizeиpost_max_sizeна желаемый размер. Например:post_max_size = 100Mиupload_max_filesize = 100Mдля импорта файлов базы данных размером до 40 МБ.PHPMyAdmin увеличить загрузку
Нажмите кнопку Stop для MySQL и Apache.
Нажмите кнопку Start , чтобы перезапустить Apache и MySQL.
После того, как вы выполните эти шаги, вы сможете импортировать большие файлы базы данных в phpMyAdmin.
Как изменить пароль phpMyAdmin на XAMPP
По умолчанию phpMyAdmin (MySQL) использует «root» в качестве имени пользователя без пароля, что означает, что если вы устанавливаете сайт WordPress, когда вас спросят, вам нужно только ввести root в качестве имени пользователя и оставьте поле пароля пустым.
Чтобы изменить пароль phpMyAdmin на XAMPP, выполните следующие действия:
Откройте панель управления XAMPP .
В MySQL нажмите кнопку Admin .
Щелкните вкладку Учетные записи пользователей .
Щелкните ссылку Изменить привилегии для имени пользователя root , но с именем хоста localhost .
MySQL изменить настройки корня
Нажмите кнопку Изменить пароль .
Подтвердите новый пароль.
MySQL изменить пароль root
Нажмите кнопку Go .
Если после выполнения этих шагов вы попытаетесь войти в phpMyAdmin, вы можете получить сообщение об отказе в доступе: «Невозможно подключиться: неверные настройки».
Исправить сообщение об отказе в доступе phpMyAdmin
В том редком случае, когда у вас возникают проблемы со входом в phpMyAdmin, вам необходимо настроить config. inc.php.
inc.php.
Чтобы изменить параметры конфигурации в файле config.inc.php , выполните следующие действия:
Откройте панель управления XAMPP .
Нажмите кнопку Explorer .
Откройте папку phpMyAdmin .
Откройте файл config.inc.php в любом текстовом редакторе.
В разделе «Тип аутентификации и информация» обновите следующие строки:
На
$ cfg ['Серверы'] [$ i] ['auth_type'] = 'config';заменяетconfigнаcookie.На
$ cfg ['Серверы'] [$ i] ['AllowNoPassword'] = true;заменяетистинныйналожный.Config.inc.php Тип аутентификации и информация
Сохраните и закройте файл.
После выполнения этих шагов вы сможете войти в панель управления phpMyAdmin.
Теперь XAMPP настроен и готов к использованию с любым поддерживаемым программным обеспечением на основе PHP.
Обновление 22 сентября 2020 г .: Изначально это руководство было опубликовано в марте 2016 г. и было пересмотрено в сентябре 2020 г., чтобы убедиться, что информация по-прежнему работает с последней версией XAMPP.
Установите PHPMyAdmin за несколько простых шагов
База данныхявляется неотъемлемой частью любого веб-приложения для сохранения записей и пользовательских данных. Ранее я писал о том, как настроить MySQL на серверах на базе Debian. MySQL фактически является частью стека LAMP / LEMP, которые являются неотъемлемой частью приложений PHP. Следовательно, как только вы установите MySQL на любой веб-хостинг для PHP, вы можете выполнять свою работу, используя команды MySQL в терминале.
Разработчики могут легко выполнить все вышеперечисленные задачи. Они могут легко находить и запускать команды на терминале для работы с запросами MySQL. Но иногда есть и нетехнические люди, которые не хотят вдаваться в технические подробности, чтобы выполнить некоторые простые операции с базой данных. Именно здесь PHPMyAdmin играет роль удобного инструмента для работы с предопределенными запросами MySQL. Платформа позволяет с легкостью выполнять сложные операции с базой данных всего за несколько щелчков мышью и писать запросы с отладкой.
Они могут легко находить и запускать команды на терминале для работы с запросами MySQL. Но иногда есть и нетехнические люди, которые не хотят вдаваться в технические подробности, чтобы выполнить некоторые простые операции с базой данных. Именно здесь PHPMyAdmin играет роль удобного инструмента для работы с предопределенными запросами MySQL. Платформа позволяет с легкостью выполнять сложные операции с базой данных всего за несколько щелчков мышью и писать запросы с отладкой.
Давайте посмотрим, как вы можете установить PHPMyAdmin на облачные серверы на базе debian. Процесс довольно прост, за ним следуют некоторые команды. Я предполагаю, что вы уже установили MySQL на свой хостинг-сервер.
Размещайте свои PHP-приложения вместе с нами для повышения производительности в 10 раз
Не позволяйте своим клиентам убегать из-за простоев. Разверните с нами сегодня!
Установите PHPMyAdmin на Debian Не только нетехнические люди, которым нужен лучший графический интерфейс для обработки сложных функций баз данных, но и разработчикам нужна такая платформа, чтобы сэкономить свое драгоценное время. Вот почему лучшей платформой, рекомендованной для работы с базами данных, является PHPMyAdmin. Это графический интерфейс с открытым исходным кодом, который помогает в управлении базой данных MySQL. Давайте сначала настроим SSL с Apache, чтобы наш пароль не отправлялся в виде обычного текста. Введите следующую команду, чтобы установить SSL с сервером Apache.
Вот почему лучшей платформой, рекомендованной для работы с базами данных, является PHPMyAdmin. Это графический интерфейс с открытым исходным кодом, который помогает в управлении базой данных MySQL. Давайте сначала настроим SSL с Apache, чтобы наш пароль не отправлялся в виде обычного текста. Введите следующую команду, чтобы установить SSL с сервером Apache.
apt-get установить mcrypt
Теперь перезапустите сервер Apache с помощью следующей команды.
перезапуск службы apache2
Теперь начните установку PHPMyAdmin, введя следующую команду.
apt-get install phpmyadmin
Во время процесса установки PHPMyAdmin откроется окно, в котором вас спросят об используемом вами веб-сервере. Выберите Apache и нажмите клавишу Enter. После этого он спросит пароль пользователя root. Введите пароль и еще раз нажмите Enter.
PHPMyAdmin будет установлен в / usr / share / phpmyadmin. Мы создадим его символическую ссылку внутри папки public_html. Введите следующие команды для маршрутизации в папку public_html и создания символической ссылки:
Мы создадим его символическую ссылку внутри папки public_html. Введите следующие команды для маршрутизации в папку public_html и создания символической ссылки:
cd / var / www / public_html ln -s / usr / share / phpmyadmin
Теперь введите « ls », чтобы проверить, создана ли символическая ссылка или нет.После проверки откройте его в браузере через [IP-адрес сервера] / phpmyadmin , где вы увидите, что он установлен. Теперь давайте защитим его, создав файл .htaccess с использованием файла vim внутри папки PHPMyAdmin и разрешив доступ к нему только IP вашего сервера.
приказ разрешить, отказать разрешить с
Теперь вы можете легко использовать PHPMyAdmin и работать с базами данных.
Но следующий вопрос: как открыть PHPMyAdmin на управляемых серверах Cloudways? Для этого вам нужно выполнить несколько шагов.
Установите PHPMyAdmin на Cloudways
Вы можете установить PHPMyAdmin в используемом приложении или запустить новое приложение стека PHP.
После того, как вы запустили приложение стека PHP, выполните следующие шаги, чтобы установить PHPMyAdmin.
Обеспечьте оптимальную производительность ваших PHP-приложений в Интернете
Разместите свои PHP-приложения вместе с нами и убедитесь сами!
Шаг 1. Запустите SSH-терминал
Войдите в платформу Cloudways, запустите терминал SSH и войдите в систему, используя основные учетные данные.
После успешного входа в систему перейдите в папку приложения, в которую вы хотите загрузить PHPMyAdmin, используя следующую команду.
приложений на компакт-диске / <имя папки> / public_html
Шаг 2. Загрузка и установка PHPMyAdmin
Теперь перейдите на сайт PHPMyAdmin и скопируйте URL-адрес загрузки последней версии PHPMyAdmin (в формате zip)
Теперь перейдите в терминал SSH, введите следующую команду и вставьте URL-адрес загрузки.
wget https://files.phpmyadmin.net/phpMyAdmin/4.6.3/phpMyAdmin-4.6.3-english.zip
Нажмите Enter и позвольте серверу загрузить файл.
После загрузки файла выполните следующую команду, чтобы распаковать его.
разархивировать phpMyAdmin-4.6.3-english.zip
Подождите, пока команда завершит свой процесс.
После этого выполните следующую команду, чтобы удалить zip-архив.
rm phpMyAdmin-4.6.3-english.zip
Давайте переименуем папку, чтобы мы могли легко получить к ней доступ, выполнив следующую команду.
mv phpMyAdmin-4.6.3-английский phpmyadmin
Примечание: Перейдите сюда, чтобы узнать больше о полезных командах SSH.
Теперь перейдите к URL-адресу приложения и добавьте / phpmyadmin в конце URL-адреса. Вы увидите, что PHPMyAdmin установлен, и вы увидите его страницу входа.
Теперь войдите, используя учетные данные базы данных.
После того, как вы вошли в систему с учетными данными своей базы данных, вы можете успешно получить доступ к странице PHPMyAdmin.
Вы успешно установили PHPMyAdmin. Вы можете использовать его для доступа ко всем базам данных ваших приложений на сервере, на котором он установлен.
Часто задаваемые вопросыQ: Как использовать PHPMyAdmin после установки?
A: После завершения установки phpMyAdmin перейдите по ссылке на промежуточное приложение, чтобы получить к нему доступ. Например, http://phpstack-123.cloudwaysapps.com/phpmyadmin.
Q: Как найти порт для PHPMyAdmin?
A: На главном экране PHPMyAdmin щелкните «Домой», перейдите к параметру «Переменные», доступному сверху.Искать настройки порта, значения там доступны.
Q: Как запустить / установить phpMyAdmin из командной строки в Ubuntu?
A: Откройте окно терминала на сервере Ubuntu. Выполните команду sudo apt-get install phpmyadmin php-mbstring php-gettext -y.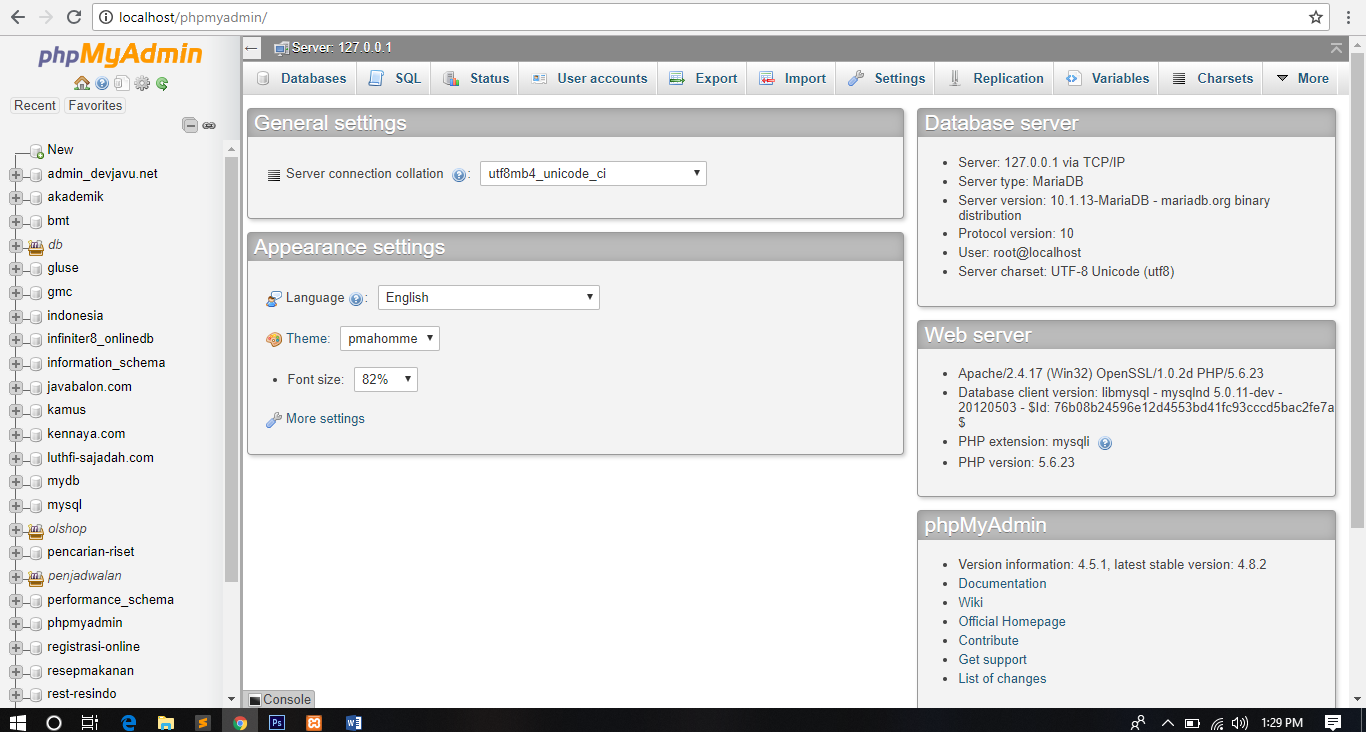 При появлении запроса введите пароль sudo и дождитесь завершения установки.
При появлении запроса введите пароль sudo и дождитесь завершения установки.
Q: Как запустить phpMyAdmin в системе на базе Linux?
A: Чтобы запустить phpMyAdmin, введите URL-адрес: http: // {your-ip-address} / phpmyadmin / index.php и войдите в систему, используя имя пользователя root / admin и пароль.
Запускайте веб-сайты PHP, не беспокоясь об управлении сервером.
Предварительно установленный оптимизированный стек с Git, Composer и SSH
Ахмед Хан
Ахмед был экспертом сообщества PHP в Cloudways — облачной платформе управляемого хостинга PHP. Он инженер-программист с обширными знаниями в области PHP и SEO. В свободное время любит смотреть «Игру престолов». Подпишитесь на Ахмеда в Twitter, чтобы быть в курсе его работ. Вы можете написать ему по адресу [email protected]
Он инженер-программист с обширными знаниями в области PHP и SEO. В свободное время любит смотреть «Игру престолов». Подпишитесь на Ахмеда в Twitter, чтобы быть в курсе его работ. Вы можете написать ему по адресу [email protected]
Получите наш информационный бюллетень
Будьте первым, кто получит последние обновления и руководства.
Спасибо за подписку на нас!
.
 ${root_domain}
DocumentRoot ${root_path}
<Directory /usr/share/phpMyAdmin>
AllowOverride All
Options Indexes ExecCGI FollowSymLinks
Require all granted
</Directory>
</VirtualHost>
${root_domain}
DocumentRoot ${root_path}
<Directory /usr/share/phpMyAdmin>
AllowOverride All
Options Indexes ExecCGI FollowSymLinks
Require all granted
</Directory>
</VirtualHost> exe — позволяет выполнять PHP сценарии без применения консоли;
exe — позволяет выполнять PHP сценарии без применения консоли;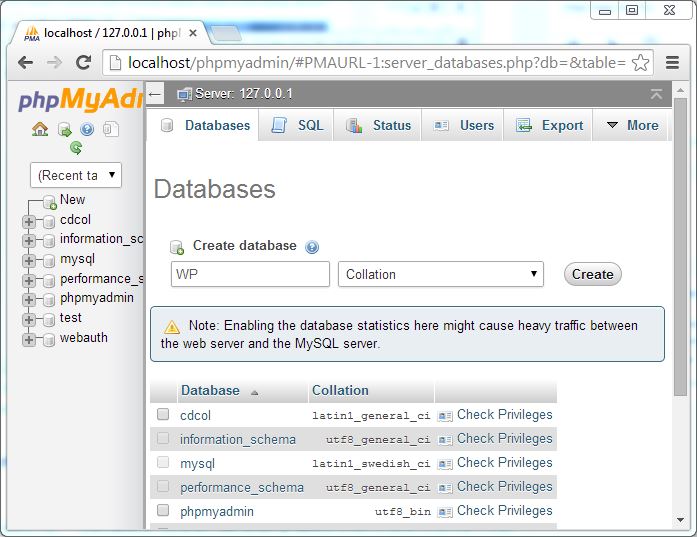 Узнайте причину.
Или перейдите на вкладку 'Операции' любой базы данных, чтобы настроить хранилище в ней.
Узнайте причину.
Или перейдите на вкладку 'Операции' любой базы данных, чтобы настроить хранилище в ней.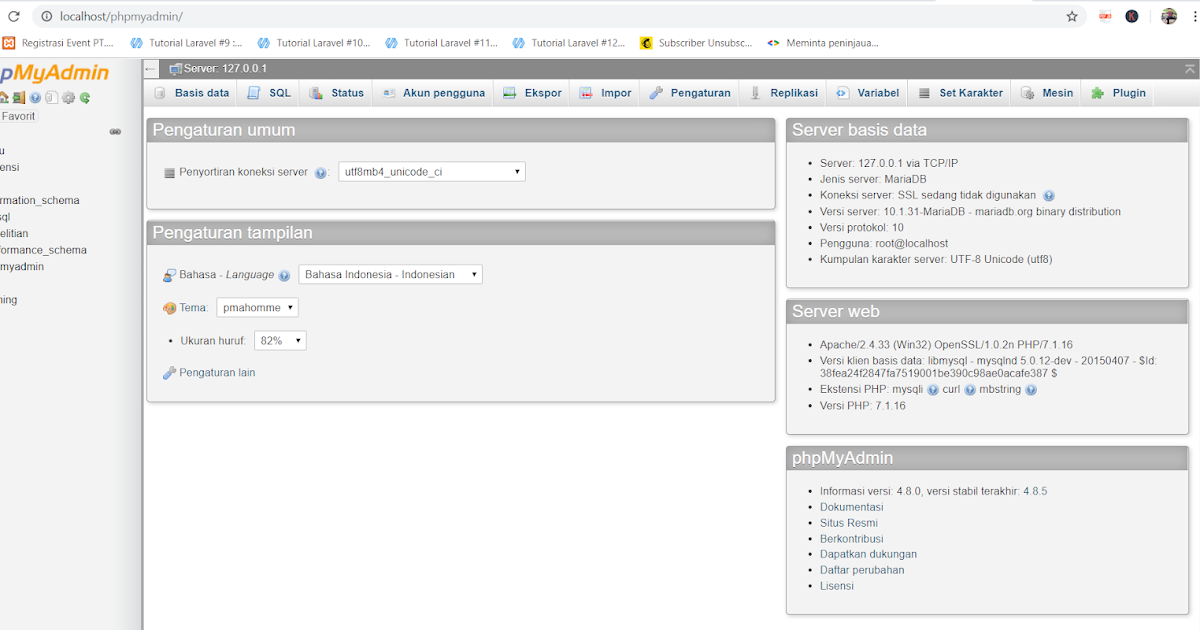 0.0.1
Allow from ::
0.0.1
Allow from ::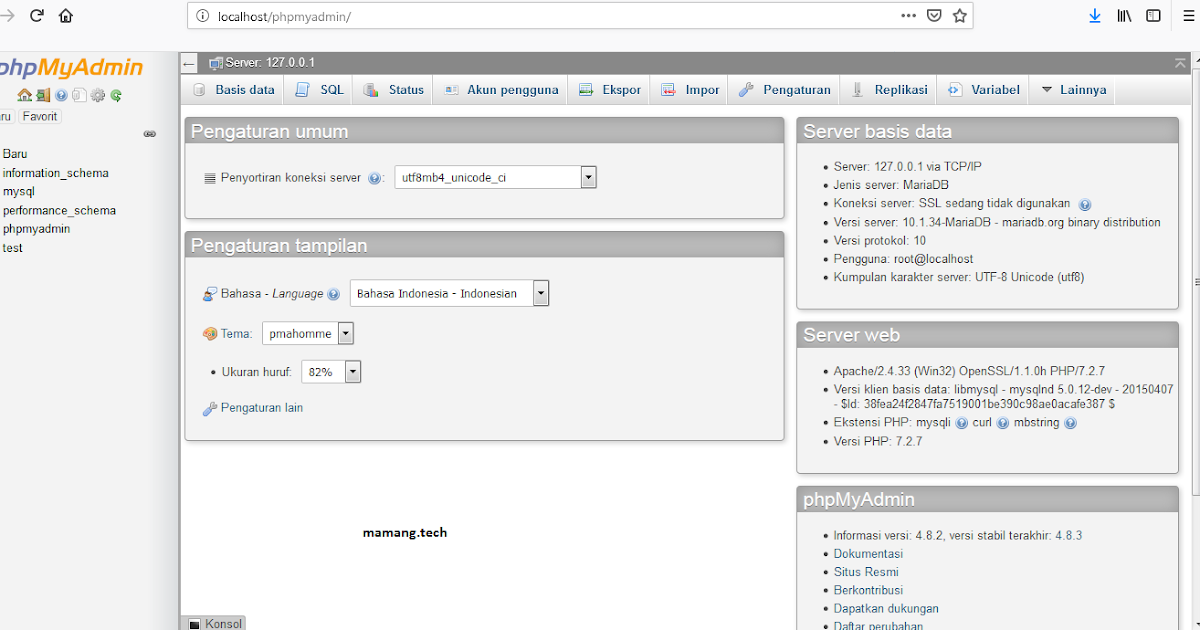 Скриншот:
Скриншот: Выберите все файлы и папки (используйте сочетание клавиш Ctrl-A), а затем скопируйте все (щелкните правой кнопкой мыши и выберите Копировать или используйте сочетание клавиш Ctrl-C) [Слайд 3].
Выберите все файлы и папки (используйте сочетание клавиш Ctrl-A), а затем скопируйте все (щелкните правой кнопкой мыши и выберите Копировать или используйте сочетание клавиш Ctrl-C) [Слайд 3]. ..
..
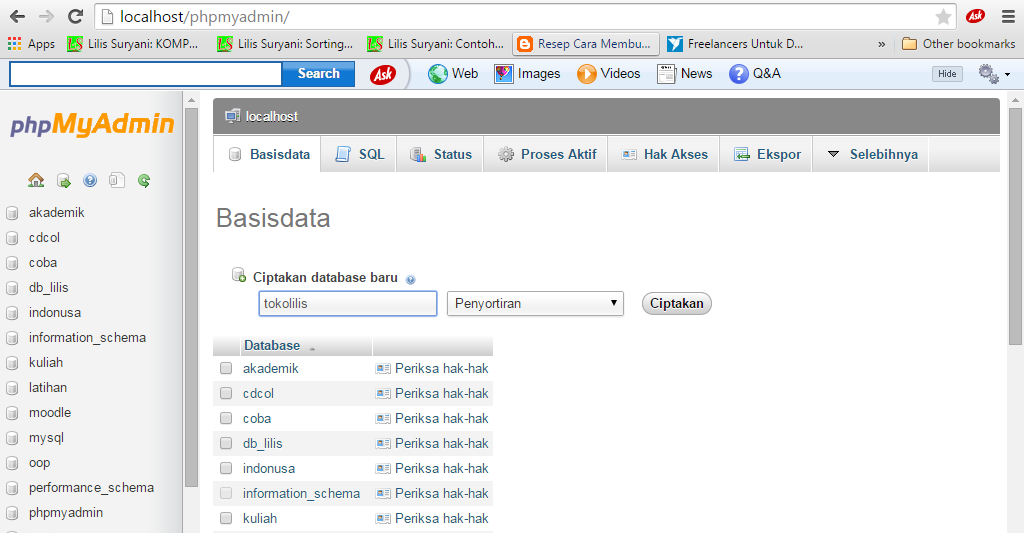 php. Вы увидите страницу входа [Слайд 10]. Примечание. Измените адрес в соответствии с именем папки установки phpMyAdmin. Войдите в систему с вашим именем пользователя и паролем MySQL.
php. Вы увидите страницу входа [Слайд 10]. Примечание. Измените адрес в соответствии с именем папки установки phpMyAdmin. Войдите в систему с вашим именем пользователя и паролем MySQL.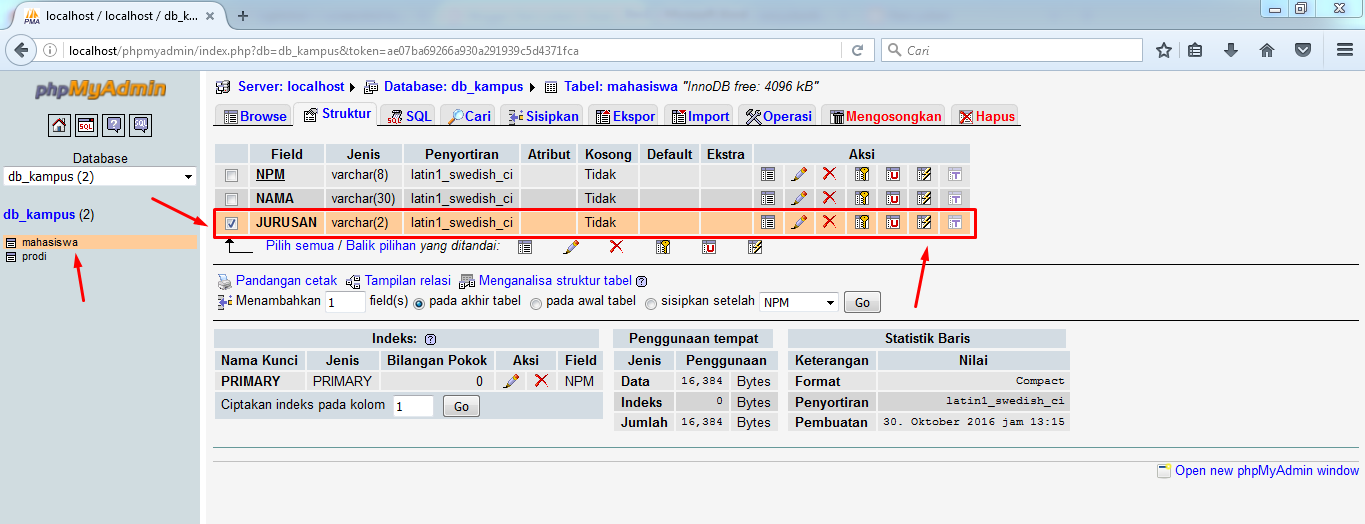 сеть:
сеть: А именно:
А именно: д. / phpmyadmin / apache.conf
д. / phpmyadmin / apache.conf
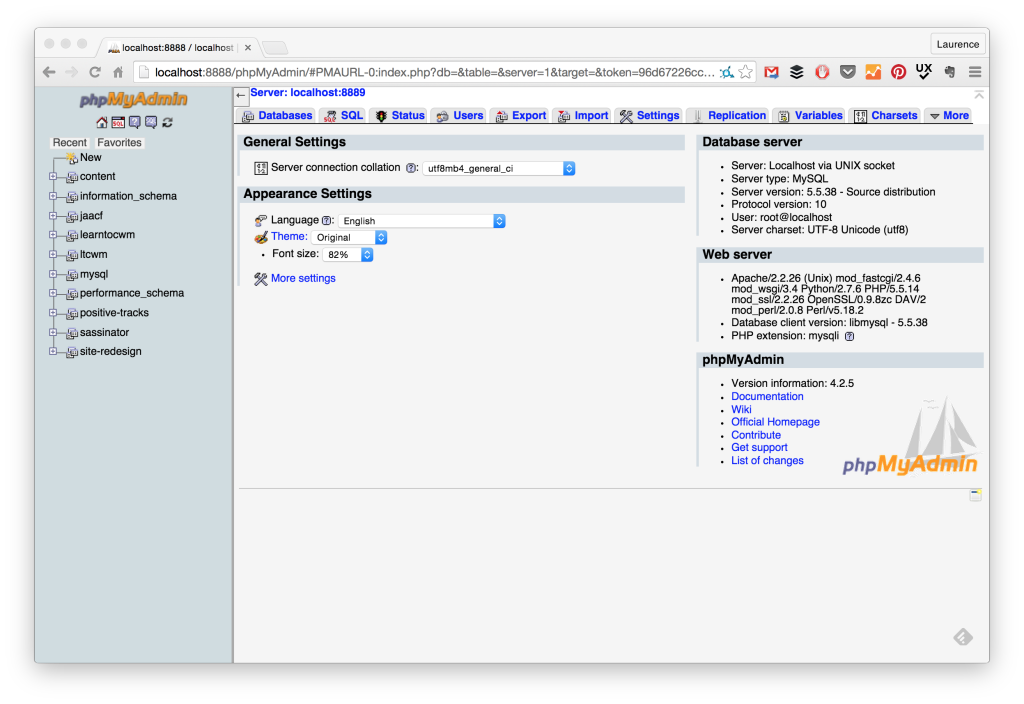 Если вы не нажмете «ПРОБЕЛ», чтобы выбрать Apache, установщик
не будет перемещать необходимые файлы во время установки.Нажмите «ПРОБЕЛ»,
«TAB», а затем «ENTER», чтобы выбрать Apache.
Если вы не нажмете «ПРОБЕЛ», чтобы выбрать Apache, установщик
не будет перемещать необходимые файлы во время установки.Нажмите «ПРОБЕЛ»,
«TAB», а затем «ENTER», чтобы выбрать Apache. Кроме того, эти инструкции были протестированы для работы с XAMPP версии 7.3.22 и более ранние версии, но вы также можете использовать их для установки более поздних версий.
Кроме того, эти инструкции были протестированы для работы с XAMPP версии 7.3.22 и более ранние версии, но вы также можете использовать их для установки более поздних версий.

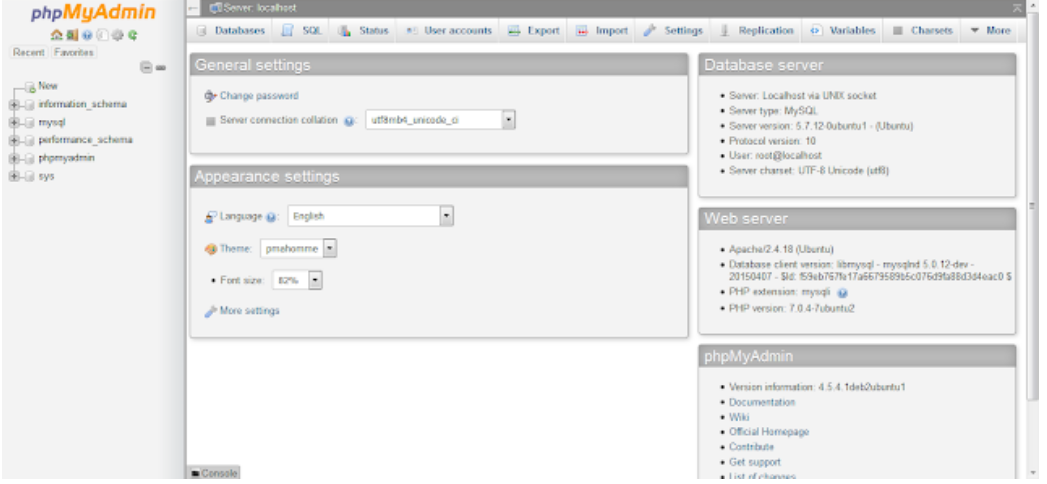


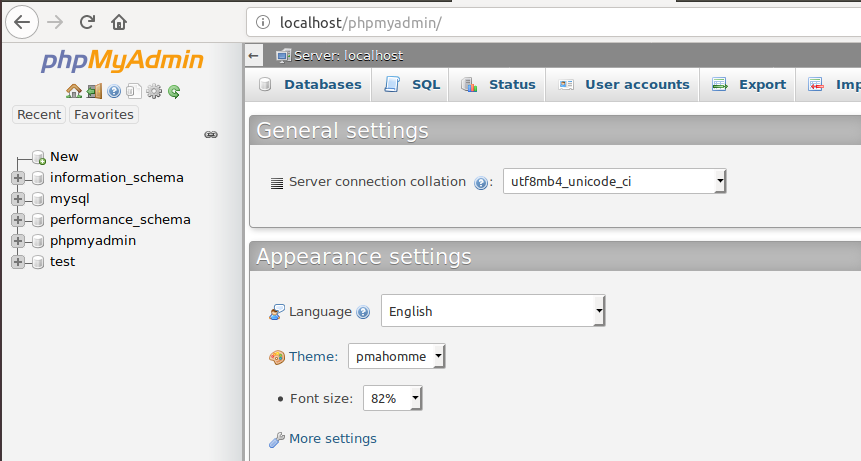 phpmyadmin.net/phpMyAdmin/4.6.3/phpMyAdmin-4.6.3-english.zip
phpmyadmin.net/phpMyAdmin/4.6.3/phpMyAdmin-4.6.3-english.zip