- Установка MySQL и phpMyAdmin на Windows 7
- Установка и настройка phpMyAdmin 3.5.0
- Установка и настройка phpMyAdmin на IIS в Windows 8 / Server 2012
- Как развернуть phpPgAdmin и phpMyAdmin на Windows / Sandbox / Habr
- Руководство по установке phpMyAdmin.
- PhpMyAdmin в Windows. Как установить « Марк и Марта.Ру. Записки отца-программиста
- Установка Apache, PHP, MySQL и phpMyAdmin под Windows
Установка MySQL и phpMyAdmin на Windows 7
В продолжении цикла статей Windows 7 + IIS + PHP + MySQL + Maxsite = Реально, Установка IIS на Windows 7, IIS с поддержкой PHP (FastCGI) хочу рассказать о том как установить MySQL и phpMyAdmin на локальную машину под управлением Windows 7.
давайте для начала узнаем что такое MySQL
MySQL («май-эс-кью-эль», жарг. мускул) — свободная система управления базами данных (СУБД). MySQL является собственностью компании Oracle Corporation, получившей её вместе с поглощённой Sun Microsystems, осуществляющей разработку и поддержку приложения. Распространяется под GNU General Public License или под собственной коммерческой лицензией. Помимо этого разработчики создают функциональность по заказу лицензионных пользователей, именно благодаря такому заказу почти в самых ранних версиях появился механизм репликации.MySQL является решением для малых и средних приложений. Входит в состав серверов WAMP, LAMP и в портативные сборки серверов Денвер, XAMPP. Обычно MySQL используется в качестве сервера, к которому обращаются локальные или удалённые клиенты, однако в дистрибутив входит библиотека внутреннего сервера, позволяющая включать MySQL в автономные программы.
Гибкость СУБД MySQL обеспечивается поддержкой большого количества типов таблиц: пользователи могут выбрать как таблицы типа MyISAM, поддерживающие полнотекстовый поиск, так и таблицы InnoDB, поддерживающие транзакции на уровне отдельных записей. Более того, СУБД MySQL поставляется со специальным типом таблиц EXAMPLE, демонстрирующим принципы создания новых типов таблиц. Благодаря открытой архитектуре и GPL-лицензированию, в СУБД MySQL постоянно появляются новые типы таблиц.
Давайте перейдем к загрузке и установке СУБД MySQL.
Для начала на потребуется скачать дистрибутив с сайта разработчика.
Для Win 32 качаем: Windows (x86, 32-bit), MSI Installer Essentials – RecommendedДля Win 64 качаем: Windows (x86, 64-bit), MSI Installer Essentials – Recommended
После нажатия на кнопку Download вы увидите форму для регистрации, ее можно пропустить нажав на ссылку внизу (» No thanks, just take me to the downloads!).
После того как дистрибутив пакета скачан запускаем его установку.
В первом окне нажимаем делее…
Принимаем лицензионное соглашение (без него никуда )
Затем выбираем «custom». Настроем установку на свой вкус
Выбираю нужные для себя компоненты, не нужные отключаю. Изменяю пути установки Сервера и Данных
После нажимаем «Next». Не обращаем на рекламу Enterpise версии, но можете обратить, это не наш случай, все равно «Next»
Дождались! Завершение установки. Проверяем что-бы был установлен «Крыж» Launch the MySQL Instance Configuration Wizard. Запускается мастер конфигурации, нам потребуется выбрать «Detailed Configuration» и нажать «Next»
Выбираем сценарий установки: Developer Machine – для установки на домашний компьютер (наш выбор), Server Machine – для установки на сервер, Dedicated MySQL Server Machine – для установки на сервер поkyjcnm. выделенный под MySQL. Эти опции влияют в первую очередь на объем потребляемой MySQL памяти
MySQL поддерживает два основных типа БД (InnoDB – с поддержкой транзакций и MyISAM – без транзакций). Multifunctional Database – будет установлена поддержка БД обоих типов (наш выбор). Transactional Database Only – будет установлена поддержка только InnoDB. Non-Transactional database Only – будет установлена поддержка только myISAM.
Если на предыдущем этапе была выбрана поддержка InnoDB, здесь можно настроить расположение файлов данных InnoDB
Поддержка одновременных соединений. Decision Support – до 20 одновременных соединений (наш выбор). Online Transaction Processing – до 500 соединений. Manual Setting – ручная установка количества соединений.
Отмечаем опции «Enable TCP/IP Networking» и «Enable Strict Mode». Port Number оставляем без изменений – 3306. Если к серверу планируются прямые подключения с других компьютеров, отмечаем опцию «Add firewall exception for this port» (открыть порт в брандмауэре windows).
Выбираем кодировку по умолчанию. Сейчас самый разумный выбор – это UTF-8. Выбираем опцию Best Support For Multilingualism
Обязательно отмечаем опцию «Install as Windows Service» (запускать как службу Windows). Отмечаем «Launch the MySQL Server automatically», если нужен автозапуск службы.
Установка пароля администратора (root). Этот пароль лучше не терять! Опции «Enable root access from remote machines» и «Create An Anonymous Account» отмечать не рекомендую, т.к. они снижают безопасность.
Завершающий этап. Применение настроек.
Считаем установку MySQL завершенной.
Далее переходим к установке phpMyAdmin. Давайте первым делом разберемся с тем, Что такое, и для чего нужен phpMyAdmin.
phpMyAdmin — веб-приложение с открытым кодом, написанное на языке PHP и представляющее собой веб-интерфейс для администрирования СУБД MySQL. phpMyAdmin позволяет через браузер осуществлять администрирование сервера MySQL, запускать команды SQL и просматривать содержимое таблиц и баз данных. Приложение пользуется большой популярностью у веб-разработчиков, так как позволяет управлять СУБД MySQL без непосредственного ввода SQL команд, предоставляя дружественный интерфейс.Приложение распространяется под лицензией GNU General Public License и поэтому многие другие разработчики интегрируют его в свои разработки, например XAMPP, Denwer, AppServ.
Проект на данный момент времени локализирован на более чем 50 языках.
Отлично, теперь можно загрузить phpMyAdmin
Переходим на сайт производителя в раздел DownloadsВыбираем версию исходя из наших потребностей. На момент написания статьи актуальная была 3.3.9.2, требующая наличия PHP 5 and MySQL 5.
Производитель предоставляет 2 сборки:
- english — Английский интерфейс
Для себя я выбрал полный языковой интерфейс упакованный в zip
Файлы скачаны, дело схвачено. Идем в консоль управления IIS. Далее решаем будем делать отдельный сайт или добавим виртуальную директорию к уже существующему сайту. Я выбрал второе
Правой кнопкой мыши по дефолтному сайту, «Add Virtual Directory…»
Указываю алиас «myadm» для того чтоб мой сайт окликался «http://localhost/myadm» и указываю путь к папке, где будут располагаться файлы phpMyAdmin. Также phpMyAdmin будет доступен по ссылке
Открываем браузер и переходим по адресу с phpMyAdminом «http://localhost/phpmyadm». Можно сказать все. phpmyadmin работает. Можно авторизоваться в системе под root пользователем начать работать, но можно и до настроить систему для этого перейти в каталог /setup/, в моем случае «http://localhost/phpmyadm/setup»
После успешной авторизации видим главное окно phpMyAdminом
Надеюсь эта информация Вам помогла .
А если есть такое желание, то можно смотреть сериалы онлайн бесплатно
Если у Вас Возникли вопросы или что-то не получилось, то мы Вас ждем на нашем форуме технической поддержки — Service Desk УМВР, Ждем Ваших отзывов и предложений, а так-же вопросов и пожеланий!
Похожие записи
olorg.ru
Установка и настройка phpMyAdmin 3.5.0
Главная страница / Документация / Инструментарий веб-разработчика /Статья описывает процесс установки и первоначальной настройки на локальном компьютере, работающим под операционной системой Windows XP, прекрасно зарекомендовавшей себя связки программ, используемых при создании, как крупных, так и средних веб-проектов: Apache, MySQL, PHP и phpMyAdmin.
Авторы: Виктор Волков, Иван Шумилов
Содержание:
Сайт разработчика: https://phpmyadmin.net/
Дистрибутив (скачайте all-languages.zip архив): https://phpmyadmin.net/home_page/downloads.php
Документация на русском языке: https://php-myadmin.ru/
Вместо тестирования нашего хозяйства, предлагаю установить скрипт phpMyAdmin для управления базой данных MySQL. Если он будет работать, значит мы все сделали правильно и можем собой гордиться. Ну а если работать не будет, значит во всем виновато трудное детство и недостаток витаминов, на чем и порешим. 🙂
Остановите сервис Apache выполнив в командной строке «C:\Apache2\bin\httpd.exe -k stop», либо с помощью пакетного файла «stop-webserver.bat». Распакуйте архив в каталог «C:\apache\localhost\www\». Появившуюся папку, для большего удобства, желательно переименовать в «phpmyadmin». Далее, в каталоге «C:\apache\localhost\www\phpmyadmin» создайте файл «config.inc.php» следующего содержания (не забудьте вписать пароль пользователя «root», который вы создавали при установке MySQL):
<?php
$i = 0;
$i++;
$cfg[‘Servers’][$i][‘host’] = ‘localhost’;
$cfg[‘Servers’][$i][‘extension’] = ‘mysqli’;
$cfg[‘Servers’][$i][‘connect_type’] = ‘tcp’;
$cfg[‘Servers’][$i][‘compress’] = false;
$cfg[‘Servers’][$i][‘auth_type’] = ‘config’;
$cfg[‘Servers’][$i][‘user’] = ‘root’;
$cfg[‘Servers’][$i][‘password’] = ‘пароль’; // Пароль пользователя root
?>
Обратите внимание (!), что при подключении мы указываем phpMyAdmin, использовать расширение «mysqli», так как установленный нами MySQL 5, и произведенные выше настройки PHP 5, позволяют полноценно работать с функциями данного расширения.
Далее откройте многострадальный httpd.conf и добавьте в блок начинающийся строкой:
<IfModule alias_module>
Следующую строку:
Alias /pma «C:/apache/localhost/www/phpmyadmin»
Теперь запустите сервисы с помощью пакетного файла start-webserver.bat и введите в адресной строке браузера «localhost/phpmyadmin». Вы увидите основное окно скрипта phpMyAdmin для управления базами данных MySQL. Благодаря добавленной нами выше строке в конфигурационный файл Apache (так называемый алиас), мы также можем попасть в phpMyAdmin из любого хоста, для чего понадобится установить виртуальный хост и ввести в адресной строке браузера адрес вида: «имя хоста»/pma. Например: http://www.test.ru/pma.
Далее мы воспользуемся возможностью установить расширение функциональности phpMyAdmin, позволяющее работать с закладками, историями вводимых команд, дизайнером связанных таблиц и некоторыми другими дополнительными функциями.
Для установки расширения сперва необходимо создать базу данных «phpmyadmin» и импортировать в нее специально предназначенные таблицы, для чего выберите на главной странице ссылку «Import» («Импорт»), на открывшейся странице, в разделе «File to import» («Импортируемый файл») нажмите кнопку «Browse…» («Обзор…»), выберите файл «create_tables.sql», находящийся в каталоге «examples», и нажмите кнопку «Go» («OK»).
Следующим шагом необходимо создать специального пользователя с именем «pma» и наделить его соответствующими правами, для чего нажмите «Privileges» («Привилегии»), на открывшейся странице нажмите ссылку «Add a new User» («Добавить нового пользователя»), в разделе «Login Information» («Информация учетной записи») заполните поля следующим образом:
User name (Имя пользователя): pma
Host (Хост): localhost
Password (Пароль): придумайте пароль
Нажмите кнопку «Go» (OK).
На открывшейся странице, в разделе «Database-specific privileges» («Привилегии уровня базы данных») из ниспадающего меню «Add privileges on the following database:» («Добавить привилегии на следующую базу») выберите «phpmyadmin». Откроется следующая страница, где в разделе «Database-specific privileges» («Привилегии уровня базы данных»), в блоке «Data» («Данные»), поставьте галочки рядом с опциями: SELECT, INSERT, UPDATE, DELETE и нажмите «Go» («OK»).
И последнее что надо сделать – это вновь открыть конфигурационный файл phpMyAdmin «config.inc.php» и добавить несколько новых директив. Все содержимое конфигурационного файла должно будет выглядеть примерно так:
<?php
$i = 0;
$i++;
$cfg[‘Servers’][$i][‘host’] = ‘localhost’;
$cfg[‘Servers’][$i][‘extension’] = ‘mysqli’;
$cfg[‘Servers’][$i][‘connect_type’] = ‘tcp’;
$cfg[‘Servers’][$i][‘compress’] = false;
$cfg[‘Servers’][$i][‘auth_type’] = ‘config’;
$cfg[‘Servers’][$i][‘user’] = ‘root’;
$cfg[‘Servers’][$i][‘password’] = ‘пароль’; /* Пароль пользователя root. */
$cfg[‘Servers’][$i][‘controlhost’] = ‘localhost’;
$cfg[‘Servers’][$i][‘controluser’] = ‘pma’; /* Имя созданного вами только что пользователя для доступа к расширенным таблицам. */
$cfg[‘Servers’][$i][‘controlpass’] = ‘пароль’; /* А здесь его пароль. */
$cfg[‘Servers’][$i][‘pmadb’] = ‘phpmyadmin’;
$cfg[‘Servers’][$i][‘bookmarktable’] = ‘pma_bookmark’;
$cfg[‘Servers’][$i][‘relation’] = ‘pma_relation’;
$cfg[‘Servers’][$i][‘table_info’] = ‘pma_table_info’;
$cfg[‘Servers’][$i][‘table_coords’] = ‘pma_table_coords’;
$cfg[‘Servers’][$i][‘pdf_pages’] = ‘pma_pdf_pages’;
$cfg[‘Servers’][$i][‘column_info’] = ‘pma_column_info’;
$cfg[‘Servers’][$i][‘history’] = ‘pma_history’;
$cfg[‘Servers’][$i][‘tracking’] = ‘pma_tracking’;
$cfg[‘Servers’][$i][‘designer_coords’] = ‘pma_designer_coords’;
$cfg[‘Servers’][$i][‘userconfig’] = ‘pma_userconfig’;
$cfg[‘Servers’][$i][‘recent’] = ‘pma_recent’;
$cfg[‘Servers’][$i][‘table_uiprefs’] = ‘pma_table_uiprefs’;
?>
Теперь у вас будет возможность воспользоваться всеми дополнительными функциями скрипта phpMyAdmin.
Вот и всё. Полная установка и настройка скрипта phpMyAdmin – завершена, как и всего комплекса веб-разработчика в целом. Примите мои поздравления. И заметьте — никто не умер. 🙂
php-myadmin.ru
Установка и настройка phpMyAdmin на IIS в Windows 8 / Server 2012
PHPMyAdmin — представляет собой веб-приложение для администрирования СУБД MySQL через Web-интерфейс, реализованное в виде набора PHP скриптов. Благодаря PhpMyAdmin существенно облегчается управление и обслуживание баз данных на MySQL. С помощью утилиты phpMyAdmin пользователь может составлять и выполнять запросы, управлять пользователями и базами данных, осуществлять экспорт и импорт данных и т.д., причем от пользователя не требуется непосредственный ввода (и знания) команд SQL. Большинство хостинг-провайдеров используют phpMyAdmin для предоставления доступа своим клиентам к базам данных MySQL.
В этой статье мы покажем, как установить и настроить скрипт phpMyAdmin на веб-сервере IIS в Windows 8/ Windows Server 2012. Предполагается, что вы уже настроили IIS с поддержкой PHP и запустили сервер MySQL.
Скачать последнюю версию phpMyAdmin (на момент написания статьи это phpMyAdmin 4.2.8.1) можно со страницы загрузки http://www.phpmyadmin.net/home_page/downloads.php. Нам нужен архив со всеми языками (имя файла оканчивается на *all-languages.7z или *all-languages.zip). Размер архива – около 5 Мб.
Создадим в каталоге C:\inetpub\wwwroot\ папку с именем phpmyadmin и распакуем в нее содержимое скачанного архива.
В общем-то, на этом установка phpMyAdmin закончена. Проверим, что приложение работает, открыв браузер и перейдя по адресу http://localhost/phpmyadmin/. Должно открыться такое окно с приветствием:
Добро пожаловать в phpMyAdmin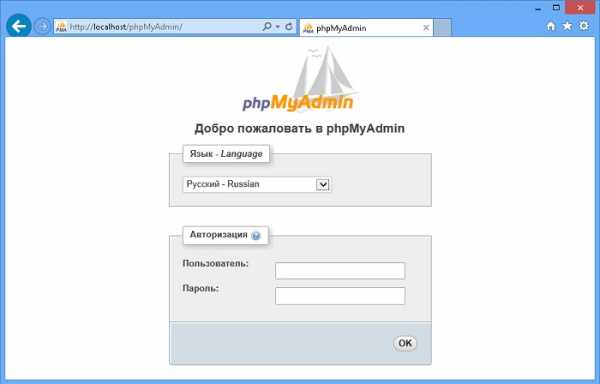
Перейдем к первоначальной настройке phpMyAdmin. Прежде, чем подключится к серверу MySQL, нужно создать конфигурационный файл. Данный файл можно создать вручную (путем редактирования файла config.sample.inc.php в корне установки phpMyAdmin и сохранения его с именем config.inc.php) или с помощью графического интерфейса.
Воспользуемся вторым способом, для этого в окне браузера перейдем по адресу http://localhost/phpmyadmin/setup/.
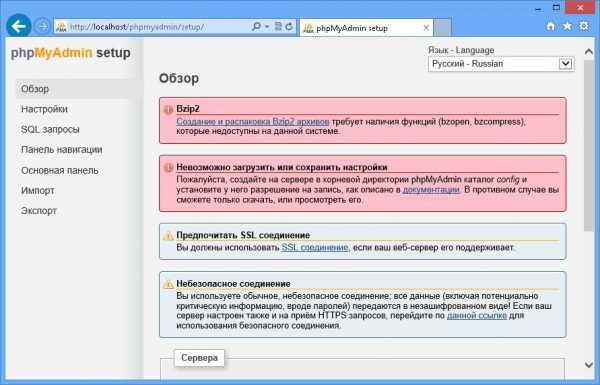
При первом запуске появится сообщение об ошибке:
Невозможно загрузить или сохранить настройки
Пожалуйста, создайте на сервере в корневой директории phpMyAdmin каталог config и установите у него разрешение на запись, как описано в документации. В противном случае вы сможете только скачать, или просмотреть его.
Создадим в корне каталога скрипта (внутри папки phpmyadmin) папку config . И в настройках безопасности папки config предоставим полные права группе IIS_IUSRS и пользователю IUSR
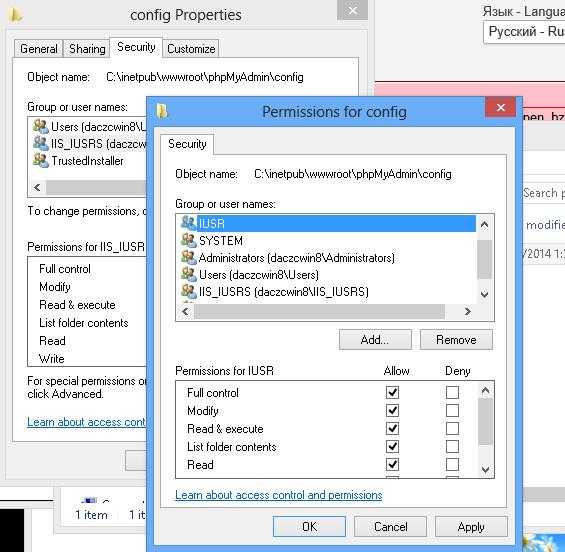
Возвращаемся в окно конфигуратора. Для настройки параметров подключения к MySQL нажмем на кнопку «Новый сервер»
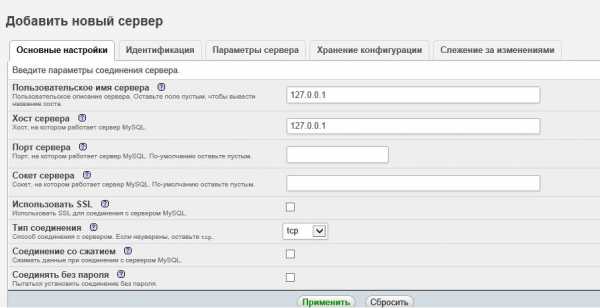
Укажем пользовательское имя сервера MySQL и имя хоста сервера. В случае необходимости можно указать и другие настройки.
Важно. При подключении к локальному серверу MySQL, который установлен на этой же машине localhost нужно заменить на 127.0.0.1. В файле hosts (C:\Windows\System32\drivers\etc\hosts) должна присутствовать строка 127.0.0.1 localhost, строка же ::1 localhost должна быть удалена или закомментирована (знак # в начал строки).
Сохраняем настройки, после чего нас перенаправляет на предыдущую страницу. Выбираем:
- язык по умолчанию — Русский
- сервер по умолчанию — 127.0.0.1
- конец строки – Windows (\r\n)
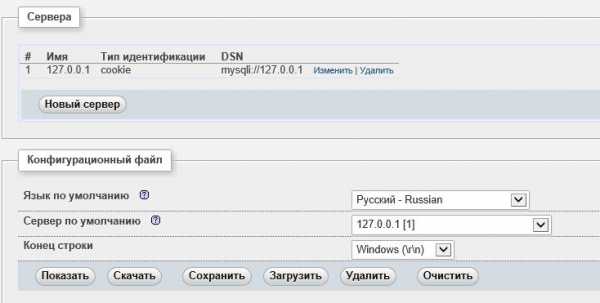
Нажимаем кнопки Сохранить, а потом Скачать. Полученный файл (config.inc.php) сохраняем в корень установки phpMyAdmin (C:\inetpub\wwwroot\phpmyadmin).
Совет. Файл config.inc.php можно создать и вручную, для чего в корне каталога скрипта нужно найти файл config.sample.inc.php и переименовать его config.inc.php. Раскоментируйте строки// $cfg['Servers'][$i]['pmadb'] = 'phpmyadmin';
// $cfg['Servers'][$i]['bookmarktable'] = 'pma_bookmark';
// $cfg['Servers'][$i]['relation'] = 'pma_relation';
// $cfg['Servers'][$i]['table_info'] = 'pma_table_info';
// $cfg['Servers'][$i]['table_coords'] = 'pma_table_coords';
// $cfg['Servers'][$i]['pdf_pages'] = 'pma_pdf_pages';
// $cfg['Servers'][$i]['column_info'] = 'pma_column_info';
// $cfg['Servers'][$i]['history'] = 'pma_history';
// $cfg['Servers'][$i]['tracking'] = 'pma_tracking';Localhost замените на 127.0.0.1 и сохраните изменения в файле.
Открываем окно авторизации phpMyAdmin (http://localhost/phpmyadmin/) и заходим в системе с учетной записью root и паролем, который указывался при установке MySQL. Если открылось начальное окно phpMyAdmin, папку config можно удалить.
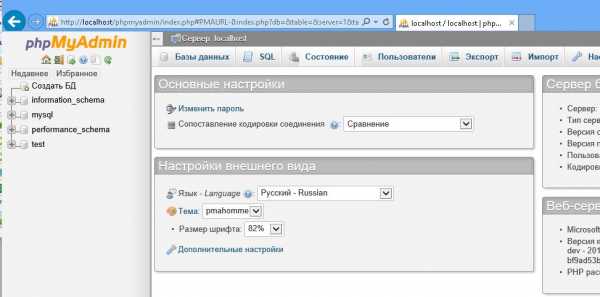 Для нормальной работы скрипту phpMyAdmin требуется отдельная база данных, в которой будет храниться служебная информация. Скрипт для создания базы данных phpMyAdmin и необходимой структуры таблиц имеется в комплекте поставки утилиты. На главной странице перейдите на вкладку Импорт и, нажав кнопку Browse, выберите файл C:\inetpub\wwwroot\phpMyAdmin\examples\create_tables.sql. Нажмите кнопку Go.
Для нормальной работы скрипту phpMyAdmin требуется отдельная база данных, в которой будет храниться служебная информация. Скрипт для создания базы данных phpMyAdmin и необходимой структуры таблиц имеется в комплекте поставки утилиты. На главной странице перейдите на вкладку Импорт и, нажав кнопку Browse, выберите файл C:\inetpub\wwwroot\phpMyAdmin\examples\create_tables.sql. Нажмите кнопку Go.
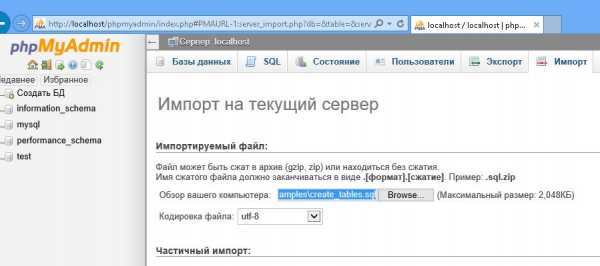
Если все сделано верно, среди баз данных MySQL должна появится еще одна, с именем phpmyadmin.
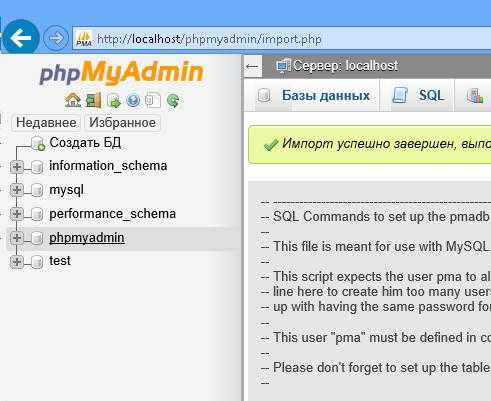
Также скрипту phpMyAdmin для корректной работы требуется выделенная учетная запись MySQL. Рекомендуется создать учетную запись с именем pma.
Создадим новую учетку:
Имя пользователя (User name): pma
Хост (Host): localhost
Пароль (Password): sTr0ngPmapa$$
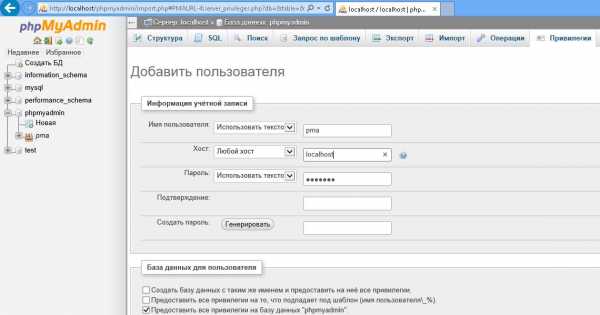
И предоставим ей полные права на БД phpMyAdmin.
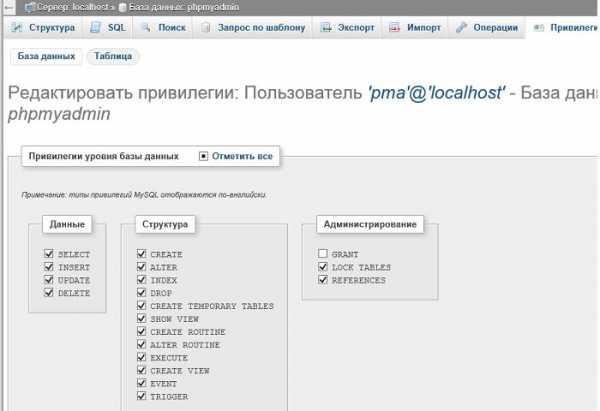
В файле же config.inc.php нужно раскомментировать/добавить строки
$cfg['Servers'][$i]['controluser'] = 'pma';
$cfg['Servers'][$i]['controlpass'] = ‘sTr0ngPmapa$$’;
На этом установка и настройка скрипта phpMyAdmin в Windows 8 закончена и можно переходить к развертыванию на нашем IIS сервере сайтов на базе любой популярной CMS. Подробнее об этом в следующей статье.
winitpro.ru
Как развернуть phpPgAdmin и phpMyAdmin на Windows / Sandbox / Habr
Ни одно приложение и BI система на данный момент не может существовать без базы данных, наиболее популярными по крайней мере из бесплатных СУБД являются MySQL и PostgreSQL.
Конечно любой СУБД вполне можно управлять из командной строки без какого либо графического интерфейса, в этом есть и свои преимущества, к примеру если вы работаете с СУБД из командной строки то вам не потребуется установки какого либо дополнительного программного обеспечения для администрирования базы данных с любого ПК. Но всё же командная строка далеко не самый удобный в работе инструмент.
Также к перечисленным выше базам данных есть декстопные клиенты, к MySQL это Workbench, к PostgreSQL это PgAdmin, для установки этого программного обеспечения вам не понадобиться никаких дополнительных навыков, ставяться они как обычная декстопная программа. Я по большому счёту предпочитаю использовать именно эти клиенты. Дополнительным преимущественном десктопных СУБД клиентов являются то что они являются толстыми клиентами, т.е. вся обработка данных происходит на вашем ПК, а не на сервере, при этом скорее всего ваши запросы будут выполняться дольше, но нагрузка на сервер даже в случае многопользовательского режима будет минимальной.
Но всё же наибольшую популярность в работе с СУБД получили веб клиенты, такие как phpMyAdmin, и его аналог для PostgreSQL phpPgAdmin, в этой статье пойдёт речь о том как развернуть их на локальном ПК.
Ничего сложного в этом нет, дело в том, что за вас все необходимые манипуляции сделает WAMP.
Информация из википедии: WAMP — акроним от «Windows, Apache, MySQL и PHP». Данным сокращением описывается комплектация пакетов программ, под соответствующую ОС, обозначаемую первой буквой. Происходит от LAMP, где первая буква означает Linux.
Всё что вам потребуется перейдя по этой ссылке скачать и установить WAMP Server.
Далее необходимо запустить сервер. ярлык для этого находится в папке, в которую вы установили WAMP (при установке 64 битной версии по умолчанию путь к папке c://wamp64), и называется wampmanager.exe.
Если всё прошло успешно после этого вы можете открыть браузер, ввести http://localhost/phpmyadmin и пользоваться phpMyAdmin.
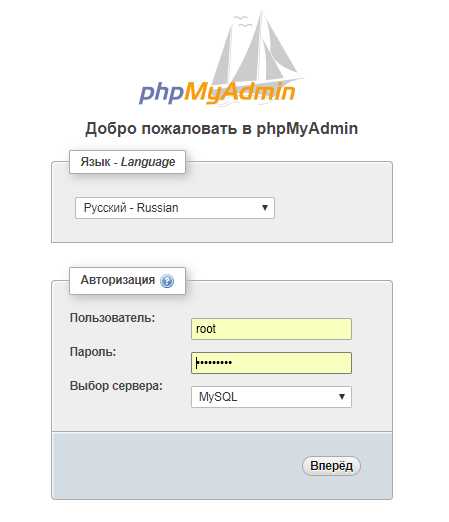
Далее если помимо MySQL вы планируете использовать PostgreSQL выполните следующие действия. В данном случае все дальнейшие инструкции выполняются после установки WAMP сервера.
- Скачайте и установите PostgreSQL Server, скачать актуальную версию можно тут.
- Скачайте phpPgAdmin.
- Перенесите распакованный phpPgAdmin в папку C:\wamp64\apps (если вы установили 32 битную версию WAMP то в папку C:\wamp\apps).
- Перейдите в папку C:\wamp64\alias (если вы установили 32 битную версию WAMP то в папку C:\wamp\alias) и создайте там текстовый файл phppgadmin.conf в который необходимо вставить следующий код:
Alias /phppgadmin "C:/wamp64/apps/phpPgAdmin-5.1/"
<Directory "C:/wamp64/apps/phpPgAdmin-5.1/">
Options +Indexes +FollowSymLinks +MultiViews
AllowOverride all
<ifDefine APACHE24>
Require local
</ifDefine>
<ifDefine !APACHE24>
Order Deny,Allow
Deny from all
Allow from all
</ifDefine>
</Directory>- Переходим в папку в папку C:\wamp64\bin\php (если вы установили 32 битную версию WAMP то в папку C:\wamp\bin\php)), ищем в каждой установленной версии php файлы php.ini и phpForApache.ini, и в каждом файле активируем строки, extension=php_pdo_pgsql.dll и extension=php_pgsql.dll (для этого просто достаточно удалить «;» в начале строки).
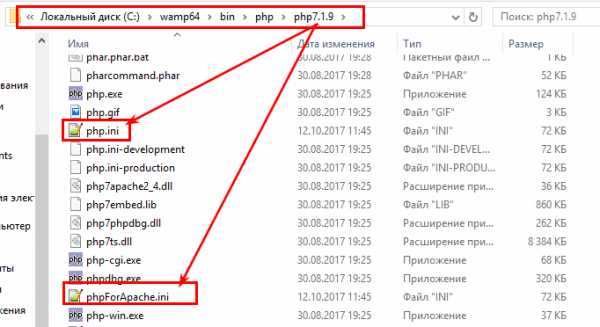
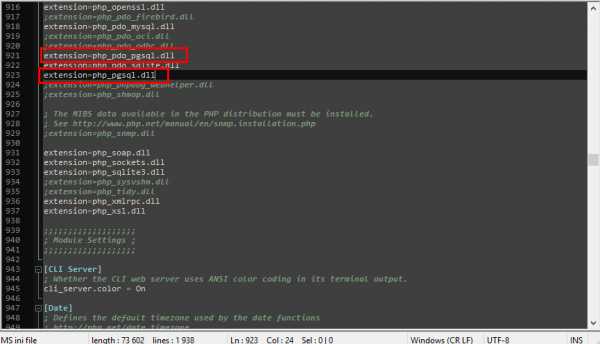
- По умолчанию в PostgreSQL включена дополнительная защита входа, и вход в phpPgAdmin без пароля или с использованием специфичных логинов (таких как, например: pgsql, postgres, root, administrator) будет запрещён. Для того, что бы заходить в phpPgAdmin под суперпользователем postres надо поменять настройку $conf[‘extra_login_security’], находится она в файле config.inc.php в папке C:\wamp64\apps\phpPgAdmin-5.1\conf.
На самом деле менять настройку extra_login_security не рекомендуется, лучше создать для phpPgAdmin дополнительного пользователя и заходить под ним.
Последний штрих это настройка автоматического запуска WAMP сервера при старте операционной системы, через обычную автозагрузку сделать это не получится поэтому выполните следующие действия:
- Открываем планировщик задач Windows, для этого можно открыть любую папку и вставить в адресную строку “%windir%\system32\taskschd.msc /s”
- Создаём новую задачу.
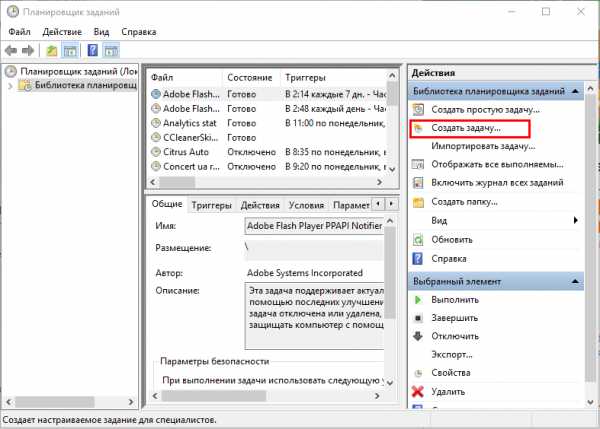
- Вводим любое произвольное имя задачи.
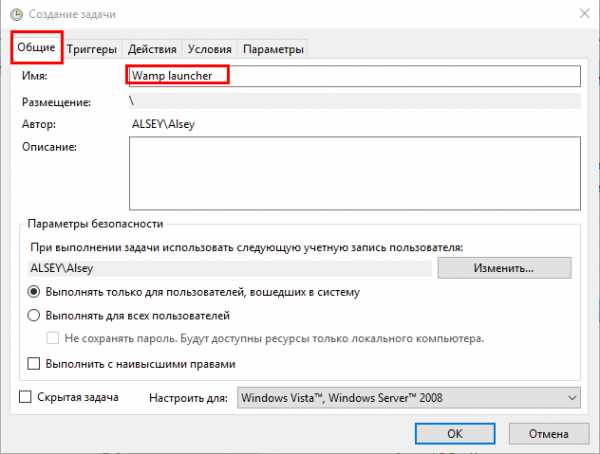
- Переходим на вкладку «триггеры», создаём новый триггер и устанавливаем в поле «начать задачу» значение «При запуске».
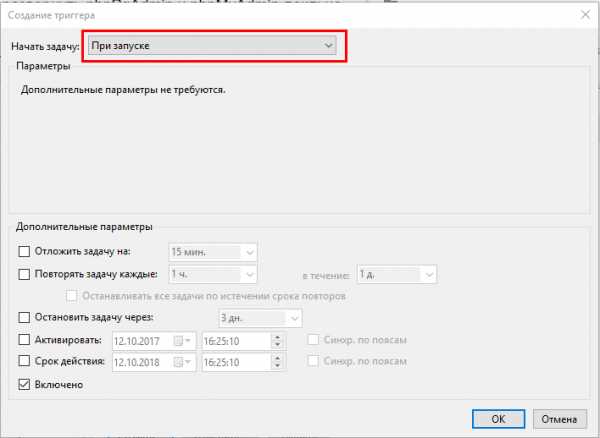
- Переходим на вкладку «действие» и в поле «программа или сценарий» указываем путь к файлу wampmanager.exe, «C:\wamp64\wampmanager.exe».
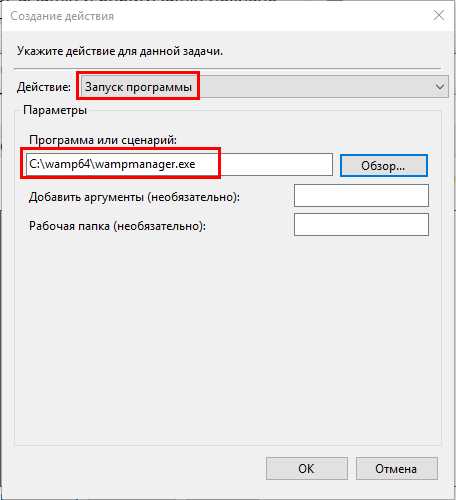
Далее перезагрузите ПК, и можно пользоваться, всем что мы в этой статье установили.
habr.com
|
Руководство: Быстрые ссылки: Отдел подписки: | Главная страница / Документация / Внимание! phpMyAdmin не предоставляет собственных методов обеспечения безопасности MySQL-сервера. Предоставление привилегий в базе данных MySQL — прерогатива системного администратора. Страница phpMyAdmin’s «Privileges» может быть использована именно для этого. Предупреждение для пользователей Mac: если у вас установлена версия MacOS до OS X, StuffIt разархивируйте с помощью Mac-архиваторов. Пересохраните с помощью BBEdit в стиле Unix ВСЕ скрипты phpMyAdmin перед копированием их на сервер, т.к. PHP по-видимому не любит Mac-символы переноса строки («\r») Быстрая установка1. Распакуйте дистрибутив в корневую директорию вашего веб-сервера (убедитесь, что поддиректории распакованы тоже): tar -xzvf phpMyAdmin_x.x.x.tar.gz. Если Вы не имеете прямого доступа к корню вашего веб-пространства, распакуйте файлы в директорию на локальной машине и, после 3-го шага, скопируйте директорию на веб-сервер, например, через ftp. 2. Убедитесь, что все скрипты имеют соответствующего владельца (если PHP запущен в безопасном режиме, наличие нескольких скриптов, принадлежащих разным владельцам, вызовет проблему в работе). Смотри FAQ 4.2 и FAQ 1.26. 3. Теперь Вы должны создать конфигурационный файл (config.inc.php). Создание конфигурационного файла — необходимое условие прежде всего для запуска phpMyAdmin, а также необходимо для задания некоторых возможностей. Эта задача может быть выполнена двумя разными способами. Традиционно, пользователи могут вручную отредактировать копию файла config.inc.php. Кроме этого, пользователи, предпочитающие графическую инсталляцию, могут воспользоваться мастером установки (скриптом инсталляции).
5. Откройте главную директорию phpMyAdmin в вашем браузере. Должно появиться окно приветствия phpMyAdmin и Ваши базы данных, или окно ввода логина, в случае использования режима HTTP- или cookie-аутентификации. 6. Вы должны запретить доступ к субдиректории ./libraries средствами вашего веб-сервера. В случае использования веб-сервера Apache для защиты директории Вы можете использовать файл .htaccess. При использовании других веб-серверов вы должны запретить доступ к директории ./libraries самостоятельно. Подобная конфигурирование — превентивная мера на случай обнаружения уязвимостей: возможного раскрытия пути (path exposure) и межсайтового выполнения сценариев (Cross-site Scripting, XSS). Linked-tables infrastructure (Инфраструктура связанных таблиц)Для использования многих опций (закладок, комментариев, SQL-истории, PDF-схем, преобразования содержимого полей, и т.д.) необходимо создать набор специальных таблиц. Эти таблицы могут находиться как в Вашей базе данных, так и в центральной базе при многопользовательской системе (в этом случае данная БД может быть доступна только для пользователя controluser, соответственно, другие пользователи не имеют прав на неё). Зайдите в директорию scripts/, здесь вы найдете файл create_tables.sql. (Если используете Windows сервер, обратите особое внимание на FAQ 1.24). Если у Вас установлена версия MySQL сервера 4.1.2 или более позднее, используйте вместо вышеуказанного файла create_tables_mysql_4_1_2+.sql, для новой инсталляции. Если у вас уже есть готовая инфраструктура и вы обновляете MySQL до версии 4.1.2 или выше, используйте upgrade_tables_mysql_4_1_2+.sql. Вы можете использовать phpMyAdmin для создания баз данных и таблиц, для этого необходимо обладать администраторскими привилегиями на создание баз данных и таблиц, в связи с чем скрипту может понадобиться небольшая настройка (указание названия базы данных). После импорта create_tables.sql, Вы должны определить названия таблиц в файле config.inc.php, с помощью директив, описанных в разделе «Конфигурирование». Кроме этого необходимо обладать правами controluser на данные таблицы (см. ниже, раздел «Использование режима аутентификации»). Обновление старой версииПросто скопируйте конфигурационный файл ./config.inc.php от предыдущей версии в директорию куда был распакован phpMyAdmin. Конфигурационные файлы из очень старых версий (2.3.0 or older) могут потребовать некоторых настроек, т.к. некоторые опции были изменены или удалены. Не рекомендуется использовать (копировать) файл libraries/config.default.php вместо config.inc.php, т.к. файл config.default.php является специфичным для каждой версии. Если Вы обновили свой MySQL-сервер с версии старше, чем 4.1.2 до версии 4.1.2 или новее,и используете инфраструктуру связанных таблиц, тогда необходимо запустить SQL-скрипт, который находится в scripts/upgrade_tables_mysql_4_1_2+.sql. Использование режимов аутентификацииПри использовании ‘HTTP’ и ‘cookie’ режимов phpMyAdmin, рекомендуется завести пользователя (controluser), который должен обладать правами только на выборку (SELECT) из следующих таблиц: mysql.user (все столбцы за исключением «Password»), mysql.db (все столбцы), mysql.host (все столбцы) и mysql.tables_priv (все столбцы за исключением «Grantor» и «Timestamp»). GRANT USAGE ON mysql.* TO ‘pma’@’localhost’ IDENTIFIED BY ‘pmapass’; В нижеприведенном примере, в обучающих целях используются следующие значения для: ‘controluser’ — ‘pma’, ‘pmapass’ — ‘controlpass’. Но на практике используйте другие значения в своих файлах! Разумеется, localhost в случае необходимости нужно заменить на реальное имя веб-сервера. GRANT SELECT ( Host, User, Select_priv, Insert_priv, Update_priv, Delete_priv, Create_priv, Drop_priv, Reload_priv, Shutdown_priv, Process_priv, File_priv, Grant_priv, References_priv, Index_priv, Alter_priv ) ON mysql.user TO ‘pma’@’localhost’; … и если Вы хотите использовать возможности закладок и связей:GRANT SELECT, INSERT, UPDATE, DELETE ON <pma_db>.* TO ‘pma’@’localhost’; (конечно, подразумевается, что должна быть настроена инфраструктура связанных таблиц).Разумеется, вышеприведенный запрос работает только в том случае, если рабочая версия MySQL поддерживает команду GRANT (поддерживается начиная с версии 3.22.11). ‘http’ — аутентификация ‘cookie’ — аутентификация ‘config’ — аутентификация |
php-myadmin.ru
PhpMyAdmin в Windows. Как установить « Марк и Марта.Ру. Записки отца-программиста
PhpMyAdmin в Windows. Как установить
Для удобной работы с MySQL рекомендую установить PhpMyAdmin – веб-сервис для работы с сервером управления базами данных MySQL. Для этого в IIS создайте сайт с названием phpmyadmin как на скриншоте (см. Рис.1).

Рис.1. Настройки сайта IIS для phpMyAdmin
в файле hosts (C:\Windows\System32\drivers\etc\hosts) добавьте строчку
127.0.0.1 phpmyadmin
(после 127.0.0.1 нажмите кнопку tab)
При редактировании файла hosts могут возникнуть сложности, потому, если не знаете особенностей, почитать пост о том, как редактировать файл hosts.
Загрузите пакет PhpMyAdmin с сайта (добавить адрес сайта) и распакуйте содержимое архива в папку сайта phpmyadmin.
На этом настройка PhpMyAdmin завершена, можно воспользоваться сайтом сервисом, введя в адресной строке http://phpmyadmin
Рис.2. Вход в PhpMyAdmin
Рис.3. Интерфейс PhpMyAdmin
markimarta.ru
Установка Apache, PHP, MySQL и phpMyAdmin под Windows
В этой статье будет рассмотрено создание простейшего локального хостинга, для работы с сайтами под управлением Joomla 2.5 в домашних условиях. Описывается процесс установки на компьютер под управлением Windows 7 32-битной архитектуры. Для организации локального хостинга нам потребуются следующие программы и компоненты: веб-сервер Apache, система управления базами данных MySQL, поддержка языка программирования PHP и веб-интерфейс для администрирования MySQL — phpMyAdmin. Сначала займёмся установкой, а затем настройкой этих программ и компонентов. phpMyAdmin установим после всех настроек.
Установка Apache
Скачиваем дистрибутив Apache без поддержки SSL по следующей ссылке. На момент написания статьи последний стабильный релиз Apache был 2.2.21. Запускаем установку. В окне приветствия кликаем по кнопке «Next». В следующем окне установщика Apache читаем лицензионное соглашение и подтверждаем своё согласие.
В противном случае установка Apache будет прервана. По кнопке «Next» переходим к следующему шагу. Читаем информацию, с которой разработчик предлагает ознакомиться в первую очередь, и нажимаем «Next».
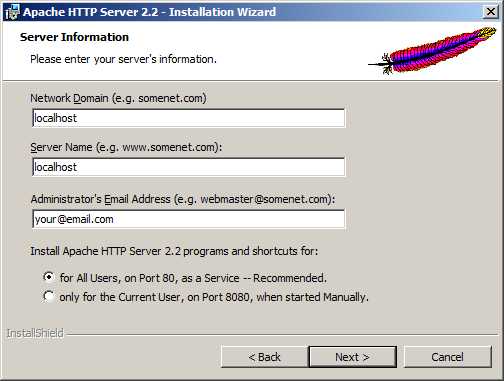
В следующем окне установки Apache заполняем поля, как показано на картинке. В поле «Administrator’s Email Address» указываем адрес своей электронной почты – в дальнейшем это пригодится. Нажимаем «Next» и в появившемся окне устанавливаем переключатель в положение «Custom».
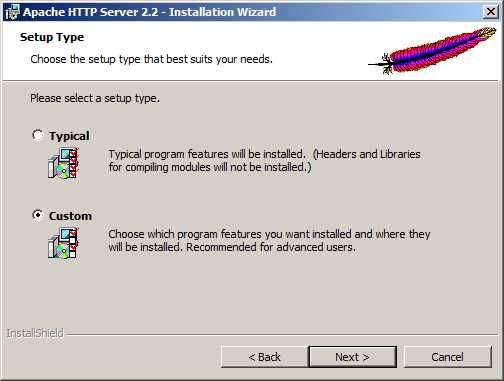
Переходим к следующему шагу установки. По умолчанию Apache устанавливается в папку C:\Program Files\Apache Software Foundation\Apache 2.2.
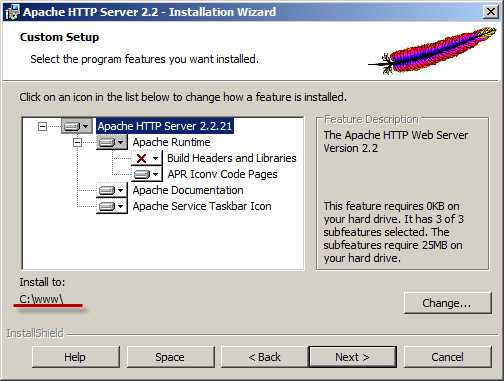
Создадим на диске С директорию www и укажем её, как установочную папку для Apache. Нажимаем «Next», а в следующем окне «Install». По окончании установки Apache нажимаем «Finish». Теперь в трее у нас появился значок управления сервером Apache. Кликнув на нём левой кнопкой мыши можно запустить, остановить или перезапустить (рестартануть) веб-сервер.
Кликнув на нём правой кнопкой мыши можно открыть монитор Apache или перейти к системным службам Windows.
Проверим, работает ли наш веб-сервер Apache. Для этого в адресной строке браузера наберем http://localhost
Если видим страницу с надписью «It works!», значит Apache установка сделана правильно и Apache работает.
Установка PHP
Скачиваем файловый архив PHP по следующей ссылке. На момент написания статьи стабильная версия PHP была 5.3.8. Распаковываем скачанный архив с помощью архиватора в папку С:\РНР. Переименовываем файл php.ini-development в php.ini. Добавляем путь к каталогу PHP в «Переменные среды» Windows. Для этого, например, делаем клик правой кнопкой мыши на значке «Мой компьютер», выбираем «Свойства» и переходим по ссылке «Дополнительные параметры» или, например, нажимаем сочетание клавиш Win+Break. На вкладке «Дополнительно» жмём кнопку «Переменные среды…». В нижнем окне «Системные переменные» находим переменную PATH, выделяем её и нажимаем кнопку «Изменить». Ставим курсор в поле «Значение переменной», на клавиатуре нажимаем клавишу END. Ставим ; (это разделитель значений) и пишем путь к каталогу PHP: C:\php
Нажимая на «ОК» закрываем все окна дополнительных настроек системы.
Создаём в директории C:\php три дополнительные поддиректории:
tmp — для хранения временных файлов сессий
includes — для хранения подключаемых классов
upload — для хранения временных загружаемых файлов.
На этом установка PHP завершена.
Установка MySQL
Скачиваем дистрибутив MySQL с сайта разработчика и запускаем установку. На момент написания статьи был доступен релиз MySQL 5.5.19. В окне приветствия нажимаем «Next» и переходим к окну лицензионного соглашения. Подтверждаем лицензионное соглашение и по кнопке «Next» переходим к выбору типа установки. Нажимаем кнопку «Custom», тем самым выбирая детальную установку. На следующем шаге можно ничего не менять.
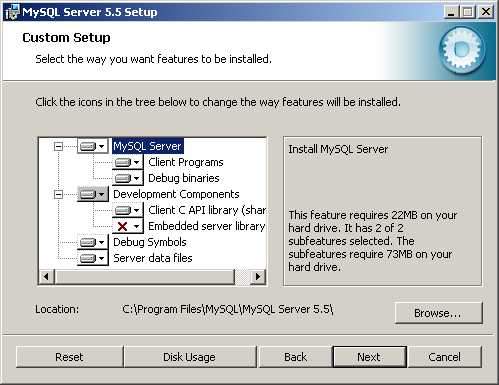
Нажимаем кнопку «Next», а затем «Install». Во время установки появится окно, в котором рекламируется подписка на коммерческую поддержку MySQL, последовательно нажимаем «Next» в обоих окнах. Кому интересна эта информация, тот может ознакомиться с ней более подробно, нажав на кнопку «More…». По окончании установки появится сообщение с предложением запуска мастера настройки экземпляра MySQL — сервера.
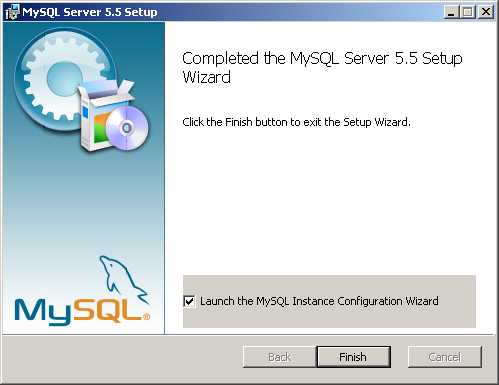
Оставляем галочку и нажимаем кнопку «Finish». В окне приветствия мастера конфигурации кликаем на «Next» и в появившемся окне ставим переключатель в положение «Detailed Configuration», выбирая детальный тип настройки MySQL. На следующем шаге выбираем тип сервера.
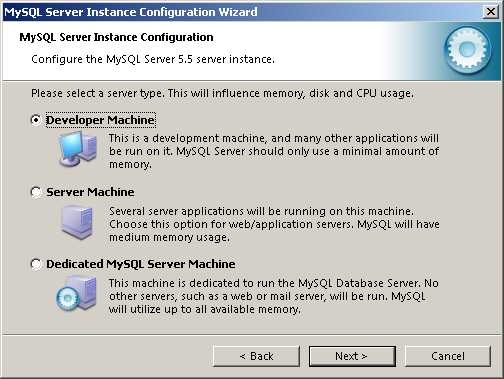
Ставим переключатель в положение «Developer Machine». Делается это для того, чтобы минимизировать память, выделяемую для MySQL сервера. Ведь на домашнем компьютере будут работать и другие приложения. Нажимаем «Next» и на следующем шаге выбираем «Multifunctional Database».
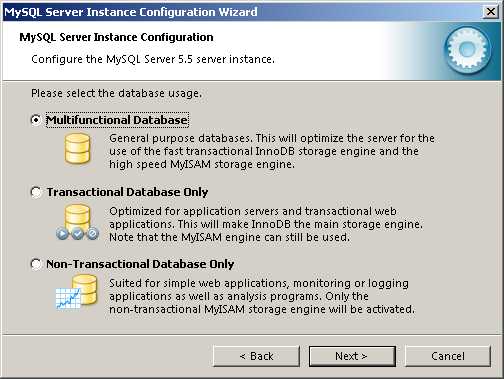
Как следует из описания, это даёт возможность использовать: и таблицы типа InnoDB, и таблицы MyISAM. Далее указывается папка размещения таблиц InnoDB. Лучше оставить путь по умолчанию. В противном случае в процессе установки можно столкнуться с ошибкой 1067. Это не смертельно, но неприятно. Решается она путём корректного ввода информации в переменные basedir и datadir файла my.ini.
Далее выбирается количество подключений к серверу MySQL.
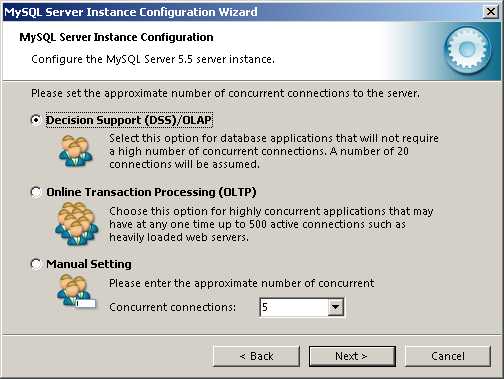
Можно выбрать первый пункт – «Decision Support (DSS)/OLAP», который разрешает двадцать подключений к серверу баз данных и этого достаточно для домашней машины. Но можно указать количество подключений к серверу вручную, выбрав пункт «Manual Setting». На следующем этапе производятся сетевые настройки MySQL.
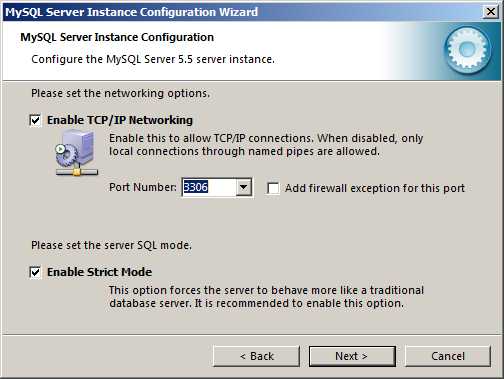
Опция «Enable TCP/IP Networking» включает поддержку стека протоколов TCP/IP. Номер порта можно оставить стандартным – 3306. Опция «Add firewall exception for this port» отвечает за добавление исключения для этого порта в стандартном фаерволе операционной системы. Одно уточнение. Если уж добавляете исключение в фаерволе, то не забудьте проверить, что подключения разрешены только из локальной сети. Опция «Enable Strict Mode» отвечает за строгое соответствие стандартам SQL. Включаем эту опцию, если она выключена и переходим к следующему шагу.
В нём определяется кодировка таблиц баз данных.
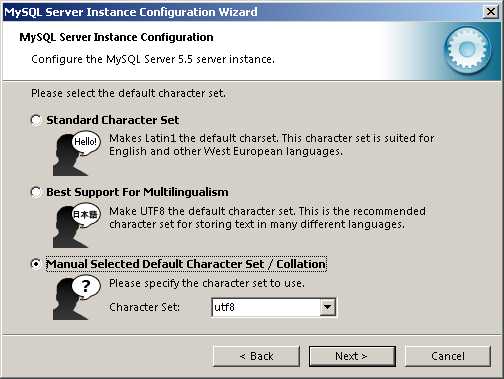
Выставляем переключатель в положение ручного выбора («Manual Selected Default Character Set / Collation») и в выпадающем списке выбираем utf8. Нажимаем «Next» и переходим к настройке системных опций MySQL.
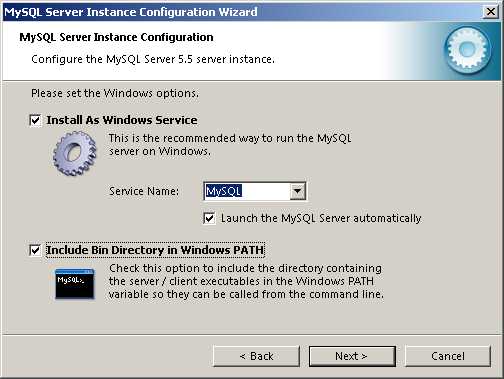
Установим MySQL-сервер как службу Windows, отметив первую опцию. «Service Name» (Имя службы) оставим по умолчанию. Отметим опцию «Launch the MySQL Server automatically», чтобы сервер стартовал автоматически. Если на домашнем компьютере есть проблема со свободной оперативной памятью, то галочку лучше снять. Это можно сделать и позже, в процессе работы. Нужно будет зайти в управление службами и для службы MySQL установить тип запуска «Вручную». Последняя опция – «Include Bin Directory in Windows PATH» добавляет путь к каталогу двоичных (бинарных) файлов в переменную PATH операционной системы. Мы делали вручную тоже самое для PHP. Переходим к следующему этапу – настройке безопасности.
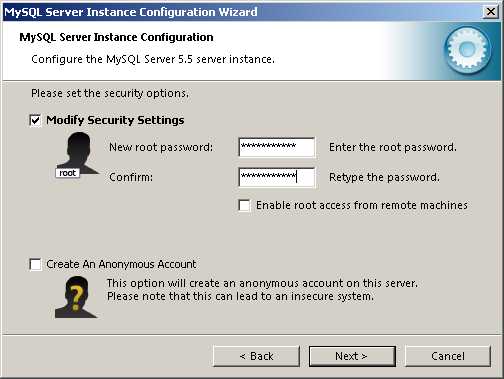
Выбираем «Modify Security Settings» и вводим для администратора баз данных пользователя root пароль и его подтверждение в соответствующие поля ввода. Запоминаем пароль – он нам будет нужен при установке Joomla 2.5. Не отмечаем опцию «Enable root access from remote machines». Анонимного пользователя не создаём! Нажимаем «Next» и переходим к последнему окну настройки. Нажимаем «Execute», а затем «Finish». Установка завершена и теперь самое время заняться настройкой того, что установили. Читаем «Настройка Apache, MySQL, PHP».
Об авторе:
Меня зовут Андрей Золкин. Из более, чем пятнадцати лет работы в сфере информационных технологий, десять лет работаю с системами, базирующимися на открытом исходном коде. На страницах сайта Aitishnik.Ru веду блоги по CMC Joomla и Debian GNU/Linux.
Ещё статьи о Joomla 2.5
-
Virtuemart — изменение цены в зависимости от свойства товара…
Многие владельцы интернет магазинов на Virtuemart 1.1.x сталкивались со следующей задачей: есть варианты одного и того же товара, которые отличаются друг от друга только каким-нибудь свойством, например, размером, фасовкой, массой,…
Маленький шаг в безопасность Joomla 2.5
Как известно, всегда есть, мягко говоря, любопытные люди, так и мечтающие «поколдовать» в чужой админке. В Joomla админка, она же панель управления, располагается по адресу: http://наш_сайт/administrator/. Так вот в целях безопасности…
Контакты и почтовые формы в joomla
Одной из важных страниц большинства сайтов является страница с контактной информацией и почтовой формой обратной связи. В этой статье мы рассмотрим пример того, как можно создать такую страницу в Joomla. По традиции, сначала рассмотрим…
Социальные кнопки в Joomla 2.5
В этой статье я расскажу, как разместить на сайте под управлением Joomla кнопки социальных сетей или социальные кнопки. Хотя споры по поводу социальных кнопок всё не утихают, я для себя сделал выбор – кнопки социальных сетей нужны на…
Материалы в Joomla 2.5
Из предыдущих статей мы узнали, как установить Joomla 2.5, сделать общие настройки сайта, настроить резервное копирование, как восстановить сайт из резервной копии и т. д. Теперь поговорим о материалах сайта.Материалы – это самая важная часть сайта. Будь то новостной портал,…
Общие настройки сайта на Joomla. Фильтры текста…
Настройки на вкладке «Фильтры текста» предназначены для ограничения использования HTML тэгов и атрибутов в тексте материалов. «Фильтры текста» актуальны для сайтов, на которых зарегистрированные пользователи могут добавлять текстовый…
www.aitishnik.ru