- Как легко добавить пользовательские CSS на ваш сайт WordPress
- Документ не найден | htmlbook.ru
- Пользовательские CSS для landing page в ClickDimensions – Блог ClickDimensions
- CSS каскадирование, специфичность, наследование: что это и как правильно использовать?
- Приоритеты в Css и их повышение за счет Important, комбинация и группировка селекторов, пользовательские и авторские стили
- Add Custom CSS – пользовательские стили CSS Joomla
- Использование Bootstrap CSS в сочетании с Custom CSS-это плохая практика?
- Пользовательский CSS
- Что такое CSS и как он используется для настройки? — WordPress.com
- Руководство для начинающих по стилизации вашего сайта с помощью CSS
- Как использовать CSS в WordPress для легкой настройки стиля
- Как использовать собственный CSS WordPress для создания уникального веб-сайта
- Typepad: добавление пользовательского CSS
- Руководство по настройке дизайна вашего сайта
Как легко добавить пользовательские CSS на ваш сайт WordPress
Иногда вы можете найти себе необходимость добавлять пользовательские CSS в ваш WordPress сайт. Если сделать это помощью FTP является слишком сложным для вас, то есть простой способ добавить CSS на Ваш сайте. В этой статье мы покажем вам, как добавлять пользовательские CSS на ваш сайт WordPress без редактирования каких – либо файлов темы.Первое , что вам нужно сделать , это установить и активировать плагин Simple Custom CSS. После активации просто перейдите к вкладке Внешний вид » Custom CSS и наберите или вставьте пользовательский CSS.
Не забудьте нажать кнопку “Обновить“, чтобы сохранить ваш CSS.
Теперь вы можете просмотреть веб-сайт, чтобы увидеть пользовательские CSS в действии.
Использывание плагина пользовательского CSS против ручного добавления CSS в тему
Добавление пользовательских CSS и помещение его в родительском теме не рекомендуется. Изменения CSS будут потеряны, если вы случайно обновить тему без сохранения пользовательских изменений.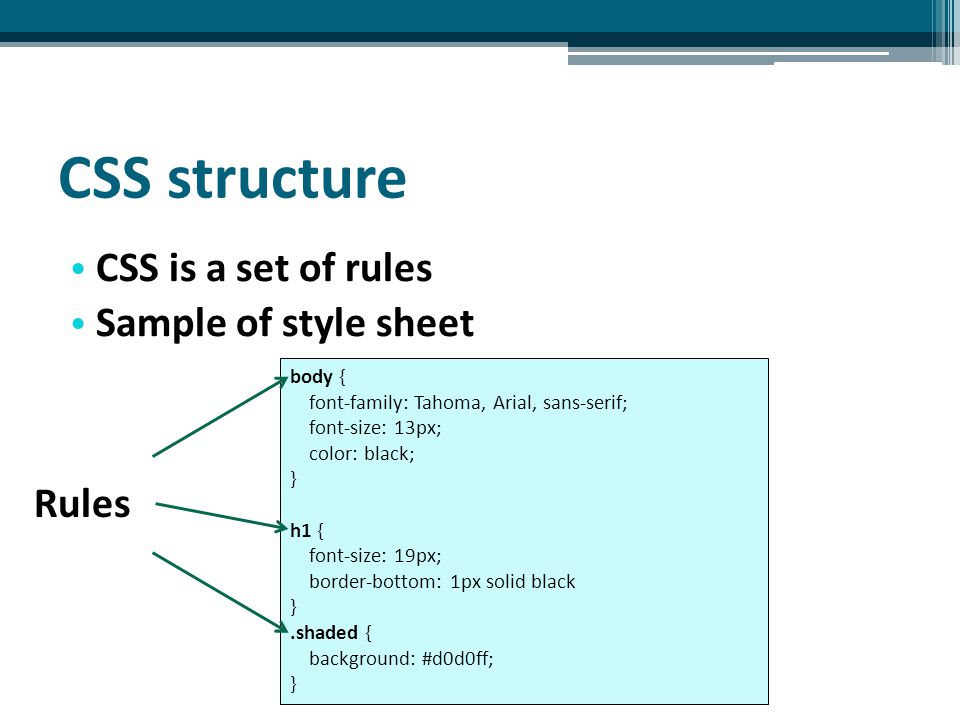
Наилучшим подходом является использование вместо этого детской темы. Тем не менее, многие новички не хотят создать дочернюю тему. Помимо добавления пользовательских CSS они на самом деле не знаюn, как они будут использовать эту дочерняя тему.
Использование плагинf пользовательских CSS позволяет хранить ваши пользовательские CSS независимj от вашей темы. Таким образом, вы можете легко переключать темы и пользовательский CSS все еще будет там.
Еще один отличный способ добавить пользовательский CSS на ваш сайт WordPress является использование плагина CSS Hero. Этот замечательный плагин позволяет редактировать почти все в вашем WordPress сайте, не написав ни строчки кода.
Мы надеемся , что эта статья помогла добавлять пользовательские CSS на ваш WordPress сайт. Вы также можете увидеть наше руководство о том, как создать специфический плагин WordPress для хранения пользовательских фрагменты кода.
Если вы нашли ошибку, пожалуйста, выделите фрагмент текста и нажмите Ctrl+Enter.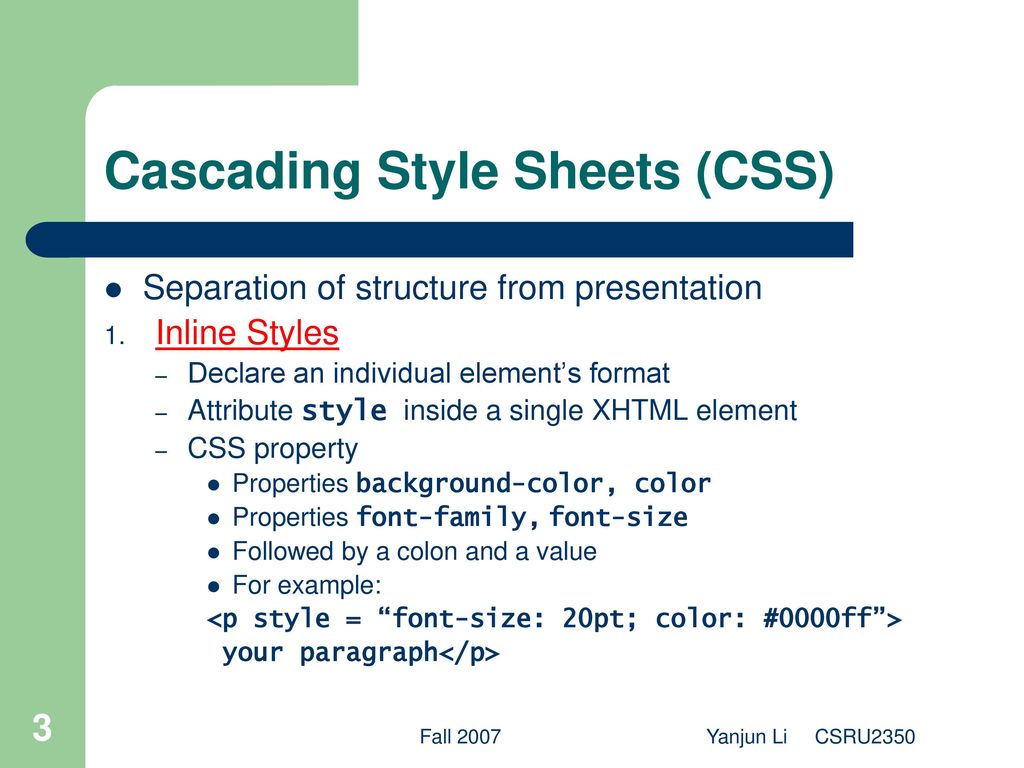
Документ не найден | htmlbook.ru
Мы искали, искали файл, который вы указали, но так и не нашли. Это может быть в одном из двух случаев:
- Вы сделали что-то неправильно.
- Мы сделали что-то неправильно.
Если не знаете, что делать, попробуйте перейти на главную страницу сайта или воспользоваться Помощью.
Чтобы в следующий раз не попадать в подобную ситуацию, пожалуйста, прослушайте краткую лекцию, в которой говорится, как и почему появляется страница с ошибкой под кодовым названием 404.
Как и почему появляется страница с ошибкой под кодовым названием 404
Вы, конечно, часто задавались вопросом, почему при наборе адреса страницы или при нажатии на некоторую ссылку, появляется совершенно не то, что ожидается, а загадочная и непонятная страница, содержащую информацию, абсолютно нам не нужную. Мало того, что мы получаем разочарование, поскольку вместо желаемого нам подсовывают «пустышку», так еще эту страницу обычно завешивают баннерами, словно ее только все и посещают.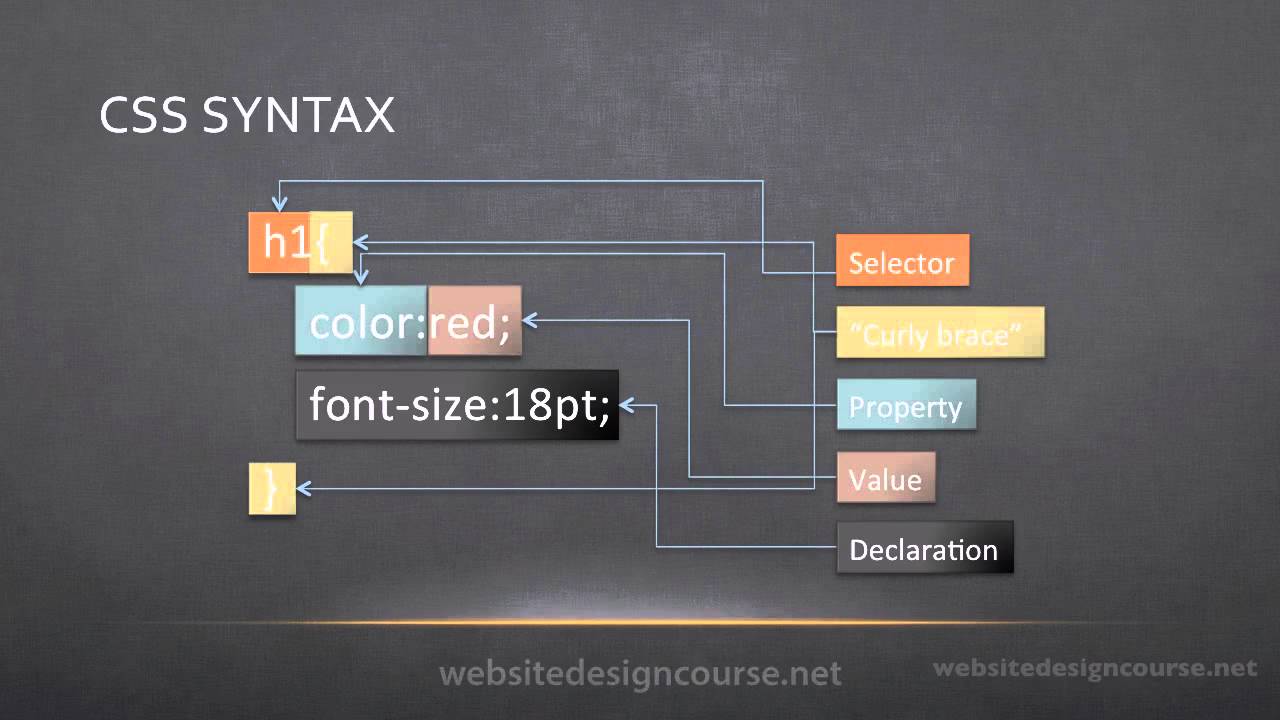
Итак, страница с 404 ошибкой возникает в результате следующих ситуаций. И раз вы читаете данный текст, значит, находитесь в одной из них.
1. Адрес страницы набран с ошибкой
Ну, ошиблись, с кем не бывает. Посмотрите внимательно и наберите адрес еще раз. Если вы точно уверены, что набрали все правильно, переходим к следующему пункту.
2. Страница перемещена или удалена администратором сайта
Была страница, да сплыла. Может убрали ее, может переименовали, а может переместили, а может… Да все что угодно может. Потому что администратор всё, что захочет на сайте может делать. На то он и администратор! В этом случае остается только поймать его в темном углу и сказать вежливо: «Как же так! Куда страницу дел, спрашиваю в последний раз, страницу, раз твою два так, куда дел? А ну верни на место!». После чего, любой здравомыслящий человек, понимая глубину своего заблуждения и полной профнепригодности, делает перенаправление с адреса старой страницы на адрес новой. И мы довольные, можем снова набирать привычный адрес, уже не волнуясь о том, правильный он или нет.
И мы довольные, можем снова набирать привычный адрес, уже не волнуясь о том, правильный он или нет.
3. Разработчик неправильно указал адрес ссылки
И снова история повторяется с темным углом. Только на этот раз ловим разработчика, который верстал сайт и делал на нем ссылки. И опять вежливым тоном, поигрывая холодным, острым предметом возле его мягких частей тела, просим сделать все правильно. Устоять после такой невинной просьбы просто невозможно.
После прочитанного, возможно, у вас зародилась мысль, что на данной странице вы оказались исключительно по вине автора данного сайта. Смею вас уверить, что это не так. Почитайте первый пункт, там все написано.
Пользовательские CSS для landing page в ClickDimensions – Блог ClickDimensions
Хотите расширить возможности создания landing page или использовать шаблон страницы, подключить к ней собственный CSS? Сегодня мы пошагово расскажем, как это делать.
Пожалуй, редактор Block для создания landing page в ClickDimensions подойдет для создания страниц «с нуля», но маркетологи могут нуждаться в использовании готового или шаблонного дизайна целевой страницы.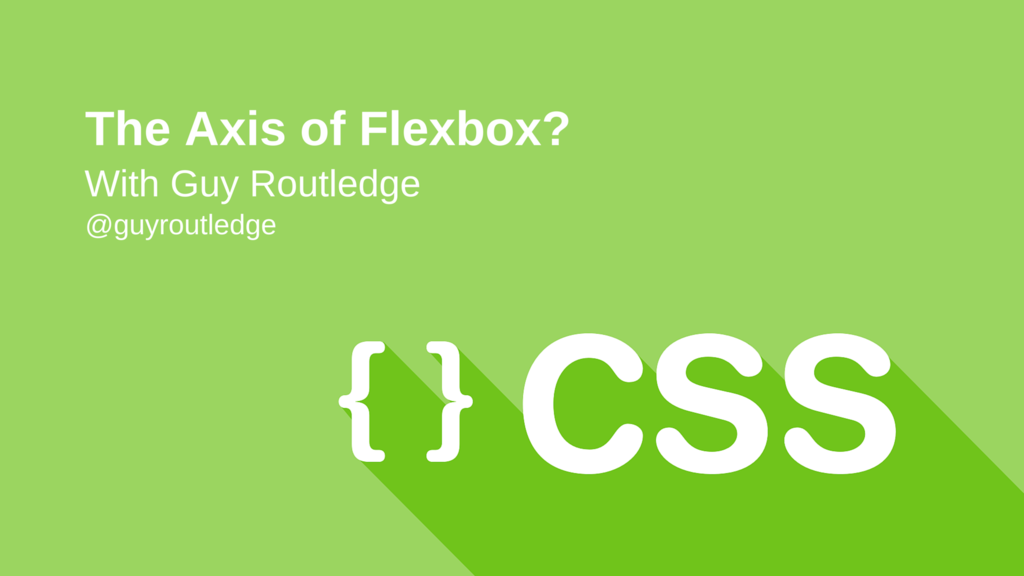 В этом случае редактор FreeStyle поможет подключить свой собственный HTML и CSS на создаваемой микро-странице, посвященной, например, какой-то акции или мероприятию.
В этом случае редактор FreeStyle поможет подключить свой собственный HTML и CSS на создаваемой микро-странице, посвященной, например, какой-то акции или мероприятию.
Допустим, у вас есть готовая таблица стилей CSS, само собой, вы не захотите переносить все вручную, копируя и вставляя его в заголовок между тегами <style>. Но вы можете включить свои стили в таблицу стилей своего HTML, используя тег <link>. Если вы решите пойти по этому пути, необязательно размещать ваши файлы CSS где-то снаружи, можно использовать диспетчер документов ClickDimensions для их хранения.
Чтобы сделать это, вам понадобятся:
- HTML вашей landing page, которые надо будет скопировать и вставить в редактор FreeStyle;
- Ваш CSS-файл сохранен и готов к загрузке в диспетчер документов;
- Созданная landing page с выбранным редактором FreeStyle для дальнейшей настройки в ClickDimensions.
Сначала создадим в разделе Web-контент ClickDimensions нашу landing page, настроив следующие параметры до сохранения:
После того, как вы сохранили запись, необходимо открыть дизайнер и в открывшемся окне редактора перейдите в меню «Source» и вставьте свой HTML:
Обратите внимание: внутри тега <head> есть тег <link>, который выглядит так:
“<link href=”assets/css/main. css” rel=”stylesheet” />”
css” rel=”stylesheet” />”
Затем вам нужно будет загрузить свой файл CSS в диспетчер документов, а после загрузки обновить этот тег, чтобы ссылаться на новое местоположение файла CSS. Самый простой способ – разместить ссылку на загруженный файл на странице временно. Нажмите еще раз кнопку Source и перейдите в режим редактирования. Нажмите кнопку настройки гиперссылки. Перейдите в открывшемся окне на вкладку FILE:
Затем выберите «Загрузить файл»:
Как только ваш файл CSS будет загружен, он должен отобразиться вместе с другими документами в соответствующей папке и нажмите кнопку вставки ссылки:
После вставки на страницу ссылки на CSS-файл вернитесь к представлению «Source», укажите в атрибуте href только что созданную ссылку (тег <a>). Затем вставьте это в атрибут href тега <link>, вызывающего стили CSS:
После копирования и вставки URL-адреса удалите ссылку, которую добавили ранее на страницу. Тег <link> должен выглядеть примерно так:
<link href=”https://app.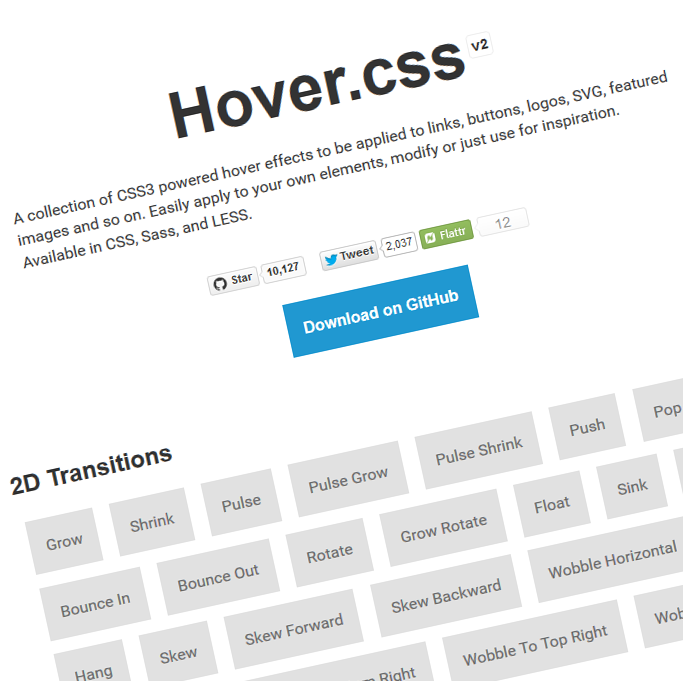 clickdimensions.com/blob/clickdimesionscom-ajvpp/files/main.css” rel=”stylesheet” />
clickdimensions.com/blob/clickdimesionscom-ajvpp/files/main.css” rel=”stylesheet” />
Теперь, когда ваш CSS загружен, вы должны увидеть корректное отображение страницы и содержимого в предпросмотре конструктора.
Если необходимо посмотреть в полном размере и вне редактора landing page, сохраните ее и нажмите кнопку «Embed», выберите «Вставить как ссылку» и перейдите по ссылке:
Все готово, можно публиковать, использовать в email-рассылках и для других нужд маркетинга. Также стоит отметить, что вы можете использовать этот метод несколько раз на одном и том же микро-сайте, поэтому, если у вас верстка с сеткой, которую вы используете, и набор стандартных стилей компании, которые существуют в разных CSS-файлах, вы можете вставить оба эти файла, используя два отдельных <link>.
Читайте также нашу статью о добавлении собственного favicon для создаваемой landing page!
CSS каскадирование, специфичность, наследование: что это и как правильно использовать?
Любой профессионал своего дела должен владеть терминологией.
Возможно сейчас вы откроете для себя что-то новое. Давайте сделаем решительный шаг на пути к профессионализму:)
Наследование
Начнем с самой простой для понимания концепции CSS. Суть ее состоит в том, что стили, присвоенные некоторому элементу, наследуются всеми потомками (вложенными элементами), если они не переопределены явно. Например, размер шрифта и его цвет достаточно применить к дескриптору body чтобы все элементы внутри имели те же свойства. Но, для заголовков h2-h6 размер шрифта не будет присвоен, потому что у браузера для них есть своя таблица стилей по умолчанию, а наследованные стили имеют самый низкий приоритет. Аналогичная ситуация с цветом ссылок.
Таким образом, наследование позволяет сократить таблицу CSS. Но в то же время если стилей много, то отследить какой родительский элемент установил некоторое свойство, становится довольно сложно.
Каскадирование
Правила каскадирования позволяют разрешать ситуации, когда для одного элемента прописано несколько стилей.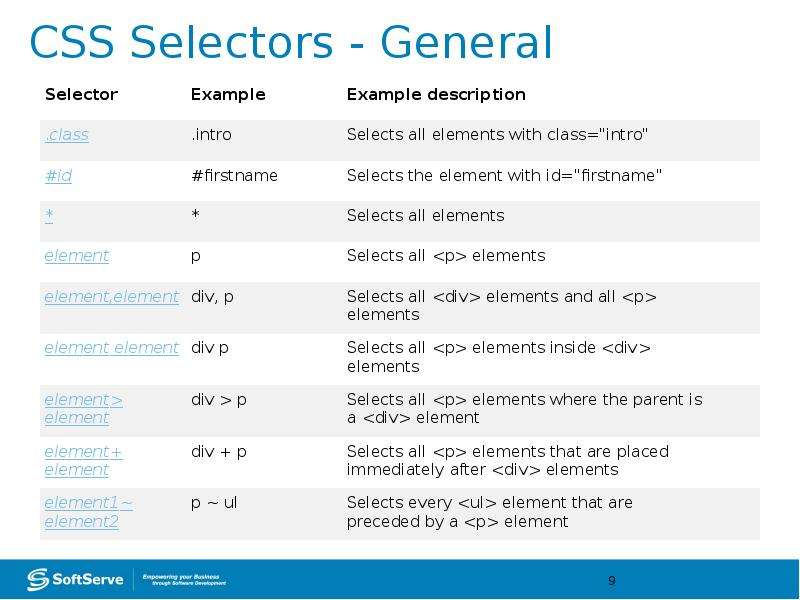 Каскадирование основано на присвоении некоторого приоритета каждому правилу. Авторские таблицы стилей имеют самый большой приоритет, меньший — пользовательские, самый низкий — таблицы стилей по умолчанию браузера. У пользователя есть возможность переопределить авторское правило путем добавления флага !important к своему.
Каскадирование основано на присвоении некоторого приоритета каждому правилу. Авторские таблицы стилей имеют самый большой приоритет, меньший — пользовательские, самый низкий — таблицы стилей по умолчанию браузера. У пользователя есть возможность переопределить авторское правило путем добавления флага !important к своему.
Правила каскадирования определяют следующие приоритеты:
- пользовательские стили, отмеченные !important
- авторские стили, отмеченные !important
- авторские стили
- пользовательские стили
- стили по умолчанию
После каскадирования правила упорядочиваются на основе специфичности селекторов.
Специфичность
Специфичность — это некоторое число в системе с неопределенно высоким основанием, которое является отражением приоритета какого-либо правила. Вычисляется оно на основе
Специфичность селектора разбивается на 4 группы — a b c d:
- если стиль встроенный, т.
 е. определен как, то а=1
е. определен как, то а=1 - значение b равно количеству селекторов идентификаторов
- значение c равно количеству классов, псевдоклассов и селекторов атрибутов
- значение d равно количеству селекторов типов
Пример вычисления специфичности:
| Селектор | Специфичность | Специфичность в системе с основанием 10 |
|---|---|---|
| Style=»» | 1,0,0,0 | 1000 |
| #wrapper #content {} | 0,2,0,0 | 200 |
| #content .datePosted {} | 0,1,1,0 | 110 |
| div#content {} | 0,1,0,1 | 101 |
| #content {} | 0,1,0,0 | 100 |
| p.comment .datePosted {} | 0,0,2,1 | 21 |
| p.comment {} | 0,0,1,1 | 11 |
| div p {} | 0,0,0,2 | 2 |
| p {} | 0,0,0,1 | 1 |
Неопределенно высокое основание системы счисления является следствием того, что неизвестно заранее, насколько большими будут числа a, b, c, d.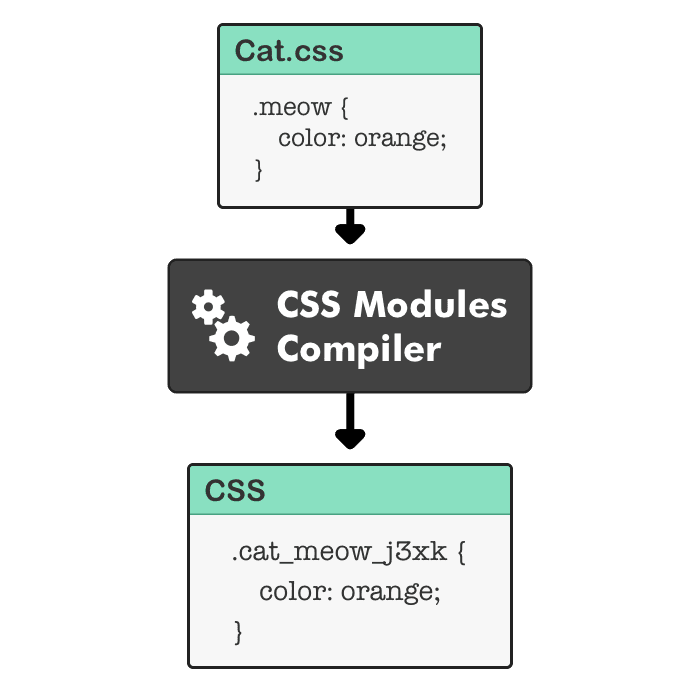
Некоторые особенности:
- если два правила имеют одинаковую специфичность, то приоритетным становится правило, определенное последним
- наследованные стили имеют нулевую специфичность
На сегодня все. Комментируем, добавляем, исправляем:)
При подготовке статьи использовалась книга Энди Бадд: «Мастерская CSS: профессиональное применение web-стандартов».
Похожие записи
Если вам понравилась статья, подписывайтесь на обновления блога поПоделиться ссылкой с друзьями:
Приоритеты в Css и их повышение за счет Important, комбинация и группировка селекторов, пользовательские и авторские стили
Обновлено 7 января 2021 Автор: Дмитрий Иванецку- Комбинации и группировка селекторов в CSS
- Как и для чего группируют селекторы в CSS коде
- Приоритеты Css свойств (с important и без него)
- Как повышают приоритеты Css свойств в авторских стилях
Здравствуйте, уважаемые читатели блога KtoNaNovenkogo. ru. Сегодня я предлагаю продолжить разговор про селекторы в Css, который мы начали еще в приведенной статьей. Еще раньше мы с вами познакомились с тем, что такое таблицы каскадных стилей, узнали, что означают пиксели или EM в размерах принятых в Css и многое другое.
ru. Сегодня я предлагаю продолжить разговор про селекторы в Css, который мы начали еще в приведенной статьей. Еще раньше мы с вами познакомились с тем, что такое таблицы каскадных стилей, узнали, что означают пиксели или EM в размерах принятых в Css и многое другое.
Все материалы по таблицам каскадных стилей, которые уже были опубликованы на этом блоге, вы сможете найти в Справочнике. Сегодня же мы поговорим сначала про то, как можно комбинировать и группировать селекторы, а затем подробно рассмотрим приоритеты (что это?) правил, которые применяются для одного и того же элемента в Html коде (Important, подсчет селекторов и запись правил в атрибуте style).
Комбинации и группировка селекторов в CSS
Итак, в предыдущих статьях мы успели рассмотреть 7 типов:
- Селекторы тега, класса, Id, универсальный и атрибута
- Селекторы псевдоклассов и псевдоэлементов
Из этих семи возможных видов в языке CSS можно составлять комбинации. Все комбинации, которые мы будем составлять, имеют непосредственное отношение к иерархии элементов Html кода (предки — потомки, родители — дети, братья — сестры).
Первый вид комбинации называется контекстный селектор. Он учитывает взаимоотношение элементов Html кода по принципу «Предок — Потомок»:
Отдельные селекторы в комбинации записываются через пробел, а читать ее нужно справа налево. Т.о. правила CSS будут применяться только к последнему этой комбинации (самому правому), а все, что стоит перед ним, лишь позволяет задать более точное применение (прицеливание) для наших правил (акцентировать).
В первом примере говорится, что все элементы B (выделение жирным), у которых в предках есть элементы Div, будут окрашены в зеленый цвет.
В приведенном коде только подчеркнутый фрагмент будет окрашен в зеленый цвет, т.к. в числе его предков имеется Div, а второй фрагмент кода, выделенный тегами B, останется того цвета, который выбран для него по умолчанию, ибо в числе его предков контейнера Div уже нет (только P и Body):
Такие комбинации работают в любых браузерах.
Следующим типом комбинаций будет дочерний селектор, который строится на принципах взаимоотношений элементов кода по типу «Родитель — Ребенок»:
Записываются они с разделяющим знаком больше (>):
Данная запись будет трактоваться браузером так: для абзацев (Html тег P), «родителем» (ближайшим предком) которых является контейнер Div, будет использоваться выделение красным цветом.
В приведенном примере только обведенные абзацы будут окрашены в красный цвет, ибо они заключены непосредственно в контейнер Div, который для них является родителем (ближайшим предком). Если видоизменить приведенный пример дочернего селектора на такой:
body > p {color:red}То красным уже будет выделен только последний абзац, т.к. его родителем является тег Body, а два первых параграфа останутся того цвета, который был предусмотрен для них по умолчанию (Body для них предок, но не родитель, которым является Div). Дочерние селекторы не работают в браузере Ie 6.
Как и для чего группируют селекторы в CSS коде
Последняя комбинация называется соседние селекторы и отвечает принципам отношений между элементами Html кода по типу «Сестры — Братья». В качестве разделителя у них может использоваться либо «+», либо «~»:
Данная запись означает, что содержимое элемента I (выделение курсивом) будет окрашено в красный цвет только тогда, если его ближайшим соседом слева (сверху по коду) является элемент B (выделение жирным). Например, данное условие будет соблюдено в этом примере:
Если записать соседний селектор в Css коде в таком виде:
h2 ~ p {color:red}То это будет означать, что все параграфы (P), у которых выше по коду расположен соседний элемент h2 (заголовок), будут окрашены в красный цвет. Имеются в виду именно соседние элементы (отношения вида «Сестры — Братья»). На приведенном ниже примере заданному селектору будут удовлетворять обведенные абзацы.
Комбинации соседних селекторов в браузере Ie 6 тоже, к сожалению, не поддерживаются. В Ie 6 поддерживается только первый вид комбинации, а в Ie 7 и выше поддерживаются все остальные. В остальных браузерах никаких проблем возникать не должно.
В Ie 6 поддерживается только первый вид комбинации, а в Ie 7 и выше поддерживаются все остальные. В остальных браузерах никаких проблем возникать не должно.
Селекторы в Css можно еще и группировать. Например, если у каких-то из них используется одно или несколько одинаковых правил, то их можно объединить в группу для уменьшения объема Css кода.
В приведенном на скриншоте примере, Css свойство «background:yellow» повторяется для каждого селектора заголовка (h2-3), что может вызвать сложности (многократная работа) при желании поменять значение этого свойства. Поэтому второй вариант сгруппированной записи выглядит немного предпочтительнее.
Обратите внимание, что при группировке селекторы пишутся через запятую. Если одинаковых правил будет больше, то и экономия кода будет более ощутимой. А те правила, которые были уникальными, нужно по-прежнему записывать индивидуально.
Приоритеты Css свойств (с important и без него)
Теперь давайте подумаем, а какое стилевое оформление будет использовать браузер, если никаких стилей для данного элемента Html кода не задано? А для этого существует соответствующая спецификация валидатора WC3, где все это описано.
Для этого на странице со спецификацией CSS нужно прокрутить текст до конца и перейти по ссылке «Default style sheet for HTML 4»:
Как вы можете видеть, сейчас произошло уже окончательное разделение Html и Css. Т.е. даже для чистого ХТМЛ кода браузер все равно будет использовать дефолтные свойства таблиц стилей. Так вот свойства, принятые по умолчанию, имеют самый низший приоритет.
Более высокий приоритет имеют свойства, которые назначит пользователь в настройках своего браузера. Эти стили будут применены к любым документам, которые он просматривает в этом обозревателе.
Правда не у всех браузеров есть такая возможность, но по крайней мер, в Ie и Опере она имеется. Т.е. при желании пользователь в качестве источника стилевой разметки сможет подключить свой собственный файл CSS.
Например, в Ie для этого нужно выбрать из верхнего правого меню «Сервис» — «Свойства обозревателя», а затем на первой вкладке «Общие» щелкнуть по нижней кнопке «Оформление». В открывшемся окне вам нужно поставить галочку в поле «Оформлять, используя пользовательский стиль», и с помощью кнопки «Обзор» найти на своем компьютере нужный вам файл стилевой разметки CSS:
В открывшемся окне вам нужно поставить галочку в поле «Оформлять, используя пользовательский стиль», и с помощью кнопки «Обзор» найти на своем компьютере нужный вам файл стилевой разметки CSS:
Т.е. у пользователя есть возможность заставить любой открываемый в браузере сайт выглядеть в соответствии с его требованиями, описанными в файле CSS. Это называется «пользовательские стили» и они имеют приоритет выше, чем стили, которые определены в спецификации по умолчанию. Но еще больший приоритет будут иметь так называемые авторские стили.
Под авторскими стилями имеются в виду свойства, которые подключаются к Html документу любым из трех основных способов (тег или атрибут Style в Css, а также внешний файл с таблицами стилей).
Т.е., если я (разработчик сайта) захотел использовать в оформлении какого-либо элемента Html кода стили отличные от дефолтных (помните, они в спецификации описаны), то пользователь своим собственным файлом Css перебить мое оформление не сможет.
Пользователь будет вынужден смириться? Нет. Есть у него возможность повысить приоритет своих свойств CSS с помощью добавления Important в конце каждого из них. Пишется это слово через пробельный символ и перед ним ставится восклицательный знак:
p {color:red !important;}Если у пользователя в его собственном файле стилей, который он подключил к браузеру, будет прописано это же свойство с Important, то все абзацы он будет видеть в красном цвете. Но ведь и автор (разработчик) сайта мог использовать Important для этого свойства. Кто же тогда победит и чей приоритет окажется выше?
Решили, что пользовательские стили с Important будут иметь по-любому более высокий приоритет, чем авторские стили, что с Important, что без него.
Давайте обобщим в виде списка всю изложенную информацию по поводу приоритетов стилевых свойств. Приоритет будет убывать сверху вниз:
- Пользовательские с Important
- Авторские с Important
- Авторские
- Пользовательские
- Стили, принятые для Html элементов в спецификации по умолчанию (когда ни автор, ни пользователь ничего другого не задали)
Т. е. без Important авторские стили важнее, а с них уже пользовательские стили самые важные и приоритетные. Ну, а теперь давайте разбираться именно с авторскими таблицами, ибо про то, что делает пользователь, нам не ведомо и покрыто мраком.
е. без Important авторские стили важнее, а с них уже пользовательские стили самые важные и приоритетные. Ну, а теперь давайте разбираться именно с авторскими таблицами, ибо про то, что делает пользователь, нам не ведомо и покрыто мраком.
Как повышают приоритеты Css свойств в авторских стилях
Приоритет авторских свойств тоже должен подчиняться определенным правилам, которые позволяли бы разрулить ситуации, когда для одного и того же элемента было бы прописано несколько взаимоисключающих правил.
Именно сейчас мы с вами и переходим к вопросу каскадности таблиц стилей CSS. Давайте рассмотрим это на примере, чтобы было нагляднее. Допустим, что у нас имеется фрагмент кода со следующими Html элементами (параграф внутри контейнера Div):
<div> <p>Содержимое контейнера </p> </div>
Давайте сначала пропишем такие свойства:
p {color:red}
.sbox {background:#f0f0f0}В результате будет применено и первое из них к параграфу (ибо он образован тегом P), и свойство, задающее серый фон для элемента с классом «sbox», который опять же имеется у этого параграфа:
А теперь давайте добавим ко второму селектору (класса) еще одно свойство, которое будет конфликтовать с первой строчкой (в них обоих задается цвет для текста через color, но значения при этом используются разные):
p {color:red}
. sbox {background:#f0f0f0;color:blue}
sbox {background:#f0f0f0;color:blue}В результате цвет текста параграфа станет синим вместо красного.
Почему? Потому что именно таким способом разрешается конфликт, когда один и тот же элемент Html кода получает сразу несколько одинаковых правил, но с разными значениями и из разных мест Css кода. Для того, чтобы определить, приоритет какого правила выше, нужно считать его селекторы.
Кроме этого сами селекторы имеют градацию по приоритетам. Самый высокий приоритет у ID. В этом примере цвет текста будет синим именно потому, что приоритет Id (#out) будет выше, чем у селектора тега (p):
p {color:red}
#out {color:blue}Дальше по лесенке приоритетов, направленной вниз, следуют селекторы классов, псевдоклассов и атрибутов. В следующем примере опять проиграет тег (p) и цвет текста абзаца будет синим, ибо тягается он с селектором более высокого приоритета (класса):
p {color:red}
.sbox {color:blue}Ну, и самым низким приоритетом (не считая универсальный *, обладающего нижайшим весом и не вносящего никаких изменений в подобные бодания) обладают селекторы тегов и псевдоэлементов.
Но опять же нужно считать количество селекторов одного и того же уровня приоритета, и чем их будет больше, тем приоритетнее будет данное свойство. Например:
div p {color:red}
p {color:blue}Какого цвета в результате получится текст параграфа? Правильно, именно красного, т.к. у этого свойства больше селекторов тегов (два против одного). О как. Т.е. сначала считаются Id. Если победитель не выявлен, то считаются классы, псевдоклассы и атрибуты. Ну, а если и там ничего не решилось или таких не было найдено, то считаются селекторы тегов и псевдоэлементов.
Но вполне возможна ситуация, когда победитель не выявится и селекторы конкурирующих классов окажутся равного приоритета в сумме. Например, для нашего многострадального параграфа заключенного в контейнер Div:
<div> <p>Содержимое контейнера </p> </div>
Вполне можно будет написать такой кусок Css кода:
div.box #out{color:red}
#in p.sbox{color:blue}И какого же цвета должен быть текст параграфа? Обе комбинации описывают именно наш параграф. Первую следует, как и водится, читать справа налево: применить данные свойства (color:red) для элемента с Id #out, который стоит где-то внутри (иметь его среди «предков») контейнера Div с классом .box (div.box). Полностью подходит к нашему абзацу.
Первую следует, как и водится, читать справа налево: применить данные свойства (color:red) для элемента с Id #out, который стоит где-то внутри (иметь его среди «предков») контейнера Div с классом .box (div.box). Полностью подходит к нашему абзацу.
Вторая комбинация: применить данные свойства (color:blue) для элемента параграфа с классом sbox (p.sbox), который стоит внутри любого элемента с Id #in. Опять же, она полностью описывает именно наш параграф. Давайте считать селекторы.
С ID в обоих комбинациях встречаются по одному разу, тоже самое можно сказать и о классах. Остается только посчитать селекторы тегов, но их тоже в обоих комбинациях используется одинаковое число раз (один). Засада.
Получились равные приоритеты у одного и того же свойства, имеющего разные значения (цвет текста красный, либо синий). Как же браузер будет решать эту дилемму?
Тут будет действовать правило — кто последний, тот и прав. Поэтому в моем примере цвет текста параграфа будет синим, ибо это свойство (color:blue) расположено ниже в коде. Если эти правила поменять местами:
Если эти правила поменять местами:
#in p.sbox{color:blue}
div.box #out{color:red}
То в результате цвет текста параграфа изменится на красный. Что и требовалось доказать. Можно дописать, например, к любой комбинации еще один селектор тега и мы перевесим чашу весов в его пользу, даже если она и не стоит ниже в коде:
body #in p.sbox{color:blue}
div.box #out{color:red}
В этом случае цвет параграфа измениться на синий. Универсальный селектор «*» вообще никакого влияния на подсчет приоритетов не оказывает. Кстати, чуть выше мы рассмотрели способ повышения приоритета Css правил с помощью добавления Important. В нашем примере это может выглядеть так:
p {color:green !important}
#in p.sbox{color:blue}
div.box #out{color:red}
Какого цвета будет в этом случае текст параграфа? Зеленым, конечно же. И даже считать ничего не нужно, ибо добавление Important к стилевому свойству решает этот спорный вопрос однозначно, где бы оно в коде не стояло и сколько у него селекторов не было.
Но Important не является единственным способом безоговорочного повышения приоритета свойства. Второй способ повышения может заключаться в использовании стилевых свойств в атрибуте Style нужного вам Html элемента.
Т.е. прописываете внутри того же многострадального тега P атрибут Style с заданием любого цвета:
<div> <p>Содержимое контейнера </p> </div>
Ну и все. Теперь вне зависимости от того, какие свойства прописаны для этого элемента во внешнем файле таблицы стилей или же внутри тегов Style Html кода, цвет текста параграфа будет желтым.
Но вот свойства с Important он перебить не сможет. Т.е. в последнем примере, где мы добавили правило «p {color:green !important}», цвет текста по-прежнему будет зеленым, даже несмотря на.
На самом деле приоритет двух правил (с Important во внешнем файле таблицы стилей и в атрибуте style) равный, а значит нужно переходить к подсчету селекторов. А разве они могут быть внутри атрибута style?
Да никаких не может быть, а это значит, что правило, прописанное в атрибуте style, всегда проиграет правилу с Important только за счет меньшего числа селекторов (ноль будет меньше любого числа).
Ну, а что же тогда даст наибольший приоритет Css свойству? Правильно, его оно будет прописано в атрибуте style да еще с Important:
<head>
<style>
p {color:green !important}
#in p.sbox{color:blue}
div.box #out{color:red}
</style>
</head>
<body>
<div>
<p>Содержимое контейнера </p>
</div>
</body>В этом случае цвет текста параграфа будет желтым и перебить это уже ничем в авторских стилях будет невозможно. Мы нашли абсолютный способ задания стилей. Его сможет перебить только пользователь со своим собственным файлом стилей и прописанным для этого свойства Important.
Итак, давайте попробует составить список факторов, влияющих на приоритет свойства в авторских стилях по мере их убывания:
- Прописывание свойства в атрибуте style нужного тега вместе с Important
- Добавление Important к свойству во внешнем файле таблиц стилей или же в теге style прямо в Html коде
- Простое прописывание этого свойства в атрибуте style нужно элемента
- Использование бОльшего числа Id для данного свойства
- Использование большего числа селекторов классов, псевдоклассов или атрибутов
- Использование большего числа селекторов тегов и псевдоэлементов
- Более низкое расположение свойства в Css коде, при прочих равных условиях
На самом деле правила в атрибуте style при верстке используются крайне редко (представьте себе, как трудно будет в этом случае вносить изменения во всем коде сайта, а не в отдельном файле CSS).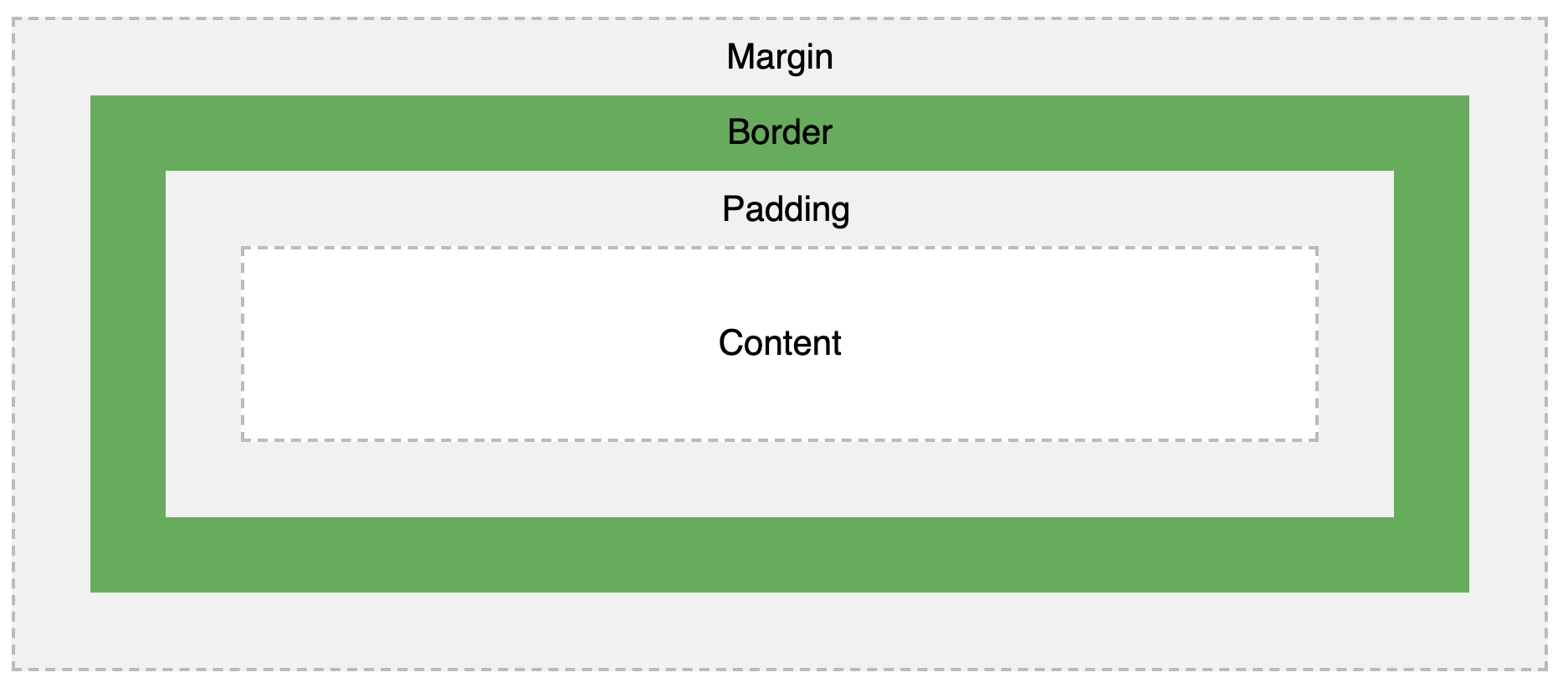
Этот атрибут в основном используют, когда только нужно что-то быстро протестировать. Ну, и еще это удобно, если вы вставляете свой код в чужие Html странички, которые имеют свое стилевое оформление и которое может унаследоваться (наследование в CSS) и для ваших вставляемых элементов.
А зачем и как вставлять свой код на чужие страницы? Нам может и незачем, а Яндекс и Гугл это делают, когда размещают объявления РСЯ или рекламу Гугл Адсенса на чужих площадках (наших с вами сайтах).
Добавив во все элементы кода рекламных блоков атрибут style, с прописанными в нем свойствами и добавленным Important, можно уже не беспокоиться о том, что код объявлений будет изменен каким-либо образом (хотя объявления Яндекса все же можно менять за счет CSS и Important, видимо они не использовали этот метод).
На этом изучение селекторов можно считать законченным, в следующей статье мы уже начнем разбирать Css правила.
Удачи вам! До скорых встреч на страницах блога KtoNaNovenkogo. ru
ru
Add Custom CSS – пользовательские стили CSS Joomla
Для обычного пользователя, вполне достаточно того, что в шаблонах и расширениях предлагает сам разработчик. А вот более опытные пользователи, достаточно часто используют возможность корректировки стиля, посредством использования CSS. Это действительно отличный инструмент, помогающий в работе с системой, потому расширение, позволяющее работать с CSS Joomla, может стать незаменимым для всех, у кого есть сайт на этой системе. Add Custom CSS поставляется с модулем и плагином, что позволяет разными способами менять стиль исполнения элементов сайта. Но самое главное, что такое дополнение обеспечивает абсолютно безопасное внедрение пользовательских нововведений, которые разместятся в общем коде наилучшим образом.
Функционал Add Custom CSS
Основная задача, которую выполняет данное расширение – загрузка пользовательского файла CSS в систему, но уже после того, как все остальные CSS файлы загружены. Это открывает путь к изменению стиля любого элемента на сайте.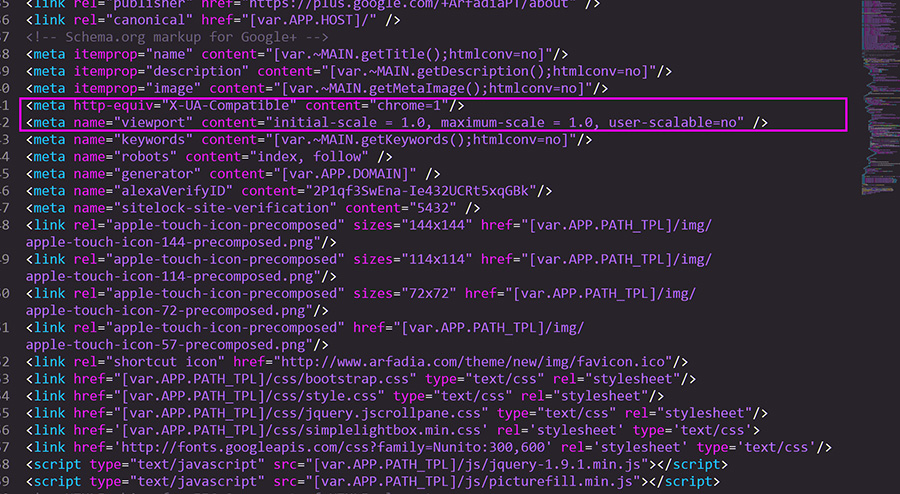 Если взглянуть на возможности дополнения более подробно, то можно распределить обязанности между модулем и плагином следующим образом:
Если взглянуть на возможности дополнения более подробно, то можно распределить обязанности между модулем и плагином следующим образом:
- Модуль будет выполнять задачу по загрузке CSS файла пользователя на определенные страницы сайта. Это даст возможность работать с отдельными элементами в определенных местах на сайте;
- Плагин же будет загружать пользовательский файл CSS на всех страницах сайта, так что каждый пользователь сможет выбрать, насколько масштабными должны быть его переделки;
- Поддерживается возможность изменения стиля исполнения шаблона, а также практически любого модуля и компонента, которые загружены на сайт;
- При загрузке пользовательского файла, не придется беспокоиться о потери данных, если будет доступно обновление для расширения от разработчика;
- Загрузка пользовательского CSS файла, происходит после загрузки всех остальных подобных файлов системы.
Благодаря Add Custom CSS, можно рассчитывать на качественные изменения стиля своего сайта, а также расширений, установленных на нем. Это один из лучших способов работы с CSS на данный момент, поскольку все упрощено и организовано максимально удобно.
Это один из лучших способов работы с CSS на данный момент, поскольку все упрощено и организовано максимально удобно.
Любые изменения стиля
Ограничений для работы с данным расширением попросту нет. Теперь тот пользователь, который знает, как работать со стилями на сайте, сможет создавать абсолютно любые решения, получая в итоге уникальный дизайн, демонстрируя тем самым всем своим посетителям, лишь лучшие результаты.
Использование Bootstrap CSS в сочетании с Custom CSS-это плохая практика?
Если я помещаю кнопку со стандартным Bootstrap CSS и затем применяю пользовательский css поверх нее, это плохая практика?
Должен ли я вообще отказаться от Bootstrap и использовать только custom? Если да, то какова стоимость экономии? Другой веб-разработчик посоветовал мне, что эти дополнительные классы создают накладные расходы при компиляции веб-страницы. Как я могу измерить скорость того, что я лично считаю незначительным?
Вот пример того, как ссылка выглядит как кнопка, используя классы bootstrap css:
<link rel="stylesheet" href="https://maxcdn. bootstrapcdn.com/bootstrap/3.3.7/css/bootstrap.min.css">
<script src="https://ajax.googleapis.com/ajax/libs/jquery/3.1.1/jquery.min.js"></script>
<script src="https://maxcdn.bootstrapcdn.com/bootstrap/3.3.7/js/bootstrap.min.js"></script>
<style>
.custom-btn-css{
font-size: 16px;
font-weight: bold;
border-radius: 30px;
border-width: 0;
margin-top: 15px;
padding: 10px 32px;
color: white;
}
</style>
<div>
<a href="#">Button Example</a>
</div>
bootstrapcdn.com/bootstrap/3.3.7/css/bootstrap.min.css">
<script src="https://ajax.googleapis.com/ajax/libs/jquery/3.1.1/jquery.min.js"></script>
<script src="https://maxcdn.bootstrapcdn.com/bootstrap/3.3.7/js/bootstrap.min.js"></script>
<style>
.custom-btn-css{
font-size: 16px;
font-weight: bold;
border-radius: 30px;
border-width: 0;
margin-top: 15px;
padding: 10px 32px;
color: white;
}
</style>
<div>
<a href="#">Button Example</a>
</div>Поделиться Источник mcv 11 января 2017 в 12:28
2 ответа
- Разве это плохая практика-назначать класс css с единственной целью найти его с помощью jQuery?
Я использую ASP.
 NET, а не самый новый с этой штукой clientIdMode. Таким образом, управляющие идентификаторы генерируются и фанки. Существует множество способов передачи идентификаторов, но в последнее время я назначаю класс ‘fake’ css интересующему меня элементу управления. Затем в файле js я…
NET, а не самый новый с этой штукой clientIdMode. Таким образом, управляющие идентификаторы генерируются и фанки. Существует множество способов передачи идентификаторов, но в последнее время я назначаю класс ‘fake’ css интересующему меня элементу управления. Затем в файле js я… - href с «#», это плохая практика?
Детектив CSS Markup предлагает улучшить markup, когда есть связи с href=#. Иметь href=# — это плохая практика или плохая markup? В некоторых ситуациях, особенно. по отношению к ненавязчивым это единственный выход, не так ли? Вот пример, который необходимо улучшить: <a href=#>Cancel</a>
Поделиться Jishnu V S 11 января 2017 в 12:49
0
Поместите свой css в файл custom.css, и вы должны следовать этой последовательности, чтобы переопределить bootstrap css.
</head>
<link rel="stylesheet" href="css/bootstrap.css" />
<link rel="stylesheet" href="css/custom.css" />
<script src="js/jquery-1.10.2.js"></script>
<script type="text/javascript" src="js/bootstrap.js"></script>
</head>
<body>
<div>
<a href="#">Button Example</a>
</div>
</body>
Или используйте встроенный css как:(не рекомендуется)
Поделиться Shivkumar kondi 11 января 2017 в 13:34
Похожие вопросы:
Использование Bootstrap CSS вместе с Custom CSS
Поэтому я только что закончил верстку сайта, который использует bootstrap, однако у меня тоже есть свой CSS. Я получаю пару модальных проблем, которые с помощью другого кодера вывели его из вызова…
Это плохая практика использовать встроенные стили?
Разве это плохая практика-иногда помещать некоторые CSS непосредственно в некоторые теги HTML, если я уверен, что они больше не будут использоваться? Например: <div style=padding-left:. ..
..
Плохая практика css стилизовать элементы по их идентификатору напрямую, а не ссылаться на класс css?
Это плохая практика стилизовать элемент, используя его идентификатор, или я должен стилизовать каждый элемент, ссылающийся на соответствующий css ? <div id=test> </div> против : <div…
Разве это плохая практика-назначать класс css с единственной целью найти его с помощью jQuery?
Я использую ASP.NET, а не самый новый с этой штукой clientIdMode. Таким образом, управляющие идентификаторы генерируются и фанки. Существует множество способов передачи идентификаторов, но в…
href с «#», это плохая практика?
Детектив CSS Markup предлагает улучшить markup, когда есть связи с href=#. Иметь href=# — это плохая практика или плохая markup? В некоторых ситуациях, особенно. по отношению к ненавязчивым это…
richfaces с bootstrap CSS
Возможно ли (и разумно ли) использовать JSF с richfaces и bootstrap CSS styling вместе в одном проекте? таким образом, используя richfaces для рендеринга страниц, UI моделей и ajax; оставляя стиль. ..
..
Это плохая практика-использовать eval() в Phonegap?
Я знаю,что использование eval()-плохая практика для целей веб-разработки, потому что хакеры могут использовать его для междоменных сценариев. Однако по-прежнему ли это плохая практика-использовать…
CSS — класс не регистрируется в сочетании с bootstrap
У меня есть одна странная вещь, которую я никак не могу понять. Я новичок в CSS и решил использовать bootstrap для помощи со стилями и т. д. проблема, с которой я сталкиваюсь, заключается в том, что…
Разве это плохая практика-гнездить сетки CSS?
Я экспериментирую с управляемыми компонентами интерфейсными фреймворками, такими как Angular, и, наконец, изучаю сетку CSS. Мой вопрос таков : это плохая практика- гнездиться CSS Grids ? То, что я…
custom css не может переопределить bootstrap css
У меня есть некоторые стили в моем обычае CSS, чтобы переопределить bootstrap CSS, но, похоже, они не могут переопределить bootstrap CSS. Когда я проверил стили с помощью режима разработчика chrome,…
Когда я проверил стили с помощью режима разработчика chrome,…
Пользовательский CSS
Пользовательский редактор CSS позволяет настраивать внешний вид вашей темы без необходимости создавать дочернюю тему или беспокоиться о том, что обновления темы перезапишут ваши настройки.
Чтобы включить эту функцию, перейдите в Jetpack → Настройки → Запись на панели инструментов вашего сайта. Прокрутите вниз до раздела Theme Enhancements и включите опцию Enhance CSS customization panel .
Начиная с WordPress 4.7, теперь вы можете добавить собственный CSS в свою тему прямо из настройщика. Просто выберите вкладку Additional CSS при настройке текущей темы, чтобы начать!
Функция Custom CSSJetpack позволяет вам добавлять дополнительные функции в этот редактор CSS, как описано ниже.
Добавление собственного CSS
Сначала войдите в редактор CSS через Внешний вид → Настройка → Дополнительный CSS .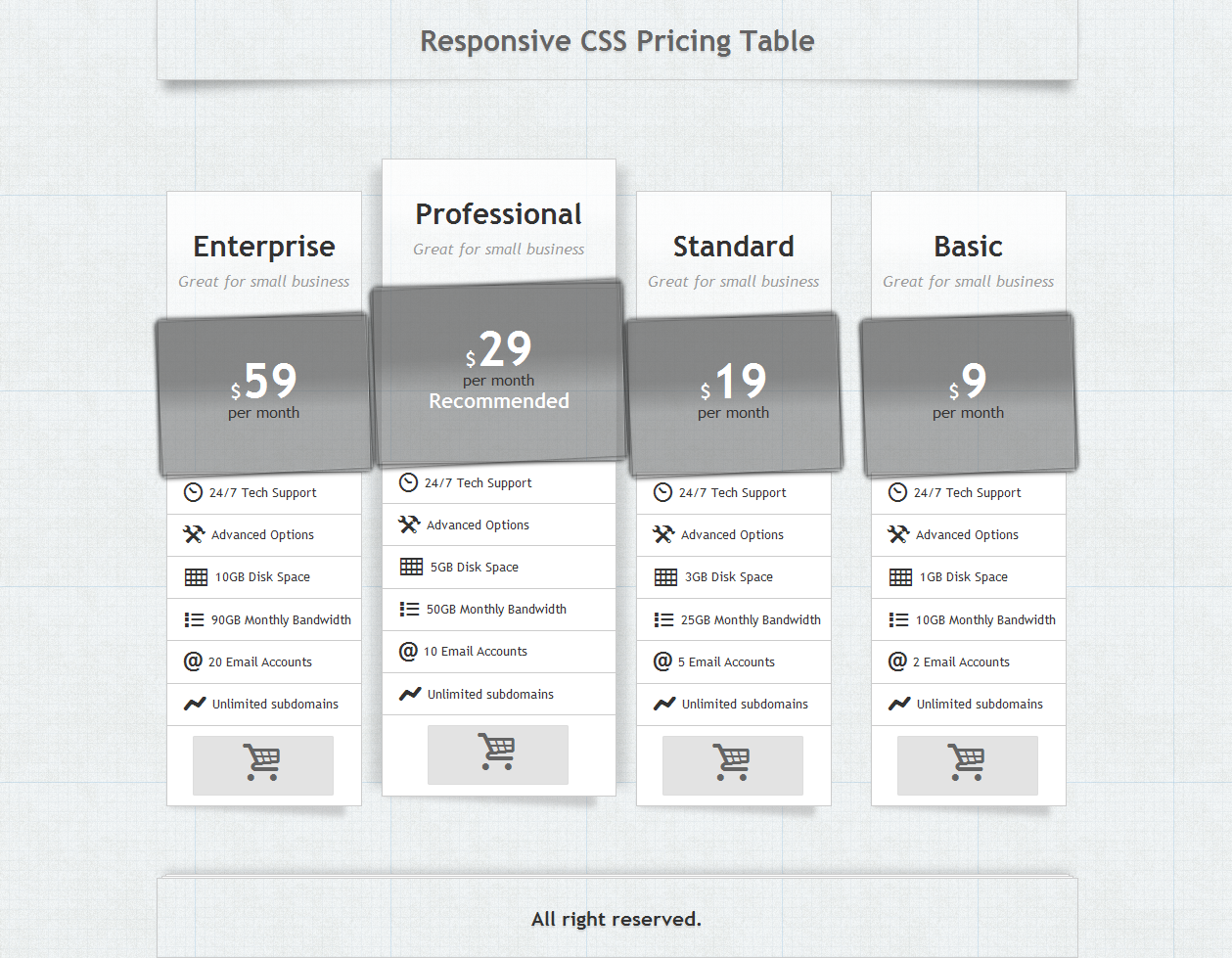
Если это ваш первый визит в редактор CSS (или вы еще не добавили собственный код CSS), вы увидите сообщение-заполнитель в окне редактирования.Просмотрите сообщение, так как оно содержит несколько полезных советов, которые помогут вам начать работу.
Когда вы будете готовы начать добавлять собственный код CSS, просто удалите сообщение, чтобы начать работу, или добавьте после него свой CSS.
Опции редактирования
У вас есть несколько параметров при редактировании таблицы стилей, и их можно найти прямо под редактором:
- Препроцессор: редактор CSS поддерживает препроцессоры CSS LESS и Sass (синтаксис SCSS). Это расширенный вариант для пользователей, которые хотят использовать расширения CSS, такие как переменные и миксины.Посетите веб-сайты LESS и Sass для получения дополнительной информации.
- Дополнение: при внесении изменений в дизайн вашего сайта вы по умолчанию добавляете свои настройки поверх существующей таблицы стилей темы.
 Однако вы можете заменить существующую таблицу стилей темы своим собственным CSS благодаря опции Start Fresh . Этот второй вариант следует использовать, если вы хотите начать только с HTML-структуры темы и воссоздать весь ее CSS с нуля. Обратитесь к исходной таблице стилей темы для справки и убедитесь, что у вас учтены все правила / стили.Если вам не хватает определенных элементов, публичное представление блога может показаться искаженным. С этой опцией к вашему блогу будет применен только код CSS в окне редактирования.
Однако вы можете заменить существующую таблицу стилей темы своим собственным CSS благодаря опции Start Fresh . Этот второй вариант следует использовать, если вы хотите начать только с HTML-структуры темы и воссоздать весь ее CSS с нуля. Обратитесь к исходной таблице стилей темы для справки и убедитесь, что у вас учтены все правила / стили.Если вам не хватает определенных элементов, публичное представление блога может показаться искаженным. С этой опцией к вашему блогу будет применен только код CSS в окне редактирования. - Ширина носителя: этот параметр следует использовать, если вы изменили ширину области основного содержимого с помощью настраиваемого CSS. Параметр «Ширина носителя» используется в качестве размера по умолчанию для полноразмерных изображений, когда они вставляются в ваш блог. Обратите внимание, что это не повлияет на размер некоторых изображений, которые вы добавили перед изменением настройки, в зависимости от того, как они были вставлены, и вам, возможно, придется повторно вставить некоторые из них после изменения настройки.

Предварительный просмотр и сохранение
При редактировании CSS вы сможете предварительно просмотреть свои изменения перед их фактическим сохранением — независимо от уровня вашего мастерства.
Если вам нравится то, что вы видите, и вы хотите сохранить изменения, нажмите кнопку Сохранить и опубликовать в верхней части окна настройщика.
История CSS
версии CSS показывают предыдущие версии вашего пользовательского CSS. Каждый раз, когда вы сохраняете изменения, сохраняется ревизия. Jetpack сохранит последние 25 изменений CSS, внесенных в любую тему вашего блога.
Чтобы просмотреть эти изменения, вы можете щелкнуть Просмотреть полную историю в нижней части окна дополнительных CSS в настройщике.
Это откроет полную историю изменений CSS для выбранной темы.
Чтобы сравнить версии CSS, выберите дату редакции с помощью ползунка в верхней части экрана Revisions . Выбранная вами редакция будет отображаться рядом с текущей версией, подчеркивая различия между ними.Красная подсветка указывает на то, что что-то было удалено, а зеленая подсветка указывает на то, что было добавлено.
Выбранная вами редакция будет отображаться рядом с текущей версией, подчеркивая различия между ними.Красная подсветка указывает на то, что что-то было удалено, а зеленая подсветка указывает на то, что было добавлено.
Чтобы восстановить предыдущую версию вашего пользовательского CSS, нажмите Восстановить для этой даты, и пользовательский CSS будет возвращен обратно.
Банкноты
Jetpack по умолчанию будет включать пользовательский CSS в виде встроенной таблицы стилей внутри документа. Однако, если длина настраиваемого CSS превышает 2000 символов, Jetpack сгенерирует внешнюю таблицу стилей и ссылку на нее.
Информация о конфиденциальности
Эта функция отключена по умолчанию . Его можно активировать, выполнив действия, указанные в верхней части этой страницы.
| Используемые данные | |
|---|---|
| Владельцы / пользователи сайта Нет. | Посетителей сайта Нет. |
| Отслеживаемая активность | |
| Владельцы / пользователи сайта Нет. | Посетителей сайта Нет. |
| Синхронизация данных (Подробнее) | |
| Владельцы / пользователи сайта Мы синхронизируем параметры, которые определяют, активирована ли функция, а также настраиваемое содержимое CSS (изменения настраиваемого CSS фактически сохраняются в виде сообщений), добавляемого на сайт. | Посетителей сайта Нет. |
Что такое CSS и как он используется для настройки? — WordPress.com
Возможно, вы помните, что CSS — полезный инструмент для разработки и настройки вашего веб-сайта, но что такое CSS?
CSS или каскадные таблицы стилей — это метод добавления стилистических инструкций для вашего веб-сайта к его внутреннему коду. Прежде чем мы погрузимся глубже, давайте определим код и обсудим, что он делает.
Прежде чем мы погрузимся глубже, давайте определим код и обсудим, что он делает.
Код веб-сайта — это язык, который сообщает вашему браузеру, как должен выглядеть веб-сайт и что он должен делать.Наиболее распространенным языком кодирования является HTML (язык разметки гипертекста), форма кода, указывающая, какие элементы присутствуют на веб-странице. HTML указывает, например, где находится заголовок, где разрывается каждый абзац и насколько большим должно быть изображение.
CSS — это расширение HTML, которое содержит определенные стилистические инструкции. CSS используется для указания цвета заголовка или шрифта, которым должно быть написано ваше содержимое.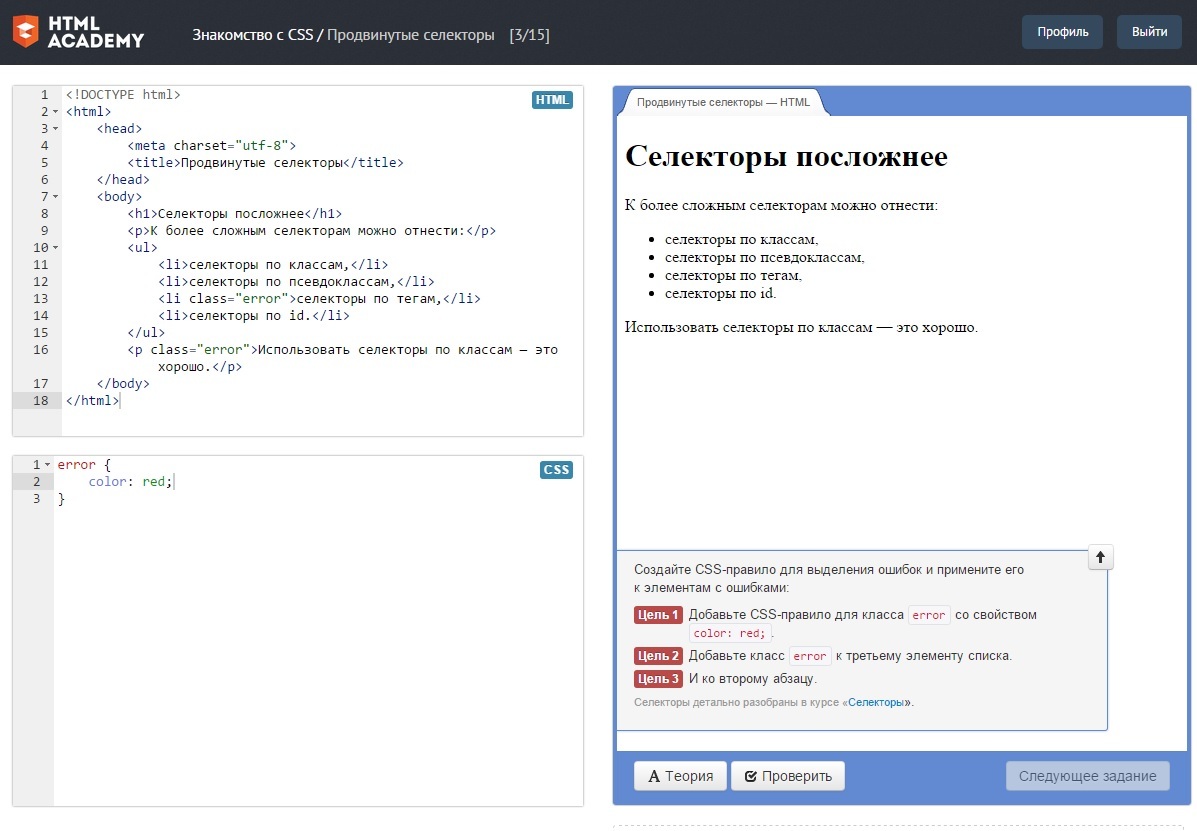 Если HTML — это структура дома, то CSS — это краска, размер окон и ширина коридоров.CSS позволяет настраивать внешний вид вашего веб-сайта и применять стилистические решения во всем. Это гарантирует, что внешний вид вашего сайта соответствует голосу вашего бренда.
Если HTML — это структура дома, то CSS — это краска, размер окон и ширина коридоров.CSS позволяет настраивать внешний вид вашего веб-сайта и применять стилистические решения во всем. Это гарантирует, что внешний вид вашего сайта соответствует голосу вашего бренда.
Элементы CSS
Прежде чем мы пройдем этапы добавления настраиваемого языка CSS на ваш веб-сайт, давайте определим несколько терминов. Говоря о CSS, вам необходимо понимать три основных компонента: селекторы, свойства и значения.
Селектор использует HTML-код, чтобы указать часть вашего веб-сайта, которую вы хотите стилизовать.Например, HTML-код абзаца — «p». Если вы хотите использовать CSS для изменения стиля абзаца, вашим селектором станет «p».
Свойства и значения затем используются для применения стилистических инструкций к селекторам. Если вы хотите, чтобы ваши абзацы были написаны красным текстом, свойство будет первым и укажет конкретный атрибут, который вы пытаетесь изменить (в данном случае цвет).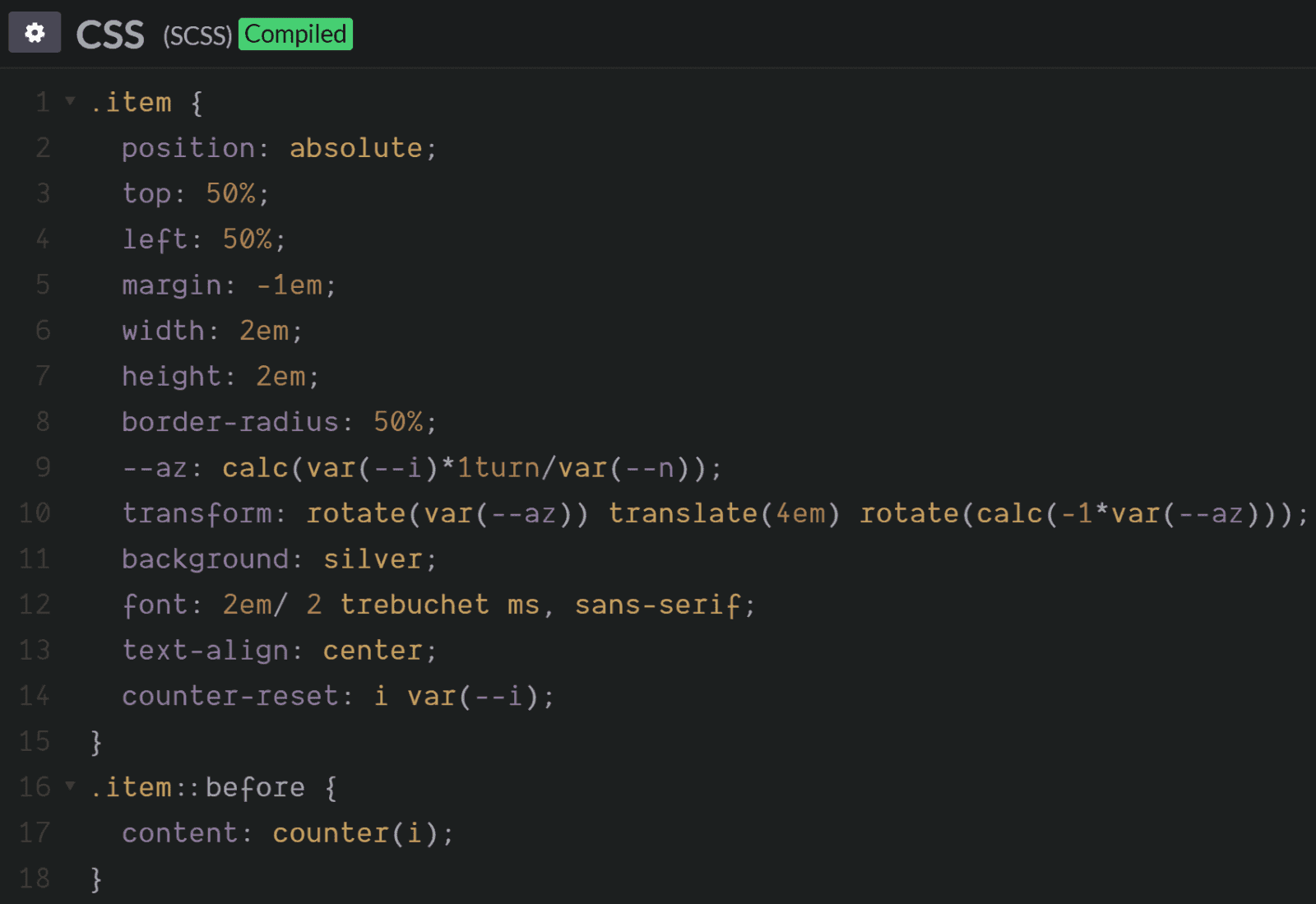 Значение — это то, на что вы хотите изменить этот атрибут, который в нашем примере красный.
Значение — это то, на что вы хотите изменить этот атрибут, который в нашем примере красный.
Записанный, ваш CSS-код для красного абзаца текста будет выглядеть следующим образом (обратите внимание на уникальную пунктуацию, используемую в CSS):
p {
красный цвет;
} Каждый раз, когда в коде вашего сайта используется буква «p», текст будет красным. Если вы хотите дополнительно познакомиться с основами CSS, WordPress.com предлагает несколько полезных ресурсов и руководств.
Использование CSS с WordPress.com
Есть два способа добавить настройку CSS в ваш WordPress.com сайт. Первый метод включает вставку языка CSS непосредственно в ваш HTML-код. Чтобы получить к нему доступ, перейдите в представление HTML в редакторе WordPress.com. Здесь вы можете вставить соответствующий фрагмент кода везде, где хотите, чтобы стиль CSS отображался. Если вы выберете этот путь, вам нужно будет вставить фрагмент кода CSS на каждую страницу и опубликовать там, где вы хотите, чтобы стиль отображался.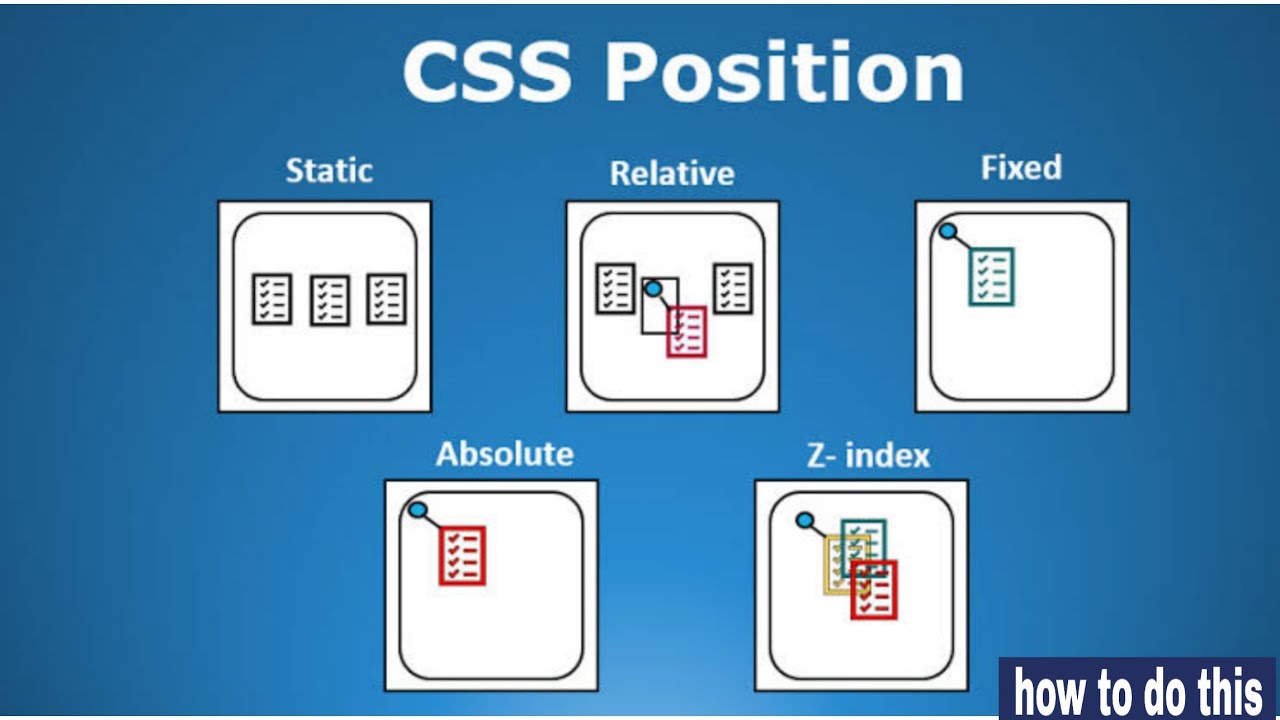
Для настройки всего сайта вам потребуется доступ к функции Custom Design. Это доступно через WordPress.com в тарифных планах Premium и Business. Чтобы добраться до него, перейдите в Внешний вид> Настройщик> CSS .
В следующих примерах показано, как стилизовать ваш сайт с помощью CSS.
Изменение цвета текста с помощью CSS
Если ваша тема использует желтые подзаголовки по умолчанию, но вы хотите, чтобы они были зелеными, вы можете изменить цвет с помощью CSS. HTML-код для подзаголовка — «h3» (это ваш селектор). Свойство, которое вы меняете, — это цвет, а значение, на которое вы его меняете, — зеленый.Поэтому вы вставите следующий код в панель CSS в настройщике:
h3 {
цвет: зеленый;
} Это свойство также можно использовать для изменения цвета основного текста:
body {
цвет синий;
} Изменение шрифта и размера шрифта
Если в вашей теме по умолчанию используется шрифт, который вам не нравится, вы можете изменить его с помощью свойства font-family:
h3 {
семейство шрифтов: Helvetica;
} Использование приведенного выше кода изменит шрифт ваших подзаголовков на Helvetica; однако есть много других шрифтов на выбор.
Другой вариант — изменить размер шрифта. В CSS размер шрифта управляется процентами. Приведенный ниже код представляет изменение подзаголовка на 250%:
h3 {
размер шрифта: 250%;
} Для следующего текста вы также можете одновременно изменить шрифт и размер шрифта:
h3 {
семейство шрифтов: Helvetica;
размер шрифта: 250%;
} Дополнительные свойства текста, о которых вам следует знать, включают font-weight (который определяет, жирный шрифт или нет), font-style (контролирует, выделен ли шрифт курсивом или нет) и text-decoration (можно использовать для добавления подчеркивание, над чертой или зачеркивание).
Изменение интервала текста с помощью CSS
Иногда ваш шрифт выглядит великолепно, но буквы будут отображаться слишком близко друг к другу. Чтобы справиться с любыми проблемами с интервалом, HTMLdog предлагает советы о том, как изменить интервал между текстом с помощью CSS. Если буквы выглядят сжатыми, используйте следующее:
Если буквы выглядят сжатыми, используйте следующее:
p {
межбуквенный интервал: 0,5 эм;
} Отсюда вы можете повозиться с числовым значением, пока интервал между буквами не станет вам удобнее.
Начало работы
Итак, что такое CSS? К настоящему времени вы можете ответить на этот, а затем и на некоторые вопросы, поскольку вы прочитали достаточно информации, чтобы начать работу.Не забывайте: вы всегда можете задать дополнительные вопросы на форумах WordPress.com.
Руководство для начинающих по стилизации вашего сайта с помощью CSS
Ранее мы обсудили основные компоненты, которые входят в создание сайта WordPress. Как вы, возможно, помните, мы назвали эти компоненты костями, мышцами и кожей — или PHP, HTML и CSS для вас, опытных веб-ребят, — поскольку они необходимы для анатомической структуры сайта WordPress. Но в прошлый раз мы не особо много говорили о CSS.
Да, это «Кожа» вашего сайта. Это определяет общий вид. Это то, что отличает тематические неудачники от победителей. Но практическое применение CSS может быть не таким уж ясным. Вот о чем я сегодня расскажу: советы для новичков по стилизации сайта WordPress.
Это определяет общий вид. Это то, что отличает тематические неудачники от победителей. Но практическое применение CSS может быть не таким уж ясным. Вот о чем я сегодня расскажу: советы для новичков по стилизации сайта WordPress.
Что такое CSS?
CSS расшифровывается как Cascading Style Sheets и представляет собой язык, используемый для идентификации и описания внешнего вида содержимого на странице, написанной в HTML. W3Schools определяет это довольно хорошо: «Стили определяют, как отображать элементы HTML.”
В WordPress CSS работает так же, как и на любом другом веб-сайте. У вас есть основной файл CSS ( style.css ), который определяет все элементы эстетики и форматирования для вашей темы. Затем у вас есть фрагменты кода CSS в ваших основных файлах PHP, которые ссылаются на таблицу стилей и сообщают сайту, куда что поместить.
Все элементы HTML в теме будут иметь правила, изложенные в CSS для настройки макета. Все темы WordPress полагаются на CSS, чтобы создать безупречный вид с единообразными шрифтами, стилями и форматированием.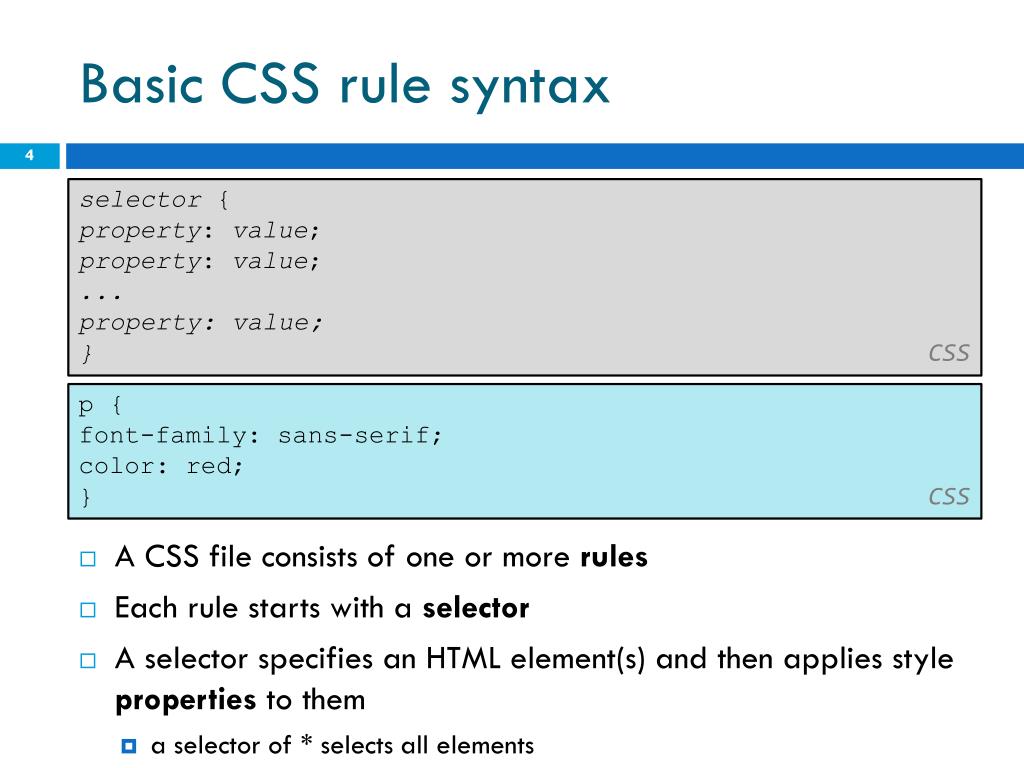 Вы можете думать о CSS как о инструкциях для вашего сайта. У вас есть functions.php , header.php , sidebar.php и так далее. Но только когда style.css попадает в микс, эти файлы PHP знают, как собрать сайт.
Вы можете думать о CSS как о инструкциях для вашего сайта. У вас есть functions.php , header.php , sidebar.php и так далее. Но только когда style.css попадает в микс, эти файлы PHP знают, как собрать сайт.
Простой пользовательский CSS
Если вы просто хотите переопределить несколько аспектов своей темы и не хотите копаться в файлах темы, вы можете установить плагин, например Simple Custom CSS. Этот плагин не только прост в использовании, но и обеспечивает максимальную гибкость в интуитивно понятном интерфейсе.
Интерфейс на самом деле представляет собой обычный пользовательский интерфейс старого WordPress, так что это удобно. Кроме того, он представляет ваши параметры настройки в простой форме. Короче говоря, вам не нужно искать элемент CSS, который вы хотите изменить, на страницах и страницах кода. Просто прокрутите представленные базовые параметры и не стесняйтесь возиться, настраивать и возиться, сколько душе угодно.
Что замечательно в этом плагине, так это то, что он переопределяет элементов стиля, включенных в вашу тему.Если вы внесете изменения в таблицу стилей, прикрепленную к вашей теме, эти изменения не будут перенесены в новую, если вы решите изменить ее — вам придется снова войти и внести эти изменения вручную. И у всех нас есть дела поважнее, чем такие повторяющиеся задачи!
Основные изменения стиля
С помощью Simple Custom CSS вы можете вносить изменения в стиль так же, как и в таблицу стилей вашей темы. Но вы можете спросить, какие изменения вы можете внести? Хороший вопрос.
С помощью CSS вы можете внести практически любые изменения в внешний вид сайта. Вы можете изменить расположение изображений, размер заголовка и расположение боковой панели. Вы можете вообще отказаться от боковой панели. Вы можете изменить форматирование абзацев, шрифты, цвет и стили текста, ссылок и заголовков. CSS может справиться практически со всем, что связано с визуальными аспектами сайта.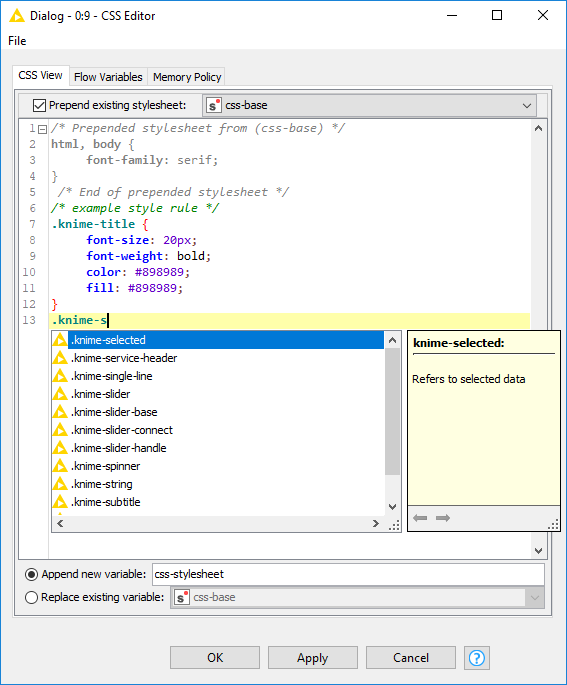 И действительно, это все, не так ли?
И действительно, это все, не так ли?
Итак, без дальнейшего прощания, давайте кратко поговорим о , как вносить некоторые из этих стилистических изменений с помощью CSS в WordPress.
Примечание. Я предполагаю, что вы используете плагин для внесения этих изменений. И если вы не планируете использовать одну и ту же тему вечно (и никогда не планируете ее обновлять), путь плагина — самый простой способ сделать изменений CSS для всего сайта .
Шрифт основного текста
Если вы хотите изменить внешний вид основного текста всего сайта, ваш CSS должен выглядеть примерно так:
body {background-color: #eeeeee; / * светло-серый * / font-family: "HelveticaNeue-Light", "Helvetica Neue Light", "Helvetica Neue", Helvetica, Arial, "Lucida Grande", без засечек; font-weight: 500; размер шрифта: 14 пикселей; цвет: # 1e1e1e; / * темно-серый * /}
В этом фрагменте кода «body» означает, что мы говорим о основном тексте.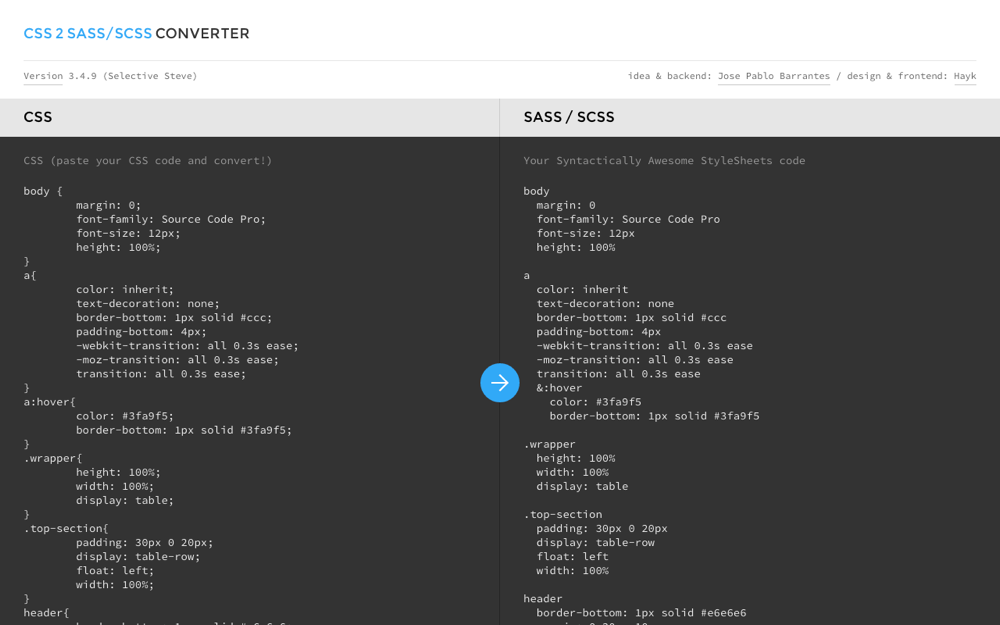 Затем «background-color» ссылается на цвет фона страницы. Затем идет «font-family», где вы вызываете шрифт, который хотите использовать для основного текста.
Затем «background-color» ссылается на цвет фона страницы. Затем идет «font-family», где вы вызываете шрифт, который хотите использовать для основного текста.
Не забудьте указать несколько вариантов на тот случай, если у некоторых из ваших посетителей нет браузеров, которые могут просматривать предпочитаемый шрифт. Индикатор «без засечек» указывает на то, что в случае, если какой-либо из предыдущих шрифтов не работает, браузер должен вызвать любой шрифт без засечек, который он может использовать. Далее идет «font-weight», который указывает толщину линий, составляющих каждую букву, и «font-size», который сообщает вашему браузеру, насколько большим должен быть шрифт в пикселях.Наконец, это «цвет», который отмечает цвет вашего основного текста.
Совет для профессионалов: все, что вы добавляете в / * подобные знаки * /, указывает на примечание для себя и не отображается на сайте .
Заголовки
Заголовки очень важны для разделения основного текста и облегчения чтения веб-сайта посетителям.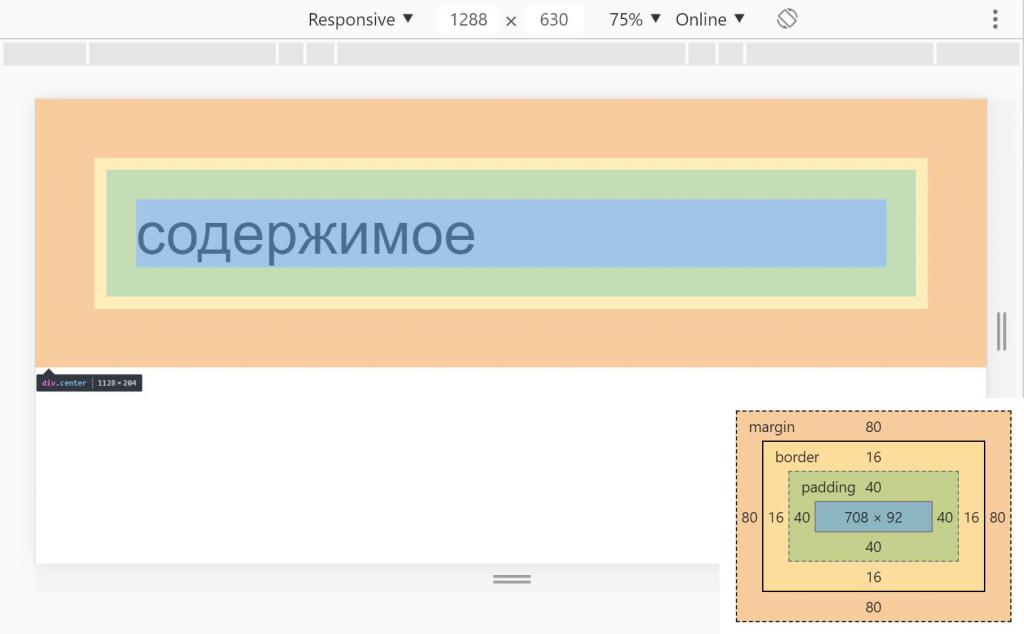 Они также важны для SEO. Предположим, вы хотите, чтобы все теги заголовков имели одинаковые атрибуты, только разные размеры. В этом случае вы должны использовать такой код:
Они также важны для SEO. Предположим, вы хотите, чтобы все теги заголовков имели одинаковые атрибуты, только разные размеры. В этом случае вы должны использовать такой код:
h2, h3, h4, h5, h5, h6 {семейство шрифтов: Georgia, serif; стиль шрифта: курсив; цвет: # 004060; }
Теперь в этом примере все теги заголовков от h2 до h6 будут шрифтом Georgia (или любым шрифтом с засечками), курсивом и темно-синим цветом.Но допустим, вы хотите, чтобы ваши теги h2 немного отличались от остальных тегов заголовков. В таком случае вы должны вставить код выше, а затем следующий:
h2 { background-color: # 004060; цвет: #ffffff; отступ: 4px 8px; }
В этом примере мы решили немного увеличить h2, придав ему фон и установив белый цвет для текста. Мы также добавили отступы вокруг текста в пикселях, чтобы гарантировать, что он достаточно отделен от верхнего, правого, нижнего и левого полей.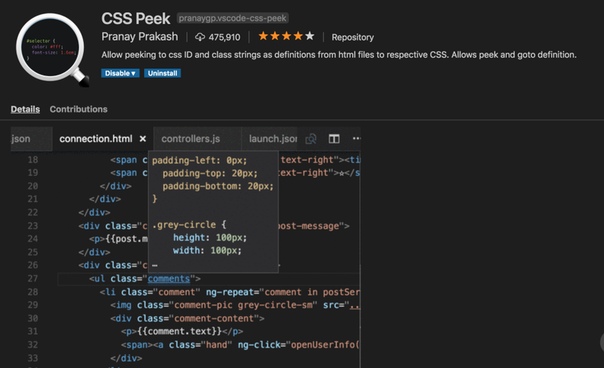
Ссылка
Вы хотите, чтобы ваши ссылки выделялись из основного текста, поэтому, чтобы повсеместно изменить их внешний вид на всем сайте, вы должны ввести такой код:
a, a: посетил {color: # 006699; текстовое оформление: нет; }
«Цвет» относится к цвету текста ссылки, а для «украшения текста» здесь установлено значение «Нет», потому что нам не нужно подчеркивание. «A: посещено» относится к тому факту, что мы хотим, чтобы ссылки отображались так же после того, как они были нажаты.
Link Hover
Так вот, иногда приятно произвести эффект, когда посетитель наводит курсор на ссылку. Обычное подчеркивание. Для этого введите:
a: hover {украшение текста: подчеркивание; }
Список
Если вы хотите добавить немного стиля — извините за каламбур — в неупорядоченные списки на вашем сайте WordPress, вы можете использовать этот код:
ul {список-стиль-тип: круг; цвет: # 004060; размер шрифта: 16 пикселей; font-weight: жирный; }
Объявление «list-style-type» определяет стиль маркера.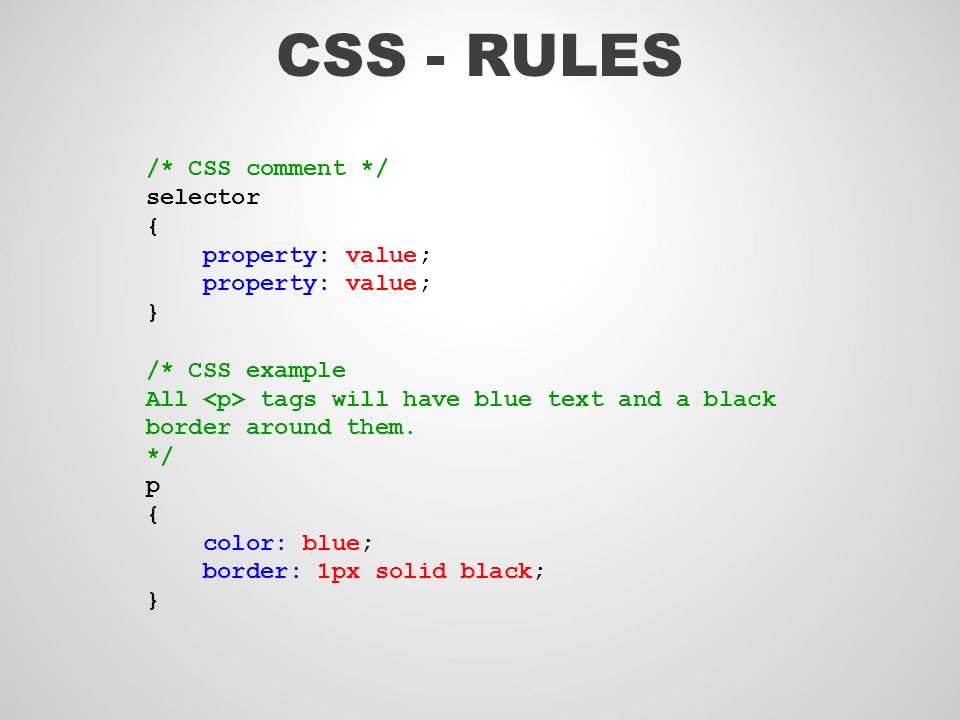 В данном случае это «круг». Вы также можете установить другой размер шрифта, толщину шрифта и цвет для своих списков.
В данном случае это «круг». Вы также можете установить другой размер шрифта, толщину шрифта и цвет для своих списков.
И когда вы сложите все это вместе, CSS на живом сайте выглядит так:
Заключение
Это лишь некоторые из самых основных элементов CSS, которые вы можете изменить, чтобы придать своему сайту WordPress индивидуальный вид. По мере того, как вы станете более свободно владеть этим языком таблиц стилей, у вас будет гораздо больше возможностей. Но эти советы должны дать вам хорошее начало, когда вы погрузитесь в настройку темы WordPress.
Вы пытаетесь настроить CSS на своем сайте? Если да, то какой маршрут вы выберете? Вы используете плагин, создаете дочернюю тему или редактируете style.css напрямую в своей теме? Дайте нам знать об этом в комментариях.
Источник изображения: Pierre
Как использовать CSS в WordPress для легкой настройки стиля
WordPress позволяет создавать функциональный и привлекательный веб-сайт без каких-либо технических знаний. Однако, если вы хотите получить максимальную отдачу от своего сайта, небольшое изучение программирования может иметь большое значение.Один из самых быстрых способов внести значимые изменения в свой сайт — это научиться использовать CSS в WordPress.
Однако, если вы хотите получить максимальную отдачу от своего сайта, небольшое изучение программирования может иметь большое значение.Один из самых быстрых способов внести значимые изменения в свой сайт — это научиться использовать CSS в WordPress.
Cascading Style Sheets (CSS) — один из важнейших языков веб-дизайна. Внесение изменений в CSS на вашем сайте позволяет вам настроить его внешний вид, макет, шрифты, цвета и многое другое. CSS предлагает более полный контроль над внешним видом вашего сайта, чем ваша тема, — и работать с ним не так уж и сложно.
Если вы новичок в CSS, вы попали в нужное место.Мы объясним, что это такое, как он влияет на ваш сайт и как начать использовать CSS в WordPress. Давайте прямо сейчас!
Что такое CSS (и как он работает)
Во-первых, давайте вернемся немного назад и поговорим о языке гипертекстовой разметки (HTML). Это основной язык, используемый для создания вашего веб-сайта WordPress, и он носит описательный характер.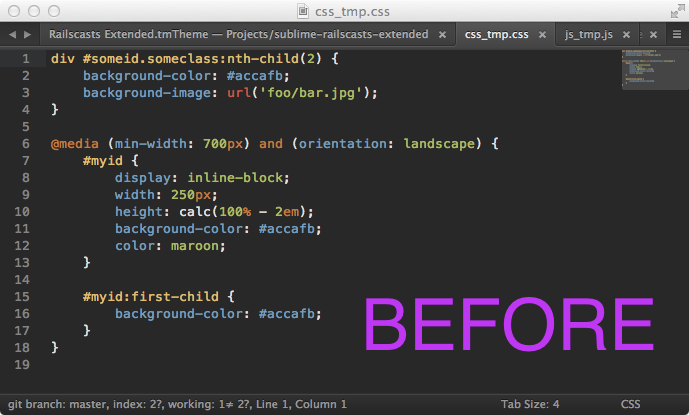 Код HTML сообщает веб-браузерам о различных элементах вашего контента. Например, он указывает, какой текст является частью заголовка, а какой — частью основного абзаца.
Код HTML сообщает веб-браузерам о различных элементах вашего контента. Например, он указывает, какой текст является частью заголовка, а какой — частью основного абзаца.
Если вы когда-нибудь проверяли вкладку Text в редакторе WordPress, вы видели HTML в действии:
Вы также можете использовать HTML, чтобы каким-то образом определять стиль вашего веб-сайта. Однако это громоздкий способ выполнить работу. Например, если вы хотите, чтобы все заголовки ваших сообщений были фиолетовыми, вам нужно добавить HTML-код, содержащий ту же инструкцию, для каждого заголовка отдельно.
Вот где на помощь приходят каскадные таблицы стилей (CSS).Этот язык используется для определения внешнего вида элементов HTML, включая их размеры, макеты, цвета, шрифты и т. Д. Например, вы можете изменить цвет всех заголовков на своем сайте с помощью нескольких строк кода с помощью CSS, не изменяя HTML-код вашего контента.
Разделение структуры и стиля таким образом дает вам полный контроль над внешним видом вашего сайта и позволяет легко вносить изменения в любое время.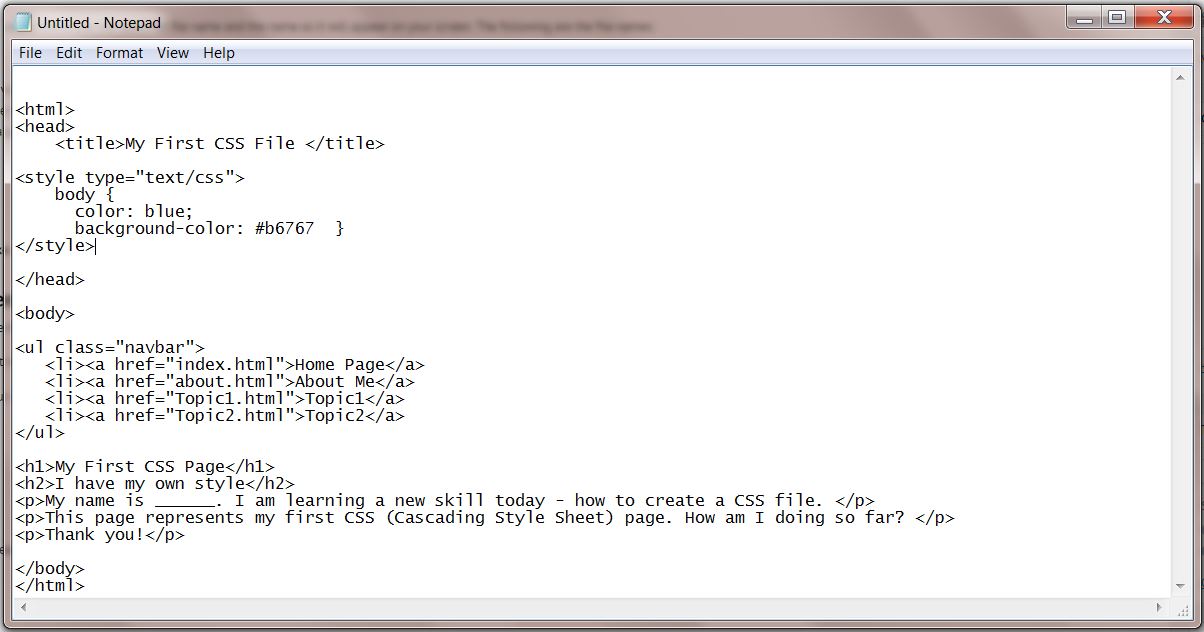 Это также означает, что вы можете начать использовать базовый CSS в WordPress, не зная HTML (хотя понимание основ HTML действительно помогает ускорить процесс).
Это также означает, что вы можете начать использовать базовый CSS в WordPress, не зная HTML (хотя понимание основ HTML действительно помогает ускорить процесс).
Где добавить CSS в WordPress
Хотя вы можете добавить CSS непосредственно в таблицу стилей своей темы WordPress, мы не рекомендуем этот метод , потому что в нем легко сделать ошибки, и любые внесенные вами изменения будут перезаписаны при обновлении темы (, если вы не используете дочернюю тему. ) .
К счастью, есть более простое решение. Чтобы добавить CSS в WordPress, вам просто нужно:
- Перейдите к Внешний вид> Настроить на панели инструментов WordPress, чтобы открыть настройщик WordPress
- Выберите опцию Additional CSS в меню слева в интерфейсе настройщика WordPress:
(в настоящее время) пустой редактор в этой области позволяет вам вводить строки кода CSS без необходимости сортировать существующую таблицу стилей.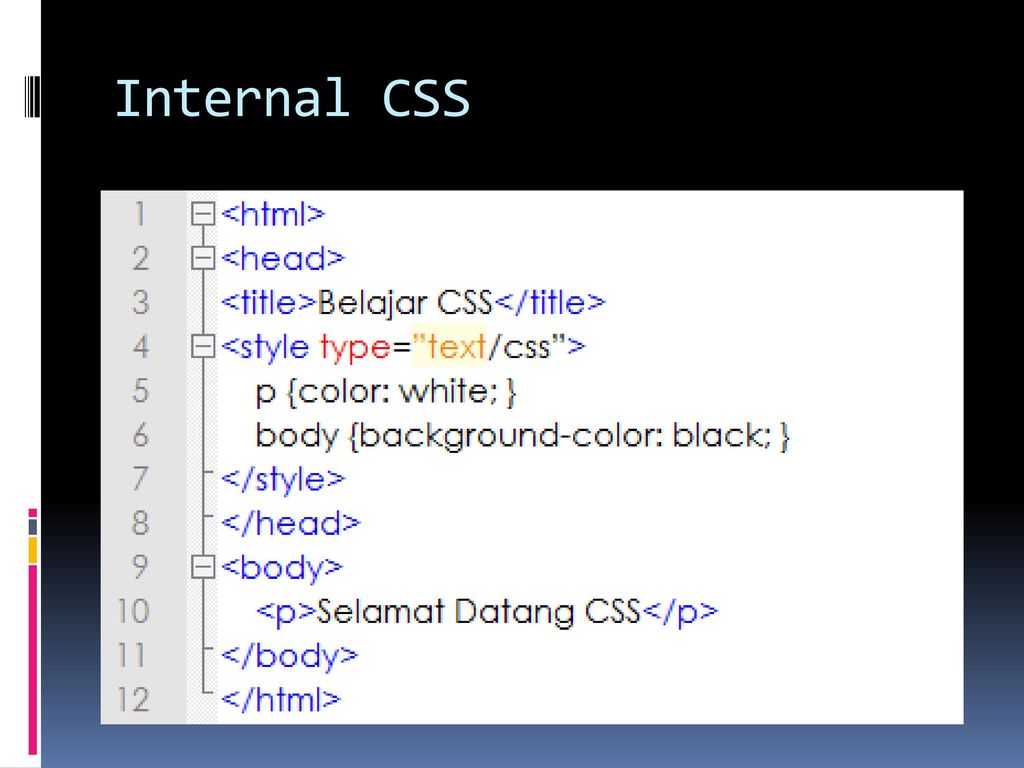 Вы можете добавить сюда столько CSS, сколько захотите — просто включите каждый новый фрагмент в отдельной строке. Кроме того, вы можете увидеть, как ваши изменения вступят в силу в режиме предварительного просмотра. Таким образом, вы будете знать, правильно ли они выглядят , прежде чем опубликует их на вашем сайте.
Вы можете добавить сюда столько CSS, сколько захотите — просто включите каждый новый фрагмент в отдельной строке. Кроме того, вы можете увидеть, как ваши изменения вступят в силу в режиме предварительного просмотра. Таким образом, вы будете знать, правильно ли они выглядят , прежде чем опубликует их на вашем сайте.
Кроме того, этот редактор поможет вам «проверить» ваш CSS, что является причудливым способом сказать, что он предупредит вас, если вы сделаете какие-либо очевидные ошибки.
Если вам интересно, какие настройки CSS вы можете здесь сделать, не волнуйтесь.Оставайтесь на этой странице в своей панели инструментов, и мы рассмотрим несколько способов начать настраивать внешний вид вашего сайта с помощью CSS.
Как начать настройку вашего сайта WordPress с помощью CSS
Как мы упоминали ранее, вы можете изменить практически любой аспект внешнего вида своего сайта с помощью CSS в WordPress. Небо действительно предел здесь. Однако пока мы будем упрощать задачу и рассмотрим некоторые базовые настройки CSS, которые вы можете сделать.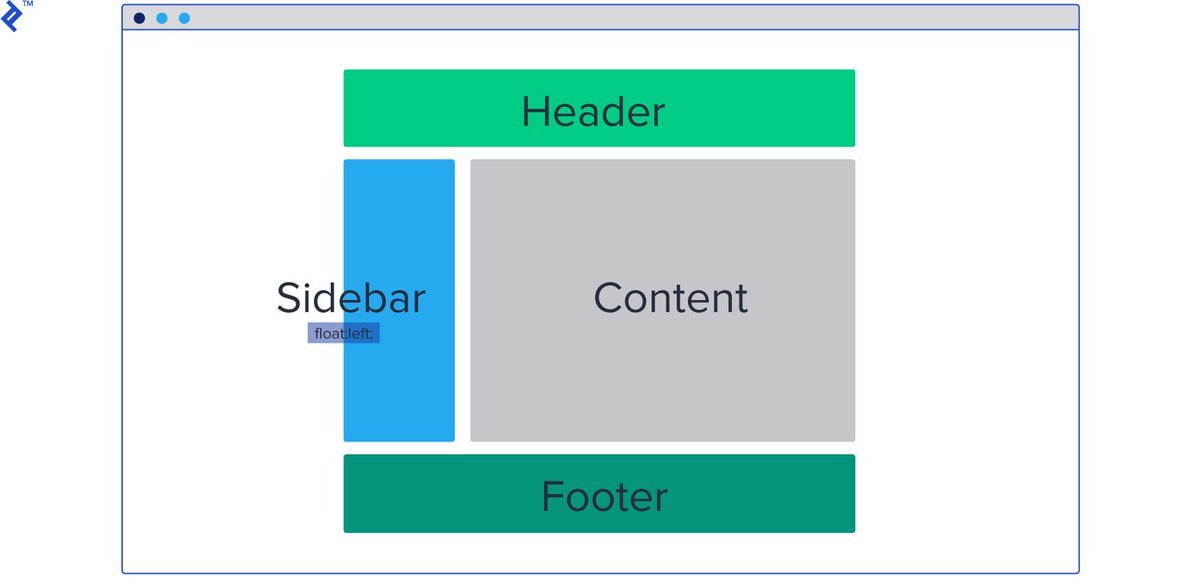
Мы уже упоминали об изменении цвета текста, так что начнем с этого.Если вы действительно хотите, чтобы ваши сообщения WordPress привлекали внимание посетителей, вы можете поэкспериментировать с изменением цвета заголовка каждого сообщения. Вот как выглядит базовый пост в теме Twenty Seventeen WordPress:
Теперь добавьте этот код в поле Additional CSS в настройщике:
h2 {
цвет: фиолетовый;
}
Как видите, цвет заголовка сообщения изменился с черного на фиолетовый:
Эта же настройка будет применяться ко всем остальным сообщениям на вашем сайте.Вместо того, чтобы просто называть цвет, вы также можете использовать шестнадцатеричные коды, чтобы получить нужный оттенок. Просто замените purple на # 9C33FF (или любой другой цвет, который вы хотите использовать). Когда вы будете довольны новым оттенком, выберите Опубликовать вверху экрана, чтобы изменения вступили в силу.
Затем, что, если вы хотите внести некоторые изменения в основной текст? Давайте отредактируем семейство и размер шрифта, добавив этот код в новую строку:
p {
font-family: Georgia;
размер шрифта: 20 пикселей;
}
Опять же, вы можете сразу увидеть результаты в Настройщике:
Наконец, давайте немного выделим боковую панель, добавив голубой фон и небольшой отступ.В новой строке вставьте этот CSS:
.widget {
background: # B9EBFA;
отступ: 25 пикселей;
}
Это помещает простой фон позади вашей боковой панели:
Имейте в виду, что этот код повлияет на всех областей виджетов, включая нижний колонтитул. Вы также можете вносить изменения в определенные виджеты, если хотите. Например, вы можете добавить фон только к виджету поиска, заменив .widget в приведенном выше коде на .widget_search :
На этом этапе вы, возможно, начинаете понимать, как работает CSS под капотом. В первой строке фрагмента CSS указывается, какой элемент вы изменяете — например, заголовки сообщений ( h2 ), текст, содержащийся в абзацах ( p ) или области ваших виджетов ( widget ). Следующие строки, заключенные в квадратные скобки, содержат конкретные инструкции о том, что следует изменить.
В первой строке фрагмента CSS указывается, какой элемент вы изменяете — например, заголовки сообщений ( h2 ), текст, содержащийся в абзацах ( p ) или области ваших виджетов ( widget ). Следующие строки, заключенные в квадратные скобки, содержат конкретные инструкции о том, что следует изменить.
Где узнать больше о CSS
В Интернете есть множество полезных руководств, которые помогут вам узнать больше о CSS и наиболее распространенных элементах, на которые вы можете повлиять.А до тех пор, если вы изо всех сил пытаетесь выяснить, какой код вам нужен для внесения того или иного изменения, простой поиск в Google обычно приведет вас к ответу. Ресурсы, такие как веб-документы MDN от Mozilla, обычно имеют высокий рейтинг в Google и прекрасно объясняют различные аспекты CSS.
Немного попрактиковавшись, вы обнаружите, что добавляете CSS в кратчайшие сроки.
Заключение
Работа с кодом вашего сайта может показаться пугающей, если вы новичок. Тем не менее, многие языки, на которых основан ваш сайт, на удивление удобны для пользователя, когда дело доходит до внесения базовых настроек.Обучение эффективному использованию CSS в WordPress может занять немного времени, но это даст вам беспрецедентный уровень контроля над внешним видом и макетом вашего сайта.
Тем не менее, многие языки, на которых основан ваш сайт, на удивление удобны для пользователя, когда дело доходит до внесения базовых настроек.Обучение эффективному использованию CSS в WordPress может занять немного времени, но это даст вам беспрецедентный уровень контроля над внешним видом и макетом вашего сайта.
Вместо того, чтобы вносить изменения непосредственно в таблицу стилей CSS вашей темы, вы должны использовать настройщик WordPress для быстрого и безопасного добавления кода CSS. Этот процесс позволяет настраивать цвета, размеры, шрифты и размещение различных элементов без постоянного воздействия на основной код активной темы. Более того, вы сможете видеть свои изменения в реальном времени, чтобы точно знать, какой эффект они окажут.
У вас есть вопросы о том, как использовать CSS в WordPress? Спросите нас о чем угодно в разделе комментариев ниже!
Бесплатный гид
5 основных советов по ускорению работы вашего сайта на WordPress
Сократите время загрузки даже на 50-80%
, просто следуя простым советам.
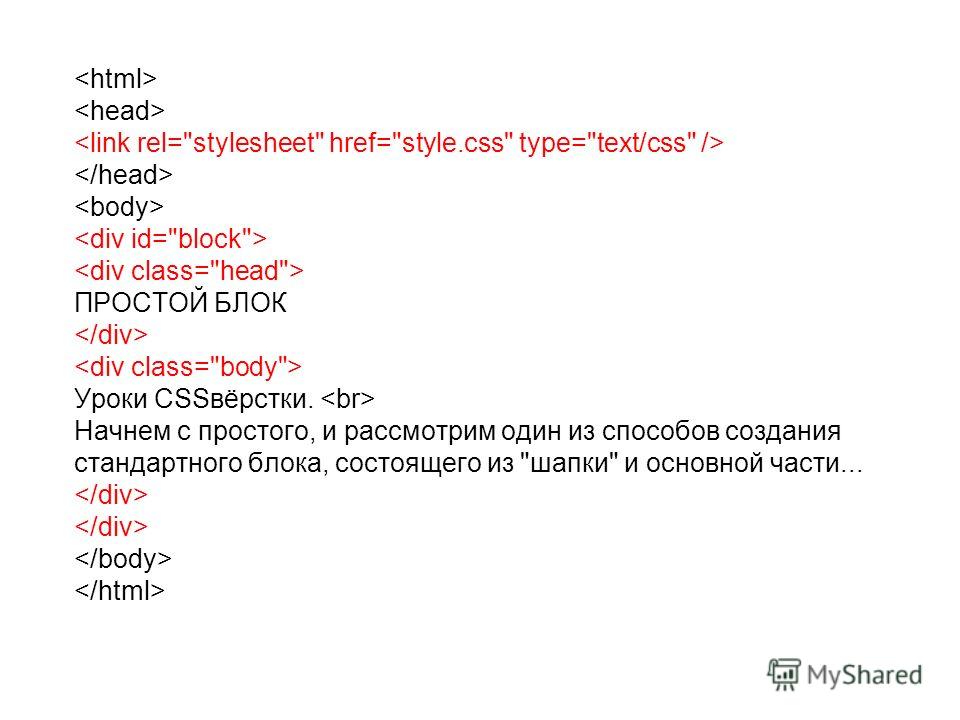
Как использовать собственный CSS WordPress для создания уникального веб-сайта
Крошечные фрагменты кода могут украшать и стилизовать веб-сайты и выделять их, будь то веб-сайт WordPress или созданный веб-дизайнером.
СтильCSS позволяет вам изменить практически любой элемент вашего веб-сайта. Вы можете добавить элементы, цвета, пространство или создать совершенно новый макет! Фактически, все сложное и интерактивное в сети было создано с помощью CSS (с добавлением Javascript)
Итак, что делать с настраиваемым CSS для WordPress?
Это руководство — отличное начало!
Что такое CSS?
Прежде чем приступить к пониманию того, как работать с настраиваемым CSS в WordPress, давайте сначала рассмотрим основы.Чтобы понять, как работает CSS, нам нужно сделать небольшую резервную копию и сказать несколько слов о HTML.
Язык гипертекстовой разметки (HTML) — это основной язык, используемый для разработки веб-сайтов WordPress.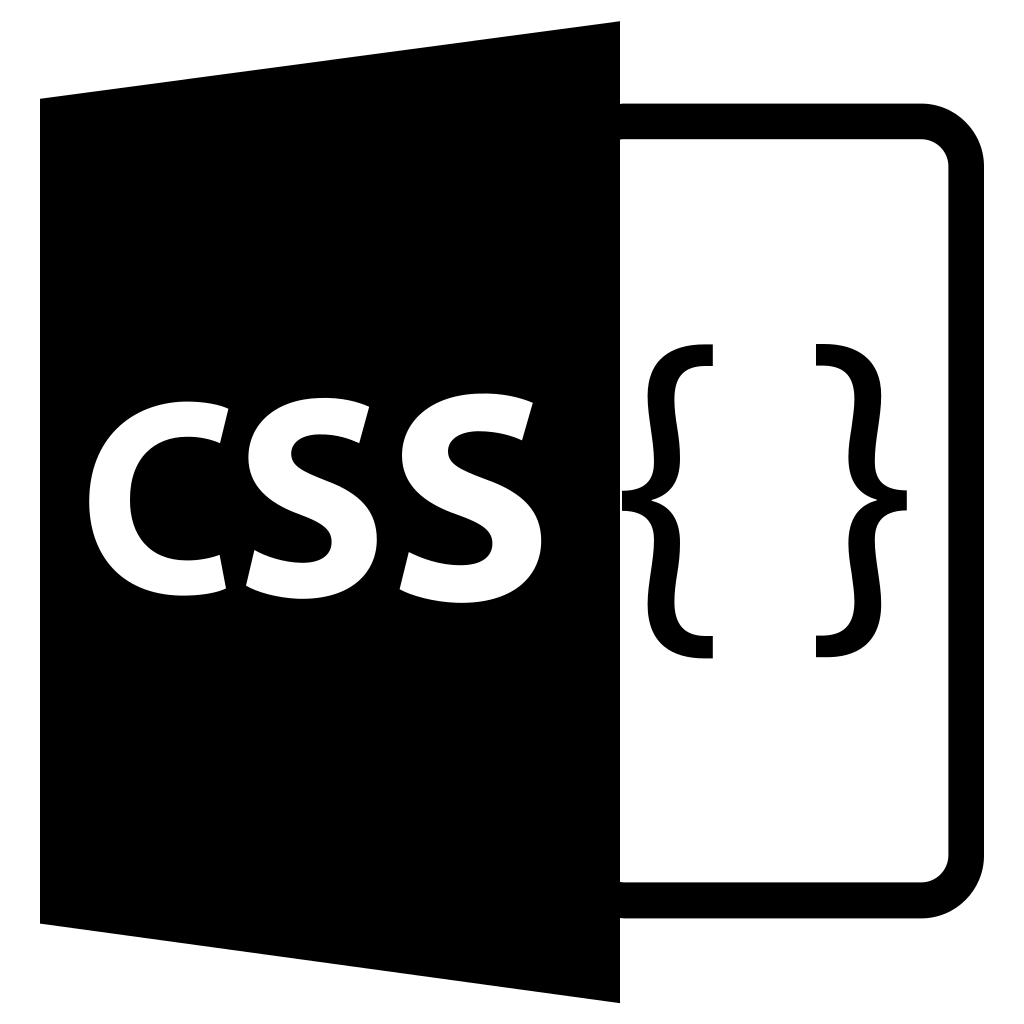 Он работает, сообщая веб-браузерам о различных элементах вашего контента. Например, он сообщает браузеру, какой элемент вашей страницы является заголовком, абзацем, изображением, ссылкой и т. Д.
Он работает, сообщая веб-браузерам о различных элементах вашего контента. Например, он сообщает браузеру, какой элемент вашей страницы является заголовком, абзацем, изображением, ссылкой и т. Д.
HTML определяет весь контент, текст, изображения и ссылки. Один только HTML не способен создавать сложные и интерактивные веб-сайты.Вот тогда-то и вмешивается CSS, чтобы придать сайту стиль.
Мы рассмотрим некоторые другие аспекты HTML и WordPress в нашей следующей статье блога.
Каскадные таблицы стилей (CSS) — это веб-язык, который определяет, как элементы HTML отображаются на вашей веб-странице. Сюда входят размеры, макеты, шрифты, цвета и другие дизайнерские характеристики веб-элементов.
CSS и HTML всегда идут в тандеме. CSS не может жить без HTML, так как без него было бы нечего стилизовать.
Как отредактировать CSS темы WordPress на панели инструментов?
Самый простой способ получить доступ к CSS — через панель управления WordPress.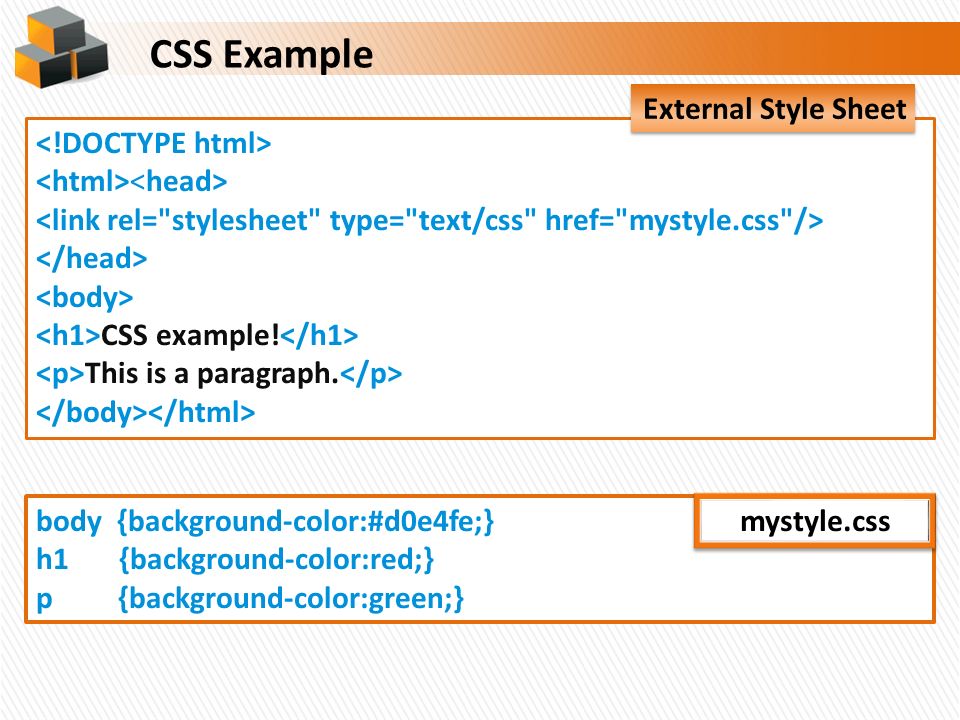 Вы можете найти редактор, войдя в меню и щелкнув Внешний вид → Редактор тем .
Вы можете найти редактор, войдя в меню и щелкнув Внешний вид → Редактор тем .
Иногда появляется предупреждение, в котором вам предлагается не вносить прямые изменения в вашу тему, а создать дочернюю тему. Если вы хотите продолжить, щелкните Я понимаю , и вы перейдете к таблице стилей.
Помимо style.css, вы также получите доступ к файлам шаблонов, включая single.php, header.php и functions.php.
Имейте в виду, что любые изменения в таблице стилей, которые вы вносите через панель управления, будут глобальными. Изменение одного элемента повлияет на каждую страницу вашего сайта. Итак, если вы хотите настроить стиль на определенных страницах, вам нужно будет использовать специальный синтаксис.
Помните: Перед тем, как вносить какие-либо серьезные изменения в файлы ядра, всегда делайте резервную копию своего веб-сайта.
Редактирование файлов темы через FTP
Если вы не можете получить доступ к редактору темы, или ваша тема или плагины отключили внутренний редактор, вы все равно можете подключиться к своему веб-сайту через протокол передачи файлов (FTP).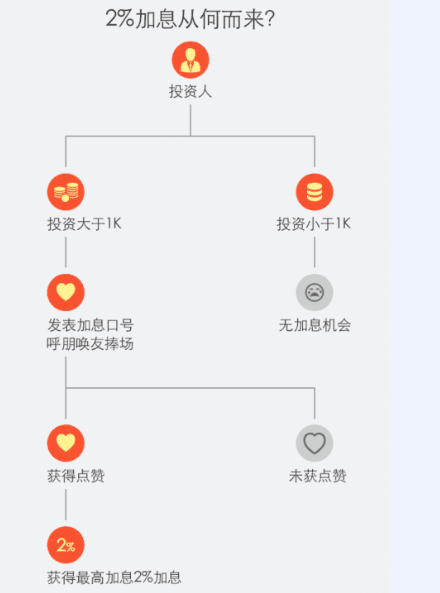 FTP — это стандартный сетевой протокол, который позволяет удаленно получать доступ к файлам вашего веб-сайта и изменять их.
FTP — это стандартный сетевой протокол, который позволяет удаленно получать доступ к файлам вашего веб-сайта и изменять их.
А теперь перейдем к самому интересному.
2 способа добавить собственный CSS в WordPress
Custom WordPress CSS позволяет добавлять собственные фрагменты кода CSS и изменять внешний вид вашего веб-сайта WordPress.
Вот как это сделать:
1. Добавление собственного CSS с помощью специального плагина
Один из способов добавить собственный CSS — загрузить специальный плагин. Основное преимущество использования специального плагина заключается в том, что стили и изменения обычно сохраняются даже при обновлении или переключении тем.
Кроме того, вы можете пользоваться пользовательским интерфейсом плагина или дополнительными функциями. Некоторые плагины позволяют добавлять CSS через раскрывающиеся меню, вместо того, чтобы писать его вручную.
Вот несколько популярных плагинов, используемых для добавления пользовательского CSS.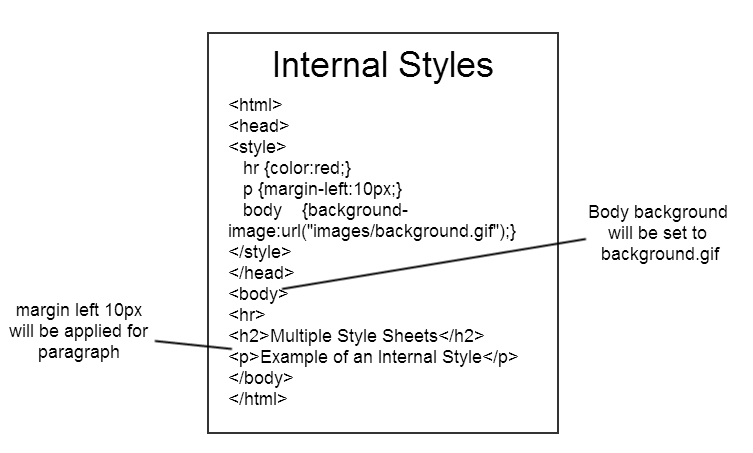
Обратной стороной использования плагинов является то, что они могут влиять на скорость веб-сайта… так что используйте их с умом!
2. Добавление пользовательского CSS для WordPress в настройщике
Другой способ добавить собственный CSS — получить доступ к таблице стилей через настройщик WordPress.
Вот как это работает.
Перейдите в панель управления WordPress и нажмите Внешний вид → Настроить. В разделе «Общие настройки » s найдите поле Дополнительный CSS в самом низу этого меню.
Когда вы щелкните, чтобы открыть это окно, вы должны увидеть новый экран с полем для ввода кода и инструкциями. Если код правильный и не содержит ошибок, любые внесенные вами изменения автоматически появятся в области предварительного просмотра справа.
Когда вы закончите писать код, вы можете опубликовать новый код, запланировать, когда он будет запущен, или сохранить его как черновик для дальнейшей разработки.
Этот метод идеально подходит, если вы хотите внести различные изменения, включая удаление заголовков страниц или блогов.Проверьте здесь, чтобы узнать больше о том, как изменить CSS, чтобы удалить заголовок страницы в WordPress.
Какой метод лучше?
Когда вы добавляете код CSS с помощью любого из двух методов, становится намного проще получить доступ и поддерживать CSS. Не нужно беспокоиться о том, что вы разместите новый CSS не в том месте или неправильно его разместите. Кроме того, код, который вы добавляете с помощью этих методов, не потеряется при обновлении темы. Тем не менее, он все равно может исчезнуть при смене темы.
Итак, какой метод лучше? Если вы хотите внести серьезные изменения в стиль своего веб-сайта, подумайте об использовании WordPress Customizer.Напротив, если вы хотите убедиться, что все изменения будут сохранены после перехода к новой теме, вам следует использовать специальный плагин.
Синтаксис CSS
CSS позволяет играть с:
- фоны
- цветов
- позиционирование
- границы
- внешний вид текста
- и более.

Обычно вы начинаете с определения HTML-элемента, который вы пытаетесь стилизовать, идентификатора или класса, который вы назначаете определенным элементам.
Здесь вы можете найти наиболее распространенные варианты использования CSS. Как только вы освоите это, мир будет вашим!
Я определенно рекомендую вам начать с курса CSS, чтобы вы не зависели от разработчиков при незначительных изменениях стиля.
Общие проблемы с настраиваемым CSS в WordPress
Когда вы добавляете собственный код CSS в WordPress, вы можете столкнуться с некоторыми неожиданными проблемами. Давайте быстро рассмотрим наиболее распространенные проблемы с пользовательским CSS и посмотрим, как с ними справиться.
Изменений не появляются
Иногда внесенные вами изменения не отображаются из-за кеша.Если вы используете подключаемый модуль кеширования или кеширование браузера, это может вызвать проблему. Это происходит потому, что некоторые плагины кэшируют некоторые ресурсы, чтобы увеличить скорость работы веб-сайта и снизить использование ресурсов.
Как решить эту проблему?
Очистите кеш WordPress или отключите плагин кеширования, когда вы вносите изменения в стиль своего сайта.
Орфографические ошибки так легко не заметить. Даже самая маленькая ошибка в синтаксисе CSS может помешать правильному отображению кода.
Как решить эту проблему?
Попробуйте найти и исправить любые орфографические ошибки самостоятельно. Если вы не можете определить синтаксис с ошибками, запустите свой код в инструменте проверки CSS.
Основные выводы
Первоначально разработанный для блоггеров, теперь WordPress предлагает бесчисленные функции настройки, которые помогают пользователям создавать и поддерживать сложные и интерактивные веб-сайты.
Когда дело доходит до настройки вашего веб-сайта WordPress с помощью CSS, нет предела.
Прежде чем вы уйдете, давайте быстро подведем итоги того, что вы узнали сегодня о работе с настраиваемым CSS в WordPress.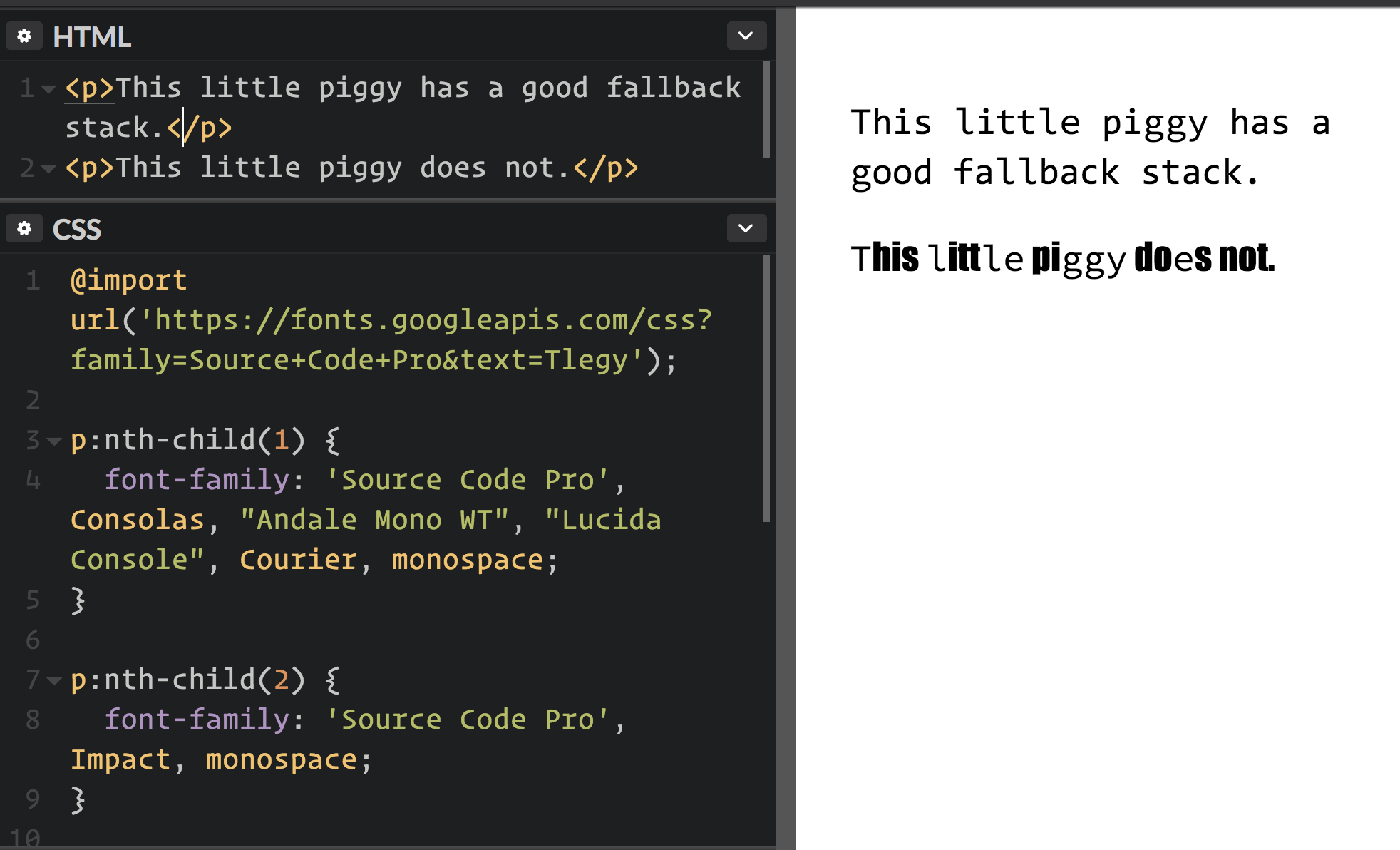
- HTML и CSS — это языки, используемые для разработки веб-страниц.
- CSS работает, диктуя внешний вид различных HTML-элементов на веб-страницах.
- Вы можете редактировать CSS-код в WordPress на уровне темы или на более детальных уровнях.
- Если вам нужно добавить собственный код CSS, вы можете либо загрузить специальный плагин, либо внести изменения с помощью WordPress Customizer.
Для получения дополнительной информации и полезных советов используйте специальные учебные ресурсы CSS, такие как Stack Overflow и W3school. Продолжайте изучать CSS и удачи в применении новых идей!
Теперь, если вам понравилась эта статья, и вы хотите узнать больше о том, как создать веб-сайт WordPress, не забудьте подписаться на наш канал Youtube и подписаться на нас в Twitter и Facebook!
Эндрю Уилсон
Эндрю Уилсон — квалифицированный писатель с опытом работы в области контент-маркетинга, технологий, цифрового маркетинга, стратегий брендинга и маркетинговых тенденций.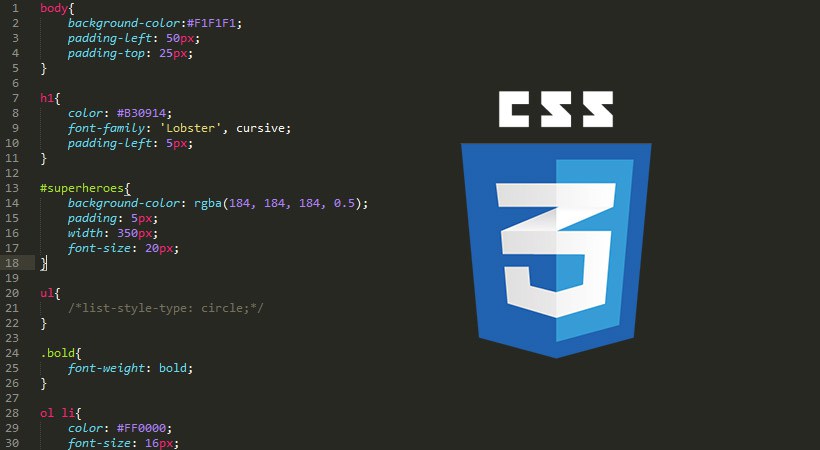
Typepad: добавление пользовательского CSS
Функция Custom CSS доступна подписчикам с неограниченным уровнем и выше. Эта функция позволяет пользователю настраивать внешний вид, оформление, макет и дизайн своего блога без использования расширенных шаблонов.
Зачем мне использовать собственный CSS?
Когда пользователь применяет расширенный шаблон к своему блогу, он жертвует определенными функциями дизайна и конфигурации блога в пользу возможности напрямую изменять HTML.Использование настраиваемого CSS для изменения дизайна вашего блога позволяет сохранить все эти функции, сохраняя при этом удобство всех функций и возможностей дизайна Typepad.
Как использовать собственный CSS
Чтобы использовать функцию Custom CSS, перейдите в область «Дизайн» своего блога. Щелкните ссылку «Добавить собственный CSS» из доступных вариантов.
Вам будет представлен экран с большим текстовым полем. Введите или вставьте информацию о пользовательском CSS в это поле. Сохраните изменения.Введенная вами информация будет добавлена в конец существующей таблицы стилей. Это переопределит любые существующие свойства CSS, которые были определены таблицей стилей по умолчанию. Это также позволит вам стилизовать элементы, которые специально не стилизованы CSS темы.
Сохраните изменения.Введенная вами информация будет добавлена в конец существующей таблицы стилей. Это переопределит любые существующие свойства CSS, которые были определены таблицей стилей по умолчанию. Это также позволит вам стилизовать элементы, которые специально не стилизованы CSS темы.
Вы можете найти несколько советов по использованию Custom CSS в следующих статьях:
Typepad CSS Style and Class Reference
Все блоги Typepad, в которых не используются расширенные шаблоны, используют общую страницу и структуру HTML, чтобы сделать их максимально гибкими и расширяемыми.В этом справочном документе объясняется эта структура страницы, чтобы облегчить процесс проектирования для пользователей, использующих функцию Custom CSS.
Обзор структуры страницы
Каждая HTML-страница вашего блога, независимо от того, является ли она домашней страницей, страницей архивов, постоянной ссылкой или любой другой страницей, следует той же структуре и соблюдает одни и те же шаблоны в номенклатуре и иерархии.
Внутреннее и внешнее отделения
Почти все элементы страницы имеют двойную вложенность, то есть имеют как внутренний, так и внешний контейнер.Хотя кажется, что эта парадигма предоставляет множество избыточных стилей, она имеет следующие преимущества.
- Внешнее поле позволяет указать размеры элемента, а внутреннее поле позволяет указать свойства заполнения и границы. Это избавляет от необходимости использовать различные непонятные приемы CSS, чтобы эти свойства хорошо работали вместе.
- Предоставляет ловушку для трюков с фоновыми изображениями раздвижных дверей: например, указание разных фоновых изображений для верхней левой и нижней правой границ окна.
- Предоставляет множество ловушек для глобального фона страницы, позволяя создавать более богатый, динамичный и разнообразный дизайн блога.
Элементы страницы
Каждый дизайн блога можно разбить на следующие элементы страницы.
Контейнер
Контейнер Div оборачивает всю страницу и предоставляет ловушки, необходимые для влияния на стиль и позиционирование страницы на глобальном уровне.
Баннер
Баннер страницы содержит название и описание блога.Дизайнеры часто используют его, чтобы связать логотип со своим блогом или другим графическим заголовком страницы.
Тело страницы
Тело страницы охватывает все содержимое вашего блога, включая все ваши списки типов, сообщения, обратные ссылки, комментарии и другие модули содержимого боковой панели.
Столбцы блога: Альфа, Бета, Дельта и Гамма
В блоге может быть несколько областей содержимого. Если ваш макет состоит из нескольких столбцов, каждый из этих столбцов помещается в один из четырех блоков div с использованием следующих идентификаторов: альфа, бета, дельта и гамма.
Имена этих областей содержимого намеренно неоднозначны, поскольку нет ничего, что указывало бы на то, что должно быть размещено на странице в определенном порядке, или что они содержат определенный фрагмент содержимого.
В Typepad содержимое этих областей содержимого зависит от того, как вы выбрали в области «Дизайн»> «Упорядочить содержимое».
Содержание сообщения
сообщений, или «записей», — это элементы содержимого блога, которые вы пишете. Каждый пост содержит следующие элементы.
- Заголовок сообщения или заголовок
- Корпус столба
- Расширенное тело сообщения, или ссылка на расширенное тело сообщения
- Нижний колонтитул сообщения: постоянная ссылка, дата публикации, автор сообщения и т. Д.
Сообщения имеют следующую структуру классов и div.
div.entry
h4.entry-header
div.entry-content
div.entry-body
(div.entry-more OR p.entry-more-link)
p.entry-footer Блоки div .entry-body и .entry-more формируют содержимое сообщения блога и в максимально возможной степени стараются не допустить нарушения макета и стиля остальной страницы искаженного содержимого сообщения.
Совет: Рекомендуется, чтобы пользователи использовали наш WYSIWYG-интерфейс сообщений или по возможности использовали действительный XHTML, чтобы сообщения не нарушали макет вашего блога.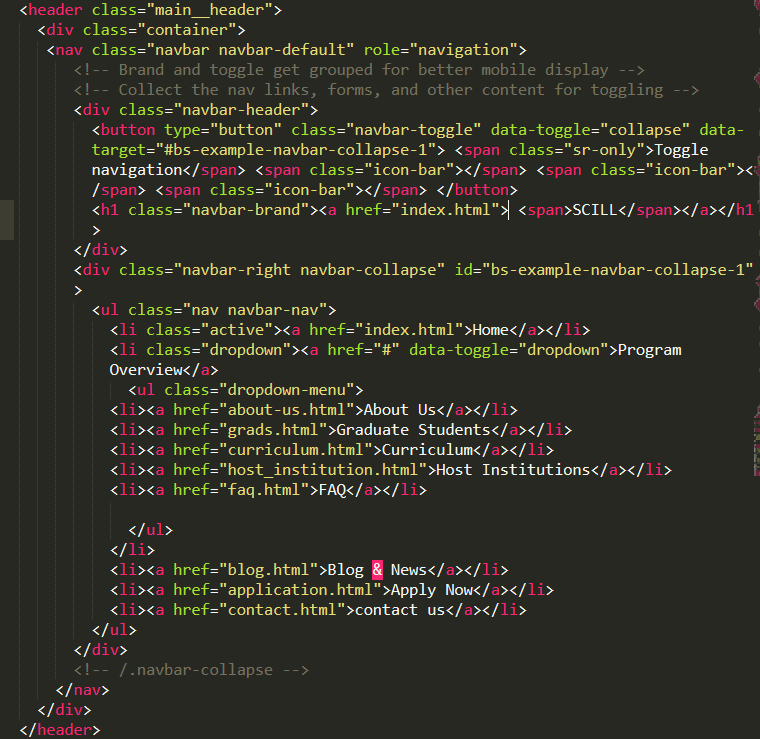
Отзывы посетителей
Блог не был бы блогом без отзывов посетителей, которые часто встречаются в форме комментариев и трекбэков. Обычно за каждым постом следят отзывы посетителей. В следующих разделах подробно описаны класс и стили для различных элементов отображения и предоставления людям возможности публиковать собственные отзывы посетителей.
Комментарии
Включает в себя все опубликованные комментарии к данному сообщению.
a # комментарии (для хеш-ссылок)
div.comments
h4.comments-header
div.comments-content
(следующие разделы предназначены для каждого комментария и повторяются)
div.comment
div.comment-content
p.comment-footer Форма комментария
При включении или «открытии» публикации обычно отображается форма и дополнительный текст. Это инкапсулирует эту форму и содержание.
div.comments-open
h4.comments-open-header
div.comments-open-content
форма
div. comments-open-footer
comments-open-footer Закрытые комментарии
Когда комментарии к публикации отключены, или когда комментарии находятся в состоянии «закрыто», что означает, что ранее опубликованные комментарии видны, но новые комментарии запрещены, часто появляется небольшой пояснительный текст, в котором говорится: «Комментарии к этому сообщению закрыты. » Это инкапсулирует этот контент.
закрытые комментарии
Трекбэки
Включает в себя все данные TrackBack, опубликованные в блоге.
дел. Трекбэков
# трекбэк (для хеш-ссылки на странице)
h4.trackbacks-header
div.trackbacks-info
div.trackbacks-content
div.trackback
div.trackback-content
p.trackback-footer Модули содержимого Практически весь контент, кроме списка архивов, сообщений, комментариев или TrackBack, считается «Модулем контента». Модули контента обычно расположены на боковых панелях блога или, другими словами, в их левом и / или правом столбцах.
Однако каждый контентный модуль следует одной и той же базовой структуре. У каждого есть div, соответствующий следующим элементам.
Компоновка модуля
Модулиимеют тот же базовый макет, что и разделы области содержимого, с контейнером div, заголовком и содержимым div. Каждый модуль содержимого имеет дополнительное имя класса, позволяющее стилизовать его в дополнение к обычному стилю модуля.
div.module- <тип> .module
h3.module-заголовок
div.содержание модуля
ul.module-list Конечно, не все модули содержимого используют формат списка для своего содержимого, как в приведенном выше примере, но содержимое модуля содержимого может фактически содержать любой произвольный HTML.
Списки типов
Типовые спискиобычно бывают двух видов: обычные текстовые списки, такие как списки типов ссылок и списки типов людей, и списки типов с миниатюрами, такие как музыкальные списки и списки типов для чтения.
Текстовый список типов
div.module-typelist.модуль h3.module-заголовок div.module-content ul.module-list
Список типов на основе эскизов / изображений
div.module-typelist.module
h3.module-заголовок
div.module-content typelist-thumbnailed
ul.module-list
Ли (повторить)
div.typelist-thumbnail
div.typelist-description Модули содержимого списка архивов
TypePad поддерживает три основных типа списков архивов. Следующая информация о стиле применима ко всем трем из них.
- Дата основания
- На основе категорий
- Индивидуальный
div.archive (ИЛИ многоклассный div.archive-date-based.archive)
h3.archive-заголовок
div.archive-content
ul.archive-list Как и в случае с постом, есть включающий блок div, заголовок, блок содержимого и дополнительно стилизованный список. Правило для заголовка записи также применяется к списку архивов.
Последние фотографии
Смешанные макеты мультимедиа Artistic, Moblog1, Moblog2 и Timeline имеют модуль недавних фотографий, который по сути представляет собой просто TypeList с вложенной парой a / img в каждом li.
div.module-latest-photos.module
h3.module-заголовок
div.module-content
ul.module-list
Ли (повторить)
а
img Как правило, они стилизованы одинаково для всех макетов, с той лишь разницей, что поля на li и отступы / поля на содержимом модуля, а иногда и обработка фона на .module-latest-photos.
Календари
Наши модули содержимого календаря — одни из немногих модулей содержимого, которые используют таблицы.Есть два варианта этих контентных модулей.
- Классический календарь (.module-calendar)
- Шаблон календаря для смешанной техники (.module-mmt-calendar)
Руководство по настройке дизайна вашего сайта
Вы когда-нибудь хотели изменить некоторые аспекты внешнего вида своего веб-сайта, но просто не знали, как это сделать? Решение есть — вы можете добавить собственный CSS (каскадную таблицу стилей) на свой сайт WordPress!
В этой статье мы обсудим все, что вам нужно знать о CSS и о том, как использовать его для изменения внешнего вида вашего веб-сайта.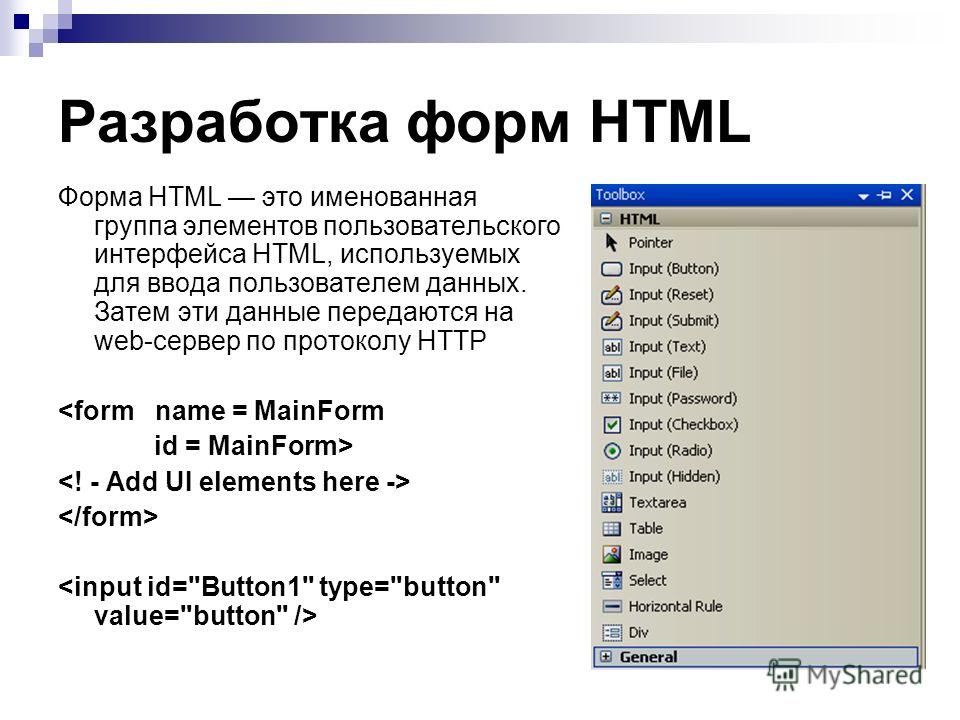
Что такое CSS?
CSS — это язык таблиц стилей, который изменяет внешний вид базовой структуры вашего веб-сайта, написанной на HTML. CSS позволяет назначать тегам HTML различные свойства, такие как цвет, размер, макет и отображение.
Вы также можете настроить внешний вид определенных тем WordPress по умолчанию. Итак, если вы хотите создать желаемый дизайн и внешний вид, вы можете добавить собственный CSS на свой сайт WordPress.
Добавление пользовательского CSS WordPress через плагины
Один из самых простых способов реализовать собственный CSS в WordPress — это использование плагинов.Есть из чего выбирать, поэтому давайте рассмотрим самые популярные и посмотрим, как они работают. Все инструменты, которые мы используем в этом руководстве, можно легко установить с помощью Plugins -> Add New section на панели инструментов WordPress.
Простой пользовательский CSS
Один из самых популярных плагинов пользовательского CSS для WordPress в сообществе, Simple Custom CSS позволяет реализовать собственные стили или переопределить CSS текущей темы.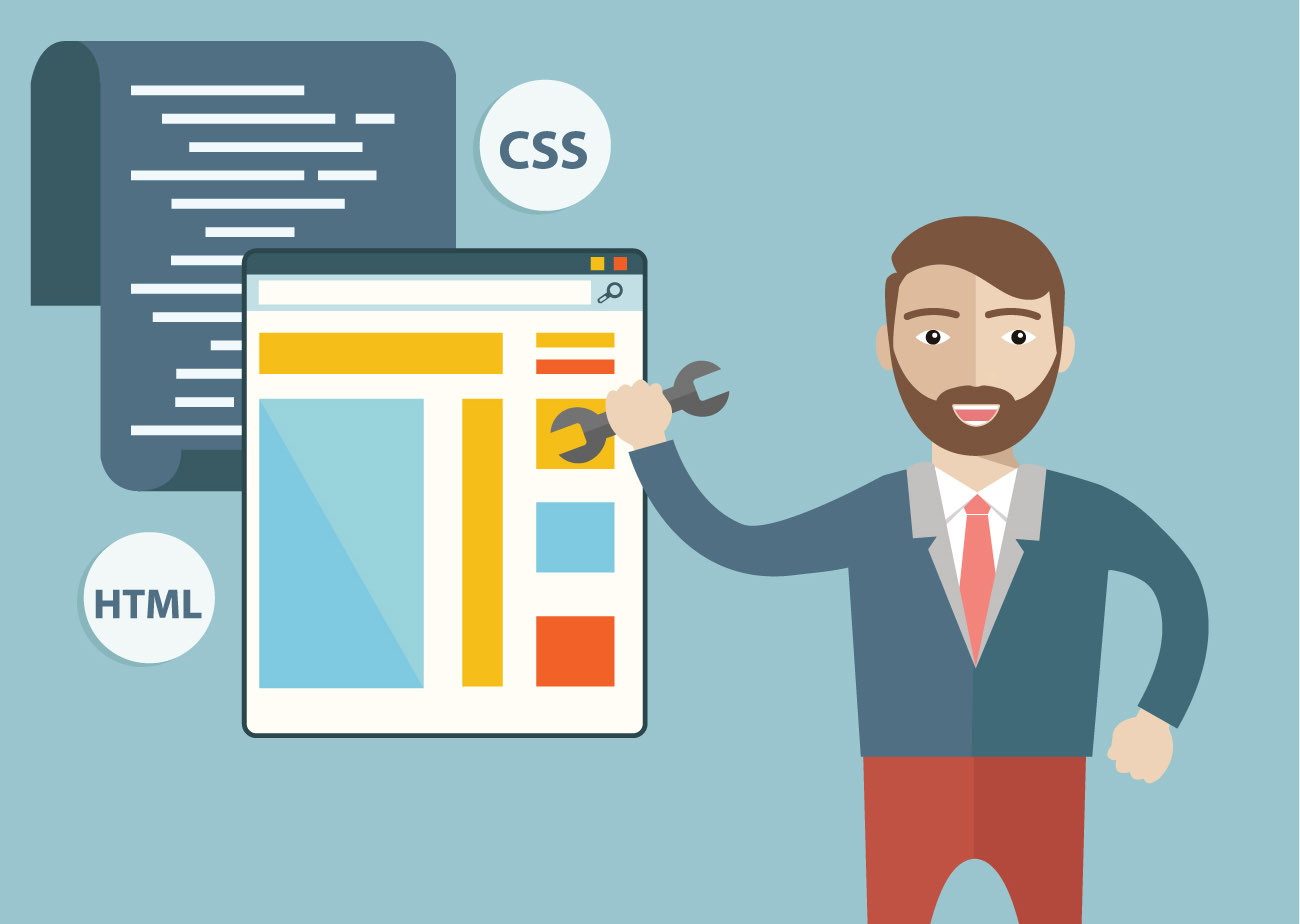 Установленные здесь значения сохранятся, даже если вы измените тему.
Установленные здесь значения сохранятся, даже если вы измените тему.
Если вы хотите увидеть изменения, все, что вам нужно сделать, это обновить свой веб-сайт.
WP Добавить собственный CSS
WP Add Custom CSS — еще один отличный инструмент, который вы можете использовать для реализации пользовательского CSS WordPress.
После установки он появится в отдельном разделе вашей панели инструментов.С его помощью вы можете применить CSS ко всему сайту.Удобно то, что у вас также есть редактор CSS под каждым постом. Таким образом, при необходимости вы можете применить разные правила CSS для отдельных сообщений . Как и в предыдущем плагине, все изменения можно просмотреть, обновив страницу в браузере.
SiteOrigin CSS
SiteOrigin CSS — это удобный и интерактивный инструмент для добавления пользовательского CSS WordPress.
Простой пользовательский CSS и JS
Simple Custom CSS ad JS имеет несколько дополнительных функций по сравнению с предыдущими записями. Одна из них — возможность добавлять собственные записи JavaScript.
После установки плагина он появится в отдельном разделе под вашей панелью управления. Там вы сможете создавать собственные записи CSS аналогично тому, как вы создаете записи WordPress.Чтобы проверить это, мы изменили теги h2 , чтобы они стали немного ярче.Добавление пользовательского CSS WordPress с помощью настройщика тем
Независимо от того, какую тему WordPress вы используете, вы можете настроить CSS с помощью встроенного настройщика тем. Перейдите в раздел «Внешний вид » -> «Настроить » на панели инструментов, прокрутите страницу вниз и нажмите « Additional CSS ».
Добавление собственного CSS WordPress с помощью дочерней темы
Другой вариант — создать дочернюю тему WordPress — она позволяет изменять родительскую тему без риска поломки вашего действующего сайта.
Если вы еще не уверены, что хотите сделать, вы можете сначала протестировать свой собственный CSS на дочерней теме. Таким образом, вы сможете экспериментировать, сколько душе угодно.
Устранение распространенных проблем с настраиваемым CSS в WordPress
Иногда вы можете столкнуться с небольшими сбоями при добавлении пользовательского CSS в WordPress.Давайте быстро рассмотрим некоторые из наиболее распространенных проблем и посмотрим, как их решить.
Изменения не появляются
Пользовательский CSS-код WordPress может не отображаться из-за кеширования.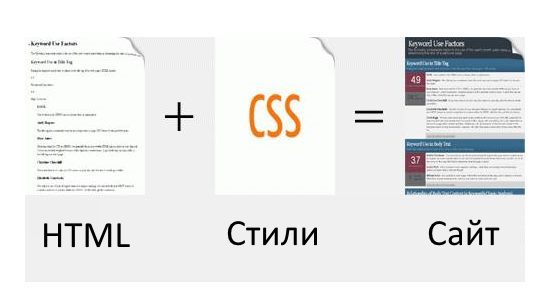
Если вы используете какой-либо подключаемый модуль кэширования, есть большая вероятность, что некоторые ресурсы кэшируются и доставляются из временного хранилища для увеличения скорости и снижения использования ресурсов. Просто очистите кеш WordPress или отключите на время такие плагины.
Если у вас также включено кеширование браузера, то его очистки может быть достаточно, чтобы увидеть новые внесенные вами изменения.
И последнее, но не менее важное: некоторые провайдеры веб-хостинга, такие как Hostinger, предлагают встроенное кеширование на стороне сервера, чтобы помочь вашему сайту WordPress работать лучше. Вы можете отключить его с помощью Cache Manager на hPanel.
Синтаксис CSS с ошибкой
Орфографические ошибки довольно легко не заметить, и они часто могут помешать правильному отображению настраиваемого CSS-кода WordPress. Если вы не видите никаких изменений и уверены, что это не кеш, использование валидатора CSS может быть действительно полезным. Просто вставьте свой CSS и запустите инструмент. Он покажет любые ошибки или опечатки и даже укажет, в какой строке они есть.
Просто вставьте свой CSS и запустите инструмент. Он покажет любые ошибки или опечатки и даже укажет, в какой строке они есть.
Слишком много вариантов
Иногда можно немного переборщить с настраиваемым CSS WordPress. Добавление двух или более ссылок на селектор может вызвать конфликт.
Это обычное явление при вызове новой таблицы стилей поверх существующей. Если вы пытаетесь изменить заголовок h3, но ничего не происходит, дважды проверьте таблицу стилей на наличие существующих записей.
Вне идей
Хотя это не настоящая проблема, во многих случаях самая сложная часть — это выяснить, какой собственный CSS вы хотите применить в WordPress. Это может вызвать огромную головную боль, так как вы должны учитывать множество элементов.
Вот несколько ресурсов, которые помогут вам генерировать свежие идеи:
Заключение
CSS позволяет стилизовать контент вашего сайта. Итак, добавление пользовательского CSS в WordPress — отличный способ сделать ваш сайт уникальным и привлекательным.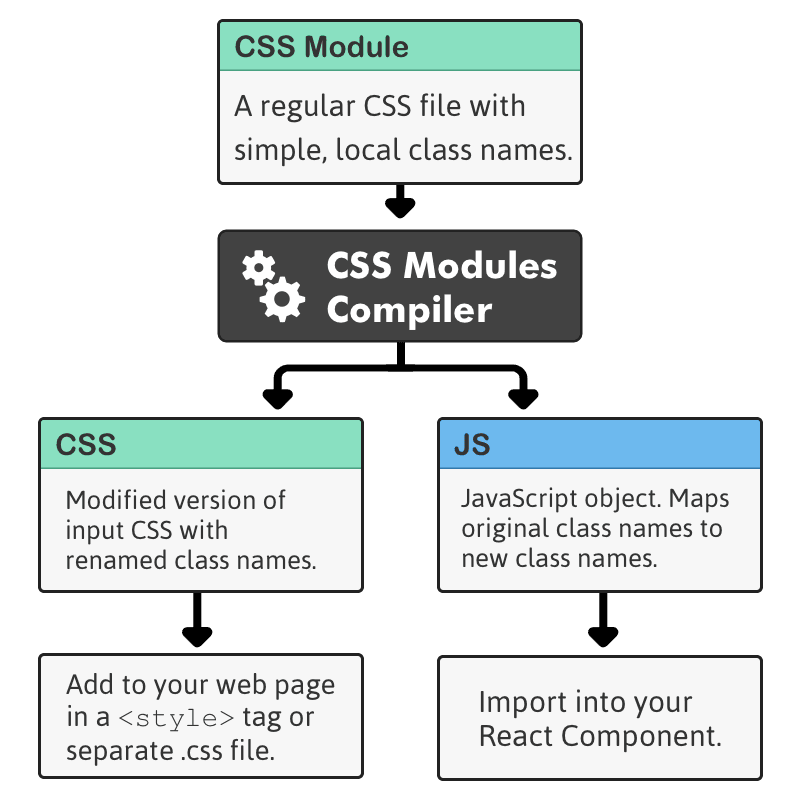
Это можно сделать тремя способами:
- Использование плагинов
- Использование настройщика тем
- Настройка дочерней темы
Теперь вы готовы настроить дизайн своего веб-сайта. Удачи!
Domantas возглавляет отделы контента и SEO, предлагая свежие идеи и нестандартные подходы. Обладая обширными знаниями в области SEO и маркетинга, он стремится распространить информацию о Hostinger во всех уголках мира.В свободное время Домантас любит оттачивать свои навыки веб-разработки и путешествовать по экзотическим местам.
.
 е. определен как, то а=1
е. определен как, то а=1 sbox {background:#f0f0f0;color:blue}
sbox {background:#f0f0f0;color:blue} bootstrapcdn.com/bootstrap/3.3.7/css/bootstrap.min.css">
<script src="https://ajax.googleapis.com/ajax/libs/jquery/3.1.1/jquery.min.js"></script>
<script src="https://maxcdn.bootstrapcdn.com/bootstrap/3.3.7/js/bootstrap.min.js"></script>
<style>
.custom-btn-css{
font-size: 16px;
font-weight: bold;
border-radius: 30px;
border-width: 0;
margin-top: 15px;
padding: 10px 32px;
color: white;
}
</style>
<div>
<a href="#">Button Example</a>
</div>
bootstrapcdn.com/bootstrap/3.3.7/css/bootstrap.min.css">
<script src="https://ajax.googleapis.com/ajax/libs/jquery/3.1.1/jquery.min.js"></script>
<script src="https://maxcdn.bootstrapcdn.com/bootstrap/3.3.7/js/bootstrap.min.js"></script>
<style>
.custom-btn-css{
font-size: 16px;
font-weight: bold;
border-radius: 30px;
border-width: 0;
margin-top: 15px;
padding: 10px 32px;
color: white;
}
</style>
<div>
<a href="#">Button Example</a>
</div>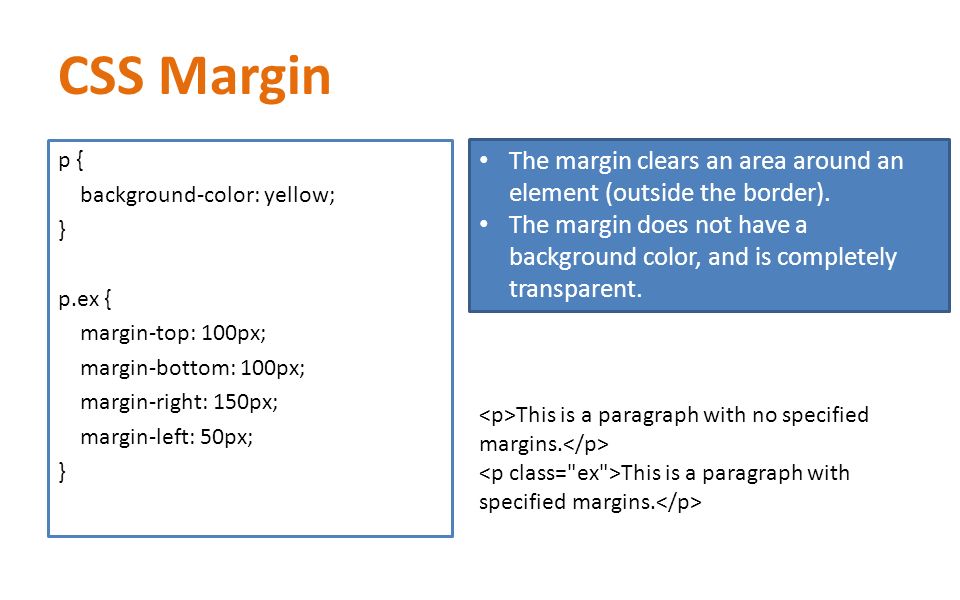 NET, а не самый новый с этой штукой clientIdMode. Таким образом, управляющие идентификаторы генерируются и фанки. Существует множество способов передачи идентификаторов, но в последнее время я назначаю класс ‘fake’ css интересующему меня элементу управления. Затем в файле js я…
NET, а не самый новый с этой штукой clientIdMode. Таким образом, управляющие идентификаторы генерируются и фанки. Существует множество способов передачи идентификаторов, но в последнее время я назначаю класс ‘fake’ css интересующему меня элементу управления. Затем в файле js я… Однако вы можете заменить существующую таблицу стилей темы своим собственным CSS благодаря опции Start Fresh . Этот второй вариант следует использовать, если вы хотите начать только с HTML-структуры темы и воссоздать весь ее CSS с нуля. Обратитесь к исходной таблице стилей темы для справки и убедитесь, что у вас учтены все правила / стили.Если вам не хватает определенных элементов, публичное представление блога может показаться искаженным. С этой опцией к вашему блогу будет применен только код CSS в окне редактирования.
Однако вы можете заменить существующую таблицу стилей темы своим собственным CSS благодаря опции Start Fresh . Этот второй вариант следует использовать, если вы хотите начать только с HTML-структуры темы и воссоздать весь ее CSS с нуля. Обратитесь к исходной таблице стилей темы для справки и убедитесь, что у вас учтены все правила / стили.Если вам не хватает определенных элементов, публичное представление блога может показаться искаженным. С этой опцией к вашему блогу будет применен только код CSS в окне редактирования.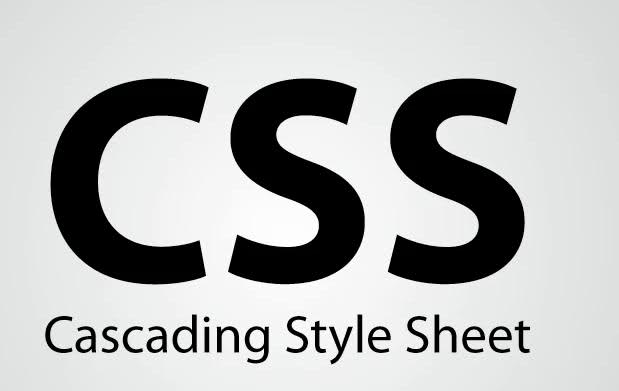
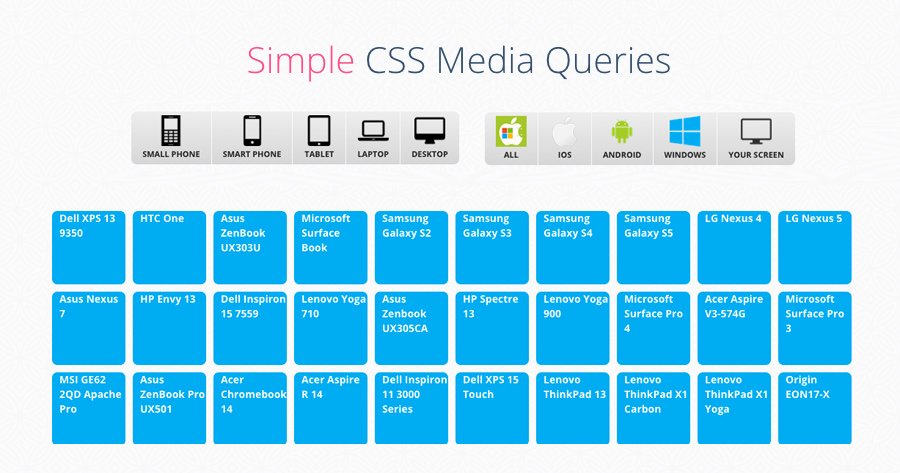

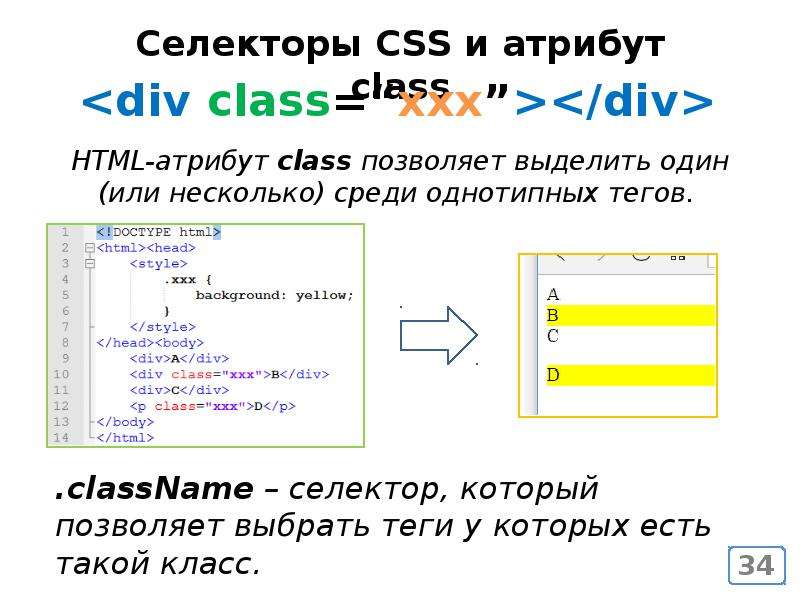 comments-open-footer
comments-open-footer  module-typelist.модуль
h3.module-заголовок
div.module-content
ul.module-list
module-typelist.модуль
h3.module-заголовок
div.module-content
ul.module-list