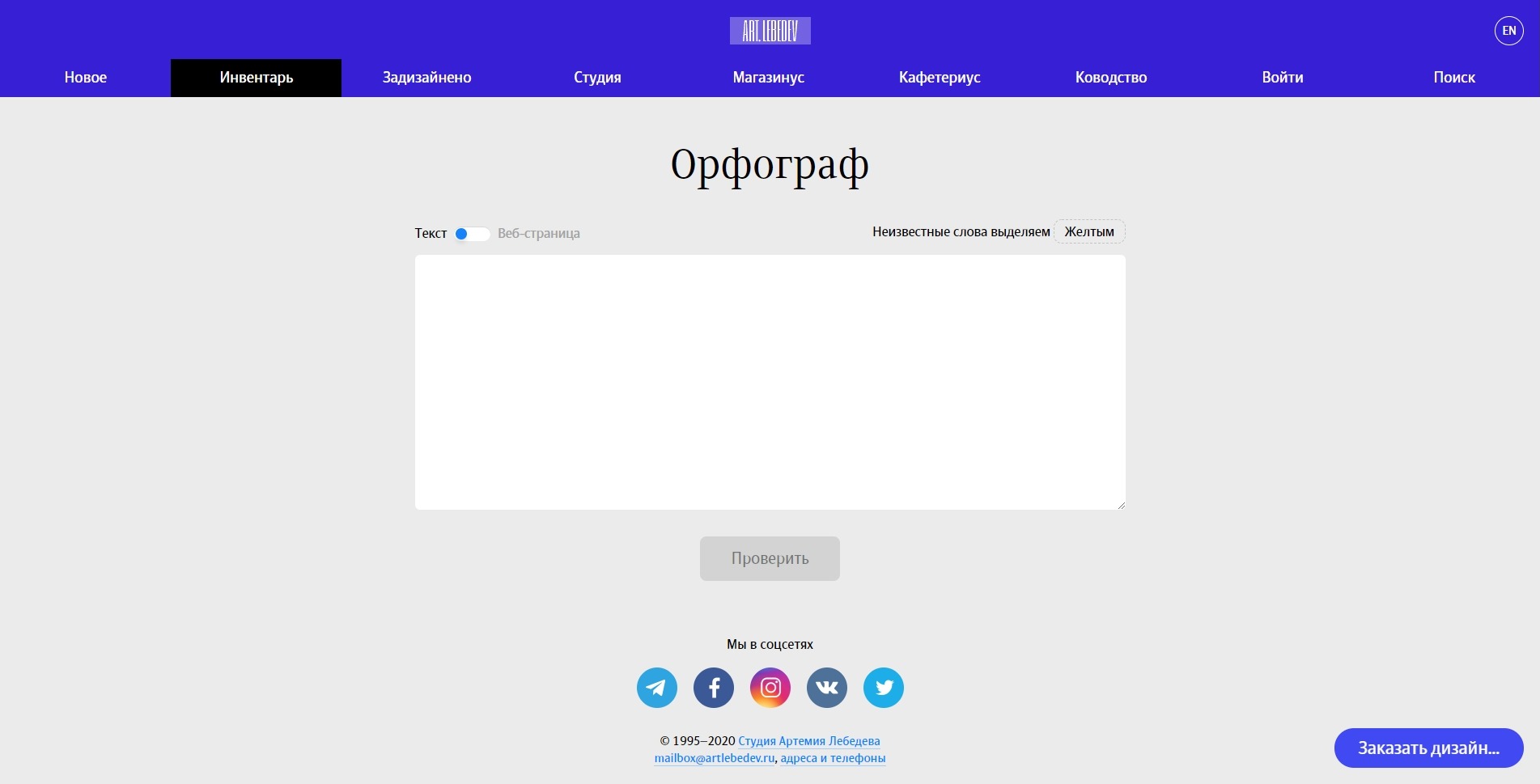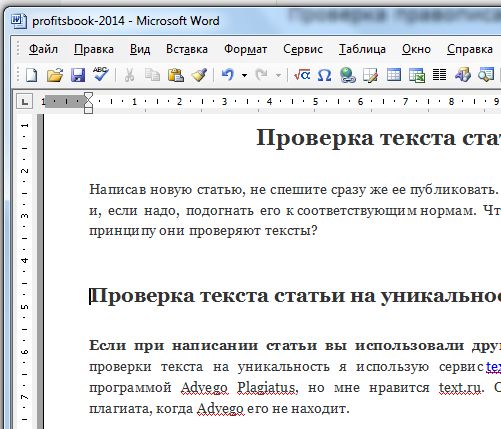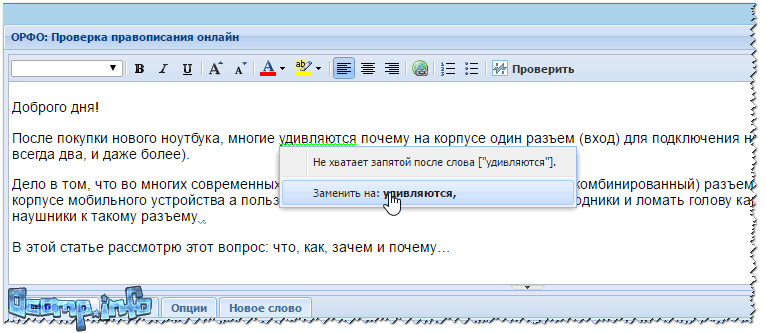- Проверка орфографии и пунктуации онлайн, проверить правописание
- 11 сервисов проверки орфографии и грамматики
- 1. Главред (glvrd.ru)
- 2. Орфограммка (orfogrammka.ru)
- 3. Grammarly.com (grammarly.com)
- 4. Onlinecorrector (onlinecorrector.com.ua)
- 5. Languagetool (languagetool.org)
- 6. https://spell-checker.ru/
- 7. Яндекс.Спеллер (tech.yandex.ru/speller/)
- 8. Орфограф (artlebedev.ru/orfograf/)
- 9. Meta.ua (translate.meta.ua/ru/orthography/)
- 10. Onlinecorrection (onlinecorrection.com)
- 11. Типограф (typograf.ru)
- Резюме
- 5 сервисов проверки орфографии и пунктуации онлайн
- 5 лучших сервисов для проверки текста на английском
- Проверка правописания в документе Word с помощью средства чтения с экрана
- В этом разделе
- Проверка и исправление орфографических и грамматических ошибок
- Игнорирование результатов проверки орфографии и грамматики
- Сочетания клавиш для области «Корректор»
- Повторная проверка орфографии и грамматики в ранее пропущенных словах
- Сочетания клавиш для проверки правописания
- Включение и отключение автоматической проверки правописания
- Дополнительные сведения
- В этом разделе
- Проверка правописания в документе
- Повторная проверка орфографии и грамматики в ранее пропущенных словах
- Сочетания клавиш для проверки правописания
- Включение и отключение автоматической проверки правописания
- Дополнительные сведения
- В этом разделе
- Проверка орфографии в документе
- Включение и отключение автоматической проверки орфографии
- Дополнительные сведения
- В этом разделе
- Проверка орфографии в документе
- Скрытие и отображение подчеркивания
- Дополнительные сведения
- В этом разделе
- Проверка орфографии в документе
- Скрытие и отображение подчеркивания
- Дополнительные сведения
- В этом разделе
- Проверка орфографии в документе
- Скрытие и отображение подчеркивания
- Дополнительные сведения
- 10 лучших бесплатных онлайн-сервисов для проверки правописания
- 5 способов проверить орфографию и пунктуацию в тексте
- Выберите файл из облачного хранилища для проверки грамматических и орфографических ошибок
- Проверить орфографию на листе
- Проверьте грамматику, орфографию и многое другое в Word
- Как использовать проверку орфографии в Firefox?
- Проверка орфографии текста
- Word: Отключить проверку орфографии для абзаца?
- Мы не можем найти эту страницу
Проверка орфографии и пунктуации онлайн, проверить правописание
Инструмент проверки текста на орфографические и грамматические ошибки онлайн, позволит исправить самые громоздкие ошибки, с высокой степенью точности и скорости, а также улучшить свой письменный русский язык.
Если возможно несколько исправлений, вам будет предложено выбрать одно из них. Слова в которых допущены ошибки выделяются разными цветами, можно кликнуть на подсвеченное слово, посмотреть описание ошибки и выбрать исправленный вариант.
Инструмент поддерживает 4 языка.
| Символов в тексте | 0 |
| Без пробелов | 0 |
| Количество слов | 0 |
| Время выполнения | 0 |
Текст для копирования появился на странице ниже
Проверить текст
Орфография
Написать текст без каких-либо орфографических или пунктуационных ошибок достаточно сложно даже
специалистам. Наша автоматическая проверка
орфографии
может помочь профессионалам, студентам, владельцам веб-сайтов, блогерам и авторам получать текст
практически без ошибок. Это не только поможет им исправить текст, но и
получить информацию о том, почему использование слова неправильно в данном контексте.
Наша автоматическая проверка
орфографии
может помочь профессионалам, студентам, владельцам веб-сайтов, блогерам и авторам получать текст
практически без ошибок. Это не только поможет им исправить текст, но и
получить информацию о том, почему использование слова неправильно в данном контексте.
Что входит в проверку текста?
- грамматические ошибки;
- стиль;
- логические ошибки;
- проверка заглавных/строчных букв;
- типографика;
- проверка пунктуации;
- общие правила правописания;
- дополнительные правила;
Грамматика
Для поиска грамматических ошибок инструмент содержит более 130 правил.
- Деепричастие и предлог
- Деепричастие и предлог
- «Не» с прилагательными/причастиями
- «Не» с наречиями
- Числительные «оба/обе»
- Согласование прилагательного с существительным
- Число глагола при однородных членах
Грамматические ошибки вида: «Идя по улице, у меня развязался шнурок»
Грамматическая ошибка: Идя по улице, у меня…
Правильно выражаться: Когда я шёл по улице, у меня развязался шнурок.
Пунктуация
Чтобы найти пунктуационные ошибки и правильно расставить запятые в тексте, инструмент содержит более
60 самых важных правил.
- Пунктуация перед союзами
- Слова не являющиеся вводными
- Сложные союзы не разделяются «тогда как», «словно как»
- Союзы «а», «но»
- Устойчивое выражение
- Цельные выражения
- Пробелы перед знаками препинания
- И другие
Разберем предложение, где пропущена запятая «Парень понял как мальчик сделал эту модель»
Пунктуационная ошибка, пропущена запятая: Парень понял,
«Парень понял, как мальчик сделал эту модель»
Какие языки поддерживает инструмент?
Для поиска ошибок вы можете вводить текст не только на Русском языке, инструмент поддерживает проверку орфографии на Английском, Немецком и Французском
Приложение доступно в Google Play
11 сервисов проверки орфографии и грамматики
Проверка орфографии и грамматики – вот, с чем справляются специальные сервисы «на ура». Мы поделимся личным опытом и ответами экспертов из сферы digital, чтобы вы могли выбрать для себя лучшие и правильно ими пользоваться.
Итак, самым популярным оказался сервис проверки Главред, функционал которого используют 53% опрошенных нами SЕО-специалистов. Избавляться от ашипак, очипяток и расставлять все точки над «ё» 14% респондентов помогает функционал Орфограммки. Для работы с английскими текстами 5% опрошенных нами копирайтеров и сеошников используют Grammarly. Поскольку практически все из названных ими сервисов – узкоспециализированные, их используют в комплексе.
1. Главред (glvrd.ru)
53% из опрошенных нами SЕО-специалистов регулярно пользуются сервисом Главред. Его функционал разработан для усовершенствования рекламных, информационных, новостных материалов, писем, коммерческих предложений, пресс-релизов. Обычно нормой считается значение 7 баллов и выше. Советы Главреда помогают очистить текст от словесного мусора, необъективной оценки, затертых фраз и изречений, которыми пользуются только провинциальные журналисты. Примерно то же самое умеет созданная автором Главреда программа test-the-text.
Евгения Перебейносова, руководитель группы поискового продвижения агентства RACURS (ГК «Риалвеб»):
«Если возникает потребность в выявлении стилистических ошибок, то рекомендуем прибегнуть к сервису Главред. С элегантностью и изяществом истинного профи Главный редактор не только напомнит о правилах качественного копирайтинга, но и позволит в онлайн-режиме провести работу над ошибками».
Анна Мальцева, интернет-маркетолог, cооснователь сервиса Reportkey.ru:
«https://glvrd.ru/ — используем без фанатизма, без погони за максимальной оценкой».
Оксана Артюшенко, SEO-специалист студии «Импульс-дизайн»:
«https://glvrd.ru/ использую для проверки текста на воду. Если работаю с постоянными копирайтерами по своим ТЗ, то обычно могу не перепроверять, но если работаю впервые или вижу, что в тексте много воды, могу забросить и заставить копира убрать основные косяки».
Виктория Прошниченко, старший SEO-специалист студии LivePage:
«https://glvrd.ru/ просто обожаю. Помогает проверить и почистить мусор в тексте. Текст после правок становится более информативным и понятным».
Кристина Дзюба, контент-менеджер OdesSeo:
«Главред примечателен тем, что он не только отжимает «воду», неуникальные фрагменты или часто повторяющиеся слова, но и оценивает текст с точки зрения художественности, читабельности. Главред укажет на слишком общие фразы-клише, специфическую терминологию, неудачные обороты – на все, что может ухудшить впечатление. А еще тут можно проверить синтаксис».
Олег Скрып, руководитель Apollon.Guru, ментор SEO-материалов vc.ru:
«Главред β – специальный сервис, который мы используем для того, чтобы оценить информативность и читабельность текста. Он помогает очистить текст от словесного мусора. Стараемся придерживаться его рекомендаций, но без фанатизма».
Комментарий WordFactory. Главред ругают все. Авторы, редакторы, эксперты. Главный секрет сервиса – воспринимать его не как сервис прверки, а как подход к написанию текстов. Философия сервиса, а именно – все, что стоит за баллами, изложено в книге «Пиши и сокращай» Максима Ильяхова. Главная идея не в том, чтобы написать текст, который сервис оценит в 7 баллов и выше. Главная идея – написать качественный, наполненный смыслом материал, который принесет читателю пользу. Для этого важно, чтобы клиент выдал копирайтеру максимум фактов о компании, товаре или услуге.
2. Орфограммка (orfogrammka.ru)
Платный сервис, который выявляет орфографические, грамматические, пунктуационные, стилистические, речевые и смысловые ошибки. Он поможет избавиться от тавтологии, варваризмов, найти и исправить опечатки, подобрать синонимы и даже расставить в словах буквы «ё». Регулярно сервис используют 14% опрошенных нами SEO-специалистов.
Евгения Перебейносова, руководитель группы поискового продвижения агентства RACURS (ГК «Риалвеб»):
«Для проверки грамматических и стилистических ошибок мы используем Орфограммку.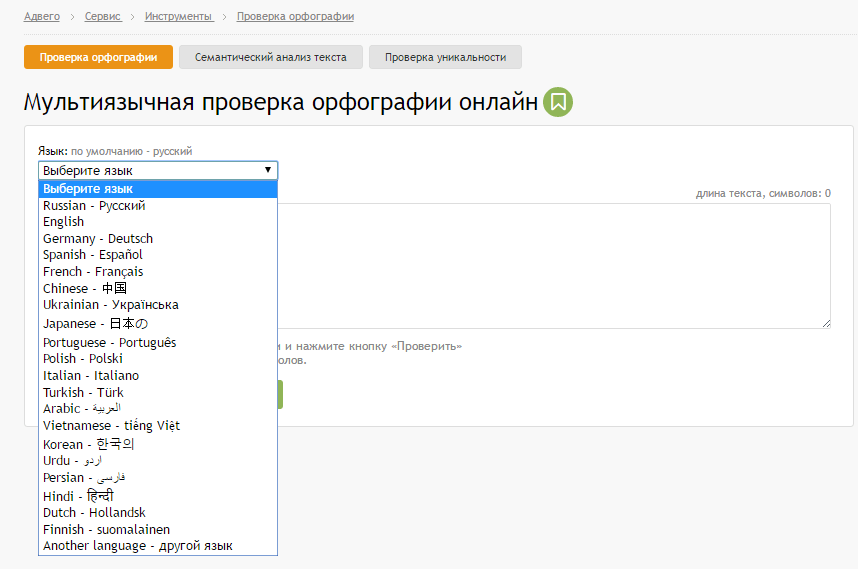 Сервис оценивает три критерия: грамотность, красота и качество (последний пока в бета-версии). Орфограммка помогает очистить текст от ошибок, опечаток, штампов, повторов слов, двойных пробелов и прочих шероховатостей. За раз можно проверить сразу «пачку» текстов объемом до 40 тыс. символов».
Сервис оценивает три критерия: грамотность, красота и качество (последний пока в бета-версии). Орфограммка помогает очистить текст от ошибок, опечаток, штампов, повторов слов, двойных пробелов и прочих шероховатостей. За раз можно проверить сразу «пачку» текстов объемом до 40 тыс. символов».
Оксана Артюшенко, SEO-специалист студии «Импульс-дизайн»:
«Орфограммка – для проверки орфографии. Можно еще Яндекс.Спеллер, но Орфограммка лучше».
Максим Данилин, SEO-менеджер Web-Студии McSite:
«Тексты проверяем сервисами Адвего и Текст.ру. Прибегаем к помощи Орфограммки».
Комментарий WordFactory. Проверка орфографии и грамматики удается специальным сервисам отлично. В то же время программы могут пропускать неочевидные ошибки и не всегда помогают в случае с новой терминологией. Например, тексты о криптовалютах могут быть сплошь исчерканы красным. Для особо важных текстов – имиджевых, полиграфии, коммерческих предложений – ручная проверка профессиональным редактором незаменима.
3. Grammarly.com (grammarly.com)
Англоязычным сервисом регулярно пользуется 5% из опрошенных нами SEO-специалистов и копирайтеров. Подсказки системы помогут сделать тексты понятными и исправить ошибки. Функционал системы становится доступным после простой регистрации через электронную почту или соцсети.
Анна Мальцева, интернет-маркетолог, cооснователь сервиса Reportkey.ru:
«https://www.grammarly.com/ — для написания и проверки текстов на английском».
Андрей Войлов, SEO-оптимизатор ИА «ECHIZH»:
«Advego.ru, Contentwatch, Orfogrammka.ru, grammarly.com, Textus Pro».
Ольга Лёвина, SMM Manager, копирайтер, автор в Web-Systems Solutions:
«Чтобы убедиться в отсутствии ошибок в текстах, всегда использую сервис https://languagetool.org/. Также для английских текстов в моем браузере стоит расширение Grammarly».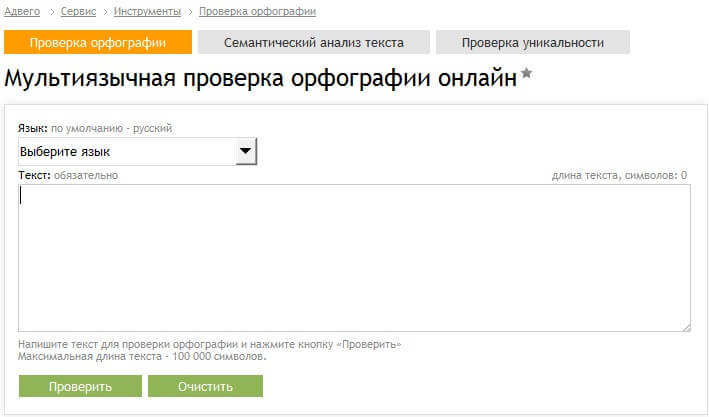
Комментарий WordFactory. Иногда мы узнаем, что клиент, заказавший тексты на английском, не счастлив «потому что в тексте есть ошибки». В этом случае мы всегда спрашиваем, кто и как проверял тексты. Чаще всего оказывается, что клиент просто прогнал текст через один из сервисов проверки, а тот выделил спорные моменты или незнакомую терминологию. Инцидент исчерпывается, когда наш редактор оставляет комментарии и объясняет на примере 2–3 «ошибок», что это вовсе не ошибки, и недовольный клиент сменяет гнев на милость.
4. Onlinecorrector (onlinecorrector.com.ua)
Onlinecorrector – бесплатное онлайн-дополнение к Google-документам, которое находит и подсвечивает ошибки в украинских текстах. Функционал позволяет корректировать орфографические, пунктуационные, грамматические, стилистические ошибки.
Комментарий WordFactory. Мы уже писали об особенностях продвижения украиноязычных сайтов в статье «Как продвинуть в топ мешти, пляцки и порохотяги». В ходе самого свежего нашего опроса digital-эксперты жаловались, что им не хватает сервисов, которые бы качественно анализировали украинские тексты. Поэтому плюсуем за OnlineCorrector.
5. Languagetool (languagetool.org)
Еще одно расширение, которое устанавливается в браузер для проверки орфографии и грамматики. Languagetool умеет работать с документами в MS Word, LibreOffice, Google Docs, браузерами Firefox и Chrome более чем на 10 языках.
Кристина Дзюба, контент-менеджер OdesSeo:
«Этот инструмент, предназначенный для выявления орфографических, грамматических, стилистических и других ошибок, удобен своей простотой, а также многоязычностью. Он поддерживает более 20 языков, так что, если вы постоянно пишете тексты на разных языках, вам сюда».
6. https://spell-checker.ru/
Проверить орфографию текстов, уже размещенных на сайте, можно при помощи https://spell-checker.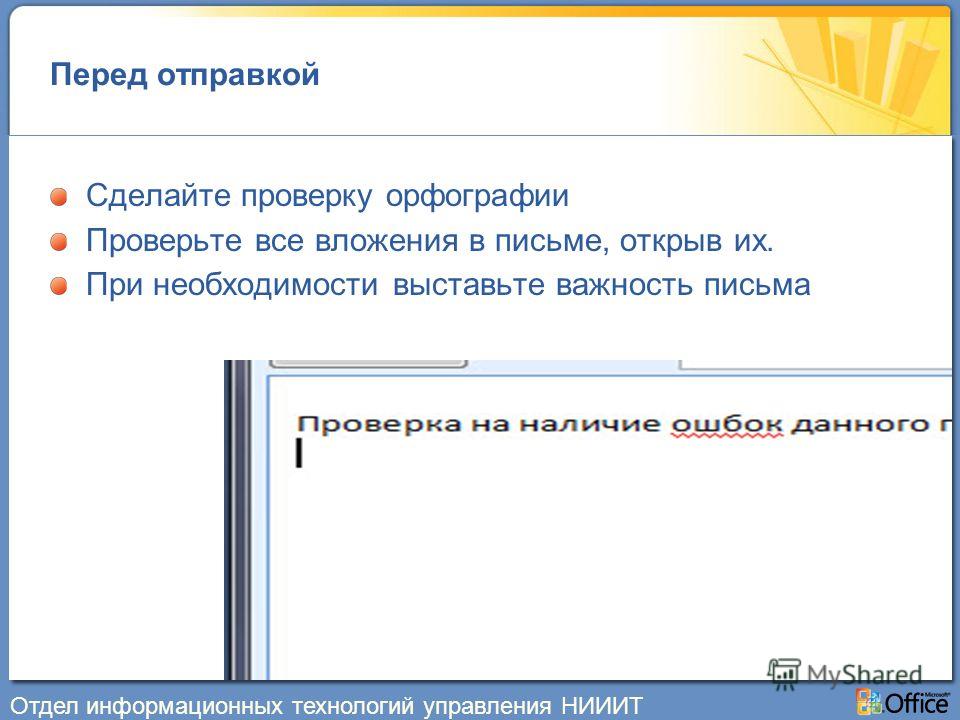 ru/. Сервис выполняет пакетную проверку страниц. Словарь поддерживает внесение новых слов. Система предлагает варианты замены слов, которые считает неправильными.
ru/. Сервис выполняет пакетную проверку страниц. Словарь поддерживает внесение новых слов. Система предлагает варианты замены слов, которые считает неправильными.
Комментарий WordFactory. Зачем продвигать грамотность текстов, которые уже размещены на сайте? Просто исправив ошибки, можно подняться в выдаче в поисковиках. Особенно, если ошибки содержатся в ключевиках, из-за чего поисковики их «не видят». Наиболее актуальна такая проверка для текстов, насыщенных терминологией, иностранными словами, собственными именами, упоминаниями брендов, моделей, технологий.
7. Яндекс.Спеллер (tech.yandex.ru/speller/)
Яндекс.Спеллер находит и выделяет орфографические ошибки в текстах на русском, украинском и английском языках. Система узнает слова с несколькими ошибками, при анализе правильности написания слов учитывает контекст. С приложением можно работать онлайн или встроить его в браузер. Правда, на территории Украины оно блокируется так же, как и другие сервисы Яндекса.
8. Орфограф (artlebedev.ru/orfograf/)
Созданный студией Артемия Лебедева Орфограф проверяет правильность текстов, написанных на русском и английском языках. Не включенные в словарь приложения слова выделяются цветом, который можно выбрать самостоятельно. Проверяются отдельные тексты или целые веб-страницы.
Виктория Прошниченко, старший SEO-специалист студии LivePage:
«https://www.artlebedev.ru/orfograf/ редко пользуюсь, но хороший инструмент для проверки орфографии».
9. Meta.ua (translate.meta.ua/ru/orthography/)
Сервис от meta.ua бесплатно проверяет русские, украинские и английские тексты на правописание и предлагает варианты замены не известных ему слов. При работе с сервисом будьте готовы к тому, что большую часть страницы занимает реклама.
Кристина Дзюба, контент-менеджер OdesSeo:
«Еще одна неплохая проверка орфографии для текстов на украинском, русском и английском языках.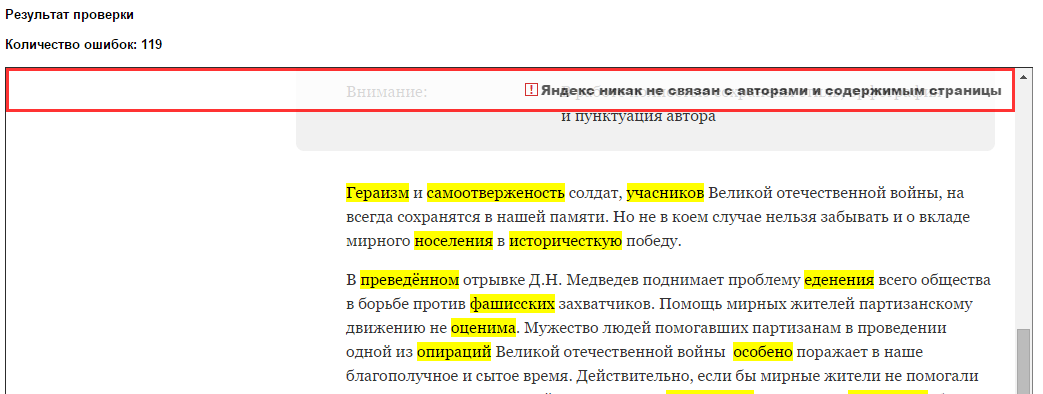 Очень удобная штука, простая в использовании и качественно выявляющая ошибки».
Очень удобная штука, простая в использовании и качественно выявляющая ошибки».
10. Onlinecorrection (onlinecorrection.com)
Onlinecorrection проверяет правильность написания текстов на английском и еще 7 языках. В арсенале настроек онлайн-приложения для английского языка – 5 видов диалектов: британский, американский, новозеландский, австралийский и южноафриканский английский.
Как и в случае с уникальностью, специалисты в большинстве случаев не фокусируются на одном сервисе. Они выбирают наиболее подходящие функции каждого из них и оценивают полученный результат в комплексе.
Даниил Драмшев, руководитель агентства интернет-маркетинга Netrocket:
«Сервисы, которыми пользуются редакторы нашего агентства:
- Контент Вотч, Текст.ру — уникальность;
- Адвего — академическая тошнота текста;
- Главред — проверка на стоп-слова и синтаксис;
- OnlineCorrector — проверка лексики, стилистики, пунктуации и грамматики текстов на украинском языке;
- LanguageTool, Grammarly — проверка грамматики, пунктуации, орфографии, стилистики на разных языках».
Олег Скрып, руководитель Apollon.Guru, ментор SEO-материалов vc.ru:
«Online Text Correction – незаменимый помощник при проверке орфографии и пунктуации. Сервис анализирует тексты на английском, русском, французском, немецком, испанском, португальском, польском и итальянском языках».
11. Типограф (typograf.ru)
Типограф помогает готовить тексты к размещению на сайтах: исправляет кавычки, неразрывные пробелы, спецсимволы, корректирует опечатки, проверяет правильность слов. Авторы программы заверяют, что программа способна автоматически исправлять около 95–99% неточностей. Бесплатным сервисом можно пользоваться в режиме онлайн без регистрации.
Кристина Дзюба, контент-менеджер OdesSeo:
«Typograf больше пригодится не для разносторонней глубокой проверки, а для исправления мелких нюансов, символов и т. д. Подойдет для тех, кто пишет помногу, ведь порой мелкие огрехи случаются даже у опытных специалистов».
д. Подойдет для тех, кто пишет помногу, ведь порой мелкие огрехи случаются даже у опытных специалистов».
Резюме
Сервисы проверки орфографии и грамматики отлично выполняют свою функцию. Учитывать важно следующее:
- Иногда сервисы указывают не на ошибки, а на спорные моменты, терминологию. Поэтому если вы проверили текст, и он сплошь исчеркан красным цветом, это еще не означает, что он неграмотный. Уточните у вашего копирайтера и выслушайте аргументы.
- Если цена ошибки текста слишком велика (важное коммерческое предложение, документ, большая партия полиграфии), обязательно обращайтесь за помощью к опытному редактору.
- Обращайте внимание не только на баллы, ошибки, рекомендации, но и на философию того или иного сервиса проверки. Так, суть проверки по GLVRD – не добиться максимальных баллов, а найти в тексте не несущие смысла слова и фразы, чтобы заменить их 100% полезными. Для этого важно не просто поиграть словами, а поработать с фактами. Найдет их копирайтер сам или получит от клиента, зависит от сути задачи.
5 сервисов проверки орфографии и пунктуации онлайн
Текстовый контент — один из основных элементов сайта, который позволяет поделиться мыслями, рассказать о продукции, сделать предложение более привлекательным и понятным. Кроме того, текст — это основа SEO продвижения. Он помогает поисковым системам и пользователям найти нужный сайт и сделать правильный выбор.
При написании текста важно думать не только о его содержании, но и о соблюдении правил грамматики. Поэтому предлагаем вам узнать, как проверить орфографию и пунктуацию в режиме онлайн и не покрыть свою голову позором безграмотного автора.
Содержание:
Типы речевых ошибок
В широком смысле грамматические ошибки делятся на:
- смысловые;
- стилистические;
- ошибки словообразования;
- логические;
- нарушения в построении фраз и предложений;
- нарушения согласования и управления;
- орфографические;
- пунктуационные.

Наличие первых типов ошибок кроется в отсутствии понимания основ и особенностей языка. А орфографические и пунктуационные ошибки обычно связаны с слабым владением правил и норм языка.
Но даже если вы отлично владеете языком, все равно не застрахованы от ошибок в тексте. Их причиной могут стать срочность, отвлечение внимания, опечатки. Чтобы перестраховаться, используйте средства проверки правописания, в том числе, онлайн сервисы.
Где можно проверить текст на ошибки
Есть много сервисов, где можно проверить орфографию и пунктуацию в написанном тексте. Чтобы проверить насколько корректно они работают, мы подготовили контрольный текст с 17 разноплановыми ошибками. Давайте посмотрим, насколько внимательными окажутся тестируемые программы проверки грамматики в онлайн режиме.
Яндекс Спеллер
Онлайн сервис от Яндекса работает с 3-мя языками: русский, украинский и английский. По словам разработчиков, Спеллер находит орфографические ошибки в написании слов и предлагает варианты их исправления. К таким ошибкам относятся:
- пропущенные или лишние буквы;
- неправильное использование верхнего и нижнего регистра;
- повторы слов;
- неподходящее использование слов в контексте с другими.
Сервис очень прост в использовании. Для проверки необходимо вставить текст в рабочее поле и нажать на кнопку «Проверить текст». Слова с ошибками будут подсвечены розовым цветом. Кликнув на отмеченное слово, можно увидеть корректный, с точки зрения Спеллера, вариант. Плюс к этому, его можно подключить к редактору на собственном сайте, чтобы избежать досадных опечаток.
Важно отметить, что словарь Яндекс Спеллера сложно назвать очень уж богатым. Сервис не знаком со многими словами, причем не только устаревшими, но и вполне современными. Поэтому полностью полагаться на его «знания» не стоит. Кроме того, как и большинство подобных программ, Спеллер бесполезен в качестве редактора знаков препинания и при проверке правильности составления речевых конструкций.
Поэтому полностью полагаться на его «знания» не стоит. Кроме того, как и большинство подобных программ, Спеллер бесполезен в качестве редактора знаков препинания и при проверке правильности составления речевых конструкций.
В подготовленном для тестирования тексте Спеллер из 17 ошибок заметил только 4. Были пропущены не только ошибки согласования, но и неверное использование регистра и даже повтор слова, что расходится со словами разработчика.
Орфограф от Art. Lebedev
Артемий Лебедев, помимо скандальной славы и всяческих чудачеств, известен как создатель студии дизайна и ряда полезных сервисов. К числу последних можно отнести сервис проверки орфографии Орфограф.
К заметным плюсам сервиса можно отнести простоту работы и скорость проверки. Он умеет проверять не только тексты, но и целые сайты. Для удобства пользователей добавлена возможность менять цвет выделения ошибок. К тому же стоит отметить удобный для восприятия шрифт сервиса: в меру крупный и четкий, просто приятный для глаз.
Но, также как и Спеллер от Яндекса, Орфограф относится к сервисам проверки орфографии онлайн, со стилистическими и пунктуационными ошибками он не справляется.
При проверке контрольного текста Орфограф справился ненамного лучше Спеллера. Программа обнаружила всего 6 ошибок, 2 из которых, собственно, ошибками и не являются: цветом были отмечены неизвестные ему слова «SEO» и «онлайн». Что удивительно, сервис не узнал достаточно популярные термины.
К чести разработчиков, надо сказать, что они не настаивают на точности проверки и не называют выделенные в тексте слова ошибками. Для политкорректности указано, что сервис выделяет «неизвестные слова». То есть придраться к качеству работы Орфографа сложно.
Еще одним минусом сервиса является то, что здесь вы не получите рекомендаций касательно требуемых исправлений. Так что придется самим ломать голову над тем, что же не понравилось Орфографу.
Так что придется самим ломать голову над тем, что же не понравилось Орфографу.
Проверка орфографии от Advego
Инструмент многофункционального сервиса для работы с SEO текстами. Кроме проверки на плагиат и подробного семантического анализа, Advego обещает найти орфографические ошибки в качестве помощи при подготовке текстового контента.
Вычитать материал на пунктуационные, стилистические, смысловые и другие виды ошибок, кроме орфографических, сервис не сможет. Вообще по степени «владения» русским языком Advego не отличается от Орфографа. Во всяком случае в нашем тексте он отметил точно те же 4 ошибки и 2 незнакомых слова. Особенно забавно, что в их числе едва ли не самые используемые самим сервисом термины — «SEO» и «онлайн».
Правда, этот сервис все же готов подсказать, как, по его мнению, правильно пишется слово, которое требуется исправить. К сожалению, эти рекомендации часто ошибочны, поэтому слепо верить им не стоит.
Неоспоримым преимуществом Advego является то, что сервис работает со многими языками. С другой стороны, если при проверке он не обнаруживает большую часть ошибок, то нет смысла доверять ему целиком и полностью.
Text.ru
Еще один многофункциональный сервис для работы с SEO текстами в нашем обзоре. Одновременно здесь можно проверить не только правильность написания материала, но и его уникальность.
По сравнению с описанными выше сервисами, Text.ru отстает по своим скоростным показателям. Но зато проверяет и орфографические, и пунктуационные ошибки. Оценивая контрольный текст, этот участник нашего обзора нашел 12 ошибок из 17. Он обнаружил и исключительно орфографические ошибки (замена и пропуски букв), и лишние пробелы, и повтор слова, и неверное использование регистра. Здесь вы также узнаете о необходимости перефразировать сложные предложения.
Помимо обнаружения ошибок, Text.ru подскажет возможные варианты корректного, по его мнению, написания слова или использования знаков препинания.
Сервис нередко ошибается, но эти ошибки можно списать на ограниченность любого программного продукта в использовании сложных для машины норм и правил живого языка.
Microsoft Word
MS Word позволяет не только работать с текстом в удобном формате, но и быстро находить орфографические и грамматические ошибки. При проверке контрольного текстового материала программа Word обнаружила 10 ошибок из 17, что также достойный результат.
Выводы
Работа с контентом не терпит суеты и невнимательности. Грамотность автора говорит не только об уровне образованности и степени владения языком. Желание избежать ошибок в тексте — это уважение к себе, своему проекту и, конечно, пользователям.
Опытным путем мы доказали, что лучше человека управлять нормами языка — живого инструмента общения — не может ни одна программа. Поэтому мы рекомендуем не отказываться от хорошей литературы, учебников по русскому языку, трудов языковедов и филологов.
В случае, если вы не уверены в своих силах и талантах автора текстов, лучше обратиться к помощи грамотного редактора или копирайтера. А вот для фрагментарной проверки нанятого специалиста использование сервисов для проверки орфографии и пунктуации в онлайн-режиме точно не будут лишними. Они помогут вам не ошибиться в выборе исполнителя и быть уверенными в том, что опубликованный вами контент будет написан грамотным языком.
А как вы предпочитаете проверять орфографию и пунктуацию размещаемых на сайте текстов?
P.S. Для продвижения сайта важно следить не только за грамотностью текстов — это лишь маленькая часть большого пазла. На курсе «Поисковик» мы расскажем, что и как необходимо делать, чтобы максимально быстро вывести свой бизнес на новый уровень и получать горячих клиентов из поисковых систем. Регистрируйтесь по ссылке и с промо-кодом «SEO-Text» вас будет ждать дополнительный приятный бонус.
На курсе «Поисковик» мы расскажем, что и как необходимо делать, чтобы максимально быстро вывести свой бизнес на новый уровень и получать горячих клиентов из поисковых систем. Регистрируйтесь по ссылке и с промо-кодом «SEO-Text» вас будет ждать дополнительный приятный бонус.
5 лучших сервисов для проверки текста на английском
Если вы хотите проверить грамматику, орфографию ваших текстов на английском языке и улучшить их стилистику, на помощь придут онлайн-сервисы. Мы собрали пять самых удобных и популярных ресурсов для тех, кто хочет развить свои писательские навыки.
GrammarlyБесплатный онлайн-редактор и расширение для браузеров. Платная версия: от 11,66$ в месяц.
В бесплатной версии вы получаете проверку орфографии, пунктуации и грамматики (150 типов ошибок). Программа определяет время чтения текста вслух и про себя, длину предложений и процент редких слов, чтобы дать общую оценку «читабельности» (readability). Обнаруживая ошибки, Grammarly объясняет, почему необходимо исправление, тем самым помогая понять логику и избегать аналогичных ошибок в будущем.
Платная версия проверяет текст на 250 типов ошибок и плагиат. А еще оценивает ваш словарь, подсказывает адекватные синонимы и помогает сделать текст вежливым и инклюзивным.
Перед проверкой текста вы можете выбрать, какой английский использовать: британский, американский, канадский или австралийский.
ProWritingAidБесплатный онлайн-редактор. Платная версия: 70$ в год.
Особенность этого сервиса – он не только проверяет текст на ошибки, но и дает советы по улучшению писательского мастерства. ProWritingAid поможет избавиться от двусмысленности, неясности, клише, лишних повторов, громоздких предложений – и это далеко не все. Поэтому сайт идеально подходит тем, кто пишет публицистику, академические эссе или художественные тексты на английском.
Бесплатная версия оценивает текст по 19 параметрам и позволяет редактировать текст длиной до 500 слов. В платной версии 25 параметров и нет ограничений по длине текста.
В платной версии 25 параметров и нет ограничений по длине текста.
Читайте также: «Как улучшить свой письменный английский»
Paper Rater
Бесплатный онлайн-редактор. Платная версия: 11,21$ в месяц.
Этот сайт особенно популярен среди студентов, так как даже в бесплатной версии проверяет текст на плагиат. Кроме того, сервис находит опубликованные тексты похожей тематики, о которых вы могли не знать. Остальные функции достаточно базовые: проверка грамматики и орфографии, небольшие рекомендации по стилю. Платная версия Paper Rater отличается от бесплатной отсутствием рекламы и возможностью загружать документы, а не копировать текст в онлайн-редактор.
Online CorrectionБесплатный онлайн-редактор
Онлайн-корректор с удобным минималистичным дизайном. Ничего лишнего на странице – только поле для ввода текста. Там же можно выбрать диалект: британский, американский, австралийский, новозеландский или южно-африканский английский.
Этот простой сервис идеально подойдет тем, кто хочет быстро проверить текст на ошибки, не погружаясь в стилистические нюансы, и не планирует публиковать свою работу.
Читайте также: «Темы эссе для поступления в магистратуру и MBA за рубежом»
Hemingway App
Бесплатный онлайн-редактор. Приложение для Mac или PC: 19,99$
Сервис исправляет орфографические и пунктуационные ошибки и оценивает, насколько ваш текст понятен и легок для чтения. «Хемингуэй» помогает улучшить структуру текста. Слишком длинные предложения сразу выделяются цветом – их рекомендуется сокращать или разбить на несколько. Также приложение подсчитывает количество наречий и пассивных конструкций, которые затрудняют чтение.
Редактор нужен всем, даже тем, кто уверен в своих писательских способностях и знании языка. Никто не застрахован от случайной ошибки, опечатки или стилистической оплошности. Поэтому не забывайте проверять свои тексты, пользуясь этими ресурсами!
Поэтому не забывайте проверять свои тексты, пользуясь этими ресурсами!
Проверка правописания в документе Word с помощью средства чтения с экрана
Word автоматически проверяет текст на орфографические и грамматические ошибки по мере его ввода. Используйте клавиатуру и средство чтения с экрана для поиска ошибок и их исправления. Мы проверили эту функцию с использованием экранного диктора, JAWS и NVDA, но она может работать и с другими средствами чтения с экрана, если они соответствуют общепринятым стандартам и методам для специальных возможностей.
Требуются инструкции по проверке орфографии и грамматики в Word, но без использования средства чтения с экрана? См. статью Проверка орфографии и грамматики в Office.
В этом разделе
Проверка и исправление орфографических и грамматических ошибок
-
Откройте документ, в котором хотите найти орфографические и грамматические ошибки, и нажмите клавишу F7.
Вы также можете запустить проверку с помощью ленты. Нажмите клавиши ALT+R, чтобы открыть вкладку Рецензирование, а затем нажмите клавишу C, 1, чтобы выбрать параметр Проверка документа.
Откроется область «Корректор». Вы услышите фразу «Обзор результатов Корректора» и количество полученных результатов.
Совет: Чтобы проверить орфографию и грамматику только в одном предложении или абзаце, выделите нужный текст и нажмите клавишу F7.
-
Выполните одно из указанных ниже действий.
-
Чтобы просмотреть орфографические и грамматические ошибки, нажмите клавишу ВВОД.

-
Чтобы просмотреть только орфографические ошибки, нажимайте клавишу TAB, пока не услышите фразу «Карточка исправлений». Нажимайте клавишу СТРЕЛКА ВНИЗ, пока не услышите «Орфография», а затем нажмите ВВОД.
-
Чтобы просмотреть только грамматические ошибки, нажимайте клавишу TAB, пока не услышите фразу «Карточка исправлений». Нажимайте клавишу СТРЕЛКА ВНИЗ, пока не услышите «Грамматика», а затем нажмите ВВОД.
-
-
Вы услышите исходное предложение с орфографической или грамматической ошибкой. Нажимайте клавишу TAB, пока не услышите первый вариант исправления ошибки.
-
Нажимайте клавишу СТРЕЛКА ВНИЗ, пока не услышите нужный вариант, а затем выполните одно из следующих действий:
-
Чтобы использовать предложенное исправление только для текущей ошибки, нажмите клавишу ВВОД.
-
Чтобы использовать предложенное исправление для всех случаев возникновения ошибки в текущем документе, нажмите клавиши ALT + СТРЕЛКА ВНИЗ, а затем нажмите клавишу A.
Эта ошибка исправлена, и Word перейдет к следующей ошибке. Повторите этот шаг для каждой ошибки.
Совет: Чтобы прочитать исходное предложение со следующей ошибкой, нажимайте клавишу TAB, пока не дойдете до кнопки Прочитать исходное предложение, а затем нажмите клавишу ВВОД.
-
-
Когда Word завершит проверку документа, вы услышите фразу «Диалоговое окно «Microsoft Word», кнопка «OK».
 Чтобы вернуться к документу, нажмите клавишу ВВОД.
Чтобы вернуться к документу, нажмите клавишу ВВОД.
Игнорирование результатов проверки орфографии и грамматики
Если вы считаете, что найденный результат не является ошибкой, его можно пропустить один раз или во всем документе. Найденный результат не будет исправлен, и Word перейдет к следующей ошибке в списке.
-
В области Корректор, после того как вы прослушаете исходное предложение с найденным результатом, выполните одно из следующих действий:
-
Чтобы пропустить найденный результат один раз, нажмите клавишу I.
-
Чтобы пропустить найденный результат во всем документе, нажмите клавишу G.
-
Сочетания клавиш для области «Корректор»
В следующей таблице перечислены сочетания клавиш для области Корректор.
|
Действие |
Сочетание клавиш |
|---|---|
|
Пропустить слово один раз. |
I |
|
Попустить слово во всем документе. |
G |
|
Добавить слово в словарь программы. |
A |
|
Отменить изменение. Повторите это действие, чтобы отменить предыдущие исправления. |
CTRL+Z |
|
Чтобы выбрать и изменить параметры проверки орфографии и грамматики для всех документов, в окне Параметры Word откройте область Правописание. |
S |
Повторная проверка орфографии и грамматики в ранее пропущенных словах
-
В документе Word, который вы хотите проверить повторно, нажмите клавиши ALT+F, T. Откроется окно Параметры Word.
-
Нажмите P, а затем нажмите клавишу TAB один раз. При открытии области Правописание фокус будет установлен на кнопке Параметры автозамены.
-
Чтобы перейти к параметру Повторная проверка документа и активировать его, нажмите K. Когда вам будет предложено подтвердить действие, нажмите клавишу ВВОД, чтобы проверить документ повторно. Если вы не хотите повторно проверять документ, с помощью клавиши СТРЕЛКА ВПРАВО переместитесь на кнопку Нет и нажмите клавишу ВВОД.
Сочетания клавиш для проверки правописания
В таблице ниже приведены сочетания клавиш, предназначенные для проверки грамматики и орфографии в документах Word.
|
Действие |
Сочетание клавиш |
|---|---|
|
Открыть окно Параметры Word. |
Alt+F, T |
|
Открыть область Правописание в окне Параметры Word. |
P, затем нажмите клавишу TAB |
|
Открыть диалоговое окно Автозамена в области Правописание. |
A |
|
Открыть диалоговое окно Исключения при автозамене в диалоговом окне Автозамена. |
E |
|
Повторно проверить правописание в области Правописание. |
K |
|
Установить или снять флажок Автоматически проверять орфографию в области Правописание. |
P |
|
Перейти к флажку Также проверять грамматику в области Правописание. |
H дважды |
|
Установить или снять флажок Скрыть орфографические ошибки только в этом документе в области Правописание. |
S |
|
Установить или снять флажок Скрыть грамматические ошибки только в этом документе в области Правописание. |
D |
Включение и отключение автоматической проверки правописания
Вы можете отключить автоматическую проверку правописания и проверять документы после завершения работы над ними. Проверка правописания сразу во всем документе удобна, когда нужно быстро проверить текст.
-
В документе Word нажмите клавиши ALT+F, T. Откроется окно Параметры Word.
-
Чтобы открыть область Правописание, нажмите P, а затем клавишу TAB. При открытии области Правописание фокус будет установлен на кнопке Параметры автозамены.
-
Чтобы установить или снять флажок Автоматически проверять орфографию, нажмите клавишу P.

-
Чтобы перейти к флажку Автоматически проверять грамматику, дважды нажмите клавишу M. Чтобы снять или установить флажок, нажмите клавишу ПРОБЕЛ.
-
Чтобы применить изменения и закрыть окно Параметры Word, нажимайте клавишу TAB, пока не дойдете до кнопки ОК, а затем нажмите клавишу ВВОД. Фокус снова будет установлен в документе.
Примечание: Чтобы указать нужные параметры автозамены при вводе для Word, перейдите на вкладку Правописание и нажмите клавишу A. В диалоговом окне Автозамена выберите нужные параметры.
Дополнительные сведения
Вставка и изменение текста в Word с помощью средства чтения с экрана
Регистрация и просмотр исправлений в документе Word с помощью средства чтения с экрана
Сочетания клавиш в Word
Выполнение основных задач в Word с помощью средства чтения с экрана
Настройка устройства для поддержки специальных возможностей в Microsoft 365
Знакомство с Word и навигация с помощью средства чтения с экрана
Что нового в Microsoft 365
Word для Mac автоматически проверяет наличие орфографических и грамматических ошибок по мере ввода. Вы можете прослушать сообщения об ошибках и исправить их с помощью VoiceOver (средства чтения с экрана, встроенного в Mac OS).
Вы можете прослушать сообщения об ошибках и исправить их с помощью VoiceOver (средства чтения с экрана, встроенного в Mac OS).
Требуются инструкции по проверке орфографии и грамматики в Word, но без использования средства чтения с экрана? См. статью Проверка орфографии и грамматики в Office.
В этом разделе
Проверка правописания в документе
-
Откройте документ, в котором хотите найти орфографические и грамматические ошибки, и нажмите клавиши OPTION+COMMAND+L.
Совет: Чтобы проверить орфографию и грамматику только в одном предложении или абзаце, выделите нужный текст и нажмите клавиши OPTION+COMMAND+L. Выделить фрагмент текста можно, удерживая нажатой клавишу SHIFT и перемещая курсор с помощью клавиш со стрелками.
-
Откроется диалоговое окно Правописание. Вы услышите фразу «Правописание» и язык проверки. Фокус находится в текстовом поле, в котором можно изменить слово с опечаткой или грамматическую ошибку. В диалоговом окне также предлагаются варианты правильного написания или грамматические исправления. Несколько раз нажмите клавишу TAB, пока не услышите сообщение «Предложения, таблица». Прослушайте их, чтобы решить, нужно ли исправлять ошибку.
-
Чтобы отреагировать на ошибку, обнаруженную приложением Word, нажимайте клавишу TAB, пока не услышите нужную команду, после чего нажмите ПРОБЕЛ.
-
Чтобы пропустить выделенный фрагмент и перейти к следующему, выберите команду Пропустить.

-
Чтобы пропустить все вхождения выделенного текста и перейти к следующему элементу, выберите команду Пропустить все.
-
Чтобы добавить выделенное слово в словарь, выберите команду Добавить. После этого Word больше не будет считать его ошибкой. Это применимо только для слов с орфографическими ошибками. Собственные грамматические правила добавлять в словарь нельзя.
-
Чтобы пропустить экземпляр грамматической ошибки и перейти к следующей, выберите команду Следующее предложение.
-
Чтобы применить изменения, выберите один из предложенных вариантов в таблице Предлагаемые слова. Для перехода между вариантами используйте клавиши СТРЕЛКА ВВЕРХ и СТРЕЛКА ВНИЗ. По мере перемещения VoiceOver зачитывает варианты. Когда вы дойдете до нужного предложения, нажимайте клавишу TAB, пока не прозвучит фраза «Изменить» или «Изменить все» (для применения изменения ко всем вхождениям текста), а затем нажмите клавиши CONTROL+OPTION+ПРОБЕЛ.
-
-
После исправления или пропуска ошибки Word переходит к следующей. Повторите процесс для каждой ошибки.
-
После завершения проверки орфографии вы услышите фразу «Проверка правописания завершена». Если вы проверяли только выделенный текст, прозвучит фраза «Проверка выделенного фрагмента завершена».
-
Нажмите ПРОБЕЛ, чтобы вернуться к документу.

Примечание: VoiceOver зачитывает текст. Если при этом Word находит потенциальную ошибку, VoiceOver также произносит слово «опечатка».
Повторная проверка орфографии и грамматики в ранее пропущенных словах
Вы можете очистить список пропускаемых слов и грамматических ошибок, после чего Word снова проверит ошибки правописания, которые вы ранее пропустили.
Примечание: Список пропускаемых слов и грамматики сбрасывается только для документа, который открыт в данный момент. Это действие на затрагивает орфографические и грамматические ошибки, пропущенные вами в других документах Word.
-
Для перехода в строку меню в документе Word, который нужно проверить повторно, нажмите клавиши CONTROL+OPTION+M. Вы услышите фразу «Строка меню, Apple».
-
Нажимайте клавишу СТРЕЛКА ВПРАВО, пока не услышите слово «Сервис», а затем нажимайте клавишу СТРЕЛКА ВНИЗ, пока не услышите фразу «Правописание, подменю». Чтобы развернуть подменю Правописание, нажмите клавиши CONTROL+OPTION+ПРОБЕЛ.
-
Нажимайте клавишу СТРЕЛКА ВНИЗ, пока не услышите сообщение «Сбросить пропускаемые слова и грамматику». Затем нажмите клавишу ПРОБЕЛ.
-
Откроется окно уведомления. Чтобы подтвердить сброс, нажимайте клавишу TAB, пока не прозвучит фраза «Да, кнопка по умолчанию», а затем нажмите клавишу ПРОБЕЛ.
-
Чтобы повторно выполнить проверку правописания, нажмите клавиши OPTION+COMMAND+L.

Сочетания клавиш для проверки правописания
В таблице ниже приведены сочетания клавиш, предназначенные для проверки грамматики и орфографии в документах Word.
|
Действие |
Сочетание клавиш |
|---|---|
|
Открытие окна Параметры Word. |
COMMAND+ЗАПЯТАЯ (,) |
|
Открытие диалогового окна Правописание. |
OPTION+COMMAND+L |
|
Поиск следующей орфографической или грамматической ошибки. |
FN+OPTION+F7 |
|
Поиск выделенного слова в области задач Тезаурус. |
FN+SHIFT+F7 |
|
Поиск выделенного текста в Интернете. |
COMMAND+SHIFT+L |
Включение и отключение автоматической проверки правописания
Проверка правописания в документах Word включена по умолчанию. Вы можете при необходимости отключать и включать ее.
Вы можете при необходимости отключать и включать ее.
-
Чтобы открыть Параметры, нажмите клавиши COMMAND+запятая (,). Вы услышите фразу «Параметры Word».
-
Нажимайте клавишу TAB, пока не прозвучит фраза «Правописание, кнопка», затем нажмите клавишу ПРОБЕЛ. Откроется диалоговое окно Правописание.
-
Чтобы включить или отключить автоматическую проверку орфографии, нажимайте клавишу TAB, пока не прозвучит фраза «Автоматически проверять орфографию, флажок». Вы также услышите, установлен или снят флажок. Чтобы установить или снять флажок Автоматически проверять орфографию, нажмите клавишу ПРОБЕЛ.
-
Чтобы включить или отключить автоматическую проверку грамматики, нажимайте клавишу TAB, пока не прозвучит фраза «Автоматически проверять грамматику, флажок». Вы также услышите, установлен или снят флажок. Чтобы установить или снять флажок Автоматически проверять грамматику, нажмите клавишу ПРОБЕЛ.
-
Чтобы вернуться в документ, нажмите клавишу ESC.
Дополнительные сведения
Регистрация и просмотр исправлений в документе Word с помощью средства чтения с экрана
Вставка и изменение текста в Word с помощью средства чтения с экрана
Сочетания клавиш в Word
Выполнение основных задач в Word с помощью средства чтения с экрана
Настройка устройства для поддержки специальных возможностей в Microsoft 365
Знакомство с Word и навигация с помощью средства чтения с экрана
Что нового в Microsoft 365
Word для iOS автоматически проверяет наличие орфографических ошибок по мере ввода. Вы можете прослушать сообщения об ошибках и исправить их с помощью VoiceOver (средства чтения с экрана, встроенного в iOS).
Вы можете прослушать сообщения об ошибках и исправить их с помощью VoiceOver (средства чтения с экрана, встроенного в iOS).
В этом разделе
Проверка орфографии в документе
Вы можете проверить документ на наличие орфографических ошибок и решить, согласны ли вы со средством проверки правописания.
-
Откройте документ, в котором хотите найти орфографические ошибки.
-
Проводите пальцем вправо, пока не услышите фразу «Содержимое страницы один <содержимое страницы>, текстовое поле», а затем дважды коснитесь экрана. Прозвучит сообщение «Страница один, текстовое поле, правка».
-
Переведите ротор в режим «Слова».
-
Проводите пальцем вниз, пока не услышите слово с ошибкой. Фокус окажется на этом слове.
-
Дважды коснитесь экрана двумя пальцами. Откроется контекстное меню.
-
Проводите пальцем вправо, пока не услышите «Выделить», и дважды коснитесь экрана одним пальцем. Слово с ошибкой будет выделено.
-
Дважды коснитесь экрана двумя пальцами. Откроется контекстное меню.
-
Проводите пальцем вправо, пока не услышите фразу «Элемент меню», а затем дважды коснитесь экрана. Появится список вариантов для исправления.

-
Проводите пальцем вправо, пока не услышите нужный вариант, а затем дважды коснитесь экрана.
Включение и отключение автоматической проверки орфографии
Вы можете отключить автоматическую проверку орфографии при работе над документом, а затем снова включить ее и проверить документ.
-
Проводите пальцем вправо, пока не услышите фразу «Показать ленту, кнопка», а затем дважды коснитесь экрана. Откроется лента с фокусом на названии текущей вкладки.
-
Дважды коснитесь экрана. Прозвучит сообщение «Выбрано, <название текущей вкладки>».
-
Проводите пальцем влево или вправо, пока не услышите фразу «Рецензирование, вкладка», а затем дважды коснитесь экрана.
-
Проводите пальцем вправо, пока не услышите сообщение «Средства проверки правописания, кнопка», а затем дважды коснитесь экрана.
-
Проводите пальцем вправо, пока не услышите сообщение «Проверка орфографии, Вкл.», а затем дважды коснитесь экрана. Автоматическая проверка орфографии будет отключена.
-
Чтобы снова включить автоматическую проверку орфографии, перейдите к кнопке Средства проверки правописания , как описано выше, проводите пальцем вправо, пока не услышите сообщение «Проверка орфографии, Выкл.», и дважды коснитесь экрана.
Дополнительные сведения
Вставка и изменение текста в Word с помощью средства чтения с экрана
Предоставление общего доступа к документу Word с помощью средства чтения с экрана
Выполнение основных задач в Word с помощью средства чтения с экрана
Настройка устройства для поддержки специальных возможностей в Microsoft 365
Знакомство с Word и навигация с помощью средства чтения с экрана
Что нового в Microsoft 365
Word для Android автоматически проверяет наличие орфографических ошибок по мере ввода. Вы можете прослушать сообщения об ошибках и исправить их с помощью TalkBack (средства чтения с экрана, встроенного в Android).
В этом разделе
Проверка орфографии в документе
Вы можете проверить документ на наличие орфографических ошибок и решить, согласны ли вы со средством проверки правописания.
-
Откройте документ, в котором хотите найти орфографические ошибки.
-
Проводите пальцем вправо, пока не услышите фразу «Не отмечено, развернуть, переключатель», а затем дважды коснитесь экрана. Откроется лента с фокусом на названии текущей вкладки.
-
Дважды коснитесь экрана. Прозвучит сообщение «Выбрано, <название текущей вкладки>».
-
Проводите пальцем влево или вправо, пока не услышите фразу «Рецензирование, вкладка», а затем дважды коснитесь экрана.
-
Проводите пальцем вправо, пока не услышите сообщение «Проверка орфографии, кнопка», а затем дважды коснитесь экрана. Проверка орфографии будет включена. TalkBack озвучит первую орфографическую ошибку, например: «<опечатка>, выбрано».
-
Чтобы узнать, предлагаются ли для слова с ошибкой исправления, проведите пальцем вправо. Чтобы выбрать один из вариантов, дважды коснитесь экрана.
-
Чтобы проигнорировать предложения и перейти к следующей ошибке, проводите пальцем влево или вправо, пока не услышите фразу «Следующая ошибка, кнопка». После этого дважды коснитесь экрана.
Чтобы проигнорировать все предложения и завершить проверку, проводите пальцем влево или вправо, пока не услышите фразу «Пропустить все, кнопка». После этого дважды коснитесь экрана. Прозвучит сообщение «Проверка орфографии завершена. Все готово».
Скрытие и отображение подчеркивания
Можно скрыть пометки, чтобы TalkBack не зачитывал орфографические ошибки при работе над документом. Когда все будет готово, можно отобразить пометки и проверить орфографию.
-
Проводите пальцем вправо, пока не услышите фразу «Не отмечено, развернуть, переключатель», а затем дважды коснитесь экрана. Откроется меню вкладок с фокусом на названии текущей вкладки.
-
Дважды коснитесь экрана. Прозвучит сообщение «Выбрано, <название текущей вкладки>».
-
Проводите пальцем влево или вправо, пока не услышите фразу «Рецензирование, вкладка», а затем дважды коснитесь экрана.
-
Проводите пальцем вправо, пока не услышите сообщение «Правописание и язык, меню», а затем дважды коснитесь экрана.
-
Чтобы скрыть пометки, проводите пальцем вправо, пока не услышите фразу «Не установлен, Скрыть все метки проверки правописания», а затем дважды коснитесь экрана.
Совет: Чтобы скрыть пометки в определенном фрагменте текста, выделите его и откройте меню Правописание и язык, как описано выше. В меню проводите пальцем вправо, пока не услышите сообщение «Не установлен, Скрыть метки проверки правописания в выделенном тексте» и дважды коснитесь экрана.
-
Чтобы отобразить метки, откройте меню Правописание и язык, как описано выше. Проводите пальцем вправо, пока не услышите фразу «Установлен, Скрыть все метки проверки правописания», а затем дважды коснитесь экрана.
Дополнительные сведения
Вставка и изменение текста в Word с помощью средства чтения с экрана
Предоставление общего доступа к документу Word с помощью средства чтения с экрана
Выполнение основных задач в Word с помощью средства чтения с экрана
Настройка устройства для поддержки специальных возможностей в Microsoft 365
Знакомство с Word и навигация с помощью средства чтения с экрана
Что нового в Microsoft 365
Word Mobile автоматически проверяет наличие орфографических ошибок по мере ввода. Вы можете прослушать сообщения об ошибках и исправить их с помощью экранного диктора (средства чтения с экрана, встроенного в Windows).
В этом разделе
Проверка орфографии в документе
Вы можете проверить документ на наличие орфографических ошибок и решить, согласны ли вы со средством проверки правописания.
-
Откройте документ, в котором хотите найти орфографические ошибки.
-
Проводите пальцем вправо, пока не услышите сообщение «Дополнительные параметры, кнопка, свернута». После этого дважды коснитесь экрана. Откроется лента с фокусом на названии текущей вкладки.
-
Дважды коснитесь экрана. Прозвучит сообщение «Меню, <название текущей вкладки>, выбрано».
-
Проводите пальцем влево или вправо, пока не услышите слово «Рецензирование», а затем дважды коснитесь экрана.
-
Проводите пальцем вправо, пока не услышите сообщение «Проверка орфографии», а затем дважды коснитесь экрана. Проверка орфографии будет включена. Экранный диктор озвучит первую орфографическую ошибку, а соответствующее слово будет выделено.
-
Чтобы узнать, предлагаются ли для слова с ошибкой исправления, проведите пальцем вправо. Чтобы выбрать один из вариантов, дважды коснитесь экрана.
-
Чтобы проигнорировать предложения, проводите пальцем влево или вправо, пока не услышите фразу «Пропустить все, кнопка». После этого дважды коснитесь экрана.
Скрытие и отображение подчеркивания
Можно скрыть пометки, чтобы экранный диктор не зачитывал орфографические ошибки при работе над документом. Когда все будет готово, можно отобразить пометки и проверить орфографию.
-
Проводите пальцем вправо, пока не услышите сообщение «Дополнительные параметры, кнопка, свернута». После этого дважды коснитесь экрана. Откроется лента с фокусом на названии текущей вкладки.
-
Дважды коснитесь экрана. Прозвучит сообщение «Меню, <название текущей вкладки>, выбрано».
-
Проводите пальцем влево или вправо, пока не услышите слово «Рецензирование», а затем дважды коснитесь экрана.
-
Проводите пальцем вправо, пока не услышите сообщение «Правописание и язык, кнопка, свернуто», а затем дважды коснитесь экрана.
-
Чтобы скрыть пометки, проводите пальцем вправо, пока не услышите фразу «Не установлен, Скрыть все метки проверки правописания», а затем дважды коснитесь экрана.
Совет: Чтобы скрыть пометки в определенном фрагменте текста, выделите его и откройте меню Правописание и язык, как описано выше. В меню проводите пальцем вправо, пока не услышите сообщение «Не установлен, Скрыть метки проверки правописания в выделенном тексте» и дважды коснитесь экрана.
-
Чтобы отобразить метки, откройте меню Правописание и язык, как описано выше. Проводите пальцем вправо, пока не услышите фразу «Установлен, Скрыть все метки проверки правописания», а затем дважды коснитесь экрана.
Дополнительные сведения
Вставка и изменение текста в Word с помощью средства чтения с экрана
Предоставление общего доступа к документу Word с помощью средства чтения с экрана
Выполнение основных задач в Word с помощью средства чтения с экрана
Знакомство с Word и навигация с помощью средства чтения с экрана
Проверяйте орфографию в документах Word в Интернете с помощью экранного диктора (встроенного в Windows средства чтения с экрана). Word в Интернете автоматически проверяет текст на орфографические ошибки по мере его ввода. Орфографические ошибки помечаются красной волнистой линией.
Требуются инструкции по проверке орфографии и грамматики в Word, но без использования средства чтения с экрана? См. статью Проверка орфографии и грамматики в Office.
Примечания:
-
Если вы используете Экранный диктор в Windows 10 Fall Creators Update, для изменения документов, электронных таблиц или презентаций в Office в Интернете вам понадобится отключить режим сканирования. Дополнительные сведения см. в статье Отключение виртуального режима или режима просмотра в средствах чтения с экрана в Windows 10 Fall Creators Update.
-
Новые возможности Microsoft 365 становятся доступны подписчикам Microsoft 365 по мере выхода, поэтому в вашем приложении эти возможности пока могут отсутствовать. Чтобы узнать о том, как можно быстрее получать новые возможности, станьте участником программы предварительной оценки Office.
-
Дополнительные сведения о средствах чтения с экрана см. в статье о работе средств чтения с экрана в Microsoft Office.
-
Word в Интернете работает в веб-браузере, поэтому сочетания клавиш немного отличаются от тех, которые используются в классической программе. Например, для перехода в область команд и выхода из нее вместо клавиши F6 используются клавиши CTRL+F6. Кроме того, такие распространенные сочетания клавиш, как F1 («Справка») и CTRL+O («Открыть»), применяются к командам веб-браузера, а не Word в Интернете.
В этом разделе
Проверка орфографии в документе
-
Чтобы перейти к команде Проверка орфографии на ленте, нажмите клавишу ALT и клавишу с логотипом Windows, а затем R и S. Вы услышите сообщение «Проверка орфографии, элемент меню».
-
Чтобы проверить орфографию, нажмите клавишу ВВОД. Фокус переместится на первое найденное слово в документе, и откроется контекстное меню. Вы услышите предлагаемый вариант исправления, если он существует.
-
Выполните одно из указанных ниже действий.
-
Если предлагается несколько вариантов, нажимайте клавишу СТРЕЛКА ВВЕРХ, пока не услышите нужный. Чтобы изменить слово, выберите нужный вариант и нажмите клавишу ПРОБЕЛ.
-
Если вы хотите пропустить ошибку, нажимайте клавишу СТРЕЛКА ВНИЗ, пока не услышите «Пропустить все», а затем нажмите клавишу ПРОБЕЛ.
-
-
После исправления или пропуска ошибки нажмите ПРОБЕЛ для перехода к следующей. Повторите процесс для каждой ошибки.
-
После проверки всех ошибок вы услышите сообщение «Диалоговое окно, фокус на кнопке «OK»». Нажмите ПРОБЕЛ, чтобы вернуться к документу.
Примечание: Word в Интернете не находит грамматические ошибки, но если у вас есть классическое приложение, вы можете открыть документ в нем и проверить грамматику. Чтобы открыть документ в классическом приложении, нажмите в Word в Интернете клавишу ALT и клавишу с логотипом Windows, а затем O. Дополнительные сведения о том, как проверять грамматику в классическом приложении, см. в статье Проверка орфографии в документе Word с помощью средства чтения с экрана.
Скрытие и отображение подчеркивания
Можно скрыть пометки, чтобы экранный диктор не зачитывал орфографические ошибки при работе над документом. Когда все будет готово, можно отобразить пометки и проверить орфографию.
-
Поместите курсор на слово с пометкой.
-
Чтобы открыть контекстное меню, нажмите клавиши SHIFT+F10. Затем нажимайте клавишу СТРЕЛКА ВНИЗ, пока не услышите фразу «Задать язык проверки правописания, элемент меню». Чтобы выбрать этот пункт, нажмите клавишу ПРОБЕЛ. Откроется диалоговое окно Язык.
-
Чтобы скрыть пометки, в диалоговом окне Язык нажимайте клавишу TAB, пока не услышите сообщение «Не установлен, Не проверять орфографию, флажок», и нажмите клавишу ПРОБЕЛ. Прозвучит сообщение «Установлен».
-
Чтобы показать пометки, в диалоговом окне Язык нажимайте клавишу TAB, пока не услышите сообщение «Установлен, Не проверять орфографию, флажок», и нажмите клавишу ПРОБЕЛ. Прозвучит сообщение «Не установлен».
-
Чтобы закрыть диалоговое окно и вернуться к документу, нажимайте клавишу TAB, пока не услышите «ОК, кнопка», а затем нажмите клавишу ПРОБЕЛ.
Дополнительные сведения
Вставка и изменение текста в Word с помощью средства чтения с экрана
Предоставление общего доступа к документу Word с помощью средства чтения с экрана
Выполнение основных задач в Word с помощью средства чтения с экрана
Сочетания клавиш в Word
Знакомство с Word и навигация с помощью средства чтения с экрана
Что нового в Microsoft 365
10 лучших бесплатных онлайн-сервисов для проверки правописания
Нет ничего страшного в том, чтобы писать с ошибками. Странно и непонятно, когда эти ошибки не исправляются, если есть такая возможность. Особенно в деловой и официальной переписке, документах и других важных бумагах. Тем более что для этого есть десятки удобных и простых сервисов проверки орфографии и пунктуации в режиме онлайн. Это удобно, так как большая часть переписки и документации сейчас в электронном виде.
10 лучших бесплатных онлайн-сервисов для проверки правописания
Орфо
Один из удобных бесплатных сервисов, который есть в онлайн и офлайн версии, – это Орфо. Скачать или воспользоваться онлайн проверкой можно здесь: http://online.orfo.ru/.
Слова, которые написаны с ошибкой, подчеркнуты красным. Как в текстовом редакторе Word, если установлен нужный языковый пакет и включена автоматическая проверка правописания. При нажатии на подчеркнутое слово программа предлагает его исправить:
Орфо-онлайн проверяет не только грамматику, но и пунктуацию. Следит за лексикой и логикой текста. Конечно, программа не совершенна, так как русский язык очень сложен. Она не может заменить квалифицированного редактора, но большинство ошибок, особенно по орфографии, исправит.
В офлайн версии программы Орфо дополнительно есть расстановка переносов в тексте, автокоррекция и вставка буквы «ё», где про нее забыли.
Орфограф
Орфограф – удобная бесплатная онлайн программа, которая позволяет проверять правописание не только введенного текста, но и текстовой составляющей на определенных веб-страницах. Минус в том, что не предлагает правильных вариантов написания – свои ошибки придется исправлять самостоятельно:
В случае с проверкой орфографии на сайте результат похожий – неизвестные словарю слова просто выделены жёлтым.
Мета
Одна из давно известных в русскоязычном интернете программ для проверки правописания – Мета. Поддерживает три языка. Может не только проверить на ошибки, но и перевести текст на другой язык. После проверки предлагает правильные варианты для написания там, где программа нашла ошибки:
PerevodSpell
На сайте для онлайн-переводов PerevodSpell сервис предоставляет пользователям возможность проверить сначала свой текст на русском языке на ошибки:
PerevodSpell самостоятельно меняет слова на правильные, но если это не было необходимо, тогда вы можете вернуть первоначальный вариант, нажав на слова в правом верхнем углу. Потом из нижнего окошка вы можете сразу скопировать правильный текст для дальнейшего использования, чтобы перейти непосредственно к его переводу на другой язык.
Программа не исправляет пунктуацию и стилистику, только правильность написания слов. При использовании немного раздражает большое количество баннерной рекламы на портале.
Text.ru
Text.ru более известен в качестве онлайн-сервиса для проверки уникальности текста. Однако после ее запуска обычно одновременно происходит проверка орфографии. Если вам не нужно проверять на уникальность, можно выполнить только проверку орфографии. Дополнительно пользователям может быть интересен словарь синонимов и SEO-анализ текста:
Слова, которые написаны неправильно, выделены красным. Программа сама подбирает правильные варианты и предлагает их после нажатия. Сервис удобен для поиска двойного пробела, замены символов, непарных скобок, удаления повторений. Проверяет также пунктуацию и синтаксис, но не заменит редактора или корректора. Все тексты можно сохранить так, чтобы они были доступны по ссылке другим пользователям.
Хотите научиться писать продающие тексты?
Видео-курс по копирайтингу — практические методики, 4 бонуса и сертификат о прохождении курса!
Адвего
На бирже контента Адвего есть хорошая бесплатная онлайн-программа проверки текста. Ее большой плюс – мультиязычность. 20 языковых словарей уже присутствуют в программе. Проверка быстрая, есть предложение правильного варианта написания:
Минус Адвего в том, что программа проверяет только правописание. Проверить пунктуацию, семантику, стилистику и типографику здесь нельзя.
Орфограммка
Онлайн проверка правописания в Орфограммке – это возможность не только исправить ошибки, но и подтянуть свой уровень грамотности, так как при выделении неправильного слова сбоку появляется правило:
Заявлено, что программа помогает проверить орфографию, пунктуацию, типографику, стилистику и семантику. Но на практике иногда случается, что Орфограммка не замечает некоторых ошибок. Это не мешает программе быть одним из лучших инструментов для проверки текстов.
С 2016 года Орфограммка перестала быть полностью бесплатным сервисом. Теперь проверки свыше 500 символов стали платными.
LanguageTool
Онлайн-сервис проверки LanguageTool ищет грамматические, стилистические и пунктуационные ошибки:
Программа предлагает правильные варианты. В ней есть возможность проверить 30 языков.
Большой плюс LanguageTool – есть расширение для самых популярных браузеров, которое позволяет работать без перехода на сайт. После его скачивания и установки достаточно выделить текст и щелкнуть по значку программы:
Спеллер от Яндекса
Яндекс.Спеллер помогает проверить на ошибки сайты или текст на русском, английском и украинском языке:
Интерфейс понятный и удобный. Варианты для исправления есть. Визуально сервис очень похож на проверку орфографии в Word. Если у вас проблемы с пунктуацией, Спеллер не поможет их исправить.
Для проверки веб-документов необходимо будет заняться кодом сайта. Не всем подойдет такой вариант.
5-ege.ru
Сервис 5-ege.ru был создан для подготовки в ЕГЭ, но его вполне можно использовать для любых текстов в режиме онлайн.
Проверка действительно быстрая, программа предлагает правильные варианты написания слов сверху текста, что немного сбивает с толку. На портале также есть проверка пунктуации онлайн, но это скорее сервис для поиска подходящего правила и перепроверки себя, чем полноценный инструмент для проверки текста. Это будет полезно для повышения уровня грамотности:
Резюме
Если Вам кажется, что Вы знаете правила русского языка на «отлично», это не гарантирует, что у вас не может быть опечаток или даже ошибок с какими-то сложными словами. Поэтому используйте программы для проверки своих текстов перед их публикацией, печатью или другим использованием, чтобы потом не краснеть за ошибки.
Источник: https://vlada-rykova.com/?p=6829
Данный материал является частной записью члена сообщества Club.CNews.
Редакция CNews не несет ответственности за его содержание.
5 способов проверить орфографию и пунктуацию в тексте
Декстопные программы не только укажут на ошибку, но и дадут пояснение правил русского языка с примерами. Скриншот программы «Орфо».По сравнению с Word, в систему “Орфо” внесено гораздо больше грамматических правил. Разработчики постоянно сверяются с Институтом русского языка имени В.В.Виноградова и добавляют новые правила и слова в программу. “Орфо” может дать вам рекомендации по двум стилям: деловому и простому (разговорному), которые можно переключать. Наиболее интересным и редким показалось, что программа умеет расставлять переносы в тексте в газетном стиле (для узких колонок) и в книжном. Эта программа проверит и исправит правописание текстов не только на русском, но и на украинском, английском, немецком, французском, испанском, итальянском и португальском языках. Но лучше всего “Орфо” разбирается в русском.
Показ всех форм заданного слова в программе «Орфо».
Существуют другие десктопные программы правописания для Linux: Aspell, Hunspell и X Neural Switcher; для MacOs – RuSwitcher и Punto Switcher.
4. Проверка правописания с помощью мобильных приложений.
К сожалению, среди известных нам приложений не нашлось такового с проверкой русского языка. Но если вы активно используете английский и испанский, и у вас продукт Apple, то вам пригодится Speller. Стоит он 99 центов.
Приложение Speller для iPhone.
Есть аналогичный Spell Checker и для Android. Он проверяет тексты на английском, испанском, французском, итальянском, немецком, польском, шведском, словацком, украинском, иврите, турецком… Надеемся, что и русский вскоре пополнит этот список. Приложение бесплатно.
5. Лекарство от грубых ошибок – онлайн-переводчик
Ну и, наконец, самый элементарный помощник в Интернете – Гугл Translate. Вооружившись им, вы не совершите грубейших ошибок, как в русском, так и в иностранных языках в его базе.
Google Translate. Скриншот.
Даже если вы пользуетесь только привычным Word, то почему бы не совершенствовать проверку правописания и на нем, почитав советы от Microsoft здесь. Например, следуя этим советам, вы можете вынести панель проверки орфографии на самое видное место в PowerPoint, Outlook, Excel и других продуктах.
Скажите, а как вы предпочитаете проверять орфографию? Напишите нам об этом в комментариях!
Выберите файл из облачного хранилища для проверки грамматических и орфографических ошибок
Выберите файл из облачного хранилища для проверки грамматических и орфографических ошибок Выбрать язык:АнглийскийНемецкий
Эта бесплатная онлайн-программа проверки орфографии и грамматики позволяет выбрать документ из облачного хранилища, например Google Диска и Dropbox.Он найдет любые ошибки и покажет, как их исправить. Улучшите свой текст из любого места с помощью этого онлайн-корректора. Это идеальное средство проверки правописания как для студентов, так и для профессионалов.
Для начала выберите документ, который вы хотите преобразовать, выберите язык документа и нажмите «Проверить текст». Вы сразу увидите исправленный файл.
Определить языкАстурийскийБелорусскийБретонскийКаталанскийКитайскийДатскийНидерландскийАнглийский (Австралийский) Английский (Канадский) Английский (GB) Английский (Новая Зеландия) Английский (Южноафриканский) Английский (США) ЭсперантоФранцузскийГалисийскийНемецкий Немецкий (Австрия) Немецкий (Германия) Немецкий (Швейцарский) ГреческийИсландский (Итальянский) ПортугальскийЯпонскийКортугальскийПортугальский (Португальский) Португальский
Проверить текст
Загрузка…
Сообщите нам
Мы постоянно совершенствуем нашу программу проверки орфографии и грамматики. Если вам нужны дополнительные функции или вы обнаружите ошибку, не стесняйтесь обращаться к нам.© Copyright 2021 Все права защищены
Проверить орфографию на листе
Чтобы проверить орфографию любого текста на листе, щелкните Просмотр > Орфография .
Совет: Вы также можете нажать F7.
Вот некоторые вещи, которые происходят при использовании средства проверки орфографии:
Если вы выберете одну ячейку для проверки орфографии, Excel проверит весь лист, включая комментарии, верхние и нижние колонтитулы страниц и графику.
Если выбрать несколько ячеек, Excel проверяет орфографию только для этих ячеек.
Чтобы проверить правописание слов в строке формул, выберите слова.
Примечание. Excel не проверяет орфографию в ячейках, содержащих формулы.
Правильное написание при вводе
Как автозаполнение, так и автозамена могут помочь исправить опечатки на ходу.
Автозаполнение, включенное по умолчанию, помогает поддерживать точность при вводе путем сопоставления записей в других ячейках и не проверяет отдельные слова в ячейке. Автозаполнение может быть полезно при создании формул.
Автозамена исправляет ошибки в тексте формулы, элементе управления листа, текстовом поле и метках диаграммы. Вот как это использовать:
Щелкните Файл > Параметры .
В категории Правописание щелкните Параметры автозамены и проверьте наиболее вероятные опечатки.
Примечание. Вы не можете использовать автозамену текста в диалоговом окне.
Дополнительные ресурсы
Вы также можете ознакомиться с Research , Thesaurus и Translate для получения дополнительной помощи с орфографией и языком.
На вкладке Просмотр щелкните Орфография или нажмите F7 на клавиатуре.
Примечание: Диалоговое окно Орфография не откроется, если орфографические ошибки не обнаружены или если слово, которое вы пытаетесь добавить, уже существует в словаре.
Выполните любое из следующих действий.
С по
Сделай это
Заменить слово
В разделе Предложения щелкните слово, которое вы хотите использовать, а затем щелкните Изменить .
Заменить каждое вхождение этого слова в этом документе
В разделе Предложения щелкните слово, которое вы хотите использовать, а затем щелкните Изменить все .
Игнорируйте это слово и переходите к следующему слову с ошибкой
Щелкните Игнорировать .
Игнорировать каждое вхождение этого слова в этом документе и переходить к следующему слову с ошибкой
Щелкните Игнорировать все .
Правильное написание при вводе
Вы можете использовать функцию Автозамена для исправления опечаток и орфографических ошибок.Дополнительные сведения см. В разделе Добавление, изменение или отключение автоматических исправлений.
Чтобы проверить орфографию любого текста на листе, щелкните Просмотр > Проверка > Орфография .
Проверьте грамматику, орфографию и многое другое в Word
Microsoft Editor запускается в Word для Microsoft 365, чтобы проанализировать ваш документ и предложить предложения по орфографии, грамматике и стилистике, например, сделать предложения более краткими, выбрать более простые слова или написать более формально.
Чтобы использовать редактор, на вкладке Home выберите Editor .
Рассмотрение предложений
Чтобы сосредоточиться на наиболее важных для вас вопросах, выберите тип исправления или уточнения, например Grammar или Clarity . Затем используйте стрелки в верхней части панели, чтобы пройти по каждой проблеме этого типа.
Выберите предложение, чтобы включить его в ваш документ.Если вам не нравится предложение, выберите Игнорировать один раз . Или, если вам никогда не нужен этот тип предложения, выберите Не проверять наличие этой проблемы .
Примечание: Если вы передумали относительно проблемы, которую проигнорировали, закройте и снова откройте документ и вернитесь в редактор. Редактор снова найдет проблему.
Настройка того, что редактор проверяет на
По умолчанию редактор проверяет несколько категорий проблем, и предложения могут или не могут соответствовать вашему стилю письма.Чтобы точно настроить Редактор для получения нужных предложений, сделайте следующее:
На панели редактора выберите Настройки .
В диалоговом окне «Параметры Word» рядом с полем « Грамматика и уточнения » выберите « Настройки ».
Прокрутите список опций.Выберите проблемы, которые должен проверять редактор, и удалите проблемы, которые редактор должен игнорировать.
Примечание: Выбор Сбросить все вернется к настройкам по умолчанию.
Выберите ОК .
Подсказка : редактор разработан, чтобы дать вам возможность выявить лучшее в ваших текстах.Мы постоянно обновляем его предложения и экспериментируем, чтобы узнать, какие предложения наиболее приветствуются. Если у вас есть отзыв, выберите Помогите улучшить Office? в верхней части окна Word, чтобы открыть панель обратной связи.
Вы можете заметить красные, синие и пурпурные подчеркивания в документе редактора, даже если панель редактора закрыта. Это потому, что редактор всегда работает в фоновом режиме, проверяя орфографию, грамматику и некоторые проблемы со стилем.
Щелкните подчеркнутый текст правой кнопкой мыши, чтобы просмотреть предложение. Используйте контекстное меню, чтобы:
Прослушайте предложение, щелкнув стрелку рядом с предложением и выбрав Прочитать вслух .
Пропустите этот экземпляр проблемы, выбрав Игнорировать один раз .
Скажите редактору, чтобы он прекратил проверку на наличие этой проблемы, выбрав Не проверять наличие этой проблемы .
Выполните точную настройку параметров для этого типа проблемы, выбрав ссылку Параметры .
Чтобы получить дополнительную информацию о проблеме, выберите Подробнее .
Ваш документ может быть написан более чем на одном языке, или вы можете захотеть переключиться на другой язык, чтобы редактор мог его проверить.Если вы настроили использование нескольких языков разработки ( Файл > Параметры > Язык ), Word определит язык, на котором вы пишете, и Editor проверит наличие проблем на этом языке.
Однако вы можете писать на языке, который Word не распознает автоматически. В этом случае вы можете заставить редактор проверять текст на этом языке, выбрав текст и перейдя в Review > Language > Set Proofing Language , а затем выберите свой язык.
Когда редактор проверяет более одного языка, на панели редактора перечислены исправления и уточнения для каждого языка в документе.
Для получения информации о проблемах, которые Редактор проверяет на различных языках, см. Правописание, грамматика и доступность уточнений Редактора по языкам.
Когда вы работаете с документами в Word в Интернете, редактор предоставляет богатый набор функций, которые скоро появятся в Word для Windows.Расширение браузера Editor поможет вам писать на таких веб-сайтах, как LinkedIn, Twitter, Facebook и Gmail, даже если вы не используете Word.
Когда вы работаете над своим резюме, редактор проверяет такие проблемы, как упоминание от первого лица, расплывчатые глаголы, неподходящие выражения и т. Д.
Перейти к Просмотр > Помощник по резюме .
Введите роль и Отрасль . В нижней части панели «Помощник по резюме» включите или отключите проверку резюме редактора.
Слово подчеркивает орфографические, грамматические и стилистические ошибки. Щелкните подчеркнутое слово правой кнопкой мыши и выберите нужный вариант или узнайте больше об ошибке и способах ее исправления.
Или откройте панель «Редактор» для решения проблем по категориям.
На вкладке Просмотр выберите Проверить документ .
На панели «Редактор» классифицируются орфографические, грамматические и стилистические проблемы.
Щелкните каждую категорию, чтобы решить проблемы.
Примечание. Для сочетаний клавиш на панели редактора нет необходимости нажимать Alt.Просто используйте подчеркнутую букву для выбора команды (например, i для I gnore Once, g для I g nore All и т. Д.).
На панели редактора щелкните Настройки .
Менее При исправлении орфографии и грамматики в Word выберите Настройки
Для Writing Style выберите Grammar & Refinements .
Прокрутите вниз, чтобы увидеть все доступные параметры, и выберите или удалите нужные правила. Настройки применяются ко всем документам, которые вы редактируете, а не только к текущему.
Требования и доступность панели редактора включают следующее:
Интернет-соединение: убедитесь, что ваше соединение работает.
Intelligent Services включены: перейдите к File > Options > General и включите Office Intelligence Services .
Доступность языка: сведения о проблемах, которые Word проверяет на разных языках, см. В разделе «Доступность правописания, грамматики и уточнения в редакторе по языкам».
Слово подчеркивает орфографические, грамматические и стилистические ошибки. Удерживая нажатой клавишу Control, щелкните слово или фразу и выберите один из вариантов.
Если Word неправильно подчеркнул слово как неправильно написанное, и вы хотите добавить это слово в свой словарь, чтобы Word мог правильно распознавать его в будущем, см. Добавление или изменение слов в словаре для проверки орфографии.
Если орфографические или грамматические ошибки не подчеркнуты, вам может потребоваться включить автоматическую проверку орфографии и грамматики, как показано ниже.
Включение (или отключение) автоматической проверки орфографии и грамматики
В меню Word щелкните Настройки > Орфография и грамматика .
В диалоговом окне Орфография и грамматика в разделе Орфография установите или снимите флажок Проверять орфографию при вводе поля .
В разделе Грамматика отметьте или снимите отметку Проверяйте грамматику при вводе поля .
Закройте диалоговое окно, чтобы сохранить изменения.
На вкладке Просмотр щелкните Орфография и грамматика .
Word отображает обнаруженные проблемы в диалоговом окне Орфография и грамматика .
Чтобы решить проблему, выполните одно из следующих действий:
Введите исправление в поле и нажмите Изменить .
В разделе Предложения щелкните слово, которое хотите использовать, а затем щелкните Изменить .
Чтобы пропустить ошибку, выполните одно из следующих действий:
Щелкните Игнорировать один раз , чтобы пропустить только этот экземпляр ошибки.
Щелкните Игнорировать все , чтобы пропустить все экземпляры ошибки.
В случае грамматической ошибки щелкните Следующее предложение , чтобы пропустить этот экземпляр ошибки и перейти к следующей ошибке.
Чтобы пропустить слово с ошибкой во всех документах, щелкните Добавить , чтобы добавить его в словарь. Это работает только для орфографии. Вы не можете добавить в словарь собственную грамматику.
После исправления, игнорирования или пропуска проблемы Word переходит к следующей. Когда Word завершит проверку документа, вы увидите сообщение о том, что проверка орфографии и грамматики завершена.
Нажмите ОК , чтобы вернуться к документу.
Вы можете очистить или сбросить список игнорируемых слов и грамматики, чтобы Word проверил орфографию и грамматику, которые вы ранее указали ему игнорировать.
Примечание: При сбросе списка игнорируемых слов и грамматики список очищается только для текущего открытого документа.Никакие орфографические или грамматические проблемы, которые вы сказали Word игнорировать в других документах, не будут затронуты.
Откройте документ, который нужно проверить.
В меню Инструменты наведите указатель на Орфография и грамматика , а затем щелкните Сбросить пропущенные слова и грамматику .
Word отображает предупреждение об операции сброса проверки орфографии и грамматики.
Щелкните Да , чтобы продолжить.
Щелкните вкладку Review , а затем щелкните Орфография и грамматика , чтобы проверить орфографию и грамматику.
Слово обозначает потенциальные орфографические ошибки красной волнистой линией, а потенциальные грамматические ошибки — синей волнистой линией.
Щелкните правой кнопкой мыши подчеркнутое слово или фразу и выберите исправление или проигнорируйте предложение.
Примечание: Если Word помечает слова как написанные с ошибками, но они написаны так, как вы хотите, выберите Добавить в словарь , чтобы научить Word не отмечать это слово как неправильно написанное в будущем. Для получения дополнительной информации об этом см .: Добавление или редактирование слов в словаре для проверки орфографии.
Если вы не хотите, чтобы Office отмечал потенциальные ошибки волнистыми линиями во время работы, вы можете отключить автоматическую проверку орфографии и грамматики:
В меню Файл щелкните Параметры , а затем щелкните Проверка .
Установите или снимите флажок Проверять орфографию при вводе и Отметить грамматические ошибки при вводе флажков .
Примечание. Вы можете включить или выключить проверку орфографии для документа, с которым вы работаете, или для всех новых документов. Выберите параметр в списке Исключения для , а затем установите или снимите флажок Скрыть орфографические ошибки только в этом документе и Скрыть грамматические ошибки только в этом документе .
Если вы не хотите, чтобы Word вообще проверял грамматику (при запуске проверки орфографии или автоматически при вводе текста), вы можете отключить его:
В меню Файл щелкните Параметры , а затем щелкните Проверка .
Удалите грамматические ошибки при вводе и Проверьте грамматику с помощью флажков .
В меню Файл выберите Параметры > Проверка > Перепроверить документ.
Нажмите Да , когда увидите предупреждающее сообщение о сбросе проверки орфографии и грамматики.
Нажмите ОК в диалоговом окне, чтобы вернуться к документу, а затем снова запустите проверку орфографии и грамматики.
Как использовать проверку орфографии в Firefox?
Firefox автоматически проверяет орфографию слов, которые вы вводите в текстовые поля, содержащие более одной строки. Как только вы закончите вводить слово, оно сверяется со словами в установленном словаре.Если слово не найдено в словаре, оно будет подчеркнуто красным, как в следующем примере:
- Автоматическая проверка орфографии включена только для текстовых полей, содержащих более одной строки , где вы можете ввести столько текста, сколько хотите.
- Не для всех локалей установлен словарь по причинам лицензирования.
По умолчанию Firefox настроен на автоматическую проверку орфографии.Вы можете отключить его в OptionsPreferencesOptions окно:
- Щелкните кнопку меню и выберите Параметры. Настройки. Параметры.
- Выберите панель.
- Щелкните вкладку.
- Снимите отметку Проверяйте правописание при вводе Проверяйте правописание при вводе .
- Закройте страницу about: preferences . Любые сделанные вами изменения будут автоматически сохранены.
- Щелкните кнопку меню и выберите Параметры.Предпочтения.
- В панели перейдите в раздел Язык .
- Снимите флажок Проверяйте правописание при вводе .
- Закройте страницу about: preferences . Любые сделанные вами изменения будут автоматически сохранены.
Примечание: Некоторые параметры могут не отображаться в окне настроек в пользовательских сборках Firefox.
Если включена проверка орфографии, вы можете легко исправить слова с ошибками.Чтобы исправить слово с ошибкой, щелкните правой кнопкой мыши, удерживая нажатой клавишу Control, одновременно щелкая на нем и выберите одно из предложенных слов вверху меню.
Если ни одно из предложенных слов не подходит, вы должны отредактировать его вручную. Если вы уверены, что слово написано правильно, вы можете добавить его в словарь. Чтобы добавить слово в словарь, щелкните правой кнопкой мыши, удерживая нажатой клавишу управления, пока вы щелкаете на нем и выберите.
Примечание : Добавленные слова применяются ко всем вашим словарям.
При необходимости вы можете установить другие словари.
- Щелкните правой кнопкой мыши Удерживая нажатой клавишу Ctrl, щелкните в любом текстовом поле, содержащем более одной строки.
- Выбрать.
- Выбрать.
- Откроется страница Словари и языковые пакеты. Найдите язык в списке и щелкните по нему, чтобы открыть его страницу.
- Нажмите кнопку «Добавить в Firefox» на открывшейся странице. Когда появится панель с предупреждением, нажмите InstallAdd, чтобы разрешить установку.
После установки словаря вы можете переключиться на него по мере необходимости. Чтобы переключиться на другой установленный словарь, щелкните правой кнопкой мыши, удерживая нажатой клавишу управления, пока вы щелкаете в многострочном поле выберите, затем выберите словарь, который хотите использовать.
Откройте папку своего профиля:
- Щелкните кнопку меню, щелкните и выберите. В меню выберите. Откроется вкладка Информация об устранении неполадок .
- В разделе Application Basics рядом с Profile FolderDirectory щелкните Open FolderShow в FinderOpen Directory. Откроется окно с папкой вашего профиля, откроется папка с вашим профилем.
- Щелкните меню Firefox и выберите. Щелкните меню Firefox в верхней части экрана и выберите. Щелкните меню Firefox и выберите.
- Откройте файл persdict.dat в текстовом редакторе (например, WordPad ) (например, Pages ) (например, Calligra Words ).
- В текстовом редакторе каждое добавленное слово находится в отдельной строке. Удалите строку, содержащую слово, которое вы хотите удалить.
- Щелкните меню и выберите, чтобы сохранить работу.
Примечание : Удаленные слова применяются ко всем вашим словарям.
Проверка орфографии текста
Проверка орфографии текстаCanvas может проверять орфографию всего текста в документе, включая текст, привязанный к контуру с помощью инструмента «Текст по контуру» или команды «Привязать текст».Canvas может проверять написание определенных слов, выделений и целых документов. Canvas также может проверять написание слов при вводе.
Canvas проверяет правописание текста, просматривая слова в словаре Canvas и в пользовательском словаре. Словарь Canvas содержит 100 000 слов. Вы можете добавлять слова в пользовательский словарь, чтобы Canvas не отмечал нераспознанные слова, написанные правильно.
Файл словаря Canvas не может быть изменен.
Отображение и скрытие нераспознанных слов
Canvas отмечает слова, которых нет ни в Canvas Dictionary, ни в User Dictionary, с красным волнистым подчеркиванием.Canvas может проверять орфографию во время набора текста или после его завершения.
Когда активен параметр «Показать орфографические ошибки», Canvas проверяет правописание слова после его ввода и нажатия клавиши «Пробел», табуляции или снятия выделения с текстового объекта. Canvas отмечает нераспознанное слово красной волнистой линией.
Чтобы отметить нераспознанные слова:
Выбрать макет | Дисплей | Показать орфографические ошибки.
Чтобы не отмечать нераспознанные слова:
Выбрать макет | Дисплей | Скрыть орфографические ошибки.
Использование всплывающего меню проверки орфографии
При использовании инструмента «Текст» для редактирования текста вы можете выбрать предлагаемые замены для слов, помеченных как нераспознанные.
Всплывающее меню проверки правописания позволяет выбрать заменяющие слова. Вы также можете использовать меню для добавления нераспознанных слов в пользовательский словарь.
Чтобы использовать всплывающее меню проверки орфографии:
Когда текстовый объект находится в режиме редактирования, наведите указатель мыши на слово, которое Canvas пометил как нераспознанное.Щелкните слово правой кнопкой мыши, чтобы открыть меню проверки орфографии.
Чтобы заменить нераспознанное слово предложенным словом:
Выберите предложенное слово в меню.
Когда вы выбираете заменяющее слово в меню Правописание, Canvas добавляет нераспознанное слово и заменяющее слово в диспетчер автокоррекции. Нераспознанное слово отображается в текстовом поле «Заменить», а предлагаемое слово появляется в текстовом поле «На» (см. Проверка правописания текста).
- Добавить слово : чтобы добавить нераспознанное слово в словарь пользователя, выберите «Добавить слово».После того, как вы выберете «Добавить слово», Canvas добавит слово в пользовательский словарь и распознает любое использование этого слова в будущем.
- Игнорировать слово : чтобы игнорировать написание нераспознанного слова, щелкните «Игнорировать слово». Если вы выберете «Игнорировать слово», Canvas будет игнорировать слово в любом документе, пока вы не выйдете из Canvas.
- Отмена : Чтобы закрыть меню проверки правописания без внесения каких-либо изменений, выберите «Отмена» или щелкните за пределами меню.
Проверка орфографии в выделенном фрагменте или документе
Проверьте орфографию выделенного текста, выделенного текстового объекта и всего документа с помощью команд в меню «Проверка орфографии».
Чтобы ограничить проверку орфографии определенным текстом или текстовым объектом:
Выберите текст или текстовый объект.
Для проверки правописания всего документа:
Вам не нужно ничего выбирать.
Чтобы начать проверку орфографии:
- Выбрать текст | Проверка орфографии | Выбор проверки орфографии (если вы выбрали текст или текстовый объект) или Текст | Проверка орфографии | Документ проверки орфографии.
- Щелкните OK, чтобы закрыть окно сообщения.
Если Canvas находит нераспознанное слово, открывается диалоговое окно Проверка орфографии (см. Проверка орфографии).Canvas отображает сообщение, когда проверка орфографии завершена.
Canvas отменяет выбор любых выделенных объектов (но не текста) при использовании команд «Выбор проверки орфографии» или «Проверка орфографии в документе».
Проверка орфографии
Диалоговое окно «Проверка орфографии» появляется во время проверки орфографии выделенного фрагмента или документа, если Canvas находит слово, которого нет в его словарях.
Слово | Canvas отображает нераспознанные слова в контексте.Вы не можете редактировать текст в этом поле. |
Текстовое поле | Введите новое написание в это текстовое поле или щелкните стрелку вниз, чтобы выбрать вариант из списка предлагаемых вариантов написания. Выделенное слово в этом поле — нераспознанное слово. |
Заменить | Нажмите эту кнопку, чтобы заменить нераспознанное слово содержимым текстового поля и продолжить проверку правописания в документе. |
Добавить | Если Canvas не распознает слово, которое на самом деле написано правильно, добавьте это слово в пользовательский словарь, чтобы Canvas распознал его в будущих документах (см. Раздел «Изменение пользовательского словаря»). После сохранения слова Canvas продолжает проверку орфографии. |
Игнорировать | Позволяет найти нераспознанное слово в текущем документе без добавления слова в словарь.Canvas игнорирует все вхождения слова, пока вы не закроете Canvas. |
Пропустить | Разрешает текущее вхождение нераспознанного слова, но Canvas предупреждает вас, когда это слово встречается в следующий раз. |
Отмена | Прерывает проверку орфографии и закрывает диалоговое окно. |
Чтобы продолжить проверку орфографии:
Если вы отмените проверку орфографии, выберите Текст | Проверка орфографии | Продолжить проверку орфографии, чтобы продолжить с того места, где вы остановились. Canvas запоминает слова, которые вы решили игнорировать.
Изменение пользовательского словаря
Помимо более чем 100 000 слов в словаре Canvas, вы можете хранить неограниченное количество слов в личном пользовательском словаре (см. Раздел «Настройка параметров»).
Чтобы добавить слова в словарь пользователя:
- Выбрать текст | Проверка орфографии | Показать добавленные слова.
- В диалоговом окне «Добавленные слова» введите новое слово для добавления.
- Щелкните кнопку Добавить. Слова, которые вы добавляете в пользовательский словарь, появляются в прокручиваемом списке.
- Щелкните OK.
Чтобы удалить слова в пользовательском словаре:
- Выбрать текст | Проверка орфографии | Показать добавленные слова.
- В диалоговом окне «Слова, добавленные пользователем» выберите слово и нажмите «Удалить».
- Щелкните OK.
Word: Отключить проверку орфографии для абзаца?
Вы можете найти подробный ответ по каждой программе MS Office на Поддержка MS Office: проверка орфографии и грамматики не работает должным образом:
В Office 2010, Office 2013 и Office 2016
- Выделите текст, который нужно игнорировать при проверке орфографии и грамматики.
- На вкладке Просмотр в группе Язык щелкните Язык , а затем щелкните Установить язык проверки .
- Установите флажок Не проверять орфографию или грамматику .
В офисе 2007
- Выделите текст, который нужно игнорировать при проверке орфографии и грамматики.
- Откройте диалоговое окно Язык :
- В Word: на вкладке Просмотр в группе Проверка щелкните Установить язык .
- В Outlook: в раскрывающемся списке Правописание в группе Проверка щелкните Установить язык .
- В PowerPoint: на вкладке Просмотр в группе Проверка щелкните Язык .
- Установите флажок Не проверять орфографию или грамматику .
После выбора Не проверять орфографию или грамматику , я нашел очень полезным вариант создания нового стиля из выбора:
В Word 2010 можно создать специальный стиль, основанный на выделенный текст:
Щелкните выделение правой кнопкой мыши и выберите «Сохранить выделение как новый быстрый стиль».Дайте стилю имя, например, код, а затем нажмите OK.
Обратите внимание, что если вы не найдете новый быстрый стиль в контекстном меню, вы можете найти его в Sytles как «Сохранить выделение как новый быстрый стиль …»
После этого вы можете назначить этот стиль всем частям текста, которые не нужно проверять.
Мы не можем найти эту страницу
(* {{l10n_strings.REQUIRED_FIELD}})
{{l10n_strings.CREATE_NEW_COLLECTION}} *
{{l10n_strings.ADD_COLLECTION_DESCRIPTION}}
{{l10n_strings.COLLECTION_DESCRIPTION}} {{addToCollection.description.length}} / 500 {{l10n_strings.TAGS}} {{$ item}} {{l10n_strings.ТОВАРЫ}} {{l10n_strings.DRAG_TEXT}}{{l10n_strings.DRAG_TEXT_HELP}}
{{l10n_strings.
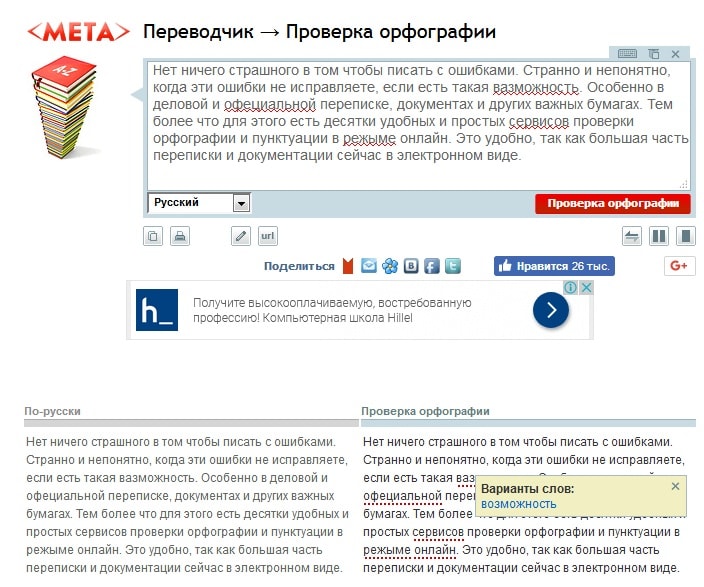
 Чтобы вернуться к документу, нажмите клавишу ВВОД.
Чтобы вернуться к документу, нажмите клавишу ВВОД.