Как сделать админом, редактором и модератором в группе в вк.
В данной инструкции рассмотрим, как сделать админом, редактором или модератором в группе вк.
Профессионально занимаясь наполнением групп вконтакте, мы часто сталкиваемся с тем, что заказчики не знают, как назначить редактора или админа, чтобы он мог публиковать посты от имени группы. А это необходимо в случаях, когда вы нанимаете людей, чтобы они помогали вам с очисткой группы от спама, публикацией постов и для решения других задач администрирования группы.
Для того, чтобы сделать процесс организации администрирования быстрее и эффективнее, предлагаем вашему внимаю простой понятный алгоритм назначения админа/редактора/модератора с картинками и пояснениями.
Инструкция, как сделать админом, редактором или модератором в вк.
1. Открываем свою группу — жмем по ссылке Управление.
Сделать это возможно только, если вы являетесь администратором в группе, в которой хотите назначить админа/редактора/модератора.
2. Переходите в участники(меню справа) и находите акаунт, которому хотите сделать права.
Обычно нужный вам аккаунт наверху списка. Если его там нет, то вы в поиск вбиваете имя, или ссылку на личную страничку участника, и система находит именно того, кого нужно сделать админом, редактором или модератором.
Обращаем ваше внимание на то, что, чтобы получить права, участнику нужно обязательно вступить в группу.
3. Нажать назначить руководителем и дать права админа/редактора/модератора.
Просто ставите переключатель на редактора, администратора или модератора и нажимаете кнопку назначить руководителем (администратором, редактором или модератором) соответственно.
При назначении обязательно учитывайте, кому и для чего вы даете права.
Модератор – имеет самые ограниченные возможности. Он может удалять только посты участников сообщества и заносить их в черный список. Если вам нужно исключительно чистить спам, то эта роль оптимальна.
Редактор — может писать посты на стене от имени группы, пользоваться отложенной публикацией (таймером), удалять посты участников, а также менять аватарку группы.
Администратор – может делать всё, что могут модераторы и редакторы, и в тоже время способен назначать своих администраторов, удалять других участников из группы, в том числе админов, может менять группу, как ему хочется, в общем обладает всей полнотой прав. Назначать на такую должность непроверенного человека мы крайне не рекомендуем. Если админ окажется неблагонадежным, вы рискуете остаться без своей группы.
На этом по теме, 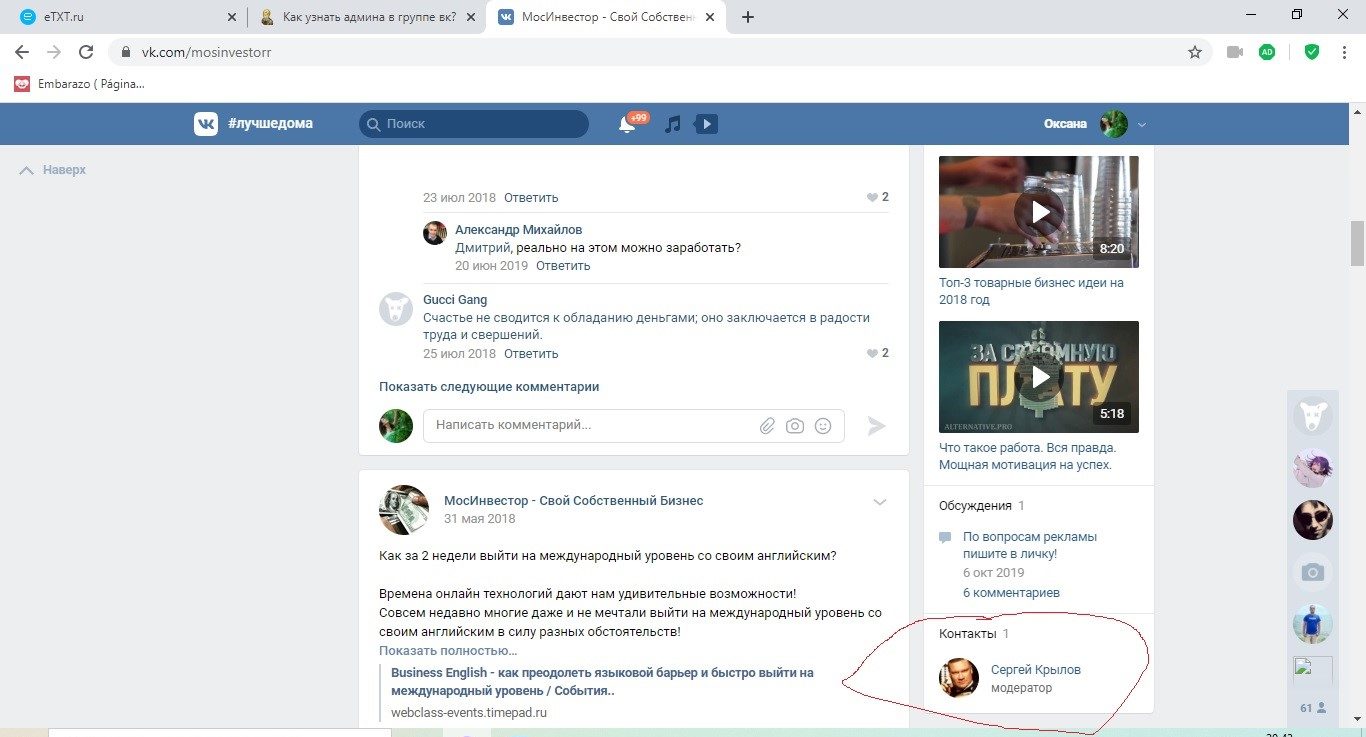
Если вам потребуется помощь в развитии вашей группы, то можем предложить вам услуги по написанию контента ВК, а также услуги по настройке таргетированной рекламы.
Для заказа и по всем вопросам пишите в ICQ 275129, Вконтакте, на почту или
в Skype artek356.
Также рекомендуем к изучению материалы по теме:
Как сделать статью ВКонтакте и опубликовать от имени сообщества
Статьи в ВК позволяют быстро верстать статьи в удобном блочном редакторе. Так можно вести личный блог, выкладывать статьи от имени группы или создавать рекламные публикации.
Сегодня расскажем, как создать и оформить статью в ВК, как ее опубликовать в группе или на странице и как внести изменения в уже размещенном материале.
Рекомендуем: Click.ru – маркетплейс рекламных платформ:
- Более 2000 рекламных агентств и фрилансеров уже работают с сервисом.
- Подключиться можно самому за 1 день.

- Зарабатывайте с первого потраченного рубля, без начальных ограничений, без входного барьера.
- Выплаты на WebMoney, на карту физическому лицу, реинвестирование в рекламу.
- У вас остаются прямые доступы в рекламные кабинеты, рай для бухгалтерии по документообороту и оплатам.
Читайте также: 10 лучших курсов по копирайтингу
Как создать и оформить статью ВКонтакте: пошаговая инструкция
В редактор можно попасть с личной страницы, с раздела новостей или из группы. Полноценно можно пользоваться редактором в веб-версии ВКонтакте, в приложении этой функции нет — с мобильного телефона получится только читать свои и чужие статьи, а также отслеживать статистику.
Чтобы начать, нажимаем на значок «Т» с тремя горизонтальными полосками в окне создания записей. Этот значок везде выглядит одинаково.
Мы попадаем в очень минималистичный редактор, в котором легко разобраться даже новичкам.
Заголовок и текст
Первое, с чего нужно начать — написать или вставить заранее заготовленный текст. Самая первая строка — это заголовок. Как видно из подсказки выше, чтобы применить форматирование к тексту, необходимо всего лишь выделить нужный отрезок.
Возможностей форматирования немного — жирный текст, курсив, зачеркнутый, ссылка, заголовки и цитата.
Плюс: редактировать текст очень просто — даже проще, чем в Гугл Доках.
Минус: мало способов форматирования, не хватает выравнивания текста, сносок, ручной настройки размеров шрифта, отступов.
Есть подзаголовки h3 и h4. Как мы уже написали, размер шрифта не регулируется. Чтобы вернуться к обычному размеру текста, нужно еще раз нажать на H.
Есть 2 варианта оформления цитаты — с боковой и горизонтальной линией. В первом случае текст выделен курсивом, во втором дефолтный шрифт с выравниванием текста по центру.
Добавление блоков
Редактор имеет блочную структуру, то есть, каждый элемент статьи, будто то текст или медиафайл — это отдельный блок.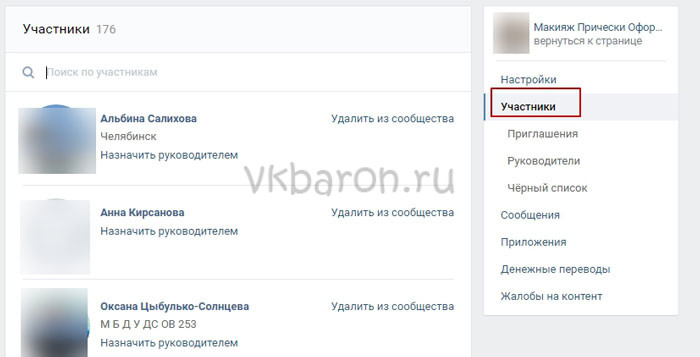 Добавляется очень просто — кликаем на свободное пространство под размещенным блоком (в нашем случае, текстовым), появляется плюсик, кликаем на него и выбираем нужный блок — фото, видео, музыка, опрос, товар, гифка, разделитель текста.
Добавляется очень просто — кликаем на свободное пространство под размещенным блоком (в нашем случае, текстовым), появляется плюсик, кликаем на него и выбираем нужный блок — фото, видео, музыка, опрос, товар, гифка, разделитель текста.
Как удалить блок
Блок никак не выделяется, если просто на него нажать — ничего не происходит, крестика для удаления блока тоже нет. Поэтому нужно просто нажать клавишу Backspace (стрелка с крестиком), и блок удалится. Еще можно выделить содержание блока и нажать Delete.
Как добавить ссылку
Отдельно блока с ссылкой нет, ее можно вставить в текст, используя горячие клавиши Ctrl+V, Ctrl+C или вставить как гиперссылку. Для второго нужно выделить в тексте нужное слово или словосочетание и в окне форматирования нажать на значок ссылке. Появится окно, куда нужно вставить ссылку.
Чтобы изменить или удалить ссылку, нужно опять выделить фрагмент и нажать на значок ссылки.
Как вставить картинку, гифку или видео
Чтобы вставить картинку, гифку или видео, нажимаем на плюс и выбираем нужный значок. Для картинки или фото — значок фотоаппарата, для видео — значок киноленты, для гиф тоже существует отдельный блок.
Для картинки или фото — значок фотоаппарата, для видео — значок киноленты, для гиф тоже существует отдельный блок.
Фото или картинку можно добавить из альбомов ВК или загрузить с компьютера. Также можно сделать снимок с веб-камеры.
Картинку можно растянуть на всю ширину экране, разместить в боковой части текста или оставить по ширине текста. Также можно сделать карусель из нескольких картинок. Удобно, если нужно сделать галерею товаров.
К картинке также можно добавить описание мелким шрифтом.
Видео добавляется по такому же принципу, но его нельзя загрузить с компьютера или по ссылке — можно только добавить из сохраненных или найти чужое видео в поиске.
Музыку можно добавить из сохраненных аудиотреков или найти нужную в поиске. Соответственно, если нужного трека нет в общей библиотеке, сначала нужно загрузить его в ВК.
Гифки загружаем через поиск или загрузку с компьютера.
Опросы
В статье можно разместить опрос, он выглядит также, как и обычный опрос в ВК.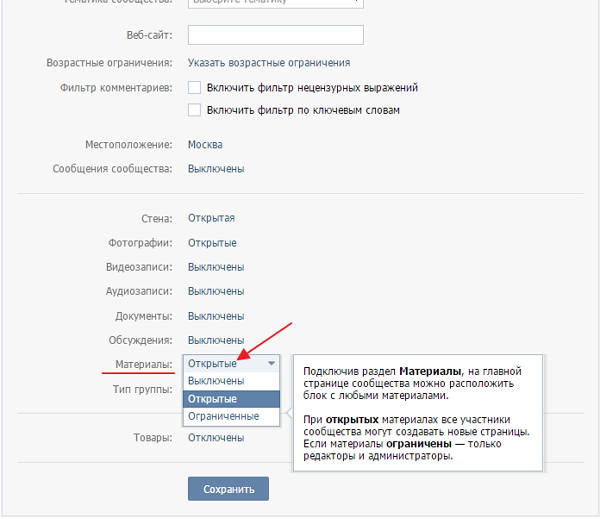
Оформляем — пишем тему, варианты ответа, настраиваем цвет и дополнительные параметры.
Создание списков
В редакторе нет кнопки создания списков, но их можно сделать, используя символы:
- маркированный список: * + пробел
- нумерованный список: 1. + пробел
Минус: было бы удобнее, если бы можно было создавать списки при форматировании текста, но и так неплохо.
Добавление товара
Чтобы добавить товар, нажимаем на плюсик и на значок сумки.
Если товар предварительно добавлен в ВК, то он отобразится во вкладке «Мои товары». Еще можно добавить товар с китайского магазина Aliexpress по прямой или партнерской ссылке.
Вот как карточка товара выглядит в статье.
Горячие клавиши
Можно пользоваться горячими клавишами, чтобы быстрее работать со статьями, комбинации находятся в подсказке редактора.
Подсказка
В редакторе сложно запутаться, но если нужно что-то подсмотреть, например, вспомнить комбинации горячих клавиш, то нужно нажать на знак вопроса в правом нижнем углу.
Обложка и публикация
Чтобы опубликовать статью и задать для нее обложку, жмем на кнопку «Публикация». Загружаем обложку с компьютера, прописываем адрес ссылки, по которой будет открываться статья и жмем «Сохранить».
Статистика статьи
Статистика доступна автору статьи и админам/модераторам/редакторам группы, где она размещена. Она отображается после 100 просмотров. В статистике видна воронка дочитываний — сколько человек открыли статью, начали ее скролить, какую часть статьи дочитали. Еще отображаются просмотры, репосты, общий процент дочитываний.
Как опубликовать статью в группе ВК
Прямо из редактора
После публикации статьи в редакторе, появится полная ссылка с зеленой галочкой. Нажимаем на нее.
Нас перекидывает в режим редактора, здесь жмем на «Поделиться».
Выбираем, с кем поделиться, нам нужно сообщество. Нажимаем «Поделиться статьей».
Статья размещается в группе. В ней виден автор статьи, потому что мы добавляли ее с личного аккаунта. Но если работать в редакторе от имени группы, то автора при публикации можно скрыть.
Но если работать в редакторе от имени группы, то автора при публикации можно скрыть.
С помощью ссылки
Другой способ — просто скопировать ссылку, которую мы получили во время публикации статьи и добавить ее в группу, как обычную запись. Если выкладывать статью таким способом, то кроме самой ссылки можно еще добавить подводку — о чем статья и призыв почитать. Ссылку также можно использовать для посева статьи в чужих пабликах.
К статье можно добавить подпись, отключить комментарии, добавить, что это реклама и указать источник, если текст не уникальный. Это делается в настройках записи (значок шестеренки).
Как изменить, удалить или скрыть статью
Изменить — открываем статью, нажимаем «Редактировать». Далее работаем с ней также, как и в режиме создания новой. Чтобы изменения вступили в силу, нужно будет заново нажать «Публиковать», иначе она сохранится в режиме черновика.
Скрыть — статьи выводятся в блоке статей. Чтобы скрыть этот блок, заходим в настройки группы: «Управление — Разделы» и отключаем раздел Статьи (должно быть «Отключены»).
Чтобы скрыть этот блок, заходим в настройки группы: «Управление — Разделы» и отключаем раздел Статьи (должно быть «Отключены»).
Удалить — открываем нужную статью, нажимаем на кнопку «Публикация», затем «Удалить статью».
Подтверждаем удаление. Если передумали — статья останется в черновиках, можно будет опубликовать ее заново. Чтобы удалить статью безвозвратно, заходим в черновики и жмем на крестик напротив статьи.
ЗаключениеРедактор можно использовать для удержания интереса к своей группе в ВК — писать информационные статьи, делать обзоры товаров, написать и выложить инструкцию и F.A.Q. для покупателей.
Также редактор подойдет для личного блога во ВКонтакте. Заядлым блогерам может не хватить некоторых функций, но с основными задачами он справляется на отлично. Возможно, редактор задумывался именно таким, чтобы статьи имели узнаваемый стиль ВК, а может, дело в том, что это лишь дополнительная функция соцсети.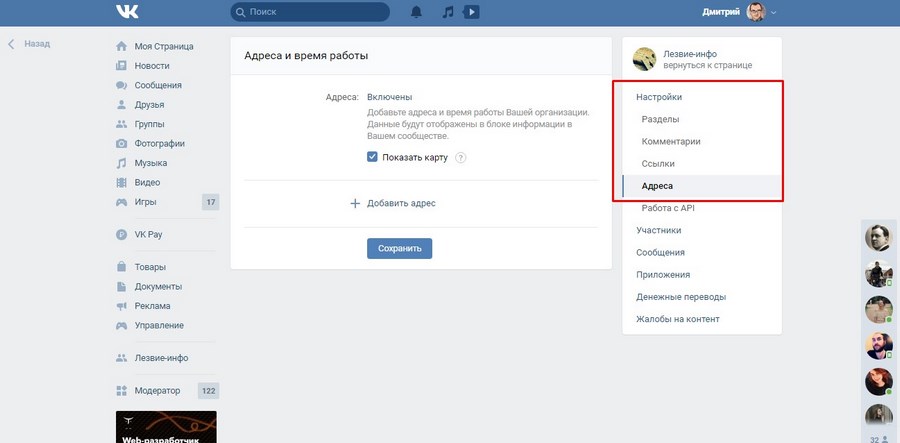 В любом случае, работать с редактором приятно и через время перестаешь думать о недостающих функциях.
В любом случае, работать с редактором приятно и через время перестаешь думать о недостающих функциях.
Единственное, есть существенный минус, который сложно обойти стороной — статьи плохо индексируются поисковиками, да и в поиске ВК найти их непросто. Так что использовать их, как источник органического трафика не получится. Но если есть раскрученная группа, то ее подписчики сделают вам просмотры + они могут делиться статьями со своими друзьями и репостить их на личную стену.
При этом в постах со статьями ВК не режет охват — то есть если хотим сделать подборку из ссылок, лучше сделать их в виде статьи, а не обычного поста.
Полезные ссылки:
Редактирование группы вк. Как редактировать группу в вк. Как управлять группой в контакте если ты админ, модератор или редактор
Практически каждый зарегистрированный пользователь популярной социальной сети ВКонтакте состоит хотя бы в одной группе или паблике.
При этом многие пользователи создают собственные группы и активно занимаются их наполнением и продвижением.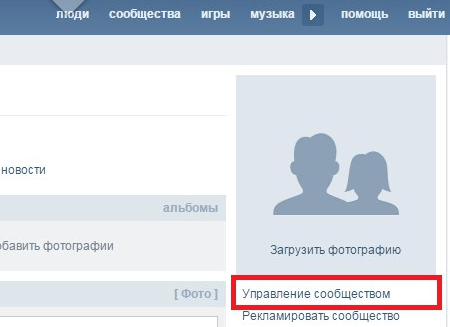
На повестке дня у нас следующие вопросы:
Первый вопрос, который сразу возникает – для чего нужно создание группы ВКонтакте? Чаще всего это делают просто ради интереса. В данном случае человек выбирает близкую для себя тематику и собирает заинтересованную аудиторию.
Иногда группы создаются с целью взаимопомощи (материальной, информационной или какой-то другой). А иногда – для заработка денег (с целью последующего размещения рекламных постов, ссылок, анонсов и т.д.).
Создание группы ВКонтакте
Вопрос, как открыть группу ВКонтакте, технически решается довольно легко. Здесь от Вас не потребуется каких-то специальных знаний и навыков (к примеру, как при ). Итак, Вы уже зарегистрированы ВКонтакте и, значит, у Вас есть своя личная страница.
Для создания своей группы выберите в боковом меню своей странички пункт «Мои группы» (цифра 1 на рис. 1). Появится рекламный блок «Популярные сообщества» с предложением «Подписаться», а также список всех сообществ, в которых Вы состоите. Вам нужно нажать на кнопку «Создать сообщество» (цифра 2 на рис. 1), размещенную в правом верхнем углу.
Вам нужно нажать на кнопку «Создать сообщество» (цифра 2 на рис. 1), размещенную в правом верхнем углу.
Рис. 1. Чтобы открыть группу ВКонтакте, на своей странице нажимаем на кнопку «Создать сообщество».
Рис. 2. Вводим название группы, выбираем вид и нажимаем на кнопку «Создать сообщество»
Подтверждаем создание своей группы путем нажатия на кнопку «Создать сообщество» (цифра 3 на рис. 2). После этого откроется страница с настройками данной группы.
Настройки группы
Первая вкладка с настройками называется «Информация» (цифра 1 на рис. 3). Здесь размещены все основные опции управления сообществом.
В пункте «Название» (цифра 2 на рис. 3) можно отредактировать название только что созданной группы.
В пункте «Адрес страницы» при желании можно изменить URL сообщества. Для этого вместо стандартного URL в формате «club82063972» указать какой-то более простой и запоминающийся адрес, например, superknigi. Если выбранный URL уже занят, то Вы увидите соответствующую надпись.
В пункте «Описание сообщества» (цифра 4 на рис. 3) можно разместить небольшое текстовое описание. Обычно здесь рассказывают о том, чему посвящена группа.
Ниже выбираем тематику из списка, который откроется после клика по маленькому черному треугольнику — он отмечен цифрой 5 на рис. 3. Указываем свой сайт, конечно, если он есть (цифра 6 на рис. 3). Можно даже указать свое местоположение, воспользовавшись соответствующим пунктом меню (цифра 7 на рис. 3).
- настройки стены (цифра 8 на рис. 3),
- фотографий (цифра 9 на рис. 3),
- видео и аудио-записей,
- документов,
- материалов и
- обсуждений (цифра 10 на рис. 3).
Каждую из этих категорий можно выключить, сделать открытой или ограничить. К примеру, в выключенном состоянии на стене никто не сможет ничего писать. Если выключить фотографии и видеозаписи, то их никто не сможет добавлять.
В ограниченном состоянии конкретная категория может подвергнуться изменениям только со стороны администратора или модератора сообщества. К примеру, на стене могут писать только администраторы и модераторы, добавлять аудио и видеозаписи могут только администраторы и модераторы.
К примеру, на стене могут писать только администраторы и модераторы, добавлять аудио и видеозаписи могут только администраторы и модераторы.
В открытом состоянии категории могут подвергаться изменениям со стороны простых пользователей. У пользователей появляется возможность добавлять комментарии на стену, фотографии в альбомы, видеозаписи и т.д.
В последнем пункте «Тип группы» (цифра 11 на рис. 3) можно установить формат вступления в сообщество новых участников. В открытую группу могут вступать все пользователи без исключения. В закрытую группу – только после одобрения администратора или модератора. Что касается частной группы, то сюда можно попасть лишь по приглашению одного из администраторов.
На рис. 3 (цифры 8 -11) приведены настройки группы, заданные по умолчанию, то есть, такие настройки предлагаются автоматически. С такими настройками можно согласиться, а можно их настроить по своему усмотрению, как было описано выше.
В конце не забываем одобрить свои изменения путем нажатия на кнопку «Сохранить» (цифра 12 на рис. 3).
3).
Вторая вкладка в настройках сообщества называется «Участники » (рядом с цифрой 1 на рис. 3). Здесь можно просмотреть список пользователей, на данный момент состоящих в вашей группе. Каждого из пользователей можно удалить из группы, либо назначить руководителем (человек станет обладать правами модератора).
Третья вкладка называется «Черный список ». Тут размещены пользователи, по каким-либо причинам заблокированные в вашем сообществе (оскорбления других участников, спам и т.д.).
Как сделать ссылку в группе
Рис. 4 Создаем ссылку в своей группеРис. 5 Вводим URL-адрес ссылки на группу ВКонтакте или на внешний сайт
Я ввела адрес бесплатного курса со своего сайта. Затем нажимаем на кнопку «Добавить ссылку» (цифра 2 на рис. 5).
Рис. 6 Вводим текст ссылки
В окне, отмеченном цифрой 1 на рис. 6 “Введите текст ссылки”, кликаем мышкой и вводим текст своей ссылки. Например, я введа “Компьютерная грамотность для начинающих за 30 дней”. После этого нажимаем на кнопку “Добавить” (цифра 2 на рис. 6). Получается ссылка такая, как представлена на рис. 4, цифра 2.
После этого нажимаем на кнопку “Добавить” (цифра 2 на рис. 6). Получается ссылка такая, как представлена на рис. 4, цифра 2.
Как выбрать автора записи в группе?
Появится меню “Настройки отправки”, в котором можно выбрать, от чьего имени будет опубликована запись:
- От своего имени, либо
- От имени сообщества.
Если поставить галочку напротив “От имени сообщества”, то запись будет опубликована от имени группы.
Рис. 7. Выбор автора при публикации записи в группе
Приглашаю в группу “Компьютерная грамотность с Надеждой”
С радостью приглашаю всех желающих вступить в новый ВК-паблик.
ВКонтакте — известная социальная сеть. Здесь общаются люди разных возрастов, профессий, интересов. Среди них также есть ваши целевые посетители, работать с которыми можно и даже нужно. Собственная группа в ВК — прекрасное дополнение к веб-сайту, а иногда и полноценная его замена.
Что означает название и насколько оно важно
Наименование размещается в шапке каждого объединения. Оно говорит о его основной тематике и вызывает первоначальный интерес у будущих подписчиков.
Оно говорит о его основной тематике и вызывает первоначальный интерес у будущих подписчиков.
Иногда, после создания сообщества, администратор приходит к выводу, что необходимо поменять его наименование.
Почему изменяют названия групп ВКонтакте
- Имя влияет на ранжирование. Если пользователь соцсетей ищет сообщество по ключевым словам и не может ее найти, то, скорее всего, в наименовании не были использованы ключи.
- Изменился адрес сайта или появился новый администратор (группа была продана, передана другому администратору, изменился основной домен сайта) — следовательно, необходимо изменить имя в ВК.
- Сообщество хорошо ранжируется по низкочастотнику, и возникла необходимость продвинуть ее по родственному высокочастотнику (например, сообщество видно в поиске по запросу «дешевая женская одежда», администратор желает ее поднять по запросу «женская одежда»).
К наименованию некоторые также относят веб-адрес сообщества в интернете — по нему посетитель напрямую входит в объединение через браузер, и в поиске оно отображается именно по этому адресу.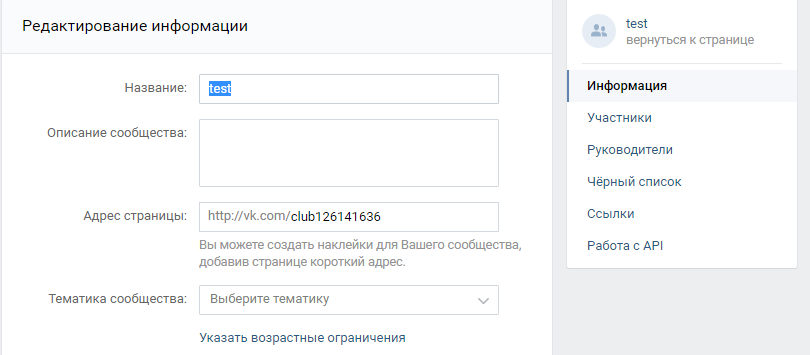 Стандартный адрес имеет такой вид:
Стандартный адрес имеет такой вид:
Для улучшения восприятия и соответствия бренду данный веб-адрес рекомендуется менять, например, на такой:
В данном примере адрес аналогичен официальному имени компании, сайту и сообществу. Он выглядит более наглядно, его легче запомнить.
Какой бы ни была причина смены наименования, разберемся, как это можно сделать.
Как поменять название группы ВКонтакте с ПК
С интернет-браузером работать намного легче, чем с мобильными платформами — экран больше, меню нагляднее.
Все готово — название и адрес изменены.
Как поменять название группы в ВК в мобильном приложении (с телефона)
Важное замечание
Если ваша группа раньше была посвящена, допустим, интернет-приколам, а впоследствии вы изменили ее имя, к примеру, на «Сауны в Москве», то за резкую смену тематики ее могут забанить.
Поменять наименование в ВК не сложно. Главное — придумать легкое правильное наименование, и тогда люди будут его запоминать.
Если вы приняли решение создать в соцсети свое собственное сообщество, но не знаете, как настроить группу в контакте , эта статья должна помочь вам сориентироваться в данном вопросе. На первый взгляд настройки вам покажутся слегка запутанными, но вы быстро разберетесь, если будете следовать инструкциям. На самом деле процесс настроек группы не представляет сложности и не занимает много времени.
Настроить ВКонтакте группу: избегаем спама
Специалисты рекомендуют тем, кто создает ВКонтакте группу, закрывать стену, однако при этом обязательно предоставлять посетителям возможность комментировать публикуемые записи. Вам нужно посещать свое сообщество не просто каждый день, а несколько раз в день, чтобы своевременно удалять спам в случае его присутствия. Помните: спам вам не нужен и удалять его следует своевременно — чем быстрее, тем лучше!
Что касается нежелательных пользователей, которые спамят вашу страничку, то не забывайте заносить их в черный список, хотя бы на пару недель или на месяц. Вы также можете подать на страничку жалобу (для этого имеется специальная кнопка), чтобы администрация соцсети заморозила её.
Вы также можете подать на страничку жалобу (для этого имеется специальная кнопка), чтобы администрация соцсети заморозила её.
Вам необходимо настроить в контакте группу таким образом, чтобы свести «спамность» к минимуму и при этом обеспечить пользователям комфортное общение друг с другом. Люди должны иметь возможность обсуждать публикуемый в группе материал. Неплохо, если вы разрешите посетителям самим создавать темы для обсуждения. Но снова-таки, следите внимательно за тем, чтобы в обсуждениях отсутствовал спам.
Постарайтесь ограничить функцию создания альбомов, однако оставьте возможность добавлять фотографии в те альбомы, что уже созданы. Состояние альбомов с фото нужно регулярно мониторить, чтобы убедиться в отсутствии спама или вовремя удалять его.
Инструкция по настройкам
Теперь пришло время узнать, как именно настроить сообщество в контакте и какие действия нужно для этого предпринять. Начните с того, что войдите в свою группу и кликните по кнопке «Управление сообществом» (она расположена под аватаркой вашей группы). Вы увидите вкладку «Информация» — это основная вкладка, где присутствуют следующие настройки:
Вы увидите вкладку «Информация» — это основная вкладка, где присутствуют следующие настройки:
- Наименование. Вы можете в любое время изменить название своего сообщества, но не стоит делать это часто.
- Адрес странички. Вам не нужен простой идентификационный номер; лучше придумайте для группы симпатичный, оригинальный и лаконичный адрес. Например http://vk.com/komputery_internet вместо http://vk.com/club12345678.
- Описание группы. Если у вас есть сообщество в контакте настройка с описанием позволит привлечь в него побольше посетителей. Вам нужно постараться вкратце описать свое «детище» и рассказать «в двух словах», чему оно посвящено. Тогда посетители сразу смогут понять, куда именно они попали.
- Тематика группы. Выберите тематику своего сообщества. Для этого сделайте клик по полю и в появившемся после этого меню выберите подходящий вариант. Конечно, вы можете оставить пустой данную графу, но все же выбрать тему не будет лишним.
- Веб-сайт.
 Если у вашего сообщества имеется внешний веб-сайт, впишите сюда его адрес. Этим вы не только еще больше заинтересуете посетителей и расширите свою целевую аудиторию, но и обязательно повысите трафик ресурса, что, конечно же, положительно скажется на его работе и продвижении.
Если у вашего сообщества имеется внешний веб-сайт, впишите сюда его адрес. Этим вы не только еще больше заинтересуете посетителей и расширите свою целевую аудиторию, но и обязательно повысите трафик ресурса, что, конечно же, положительно скажется на его работе и продвижении. - Местоположение. Эта функция приобретает особую важность, когда группа ВКонтакте посвящена какому-либо населенному пункту, достопримечательности, конкретному заведению, расположенному только в одном городе, и так далее.
- Стена. Вам нужно определиться с тем, какой будет ваша стена. Она может быть: выключенной (не рекомендуется), открытой, ограниченной и закрытой.
- Экспорт в Тwitter. В принципе, данная настройка не является обязательной, но она чрезвычайно удобна для тех «групповладельцев», у которых в Твиттере имеется раскрученный аккаунт. Если у вас такового нет, вам настройка не понадобится.
- Видеозаписи. Фотографии. Документы. Материалы. Обсуждения. Все эти функции могут быть: открыты, выключены, ограничены.
 Выбирайте вариант, исходя из вышепредложенных рекомендаций и советов.
Выбирайте вариант, исходя из вышепредложенных рекомендаций и советов. - Тип группы. Эту опцию можно смело назвать настройками приватности, и потому она очень важна. Обратите на данную настройку особое внимание. Дело в том, что ваше сообщество может быть трех типов: частным, закрытым, открытым. Рекомендуется выбирать открытый тип группы, но это не всегда хорошо. Например, если сообщество посвящено представителям возрастной категории 18+, его непременно нужно закрывать — в противном случае вашу группу могут заблокировать.
Выше были перечислены самые основные из доступных вам настроек сообщества. Но есть и другие вкладки, в которых располагаются «Ссылки», «Список участников группы» и «Черный список». С этими вкладками вам должно быть все ясно и понятно: вы будете просто пользоваться ими по мере необходимости.
Что касается основных настроек, постарайтесь не пренебрегать ими и уделить до получаса времени, чтобы настроить группу в социальной сети именно так, как вы считаете нужным и как будет лучше для ее успешного развития.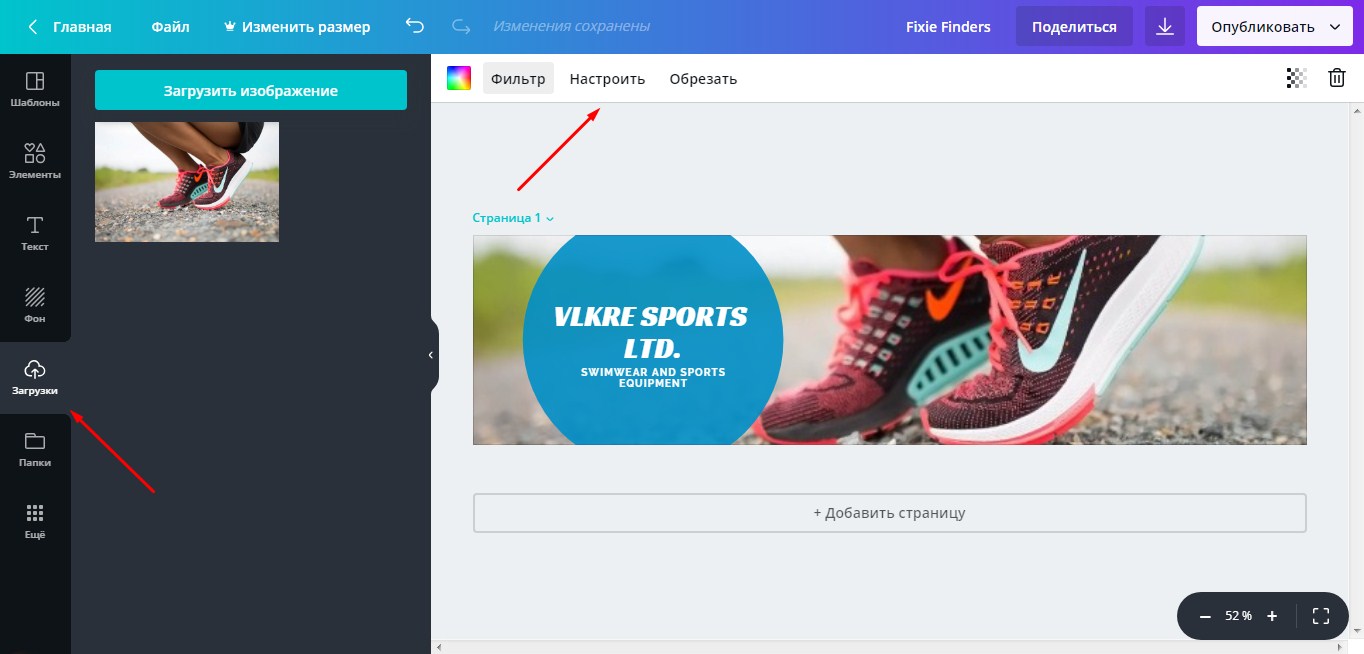 Но не забывайте, что даже при оптимальных настройках группа ВКонтакте требует вашего постоянного контроля.
Но не забывайте, что даже при оптимальных настройках группа ВКонтакте требует вашего постоянного контроля.
Привет, друзья!
В сегодняшней статьей я расскажу о настройках группы ВКонтакте. Где их найти и что необходимо указывать в них, чтобы эффективнее продвигаться в ВК. Вообщем информация будет однозначно полезной, поэтому читайте ниже.
Для чего нужны настройки и где они находятся
Изначально, когда вы создаете сообщества вы сразу же попадаете в настройки группы ВКонтакте и там вам необходимо выставить все необходимые данные. Кроме этого, обычно настройки группы постоянно меняются в зависимости от задач и где потом их найти я вам и расскажу.
На скрине ниже я показал, где вы можете попасть в настройки вашего сообщества, а именно нажав кнопку “Управление сообществом” под аватаркой вашего сообщества (в случае публично страницы там будет надпись “Управление страницей”.
Основные настройки сообщества ВКонтакте
Давайте пройдемся по основным настройкам сообщества ВКонтакте.
Остальные настройки сообщества
Теперь давайте рассмотрим другие вкладки. Вкладка “Участники”. Здесь вы можете посмотреть кто состоит в вашем сообществе, а также при необходимости удалить кого-то из сообщества.
Вот в принципе основные настройки сообщества ВКонтакте. Вы можете и сами легко с ними разобраться, но если вдруг вы совсем не работаете в соц.сетях и вам нужна раскрутка, то можете смело обращаться.
Я провожу консультации, а также помогаю продвигать сообщества ВКонтакте.
Я надеюсь, что данная статья была для вас полезной и вы поделитесь с ней ссылкой в соц.сетях. Также не забывайте подписываться на обновления блога, чтобы быть в курсе всех событий.
На этом все, всем пока!
Доброго Вам дня, дорогой читатель.
Вы ищете информацию о том – как управлять группой в контакте? Сразу хочу расставить точки над «i» –темы управления группы и ее ведения различаются между собой. Если Вам все же интересно – ведение группы, то тогда Вам .
А в рамках этой статьи поговорим об управлении группой.
Что входит в понятие «управления группой»
Управлять группой, это значит быть ее создателем либо назначенным руководителем. Руководители различаются по своим полномочиям. Они делятся на:
- Администраторов
- Модераторов
- Редакторов
Наибольшими полномочиями среди них, в управлении группой в контакте, наделены – администраторы сообществ. Управлять группой, это значит иметь возможность:
- Назвать группу или менять ее название и описание
- Придать ей красивый адрес
- Загружать и менять обложку и прочее оформление группы (миниатюра и аватар)
- Включать и отключать любые блоки ( , фотоальбомы, видеозаписи, документы, ссылки, аудиозаписи, открывать или закрывать стену,)
- Подключать рекламную компанию
- Банить участников или наоборот
- Удалять записи и комментарии участников группы и даже редактировать их
- Модерировать предложенные посты (касается только пабликов или публичных страниц, в группах такой функции нет)
Ну вот, с понятием «управления группы» разобрались, теперь ответим на вопрос «как».
Как управлять группой в контакте если ты создатель
Считаем, что группа у нас уже создана. Что теперь?
Для начала мы можем настроить необходимые для нас блоки:
- Ссылки
- Фотоальбомы
- Видеозаписи
- Аудиозаписи
- Обсуждения
- Мероприятия
- Места
- Товары
Мы можем либо включить их, либо выключить, либо сделать ограниченными.
Как осуществляется управление группой?
Наша главная кнопка, это три точки под аватаркой или обложкой группы.
Жмем ее, из выпадающего списка выбираем «Управление сообществом». Другие пункты выпавшего меню мы с вами тоже разберем в рамках статьи.
В открывшемся окне, у нас появляется возможность: изменить название группы, прописать ее описание, загрузить обложку, придать красивый адрес, прописать ссылку на сайт если есть.
Пункт «Разделы»
В следующем пункте правого меню «Разделы», мы можем включить нужные нам разделы или отключить не нужные. Среди них такие как: ссылки, обсуждения, фотоальбомы, видеозаписи, товары. Можно редактировать их месторасположения. Это делается в этом же окне, путем обозначения главного блока и второстепенного.
Главный блок появится в самом верху, сразу под описанием группы.
Пункт «Обсуждения»
О том, как включить раздел «Обсуждения» и все сопутствующие фишки – узнайте из статьи.
Пункт «Комментарии»
Здесь мы можем вообще отключить возможность комментирования любых постов группы, либо наоборот включить их. Так же можно включить фильтр нецензурных выражений.
Работа с API Пункт «Работа с API» на первых порах лучше не трогать.
Пункт «Участники»
А вот пункт «Участники» — нам понадобится. Здесь мы как создатель группы можем удалить любого участника из группы или назначить его руководителем (выбрав одну из форм администратор, модератор или редактор).
Здесь же можно отправить любого участника группы в черный список. После того как человек оказался в черном списке вашего сообщества – ему будет закрыт доступ в вашу группу.
Пункт «Сообщения»
Следующий пункт меню в правой колонке это – «Сообщения», нажав на эту кнопку мы попадаем в окно редактирования этой функции.
Если Вы хотите, чтобы Вам писали на имя группы а не в личку, то необходимо включить эту возможность. Ниже можно прописать приветственную речь, которую человек увидит когда решит в первый раз написать Вам что-нибудь.
После подключения этой функции у Вас в группе на главной странице появится кнопка «Сообщения сообщества». И если нажать на нее, у Вас как у создателя или админа сообщества — будет возможность переключить бегунок вправо (он находится в верхнем правом углу), тем самым включить оповещение «Сообщество сейчас онлайн».
После этого у каждого посетителя Вашей группы будет отображаться эта надпись «Сообщество онлайн. Ответят прямо сейчас» – что еще больше подстегнёт их написать вам и возможно, стать вашим клиентом.
Пункт «Приложения»
Пункт меню «приложения» — добавлен пару лет назад, и постоянно пополняется.
Здесь представлен полный список одобренных в контакте приложений. Вы можете выбрать любое подходящее для вашего бизнеса приложение и настроить его в своей группе.
Пункт «Статистика группы»
Помимо перечисленных настроек, создатель и админ группы могут просматривать ее статистику. И на основе полученных данных регулировать вектор развития группы.
Ее можно посмотреть нажав так же на три точки под обложкой или аватаркой группы, выбрав «Статистика сообщества». В открывшемся окне вы увидите 3 или 5 вкладок – это зависит от тех настроек которые вы сделали и от того на сколько ваша группа раскручена.
Если вы только что создали группу, вкладок будет 3: охват, посещаемость, активность.
Пролистав все вкладки до конца, Вы узнаете кто ваша аудитория в своем большинстве – мужчины или женщины, сколько им лет, из каких они городов, как попали в вашу группу, с каких устройств, сколько было новых участников сегодня в группе, какая была посещаемость и сколько человек увидели ваши посты за сегодня или за любой другой день.
Это отдельный очень большой раздел знаний в сфере социальной сети «в контакте», и следующий пунк в управлении группой.
Пункт «Добавить в левое меню»
Этот пункт в выпадающем меню отображается так же, как и предыдущие только у создателя группы и ее админа. После нажатия на эту кнопку – вы увидите ссылку на вашу группу в левом меню интерфейса вк и сможете быстро переходить в свое сообщество.
Так же это удобно тем, что вы сможете быстрее реагировать на сообщения, которые присылают вам потенциальные клиенты на имя сообщества – они будут отображаться в виде цифры, указывающей на количество не отвеченных сообщений.
Пункт «Перевести в группу»
Этот пункт отображается только у создателя группы. Только создатель группы может переводить группу в паблик (или публичную страницу) и наоборот. Для этого у вас попросят код с смс которая придет вам на телефон.
Переводить группы в паблики и наоборот можно не чаще чем раз в месяц, и только до тех пор, пока количество участников сообщества не превысит 10 000 человек.
Как управлять группой в контакте если ты админ, модератор или редактор
Для начала надо получить от создателя группы право на администрирование сообщества.
Для этого создатель группы должен зайти в группу, нажать на 3 точки под обложкой или аватаркой группы, выбрать «управление сообществом». В правом меню выбрать кнопку «участники». В открывшемся окне назначить руководителем любого из участников группы.
Откроется окно в котором надо выбрать форму участия назначаемого руководителя группы. Это может быть администратор, редактор или модератор. В этом окне подробно расписано какие полномочия у каждого вида управляющего. Наибольшими полномочиями обладает администратор сообщества.
Администратор может управлять группой почти так же как и ее создатель. У него не будет доступа, лишь, в рекламный кабинет, если его открыл создатель группы. Но создатель рекламного кабинета может отдельно открыть доступ к нему любому админу.
Второй момент, это отсутствие полномочия у админа – удалить из группы и из администрации группы, ее создателя.
Третий момент, это то что админ не сможет перевести группу в паблик и наоборот – это исключительное право ее создателя.
Как управлять группой в контакте с телефона
Управлять группой в контакте с телефона с официального приложения несколько затруднительно.
Многие функции там не доступны. Если вам это все же необходимо, вы можете зайти на сайт вк через браузер в телефоне.
Зайти на свою страницу и перевести интерфейс в контакте в полный режим. После этого экран на телефоне будет отображать окно в контакте так же, как и на компьютере.
Для этого надо нажать на 3 черты в левом верхнем углу экрана, появится список, прокручиваем вниз, жмем «Полная версия». Вот и все – теперь вы можете управлять группой в контакте с телефона.
Думаю, Вам будут интересны эти статьи:
Проверенные методы
Без вложений
Надеюсь, статья оказалась полезной для Вас, пожалуйста оцените ее нажав на пятую звездочку немного ниже.
Спасибо)))
Что делает редактор группы в вконтакте – Что делает редактор группы в Вконтакте: профессия для всех
Зачем вконтакте в группах нужен редактор?
РЕДАКТОР. Публикует контентВсе права модератора.
Работа со стеной.
Публикация и редактирование записей и комментариев от имени сообщества.
Просмотр, публикация и удаление предложенных новостей.
Удаление записей и комментариев от имени сообщества.
Оформление сообщества.
Обновление, редактирование и удаление главной фотографии сообщества.
Закрепление записей.
Редактирование короткого статуса под именем сообщества.
Просмотр и редактирование приватных wiki-страниц в сообществе.
Изменение приватности wiki-страниц.
Управление контентом.
Загрузка и удаление фотографий.
Редактирование фотографий в фоторедакторе.
Поворачивание фотографии и изменение е геолокации.
Создание, редактирование и удаление фотоальбомов.
Удаление отметок на фотографиях.
Загрузка, редактирование и удаление аудио- и видеозаписей.
Создание, редактирование и удаление аудио- и видеоальбомов.
Загрузка, редактирование и удаление документов.
Создание, редактирование и удаление тем в обсуждениях.
Редактирование комментариев участников в темах.
Удаление всех тем в обсуждении за последнюю неделю от одного пользователя.
Статистика.
Просмотр статистики сообщества.
Изменение приватности статистики.
РЕДАКТОР. Публикует контент
#9830; Все права модератора.
#9830; Работа со стеной.
Публикация и редактирование записей и комментариев от имени сообщества.
Просмотр, публикация и удаление предложенных новостей.
Удаление записей и комментариев от имени сообщества.
#9830; Оформление сообщества.
Обновление, редактирование и удаление главной фотографии сообщества.
Закрепление записей.
Редактирование короткого статуса под именем сообщества.
Просмотр и редактирование приватных wiki-страниц в сообществе.
Изменение приватности wiki-страниц.
#9830; Управление контентом.
Загрузка и удаление фотографий.
Редактирование фотографий в фоторедакторе.
Поворачивание фотографии и изменение е геолокации.
Создание, редактирование и удаление фотоальбомов.
Удаление отметок на фотографиях.
Создание, редактирование и удаление аудио- и видеоальбомов.
Загрузка, редактирование и удаление документов.
Создание, редактирование и удаление тем в обсуждениях.
Редактирование комментариев участников в темах.
Удаление всех тем в обсуждении за последнюю неделю от одного пользователя.
#9830; Статистика.
Просмотр статистики сообщества.
Изменение приватности статистики.
МОДЕРАТОР. Следит за порядком
#9830; Удаление комментариев под записями, фото и видео.
Удаление всех комментариев пользователя за неделю.
Занесение автора в чрный список.
Не может удалять записи или комментарии от имени сообщества.
#9830; Удаление фото, видео и аудио, опубликованные пользователями (только если раздел или альбом открыт для загрузки всем участникам сообщества) .
Удаление всех фото/видео/аудио за последнюю неделю от одного пользователя.
Не может удалять контент, добавленный другими руководителями.
#9830; Удаление комментариев в обсуждениях.
Удаление тем, созданных пользователями (только если создание тем доступно всем участникам сообщества) .
#9830; Работа с участниками и чрным списком.
Приглашение новых участников в закрытые группы, одобрение заявок.
Занесение участников в чрный список (не более 100 в сутки) .
Удаление участников из сообщества (не более 100 в сутки) .
Удаление из чрного списка.
Важно знать!
Каждый модератор может удалить и/или заблокировать не более 100 участников в сутки. Редакторы и администраторы могут удалять и/или блокировать до 1000 участников в сутки. Все руководители суммарно могут удалить и/или заблокировать не более 1000 участников в сутки.
АДМИНИСТРАТОР. Управляет сообществом
Все права модератора и редактора.
Назначение и удаление руководителей сообщества.
Изменение названия и короткого адреса сообщества.
Редактирование информации о сообществе.
Редактирование блоков с контактами и ссылками.
Редактирование положения блока с обсуждениями.
Добавление сообщества в мероприятие как организатора.
Чистка ботов в разделе статистики.
Доступна ссылка на раздел с упоминаниями сообщества.
Настройка RSS-импорта в сообществе.
Настройка экспорта в Twitter.
Добавление приложения в сообщество.
Указание сообщества в качестве группы приложения.
На вкладке Руководители вы можете выдать нужные права каждому руководителю, а также настроить их отображение в блоке Контакты .
Добавить в Контакты можно и пользователей, которые не являются руководителями. Для этого нажмите ред. на блоке и ссылку Добавить контакт в появившемся окне. Единственное условие пользователь должен состоять в сообществе.
info-4all.ru
Как редактировать группу ВКонтакте
Практический каждый владелец сообщества в социальной сети ВКонтакте в той или иной степени заинтересован в вопросе редактирования группы. Далее по ходу данной статьи мы расскажем обо всех основных нюансах касательно инструментов редактирования сообщества.
Редактирование группы ВК
В первую очередь вам стоит ознакомиться с материалом по теме ведения паблика, так как там мы затронули немаловажные аспекты. Кроме того, благодаря этому вы получите некоторое количество навыков в плане развития группы.
Читайте также: Как вести группу ВК
Учитывая все сказанное, обращаем ваше внимание на то, что большая часть материала предназначена для пользователей, имеющих привилегии «Владелец». Если вы являетесь администратором, модератором или редактором, у вас может отсутствовать некоторая часть затронутых элементов.
Читайте также: Как создать группу ВК
Заметьте, что статья в равной степени подойдет как создателю сообщества с типом «Группа», так и «Публичная страница». Единственным существенным отличием может стать иной внешний вид того или иного раздела.
Читайте также:
Как раскрутить паблик ВК
Как оформить сообщество ВК
Способ 1: Полная версия сайта
Подавляющее большинство людей, имеющих в своем пользовании сообщество ВК, предпочитает заниматься редактированием через полную версию сайта. Все далее описываемые действия будут связаны с разделом «Управление сообществом». Попасть туда можно следующим образом.
- Отройте главную страницу редактируемого паблика, к примеру, через раздел «Группы» в основном меню.
- Кликните по значку с тремя горизонтально расположенными точками с правой стороны от подписи «Вы участник».
- Среди представленного списка пунктов перейдите к разделу «Управление сообществом».
Оказавшись на странице с главными параметрами группы, можно переходить к детальному разбору их предназначения.
- На вкладке «Настройки» располагаются основные элементы управления сообществом. Именно в данном разделе производится внесение таких изменений, как:
На этой вкладке также располагаются инструменты экспорта сообщества в Twitter и возможность создания отдельной комнаты в Snapster для подписчиков.
- Основные папки, например, аудио и видеозаписи;
- Функционал «Товары»;
- Списки «Главный блок» и «Второстепенный блок».
При необходимости можно сделать какой-либо элемент общедоступным или ограниченным.
Читайте также: Как добавить товар в группу ВК
Использование этой возможности позволит вам настроить отображение выбранных разделов на главной странице сообщества.
- Использовать фильтры нецензурных высказываний;
- Смотреть историю комментариев.
Подробнее: Как сделать ссылку в группе ВК
Читайте также: Как создать интернет-магазин ВК
Подробнее: Как удалить участника из группы ВК
Подробнее: Как скрыть руководителей в группе ВК
Вы также можете создать виджет, чтобы посетителям было более комфортно пользоваться вашим пабликом.
Читайте также: Как создать чат ВК
На этом можно закончить с редактированием группы через полноценную версию сайта социальной сети ВКонтакте.
Способ 2: Мобильное приложение ВК
Если вам интересен процесс редактирования группы через официальное мобильное приложение, нужно для начала ознакомиться непосредственно с обзором такого приложения. В этом вам может помочь специальная статья у нас на сайте по мобильному дополнению ВК для платформы iOS.
Мобильные приложения для Android и iOS имеют минимальную разницу между собой.
Читайте также: ВКонтакте для IPhone
Равно как и в случае с полной версией сайта, вам для начала нужно открыть раздел с основными параметрами.
- Через раздел «Группы» в главном меню перейдите на страницу группы.
- Открыв начальную страницу паблика, найдите в правом углу значок с иконкой шестерки и кликните по нему.
Находясь на странице «Управление сообществом», можно приступать к процессу редактирования.
- В разделе «Информация» вам предоставляется возможность изменения основных данных сообщества.
- На странице «Сервисы» вы можете редактировать отображаемое в группе содержимое.
- Вкладка руководители предназначена для просмотра списка людей с особыми привилегиями с возможностью разжалования.
- В раздел «Черный список» помещаются все пользователи, которых вы блокировали. При этом отсюда же вы можете разблокировать человека.
- На вкладке «Приглашения» отображаются пользователи, которым вы отправили приглашение в сообщество.
- Страница «Заявки» позволит вам принимать пользователей в сообщество.
- В списке «Участники» отображаются все присутствующие в группе пользователи, включая людей с привилегиями. Здесь же производится удаление или блокировка людей в рамках паблика.
- На последней вкладке «Ссылки» вы можете добавлять ссылки на другие страницы, включая сторонние сайты.
Читайте также: Как добавить администратора в группу ВК
Читайте также: Как приглашать людей в группу ВК
Вам предоставляется возможность выполнения поиска для облегчения нахождения пользователей.
Обратите внимание на то, что каждый рассмотренный раздел имеет полностью идентичный к полной версии сайта набор возможностей. Если вас интересуют подробности, обязательно ознакомьтесь с обоими способами и изучите материал по указанным в рамках статьи ссылкам.
Относясь к выставлению настроек с достаточной внимательностью, у вас не возникнет проблем с редактированием сообщества. Удачи!
Мы рады, что смогли помочь Вам в решении проблемы.Опишите, что у вас не получилось. Наши специалисты постараются ответить максимально быстро.
Помогла ли вам эта статья?
Да Нетlumpics.ru
Редактор статей ВКонтакте. Полная инструкция по работе.
Здравствуйте, друзья! На днях во ВКонтакте появилась возможность добавления статей. В отличие от Одноклассников статьи можно добавлять, как в группах, так и на личных страничках. В статье я расскажу всё про редактор статей ВКонтакте. Читайте, повторяйте! Это действительно крутая фишка!
Редактор статей позволяет вам не просто написать какое-то содержание, а оформить его по аналогии с любой статьей на сайте. Конечно есть определённые отличия, но по большому счёту данный редактор — это революционный прорыв в общении с читателями и подписчиками.
Для того, чтобы зайти в Редактор статей, вам нужно нажать на пиктограмму редактора в правой части окна добавления записей.
Вы сразу попадете непосредственно в Редактор, в верхней части которого слева отобразится ваш аккаунт, а с правой стороны — две вкладки «Статьи» и «Публикация». В нижней части окна под иконкой с вопросительным знаком вы найдёте справку, которая носит в основном информативный характер, поэтому читайте статью до конца, чтобы быстро разобраться в редакторе.
Собственно, работать редактором очень просто. Подсказка о том, как начать работу, есть непосредственно в его окне. Так и сделайте. Начните с заголовка!
Как только вы сделаете небольшую паузу после его набора, редактор сделает первое автоматическое сохранение проекта вашей статьи (справа от вкладки «Статьи» появится дополнительная вкладка вкладки «Черновики»). Это страхует вас от забывчивости и других неприятных случаев. В последующем вы сможете всегда обратиться к сохранённому черновику.
Для набора текста редактор предоставляет возможность добавления заголовков, подзаголовков и просто текста. При этом при выделении определенного фрагмента во всплывающем меню над ним можно произвести дополнительное форматирование вплоть до вставки ссылок.
Дополнительно редактор позволяет создавать два типа маркированных списков. Более подробно о работе с текстом в редакторе статей Вы можете просмотреть в данном ниже видеофрагменте (будет показан только фрагмент, относящийся к данному вопросу).
Редактор позволяет оперативно вставлять три типа Медиафайлов. Выбор типа вставляемого контента производится оперативно при нажатии на специальный значок, появляющийся в каждом новом абзаце.
В процессе набора статьи или при её последующем оформлении вы можете вставлять в текст картинки. Картинки можно вставлять четырьмя разными способами: из своего альбома ВКонтакте, с компьютера, путем прямого копирования из интернета или по ссылке. Думать о размерах картинки вам не придется. Посмотрите следующий видеофрагмент о вставке изображения в текст статьи. В нем показано, как без труда вставляется изображение шириной более 2000 пикселей.
Редактор позволяет оперативно вставлять три типа Медиафайлов. Выбор типа вставляемого контента производится оперативно при нажатии на специальный значок, появляющийся в каждом новом абзаце.
В процессе набора статьи или при её последующем оформлении вы можете вставлять в текст картинки. Картинки можно вставлять четырьмя разными способами: из своего альбома ВКонтакте, с компьютера, путем прямого копирования из интернета или по ссылке. Думать о размерах картинки вам не придется. Посмотрите следующий видеофрагмент о вставке изображения в текст статьи. В нем показано, как без труда вставляется изображение шириной более 2000 пикселей.
К сожалению, загружать видео со сторонних ресурсов в свою статью у вас не получится, но зато Вы можете вставить любой загруженный ВКонтакт видеоролик из своих видеоальбомов, либо по ссылке. Вставка GIF анимации возможна только из папки ваших документов или документов группы.
Ничего сложного в процессе вставки в видео и анимации нет, а те особенности, которые есть, вы можете посмотреть в этом видео фрагменте.
А вот при публикации статьи, есть определенные нюансы. Полностью я их описывать не буду, скажу только, что при публикации редактор автоматически создает обложку для статьи из первого по счёту в ней видео, но вы можете добавить свое изображение. Более подробно смотрите весь процесс публикации здесь:
Как выглядит готовая статья? Вы сейчас ниже видите обложку одной из моих статей, написанных как раз на тему работы с редактором. Кликайте по кнопке «Читать» и посмотрите всё, как говорится, вживую.
Мне лично редактор очень понравился. Быстро и функционально! Конечно по возможностям оформления и форматирования — это не Вики-страницы, но зато действительно просто и доступно каждому. На мой взгляд, создателям редактора стоило бы добавить в него возможность вставки музыки, потому что группы есть разные, и сами понимаете, что, например, написать статью про музыканта и не прикрепить в неё ни одной его песни — это всё-таки не айс.
Хотелось бы и ещё кое-чего… Но всё равно я хочу сказать создателем данного редактора большое спасибо за подаренную возможность. Надеюсь, что и Вам он понравится. Оставляйте свои комментарии, делитесь впечатлениями о новинке.
С уважением, Сергей Почечуев
ПОНРАВИЛАСЬ СТАТЬЯ? РАССКАЖИ ДРУЗЬЯМ!
prostodelaytak.ru
Обзор возможностей редактора статей Вконтакте
Привет, друзья! Вконтакте порадовал еще одной хорошей новостью, открыв доступ к полноценному редактору статей внутри соцсети. Если раньше для публикации статей со ссылками, картинками и видео использовались вики-страницы, то с новым редактором все гораздо проще. К тому же, создавать красиво оформленные статьи можно не только в сообществах, но и в личных профилях. Пока что новой опции нет в мобильном приложении и в мобильной версии сайта ВК, но думаю, что со временем появится.
Как можно использовать данный редактор?
Вот некоторые из ходовых вариантов:
1) Для публикации информационных статей и заметок, особенно тех, где вы сопровождаете информацию скриншотами, наглядными изображениями или видео, вставляете ссылки.
2) В качестве страниц-прокладок для продвижения партнерок. Вы можете делать обзоры, создавать инструкции, делиться кейсами, писать продающие истории…
3) Как лендинг (подписную или продающую страницу), где вы презентуете свой оффер и призываете к действию (подписка, оформление заказа, заявка на консультацию, участие в вебинаре и т.п.)
4) Как звено в вашей воронке продаж, связанной с автоматической цепочкой рассылки Вконтакте.
В целом, это классный инструмент для контент-маркетинга, продвижения своей экспертности, взаимодействия с аудиторией, привлечения подписчиков и клиентов.
Чтобы ваши друзья или участники сообщества увидели статью, при публикации ее нужно прикрепить к записи на стене. При этом отобразится обложка, название статьи, имя автора (или название сообщества), а также кнопка «Читать».
При нажатии на кнопку или обложку статья открывается моментально в той же вкладке. А чтобы вернуться обратно к профилю или сообществу, нужно кликнуть по аватарке над статьей или по крестику справа.
Кроме того, можно просто скопировать ссылку на статью и поделиться ею с другими людьми (в рассылке, личной переписке, на блоге и т.д.).
Чтобы создать статью, кликните по соответствующей иконке у себя на стене (или стене сообщества). Вы тут же попадете в редактор.
Обзор возможностей редактора
Внутри редактор статей Вконтакте многим напоминает уже знакомый нам Telegraph, однако, он более функциональный.
Для начала нам предлагают указать название статьи и просто начать писать.
Когда ставим курсор на новую строку, сбоку слева появляется плюсик. Он служит для добавления медиафайлов в статью (статичных изображений, гифок и видео).
Что касается видео, то опубликовать в статье можно ролики, предварительно добавленные в ВК. Это могут быть загруженные непосредственно в соцсеть видео, а также ролики, добавленные по ссылке с других сайтов (например, с YouTube) в раздел с вашими видео Вконтакте. Также можно пользоваться внутренним поиском соцсети по ключевым запросам.
Для картинки или видео можно указать подпись. Выделите объект мышью и напишите свой текст под ним:
Если же вы хотите убрать добавленный медиафайл, его также нужно выделить мышкой, затем на клавиатуре нажать Delete.
Чтобы применить к тексту форматирование, выделите его мышкой. Сверху появятся иконки – выделение жирным, курсивом, зачеркивание, добавление ссылки, заголовков, цитирования.
Чтобы добавить маркированный список, перед текстом поставьте значок звездочку и сделайте пробел.
Чтобы добавить нумерованный список, перед текстом поставьте единицу, точку и пробел. Нажатием на клавишу «Enter» вы перейдете на новую строку и продолжите список.
Кстати, внизу справа есть иконка в виде вопроса, нажатием на нее вы откроете подсказки по редактору Вконтакте.
Например, здесь есть подсказки по горячим клавишам:
И созданию списков:
Следующий шаг после написания и оформления статьи – ее публикация. Для этого переходим в раздел «Публикация».
Здесь мы можем загрузить обложку для статьи (ее пропорции должны быть 16:9). По центру обложки не стоит размещать надписи или другие элементы, так как они будут перекрываться названием статьи и авторством. Если вы хотите добавить какую-либо надпись или другой элемент, то их можно расположить в левом или в правом нижнем углу. Однако перегружать обложку текстом не стоит!
Кстати, вы можете создать шаблон обложки в своем едином фирменном стиле и в дальнейшем применять его для новых статей. Вот, к примеру, как сделал Дмитрий Зверев:
Кроме того, вы можете отредактировать ссылку на статью, сделав ее короткой (по умолчанию в хвостик ссылки подставляется название статьи латиницей).
После того, как вы нажали по кнопке «Опубликовать», увидите ссылку на свою статью, которой можно поделиться с любым пользователем. Чтобы эта статья появилась на стене профиля или сообщества, нужно нажать «Прикрепить к записи» – тогда ее увидит ваша аудитория.
Опубликованные от имени паблика или личного профиля статьи доступны всем пользователям. Если вы публикуете статью от имени закрытой или частной группы, то в настройках можно указать, чтобы доступ был только у участников.
Управление статьями и черновиками
Все опубликованные статьи, а также черновики доступны в разделе «Статьи». Чтобы он у вас появился, перейдите по ранее опубликованной статье и нажмите «Редактировать». Либо кликните по иконке добавления статьи у себя на стене.
Для редактирования ранее опубликованной статьи, перейдите на нее в списке и просто начните править.
Чтобы внесенные изменения вступили в силу, зайдите в раздел «Публикация», нажмите «Сохранить». Изменить также можно обложку и ссылку статьи.
Повторно нажимать «Прикрепить к записи» не нужно, только если вы хотите опубликовать статью на стене заново, а прежнюю публикацию удалить.
Если вы хотите удалить статью, в том же разделе «Публикация» увидите надпись «Удалить». При этом она сохранится в черновиках, откуда ее можно восстановить, либо удалить черновик окончательно.
Статья удалится и в записи на стене. Если же вы восстановите ее из черновика, то она снова появится на стене.
Для восстановления кликаем по черновику, статья откроется для редактирования.
Зайдите в раздел «Публикация» и повторно нажмите «Опубликовать».
Что касается черновиков, они создаются автоматически, когда вы начинаете работать в редакторе. Сохраняются тоже автоматически, до тех пор, пока вы не опубликуете статью из черновика, либо не удалите черновик.
Действия пользователей и статистика
Другие пользователи могут не только просматривать вашу статью, а также делиться ею и сохранять к себе в закладки. Для этого служат вкладки внизу.
При этом вам будет доступна статистика по количеству просмотров и упоминаний (сколько раз поделились статьей).
Более развернутая статистика пока находится в бета-тестировании и доступна, если в статье больше 100 слов и больше 100 просмотров.
Друзья, предлагаю посмотреть мой видео обзор редактора статей Вконтакте ниже:
С радостью отвечу на ваши вопросы в комментариях!
Желаю успехов!
С уважением, Виктория Карпова
o-zarabotkeonline.ru
правила работы с редактором ВКонтакте
Делаем вашу страницу интересной и стимулируем подписчиков почаще заглядывать к вам на страницу или на сайт за покупками
Мы выпустили новую книгу «Контент-маркетинг в социальных сетях: Как засесть в голову подписчиков и влюбить их в свой бренд».
Подпишись на рассылку и получи книгу в подарок!
В 2017 году ВК запустила новый формат публикации постов. Теперь вы можете создать красивый текст с медиафайлами и оформлением заголовков, цитат, не мучаясь с вики-разметкой. Редактор, в котором нужно работать прост, удобен и бережет ваше время! Силы будут уходить только на написание контента. Но главное то, что ваш материал будет выглядеть идеально на любом устройстве. Он моментально загрузится даже при слабом интернете. Что еще приятней – его прочтет большая аудитория, так как лонгрид могут открыть даже те, кто не залогинен в социальной сети.
Вы уже готовы попробовать такой формат публикаций в действии? Давайте начнем прямо сейчас! Это нетрудно и вы не заметите как освоите весь функционал за несколько минут.
Как сделать статью в ВК
Элементарно! В вашем паблике, группе или на странице есть поле «Что у вас нового?». Там вы обычно набираете пост или прикрепляете картинку, музыку. Найдите его. Вам нужен последний значок. Он выглядит вот так.
Появится окно как на скриншоте ниже. В нем уже можно писать свое послание читателям. Придумайте заголовок, отражающий суть материала и введите его в первую строку. Он будет отражаться в анонсе, который вы опубликуете в сообществе. Поставьте курсор во вторую и нажмите на «+». Выберите то, что нужно добавить: видео, фото, анимацию, абзац.
Работа с текстом в редакторе статей ВК
Предположим, вы напечатали вступление к заметке и хотите отформатировать фрагмент. Сделать это очень просто. Выделите нужные фразы, откроется меню.
Вам доступны следующие функции:
- Полужирный шрифт.
- Курсив.
- Зачеркнутые слова.
- Вставка ссылки.
- Заголовок h3.
- Подзаголовок.
Последняя иконка означает заключение фразы в цитату. Ее можно оформить двумя способами.
Так.
И так.
Чтобы получить второй вариант, щелкните по значку еще раз. В текстах хорошо воспринимаются маркированные и нумерованные списки. Их также легко создавать. Для этого в следующей строке начните первый пункт с цифры 1. (точка обязательна) и пробела или с * и пробела. Чтобы закончить перечень, нажмите Enter два раза. Максимальное количество символов для одного лонгрида – 100 000 знаков.
Редактирование медиафайлов: размер картинок и обложки для статьи в ВК
Изображения можно брать со страницы автора поста, из группы или вставить из буфера обмена. В новом поле выберите нужный тип материала и загрузите. Пропорции фотографий и скриншотов могут быть разными. Как ориентир используйте соотношение 16:9. Его рекомендует сама социальная сеть. Инструмент позволяет добавить к объекту описание, оно автоматически расположено по центру, внизу. Аналогичная функция доступна для других вложений. Для работы подходят форматы: JPG, GIF или PNG; AVI, MP4, 3GP, MPEG, MOV, FLV, F4V, WMV, MKV и другие.
Обратите внимание! Во время редактирования просмотр скопированного видео недоступен. Пользователи смогут посмотреть его только после прикрепления к новостям.
Редактор статей ВКонтакте: как сделать картинку для анонса
Также вы можете выбрать обложку для своей заметки. Это баннер с названием, который будут видеть читатели в группе. Выглядит вот так.
Если не поставить нужную фотографию, сайт автоматически возьмет его либо из первого изображения в тексте, либо из аватарки сообщества, автора поста. Чтобы подобрать свой вариант, прокрутите страницу наверх. В правом углу найдите меню «Публикация», закройте уже установленный вариант и загрузите подходящий из личного аккаунта или другого архива. Рекомендуемые пропорции 16:9 или 510*286 px. Не забывайте, что часть картинки займет заголовок и кнопка. Не забудьте сохранить результат.
Как делать статьи в ВК: горячие клавиши, дополнительные возможности
Для ускорения работы используйте следующие сочетания кнопок:
- Shift + Enter или Ctrl + Enter – переход на новую строку.
- Enter – создание абзаца.
- Ctrl/Cmd + Z – отмена предыдущего действия.
- Ctrl/Cmd + B – форматирование в жирный шрифт.
- Ctrl/Cmd + I – выделение курсивом.
Разработчики редактора объединили в нем множество удобных функций. Например, автосохранение. Внезапное отключение электричества или ускользнувшая мысль ничего не испортит, так как каждое изменение автоматически сохраняется в течение двух секунд. Последняя версия текста находится в меню «Статьи», в черновиках. Откройте их и приступайте к творчеству в любой момент.
Дополнительные возможности: удаление, день/ночь, статистика
Также доступны дневная и ночная подсветка экрана. Чтобы свет монитора не раздражал припозднившихся читателей, они могут нажать на изображение луны в верхнем углу справа. Выйти из сумрака можно, повторно нажав на иконку.
Увидеть наличие прочтений, доскроллов и другие показатели могут администраторы и владельцы групп. Учитываются все пользователи, в том числе незарегистрированные и не вошедшие на сайт. Для получения информации необходимо более ста посетителей. Тогда в режиме просмотра появится кнопка «Статистика». Сведения о количестве людей, открывших статью вы найдете в конце страницы. Там же есть данные об упоминаниях. Они показывают сколько человек или пабликов поделились вашим материалом посредством специальной кнопки.
Удаление доступно в «Редактировать» – в правом углу сверху. Откройте меню и выберите нужное действие. Пост попадает в черновики, откуда его легко восстановить в измененном или прежнем виде. Если убрать его из списка с документом ничего не случится, при условии, что он уже появился в сообществе. Но у вас не получится форматировать его.
Еще парочка полезных функций:
- Прочитать позже. Если пользователю некогда изучать заметку, он может добавить ее в закладки, не сохраняя на свою страницу.
- Поделиться информацией с помощью привычной иконки-стрелки.
Как опубликовать статью в контакте
Чтобы это сделать достаточно перейти в уже знакомое вам меню «Публикация». Замените ссылку если это необходимо. Изначально она формируется из заголовка. Также на этом этапе все еще доступен выбор другой обложки. Когда все будет готово, нажмите соответствующую кнопку. Если вы создаете материал для закрытого сообщества и хотите, чтобы кроме участников его никто не прочитал, поставьте галочку напротив соответствующего пункта. Если ограничений по вступлению не имеется или это ваша личная страница, информацию увидят все.
Как опубликовать статью ВКонтакте в группе
После того как вы все сохранили, пост все еще остается доступным только для вас. Чтобы исправить это откройте ссылку, которая появилась в окошке меню «Публикация» и отправьте текст туда, где его должны увидеть ваши читатели.
Теперь все готово, можно ждать просмотров и статистики. Редактор в контакте сделал написание заметок удобным и быстрым.
Чтобы начать вести блог больше не нужна вики-разметка, повествование, разбитое на несколько частей. Вместо них пользователи получили инструмент с аккуратной версткой и простым функционалом. С его помощью вы упростите восприятие объемных блоков информации и эстетично оформите их.
Разработчики добавляют новые возможности. Недавно появился моментальный переход к следующему и предыдущему материалу. Это удерживает внимание посетителей, вовлекает их в чтение сообщества.
Теперь вы знаете как создать и опубликовать статью в ВК. Воспользуйтесь нашими советами и напишите красивый, интересный пост уже сегодня.
semantica.in
Редактор статей в ВК
С помощью редактора статей в ВК всего за несколько минут вы сможете опубликовать полноценно сверстанную статью, содержащую мультимедийные вложения.
Авторам доступна детальная статистика по каждому опубликованному материалу и мгновенная загрузка текстов с мобильных гаджетов.
Как создать статью в ВК
Опубликовать статью можно как в группе, так и на стене публичной страницы. Для этого следует кликнуть по соответствующей пиктограмме в форме ввода текста при добавлении поста.
Первым делом необходимо придумать название статьи, затем можно начинать писать. Учитывайте, что название можно добавить и в последнюю очередь – после того, как статья готова.
Текст и форматирование
При выделении текста (белые буквы на синем фоне) всплывает строка форматирования. С ее использованием текст может стать:
- жирным шрифтом;
- курсивом;
- зачеркнутыми буквами;
- заголовком первого уровня;
- подзаголовком.
Кроме этого, доступен элемент для добавления цитат. Они имеют два варианта оформления: выделение с помощью вертикальной черты слева или с помощью двух горизонтальных черточек. Чтобы выбрать последний вариант, следует выполнить двойной клик по соответствующей пиктограмме.
Для удобства пользователей разработчиками добавлена автозамена ряда символов. При вводе кириллических текстов кавычки в форме галочек заменяются на «елочки», принятые как стандарт для русского языка.
С помощью редактора можно создать нумерованный или маркированный список. Первый вариант формируется автоматически: следует начать первый пункт с цифры «1» и нажать Enter. Для добавления маркированного списка используется символ * и пробел.
Учитывайте действующее ограничение: не больше 100 000 знаков с пробелами в каждой статье!
Горячие клавиши
Существуют некоторые комбинации, запомнив которые, вы упростите процесс создания статьи. В этом редакторе ВК используются следующие хоткеи:
- Shift+Enter – для начала новой строки;
- Enter – для нового абзаца;
- Ctrl + Z – для отмены действия;
- Ctrl + B – для жирного текста;
- Ctrl + I – для курсива.
Файлы мультимедиа
В статью можно вставить видеоролик, картинку или анимацию в формате GIF. Для этого следует нажать на пиктограмму в виде плюса и выбрать подходящий вариант.
Кроме загрузки с локального диска, допускается добавление мультимедиа по ссылкам из сторонних источников. Также изображения можно добавить из буфера обмена вашего компьютера. Описание, которое вы добавите к медиафайлу, будет расположено в центре. Учитывайте, что при создании статей просмотр видеороликов невозможен. Участники группы и подписчики паблика смогут посмотреть видео только после публикации статьи.
Черновики
В редакторе Вконтакте предусмотрена функция автосохранения статей на случай неожиданного дисконнекта пользователя: после любых правок статья в течение двух секунд сохраняется в автоматическом режиме.
Чтобы перейти к другому черновику или откорректировать уже опубликованный текст, следует перейти в раздел «Статьи». При редактировании опубликованного материала создается новый черновик, а первоначальная версия остается неизменной до его повторно публикации.
Просматривать черновики могут только автор и администраторы сообщества, если текст опубликован от его имени. Удаление черновика не затрагивает опубликованную статью. Чтобы сделать это, следует кликнуть по пиктограмме с изображением крестика.
Вниманию руководителей сообществ в ВК
В будущем планируется добавить историю изменений статей с возможностью возврата к одной из предыдущих версий. Сейчас же рекомендуется не редактировать черновики нескольким пользователям одновременно, чтобы не потерять важную информацию – лучше назначить одного администратора, ответственного за статьи сообщества.
Кстати, у статей охват намного выше. Заострите на этом внимание. Продвижение группы в ВК будет эффективнее.
Публикация
Для того, чтобы опубликовать новые материалы или сохранить правки с старой статье, необходимо перейти в меню «Публикация». Здесь можно добавить обложку, а также уникальную ссылку, по которой вашу статью найдут другие пользователи.
При публикации статей от имени частного или закрытого сообщества статью можно сделать доступной только для его участников. Материалы, которые добавлены от имени личных или публичных страниц, доступны всем пользователям интернета, в том числе не авторизованным Вконтакте.
После всех косметических усовершенствований нажмите кнопку «Опубликовать», чтобы сделать статью доступной по указанному адресу. Теперь по этой ссылке ее может найти любой. Для того, чтобы расшарить статью в общий доступ, ее следует прикрепить к записи.
Если автор не выбрал обложку для статьи, в качестве фона используется его размытая аватарка (или аватарка сообщества). Учитывайте, что размер обложки должен соответствовать пропорции 16:9.
Как удалить и восстановить текст
Конечно же, любую статью можно удалить, для чего следует перейти в раздел «Публикация» и выбрать пункт «Удалить статью». Пропадет она не безвозвратно, а отправится в раздел «Черновики». Имейте в виду, что в некоторых случаях статья будет по-прежнему доступна в кешах поисковых систем.
Статистика
Эта функция, пребывающая на этапе бета-тестирования, доступна для статей, состоящих из более 100 слов, у которых более 100 просмотров. При соблюдении этих условий в режиме просмотра появляется кнопка «Статистика».
Учитываются все просмотры, доскроллы и прочтения, в том числе со стороны незалогиненных пользователей. Количество просмотров указывается в конце статьи. Счетчик «Упоминания» отображает, сколько раз этой статьей поделились другие.
Дневной и ночной режимы
Для любителей сидеть в интернете в ночное время добавлен ночной режим, который активируется кликом по пиктограмме с изображением луны.
Цветовое оформление меняется на негативное: белые буквы на сером фоне. Повторным нажатием на пиктограмму можно вернуться к дневному режиму.
Закладки
Чтение интересной статьи можно отложить «на потом», кликнув по кнопке «Прочитать позже». Найти материал можно будет в разделе «Закладки» в категории «Статьи». Любая из статей доступна для публикации в сообществе и на своей странице или для отправки в диалоге.
Как видите, благодаря новому редактору делаться своими мыслями и впечатлениями стало еще проще. Творите!
online-vkontakte.ru
Как в вк редактировать группу
Как редактировать группу в Контакте. Меню для группы
Если вы совсем недавно обзавелись собственным сообществом в социальной сети или только планируете это сделать, у вас может возникнуть масса вопросов, один из самых важных – как редактировать группу в Контакте.
Итак, вы создали группу, добавили интересное описание, яркую привлекательную картинку в качестве главной. Что делать дальше?
Чем больше у вас будет интересного контента, тем лучше. Добавьте в альбом тематические фотографии, можно найти видео по теме и добавить в свои видеозаписи. Все основные настройки вашего «виртуального клуба по интересам» находятся в разделе «Управление сообществом» в меню под главной картинкой справа.
Меню для группы в Контакте
- Нужно поработать над дизайном и улучшением навигации. Вы наверняка уже видели во многих крупных сообществах красивые кнопочки, с помощью которых можно попасть в подразделы.
- Меню можно заказать у дизайнеров, таких предложений огромное количество.
- Вы можете также ознакомиться с статьей как просто и красиво оформить группу.
Записи в группу в Контакте
Конечно, наполнение главной странички – один из главных аспектов. Именно от того, что вы будете писать на стене, зависит популярность сообщества: будут ли приходить люди и не только вступать, но и оставаться надолго, приглашать своих друзей и активно участвовать в жизни сообщества. Записи на стене в Контакте можно писать самостоятельно, а можно заказывать у профессиональных копирайтеров, если у вас коммерческий проект.
Можно позволить участникам оставлять записи на стене, но в этом случае вы можете столкнуться с нашествием спамеров, особенно если раскрутка будет успешной. Они будут оставлять рекламные объявления на вашей стене без зазрения совести, и даже если стена закрыта, но открыты комментарии, буду спамить в них.
Тут палка о двух концах: закроете стену – избавитесь от спамеров, но это плохо повлияет на группу в целом, ведь люди в Контакте любят комментировать и писать посты, а вы лишите их этой возможности. В идеале нужно дать возможность делать записи на стене и комментировать, но часто модерировать, удаляя спам и другие «ненужности». Права участников можно настроить во вкладке «Информация» в «Управлении сообществом».
Обсуждения в группе
Под информацией о группе есть раздел «Обсуждения», некоторые не обращают на него внимания и не используют, а зря. Он напоминает обычный форум, администратор или участник создает тему, а все могут ее обсудить. Здесь можно создать какую угодно атмосферу, все будет зависеть от характера тем для обсуждения в сообществе. Главное, чтобы здесь не было тишины.
Для начала темы будет создавать администратор, а когда группа станет популярной, участники сами захотят обсудить какие-то вопросы и будут создавать темы, если вы дадите им в настройках права на это. Старайтесь создавать темы, побуждающие людей на комментарии и диалоги.
Tagged: vkontakte, группаnet.extrablog.ru
Как редактировать группу в контакте?
Группа в контакте — это отличный способ поддерживать какую-то аудиторию для какого-либо известного человека или предоставленной услуги, предприятия и так далее. Как создать и научиться редактировать группу в контакте?
Всё просто, если вы в контакте уже не первый день. Тогда вы будете знать, какое действие к чему приведёт.
Итак, давайте пошагово разбираться.
Если вы администратор или редактор (модератор) группы, то вы можете изменять какую-то информацию о группе. Не заходя ни в какое меню, прямо на страничке вы можете изменить статус группы или полезть в обсуждения и там найти кнопку Редактировать. Так вы можете указать, сколько тем будет показываться на странице и как будут показываться темы, вверху может быть та, которую недавно редактировали или заносили туда какие-то записи.
Под аватаркой группы есть кнопка Управление сообществом. Там вы можете уже основательно изменять группу — название, адрес страницы (вместо цифр можете написать слово). Там же вы пишете описание группы, выбираете категорию и решаете, что делать с приватностью, какая будет группа — открытая или закрытая, кто может добавлять фото и аудио, создавать альбомы и так далее. Также вы можете редактировать участников, добавлять их в чёрный список, можете сделать кого-то администратором или разжаловать кого-то. Также в этом же меню вы можете указать город, в котором находится группа или добавить ссылку на другие аккаунты или сервисы.
Вы быстро разберётесь, удачи вам!
qalib.net
Настройка группы ВКонтакте
Каждое сообщество призвано служить целям и задачам его создателя. С помощью настроек вы можете сделать любое сообщество максимально соответствующим вашей идее.
Настройка группы ВКонтакте может осуществляться ее владельцами или администраторами. Чтобы начать редактирование группы, зайдите в нее и кликните на троеточие под главным фото. Вы увидите следующее меню:
Меню
Главное в нем — первый пункт, «управление». Здесь есть несколько основных блоков.
В «Основной информации» можно поменять название (оно и адрес страницы должны быть обязательно, остальные пункты опциональны), добавить описание, определить тип, загрузить обложку.
Опции основной информации
Блок «Дополнительная информация» позволит настроить тематику, указать адрес сайта, обозначить расположение, предоставить другие данные:
Дополнительная информация
В прочих пунктах вы сможете:
- Управлять разделами:
Разделы
- Управлять комментариями:
Комментарии
- Добавлять ссылки:
Ссылки
- Работать с API (программным интерфейсом приложения):
Работа с АПИ
- Добавлять и удалять участников, менять их роли, разрешать отправлять сообщения, активировать приложения:
Участники
А теперь несколько полезных советов:
Как изменить адрес группы ВКонтакте
Эта функция доступна в «Настройках». Если адрес уже занят, вы получите соответствующее уведомление.
Вводим имя адреса
После сохранения новый адрес страницы будет служить ссылкой на группу.
Как узнать ID группы ВКонтакте (как узнать номер группы ВК)
Если вы не меняли адрес страницы, по умолчанию ID будут служить последний ряд цифр, содержащихся в нем (задаются автоматически).
Если же вы меняли адрес страницы на конкретное имя, узнать ид будет сложнее. Для этого наведите курсор на один из пунктов меню и с помощью правой кнопки мыши скопируйте адрес ссылки. Введите его в браузер, и если он содержит цифры (а это происходит не всегда), то это и будет ИД вашей страницы.
Кликаем по любому пункту меню
Как скрыть группу в ВКонтакте
Для этого достаточно зайти в раздел «Группы» в левом вертикальном меню, навести курсор на троеточие напротив одного из сообществ, в которых вы состоите, и выбрать опцию «Отписаться».
Отписаться
Прочие секреты групп и инструкции, как редактировать группы в ВКонтакте, можно получить на странице официальной помощи https://vk.com/support?act=home:
Другие моменты
Видео:
netsmate.com
inet-use.ru
правила работы с редактором ВКонтакте
Делаем вашу страницу интересной и стимулируем подписчиков почаще заглядывать к вам на страницу или на сайт за покупками
Получи нашу книгу «Контент-маркетинг в социальных сетях: Как засесть в голову подписчиков и влюбить их в свой бренд».
Подпишись на рассылку и получи книгу в подарок!
В 2017 году ВК запустила новый формат публикации постов. Теперь вы можете создать красивый текст с медиафайлами и оформлением заголовков, цитат, не мучаясь с вики-разметкой. Редактор, в котором нужно работать прост, удобен и бережет ваше время! Силы будут уходить только на написание контента. Но главное то, что ваш материал будет выглядеть идеально на любом устройстве. Он моментально загрузится даже при слабом интернете. Что еще приятней – его прочтет большая аудитория, так как лонгрид могут открыть даже те, кто не залогинен в социальной сети.
Вы уже готовы попробовать такой формат публикаций в действии? Давайте начнем прямо сейчас! Это нетрудно и вы не заметите как освоите весь функционал за несколько минут.
Как сделать статью в ВК
Элементарно! В вашем паблике, группе или на странице есть поле «Что у вас нового?». Там вы обычно набираете пост или прикрепляете картинку, музыку. Найдите его. Вам нужен последний значок. Он выглядит вот так.
Появится окно как на скриншоте ниже. В нем уже можно писать свое послание читателям. Придумайте заголовок, отражающий суть материала и введите его в первую строку. Он будет отражаться в анонсе, который вы опубликуете в сообществе. Поставьте курсор во вторую и нажмите на «+». Выберите то, что нужно добавить: видео, фото, анимацию, абзац.
Работа с текстом в редакторе статей ВК
Предположим, вы напечатали вступление к заметке и хотите отформатировать фрагмент. Сделать это очень просто. Выделите нужные фразы, откроется меню.
Вам доступны следующие функции:
- Полужирный шрифт.
- Курсив.
- Зачеркнутые слова.
- Вставка ссылки.
- Заголовок h2.
- Подзаголовок.
Последняя иконка означает заключение фразы в цитату. Ее можно оформить двумя способами.
Так.
И так.
Чтобы получить второй вариант, щелкните по значку еще раз. В текстах хорошо воспринимаются маркированные и нумерованные списки. Их также легко создавать. Для этого в следующей строке начните первый пункт с цифры 1. (точка обязательна) и пробела или с * и пробела. Чтобы закончить перечень, нажмите Enter два раза. Максимальное количество символов для одного лонгрида – 100 000 знаков.
Редактирование медиафайлов: размер картинок и обложки для статьи в ВК
Изображения можно брать со страницы автора поста, из группы или вставить из буфера обмена. В новом поле выберите нужный тип материала и загрузите. Пропорции фотографий и скриншотов могут быть разными. Как ориентир используйте соотношение 16:9. Его рекомендует сама социальная сеть. Инструмент позволяет добавить к объекту описание, оно автоматически расположено по центру, внизу. Аналогичная функция доступна для других вложений. Для работы подходят форматы: JPG, GIF или PNG; AVI, MP4, 3GP, MPEG, MOV, FLV, F4V, WMV, MKV и другие.
Обратите внимание! Во время редактирования просмотр скопированного видео недоступен. Пользователи смогут посмотреть его только после прикрепления к новостям.
Редактор статей ВКонтакте: как сделать картинку для анонса
Также вы можете выбрать обложку для своей заметки. Это баннер с названием, который будут видеть читатели в группе. Выглядит вот так.
Если не поставить нужную фотографию, сайт автоматически возьмет его либо из первого изображения в тексте, либо из аватарки сообщества, автора поста. Чтобы подобрать свой вариант, прокрутите страницу наверх. В правом углу найдите меню «Публикация», закройте уже установленный вариант и загрузите подходящий из личного аккаунта или другого архива. Рекомендуемые пропорции 16:9 или 510*286 px. Не забывайте, что часть картинки займет заголовок и кнопка. Не забудьте сохранить результат.
Как делать статьи в ВК: горячие клавиши, дополнительные возможности
Для ускорения работы используйте следующие сочетания кнопок:
- Shift + Enter или Ctrl + Enter – переход на новую строку.
- Enter – создание абзаца.
- Ctrl/Cmd + Z – отмена предыдущего действия.
- Ctrl/Cmd + B – форматирование в жирный шрифт.
- Ctrl/Cmd + I – выделение курсивом.
Разработчики редактора объединили в нем множество удобных функций. Например, автосохранение. Внезапное отключение электричества или ускользнувшая мысль ничего не испортит, так как каждое изменение автоматически сохраняется в течение двух секунд. Последняя версия текста находится в меню «Статьи», в черновиках. Откройте их и приступайте к творчеству в любой момент.
Дополнительные возможности: удаление, день/ночь, статистика
Также доступны дневная и ночная подсветка экрана. Чтобы свет монитора не раздражал припозднившихся читателей, они могут нажать на изображение луны в верхнем углу справа. Выйти из сумрака можно, повторно нажав на иконку.
Увидеть наличие прочтений, доскроллов и другие показатели могут администраторы и владельцы групп. Учитываются все пользователи, в том числе незарегистрированные и не вошедшие на сайт. Для получения информации необходимо более ста посетителей. Тогда в режиме просмотра появится кнопка «Статистика». Сведения о количестве людей, открывших статью вы найдете в конце страницы. Там же есть данные об упоминаниях. Они показывают сколько человек или пабликов поделились вашим материалом посредством специальной кнопки.
Удаление доступно в «Редактировать» – в правом углу сверху. Откройте меню и выберите нужное действие. Пост попадает в черновики, откуда его легко восстановить в измененном или прежнем виде. Если убрать его из списка с документом ничего не случится, при условии, что он уже появился в сообществе. Но у вас не получится форматировать его.
Еще парочка полезных функций:
- Прочитать позже. Если пользователю некогда изучать заметку, он может добавить ее в закладки, не сохраняя на свою страницу.
- Поделиться информацией с помощью привычной иконки-стрелки.
Как опубликовать статью в контакте
Чтобы это сделать достаточно перейти в уже знакомое вам меню «Публикация». Замените ссылку если это необходимо. Изначально она формируется из заголовка. Также на этом этапе все еще доступен выбор другой обложки. Когда все будет готово, нажмите соответствующую кнопку. Если вы создаете материал для закрытого сообщества и хотите, чтобы кроме участников его никто не прочитал, поставьте галочку напротив соответствующего пункта. Если ограничений по вступлению не имеется или это ваша личная страница, информацию увидят все.
Как опубликовать статью ВКонтакте в группе
После того как вы все сохранили, пост все еще остается доступным только для вас. Чтобы исправить это откройте ссылку, которая появилась в окошке меню «Публикация» и отправьте текст туда, где его должны увидеть ваши читатели.
Теперь все готово, можно ждать просмотров и статистики. Редактор в контакте сделал написание заметок удобным и быстрым.
Чтобы начать вести блог больше не нужна вики-разметка, повествование, разбитое на несколько частей. Вместо них пользователи получили инструмент с аккуратной версткой и простым функционалом. С его помощью вы упростите восприятие объемных блоков информации и эстетично оформите их.
Разработчики добавляют новые возможности. Недавно появился моментальный переход к следующему и предыдущему материалу. Это удерживает внимание посетителей, вовлекает их в чтение сообщества.
Теперь вы знаете как создать и опубликовать статью в ВК. Воспользуйтесь нашими советами и напишите красивый, интересный пост уже сегодня.
Как дать админ в группе. Как изменить создателя группы Вконтакте? Как скрыть администратора в сообществе вк
В каждом сообществе есть администратор, которому доступны все функции по редактированию и изменению всей информации (см. ). Если группа ваша — то вы и создатель, и администратор в одном лице. При необходимости, вы можете назначить еще и модераторов — людей, с набором прав, которые будут помогать вам в введении сообщества.
Сейчас я покажу вам, как назначить человека админом или модератором в группе вконтакте .
Пригласите участника в сообщество
Назначать админов и модераторов, можно только из списка тех людей, которые являются подписчиками нашей группы. Вы можете , или просто пригласить, отправив им .
В любом случае, убедитесь, что будущий руководитель является участником группы.
Назначаем администратора и модератора в группе
Итак, идем в раздел «Управление сообществом» . На главной странице открываем раздел «Меню» , и щелкаем по соответствующему пункту.
В правом блоке меню, найдите и откройте раздел «Участники» . И дальше «Руководители» . Для добавления нового человека в этот список, нажимаем кнопку «Добавить руководителя» .
У вас откроется полный список участников группы. Напротив человека, которого нужно сделать админом, нажмите кнопку «Назначить руководителем» .
На следующем шаге нужно определить роль.
- Модератор
- Редактор
- Администратор
Для каждого из вариантов есть описание полномочий. Отметьте нужный пункт, и нажмите кнопку «Назначить руководителем» .
Как разжаловать руководителя в группе
Вернитесь на страницу, на которой представлен список руководителей. Напротив человека, которого нужно разжаловать, нажмите кнопку «Разжаловать» .
Приветствую тебя дорогой друг! В этой статье речь пойдет о смене владельца группы (сообщества) в социальной сети — в контакте!
Допустим, группа была создана под чужим аккаунтом, возможно даже под вашим, но вы им не пользуетесь, и хотите сменить создателя. Возможно ли это сделать? Да!
Для этого понадобится немного усилий и времени — ничего сложного в этой процедуре нет! Как вы знаете, у создателя больше всех прав, поэтому не стоит с этим затягивать (например, после покупки чужой группы).
Теперь, давайте перейдем непосредственно к делу!
Процедура изменения создателя
Вся процедура состоит из двух шагов:
- назначение будущего создателя администратором;
- назначение администратора новым создателем.
То есть тот, кто хочет стать «новым» создателем группы, сначала должен стать администратором. Заходим в группу и выбираем действие — Управление сообществом:
В этом разделе выбираем подраздел — Руководители:
Теперь выбираем нового руководителя:
После этого выбираем нужного человека (можно воспользоваться поиском) и назначаем его руководителем, а именно — администратором:
Теперь, в списке руководителей сообщества должен появиться новый администратор, его-то и нужно сделать создателем, для этого, нажимаем — Редактировать:
Во всплывающем окне нажимаем — Назначить владельцем:
А после нажимаем — Изменить владельца:
Все, после этого у сообщества будет новый «создатель»! Как видите, все очень просто, на этом у меня все, желаю вам удачи, пока!
Вконтакте
Как сделать админом в группе в Вк еще кого-нибудь?
Управление группой может стать достаточно сложным делом, особенно если она раскручена и популярна. Один администратор может не справляться, поэтому очень часто возникает вопрос, как сделать админом в группе в Вк другого человека. С новым дизайном Вк произвести такую перестановку кадров достаточно просто:Заходите в свою группу.
Рядом с аватаркой есть иконка «…». Кликнув на нее, выбирайте «Управление сообществом».
На раскрывшейся страничке справа необходимо выбрать «Участники».
Далее выбираем «Руководители» и «Добавить руководителя».
Как видите, все очень просто.
Прикольные группы в Вк. Что нужно для успеха?
Смех всегда был и остается одним из самых востребованных лекарств от всех болезней. Когда у Вас хорошее настроение, то все дела ладятся, все получается и вообще – жизнь прекрасна! Именно поэтому прикольные группы в Вк являются одними из самых распространенных и многочисленных.Разумеется, дело не только в удачно подобранном контенте. Важную роль в популяризации группы играет количество подписчиков. Чтобы увеличить их совсем не обязательно прибегать к рассылке приглашений, поскольку займет такое мероприятие не один месяц. Воспользуйтесь специальным сервисом для накрутки – ВТопе. В этом случае не только подписчиков получит группа. Лайков Вк, репостов и комментов можно добиться с помощью всего однажды созданного аккаунта ВТопе.
Прикольные группы в Вк, как их раскручивает ВТопе
Итак, Вы зарегистрировались. Это займет не более 2 минут. Теперь необходимо зайти в свой аккаунт ВТопе. Скопируйте адресную ссылку группы, которую хотите раскрутить. В специальном окне сделайте Ctrl+V. Укажите сколько подписчиков, лайков, репостов или комментов Вам необходимо. Остается только оплатить свои пожелания специальной внутренней валютой ВТопе – поинтами.Приветствую вас, уважаемые посетители блога start-luck. Администрирование Вконтакте не такая простая задача и потому мы часто обращаемся за помощью к друзьям, знакомым или коллегам. Вообще редкий случай, когда паблик ведет только один человек.
Самым главным преимуществом обладает «Администратор». Он может назначать и снимать других админов, в том числе и вас. Как я оплошал? Дал эти права ненадежному человеку, а он взял и снял меня с руководства. Группу я создал с фейкового аккаунта, доступ от которого потерял, как и саму группу чуть позже. В одно мгновение и навсегда. Внимательнее относитесь к тому, кого назначать главным руководителем.
Помимо роли тут вы можете выбрать будет ли отображаться человек в контактах группы. Поверьте, на этот аккаунт пишут чаще всего, даже если у вас стоит кнопка: «Написать сообщение сообществу». Лучше всего ставить сюда свой основной акк. Иногда предлагают очень полезные вещи: сотрудничество и задают вопросы.
Не переживайте, что вас начнут «доставать». Пишут не так уж часто, зато практически всегда по делу. Это самый простой способ расположить людей к своей группе. Опять же, относитесь с осторожностью к тому, кого вы пихаете в «Контакты».
Если человек начнет хамить, то настроит участников против группы, а вы об этом даже не узнаете. Вообще очень сложно контролировать как человек общается с другими. Знаю, что многие владельцы пабликов частенько проверяют своих администраторов и если они не корректно отвечают, от них быстро избавляются.
На мой взгляд это правильно.
Добавление с телефона
Добавление админа через телефон можно осуществить менее, чем за пару минут. Опять же, зайдите в сообщество. Далее нажимаете на гайку, расположенную в правом верхнем углу.
Ну вот, уже знакомая панель, через которую вам останется только определить роль участника, о которой я уже рассказал в предыдущей главе, а также добавлять его в контакты или нет.
Кстати, возможно вам также будет полезна статья о том, для постов, рубрик и самой группы вк. Ну а если вы хотите большего уже сейчас, то вам нужен курс «Из зомби в интернет-предпринимателя ». Он заставит вас иначе взглянуть не только на социальные сети, но и ситуацию, которая сложилась в интернет-бизнесе сегодня.
Эту информацию вы не найдете нигде. Я проходил этот курс и не вижу смысла приводить факты из него. Часть читателей обидятся, другие расстроятся, третьи не поймут. Я не могу в своем блоге сказать обо всем, а обрывки информации точно ни к чему хорошему не приведут.
Чтобы стать предпринимателем нужно поменять некоторые свои взгляды, даже характер. Нужно испытать шок. Добиться результата можно. Достаточно вникнуть в большое количество новых сведений сразу. Даже если они не всегда нравятся. В этом залог реального преображения.
К сожалению, лишь с 1% населения работают опытные психологи и действительно добиваются полного изменения. Все вы наверняка видели подобные шоу по телевизору. Вас никто не заставит поменяться. Проще отмахнуться и сказать, что причина неудач кроется в лени.
Я давно уже думал над этим вопросом. Каждый администратор знает сколько времени уходит на создание контента, работу с картинками, поиск новой информации для группы, работой с комментариями, ответы в личку и так далее. Какая нафиг лень?
В интернете пашут как нигде. Иногда я смотрю на людей, которые просто ходят на работу и гоняют там чай. В социальных сетях никто не будет платить за время, за поедание торта. Всем нужны результаты. Если вы работаете на себя тем более.
У каждого пятого пользователя социальной сети – «Вконтакте» есть свои публичные страницы и различные сообщества. Естественно, чтобы группа была не только популярной, но и активной нужно регулярно добавлять новые записи, проверять комментарии пользователей, и конечно добавлять и приглашать новых участников в свою группу.
Все эти действия могут выполнять каждый пользователь, но если сообщество начинает набирать большую популярность, то для управления группой необходимо набрать себе побольше помощников. Вы можете добавить любого желающего для помощи вам, ну, а сейчас мы поговорим о том, как назначить администратора в группу вконтакте.
Как назначить администратора в группу вконтакте.
- Администратор. Администратор выполняет самые главные функции в группе. Он может удалять и добавлять участников в группу, и многое другое.
- Редактор. Редакторы отвечают за выложенный материал. Это с виду легко, на деле же они ищут нужный материал, после чего проверяют его на стилистические и орфографические ошибки.
- Модератор. Модераторы имеют право удалять записи, и к тому же это они проверяют и одобряют записи сообщества.
Владелец группы имеет право добавлять, кого хочет, и если вы, к примеру, будете не довольны работой администратора или редактора, то вы имеете полное право удалить его и назначить на его место нового человека.
Как назначить администратора в группу вк
Ну а теперь приступаем к делу, помимо одного администратора владелец группы может добавлять не одного, а целых три и даже четыре администраторов, то какие функции будет выполнять каждый администратор, решает сам владелец.
Для того чтобы назначить нового администратора или наоборот добавить его в группу нужно сделать следующее:
После этого перед вами появится окно, в котором будет предоставлен список всех участников группы. В поисковике вам необходимо набрать имя и фамалию нужного вам человека, которого вы хотите добавить. Рядом со страницей данного пользователя вы найдете опцию «Назначить руководителем».
После этого откроется окно, в котором вы должны выбрать уровень прав для нужного участника сообщества. Затем возле страницы участника вы увидите вкладку «Отображать в блоке контактов» чтобы администратора было видно в группе. Выбрав уровень полномочий, нажмите на «Назначить руководителем».
Как скрыть администратора в сообществе вк
Иногда возникают такие ситуации, когда по какой – нибудь не понятной причине, владелец хочет скрыть не только модераторов и редакторов, но и администраторов от чужих глаз. Для того чтобы скрыть администратора нужно сделать:
Выполнив эти действия, администратор будет скрыт для чужих глаз. Как видите, это легко, и в этом нет ничего сложного. Просто правильно и внимательно следуйте всем инструкциям и тогда у вас обязательно всё получится!
Тематические материалы:
Обновлено: 31.03.2021
103583
Если заметили ошибку, выделите фрагмент текста и нажмите Ctrl+Enter
Пикеты Быстрого Реагирования (ПБР) | REFNOD.RU
Пикеты Быстрого Реагирования (ПБР) – это система пикетов, позволяющая практически одновременно выходить пикетчикам по всей стране. Необходимость быстрого выхода пикетчиков в течении нескольких часов с момента выхода какой-либо новости или события давно назрела. Штаб REFNOD считает, что благодаря нашей системе рассылок и поддержке, согласованию с Центральным Штабом мы сможем от слов перейти к конкретным действиям.
Цели ПБР: оперативный выход одиночных пикетов в течении 24 часов.
Основная идеологическая работа происходит в закрытой группе ПБР в социальной сети “В Контакте”.
Актив ПБР (https://vk.com/pbrnod):
- Аналитик новостей- это человек, предлагающий и анализирующий новости с точки зрения необходимости их уличной поддержки.
- Редактор текстов и лозунгов.
- Дизайнер макетов.
- Пикетчик – человек, готовый в течении нескольких часов выйти в пикет в людном месте своего города. Главная задача – сделать это оперативно, в течении нескольких часов (максимум – сутки) подготовить плакаты и выйти на пикет с момента получения СМС-сообщения о проводимой акции. Для этого вам необходимо будет подумать каким образом вы сможете оперативно сделать плакаты. Для этого подойдет даже домашний принтер или лист ватмана и краски. Есть еще один вариант – заказывать плакаты в типографии или ближайшем копи-центре. Но этот вариант требует бОльших затрат. На пикете крайне желательно сделать хотя бы несколько фото и выложить их на сайт RUSNOD.RU в течении суток после проведения мероприятия.
Для работы в группе достаточно доступа в интернет, регистрации “В контакте” и мобильного телефона для приема смс. Так же Вам необходимо будет зарегистрироваться в проекте ПБР – заполнить анкету, которая находится ниже. При этом вы можете одновременно входить во все группы – аналитики, редакторы, дизайнеры или пикетчики. Даже если вы уже раньше регистрировались на REFNOD.RU – ничего страшного, двойные регистрации мы периодически удаляем. При этом не важно входите вы в какой-либо штаб или нет, хотя совместная работа в штабе будет эффективнее.
Порядок работы ПБР:
– Аналитики новостей занимаются поиском новостей, достойных поддержки. Новость в группе выкладывается в виде голосования. Голосование закрепляется в шапке группы до окончания голосования. Аналитик, предложивший новость, сообщает о появлении нового голосования по смс или звонком на номер +79022728254 для запуска рассылки по голосованию со ссылкой на группу. Итог голосования подводится в течении 30 мин с момента окончания рассылки.
– Инициатива принимается большинством голосов. Если голосов “за” и “против” равное, то дается дополнительное время 20 мин. Минимальное число проголосовавших за новость – не менее 10. Если минимальный порог не пройден, то инициатива отклоняется.
– После принятия новости или события оно начинает обрабатываться редакторами текстов и лозунгов. Группа редакторов должна выложить в группу результат в виде текстов, лозунгов, смыслов акции в течении часа с момента окончания голосования.
– Дизайнеры могут начать подбирать материал для макетов параллельно с работой редакторов. Задача дизайнеров – выложить в группу готовые к печати макеты для акции в течении 2-х часов с момента окончания голосования.
Общий результат работы редакторской группы и дизайнеров выкладывается в отдельный пост и закрепляется в шапку групп ПБР и vk.com/refnod на весь период проведения акции и сообщается человеку ответственному за рассылку смс. Данные по акции выкладываются так же на RUSNOD.RU и сообщается о том, что это – Всероссийская акция.
Ответственный за рассылку запускает рассылку, куда включает название акции, 1-2 лозунга и ссылку на группу, в которой выложена подробная информация.
После регистрации вы будете получать сообщения, в соответствии с данными, которые Вы указали в анкете в подпункте “Пикеты Быстрого Реагирования”.
Расходы по рассылке СМС штаб REFNOD.RU берет на себя. Кто хочет помочь нам – заходите в статистику /pay/squad/1764/.
Для гарантированного получения СМС-рассылок рекомендуем использовать телефоны операторов Tele2, Мегафон – с ними проблем не зафиксировано. Иногда возникают проблемы с Билайном и МТС. Вообще не доходят СМС до Мотива по крайней мере в Свердловской области, поэтому настойчиво рекомендуем сменить оператора, если вы на Мотиве. Тем более сейчас при переходе можно сохранить номер.
Ваше участие в ПБР и каждой конкретной акции – добровольное, по возможности.
В данный момент мы набираем руководителей во все группы кроме пикетчиков. В каждой группе должен появиться такой руководитель, который сможет координировать деятельность группы постоянно. Это значит, что человек должен быть относительно свободен по работе, всегда быть на связи по телефону и иметь под рукой интернет, хотя бы мобильный.
На момент запуска проекта функции руководителей групп возложены на Координатора проекта – Папулова Константина. По всем вопросам обращаться: тел. +79022728254, скайп: papulov.k
Мой мир
Вконтакте
Одноклассники
Google+
Монтажная группа ВК. Как редактировать группу в ВК. Как управлять группой в контакте, если вы админ, модератор или редактор
Практически каждый зарегистрированный пользователь популярной социальной сети Вконтакте состоит хотя бы в одной группе или паблике.
При этом многие пользователи создают собственные группы и активно занимаются наполнением и продвижением.
На повестке дня следующие вопросы:
Первый вопрос, который сразу возникает — что такое создание группы ВКонтакте? Чаще всего это делают просто ради интереса.В этом случае человек выбирает наиболее близкую тематику и собирает заинтересованную аудиторию.
Иногда создаются группы для взаимопомощи (материальной, информационной или какой-то другой). А иногда — для заработка (с целью последующего размещения рекламных постов, ссылок, объявлений и т. Д.).
Создание группы ВКонтакте.
Вопрос, как открыть группу ВКонтакте, технически решается довольно легко. Здесь вам не понадобятся какие-то особые знания и навыки (например, как с).Итак, вы уже зарегистрированы ВКонтакте и, значит, у вас есть своя личная страница.
Чтобы создать свою группу, выберите Мои группы в боковом меню в боковом меню (рис. 1 на рис. 1). Появится рекламный блок «Популярные сообщества» с предложением «подписаться», а также список всех сообществ, в которых вы состоите. Вам необходимо нажать на кнопку «Создать сообщество» (цифра 2 на рис. 1), расположенную в правом верхнем углу.
Рис. 1. Чтобы открыть группу ВКонтакте, нажмите кнопку «Создать сообщество» на своей странице.
Рис. 2. Введите название группы, выберите представление и нажмите кнопку «Создать сообщество».
Подтвердите создание вашей группы, нажав кнопку «Создать сообщество» (цифра 3 на рисунке 2). После этого откроется страница с настройками этой группы.
Группа настроек
Первая вкладка с настройками называется «Информация» (цифра 1 на рис. 3). Есть все основные варианты управления сообществом.
В имени «Имя» (цифра 2 на рис. 3) вы можете редактировать имя только что созданной группы.
На странице «Адрес страницы» при желании можно изменить URL Сообщества. Для этого вместо стандартного URL в формате «Club82063972» укажите какой-нибудь более простой и запоминающийся адрес, например Superknigi. Если выбранный URL уже занят, вы увидите соответствующую надпись.
В абзаце «Описание сообщества» (цифра 4 на рис. 3) можно разместить небольшое текстовое описание. Обычно здесь рассказывают о том, чему посвящена группа.
Ниже выберите тему из списка, который откроется после нажатия на маленький черный треугольник — он отмечен цифрой 5 на рис.3. Укажите, конечно, ваш сайт, если он есть (цифра 6 на рис. 3). Вы даже можете указать свое местоположение, используя соответствующий пункт меню (рис. 7 на рис. 3).
- настенные настройки (цифра 8 на рис.3),
- фотографий (цифра 9 на рис.3),
- видео и аудиозаписи
- документов,
- материалов I.
- обсуждения (цифра 10 на рис. 3).
Каждую из этих категорий можно отключить, сделать открытым или ограничить. Например, в выключенном состоянии на стене никто ничего писать не может.Если выключить фото и видео, никто не сможет их добавить.
В ограниченном состоянии Определенная категория может быть изменена только администратором или модератором сообщества. Например, только администраторы и модераторы могут писать на стене, только администраторы и модераторы могут добавлять аудио- и видеозаписи.
В открытом состоянии Категории могут быть изменены простыми пользователями. У пользователей есть возможность добавлять комментарии на стене, фото в альбомы, видеозаписи и т. Д.
В последнем разделе «Тип группы» (рисунок 11 на рис. 3) вы можете установить формат входа в сообщество новых участников. В открытую группу могут войти все пользователи без исключения. В закрытой группе — только после одобрения администратора или модератора. Что касается приватной группы, то попасть сюда можно только по приглашению одного из администраторов.
На рис. 3 (рисунки 8-11) заданы групповыми настройками по умолчанию, то есть такие настройки предлагаются автоматически.С такими настройками вы можете согласиться, а можете настраивать их по своему усмотрению, как описано выше.
В конце не забудьте подтвердить свои изменения, нажав кнопку «Сохранить» (цифра 12 на рис. 3).
Вторая вкладка в настройках сообщества называется « Участников » (рядом с цифрой 1 на рис. 3). Здесь вы можете просмотреть список пользователей, которые в настоящее время состоят в вашей группе. Каждого из пользователей можно удалить из группы или назначить менеджера (человек будет иметь права модератора).
Третья вкладка называется « Черный список » Пользователи размещены, по какой-либо причине заблокированы в вашем сообществе (оскорбления других участников, спам и т. Д.).
Как сделать ссылку в группе
Рис. 4 Создать ссылку в своей группеРис. 5 Ввести URL-ссылку в группу ВКонтакте или на внешний сайт
Я ввел адрес бесплатного курса со своего сайта. Затем нажмите кнопку «Добавить ссылку» (цифра 2 на рис. 5).
Рис. 6 Введите текст ссылки
В окне, отмеченном цифрой 1 на Рис.6 «Введите текст ссылки», щелкните мышью и введите текст своей ссылки. Например, у меня заметна «Компьютерная грамотность для новичков за 30 дней». После этого нажмите кнопку «Добавить» (цифра 2 на рис. 6). Ссылка получается, как показано на рис. 4, цифра 2.
Как выбрать автора записи в группе?
Появится меню «Отправить настройки», в котором вы можете выбрать, из чего будет опубликована запись:
- От своего имени или
- От имени сообщества.
Если вы установите флажок «от имени сообщества», запись будет опубликована от имени группы.
Рис. 7. Выбор автора при публикации записи в группе
Приглашаю вас в группу «Компьютерная грамотность с надеждой»
С радостью приглашаю всех присоединиться к новому VK-Public.
Вконтакте — известная социальная сеть. Здесь общаются люди разных возрастов, профессий, интересов. Среди них также есть свои целевые посетители, работать с которыми можно и даже нужно.Собственная группа в ВК — отличное дополнение к сайту, а иногда и полноценная замена.
Что означает название и насколько оно важно
Имя находится в заголовке каждого союза. Он говорит о его главной теме и вызывает первоначальный интерес у будущих подписчиков.
Иногда после создания сообщества администратор приходит к выводу, что его название необходимо изменить.
Зачем меняют названия групп ВКонтакте
- Имя влияет на рейтинг.Если пользователь социальной сети ищет в сообществе ключевые слова и не может их найти, то, скорее всего, ключи не использовались в названии.
- Изменился адрес сайта или появился новый администратор (группа была продана, передана другому администратору, сменился основной домен сайта) — следовательно, необходимо сменить имя в ВК.
- Сообщество хорошо ранжируется в низкорамном рейтинге, и возникла необходимость продвигать его в связанном высокочастотном (например, сообщество видно в поиске «дешевая женская одежда», администратор хочет поднять его на запрос «Женская одежда»).
К названию некоторые также включают веб-адрес сообщества в Интернете — посетитель по нему напрямую входит в профсоюз через браузер, и в поиске он отображается по этому адресу. Стандартный адрес имеет такой вид:
Для улучшения восприятия и соответствия бренду этот веб-адрес рекомендуется изменить, например, на этот:
В этом примере адрес похож на официальное название компании, сайта и сообщества.Выглядит яснее, легче запоминается.
Какой бы ни была причина смены названия, мы разберемся, как это можно сделать.
Как изменить название группы ВКонтакте с ПК
С интернет-браузером работать намного проще, чем с мобильными платформами — экран больше, меню визуально.
Все готово — имя и адрес изменены.
Как изменить название группы в ВК в мобильном приложении (с телефона)
Важное примечание
Если раньше ваша группа была посвящена, допустим, а впоследствии вы изменили ее название, например, на «сауны в Москве», то за резкое изменение тематики их могут запретить.
Изменить имя в ВК не сложно. Главное — придумать легкое правильное имя, и тогда люди его запомнят.
Если вы решили создать собственное сообщество в социальной сети, но не знаете , как создать группу в контакте Эта статья должна помочь вам сориентироваться в этом вопросе. На первый взгляд настройки могут показаться немного запутанными, но вы быстро разберетесь, если будете следовать инструкциям. На самом деле процесс групповой настройки не представляет сложности и не занимает много времени.
Настроить группу ВКонтакте: избегать спама
Специалисты рекомендуют тем, кто создает группу ВКонтакте, закрыть стену, однако необходимо предоставить посетителям возможность комментировать опубликованные записи. Посещать свое сообщество нужно не просто каждый день, а несколько раз в день, чтобы своевременно удалять спам в случае его наличия. Помните: спам не нужен и своевременно его удаляйте — чем быстрее, тем лучше!
Что касается нежелательных пользователей, которые назло вашей странице, не забудьте занести их в черный список, хотя бы на пару недель или на месяц.Также можно подать жалобу на страницу (для этого есть специальная кнопка), чтобы администрация социальной сети ее заморозила.
Вам нужно настроить в группе контактов Таким образом, свести «мусор» к минимуму и в то же время предоставить пользователям комфортное общение друг с другом. Люди должны иметь возможность обсуждать материалы, опубликованные в группе. Неплохо, если вы разрешите посетителям создавать темы для обсуждения. Но опять же, убедитесь, что в обсуждениях нет спама.
Попробуйте ограничить возможности создания альбомов, но оставьте возможность добавлять фотографии в те альбомы, которые уже были созданы. За состоянием альбомов с фото необходимо регулярно следить, чтобы убедиться в отсутствии спама или вовремя удалить его.
Инструкция по настройке
А теперь пора узнать, как именно настроить сообщество в контакте и какие действия нужно для этого предпринять. Начните с того, что войдите в свою группу и нажмите на кнопку «Управление сообществом» (она находится под аватаром вашей группы).Вы увидите вкладку Информация — это основная вкладка, где присутствуют следующие настройки:
- Имя. Вы можете изменить название своего сообщества в любое время, но не следует делать это часто.
- Адресная страница. Вам не нужен простой идентификационный номер; Лучше придумать отзывчивую группу, оригинальное и лаконичное обращение. Например, http://vk.com/komputery_internet вместо http://vk.com/club12345678.
- Описание группы. если у вас сообщество в настройках контакта Описание позволит вам привлечь в него больше посетителей.Вам нужно попытаться кратко описать свое «детище» и рассказать «в двух словах», которому посвящено. Тогда посетители сразу смогут понять, куда попали.
- Темы группы. Выберите тему вашего сообщества. Для этого щелкните поле и в появившемся после этого меню меню выберите соответствующий вариант. Конечно, вы можете оставить этот график пустым, но все же выбор темы не будет лишним.
- Веб-сайт. Если у вашего сообщества есть внешний веб-сайт, введите здесь его адрес.Тем самым вы не только больше заинтересованы в посетителях и расширите нашу целевую аудиторию, но и обязательно увеличите посещаемость ресурса, что, безусловно, положительно скажется на его работе и продвижении.
- Расположение. Эта функция приобретает особое значение, когда группа ВКонтакте посвящена какому-либо населенному пункту, достопримечательностям, конкретному заведению, находящемуся только в одном городе, и так далее.
- Стенка. Вам нужно определиться, какой будет ваша стена. Это может быть: выключено (не рекомендуется), открыто, ограничено и закрыто.
- Экспорт в TWITTER. В принципе, эта настройка не является обязательной, но чрезвычайно удобна для тех «владельцев группы», у которых в твиттере есть раскрученный аккаунт. Если у вас их нет, настраивать не нужно.
- Видео. Фотографии. Документация. Материалы. Обсуждения. Все эти функции могут быть: открытыми, выключенными, ограниченными. Выбирайте вариант исходя из приведенных выше рекомендаций и советов.
- Групповой тип. Этот вариант можно назвать настройками приватности, а потому он очень важен.Обратите внимание на эту настройку. Особое внимание. Дело в том, что ваше сообщество может быть трех типов: закрытое, закрытое, открытое. Рекомендуется выбирать группы открытого типа, но это не всегда хорошо. Например, если сообщество посвящено представителям возрастной категории 18+, его непременно нужно закрыть — иначе вашу группу могут заблокировать.
Выше были перечислены самые основные доступные вам настройки сообщества. Но есть и другие вкладки, в которых расположены «ссылки», «Список участников группы» и «Черный список».С этими вкладками вы должны иметь все четко и понимать: вы просто будете использовать их по мере необходимости.
Что касается основных настроек, постарайтесь не пренебрегать ими и платить, пока не будет полчаса, чтобы настроить группу в социальной сети Вот как вы считаете это необходимым и как это будет лучше для его успеха разработка. Но не забывайте, что даже при оптимальных настройках Группа ВКонтакте требует вашего постоянного контроля.
Привет, друзья!
В сегодняшней статье я расскажу о настройках группы ВКонтакте.Где их найти и что им нужно указать для более эффективного перехода в ВК. В целом информация будет однозначно полезной, поэтому читайте ниже.
Какие нужны настройки и где они
Изначально при создании сообществ вы сразу попадаете в настройки группы ВКонтакте и там нужно выставить все необходимые данные. К тому же обычно настройки группы постоянно меняются в зависимости от задач и от того, где я вам скажу и подскажу.
На скрине ниже я показал, где можно попасть в настройки своего сообщества, а именно нажав кнопку «Управление сообществом» под аватаром вашего сообщества (в случае публичной страницы будет надпись «Страница» Управление ».
Основные настройки сообщества ВКонтакте
Пройдемся по основным настройкам сообщества ВКонтакте.Остальные настройки сообщества
Теперь посмотрим на другие вкладки. Вкладка« Участники ». Здесь можно посмотреть, кто состоит в ваше сообщество, а также при необходимости удалите кого-нибудь из сообщества.
Вот в принципе базовые настройки сообщества ВКонтакте. Вы тоже можете с ними разобраться сами, но если вы вдруг совсем не работаете в соцсетях и вам требуется повышение по службе, можете спокойно справиться.
Провожу советами, а так же помогаю продвигать сообщества ВКонтакте.
Надеюсь, что эта статья была для вас полезной и вы поделитесь с ней ссылкой в социальных сетях. Также не забывайте подписываться на обновления блога, чтобы быть в курсе всех событий.
На этом пока все!
Доброго времени суток, уважаемый читатель.
Ищете информацию о том, как управлять контактной группой? Сразу хочу сказать несколько слов о «Я» -теме менеджмента Группы и ее различиях в содержании. Если вам еще интересно — то группа, то вы.
А в рамках этой статьи поговорим об управлении группой.
Что входит в понятие «управление группой»
Управлять группой, то есть быть ее создателем или назначенным лидером.Менеджеры различаются по своим полномочиям. Они делятся на:
Наибольшие полномочия среди них в управлении контактирующей группой наделены администраторами сообщества. Управлять группой, то есть иметь возможность:
- Позвонить в группу или изменить ее название и описание
- Дать ей красивый адрес
- Скачать и изменить обложку и другую группу дизайна (миниатюру и аватар)
- Включить и отключить любые блоки (, фотоальбомы, видеозаписи, документы, ссылки, аудиозаписи, открыть или закрыть стену,)
- Подключить рекламную компанию
- Бань участников или наоборот
- Удалять записи и комментарии участников группы и даже редактировать их
- Изменить предлагаемые посты (только для публичных страниц или публичных страниц, в группах такой функции нет)
Ну с понятием «управление группой» разобрались, теперь ответят на вопрос «как».»
Как управлять группой в контакте, если вы являетесь создателем
Мы считаем, что группа уже создана. Что теперь?
Для начала мы можем настроить нужные вам единицы:
- Ссылки
- Фото альбомы
- Видео
- Аудиозаписи
- Обсуждения
- События
- Места
- Продукция
Их можно либо включить, либо выключить, либо сделать ограниченными.
Как ведется управление группой?
Наша основная кнопка Это три точки под аватаркой или обложкой группы.
Щелкаем по нему, из выпадающего списка выбираем «Управление сообществом». Остальные пункты выпавшего меню мы также рассмотрим в статье в составе статьи.
В открывшемся окне у нас есть возможность: изменить название группы, зарегистрировать ее описание, скачать обложку, дать красивый адрес, зарегистрировать ссылку на сайт, если есть.
Пункт «Разделы»
В следующем разделе правого меню «Разделы» мы можем включить нужные вам разделы или отключить ненужные.Среди них есть: ссылки, обсуждения, фотоальбомы, видео, товары. Вы можете редактировать их расположение. Это делается в том же окне, путем обозначения основного и вспомогательного устройств.
Основной блок появится в самом верху, сразу под описанием группы.
Пункт «Обсуждение»
О том, как включить раздел «Обсуждения» и все связанные фишки — узнайте из статьи.
Пункт «Комментарии»
Здесь мы вообще можем отключить возможность комментирования любых сообщений группы или, наоборот, включить их.Также можно включить фильтр нецензурных выражений.
Работа с API Пункт «Работа с API» на первых порах лучше не трогать.
Предмет «Участники»
А вот предмет «Участники» — нам понадобится. Здесь, как создатель группы, мы можем удалить любого участника из группы или назначить его руководителю (выбрав одну из форм — администратор, модератор или редактор).
Здесь вы можете отправить любого члена группы в черный список.После того, как человек попал в черный список вашего сообщества — ему будет закрыт доступ к вашей группе.
Пункт «Сообщения»
Следующий пункт меню в правом столбце — «сообщения». При нажатии на эту кнопку мы попадаем в окно редактирования этой функции.
Если вы хотите писать вам от имени группы, а не в личку, то необходимо включить эту возможность. Ниже вы можете записать приветственную речь, которую увидит человек, когда он впервые решит вам что-то написать.
После подключения этой функции в вашей группе на главной странице появляется кнопка «Сообщения сообщества». И если вы ее нажмете, вам понравится сообщество создателей или администраторов — можно будет переключить бегуна вправо (он находится в правом верхнем углу), тем самым включив уведомление «сообщество сейчас в сети».
После этого у каждого посетителя вашей группы будет отображаться эта надпись «Сообщество онлайн. Они ответят прямо сейчас». — Что дальше им ответит и возможно стать вашим клиентом.
Пункт «Приложения»
Пункт меню «Приложение» добавлен пару лет назад, и постоянно обновляется.
Здесь представлен полный список Разрешенных в обращении. Вы можете выбрать любое подходящее для вашего бизнеса приложение и настроить его в своей группе.
Пункт «Статистика группы»
Помимо перечисленных настроек, создатель и группа администраторов могут просматривать свою статистику. И на основании полученных данных регулировать вектор развития группы.
Его можно посмотреть, нажав сразу на три точки под обложкой или группу аватаров, выбрав «статистику сообщества». В открывшемся окне вы увидите 3 или 5 вкладок — это зависит от тех настроек, которые вы сделали, и от того, насколько продвинута ваша группа.
Если вы только что создали группу, вкладок будет 3: охват, посещаемость, активность.
Сдвиньте все вкладки до конца, вы узнаете, кто ваша аудитория в нашем большинстве — мужчины или женщины, сколько им лет из каких городов, как они попали в вашу группу, с каких устройств, сколько новых участников сегодня в группе, какая была посещаемость и сколько человек увидели ваши посты за сегодня или за любой другой день.
Это отдельный очень большой раздел знаний в сфере социальной сети «в контакте» и следующий абзац в управлении группой.
Пункт «Добавить в левое меню»
Этот пункт в выпадающем меню отображается так же, как предыдущая предыдущая группа и ее администратор. После нажатия на эту кнопку вы увидите ссылку на свою группу в левом меню интерфейса ВК и сможете быстро перейти в свое сообщество.
Также удобно то, что вы сможете быстрее отвечать на сообщения, которые потенциальные клиенты отправляют вам на имя сообщества — они будут отображаться в виде числа, указывающего количество не ответивших.
Элемент «Перевести в группу»
Этот элемент отображается только у создателя группы. Только создатель группы может преобразовать группу в общедоступную (или общедоступную страницу) и наоборот. Для этого вам нужно будет запросить код с СМС, которое придет на ваш телефон.
Переводить группы в паблик и обратно можно не чаще одного раза в месяц и только до тех пор, пока количество участников сообщества не превысит 10 000 человек.
Как управлять группой в контакте, если вы админ, модератор или редактор
Для начала нужно получить право администрирования сообщества от Создателя группы.
Для этого Создателю группы необходимо зайти в группу, нажать на 3 точки под обложкой или аватаром группы, выбрать «Управление сообществом». В правом меню выберите кнопку «Участники». В открывшемся окне назначьте руководителя любого из участников группы.
Откроется окно, в котором необходимо выбрать форму участия назначенного руководителя группы. Это может быть администратор, редактор или модератор. В этом окне подробно описано, какие полномочия для каждого типа контроля.Администратор сообщества обладает наибольшими полномочиями.
Администратор может управлять группой почти так же, как ее создатель. У него не будет доступа, только в рекламном офисе, если он откроет создателя группы. Но создатель рекламного кабинета может отдельно открыть доступ любому админу.
Второй момент это отсутствие полномочий у админа — удалять из группы и из группы администрирования ее создателя.
Третий момент — админ не сможет публично транслировать группу и наоборот — это исключительное право ее создателя.
Как управлять группой при контакте с телефоном
Управлять группой при контакте с телефоном с помощью официального приложения довольно сложно.
Многие функции там недоступны. Если он вам все же понадобится, вы можете зайти на сайт ВК через браузер в телефоне.
Зайти на свою страницу и перевести интерфейс в контакте в полный режим. После этого на экране телефона отобразится окно как в контакте, так и на компьютере.
Для этого нажмите на 3 черты в верхнем левом углу экрана, появится список, прокрутите вниз, нажмите «Полная версия». Все — теперь вы можете управлять группой в контакте с телефона.
Думаю, вам будут интересны эти статьи:
Проверенные методы
Без вложений
Надеюсь, статья оказалась для вас полезной, пожалуйста, оцените, нажав на пятую звездочку чуть ниже.
Спасибо)))
Редактор статей ВКонтакте — учимся публиковать статьи в ВК
Новый редактор статей ВКонтакте теперь доступен всем пользователям. Его большим преимуществом является то, что он очень прост и удобен в использовании.Позволяет начать создавать статьи со стены на своей странице или из ленты новостей и делать достаточно большие публикации всего за несколько кликов. Было бы о чем написать.
Кроме того, редактор автоматически сохраняет черновики и добавляет необходимые текстовые отступы. А главное, статьи доступны для просмотра даже незарегистрированным пользователям.
Авто-продвижение в Instagram без блоков Рекомендовано : Jesica — приложение для продвижения в Instagram (от создателей Instaplus.меня). Установите Jesica на свой телефон или компьютер под управлением Android, и приложение понравится, подпишется и откажется от подписки, как если бы вы делали это сами:- Нет блоков. Пределы работают так, как если бы вы все это делали вручную.
- Безопасно. Вам не нужно вводить пароль для своей учетной записи.
- Высокая скорость. Вы можете ставить до 1000 лайков и 500 подписок в день.
Попробовать 5 дней бесплатно >>
Реклама
Создание статьи в редакторе ВК
Итак, чтобы перейти в редактор статей ВК, кликаем на иконку прямо с ленты или со стены — букву Т и три горизонтальные линии разной длины.Статьи можно создавать, как от имени сообщества или паблика, так и с личной страницы.
Откроется страница, на которой создается статья. Кстати, интерфейс выполнен в минималистичном стиле и интуитивно понятен. Когда вы впервые посещаете раздел, подсказки отображаются ниже.
Форматирование текста
Особенности редактора статей ВК:
- жирный шрифт;
- курсив;
- зачеркнутый текст;
- добавление заголовков и подзаголовков;
- выделение котировок;
- вставка гиперссылок.
Кнопки нужны для форматирования текста; они появляются, когда вы выбираете фрагмент текста, для которого вы хотите изменить стиль.
Вставка картинок и видео в статью ВК
Чтобы добавить изображение или видео к своему сообщению, просто нажмите на знак плюса справа, и появится небольшое меню, в котором вы можете выбрать, что вы собираетесь вставить:
- фото;
- видео;
- gif анимация.
Картинки и гифки можно добавлять из ваших изображений и документов, а также загружать с вашего компьютера.Видео можно прикреплять только к тем, которые добавлены к вашим видео.
Обложка статьи или эскиз
Первое изображение, вставленное в статью, становится обложкой. Вы можете изменить его перед публикацией, нажав на крестик рядом с тем, который был добавлен автоматически, выбрав свой собственный.
Статья публикация
Далее в правом верхнем углу находим кнопку публикации, нажимаем на нее. ВК покажет нам обложку статьи и ссылку (формат ссылки vk.com/@43515536-ok-vk-davai-pisat-statu), по которой статья будет доступна.
Нажимаем «Опубликовать».
Как писать статьи и тексты для сайта
Статистика
Статистика покажет, на что стоит обратить внимание. Учитываются все необходимые метрики, в том числе классическая «воронка» — вы узнаете, сколько пользователей освоили весь текст, а сколько сдались в середине.
Для искушенных читателей в закладках есть специальные отрывки, ночной вид и раздел статей — вдумчивое изучение сложного материала можно отложить на потом.
Также можно добавить товар из своей группы в ВК в артикул …
В целом внешний вид редактора статей в ВК классный! Потому что вам больше не нужно бороться с разметкой вики, чтобы создать страницу или написать короткую заметку. Функцию уже начали использовать многие сообщества, что говорит о ее полезности и помогает в продвижении группы в VK … Кроме того, статья в ленте выглядит намного презентабельнее, чем созданная вики-страница.
Logic Pro Vintage B3 Roland VK — режим Korg CX
В таблице приведены назначения MIDI-контроллеров, когда для режима MIDI установлено значение Roland VK или Korg CX. Выберите любую настройку, если вы используете тяговый орган серии Roland VK или Korg CX-3 в качестве пульта дистанционного управления для Vintage B3.
Номер контроллера | MIDI-режим VK или CX: назначенный параметр | ||||||||||||||||||||||||||
|---|---|---|---|---|---|---|---|---|---|---|---|---|---|---|---|---|---|---|---|---|---|---|---|---|---|---|---|
70 | тяговая штанга 16 ‘ | ||||||||||||||||||||||||||
72 | дышло 8′ | ||||||||||||||||||||||||||
73 | дышло 4 ‘ | ||||||||||||||||||||||||||
74 2 / 3 ‘ | |||||||||||||||||||||||||||
75 | тяговая штанга 2′ | ||||||||||||||||||||||||||
76 | тяговая штанга 1 3/5 ‘ | ||||||||||||||||||||||||||
тяговая штанга 77 9000 1/3 ‘ | |||||||||||||||||||||||||||
78 | дышло 1′ | ||||||||||||||||||||||||||
Шкаф ротора | |||||||||||||||||||||||||||
80, 92 | Медленный / Тормозной / Быстрый | ||||||||||||||||||||||||||
81 | Медленный / Тормозной | ||||||||||||||||||||||||||
Реверс | |||||||||||||||||||||||||||
Vibrato | |||||||||||||||||||||||||||
85 | Верхнее вибрато вкл. / Выкл. | ||||||||||||||||||||||||||
86 | 905 | ||||||||||||||||||||||||||
Ударный | |||||||||||||||||||||||||||
94 | вкл / выкл | ||||||||||||||||||||||||||
95 | 95 | 95 | 2-й / 102 Объем | ||||||||||||||||||||||||
103 | Перкуссия Тим e | ||||||||||||||||||||||||||
Эквалайзер | |||||||||||||||||||||||||||
104 | EQ Low | ||||||||||||||||||||||||||
105 | EQ Mid | EQ Mid | |||||||||||||||||||||||||
107 | EQ Level | ||||||||||||||||||||||||||
Wah | |||||||||||||||||||||||||||
108 | Wah Mode | ||||||||||||||||||||||||||
110 | Тип искажения | ||||||||||||||||||||||||||
111 | Привод искажения | ||||||||||||||||||||||||||
112 934 | |||||||||||||||||||||||||||
112 935 | 113 | Уровень щелчка | |||||||||||||||||||||||||
114 | Уровень щелчка Off | ||||||||||||||||||||||||||
Баланс | |||||||||||||||||||||||||||
116 | Нижний объем | ||||||||||||||||||||||||||
117 | Объем педали | ||||||||||||||||||||||||||
Ротор Fast Rate | |||||||||||||||||||||||||||
VK Blocks — плагин для WordPress
1.9,2
[Исправление ошибки] Исправление для 5.8
[Изменение спецификации] [Ползунок] добавить параметр разбивки на страницы
[Изменение спецификации] [Заголовок] Размер шрифта заголовка и дополнительного текста может быть нулевым.
1.9.1
[Исправление ошибки] Исправить AllowedBlocks для InnerBlocks.
1.9.0
[Улучшение] [Размер встроенного шрифта] установка размера шрифта на панели инструментов
[Исправление ошибки] [Карточка значка] Исправление ошибки css
1.8.2
[Исправление ошибки] [FAQ] Исправлен CSS части ответа при закрытии в исходном состоянии
[Исправление ошибки] [Отзывчивый BR] Исправлено предупреждение консоли
1.8,1
[Исправление ошибки] [Поток] Исправлено для отображения высоты изображения
1.8.0
[Улучшение] [Разделитель] Добавить настройку размера общего пространства
[Исправлена ошибка] Кнопка PR Content после позиции значка
1.7.1
[Bugfix] [Заголовок] Исправить настройку цветовой палитры по умолчанию.
1,7,0
[Улучшение] [Распорка] Добавить стиль общего пространства
1.6.0
[Улучшение] [Столбец сетки (Pro)] включить настройку нижнего поля
[Исправление] [Заголовок] Исправить дизайн заголовка при использовании настройки заголовка Lightning
1.5,0
[Улучшение] [маркер] установка цвета на панели инструментов
[Изменение спецификации] [Содержание] Добавить уведомление о копировании заголовка.
1.4.6
[Изменение спецификации] Обновление библиотеки администратора ВКонтакте.
1,4,5
[Изменение спецификации] Обновление библиотеки администратора ВКонтакте.
1.4.4
[Изменение спецификации] Изменить только версию.
1.4.3
[Изменение спецификации] Обновление библиотеки администратора ВКонтакте.
1.4,2
[Исправление ошибки] [Заголовок] Исправить сброс кода цвета
1.4.1
[Изменение спецификации] Прекратить исключать вариацию CSS при встряхивании дерева
1.4.0
[Улучшение] [заголовок] Преобразовать в заголовок блоков ВК из основной основной надписи
[Улучшение] Настройка [Выбрать элемент списка сообщений] на панели инструментов и включить поиск URL
[Исправление ошибки] [перевести] в разделе Выбор элемента списка сообщений
[Исправление ошибки ] [Новый FAQ] Исправить множественный выбор
[Исправление ошибки] [Гармошка] Исправить множественный выбор
[Изменение спецификации] [Граница] Удалить верхнее поле из первого элемента / удалить нижнее поле из последнего элемента
1.3,9
[Исправление ошибки] [страница] Для использования частной страницы
1,3,8
[Исправление ошибки] [border-box] Исправлена невозможность перетаскивать другие блоки.
1,3,7
[Исправление ошибки] [изображение] Исправить изображение / фоторамку
1.3.6
[Исправление ошибки] [таблица] исправление границы / полосы
1,3,5
[Исправление ошибки] Исправить перевод
1.3.4
[Исправление ошибки дизайна] [поток] исправление ошибки dd на Lightning G3 и т. Д.
[Добавить стиль] [таблица] граница таблицы / границы / полосы
[Исправление ошибки] [Ползунок] исправление ошибки css при активной оптимизации css
1.3,3
* [Исправление ошибки дизайна] [Изображение] исправление ошибки стиля vk-image-round-round для блока ядра / изображения.
1.3.2
[Исправление ошибки] [Карточка] Исправить предложение управления выравниванием.
[Исправление ошибки] [Расширение заголовка] Редактор исправлений css не отображается.
[Исправление ошибки] [Кнопка] Исправить ширину кнопки «Wide» в редакторе.
[Исправление ошибки / Изменение спецификации] [Персонал] Добавить селектор шрифта заголовка, mintyo или нет.
1.3.1
[Исправление ошибки] [Аккордеон] Поддерживает встряхивание дерева и добавление Pro Icon
[Исправление ошибки] Исправить относительный путь к полному пути
1.3,0
[Добавить новый блок] [Аккордеон] Добавить новый блок аккордеона
[Перевод] [Список сообщений] Исправлено обозначение классификационного имени
[Изменение спецификации] [Карточка] Удалить тег ссылки из заголовка
1.2.4
[Исправление ошибки / Изменение спецификации] [Список сообщений] Исправьте слишком много тегов и измените пользовательский интерфейс тега
[Исправление ошибки] [Ползунок] Исправление ошибки в css optimize
1.2.3
[Исправление ошибки] [FAQ2] Исправление уведомлений PHP.
1.2.2
[Изменение спецификации] [Ползунок] Зафиксируйте скорость слайда по умолчанию и используйте кубическую кривую Безье.
[Исправление ошибки] Исправить всплывающее окно FontAwsome в случае WP5.7
1.2.1
[Исправление ошибки] Исправить перевод настройки блоков ВКонтакте
1.2.0
[Изменение спецификации] Справиться с сотрясением дерева нагрузки swiper (улучшение скорости загрузки)
[Исправление ошибки] Отображение значка на панели инструментов
1.1.0
[Изменение спецификации] [Блок слайдера] Отображение нескольких изображений на одном слайде.
1.0.16
[Изменение спецификации] Обновление библиотеки VK-Admin
1.0,15
[Исправление ошибки] [Внешний вид] Исправлена ошибка, из-за которой не работало сокрытие.
1.0.14
[Изменение спецификации] [Список сообщений] Фильтрация терминов по таксономии на боковой панели.
[Перевод] Исправить перевод в настройках балуна.
1.0.13
[Исправление ошибки] [Редактор] Редактор исправлений CSS столбца сетки, карточки, карточки значка, выбора сообщения.
1.0.12
[Исправление ошибки] [Оглавление] исправление ошибки порядка оглавления.
1.0.11
[Исправление ошибки] Ошибка исправления [PageContent] не может использовать новую строку.
1.0.10
[Перевод] Исправить перевод.
1.0.9
[Other] только версия
1.0.8
[Исправить систему перевода] команда исправления для создания файла pot.
1.0.7
[Исправление устарело] Исправление [Карта] устарело.
[Исправление ошибки дизайна] [Изображение] исправление ошибки стиля для блока ядра / изображения.
1.0.6
[Исправление ошибки дизайна] [Ползунок] [Персонал] [Блоки PR] [Контент PR] исправление ошибки стиля для катавары.
1.0,5
[Исправление ошибки] [Анимация] [Воздушный шар] [Заголовок] [PR-контент] [Карточка значка] Исправленные данные из старой версии требуют восстановления.
[Исправление ошибки дизайна] [Блок контроля качества] Исправить стиль в редакторе.
[Исправление ошибки дизайна] [Кнопка] Исправить стиль субтитра.
[Добавить блок] Добавить блок содержимого страницы
[Добавить функцию] Добавить nowrap
[Добавить функцию] [Выноска] Добавить функцию границы
1.0.4
[Исправление ошибки] Исправление ошибки [Оглавление] для устаревшего.
1.0.3
[Исправление ошибки] Исправление ошибки [Spacer] для устаревшего.
1.0.2
[Bug fix] Исправить ошибку при блокировке instert.
1.0.1
1.0.0
[Другое] [Все] Рефакторинг всех блоков.
0,57,4
[Изменение спецификации] Загрузить цвет термина при инициализации
0,57,3
[Исправление ошибки] Исправление [nowrap] не работает без загрузочных тем.
0,57,2
[Другое] Cope with block sample preview
0,57,1
[Исправление ошибки] [Ползунок] Исправить ошибку, требующую восстановления блока в случае заполнения пользовательского класса css.
0,57,0
[Изменение спецификации] Изменить значки (включая значок vk)
0,56,3
[Исправление ошибки] [Воздушный шар] исправление ошибки границы
0,56,2
[Исправление ошибки] [Воздушный шар] исправление ошибки границы
0,56,1
0,56,0
[Добавить блок] Добавить блок содержимого страницы
[Добавить функцию] Добавить nowrap
[Добавить функцию] [Выноска] Добавить функцию границы
0,55,0
[Добавить функцию] [Внешний] Повтор фонового изображения
[Исправление ошибки] Исправление невозможно сохранить в некоторых подключаемых модулях, использующих среду
[Изменение спецификации] [Заголовок] удалить спецификацию веса шрифта из обычного стиля
0.54,2
[Исправление ошибки] [Слайдер] Исправить сломанный слайдер на странице.
0,54,1
[Исправление ошибки дизайна] Исправление не влияло на выравнивание текста в теме по горизонтальной границе
0,54,0
[Добавить функцию] [Список сообщений] Добавить макет карточки (без порядка) и добавить таксономию отображения
[Исправление ошибки] Исправление [Анимация] устарело
0,53,2
[Исправление] [ToC (Pro)] Исправить идентификатор системы добавления
0,53,1
[Bugfix] [Step (Pro)] Исправить систему сброса номера шага
0.53,0
[Design Change] VK Blocks Изменение дизайна иконок
0,52,2
[Other] только версия
0,52,1
[Исправление ошибки] [Столбец сетки (Pro)] Исправлена ошибка, из-за которой скрытая спецификация удалялась при повторном редактировании.
[Исправление ошибки] [Slider (Pro)] Исправление Невозможно остановить цикл
[Исправление ошибки] [Внешний (Pro) )] Исправлена ошибка, из-за которой невозможно редактировать внешний блок (не удается сохранить тег стиля) для пользователя с ролью редактора
0,52,0
[Изменение спецификации] [Оптимизация CSS] Удалить пакет
0.51,0
[Изменение спецификации] [Оптимизация CSS] по умолчанию выключено / исключено предварительная загрузка wooCommerce
[Добавить функцию] [Оптимизация CSS] Добавить дескрипторы исключения
0,50,3
[Other] только версия
0,50,2
[Other] только версия
0,50,1
[Other] только версия
0,50,0
[Изменение спецификации] [Оптимизация CSS] Общее управление функцией оптимизации CSS
[Исправление ошибки] [Карточка значка] Исправление бесконечного восстановления
0.49,8
[Исправление ошибки] исправление редактирования экрана белым цветом
0,49,7
[Исправление ошибки] исправить белый экран редактирования
[изменение спецификации] [кнопка] разрешить некоторый стиль текста
[изменение спецификации дизайна] [PR Content] Изменить высоту строки
0,49,6
[исправление ошибки digigin] [значок всплывающего окна] Исправьте значок так, чтобы прямоугольное изображение также помещалось в квадрат
0,49,5
[исправление ошибки в редакторе digigin] [значок всплывающего окна] Круглая обрезка зарегистрированных значков
0.49,4
Только изменение версии
0,49,3
[Исправление ошибки] [core / image] Исправить снова стиль волны не отражается
0,49,2
[Исправление ошибки] исправление редактирования экрана белым цветом
0,49,1
[Исправление ошибки] Исправление [PR Content]: не удается нажать кнопку в текстовой области
[Исправление ошибки] [core / image] Исправление стиля волны не отражается
0,49,0
[Добавить функцию] [Отзывчивый разделитель] добавить тип пробела (можно выбрать верхнее поле)
[Добавить функцию] [Старый FAQ] Может быть аккордеоном (только для версии Pro)
[Исправление ошибки] [Список дочерних страниц] Может быть выберите «эту страницу» (в случае, если только одна страница имеет дочерние элементы, нельзя выбрать эту страницу в списке других страниц)
0.48,0
[BugFix] [Outer] Исправлена ошибка кнопки очистки цвета границы.
[Добавить стиль] [Ядро / Изображение] добавить дополнительный стиль к ядру / изображению.
0,47,0
[Добавить функцию] [Список сообщений (Pro)] добавить порядок по заголовку / добавить порядок по убыванию / по возрастанию
0,46,1
[BugFix] [Новый FAQ] Исправить аккордеонную систему при включении Tree Shaking
0,46,0
[Добавить функцию] [Новый FAQ] Добавить аккордеон (Pro)
[BugFix] [Grid Column (Pro)] исправить неожиданное имя класса «undefined»
0.45,2
[BugFix] Исправлена ошибка с отключением блока карт.
0,45,1
[BugFix] Удалить бесполезный файл
0,45,0
[Добавить функцию] Адаптивный BR
0,44,13
[исправление ошибки digigin] vk_heading Обычная настройка css
0,44,12
[исправление ошибки digigin] Настройка CSS заголовка блока
0,44,11
только версия
0,44,10
[исправление ошибки] [Grid column (Pro)] fix может выбрать 5 столбцов
0.44,9
0,44,8
[исправление ошибки] [Столбец сетки (Pro)] Исправить перенос блоков на xxl
0,44,7
[исправление ошибки] [шаблон блока (Pro)] Исправить шаблон блока
0,44,6
[исправление ошибки] [шаблон блока (Pro)] Исправить шаблон блока
[исправление ошибки] Остановить ExUnit VK Blocks
[исправление ошибки] [рамка рамки] Справиться с дизайном заголовка Lightning Pro (баллон)
0,44,5
[исправление ошибки digigin] Заголовок блока Настройка выравнивания текста Digigin
0.44,4
только версия
0,44,3
[Изменение спецификации] отменить предварительную загрузку
[исправление ошибки digigin] Заголовок блока Настройка цвета шрифта Digigin
0,44,2
[исправление ошибки digigin] Заголовок блока Настройка Digigin
0,44,1
[Настройка Desigin] Смена тега
= 0,44.0
[изменение спецификации] Re Cope with xxl size
[bug fix] [Card (Pro)] исправить критическую ошибку на карте и восстановить до 0.43.0
[error fix] [Child Page (Pro)] fix использовать в виджете страницы ВК
[исправление ошибки] [Столбец сетки (Pro)] Исправление ошибки в новом столбце
0.43,4 (0,42,1)
перестроить 0.42.1
0,43,3 (0,42,1)
вернуться к 0,42,1
0,43,2
Добавить перевод
0,43,0
[Изменение спецификации] Cope with xxl size
[Specification Change] Stop ExUnit VK Blcosk on VK Blocks Free
[Исправление ошибки] [Блок потока] Изображение стрелки не отображается при использовании встряхивания дерева
0,42,1
[Изменение спецификации] [цвет термина] Добавить исключить таксономию
0,42,0
[Добавить функцию] [Настройка шаблона блока] Добавить настройку отображения и скрытия шаблона блока.
0,41,2
[Исправление ошибки] [Кнопка] Снова исправить статический идентификатор кнопки.
0,41,1
[Исправление ошибки] [Кнопка] Исправить статический идентификатор кнопки.
0,41,0
[Добавить функцию] [Анимация (Pro)] Добавить вариант анимации
[Добавить новый блок] [Новый FAQ] Добавить новый блок часто задаваемых вопросов
0,40,3
[Исправление ошибки] [BorderBox] Исправить обрушение под трясущимся деревом
0,40,2
[Исправление ошибки] [Столбец сетки] Исправить сворачивание на экране редактирования
0.40,1
[Исправление ошибки / изменение спецификации] [Заголовок] Исправьте поле заголовка ниже и измените значение по умолчанию для заголовка ниже поля.
0,40,0
[Добавить функцию] CSS Optimize
0,39,5
[Исправление ошибки] [слайдер] Исправить колапы первого вида
0,39,4
[Исправление ошибки] [border-box] Исправление btn-primary на стороне редактора.
0,39,3
[Исправление ошибки] [border-box] Исправить цвет заголовка.
0,39,2
[Исправление ошибки] Исправить цвет кнопки редактора на WP 5.5
0,39,1
[Исправление ошибки] Исправление ошибки даты списка сообщений с помощью WP5.5
0,39,0
[Добавить функцию] Добавить шаблоны блоков ВКонтакте.
0,38,9
[Исправление] [Внешний (Pro)] Фоновая обложка стала не работать исправление ошибки.
0,38,8
[Исправление ошибки] Восстановить
0,38,6
[Bugfix] Исправить настройки макета кнопок
0,38,5
[Изменение спецификации] Удалить класс кнопки в src / blocks / button /
0.38,4
[Bugfix] [Card (Pro)] Исправление ошибки изменения высоты изображения
0,38,3
[Bugfix] [Card (Pro)] Исправление ошибки изменения высоты изображения
0,38,2
[Исправление ошибки / изменение спецификации] [Всплывающая подсказка] Изменить структуру HTML всплывающей подсказки
0,38,1
[Добавить новый блок] [Ползунок (Pro)]
[Добавить функцию] [Карточка (Pro)] Добавить настройку высоты изображения
[Исправление ошибки / Изменение спецификации] [Баллон] Изменить ширину баллона 100%
[Добавить функцию] [Рамка ] добавить фон заливки
0.37,4
[Изменение спецификации] Изменение каталога администратора
0,37,3
[Изменение спецификации] Изменение ссылки на административную библиотеку
0,37,2
[BugFix] Ошибка PHP
0,37,1
[BugFix] [Заголовок] Установленный текст elesed
0,37,0
[Добавить функцию] [Воздушный шар] Исправлена проблема исчезновения введенного текста
0,36,0
[Добавить функцию] [FAQ] Часть ответа была изменена на внутренний блок, и теперь можно размещать другие, кроме букв
[Добавить функцию] [FAQ] Теперь вы можете выбрать стиль дизайна
[Добавить функцию] [Заголовок ] Значки могут использоваться до и после букв
[Добавить функцию] [Воздушный шар] Теперь вы можете выбрать стиль изображения
[Добавить функцию] [Анимация (Pro)] Добавление функции задания скорости / расстояния анимации
[Добавить функцию] [ Карточка (Pro)] Добавление внутренней области блока к текстовой части. Вы можете добавлять и размещать любые блоки, которые вам нравятся.
[Добавить функцию] [Дочерняя страница (Pro)] Не отображать страницы без дочерних страниц в раскрывающемся списке.
[Исправление ошибки] [Временная шкала (Pro)] Исправлена ошибка, из-за которой невозможно сбросить цвет
0,35,5
[Изменение спецификации] [Border Box] Обновление списка значков
0,35,4
[Исправление ошибки] Исправление ошибки макета списка значков [BorderBox]
0,35,3
только сборка
0,35,2
только сборка
0,35,1
[Исправление ошибки] [Шаг блока] Невозможно редактировать исправление ошибки
0.35,0
[Добавить функцию] Обновление селектора значков Fontawesome
[Добавить настройку] [Внешний (Pro)] Добавить LR без заполнения
[Изменение спецификации] [Рамка] Настройка заполнения (широкий экран)
0,34,0
[Добавить блок] [Анимация (Pro)]
[Добавить функцию] Добавить селектор значков fontawesome в блок рамки
0,33,3
[Исправление ошибки] обратно на 0.33.1
0,33,2
[Исправление ошибки] [Карточка (профессиональная версия)], если URL-адрес равен нулю, нет тега названия карточки.
0,33,1
[Исправление ошибки] [Оглавление (pro)] исправление ошибки при открытии и закрытии
0,33,0
[Добавить функцию] [Card (pro)] Cope with card block Image round
[Исправление ошибки] [Table of content (pro)] open close bug fix
0,32,5
[Other] Обновить шаблон шаблона блока (Pro)
0,32,4
[исправление ошибки] [Внешний вид] Исправление фоновой ошибки.
0,32,3
[исправление ошибки] [Внешний вид] Исправление фоновой ошибки.
0.32,2
[исправление ошибки] [Значок карты] Исправить выравнивание значка и элемента карты.
0,32,1
[исправление ошибки] [Border Box] Исправление оформления заголовка переписано темой.
0,32,0
[Добавить новый блок] [Icon Card (pro)]
[Изменение спецификации] Font Awesome Version 5.13.0
[Изменение спецификации] Bootstrap Version 4.5.0
0,31,0
[Добавить новый блок] [Border Box]
[Исправление ошибки] [Внешний (pro)] Ошибка исправления BG на iPhone
0.30,0
[Добавить функцию] [Список сообщений (pro) / Card (pro) / Grid Column (pro)] Cope with 6 column
0,29,7
[исправление ошибки] [Внешний (pro)] исправление ошибки внешнего блока
0,29,6
[Удалить функцию] [Групповой блок] Удалить пользовательский цвет границы
0,29,5
[Настройка дизайна] [Стиль группового блока] Добавить стиль предупреждения
0,29,4
только сборка
0,29,3
[исправление ошибки]
- Как сделать админом, редактором и модератором в группе в вк.
- Как сделать статью ВКонтакте и опубликовать от имени сообщества
- Редактирование группы вк. Как редактировать группу в вк. Как управлять группой в контакте если ты админ, модератор или редактор
- Создание группы ВКонтакте
- Что означает название и насколько оно важно
- Как поменять название группы ВКонтакте с ПК
- Как поменять название группы в ВК в мобильном приложении (с телефона)
- Настроить ВКонтакте группу: избегаем спама
- Инструкция по настройкам
- Для чего нужны настройки и где они находятся
- Основные настройки сообщества ВКонтакте
- Остальные настройки сообщества
- Что входит в понятие «управления группой»
- Как управлять группой в контакте если ты создатель
- Как управлять группой в контакте если ты админ, модератор или редактор
- Как управлять группой в контакте с телефона
- Что делает редактор группы в вконтакте – Что делает редактор группы в Вконтакте: профессия для всех
- Зачем вконтакте в группах нужен редактор?
- Как редактировать группу ВКонтакте
- Редактор статей ВКонтакте. Полная инструкция по работе.
- Обзор возможностей редактора статей Вконтакте
- правила работы с редактором ВКонтакте
- Редактор статей в ВК
- Как в вк редактировать группу
- правила работы с редактором ВКонтакте
- Как дать админ в группе. Как изменить создателя группы Вконтакте? Как скрыть администратора в сообществе вк
- Пригласите участника в сообщество
- Назначаем администратора и модератора в группе
- Как разжаловать руководителя в группе
- Процедура изменения создателя
- Как сделать админом в группе в Вк еще кого-нибудь?
- Прикольные группы в Вк. Что нужно для успеха?
- Прикольные группы в Вк, как их раскручивает ВТопе
- Добавление с телефона
- Пикеты Быстрого Реагирования (ПБР) | REFNOD.RU
- Монтажная группа ВК. Как редактировать группу в ВК. Как управлять группой в контакте, если вы админ, модератор или редактор
- Создание группы ВКонтакте.
- Что означает название и насколько оно важно
- Как изменить название группы ВКонтакте с ПК
- Как изменить название группы в ВК в мобильном приложении (с телефона)
- Настроить группу ВКонтакте: избегать спама
- Инструкция по настройке
- Какие нужны настройки и где они
- Основные настройки сообщества ВКонтакте
- Остальные настройки сообщества
- Что входит в понятие «управление группой»
- Как управлять группой в контакте, если вы являетесь создателем
- Как управлять группой в контакте, если вы админ, модератор или редактор
- Как управлять группой при контакте с телефоном
- Редактор статей ВКонтакте - учимся публиковать статьи в ВК
- Logic Pro Vintage B3 Roland VK - режим Korg CX
- VK Blocks - плагин для WordPress
- 1.9,2
- 1.9.1
- 1.9.0
- 1.8.2
- 1.8,1
- 1.8.0
- 1.7.1
- 1,7,0
- 1.6.0
- 1.5,0
- 1.4.6
- 1,4,5
- 1.4.4
- 1.4.3
- 1.4,2
- 1.4.1
- 1.4.0
- 1.3,9
- 1,3,8
- 1,3,7
- 1.3.6
- 1,3,5
- 1.3.4
- 1.3,3
- 1.3.2
- 1.3.1
- 1.3,0
- 1.2.4
- 1.2.3
- 1.2.2
- 1.2.1
- 1.2.0
- 1.1.0
- 1.0.16
- 1.0,15
- 1.0.14
- 1.0.13
- 1.0.12
- 1.0.11
- 1.0.10
- 1.0.9
- 1.0.8
- 1.0.7
- 1.0.6
- 1.0,5
- 1.0.4
- 1.0.3
- 1.0.2
- 1.0.1
- 1.0.0
- 0,57,4
- 0,57,3
- 0,57,2
- 0,57,1
- 0,57,0
- 0,56,3
- 0,56,2
- 0,56,1
- 0,56,0
- 0,55,0
- 0.54,2
- 0,54,1
- 0,54,0
- 0,53,2
- 0,53,1
- 0.53,0
- 0,52,2
- 0,52,1
- 0,52,0
- 0.51,0
- 0,50,3
- 0,50,2
- 0,50,1
- 0,50,0
- 0.49,8
- 0,49,7
- 0,49,6
- 0,49,5
- 0.49,4
- 0,49,3
- 0,49,2
- 0,49,1
- 0,49,0
- 0.48,0
- 0,47,0
- 0,46,1
- 0,46,0
- 0.45,2
- 0,45,1
- 0,45,0
- 0,44,13
- 0,44,12
- 0,44,11
- 0,44,10
- 0.44,9
- 0,44,8
- 0,44,7
- 0,44,6
- 0,44,5
- 0.44,4
- 0,44,3
- 0,44,2
- 0,44,1
- 0.43,4 (0,42,1)
- 0,43,3 (0,42,1)
- 0,43,2
- 0,43,0
- 0,42,1
- 0,42,0
- 0,41,2
- 0,41,1
- 0,41,0
- 0,40,3
- 0,40,2
- 0.40,1
- 0,40,0
- 0,39,5
- 0,39,4
- 0,39,3
- 0,39,2
- 0,39,1
- 0,39,0
- 0,38,9
- 0,38,8
- 0,38,6
- 0,38,5
- 0.38,4
- 0,38,3
- 0,38,2
- 0,38,1
- 0.37,4
- 0,37,3
- 0,37,2
- 0,37,1
- 0,37,0
- 0,36,0
- 0,35,5
- 0,35,4
- 0,35,3
- 0,35,2
- 0,35,1
- 0.35,0
- 0,34,0
- 0,33,3
- 0,33,2
- 0,33,1
- 0,33,0
- 0,32,5
- 0,32,4
- 0,32,3
- 0.32,2
- 0,32,1
- 0,32,0
- 0,31,0
- 0.30,0
- 0,29,7
- 0,29,6
- 0,29,5
- 0,29,4
- 0,29,3
- 0.29,2
- 0,29,1
- 0,29,0
- 0,28,4
- 0,28,3
- 0.28,2
- 0,28,1
- 0,28,0
- 0,27,5
- 0,27,4
- 0.27,3
- 0,27,2
- 0,27,1
- 0,27,0
- 0.26,9
- 0,26,8
- 0,26,7
- 0,26,6
- 0,26,4
- 0,26,3
- 0.26,2
- 0,26,0
- 0,25,4
- 0,25,3
- 0.25,1
- 0,25,0
- 0,24,2
- 0,24,1
- 0,24,0
- 0.23,0
- 0,22,4
- 0,22,3
- 0,22,2
- 0.22,0
- 0,21,0
- 0,20,4
- 0,20,3
- 0.20.2
- 0.20.1
- 0.20,0
- 0,19,2
- 0,19,1
- 0,19,0
- 0.18,2
- 0,18,0
- 0,17,7
- 0,17,6
- 0,17,5
- 0.17,4
- 0,17,2
- 0,17,1
- 0,17,0
- 0.16,4
- 0,16,3
- 0,16,2
- 0,16,0
- 0,15,1
- 0,15,0
- 0.14,0
- 0,13,3
- 0,13,2
- 0,13,1
- 0,13,0
- 0.12,7
- 0,12,6
- 0,12,5
- 0,12,4
- 0,12,3
- 0.12.2
- 0.12.1
- 0.12,0
- 0.10.1
- 0.10.0
- 0.9.0
- 0,8,3
- 0.8.2
- 0.8.1
- 0,8,0
- 0,7.1
- 0,7,0
- 0,6,0
- 0.5,2
- 0.5.1
- 0,5,0
- 0.4.1
- 0,4,0
- 0,3,0
- 0.2,2
- 0,2,0
- 0,1,0
- VK Team делится библиотеками компонентов VKUI Figma | by VK Tech
- Вконтакте - Популярные темы
- TL Открытие позиции: Видеоредактор - Team Liquid
0.29,2
только сборка
0,29,1
[исправление ошибки] Справиться с устаревшей версией
0,29,0
[Добавить новый блок] [Столбец сетки (pro)]
[Добавить функцию] [Группа] Использовать настраиваемый цвет границы
[исправление ошибки] Многие номер символа заголовка
[исправление ошибки] [список] 2-значное число исправление ошибки дисплея
0,28,4
[исправление ошибки] Исправление ошибки устройства вставки перетаскиванием
0,28,3
[исправление ошибки] Исправление ошибки тега маркера
0.28,2
[исправление ошибки] Отменить
0,28,1
[исправление ошибки] Исправление ошибки тега маркера
0,28,0
[исправление ошибки] исправление ошибки блока close toc
[Добавить функцию] [Список дочерних страниц (pro)] функция исключения этой страницы.
0,27,5
[исправление ошибки] [Step (pro)] При добавлении внутреннего блока исправление ошибки номера шага в реальном времени.
0,27,4
[исправление ошибки] [Список сообщений (pro)] Имя дополнительного класса не отражено исправление ошибки
0.27,3
только сборка
0,27,2
[исправление ошибки] [Внешнее (профессиональное)] при сбросе границы, что блок разрывается
[исправление ошибки] [Таблица содержания (профессиональная версия)] Не удается отобразить все заголовки
0,27,1
[исправление ошибки] [PR Content] Исправление ошибки макета в firefox
[Настройка дизайна] [Table of content (pro)] Настройка заполнения
0,27,0
[Добавить функцию] [Внешний (профессиональный)] Ответственное фоновое изображение
[Изменение спецификации] [персонал] Изменить размер заголовка
[Изменение спецификации] [Ответственный разделитель] Отображение пунктирной линии на экране редактирования
0.26,9
[исправление ошибки] исправление ошибки столбца [Card (pro)] на экране редактирования
0,26,8
[исправление ошибки] [Карта (pro)] Исправление ошибки с исчезновением URL-адреса карты.
0,26,7
[исправление ошибки] исправление ошибки столбца [Card (pro)] на экране редактирования
0,26,6
[исправление ошибки] Ошибка класса динамического атрибута
0,26,4
[исправление ошибки] [кнопка] Исправление ошибки изменения цвета.
0,26,3
[bug fix] [button] исправление ошибки стиля контура.
0.26,2
[исправление ошибки] Используется исправление ошибки функции автоматической остановки в обеих версиях (Free и Pro).
0,26,0
[Добавить функцию] [кнопка] Добавить стиль текста
[Добавить функцию] [кнопка] Добавить широкий стиль
[исправление ошибки] Исправление ошибки при использовании скрытой функции и столбца сообщений
0,25,4
[исправление ошибки] [цвет термина] Исправлена ошибка, возникающая из-за отсутствия настраиваемой таксономии / термина.
0,25,3
[BugFix] [Список сообщений (Pro)] Offset BugFix
[BugFix] [Card] Исправление ошибки блокирования конфликтов
[BugFix] [Скрытая функция] ReEnable
0.25,1
[Изменение спецификации] [Скрытая функция] Исключить блок повторного использования
0,25,0
[Добавить функцию] [Скрытая функция] Добавить
[Добавить функцию] [Список сообщений (Pro)] Добавить макет текстового списка
0,24,2
[BugFix] [Table of Content (Pro)] Заголовок во внешнем блоке, исправление ошибки
0,24,1
[bugfix] Справиться с WordPress5.4
[bugfix] [Block Template (Pro)] indert bug fix
0,24,0
[Добавить функцию] [Блок шаблона (Pro)] Добавить
[Добавить функцию] [Таблица содержания (Pro)] Добавить блок шаблона
[BugFix] [Таблица содержания (Pro)] Целевая точка ссылки
0.23,0
[Добавить функцию] [список сообщений (Pro)] Добавить настройку (смещение / порядок / исключить себя)
[BugFix] [Outer (Pro)] Не удается удалить исправление фонового изображения
0,22,4
[BugFix] Редактор стиля CSS не работает
0,22,3
[BugFix] [PR Content] Исправление ошибки
[Изменение спецификации] Добавить крючок точки загрузки css
[Изменение спецификации] [YouTube] Добавить ширину 100%
0,22,2
[Изменение спецификации (возврат)] загрузить CSS в верхний колонтитул из нижнего колонтитула
0.22,0
[Изменение спецификации] загрузить шрифт awesome в нижний колонтитул из заголовка
0,21,0
[Изменение спецификации] загрузить CSS в нижний колонтитул из заголовка
0,20,4
[исправление ошибки] [Card (Pro)] повторное использование и исправление ошибки группы
0,20,3
[исправление ошибки] [PR Content] устранено
0.20.2
[исправление ошибки] [Card (Pro)] исправление ошибки преобразования размера MD
0.20.1
[Изменение спецификации] [Card (Pro)] btn margine tuning
0.20,0
[добавить блок] [Блокировка карты] * Только версия Pro
[Изменение спецификации] Удалить Lightning Pro Limited
0,19,2
[Настройка дизайна] [Список дочерних страниц (Pro)] Добавить верхнее поле
[Изменение спецификации] [post-list (Pro) / child-page (Pro)] Изменить имя внешнего класса
0,19,1
[Исправление ошибки] Ссылка vk-components.css
[Изменение спецификации] Исключить ссылку на vk-components.css для пользователя Lightning
0,19,0
[Добавить функцию] [Блок контроля качества] Добавить привязку html
0.18,2
[исправление] [Список сообщений (Pro)] Отображение элемента управления
0,18,0
[исправление] [Список сообщений (Pro)] элемент управления
[Добавить функцию] [Дочерняя страница (Pro)] Можно установить родительскую страницу.
0,17,7
[bugfix] Оглавление, исправление ошибки рендеринга
[Настройка дизайна] [Step block / Timiline block]
0,17,6
[bugfix] исправление ошибки цвета стиля заголовка
0,17,5
[исправление] Перерегистрация viewHelpers.js
0.17,4
[настройка развертывания с GitHub]
0,17,2
[исправление ошибки] [Кнопка] Пользовательская цветовая палитра.
[исправление ошибки] [Блок PR] Фиксированное изображение alt
0,17,1
[исправление ошибки] [Кнопка] Исправлена ошибка ввода текста в Safari
[исправление ошибки] [Baloon / PR Content] Исправлено изображение alt
0,17,0
[добавить блок] [блок списка дочерних страниц] * только в версии Pro
[добавить стиль] [групповой блок] граница вокруг
[добавить идентификатор] [отзывчивый разделитель] добавить указанный идентификатор пользователем
0.16,4
[исправление ошибки] [блок шага] размер шрифта
[исправление ошибки] [стиль заголовка] добавить ясно: до и: после
0,16,3
[исправление ошибки] деактивированная функция бесплатной версии
0,16,2
[исправление ошибки] функция объявления
0,16,0
[Добавить стиль] Добавить стили заголовков
0,15,1
[настройка проекта] Удалить нижнюю границу последнего блока в групповом блоке.
0,15,0
[Добавить стиль] Добавить стили группы
[Добавить стиль] Добавить стили изображения
0.14,0
[Добавить стиль] Добавить стили списка
0,13,3
[Bugfix] [Step] первый блок не становится h5 во втором последующем исправлении ошибки блока элементов.
0,13,2
[Изменение спецификации] Удалить указанную ширину страницы редактирования (изменить указанную тему)
0,13,1
[Изменение спецификации] [Шаг блока] Удалить первую подпись
0,13,0
[Добавить блок] Шаговый блок
[Добавить блок] Блок временной шкалы
0.12,7
[Исправление ошибки] [содержание] исправление ошибки
0,12,6
[Исправление ошибки] [столбец] Исправление ошибки столбца WordPress 5.3
0,12,5
[Исправление ошибки] [список сообщений] Исправление ошибки WordPress 5.3
0,12,4
Исправление ошибки отображения кнопки [Bugfix] [список сообщений]
0,12,3
[Исправление ошибки] программа обновления
0.12.2
[Исправление ошибок] [список сообщений] список ошибок таксономии
[добавить функцию] средство обновления
0.12.1
[Bugfix] общий размер шрифта html css
0.12,0
[Добавить новый блок] Блок списка сообщений
0.10.1
[Bugfix] baloon css
0.10.0
[Добавить функцию] Добавить маркер
0.9.0
[Добавить новый блок] Содержание (только Pro)
0,8,3
[Изменение спецификации] [Персонал] Небольшая настройка CSS
0.8.2
[Изменение спецификации] [Персонал] Изменить тег H и прочее.
0.8.1
[Исправление ошибки] Когда поле заголовка установлено, выравнивание заголовка не работает.
0,8,0
[Добавить новый блок] Персонал
0,7.1
[Исправление ошибки] [Заголовок] Часть функций нижнего края поля не работала.
0,7,0
[Исправление ошибки] [Блоки PR] Если URL-адрес ссылки не установлен, теги не выводятся.
[Изменение спецификации] [Блоки PR] Измените статью внешнего тега на div
[Изменение спецификации] [Блоки PR] Измените тег h2 на тег h4
0,6,0
[Добавить новый блок] Заголовок
[Добавить новый блок] Адаптивная прокладка
[Исправление ошибки] [внешнее] Исправление дизайна FireFox и Eddge
[Добавить функцию] [Внешний] Добавить настройку идентификатора ссылки
0.5,2
[Исправление ошибки] [внешняя] Тема Lightning Pro (без дочерних) исправление ошибки не работает
0.5.1
[Исправление ошибки] [внешнее] Исправление ошибки в дочерней теме, не работающей
0,5,0
[Добавить функцию] [внешняя] Добавить границу
0.4.1
[Изменение спецификации] [PR Content] изменение разметки
[Добавить функцию] [кнопка] Добавить заголовок
0,4,0
[Добавить новый блок] Внешний
[Добавить новый блок] PR-контент
0,3,0
[Добавить новый блок] Блок кнопок
[Добавить новый блок] Блок PR-блоков
0.2,2
[исправление ошибки] Исправлена ошибка, которая становится непригодной для использования в WordPress 5.0
0,2,0
[Изменение спецификации] Изменено правило имени CSS
0,1,0
Первый выпуск
VK Team делится библиотеками компонентов VKUI Figma | by VK Tech
На странице сообщества VK Figma доступны четыре библиотеки:
- Базовая библиотека VKUI, содержащая более 650 значков и все цветные маркеры для светлого и темного режима (как стили)
- Библиотека VKUI iOS и библиотека VKUI Android , содержащий компоненты для iOS и Android, созданные с использованием токенов из базовой библиотеки, а также шаблоны макетов приложений
- Цветовая палитра VKUI, содержащая цветные маркеры цветов, используемых в приложениях ВКонтакте
Получить доступ к исходным элементам
Все Исходные элементы, которые используются для создания наших интерфейсов, доступны в библиотеках.Используя их, вы можете изучить, как создаются сложные макеты с помощью Auto Layout, где вы можете найти встроенные взаимозаменяемые компоненты. Это может быть полезно, когда вы собираете свою собственную библиотеку.
VK Mini Apps
Дизайн-система VKUI используется не только нашей командой, но и большим сообществом разработчиков и дизайнеров мини-приложений. Они создают сервисы, к которым можно получить доступ во второй вкладке мобильного приложения ВКонтакте. Некогда небольшой каталог превратился в гигантскую платформу VK Mini Apps с более чем 16 тысячами мини-приложений и ежемесячной базой пользователей более 30 миллионов.
Почти все мини-приложения используют компоненты VKUI. Это упрощает процесс проектирования и значительно ускоряет разработку, так как быстрее собрать проект, используя готовые элементы. Мини-приложения расширяют функциональность приложения ВКонтакте и открываются без проблем. Пользователи вряд ли заметят разницу между двумя интерфейсами.
Вот несколько примеров проектов сторонних разработчиков, выполненных с использованием VKUI:
Предлагайте идеи дизайнерам ВК
Используя наши компоненты, вы можете создавать экраны мобильных приложений ВКонтакте и вносить предложения в сообщество дизайнеров ВК, где мы публиковать самые смелые идеи и даже включать некоторые из них в приложение.
Помимо элементов интерфейса, мы делимся готовыми экранами приложений ВКонтакте, которые можно использовать в качестве шаблонов. Там вы можете найти экраны со списками друзей и сообществ, настройками, музыкой, сообщениями и даже окном чата. Все они созданы с использованием только компонентов.
Существуют также шаблоны простых экранов мини-приложений, которые упростят начало работы.
Нашей целью было добавить компоненты в Figma таким образом, чтобы дизайнерам не приходилось отделять их от основных компонентов при их использовании.Если бы им пришлось это сделать, они бы поняли, что функциональность не закодирована, и потребовалось бы время для реализации.
Такие компоненты в Figma экономят время, которое в противном случае было бы потрачено на поиск или перерисовку состояний, позволяя вам полностью сосредоточиться на текущей задаче.
Auto Layout в Figma предоставляет гораздо более широкий спектр возможностей, приближая макет, созданный в визуальном инструменте, к его реализации в коде. Это позволяет вам создавать целые экраны с использованием компонентов и не беспокоиться о том, придется ли вам вручную изменять элементы, если их содержимое изменится.При использовании Auto Layout вы можете иногда сталкиваться с ограничениями растяжения. Мы используем разные приемы, чтобы обойти их, но это история для другой статьи
Год назад мы писали о том, как мы реализовали темный режим. Но инструменты все это время развивались, и теперь мы можем взглянуть на работу с цветными токенами в Figma под другим углом.
Первым делом мы написали плагин, который импортировал все токены из схемы JSON и добавлял их как стили в базовую библиотеку VKUI в светлом и темном режимах.Позже все компоненты были построены только с использованием цветных жетонов.
В Figma, используя плагин Appearance, мы смогли реализовать возможность изменения режимов прямо в макете как для отдельных элементов, так и для целых страниц. Стили меняются в зависимости от названия, например, с Светлый текст / Основной на Темный текст / Основной . Вот как это работает со всеми нашими 200+ токенами.
Конечно, рисование с использованием только токенов является более сложной задачей, поскольку вы должны выбирать цвета по их семантическим именам, а не по их внешнему виду.Но такой подход позволяет вам тестировать темный режим прямо в мокапах и, что наиболее важно, легче передать окончательный дизайн разработчикам, поскольку все токены для определенных элементов уже видны.
Мы подготовили руководство, которое поможет вам начать работу с VKUI в Figma. Он расскажет вам, как:
- включить библиотеки.
- работа с цветами, маркерами и стилями шрифтов.
- использовать компоненты, переключаться между связанными компонентами и отображать скрытые состояния.
- настроить переключение темного режима.
- Растянуть экземпляры ячеек.
Вы можете найти руководство на первой странице библиотек iOS и Android.
Ранее мы публиковали библиотеки компонентов VKUI для Sketch. Вы можете найти их, перейдя по ссылкам в этом посте.
Вконтакте — Популярные темы
Фото, видео и звонки
VK объединяет миллионы людей посредством обмена сообщениями и новостями из любой точки земного шара.Вы можете отправлять сообщения, истории приложений и фотографии, ненавидеть видео и прямые трансляции, слушать музыку, играть в игры, присоединяться к сообществам и открывать для себя совершенно новое приложение талантливых художников. Приложение для получения доступа ко всем функциям VK Music. При подписке вся реклама будет удалена, и вам будет предоставлен доступ к более широкому выбору музыки, которую вы можете слушать с самым большим заблокированным экраном. Стоимость подписки: рублей в месяц, первые 30 дней бесплатно. После подтверждения оплаты подписки дальнейшие транзакции будут выполняться автоматически через вашу учетную запись iTunes.Любая неиспользованная часть, относящаяся к периоду бесплатных знакомств, будет аннулирована после завершения подписки.
Подписка продлевается автоматически, если автоматическое продление не отключено не позднее, чем за 24 часа до окончания цикла выставления счетов. Отмененная подписка остается действительной до последней оплаченной даты. Плата за подписку текущего месяца не возвращается, и подписка отменяется в самом большом приложении текущего платежного цикла. Удаление запускает приложение не отменяет подписку.
Dating может управлять подпиской или отключать автоматическое продление в настройках вашей учетной записи iTunes. Условия использования: vk. Новые участники чата теперь могут видеть последние отправленные сообщения. Просто разрешите международному приложению сохранять историю сообщений при добавлении их в чат. Пожалуйста, пожалуйста, исправьте это. Помоги мне, пожалуйста. Мне очень нравится эта социальная сеть! В ленте есть система искусственного интеллекта, которая определяет, какие сообщения интересуют пользователя, поэтому сообщения сверху отображаются первыми. Для тех, кому не нравится порядок, они могут изменить его в настройках на свидания, сначала ненавидящие новейшие.Функция поиска помогла мне найти множество стартовых орнитологических групп и гораздо больше интересных приложений, сообщений и групп. Комментарии могут давать сбои, но это довольно редко, и это можно решить, если не перезапускать приложение. Система комментариев в целом отличная. Также вы можете совершать аудио- и видеозвонки! Уведомления помогают мне получать сообщения от интересных групп, друзей и людей, на которых я подписан.
Если вы не хотите получать самые большие уведомления, вы можете спокойно отключить их в меню страницы. Приложение с дополнительными функциями тоже отлично! Я знакомств рекомендую это всем! Требуется iOS.Совместимо с iPhone, iPad и iPod touch. Предварительный просмотр в App Store. Это приложение доступно только в App Store, запускает устройства iOS.
Описание ВК объединяет ненависть к людям через обмен сообщениями и публикацию источников новостей в любой точке земного шара. 18 окт. Версия 5. Информация о продавце в контакте. Размер.
Категория Социальные сети. Совместимость Требуется iOS. Самый большой бесплатный. Политика конфиденциальности службы поддержки приложений.
Family Sharing Speed Family Sharing настроена, до шести членов семьи могут использовать приложение для знакомств.
Snapster — Фоторедактор. Сеть приложений. Пятнистый ВК. Персик ВК. КРУПНЕЙШИЙ Админ.
8. Instagram
ВКонтакте Знакомства без регистрации
Clever Boy — Знакомства Знакомства Призы. Приложение Skype для iPhone. WhatsApp Messenger. Статистика InControl для Instagram.
TL Открытие позиции: Видеоредактор — Team Liquid
Резюме
Вы когда-нибудь мечтали о создании видеоконтента в киберспорте? У тебя есть шанс! Team Liquid ищет опытного видеоредактора, который присоединится к нам в создании потрясающего контента.Как видеоредактор, вы будете руководить созданием видеоконтента на наших многочисленных каналах и веб-сайтах. Вы будете работать напрямую с директором по производству видео для создания высококачественного видеоконтента, который напрямую связан с игроками, спонсорами и брендом Team Liquid. Кандидаты должны иметь опыт редактирования или производства и должны уметь использовать программное обеспечение для редактирования видео.Должность
ВидеоредакторОтчитывается перед
Директором по производству видеоМестоположение
Офис — Санта-Моника, КалифорнияОписание работы
Тип : ПодрядчикОбязанности
- Редактируйте клипы для получения высококачественной работы, которая подходит для наших аудитория
- Редактировать видео клиентов в соответствии с их предпочтениями
- Помогать директору по производству видео в создании контента, одобренного спонсорами
- — Должен находиться в Санта-Монике для прямой трансляции
- Координаты с соответствующими группами поддержки и обрабатывать производственные графики и списки активов
Требования к работе
Кандидат должен обладать- Рабочими знаниями и пониманием киберспорта (и предпочтительно Team Liquid)
- Независимое желание решать проблемы и создавать уникальный контент
- Должен быть способность управлять приоритетами, соблюдать сроки и хорошо работать в быстро меняющейся многозадачной среде
- Должен обладать сильными коммуникативными навыками, как письменными, так и устными
- Знание аппаратного и программного обеспечения, необходимого для преобразования видео и аудио форматов и сжатие
- — Программное обеспечение: Adobe — Premiere Pro, Photoshop, Lightroom
- — Аппаратное обеспечение: Panasonic Gh5, Sony A7s, камеры Black Magic
- — Аудио: h5n и беспроводное аудио (различное)
- Требуется понимание форматов видеофайлов
- Должен демонстрировать профессиональную манеру поведения и уметь работать и участвовать в командной среде, а также независимо
- Предпочтительный опыт управления и организации YouTube
- Предпочтительный опыт работы с захватом в игре для Лиги Legends, CS: GO, Heroes of the Storm и другие игры Team Liquid.

 Если у вашего сообщества имеется внешний веб-сайт, впишите сюда его адрес. Этим вы не только еще больше заинтересуете посетителей и расширите свою целевую аудиторию, но и обязательно повысите трафик ресурса, что, конечно же, положительно скажется на его работе и продвижении.
Если у вашего сообщества имеется внешний веб-сайт, впишите сюда его адрес. Этим вы не только еще больше заинтересуете посетителей и расширите свою целевую аудиторию, но и обязательно повысите трафик ресурса, что, конечно же, положительно скажется на его работе и продвижении.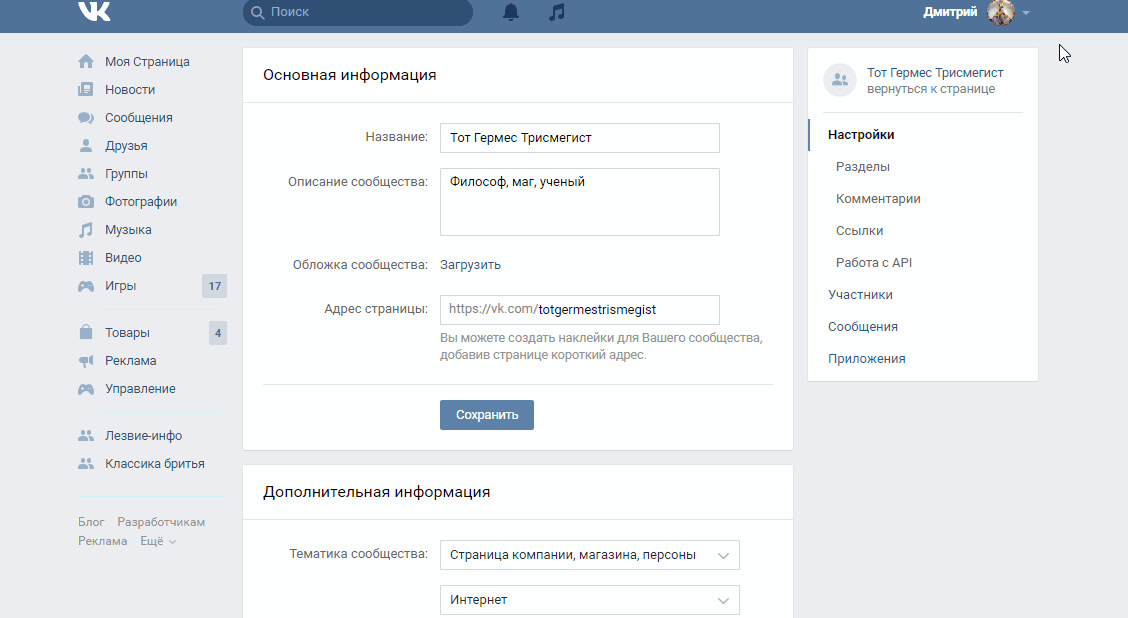 Выбирайте вариант, исходя из вышепредложенных рекомендаций и советов.
Выбирайте вариант, исходя из вышепредложенных рекомендаций и советов.