- Подробно о работе с масками в Photoshop
- Работа с графикой в Photoshop CC
- Уроки Adobe Photoshop для начинающих: бесплатные видео для домашнего обучения
- Уроки Adobe Photoshop для начинающих: бесплатные видео для домашнего обучения
- Photoshop для начинающих
- Как правильно вырезать фон или объект
- Как поменять цвет чему угодно
- Как быстро улучшить фотографию
- Как убрать лишние объекты из фотографии
- Инструмент рамка, кадрирование перспективы и раскройка
- 5 фишек, которые должен знать каждый Фотошопер
- Тонирование в Adobe Photoshop
- 25 секретов и фишек Photoshop
- Дизайн сайта с нуля в Adobe Photoshop
- Как создать коллаж интерьера с нуля
- Вырезание объектов
- Наложение текстуры
- Суперэффекты
- Кисти
- Как улучшить кожу лица
- Как работать с масками
- Как сделать эффект распада
- Как обрабатывать фотографию
- Как сделать профессиональную ретушь
- Как вырезать волосы
- Как размыть фон
- Как повысить резкость
- Как добавить киноэффект
- Как перенести объект на другой фон
- Как изменить цвет
- Как повысить насыщенность
- Как настроить баланс белого
- Как убрать прыщи
- Как сделать логотип из фото
- Как рисовать
- Полезные инструменты
- Крутые эффекты
- Лайфхаки
- Узнайте больше о Photoshop — для работы, рисования, фотомонтажа, хобби и новой профессии! Увлекательная графика для взрослых и детей!
- Работа со слоями и масками в Adobe Photoshop. Как тонко настроить яркость, контраст и добавить объём в кадр?
- Photoshop — Работа в Ташкент
- Работа с изображениями в программе adobe photoshop
- Учебное пособие по Photoshop с закладками для начинающих
- основ Photoshop для начинающих | Уроки Adobe Photoshop
- Как использовать Photoshop: Уроки Photoshop для начинающих
- 66 отличных уроков по Photoshop, чтобы попробовать
- руководств по Photoshop для начинающих
- 01. Photoshop для начинающих
- 02. Изучите Photoshop за 5 минут: учебник для начинающих
- 03. Познакомьтесь с Photoshop
- 04. Учебное пособие по Photoshop на iPad для начинающих
- 05. Как изменить размер изображения
- 06. Как работать со слоями
- 07. Как настроить качество изображения
- 08. Как делать выделения
- 09. Как ретушировать изображения
- 10. Как добавлять текст и формы
- 13. Как сделать фотоколлаж
- 14. Как применять фильтры
- 15. Отредактируйте свою первую фотографию
- 16. Как использовать маски слоев Photoshop
- 17. Как удалить фон в Photoshop
- 18. Создайте свой первый дизайн
- 19. Как создать мем в Photoshop
- 20. Как использовать слои Photoshop: 6 главных советов
- 21. Цифровая живопись в Photoshop CC для начинающих
- 8 способов решения распространенных проблем с кистью в Photoshop
- 8 распространенных проблем с кистью и способы их решения
- 1. Исчез курсор инструмента «Кисть»
- 2. Инструмент «Кисть» не виден на слое
- 3. Панель свойств инструмента «Кисть» и панель инструментов исчезли.
- 4. Ваша кисть Photoshop рисует неправильный цвет
- 5. Ваша кисть Photoshop рисует только белый, черный или серый цвет
- 6. Параметр предустановки кисти Define Brush не сохраняет кисти
- 7. Вы получаете сообщение об ошибке каждый раз, когда пытаетесь рисовать на слое.
- 8. Вы все пробовали и все еще не знаете, что делать
- 8 распространенных проблем с кистью и способы их решения
- Основы Photoshop: работа с текстом
- Adobe Photoshop: Работа с изображениями
Подробно о работе с масками в Photoshop
Во многих статьях с уроками по Фотошопу встречается понятие масок. С масками приходится работать очень часто, хотя у многих начинающих пользователей возникают трудности с этим. Именно поэтому не лишним будет более подробно остановиться на этом вопросе.
Достаточно наглядно будет выглядеть следующий пример:
Сделаем два слоя. Верхний зальем красным цветом, а нижний — зеленым.
Маска позволяет скрыть часть изображения, сделав переход из того, которое находится сверху, в то, которое находится внизу.
Чтобы создать маску, нужно выделить слой просто щелкнув по нему мышкой. В нижней части вкладки слоев есть кнопка «создать маску». Щелчок по этой кнопке создаст маску для выделенного слоя.
Теперь появилась белая маска. Белый цвет — это 100% непрозрачность. Черный — это полная прозрачность.
Чтобы рисовать на маске, нужно использовать стандартные инструменты рисования (Кисть, карандаш, заливка, градиент).
Если взять черную кисточку и клацнуть по изображению, то в маске появится дыра. В этот момент обязательно должна быть выделена маска, а не слой с изображением.
Теперь можно выбрать серый цвет кисточки или просто уменьшить непрозрачность кисти до 50%. Если мы клацнем по изображению такой кистью, то увидим, что оно не полностью открыло лежащий снизу слой. Значит, нарисованная только что маска имеет не полную прозрачность.
На миниатюре появляется всё, что нарисовано на маске.
Теперь выберем мягкую кисть черного цвета. Для этого установим жесткость кисточки на 0%. Такая кисть имеет мягкие края, которые переходят от основного цвета к прозрачному. Маска также создаст плавный переход.
Маска также создаст плавный переход.
Чёрная кисть 100%, жёсткость 0%
Чёрная кисть 100%, жёсткость 100%
Заливка чёрным цветом 100%
Заливка чёрный цветом 50%
Чёрно-белый градиент.
Как это применяется на фотографиях?
Маски позволяют компоновать различные изображения между собой, скрывая части снимков, которые лежат на верхних слоях, и тем самым открывая взору лежащие снизу слои.
В одном документе открываем два снимка. Для монтажа необходимо, чтобы горизонт оказался на одном уровне. Для этого один слой нужно немного сдвинуть.
К верхнему слою необходимо создать маску.
По задумке, передний план должен остаться с нижнего слоя, а небо всё, что на заднем плане — с верхнего. Взглянув на снимки можно приблизительно определить зону, в которой должен происходить переход.
Взглянув на снимки можно приблизительно определить зону, в которой должен происходить переход.
Чтобы сделать этот переход, выбираем инструмент градиент. В настройках на верхней панели должен быть выбран линейный градиент. Градиент должен состоять из двух цветов и переходить от чёрного к белому. Для маски это будет расцениваться как переход от прозрачного к непрозрачному. На нашем снимке должно остаться только небо, а нижняя часть должна скрыться под маской. Значит нужно провести градиентом снизу вверх, но начинать вести нужно не от самого низа, а по той области, в которой должен быть переход. Нижняя часть накроется черной маской и станет прозрачной. В области, где была нарисована линия градиента, будет плавный переход.
Чтобы более детально рассмотреть маску, нужно клацнуть по её миниатюре в палитре слоев с зажатой клавишей Alt. Чтобы вернуть всё как было, следует проделать то же самое.
Использование градиента оправданно только лишь в данном случае. Для других снимков может оказаться удобнее использовать кисть, карандаш или заливку выделенных участков. Описанные выше азы работы с масками помогут освоить этот простой, но слегка запутанный принцип работы с изображениями в Adobe Photoshop.
Для других снимков может оказаться удобнее использовать кисть, карандаш или заливку выделенных участков. Описанные выше азы работы с масками помогут освоить этот простой, но слегка запутанный принцип работы с изображениями в Adobe Photoshop.
На основе материалов с сайта: http://serg-degtyarev.livejournal.com
Работа с графикой в Photoshop CC
Почему, освоив фотошоп, я решу массу своих творческих, офисных и производственных задач?
Трудно оставаться оригинальным, когда пытаешься рассказать что-то о фотошоп. Практически из каждого угла компьютерного пространства доносятся фразы – сделать в фотошоп, отфотошопить, монтаж в фотошоп и подобное. Вроде как, подавляющее большинство нескучных людей используют фотошоп как основной инструмент своего личного видения графического дизайна. Радоваться, да и только! Но, глазами специалиста, приходится наблюдать иную картину реальности – большинство самоуверенных в своих возможностях людей, обычно очень юных, посмотрев пару уроков на YouTube, не говоря уже о том, чтобы пройти курсы фотошопа для начинающих, пытаются представить себя экспертами в этом направлении, особенно в высказываниях – «в этом можно разобраться за пять минут», смело, дерзко, но неправда… Реальность заключается совсем в ином – если хочешь стать специалистом — учись, и учись у профессионалов, пройди курсы фотошопа в Москве, тренд — обучение фотошопу, это не дань моде, это необходимость.
Какие возможности Photoshop наиболее востребованы на сегодня?
Практически все курсы Adobe Photoshop в Москве предлагают освоить программу на различных уровнях востребованности и специализации. И это правда, специалистов, готовых и умеющих донести до вас основные технологические идеи и возможности программы множество. Но дело здесь в другом. Поступая на курсы обучения photoshop, надо понимать, что желание освоить все сразу, может губительно сказаться на вашей мотивации. Причина – большой поток информации, требующий постепенности усвоения и тщательной практики. Без этого, ни один педагог не справится со своей задачей, и ни один студент не станет в скором времени специалистом.
Уроки Adobe Photoshop для начинающих: бесплатные видео для домашнего обучения
Уроки Adobe Photoshop для начинающих: бесплатные видео для домашнего обучения
Photoshop — универсальный софт от компании Adobe для веб-дизайнеров, контент-менеджеров, фотографов и видеографов, мультипликаторов, медиа редакторов и рядовых пользователи компьютеров.
ВСЕ КУРСЫ ОНЛАЙН подобрали лучшие бесплатные видео уроки по работе в фотошоп для самостоятельного изучения программы с нуля.
Photoshop для начинающих
Начинающие ретушеры и дизайнеры начинают с изучения интерфейса софта. Занятие вводное и чисто теоретическое, необходимое для освоения нового курса. Вначале узнаем, какие инструменты и функции содержит окно программы. Фоны, палитры, инструменты для работы с изображением и текстом – вкладок и ярлычков на панели инструментов масса, поначалу можно растеряться.
Некоторые инструменты, команды и настройки отличаются в разных версиях. Изучив одну, становится просто ориентироваться в остальных. Следующий шаг – выучить ускоряющие работу «горячие клавиши».
Как правильно вырезать фон или объект
Телепорт еще не изобрели, но с помощью фотошопа в мгновение можно перенестись с дачных грядок на Елисейские поля. Быстро и просто: вырезаем изображение и переносим на другой заготовленный фон. В видео уроке показано, как пользоваться инструментами лассо, кисть, перо и ластик. С их помощью нужный объект выделяется, вырезается и аккуратно переносится на новый фон. Показано и как работать с фоном: размыть, скорректировать цвет и насыщенность. Профессионалы говорят: работа по замене фона самая простая, поэтому и рекомендуют новичкам начинать с нее.
Быстро и просто: вырезаем изображение и переносим на другой заготовленный фон. В видео уроке показано, как пользоваться инструментами лассо, кисть, перо и ластик. С их помощью нужный объект выделяется, вырезается и аккуратно переносится на новый фон. Показано и как работать с фоном: размыть, скорректировать цвет и насыщенность. Профессионалы говорят: работа по замене фона самая простая, поэтому и рекомендуют новичкам начинать с нее.
Как поменять цвет чему угодно
Задача замены цвета тоже решается быстро. Автор видео урока приводит два способа поменять цвет чему угодно, даже волосам: с помощью корректирующего слоя и с помощью кисти. Первый способ автоматический и быстрый. Второй выполняется кропотливо вручную и напоминает детскую раскраску. Только функционал палитры шире: можно менять и исправлять цветовые тоны и насыщенность. Занятие дает простор для творчества и воображения.
Как быстро улучшить фотографию
Часто в фотошоп идут за улучшением качества фотографий. С помощью программы создается много вариантов одного фото. Добавлять волшебные дымки, усиливать туман, работать с насыщенностью, контрастностью, создавать дополнительный объем. В результате фото становится красочным, выразительным, сочным и выглядит естественно, создавая эффект присутствия. Приемы из видео урока используются со всеми видами фотографий в понравившейся последовательности. Со временем научитесь создавать собственные методы улучшения изображения.
С помощью программы создается много вариантов одного фото. Добавлять волшебные дымки, усиливать туман, работать с насыщенностью, контрастностью, создавать дополнительный объем. В результате фото становится красочным, выразительным, сочным и выглядит естественно, создавая эффект присутствия. Приемы из видео урока используются со всеми видами фотографий в понравившейся последовательности. Со временем научитесь создавать собственные методы улучшения изображения.
Как убрать лишние объекты из фотографии
Убирать с фото ненужные объекты – монотонно и однообразно. Овладейте инструментами штамп и восстанавливающая кисть с помощью видео урока – а дальше время и практика сделают из новичка профессионала. Автор видео рекомендует для успешной работы использовать последнюю версию фотошопа и показывает варианты удаления маленьких и больших объектов, от окурка до человека на велосипеде. В уроке даются советы по выбору диаметра и жесткости используемой кисти, показаны ошибки начинающих ретушеров и варианты работы с инструментом. Отдельные моменты (степень нажима, тушевка и частота мазков) напоминают работу с художественными принадлежностями.
Отдельные моменты (степень нажима, тушевка и частота мазков) напоминают работу с художественными принадлежностями.
Инструмент рамка, кадрирование перспективы и раскройка
Видео урок обучает обрезке и повороту изображения, изменению угла поворота и созданию перспективы, приближению и удалению объекта, резке изображения на куски. Показаны варианты резки картинки на равные и разные части для коллажей или других веб нужд. Иллюстрируется работа с маркерами и сетками. Автор дает советы по сохранению полученных изображений в корректном качестве и формате.
5 фишек, которые должен знать каждый Фотошопер
Каждая обновленная версия программы умнее и быстрое предыдущей. Автор видео ролика показывает преимущества обновленной программы CC2018. В первую очередь новичкам поможет функция интерактивного обучения, которая теперь встроена в саму программу в виде пошаговых инструкций. Усовершенствованы инструменты выделения и рисования кистью, которые стали интеллектуальнее и работают почти автоматически. Рекомендуем посмотреть урок, как найти новые функции на панели задач.
Рекомендуем посмотреть урок, как найти новые функции на панели задач.
Тонирование в Adobe Photoshop
Тонирование фотографий в программе фотошоп выполняют с художественной целью. Видео урок основан на обработке портрета тремя простыми, но эффективными способами и показывает, как улучшить цветовую гамму, сделав насыщенной. Тонировка предполагает корректировку цветового баланса в технике teal&Orange, то есть в сине-зеленой и оранжевой гаммах. После просмотра научитесь работать с кривыми света и тени, микшированием каналов, ползунками для выравнивания цветов и изменения цифровых значений вибрации, делать легкую и радикальную тонировки.
25 секретов и фишек Photoshop
Выйти на продвинутый уровень владения программой поможет знание секретов профессионалов: удобные комбинации клавиш, исправление горизонта, клонирование фрагментов изображения, создание ретро эффекта и перевод в черно-белое фото. Опытные ретушеры находят способы в считанные минуты решить задачи, над которыми новичок просидит полдня. Повышая уровень владения настройками, пользователи со временем изобретают авторские лайфхаки. Видео ролик покажет 25 таких секретов.
Повышая уровень владения настройками, пользователи со временем изобретают авторские лайфхаки. Видео ролик покажет 25 таких секретов.
Дизайн сайта с нуля в Adobe Photoshop
Фотошоп используют в веб дизайне, или создании сайтов. Работа кропотливая и требует знаний в дизайне, колористике, арифметике и геометрии. В уроке показан пример создания страницы для интернет-магазина. Автор видео рекомендует начинать с определения масштаба и выбора цветовой гаммы и понятным для новичков языком комментирует творческий процесс. На примере урока возможно создать сайт одностраничник, электронную визитку или лэндинг без заказа платных услуг по разработке.
Как создать коллаж интерьера с нуля
В дизайне интерьера используют программу для создания эскиза помещения. Метод создания коллажей используют и профессиональные дизайнеры, и те, кто затеяли перепланировку квартиры или офиса своими силами. Коллажи наглядны и используются для пометок в процессе работы. Для создания макета гостиной понадобится поверхностное знание фотошопа и малого числа инструментов. Изображения предметов интерьера предварительно находят в интернете, а затем переносят в рабочую область, создавая задуманную композицию по принципу мозаики или пазла.
Для создания макета гостиной понадобится поверхностное знание фотошопа и малого числа инструментов. Изображения предметов интерьера предварительно находят в интернете, а затем переносят в рабочую область, создавая задуманную композицию по принципу мозаики или пазла.
Вырезание объектов
Наложение текстуры
Суперэффекты
Кисти
Как улучшить кожу лица
Как работать с масками
Как сделать эффект распада
Как обрабатывать фотографию
Как сделать профессиональную ретушь
Как вырезать волосы
Как размыть фон
Как повысить резкость
Как добавить киноэффект
Как перенести объект на другой фон
Как изменить цвет
Как повысить насыщенность
Как настроить баланс белого
Как убрать прыщи
Как сделать логотип из фото
Как рисовать
Полезные инструменты
Крутые эффекты
Лайфхаки
Изучение Adobe Photoshop на дому открывает безграничные возможности в веб-дизайне, создании рекламы и артов, обработке фотографий, верстке и планировании контента.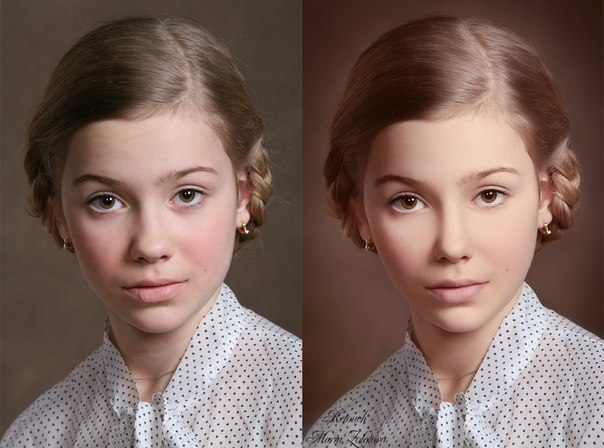 Знание этого софта становится одним из ключевых требований к квалификации сотрудников, работающих с компьютером.
Знание этого софта становится одним из ключевых требований к квалификации сотрудников, работающих с компьютером.
+ БОНУС
Узнайте больше о Photoshop — для работы, рисования, фотомонтажа, хобби и новой профессии! Увлекательная графика для взрослых и детей!
Многие из вас сделают открытия и по-новому посмотрят на эту программу!
Увидят, что результаты работ, сделанных в Photoshop, окружают каждого из нас и каждый день!
В этой статье разберём:
— Что такое Фотошоп и откуда такая популярность во всем мире
— Какие преимущества дает знание Фотошоп обычному человеку
— Какие возможности вы можете получить, используя заложенный в программе потенциал
Что такое Photoshop
Фотошоп — продукт компании Adobe самый мощный, самый знаменитый инструмент для работы с растровой графикой. Для справки: растровая графика представляет собой сетку из цветных точек (пикселей).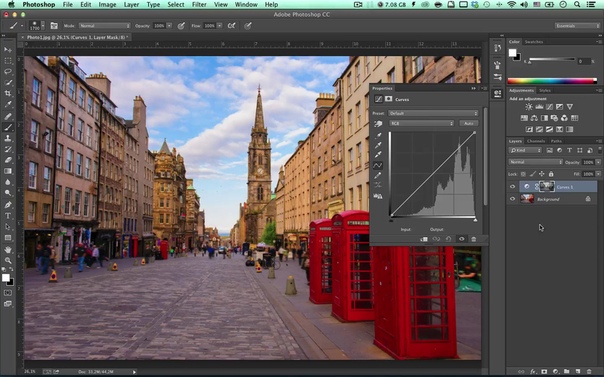 Самые распространённые растровые форматы изображений: jpeg, png. В отличие от своих аналогов, эта удивительная программа обладает большим количеством функций и производительностью.
Самые распространённые растровые форматы изображений: jpeg, png. В отличие от своих аналогов, эта удивительная программа обладает большим количеством функций и производительностью.
Photoshop – лидер индустрии графики и дизайна.
Фотошоп мега популярен во всем мире!
На многих языках его название стало нарицательным и обозначает действия, производимые при обработке фотографий. Мы постоянно сталкиваемся с выражениями: «прифотошопить», «отфотошопить» и другими подобными выражениями. Все это означает одно — прорисовать с помощью Photoshop.
А чем же этот графический редактор может быть полезен именно вам?
Открывайте новые возможности!
Какие преимущества дает знание Photoshop обычному человеку?
Многие ошибочно считают, что Фотошоп нужен только фотографам для коррекции изъянов на снимках и улучшения общего качества получаемых изображений. На самом деле его возможности намного шире, они просто безграничны.
Изучение программы фотошоп открывает множество перспектив для IT-профессий, особенно: веб-дизайнеров, верстальщиков, разработчиков-универсалов.
Скажем даже больше: дизайн сайта создается с помощью редактора Фотошоп.
Не имеет значения, к какому типу относится сайт: одностраничник, блог, платформа для интернет-магазина. Безразлично, на каком движке будет веб-ресурс: Drupal, WordPress, Joomla. Начало работы по его созданию – это прорисовка макета формата PSD (Photoshop Document — растровый формат хранения графической информации). Веб-дизайнер создает картинку/изображение внешнего вида сайта, и только потом макет верстается и вписывается в программный код.
Большинство графических объектов в интернете также создается в фотошоп. Изучив программу, вы сможете заниматься созданием таких элементов дизайна: кнопок, иконок, логотипов, баннеров для рекламы.
Трудно переоценить важность умения работать в программе фотошоп для дизайнеров, с его помощью создаются уникальные дизайнерские работы:
- именные визитные карточки;
- поздравительные открытки собственного изготовления;
- различная анимация и т.
 д.
д.
Область применения Photoshop огромна! Мы коснулись лишь малой доли использования этого графического редактора.
Какие возможности вы можете получить, используя заложенный в программе потенциал
Приступая к обучению, определите направление — для чего вы хотите научиться работать с картинками/ фотографиями/ иллюстрациями. Хотя Photoshop настолько увлекательный, что начать можно просто из интереса, а дальше уже в процессе определиться с применением.
Умение работать с программой Фотошоп необходимо в таких задачах:
1. Прорисовка элементов web-сайта: логотипы, иконки, кнопки, блок описания товара/ услуги, блок отзывов и т.д.
2. Прорисовка макета целого сайта или отдельных его страниц.
3. Создание уникального индивидуального стиля сайта, трехмерных объёмных изображений.
4. Создание красочного профессионального рекламного баннера, включая анимированные.
5. Цветокоррекция и преображение фотографии/ иллюстрации: любой образ, любой визуальный эффект, все зависит только от воображения.
6. Получение макета визитки, постера, афиши, буклета.
7. Создание коллажа и фотомонтаж.
8. Ретуширование/ восстановление старых фото или раскрашивание черно-белых фотографий.
и т.д.
А также изучают Photoshop те, кто хочет научиться новой профессии, новым навыкам, любит рисовать (все возможности профессионального классического художника здесь представлены, как инструменты), соединять фотографии/ иллюстрации для получения фантастического нереально интересного изображения.
Готовы сделать первые шаги? или усовершенствовать свои навыки в графике?
Курс «Photoshop для начинающих Веб-дизайнеров» универсален
Он подходит и для новичков, и для тех, кто уже умеет фотошопить. Более опытные — систематизируют свои знания и значительно увеличат скорость выполнения своих работ за счёт умелого использования функций-ускорителей.
Более опытные — систематизируют свои знания и значительно увеличат скорость выполнения своих работ за счёт умелого использования функций-ускорителей.
Вы научитесь свободно и уверенно работать в Adobe Photoshop за 7 часов. Подробно и в теории, и на практике разбираем темы:
— растровая и векторная графика
— цветовые модели
— все группы инструментов
— слои
— смарт-объекты
— стили и эффекты
— трансформирование объектов
— сохранение и экспорт файлов
Сделайте свой выбор, определите нужное направление, смело приступайте к изучению. Станьте дизайнером, художником или получите известность, как высококлассный фотограф. Вы сами не заметите, когда эта замечательная программа станет неотъемлемой частью любимого творчества.
Получение навыков фотошоп – начало вашего успеха!
Открывайте новые возможности! Включайтесь!
команда beONmax
Работа со слоями и масками в Adobe Photoshop. Как тонко настроить яркость, контраст и добавить объём в кадр?
Обработка — неотъемлемый технологический этап создания фотографии
Процесс профессиональной фотообработки можно разделить на два ключевых этапа:
RAW-конвертация.
 Здесь уже вносятся базовые коррекции. Примеры RAW-конвертеров: Adobe Lightroom, Adobe Camera RAW, Capture One Pro, Liminar AI.
Здесь уже вносятся базовые коррекции. Примеры RAW-конвертеров: Adobe Lightroom, Adobe Camera RAW, Capture One Pro, Liminar AI.Ретушь и тонкая цветокоррекция. Чтобы довести кадр до совершенства, часто требуется продвинутая ретушь. И для этого существует только одна программа — Adobe Photoshop, стандарт индустрии. В чём отличие Photoshop, скажем, от Lightroom? Photoshop не умеет работать с форматом RAW, в него попадают уже сконвертированные изображения в растровом формате (TIFF, JPEG и пр.), поэтому он применяется на финальных этапах обработки.
В отличие от Lightroom, в Adobe Photoshop редактирование фото происходит при помощи слоёв. Можно делать те или иные коррекции на каждом слое, накладывать слои друг на друга, пользоваться масками. Это открывает новые возможности обработки, о которых мы расскажем в этом уроке.
Серьёзная фотообработка невозможна без хорошего дисплея. Дисплей — глаза фотографа. Мы хорошо знакомы с линейкой ConceptD — это устройства, созданные для профессионалов, работающих с визуальным контентом: фотографов, дизайнеров, архитекторов, видеомонтажёров. Для подготовки этого урока задействуем 27-дюймовый профессиональный монитор ConceptD CP3 (3271U) с разрешением WQHD (2560×1440).
Для подготовки этого урока задействуем 27-дюймовый профессиональный монитор ConceptD CP3 (3271U) с разрешением WQHD (2560×1440).
Что отличает профессиональный монитор? Точная цветопередача. Здесь коэффициент отклонения цветопередачи Delta E < 2, то есть ConceptD CP3 способен передавать цвета с достаточной для профессиональной работы точностью.
Мы будем использовать англоязычную версию Adobe Photoshop. Есть русифицированная, но даже если вы плохо знаете английский (как я), лучше выучить пару десятков слов, чем теряться, когда попадаются достойные обучающие материалы на базе англоязычного Photoshop. Да и перевод не отражает сути инструментов, он даже может меняться от версии к версии.
Зачем нужны слои?
Если в детстве вы делали аппликации, то принцип работы слоёв в Photoshop будет вам понятен: друг на друга накладываются слои с разными изображениями и коррекциями, каждый из них можно выбрать и подправить. Простой пример, когда без работы со слоями не обойтись: как вырезать объект с фото и поместить его на белый фон? Давайте попробуем сделать это, а заодно познакомимся с основными инструментами.
Задача — поместить фигурку гнома на белый фон. Сперва нужно выделить объект. Выбираем Object Selection Tool — инструмент выделения, основанный на искусственном интеллекте. Он пытается распознать объект и выделить его. Работает быстрее других, но не всегда безупречно точен, так что часто выделение требует коррекций со стороны пользователя. Нарисуем прямоугольник вокруг гнома, и программа выделит его по контуру.
Рисуем прямоугольник вокруг гнома…
Инструмент Object Selection Tool формирует выделение по контурам объекта.
Копируем выделенный фрагмент на новый слой.
Чтобы работать отдельно с объектом, отдельно с фоном, гнома нужно поместить на новый слой. Кликнем на нём правой кнопкой и выберем пункт Layer Via Copy. Появился слой, на котором есть лишь изображение выделенного объекта.
Новый слой отобразился на панели Layers. Обратите внимание, что панели в Photoshop можно свободно перемещать, закрывать, добавлять те, которых нет на экране. Поэтому у вас интерфейс может выглядеть иначе. Панель Layers легко вывести на экран через Menu → Window → Layers. Так же можно открыть и любую другую панель.
Поэтому у вас интерфейс может выглядеть иначе. Панель Layers легко вывести на экран через Menu → Window → Layers. Так же можно открыть и любую другую панель.
Когда объект на новом слое, фоновый можно сделать невидимым нажатием на иконку с глазом. Теперь объект находится на «клетчатом» фоне. Так условно обозначается прозрачность. Некоторые форматы изображений (PNG, TIFF и GIF) поддерживают прозрачность. Если сохраним картинку в них, прозрачность останется, а если, например, в JPEG, вместо прозрачности будет белый фон.
Давайте сделаем белый фон? Создадим новый слой и с помощью инструмента «Заливка» окрасим его в белый.
Красной стрелкой отмечена кнопка для создания нового слоя, зелёной — новый слой, синей — инструмент Paint Bucket Tool, которым можно сделать сплошную заливку цветом.
Итак, фон залили. Но где гном? Обратите внимание: слой с заливкой расположен выше гнома. Значит он перекрыл собой всё то, что находится ниже. Необходимо фон с белым цветом поместить ниже слоя с объектом.
Готово, гном на белом фоне. Мы можем поместить объект куда угодно, добавив слой с подходящей фотографией.
Чтобы уменьшить гнома, зайдём в пункт меню Edit → Transform → Scale.
Корректирующие слои
Кроме слоёв, содержащих то или иное изображение, в Photoshop есть и корректирующие слои (Adjustment Layer). С ними мы можем на отдельном слое добавить ту или иную коррекцию. Давайте сделаем так, чтобы всё изображение стало чёрно-белым и только гном остался цветным. Найдём панель Adjustments и щёлкнем по иконке Hue/Saturation. Это инструмент для настройки оттенков и насыщенности цветов. С принципом его работы мы уже знакомы: инструменты HSL встречались в Lightroom. Отметим, что одно и то же действие в Photoshop можно сделать разными способами. Даже в нашем простом случае есть другие варианты решения, и знатоки могут поделиться своими методами в комментариях.
Чтобы создать корректирующий слой Hue/Saturation, найдём панель Adjustments, а в ней — иконку, выделенную на скриншоте жёлтой рамкой.
Для простоты уберём Saturation на -100. Это сделает кадр чёрно-белым. Теперь есть два пути. Можно перенести слой с коррекцией под слой с гномом. Тогда гном останется цветным, а фон станет чёрно-белым.
А можно задействовать маску корректирующего слоя, сделать так, чтобы слой воздействовал не на весь кадр, а только на отдельные его участки. Это интереснее.
Перенесём корректирующий слой обратно на самый верх. Выделим белый прямоугольник, который находится слева от названия слоя. Это маска слоя. Пока она целиком белая, непрозрачная. Нам нужно сделать так, чтобы на месте гнома в маске слоя была «дырка». Можно взять инструмент «Ластик» и стереть часть маски или использовать кисть чёрного цвета. Результат:
Инструмент «Ластик» показан зелёной стрелкой. «Дырка» в маске, которую мы сделали ластиком, видна на превью корректирующего слоя (жёлтая рамка).
«Дырка» есть, но мы не смогли точно обрисовать гнома, поэтому вокруг него получилось цветное пятно. Такой результат нам не подойдёт. В панели History отмотаем несколько шагов назад, чтобы вернуть маску слоя в исходное положение.
Такой результат нам не подойдёт. В панели History отмотаем несколько шагов назад, чтобы вернуть маску слоя в исходное положение.
В панели History мы можем вернуться на несколько шагов назад в обработке. Кстати, сочетание клавиш CTRL+Z тоже работает: оно отменяет последнее действие.
Зажав клавишу CTRL, один раз щёлкнем мышкой по превью на слое с гномом. Это выделит его.
Теперь выделим корректирующий слой и перейдём к его маске. Просто нажмём клавишу Delete. Это приведёт к тому, что с маски будет удалена область, соответствующая форме выделения. И через неё будет виден цветной гном. Теперь сочетанием клавиш CTRL+D уберём выделение.
Корректирующие слои бывают разных видов. Самые востребованные — Curves («Кривые») и Hue/Saturation («Оттенок/Насыщенность»).
Получился кадр-открытка с гномом. Слой с белым фоном нам больше не нужен. Выберем его в панели Layers и нажмём клавишу Delete, чтобы удалить. Или можно просто перетащить его на иконку с корзиной.
Зелёной стрелкой помечена «Корзина»: мы удалим слой, перетащив его на эту иконку.
Фоновый слой (Background) с исходным изображением тоже не нужен. Удалим его другим способом. Выделим слой с дверью замка, кликнем по названию слоя правой кнопкой мыши и выберем пункт Merge Down. Выбранный нами слой сольётся с тем, который находится под ним. Есть и команда Flatten Image, она сливает воедино все слои. Это стоит делать, когда вы на сто процентов удовлетворены результатом и уверены, что не придётся возвращаться к коррекции одного из слоёв.
Если для сохранения пользоваться «родными» форматами Photoshop (PSD, PSB), файл сохранится вместе со слоями, и в дальнейшем мы сможем работать с ними. PSD (PSB) — «контейнер», куда можно поместить и картинки, и векторную графику, и надписи, и всё это будет доступно для обработки. Формат TIFF ограниченно совместим со слоями. Отметим, что чем больше слоёв, тем больше места на жёстком диске займёт файл. Формат JPEG не поддерживает слои, зато имеет небольшой объём. Обычно фотографы сохраняют исходник в формате PSD или TIFF и копию в JPEG (чаще уменьшенную) для публикации в сети.
Обычно фотографы сохраняют исходник в формате PSD или TIFF и копию в JPEG (чаще уменьшенную) для публикации в сети.
На примере с гномом мы разобрали базовые свойства и приёмы работы со слоями и масками. Теперь поговорим о практических аспектах.
Оптимизация работы со слоями и безопасность
Часто обработка заходит так далеко, что у фотографа или дизайнера образуются десятки слоёв. Как не потеряться среди них? Вопрос стоит особенно остро, если предполагается, что файл будет обрабатываться коллективно. Вот несколько рекомендаций по организации работы со слоями.
Давайте слоям названия. Двойной клик на текущем названии слоя, и можно вписать своё.
Организуйте слои по папкам. Иконка для создания папки находится внизу панели Layers. Можно создать пустую папку или выделить несколько слоёв и нажать иконку с папкой — тогда в ней сразу окажутся выделенные нами слои. Для папок можно создавать свои маски, да и вообще они ведут себя так же, как слои.
Создал ещё одну коррекцию для фона — корректирующий слой с кривыми, он немного затемнит фон. При этом слой, переводящий фон в чёрно-белый режим, отключен. Я собрал папку «Корррекции фона» и убрал в неё корректирующие слои, влияющие на фон. При желании можно обратно включить слой, делающий фон чёрно-белым, кликом по пиктограмме с глазом.
Делайте цветовые метки. Чтобы быстрее ориентироваться в слоях, окрасьте их иконки в разные цвета. Давайте дадим красную цветовую метку слою с гномом, чтобы не потерять его.
Выбор цветовой метки слоя в контекстном меню
Результат — слой отмечен красным.
Перед тем как слить слои, создайте снапшот (от англ. snapshop) в истории. В отличие от Lightroom, Photoshop не работает по принципу недеструктивной обработки: не всегда можно отменить ту или иную коррекцию. Да и сбросить обработку к самому началу не получится, например, если вы сохраните файл, закроете программу, а потом снова его откроете. Раз так, мы должны застраховать себя от возможных ошибок. Сливая все слои, не забудьте нажать на иконку с фотокамерой в панели History, так создастся снапшот. Это пункт истории, к которому всегда можно будет вернуться. У снапшотов только один минус — если закрыть файл, он не сохранятся.
Раз так, мы должны застраховать себя от возможных ошибок. Сливая все слои, не забудьте нажать на иконку с фотокамерой в панели History, так создастся снапшот. Это пункт истории, к которому всегда можно будет вернуться. У снапшотов только один минус — если закрыть файл, он не сохранятся.
Жёлтой рамкой показана кнопка для создания снапшота, зелёной — созданный снапшот.
Мы использовали ConceptD CP3 с мощной рабочей станцией ConceptD CT-500. Вместе они образуют тандем для очень серьёзной работы с графикой. Однако внешний монитор пригодится и владельцам ноутбуков. Диагональ дисплея ноутбука не всегда достаточна для ретуши. Подключить ноутбук к большому и качественному монитору, коим может стать ConceptD CP3 — хорошая идея (учитывая, что большинство фотографов работают с самыми доступными ноутбуками: у них может быть приемлемое «железо», однако в этом сегменте производитель экономит на дисплеях). Мониторы практически не устаревают, это долгосрочная инвестиция.
Мощная подставка с элементами, декорированными под дерево, отлично смотрится!
Среди важных особенностей ConceptD CP3 — бленда. Это атрибут дисплеев профессионального класса. Она защищает изображение на экране от бликов, что повышает контраст и точность восприятия цвета. Бленда легко снимается и устанавливается. А вверху у неё есть специальная дверца, через которую можно подвести к дисплею калибратор. Впрочем, уже из коробки монитор имеет отличную цветопередачу, о чём свидетельствует сертификат Pantone Validated. Его имеют все дисплеи (и в ноутбуках тоже) от ConceptD.
Это атрибут дисплеев профессионального класса. Она защищает изображение на экране от бликов, что повышает контраст и точность восприятия цвета. Бленда легко снимается и устанавливается. А вверху у неё есть специальная дверца, через которую можно подвести к дисплею калибратор. Впрочем, уже из коробки монитор имеет отличную цветопередачу, о чём свидетельствует сертификат Pantone Validated. Его имеют все дисплеи (и в ноутбуках тоже) от ConceptD.
Photoshop — Работа в Ташкент
| ||||
| ||||
Не нашел то, что искал?
Хочешь получать аналогичные вакансии на email?
Да, пожалуйста Готово! Настраивай уведомления здесьПохожие запросы:
- photoshop в рубрике Компьютерная техника / игровые приставки
- photoshop работа в рубрике Работа
- photoshop ish в рубрике Работа
- photoshop ish в рубрике Маркетинг / реклама / дизайн
- adobe photoshop в рубрике Компьютерная техника / игровые приставки
aBi+OMZ/rDETrvY2SlLVLnI4aqzvsBi7HBb2Web4U998ZTdJAdSZuid7HdYhXCXjfax7F8NmOzIHipINufuNiU4iB/+QFeHW2S0gj4Sa65b2c7E7jqA2aryXLgNBfDdr+ASWTlCPca16q/EJ388Ivpd++4ub9nDkU8ZcGQcUvLyGOEZ+QLmAAkybctBK9U3Js/ITthKdXd911rtVROqH/q8W1NEAjW2nJ2IeosbAGUWxFVoMV/DWhkciX6Aqj2H95xDW7f8sqEOxFVoMV/DWhhBWyjqHTL7xPLoJb6TPDjExURUCapRTxocCoI5B1E6UvOfG1b8ZHm25rMwaSEVQJch56TcDffxFDTRh9mVYtEU=
- Недавно просмотренные
- Избранные объявления (0)
- Избранные результаты поиска
Работа с изображениями в программе adobe photoshop
При обработке изображений часто возникает необходимость таких операций, как удаление ненужных элементов изображения, поворот изображения, исправления перспективы. Данные операции носят название «кадрирование» и могут выполняться несколькими инструментами. В приложении 1 можно познакомиться с меню основных инструментов.
Данные операции носят название «кадрирование» и могут выполняться несколькими инструментами. В приложении 1 можно познакомиться с меню основных инструментов.
Выделение областей
2. Чтобы отредактировать фрагмент изображения в программе Adobe Photoshop, необходимо, прежде всего, выделить редактируемую область. После этого можно переместить, скопировать или раскрасить выделенный фрагмент, а также применить к нему различные спецэффекты.
3. Например, чтобы изменить цвет какого-либо элемента изображения, нужно выделить область, содержащую этот элемент, а затем заполнить ее нужным цветом. Граница выделенной области отображается на экране «движущейся» пунктирной линией.
4. Adobe Photoshop обеспечивает несколько способов выделения фрагментов изображений: можно сделать это с помощью инструментов «область», «лассо» или «волшебная палочка», а также с помощью команды «Цветовой диапазон».
Перечисленные инструменты позволяют выделять нужные фрагменты различными способами с заданной степенью точности. (Инструмент «авторучка» в палитре «Контуры» также может быть использован для выделения областей).
(Инструмент «авторучка» в палитре «Контуры» также может быть использован для выделения областей).
v Инструмент Rectangular Marquee (Выделение прямоугольника) расположен в группе Marquee (Выделение).
v Инструмент Crop (Кадрирование) обеспечивает кадрирование с заданными размерами откадрированного изображения, а также возможность поворота и изменения перспективы изображения. Кнопка активизации данного инструмента размещена на панели инструментов. В отличие от инструмента Rectangular Marquee (Выделение прямоугольника) инструмент Crop (Кадрирование) позволяет изменять область выделения. С помощью инструмента Rectangular Marquee (Выделение прямоугольника) при кадрировании, как с заданными размерами, так и с произвольными размерами откадрированного изображения можно изменять перспективу изображения.
v При выборе инструмента Elliptical Marquee (Выделение эллипса) из всплывающего меню открывается панель Options (Опции).
v При создании коллажей из нескольких фотографий требуется использовать фрагменты изображения с каждой фотографии. Для решения данной задачи используются инструменты Lasso (Лассо), Poligonol Lasso (Многоугольное лассо), Magnetic Lasso (Магнитное лассо) и Magic Wand (Волшебная палочка).
Для решения данной задачи используются инструменты Lasso (Лассо), Poligonol Lasso (Многоугольное лассо), Magnetic Lasso (Магнитное лассо) и Magic Wand (Волшебная палочка).
v Инструмент Lasso (Лассо) используется для выделения области изображения произвольной формы, инструмент Poligonol Lasso (Многоугольное лассо) выделяет область отрезками прямых, образующих замкнутый многоугольник, инструмент Magnetic Lasso (Магнитное лассо) выделяет область, имеющую четкий контур, инструмент Magic Wand (Волшебная палочка) позволяет выделять множество областей одного цвета.
Статьи к прочтению:
Adobe Photoshop Basics — Part 1 — Getting Around in Photoshop CC
Похожие статьи:
Учебное пособие по Photoshop с закладками для начинающих
Когда вы открываете Adobe Photoshop в первый раз, легко в течение минуты в замешательстве щелкнуть мышью по нему, а затем вместо этого набрать номер телефона фрилансера. Поверьте, вы в этом не одиноки.
Поверьте, вы в этом не одиноки.
Это невероятно мощное программное обеспечение для проектирования, в котором много работы, в том числе множество инструментов, которые временами могут показаться ошеломляющими. Но Photoshop не только для профессионалов.
С небольшой помощью вы можете легко научиться использовать его для создания красивой, убедительной графики.Все, что для этого требуется, — это введение в основные элементы — на простом английском языке.
Для начала мы выбрали 12 самых полезных инструментов Photoshop и объяснили, что они делают, где их найти, как их использовать, а также несколько советов и приемов, которые помогут извлечь из них максимальную пользу. Мы также включили туда несколько отличных ресурсов на тот случай, если вы захотите узнать об инструменте более подробно.
Что он делает: Слой можно использовать для изображения, текста, мазков кисти, цветов фона, узоров и фильтров.
Мне нравится думать о слоях как о листах стекла, уложенных друг на друга, которые вы будете использовать для создания конечного продукта. Каждый лист можно изменять индивидуально, не затрагивая проект в целом, что может сэкономить массу времени при редактировании отдельных элементов изображения.
Каждый лист можно изменять индивидуально, не затрагивая проект в целом, что может сэкономить массу времени при редактировании отдельных элементов изображения.
Слои — безусловно, самый важный элемент Photoshop — и, на мой взгляд, они являются одной из причин, по которым многие люди в отчаянии вскидывают руки. Но как только вы поймете, как они работают, я обещаю, что они сделают вашу жизнь намного проще.
Где он расположен: По умолчанию у него есть собственный модуль в правом нижнем углу экрана Photoshop. Вы также можете получить к нему доступ, нажав «Слой» в верхней строке меню.
Pro Совет: Всегда назовите свои слои. Если вы будете организовывать их, это поможет вам оставаться в здравом уме, особенно если вы работаете над проектом с большим количеством слоев.
В верхней строке меню выберите «Слой»> «Создать»> «Слой» …
Выбранный слой будет выделен синим цветом.Чтобы отредактировать определенную часть вашего изображения, вам нужно выбрать этот конкретный слой.
Вы также заметите, что рядом с каждым слоем есть символ «глаза»: щелкните этот символ, чтобы включить или выключить глаз, тем самым переключая видимость этого слоя во время работы.
Сначала выберите слой или группу на панели «Слои». Затем перетащите слой или группу на кнопку «Создать новый слой» или щелкните слой правой кнопкой мыши и выберите «Дублировать слой» или «Дублировать группу». Введите имя слоя или группы и нажмите ОК.
Pro Tip: Вы можете делать со слоями всевозможные классные вещи — и, хотите верьте, хотите нет, создание анимированных GIF-файлов — одна из них. Ознакомьтесь с нашим пошаговым руководством здесь.
Чтобы узнать больше о добавлении, удалении и дублировании слоев в Photoshop, посмотрите этот видеоурок.
2. Инструмент «Цвет и образцы»
Что он делает: Инструмент «Цвет и образцы» позволяет использовать, изменять, копировать и сохранять настраиваемые цвета для содержимого. Хотя это может показаться довольно очевидным элементом, на самом деле у него есть мощные функции, которые сохранят ваш визуальный контент ярким и унифицируют ваши цветовые схемы.
Хотя это может показаться довольно очевидным элементом, на самом деле у него есть мощные функции, которые сохранят ваш визуальный контент ярким и унифицируют ваши цветовые схемы.
Где он расположен: По умолчанию у него есть собственный модуль в правом верхнем углу экрана Photoshop.
Еще одно место, где можно найти инструмент «Цвет», — это нижняя часть панели инструментов слева, обозначенная двумя перекрывающимися полями:
Чтобы создать свой собственный цвет:
Откройте палитру цветов, дважды щелкнув верхнее поле в модуле «Цвет» или в том меню слева.
Оттуда вы увидите вертикальный спектр цветов с ползунком на нем, который вы можете настроить, чтобы создать свой собственный цвет. В качестве альтернативы, если у вас уже есть определенный цвет, шестнадцатеричное значение которого вам известно (например, # 1fb1ee), введите его в соответствующее поле, чтобы найти этот цвет автоматически. Вы также можете выбрать образец цвета на основе значений RGB или CMYK.
Любые созданные вами цвета можно добавить в «Образцы», если щелкнуть «Добавить в образцы».
Pro Tip: Возьмите цвета своей компании и сохраните их как «Образцы», чтобы вы могли ссылаться на них и повторно использовать их при разработке визуального контента.
3. Пользовательские шрифты и инструмент «Текст»
Что он делает: Инструмент «Текст» позволяет добавлять пользовательские шрифты в базу данных и дает доступ к расширенным настройкам шрифтов, которые придают вашему тексту серьезный стиль.
Где находится: Панель инструментов слева от вас, внизу.
После того, как вы щелкните значок инструмента «Текст», все параметры и параметры шрифта появятся вверху экрана. Эти настройки позволяют изменять шрифт, размер шрифта и интервал между символами, высоту, ширину, цвет и стиль.Обязательно выберите слой с желаемым текстом для его редактирования.
Чтобы добавить текст к изображению:
Текстовый инструмент работает так же, как и любой другой текстовый инструмент, который вы использовали. Нажмите значок «T» на левой боковой панели, перетащите текстовое поле на любую конкретную область, где должен отображаться текст, и все готово.
Каждый раз, когда вы создаете текстовое поле, Photoshop создает для него слой. Вы можете выбрать цвет, размер, обводку, стиль шрифта и множество других опций, чтобы поменять местами.
Pro Совет: Хотя Photoshop предлагает широкий выбор шрифтов, вы также можете установить свои собственные шрифты. Прочтите этот пост в блоге, чтобы получить список из 35 красивых шрифтов, которые вы можете скачать бесплатно, а затем прочтите этот пост, чтобы узнать, как установить новые шрифты в Photoshop, чтобы вы могли их использовать.
Чтобы узнать больше о шрифтах и инструменте «Текст», просмотрите этот видеоурок.
4.
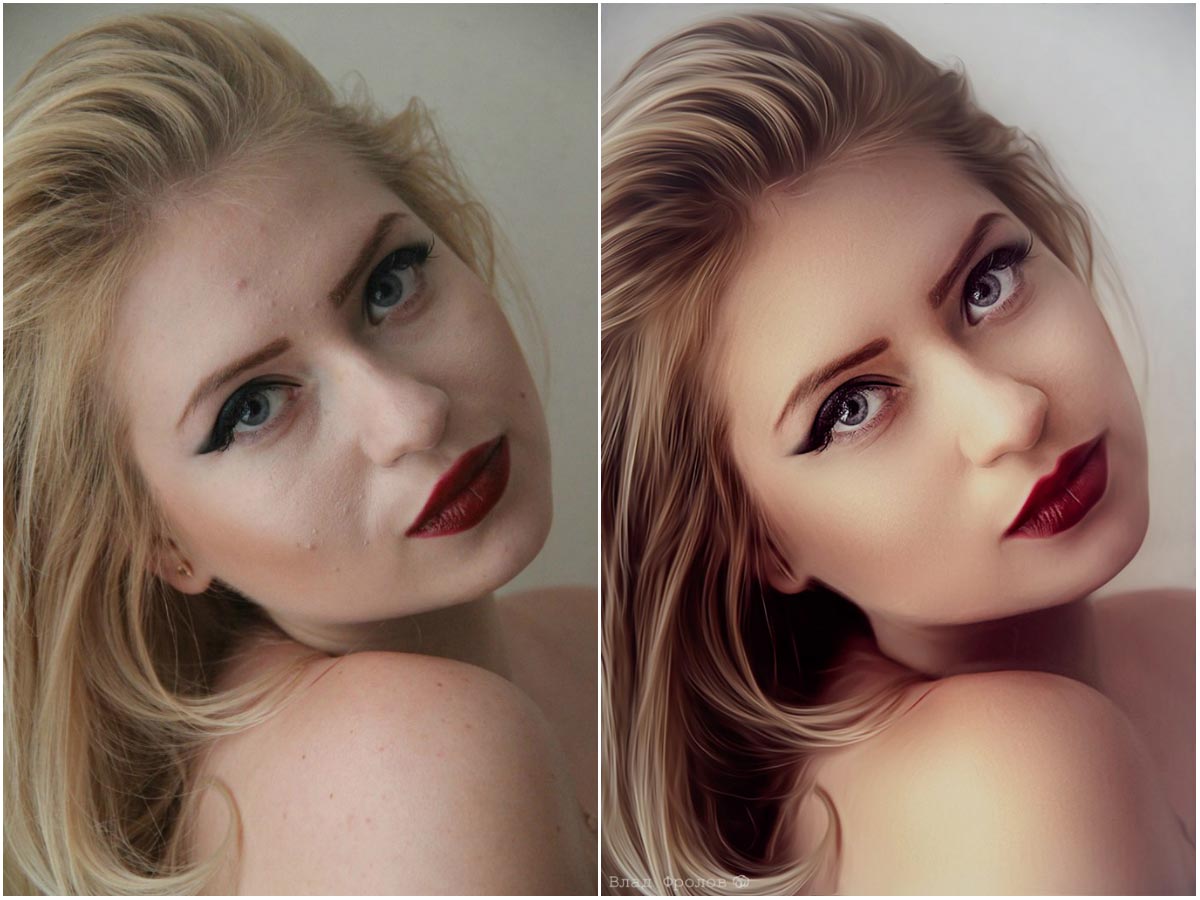 Пользовательские кисти и инструмент «Кисть»
Пользовательские кисти и инструмент «Кисть» Что он делает: Как и в случае со шрифтами, вы можете добавлять свои собственные кончики кистей без лицензионных отчислений.С помощью настроек кисти вы можете изменять размер, форму и прозрачность мазков кисти для достижения ряда различных визуальных эффектов.
Кисти— отличный способ добавить визуальные акценты к вашему контенту. Photoshop начинает вас с хорошего набора подсказок кистей, которые вы можете использовать, чтобы очистить свою графику и создать некоторые базовые визуальные эффекты.
Где находится: Панель инструментов слева.
После того, как вы щелкните значок инструмента «Кисть», все настройки и параметры кисти появятся в верхней части экрана.Эти настройки позволяют изменять размер кисти, непрозрачность, поток и т. Д. Вы найдете множество предустановленных кончиков кистей, а также любые настраиваемые кончики кистей, которые вы устанавливаете в Photoshop. (Если хотите проявить творческий подход, вы можете найти бесплатные кисти на сайте www.brusheezy.com.)
(Если хотите проявить творческий подход, вы можете найти бесплатные кисти на сайте www.brusheezy.com.)
Для использования кисти:
Инструмент «Кисть» идеально подходит для добавления дизайнерских акцентов в контент. При использовании инструмента «Кисть» я всегда предлагаю добавить новый слой для работы, чтобы вы не закрашивали другие элементы.Вы можете выбрать цвета из своей библиотеки образцов или использовать собственный цвет.
Изменение настроек кисти может придать кисти совершенно другой вид и стиль. Не бойтесь немного поэкспериментировать со всеми своими кистями.
5. Инструмент выбора
Что это такое: При правильном использовании этот инструмент позволит вам выбирать отдельные элементы, всю графику и определять, что копируется, вырезано и вставлено в вашу графику.
Где находится: Панель инструментов слева.
Инструмент «Выделение» известен как один из самых простых, но разочаровывающих инструментов для использования в Photoshop. Первое, что вам следует знать, это то, что это будет работать, только если слой выделен. Итак, если я хочу вырезать или скопировать часть слоя 4, слой 4 должен быть выделен на панели инструментов моего слоя. Выделенные области обозначаются мигающей пунктирной линией.
Первое, что вам следует знать, это то, что это будет работать, только если слой выделен. Итак, если я хочу вырезать или скопировать часть слоя 4, слой 4 должен быть выделен на панели инструментов моего слоя. Выделенные области обозначаются мигающей пунктирной линией.
Как только вы не забудете обратить внимание на то, с каким слоем вы работаете, инструмент «Выбор» станет намного проще в использовании.
Во-первых, выделите желаемую область. Затем просто щелкните правой кнопкой мыши и выберите в раскрывающемся меню, что вы хотите сделать. Например, вы можете вырезать объекты из текущего слоя и создать собственный слой.
Как выбрать изображение для вставки в графику:
Откройте изображение, которое вы хотите использовать в Photoshop, и используйте инструмент «Выбор», чтобы определить, какую часть изображения вы хотите скопировать. После того, как вы выбрали область изображения, просто скопируйте ее.
Затем откройте вкладку текущего проекта и вставьте ее как новый слой. Выделите слой объекта (ов), который вы хотите выделить. Вы можете перемещать несколько объектов одновременно, выделяя несколько слоев.
Выделите слой объекта (ов), который вы хотите выделить. Вы можете перемещать несколько объектов одновременно, выделяя несколько слоев.
Затем щелкните правой кнопкой мыши свой выбор, и тогда у вас будет несколько вариантов, в том числе:
A) Выбор «Слой через копирование» для копирования объекта (ов) из этого слоя и создания собственного слоя.
Pro Совет: Чтобы выделить всю графику и включить все слои, выделите все слои и затем используйте инструмент «Выбрать».После того, как вы определили область для копирования, используйте строку меню вверху и нажмите «Правка»> «Копировать слияние». Это скопирует весь рисунок, чтобы вы могли вставить его как отдельный слой.
B) Выбор «Свободного преобразования» для масштабирования, поворота, перемещения и отражения выбранных вами объектов. (Если вам нужна дополнительная помощь, обратитесь к инструменту «Перемещение» в следующем разделе этого поста.)
Pro Tip: Один действительно изящный трюк, который вы можете сделать с помощью «Свободного преобразования», — это наложить скриншоты PDF-файла, чтобы создать трехмерное изображение, подобное приведенному ниже для нашей вводной электронной книги Pinterest. Вы можете найти визуальный обзор приведенных ниже шагов, но прочтите этот пост в блоге, чтобы получить пошаговое руководство.
Вы можете найти визуальный обзор приведенных ниже шагов, но прочтите этот пост в блоге, чтобы получить пошаговое руководство.
Чтобы узнать больше обо всех инструментах выделения, доступных в Photoshop, посмотрите этот видеоурок.
6. Инструмент «Перемещение»
Что он делает: Это довольно простой инструмент, который позволяет перемещать отдельные элементы вашей графики.
Инструмент «Перемещение» работает как с отдельными слоями, так и с графикой в целом — если (помните, как это сделать?) Вы выделите все свои слои.Это удобно, когда вы пытаетесь изменить положение изображений, текста и других элементов дизайна.
Где находится: Панель инструментов слева вверху.
Чтобы использовать инструмент «Перемещение»:
Щелкните значок «Переместить» в левой строке меню и просто перетащите объект (ы), которые хотите переместить. Чтобы переместить все объекты в один слой, просто выделите слой и используйте инструмент «Перемещение». Вы также можете щелкнуть объект правой кнопкой мыши, чтобы открыть дополнительные параметры.
Вы также можете щелкнуть объект правой кнопкой мыши, чтобы открыть дополнительные параметры.
Чтобы масштабировать, вращать, перемещать и переворачивать объекты:
Инструмент «Свободное преобразование» позволяет масштабировать, вращать, перемещать и отражать любой элемент в выбранном слое или слоях.Используйте ярлык CTRL + T или Command + T (для Mac), чтобы запустить свободное преобразование, и проверьте параметры, которые появляются в верхней части экрана. Удерживайте клавишу SHIFT во время трансформации, чтобы сохранить пропорции ваших элементов.
7. Инструмент масштабирования
Что он делает: Инструмент «Масштаб» позволяет приближать определенные области изображения и уменьшать масштаб, чтобы видеть происходящее с высоты птичьего полета.
Где находится: В верхней строке меню выберите Просмотр > Увеличить или Просмотр > Уменьшить.
Для использования инструмента «Масштаб»:
Либо выберите параметры масштабирования в меню «Просмотр» (как показано выше). Чтобы использовать сочетание клавиш, удерживайте ALT (ПК) или Command (Mac) и нажмите +, чтобы увеличить масштаб, и ALT (ПК) или Command (Mac) и нажмите -, чтобы уменьшить масштаб.
8. Ластик
Что он делает: Основной ластик во многом похож на кисть. Вы можете изменить размер и твердость кончика ластика для достижения различных эффектов, таких как наложение и затухание. Фоновый ластик использует различия в цвете, чтобы помочь вам стереть ненужные области фона с ваших изображений.
Ластик — один из самых полезных инструментов в Photoshop. Да, я понимаю, что технически это просто ластик, но вы никогда не использовали такой ластик.
Где находится: Панель инструментов слева.
Для использования основного ластика:
После того, как вы нажмете значок «Ластик», все настройки появятся в верхней части экрана. Эти настройки позволяют изменять размер ластика, жесткость и другие параметры инструмента.
Как и большинство инструментов Photoshop, ластик работает только на специально выбранном слое. Прежде чем приступить к стиранию, убедитесь, что у вас есть нужный слой.
Для использования ластика фона:
Этот инструмент — чудо, позволяющее сэкономить время.Вы можете видеть, как легко он удаляет фоновые цвета из изображений. Это особенно полезно, если вам нужен объект с прозрачным фоном.
Чтобы использовать средство для удаления фона, щелкните значок ластика и удерживайте его, пока не появится выдвигающееся меню. Выберите «Ластик для фона».
Теперь вы готовы к серьезному стиранию. Отрегулируйте размер ластика фона и просто щелкните цвет, который вы хотите удалить из выбранного слоя. Не забудьте выбрать слой, который хотите стереть.
Не забудьте выбрать слой, который хотите стереть.
Pro Tip: Не бойтесь использовать большой ластик для Background Eraser. Поскольку он удаляет определенные цвета с изображения, он не стирает невыделенные цвета.
Чтобы узнать больше о том, как удалить фон фотографии в Photoshop или PowerPoint, ознакомьтесь с этим пошаговым руководством.
9. Инструмент для обрезки
Что он делает: Инструмент «Обрезка» позволяет кадрировать изображение.Он работает как любой инструмент кадрирования, с которым вы когда-либо сталкивались: просто выберите область и обрежьте ее.
Я знаю, что это базовый инструмент, но вы будете использовать его так же часто, как и любой другой инструмент в Photoshop, особенно когда вы закончили свою графику и вам нужно очистить часть свободного пространства по краям.
Где находится: Панель инструментов слева.
Для использования инструмента «Кадрирование»:
Выберите значок, указанный на снимке экрана, в строке бокового меню и перетащите рамку на область, которую вы хотите обрезать. Чтобы настроить поле кадрирования, просто щелкните и перетащите маленькие якорные прямоугольники по бокам и углам поля кадрирования.
Чтобы настроить поле кадрирования, просто щелкните и перетащите маленькие якорные прямоугольники по бокам и углам поля кадрирования.
Pro Совет: Вы можете сделать размер холста больше, чем он должен быть, чтобы у вас было больше места для перемещения элементов дизайна, а затем обрезать его до нужного размера.
Прочтите это сообщение в блоге, чтобы узнать, как обрезать изображения в Photoshop до определенного соотношения сторон. Если вы хотите научиться некоторым приемам кадрирования, например, как повернуть изображение с помощью инструмента «Кадрирование», ознакомьтесь с этой статьей из Школы цифровой фотографии.
10. Инструмент для заливки
Что он делает: Инструмент «Заливка», ранее называвшийся «Заливка», заполняет любую сплошную область цветом по вашему выбору. Он отлично подходит для однотонного фона или раскрашивания больших площадей. Его также можно использовать для нанесения узоров на ваши изображения. Инструмент «Градиент» в инструменте «Заливка» позволяет создать красивый эффект выцветшего фона любого цвета по вашему выбору.
Инструмент «Градиент» в инструменте «Заливка» позволяет создать красивый эффект выцветшего фона любого цвета по вашему выбору.
Где находится: В верхней строке меню выберите Layer > New Fill Layer. Оттуда у вас есть возможность выбрать «Сплошной цвет», «Градиент» или «Узор».
Для заливки сплошной области цветом:
Сначала выберите слой, который хотите залить сплошным цветом. Затем в верхней строке меню выберите Layer > New Fill Layer > Solid Color … Оттуда появится окно «New Layer» и предложит вам назвать новый слой цветовой заливки. Не беспокойтесь о выборе нужного цвета прямо сейчас — просто назовите слой и нажмите «ОК».«
Затем появится окно «Палитра цветов». Здесь вы можете выбрать, какой сплошной цвет вы хотите заливать. Поскольку я выбрал фоновый слой для заливки (т.е. цвет неба на моем графике), цвет, который я выбираю в палитре цветов, определяет цвет неба:
Чтобы применить узоры к изображениям:
Эти шаблоны можно создать вручную, если у вас есть время и терпение, или вы можете найти множество бесплатных шаблонов, доступных для загрузки через базовый поиск Google.
Чтобы применить узор, сначала выберите слой, который вы хотите заполнить узором. Затем в верхней строке меню выберите Layer > New Fill Layer > Pattern. .. Оттуда появится окно «Новый слой», в котором вам будет предложено назвать новый слой цветовой заливки. Не беспокойтесь о выборе нужного цвета прямо сейчас — просто назовите слой и нажмите «ОК».
Затем вы увидите всплывающее окно «Заливка узором». Оттуда вы можете выбрать узор и его масштаб.Поскольку я выбрал фоновый слой для заливки (то есть цвет неба на моем графике), узор, который я выбираю в заливке узором, изменяет небо:
Для использования инструмента «Градиент»:
Чтобы применить градиент, сначала выберите слой, который вы хотите заполнить узором. Затем в верхней строке меню выберите Layer > New Fill Layer > Gradient. .. Оттуда появится окно «Новый слой», в котором вам будет предложено назвать новый слой цветовой заливки. Не беспокойтесь о выборе нужного цвета прямо сейчас — просто назовите слой и нажмите «ОК».
Не беспокойтесь о выборе нужного цвета прямо сейчас — просто назовите слой и нажмите «ОК».
Затем появится окно «Градиентная заливка». Поиграйте с этими параметрами, включая стиль, угол и масштаб. Чтобы выбрать градиент, отличный от предлагаемого по умолчанию, щелкните стрелку справа от градиента по умолчанию, чтобы открыть редактор градиентов, показанный ниже:
11. Пипетка
Что он делает: Этот удобный небольшой инструмент позволяет извлекать и использовать любой цвет из любого изображения в Photoshop.
Где находится: Панель инструментов слева.
Для использования инструмента «Пипетка»:
Выберите значок на боковой панели. Затем найдите тот цвет, который вы хотите извлечь, и просто щелкните эту область, чтобы клонировать цвет.
После извлечения цвета вы увидите, что он отображается как в модуле «Цвет» в правом верхнем углу экрана, так и в нижней части левой боковой панели. Вы можете дважды щелкнуть это цветовое поле, чтобы открыть расширенное средство выбора цвета, где вы можете затем настроить и сохранить цвет в образце для использования в будущем.
Вы можете дважды щелкнуть это цветовое поле, чтобы открыть расширенное средство выбора цвета, где вы можете затем настроить и сохранить цвет в образце для использования в будущем.
12. Варианты смешивания
Что он делает: Параметры наложения включают в себя целый ряд функций для улучшения внешнего вида или вашей графики. Например, вы можете использовать эффект «Внешнее свечение», чтобы буквы выглядели так, как будто они светятся. Или вы можете использовать эффект «Drop Shadow», чтобы добавить тень вашим буквам. Потратьте некоторое время, чтобы поиграть со всеми эффектами слоев и выяснить, какие из них порадуют вас.
Где он расположен: В верхней строке меню выберите Layer > Layer Style > Blending Options… Вы также можете дважды щелкнуть любой слой, чтобы вызвать параметры для этого конкретного слоя.
Для использования параметров наложения:
Сначала выберите слой, к которому вы хотите применить параметры и эффекты наложения. Затем откройте параметры наложения и выберите тот, который хотите применить. Благодаря разнообразию доступных опций вы можете добиться ряда отличных эффектов для завершения вашей графики. Получайте удовольствие от них и экспериментируйте с разными слоями, изображениями и текстами.Вот посмотрите, что предлагается:
Затем откройте параметры наложения и выберите тот, который хотите применить. Благодаря разнообразию доступных опций вы можете добиться ряда отличных эффектов для завершения вашей графики. Получайте удовольствие от них и экспериментируйте с разными слоями, изображениями и текстами.Вот посмотрите, что предлагается:
Например, на изображении ниже я выделил текстовый слой и выбрал «Bevel & Emboss». Выглядит довольно круто, а?
Прежде чем мы отправим вас в путь, стоит отметить, что если вы работаете с ограниченным бюджетом и плотным графиком, вы можете сэкономить массу времени и денег, используя бесплатных стоковых фотографий без лицензионных отчислений. Вот список из 17 лучших сайтов с бесплатными фотографиями, которые вы можете просматривать.
Кроме того, Photoshop предлагает ряд действительно полезных сочетаний клавиш для таких вещей, как увеличение и уменьшение масштаба, изменение размера холста, создание нового слоя и т. Д.Ознакомьтесь с этим сообщением в блоге, чтобы увидеть полный список, включая ярлыки для некоторых из упомянутых выше инструментов.
Д.Ознакомьтесь с этим сообщением в блоге, чтобы увидеть полный список, включая ярлыки для некоторых из упомянутых выше инструментов.
Сейчас было бы нереально гарантировать, что вы станете мастером Photoshop на этом этапе — но это не то, для чего это руководство предназначено. Мы надеемся, что дали вам понимание, что вам нужно будет использовать мощные инструменты Photoshop своевременно, эффективно и без лишних хлопот, чтобы вы могли улучшить свою игру с визуальным контентом, как сейчас.
Удачных фотошопов!
основ Photoshop для начинающих | Уроки Adobe Photoshop
Добро пожаловать в учебные пособия по началу работы с Photoshop, которые научат вас основным инструментам и методам Adobe Photoshop.Это руководство знакомит вас с рабочей областью Photoshop и показывает, как открывать и сохранять изображения, увеличивать и уменьшать масштаб, а также исправлять ошибки.
Открывайте изображения и создавайте новые изображения.
Первое, что вы сделаете в Photoshop, — это либо откроете файл, либо создадите новый файл. Итак, давайте рассмотрим, как сделать и то, и другое. Когда вы запускаете последнюю версию Photoshop, вы можете увидеть начальный экран, который выглядит примерно так.Если вы хотите открыть существующее изображение, вы можете перейти к кнопке «Открыть …» на начальном экране и щелкнуть, или, если вы хотите создать новое изображение с нуля, вы можете использовать кнопку «Создать …» в начале. экран. Но есть другой способ получить эти же команды из любого места в Photoshop. Поэтому, даже если ваш начальный экран не отображается, вы всегда можете перейти в меню «Файл» в верхней части Photoshop и выбрать оттуда «Создать …» или «Открыть …». Давайте продолжим и выберем «Открыть …» в меню «Файл», чтобы открыть некоторые существующие файлы изображений в Photoshop.Это запустит ваш Mac Finder или проводник Windows, где вы перейдете по файловой системе к файлу изображения и выберете его. Вы можете выбрать один из практических файлов, поставляемых с этим руководством, как это делаю я, или вы можете выбрать собственное изображение. Если вы хотите открыть более одного изображения за раз, удерживайте клавишу Command на Mac или клавишу Ctrl в Windows и выберите другой файл изображения. Затем нажмите кнопку «Открыть». Оба выбранных изображения открываются в рабочей области редактирования Photoshop, которая называется окном документа.Вверху окна документа есть вкладка для каждого Open_Image. И вкладка сообщает вам название изображения. Если вы хотите увидеть другой Open_Image, просто щелкните его вкладку. Вот как открывать существующие изображения. Оставим их открытыми и поговорим о том, как создать новый образ с нуля. Вы можете сделать это, когда вам нужен пустой холст для рисования или на котором вы хотите разместить несколько изображений. Итак, на этот раз в меню «Файл» выберите «Создать …». Это откроет окно «Новый документ». Photoshop поставляется с множеством предустановок пустых документов, с которых вы можете начать.
Вы можете выбрать один из практических файлов, поставляемых с этим руководством, как это делаю я, или вы можете выбрать собственное изображение. Если вы хотите открыть более одного изображения за раз, удерживайте клавишу Command на Mac или клавишу Ctrl в Windows и выберите другой файл изображения. Затем нажмите кнопку «Открыть». Оба выбранных изображения открываются в рабочей области редактирования Photoshop, которая называется окном документа.Вверху окна документа есть вкладка для каждого Open_Image. И вкладка сообщает вам название изображения. Если вы хотите увидеть другой Open_Image, просто щелкните его вкладку. Вот как открывать существующие изображения. Оставим их открытыми и поговорим о том, как создать новый образ с нуля. Вы можете сделать это, когда вам нужен пустой холст для рисования или на котором вы хотите разместить несколько изображений. Итак, на этот раз в меню «Файл» выберите «Создать …». Это откроет окно «Новый документ». Photoshop поставляется с множеством предустановок пустых документов, с которых вы можете начать. Чтобы найти тот, который вам подходит, сначала выберите категорию документов в верхней части окна. Фото, печать, искусство и иллюстрации или одно из этих других. Я собираюсь выбрать Фото. Затем выберите один из предустановленных размеров в этом разделе под названием «Наборы пустых документов». Если вы не видите тот, который вам нравится, здесь есть возможность просмотреть другие предустановки: Просмотреть все предустановки. Я собираюсь выбрать этот пресет, Пейзаж, 4 x 6. Справа все детали настроены для меня, включая ширину и высоту.Если вы решите, что это не совсем тот размер, который вам нужен, вы можете ввести другой размер в поля «Ширина» или «Высота». Любые другие настройки справа также могут быть изменены. Но придерживаясь предустановок, вы избавляетесь от необходимости выяснять технические детали вначале. И эти настройки могут быть изменены позже в Photoshop, если вам нужно. Итак, чтобы завершить создание нового документа, нажмите кнопку «Создать», и в Photoshop откроется новый пустой документ, готовый для добавления фотографии, текста или, возможно, формы.
Чтобы найти тот, который вам подходит, сначала выберите категорию документов в верхней части окна. Фото, печать, искусство и иллюстрации или одно из этих других. Я собираюсь выбрать Фото. Затем выберите один из предустановленных размеров в этом разделе под названием «Наборы пустых документов». Если вы не видите тот, который вам нравится, здесь есть возможность просмотреть другие предустановки: Просмотреть все предустановки. Я собираюсь выбрать этот пресет, Пейзаж, 4 x 6. Справа все детали настроены для меня, включая ширину и высоту.Если вы решите, что это не совсем тот размер, который вам нужен, вы можете ввести другой размер в поля «Ширина» или «Высота». Любые другие настройки справа также могут быть изменены. Но придерживаясь предустановок, вы избавляетесь от необходимости выяснять технические детали вначале. И эти настройки могут быть изменены позже в Photoshop, если вам нужно. Итак, чтобы завершить создание нового документа, нажмите кнопку «Создать», и в Photoshop откроется новый пустой документ, готовый для добавления фотографии, текста или, возможно, формы. Все, как вы научитесь делать, продолжая изучать эту серию руководств.
Все, как вы научитесь делать, продолжая изучать эту серию руководств.
Что вы узнали: открывать и создавать изображения
- В строке меню выберите Файл> Открыть , чтобы открыть существующие изображения.
- В строке меню выберите Файл> Новый , чтобы создать новое изображение с нуля. Выберите набор настроек документа. Вы можете настроить предустановку, введя свои собственные значения, например ширину и высоту.
Давайте посмотрим, как устроен Photoshop, чтобы помочь вам освоиться в рабочем пространстве. Чтобы следовать этому руководству, вы можете открыть любое изображение. Первый элемент интерфейса, с которым нужно ознакомиться, — это окно документа, которое находится прямо здесь, в центре экрана. Здесь вы будете работать со своими изображениями. Справа от окна документа находятся панели с различными элементами управления для редактирования изображений. Панелей больше, чем только те, что вы видите в этом столбце панелей.Некоторые панели скрыты за другими. Например, здесь у нас есть группа панелей, состоящая из панели «Цвет» и панели «Образцы». Если я хочу увидеть панель «Образцы», я могу просто щелкнуть ее вкладку, и она будет перемещена вперед, чтобы я мог ее использовать. Я выберу синий образец здесь, на панели «Образцы», и этот цвет будет применяться, когда я использую другие цветовые функции, такие как инструмент «Кисть». Есть некоторые панели, которые не открываются в Photoshop. Чтобы открыть одну из этих панелей, перейдите в меню «Окно» и выберите из этого списка алфавитных панелей панель, на которой нет галочки.Например, я выберу панель «Гистограмма». Это открывает панель гистограммы. И после того, как я закончу использовать его, например, для оценки тонов на фотографии, я могу закрыть его, щелкнув здесь двунаправленную стрелку. Еще один важный элемент интерфейса — это панель «Инструменты», которая расположена слева от окна документа.
Панелей больше, чем только те, что вы видите в этом столбце панелей.Некоторые панели скрыты за другими. Например, здесь у нас есть группа панелей, состоящая из панели «Цвет» и панели «Образцы». Если я хочу увидеть панель «Образцы», я могу просто щелкнуть ее вкладку, и она будет перемещена вперед, чтобы я мог ее использовать. Я выберу синий образец здесь, на панели «Образцы», и этот цвет будет применяться, когда я использую другие цветовые функции, такие как инструмент «Кисть». Есть некоторые панели, которые не открываются в Photoshop. Чтобы открыть одну из этих панелей, перейдите в меню «Окно» и выберите из этого списка алфавитных панелей панель, на которой нет галочки.Например, я выберу панель «Гистограмма». Это открывает панель гистограммы. И после того, как я закончу использовать его, например, для оценки тонов на фотографии, я могу закрыть его, щелкнув здесь двунаправленную стрелку. Еще один важный элемент интерфейса — это панель «Инструменты», которая расположена слева от окна документа. Вот эта длинная вертикальная полоса. Если вы не знаете, что такое инструмент, вы можете просто навести курсор на его значок. И через мгновение вы увидите название инструмента во всплывающей подсказке. Чтобы выбрать инструмент, просто щелкните его.Инструментов больше, чем вы видите на панели инструментов. Вы можете щелкнуть и удерживать любой инструмент, например инструмент «Горизонтальный текст», у которого есть маленький треугольник в правом нижнем углу. И вы увидите всплывающее меню связанных инструментов. Итак, если я хочу добавить текст не в горизонтальной ориентации, а в вертикальной ориентации, я могу просто перейти к инструменту «Вертикальный текст» в этом всплывающем меню и выбрать его оттуда. Каждый инструмент имеет ряд элементов управления, называемых параметрами. И они находятся в следующем главном элементе интерфейса, горизонтальной панели параметров, здесь, в верхней части экрана.Важная особенность панели параметров заключается в том, что она меняется в зависимости от того, какой инструмент выбран.
Вот эта длинная вертикальная полоса. Если вы не знаете, что такое инструмент, вы можете просто навести курсор на его значок. И через мгновение вы увидите название инструмента во всплывающей подсказке. Чтобы выбрать инструмент, просто щелкните его.Инструментов больше, чем вы видите на панели инструментов. Вы можете щелкнуть и удерживать любой инструмент, например инструмент «Горизонтальный текст», у которого есть маленький треугольник в правом нижнем углу. И вы увидите всплывающее меню связанных инструментов. Итак, если я хочу добавить текст не в горизонтальной ориентации, а в вертикальной ориентации, я могу просто перейти к инструменту «Вертикальный текст» в этом всплывающем меню и выбрать его оттуда. Каждый инструмент имеет ряд элементов управления, называемых параметрами. И они находятся в следующем главном элементе интерфейса, горизонтальной панели параметров, здесь, в верхней части экрана.Важная особенность панели параметров заключается в том, что она меняется в зависимости от того, какой инструмент выбран.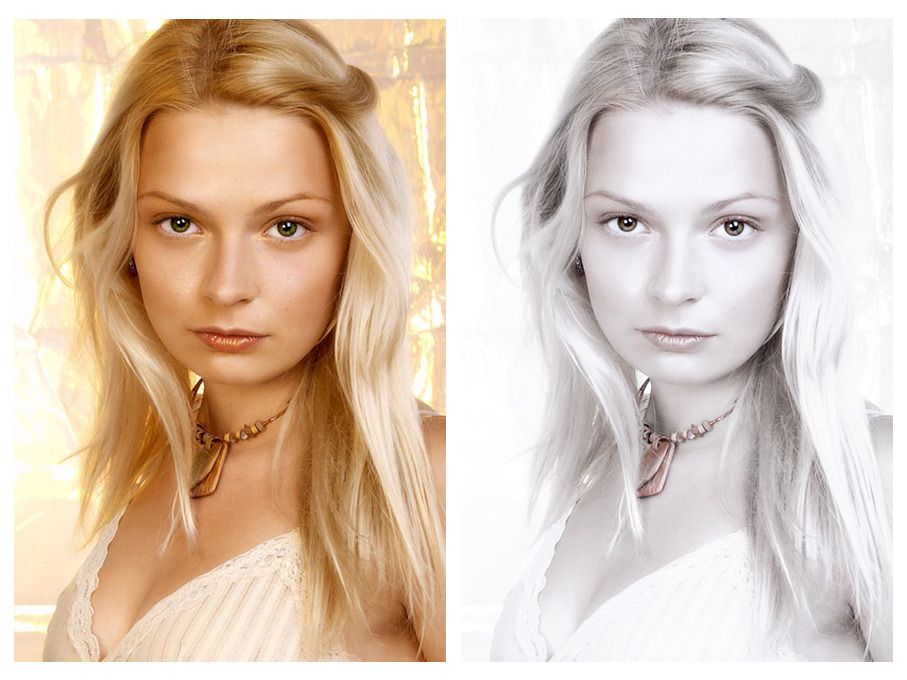 Итак, поскольку у меня выбран инструмент «Вертикальный текст», я вижу параметры для текста, такие как это меню «Размер шрифта». Но следите за панелью параметров, пока я выбираю другой инструмент. Я, например, нажму на инструмент «Кисть». И теперь параметры изменились, чтобы предложить непрозрачность кисти, поток кисти и многое другое. Давайте продолжим и применим вариант. Одна из вещей, которые вы часто хотите сделать, когда у вас выбран инструмент «Кисть», — это изменить размер кончика кисти.И вы можете сделать это, используя опцию Brush Picker, которая является первой опцией здесь слева от этой панели опций. Я щелкну этот параметр, чтобы открыть средство выбора кистей, а затем я могу переместить ползунок размера в средстве выбора кистей вправо, чтобы увеличить размер кончика кисти, или влево, чтобы уменьшить его. А затем я щелкну пустую область, чтобы закрыть средство выбора кистей. Я перейду к изображению и нанесу немного краски. И, кстати, инструмент «Кисть» рисует синим цветом, потому что вы помните, что это цвет, который я выбрал на панели «Образцы» ранее в этом видео.
Итак, поскольку у меня выбран инструмент «Вертикальный текст», я вижу параметры для текста, такие как это меню «Размер шрифта». Но следите за панелью параметров, пока я выбираю другой инструмент. Я, например, нажму на инструмент «Кисть». И теперь параметры изменились, чтобы предложить непрозрачность кисти, поток кисти и многое другое. Давайте продолжим и применим вариант. Одна из вещей, которые вы часто хотите сделать, когда у вас выбран инструмент «Кисть», — это изменить размер кончика кисти.И вы можете сделать это, используя опцию Brush Picker, которая является первой опцией здесь слева от этой панели опций. Я щелкну этот параметр, чтобы открыть средство выбора кистей, а затем я могу переместить ползунок размера в средстве выбора кистей вправо, чтобы увеличить размер кончика кисти, или влево, чтобы уменьшить его. А затем я щелкну пустую область, чтобы закрыть средство выбора кистей. Я перейду к изображению и нанесу немного краски. И, кстати, инструмент «Кисть» рисует синим цветом, потому что вы помните, что это цвет, который я выбрал на панели «Образцы» ранее в этом видео. Кстати, если я передумаю об этом мазке или о том, что я только что сделал в Photoshop, я могу отменить его, нажав обычное сочетание клавиш для отмены, которое является Command + Z на Mac или Ctrl + Z на ПК. . Последний важный элемент интерфейса — это строка меню в самом верху экрана. И здесь у вас есть несколько меню с множеством элементов управления. Например, если я хочу закрыть это изображение, я могу выбрать «Закрыть» в меню «Файл», и вы можете продолжить и закрыть изображение без сохранения, поскольку мы не внесли никаких постоянных изменений.Итак, это был краткий обзор основных функций интерфейса Photoshop, которые вы будете использовать снова и снова, работая в Photoshop. Окно документа, панели, инструменты, параметры инструментов и строка меню.
Кстати, если я передумаю об этом мазке или о том, что я только что сделал в Photoshop, я могу отменить его, нажав обычное сочетание клавиш для отмены, которое является Command + Z на Mac или Ctrl + Z на ПК. . Последний важный элемент интерфейса — это строка меню в самом верху экрана. И здесь у вас есть несколько меню с множеством элементов управления. Например, если я хочу закрыть это изображение, я могу выбрать «Закрыть» в меню «Файл», и вы можете продолжить и закрыть изображение без сохранения, поскольку мы не внесли никаких постоянных изменений.Итак, это был краткий обзор основных функций интерфейса Photoshop, которые вы будете использовать снова и снова, работая в Photoshop. Окно документа, панели, инструменты, параметры инструментов и строка меню.
Что вы узнали: интерфейс
- Строка меню (в самом верху) показывает «Файл», «Правка», «Изображение» и другие меню, которые предоставляют доступ к различным командам, настройкам и панелям.

- Панель параметров (под строкой меню) отображает параметры для инструмента, с которым вы в настоящее время работаете.
- Панель инструментов (слева) содержит инструменты для редактирования изображений и создания иллюстраций. Подобные инструменты сгруппированы вместе. Вы можете получить доступ к связанным инструментам в группе, щелкнув и удерживая инструмент на панели. Панели
- (справа) включают «Цвет», «Слои», «Свойства», и другие панели, содержащие различные элементы управления для работы с изображениями.Вы можете найти полный список панелей в меню «Окно».
- Окно документа (посередине) отображает файл, над которым вы сейчас работаете. Несколько открытых документов отображаются на вкладках в окне документа.
- Закрыть изображение: выберите File> Close .
Измените вид изображения.
Масштабирование и панорамирование — это способы навигации по изображению, которые вы часто будете использовать при работе с изображениями в Photoshop. Чтобы попрактиковаться в работе с элементами управления масштабированием и панорамированием, откройте это изображение из файлов практических занятий или откройте собственное большое изображение. Масштабирование означает изменение увеличения изображения, как если бы вы смотрели на небо в телескоп. Вы можете увеличить масштаб для более детального просмотра части изображения или уменьшить масштаб, чтобы увидеть больше изображения на экране. Самый простой способ изменить масштаб — выбрать инструмент «Масштаб» в нижней части панели «Инструменты». Затем перейдите на панель параметров для инструмента «Масштаб», где вы найдете значок «плюс» для увеличения и значок «минус» для уменьшения.Начнем с активированного значка плюса, который установлен по умолчанию. Затем, чтобы увеличить масштаб, перейдите к изображению и щелкните. И каждый раз, когда вы щелкаете, вы увеличиваете немного больше. Чтобы снова уменьшить масштаб, чтобы снова увидеть больше изображения, вернитесь на панель параметров и на этот раз выберите значок «минус», а затем щелкните несколько раз на изображении, чтобы уменьшить масштаб.
Чтобы попрактиковаться в работе с элементами управления масштабированием и панорамированием, откройте это изображение из файлов практических занятий или откройте собственное большое изображение. Масштабирование означает изменение увеличения изображения, как если бы вы смотрели на небо в телескоп. Вы можете увеличить масштаб для более детального просмотра части изображения или уменьшить масштаб, чтобы увидеть больше изображения на экране. Самый простой способ изменить масштаб — выбрать инструмент «Масштаб» в нижней части панели «Инструменты». Затем перейдите на панель параметров для инструмента «Масштаб», где вы найдете значок «плюс» для увеличения и значок «минус» для уменьшения.Начнем с активированного значка плюса, который установлен по умолчанию. Затем, чтобы увеличить масштаб, перейдите к изображению и щелкните. И каждый раз, когда вы щелкаете, вы увеличиваете немного больше. Чтобы снова уменьшить масштаб, чтобы снова увидеть больше изображения, вернитесь на панель параметров и на этот раз выберите значок «минус», а затем щелкните несколько раз на изображении, чтобы уменьшить масштаб. Если вы хотите снова увеличить масштаб, вам нужно вернуться на панель параметров, щелкнуть значок плюса и щелкнуть изображение, чтобы снова увеличить масштаб. Теперь вы можете устать подниматься на панель параметров каждый раз, когда хотите переключаться между увеличением и уменьшением масштаба.Итак, вот ярлык, который вам поможет. Когда опция увеличения активна, как сейчас, вы можете переключиться на уменьшение, удерживая клавишу Option на клавиатуре, если вы используете Mac, или клавишу ALT в Windows. Удерживая эту клавишу, щелкните изображение. И это автоматически вернет вас к уменьшению масштаба. Затем уберите палец с клавиши Option или ALT, и вы снова переключитесь на увеличение масштаба. Итак, вы можете щелкнуть изображение, чтобы снова увеличить масштаб. Инструмент «Масштаб» имеет несколько параметров на панели параметров, которые можно использовать для быстрого перехода к часто используемым уровням масштабирования.Параметр «По размеру экрана» здесь, на панели параметров, пригодится, когда вы увеличиваете изображение таким образом и хотите вернуться к просмотру всего изображения.
Если вы хотите снова увеличить масштаб, вам нужно вернуться на панель параметров, щелкнуть значок плюса и щелкнуть изображение, чтобы снова увеличить масштаб. Теперь вы можете устать подниматься на панель параметров каждый раз, когда хотите переключаться между увеличением и уменьшением масштаба.Итак, вот ярлык, который вам поможет. Когда опция увеличения активна, как сейчас, вы можете переключиться на уменьшение, удерживая клавишу Option на клавиатуре, если вы используете Mac, или клавишу ALT в Windows. Удерживая эту клавишу, щелкните изображение. И это автоматически вернет вас к уменьшению масштаба. Затем уберите палец с клавиши Option или ALT, и вы снова переключитесь на увеличение масштаба. Итак, вы можете щелкнуть изображение, чтобы снова увеличить масштаб. Инструмент «Масштаб» имеет несколько параметров на панели параметров, которые можно использовать для быстрого перехода к часто используемым уровням масштабирования.Параметр «По размеру экрана» здесь, на панели параметров, пригодится, когда вы увеличиваете изображение таким образом и хотите вернуться к просмотру всего изображения. Просто выберите параметр «По размеру экрана», и все изображение полностью поместится в окне документа. Еще один полезный вариант — это 100% вариант. Щелкнув по нему, вы увеличите масштаб до 100% изображения, что является лучшим способом просмотра изображения, когда вы проверяете его резкость. Сейчас я работаю на маленьком экране, и это изображение довольно большое, поэтому, когда я увеличиваю масштаб до 100%, я не могу видеть все изображение на моем экране.Хотя вы можете не испытать то же самое, если работаете на большом мониторе. Итак, если я хочу увидеть другую часть этого изображения на этом уровне масштабирования, мне нужно будет переместить изображение в окне моего документа. Это называется панорамированием. И это делается с помощью другого инструмента, инструмента «Рука». Итак, я собираюсь вернуться к панели «Инструменты» и выбрать там инструмент «Рука», который находится прямо над инструментом «Масштаб». Затем я перейду к изображению и замечаю, что мой курсор теперь изменился на значок руки.Я щелкаю, перетаскиваю и перемещаю изображение в окне документа в место, которое хочу увидеть, а затем отпускаю мышь. Когда я закончу здесь проверять резкость и хочу вернуться к просмотру всего изображения на экране, я перейду на панель параметров для инструмента «Рука» и там увижу ту же опцию «Fit Screen», что и мы. имел для инструмента масштабирования. Итак, я могу просто щелкнуть «По размеру экрана» на панели параметров инструмента «Рука», и это вернет меня к просмотру всего изображения в окне документа. Позвольте мне показать вам еще один способ увеличения.Вместо щелчка вы можете выполнять непрерывное масштабирование, удерживая указатель мыши на изображении. Я вернусь и возьму инструмент «Масштаб» на панели «Инструменты». А затем я собираюсь щелкнуть и удерживать изображение. И изображение постоянно увеличивается. Если вы так сильно увеличите масштаб, вы увидите пиксели, которые являются строительными блоками изображения в Photoshop. Кстати, размер этих пикселей может повлиять на качество изображения при печати, поэтому разрешение изображения является важной темой, особенно для печати.Мы поговорим об этом подробнее, когда рассмотрим изменение размера изображения позже в этой серии. Я собираюсь подойти к панели параметров и щелкнуть «По размеру экрана», чтобы снова увидеть все изображение на экране. Еще одна вещь, допустим, вы работаете с другим инструментом, может быть, с инструментом «Кисть», и вы рисуете на небольшой площади, и вы не хотите переключаться с инструмента «Кисть» на инструмент «Масштаб» только для увеличения. . Что ж, есть ярлык, который вы можете использовать вместо инструмента масштабирования. И это удерживать клавишу Command на Mac или клавишу Ctrl на ПК, когда вы нажимаете клавишу «плюс» на клавиатуре.И каждый раз, когда вы это делаете, вы увеличиваете масштаб. Если вы хотите уменьшить масштаб, удерживайте клавишу Command на Mac или клавишу Ctrl на ПК и нажмите клавишу «минус» на клавиатуре. И это снова уменьшит масштаб изображения. Итак, это введение в масштабирование и панорамирование, которое, я надеюсь, поможет вам ориентироваться в изображениях, когда вы работаете с ними в Photoshop. Чтобы завершить этот урок, вы можете закрыть это изображение без сохранения.
Просто выберите параметр «По размеру экрана», и все изображение полностью поместится в окне документа. Еще один полезный вариант — это 100% вариант. Щелкнув по нему, вы увеличите масштаб до 100% изображения, что является лучшим способом просмотра изображения, когда вы проверяете его резкость. Сейчас я работаю на маленьком экране, и это изображение довольно большое, поэтому, когда я увеличиваю масштаб до 100%, я не могу видеть все изображение на моем экране.Хотя вы можете не испытать то же самое, если работаете на большом мониторе. Итак, если я хочу увидеть другую часть этого изображения на этом уровне масштабирования, мне нужно будет переместить изображение в окне моего документа. Это называется панорамированием. И это делается с помощью другого инструмента, инструмента «Рука». Итак, я собираюсь вернуться к панели «Инструменты» и выбрать там инструмент «Рука», который находится прямо над инструментом «Масштаб». Затем я перейду к изображению и замечаю, что мой курсор теперь изменился на значок руки.Я щелкаю, перетаскиваю и перемещаю изображение в окне документа в место, которое хочу увидеть, а затем отпускаю мышь. Когда я закончу здесь проверять резкость и хочу вернуться к просмотру всего изображения на экране, я перейду на панель параметров для инструмента «Рука» и там увижу ту же опцию «Fit Screen», что и мы. имел для инструмента масштабирования. Итак, я могу просто щелкнуть «По размеру экрана» на панели параметров инструмента «Рука», и это вернет меня к просмотру всего изображения в окне документа. Позвольте мне показать вам еще один способ увеличения.Вместо щелчка вы можете выполнять непрерывное масштабирование, удерживая указатель мыши на изображении. Я вернусь и возьму инструмент «Масштаб» на панели «Инструменты». А затем я собираюсь щелкнуть и удерживать изображение. И изображение постоянно увеличивается. Если вы так сильно увеличите масштаб, вы увидите пиксели, которые являются строительными блоками изображения в Photoshop. Кстати, размер этих пикселей может повлиять на качество изображения при печати, поэтому разрешение изображения является важной темой, особенно для печати.Мы поговорим об этом подробнее, когда рассмотрим изменение размера изображения позже в этой серии. Я собираюсь подойти к панели параметров и щелкнуть «По размеру экрана», чтобы снова увидеть все изображение на экране. Еще одна вещь, допустим, вы работаете с другим инструментом, может быть, с инструментом «Кисть», и вы рисуете на небольшой площади, и вы не хотите переключаться с инструмента «Кисть» на инструмент «Масштаб» только для увеличения. . Что ж, есть ярлык, который вы можете использовать вместо инструмента масштабирования. И это удерживать клавишу Command на Mac или клавишу Ctrl на ПК, когда вы нажимаете клавишу «плюс» на клавиатуре.И каждый раз, когда вы это делаете, вы увеличиваете масштаб. Если вы хотите уменьшить масштаб, удерживайте клавишу Command на Mac или клавишу Ctrl на ПК и нажмите клавишу «минус» на клавиатуре. И это снова уменьшит масштаб изображения. Итак, это введение в масштабирование и панорамирование, которое, я надеюсь, поможет вам ориентироваться в изображениях, когда вы работаете с ними в Photoshop. Чтобы завершить этот урок, вы можете закрыть это изображение без сохранения.
Что вы узнали: увеличивать, уменьшать и панорамировать
- Инструмент «Масштаб » находится на панели «Инструменты».Измените масштаб с «Увеличить» на «Уменьшить» на панели параметров.
- Инструмент «Рука » , также расположенный на панели «Инструменты», позволяет панорамировать большое или увеличенное изображение.
Отмените один или несколько шагов и используйте панель «История».
Photoshop дает вам большую гибкость при внесении изменений. В этом видео мы узнаем, как отменить, повторить и вернуться во времени во время редактирования.Вы можете следить за этим файлом из файлов практики для этого руководства или из собственного изображения. Начнем с рисования мазков на этом изображении. Выберите инструмент «Кисть» на панели «Инструменты», затем перейдите на панель «Образцы» и щелкните там цвет. Вы можете использовать любой цвет, который вам нравится. Переместитесь в изображение и сделайте мазок кистью. Кстати, если у вас недостаточно большой кончик кисти, перейдите на панель параметров инструмента «Кисть», щелкните «Палитра кистей» и установите там размер. Я отключу этот выбор, чтобы закрыть его.Сделаем еще пару штрихов. Снова перейдите на панель Swatches, выберите другой цвет и обводку. И давайте сделаем это еще раз. Итак, предположим, что вы хотите избавиться от последнего действия, которое вы сделали в Photoshop, в данном случае от розовой обводки. Быстрый способ сделать это — использовать сочетание клавиш Command + Z на Mac или Ctrl + Z в Windows. Что я сделаю сейчас. И розовый штрих уходит. Я могу вернуть его, снова нажав Ctrl + Z или Ctrl + Z. Таким образом, это сочетание клавиш является переключателем для отмены и повторения последнего выполненного вами действия.Если вы предпочитаете использовать команду меню, а не ярлык, вы можете перейти в меню «Редактировать» и выбрать там инструмент «Отменить кисть», а Photoshop даже скажет вам, какое действие вы собираетесь отменить. Затем выберите Edit и Redo Brush Tool. А что, если вы хотите отменить более одного шага? В этом случае перейдите в меню «Правка» и на этот раз выберите «Шаг назад». И по умолчанию вы можете сделать это до 50 раз. И каждый раз, когда вы отступаете на одно действие, на один шаг во времени. Точно так же вы можете делать шаг вперед за раз.Редактировать, шаг вперед. Редактировать, шаг вперед. Редактировать, шаг вперед. В Photoshop есть еще один способ шагать сквозь время. И это с помощью панели истории. Панель «История» находится здесь, в этом свернутом столбце панелей. Если вы его не видите, перейдите в меню «Окно» и выберите «История». Я собираюсь развернуть эту панель, спустившись к ее нижней панели, пока не увижу двухконечную стрелку, а затем потащу вниз. Итак, на этой панели мы видим отдельную полосу для каждого действия, которое я только что предпринял для этого изображения.Откройте, а затем три мазка с помощью Brush Tool. Следите за панно, пока я делаю еще один штрих. Мой четвертый удар тоже был записан на панели истории. Теперь давайте воспользуемся другим инструментом, чтобы посмотреть, как это записывается. Перейдите на панель «Инструменты» и на этот раз выберите инструмент «Осветлитель», который используется для того, чтобы сделать вещи светлее. Инструмент «Осветление» также имеет кончик кисти, как и инструмент «Кисть». Чтобы сделать подсказку инструмента Dodge больше, перейдите на панель параметров этого инструмента, и там у вас есть ползунок размера, который вы можете перетащить.Затем щелкните пустую область, чтобы закрыть средство выбора кистей. Теперь перейдем к изображению и проведем пару раз по листу. Каждый раз, когда я отпускаю мышь, а затем снова перетаскиваю, другое состояние инструмента «Осветление» записывается здесь, на панели «История». Прелесть наличия этих состояний на панели «История» в том, что вы можете вернуться через них, одно за другим, вот так. Или вы можете перейти к определенному состоянию, например так. И каждый раз, когда вы это делаете, все на изображении меняется в соответствии с тем, как оно выглядело в этом состоянии в тот момент времени.Вы также можете сделать шаг вперед или вперед во времени на панели «История», вот так. О панели истории следует помнить две вещи: если вы все же вернетесь в предыдущее состояние, — давайте вернемся сюда — а затем вы сделаете что-то еще, скажем, я уклоняюсь в этой области изображения. Следите за панелью «История», и вы увидите, что все, что было после состояния, в которое я вернулся, исчезает. Это как если бы вы вернулись к развилке дорог и выбрали другой путь. Все на первой дороге за развилкой исчезает.И второе, что нужно иметь в виду, это то, что когда вы закрываете изображение, независимо от того, сохраните ли вы его, ваша история исчезнет. И в следующий раз, когда вы откроете изображение, панель «История» будет очищена, и мы начнем снова с новой историей. Теперь, если панель «История» вам не по душе, вы можете полагаться на простые команды в меню «Правка». Отменить для однократной отмены и «Шаг назад» для многократной отмены. В любом случае у вас есть большая гибкость, чтобы исправить любые ошибки или попробовать новые подходы при редактировании изображения.
Что вы узнали: отменить
- Чтобы отменить последнее действие, выберите Правка> Отменить или нажмите Control + Z (Windows) или Command + Z (macOS).
- Чтобы повторить последнее действие, выберите Edit> Redo или снова нажмите Control + Z (Windows) или Command + Z (macOS).
- Чтобы отменить несколько шагов, выберите Правка> Шаг назад несколько раз или выберите шаг на панели «История».
Сохранение — важный шаг в Photoshop. Итак, давайте посмотрим, как это сделать безопасно. Для начала откройте это изображение из файлов учебной практики. Теперь внесем изменения в этот файл. Давайте переместим эту маленькую фотографию-вставку в другое место на изображении. Для этого перейдите на панель «Инструменты» и щелкните первый инструмент, инструмент «Перемещение». Затем перейдите к изображению, щелкните правой кнопкой мыши маленькую фотографию букета и перетащите ее в другое место на изображении. Я просто положу сюда. Вы можете положить его куда угодно.Кстати, если это не сработало для вас, вероятно, потому, что вы находитесь не на правильном слое. Мы узнаем намного больше о выборе слоя позже в этой серии руководств. Но пока вы можете избежать этой проблемы, просто перейдя на панель «Слои» и убедившись, что у вас выделен небольшой слой с букетом цветов. А затем попробуйте снова перетащить этот букет. Теперь, когда мы внесли изменения в изображение, давайте посмотрим, что произойдет, если мы воспользуемся командой «Сохранить», чтобы сохранить изображение с этим изменением. Я выхожу в меню «Файл» и выбираю «Сохранить».И произошло то, что Photoshop пошел дальше и сохранил и заменил последнюю версию этого изображения. В данном случае исходный файл, с которого мы начали. И это то, чего вы не часто хотите делать. Итак, позвольте мне показать вам более безопасный способ сохранения, который не сохраняется в последней версии. Давайте сделаем еще одно изменение, снова с выбранным инструментом «Перемещение», щелкните по небольшому фото букета и переместите его в другое место на изображении. Я положу свой сюда, а ты можешь положить куда угодно. Поднимитесь в меню «Файл» и на этот раз не выбирайте «Сохранить», а выберите «Сохранить как»… Это открывает диалоговое окно «Сохранить как», в котором вы можете избежать сохранения последней версии файла, сделав что-то другое, например, изменив имя файла или выбрав другое место для сохранения файла. Кстати, если вы работаете в Windows, это диалоговое окно может выглядеть немного иначе. Он предлагает те же варианты, о которых мы поговорим, но они просто расположены немного по-другому. Итак, что я собираюсь сделать, чтобы избежать сохранения в последней версии этого изображения, это дать этой версии новое имя.Я перейду в поле «Сохранить как», это поле имени файла, если вы работаете в Windows. Я щелкну справа от имени перед расширением «.psd» и наберу «-v2» для версии 2. Теперь, если бы я спустился и нажал «Сохранить», хотя я Я пока не собираюсь этого делать, у меня будет два файла: последняя сохраненная версия файла и эта измененная версия. Это простой способ защитить вашу последнюю сохраненную версию, которая иногда является вашим оригиналом изображения. Прежде чем мы нажмем «Сохранить», давайте взглянем на еще одну важную вещь в этом диалоговом окне «Сохранить как».Здесь на Mac это меню «Формат», в Windows оно называется меню «Сохранить как». Рекомендуется сохранять файлы в собственном формате Photoshop, который дает им расширение «.psd», пока вы работаете над ними. Для этого выберите Photoshop в этом раскрывающемся меню, и, если у вас есть слои в вашем файле, как это делаем мы, убедитесь, что флажок «Слои» установлен. Большим преимуществом сохранения в формате PSD является то, что он сохранит любые слои или другие редактируемые функции Photoshop, которые вы, возможно, добавили к изображению.Чтобы вы могли вернуться и поработать с ними позже. Но вы не можете увидеть файл «.psd» в Интернете. И если вы поделитесь им с кем-то, у кого нет Photoshop, он может не открыть файл «.psd», файл Photoshop. Итак, если вы хотите поделиться изображением, над которым вы работали в Photoshop, я предлагаю вам сохранить еще одну его копию в дополнение к «.psd» и сохранить эту копию в формате JPEG. Файл JPEG можно опубликовать в Интернете, он будет меньше по размеру, чтобы отправить по электронной почте, и он сохранит любые фотографии в изображении, чтобы они хорошо выглядели.Итак, давайте продолжим и сделаем это. Я собираюсь перейти в меню «Формат», выбрать JPEG, затем спуститься в нижний правый угол и нажать «Сохранить». Это вызывает это маленькое окно параметров JPEG. Я предлагаю вам просто оставить их по умолчанию и нажать ОК. Наконец, вот пара бонусных советов по экономии. Первое: часто сохраняйте. Не ждите, пока вы закончите, чтобы сохранить файл, над которым вы работаете. Во-вторых: экономьте раньше. Это особенно важно, если вы создали новый файл с нуля с помощью новой команды.Потому что до тех пор, пока вы не сохраните, этот файл не будет постоянно сохранен в вашей системе и может быть утерян в случае сбоя вашего компьютера.
Что вы узнали: Как сохранить изображение
- Выберите «Файл»> «Сохранить» или «Файл»> «Сохранить как ».
- При сохранении в формате Photoshop (.psd) слои, текст и другие редактируемые свойства Photoshop сохранятся. Лучше всего сохранить изображение в формате PSD, пока вы еще работаете над ним.
- При сохранении в формате JPEG (.jpg) или PNG (.png) будет сохранен как стандартный файл изображения, который можно совместно использовать, открывать другими программами и размещать в Интернете. Когда вы закончите редактирование, сохраните копию в одном из этих форматов.
Как использовать Photoshop: Уроки Photoshop для начинающих
Вы, наверное, слышали об Adobe Photoshop, даже если не являетесь профессиональным графическим дизайнером. Эта замечательная программа полезна для любого бизнеса и личного пользования.Хотя это может показаться пугающим или ошеломляющим, научиться пользоваться Photoshop может быть проще, чем вы думаете.
Изучение того, как использовать Photoshop, может оказаться огромным подспорьем при построении бизнеса прямой поставки. Вы можете использовать его для создания графики, такой как макеты футболок для вашего веб-сайта, редактирования и улучшения фотографий продуктов или создания рекламных объявлений, таких как рекламные баннеры и графика продаж — и это лишь некоторые из них.
Существуют десятки руководств и инструкций по Photoshop, которые могут показать вам все, что нужно, в том числе уроки Photoshop для начинающих и экспертов.
Если у вас нет опыта использования графического программного обеспечения, не беспокойтесь. Из этого туториала Вы узнаете, как начать работу и научиться работать с изображениями в Photoshop. Изучив основы, вы можете переходить к более сложным урокам Photoshop.
Как использовать Photoshop
Adobe Photoshop — это программа для обработки изображений и графического дизайна, которую используют тысячи людей в самых разных сферах по всему миру. Это не только для фотографий, но вы можете использовать Photoshop для проектирования веб-сайтов, редактирования видео и создания 3D-изображений.Прежде чем вы сможете начать работу с Photoshop, вам необходимо приобрести тарифный план и загрузить Photoshop на свое устройство. После того, как вы загрузили программное обеспечение, вы можете начать знакомство с интерфейсом, который очень интуитивно понятен.
Введение в Adobe Photoshop
Новичку в Photoshop важно понимать анатомию интерфейса, прежде чем начать. Когда вы откроете программу, вы увидите главное меню вверху, как и другие программы. Слева вы увидите боковую панель с основными инструментами.Справа вы увидите инструмент «Цвет» и инструмент «Слои».
Как открыть документ в Photoshop
Чтобы создать новый документ или открыть файл на вашем компьютере, нажмите «Файл» в верхнем левом меню. Выберите «Новый», чтобы создать новый пустой документ. Или нажмите «Открыть», чтобы просмотреть свой компьютер и открыть существующий файл.
При создании нового документа появится диалоговое окно. В этом окне вы можете назвать файл и выбрать нужный размер и разрешение.Это полезно, если вашему веб-сайту требуется файл определенного размера для правильного отображения фотографий. Размеры нашей фотографии составляют 880 пикселей в ширину и 450 пикселей в высоту. Разрешение 72 пикселя / дюйм будет работать для онлайн-изображений. Но если вам нужно высокое качество печати, мы рекомендуем 300 пикселей / дюйм. (Предупреждение: это значительно увеличит размер файла, поэтому будьте осторожны.)
Нажмите ОК и готово! Вы готовы к работе.
Имейте в виду, что Photoshop «заблокирует» этот новый документ, чтобы вы не могли вносить изменения непосредственно в этот слой.Чтобы разблокировать его, просто нажмите значок замка в названии слоя, и он исчезнет. Продолжайте читать, чтобы узнать больше о слоях.
Набор инструментов PhotoshopПанель инструментов на левой боковой панели станет вашим лучшим другом. Инструменты организованы в группы в зависимости от того, что они делают:
- В верхней части представлены инструменты выбора, обрезки и нарезки. Используйте их, чтобы выбрать части изображений, которые вы хотите отредактировать или улучшить, или обрезать и вырезать части, которые вы хотите исключить.
- Во втором разделе представлены инструменты ретуши и рисования. Используйте их, чтобы избавиться от нежелательных пятен на товарах, рисовать на изображении, стирать определенные части, раскрашивать их или улучшать их резкостью или размытием.
- Третий раздел — это инструменты для рисования и набора текста. Используйте их, чтобы писать текст поверх изображения или рисовать на них изображения вручную с помощью инструмента «Перо». Мы рассмотрим инструмент «Перо» позже.
Изображение предоставлено: Tutorial9
Каждый раз, когда вы нажимаете на один из инструментов левой боковой панели, вы видите, что параметры этого инструмента всплывают под верхним главным меню.Мы рассмотрим их при обсуждении каждого инструмента.
Как использовать экшены Photoshop
Как использовать слои в PhotoshopГоворя о слоях, это критически важная функция, которую нужно понимать, когда вы изучаете, как использовать Photoshop, даже для самых простых руководств по Photoshop.
Вы можете обнаружить, что Photoshop не выполняет то, что вам нужно, только для того, чтобы обнаружить, что это проблема ваших слоев. Базовые знания этой функции помогут избежать неровностей дороги и разочарования при использовании Photoshop.
Вы можете думать о слоях как о листах стекла, которые уложены друг на друга. Когда вы используете несколько слоев, легче редактировать одну часть изображения, не испортив остальную часть конечного продукта. Вы можете легко добавлять или удалять слои, а также «скрывать» их, щелкая значок глазного яблока слева от имени каждого слоя.
Во многих случаях Photoshop автоматически создает новый слой для вашего действия. Например, если вы используете инструмент «Текст», чтобы писать на фоновом изображении, или если вы вставляете другое изображение в документ, создается отдельный безымянный слой.
В приведенном выше примере вы видите три слоя: один для логотипа внизу, один для текста и один для фонового изображения. Мы настоятельно рекомендуем вам давать своим слоям имена во время работы, иначе это может запутать. Для этого просто дважды щелкните там, где написано «Слой X», и введите все, что хотите.
Теперь, если мы хотим переместить логотип, мы можем просто щелкнуть слой с логотипом и переместить его, не затрагивая другие части документа.
Как использовать инструмент «Перо» в PhotoshopИнструмент «Перо» позволяет рисовать собственные фигуры.У него есть четыре различных варианта:
- Стандартное перо для рисования кривых и прямых сегментов
- Curvature Pen для интуитивного рисования прямых сегментов и кривых
- Freeform Pen для свободного рисования, как если бы вы использовали ручку и бумагу
- Магнитное перо для рисования контуров, которые привязываются к краям определенных краев, для большей точности
Сейчас мы рассмотрим, как использовать стандартный инструмент «Перо». Дополнительные советы см. В руководствах по Adobe Photoshop по инструментам «Перо».
Выберите стандартный инструмент «Перо», щелкнув и удерживая значок пера и выбрав тот, который называется «Инструмент« Перо »». Вы также можете использовать различные инструменты «Перо», щелкнув основной значок в меню панели инструментов, а затем набрав «shift + P» в качестве сочетания клавиш.
Каждый раз, когда вы щелкаете по документу, вы создаете точку привязки. Точки привязки действуют как угол или точка изгиба вашей фигуры.
Например, вы можете нарисовать звезду, щелкнув все места, где должны быть углы звезды.Чтобы закрыть звезду, щелкните первую нарисованную точку привязки.
Изображение предоставлено: Adobe
Чтобы нарисовать фигуру с кривыми:
- Щелкните в том месте, где вы хотите разместить первую привязку. Но не отпускайте — вместо этого перетащите мышь, чтобы создать направляющие линии, которые будут формировать кривую. Форма вашей кривой будет зависеть от длины и наклона ваших направляющих линий. Отпустите кнопку мыши, когда нарисовали направляющую линию.
- Щелкните в том месте, где должен заканчиваться сегмент кривой, где кривая изменит свой угол или направление.Допустим, вы хотите сделать С-образную кривую. Для этого: щелкните, чтобы создать вторую точку привязки, затем перетащите мышь в направлении, противоположном тому, которое вы перетащили, чтобы создать первую направляющую линию на шаге 1. Если вы хотите сделать S-образную кривую вместо C-образной, перетащите указатель мыши в том же направлении, что и первая направляющая линия.
- Повторяйте этот процесс, пока не получите нужную форму. Примечание: вы можете переместить любую из ваших узловых точек или изменить положение любых ваших направляющих линий в их конечных точках.Для этого удерживайте нажатой клавишу «Control», прежде чем щелкнуть любую из этих точек, и удерживайте ее, пока не закончите. Если вы случайно создали дополнительную точку, забыв ввести клавишу Control, вы можете нажать «Control + Z», чтобы отменить последний шаг (или вы можете нажать «Правка» → «Отменить» в верхнем меню). Control + Z работает для всего, что вы делаете в Photoshop, поэтому запомните этот удобный ярлык.
Изображение предоставлено: Adobe
Как использовать инструмент «Текст» в PhotoshopИнструмент «Текст» позволяет писать слова на изображении.Удерживая значок инструмента «Текст» на левой панели инструментов, вы увидите возможность печатать горизонтально или вертикально.
Как и все другие инструменты, при нажатии на него в главном меню отображаются дополнительные параметры. Вы также можете редактировать, используя панель «Персонаж», которая дает вам еще несколько вариантов.
ВPhotoshop встроено множество стилей шрифтов, но вы всегда можете установить свой собственный, если у вас есть собственный шрифт для вашего бренда. Это можно сделать, установив файл OTF или TTF в папку со шрифтами на Mac или ПК.После перезагрузки компьютера шрифт должен быть доступен в Photoshop.
Инструмент «Текст» имеет множество опций, включая изменение:
- Размер и цвет, а также такие стили, как курсив, маленькие заглавные буквы, подчеркивание, зачеркивание, надстрочный и подстрочный индекс
- Расстояние между каждой строкой текста, а также расстояние между каждой буквой
- Вертикальный и горизонтальный масштаб текста или его высота или ширина
Градиент — это плавный переход между двумя или более цветами.Градиенты служат отличным фоном для фотографии продукта или рекламы. Они могут быть простым способом добавить немного цвета и профессиональный вид.
Инструмент «Градиент» позволяет выбрать один из предустановленных параметров или создать собственный градиент.
Для создания градиента:
- Щелкните значок ведра с краской. Удерживайте ее, пока не появится меню. Выберите «Инструмент градиента».
- Используйте меню параметров, которое отображается под строкой главного меню. Если вы нажмете на раскрывающееся меню, вы найдете предустановленные градиенты на выбор.
- Вы также можете щелкнуть полосу вместо раскрывающегося списка. Когда вы это сделаете, откроется редактор градиентов. В этом диалоговом окне вы можете выбрать одну из предустановок и при желании внести свои изменения. Если дважды щелкнуть цветные остановки, которые отображаются в строке под полем «Сглаживание», вы можете выбрать собственные цвета для предустановленного образца градиента.
- Выбрав нужные параметры градиента, нажмите «ОК».Теперь вы можете нарисовать его в своем документе, щелкнув начальную точку, удерживая мышь и перетащив линию в точку, где вы хотите, чтобы градиент заканчивался. Например, если вам нужен диагональный градиент, вы можете щелкнуть верхний левый угол документа и перетащить его в правый нижний угол.
- Photoshop создаст градиент, заполняющий слой.
В верхнем меню вы увидите пять вариантов общего градиента:
- Линейный градиент: прямая линия, как в примере выше.
- Радиальный градиент: круговой узор, симметрично идущий наружу от начальной точки.
- Угловой градиент: поворот против часовой стрелки вокруг начальной точки.
- Отраженный градиент: зеркальный линейный градиент по обе стороны от начальной точки.
- Ромбовидный градиент: ромбовидный узор от середины до внешних углов.
Изображение предоставлено: Adobe
Как использовать инструмент Лассо в PhotoshopИнструмент «Лассо» помогает вам выбрать определенные части изображения, чтобы вы могли изолировать их, вырезать или редактировать / улучшать отдельно от остального изображения.Это отличается от инструментов прямоугольника или круга, поскольку вы можете создать произвольную форму вместо прямоугольника или круга.
Инструмент Лассо предлагает три варианта:
- Стандартное лассо. Чтобы использовать это, просто нарисуйте фигуру, которую хотите вырезать, удерживая нажатой кнопку мыши. Рекомендуется вернуться к исходной точке, чтобы контролировать способ закрытия выделения. Если вы не вернетесь к начальной точке, он проведет прямую линию между начальной и конечной точкой, чтобы закрыть выделение.
- Многоугольное лассо. Этот инструмент позволяет рисовать многоугольник с прямыми сторонами. Вместо того, чтобы перетаскивать мышь для создания нужной формы, вы можете щелкнуть каждую точку, где вы хотите закончить линию вашего многоугольника.
- Магнитное лассо. Этот инструмент «умный» для большей точности. Он автоматически привязывается к выбранному вами элементу, чтобы вы могли выбрать его с большей точностью, чем вручную. Просто щелкните начальную точку на краю элемента и, удерживая мышь, обведите элемент.Когда вы отпустите кнопку мыши, Photoshop создаст выделение.
Если вы хотите сделать определенную часть вашего выделения больше или меньше, вы можете добавить к своему выбору, удерживая клавиши «Control + Shift», пока вы рисуете больше, или удерживая «Control + Alt», чтобы вычесть из вашего выбор. Вы также можете сделать это, выбрав параметры «Добавить к выделенному» или «Вычесть из выделенного» в строке меню инструмента «Лассо», которая отображается под строкой главного меню в верхней части экрана.
Опять же, если вы случайно отмените выбор, вы можете просто набрать «Control + Z», и он вернется. Спасатель! Если вы хотите, чтобы ваш выбор исчез, нажмите «Control + D» для «отменить выбор». Это работает для любого выделения в Photoshop, а не только для выделения лассо.
4 преимущества Photoshop для малого бизнеса
- Последовательный брендинг
Малым предприятиям может быть трудно разработать единый брендинг, не имея инструмента дизайна, на который можно положиться. Adobe Photoshop может помочь вам создать бренд на множестве различных платформ, который ваша аудитория сможет легко и четко идентифицировать, облегчая им выбор покупки у вас. - Изображения продуктов высшего класса
Создание высококачественных изображений продуктов может быть разницей между тем, чтобы побудить клиентов купить ваш продукт, или посетителей, решивших покупать у ваших конкурентов. Фотографии продукта — это наиболее близкая вещь к вашему реальному продукту для онлайн-покупателей. Используя Photoshop для создания ярких изображений, вы можете укрепить доверие к своему бренду и заставить посетителей вашего сайта покупать у вас больше, чем у других брендов. - Отличные маркетинговые материалы Нет ничего лучше, чем просматривать отличные маркетинговые материалы для бренда в социальных сетях, электронном маркетинге, контекстной рекламе и других маркетинговых каналах, которые кричат о социальном доказательстве.С Photoshop вам не нужно нанимать фрилансера для создания ресурсов для ваших новых кампаний. Вы можете создать их самостоятельно, используя множество руководств по фотошопу для начинающих.
- Веб-дизайн
Если вы работаете в малом бизнесе, в вашей команде может не быть веб-дизайнера или разработчика. Если вы решите работать с агентством веб-дизайна, вам понадобится метод творческого общения, чтобы показать, что вам от них нужно. Photoshop — отличный инструмент для этого, так как вы можете скачать PSD шаблон веб-сайта, который вы можете настроить в соответствии с требованиями, и отправить его в свое агентство для работы.
Когда вы начинаете свой бизнес по прямой поставке, получение некоторых навыков редактирования изображений может оказаться неоценимым. Изучение того, как создавать изображения в Photoshop с помощью базовых руководств по фотошопу, — отличный способ научиться самому. В дополнение к этому руководству вы найдете множество руководств по Adobe Photoshop, таких как учебные пособия по Photoshop для начинающих, пользователей среднего уровня и экспертов.
С помощью простого поиска в Google вы можете узнать, как использовать Photoshop в нужном для вашего времени темпе и с нужным уровнем навыков.
По мере развития ваших навыков вы сможете контролировать больше своих цифровых активов, не прибегая к услугам эксперта по дизайну. Когда вы изучаете Photoshop, вы можете сэкономить время и деньги и гарантировать, что все будет именно так, как вы хотите.
Для чего вы планируете использовать Photoshop в своем бизнесе прямой поставки? Если вы уже используете его, для чего вы его используете? Расскажите нам об этом в комментариях ниже.
Хотите узнать больше?66 отличных уроков по Photoshop, чтобы попробовать
Каждый пользователь может извлечь пользу из руководств по Photoshop, независимо от их опыта.Поскольку это приложение, богатое инструментами и возможностями и существующее так долго, любому цифровому художнику может быть легко упустить из виду прекрасные возможности учиться и делать больше с помощью программного обеспечения.
Вот здесь и появляется наш обзор блестящих руководств. Для тех, кто только начинает, лучшие уроки Photoshop для начинающих помогут понять основы и направят вас на правильный путь. После того, как вы овладеете основами, промежуточные учебные пособия по Photoshop могут помочь повысить ваши навыки и познакомить с новыми техниками.И даже если вы думаете, что овладели всем этим, вы, вероятно, еще можете научиться чему-то еще, и именно здесь на помощь приходят расширенные учебные пособия.
Уроки Photoshop: быстрые ссылки
Следить за последними учебными пособиями по Photoshop очень важно, потому что Photoshop расширяется и постоянно добавляя функции, всегда есть что-то новое для изучения. Имея все это в виду, вот наш обзор лучших руководств по Photoshop, которые вы можете получить бесплатно в Интернете сегодня.
Кроме того, не забудьте еще больше улучшить работу с Photoshop с помощью наших обзоров лучших бесплатных кистей Photoshop и новейших плагинов Photoshop.И если вы ищете приложения вне Adobe, то всегда есть альтернативы Photoshop, которые вы можете рассмотреть. Если вы хотите проверить свои навыки, ознакомьтесь с нашим руководством по получению сертификата Adobe.
Лучший на сегодня Adobe Photoshop CC предлагает
руководств по Photoshop для начинающих
01. Photoshop для начинающих
Если вы полный новичок, то уроки Photoshop — отличный способ познакомиться с программным обеспечением.В этом трехчасовом видео Дэн Скотт, сертифицированный инструктор Adobe по Envato Tuts +, проведет вас через все необходимое для начала работы. Нет необходимости в каких-либо предыдущих знаниях Photoshop, а также в навыках фотографии или дизайна в этом отношении. Если вы хотите забежать вперед, все разделы и время просмотра перечислены на странице YouTube.
02. Изучите Photoshop за 5 минут: учебник для начинающих
Тянете время? Есть много коротких и приятных уроков по Photoshop для начинающих, и вот один из наших любимых.Всего за пять минут Julian Ball of Flow Graphics проведет вас по основным инструментам и интерфейсу и даст вам хорошее представление о программном обеспечении.
03. Познакомьтесь с Photoshop
(Изображение предоставлено Adobe)Часть серии учебных пособий по Photoshop, разработанных самой Adobe. Знакомство с Photoshop учит вас основным инструментам и методам работы с программным обеспечением. Вы познакомитесь с рабочей областью и узнаете, как открывать и сохранять изображения, увеличивать и уменьшать масштаб и исправлять ошибки.
04. Учебное пособие по Photoshop на iPad для начинающих
Прошло несколько лет с момента дебюта Photoshop на iPad, и, как и настольная версия флагманского приложения Adobe, программное обеспечение постоянно развивается семимильными шагами.
Этот учебник с канала YouTube Art and Design дает отличное руководство по последней версии Photoshop для iPad с пошаговой демонстрацией того, как использовать PS на планшете Apple. Всего за полчаса вы узнаете, как перемещать слои, использовать инструменты рисования, создавать обтравочные маски и многое другое с помощью карандаша Apple (хотя есть несколько стилусов для iPad, которыми вы можете рисовать, не забывайте.)
05. Как изменить размер изображения
(Изображение предоставлено Мэттом Смитом)Изменение размера изображения, вероятно, одна из первых вещей, которую вы захотите сделать как новичок, и вот один из лучших руководств по Photoshop для объяснения Это. Как изменить размер изображения в Photoshop, вы узнаете, как изменить размер холста, использовать обрезку и многое другое, и все это без слишком большого ущерба для качества изображения.
06. Как работать со слоями
(Изображение предоставлено Adobe)Слои — это одна из тех фундаментальных концепций, которые вам нужно знать, и вот еще один из собственных руководств Adobe по Photoshop, которые проведут вас через основы .Как работать со слоями, вы узнаете, что такое слои и как использовать панель «Слои», как изменять размер содержимого слоя и как добавлять изображения в многослойный файл.
07. Как настроить качество изображения
(Изображение предоставлено Adobe)Узнайте, как настроить качество изображения с помощью этого краткого руководства по Photoshop. В этой серии из четырех видеороликов вы научитесь повышать яркость и цвет, а также улучшать качество изображений в Photoshop.
08. Как делать выделения
(Изображение предоставлено Adobe)Некоторые уроки Photoshop помогут вам быстро и легко овладеть жизненно важными навыками, и вот отличный пример.В разделе «Как сделать выделение» рассказывается, как создать выделение, работать с инструментами выделения и точно настроить края выделения.
09. Как ретушировать изображения
(Изображение предоставлено Adobe)Как ретушировать изображения — это три учебных пособия по Photoshop в виде видео. Они расскажут, как удалить ненужные объекты, добавить объекты путем клонирования и исправить другие недостатки изображений с помощью инструментов ретуширования в Photoshop.
10. Как добавлять текст и формы
(Изображение предоставлено Adobe)Эта коллекция из четырех руководств по Photoshop демонстрирует, как добавлять текст и формы.При этом они остаются редактируемыми, и вы можете настраивать их до мельчайших деталей.
(Изображение предоставлено Марк Уайт)В одном из собственных руководств Creative Bloq по Photoshop Марк Уайт объясняет, как использовать инструмент Photoshop Pen — простую функцию выделения, которая позволяет заливать, обводить или делать выделения из всего, что вы рисуете.
(Изображение предоставлено Марк Уайт)В другом уроке по Photoshop от Марка Уайта вы узнаете, как использовать инструмент «Кисть» в Photoshop.Это пошаговое руководство содержит полезные инструкции по значению каждого значка в палитре «Кисть».
13. Как сделать фотоколлаж
(Изображение предоставлено: Мэтт Смит / Future Owns / Adobe)Узнайте, как комбинировать изображения, чтобы сделать простой фотоколлаж в Photoshop, с помощью этого урока от Мэтта Смита. Вы можете использовать эту технику для создания собственных коллажей из фотографий и, возможно, в конечном итоге надстроить свои композиции для создания более сложных дизайнерских коллажей из ваших собственных творений.
14. Как применять фильтры
(Изображение предоставлено Adobe)Узнайте, как применять фильтры, позволяющие добавлять к изображению быстрые эффекты. Фильтры также можно комбинировать для получения уникальных результатов, что прекрасно демонстрируют эти два связанных руководства по Photoshop.
15. Отредактируйте свою первую фотографию
(Изображение предоставлено Adobe)Уроки Photoshop для начинающих можно найти по разным предметам, и в этом вы узнаете, как редактировать свою первую фотографию. Выявите лучшее в своих изображениях с помощью описанных здесь полезных приемов.
16. Как использовать маски слоев Photoshop
(Изображение предоставлено Джеймсом Патерсоном)Один из собственных руководств Creative Bloq по Photoshop, Как использовать маски слоев Photoshop, поможет вам оптимизировать рабочий процесс цифрового искусства. Любой новичок быстро поймет, что маски слоев — одна из самых фундаментальных частей программы: без них ваша работа будет выглядеть плоской. Следуйте этим советам и ярлыкам, чтобы работать быстрее и проще.
17. Как удалить фон в Photoshop
(Изображение предоставлено Джо Гиливер)В другом нашем собственном уроке фотошопов вы познакомитесь с несколькими способами удаления фона в Photoshop.Джо Гулливер начинает с того, что рассказывает, как использовать инструмент «Волшебная палочка» и инструменты «Быстрое выделение» для удаления фона, прежде чем перейти к более продвинутым методам.
18. Создайте свой первый дизайн
(Изображение предоставлено Adobe)«Создайте свой первый дизайн» — это серия руководств по Photoshop, в которых рассказывается, как работать со слоями, комбинировать изображения, использовать маски слоев и добавлять креативную графику, текст и т. Д. и эффекты. Затем вы можете использовать эти навыки, чтобы объединить ресурсы дизайна в простую уникальную композицию для печати или использования в Интернете.
19. Как создать мем в Photoshop
(Изображение предоставлено Мэттом Смитом)В наши дни социальные сети посвящены мемам, и создание их — полезный навык. В одном из наших последних руководств по Photoshop «Как создать мем в Photoshop» Мэтт Смит объясняет, как создать несколько мемов за считанные секунды.
20. Как использовать слои Photoshop: 6 главных советов
(Изображение предоставлено: Future)Этот урок, Как использовать слои Photoshop: 6 главных советов, научит вас использовать систему слоев Photoshop; ключ к раскрытию универсальности программного обеспечения.Здесь вы узнаете, как создавать слои, блокировать их, группировать и настраивать непрозрачность.
21. Цифровая живопись в Photoshop CC для начинающих
(Изображение предоставлено Эдди Расселом)Цифровая живопись в Photoshop для начинающих разбивает процесс создания простой цифровой картины от начала до конца. Если вы можете работать на холсте красками, то многие из тех же техник рисования, которые вы используете, будут перенесены непосредственно в цифровую живопись в Photoshop.
Следующая страница: Уроки Photoshop для среднего уровня
8 способов решения распространенных проблем с кистью в Photoshop
Это может быть очень неприятно, когда ваша кисть перестает работать неожиданно.Вы не знаете, что пошло не так или почему он вдруг перестает делать то, что вам нужно. В большинстве случаев существует всего несколько возможных причин, по которым инструмент кисти перестал работать в Photoshop. Каждую ситуацию относительно просто решить и исправить менее чем за минуту. Так что независимо от того, с какой проблемой вы столкнулись прямо сейчас, знайте, что ее легко исправить, и скоро вы снова будете готовы к работе!
Одна из наиболее распространенных проблем с инструментом «Кисть» — внезапное исчезновение курсора.Это происходит не потому, что ваш инструмент кисти перестал работать, а потому, что ваш курсор был изменен. Чтобы курсор кисти снова стал видимым, отключите заглавные буквы и начните использовать инструмент кисти, как раньше!
Теперь давайте рассмотрим 8 различных проблем, с которыми вы можете столкнуться при использовании инструмента «Кисть» в Photoshop, и способы их решения.
8 распространенных проблем с кистью и способы их решения
1. Исчез курсор инструмента «Кисть»
В первый раз, когда это случилось со мной, я подумал, что Photoshop полностью сломан.Оказывается, ключ заглавной буквы просто оставили включенным. Когда вы используете кисть (или любой другой инструмент, связанный с кистью), вы видите круговой курсор, обозначающий кисть. Это позволяет легко узнать, какого размера будет кисть и где она будет рисовать.
Если вы случайно нажмете кнопку Caps Lock, этот курсор кисти исчезнет. Вместо круглой кисти вы видите то, что называется точным курсором. Этот курсор предназначен для того, чтобы помочь вам точно определить, где будет происходить настройка кисти.Вместо гигантского круга вы получаете маленькое перекрестие, сужающее мазки кисти.
Проблема в том, что точный курсор не так полезен в большинстве ситуаций. Чтобы исправить это, просто убедитесь, что на вашем Caps Lock отключен , и вы вернетесь в действие!
2. Инструмент «Кисть» не виден на слое
Еще одна проблема инструмента кисти, с которой вы столкнетесь, заключается в том, что он не рисует ни на одном слое. Независимо от того, что вы пытаетесь, ничего не работает. К счастью, решение сводится к изменению режима наложения кисти.
При активном инструменте «Кисть» посмотрите на панель настроек, чтобы увидеть текущий режим наложения инструмента «Кисть». Хотя в определенных ситуациях могут быть полезны различные режимы наложения, некоторые из них сделают вашу кисть невидимой. Убедитесь, что режим наложения слоя установлен на «Нормальный» , чтобы вернуть инструмент кисти в обычное состояние.
Используя обычный режим наложения, вы сможете без проблем рисовать сплошными цветами на любом слое или маске слоя.3. Панель свойств инструмента «Кисть» и панель инструментов исчезли.
Во время рисования кистью можно случайно нажать что-нибудь на клавиатуре, и все внезапно исчезнет. Больше нет панели свойств, наборов кистей или чего-либо еще, на что вы полагаетесь при использовании этого инструмента. Если все ваши панели внезапно исчезнут, нажмите клавишу табуляции , чтобы снова открыть все ваши панели.
Клавиша табуляции переключает видимость всех панелей в вашем рабочем пространстве Photoshop.Это может быть полезно, если вы хотите лучше рассмотреть свою фотографию, но теряете доступ ко всем параметрам настройки. Если вам нужно рабочее пространство большего размера, попробуйте вместо этого использовать один из полноэкранных режимов!
4. Ваша кисть Photoshop рисует неправильный цвет
Основная причина, по которой ваша кисть не рисует правильный цвет, заключается в том, что вы не меняете цвет переднего плана. В Photoshop есть цвета переднего плана и фона. Каждый из этих цветов можно редактировать, но при рисовании или создании градиентов используется только цвет переднего плана.Это означает, что если вы меняете цвет фона, это не имеет значения, поскольку для инструмента кисти будет использоваться только цвет переднего плана.
Например, когда вы выбираете цвет кисти с помощью цветовой палитры, вы можете видеть параметры цвета переднего плана и фона рядом. В настоящее время, когда я меняю цвета, он меняет цвет фона (внизу). Это потому, что у меня выбран цвет фона.
При нажатии на цвет переднего плана любой цвет, который вы выбираете из цветовой палитры, теперь можно использовать в качестве цвета кисти.
Если вы не используете модуль цветовой палитры и придерживаетесь панели инструментов, не забудьте щелкнуть верхний цвет (также известный как цвет переднего плана), чтобы убедиться, что ваша кисть рисует правильные цвета.
5. Ваша кисть Photoshop рисует только белый, черный или серый цвет
Если вы используете инструмент «Кисть» и единственные цвета, которые он выберет, — это белый, черный или серый, это просто потому, что у вас выбрана маска слоя. Каждый раз, когда выбирается маска слоя, Photoshop автоматически сужает параметры инструмента кисти, чтобы оставаться в пределах мира масок слоя.Поскольку в масках слоев используются только черный, белый и серый цвета, вы можете использовать только эти цвета. Даже если вы выберете ярко-красный цвет, Photoshop изменит его на ближайший оттенок серого.
Чтобы исправить эту проблему с цветом кисти, вам нужно будет щелкнуть миниатюру слоя или слой без маски. Если вы не видите белые рамки вокруг масок слоя, указывающие на то, что он выбран, то все будет в порядке!
6. Параметр предустановки кисти Define Brush не сохраняет кисти
Photoshop имеет много интересных функций.Одна из них — вы можете создавать свои собственные кисти! Проблема в том, что вы можете получить ошибку при выборе опции «определить предварительную настройку кисти». Причина этого в первую очередь сводится к размеру вашего документа.
Ограничение для предустановок кисти — размер документа 2500 × 2500. Если вы редактируете фотографию и пытаетесь создать набор кистей из этого документа, она, скорее всего, будет слишком большой. В результате появляется сообщение об ошибке, не позволяющее создать новый набор настроек кисти.Вместо этого создайте новый документ с размерами, которые находятся в пределах 2500 × 2500. Создайте свою собственную кисть и определите предварительную настройку кисти без каких-либо забот!
7. Вы получаете сообщение об ошибке каждый раз, когда пытаетесь рисовать на слое.
Некоторые слои, которые вы пытаетесь нарисовать кистью, не работают по одной из двух причин. Слой заблокирован или это смарт-объект. Оба они будут создавать сообщение об ошибке всякий раз, когда вы пытаетесь рисовать непосредственно на слое изображения.
Если слой заблокирован, вы узнаете об этом по значку замка рядом с ним.Чтобы разблокировать его, все, что вам нужно сделать, это щелкнуть значок замка, чтобы он исчез. Теперь вы сможете свободно рисовать на этом конкретном слое.
С другой стороны, смарт-объект представлен значком смарт-объекта, отображаемым на миниатюре слоя. Смарт-объекты нельзя редактировать напрямую; следовательно, вы не можете нарисовать мазок на одном. Хотя вы можете создать новый слой для рисования, вы также можете растрировать смарт-объект, чтобы снова сделать его редактируемым. Это не очень хорошо, если вы пытаетесь редактировать неразрушающим образом, но это сделает свою работу.В случае смарт-объектов всегда лучше просто добавлять мазки кисти на новый слой.
8. Вы все пробовали и все еще не знаете, что делать
Если вы все перепробовали, но по-прежнему возникают проблемы с инструментом «Кисть», вы можете полностью сбросить настройки всего инструмента. Это позволит избавиться от любых настраиваемых функций, которые вы используете, и вернуть их к настройкам по умолчанию.
Чтобы сбросить инструмент кисти, активируйте инструмент кисти, нажав B и щелкнув раскрывающееся меню рядом со значком кисти на панели настроек.
Затем щелкните значок шестеренки и выберите «Инструмент сброса».
Это вернет инструмент кисти к настройкам по умолчанию и должен решить все серьезные проблемы, которые вы не можете решить.
Используя любой из этих 8 советов, вы можете выяснить, как решить практически любую проблему, с которой вы сталкиваетесь при использовании инструмента «Кисть» в Photoshop. Как и любой другой инструмент в программе, обычно есть простое объяснение того, почему что-то не работает должным образом.По мере того, как вы продолжаете сталкиваться с новыми проблемами, вы в конечном итоге выработаете стратегию устранения неполадок с различными инструментами. Хотя этот пост посвящен инструменту кисти, эти исправления также применимы к другим инструментам, связанным с кистью, таким как инструмент ластик, инструмент клонирования штампа или кисть для лечения пятен.
Удачного редактирования!
Брендан 🙂
Основы Photoshop: работа с текстом
Урок 12: Работа с текстом
/ ru / photoshopbasics / working-with-brush / content /
Введение
Инструмент Type позволяет вам добавить текст к вашему файлу.Вы можете использовать текст в различных проектах, например, добавляя его к изображениям, чтобы создать плакат, праздничную открытку или приглашение. Вы также сможете настроить текст в соответствии с вашими потребностями.
Для использования инструмента «Текст»:
- Найдите и выберите инструмент Type на панели инструментов Tools . Вы также можете нажать клавишу T на клавиатуре, чтобы получить доступ к инструменту «Текст» в любое время.
- На панели Control в верхней части экрана выберите требуемый шрифт и размер текста .
- Щелкните палитру Цвет текста , затем выберите нужный цвет в диалоговом окне.
- Щелкните и перетащите в любое место окна документа, чтобы создать текстовое поле .
- В ваш документ будет добавлен новый текстовый слой . Вы можете начать вводить текст, чтобы добавить текст к слою.
Если вы хотите добавить в документ много текста, возможно, вам будет проще работать с несколькими текстовыми слоями . Это даст вам больше контроля над внешним видом вашего текста.В приведенном ниже примере мы добавили второй текстовый слой для слова , горы, .
Тип наконечника инструмента
- Если вы хотите отредактировать текстовый слой, вам нужно дважды щелкнуть значок слоя на панели Layers . Затем вы можете изменить текст, изменить размер текстового поля или использовать параметры на панели Control , чтобы выбрать другой шрифт или изменить размер и цвет текста.
- Чтобы увидеть еще больше параметров форматирования текста, перейдите в окно , , затем выберите Символ , чтобы просмотреть панель Символ .
- Если вы хотите, чтобы переместили текст на , вам нужно выбрать инструмент Перемещение , щелкнуть и перетащить его в нужное место в окне документа.
Растрирование текста
Если вы попытаетесь использовать определенные инструменты с текстовым слоем, такие как Filters , вы получите предупреждающее сообщение с вопросом, хотите ли вы растрировать текст .
Растеризация означает, что текст будет преобразован в пиксели , что позволит вам делать настройки изображения, которые обычно не работают с текстом.Обратной стороной является то, что вы больше не сможете редактировать текст, изменять форматирование или преобразовывать его обратно в текстовый слой. Таким образом, вы должны растрировать текст только в случае крайней необходимости. Если вы не хотите его растрировать, просто нажмите Отменить , чтобы сохранить текстовый слой в его текущем формате.
Дополнительные ресурсы
Photoshop предлагает множество других способов настройки текста. Чтобы узнать больше об этих параметрах, просмотрите эти руководства.
/ ru / photoshopbasics / чтение-гистограмма / содержание /
Adobe Photoshop: Работа с изображениями
Масштабирование и панорамирование изображений
Функция «Масштаб» позволяет вам ближе рассмотреть и увеличить изображение, не изменяя его размер.Это как смотреть на свое изображение в микроскоп. Когда вы увеличиваете масштаб, вы лучше видите внесенные вами изменения.
На двух снимках ниже показано изображение до и после увеличения.
ДО
ПОСЛЕ
Чтобы увеличить изображение, воспользуйтесь инструментом «Масштаб» в нижней части панели инструментов. Выглядит это так:. Щелкните инструмент Zoom Tool, затем щелкните свое изображение. Вы также можете выбрать «Просмотр»> «Увеличить».Вы увидите увеличительное стекло со знаком (+) внутри. Каждый раз, когда вы нажимаете на изображение, инструмент «Масштаб» увеличивает его на 100%.
Важно помнить, что использование масштабирования не приводит к изменению размера изображения.
Панорамирование изображенияПанорамирование изображения отличается от увеличения изображения. Панорамирование изображения означает перемещение изображения, чтобы лучше рассмотреть различные аспекты. Это особенно полезно для больших файлов изображений.
Для панорамирования изображения щелкните инструмент «Рука» в нижней части панели инструментов.Перетащите указатель мыши, чтобы панорамировать изображение. Если вы используете другой инструмент, но вам нужно панорамировать изображение во время его использования, нажмите и удерживайте пробел при перетаскивании мыши.
Линейки, направляющие и сетки
При работе с Photoshop могут возникать ситуации, когда вам нужно выровнять графику, измерить определенные аспекты файла изображения или вставить текст в соответствии с графикой. Хотя вы можете сделать это, просто используя соответствующий инструмент, гораздо проще создавать профессиональные изображения и графику, когда вы используете линейки, направляющие и сетки, которые предоставляет Photoshop CS6.Эти функции позволяют легко выровнять аспекты веб-страницы, например, или добавить текст, который идеально сочетается с графикой.
Мы собираемся узнать о каждой из функций индивидуально. Вы обнаружите, что они очень просты в использовании и делают работу с Photoshop еще проще.
ЛинейкиЛинейки появляются вдоль верхней и левой сторон окна документа или там, где появляется ваше изображение. Чтобы использовать линейки, выберите «Просмотр»> «Линейки».
Выглядят они так:
Эти линейки помогут вам масштабировать изображения, позиционировать графику и выбор позиции.Они будут особенно полезны, когда вы помещаете текст вместе с фотографией (например, с поздравительной открыткой) и хотите убедиться, что вы идеально выровняете текст с изображением. Они также могут быть полезны, когда вы собираетесь разместить два изображения в одном документе (например, на веб-странице). Используйте линейки, чтобы разместить изображения с одинаковым выравниванием по вертикали или горизонтали. Например, оба могут выровняться до 2-дюймовой линии на вертикальной линейке (вверх / вниз).
Линейки начинаются с нуля и идут вверх слева направо, затем сверху вниз в точке пересечения двух линейок.Чтобы измерить изображение или любую его область, вы должны переместить нулевую точку в область, где вы хотите измерить. В приведенном ниже примере мы хотим измерить одуванчик.
Чтобы переместить нулевую точку, сначала наведите указатель мыши на перекрестие в верхнем левом углу точки пересечения линейок. Выглядят они так:
Перетащите нулевую точку туда, где должна начинаться новая нулевая точка. На изображении появится линия, которая поможет вам установить точку именно там, где вы хотите.
Отпустите, чтобы установить новую нулевую точку.
Чтобы изменить единицы измерения или другие предпочтения, выберите «Правка»> «Установки»> «Единицы и линейки».
Мы можем использовать это измерение для определения размера дополнительной графики, текста или использовать его для размещения и / или выравнивания.
НаправляющиеГиды очень похожи на линейки. Большая разница в том, что вы не используете их для измерения. Вместо этого вы используете их для выравнивания различных аспектов вашего изображения, таких как текст, слои и т. Д.
Чтобы использовать направляющие, выберите «Просмотр»> «Показать»> «Направляющие».
Вы увидите вертикальную направляющую в левой части области документа или в области, где появляется изображение. Это светло-бирюзовая линия, которая выглядит так:
Вы можете щелкнуть линию, а затем перетащить ее на свое изображение.
На снимке выше вы видите вертикальную направляющую. Руководство полезно при размещении пары строк текста. Вы можете использовать направляющую, чтобы убедиться, что она идеально совмещена.
Чтобы создать горизонтальную направляющую, перетащите мышку из горизонтальной линейки.
Вы также можете использовать пересечения горизонтальных и вертикальных направляющих для размещения графики. Предположим, например, что вы хотите разместить текст, начинающийся прямо над одуванчиком. Гиды помогут вам в этом.
Чтобы удалить направляющую, просто перетащите ее за пределы изображения или выберите «Просмотр»> «Показать»> «Направляющие» и снимите флажок рядом с параметром.
Сетки Сеткине печатаются, что означает, что вы можете использовать сетку, оставить ее в своем изображении, но когда вы распечатываете или сохраняете изображение, оно не будет отображаться никому, кто просматривает его вне Photoshop.Он выглядит как наложение. Вы используете сетку для размещения элементов или для сохранения симметрии в вашем дизайне.
Чтобы использовать сетку, выберите «Просмотр»> «Показать»> «Сетка».
Ниже приведен снимок сетки на изображении.
Чтобы изменить измерения, используемые в сетке или других параметрах, выберите «Правка»> «Настройки»> «Сетка».
Теперь вы можете использовать сетку, чтобы добавить аспекты к изображению, разместить другое изображение или графику или что-то еще, что вам нужно сделать с изображением, сохраняя симметрию и дизайн.На изображении выше вы можете добавить капли дождя. Используя сетку, вы можете разместить капли на изображении на одинаковом расстоянии.
Отмена шагов с историей
Любые правки или изменения, внесенные в изображение или графику, можно легко отменить в Photoshop CS6. Это можно сделать двумя способами.
Первый способ — перейти в Edit> Step Backward. Выбрав этот параметр, Photoshop отменит последнее действие, которое вы выполнили. Например, если последнее, что вы сделали, это изменили цвет изображения, Photoshop отменит внесенные вами изменения.Вы можете нажимать «Шаг назад» столько раз, сколько захотите, и Photoshop отменит все шаги, которые вы предприняли для редактирования или изменения графики или изображения.
Однако предположим, что последние пять шагов, которые вы сделали, первый из которых был самым последним, были:
Вы можете сохранить изменения цвета и даже сохранить новый размер изображения, но вы можете избавиться от нового слоя и обрезанной версии.Если вы просто используете для этого «Шаг назад», вам придется сначала отменить цвет и размер изображения. Это просто означает, что вам придется переделывать его позже. Это может быть проблемой!
Вместо этого вы можете использовать панель «История», чтобы отменить любые изменения, внесенные в изображение.
Чтобы просмотреть панель «История», выберите «Окно»> «История».
На панели «История» вы можете просмотреть все состояния вашего изображения. Каждое изменение, которое вы внесли в свой образ, создавало новое состояние. На снимке выше «Размер изображения» — это состояние.
Просто щелкните состояние, которое вы хотите удалить, чтобы оно было выделено, как показано ниже.
Затем щелкните маленькую корзину в правом нижнем углу. Появится диалоговое окно с вопросом, уверены ли вы, что хотите удалить состояние. Если это правильное состояние, нажмите Да.
Регулировка цвета с помощью панели регулировки
Панель «Регулировка» упрощает настройку цвета изображений.
Панель настройки по умолчанию открыта в панели Dock. Выглядит это так:
Вы можете щелкнуть значок настройки, чтобы настроить цвет. Если вы наведете указатель мыши на значок, он точно скажет вам, что делает этот значок.
Как вы можете видеть ниже, первый значок регулирует яркость и контрастность.
Когда вы щелкаете значок, слева от панели Dock появляется панель «Свойства». В нем мы видим ползунки, которые позволяют нам регулировать яркость и контрастность.Просто нажмите и удерживайте указатель мыши на ползунке и перетащите его в нужное положение.
Теперь вы можете настроить яркость и контрастность.
Давайте использовать в качестве примера Яркость / Контрастность. Мы применим его к изображению ниже.
Теперь мы настраиваем ползунки на панели «Яркость / Контрактные свойства».
Теперь наше изображение выглядит так:
Другие варианты панели «Свойства»:
Чтобы закрыть панель «Свойства», щелкните в правом верхнем углу панели.
Найдите время, чтобы изучить различные настройки цвета изображения на панели «Коррекция». Поэкспериментируйте и посмотрите, как они влияют на ваши изображения.
 д.
д. Здесь уже вносятся базовые коррекции. Примеры RAW-конвертеров: Adobe Lightroom, Adobe Camera RAW, Capture One Pro, Liminar AI.
Здесь уже вносятся базовые коррекции. Примеры RAW-конвертеров: Adobe Lightroom, Adobe Camera RAW, Capture One Pro, Liminar AI.