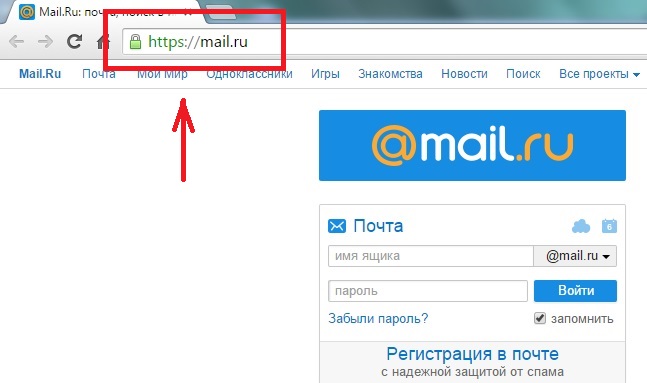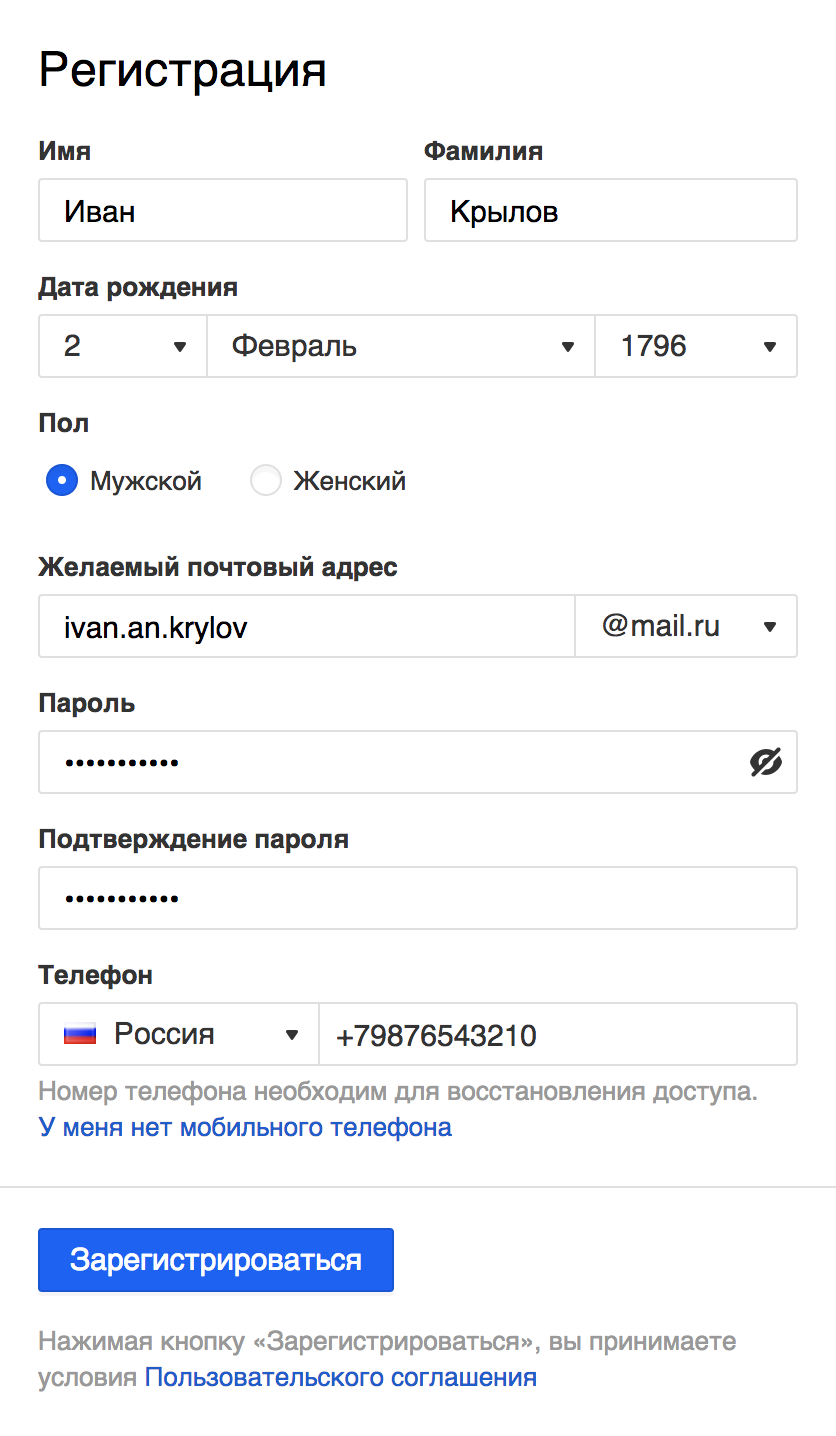- Добавление учетной записи электронной почты на устройство iPhone, iPad или iPod touch
- Изменение адреса электронной почты для входа в аккаунт – Справочный центр Evernote
- Создание почты вида info@вашсайт | Создание сайтов Эйвон и Фаберлик
- Что делать, если ваш адрес электронной почты, номер телефона или имя пользователя уже используется
- 9 сервисов временной электронной почты
- как зарегистрировать адрес электронной почты @icloud.com на iPhone/iPad, компьютере Mac и Windows
- Gmail и «Яндекс» начали поддержку русскоязычных адресов почты | Статьи
- Зарегистрируйтесь в Google, чтобы отправлять динамические электронные письма | AMP для электронной почты
- Регистрация заявителя | GRANTS.GOV
- Нью-Йорк DMV | Получать напоминания по электронной почте и / или по тексту
- Онлайн-регистрация и регистрация по электронной почте
- Как создать новый Apple ID
- зарегистрированных пользователей электронной почты — TeamSnap Playbook
- Установите надстройку электронной почты Marketo для Outlook с регистрационным кодом
Добавление учетной записи электронной почты на устройство iPhone, iPad или iPod touch
Существует два способа настроить учетную запись электронной почты на устройстве iOS с помощью приложения «Почта»: автоматически и вручную. Узнайте, какой способ вам больше подходит.
Автоматическая настройка учетной записи электронной почты
Если вы пользуетесь такими почтовыми сервисами, как iCloud, Google или Yahoo, приложение «Почта» может автоматически настроить учетную запись после ввода адреса электронной почты и пароля.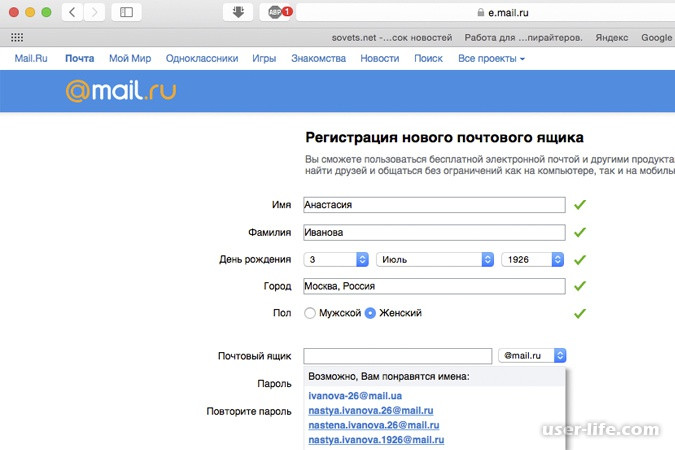
- Перейдите в раздел «Настройки» > «Почта», затем нажмите «Учетные записи».
- Нажмите «Новая учетная запись» и выберите почтовый сервис.
- Введите адрес электронной почты и пароль.
- Нажмите «Далее» и дождитесь окончания проверки учетной записи приложением «Почта».
- Выберите сведения в своей учетной записи электронной почты, например контакты или календари.
- Нажмите «Сохранить».
Если нужный сервис отсутствует в списке, нажмите «Другое», чтобы добавить учетную запись вручную.
Настройка учетной записи электронной почты вручную
Чтобы настроить учетную запись электронной почты вручную, понадобятся настройки электронной почты, используемые для вашей учетной записи.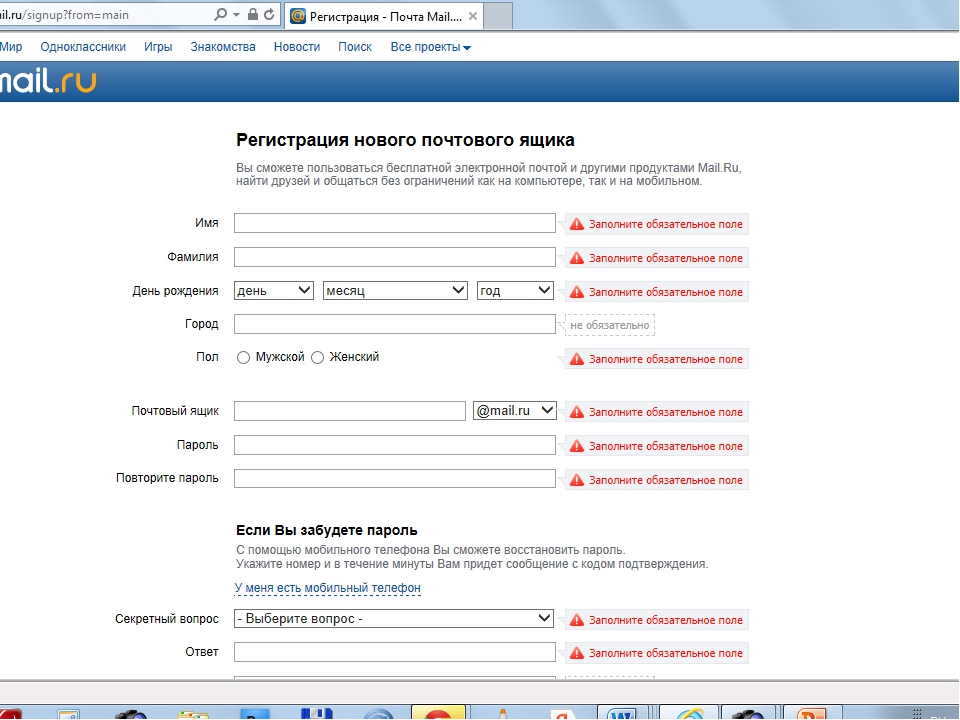 Если нужные настройки неизвестны, попробуйте найти их или обратитесь к представителям почтового сервиса. Затем выполните указанные действия.
Если нужные настройки неизвестны, попробуйте найти их или обратитесь к представителям почтового сервиса. Затем выполните указанные действия.
- Перейдите в раздел «Настройки» > «Почта», затем нажмите «Учетные записи».
- Нажмите «Новая учетная запись», «Другое» и «Новая учетная запись».
- Введите свое имя, адрес электронной почты, пароль и описание учетной записи.
- Нажмите «Далее». Приложение «Почта» предпримет попытку найти нужные настройки электронной почты и завершить настройку учетной записи. Если нужные настройки электронной почты найдены, нажмите кнопку «Готово», чтобы завершить настройку учетной записи.
Настроена ли ваша учетная запись электронной почты? Узнайте больше об использовании приложения «Почта» на iPhone, iPad или iPod touch.
Ввод настроек учетной записи вручную
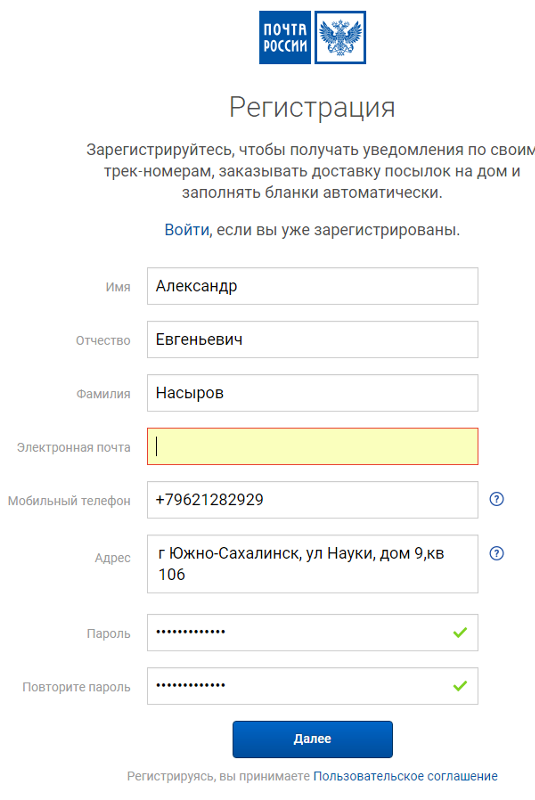 Нажмите кнопку «Далее» и выполните следующие действия.
Нажмите кнопку «Далее» и выполните следующие действия.- Выберите тип новой учетной записи — IMAP или POP. Если вы не уверены, какой тип следует выбрать, обратитесь к представителям почтового сервиса.
- Заполните поля «Сервер входящей почты» и «Сервер исходящей почты». Затем нажмите кнопку «Далее». Если эти данные неизвестны, попробуйте найти их.
- Если введенные настройки верны, нажмите кнопку «Сохранить» для завершения. Если настройки электронной почты неверны, будет предложено изменить их.
Если настроить учетную запись электронной почты или сохранить настройки все же не удается, обратитесь к представителю почтового сервиса.
Другие возможности приложения «Почта»
Информация о продуктах, произведенных не компанией Apple, или о независимых веб-сайтах, неподконтрольных и не тестируемых компанией Apple, не носит рекомендательного или одобрительного характера.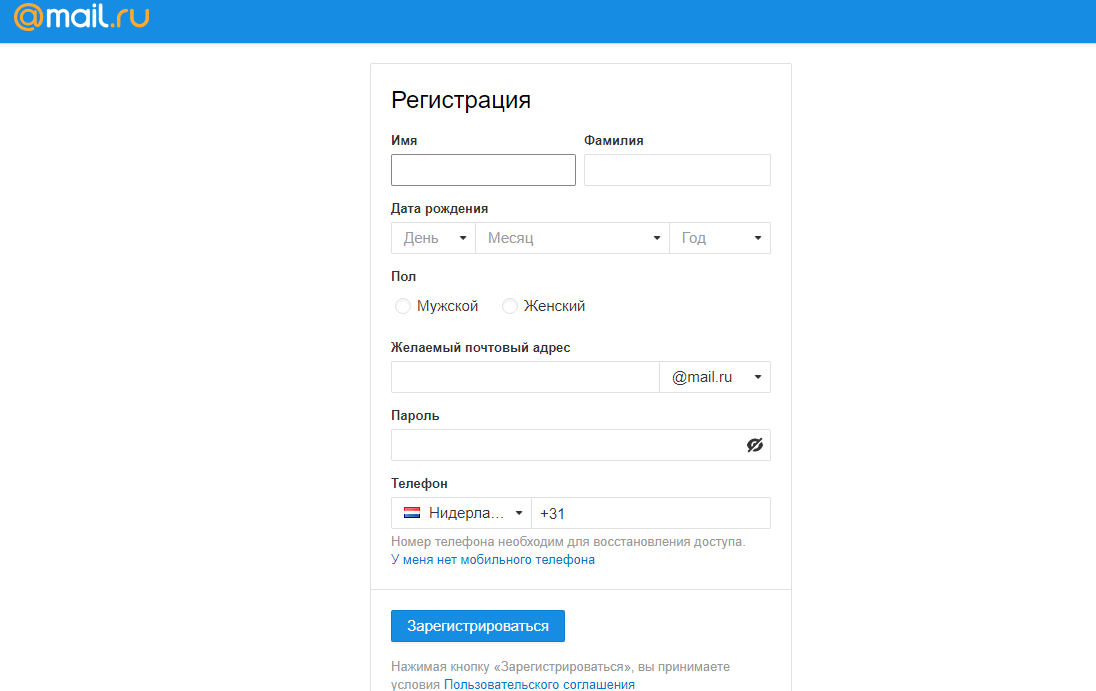
Дата публикации:
Изменение адреса электронной почты для входа в аккаунт – Справочный центр Evernote
< Назад / Вперед >Изменение адреса электронной почты для входа в аккаунт
Evernote использует адрес электронной почты, а не имя пользователя, для идентификации вас как владельца аккаунта.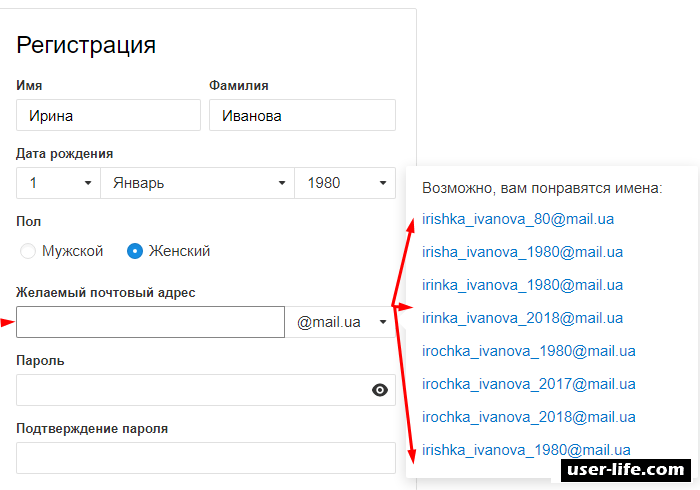
Изменение адреса электронной почты для входа в аккаунт
Чтобы изменить адрес электронной почты, сделайте следующее:
- Перейдите на страницу «Сводная информация о безопасности» в настройках аккаунта.
- Выберите Изменить адрес электронной почты под адресом, указанным в разделе «Адрес электронной почты»
- Введите пароль, чтобы разрешить изменения, и задайте новый адрес электронной почты.
Заметки:
- Если вы получили сообщение о том, что адрес электронной почты уже используется, это означает, что у вас уже есть аккаунт Evernote.
 Подробнее >>
Подробнее >> - Пользователи аккаунта Evernote Teams, созданного до 15 сентября 2017 года: вы увидите два адреса электронной почты в настройках аккаунта. Один адрес предназначен для личного использования, а второй — для работы. Вы можете настроить оба адреса электронной почты на странице «Сводная информация о безопасности» в настройках аккаунта, но личный адрес электронной почты считается «основным» адресом, с помощью которого вы авторизуетесь в аккаунте.
LANGUAGES_PRODUCT
Ключевые слова:
- вход в аккаунт
- изменить адрес электронной почты
- изменение адреса электронной почты
- изменить email
- настроить email
- настройка адреса эл. почты
- смена эл. адреса
- авторизация email
- обновить адрес электронной почты
- обновить адрес электронной почты
Создание почты вида info@вашсайт | Создание сайтов Эйвон и Фаберлик
Заказать сайтОчень желательно создать и разместить на сайте адрес электронной почты, которая находится на вашем сайте.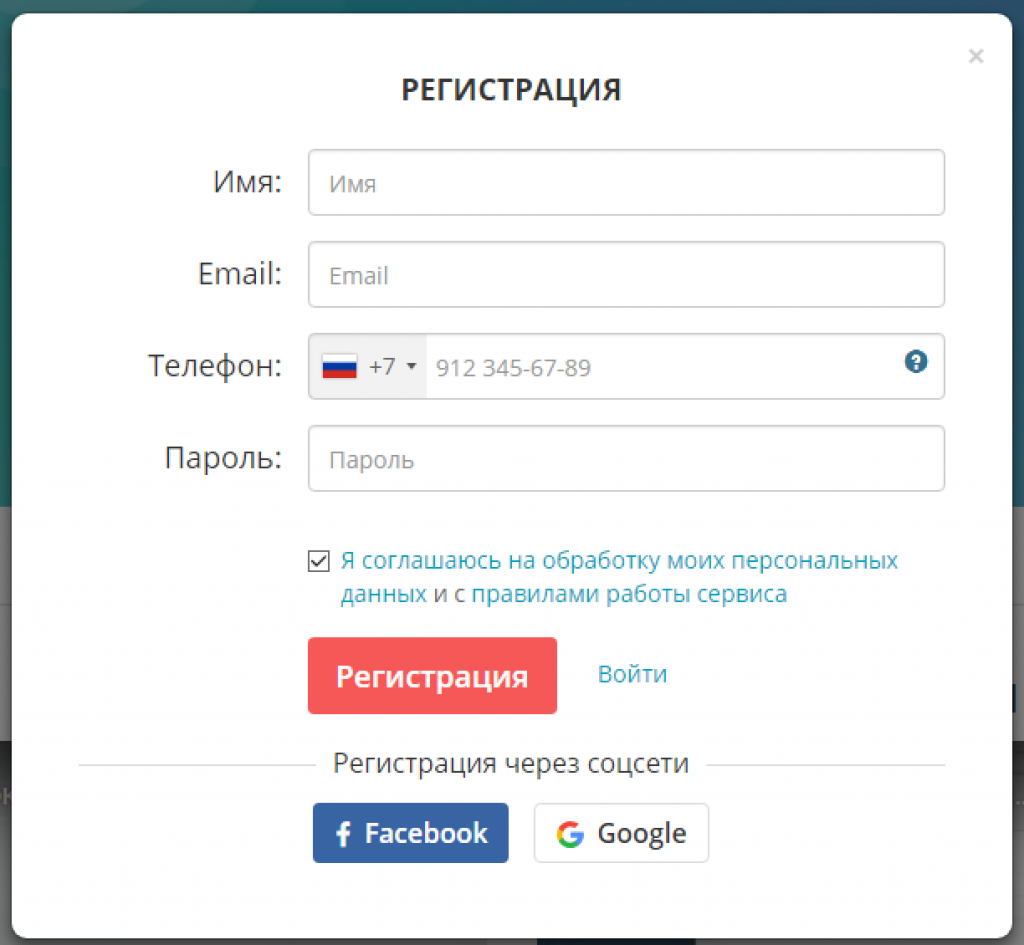 Например, электронная почта этого сайта info@avon-for-you.ru
Например, электронная почта этого сайта info@avon-for-you.ru
Создание такого адреса не является строго обязательным, но у такого адреса есть определенные преимущества. Тем более, это бесплатно.
- Такой адрес является рекламой сайта. Каждый раз, когда Вы оставляете кому-либо свой адрес электронной почты, то Вы рекламируете свой сайт.
- Такие адреса вызывают больше доверия, так как подчеркивают «серьезность» сайта
Письма будут приходить на Яндекс.Почту, которая является одним из лидеров, предоставляющих сервис почты в России.
Создать такой адрес совсем не сложно и займет несколько минут. Я могу сделать это за Вас, но тогда Вам потребуется предоставить мне доступ к почтовому ящику, а это является плохой практикой. Совет на будущее: никому не предоставляйте паролей от почтового ящика. Хотя, если ящик пустой, то можете поступить так, просто пришлите мне данные для входа.
В любом случае Вам потребуется почта на Яндексе. Если у Вас такой почты нет, то зарегистрируйтесь, т.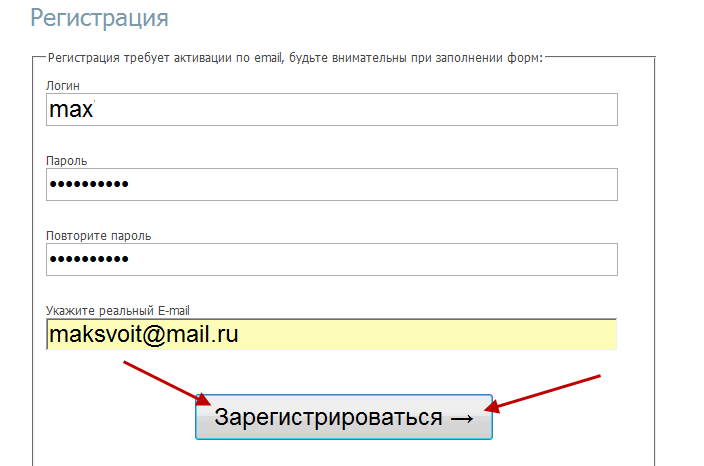 к. аккаунт на Яндексе дает доступ к очень полезным инструментам, таким как Яндекс.Метрика и Яндекс.Вебмастер, без которых невозможно представить серьезную работу с сайтом.
к. аккаунт на Яндексе дает доступ к очень полезным инструментам, таким как Яндекс.Метрика и Яндекс.Вебмастер, без которых невозможно представить серьезную работу с сайтом.
Итак, сам процесс создания
После регистрации (если ящика на Яндексе нет) и входа в почту перейдите на адрес pdd.yandex.ru/domains_add/
Введите адрес сайта и нажмите «Подключить домен»
Вы увидите следующее сообщение:
Яндексу нужно убедиться, что вы имеете отношение к этом сайту, поэтому он просит создать файл с определенным именем и содержанием на вашем сайте. Обратите внимание на шаг 1: подтвердить владение доменом, первый пункт: «загрузите в корневой каталог вашего сайта файл с именем…» Это имя и содержание нужно вставить в специальную форму на вашем сайте.
Для этого зайдите в настройки вашего сайта и в Настройках Эйвон выберите Создание файлов на хостинге
В поле «Имя файла» скопируйте то имя файла, которые просит создать Яндекс. В поле «Содержимое файла» скопируйте тот текст, которые просит Яндекс и нажмите «Создать файл».
После этого, на странице подключения Яндекса (на адресе pdd.yandex.ru) нажмите «подтвердить владение доменом». Если напишет, что файл не найден, то подождите 10 минут и попробуйте нажать кнопку «подтвердить владение доменом» опять.
После этого вы сможете создать ящик для вашего домена.
Входить на созданные ящик можно будет со страницы mail.yandex.ru
Почтовый ящик при входе в почту нужно указывать полностью, с именем домена.
Что делать, если ваш адрес электронной почты, номер телефона или имя пользователя уже используется
Если вы пытаетесь создать учетную запись и видите сообщение, что ваш адрес электронной почты, номер телефона или имя пользователя уже используется в Твиттере, этому может быть несколько объяснений.
Если ваша информация связана с отключенной учетной записью
- Имя пользователя и адрес электронной почты отключенной учетной записи недоступны для использования в другой учетной записи в течение 30 дней после отключения.

- Если после отключения учетной записи прошло больше 30 дней, обратитесь в нашу службу технической поддержки. Сотрудники службы технической поддержки не смогут восстановить вашу учетную запись, но смогут удалить вашу информацию из нашей системы, если она еще не удалена.
Если ваше имя пользователя или адрес электронной почты связаны с учетной записью, действие которой приостановлено
- Имена пользователей и адреса электронной почты, связанные с приостановленными учетными записями, не доступны для использования ни при каких обстоятельствах.
Если в Твиттере есть другая активная учетная запись, использующая ваш адрес электронной почты или имя пользователя
- Адрес электронной почты может быть связан только с одной учетной записью в Твиттере. Если ваша информация недоступна, возможно, у вас есть другая учетная запись в Твиттере.
- Чтобы проверить, не используется ли ваш адрес электронной почты, попробуйте отправить себе электронное письмо с напоминанием пароля .
 Если вы подтвердите, что ваш адрес электронной почты используется и вы хотите удалить его из другой учетной записи Twitter, воспользуйтесь нашей рекомендацией по устранению неполадок.
Если вы подтвердите, что ваш адрес электронной почты используется и вы хотите удалить его из другой учетной записи Twitter, воспользуйтесь нашей рекомендацией по устранению неполадок. - Чтобы проверить, не используется ли ваше имя пользователя, попробуйте вставить свое имя пользователя в следующий URL-адрес: twitter.com/[введите здесь имя пользователя]. Если учетной записи с таким URL-адресом нет, скорее всего, данное имя пользователя связано с отключенной или приостановленной учетной записью.
9 сервисов временной электронной почты
Довольно часто бывает нужно зарегистрироваться на каком-нибудь сайте, которым вы планируете воспользоваться всего один раз. Форумы, блоги, файлообменники и даже некоторые общие точки Wi-Fi просят ваш адрес электронной почты. Затем вы обнаруживаете, что ваш ящик полон спама, промосообщений и прочей ерунды, которую вам посылают отовсюду, где вы регистрировались.
Сервисы временной электронной почты призваны решить эту проблему. С помощью одноразовых почтовых ящиков вы сможете зарегистрироваться там, где нужно, не беспокоясь, что вам будут досаждать нежелательной корреспонденцией.
С помощью одноразовых почтовых ящиков вы сможете зарегистрироваться там, где нужно, не беспокоясь, что вам будут досаждать нежелательной корреспонденцией.
Учтите, что некоторые сайты и форумы не разрешают использовать временную электронную почту при регистрации. Вы можете обойти это ограничение, попробовав выбрать другой почтовый домен.
1. TrashMail
Популярный сервис одноразовой электронной почты. Чтобы им воспользоваться, вам нужно указать свой реальный почтовый адрес, куда будут пересылаться сообщения. Количество пересылаемых сообщений можно настроить. Кроме того, вы можете выбрать, как долго будет функционировать временный почтовый ящик.
Регистрация в TrashMail необязательна, но зарегистрированные пользователи могут создавать несколько временных адресов. Вы можете выбрать один из 16 почтовых доменов.
Если вам нужно много одноразовых почтовых адресов, вы можете зарегистрировать учётную запись TrashMail Plus за 21,99 доллара в год. Платный аккаунт даёт возможность создавать до 5 000 временных почтовых адресов с неограниченным количеством пересылаемых сообщений.
У TrashMail есть расширения для Chrome и Firefox, которые облегчают быструю регистрацию.
Воспользоваться TrashMail →
Установить расширение TrashMail для Firefox →
2. Guerrilla Mail
Guerrilla Mail — один из старейших провайдеров одноразовой электронной почты, функционирующий с 2006 года. В отличие от TrashMail, Guerrilla Mail не позволяет создавать несколько почтовых адресов и не запрашивает ваш реальный email.
Полученный адрес будет действителен только в течение часа. Зато Guerrilla Mail гораздо проще в использовании и абсолютно бесплатен.
Помимо веб-интерфейса, есть приложение для Android.
Воспользоваться Guerrilla Mail →
appbox fallback https://play.google.com/store/apps/details?id=com.guerrillamail.app&hl=ru&gl=ru
3. nada
nada — сервис одноразовой почты от создателей AirMail — популярного почтового клиента для Mac и iPhone. nada не требует регистрации или указания реального адреса. Кроме того, сервис абсолютно бесплатен.
nada позволяет создавать до 10 адресов одновременно. Вы можете воспользоваться случайно сгенерированным адресом или создать собственный, выбрав из десяти почтовых доменов.
Полученные сообщения сервис хранит в течение недели. Количество вложений во входящих письмах не ограничено.
Мобильная версия веб-интерфейса nada позволяет работать с сервисом на любых смартфонах под управлением Android и iOS.
Воспользоваться nada →
4. DropMail
Простой в использовании сервис одноразовой почты. Время работы созданного почтового ящика не ограничено, адрес доступен, пока вы не обновите страницу. Кроме того, можно создавать бесконечное количество почтовых ящиков.
DropMail оснащён встроенной функцией пересылки, так что вы можете при необходимости сделать свой временный адрес постоянным. DropMail работает очень быстро и не требует регистрации.
Воспользоваться DropMail →
5. Mailinator
У Mailinator есть одна особенность. Создавая одноразовый почтовый ящик, вы можете ввести любой адрес. Если он уже занят, вы всё равно сможете им воспользоваться. Вы можете читать все письма в ящиках, созданных другими пользователями. Они тоже смогут читать ваши письма. Так что Mailinator не стоит использовать при регистрации на действительно важных сайтах и форумах.
Если он уже занят, вы всё равно сможете им воспользоваться. Вы можете читать все письма в ящиках, созданных другими пользователями. Они тоже смогут читать ваши письма. Так что Mailinator не стоит использовать при регистрации на действительно важных сайтах и форумах.
При необходимости вы можете зарегистрироваться на Mailinator, сделав свои временные ящики приватными и недоступными для других пользователей. Кроме того, сервис предоставляет специальные тарифные планы для разработчиков и бизнеса, но для личного использования достаточно и бесплатной версии.
Воспользоваться Mailinator →
6. Fake Mail Generator
Это популярный и бесплатный провайдер одноразовой электронной почты. Fake Mail Generator позволяет вам придумать свой почтовый адрес и выбрать один из десяти доменов. Время действия почтового ящика — 24 часа.
Как и Mailinator, Fake Mail Generator разрешает всем пользователям читать письма в любых одноразовых почтовых ящиках, если известен их адрес.
Воспользоваться Fake Mail Generator →
7. Temp Mail
Temp Mail — довольно известный сервис одноразовой почты. Он очень прост и фактически лишён настроек. Просто откройте его и скопируйте свой временный почтовый адрес. Ваш почтовый ящик действителен, пока вы его не удалите, но все принятые сообщения исчезают в течение часа.
Кроме веб-интерфейса, с сервисом можно взаимодействовать с помощью расширений для Chrome, Firefox и Opera, а также через приложения для Android и iOS.
Воспользоваться Temp Mail →
Установить расширение Temp Mail для Firefox →
8. Crazy Mailing
Crazy Mailing создаёт для вас случайно сгенерированный адрес, который будет удалён через десять минут.
Регистрация необязательная, но она открывает несколько дополнительных возможностей: продление срока действия адреса больше чем на десять минут, пересылку писем на вашу реальную почту, одновременное создание нескольких одноразовых адресов.
Работать с сервисом можно при помощи веб-интерфейса или расширений для Chrome и Firefox.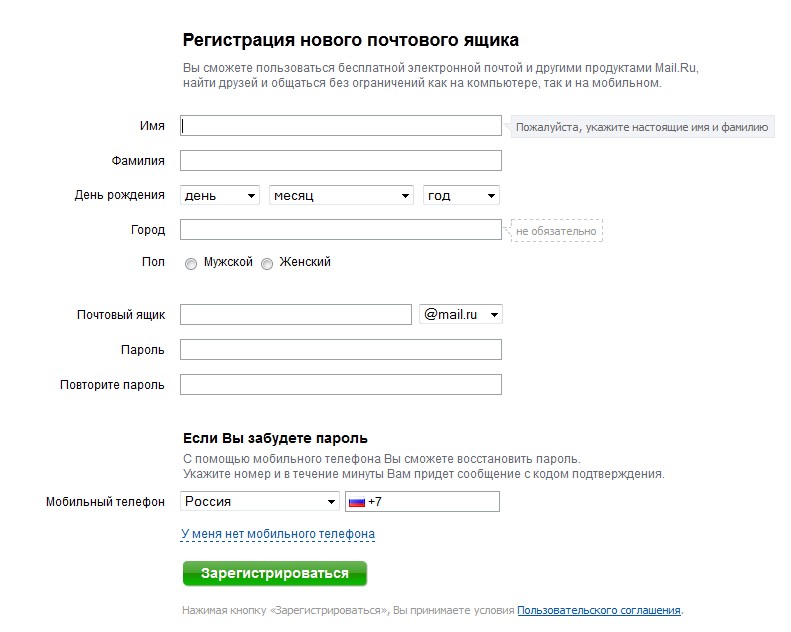
Воспользоваться Crazy Mailing →
Установить расширение Crazy Mailing для Firefox →
9. 10MinuteMail
10MinuteMail отличается от большинства подобных сервисом тем, что здесь есть возможность отвечать на полученные письма. Кроме того, их можно пересылать на свой реальный почтовый адрес.
Чтобы воспользоваться 10MinuteMail, не нужно регистрироваться. Просто откройте сервис в браузере и скопируйте созданный адрес. Для каждого пользователя он уникален, так что никто другой не сможет прочитать ваши письма.
Как следует из названия сервиса, почтовые ящики здесь живут десять минут. Но при необходимости вы можете продлить этот срок. Сервис абсолютно бесплатен.
Воспользоваться 10MinuteMail →
Читайте также:
как зарегистрировать адрес электронной почты @icloud.com на iPhone/iPad, компьютере Mac и Windows
Электронная почта из инструмента для общения превратилась в средство первой необходимости: мы используем ее для общения с друзьями, для построения и развития бизнеса, для регистрации на различных сайтах и доступа к платежным системам и интернет-банкингу. Современному пользователю без электронной почты не обойтись, поклоннику устройств и сервисов Apple не обойтись без адреса электронной почты с @icloud.com на конце.
Современному пользователю без электронной почты не обойтись, поклоннику устройств и сервисов Apple не обойтись без адреса электронной почты с @icloud.com на конце.
Под катом информация как создать почту iCloud на iPhone/iPad и компьютерах Mac, и активировать учетную запись iCloud.
Содержание:
- Как создать электронную почту @icloud.com в iOS на iPhone и iPad.
- Как создать электронную почту iCloud в OS X на компьютере Mac.
- Как зарегистрировать адрес электронной почты @icloud.com на компьютере Windows.
iCloud пришел на смену интернет-сервису MobileMe и доступен пользователям 12 октября 2011 года. С этого момента каждый владелец iPhone, iPad и компьютера Mac может зарегистрировать адрес электронной почты в зоне @icloud.com и использовать почтовую службу Apple вместе с другими функциями облачного сервиса (Найти iPhone, облачное резервное копирование, синхронизация контактов, заметок, календаря, фото, закладок Safari).
Преимущества почты iCloud
Нужна ли вам почта iCloud решайте сами, у меня она есть и вот почему:
- Бесплатная (только 5 ГБ, все что свыше — за отдельную плату).

- Полностью отсутствует реклама (Gmail и Яндекс отдыхают).
- Глубоко интегрирована в iOS (iPhone и iPad) и OS X (компьютеры Mac).
- Можно создавать псевдонимы для борьбы со спамом (виртуальные почтовые ящики).
Как создать электронную почту @icloud.com
Зарегистрировать учетную запись электронной почты iCloud.com можно только на устройствах от компании Apple: iPhone, iPod Touch и iPad c iOS 5.0 и выше, и компьютерах Mac с OS X Lion 10.7.4 или более поздней версии. На Windows-ПК создать адрес @icloud.com нельзя.
Существует 2 способа создания почты iCloud:
- в iOS на iPhone и iPad;
- в OS X на компьютере Mac.
Как создать почту iCloud на iPhone и iPad
Подключите iPhone или iPad к интернету (желательно по Wi-Fi или 3G, хотя и GPRS для регистрации сгодится).
- Перейдите в «Настройки -> Почта, адреса, календари -> Добавить учетную запись» и выберите тип учетной записи «iCloud».
- Нажмите на «Создать Apple ID», укажите дату своего рождения, а также Имя и Фамилию.
 Советую указывать реальные данные, они понадобятся при обращении в службу поддержки Apple для подтверждения вашей личности при восстановлении пароля к Apple ID.
Советую указывать реальные данные, они понадобятся при обращении в службу поддержки Apple для подтверждения вашей личности при восстановлении пароля к Apple ID. - На странице «Apple ID» выберите пункт «Получить беспл. e-mail в iCloud» и нажмите «Далее».
- Укажите имя для вашего почтового ящика, нажмите «Далее» и подтвердите создание адреса электронной почты.
- Если выбранное вами имя уже занято, при проверке вы будете уведомлены об этом соответствующим сообщением. В этом случае выберите другое имя.
- Дважды укажите пароль к почтовому ящику. Обратите внимание на качество пароля для Apple ID:
- должен быть из 8 и более символов.
- должен содержать как минимум одну цифру, одну прописную и одну строчную буквы. Например такой: «49MJWDdQ».
Если вы забудете или потеряете пароль к своей учетной записи, его легко изменить.
- Далее выберите 3 контрольных вопроса и ответьте на них. Опять же советую выбирать вопросы, ответы на которые вы хорошо помните и указывать правильные ответы.
 Это гарантирует вам успешное восстановление пароля к вашей учетной записи (есть 2 способа как изменить пароль к Apple ID, один из них при помощи ответов на контрольные вопросы).
Это гарантирует вам успешное восстановление пароля к вашей учетной записи (есть 2 способа как изменить пароль к Apple ID, один из них при помощи ответов на контрольные вопросы). - Укажите резервный адрес электронной почты, который будет использоваться для вашей идентификации или восстановления пароля к учетной записи и нажмите «Далее». Данный e-mail используется в целях обеспечения безопасности.
- Включите выключатель «Обновления» и получайте новости и программные обновления Apple, а также свежую информацию о продуктах и услугах Apple.
- Ознакомьтесь с Условиями и положениями. Без их принятия зарегистрировать почту iCloud вы не сможете, поэтому если вы приняли решение пользоваться продуктами и сервисами Apple документ можете не читать — жмите «Принять», а затем подтвердите.
- На этом регистрация адреса электронной почты @icloud.com завершена. Резервный адрес электронной почты необходимо подтвердить, для этого перейдите по ссылке из соответствующего уведомления и введите зарегистрированный e-mail и пароль.

Адрес электронной почты @icloud.com является одновременно и идентификатором Apple ID. Его можно использовать для доступа функциям и службам Apple: магазин App Store, iCloud, Найти iPhone, FaceTime, iMessage, Game Center и другие. Полный список служб и функций Apple, доступ к которым осуществляется с помощью Apple ID доступен по ссылке. Для того, чтобы использовать зарегистрированный e-mail в качестве Apple ID, активируйте учетную запись Apple ID — подключите ее в настройках iPhone в меню iCloud.
Идентификатор Apple ID, оканчивающийся на @icloud.com, является более безопасным и в случае если вашу учетную запись взломают (подберут пароль), злоумышленники не смогут его изменить (адрес электронной почты оканчивающийся на @icloud.com, @me.com или @mac.com изменить невозможно). Пароль всегда можно сбросить при помощи резервного адреса электронной почты, ответив на контрольные вопросы, или с помощью службы поддержки Apple. При обращении в службу поддержки необходимо подтвердить свою личность — указать дату рождения, Имя и Фамилию.
Подключите учетную запись @icloud.com в настройках вашего iPhone, iPad и компьютера Mac в меню «iCloud» и никто, и никогда не сможет удаленно заблокировать ваше устройство с помощью функции «Найти iPhone» (включить режим пропажи) и блокировки активации, и не получит доступ к вашим фото, контактам, заметкам, календарю, связке ключей и резервным копиям хранящимся в iCloud.
Как создать почту iCloud на компьютере Mac
Для того, чтобы зарегистрировать адрес электронной почты @icloud.com в среде OS X на Mac:
- Перейдите в «Системные настройки» в меню «iCloud» и нажмите на надписи «Создать Apple ID».
- Выберите страну проживания и укажите полную дату вашего рождения. В очередной раз советую вводить реальные данные, чтобы при необходимости иметь возможность подтвердить свою личность при обращении в службу поддержки Apple.
- В строке «Apple ID» выберите пункт «Получить бесплатно e-mail в iCloud», в поле «E-mail» укажите «именную часть» почтового ящика, а затем Имя, Фамилию и пароль к учетной записи.
 Если вы хотите подписаться на рассылку новостей о продуктах и услугах Apple установите галочку в соответствующем поле и нажмите «Далее».
Если вы хотите подписаться на рассылку новостей о продуктах и услугах Apple установите галочку в соответствующем поле и нажмите «Далее». - Выберите 3 контрольных вопроса и дайте на них ответы, которые не забудете ни при каких обстоятельствах (необходимы для доступа к настройкам безопасности Apple ID и сброса пароля). Укажите резервный адрес электронной почты и нажмите «Далее».
Адрес электронной почты @icloud.com будет успешно зарегистрирован, о чем вы получите соответствующее уведомление. Для того, чтобы подтвердить резервный адрес электронной почты, перейдите по ссылке из письма и введите e-mail и пароль.
Если вы хотите использовать зарегистрированный адрес электронной почты в качестве идентификатора Apple ID для загрузки контента из App Store и iTunes Store, синхронизации контактов, фото, заметок, календаря, закладок Safari, связки ключей и функции «Найти iPhone», подключите учетную запись на Mac в системных настройках в меню «iCloud».
Как зарегистрировать адрес электронной почты @icloud.
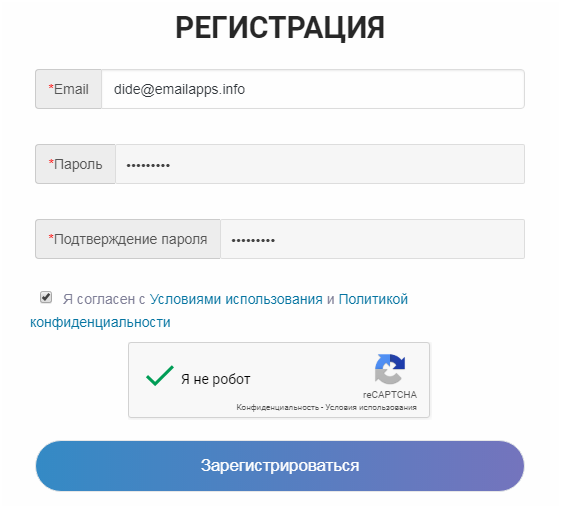 com на компьютере Windows
com на компьютере WindowsСоздать почту iCloud на компьютере под управлением ОС Windows невозможно и никуда от этого не деться. Предварительно зарегистрируйте почтовый ящик @icloud.com на iPhone, iPad или компьютере Mac (как это сделать читайте выше), а затем через веб-браузер в среде Windows перейдите на сайт icloud.com в веб-приложение «Mail» (Почта).
Создать почту iCloud может любой желающий, она бесплатная (5 ГБ свободного пространства на сервере Apple), не содержит рекламы и эффективна в борьбе со спамом. Неудобства доставляет лишь то, что зарегистрировать адрес @icloud.com можно только на устройствах Apple: iPhone, iPad или Mac, подключенных к интернету.
Gmail и «Яндекс» начали поддержку русскоязычных адресов почты | Статьи
Почтовые сервисы Gmail (принадлежит американской корпорации Google) и «Яндекс» начали поддерживать полностью кириллические адреса емейлов. То есть теперь клиент может принимать письма с почтовых адресов вида «москва@москва. рф». Остальные сервисы пока могут принимать письма только с доменных зон, обозначенных кириллицей (например, «@москва.рф»), а само имя должно быть обозначено латиницей либо цифрами.
рф». Остальные сервисы пока могут принимать письма только с доменных зон, обозначенных кириллицей (например, «@москва.рф»), а само имя должно быть обозначено латиницей либо цифрами.
Директор компании «Русские имена» Сергей Шариков считает, что нововведения могут повысить популярность кириллических доменных имен. Он считает это «революционным скачком» в развитии кириллической адресации доменов и адресов почт.
— Кириллическую почту пока мало кто использует, потому что почтовые клиенты только начинают принимать письма с таких адресов, но теперь это начнет быстро распространяться, — комментирует Сергей Шариков. — Только в доменной зоне .рус, открытой с мая этого года, уже 11 тыс. зарегистрированных имен, для своей почты они с удовольствием будут использовать полностью кириллические адреса.
Разработкой поддержки Unicode (стандарт кодирования символов, поддерживающий почти все существующие письменные языки) в email-адресах занимался созданный в 1986 году Инженерный совет интернета (Internet Engineering Task Force, IETF). Свои наработки он предоставил еще в 2012 году. В 2014 году компания Google стала первой, кто анонсировал использование нового стандарта email. Однако по словам разработчиков — собеседников «Известий», — до недавнего времени эта функция для кириллицы в левой части email-адреса попросту не работала.
Свои наработки он предоставил еще в 2012 году. В 2014 году компания Google стала первой, кто анонсировал использование нового стандарта email. Однако по словам разработчиков — собеседников «Известий», — до недавнего времени эта функция для кириллицы в левой части email-адреса попросту не работала.
Недавно стандарт кириллических адресов приняла и российская компания «Яндекс» — в компании точную дату назвать не смогли.
Из крупных российских игроков почтовых сервисов функция русскоязычных доменов не поддерживается только у почты компании Mail.ru Group.
Вице-президент и руководитель бизнес-подразделения «Почта и портал» в Mail.ru Group Анна Артамонова рассказала, что в компании тщательно изучают решения, существующие на рынке, и пока видят, что поддержка кириллических адресов «практически не работает». По словам Артамоновой, при оценке целесообразности технологического нововведения на первом месте должно стоять удобство пользователей.
— С технической точки зрения реализовать стандарт для кириллических email-адресов легко, проблема в том, что поддержка кириллических адресов будет работать корректно только при условии, что это сделают все почтовые сервисы во всём мире, а этого не произошло и вряд ли произойдет, — поясняет Артамонова. — Более того, нет наработанной практики обеспечения совместимости с не поддерживающими данный стандарт почтовыми сервисами. В российском сегменте есть единичные попытки: например, стандарт поддержал малоизвестный сервис «Письмо.РФ». Но, во-первых, они используют старую версию стандарта и потому не совместимы с тем же Gmail, который ввел поддержку недавно. Во-вторых, при регистрации пользователь в любом случае должен ввести дополнительный некириллический адрес и именно с него потом на самом деле уходят письма всем почтовым службам. В таких условиях торопиться с официальной поддержкой стандарта не стоит.
— Более того, нет наработанной практики обеспечения совместимости с не поддерживающими данный стандарт почтовыми сервисами. В российском сегменте есть единичные попытки: например, стандарт поддержал малоизвестный сервис «Письмо.РФ». Но, во-первых, они используют старую версию стандарта и потому не совместимы с тем же Gmail, который ввел поддержку недавно. Во-вторых, при регистрации пользователь в любом случае должен ввести дополнительный некириллический адрес и именно с него потом на самом деле уходят письма всем почтовым службам. В таких условиях торопиться с официальной поддержкой стандарта не стоит.
Поддержка символов Unicode с национальным языком активно развивается в Китае. Например, CN NIC (китайский аналог Координационного центра национального домена сети интернет в России) спонсировал разработку поддержки новых стандартов в китайском популярном открытом почтовом сервере Postfix.
Главный специалист отдела прикладных сервисов «Технического центра интернет» Игорь Лидин считает, что поддержку unicode (не только кириллицу, но всех языков) необходимо развивать и популяризировать во всём мире, поскольку важно, чтобы технологии приближались к обычным пользователям, которые хотят общаться в интернете на своем родном языке.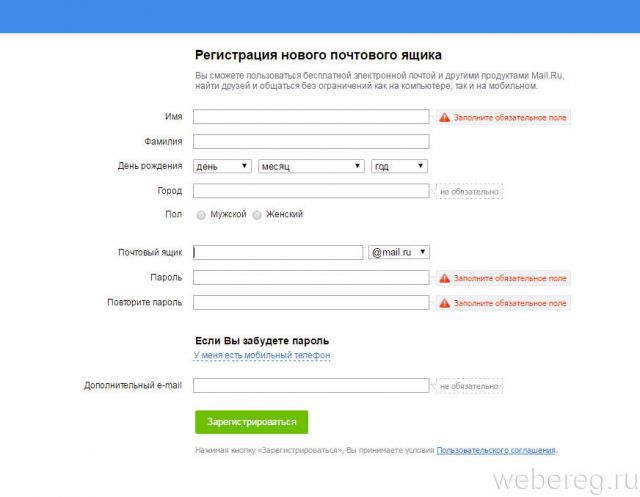
— Интернет создавался так давно, что тогда не учли многообразие языков на планете, а основные протоколы (в том числе те, которые участвуют в работе email) разрабатывались без малейшей оглядки на интернационализацию, — говорит Лидин. — В процессе развития в них добавлялись подпорки и подставки, в той или иной степени решающие проблемы многоязычной поддержки. Новый набор стандартов email — шаг вперед, довольно радикально добавляющий поддержку символов unicode во многие места, где ранее они были запрещены.
Директор Координационного центра национального домена сети интернет Андрей Воробьев считает, что отсутствие поддержки почтовыми клиентами полностью кириллических адресов было единственным сдерживающим фактором для развития кириллических доменов.
— В домене .рф уже почти 900 тыс. доменных имен, у нас есть и зоны .дети и .москва, есть белорусский кириллический домен .бел, украинский домен .укр; развитие их всех сдерживалось возможностью полноценного использования почты, — рассказывает Андрей Воробьев.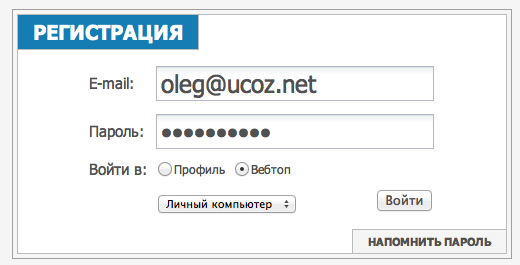 — Вообще разговоры о поддержке крупными почтовыми сервисами подобных адресов ведутся еще с 2010 года, тогда говорилось о сроке один-два года для внедрения возможности, но, как мы видим, всё сильно сдвинулось.
— Вообще разговоры о поддержке крупными почтовыми сервисами подобных адресов ведутся еще с 2010 года, тогда говорилось о сроке один-два года для внедрения возможности, но, как мы видим, всё сильно сдвинулось.
В пресс-службе компании «Яндекс» отметили, что они не планируют открывать регистрацию кириллических логинов в «Яндекс.Почте» и использовать домен «яндекс.рф» для почтовых ящиков.
— Крупнейшие мировые сервисы при регистрации новых пользователей не принимают в качестве почтового адреса нестандартные форматы почты, — комментируют в пресс-службе «Яндекса». — Мы не хотим выдавать пользователям «неработающие» адреса и считаем, что использование локальных языков в электронной почте может нарушить коммуникацию между пользователями, послужит установлению языковых границ и может привести к нарушению связности интернета.
В компании Google оперативно прокомментировать ситуацию не смогли.
Зарегистрируйтесь в Google, чтобы отправлять динамические электронные письма | AMP для электронной почты
Когда вы будете готовы отправлять свои динамические электронные письма своим пользователям, вы должны зарегистрируйтесь в Google, выполнив следующие действия:
- Убедитесь, что вы соответствуете всем
руководящие принципы и требования, перечисленные ниже.

Отправьте настоящее готовое к работе электронное письмо с ваших производственных серверов. (или сервер с аналогичным SPF / DKIM / DMARC /
From:/Return-Path:headers) включая динамическую часть MIME электронной почты дляampforemail.whitelisting@gmail.com. Нам это нужно для того, чтобы проверить, что вы соблюдать все инструкции и требования. Отправляя это электронное письмо, сделайте следующее:- Перед отправкой убедитесь, что AMP-версия электронного письма верна. отправив электронное письмо тестирование в Gmail
- Отправьте электронное письмо напрямую, а не пересылайте его. Gmail удаляет AMP MIME части при пересылке электронной почты.

Заполните регистрационную форму и ждем нашего ответа. Мы стремимся ответить на большинство запросов в течение 5 рабочих дней. дней.
Ваше участие в качестве отправителя динамической электронной почты подлежит соблюдению Рекомендации Gmail для массовых отправителей, которые могут быть изменены без предварительного уведомления. Вы несете ответственность за обеспечение соответствие действующим директивам. Ваше участие может быть отозвано в любой время в случае обнаружения злоупотреблений или нарушений правил либо по усмотрению Google.Мы можем запросить дополнительную информацию во время процесса регистрации или после регистрация завершена для проверки вашего соответствия.
Правила регистрации
Вы должны соответствовать следующим правилам, чтобы успешно зарегистрироваться в Google:
- Вы должны отправить реальный, производственный образец электронной почты, а не демонстрацию или «Здравствуйте
Пример «Мир».

- Электронные письма должны иметь аналогичную часть HTML или текст MIME. Есть много примеров где это отображается вместо этого, например, когда пользователь отключил динамическую электронную почту.
- В письме не должно быть ошибок.
- Вы должны аутентифицировать электронные письма с помощью SPF, DKIM и DMARC, как описано в Требования безопасности.
- Убедитесь, что вы ознакомились с рекомендациями по использованию AMP для электронной почты, и что ваш электронная почта соответствует предложенным там предложениям.
- Регистрация работает по электронной почте. Если вы хотите зарегистрировать более один адрес электронной почты отправителя, каждый отправитель должен быть зарегистрирован отдельно, с отправлено отдельное электронное письмо производственного качества.
- Вы не должны позволять третьим лицам, таким как пользователи или широкая общественность,
напрямую создавать и отправлять электронные письма.Отправляемые вами электронные письма могут содержать
пользовательский контент, например сообщения или комментарии.
 Инструменты тестирования и электронная почта
игровые площадки «нельзя добавить в белый список, вместо этого они должны опираться на ступеньки.
описано в разделе «Проверка электронных писем AMP в Gmail».
Инструменты тестирования и электронная почта
игровые площадки «нельзя добавить в белый список, вместо этого они должны опираться на ступеньки.
описано в разделе «Проверка электронных писем AMP в Gmail». - Электронные письма должны следовать Рекомендации Gmail для массовых отправителей.
- Низкий уровень жалоб на спам от пользователей.
Регистрация заявителя | GRANTS.GOV
Регистрация заявителя
Перед тем, как подать заявку на получение финансирования, вам необходимо зарегистрировать учетную запись в Grants.губ. Независимо от того, являетесь ли вы соискателем организации или отдельным лицом, подающим заявку на грант, вам необходимо зарегистрировать только одну учетную запись на Grants.gov. Процесс регистрации Grants.gov может быть завершен за несколько минут.
Если у вас есть учетная запись Grants.gov, пользователи могут добавить профиль для связи с организацией-кандидатом и использовать функции «Моя учетная запись» для управления одним или несколькими профилями в вашей учетной записи. Если у вас уже есть учетная запись Grants.gov, вам не нужно регистрировать другую учетную запись.
Если у вас уже есть учетная запись Grants.gov, вам не нужно регистрировать другую учетную запись.
После добавления профиля узнайте, как разрешаются роли для профилей и как отслеживать статус ваших ролей. Примечание. Если ваша организация впервые участвует в федеральных грантах или Grants.gov, просмотрите страницу регистрации организации.
Как зарегистрировать учетную запись Grants.gov
- Щелкните ссылку Register в правом верхнем углу баннера Grants.gov.
- Нажмите кнопку Get Registered Now на странице регистрации.
- Заполните разделы Контактная информация и Сведения об учетной записи .Все поля, отмеченные красной звездочкой (*), обязательны для заполнения.
- Адрес электронной почты. При вводе адреса электронной почты имейте в виду, что вся переписка с Grants.gov будет отправляться на этот адрес электронной почты.
- Имя пользователя — введите имя пользователя для входа на Grants.
 gov. Он может содержать только буквенно-цифровые символы, вопросительные знаки, точки, дефисы, подчеркивания и символ @. Ваше имя пользователя не может содержать пробелов и не может содержать только числа. Выберите имя пользователя, которое вы запомните.
gov. Он может содержать только буквенно-цифровые символы, вопросительные знаки, точки, дефисы, подчеркивания и символ @. Ваше имя пользователя не может содержать пробелов и не может содержать только числа. Выберите имя пользователя, которое вы запомните. - Пароль — выбранный вами пароль должен соответствовать следующим требованиям к паролю:
- Должен содержать не менее восьми (8) символов
- Должен содержать как минимум одну (1) заглавную букву (A-Z)
- Должен содержать как минимум одну (1) строчную букву (a-z)
- Должен содержать хотя бы одно (1) число (0-9)
- Должен содержать хотя бы один (1) специальный символ (например,& *)
- Не может быть таким же, как предыдущие шесть (6) паролей
- Не может содержать словарные слова, имена или ваше имя пользователя
- Выберите, подписаться или отказаться от подписки на Grants.gov Communications. Предупреждения — это важные сообщения о важных изменениях в системе, требующих срочного решения.
 Информационный бюллетень включает обучение, обновления системы и другие ресурсы, чтобы помочь сообществу федеральных грантов.
Информационный бюллетень включает обучение, обновления системы и другие ресурсы, чтобы помочь сообществу федеральных грантов. - Нажмите кнопку Продолжить .
- Нажмите кнопку Отправить временный код , затем войдите в свою учетную запись электронной почты, чтобы получить доступ к временному коду.
- Введите временный код, который вы получили в электронном письме от Grants.gov, в поле Временный код и нажмите кнопку Продолжить .
- Решите, хотите ли вы добавить профиль в свою учетную запись Grants.gov, или нажмите кнопку Продолжить , чтобы войти в систему. Вам необходимо добавить профиль , чтобы подать заявку.После регистрации просмотрите страницу обзора рабочего пространства, чтобы узнать, как подать заявку на грант.
Начало регистрации Grants.gov
Справка: Интерактивное руководство пользователя
Найдите инструкции по регистрации, поиску и подаче заявок для всех пользователей в онлайн-руководстве пользователя Grants. gov.
gov.
Подробную информацию о заявителях см. В разделе «Кандидаты» в интерактивном руководстве пользователя.
Справка: Центр поддержки
Обратитесь в центр поддержки Grants.gov, чтобы получить помощь от представителя.
Напишите нам по адресу support@grants.gov или посетите нашу страницу поддержки.
Нью-Йорк DMV | Получать напоминания по электронной почте и / или по тексту
ОВы можете подписаться, чтобы получать электронные и / или текстовые напоминания до истечения срока действия ваших водительских прав, удостоверения личности без удостоверения личности, регистрации или техосмотра. DMV также зарегистрирует вас после того, как вы завершите транзакцию продления онлайн-регистрации в рамках новой инициативы по экономии налогоплательщиков более чем на 500 000 долларов в год.Вы можете обновить подписку в любое время.
Владельцы коммерческих водительских прав (CDL) и коммерческих разрешений на обучение (CLP) также могут подписаться на получение электронной почты и / или текстовых напоминаний о статусе их медицинских сертификатов и медицинских отклонений.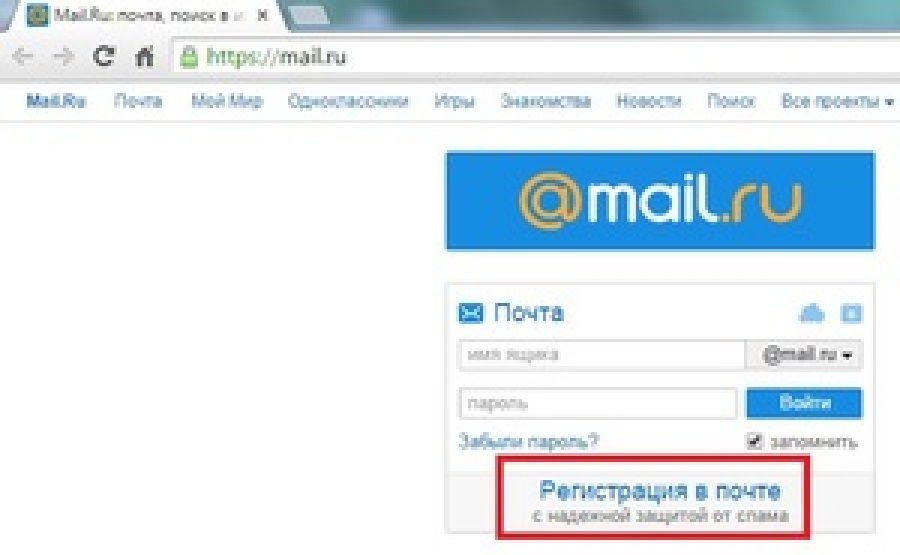
Если срок действия ваших водительских прав, удостоверения личности без удостоверения личности, регистрации, осмотра, медицинского освидетельствования или медицинского свидетельства истекает на момент регистрации, вы можете не получать электронные напоминания до следующего срока.
Зарегистрируйтесь, чтобы получать электронные письма и / или текстовые напоминания онлайн
Адреса электронной почты и текстовых сообщенийВы получили электронное письмо от [email protected] и / или текстовое сообщение от 22710, потому что вы находитесь в Программа DMV Electronic Reminders.Пожалуйста, не отвечайте на электронное письмо или текстовое сообщение. Вы не получите ответа. Если вам нужно, узнайте, как с нами связаться.
Кто имеет право? Чтобы получать напоминания о продлении регистрации и осмотре, вы должны быть основным регистрантом (первое имя, указанное в регистрации, если транспортное средство зарегистрировано более чем на одно лицо).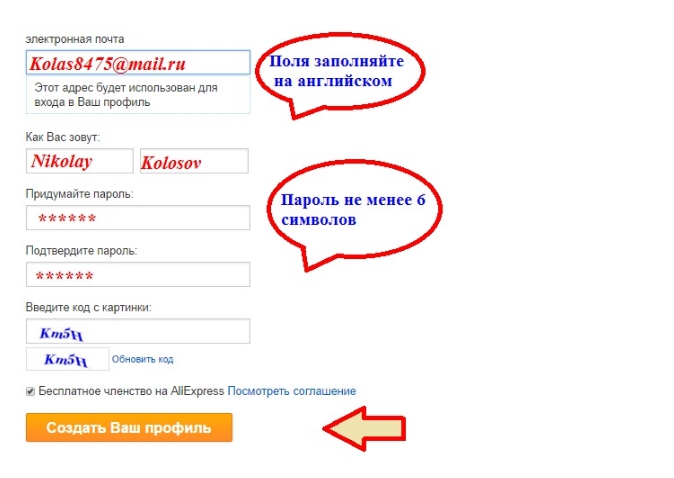
Вы не будете получать напоминания, если ваша регистрация не подлежит продлению (например, вы не можете продлить, если регистрация приостановлена или отозвана).
Заменит ли адрес электронной почты, который я использую для регистрации, любые другие адреса электронной почты, которые я ранее предоставил DMV?Да. DMV хранит только один адрес электронной почты для каждого клиента. Адрес электронной почты, который вы предоставляете для подписки на электронные напоминания, заменит любой другой адрес электронной почты, который вы предоставляли нам в прошлом.
Как зарегистрироваться, но по-прежнему получать напоминание о продлении регистрации на бумаге Вы можете обновить подписку на электронные напоминания, чтобы получать электронные и / или текстовые напоминания, а также бумажные напоминания по почте для регистрации вашего автомобиля.Если срок регистрации вашего автомобиля истекает в течение следующих 75 дней, вы, вероятно, не получите бумажное напоминание.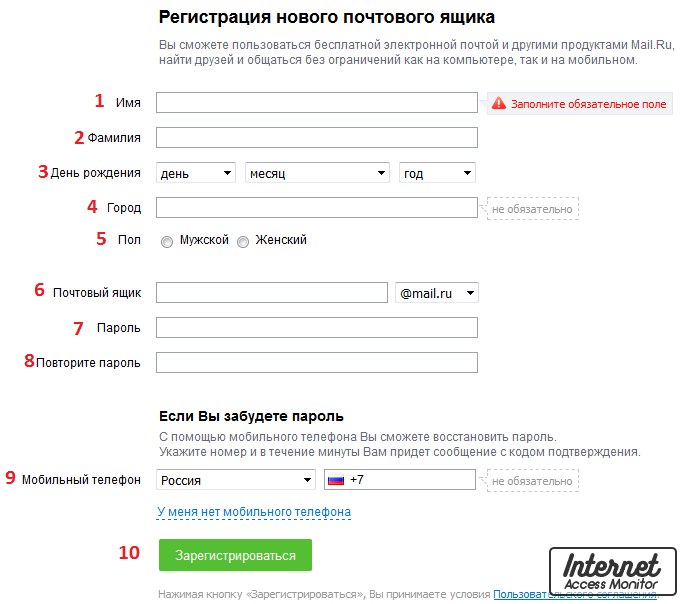
Общее количество писем, которые вы получите, будет зависеть от того, сколько транспортных средств вы зарегистрировали, в дополнение к напоминаниям о ваших водительских правах или идентификационной карте без водителя. Для каждой ID-карты, регистрации и проверки вы получите три напоминания о продлении между 75 и 90 днями, 45 и 60 днями и 30 и 45 днями до истечения срока действия.Первый из них может показаться очень ранним, но отказ электронной почты предупредит DMV, что у него будет достаточно времени, чтобы вместо этого отправить бумажные напоминания. Если вы не продлите подписку до истечения срока, вы получите уведомление о том, что срок действия удостоверения личности, регистрации или проверки истек.
Как отказаться от подписки?Используйте кнопку ниже и введите необходимую информацию.
Отказ от подписки на электронные напоминания
Онлайн-регистрация и регистрация по электронной почте
КЛАССА ИНФОРМАЦИЯ О РАСПИСАНИИ : Проверьте расписание занятий в своей учетной записи OASIS ДО первого дня занятий и в течение первых двух недель в качестве места расположения вашей классной комнаты. может измениться. Печатные копии НЕ будут отправлены по почте .
может измениться. Печатные копии НЕ будут отправлены по почте .
Онлайн-регистрация доступна для ПРОДОЛЖАЮЩИХСЯ и НОВОПИСАННЫХ студентов:
ПРОДОЛЖАЮЩИЕСЯ СТУДЕНТЫ И НОВОПИСАННЫЕ СТУДЕНТЫ могут зарегистрироваться через OASIS здесь. Онлайн-система информации о студентах . Новые зачисленные студенты должны предоставить в Департамент здравоохранения подтверждение вакцинации. & Wellness Center до регистрации на классы . Инструкции по подаче документов на прививки можно найти, посетив домашнюю страницу здоровья и благополучия.
Для доступа к OASIS требуется ПИН-код для входа в систему и идентификационный номер.
 Ваш PIN-код и идентификатор будут отправлены вам домой по почте. Если вы не получили свой PIN-код или забыли, на что вы его изменили, позвоните по телефону 934-420-2776, чтобы сбросить PIN-код для входа в систему в рабочее время (пн-пт с 8:30 до 16:00).
Ваш PIN-код и идентификатор будут отправлены вам домой по почте. Если вы не получили свой PIN-код или забыли, на что вы его изменили, позвоните по телефону 934-420-2776, чтобы сбросить PIN-код для входа в систему в рабочее время (пн-пт с 8:30 до 16:00).- Ваша учетная запись электронной почты Farmingdale
- Пожалуйста, посетите Academic Advicing (AAIC) для получения информации об академических консультациях.В зависимости от вашей программы вы можете решите встретиться с консультантом в AAIC.
- Колледж НЕ бросит вас за неуплату. Если вы запрашиваете регистрацию для
конечно, и вы успешно зарегистрированы, вы обязаны отказаться или отозвать
с курса, если вы больше не собираетесь его принимать.

* Важная информация для ВСЕХ не зачисленных студентов *
Незаконная регистрация на лето продолжается.Для сроков регистрации и
падение, пожалуйста, ознакомьтесь с графиком возврата. Регистрация на осень 2021 года для студентов, не зачисленных в школу, начинается 2 августа 2021 года.
Если вы впервые посещаете Фармингдейл, вы должны сначала заполнить заявление без зачисления в школу. После того, как вы зачислены в школу, вы должны предоставить доказательство иммунизации.
в Центр здоровья и хорошего самочувствия перед регистрацией на занятия на осень 2021 г. (не
требуется на лето).Инструкции по подаче документов на прививку могут
можно найти, посетив домашнюю страницу здоровья и благополучия.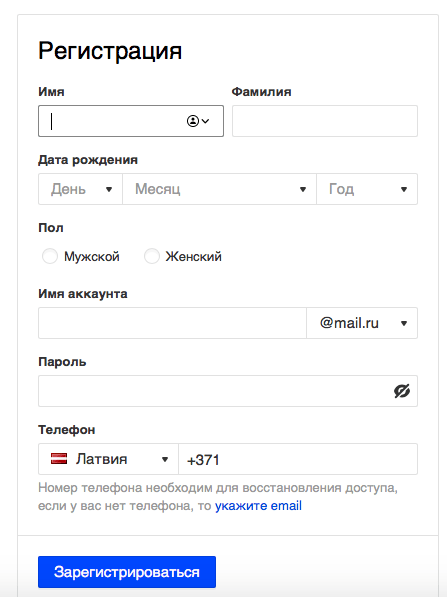
ПРОДОЛЖАЮЩИЕСЯ И НОВОЕ ПРИНЯЕМЫЕ СТУДЕНТЫ, НЕ ИМЕЮЩИЕ МАТРИКУЛИРОВАНИЕ здесь Информационная система для студентов онлайн .
Если у вас есть какие-либо вопросы, вы можете связаться с нами по телефону 934-420-2776 (с 8:30 до 16:00) или по электронной почте regoffice @ farmdale.edu. Если вы регистрируетесь на курс, на котором есть предварительные требования, вы должны предъявить доказательства (копия выписки из колледжа), что предварительное условие было успешно выполнено.
Колледж не отменяет расписания студентов, чей счет находится в неоплаченном состоянии.
Нажмите здесь, чтобы подать заявку на регистрацию на лето 2021 года.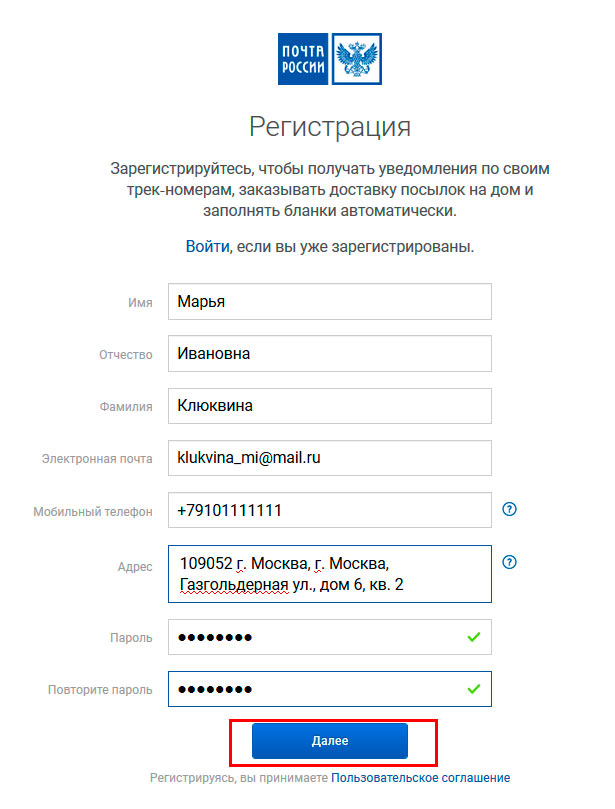
** Колледж НЕ бросит вас за неуплату. Если вы запрашиваете регистрацию для конечно, и вы успешно зарегистрированы, вы обязаны отказаться или отозвать с курса, если вы больше не желаете его проходить **
Чтобы просмотреть политику возврата, нажмите здесь.
Информация об иммунизации:
Не зачисленные студенты, поступающие ТОЛЬКО на летние курсы, не обязаны подавать доказательство прививок.
Если у вас возникнут какие-либо вопросы относительно этого процесса, пожалуйста, свяжитесь с Регистратором
Офис по телефону (934) 420-2776 или напишите нам по адресу REGOFFICE @ FARMINGDALE. EDU.
EDU.
Как создать новый Apple ID
Используйте один и тот же Apple ID, чтобы пользоваться всеми услугами Apple. Все, что вам нужно, это ваше полное имя, дата рождения, адрес электронной почты и номер телефона.
Не уверены, есть ли у вас Apple ID, или забыли, что это такое? Чтобы узнать свой Apple ID, введите свое имя и адрес электронной почты на iforgot.apple.com.
Создайте Apple ID на своем iPhone, iPad или iPod touch
Создайте Apple ID при настройке устройства
- Нажмите «Забыли пароль или нет Apple ID?».

- Нажмите «Создать бесплатный Apple ID».
- Выберите день рождения и введите свое имя. Коснитесь Далее.
- Нажмите «Использовать текущий адрес электронной почты» или нажмите «Получить бесплатный адрес электронной почты iCloud.»
- При появлении запроса следуйте инструкциям на экране, чтобы подтвердить свой адрес электронной почты и настроить двухфакторную аутентификацию. Если вы решите пропустить этот шаг, вам будет предложено сделать это позже в настройках.
Создайте Apple ID с помощью App Store на своем устройстве
- Откройте App Store и нажмите кнопку входа.
- Нажмите «Создать новый Apple ID». Если вы не видите этот параметр, убедитесь, что вы вышли из iCloud.
- Следуйте инструкциям на экране. Указанный вами адрес электронной почты будет вашим новым идентификатором Apple ID. *
- Введите свою кредитную карту и платежную информацию, затем нажмите «Далее».
 Вы также можете выбрать «Нет». Узнайте, что делать, если «Нет» не отображается или вы не можете его выбрать. С вас не будет взиматься плата, пока вы не совершите покупку.
Вы также можете выбрать «Нет». Узнайте, что делать, если «Нет» не отображается или вы не можете его выбрать. С вас не будет взиматься плата, пока вы не совершите покупку. - Подтвердите свой номер телефона. Это может помочь подтвердить вашу личность и при необходимости восстановить вашу учетную запись. Коснитесь Далее.
- Проверьте свою электронную почту, чтобы получить письмо с подтверждением от Apple, и подтвердите свой адрес электронной почты.
После подтверждения своего адреса электронной почты вы можете использовать свой Apple ID для входа в iTunes Store, App Store и другие службы Apple, такие как iCloud.
* В континентальном Китае вам может потребоваться предоставить номер телефона +86 для вашего Apple ID. Вы можете изменить номер позже или изменить свою страну или регион на место, где это не требуется. Этот номер используется только для проверки.
Создайте Apple ID на своем Mac
Вы можете создать новый Apple ID в App Store или в настройках вашего устройства.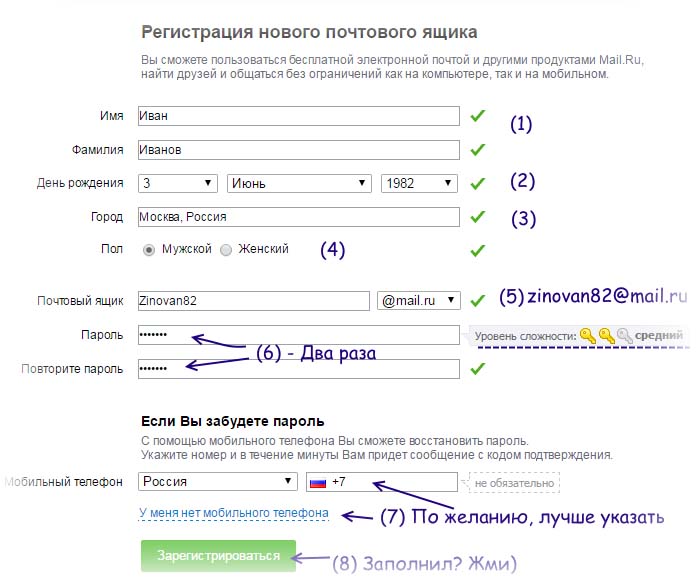
- Откройте App Store.
- Нажмите «Войти», затем нажмите «Создать Apple ID». Если вы не видите этот параметр, убедитесь, что вы вышли из iCloud.
- Следуйте инструкциям на экране. Указанный вами адрес электронной почты будет вашим новым идентификатором Apple ID. *
- Введите свою кредитную карту и платежную информацию, затем нажмите «Продолжить». Вы также можете выбрать «Нет» и узнать, что делать, если «Нет» не отображается или вы не можете его выбрать. Мы будем взимать плату только при совершении покупки.
- Проверьте свою электронную почту, чтобы получить письмо с подтверждением от Apple, и подтвердите свой адрес электронной почты.
После подтверждения своего адреса электронной почты вы можете использовать свой новый Apple ID для входа в App Store и другие службы Apple, такие как iCloud.
* В континентальном Китае вам может потребоваться предоставить номер телефона +86 для вашего Apple ID. Вы можете изменить номер позже или изменить свою страну или регион на место, где это не требуется.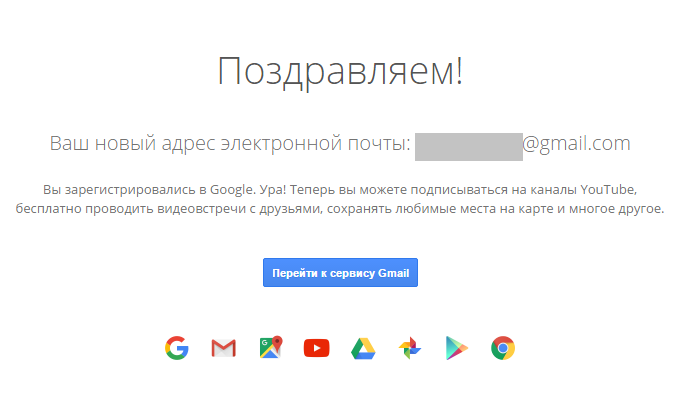 Этот номер используется только для проверки.
Этот номер используется только для проверки.
Создайте Apple ID на ПК с Windows
- Откройте iTunes для Windows.Убедитесь, что у вас последняя версия.
- В строке меню в верхней части экрана компьютера или в верхней части окна iTunes выберите «Учетная запись»> «Войти». Затем нажмите «Создать новый Apple ID».
- Следуйте инструкциям на экране. Указанный вами адрес электронной почты будет вашим новым идентификатором Apple ID. *
- Введите свою кредитную карту и платежную информацию, затем нажмите «Продолжить». Вы также можете выбрать «Нет» и узнать, что делать, если «Нет» не отображается или вы не можете его выбрать. Мы будем взимать плату только при совершении покупки.
- Проверьте свою электронную почту, чтобы получить письмо с подтверждением от Apple, и подтвердите свой адрес электронной почты.
* В континентальном Китае от вас могут потребовать предоставить номер телефона +86 для вашего Apple ID. Вы можете изменить номер позже или изменить свою страну или регион на место, где это не требуется. Этот номер используется только для проверки.
Вы можете изменить номер позже или изменить свою страну или регион на место, где это не требуется. Этот номер используется только для проверки.
Создайте Apple ID на другом устройстве
Чтобы создать Apple ID на Apple TV, устройстве Android, Smart TV или потоковом устройстве, вы обычно можете следовать инструкциям на экране и ввести свое полное имя, дату рождения, адрес электронной почты или номер телефона и способ оплаты. .Если вы настроили приложение Apple TV на своем Smart TV, вы можете быть перенаправлены на activate.apple.com для создания своего Apple ID. Вы также можете использовать следующие шаги, чтобы создать свой Apple ID в Интернете.
Создайте Apple ID в Интернете
- Перейдите на страницу учетной записи Apple ID и нажмите «Создать свой Apple ID».
- Следуйте инструкциям на экране.
 Предоставленный вами адрес электронной почты будет вашим новым идентификатором Apple ID.*
Предоставленный вами адрес электронной почты будет вашим новым идентификатором Apple ID.* - Введите номер телефона, к которому у вас всегда есть доступ.
- Установите флажки, чтобы подписаться на обновления Apple, если хотите. Это позволит вам быть в курсе последних новостей, программного обеспечения, продуктов и услуг Apple.
- Щелкните Продолжить.
- Следуйте инструкциям на экране, чтобы подтвердить свой адрес электронной почты и номер телефона.
После подтверждения своего адреса электронной почты вы можете использовать свой новый Apple ID для входа в iTunes Store и другие службы Apple, такие как iCloud.
* В континентальном Китае вам может потребоваться предоставить номер телефона +86 для вашего Apple ID. Вы можете изменить номер позже или изменить свою страну или регион на место, где это не требуется. Этот номер используется только для проверки.
Если вы видите сообщение о том, что вам необходимо войти в iTunes
Если вы создали новый Apple ID в Интернете и видите сообщение о том, что вам необходимо войти в iTunes, выполните следующие действия для своего устройства:
- На iPhone, iPad или iPod touch: откройте «Настройки», затем нажмите «Войти на устройство» и войдите со своим Apple ID.

- На Mac: выберите меню Apple > Системные настройки, затем выберите Apple ID и войдите в систему, используя свой Apple ID.
- На Apple TV: войдите в App Store, iTunes Store или Apple Music, используя свой Apple ID.
- На ПК: войдите в iTunes, используя свой Apple ID.
- На устройстве Android: войдите в Apple Music на Android, используя свой Apple ID.
зависят от страны или региона.
Дата публикации:
зарегистрированных пользователей электронной почты — TeamSnap Playbook
Администраторы организаций клубов и лиг могут отправлять сообщения всем или отфильтрованным спискам регистрантов на вкладках Завершенная или Идущая регистрация или одному регистранту от указанного регистранта из применимого списка регистрации.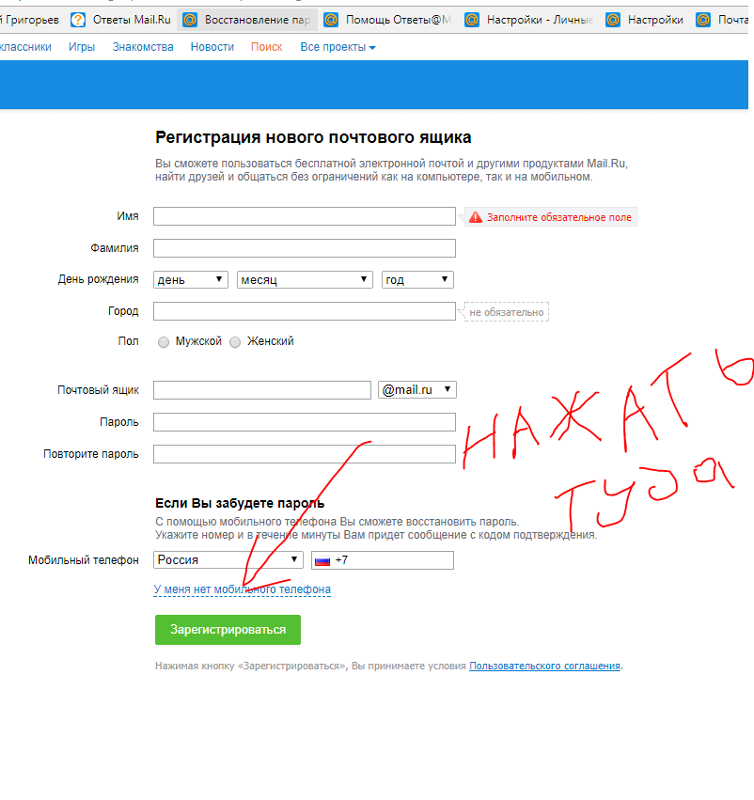
История регистрации электронной почты
Уполномоченныемогут просматривать историю регистрации электронной почты для каждого регистранта, выбрав параметр «Изменить» под кнопкой администратора SnapActions.
Регистрационные электронные письма, отправленные регистранту, будут перечислены под разделом «Примечания к регистрации» на экране «Сводка транзакции», где текст отправленных электронных писем усечен до 250 символов. В приложении TeamSnap нет полнотекстовой записи прошлых отправленных писем о регистрации.Администраторы могут просматривать историю предыдущих сообщений, отправленных всеми администраторами.
Отправить всем по электронной почте или отфильтрованному списку регистрантов
- Щелкните вкладку Registration
- Щелкните имя формы
- Щелкните предпочтительный список регистрации (в процессе или завершенных регистраций)
- Нажмите кнопку Электронная почта
- Выберите All In Progress (отображается только для списка In Progress Registrations) или All Completed (отображается только для списка Completed Registrations), чтобы отправить сообщение всем участникам в выбранной группе просмотра списка, или выберите Current Page, чтобы отправить сообщение только участникам в настоящее время отображается на странице просмотра списка.

- Введите тему и текст сообщения
- Адрес отправителя — это адрес электронной почты администратора для входа в вашу учетную запись TeamSnap. Адрес получателя — это адрес электронной почты учетной записи пользователя TeamSnap, под которой была завершена регистрация.
- Нажмите Отправить
Сообщение будет отправлено на адрес электронной почты учетной записи пользователя TeamSnap, под которой была начата регистрация — оно не будет отправлено на адрес электронной почты, указанный в регистрационной форме для участника.
Сообщение одному регистранту
- Щелкните вкладку Registration
- Щелкните имя формы
- Наведите указатель мыши на кнопку SnapAction (…) в столбце «Администратор» для регистрации желаемого участника
- Выберите Электронная почта , чтобы открыть всплывающее окно для отправки сообщений выбранному регистранту
- Введите тему и текст вашего электронного письма
- Нажмите Отправить
Сообщение будет отправлено на адрес электронной почты учетной записи пользователя TeamSnap, под которой была начата регистрация — оно не будет отправлено на адрес электронной почты, указанный в регистрационной форме для участника.
Установите надстройку электронной почты Marketo для Outlook с регистрационным кодом
Если пользователи могут получить доступ к настройкам администратора на своих ноутбуках, вы можете отправить им регистрационный код напрямую.
Если вы не получили электронное письмо с приглашением, попросите администратора Marketo пригласить вас.
ПРИМЕЧАНИЕ
По состоянию на 01.10.20 последняя версия внешнего модуля Outlook больше не поддерживает автономный режим. Это вступит в силу после установки / обновления 1 октября или позже.
Скачать установщик
Определите вашу версию Microsoft Outlook
Щелкните ссылку, чтобы загрузить программу установки, подходящую для вашей версии Microsoft Outlook.
ПРИМЕЧАНИЕ
В настоящее время ссылки ниже работают только в Microsoft Edge или при щелчке правой кнопкой мыши в Chrome. Приносим извинения за неудобства.
* Версия Office 365: только клиент Windows (в Windows 10, Enterprise или Pro).

Скопируйте регистрационный код
Скопируйте регистрационный код из письма с приглашением, которое вы получили.
Закройте Microsoft Outlook.
Установить
Запустите установщик.
ПРИМЕЧАНИЕ
Если вы получили предупреждение системы безопасности, не волнуйтесь! Просто нажмите Выполнить .
Щелкните Далее .
Введите Имя , Фамилия , Адрес электронной почты , затем скопируйте и вставьте регистрационный код из электронного письма в форму и нажмите Далее .
TIP
Если установка не удалась, обратитесь в ИТ-отдел, чтобы убедиться, что трафик HTTPS не заблокирован. Установщик требует, чтобы HTTPS-трафик был открыт.

Щелкните Далее , чтобы установить в папку по умолчанию.
Щелкните Далее .
ПРИМЕЧАНИЕ
Если вы получили запрос безопасности о неизвестном издателе, щелкните Да .
На этом установка завершена, нажмите Закрыть .
Теперь откройте Microsoft Outlook и увидите кнопки Marketo.
Отлично! Теперь кнопки Marketo находятся в лучшем месте.
Узнайте больше об использовании действий Marketo Message и Log With Marketo.
.
 Подробнее >>
Подробнее >>
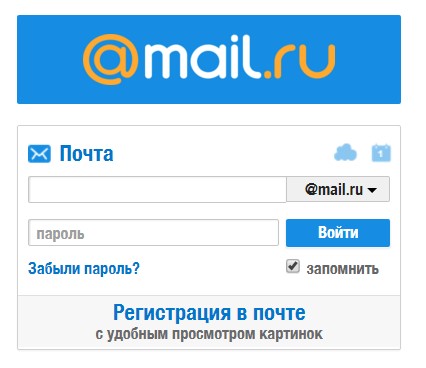 Если вы подтвердите, что ваш адрес электронной почты используется и вы хотите удалить его из другой учетной записи Twitter, воспользуйтесь нашей рекомендацией по устранению неполадок.
Если вы подтвердите, что ваш адрес электронной почты используется и вы хотите удалить его из другой учетной записи Twitter, воспользуйтесь нашей рекомендацией по устранению неполадок. 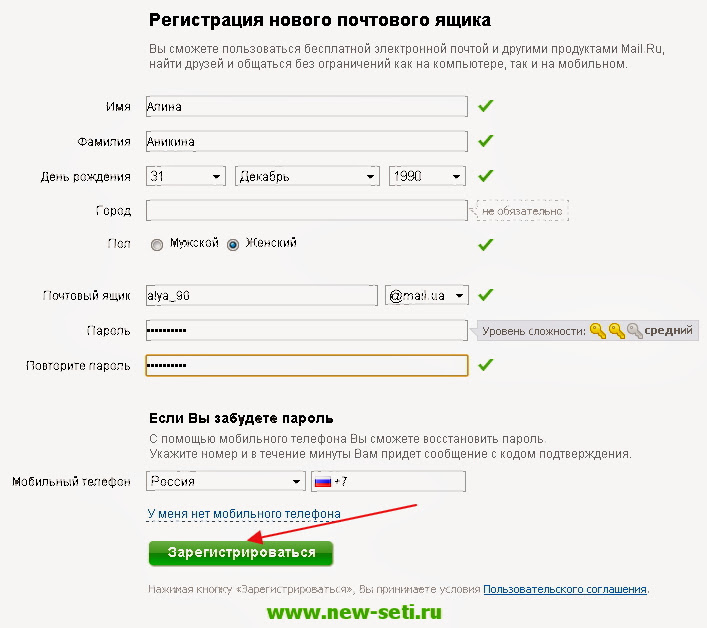
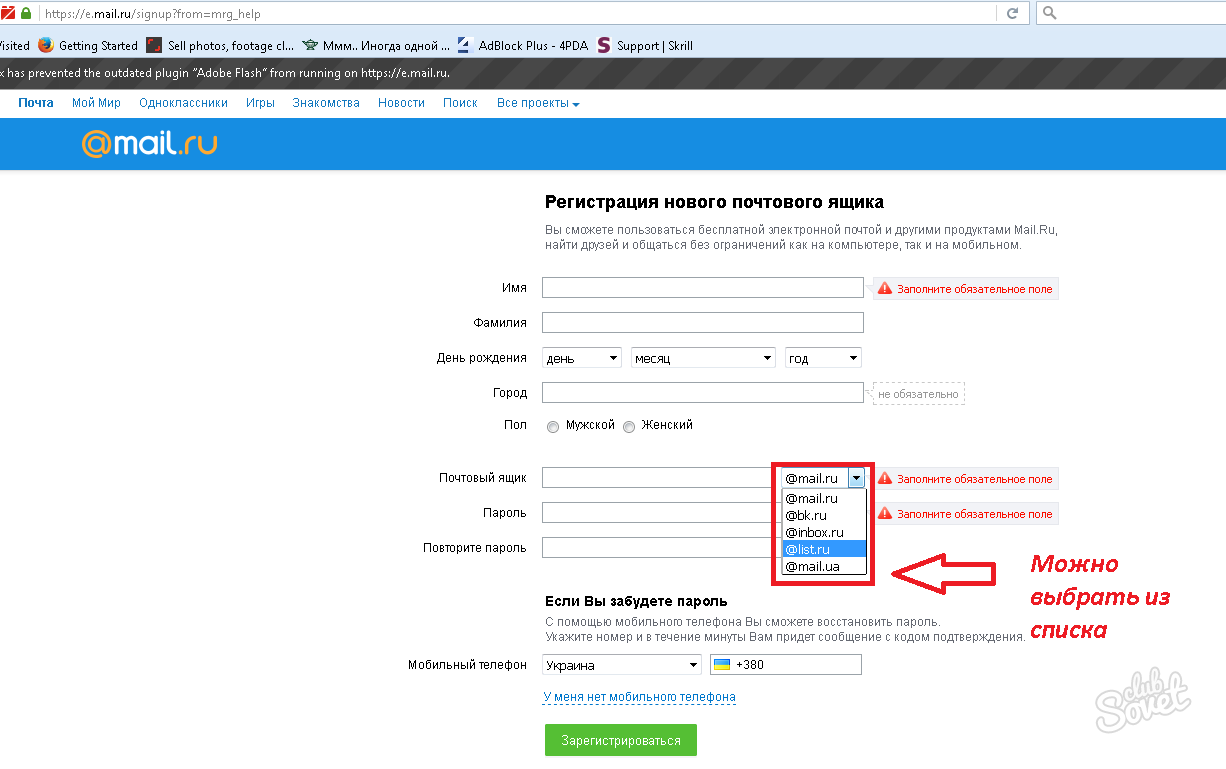 Советую указывать реальные данные, они понадобятся при обращении в службу поддержки Apple для подтверждения вашей личности при восстановлении пароля к Apple ID.
Советую указывать реальные данные, они понадобятся при обращении в службу поддержки Apple для подтверждения вашей личности при восстановлении пароля к Apple ID. Это гарантирует вам успешное восстановление пароля к вашей учетной записи (есть 2 способа как изменить пароль к Apple ID, один из них при помощи ответов на контрольные вопросы).
Это гарантирует вам успешное восстановление пароля к вашей учетной записи (есть 2 способа как изменить пароль к Apple ID, один из них при помощи ответов на контрольные вопросы).
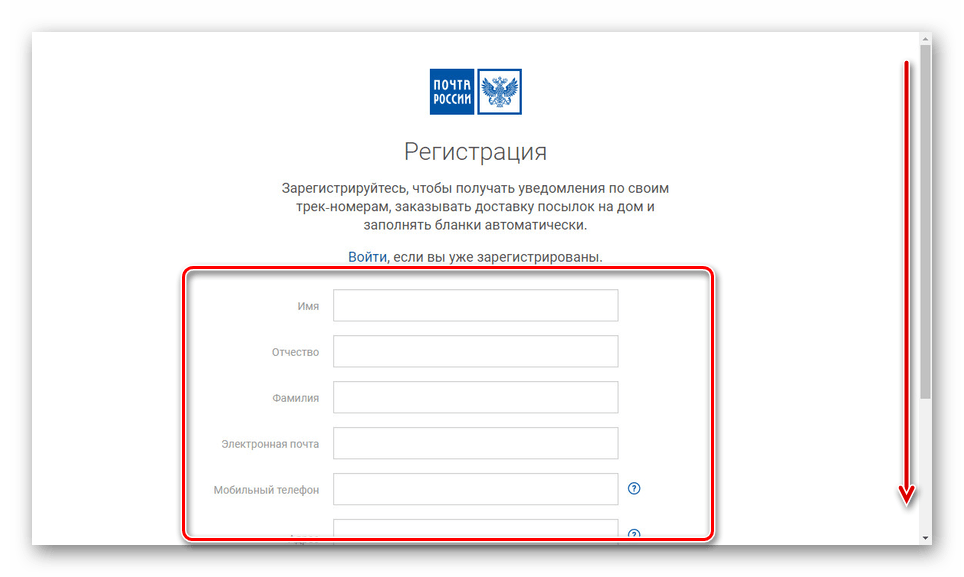 Если вы хотите подписаться на рассылку новостей о продуктах и услугах Apple установите галочку в соответствующем поле и нажмите «Далее».
Если вы хотите подписаться на рассылку новостей о продуктах и услугах Apple установите галочку в соответствующем поле и нажмите «Далее».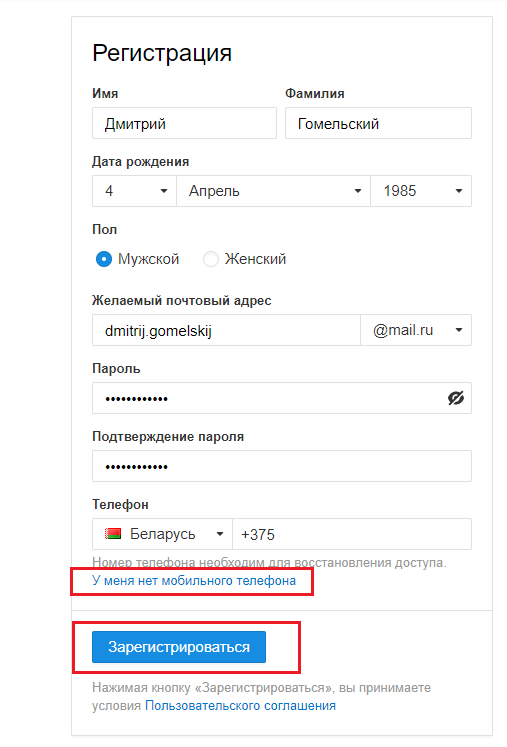
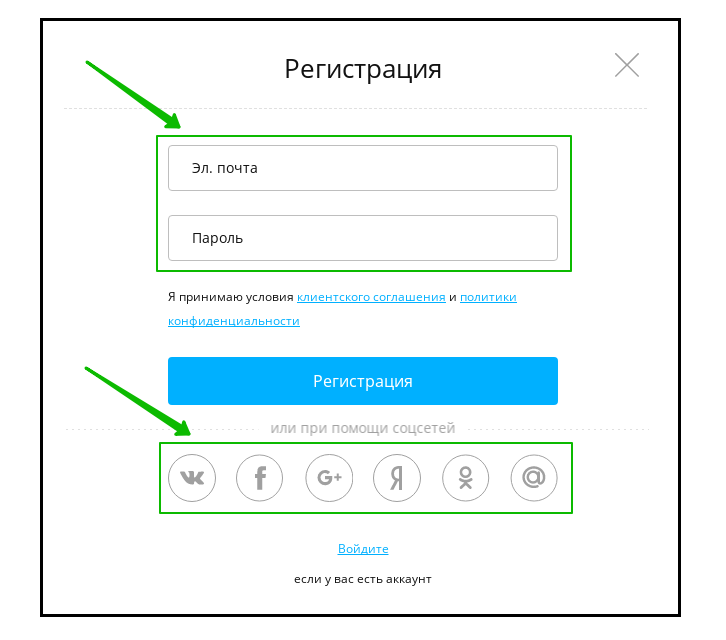
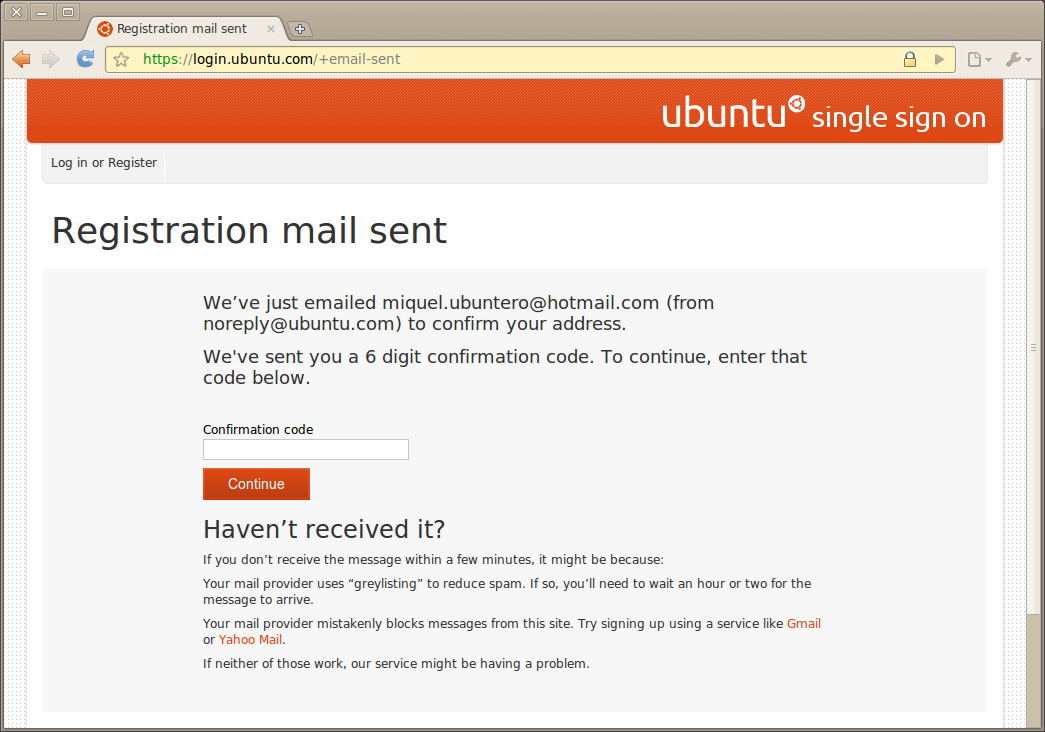
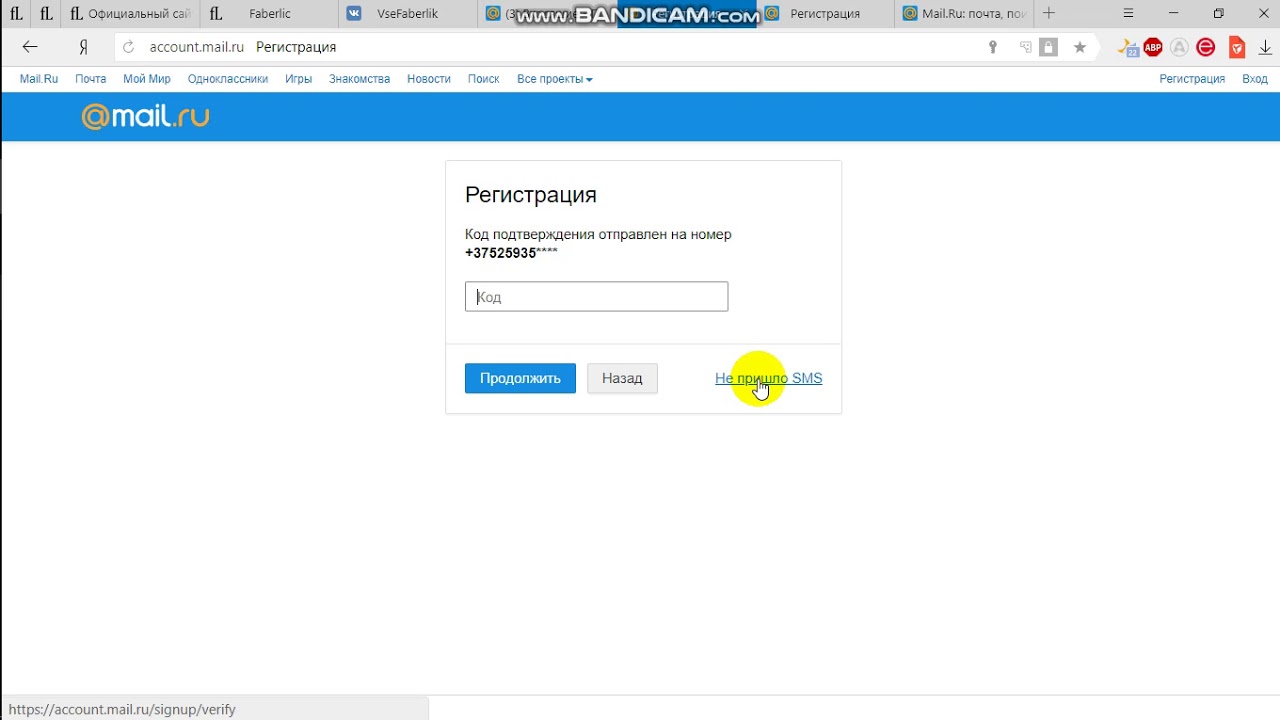 Инструменты тестирования и электронная почта
игровые площадки «нельзя добавить в белый список, вместо этого они должны опираться на ступеньки.
описано в разделе «Проверка электронных писем AMP в Gmail».
Инструменты тестирования и электронная почта
игровые площадки «нельзя добавить в белый список, вместо этого они должны опираться на ступеньки.
описано в разделе «Проверка электронных писем AMP в Gmail».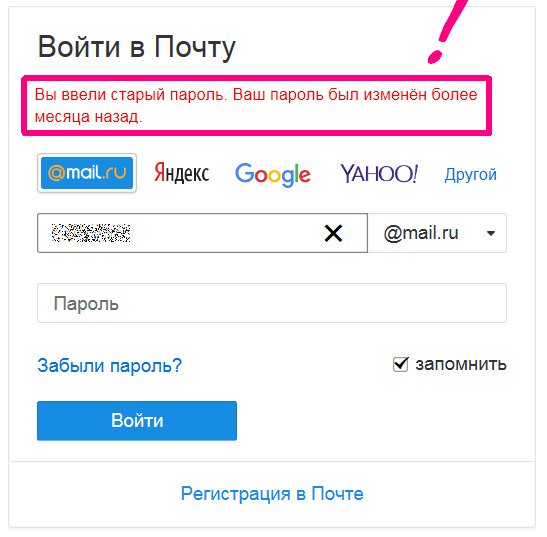 gov. Он может содержать только буквенно-цифровые символы, вопросительные знаки, точки, дефисы, подчеркивания и символ @. Ваше имя пользователя не может содержать пробелов и не может содержать только числа. Выберите имя пользователя, которое вы запомните.
gov. Он может содержать только буквенно-цифровые символы, вопросительные знаки, точки, дефисы, подчеркивания и символ @. Ваше имя пользователя не может содержать пробелов и не может содержать только числа. Выберите имя пользователя, которое вы запомните.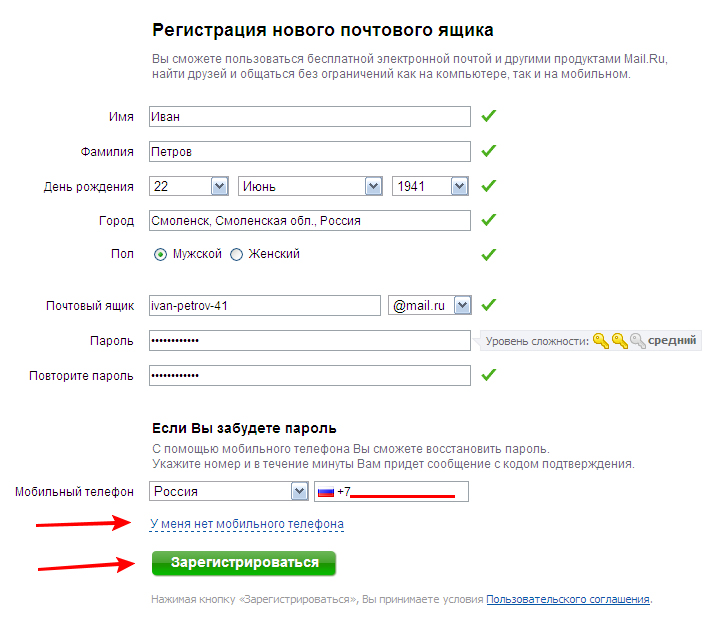 Информационный бюллетень включает обучение, обновления системы и другие ресурсы, чтобы помочь сообществу федеральных грантов.
Информационный бюллетень включает обучение, обновления системы и другие ресурсы, чтобы помочь сообществу федеральных грантов. Ваш PIN-код и идентификатор будут отправлены вам домой по почте. Если вы не получили свой PIN-код или забыли, на что вы его изменили, позвоните по телефону 934-420-2776, чтобы сбросить PIN-код для входа в систему в рабочее время (пн-пт с 8:30 до 16:00).
Ваш PIN-код и идентификатор будут отправлены вам домой по почте. Если вы не получили свой PIN-код или забыли, на что вы его изменили, позвоните по телефону 934-420-2776, чтобы сбросить PIN-код для входа в систему в рабочее время (пн-пт с 8:30 до 16:00).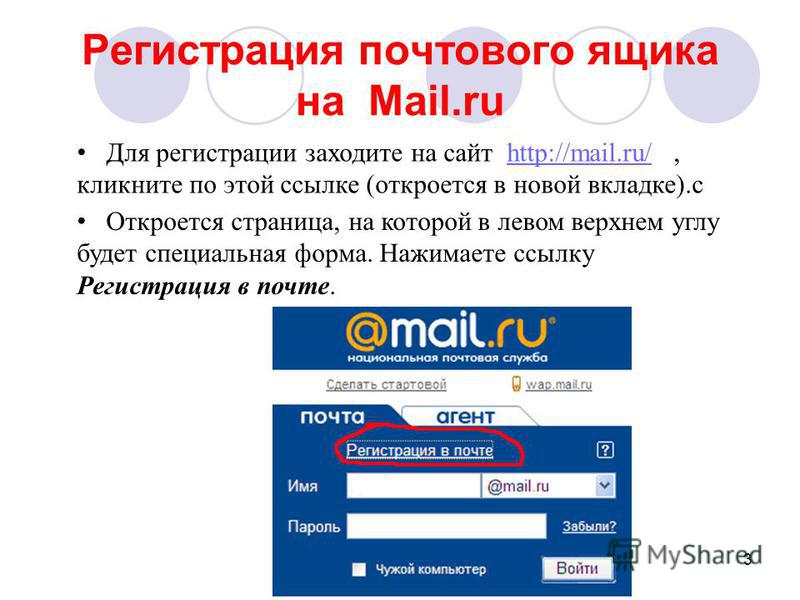
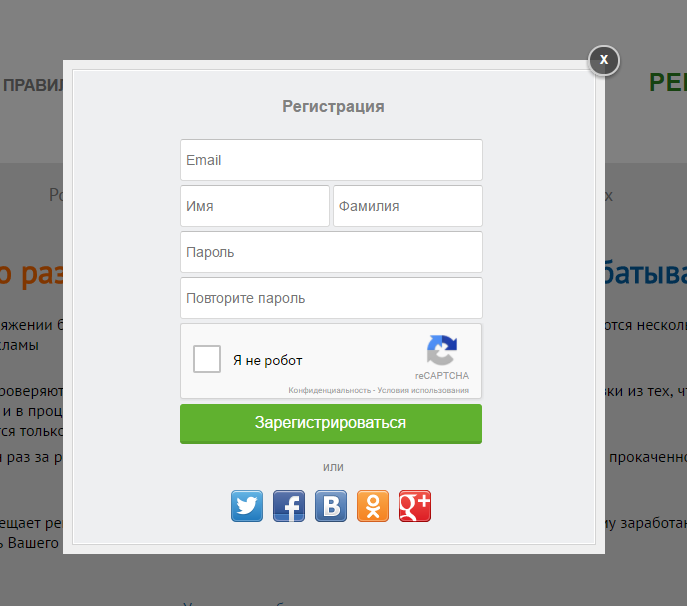
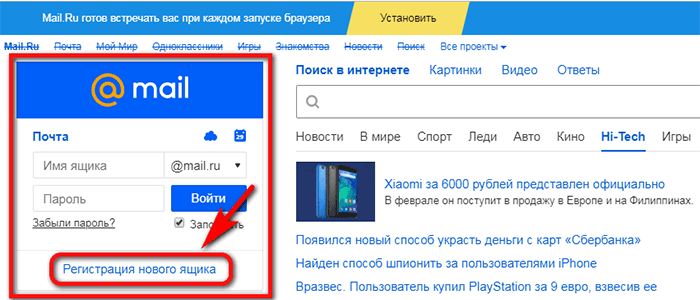 Вы также можете выбрать «Нет». Узнайте, что делать, если «Нет» не отображается или вы не можете его выбрать. С вас не будет взиматься плата, пока вы не совершите покупку.
Вы также можете выбрать «Нет». Узнайте, что делать, если «Нет» не отображается или вы не можете его выбрать. С вас не будет взиматься плата, пока вы не совершите покупку. Предоставленный вами адрес электронной почты будет вашим новым идентификатором Apple ID.*
Предоставленный вами адрес электронной почты будет вашим новым идентификатором Apple ID.*