- особенности создания, примеры и рекомендации
- Что такое база данных?
- Создание хранилища данных в Excel
- Особенности формата ячеек
- Что такое автоформа в «Эксель» и зачем она требуется?
- Фиксация «шапки» базы данных
- Продолжение работы над проектом
- Как создать раскрывающиеся списки?
- Диапазон значений в Excel
- Внешний вид базы данных
- Как перенести базу данных из Excel в Access
- Создание базы данных
- Создание базы данных
- Автоматическая генерация документов
- Урок 6.7. Базы данных в Excel. Компьютер на 100. Начинаем с Windows Vista
- Читайте также
- Вывод данных из записной книжки в таблицу Microsoft Excel
- Импорт данных из электронных таблиц Excel 2007 в списки SharePoint
- Экспорт данных из базы данных Access 2007 в список SharePoint
- Перемещение данных из базы данных Access 2007 на узел SharePoint
- Спасение данных из поврежденной базы данных
- 2.2.5. Базы данных
- Базы данных
- Обновление базы данных с помощью объекта адаптера данных
- Сохранение данных в Excel
- Кэш базы данных
- Базы данных (классы для работы с базами данных)
- Урок 6.1. Знакомство с программой Excel
- Урок 6.3. Простые расчеты в Excel
- Урок 7.4. Проектирование базы данных. Создание связей между таблицами
- Читайте также
- специфические особенности создания, примеры и рекомендации
- Что такое база данных?
- Создание хранилища данных в Excel
- Особенности формата ячеек
- Что такое автоформа в «Эксель» и зачем она требуется?
- Фиксация «шапки» базы данных
- Продолжение работы над проектом
- Как создать раскрывающиеся списки?
- Диапазон значений в Excel
- Внешний вид базы данных
- Как перенести базу данных из Excel в Access
- Обмен данными между Microsoft Excel и Microsoft Access
- Объединить данные из нескольких листов
- Функция консолидации Excel — руководство по объединению нескольких файлов Excel
- Скомпилировать книгу в EXE-файл с помощью компилятора Excel
- Как вставить данные из нескольких таблиц Excel в одну таблицу Excel | Small Business
- Создание главной электронной таблицы
- Используйте мастер консолидации данных Excel
- Откройте первую электронную таблицу
- Создание главной электронной таблицы
- Щелкните первую ячейку
- Запуск мастера консолидации данных
- Выберите функцию для использования
- Обзор первой электронной таблицы
- Выберите способ объединения
- Выбрать требуемые данные
- Нажмите кнопку «Добавить»
- Добавить дополнительные таблицы
- Выбрать больше данных
- Обновление со всеми электронными таблицами
- Объединить данные из нескольких листов в один лист в Excel
- 7 Проблемы с электронными таблицами Excel и способы их решения
- Проблема № 1: Многопользовательское редактирование Excel
- Проблема № 2: Общие книги Excel
- Проблема № 3: Связанные книги Excel
- Проблема № 4: Проверка данных Excel
- Проблема № 5: Навигация в Excel
- Проблема № 6: Безопасность Excel
- Проблема № 7: Проблемы со скоростью работы Excel
- Какие параметры базы данных подходят вам?
- Использование таблиц Excel
- Скомпилировать книгу Excel в EXE-файл. Компилятор Excel в EXE.
особенности создания, примеры и рекомендации
Excel является мощным инструментом, совмещающим в себе большинство полезных и нужных пользователям функций. К ним относятся графики, таблицы, диаграммы, ведение учета, составление расчетов, вычисления различных функций и так далее. Из этой статьи мы узнаем, как создать базу данных в Excel, для чего она нужна, и какие советы помогут нам облегчить с ней работу.
Что такое база данных?
Это специальная структура, содержащая и хранящая в себе информационные материалы самого разного назначения. Говоря простым языком, это набор организованных и разложенных по полочкам сведений. Сколько человек учатся в классе, их характеристики, даты рождения и табель успеваемости – все это в совокупности представляет собой базу данных. Она нужна везде – на промышленных и технических предприятиях, в образовательных и медицинских учреждениях, в силовых структурах и даже в заведениях общественного питания. Ведь список блюд, их рецептура с калорийностью, а также описание тоже является вместилищем данных.
Ведь список блюд, их рецептура с калорийностью, а также описание тоже является вместилищем данных.
Здесь мы разобрались. Теперь нужно узнать, что представляет собой база данных в Excel, и как ее создать.
Создание хранилища данных в Excel
База, создаваемая нами, будет простой и без изысков. Настоящие же вместилища данных — довольно громоздкие и представляют собой большую информационную систему с внутренним «ядром», которое состоит из множества строк программного кода и написано специалистом.
Наша работа будет представлять собой одну таблицу, в которой будет вся нужная информация. Прежде чем приступить к решению вопроса, как сделать базу данных в Excel, нужно узнать специальные термины, использующиеся при взаимодействии с ней.
Горизонтальные строки в разметке листа «Эксель» принято называть записями, а вертикальные колонки – полями. Можно приступать к работе. Открываем программу и создаем новую книгу. Затем в самую первую строку нужно записать названия полей.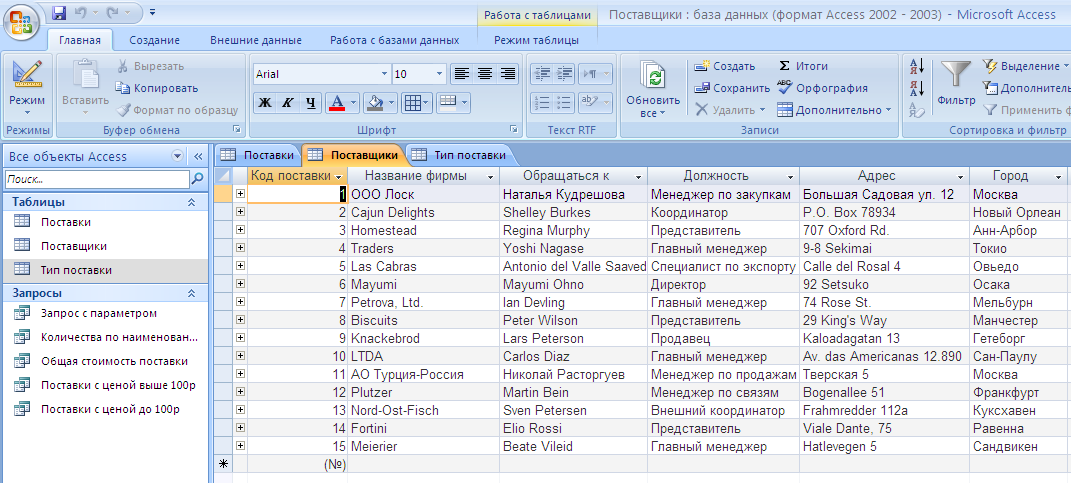
Особенности формата ячеек
Полезно узнать о том, как правильно оформлять содержимое ячейки. Если ваша база данных в Excel будет содержать какие-либо денежные суммы, то лучше сразу в соответствующих полях указать числовой формат, в котором после запятой будет идти два знака. А если где-либо встречается дата, то следует выделить это место и также установить для него соответствующий формат. Таким образом, все ваши данные будут оформлены правильно и без ошибок. Все операции с пустыми полями программы производятся через контекстное меню «Формат ячеек».
Также немаловажно и соответствующее оформление проекта. Лист, на котором находится проект, нужно подписать, чтобы избежать путаницы. Для того чтобы система могла отличать простое содержание от заголовков и подписей, следует выделять их курсивом, подчеркиванием или жирным шрифтом, при этом не забывая помещать названия в отдельные, не объединенные поля. Это стоит делать для возможности использования таких инструментов, как автоформа и автофильтр.
Что такое автоформа в «Эксель» и зачем она требуется?
Создание базы данных в Excel – занятие трудное и кропотливое. Чтобы помочь пользователю облегчить работу, программа может предложить ему автоматическое заполнение ячеек заранее заданной информацией. Например, ширина столбца, высота строки, размер и тип шрифта, цвет поля и т. д. – все может в один клик сделать за вас автоформа, если правильно ее настроить. Удобно, правда?
Фиксация «шапки» базы данных
Кроме этого, не нужно забывать о закреплении первой строки. В Excel 2007 это можно совершить следующим образом: перейти на вкладку «Вид», затем выбрать «Закрепить области» и в контекстном меню кликнуть на «Закрепить верхнюю строку». Это требуется, чтобы зафиксировать «шапку» работы. Так как база данных Excel может быть достаточно большой по объему, то при пролистывании вверх-вниз будет теряться главная информация – названия полей, что неудобно для пользователя.
После того как верхняя строка закреплена, выделяем первые три строки в будущей базе данных и добавляем границы ячеек.
Продолжение работы над проектом
Для того чтобы продолжить работу, необходимо придумать основную информацию, которую будет содержать в себе база данных в Excel. Пример ее приведен ниже.
Допустим, мы хотим создать базу данных собранных средств с родителей в фонд школы. Размер суммы не ограничен и индивидуален для каждого человека. Пусть в классе учится 25 детей, значит, и родителей будет соответствующее количество. Чтобы не нагромождать базу данных большим числом записей, стоит сделать раскрывающиеся списки, которые спрячут лишнюю информацию, а когда она снова потребуется, они услужливо предоставят ее опять.
Как создать раскрывающиеся списки?
Копируем названия полей и переносим их на пустой лист, который для удобства также необходимо назвать. Пусть это будет, к примеру, «Родители». После того как данные будут скопированы, под ними записываем в пустые ячейки все необходимые сведения.
Для того чтобы база данных MS Excel предоставляла возможность выбора данных из раскрывающегося списка, необходимо создать специальную формулу. Для этого нужно присвоить всем сведениям о родителях диапазон значений, имена. Переходим на тот лист, где записаны все данные под названием «Родители» и открываем специальное окно для создания имени. К примеру, в Excel 2007 это можно сделать, кликнув на «Формулы» и нажав «Присвоить имя». В поле имени записываем: ФИО_родителя_выбор. Но что написать в поле диапазона значений? Здесь все сложнее.
Для этого нужно присвоить всем сведениям о родителях диапазон значений, имена. Переходим на тот лист, где записаны все данные под названием «Родители» и открываем специальное окно для создания имени. К примеру, в Excel 2007 это можно сделать, кликнув на «Формулы» и нажав «Присвоить имя». В поле имени записываем: ФИО_родителя_выбор. Но что написать в поле диапазона значений? Здесь все сложнее.
Диапазон значений в Excel
Существует несколько видов диапазонов значений. Диапазон, с которым мы работаем, называется динамическим. Это означает, что все проименованные ячейки в базе данных могут изменять свои границы. Их изменение происходит в зависимости от количества значений в определенном диапазоне.
Чтобы получился динамический диапазон, необходимо использовать формулу СМЕЩ. Она, независимо от того, как были заданы аргументы, возвращает ссылку на исходные данные. В выпадающем списке, который получится в итоге, не должно встречаться пустых значений. С этим как раз превосходно справляется динамический диапазон. Он задается двумя координатами ячеек: верхней левой и правой нижней, словно по диагонали. Поэтому нужно обратить внимание на место, откуда начинается ваша таблица, а точнее, на координаты верхней левой ячейки. Пусть табличка начинается в месте А5. Это значение и будет верхней левой ячейкой диапазона. Теперь, когда первый искомый элемент найден, перейдем ко второму.
Он задается двумя координатами ячеек: верхней левой и правой нижней, словно по диагонали. Поэтому нужно обратить внимание на место, откуда начинается ваша таблица, а точнее, на координаты верхней левой ячейки. Пусть табличка начинается в месте А5. Это значение и будет верхней левой ячейкой диапазона. Теперь, когда первый искомый элемент найден, перейдем ко второму.
Нижнюю правую ячейку определяют такие аргументы, как ширина и высота. Значение последней пусть будет равно 1, а первую вычислит формула СЧЁТ3(Родители!$B$5:$I$5).
Итак, в поле диапазона записываем =СМЕЩ(Родители!$A$5;0;0;СЧЁТЗ(Родители!$A:$A)-1;1). Нажимаем клавишу ОК. Во всех последующих диапазонах букву A меняем на B, C и т. д.
Работа с базой данных в Excel почти завершена. Возвращаемся на первый лист и создаем раскрывающиеся списки на соответствующих ячейках. Для этого кликаем на пустой ячейке (например B3), расположенной под полем «ФИО родителей». Туда будет вводиться информация. В окне «Проверка вводимых значений» во вкладке под названием «Параметры» записываем в «Источник» =ФИО_родителя_выбор.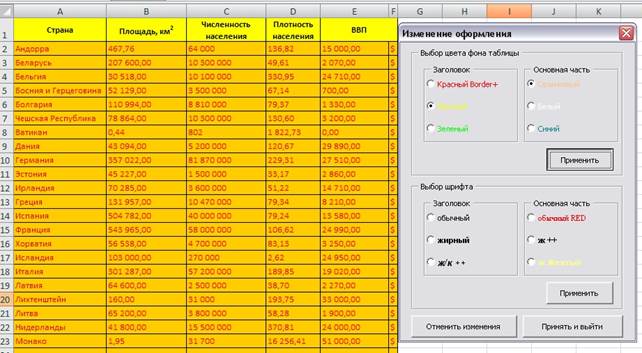 В меню «Тип данных» указываем «Список».
В меню «Тип данных» указываем «Список».
Аналогично поступаем с остальными полями, меняя название источника на соответствующее данным ячейкам. Работа над выпадающими списками почти завершена. Затем выделяем третью ячейку и «протягиваем» ее через всю таблицу. База данных в Excel почти готова!
Внешний вид базы данных
Красивое оформление тоже играет немалую роль в создании проекта. Программа Excel может предложить на выбор пользователя самые различные способы оформления базы данных. Количество цветовых схем очень богатое, нужно только выбрать подходящую по душе расцветку. Кроме того, совсем необязательно выполнять всю базу данных в едином стиле, можно раскрасить одну колонку в голубой цвет, другую – в зеленый и т. д.
Как перенести базу данных из Excel в Access
Не только лишь Excel может сделать базу данных. Microsoft выпустила еще один продукт, который великолепно управляется с этим непростым делом. Название ему – Access. Так как эта программа более адаптирована под создание базы данных, чем Excel, то и работа в ней будет более быстрой и удобной.
Но как же сделать так, чтобы получилась база данных Access? Excel учитывает такое желание пользователя. Это можно сделать несколькими способами:
 Сохраните данные и закройте Excel. Откройте «Аксесс», на вкладке под названием «Внешние данные» выберите пункт «Электронная таблица Эксель» и введите ее название. Затем щелкните по пункту, который предлагает создать таблицу для связи с источником данных, и укажите ее наименование.
Сохраните данные и закройте Excel. Откройте «Аксесс», на вкладке под названием «Внешние данные» выберите пункт «Электронная таблица Эксель» и введите ее название. Затем щелкните по пункту, который предлагает создать таблицу для связи с источником данных, и укажите ее наименование.Вот и все. Работа готова!
Источник
Создание базы данных
2.4. Системы управления базами данных и экспертные системы
2.4.3. Создание базы данных (способы создания таблиц и создание структуры таблиц для базы данных «Деканат»)
- создание таблицы в режиме конструктора;
- создание таблицы с помощью мастера;
- создание таблицы путем ввода данных
Для создания новой таблицы можно выбрать любой из этих режимов. Можно выбрать Мастер таблиц для определения полей таблицы с помощью списков образцов таблиц и полей. Для создания произвольной таблицы целесообразно пользоваться режимом Конструктора. Режим Создание таблицы путем ввода данных используется, как правило, для редактирования и ввода данных в уже существующие таблицы.
Можно выбрать Мастер таблиц для определения полей таблицы с помощью списков образцов таблиц и полей. Для создания произвольной таблицы целесообразно пользоваться режимом Конструктора. Режим Создание таблицы путем ввода данных используется, как правило, для редактирования и ввода данных в уже существующие таблицы.
Напомним, что таблицей Access является совокупность данных объединенных общей темой. Для каждой сущности назначается отдельная таблица, чтобы не было повторений в сохраненных данных. Таблицы состоят из записей и полей. Количество полей в записи определяется на стадии проектирования таблицы, поэтому прежде чем создавать таблицу с помощью приложения Access, необходимо четко представлять ее структуру.
Величина и тип полей определяется пользователем. Необходимо выбирать размеры полей не слишком большими, так как при завышенных размерах полей бесполезно расходуется память БД. Для создания связей между таблицами они должны иметь ключевое поле, поэтому необходимо назначить ключевое поле каждой таблице.
Чтобы задать первичный ключ в режиме Конструктора, необходимо выделить требуемое поле, а затем щелкнуть на пиктограмме «Ключевое поле», расположенной на панели инструментов. Для назначения Внешнего (Вторичного) ключа в режиме Конструктора, необходимо выделить поле и в области свойств этого поля в строке Индексированное поле из списка выбрать значение Да (Совпадения допускаются).
Для выбора необходимого режима создания таблиц можно дважды щелкнуть на один из них в списке режимов, откроется требуемый режим. Кроме того, можно щелкнуть на пиктограмме «Создать» в окне БД, откроется окно диалога «Новая таблица», и в нем выбрать требуемый режим создания таблицы.
Рис. 1.
При выборе режима Мастер таблиц откроется окно «Создание таблиц», в котором с помощью образцов таблиц и полей легко сформировать поля новой таблицы.
Рис. 2.
Но если в окне «Создание таблиц» нет требуемого образца таблицы, то необходимо выбрать режим Конструктора, откроется окно Конструктора таблиц
 3.
3.
Состав (структура) таблицы определяется в области проекта таблицы, которая состоит из трех колонок:
- имя поля;
- тип данных;
- описание.
Типы данных необходимо выбрать из раскрывающегося списка:
- Текстовый – алфавитно–цифровые данные (до 255 байт).
- Поле МЕМО — длинный текст или числа, например, примечания или описания (до 64000 байт).
- Числовой — текст или комбинация текста и чисел (сохраняет 1, 2, 4 или 8 байтов).
- Дата/время – даты и время (8 байт).
- Денежный — используется для денежных значений (сохраняет 8 байтов).
- Счетчик – автоматическая вставка уникальных последовательных (увеличивающихся на 1) или случайных чисел при добавлении записи (4 байта).
- Логический – данные, принимающие только одно из двух возможных значений, например, «Да/Нет» (1 бит).

- Поле объекта OLE – для вставки следующих объектов: рисунки, картинки, диаграммы и т.д. (до 1 Гбайта).
- Гиперссылка – адрес ссылки на файл на автономном компьютере или в сети (сохраняет до 64 000 знаков).
- Мастер подстановок — создает поле, позволяющее выбрать значение из другой таблицы или из списка значений, используя поле со списком. При выборе данного параметра в списке типов данных запускается мастер для автоматического определения этого поля.
В области «Свойства поля» назначают свойства для каждого поля (например, размер, формат, индексированное поле и т.д.).
При создании структуры таблицы в первую колонку вводят Имя поля, затем необходимо нажать клавишу Enter и выбрать тип данных (по умолчанию Access назначает тип данных, если этот тип данных не подходит, то выберите самостоятельно из раскрывающегося списка). Затем введите в третью колонку описание поля.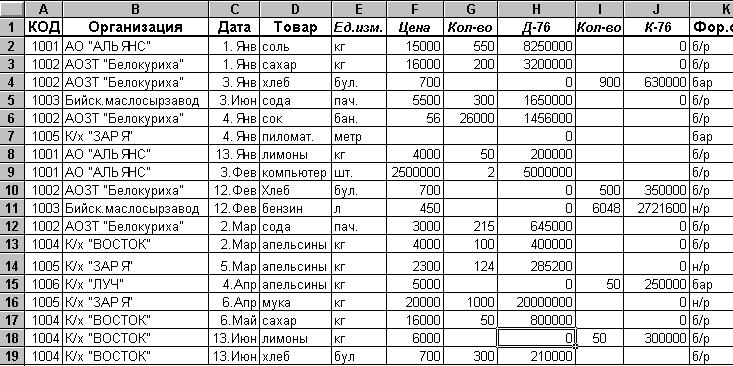
Рассмотрим технологию создания структуры таблиц для сущностей базы данных «Деканат», модель «сущность – связь» которой изложена в разделе 4.4. В модели «сущность – связь» предоставлена вся необходимая информация о каждой таблице и о связях между ними.
2.4.3.1.Создание структуры таблиц, например, для базы данных «Деканат»
Создание БД с помощью СУБД Access начинается с создания структуры таблиц и установки связей между таблицами.
Итак, при выборе режима Конструктор будет отображено окно Конструктора таблиц, в котором необходимо определить структуру новой таблицы — Таблица 1 (см. рисунок Таблица1: таблица). Первую таблицу создадим для сущности Студенты.
В первую строку колонки Имя поля вводим код студентов (КодСтудента) и нажимаем клавишу Enter, при этом курсор переместится в колонку Тип данных, где из раскрывающегося списка выбираем тип данных — Счетчик. Затем нажимаем клавишу Enter, при этом курсор переместится в колонку Описание, при необходимости вводим описание данных, которые будут вводиться в это поле таблицы.
Определяем первую строку таблицы (поле КодСтудента) как поле первичного ключа, для этого выделяем ее и выбираем команду Правка — Ключевое поле или щелкаем на пиктограмме Ключевое поле на панели инструментов, слева от имени поля появится изображение ключа. Если поле сделано ключевым, т.е. полем первичного ключа, то свойству Индексированное поле присваивается значение Да (совпадения не допускаются).
Далее во вторую строку Имя поля вводим код группы (КодГруппы) и выбираем тип данных — числовой. Назначаем это поле полем Внешнего ключа, для этого необходимо выделить поле КодГруппы и в области свойств этого поля в строке Индексированное поле из списка выбрать значение Да (Совпадения допускаются).
Затем в третью строку Имя поля вводим Фамилия, и выбираем тип данных текстовый. При этом в нижней части экрана в разделе Свойства поля появляется информация о свойствах данного поля. При необходимости туда можно вносить изменения, выполнив щелчок в соответствующей строке, удалив предыдущее значение и введя новое.
Далее создаются остальные поля в соответствии с данными, представленными в модели «сущность связь».
После создания структуры таблицы необходимо сохранить ее. Выбрать Файл — Сохранить, или Сохранить, как… В окне Сохранение ввести имя для созданной таблицы: Студенты, затем ОК.
Ниже показано окно Конструктора для таблицы Студенты, входящей в состав БД Деканат.
Рис. 4.
Далее создаются структуры остальных таблиц: Группы студентов, Дисциплины, Успеваемость.
Рис. 5.
Рис. 6.
Рис. 7.
После создания структуры таблиц, входящих в БД «Деканат», необходимо установить связь между ними.
Далее >>> Тема: 2.4.3.2. Установка связей между таблицами в СУБД Access
Создание базы данных
Создание базы данных
Чтобы связать модель с базой данных, нужно вначале создать объект
База данных
– элемент модели AnyLogic, который будет соответствовать реальной базе данных и обеспечивать взаимодействие с ней. Создавая такой объект, вы открываете вашей модели доступ к определенной базе данных.
Создавая такой объект, вы открываете вашей модели доступ к определенной базе данных.
Чтобы создать объект База данных
- Перетащите элемент База данных из палитры Внешние данные на диаграмму агента (или эксперимента).
- В панели Свойства, задайте Имя этого элемента. Это имя будет использоваться для идентификации элемента и доступа к нему из кода. Оно не связано с именем файла базы данных, с которым будет работать данный объект.
После того, как объект
База данных
будет добавлен в вашу модель, нужно связать его с базой данных, с которой вы хотите работать (это может быть как файл базы данных, так и источник данных ODBC). Различные типы баз данных связываются по-разному. AnyLogic позволяет пользователям
устанавливать соединение с базами данных с помощью драйверов ODBC.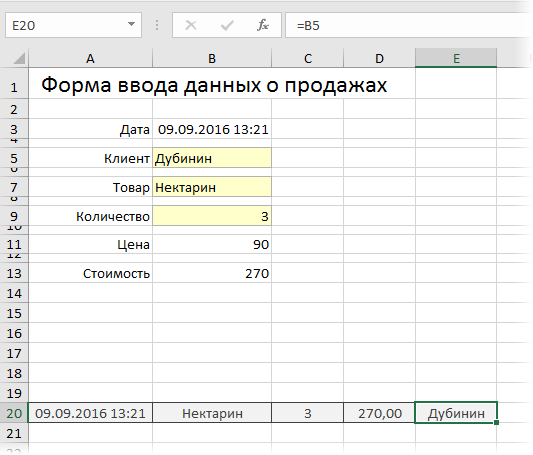 Но поскольку большой популярностью пользуются базы данных MS Access, MS Excel, и MS SQL Server, AnyLogic предоставляет встроенную поддержку этих типов баз данных для облегчения
интеграции с ними.
Но поскольку большой популярностью пользуются базы данных MS Access, MS Excel, и MS SQL Server, AnyLogic предоставляет встроенную поддержку этих типов баз данных для облегчения
интеграции с ними.
Чтобы связать объект База данных с базой данных, следуйте изложенным ниже инструкциям (они несколько отличаются в зависимости от типа базы данных):
Связывание с базой данных MS Access
Пожалуйста, обратите внимание, что вы можете интегрировать вашу модель с базой данных MS Access только если на вашем компьютере установлен MS Office той же разрядности (32 или 64 бита), что и AnyLogic. 32-битная версия AnyLogic требует 32-битной версии MS Office, а 64-битная версия AnyLogic будет работать только с 64-битной версией MS Office.Чтобы интегрировать вашу модель с базой данных MS Access, вам нужно будет связать ваш объект с соответствующим файлом. Этот подход очень прост, но его недостатком является то, что в модели хранится полный путь к файлу базы данных.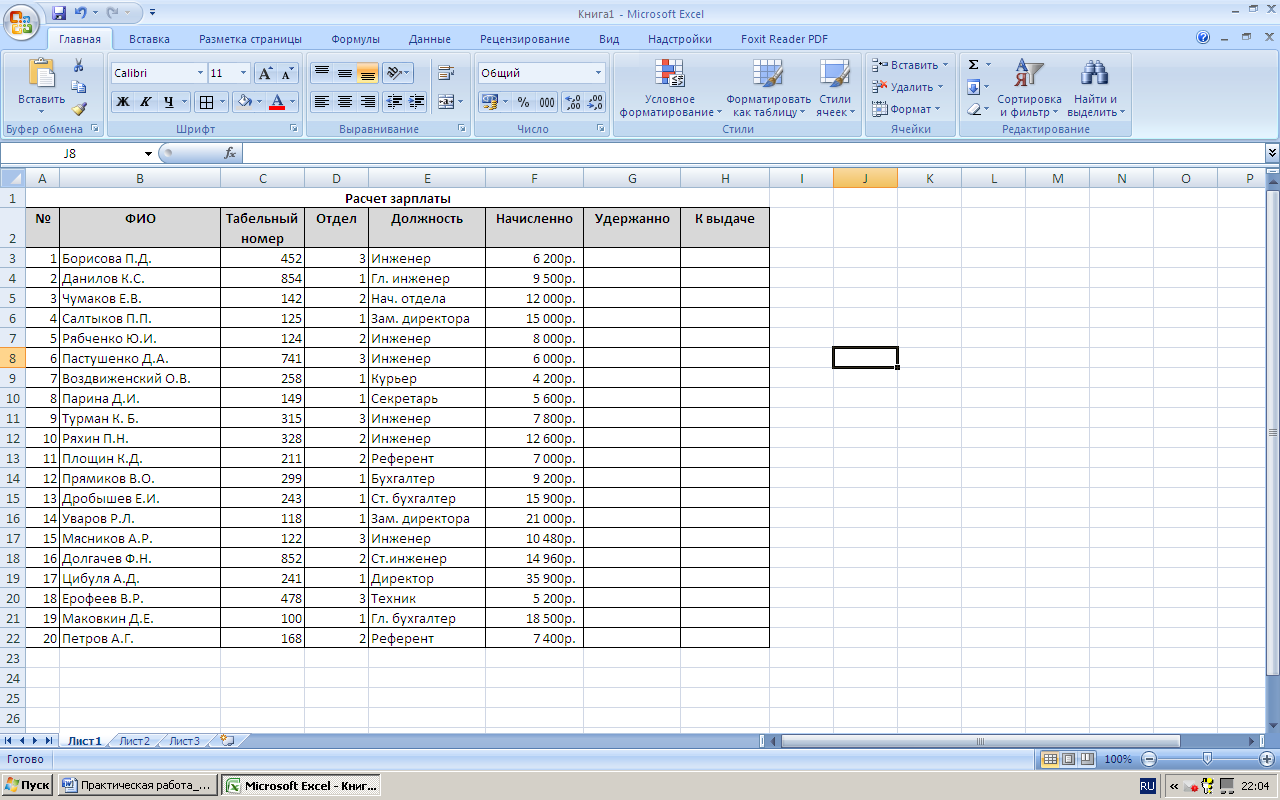 Поэтому если вы
измените местоположение этого файла, то вам будет нужно также самостоятельно изменить соответствующий путь к нему, заданный в свойствах объекта
База данных.
Поэтому если вы
измените местоположение этого файла, то вам будет нужно также самостоятельно изменить соответствующий путь к нему, заданный в свойствах объекта
База данных.
Чтобы связать
объект
AnyLogic «База данных»
с базой данных MS Access
- Выберите объект База Данных, который вы хотите связать с базой данных, заданной файлом MS Access.
- В панели Свойства, выберите Excel/Access из выпадающего списка Тип.
- Выберите файл базы данных, с которым вы хотите связать объект База Данных. Щелкните по кнопке Выбрать и в открывшемся диалоговом окне выберите файл базы данных MS Access, с которым вы хотите работать, и щелкните по кнопке Открыть.

Связывание с базой данных MS SQL Server
Чтобы связать объект
AnyLogic «База данных» с базой данных
MS SQL Server
- Выберите объект База Данных, который вы хотите связать с базой данных MS SQL Server.
- В панели Свойства, выберите Сервер Microsoft SQL из выпадающего списка Тип.
- Задайте имя компьютера-хоста в поле Хост и имя базы данных, к которой вы хотите получить доступ, в поле Имя базы данных.
- Введите Логин и Пароль, если они требуются для работы с этой базой данных.
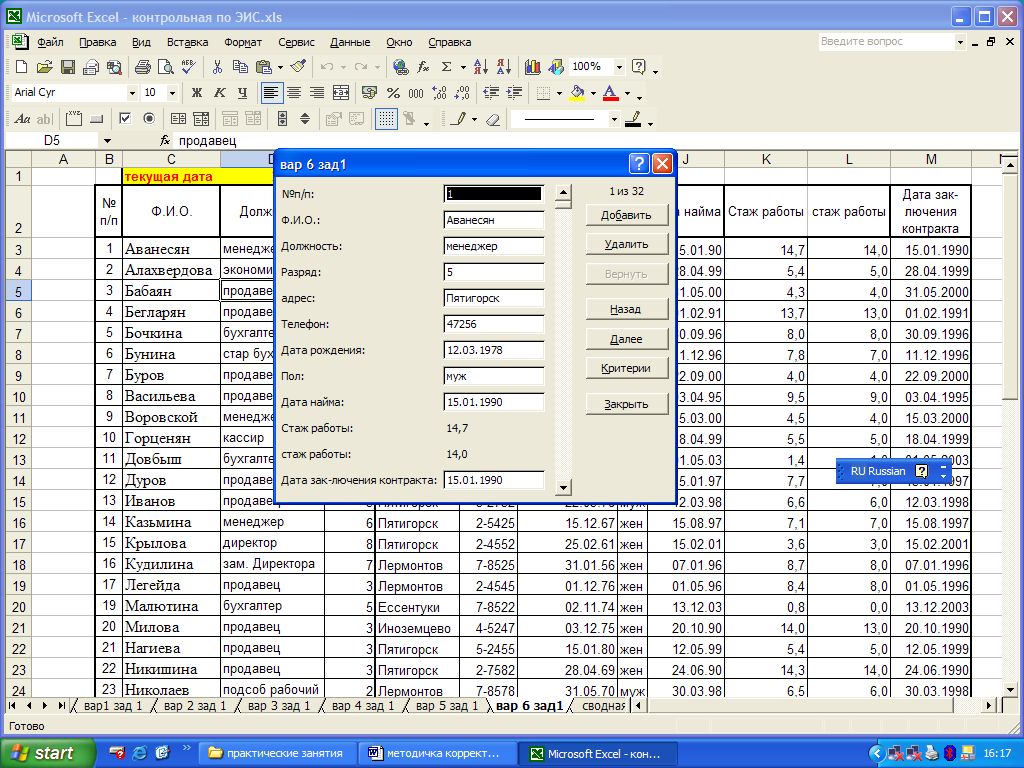
Связывание с другими базами данных посредством драйверов ODBC
Другой способ связывания источника данных с базой данных состоит в связывании его с источником данных ODBC. В этом случае используются драйверы ODBC, делающие модель независимой от типа и местоположения базы данных.Чтобы связать объект
AnyLogic «База данных» с другим типом базы данных с помощью драйвера
ODBC
- Выберите объект База Данных, который вы хотите связать с базой данных.
- В панели Свойства, выберите Другая база данных из выпадающего списка Тип.
- Выберите из выпадающего списка
Драйвер JDBC, какой драйвер JDBC вы будете использовать. Пожалуйста, обратите внимание, что выбранный драйвер должен быть установлен в вашей системе, иначе этот механизм работать не будет. Информацию об
установке драйвера вы сможете найти в документации, поставляемой вместе с ним.

- Введите
URL соединения
для данного JDBC драйвера. Синтаксис строки зависит от того, какой драйвер вы используете (за подробной информацией, пожалуйста, снова обратитесь к документации драйвера).
- Введите Логин и Пароль, если они требуются для работы с этой базой данных.
Соединение с базой данных
Установить соединение между элементом AnyLogic
База данных
и базой данных можно с помощью
программного интерфейса элемента
База данных. Кроме того, AnyLogic предоставляет возможность автоматического соединения с базой данных при запуске модели.
Чтобы установить соединение с базой данных при запуске модели
- В панели Свойства элемента База данных, установите флажок Соединить при запуске. AnyLogic попробует установить соединение с базой данных при запуске модели.
Автоматическая генерация документов
Автор — Алексей А. Романенко
Както раз после подведения итогов олимпиады, когда участникам требовалось разослать письмами с результаты по сданным (или не сданным) предметам, я заметил, что девушка сидит и руками вносит в шаблон письма результаты экзамена, ФИО школьника и прочую информацию. Перед ней лежало несколько распечатанных из Excel листов с фамилиями и оценками. Copy-Paste, Ctrl+C — Ctrl+V, перевод ФИО из именительного в родительный падеж и так уже была проделана работа с половиной первого из трех листов с данными. Сколько по вашему она могла бы еще просидеть копируя данные, а потом проверяя результат? Думаю довольно долго, да и ошибок было бы не мало. А ведь ей потом предстояло еще подписывать почтовые конверты… Мне стало жалко ее времени и за несколько минут я показал, как можно с помощью простых средств этот процесс автоматизировать. После небольшого экскурса ее работа была закончена за 20 минут.
В этом уроке я покажу Вам как можно быстро создавать документы (письма, приглашения) затрачивая на это минимум времени. В разных версиях языках этот описываемый процесс называется по-разному. Так в русском это «Слияние», а в английском — «Merge».
Надеюсь, что «письма счастья» от пенсионного фонда, налоговые уведомления создаются таким же способом 🙂
Для создания документов нам понадобится OpenOffice Writer. В нем мы будем создавать шаблон письма. Понадобиться так же OpenOffice Calc. В нем мы создадим базу с фамилиями и адресами тех лиц, которых мы, например, хотим пригласить на вечеринку. Вместо программ из пакета OpenOffice легко могут использоваться MS Word и Excel. База данных может легко лежать в MS Access. И так, приступаем.
База данных — это ничто иное как таблица в MS Excel или OpenOffice Calc, где данные располагаются в столбцах, а первая строка используется для именования столбцов. Заведем, например, столбцы «ФИО», «город», «индекс», «адрес». Введем данные и сохраним файл на диск.
В качестве баз данных могут использоваться и другие источники, например адресная книга Outlook, или база данных MS Access.
С созданием шаблона письма дело обстоит чуть сложнее. Поскольку в шаблон будут данные из таблицы (нашей базы данных) подставляться как есть, то и письмо надо писать соответствующим образом. Если у вас в базе данных ФИО идет в именительном падеже, то вряд ли Вам удастся использовать это поле в обращении «Дорогой, <ФИО>!» и для конверта в строке «Кому: <ФИО>». В последнем случае ФИО будет смотреться несколько коряво.
Составляя шаблон письма я рекомендую начать с составления письма какому-то реальному человеку. Можно самому себе. Затем в нем выделить цветом те данные, которые Вы будете брать из базы данных и заменить их на соответствующие поля. Перед тем как заменять выделенный текст на поле рекомендую обратить внимание на то, с какой буквы должно начинаться поле в базе данных (строчной или прописной). Конечно, можно составлять шаблон сразу с полями, но тогда Вы можете не заметить некоторых ляпов, как нестыковка падежей.
Уже в приведенном шаблоне видно, что нам потребуется ФИО в родительном падеже и поле, содержащие только имя и отчество. С первым полем мы можем заменить «Кому» на «Получатель» и тогда ФИО в именительном падеже нас вполне устроит. Со вторым полем все несколько сложнее и нам придется завести в базе данных еще один столбец и заполнить его соответствующими данными. В одном из следующих уроков я расскажу как это сделать автоматически, а пока будем считать что такое поле у нас уже есть.
Для вставки поля и привязки шаблона к базе данных необходимо выполнить следующую последовательность действий. В OpenOffice Writer выбрать базу данных
и нажать «Define» («Определить»).
Затем в нужное место вставить поле из подключенной базы данных. Для этого нажать Ctrl+F2, или в меню «Вставка» выбрать пункт «Поля» и «Другое». В открывшемся окне выбрать вкладку «Базы данных», в типе поля выбрать «Mail Merge fields», из базы данных выбрать соответствующее поле и нажать «Вставит». Собственно базу данных можно также выбрать в этом окне.
После того как одно поле вставлено, можно не закрывая текущего окна выделить текст для замены на следующего поля, выбрать поле и снова нажать «Вставить». И так для каждого из полей.
Для MS Word ситуация в чем-то похожа и, возможно, более удобна. После создания таблицы в MS Excel, запускаем MS Word и переходим на вкладку «Рассылки». На этой вкладке можно увидеть тре необходимых шага: «Начало слияния», «Составление документа и вставка полей» и «Завершение». Есть еще промежуточный шаг «Просмотр результата», но он является опциональным.
И так работа начинается с выбора документа. Это могут быть письма, наклейки, обычный документ Word. Тут же можно запустить мастер слияния, который проведет Вас через все стадии этого процесса. Следующий шаг — выбор получателя, то есть базы данных. Здесь Вы можете выбрать готовую базу данных (например, созданную на предыдущем этапе таблицу MS Excel), или создать новый список. После того как список выбран, становятся активными кнопки «Вставит поле слияния», «Изменить список получателей» и пр. Через диалог «Изменить список получателей», который открывается соответствующей кнопкой, можно выбрать из всего списка только необходимые для слияния записи.
Далее начинаем составлять шаблон письма и после того как оно написано заменяем блоки текста, на соответствующие поля в базе данных.
При вставке полей мне кажется удобным подсветить все поля серым цветом, кликнув по кнопке «Выделить поля слияния». В противном случае, если таких полей много, то их можно потерять в тексте.
И так, шаблон готов.
Последний этап — генерация писем. В OpenOffice для этого в меню «Инструменты» выбираем «Mail Merge Wizard…» и проходим все предлагаемые шаги по объединению нашего шаблона с базой данных.
В диалоговом окне мы видем, что из предложенных 8 пунктов нам некоторые пункты выполнять не придеться. Так документ мы уже создали и редактировать его нам не надо, блок адреса мы тоже уже вставили. Но давайте по-порядку.
Сначала выбираем, что создаем письма на основе текущего документа и жмем «Далее» внизу окна. Вторым пунктом выбираем будет ли у нас это бумажное письмо или e-mail. Для того, чтобы письмо можно было сохранить в файл следует выбрать первое. Жмем «Далее». Третим пунктом нам предлагают создать блок адреса, но поскольку мы его создали руками, то снимаем все галочки и переходим к следующему шагу. Здесь нам предлагают вставить обращение, но оно у нас тоже уже есть, поэтому жмем «Далее». Шестым пунктом можно отредактировать документ, посмотреть на документ со вставленными из базы данных полями и, если надо, какие-то поля исключить.
На шаге 7 предлагается отредактировать каждый из созданных в результате соединения шаблона с базой данных файлов. И наконец на последнем, 8 шаге, можно выбрать что сделать с полученными документам. Можно сохранить, распечатать или отправить по e-mail. При этом можно сохранять все документы в один файл, или каждый документ отдельно.
В MS Word процесс слияния заканчивается нажатием кнопки «Найти и объединить».
Из выпадающего меню очевидно, что все письма можно напечатать и послать через e-mail, но не очевидно, что все их можно сохранить в файл. Для сохранения надо выбрать первы пункт — «Изменить отдельные документы». При этом откроется новый документ, в котором каждое новое письмо будет располагаться с новой странице, а тут уже этот файл можно и сохранить.
И так, в этом уроке Вы узнали как используя инструмент слияния создавать документы на основе шаблона. Давайте кратко запишем последовательность действий:
- Необходимо в табличном процессоре создать базу данных, из которой будут браться данные для заполнения полей.
- Необходимо создать шаблон письма.
- Произвести слияние и сохранить результат.
Урок 6.7. Базы данных в Excel. Компьютер на 100. Начинаем с Windows Vista
Читайте также
Вывод данных из записной книжки в таблицу Microsoft Excel
Вывод данных из записной книжки в таблицу Microsoft Excel Напишем сценарий, который будет создавать файл (рабочую книгу) Microsoft Excel и заносить туда данные из записной книжки (рис. 8.10). Рис. 8.10. Рабочая книга Microsoft Excel с данными из файла book.xmlДля того чтобы использовать определенные в
Импорт данных из электронных таблиц Excel 2007 в списки SharePoint Часто встречаются такие ситуации, когда данные уже введены в электронные таблицы, но их нужно предоставить в совместное пользование другим членам группы. Службы SharePoint предоставляют возможность импорта данных из
Экспорт данных из базы данных Access 2007 в список SharePoint Access 2007 позволяет экспортировать таблицу или другой объект базы данных в различных форматах, таких как внешний файл, база данных dBase или Paradox, файл Lotus 1–2–3, рабочая книга Excel 2007, файл Word 2007 RTF, текстовый файл, документ XML
Перемещение данных из базы данных Access 2007 на узел SharePoint Потребности многих приложений Access 2007 превышают простую потребность в управлении и сборе данных. Часто такие приложения используются многими пользователями организации, а значит, имеют повышенные потребности в
Спасение данных из поврежденной базы данных
Спасение данных из поврежденной базы данных Возможно, что все вышеприведенные действия не приведут к восстановлению базы данных. Это означает, что база серьезно повреждена и либо совсем не подлежит восстановлению как единое целое, либо для ее восстановления понадобится
2.2.5. Базы данных
2.2.5. Базы данных При написании CGI приложений, вам необходим, какой то путь для доступа к данным базы. Одним из простых решений будет использование BDE и помещение ваших данных в таблицы Парадокса или dBASE. Если по какой либо причине BDE не инсталлировано на вашем NT Web сервере
Базы данных
Базы данных 1. В чем заключаются преимущества нового 32-разрядного Borland Database Engine? Новый 32-разрядный Borland Database Engine включает полностью новое ядро запросов, которое было оптимизировано для работы как с удаленными SQL-серверами, так и с локальными данными. 32-разрядный Borland Database
Обновление базы данных с помощью объекта адаптера данных
Обновление базы данных с помощью объекта адаптера данных Адаптеры данных могут не только заполнять для вас таблицы объекта DataSet. Они могут также поддерживать набор объектов основных SQL-команд, используя их для возвращения модифицированных данных обратно в хранилище
Сохранение данных в Excel
Сохранение данных в Excel Пользователи Word знают: мало создать текст, который отображается на мониторе. Его еще надо сохранить на жестком диске компьютера, чтобы после выхода из программы он не пропал. Это же касается и Excel.Для того чтобы сохранить вашу работу, выберите в меню
Кэш базы данных
Кэш базы данных Кэш базы данных- участок памяти, зарезервированной для базы данных, выполняющейся на сервере. Его назначение — хранение всех страниц базы данных (также называется буферами), которые были использованы последними. Он конфигурируется по умолчанию для новых
Базы данных (классы для работы с базами данных)
Базы данных (классы для работы с базами данных) В MFC включены несколько классов, обеспечивающую поддержку приложений, работающих с базами данных. В первую очередь это классы ориентированные на работу с ODBC драйверами – CDatabase и CRecordSet. Поддерживаются также новые средства для
Урок 6.1. Знакомство с программой Excel
Урок 6.1. Знакомство с программой Excel Общее понятие об электронных таблицах Часто возникает необходимость создавать таблицы, в которых нужно выполнять математические операции с имеющимися данными. Для примера рассмотрим фрагмент таблицы учета товаров на складе (рис. 6.1).
Урок 6.3. Простые расчеты в Excel
Урок 6.3. Простые расчеты в Excel Использование различных форматов чисел Перед решением математических, экономических и других задач следует разобраться, как Excel хранит, обрабатывает и отображает числовые данные.Все числа в Excel хранятся с точностью до 15 десятичных знаков, а
Урок 7.4. Проектирование базы данных. Создание связей между таблицами
Урок 7.4. Проектирование базы данных. Создание связей между таблицами Связи между таблицами Современные базы данных обычно состоят из многих таблиц, связанных между собой. В реляционной теории баз данных выделяют несколько типов связей между таблицами, однако чаще всего
специфические особенности создания, примеры и рекомендации
Excel является мощным инструментом, совмещающим в себе большинство полезных и нужных пользователям функций. К ним относятся графики, таблицы, диаграммы, ведение учета, составление расчетов, вычисления различных функций и так далее. Из этой статьи мы узнаем, как создать базу данных в Excel, для чего она нужна, и какие советы помогут нам облегчить с ней работу.
Что такое база данных?
Это специальная структура, содержащая и хранящая в себе информационные материалы самого разного назначения. Говоря простым языком, это набор организованных и разложенных по полочкам сведений. Сколько человек учатся в классе, их характеристики, даты рождения и табель успеваемости – все это в совокупности представляет собой базу данных. Она нужна везде – на промышленных и технических предприятиях, в образовательных и медицинских учреждениях, в силовых структурах и даже в заведениях общественного питания. Ведь список блюд, их рецептура с калорийностью, а также описание тоже является вместилищем данных.
Здесь мы разобрались. Теперь нужно узнать, что представляет собой база данных в Excel, и как ее создать.
Создание хранилища данных в Excel
База, создаваемая нами, будет простой и без изысков. Настоящие же вместилища данных — довольно громоздкие и представляют собой большую информационную систему с внутренним «ядром», которое состоит из множества строк программного кода и написано специалистом.
Наша работа будет представлять собой одну таблицу, в которой будет вся нужная информация. Прежде чем приступить к решению вопроса, как сделать базу данных в Excel, нужно узнать специальные термины, использующиеся при взаимодействии с ней.
Горизонтальные строки в разметке листа «Эксель» принято называть записями, а вертикальные колонки – полями. Можно приступать к работе. Открываем программу и создаем новую книгу. Затем в самую первую строку нужно записать названия полей.
Особенности формата ячеек
Полезно узнать о том, как правильно оформлять содержимое ячейки. Если ваша база данных в Excel будет содержать какие-либо денежные суммы, то лучше сразу в соответствующих полях указать числовой формат, в котором после запятой будет идти два знака. А если где-либо встречается дата, то следует выделить это место и также установить для него соответствующий формат. Таким образом, все ваши данные будут оформлены правильно и без ошибок. Все операции с пустыми полями программы производятся через контекстное меню «Формат ячеек».
Также немаловажно и соответствующее оформление проекта. Лист, на котором находится проект, нужно подписать, чтобы избежать путаницы. Для того чтобы система могла отличать простое содержание от заголовков и подписей, следует выделять их курсивом, подчеркиванием или жирным шрифтом, при этом не забывая помещать названия в отдельные, не объединенные поля. Это стоит делать для возможности использования таких инструментов, как автоформа и автофильтр.
Что такое автоформа в «Эксель» и зачем она требуется?
Создание базы данных в Excel – занятие трудное и кропотливое. Чтобы помочь пользователю облегчить работу, программа может предложить ему автоматическое заполнение ячеек заранее заданной информацией. Например, ширина столбца, высота строки, размер и тип шрифта, цвет поля и т. д. – все может в один клик сделать за вас автоформа, если правильно ее настроить. Удобно, правда?
Фиксация «шапки» базы данных
Кроме этого, не нужно забывать о закреплении первой строки. В Excel 2007 это можно совершить следующим образом: перейти на вкладку «Вид», затем выбрать «Закрепить области» и в контекстном меню кликнуть на «Закрепить верхнюю строку». Это требуется, чтобы зафиксировать «шапку» работы. Так как база данных Excel может быть достаточно большой по объему, то при пролистывании вверх-вниз будет теряться главная информация – названия полей, что неудобно для пользователя.
После того как верхняя строка закреплена, выделяем первые три строки в будущей базе данных и добавляем границы ячеек.
Продолжение работы над проектом
Для того чтобы продолжить работу, необходимо придумать основную информацию, которую будет содержать в себе база данных в Excel. Пример ее приведен ниже.
Допустим, мы хотим создать базу данных собранных средств с родителей в фонд школы. Размер суммы не ограничен и индивидуален для каждого человека. Пусть в классе учится 25 детей, значит, и родителей будет соответствующее количество. Чтобы не нагромождать базу данных большим числом записей, стоит сделать раскрывающиеся списки, которые спрячут лишнюю информацию, а когда она снова потребуется, они услужливо предоставят ее опять.
Как создать раскрывающиеся списки?
Копируем названия полей и переносим их на пустой лист, который для удобства также необходимо назвать. Пусть это будет, к примеру, «Родители». После того как данные будут скопированы, под ними записываем в пустые ячейки все необходимые сведения.
Для того чтобы база данных MS Excel предоставляла возможность выбора данных из раскрывающегося списка, необходимо создать специальную формулу. Для этого нужно присвоить всем сведениям о родителях диапазон значений, имена. Переходим на тот лист, где записаны все данные под названием «Родители» и открываем специальное окно для создания имени. К примеру, в Excel 2007 это можно сделать, кликнув на «Формулы» и нажав «Присвоить имя». В поле имени записываем: ФИО_родителя_выбор. Но что написать в поле диапазона значений? Здесь все сложнее.
Диапазон значений в Excel
Существует несколько видов диапазонов значений. Диапазон, с которым мы работаем, называется динамическим. Это означает, что все проименованные ячейки в базе данных могут изменять свои границы. Их изменение происходит в зависимости от количества значений в определенном диапазоне.
Чтобы получился динамический диапазон, необходимо использовать формулу СМЕЩ. Она, независимо от того, как были заданы аргументы, возвращает ссылку на исходные данные. В выпадающем списке, который получится в итоге, не должно встречаться пустых значений. С этим как раз превосходно справляется динамический диапазон. Он задается двумя координатами ячеек: верхней левой и правой нижней, словно по диагонали. Поэтому нужно обратить внимание на место, откуда начинается ваша таблица, а точнее, на координаты верхней левой ячейки. Пусть табличка начинается в месте А5. Это значение и будет верхней левой ячейкой диапазона. Теперь, когда первый искомый элемент найден, перейдем ко второму.
Нижнюю правую ячейку определяют такие аргументы, как ширина и высота. Значение последней пусть будет равно 1, а первую вычислит формула СЧЁТ3(Родители!$B$5:$I$5).
Итак, в поле диапазона записываем =СМЕЩ(Родители!$A$5;0;0;СЧЁТЗ(Родители!$A:$A)-1;1). Нажимаем клавишу ОК. Во всех последующих диапазонах букву A меняем на B, C и т. д.
Работа с базой данных в Excel почти завершена. Возвращаемся на первый лист и создаем раскрывающиеся списки на соответствующих ячейках. Для этого кликаем на пустой ячейке (например B3), расположенной под полем «ФИО родителей». Туда будет вводиться информация. В окне «Проверка вводимых значений» во вкладке под названием «Параметры» записываем в «Источник» =ФИО_родителя_выбор. В меню «Тип данных» указываем «Список».
Аналогично поступаем с остальными полями, меняя название источника на соответствующее данным ячейкам. Работа над выпадающими списками почти завершена. Затем выделяем третью ячейку и «протягиваем» ее через всю таблицу. База данных в Excel почти готова!
Внешний вид базы данных
Красивое оформление тоже играет немалую роль в создании проекта. Программа Excel может предложить на выбор пользователя самые различные способы оформления базы данных. Количество цветовых схем очень богатое, нужно только выбрать подходящую по душе расцветку. Кроме того, совсем необязательно выполнять всю базу данных в едином стиле, можно раскрасить одну колонку в голубой цвет, другую – в зеленый и т. д.
Как перенести базу данных из Excel в Access
Не только лишь Excel может сделать базу данных. Microsoft выпустила еще один продукт, который великолепно управляется с этим непростым делом. Название ему – Access. Так как эта программа более адаптирована под создание базы данных, чем Excel, то и работа в ней будет более быстрой и удобной.
Но как же сделать так, чтобы получилась база данных Access? Excel учитывает такое желание пользователя. Это можно сделать несколькими способами:
• Можно выделить всю информацию, содержащуюся на листе Excel, скопировать ее и перенести в другую программу. Для этого выделите данные, предназначенные для копирования, и щелкните правой кнопкой мышки. В контекстном меню нажимайте «Копировать». Затем переключитесь на Access, выберите вкладку «Таблица», группу «Представления» и смело кликайте на кнопку «Представление». Выбирайте пункт «Режим таблицы» и вставляйте информацию, щелкнув правой кнопкой мышки и выбрав «Вставить».
• Можно импортировать лист формата .xls (.xlsx). Откройте Access, предварительно закрыв Excel. В меню выберите команду «Импорт», и кликните на нужную версию программы, из которой будете импортировать файл. Затем нажимайте «ОК».
• Можно связать файл Excel с таблицей в программе Access. Для этого в «Экселе» нужно выделить диапазон ячеек, содержащих необходимую информацию, и, кликнув на них правой кнопкой мыши, задать имя диапазона. Сохраните данные и закройте Excel. Откройте «Аксесс», на вкладке под названием «Внешние данные» выберите пункт «Электронная таблица Эксель» и введите ее название. Затем щелкните по пункту, который предлагает создать таблицу для связи с источником данных, и укажите ее наименование.
Вот и все. Работа готова!
Обмен данными между Microsoft Excel и Microsoft Access
| Содержание: 1. О продукте Возможности Microsoft Excel 2. Новые ключевые возможности Microsoft Excel 3. Дополнительные новые возможности Microsoft Excel 4. Специальные возможности в Microsoft Excel Технические характеристики и компоненты Microsoft Excel 5. Технические характеристики и ограничения Microsoft Excel 6. Компоненты, устанавливаемые вместе с Microsoft Excel Настройка Microsoft Excel 7. Настройка элементов окна программы 8. Изменение значений по умолчанию и настроек 9. Настройка панелей инструментов и меню 10. Настройка параметров запуска Microsoft Excel 11. Использование надстроек и дополнительных компонентов 12. Разрешение вопросов, связанных с настройкой приложения Microsoft Excel Управление и печать файлов 13. Создание и открытие книг 14. Поиск и предварительный просмотр файлов 15. Настройка свойств файлов 16. Печать файлов 17. Сохранение и закрытие файлов 18. Преобразование файлов в формат Microsoft Excel и обратно 19. Работа с шаблонами 20. Разрешение вопросов, связанных с управлением и печатью файлов Работа с книгами и листами 21. Управление листами 22. Размещение окон и просмотр листов 23. Сохранение настроек отображения и печати как представления 24. Разрешение вопросов при работе с книгами и листами Работа с данными на листах 25. Ввод данных 26. Выбор данных 27. Редактирование данных на листе 28. Копирование и перемещение данных 29. Проверка орфографии 30. Использование буфера обмена Microsoft Office 31. Форматирование листов 32. Использование границ и заливки 33. Использование условных форматов 34. Изменение размера ячеек и положения текста 35. Использование числовых форматов 36. Использование стилей 37. Работа с текстом и данными 38. Отбор 39. Сортировка 40. Проверка записей в ячейках 41. Разрешение вопросов, связанных с данными на листах Использование Microsoft Excel при работе в Интернете 42. Публикация данных Microsoft Excel в Интернете 43. Загрузка и анализ данных из Интернета 44. Работа с гиперссылками 45. Работа с веб-папками 46. Автоматизация содержимого веб-страниц 47. Работа с файлами и узлами FTP 48. Разрешение вопросов по использованию Microsoft Excel при работе в Интернете Импорт данных 49. Импорт данных 50. Работа с данными OLAP 51. Создание и выполнение запросов 52. Настройка Microsoft Query и источников данных 53. Работа с внешними данными на листе 54. Разрешение вопросов, связанных с внешними данными Анализ и управление данными 55. Автоматический расчёт итоговых данных 56. Структуризация данных 57. Консолидация данных 58. Анализ данных с помощью свободных таблиц и отчётов 59. Создание и удаление свободных таблиц и отчётов 60. Настройка вида и разметки свободных таблиц 61. Печать свободных таблиц 62. Создание свободных таблиц с помощью групповых операций и формул 63. Извлечение и обновление данных 64. Выполнение анализов «что-если» для данных на листах 65. Анализ таблиц данных 66. Процедура поиска решения 67. Работа со сценариями 68. Разрешение вопросов, связанных с анализом и управлением данными Создание и использование форм 69. Создание и использование форм 70. Создание форм 71. Использование форм 72. Разрешение вопросов, связанных с созданием и использованием форм Создание и исправление формул 73. Создание формул 74. Использование ссылок 75. Формулы массивов 76. Имена и заголовки 77. Условные формулы 78. Формулы даты и времени 79. Математические формулы 80. Текстовые формулы 81. Формулы сравнения 82. Финансовые формулы 83. Создание связей 84. Управление расчётами 85. Исправление формул 86. Работа с Евро 87. Разрешение вопросов, связанных с созданием и исправлением формул Работа с функциями 88. Справка по функциям 89. Внешние функции 90. Инженерные функции 91. Информационные функции 92. Логические функции 93. Математические функции 94. Статистические функции 95. Текстовые функции и функции обработки данных 96. Финансовые функции 97. Функции баз данных 98. Функции даты и времени 99. Функции просмотра Работа с рисунками и диаграммами 100. Работа с рисунками и диаграммами 101. Создание фигур, линий, полулиний и других графический объектов 102. Форматирование графических объектов 103. Добавление текста и особых текстовых эффектов 104. Группировка, выравнивание и перемещение графических объектов 105. Работа с импортированными рисунками и картинками 106. Работа со схемами и организационными диаграммами 107. Разрешение вопросов, связанных с графическими объектами и рисунками Работа с диаграммами 108. Создание диаграмм 109. Отображение диаграмм 110. Работа с маркерами данных, подписями значений и текстом 111. Редактирование данных в диаграмме 112. Планки погрешностей и линии тренда 113. разрешение вопросов , связанных с диаграммами Система безопасности 114. Защита от вирусов 115. Цифровые подписи и сертификаты 116. Защита книг и листов 117. Обеспечение конфиденциальности 118. Разрешение вопросов, связанных с безопасностью Совместная работа 119. Работа с общими книгами 120. Отправка данных на рецензию 121. Отслеживание изменений 122. Пометка и просмотр изменений 123. Слияние книг 124. Работа с примечаниями 125. Работа с обсуждениями 126. Проведение собраний по сети 127. Взаимодействие Microsoft Excel и Lotus Notes 128. Разрешение вопросов, связанных с совместной работой Доступ к данным совместно с другими программами 129. Доступ к данным совместно с другими программами 130. Обмен данными между Microsoft Excel, Microsoft Word и Microsoft PowerPoint 131. Обмен данными между Microsoft Excel и Microsoft Access 132. Взаимодействие между Microsoft Excel Microsoft outlook 133. Разрешение вопросов, связанных с совместным доступом к данным Рукописный текст и речь 134. Распознание рукописного текста и речи 135. Обработка рукописного текста 136. Распознавание рукописного текста на восточно-азиатских языках 137. Обработка речи 138. Разрешение вопросов, связанных с распознаванием рукописного текста и речи Смарт-теги 139. Использование смарт-тегов 140. Разрешение вопросов, связанных со смарт-тегами Автоматизация задач 141. Работа с макросами 142. Разрешение вопросов, связанных с автоматизацией задач
| Обмен
данными между Microsoft Excel и Microsoft Access Работа с данными Microsoft Access в Microsoft Excel Копирование данных Microsoft Access в Microsoft Excel
Примечание. Этот способ используется в случае, если данные в Microsoft Excel не требуется обновлять каждый раз при изменении базы данных Microsoft Access. Перенос в Microsoft Excel обновляемых данных Microsoft Access Если требуется обновить данные в листе при изменении базы данных Microsoft Access, например обновить ежемесячно отправляемые итоги Microsoft Excel, содержащие данные за текущий месяц, перенести данные в Microsoft Excel можно создав запрос или odc-файл. Запрос следует создавать в случае, если требуется получить данные из нескольких таблиц или нужно изменить границы получаемых данных. ODC-файл следует использовать в случае, если требуется получить данные из одной таблицы в базе данных и при этом извлечь все данные в таблице. Данные можно вернуть в Microsoft Excel как внешний диапазон данных или отчет сводной таблицы, причем в обоих случаях доступно обновление. Использование Microsoft Access для управления данными Microsoft Excel Связывание данных Microsoft Excel с базой данных Microsoft Access. Список Microsoft Excel можно поместить в базу данных Microsoft Access в виде таблицы. Данный подход следует использовать в случае, если планируется продолжать ведение списка в Microsoft Excel и при этом требуется, чтобы список был доступен в Microsoft Access. Данные в связанном списке Microsoft Excel можно просматривать и обновлять непосредственно в базе данных Microsoft Access. Создавать данный тип связи можно непосредственно в базе данных Microsoft Access, но не в Microsoft Excel. Для получения дополнительных сведений обратитесь к справочной системе Microsoft Access. Импорт данных Microsoft Excel в базу данных Microsoft Access. Если при работе в Microsoft Access в базу данных требуется скопировать данные из книги Microsoft Excel, можно импортировать эти данные в Microsoft Access. Данный метод следует использовать для переноса копии небольшого объема данных, которые предполагается и дальше поддерживать в Microsoft Excel, в существующую базу данных Microsoft Access без необходимости повторного ввода. Если в Microsoft Excel установлена надстройка связей с Microsoft Access, можно использовать некоторые возможности Microsoft Access для сохранения данных Microsoft Excel. Эта надстройка доступна на веб-узле Microsoft Office. Примечание. Гиперссылка данного раздела ведет в Интернет. Вы можете вернуться в справку в любой момент. Преобразование списка Microsoft Excel в базу данных Microsoft Access. Если имеется большой список Microsoft Excel, который требуется перенести в базу данных Microsoft Access для того, чтобы воспользоваться представляемыми Microsoft Access возможностями управления данными, защиты или многопользовательскими возможностями, можно преобразовать данные из Microsoft Excel в базу данных Microsoft Access. Данный метод следует использовать при переносе данных из Microsoft Excel в Microsoft Access, а также при последующем использовании и изменении данных в Microsoft Access. Создание отчета Microsoft Access на основе данных Microsoft Excel. Если требуется обобщить и организовать данные Microsoft Excel с помощью отчета Microsoft Access, то при наличии опыта разработки отчетов такого типа можно создать отчет Microsoft Access на основе данных из списка Microsoft Excel. Для получения дополнительных сведений о разработке и использовании отчетов Microsoft Access обратитесь к справочной системе Microsoft Access. Использование формы Microsoft Access для ввода данных Microsoft Excel. Если для ввода, поиска и удаления данных из списка Microsoft Excel необходимо использовать форму, можно создать для списка форму Microsoft Access. Например, можно создать форму Microsoft Access, позволяющую вводить записи в список Microsoft Excel в порядке, отличающемся от порядка столбцов на листе. Данный метод следует использовать в случае, если требуется воспользоваться определенными возможностями, доступными в формах Microsoft Access. Для получения дополнительных сведений о разработке и использовании форм Microsoft Access обратитесь к справочной системе Microsoft Access. Microsoft Excel предоставляет следующие типы форм, помогающие вводить данные в списки. Формы Microsoft Excel может генерировать встроенную форму для списка. Форма отображает все заголовки столбцов списка в одном диалоговом окне, с пустым полем рядом с каждым заголовком, предназначенным для ввода данных в столбец. При этом можно ввести новые данные, найти строки на основе содержимого ячейки, обновить имеющиеся данные и удалить строки из списка. Используйте форму, если достаточно простого перечисления столбцов и не требуются более сложные или настраиваемые возможности. Форма может облегчить ввод данных, например, когда имеется широкий список, количество столбцов которого превышает число столбцов, которое может одновременно отображаться на экране. Формы Microsoft Access Если установлено приложение Microsoft Access, надстройка Excel AccessLinks позволяет создавать формы Microsoft Access для работы с данными в списке Microsoft Excel. Используйте мастер формы Access для создания настраиваемой формы, после чего используйте форму для ввода, поиска и удаления хранящихся на листе данных. Эта программа надстройки доступна на веб-узле Microsoft Office. Формы Microsoft Access предоставляют более гибкие возможности создания макетов и форматирования, чем формы для ввода данных Microsoft Excel с фиксированными макетами. Для получения сведений о возможностях и параметрах форм Microsoft Access обратитесь к справке Microsoft Access. Формы на листе Если требуется создать сложную или специализированную форму для ввода данных, следует создать лист или шаблон для использования его в качестве формы и затем настроить лист формы в соответствии с необходимыми требованиями. Например, можно создать форму отчета о расходах, которая будет заполняться в электронном виде или в виде печатных копий. Этот способ используется в случае, если для настройки форм требуется максимальная гибкость. Формы на листе особенно удобны, если требуется получить отдельные печатные копии формы. Если также требуется сохранять данные из форм в списке Microsoft Excel, можно скопировать данные в список вручную из каждой копии формы, или воспользоваться для создания и ведения списка мастером шаблонов, либо разработать приложение для ввода данных с помощью редактора Microsoft Visual Basic. Формы мастера шаблонов Можно создать шаблон формы в Microsoft Excel и затем использовать мастер шаблонов для создания отдельного списка Microsoft Excel для сбора данных, вводимых в формы, созданные на основе шаблона. Этот метод используется, если, например, копия формы будет заполняться несколькими пользователями. Мастер шаблонов следует использовать, если требуется как копирование книги каждого заполненного экземпляра формы, так и отдельная запись всех данных. При этом Microsoft Excel автоматически осуществляет ведение списка и сохраняет копию каждого заполненного экземпляра формы в отдельной книге. Эта надстройка доступна на веб-узле Microsoft Office. Определите объем данных, с которым потребуется работать: 1) вся таблица, запрос либо все данные формы или отчета; 2) только некоторые записи. Выполните одно из следующих действий. Скопируйте все данные в Microsoft Excel
Примечание. При наличии основной формы и одной или нескольких вспомогательных форм либо основного отчета и одного или нескольких вспомогательных отчетов в книге сохраняются только данные основной формы или отчета Microsoft Access. Скопируйте выделенные записи в Microsoft Excel
|
Объединить данные из нескольких листов
Объединить по позиции
Чтобы консолидация по позициям работала, диапазон данных на каждом исходном листе должен быть в формате списка, без пустых строк или пустых столбцов в списке.
Откройте каждый исходный лист и убедитесь, что ваши данные находятся в одинаковом положении на каждом листе.
На целевом листе щелкните верхнюю левую ячейку области, в которой должны отображаться консолидированные данные.
Примечание. Убедитесь, что вы оставили достаточно ячеек справа и снизу для консолидированных данных.
На вкладке Data в группе Data Tools щелкните Consolidate .
В поле Функция щелкните функцию, которую Excel должен использовать для консолидации данных.
В каждом исходном листе выберите свои данные.
Путь к файлу вводится в Все ссылки .
После добавления данных из каждого исходного листа и книги нажмите ОК .
Комбайн по категориям
Чтобы консолидация по категориям работала, диапазон данных на каждом исходном листе должен быть в формате списка, без пустых строк или пустых столбцов в списке.Также категории должны быть последовательно помечены. Например, если один столбец помечен как Avg. , а другой — Среднее значение , команда «Консолидировать» не суммирует два столбца вместе.
Откройте каждый исходный лист.
На целевом листе щелкните верхнюю левую ячейку области, в которой должны отображаться консолидированные данные.
Примечание. Убедитесь, что вы оставили достаточно ячеек справа и снизу для консолидированных данных.
На вкладке Data в группе Data Tools щелкните Consolidate .
В поле Функция щелкните функцию, которую Excel должен использовать для консолидации данных.
Чтобы указать, где расположены метки в исходных диапазонах, установите флажки под Использовать метки в : либо верхняя строка , левый столбец , либо оба.
В каждом исходном листе выберите свои данные. Убедитесь, что вы указали ранее выбранную информацию в верхней строке или в левом столбце.
Путь к файлу вводится в Все ссылки .
После добавления данных из каждого исходного листа и книги нажмите ОК .
Примечание. Любые метки, которые не соответствуют меткам в других исходных областях, вызывают отдельные строки или столбцы в консолидации.
Объединить по позиции
Чтобы консолидация по позициям работала, диапазон данных на каждом исходном листе должен быть в формате списка, без пустых строк или пустых столбцов в списке.
Откройте каждый исходный лист и убедитесь, что ваши данные находятся в одинаковом положении на каждом листе.
На целевом листе щелкните верхнюю левую ячейку области, в которой должны отображаться консолидированные данные.
Примечание. Убедитесь, что вы оставили достаточно ячеек справа и снизу для консолидированных данных.
На вкладке Data в разделе Tools щелкните Consolidate .
В поле Функция щелкните функцию, которую Excel должен использовать для консолидации данных.
На каждом исходном листе выберите данные и нажмите Добавить .
Путь к файлу вводится в Все ссылки .
После добавления данных из каждого исходного листа и книги нажмите ОК .
Комбайн по категориям
Чтобы консолидация по категориям работала, диапазон данных на каждом исходном листе должен быть в формате списка, без пустых строк или пустых столбцов в списке.Также категории должны быть последовательно помечены. Например, если один столбец помечен как Avg. , а другой — Среднее значение , команда «Консолидировать» не суммирует два столбца вместе.
Откройте каждый исходный лист.
На целевом листе щелкните верхнюю левую ячейку области, в которой должны отображаться консолидированные данные.
Примечание. Убедитесь, что вы оставили достаточно ячеек справа и снизу для консолидированных данных.
На вкладке Data в разделе Tools щелкните Consolidate .
В поле Функция щелкните функцию, которую Excel должен использовать для консолидации данных.
Чтобы указать, где расположены метки в исходных диапазонах, установите флажки под Использовать метки в : либо верхняя строка , левый столбец , либо оба.
В каждом исходном листе выберите свои данные. Обязательно включите информацию о верхней строке или левом столбце, которые вы выбрали ранее, а затем щелкните Добавить .
Путь к файлу вводится в Все ссылки .
После добавления данных из каждого исходного листа и книги нажмите ОК .
Примечание. Любые метки, которые не соответствуют меткам в других исходных областях, вызывают отдельные строки или столбцы в консолидации.
Функция консолидации Excel — руководство по объединению нескольких файлов Excel
Что такое консолидация Excel?
Функция консолидации в ExcelExcel DefinitionExcel: программа от Microsoft, которая использует электронные таблицы для упорядочивания чисел и данных с помощью формул и функций.Анализ Excel широко распространен во всем мире и используется предприятиями любого размера для выполнения финансового анализа. позволяет аналитику объединять информацию из нескольких книг в одном месте. Функция консолидации Excel позволяет выбирать данные из различных мест и создавать таблицу для обобщения информации.
Как объединить данные в Excel
Мы создали пошаговое руководство, которое поможет вам создать собственную консолидацию, объединив аналогично организованные данные на нескольких листах и книгах.
Снимки экрана ниже помогут вам увидеть пример использования функции консолидации Excel:
Шаг 1: Откройте все файлы (книги), содержащие данные, которые вы хотите консолидировать.
Шаг 2: Убедитесь, что данные организованы таким же образом (см. Пример ниже).
Шаг 3: На лентах данных выберите Инструменты данных, а затем Объединить.
Шаг 4: Выберите метод консолидации (в нашем примере это Sum).
Шаг 5: Выберите данные, включая метки, и нажмите Добавить
Шаг 6: Повторите шаг 5 для каждого рабочего листа или книги, которая содержит необходимые данные
Шаг 7: Флажки “ верхняя строка »,« левый столбец »и« создать ссылки на источник данных »(обратите внимание, что вам не нужно отмечать эти поля, если вам не нужны ярлыки или живые ссылки) и нажмите кнопку ОК.
Зачем нужна функция консолидации данных?
Существует множество причин, по которым финансовый аналитик может захотеть использовать функцию консолидации Excel.Одним из примеров может быть объединение бюджетов различных отделов в один бюджет всей компании. Это может быть обычным явлением для аналитика или менеджера, занимающегося финансовым планированием и анализом. Мы опишем зарплату, навыки, личность и обучение, необходимые для работы FP&A и успешной финансовой карьеры. Аналитики, менеджеры и директора FP&A несут ответственность за предоставление руководителям анализа и информации, которые им необходимы (FP&A) или других бухгалтерских функций.
Что делать, если источники данных содержат разные элементы?
Функция консолидации Excel будет работать, если в левом столбце есть разные метки. Ключ состоит в том, чтобы осторожно использовать метки и гарантировать, что они одинаковы в каждой таблице (например, если у вас есть орфографическая ошибка или немного другая версия метки, они будут обрабатываться как отдельные).
Дополнительные тренинги по Excel
Спасибо за то, что прочитали руководство CFI по функции консолидации Excel.Посетите наш бесплатный ускоренный курс по Excel, чтобы узнать больше советов, приемов и передовых методов работы с Excel. Мы также разработали большую библиотеку других ресурсов, которые любой финансовый аналитик найдет полезными для своих навыков финансового моделирования, в том числе:
- Расширенный курс Excel
- Если с И в Excel, IF заявление между двумя числамиЗагрузите этот бесплатный шаблон для утверждения IF между двумя числами. два числа в Excel. В этом руководстве мы покажем вам шаг за шагом, как вычислить IF с помощью оператора AND.
- Соответствие индексов в Excel Формула соответствия индексов Объединение функций ИНДЕКС и ПОИСКПОЗ — более эффективная формула поиска, чем ВПР. Узнайте, как использовать ИНДЕКС ПОИСКПОЗ в этом руководстве по Excel.
- Список формул Excel Шпаргалка по формулам Excel Шпаргалка по формулам Excel от CFI предоставит вам все наиболее важные формулы для выполнения финансового анализа и моделирования в электронных таблицах Excel. Если вы хотите стать мастером финансового анализа Excel и экспертом по построению финансовых моделей, вы попали в нужное место.
Скомпилировать книгу в EXE-файл с помощью компилятора Excel
Перед компиляцией вам необходимо убедиться, что среда вашего компьютера соответствует требованиям компилятора DoneEx XCell.
Чтобы скомпилировать книгу в EXE, вам необходимо иметь Microsoft Windows 7 или выше и Microsoft Office 2007 SP3 или выше с последним пакетом обновления и обновлениями, установленными на вашем компьютере. Наш продукт поддерживает все 32-битные и 64-битные версии Excel от 2007 и выше, включая Excel из Office 365.Убедитесь, что компонент Microsoft Office Visual Basic для приложений (VBA) выбран в вашей установке MS Office.
Мы предполагаем, что вы уже загрузили и установили компилятор DoneEx XCell на свой компьютер.
КомпиляторExcel работает с копией книги, поэтому исходная книга не будет изменена.
Перед компиляцией книги необходимо настроить параметры Excel, чтобы компилятор Excel мог защитить книгу.
Вам необходимо включить опцию «Доверять доступ к объектной модели проекта VBA» в MS Excel по следующему пути:
Параметры Excel >> Центр управления безопасностью >> нажмите кнопку «Настройки центра управления безопасностью…» >> Настройки макроса >> установите флажок « Доверять доступ к объектной модели проекта VBA »
Вам нужно выполнить этот шаг только один раз перед первой компиляцией.
Как скомпилировать книгу в EXE-файл
- Скопируйте книгу, которую вы хотите скомпилировать, в папку «Мои документы» или ее подпапку.
- Откройте книгу, дважды щелкнув по ней левой кнопкой мыши в проводнике Windows.
- Книга откроется в вашей версии Excel. В нашем объяснении мы будем использовать наш файл Sample.xls.
- Выберите DoneEx >> XCell Compiler >> Compile в строке главного меню Excel.
- Появится следующая диалоговая форма.
- Поле «Имя приложения» по умолчанию заполняется именем книги.
- Поместите номер версии 1 0 2, как показано на изображении выше
- Введите текст об авторских правах в поле авторских прав.
- Целевой путь показывает расположение и имя файла вашего скомпилированного приложения. По умолчанию скомпилированный EXE-файл находится в той же папке, что и исходная книга.По умолчанию имя скомпилированного EXE будет таким же, как имя исходной книги, но с расширением файла «.EXE».
- Щелкните кнопку компиляции на экране компилятора XCell. После завершения компиляции отобразится следующее сообщение.
- Щелкните OK на экране сообщения о компиляции.
- Щелкните кнопку закрытия на экране XCell Compiler.
- Закройте Excel.
- После компиляции таблицы Excel файл в формате EXE будет сохранен по указанному целевому пути.
Просмотрите «Мои документы», чтобы использовать скомпилированный файл, а затем просто дважды щелкните значок скомпилированного файла (файл sample.exe) левой кнопкой мыши. - Файл откроется в среде Microsoft Excel.
- Теперь файл защищен; Вы можете спокойно отправить скомпилированный файл своему клиенту.
Как вставить данные из нескольких таблиц Excel в одну таблицу Excel | Small Business
Рэндалл Блэкберн Обновлено 12 февраля 2019 г.
Если вы управляете данными в нескольких электронных таблицах Excel, вы можете использовать мастер консолидации данных для объединения данных из нескольких электронных таблиц или книг в один мастер-лист.Мастер консолидации данных позволяет объединять данные по положению ячеек или по имени категории. Если во всех таблицах используются одни и те же заголовки категорий, вы можете объединить данные по имени категории независимо от того, где в таблицах находятся категории и данные. Вы также можете перетащить, чтобы выбрать нужные ячейки для объединения в мастере, чтобы ссылаться на ячейки только по положению, независимо от имени категории или типа данных.
Создание главной электронной таблицы
Часто бывает необходимо, чтобы Excel консолидировал данные из нескольких электронных таблиц с похожими данными.Это часто бывает полезно для сложения данных о продажах из нескольких источников, объединения записей из расписаний сотрудников или консолидации данных из ответов на опросы.
Какой бы ни была причина, вы можете объединить данные из одной электронной таблицы Excel в другую с помощью мастера консолидации данных Excel. Если у вас есть только несколько таблиц для объединения, а заголовки столбцов и порядок их выполнения идентичны, вы также можете просто скопировать и вставить данные в основной лист, хотя лист не будет автоматически обновляться, если другие изменятся.
Используйте мастер консолидации данных Excel
Откройте первую электронную таблицу
Откройте Excel, а затем откройте первую электронную таблицу, которую нужно объединить. Электронная таблица может находиться в той же книге или в другом файле книги. В идеале вы должны упростить процесс консолидации, открыв все электронные таблицы для объединения в одну книгу или файл Excel, но это не всегда возможно в зависимости от того, как создаются листы
Создание главной электронной таблицы
Нажмите «Файл», а затем «Создать», чтобы создать пустую электронную таблицу.Эта пустая таблица будет «главной» и будет содержать объединенные данные из ваших открытых таблиц.
Щелкните первую ячейку
Щелкните верхнюю левую ячейку в главной электронной таблице, где будут начинаться данные из первой электронной таблицы.
Запуск мастера консолидации данных
Щелкните вкладку «Данные» в меню ленты Excel, а затем щелкните «Консолидировать» в разделе «Инструменты для работы с данными». Запустится мастер консолидации данных.
Выберите функцию для использования
Щелкните раскрывающийся список «Функция», а затем щелкните «Сумма», если вы просто хотите воспроизвести исходные данные в мастер-листе. Вы также можете щелкнуть другую функцию, чтобы выполнить расчет данных по мере объединения листов.
Обзор первой электронной таблицы
Нажмите кнопку «Обзор» и перейдите к книге, содержащей первую электронную таблицу для объединения — это необходимо, только если электронная таблица находится в другой книге.Щелкните файл, а затем нажмите «ОК». Путь к файлу добавляется к ссылкам на ячейки для слияния. Вот почему открытие всех электронных таблиц в одной книге упрощает процесс. Если все электронные таблицы находятся в одной книге, путь к файлу указывать в поле «Ссылки» не обязательно.
Выберите способ объединения
Установите флажок «Верхняя строка», чтобы объединить по категориям, перечисленным в верхней строке. Щелкните параметр «Левый столбец», если категории перечислены в левой части таблицы в заголовках строк.Чтобы объединить по позиции, а не по категории, оставьте флажки «Верхний ряд» и «Левый столбец» пустыми.
Выбрать требуемые данные
Щелкните первую ячейку в первой электронной таблице, которую нужно объединить, а затем перетащите курсор на все ячейки для объединения. Ссылка обновляется выбранными ячейками в поле «Ссылка» диалогового окна «Консолидировать данные». Обратите внимание, что вы можете нажать кнопку «Свернуть / развернуть» в правой части поля «Ссылка», чтобы свернуть диалоговое окно, чтобы вы могли легко получить доступ к электронной таблице.Нажмите кнопку еще раз, чтобы восстановить диалоговое окно.
Нажмите кнопку «Добавить»
Нажмите кнопку «Добавить». Ссылки добавляются в мастер.
Добавить дополнительные таблицы
Нажмите «Обзор», а затем перейдите ко второй электронной таблице, если она находится в другой книге. Щелкните лист, а затем нажмите «ОК».
Выбрать больше данных
Перетащите курсор на блок данных, чтобы объединить его во второй электронной таблице, а затем нажмите «Добавить».”Ссылки со второго листа добавляются в мастер.
Обновление со всеми электронными таблицами
Повторите открытие каждой электронной таблицы и затем выбор данных для объединения. Нажмите кнопку «Добавить» в мастере консолидации данных, чтобы добавить ссылки. После того, как все ссылки из всех электронных таблиц будут перечислены в мастере консолидации данных, нажмите «ОК». Данные из выбранных электронных таблиц объединяются в мастер-лист. Обязательно сохраните мастер-лист после объединения всех данных.
В диалоговом окне «Консолидировать данные» есть опция «Создать ссылки на исходные данные». Когда выбран этот параметр, объединенные данные содержат ссылки на данные в исходной электронной таблице. Когда исходная электронная таблица обновляется, объединенная электронная таблица автоматически обновляется, как и сводная таблица Excel.
Объединить данные из нескольких листов в один лист в Excel
Недавно я получил вопрос от читателя об объединении нескольких листов в одной книге в один лист.
Я попросил его использовать Power Query для объединения разных листов, но потом понял, что для новичка в Power Query это может быть непросто.
Итак, я решил написать это руководство и показать точные шаги для объединения нескольких листов в одну таблицу с помощью Power Query.
Ниже видео, где я показываю, как объединить данные из нескольких листов / таблиц с помощью Power Query:
Ниже приведены инструкции о том, как объединить несколько листов (на случай, если вы предпочитаете письменный текст, а не видео).
Примечание. Power Query можно использовать в качестве надстройки в Excel 2010 и 2013, и это встроенная функция, начиная с Excel 2016. В зависимости от вашей версии некоторые изображения могут выглядеть иначе (в этом руководстве используются снимки из Excel 2016).
Объединение данных из нескольких листов с помощью Power Query
При объединении данных из разных листов с помощью Power Query необходимо иметь данные в таблице Excel (или, по крайней мере, в именованных диапазонах). Если данных нет в таблице Excel, показанный здесь метод не будет работать.
Предположим, у вас есть четыре разных листа — Восток, Запад, Север и Юг.
Каждый из этих листов содержит данные в таблице Excel, и структура таблицы согласована (т. Е. Одинаковые заголовки).
Щелкните здесь, чтобы загрузить данные, и следуйте инструкциям по .
Данные такого типа очень легко объединить с помощью Power Query (который очень хорошо работает с данными в таблице Excel).
Чтобы этот метод работал лучше всего, лучше иметь имена для таблиц Excel (работайте и без него, но проще использовать, если таблицы имеют имена).
Я дал таблицам следующие имена: East_Data, West_Data, North_Data и South_Data .
Вот шаги, чтобы объединить несколько листов с таблицами Excel с помощью Power Query:
- Перейдите на вкладку «Данные».
- В группе «Получить и преобразовать данные» щелкните параметр «Получить данные».
- Перейдите к опции «Из других источников».
- Щелкните опцию «Пустой запрос». Откроется редактор Power Query.
- В редакторе запросов введите следующую формулу в строке формул: = Excel. CurrentWorkbook () . Обратите внимание, что формулы Power Query чувствительны к регистру, поэтому вам нужно использовать точную формулу, как указано (иначе вы получите сообщение об ошибке).
- Нажмите клавишу Enter. Это покажет вам все имена таблиц во всей книге (он также покажет вам именованные диапазоны и / или соединения, если они существуют в книге).
- [Необязательный шаг] В этом примере я хочу объединить все таблицы. Если вы хотите объединить только определенные таблицы Excel, вы можете щелкнуть значок раскрывающегося списка в заголовке имени и выбрать те, которые хотите объединить.Точно так же, если у вас есть именованные диапазоны или соединения и вы хотите только объединить таблицы, вы также можете удалить эти именованные диапазоны.
- В ячейке заголовка содержимого щелкните двойную стрелку.
- Выберите столбцы, которые вы хотите объединить. Если вы хотите объединить все столбцы, убедитесь, что установлен флажок (Выбрать все столбцы).
- Снимите флажок «Использовать исходное имя столбца в качестве префикса».
- Нажмите ОК.
Вышеупомянутые шаги позволят объединить данные со всех рабочих листов в одну таблицу.
Если вы присмотритесь, вы обнаружите, что последний столбец (крайний правый) имеет имя таблиц Excel (East_Data, West_Data, North_Data и South_Data). Это идентификатор, который сообщает нам, какая запись из какой таблицы Excel пришла. Это также причина, по которой я сказал, что лучше иметь описательные имена для таблиц Excel.
Вот несколько изменений, которые вы можете сделать с объединенными данными в самом Power Query:
- Перетащите столбец «Имя» в начало.
- Удалите «_Data» из столбца имени (чтобы в столбце имени остались Восток, Запад, Север и Юг). Для этого щелкните правой кнопкой мыши заголовок «Имя» и выберите «Заменить значения». В диалоговом окне «Заменить значения» замените _Data пустым.
- Измените столбец данных, чтобы отображались только даты (а не время). Для этого щелкните заголовок столбца «Дата», перейдите на вкладку «Преобразование» и измените тип данных на «Дата».
- Переименуйте запрос в ConsolidatedData.
Теперь, когда у вас есть объединенные данные со всех листов в Power Query, вы можете загрузить их в Excel — как новую таблицу на новом листе.
Для этого. выполните следующие действия:
- Щелкните вкладку «Файл».
- Нажмите «Закрыть» и «Загрузить в».
- В диалоговом окне «Импорт данных» выберите параметры «Таблица» и «Новый рабочий лист».
- Нажмите ОК.
Приведенные выше шаги объединят данные со всех листов и предоставят вам эти объединенные данные на новом листе.
Одна проблема, которую необходимо решить при использовании этого метода
Если вы использовали описанный выше метод для объединения всех таблиц в книге, вы, вероятно, столкнетесь с проблемой.
Смотрите количество строк объединенных данных — 1304 (что справа).
Теперь, если я обновлю запрос, количество строк изменится на 2607. Обновите снова, и оно изменится на 3910.
Вот проблема.
Каждый раз, когда вы обновляете запрос, он добавляет все записи исходных данных к объединенным данным.
Примечание. Вы столкнетесь с этой проблемой, только если вы использовали Power Query для объединения ВСЕ ТАБЛИЦЫ EXCEL в книге.Если вы выбрали определенные таблицы для объединения, вы не столкнетесь с этой проблемой.
Давайте разберемся в причине этой проблемы и как ее исправить.
Когда вы обновляете запрос, он возвращается и выполняет все шаги, которые мы предприняли для объединения данных.
На шаге, где мы использовали формулу = Excel.CurrentWorkbook () , она дала нам список всех таблиц. В первый раз это сработало нормально, так как было всего четыре стола.
Но когда вы обновляете, в книге есть пять таблиц, включая новую таблицу, которую вставил Power Query, где у нас есть объединенные данные.
Таким образом, каждый раз, когда вы обновляете запрос, помимо четырех таблиц Excel, которые мы хотим объединить, он также добавляет существующую таблицу запроса к полученным данным.
Это называется рекурсией.
Вот как решить эту проблему.
После того, как вы вставите = Excel.CurrentWorkbook () в строку формул Power Query и нажмете клавишу ВВОД, вы получите список таблиц Excel. Чтобы убедиться, что вы можете объединить только таблицы из рабочего листа, вам нужно каким-то образом отфильтровать только те таблицы, которые вы хотите объединить, и удалить все остальное.
Вот шаги, чтобы убедиться, что у вас есть только необходимые таблицы:
- Щелкните раскрывающийся список и наведите курсор на Текстовые фильтры.
- Щелкните параметр «Содержит».
- В диалоговом окне «Фильтр строк» введите _Data в поле рядом с параметром «содержит».
- Нажмите ОК.
Вы можете не увидеть никаких изменений в данных, но это предотвратит повторное добавление результирующей таблицы при обновлении запроса.
Обратите внимание, что на приведенных выше шагах мы использовали « _Data » для фильтрации, так как мы назвали таблицы таким образом.Но что, если ваши таблицы не имеют одинакового названия. Что делать, если все имена таблиц случайны и не имеют ничего общего.
Вот способ решить эту проблему — используйте фильтр «не равно» и введите имя запроса (в нашем примере это ConsolidatedData). Это гарантирует, что все останется прежним, а результирующая таблица запросов будет отфильтрована.
Помимо того факта, что Power Query значительно упрощает весь этот процесс объединения данных из разных листов (или даже одного листа), еще одно преимущество его использования в том, что он делает его динамичным.Если вы добавите больше записей в любую из таблиц и обновите Power Query, он автоматически предоставит вам объединенные данные.
Важное примечание: в примере, использованном в этом руководстве, заголовки были такими же. Если заголовки разные, Power Query объединит и создаст все столбцы в новой таблице. Если данные доступны для этого столбца, они будут показаны, иначе будет отображаться значение NULL.
Вам также могут понравиться следующие учебные пособия по Power Query:
7 Проблемы с электронными таблицами Excel и способы их решения
Если вам нужно составить список чего-либо, соблазнительно увидеть Excel в качестве репозитория по умолчанию: в конце концов, это лишь небольшой список вещей для вас или нескольких близких коллег.
Возможно, вам нужно что-то более сложное, например формулы для вычислений или макропрограммирование для автоматизации сбора и обработки данных.
К сожалению, простота, с которой вы можете начать работать в Excel или конкурирующей программе для работы с электронными таблицами, также является одной из самых больших проблем. То, что начинается с небольшого проекта в Excel, перерастает в нечто масштабное, и в этот момент вы также можете столкнуться с проблемами скорости и стабильности или даже с проблемой разработки, которую вы не можете решить.
Кроме того, задачи управления большими данными часто представляют собой серьезные проблемы, такие как организация, внедрение, классификация файлов, управление базами данных, совместная работа пользователей и многое другое.Все, что требуется для разрушения структуры базы данных, — это размещение данных в неправильной области, непоследовательный ввод данных или даже наличие двух человек, работающих над одним листом. Некоторые вещи могут пойти не так, что приведет к задержкам во времени и возможной потере данных.
В этой статье объясняются наиболее распространенные проблемы, возникающие при использовании таблиц Excel, как их решать и когда лучше сделать решительный шаг и вместо этого переключиться на базу данных.
Проблема № 1: Многопользовательское редактирование Excel
Когда системы Excel развиваются органически, вы быстро сталкиваетесь с проблемами, когда один пользователь открывает книгу в любой момент времени, а второму сообщают, что она уже открыта.Второй пользователь может отменить, подождать или просмотреть версию, доступную только для чтения. Обещание Excel сообщить вам, когда другой человек выйдет из книги, является авантюрой, поскольку он не так часто проверяет статус и, возможно, никогда вас не просветит. Даже если это произойдет, кто-то другой может войти в систему и открыть файл раньше вас.
Чтобы избежать эффекта «одиночного пользователя», вы можете использовать Excel Online (урезанную веб-версию Excel) или включить функцию «Общие книги » . Вот краткое руководство о том, как поделиться таблицей.
- Откройте желаемую электронную таблицу и нажмите Файл вверху.
- Затем в меню слева нажмите Поделиться , чтобы открыть новое окно.
- Теперь введите информацию о пользователе, с которым вы хотите поделиться таблицей.
Вы также можете разделить данные на несколько книг, чтобы разные люди работали над разными книгами, не наступая друг другу в ногу.
Проблема № 2: Общие книги Excel
Excel Online по умолчанию допускает использование нескольких редакторов, но в нем отсутствует большая часть функциональных возможностей.Сервис не претендует ни на что, кроме самых простых задач. Хотя функция общих рабочих книг выглядит так, как будто она должна работать, она полна ограничений. Вы не можете создать таблицу или удалить блок ячеек, например, если книга является общей.
Когда системы Excel развиваются органически, вы сталкиваетесь с проблемой, что только один пользователь может открыть книгу одновременно.
Существуют обходные пути для некоторых ограничений онлайн-Excel. Для других это вопрос изменения структуры книги, а не использования уже созданной книги, но этот сценарий часто мешает.В результате невозможно использовать общую книгу так же, как обычную однопользовательскую книгу.
Изменения в общих книгах синхронизируются между пользователями при каждом сохранении книги. Это действие помещается в расписание по времени, например, принудительное сохранение каждые пять минут. Однако накладные расходы на регулярное сохранение и отслеживание изменений каждого пользователя довольно велики. Рабочие книги могут быстро увеличиваться в размерах и создавать нагрузку на вашу сеть, замедляя работу других систем.
Проблема № 3: Связанные книги Excel
Разделение данных по нескольким книгам может обеспечить временное решение проблемы многопользовательского редактирования. Тем не менее, они, вероятно, должны будут иметь связи между собой, чтобы значения, введенные в одном, использовались в другом. Ссылки между книгами также полезны для хранения отдельных данных в отдельных файлах, а не для хранения отдельных листов в одной книге.
К сожалению, эти ссылки являются еще одним источником разочарования и нестабильности.Они становятся абсолютными, включая полный путь к исходной книге, или относительными, включая разницу между исходным и конечным путями. Хотя это звучит разумно, Excel использует загадочные правила, чтобы решить, когда использовать каждый тип ссылки и изменить их.
Правила регулируются несколькими параметрами и тем, были ли книги сохранены перед вставкой ссылок. Ссылки также изменяются, когда вы сохраняете книгу или открываете и используете Сохранить как для создания дубликата, а не копировать файл с помощью File Explorer .Результатом всей этой путаницы и неопределенности является то, что связи между рабочими книгами легко разрываются, а восстановление после неработающих ссылок — процесс, требующий много времени. Никто не получает доступа к затронутым файлам.
Связанные данные обновляются только при открытии файлов, если вы специально не нажмете Данные> Запросы и соединения> Изменить ссылки> Обновить значения. Вот небольшая демонстрация.
- Откройте желаемую электронную таблицу и нажмите Data вверху.
- Теперь найдите Queries & Connections и щелкните Edit Links .
- Затем выберите Обновить значения .
Если ваши ссылки не между двумя книгами, а охватывают три или более, вы должны открыть все книги в правильном порядке, чтобы все обновленные данные обрабатывались в правильном порядке, от первой до второй и третьей. Если вы изменили значение в первой книге, а затем открыли третью, она не увидит никаких изменений, потому что вторая книга не обновила свои значения.
Такое объединение данных логично, но оно увеличивает вероятность того, что информация неверна или вы попытаетесь открыть книгу, которую кто-то уже редактирует.
Конечно, вы можете попытаться вообще избежать связанных книг, но есть вероятность, что вы в конечном итоге введете одни и те же данные в несколько книг, и это приведет к опасности каждый раз вводить их немного по-разному.
Проблема № 4: Проверка данных Excel
Ошибки могут закрасться в данные в любой компьютерной системе: люди неправильно набирают слова или меняют цифры в числах с монотонной регулярностью.Если ваши данные не будут проверены при вводе, у вас возникнут проблемы.
По умолчанию Excel принимает все типы пользователей. Можно настроить проверку списков поиска, но их сложно поддерживать, в основном, если одно и то же поле используется более чем в одном месте. Если пользователям приходится вводить идентификационные номера документов или ссылочные номера клиентов без каких-либо проверок, легко связать неправильные записи вместе, даже не осознавая этого. Целостность данных в системе оказывается фатально скомпрометированной, и любой анализ данных вызывает подозрения.
Возможно, вы уже столкнетесь с последствиями проблем с проверкой данных, не осознавая первопричину. Рассмотрим ситуацию, когда у вас есть список счетов в Excel. Пользователь вводит имя клиента в каждом счете по-разному. В результате вы получаете счета в компании «Jones Ltd», «Jones Limited», «Jonse Ltd» и «joness». Возможно, вы знаете, что все они относятся к одной и той же компании, но не в Excel. Любой анализ данных счетов-фактур, например сводная таблица на основе клиентов по месяцам, дает несколько результатов, хотя должен быть только один.
Проблема № 5: Навигация в Excel
В больших книгах сложно ориентироваться. Вкладки листов в нижней части окна — ужасный механизм для поиска путей, когда их много. С большим количеством отображаемых вкладок на экране становится трудно найти то, что вам нужно. Вот быстрый способ перемещаться по листам.
- В нижней левой части экрана щелкните правой кнопкой мыши кнопки со стрелками слева от имен листов, чтобы открыть диалоговое окно Активировать лист .
Только первые 20 листов перечислены, прежде чем вам нужно будет прокручивать список. Невозможно сортировать, группировать или искать нужный лист. Окно должно выглядеть примерно так, как показано ниже.
Проблема № 6: Безопасность Excel
Вы можете добавить безопасность в книги Excel, но это изобилует проблемами. Защита гораздо больше направлена на защиту структуры книги, а не данных. Вы можете попытаться заблокировать некоторые листы и ячейки, чтобы пользователи не могли изменять структуру и формулу, но если они могут видеть данные, они обычно могут изменить их часть или все (если вы не выполните творческое программирование макросов).
Проблема № 7: Проблемы со скоростью работы Excel
Excel — не самое быстрое приложение, а его язык программирования VBA работает медленнее по сравнению с более профессиональными языками программирования, такими как C #. Этот сценарий связан с предполагаемым использованием и гибким характером Excel. В конце концов, это машина для работы с электронными таблицами. Да, Excel VBA можно использовать для управления списками данных, но это не значит, что это лучший выбор для такого рода работы. Другие приложения лучше подходят для таких задач — в основном потому, что они специально предназначены для их решения.
Если вы столкнулись с какой-либо из проблем, описанных в этой статье, не игнорируйте их. Существует профессиональный ответ на вопрос о хранении структурированных данных, известный как база данных. Он не должен быть пугающим или дорогим, и он должен позволить вам логически осмыслить свои данные, как они связаны друг с другом и как вы с ними взаимодействуете.
Примечание . Если вы переходите от решения для работы с электронными таблицами к базе данных, не копируйте дизайн электронной таблицы рабски, воспользуйтесь возможностью, чтобы улучшить ее.
Доступны универсальные приложения для баз данных, с помощью которых вы можете создать индивидуальное решение. В качестве альтернативы вы можете обнаружить, что специализированное приложение для работы с базами данных — уже разработанное для нужной вам цели — дешевле, быстрее в реализации и лучше подходит.
Например, если у вас есть список клиентов и подробности всех ваших взаимодействий с ними, это считается системой управления взаимоотношениями с клиентами (CRM). Несмотря на свое причудливое название, CRM-система — это специализированная база данных.Точно так же пакеты учетных записей, такие как QuickBooks и Sage, являются специализированными базами данных. Если вы не можете найти готовое приложение, которое бы соответствовало вашим конкретным потребностям, вы можете создать его самостоятельно или заказать его в ИТ-отделе или консультанте.
Самый распространенный тип базы данных — это реляционная база данных, которая хранит свои данные в таблицах и состоит из строк и столбцов. Каждая строка содержит данные для отдельного элемента. Например, каждый столбец описывает разные атрибуты темы, такие как имя клиента или кредитный лимит.
Вам нужно ввести данные клиента только один раз, чтобы создать запись, а затем вы сможете использовать их в любом количестве счетов-фактур.
Таблицы имеют отношения, определенные между ними, так что, скажем, счет-фактура содержит идентификатор клиента. Этот процесс означает, что вы можете легко найти все счета для конкретного клиента или получить номер телефона клиента из определенного счета. Вам нужно ввести данные клиента только один раз, чтобы создать запись клиента, а затем вы сможете использовать их в любом количестве счетов-фактур, не вводя их снова.Чтобы создать базу данных, вы должны определить эти таблицы и отношения, а затем определить макеты экрана, которые вы хотите использовать для отображения и редактирования данных.
Существуют десятки приложений баз данных. Некоторые из них просты в использовании и выполняют всю работу, позволяя определять таблицы, экраны ввода данных и отчеты. Другие более полнофункциональны в определенных областях, но для полноценной работы требуются другие инструменты.
Например, программа может быть надежной при определении таблиц и взаимосвязей, а также при наличии надежных функций анализа и отчетности.Тем не менее, в приложении в конечном итоге отсутствуют какие-либо инструменты для определения экранов ввода данных. Microsoft SQL Server — очевидный пример здесь. Как и в случае с другими большими системами баз данных, SQL Server заботится о серверной части и ожидает, что вы будете использовать другой инструмент, например Visual Studio, для разработки клиентской части.
Какие параметры базы данных подходят вам?
Вариант базы данных №1: Microsoft Access
Access — один из прародителей настольных баз данных. Им легко пользоваться, но им легко злоупотреблять.Вы можете создавать таблицы, экраны и отчеты с нуля или начать с шаблона. Некоторые из шаблонов явно американские и не всегда учит хорошему опыту, но они быстро помогут вам начать работу. Экраны и функции программирования могут быть довольно сложными. Вы можете развернуть готовое приложение для других пользователей через свою интрасеть (НЕ Интернет), а не полагаться на общие файловые ресурсы.
SharePoint — это база данных, а также механизм хранения документов.Вы можете использовать его для составления простых списков и связывания их вместе. Конструктор форм немного сложен, но настройка все еще возможна. Возможность SharePoint «захватить» список данных, накопленных в Excel, и поместить его в настраиваемый список, очень полезна. Программа делает настраиваемый список доступным для всех в вашей сети и позволяет добавить безопасность, чтобы ограничить круг лиц, которые и что могут делать с этими данными. Вы можете попросить SharePoint предупреждать вас по электронной почте, когда кто-то добавляет, редактирует или удаляет записи. Если вы храните данные о людях, элементах календаря или задачах, вы можете синхронизировать эти данные с Outlook.
Вариант базы данных № 3: Zoho Creator
Zoho Office — это веб-приложение, которое включает в себя базу данных, которая использует функцию перетаскивания для простого и интуитивно понятного распределения форм. Процесс перетаскивания также используется для программирования взаимодействий и рабочих процессов. В качестве веб-службы ваши данные и приложения доступны из любого места с простой защитой, обеспечивающей конфиденциальность ваших данных. Zoho взимает плату за каждого пользователя в месяц, но ограничивает количество записей, которые вы можете хранить по установленной цене.Программа требует дополнительных затрат при хранении большего количества данных или для других функций, таких как интеграция электронной почты.
Использование таблиц Excel
Как видите, Excel предлагает множество функций, но в каждой из них отсутствуют некоторые области. Иногда другое приложение справляется с этой задачей лучше, особенно если оно разработано специально для этой задачи. В других случаях Excel работает нормально, например, для небольших баз данных, если вы знаете, как предотвратить возникновение проблем.
Вы сталкиваетесь с более частыми проблемами при использовании Excel? Поделитесь своими мыслями в комментариях ниже.
Скомпилировать книгу Excel в EXE-файл. Компилятор Excel в EXE.
Предварительные требования
У вас должна быть Microsoft Windows 7 или выше, а также Microsoft Office 2007 SP3 или выше с последним пакетом обновления и обновлениями, установленными на вашем компьютере.
Убедитесь, что компонент Microsoft Office Visual Basic для приложений (VBA) выбран в вашей установке MS Office. Чтобы убедиться, что вам нужно открыть Microsoft Excel и нажать комбинацию клавиш Alt + F11. Если открыт проект VBA, это означает, что у вас есть Visual Basic для приложения (VBA) в вашей установке Excel.
Перед тем, как защитить свою книгу с помощью XCell Compiler, вам необходимо включить параметр MS Excel «Доверять доступ к объектной модели проекта VBA» по следующему пути:
Параметры Excel >> Центр управления безопасностью >> нажмите кнопку «Параметры центра управления безопасностью…» >> Макрос Настройки >> включить флажок «Доверять доступ к объектной модели проекта VBA»
Этот шаг необходимо выполнить только один раз, перед первой компиляцией.
Ступени
1. Загрузите компилятор DoneEx XCell и установите его на свой компьютер.Подробную инструкцию по загрузке и установке продукта вы можете найти в видео выше.
2. Откройте книгу, дважды щелкнув по ней в проводнике Windows. Если он не открылся, выполните следующие действия:
Откройте Excel из ярлыка меню «Пуск» Windows и загрузите электронную таблицу Excel с помощью меню «Открыть файл Excel» или просто перетащите книгу в окно Excel.
3. Найдите меню DoneEx в главном меню Excel.
Нажмите DoneEx >> Компилятор XCell >> Скомпилировать
4. Заполните форму компиляции, указав свои данные и предпочтительные параметры, затем нажмите кнопку «Скомпилировать».
5. По завершении компиляции закройте Excel и запустите EXE-файл. Вы можете найти скомпилированный EXE-файл в том месте, которое вы выбрали в поле «Целевой путь» в форме компиляции.

