- Создание электронного адреса для предприятия – выбери наиболее удобный для себя вариант — Новости
- Создание электронного почтового адреса.
- Как войти в почтовый ящик?
- Создание альтернативного адреса электронной почты
- Как создать адрес Gmail?
- Создание второй учетной записи Gmail: пошаговое руководство
- Как создать учетную запись электронной почты — Plesk
- Как изменить имя и адрес электронной почты [Пошаговое руководство]
Создание электронного адреса для предприятия – выбери наиболее удобный для себя вариант — Новости
С января 2019 года любое физическое или юридическое лицо может создать свой собственный адрес электронной почты — единый цифровой почтовый ящик для связи с государством. Для юридических лиц есть два способа создать адрес электронной почты — используя Latvija.lv или используя систему управления документами, которая находится в его распоряжении. Первый вариант больше подходит для малого бизнеса, второй — для предприятий с большим оборотом документов.
Преимущества электронной почты — скорость, доступность, все общение с государством в одном месте
Адрес электронной почты значительно сокращает время, необходимое для связи с различными учреждениями. Например, если предпринимателю необходимо обратиться в государственное или муниципальное учреждение, его можно подготовить, подписать в электронном виде и отправить адресату с помощью адреса электронной почты.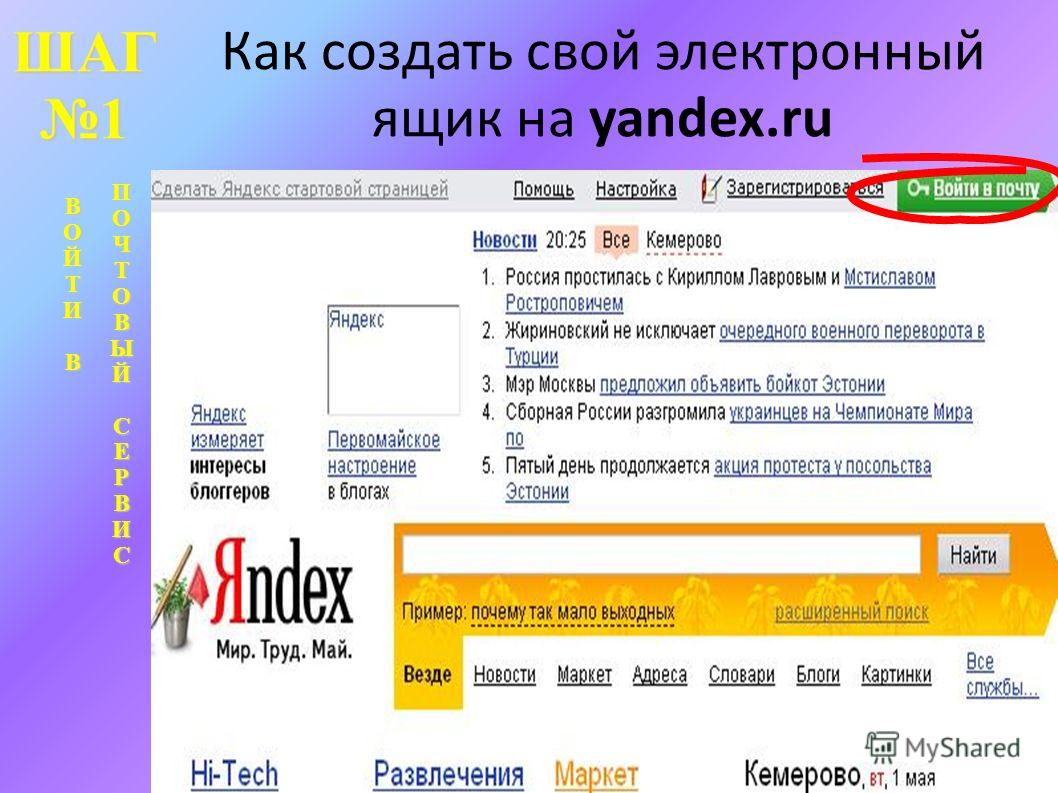
Электронная почта может быть приравнена к безопасному решению интернет-банка — в закрытой среде каждый пользователь электронной почты имеет персональную учетную запись, которая позволяет отправлять, получать и хранить сообщения. Существуют строгие требования безопасности для адреса электронной почты, поскольку почта, которая может быть отправлена на адрес электронной почты и с него, может содержать как личные данные, коммерческие секреты, так и конфиденциальную информацию. Каждому владельцу электронной почты гарантируется абсолютная конфиденциальность, что означает, что никто не может получить доступ к сообщениям в электронной почте без передачи полномочия самим лицом.
Важным преимуществом адреса электронной почты является также тот факт, что юридический адрес компании, которой отправляется вся официальная корреспонденция, не совпадает с фактическим местонахождением или фактическим адресом компании.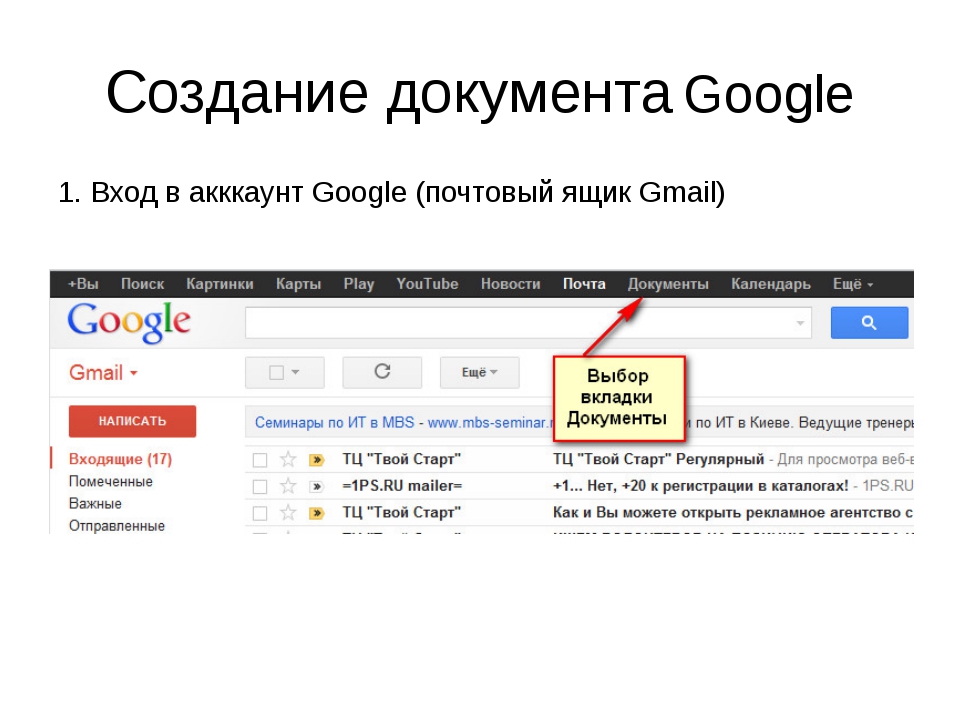 В результате официальная почта может накапливаться в почтовом ящике, срок ответа или предоставления информации пройдет, а письмо не будет получено. Создав адрес электронной почты, вы будете иметь доступ к официальным сообщениям в любое время и в любом месте, с доступом к интернету.
В результате официальная почта может накапливаться в почтовом ящике, срок ответа или предоставления информации пройдет, а письмо не будет получено. Создав адрес электронной почты, вы будете иметь доступ к официальным сообщениям в любое время и в любом месте, с доступом к интернету.
С начала этого года адрес электронной почты используется не только государственными и муниципальными учреждениями, но и присяжными нотариусами, Конституционным судом, Верховным судом и судебными исполнителями. Адрес электронной почты также используется присяжными нотариусами.
Создание адреса электронной почты на портале Latvija.lv
Чтобы создать адрес электронной почты юридического лица на первой странице сайта Latvija.lv необходимо выбрать ссылку «Создать свой адрес электронной почты». Аутентификация требует выбрать использование портала в качестве юридического лица. Создать адрес электронной почты можно путем аутентификации с помощью удостоверения личности (eID-карты), карты eParaksts для юридических лиц или мобильного приложения eParaksts.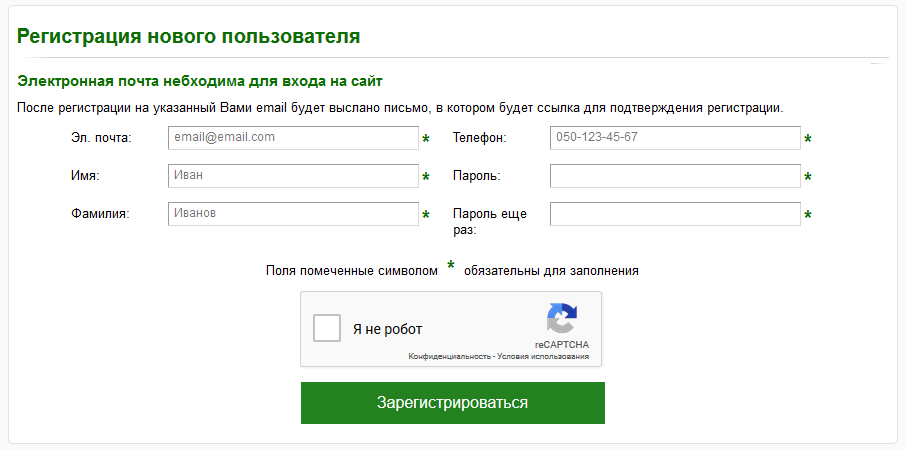
При создании адреса электронной почты, есть возможность указать адрес электронной почты, на который пользователь будет получать информацию о полученных сообщениях. Таким образом, если переписка с государственными и муниципальными органами власти не является регулярной, нет необходимости постоянно проверять адрес электронной почты Latvija.lv.
Создание адреса электронной почты с использованием системы управления документами
Для компаний с большим документооборотом более рационально подключить свою систему управления документами к адресу электронной почты. Во-первых, юридическое лицо должно подать заявку на подключение к электронной почте в тестовой среде при содействии Государственного агентства регионального развития (VRAA)..jpg) После завершения теста, соединение электронной почты устанавливается в сотрудничестве с VRAA. Более подробную информацию можно найти на mana.latvija.lv в разделе «Адрес электронной почты. Юридические лица». Существует также визуальный образец — инфографика процесса подключения.
После завершения теста, соединение электронной почты устанавливается в сотрудничестве с VRAA. Более подробную информацию можно найти на mana.latvija.lv в разделе «Адрес электронной почты. Юридические лица». Существует также визуальный образец — инфографика процесса подключения.
Создание электронного почтового адреса.
Почтовая служба Почта.ru дает возможность всем желающим бесплатно
зарегистрировать почтовый ящик неограниченного объема. Помимо почтовых
ящиков, на сервере Почта.ru Вы можете бесплатно получить доменные имена
третьего уровня и, таким образом, разместить в сети виртуальный
Web-сервер.
Зайдя на страницу регистрации запустится
Мастер регистрации, который поможет Вам ввести все необходимые данные. Страница
регистрации будет иметь такой вид:
Первоначально для защиты от автоматической регистрации Вам потребуется
ввести текст в ячейку
 Если по каким-либо
причинам данная картинка не загрузилась, попробуйте обновить страницу
Вашего браузера. Если это не помогло, проверьте, вероятно, в настройках
Вашего интернет-обозревателя отключена возможность отображения
рисунков. После включения опции показа картинок Вы можете вернуться к
процедуре регистрации.
Если по каким-либо
причинам данная картинка не загрузилась, попробуйте обновить страницу
Вашего браузера. Если это не помогло, проверьте, вероятно, в настройках
Вашего интернет-обозревателя отключена возможность отображения
рисунков. После включения опции показа картинок Вы можете вернуться к
процедуре регистрации.Здесь же Вам будет предложено ознакомиться с Соглашением о порядке использования бесплатного сервиса Почта.ru. Его необходимо прочитать и согласиться со всеми его положениями. Стоит отметить, что, продолжая процедуру регистрации, то есть, нажав на кнопку «Далее», Вы автоматически принимаете условия данного соглашения.
Далее введите желаемый адрес электронной почты в ячейку
1 . Вы можете
зарегистрироваться в одном из доменов, входящих в почтовую систему Почта.ru. При заполнении полей регистрационной формы необходимо учесть,
что Ваше имя должно обязательно начинаться со строчной английской буквы
и содержать только символы английского алфавита (a-z), цифры (0-9), и
символы подчеркивания (_).
Стоит отметить, что разрешено ввести только одно имя за одну регистрацию.
На следующем этапе Вам будет предложено дважды ввести пароль для создаваемого Вами почтового ящика в ячейки 2 и 3. Пароль должен включать не менее 6 символов и может содержать только цифры (0-9) и символы английского алфавита (A-Z, a-z). Не создавайте простой пароль, храните его в тайне, не теряйте. В случае если Вы забыли пароль, или по каким-либо иным причинам пароль для Вашего почтового ящика не принимается, возможны значительные затруднения при доказательстве Ваших прав на адрес.
На данном шаге Вы можете завершить регистрацию. Для этого необходимо
нажать на кнопку «Завершить». По умолчанию Вашим контрольным вопросом
будет полный адрес Вашего почтового ящика, секретным ответом на него -
Ваш пароль, а адрес для высылки пароля будет соответствовать Вашему
новому e-mail адресу. Вы всегда можете изменить эти установки в меню
настроек Вашего почтового ящика. Если Вы хотите установить эти
параметры в процессе регистрации, нажмите, пожалуйста, кнопку «Далее».
Для этого необходимо
нажать на кнопку «Завершить». По умолчанию Вашим контрольным вопросом
будет полный адрес Вашего почтового ящика, секретным ответом на него -
Ваш пароль, а адрес для высылки пароля будет соответствовать Вашему
новому e-mail адресу. Вы всегда можете изменить эти установки в меню
настроек Вашего почтового ящика. Если Вы хотите установить эти
параметры в процессе регистрации, нажмите, пожалуйста, кнопку «Далее».
Шаг 4 «Контрольный вопрос — секретный ответ» дает Вам возможность
установить контрольный вопрос и ответ на него, с помощью которого Вы
сможете сменить пароль, в случае если Вы забыли или потеряли его. То
есть, если при необходимости, пройдя по ссылке «Забыли?» на главной
странице Почта.ru, Вам удастся правильно ответить на Ваш секретный
вопрос, Вам будет предложено установить новый пароль. Обращаем Ваше
внимание на то, что ответ должен полностью совпадать с тем, который Вы
указали при регистрации.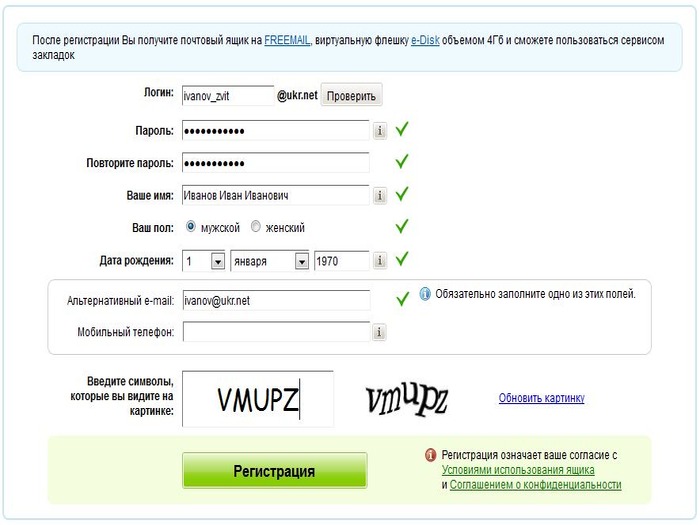
Не используйте символы кавычек (ни двойных, ни одинарных, ни обратных). Не создавайте простой ответ на вопрос, пожалуйста, храните его в тайне и не теряйте.
На следующем этапе Вы сможете указать адрес e-mail для восстановления пароля. Вы сможете воспользоваться этим ящиком e-mail для получения пароля от Вашего почтового ящика, в случае если Вы его забыли.
Нажав кнопку «Завершить», Вам будет предложено проверить все указанные Вами данные. Если Вы не установили или хотите изменить какие-либо из перечисленных параметров, нажмите на кнопку «Назад», и у Вас появится такая возможность.
Если Вы согласны со всеми введенными Вами данными, то для
окончательного завершения регистрации Вашего электронного адреса
нажмите кнопку «Ok».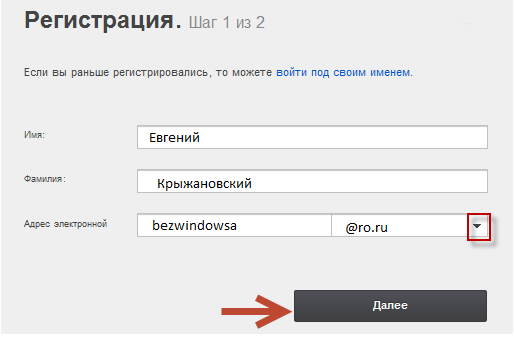
Вы попадете в Ваш новый почтовый ящик, где Вы увидите список Ваших адресов и папок.
Как войти в почтовый ящик?
Чтобы войти в почтовый ящик пройдите на страницу входа сервиса Рамблер/почта, в верхнем поле напишите полностью адрес вашего почтового ящика, в нижнем поле укажите ваш пароль.
| 💡 Если вам кажется, что вы могли ошибиться при вводе пароля, нажмите в конце поля кнопку Вы увидите символы, которые пишете в поле ввода пароля. |
| 💡 Чтобы иметь быстрый доступ к сервису Рамблер/почта, добавьте страницу Почты в закладки или сделайте её стартовой в вашем браузере. |
При авторизации на сервисе Рамблер/почта происходит автоматическая авторизация и на других проектах Рамблера.
Если вы просматриваете почту на личном компьютере, для удобства можно включить функцию «Запомнить меня». Таким образом текущая сессия сохранится на две недели, и вам не придется каждый раз вводить логин и пароль при входе в почтовый ящик.
| ⚠️ Если вы входите в почтовый ящик с чужого устройства, не отмечайте пункт «Запомнить меня» . После работы обязательно выйдите из почтового ящика, нажав на ваше имя в правом верхнем углу экрана и кнопку «Выйти». |
Также войти в свой почтовый ящик можно:
С главной страницы Рамблера.
В правом верхнем углу страницы в форме авторизации ввести полностью ваш электронный адрес и нажать кнопку входа Далее ввести ваш пароль, по желанию отметить пункт «Запомнить меня» и нажать еще раз кнопку входа.В случае успешной авторизации в правом верхнем углу странице будет отображаться ваш электронный адрес.
 Для перехода в почтовый ящик кликнуть по количеству новых писем или на кнопку «Написать письмо».
Для перехода в почтовый ящик кликнуть по количеству новых писем или на кнопку «Написать письмо».- Из проектов Рамблера.
Кликнуть по ссылке «Почта» в верхней части страницы и таким образом перейти на стартовую страницу Рамблер/почты.
| 💡 Вы можете авторизоваться в вашем профиле через социальные сети, Сбербанк ID, Apple ID или другой почтового сервиса. Подробнее о способах входа вы можете узнать здесь. |
Создание альтернативного адреса электронной почты
Этот раздел служит руководством для тех, кому нужно настроить адрес Outlook или Gmail.
- Откройте окно веб-браузера и перейдите на сайт outlook.com
- На экране должна появиться большая синяя кнопка « Создать бесплатную учетную запись ». Щелкните кнопку.
- Появится запрос Создать учетную запись .

- Выберите , как назвать учетную запись (например, joebuser @ outlook.com). Outlook.com или Hotmail.com можно выбрать из раскрывающегося меню.
- Если выбрано желаемое имя новой учетной записи, отобразится сообщение об ошибке красным текстом: «У кого-то уже есть этот адрес электронной почты. Попробуйте другое имя ».
- Если Microsoft обнаружит, что используется учетная запись с таким же именем, она может отобразить запрос « У вас уже может быть учетная запись ».
- Можно выбрать вариант « Все равно создать учетную запись », , но это может вызвать проблемы позже. Рекомендуется создать новое имя.Для этого нажмите стрелку назад перед желаемым именем, чтобы вернуться.
- После выбора приемлемого имени щелкните Далее .
- Появится запрос . Создайте пароль . Выберите подходящий пароль.
- Можно переключить опцию для отказа от или для отказа от электронных писем с предложениями Microsoft.

- Если выбранный пароль не соответствует стандартам Microsoft, отобразится сообщение об ошибке красным текстом: «Пароли должны содержать не менее 8 символов и не менее двух из следующих: прописные буквы, строчные буквы, цифры и символы. . ”
- После выбора приемлемого пароля щелкните Далее .
- Можно переключить опцию для отказа от или для отказа от электронных писем с предложениями Microsoft.
- Появится подсказка для Как вас зовут? Введите соответствующие имя и фамилию. Когда закончите, нажмите Next .
- Появится подсказка для Какая у вас дата рождения?
- Выберите соответствующую страну и дату рождения из раскрывающихся меню.
- Когда вся информация будет предоставлена, нажмите Далее .
- Появится запрос Создать учетную запись .Это должен быть этап проверки для защиты от взлома роботов.
- Прочтите изображение, и предоставит символы , видимые внутри. Если изображение не читается или информация при вводе недействительна, нажмите кнопку New , чтобы получить новое изображение.

- Доступна опция звукового вызова. Нажмите кнопку Audio , чтобы использовать ее как альтернативу изображению.
- После ввода символов щелкните Далее .
- Прочтите изображение, и предоставит символы , видимые внутри. Если изображение не читается или информация при вводе недействительна, нажмите кнопку New , чтобы получить новое изображение.
- Microsoft должна обработать запрос. Появится подсказка с сообщением « Почти готово… ».
- По завершении подсказка исчезнет и отобразится почтовый ящик для новой учетной записи.
- Наконец, чтобы отправить первое электронное письмо, Microsoft запрашивает этап проверки учетной записи.
- Должно появиться приглашение с Подтвердите свою учетную запись .
- Microsoft требует, чтобы для проверки были предоставлены код страны и номер телефона .
- После ввода информации щелкните Код отправки
- Появится новое поле с Введите код доступа . Предоставьте код, полученный в SMS-сообщении. Если код не был получен, нажмите Я не получил код , чтобы отправить другой.

- После ввода кода нажмите Проверить .
- Этап проверки может занять минуту, но если код не будет введен своевременно, это может дать ошибку.Запросите новый код и выполните шаг выше.
- Окно проверки исчезнет, и будут отправлены сообщения.
- Поздравляем! Создана новая личная учетная запись Outlook.
Любые вопросы или проблемы с этим руководством можно направить в Управление информационной безопасности по электронной почте [email protected] или по телефону, добавочный 3913, 6859 или 3400.
- Откройте окно веб-браузера и перейдите по адресу Google.com.
- Щелкните синюю ссылку Создать учетную запись и выберите Для меня .
- Появится запрос Создайте учетную запись Google .
- Заполните обязательные поля:
- Имя и Фамилия.
- Желаемое имя пользователя
Примечание: Это то, что отображается перед символом @ в электронном письме (например, joebuser@gmail. com).
com).- Если желаемое имя пользователя уже занято, отобразится сообщение об ошибке красным текстом: « Это имя пользователя занято.Попробуй другой. ”
- Желаемый пароль. (Необходимо использовать 8 или более символов, состоящих из букв, цифр и символов.)
- Если желаемый пароль не соответствует требованиям сложности, отобразится сообщение об ошибке красного цвета: « Пожалуйста, выберите более надежный пароль. Попробуйте сочетать буквы, цифры и символы. ”
- Нажмите Далее .
- Заполните обязательные поля:
- Необязательно, но рекомендуется шагов:
- Введите номер мобильного телефона.( Примечание: Используется только для безопасности / восстановления учетной записи в случае забытого пароля и не будет виден другим.)
- Введите адрес электронной почты для восстановления. ( Примечание: Используется только для безопасности / восстановления учетной записи в случае забытого пароля и не будет виден другим.
 )
) - Введите дату рождения. ( Примечание: Используется для подтверждения вашей личности, если вам когда-либо понадобится сбросить пароль.)
- Введите свой пол.
- Нажмите Далее .
- Если был введен номер телефона:
- Выберите Отправьте , чтобы получить текстовый шестизначный код для проверки номера.
- Введите проверочный код, отправленный на указанный телефон.
- Если это не мобильный телефон:
- Щелкните Позвоните вместо , чтобы получить аудиокод.
- Щелкните Проверить .
- Выберите Отправьте , чтобы получить текстовый шестизначный код для проверки номера.
- На Получите больше со своего экрана :
- Нажмите Пропустить .
- Выберите Не сейчас для проверки позже.
- Ознакомьтесь с Политикой конфиденциальности и условиями.
- ( Необязательно: Прочтите настройки MORE OPTIONS , щелкнув ссылку расширения.
 )
)
- ( Необязательно: Прочтите настройки MORE OPTIONS , щелкнув ссылку расширения.
- По завершении нажмите кнопку « Я согласен, ».
- Будет загружена и отображена панель управления учетной записью Google.
- Для доступа к новому адресу Gmail:
- Перейдите на www.gmail.com.
- Просмотрите сообщения Добро пожаловать .
- Внизу страницы будет отображаться поле с названием Setup Progress , в котором будет показано, как использовать Gmail, а также настраивать любые параметры.
- При нажатии каждой ссылки она будет помечена как завершенная или:
- Щелкните маленький значок «x», чтобы закрыть окно и пропустить обзор.
- Поздравляем! Создана новая личная учетная запись Gmail.
Любые вопросы или проблемы с этим руководством можно направлять в Управление информационной безопасности по электронной почте ociso @ tntech.edu или phone, добавочный номер 3913, 6859 или 3400.
Как создать адрес Gmail?
Несколько поставщиков услуг обмена сообщениями предлагают возможность свободно создавать адреса электронной почты. У учетной записи Gmail есть много преимуществ. Вы можете создать адрес Gmail с любого устройства: смартфона, компьютера, планшета… Gmail также позволяет просматривать сообщения, поступающие из других почтовых ящиков.
У учетной записи Gmail есть много преимуществ. Вы можете создать адрес Gmail с любого устройства: смартфона, компьютера, планшета… Gmail также позволяет просматривать сообщения, поступающие из других почтовых ящиков.
Зачем нужно создавать адрес Gmail?
Владение адресом электронной почты теперь неизбежно, независимо от того, используется он в личных или профессиональных целях.Тем не менее, становится сложно выбрать лучшего провайдера с таким большим количеством доступных веб-сообщений. Gmail — это простой в использовании инструмент, который позволяет эффективно перемещаться по электронной почте .
Следовательно, Google, без сомнения, одна из лучших поисковых систем. Вы можете значительно сэкономить время, используя этот инструмент исследования при создании адреса Gmail. Кроме того, Gmail оснащен множеством других функций.
Благодаря эффективному фильтру защиты от спама вы будете получать только важные сообщения в свой почтовый ящик. Gmail также имеет вкладку, зарезервированную для социальных сетей, а другую — для рекламных акций. Таким образом, информационные бюллетени и сообщения, полученные из различных социальных сетей, не попадают в ваш почтовый ящик.
Gmail также имеет вкладку, зарезервированную для социальных сетей, а другую — для рекламных акций. Таким образом, информационные бюллетени и сообщения, полученные из различных социальных сетей, не попадают в ваш почтовый ящик.
Более того, ваша учетная запись Gmail автоматически синхронизируется со всеми используемыми устройствами. Затем вы можете легко отправлять тяжелые файлы, сортировать сообщения с помощью тегов, создавать ответы по умолчанию и автоматическую подпись. Наконец, вы можете хранить и обмениваться документами в Интернете с помощью Google Диска.
Как создать учетную запись Gmail?
Чтобы создать свой почтовый ящик Gmail , нет ничего проще! Вот несколько простых шагов, которые позволят вам получить доступ к этому почтовому ящику:
- В браузере перейдите на страницу регистрации Gmail.
- Введите необходимую информацию для создания учетной записи Gmail (адрес электронной почты, пароль, имя…)
- Введите дополнительную информацию для создания вашей учетной записи Google (номер телефона, адрес, дата рождения .
 ..)
..)
- Если вы добавили свой номер телефона, вы сможете добавить Двухфакторную аутентификацию в свою учетную запись Gmail.Ваша учетная запись Gmail станет более безопасной, поскольку вам нужно будет вводить пароль и проверять код для каждого мобильного телефона при каждом новом входе в систему. Мы настоятельно рекомендуем вам воспользоваться этим вариантом.
- Введите свой номер телефона и нажмите Отправить.
- Затем введите проверочный код, полученный в сообщении.
- Затем вы можете выбрать, хотите ли вы, чтобы Google использовал ваш номер для улучшения своих услуг.
- Примите Политику конфиденциальности и Условия обслуживания, а затем нажмите Создать учетную запись.
- Вы создали свой аккаунт Gmail!
Также читайте: Вход в почтовый ящик Gmail
Как правильно настроить учетную запись Gmail после ее создания?
После того, как вы создадите свою учетную запись Gmail , важно правильно настроить ее для просмотра всех писем от разных поставщиков услуг электронной почты.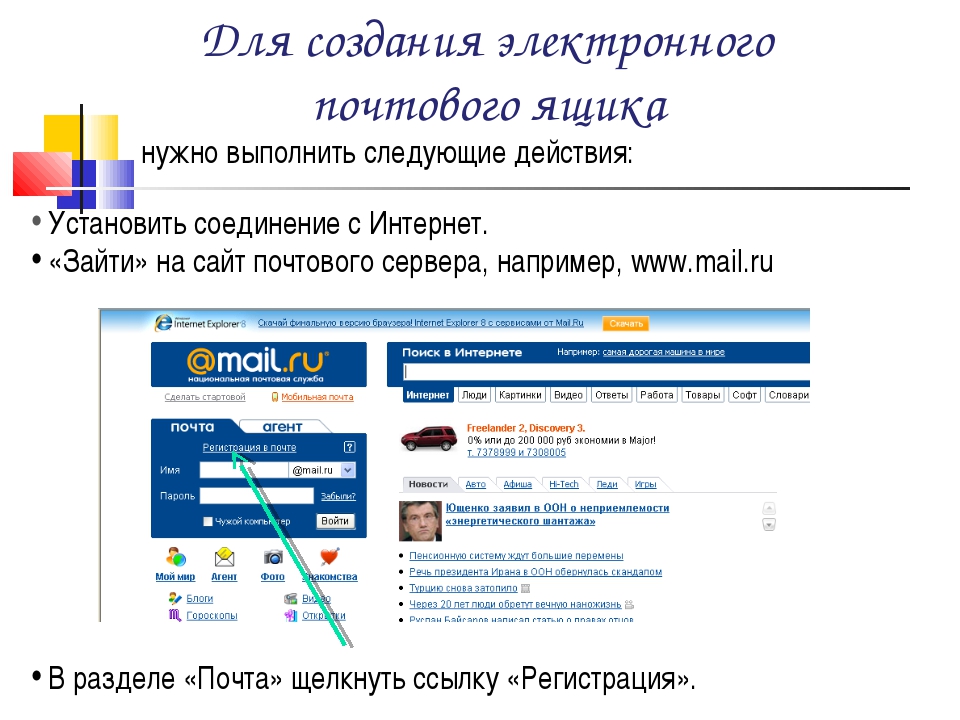 Это также упрощает очистку вашего почтового ящика и оптимизирует безопасность ваших личных данных.
Это также упрощает очистку вашего почтового ящика и оптимизирует безопасность ваших личных данных.
Получение доступа ко всем вашим учетным записям, даже от разных поставщиков, повышает вашу эффективность и продуктивность.
Во-первых, измените параметры своей учетной записи Gmail, и она должна иметь доступ по протоколу POP.
- Подключитесь к адресу Gmail , на который вы хотите получать все свои сообщения.
- Щелкните Settings в правом верхнем углу
- Щелкните вкладку Transfer and POP / IMAP
- В разделе загрузки POP выберите Активировать протокол POP для всех сообщений
- Щелкните Save внизу страницы
После этого вам необходимо изменить настройки вашей учетной записи Gmail :
- Нажмите еще раз на Settings
- Выберите Account и импорт и вкладку Account
- Нажмите Импортировать почту и контакты
- Следуйте отображаемой процедуре
- Нажмите Начать импорт
Несмотря на то, что Gmail предлагает возможность сохранять важное количество электронных писем, важно регулярно чистить свой почтовый ящик.Таким образом вы оптимизируете его эффективность и получите место на жестком диске.
Cleanfox — это бесплатное программное обеспечение, предназначенное для простой очистки почтового ящика Gmail. Инструмент был разработан для удаления нежелательных писем и отказа от подписки на ненужные информационные бюллетени. Свяжите Cleanfox со своим аккаунтом и очистите его в один клик!
Создание второй учетной записи Gmail: пошаговое руководство
Ранее называвшаяся G Suite, Google Workspace предлагает множество инструментов и приложений для оптимизации производительности, совместной работы и общения между членами команды.
Google Meet, Диск, Календарь, Документы, Gmail, Таблицы, Чат — одни из наиболее широко используемых инструментов повышения производительности для малых и крупных предприятий. Вы можете получить доступ ко всем этим приложениям из Gmail.
И кто сказал, что вы должны довольствоваться только одной учетной записью Gmail?
Если вы хотите создать вторую учетную запись Gmail для работы или личного пользования, это краткое, но всеобъемлющее руководство поможет вам начать работу и максимально эффективно использовать Drag — расширение Google Chrome, которое преобразует ваш входящие в совместное рабочее пространство (подробнее об этом позже).
Вот как вы можете выполнить , создав вторую учетную запись Gmail :
Как создать второй GmailПо данным CNBC, Gmail — самый доминирующий почтовый сервис на планете с более чем миллиардом активных пользователей по всему миру.
Из них более пяти миллионов предприятий используют Google Workspace, чтобы оставаться продуктивными. К ним относятся как малые предприятия, так и крупные компании, такие как Colgate-Palmolive и Verizon.
Практически у всех установлен Gmail на планшеты, смартфоны и настольные компьютеры, что делает его одним из самых универсальных приложений.
Ниже приведены шаги для создания другой учетной записи Gmail :
- Найдите приложение Gmail на планшете или телефоне (разноцветный значок «M»)
- Вы видите свои инициалы или аватар в правом верхнем углу? Нажмите на него
- Выберите «Добавить другую учетную запись», когда увидите, что меню развернулось.
- В окне веб-браузера должен появиться экран входа в Google
- Теперь нажмите «Создать учетную запись» на следующем шаге .
Теперь Google предложит вам выбрать, создаете ли вы вторую учетную запись Gmail для личного использования («Для меня» в качестве варианта) или для коммерческого использования («Для управления своим бизнесом» в качестве второго варианта).Если вы выберете последнее, вы будете перенаправлены в Google Workspace.
Здесь вам нужно будет создать учетную запись Google Workspace (от 6 долларов в месяц на пользователя).
Создание личного кабинетаВы можете создать бесплатную учетную запись Gmail, выбрав вместо нее личную учетную запись. В этом случае все, что вам нужно сделать, это ввести свое имя, фамилию, день рождения и пол в соответствующие поля.
Затем вы можете выбрать один из предложенных адресов электронной почты или создать свой собственный.Убедитесь, что вы создали надежный пароль (и периодически меняете его). Чтобы обеспечить максимальную безопасность, включите двухфакторную аутентификацию, подтвердив свой номер телефона.
Как связать адреса Gmail?
Выполните следующие действия или ознакомьтесь с нашим подробным руководством о том, как объединить несколько учетных записей Gmail в один почтовый ящик:
Отправить электронную почту как дополнительный аккаунт
- Откройте свою основную учетную запись Gmail и перейдите в Настройки
- Нажмите «Просмотреть все настройки» и перейдите на вкладку «Учетные записи и импорт »
- Выберите « Импорт почты и контактов »
- Введите имя дополнительной учетной записи и ее адрес
- Установите флажок « рассматривать как псевдоним », чтобы отправлять электронные письма из основного почтового ящика с использованием дополнительного адреса .
- В разделе «Отправить письмо как» выберите «Ответить с того же адреса, на который было отправлено сообщение»
- Отправьте электронное письмо с подтверждением на ваш дополнительный аккаунт
- В своей дополнительной учетной записи электронной почты откройте письмо и скопируйте код подтверждения или щелкните ссылку
- В дополнительной учетной записи Gmail щелкните значок шестеренки и выберите вкладку « Пересылка и POP / IMAP »
- Найдите раздел « Пересылка » и нажмите « Добавить адрес пересылки »
- Во всплывающем окне введите основной адрес почтового ящика и нажмите « Продолжить »
- Перейдите в почтовый ящик своей основной учетной записи, откройте письмо с подтверждением и щелкните ссылку
- Вернитесь к настройкам дополнительной учетной записи, щелкните раскрывающийся список под « Пересылать копию входящей почты на… » и выберите нужный вариант.
После этих шагов вы сможете получать и отправлять электронные письма из дополнительной учетной записи в основной почтовый ящик.
Зачем платить за Google Workspace, если Gmail бесплатныйЗачем мне создавать другую учетную запись Gmail для моей компании, если я могу так же легко создать бесплатную личную учетную запись?
Что ж, есть много вещей, которых у вас нет в Gmail, но вы можете получить к ним доступ с помощью Google Workspace.Например, программное обеспечение без рекламы, которое предлагает вам 30 ГБ хранилища (по плану Business Starter) и 2 ТБ хранилища (по плану Business Standard).
Не говоря уже о профессионально выглядящих адресах электронной почты с доменом вашего сайта, круглосуточной поддержке, аналитике на основе данных, фирменном интерфейсе, совместимости с CRM, облачном поиске и многом другом.
Как создать учетную запись электронной почты — Plesk
HostGator стремится упростить перенос вашего сайта на новую учетную запись хостинга.Мы можем передать файлы веб-сайтов, базы данных, скрипты и один бесплатный перенос регистрации домена.
Что дает мне право на бесплатный перевод?
HostGator предоставляет бесплатные переводы для новых учетных записей в течение 30 дней после регистрации , а также для новых обновленных учетных записей. Для обновленных учетных записей это должно быть межсерверное обновление, чтобы соответствовать требованиям. Обратите внимание, что аккаунты с пониженной версией не имеют права на бесплатные переводы.
В зависимости от типа учетной записи, которую вы регистрируете, мы предлагаем разное количество бесплатных переводов.Пожалуйста, обратитесь к таблице ниже, чтобы увидеть, что мы включаем в новые пакеты.
Полные передачи cPanel — это количество включенных передач cPanel в cPanel.
Макс. Ручные переводы — это максимальное количество ручных переводов, включенных в вашу учетную запись.
Всего бесплатных переводов — это общее количество веб-сайтов, которые мы переместим для вас.
| Тип счета | Всего бесплатных переводов | Переводы через cPanel | Макс.Ручные передачи | ||||
|---|---|---|---|---|---|---|---|
| ? Общий | 1 | 1 2 | 1 | ||||
| ? Реселлер | 30 | 30 2 | 30 | 30 1 | Безлимитный 2 | 10 на уровень VPS | |
| ? Выделенный (базовый) | Безлимитный 1 | Безлимитный 2 | 75 | ? ) | Безлимитный 1 | Безлимитный 2 | 100 |
1 Хотя мы можем делать неограниченные переводы cPanel на cPanel для вас, в зависимости от вашей учетной записи, у вас будет ограниченное количество ручных переводов .
2 Полная передача cPanel включает все домены, дополнительные домены, поддомены и настройки cPanel. Это также будет включать вашу электронную почту и учетные записи электронной почты. Обратите внимание, что для этого требуется, чтобы генератор резервных копий cPanel вашего старого хоста был активен.
Несколько примеров: Учетная запись торгового посредника Aluminium включает до 30 бесплатных переводов. Из этих 30 у вас может быть 20 переводов cPanel на cPanel и 10 переводов вручную, или любая комбинация этих двух, что в сумме составляет 30 или меньше веб-сайтов.Другой пример: профессиональный выделенный сервер включает неограниченное количество передач cPanel на cPanel, это означает, что вы можете перенести 150 сайтов (или даже больше). Кроме того, поскольку общее количество переводов не ограничено, вы можете использовать до 100 переводов вручную.
Для получения дополнительной информации см. Нашу статью поддержки переводов, свяжитесь с нашим отделом переводов по адресу [email protected] или позвоните по телефону 866.96.GATOR
Как изменить имя и адрес электронной почты [Пошаговое руководство]
Хотите изменить свое имя или адрес электронной почты?
Ваше имя и адрес электронной почты — это первое, что люди видят, когда получают ваше письмо, так что лучше быть идеальным, не так ли?
Но как изменить имя и адрес электронной почты, чтобы они соответствовали потребностям отправки электронной почты?
Не нужно быть хамелеоном, чтобы это произошло.
В этой статье я дам вам простое пошаговое руководство о том, как изменить имя и адрес электронной почты.
Вот что содержится в этой статье:
(Используйте ссылки ниже, чтобы перейти к определенному разделу)
Вот разбивка терминов, которые я буду использовать в этой статье:
- Получатель — лицо, получающее вашу электронную почту.
- Основной адрес электронной почты — адрес электронной почты, который вы используете для входа в свою учетную запись электронной почты.
- Дополнительный адрес электронной почты — адрес электронной почты, который вы используете в качестве альтернативы своему основному адресу, например, служебный адрес или идентификатор восстановления на случай, если вы забудете свой пароль.
- Имя учетной записи Google — имя, которое вы используете во всех своих приложениях Google, таких как Документы, Диск, Календарь и т. Д. Учетная запись
- G Suite — рабочие или учебные учетные записи Gmail, оканчивающиеся на @ companyname.com или @ schoolname.edu .
Имена электронной почты и имена пользователей: в чем разница?
Большинство людей думают, что имена электронной почты и имена пользователей электронной почты — это одно и то же.
Нет.
Имя электронной почты (также известное как имя отправителя ) — это имя, которое отображается при отправке электронного письма. Ваше имя пользователя электронной почты , однако, является вашим адресом электронной почты.
Например, на изображении ниже имя электронной почты — « John », а имя пользователя — « [email protected] ».
Как вы можете найти эту информацию?
В большинстве почтовых клиентов вам нужно будет нажать или навести указатель мыши на изображение своего профиля, чтобы получить доступ к этой информации.
Так как его изменить?
Изменить имя отправителя довольно просто.
Однако, , вы не всегда можете изменить имя пользователя электронной почты .
Как изменить свой адрес электронной почты
Примечание — Здесь я буду говорить о Gmail, но процесс одинаков для различных почтовых служб, таких как Microsoft Outlook.com, Hotmail и Yahoo Mail. Однако, если вы используете учетные записи Microsoft Exchange, вы можете обратиться за помощью к администратору.
По умолчанию ваше имя электронной почты в Gmail и имя вашей учетной записи Google совпадают.
Если вы хотите изменить свой адрес электронной почты, вы можете выбрать:
- Измените свое имя только в Gmail.
- Измените свое имя во всех своих приложениях Google.
Щелкните ссылки, чтобы перейти к определенному методу:
Как изменить только свой адрес электронной почты
Вот пошаговое руководство по изменению имени отправителя.
Примечание . Имя электронной почты нельзя изменить в мобильном приложении Gmail.Вам нужно будет сделать это через браузер.
Шаг 1
Откройте свою учетную запись Gmail, введя свой адрес электронной почты и пароль.
Шаг 2
Зайдите в настройки своей учетной записи, щелкнув значок шестеренки в правом верхнем углу почтового ящика.
В раскрывающемся меню выберите Настройки .
Step 3
Если вы используете обычную учетную запись Gmail (заканчивающуюся на gmail.com), перейдите на вкладку «Учетные записи и импорт ».
Если вы используете аккаунт G Suite, перейдите на вкладку Аккаунты .
Шаг 4
В разделе Отправлять почту как , щелкните изменить информацию напротив имени электронной почты, которое вы хотите изменить.
Шаг 5
Введите новое имя или псевдоним, который вы хотите отображать в своих электронных письмах, в поле имени .
Выберите кнопку рядом с вашим новым отображаемым именем и нажмите Сохранить изменения .
Как изменить имя учетной записи Google
Вы также можете изменить имя своей учетной записи Google. Изменение имени учетной записи Google также автоматически изменит имя электронной почты Gmail.
Вот пошаговое руководство, как это сделать:
Примечание — Вы также можете обновить имя своей учетной записи Google из приложения Gmail для Android и iPhone.
Шаг 1
Войдите в свою учетную запись Google.
Шаг 2
Щелкните Личная информация на левой боковой панели.
Шаг 3
В разделе Профиль щелкните ИМЯ .
Quick Note — Вы также можете изменить свой пароль, щелкнув опцию ПАРОЛЬ .
Step 4
Щелкните значок карандаша, чтобы изменить свое текущее имя.
Примечание . Если вы используете учетную запись G Suite, вам необходимо обратиться к администратору, чтобы изменить свое имя.
Шаг 5
Введите новое имя и нажмите кнопку DONE .
Как изменить адрес электронной почты (имя пользователя) в Gmail
Изменить адрес электронной почты может быть непросто.
Почему?
Gmail обычно не позволяет изменить свой адрес электронной почты, если он заканчивается на gmail.com .
Обычно?
Хотя существует пошаговый метод, он работает не для всех пользователей. В Gmail не уточняется, почему, но вы всегда можете попробовать!
Но если у вас есть учетная запись G Suite, вам может быть, проще изменить имя пользователя.Все, что вам нужно сделать, это обратиться за помощью к администратору G Suite.
Однако, если все еще не может изменить свое имя пользователя, вам придется создать новую учетную запись Gmail и импортировать данные из существующей учетной записи.
Неудобно, правда?
Но не волнуйтесь.
Я покажу вам метод Gmail для изменения вашего имени пользователя, и если , что не работает, я покажу вам, как быстро импортировать ваши пользовательские данные в новую учетную запись:
Как изменить существующий адрес электронной почты
Вот пошаговое руководство по изменению существующего адреса электронной почты в Gmail.
Примечание — не гарантируется, что это сработает для каждого пользователя.
Шаг 1
Войдите в свою учетную запись Google.
Шаг 2
Щелкните Личная информация на левой боковой панели.
Шаг 3
В разделе Контактная информация щелкните ЭЛЕКТРОННАЯ ПОЧТА .
Quick Note — Вы можете добавить свой номер телефона, чтобы повысить безопасность своей учетной записи, выбрав опцию PHONE .
Step 4
Нажмите на адрес электронной почты учетной записи Google .
Если вы не можете открыть этот параметр, значит, изменить свой адрес электронной почты невозможно.
Однако, если вы можете открыть это, выполните следующий шаг.
Шаг 5 (Если вы можете нажать на адрес электронной почты учетной записи Google)
Выберите изменить рядом с адресом электронной почты, который вы хотите изменить. Введите новый адрес электронной почты для своей учетной записи и следуйте инструкциям на экране.
Примечание — Вы получите письмо с подтверждением на новый адрес. Чтобы завершить изменение адреса, вам нужно щелкнуть ссылку для подтверждения в этом электронном письме.
Дополнительный совет: добавьте дополнительные адреса электронной почты
Помимо основного идентификатора электронной почты, вы можете добавить другие идентификаторы в свою учетную запись Google и использовать их для входа.
Для этого нажмите на опцию Advanced в разделе EMAIL в Personal Info .
Вы можете добавить дополнительные адреса электронной почты, например Контактный адрес электронной почты , Альтернативный адрес электронной почты и Электронный адрес «Обо мне» для своей учетной записи Google.
Примечание — Google отправит проверочный код на дополнительный адрес электронной почты, чтобы подтвердить обновление.
Как импортировать данные из существующей учетной записи в новую учетную запись Gmail
Если Gmail не позволяет изменить адрес электронной почты, вам придется создать новую учетную запись электронной почты (с нужным адресом) и импортировать туда существующие данные.
Вот пошаговое руководство, как это сделать.
Я переношу данные со старого идентификатора — [email protected] на новый аккаунт — [email protected] .
Шаг 1
Создайте новую учетную запись Gmail и войдите в нее.
Шаг 2
Перейдите к настройкам своей учетной записи, щелкнув значок настроек (значок шестеренки) в правом верхнем углу почтового ящика.
В раскрывающемся меню выберите Настройки .
Step 3
Если вы используете обычную учетную запись Gmail (которая заканчивается на gmail.com ), перейдите на вкладку Accounts and Import .
Если вы используете аккаунт G Suite, перейдите на вкладку Аккаунты .
Шаг 4
В разделе Импорт почты и контактов щелкните Импортировать почту и контакты .
Примечание . Если вы используете аккаунт G Suite и не видите опцию импорта почты, вам необходимо связаться с администратором.
Шаг 5
Появится новое окно браузера.
В появившемся текстовом поле введите свой старый адрес и нажмите кнопку Продолжить .
Теперь вам будет предложено войти в свою старую учетную запись электронной почты.
Откройте новую вкладку браузера и войдите в свою старую учетную запись.
Теперь вы войдете как на свой старый, так и на новый адрес.
Шаг 6
После входа в свою старую учетную запись щелкните Продолжить .
Появится другое окно браузера с запросом доступа к старой учетной записи электронной почты.
После предоставления доступа вы увидите сообщение о статусе, если аутентификация прошла успешно.
Шаг 7
Теперь закройте это окно и перейдите к предыдущему всплывающему окну (к тому, в котором находится ваша новая учетная запись).
Выберите параметры импорта для своей старой учетной записи электронной почты.
Теперь вы можете импортировать контактов , старых писем, и пересылать всю новую почту ( на следующие 30 дней ) из старой учетной записи в новую.
Выберите нужные параметры в меню и нажмите Начать импорт .
Шаг 8
После завершения импорта на экране отобразится сообщение о завершении.
Шаг 9
Теперь обновите свою новую учетную запись Gmail.
Вы можете просматривать сообщения из своей старой учетной записи электронной почты в папке со старым именем учетной записи.
Вуаля!
Примечание — Чтобы остановить импорт, нажмите «Стоп» в разделе «Импорт почты и контактов».
Заключение
Хотя изменить имя электронной почты и адрес Gmail в текущей учетной записи может быть непросто, это не невозможно.
Просто следуйте инструкциям, которые я перечислил выше, и все будет в порядке!
Если у вас есть еще вопросы по этому поводу, дайте мне знать в комментариях ниже.
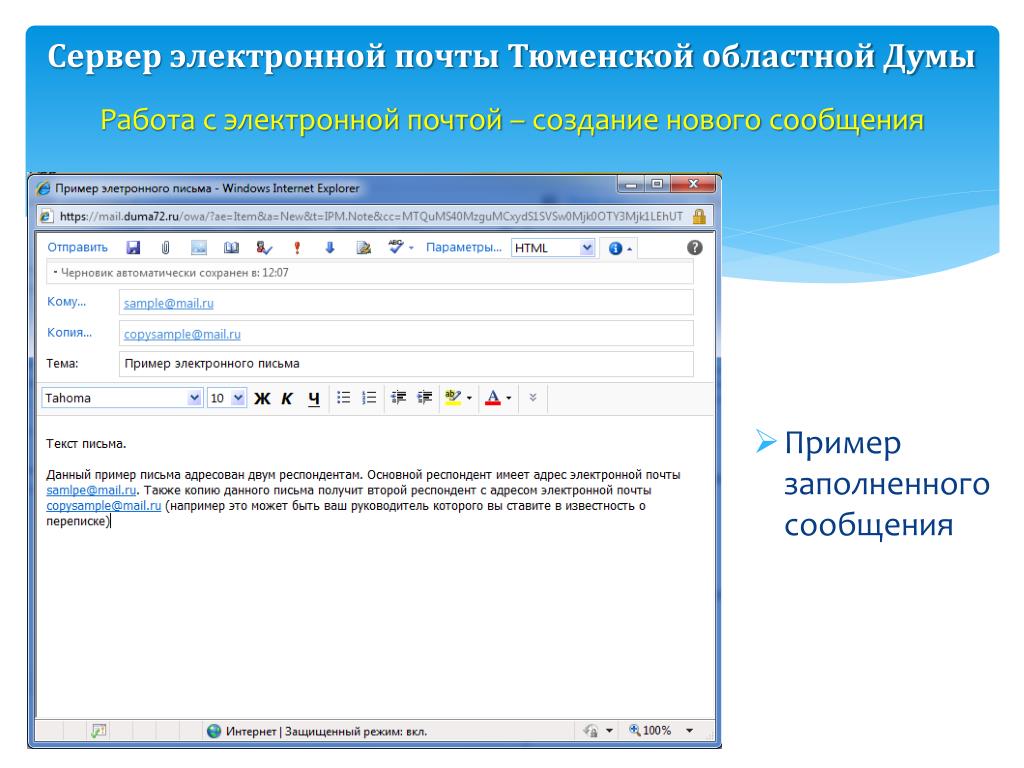 Для перехода в почтовый ящик кликнуть по количеству новых писем или на кнопку «Написать письмо».
Для перехода в почтовый ящик кликнуть по количеству новых писем или на кнопку «Написать письмо».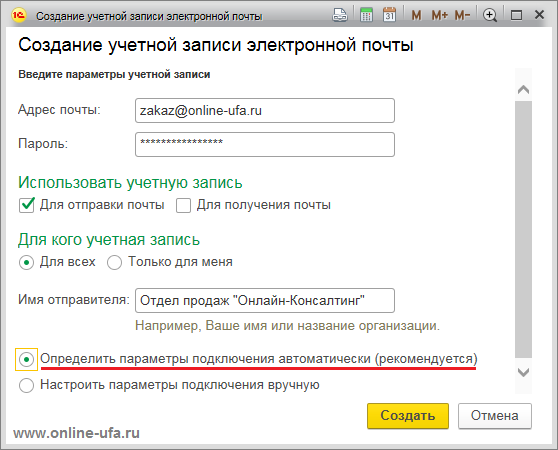
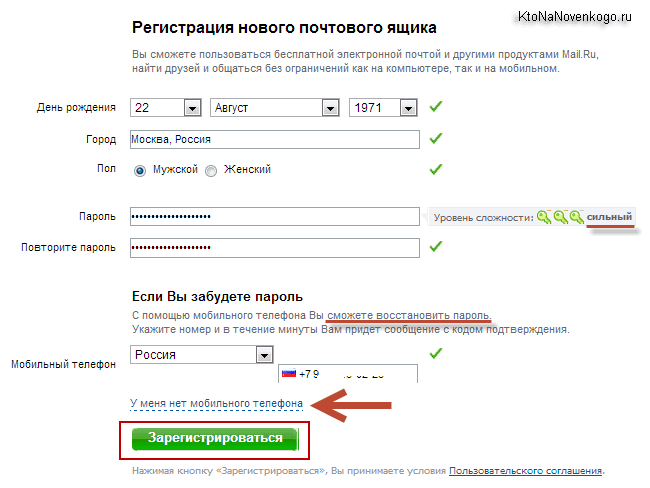
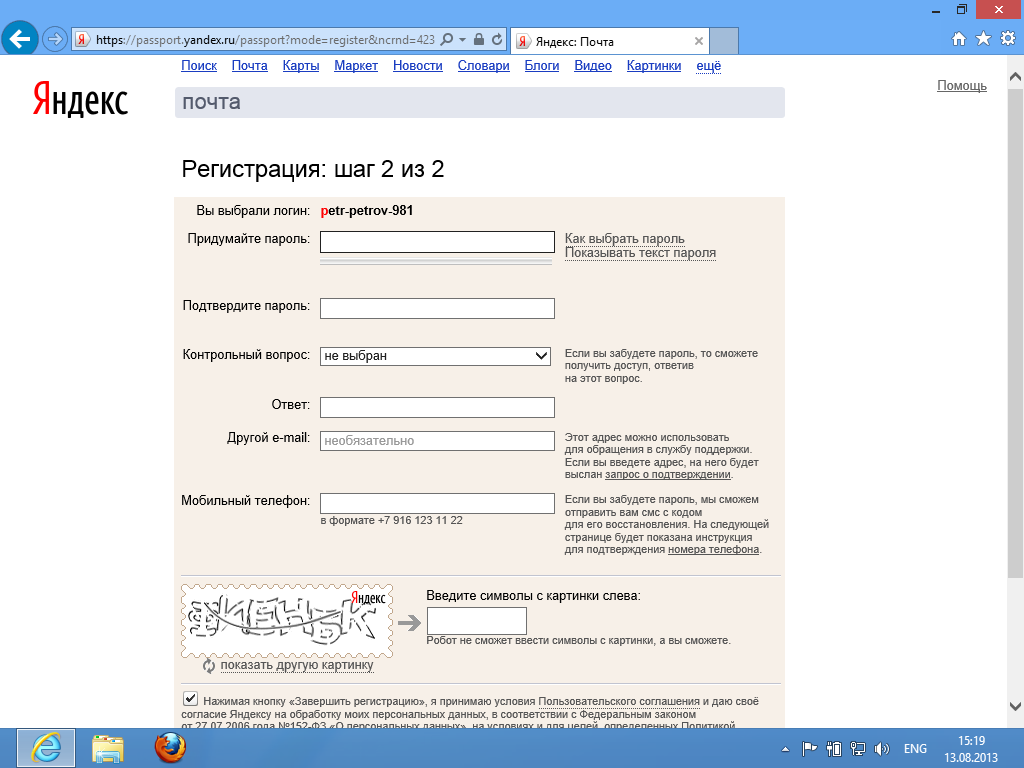
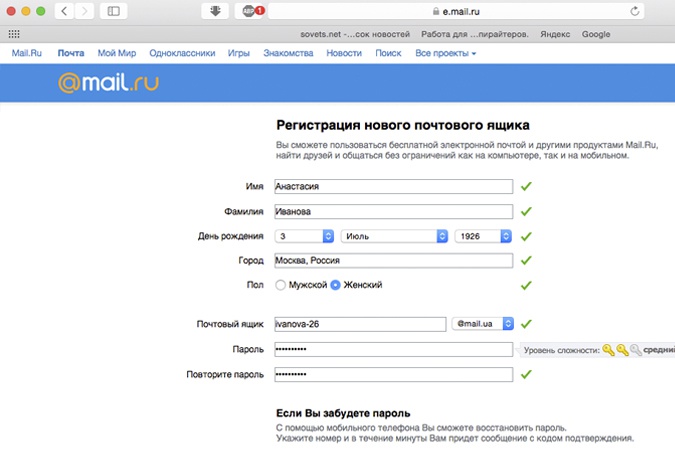
 com).
com).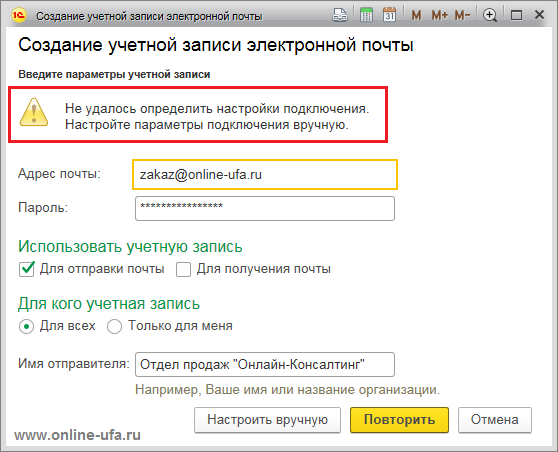 )
) )
) ..)
..)