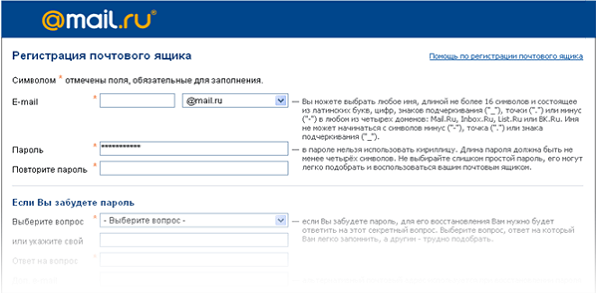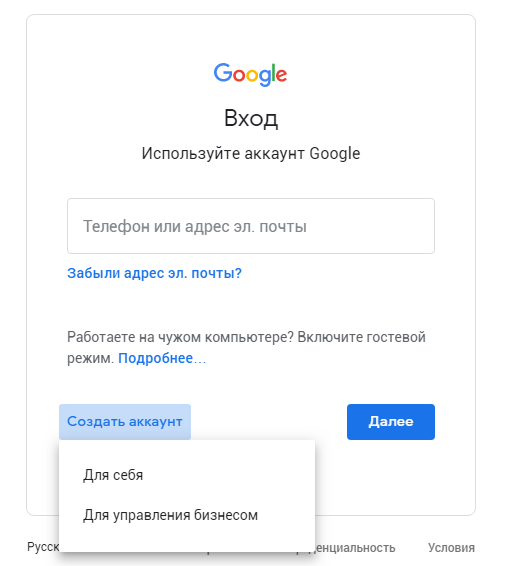- Как добавить почтовый аккаунт Workspace Email в почтовое приложение на устройстве iPhone или iPad | Рабочая почта
- Что такое почтовый сервер Zimbra?
- Переезд на My.Games платформу (Игровой Центр) | Вопросы регистрации | Perfect World
- Как настроить учетную запись электронной почты для Apple Mac Mail
- Как добавить любую учетную запись электронной почты на iPhone
- Как создать учетную запись электронной почты Yahoo: Пошаговое руководство
- Новый адрес электронной почты | Справка Thunderbird
- Как создать или войти в учетную запись AOL Mail (в 2020 году)
- Добавить дополнительные учетные записи электронной почты в Spark
- Как настроить электронную почту на моем Mac с помощью Apple Mail?
Как добавить почтовый аккаунт Workspace Email в почтовое приложение на устройстве iPhone или iPad | Рабочая почта
- Создать электронный адрес
- Резервный адрес почты
- Доступ к веб-почте
- Добавить на компьютер или мобильное устройство
- Создание письма
- Что дальше?
Шаг 4 из руководства по настройке аккаунта в сервисе «Workspace Email».
Добавьте свой аккаунт сервиса «Workspace Email» в приложение «Почта» на устройстве iOS. После этого вы сможете отправлять и получать деловые письма.
- Откройте Настройки на устройстве iPhone или iPad.
- Выберите Почта > Аккаунты. (В зависимости от версии iOS вам может потребоваться выбрать меню Пароли и Аккаунты).
- Выберите Add Account (Добавить аккаунт).
- Выберите другой тип аккаунта.
- Нажмите Добавить почтовый аккаунт.
- Введите данные своего аккаунта и нажмите Далее.
- Нажмите IMAP.
- В разделе Новый аккаунт в поле Сервер входящей почты введите:
- Имя хоста
- Имя пользователя и пароль своего аккаунта в сервисе «Workspace Email».
- Имя хоста как smtpout.
 secureserver.net
secureserver.net - Имя пользователя и пароль своего аккаунта в сервисе «Workspace Email».
Статьи по теме
- Если приложение «Почта» не может автоматически найти ваш аккаунт, отключите Wi-Fi и повторите предыдущие шаги. Затем снова включите Wi-Fi. Если ваш аккаунт по-прежнему не появляется в приложении, воспользуйтесь инструкциями по устранению неполадок
. - У вас аккаунт Microsoft 365? Прочитайте статью Как добавить почтовый аккаунт Microsoft 365 в приложение «Почта» на устройстве iPhone или iPad.
Что такое почтовый сервер Zimbra?
Zimbra Core — включает библиотеки, утилиты и базовые конфигурационные файлы.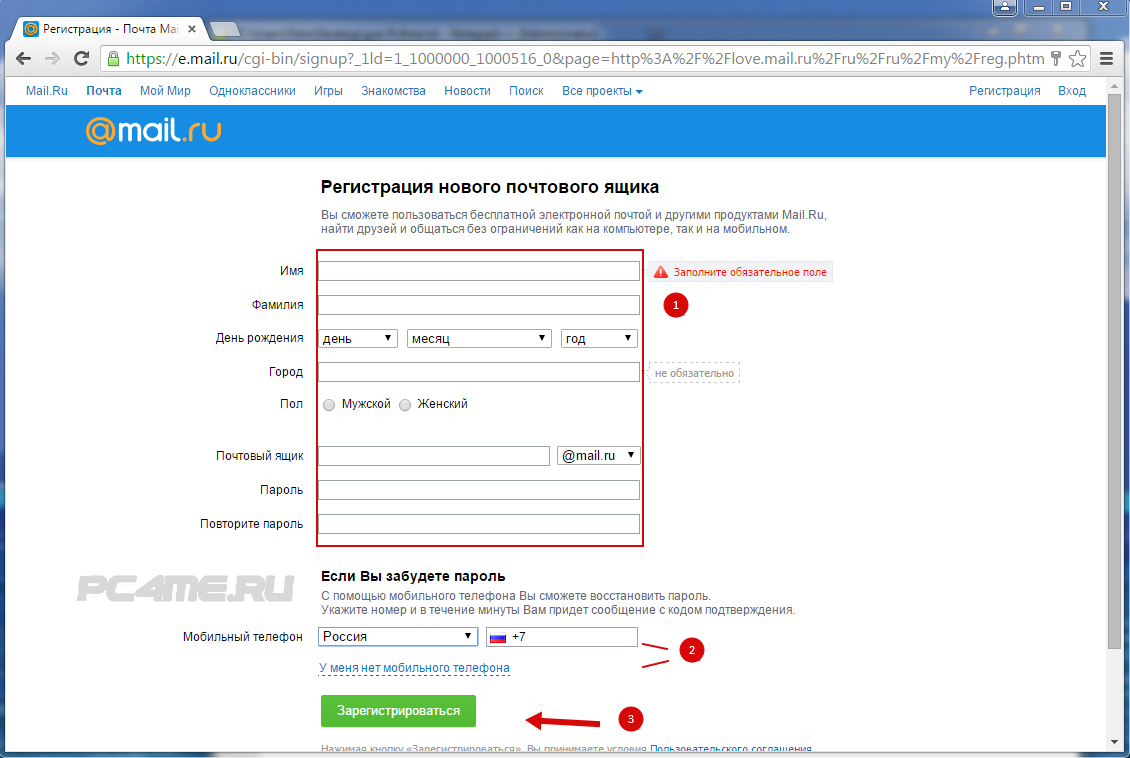
Zimbra Store (Zimbra сервер) — устанавливает компоненты для почтового сервера, включая Jetty, который является контейнером сервлетов, запускающим внутри себя программное обеспечение Zimbra. В Zimbra Collaboration Suite этот контейнер сервлетов называется mailboxd. Почтовый сервер включает в себя компоненты:
Data store — база данных MySQL, которая содержит все метаданные сообщений включая теги, переговоры, и указатели туда, где сообщения хранятся в файловой системе. Почтовые идентификаторы связываются с OpenLDAP учетными записям пользователей.
• Message store — место, где находятся все электронные письма, включая тексты сообщений и любые файловые вложения. Сообщения хранятся в формате MIME.
• Index store — индексные файлы для каждого почтового ящика. Индекс и поисковая технология обеспечиваются посредством Apache Lucene. Каждое сообщение автоматически индексируется, а каждый почтовый ящик имеет индексный файл, связанный с ним.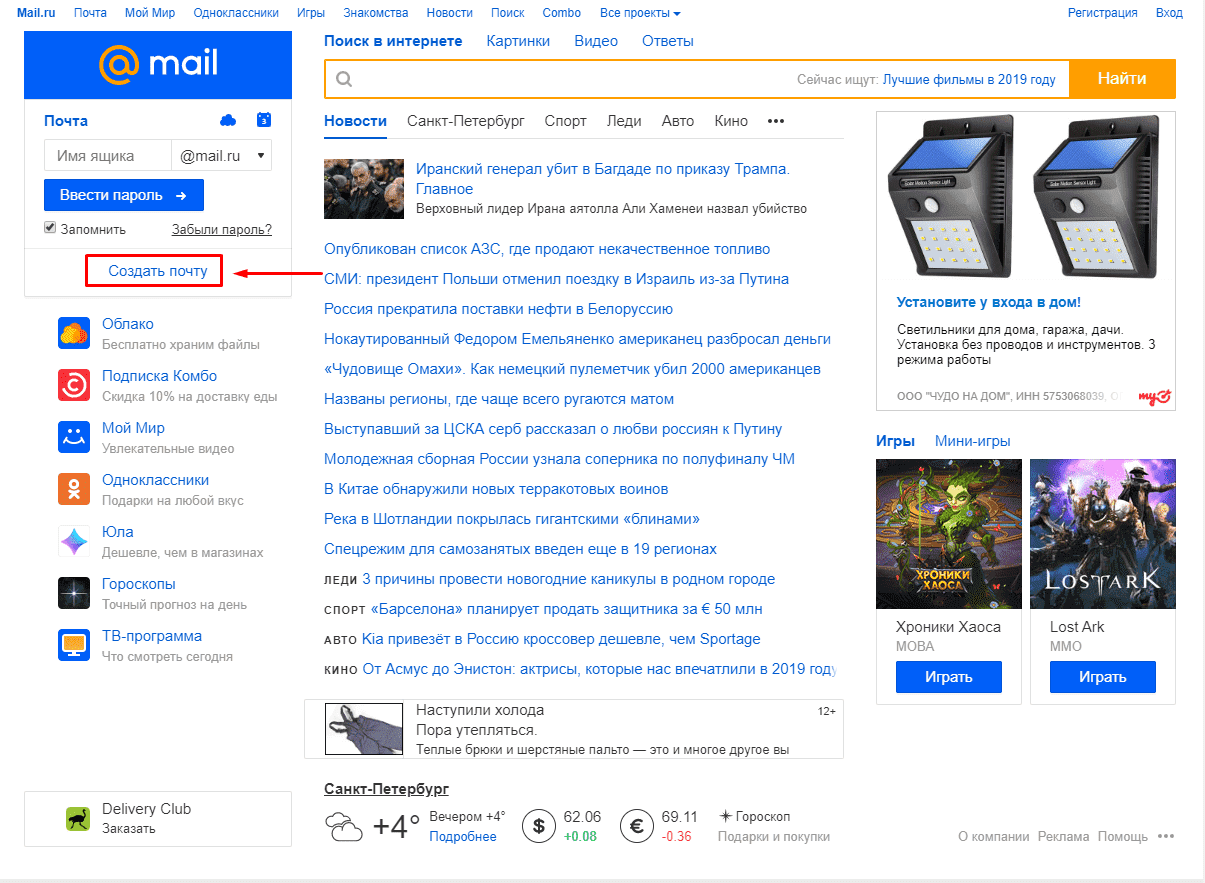
Zimbra LDAP — Службы каталогов LDAP обеспечивают централизованный репозитарий для информации о пользователях и устройствах, которые разрешены использовать в вашей сети. Центральный репозитарий, используемый для данных Zimbra LDAP, является сервером каталогов OpenLDAP. Zimbra Collaboration Suite использует OpenLDAP в качестве open source сервера каталога LDAP. Аутентификация пользователей обеспечивается посредством OpenLDAP. Каждый аккаунт на сервере Zimbra имеет уникальный идентификатор почтового ящика, который является основной точкой идентификации аккаунта.
Zimbra также поддерживает интеграцию с Сервером Microsoft Active Directory.
Zimbra MTA — Postfix-open source агент передачи почты (MTA), который получает почту по протоколу SMTP и доставляет каждое сообщение в нужный почтовый ящик Zimbra сервера с помощью протокола локальной доставки сообщений (LMTP). Zimbra MTA также включает в себя антивирусный и антиспам-компоненты.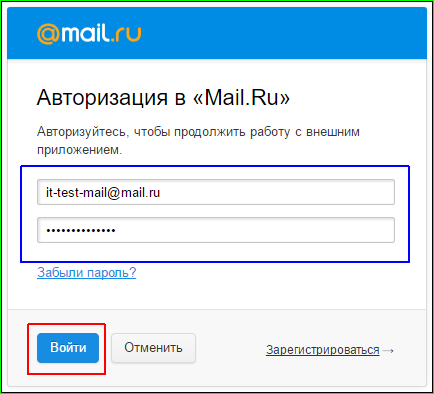
Zimbra-SNMP —отслеживает системные журналы, использование процессора и диска, а также другую информацию, генерирует сообщение об ошибке при остановке или запуске службы
Zimbra Logger — устанавливает инструменты для syslog агрегации, создания отчетов. Если вы не установите Logger, раздел статистики сервера консоли администрирования не будет отображаться.
Zimbra Spell — Aspell — программа проверки правописания с открытым исходным кодом, используемая веб-клиентом Zimbra.
Zimbra Proxy и Zimbra Memcached — пакеты zimbra-прокси.
Zimbra System Directory Tree — основные каталоги, создаваемые пакетами установки Zimbra.
Переезд на My.Games платформу (Игровой Центр) | Вопросы регистрации | Perfect World
С 16.06.2020 всем аккаунтам, зарегистрированным ранее, необходимо пройти авторизацию в новой платформе MY.GAMES. Пожалуйста, выберите тип аккаунта и следуйте инструкциям.
Если ваша почта имеет другой домен, например, @gmail.com, @yahoo.com, @yandex.ru и т.д., для завершения миграции необходимо выбрать пункт «Играть под другим логином» на странице игры:
Затем ввести учетные данные: вашу почту (например [email protected]) и пароль от аккаунта на сайте Perfect World (тот же, что вы вводили до переезда на сайте игры или в Игровом Центре).
После ввода данных вам будет предложено привязать аккаунт Perfect World к аккаунту в MY.GAMES. Это необходимо для последующих входов: для авторизации под данными почт @gmail.com, @yahoo.com, @yandex.ru и т.д. будет использоваться ваш аккаунт в MY.GAMES и пароль от аккаунта в MY.GAMES. Если у вас есть аккаунт MY.GAMES, то нажмите кнопку «Войти», а если вы его еще не регистрировали, то нажмите кнопку «Создать аккаунт».
Обратите внимание: пароль от аккаунта в MY.GAMES может не совпадать с паролем от почты, указанной при регистрации аккаунта.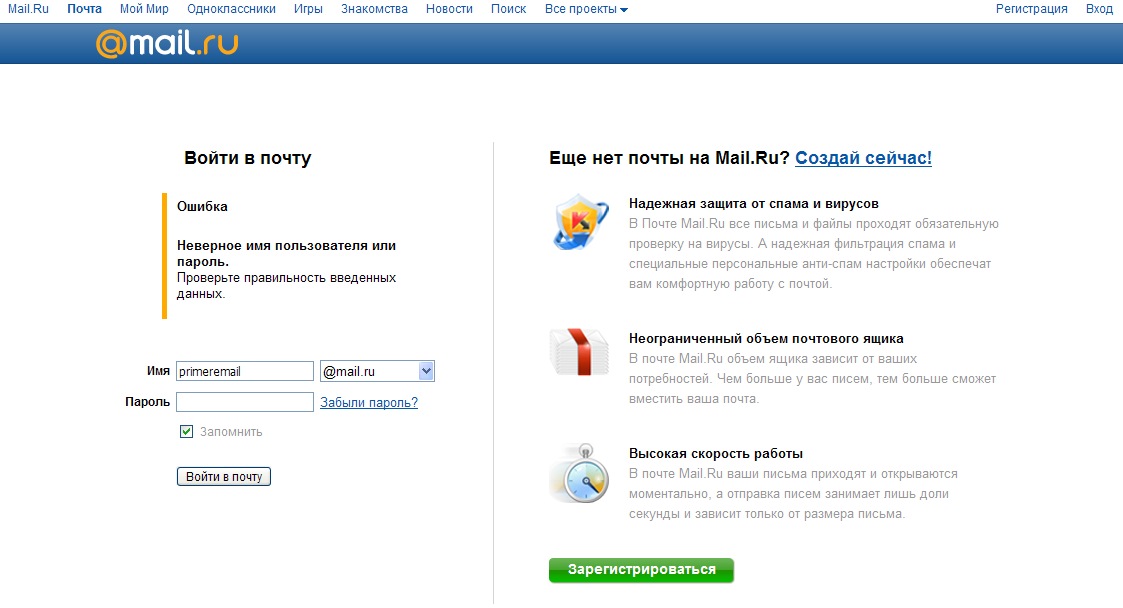
После создания аккаунта MY.GAMES привяжите к нему свой аккаунт Perfect World, нажав соответствующую кнопку «Привязать».
Если к аккаунту MY.GAMES, к которому вы привязываете ваш аккаунт Perfect World, ранее был привязан другой аккаунт Perfect World, то вы увидите окно:
В таком случае вам нужно будет выбрать другой аккаунт MY.GAMES для привязки или создать новый. Другими словами, вы не теряете свой аккаунт Perfect World, если владеете логином (e-mail) и паролем от аккаунта Perfect World, который вы ранее вводили при авторизации на сайте игры или в Игровом Центре. Вам достаточно связать ваш аккаунт Perfect World с аккаунтом MY. GAMES, к которому еще не привязан ни один аккаунт Perfect World.
GAMES, к которому еще не привязан ни один аккаунт Perfect World.
Впоследствии для входа в игру вам будет необходимо авторизоваться в Игровом Центре учетной записью MY.GAMES, к которой вы привязали аккаунт Perfect World. Сделать это можно, нажав на кнопку «Войти» в правом верхнем углу Игрового центра MY.GAMES. Использовать функционал «Играть под другим логином» для дальнейших входов в игру более не потребуется, вы сможете входить в игру аналогично типу авторизации для почтовых ящиков mail.ru.
Мой аккаунт зарегистрирован на почте @mail.ru, @bk.ru, @inbox.ru, @list.ru
В этом случае при первом входе в Игровой центр MY.GAMES нажмите на кнопку «Войти» в правом верхнем углу:
В открывшемся окне выберите пункт «Войти через Mail.ru» или введите вашу почту Mail.Ru в поле «Email или телефон»:
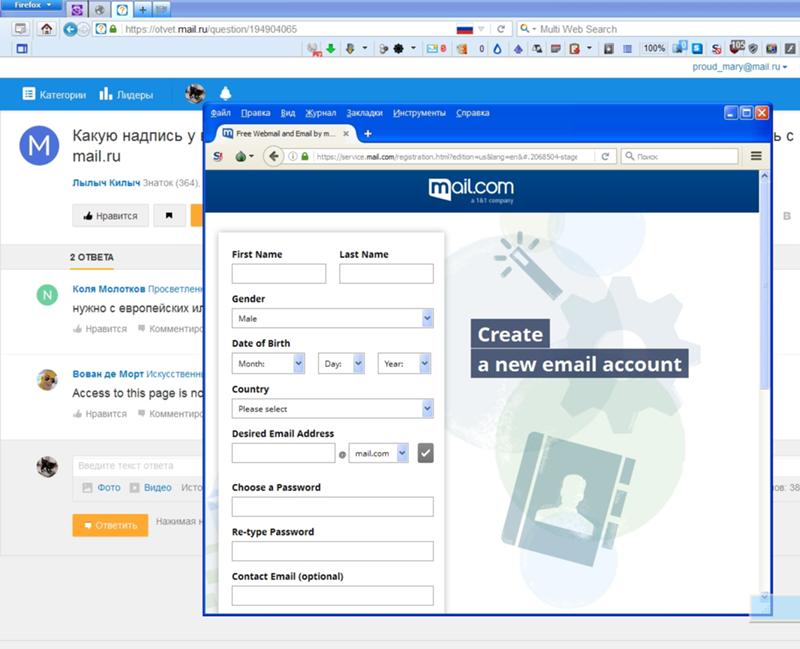 Последующие входы новыми учетными записями будут осуществляться таким же путем, а старые учетные записи будут сохранены в списке, и переключение между ними будет возможно, как и раньше.
Если вы уже прошли авторизацию, в первый раз у вас будет запрошено разрешение для работы с внешним приложением. Для завершения авторизации вам будет необходимо дать разрешение:
Последующие входы новыми учетными записями будут осуществляться таким же путем, а старые учетные записи будут сохранены в списке, и переключение между ними будет возможно, как и раньше.
Если вы уже прошли авторизацию, в первый раз у вас будет запрошено разрешение для работы с внешним приложением. Для завершения авторизации вам будет необходимо дать разрешение:
1. Нажмите кнопку «Войти» в правом верхнем углу Игрового центра:
2. В окне авторизации выберите значок VK:
3. Введите номер телефона или email а также пароль от аккаунта и нажмите кнопку «Войти».
4. Далее вам необходимо зайти в личные сообщения на вашей странице ВКонтакте, скопировать и ввести полученный код:
5.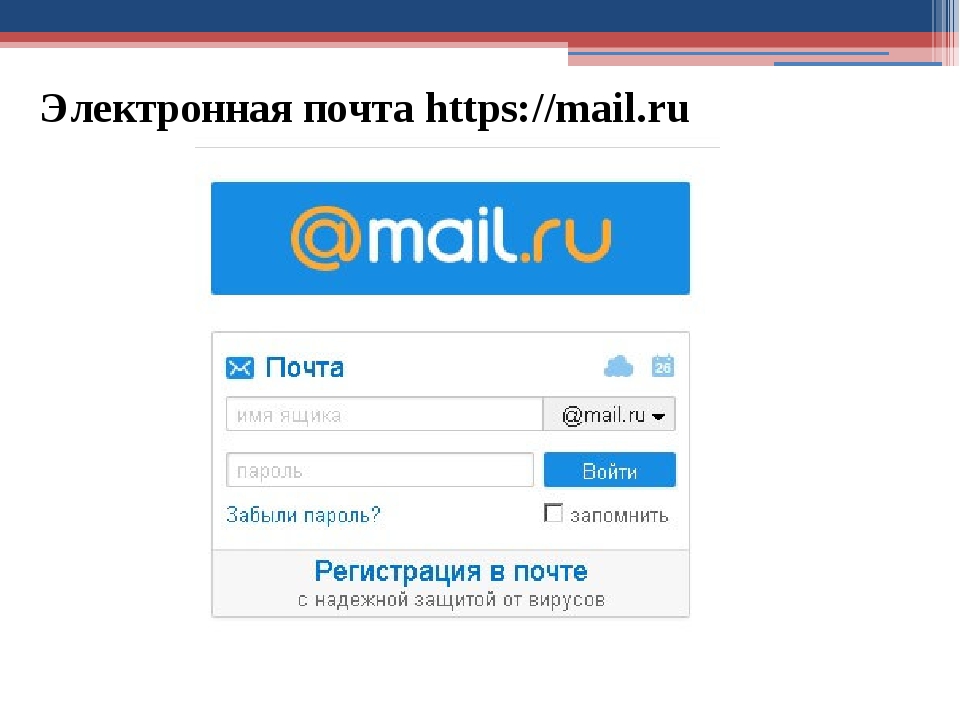 Разрешите доступ к информации:
Разрешите доступ к информации:
6. Ознакомьтесь и примите правила:
Аккаунт соц. сети «Одноклассники»1. Нажмите кнопку «Войти» в правом верхнем углу Игрового центра:
2. Выберите тип авторизации OK в появившемся окне:
3. Введите номер телефона и пароль от аккаунта ОК:
4. Разрешите доступ к информации:
5. Ознакомьтесь и примите правила:
Теперь вы можете запустить игру и играть.
Как настроить учетную запись электронной почты для Apple Mac Mail
- В Mac Mail перейдите в меню «Почта» и нажмите «Настройки».
- Щелкните значок «Учетные записи» в окне «Настройки почты».
- Щелкните +, чтобы создать новую учетную запись.

- В раскрывающемся меню выберите POP.
- Введите адрес электронной почты:
Информация о пользователе: Ваше имя: Это имя, которое будет отображаться при отправке электронного письма Адрес электронной почты: Адрес электронной почты, на который люди будут отвечать при получении от вас письма Информация для входа в систему: Имя пользователя: Для учетных записей электронной почты Comentum это пример имени вашего адреса электронной почты: name @ yourdomain.com Пароль: Назначено вашим провайдером электронной почты - В раскрывающемся списке Сервер исходящей почты выберите Добавить сервер.

- Введите информацию о сервере исходящей почты.
Информация о сервере: Сервер входящей почты (POP3): mail.comentum.com (для почтовых ящиков Comentum) Сервер исходящей почты (SMTP): мейл.comentum.com (для учетных записей электронной почты Comentum)
Примечание: см. ниже для пользователей SBC и RoadRunner - Щелкните ОК.
Пользователи SBC и RoadRunner (или любой интернет-провайдер)
Если у вас есть доступ в Интернет через такую компанию, как SBC или RoadRunner, вам может потребоваться нажать кнопку
«Войти с помощью». Затем заполните следующие поля:
Имя пользователя: (Введите свой адрес электронной почты.Пример: [email protected])
Пароль: (Введите пароль, предоставленный вам Comentum)
Сервер исходящей почты (SMTP): позвоните в SBC или RoadRunner, чтобы узнать их информацию, и введите ее в поле
Как добавить любую учетную запись электронной почты на iPhone
- Вы можете добавить на свой iPhone большинство учетных записей электронной почты, используя только имя пользователя и пароль.

- Для некоторых учетных записей электронной почты, таких как POP, IMAP и Exchange, может потребоваться дополнительная информация, включая имена серверов и, возможно, номера портов серверов.Уточняйте эту информацию у своего провайдера электронной почты.
- После настройки вся ваша электронная почта будет доступна в едином встроенном почтовом ящике на вашем iPhone. Вы также можете установить сторонние почтовые приложения, если хотите, у которых есть свои собственные процессы добавления учетных записей.
- Посетите BusinessInsider.com, чтобы узнать больше.
Добавление учетных записей электронной почты на iPhone обычно выполняется быстро и безболезненно.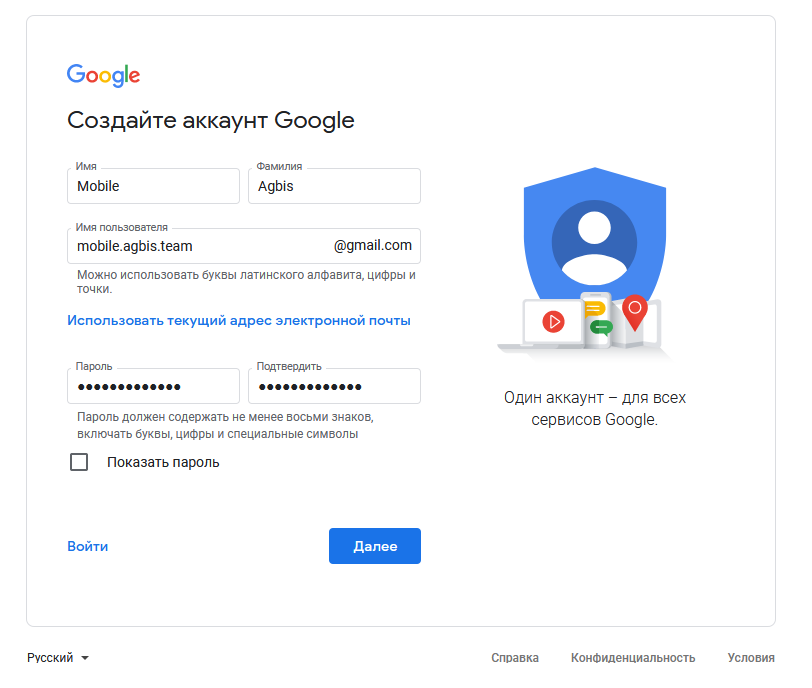 После этого вы сможете читать все сообщения электронной почты и отвечать на них из единого встроенного почтового ящика.
После этого вы сможете читать все сообщения электронной почты и отвечать на них из единого встроенного почтового ящика.
Для начала округлите все свои имена пользователей и пароли электронной почты. Это может быть все, что вам нужно, но если у вас есть учетная запись IMAP, размещенная в почтовой службе или на корпоративном сервере Exchange, вам может потребоваться дополнительная информация.
Как добавить учетную запись веб-почты на свой iPhone1. Запустите приложение «Настройки».
2. Нажмите «Пароли и учетные записи».
Вы можете добавить любую учетную запись электронной почты в приложение «Почта» на iPhone в разделе «Настройки».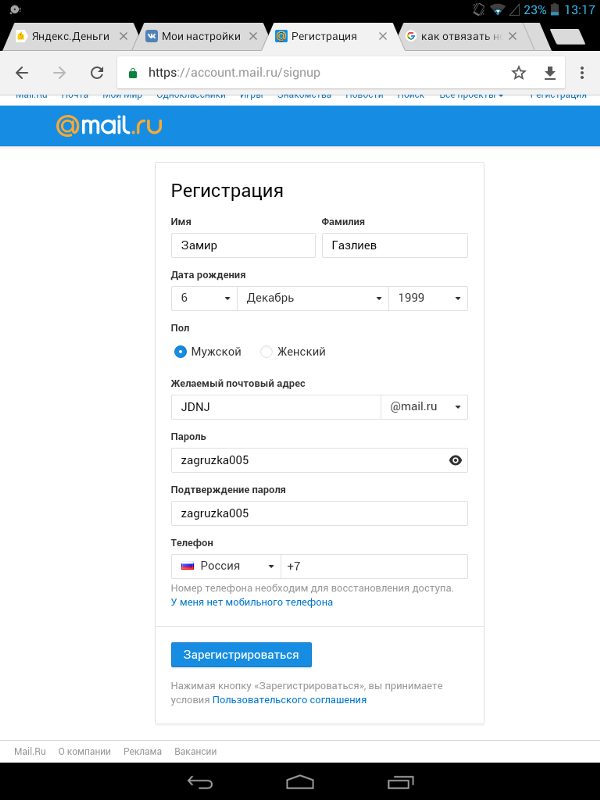 Дэйв Джонсон / Business Insider
Дэйв Джонсон / Business Insider3. Нажмите «Добавить учетную запись».
4. Выберите тип учетной записи электронной почты, которую вы хотите добавить. Популярные сервисы веб-почты, такие как iCloud, Gmail, Yahoo, AOL и Outlook.com, довольно просты. При запросе введите свое имя пользователя или адрес электронной почты, а затем добавьте пароль.
5. В зависимости от того, сколько почты находится в вашем почтовом ящике, ваше почтовое приложение может обновиться и отобразить всю вашу почту в течение нескольких минут.
Выберите тип учетной записи электронной почты, которую вы хотите добавить, но для POP и IMAP нажмите «Другой». ”
Дэйв Джонсон / Business Insider Как добавить учетную запись электронной почты вручную
”
Дэйв Джонсон / Business Insider Как добавить учетную запись электронной почты вручную Для некоторых типов учетных записей электронной почты требуется больше действий. Например, если у вас есть учетная запись POP или IMAP, вам может потребоваться такая информация, как имя и пароль хост-сервера, а также, возможно, номера портов сервера.Ваш поставщик услуг электронной почты почти наверняка предоставляет подробные пошаговые инструкции, включая правильные имена и номера — выполните поиск в Google по запросу «[имя поставщика электронной почты] настройка электронной почты на iPhone».
Вот общие шаги:
1. Запустите приложение «Настройки».
2. Нажмите «Пароли и учетные записи».
3.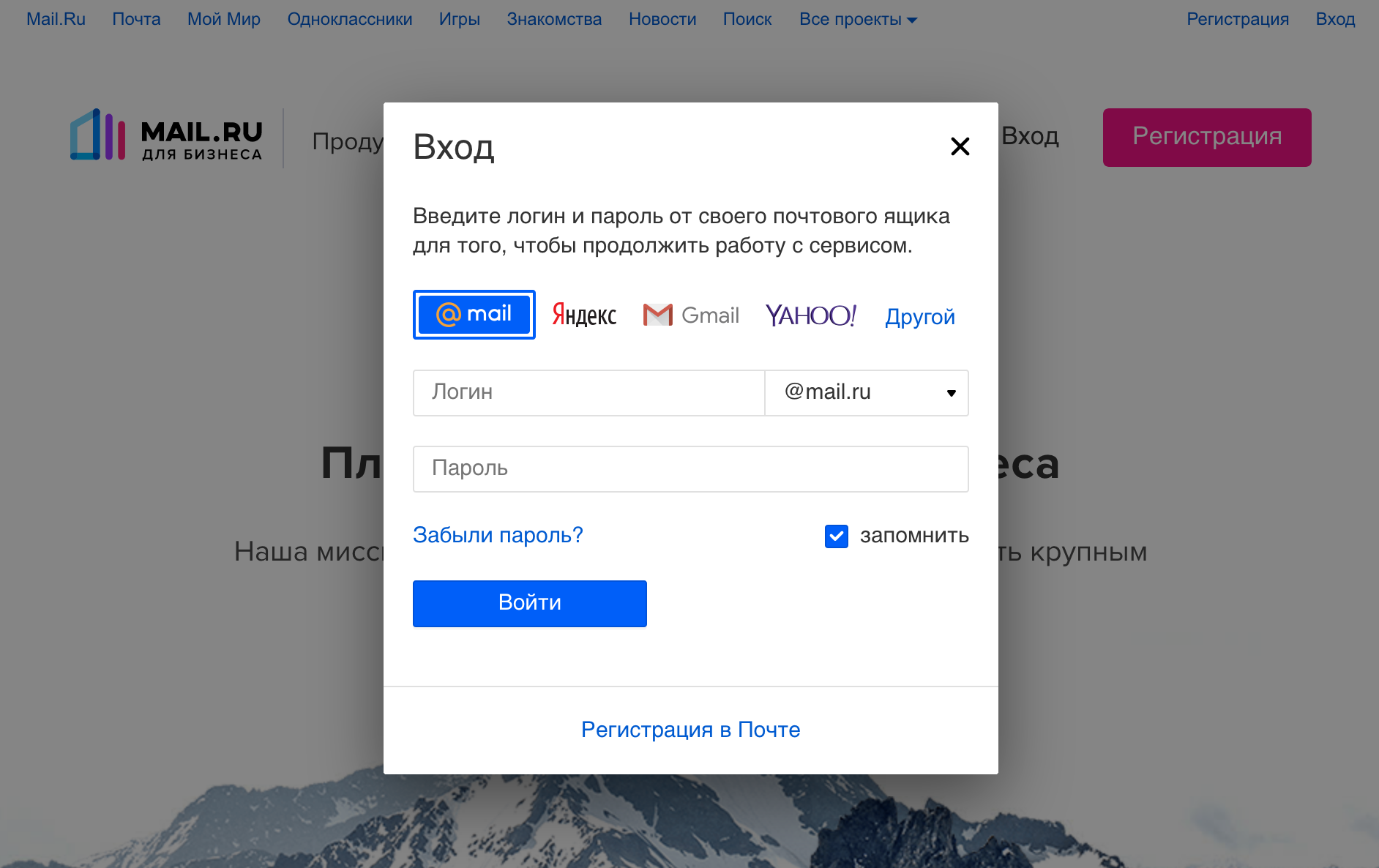 Нажмите «Добавить учетную запись».
Нажмите «Добавить учетную запись».
4. Если вы настраиваете учетную запись электронной почты POP или IMAP, нажмите «Другое», а затем нажмите «Добавить учетную запись электронной почты».«Если вы добавляете учетную запись Microsoft Exchange, нажмите« Exchange ».
5. Заполните форму новой учетной записи, введя всю запрашиваемую информацию. По мере заполнения каждой страницы нажмите« Далее ». Ваш телефон попытается проверяйте информацию о своей электронной почте на каждом этапе, чтобы он попытался сообщить вам, если вы ввели неверную информацию. Если вы не можете завершить процесс, потому что у вас недостаточно информации, вы можете обратиться к поставщику услуг электронной почты Техподдержка.
Учетные записи IMAP и POP требуют дополнительной информации, которую обычно можно найти на веб-сайте провайдера электронной почты.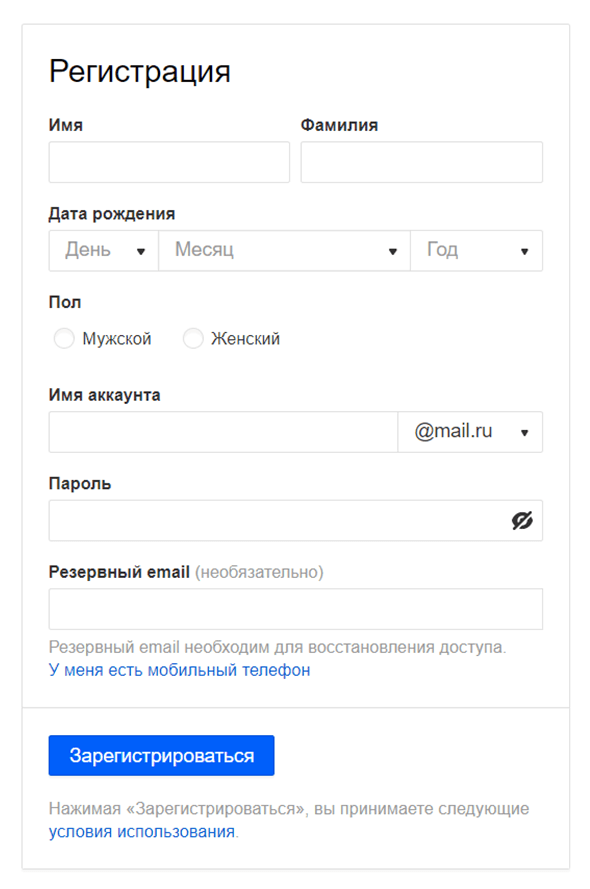 Дэйв Джонсон / Business Insider Альтернативы электронной почты
Дэйв Джонсон / Business Insider Альтернативы электронной почты После добавления учетных записей электронной почты в телефон они появятся в приложении «Почта».Но это не единственный вариант.
Вместо этого вы можете попробовать ряд сторонних почтовых приложений, включая Microsoft Outlook. При желании вы можете установить отдельные приложения для каждой из своих почтовых служб. Google предлагает собственное приложение Gmail, а Yahoo предлагает собственное приложение Yahoo Mail.
Имейте в виду, что если вы установите какое-либо из этих приложений, у них будут собственные настройки учетной записи; они не будут использовать информацию, хранящуюся в «Паролях и учетных записях».
Дэйв Джонсон
Писатель-фрилансер
Как создать учетную запись электронной почты Yahoo: Пошаговое руководство
Вот пошаговое руководство по созданию учетной записи электронной почты Yahoo.
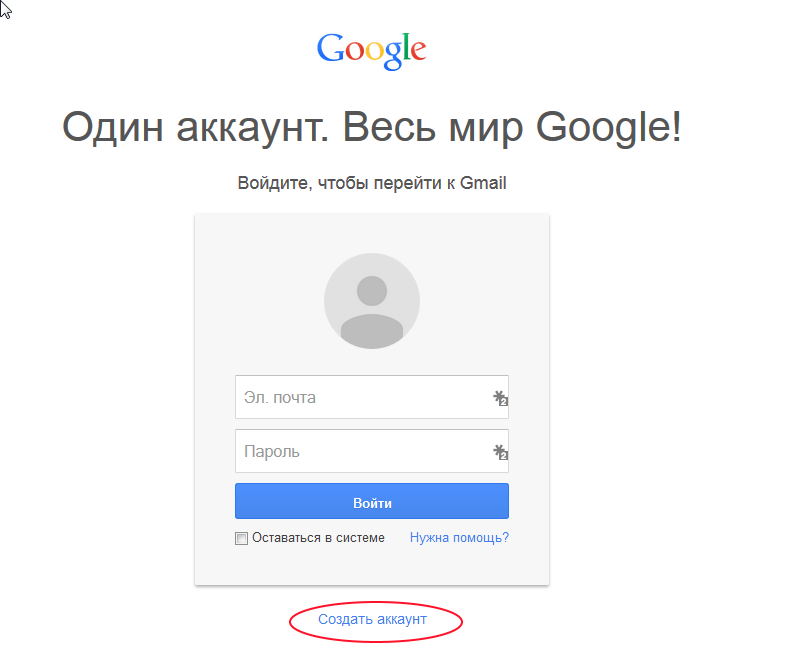
Как создать учетную запись электронной почты Yahoo
Yahoo Mail — это служба электронной почты, запущенная в 1997 году. Yahoo Mail — это бесплатная веб-служба электронной почты для быстрой связи. Используя учетную запись Yahoo, вы можете войти во все услуги, предоставляемые Yahoo. Yahoo Mail позволяет своим пользователям выбирать, как они хотят общаться, переключаясь между электронной почтой, чатом и текстовыми сообщениями.
Yahoo Mail предлагает бесплатные учетные записи электронной почты с 1 ТБ онлайн-хранилища на yahoo.com, ymail.com и rocketmail.com домены. Yahoo Mail также предлагает папки для хранения сообщений и возможность поиска почты.
Вот как создать учетную запись электронной почты Yahoo:- Зайдите в свой браузер и откройте Yahoo.com
- Теперь нажмите кнопку «Регистрация».
- Теперь заполните основную информацию, чтобы создать учетную запись Yahoo, введите основную информацию — имя, возраст, пол, дату рождения.

- Теперь нажмите кнопку «Продолжить», чтобы создать учетную запись Yahoo.
- Создайте учетную запись Yahoo с номером телефона.
- Введите номер своего мобильного телефона, чтобы подтвердить свою учетную запись.
- Теперь вы получите одноразовый пароль (OTP) на введенный ранее номер телефона.
- Введите OTP и подтвердите свою учетную запись.
- Наконец, ваша учетная запись Yahoo успешно создана.
Yahoo Mail также включает представление для проверки всех ваших подписок по электронной почте и кнопку, которая позволяет вам отказаться от подписки на любую из них одним щелчком мыши. Почтовая служба Yahoo India также доступна на восьми региональных языках Индии.
Примечание:
Если вы удалите свою учетную запись Yahoo, потеряете доступ ко всем своим данным и контенту, таким как электронная почта, папки электронной почты, фотографии Flickr, календари, команды Yahoo Fantasy и портфели Yahoo Finance.
ПРОЧИТАЙТЕ: Что такое форма ITR V: Все, что вам нужно знать
ПРОЧИТАЙТЕ: World Emoji Day 2020: Пожелания, цитаты для статуса WhatsApp и Facebook
ПРОЧИТАЙТЕ: Как удалить учетную запись Yahoo Mail: Все, что вам нужно необходимо знать
Щелкните здесь, чтобы перейти в IndiaToday.в полном освещении пандемии коронавируса.
Новый адрес электронной почты | Справка Thunderbird
Зачем мне нужен собственный адрес электронной почты?
- Хотите почтовый адрес, принадлежащий вам, вашей семье или вашей организации?
- Не нравится идея, что ваши личные сообщения принадлежат какой-то большой всемирной компании?
- Хотите иметь возможность сменить провайдера Интернет-услуг, не беспокоясь о сохранении своего почтового адреса?
- Не хотите, чтобы робот сканировал ваши сообщения, чтобы определить, какую рекламу вам лучше видеть при использовании веб-почты, или, может быть, вы не хотите, чтобы реклама в конце ваших сообщений?
Чтобы ответить на эти вопросы и обеспечить удобство работы с электронной почтой для своих пользователей, Thunderbird позволяет вам подписаться на некоторые почтовые службы, которые могут предоставить вам личный адрес электронной почты.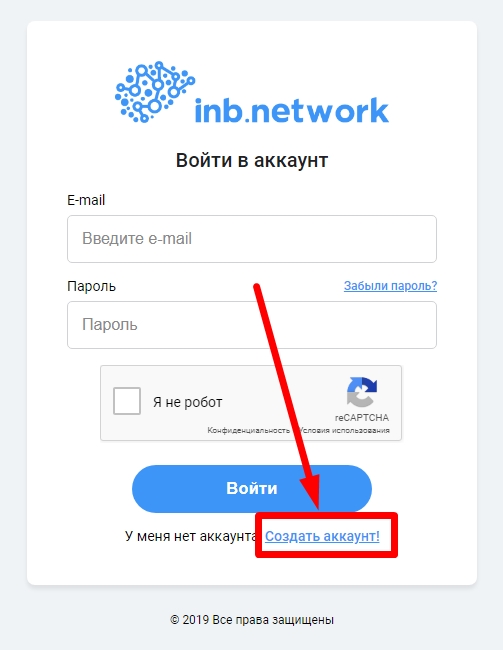 Вместо того, чтобы использовать что-то вроде [email protected], вы можете использовать, например, [email protected] или [email protected]
Вместо того, чтобы использовать что-то вроде [email protected], вы можете использовать, например, [email protected] или [email protected]
Что предоставляет Thunderbird?
Thunderbird в настоящее время работает с двумя основными поставщиками услуг электронной почты:
Обычно поставщики адресов электронной почты взимают с вас годовую плату за создание и размещение вашей персональной учетной записи. В зависимости от поставщика адреса электронной почты персонализированная учетная запись электронной почты может поставляться с другими услугами. Мы рекомендуем вам изучить предложения каждого почтового провайдера и выбрать тот, который лучше всего подходит для вас.Вот краткий обзор платных предложений (бесплатные предложения могут отличаться):
| Почтовый забор | Gandi | |
| Пользовательский домен электронной почты | да | да |
| Адреса псевдонимов электронной почты | 10 | Без ограничений |
| Размер почтового ящика | 5 ГБ — 50 ГБ | (2x) 3 ГБ — 50 ГБ |
| Облачное хранилище | 12 ГБ — 70 ГБ | нет данных |
| Безопасные групповые пространства | 3-7 | н / д |
| Шифрование + двухфакторная аутентификация | да | н / д |
| Языки веб-сайта | Доступно 10 языков | Доступно 6 языков |
| Подробнее | https: // mailfence. com com | https://www.gandi.net/domain/mail |
Обратите внимание, что оба они поддерживают POP и IMAP, безопасные соединения и некоторые другие функции. Если у вас есть особые потребности (больший объем почтового ящика, больше адресов для вас или вашей компании), вы можете просто перейти на другой пакет электронной почты у того же провайдера.
Создание новой учетной записи электронной почты
Когда вы запускаете Thunderbird в первый раз или выбираете, вам предоставляется возможность получить совершенно новую учетную запись электронной почты у поставщика услуг электронной почты.Введите имя, которое вы хотите использовать для своего нового адреса электронной почты, в поле вверху, выберите нужного провайдера и нажмите «Поиск».
Выбранные вами поставщики услуг электронной почты покажут вам доступные адреса электронной почты, основанные на введенном вами имени. Вы можете изменить введенное имя и выполнить поиск снова, пока не найдете адрес электронной почты, который вам больше всего нравится.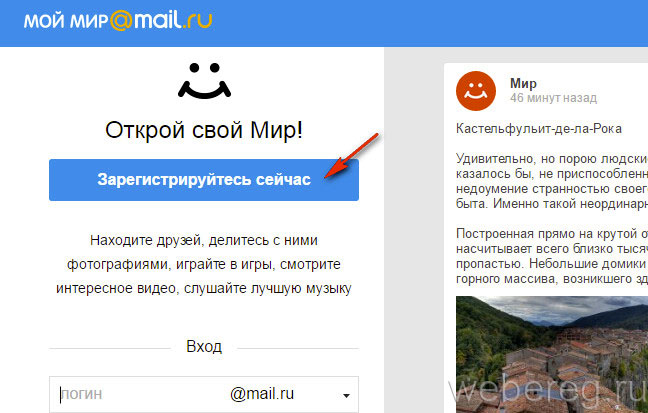 Если поставщик услуг электронной почты взимает плату за учетную запись, сумма будет отображаться.
Если поставщик услуг электронной почты взимает плату за учетную запись, сумма будет отображаться.
Выберите адрес, который вы хотите получить, нажав кнопку, отображающую сумму.Вам будет предложено создать учетную запись на сайте поставщика услуг электронной почты и настроить платежи и другие параметры.
После создания новой учетной записи Thunderbird автоматически настроит ее, чтобы вы могли сразу же начать использовать новую учетную запись.
Настройка существующей учетной записи электронной почты
Если у вас уже есть учетная запись Mailfence или Gandi (или любой другой тип учетных записей), вы можете пропустить процесс создания новой учетной записи и перейти к настройке существующей учетной записи, нажав Пропустить это и использовать мой существующий адрес электронной почты.На этих страницах представлена более подробная информация о настройке существующего адреса электронной почты в Thunderbird:
Чтобы прервать процесс настройки учетной записи, щелкните Я думаю, что настрою свою учетную запись позже.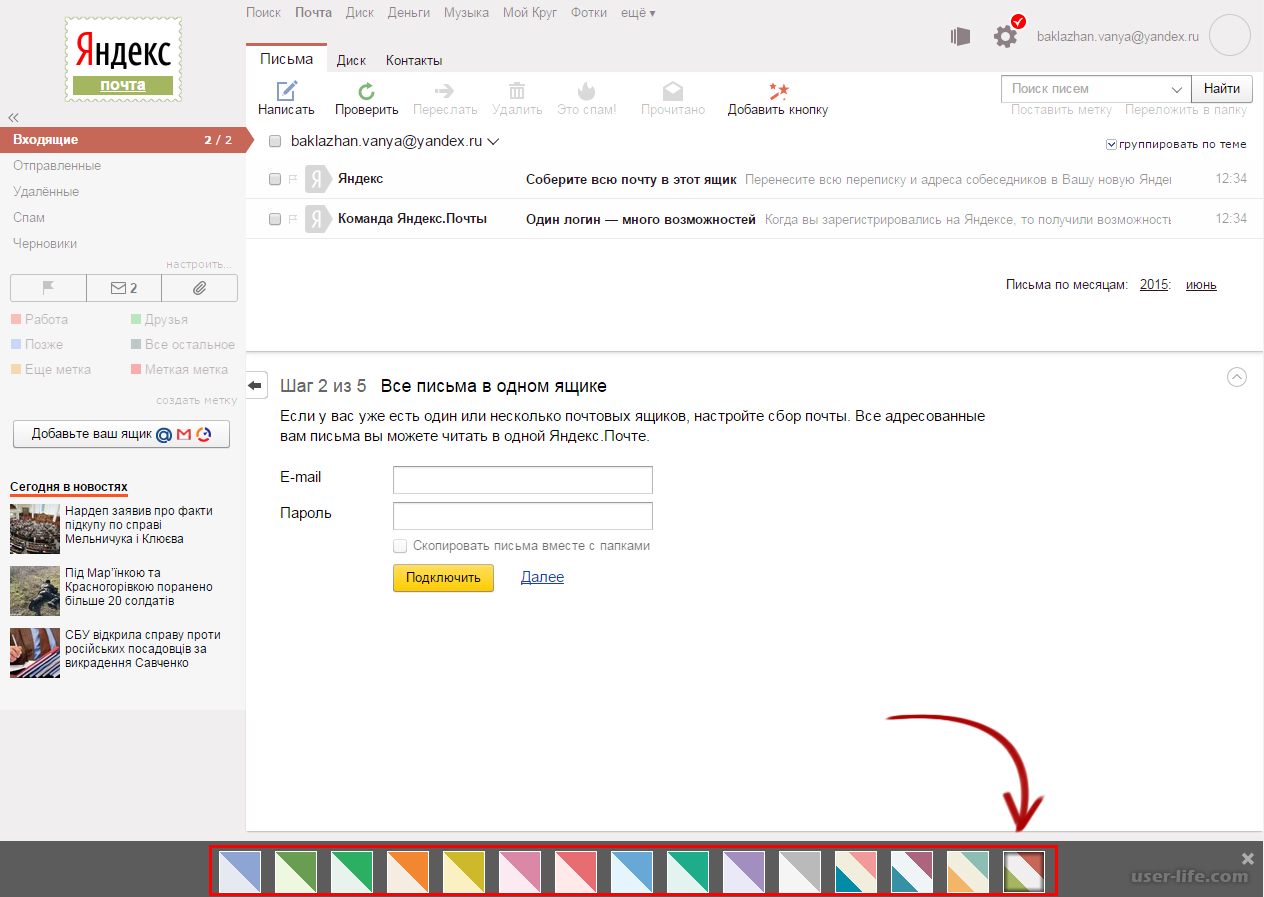
Ваша новая учетная запись электронной почты будет отображаться на панели папок в левой части главного окна Thunderbird.
Сообщения будут автоматически загружаться в новую учетную запись, когда Thunderbird проверяет сервер на наличие сообщений.
Теперь вы можете настроить свою учетную запись электронной почты, например, составив свои подписи.
Чтобы написать сообщение из новой учетной записи, выберите учетную запись на панели «Папка» и нажмите кнопку «Написать».
Как создать или войти в учетную запись AOL Mail (в 2020 году)
Хотите создать новую бесплатную учетную запись электронной почты? Почему бы не попробовать AOL Mail? Вот пошаговое руководство, которое поможет вам начать работу.
AOL Mail — это бесплатная служба электронной почты от AOL, которая позволяет вам создать учетную запись электронной почты и онлайн-адресную книгу с объемом памяти 250 ГБ.
AOL Mail также имеет ряд удобных функций, в том числе интегрированный календарь задач (к которому вы можете подключать других пользователей), а также автоматическое перенаправление спама и фишинговых писем прямо в корзину.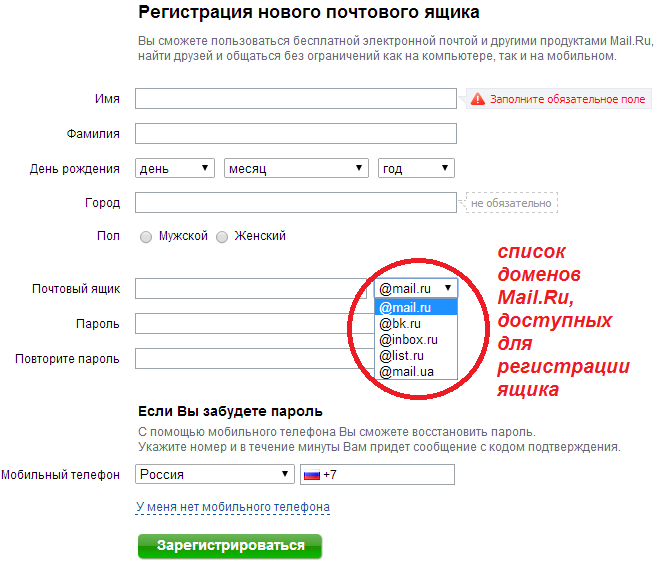
Кроме того, учетная запись AOL Mail позволяет отправлять электронные письма с несколькими вложениями размером до 25 MG.
Учетная запись AOL Mail также дает вам доступ к множеству других функций, включая помощь от AOL, Data Secure от AOL и AOL Desktop, а также к приложению AOL.На веб-сайте также проводится онлайн-чат AOL между пользователями.
Как создать учетную запись AOL Mail
Шаг 1. Откройте браузер
Откройте веб-браузер, например Chrome или Safari, и перейдите на AOL.com.
Шаг 2. Нажмите «Войти»
Отсюда нажмите «Войти / Присоединиться» вверху страницы с правой стороны.
Шаг 3. Нажмите «Создать учетную запись»
Теперь вы на странице входа.Нажмите «Создать учетную запись».
Шаг 4: Заполните регистрационную форму
Вы перейдете к форме подписки на электронную почту AOL. Вам нужно будет заполнить необходимые данные (имя, фамилию, адрес электронной почты и т. Д.), И когда это будет сделано, нажмите «Продолжить».
Вам нужно будет заполнить необходимые данные (имя, фамилию, адрес электронной почты и т. Д.), И когда это будет сделано, нажмите «Продолжить».
Шаг 5. Подтвердите адрес электронной почты
И последнее, но не менее важное: вы получите письмо с подтверждением на адрес электронной почты, который вы указали на предыдущей странице. Нажмите ссылку «Подтвердить», чтобы подтвердить свой адрес электронной почты. Все готово — удачного письма!
Если вам нужна дополнительная помощь, вы всегда можете перейти в справку AOL Mail.
Хотите больше? Теперь, когда вы настроили свою учетную запись AOL Mail, вы можете настроить некоторые другие удобные функции. На ум приходят напоминания.
Хотя на самом деле у AOL нет каких-либо функций, которые позволяют вам планировать отправку / последующие напоминания, вы можете обойти это, используя другие почтовые программы (через IMAP) для выполнения работы. Давайте попробуем с помощью бесплатного приложения Mailspring.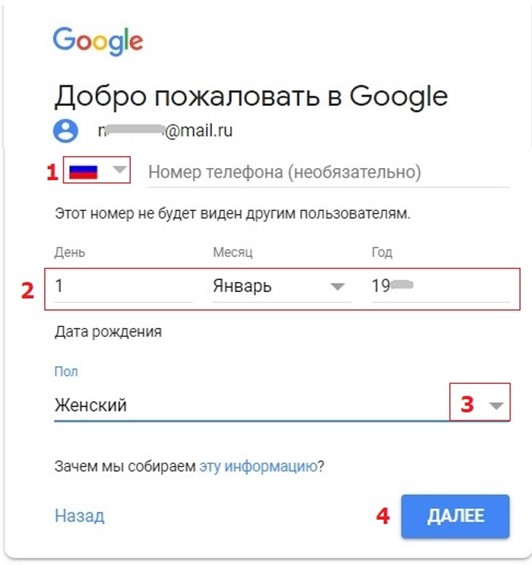
Как настроить напоминания для учетной записи AOL Mail
Шаг 1: Скачать Mailspring
Простое в использовании бесплатное приложение Mailspring позволяет проверять почту, добавлять напоминания и уведомления о прочтении, а также множество других полезных вещей.Зайдите сюда, чтобы скачать.
Шаг 2. Войдите в свою учетную запись AOL Mail
Зайдите на AOL.com и нажмите «Войти» (см. Шаги выше, если вам нужна помощь).
Шаг 3. Запустите Mailspring
Откройте Mailspring и выберите IMAP / SMTP на экране настройки электронной почты и введите параметры подключения для своей учетной записи AOL Mail (их можно найти здесь). По завершении нажмите «Продолжить». Это позволит вам получать доступ к своим электронным письмам с помощью Mailspring (их загрузка занимает несколько минут).
Шаг 3. Настройте напоминания для электронной почты
Чтобы создать напоминание в Mailspring, просто нажмите значок напоминания (он выглядит как колокольчик) и выберите время, в которое вы хотите напомнить о цепочке, если вы не получите ответа. Вы можете выбрать от 3 часов до месяца или установить свою дату и время. Теперь, когда вы отправите электронное письмо, будет запланировано напоминание.
Вы можете выбрать от 3 часов до месяца или установить свою дату и время. Теперь, когда вы отправите электронное письмо, будет запланировано напоминание.
Далее: вот самые простые способы конвертировать YouTube в WAV
Добавить дополнительные учетные записи электронной почты в Spark
- Щелкните Spark в верхнем левом углу экрана
- Выберите Добавить учетную запись .
- Выберите провайдера электронной почты. Если вы не видите его в списке, нажмите Настроить учетную запись вручную . Таким образом вы можете настроить только учетные записи IMAP. Обратите внимание: Spark не поддерживает учетные записи POP3.
- Следуйте инструкциям на экране для входа в систему. Если вы настраиваете учетную запись вручную и вам нужны дополнительные настройки, щелкните Дополнительные настройки . Здесь вы можете выбрать порты, почтовый сервер и тип защиты.
- Ваш провайдер электронной почты спросит, разрешаете ли вы Spark доступ к вашей учетной записи.
 Щелкните Разрешить или Согласен .
Щелкните Разрешить или Согласен .
- Коснитесь значка меню в верхнем левом углу.
- Откройте Настройки .
- Нажмите Em все учетные записи> Добавить учетную запись .
- Выберите провайдера электронной почты. Если вы не видите его в списке, нажмите Настроить учетную запись вручную . Таким образом вы можете настроить только учетные записи IMAP. Обратите внимание: Spark не поддерживает учетные записи POP3.
- Для входа следуйте инструкциям на экране.Если вы настраиваете учетную запись вручную и вам нужны дополнительные настройки, нажмите Открыть дополнительные настройки . Здесь вы можете выбрать порты, почтовый сервер и тип защиты.
- Ваш провайдер электронной почты спросит, разрешаете ли вы Spark доступ к вашей учетной записи. Нажмите Разрешить или Согласен .
- Коснитесь значка меню в верхнем левом углу.

- Нажмите Настройки .
- Выберите Учетные записи почты > Добавить учетную запись .
- Выберите провайдера электронной почты. Если вы не видите его в списке, нажмите Другое . Таким образом вы можете настроить только учетные записи IMAP. Обратите внимание: Spark не поддерживает учетные записи POP3.
- Следуйте инструкциям на экране для входа в систему. Если вы настраиваете учетную запись вручную и вам нужны дополнительные настройки, нажмите Дополнительные настройки . Здесь вы можете выбрать порты, почтовый сервер и тип защиты.
- Ваш провайдер электронной почты спросит, разрешаете ли вы Spark доступ к вашей учетной записи.Нажмите Разрешить или Согласен .
Выберите учетную запись по умолчанию
При использовании нескольких учетных записей вы можете выбрать учетную запись по умолчанию. Когда вы составляете электронное письмо, поле «От:» будет содержать ваш адрес электронной почты по умолчанию.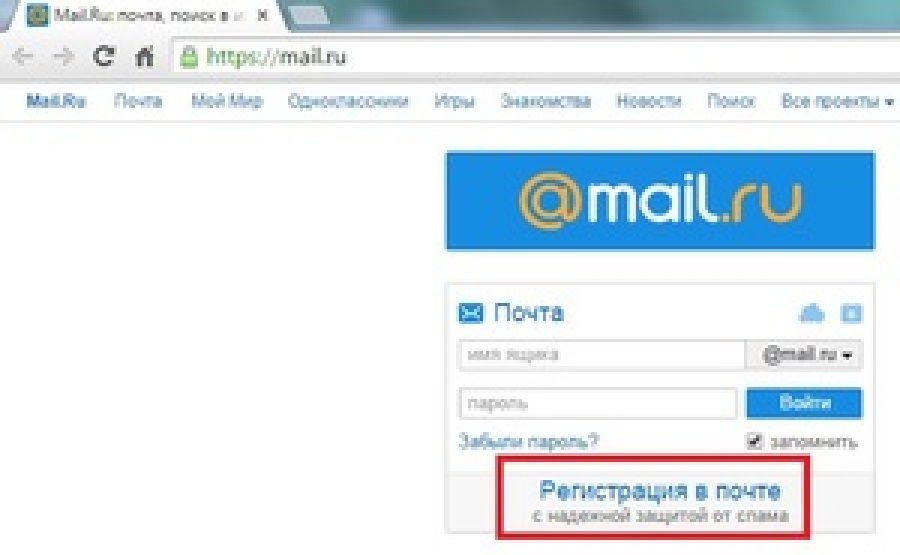
- Щелкните Spark в верхнем левом углу экрана
- Выберите счетов .
- Щелкните Учетная запись по умолчанию в левом нижнем углу.
- Выберите одну из своих учетных записей из списка или выберите вариант « Самые последние ».В этом случае по умолчанию используется последняя учетная запись, которую вы использовали для отправки кому-либо электронной почты.
- Коснитесь значка меню в верхнем левом углу.
- Откройте Настройки .
- Нажмите Em все учетные записи > Адрес электронной почты по умолчанию .
- Отметьте одну из своих учетных записей в списке или выберите вариант Самые последние . В этом случае по умолчанию используется последняя учетная запись, которую вы использовали для отправки кому-либо электронной почты.
- Коснитесь значка меню в верхнем левом углу.

- Нажмите Настройки .
- Нажмите Учетные записи почты > Адрес электронной почты по умолчанию .
- Отметьте одну из своих учетных записей в списке или выберите вариант Самые последние . В этом случае по умолчанию используется последняя учетная запись, которую вы использовали для отправки кому-либо электронной почты.
Мы будем благодарны за ваш отзыв, который поможет нам улучшить статью:
Спасибо️! Расскажите подробнее о своем опыте работы с Spark Help Center:
Как настроить электронную почту на моем Mac с помощью Apple Mail?
Обзор
Apple Mail — это почтовый клиент по умолчанию, который поставляется с каждым Mac с OS X 10.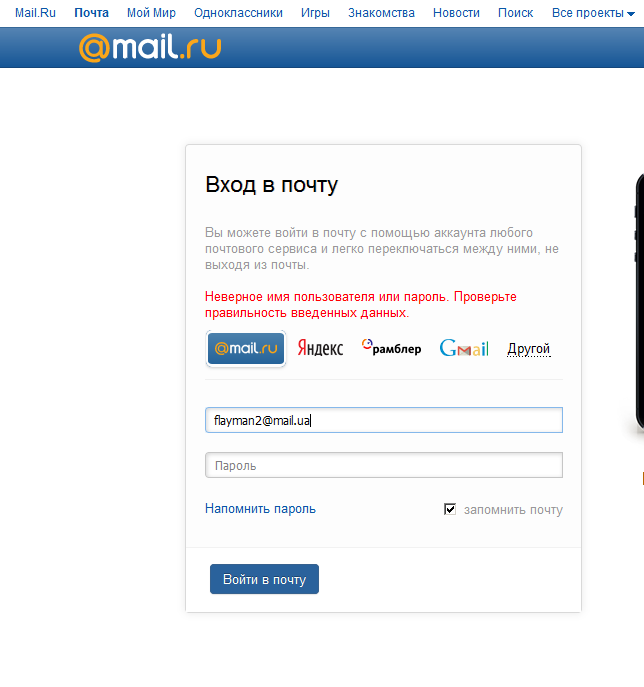 0 или новее. Это руководство покажет вам, как настроить приложение Apple Mail для доступа к электронной почте на сервере Media Temple.
0 или новее. Это руководство покажет вам, как настроить приложение Apple Mail для доступа к электронной почте на сервере Media Temple.
Эта статья предназначена в первую очередь для Mail версии 10.2 на Sierra (OSX 10.12.32). Ваша версия Apple Mail может отличаться в зависимости от используемой вами версии Mac OSX.
- Включены дополнительные шаги для более старых версий Apple Mail, выпущенных до Sierra.
Требования
Перед тем, как начать, убедитесь, что у вас есть под рукой:
ПРОЧИТАЙТЕ МЕНЯ ПЕРВЫЙ
Эта статья предоставлена любезно.Установка, настройка и устранение неполадок сторонних приложений выходит за рамки поддержки, предоставляемой Media Temple. Найдите минутку, чтобы просмотреть Заявление о поддержке.
Инструкции
Начнем!
1. Откройте Почту. Если вы еще не добавили новую учетную запись, вы попадете прямо в запрос Добавить учетную запись . Если вы добавляете дополнительную учетную запись или это приглашение не загружается автоматически, вам необходимо выбрать «Добавить учетную запись» в меню «Почта».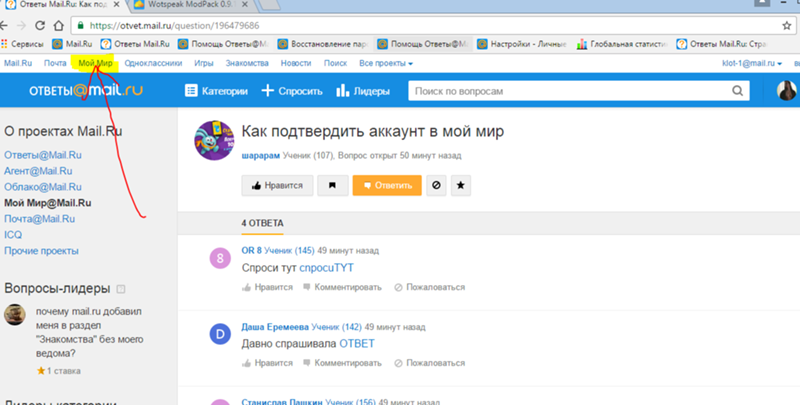
2. В приглашении «Добавить учетную запись» выберите «Добавить другую учетную запись электронной почты …» и нажмите «Продолжить». 3. Введите данные своей учетной записи электронной почты и нажмите «Создать».
- Полное имя: Ваше имя в том виде, в котором оно должно отображаться.
- Адрес электронной почты: Ваш полный адрес электронной почты.
- Пароль: пароль для вашей учетной записи электронной почты.
Если настройка автообнаружения не удалась, в новом окне настроек появится сообщение «Невозможно проверить имя или пароль учетной записи».
5. Заполните поля, указав свой адрес электронной почты и войдите в домен.
 Если вы не видите это поле и используете версию Apple Mail, выпущенную до OSX Sierra, перейдите к «Дополнительные шаги для более старых версий Apple Mail».
Если вы не видите это поле и используете версию Apple Mail, выпущенную до OSX Sierra, перейдите к «Дополнительные шаги для более старых версий Apple Mail».- Адрес электронной почты: Ваш полный адрес электронной почты.
- Имя пользователя: Ваш полный адрес электронной почты.
- Пароль: пароль к вашей учетной записи электронной почты.
- Тип учетной записи: настоятельно рекомендуем подключаться через IMAP. Чтобы узнать больше, см. Использование электронной почты: как работает IMAP Использование электронной почты: как работает IMAP.
- Сервер входящей почты: ваш домен доступа к электронной почте.
- Сервер исходящей почты: ваш домен доступа к электронной почте.
5. Заполните поля, указав свой адрес электронной почты и войдите в домен.Если вы не видите это поле и используете версию Apple Mail, выпущенную до OSX Sierra, перейдите к «Дополнительные шаги для более старых версий Apple Mail».
- Адрес электронной почты: Ваш полный адрес электронной почты.

- Имя пользователя: Ваш полный адрес электронной почты.
- Пароль: пароль к вашей учетной записи электронной почты.
- Тип учетной записи: настоятельно рекомендуем подключаться через IMAP. Чтобы узнать больше, см. Использование электронной почты: как работает IMAP Использование электронной почты: как работает IMAP.
- Сервер входящей почты: ваш IP-адрес или mail.mt-example.com
- Сервер исходящей почты: ваш IP-адрес или mail.mt-example.com
Обратите внимание, что по умолчанию Apple Mail версии 10 и выше использует безопасные (SSL) соединения как для входящих, так и для исходящих серверов. Мы настоятельно рекомендуем вам не изменять это, но настройки SSL и порта могут быть изменены в настройках сервера в меню настроек после завершения настройки.
6.Затем вас попросят подтвердить, к каким приложениям вы хотите привязать учетную запись электронной почты. Выберите адрес электронной почты и любые другие, которые вам нужны, и нажмите Готово.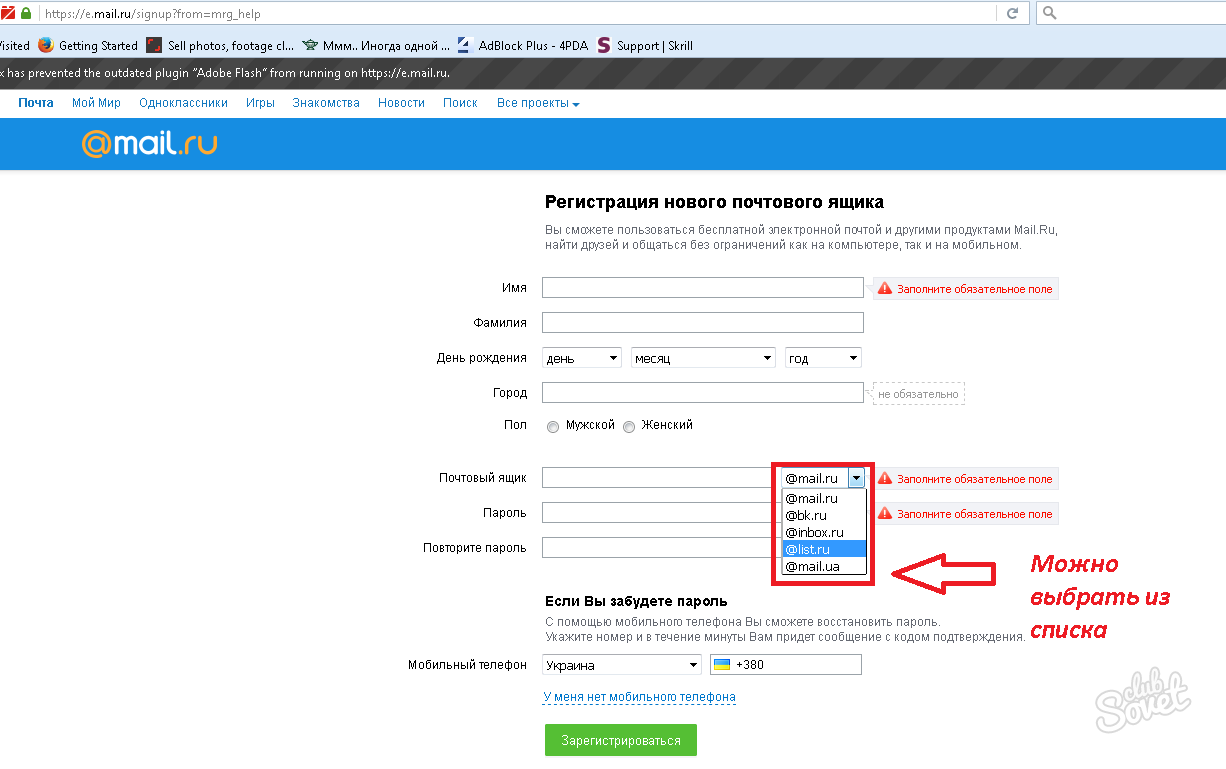
Дополнительные действия для более старых версий Apple Mail
Для поддержания функциональности и безопасности Media Temple рекомендует обновить до последней доступной версии Apple Mail.
Более старые версии Apple Mail могут отображать два отдельных поля для настроек сервера входящей и исходящей почты. Если это верно для вас, используйте следующие настройки:
Тип счета:
Мы настоятельно рекомендуем подключаться через IMAP. Чтобы узнать больше, см. Использование электронной почты: как работает IMAP Использование электронной почты: как работает IMAP.Входящая информация о сервере
Сервер входящей почты: ваш домен доступа к электронной почте.
Сервер входящей почты: ваш IP-адрес или mail.mt-example.com
Префикс пути: введите здесь / INBOX (все заглавные буквы).
Порт: вы захотите подключиться, используя правильный порт в зависимости от выбранных вами настроек.
- IMAP: 143 или 993, если включен SSL.
- POP: 110 или 995, если включен SSL.
Сервер исходящей почты: Ваш IP-адрес или mail.mt-example.com
Сервер исходящей почты: ваш домен доступа к электронной почте.Порт: вы захотите подключиться, используя правильный порт в зависимости от выбранных вами настроек.
- SMTP: 587 или 465, если включен SSL.
- Для входящей почты мы рекомендуем использовать порт 993 с установленным флажком Использовать SSL . Флажок
- SSL: установите этот флажок, если вы хотите подключиться с использованием шифрования SSL. Эта функция поддерживается по умолчанию, и вам нужно , а не , чтобы установить SSL, чтобы он работал.
 Обратите внимание, что вам также потребуется использовать порт SSL (см. Выше), если вы выберете эту опцию.
Обратите внимание, что вам также потребуется использовать порт SSL (см. Выше), если вы выберете эту опцию.
ПРИМЕЧАНИЕ:
Вы можете увидеть предупреждение о непроверенном сертификате SSL, если вы выбрали соединение с SSL. Это обычное дело, если у вас не установлен собственный сертификат SSL. Вы можете добавить сертификат в настройки доверия, чтобы не видеть это сообщение в будущем. Используемое шифрование БЕЗОПАСНО, поэтому вы можете безопасно выбрать «Подключиться», чтобы продолжить.
ПРИМЕЧАНИЕ:
Вы можете увидеть предупреждение о непроверенном сертификате SSL, если вы выбрали соединение с SSL.Это обычное дело, если у вас не установлен собственный сертификат SSL. Grid не позволяет вам устанавливать собственный SSL на электронную почту. Чтобы это сообщение не появлялось в будущем, добавьте существующий сертификат в настройки доверия. Используемое шифрование БЕЗОПАСНО, поэтому вы можете безопасно выбрать «Подключиться», чтобы продолжить.
- Аутентификация: убедитесь, что в раскрывающемся меню выбран пароль.

- Выберите новую учетную запись в левом столбце.
- Щелкните вкладку «Дополнительно» и снимите флажок «Автоматически определять и поддерживать настройки учетной записи».
- Вернитесь на вкладку «Информация об учетной записи». На этот раз выберите «Изменить список серверов SMTP …» в раскрывающемся меню «Сервер исходящей почты (SMTP) ».
- Вы попадете в список серверов SMTP.Убедитесь, что вы выбрали правильный адрес электронной почты. Перейдите на вкладку Advanced и проверьте следующие настройки:
- Убедитесь, что в поле «Автоматически определять и поддерживать настройки учетной записи» стоит , а не !
- Введите желаемый порт исходящей почты. Поскольку многие интернет-провайдеры блокируют порт 25 (порт исходящей почты по умолчанию), мы настоятельно рекомендуем использовать порт 587 или порт 465, если включен SSL.

- Выберите «Пароль» из раскрывающегося меню Аутентификация и убедитесь, что установлен флажок «Разрешить небезопасную аутентификацию».Если вы не видите эту опцию, возможно, вам нужно обновить Apple Mail или Yosemite до последней версии.
Вот и все! Вы только что настроили свой адрес электронной почты Media Temple в Apple Mail. Как всегда, если у вас есть какие-либо вопросы, обращайтесь в круглосуточную службу поддержки Media Temple, удостоенную наград.
Ресурсы
.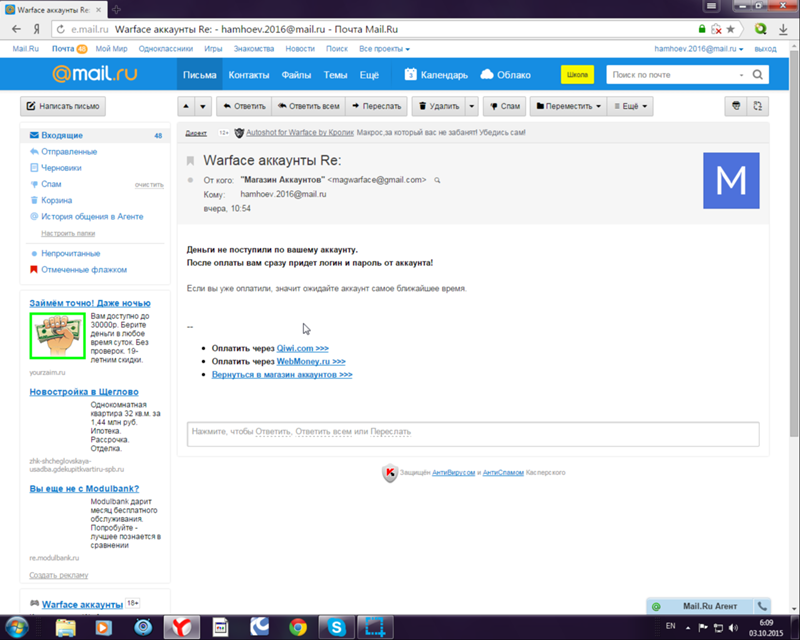
 secureserver.net
secureserver.net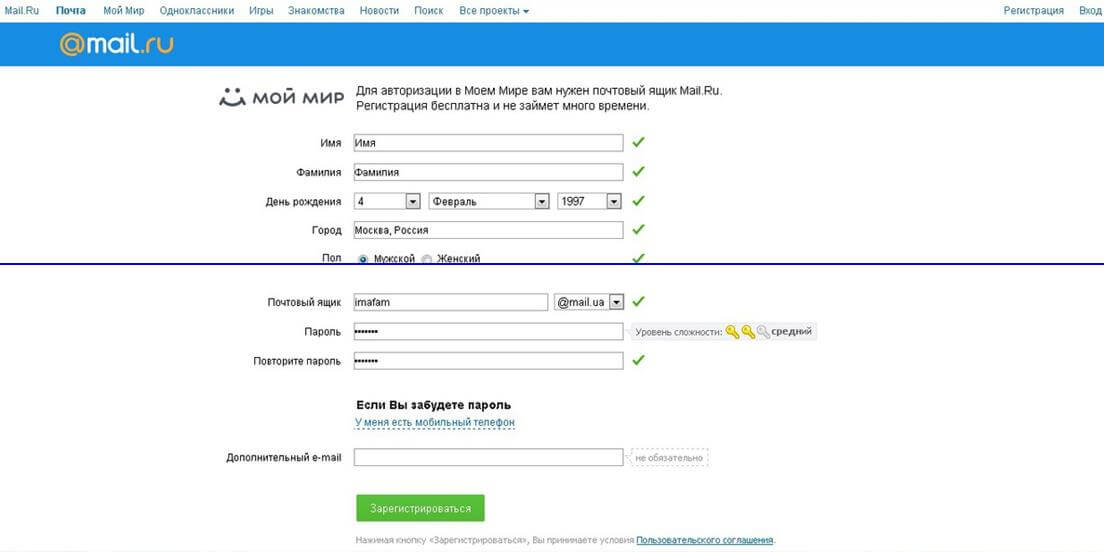
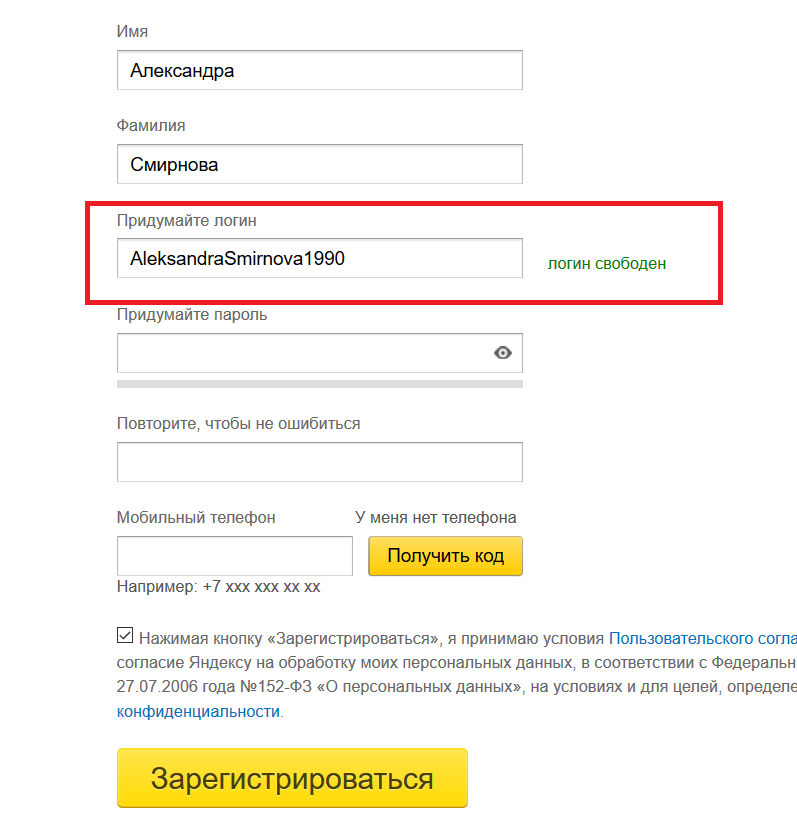


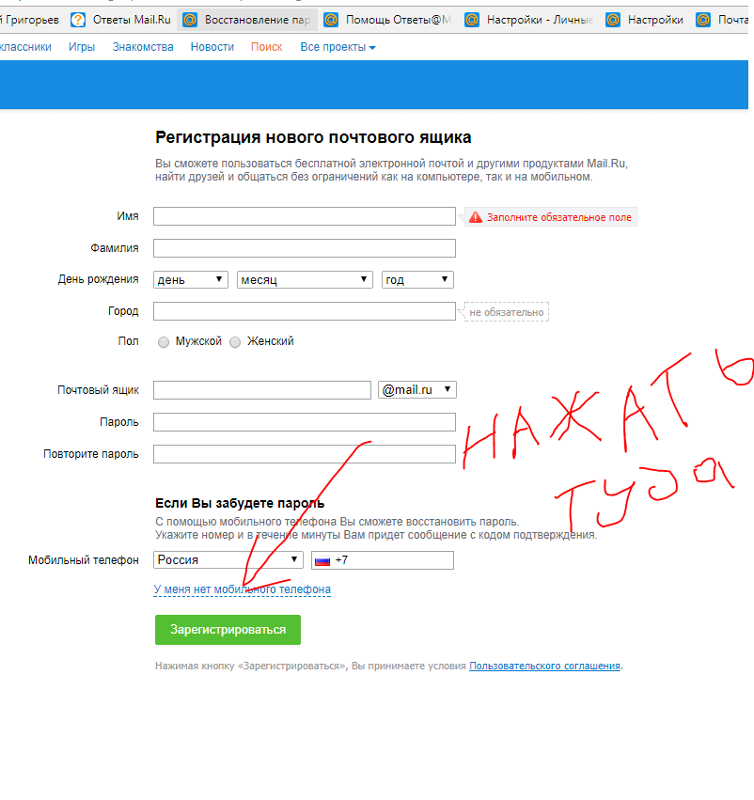 Щелкните Разрешить или Согласен .
Щелкните Разрешить или Согласен .


 Обратите внимание, что вам также потребуется использовать порт SSL (см. Выше), если вы выберете эту опцию.
Обратите внимание, что вам также потребуется использовать порт SSL (см. Выше), если вы выберете эту опцию.