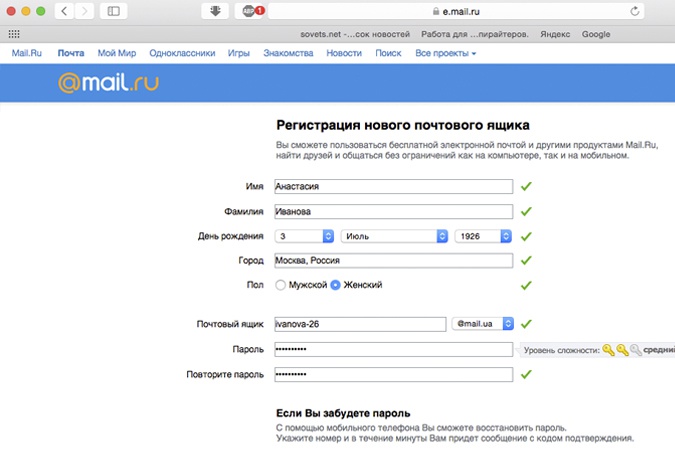- Как создать учетную запись Gmail / Google для вашего ребенка
- Как создать электронную почту бесплатно
- Как создать групповое электронное письмо в Gmail
- Как быстро создать групповое электронное письмо в Gmail
- Используйте поле поиска для создания общей группы
- Как добавить контакты в группу электронной почты
- Как удалить контакты из группы электронной почты
- Создать список рассылки в Gmail
- Gmail Контактные группы Vs. Группы Google
- Преимущества производительности групп электронной почты
- Как создать групповое письмо в Gmail: пошаговое руководство
- Создать учетную запись электронной почты | Поддержка по электронной почте Midco
- Как создать групповую электронную почту в Gmail: пошаговое руководство
- Создание электронного письма — Procore
- Как создать информационный бюллетень по электронной почте
- Отправлять электронные письма в Slack | Slack
- Как создать список рассылки
Как создать учетную запись Gmail / Google для вашего ребенка
Gmail — это отличный бесплатный почтовый сервис от Google. Вы можете получить доступ к Gmail на рабочем столе, планшете, смартфоне и даже с помощью сторонних программ, которые синхронизируют содержимое электронной почты.
Хотя мы считаем наши электронные письма относительно безобидными, маленькие дети часто имеют свои собственные учетные записи электронной почты для своей онлайн-деятельности, обычно для игр. В наши дни практически невозможно создать онлайн-профиль без активного адреса электронной почты. Однако нельзя оставлять своих детей без присмотра в Интернете. Некоторые злонамеренные третьи лица могут легко убедить вашего ребенка использовать вашу кредитную карту для покупки предметов или виртуальной валюты для своей любимой видеоигры, или еще хуже.
Как создать учетную запись Gmail для детей до 13 лет
Необходимо создать учетную запись Google для ребенка до 13 лет с помощью приложения под названием Family Link, которое вы также можете использовать для надзора за ними.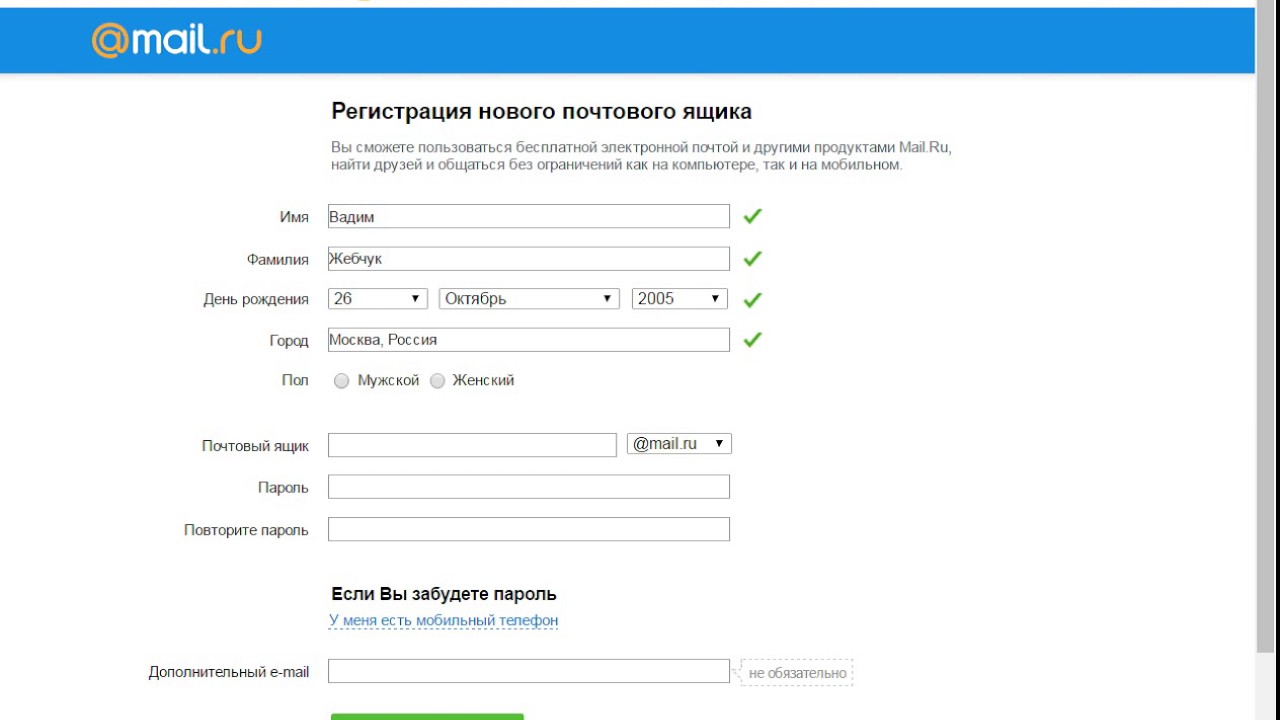
- Загрузите приложение Family Link.
- Запустите приложение Family Link.
- Нажмите Создать или + в правом верхнем углу.
- Следуйте инструкциям на экране, чтобы создать учетную запись электронной почты вашего ребенка.
- Когда вы закончите, на экране появится подтверждающее сообщение.
Учетная запись Gmail для детей будет такой же, как и для взрослых, в большинстве случаев. Есть только несколько функций Gmail, которые недоступны для детей младше 13 лет:
- Объявления: Google не будет предлагать рекламу в Gmail или обрабатывать сообщения Gmail в рекламных целях.
- Автоматическая пересылка: детям до 13 лет не разрешается пересылать электронные письма на другой адрес электронной почты.
- Gmail в автономном режиме: если их телефон не подключен к Интернету, дети не могут открывать, отправлять или искать свои электронные письма Gmail.
- Google+.
 У детей нет функций Google+, доступных в Gmail для других пользователей.
У детей нет функций Google+, доступных в Gmail для других пользователей. - Лабораторные работы: дети не могут включить какие-либо функции Gmail, которые все еще находятся на стадии тестирования, или лаборатории.
- Делегирование почты. Дети не могут разрешить кому-либо еще читать, отправлять или удалять свои электронные письма.
- Спам: если Gmail идентифицирует письмо как спам, оно не будет доставлено в папку «Входящие» или спам ребенка.
Как настроить фильтры учетной записи Gmail
Если вы создаете учетную запись Gmail для своего ребенка, обычно рекомендуется настроить фильтры, чтобы они не получали нежелательные электронные письма. Этот фильтр будет ограничивать, кто может связаться с вашими детьми через их учетные записи электронной почты Вот как это сделать:
- Войдите в учетную запись Gmail ребенка.
- Нажмите на значок шестеренки в правом верхнем углу.
- Выберите Настройки

- Перейдите на вкладку « Фильтры и заблокированные адреса ».
- Нажмите Создать новый фильтр и следуйте инструкциям, чтобы создать новый фильтр.
- Выберите, чтобы электронные письма, которые не вписываются в фильтр, были удалены, а не отправлены спамом, чтобы ваши дети не могли получить к ним доступ.
Как проверить электронную почту ваших детей из вашей учетной записи Gmail
Вы можете перехватить и просмотреть электронную почту вашего ребенка в своей учетной записи. Сообщения останутся в почтовом ящике вашего ребенка, но у вас также будет доступ к сообщениям. Вот как это сделать:
- Перейдите в раздел «
- Нажмите вкладку Аккаунты и импорт .
- Выберите Добавить учетную запись.
- Введите адрес электронной почты и пароль, который вы хотите импортировать.
 Это учетная запись вашего ребенка.
Это учетная запись вашего ребенка.
Как заблокировать кого-то от контакта с вашими детьми
- Откройте письмо, с которым у вас проблема.
- Нажмите More в верхнем правом углу сообщения.
- Нажмите Блокировать [неправильный адрес электронной почты].
Как создать электронную почту бесплатно
В нынешнем мире без электронной почты никуда. На виртуальный почтовый ящик приходят не только письма корреспондентов, но и оповещения от различных программ. Электронный адрес необходим для совершения интернет-покупок, регистрации в соцсетях и на форумах и множества других действий. Однако многие люди все ещё не знают, как создать собственный почтовый ящик бесплатно и без проблем.
Как сделать электронную почту
Создание электронной почты — быстрый и лёгкий процесс, который займёт у вас минимум времени и потребует только наличия интернета и браузера (например, Google Chrome, Mozilla Firefox, Yandex. Browser и т. п.).
Browser и т. п.).
Для регистрации почтового ящика понадобится произвести следующие манипуляции:
- Откройте браузер и введите в адресной строке название ресурса, на котором вы хотите создать электронную почту. Это может быть Google, Yandex, Rambler, Mail.ru или любой другой, который вам больше по душе.
- Зайдите на сайт и найдите графу со входом в email и кнопкой «Регистрация».
- Придумайте имя (логин) для своего почтового ящика и введите его в соответствующую графу. Если после ввода вы увидели сообщение о том, что такой адрес уже используется, попробуйте добавить к нему цифры или буквы либо придумайте другое название.
- Введите пароль для электронной почты. Старайтесь придумать пароль посложнее, используйте строчные и заглавные буквы, а также цифры. Не поддавайтесь соблазну использовать в качестве пароля своё имя, фамилию, дату рождения и тому подобные лёгкие комбинации — чем сложнее и бессмысленнее сочетание, тем меньше вероятности, что вашу почту взломают мошенники.

- Выберите проверочный вопрос, на который знаете ответ только вы. Например, девичью фамилию матери, любимый фильм или имя первого питомца.
- При желании можете ввести персональные данные — имя, дату рождения, номер телефона. Эта процедура желательна, а в некоторых ресурсах является даже обязательной.
- Войдите в свою почту при помощи только что созданного логина и пароля. Вероятнее всего, вы увидите там приветственное письмо ресурса, где только что зарегистрировали почтовый ящик.
Теперь вы можете пользоваться всеми преимуществами электронной почты — регистрироваться на различных ресурсах, отправлять письма, подписываться на интересные новости, совершать покупки и многое другое.
Краткая инструкция, изложенная выше, общая для всех популярных ресурсов. Теперь остановимся на каждом из них поподробнее.
Mail.ru
Один из древнейших ресурсов
 После того как появились более качественные аналоги, мэйл.ру надолго утратил свою популярность, однако впоследствии создатели провели работу по улучшению ресурса, сделав его быстрее и современнее.
После того как появились более качественные аналоги, мэйл.ру надолго утратил свою популярность, однако впоследствии создатели провели работу по улучшению ресурса, сделав его быстрее и современнее.Чтобы зарегистрировать почтовый ящик на мэйл.ру, нужно сделать следующее:
- Впишите в поисковую строку браузера mail.ru (вводить адрес можно как английскими, так и русскими буквами — поисковик поймёт вас в любом случае).
- Перейдите на сайт. В верхней левой части экрана вы увидите графу, где предлагается войти в электронную почту, а чуть ниже — кнопка «Регистрация нового почтового ящика». Она-то нам и нужна.
- Далее предлагается ввести персональные данные — Ф. И. О, половую принадлежность и место проживания. Все, кроме последнего, являются обязательными для заполнения.
- Теперь нужно ввести имя почтового ящика и пароль к нему. После этого ресурс предложит ввести номер телефона — лучше сделать это, поскольку если вы забудете пароль, при наличии привязанного к аккаунту телефонного номера восстановить доступ будет проще.

- Если вы ввели номер телефона, после нажатия на кнопку «Зарегистрироваться» на ваш мобильный придёт код-подтверждение, который нужно ввести в соответствующую графу, после чего регистрация будет завершена.
- Если вы не хотите указывать телефон, нажмите на кнопку «У меня нет мобильного телефона». Мэйл.ру предложит защитить аккаунт с помощью секретного вопроса — сделайте это и нажмите «Зарегистрироваться».
Yandex.ru
Очень востребованный ресурс — функциональный, быстрый и простой в использовании. Огромным плюсом Яндекса является возможность собственноручно настроить почтовый ящик, чтобы пользоваться им было максимально удобно. Завести почту на Яндексе несложно:
- Введите в поисковую строку yandex.ru и войдите на сайт. Кликните по кнопке «Войти в почту», которая находится в верхнем правом углу.
- Откроется окно авторизации. Нажмите на кнопку «Завести почту».
- Введите логин своего почтового ящика.
 Если такой адрес уже существует, система предложит вам собственные видоизменённые варианты (например, дополненные цифрами).
Если такой адрес уже существует, система предложит вам собственные видоизменённые варианты (например, дополненные цифрами). - Впишите в соответствующие графы имя и фамилию и придумайте надёжный пароль.
- Придумайте сами либо выберите из предложенных вариантов секретный вопрос для защиты аккаунта.
- Укажите номер своего мобильного телефона — хотя делать это необязательно, такая процедура поможет защитить электронную почту от взлома и восстановить к ней доступ, если вы вдруг забудете пароль.
- Введите капчу (буквы или цифры с картинки), прочтите правила соглашения и установите соответствующую галочку. После этого нажмите на кнопку «Завести почту».
Таким образом можно создавать на Яндексе неограниченное количество электронных адресов. Это очень удобно, если один из них вы планируете использовать сугубо для работы, а второй, скажем, для совершения интернет-покупок.
Gmail.com
Молодой, но быстро завоевавший любовь интернет-ресурс с красивым интерфейсом и высококачественным функционалом. Создать гугл-почту ничуть не сложнее, чем предыдущие:
Создать гугл-почту ничуть не сложнее, чем предыдущие:
- Перейдите по адресу google.com. В правом верхнем углу нажмите на кнопку «Создайте аккаунт».
- Введите в соответствующие поля имя, фамилию, логин почтового ящика и пароль. При желании можете указать свой пол, дополнительный адрес электронной почты и номер телефона.
- Введите капчу, укажите страну проживания, прочтите правила соглашения и установите соответствующую галочку, а затем нажмите «Далее».
- При желании можете установить фотографию профиля или просто нажать на кнопку «Дальше». После этого система поздравит вас с успешным созданием электронной почты.
Как создать почту на мобильном устройстве
Создавать почтовый ящик можно не только на ПК или ноутбуке, но и на телефоне/планшете. На мобильном устройстве процедура создания ещё проще — вам понадобится всего лишь скачать специальное приложение (или воспользоваться встроенным) для электронной почты, открыть его и следовать подсказкам системы.
Разберём процедуру создания почтового ящика на примере смартфона под управлением системы андроид:
- В андроиде любой версии есть встроенное приложение под названием Gmail. Войдя в него, вы увидите окно с предложением создать новый аккаунт Google. Введите в соответствующие поля имя и фамилию и нажмите кнопку «Далее».
- Придумайте логин для электронной почты и надёжный пароль. Нажмите «Далее».
- Введите номер мобильного телефона. Пропускать этот шаг не рекомендуется, поскольку номер, привязанный к аккаунту, обеспечит более надёжную защиту данных и облегчит восстановление доступа к нему в случае необходимости. Нажмите кнопку «Далее».
- Подтвердите согласие с Политикой конфиденциальности и Условиями использования нажатием соответствующей кнопки. Нажмите «Далее».
- После завершения регистрации вы окажетесь на главной странице своего почтового ящика, где увидите письма от команды Gmail. Процедура создания электронной почты успешно завершена.

Как создать групповое электронное письмо в Gmail
Смотреть по сторонам. Группы есть везде. Именно так мы внедряем социальные приложения, такие как Facebook или WhatsApp. Так почему старый и скромный Gmail должен быть другим? Групповое электронное письмо в Gmail может избавить вас от необходимости выбирать адреса по одному. Но нам нужно поговорить и о других преимуществах групповых электронных писем.
Групповая электронная почта — это больше, чем простой список адресов электронной почты. Давайте перейдем к преимуществам после создания нашей первой почтовой группы в Gmail.
Как быстро создать групповое электронное письмо в Gmail
Создайте группу электронной почты в тот момент, когда вы обнаружите, что часто отправляете письма одной и той же группе людей. Группа адресов электронной почты — это то, что написано на банке — группа адресов электронной почты, которые могут вести общий разговор. Поэтому откройте свой почтовый ящик Gmail и следуйте инструкциям ниже.
Поэтому откройте свой почтовый ящик Gmail и следуйте инструкциям ниже.
1. Войдите в Google Контакты с помощью учетной записи Gmail.
2. Выберите контакты, которые вы хотите сгруппировать, отметив их имена и адреса электронной почты в списке. Я размыл идентификаторы электронной почты на скриншоте ниже.
3. Нажмите группы значок сверху (значок с тремя насадками) для отображения выпадающего меню.
4. В этом раскрывающемся меню выберите существующую группу или нажмите Создать новый поместить эти контакты в свой уникальный список.
5. Введите уникальное имя для новой группы в Новая группа диалоговое окно, которое всплывает.
6. Нажмите Хорошо сохранить группу электронной почты. Теперь группа отображается в левой части экрана в разделе «Мои контакты». Вы также можете найти ярлык с именем группы и их именами в списке контактов.
Используйте поле поиска для создания общей группы
Окно поиска контактов Google — еще один быстрый способ создания группы рассылки.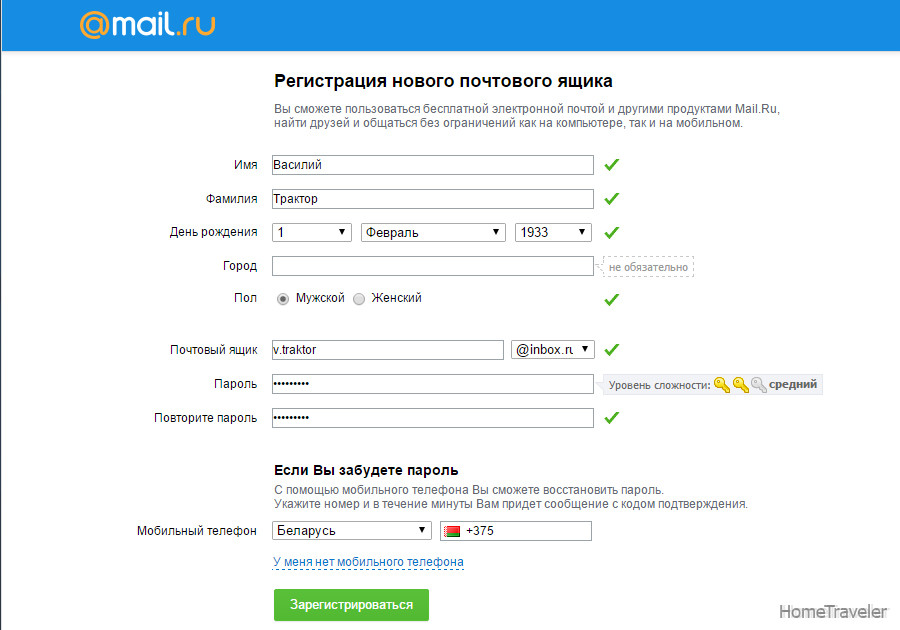 Если у вас большая часть контактной информации организована в Контактах Google, вы можете организовать группу по любым критериям поиска.
Если у вас большая часть контактной информации организована в Контактах Google, вы можете организовать группу по любым критериям поиска.
Например, на скриншоте ниже я использовал ключевое слово из Заметки поле, чтобы найти моих друзей, которые работают в области информационных технологий.
Затем нужно просто выбрать контакты и создать новую группу или добавить участников в старую.
Вы можете использовать любые критерии для создания общего списка. Например, список членов из той же страны или с той же фамилией. Вот почему вы должны содержать свои контакты Google в чистоте и порядке
,
Как добавить контакты в группу электронной почты
Эти конкретные почтовые группы являются одним из секретов организации входящих сообщений. Поэтому продолжайте добавлять новые контакты в нужные группы, и вам не придется каждый раз рыться в списке адресов. Вы можете добавить контакты в группу электронной почты из основного списка «Мои контакты» или из группы в пару кликов.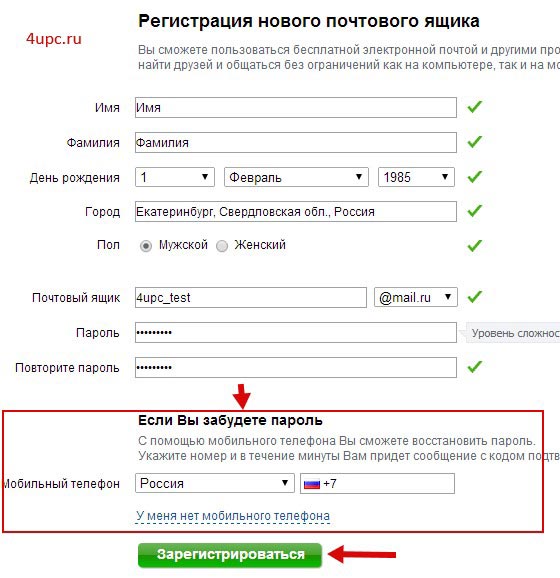
Вот как это сделать из группы.
1. Выберите группу на левой боковой панели.
2. Нажмите на иконку с одной палкой, которая говорит Добавить в «Название группы».
3. Введите их имя в текстовое поле и выберите адрес электронной почты, предложенный Gmail. Нажмите добавлять. Если у них есть несколько электронных писем, Google выбирает первый из перечисленных для контакта.
Вы также можете добавить отдельные контакты в любые группы из их карточек контактов. Смотрите на экран ниже:
Как удалить контакты из группы электронной почты
Возможно, вы добавили неправильный контакт или просто хотите перетасовать нескольких участников. Удалить участника из группы электронной почты, просто отменив выбор. Вот как в шесть шагов.
- Выберите и откройте группу на левой боковой панели контактов Google.
- Выберите один или несколько контактов, которые вы хотите удалить, поставив галочку напротив их имен.
- Нажмите на группы кнопка сверху.

- Снимите флажок для группы, из которой вы хотите удалить их.
- Нажмите Применять из этого выпадающего меню.
- Контакты должны быть немедленно удалены из списка, и Gmail отображает небольшое уведомление в верхней части экрана, чтобы подтвердить это. Вы можете отменить его в течение нескольких секунд, если хотите.
Создать список рассылки в Gmail
После создания группы она становится вашим списком рассылки для любого контента. Вы также можете написать по электронной почте прямо из контактов Google. Но более вероятно, что вместо этого вы захотите использовать Gmail.
- Откройте Gmail.
- Нажмите кнопку «Создать»
- в Для того, чтобы: текстовое поле, начните вводить имя группы. Gmail автоматически предложит вам выбрать имя группы.
- Выберите имя группы, и все идентификаторы электронной почты будут добавлены в поле «Кому».
Вы также можете включить группы Gmail в поля CC (Carbon Copy) и BCC (Blind Carbon Copy), как любой другой адрес. Используйте поле BCC, если вы хотите отправить по почте группу людей, которые не связаны друг с другом. Единственный адрес, который они увидят, это их собственный адрес.
Используйте поле BCC, если вы хотите отправить по почте группу людей, которые не связаны друг с другом. Единственный адрес, который они увидят, это их собственный адрес.
Gmail Контактные группы Vs. Группы Google
Список рассылки Gmail и группы Google — это разные вещи.
Контактная группа Gmail предназначена для личного использования, а группы Google похожи на онлайновые дискуссионные форумы. Электронная почта группы в Gmail управляется через контакты и принадлежит ее создателю.
Вы можете создавать группы на основе электронной почты с группами Google. Они могут использоваться всеми участниками и всеми, кто запрашивает членство. Одним из преимуществ является то, что вы также можете присоединиться к группам Google без Gmail. Это может быть хорошим совместным пространством для команд-единомышленников. Группы Google позволяют создавать совместные входящие
с общим общим адресом электронной почты и свободой поделиться Календарем Google.
Здесь мы сосредоточены на групповых электронных письмах из Gmail, поэтому я укажу вам правильную страницу поддержки для групп Google, если вы хотите узнать больше.
Преимущества производительности групп электронной почты
Групповые письма Gmail предназначены не только для команд. Как и любая другая группа, вы можете создавать их в соответствии с общими интересами. Я бы порекомендовал вам создавать собственные группы контактов для любых целей.
- Хотите координировать учебную группу? Создайте группу Gmail.
- Хотите отправить персональную рассылку? Составьте распределенный список рассылки вместе с шаблоном рассылки.
- Событие на горизонте? С этими списками рассылки вам не нужно беспокоиться о том, чтобы кого-то забыть.
- Управление несколькими учетными записями электронной почты в Gmail? Используйте собственные групповые электронные письма, чтобы организовать ваши отправленные письма.
Группы электронной почты в виде списков рассылки являются обычной функцией в Outlook. С некоторыми усилиями вы можете заставить Gmail вести себя как мощный почтовый клиент для ПК. Это простой шаг, который поможет вам стать опытным пользователем Gmail.
,
Как создать групповое письмо в Gmail: пошаговое руководство
Вы можете создать групповой адрес электронной почты в Gmail для одновременной отправки сообщений нескольким контактам. Это очень полезно для информационных бюллетеней, объявлений и даже профессиональных писем о продажах. Как правило, в Gmail есть два метода создания этого типа электронной почты.
- Используйте стандартные функции в самом Gmail. Это совершенно бесплатно, но вы также не можете полностью контролировать ситуацию.
- Второй способ — использовать бесплатное и безопасное расширение Chrome, такое как Mailtrack, для создания групповой электронной почты — это быстрее и вы можете отслеживать ответы.
Мы подробно расскажем, как создать список рассылки в Gmail с помощью обоих этих методов.
Как создавать и отправлять групповые электронные письма, используя только Gmail
Достаточно легко создать список адресов в Gmail и отправить им всем электронное письмо. Но есть несколько вещей, которые вам следует знать:
- Вы увидите только одно отправленное электронное письмо в своем почтовом ящике
- Gmail ограничивает отправку писем до 500 за 24 часа для бесплатных учетных записей (2000 для Google Workspace — ранее G Suite — учетные записи)
- Достижение лимита может привести к приостановке отправки любых электронных писем на день
Если вы достигнете предела, Google не просто отнимет у вашей группы права доступа к электронной почте.В течение короткого времени вы вообще не сможете отправлять электронные письма любого типа. Это может нанести ущерб вашему рабочему процессу, когда вы разговариваете с потенциальными клиентами, поэтому лучше не превышать лимит электронной почты Gmail.
Лимиты рассчитываются для каждого 24-часового периода, а не для дней недели. Итак, если вы отправили 400 писем в среду вечером, вы не должны отправлять еще 200 в четверг утром.
Шаги по созданию списка рассылки Gmail просты. Вам нужно просмотреть свой список контактов для учетных записей электронной почты, которые вы хотите добавить, отредактировать получателей, а затем отправить электронное письмо группе.
Шаг 1. Создайте группу в Gmail
Первая часть списка рассылки в Gmail — это создание списка или группы контактов, которым вы хотите отправить электронную почту. Хотя Google предлагает управление контактами, его решение требует, чтобы вы покинули приложение Gmail, с которым он интегрируется ограниченным образом.
Лучший способ создавать списки рассылки и управлять ими в самой Gmail — это использовать функцию Mailtrack List List, которая бесплатно предоставляется Mailtrack для Gmail.
Шаг второй: Добавьте контакты в группу
Открыв списки, вы можете использовать следующие параметры для управления ими:
Новый список: Выберите имя для своего списка контактов и добавьте контакты (сколько угодно).Это могут быть новые контакты или люди, с которыми вы связались раньше.
Для создания нового списка контактов:
- Щелкните Новый список .
- Дайте вашему списку имя и добавьте адреса электронной почты в появившееся текстовое поле.
- Щелкните Создать список , чтобы создать список контактов.
Шаг третий: отредактируйте контакты и отправьте почту
Для редактирования существующего списка контактов:
- Выберите список, который вы хотите отредактировать.
- Щелкните Изменить список .
- Удалите контакты из списка контактов, щелкнув X рядом с их адресом электронной почты. Добавьте контакты, введя или скопировав / вставив их адрес электронной почты в текстовое поле.
- Нажмите Сохранить изменения .
После сохранения изменений вы можете выбрать свой список и нажать «Составить кампанию», чтобы отправить в список индивидуальную копию отслеживаемого сообщения с помощью Mailtrack Campaign.
Как отправлять групповые электронные письма как профессионал
До сих пор мы рассмотрели, как начать рассылать групповое электронное письмо максимум 200 контактам из списков почтового отслеживания.Теперь есть другой способ сделать то же самое, если вы хотите начать из окна создания сообщений Gmail. Вам просто нужно превратить это в Кампанию.
Шаг первый: начать групповую кампанию
После того, как вы сгруппировали контакты, которые хотите добавить, вы можете нажать «Составить кампанию» из списка Mailtrack List.
Верхняя панель окна создания сообщения станет зеленой, что означает, что вы участвуете в кампании для группы электронной почты. Вы можете добавить до 200 адресов электронной почты во время кампании Mailtrack, что также является максимумом за 24 часа.
Конечно, не забудьте закончить письмо хорошей темой и убедительным содержанием.
Шаг второй: отправьте групповое электронное письмо
Когда список рассылки и содержимое будут готовы, просто отправьте электронное письмо. Вы увидите всплывающее окно, подтверждающее, что вы хотите отправить групповое электронное письмо на количество адресов в вашем списке рассылки, и вы можете нажать «Отправить сейчас», чтобы подтвердить, или «Отмена», чтобы вернуться.
Шаг третий: Устройтесь поудобнее и соберите данные
До этого момента функциональность групповой электронной почты Mailtrack была аналогична Gmail.Но волшебство происходит после того, как вы нажмете кнопку «Отправить».
С Mailtrack Campaign каждый адрес электронной почты в группе получает свой собственный отслеживаемый адрес электронной почты. Когда вы нажимаете на свой почтовый ящик, вы увидите отдельные исходящие сообщения для всех, кто был в группе электронной почты. В отличие от этого Gmail показывает вам только одно исходящее письмо, которое представляет всю группу.
Стандартные функцииMailtrack теперь применяются к каждому адресу электронной почты в списке рассылки. Вы будете получать уведомления, когда ваши контакты откроют письмо.Каждое электронное письмо в группе также будет отображать одну или две зеленые галочки в вашем почтовом ящике. Первая галочка становится зеленой, чтобы убедиться, что отслеживание включено и письмо было отправлено, а вторая галочка становится зеленой, когда получатель открывает электронное письмо.
Для просмотра с высоты птичьего полета просто нажмите на свой почтовый ящик и пролистайте его, чтобы увидеть галочки. Кроме того, вы можете перейти на панель управления Mailtrack и просмотреть отчет обо всех отправленных и прочитанных сообщениях в группе. Mailtrack также может отслеживать переходы по ссылкам, что дает вам более полезную информацию.
Хотя могут быть разные способы создания списков рассылки в Gmail, они не предоставляют одинаковые данные после того, как вы нажмете «Отправить». Mailtrack может отслеживать, что происходит после того, как вы отправляете сообщение в свой список рассылки, чтобы вы знали, когда и как действовать позже.
Создать учетную запись электронной почты | Поддержка по электронной почте Midco
Создать учетную запись электронной почты | Поддержка по электронной почте Midco{{oc.data.outages.outageMessage}}
Создать учетную запись электронной почты
Вы можете создать до 10 учетных записей электронной почты Midco — каждая с 5 ГБ дискового пространства — бесплатно с помощью службы Интернета или кабельного телевидения Midco. Создайте один для каждого члена семьи с разными настройками родительского контроля TV Everywhere для ваших детей.Или настройте один, чтобы раздать его семье и друзьям, а другой — для покупок и списков рассылки.
Добавить новую учетную запись электронной почты Midco онлайн в разделе «Моя учетная запись» или в приложении «Моя учетная запись» очень просто.
- Войдите в мою учетную запись.
- В разделе «Службы» рядом с полем «Интернет» выберите Управление электронной почтой .
- Выберите Добавить адрес электронной почты .
- Введите идентификатор электронной почты , отображаемое имя и пароль .
- Выберите Сохранить . Сообщение отобразится, когда ваш адрес электронной почты будет успешно добавлен.
- Если выбранное вами имя идентификатора электронной почты уже используется другим клиентом Midco, мы попросим вас выбрать другой идентификатор электронной почты.
Настройте новую электронную почту на вашем устройстве
- Войдите в приложение «Моя учетная запись» (доступно в App Store и Google Play). 1
- Нажмите Аккаунт . Вы увидите список всех учетных записей электронной почты, которые вы уже создали.
- Нажмите Добавить учетную запись электронной почты , чтобы создать новую учетную запись электронной почты.
- Введите идентификатор электронной почты , а затем нажмите Проверить доступность , чтобы узнать, доступно ли это имя идентификатора электронной почты.
- Если выбранное вами имя идентификатора электронной почты уже используется другим клиентом Midco, мы попросим вас выбрать другой идентификатор электронной почты.
- Введите отображаемое имя и пароль , а затем нажмите Отправить .
Настройте новую электронную почту на своем устройстве
Мы переводим вас на безопасный платежный веб-сайт, где вы можете оплатить выписку Midco.
Как создать групповую электронную почту в Gmail: пошаговое руководство
Gmail — один из самых популярных и популярных почтовых клиентов во всем мире.Время от времени нужно отправить электронное письмо сразу нескольким людям. Вы, должно быть, делаете это вручную и хотите знать, есть ли способ создать группу электронной почты в Gmail? Это возможно? Ответ положительный. Есть инструменты, которые облегчат вашу работу.
В этом блоге мы покажем вам, как создать групповую электронную почту в Gmail, используя два метода: первый — это профессиональный метод, требующий специализированного инструмента и предоставляющий масштабируемые отчеты, а второй метод — это обычный метод Gmail.(рекомендуется следовать, если вы время от времени отправляете групповые электронные письма и не требуете данные о взаимодействии получателя)
Есть два способа создать группу Gmail.
Здесь мы собираемся продемонстрировать, как создать список рассылки / групповое письмо в Gmail, используя оба метода, в быстром и легком для понимания пошаговом формате. Но прежде чем мы начнем с «Как сделать», давайте быстро разберемся, почему наличие списка рассылки в Gmail — это здорово, особенно для бизнес-задач.
Преимущества создания групповой электронной почты / списка рассылки в Gmail:
- Экономит время и упрощает частое общение с несколькими группами контактов
- Это отличный способ легко распространять ваш контент в масштабе
- Сегментирование списков аудитории — эффективный способ создания более эффективных маркетинговых кампаний по электронной почте
- Также , отличный способ поддерживать связь с родственниками, друзьями и общественными и рабочими кругами
Как создать групповое письмо в Gmail: профессиональный метод
Если вы планируете периодически создавать и отправлять групповые электронные письма для каких-либо организационных или бизнес-целей, то этот метод обеспечит продуктивный, масштабируемый и целеустремленный подход к вашей групповой кампании электронной почты.
Используя облачный, специализированный и простой в использовании инструмент управления контактами и электронной почтой, например SalesHandy, профессионал может легко создать группу электронной почты в Gmail и отправлять / автоматизировать персонализированные электронные письма тысячам получателей одновременно. Вдобавок ко всему, вы узнаете наиболее заинтересованных получателей в режиме реального времени с помощью аналитики по электронной почте.
Плюсов использования профессионального метода:
- Экономит время и ресурсы, повышая продуктивность
- Это простой и эффективный способ создания, развития и управления списком рассылки
- Вы можете автоматизировать отправку персонализированных электронных писем в сегменты ваших групповых контактов, а также настроить автоматическое отслеживание поведения на основе UPS.
- Вы получаете данные о поведении получателей, такие как открытие электронной почты, щелчок по ссылке и уведомление об ответе в режиме реального времени.
- Это позволяет легко проверять и оставаться в курсе ваших почтовых кампаний.
Минусы использования профессионального метода:
- Эта функциональность решения открывается на новой вкладке просмотра вашего интернет-браузера, но это всего лишь небольшая доля в обмен на огромную эффективность и лучшие результаты ваших почтовых кампаний
Итак, приступим!
Часть 1: Создание CSV
Шаг 1 : перейдите в Google Контакты
Шаг 2 : Выберите контакты, которые вы хотите добавить в электронную почту вашей группы или список рассылки
Шаг 3 : Щелкните значок «Дополнительные действия»
Шаг 4 : Выберите опцию «Экспорт»
Шаг 5 : Выберите «Выбранные контакты» в опции «Экспорт контактов» и «Google CSV» в опции «Экспортировать как».
Шаг 6 : Щелкните Экспорт.
У вас будет готовый для загрузки CSV-файл в конце этой части. А в случае, если у вас есть контакты в таблице Google или Excel, вам нужно будет перейти в меню «Файл» и выбрать опцию «Загрузить как CSV» в раскрывающемся меню.
Теперь давайте быстро рассмотрим простые шаги, которые необходимо предпринять для создания информационной кампании по электронной почте для отправки в этот список рассылки группы.
Часть 2: Создание кампании
Шаг 1 : БЕСПЛАТНАЯ регистрация в SalesHandy (если у вас нет учетной записи в SalesHandy).Выберите вариант «Войти с помощью Google», поскольку мы делаем это руководство для Gmail, но вы также можете зарегистрироваться с помощью своей учетной записи Outlook.
Шаг 2 : Вы будете перенаправлены на панель инструментов приложения. Прежде чем мы продолжим создание кампании, вернитесь в свой почтовый ящик и подтвердите свою учетную запись SalesHandy из электронного письма с подтверждением.
Шаг 3 : Поскольку теперь у вас есть подтвержденная учетная запись в SalesHandy, вернитесь на панель управления и обновите страницу.
Шаг 4 : Выберите вариант рассылки по электронной почте в меню SalesHandy.
Шаг 5 : Нажмите кнопку «Новая кампания».
Шаг 6 : Назовите кампанию. (Имя предназначено только для справки и не будет видно получателям)
Шаг 7 : Загрузите CSV (созданный в части 1) в раздел Получателя. После того, как вы загрузили CSV, вы можете проверить список адресов электронной почты, чтобы обеспечить более низкий показатель отказов, используя сам SalesHandy.
Pro Tip : Если у вас более 200 контактов в CSV, не забудьте выбрать опцию «Загрузить более 200 контактов».
Шаг 8 : Выберите учетную запись, с которой вы хотите отправить эту кампанию. (Это применимо только для людей, у которых несколько учетных записей вошли в систему с помощью SalesHandy)
Шаг 9 : Напишите тему, текст сообщения электронной почты и дополнительные сообщения электронной почты.
Шаг 10 : отправьте тестовое электронное письмо
Шаг 11 : Запланируйте кампанию в соответствии с часовым поясом получателей.
Шаг 12 : Запланируйте и нажмите «Отправить»!
Вуаля!
Вы успешно отправили рассылку по электронной почте, создав группу в Gmail.
Примечание : если вы хотите повторно отправить новое электронное письмо в эту группу, все, что вам нужно сделать, это создать новую кампанию электронной почты из SalesHandy и выбрать этот CSV-файл контакта, который вы использовали, создать электронное письмо и запланировать его время, которое ты желаешь.
Дополнительные преимущества профессионального метода (с использованием SalesHandy)
1. Отслеживание электронной почты
Выполнение действия, управляемого данными, помогает улучшить вашу производительность. В SalesHandy есть расширенная аналитика электронной почты, которая позволяет вам знать все основные показатели электронной почты, такие как процент открытий, процент ответов и показатель отказов.С помощью функции отслеживания электронной почты вы можете отслеживать, кто открывал ваше письмо и нажимал ли они на ваши ссылки
2. Автоматическое отслеживание
Согласно исследованию, только 18% людей отвечают на первое электронное письмо. Однако последующие действия могут утроить количество ответов. SalesHandy дает вам возможность создавать автоматические последовательности последующих писем, которые отправляются неактивным получателям, которые не открывают и не отвечают на начальные письма. В своей массовой рассылке по электронной почте вы можете добавить до 9 последующих этапов, чтобы повысить скорость ответа.
Гибкость в настройке отслеживания:
- Устанавливается в соответствии с поведением получателя
- Предопределенный интервал времени между двумя последующими электронными письмами
- Расширенная персонализация с использованием тегов слияния
3. Расширенная персонализация электронной почты
Отправка персонализированной электронной почты увеличивает вовлеченность клиентов, что в конечном итоге помогает повысить скорость отклика. При составлении писем SalesHandy позволяет использовать теги слияния для создания расширенной персонализации.С помощью этой функции вы можете отправлять до 5000 персонализированных писем в день.
4. Шаблоны электронной почты
Создавайте и сохраняйте неограниченное количество шаблонов электронной почты, чтобы избавиться от повторяющейся задачи по составлению электронных писем, которые вы будете использовать изо дня в день. Если вы используете SalesHandy вместе со своей командой, вы можете поделиться наиболее эффективными шаблонами для повышения конверсии. Вы также можете использовать предустановленные шаблоны электронной почты для экономии времени и рационального масштабирования.
5. Блокировка домена
Эта функция SalesHandy блокирует отправку электронных писем в определенные домены.После того, как вы загрузили файл CSV, вы можете заблокировать один или несколько доменов, просто добавив их в черный список доменов. Учетные записи электронной почты из черного списка домена будут исключены из вашей кампании.
Как создать группу в Gmail? (Обычный метод)
Шаг 1 : Зайдите в свой почтовый ящик.
Шаг 2 : Выберите Контакты на вкладке Google Apps.
Шаг 3 : Выберите контакты, которые вы хотите добавить в определенную группу.
Шаг 4 : Щелкните значок метки.
Шаг 5 : Выберите «Создать этикетку» из раскрывающегося меню.
Шаг 6 : Назовите группу.
Шаг 7 : Нажмите «Сохранить».
И вот так вы создали список рассылки в Gmail.
Последний шаг (отправка сообщения электронной почты созданной группе) : нажмите «Написать» в своем почтовом ящике Gmail и введите название ярлыка в поле получателя. Вы сможете увидеть все контакты, указанные на этом ярлыке. Как только этот список станет видимым, введите свой адрес электронной почты и нажмите «Отправить».
Плюсы использования обычного метода Google:
- Это бесплатно, и вы можете получить доступ к этим групповым спискам рассылки прямо из своего почтового ящика Gmail.
Минусы использования обычного метода:
- Вы не получаете никаких поведенческих данных получателей, которые иногда критически важно отслеживать для обеспечения значимого взаимодействия, например отслеживание открытия электронной почты и уведомления о переходах по ссылкам и ответах.
- Также нельзя настроить автоматическую последующую последовательность электронных писем для рассылки рассылки, что иногда очень важно для обеспечения более высокой скорости отклика от рассылок.
Мы также рассмотрели, как настроить автоматические последующие электронные письма для этих групповых кампаний электронной почты в предыдущем блоге, на который вы можете сослаться, если вы хотите настроить их, чтобы улучшить скорость отклика ваших кампаний электронной почты или увеличить продуктивность внутреннего командного взаимодействия.
Затем мы поделились двумя часто задаваемыми вопросами, которые задают пользователи электронной почты при создании групповой электронной почты в Gmail.
Часто задаваемые вопросы
Q1: Почему я не вижу параметр ярлыка в Google Контактах?
A1: Не беспокойтесь.Причина, по которой параметр ярлыка в контактах Google не отображается, заключается в том, что у вас установлена более старая версия контактов Google. В более старой версии у вас будет опция «Создать группу», с помощью которой вы можете легко создать групповое электронное письмо в Gmail.
Q2: Как я могу изменить свой список рассылки?
A2: Это довольно просто. Просто нажмите на группу контактов (метку), которую вы хотите отредактировать, и нажмите на дополнительную опцию, кроме контактов, которые вы хотите удалить, и отмените выбор или измените метку в соответствии с вашим желанием.
Заключение
Список рассылки или групповая электронная почта в Gmail может быть прекрасной функцией для многих малых и средних предприятий. Эта функция позволяет вам связаться с любым количеством людей, не переписывая или копируя одно и то же электронное письмо.
В условиях жесткой конкуренции на рынке каждый бизнес ищет способ использовать свои ресурсы и время наилучшим образом. Эти функции определенно могут помочь вашему бизнесу повысить производительность и полностью раскрыть свой потенциал.
Создание электронного письма — Procore
Цель
Для создания и отправки электронной почты с помощью инструмента электронной почты проекта.
Фон
Проект Procore может быть настроен для включения инструмента электронной почты. Этот инструмент позволяет выполнять основные функции электронной почты (т. Е. Создавать, отправлять, отвечать и пересылать сообщения). В нем также хранятся копии всех входящих и исходящих сообщений, поэтому вы можете обеспечить безопасность коммуникаций по проекту с помощью инструмента «Электронная почта». Инструмент «Электронная почта» также предоставляет проектным группам «входящий адрес электронной почты», который можно добавить в поля «Кому» или «Копия» в любой почтовой программе.Это позволяет пользователям Procore и другим пользователям отправлять и сохранять сообщения в инструменте электронной почты.
На что обратить внимание
- Требуемые разрешения пользователя:
- Советы:
- Если вы хотите персонализировать подпись, которая появляется в исходящих сообщениях электронной почты, которые вы отправляете с помощью инструмента «Электронная почта» проекта, см. Раздел «Настройка подписи исходящей электронной почты».
- Если ваши получатели сообщают, что они не получали электронное письмо, отправленное вами от Procore, мы рекомендуем просмотреть следующие часто задаваемые вопросы:
- Дополнительная информация:
- Чтобы получить копию отправленного электронного письма и любого из ответов на него, перейдите к инструменту «Электронная почта» и просмотрите список в «Электронные письма — Входящие» слева.
Если пользователь с разрешением «Администратор» в инструменте электронной почты проекта создал список «Распространение по умолчанию» (см. «Настройка дополнительных параметров: электронные письма»), члены списка рассылки по умолчанию будут получать ВСЕ электронные письма, которые были созданы или отправлены из инструмент электронной почты. Участники также будут получать все сообщения, отправленные в инструмент электронной почты, через входящий адрес электронной почты. Сюда входят электронные письма, помеченные как «Личные».
Ступеньки
- Перейдите к инструменту Электронная почта проекта.
Откроется страница «Электронная почта — Входящие». - Нажмите Создать адрес электронной почты .
Откроется форма нового электронного письма.
- Заполните ввод данных следующим образом:
Частный . Установите этот флажок, чтобы установить для нового адреса электронной почты значение «Личное». Частное сообщение может просматривать только пользователь, создавший сообщение, пользователи с правами администратора для инструмента электронной почты и администраторы компании.
Важно!Если пользователь с разрешением «Администратор» в инструменте электронной почты проекта создал список «Распространение по умолчанию» (см. «Настройка дополнительных параметров: электронные письма»), члены списка рассылки по умолчанию будут получать ВСЕ электронные письма, которые были созданы или отправлены из инструмент электронной почты. Участники также будут получать все сообщения, отправленные в инструмент электронной почты, через входящий адрес электронной почты. Сюда входят электронные письма, помеченные как «Личные».
Тема . Введите тему сообщения электронной почты.
Вложения . Щелкните Прикрепить файл (ы) или используйте операцию перетаскивания, чтобы переместить файлы с вашего компьютера в область перетаскивания файлов.
Сообщение .Введите текст сообщения электронной почты.
Щелкните Отправить .
Это добавляет письмо в очередь исходящих писем приложения Procore. Сообщения обычно отправляются указанным получателям в течение нескольких секунд или минут.
Как создать информационный бюллетень по электронной почте
Информационные бюллетени по электронной почте позволяют маркетологам надежно общаться как с потенциальными клиентами, так и с покупателями.И хотя эффективные информационные бюллетени состоят из множества движущихся частей, при правильном планировании и стратегии (в соответствии с вашими целями и ресурсами) вы можете доставлять элегантные и увлекательные информационные бюллетени.
В этом практическом руководстве представлены идеи, инструкции и передовые практические советы по созданию эффективных информационных бюллетеней по электронной почте — независимо от того, дорабатываете ли вы и улучшаете существующий информационный бюллетень или создаете его с нуля.
Начните со своей стратегии рассылки новостей
Прежде чем перейти к этим «движущимся частям» информационного бюллетеня по электронной почте, важно сделать шаг назад и подумать и определить «почему? »позади вашего информационного бюллетеня.Определите свою аудиторию и установите цели так, чтобы все ваши решения в отношении контента вращались вокруг этих целей и аудитории, которую вы надеетесь создать и привлечь.
Определите цели вашего информационного бюллетеня
Цели вашего информационного бюллетеня по электронной почте зависят от отрасли, но многие информационные бюллетени направлены на информирование, обучение, вдохновение или даже развлечения.
Редко в информационных бюллетенях продается товаров или услуг (по крайней мере, очень эффективно).
Информационный бюллетень по электронной почте дает вам возможность связаться со своими подписчиками и предоставить интересный и актуальный контент — не время для вас, чтобы пытаться продвигать им продукты.
Определите свою аудиторию
Кто будет читать этот информационный бюллетень? Какое ценностное предложение для них? У вас уже есть список подписчиков по электронной почте? Планируете ли вы нацелиться на новый сегмент?
Ответьте на эти вопросы сейчас, чтобы контент, который вы отправите позже, нашел отклик. То, кому вы отправляете, будет влиять на все остальные факторы создания информационного бюллетеня по электронной почте.
Если у вас еще нет списка подписчиков, поэкспериментируйте с этими 12 проверенными формами регистрации списков рассылки.
Определите частоту отправки
Будет ли это еженедельный, двухнедельный или ежемесячный информационный бюллетень? Установите реалистичную и последовательную стратегию отправки, которая соответствует поставленным вами целям.
Учитывайте частоту отправки и определите всех заинтересованных лиц, которые будут участвовать в процессе выбора, разработки и редактирования / тестирования контента. Знание этих деталей экономит время и экономит логистику после того, как вы начнете.
Если у вас меньше времени на информационные бюллетени, ваша частота отправки, вероятно, будет ниже, чем у команды маркетологов по электронной почте, занимающихся созданием почтовых кампаний.Будьте честны с собой и членами команды, которые будут работать над информационными бюллетенями, и убедитесь, что все заинтересованные стороны заранее осведомлены о временных обязательствах и обязанностях. Всегда есть время для повторения и улучшения ваших процессов, продолжая рассылать информационные бюллетени.
Определите, как выглядит успех
Чего вы надеетесь достичь с помощью этого информационного бюллетеня? Вы хотите оставаться на связи со своей аудиторией? Вы надеетесь построить свой бренд? Решите сейчас, как вы будете измерять успех.Это может быть путем измерения роста подписчиков, открываемости электронных писем или ответов. Нет правильного ответа .
Создавайте дизайн, думая о ваших читателях
После того, как вы закончите предварительное планирование, пора заняться дизайном электронной рассылки. И один из наиболее важных аспектов дизайна электронной почты — обеспечить адаптивность ваших информационных бюллетеней на мобильных устройствах. Когда получатели откроют ваше письмо, если им придется слишком сильно увеличивать масштаб и прокручивать его, это может вызвать трения, и они, скорее всего, перестанут взаимодействовать с вашим контентом, независимо от его ценности.
Например, согласно нашему отчету по электронной почте за 2017 год, в индустрии здоровья и фитнеса 75% всех открытий открывается на мобильных устройствах. Это много глаз, которым нужно видеть чистую версию вашего информационного бюллетеня (или любого из ваших электронных писем, если на то пошло!).
Используйте модульные шаблоны электронной почты
В эпоху персонализации и сегментированных кампаний модульные конструкции упрощают рабочий процесс для маркетологов электронной почты. Модульный шаблон или дизайн-система состоит из автономных компонентов, которые вы можете легко упорядочивать и складывать в зависимости от того, с каким контентом вам нужно работать.
Возможность быстро менять или настраивать элементы в зависимости от того, какую кампанию вы отправляете, позволяет проявить гибкость и сэкономить время в процессе. Модульные шаблоны также не заставляют вас рассказывать о фиксированном количестве историй в каждом выпуске — ключевое преимущество, если вы не уверены, сколько нового контента будет готово для вашего следующего информационного бюллетеня.
Будьте умны с изображениями
Изображения помогают дополнить текст и являются отличным инструментом для создания привлекательного дизайна электронного письма, но не увлекайтесь слишком большим количеством изображений.
Помните, что изображения предназначены для улучшения содержания, а не ошеломляют и не отвлекают получателя.
Чем больше изображений вы используете, тем подозрительнее интернет-провайдеры (ISP), такие как Gmail и Yahoo, будут относиться к вашим письмам. Если вы заметили, что показатели доставки или вовлеченности начинают снижаться, подумайте, что изображения могут быть частью проблемы.
Сделайте вашу электронную почту доступной
Создание доступных информационных бюллетеней — это создание электронных писем таким образом, чтобы их читало как можно больше людей.Это не относится к людям с ограниченными возможностями, но также включает пользователей на разных устройствах или с более медленным интернет-соединением.
Вы должны помнить о цветовой палитре, контрасте и альтернативном тексте, которые вы используете, чтобы охватить всех ваших получателей. Ознакомьтесь с нашими практическими рекомендациями по созданию расширенного доступа к электронной почте, чтобы узнать о некоторых простых и быстрых основах.
Тестировать, тестировать и снова тестировать
Проверяйте элементы дизайна как можно больше. Каждую рассылку по электронной почте можно рассматривать как отдельный эксперимент и отличный способ отслеживать результаты и прогресс.Попробуйте протестировать один элемент дизайна в каждом информационном бюллетене.
Эти тесты могут включать заголовок и размещение модуля, цветную кнопку с призывом к действию или вы даже можете протестировать два совершенно разных дизайна и посмотреть, какой из них больше всего резонирует с вашими читателями. Возможности кажутся безграничными.
Ознакомьтесь с рекомендациями SendGrid по A / B-тестированию, чтобы получить больше советов и идей по A / B-тестированию.
Добавьте разнообразия своему контенту
Когда вы думаете о том, какое содержание вы хотите добавить в информационный бюллетень по электронной почте, следует учесть несколько важных моментов.Во-первых, просмотрите и определите элементы контента, которые необходимо включить. Это будет варьироваться от бренда к бренду и может включать в себя руководства по передовой практике для бизнеса B2B, а также своевременные рекламные акции и продажи для тех, кто работает в отрасли B2C.
Выберите релевантное содержание
Но также важно знать, где находится весь ваш новый и прошлый контент. Вечнозеленый контент может стать прекрасным дополнением к более актуальному, а его простое обнаружение и поиск сэкономят ваше время.
Включите сочетание элементов контента по разным темам, чтобы ваш информационный бюллетень выглядел всеобъемлющим.
Не публикуйте сообщения в блогах только в том случае, если вы можете предлагать другой контент. Возможно, вы захотите разместить новую веб-страницу или целевую страницу. Возможно, у вас есть новое видео, технический документ или тематическое исследование. Чем больше разнообразия, тем лучше.
После того, как вы прошли процесс определения того, какой тип контента вы хотите включить в свой информационный бюллетень, важно, чтобы вы затем предприняли шаг, чтобы вписать это содержание в контекст информационного бюллетеня. Не просто копируйте и вставляйте заголовки и отрывки.Подумайте, как различные части контента могут сочетаться друг с другом, и при необходимости измените копию.
Также не забудьте уделить время теме письма. Неважно, насколько хороша копия и содержание вашего электронного письма, если получатели никогда его не открывают.
Отточите свои призывы к действию
Написав заголовок и фрагмент, не забывайте о призыве к действию. Написание CTA для информационных бюллетеней особенно потребует дополнительного времени и размышлений. Ваш CTA будет иметь значение между щелчком и переходом получателя к следующей истории или к следующему фрагменту электронной почты в своем почтовом ящике.
Совет : Избегайте использования таких фраз, как «прочитайте больше» или «узнайте больше». Это хорошее время, чтобы попытаться либо проявить творческий подход к тому, что вы говорите в своем призыве к действию, либо использовать четкие, ориентированные на действие глаголы. Это поможет сделать его приятным, убедительным и интересным. Полное руководство по написанию призывов к действию можно найти в нашем руководстве по передовой практике: Как создать сильный призыв к действию.
Посмотрите следующие призывы к действию от клиента SendGrid, The Hustle:
Обратите внимание на спин-офф каламбура аллитерации и .Двойная победа, которая, вероятно, собрала больше кликов, чем просто обычное «читать дальше».
Действия, которые необходимо предпринять, прежде чем нажать кнопку отправить
Каждый раз, когда вы публикуете какой-либо фрагмент контента, привлеките к нему внимание других людей. Информационные бюллетени по электронной почте могут быть еще более подвержены ошибкам копирования, потому что они объединяют множество разных историй и фрагментов в один более крупный фрагмент контента. Получение помощи от ваших товарищей по команде очень помогает уловить те мелкие детали, которые вы, возможно, не заметили, потому что читали их много раз.
Создайте физический контрольный список, который вы будете вести и соблюдать перед каждой кампанией. Психические тоже работают (пока, конечно, не забудете!). Мы рекомендуем вам сохранить распечатанный контрольный список, возможно, на вашем столе, чтобы у вас было что просмотреть, прежде чем нажать кнопку отправки.
Послушайте наш веб-семинар об ошибках электронного маркетинга, который содержит полный контрольный список перед отправкой на физическом носителе, элементы, о которых нужно позаботиться, прежде чем нажать кнопку отправки, а также что делать, если вы случайно отправили электронное письмо с ошибкой.
Сделайте вашу жизнь проще с помощью тестирования перед отправкой
Так же, как очень важно видеть вашу копию разными глазами с точки зрения содержания, так же важно понимать, как это электронное письмо по-разному отображается для ваших получателей, которые могут просматривать его в разных средах. Перед отправкой тщательно спроектируйте и протестируйте содержимое бюллетеня в браузере.
Хотя тестирование является рекомендуемой передовой практикой для любого маркетингового электронного письма, оно особенно важно для информационного бюллетеня.Для многих из вас и для нас в SendGrid информационный бюллетень — это электронная почта с наибольшим объемом HTML. Просто есть больше возможностей для того, чтобы вещи выглядели немного по-другому, или, если вы пробуете что-то новое, что-то не сработает. Вот почему так важно проверять электронную почту.
Обработка электронной почты
Мы рекомендуем попробовать интегрированный инструмент тестирования электронной почты наших маркетинговых кампаний. Это поможет вам воспользоваться преимуществами предварительного просмотра рендеринга входящих сообщений, тестирования на спам и проверки ссылок.
Тесты рендеринга электронной почты помогут вам точно увидеть, как ваша электронная почта будет отображаться в разных средах.Вы можете сравнить такие вещи, как мобильные устройства с настольными компьютерами, чтобы убедиться, что электронное письмо реагирует на запросы.
Помните, что представления могут также отличаться в зависимости от провайдера почтового ящика, устройства и браузера, и на самом деле всех сочетаний этих факторов вместе взятых. Ваши электронные письма могут выглядеть не на 100 процентов идеально и не так, как вы хотите, в 100 процентах браузеров и устройств — и это нормально. Оптимизируйте почтовые ящики, которые используют ваши получатели.
Некоторые клиенты по умолчанию блокируют изображения. Кроме того, если вам повезло, что у вас есть ресурсы для дизайна и разработки, и вы хотите попробовать творческий CSS, имейте в виду, что CSS может выглядеть совершенно эффектно в некоторых средах, но он не всегда будет поддерживаться.
Рискуйте умеренно. Вы не хотите оттолкнуть некоторых получателей, которые не смогут увидеть эти дизайнерские эксперименты.
Они могут оценить риски, только если они их видят!
Тестирование на спам
Несмотря на ваши лучшие намерения, некоторые из ваших информационных бюллетеней могут быть помечены как спам.
Если ваше электронное письмо попадает в папку для спама, ваши получатели никогда не получат информационный бюллетень, на создание которого вы потратили много времени.
Email Testing сканирует вашу электронную почту на наличие слов спама, странных пропорций текста и изображения, плохой репутации домена и т. Д.С помощью тестирования на спам вы можете узнать, как выглядит ваш информационный бюллетень с оценками и отзывами, чтобы повысить свои шансы на попадание в почтовый ящик.
Проверка ссылки
Ваш информационный бюллетень по электронной почте, вероятно, содержит ссылки на ваш блог, ресурсы или другое содержимое. Хотя ваша проверка правописания может не выявлять никаких ошибок, у вас могут быть неработающие ссылки или ссылка на неправильный URL-адрес. Это создает неприятный пользовательский опыт, которого можно легко избежать.
Инструменты проверки ссылокпомогут вам убедиться, что каждая ссылка в вашем электронном письме ведет на правильный URL-адрес, поэтому ваши получатели переходят именно туда, куда они (и вы) планируете перейти, когда они нажимают любую ссылку.
Измерение успеха и отчетность
После того, как вы нажали «Отправить» в своем информационном бюллетене, если вы хоть немного похожи на нашу электронную почту, вы, вероятно, накапливаете адреналин и навязчиво проверяете, кто открывает ваше электронное письмо, и хотите ли вы получить какие-либо отзывы. Это своего рода упражнение в том, чтобы торопиться и ждать, потому что вы хотите контролировать и убедиться, что у вас нет проблем с доставкой, но вы не хотите делать поспешных выводов о том, как информационный бюллетень в целом работает сразу после нажатия кнопки отправки.
Вы также не хотите начинать распространять новости внутри компании о каких-либо предположениях относительно информационного бюллетеня, пока не пройдет некоторое время.
Подождите 72 часа, прежде чем заносить в таблицу показатели и взаимодействие.
Посмотрите статистику своей электронной почты
После отправки информационного бюллетеня вы можете увидеть важные отзывы о доставке, такие как скорость доставки, количество отписок и отчеты о спаме. Следите за высокоуровневыми показателями вовлеченности, такими как количество открытий и кликов, но знайте, что они изменятся за эти 72 часа.
По прошествии этого времени зарегистрируйте эту дату, чтобы сравнить ее с предыдущими отправленными вами информационными бюллетенями. На этом этапе у вас также есть несколько интересных возможностей, чтобы погрузиться немного глубже и узнать немного больше о ваших получателях, просмотрев эффективность отдельных ссылок.
Узнайте, на какой призыв к действию ваши получатели нажимают чаще всего. Это действительно может многое рассказать о том, что больше всего интересует ваших клиентов.
При составлении отчета о производительности ссылок и предоставлении результатов вашей команде рассмотрите возможность создания тепловой карты или электронного письма с отчетом о производительности, где у вас есть изображение электронного письма, на котором отображается процент кликов для каждой истории.
Убедитесь, что вы регулярно отслеживаете одни и те же показатели после каждой кампании, чтобы вы могли отслеживать тенденции с течением времени.
Учитесь на своих метриках, пока результаты еще свежи. Следите за статистикой взаимодействия и показа, такой как процент открытий и рейтинг кликов. И используйте их, чтобы управлять своей программой!
Основные итоги информационного бюллетеня по электронной почте
Помните, что информационный бюллетень по электронной почте не для вас, он для ваших получателей. Не заставляйте их покупать что-либо.Вместо этого используйте это как возможность углубить ваши отношения с получателем.
Информационные бюллетени— это хорошая возможность взаимодействовать с некоторыми из ваших более холодных потенциальных клиентов или клиентов (то есть с теми, кто менее заинтересован), а также возможность присутствовать в их почтовом ящике с контентом, а не с коммерческими предложениями. Если ваш информационный бюллетень действительно наполнен ресурсами, которые важны для ваших получателей, значит, вы делаете свою работу. По своей природе программы информационных бюллетеней позволяют вам постоянно оптимизировать и улучшать.
Наконец, независимо от того, пришли ли вы к своему положению с основным фокусом на почтовый маркетинг или, может быть, вам сказали, что теперь вы отвечаете за информационный бюллетень, дайте себе возможность владеть этой частью электронного маркетинга. Пробуйте новое и выходите из зоны комфорта. По мере того, как вы станете более экспертом, вы начнете получать гораздо больше удовольствия на этом пути!
Отправлять электронные письма в Slack | Slack
От каналов до поиска узнайте, как работает Slack сверху вниз.
NextPrevious
Действия, активность, журналы доступа, специальные возможности, добавить, добавить приложение, добавить участников, добавить в Slack, администраторы, все пароли, аналитика, android, объявление, объявления, каталог приложений, значок приложения, Apple Watch, утверждение приложения, архив, Asana, Atlassian, приложения автоматизации, значок, сведения о выставлении счетов, биллинг, Bitbucket, пользователь-бот, поле, просмотр, звонки, вызовы:, отмена, изменения, каналы, канал мгновенно, управление каналами, уведомление о канале, предложения каналов, домены заявок, закрытие, культура компании, экспорт соответствия, составление, компьютеры, разговоры, преобразование, подключение, подключенные учетные записи, подключение, подключение, копирование сообщений, создание, настройка, настройка, пользовательский SAML, пользовательский, группы поддержки клиентов, экспорт данных, данные безопасность, деактивация, каналы по умолчанию, удаление, удаление, развертывание Slack, рабочий стол, прямые сообщения, каталог, отключение, обнаружение и присоединение, API обнаружения, отображаемое имя, DM, режим «Не беспокоить», домен, домены, понижение версии, Dropbox, дублирующиеся учетные записи, редактировать, редактирование, образование, адрес электронной почты, электронная почта, эмодзи, смайлики, Enterp рост Grid, Enterprise Mobility Management, руководители, экспорт, неудавшиеся платежи, справедливое выставление счетов, часто задаваемые вопросы, поиск, форматирование, форматирование, фреймворк для приложений, бесплатные пробные версии, общие, начало работы, giphy, интеграция с github, организация github, github, глоссарий, google приложения, календарь Google, диск Google, гости, основные моменты, hipchat, человеческие ресурсы, IFTTT, импорт, входящие веб-перехватчики, интеграции, ios, приглашение, ИТ-команды, JIRA, присоединиться, Продолжать, раскладка клавиатуры, сочетания клавиш, доступ к связке ключей, ключевое слово уведомления, язык, языки, оставить, предварительный просмотр ссылок, загрузка, ограничения, ссылки, Linux, Mac, управление рабочей областью, управление приложениями, управление участниками, маркетинг, упоминание, объединение, действия с сообщениями, отображение сообщений, отображение сообщений, продукты Microsoft, мобильный, мобильный push, перемещение каналов, перемещение рабочих пространств, несколько, отключение звука, имя, имена, шум, некоммерческие организации, уведомление, OneDrive, на борту, владельцы, пароль, оплата, платежи, разрешения, телефоны, PIN-код, план, планы, плюс план, опросы, основное право собственности, политика конфиденциальности, расстановка приоритетов задач, частный, частный канал, личные заметки и файлы, управление проектом элемент, общедоступный канал, цель, быстрое переключение, цитата, реактивация, чтение, набор, информация о реферере, напоминание, удаление, переименование, сохранение, запрос новой рабочей области, роль, роли, RSS, продажи, Salesforce, SAML, SCIM, подготовка SCIM , программа чтения с экрана, поиск, отправка, продолжительность сеанса, совместное использование сообщений, общий доступ, общий канал, общие каналы, боковая панель, вход, выход, режим регистрации, единый вход, Slack Day, Slack для команд, уведомления Slack, сохранение заметок и файлы, соглашения об уровне обслуживания, ServiceNow, подписка, статус резервной копии, slackbot, команды косой черты, фрагмент, отложенный сигнал, разработчики программного обеспечения, звездочка, статистика, шаг, синхронизация, планшеты, налог, темы, часовой пояс, советы, списки дел , тема, каналы сортировки, условия обслуживания, Trello, устранение неполадок, получение неполадок, тур, твиттер, двухфакторная аутентификация, непрочитанные сообщения, обновления, обновление, загрузка, имя пользователя, группы пользователей, URL-адрес, отпуск, поставщик и денежный перевод, видео, голосовой вызов, голос, что есть, что важно, белый список, windows phone, windows, работа в, приложения рабочего пространства, запросы на создание рабочего пространства, обнаружение рабочего пространства, рабочее пространство настройки, wunderlist, ваши действия, Zapier, масштабирование, функции, # общие, Хранилище файлов, сообщения, темный режим, тема, Конструктор рабочих процессов, Голос, видео, совместное использование экрана, рабочие процессы, Календарь Outlook, Приглашенные участники, Передача права собственности, Белый список, Корпоративный Управление ключами, Безопасность транспортного уровня, Надежная аутентификация клиентов, CSV, текстовый файл, часы работы,
Искать «[термин]» См. [N] + другие результаты →
Кто может использовать эту функцию?- Все элементов (по умолчанию)
- Доступно на на всех тарифах
Slack может помочь вам сохранить все ваше рабочее общение, включая электронную почту, в одном месте.Существует несколько способов отправки электронной почты в Slack, в зависимости от вашего плана и того, как вы хотите использовать электронные письма после того, как они были отправлены в вашу рабочую область.
Как отправить письмо в SlackПримечание: Заголовок и тело электронного письма, отправляемого в Slack, не могут превышать 1 МБ или 30 МБ в сочетании с до 20 вложениями. Электронные письма в Slack обрабатываются как файлы и учитываются при расчете лимита хранилища файлов в вашей рабочей области.
По умолчанию любой может создать адрес электронной почты для канала или DM.После того, как адрес электронной почты был создан для разговора, любой, у кого есть адрес электронной почты, может использовать его для отправки электронной почты в Slack.
Примечание: Если вы работаете с людьми из других организаций в каналах, каждая организация может создать уникальный адрес электронной почты для канала. Любое электронное письмо, отправленное на этот канал, будет видно всем участникам.
Создать адрес электронной почты- На рабочем столе откройте канал или прямую почту, на которую хотите отправить электронное письмо.
- Щелкните имя (имена) канала или участника в заголовке беседы.
- Щелкните вкладку Интеграции .
- Выберите Отправлять электронные письма на этот [канал] или [беседу] .
- Нажмите Получить адрес электронной почты .
- Если вы хотите настроить правило автоматической переадресации от поставщика услуг электронной почты или добавить электронное письмо в адресную книгу, нажмите Копировать рядом с адресом электронной почты.
- Если вы создали адрес электронной почты для канала, Slackbot отправит сообщение, которое видно только вам, с предложением сообщить участникам, что адрес электронной почты был создан.Нажмите Поделиться адресом электронной почты , чтобы опубликовать сообщение на канале с любыми подробностями, которые вам нужны. В противном случае нажмите Отклонить .
Примечание. Владельцы и администраторы могут управлять возможностью участников создавать адреса электронной почты для каналов и прямых переписок. Если вы не видите этот параметр, обратитесь за помощью к владельцу или администратору.
Настроить внешний вид электронной почтыПри желании вы можете добавить изображение и собственное имя для писем, публикуемых в Slack, чтобы их было легче распознать.
- На рабочем столе откройте канал или прямую почту с адресом электронной почты.
- Щелкните имя (имена) канала или участника в заголовке беседы.
- Щелкните вкладку Интеграции .
- Выберите Отправлять электронные письма на этот [канал] или [беседу] .
- Нажмите Настройка внешнего вида сообщения электронной почты .
- Под значком электронной почты откройте раскрывающееся меню, чтобы загрузить изображение, или выберите смайлик для отображения вместе с сообщениями электронной почты, размещенными в Slack.
- Ниже Имя электронной почты введите метку для своих писем.
- Нажмите Сохранить изменения .
Удалить адрес электронной почты
Владельцы, администраторы и участники, имеющие разрешение на создание адресов электронной почты для разговоров, могут удалить адрес электронной почты для любого канала или DM, частью которого они являются. Если адрес электронной почты беседы удален, отправленные на него электронные письма не будут публиковаться в Slack.
- На рабочем столе откройте канал или DM.
- Щелкните имя (имена) канала или участника в заголовке беседы.
- Щелкните вкладку Интеграции .
- Выберите Отправлять электронные письма на этот [канал] или [разговор ] .
- Под адресом электронной почты нажмите Удалить адрес .
- Щелкните Удалить адрес электронной почты для подтверждения.
Gmail
Outlook
Отправить письмо в Slack- Перейдите на страницу Slack для Gmail в G Suite Marketplace, чтобы установить надстройку Slack для Gmail.Если вам не удается установить надстройку, попросите администратора G Suite в вашей компании одобрить Slack для Gmail из консоли администратора G Suite.
- После установки надстройки щелкните значок Slack на правой боковой панели, чтобы подключить свою учетную запись Gmail к Slack. При появлении запроса откройте электронное письмо и нажмите Подключиться к Slack .
- Чтобы отправить электронное письмо в Slack, щелкните значок Slack на правой боковой панели и выберите Search Channels и People .Выберите рабочее пространство в раскрывающемся меню, затем введите имя канала или человека и нажмите Введите или выберите их имя .
- Щелкните Отправить на [имя] . Щелкните View , чтобы увидеть свою электронную почту в Slack.
Отключить Gmail и Slack
- Зайдите в магазин приложений G Suite.
- Щелкните Управление приложениями .
- Найдите Slack, затем выберите Управление .
- Щелкните Удалить .
Совет: Если вы не используете G Suite, вы можете удалить надстройку из раздела Надстройки в настройках Gmail.
Чего ожидать- Надстройка электронной почты Outlook доступна только для Office 365. Она не поддерживается для локальных клиентов Microsoft Exchange.
- Поддерживается только почтовый протокол Exchange, поэтому вы не сможете использовать надстройку, если ваш клиент Outlook настроен для получения сообщений с помощью POP / IMAP.
- Локальные установки SharePoint или планы Office 365, размещенные в национальном облачном развертывании Microsoft (включая Office 365 для правительства США, Office 365 для Германии и Office 365, обслуживаемый 21Vianet в Китае) в настоящее время не поддерживаются.
Отправить письмо в Slack
- Перейдите на страницу Slack for Outlook в Microsoft AppSource. Щелкните Получить сейчас и следуйте инструкциям. Если вам не удается установить надстройку самостоятельно, обратитесь за помощью к администратору Office 365 в вашей компании.
- После установки надстройки подключите Outlook к своей рабочей области Slack. Если вы используете настольное приложение Outlook, щелкните значок Slack на панели инструментов и выберите Подключиться к Slack . Если вы используете Outlook в браузере, откройте электронное письмо и щелкните значок из трех точек , затем выберите Slack для Outlook .
- Чтобы отправить электронное письмо в Slack из классического приложения Outlook, откройте электронное письмо и щелкните значок Slack, чтобы выбрать имя канала или человека из раскрывающегося меню.Щелкните Отправить в Slack , чтобы отправить электронное письмо.
- Чтобы отправить электронное письмо в Slack из Outlook в браузере, откройте электронное письмо и щелкните значок с тремя точками и выберите Отправить в Slack . Выберите имя канала или человека из раскрывающегося меню, затем нажмите Отправить в Slack .
Примечание: Если у вас возникнут проблемы с подключением Slack и Outlook, попробуйте использовать Google Chrome или Mozilla Firefox, а затем перезапустите приложение Outlook для настольных ПК.
Отключить Outlook и Slack- Войдите в настольное приложение Outlook.
- Щелкните Получить надстройки на панели инструментов.
- Щелкните Мои надстройки .
- Найдите Slack для Outlook и щелкните значок из трех точек .
- Щелкните Удалить .
Когда вы устанавливаете приложение электронной почты в рабочее пространство, вы настраиваете индивидуальные конфигурации для маршрутизации электронных писем по разным каналам и прямым перепискам.Чтобы отправлять электронные письма с нескольких адресов на один и тот же канал или отправлять электронные письма на дополнительные каналы, вы можете настроить дополнительные конфигурации.
Установите и настройте приложение- Перейдите на страницу приложения электронной почты в каталоге приложений Slack.
- Щелкните Добавить в Slack .
- Рядом с Опубликовать на канале щелкните раскрывающееся меню и выберите канал или DM из списка.
- Щелкните Добавить интеграцию электронной почты .Slack сгенерирует уникальный адрес электронной почты для отправки писем в указанный вами разговор.
- Если хотите, добавьте ярлык, собственное имя и изображение, чтобы каждый мог легко идентифицировать электронные письма, отправленные в вашу беседу.
- Щелкните Сохранить интеграцию .
Обновление или удаление конфигураций
- Посетите страницу приложения электронной почты в каталоге приложений Slack.
- Щелкните вкладку Настройки вверху страницы.
- Ниже Configurations найдите конфигурацию, которую вы хотите обновить.
- Щелкните значок карандаша .
- Внесите необходимые изменения, затем нажмите Сохранить интеграцию . Чтобы полностью удалить конфигурацию, нажмите Удалить в правом верхнем углу страницы и нажмите ОК для подтверждения.
- На рабочем столе щелкните изображение своего профиля в правом верхнем углу.
- Выберите в меню Предпочтения .
- Щелкните Сообщения и мультимедиа .
- Прокрутите вниз до Перенести электронные письма в Slack , затем щелкните Получить адрес пересылки . Slack сгенерирует адрес электронной почты для пересылки.
- Нажмите Копировать и используйте адрес пересылки, чтобы настроить правило пересылки в своем почтовом клиенте, если хотите.
Если вам нужно прекратить пересылку писем, перейдите в раздел Сообщения и медиа ваших предпочтений. Под адресом пересылки нажмите Отключить этот адрес .
Примечание. Если электронные письма, которые вы отправляете в Slack, не доставляются, возможно, входящие электронные письма были отключены для вашей рабочей области или организации. Найдите владельца или администратора, чтобы попросить о помощи.
Отлично!
Большое спасибо за ваш отзыв!
Если вы хотите, чтобы сотрудник нашей службы поддержки ответил вам, отправьте сообщение по адресу feedback@slack.com.
Понятно!
Если вы хотите, чтобы сотрудник нашей службы поддержки ответил вам, отправьте сообщение по адресу feedback @ slack.com.
Если вы хотите, чтобы сотрудник нашей службы поддержки ответил вам, отправьте сообщение по адресу feedback@slack.com.
Ой! У нас проблемы. Пожалуйста, попробуйте позже!
Как создать список рассылки
Наличие списка адресов электронной почты для класса ваших детей может быть довольно удобным, особенно если вам нужно согласовать всех родителей в последнюю минуту. Каждый человек, управляющий своей собственной коллекцией адресов электронной почты, может создать множество проблем. У некоторых людей могут быть не все адреса электронной почты, или некоторые адреса могут быть неправильными, или некоторые люди в списке могут в какой-то момент изменить адреса электронной почты.Это руководство о том, как создать список адресов электронной почты для вашего класса с помощью групп Google, которые являются бесплатной услугой.
Технические аспекты этого относительно просты, но есть некоторые хитрости, которые необходимо учитывать. Во-первых, кто-то должен быть менеджером списка. Итак, первый вопрос: есть ли в вашем классе кто-нибудь, кто желает этим заниматься.
Второй вопрос: включать учителя или нет. Если вы включите учителя, вполне вероятно, что список станет каналом для общения родителей с учителем.Это может быть не очень хорошо для учителя. Кроме того, если учитель включен, есть определенные вопросы, которые вы не сможете обсудить (например, что подарить на ее / его день рождения).
Вы также хотите убедиться, что список является частным (Google называет его «ограниченным»). Вы бы не хотели, чтобы это был общедоступный список, в котором каждый может читать и присоединяться.
Я бы также предложил, чтобы название списка содержало учебный год, поскольку член списка будет меняться каждый год.
И вот самая сложная часть: создавая обычную группу / список электронной почты, вы отправляете участникам электронные приглашения, и участники должны будут подтвердить и принять их, чтобы присоединиться к списку.Это сработает, если все участники относительно технически подкованы. В нашей ситуации у нас есть разнообразная группа людей, и некоторым из них может быть не очень комфортно с такими вещами. Итак, если бы вы отправили приглашения, вероятно, потребовались бы недели, если не месяцы, прежде чем все будут в списке. Если список не включает всех, он бесполезен, потому что его нельзя использовать в качестве официального способа общения, и через него нельзя передать ничего важного.
Я предлагаю обойти эту проблему: пропустите шаг приглашения и добавьте их напрямую.Google позволяет вам это сделать, но они должны проверить вашу учетную запись, чтобы предотвратить злоупотребление системой маркетологами по электронной почте. Вам просто нужно объяснить им, что ваш список предназначен для школы вашего ребенка, и что не все технически подкованы.
 У детей нет функций Google+, доступных в Gmail для других пользователей.
У детей нет функций Google+, доступных в Gmail для других пользователей.
 Это учетная запись вашего ребенка.
Это учетная запись вашего ребенка.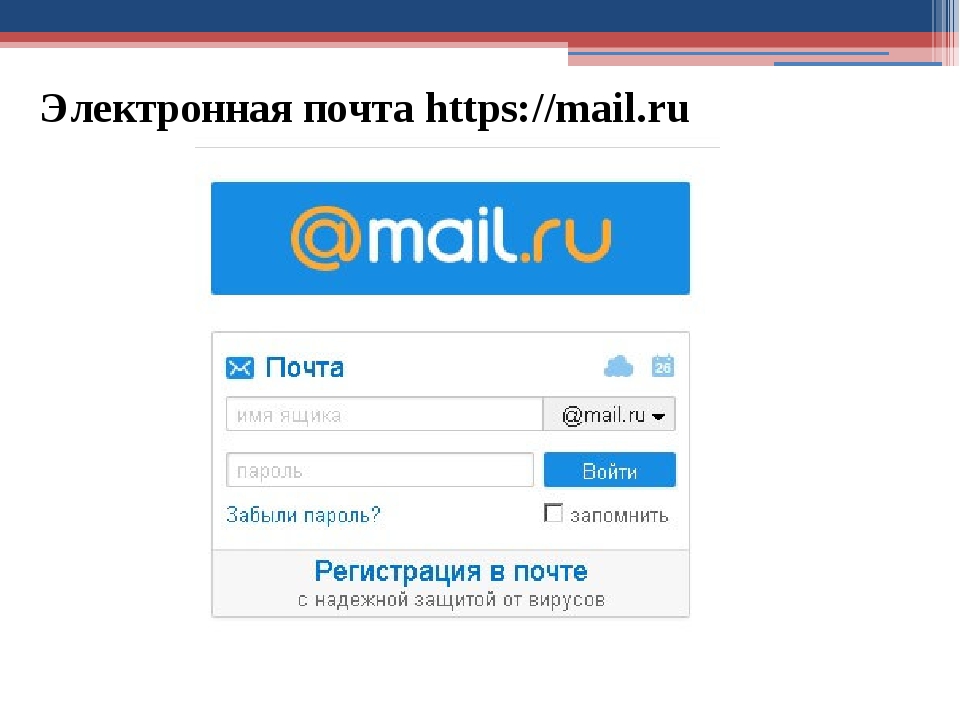

 Если такой адрес уже существует, система предложит вам собственные видоизменённые варианты (например, дополненные цифрами).
Если такой адрес уже существует, система предложит вам собственные видоизменённые варианты (например, дополненные цифрами).