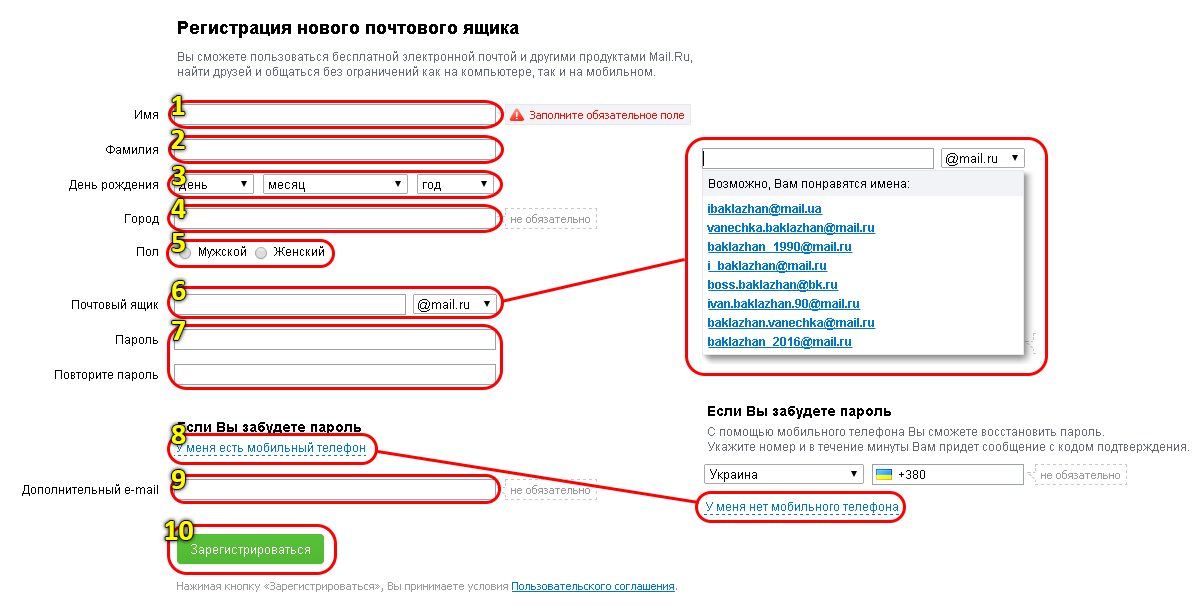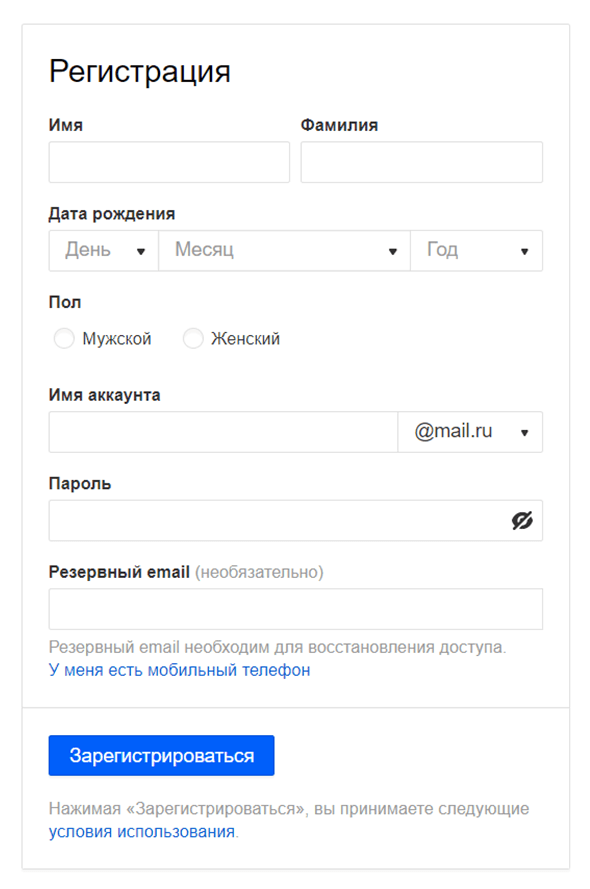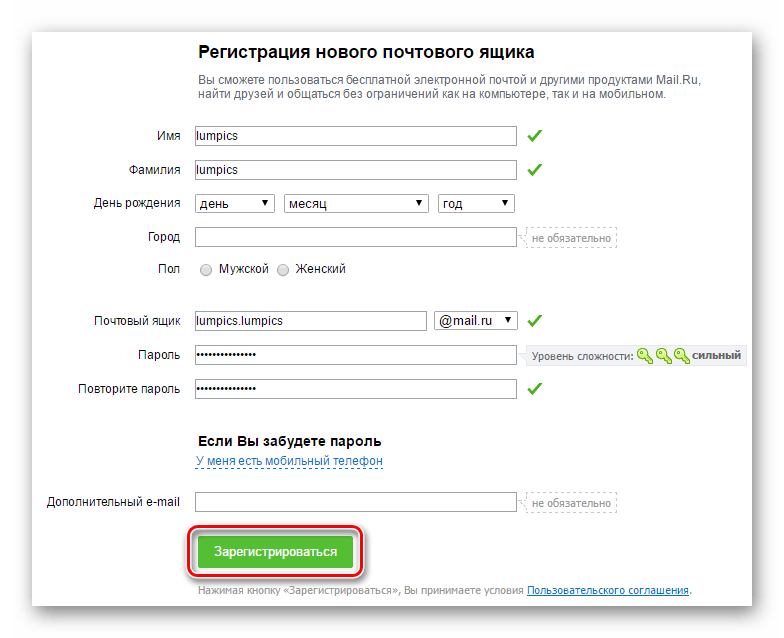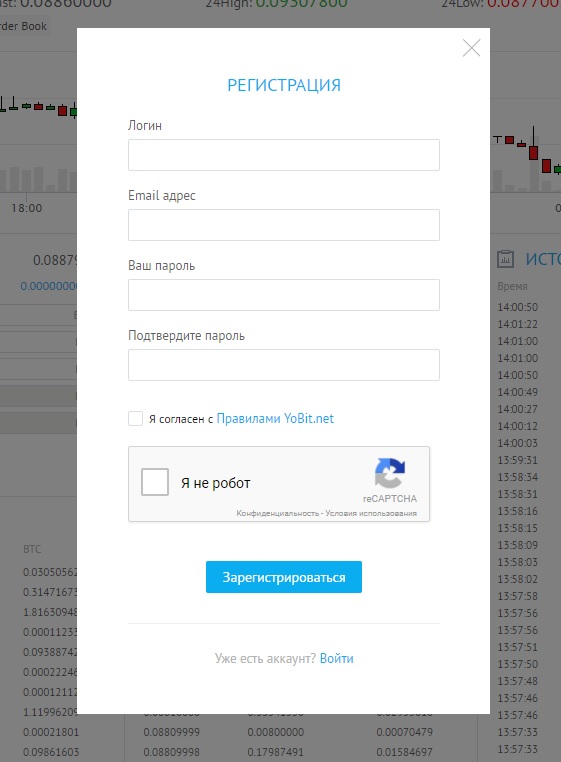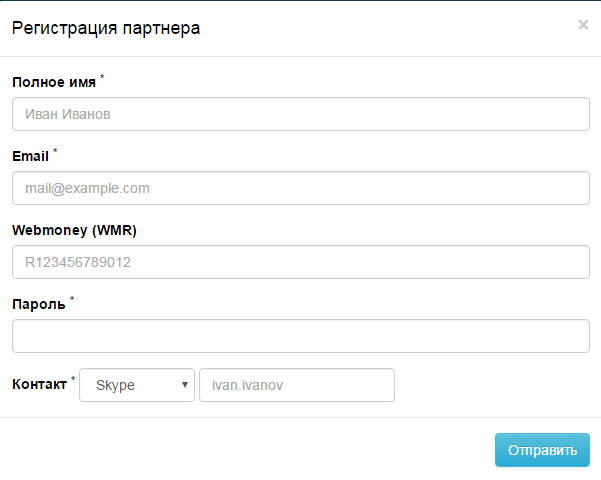- Как создать свой e-mail? Создание электронной почты — Алексей Лукин aka Arcon
- Регистрация в mail.ru — как создать электронную почту в Майле бесплатно?
- Как создать аккаунт Samsung на смартфоне или планшете
- Gmail.com — регистрация электронной почты
- Создание аккаунта в приложении Keenetic – Keenetic
- Как создать email почту на Gmail
- Регистрация и подтверждение e-mail
- Настройка учетной записи Gmail Учебное пособие на GCFLearnFree
- Как создать эффективную форму регистрации по электронной почте за 5 простых шагов
- Как зарегистрироваться на электронную почту Google | Small Business
- Создание учетной записи электронной почты без номера телефона
- Создайте учетную запись работодателя, присоединитесь к компании и свяжитесь со школами — Центр поддержки рукопожатия
- Как создать новую учетную запись электронной почты Outlook.com
- 7 типов электронных писем с подтверждением регистрации и примеры строк темы
- Почему вы должны использовать электронные письма с подтверждением регистрации
- Электронное письмо с подтверждением регистрации в формате
- 7 Примеров шаблона электронного письма с подтверждением регистрации
- 1. Подтвердите регистрацию на вебинар
- 2. Подтвердите регистрацию новых пользователей
- 3. Поблагодарите подписчиков из списка ожидания бета-версии
- 4. Подтвердите регистрацию события
- 5. Установите правильные ожидания для участников конференции
- 6. Поблагодарите потенциальных клиентов за регистрацию
- 7. Напомните зарегистрировавшимся о предстоящем мероприятии
- Как создать воронку для подтверждения регистрации по электронной почте
- Ответы на 5 писем с подтверждением регистрации Часто задаваемые вопросы
- 1. Как отправить пользователю электронное письмо с подтверждением после регистрации?
- 2. Как добавить подтверждение по электронной почте при регистрации на WordPress?
- 3. Как отправить электронное письмо с подтверждением в форме Google?
- 4. Eventbrite: Куда добавить письмо с подтверждением регистрации?
- 5. Когда отправлять электронное письмо с подтверждением регистрации?
- 8 Вдохновляющие строки с подтверждением регистрации по электронной почте
Как создать свой e-mail? Создание электронной почты — Алексей Лукин aka Arcon
Для кого-то создать e-mail тривиальная задача, а кто-то испытывает трудности. Для тех, кто только учится создавать электронную почту и посвящена эта статья.
Как же создать электронную почту?
Для начала нужно выбрать почтовый сервер, на котором будем создавать e-mail. Сейчас доступно множество сайтов, которые предоставляют возможность регистрации почтового ящика. Вот небольшой перечень этих сайтов: gmail.com, outlook.com, ukr.net, yandex.ru, mail.ru. И это далеко не все почтовые серверы. На всех указанных сайтах создать e-mail абсолютно бесплатно.
Какой выбрать? Это ваш личный выбор. Gmail.com и outlook.com — американские сайты, ukr.net — украинский, yandex.ru и mail.ru — российские. Лично я рекомендую использовать gmail.com от корпорации Google. Именно их сервис я считаю самым надежным. Поэтому в конкретно этом случае я буду говорить на примере почты gmail. Но на других сайтах создается почта аналогично этому.
Итак, переходим по ссылке на сайт gmail.com. В правом верхнем углу большая красная кнопка «Создать» (Create an account). На других сайтах ищем названия «Регистрация электронного ящика», «Создать почту», «Новый почтовый ящик» и прочие подобные названия. Когда нашли, нажимаем на это название и попадаем на страничку, в которой необходимо заполнить небольшое количество информации.
С полями «Имя, Фамилия, дата рождения, пол» все просто — указываете свои данные. В поле телефонный номер очень рекомендую указать свой настощий постоянный номер мобильного телефона.
А вот на поле названия почтового ящика обратим внимание. Первое, что нужно запомнить, что все, что после знака @ не убирается и является частью полного названия электронного ящика. В нашем случае оно выглядит как @gmail.com, тем самым указывая на принадлежность почтового ящика к конкретному почтовому серверу. А вот то, что до этого знака, уже пишем мы сами. Важное правило: никаких русских букв, знаков и пробелов.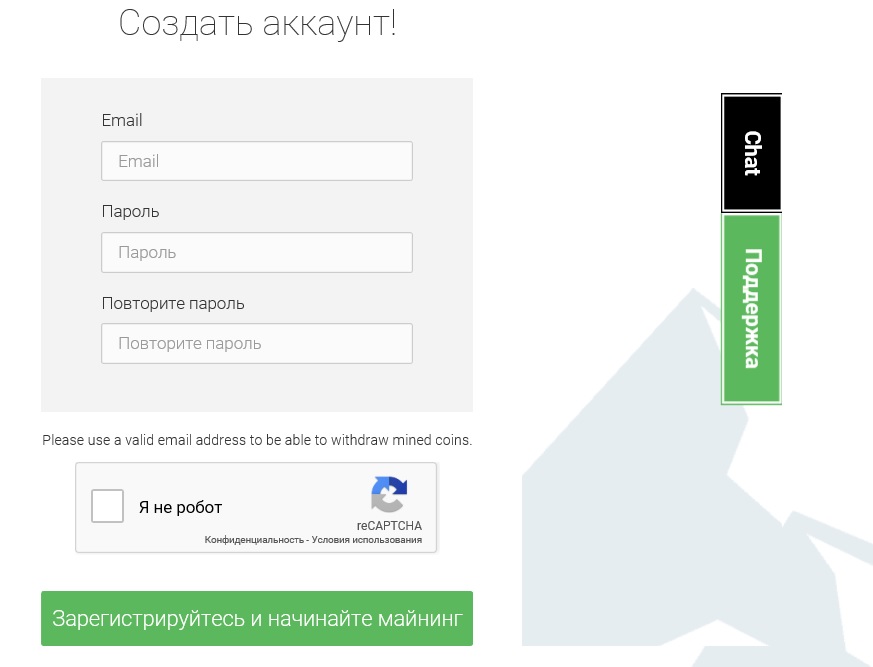
После того, как с полем названия почтового ящика справились переходим к полям Пароль и Подтверждение пароля. В эти два поля необходимо два раза ввести свой пароль, который вы придумаете. Рекомендуется использовать не менее 8 символов. Вот здесь уже можно использовать и русские буквы, и английские, и цифры, и знаки. Даже рекомендуется использовать все вместе. При этом крайне не рекомендуется в пароле использовать свою дату рождения или что-то из имени или фамилии.
Если есть еще какие-то поля о вас в других сервисах, то заполняете. Особенно те поля, которые отмечены звездочкой * — эти поля обязательны для заполнения. И в самом конце ждет кнопка «Следующий шаг».
Вот так вот это делается. Для большей наглядности, как это сделать, я решил записать видеоурок со всеми шагами по созданию электронной почты.
Если возникнут вопросы, то пишите мне, постараюсь помочь.
Регистрация в mail.ru — как создать электронную почту в Майле бесплатно?
- Все сервисы Mail.ru
- Вход в почтовый ящик
- Восстановление пароля
- Обзор
- Горячие клавиши
- Написать письмо
- Оформление письма
- Оформление письма, дополнительно
- Контакты, адресная книга
- Редактирование и удаление контактов
- Настройки, личные данные
- Настройки, подпись
- Настройки, работа с письмами
- Настройки, темы
- Настройки, пароль и безопасность
- Настройки, папки — создание, редактирование и удаление
- Настройки, автоответчик
- Настройки, фильтры — автоматическое распределение писем по папкам и защита от спама
- Добавить почтовый ящик — получать письма с других почтовых ящиков, через почту mail
- Удалить почтовый ящик
Первым делом открываем главную страницу почтового сервиса Mail по эл. адресу www.mail.ru. Кстати, регистрация в почте Mail, так же создает профиль в социальной сети «Мой мир», что позволяет в дальнейшем входить в сервисы Mail без регистрации. Перед нами открывается поисковая система и в левом верхнем углу можно увидеть окно входа в сервис почты:
адресу www.mail.ru. Кстати, регистрация в почте Mail, так же создает профиль в социальной сети «Мой мир», что позволяет в дальнейшем входить в сервисы Mail без регистрации. Перед нами открывается поисковая система и в левом верхнем углу можно увидеть окно входа в сервис почты:
Внизу окна размещается кнопка «Регистрация в почте», ее то и необходимо нажать. Нас направляют на страницу регистрации.
Здесь будет необходимо ввести в первую строку — имя, во вторую — фамилию, возможно использовать как латинские, так русские буквы, цифры, а так же произвольные знаки (вводить обязательно, они будут отображаться у получателя письма). Достоверность данных проверяться не будет.
В третьей строке необходимо выбрать в раскрывающемся меню необходимые день, месяц и год рождения. Четвертая строка для указания города (необязательно), при наборе города появляется список городов имеющихся в базе, необходимо выбрать один из них. Произвольный город ввести не удастся. И далее указывается пол.
Для чего нужны эти данные? Для того, чтобы администрация поздравляла с Днем Рождения и с 23 февраля или с 8 марта, в зависимости от пола. Ну, а если вдаться в подробности, то это необходимо больше для аналитики посещения сайтов — какой возраст посещает какие сайты, посещение сайтов в зависимости от пола и тому подобное. А так же, администрация размещает рекламу на Вашей странице в зависимости от возраста и пола.
В строку почтовый ящик необходимо ввести уникальное имя для почтового ящика — уникальное имя еще также называется логин или login (от 4 до 31 символа), то есть такое имя, которого еще нет в базе. Соответственно любое простое слово, большинство имен и фамилий уже давно заняты.
Целесообразно выбирать такое имя, которое проще запомнить — например имя и фамилия, имя и работа (если ящик предназначен для рабочего пользования). Можно вводить только латинские буквы, цифры и как разделитель можно использовать знаки «.» (точка), «-» (минус или дефис), «_» (нижнее подчеркивание).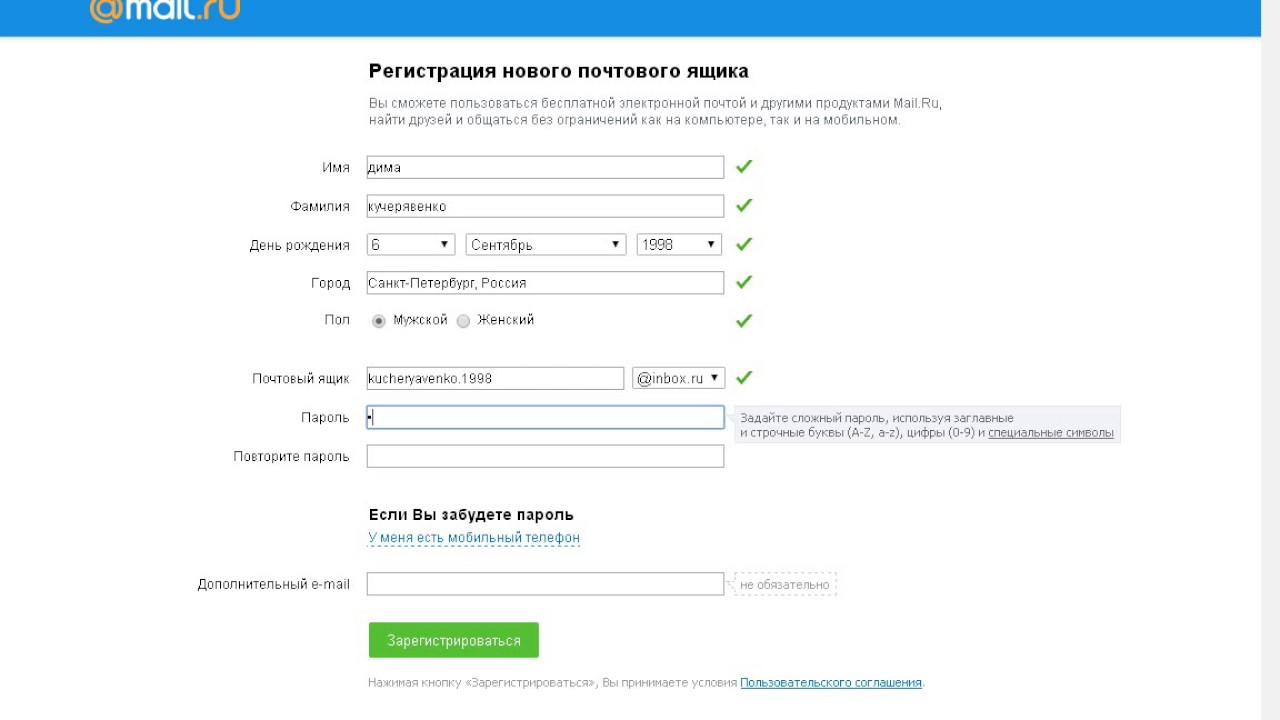
Имеются четыре расширения почты — @mail, @inbox, @list, @bk. Разницы между ними нет никакой, они лишь увеличивают количество возможных почтовых ящиков. Главное не забывать, что sergey_ivanovich@mail и sergey_ivanovich@inbox — это разные логины!
В строке «повторите пароль» необходимо продублировать введенный пароль, то есть полностью повторить. Если пароли отличаются, то появится сообщение, что пароли не совпадают, в случае правильного повторения появится галочка зеленого цвета.
В следующей строке можно (необязательно) указать номер телефона на тот случай, если пароль будет забыт или утерян (услуга бесплатна!).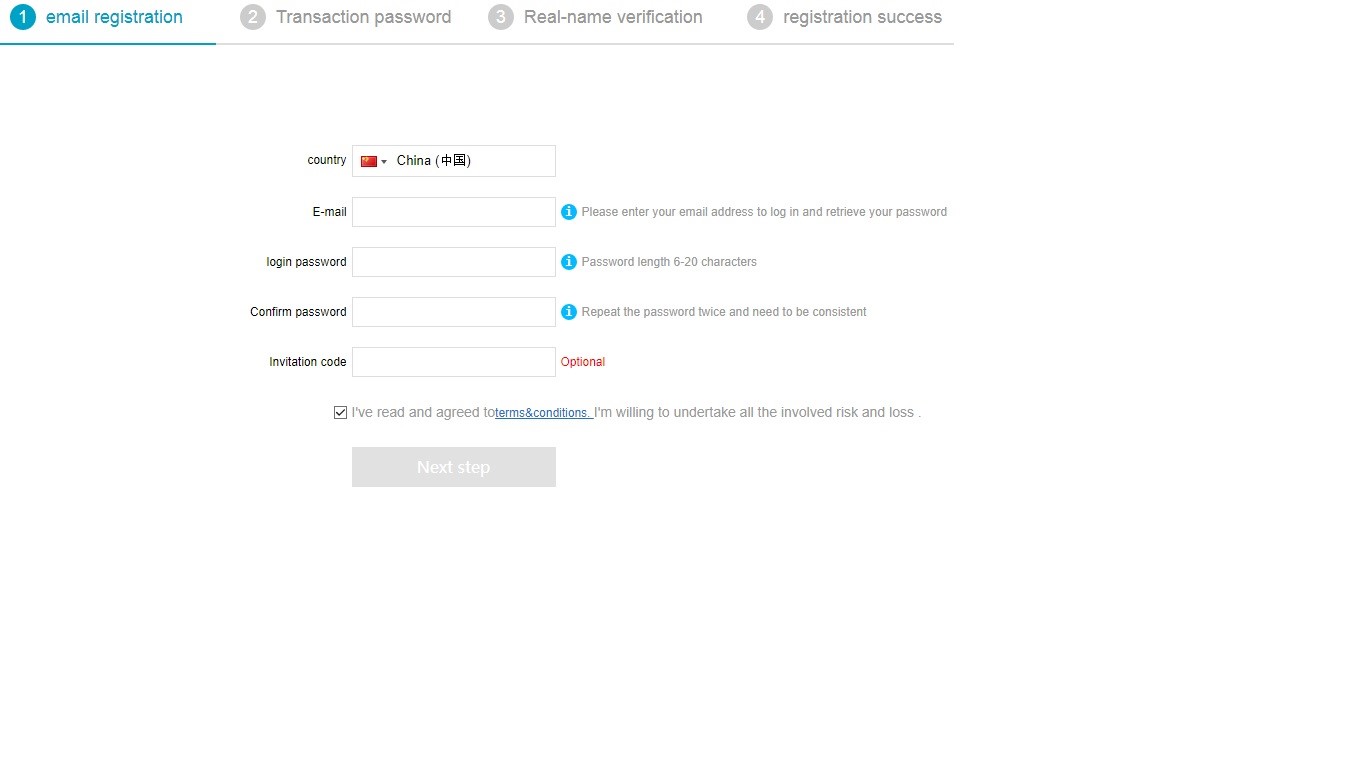
Остается лишь нажать кнопку «Зарегистрироваться» и при условии, что все данные введены правильно, электронная почта зарегистрирована.
Под кнопкой «зарегистрироваться» имеется ссылка на пользовательское соглашение. Его читать не обязательно, там нет особых условий. Они предназначены для защиты администрации сайта от возможных правонарушений со стороны пользователя, то есть, этим соглашением руководители сайта защищают себя от пользователей-злоумышленников.
После заполнения формы регистрации, необходимо ввести цифры с картинки (или еще называется каптча), для подтверждения, что Вы действительно человек, а не программа. При правильном вводе, Вы попадаете в свой, только что созданный, почтовый ящик.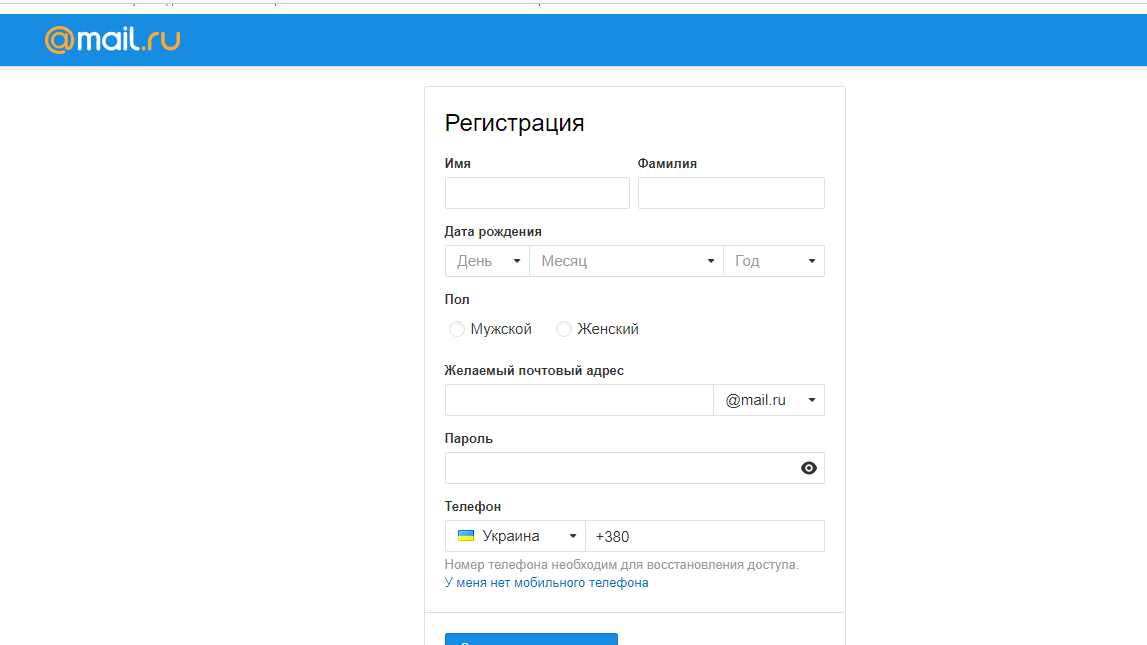 Если три раза не получается правильно ввести каптчу, попробуйте по новой заполнить форму регистрации.
Если три раза не получается правильно ввести каптчу, попробуйте по новой заполнить форму регистрации.
P.S. — кстати, возможно в течение первого часа от регистрации Вам придет письмо от незнакомой девушки (если Вы представитель мужского пола), у представителей женского пола возможны другие письма, можете сразу отправлять это письмо в спам. Вкратце там пишется, что девушка хочет встретиться, ля-ля-тополя, и ее фотки выложены в соц. сети с платной регистрацией (обычно 300 р.). Эта соц. сеть может рекламировать знакомства с целью секса или обзор путан с указанием цен, но обычно это лохотрон.
Как создать аккаунт Samsung на смартфоне или планшете
В этой статье вы узнаете как создать аккаунт, если у вас его нет. Если аккаунт есть, то повторная регистрация
не нужна — просто войдите в аккаунт.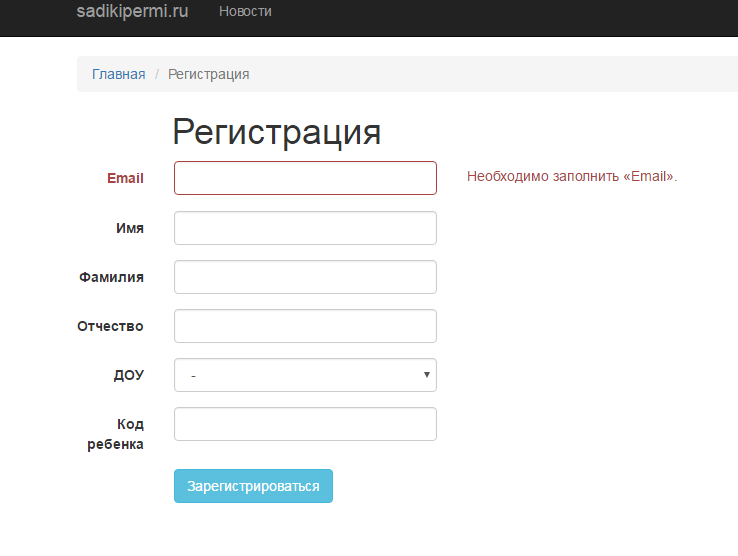
Содержание
1. Для чего нужен аккаунт Samsung
Аккаунт нужен для доступа к сервисам Samsung, например, Samsung Pay.
2. Что потребуется для создания аккаунта Samsung
Для создания аккаунта потребуется действующая электронная почта: gmail, outlook, yandex или другая и номер мобильного телефона. Необходимо знать пароль от почты, так как для завершения регистрации на нее придет письмо с подтверждением.
3. Как создать аккаунт Samsung со смартфона или планшета Samsung
Ниже вы найдете инструкции для различных версий Android.
-
Подключитесь к интернету.
-
Откройте Настройки.
-
Выберите пункт Учетные записи и архивация.

-
Выберите пункт Учетные записи.
-
Выберите пункт Добавить учетную запись.
-
Выберите пункт Samsung account.
-
Нажмите Регистрация.
-
Примите условия и политику, нажмите Принять.

-
Введите:
1. Действующий адрес электронной почты;
2. Придумайте пароль к аккаунту — комбинацию английских букв, цифр и специальных символов. Надежный пароль содержит не менее 12-ти символов: Zx34_29vdPCW;
3. Фамилию и имя;
4. Дату рождения.Нажмите Создать аккаунт.
-
Введите ваш номер телефона и нажмите Отпр. На телефон придет SMS с кодом, введите его ниже. Нажмите Подтвердить.
Если SMS с кодом не приходит, введите номер с 8 впереди: 89991112233.
-
Нажмите Назад.

-
Откройте свою электронную почту, которую указывали при создании аккаунта. Найдите письмо от Samsung, откройте его и нажмите Подтвердить учетную запись. Если письма нет, проверьте папку Спам.
-
Учетная запись подтверждена.
Если этот пункт не выбирается, значит на этом устройстве аккаунт уже добавлен (можно добавить только один аккаунт Samsung на устройство). Все добавленные аккаунты можно посмотреть в пункте Учетные записи (5-й шаг).
-
Подключитесь к интернету.
-
Откройте Настройки.
-
Выберите пункт Учетные записи и архивация или Облако и учетные записи. Если таких пунктов нет, перейдите к следующему шагу.

-
Выберите пункт Учетные записи.
-
Выберите пункт Добавить учетную запись.
-
Выберите пункт Samsung account.
-
Нажмите Регистрация.
-
Примите условия и политику, нажмите Далее.

-
Введите:
1. Действующий адрес электронной почты;
2. Придумайте пароль к аккаунту — комбинацию английских букв, цифр и специальных символов. Надежный пароль содержит не менее 12-ти символов: Zx34_29vdPCW;
3. Фамилию и имя;
4. Дату рождения.Нажмите Создать.
-
Введите ваш номер телефона и нажмите Отпр. На телефон придет SMS с кодом, введите его ниже. Нажмите Подтвердить.
На устройствах с Android 7.1 и выше с марта 2020 года включена обязательная двухэтапная проверка подлинности. Это значит, что для входа в аккаунт необходимо ввести пароль, а затем код, который придет в SMS на мобильный телефон.

Наличие двухэтапной проверки подлинности зависит от версии служб Samsung, которые установлены на вашем устройстве. Поэтому следующего шага может и не быть.
Если SMS с кодом не приходит, введите номер с 8 впереди: 89991112233.
-
Нажмите В папку «Входящие».
-
Войдите в свою электронную почту.
-
Найдите письмо от Samsung, откройте его и нажмите Подтвердить учетную запись. Если письма нет, проверьте папку Спам.

-
Учетная запись подтверждена. Нажмите Закрыть.
-
Если появится вопрос про биометрию, можете нажать Не сейчас. Параметры безопасности вы сможете настроить позже.
-
Нажмите Назад, чтобы выйти из меню. Все готово.
Если этот пункт не выбирается, значит на этом устройстве аккаунт уже добавлен (можно добавить только один аккаунт Samsung на устройство). Все добавленные аккаунты можно посмотреть в пункте Учетные записи (5-й шаг).
4. Если не получается создать аккаунт Samsung
Если при создании аккаунта Samsung возникают какие-либо сложности, обратитесь в бесплатную службу поддержки за персональной консультацией.
Gmail.com — регистрация электронной почты
В настоящее время любой пользователь всемирной паутины может завести себе электронный ящик, ведь сделать это весьма просто. Совсем другое дело, какой ресурс для этого выбрать. Большинство россиян используют сервисы от Yandex или Mail.ru, а вот зарубежные пользователи все чаще регистрируются на Gmail.com. Для тех, кто не в курсе — это почтовый сервис, принадлежащий самому известному поисковику в мире Google.
Совсем другое дело, какой ресурс для этого выбрать. Большинство россиян используют сервисы от Yandex или Mail.ru, а вот зарубежные пользователи все чаще регистрируются на Gmail.com. Для тех, кто не в курсе — это почтовый сервис, принадлежащий самому известному поисковику в мире Google.
Стоит отметить, что почта от Gmail отличается большим удобством и продуманностью. Однако, на наш взгляд, наибольшая прелесть данной службы заключается в том, что здесь существует так называемая двухэтапная идентификация, которая позволяет привязать свой электронный ящик к мобильному телефону. Поэтому прочитать ваши письма не сможет никто, кроме вас, так как для того, что бы зайти в почтовый ящик, предварительно необходимо ввести код, пришедший на сотовый. Для тех, кто держит в почте ценную информацию, это очень важная услуга.
Бесплатная регистрация почтового ящика
Теперь переходим непосредственно к регистрации. Зайдите по ссылке gmail.com и нажмите «Создать аккаунт». Выглядит это либо так:
Либо так:
Дальше вам предстоит заполнить данные о себе:
Как вас зовут. Нетрудно догадаться, что здесь вы должны указать свое имя и фамилию. Должны ли они быть реальными или вымышленными, решать только вам, однако мы считаем, что лучше указывать настоящие данные, так как это не только удобнее для ваших собеседников, но и поможет восстановить почту в случае утраты доступа к ней.
Нетрудно догадаться, что здесь вы должны указать свое имя и фамилию. Должны ли они быть реальными или вымышленными, решать только вам, однако мы считаем, что лучше указывать настоящие данные, так как это не только удобнее для ваших собеседников, но и поможет восстановить почту в случае утраты доступа к ней.
Придумайте имя пользователя. Вам предстоит придумать никнейм (логин), который вы будете использовать для авторизации в почте. Стоит отметить, что большинство «простых» логинов уже занято пользователями, поэтому вам, по всей видимости, придется придумать что-то особенное. Надеемся, с этим проблем не возникнет.
Придумайте пароль. Пароль должен быть сложным. Не вздумайте использовать простые вида qwerty или 123456 — злоумышленники подбирают их очень быстро. Создать сложный пароль можно таким образом: возьмите русское слово, к примеру, «Маугли». Напишите его на английской раскладке — получится Vfeukb. Замечательно. Теперь добавьте сюда несколько цифр и символов, примерно в таком духе: %?Vfeukb1975. Мы получили пароль из 12 символов, подобрать который очень трудно. А если вы будете использовать двойную авторизацию, то попасть в почтовый ящик будет просто невозможно.
Мы получили пароль из 12 символов, подобрать который очень трудно. А если вы будете использовать двойную авторизацию, то попасть в почтовый ящик будет просто невозможно.
Подтвердите пароль. Впишите в поле пароль еще раз, указанный выше.
Дата рождения, Пол. Стоит ли указывать эту информацию, решать только вам.
Мобильный телефон. На данном этапе номер сотового добавлять необязательно.
Запасной адрес электронной почты. Если у вас есть другой почтовый ящик, вы можете указать его. В случае утери доступа именно на него будет отправлена вся необходимая информация.
Докажите, что вы не робот. Доказать это просто — необходимо всего лишь ввести каптчу, которая, правда, не такая уж простая. Впрочем, спустя пару-тройку попыток вы наверняка сможете ввести непонятные символы.
Страна. Здесь нужно указать страну проживания, хотя обычно она автоматически выставлена для вашего региона.
ОБЯЗАТЕЛЬНО поставьте галочку рядом с надписью «Я принимаю Условия использования…», поскольку без этого продолжение регистрации невозможно.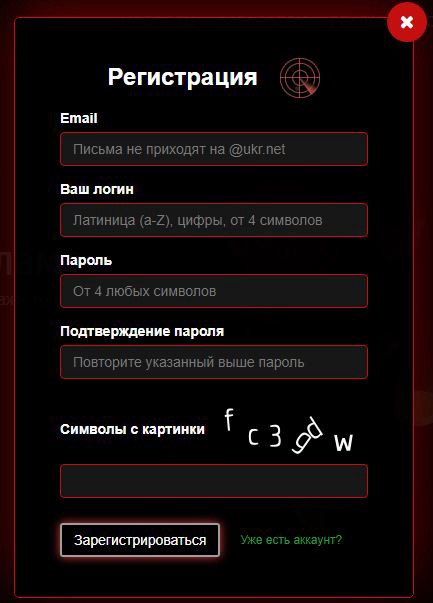
После того, как заполнена вся информация, кликните по кнопке «Далее». Поздравляем, регистрация завершена!
В следующем шаге вам будет предложено добавить свою фотографию, однако вы можете этого не делать — как сами того пожелаете.
Для того, что бы зайти в почту, в верхней части страницы того же Гугла нажмите на значок в виде точек, а затем выберите почтовый сервис.
Кстати, очень важная деталь — если вы авторизованы в почте, то в другие сервисы от Google вы сможете заходите под тем же самым логином и вам не придется заново проходить авторизацию, что весьма удобно.
Двойная авторизация
А теперь мы добрались до самого интересного. Сейчас мы расскажем вам о том, как включить двойную авторизацию для того, что бы в ваш почтовый ящик не смог попасть никто, кроме вас, разумеется.
В правой части экрана вы можете видеть аватар. Нажмите на него и в выпадающем меню выберите раздел «Мой аккаунт».
В открывшемся окне нажмите на ссылку «Безопасность и вход».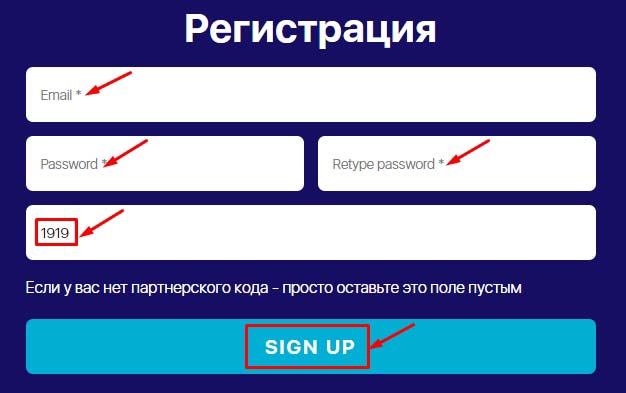
Далее выберите «Двухэтапная аутентификация».
Вводите номер телефона и следуете инструкциям.
Напоследок хотелось бы вам напомнить, что в качестве номера телефона крайне желательно использовать только тот, который оформлен на ваше имя. В случае утери этого телефона вернуть доступ к аккаунту вы вряд ли сможете. Будьте внимательны!
Создание аккаунта в приложении Keenetic – Keenetic
Для работы мобильного приложения нужно создать пользовательский аккаунт. Использование аккаунта позволяет получить ряд преимуществ, в сравнении со старым приложением My.Keenetic:
- Список интернет-центров теперь не привязан к конкретному мобильному телефону. Вся информация о ваших Кинетиках будет храниться в облаке, и при замене смартфона уже не потребуется заново добавлять устройства. Достаточно будет в приложении указать учетные данные вашего аккаунта.
- Глобальная статистика трафика. Наличие облака позволяет агрегировать и получать данные любой группы устройств или пользователей за промежуток времени от одного часа до года.

- Использование облачного веб-портала Keenetic Cloud, доступ к которому осуществляется также через персональный аккаунт пользователя. В этом случае появятся альтернативные варианты доступа к управлению вашими устройствами. Удаленный доступ к настройкам Кинетика станет возможен не только через мобильное приложение, но и через обычный веб-браузер.
- Возможность совместного управления Кинетиками из разных аккаунтов и на разных мобильных устройствах.
NOTE: Важно! Используется единый аккаунт Keenetic Account для доступа к сайту Центра поддержки, к облачному веб-порталу Keenetic Cloud и к приложению Keenetic.
Установите приложение Keenetic на мобильное устройство. Затем подключитесь к Интернету через имеющуюся сеть Wi-Fi или 3G/4G-сеть оператора мобильного Интернета.
Запустите приложение Keenetic. При первом запуске вы увидите лицензионное соглашение. Нажмите «Принять» для продолжения.
Нажмите кнопку «Войти».
Если вы хотите выполнить первоначальную настройку роутера Keenetic, нажмите кнопку «Мастер настройки». За дополнительной информацией обратитесь к инструкции «Начальная настройка интернет-центра через приложение».
За дополнительной информацией обратитесь к инструкции «Начальная настройка интернет-центра через приложение».
На экране Keenetic Account нажмите «Регистрация» для создания пользовательского аккаунта.
TIP: Совет: Если у вас существует учетная запись на Google, Facebook или Apple, вы можете не проходить регистрацию, а выполнить подключение к Keenetic Account, используя один из аккаунтов. В этом случае процесс регистрации займет меньше времени.
Введите e-mail, на который будет зарегистрирован аккаунт, придумайте пароль и нажмите «Регистрация».
После завершения регистрации вы увидите экран «Локации».
Теперь в приложение нужно добавить Keenetic.
Если ваш роутер Keenetic уже настроен и подключен к Интернету, добавить его в приложение можно разными способами:
Восстановление пароля
Если вы ранее создавали аккаунт для приложения, но не можете вспомнить пароль, на экране авторизации нажмите по ссылке «Восстановить пароль».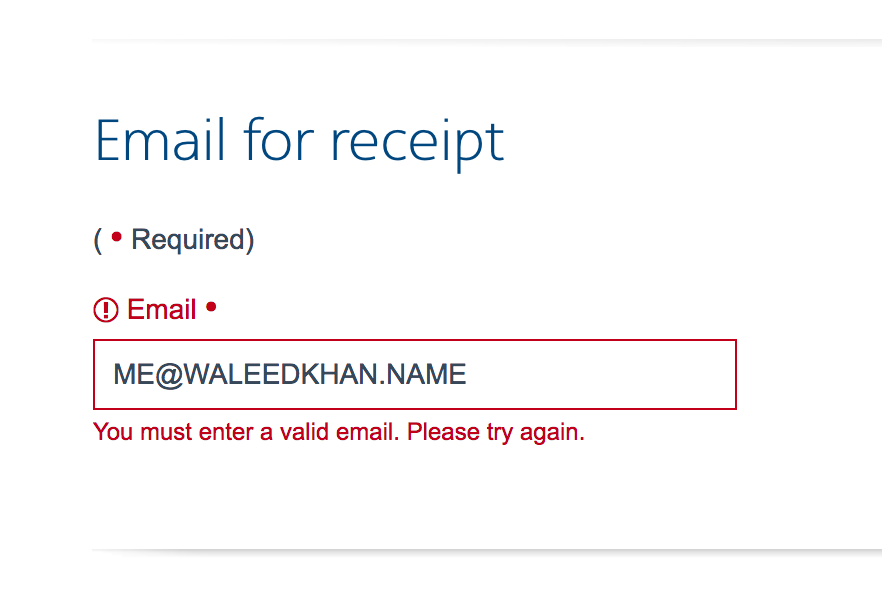
Введите e-mail, который вы использовали ранее при регистрации аккаунта и нажмите «Подтвердить».
Проверьте свою электронную почту. На указанный e-mail придет письмо с инструкцией по восстановлению пароля. Перейдите по ссылке для сброса пароля или нажмите на кнопку «Сбросить пароль».
NOTE: Важно! Если в папке «Входящие» вы не видите письма от Keenetic, проверьте папку «Спам». Возможно письмо по ошибке, или по какой-то другой причине, случайно попало в эту папку.
Дважды впишите новый пароль и нажмите «Подтвердить».
Теперь в приложении Keenetic на экране авторизации введите e-mail, пароль от аккаунта и нажмите «Вход».
Как создать email почту на Gmail
Google Gmail – один из самых популярных бесплатных сервисов электронной почты, предлагающий большое количество удобных функций, в том числе объемное хранилище, систему блокировки спама и пр. Если вы прежде никогда не имели дела с Gmail, в инструкции ниже мы расскажем, как создать учетную запись в сервисе, изменить пароль или удалить ненужные сообщения.
Если вы прежде никогда не имели дела с Gmail, в инструкции ниже мы расскажем, как создать учетную запись в сервисе, изменить пароль или удалить ненужные сообщения.
Как зарегистрироваться в Gmail.com и создать новый почтовый ящик электронной почты E-mail
1. Откройте страницу создания учетной записи Google.
2. В форме введите имя и фамилию.
3. Придумайте логин (имя пользователя), например, мы создали yablykfake@gmail.com (см. скриншот ниже). Логин должен включать по меньшей мере шесть символов. Уже существующий адрес, принадлежащий другому пользователю, использовать нельзя.
4. Установите надежный пароль. В идеале пароль должен содержать не менее 8 символов. Используйте в пароле прописные (большие) и строчные (малые) буквы латинского алфавита, цифры и другие символы.
ПО ТЕМЕ: Как правильно придумывать сложные пароли и не забывать их — совет от хакера.
5. При необходимости укажите текущий электронный адрес для восстановления аккаунта (необязательно). Нажмите «Далее».
6. Введите действующий номер телефона, а также дату рождения и пол. Нажмите «Далее».
7. Подтвердите номер телефона. Нажмите кнопку «Отправить», после чего Google отправит на этот номер телефона SMS с кодом.
8. Введите полученный код в соответствующее поле и нажмите «Подтвердить».
9. При желании добавьте номер телефона в аккаунт для использования в других сервисах Google (не обязательно).
10. Ознакомьтесь с условиями использования, пролистайте страницу в самый низ и нажмите кнопку Принимаю.
После выполнения требуемых действий, вы получите доступ к своему новому почтовому ящику Gmail.
ПО ТЕМЕ: Как визуально изменить e-mail адрес в Gmail, но продолжать получать на него письма: 3 способа.
Как изменить пароль ящика электронной почты в Gmail
1. Авторизуйтесь в Gmail и откройте свой электронный ящик.
2. Нажмите на значок с изображением шестеренки в верхнем правом углу и в выпадающем меню выберите пункт «Настройки».
3. Откройте вкладку «Аккаунты и импорт» → «Изменить пароль».
4. Введите новый пароль. Для обеспечения безопасности своего аккаунта следует устанавливать надежные пароли. Рекомендуемая минимальная длина пароля – 8 символов. Google советует использовать в паролях буквы, цифры и другие символы и не включать в них личные данные и общеупотребительные слова.
ПО ТЕМЕ: Gmail-мастер, или как навести порядок в почтовом ящике Google: 5 советов.
Как удалить электронные письма в Gmail
1. В почтовом ящике поставьте галочку в поле рядом с сообщением, которое нужно удалить.
2. Нажмите на значок корзины.
3. Для того чтобы удалить несколько писем одновременно, поставьте флажки рядом с каждым из них и нажмите на значок корзины.
4. Удаленные сообщения можно просмотреть на вкладке «Корзина».
Для того чтобы открыть вкладку «Корзина», нажмите «Еще» в левой колонке.
Чтобы удалить одно сообщение, нажмите «Удалить навсегда», если вы хотите удалить все сообщения, нажмите «Очистить корзину». После переноса письма в корзину у вас есть 30 дней, чтобы его восстановить. По истечении этого срока письма будут удалены автоматически.
Смотрите также:
Регистрация и подтверждение e-mail
Чтобы вы могли как можно скорее начать работу с вашим Битрикс24, процесс его регистрации сделан максимально удобно. Для этого необходимо просто нажать кнопку Начать бесплатно на странице регистрации. В появившемся окне введите адрес электронной почты, либо авторизуйтесь с помощью одной из представленных соцсетей или Bitrix24.Network.
После того как вы введете e-mail, уже начнется процесс создания вашего Битрикс24. По его завершении на указанную почту будут отправлены все данные: ссылка на него, логин, временный пароль и ссылка на подтверждение e-mail (при регистрации через соцсеть или Bitrix24.Network пароль и ссылка на подтверждение не приходят).
Почему необходимо подтверждать e-mail?
Без подтверждения электронной почты вы не сможете:
- Совершать звонки через телефонию
- Оплатить услуги телефонии
- Приобрести тарифный план
- Использовать Битрикс24.Нетворк для общения с людьми
Как сменить адрес моего Битрикс24
Адрес и название компании формируются автоматически. Сменить их по вашему усмотрению можно сразу при заходе на ваш Битрикс24.
Если вы захотите поменять данные позже, то это можно сделать на странице Настройки.
После изменения адреса страница обновится, а в общий чат придет уведомление, что адрес поменялся.
Важно! Поменять адрес можно только один раз. Дальнейшее переименование доступно только на тарифах Команда и Компания.
Как изменить мой собственный аккаунт
Чтобы добавить информацию о себе в ваш аккаунт на портале — кликните в правом верхнем углу и в появившемся меню выберите пункт Изменить личные данные. Там вы сможете добавить имя и фамилию, сменить аватар, указать вашу должность в компании и многое другое.
Желаю удачи в работе!
Настройка учетной записи Gmail Учебное пособие на GCFLearnFree
Введение
Создать учетную запись Gmail очень просто. Вы начнете с создания учетной записи Google, а в процессе быстрой регистрации вы выберете имя своей учетной записи Gmail. В этом уроке мы покажем вам, как настроить свою учетную запись Google для Gmail , добавить и отредактировать контактов и отредактировать настройки почты .
Настройка учетной записи Gmail
Чтобы создать адрес Gmail , вам сначала необходимо создать учетную запись Google . Gmail перенаправит вас на страницу регистрации учетной записи Google. Вам потребуется предоставить некоторую основную информацию, например, ваше имя , дату рождения , пол и местонахождение . Вам также нужно будет выбрать имя для вашего нового адреса Gmail. Как только вы создадите учетную запись, вы сможете начать добавлять контактов и настраивать свои настройки почты .
Чтобы создать учетную запись:
- Перейдите на www.gmail.com.
- Щелкните Создать учетную запись.
- Появится форма регистрации . Следуйте инструкциям и введите необходимую информацию.
- Просмотрите Условия использования и Политику конфиденциальности Google, установите флажок, затем щелкните Следующий шаг .
- Здесь у вас будет возможность настроить опций восстановления . Параметры восстановления полезны, если вы забыли свой пароль или если кто-то пытается получить доступ к вашей учетной записи. Если вы не хотите сейчас настраивать параметры восстановления, нажмите Готово .
- Ваша учетная запись будет создана, и появится страница приветствия Google.
Как и в случае с любой другой онлайн-службой, важно выбрать надежный пароль — другими словами, такой, который трудно угадать кому-то другому. Для получения дополнительной информации ознакомьтесь с нашим уроком «Создание надежных паролей».
Вход в свою учетную запись
Когда вы впервые создаете свою учетную запись, вы автоматически войдете в систему. Однако в большинстве случаев вам потребуется войти в свою учетную запись и выйти из , когда вы ‘ с этим покончено.Выход особенно важен, если вы используете общий компьютер (например, в библиотеке или в офисе ), потому что это не позволяет другим пользователям просматривать ваши электронные письма.
Для входа:
- Перейдите на www.gmail.com.
- Введите свое имя пользователя (ваш адрес электронной почты) и пароль , затем нажмите Войти .
Для выхода:
В правом верхнем углу страницы найдите кружок с вашим первым инициалом (если вы уже выбрали изображение аватара, вместо него будет отображаться изображение).Чтобы выйти, щелкните кружок и выберите Выйти .
Настройки почты
Иногда вам может потребоваться изменить внешний вид Gmail или поведение . Например, вы можете создать подпись или ответ отпуска , отредактировать ярлыки или изменить тему . Эти настройки могут быть сделаны из ваших настроек почты .
Для доступа к настройкам почты:
- Щелкните значок шестеренки в правом верхнем углу страницы, затем выберите Настройки .
- Отсюда вы можете щелкнуть любую из категорий вверху, чтобы изменить нужные настройки.
Добавление контактов
Как и все основные поставщики услуг электронной почты, Gmail позволяет вести адресную книгу из контактов , поэтому вам не нужно запоминать адреса электронной почты каждого. Вы также можете добавить другую контактную информацию, например номеров телефонов , дней рождения и физических адресов .
Чтобы добавить контакт:
- В раскрывающемся меню Gmail выберите Контакты .
- Появится экран ваших контактов. Щелкните Добавить новый контакт.
- Введите имя человека или адрес электронной почты . Если у них есть профиль Google+, он может появиться ниже. Щелкните Create , чтобы добавить контакт.
При желании вы также можете ввести дополнительную контактную информацию. Все внесенные вами изменения будут сохранены автоматически .
Для редактирования контакта:
- В раскрывающемся меню Gmail выберите Контакты .
- Щелкните контакт, который хотите отредактировать.
- Теперь вы можете внести изменений в контакт.
По умолчанию, когда вы отправляете электронное письмо на новый адрес, Gmail добавляет адрес в ваши контакты. Затем вы можете перейти к своим контактам, чтобы отредактировать информацию о человеке по мере необходимости.
Импорт почты и контактов
Возможно, у вас уже есть список контактов с другого адреса электронной почты, и повторный ввод всей этой информации вручную потребует больших усилий.Gmail позволяет импортировать контакты из другой учетной записи электронной почты, и вы даже можете импортировать все сообщения электронной почты из этой учетной записи. Поддерживаются несколько провайдеров электронной почты, включая Yahoo! , Hotmail и AOL .
Чтобы добавить другие учетные записи:
- Щелкните значок шестеренки в правом верхнем углу страницы, затем выберите Настройки .
- Перейдите к Учетные записи и нажмите Добавить учетную запись электронной почты POP3, которой вы владеете .Затем вы можете следовать инструкциям на экране, чтобы импортировать почту.
Вызов!
- Если у вас еще нет учетной записи Gmail, создайте ее.
- Откройте Gmail.
- Перейдите в настройки Gmail.
- Задайте в настройках Gmail.
- Добавить новый контакт . Вы можете либо добавить уже знакомый, либо, если хотите, создать его со следующей информацией:
Имя : Юлия Филлори
Электронная почта : jfillory @ gmail.com
Как создать эффективную форму регистрации по электронной почте за 5 простых шагов
Форма подписки по электронной почте: ни одна маркетинговая стратегия по электронной почте не обходится без нее. Если вы хотите расширить свой список рассылки (а кто этого не делает?), Вам нужна привлекательная форма во всех нужных местах. Хотите максимально использовать этот простой, но мощный инструмент? Мы покажем, как это сделать.
Перво-наперво: это помогает понять, почему форма регистрации так важна. Вы просто просите адрес электронной почты, так что в этом такого?
На самом деле, есть кое-что особенное в пользователях, которые подписываются через вашу форму.
Это люди, которые прочитали ваш контент, им понравилось то, что они видели, и которые хотят того же самого. Они активно решили присоединиться к вашему списку рассылки. Они заняты и заинтересованы в том, что вы хотите сказать. Это именно те контакты, которые вам нужны.
Наиболее активное участие означает, что с наибольшей вероятностью конвертируют , а форма регистрации — это то, как вы их получите.
Что делает хорошую форму регистрации?Форма подписки по электронной почте может и должна выполнять определенные действия:
- Сделайте процесс подписки максимально простым: пользователь должен иметь возможность подписаться на вашу рассылку в считанные секунды.
- Создайте положительное первое впечатление о вашем бренде: тусклая, нечеткая или чрезмерно сложная форма заставит пользователя дважды подумать, чтобы указать свой адрес электронной почты.
- Предоставьте вам представление об аудитории: форма регистрации может быть хорошей возможностью узнать о ваших подписчиках и их интересах, но не переусердствуйте. Помните, правила простоты.
Создание формы подписки по электронной почте — это только одна часть процесса.Для получения оптимальных результатов мы настоятельно рекомендуем выполнить следующие 4 шага:
- Создайте форму с помощью инструмента создания форм : он уже должен быть в вашем программном обеспечении для электронного маркетинга. Если вы используете Sendinblue, следите за обновлениями, потому что мы подробно расскажем об этом процессе ниже.
- Реализуйте электронную почту с двойной подпиской: Это автоматическое электронное письмо, отправляемое новым подписчикам со ссылкой для подтверждения их адреса электронной почты. Это отличный способ подтвердить согласие подписчика (что очень важно для GDPR) и убедиться, что адрес электронной почты был введен правильно.
- Разместите форму регистрации в стратегически важных местах : добавьте форму на свой веб-сайт или в профили социальных сетей, свяжите ее в своих электронных письмах или добавьте в качестве виджета в свою CMS с помощью плагина (например, бесплатного плагина для рассылки новостей Sendinblue WordPress) .
- Настройте автоматическое приветственное письмо как средство приветствия новых подписчиков и положительного начала отношений.
Итак, вы знаете, что вам нужна форма, и вы знаете, что она должна оказать влияние. Готовы сделать это? Давайте шаг за шагом рассмотрим процесс создания формы с помощью функции формы регистрации Sendinblue.
Хотите попробовать сами? Просто откройте бесплатную учетную запись Sendinblue. ?
Создайте мою бесплатную форму подписки по электронной почте с помощью Sendinblue >>
Шаг 1. Создайте форму подписки по электронной почте с помощью SendinblueПерейдите на вкладку Контакты на платформе Sendinblue и щелкните Формы в столбце слева.
Теперь нажмите кнопку Создайте свою первую форму подписки .
Дайте вашей форме имя, чтобы вы могли найти ее в своем аккаунте.
Шаг 2: Desi gn формаSendinblue позволяет персонализировать различные элементы формы регистрации, включая фон, текст (шрифт, размер, цвет), поля формы, текст призыва к действию и сообщение об успешном завершении подписки (подтверждающее, что пользователь успешно подписался).
Создайте форму, просто перетащив необходимые блоки содержимого (например, заголовок, текст, изображение, разделитель) на тело формы и переставив их по мере необходимости.
Те, кто использует редактор электронной почты Sendinblue, уже знакомы с процессом перетаскивания.Если вы впервые, не волнуйтесь. Это очень просто. 🙂
После этого вы сможете настроить более мелкие детали, такие как шрифт текста, ширину формы, цвет кнопок и многое другое.
Совет по дизайну Когда дело доходит до дизайна, думайте о чистоте и минимуме. Придерживайтесь одного столбца; несколько столбцов служат только для того, чтобы процесс подписки на информационный бюллетень казался более длинным и запутанным, чем он есть на самом деле — верный способ отпугнуть потенциальных подписчиков. Не загромождайте форму и не переусердствуйте с текстом.
Также важно учитывать порядок, в котором отображаются ваши поля. Поле адреса электронной почты, несомненно, является самым важным, поэтому убедитесь, что оно — и ваш CTA — выделяются.
Вставьте содержание и призыв к действиюВаша форма регистрации является продолжением вашего бренда, поэтому ее формулировка и тон имеют решающее значение. Если ваш веб-сайт носит формальный и деловой характер, форма регистрации должна отражать это. Если ваш общий брендинг более беззаботный, ваша форма может быть немного более шутливой.
Еще одна вещь о языке: будьте ясны и кратки. Не оставляйте пользователю никаких сомнений в том, что ему делать дальше (введите адрес электронной почты!) И где.
Особенно важен призыв к действию. Не добавляйте к кнопке обычное «Подписаться»; поговорим о преимуществах. Расскажите пользователю, что он получит, подписавшись на ваш информационный бюллетень. Например: «Да, я хочу все последние обновления» или «Получи мою 10% скидку». Гораздо убедительнее, правда?
Выберите поля для включения в формуЗатем подумайте о полях, которые вы хотите включить.Поле адреса электронной почты является обязательным, но вы также можете собрать немного больше информации о своих новых подписчиках, добавив поля атрибутов контакта. Такие вещи, как имя, дата рождения и местоположение, могут быть чрезвычайно полезны, когда дело доходит до персонализации ваших писем и сегментации вашей аудитории.
Однако пользовательский опыт здесь должен иметь приоритет. Если им придется вручную ввести слишком много деталей, они могут вообще отказаться от процесса.
Если вы все же решите добавить больше полей, выберите несколько и сделайте их необязательными.Таким образом, пользователь может пропустить их, если захочет, и вы все равно получите этот важный адрес электронной почты. Вы всегда можете создать профили пользователей позже: приоритет номер один на этом этапе — разместить их в своем списке рассылки.
Вы также можете добавить поле подписки с несколькими списками, чтобы подписчики могли указывать интересы или предпочтения при регистрации и помещать их в соответствующие списки.
Шаг 3. Выберите список контактов
Выберите один или несколько списков, в которые будут сохраняться ваши новые подписчики.Вы также можете создать новый список.
Шаг 4. Настройте письмо с подтверждением
Это позволяет вам управлять тем, как подтверждение подписки будет сообщаться подписчику. Вы можете использовать подтверждение на странице и / или отправить индивидуальное письмо с подтверждением.
Для соответствия GDPR рекомендуется двойное подтверждение по электронной почте.
Варианты подтверждения регистрации
Шаг 5. Добавьте форму регистрации на свой веб-сайт и в другие местаМестоположение решает все.Вы хотите, чтобы ваша форма была максимально видимой, чтобы каждый раз, когда пользователь просматривает ваш веб-сайт или читает ваш блог, он не мог ее пропустить. Вот основные горячие точки формы регистрации:
Домашняя страницаЗвучит очевидно, но об этом удобном месте часто забывают. Есть все шансы, что пользователь откажется от вашего сайта, даже не выходя за пределы главной страницы. Это не означает, что они не заинтересованы, но они, возможно, уже нашли информацию, которую искали.
Убедитесь, что вы предоставили возможность подписаться на рассылку новостей до того, как они пойдут: поместите форму подписки где-нибудь на видном месте, например на боковой панели, в верхнем или даже нижнем колонтитуле.
Добавить форму регистрации на ваш сайт очень просто. После того, как вы сохранили форму в Sendinblue, следующим шагом будет Share , где вы найдете код для встраивания на свой сайт. Просто вставьте код на свой веб-сайт, и форма появится.
Опции быстрого доступа и встраивания
БлогЕсли кто-то читает ваш блог, он явно является его поклонником — и поэтому является идеальным кандидатом для вашего списка рассылки! Это идеальный момент, чтобы спросить их, хотят ли они, чтобы похожий контент доставлялся прямо в их почтовый ящик.Разместите форму подписки в конце каждого отдельного сообщения или на боковой панели.
Дополнительная литература: Как добавить подписку по электронной почте на свой сайт WordPress с помощью плагина Sendinblue
Контактная страницаЕсли пользователь заходит на вашу страницу контактов, он, вероятно, захочет с ним связаться. Это свидетельствует о явном интересе к вашим продуктам или услугам, так почему бы не воспользоваться ими, пока они задействованы? Если они не торопятся заполнить контактную форму, их, вероятно, можно убедить подписаться на вашу рассылку новостей одновременно.
Социальные сетиВаши поклонники и последователи в Facebook, Twitter, Instagram и т. Д. абсолютно идеально подходят для вашего списка рассылки. Вы уже привлекли их внимание и убедили их, что за вами стоит подписаться, поэтому используйте их любимые платформы, чтобы добавить их в свой список рассылки.
Включите ссылку на форму регистрации в своей биографии или поделитесь ею в рамках предложения эксклюзивного контента.
Дополнительная литература: Как встроить форму регистрации в качестве вкладки на своей странице в Facebook
В кассе
Если пользователь завершает транзакцию, вы можете добавить форму подписки по электронной почте как часть процесса.Хотите сделать сделку еще более приятной? Предложите эксклюзивную скидку 10% на первую покупку.
Премиум-контент
Ничто не генерирует адреса электронной почты так, как премиум-контент. Создайте эксклюзивный технический документ, отчет или инфографику и позвольте пользователю бесплатно загрузить его в обмен на свой адрес электронной почты.
На стороне пользователя: двойная подписка и автоматические приветственные письма
Мы действительно не можем подчеркнуть это достаточно — установите двойное подтверждение по электронной почте для подписок по электронной почте.Это лучший способ подтвердить согласие подписчика. Это также гарантирует, что их адреса верны и используются.
Вы также можете направить пользователя на конкретную целевую страницу после того, как он зарегистрируется, так что это также потребует некоторого размышления.
Наконец, вы захотите настроить автоматическое приветственное письмо, чтобы произвести хорошее первое впечатление на ваших новых подписчиков.
Увеличьте свою базу подписчиков с помощью формы подписки на информационный бюллетень
Итак, теперь, когда вы знаете, что нужно для создания успешной формы подписки на информационный бюллетень, пора создать свою собственную!
Для более подробного описания вышеперечисленных моментов, пожалуйста, обратитесь к этим ресурсам:
В поисках эксклюзивных советов по маркетингу и контента? Подпишитесь на нашу ежемесячную рассылку новостей и следите за Sendinblue в Twitter.
Как зарегистрироваться на электронную почту Google | Small Business
Электронная почта на основе Интернета имеет преимущество перед другими формами электронной почты, такими как электронная почта от интернет-провайдера или компании, благодаря тому, что вы можете проверить свою электронную почту в любом месте. Это позволяет вам проверять свою электронную почту, находясь вне офиса, в командировке или во время встречи, когда вам нужно показать конкретное электронное письмо своим сотрудникам или клиенту. Собственная веб-служба Google, официально именуемая Gmail, предоставляет вам большой объем хранилища, уменьшение количества спама и доступ к мобильным устройствам.Регистрация учетной записи Gmail бесплатна и занимает всего несколько минут.
1
Перейдите на веб-сайт Gmail (см. Ресурсы) и нажмите «Создать учетную запись».
2
Введите свое имя и фамилию в поля «Имя».
3
Введите свое имя пользователя в поле «Имя пользователя». Ваше имя пользователя может состоять из букв, цифр и точек.
4
Введите свой пароль в поле «Пароль» и еще раз в поле «Подтвердите свой пароль».Ваш пароль должен содержать не менее восьми символов.
5
Введите свой день рождения, используя раскрывающиеся меню «День рождения».
6
Выберите свой пол в раскрывающемся меню «Пол».
7
Введите свой мобильный телефон и текущий адрес электронной почты в поля «Мобильный телефон» и «Ваш текущий адрес электронной почты». Эти два шага служат в целях безопасности и не являются обязательными; вам не нужно вводить эту информацию для создания учетной записи Gmail.
8
Введите информацию CAPTCHA, чтобы доказать, что вы человек.Щелкните «Следующий шаг».
9
Нажмите «Добавить фото профиля», чтобы выбрать фотографию с жесткого диска для использования в профиле Gmail. Щелкните «Следующий шаг». Фотография профиля не является обязательным требованием для регистрации в Gmail.
10
Нажмите «Перейти в Gmail», чтобы завершить регистрацию.
Ресурсы
Советы
- Чтобы создать надежный пароль, используйте комбинацию прописных и строчных букв, цифр и символов.
Writer Bio
Джошуа Филлипс сделал все, что касается видеоигр: руководства по стратегии, превью, обзоры, подробные интервью с разработчиками и обширную работу по связям с общественностью.Он писал для таких сайтов, как Hardcore Gaming 101 и MyInsideGamer.
Создание учетной записи электронной почты без номера телефона
Попытка создать учетную запись электронной почты без номера телефона является очень сложной задачей, и тем не менее, многие предприятия / возможности трудоустройства хотят общаться с помощью электронных средств. Как создать адрес электронной почты без номера телефона?
Оба ресурса, перечисленные ниже:
- не требуют номера телефона или дополнительного адреса электронной почты для создания учетной записи
- имеют бесплатную версию
- можно использовать для отправки и получения сообщений электронной почты
- Gmail — Google позволит вам создать учетную запись и пропустить часть ввода номера телефона, хотя вы должны указать дату рождения и пол.
- gmail.com
- Нажмите «Создать учетную запись»
- Следуйте инструкциям (и пропустите номер телефона)
- Затем примите Условия использования и Политику конфиденциальности Google
- Tutanota — https: // mail.tutanota.com/signup
- Выберите бесплатную подписку
- Предоставляет ключ восстановления
- Должен быть старше 16 лет
- Примечание. По умолчанию каждое сообщение защищено паролем, и пароль должен быть известен как пользователь и отправитель.Чтобы отключить эту функцию и отправлять сообщения, не требующие пароля:
- Временно выключить: при отправке электронной почты щелкните маленький красный значок «замок».
- Всегда выключайте: Настройки> Электронная почта> Доставка по умолчанию> установите на « Не конфиденциально »
- ProtonMail — https://protonmail.com/signup
- Выберите бесплатный план
- Резервный адрес электронной почты не является обязательным
Тщательно храните свой адрес электронной почты и пароль.Запишите их и храните в двух безопасных местах. Если вы забудете свой адрес электронной почты или пароль или кто-то войдет в систему с вашей информацией, вам будет практически невозможно вернуться в учетную запись. Это означает, что вам могут быть заблокированы другие учетные записи, которые полагаются на этот адрес электронной почты, такие как ваш смартфон, банковские счета, подписки на потоковую передачу, веб-сайты с заявлениями о приеме на работу, или кто-то может использовать вашу учетную запись для кражи и использования вашей личной / финансовой информации.
Некоторые учетные записи электронной почты используют двухфакторную аутентификацию, что означает, что вы должны использовать тот же номер телефона, который вы использовали при создании / регистрации учетной записи, для входа / восстановления / доступа к учетной записи электронной почты.Если вы меняете телефон / номер, обязательно обновляйте свой номер телефона в настройках электронной почты, чтобы гарантировать, что вы не заблокированы навсегда.
Для получения дополнительной информации по этой и другим связанным темам позвоните по телефону 211 или выполните поиск в нашей онлайн-базе данных:
Источники:
Заявление об ограничении ответственности: Эта справочная таблица разработана Центром горячей линии. Вспомогательные таблицы дают краткий обзор обозначенной темы. Для получения дополнительной информации позвоните по номеру 211 или отправьте текст с почтовым индексом на номер 898211.
Обновлено: Июль 2020
Создайте учетную запись работодателя, присоединитесь к компании и свяжитесь со школами — Центр поддержки рукопожатия
Готовы создать учетную запись с помощью рукопожатия? Ознакомьтесь с приведенными ниже советами, а затем выполните действия, описанные в этой статье, чтобы начать работу!
Лучшие Лрактики:
Для начала
1. Посетите https://app.joinhandshake.com/employer_registrations/new и введите свой адрес электронной почты и желаемый пароль, затем нажмите Зарегистрироваться .
2. Введите следующую информацию, затем щелкните Далее: Руководящие принципы работодателя .
Примечание : эта информация не будет открыта для учащихся, если вы не решите сделать свой профиль общедоступным.
- Имя
- Фамилия
- Телефонный номер : это произвольное текстовое поле, отформатируйте по желанию
- Должность : это ваша личная должность, а не должность, которую вы набираете на
- Типы студентов, которых вы хотите набрать на Handshake
- Невозможно добавить в этот список, и выбор, который вы здесь делаете, никоим образом не мешает вам набирать студентов, он просто используется для целей сбора данных.
- Альма-матер и выпускной год : Если ваша альма-матер является партнером программы Handshake, это создаст для вас контактную запись в вашей альма-матер, которая будет указана как контакт для выпускников.
Примечание : не выбирайте, какие школы вы хотите набирать здесь.
3. Загрузится всплывающее окно с рекомендациями для работодателя, условиями обслуживания и политикой конфиденциальности.
Нажмите Да или Нет после вопроса « Вы сторонний рекрутер, работающий от имени другой компании? », затем нажмите Далее: Подтвердите адрес электронной почты .
- Если вы сторонний рекрутер, выберите ответ Да , затем просмотрите и установите флажок, чтобы согласиться с политикой стороннего рекрутера Handshake, чтобы двигаться дальше.
- Если вы не являетесь сторонним рекрутером, выберите № .
4. На следующей странице содержатся инструкции о том, как подтвердить свою учетную запись с помощью указанного вами адреса электронной почты. Электронное письмо должно прийти в течение 10 минут и будет содержать ссылку, позволяющую вам подтвердить свою учетную запись.Вы должны щелкнуть эту ссылку, прежде чем продолжить процесс регистрации.
Примечание : Если вы не получили электронное письмо с подтверждением, см. Наше Руководство по устранению неполадок по электронной почте с подтверждением.
5. Когда придет электронное письмо, нажмите кнопку Подтвердить адрес электронной почты , чтобы подтвердить свою учетную запись.
6. Когда вы нажмете Подтвердить адрес электронной почты в электронном письме с подтверждением, вы вернетесь в режим рукопожатия.На этом этапе вам нужно либо подключиться к существующему профилю компании, либо создать новый профиль компании, если ваш профиль не существует в нашей системе. Решение основывается на электронном письме, с которым вы подписались.
- Если ваша компания уже существует в нашей системе, на экране отобразится список профилей компаний, связанных с вашим доменом электронной почты. Если их несколько, просмотрите сведения для каждого профиля. Щелкните Request , чтобы подключиться к профилю этой компании, а затем выберите Next: Connect to Schools .
- Если вы не можете найти правильный профиль компании для подключения, нажмите , свяжитесь с нами в разделе «Не ваша компания?» направо. Это позволит вам отправить заявку в нашу службу поддержки для получения дополнительной помощи.
- Если компания не заполнена предварительно, вы можете использовать строку поиска, чтобы найти свою компанию. Если вашей компании не существует, вы можете нажать кнопку Создать новую компанию справа.
7.После того, как вы запросили подключение или создали новый профиль компании, вам будет предложено выбрать учебные заведения для подключения. Мы рекомендуем только 10-15 школ для начала, и вы всегда можете запросить дополнительные школы позже — чтобы узнать, как это сделать, см. Управление школьной сетью.
Используйте фильтры в правой части экрана, чтобы сузить список школ по рангу, региону и местоположению, или найдите конкретные названия школ в строке поиска вверху списка.
Чтобы запросить соединение с отдельными школами, нажмите кнопку + справа от школы.Затем нажмите Next: Finish .
8. Следующая страница определяется процессом подключения профиля компании. Если вы:
- Запрошено соединение с существующей компанией и:
- В вашей компании не настроено автоматическое утверждение, ваш запрос будет отправлен на рассмотрение владельцу профиля компании. Для получения дополнительной информации см. Ожидающее одобрение на присоединение к компании.
- Ваша компания позволяет новым товарищам по команде автоматически утверждаться на основе совпадающего домена электронной почты, вы попадете на домашнюю страницу рукопожатия и получите запрос на настройку сообщений о статусе соискателя.
- Создан новый профиль компании: вы попадете на домашнюю страницу рукопожатия и предложите настроить систему сообщений о статусе кандидата.
Дополнительные ресурсы
Как создать новую учетную запись электронной почты Outlook.com
Что нужно знать
- Перейдите на экран регистрации Outlook.com и выберите Создать бесплатную учетную запись . Затем следуйте инструкциям по настройке учетной записи.
- Подпишитесь на Microsoft 365, чтобы получить доступ к премиум-функциям, включая 1 ТБ хранилища и персональный домен.
- Загрузите настольные и мобильные приложения Microsoft Outlook, чтобы синхронизировать почту на всех своих устройствах.
В этой статье объясняется, как создать учетную запись электронной почты Outlook. Инструкции относятся к Outlook.com.
Как создать новую учетную запись электронной почты Outlook.com
С бесплатной учетной записью Outlook.com вы можете получить доступ к своей электронной почте, календарю, задачам и контактам из любого места, где есть подключение к Интернету. Когда вы будете готовы открыть новую учетную запись электронной почты в Outlook.ком:
Откройте веб-браузер, перейдите на экран регистрации Outlook.com и выберите Создать бесплатную учетную запись .
Введите имя пользователя — часть адреса электронной почты перед @ outlook.com .
Щелкните стрелку раскрывающегося списка в правом углу поля имени пользователя, чтобы изменить домен с outlook.com по умолчанию на hotmail.com , если вы предпочитаете адрес Hotmail.Затем выберите Далее .
Введите пароль , затем выберите Далее .
Выберите пароль, который вам будет легко вспомнить и который будет сложно угадать остальным.
Введите свои первые и фамилию в соответствующие поля, затем выберите Далее .
Выберите страну / регион , введите дату рождения , затем выберите Далее .
Введите символы из изображения CAPTCHA, затем выберите Далее .
Outlook настроит вашу учетную запись и отобразит экран приветствия.
Теперь вы можете открыть свою новую учетную запись Outlook.com в Интернете или настроить ее для доступа в почтовых программах на компьютерах и мобильных устройствах.
Возможности Outlook.com
Учетная запись электронной почты Outlook.com предлагает все функции, которые вы ожидаете от почтового клиента.Плюс в него входят:
- Папка входящих сообщений , ориентированная на , для самых важных писем.
- Жесты смахивания для архивирования и удаления сообщений.
- Возможность планировать сообщения , чтобы они возвращались в ваш почтовый ящик в указанное время.
- Возможность закреплять важные сообщения в верхней части папки «Входящие».
- Функции форматирования текста для персонализации исходящей электронной почты.
Outlook также добавляет в ваш календарь маршруты путешествий и планы полетов из электронных писем.Он прикрепляет файлы из Google Диска, Dropbox, OneDrive и Box. Вы даже можете редактировать файлы Microsft Office прямо в папке «Входящие».
Мобильные приложения Outlook
Загрузите приложения Microsoft Outlook для Android и iOS и используйте свою учетную запись Outlook.com на своем мобильном устройстве. Outlook.com встроен в телефоны с Windows 10.
Мобильные приложения включают в себя большинство функций, доступных в онлайн-аккаунте Outlook.com, в том числе специализированный почтовый ящик, возможность совместного использования, смахивание для удаления и архивирования сообщений и мощный поиск.Вы также можете просматривать и прикреплять файлы из OneDrive, Dropbox и других служб, не загружая их на свой телефон.
Outlook.com против Hotmail.com
Microsoft купила Hotmail в 1996 году. Служба электронной почты претерпела несколько изменений в названии, включая MSN Hotmail и Windows Live Hotmail. Последняя версия Hotmail была выпущена в 2011 году. Outlook.com заменил Hotmail в 2013 году. В то время пользователям Hotmail была предоставлена возможность сохранить свои адреса электронной почты Hotmail и использовать их с Outlook.com. По-прежнему можно получить новый адрес электронной почты Hotmail.com при регистрации на Outlook.com.
Что такое расширенный Outlook?
Premium Outlook был отдельной платной версией Outlook. Microsoft прекратила выпуск Premium Outlook в конце 2017 года, но добавила расширенные функции в настольное приложение Outlook, входящее в состав Microsoft 365.
Любой, кто подписан на пакеты программного обеспечения Microsoft 365 Home или Microsoft 365 Personal, получает Outlook с расширенными функциями как часть пакета приложения.Преимущества Outlook для Microsoft 365:
- 1 ТБ почтового ящика на пользователя.
- Улучшено сканирование вредоносных программ.
- Входящие без рекламы.
- Составление сообщений электронной почты в автономном режиме и возможности автоматической синхронизации.
- Собственный домен.
Спасибо, что сообщили нам!
Расскажите, почему!
Другой Недостаточно подробностей Сложно понять7 типов электронных писем с подтверждением регистрации и примеры строк темы
Люди будут регистрироваться на вашем мероприятии или подписаться на ваш продукт, но при этом будут иметь бесконечное количество вопросов.
Это самые частые запросы, которые задают после регистрации:
- Принята ли моя регистрация?
- Что мне делать дальше?
- Когда, где и чего мне ожидать?
- Нужно ли мне подтверждать регистрацию и электронную почту? И т. Д.
Вы хотите, чтобы на ваши мероприятия приходило больше людей или делали следующий шаг на пути к вашему продукту. Но это возможно только в том случае, если вы ответите на их опасения.
Похоже, много работы.Массовая рассылка шаблонных электронных писем новым зарегистрировавшимся лицам, которые передумают и пропустят ваше мероприятие или откажутся от ваших продуктов в любой момент … Ого, это страшная мысль.
Здесь электронные письма с подтверждением регистрации — это ваш прорыв в увеличении коэффициента конверсии зарегистрированных пользователей.
К счастью, именно об этом я расскажу в этом руководстве:
Начнем с самого начала.
Почему вы должны использовать электронные письма с подтверждением регистрации
Электронные письма с подтверждением регистрации используются для подтверждения регистрации на мероприятие и онлайн-регистрации:
- Для подтверждения платежной транзакции
- Для увеличения взаимодействия регистранта с вашим продуктом или услугой
- Для мотивации вашего регистранта вернуться снова, независимо от того, покупать ли снова или оставаться активным пользователем
- Чтобы напомнить вашему регистранту о дате события
- Чтобы напомнить читателям о преимуществах регистрации
- Для общения и информирования ваших потенциальных участников о деталях.
Электронное письмо с подтверждением регистрации в формате
Воспользуйтесь следующими советами, чтобы создать электронное письмо с подтверждением регистрации победителя.
- Создайте персонализированную и положительную строку темы, подтверждающую их регистрацию.
- Персонализируйте содержание электронной почты.
- Напомните читателям о преимуществах регистрации .
- Добавьте четкий призыв к действию, чтобы мотивировать к дальнейшим действиям.
- Используйте изображение, связанное с вашим мероприятием / продуктом.
Сообщения с подтверждением регистрации хорошо известны тем, что содержат короткие прямые абзацы.
Использование изображения, связанного с тем, что ваш пользователь зарегистрировал, отвечало бы его интересам. Добавьте изображение в уведомление о регистрации и убедитесь, что оно хорошо выглядит и на мобильных устройствах.
Если вы хотите, чтобы зарегистрированные лица подтвердили свои адреса электронной почты, включите заметную кнопку с призывом к действию, которую нужно щелкнуть. Поместите его в удобное место для нажатия большим пальцем на экране мобильного телефона.
Не усложняйте регистрационные сообщения длинными абзацами и дизайном космического корабля. Все, что вам нужно сделать, это извлечь выгоду из посещаемости регистрантов или следующего шага.
7 Примеров шаблона электронного письма с подтверждением регистрации
1. Подтвердите регистрацию на вебинар
Мгновенное общение поможет вам установить правильные ожидания для новых участников вебинара. Это делает взаимодействие с пользователем более удобным и сокращает время, необходимое для достижения конечной цели.
Отправляйте электронные письма вебинаров, чтобы подтвердить и сообщить необходимую информацию новым зарегистрировавшимся. Он также мотивирует переходы из социальных сетей, добавляя значки социальных сетей.
Если количество мест не ограничивается веб-семинарами, которые вы проводите, чем больше людей вы охватите, тем больше потенциальных клиентов вы получите.
2. Подтвердите регистрацию новых пользователей
Когда пользователи подписываются на ваш продукт, вы хотите убедиться.
Вам не обязательно настраивать процесс двойной подписки для проверки адресов электронной почты, вы можете использовать Google Recaptcha и проверку полей для защиты ваших форм.
Отправка электронного письма с подтверждением регистрации положительно влияет на ваших пользователей, если они забудут пароль. Кроме того, при регистрации пользователи могут допустить опечатку.
3. Поблагодарите подписчиков из списка ожидания бета-версии
Электронные письма с благодарностью являются одними из первых шагов к созданию онлайн-отношений, аналогичных взаимодействию с клиентами офлайн. .
Отправка электронного письма с благодарностью за регистрацию может принести только пользу вашему бизнесу. Клиенты испытывают чувство признательности.
Ниже великолепный пример шаблона электронного письма показывает, как поблагодарить потенциальных клиентов за то, что они присоединились к бета-списку ожидания.
4. Подтвердите регистрацию события
Отправка электронных писем с подтверждением регистрации на мероприятие для предоставления более подробной информации не подлежит обсуждению.
Сопровождающие могут не знать место или время мероприятия. Подтверждение регистрации с подробными сведениями о мероприятии поможет вашим участникам встать на правильный путь.
Держите регистрантов в восторге, подчеркивая ключевые детали, такие как тема мероприятия, даты или добавляя новую информацию.
Некоторые мероприятия платные. Отправьте электронные письма с подтверждением, чтобы проинформировать регистрантов об успешной платежной транзакции.
Чтобы зарегистрированные пользователи не забыли о вашем мероприятии, лучше всего включить «Добавить в календарь», чтобы получатель не мог сохранить дату.
Также рекомендуется указать контактные данные одного из менеджеров мероприятий, чтобы, если у ваших регистрантов есть вопросы, у них было контактное лицо, с которым можно было бы связаться.
5. Установите правильные ожидания для участников конференции
Несколько аспектов делают ваш образец электронного письма с подтверждением регистрации успешным:
- Простота
- Достаточно информации
- Нажатие действия пользователя
Давайте взглянем на это письмо с подтверждением регистрации на обучение:
Команда конференции использовала обычное текстовое электронное письмо, чтобы сделать его более разговорным и мотивировать ответы контактов.
6. Поблагодарите потенциальных клиентов за регистрацию
Когда кто-то регистрируется для получения вашего продукта / услуги, вы должны быть там в данный момент, чтобы поблагодарить их за регистрацию или присоединение к вам.
Клиенты ожидают ответа после действия регистрации. Отправляя сообщения с благодарностью, вы завоевываете доверие клиентов.
Это поможет повысить уровень вовлеченности пользователей при регистрации.
7. Напомните зарегистрировавшимся о предстоящем мероприятии
Очень часто люди регистрируются на мероприятия за пару месяцев до фактической даты мероприятия.
Отправка электронного письма с напоминанием о мероприятии устраняет риск того, что вы споете «Одинокий день» в день мероприятия, потому что зарегистрировавшиеся пользователи забыли о нем.
Я рекомендую вам отправить два электронных письма с напоминанием о регистрации. Первое электронное письмо за 4 дня до мероприятия, а второе — за день до мероприятия.
Как создать воронку для подтверждения регистрации по электронной почте
Ваши электронные письма с подтверждением регистрации — это автоответчики, которые подтверждают действие пользователя: регистрацию.
Чтобы направить новых регистрантов к следующему шагу, вам нужно будет подписаться на программное обеспечение для автоматизации электронного маркетинга, чтобы быстро настроить автоматические регистрационные электронные письма.
Вот пошаговый процесс настройки автоответчиков регистрации в Automizy.
Регистрационные электронные письма — это электронные письма на основе согласия, которые вы отправляете своим новым пользователям и клиентам.
Автоматизация маркетинга экономит ваше время, автоматически отправляя ваши регистрационные электронные письма.Таким образом, вам не нужно выполнять работу вручную.
Для этого вам нужно будет подключить формы вашего веб-сайта или целевые страницы, на которых посетители соглашаются, к вашему списку рассылки.
Шаг 1. Подключите каналы привлечения пользователей к списку рассылки
В зависимости от того, как вы управляете своими списками рассылки, у вас может быть один список рассылки, в котором вы управляете всеми контактами. Или же вы можете создать отдельный список рассылки для регистрации новых пользователей.
Регистрация пользователей происходит на вашем:
- Формы веб-сайта
- Целевые страницы
- Всплывающее окно веб-сайта
- Реклама в социальных сетях
Это зависит от того, используете ли вы только один канал регистрации или несколько.
Вы можете интегрировать все свои каналы привлечения пользователей в Automizy, чтобы избавиться от хлопот, связанных с экспортом и импортом электронных таблиц.
Есть некоторые различия между инструментами CRM и автоматизацией маркетинга, но они должны быть идеально интегрированы и согласованы.
Integration — это ваше решение для беспроблемной синхронизации контактов между конструктором вашего веб-сайта, CRM или всплывающим инструментом, а также автоматизацией электронного маркетинга.
Если вы управляете маркетингом по электронной почте в малом бизнесе и не используете инструменты CRM, вы также можете создать и настроить форму регистрации в Automizy и встроить ее на свой веб-сайт.Или вы можете создать размещенную целевую страницу.
Шаг 2. Выберите триггер электронной почты
В качестве электронного письма с подтверждением ваши регистрационные сообщения запускаются определенным действием пользователя:
- Запись на обучение
- Регистрация для демонстрации продукта
- Регистрация на конференцию / вебинар
- Присоединение к списку ожидания бета-тестирования продукта и т. Д.
Настройте триггер автоответчика, выбрав один из следующих вариантов в Automizy:
- Получает тег
- Добавляется в список
- Отправляет форму на вашем веб-сайте или
- Щелкает ссылку в электронном письме
Шаг 3. Создание серии автоответчика на основе поведения
Теперь, когда вы выбрали триггер для новых регистрантов, вам нужно создать электронную почту.
Чтобы сэкономить время, вы можете быстро создавать электронные письма с помощью конструктора перетаскивания в Automizy.
У вас может возникнуть соблазн включить много информации в одно письмо, но не делайте этого.
Вместо этого создайте последовательности электронных писем регистрации, чтобы распространять ваш контент по нескольким электронным письмам, привлекать новых регистрантов и плавно перемещать потенциальных клиентов в воронку продаж по электронной почте, чтобы максимизировать конверсию.
Предположим, вы автоматизируете кампанию по электронной почте, чтобы приветствовать и привлечь новых участников пробной регистрации.
Вот как это будет выглядеть визуально:
Вы можете превратить свои кампании по регистрации по электронной почте в машину для преобразования с помощью капельных кампаний по привлечению потенциальных клиентов и адаптации.
Вы можете настроить аналогичный процесс для любого типа регистрации, которую вы проводите для своей компании.
Это не то. Давайте посмотрим, как вывести последовательность электронных писем для регистрации в другое измерение.
Шаг 4. Отправляйте персонализированные сообщения о поведении ваших регистрантов с помощью условий автоматизации электронной почты
Персонализируйте свои сообщения для участников, зарегистрировавшихся на мероприятии, в зависимости от их взаимодействия с вашей электронной почтой.
Вот как это можно сделать.
Повторите те же 3 шага (описанные выше). Затем примените « Ждать» , чтобы определить время отправки следующего электронного письма.
Используйте условия « Если / иначе », чтобы персонализировать сообщения и отправлять электронные письма тем, кто уже взаимодействовал с вашим предыдущим электронным письмом.
Примените условие « Открыл электронную почту » и разделите автоматизацию на два отделения: « Да, » и « Нет, ».
На основе взаимодействия ваших контактов с первым электронным письмом вы можете определить оставшуюся часть своей регистрационной серии электронных писем.
Чтобы увеличить процент открытия электронной почты, настройте автоматизацию электронной почты для отправки электронного письма с напоминанием новым пользователям, которые не открывали электронное письмо с подтверждением регистрации.
Для пользователей, открывших вашу электронную почту, примените еще одно условие: « Ссылка щелкните », чтобы идентифицировать пользователей, которые уже взаимодействовали с вашей электронной почтой, но не сделали этого.
Контакты, открывшие и щелкнувшие ссылку, с большей вероятностью обратятся в клиентов. Вы можете продолжить рабочий процесс регистрации по электронной почте и подключить регистрантов, совершивших конверсию.
Вы можете отправить напоминание или электронное письмо с привлечением потенциальных клиентов для контактов, которые не подтвердили регистрацию.
Рабочие процессы по электронной почте для регистрации помогут вам создать персонализированный путь к клиенту и повысить коэффициент конверсии.
Персонализированные сообщения электронной почты повышают CTR в среднем на 14% и конверсию на 10%.
Ответы на 5 писем с подтверждением регистрации Часто задаваемые вопросы
У вас все еще есть вопросы по электронной почте для регистрации? Мы рассмотрели наиболее часто задаваемые вопросы, связанные с электронными письмами о регистрации, и ответили на них за вас.
1. Как отправить пользователю электронное письмо с подтверждением после регистрации?
Что ж, это то, что я подробно объяснял в предыдущем разделе, если вы не читали. 😛
Но, чтобы подвести итог, первое, что вам нужно будет зарегистрироваться в Automizy, а затем настроить автоответчик электронной почты для пользователей, которые регистрируются.
Этот процесс объяснен в предыдущем разделе.
2. Как добавить подтверждение по электронной почте при регистрации на WordPress?
WordPress — это CMS, а не программа электронной почты, поэтому вы не сможете отправлять подтверждения регистрации непосредственно из WordPress. Вместо этого вам нужно будет интегрировать его с почтовым программным обеспечением.
Таким образом, вы сможете отправлять контакты, которые заполнили вашу форму, в программу электронной почты, а оттуда вы настраиваете письмо с подтверждением.
Например, если вы используете Elementor для создания своих страниц WordPress, вы можете легко интегрировать его с Automizy и добавить электронное письмо с подтверждением для регистраций, поступающих через ваш сайт WordPress.
3. Как отправить электронное письмо с подтверждением в форме Google?
Всегда лучше производить регистрацию через свой веб-сайт.
Но в некоторых случаях, например, регистрацией в списке ожидания бета-тестирования можно управлять с помощью формы Google, чтобы сэкономить время и собрать контактную информацию регистрантов, когда вы объявите о своей новой бета-версии.
Для отправки электронных писем с подтверждением регистрации вам необходимо интегрировать Google Forms в свою программу электронной почты с помощью сторонних инструментов, таких как Zapier, Pabbly или Integrately.
Используя эти сторонние инструменты, вы можете отправлять электронные письма с подтверждением регистрации от Automizy контактам, которые заполнили вашу форму Google.
4. Eventbrite: Куда добавить письмо с подтверждением регистрации?
Как и в предыдущем случае, вы можете использовать сторонние инструменты, такие как Zapier, Pabbly или Integrately, для подключения Eventbrite к Automizy и отправки регистрационных писем новым зарегистрированным лицам.
Используя такую интеграцию, вы получаете больше, чем просто отправку регистрационного электронного письма зарегистрировавшимся. Вы также можете:
- Приветствуйте и поддерживайте регистрантов
- Отправляйте электронные письма с напоминаниями о событиях
- Последующие контакты после события
- Персонализируйте поездки пользователей с помощью автоматизации электронной почты
5. Когда отправлять электронное письмо с подтверждением регистрации?
Письма о регистрации — это письма с подтверждением. Это означает, что вы должны инициировать их отправку сразу после регистрации пользователя.
Вам следует отправлять электронные письма с подтверждением регистрации, когда:
- Контактное лицо регистрируется в вашем онлайн-продукте
- Контактное лицо регистрируется на вашем мероприятии или веб-семинаре
- Контактное лицо присоединяется к вашему списку ожидания бета-тестирования
- Контактное лицо участвует в вашем конкурсе
8 Вдохновляющие строки с подтверждением регистрации по электронной почте
Если вы не уделяете достаточно внимания теме письма с подтверждением регистрации, остальное не имеет значения.
Содержание вашего электронного письма не будет иметь значения, если вы не уговорите своих собеседников начать с привлекающей внимание темы.
Хорошая тема — это то, что побуждает ваши контакты открывать вашу электронную почту.
Чтобы помочь вам в этом, вот 18 примеров строки темы письма с подтверждением регистрации:
1. Здравствуйте, {NAME}, пора начинать
2. Ваш доступ к {COMPANY}
3. Спасибо за регистрацию 🤗
4. Добро пожаловать на борт {ИМЯ}!
5.Ваша {КОМПАНИЯ} начинается сейчас
6. Psst! Вы в списке
7. Ваша {…} регистрация подтверждена
8. События ждут! Подтвердите свое участие
9. Регистрационный номер вашей конференции
10. Подтверждение записи 🗓
11. Подтверждено! Вы в
12. Спасибо за регистрацию! Подтвердить адрес электронной почты сейчас
13. Подтверждение регистрации для Los Angelos 📍
14. Подтверждено! Вы в списке
15.Добро пожаловать! Все готово,
16. Добро пожаловать в {…} Начните здесь!
17. Здравствуйте, добро пожаловать в {…}
18. Подтверждение регистрации {СОБЫТИЕ}
Компании начали использовать смайлики в строках тем электронной почты, чтобы сохранить некоторые письма, сделать строки темы короткими и выделиться в переполненном почтовом ящике.
Не сомневайтесь, увеличивайте открываемость писем с помощью эмодзи. Вы можете найти множество готовых смайликов внутри Automizy.
Вы все еще пишете темы, основываясь на интуиции и лучших практиках?
Пора это изменить.
ПрограммаAutomizy на основе искусственного интеллекта рекомендует вам строки темы для написания высокоэффективных строк темы на основе копии вашего электронного письма на:
- Сэкономьте время, создавая варианты строк темы для теста AB и повторно отправьте
- Повысьте процент открытий, рекомендуя наиболее эффективные строки темы
Как это делается?
Шаг 1.