- Как создать корпоративную почту со своим доменом
- Как создать электронную почту на компьютере
- Создание почты вида info@вашсайт | Создание сайтов Эйвон и Фаберлик
- Как создать электронную почту на телефоне андроид бесплатно
- Как создать Google аккаунт
- Настраиваем почту на iPhone и iPad
- как
- Как создать электронную почту в Яндексе
- Сделать ящик на Gmail.com
- Настройка почты в приложении Gmail на Android
- Зарегистрировать почту на Рамблере
- Почтовые услуги
- Регистрация на
- Как создать электронную почту на телефоне с iOS?
- Как создать электронную почту другого сервиса
- Почта для домена — Яндекс.Почта и TimeWeb
- добавил календарь, мессенджер, «Диск» и другие сервисы — Сервисы на vc.ru
- Яндекс.Почта — как создать почтовый ящик и 20 возможностей бесплатной Yandex Mail, о которых вы даже не догадывались
- Регистрация, вход в электронную почту Yandex и ее настройки
- Ваша страница Входящие и чтение почты в Yandex Mail
- Как почитать почту в Яндексе
- Перетаскивание мышью и автосохранение черновиков
- Легко отметить важные сообщения и найти свои ответы на письма
- Отправка писем по таймеру
- Перевод входящих и отправляемых писем
- Удобство поиска писем в Яндекс Майл
- Уведомления о новых входящих письмах
- Мобильная версия Yandex Mail, просмотр приколотых фото и маленькая хитрость
- Борьба со спамом и вирусами в ЯПочте
- Управление письмами в папке Входящие с помощью горячих клавиш
- Основные настройки почтового ящика в Яндексе
- Защищаем вход в вашу электронную почту
- Бесплатная Яндекс-почта для домена
- 11 лучших бесплатных учетных записей электронной почты и поставщиков услуг в 2021 году
- Как получить бесплатную учетную запись электронной почты для бизнеса и настроить ее за 5 минут.
- Так можно ли создать бесплатную учетную запись электронной почты для бизнеса?
- Различные способы получения бесплатных учетных записей деловой электронной почты включают:
- Зачем вам нужен индивидуальный рабочий адрес электронной почты
- Как найти доменное имя для вашего профессионального адреса электронной почты
- На что обращать внимание при использовании бесплатных служб электронной почты для бизнеса или бесплатных поставщиков услуг электронной почты
- Деловая электронная почта для ваших сотрудников
- Пошаговое руководство по бесплатной настройке учетной записи электронной почты для бизнеса
- Бесплатная деловая электронная почта с Bluehost (за хостинг придется платить)
- Бесплатная настройка деловой электронной почты с Zoho (если у вас уже есть доменное имя)
- Бесплатная настройка деловой электронной почты с HostGator
- Доступ к вашей бесплатной учетной записи электронной почты
- Какие самые лучшие провайдеры бесплатного хостинга электронной почты для бизнеса?
- Заключение
- Создание учетной записи электронной почты без номера телефона
- Самый быстрый способ создать учетную запись электронной почты горелки
- Создание фирменной деловой почты с Яндексом
- Как создать бесплатный рабочий адрес электронной почты за несколько шагов
- Что такое рабочий адрес электронной почты? И зачем вам это нужно?
- Создание деловой электронной почты БЕСПЛАТНО — шаг за шагом
- Шаг 1. Настройте свой бизнес (доменное имя)
- Шаг 2. Создание бесплатных учетных записей деловой электронной почты
- Шаг 3. Использование служебной электронной почты
- Шаг 4. Управление служебным адресом электронной почты
- Как настроить учетную запись электронной почты, которая использует ваше доменное имя
Как создать корпоративную почту со своим доменом
В этой статье мы расскажем, в чем преимущества почты на своем домене и поделимся пошаговым руководством, как создать корпоративную почту со своим доменом в сервисах Яндекс, Mail.ru, Google Suite и Zoho.
Что такое корпоративная почта
Корпоративная почта — это адрес электронной почты, который содержит имя домена вашей компании, например, в таком формате: [email protected].
Как назвать корпоративную почту
Используйте понятные имена для корпоративной почты, чтобы подписчик понимал от кого он получил письмо. Например:
- [email protected] — для связей с общественностью, прессы и СМИ.
- [email protected] — для поддержки клиентов.
- [email protected] — для отдела продаж.
- [email protected] — для индивидуальных адресов сотрудников.
А также не используйте цифры в имени email адреса. Это непрофессионально и такой адрес будет трудно запомнить.
Преимущества корпоративной почты для домена
Вот главные причины, почему лучше делать рассылки с почты на своем домене.
Повышение узнаваемости бренда
Корпоративная почта содержит доменное имя, которое почти всегда включает название компании. Поэтому каждый раз, когда подписчики получают письмо, они видят имя бренда — это повышает узнаваемость.
Обеспечение лояльности клиентов
Получив письмо от человека, email которого содержит название компании, клиент ассоциирует его с брендом. Пользователь понимает, что отправитель действительно работает в компании и больше доверяет ему.
Высокая доставляемость писем
Корпоративные домены используют DKIM и SPF, поэтому доставляемость во входящие будет выше, чем у писем, которые отправляются с общедоступных доменов.
Безопасность и контроль
Учетные записи корпоративной почты предоставляются с дополнительными параметрами безопасности, а в консоли администратора сервиса можно сменить пароль, создать или заблокировать аккаунт.
Рассмотрим пошаговые алгоритмы создания почты на корпоративном домене в сервисах Яндекс, Mail.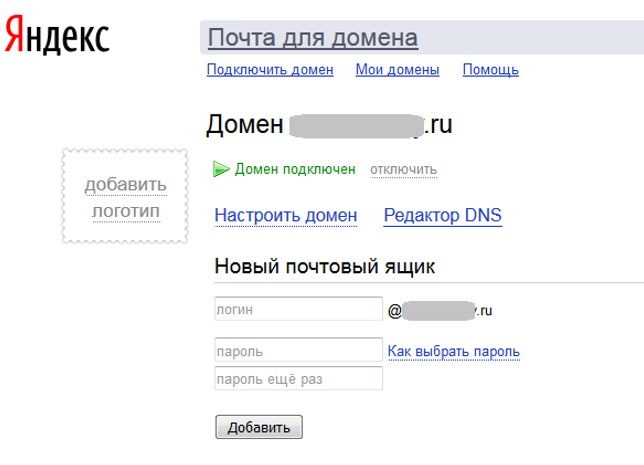 ru, Google Suite и Zoho.
ru, Google Suite и Zoho.
Бесплатные email рассылки
Создайте аккаунт в SendPulse и отправляйте до 15 000 писем бесплатно каждый месяц!
Зарегистрироваться
Как сделать корпоративную почту на Яндекс
Популярный в СНГ сервис предоставляет бесплатное использование тысячи корпоративных аккаунтов и 10 Гб хранилища. Вы можете работать с несколькими аккаунтами одновременно, распределять пользователей корпоративной почты по отделам и настроить SMS уведомления о новых письмах.
Шаг 1. Подключение домена
Войдите со своей учетной записью в Яндекс.Почта и перейдите в Яндекс.Почта для домена. Введите имя вашего домена и нажмите «Подключить бесплатно».
Подключение домена на Яндекс.Почта для доменаШаг 2. Подтверждение домена
Вы можете выбрать один из трех вариантов подтверждения домена: через META-тег, HTML-файл или DNS-запись. Рассмотрим вариант подтверждения домена через DNS-запись.
Скопируйте значение, которое предложит Яндекс.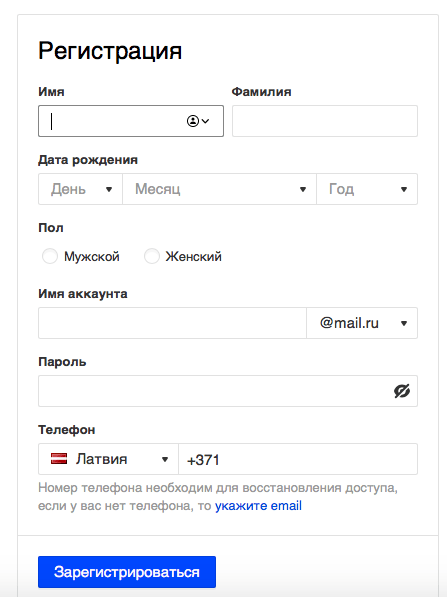
Создайте в панели управления DNS вашего домена новую TXT-запись и вставьте скопированное значение. Подождите пока применятся изменения для домена и запустите проверку.
Шаг 3. Добавление MX-записи
В разделе «Профиль организации» на Яндекс перейдите в подраздел «Управление DNS» и скопируйте MX-запись.
MX-запись Яндекс.Почта для доменаПерейдите в панель управления DNS вашего домена, создайте новую MX-запись и вставьте скопированное значение.
Добавление MX-записи в панель управления DNS доменаШаг 4. Добавление SPF-записи
В панели управления доменом создайте TXT-запись с такими значением: v=spf1 include:_spf.yandex.net ~all.
Если планируете отправлять рассылки через сервис SendPulse, заодно добавьте в запись параметр: mxsspf.sendpulse.com. Таким образом, полная запись будет иметь такой вид: v=spf1 include:_spf.yandex.net include:mxsspf.sendpulse.com ~all.
Шаг 5. Добавление DKIM-подписи
Чтобы добавить DKIM-подпись для вашего домена, в интерфейсе Яндекс зайдите в раздел «Почта» и откройте вкладку «DKIM-подписи». Скопируйте указанное значение подписи.
Скопируйте указанное значение подписи.
Перейдите в панель управления DNS вашего домена, создайте новую TXT-запись и вставьте скопированное значение подписи.
В течение 72 часов записи обновятся и письма будут отправляться с указанной DKIM-подписью.
Как настроить корпоративную почту на Mail.ru
Mail.ru для корпоративной почты предлагает пользователям удобное меню, быстрый поиск по письмам и настройку автоответов. Дополнительным плюсом будет защита от «Лаборатории Касперского».
У Mail.ru для корпоративной почты есть платная версия — от 30$ за 100 пользователей и выше. В платной версии вы также получаете доступ к сервису по API.
Войдите в свою учетную запись Mail.ru и подключите свой домен на Mail.ru для бизнеса.
Шаг 1. Подтверждение домена
Самый простой способ — это DNS-проверка. Скопируйте значение, которое вам выдаст сервис. Затем создайте новую TXT-запись в панели управления DNS вашего домена и вставьте скопированное вами значение.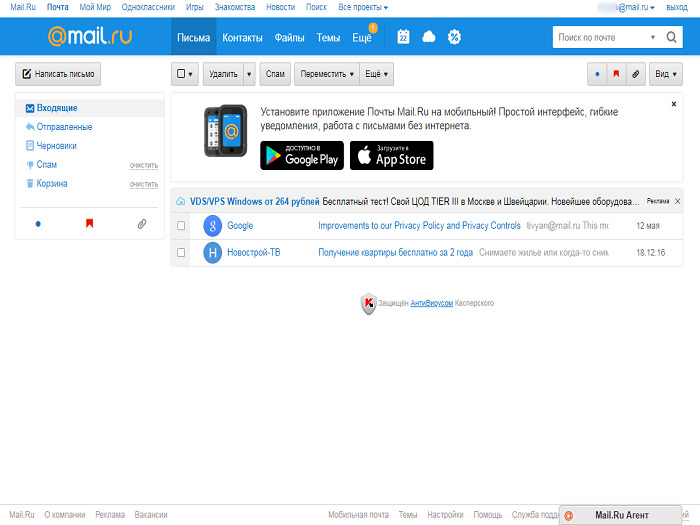
После добавления нажмите «Подтвердить».
Шаг 2. Добавление MX-записи
В DNS-панели создайте новую MX-запись и скопируйте значения, предложенные сервисом. После добавления нажмите «Проверить все записи».
MX-запись Mail.ru для бизнесаДля обновления записей может понадобиться несколько часов. Если MX-записи добавлены правильно, вы увидите такой текст:
Подтверждение того, что MX-записи добавлены правильноШаг 3. Настройка SPF-записи
Если вы планируете использовать этот домен для отправки рассылок с помощью SendPulse, добавьте в запись параметр сервиса. Полная запись будет в таком виде: v=spf1 include:_spf.mail.ru include:spf.sendpulse.com ~all.
Шаг 4. Добавление DKIM-записи
Скопируйте значения DKIM-записи, которые предлагает сервис. Затем создайте в панели управления DNS вашего домена новую TXT-запись и вставьте значения.
Как создать корпоративную почту на Google Suite
Создав корпоративную почту на G Suite, вы сможете управлять мобильными устройствами пользователей: отслеживать местонахождения и запрашивать пароль для удаления данных. Это пригодится, если будет утерян гаджет с важной корпоративной информацией.
Вы можете читать письма и сохранять черновики без подключения к интернету, удалять и добавлять пользователей, создавать группы и применять настройки безопасности, например, двухэтапную аутентификацию.
Шаг 1. Добавление домена
Затем введите имя компании, укажите количество сотрудников и страну.
Заполнение информации о компании в Google SuiteЗаполните контактную информацию.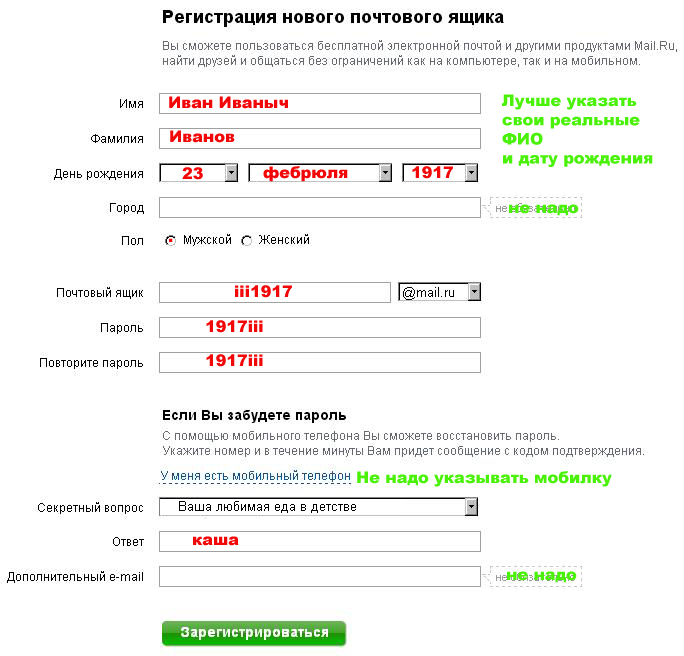 Укажите имя и действующий адрес почты в Gmail.
Укажите имя и действующий адрес почты в Gmail.
Рассмотрим настройку корпоративной почты для существующего домена.
Варианты подключение домена к Google SuiteУкажите домен, имя пользователя, пароль и выберите тарифный план.
Шаг 2. Подтверждение домена
В Google Suite есть четыре варианта подтверждения домена: через TXT-запись, через добавление мета-тега, через MX-запись или путем загрузки HTML-файла. Рассмотрим вариант подтверждения домена через добавление MX-записи.
Удалите все старые МХ-записи в DNS-панели управления доменом. Затем создайте новые MX-записи в панели управления DNS, скопируйте значение предложенные G Suite и вставьте их в созданные MX-записи.
MX-запись Google SuiteСохраните добавленные МХ-записи в DNS-панели вашего домена и нажмите «Подтвердить право собственности на домен и настроить почту» в панели подтверждения домена в Google Suite.
Последний шаг в подтверждении домена в Google SuiteШаг 3.
 Добавление SPF-записи
Добавление SPF-записиВ DNS-панели вашего домена создайте TXT-запись с такими значениями: v=spf1 include:_spf.google.com ~all. А чтобы использовать этот домен для отправки рассылок в SendPulse, SPF-запись должна быть в таком виде: v=spf1 include:_spf.google.com include:spf.sendpulse.com ~all.
Шаг 4. Добавление DKIM-подписи
В консоли администратора G Suite перейдите по разделам «Приложения» → G Suite → Gmail → «Аутентификация электронной почты». Выберите домен и нажмите «Создание новой записи».
Создание новой DKIM-записи в Google SuiteВ появившемся окне длину ключа и префикс выберите по умолчанию и нажмите «Создать».
Выбор префикса и длины ключа DKIM Google SuiteСкопируйте сгенерированное значение TXT от Google и перейдите в DNS-панель вашего домена.
Созданное значение DKIM-записи Google SuiteВернитесь к настройкам Gmail и нажмите «Начать аутентификацию».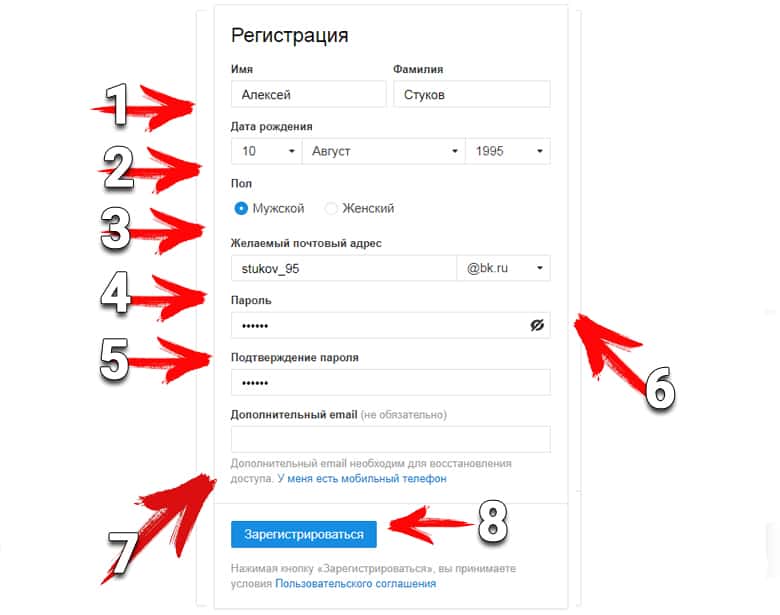
Проверка записи может занимать до 48 часов.
Настройка корпоративной почты на Zoho
Для Украины, где Mail.ru и Яндекс недоступны, есть вариант создать корпоративную почту бесплатно с помощью Zoho. Сервис позволяет создать 5 бесплатных учетных записей для бизнеса, каждая с 5 ГБ памяти. Если у вас нет корпоративного домена для бизнес-почты, можете его купить в Zoho. Также этот сервис предоставляет почтовый хостинг для одного домена.
Шаг 1. Добавление домена в Zoho Mail
Создайте свою учетную запись на Zoho Mail и перейдите в Zoho Workplace, чтобы создать почту для домена. Выберите бесплатный тариф, а затем отметьте «Sign up with a domain I already own» и укажите свой домен.
Добавление домена в Zoho MailШаг 2. Подтверждение домена
Выберите поставщика услуг размещения DNS для вашего домена. Если вашего поставщика не будет в предложенном списке Zoho, выберите «Другие».
Выбор поставщика услуг размещения DNS доменаИз методов подтверждения домена выберите Метод TXT. Скопируйте предложенное значение, перейдите в панель управления DNS, создайте TXT-запись и вставьте значение, которое вы скопировали. Нажмите перейти к проверке TXT.
Скопируйте предложенное значение, перейдите в панель управления DNS, создайте TXT-запись и вставьте значение, которое вы скопировали. Нажмите перейти к проверке TXT.
Укажите желаемое имя пользователя и создайте аккаунт.
Добавление имени пользователя в Zoho MailШаг 3. Настройка MX-записи для Zoho
Скопируйте значения, предложенные Zoho, в панели управления DNS создайте три MX-записи и вставьте скопированные значения. После этого нажмите «Подстановка MX», а затем «Далее».
MX-записи Zoho MailШаг 4. Настройка SPF-записи для Zoho
В панели управления DNS создайте TXT-запись со значениями, которые предлагает сервис Zoho.
SPF-запись Zoho MailЧтобы использовать этот домен для отправки рассылок через SendPulse, добавьте в запись необходимый параметр: v=spf1 include:_spf.zoho.eu include:spf.sendpulse.com ~all.
Шаг 5. Настройка DKIM-записи для Zoho
В панели настройки SPF/DKIM перейдите к настройке DKIM.
Выберите нужный домен, а затем «+Добавить селектор». Укажите имя селектора и нажмите «Сохранить». Сервис Zoho сгенерирует TXT-значение DKIM-записи. Скопируйте это значение, а затем в панели управления DNS создайте новую TXT-запись и вставьте скопированное значение. После этого нажмите «Проверить».
TXT-значение DKIM-подписи Zoho MailПодтверждение DKIM-записи может занять до 40 минут.
Подведем итоги
Чтобы создать почту на своем домене вам нужно:
- Выбрать сервис для создания корпоративной почты. Обращайте внимание на удобство интерфейса, набор инструментов и, конечно же, цены. Наиболее популярные сервисы: Яндекс, Mail.ru, Google Suite и Zoho.
- Добавить и подтвердить домен. Этим вы докажете, что домен действительно принадлежит вам.
- Добавить MX-запись. Эти записи указывают серверы, которые обрабатывают почту.
- Добавить SPF-запись. Она определяет список серверов для отправки писем от имени домена.

- Прописать DKIM-подпись. Она повышает вероятность доставки писем в инбокс подписчика.
Создав корпоративную почту для домена, вы получаете уникальные адреса для всех отделов компании, сможете расширить узнаваемость бренда и повысить доставляемость рассылок. А также корпоративная почта для домена позволит вам использовать сервис SendPulse для отправки разных типов рассылок.
[Всего: 10 Средний: 4.7/5]Как создать электронную почту на компьютере
Множество поисковых систем и интернет сервисов предлагают создать бесплатный почтовый ящик, каждый из которых предоставляет свои исключительные достоинства, но не все могут сравниться с электронной почтой от Яндекса.
Yandex почта предоставляет пользователю неограниченное пространство для хранения писем, различные системы предохранения от вирусов и вредоносных программ, а также обладает интеллектуальной защитой от спама и позволяет получить доступ к почте практически со всех устройств, подключенных к интернету.
Создание почтового ящика
В наше время завести почтовый ящик сможет даже новичок. Сейчас множество интернет сервисов предлагают создать эл почту бесплатно, и для ее создания пользователь должен придумать уникальный почтовый адрес и сложный пароль. Самыми популярными почтовыми сервисами являются Яндекс, Google, Microsoft и mail.ru.
Фото: Заводим электронную почту
Каждая из этих почтовых служб предоставляет доступ через веб-интерфейс в любом браузере, а также почтовые клиенты. Как известно, все вышеописанные компании располагают поисковыми службами, а также предоставляют доступ к другим своим сервисам. Поэтому зарегистрировав бесплатный почтовый ящик, можно получить доступ ко всем остальным сервисам этих компаний.
Как создать электронную почту на Яндексе
Первым шагом для регистрации почты в Яндексе будет создание логина и пароля. К созданию логина нужно отнестись ответственно, так как он должен быть простым и легко читаемым. После окончания регистрации логин уже нельзя будет изменить, и он навсегда прикрепится к вашему почтовому адресу.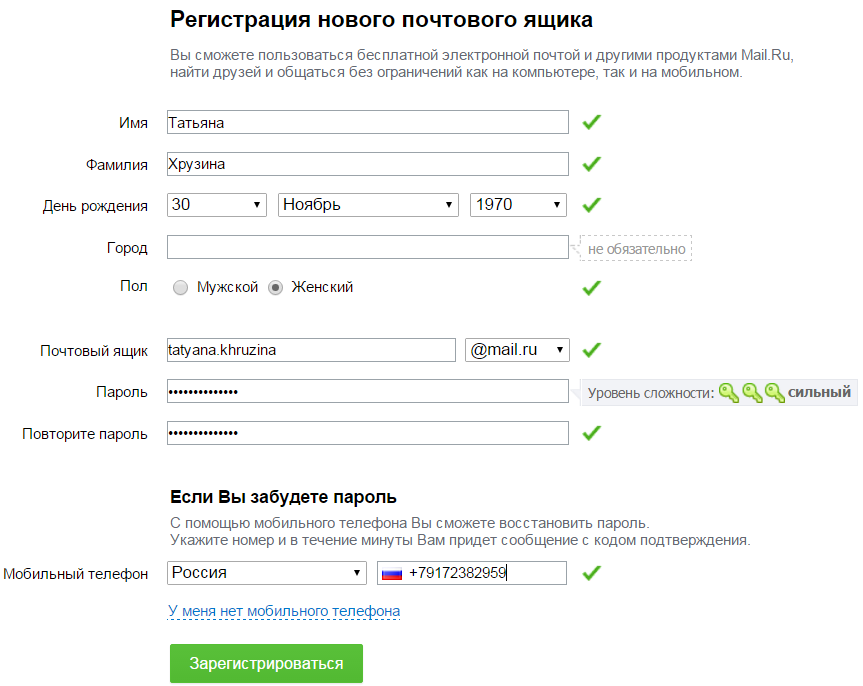 Например, если ваш логин пишется “login” то ваш почтовый адрес будет выглядеть вот так “ [email protected]”.
Например, если ваш логин пишется “login” то ваш почтовый адрес будет выглядеть вот так “ [email protected]”.
К созданию пароля тоже следует отнестись с большой серьезностью, в противном случае почтовый ящик может быть взломан мошенниками.
Во избежание подобной ситуации следует придумывать сложные пароли и не беспокоиться о взломе почты, для создания которого следует учитывать его длину не менее 15 символов и состоять из букв верхнего и нижнего регистра, цифр и содержать различные спецсимволы.
Сложные пароли довольно трудно запомнить, поэтому для их хранения разработаны специальные программы, где одной из них является “KeePass Password Safe”. Кроме хранения паролей в программе предусмотрен их генератор, что позволяет довольно быстро создать непростой пароль.
Фото: Генератор паролей
Регистрация 1 шаг
После того как вы придумали логин и пароль следует приступить к непосредственному созданию электронного почтового ящика.
- Для этого вам следует перейти по веб-адресу https://mail.yandex.ru и нажать на кнопку “Завести почтовый ящик”, после чего вы попадете на страницу регистрации почты.
Фото: Окно регистрации
- На странице регистрации вы должны ввести свое имя и фамилию, а также ранее созданные вами логин и пароль. Также обратите внимание на пункт ”Контрольный вопрос” и данные, которые вы в нем заполнили, необходимо запомнить, они могут пригодиться, если вы забудете свой пароль. После всех введенных сведений нужно нажать кнопку “Зарегистрироваться”.
Регистрация 2 шаг
После регистрации вы попадаете в основной веб интерфейс почтового ящика, где будет произведена дальнейшая настройка вашего аккаунта в окне “ Быстрая настройка почты” и в нем вы сможете пошагово настроить свой почтовый ящик.
- Первым шагом будет настройка меток, которые вам позволят группировать ваши контакты цветными метками.
Фото: Быстрая настройка
- Второй шаг позволяет вам подключить к вашему почтовому ящику другие аккаунты.
 Это делается для того, чтобы вы смогли получать письма, например, из mail.ru в своем Яндекс ящике.
Это делается для того, чтобы вы смогли получать письма, например, из mail.ru в своем Яндекс ящике.
Фото: вкладка сборщик писем
- Третий шаг позволит вам указать дополнительную информацию о себе, а также позволит выбрать доменную зону и загрузить фотографию.
Фото: вкладка информация
- Четвертый шаг заключительный, который информирует вас, что начальная настройка почты завершена. Нажав кнопку готово “Готово”, вы сможете полноценно пользоваться почтой через веб-интерфейс.
Фото: вкладка Готово
Настройка почты
Перейдя к настройке почты, вы увидите такие пункты:
- информация об отправителе;
- сбор почты с других ящиков;
- папки и метки;
- правила обработки почты;
- безопасность;
- почтовые программы;
прочие параметры.
Первые три пункта вы смело можете пропустить, поскольку их настройка осуществлялась на начальном этапе в окне “ Быстрая настройка почты”. Пункт “Правила обработки почты” позволит вам настроить черный и белый список контактов.
Пункт “Правила обработки почты” позволит вам настроить черный и белый список контактов.
Например, если вам приходит много спама с определенных адресов, то вы можете занести их в “Черный список” и их письма больше никогда не попадут в ваш ящик. Белый список служит для того чтобы все письма, присылаемые вашими коллегами и друзьями, не попадали в папку спам.
Пункт “Безопасность” предоставит вам возможность заменить старый пароль новым. Кроме этого, вы сможете указать дополнительные адреса электронной почты и свой телефон для восстановления доступа в случае взлома ящика. Журнал учета посещений дает возможность отследить, с каких IP адресов вы заходили в почту.
Пункт “Почтовые программы” позволяет настроить протокол, через который ваша программа будет осуществлять сбор почты. Яндекс почта может применять протокол POP и более современный IMAP, который установлен по умолчанию.
Пункт “Прочие параметры” осуществляет настройку интерфейса веб-почты и редактирования, а также отправку писем.
Видео: создание почты
Сбор писем на компьютере через The Bat
Если вы используете почту для обычной переписки с друзьями и родственниками или для регистрации в каком-нибудь сервисе, то для этих целей вам будет достаточно браузера. Но когда вы применяете почтовый ящик на крупной фирме и ежедневно обрабатываете сотни писем, то незаменимым для вас помощником станет почтовый клиент, установленный на ПК, где самым популярным является The Bat!
Среди конкурентов его выделяет повышенная безопасность, скорость работы, поддержка всех операционных систем Windows. Благодаря этим качествам программа все чаще используется в корпоративной среде, где безопасность и скорость работы стоит на первом плане.
The Bat! – является самостоятельным продуктом, способным настроить работу не только с email-сервисами, поставщиками услуг электронной почты, но и с серверами Microsoft Exchange, что крайне актуально в бизнес-среде.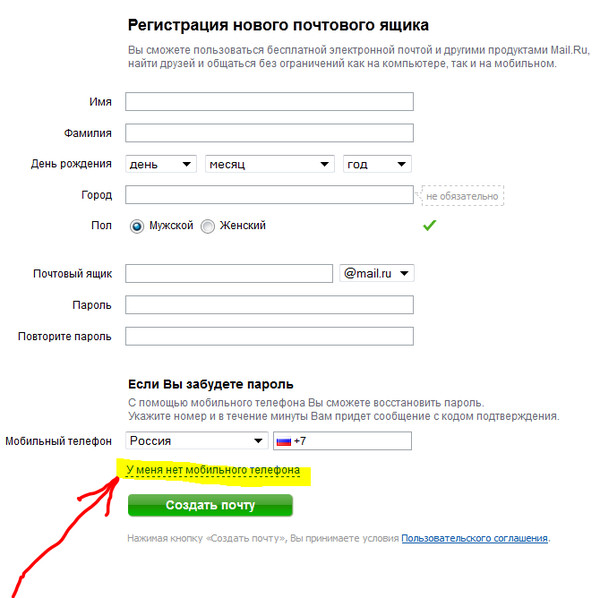 Программа охватывает неограниченное число email-ящиков, осуществляя обработку и хранение писем огромного масштаба с предусмотренными средствами автоматической сортировки и фильтрации сообщений.
Программа охватывает неограниченное число email-ящиков, осуществляя обработку и хранение писем огромного масштаба с предусмотренными средствами автоматической сортировки и фильтрации сообщений.
К тому же применение протоколов IMAP4, POP3 и SMTP обеспечивает безопасность связи с почтовыми серверами и поддерживает криптографические протоколы SSL и TLS различных версий для взаимодействия с клиентом всех почтовых сервисов, использующих шифрование сетевого трафика.
Установка и настройка
Для установки программы на ПК следует скачать клиент, перейдя на страницу загрузки. После загрузки клиента запустите, и нажмите кнопку “Далее”.
Фото: установка программы
После этого примите условия лицензионного соглашения и нажмите кнопку “Далее”.
Фото: лицензионного соглашения
Затем вам будет предоставлена возможность выбора установки “Полная” или “Выборочная”, причем при полной установке инсталлируются все компоненты программы, а при выборочной только те, которые вы укажите и нажмите кнопку “Далее”.
Фото: выбор установки
Выбрав компоненты, появится окно, которое информирует, что программа готова к установке. Нажмите кнопку “Установить” и дождитесь окончания.
Фото: вкладка установки
После установки запустите программу. Появится окно создания нового почтового ящика.
Фото: окно создания новой почты
Введите в нем данные своего почтового ящика и нажмите кнопку “OK”. После этого вы попадете в главное меню программы и сможете полноценно использовать электронную почту на компьютере.
Фото: окно программы
Работа в программе
Пользователю, который привык работать с почтой в веб-интерфейсе, The Bat может показаться довольно сложной программой, однако это не так, потому что создавать и принимать в ней письма также просто как в почте из браузера. Для создания нового сообщения, вам всего лишь надо зайти во вкладку “Письмо” и нажать кнопку “Создать”. Затем откроется новое окно, в котором вы сможете редактировать свое письмо.
Фото: Редактирование письма
В отличие от веб-почты редактирование письма в The Bat довольно продвинутое.
Вы сможете форматировать текст, проверять текст на орфографию, а также шифровать письма с помощью S/MIME, PGP и OpenPGP.
Получать входящие письма так же легко, как и отправлять, для этого достаточно открыть программу и зайти в папку входящие. Также программа обладает продвинутой системой защиты от вирусов и различных шпионских программ. The Bat может проверять как графические файлы, так и исполняемые на вирусы. И если вам пришло письмо с вредоносным файлом, то клиент обязательно выдаст предупреждение.
Если вы используете The Bat на работе и к вашему ПК, имеют доступ другие сотрудники, то вы можете защитить его, воспользовавшись паролем на доступ к личному ящику. Для этого перейдите во вкладку “Ящик” и нажмите кнопку “Пароль на доступ к ящику”
Окно нового пароля
Одним из преимуществ такой программы является использование автономной адресной книги. Она дает дополнительную безопасность, поскольку множество форматов подвергалось различным атакам, при которых происходит кража данных.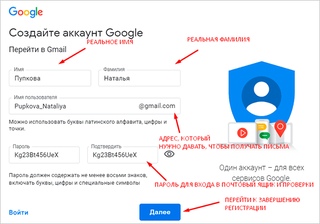 Также книга совместима с множеством современных форматов, что позволяет хранить в ней не только данные почты.
Также книга совместима с множеством современных форматов, что позволяет хранить в ней не только данные почты.
Благодаря использованию плагинов, обеспечивающие дополнительную защиту почты, которые могут создаваться разработчиками, The Bat приобрёл дополнительную популярность в корпоративной среде.
Подведя итог, можно сказать, что электронный почтовый ящик является незаменимым помощником, который помогает людям общаться как дома, так и на работе. Как видно из статьи, создать электронную почту способен даже самый начинающий пользователь. Использование в наше время электронной почты остается очень актуальным, поскольку этот вид передачи является одним из основных в мире интернета.
Создание почты вида info@вашсайт | Создание сайтов Эйвон и Фаберлик
Заказать сайтОчень желательно создать и разместить на сайте адрес электронной почты, которая находится на вашем сайте. Например, электронная почта этого сайта [email protected]
Например, электронная почта этого сайта [email protected]
Создание такого адреса не является строго обязательным, но у такого адреса есть определенные преимущества. Тем более, это бесплатно.
- Такой адрес является рекламой сайта. Каждый раз, когда Вы оставляете кому-либо свой адрес электронной почты, то Вы рекламируете свой сайт.
- Такие адреса вызывают больше доверия, так как подчеркивают «серьезность» сайта
Письма будут приходить на Яндекс.Почту, которая является одним из лидеров, предоставляющих сервис почты в России.
Создать такой адрес совсем не сложно и займет несколько минут. Я могу сделать это за Вас, но тогда Вам потребуется предоставить мне доступ к почтовому ящику, а это является плохой практикой. Совет на будущее: никому не предоставляйте паролей от почтового ящика. Хотя, если ящик пустой, то можете поступить так, просто пришлите мне данные для входа.
В любом случае Вам потребуется почта на Яндексе. Если у Вас такой почты нет, то зарегистрируйтесь, т. к. аккаунт на Яндексе дает доступ к очень полезным инструментам, таким как Яндекс.Метрика и Яндекс.Вебмастер, без которых невозможно представить серьезную работу с сайтом.
к. аккаунт на Яндексе дает доступ к очень полезным инструментам, таким как Яндекс.Метрика и Яндекс.Вебмастер, без которых невозможно представить серьезную работу с сайтом.
Итак, сам процесс создания
После регистрации (если ящика на Яндексе нет) и входа в почту перейдите на адрес pdd.yandex.ru/domains_add/
Введите адрес сайта и нажмите «Подключить домен»
Вы увидите следующее сообщение:
Яндексу нужно убедиться, что вы имеете отношение к этом сайту, поэтому он просит создать файл с определенным именем и содержанием на вашем сайте. Обратите внимание на шаг 1: подтвердить владение доменом, первый пункт: «загрузите в корневой каталог вашего сайта файл с именем…» Это имя и содержание нужно вставить в специальную форму на вашем сайте.
Для этого зайдите в настройки вашего сайта и в Настройках Эйвон выберите Создание файлов на хостинге
В поле «Имя файла» скопируйте то имя файла, которые просит создать Яндекс. В поле «Содержимое файла» скопируйте тот текст, которые просит Яндекс и нажмите «Создать файл».
После этого, на странице подключения Яндекса (на адресе pdd.yandex.ru) нажмите «подтвердить владение доменом». Если напишет, что файл не найден, то подождите 10 минут и попробуйте нажать кнопку «подтвердить владение доменом» опять.
После этого вы сможете создать ящик для вашего домена.
Входить на созданные ящик можно будет со страницы mail.yandex.ru
Почтовый ящик при входе в почту нужно указывать полностью, с именем домена.
Как создать электронную почту на телефоне андроид бесплатно
Как создать Эл. почта на Телефон: инструкция для новичков
Создайте и настройте электронную почту. Задача очень тривиальная и не должна вызывать никаких трудностей, но пользователи тем не менее продолжают задавать вопросы. Многие из них недавно приобрели гаджеты и испытывают трудности даже в таких, казалось бы, элементарных задачах. Электронная почта мобильный телефон стал неотъемлемая часть жизни современного делового человека. Задача этого материала. объяснить новичкам в Интернете, как создать электронную почту по телефону и продолжать использовать его.
Блок: 1/8 | Кол-во символов: 600
Источник: https://net-gadget.ru/kak-nastroit-e-mail-na-telefone-samsung/
Как создать Google аккаунт
- Включите андроид телефон.
- Перейдите в меню Настройки.
- Прокрутите меню практически в самый низ и выберите раздел «Аккаунты».
- Нажмите «Добавить аккаунт».
- Выберите «Google».
- Нажмите на опцию «Другие варианты» и «Создать аккаунт».
- Следуйте инструкциям на экране, чтобы создать учетную запись Google.
Готово! Вы создали Google аккаунт, соответственно, и электронную почту. Теперь вы можете открыть приложение Gmail и отправить электронное письмо.
Если же у вас уже есть электронная почта, и вы хотите подключить ее к своему смартфону, тогда давайте рассмотрим пример, как создать электронную почту на телефоне андроид самсунг бесплатно.
Блок: 2/3 | Кол-во символов: 662
Источник: https://AndroidPhones.ru/kak-sozdat-elektronnuyu-pochtu-na-telefone-android-besplatno.html
Настраиваем почту на iPhone и iPad
Подключаем и настраиваем аккаунт
Добавление и настройка почтового аккаунта на мобильных устройствах Apple не более трудоемки, чем на Андроиде, но, на мой взгляд, менее интуитивно понятны. И выполняются они не в разделе почты, а в «Учетных записях и паролях».
Чтобы использовать на iPhone или iPad другой почтовый аккаунт, помимо привязанного к Apple ID, сделайте следующее:
- Коснитесь в списке «Учетные записи» пункта «Добавить».
- Выберите mail-сервис, на котором зарегистрирован ваш ящик. Если его нет в списке предложенных, нажмите «Другое».
- Следом выберите раздел «Почта» и «Новая учетная запись».
- Введите данные вашей учетки: имя пользователя (по умолчанию подставляется логин почтового аккаунта), адрес email, пароль и описание (последнее по умолчанию совпадает с адресом ящика). Коснитесь кнопки «Далее».
- В следующем окошке – IMAP, отметьте «Почта». Пункт «Заметки» отмечать не обязательно. Сохраните настройку.
- Далее, если считаете настройки достаточными, нажмите «Готово». Новая учетная запись будет добавлена. Если хотите отредактировать параметры, которые не отображаются в этом окне, нажмите «Дополнительно».
В разделе «Дополнительно» содержатся следующие опции:
- Поведение ящиков. Позволяет назначить или изменить роли некоторые папок – черновиков, отправленных, архивных и удаленных сообщений.
- Место перемещения ненужных писем – в корзину или ящик для архивов.
- Периодичность очистки корзины (полного уничтожения удаленных сообщений). По умолчанию одна неделя.
- Параметры получения входящей корреспонденции: использование шифрования SSL, выбор способа аутентификации, номер порта сервера IMAP и префикс пути IMAP.
- Использовать ли шифрование S/MIME. По умолчанию отключено, поддерживается большинством, но не всеми почтовыми сервисами.
После закрытия окошка с настройками вы переместитесь в раздел только что созданной учетной записи. Кстати, здесь же находится кнопка ее удаления.
Теперь встроенная в систему почтовая программа будет получать письма, в том числе и с этого ящика.
Настраиваем почтовое приложение
Параметры встроенной почтовой программы настраиваются, как вы, наверное, уже догадались, через раздел «Почта».
Здесь собрано следующее:
- Интеграция приложения с Siri и системой поиска.
- Способы уведомления о входящей корреспонденции (рингтон и наклейка). Можно присвоить каждому ящику индивидуальные параметры уведомлений.
- Отображение списка сообщений: количество выводимых строк при просмотре, этикетки, параметры смахивания (вправо, влево, с добавлением флажка и т. д.), стиль и цвет флажков.
- Действия при прочтении сообщения (запрос подтверждения удаления письма, загрузка картинок).
- Сортировка и обработка корреспонденции: группировка по темам, свертывание прочитанных писем, место расположения последнего сообщения (сверху или снизу), завершение тем (показ цепочки писем, составляющих одну тему, даже если они были перемещены в другие папки).
- Параметры создаваемого сообщения: отправка копии письма себе, пометка адресов, отступ при вставке цитаты, подписи – общая или отдельная для каждой учетной записи и аккаунт по умолчанию, с которого будут отправляться новые письма.
Как видите, почтовая программа на яблочных телефонах и планшетах позволяет полностью сконфигурировать ее под собственные нужды. Таким функционалом может похвастаться далеко не каждое стороннее приложение. Еще один плюсик в копилку встроенных в систему почтовиков – как на Андроиде, так и на Apple, это отсутствие рекламы, которой нашпигованы практически все бесплатные аналоги. Так что обе программы вполне себе неплохи.
Пользуйтесь на здоровье!
Блок: 3/3 | Кол-во символов: 3585
Источник: https://f1comp.ru/prgrammy/kak-nastroit-elektronnuyu-pochtu-na-telefone-pod-android-i-ios/
как
мелодия Эл. почта на вашем смартфонеВ этом видео вы узнаете, как мелодия электронная почта на вашем смартфоне Samsung GALAXY Grand Prime. Видео нет.
Блок: 4/8 | Кол-во символов: 155
Источник: https://net-gadget.ru/kak-nastroit-e-mail-na-telefone-samsung/
Как создать электронную почту в Яндексе
Свой почтовый ящик можно создать на разных хостингах: Гугл, Яндекс, Рамблер, Мейл и прочие. Все они предоставляют бесплатные услуги. Один из самых популярных сервисов – Яндекс-почта, которая предоставляет пользователям объем памяти для их почтового ящика в 20 Гб. Преимущества Yandex:
- до мелочей продуманный интерфейс;
- удобная система фильтрации писем;
- наличие встроенного переводчика;
- высокая безопасность ресурса;
- защита от спама.
Что касается минусов Яндекс-почты, то пользователи отмечают ограничение размеров ящика и трудности настройки получения писем через клиентские программы. Как создать почту на этом ресурсе:
- Зайдите в Яндекс, нажмите кнопку «Зарегистрироваться в почте».
- Заполните появившиеся поля: Имя, Фамилия, Логин.
- Затем система попросит придумать пароль и секретный вопрос.
- При заполнении данных предлагается указать мобильный номер, но это не обязательно.
- Для подтверждения введите в соответствующую графу капчу, примите условия соглашения и пользуйтесь электронной почтой.
Блок: 5/17 | Кол-во символов: 1034
Источник: https://lab-music.ru/kak-nastroit-email-na-telefone-samsung-sozdanie-i-nastroiki-pochty/
Сделать ящик на Gmail.com
- возможность привязки почты к телефону;
- отправку кода доступа по СМС;
- полное отсутствие спама;
- двухфакторную авторизацию и многое другое.
Создать почтовый ящик на сервисе можно так:
- Зайдите в Gmail, выберите пункт «Создавайте аккаунт».
- В появившийся регистрационный лист вписывайте запрашиваемые данные.
- При правильном заполнении система сразу перейдет в диалоговое окно «Вход».
- Сразу на электронную почту придут информационные сообщения для настройки профиля Gmail.
Блок: 6/17 | Кол-во символов: 494
Источник: https://lab-music.ru/kak-nastroit-email-na-telefone-samsung-sozdanie-i-nastroiki-pochty/
Настройка почты в приложении Gmail на Android
Добавляем и настраиваем новый аккаунт
Почтовый клиент «Gmail», предустановленый на телефоны Андроид, может использоваться для сборки писем различных mail-сервисов, кроме тех, которые не поддерживают сторонние приложения, вроде усиленно защищенных ProtonMail и Tutanota. По умолчанию он собирает письма, только адресованные аккаунту Google, привязанному к устройству.
Чтобы подключить к клиенту Gmail другой почтовый аккаунт, сделайте следующее:
- Запустите приложение. Если кто не знает, его ярлычок – это белый конверт с красной буквой «М».
- Коснитесь кнопки «гамбургер» и откройте боковое меню. Для доступа к разделу управления аккаунтами коснитесь треугольничка, обведенного рамкой на скриншоте.
- Выберите пункт «+ Добавить аккаунт».
- Выберите mail-сервис, который хотите подключить. Например, если доменное имя сервера, где находится ваш почтовый ящик, yandex.ru или ya.ru, выбирайте Яндекс; если gmail.com, выбирайте Google и т. д. Если нужного сервиса нет в списке, ваш выбор – «Другой». Дальнейшие действия разберем на примере последнего варианта.
- Введите адрес электронной почты. Для установки ему настроек по умолчанию нажмите «Далее». Если хотите указать свои параметры, коснитесь кнопки «Вручную».
- При выборе ручной настройки программа попросит вас указать один из трех вариантов типа аккаунта. Для личной почты это протоколы POP3 или IMAP (что выбирать, можно узнать из инструкции пользователей вашего mail-сервиса). Для почты на корпоративном сервере – Exchange, если не используется иное.
- Еще раз введите логин или полный адрес почтового ящика и пароль для входа в него.
- На следующем этапе укажите сервер входящих сообщений. Если программа не определила его сама, придется еще раз обратиться к мануалу вашего mail-сервиса.
- Далее пропишите адрес сервера исходящих сообщений и по желанию включите автоматический вход в систему. Тогда вам не придется при каждом обращении к ящику вводить пароль.
- Основная настройка почти окончена. Дело за малым – разрешить или запретить синхронизацию программы с почтовым сервером. Если разрешили – установить частоту синхронизаций (по умолчанию 15 минут), а также включить или отключить оповещение о новых письмах и автозагрузку вложений при подсоединении телефона к сети Wi-Fi.
- Аккаунт добавлен. На завершающем шаге можете изменить ваше имя, которое будет отображаться в отправляемых письмах. По умолчанию вместо имени указан логин аккаунта.
На этом можно закончить, но если вы желаете настроить новый ящик более тонко, снова откройте в приложении боковое меню, перемотайте его вниз и коснитесь кнопки «Настройки».
Выберите учетную запись, которую хотите отредактировать.
Для изменения доступны следующие параметры:
- Название аккаунта (адрес email).
- Ваше имя (по умолчанию в качестве него используется имя аккаунта).
- Подпись в письме.
- Связывание адреса с другим аккаунтом Gmail.
- Запрос показа изображений в письмах (если Интернет-соединение медленное или тарифицируется по объему трафика, лучше включить).
- Синхронизация с почтовым сервером и ее периодичность (высокая частота синхронизаций увеличивает объем трафика и ускоряет разрядку батареи телефона).
- Автоматическое скачивание вложенных в письма файлов при подключении к Wi-Fi.
- Уведомления о новых письмах.
- Сортировка входящей корреспонденции по категориям (неотсортированные письма, соцсети, форумы, промо-акции и уведомления). Поддерживается не всеми почтовыми службами.
- Автоматический ответ на входящие письма. Поддерживается не всеми почтовыми службами.
- Автоподстановка быстрых ответов. Поддерживается не всеми почтовыми службами.
- Выбор рингтона для оповещения о входящем сообщении.
- Добавление ярлыков.
- Вибросингал для оповещения о получении письма.
- Сервера входящей и исходящей почты (имя пользователя, адрес, порт и тип шифрования) и прочее.
Точно таким же способом в Gmail добавляют учетные записи других mail-сервисов. Ограничений по количеству нет. Использовать ручные настройки, как описано выше, обычно не нужно, кроме как для подключения аккаунтов корпоративной или какой-нибудь экзотической почты. В остальных случаях приложение выбирает оптимальные параметры по умолчанию.
Как сменить и удалить аккаунт в почте Gmail
По умолчанию Gmail отображает корреспонденцию только одной учетной записи – активной в текущий момент. Чтобы проверить почту другой, нужно сделать активной ее.
Все подключенные аккаунты отображаются в верхнем поле основного меню приложения (скрытого за кнопкой «гамбургер»). Для переключения между ними достаточно коснуться нужного ярлычка. А для одновременной загрузки сообщений со всех ваших почт выберите в списке опций «Все ящики».
Для удаления учетной записи из приложения Gmail нажмите в главном меню кнопку-треугольничек и откройте «Управление аккаунтами».
Далее выберите почтовую службу и учетку, которую хотите удалить. На следующем экране еще раз выделите нужный адрес и зайдите в меню, скрытое за кнопкой «три точки» (вверху справа). Коснитесь пункта «Удалить аккаунт».
Блок: 2/3 | Кол-во символов: 4969
Источник: https://f1comp.ru/prgrammy/kak-nastroit-elektronnuyu-pochtu-na-telefone-pod-android-i-ios/
Зарегистрировать почту на Рамблере
- Зайдите на сайт Mail.rambler.ru, найдите форму входа в почту.
- Зарегистрировать ящик можно 2 способами: через социальные сети или по стандартной процедуре.
- Для второго варианта нужно заполнить предложенные поля со своими данными, после чего нажать «Зарегистрироваться».
- После подтверждения регистрации ящиком можно пользоваться.
Блок: 7/17 | Кол-во символов: 365
Источник: https://lab-music.ru/kak-nastroit-email-na-telefone-samsung-sozdanie-i-nastroiki-pochty/
Почтовые услуги
Первое, что вам нужно сделать, это зарегистрировать свой собственный почтовый ящик, вам нужно посетить официальный сайт одной из почтовых служб (это может быть Google или «Яндекс», по вашему усмотрению) и пройти процедуру простой регистрации.
В большинстве случаев вам понадобятся следующие данные:
- Имя и фамилия.
- Логин (имя вашего почтового ящика).
- Пароль.
- Номер мобильного телефона.
Это базовый набор, возможно, вас попросят ввести запасную коробку или информацию о вашем веб-сайте, вам может потребоваться ввести специальный код, подтверждающий, что вы являетесь человеком.
После заполнения всех указанных форм вы можете выдохнуть — коробка готова.
Блок: 2/8 | Кол-во символов: 673
Источник: https://net-gadget.ru/kak-nastroit-e-mail-na-telefone-samsung/
Регистрация на
Еще одна популярная служба для создания е-мейла. Бесплатная электронная почта в браузере имеет множество преимуществ:
- простой и удобный интерфейс;
- возможность собирать письма со всех ящиков пользователя;
- надежную защиту о мошенников;
- неограниченный объем памяти, увеличивающийся по мере накопления писем;
- облачное хранилище на 25 Гб дискового пространства.
Почта на имеет один недостаток – не очень удачная система фильтрации спама (спаморезка). В остальном она очень продуманная, связана со множеством сервисов и игр, поэтому популярна в России и ряде других стран. Зарегистрировать почтовый ящик просто:
- Перейдите на домен , выберите графу «Регистрация почты».
- Во вкладке укажите требуемую личную информацию, придумайте Логин.
- Для получения почты используются два протокола: POP3 и IMAP, выберите нужный.
- Далее будет предложено ввести пароль, выбрать один из сервисов – , Bk.ru или List.ru – и закончить регистрацию.
Блок: 8/17 | Кол-во символов: 937
Источник: https://lab-music.ru/kak-nastroit-email-na-telefone-samsung-sozdanie-i-nastroiki-pochty/
Как создать электронную почту на телефоне с iOS?
Следующий этап в настройке почты — подключение ее к вашему телефону. Если вы являетесь обладателем смартфона на базе iOS (гаджеты от компании Apple), то наверняка проходили регистрацию уже в момент первого включения. Если так, то у вас уже есть настроенный и готовый к работе почтовый ящик iCloud. Вы можете спокойно с телефона, так и принять письмо. Если же этого не произошло или вы хотите подключить другой адрес, то придется сделать это вручную. Для этого:
- Заходим в “Настройки > Почта, контакты, календарь > Добавить учетную запись”.
- Ищем в списке провайдеров нужного вам, например Google.
- Вводим регистрационные данные и ждем, пока ящик подключится.
Если в списке провайдеров нет того, что вам нужен:
- Пролистайте вниз и выберите пункт “Другой > Добавить почтовый ящик”.
- Введите регистрационные данные (ваше имя, почтовый адрес и пароль).
- На следующем экране вводим данные IMAP. Рассмотрим на примере «Яндекса»:
- в подкатегорию “Сервер входящей почты” вводим imap.yandex.ru;
- в подкатегорию “Сервер исходящей почты” вводим smtp.yandex.ru
Эти данные могут варьироваться в зависимости от того, где был зарегистрирован ящик. В большинстве случае будет достаточно заменить yandex на имя вашей почтовый службы.
Блок: 15/17 | Кол-во символов: 1258
Источник: https://lab-music.ru/kak-nastroit-email-na-telefone-samsung-sozdanie-i-nastroiki-pochty/
Как создать электронную почту другого сервиса
Регистрация электронного ящика другого сервиса, происходит по аналогичному принципу, что и в случае с Gmail. Пользователю доступна регистрация через интернет или в соответствующем приложении. Второй вариант проще и удобнее, в плане написания и просмотра писем.
Инструкция по созданию почты через приложение:
Необходимо активировать интернет, и открыть магазин приложений Google Play. В поиске набрать предпочтительный сервис почты.
После установки и запуска приложения, выбрать пункт «Завести почту».
При нежелании вводить номер телефона, появится предложение создать секретный вопрос и пароль, а так же ввести проверочное слово. Далее нажать на кнопку «Готово», после чего регистрация считается оконченной.
Созданный электронный ящик автоматически привязывается к скачанному приложению, где помимо просмотра и отправки сообщений, доступна привязка электронных ящиков других сервисов.
Создание и настройка электронной почты — задача весьма тривиальная и не должна вызывать каких-либо сложностей, но пользователи тем не менее продолжают задавать вопросы. Многие из них лишь недавно обзавелись гаджетами и испытывают сложности даже в таких, казалось бы, элементарных задачах. Электронная почта на мобильном телефоне стала неотъемлемой частью жизни современного делового человека. Задача данного материала — разъяснить новичкам в Сети, как создать электронную почту на телефоне и в дальнейшем ею пользоваться.
Блок: 13/17 | Кол-во символов: 1457
Источник: https://lab-music.ru/kak-nastroit-email-na-telefone-samsung-sozdanie-i-nastroiki-pochty/
Количество использованных доноров: 4
Информация по каждому донору:
- https://net-gadget.ru/kak-nastroit-e-mail-na-telefone-samsung/: использовано 3 блоков из 8, кол-во символов 1428 (9%)
- https://lab-music.ru/kak-nastroit-email-na-telefone-samsung-sozdanie-i-nastroiki-pochty/: использовано 6 блоков из 17, кол-во символов 5545 (34%)
- https://f1comp.ru/prgrammy/kak-nastroit-elektronnuyu-pochtu-na-telefone-pod-android-i-ios/: использовано 2 блоков из 3, кол-во символов 8554 (53%)
- https://AndroidPhones.ru/kak-sozdat-elektronnuyu-pochtu-na-telefone-android-besplatno.html: использовано 1 блоков из 3, кол-во символов 662 (4%)
Почта для домена — Яндекс.Почта и TimeWeb
Для того чтобы создать почту для домена вам необходимо войти в свой аккаунт на сайте yandex.ru. Затем перейти на страницу подключения почты для домена и ввести в поле “Имя домена” название вашего сайта (например, mysite.ru ), а затем нажать кнопку “Добавить домен” .
Добавление домена для почты
Далее Яндекс попросит подтвердить владение доменом и предложит три варианта как это сделать. Воспользуемся вариантом, при котором необходимо загрузить в корневой каталог сайта файл с определенным именем и содержимым. Не закрываем страницу.
Подтверждение домена файлом в корневом каталоге сайта
Перейдем на сайт хостинг провайдера. В моем случае – это TimeWeb. Выберем раздел “Файловый менеджер” и откроем папку, в которой лежат файлы нашего сайта. В моей папке находятся файлы WordPress сайта.
Файловый менеджер хостинга TimeWeb
Нажмите на поле меню файлового менеджера “Файл” и в выпадающем списке выберите поле “Новый файл” .
Создание файла в файловом менеджере TimeWeb
В появившемся окне выбираем тип файла .html и вводим имя файла, которое Яндекс попросил указал для подтверждения домена (в нашем случае fe3d70b2e5de). Нажимаем кнопку “Создать файл” .
Создание файла с расширением .html в файловом менеджере TimeWeb
В появившемся окне редактора удаляем стандартное содержимое файла и добавляем текст, который Яндекс попросил указал для подтверждения домена (в нашем случае c810308d55aa). Сохраняем и проверяем, что наш файл открывается в браузере по адресу, например mysite.ru/fe3d70b2e5de.html (у вас будут свое доменное имя и название файла). Если Вы увидите текст c810308d55aa (у вас будет свой текст), значит вы сделали все правильно.
Возвращаемся на страницу подключения почты для домена и нажимаем кнопку “Проверить владение доменом” .
Проверка владение доменом
После этого Яндекс попросит изменить MX-записи для вашего домена.
Настройка MX-записи для почты домена
Перейдем на страницу хостинга TimeWeb и выберем раздел “Домены и поддомены” . Напротив нашего домена при наведении курсора мыши появится зеленая иконка “Настройки” . Нажимаем ее и в появившемся окне настроек домена выбираем раздел “MX серверы” , а затем указываем Яндекс почту.
Установка MX-записи Яндекс почты на хостинге TimeWeb
Сохраняем настройки и возвращаемся на страницу “Яндекс почта для доменов” . Нажимаем на кнопку “Проверить MX записи” .
Проверка MX-записи для домена
Если вы сделали все правильно, то Яндекс перенаправит вас на страницу создания почтовых ящиков для вашего домена.
Страница создания почты для домена
Обычно создаются такие почтовые ящики как [email protected], [email protected], [email protected] (для автоматических писем, на которые не нужно отвечать) и другие.
Вот и все. Благодарю вас за то, что прочитали эту статью. Надеюсь она помогла вам создать почту для домена с использованием Yandex и TimeWeb.
Пишите свое мнение, идеи и предложения в комментариях к статье.
У вас все получится, Удачи!
добавил календарь, мессенджер, «Диск» и другие сервисы — Сервисы на vc.ru
{«id»:162105,»url»:»https:\/\/vc.ru\/services\/162105-yandeks-obnovil-pochtu-dobavil-kalendar-messendzher-disk-i-drugie-servisy»,»title»:»\u00ab\u042f\u043d\u0434\u0435\u043a\u0441\u00bb \u043e\u0431\u043d\u043e\u0432\u0438\u043b \u00ab\u041f\u043e\u0447\u0442\u0443\u00bb: \u0434\u043e\u0431\u0430\u0432\u0438\u043b \u043a\u0430\u043b\u0435\u043d\u0434\u0430\u0440\u044c, \u043c\u0435\u0441\u0441\u0435\u043d\u0434\u0436\u0435\u0440, \u00ab\u0414\u0438\u0441\u043a\u00bb \u0438 \u0434\u0440\u0443\u0433\u0438\u0435 \u0441\u0435\u0440\u0432\u0438\u0441\u044b»,»services»:{«facebook»:{«url»:»https:\/\/www.facebook.com\/sharer\/sharer.php?u=https:\/\/vc.ru\/services\/162105-yandeks-obnovil-pochtu-dobavil-kalendar-messendzher-disk-i-drugie-servisy»,»short_name»:»FB»,»title»:»Facebook»,»width»:600,»height»:450},»vkontakte»:{«url»:»https:\/\/vk.com\/share.php?url=https:\/\/vc.ru\/services\/162105-yandeks-obnovil-pochtu-dobavil-kalendar-messendzher-disk-i-drugie-servisy&title=\u00ab\u042f\u043d\u0434\u0435\u043a\u0441\u00bb \u043e\u0431\u043d\u043e\u0432\u0438\u043b \u00ab\u041f\u043e\u0447\u0442\u0443\u00bb: \u0434\u043e\u0431\u0430\u0432\u0438\u043b \u043a\u0430\u043b\u0435\u043d\u0434\u0430\u0440\u044c, \u043c\u0435\u0441\u0441\u0435\u043d\u0434\u0436\u0435\u0440, \u00ab\u0414\u0438\u0441\u043a\u00bb \u0438 \u0434\u0440\u0443\u0433\u0438\u0435 \u0441\u0435\u0440\u0432\u0438\u0441\u044b»,»short_name»:»VK»,»title»:»\u0412\u041a\u043e\u043d\u0442\u0430\u043a\u0442\u0435″,»width»:600,»height»:450},»twitter»:{«url»:»https:\/\/twitter.com\/intent\/tweet?url=https:\/\/vc.ru\/services\/162105-yandeks-obnovil-pochtu-dobavil-kalendar-messendzher-disk-i-drugie-servisy&text=\u00ab\u042f\u043d\u0434\u0435\u043a\u0441\u00bb \u043e\u0431\u043d\u043e\u0432\u0438\u043b \u00ab\u041f\u043e\u0447\u0442\u0443\u00bb: \u0434\u043e\u0431\u0430\u0432\u0438\u043b \u043a\u0430\u043b\u0435\u043d\u0434\u0430\u0440\u044c, \u043c\u0435\u0441\u0441\u0435\u043d\u0434\u0436\u0435\u0440, \u00ab\u0414\u0438\u0441\u043a\u00bb \u0438 \u0434\u0440\u0443\u0433\u0438\u0435 \u0441\u0435\u0440\u0432\u0438\u0441\u044b»,»short_name»:»TW»,»title»:»Twitter»,»width»:600,»height»:450},»telegram»:{«url»:»tg:\/\/msg_url?url=https:\/\/vc.ru\/services\/162105-yandeks-obnovil-pochtu-dobavil-kalendar-messendzher-disk-i-drugie-servisy&text=\u00ab\u042f\u043d\u0434\u0435\u043a\u0441\u00bb \u043e\u0431\u043d\u043e\u0432\u0438\u043b \u00ab\u041f\u043e\u0447\u0442\u0443\u00bb: \u0434\u043e\u0431\u0430\u0432\u0438\u043b \u043a\u0430\u043b\u0435\u043d\u0434\u0430\u0440\u044c, \u043c\u0435\u0441\u0441\u0435\u043d\u0434\u0436\u0435\u0440, \u00ab\u0414\u0438\u0441\u043a\u00bb \u0438 \u0434\u0440\u0443\u0433\u0438\u0435 \u0441\u0435\u0440\u0432\u0438\u0441\u044b»,»short_name»:»TG»,»title»:»Telegram»,»width»:600,»height»:450},»odnoklassniki»:{«url»:»http:\/\/connect.ok.ru\/dk?st.cmd=WidgetSharePreview&service=odnoklassniki&st.shareUrl=https:\/\/vc.ru\/services\/162105-yandeks-obnovil-pochtu-dobavil-kalendar-messendzher-disk-i-drugie-servisy»,»short_name»:»OK»,»title»:»\u041e\u0434\u043d\u043e\u043a\u043b\u0430\u0441\u0441\u043d\u0438\u043a\u0438″,»width»:600,»height»:450},»email»:{«url»:»mailto:?subject=\u00ab\u042f\u043d\u0434\u0435\u043a\u0441\u00bb \u043e\u0431\u043d\u043e\u0432\u0438\u043b \u00ab\u041f\u043e\u0447\u0442\u0443\u00bb: \u0434\u043e\u0431\u0430\u0432\u0438\u043b \u043a\u0430\u043b\u0435\u043d\u0434\u0430\u0440\u044c, \u043c\u0435\u0441\u0441\u0435\u043d\u0434\u0436\u0435\u0440, \u00ab\u0414\u0438\u0441\u043a\u00bb \u0438 \u0434\u0440\u0443\u0433\u0438\u0435 \u0441\u0435\u0440\u0432\u0438\u0441\u044b&body=https:\/\/vc.ru\/services\/162105-yandeks-obnovil-pochtu-dobavil-kalendar-messendzher-disk-i-drugie-servisy»,»short_name»:»Email»,»title»:»\u041e\u0442\u043f\u0440\u0430\u0432\u0438\u0442\u044c \u043d\u0430 \u043f\u043e\u0447\u0442\u0443″,»width»:600,»height»:450}},»isFavorited»:false}
14 338 просмотров
Яндекс.Почта — как создать почтовый ящик и 20 возможностей бесплатной Yandex Mail, о которых вы даже не догадывались
Главная / Лучшие онлайн-сервисы20 января 2021
- Регистрация, вход и быстрые настройки Yandex почты
- Как создать почту в Яндексе
- Первый вход в на свою страницу в Yandexс Майл
- Ваша страница Входящие и ее секреты
- Основные настройки почтового ящика
- Защищаем вход в вашу электронную почту
- Бесплатная почта для вашего домена
Здравствуйте, уважаемые читатели блога KtoNaNovenkogo.ru. Если вы попали сюда просто пытаясь войти на свою страницу ‘Входящие’ почты Яндекса (извините за тавтологию), то не смею вас более задерживать — просто кликайте по приведенной ссылке.
Если же вам чутка хочется повысить удобство работы со своим почтовым ящиком и получить от этого сервиса дополнительные бесплатные возможности, то оставайтесь.
Не так давно я написал подробный обзор возможностей эл.почты Гугла (Gmail), которой пользовался на протяжении последних пяти лет (до этого проверял входящие в почте на Майле) . Однако, после знакомства с сервисом Яндекс диска и осознанием его удобства, меня потянуло посмотреть на современную Yandex Майл поподробнее, результатом чего и стала эта публикация.
Оказывается, что эл.почта Яндекса вполне конкурентноспособная. Скорость работы ее веб-интерфейса меня очень порадовала, особенно по сравнению с некоторой задумчивостью интерфейса Джимейла. Дизайн, выполненный студией небезызвестного Артемия Лебедева, хоть и кажется поначалу простоватым, в работе оказывается понятным и удобным (ну, а новая тема Trinity там вообще походит на Gmail).
Примочек и рюшечек у Yandex mail найдется не меньше, чем у конкурентов (безопасность, работа с почтовыми ящиками с доменным именем на конце, SMS уведомление адресату, сменные темы оформления, видеописьма, встроенный переводчик и т.п.), а может быть и больше. Но обо всем по порядку.
Регистрация, вход в электронную почту Yandex и ее настройки
Появился этот сервис у Яндекса уже довольно давно, аж в далеком 2000 году (одновременно, кстати, с Rambler почтой). На этом рынке всегда присутствовало достаточно много крупных игроков, а значит имела место быть высокая конкуренция. Именно она и способствовала развитию бесплатных почтовых сервисов, которые сейчас уже разительно отличаются по своему функционалу от предшественников.
Вообще, электронная почта ведет свою историю уже более 40 лет, и несмотря на столь почтенный для интернета возраст продолжает быть одним из основных и самых востребованных пользователями сервисов. Да, сейчас серьезную нишу заняли социальные сети (Фейсбук, Твитер и т.п.), мессенджеры мгновенных сообщений и прочие системы коммуникации между пользователями, но электронные почтовые ящики продолжают существовать и, наверное, будут существовать вечно.
Что такого должно быть у подобного сервиса, чтобы он нравился пользователям? Мне так кажется, что простота, безопасность (сейчас практически у всех через Емайл проходят различные пароли денежных сервисов или идет привязка аккаунта именно к почтовому ящику), удобство и желание владельцев постоянно улучшать функционал и идти навстречу пожеланиям пользователей.
Яндекс почта во многом отвечает этим требованиям и поэтому сейчас занимает вполне заслуженное место в табели о рангах. Да, до абсолютного лидерства пока еще далеко, но, например, в целом по Европе она находится на почетном пятом месте и при этом демонстрирует самые ошеломляющие темпы роста. Кстати, неплохие темпы роста демонстрирует и Yahoo mail, о котором я уже писал, но в рунете этот сервис не прижился.
Как создать электронную почту в Яндексе
Итак, если у вас еще нет аккаунта в этой системе, а значит и нет там почтового ящика, то самое время его завести. Можете прямо на главной странице Yandex.ru кликнуть по кнопке ‘Завести почту’ в правом верхнем углу.
В любом случае вам нужно будет получить так называемый Яндекс паспорт, что в переводе на русский означает пройти регистрацию на этой странице:
Единственной проблемой может быть занятость того логина, который вы захотите использовать в качестве адреса своего почтового ящика (что такое Емайл?). Но тут уже ничего не поделаешь, ибо сервис популярен и все короткие и благозвучные Емайлы уже расхватали лет десять назад.
Кстати, есть выход. Чуть ниже я расскажу про бесплатную почту для домена от Яндекса (ящики вида — [email protected]), где вы сможете придумывать себе любой логин, ибо конкуренции там не будет. Правда, для этого нужно иметь свой домен, но это не такая уж и проблема.
Если хотите создать эл.почту на Яндексе и использовать ее в дальнейшем как основную (или хотя бы сколь-нибудь значимую), то лучше всего будет указать свой номер мобильного телефона, чтобы потом не было проблем с восстановлением доступа к аккаунту. Прежде чем нажимать на кнопку ‘Зарегистрироваться’, в этом случае нужно будет сначала нажать на кнопку ‘Получить код’ и ввести пришедшие в СМС сообщении циферки в открывшееся поле, тем самым подтвердив принадлежность этого номера вам.
Если телефон палить при регистрации Емайла в Yandex не хотите (или его нет под рукой), то кликайте по ‘У меня нет телефона’ и вам в качестве защиты аккаунта по старинке предложат выбрать контрольный вопрос и дать на него ответ.
Однако помните, что это серьезно снижает защищенность вашего ящика от взлома. Хотя для кого-то это будет замечательным выходом, например, когда требуется массовая регистрация новых Емайлов.
Оправдывая название данного блога, не могу не привести видеоролик, где создание своей первой почты описано вплоть до движения пальцев на кнопках мыши. Не пинайте ногами, но, например, моей маме только такая инструкция поможет:
Первый вход на свою страницу в Яндекс Майл
Смотрите, выбрали вы логин, например, dm.ktonanovenkogo (кстати, использование точки довольно эффектно и допустимо). А как же будет выглядеть E-mail полностью, т.е. с окончанием после собаки (@)? Очевидно, что [email protected], но не только.
Сразу после того, как вы нажмете кнопку ‘Зарегистрироваться’ вас перебросит на страницу вашего профиля в Яндекс Паспорте. Тут вы можете увидеть, что ящиков было создано аж шесть штук с разными окончаниями после символа @:
Использовать можно любой из этих Емайлов и даже все сразу — входящая эл.почта все равно будет собираться в одном месте. Кстати, советую указать резервный емайл (если он у вас есть), который поможет вам восстановить доступ в случае форс-мажора (см. на скриншоте).
Когда вы впервые входите в свой почтовый ящик (это эквивалент ‘Моей страницы’ в соцсетях) по адресу https://mail.yandex.ru/, то вас будет приветствовать мастер быстрой настройки Яндекс почты.
На первом шаге вам предложат установить мобильное приложение Яндекс Почты, просто указав номер телефона своего смартфона (хотя проще, наверное, через Гугл Плей или Апп Стори будет его загрузить, но было бы предложено). На следующих шагах вам расскажут и предложат сразу создать тему оформления для писем и настроить их сборку с других ваших ящиков (нужно будет указать логин и пароль доступа к ним):
Раньше еще можно было выбрать окончание для вашего E-mail на Yandex (из вариантов типа yandex.ru, yandex.com, ya.ru и некоторых других), но сейчас это посчитали не таким важным, но такая возможность по-прежнему доступна на первой вкладке настройки вашего ящика:
Там же вы сможете загрузить фотку (при наличии веб-камеры можно будет сразу же и сфоткаться), которую будет видеть получатель вашего письма, а также выбрать написание вашего имени, которое будет отображаться в поле ‘От кого’ у получателя корреспонденции.
Также мастер быстрых настроек, встречающий вас при первом входе на свою страницу в Я.Почте, предложит сразу же прикрутить новую тему к ящику. В принципе, все это можно сделать и после, зайдя в раздел ‘Настройки’ (прячется в выпадающем меню шестеренки в правом верхнем углу любого окна этого сервиса).
Ваша страница Входящие и чтение почты в Yandex Mail
Что попасть в папку «Входящие» (в соцсетях такое место еще называют «моя страница») достаточно перейти на главную страницу https://mail.yandex.ru/.
Как почитать почту в Яндексе
Интерфейс сервиса не перегружен и самое главное, что все необходимое для чтения и работы с почтовыми отправлениями тут имеется. По умолчанию вы попадаете в папку ‘Входящие’, где для прочтения корреспонденции достаточно будет лишь кликнуть по заголовку любого письма:
Чтобы перейти к чтению другого письма можно будет кликнуть по папке «Входящие» в левом меню, либо вернуться ‘назад’ в браузере. Ну, да вы и сами знаете…
Кнопка «Написать» находится на видном месте. Кнопки управления корреспонденцией (переслать, удалить, пометить как спам и т.п.) становятся активными при клике по любому письму. Входящие письма автоматом распределяются по нескольким тематическим вкладкам, но по умолчанию открыта та, где аккумулируются все пришедшие сообщения. Так во всяком случае ничего не потеряется.
Теперь давайте посмотрим что может, а что не может делать данный сервис. Описывать все процессы работы будет банальщиной, поэтому я просто тезисно опишу то, на что обратил внимание и что мне понравилось.
Перетаскивание мышью и автосохранение черновиков
Электронные сообщения в веб-интерфейсе яндекс почты можно перетаскивать мышью, удерживая при этом левую кнопку. Перетаскивать можно в папку или на кнопку. Все, куда можно будет перетащить ухваченные письма, будет подсвечено желтоватым фоном:
Можно поставить галочку и ухватить сразу несколько сообщений, а также возможно мышью перетащить любую метку (из нижней части левой колонки) на письмо. Довольно удобно.
У Yandex mail, как и у многих других бесплатных почтовых сервисов, не так давно появилась возможность перетаскивания вложений мышью непосредственно из проводника или, например, файлового менеджера Тотал Коммандер на письмо открытое в браузере.
Т.е. нажимаете «Написать», выбираете адресата, пишите тему и текст сообщения, после чего ищете на жестком диске файл вложения и тащите его на это письмо, где появится желтая полоса с надписью «Перетащите файлы сюда». После отпускания мыши под полем ввода текста появится иконка прикрепленного файла. Можно проделывать и обратную операцию — перетаскивать вложения в нужную папку проводника.
При написании вами сообщения, в самый неподходящий момент может зависнуть компьютер, произойти бросок по питанию или же ваш любимый кот почтит клавиатуру своим проходом (или пробегом по ней). Если написали уже много, то… Однако Yandex Майл думает о вас и практически постоянно сохраняет набранный вами текст в черновик (это можно сделать и принудительно при помощи соответствующей кнопки). Теперь в случае форс мажора достаточно будет зайти в черновики и продолжить работу над письмом.
Легко отметить важные сообщения и найти свои ответы на письма
В списке сообщений можно щелкать по контуру флажка, расположенному слева, тем самым помечая данные письма как важные. После этого флажок зальется красным цветом, а строка с этим сообщением подсветится контрастным цветом. Все важные письма можно будет найти в папке «Важные», расположенной на левой панели окна Yandex mail.
Также на приведенном скриншоте вы можете видеть стрелочку рядом с одним из писем в списке. Она появляется в том случае, если вы на это сообщение уже ответили, а при щелчке по ней вы сможете посмотреть корреспонденцию из папки «Оправленные» с вашим ответом. Экономим время, так сказать.
Отправка писем по таймеру
При написании письма в веб-интерфейсе Яндекс Майл, в самом низу на уровне или чуть выше кнопки «отправить», вы сможете увидеть ряд опций, которые в некоторых случаях могут быть весьма полезны.
- Бывает, что письмо нужно отправить в определенное время, и чтобы не забыть это сделать, можно подготовить его содержимое заранее, а перед нажатием на кнопку «Отправить» кликнуть чуть правее по иконке с часиками, а затем выбрать день и время ухода данного сообщения адресату.
- Если вы ждете ответа на целый ряд писем, то будет удобным кликнуть по кнопке «напомнить» при их написании и выбрать из выпадающего списка требуемое число дней, чтобы уже точно знать, что пора начинать беспокоиться и рвать волосы на голове.
- Кнопка «Уведомить о получении» поможет вам понять, когда отосланное вами письмо было получено адресатом.
Перевод входящих и отправляемых писем
Несмотря на существование множества онлайн-переводчиков, не очень удобно копировать текст письма и переносить его в окно Yandex переводчика. В этом плане Yandex почта поступила очень грамотно. При приходе корреспонденции на другом языке, вам будет предложено его немедленно перевести на русский:
Если у вас стоит обратная задача — написать сообщение на чужом для вас языке, то просто щелкаете по расположенной справа от области письма кнопке «Переводчик» и у вас эта самая область разделяется на две части — в левой вы пишите на русском, а в правой появляется синхронный перевод на тот язык, на котором данное сообщение и нужно будет отправить адресату:
На данный момент с русского можно переводить в интерфейсе аж на семь языков (английский, украинский, немецкий, испанский, французский, польский и турецкий).
Удобство поиска писем в Яндекс Майл
В продолжении темы поиска сообщений в своем почтовом ящике скажу, что еще иногда бывает удобно использовать для сужения области поиска имеющуюся внизу временную шкалу.
Она появляется при просмотре списка писем из папки «Входящие» (да и любых других папок, если вы удосужились их создать) и позволяет увидеть корреспонденцию, полученную в определенный месяц определенного года.
Когда вы просматриваете в классическом интерфейсе какое-либо сообщение (оно загружается в отдельном от списка писем окне), то справа можете наблюдать довольно любопытную и иногда довольно полезную панельку:
На одной вкладке будут собраны все письма из текущей цепочки, на второй — все вложения, которые этот адресат вам присылал, на третьей — все ссылки, которые имели место быть в его письмах, ну а на последней — вообще все сообщения от этого адресата. Согласитесь, что иногда это может быть весьма кстати при поиске чего-либо.
Уведомления о новых входящих письмах
Уведомления о новых письмах тоже весьма недурственно реализовано в почте Yandex. Информация о них будет отображаться в заголовке данной вкладки в браузере:
Да и звуковые уведомления вам никто не мешает активировать в «Прочих параметрах»:
Мобильная версия Yandex Mail, просмотр приколотых фото и маленькая хитрость
Еще мне понравилась возможность просмотра приколотых к сообщению изображений в виде слайд-шоу или ленты. Эти фотки можно будет прямо из интерфейса почты распечатать или посмотреть в полноэкранном отображении. Кстати, офисные документы тоже можно просматривать прямо в веб-интерфейсе вашего почтового ящика:
И еще: все полученные в письме файлы можно скачать на свой компьютер одним архивом, что очень удобно.
Существует мобильное приложение Яндекс почты практически под любые смартфоны. Дизайн приятный, а функционал не перегруженный. Ничем не хуже аналога от Гугла.
Есть у данного сервиса еще и такая фишечка, как возможность получать в свой ящик письма, присланные на немного искаженный адрес. После вашего логина на Яндексе вы можете поставить знак «+» и дописать что-то на латинице и в цифрах, но без пробелов. Получится другой E-mail, но письма все равно будут к вам доходить.
Пример: [email protected]. Мне трудно придумать варианты использования, но разработчики считают, что так можно устанавливать источники распространения спама и регистрироваться там, где ваш Емайл забанен. Сомнительно, но…
Борьба со спамом и вирусами в ЯПочте
Борьба со спамом у Яндекса поставлена на широкую ногу и отвечает за это дело алгоритм Спамооборона. Как оказалось, он поддается обучению. Например, если вы пометите случайно попавшее в спам письмо и нажмете на кнопку «Не спам», то подобные ему сообщения после этого всегда будут попадать в папку «Входящие».
Ну и, наоборот, если во Входящих вы пометите несколько раз письма определенного типа как спамные (кнопкой «Это спам»), то спамооборона в будущем в папку Входящие их больше не пропустит.
Письма проверяются на вирусы Доктором Вебом (на компе у меня, кстати, он же стоит). Понятно, что во вложениях зачастую находятся трояны и прочая мерзость. Но последнее время пошло повальное заражение вирусами сайтов, поэтому даже ссылки из пришедших к вам сообщений будут проверяться на предмет зараженности сайтов, на которые они ведут. Безопасности много не бывает.
Управление письмами в папке Входящие с помощью горячих клавиш
Новая фишка Яндекс почты заключается в возможности управления ею с помощью горячих клавиш. Многие привыкли к этому в почтовых программах и браузерах, ну вот теперь дело дошло и до веб-интерфейсов. Как узнать, какие клавиши за что отвечают? Да, забыл упомянуть, что в настройках имеется еще один пункт, о котором я забыл написать чуть выше — «Прочие параметры».
Вот там, во второй колонке настроек, вы и найдете пункт «использовать горячие клавиши», галочка в котором будет стоять по умолчанию. Щелкните по знаку вопроса, расположенному справа, и вам покажут список горячих клавиш Yandex mail аж на пяти вкладках:
Основные настройки почтового ящика в Яндексе
Сразу обращу ваше внимание, что Выбор оформления» доступен сейчас только из выпадающего меню кнопки «Настройка» (шестеренка).
Наверное, всем понятно, что здесь можно изменить внешний вид вашего почтового ящика на Яндексе с помощью различных тем, которые, по сути, являются простыми обоями, натянутыми на дизайн, разработанный Артемием Лебедевым. Хотя, есть и полезные темки, например, с погодным информером:
Теперь самое время войти в настройках Yandex mail (кнопка шестеренки в правом верхнем углу под вашим логином):
Раз уж мы сюда забрались, то давайте я вкратце пробегусь по тому, что и где здесь можно настроить.
На вкладке «Информации об отправителе» вы сможете настроить все, о чем мы говорили чуть выше при рассмотрении мастера быстрых настроек Yandex mail, а еще сможете добавить подпись, которая будет отображаться во всех письмах снизу или сверху написанного сообщения:
На вкладке настроек под названием «Сбор почты» вы сможете указать E-mail и пароль того ящика, с которого хотите автоматически снимать корреспонденцию и показывать ее в этом только что созданном ящике Яндекс Майла. Если пароль подошел и указанный ящик позволяет снимать с него пришедшие сообщения по протоколу Pop3, то на втором шаге мастера вас попросят поподробнее изложить ваши требования по поводу сего действа:
Удобно то, что для экспортированной почты вы вольны будете назначить произвольную метку или же автоматически ее кидать в заранее созданную папку, отличную от «Входящих». Лепота. После создания одного правила для сборщика, вы сможете на той же вкладке создать еще сколь угодно много подобных правил, а также включать и отключать сбор писем с помощью движка в стиле Ipad.
В настройках Yandex mail на вкладке «Папки и метки» вы можете создать свою иерархическую структуру папок, а также заранее подготовить метки, которыми будете отмечать различную корреспонденцию. Все просто и это радует (в Гмайл с его ярлыками и фильтрами голову сломаешь).
На вкладке «Правила обработки входящей почты» можно настроить фильтры, по которым определенная корреспонденция будет определенным образом обрабатываться. Подобные фильтры вы, наверняка, уже не раз настраивали в своих почтовых программах и ничего сложно тут нет.
Можно, например, назначить сразу несколько условий и выбрать совершенно разные действия для правил (переместить в папку отличную от «Входящих», добавить метку, удалить, кинуть в спам или переслать на другой почтовый ящик). Кстати, тут в отличие от Джимейла имеются еще и черно-белые списки. Например, чтобы письма от нужного вам респондента ни в коем случае не попали в папку «Спам», стоит его Емайл добавить в белый список и проблема будет решена. Довольно удобно, на мой взгляд.
На вкладке «Контакты» можете добавить свои контакты из файла, а также создать группы контактов, которые удобно использовать для рассылки сообщений сразу нескольким корреспондентам.
Ну, и на последней вкладке настроек (не считая «безопасности», которую мы рассмотрим чуть ниже) под названием «Дела» вы сможете активировать или деактивировать данную возможность в интерфейсе. Эта фишечка появилась относительно недавно, и после ее включения в правом нижнем углу окна появится кнопка «Добавить дело».
Фактически это напоминалка о ваших планах. Если укажете дату выполнения, то почта не забудет вам о нем напомнить в оговоренный срок. Список дел можно переслать на другой почтовый ящик, а еще он будет отображаться и в мобильной версии Yandex.Mail, если вы таковой пользуетесь.
Кстати говоря, в самом низу страницы настроек имеется возможность полностью удалить почтовый ящик на Яндексе, если вдруг возникнет в этом необходимость. Ну, это так, на всякий случай.
Защищаем вход в вашу электронную почту
Отдельно же хочу остановиться на вкладке «Безопасность», которая раньше была не особо информативна, но сейчас мобильный телефон можно сделать ключом для доступа к Yandex Майл, как это реализовано в аккаунте Гугла с его двухэтапной аутентификацией (ссылка на ее описание приведена в начале этой публикации). В Яндексе же это дело называется «Двухфакторная аутентификация»:
На этой же вкладке можно будет указать и подтвердить номер мобильника (если не сделали это при регистрации), который очень даже может понадобиться при восстановлении доступа к ящику. Ну а если есть подозрения на взлом, то имеется возможность просмотреть журнал посещений и вовремя поменять пароль (лучше их хранить на компе в зашифрованном виде, что могут обеспечить менеджеры паролей на вроде KeePass или подобные ему).
В связи с вышесказанным, при регистрации в электронной почте или на других сервисах, которые могут быть интересны злоумышленникам (виртуальные деньги, хостинг, регистратор доменов и т.п.), я в обязательном порядке рекомендую подключать двухфакторную аутентификацию (при попытке захода в почту с другого компа будет предложено сообщить код из SMS сообщения).
Включить ее можно перейдя по ссылке «начать использовать одноразовые пароли» и передвинув переключатель в соответствующей строке в положение «вкл»:
После этого нужно будет лишь нажать на кнопку «Начать настройку» и пройти шаги мастера настройки активации двухфакторного входа в свой почтовый ящик. Однако, надо понимать, что для входа в свой аккаунт вам нужно будет всегда иметь под рукой смартфон или планшет с установленным на него приложением Яндекс Ключ. Зато вы получите чуть ли не 100% защиту от взлома (если не брать в расчет инструменты фишинга).
Вам это надо? Тогда жмите на эту кнопку и следуйте шагам мастера настройки.
- На первом шаге нужно будет всего лишь подтвердить номер того гаджета (смартфона или планшета), к которому будет осуществляться привязка (ввести пришедший в СМС код).
- На втором шаге нужно будет придумать пин-код (чисто цифровой), который будет вводиться при входе в Яндекс Майл в приложении Ключ, которое вы установите на свой гаджет.
- На третьем шаге вам предложат ссылки для скачивания приложения Яндекс Ключ и QR-код, в котором зашифрован секретный набор символов, позволяющий вам автоматически авторизоваться в этом приложении, как только вы на телефоне этот QR-код расшифруете.
Т.е. вы сначала на своем гаджете скачиваете и устанавливаете приложение Яндекс.Ключ, вводите в нем придуманный чуть ранее цифровой пин-код:
Когда откроется окно сканера QR-кодов в этом приложении, то просто подносите телефон к экрану компьютера, чтобы он спокойно мог считать зашифрованный на картинке код. В результате вас авторизует в этом приложении и вы получите свой первый одноразовый пароль:
Жить он будет только 30 секунд (потом заменится на новый), посему его нужно будет по-быстрому ввести на компьютере уже на последнем шаге настройки двухфакторной аутентификации (до кучи вас еще и старый пароль попросят ввести, чтобы удостовериться, что это именно вы меняете метод входа в Яндекс почту, а не злоумышленник). Вот такая вот петрушка получается.
- В завершении всего вас перекинет на ту же самую вкладку управления доступом, где появится возможность сменить устройство, которое вы привязали для защиты входа в свой аккаунт, а также вы сможете здесь получить так называемые пароли приложений:
Что это такое? Если вы, например, почту читаете не на самом сайте Яндекса, а через почтовый клиент, то для того, чтобы этот клиент смог подключаться к почтовому серверу, вам нужно будет создать для него пароль. Ну, и точно так же и для любых других компьютерных программ или мобильных приложений, которым потребуется доступ к какому-то сервису этой системы (например, мобильное приложение Яндекс Деньги).
Бесплатная Яндекс-почта для домена
Решил эту возможность использования данного почтового сервиса выделить в отдельный раздел, ибо боюсь, что будет много букв. Итак, я уже как-то писал, что очень удобно, когда почтовый ящик вида [email protected] расположен не у вашего хостера, а на каком-нибудь крупном и стабильном почтовом сервисе.
Тут вы сразу убиваете несколько зайцев, ибо работоспособность вашего Емайла теперь не будет зависеть от стабильности хостера, а его размер не будет влиять на стоимость тарифов, да и работать с корреспонденцией гораздо удобнее в уже привычном веб-интерфейсе.
Если вы хотите работать с подобного рода ящиком через gmail, то вам следует ознакомиться с моей статьей на эту тему — Почта для домена в Google Apps. Но если вам ближе интерфейс Яндекса, то чуть ниже я опишу вкратце как все это можно реализовать.
Итак, заходите на страницу почты для домена от Yandex и добавляете доменное имя своего сайта в приведенную форму, перед этим изучив содержимое трех вкладок с описанием всех преимуществ этого действа.
Единственное «но»: некоторые сервисы зеркала рунета некорректно работают в Chrome (у меня, например, форма защиты от копипаста «Оригинальные тексты» из арсенала Я.вебмастера в Хроме не открывается). Поэтому лучше всего для работы с этой формой будет использовать Firefox или браузер от самого Яндекса.
После нажатия на кнопку «Подключить домен» вас перебросит на страницу, где вам предложат одним из трех способов подтвердить свое право на его владение:
Если на этом домене у вас имеет место быть сайт, то самым простым окажется первый способ, когда вы в Нотепаде++ создаете файлик с нужным содержанием, расширением и названием, после чего бесплатно скачиваете файлзилу и закидываете его в корневую папку своего сайта. Это был первый и самый простой способ верификации домена.
Второй способ я вообще не понял, поэтому использовал третий. Почему не первый, если он настолько прост? Да потому что домен ktonanovenkogo.org подарочный (дается на Инфобоксе один подарочный на аккаунт) и под него у меня нет сайта (только страничка-визитка, которая реализована опять же средствами Инфобокса — верстаете в визуальном редакторе страничку, а внизу добавится еще и форма для обратной связи). Следовательно, закидывать файл в моем случае просто некуда.
Поэтому я пошел в панель управления своим доменом (access.enom.com) и изменил в персональной информации контактный E-mail на тот, что мне указал Яндекс:
Как и предсказывалось, E-mail с плюсиком был регистратором отвергнут как фейковый, поэтому пришлось использовать второй вариант — [email protected]. Минут через десять-пятнадцать верификация (читайте что это такое простыми словами) была успешно пройдена (теперь майл можно опять поменять на тот, что был прописан до этого).
Далее мне уже предложили решить вторую задачку — прописать MX записи в настройках своего домена или же вообще делегировать его на DNS сервера Yandex (в этом случае уже ничего прописывать будет не нужно):
Однако, прямо сейчас вы можете создать один или несколько (до 1000 штук) бесплатных почтовых ящиков в Яндексе для своего домена. У Гугла в этом плане не все так шоколадно и есть ограничение (по-моему, в 50 бесплатных ящиков, а за все что свыше уже придется платить). Для начала добавил традиционный E-mail — [email protected].
Я просто изменил MX записи в панели управления DNS записями у Инфобокса на то, что предложил мне Yandex (mx.infobox.ru. на mx.yandex.ru.):
Делегировать домен Яндексу я пока не стал, хотя на ДНС сервера (что это?) Инфобокса не так давно велась DDos атака (что это такое?) и все сайты на нем были временно недоступны. Как найти подобные настройки MX записей в панелях у других хостеров и регистраторов, вы можете узнать из этой части хелпа зеркала рунета по данному животрепещущему вопросу.
Через несколько минут я перегрузил страницу яндекса с почтой для домена и увидел, что все мои настройки были проверены и признаны правильными:
Посмотрите на этой странице с правой стороны на те возможности, которые вам предоставляются:
- перенос почтовых ящиков с сервера вашего хостинга или Гмаила
- работа с почтой по адресу подобному http://mail.ktonanovenkogo.org
- добавление формы входа в нее на сайт (если захотите предоставлять адреса для своих пользователей) и многое другое. И все это бесплатно. Можно будет даже сделать вход для авторизовавшихся у вас на сайте пользователей в свою почту на Яндексе без ввода логина и пароля
Ну, и логотип тоже можно будет добавить. Окно входа именно в почту домена будет доступно по ссылке http://mail.yandex.ru/for/ktonanovenkogo.org (домен в конце достаточно будет заменить на свой):
При первом входе в свой почтовый ящик вам предложат завершить регистрацию:
Сразу после входа вам предложат настроить наиболее часто востребованные вещи с помощью уже хорошо знакомого нам мастера, шаги которого мы в деталях рассмотрели чуть выше, говоря о регистрации нового ящика в Yandex Mail:
Если не брать в расчет появившийся логотип, то веб-интерфейс почты для домена выглядит точно так же, как и интерфейс обычной:
Новый интерфейс почты Яндекса, который обещали использовать тут по умолчанию, пока нужно устанавливать залезая в настройки. Ну вот и все, а дальше вы сами…
Удачи вам! До скорых встреч на страницах блога KtoNaNovenkogo.ru
Использую для заработка
11 лучших бесплатных учетных записей электронной почты и поставщиков услуг в 2021 году
Он нужен вам для работы в сети, найма на работу, загрузки ресурсов, передачи файлов, установки напоминаний, встреч с коллегами и многого другого.
Даже с появлением офисных чат-платформ вы по-прежнему зависите от электронной почты в удивительном количестве вещей. Но, к сожалению, не все почтовые сервисы полностью бесплатны. И даже бесплатные могут быть не самыми простыми в использовании или иметь все необходимые функции.
Может оказаться сложной задачей найти бесплатного поставщика услуг электронной почты, уравновешивающего нужные функции с удобством использования. Чтобы упростить ваш поиск, мы составили список различных типов учетных записей электронной почты, которые вы можете настроить, а также одиннадцать лучших поставщиков услуг электронной почты, у которых вы можете разместить свою учетную запись прямо сейчас бесплатно.
Типы учетных записей электронной почты
Есть два основных типа поставщиков услуг электронной почты на выбор: почтовые клиенты и веб-почта.Когда вы используете своего провайдера для доступа к своей электронной почте с другого устройства или из другого места в Интернете, вы можете использовать для этого один из трех основных протоколов электронной почты: POP3, IMAP и Exchange.
Давайте кратко рассмотрим эти различные типы провайдеров и протоколов.
Почтовые клиенты
Почтовые клиенты — это программные приложения, которые вы устанавливаете на сам компьютер для управления отправляемой и получаемой электронной почтой. Чтобы получить доступ к этому электронному письму, клиент взаимодействует с удаленным почтовым сервером.
Почтовые клиенты, о которых вы, вероятно, слышали, включают Microsoft Outlook, Mozilla Thunderbird и Apple Mail.
Если вы хотите получить доступ к этому типу электронной почты из Интернета, а не из приложения на компьютере клиента, почтовый клиент использует один из протоколов электронной почты, описанных ниже. Например, хотя на вашем компьютере может быть установлен Outlook, вы также можете войти в свою учетную запись электронной почты через outlook.com, используя определенный протокол электронной почты.
Электронная почта
Webmail — это форма электронной почты, к которой вы получаете доступ исключительно из Интернета, и поэтому существует в основном в облаке, а не на вашем компьютере.Вместо установленного приложения, получающего вашу электронную почту, вы управляете своим почтовым ящиком прямо из интернет-браузера.
провайдеров веб-почты, о которых вы, вероятно, слышали, включают Gmail, Yahoo! Mail и AOL (все они вошли в наш список лучших бесплатных учетных записей электронной почты, приведенный ниже).
Если вы хотите получить доступ к своей веб-почте из почтового приложения на мобильном устройстве, а не через веб-браузер на компьютере, ваш провайдер веб-почты может использовать один из протоколов электронной почты, описанных ниже.
Теперь, прежде чем мы перейдем к лучшим бесплатным учетным записям электронной почты, давайте поговорим об этих протоколах электронной почты.
Протоколы электронной почты
Протоколы электронной почты— это системы, которые фактически получают вашу электронную почту для вас. Их можно использовать для получения учетных записей почтового клиента в Интернете и получения учетных записей веб-почты в мобильном приложении. Вот три основных типа почтовых протоколов, которые может использовать ваша учетная запись.
POP3
POP означает «протокол почтового отделения» и лучше всего подходит для людей, у которых есть только одна учетная запись электронной почты и почтовый клиент. POP3 — это последняя версия этого протокола электронной почты, позволяющая получать доступ к электронной почте в автономном режиме.Следовательно, требуется меньшая пропускная способность интернета.
IMAP
IMAP означает «протокол доступа к почте в Интернете» и является одним из старых протоколов электронной почты, доступных сегодня. IMAP4 считается последней версией, и, в отличие от протокола POP, вы не загружаете электронную почту в автономный почтовый клиент. Вместо этого вся ваша электронная почта остается в сети, пока вы открываете ее и управляете ею.
IMAP особенно полезен для людей, которые имеют более одной учетной записи электронной почты и получают к ним доступ с нескольких устройств или мест.
Обмен
Exchange — это протокол электронной почты Microsoft, который очень похож на протокол IMAP, описанный выше. Этот протокол позволяет вам не только получать доступ к своей электронной почте через Интернет с нескольких устройств, но также выполнять задачи, календари и контактную информацию, привязанные к этому адресу электронной почты. По этой причине это особенно полезно для организаций, сотрудники которых обмениваются разными типами информации и взаимодействуют удаленно.
А теперь взгляните на семь лучших бесплатных поставщиков услуг электронной почты, которых вы можете найти сегодня — включая веб-почту и почтовые клиенты.Для каждого поставщика услуг электронной почты мы выделили уникальную функцию, которая поможет вам найти наиболее подходящего.
Лучшие бесплатные учетные записи электронной почты
- Gmail
- AOL
- Outlook
- Zoho
- Mail.com
- Yahoo! Почта
- ProtonMail
- Почта iCloud
- GMX Mail
- Mozilla Thunderbird
- Яндекс Почта
1. Gmail
Уникальная особенность: совместная работа с собственными файлами
Зарегистрируйтесь здесь.
Тип электронной почты: Электронная почта
Кому следует его использовать: всем, кто уже пользуется и любит остальные продукты Google.
Это может показаться очевидным лучшим выбором, но Gmail слишком универсален, чтобы не присудить первое место. По данным Litmus Labs, Gmail занимает второе место на рынке среди поставщиков услуг электронной почты (после собственного почтового приложения Apple iPhone). По иронии судьбы, одна из причин, по которой Gmail стал настолько популярным, заключается в том, что в вашем почтовом ящике есть все варианты связи, не связанные с электронной почтой.
Gmail — это ежедневный почтовый ящик, на который вы можете подписаться, зарегистрировав учетную запись Google. Но он встроен в Google Suite, группу бесплатных приложений, которые позволяют вам общаться, проводить видеоконференции и обмениваться файлами с людьми из вашего списка контактов.
Google Hangouts, доступный на левой боковой панели вашего почтового ящика (или на правой — вы можете настроить отображение своего почтового ящика), позволяет вам текстовый и видеочат с другими пользователями Gmail для вещей, которые могут не требовать отправки сообщения электронной почты. Как и большинство других учетных записей электронной почты сегодня, Gmail также имеет интуитивно понятный календарь, в котором вы можете назначать встречи и напоминания.
Совет от профессионалов: Вы также можете использовать бесплатный продукт, такой как HubSpot Meetings, чтобы легко планировать встречи без пересылки писем.
В отличие от других учетных записей электронной почты, вы можете использовать свой адрес Gmail для входа в учетную запись YouTube и управления ею, а также для совместной работы над общими документами и таблицами прямо с облачного Google Диска.
Предлагая щедрые 15 ГБ бесплатного хранилища электронной почты, Gmail делает все возможное, чтобы сделать ваш почтовый ящик менее хаотичным, включая расширенные фильтры, которые автоматически помещают электронные письма в отдельные папки по мере их поступления.И ни одна из этих функций не стоит ни копейки.
2. AOL
Уникальная особенность: неограниченное хранилище
Зарегистрируйтесь здесь.
Тип электронной почты: Электронная почта
Кому следует его использовать: человека, которые используют электронную почту для большей части своего общения.
America Online (я испытываю ностальгию, просто набирая эти слова) спокойно идет в ногу с сегодняшними стандартами для хорошего взаимодействия с пользователем. Классический AOL снова стал одной из лучших бесплатных учетных записей электронной почты, доступных вам.
, приобретенный Verizon в 2015 году, AOL доставляет вам электронную почту со своей классической главной страницы, ориентированной на новости, и поставляется с современными фильтрами спама и защитой от вирусов, которые вы ожидаете от своего провайдера электронной почты. Вы также можете отправлять текстовые и мгновенные сообщения из определенных окон в папке входящих сообщений электронной почты.
Однако уAOL есть кое-что по сравнению с Gmail: неограниченное хранилище. Кроме того, вы можете импортировать контакты электронной почты из файлов CSV, TXT или LDIF, чтобы вы не создавали свой «список друзей» (понимаете?) С нуля.
3. Outlook
Уникальная особенность: интеграция нескольких приложений
Зарегистрируйтесь здесь.
Тип эл. Почты: Почтовый клиент
Кому следует его использовать: человека, которые используют множество различных платформ для связи с другими.
Если вы когда-либо съеживались при виде адреса электронной почты Hotmail.com, вы можете поблагодарить Outlook за это устаревшее доменное имя. Но есть и хорошие новости: Microsoft заново изобрела свою давнюю службу электронной почты и бесплатный Outlook.В адресе электронной почты com есть множество прогрессивных функций, которые ждут вас.
Хотя он рекламирует календарь и фильтр сообщений, аналогичный Gmail, Outlook также интегрируется с рядом других популярных приложений для общения. Вы можете подключить Skype, Facebook, PowerPoint, PayPal и даже программное обеспечение для управления задачами, такое как Trello, что упрощает доступ к пользователям, не использующим Outlook, и работу с ними, не покидая своего почтового ящика.
Outlook предлагает 15 ГБ бесплатного хранилища для каждого пользователя, а также супер-чистый интерфейс.
4. Zoho
Уникальная особенность: 25 бизнес-адресов
Зарегистрируйтесь здесь.
Тип электронной почты: Электронная почта
Кому подойдет: стартапов и малых предприятий.
Это первая из менее известных бесплатных учетных записей электронной почты, попавших в наш список, но она имеет большой потенциал для бизнеса.
Первое, что вы заметите в Zoho, — это удобство использования. От интеграции с Google Drive, Box и другими облачными файловыми менеджерами до встроенного диспетчера задач — этот почтовый сервис предлагает простой способ выполнять все ваши повседневные задачи.
Настоящее отличие — это возможность настроить доменное имя для 25 подключенных адресов электронной почты. Хотите заменить «@ zoho.com» названием веб-сайта вашей компании? Вы можете сделать это в Zoho Lite, который дает вам 5 ГБ бесплатно — и все это по адресу [email protected].
5. Mail.com
Уникальная особенность: 200 пользовательских доменных имен
Зарегистрируйтесь здесь.
Тип электронной почты: Электронная почта
Кому следует использовать: малых предприятий, фрилансеров и самозанятых.
Это не может быть понятнее, чем Mail.com, не так ли? Этот провайдер электронной почты знает свою аудиторию — или, я бы сказал, аудиторию.
Сразу же вы, вероятно, заметите, что у Mail.com нет звездного места для хранения по сравнению с вариантами выше: всего 2 ГБ. Но недостаток в гигабайтах этой веб-почты компенсируется… барабанной дробью… 200 бесплатными пользовательскими доменными именами. Вы можете заменить «@ mail.com» в конце своего имени пользователя чем угодно, что вас описывает.Вот несколько вариантов, которые Mail.com предварительно создал для вас на выбор:
- Bartender.net
- Musician.org
- Columnist.com
- Engineer.com
- Accountant.com
- Toothfairy.com (кто знал, что она онлайн?)
Mail.com не останавливается на достигнутом, поскольку поставщик электронной почты также имеет календарь для создания и отслеживания ваших событий каждую неделю.
6. Yahoo! Почта
Уникальная особенность: история мультимедиа и прикрепленных файлов
Зарегистрируйтесь здесь.
Тип электронной почты: Электронная почта
Кому следует его использовать: креативщикам и тем, кто часто отправляет и получает вложения по электронной почте.
Yahoo! Mail, еще одна известная платформа, находится сразу за AOL по объему хранения с колоссальным 1 ТБ (это терабайт ) бесплатно, а также с несколькими ключевыми интеграциями с социальными сетями.
Помимо настраиваемых фоновых тем и возможности поиска ключевой информации в почтовом ящике Yahoo! Почта также позволяет легко находить все фотографии, видео и документы, которые вы когда-либо прикрепляли или получали по электронной почте, на отдельных вкладках на боковой панели вашего почтового ящика.Это делает платформу особенно привлекательной для тех, кто регулярно обменивается документами или просто хочет создать альбом из каждой фотографии, которой они когда-либо поделились.
7. ProtonMail
Уникальная особенность: зашифрованная электронная почта
Зарегистрируйтесь здесь.
Тип электронной почты: Электронная почта
Кому следует его использовать: человека, которые отправляют и получают конфиденциальную информацию.
ProtonMail предлагает всего 500 МБ свободного места, но для достойной торговли зашифрованной электронной почты , позволяющей отправлять сообщения, которые никто не может видеть, и которые исчезают через месяц.
В чем прикол? Сложно ли пользоваться сервисом? Как и большинство платформ веб-почты, ProtonMail прост в использовании на любом устройстве без какого-либо программного обеспечения, необходимого для шифрования вашей электронной почты. Его интерфейс почтового ящика так же легко понять с первого взгляда, как и другие почтовые службы в этом списке, и предлагает быстрые цветные ярлыки, которые помогут вам в дальнейшем организовать, какие электронные письма заслуживают наибольшего внимания и защиты.
8. Почта iCloud
Уникальная особенность: пометить отправителей как VIP
Зарегистрируйтесь здесь.
Тип электронной почты: Электронная почта
Кому следует его использовать: человека, которые используют Mac и хотят, чтобы все было в одной системе.
Если вы пользователь Mac, вы можете рассмотреть возможность использования iCloud Mail в качестве поставщика услуг электронной почты. Их бесплатная учетная запись электронной почты поставляется с 5 ГБ хранилища, которое вы можете использовать для синхронизации ваших фотографий, файлов или электронной почты. Важно отметить, что хранилище распределяется между всеми вашими приложениями и устройствами, поэтому, если вы делаете много фотографий на свой iPhone, вы можете съесть объем хранилища электронной почты в течение месяца.Стоимость обновленных планов начинается с 0,99 долларов США в месяц и до 9,99 долларов США в месяц.
Одним из самых больших преимуществ использования iCloud по сравнению с другими поставщиками электронной почты в этом списке является простота интеграции. Apple создает свои почтовые приложения для настольных ПК и iPhone с учетом всех почтовых клиентов, но при этом уделяет особое внимание тому, чтобы сделать их удобными для пользователей iCloud.
Некоторые из преимуществ iCloud Mail включают простую в использовании функцию поиска, простые в использовании правила и возможность маркировать отправителей как VIP.Когда контакт отмечен как VIP, новые сообщения будут автоматически отфильтровываться на отдельной вкладке слева, что сэкономит ваше время и силы.
9. GMX Mail
Уникальная особенность: псевдоним адресов электронной почты
Зарегистрируйтесь здесь.
Тип электронной почты: Электронная почта
Кому следует его использовать: человека, которым нужно несколько писем с одним центральным почтовым ящиком.
Хотя вы, возможно, не слышали о GMX Mail, он существует довольно давно (с 1997 года) и имеет множество функций, которые делают его достойным внимания.Во-первых, GMX предлагает 65 ГБ памяти. Это много места для бесплатного почтового сервиса. Фактически, они утверждают, что это позволяет вам хранить почти полмиллиона сообщений в вашем почтовом ящике!
Еще одна особенность, которую стоит отметить, — это возможность отправлять большие вложения. В то время как многие службы имеют ограничения для вложений электронной почты, GMX Mail позволяет отправлять файлы размером до 50 ГБ. Это замечательно, если вы поделитесь множеством фотографий, презентаций или других больших файлов из своего аккаунта.
Но особенность GMX Mail, которая действительно его отличает, — это возможность установить до 10 псевдонимов адресов электронной почты из одной учетной записи.Это может быть полезно во многих ситуациях — как в личном, так и в профессиональном плане. Лично вы можете использовать один псевдоним для всех своих онлайн-покупок и учетных записей — чтобы маркетинговые электронные письма были отделены от ваших личных сообщений. С точки зрения бизнеса, несколько адресов электронной почты могут быть полезны для управления электронной почтой на основе ролей, например [email protected] или [email protected].
10. Mozilla Thunderbird
Уникальная особенность: функции настройки и возможность открывать несколько электронных писем во вкладках
Зарегистрируйтесь здесь.
Тип эл. Почты: Почтовые клиенты
Кому это следует использовать: всем, кто ищет простой, но настраиваемый почтовый ящик.
Thunderbird, бесплатное почтовое приложение от Mozilla, известное как Firefox, предлагает быструю настройку почтового ящика и простой, легкий в использовании пользовательский интерфейс.
Приложение предлагает настраиваемые функции, такие как настройки тем и расширения приложений, которые могут улучшить работу с электронной почтой. Приложение электронной почты также позволяет открывать несколько электронных писем во вкладках, аналогично тому, как вы открываете несколько веб-страниц в браузерах Firefox.
11. Яндекс.Почта
Уникальная особенность: 10 ГБ бесплатного облачного хранилища
Зарегистрируйтесь здесь.
Тип электронной почты: Электронная почта
Кому следует его использовать: всем, кто ищет бесплатную электронную почту с дополнительными возможностями хранения.
Яндекс — российская интернет-компания, предлагающая глобальный инструмент электронной почты. С помощью этого инструмента вы можете зарегистрировать бесплатную учетную запись, связать ее со своими учетными записями Facebook, Twitter или Gmail и персонализировать свой почтовый ящик.
Источник: LifeWire
Как и многие другие провайдеры из этого списка, почтовый ящик Яндекса можно настроить на фильтрацию или приоритезацию писем, чтобы вы видели сообщения от реальных людей.Он также может распознавать ключевые слова в сообщениях и строках темы и организовывать электронные письма в папки входящих сообщений по категориям. Кроме того, подписавшиеся на Яндекс почту пользователи получают 10 ГБ бесплатного облачного хранилища.
Максимальное использование электронной почты
И с этим у вас есть одни из лучших вариантов бесплатных учетных записей электронной почты в этом году. Но кто знает? Ваш следующий адрес электронной почты может быть совершенно другим, но давать вам только то, что вам нужно для успеха.
После того, как вы выбрали поставщика электронной почты и запустили новый адрес электронной почты специально для ваших маркетинговых потребностей, вам также следует использовать приложения, стороннее программное обеспечение и API-интерфейсы, чтобы добавить в свою стратегию электронной почты.
Стоит отметить один мощный инструмент — бесплатный инструмент электронной почты HubSpot. Инструмент позволяет связать свой адрес электронной почты с HubSpot CRM, а также позволяет создавать шаблоны электронной почты и отправлять сообщения прямо из программного обеспечения HubSpot. Еще выгоднее? Программное обеспечение даже позволяет отслеживать базовую аналитику и собирать контакты подписчиков электронной почты в CRM, которые затем можно добавить в списки рассылки.
Чтобы узнать больше о нашем бесплатном инструменте электронной почты, щелкните здесь.
Как получить бесплатную учетную запись электронной почты для бизнеса и настроить ее за 5 минут.
Владельцы бизнеса знают, насколько важным может быть одно электронное письмо. Для покупателя знание адреса электронной почты компании может быть разницей между сделкой продажи или получением плохого отзыва. Кроме того, компании используют электронную почту для общения друг с другом как внутри организации, так и с клиентами. Использование профессионального делового адреса электронной почты жизненно важно, если вы хотите, чтобы ваш бизнес преуспел. Если вы только начинаете свой бизнес, подумайте, как вы собираетесь познакомиться с потенциальными клиентами, указав свой адрес электронной почты.
Так можно ли создать бесплатную учетную запись электронной почты для бизнеса?
Технически да! Существует несколько различных хостинг-провайдеров и почтовых платформ, которые позволяют вам создать учетную запись деловой электронной почты полностью бесплатно или при покупке хостинга веб-сайта или сервера через хост.
Другие будут взимать с вас дополнительную плату за учетные записи электронной почты сверх платы за веб-хостинг.
Различные способы получения бесплатных учетных записей деловой электронной почты включают:
1.Наиболее популярное использование
Ваш собственный домен и хостинг через Zoho или другую бесплатную почтовую платформу (Gmail, Greatmail и т. Д.).
2. Легко для начинающих
Приобретите веб-хостинг с бесплатной деловой почтой через Bluehost, HostGator или других поставщиков веб-хостинга.
3. Используйте бесплатную электронную почту поставщиков услуг
Настройте бесплатную электронную почту с Gmail, но без имени домена ([электронная почта защищена]). Это не рекомендуется. См. Почему ниже.
Зачем вам нужен индивидуальный рабочий адрес электронной почты
Не кажется ли вам слишком сложным настроить адрес электронной почты? На самом деле это занимает всего несколько минут, и есть множество причин, по которым вы должны это сделать.Во-первых, персонализированные домены электронной почты повышают доверие к вашей компании.
Легко запомнить / Узнаваемость бренда
Деловой адрес электронной почты похож на визитную карточку. После создания учетной записи и использования ее для отправки профессиональных сообщений вы заметите лучший отклик со стороны клиентов, которые узнают ваш бренд в адресе электронной почты.
Использование общих адресов электронной почты, таких как Yahoo.com или даже Verizon.Net, не рекомендуется для предприятий.Почему?
Что вы чувствуете, когда получаете письмо от [email protected]?
Это адрес электронной почты, которому можно доверять? Деловые адреса электронной почты означают регистрацию, меры безопасности и профессиональную ответственность, которых просто нет в обычном адресе электронной почты.
Кроме того, деловая электронная почта имеет множество функций, которые помогут вашему бизнесу. Это способствует общению между вашими клиентами и разными командами. Например, вы можете настроить [электронная почта защищена] для отправки электронных писем в службу поддержки клиентов.
Команды продажнуждаются в настраиваемых доменах корпоративной электронной почты, потому что это почти необходимо для связи B2B. Вы не получите ответа на непроверенный общедоступный адрес электронной почты домена, например Yahoo.com или Aol.com.
Как найти доменное имя для вашего профессионального адреса электронной почты
Приведенный ниже инструмент поможет вам найти идеальное доменное имя для вашего бренда / веб-сайта и профессиональный адрес электронной почты. Просто введите желаемое доменное имя, и он сообщит вам, доступно ли его для покупки. Если нет, он предложит наиболее близкие совпадения с этим доменным именем.
На что обращать внимание при использовании бесплатных служб электронной почты для бизнеса или бесплатных поставщиков услуг электронной почты
Все хостинг-провайдеры предлагают деловую электронную почту в той или иной форме. Однако есть хосты, которые даже не настраивают это для вас при установке. Возможно, вам придется внести изменения в записи вручную и пережить запутанный кошмар, чтобы настроить электронную почту.
Вот почему вам нужно в первую очередь искать поставщиков услуг электронной почты, которые предлагают поддержку клиентов и надежность.
Поскольку ваша деловая электронная почта очень важна для будущего вашей компании, вам следует выбрать бесплатного провайдера электронной почты , который будет постоянно обеспечивать высококачественный хостинг и безопасность.У каждого бизнеса есть индивидуальные потребности, но есть некоторые основные правила при выборе хостинг-провайдера, которых вы хотите придерживаться. Это хорошее начало для тех, кто только впервые настраивает свой рабочий адрес электронной почты.
Эти функции ниже описывают лучших поставщиков услуг электронной почты, доступных прямо сейчас:
Надежный хостинг
Вы всегда должны искать время безотказной работы хостинг-провайдера и убедиться, что оно составляет не менее 99,99 процента. Это означает, что провайдер хостинга редко дает сбой, и это означает, что ваш сервер будет продолжать работать, поэтому у вас не будет проблем с ошибочными сообщениями электронной почты.
Спам-фильтры и безопасность
Большинство поставщиков услуг электронной почты предлагают какие-то средства защиты, например фильтры спама. Важно выбрать платформу электронной почты, на которой есть множество способов настроить фильтры спама и защитить ваш почтовый ящик. Вы определенно не хотите иметь утечку данных в почтовом ящике вашего бизнеса. Есть также хостинг-провайдеры со встроенными приложениями безопасности, такими как обнаружение вредоносных программ.
Простота использования
Насколько легко это настроить? Это частый вопрос для тех, у кого нет рабочего адреса электронной почты.Если вы выберете хорошего хостинг-провайдера, вам понадобится всего пара кликов, чтобы создать деловую электронную почту и начать проверку своего почтового ящика.
Архив
Хранение — большая проблема. В некоторых случаях, если у вас есть квота на почту, вы можете ограничить почтовые ящики довольно небольшим объемом хранилища. Это лучше всего подходит для стартапов и малых предприятий, которые могут не захотеть доплачивать за большой объем хранилища электронной почты.
Расширенные функции и приложения
Большинство хостинг-провайдеров сегодня используют cPanel для настройки вашего сервера и предоставления вам доступа к корпоративной электронной почте.Однако есть такие, которые также предоставляют расширенные функции электронной почты, такие как возможность отозвать отправленное сообщение или запланировать задачи. Есть также способы интегрировать CRM в ваш почтовый ящик.
Хорошая репутация
Что отзывы клиентов говорят о хостинг-провайдере? Вы можете сказать, когда сервер плохой и постоянно дает сбой. В наши дни у клиентов нет проблем с написанием обзора. Перед тем, как выбрать поставщика услуг электронной почты, вам следует немного поработать и изучить.
Склад
Планы хостингаобычно включают определенную полосу пропускания и объем хранилища по определенной цене. Вы можете получить больше возможностей, выбрав выделенный сервер, который позволит вам выделить необходимое пространство для ваших баз данных электронной почты.
Деловая электронная почта для ваших сотрудников
У каждого в вашей компании должен быть профессиональный адрес электронной почты, по которому они могут общаться и разговаривать с клиентами. В конце концов, сотрудники представляют ваш бренд и при этом должны использовать только профессиональный почтовый ящик.
Когда вы только начинаете свой бизнес, вы можете выбрать разные правила именования в зависимости от того, сколько сотрудников, по вашему мнению, у вас будет. Вам также может потребоваться настроить дополнительные поддомены, чтобы вы могли создавать разные отделы и их адреса электронной почты.
Вот несколько различных стилей электронной почты сотрудников на выбор:
[адрес электронной почты защищен]
[адрес электронной почты защищен]
[адрес электронной почты защищен]
[адрес электронной почты защищен]
[адрес электронной почты защищен]
Вы можете использовать адреса электронной почты своих сотрудников для корпоративных коммуникаций, обучения и информации о процедурах.Если сотрудники используют разные почтовые службы для связи с вами, то это не будет отслеживаться. Вы можете отслеживать и хранить сообщения в папке входящих сообщений электронной почты с помощью учетных записей корпоративной электронной почты.
Пошаговое руководство по бесплатной настройке учетной записи электронной почты для бизнеса
У следующих хостов есть невероятно недорогие планы для начинающих. Вы либо ничего не потратите на настройку Zoho, если у вас уже есть доменное имя, либо вы можете легко начать работу за пять минут или меньше с помощью хостинга, такого как Bluehost или Hostgator.
Примечание: почему именно эти хостинг-провайдеры?
Bluehost и HostGator — два ведущих бренда веб-хостинга. У каждого из них есть невероятно дешевые планы базового хостинга, которые включают бесплатный хостинг электронной почты. Вы также можете настроить учетные записи за считанные минуты. У других хостинг-провайдеров могут быть дополнительные конфигурации, но всего за несколько щелчков мышью вы можете создать деловую электронную почту и начать отправлять электронные письма своим клиентам и клиентам!
Бесплатная деловая электронная почта с Bluehost (за хостинг придется платить)
Уровень сложности: 1/10
1.Перейдите на Bluehost.com и создайте учетную запись. Если у вас уже есть учетная запись Bluehost, вы можете перейти к шагу 2.
2. Щелкните «Веб-хостинг» и выберите план. Даже базовый план Bluehost включает в себя бесплатный хостинг корпоративной электронной почты менее чем за 3 доллара в месяц.
3. После настройки учетной записи войдите в свою учетную запись cPanel. Чтобы попасть в cPanel, убедитесь, что вы вошли в свою учетную запись Bluehost и зашли в «Панель управления». Нажмите «Войти» и введите свое имя пользователя и пароль.
4. После входа в cPanel щелкните «Учетные записи электронной почты» в разделе «Почта». Это загрузит ваш инструмент управления электронной почтой Bluehost.
5. Введите адрес электронной почты и пароль. Вы также можете установить квоту на почту. Вы можете оставить это значение, чтобы оно оставалось по умолчанию, равным 250 МБ.
6. Нажмите «Создать учетную запись», чтобы завершить настройку своего первого адреса электронной почты.
Вы должны выбрать профессиональные названия компаний, которые легко запомнить для ваших первых учетных записей электронной почты, например:
[защита электронной почты]
[защита электронной почты]
[защита электронной почты]
[защита электронной почты]
Кроме того, вы можете настроить дополнительные параметры безопасности, включая SpamAssassin, чтобы помочь в отлове спама в вашей корпоративной учетной записи электронной почты и предотвращении утечки данных.
Бесплатная настройка деловой электронной почты с Zoho (если у вас уже есть доменное имя)
Уровень сложности: 8/10
В этом методе используется план Free Zoho Workplace, если у вас уже есть доменное имя. Если у вас есть веб-сайт для вашей компании, в большинстве случаев вам следует использовать тот же веб-адрес, что и адрес электронной почты. По некоторым причинам ИТ-безопасности и в определенных отраслях вы можете использовать отдельный домен адресов электронной почты или дополнительный домен. Вам следует поговорить с администратором сети, если вы не уверены, какой тип домена адресов электронной почты вы хотите зарегистрировать.
1. Перейдите на Zoho.com и создайте учетную запись.
2. Выберите бесплатную учетную запись «Рабочее место», которая позволит вам «Зарегистрироваться с доменом, которым вы уже владеете». Воспользуйтесь этой ссылкой.
3. Введите необходимые данные и нажмите «Зарегистрироваться», чтобы завершить настройку учетной записи Zoho.
4. Подтвердите свою учетную запись, используя уникальный номер, который Zoho отправит на ваш телефон. Это обеспечит вашу конфиденциальность и безопасность. Zoho хочет убедиться, что вы не спамер.
5. После того, как Zoho проверит вашу учетную запись, появится всплывающее сообщение для перехода к диспетчеру DNS домена в Zoho.Вы можете выбрать DNS-хост своего домена из раскрывающегося списка.
Это может быть Bluehost, HostGator, GoDaddy или любое количество других регистраторов доменов, у которых вы впервые зарегистрировали свой веб-адрес.
6. Войдите в систему с вашим именем пользователя и паролем от другого хоста или регистратора домена, где вы зарегистрировали веб-адрес, который вы пытаетесь использовать для деловой электронной почты. Затем нажмите «Мои учетные записи»> «Домены»> «Управление DNS».
7. Скопируйте «код zb *******», который отличается для каждого домена, который вы пытаетесь переместить.Он создается в вашей учетной записи Zoho.
8. Вставьте этот код в поле «Хост». Введите «zmverify.zoho.com» в поле «Указывает на» в записях DNS и нажмите «Сохранить» для завершения.
9. После добавления CNAME появится всплывающее сообщение с предложением «Перейти к проверке CNAME». Нажмите «Подтвердить сейчас», чтобы продолжить. Теперь вы используете план бесплатного хостинга Zoho для создания корпоративной электронной почты.
10. Нажмите «Создать учетную запись», чтобы начать создание корпоративной электронной почты.
11.Настройте доставку электронной почты, добавив записи MX. Для этого вам необходимо войти в диспетчер DNS вашего хостинг-провайдера. Вы можете войти в Bluehost, HostGator, GoDaddy и щелкнуть «DNS Manager», чтобы добавить записи MX. Если у вас возникнут проблемы, обратитесь в службу технической поддержки вашего хостинг-провайдера.
Попав в диспетчер DNS, вы должны выполнить ряд быстрых шагов, прежде чем вы начнете получать электронную почту в Zoho на рабочий адрес электронной почты вашего клиента.
12.Выберите запись MX в диспетчере DNS. В поле «Хост» введите «@», а в поле «Указывает на» введите «mx.zoho.com».
13. Щелкните поле «Приоритет» и введите «10», затем щелкните «Сохранить».
14. Добавьте новую запись MX. В этом случае введите «@» в поле «Хост» и укажите на «mx2.zoho.com», установите приоритет «20», а затем нажмите «Сохранить».
15. Добавьте третью запись MX. Установите в поле «Хост» значение «@» и укажите в нем «mx3.zoho.com», затем установите приоритет «50» и нажмите «Сохранить».”
Примечание. Все остальные записи MX должны быть удалены, кроме этих трех.
16. Появится сообщение «Настроить доставку электронной почты», в котором будет указано, что записи MX теперь направлены на серверы Zoho. Это означает, что настройка вашей электронной почты завершена. Вы можете проверить его, отправив электронное письмо на рабочий адрес электронной почты и найдя его в своем почтовом ящике Zoho.
Следует иметь в виду, что некоторые записи MX и процедуры различны для каждого хостинг-провайдера. Если вы не уверены, что он работает, или обнаружите, что ваш адрес электронной почты отличается, просмотрите файлы справки вашего хостинг-провайдера в разделе «Настройка электронной почты диспетчера DNS» или позвоните в службу поддержки вашего хоста.
Бесплатная настройка деловой электронной почты с HostGator
Уровень сложности: 1/10
Как и Bluehost, вам необходимо настроить план хостинга и учетную запись HostGator, чтобы получить бесплатные учетные записи деловой электронной почты. Это руководство проведет вас через процесс настройки учетной записи HostGator и доступа к cPanel для настройки вашей электронной почты.
1. Перейдите на HostGator.com и щелкните «Веб-хостинг» для получения базового пакета. Вы также можете выбрать облачный хостинг, хостинг WordPress, VPS и выделенный. Все пакеты хостинга включают бесплатную деловую электронную почту.Вы можете получить бесплатную электронную почту, хостинг, доменное имя и веб-конструктор всего за 3 доллара в месяц.
2. Выберите план и создайте учетную запись. Вы получите электронное письмо с именем вашего сервера.
3. Чтобы войти в cPanel, введите в браузере следующий адрес: https: // ServerName: 2083. Замените «ServerName» в URL-адресе на имя сервера, указанное в приветственном письме от HostGator.
4. Войдите со своим именем пользователя и паролем, чтобы войти в cPanel. Щелкните «Почта». и щелкните «Учетные записи электронной почты.”
5. Введите имя адреса электронной почты и пароль. Ваш пароль будет измерен. Вы должны выбрать надежный пароль для защиты своей деловой электронной почты.
6. Введите почтовую квоту, если хотите. Объем хранилища по умолчанию — 250 МБ.
7. Завершите создание учетной записи электронной почты, нажав «Создать учетную запись».
Доступ к вашей бесплатной учетной записи электронной почты
В зависимости от метода, который вы выбрали выше, вы можете получить доступ к своей электронной почте несколькими способами.
Webmail
Bluehost и HostGator имеют собственную платформу корпоративной электронной почты, которую вы можете использовать через cPanel, которая называется Webmail.
Bluehost
В Bluehost вы можете получить доступ к своей электронной почте, перейдя на bluehost.com/webmail и введя свой адрес электронной почты и пароль. Нажмите «Войти», чтобы перейти во входящие.
Вы также можете использовать другой вариант с Bluehost, то есть войти в cPanel на my.bluehost.com. Нажмите «Хостинг», затем нажмите «Электронная почта» и прокрутите вниз до «Просмотр входящих».
HostGator
Есть два способа войти в веб-почту и проверить свою электронную почту. Вы можете войти в свою панель управления cPanel и нажать «Электронная почта», а затем «Просмотреть входящие».”
Вы также можете перейти в веб-почту по прямой ссылке. Эта прямая ссылка создается автоматически при настройке корпоративной электронной почты. Чтобы получить к нему доступ, просто введите свое доменное имя, а затем / webmail. Например, yourbusinessname.com/webmail. Затем вы можете войти в систему со своим именем пользователя и паролем.
Zoho
Если вы используете Zoho, просто войдите в систему и нажмите «Электронная почта», чтобы перейти в область панели инструментов электронной почты. Zoho предлагает множество вариантов для организации вашего почтового ящика, поэтому не забудьте поэкспериментировать со своими настройками, чтобы настроить папки.
Какие самые лучшие провайдеры бесплатного хостинга электронной почты для бизнеса?
Мы рассмотрели некоторых из лучших поставщиков бесплатного хостинга электронной почты для бизнеса. Если вы собираетесь выбрать вариант без собственного имени домена, это одни из наиболее узнаваемых имен, которые позволяют создавать бесплатные адреса электронной почты и обеспечивать хранилище. Возможно, вы захотите придумать соглашение об именах для своего бренда, если используете одного из этих бесплатных поставщиков услуг электронной почты.
1. Gmail
Gmail — это бесплатный вариант, который используют многие компании.Google имеет хорошую репутацию и включает расширенные функции для фильтрации спама и отзыва электронных писем. Вы также можете использовать функцию пересылки электронной почты для отправки электронных писем в несколько отделов.
Вы также можете настроить собственный аккаунт корпоративной электронной почты с помощью Gmail. Однако вам нужно будет использовать собственного хостинг-провайдера или приобрести G-Suite, который представляет собой платную версию Gmail, которая позволяет управлять своей электронной почтой через почтовый ящик Gmail.
Взгляните на мою шпаргалку по ярлыкам Gmail, чтобы сделать работу с Gmail еще быстрее.
2. Outlook.com
В Outlook есть много полезных функций. Во-первых, у поставщика услуг есть Clutter, который находит электронные письма с низким приоритетом и отделяет их от вашего почтового ящика. Также есть функция восстановления удаления или восстановления электронной почты, если вы случайно отказались от сообщения.
Microsoft также связывает Outlook с Microsoft Business 365, поэтому вы можете получить доступ к Microsoft Word и Excel из своей учетной записи Outlook.
3. Почта iCloud
Пользователи Apple привыкли пользоваться этим удобным поставщиком услуг электронной почты.Если вы ранее создавали Apple ID на любом устройстве, у вас уже есть учетная запись iCloud Mail.
Электронная почтаiCould — отличный выбор, если вы часто проверяете почту в дороге с помощью телефона. У этого поставщика услуг есть несколько различных функций безопасности, включая двухэтапную проверку и спалм-фильтр.
4. Yahoo Mail
Yahoo была одной из первых интернет-компаний, и у нее были некоторые неудачи, но их платформа электронной почты Yahoo! Почта по-прежнему остается лучшим выбором для многих.Он включает в себя автоматическое удаление мусорных сообщений, огромную емкость хранилища, встроенные инструменты веб-поиска, фильтры спама и шифрование SSL.
Подписка на Yahoo! Службы также знакомят вас с некоторыми другими продуктами, с которыми Yahoo соединяется, такими как Flickr и Tumblr. Вы можете начать создавать свой бизнес-профиль на разных веб-сайтах, используя свой адрес электронной почты Yahoo.
5. GMX Mail
Если вам нужна хорошая базовая бесплатная учетная запись электронной почты, GMX — хороший вариант. У этого есть бесплатное неограниченное хранилище электронной почты, что отлично, если вы планируете иметь большой трафик на свой сайт.У него также есть действительно красивое мобильное приложение и интерфейс, так что вы можете проверять почту в пути.
Имеется функция защиты от спама для защиты вашего почтового ящика и функция защиты от вирусов. Органайзер GMX также является популярным способом управления встречами.
6. Яндекс Почта
Яндекс находится в нижней части диапазона, когда речь идет о бесплатных почтовых услугах. Он также входит в состав крупнейшей поисковой системы России Яндекс. Этот бесплатный провайдер электронной почты включает защиту от спама и вирусов, и вы можете получить неограниченное пространство для хранения бесплатно.Однако это немного вводит в заблуждение, поскольку на самом деле вы начинаете с 10 ГБ, а затем получаете хранилище каждый раз, когда у вас остается менее 200 МБ. Это может привести к недоставке ошибок почтового демона, если у вас большой трафик.
Если вы планируете использовать бесплатную учетную запись электронной почты, знайте о рисках для вашего бизнеса. Возможно, вы не будете восприниматься как настоящая компания, и вы не сможете ступить в дверь, если вы продавец, пытающийся установить связь с другими предприятиями. Ожидается, что профессиональные компании будут использовать собственное доменное имя для своей электронной почты, потому что это означает доверие и лояльность.
Заключение
Компаниям нужны улучшенные параметры электронной почты. С годами стало намного проще создать учетную запись деловой электронной почты и начать настройку своего предприятия. Многие поставщики услуг электронной почты сегодня предлагают недорогие планы для начала работы, которые включают в себя множество хранилищ для деловой электронной почты, а в некоторых случаях даже неограниченные планы хранения.
Лучшие варианты прямо сейчас, включая Bluehost, HostGator и Zoho, чтобы иметь профессиональную электронную почту бесплатно или по очень низкой цене.Эти хостинг-провайдеры упрощают начало работы и настройку любой учетной записи электронной почты с помощью cPanel.
Если вы хотите быть в курсе дел и общения, лучший способ сделать это — использовать профессиональный адрес электронной почты. Вы можете с гордостью продемонстрировать это на своем веб-сайте и визитной карточке, предоставив клиентам, клиентам, прессе и B2B-контактам реальный способ доверять вашему бренду и взаимодействовать с ним.
Не забудьте заглянуть на наши страницы купонов Bluehost и Hostgator, чтобы узнать, сможете ли вы сэкономить еще больше денег с помощью корпоративной электронной почты и веб-хостинга.И когда вы получите свой рабочий адрес электронной почты, вы, вероятно, захотите прочитать мое руководство по созданию списка рассылки.
Следующие две вкладки изменяют содержимое ниже.Меня зовут Джейми Спенсер, и я потратил последние 5 лет на создание блогов. После того, как я устал от 9-5, ездил на работу и никогда не видел свою семью, я решил, что хочу внести некоторые изменения, и запустил свой первый блог. С тех пор я запустил множество успешных нишевых блогов и после продажи своего блога выживальщика решил научить других делать то же самое.
Создание учетной записи электронной почты без номера телефона
Попытка создать учетную запись электронной почты без номера телефона является очень сложной задачей, и тем не менее, многие предприятия / возможности трудоустройства хотят общаться с помощью электронных средств. Как создать адрес электронной почты без номера телефона?
Оба ресурса, перечисленные ниже:
- не требуют номера телефона или дополнительного адреса электронной почты для создания учетной записи
- имеют бесплатную версию
- можно использовать для отправки и получения сообщений электронной почты
- Gmail — Google позволит вам создать учетную запись и пропустить часть ввода номера телефона, хотя вы должны указать дату рождения и пол.
- gmail.com
- Нажмите «Создать учетную запись»
- Следуйте инструкциям (и пропустите номер телефона)
- Затем примите Условия использования и Политику конфиденциальности Google
- Tutanota — https: // mail.tutanota.com/signup
- Выберите бесплатную подписку
- Предоставляет ключ восстановления
- Должен быть старше 16 лет
- Примечание. По умолчанию каждое сообщение защищено паролем, и пароль должен быть известен как пользователь и отправитель.Чтобы отключить эту функцию и отправлять сообщения, не требующие пароля:
- Временно выключить: при отправке электронной почты щелкните маленький красный значок «замок».
- Всегда выключайте: Настройки> Электронная почта> Доставка по умолчанию> установите на « Не конфиденциально »
- ProtonMail — https://protonmail.com/signup
- Выберите бесплатный план
- Резервный адрес электронной почты не является обязательным
Пожалуйста, тщательно охраняйте свой адрес электронной почты и пароль.Запишите их и храните в двух безопасных местах. Если вы забудете свой адрес электронной почты или пароль, или кто-то войдет в систему с вашей информацией, вам будет практически невозможно вернуться в учетную запись. Это означает, что вы можете быть заблокированы для других учетных записей, которые полагаются на этот адрес электронной почты, таких как ваш смартфон, банковские счета, потоковые подписки, веб-сайты с заявлениями о приеме на работу, или кто-то может использовать вашу учетную запись для кражи и использования вашей личной / финансовой информации.
Некоторые учетные записи электронной почты используют двухфакторную аутентификацию, что означает, что вы должны использовать тот же номер телефона, который вы использовали при создании / регистрации учетной записи, чтобы войти / восстановить / войти в учетную запись электронной почты.Если вы меняете телефон / номер, обязательно обновляйте свой номер телефона в настройках электронной почты, чтобы гарантировать, что вы не заблокированы навсегда.
Для получения дополнительной информации по этой и другим связанным темам позвоните по телефону 211 или выполните поиск в нашей онлайн-базе данных:
Источники:
Заявление об ограничении ответственности: Эта справочная таблица разработана Центром горячей линии. Вспомогательные таблицы предоставляют краткий обзор обозначенной темы. Для получения дополнительной информации позвоните по номеру 211 или отправьте текст с почтовым индексом на номер 898211.
Обновлено: Июль 2020
Самый быстрый способ создать учетную запись электронной почты горелки
Электронная почта — это боль.
Тем не менее, несмотря на эту самую очевидную истину, практически невозможно пользоваться Интернетом без учетной записи электронной почты. Или, реально, несколько аккаунтов. Один вам нужен для работы, один для личной жизни и по крайней мере один для всех ненужных подписок на «подтверждающие электронные письма», которые сейчас требуются большинству сайтов. Но есть уловка — то, что знающие люди делают в течение многих лет — чтобы сделать ваше время в сети менее удручающим из-за кликов и спама: электронные письма.
В отличие от прямого поддельного адреса электронной почты (hello [email protected]), который вы придумали на месте при заполнении онлайн-формы, электронное письмо для записи — это реальный аккаунт, который вы действительно можете проверить. Однако его преимущество заключается в том, что он явно не привязан к вашему имени или другим учетным записям в Интернете. Кроме того, у него есть аспект сцепления, заключающийся в удержании вышеупомянутого спама как можно дальше от вашего реального почтового ящика.
Но как это быстро сделать? Прохождение процесса создания новой учетной записи Gmail, скажем, каждый раз, когда вам нужно нажимать ссылку «нажмите, чтобы активировать», найденную во входящем электронном письме, раздражает.(Хотя вы можете создать учетную запись Gmail, не указывая реальный адрес электронной почты или номер телефона для подтверждения.)
К счастью, в сети есть целый ряд бесплатных сервисов, которые позволяют создавать временный почтовый ящик одним нажатием кнопки. Примечательно, что эти услуги не должны использоваться для чего-либо частного или конфиденциального. Кроме того, что важно, это не инструкция по созданию анонимных учетных записей электронной почты, на 100% отключенных от вашей реальной личности — так что не волнуйтесь о цифровой преступности, которую вы собираетесь продолжить.
Вместо этого речь идет об оптимизации повседневной жизни в Интернете. Итак, позвольте мне познакомить вас с концепцией 10-минутной почты в духе простого щелчка мышью на пути к свободе учетной записи.
Хотя точное количество времени зависит от службы, общая идея та же: один щелчок создает почтовый ящик электронной почты на ограниченный период времени. Ящик входящих сообщений автоматически открывается для квитанции (а часто и только квитанции) электронных писем. По истечении установленного периода срок действия адреса электронной почты и связанного с ним содержимого почтового ящика истекает.
Одна из таких услуг, 10MinuteMail, позволяет вам добавить 10 минут к жизни учетной записи, если вы захотите.
«10MinuteMail.com НЕ хранит журналы или записи ваших личных данных, включая, помимо прочего, ваш IP-адрес, входящую и исходящую электронную почту», — говорится в политике конфиденциальности сайта. «Ваша конфиденциальность очень важна для нас. Временный файл cookie используется для того, чтобы служба могла доставить электронное письмо нужному человеку, но срок его действия истекает, когда вы закрываете браузер.«
Есть множество других подобных сайтов, таких как 10MinuteMail (просто введите в Google поиск «10 минутная почта»).
Связанный, но немного отличающийся сервис, Maildrop, позволяет вам выбрать собственный адрес (hello [email protected]). Однако любой может просмотреть рассматриваемый почтовый ящик, если у него есть или угадывается связанный с ним адрес электронной почты — или если он связан, например, в статье Mashable.
«Хотя маловероятно, что кто-то сможет угадать случайный почтовый ящик, нет гарантии, что другие люди не будут иметь доступа к вашим сообщениям электронной почты», — говорится в политике конфиденциальности Maildrop.«Пожалуйста, относитесь к Maildrop так, как если бы кто-то все время наблюдал через ваше плечо».
Как мы уже сказали, не используйте эти службы для чего-либо частного или конфиденциального. Но послушайте, когда вам просто быстро нужен одноразовый адрес электронной почты для какой-то случайной интернет-ерунды, учетные записи электронной почты горелки помогут вам.
Создание фирменной деловой почты с Яндексом
Яндекс.Почта для домена — это бесплатная услуга по настройке электронной почты на вашем домене.
Вы можете создать почтовый ящик типа «[email protected]» и использовать веб-интерфейс Яндекс.Почты со всеми его преимуществами, включая спам-фильтр, автоматическое сканирование на вирусы и другие функции. бесплатно .
На один домен можно зарегистрировать до 1000 почтовых ящиков.
Шаг 1.
Создайте аккаунт на Яндексе: заполните все обязательные поля.
Шаг 2.
Перейдите на https://connect.yandex.com / и нажмите «Попробовать»:
Затем введите свой бизнес (название магазина) и зарегистрируйтесь:
и нажмите «Продолжить»:
Затем выберите «подписаться позже», пригласить позже и, наконец, нажмите «Продолжить»:
Как вы находитесь на https://connect.yandex.com/portal/home, выберите «Добавить домен» в разделе для веб-мастера :
Введите имя своего домена и нажмите «Добавить».
Шаг 3. Подтвердите свое доменное имя. Скопируйте метатег:
и вставьте его на свой сайт в админку WP> Настройка> Голова:
Вернитесь в Яндекс и нажмите «Проверить»:
Теперь вам нужно настроить записи MX :
Ваши записи MX можно хранить в 2-х местах:
- либо в учетной записи cPanel;
- или учетной записи регистратора домена.
Вариант 1: если ваши записи MX хранятся в cPanel
- Найдите раздел «Домены» на домашней странице cPanel и нажмите «Редактор зон».
2. Нажмите «Управление».
3. Найдите запись MX и отредактируйте ее в соответствии с Яндекс Гидом:
- Удалите существующие записи MX (или отредактируйте существующую).
- Создайте новую (или отредактируйте существующую) запись MX со следующими значениями полей (поля могут называться по-разному в разных панелях управления):
- Значение — «mx.yandex.net. ». Иногда в конце имени сервера требуется точка. В некоторых панелях управления точка обозначается автоматически. В этом случае добавлять его не нужно. Но если вы получили ошибку при добавлении «mx.yandex.net.», Просто удалите точку в конце имени сервера.
- Приоритет — 10. Если приоритет «10» не разрешен в панели управления, введите любой другой приоритет, кроме нуля.
- Имя поддомена — «@».
- Подождите, пока изменения вступят в силу в DNS. Этот процесс может занять до 72 часов.
Перейдите к шагу 4.
Вариант 2: если ваши записи MX хранятся в учетной записи регистратора доменов
- Войдите в свою учетную запись регистратора и найдите свое доменное имя.
2. Нажмите «Manage DNS» для своего доменного имени.
3. Щелкните изменить запись MX.
4. Отредактируйте его в соответствии с Шагом 2 Яндекс Гида и нажмите «Сохранить».
Перейти к шагу 4.
Шаг 4.
Теперь вы можете создать новый адрес электронной почты домена, например «[email protected]».
После проверки записей MX перейдите в Яндекс Коннект -> Структура организации -> Добавить -> Новый сотрудник -> Заполните все поля:
Если вам нужна дополнительная информация о Яндекс.Почте для доменного сервиса, пожалуйста, проверьте здесь.
Как создать бесплатный рабочий адрес электронной почты за несколько шагов
Хотите бесплатно создать рабочий адрес электронной почты? Деловой адрес электронной почты делает вашу электронную почту профессиональной, аутентичной и помогает укрепить связь с вашими клиентами.Это важный элемент любого успешного онлайн-бизнеса.
В этой статье мы покажем вам, как создать бесплатную корпоративную электронную почту всего за несколько простых шагов.
Что такое рабочий адрес электронной почты? И зачем вам это нужно?
Рабочий адрес электронной почты — это адрес вашей компании / веб-сайта в пространстве электронной почты. В отличие от личной учетной записи электронной почты, в служебной электронной почте используется имя вашей компании / домена вместо имени поставщика услуг электронной почты.
Например, у вас может быть рабочий адрес электронной почты sam @ mycompany.com, если имя вашего веб-сайта mycompany.com. В то время как личный адрес электронной почты будет выглядеть как [email protected] или [email protected], в зависимости от того, какую службу электронной почты вы используете.
Деловой адрес электронной почты помогает во многих отношениях развивать ваш бизнес. Давайте посмотрим на две основные причины использовать корпоративный адрес электронной почты:
1. Отправляйте профессиональные электронные письма
Письма, отправленные с рабочего адреса электронной почты, выглядят профессионально и официально. В отличие от личной учетной записи электронной почты с общим доменом, люди склонны доверять электронным письмам, отправленным с адреса, на котором указано название вашей компании.
Это связано с тем, что только реальный владелец компании / веб-сайта и их сотрудники могут иметь деловую электронную почту, связанную с этим доменом, поскольку служебные адреса электронной почты должны быть проверены. В то время как у вас может быть столько личных учетных записей электронной почты, сколько вы хотите, с любым именем.
2. Повышение узнаваемости бренда
Имея рабочий адрес электронной почты, вы можете повышать узнаваемость бренда каждый раз, когда отправляете электронное письмо. Поскольку ваша электронная почта включает ваше доменное имя, люди заметят и запомнят ваш бренд.
С учетом сказанного, давайте посмотрим, как создать бесплатный рабочий адрес электронной почты.
Создание деловой электронной почты БЕСПЛАТНО — шаг за шагом
Чтобы создать профессиональный деловой адрес электронной почты, вам сначала нужно иметь доменное имя и веб-сайт. Иногда вы можете создать корпоративный адрес электронной почты без реального веб-сайта, но отсутствие веб-сайта вместе с вашим адресом электронной почты — все равно, что иметь машину без колес. Это может выглядеть красиво, но никуда не денется.
Затем вам понадобится поставщик услуг электронной почты для управления корпоративной электронной почтой.
Собираем все вместе: вам нужно будет купить доменное имя, почтовую службу и учетную запись хостинга (для вашего веб-сайта), чтобы создать рабочий адрес электронной почты. Если вы покупаете каждый элемент отдельно, это будет стоить вам больших денег.
К счастью, Bluehost предлагает нашим читателям эксклюзивную сделку, которая предоставляет все эти услуги по цене одной. Теперь вы можете бесплатно получить доменное имя и корпоративную электронную почту при покупке любого тарифного плана WordPress.Их базовый план доступен всего за 2,75 доллара в месяц.
Bluehost — одна из ведущих веб-хостинговых компаний на рынке и официально рекомендованная WordPress хостинговая компания. Итак, Bluehost — лучшее предложение для запуска веб-сайта и создания деловых писем.
Теперь давайте узнаем, как создавать бесплатные деловые электронные письма с помощью Bluehost.
Шаг 1. Настройте свой бизнес (доменное имя)
Сначала перейдите на веб-сайт Bluehost и нажмите кнопку Начать работу .
Затем вам нужно будет выбрать тарифный план. Если вы выберете «базовый» план, вы бесплатно получите домен и 5 корпоративных почтовых аккаунтов. Другие планы, «плюс» и «выбор плюс», позволяют использовать неограниченное количество деловых писем.
Просмотрите все 3 плана и выберите план, который лучше всего подходит для ваших нужд. Затем вы можете выбрать доменное имя для своего бизнеса. Просто введите название своей компании и нажмите кнопку «Далее».
После этого Bluehost проверит, доступно ли имя для регистрации или нет.Вам нужно будет повторить попытку с другим именем, если оно недоступно.
После того, как у вас будет окончательное доменное имя, вам нужно будет ввести данные своей учетной записи и произвести платеж.
После этого вы получите электронное письмо с данными для входа на хостинг. Затем вы можете войти в панель управления хостингом и начать создавать свои бесплатные рабочие адреса электронной почты.
Шаг 2. Создание бесплатных учетных записей деловой электронной почты
Как только вы окажетесь на панели управления Bluehost, найдите и нажмите меню « Advanced » слева.
Затем вы увидите страницу учетных записей электронной почты, на которой вы можете создавать корпоративные адреса электронной почты и управлять ими. Сначала вы увидите учетную запись электронной почты, созданную по умолчанию.
Чтобы создать новый рабочий адрес электронной почты, нажмите кнопку « Создать ».
После этого откроется страница создания учетной записи электронной почты. Сначала вам нужно будет ввести свое имя пользователя и пароль. Затем вы также можете выбрать квоту почтового ящика.
По завершении нажмите кнопку « Создать ».
Вот и все. Создание бесплатного рабочего адреса электронной почты займет всего несколько минут.
Ваш новый рабочий адрес электронной почты создан, и вы можете увидеть его на странице учетных записей электронной почты.
Теперь вы можете повторить описанные выше шаги, чтобы создать дополнительные рабочие адреса электронной почты для ваших сотрудников или компании, например [email protected].
Шаг 3. Использование служебной электронной почты
Теперь, когда вы создали бесплатную корпоративную учетную запись электронной почты, вы готовы использовать свой адрес электронной почты для отправки электронных писем своим клиентам.
Вы можете использовать свою электронную почту Bluehost с приложением веб-почты или настольным почтовым клиентом. Чтобы начать работу, вам нужно будет нажать на ссылку «Проверить электронную почту».
Теперь вы увидите параметры приложения веб-почты по умолчанию. Вы можете выбрать любое из перечисленных приложений, чтобы проверить свою электронную почту.
Например, если вы выберете веб-почту Horde, вот как будет выглядеть ваш интерфейс электронной почты:
Использование этих приложений веб-почты не требует настройки, но вы, возможно, не захотите использовать их в долгосрочной перспективе.Это потому, что вам нужно будет входить в свою учетную запись хостинга каждый раз, когда вы захотите получить доступ к своей электронной почте.
В качестве альтернативы вы можете использовать настольное приложение электронной почты, такое как Microsoft Outlook 2010 для Windows, на вашем компьютере. Bluehost автоматически обнаруживает ваше устройство и предлагает необходимые параметры конфигурации, позволяющие настроить настольное приложение.
Шаг 4. Управление служебным адресом электронной почты
Bluehost предоставляет вам простые варианты управления корпоративным адресом электронной почты.
Чтобы начать работу, перейдите на страницу своих учетных записей электронной почты и щелкните ссылку «Управление».
Теперь вы увидите различные варианты управления корпоративным аккаунтом. Вы можете изменить свой пароль, выделить место для хранения и обновить свою учетную запись. Затем вы можете освободить хранилище электронной почты, управлять фильтрами электронной почты, а также отправлять автоматические ответы.
При необходимости вы можете удалить свою учетную запись электронной почты в разделе «Удалить учетную запись электронной почты» внизу страницы.
Вот и все!
Мы надеемся, что эта статья помогла создать бесплатную учетную запись электронной почты для бизнеса в Bluehost.
Если вам нужны более продвинутые функции и параметры электронной почты, вы можете использовать премиальный почтовый сервис Google: G Suite. Базовый план G Suite стоит 5 долларов за пользователя в месяц и предлагает емкость хранилища 30 ГБ.
Плюс, у него есть более мощные опции и инструменты. Поэтому мы рекомендуем G Suite в качестве платной альтернативы бесплатной деловой электронной почте Bluehost.
Вы также можете прочитать наше руководство по лучшим методам электронного маркетинга электронной коммерции для увеличения продаж.
И не забудьте подписаться на нас в Twitter и Facebook, чтобы получить больше полезных советов по Google Analytics.
Как настроить учетную запись электронной почты, которая использует ваше доменное имя
Этот гостевой пост написал Кашиш Джайн.
Большинство людей, которые плохо знакомы с веб-дизайном и просто изучают, как создать блог, не понимают возможностей, которые предоставляются бесплатно с их доменом, поэтому они не пользуются ими.
Сколько раз вы посещали сайт www.something.com и на странице «Связаться с нами» вы обнаружите, что у сотрудников отдела продаж или обслуживания клиентов есть адреса электронной почты, например [электронная почта защищена]? Это, конечно, не главный показатель качества бизнеса, но средний человек обычно думает: «Боже, что это, их личный адрес электронной почты?»
Я тоже начал использовать свой личный адрес электронной почты для своего веб-сайта, но очень скоро начал осознавать важность и необходимость чего-то более профессионального.
Почему бы не использовать адрес электронной почты домена, который является бесплатным для вашей учетной записи хостинга? Использование таких адресов электронной почты, как [адрес электронной почты защищен] , будет выглядеть гораздо более профессионально, чем личный адрес электронной почты, и, что самое приятное, это бесплатно!
Суть в том, что если вы заплатили деньги за владение доменом, вам следует, по крайней мере, купить его у регистратора доменов, который предлагает пересылку электронной почты для своих учетных записей (мы предпочитаем Namecheap, который включает бесплатную пересылку электронной почты).Вы также можете создать адрес электронной почты домена из панели управления, предоставленной вам вашими хостинг-провайдерами — они также предоставят по крайней мере один бесплатный адрес электронной почты для вашей учетной записи.
Выполнив шаги, которые я объясню здесь, я создал адрес электронной почты, который использует мое доменное имя, и теперь использую его везде. Это оказало влияние на мой веб-сайт и улучшило мое взаимодействие с читателями. Однако, прежде чем мы перейдем к процессу, позвольте мне познакомить вас с термином «пересылка электронной почты».
Что такое пересылка электронной почты?
Переадресация электронной почты — это функция, которая позволяет перенаправлять входящую почту на учетную запись электронной почты домена, например [защищенная электронная почта], или пересылать ее на другой адрес электронной почты, например [защищенная электронная почта]. Пересылка электронной почты — самый простой способ настроить новый адрес электронной почты, не меняя программу электронной почты.
Переадресованные адреса электронной почты иногда называют «псевдонимами». Псевдоним, как вы знаете, — это другое имя, относящееся к данному человеку. В нашем примере у Джона есть адрес электронной почты с gmail — [электронная почта защищена]. Он только что приобрел доменное имя widgets.com и установил правило пересылки, которое «читает»: всякий раз, когда приходит электронное письмо на [адрес электронной почты защищен], пересылайте это электронная почта на [защищенная электронная почта] В этом случае адрес [защищенная электронная почта] является «псевдонимом» для [защищенная электронная почта], поскольку вся электронная почта отправляется на один и тот же адрес Gmail.
Многие службы позволяют создавать сотни правил переадресации или псевдонимов. Предположим, Джон управляет небольшим бизнесом, но хочет дать посетителям веб-сайта уверенность в том, что они имеют дело с солидной компанией. Он мог бы создать правила пересылки для [защита электронной почты], [защита электронной почты], [защита электронной почты] и т. Д. И перенаправить их и все на [защищенная электронная почта]. Когда Джон добавляет сотрудников, он может изменить правила пересылки, чтобы перейти к другие адреса электронной почты — у вас может быть столько псевдонимов, сколько вы хотите, указывающих на один и тот же адрес электронной почты.
Настройте учетную запись электронной почты, которая использует ваше доменное имя
Здесь я покажу вам, как создать новый адрес электронной почты, например [email protected], и интегрировать его с вашей учетной записью Gmail. Таким образом, вы можете легко отправлять и получать электронные письма через интерфейс Gmail, но ваш клиент будет видеть, что электронные письма поступают с адреса электронной почты вашего домена.
Ступеньки разбиты на две части. Сначала мы увидим, как создать адрес электронной почты домена. Во-вторых, мы интегрируем адрес электронной почты этого домена с вашей учетной записью Gmail.
1. Создайте адрес электронной почты доменного имени
- Войдите в панель управления хостингом блога или cpanel.
- Щелкните Учетные записи электронной почты в разделе электронной почты.
- Введите данные своей новой учетной записи и нажмите «Создать учетную запись», как показано здесь.
- Вы увидите уведомление, которое гласит примерно следующее: «Успех! Аккаунт создан.» Аккаунт будет отображаться на той же странице.
- Теперь вернитесь в свою cpanel и нажмите «Пересылки» в разделе «Почта».Затем нажмите «Добавить пересылку».
- Заполните все детали, как показано ниже. Затем нажмите «Добавить пересылку», и все готово.
Теперь все электронные письма, отправленные на [адрес электронной почты защищен], будут отправляться на ваш личный адрес электронной почты.
2. Интегрируйте электронную почту своего нового домена с Gmail
- Войдите в свою учетную запись Gmail.
- Перейдите в «Параметры», затем в «Настройки почты», затем нажмите «Учетные записи и импорт».
- Отметьте «Отправить почту как» и нажмите «Добавить другой свой адрес электронной почты».
- В появившемся всплывающем окне введите свои данные, добавьте новый адрес электронной почты домена, который вы только что создали, затем нажмите «Далее».
- Нажмите «Отправить подтверждение», и на ваш почтовый ящик будет доставлено письмо с подтверждением. Просто нажмите на ссылку, чтобы проверить это, и все готово.
- Теперь нажмите «Написать письмо» и просмотрите внесенные вами изменения в действии.
Я надеюсь, что эти шаги достаточно понятны для вас, чтобы настроить собственный адрес электронной почты домена. Однако, если вы чувствуете, что я что-то упустил или не можете что-то сделать, дайте мне знать в комментариях.

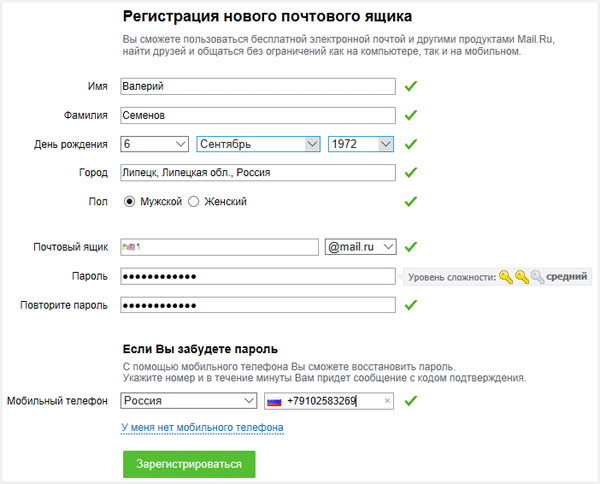 Вы сможете форматировать текст, проверять текст на орфографию, а также шифровать письма с помощью S/MIME, PGP и OpenPGP.
Вы сможете форматировать текст, проверять текст на орфографию, а также шифровать письма с помощью S/MIME, PGP и OpenPGP.