- Создание общего почтового ящика — Microsoft 365 admin
- Создание общего почтового ящика и добавление участников
- Какие разрешения следует использовать?
- Блокирование входа для учетной записи общего почтового ящика
- Добавление общего почтового ящика в Outlook
- Использование общего почтового ящика на мобильных устройствах (смартфонах и планшетах)
- Использование общего календаря
- См. также:
- Создание почтового ящика
- Аренда абонементного ящика
- Настраиваем домашний почтовый сервер и уходим с «бесплатной» почты / Хабр
- Домашний сервер
- Связь, электричество, бэкапы
- Условные обозначения
- Арендуем VPS, настраиваем VPN сервер
- Регистрация домена, настройка DNS
- Создание виртуальной машины
- Установка системы и начальная конфигурация
- Настройка VPN подключения
- Настройка почтового сервера
- Генерирование сертификатов, завершение настройки
- Устанавливаем Rainloop webmail
- phpPgAdmin
- Бэкапы
- Заключение
- Используйте почтовые ящики для упорядочивания электронной почты на iPhone, iPad или iPod touch
- Создайте свой собственный почтовый ящик | Национальный почтовый музей
- Создание правила почтового ящика в Outlook — инструкции
- — обзор | Темы ScienceDirect
- Совместное использование папки Office 365 (почта, подкалендарь, контакты) с другим пользователем Office 365
- Надпись на почтовом ящике — Индивидуальная виниловая надпись
- Как добавить общий почтовый ящик в Office 365? — База знаний
- Разрешить всем видеть отправленное письмо (ответы)
- Добавить общий почтовый ящик в Outlook
- Использовать общий почтовый ящик на мобильном устройстве (телефоне или планшете)
- Использовать общий календарь
- Пересылать электронные письма, отправленные в общий почтовый ящик
- Отправлять автоматические ответы из общего почтового ящика
- Лимит общего почтового ящика: 50 ГБ
- Что еще нужно знать об общих почтовых ящиках
- Устранение проблем с созданием общих почтовых ящиков
- Как работает автоматическое сопоставление с общими почтовыми ящиками
- Как создать общий почтовый ящик в центре администрирования Exchange
Создание общего почтового ящика — Microsoft 365 admin
- Чтение занимает 3 мин
В этой статье
Примечание
Если ваша организация использует гибридную среду Exchange, вам следует использовать локальный Центр администрирования Exchange (EAC) для создания общих почтовых ящиков и управления ими. См. статью Создание общих почтовых ящиков в Центре администрирования Exchange
Если вы не знаете, нужен ли вам общий почтовый ящик или группа Microsoft 365 для Outlook, см. инструкции в статье Сравнение групп. Обратите внимание, что в настоящее время невозможно перенести общий почтовый ящик в группу Microsoft 365. Если вам нужна эта возможность, дайте нам знать, проголосовав здесь.
Общие почтовые ящики позволяют группе пользователей отслеживать и отправлять сообщения с общего адреса, например [email protected]. Когда пользователь из группы отвечает на сообщение, отправленное на общий почтовый ящик, оно отображается как отправленное с общего почтового ящика, а не от отдельного пользователя.
Общие почтовые ящики включают общий календарь. На многих малых предприятиях сотрудники отмечают в общем календаре свои встречи. Например, если посещение клиентов входит в обязанности трех сотрудников, все они могут отмечать свои встречи в общем календаре. Таким образом все будут знать, кто и где находится.
Перед созданием общего почтового ящика ознакомьтесь со статьей Сведения об общих почтовых ящиках для получения дополнительной информации.
Создание общего почтового ящика и добавление участников
- Войдите с помощью учетной записи глобального администратора Exchange. Если появится сообщение «Вам не предоставлены разрешения на доступ к этой странице или выполнение этого действия«, у вас нет прав администратора.

На странице Общие почтовые ящики нажмите + Добавить общий почтовый ящик. Введите имя для общего почтового ящика. Затем выберите адрес электронной почты. При необходимости его можно будет изменить.
Нажмите кнопку Сохранить изменения. Через несколько минут вы сможете добавить участников.
В разделе Дальнейшие действия щелкните Добавить участников в этот почтовый ящик. Участники — это люди, которые смогут просматривать входящую почту и исходящие ответы в этом почтовом ящике.
Нажмите кнопку + Добавить участников. Установите флажки напротив пользователей, которым вы хотите разрешить использовать этот общий почтовый ящик, затем нажмите Сохранить.
Нажмите Закрыть.
У вас есть общий почтовый ящик, содержащий общий календарь.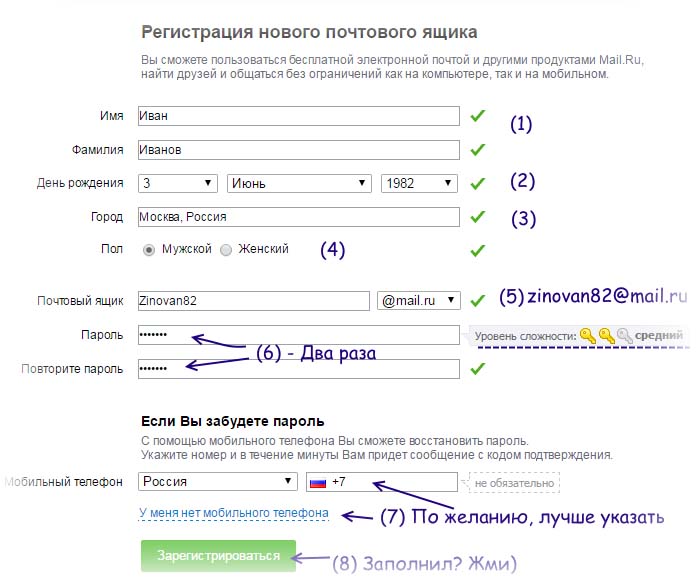
Какие разрешения следует использовать?
Для общего почтового ящика можно использовать следующие разрешения:
Полный доступ. Разрешение на полный доступ позволяет пользователю открывать общий почтовый ящик и действовать с правами владельца этого почтового ящика. Получив доступ к общему почтовому ящику, пользователь может создавать элементы календаря; читать, просматривать, удалять и изменять сообщения электронной почты; создавать задачи и контакты в календаре. Тем не менее, пользователь с разрешением на полный доступ не может отправлять электронную почту из общего почтового ящика, если у него нет также разрешения «Отправить как» или «Отправить от имени».
Отправить как. Разрешение «Отправить как» позволяет пользователю олицетворять общий почтовый ящик при отправке почты. Например, если Катерина войдет в общий почтовый ящик отдела маркетинга и отправит из него сообщение, отправителем будет считаться отдел маркетинга.

Отправить от имени. Разрешение «Отправить от имени» позволяет пользователю отправлять электронную почту от имени общего почтового ящика. Например, если Алексей войдет в общий почтовый ящик приемной, здание 32, и отправит из него сообщение, отправителем будет считаться Алексей от имени приемной, здание 32. Разрешение «Отправить от имени» невозможно предоставить с помощью Центра администрирования Exchange. Для этого необходимо использовать командлет
Изменение делегирования общего почтового ящика с помощью Центра администрирования Exchange
В Центре администрирования Exchange выберите Получатели > Общий. Выберите общий почтовый ящик и нажмите Изменить .
Выберите Делегирование почтового ящика.
Чтобы предоставить или удалить разрешение на полный доступ или «Отправить как», нажмите

Примечание
Разрешение «Полный доступ» позволяет пользователю открывать почтовый ящик, а также создавать из изменять в нем элементы. Разрешение «Отправлять как» позволяет всем пользователям, кроме владельца почтового ящика, отправлять электронную почту из этого общего почтового ящика. Для эффективной работы с общим почтовым ящиком необходимы оба разрешения.
Нажмите кнопку Сохранить, чтобы сохранить изменения.
Блокирование входа для учетной записи общего почтового ящика
У каждого общего почтового ящика есть соответствующая учетная запись пользователя. Вы заметили, что вам не потребовалось указывать пароль при создании общего почтового ящика? У этой учетной записи есть пароль, но он создается системой (неизвестен). Вы не должны использовать учетную запись для входа в общий почтовый ящик.
Но что если администратор просто сбросит пароль учетной записи общего почтового ящика? Или злоумышленник получит доступ к учетным данным общего почтового ящика? Это позволило бы с помощью учетной записи пользователя выполнять вход в общий почтовый ящик и отправлять электронную почту. Чтобы не допустить этого, требуется заблокировать вход для учетной записи, связанной с общим почтовым ящиком.
Чтобы не допустить этого, требуется заблокировать вход для учетной записи, связанной с общим почтовым ящиком.
В списке учетных записей пользователей найдите учетную запись общего почтового ящика (например, примените фильтр Нелицензированные пользователи).
Выберите пользователя, чтобы открыть область свойств, и щелкните значок Заблокировать этого пользователя .
Примечание
Если учетная запись уже заблокирована, вверху отобразится надпись Вход заблокирован, а для значка выводится текст Разблокировать этого пользователя.
В области Заблокировать этого пользователя?
Инструкции по блокированию входа для учетных записей с помощью Azure AD PowerShell (в том числе для нескольких учетных записей одновременно) см.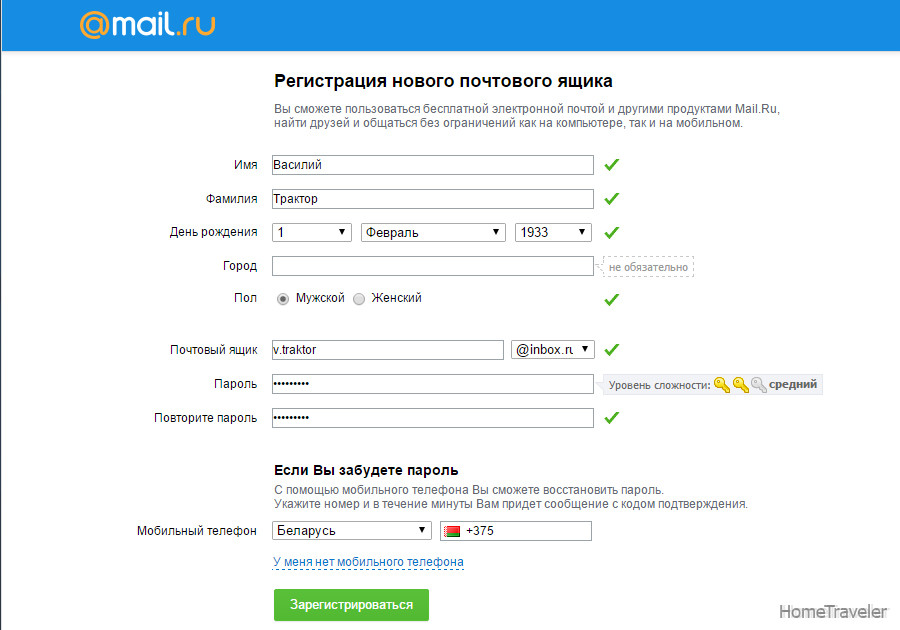 в статье Блокировка учетных записей пользователей с помощью PowerShell в Office 365.
в статье Блокировка учетных записей пользователей с помощью PowerShell в Office 365.
Добавление общего почтового ящика в Outlook
Если в вашей организации включена функция AutoMapping (чаще всего она включена по умолчанию), общий почтовый ящик появится у пользователей в Outlook автоматически после закрытия и перезапуска приложения.
Функция AutoMapping применяется к почтовому ящику пользователя, а не к общему почтовому ящику. Это означает, что при попытке использовать группу безопасности для управления доступом к общему почтовому ящику функция AutoMapping работать не будет. Таким образом, чтобы работала функция AutoMapping, необходимо явно назначить разрешения. Функция AutoMapping включена по умолчанию. Сведения о ее отключении см. в статье Удаление функции AutoMapping для общего почтового ящика.
Дополнительные сведения об общих почтовых ящиках в Outlook:
Использование общего почтового ящика на мобильных устройствах (смартфонах и планшетах)
Вы можете получить доступ к общему почтовому ящику на мобильном устройстве двумя способами:
Примечание
Общий почтовый ящик можно добавить только в приложение Outlook для iOS или мобильное приложение Outlook для Android.
Использование общего календаря
При создании общего почтового ящика автоматически создается общий календарь. Для отслеживания встреч и местонахождения пользователей предпочтительнее использовать календарь общего почтового ящика, а не календарь SharePoint. Общий календарь интегрирован с Outlook и работать с ним проще, чем с календарем SharePoint.
В приложении Outlook перейдите в представление календаря и выберите общий почтовый ящик.
Если вы добавите встречи, они будут видны всем участникам общего почтового ящика.
Любой участник общего почтового ящика может создавать, просматривать и управлять встречами в календаре так же, как личными встречами. Изменения общего календаря будут видны всем участникам общего почтового ящика.
См. также:
Сведения об общих почтовых ящиках (статья)
Настройка общего почтового ящика (статья)
Преобразование почтового ящика пользователя в общий почтовый ящик (статья)
Удаление лицензии из общего почтового ящика (статья)
Решение проблем с общими почтовыми ящиками (статья)
Создание почтового ящика
Почтовая служба Почта.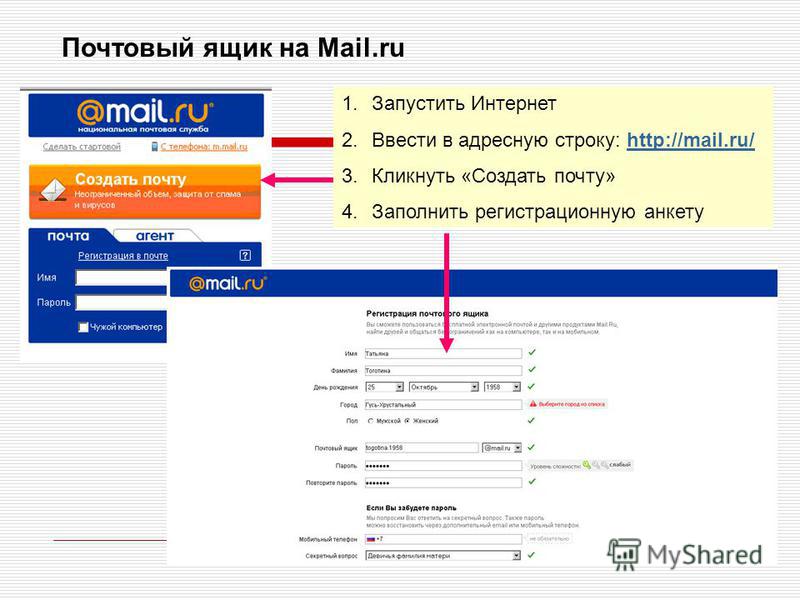 ru дает возможность всем желающим бесплатно
зарегистрировать почтовый ящик неограниченного объема. Помимо почтовых
ящиков, на сервере Почта.ru Вы можете бесплатно получить доменные имена
третьего уровня и, таким образом, разместить в сети виртуальный
Web-сервер.
ru дает возможность всем желающим бесплатно
зарегистрировать почтовый ящик неограниченного объема. Помимо почтовых
ящиков, на сервере Почта.ru Вы можете бесплатно получить доменные имена
третьего уровня и, таким образом, разместить в сети виртуальный
Web-сервер.
Перейдя на сайт
pochta.ru и выбрав функцию
зарегистрироваться —
Создать
бесплатно почтовый ящик на Pochta.ru
, запустится
Мастер регистрации, который поможет Вам ввести все необходимые данные. Страница
регистрации будет иметь такой вид:
Первоначально для защиты от автоматической регистрации Вам потребуется
ввести текст в ячейку 4, который Вы увидите на картинке
выше. Если по каким-либо
причинам данная картинка не загрузилась, попробуйте обновить страницу
Вашего браузера. Если это не помогло, проверьте, вероятно, в настройках
Вашего интернет-обозревателя отключена возможность отображения
рисунков. После включения опции показа картинок Вы можете вернуться к
процедуре регистрации.
После включения опции показа картинок Вы можете вернуться к
процедуре регистрации.
Здесь же Вам будет предложено ознакомиться с Соглашением о порядке использования бесплатного сервиса Почта.ru. Его необходимо прочитать и согласиться со всеми его положениями. Стоит отметить, что, продолжая процедуру регистрации, то есть, нажав на кнопку «Далее», Вы автоматически принимаете условия данного соглашения.
Далее введите желаемый адрес электронной почты в ячейку
1 . Вы можете
зарегистрироваться в одном из доменов, входящих в почтовую систему Почта.ru. При заполнении полей регистрационной формы необходимо учесть,
что Ваше имя должно обязательно начинаться со строчной английской буквы
и содержать только символы английского алфавита (a-z), цифры (0-9), и
символы подчеркивания (_). Разрешено ввести только одно имя за одну
регистрацию. В случае если желаемый адрес e-mail уже занят, Вы можете
попробовать зарегистрировать один из альтернативных адресов e-mail,
которые будут перечислены в специальной форме и самостоятельно выбрать другой
адрес .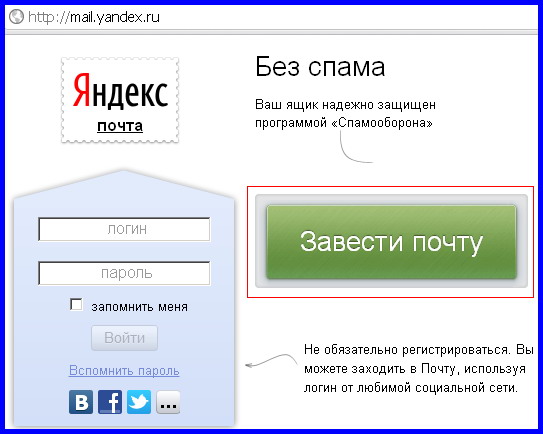
Стоит отметить, что разрешено ввести только одно имя за одну регистрацию.
На следующем этапе Вам будет предложено дважды ввести пароль для создаваемого Вами почтового ящика в ячейки 2 и 3. Пароль должен включать не менее 6 символов и может содержать только цифры (0-9) и символы английского алфавита (A-Z, a-z). Не создавайте простой пароль, храните его в тайне, не теряйте. В случае если Вы забыли пароль, или по каким-либо иным причинам пароль для Вашего почтового ящика не принимается, возможны значительные затруднения при доказательстве Ваших прав на адрес.
На данном шаге Вы можете завершить регистрацию. Для этого необходимо
нажать на кнопку «Завершить». По умолчанию Вашим контрольным вопросом
будет полный адрес Вашего почтового ящика, секретным ответом на него -
Ваш пароль, а адрес для высылки пароля будет соответствовать Вашему
новому e-mail адресу. Вы всегда можете изменить эти установки в меню
настроек Вашего почтового ящика.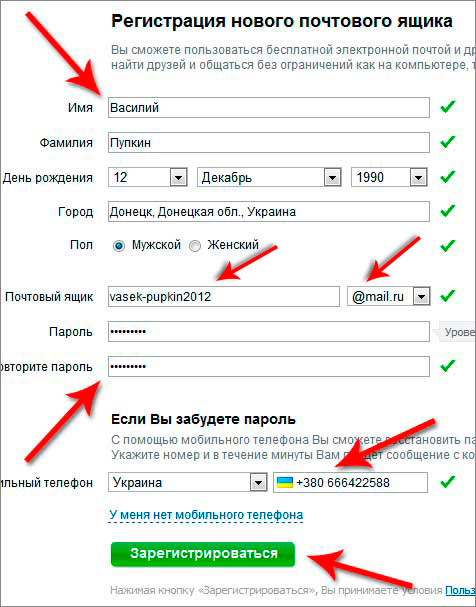 Если Вы хотите установить эти
параметры в процессе регистрации, нажмите, пожалуйста, кнопку «Далее».
Если Вы хотите установить эти
параметры в процессе регистрации, нажмите, пожалуйста, кнопку «Далее».
Шаг 4 «Контрольный вопрос — секретный ответ» дает Вам возможность установить контрольный вопрос и ответ на него, с помощью которого Вы сможете сменить пароль, в случае если Вы забыли или потеряли его. То есть, если при необходимости, пройдя по ссылке «Забыли?» на главной странице Почта.ru, Вам удастся правильно ответить на Ваш секретный вопрос, Вам будет предложено установить новый пароль. Обращаем Ваше внимание на то, что ответ должен полностью совпадать с тем, который Вы указали при регистрации. Будьте внимательны при создании контрольного вопроса и ответа на него. Это должен быть такой вопрос, ответ на которой НИКТО не может знать или подобрать.
Не используйте символы кавычек (ни двойных, ни одинарных, ни обратных). Не создавайте простой ответ на вопрос, пожалуйста, храните его в тайне и не теряйте.
На следующем этапе Вы сможете указать адрес e-mail для восстановления
пароля. Вы сможете воспользоваться этим ящиком e-mail для получения
пароля от Вашего почтового ящика, в случае если Вы его забыли.
Вы сможете воспользоваться этим ящиком e-mail для получения
пароля от Вашего почтового ящика, в случае если Вы его забыли.
Нажав кнопку «Завершить», Вам будет предложено проверить все указанные Вами данные. Если Вы не установили или хотите изменить какие-либо из перечисленных параметров, нажмите на кнопку «Назад», и у Вас появится такая возможность.
Если Вы согласны со всеми введенными Вами данными, то для окончательного завершения регистрации Вашего электронного адреса нажмите кнопку «Ok».
Вы попадете в Ваш новый почтовый ящик, где Вы увидите список Ваших адресов и папок.
Аренда абонементного ящика
Как это работает?
Найдите удобное для вас отделение с абонементными ячейками и арендуйте одну или несколько на сайте или в отделении.
После этого вы сможете указать ее как адрес для получения корреспонденции, денежных переводов, печатных изданий, бандеролей и других отправлений.
Операторы отделения оставляют корреспонденцию в вашей ячейке, из которой вы можете забрать ее в удобное для вас время, открыв собственным ключом.
Ячейка в бизнес-центре
Теперь сервис доступен в нескольких бизнес-центрах Москвы, где появились автоматические абонементные почтовые станции. Узнать адреса
Арендуйте ячейку, чтобы получать заказные письма, извещения и корреспонденцию в удобном бизнес-центре. Как только отправление окажется в ячейке, вам придет уведомление. Доступ к ячейке возможен в часы работы бизнес-центра для всех. Увидеть ее содержимое можно онлайн в любое время в личном кабинете.
Ячейка открывается по разовому паролю из СМС или электронного письма. Благодаря этому вы можете получать заказные письма максимально просто и быстро, без очередей и ожидания курьера.
Как арендовать ячейку?
Чтобы арендовать ячейку, выберите удобное для вас отделение и проверьте доступность ячеек.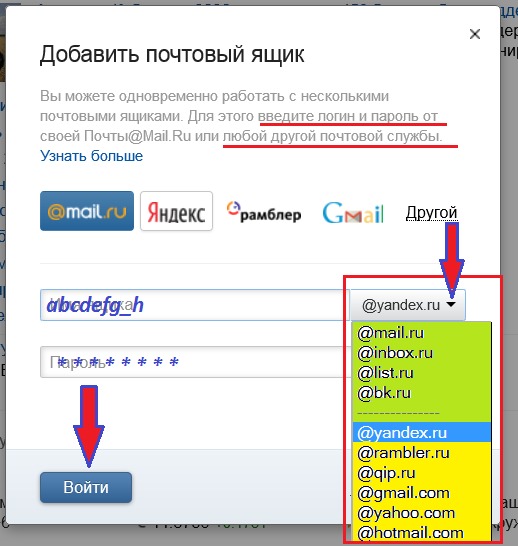 Это можно сделать, зайдя в отделение, или прямо на сайте.
Это можно сделать, зайдя в отделение, или прямо на сайте.
После резерва ячейки вам необходимо оплатить услугу (для физических лиц — на сайте или в ОПС, для юридических лиц — по платежному поручению) и подписать заявление в отделении. После этого вам выдадут ключ, а с начала периода аренды корреспонденция будет приходить в вашу ячейку.
Чтобы продлить срок аренды ячейки, не нужно идти в отделение. Заполните заявление на пролонгацию в личном кабинете на сайте abox.pochta.ru.
Дополнительная услуга:
При оформлении аренды вы можете придумать любое название для вашей ячейки. Такой адрес будет удобно продиктовать и просто запомнить. Например: 101000, Москва, № ячейки «Ваше название».
Настраиваем домашний почтовый сервер и уходим с «бесплатной» почты / Хабр
С каждым годом рекламы в интернете становится все больше, а подают ее с каждым разом все навязчивее. Дошло уже до почты: реклама в интерфейсе почтового ящика выглядит как первое непрочитанное письмо, которое машинально хочется открыть. Я не против рекламы, особенно когда она в тему и не сбивает с толку. Но маскировать её под непрочитанное письмо ‒ это перебор. Чувствуется, что следующим шагом рекламу начнут вставлять прямо в тело письма.
Я не против рекламы, особенно когда она в тему и не сбивает с толку. Но маскировать её под непрочитанное письмо ‒ это перебор. Чувствуется, что следующим шагом рекламу начнут вставлять прямо в тело письма.
Мы уже привыкли, что наша активность в интернете анализируется для подсовывания релевантной рекламы. Но там нет персональных данных в чистом виде: есть пользователь-1 с такими-то привычками, есть пользователь-2 с другими привычками, пользователь-3, 4, 5 и т.д.
Совсем другое дело почта. Обработка почты ‒ это зачастую обработка персональных данных. Все что вы покупаете ‒ квитанции приходят к вам на почту, какими сервисами вы пользуетесь ‒ регистрационные данные и отчеты приходят к вам на почту, купили билеты в отпуск ‒ все данные о вашей поездке у вас в почте. А почта у вас где?
Проблема в том, что вся почта обрабатывается, плюс нет гарантий, что не будет случаев злоупотребления. А реклама в почте ‒ это просто вишенка на торте. Так что если вы неугомонный параноик, то вам давно пора отказаться от «бесплатной» почты.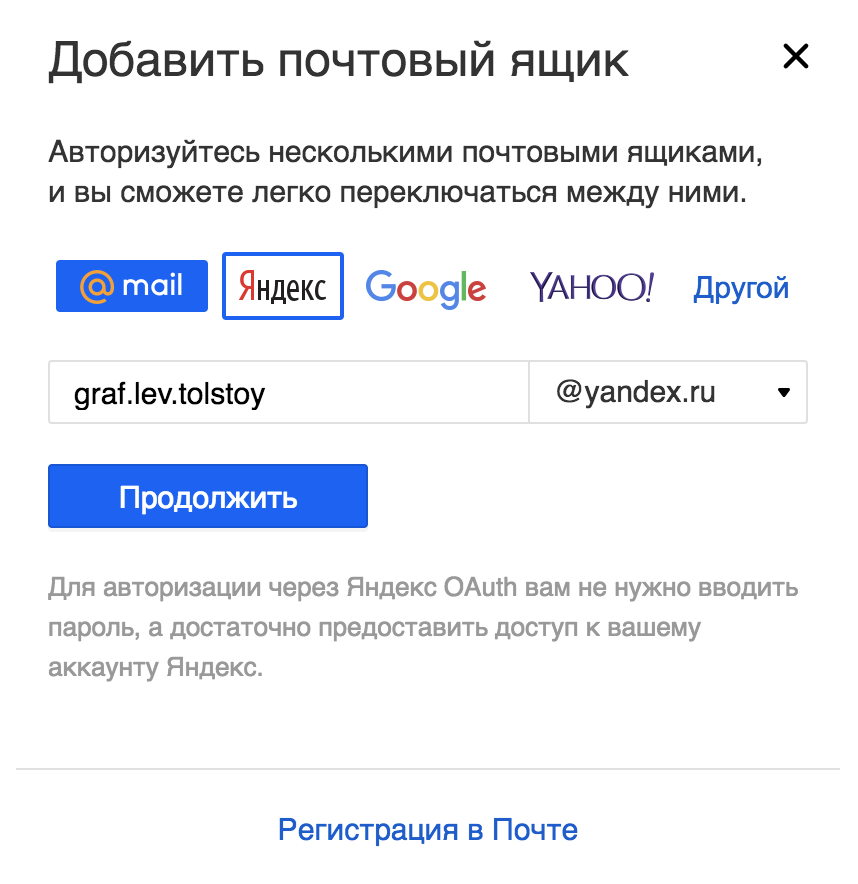
Но отказаться не так то просто:
Можно завести ящик на другом почтовом сервисе, но там тоже не будет никаких гарантий отсутствия обработки писем.
Можно арендовать виртуальный сервер в интернете и настроить его как почтовый сервер, но без физического доступа ваши письма никогда не станут только вашими.
Можно сделать почту на каком-нибудь зашифрованном protonmail’e, но по этой же причине он стал так популярен у мошенников, что был заблокирован в этой стране.
В голове остается один вариант ‒ делать почтовый сервер прямо дома. Идея на первый взгляд смешная, но если разобраться, то можно получить довольно интересный результат с некоторыми дополнительными бонусами для всей домашней сети. Что у меня из этого вышло ‒ читайте далее.
Домашний сервер
Очевидно, что для почтового сервера нам нужен комп или его аналог, который будет доступен извне 24/7. Можно было бы посмотреть в сторону чего-нибудь компактного и маломощного типа Raspberry Pi, но т. к. мне нужен задел на будущее для других домашних систем, то я отдал предпочтение полноценному компу. На комп устанавливается гипервизор VMWare ESXi, а на нем уже живут виртуальные машины с необходимыми функциями и в том числе почтовый сервер. Такой подход дает дополнительную гибкость при проведении экспериментов и распределении ресурсов, а в случае чего виртуальные машины можно легко перенести на другое железо. Если нет особых требований к скорости работы, то для компа можно взять обычный HDD, т.к. от разделов подкачки виртуальных машин б/ушный SSD может быстро деградировать. Либо делать виртуальные машины без swap. Либо ставить два диска: основной диск виртуальной машины живет на SSD, а раздел подкачки на HDD. Компьютер я выбрал HP ProDesk 600 G2 SFF с процессором i5-6500: компактный корпус, достаточно низкое энергопотребление и ESXi на него устанавливается как родной. Все это хозяйство в режиме простоя потребляет 25 Вт, под нагрузкой 40-45 Вт. В частных объявлениях такой комп вполне реально найти за вменяемые деньги.
к. мне нужен задел на будущее для других домашних систем, то я отдал предпочтение полноценному компу. На комп устанавливается гипервизор VMWare ESXi, а на нем уже живут виртуальные машины с необходимыми функциями и в том числе почтовый сервер. Такой подход дает дополнительную гибкость при проведении экспериментов и распределении ресурсов, а в случае чего виртуальные машины можно легко перенести на другое железо. Если нет особых требований к скорости работы, то для компа можно взять обычный HDD, т.к. от разделов подкачки виртуальных машин б/ушный SSD может быстро деградировать. Либо делать виртуальные машины без swap. Либо ставить два диска: основной диск виртуальной машины живет на SSD, а раздел подкачки на HDD. Компьютер я выбрал HP ProDesk 600 G2 SFF с процессором i5-6500: компактный корпус, достаточно низкое энергопотребление и ESXi на него устанавливается как родной. Все это хозяйство в режиме простоя потребляет 25 Вт, под нагрузкой 40-45 Вт. В частных объявлениях такой комп вполне реально найти за вменяемые деньги.
ESXi устанавливается со всеми настройками по умолчанию, затем сетевому интерфейсу присваивается статический IP. Более подробно и с картинками см. здесь.
Связь, электричество, бэкапы
Дома, в отличие от датацентра возможны перебои электричества, поэтому нужен ИБП с батареей на несколько часов работы сервера и роутера. От этого же электричества зависит работа оборудования внутридомового провайдера, поэтому ИБП для домашнего сервера не решает проблему отключения провайдерского оборудования и интернета вместе с электричеством. Получается, что на домашний роутер должно быть заведено два провайдера: основной (например, по витой паре или оптике) и резервный (через LTE модем). В разных роутерах процесс настройки выглядит по разному, но суть не меняется. Для резервного интернет-канала я взял LTE модем Huawei E3372-320. Свисток хорош тем, что есть в свободной продаже в разлоченном виде и он оснащен разъемами для внешних антенн, что в некоторых ситуациях может сильно улучшить качество связи.
Однако, с двумя провайдерами у вас будет два разных серых IP адреса, а почтовому серверу нужно нормальное доменное имя и по хорошему белый IP. Выход из ситуации у меня такой: арендуется виртуальный сервер (VPS) за границей, на нем настраивается VPN-сервер, а на почтовом сервере настраивается туннель до VPS. Кроме того, туннель можно поднять прямо с домашнего роутера (если он умеет) и таким образом ликвидируется сразу два зайца: мы получаем статический белый IP не зависящий от локальных провайдеров, а после тюнинга маршрутизации на роутере ‒ централизованный обход блокировок Роскомпозора для всех устройств домашней сети. Схема получается примерно такая:
Будет не очень весело, если жесткий диск домашнего сервера неожиданно накроется вместе со всей почтой. Поэтому необходимость бэкапов сервера даже не обсуждается. О настройке бэкапов поговорим в конце статьи.
Условные обозначения
В статье будут содержаться примеры конфигурации, в которых вам потребуется заменить некоторые значения на свои:
Hostname (имя компьютера) почтового сервера ‒ mail
Домен ‒ example.
 com
comIP адрес VPS сервера ‒ 1.2.3.4
Локальная домашняя сеть 192.168.1.0 с маской /24 (255.255.255.0) и шлюзом 192.168.1.1
IP адрес почтового сервера в локальной сети ‒ 192.168.1.3
Внутри VPN тунеля IP адрес VPN сервера 192.168.77.1, IP адрес VPN клиента 192.168.77.3
Арендуем VPS, настраиваем VPN сервер
Есть куча разных VPS провайдеров, я выбрал vps2day.com, потому что они не просят персональные данные при регистрации, платить можно криптой, можно выбрать страну, где разместить сервер. Для целей VPN будет достаточно VPS в базовой конфигурации, который обойдется в 5 €/месяц. Сперва я зарегистрировал почтовый ящик на protonmail’e, а затем на него оформил аккаунт в vps2day, закинул крипту и арендовал VPS. В качестве ОС я выбрал Debian 10, через несколько минут после оформления аренды на почту приходит отбойник с IP адресом сервера и учетными данными для SSH подключения.
Логинимся, обновляемся:
apt update && apt upgradeВ качестве решения для VPN я выбрал Wireguard, но для установки на Debian 10 надо добавить его репозиторий в apt:
echo 'deb http://deb. debian.org/debian buster-backports main contrib non-free' > /etc/apt/sources.list.d/buster-backports.list
apt update
apt install wireguard
debian.org/debian buster-backports main contrib non-free' > /etc/apt/sources.list.d/buster-backports.list
apt update
apt install wireguardСоздаем каталог для файлов конфигурации (если его вдруг нет), назначаем права доступа туда, переходим в него и генерируем закрытый и открытый ключи:
mkdir /etc/wireguard
chmod 700 /etc/wireguard
cd /etc/wireguard
wg genkey | tee privatekey | wg pubkey > publickeyНа выходе получим два файла: privatekey с закрытым ключом и publickey с открытым ключом. Создаем файл конфигурации /etc/wireguard/wg0.conf вида:
[Interface]
PrivateKey = сюда вставляем значение ключа из файла privatekey
Address = 192.168.77.1/24
ListenPort = 51820
MTU = 1380Чуть позже мы дополним этот файл, а пока едем дальше.
Регистрация домена, настройка DNS
При регистрации домена в зоне .RU нужно предоставлять паспортные данные, а делать этого не очень хочется… В международной зоне список необходимых для регистрации данных скромнее. Для регистрации можно указать все тот же ящик с protonmail’a. В качестве примера представим, что мы зарегистрировали домен example.com.
В редакторе DNS зоны нужно добавить «А» запись с именем mail и с указанием на внешний IP нашего почтового сервера, коим будет являться арендованный VPS:
Запись «MX» с приоритетом 10 и указанием на mail.example.com:
Запись «TXT» с SPF v=spf1 ip4:1.2.3.4 mx ~all :
Запись «TXT» DMARC v=DMARC1; p=reject; adkim=s; aspf=s; pct=100; :
Создание виртуальной машины
На ESXi создаем виртуальную машину (ВМ). Диск почтового сервера будем шифровать, поэтому нужно учесть один нюанс. По умолчанию гипервизор создает swap файл, равный размеру оперативной памяти виртуальной машины в каталоге ВМ. Таким образом есть вероятность, что ключ шифрования диска, хранимый в памяти ВМ во время работы окажется в swap файле на гипервизоре, что совсем не здорово. Чтобы этого не случилось, в настройках виртуальной машины нужно зарезервировать всю отведенную под ВМ оперативную память, тогда swap файл будет нулевой длины.
Установка системы и начальная конфигурация
В гостевой ОС вполне можно отказаться от раздела подкачки, особенно если назначить ВМ достаточное количество оперативки, а datastore гипервизора находится на SSD. Я взял Debian 10, процесс установки полностью стандартный за исключением разметки диска. Имя сервера задаем mail, домен example.com. Система ставится в минимальной конфигурации. В разметке дисков я сделал первый раздел под /boot и второй раздел с шифрованием:
После установки системы я делаю несколько базовых вещей. Удаляю созданного при установке пользователя командой deluser <username> --remove-home.
Задаю статический адрес, если это не было сделано во время установки. Для этого правим файл /etc/network/interfaces. Обратите внимание, что сетевой адаптер вашего сервера может называться по другому, в моем примере ens192. Секция файла с настройкой сетевого адаптера должна получиться такой:
allow-hotplug ens192
iface ens192 inet static
address 192.168.1.3/24
gateway 192.168.1.1Для применения изменений выполняем команду (не забываем здесь заменить название сетевого интерфейса на свое):
ifdown ens192 && ifup ens192Чтобы не углубляться в настройку домашних роутеров, VPN туннель мы будем делать сразу с почтового сервера до VPS и завернем туда весь трафик. Поэтому имеет смысл поменять DNS сервера на публичные. Для этого правим файл /etc/resolv.conf, конечный вид которого примет вид:
nameserver 1.1.1.1
nameserver 1.0.0.1IPv6 я тоже отключаю, для этого в конец файла /etc/sysctl.conf добавляю строку:
net.ipv6.conf.all.disable_ipv6 = 1Чтобы параметр применился выполняем команду:
sysctl -pПроверить, отключился ли IPv6 довольно легко. Для этого нужно просмотреть вывод нижеследующей команды на наличие ipv6 адресов:
ip aУстанавливаем ssh и wget:
apt install ssh wgetВключаю логин по паролю для root по SSH, для этого в файле /etc/ssh/sshd_config добавляем строку PermitRootLogin yes. Применяем изменения:
service ssh restartКоннектимся к серверу по ssh и едем дальше.
Настройка VPN подключения
Устанавливаем wireguard на почтовом сервере так же как это делали на VPS несколькими шагами выше:
echo 'deb http://deb.debian.org/debian buster-backports main contrib non-free' > /etc/apt/sources.list.d/buster-backports.list
apt update
apt install wireguard
mkdir /etc/wireguard
chmod 700 /etc/wireguard
cd /etc/wireguard
wg genkey | tee privatekey | wg pubkey > publickeyСоздаем файл конфигурации /etc/wireguard/wg0.conf следующего содержания:
[Interface]
PrivateKey = значение ключа из файла privatekey
Address = 192.168.77.3/32
MTU = 1380
[Peer]
PublicKey = значение ключа из файла publickey с VPS сервера
AllowedIPs = 0.0.0.0/0
Endpoint = 1.2.3.4:51820
PersistentKeepalive = 20Теперь идем по SSH на VPS сервер и в файл конфигурации /etc/wireguard/wg0.conf добавляем:
# mail server
[Peer]
PublicKey = значение ключа из файла publickey с почтового сервера
AllowedIPs = 192.168.77.3/32На VPS сервере в файл /etc/sysctl.conf добавляем строку net.ipv4.ip_forward = 1, чтобы разрешить форвардинг трафика, а чтобы применить эту настройку без перезагрузки, даем команду sysctl -w net.ipv4.ip_forward = 1.
На VPS создаем небольшой скрипт фаерволла, который будет срабатывать при каждом включении сетевого адаптера. Создаем файл /etc/network/if-up.d/firewall, содержимое файла спрятал под спойлер.
#! /bin/sh
EXT_IP="1.2.3.4"
iptables -F
iptables -X
iptables -t nat -F
iptables -t nat -X
iptables -t mangle -F
iptables -t mangle -X
iptables -P INPUT DROP
iptables -P FORWARD DROP
iptables -P OUTPUT ACCEPT
iptables -A INPUT -i lo -j ACCEPT
# Разрешаем пинги в разумных пределах
iptables -A INPUT -p icmp --icmp-type echo-request -j ACCEPT --match limit --limit 5/second
iptables -A INPUT -p icmp --icmp-type echo-reply -j ACCEPT --match limit --limit 5/second
# Разрешаем SSH
iptables -A INPUT -d $EXT_IP -p tcp --dport 22 -j ACCEPT
iptables -A INPUT -d 192.168.77.1 -p tcp --dport 22 -j ACCEPT
# Established connections
iptables -A INPUT -p tcp -m state --state ESTABLISHED,RELATED -j ACCEPT
# DNS
iptables -A INPUT -i eth0 -p udp -d $EXT_IP --sport 53 -j ACCEPT
# Wireguard
iptables -A INPUT -i eth0 -d $EXT_IP -p udp --dport 51820 -j ACCEPT
iptables -A FORWARD -i wg0 -j ACCEPT
iptables -A FORWARD -o wg0 -j ACCEPT
iptables -A FORWARD -p tcp --tcp-flags SYN,RST SYN -j TCPMSS --clamp-mss-to-pmtu
# Выход в интернет для почтового сервера через VPS
iptables -t nat -A POSTROUTING -s 192.168.77.3 -j SNAT --to-source $EXT_IP
# Проброс портов к почтовому серверу через туннель
iptables -t nat -A PREROUTING -d $EXT_IP -p tcp --dport 80 -j DNAT --to-destination 192.168.77.3
iptables -t nat -A PREROUTING -d $EXT_IP -p tcp --dport 443 -j DNAT --to-destination 192.168.77.3
iptables -t nat -A PREROUTING -d $EXT_IP -p tcp --dport 25 -j DNAT --to-destination 192.168.77.3
iptables -t nat -A PREROUTING -d $EXT_IP -p tcp --dport 587 -j DNAT --to-destination 192.168.77.3
iptables -t nat -A PREROUTING -d $EXT_IP -p tcp --dport 143 -j DNAT --to-destination 192.168.77.3
iptables -t nat -A PREROUTING -d $EXT_IP -p tcp --dport 993 -j DNAT --to-destination 192.168.77.3Не забываем сделать файл исполняемым командой chmod +x /etc/network/if-up.d/firewall
На VPS сервере запускаем wireguard:
systemctl enable wg-quick@wg0
systemctl start wg-quick@wg0Возвращаемся на почтовый сервер и запускаем wireguard там:
systemctl enable wg-quick@wg0
systemctl start wg-quick@wg0Состояние подключения можно посмотреть командой wg show. Если хоть какие-то данные в обоих направления пошли, значит все ОК и можно двигаться дальше:
Настройка почтового сервера
В интернете есть пара отличных гайдов по развертыванию почтового сервера на Debian: e-mail caramel и ispmail. Основная сложность настройки заключается в том, что нужно правильным образом сконфигурировать довольно много файлов и нигде не накосячить. Нужно настроить Apache, PostgreSQL, Postfix, Dovecot, rspamd, sieve, сгенерировать SSL сертификаты и DKIM, выставить права. Со знанием дела весь процесс занимает несколько часов, а у новичков может легко занять пару дней и не факт что все получится с первого раза.
По гайду «e-mail caramel» на выходе получается почтовый сервер с IMAP протоколом для клиентов с обязательным шифрованием STARTTLS и Nextcloud’ом в качестве webmail. Сервер убирает из писем мета-теги User-Agent и Received. Учет почтовых пользователей ведется в БД.
Чтобы не заниматься курением конфигов, а результат был предсказуем ‒ я сделал скрипт, который автоматизирует 90% всего процесса из вышеупомянутого гайда с некоторыми отличиями:
Я не хочу ставить на почтовый сервер ресурсоемкий Nextcloud, вместо него я буду использовать Rainloop
Подрежем еще несколько мета-тегов: X-Mailer, X-Originating-IP, X-PHP-Originating-Script, Mime-Version. При этом в оригинальном гайде фильтрация конфигурируется в master.cf, а у меня в main.cf
Скрипт устанавливает необходимые пакеты, конфигурирует apache, БД, конфигурирует почтовые службы и на выходе получается практически готовый к употреблению почтовый сервер. При этом я пока не стал включать в скрипт генерирование SSL и DKIM, сделаем это руками чуть ниже.
Скрипт пока не тестировался на корректность работы при многократном запуске. Если почтовый сервер у вас развернут как виртуальная машина, то перед выполнением лучше сделать снапшот ВМ.
Скачиваем и распаковываем скрипт:
wget https://github.com/alexmdv/mailserver-autosetup/archive/main.zip
unzip main.zip
chmod +x -R ./mailserver-autosetup-main
cd ./mailserver-autosetup-mainВсего в каталоге 3 файла:
mailserver-setup.sh— основной скрипт конфигурирования сервераmailuser-addnew.sh— скрипт создания почтового юзераmailuser-setpass.sh— скрипт смены пароля для существующего почтового юзера
Запускаем mailserver-setup.sh. Скрипт попросит ввести следующие данные: имя хоста почтового сервера (в этом гайде это просто mail), имя домена, который был ранее зарегистрирован (например, example.com), IP адрес почтового сервера в локальной сети. Имя хоста + домен как раз образуют полное имя mail.example.com. По завершению работы скрипта почтовые сервисы остаются в выключенном состоянии, т.к. перед запуском надо сгенерировать SSL сертификаты и DKIM. Так же по завершению будет отображен админский пароль от БД. Этот пароль нужно вставить в скрипты mailuser-addnew.sh и mailuser-setpass.sh вместо слова PASSWORD, см в файлах вторую строку:
#!/bin/bash
pgadmpass="PASSWORD"Генерирование сертификатов, завершение настройки
Генерируем SSL сертификат командой. Не забываем заменить example.com на свой домен:
certbot certonly --apache --agree-tos --email [email protected] --no-eff-email --domain mail.example.comГенерируем DKIM. В команде ниже вместе example.com ‒ ваш домен, а вместо 20210121 можно взять текущую дату (ггггммдд):
rspamadm dkim_keygen -b 2048 -d example.com -s 20210121 -k /var/lib/rspamd/dkim/example.com.20210121.keyРезультатом выполнения команды будет такой текст:
20210121._domainkey IN TXT ( "v=DKIM1; k=rsa; "
"p=MIIBIjANBgkqhkiG9w0BAQEFAAOCAQ8AMIIBCgKCAQEAumOhUcY3anZV4tGF1+VsYDD9bTZ0rqiFCm8FPdDHVB0U+ZPfZ2Cxf+x+jIFYXfO/jWEoAw2uYFz3Mt1ImvRQzU9oMx0t/0HtMKS4m3AhOBM5SkkhvoAaJkoIt3gTQ4KQyiBsZemihAw6V/gsex8K6M76m4WkbT92+tg192EGXBUDo0k7kk1rDOld0G9X2P0IxkVfqKqfwg+fI+0Im"
"AOFC1gBCIm18XPEGZA2oOoNbkWO95bD8Rj20yv8639bMA27+B08v4/aPXQb9HZLEwpsz8Qa/WgEZFGJzd6kUaYWHTfMmbgBXnET5N+tjXGvkjtnLbx25ru/PZTeckGjE/komQIDAQAB"
) ;В файл /etc/rspamd/dkim_selectors.map нужно добавить дату, чтобы получилось примерно так:
example.com 20210121Идем в редактор DNS зоны у регистратора, добавляем запись «TXT» с именем 20210121._domainkey и значением v=DKIM1; k=rsa; p=... Дата в имени у вас будет своя, параметры перечисляются без двойных кавычек. Примерно так:
Тут есть нюанс. По умолчанию длина ТХТ записи может быть до 255 символов, а т.к. мы сгенерировали 2048 битный DKIM ключ, то его длина выходит за это ограничение и если вы внимательно посмотрите на результат генерации ключа, параметр p разбит на два, каждый из которых в своих двойных кавычках. Если регистратор поддерживает ТХТ записи большей длины, то две части можно просто схлопнуть, убрав кавычки. У GoDaddy, например, максимальная длина TXT записи 1024 символа. А если регистратор не поддерживает больше 255 символов, то ключ записывается в две ТХТ записи. Или можно сгенерировать более короткий ключ на 1024 бита.
Последнее что нужно сделать ‒ поправить файл /etc/postfix/master.cf. Необходимо раскомментировать строку:
#submission inet n - - - - smtpdИ 4 вложенных параметра, начинающихся на «-o». Двойной пробел перед ними нужно сохранить. Последний параметр, возможно нужно будет просто дописать. На всякий случай в архиве со скриптом приложен готовый к употреблению файл master.cf. Должно получиться так:
submission inet n - - - - smtpd
-o syslog_name=postfix/submission
-o smtpd_tls_security_level=encrypt
-o smtpd_client_restrictions=permit_sasl_authenticated,reject
-o cleanup_service_name=header_cleanupПерезагружаем сервер.
Теперь заведем первый почтовый ящик. Для этого нужно воспользоваться скриптом mailuser-addnew.sh. Нужно будет ввести короткое имя (слово до @example.com), доменное имя (сам example.com) и пароль два раза. После этого можно попробовать настроить любой почтовый клиент используя созданную учетную запись.
В качестве примера пусть будет [email protected]. Для настройки почтового клиента набор параметров будет таким: почтовый адрес [email protected], имя пользователя для IMAP и для SMTP так же [email protected], сервер входящей почты IMAP mail.example.com, исходящей почты тоже mail.example.com, способ подключения везде STARTTLS.
Для проверки корректности настройки DKIM и SPF, можно воспользоваться ресурсом https://dkimvalidator.com, отправив туда тестовое письмо и посмотрев отчет. Все проверки должны быть в статусе pass (пройдено).
Устанавливаем Rainloop webmail
Все необходимые php модули для Rainloop уже были установлены скриптом. Скачиваем актуальную версию проекта, распаковываем, задаем права, включаем vhost на веб-сервере:
wget http://www.rainloop.net/repository/webmail/rainloop-community-latest.zip
unzip rainloop-community-latest.zip -d /var/www/webmail
cd /var/www/webmail
chmod 644 .
find . -type d -exec chmod 755 {} \;
find . -type f -exec chmod 644 {} \;
chown -R www-data:www-data .
a2ensite webmail
service apache2 reloadЛогинимся в админку rainloop по адресу https://mail.example.com/?admin с логином admin и паролем 12345. Пароль естественно надо будет сменить, это делается в разделе Security.
Далее добавляем наш почтовый сервер. Идем в раздел Domains, отключаем все прочие почтовые сервера и жмем по кнопке Add Domain:
Вводим параметры нашего домена и жмем Add:
Дополнительно в закладке Login можно так же указать домен:
Теперь можно пробовать заходить в webmail https://mail.example.com используя короткое имя пользователя (без @example.com):
Интерфейс выглядит лаконично, работает быстро, есть возможность настроить внешний вид под себя.
В качестве небольшого тюнинга безопасности Apache добавим пару строк в файл /etc/apache2/apache2.conf. Это скроет данные о версии веб-сервера:
ServerSignature Off
ServerTokens ProdДля применения изменений перезагрузим Apache командой service apache2 reload.
phpPgAdmin
В БД mail_server есть три основные таблицы: alias, sharedmail_boxes, users. Все пользователи с хешами паролей хранятся в users. С помощью таблицы alias можно сделать псевдонимы к уже существующим почтовым ящикам, а с помощью таблицы shared_mailboxes можно сделать доступ к определенным ящикам для нескольких людей. Вход в phpPgAdmin по адресу http://локальный-ip-адрес-сервера/phppgadmin с логином postgres и паролем, который был сгенерирован скриптом.
Если нет нужды ковырять таблицы, то можно отключить сайт с phpPgAdmin вообще:
a2dissite lanhost
service apache2 reloadБэкапы
Так как почтовый сервер я делал для себя и очень ограниченного круга людей, то много пространства серверу не нужно, емкость всего диска 20 Гб. Схема резервного копирования такая: один раз бэкапится виртуальная машина почтового сервера целиком, чтобы случае чего не настраивать сервер заново. А во вне делается бэкап почтового каталога. Естественно все бэкапы шифруем. Для копий каталога отлично подойдет VPS, у которого целых 25 Гб пространства, бэкапить буду с помощью restic. Но прежде надо настроить ssh подключение до VPS по сертификату.
На почтовом сервере генерируем RSA ключ, на все вопросы мастера просто жмем Enter:
ssh-keygen -t rsa -b 4096Копируем открытый ключ на VPS:
cat ~/.ssh/id_rsa.pub | ssh [email protected] "mkdir -p ~/.ssh && cat >> ~/.ssh/authorized_keys"Устанавливаем Restic
apt install resticСоздаем репозиторий (копии будут храниться на VPS в каталоге /mnt/mserv-bkp):
restic -r sftp:192.168.77.1:/mnt/mserv-bkp initВыполнение команды может занять несколько минут, в конце попросят придумать пароль для шифрования репозитория. Чтобы автоматизировать процесс создания резервных копий, создадим файл с переменными /root/.restic следующего содержания:
export RESTIC_REPOSITORY="sftp:192.168.77.1:/mnt/mserv-bkp"
export RESTIC_PASSWORD="Пароль придуманный на прошлом шаге"Подхватываем файлик:
source /root/.resticПопробуем выполнить резервное копирование почтового каталога:
restic backup /var/vmailПроверяем, что в репозитории что-то появилось:
restic snapshotsЕсли есть наш только что созданный снапшот, то двигаемся дальше. Создаем файл /etc/root/restic с содержимым:
#!/bin/bash
source /root/.restic
restic backup /var/vmailДелаем его исполняемым:
chmod +x /root/resticИ добавляем в /etc/crontab на запуск раз в сутки:
0 1 * * * root /root/resticЗаключение
Теперь настройку почтового сервера можно считать полностью завершенной.
Как видно, владение своим почтовым сервером стоит некоторых денег. Цена складывается из оплаты регистрации домена, аренды VPS, оплаты второго провайдера дома и в конце концов электричества. В моем случае получается в районе 950 ₽ в месяц за всё. С другой стороны резервный интернет канал и VPN будут полезны для всей домашней сети, но об этом мы поговорим в следующий раз.
Спасибо, что дочитали. Комментарии, вопросы, замечания и пожелания приветствуются!
Оригинал статьи в моем блоге.
Используйте почтовые ящики для упорядочивания электронной почты на iPhone, iPad или iPod touch
Существует множество способов упорядочить электронную почту в приложении «Почта» на iPhone, iPad или iPod touch. Вы можете создавать почтовые ящики для упорядочивания электронной почты, использовать VIP и флаги, чтобы выделить вещи, и многое другое.
Как пользоваться почтовыми ящиками
Почтовый ящик — это папка, которую можно использовать для организации электронной почты.В приложении «Почта» вы можете использовать стандартные почтовые ящики, такие как «Входящие», «Отправленные» и «Корзина». Или вы можете создавать собственные почтовые ящики. Вы также можете использовать VIP и флаги, чтобы выделить определенные сообщения электронной почты.
Создание настраиваемых почтовых ящиков
Вы можете создавать собственные почтовые ящики, чтобы сортировать электронную почту по таким категориям, как работа, семья и т. Д.Вот как:
- В списке почтовых ящиков нажмите «Изменить» в правом верхнем углу, затем нажмите «Новый почтовый ящик».
- Дайте вашему почтовому ящику имя. Если на вашем устройстве настроено несколько учетных записей электронной почты, нажмите «Местоположение почтового ящика» и выберите учетную запись, в которой вы хотите создать почтовый ящик.
- Нажмите «Сохранить», затем нажмите «Готово».
Вы можете найти свой новый почтовый ящик в списке почтовых ящиков той учетной записи, в которой вы его создали. Вы также можете создать ярлык для настраиваемого почтового ящика, чтобы он находился в верхней части списка почтовых ящиков.
Переместите сообщения электронной почты в почтовый ящик
После создания настраиваемого почтового ящика вы можете переместить в него свою электронную почту. Вот как это сделать:
- Зайдите в папку «Входящие» в почте.
- Нажмите «Изменить» в правом верхнем углу.
- Выберите сообщения электронной почты, затем коснитесь «Переместить».
- Выберите почтовый ящик, в который нужно переместить сообщения электронной почты.
Удалить почтовые ящики
Когда вы удаляете настраиваемый почтовый ящик, он безвозвратно удаляет все сообщения электронной почты внутри почтового ящика и из вашей учетной записи. Перед удалением почтового ящика вы можете переместить свою электронную почту в другой почтовый ящик.
Для удаления почтового ящика:
- Перейдите в список почтовых ящиков и нажмите «Изменить» в правом верхнем углу.
- Коснитесь почтового ящика, который хотите удалить.
- Коснитесь Удалить почтовый ящик.
- Нажмите «Удалить», затем нажмите «Готово».
Вы можете удалять только пользовательские почтовые ящики.
Как пользоваться почтовым ящиком VIP
В приложении «Почта» вы можете указать определенных людей в качестве VIP, чтобы отслеживать отправляемые ими сообщения.У ваших VIP-персон есть звездочка рядом с именами в заголовке сообщения. Ваш почтовый ящик VIP находится в списке ваших почтовых ящиков.
Если вы не можете найти свой почтовый ящик VIP, убедитесь, что он включен. Перейдите в Mail, нажмите Edit, затем убедитесь, что VIP выбран в списке почтовых ящиков.
Добавить VIP
- Перейдите на электронную почту.
- Коснитесь имени или адреса электронной почты отправителя в заголовке сообщения.
- Нажмите «Добавить в VIP».
Mail добавляет VIP в почтовый ящик VIP.
Изменить оповещения VIP
- Открытая почта.
- Нажмите рядом с VIP.
- Tap VIP Alerts.
- Затем выберите предупреждения, которые хотите установить.
Вы также можете перейти в «Настройки»> «Уведомления»> «Почта», нажать «VIP» и выбрать способ получения VIP-уведомлений.
Отметить адрес электронной почты
Вы можете пометить свою электронную почту флажком, чтобы отслеживать сообщения.Вы даже можете закодировать разные флаги цветом. Когда вы отметите сообщение электронной почты, вы увидите флажок рядом с цепочкой писем.
Использовать флаг по умолчанию:
- Перейдите к почтовому ящику, в котором находится электронное письмо, которое вы хотите пометить.
- Проведите влево по электронной почте.
- Tap Flag.
В iOS 13 и iPadOS можно изменить цвет флажка.Вот как:
- Перейти в цепочку сообщений электронной почты.
- Нажмите кнопку «Ответить».
- Выберите цвет, который вы хотите использовать для этого флага.
Найдите свой помеченный адрес электронной почты
- Откройте приложение «Почта».
- Нажмите «Изменить» в правом верхнем углу.
- Выберите «Помечено».
- Нажмите Готово.
Блокировка отправителей
Вы можете заблокировать сообщения электронной почты в приложении «Почта» и в настройках.Вот как заблокировать в приложении «Почта»:
- Перейдите на адрес электронной почты, который хотите заблокировать.
- Нажмите имя или адрес электронной почты отправителя вверху сообщения.
- Нажмите Заблокировать этот контакт.
Чтобы заблокировать сохраненный контакт в настройках:
- Зайдите в «Настройки» и нажмите «Почта».
- Кран заблокирован.
- Прокрутите экран вниз и нажмите «Добавить».
- Введите контакт, который хотите заблокировать.
Для просмотра заблокированных контактов:
- Зайдите в «Настройки» и нажмите «Почта».
- Прокрутите вниз и коснитесь Заблокировано.
Когда вы блокируете электронную почту, по умолчанию она помечает сообщение как заблокированное, но сохраняет его в папке «Входящие». Если вы хотите изменить этот параметр:
- Откройте «Настройки»> «Почта».
- Коснитесь Параметры заблокированного отправителя.
- Затем выберите: «Нет», «Пометить как заблокированный», «Оставить во входящих» или «Переместить в корзину».
Дата публикации:
Создайте свой собственный почтовый ящик | Национальный почтовый музей
Создавать внутреннюю почтовую службу — дома или в классе — весело, а отправка писем друзьям — прекрасный способ показать им, что вы думаете о них! Используя расходные материалы, которые вы можете легко найти дома, эти инструкции помогут вам создать бумажный почтовый ящик для сбора почты.
Припасов:
- Прозрачная лента
- Создайте свой собственный почтовый ящик шаблон
- 1 Скрепка
- Ножницы
- Маркеры, цветные карандаши или мелки
Проезд:
Подготовьте свои пьесы
- Вырежьте пять частей (один большой прямоугольник, один маленький прямоугольник, два полукруга и один флажок), найденных на странице 1 шаблона Make Your Own Mailbox шаблона .Отложите в сторону.
- Чтобы сделать тело вашего почтового ящика, согните по пунктирным линиям на странице 2 в шаблоне Make Your Own Mailbox .
- Используя маркеры, цветные карандаши или мелки, украсьте боковые стороны корпуса почтового ящика и полукруги без пунктирных линий. Повторите то же самое с любой стороной большого прямоугольника и обеими сторонами маленького прямоугольника из шаблона Make Your Own Mailbox .
- Используя маркеры, цветные карандаши или мелки, раскрасьте обе стороны флажка, вырезанного из шаблона Make Your Own Mailbox .
Вопрос: Эти флажки используются для привлечения внимания перевозчиков писем, сообщая им, когда есть письма, ожидающие отправки. Как можно раскрасить свой флаг, чтобы он легко выделялся на фоне остального почтового ящика?
Соберите свой почтовый ящик
- Убедитесь, что украшенная сторона находится снаружи, используйте прозрачную ленту, чтобы прикрепить сложенную часть корпуса почтового ящика к большому прямоугольнику.
- Сложите оба полукруга по пунктирной линии.
- Снова используя скотч, прикрепите одну из форм полукруга к любому концу изогнутой бумаги. Не забывайте держать украшения снаружи, когда вы соединяете части. Это может быть трудный шаг — наберитесь терпения, используйте небольшие кусочки ленты и при необходимости попросите помощи у взрослого.
- Выровняйте внешнюю сторону скрепки так, чтобы она выглядела так:
- С помощью взрослого осторожно используйте распрямленную скрепку, чтобы проткнуть отверстие в корпусе почтового ящика.Используйте изображение ниже, чтобы решить, где проделать отверстие.
- Держите скрепку в почтовом ящике и с помощью взрослого осторожно используйте скрепку, чтобы проткнуть отверстие в украшенном флажке. Используйте изображение ниже, чтобы решить, где проделать отверстие.
- Приклейте скрепку к внутренней стороне почтового ящика, чтобы она не выпала.
- Сложите маленький прямоугольник по пунктирным линиям.Обязательно сгибайте в разных направлениях, чтобы после завершения ваша бумага выглядела как буква «S».
- Чтобы сделать ручку почтового ящика, прикрепите скотчем сложенный прямоугольник к центру изогнутого края оставшегося полукруга. Приклейте его к неукрашенной стороне изделия.
- Создайте дверцу почтового ящика в проеме, прикрепив загнутый край оставшегося полукруга к нижней части почтового ящика.
- Поздравляю! Вы только что создали свой собственный почтовый ящик, который можно использовать для отправки заметок и писем своей семье дома.
Создание правила почтового ящика в Outlook — инструкции
Создание правила почтового ящика в Outlook: обзор
Вы можете легко создать правило почтового ящика в Outlook. Правило почтового ящика в Outlook применяет различные действия к сообщениям Outlook, которые соответствуют указанному набору критериев и которые либо отправляются, либо принимаются из почтового ящика. К одному почтовому ящику можно применить несколько правил. Правила выполняются последовательно сверху вниз по списку правил, созданному для этого почтового ящика.Их также можно изменить или удалить позже, если они больше не применяются. Outlook также позволяет включать и выключать их, не удаляя и не создавая заново.
Чтобы создать правило почтового ящика в Outlook, сначала выберите папку почтового ящика, для которой вы хотите создать правило. Чтобы затем запустить «Мастер правил», который поможет вам создать правило, щелкните раскрывающуюся кнопку «Правила» в группе кнопок «Переместить» на вкладке «Главная» ленты. Затем выберите команду «Управление правилами и предупреждениями…» в раскрывающемся меню кнопки, чтобы открыть диалоговое окно «Правила и предупреждения».При необходимости щелкните вкладку «Правила электронной почты» в этом диалоговом окне, а затем нажмите кнопку «Новое правило…» в верхнем левом углу вкладки, чтобы запустить диалоговое окно «Мастер правил».
В открывшемся диалоговом окне «Мастер правил» выберите шаблон из списка в разделе «Шаг 1: Выберите шаблон». После этого описание правила появится в разделе «Шаг 2: отредактируйте описание правила» в нижней части диалогового окна. Для большинства правил вы должны затем щелкнуть гиперссылки, которые появляются в этом разделе.Это позволит вам «заполнить пробелы» в шаблоне правила, введя дополнительную информацию в открывающиеся диалоговые окна. Отображаемые диалоговые окна различаются в зависимости от выбранного шаблона. После ввода необходимой информации в одно из этих диалоговых окон нажмите кнопку «ОК» внутри него, чтобы вернуться к правилу и увидеть, как ваши значения появятся в гиперссылке. После ввода всех значений с гиперссылками в этот раздел для шаблона вашего правила, если необходимо, нажмите кнопку «Далее>», чтобы продолжить.
Создание правила для почтового ящика в Outlook — Инструкции: изображение пользователя, редактирующего значения гиперссылки в шаблоне правила в «Мастере правил» в Outlook.
На следующем экране вы можете дополнительно использовать список «Шаг 1: Выберите условие (я):» вверху, чтобы проверить различные критерии и затем добавить их к правилу ниже. Если вы начали с шаблона, часть этого уже была сделана, но при необходимости вы можете добавить дополнительные критерии. Если вы решите добавить дополнительные критерии, щелкните любую синюю гиперссылку в правиле в нижней части диалогового окна, чтобы «заполнить пробелы» в критериях правила, как вы это делали на первом экране.По завершении нажмите кнопку «Далее>», чтобы продолжить.
На следующем экране установите, что должно делать правило, когда оно получает элемент, который соответствует только что установленным критериям. Чтобы установить действия правила, отметьте действия, перечисленные в верхней части диалогового окна, чтобы добавить их к правилу в нижней части диалогового окна. Если вы решили добавить дополнительные действия, щелкните синие гиперссылки в нижнем поле, чтобы «заполнить пробелы» в правиле. По завершении нажмите кнопку «Далее>», чтобы продолжить.
На следующем экране вы должны решить, какие исключения из правила существуют. Чтобы при желании добавить исключения к правилу, отметьте нужные исключения вверху диалогового окна, чтобы добавить их к правилу внизу диалогового окна. Если вы решили добавить исключения, щелкните синие гиперссылки в нижнем поле, чтобы «заполнить пробелы» в правиле. По завершении нажмите кнопку «Далее>», чтобы продолжить.
На последнем экране введите имя правила почтового ящика в поле «Шаг 1: укажите имя для этого правила» в верхней части диалогового окна.Вы также можете установить или снять флажки «Запустить это правило сейчас для сообщений, уже находящихся в [имя папки]» или «Включить это правило», чтобы включить или отключить каждую из этих функций. Чтобы завершить создание правила почтового ящика, нажмите кнопку «Готово».
После этого вы вернетесь в диалоговое окно «Правила и предупреждения» на вкладке «Правила электронной почты». Как и правила для папок, вы можете установить или снять здесь флажки с правил, чтобы включать и выключать их. Их тоже обрабатывают по порядку сверху вниз. Если вы хотите изменить порядок выбранного правила, нажмите кнопки со стрелками «Вверх» и «Вниз» на панели инструментов над правилами.Чтобы отредактировать выбранное правило, при необходимости нажмите кнопку раскрывающегося списка «Изменить правило…», а затем выберите команду «Изменить настройки правила…» в раскрывающемся меню кнопки, чтобы снова вернуться через «Мастер правил». Чтобы удалить выбранное правило, нажмите кнопку «Удалить», а затем нажмите «Да» в появившемся диалоговом окне подтверждения. Наконец, чтобы закрыть диалоговое окно «Правила и предупреждения» после создания и / или управления правилами вашего почтового ящика, нажмите кнопку «ОК».
Создание правила почтового ящика в Outlook: инструкции
- Чтобы создать правило почтового ящика в Outlook , выберите папку и нажмите кнопку «Правила» в группе «Переместить» на вкладке «Главная» на ленте, а затем выберите команду «Управление правилами и предупреждениями…» .
- Появится диалоговое окно «Правила и предупреждения».
- Убедитесь, что вы просматриваете вкладку «Правила электронной почты», а затем нажмите кнопку «Новое правило…» в верхнем левом углу этой вкладки, чтобы запустить «Мастер правил».
- В «Мастере правил» вам нужно будет выбрать один из шаблонов из списка, показанного в области «Шаг 1: Выберите шаблон». Описание правила появится в разделе «Шаг 2: Редактировать описание правила» в нижней части диалогового окна с гиперссылками, указывающими места, которые вам нужно щелкнуть, и «заполнить пробелы» в шаблоне правила.
- Когда вы закончите на этом экране, нажмите «Далее>», чтобы продолжить.
- На следующем экране вы можете использовать список «Шаг 1: Выберите условие (я):» вверху, чтобы проверить различные критерии, которые вы увидите добавленными к правилу ниже. Если вы начали с шаблона, часть этого уже была сделана, но при необходимости вы можете добавить дополнительные критерии. Затем щелкните синие гиперссылки в правиле в нижней части диалогового окна, чтобы «заполнить пробелы» в правиле.
- Нажмите «Далее>», чтобы продолжить, когда будете готовы.
- На следующем экране вы должны решить, какое действие должно предпринять правило, когда оно получает элемент, который соответствует только что установленным вами критериям. Вы можете проверить действия, перечисленные в верхней части диалогового окна, чтобы добавить их к правилу внизу диалогового окна. Затем щелкните синие гиперссылки в нижнем поле, чтобы «заполнить пробелы» в правиле.
- Нажмите «Далее>», когда будете готовы продолжить.
- На следующем экране вы должны решить, какие исключения из правила существуют.Вы можете проверить исключения, перечисленные в верхней части диалогового окна, чтобы добавить их к правилу в нижней части диалогового окна. Затем щелкните синие гиперссылки в нижнем поле, чтобы «заполнить пробелы» в правиле.
- По завершении нажмите «Далее>».
- На последнем экране введите имя правила в текстовое поле в верхней части диалогового окна. Вы также можете установить или снять два флажка для «Запустить это правило сейчас для сообщений, уже находящихся в [имя папки]» или «Включить это правило».
- Когда вы будете готовы завершить правило, нажмите кнопку «Готово».
- Это вернет вас в первое диалоговое окно «Правила и предупреждения».
- Чтобы включить или выключить правила , отметьте или снимите отметку с правил, перечисленных здесь.
- Правила обрабатываются в порядке сверху вниз.
- Если вы хотите изменить порядок выбранного правила , нажмите кнопки со стрелками «Вверх» и «Вниз» на панели инструментов над правилами.
- Чтобы изменить правило , выберите правило, затем нажмите кнопку раскрывающегося списка «Изменить правило…» и выберите команду «Изменить настройки правила…».
- Чтобы удалить правило , выберите правило и нажмите кнопку «Удалить», а затем нажмите «Да» в появившемся диалоговом окне подтверждения.
- Когда вы закончите, нажмите «ОК», чтобы установить правила и закрыть диалоговое окно «Правила и предупреждения».
Создание правила почтового ящика в Outlook: видеоурок
В следующем видеоуроке под названием «Создание правил для почтового ящика» показано, как создать правило для почтового ящика в Outlook. Этот видео-урок о том, как создать правило почтового ящика в Outlook, взят из нашего полного руководства по Outlook под названием «Освоение Outlook Made Easy v.2019 и 365 ».
Почтовый ящик
— обзор | Темы ScienceDirect
У нас есть пользовательских почтовых ящиков , которые представляют собой тип почтового ящика, который вы создаете при включении почтового ящика для обычного конечного пользователя. У нас есть комнатных почтовых ящиков (также известные как почтовые ящики ресурсов), которые используются для планирования комнат. Обратите внимание, что этот тип почтового ящика не принадлежит пользователю и что связанная учетная запись пользователя находится в отключенном состоянии после создания. У нас также есть почтовых ящиков для оборудования , которые похожи на комнатные почтовые ящики, за исключением того, что они используются для планирования оборудования, например, для резервирования диапроектора.Затем у нас есть связанных почтовых ящиков , которые представляют собой особый тип почтового ящика, который можно использовать для связи с учетной записью пользователя в отдельном доверенном лесу. Наконец, у нас есть общих почтовых ящиков , которые не включены в EMC, но должны управляться через EMS с помощью CMDlet New-Mailbox (необходимо использовать параметр –Shared ). Общий почтовый ящик — это тип почтового ящика, в который могут войти несколько пользователей. Он не связан с учетной записью пользователя, которую можно использовать для входа в Active Directory, а вместо этого связан с отключенной учетной записью пользователя, как в случае с почтовыми ящиками помещения и оборудования.
Создание почтового ящика пользователя
Давайте рассмотрим шаги, необходимые для создания почтового ящика пользователя с помощью EMC. Выбрав узел рабочего центра Recipient Configuration или подузел Mailbox , щелкните New Mailbox на панели Action . Это вызовет мастер создания нового почтового ящика, и вам будет представлена страница, показанная на рисунке 3.3. Выберите Почтовый ящик пользователя и нажмите Далее. На странице Тип пользователя у вас есть возможность выбрать, хотите ли вы создать новую учетную запись пользователя с включенным почтовым ящиком в Active Directory или хотите ли вы включить поддержку почтового ящика для существующей учетной записи пользователя Active Directory.При выборе последнего откроется окно выбора графического интерфейса, содержащее список всех учетных записей пользователей Active Directory, не имеющих связанного почтового ящика. В этом примере мы выберем New User и нажмем Next (см. Рисунок 3.4).
Рисунок 3.4. Выбор типа пользователя
ПРИМЕЧАНИЕ
Чтобы иметь возможность создать новый почтовый ящик (также известный как создание нового пользователя с включенным почтовым ящиком), учетная запись, с которой вы вошли в систему, должна иметь соответствующие разрешения в Active Directory, в дополнение к имея разрешение администратора получателя Exchange.Членства в группе операторов учетной записи должно быть достаточно. Если вы хотите создать новый почтовый ящик для существующего пользователя (также известный как включение почтового ящика для существующего пользователя), вам потребуются только разрешения администратора получателей Exchange.
На странице информации о пользователе выберите организационную единицу, в которой вы хотите создать объект пользователя, нажав кнопку Обзор . Введите имя и информацию об учетной записи и нажмите Далее (см. Рисунок 3.5).
Рисунок 3.5. Ввод имени пользователя и информации об учетной записи
Как вы можете видеть на рисунке 3.5, вы можете указать, что пользователь должен изменить свой пароль при следующем входе в систему, так же, как вы это делали при инициализации пользователей Exchange 2000/2003 в ADUC.
На странице «Параметры почтового ящика» вы можете указать группу хранилища сервера почтовых ящиков Exchange 2007, а также базу данных почтовых ящиков, в которой должен быть создан почтовый ящик для пользователя (см. Рисунок 3.6). На этой странице вы также можете применить любой требуемый почтовый ящик управляемых папок и политики почтовых ящиков Exchange ActiveSync.(Это обсуждается более подробно в главе 5.) Когда вы будете готовы, нажмите Далее еще раз.
Рисунок 3.6. Выбор сервера, группы хранения и базы данных почтовых ящиков для почтового ящика
Как вы можете видеть в нижней части страницы настроек почты, вам нужна лицензия клиентского доступа Exchange Enterprise (CAL), чтобы воспользоваться преимуществами функций управления записями обмена сообщениями Exchange. 2007. (Лицензирование Exchange и клиентские клиентские лицензии обсуждались ранее в главе 2.)
На странице «Новый почтовый ящик» вы можете увидеть сводную информацию о конфигурации учетной записи пользователя с включенным почтовым ящиком, которая будет создана.Щелкните New, , а затем щелкните Finish на странице Completion (см. Рисунок 3.7).
Рисунок 3.7. Страница завершения нового почтового ящика
СОВЕТ
Как и в случае со всеми мастерами в консоли управления Exchange 2007, страница завершения, показанная на рисунке 3.7, предоставит вам CMDlet и любые параметры, которые будут использоваться для создания почтового ящика. учетная запись пользователя. Этот CMDlet можно скопировать в буфер обмена, нажав Ctrl + C, , чтобы вы могли использовать его для создания учетных записей пользователей с поддержкой почтовых ящиков непосредственно через EMS в будущем.Хорошая идея — вставить код в Блокнот или другой текстовый редактор, чтобы вы могли изменить параметры, такие как имя, псевдоним и организационная единица, в соответствии с вашими потребностями.
Это все шаги, необходимые для создания пользователя с почтовым ящиком. Этот процесс совсем не вреден, не так ли?
Если вы хотите создать почтовый ящик пользователя с помощью EMS, вам необходимо использовать CMDlets New-Mailbox или Set-Mailbox , в зависимости от того, хотите ли вы создать нового пользователя с включенным почтовым ящиком или с поддержкой почтового ящика. существующая учетная запись пользователя.Чтобы получить список всех доступных параметров для этих двух CMDlet, вы можете открыть EMS и ввести Get-Help New-Mailbox и Get-Help Set-Mailbox, соответственно.
Управление почтовыми ящиками в Exchange 2007
После того, как мы создали почтовый ящик пользователя, мы можем управлять им несколькими способами, выделив его на панели результатов, а затем выбрав действие, которое мы хотим выполнить на панели действий.
Как вы можете видеть на рисунке 3.8, мы можем отключить почтовый ящик, то есть все атрибуты Exchange удаляются из соответствующей учетной записи пользователя Active Directory.
Рисунок 3.8. Набор действий для почтового ящика пользователя на панели действий
Хотя учетная запись больше не будет поддерживать почтовый ящик, почтовый ящик все еще можно найти в подузле «Отключенный почтовый ящик». Оттуда его можно повторно подключить к той же или любой другой учетной записи пользователя, не поддерживающей почтовый ящик, до тех пор, пока не сработает 30-дневная политика хранения удаленных почтовых ящиков по умолчанию для баз данных Exchange 2007 и не очистит почтовый ящик. (Мы более подробно рассмотрим повторное подключение почтовых ящиков позже в этой главе.) Когда вы попытаетесь отключить почтовый ящик, вы сначала получите предупреждающее сообщение, показанное на рисунке 3.9.
Рисунок 3.9. Предупреждение, полученное при отключении почтового ящика
Другой вариант — удалить почтовый ящик, который не только удаляет почтовый ящик, но и удаляет связанную учетную запись пользователя в Active Directory — поэтому дважды подумайте, прежде чем нажимать Да в предупреждающем сообщении, показанном на Рисунок 3.10. Сборки Exchange 2007 beta 2 и более ранние даже не включали предупреждающее сообщение об этом действии, что привело к разочарованию нескольких консультантов Exchange, которые участвовали в программе быстрого развертывания Exchange 2007 (RDP), программе, в которой отдельные клиенты развернули Exchange 2007 beta 2. в производственной среде.
Рисунок 3.10. Предупреждение, полученное при удалении почтового ящика
ПРИМЕЧАНИЕ
Если вы не доставили почту объекту пользователя с включенной поддержкой почты, выбор действия на панели «Отключить» или «Удалить действие» , а не поместит этот почтовый ящик в подузел «Отключенный почтовый ящик». Причина этого в том, что почтовый ящик создается только тогда, когда он получает свое первое письмо, поэтому нет почтового ящика, который можно было бы отключить.
Чтобы отключить или удалить почтовый ящик пользователя с помощью EMS, необходимо использовать CMDlets Disable-Mailbox и Remove-Mailbox соответственно.Так, если, например, вы хотите отключить почтовый ящик для пользователя по имени Michella Kruse Walther с UPN MWK, вам нужно будет выполнить следующую команду:
, а затем нажать Enter. Это приведет к появлению предупреждающего сообщения командной строки, аналогичного показанному на рисунке 3.9. Нажмите Y для Да.
Аналогичным образом, удаление почтового ящика для того же пользователя может быть выполнено с помощью следующей команды:
с последующим нажатием Enter. Появится предупреждающее сообщение командной строки, подобное показанному на рисунке 3.10. Щелкните Y для Да.
Перемещение почтового ящика
Мы также можем переместить почтовый ящик на другой сервер, группу хранения и базу данных почтовых ящиков; мы делаем это, щелкнув ссылку Move Mailbox на панели действий, открыв страницу «Введение в мастер перемещения почтовых ящиков», показанную на рисунке 3.11. Здесь мы указываем сервер, группу хранения и базу данных почтовых ящиков, в которую должен быть перемещен соответствующий почтовый ящик. Когда вы это сделаете, нажмите Далее.
Рисунок 3.11. Мастер перемещения почтовых ящиков Введение Страница
На странице параметров перемещения мы можем указать, как следует управлять почтовыми ящиками, содержащими поврежденные сообщения.Мы можем настроить мастер перемещения почтовых ящиков так, чтобы он пропускал любые почтовые ящики, содержащие одно или несколько поврежденных сообщений, или просто позволял ему пропускать поврежденные сообщения (рис. 3.12). Если мы выберем последнее, мы получим еще более детальный контроль и сможем указать максимальное количество сообщений, которые нужно пропустить, прежде чем перемещение почтового ящика должно быть отменено. В этом примере мы выбираем Пропустить почтовый ящик и нажимаем Далее.
Рисунок 3.12. Параметры мастера перемещения почтового ящика
Теперь мы попали на страницу расписания перемещения, показанную на рисунке 3.13, где мы можем указать, когда должно произойти перемещение почтового ящика, а также максимальное время, в течение которого перемещение должно выполняться до его отмены. Идея параметра «Расписание перемещения почтового ящика» состоит в том, чтобы позволить вам запланировать перемещение почтового ящика в нерабочее время. В этом примере мы выбираем Немедленно и нажимаем Далее.
Рисунок 3.13. Расписание мастера перемещения почтового ящика Страница
Затем мы попадаем на страницу перемещения почтового ящика (см. Рис. 3.14), где мы можем проверить правильность параметров перемещения почтового ящика до того, как произойдет фактическое перемещение.Когда будете готовы, нажмите Move.
Рисунок 3.14. Сводная информация мастера перемещения почтового ящика Страница
В зависимости от размера почтового ящика вам потребуется немного терпения во время перемещения. Мастеру перемещения почтовых ящиков необходимо сначала открыть исходный почтовый ящик, а затем создать целевой почтовый ящик в целевой базе данных. Только после этого он начинает перемещать содержимое почтового ящика, завершая свою задачу, окончательно удаляя исходный почтовый ящик и закрывая его соединение. После успешного перемещения почтового ящика вы попадете на страницу завершения, где сможете увидеть CMDlet, а также параметры, используемые для перемещения почтового ящика (см. Рисунок 3.15). Нажмите Finish , чтобы закрыть мастер перемещения почтового ящика.
Рисунок 3.15. Завершение работы мастера перемещения почтовых ящиков Страница
ПРИМЕЧАНИЕ
Мастер перемещения почтовых ящиков Exchange 2007 — это инструмент, который следует использовать для перемещения старых почтовых ящиков с сервера Exchange 2000 или 2003 на сервер почтовых ящиков Exchange 2007.
Чтобы переместить почтовый ящик с помощью EMS, вы можете использовать CMDlet Move-Mailbox . Чтобы получить список доступных параметров для этого CMDlet, введите Get-Help Move-Mailbox в EMS.
Включение единой системы обмена сообщениями для почтового ящика
Если вы установили роль сервера единой системы обмена сообщениями на сервере Exchange 2007 в вашей организации Exchange, у вас также есть возможность включить единую систему обмена сообщениями для почтового ящика пользователя. Когда вы щелкните ссылку Включить единую систему обмена сообщениями на панели действий, вы увидите мастер включения единой системы обмена сообщениями, показанный на Рисунке 3.16. Помимо включения единой системы обмена сообщениями для почтового ящика пользователя, здесь вы применяете все необходимые политики почтовых ящиков единой системы обмена сообщениями, обязательный параметр, а также создаете добавочный номер почтового ящика и персональный идентификационный номер (ПИН), используемый для доступа к Outlook Voice Access (OVA). ).Если вы включили единую систему обмена сообщениями для почтового ящика пользователя, в соответствующий почтовый ящик будет отправлено сообщение электронной почты, уведомляющее этого пользователя о том, что для него включена единая система обмена сообщениями. В сообщении электронной почты будет содержаться информация о ПИН-коде, а также номер и добавочный номер, который пользователь должен набрать, чтобы получить доступ к почтовому ящику. Когда вы будете готовы, нажмите Включить , а затем нажмите Завершить на странице Завершение.
Рисунок 3.16. Включение единой системы обмена сообщениями для почтового ящика пользователя
Мы поговорим гораздо больше о функциях единой системы обмена сообщениями в главе 10.
Давайте теперь посмотрим на страницу свойств для объекта пользователя почтового ящика, которая позволяет нам полностью контролировать все параметры, связанные с Exchange, из EMC. Мы получаем этот контроль, выбирая почтовый ящик пользователя либо под узлом рабочего центра «Конфигурация получателя», либо под подузлом «Почтовый ящик», после чего нажимаем Свойства на панели действий. (В качестве альтернативы вы можете щелкнуть правой кнопкой мыши объект почтового ящика пользователя и выбрать Properties в контекстном меню.) Вкладка, которая будет выбрана по умолчанию, — это вкладка General (см. Рисунок 3.17).
Рисунок 3.17. Вкладка «Общие» на странице свойств почтового ящика пользователя
Здесь у нас есть возможность изменить отображаемое имя, а также псевдоним почтового ящика пользователя. Кроме того, мы можем видеть информацию о том, в каком подразделении Active Directory находится объект почтового ящика пользователя, о последнем пользователе, вошедшем в почтовый ящик, общем количестве элементов и размере почтового ящика, а также о сервере почтовых ящиков, группе хранения и базе данных почтовых ящиков, на которых почтовый ящик пользователя находится в нем. На этой вкладке у нас также есть возможность скрыть почтовый ящик пользователя из любого списка адресов Exchange.Наконец, мы можем нажать кнопку Custom Attributes , чтобы указать любые настраиваемые атрибуты, которые должны применяться к этому почтовому ящику пользователя. Подобно Exchange 2000 и 2003, Exchange 2007 дает вам возможность указать до 15 различных настраиваемых атрибутов.
НЕКОТОРЫЕ НЕЗАВИСИМЫЕ СОВЕТЫ
Некоторым из вас может быть интересно, для каких настраиваемых атрибутов можно использовать в первую очередь. Ну, настраиваемые атрибуты можно использовать для самых разных целей. Например, их можно использовать для личной информации о ваших пользователях, которая не вписывается ни в одно из существующих полей.Примеры полей настраиваемых атрибутов включают номера сотрудников, центр затрат, данные медицинского страхования и информацию о социальном обеспечении.
Имейте в виду, что настраиваемые атрибуты также могут использоваться для создания условий получателя для динамических групп рассылки, политик адресов электронной почты и списков адресов. Поставщики услуг хостинга Exchange могут особенно использовать преимущества настраиваемых атрибутов при сегментировании разнородных клиентских сред.
Перейдем к вкладке «Информация о пользователе». Как вы увидите, здесь вы можете найти и, при необходимости, изменить информацию о пользователе, такую как имя, инициалы, фамилия, имя (также известное как отображаемое имя) и веб-страницу, в дополнение к добавлению специальных примечаний о конкретная учетная запись пользователя (см. рисунок 3.18). Любые внесенные здесь изменения, конечно, также отражаются в Active Directory и видны на странице свойств учетной записи пользователя Active Directory с помощью оснастки ADUC.
Рисунок 3.18. Вкладка «Информация о пользователе» на странице свойств почтового ящика пользователя
ПРЕДУПРЕЖДЕНИЕ
Будьте осторожны с тем, что вы вводите в поле «Примечания», поскольку любую введенную здесь информацию может увидеть кто-то, просматривающий свойства соответствующего объекта почтового ящика пользователя на телефоне / Вкладка «Примечания» в глобальном списке адресов (GAL) в Outlook.
На вкладке «Адрес и телефон», как показано на рис. 3.19, мы можем найти и, при необходимости, изменить информацию о пользователе, такую как почтовый адрес, город, штат / провинция, почтовый индекс, страна / регион, а также телефон и пейджер. номера (для тех немногих, кто все еще пользуется пейджером).
Рисунок 3.19. Вкладка «Адрес и телефон» на странице свойств почтового ящика пользователя
На вкладке «Организация» (см. Рисунок 3.20) у нас есть возможность ввести информацию о пользователе, такую как должность, компания, отдел и офис, а также указать руководителя пользователя.
Рисунок 3.20. Вкладка «Организация» на странице свойств почтового ящика пользователя
Указав менеджера для каждого получателя в вашей организации, вы можете создать диаграмму виртуальной организации, доступ к которой можно получить, просмотрев страницу свойств объекта почтового ящика пользователя в глобальном списке адресов в Outlook 2007. , показанный на рисунке 3.21.
Рисунок 3.21. Виртуальная организационная схема в Outlook 2007
В поле «Прямые отчеты» перечислены учетные записи и / или контакты пользователей почтового ящика, которыми управляет соответствующий получатель.Обратите внимание, что поле прямого отчета учетной записи пользователя заполняется автоматически, когда получатель назначается менеджером для другого получателя.
Перейдем к вкладке Mailbox Settings, показанной на рисунке 3.22. Отсюда мы можем применять политики почтовых ящиков управляемых папок (используемые для целей управления записями обмена сообщениями) и настраивать квоты хранилища на уровне пользователя. Кроме того, мы можем установить срок хранения удаленных элементов, который по умолчанию использует значение по умолчанию для базы данных почтовых ящиков, равное 14 дням.
Рисунок 3.22. Квоты хранения для почтового ящика пользователя
Мы рассмотрим, как создавать и применять политики почтовых ящиков управляемых папок в главе 4.
ПРИМЕЧАНИЕ
Функция управления записями сообщений в Exchange 2007 считается расширенной функцией и требует наличия Exchange Enterprise. Лицензия клиентского доступа (CAL).
На вкладке Mail Flow Settings мы можем выбрать управление параметрами доставки, ограничениями размера сообщений и ограничениями доставки сообщений, как показано на рисунке 3.23.
Рисунок 3.23. Вкладка «Параметры потока почты» для почтового ящика пользователя
Давайте взглянем на свойства для параметров доставки (см. Рис. 3.24). Выделите Параметры доставки , а затем щелкните Свойства . Здесь мы можем предоставить разрешения на отправку от имени другим объектам почтовых ящиков пользователей в организации. Мы также можем включить пересылку, чтобы вся почта, полученная соответствующим почтовым ящиком, пересылалась в другой указанный почтовый ящик пользователя. Мы даже можем настроить функцию пересылки так, чтобы сообщение доставлялось как в изначально предназначенный почтовый ящик, так и в настроенный почтовый ящик пользователя пересылки.Наконец, у нас есть возможность установить ограничение на количество получателей, используемое для установки максимального количества получателей, которое почтовый ящик пользователя может отправлять в данном сообщении электронной почты.
Рисунок 3.24. Параметры доставки для почтового ящика пользователя
Нажмите OK , а затем нажмите кнопку Свойства для Ограничения размера сообщения (см. Рисунок 3.25). Здесь мы можем установить максимальный размер получаемых и отправляемых сообщений (в КБ) для почтового ящика пользователя.
Рисунок 3.25. Установка ограничений размера сообщений для почтового ящика пользователя
Нажмите OK , а затем нажмите Свойства для Ограничения доставки сообщений (см. Рисунок 3.26). Здесь мы можем указать, кто может отправлять сообщения в соответствующий почтовый ящик пользователя, потребовать, чтобы все отправители были аутентифицированы (предотвращая отправку анонимных пользователей в почтовый ящик пользователя), и, наконец, создать список отправителей, которые должны быть отклонены от отправки этому пользователю.
Рисунок 3.26. Параметры доставки сообщений для почтового ящика пользователя
Щелкните OK , чтобы вернуться на страницу свойств, а затем щелкните вкладку Mailbox Features , показанную на рисунке 3.27.
Рисунок 3.27. Вкладка «Функции почтового ящика» для почтового ящика пользователя
Эта вкладка позволяет контролировать доступ клиентов к Outlook Web Access (OWA), Exchange ActiveSync (EAS), единой системе обмена сообщениями (UM) и Outlook MAPI. Помимо возможности включать или отключать доступ для всех этих методов клиентского доступа, у вас также есть возможность применить политику Exchange ActiveSync к учетной записи почтового ящика пользователя, щелкнув Свойства из Exchange ActiveSync.
В главе 5 мы покажем, как вы создаете политики Exchange ActiveSync, а также как применять их к учетным записям почтовых ящиков пользователей в вашей организации Exchange.
Если вы включили единую систему обмена сообщениями для объекта почтового ящика пользователя, вы также можете настроить функции единой системы обмена сообщениями, щелкнув Свойства из единой системы обмена сообщениями. Однако эта тема рассматривается в главе 10 и не будет здесь рассматриваться.
Следующая вкладка — это вкладка «Учетная запись» (см. Рис. 3.28). О доступных здесь параметрах особо нечего сказать, поскольку большинство из вас должно узнать их из оснастки ADUC. Здесь вы можете найти и изменить основное имя пользователя (UPN), домен UPN и имя пользователя для входа в систему (до Windows 2000).Наконец, у вас есть возможность указать, что пользователь должен изменить свой пароль при следующем входе в систему.
Рисунок 3.28. Вкладка «Учетная запись» для почтового ящика пользователя
Вкладка «Член» не нуждается в каких-либо объяснениях, поэтому давайте быстро перейдем к вкладке «Адреса электронной почты» (см. Рис. 3.29). Здесь вы можете увидеть, какие адреса электронной почты находятся в настоящее время. штамп на объекте почтового ящика пользователя. Здесь вы можете изменить или добавить адреса электронной почты. Просто имейте в виду, что вам нужно снять отметку Автоматически обновлять адреса электронной почты на основе политики адресов электронной почты , если вы хотите вручную контролировать, какие адреса, применяемые в качестве политик адресов электронной почты, имеют возможность перезаписывать внесенные здесь изменения.
Рисунок 3.29. Вкладка «Адреса электронной почты» для почтового ящика пользователя
Мы еще поговорим о политиках адресов электронной почты в главе 6.
Хорошо, мы только что просмотрели все вкладки, доступные для объекта почтового ящика пользователя. Было ли это так скучно, как вы думали?
Совместное использование папки Office 365 (почта, подкалендарь, контакты) с другим пользователем Office 365
Если вы хотите предоставить человеку разрешение на доступ к папке в вашей учетной записи Office 365, это предполагает предоставление разрешения в двух местах.Во-первых, вам нужно дать человеку разрешение на доступ к вашему почтовому ящику учетной записи электронной почты Office 365 (например, почтовый ящик — Доу, Джейн), а затем вам нужно предоставить этому человеку разрешение на доступ к каждой папке / подпапке, к которой вы хотите предоставить общий доступ. Процесс предоставления общего доступа к вашему почтовому ящику и индивидуальным папкам одинаков.
Совместное использование папок с помощью Outlook
- Щелкните правой кнопкой мыши имя своего почтового ящика (например, Mailbox-Doe, Jane) и выберите Разрешения для папки .
- Нажмите кнопку Добавить .
- Выберите человека, которому вы хотите дать разрешение, из списка адресов и нажмите кнопку Добавить .
- Нажмите кнопку OK .
- Щелкните имя человека и выберите соответствующие разрешения из раскрывающегося списка «Уровень разрешений:» (например, Владелец, Участник …). Права рецензента рекомендуются на уровне почтового ящика. Должна быть выбрана опция «Папка видна».
- Нажмите кнопку ОК .
Теперь вам нужно будет предоставить права доступа к реальной почтовой папке, подкалендарю или контактам.
- Щелкните правой кнопкой мыши папку, к которой вы хотите предоставить общий доступ (если вы хотите предоставить общий доступ к субкалендарю или контактам, вам нужно будет щелкнуть значок … и выбрать значок папок для просмотра всех папок)
- Выберите Properties или Sharing Permissions (в зависимости от вашей версии Outlook) и щелкните вкладку Permissions .
- Нажмите кнопку Добавить .
- Выберите человека, которому вы хотите дать разрешение, из списка адресов и нажмите кнопку Добавить .
- Нажмите кнопку OK .
- Щелкните имя человека и выберите соответствующие разрешения из раскрывающегося списка «Уровень разрешений:» (например, Владелец, Участник …).
- Нажмите кнопку ОК .
- Чтобы предоставить общий доступ к дополнительным папкам / подпапкам, щелкните правой кнопкой мыши папку или подпапку, к которой вы хотите предоставить общий доступ, и выполните шаги 2-7, описанные выше.
Доступ к чужим папкам с помощью Outlook
Чтобы открыть папку (и) другого человека, вам необходимо убедиться, что вам предоставлено разрешение на его учетную запись почтового ящика и папки / подпапки в той учетной записи почтового ящика, к которой вы хотите получить доступ (например,g., см. шаги 1-7 выше). Затем перейдите к шагу 1 ниже.
- Выбрать Файл | Настройки учетной записи .
- Выберите свою учетную запись Office 365 и нажмите кнопку Изменить .
- Нажмите кнопку Дополнительные настройки .
- Нажмите кнопку Advanced .
- В разделе «Почтовые ящики» выберите «Открыть эти дополнительные почтовые ящики:» нажмите кнопку Добавить и введите имя человека в окне (например,g., Jane Doe) и нажмите кнопку OK .
- Нажмите кнопку ОК .
- Нажмите кнопку Далее .
- Нажмите кнопку Готово .
- Перезапустить Outlook .
Папка появится внизу списка папок.
Совместное использование папок с помощью OWA
- Войти в OWA
- Выберите Mail , чтобы открыть папки Mail.
- Щелкните правой кнопкой мыши свое имя в списке почтовых ящиков
- Выбрать Разрешения
- Нажмите кнопку + , чтобы добавить нового человека
- Введите имя человека, с которым вы делитесь папкой, и нажмите Добавить
- Выберите требуемый уровень разрешений (рекомендуется Reviewer) — параметр «Видимая папка» должен быть выбран.
- Нажмите ОК
Теперь вам нужно будет предоставить права доступа к реальной почтовой папке, подкалендарю или контактам.
- Щелкните правой кнопкой мыши папку, к которой вы хотите предоставить общий доступ, и выберите Разрешения .
- Щелкните значок + и введите имя человека, с которым вы делитесь папкой, и щелкните Добавить
- Выберите желаемый уровень разрешений
- Нажмите ОК
- Повторите шаги 2-7 для папок, которыми вы хотите поделиться.
Доступ к чужим папкам с помощью OWA
- Войти в OWA
- Щелкните Mail , чтобы открыть почтовые папки.
- Щелкните правой кнопкой мыши свое имя в списке папок.
- Выбрать Добавить общую папку
- Введите имя человека, папку которого вы хотите открыть, и нажмите Добавить
- Папка появится внизу списка папок.
Надпись на почтовом ящике — Индивидуальная виниловая надпись
Заказы, оформленные в режиме онлайн, изготавливаются и отправляются в течение одного рабочего дня.Если вы выбираете доставку UPS / FedEx, заказы, размещенные до 13:00 EST, отправляются в тот же день.
Выполнение индивидуальных запросов обычно занимает 2-5 дней.
| Способ доставки / скорость | Срок изготовления | Цена |
| Почта первого класса (около 5-10 рабочих дней) | Доставка в течение 1 или 2 рабочих дней | $ 4.25 |
| Priority Mail (около 3-8 рабочих дней) | отправлено в тот же день (заказ до 13:00 EST) | $ 7.95 |
| UPS / FedEx, 3 рабочих дня | отправлено в тот же день (заказ до 13:00 EST) | $ 9.95 |
| UPS / FedEx 2 рабочих дня | отправлено в тот же день (заказ до 13:00 EST) | 13 долларов США.95 |
| 1 день эфир — до конца дня | отправлено в тот же день (заказ до 13:00 EST) | $ 24.95 |
| 1 день эфир — утренняя доставка | отправлено в тот же день (Сортировать по
14:30 EST) | $ 34.95 |
* Почта первого класса бесплатна для заказов на сумму более 50 долларов США.
* Выходные и праздничные дни не считаются днями доставки.
* Для международных заказов вы можете изменить страну и выбрать вариант доставки в корзине перед оформлением заказа. После выбора страны будут перечислены варианты доставки, цены, время доставки и производства. Импортные пошлины и налоги не включены в стоимость товара или стоимость доставки и будут нести ответственность получателя. В большинстве стран доступны следующие варианты доставки:
- USPS First Class International — (2-3 недели)
- FedEx Economy International — (4-5 дней)
- FedEx Priority International — (1-3 дня)
Как добавить общий почтовый ящик в Office 365? — База знаний
Лимит общего почтового ящика: 50 ГБ
В вашем общем почтовом ящике может храниться до 50 ГБ данных.После этого вам нужно назначить почтовому ящику лицензию для хранения дополнительных данных.
Когда общий почтовый ящик достигнет предела хранилища, вы сможете получать электронную почту в течение некоторого времени, но не сможете отправлять новую электронную почту. После этого он перестанет получать электронную почту. Отправители в почтовый ящик получат квитанцию о недоставке.
Что еще нужно знать об общих почтовых ящиках
- Вам не нужно назначать лицензии для общих почтовых ящиков размером менее 50 ГБ.
- Вам необходимо предоставить пользователям разрешения (членство) для использования общего почтового ящика. Только люди внутри вашей организации могут использовать общий почтовый ящик.
- Вы не можете предоставить людям за пределами вашего бизнеса (например, людям с учетной записью Gmail) доступ к вашему общему почтовому ящику. Если вы хотите сделать это, рассмотрите возможность создания группы для Outlook. Дополнительные сведения см. В разделе Создание группы Office 365 в центре администрирования.
- Вы не можете получить доступ к общему почтовому ящику из Outlook для iPhone, Android или Mac.Если вы хотите получить доступ к общему почтовому ящику с одного из этих устройств, используйте Outlook в Интернете.
- Невозможно зашифровать электронную почту, отправленную из общего почтового ящика.
- Вы можете преобразовать почтовые ящики пользователей в общие почтовые ящики. См. Преобразование почтового ящика пользователя в общий почтовый ящик.
Устранение проблем с созданием общих почтовых ящиков
Сообщение об ошибке: прокси-адрес «smtp: <имя общего почтового ящика>» уже используется прокси-адресами или LegacyExchangeDN «<имя>».»Выберите другой адрес прокси.
Эта проблема возникает, когда вы пытаетесь дать общему почтовому ящику имя, которое уже используется. Например, предположим, что вам нужны общие почтовые ящики с именами info @ domain1 и info @ domain2. Это можно сделать двумя способами:
Используйте Windows PowerShell. Инструкции см. В этом сообщении блога: Создание общих почтовых ящиков с одинаковым псевдонимом в разных доменах в Office 365
Или назовите второй общий почтовый ящик как-нибудь иначе с самого начала, чтобы обойти ошибку.Затем в центре администрирования Exchange переименуйте общий почтовый ящик в желаемое.
Как работает автоматическое сопоставление с общими почтовыми ящиками
Автоматическое отображение устанавливается для почтового ящика пользователя, а не для общего почтового ящика.
Это означает, что если вы попытаетесь использовать группу безопасности для управления доступом к общему почтовому ящику, автоматическое сопоставление не сработает. Итак, если вы хотите автоматическое сопоставление, вы должны явно назначить разрешения.
Как создать общий почтовый ящик в центре администрирования Exchange
Некоторые клиенты полностью управляют своими почтовыми ящиками в центре администрирования Exchange.Ниже приведены инструкции по созданию общих почтовых ящиков с помощью этого интерфейса.
Чтобы узнать, какие разрешения необходимы для выполнения этих действий, см. Запись «Почтовые ящики пользователей» в разделе «Разрешения получателей».
Выберите Получатели> Общие> Добавить.
Заполните обязательные поля:
Отображаемое имя
Адрес электронной почты
Чтобы предоставить разрешения «Полный доступ» или «Отправить как», нажмите «Добавить» и выберите пользователей, которым вы хотите предоставить разрешения.Вы можете использовать клавишу CTRL для выбора нескольких пользователей.
ПРИМЕЧАНИЕ. Разрешение «Полный доступ» позволяет пользователю открывать почтовый ящик, а также создавать и изменять в нем элементы. Разрешение «Отправить как» позволяет любому, кроме владельца почтового ящика, отправлять электронную почту из этого общего почтового ящика. Оба разрешения необходимы для успешной работы общего почтового ящика.
Нажмите «Сохранить», чтобы сохранить изменения и создать общий почтовый ящик.
Войдите в свою учетную запись администратора Office 365 на https: // портале.office.com/adminportal/home.
В центре администрирования выберите «Группы»> «Общие почтовые ящики».
На странице «Добавить почтовый ящик» введите имя общего почтового ящика. Затем мастер выбирает адрес электронной почты, но вы можете его отредактировать.
Щелкните Добавить. Прежде чем вы сможете добавить участников, может пройти несколько минут.
В разделе «Следующие шаги» выберите «Добавить участников в этот почтовый ящик».Члены — это люди, которые смогут просматривать входящую почту в этот общий почтовый ящик и исходящие ответы.
Нажмите кнопку + Добавить участников. Установите флажок рядом с людьми, которым вы хотите использовать этот общий почтовый ящик, и нажмите «Сохранить».
Выберите «Закрыть».
Готово! Теперь переходите к следующему шагу: разрешите всем видеть отправленное письмо.
Разрешить всем видеть отправленное письмо (ответы)
По умолчанию сообщения, отправленные из общего почтового ящика, не сохраняются в папке «Отправленные» общего почтового ящика. Вместо этого они сохраняются в папке «Отправленные» человека, отправившего сообщение.
Если вы хотите разрешить всем видеть отправленное сообщение электронной почты, в центре администрирования Office 365 измените параметры общего почтового ящика и выберите «Отправленные»> «Изменить».
Добавить общий почтовый ящик в Outlook
Если в вашем бизнесе включено автоматическое сопоставление (по умолчанию у большинства людей так и есть), общий почтовый ящик появится в приложении Outlook вашего пользователя автоматически после того, как они закроют и перезапустят Outlook.
Подробнее см .:
Открыть и использовать общий почтовый ящик в Outlook 2016 и Outlook 2013
Откройте и используйте общий почтовый ящик в Outlook в Интернете: ответ как общий адрес (например, [email protected] ) В ПЕРВЫЙ РАЗ ОЧЕНЬ ЛЮБОЙ! Вашим пользователям нужно будет сделать это обходным путем (эта ошибка не будет исправлена):
Откройте Outlook в Интернете и перейдите в общий почтовый ящик.
Откройте сообщение, отправленное на общий адрес.
Щелкните «Ответить».
Внизу сообщения щелкните стрелку Дополнительно> Показать с.
Щелкните правой кнопкой мыши адрес «От», например [email protected], и выберите «Удалить».
Затем введите общий адрес, например support @ contoso.com и отправьте сообщение. В следующий раз, когда вы ответите из общего почтового ящика, его адрес появится в раскрывающемся списке От.
Использовать общий почтовый ящик на мобильном устройстве (телефоне или планшете)
Чтобы получить доступ к общему почтовому ящику на мобильном устройстве, откройте браузер, войдите в Office 365, а затем перейдите в Outlook в Интернете. Инструкции см. В вышеприведенном пункте для открытия и использования общего почтового ящика в Oultook в Интернете.Из Outlook в Интернете вы сможете получить доступ к общему почтовому ящику.
Вы не можете получить доступ к общему почтовому ящику из приложения Outlook, установленного на мобильном устройстве.
Использовать общий календарь
Нам больше нравится календарь общего почтового ящика, чем календарь SharePoint для отслеживания встреч и местонахождения людей. Общий календарь интегрирован с Outlook, генерирует напоминания, и его намного проще создавать и использовать, чем календарь SharePoint.
В приложении Outlook перейдите в режим календаря и выберите общий почтовый ящик.
Когда вы вводите встречи, каждый, кто является участником общего почтового ящика, сможет их увидеть.
Пересылать электронные письма, отправленные в общий почтовый ящик
В центре администрирования Office 365 выберите общий почтовый ящик, который нужно изменить.
Выберите «Пересылка электронной почты»> «Изменить».
Установите переключатель в положение «Вкл.» И введите адрес электронной почты для пересылки.Вы можете ввести только ОДИН адрес электронной почты. Он может находиться за пределами вашей организации, например, адрес Gmail или другой общий почтовый ящик.
Выберите Сохранить.
Отправлять автоматические ответы из общего почтового ящика
В центре администрирования Office 365 выберите общий почтовый ящик, который нужно изменить.
Выберите Автоматические ответы> Изменить.
Установите переключатель в положение «Вкл.» И выберите, следует ли отправлять ответ людям внутри вашей организации или за ее пределами.Введите сообщение.
Введите ответ, который вы хотите отправить сотрудникам вашей организации. Вы не можете добавлять изображения, только текст.
Если вы хотите, чтобы на и отправлялись ответы людям за пределами вашей организации, установите флажок, кому вы хотите получить ответ, и введите текст. Невозможно отправлять сообщения только людям за пределами вашей организации, но не людям внутри вашей организации.
Выберите Сохранить.
Лимит общего почтового ящика: 50 ГБ
В вашем общем почтовом ящике может храниться до 50 ГБ данных. После этого вам нужно назначить почтовому ящику лицензию для хранения дополнительных данных.
Когда общий почтовый ящик достигнет предела хранилища, вы сможете получать электронную почту в течение некоторого времени, но не сможете отправлять новую электронную почту. После этого он перестанет получать электронную почту. Отправители в почтовый ящик получат квитанцию о недоставке.
Что еще нужно знать об общих почтовых ящиках
Вам не нужно назначать лицензии для общих почтовых ящиков размером менее 50 ГБ.
Вам необходимо предоставить пользователям разрешения (членство) на использование общего почтового ящика. Только люди внутри вашей организации могут использовать общий почтовый ящик.
Вы не можете предоставить людям за пределами вашей компании (например, людям с учетной записью Gmail) доступ к вашему общему почтовому ящику. Если вы хотите сделать это, рассмотрите возможность создания группы для Outlook. Дополнительные сведения см. В разделе Создание группы Office 365 в центре администрирования.
Вы не можете получить доступ к общему почтовому ящику из Outlook для iPhone, Android или Mac.Если вы хотите получить доступ к общему почтовому ящику с одного из этих устройств, используйте Outlook в Интернете.
Невозможно зашифровать электронную почту, отправленную из общего почтового ящика.
Вы можете преобразовать почтовые ящики пользователей в общие почтовые ящики. См. Преобразование почтового ящика пользователя в общий почтовый ящик.
Устранение проблем с созданием общих почтовых ящиков
Сообщение об ошибке: прокси-адрес «smtp: <имя общего почтового ящика>» уже используется прокси-адресами или LegacyExchangeDN «<имя>».»Выберите другой адрес прокси.
Эта проблема возникает, когда вы пытаетесь дать общему почтовому ящику имя, которое уже используется. Например, предположим, что вам нужны общие почтовые ящики с именами info @ domain1 и info @ domain2. Это можно сделать двумя способами:
Как работает автоматическое сопоставление с общими почтовыми ящиками
Автоматическое отображение устанавливается для почтового ящика пользователя, а не для общего почтового ящика.
Это означает, что если вы попытаетесь использовать группу безопасности для управления доступом к общему почтовому ящику, автоматическое сопоставление не сработает.Итак, если вы хотите автоматическое сопоставление, вы должны явно назначить разрешения.
Как создать общий почтовый ящик в центре администрирования Exchange
Некоторые клиенты полностью управляют своими почтовыми ящиками в центре администрирования Exchange. Ниже приведены инструкции по созданию общих почтовых ящиков с помощью этого интерфейса.
Чтобы узнать, какие разрешения необходимы для выполнения этих действий, см. Запись «Почтовые ящики пользователей» в разделе «Разрешения получателей».
Перейдите в раздел Получатели> Общие> Добавить.
Заполните обязательные поля:
Отображаемое имя
Адрес электронной почты
Чтобы предоставить разрешения «Полный доступ» или «Отправить как», нажмите «Добавить» и выберите пользователей, которым вы хотите предоставить разрешения. Вы можете использовать клавишу CTRL для выбора нескольких пользователей. Не знаете, какое разрешение использовать? См. Какое разрешение вам следует использовать ?.
ПРИМЕЧАНИЕ. Разрешение «Полный доступ» позволяет пользователю открывать почтовый ящик, а также создавать и изменять в нем элементы.Разрешение «Отправить как» позволяет любому, кроме владельца почтового ящика, отправлять электронную почту из этого общего почтового ящика.
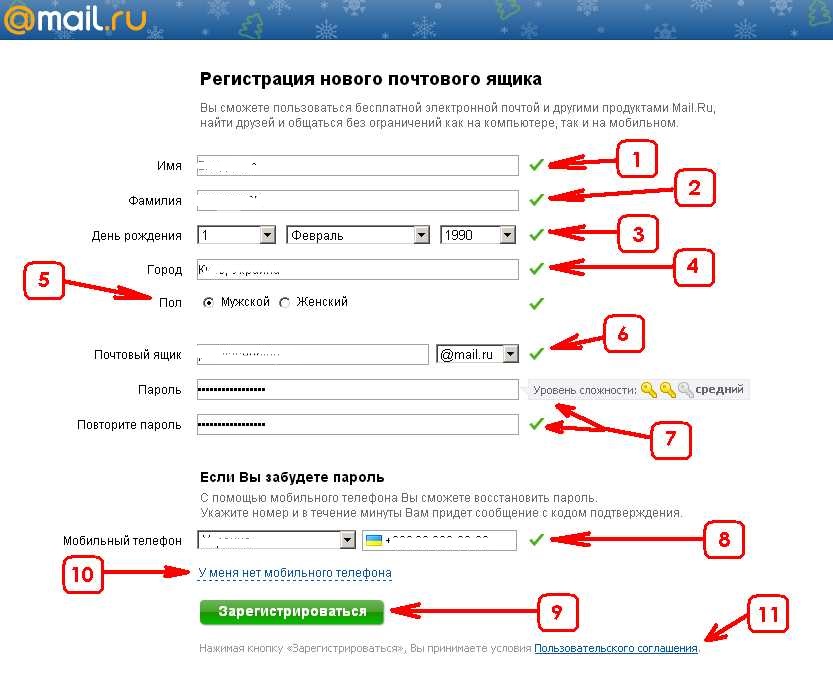

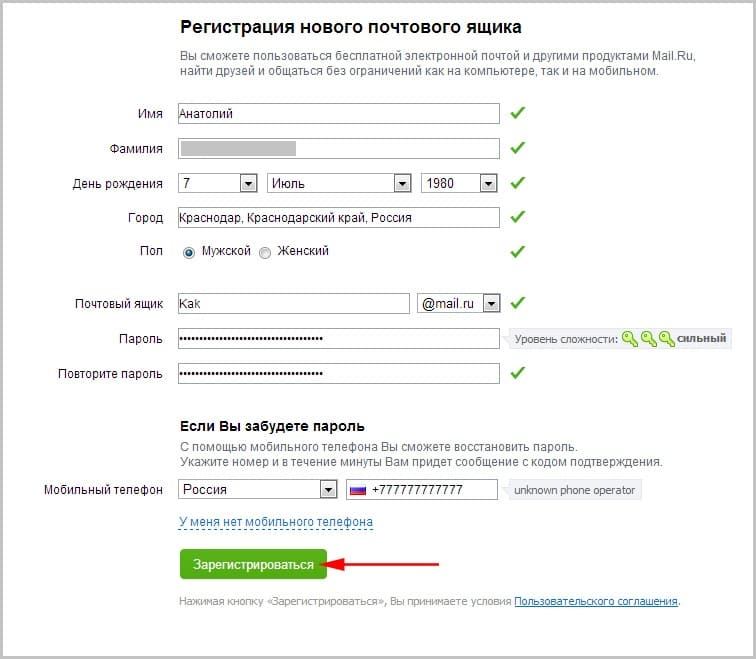
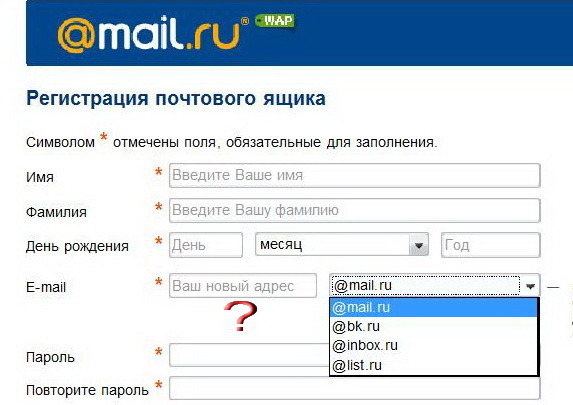 com
com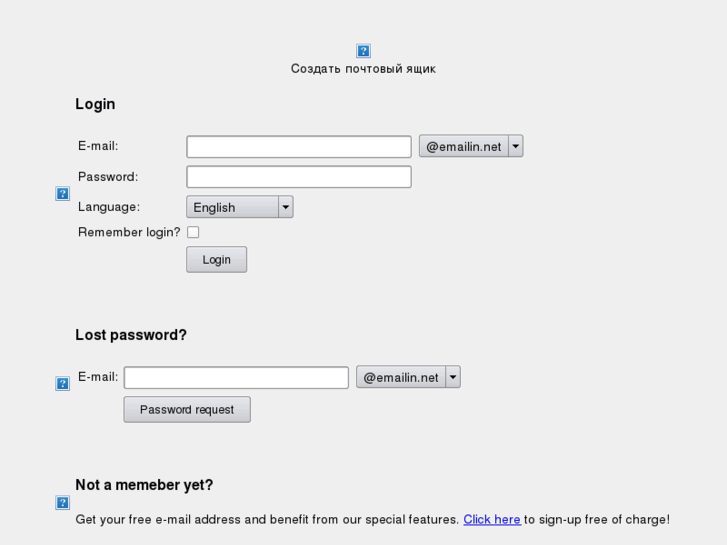 debian.org/debian buster-backports main contrib non-free' > /etc/apt/sources.list.d/buster-backports.list
apt update
apt install wireguard
debian.org/debian buster-backports main contrib non-free' > /etc/apt/sources.list.d/buster-backports.list
apt update
apt install wireguard