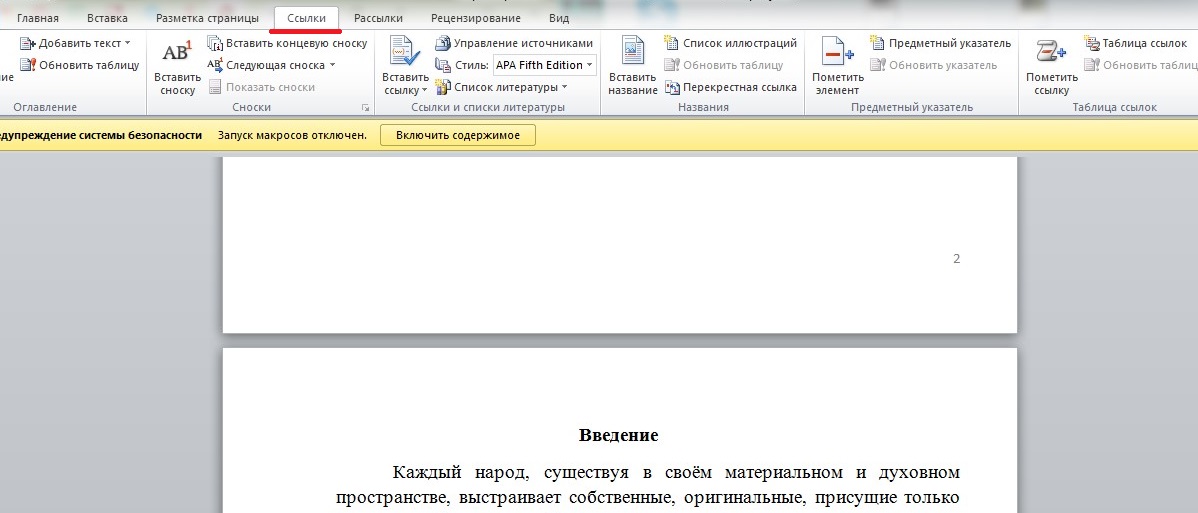- Добавление гиперссылок в расположение в одном документе
- Как сделать ссылку на определенный текст, размещенный на странице сайта в Chrome: 2 способа
- Как вставить в Контакте ссылку на человека или группу и можно ли сделать слово гиперссылкой в тексте ВК сообщения
- Как искать в содержимом текущей страницы текст или ссылки
- Как сделать ссылку в 1С-Битрикс
- Антиплагиат
- Термины и определения
- Назначение и условия применения
- Рабочее место
- Вход и выход из системы
- Смена роли
- Управление курсами
- Управление заданиями
- Приглашение студентов к выполнению задания
- Просмотр архивных курсов и заданий
- Загрузка работы
- Подтверждение и отклонение незарегистрированных студентов
- Просмотр и редактирование информации о документе
- Поиск студенческих работ
- Выгрузка оригиналов студенческих работ
- Просмотр попыток сдачи работы
- Оценка студенческих работ
- Текстовые метрики
- Полный отчет
- Краткий отчёт
- Отчет с форматированием
- Структура документа
- Подозрительный документ
- Выгрузка отчета
- Прямая ссылка на отчёт
- Справка о проверке
- Как сделать ссылку на заголовок в word?
- Определение текста ссылки — SEO-глоссарий
- Использование значимого текста ссылки | Доступные технологии
- Как написать хороший текст ссылки
- Текст ссылки и частичный текст ссылки в Selenium
- Как применять ссылки (гиперссылки) в Thrive Architect
- 1) Создайте текстовую гиперссылку
- 2) Создание ссылки из (почти) каждого другого элемента
- 3) Ссылка на другую позицию на той же странице (ссылки перехода / ссылки привязки)
- 4) Ссылка на определенную позицию на странице и использование ссылки на другой странице
- 5) Вставка динамической ссылки
- 6) Открывать увеличенное изображение при нажатии
- 7) Открытие видео и форм подписки при нажатии
- Текст ссылки | Доступные технологии
- текстовых ссылок · Axure Docs
Добавление гиперссылок в расположение в одном документе
Примечание: Мы стараемся как можно оперативнее обеспечивать вас актуальными справочными материалами на вашем языке. Эта страница переведена автоматически, поэтому ее текст может содержать неточности и грамматические ошибки. Для нас важно, чтобы эта статья была вам полезна. Просим вас уделить пару секунд и сообщить, помогла ли она вам, с помощью кнопок внизу страницы. Для удобства также приводим ссылку на оригинал (на английском языке).
Вы можете добавить в документ гиперссылки, позволяющие читателям быстро переходить к информации в другой части документа. Гиперссылка может выглядеть как текст или рисунок. С их помощью вы можете предоставлять читателям информацию, не повторяя ее на различных страницах.
Для добавления ссылок, позволяющих переходить из одной части документа в другую в одном документе, отметьте место назначения и добавьте ссылку на него.
Выбор места назначения
Отметьте место назначения гиперссылки с помощью закладки или стиля заголовка.
Вставка закладки
-
Выберите текст или элемент или же щелкните место, где нужно вставить закладку.
-
Нажмите кнопку Вставить _Гт_ закладку.
-
В поле имя закладки введите имя.
Примечание: Имена закладок должны начинаться с буквы. Они могут содержать цифры и буквы, но не пробелы. Если вам требуется разделить слова, используйте символ подчеркивания (_), например
-
Нажмите кнопку Добавить.
Применение стиля заголовка
Заголовки автоматически отмечаются как место назначения. Все, что нужно — применить один из встроенных стилей заголовков.
Все, что нужно — применить один из встроенных стилей заголовков.
-
Выделите текст, к которому необходимо применить тот или иной стиль заголовка.
-
На вкладке Главная выберите нужный стиль.
Добавление ссылки
После выбора места назначения вы можете добавить ссылку.
-
Выделите текст или объект, который должен представлять гиперссылку.
-
Щелкните его правой кнопкой мыши и выберите пункт Ссылка .
-
В разделе Связать с выберите параметр Место в документе
-
В списке выберите заголовок или закладку, на которую должна указывать гиперссылка.

Примечание: Чтобы настроить всплывающую подсказку, которая появляется, когда вы наводите указатель мыши на гиперссылку, выберите пункт Всплывающая подсказка, а затем введите нужный текст.
См. также
Добавление и удаление закладок в документе Word или сообщении Outlook
Добавление PDF-файла в документ Office
Использование гиперссылок в оглавлениях
Создание оглавления
Как сделать ссылку на определенный текст, размещенный на странице сайта в Chrome: 2 способа
Возможность обмениваться ссылками на интересные страницы – полезный и важный инструмент Интернета. Но браузер Google Chrome решил расширить эту возможность, формируя ссылки на конкретные фрагменты текста на веб-странице.
♥ ПО ТЕМЕ: iPhone Demo (витринный Айфон): что это, можно ли купить и чем отличается от обычного?
Новая функция получила название Scroll to Text Fragment (прокрутка до фрагмента текста). Изначально она не очень простая в освоении, но мы покажем и научим, как с легкостью можно воспользоваться этим инструментом. Такая возможность кажется востребованной, ведь часто люди просто не могут найти на предложенной им странице нужную информацию.
Если вы не знали, то функция Scroll to Text Fragment работает только в Google Chrome, и появилась она в этом браузере только в июне 2020 года. Инструмент создает специальную ссылку, которая просит Google Chrome не просто открыть страницу, но и прокрутить ее, выделив определенный кусок. Теперь Google использует подобные ссылки в результатах поиска в своем браузере, так что иногда вы будете перемещаться прямо к нужному вам фрагменту текста на странице после нажатия на одну из предложенных по запросу ссылок.
♥ ПО ТЕМЕ: Как Вконтакте переводить голосовые сообщения в текст?
Как сделать ссылку на определенный фрагмент веб-страницы в Chrome при помощи расширения Link to Text Fragment
1. Откройте браузер Google Chrome и перейдите на страницу расширения Link to Text Fragment.
2. Нажмите Установить.
3. Откройте сайт, для которого необходимо создать ссылку и выделите фрагмент текста. Это может быть как одно слово, так и целый абзац.
4. Нажмите правой кнопкой мыши по выделенному тексту и выберите в контекстном меню пункт Copy Link to Selected Text.
Готово! Полученная ссылка была скопирована в буфер обмена.
В зависимости от того, сколько текста вы выберете, ваша ссылка будет выглядеть примерно так:
https://yablyk.com/672758-how-the-guinness-book-of-records-appeared/#mv-content-roll-2708:~:text=%D0%9E%D0%BB%D0%B8%D0%B2%D0%B5%D1%80%20%D0%A1%D1%82%D1%80%D1%83%D0%BC%D0%BF%D1%84%D0%B5%D0%BB%20%E2%80%93%20%D1%81%D1%83%D0%BC%D0%B5%D0%BB%20%D0%BF%D0%B5%D1%80%D0%B5%D0%BD%D0%B5%D1%81%D1%82%D0%B8%20%D0%BD%D0%B0%2040%20%D0%BC%D0%B5%D1%82%D1%80%D0%BE%D0%B2%2025%20%D0%BA%D1%80%D1%83%D0%B6%D0%B5%D0%BA%20%D0%BF%D0%B8%D0%B2%D0%B0
♥ ПО ТЕМЕ: Как научить iPhone проговаривать имя того, кто вам звонит.

Как делать ссылки на определенный фрагмент текста веб-страницы в Chrome при помощи специальной закладки
Существует и альтернативный способ создания подобных ссылок. ДЛя этого понадобится установить в Google Chrome специальный букмарклет. Фактически, это закладка, за которой скрывается код Java Script.
1. Активируйте панель закладок, если она неактивна в Google Chrome.
В настройках браузера в меню «Внешний вид» проверьте состояние переключателя напротив опции «Показывать панель закладок». Если вы не видите эту панель, то ее можно активировать нажатием комбинации клавиш Ctrl + Shift + B.
В macOS:
В строке меню выберите пункт «Посмотреть» и установите галочку напротив пункта «Всегда показывать панель закладок» или воспользуйтесь сочетанием клавиш Shift (⇧) + Command (⌘) + B.
2. Перейдите на страницу сайта разработчика Пола Кинлана. Найдите на ней ссылку Find in page и перетащите ее на панель ваших закладок Chrome. Специально для вас мы уже выделили ее как раз с помощью рассматриваемого нами инструмента.
Найдите на ней ссылку Find in page и перетащите ее на панель ваших закладок Chrome. Специально для вас мы уже выделили ее как раз с помощью рассматриваемого нами инструмента.
3. Для создания ссылки перейдите на нужную вам страницу, выделите интересующий вас текст и кликните на Find in Page на панели закладок. Для удобства закладку можно переименовать.
Откроется новая страница, аналогичная исходной, но с выделенным желтым цветом текстом. А в адресной строке как раз и можно будет найти полезный URL. Его можно скопировать и передать по назначению. Теперь при открытии кем-либо этой ссылки будет открываться страница с выделенным на ней текстом.
Смотрите также:
Как вставить в Контакте ссылку на человека или группу и можно ли сделать слово гиперссылкой в тексте ВК сообщения
Обновлено 24 сентября 2021- Как вконтакте сделать ссылку на человека?
- Как быстро вставить гиперссылку на страницу Вконтакте?
- Как вставить ссылку в текст на сообщество с нужными словами
- Можно ли сделать любое слово гиперссылкой в Контакте?
Здравствуйте, уважаемые читатели блога KtoNaNovenkogo. ru. Довольно часто при общении в социальной сети Вконтакте возникает необходимость сделать ссылку на человека (его личную ВК страницу) либо на группу, паблик (читайте что это такое) или страничку мероприятия.
ru. Довольно часто при общении в социальной сети Вконтакте возникает необходимость сделать ссылку на человека (его личную ВК страницу) либо на группу, паблик (читайте что это такое) или страничку мероприятия.
И причем не просто вставить Урл-адрес, скопированный из адресной строки браузера (когда в нем открыта нужная страница, например: https://vk.com/ktonanovenkogoru), а сделать так, чтобы ссылка представляла из себя слово (фразу), кликнув по которому можно было бы попасть в профиль нужного человека либо в нужное сообщество (например, на паблик: KtoNaNovenkogo.ru — SEO, заработок, интернет или на человека: Дмитрий Иванецку).
То есть нам нужно сделать аналог гиперссылки, но только в тексте, который мы создаем в ВК. Однако, сразу оговорюсь — вставить в Контакт можно любую ссылку (на человека, на сообщество или на внешний сайт), но сделать ее словом (оформить в виде полноценной гиперссылки) получится далеко не всегда. Кроме этого, для вставки используется аналог BB-кодов, которые еще нужно будет научится использовать. Собственно, в этом коротком посте как раз про это и пойдет речь.
Кроме этого, для вставки используется аналог BB-кодов, которые еще нужно будет научится использовать. Собственно, в этом коротком посте как раз про это и пойдет речь.
Как вконтакте сделать ссылку на человека?
Как я уже упоминал, в Контакте для этой цели используется BB-код (а не Html разметка) либо варианты записи, начинающиеся со звездочки или собачки (читайте почему символ @ называют собакой). Во всяком случае, синтаксис очень похож на BB коды. Такой способ создания гиперссылок сработает в большинстве мест, где в ВК можно вводить текст (например, в постах, в комментариях, в описаниях сообществ и видеозаписей).
Как вставить ссылку на человека в ВК с помощью BB-кодов
Для вставки ссылочки в виде слова, вам придется использовать конструкцию из двух квадратных скобок (необходимый атрибут BB-кодов) и разделяющей вертикальной черты, заключенной в них (ее вы можете получить, нажав на кнопку расположенную левее Вэкспейса и удерживая Шифт на клавиатуре). Выглядит это безобразие примерно так (можете, кстати, отсюда эту конструкцию и скопировать, чтобы вставить при наборе текста Вконтакте):
Выглядит это безобразие примерно так (можете, кстати, отсюда эту конструкцию и скопировать, чтобы вставить при наборе текста Вконтакте):
[|]
В этой конструкции после вертикальной черты вы должны будете ввести слово (или фразу), которое при публикации сообщения в ВК станет гиперссылкой. Если вы хотите сделать ссылку на человека, то уместно будет после вертикальной черты вставить его имя и фамилию (либо никнейм). Другими словам, после вертикальной черты мы вводим так называемый текст ссылки (анкор).
А вот перед вертикальной чертой, но после открывающей квадратной скобки, мы должны будем ввести эквивалент Урл-адреса, куда, созданная нами ссылка, должна будет вести. Так как таким образом можно будет делать только внутренние гиперссылки (ведущие на страницы внутри сайта Вконтакте), то полный Урл вводить не требуется — достаточно будет ввести либо ID личной страницы нужного вам человека, либо ее короткий адрес (если он его задал в настройках «Моей страницы»).
Таким образом, чтобы вставить в ВК ссылку на человека, можно будет использовать одну из следующих конструкций:
[id161397394|Дима Иванецку]
[ktonanovenkogo|Дима Иванецку]
Неважно какой вид записи использовать. В результате мы получим ссылку, ведущую на страницу Контакта нужного нам человека с нужных вам слов. В качестве текста гиперссылки будут использоваться введенные вами ФИО, никнейм либо какие-то другие слова.
Вместо или вместе с текстом в такой гиперссылке можно использовать и смайлики (коды смайликов для Контакта можно будет взять на приведенной странице).
У вас может возникнуть вопрос: а где взять ID нужной страницы ВК либо ее короткий адрес. Вопрос справедливый. Однако, ответ очень прост. Откройте страницу нужного человека, на которую вы хотите сослаться, и в адресной строке вы увидите одно из двух: либо ID, либо короткий адрес (сразу после https://vk.«»). В случае мой страницы — это будет короткий адрес: com/
com/
Но можете быть и так:
Если это ваша собственная страница, то вы можете выбрать из левого меню пункт «Мои настройки» и посмотреть нужные вам сведения в области «Адрес Вашей страницы»:
В общем, ничего сложного.
Как быстро сделать гиперссылку на страницу Вконтакте?
Если заморачиваться с BB-кодами вам неохота, а текст гиперссылки (слова, с которых будет вести ссылка) в виде имени и фамилии нужного человека вас вполне устроит, то могу вам предложить способ немного попроще (побыстрее). В этом случае не нужно будет использовать квадратные скобки.
Просто ставите сначала знак звездочки * или собачки @, а затем без пробела можете указать либо короткий адрес страницы нужного человека, либо ее ID, либо вообще можно будет начать набирать его фамилию и имя, а нужный вариант выбрать из появившегося списка подходящих людей.
Собственно, как только вы введете с клавиатуры символ * или @ Контакт вам все сам подскажет:
Давайте посмотрим это на примере. Допустим, я начну вводить короткий адрес своей личной страницы:
Допустим, я начну вводить короткий адрес своей личной страницы:
Мне на выбор предлагают создать ссылку либо на человека (Дмитрия Иванецку), либо на публичную страницу. Останется только выбрать нужный вариант. После выбора в поле для ввода текста автоматически вставится нужная конструкция:
После нажатия на кнопку «Отправить» эта конструкция автоматически преобразуется в гиперссылку с именем пользователя или названием сообщества в качестве анкора — текста линка. В результате получим тот же результат, что и с использованием BB кодов — ссылку из текста сообщения, оставленного в Контакте, проставленную со слов имени и фамилии человека, на которого мы пожелали сослаться (смотрите скриншот в предыдущем разделе).
Можно и так сделать:
Результат будет такой же.
Как вставить ссылку в текст на сообщество с нужными словами
Ну, тут все тоже очень просто и похоже на уже описанное выше. Единственно, что если у группы, паблика или страницы мероприятия не задан короткий адрес, что вставлять нужно будет не ID с номером страницы, а club с номером группы, public с номером паблика или event с номером страницы с мероприятием. Взять их можно будет все из той же адресной строки (хотя номера все же довольно часто заменяют коротким адресом.
Взять их можно будет все из той же адресной строки (хотя номера все же довольно часто заменяют коротким адресом.
Выглядеть такие записи могут, как:
[public38339814|Блог такой-то]
Аккуратнее будьте с простановкой подобных ссылочек на свое сообщество с других сообществ, стен и комментариев. Используйте при этом в качество слов гиперссылки только те, что действительно описывают сообщество, иначе его могут заблокировать или вообще удалить из Вконтакте (за спам).
Точно так же для создания ссылки на сообщество (группу, паблик) можно будет поставить сначала знак звездочки * или собачки @, а затем без пробела ввести либо короткий адрес, либо номер публичной страницы, группы или страницы мероприятия. Контакт вас отлично поймет и предложит выбрать нужное:
Как видите, тут тоже все довольно просто.
Можно ли сделать любое слово гиперссылкой в Контакте?
К сожалению, сослаться из текста, размещенного в социальной сети Вконтакте на свой (или чужой) сайт, можно только методом прямого размещения Урла в тексте. Сделать какие-либо слова гиперссылкой, ведущей на какой-то внешний сайт, не получится. То есть не получится использовать конструкцию вида:
Сделать какие-либо слова гиперссылкой, ведущей на какой-то внешний сайт, не получится. То есть не получится использовать конструкцию вида:
[https://ktonanovenkogo.ru|Продвижение сайтов]
Это не сработает. Но можно в текст запросто вставить Урл https://ktonanovenkogo.ru и он преобразуется в ссылку, но в качестве ее текста будет использоваться именно этот Урл-адрес.
Как видите, Контакт даже на лету распознал ссылку и предлагает в дополнение к написанному вами тексту добавить еще и анонс страницы, которую он нашел перейдя по ней. Замечательная возможность.
Я, например, таким образом создаю анонсы своих новых статей в ВК — просто захожу на свою страницу и в паблик, после чего вставляю в строку добавления нового сообщения Урл адрес новой статьи. Контакт автоматически создает анонс и мне остается его только опубликовать.
Кстати, если вставляемые вами в текст ссылки очень длинные, то Вконтакте их может неудачно обрезать. Чтобы этого избежать, советую воспользоваться фирменным сокращателем vk.cc (подробнее читайте в статье про vk.cc и другие сервисы сокращения ссылок).
Чтобы этого избежать, советую воспользоваться фирменным сокращателем vk.cc (подробнее читайте в статье про vk.cc и другие сервисы сокращения ссылок).
Таким образом получается, что любое слово, в тексте вводимом в Контакте, гиперссылкой сделать можно, но только если она будет вести на какую-то страницу внутри этой социальной сети. С внешними ссылочками такой фокус уже не проходит. Так-то вот…
Удачи вам! До скорых встреч на страницах блога KtoNaNovenkogo.ru
Эта статья относится к рубрикам:
Как искать в содержимом текущей страницы текст или ссылки
При просмотре веб-сайта в Firefox, вы можете искать на странице слова и фразы. Firefox покажет вам, где на странице находится введённая фраза, а также позволит подсветить все места, где она находится.
Для поиска текста на странице:
- Щёлкните по кнопке меню , затем щёлкните по , или используйте сочетание клавиш, нажав Ctrlcommand+F.) Строка поиска появится внизу окна.
- Введите поисковую фразу в панели поиска.
 Firefox автоматически подсветит первый совпадающий результат на странице по мере вашего ввода.
Firefox автоматически подсветит первый совпадающий результат на странице по мере вашего ввода.- Если выбран вариант Подсветить все, все другие совпадающие результаты будут также подсвечены другим цветом.
- Номер текущего подсвеченного результата и общее количество совпадающих отображаются на панели поиска. Если совпадений нет, отображается Фраза не найдена.
- Нажмите на стрелку Предыдущее или Следующее, чтобы прейти между совпадениями на странице.
- Нажмите X или нажмите Esc, чтобы закрыть панель поиска.
Вы можете включить или отключить любую из следующих опций, чтобы изменить результаты поиска:
- Подсветить все: Подсвечивает все результаты, которые совпадают с введённым поисковым запросом. Нажмите снова, чтобы это отключить.
- С учётом регистра: Делает поиск чувствительным к регистру. Обычно, если вы ищете «поисковая фраза», то такие результаты как «Поисковая Фраза» также будут найдены при использовании панели поиска.
 Если выбрана эта опция, то будут найдены только те фразы, которые вы вводите.
Если выбрана эта опция, то будут найдены только те фразы, которые вы вводите.
- С учётом диакритических знаков: Когда выбрана эта опция, поиск будет различать буквы с акцентом и их базовые буквы. Например, поиск по «рéзюмé» не найдёт соответствия для «резюме».
- Только слова целиком: Будут подсвечены только целые слова, совпадающие с вашим поиском.
Панель Быстрого поиска обычно используется для быстрого поиска и она исчезнет через несколько секунд.
Нжмите клавишу / (слэш вправо), когда не находитесь в текстовом поле, чтобы открыть панель Быстрого поиска. Затем введите то, что хотите найти.
В панели Быстрого поиска нет всех элементов управления и опций, просто поле поиска и кнопка закрытия, но поиск следует тем опциям, которые были выбраны в полной панели поиска. Выбранные опции будут отображены рядом с полем поиска.
Чтобы закрыть панель Быстрого поиска, подождите немного, пока она исчезнет или нажмите клавишу Esc на клавиатуре, чтобы закрыть её немедленно. Вы также можете щёлкнуть где-нибудь в Firefox на том, что не является частью панели Быстрого поиска, и она закроется.
Вы также можете щёлкнуть где-нибудь в Firefox на том, что не является частью панели Быстрого поиска, и она закроется.
Искать только ссылки
Если вы хотите найти только фразы, которые содержатся в ссылках на просматриваемой странице:
- Наберите ‘ (символ одиночной кавычки), пока не находитесь в текстовом поле, чтобы открыть панель быстрого поиска (только ссылки).
- Введите фразу для поиска в поле Быстрый поиск (только ссылки). Будет выбрана первая ссылка, которая содержит набранную фразу.
Автоматический поиск по странице по мере ввода
Firefox может начать поиск введённой фразы, которую вы вводите, без предварительного открытия панели поиска. Чтобы включить эту функцию:
На Панели меню в верхней части экрана щёлкните и выберите . Нажмите на кнопку меню и выберите .Нажмите на кнопку меню и выберите .
- Выберите панель .
- Перейдите к разделу Просмотр сайтов
- Отметьте флажок Искать текст на странице по мере его набора.

- Закройте страницу about:preferences. Любые сделанные изменения будут сохранены автоматически.
После включения этой функции панель Быстрого поиска будет автоматически появляться, когда вы начинаете ввод внутри веб-сайта, не находясь в текстовом поле.
- Нажмите Ctrlcommand+F, чтобы показать панель поиска.
- Нажмите /, чтобы показать панель Быстрого поиска, не находясь в текстовом поле.
- Нажмите ‘, чтобы показать панель Быстрого поиска (только ссылки), пока не находитесь в текстовом поле.
- Нажмите Ctrlcommand+G или F3 для подсвечивания следующего совпадения с вашей поисковой фразой или ссылкой, даже если панель поиска не отображается.
- Нажмите Shift+Ctrlcommand+G или Shift+F3, чтобы подсветить предыдущее совпадение.
- Нажмите Esc, чтобы закрыть видимую в настоящий момент панель поиска, когда фокус находится на ней, и отменить подсветку.
Как сделать ссылку в 1С-Битрикс
Показываем, как создать ссылку в публикации на сайте под управлением 1С-Битрикс.
Пишете контент на сайт, в котором нужно указать ссылку? В статье делимся, как добавить URL в текст.
Выполним добавление ссылки в визуальном редакторе, чтобы было видно и текст, и код. Заготовка:
Пример применения
В статье нужно оставить ссылку на PDF-файл, дать возможность открытия изображения в полном размере в новом окне и т.д.
Алгоритм действий
Выделить текст и нажать изображение цепи.
Ввести основные параметры:
-
Вид ссылки — документ на сервере.
-
Адрес — адрес документа. Можно выбрать из структуры сайта или ввести вручную.
-
Открыть ссылку в — новом или этом окне.
Также этот вариант подойдет для создания ссылки на ваш сайт. Например, ссылка на страницу блога выглядит так:
HTML-код:<a href=»/include/images/blog/zametki/reshenie-oshibki-403-1.png»>Добавление ссылки на документ на сервере </a>
Результат
Пример применения
Поделиться ссылкой на другой онлайн-проект.
Алгоритм действий
Выделите текст и нажмите кнопку создания ссылки. Во всплывающем окне введите:
-
Вид ссылки — на другой сайт.
-
Адрес — адрес другого сайта.
Открыть ссылку в — новом окне.
HTML-код <a target=»_blank» href=»https://aspro.ru">Добавление ссылки на другой сайт </a>
Результат
Пример применения
Нужно оставить ссылку на текст внутри этой же статьи. Например, когда вы делаете оглавление или перемещаете пользователя по статье, минуя какой-либо текст.
Алгоритм действий
Для начала создайте якорь, на который будет вести ссылка.
Выделите текст и нажмите кнопку создания ссылки.
Во всплывающем окне введите:
-
Вид ссылки — внутри данного документа.
-
Закладка (якорь) — выберите один из созданных вариантов.
-
Открыть ссылку в — этом окне.
HTML-код:<a href=»#primer»>Добавление ссылки внутри документа </a>
Результат
Пример применения
Нужно оставить способ связи в тексте.
Алгоритм действий
Выделите текст и нажмите кнопку создания ссылки. Во всплывающем окне введите:
-
Вид ссылки — e-mail.
-
Адрес — адрес электронной почты.
-
Открыть ссылку в — этом окне.
HTML-код: <a href=»mailto:ivanov.kirill@mycompany.ru»>Добавление email-адреса </a>
Результат
Антиплагиат
Данное руководство предназначено для ознакомления со средствами работы в системе «Антиплагиат».
Руководство содержит информацию о назначении, возможностях, особенностях функционирования системы, а также описание действий, обеспечивающих проверку текстовых документов на наличие заимствований.
Термины и определения
|
Термин |
Определение |
|---|---|
|
Сервис |
Онлайн инструмент работы с текстовыми документами с пользовательским интерфейсом на web-сайте. |
|
Заимствование |
Фрагмент текста проверяемого документа, совпадающий или почти совпадающий с фрагментом текста источника и не оформленный в соответствии с правилами цитирования, без приведения полной библиографической информации об источнике. |
|
Самоцитирование |
Фрагмент текста проверяемого документа, совпадающий или почти совпадающий с фрагментом текста источника, автором или соавтором которого является автор проверяемого документа. |
|
Цитирование |
Фрагмент текста проверяемого документа, совпадающий или почти совпадающий с фрагментом текста источника и оформленный в соответствии с правилами цитирования, с полной библиографической информацией об источнике. Также к цитированиям относятся общеупотребительные выражения, библиографический список, фрагменты текста, найденные в источниках из коллекций нормативно-правовой документации. |
|
Процент заимствования |
Доля всех найденных заимствований по отношению к общему объему документа в символах. |
|
Процент самоцитирования |
Доля всех найденных самоцитирований по отношению к общему объему документа в символах. |
|
Процент цитирования |
Доля найденных цитирований по отношению к общему объему документа в символах. |
|
Процент оригинальности |
Доля фрагментов текста проверяемого документа, не обнаруженных ни в одном источнике, по которым шла проверка, по отношению к общему объему документа в символах. |
|
Отчет |
Результат проверки текста на наличие заимствований:
|
|
Доля в отчете |
Отношение объема заимствований, которое учитывается в рамках данного источника, к общему объему документа. Eсли один и тот же текст был найден в нескольких источниках, учитывается он только в одном из них. |
|
Доля в тексте |
Отношение объема заимствованного текста по данному источнику к общему объему документа. Доли в тексте по источникам не суммируются. |
|
Блоков в отчете |
Количество блоков заимствования из источника с учетом пересечений всех найденных источников. |
|
Блоков в тексте |
Количество блоков заимствования из источника без учета других найденных источников. |
|
Модуль поиска |
Программный модуль, реализующий поиск заимствований. Модуль использует поисковый индекс или специальный вычислительный алгоритм для построения отчетов. В системе может быть несколько модулей. После получения доступа к нескольким модулям поиска предоставляется возможность проводить проверки, строить как отдельные отчеты, так и единый отчет по всем модулям поиска. Некоторые модули выполняют поиск по специализированным базам данных со слепками текстов документов-источников, но получение доступа к выбранному модулю поиска не означает получение доступа к полным текстам документов, которые может найти этот модуль. В получаемых отчетах будут указаны ссылки на документы (их названия также будут даны), а при просмотре текста источника, в нем будут приведены совпадающие с проверяемым документом фрагменты. |
|
Браузер |
Программное обеспечение, позволяющее пользователям просматривать страницы сайтов интернета, а также получать доступ к файлам и программному обеспечению, связанным с этими страницами. Например, Internet Explorer, Google Chrome и т.д. |
|
Текстовые метрики |
Семантические характеристики для каждого загружаемого документа. |
Назначение и условия применения
Сервис предназначен для проверки текстовых документов на наличие заимствований. В результате проверки пользователи получают отчеты о проверке. В отчете содержится информация об источниках и показателях заимствования по источникам, а также детальная информация с указанием тех фрагментов проверяемого документа, которые были идентифицированы как заимствования. Идентификация сопровождается предъявлением совпадающего фрагмента текста источника заимствования и/или приведением ссылки на оригинал (URL). В результате проверки документа пользователю предоставляется информация, помогающая определить, какая часть документа написана самостоятельно, а какая – заимствована.
Для использования сервиса вам необходимо:
- Подключиться к сети Интернет.
- Установить браузер или использовать встроенный в вашу операционную систему браузер одного из наиболее распространенных типов (MS Internet Explorer версии 11 и выше, Mozilla Firefox версии 58 и выше, Opera версии 51 и выше, Chrome версии 64 и выше).
Результаты работы с системой «Антиплагиат» не являются основанием для заявлений о нарушениях авторского права, сервис направлен на использование исключительно в информационных целях. Другими словами, мы не заявляем о том, что тот или иной текст является плагиатом, а лишь информируем вас о наличии одинакового или похожего фрагмента текста. Не исключено, что при работе с сервисом вы обнаружите текст с копированным фрагментом из других источников, в том числе не исключается возможность, что загруженный вами документ является первоисточником. В любом случае при работе с сервисом будьте аккуратны, старайтесь быть объективными и не спешите с выводами. Помните, что сервис – это лишь инструмент работы, и реальную оценку документу может дать только сам пользователь системы.
Рабочее место
Для подготовки рабочего места при работе с системой «Антиплагиат» достаточно открыть браузер. Для работы с сервисом могут быть использованы браузеры наиболее распространенных типов, таких как MS Internet Explorer версии 11 и выше, Mozilla Firefox версии 58 и выше, Opera версии 51 и выше, Chrome версии 64 и выше.
Для начала работы перейдите на сайт сервиса, введя в адресную строку браузера адрес веб-сайта системы.
Итак, мы имеем готовое рабочее место:
- файлы загружены на компьютер;
- открыт браузер;
- в браузере открыта страница сайта сервиса.
Вход и выход из системы
Для доступа в систему воспользуйтесь формой входа, для этого нажмите на ссылку «Войти» в правом верхнем углу страницы.
Ссылка «Войти» расположена в правом верхнем углу страницыВведите свои учетные данные в открывшейся форме входа. Нажмите на кнопку «Показать пароль», если хотите проверить правильность ввода пароля. Нажмите «Войти».
Если вы не помните e-mail, с которым вы зарегистрированы в системе, то вы можете воспользоваться функцией «Вспомнить e-mail» на странице входа. Вам откроется окно ввода учетных данных со старого сайта: логин и пароль. При верном вводе логина и пароля, вы увидите e-mail, с которым были зарегистрированы на старом сайте.
Форма входаПосле авторизации на любой странице сайта в правом верхнем углу страницы отображается иконка «Меню». При нажатии на иконку доступна навигация по разделам вашего аккаунта. Слева от иконки «Меню» вы увидите краткую информацию о себе: роль в системе и e-mail. На рисунке приведен пример для роли «Эксперт».
Выпадающее меню кабинетаДля выхода из системы нажмите на иконку «Меню», а затем выберите пункт «Выйти».
Смена роли
Если администратор системы присвоил вам несколько ролей, то в панели меню рядом с названием роли вы увидите стрелочку. Нажмите на название текущей роли, чтобы просмотреть полный список доступных вам ролей.
Список ролей пользователяЧтобы сменить роль, нажмите на ее название в выпадающем списке ролей. После этого на странице изменится название текущей роли, и вы будете перенаправлены в кабинет пользователя для этой роли. Обращаем ваше внимание, что в каждый момент времени доступна только одна роль.
Для перехода к своему профилю нажмите на «Меню» и выберите раздел «Профиль».
В профиле вы можете посмотреть ваши учетные данные. Изменять данные пользователя может только администратор компании.
Пункт меню «Профиль»Если вы не нашли ответы на вопросы по работе с системой, то обращайтесь в Службу поддержки. Для этого нажмите на «Меню» в правом верхнем углу и выберите вкладку «Служба поддержки». Система откроет окно с формой для отправки обращения.
Форма обратной связиВведите свой вопрос в поле «Сообщение» и нажмите на кнопку «Отправить». Наши специалисты ответят на ваше обращение на почту, которая использовалась для входа в систему.
Наш Модуль поиска по сети Интернет осуществляет проверку по уже исследованным участкам в сети Интернет. Если вы нашли интересный сайт или ресурс, который не входит в Модуль поиска по сети Интернет, вы можете его добавить в наш проверочный модуль. Это позволит строить более полные и достоверные отчеты на основе проверки с помощью Модуля поиска по сети Интернет.
Чтобы добавить сайт для индексации, кликните на «Меню» и выберите пункт «Добавить сайт». Скопируйте ссылку в поле «URL» и нажмите «Добавить». Также вы можете оставить комментарий по поводу сайта, на который ведет эта ссылка, например, что на этом сайте располагается открытая электронная библиотека или сайт рефератов.
Пункт меню «Добавить сайт»Если указанный вами сайт уже известен нашей системе, то вы получите сообщение: «Сайт уже обработан нашей системой».
Важно! Отправленный сайт попадет в Модуль поиска Интернет с течением времени в порядке очереди индексирования.
Управление курсами
Чтобы просмотреть список курсов, нажмите на «Меню» и выберите раздел «Управление курсами». Отобразится список созданных вами курсов. В каждой строке списка отображается информация о курсе.
Список курсов преподавателяДля создания нового курса нажмите кнопку «Добавить курс» в верхнем меню. Заполните поля открывшейся формы и нажмите «Продолжить». Обязательными полями для заполнения являются «Название курса» и «Дата завершения». Курсу автоматически присвоится тег с названием курса.
Важно! При достижении даты завершения курс автоматически отправится в архив. В архивный курс нельзя загружать и оценивать работы. Оставляйте запас времени в случаях, если предусмотрена отсрочка или пересдача зачета по курсу.
Создание курсаЧтобы изменить информацию о курсе, отметьте курс и нажмите на кнопку «Редактировать» в верхнем меню. Окно «Редактирование курса» аналогично окну «Создание курса».
Для удаления курса отметьте нужный вам курс галочкой (можно отметить несколько курсов) и в верхнем меню нажмите кнопку «Удалить».
Важно! Удалить можно только те курсы, которые не содержат в себе документов.
Чтобы отправить курс в архив, отметьте нужный курс галочкой (можно отметить несколько курсов) и нажмите кнопку «Отправить в архив».
Управление заданиями
Для доступа к списку заданий курса нажмите на кнопку «Посмотреть задания» в строке созданного курса. В открывшейся странице отобразится список созданных вами задании. В каждой строке списка отображается информация о задании.
Список заданий курсаЧтобы создать задание в курсе, нажмите кнопку «Добавить задание» в верхнем меню. Заполните поля открывшейся формы и нажмите «Продолжить». Обязательными полями для заполнения являются «Название задания» и «Дата окончания задания».
Важно! При достижении даты завершения в задание уже нельзя загружать документы, все загруженные в него студенческие работы будут автоматически проиндексированы и будут учитываться при проверке последующих документов.
Окно создания заданияПри создании задания вы можете заполнить следующие поля:
- Информация о задании. Здесь вы можете написать любую информацию о задании.
- Теги для данного задания. У задания автоматически формируется тег из названия задания и присваивается тег того курса, в котором задание создается.
- Последняя дата сдачи студенческих работ. При наступлении этой даты становится невозможным загружать работы в это задание. Если вы не заполните данное поле, то данному полю автоматически присвоится дата равная дате окончания задания.
- Тип работы. Поле позволяет присвоить один тип всем работам, загруженным в задание.
- Шкала оценок. В данном поле можно выбрать одну из предложенных шкал для оценивания студенческих работ. Если среди перечисленных нет нужной вам шкалы оценок, обратитесь к администратору системы в вашем ВУЗе.
- Максимальное количество попыток сдачи работ.
- Доступ студента к отчету. Чтобы разрешить студенту доступ к отчету, в выпадающем списке выберите «Краткий отчет». По умолчанию в данной ячейки стоит значение «Нет», студент сможет увидеть только процент оригинальности. Доступа к полному отчету у студента нет.
- Уведомление о поступивших документах. Если вы хотите получать уведомления о поступивших документах, то выберите подходящий вам тип уведомлений. Уведомления будут приходить на тот e-mail, который вы указывали при регистрации. По умолчанию в системе выбран пункт «не уведомлять».
- Публикация в ЭБСО. При установлении галочки по отправлению данного задания в архив, последние версии загруженных студенческих работ будут автоматически опубликованы в электронно-библиотечной системе организации (ЭБСО).
- Код УГС (Укрупненная группа специальностей). В данном поле необходимо выбрать код специальности, который будет присвоен каждому документу, загруженному в данное задание.
- Извлечение текста. В данном поле можно выбрать способ загрузки документа с использованием OCR. После установки галочки все работы, добавленные в задание, будут загружаться с помощью метода оптического распознавания текста (OCR). Обращаем внимание, если у вашей компании включена принудительная проверка с помощью OCR, то данное поле будет отсутствовать.
- Языки текста документа. При выборе извлечения текста с помощью OCR необходимо указать язык проверяемого документа.
Чтобы завершить создание задания, нажмите «Создать». Новое задание отобразится в списке заданий курса.
Для редактирования задания в строке с заданием нажмите на кнопку «Редактировать». Окно «Редактирование задания» аналогично окну «Создание задания».
Чтобы удалить задание, отметьте нужное задание галочкой (можно отметить несколько курсов) и в верхнем меню выберите кнопку «Удалить».
Важно! Удалить можно только те задания, которые не содержат в себе документов.
Приглашение студентов к выполнению задания
Для загрузки студентами документов в задание отправьте приглашение для доступа к заданию.
Чтобы отправить приглашение студентам, отметьте задание, в которое хотите пригласить студентов, и нажмите кнопку «Пригласить студентов».
Приглашение студентов к выполнению заданияВ текстовое поле открывшегося окна введите e-mail студентов, которым вы хотите предоставить доступ к заданию. На указанные e-mail отправится письмо с приглашением, содержащее код задания и информацию о задании. Можно ввести несколько e-mail вручную, используя перевод строки в качестве разделителя, или можно скопировать список e-mail из любого текстового файла и вставить в это поле. Если при копировании или вводе система обнаружит дубликаты e-mail, то они автоматически удалятся. Под списком e-mail отображается общее количество распознанных e-mail.
Если вы уже приглашали студентов к выполнению других заданий и хотите их также включить в список, то в поле «Пригласить студентов из задания» выберите задание, в которое вы уже приглашали студентов.
Для отправки приглашения нажмите кнопку «Пригласить».
Вы можете пригласить студентов к выполнению задание, передав им ссылку для входа (url адрес для доступа к «Антиплагиат.ВУЗ») и код задания, по которому они могут самостоятельно загрузить работы в созданное вами задание. Код задания отображается в строке с каждым заданием.
Код задания в строке с заданиемПросмотр архивных курсов и заданий
Чтобы отправить курс или задание в архив, отметьте завершённые курсы или задания и в верхнем меню выберите кнопку «Отправить в архив». Отмеченные курсы и/или задания будут помечены как архивные.
Кнопка «Отправить в архив»Для просмотра архивных курсов и заданий перейдите в раздел «Кабинет преподавателя» и в поле слева нажмите вкладку «Архив».
Страница просмотра архивных курсов и заданийСтраница просмотра архивных курсов и заданий выглядит идентично и имеет практически все те же возможности, что и страница просмотра активных курсов. Также доступен просмотр загруженных студенческих работ и построенных по ним отчетов (со всеми возможностями отчета).
Важно! Возможность загрузки студенческих работ в архивное задание отсутствует. Также нельзя оценить или отправить на доработку студенческую работу.
Кабинет преподавателя предоставляет возможность видеть все созданные вами курсы и задания, а также работы ваших студентов, загруженные в эти задания, и построенные по ним отчеты.
Важно! В кабинет преподавателя можно загружать только студенческие работы. Для загрузки собственных документов необходимо завести дополнительную учетную запись с ролью «Эксперт». Для получения дополнительной учетной записи, обратитесь к администратору системы в вашем ВУЗе.
Для доступа к кабинету преподавателя необходимо нажать «Меню» в верхнем правом углу сайта и выбрать вкладку «Кабинет преподавателя».
На странице кабинета слева находится панель «Курсы», на которой отображаются созданные вами курсы и задания. Выбрав нужное задание, вы увидите список загруженных на проверку студенческих работ. В каждой строке списка отображается информация о документе, результат проверки и ссылка на отчет.
Кабинет преподавателяСтатус документа зависит от того, кто загрузил работу. Если загрузку сделал преподаватель или зарегистрированный подтвержденный студент, то документ автоматически отправляется на проверку, и по окончании проверки будет доступен отчет.
Важно! Если документ загружался незарегистрированным студентом или загружается студентом впервые, то работа отмечается специальным знаком «New» и отправится на проверку только после подтверждения студента. Подробнее о подтверждении студента вы можете прочитать в руководстве в разделе Подтверждение или отклонение незарегистрированных студентов .
Статус о необходимости подтверждения студентаОценка оригинальности в строке работы предназначена для первичного поверхностного ознакомления с результатами проверки. Для получения детальной оценки о результатах проверки перейдите к просмотру отчета о проверке, нажав на кнопку «Отчет».
Этапы проверки работы преподавателемЗагрузка работы
В кабинет преподавателя можно загружать только студенческие работы, загружать собственные документы преподаватель не может. Чтобы загрузить на проверку документ от имени студента, студент должен быть зарегистрирован в системе и приглашен в задание. Выберите нужное задание на панели «Курсы», нажмите кнопку «Загрузить работу» и выберите файлы на вашем компьютере или перетащите нужные документы в поле «Загрузить работу».
Загрузка студенческой работы в задание с помощью кнопки «Загрузить работу»Важно! Сервис поддерживает самые распространенные текстовые форматы файлов: pdf (с текстовым слоем), txt, html, htm, docx, rtf, odt, pptx. Размер загружаемого файла не должен превышать 100 Мб.
Формат doc не поддерживается для загрузки студенческих работ. Данный формат значительно устарел и возможны проблемы при извлечении текста документа. Переконвертируйте документ в один из доступных форматов: docx или pdf.
Помимо загрузки отдельных файлов, есть возможность загрузки архивной папки. Под архивной папкой подразумевается файл в формате RAR или ZIP. В этом случае все документы из архивного файла обрабатываются по отдельности.
После выбора файлов откроется окно для настройки параметров студенческой работы для загрузки. Выберите из выпадающего списка студента, от лица которого нужно загрузить документ. В списке отображаются только зарегистрированные, приглашенные в задание студенты, чьи работы ни разу не загружались в задание, либо были отправлены на доработку и не сданы повторно и у которых не исчерпана попытка сдачи задания.
Окно параметров загрузки студенческой работыДалее нажмите кнопку «Продолжить», документ добавится в кабинет и отправится на проверку для отправки работы на проверку. В задании, куда была загружена работа, вы увидите новую запись с ФИО студента, от лица которого производилась загрузка. В строке с документом будет указано время загрузки документа. Также данный документ будет отображаться в кабинете студента в соответствующем задании.После завершения проверки в строке появятся результаты проверки.
Студенческая работа в процессе проверки в кабинете преподавателяПодтверждение и отклонение незарегистрированных студентов
В системе реализована возможность загрузки работы на проверку студентам, незарегистрированным в системе. В этом случае работа студента появится в кабинете преподавателя со специальным знаком «New», и будет отправлена на проверку после того, как преподаватель подтвердит личность студента.
Работа неподтвержденного студента в кабинетеДля подтверждения или отклонения незарегистрированного студента, выделите галочкой любую загруженную студентом работу. В верхнем меню кнопки «Подтвердить», «Отклонить» станут активными, нажмите на нужную кнопку. Вы можете подтвердить или отклонить несколько студентов за один раз, выделив галочками несколько студенческих работ.
Подтверждение или отклонение незарегистрированного студента из кабинета преподавателяТакую же операцию можно совершить, при просмотре текста студенческой работы, нажав на кнопку «Подтвердить» или «Отклонить» в верхнем меню.
Подтверждение незарегистрированного студента при просмотре текста работыПосле подтверждения студента его работа отправится на проверку. По окончании проверки вы сможете увидеть результаты, посмотреть отчет и оценить работу.
Важно! При подтверждении студента все работы данного студента, загруженные в любое задание в кабинет любого преподавателя данного ВУЗа, будут автоматически отправлены на проверку. Таким образом, студент подтверждается только один раз, подтверждение других преподавателей не требуется.
При отклонении студента будут удалены все работы студента, загруженные в кабинет к данному преподавателю. Работы данного студента, загруженные в кабинеты других преподавателей, не удаляются, и другой преподаватель может подтвердить студента.
Просмотр и редактирование информации о документе
При добавлении документы сопровождаются кратким описанием их параметров – атрибутами. Чтобы просмотреть информацию о документе, в списке работ на странице «Кабинет» нажмите на ФИО студента, которому принадлежит документ. Откроется страница «Версия для чтения», на которой отображается текст документа в постраничном режиме и атрибуты документа.
Просмотр информации о документеДля перехода по страницам текста воспользуйтесь панелью пейджинга, расположенной над и под текстовым полем. Вы можете вывести на экран сразу все страницы документа, нажав под текстовым полем на кнопку «Показать все страницы».
Также на этой странице вы можете просмотреть атрибуты документа и изменить их при необходимости, нажав на кнопку «Изменить название и тип».
Окно редактирования атрибутовТакую же операцию можно совершить, выделив галочкой нужный документ в кабинете и в верхнем меню нажав кнопку «Изменить название и тип». В открывшемся окне вы можете изменить название документа и присвоить тип документа.
Поиск студенческих работ
Для поиска студенческой работы введите в строку поиска ФИО студента полностью или частично, а затем нажмите на кнопку «Применить» или клавишу Enter.
Строка поиска студенческих работ в задании по ФИОПо умолчанию список студенческих работ сортируется по дате загрузки в порядке убывания. Вы можете изменить порядок сортировки в «шапке» таблицы, при этом направление стрелочки будет меняться, указывая на способ сортировки, а столбец, по которому в данный момент произведена сортировка, выделяется жирным шрифтом.
Сортировка студенческих работ по дате загрузкиВыгрузка оригиналов студенческих работ
В системе реализована возможность выгрузки оригинала студенческой работы. В кабинете преподавателя отметьте галочкой нужную студенческую работу и нажмите на «Скачать работу». Загрузка начнется автоматически, или откроется диалоговое окно загрузки и сохранения файла, в зависимости от настроек вашего браузера.
Обращаем ваше внимание, что:
- для выгрузки доступен оригинал только последней попытки студента;
- выгрузка доступна только для одной работы за раз (не поддерживается массовое скачивание).
Просмотр попыток сдачи работы
Чтобы просмотреть попытки сдачи работы, выберите задание на панели «Курсы», в задании найдите нужного студента и выделите галочкой его работу, после чего кнопка «История попыток» станет активной. Нажмите на кнопку «История попыток
Просмотр истории попыток сдачи работыВ открывшемся окне отображается информация о предыдущих попытках сдачи работы данным студентом. Попытки сортируются по убыванию даты загрузки документа: первой будет отображаться последняя попытка сдачи работы.
Такую же операцию можно совершить, нажав на номер попытки интересующей работы в списке загруженных работ.
Окно историй попыток сдачи работОценка студенческих работ
Преподаватель может оценить студенческую работу в соответствии со шкалой, установленной в параметрах задания, либо отправить на доработку в случае, если она не удовлетворяет критериям выполнения работы.
Чтобы оценить работу или отправить на доработку, выберите загруженную работу нужного студента, перейдите в полный отчет по его работе и нажмите кнопку «Оценить» в верхней строке меню полного отчета.
Кнопка «Оценить» для перехода на окно оценки работыВ открывшемся окне содержится информация о работе студента, выпадающий список с оценками, поля для ввода комментария и отметка об отправке работы на доработку. Чтобы оценить работу, выберите оценку из выпадающего списка. Чтобы отправить работу на доработку, поставьте галочку «Отправить на доработку». Нажмите на кнопку «Сохранить».
В дальнейшем при необходимости вы можете изменить оценку студенческой работы, проставленную ранее. Для этого нужно будет выполнить те же действия, что и при первичном выставлении оценки. Изменить оценку можно только до завершения задания. Изменить галочку «Отправить на доработку» возможно только до момента загрузки следующего варианта работы.
Окно для оценки студенческой работыПри возврате к списку работ в задание для оцененной работы в графе «Оценка» появится проставленная вами оценка.
Студенческая работа с оценкойСтудент увидит данную оценку и ваш комментарий, предназначенный для студента, в своем кабинете.
Текстовые метрики
На странице с результатами проверки на вкладке «Текстовые метрики» вы можете увидеть различные семантические характеристики документа. Блок текстовых метрик подразделяется на следующие составляющие:
- Именованные сущности
- Семантические характеристики
- Сегментация предложений
Именованные сущности
Чтобы получить список именованных сущностей, нажмите кнопку «Посмотреть список» в блоке «Именованные сущности».
Откроется модальное окно, в котором отображается список именованных сущностей, а также информация о количестве найденных именованных сущностей в документе. Каждая именованная сущность находится в отдельном блоке.
Для каждой именованной сущности происходит сопоставление сущностей не только на русском языке, но и на других языках. Чтобы открыть список с сопоставленными сущностями, нажмите на стрелку.
Модальное окно со списком именованных сущностейЕсли при формировании списка с именованными сущностями произошла ошибка, она отобразится в модальном окне.
Семантические характеристики
В системе предусмотрены расчет и отображение различных семантических характеристик для каждого загружаемого документа. Данный функционал позволяет оценить научность текста, определить наличие особых разделов документа и рассчитать некоторые показатели. Расчет происходит автоматически при загрузке документа.
Перечень рассчитываемых семантических характеристик:
- Доля научной лексики. Показатель от 0% до 100%, где 100% соответствует полностью научному тексту, а 0% – полностью ненаучному тексту. Показатель представляет собой отношение слов и словосочетаний, входящих в «словарь научных терминов и конструкций», к общему количеству слов и словосочетаний в проверяемом тексте.
- Доля общей лексики. Показатель от 0% до 100%. Вычисляется по формуле (100% – [Доля научной лексики]).
- Наличие аннотации.
- Наличие библиографии.
- Наличие выводов из исследования.
- Наличие введения.
- Наличие описания метода исследования.
- Наличие описания результатов исследования.
- Оценка связности текста. Показатель от 0% до 100%, где 100% соответствует идеально связному тексту, а 0% – полностью бессвязному тексту. Связность текста характеризуется синтаксической и семантической связанностью его предложений.
Важно! Расчет метрик производится только для новых документов. Для документов, загруженных до подключения данного функционала, расчет не производится.
Для просмотра метрик необходимо напротив интересующего документа нажать на кнопку «Просмотреть результаты» и в нижнем левом углу выбрать «Текстовые метрики».
Перечень семантических характеристикСегментация предложений
Чтобы просмотреть список сегментов и смысловых единиц загруженного документа, нажмите на кнопку «Скачать файл». Будет сформирован файл xml. Загрузка начнется автоматически, или откроется диалоговое окно загрузки и сохранения файла, в зависимости от настроек вашего браузера.
В выгруженном файле в формате .xml вы увидите свой загруженный документ, представленный в виде списка сегментов. После списка сегментов в этом же файле будет представлен список смысловых единиц.
Полный отчет
После загрузки и проверки документа пользователь может перейти к отчету. Для перехода к странице просмотра полного отчета необходимо нажать кнопку «Посмотреть результаты», расположенную на строке с проверенным документом. После чего выбрать «Полный отчет».
Полный отчет включает в себя:
- оценку оригинальности/заимствования/цитирования/самоцитирования;
- оценку на подозрительность и возможность перехода на страницу подозрительности;
- список источников заимствования с возможностью редактирования и перехода к отчету по источнику;
- непрерывное или постраничное отображение полного текста проверяемого документа с выделением найденных заимствованных блоков;
- постраничное отображение полного текста документа в исходном документе;
- дату проверки документа;
- название документа;
- отображение корректировки отчета.
Ниже на рисунке представлен общий вид полного отчета.
Полный отчетВ верхней панели страницы вы увидите кнопки-иконки, позволяющие переход к следующим действиям:
- параметры проверки;
- сохранение отредактированного отчета;
- экспорт отчета;
- получение справки;
- вывод отчета на страницу для печати;
- просмотр истории отчетов;
- просмотр текстовых метрик;
- получение прямой ссылки на отчет;
- переход на краткий отчет;
- переход на руководство пользователя.
Просмотр отчета
Страница отчета состоит из проверяемого текста, в котором выделены блоки заимствований, списка источников, агрегированных результатов проверки и навигации по блокам заимствований (поиск по блокам).
Для перехода по страницам текста воспользуйтесь панелью пейджинга, расположенной под текстовым полем. Чтобы вывести на экран сразу все страницы документа, кликните на «Показать все страницы» внизу страницы документа.
Для возвращения к постраничному показу текста отчета, нажмите на панели пейджинга кнопку «Показать постранично».
Постраничное отображение текста отчетаЧтобы увидеть, какие конкретно фрагменты текста были заимствованы и из какого конкретного источника, в системе все блоки заимствований выделены цветом, и в конце каждого блока располагается метка с порядковым номером источника.
При просмотре заимствованных блоков в отчете можно использовать навигацию по блокам (поиск по блокам). С помощью неё вы можете перейти к следующему или предыдущему блоку нажатием на кнопки «Предыдущий» или «Следующий». Также можно выбрать по каким именно блокам перемещаться – по блокам цитирования, заимствования или самоцитирования.
Просмотр информации об источнике
Чтобы посмотреть информацию об источнике, в списке источников раскройте интересующий вас источник и нажмите на иконку.
Информация об источнике в списке источниковЕсли источник размещен администратором вашей компании в индексе одобренных, то в информации об источнике появится соответствующая отметка. Заимствования из такого источника в отчете учитываются в проценте цитирования и выделяются зеленым цветом.
Такие параметры, как доля в тексте, количество блоков в отчете, количество блоков в тексте являются настраиваемыми. Для этого нажмите на «Меню», выберите раздел «Профиль» и перейдите на вкладку «Настройки отчета». Вы можете выбрать, какие из параметров не будут отображаться в отчете, убрав галочку с одного из них.
Настройки отчетаДругой способ, чтобы посмотреть информацию об источнике, — это кликнуть на номер источника в тексте полного отчета. Отобразится окно, содержащее основную информацию об источнике.
Информация об источнике в тексте полного отчетаВнешняя ссылка на источник
Для большинства источников в списке источников отчета доступна внешняя ссылка на расположение документа или текста источника в Интернете.
Внешняя ссылка в списке источников отчетаПосле нажатия на ссылку вы окажетесь на странице в Интернете, на которой был найден заимствованный текст.
Может возникнуть ситуация, когда при переходе по ссылке источник недоступен. Возможно, администраторы сайта удалили текст, или страница «переехала». Но в любом случае, данный текст был доступен по указанному адресу, когда сайт добавлялся в индекс модуля поиска системы «Антиплагиат».
То, что одна или несколько приведенных в отчете ссылок на открытые источники в сети Интернет в момент просмотра отчета не работают, не является основанием для удаления этих ссылок из индекса системы. Тексты по этим адресам были проиндексированы, до удаления/перемещения они были доступны третьим лицам, могли быть прочитаны, скопированы или использованы иным образом. В частности, они могли сохраниться в кэш-памяти поисковых систем и веб-архивах, где их до сих пор можно найти.
Просмотр отчета по источнику
Чтобы перейти к просмотру отчета по источнику, нажмите на ссылку в названии источника в списке источников отчета. На новой вкладке в браузере откроется страница с текстом источника, с которым было совпадение. Вместо текста, который не пересекается по источнику, вы увидите справку о количестве пропущенных символов.
Если вы хотите просмотреть текст источника полностью, откройте ссылку на источник, нажав на кнопку «Перейти на сайт источника».
Отчет по источникуНажмите на другой источник в панели «Источники» слева, чтобы просмотреть сразу отчет по этому источнику.
Вы можете выбрать режим просмотра отчета по источнику – постранично или сплошным текстом. По умолчанию отчет по источнику отображается постранично. Чтобы переключить режим просмотра, нажмите на «Показать текст полностью». При переходе в режим просмотра сплошным текстом кнопка изменится на «Показать текст постранично». Нажмите ее, чтобы перейти в режим постраничного просмотра.
Другой способ, чтобы посмотреть отчет по источнику, – это перейти на отчет по источнику с блока цитирования в тексте. Кликните на номер источника в конце блока, затем нажмите на название источника.
Переход к отчету по источнику с блока цитированияОткроется страница «Отчет по источнику», соответствующий блок заимствования будет показан в верху страницы.
Просмотр истории отчетов
При перепроверке документа или редактировании отчета все предыдущие версии отчетов сохраняются в системе. Для просмотра истории отчетов, в верхнем меню нажмите кнопку «Действия», и выберите пункт «История отчетов».
Просмотр истории отчетовОткроется отдельное окно, где вы увидите краткую информацию о всех построенных отчетах по данному документу. Отчеты в истории сортируются по убыванию даты построения.
Чтобы перейти к подробному просмотру или корректировке одного из отчетов, нажмите на кнопку «Открыть». Отчет откроется на новой странице.
История отчетовТакже вы можете посмотреть все корректировки отчета, перейти к конкретной корректировке и изменить ее. Корректировка создается автоматически при редактировании отчета.
Информация об отредактированном отчете в истории отчетовРедактирование списка источников
В полном отчете доступны действия с источниками, позволяющие производить некоторые изменения в расчете результатов проверки.
- Корректировка списка учитываемых источников в отчете – позволяет учитывать или не учитывать указанные вами источники в отчете;
- Изменение типа источника – позволяет изменять тип источника по вашему выбору.
Система делит источники на три типа: «Заимствования», «Самоцитирования» и «Цитирования».
При построении отчетов система автоматически выставляет тип источника: «Заимствования» — красного цвета, «Самоцитирования» — желтого цвета и «Цитирования» – зеленого цвета.
Важно! Сервис производит лишь предварительную оценку, реальную оценку источнику может дать только пользователь.
Чтобы вручную изменить тип источника, в списке источников в отчете нажмите на кнопку «Изменить тип», выберите новый тип источника и нажмите на кнопку «Пересчитать».
Изменение типа источникаНапример, после изменения типа источника на «Самоцитирование» и нажатия на кнопку «Пересчитать», произойдет пересчет процента самоцитирования и окрашивание блоков текста источника в желтый цвет.
Изменения после замены типаЧтобы не учитывать источники, в списке источников уберите галочки в строках этих источников, а затем нажмите кнопку «Пересчитать». После пересчета общая оценка по отчету изменится, а в тексте отчета больше не будут отображаться блоки цитирования по данному источнику.
Чтобы снова учитывать источник в отчете, верните галочки и нажмите «Пересчитать».
Корректировка списка учитываемых источников в отчетеЕсли вас устраивает текущая редакция отчета, вы можете сохранить отчет, нажав на кнопку «Сохранить» в верхней панели документа. Откроется окно сохранения отредактированного отчета, в котором вы можете оставить свои комментарии, например, информацию о произведенных в отчете изменениях или о причине изменений. После сохранения в истории отчетов будет создана новая корректировка.
Если отчет был отредактирован с пересчетом результатов редактирования, то он будет сохранен автоматически, вы сможете найти автосохраненный отчет в истории отчетов и продолжить работу с ним. В истории отчетов автосохраненные отчеты имеют в комментариях надпись: «Автосохраненная версия».
Комментарии к отчёту
На странице полного отчёта в режиме просмотра исходного вида можно оставлять комментарии к документу. В текстовом виде эта функциональность недоступна. Кнопка для работы с комментариями находится в верхней панели страницы. Рядом с ней в скобках показано текущее количество комментариев к документу. При нажатии на кнопку открывается выпадающий список предлагаемых действий. Можно оставить свой комментарий и просмотреть все комментарии.
Кнопка для работы с комментариямиПри прокрутке документа вниз кнопка для работы с комментариями перемещается в правый угол рядом с переключением страниц.
Кнопка для работы с комментариями при прокруткеДобавление комментария
При нажатии на «Создать комментарий» курсор мыши меняется на специальный индикатор областей документа, где можно оставлять комментарии. В некоторых областях документа курсор может становиться полупрозрачным и бесцветным: это значит, что в области, на которую он наведён, оставлять комментарии нельзя. На месте клика цветного индикатора устанавливается отметка, рядом с ней откроется окно для ввода текста. Комментарий имеет ограничение по длине 250 символов.
Окно создания комментарияПри сохранении комментария на месте, где вы поставили отметку, появится иконка комментария.
Отметка о наличии комментарияЕсли вы передумали создавать комментарий, можно нажать в любое место за пределами комментария либо нажать кнопку «Отмена» в окне с текстом, и оно исчезнет. После этого курсор станет стандартным. Для повторного комментирования снова нажмите кнопку в заголовке и выберите «Создать комментарий».
Действия с комментариями
Каждому пользователю, имеющему возможность комментировать, доступны следующие действия со своими комментариями:
- Просмотр;
- Редактирование;
- Удаление.
Вы можете редактировать собственные комментарии. Для этого нажмите кнопку «Редактировать», внесите изменения и нажмите кнопку «Сохранить». Если хотите удалить свой комментарий, нажмите кнопку «Удалить» и подтвердите удаление.
Чужие комментарии можно только просматривать, доступ к ним осуществляется при переходе к отчёту по прямой ссылке. Если вы открыли чужой комментарий, в окне будет отображаться текст и дата комментария.
Просмотр всех комментариев
Чтобы просмотреть все комментарии к отчёту, необходимо нажать на иконку комментариев в верхней панели, а затем выбрать в выпадающем списке вариант «Посмотреть все комментарии». Откроется модальное окно со списком ссылок на комментарии к отчёту. Ссылка на комментарий к отчёту представляет собой полный текст комментария. Серым цветом отмечаются просмотренные ссылки на комментарии.
Список комментариев к документуКликабельным является только сам текст комментария. При нажатии на текст модальное окно со списком закроется, выполнится переход на страницу с комментарием и откроется окно с ним.
Доступ по прямой ссылке
В отчете по прямой ссылке все комментарии доступны только в режиме чтения. Создавать и редактировать комментарии нельзя, даже если вы авторизованы в системе.
Редактирование блоков заимствований
Пользователь имеет возможность скорректировать результат проверки не только путем исключения источника заимствования, но и с помощью отключения отдельных блоков заимствования в тексте. Такая возможность позволяет не учитывать выбранные блоки при расчете процента заимствований или цитирований.
Чтобы отключить в отчете нужный блок заимствования, нажмите на него левой кнопкой мыши. Появится кнопка «Отключить». После нажатия кнопки «Отключить» блок изменит свой цвет на серый. Система автоматически пересчитает процент заимствований, но уже без учета выключенного вами блока.
Отключение блока в отчетеЧтобы снова учитывать блок в отчете, найдите выключенный блок и нажмите на него. Появится кнопка «Включить». Нажмите на неё, результат снова будет пересчитан.
Вы можете посмотреть, есть ли выключенные блоки, и включить сразу все блоки в панели результатов проверки. Для включения блоков нажмите на кнопку «Включить все», система автоматически пересчитает результат проверки.
Кнопка включения всех блоковЕсли в каком-либо отчете есть выключенные блоки заимствования, то вы можете узнать о их наличии в своем кабинете. В списке загруженных документов отчет, который содержит выключенные блоки, имеет еще один статус «В отчете присутствуют выключенные блоки».
Статус документа о наличии выключенных блоков в отчетеВажно! Блоки различных источников могут пересекаться между собой – один блок может находиться поверх другого, более маленького блока. При отключении большого блока маленький блок отключится вместе с ним. Причем отключение маленького блока произойдет по всем источникам, в которые он входит. Если блоки пересекались частично, то выключаются только те фрагменты блока, которые не вошли в пересечение.
Для экономии времени при просмотре выключенных блоков в отчете используйте навигацию в меню вверху текста отчета. Нажмите на кнопку «Все блоки». Появится окно с навигацией. Выберете «Выключенные блоки». При помощьи него вы можете перейти к следующему или предыдущему блоку нажатием на кнопки влево («Предыдущий») или вправо «Следующий».
Навигация в полном отчетеКраткий отчёт
Для перехода к странице просмотра краткого отчета необходимо нажать кнопку «Посмотреть результаты», расположенную на строке с проверенным документом. После чего выбрать «Краткий отчет».
Выбор просмотра краткого отчетаКраткий отчет представляет собой распределение процентов оригинальности, заимствования и цитирования, а также список источников заимствования.
Краткий отчетДля большинства источников в списке источников отчета выводится внешняя ссылка на расположение документа или текста источника в Интернете. Для перехода на страницу в Интернете нажмите на иконку рядом с названием источника.
Ссылка в списке источников на исходную страницу в ИнтернетеВ верхней панели страницы вы увидите кнопки-иконки, позволяющие переход к следующим действиям:
- параметры проверки;
- экспорт отчета;
- получение справки;
- просмотр истории отчетов;
- выход в кабинет;
- ссылка на руководство пользователя;
- вывод отчета на страницу для печати;
- просмотр текстовых метрик;
- получение прямой ссылки на отчет.
Чтобы получить более подробную информацию о результатах данной проверки, откройте полный отчет по проверке, нажав на кнопку «Полный отчет».
Отчет с форматированием
Отчет с форматированием позволяет просматривать результаты проверки документа с сохранением исходного форматирования (отступы, шрифты, заголовки), а также с отображением таблиц и рисунков.
Чтобы посмотреть отчет с форматированием, перейдите из вкладки «Текстовый вид» на вкладку «Исходный вид».
Исходный вид документа в полном отчетеВо вкладке «Исходный вид», так же как и во кладке «Текстовый вид», отображаются заимствованные фрагменты и список источников, но разметка нанесена на исходное форматирование документа.
Стоит отметить, что при экспорте pdf-отчета текст документа выгружается без форматирования.
Просмотреть документ в исходном виде можно в «Версии для чтения». Для этого в личном кабинете нажмите на название интересующего документа. Откроется текстовый вид документа, затем перейдите на вкладку «Исходный вид».
Исходный вид документа в версии для чтенияВажно! При добавлении файлов в формате txt, htm, html, pptx и при добавлении текста просмотреть исходное форматирование документа нельзя.
Структура документа
На странице результатов проверки можно увидеть структуру проверенного документа. Для этого перейдите во вкладку «Структура документа» и нажмите «Извлечь структуру».
В верхнем блоке вы можете нажать «Заполнить анкету», чтобы оставить информацию для участия в пользовательском тестировании новой функциональности. Сообщение о заполнении анкеты можно скрыть по кнопке «Больше не показывать».
Действия до загрузки структурыПри нажатии на кнопку «Извлечь структуру» происходит загрузка структуры документа. Система распознаёт автоматически следующие разделы:
- Титульный лист;
- Содержание;
- Основная часть;
- Библиография;
- Приложение.
По каждому разделу представлена следующая информация:
- Количество страниц;
- Номера страниц, которые занимает раздел;
- Доля текста раздела от текста всего документа.
В блоке слева представлена схема структуры документа. Каждый раздел помечен своим цветом. Порядок разделов соответствует порядку их следования в документе.
При нажатии на кнопку «Структура документа» в новой вкладке открывается подробный разбор документа по структуре.
ОглавлениеВ панели справа представлены блоки с названиями разделов. При нажатии на блок открывается информация по разделу. По клику на номера страниц происходит переход на соответствующую страницу документа. Текст каждого раздела в документе подсвечен цветом маркера в соответствующем блоке.
Если блок некликабелен, раздел в документе отсутствует.
Подозрительный документ
Подозрительный документ – документ, в котором были обнаружены признаки технических способов изменения текста или формата, например, замена символов, вставка невидимого текста и т.п. Такие признаки могут говорить о том, что автор попытался обойти систему, чтобы скрыть заимствования и искусственно повысить процент оригинальности. Если в документе были обнаружены такие признаки обхода, то в кабинете пользователя и в общем списке документов компании для него будет проставлена специальная отметка.
Отображение подозрительного документа в кабинетеВажно! При появлении отметки подозрительности рекомендуем тщательно ознакомиться с отчетом о проверке и найденными в документе подозрительными фрагментами. Функциональность по детектированию подозрительных документов является вспомогательным инструментом анализа. Окончательное решение всегда остается за проверяющим.
Информация о том, что в документе обнаружены признаки обхода системы, отображается в результатах проверки, в отчетах о проверке, в версиях для печати и в выгружаемых отчетах.
В кратком отчете для подозрительного документа отображены номера страниц, на которых обнаружены потенциальные попытки обхода системы.
Краткий отчет для подозрительного документаВ версии для печати отчета о проверке приведена информация о потенциальных попытках обхода системы. Здесь отображены виды обходов и страницы, на которых обнаружены подозрительные фрагменты. Аналогично информация фиксируется в выгружаемых версиях отчетов.
Версия для печати отчета по подозрительному документуВ полном отчете для подозрительного документа отображается специальный блок с отметкой о подозрительности. В верхнем меню нажмите на знак с отметкой о подозрительности. Появится окно с надписью «Подозрительный документ» и кнопкой «Подробнее». Нажмите «Подробнее» для перехода на страницу «Подозрительный документ» и просмотра подробной информации о подозрительных фрагментах текста. Если у загруженного документа нет форматирования, вместо перехода на страницу «Подозрительный документ» будут отображены номера страниц с потенциальными попытками обхода системы.
Полный отчет для подозрительного документаТакже получить доступ к информации о возможных обходах можно в «Результатах проверки». Для этого перейдите по ссылке «Подробнее» в предупредительном блоке красного цвета о подозрительности. Если у загруженного документа нет форматирования, вместо перехода на страницу «Подозрительный документ» будут отображены номера страниц с потенциальными попытками обхода системы.
Результаты проверки для подозрительного документаНа странице «Подозрительный документ» отображена подробная информация о найденных подозрительных фрагментах текста документа. Здесь вы можете ознакомиться с текстом документа в том виде, в котором он был загружен в систему (с сохранением исходного форматирования). Если на странице документа обнаружен фрагмент, который может быть попыткой обхода системы, то он отмечен красным цветом.
Страница «Подозрительный документ»Чтобы ознакомиться с информацией о подозрительных фрагментах для всего документа, нажмите на вкладку «В документе» на панели справа. Чтобы просмотреть номера страниц, нажмите на нужное название группы обходов. Чтобы перейти к какой-либо из перечисленных страниц, нажмите на нужный номер.
Вкладка «В документе»На вкладке «На странице» приведена информация о подозрительных фрагментах текста на выбранной странице документа. Чтобы отобразить определенные виды обходов, поставьте на них галочки, а для остальных — снимите. Выбранные виды обходов подсвечиваются на странице красным цветом, снятые обходы — подчеркнуты красной линией. Чтобы выделить на странице документа сразу все подозрительные фрагменты, нажмите на «Показать все». Для того, чтобы снять выделение сразу со всех подозрительных фрагментов, нажмите на «Скрыть все».
Также возможен просмотр текста обхода, если его удалось извлечь при обработке документа.
Просмотр текста обхода на вкладке «На странице»Если документ не содержит обходов, вы можете снять отметку о подозрительности. Чтобы убрать отметку, воспользуйтесь кнопкой включения/отключения в правом верхнем углу страницы «Подозрительный документ». Вы можете оставить комментарий с пояснением, почему сняли отметку о подозрительности. Если вы просматриваете страницу «Подозрительный документ» по прямой ссылке, то вы не сможете снять отметку о подозрительности.
Снятие отметки о подозрительностиЕсли вы снимете отметку о подозрительности:
- в кабинете не будет отображаться соответствующая иконка;
- в кратком отчете не будет отображаться информация об обходах;
- в выгружаемых формах отчетов и в версии для печати в разделе «Подозрительный документ» появится информация о том, что была снята отметка о подозрительности, и будет отображен комментарий;
- в «Результатах проверки» и «Полном отчете» вы увидите, что отметка о подозрительности была снята – соответствующая иконка станет серой;
- в полном отчете вы увидите, что отметка о подозрительности была снята – соответствующая иконка станет серой;
- сохраняется доступ к странице «Подозрительный документ».
Отображение потенциальных попыток обхода системы выглядит иначе для документов, загруженных до подключения функциональности. Для краткого отчета, версии для печати и выгружаемых отчетов в блоках «Подозрительный документ» будет размещен текст, предупреждающий о наличии подозрительных фрагментов. Для полного отчета аналогичный текст вы увидите при наведении на иконку «Подозрительный документ». Просмотр страницы «Подозрительный документ» в этом случае недоступен.
Отображение попыток обхода для старых версий — полный отчетВыгрузка отчета
Выгрузка отчета позволит вам сохранить отчет в виде файла в формате PDF. Чтобы загрузить отчет себе на компьютер, нажмите на кнопку выгрузки «Экспорт» на странице просмотра отчета.
Окно подтверждения выгрузки отчетаОткроется страница «Экспорт отчета». Чтобы начать формирование отчета, кликните на кнопку «Экспорт». Через некоторое время кнопка изменится на «Скачать». Нажмите на кнопку «Скачать», чтобы загрузить файл. Загрузка начнется автоматически, или откроется диалоговое окно загрузки и сохранения файла, в зависимости от настроек вашего браузера.
В выгруженном отчете вы увидите информацию об отчете и о загруженном документе, терминологический блок со значением понятий «Заимствования», «Самоцитирования», «Цитирования», «Оригинальность», список источников и текст с разметкой блоков цитирования (если пользователь выгружает полный отчет).
Прямая ссылка на отчёт
Прямая ссылка на отчет позволяет дать доступ к отчету любому пользователю, в том числе неавторизованному в системе. Данная ссылка разрешает просматривать отчет, вносить изменения в отчет нельзя.
Для получения прямой ссылки на отчет необходимо выбрать в Кабинете интересующий документ и напротив него нажать «Посмотреть результаты». Далее в панели действий с отчетом нажать на кнопку «Создать ссылку», в появившемся выпадающем списке выбрать пункт «На полный отчет» или «На краткий отчет». После совершения указанных действий ссылка будет скопирована в буфер обмена, о чем Вас оповестит Система во всплывающем окне.
Прямая ссылка на отчетВнешнему пользователю, перешедшему по прямой ссылке, будет доступен просмотр отчета и текстовых метрик (если данная функция подключена), вывод отчета на страницу для печати и экспорт отчета (если данная функция подключена). Редактировать отчет по прямой ссылке нельзя.
Также пользователь может поделиться ссылкой на отчет о перепроверке или отчет с корректировками. Для этого в истории отчетов откройте интересующий вариант отчета или корректировки. После этого совершите действия, описанные выше.
Механизм получения прямой ссылки на краткий отчет такой же, как и на полный отчет.
Справка о проверке
Справка о проверке представляет собой заполненный бланк с результатами проверки.
Важно! Данный функционал позволяет выгрузить лишь заполненный бланк, который не является юридически значимым документом. Вы можете заверить его в вашей организации. Только ваша организация может дать ему юридическую силу.
Чтобы выгрузить бланк справки, выберите в Кабинете интересующий документ и напротив него нажмите «Посмотреть результаты». Далее в панели действий с отчетом нажмите на кнопку «Выгрузить», в появившемся выпадающем списке выберите пункт «Справку».
Кнопка «Справка»Откроется окно выгрузки бланка справки. Заполните обязательное поле «ФИО автора работы». После заполнения полей нажмите на «Сформировать справку» — начнется скачивание бланка.
Форма выгрузки бланка справкиПользователь с ролью «Студент» также может выгрузить справку из кабинета студента. Для этого нужно отметить выбранную работу галочкой и в верхней панели нажать на кнопку «Справка». После этого начнется скачивание бланка справки.
Кнопка «Справка» в кабинете студентаВ сформированном бланке отображается информация об авторе и работе, проценты заимствования, самоцитирования, цитирования и оригинальности, дата проверки, список модулей поиска (по которым была проверка), пользователь, проверивший работу. Поля «Дата подписи» и «Подпись проверяющего» остаются пустыми для заполнения от руки.
Заполненный бланк справкиКак сделать ссылку на заголовок в word?
Создавая текстовый документ в программе Word можно не просто красиво оформить текст и вставить изображения в нужных местах, но и сделать активные ссылки на другие документы, файлы, адреса в интернете или текст в этом же файле. С помощью гиперссылок можно сделать даже подобие навигационного меню, что позволит сделать ссылки прямо в оглавлении документа на соответствующие страницы. В рамках данной статьи мы разберем несколько вариантов создания гиперссылок, а именно:
— Как сделать ссылку в Ворде на текст?
— Как сделать ссылку в Ворде на сайт?
— Как сделать ссылку в Ворде на другой документ?
Если Вы в своем документе в Ворде уже сделали автоматическое содержание, то там сразу же создаются ссылки в Ворде на текст, т.е. на необходимую страницу. Дело в том, что для составления программой Word автоматического содержания, необходимо соответствующим способом подготовить текст, присвоив названиям глав и разделов разные стили форматирования. Эти же стили как раз пригодятся и для создания ссылок в Верде на текст при ручном создании гиперссылок. Более подробно о создании автоматического содержания и необходимой подготовке текста, можно прочитать в статье: Как сделать автоматическое содержание в Ворде?
И так, для создания ссылки в Ворде на текст или страницу, необходимо соответствующим образом пометить текст на нужной странице, присвоив ему стиль форматирования отличный от обычного, присваиваемого по умолчанию или сделать закладку для какого либо слова на странице.
Применить другой стиль можно выделив текст, и выбрав необходимый стиль из списка в закладке «Главная».
Задаем стили тексту
Теперь уже можно рассмотреть пример создания ссылок в Ворде на текст. Предположим, что у нас нет автоматически созданного содержания, но мы хотим создать нечто подобное в виде обычного списка. Подготовив соответствующий список, нам необходимо выделить название главы в нем и нажать правую кнопку мыши и выбрать в появившемся меню пункт «Гиперссылка…».
Создание гиперссылки
В появившемся окошке «Вставка гиперссылки» необходимо слева в меню выбрать пункт «Связать с местом в документе», а в представленном списке заголовков выбрать соответствующий заголовок, на который мы будем ссылаться. После этой процедуры выделяемый нами текст станет характерного для ссылки цвета и оформления. Так нужно сделать для каждого пункта.
Создание гиперссылок из заголовков Созданная ссылка в Ворде из заголовка
Теперь рассмотрим создание гиперссылок в Ворде с помощью закладок. Создание закладки в Ворде заключается в назначении имени определенной позиции в тексте и используется в основном как раз для создания гиперссылок в тексте. Создать закладку в Ворде также очень просто. Выделяем необходимый текст и, зайдя на вкладку «Вставка», выбираем пункт «Закладка». В появившемся окошке указываем необходимое имя закладки, причем название не должно содержать пробелов, и нажимаем «Добавить». При создании закладки выделяемый текст никак не меняется.
Создание закладки в Ворде
Далее для создания ссылки проделывается такая же процедура, как для текста с разными стилями, только в окошке «Вставка гиперссылки» мы выбираем уже название нашей закладки.
Создаем ссылку из закладки Гиперссылка из закладки
Наконец то мы добрались до вопроса: Как сделать ссылку в Ворде на сайт? Способ создания ссылки на сайт не сильно отличается от рассмотренных ранее вариантов создания гиперссылок. Необходимо выделить текст, который будет гиперссылкой, зайти в окошко «Вставка гиперссылки», выбрать «Связать с файлом, веб-страницей» и прописать необходимый адрес сайта или страницы.
Создание ссылки в Ворде на сайт
Остался у нас последний вопрос: Как сделать ссылку в Ворде на другой документ? Создание ссылки на документ или файл отличается от создания ссылки на сайт только тем, что вместо адреса сайта необходимо указать адрес расположения документа или файла. При этом, если файл найти через проводник и выделить, то его адрес пропишется автоматически в графе адреса.
Создание ссылки в Ворде на файл или документ
Также статьи на сайте chajnikam.ru связанные с программой Word:
Как сделать фон в Word?
Как добавить страницу в Ворде?
Как посчитать количество знаков в Ворде?
как в Ворде сделать колонки?
Программа MS Word автоматически создает активные ссылки (гиперссылки) после ввода или вставки URL-адреса веб-страницы и последующего нажатия клавиш “Space” (пробел) или “Enter”. Кроме того, сделать активную ссылку в Ворде можно и вручную, о чем и пойдет речь в нашей статье.
Создаем настраиваемую гиперссылку
1. Выделите текст или изображение, которое должно представлять собой активную ссылку (гиперссылку).
2. Перейдите ко вкладке “Вставка” и выберите там команду “Гиперссылка”, расположенную в группе “Ссылки”.
3. В диалоговом окне, которое появится перед вами, выполните необходимое действие:
- Если вы хотите создать ссылку на какой-либо существующий файл или веб-ресурс, выберите в разделе “Связать с” пункт “файлом, веб-страницей”. В появившемся поле “Адрес” введите URL-адрес (к примеру,
- Если вы хотите добавить ссылку на файл, который пока не был создан, выберите в разделе “Связать с” пункт “новым документом”, после чего введите имя будущего файла в соответствующее поле. В разделе “Когда вносить правку в новый документ” выберите необходимый параметр “сейчас” или “позже”.
- Скопировать ее из адресной строки обозревателя, вставить в документ, кликнуть клавишу «Enter»;
- Выделить слово нажать по нему правой кнопкой мыши и выбрать опцию «Гиперссылка»;
- Далее, установите связь с интернет-страницей, прописав в поле «Адрес» название сайта.
- Правильная работа в Word;
- Работа с таблицами в Word.
- На странице находим и выделяем слово, значение которого необходимо пояснить;
- Кликаем по нему;
- На панели инструментов нажимаем «Ссылки»-«Вставить сноску».
- Задаем имя для рисунка. Выделяем его далее «Ссылки»-«Вставить название»;
- В новом окне прописываем «Название», подпись, положение. Например, «Под объектом»;
- Нажимаем «Ссылки»-«Перекрестная»;
- Откроется окно. Выберите тип «Рисунок», в разделе «Поставить» установите «Название целиком». Выберите на какое изображение она будет перенаправлять.
- Пользователи программы чтения с экрана могут создавать список ссылок и перемещаться по ним в алфавитном порядке. Избыточный или неоднозначный текст ссылки, такой как «Еще», не имеет смысла в этом контексте.
- Пользователи технологии распознавания речи могут выбрать ссылку с помощью голосовой команды, например «щелкнуть», за которой следует текст ссылки. Поэтому также полезно использовать уникальный текст ссылки, который будет коротким и легко произносимым.
Встроенные текстовые ссылки / Текст Гиперссылки
Ссылки в параметрах «Анимация и действие» .
Щелкните и перетащите, чтобы выделить текст, который вы хотите связать
Затем щелкните опцию связывания (значок цепочки) в «Параметры панели», появившейся в верхней части экрана. центральная часть редактора:
В открывшемся раскрывающемся списке вы увидите, что открыт раздел «Статический» , отображающий выбранный вами текст, а под ним вы можете увидеть URL-адрес поле:
Если вы хотите указать ссылку на страницу, которую вы уже создали и опубликовали на своем собственном веб-сайте, вы можете начать вводить имя этой страницы в поле URL. Вы увидите результаты поиска совпадающих страниц и сможете ссылаться на нужную, щелкнув по ней:
Текст: это текст, по которому посетители переходят по вашей ссылке.По умолчанию этот текст — это слово (слова), которые вы выбрали для создания ссылки. Если вы измените текст ссылки, слова, которые вы выбрали, также изменятся:
Открыть в новой вкладке: , если этот флажок установлен, ссылка откроется в новой вкладке браузера. Если этот флажок не установлен, ссылка будет открываться на той же вкладке браузера:
Nofollow: при установленном флажке поисковым роботам будет указано не переходить по ссылке и не сканировать страницу, на которую вы ссылаетесь.Это параметр, связанный с поисковой оптимизацией, и если вы не уверены, о чем идет речь, просто игнорируйте его:
Выберите элемент, который хотите создать ссылка для.
В параметрах левой боковой панели перейдите к параметрам «Анимация и действие» и щелкните параметр гиперссылки (значок цепочки):
Сначала введите URL или поисковый запрос в поле ввода, чтобы найти и вставить ссылку.
Затем выберите, хотите ли вы, чтобы эта ссылка на открывалась в новой вкладке или без подписки , установив флажки рядом с этими параметрами.
Когда вы закончите, нажмите кнопку «Применить», , чтобы добавить ссылку на элемент.
. Один из способов сделать это автоматически на странице, на которой есть много «глав», на которые вы хотите ссылаться, — использовать таблицу ». Содержание « элемент. Вы можете узнать, как использовать этот элемент в этом руководстве.
Другой способ — добавить ссылки перехода / якорные ссылки вручную. Таким образом вы можете добавлять ссылки перехода к элементам «Текст», к кнопкам, изображениям и полям содержимого. Вы можете установить привязку (часть, на которую будет переходить ссылка) как любой элемент на вашей странице.
Кнопка: , если вы хотите добавить ссылку перехода к кнопке, после того, как вы ее выбрали, найдите параметр «Ссылка на кнопку» в «Основные параметры» на левой боковой панели.По умолчанию будет выбрана гиперссылка, поэтому сначала вы должны щелкнуть опцию ссылки перехода (значок привязки):
В открывшейся библиотеке мультимедиа выберите или загрузите изображение, которое вы хотите открыть, щелкнув по нему, нажмите «Вставить в сообщение», а затем «Применить».
Открыть Thrive Lightbox: открывает лайтбоксы, связанные с шаблонами целевых страниц. Если вы хотите создать новый лайтбокс Thrive или отредактировать существующий лайтбокс Thrive, перейдите на панель администратора WordPress, и на боковой панели вы найдете меню «Thrive Lightboxes».
Открыть Thrive Leads ThriveBox: открывает формы подписки на лайтбокс, которые вы создали с помощью Thrive Leads.
Открыть изображение: открывает изображение в лайтбоксе.
Открыть видео: открывает видео в лайтбоксе.
- Нажмите или коснитесь
- Мышь Enter
- Выход мыши
- Получил фокус
- Потерянный фокус
Создаем гиперссылку на пустое электронное сообщение
1. Выделите изображение или текст, который вы планируете преобразовать в гиперссылку.
2. Перейдите ко вкладке “Вставка” и выберите в ней команду “Гиперссылка” (группа “Ссылки”).
3. В диалоговом окне, которое перед вами появится, в разделе “Связать с” выберите пункт “электронной почтой”.
4. Введите в соответствующее поле необходимый адрес электронного ящика. Также, можно выбрать адрес из списка недавно использовавшихся.
5. Если это необходимо, введите тему сообщения в соответствующем поле.
Примечание: Некоторыми браузерами и почтовыми клиентами строка темы не распознается.
Кроме того, вы можете создать гиперссылку на пустое электронное сообщение, введя в документе адрес почты. К примеру, если ввести “lumpics@lumpics.ru” без кавычек и нажать пробел или “Enter”, автоматически создастся гиперссылка с подсказкой по умолчанию.
Создаем гиперссылку на другое место в документе
Для того, чтобы создать активную ссылку на то или иное место в документе или же на веб-странице, созданной вами в Ворде, для начала необходимо отметить точку, в которую эта ссылка будет вести.
Как отметить место назначения ссылки?
Используя закладку или заголовок, можно отметить место назначения ссылки.
Добавляем закладку
1. Выделите объект или текст, с которым требуется связать закладку, либо же кликните левой кнопкой мышки по тому месту документа, где ее требуется вставить.
2. Перейдите ко вкладке “Вставка”, нажмите кнопку “Закладка”, расположенную в группе “Ссылки”.
3. Введите имя закладки в соответствующем поле.
Примечание: Имя закладки обязательно должно начинаться с буквы. Однако, в имени закладки могут содержаться и цифры, а вот пробелов быть не должно.
4. Выполнив вышеописанные действия, нажмите “Добавить”.
Используем стиль заголовка
К тексту, расположенному в том месте, куда должна вести гиперссылка, можно использовать один из шаблонных стилей заголовков, доступных в MS Word.
1. Выделите фрагмент текста, к которому необходимо применить конкретный стиль заголовка.
2. Во вкладке “Главная” выберите один из доступных стилей, представленных в группе “Стили”.
Добавляем ссылку
1. Выделите тот текст или объект, который в дальнейшем будет представлять собой гиперссылку.
2. Кликните правой кнопкой мышки по этому элементу, и в открывшемся контекстном меню выберите пункт “Гиперссылка”.
3. Выберите в разделе “Связать с” пункт “Место в документе”.
4. В появившемся списке выберите закладку или заголовок, куда будет ссылаться гиперссылка.
Создаем гиперссылку на место в стороннем документе или созданной веб-странице
Если вы желаете создать активную ссылку на то или иное место в текстовом документе или веб-странице, созданной вами в Ворде, для начала необходимо отметить точку, к которой эта ссылка будет вести.
Отмечаем место назначения гиперссылки
1. Добавьте закладку в конечный текстовый документ или созданную веб-страницу, используя метод, описанный выше. Закройте файл.
2. Откройте файл, в котором должна быть размещена активная ссылка на конкретное место ранее открытого документа.
3. Выделите объект, который эту гиперссылку должен содержать.
4. Кликните правой кнопкой мышки на выделенном объекте и выберите в контекстном меню пункт “Гиперссылка”.
5. В появившемся окне выберите в группе “Связать с” пункт “файлом, веб-страницей”.
6. В разделе “Искать в” укажите путь к файлу, в котором вы создали закладку.
7. Кликните по кнопке “Закладка” и выберите в диалоговом окне необходимую закладку, после чего нажмите “ОК”.
8. Нажмите “ОК” в диалоговом окне “Вставка ссылки”.
В созданном вами документе появится гиперссылка на место в другом документе либо же на веб-странице. Подсказка, которая будет отображаться по умолчанию — это путь к первому файлу, содержащему в себе закладку.
О том, как изменить подсказку для гиперссылки, мы уже писали выше.
Добавляем ссылку
1. В документе выделите текстовый фрагмент или объект, который в дальнейшем будет представлять собой гиперссылку.
2. Кликните на нем правой кнопкой мышки и в открывшемся контекстном меню выберите пункт “Гиперссылка”.
3. В открывшемся диалоговом окне, в разделе “Связать с” выберите пункт “Место в документе”.
4. В появившемся списке выберите закладку или заголовок, куда в дальнейшем должна ссылаться активная ссылка.
Если вам необходимо изменить подсказку, появляющуюся при наведении на гиперссылку указателя, воспользуйтесь инструкцией, описанной в предыдущих разделах статьи.
Быстро создаем гиперссылку на другой файл
Чтобы быстро создать гиперссылку, в том числе и вставить ссылку на сайт в Ворде, отнюдь не обязательно прибегать к помощи диалогового окна “Вставка гиперссылки”, которое упоминалось во всех предыдущих разделах статьи.
Сделать это можно также и с помощью функции drag-and-drop, то есть, путем банального перетаскивания выбранного текстового или графического элемента из документа MS Word, URL-адрес или активную ссылку из некоторых веб-обозревателей.
Кроме этого, можно также просто скопировать предварительно выбранную ячейку или диапазон таковых из таблицы Microsoft Office Excel.
Так, к примеру, вы можете самостоятельно создать гиперссылку на развернутое описание, которое содержится в другом документ. Также можно сослаться и на новость, размещенную на той или иной веб-странице.
Важное примечание: Текст следует копировать из файла, который был предварительно сохранен.
Примечание: Создавать активные ссылки посредством перетаскивания объектов-рисунков (например, фигур) невозможно. Чтобы сделать гиперссылку для таких графических элементов, следует выделить объект-рисунок, кликнуть по нему правой кнопкой мышки и в контекстном меню выбрать “Гиперссылка”.
Создаем гиперссылку посредством перетаскивания содержимого со стороннего документа
1. Используйте в качестве конечного документа файл, на который требуется создать активную ссылку. Предварительно выполните его сохранение.
2. Откройте документ MS Word, в который требуется добавить гиперссылку.
3. Откройте конечный документ и выделите фрагмент текста, изображение или любой другой объект, к которому и будет вести гиперссылка.
4. Кликните правой кнопкой мышки по выделенному объекту, перетащите его на панель задач, а затем наведите на документ Ворд, в который и требуется добавить гиперссылку.
5. В контекстном меню, которое перед вами появится, выберите пункт “Создать гиперссылку”.
6. Выделенный вами фрагмент текста, изображение или другой объект станет гиперссылкой и будет ссылаться на созданный вами ранее конечный документ.
Создаем гиперссылку на содержимое веб-страницы посредством его перетаскивания
1. Откройте текстовый документ, в который необходимо добавить активную ссылку.
2. Откройте страницу сайта и кликните правой кнопкой мышки по предварительно выделенному объекту, к которому должна вести гиперссылка.
3. Теперь перетащите выбранный объект на панель задач, а затем наведите на документ, в который необходимо добавить ссылку на него.
4. Отпустите правую кнопку мышки, когда будете находиться внутри документа, и в открывшемся контекстном меню выберите пункт “Создать гиперсслыку”. В документе появится активная ссылка на объект с веб-страницы.
Кликнув по ссылке с предварительно зажатой клавишей “Ctrl”, вы перейдете непосредственно к выбранному вами объекту в окне браузера.
Создаем гиперсслыку на содержимое листа Excel путем копирования и вставки
1. Откройте документ MS Excel и выделите в нем ячейку или диапазон таковых, на которые будет ссылаться гиперссылка.
2. Кликните по выделенному фрагменту правой кнопкой мышки и выберите в контекстном меню пункт “Копировать”.
3. Откройте документ MS Word, в который требуется добавить гиперссылку.
4. Во вкладке “Главная” в группе “Буфер обмена” кликните по стрелке “Вставить”, после чего в развернувшемся меню выберите “Вставить как гиперссылку”.
Гиперссылка на содержимое документа Microsoft Excel будет добавлена в Ворд.
На этом все, теперь вы знаете, как сделать активную ссылку в документе MS Word и знаете, как добавлять разные гиперссылки на разного рода содержимое. Желаем вам продуктивной работы и результативного обучения. Успехов в покорение Майкрософт Ворд.
Мы рады, что смогли помочь Вам в решении проблемы.
Задайте свой вопрос в комментариях, подробно расписав суть проблемы. Наши специалисты постараются ответить максимально быстро.
Помогла ли вам эта статья?
Да Нет
Вы замечали, что просмотр документа в Word идет сверху вниз, от первой страницы до последней. Это не всегда удобно. Что сделать? Используйте ссылки. Они позволяют не только переходить с одного документа на другой. Рассмотрим, как сделать ссылку в Ворде (Word).
Что это такое
Ссылка — слово или фраза, кликнув по которой происходит переход на другую страницу. Объектом для нее может быть картинка, приложение, фрагмент текста. Word предлагает разные варианты ссылок, которые помогут упростить работу. Рассмотрим какие бывают ссылки подробнее.
Активная
В Word сделать ссылку активной можно двумя способами:
Теперь при клике по слову произойдет переход на сайт: Ее можно поставить на документ, фрагмент текста, электронную почту, на страницы сайта.
Читайте также:
Ссылка внизу страницы
При работе с документом возникает необходимость создать сноску, чтобы объяснить определение или термин. Это используется при написании курсовых работ и научных статей. Как это сделать? Это делается при помощи специальных инструментов:
Если есть еще слова для пояснения, с ними проделываем процедуру, описанную выше. У них появится нумерация 1, 2, 3 и так далее.
Как сделать перекрестную ссылку
Она связывает фрагменты текста документа. Например, при клике вы переходите к рисунку, диаграмме, или другой части текста расположенной ниже или выше. По умолчанию они устанавливаются как гиперссылки.
Допустим пускай она будет перенаправлять нас на рисунок. Выполним такие действия:
Теперь она работает при нажатии кнопки «Ctrl».
Ссылаемся на содержание
Позволяет ссылаться на разные части текста. Это удобно при работе с большими документами. Выполним такие действия. Переходим на место куда будет переводить ссылка, далее «Вставка»-«Закладка».
Указываем ее имя, например, «Закладка». Нажимаем «Добавить».
Закладка добавилась, но никаких изменений мы не увидим. Нажимаем правую кнопку мыши, выбираем «Гиперссылка», далее «Связаться с местом». Выбираем созданную закладку.
Переход происходит при нажатии клавиши «CTRL».
Чтобы создать подстрочную ссылку, выделяем нужное слово. Нажимаем комбинацию клавиш «CTRL+=». Далее создаем гиперссылку как описывалось выше.
Инструменты «Ссылки и списки литературы»
В Word есть возможность добавить ссылку на литературу, например, книгу. Помещаем курсор возле нужного контента. Нажимаем «Вставить»-«Добавить источник».
Откроется окно, где пропишите нужную информацию.
Отредактируйте список кликнув «Управление».
Инструменты «Надстройки»
Здесь находится магазин приложений с платными и бесплатными инструментами. Для работы с ним нажмите «Магазин», выберите приложения используя поиск, или посмотрите их по категориям.
Например, приложение MailChimp используйте для создания email-компаний. Чтобы работать с ним нажмите кнопку «Добавить». Его возможности будут доступными после авторизации.
Вывод
Word предлагает много функций. Нужны ли они для обыкновенного пользователя? Нет. При работе мы используем инструменты, с которыми привыкли работать. Писанные выше способы помогут найти новые варианты для быстрого решения повседневных задач. Инструменты расположены на вкладках и группируются в блоки для удобного использования.
Определение текста ссылки — SEO-глоссарий
Синонимы текста ссылки также включают текст привязки или текст ссылки. В рамках поисковой оптимизации использование связанного текста играет важную роль в построении ссылок.
Когда текст ссылки был плохо обработан
В первые дни Интернета обратные ссылки были еще реальными и важными рекомендациями, которые должны были дать посетителю веб-сайта дополнительную информацию. Прежде всего было важно, чтобы пользователь щелкнул, а не чтобы сайт, на который ссылается, передавал ссылочный вес или PageRank.Поисковые системы были далеко не в состоянии исследовать сеть так тщательно, как сегодня.
Ссылка на веб-сайт была важнее хорошей позиции в поисковой системе. Текстам ссылок уделялось мало внимания.
Когда комментаторы блога все еще считались «плохой репутацией»
Но это быстро изменилось, когда в начале 2000-х Google начал свое восхождение и стал доминирующей поисковой системой. Практически с той же скоростью развивалась дисциплина «SEO», целью которой была оптимизация веб-сайтов таким образом, чтобы они занимали хорошие позиции в поисковой выдаче по определенным ключевым словам.Именно здесь вызвали интерес тексты ссылок.
Долгое время в поисковой оптимизации делали ставку на так называемые «жесткие ссылки». При таком подходе текст ссылки включает , а именно — основное ключевое слово целевого сайта, что иногда приводит к абсурдным изменениям. Это означало, что функция комментариев использовалась, например, для создания обратных ссылок во многих блогах. Вместо разумного имени пользователя находчивые специалисты по поисковой оптимизации затем использовали «жесткие» ссылки и прокомментировали как «Плохой кредит» — просто потому, что использованное имя, которое комментатор ввел при создании записи, было автоматически связано CMS блога с заданным URL-адресом.И ссылка на ключевое слово была сделана.
Ссылки по ключевым словам в сравнении с «естественным профилем ссылок»
Google учился на практике жестких ссылок и противодействовал обновлению Penguin, чтобы гарантировать, что чрезмерное использование ключевых слов в якорных текстах интерпретируется как манипулирование списками результатов алгоритмами поиска. В 2012 году от давно применяемой техники быстро отказались, и текст ссылки вернулся к своему фактическому значению: давать пользователю ссылку на сайт, на который он перейдет после нажатия гиперссылки.
A Любопытно в сторону : Доказательство непреднамеренного влияния ранжирования путем выбора текста ссылки можно найти, если вы введете слово «здесь» в Google. Первые результаты подхватывает Adobe Reader. Причина этого заключается в том, что Acrobat Reader часто связывается с ключевым словом «здесь». (см .: https://www.google.de/#q=here)
Использование таких семантических, скорее «пустых» слов / фраз описывается как общий текст ссылки.
Какой текст ссылки выбрать?
При оценке того, какой текст ссылки имеет смысл для поисковой оптимизации, со времени обновления Penguin мнения разошлись. Но одно можно сказать наверняка: те, кто продолжает рассчитывать на жесткие ссылки для внешних ссылок, не добьются большого успеха. Сегодня это гораздо больше об искусстве поддерживать как можно более «естественное» построение ссылок. Имея это в виду, любой, кто устанавливает ссылку извне, НЕ должен спрашивать себя, какое ключевое слово им следует использовать для ссылки, а как побудить пользователя щелкнуть ссылку.
Между прочим, якорные тексты, состоящие из нескольких слов, часто даже целых фраз, описываются как «мягкие ссылки», которые по своей природе подвержены определенному уровню вариации.
Якорные тексты во внутренних ссылках
При внутренних ссылках выбор текста ссылки является решающим для распределения ссылочного веса или контроля ранжирования определенных подстраниц. Когда дело доходит до ключевых слов с длинным хвостом », текст ссылки должен как можно точнее указывать на соответствующую подстраницу.
В этом случае можно или даже нужно использовать ключевое слово. Важно то, что один и тот же текст привязки всегда указывает на одну и ту же подстраницу. Например, тем, у кого есть интернет-магазин кастрюль и сковородок, следует по возможности использовать ключевое слово «кастрюля» только для ссылки на ту же подстраницу на своем веб-сайте. Это позволяет владельцам сайтов влиять на то, какой сайт занимает лучшее место в поисковой выдаче по этому ключевому слову.
Практическое правило (но не более): внутренний = жесткий / внешний = мягкий.
Использование значимого текста ссылки | Доступные технологии
Обзор
Текст ссылки должен быть уникальным на странице, иметь смысл при чтении вне контекста и помогать пользователям узнать что-то о своем пункте назначения, если они щелкнут по нему.Текст ссылки, такой как «Щелкните здесь» и «Еще», не соответствует этим критериям. Рассмотрим различные способы взаимодействия пользователей со ссылками:
Методы
Старайтесь всегда использовать текст ссылки, который соответствует критериям, описанным выше. Например, рассмотрим следующий код, в котором текст ссылки «щелкните здесь» не соответствует критериям:
Для получения дополнительной информации о Husky Athletics, щелкните здесь .
Лучше перефразировать предложение так, чтобы текст ссылки был «Хаски Атлетикс»:
Для получения дополнительной информации см. Husky Athletics .
Если текст ссылки добавляется в конце повторяющихся блоков текста, например, ссылки «Читать дальше» в конце коротких тизеров для сообщений в блогах, существует множество приемлемых методов для того, чтобы сделать эти ссылки более доступными, без добавления беспорядка или жертвуя удобочитаемостью. Например, атрибуты aria-label или aria-labelledby могут быть добавлены к ссылке, обеспечивая более описательный текст ссылки специально для пользователей программ чтения с экрана.В следующем примере большинство программ чтения с экрана будут читать значение атрибута aria-label, а не текст ссылки:
Дополнительно ...
Список литературы
Как написать хороший текст ссылки
Ссылки похожи на подписные сообщения. Они должны рассказать вам, что вы обнаружите, когда последуете за ними. Написать хороший текст ссылки несложно, но при этом нужно помнить о нескольких вещах.
Текст ссылки должен иметь смысл
Ссылки должны заметно выделяться на фоне окружающего содержимого страницы.Это упрощает сканирование страницы в поисках ссылки, которая приведет вас к искомой информации. Эта стратегия работает лучше всего, когда текст ссылки имеет смысл сам по себе. Представьте себе ссылку, в которой просто написано «На следующей странице». Если вы это видели, вам почти наверняка придется остановиться, посмотреть на контент вокруг ссылки, а затем решить, стоит ли переходить по ссылке. На это может уйти всего несколько секунд, но без этих хлопот вы можете обойтись. Если вы используете программу чтения с экрана, сканирование содержимого вокруг ссылки становится более трудным.Визуально вы можете сразу увидеть большой объем информации. С помощью программы чтения с экрана можно исследовать окружающий контент, но это займет немного больше времени. Некоторые программы чтения с экрана могут отображать диалог, содержащий все ссылки на странице. Этот подход полезен, потому что вы можете использовать распознавание первой буквы для быстрого перехода между ссылками (например, нажав h, чтобы найти ссылку «Главная»). Если ссылки на странице сами по себе не имеют смысла, этот подход полностью развалится.
Диалоговое окно ссылки Jaws, показывающее нечеткие фразы для ссылок
Не зависит от устройства
Текст ссылки, такой как «Нажмите здесь, чтобы узнать больше…», является плохим выбором по другой причине. Предполагается, что у вас есть мышь. Это долгое время было слабым раздражением для людей, не умеющих пользоваться мышью, но сейчас в целом это очень устаревшее предположение. Сенсорный экран у кого-нибудь?
Используйте текст ссылки с умом
Довольно часто можно найти страницы с несколькими ссылками, которые начинаются одинаково.Примером может служить новостной сайт со ссылками, такими как «Подробнее о кризисе еврозоны», «Подробнее о Posh and Becks» или «Подробнее об арестах в аэропорту». Скорее всего, люди, просматривающие страницу, быстро начнут игнорировать бит «Подробнее» в каждой ссылке. На самом деле его может вообще не быть. Можно утверждать, что (в данном конкретном случае) не все вообще будут читать следующую страницу. Здесь мы углубляемся в очень педантическую семантику, но есть большая вероятность, что люди будут слушать страницу не меньше, чем читать ее.Это почти случайный момент, но его стоит признать. Использование повторяющихся фраз в начале текста каждой ссылки также затрудняет работу людей, использующих программы чтения с экрана для вызова списка ссылок на странице. Возможность использовать навигацию по первой букве для поиска конкретной ссылки полностью нейтрализуется.
Включите релевантную информацию
Ссылки, конечно, не всегда ведут на страницы. Не менее важно прояснить это при написании текста ссылки. Есть несколько вещей более болезненных, чем активировать ссылку на вашем мобильном телефоне только для того, чтобы понять, что уже начали скачивать 20-мегабайтный PDF-файл!
Написание хорошего текста ссылки
Уловка для написания хорошего текста ссылки состоит в том, чтобы спросить себя, куда ведет ссылка.Сосредоточьтесь на этой части информации и напишите текст ссылки, чтобы представить его как можно более кратко и точно. Например, если ваша ссылка ведет на новость об ограблении алмазов, текст может быть «Ограбление алмазов в De Beers». Если ссылка указывает на отчет для загрузки, текст вашей ссылки может быть «Годовой отчет Lloyds TSB (PDF, 25 Мб)». Таким образом, вы улучшите впечатления для всех посетителей вашего сайта. Вы делаете процесс сканирования страницы на предмет ссылок более эффективным для зрячих и слепых людей.Вы упрощаете жизнь людям без мыши, людям, использующим разные устройства, и людям, которые потребляют информацию по-разному. Вы также максимально эффективно используете пространство на странице, что может облегчить и вам задачу.
Мы можем помочь?
Начните встраивать специальные возможности в свои проекты с самого начала, чтобы сэкономить время и деньги, не оставляйте их висящими в очереди, позволяя собирать пыль. Детализируйте его.
Если вы хотите, чтобы Nomensa помогала вам с проблемами доступности или предоставляла вам оценку доступности вашего веб-сайта / мобильного приложения, не стесняйтесь обращаться к нам.
Вы можете позвонить нам по телефону +44 (0) 117 929 7333 или заполнить эту короткую форму. А пока ознакомьтесь с предлагаемыми нами услугами цифровой доступности.
Текст ссылки и частичный текст ссылки в Selenium
Selenium — это среда, используемая для тестирования веб-приложений. Это очень эффективно и позволяет браузерам выполнять несколько тестов.
Selenium использует локаторы для однозначной идентификации веб-элементов. Существуют различные локаторы, такие как ID , name , CSS Selector и XPath .Чтобы найти ссылки на текстовой странице, мы можем использовать локатор текста ссылки.
Текст ссылки
Текст ссылки используется для идентификации тегов и, следовательно, может извлекать гиперссылки из них. В следующем коде показано, как извлекать ссылки из прикрепленной веб-страницы.
Рассмотрим следующую веб-страницу:
Educative.io Посетить Посетите
Вы можете использовать следующее, чтобы собрать ссылку на href на слове «Посетить»:
visit_link = driver.find_element_by_link_text ('Посещение')
Примечание. Поскольку на одинаковые слова есть две гиперссылки, первая гиперссылка будет возвращена на слово «Посетить».
Частичный текст ссылки
Текст ссылки используется для идентификации тегов и, следовательно, может извлекать гиперссылки из них.Частичный текст ссылки можно использовать только тогда, когда добавлена часть слова, что позволяет пользователям быстрее находить текст.
Рассмотрим следующую веб-страницу:
Educative.io Посетите Google
Вы можете использовать следующее, чтобы собрать ссылку на href на слове «Посетить»:
visit_link = драйвер.find_element_by_partial_link_text ('Vi')
Примечание. Если есть две гиперссылки на похожие слова, будет возвращена первая гиперссылка на слово, содержащее «Vi».
Как применять ссылки (гиперссылки) в Thrive Architect
В Thrive Architect есть много способов, которыми вы можете связать текст, кнопку или другие элементы. Есть два принципиально разных способа применения ссылок в Thrive Architect.
Это:
Некоторые элементы также имеют более удобный доступ к параметрам ссылок, как мы увидим ниже.
Давайте сначала рассмотрим эти два варианта связывания, а затем рассмотрим различные особые случаи:
1) Создайте текстовую гиперссылку
Это самый простой тип ссылки. Он создает текстовую ссылку, которая отправляет посетителя на новую веб-страницу при нажатии. Вот как это сделать:
Примечание: URL-адрес, который вы вводите здесь, также может содержать шорткоды .В этом случае, когда вы примените ссылку к элементу, шорткод также будет отображен. Таким образом, когда посетитель перейдет по ссылке, шорткод также будет выполнен.
В разделе «Статические» параметров связывания есть еще 3 опции:
Примечание: Параметры «Открыть в новой вкладке» и «Nofollow» доступны всякий раз, когда вы создаете ссылку. и у них всегда есть функции, описанные выше.
И последнее, но не менее важное: вам нужно нажать кнопку «Вставить» , чтобы применить ссылку к выбранному тексту:
Как изменить существующую гиперссылку
Чтобы изменить уже созданную гиперссылку, просто нажмите на нем или выделите текст со ссылкой при редактировании страницы с помощью Thrive Architect.
Затем щелкните параметр связывания (значок цепочки) из «Параметры панели», который появился в верхней центральной части редактора:
Откроется раскрывающийся список с параметрами связывания:
Вы увидите что вы можете легко заменить ссылку и / или текст из полей. Вам просто нужно удалить текущие и заменить их новой ссылкой / текстом.
После того, как вы внесли необходимые изменения, вам нужно будет нажать кнопку «Обновить» , чтобы сохранить их.
Опция «Удалить» также находится здесь. Если вы нажмете на кнопку «Удалить», то ссылка будет полностью удалена из текста.
2) Создание ссылки из (почти) каждого другого элемента
Когда вы редактируете что-то, что не является текстом, вы можете добавить ссылку на этот элемент следующим образом:
Параметры связывания здесь работают точно так же, как и для текстовых гиперссылок. / встроенные текстовые ссылки, описанные выше.
Как и в случае с параметрами связывания элемента «Текст», здесь вы также можете добавить ссылку и применить ее к своему элементу.
Таким образом, с помощью параметров «Анимация и действие» вы можете добавить ссылку практически на любой элемент, который вы используете в Thrive Architect.
Например, вы можете применить ссылку к блоку содержимого, что будет означать, что щелчок в любом месте внутри этого блока содержимого откроет ссылку.
Параметры ссылки быстрого доступа
Некоторые элементы (например, элемент «Кнопка», элемент «Поле содержимого» или элемент «Изображение») также имеют ссылку быстрого доступа в дополнение к элементу «Анимация и Действие «одно».Это чисто для удобства. Не существует «правильного» или «лучшего» способа применить ссылку, вы можете использовать любой вариант, который вам больше нравится.
Параметры ссылки быстрого доступа можно найти в «Основные параметры» элемента на левой боковой панели.
Когда вы выбираете кнопку , например, , вы можете ввести ссылку прямо в это поле:
Когда вы выбираете Image или Content Box , вам сначала нужно будет активировать ссылку «Добавить к изображению / в поле содержимого «, а затем введите URL-адрес, с которым вы хотите связать элемент, в это поле:
3) Ссылка на другую позицию на той же странице (ссылки перехода / ссылки привязки)
Иногда, вы хотите создать ссылку на конкретную точку на текущей странице вместо ссылки на другую страницу.В Thrive Architect это можно сделать двумя способами:
Вот шаги, которые необходимо предпринять, чтобы применить ссылки перехода:
Добавление ссылок перехода к элементам «Текст»
Сначала выберите текст, к которому вы хотите применить ссылку перехода. Затем нажмите на опцию связывания (значок цепочки) из «Параметры панели», появившейся в верхней центральной части редактора:
. Это откроет раскрывающийся список с опциями связывания для текста. Это раскрывающееся меню состоит из двух разделов: «Статический» и «JumpLink».Раздел «Статический» выбран по умолчанию, поэтому вам нужно будет щелкнуть / выбрать раздел «JumpLink» , чтобы получить доступ к нужным параметрам:
Выбранный вами текст будет по умолчанию отображаться в текстовом поле. Под ним вы увидите опцию «Smooth Animation» :
Если вы выберете эту опцию, то при применении ссылки перехода к тексту будет добавлена анимация. Это означает, что когда пользователи нажимают на настроенную вами ссылку перехода, окно будет плавно прокручивать к элементу привязки / целевому элементу.
Если вы не установите флажок «Плавная анимация», то вместо просмотра анимации пользователи будут перенаправлены непосредственно, с «мгновенным переходом», к привязке / целевому элементу при нажатии на ссылку перехода.
После того, как вы выбрали, использовать или нет «Плавную анимацию», следующим шагом будет выбор целевого элемента на странице. Для этого нажмите кнопку «Выбрать цель» в раскрывающемся списке параметров связывания:
Это активирует режим «Выбрать цель» на странице, который представлен оранжевыми границами.Вы можете видеть, что в этом режиме «Выбрать цель» левая боковая панель отключена, чтобы предоставить вам инструкции о том, что вам нужно делать дальше:
Найдите элемент на странице, на который вы хотите перейти по ссылке перехода. Вы можете прокрутить страницу вверх или вниз, чтобы найти этот целевой элемент. Это может быть любой элемент, который может быть на вашей странице.
Как только вы его нашли, щелкните по нему выберите . После того, как вы выберете целевой элемент, вокруг него будет отображаться оранжевая пунктирная граница, а кнопка «Добавить Jumplink» (в нижней центральной части страницы) также станет оранжевой.
Таким образом, он станет активным:
Все, что вам осталось сделать, это нажать кнопку «Добавить Jumplink», и ссылка для перехода будет успешно вставлена в текст.
Вы автоматически выйдете из режима «Выбрать цель» и вернетесь к редактированию текста, к которому вы добавили ссылку перехода.
Изменить или удалить ссылку перехода, добавленную к тексту
Если вы хотите изменить / удалить ссылку перехода, которую вы ранее добавили в текст, вам нужно будет снова щелкнуть текст (или выбрать его).Затем щелкните параметры связывания (значок цепочки) в появившемся «Параметры панели»:
. Откроется раскрывающийся список с параметрами связывания и существующими настройками. Вы увидите связанный текст, а также целевой элемент.
Если вы нажмете на целевой элемент, вы попадете к нему, он будет расположен на странице:
Чтобы изменить целевой элемент, просто нажмите кнопку «Изменить цель» из выпадающего списка. вниз:
Откроется режим «Выбрать цель», и вы сможете выбрать новую цель, как указано выше.
Если вы хотите полностью удалить ссылку перехода, просто нажмите кнопку «Удалить цель» в раскрывающемся списке, и ссылка для перехода будет удалена:
Добавление ссылок перехода к кнопке, изображению или a Content Box
В случае этих трех элементов параметры связывания (быстрого доступа) можно найти в «Основные параметры» на левой боковой панели после выбора элементов. Таким образом, вы сможете добавлять ссылки перехода для этих элементов оттуда.
После ее активации появятся параметры связи, как и в случае с кнопку, и вы можете нажать на ссылку перехода (значок привязки):
С этого момента во всех трех случаях шаги, которые необходимо предпринять для добавления ссылки перехода, будут одинаковыми:
Вы увидит параметры «Плавная анимация» и «Выбрать цель».Они работают так же, как и в случае элемента «Текст».
Если вы хотите, чтобы ссылка перехода перенаправляла пользователей к целевому элементу с помощью плавной прокрутки, отметьте опцию «Плавная анимация» . Если вы хотите, чтобы ссылка перенаправляла их прямо к целевому элементу, без анимации, тогда просто не устанавливайте флажок «Плавная анимация».
Затем нажмите кнопку «Выбрать цель» , чтобы открыть режим выбора. Прокрутите страницу вверх или вниз, пока не увидите элемент, на который эта ссылка для перехода должна направлять ваших пользователей (из поля кнопки / изображения / содержимого).
После того, как вы его нашли, щелкните по нему, чтобы выбрать его, и, наконец, но не в последнюю очередь, нажмите кнопку «Добавить Jumplink» в нижней центральной части страницы, чтобы вставить ссылку перехода:
Если вы хотите изменить или удалить ссылку перехода, которую вы добавили к кнопке, изображению или блоку содержимого, затем просто снова выберите соответствующий элемент и используйте кнопки «Удалить цель» или «Изменить цель» , из параметров связывания на левой боковой панели:
4) Ссылка на определенную позицию на странице и использование ссылки на другой странице
В некоторых случаях вы можете захотеть добавить ссылку привязки к определенной точке на текущей странице (Страница 1), а затем используйте эту ссылку на другой странице (Страница 2), чтобы вернуться к этой конкретной точке текущей страницы.
Для этого выполните следующие действия:
Добавьте идентификатор к определенной точке на текущей странице
Сначала перейдите к определенной точке, на которую вы хотите создать ссылку на текущей странице. Щелкните элемент , который находится в этой точке, чтобы выбрать его.
Параметры элемента появятся на левой боковой панели. Найдите раздел с опциями «HTML-атрибуты». Когда вы найдете его, щелкните по нему, чтобы открыть:
Затем в поле из раздела идентификаторов введите идентификатор , слово (слова), которые помогут вам идентифицировать эту конкретную точку на странице:
Это создаст идентификатор для этого раздела, и вы сможете использовать его для создания нужной ссылки привязки.
Затем сохраните страницу, чтобы убедиться, что элементу присвоен идентификатор. для этого нажмите кнопку «Сохранить работу» в нижнем левом углу страницы:
Используйте идентификатор для создания ссылки привязки
Теперь, используя этот идентификатор, который вы присвоили элементу, вы Вы можете создать привязку к этой конкретной точке на странице, которая вам нужна. Сначала возьмите ссылку на текущую страницу, а затем добавьте к ней «#» , а затем ID .
Например https: // example-page.com / # exampleid
Используйте ссылку привязки на другой странице
Поскольку у вас есть ссылка привязки к определенной точке на странице, все, что вам осталось сделать, это использовать эту ссылку. Перейдите на другую страницу, где вы хотите добавить ссылку на текущую страницу.
Затем добавьте созданную ссылку как гиперссылку для текста или как ссылку для другого элемента. Оба эти процесса подробно описаны выше.
5) Вставка динамической ссылки
Как вы могли заметить, существует три доступных типа гиперссылок: «Статическая», «Ссылка для перехода» и «Динамическая».
Вставка динамической ссылки — более сложный вариант, поэтому у нас есть отдельная, более полная статья о том, как использовать функцию «Динамическая ссылка», которую вы можете найти здесь.
Примечание: Если вы настроили настраиваемый тип поля «Текст» с помощью подключаемого модуля «Расширенные настраиваемые поля» и хотите использовать его на странице или в публикации, которую редактируете, вы можете добавить настраиваемый тип поля. поля в виде «Гиперссылки».
Способы сделать это более подробно описаны в этой статье.
Обратите внимание, что если вы используете плагин «Расширенные настраиваемые поля», когда вы выбираете источник «Динамического текста», вы сможете выбрать опцию «Настраиваемые поля» :
Затем вы просто выберите настраиваемое поле, которое вы хотите использовать, во втором поле всплывающего окна.
Имейте в виду, что вы увидите опцию «Настраиваемые поля» из списка только в том случае, если вы выполнили шаги, представленные в этой статье, соответственно.
6) Открывать увеличенное изображение при нажатии
Это особый случай ссылки: вы не хотите отправлять кого-то на другую страницу или в другую часть страницы, но вы хотите, чтобы изображение расширялось при нажатии .
Это можно сделать двумя способами:
Масштабировать изображение при щелчке (то же изображение)
Выберите изображение на странице и установите флажок «Открывать полноразмерное изображение при щелчке» в разделе «Основные параметры» в левая боковая панель:
Теперь, когда посетитель щелкнет изображение, при щелчке откроется полноразмерная версия этого изображения (или самого большого размера, подходящего для экрана посетителя).
Имейте в виду, что эта опция полезна только в том случае, если исходный размер изображения больше, чем размер, отображаемый на вашей странице.
Открытие другого изображения при нажатии
Если вы хотите, чтобы при щелчке открывалось другое изображение, или вы хотите, чтобы изображение открывалось при щелчке элемента, который сам не является изображением (например, кнопка), вот как Сделайте это:
7) Открытие видео и форм подписки при нажатии
Подобно тому, как вы можете открыть изображение в лайтбоксе, как описано выше, вы также можете открывать видео и формы согласия, используя тот же метод.
Параметры также находятся в разделе «Всплывающие окна» (второй значок) параметров «Анимация и действие»:
Если вы хотите узнать больше о параметрах «Анимация и действие», ознакомьтесь с этим руководством.
Надеюсь, эта статья была для вас полезной. Если да, то улыбнитесь, пожалуйста 🙂
Текст ссылки | Доступные технологии
Основной принцип: Текст ссылки должен быть уникальным, кратким и описывать адресат ссылки.
Что такое содержательный текст ссылки?Гиперссылки соединяют текст ссылки с определенным местом назначения в Интернете (например, с веб-страницей, конкретным разделом веб-страницы или размещенным в Интернете документом). Значимый текст ссылки относится к тексту ссылки, который описывает ее назначение. Например, « щелкните здесь, » не является значимым текстом ссылки, тогда как «Ресурсы Digital Accessibility Office» — это.
Как написать содержательный текст ссылки? Не используйте URL-адресТекст ссылки должен состоять из информативного описания целевого веб-сайта, а не из фактического URL.
Единственное исключение из этого правила — если пользователи предназначены для запоминания точного URL-адреса веб-страницы, например, canvas.colorado.edu или mycuinfo.colorado.edu.
Опишите пункт назначения
Следует избегать универсального и неинформативного текста ссылок, такого как «здесь», «щелкните здесь» или «подробнее».
Укажите тип файла назначения
Если местом назначения ссылки является документ, а не веб-страница, укажите тип документа в тексте ссылки. Например, «CU Boulder Digital Accessibility Standards (pdf)».
Используйте уникальные имена ссылок
Избегайте использования одного и того же текста ссылки для ссылок, ведущих к разным адресатам.
Если у вас есть несколько ссылок на странице, ведущей к одному и тому же месту назначения, рекомендуется использовать один и тот же текст ссылки для каждой ссылки.
Почему важен содержательный текст ссылки?
Пользователи программы чтения с экрана часто слышат текст ссылки вне контекста ее расположения на странице. Один из распространенных способов получения краткого обзора содержимого страницы для пользователей программ чтения с экрана — прослушивание списка всех ссылок, которые появляются на странице, которые читаются как текст ссылки, а не как целевой URL.Без информативного текста ссылки пользователь программы чтения с экрана может просто услышать список, состоящий из «щелкните здесь», «щелкните здесь», «щелкните здесь». Вот почему так важно использовать уникальный текст ссылки для каждого уникального URL-адреса назначения: если у вас есть ссылки с одинаковым текстом ссылки и разными целевыми URL-адресами, пользователь программы чтения с экрана не сможет различить эти ссылки вне контекста. .
Веб-страницы являются ожидаемым местом назначения гиперссылки. Когда адресатом ссылки является документ, размещенный в Интернете, файл часто автоматически загружается на устройство пользователя.Это изменение контекста может сбивать с толку, если пользователь этого не ожидает. По этой причине важно сообщить пользователю, если вы ссылаетесь на документ, а не на веб-страницу.
текстовых ссылок · Axure Docs
Текстовые ссылки — это уникальный тип виджетов, которые не могут существовать сами по себе. Скорее они должны быть добавлены и существовать как часть текста в виджете фигуры.
Создание и удаление текстовых ссылок
Чтобы создать текстовую ссылку, отредактируйте текст в виджете формы, дважды щелкнув его или выбрав и нажав ENTER .Затем выберите часть текста, которую вы хотите превратить в ссылку, и щелкните Вставить текстовую ссылку на панели Взаимодействия .
Чтобы удалить текстовую ссылку, выберите ее на холсте и нажмите УДАЛИТЬ .
Маска текстовой ссылки
Текстовые ссылки по умолчанию закрыты синей маской, чтобы их было легче найти на холсте. Вы можете переключить маску в View → Masks в меню приложения.
Примечание
Маски виджетов, включая маску текстовых ссылок, не применяются в веб-браузере.
Стилизация текстовых ссылок
Вы можете изменить стиль текстовой ссылки независимо от остального текста в ее родительском виджете. Выделите текстовую ссылку и выберите стиль на панели Style или на панели инструментов стиля.
Чтобы изменить стиль для всех текстовых ссылок в вашем проекте, обновите стиль виджета Text Link , который по умолчанию применяется ко всем текстовым ссылкам.
Эффекты стиля
Текстовые ссылки имеют эффекты стиля MouseOver и MouseDown , включенные по умолчанию.Чтобы изменить стиль, применяемый этими эффектами, обновите стили виджета Текстовая ссылка, мышь над и Текстовая ссылка, мышь вниз .
Взаимодействие с текстовыми ссылками
Хотя взаимодействие по умолчанию для текстовых ссылок заключается в переходе на новую страницу при нажатии на ссылку, вы можете настроить взаимодействие текстовых ссылок на панели Взаимодействия так же, как и для любого другого типа виджета.
Для текстовых ссылок доступны следующие события:
.Наконечник
Некоторые общие взаимодействия с текстовыми ссылками включают Click or Tap → Scroll to Widget и Mouse Enter → Show Widget .

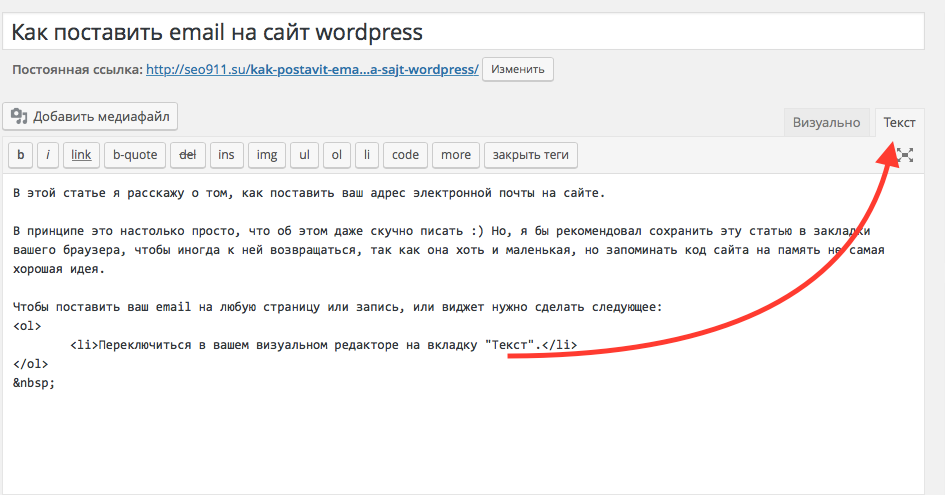
 Firefox автоматически подсветит первый совпадающий результат на странице по мере вашего ввода.
Firefox автоматически подсветит первый совпадающий результат на странице по мере вашего ввода. Если выбрана эта опция, то будут найдены только те фразы, которые вы вводите.
Если выбрана эта опция, то будут найдены только те фразы, которые вы вводите.