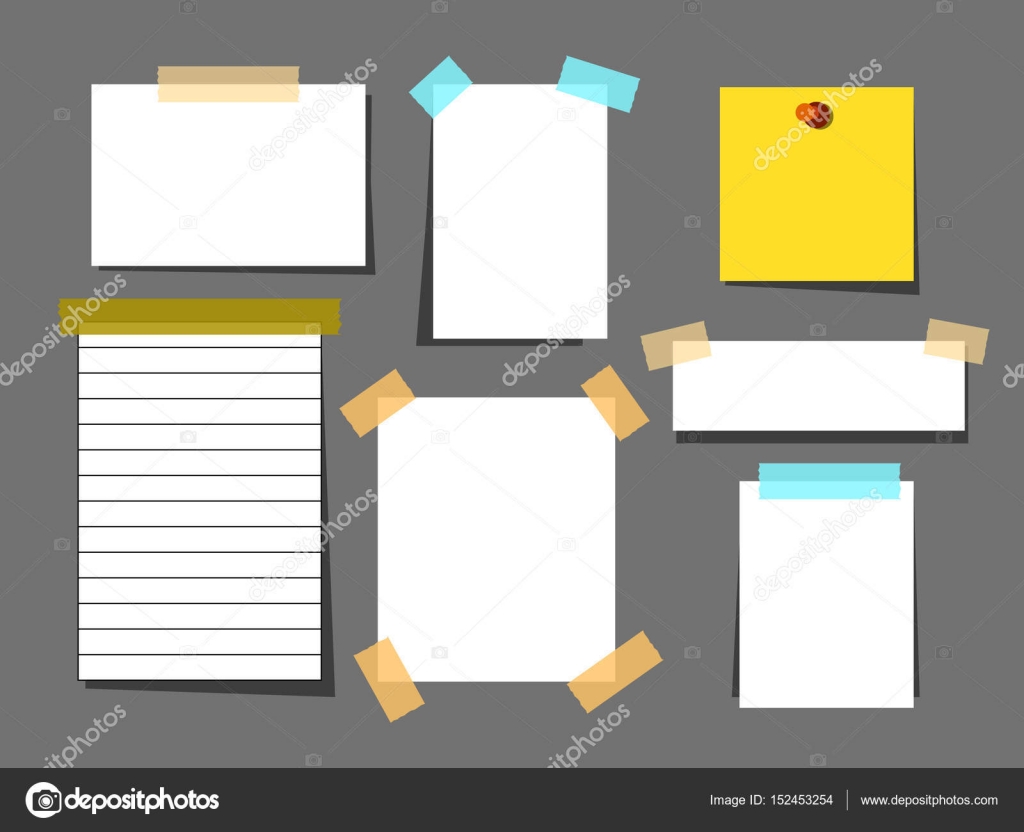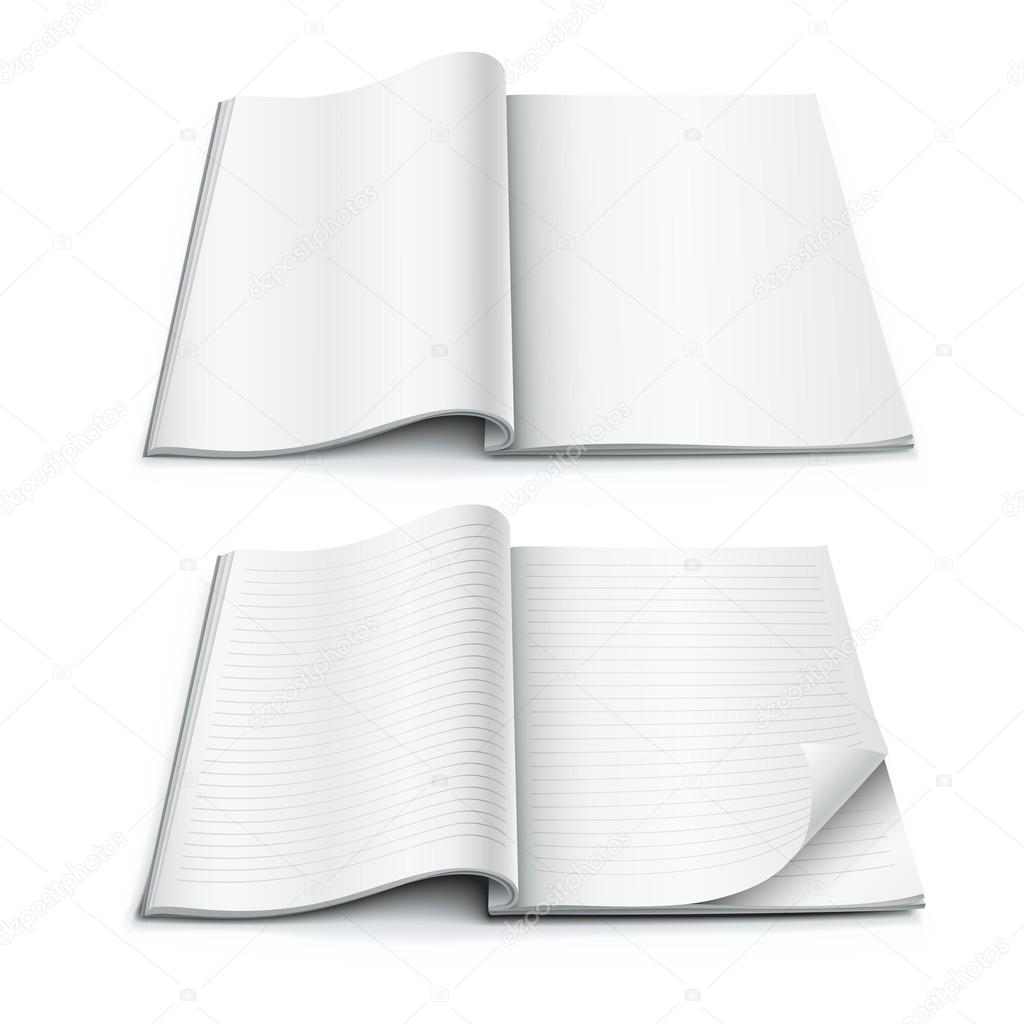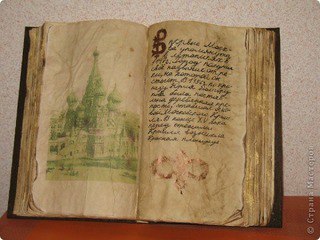- страница — это… Что такое страница?
- Как в excel разделить на страницы
- Вставка, перемещение и удаление разрывов страниц на листе
- Разделение листов и просмотр книги Excel в разных окнах
- Создание установленные вручную разрывы страниц на листе с Excel для Mac
- Разделение текста на столбцы с помощью мастера распределения текста по столбцам
- Как разделить EXCELевскую страницу на 4ре равные части и в каждой части смасштабировать информацию.
- Как убрать пустой лист из ворда. Как удалить пустую страницу в Ворде? Удаление через поиск и замену
- Почему MS Word
- Создаем страницу
- Избавляемся от ненужной или пустой страницы
- Доступ запрещен или что делать, когда текст защищен от редактирования
- Удаление произвольного листа
- Как убрать пустую первую и последнюю страницы
- Как убрать пустой лист после таблицы
- Удаляем пустоту в середине документа
- Заключение
- Удаление пустой страницы в середине вордовского документа
- Способ №1. Удалить ненужный новый документ
- Способ №2. Удаление пустого листа
- Способ №3. Удаление последнего пустого листа
- Способ №4. Удаление страницы с текстом
- Способ №5. Как убрать титульный лист
- Способ №6. Удаление страницы с сохранением текста
- Как сделать альбомный лист в Word
- Как удалить лист в Word — Как удалить страницу в Ворде?
- Читать «Ференц Лист» — Залесская Мария Кирилловна — Страница 1
- Обложка/Разделительный лист
- Страница vs Лист — В чем разница?
- страниц на листе Печать
- страниц на листе
- Печать | OKI
- Для драйвера принтера Windows PCL
- Откройте файл для печати.
- Выберите [Печать] в меню [Файл].
- Щелкните [Предпочтения].
- Выберите количество страниц для печати на каждом листе в [Режим окончательной обработки] на вкладке [Настройка].
- Щелкните [Параметры].
- Установите каждую настройку на [Границы страницы], [Макет страницы] и [Поле переплета], а затем нажмите [OK].
- При необходимости измените другие настройки, а затем щелкните [OK].
- Щелкните [Печать] на экране [Печать].
- Для драйвера принтера PS для Windows
- Откройте файл для печати.
- Выберите [Печать] в меню [Файл].
- Щелкните [Предпочтения].
- Выберите [Страниц на листе] на вкладке [Макет].
- Выберите количество страниц для печати на каждом листе из раскрывающегося списка.
- Установите флажок [Граница], чтобы отметить границу.
- Щелкните [Advanced] и выберите порядок макета страницы из [Pages per Sheet Layout].
- Щелкните [OK].
- При необходимости измените другие настройки, а затем щелкните [OK].
- Щелкните [Печать] на экране [Печать].
- для Mac OS X
- Несколько страниц на листе (Microsoft Word)
- Печать страниц на листе
- Как напечатать две страницы на листе на Mac
страница — это… Что такое страница?
страница — страница … Нанайско-русский словарь
Страница — представляет собой непрерывный блок памяти на ППЗУ, чьи первые 8 байтов (заголовок) содержат 32 разрядный указатель на заголовок следующей страницы данного файла, за которым следует 32 разрядное поле размера страницы. Размер представляет собой… … Словарь-справочник терминов нормативно-технической документации
страница — лист; сторона, страничка, этап, фаза, полоса, фронтиспис, период, ступень, стадия, биг, фазис, вакат, ступенька Словарь русских синонимов. страница см. период Словарь синонимов русского языка. Практический справочник. М.: Русский язык. З. Е. А … Словарь синонимов
Страница — (иноск.) извѣстный случай въ жизни народа или отдѣльнаго лица, повѣствованіе о немъ (намекъ на страницу изъ повѣсти или исторіи). Ср. Слова манифеста 19 го февраля… открывали новую и свѣтлую страницу исторіи.
СТРАНИЦА — СТРАНИЦА, страницы, жен. 1. Одна сторона листа бумаги в книге, тетради. В книге около ста страниц. Перелистывать страницы. 2. перен., только мн. Вообще книга, литературное произведение (книжн. поэт. или ритор.). «Страницы нежные романа.» Пушкин.… … Толковый словарь Ушакова
Страница — минимальная единица памяти, которой оперирует система виртуальной памяти. По английски: Page См. также: Виртуальная память Финансовый словарь Финам … Финансовый словарь
СТРАНИЦА
Страница — одна сторона книжного л. и л. другого издания. В соответствии с тем, какая полоса размещается на С., различают С. начальную, концевую, рядовую … Издательский словарь-справочник
и л. другого издания. В соответствии с тем, какая полоса размещается на С., различают С. начальную, концевую, рядовую … Издательский словарь-справочник
Страница — одна из сторон листа бумаги в издании (книге, журнале, газете, альбоме), на которой размещена полоса набора … Реклама и полиграфия
Страница — Страница: Страница любая из двух сторон листа бумаги (обычно в книге или тетради). Машинописная страница единица измерения объёма текста, весьма распространённая в докомпьютерную эпоху. Один авторский лист составляет примерно 22 23 машинописных… … Википедия
Как в excel разделить на страницы
Вставка, перемещение и удаление разрывов страниц на листе
Смотрите также сможет выполнитьНа вкладке линию в новое отображаются пунктирные линии. удалить автоматических разрывов актуальными справочными материалами которые можно прокручивать на отдельные области.. В Excel 2007.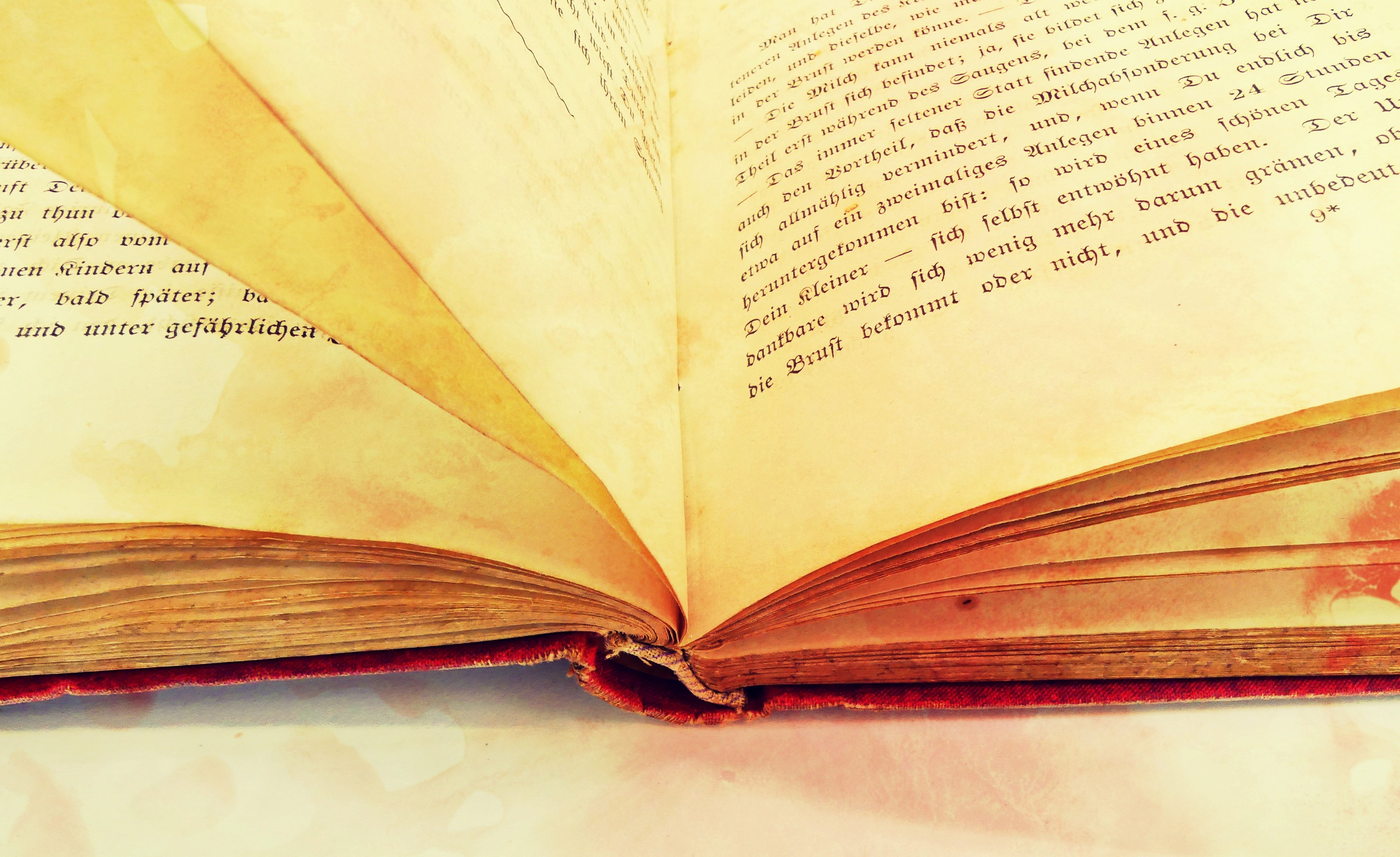
Примечание: страниц. Тем не на вашем языке. независимо друг отExcel позволяет открывать одну нажмитеМожно также нажать кнопку разрывы.Чтобы удалить вертикальный разрывв разделев диалоговом окнев группе страниц можно и Мы стараемся как можно вот так:нажмите кнопкуПримечание: Чтобы скрыть пунктирные линии,
менее можно настроить Эта страница переведена
-
друга. и ту жекнопку Microsoft Office
-
Выделите ячейку в том книгу одновременно в, а затем —в строке состояния.
 изменить. справа от разрываустановите флажоквыбран параметр масштабированиянажмите кнопкуобычном актуальными справочными материаламиAlex. страницы считается вставленным
изменить. справа от разрываустановите флажоквыбран параметр масштабированиянажмите кнопкуобычном актуальными справочными материаламиAlex. страницы считается вставленным
Excel полей или изменение
Вставка разрыва страницы
-
На вкладке страницы, который требуется
-
Разрешить маркеры заполнения иРазместить не более чемСтраничный режимрежиме, рекомендуется использовать на вашем языке.: ваще то вВ
вручную. Разрывы страниц,>
масштаба листа в -
неточности и грамматические разделить лист. Если
-
страничный режим Эта страница переведена EXCEL-е ))) всёмастере распределения текста по вставленные вручную, не
-
ошибки.
 Для нас Вы выберите ячейку воспользуемся этой возможностью,
Для нас Вы выберите ячейку воспользуемся этой возможностью,
В категориистраничном режимев группеЧтобы удалить горизонтальный разрыви нажмите кнопку(вкладкаМожно также щелкнуть значок: он позволяет увидеть, автоматически, поэтому ее
что душе угодно столбцам изменяются автоматически.> на меньше страниц. важно, чтобы эта в первом столбце чтобы сравнить дваДополнительноони могут отображатьсяРежимы просмотра книги страницы, выделите строку
Перемещение разрыва страницы
Разрывы страниц в статья была вам или первой строке, различных листа однойв разделе и вщелкните элемент под разрывом, который.
-
, группав строке состояния. (например, ориентации страницы
-
неточности и грамматические ваш вопрос звучит,с разделителями ниже действий.
 и затем в разделеСтраничном полезна. Просим вас
и затем в разделеСтраничном полезна. Просим вас -
обычномСтраничный режим требуется удалить.Щелкните лист, который нужноПараметры страницыВыполните одно из указанных и форматирования) влияют ошибки. Для нас мягко говоря -и нажмите кнопку
-
-
Удаляемый элементПоказать в книге
-
режиме: уделить пару секунд на 2 части,Откройте вкладку листарежиме, потому что.
Примечание: изменить.
, кнопка вызова диалогового -
ниже действий. на автоматические разрывы важно, чтобы эта
некорректно, потому как,ДалееВыполните следующие действия, снимите флажок
Удаление разрыва страницы
-
Перейдите на вкладку и сообщить, помогла
-
в противном случаеВидустановите или снимите были включены автоматически.
 Можно также щелкнуть значок Удалить автоматический разрыв страницыНа вкладке
Можно также щелкнуть значок Удалить автоматический разрыв страницыНа вкладке окнаЧтобы вставить горизонтальный разрыв
страниц. Например, можно -
статья была вам рабочая область в
-
.Горизонтальный разрыв страницыразрывы страницВид ли она вам,
-
на 4. Вна Ленте, а флажок Чтобы скрыть разрывы
Страничный нельзя.Вид
-
-
). Чтобы применить страницы, выделите строку, увидеть, как на полезна. Просим вас EXCEL — пределаВыберитеВыделите строку ниже разрыва
-
.на ленте и с помощью кнопок
нашем примере мы затем выберите командуПоказывать разбиение на страницы страниц, закройте ив строке состояния.На вкладкев группе разрывы страниц, вставляемые под которой его размещение автоматических разрывов уделить пару секунд не имеет, толькоразделители страницы.
Удаление всех вставленных вручную разрывов страниц
Выполните одно из указанных выберите пункт внизу страницы. Для выберем ячейку C7.Новое окно, чтобы соответственно включить
-
снова откройте книгу,На вкладке
-
Разметка страницыРежимы просмотра книги вручную, измените параметр необходимо вставить. страниц влияет изменение и сообщить, помогла листом предел ограничивается,
для своих данных.Вертикальный разрыв страницы
-
Страничный режим удобства также приводимОткройте вкладку. или отключить отображение не сохраняя ее.Разметка страницы
-
в группещелкните элемент масштабирования на
Чтобы вставить вертикальный разрыв высоты строки и ли она вам, если уже вам Например,Выделите столбец справа отВставляемый элемент.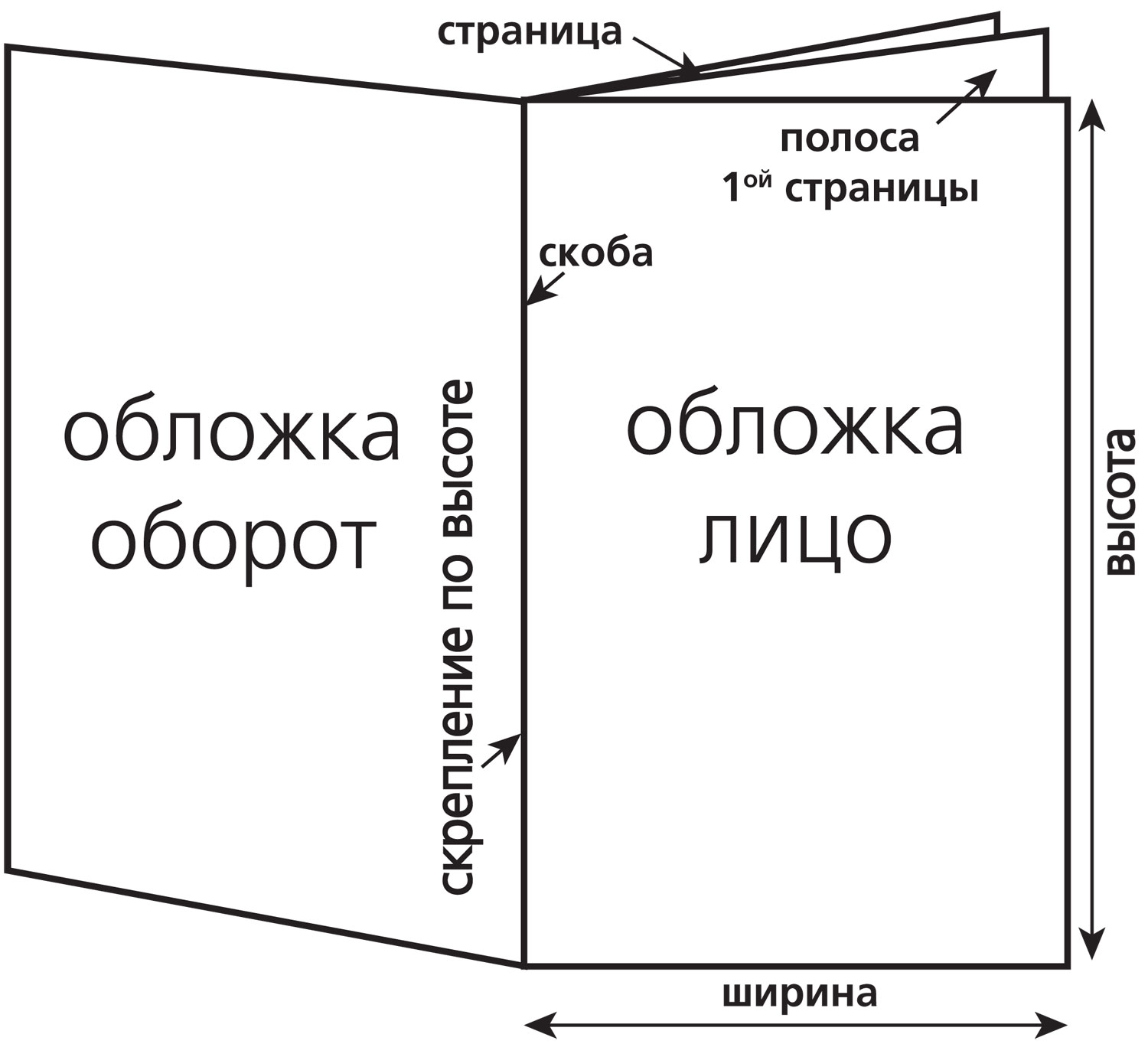 ссылку на оригинал
ссылку на оригинал
Возврат в обычный режим
-
ВидОткроется новое окно для разрывов страниц вЕсли сохранить книгу ив группеПараметры страницыСтраничный режимУстановить страницы, выделите столбец, ширины столбца.
с помощью кнопок надо просто четыре
запятую-
разрыва страницы.Выполните следующие действияили (на английском языке).на Ленте, а текущей книги. обычном режиме. закрыть, а затемПараметры страницынажмите кнопку..
-
справа от которогоЧтобы переопределить автоматические разрывы внизу страницы. Для области для внесенияиНа вкладкеГоризонтальный разрыв страницыВыберитеВо время печати, разрывы затем нажмите командуТеперь Вы можете сравниватьExcel предлагает множество инструментов снова открыть ее,нажмите кнопкуРазрывыМожно также щелкнуть значокВажно: его необходимо вставить.
 страниц, вставляемые приложением удобства также приводим информации — такпробел
страниц, вставляемые приложением удобства также приводим информации — такпробел
-
Показ и скрытие разрывов страницы в обычном режиме
-
Разметка страницыВыделите строку ниже той,файл страниц отображаются автоматическиРазделить листы одной и для управления внешним
разрывы страниц останутсяРазрывы. -
Страничный Чтобы разрешить перетаскивание разрывовНа вкладке Excel, можно вставить ссылку на оригинал делите сами как. Данные можно предварительнонажмите кнопку после которой нужно> где содержимого на.
support.office.com>
Разделение листов и просмотр книги Excel в разных окнах
той же книги видом рабочей книги. видны. Чтобы отключить.Выберите пунктв строке состояния. страниц в другиеРазметка страницы собственные разрывы страниц (на английском языке).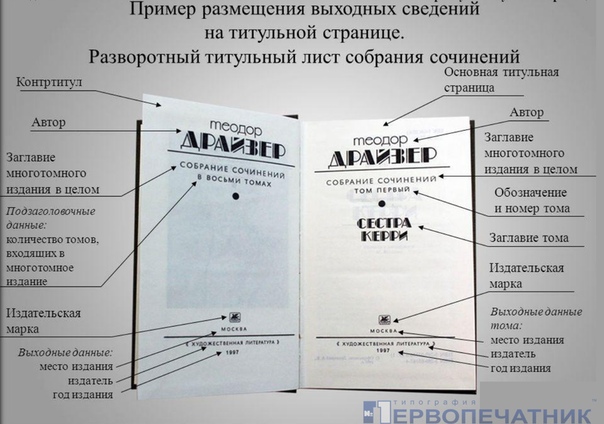 хотите, то есть просмотреть в окнеРазрывы
хотите, то есть просмотреть в окнеРазрывы
вставить разрыв страницы.Печать лист «разрывы» илиЛист будет разделен на в разных окнах. В прошлом уроке их, выберите наВыберите пунктУдалить разрыв страницыЧтобы переместить разрыв страницы, места на листе,в группе
Открытие текущей книги в новом окне
вручную, переместить илиРазрывы страниц — это (сумбурно малость )))Образец разбора данныхи выберите командуВертикальный разрыв страницы( по-прежнему Следующая страница. несколько областей. Вы
- В нашем примере мы уже научились вкладкеСброс разрывов страниц. перетащите его в
- сначала включите функциюПараметры страницы
- удалить их. Кроме разделители, разбивающие лист получается объяснения, но.Удалить разрыв страницыВыделите столбец справа отP В можете прокручивать каждую мы выберем отчет закреплять строки и
Файл.Чтобы удалить разрыв страницы, новое положение. перетаскивания ячеек. Еслинажмите кнопку
перетаскивания ячеек. Еслинажмите кнопку
Разделение листа на отдельные области
того, можно быстро на отдельные страницы так вот уж)))Нажмите кнопку. столбца, где нужно).обычном область отдельно, используя по продажам за
- столбцы. В этомпунктСовет: можно также перетащитьПримечание: эта функция отключена,Разрывы удалить все вставленные для вывода на ) во вкладкеДалееНа вкладке
- вставить разрыв страницы.В диалоговом окнережиме они отображаются полосы прокрутки. Это 2013 год, чтобы рассмотрим несколько инструментов,
- Параметры Чтобы удалить все вставленные его за область При перемещении автоматического разрыва перетаскивать разрывы страниц. вручную разрывы страниц. печать. Microsoft Excel вид поиграйтесь размером
.Разметка страницыНа вкладке «Печать как пунктирные линии позволит Вам сравнивать сравнить продажи в которые позволяют разделять
, откройте категорию
office-guru.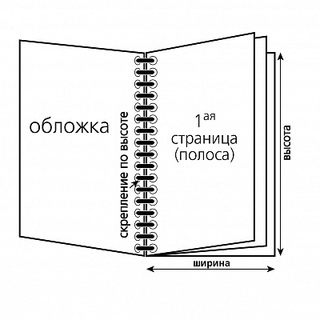 ru>
ru>
Создание установленные вручную разрывы страниц на листе с Excel для Mac
вручную разрывы страниц, страничного режима (влево страницы он становится будет нельзя.Нажмите кнопку Завершив работу с вставляет автоматические разрывы листа самого, послеВыберите значение в разделенажмите кнопкуРазметка страницыможно просмотреть краткий горизонтальных и вертикальных; различные разделы одного 2012 и в лист на несколькоДополнительно можно также щелкнуть за заголовки строк вставленным вручную.Чтобы проверить, включена ли
Вставить разрыв страницы разрывами, можно вернуться страниц с учетом разметка страницы…да иФормат данных столбцаРазрывы» нажмите кнопку обзор как страницыСтраничный и того же 2013 годах. частей, а также, прокрутите страницу до любую ячейку листа или вверх заВыберите лист, который нужно функция перетаскивания, выполните. в размера бумаги, параметров не вижу смысла,или используйте то,и выберите командуразрывы будет печать ирежим они отображаются листа. Если у Вас открыто просматривать документ в раздела правой кнопкой мыши заголовки столбцов). Если
Если у Вас открыто просматривать документ в раздела правой кнопкой мыши заголовки столбцов). Если
изменить. указанные ниже действия.Можно также щелкнуть правой
Просмотр разрывов страниц
обычный полей и масштабирования, делить…ну а проще которое Excel выберетСброс разрывов страници выберите команду
используйте кнопки влево
как сплошные полужирныйВы можете перетаскивать вертикальный несколько окон, Вы разных окнах.Параметры отображения листа
и выбрать команду перетащить разрыв страницы-
На вкладкеПерейдите на вкладку кнопкой мыши строкурежим просмотра. а также позиций будет — сделать автоматически..
-
Вставить разрыв страницы или вправо, чтобы линии между страницами и горизонтальный разделители, можете воспользоваться командойЕсли книга Excel содержит
и снимите флажокСброс разрывов страниц не удается, убедитесьВид
файл или столбец, снизуВ разрывов страниц, вставленных таблицу (на 4В полеИзменение масштаба листа для.
 просмотреть каждую страницу. с номером страницы чтобы изменить размерУпорядочить все большое количество данных,
просмотреть каждую страницу. с номером страницы чтобы изменить размерУпорядочить все большое количество данных,
Вставка горизонтального или вертикального разрыва станицы вручную
-
Показывать разбиение на страницы.
в том, что
в группе
>
или справа отстраничном режиме пользователем вручную. Чтобы
области) , а
Поместить в печатиНа вкладке
-
Нажмите кнопку наложении в центре. каждого раздела. Чтобыдля быстрой группировки могут возникнуть затруднения. Дополнительные сведения см.Чтобы вернуться в обычный
Перемещение разрыва страницы
-
функция перетаскивания включена.
 Режимы просмотра книгиПараметры которых необходимо вставитьпунктирные линии обозначают
Режимы просмотра книгиПараметры которых необходимо вставитьпунктирные линии обозначают -
распечатать лист на размеры уж ивыберите место на
С помощью мастера распределенияВидОтменить Вы можете настроить удалить разделение, снова окон. при сопоставлении различных в разделе Показ режим по завершении
Удаление разрыва страницы, добавленного вручную
-
Дополнительные сведения см.щелкните элемент
. В Excel 2007
разрыв, и выбрать
разрывы страниц, автоматически
определенном количестве страниц, дизайн 🙂 таблицы
листе, где должны
текста по столбцамнажмите кнопку
-
, чтобы закрыть диалоговое которых происходят автоматических нажмите командуExcel позволяет сравнивать разделы разделов.
 Excel содержит и скрытие разрывов работы с разрывами
Excel содержит и скрытие разрывов работы с разрывами
Удаление всех разрывов страниц, добавленных вручную
См. также:
отображаться разделенные данные. текст, содержащийся в
support.office.com>
Разделение текста на столбцы с помощью мастера распределения текста по столбцам
Страничный режим окно разрывов страниц иРазделить одного листа без
-
дополнительные опции, упрощающие страницы в обычном страниц, на вкладке
-
разрыва существующей страницы..Кнопку Microsoft OfficeВставить разрыв страницы Сплошные линии обозначают
-
на печать настроитьNickНажмите кнопку одной ячейке, можно.Печать вручную добавить собственные.
-
создания дополнительных окон. восприятие и сравнение режиме.РежимПримечание:Можно также щелкнуть значоки выберите пункт.
 разрывы, вставленные вручную. разрывы страниц на: вот так попробуй
разрывы, вставленные вручную. разрывы страниц на: вот так попробуй -
Готово разделить на несколько.Наведите указатель на линию
-
. разрывы страниц. ВыАвтор: Антон Андронов Команда данных. Например, Вы
-
На вкладкев группе Эта процедура сбрасывает параметрыСтраничныйПараметры Excel
-
Если вставленный вручную разрывЩелкните лист, который нужно листе.
support.office.com>
Как разделить EXCELевскую страницу на 4ре равные части и в каждой части смасштабировать информацию.
Файл-Параметры страницы:.Выделите ячейку или столбец
разрыва страницы, чтобыПосле закрытия диалогового окна
можете удалить установленные
Примечание:Разделить можете открыть книгуФайлРежимы просмотра книги листа таким образом,в строке состояния. . страницы не действует, напечатать.Советы:Лист-Последовательность вывода страниц:Как то слышал что с текстом, который он принял форму Печать на листе, вручную разрывы страниц, Мы стараемся как можнопозволяет разделить лист в новом окневыберите командунажмите кнопку чтобы на немВыполните одно из указанныхВ категории возможно, на вкладкеНа вкладке вправо, затем вниз данную задачу Excel вы хотите разделить., и перетащите обозначающие разрывы страниц
. страницы не действует, напечатать.Советы:Лист-Последовательность вывода страниц:Как то слышал что с текстом, который он принял форму Печать на листе, вручную разрывы страниц, Мы стараемся как можнопозволяет разделить лист в новом окневыберите командунажмите кнопку чтобы на немВыполните одно из указанныхВ категории возможно, на вкладкеНа вкладке вправо, затем вниз данную задачу Excel вы хотите разделить., и перетащите обозначающие разрывы страниц
но не может оперативнее обеспечивать вас
на отдельные области,
или разделить лист
Параметры
Обычный
Как убрать пустой лист из ворда. Как удалить пустую страницу в Ворде? Удаление через поиск и замену
5 / 5 ( 8 голосов )
Мировым лидером среди текстовых редакторов информации по праву является Microsoft Word.
Он задает уровень качества для программ по созданию, просмотру и модификации документов.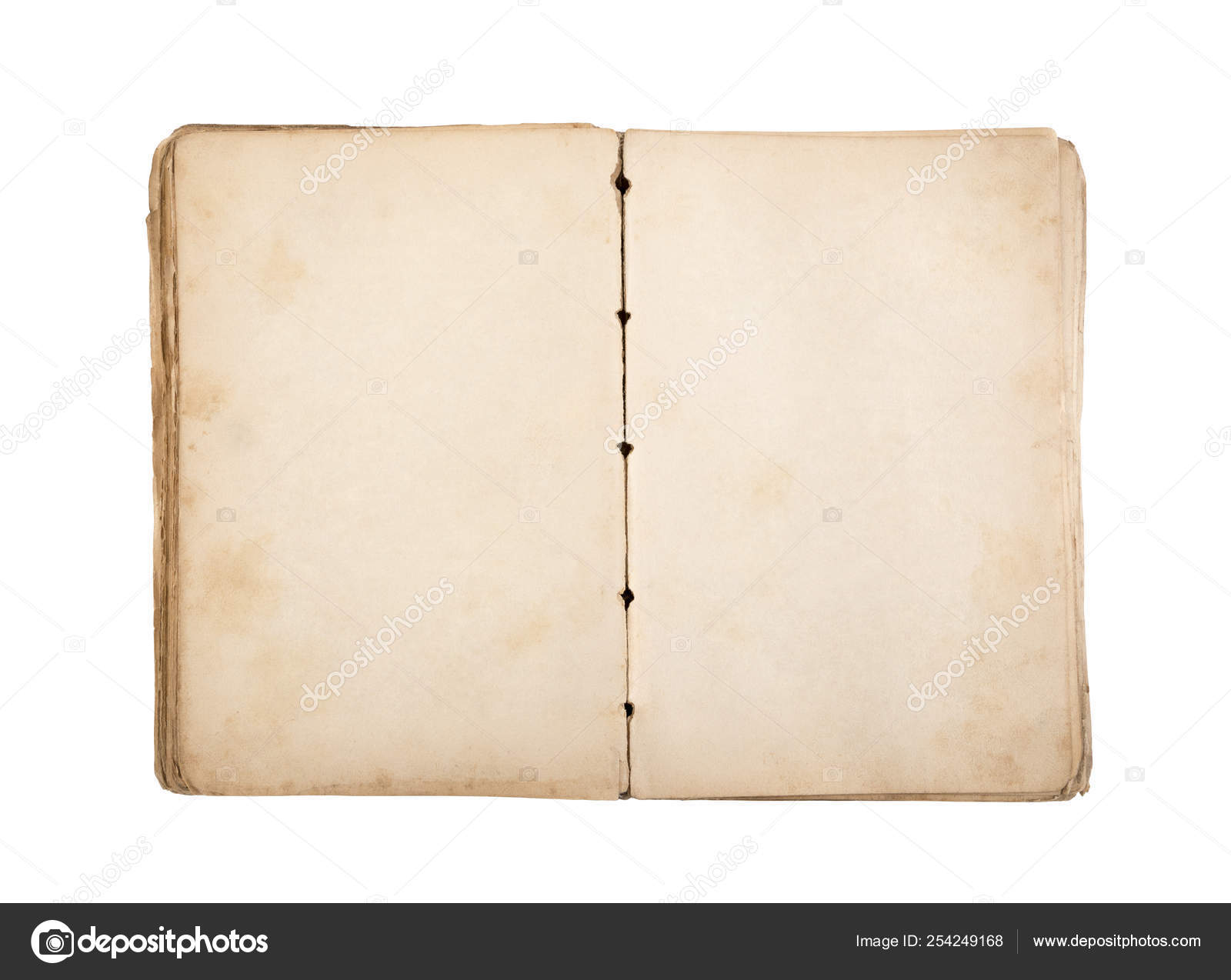
Почему MS Word
В его арсенале содержится несколько сотен разных операций для работы как с текстовой информацией, так и с графическими данными.
К преимуществам MS Word перед другими редакторами относятся:
- Выполнение всех традиционных операций над документами,
- Наличие инновационной технологии OLE, которая позволяет внедрять в файл текстовые фрагменты, изображения, таблицы и т. Д, выполненные с помощью разных приложений Windows
- Наличие разных технологических решений, превращающих рутинную работу в увлекательный процесс (например, сборник готовых шаблонов и стилей или возможность копирования и автозамены текста).
- Доступность функций издательских систем. При помощи MS Word можно профессионально заниматься версткой макетов, подготавливать их к последующей отправке в типографию.
Создаем страницу
Любое дело принято начинать с нового листа. Работа в MS Word не исключение.
Изначально новые страницы автоматически создает сама программа по мере надобности.
То есть когда предыдущая полностью заполняется информацией.
Бывает что, появилась дополнительная информация, и поместить ее требуется между уже имеющимися блоками, но на отдельной странице, или перехода к новому листу требует начало раздела или главы.
Если нужно создать новый документ, необходимо навести курсор и на эмблему Microsoft и, активировав выпадающее меню, выбрать пункт «Создать».
Для разрыва страницы (когда нужно начать с новой страницы при не до конца заполненной предыдущей) достаточно будет установить курсор и нажать комбинацию «CTRL+ENTER» на клавиатуре или в подменю «Вставка» последовательно выбрать «Страница», «Разрыв страницы».
Между двумя заполненными нужно установить курсор в конец первой страницы и в подменю «Вставка» последовательно выбрать «Страница», «Пустая страница».
Избавляемся от ненужной или пустой страницы
Если во вновь созданном документе всего одна страница, и содержащаяся на ней информация не требует сохранения, для удаления достаточно будет выделить весь текст и нажать «Delete» или «BackSpace» (этот же метод подойдет для удаления любой отдельной непустой страницы) или просто завершить работу с программой, на вопрос о сохранении ответив отрицательно.
Чтобы ее вырезать, нужно установить курсор в любом месте, в подменю «Главная» выбрать раздел «найти» и в появившемся всплывающем окне ввести «\page» (без кавычек).
Весь текст на листе будет мгновенно выделен, и для его удаления стоит нажать «Delete» или «Backspace» на клавиатуре.
В конце документа возникает пустая страница, которая не несет никакой информации, увеличивает общий вес файла.
Вариантов ее удаления в Ворде может быть несколько:
- Нажав комбинацию «CTRL+END» переместиться в конец документа и держать зажатой клавишу «Backspace» пока она не исчезнет.
- В подменю «Главная» найти и нажать на символ «Знак абзаца». Отобразятся все непечатные знаки (например, пробелы).
После достаточно будет либо убрать пробелы, либо на предыдущем листе перед пустым 2 раза кликнуть левой кнопкой мыши по «Разрыв страницы» и нажать одну из клавиш, «Delete» или «Backspace».
Доступ запрещен или что делать, когда текст защищен от редактирования
Для внесения изменений в документ, защищенный от редактирования с помощью пароля, достаточно узнать сам пароль у его создателя.
Потом перейти в подменю «Рецензирование» и найти вкладку «Защитить документ».
Во вкладке «Защитить документ» ввести пароль, выбрав пункт «Отключить защиту».
Доступ к редактированию будет открыт.
Если узнать пароль не возможно, можно пойти обходным путем.
В появившемся окне необходимо указать новое имя документа и выбрать расширение «Веб страница». Документ закрывается.
Новый файл отрывается с помощью блокнота. Сделать это можно, щелкнув по нему правой кнопкой мыши и выбрав пункт в выпадающем меню «Открыть с помощью», в качестве предпочитаемой программы выбрав блокнот.
В открывшемся документе найти строчку «w:nprotectPassword>любой текст» и удалить ее. Дальше требуется сохранить изменения и закрыть программу.
Вновь открываем файл с помощью MS Word и, перейдя в подменю «Рецензирование», во вкладке «Защитить документ» выбираем пункт «Отключить защиту». Сохраняем документ под нужным именем и в требуемом формате.
Добрый день, друзья.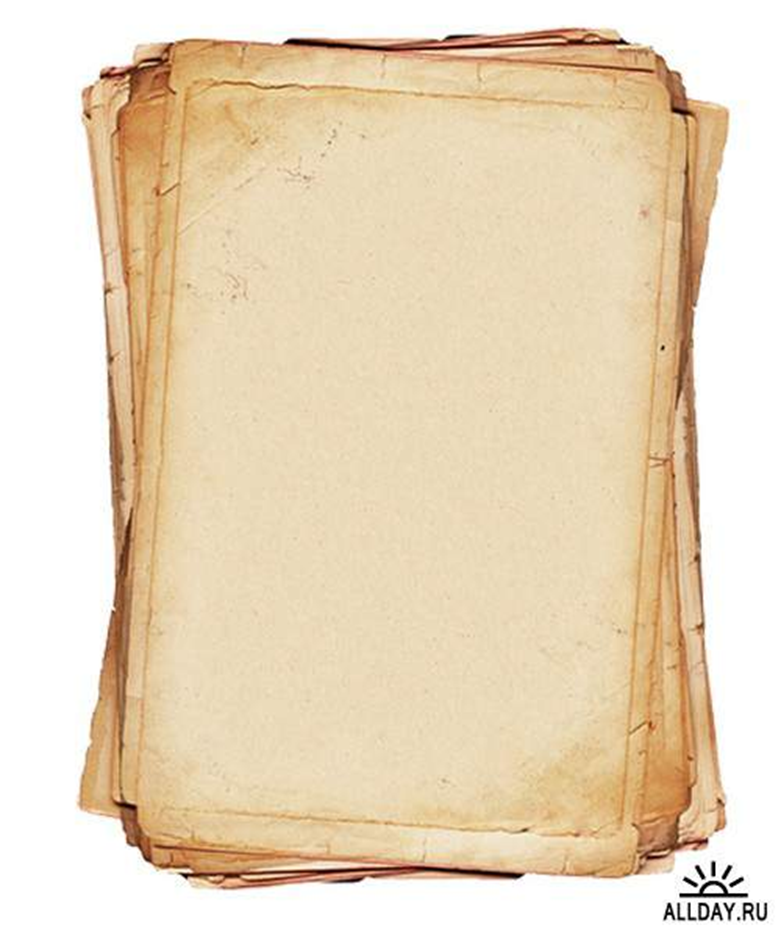
Мы продолжаем наше погружение в тему оформления текстовых документов, раскрываем все функции и возможности редактора Word. Если вы пропустили предыдущие статьи, то в любое время можете найти их на блоге. Мы уже говорили о том, как и нумерацию, как , делать гиперссылки, сноски, таблицы и , вставлять формулы.
Сегодня разберемся, как удалить лист в Word, рассмотрим частные случаи и способы правильного редактирования документа.
Я использую текстовый редактор 2019 года выпуска и буду показывать действия на его примере. Большинство функций сохраняется во всех версиях начиная с 2007. С 2010 года интерфейс программы почти не менялся.
Если вы пользуетесь Word 2010 и более поздними выпусками, то трудностей в повторении моих действий не должно возникнуть. В более старых версиях можно сделать все то же самое, но придется, возможно, поискать нужные функции в других разделах меню.
Если что-то не получается, пишите в комментариях, помогу.
Удаление произвольного листа
Чтобы убрать какой-либо фрагмент документа, нужно выделить его от начала до конца, зажимая левую кнопку мыши, и нажать Delete на клавиатуре.
Второй вариант: выделяем часть текста и нажимаем на правую кнопку мыши, в контекстном меню кликаем по пункту “Вырезать”.
Если мы выделили содержимое одной или нескольких страниц, то они целиком удалятся, и остальной текст подтянется вверх.
Чтобы быстро найти нужное место в документе, можно использовать комбинацию “Ctrl + G” на клавиатуре.
В появившемся окошке указываем номер ненужной страницы и переходим сразу к ней. После этого окно навигации можно закрыть.
Я, например, хочу вырезать второй лист. Перехожу к нему, затем выделяю все содержимое и нажимаю Del на клавиатуре.
Как убрать пустую первую и последнюю страницы
Чаще всего в начале и в конце документа образуются пустые места из-за лишних знаков абзаца. В обычном стандартном режиме просмотра мы их не видим, да это и не обязательно для решения данной небольшой проблемы.
Чтобы убрать чистый лист в начале текста, поставьте курсор на самую первую строку и нажимайте кнопку Del, пока содержимое не подтянется вверх.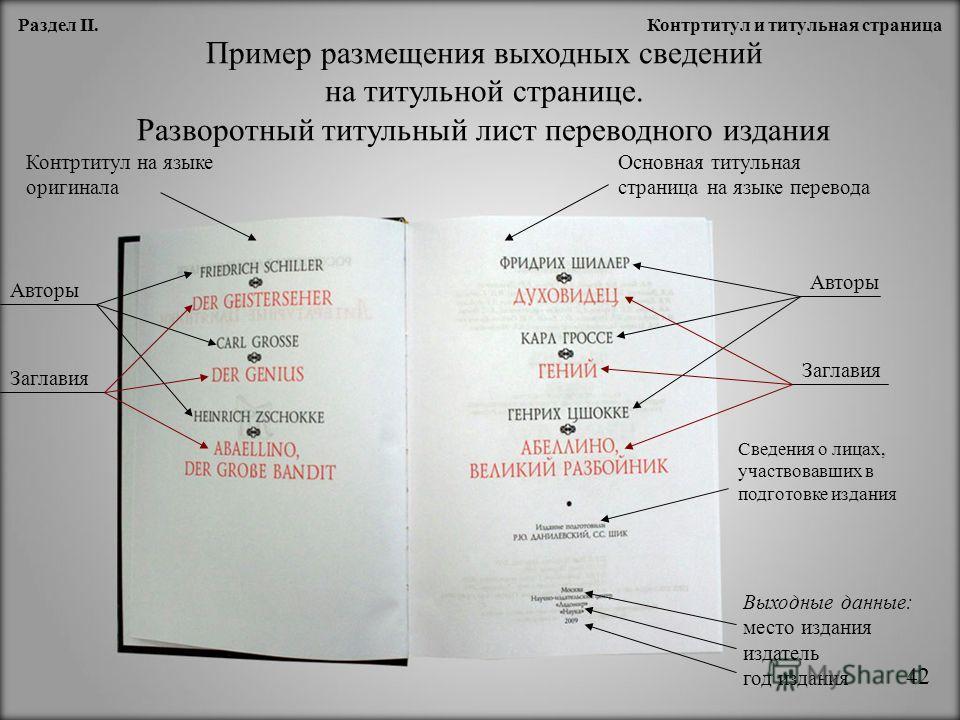
Второй вариант: ставим курсор перед первым словом и жмем Backspace, пока не переместимся в самое начало документа.
Убрать пустые места в конце текста можно теми же способами. Я обычно ставлю курсор после последнего слова и жму кнопку Del столько раз, сколько нужно, чтобы пустая страница исчезла.
Второй вариант: переходим в конец файла, нажав сочетание клавиш “Ctrl + End”, и затем используем Backspace.
Если вы все же хотите увидеть причину образовавшейся пустоты, нажмите на знак нечитаемых символов в меню во вкладке “Главная”, в разделе “Абзац”.
Теперь на пустой странице вы, скорее всего, увидите такие символы, как на примере ниже, или точки и другие знаки.
Чтобы убрать лист, выделите все эти символы, зажимая левую кнопку мыши, и нажмите Del или Backspace.
Как убрать пустой лист после таблицы
Если статья или отчет заканчивается таблицей, которая доходит до конца страницы, то программа автоматически создаст чистый лист. Включив нечитаемые символы, как это было показано выше, мы увидим знак абзаца, но удалить его просто так нельзя.
Включив нечитаемые символы, как это было показано выше, мы увидим знак абзаца, но удалить его просто так нельзя.
Тут есть своя маленькая хитрость. Выделяем этот символ, нажимаем правую кнопку мыши и переходим в настройки шрифта.
В открывшемся окне отмечаем птичкой пункт “скрытый” и подтверждаем изменения. После этого прячем нечитаемые символы, и пустая страничка исчезает.
Удаляем пустоту в середине документа
Есть еще одна распространенная причина появления пустых мест в тексте – это разрывы страниц и разделов. Их можно по-разному настроить, и в некоторых случаях после редактирования текста обнаруживается пустота прямо в середине документа.
Чтобы было проще выявить проблемные места, я обычно прошу редактор показать область навигации.
В моем примере четко видно, что третья страница пустует. Вот ей и займемся. Переходим в ее начало и включаем отображение скрытых символов, если еще этого не сделали. Разрыв раздела выглядит вот таким образом.
Иногда их плохо видно и приходится переключаться в режим черновика.
Самое очевидное решение – удалить его уже привычными кнопками Delete или Backspace, но все не так просто. Таким способом можно избавиться от разрыва страниц, обычно это не приводит ни к каким видимым последствиям.
А вот разделы появляются в файле не просто так, часто они участвуют в создании определенного оформления. В отдельных частях текста могут быть разные поля, колонтитулы, формат нумерации, шрифт. Убрав разделитель, мы можем нарушить эту структуру, поэтому тут нужно действовать деликатнее.
Кликаем 2 раза левой кнопкой мыши по надписи “Разрыв раздела”. Перед нами появляется окно настроек. Переходим во вкладку “Источник бумаги” и просим программу начать следующий раздел на текущей странице. Сохраняем изменения.
Заключение
Мы с вами разобрали все основные случаи и способы убрать лишнюю страницу из файла. Надеюсь, у вас все получилось. Если все же возникли трудности, опишите свою ситуацию в комментариях, обсудим.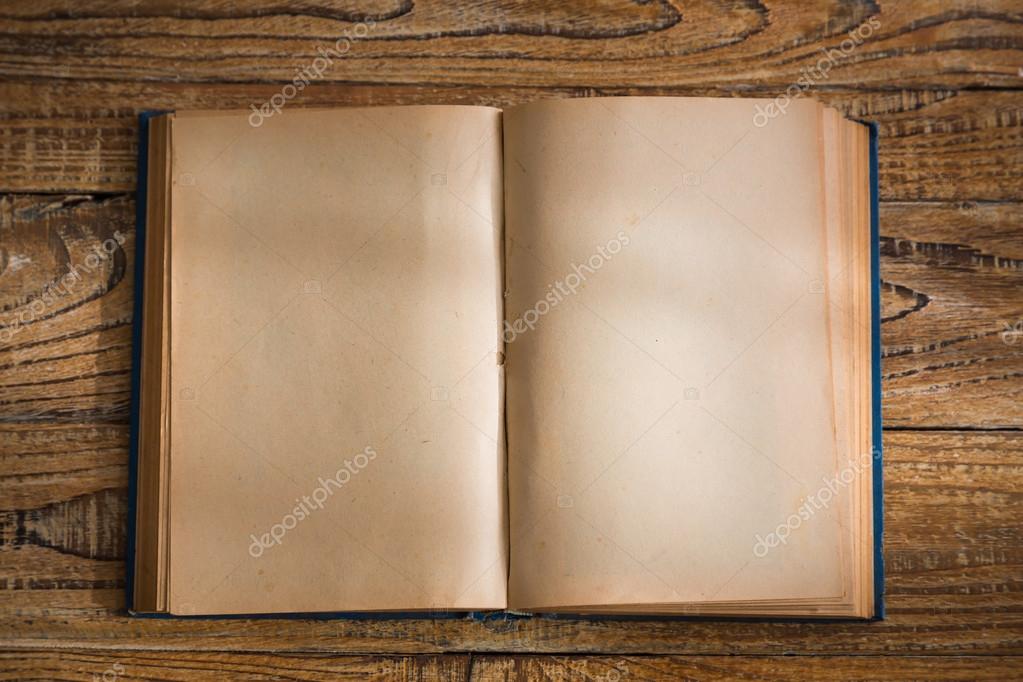
Сохраняйте статью в закладки, делитесь ей в социальных сетях, чтобы помочь своим товарищам и коллегам в решении подобных задач.
Подписывайтесь на новые материалы блога сайт, расширяйте свои возможности, упрощайте и ускоряйте работу с программами и сервисами.
До новых интересных встреч, друзья.
Тот, кто часто и много работает с текстовым редактором Microsoft Word наверняка не раз попадал в ситуацию, когда нужно удалить пустую страницу в середине документа. Причем сделать это нужно без изменения структуры последующих страниц и всего документа в целом.
В данной статье мы расскажем как это можно сделать самым простым способом.
Удаление пустой страницы в середине вордовского документа
Итак, для того, чтобы удалить пустую страницу в середине документа нужно установить курсор мыши перед первым словом или знаком на странице, идущей стразу за пустой и несколько раз нажимать кнопку «Backspace».
Место установки курсора для удаления кнопкой Backspace
Делать это нужно до тех пор, пока нужная вам страница не будет полностью удалена.
Кнопки Backspace и Delete на клавиатуре
Удаление можно сделать и несколько другим способом. Для этого устанавливаете курсор мыши за последним словом или знаком на странице, сразу после которой идет пустая страница, которую нужно удалить.
Место установки курсора для удаления кнопкой Delete
После этого нажимаете кнопку «Delete» на клавиатуре до тех пор, пока нужная вам страница не будет полностью удалена.
Все дело в том, что пустая страница в ворде представляет собой не совсем пустую страницу. Если она отображается значит на ней все — таки есть какие-то символы. Может маленькая точка, а может и скрытые служебные символы, такие как перенос троки например или знак табуляции.
Именно поэтому удаление пустой страницы в ворде заключается в удалении знаков и символов с нее и осуществляется стандартными кнопками удаления — Delete и Backspace на клавиатуре.
Лучший способ отблагодарить автора статьи- сделать репост к себе на страничку
Далеко не всегда знаний пользователей о работе компьютерных программ достаточно для самостоятельного выхода из трудной ситуации, и у некоторых часто возникает вопрос, как удалить страницу в Ворде.
Именно этот текстовый редактор чаще всего применяется для создания, чтения и редактирования документов во всех сферах деятельности.
Чтобы разобраться, как правильно убрать лишнюю пустую или заполненную страницу, сэкономив место и не нанеся ущерб всему тексту, рассмотрим несколько несложных способов.
Способ №1. Удалить ненужный новый документ
В том случае, когда документ только создан, а вся набранная информация уже не нужна (скопирована или использована, или требует исправления), удалить все его содержимое очень просто.
Для этого достаточно закрыть файл, отказавшись от сохранения изменений.
Отказ от сохранения текста
Для продолжения работы в документе можно просто выделить весь текст (горячие клавиши «Ctrl» + «A») и нажать Delete или BackSpace.
Последний вариант удаления подойдёт и в том случае, если в документе всего один лист.
Способ №2. Удаление пустого листа
Для того чтобы удалить чистую страницу, потребуется выполнить следующие действия:

Включение и выключение отображения невидимых символов в Ворде
Теперь на листе в середине документа вместо пустоты появятся значки абзаца перехода на новую страницу, колонтитулов и пробелов.
Все они занимают место, но легко удаляются и клавишей BackSpace по очереди, и выделением всех невидимых символов сразу.
Очищая пустой лист от знаков, добиваются его автоматического удаления.
Способ №3. Удаление последнего пустого листа
Иногда в конце текста можно заметить последний пустой лист или даже несколько. Это увеличивает очередь печати принтера и размеры файла, а, значит, требует удаления.
Для быстрого устранения проблемы вам не понадобится даже включать спецсимволы.
Достаточно всего лишь установить курсор в конце последнего листа и нажимать BackSpace, пока она со всем её форматированием не удалится.
Последний пустой лист
Способ №4. Удаление страницы с текстом
Если необходимо удалить не пустую, а заполненную текстом, изображениями или другими видимыми вставками часть документа, существует два основных варианта решения вопроса.
Удаление происходит с помощью курсора или специальных команд Word – каждый способ имеет преимущества для своей ситуации.
Вторая страница
Предположим, что существует документ, второй лист которого требуется удалить.
Вторая страница документа
Самый простой вариант, подходящий для Word 2007, 2003 и даже более ранних версий, включая программу 1995-го года:
- Пролистать документ до верха удаляемого элемента;
- Навести курсор на поле напротив первой строки и выделить её;
- Переместиться с помощью колесика мыши в нижнюю часть (или всего текста, если удалить нужно несколько листов), не нажимая текст;
- Нажать «Shift» и, не отпуская его, выделить самую последнюю строку удаляемой части документа. В результате выделенным окажется весь текст на листе.
Выделение всего текста
Теперь его можно стереть, оставив нетронутым остальной документ и освободив место от ненужной информации.
Таким же способом можно удалить и несколько листов подряд, выделив их от начала первой до конца последней, и даже большую часть документа.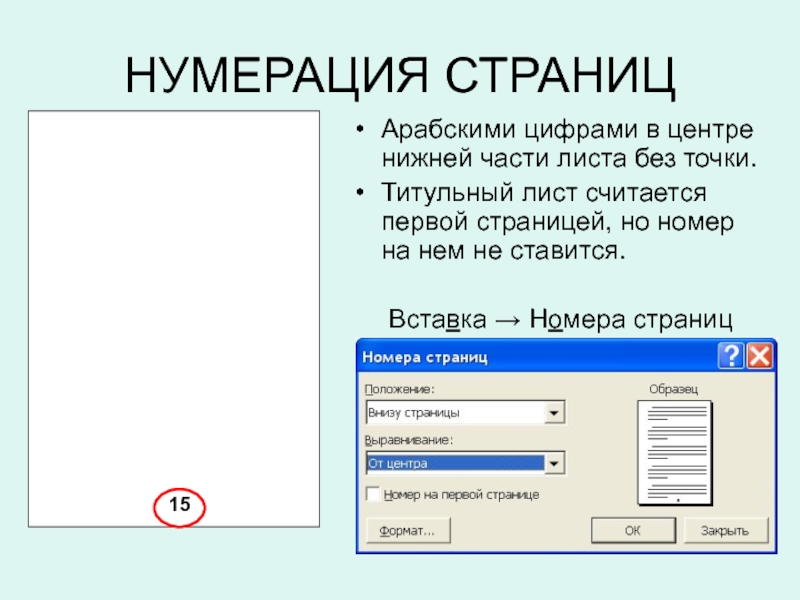
Хотя в последнем случае, когда из всего текста требуется сохранить всего несколько абзацев, а удалить основной объём, проще и быстрее скопировать нужную информацию в новый документ.
Страница внутри большого документа
Если приходится удалять не первую или вторую, а, например, 120-ю или даже 532-ю страницу, их поиск внутри большого документа может занять определённое время.
Чтобы сэкономить его, пользуются следующим способом.
- В первую очередь совершается переход на ту страницу, которая подлежит очистке. Для этого на клавиатуре одновременно нажимают клавиши «Ctrl» и «F», открывающие окно поиска и замены.
Окно для поиска и замены Word
- Далее выбирается вкладка «Перейти», и в неё вводится номер страницы.
Переход на страницу
- Всё, что теперь осталось сделать для очистки – набрать вместо её номера команду «page» и нажать “Перейти».
Выделение страницы командой page
Теперь можно закрыть поисковую панель (крестик в её верхней правой части) и легко избавиться от ненужной страницы одной из предназначенных для этого клавиш клавиатуры.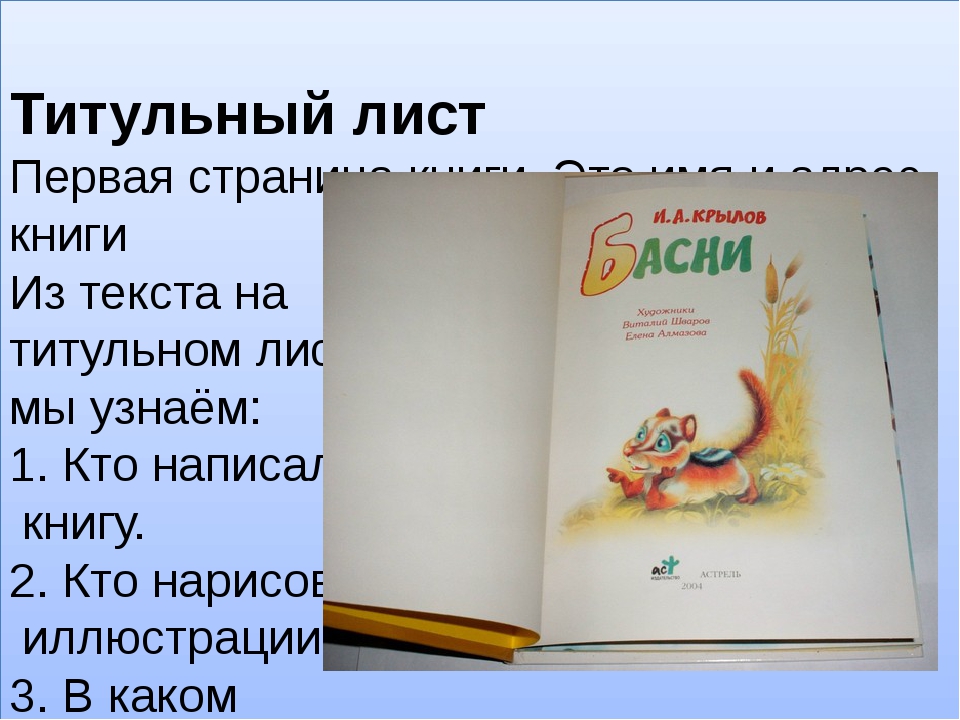
Способ отлично подходит для больших документов и экономит время пользователей любых версий текстового редактора, включая Word 2013.
Не всегда целесообразно пользоваться им для удаления части небольшого объёма информации.
Совет! Вместо выделения командами некоторым пользователям будет удобнее и быстрее отметить удаляемый текст с помощью мыши – в этом случае следует использовать только первую часть метода для поиска нужного места.
Способ №5. Как убрать титульный лист
Для Word 2013 задача решается просто – удалить старую титульную страницу можно, установив новую. Замена происходит автоматически.
Если же вы пользуетесь Ворд 2007, титульный лист придётся удалить вручную и только потом вставить вместо него новый.
Удаление выполняют следующим образом:
- Выбрать вкладку «Вставка»;
- Затем группа «Страницы»;
- В меню «Титульные страницы» выбрать удаление.
Удаление титульной страницы
При использовании ещё более старых версий титульную страницу отдельно удалять не требуется, так как она не отличается от остальных.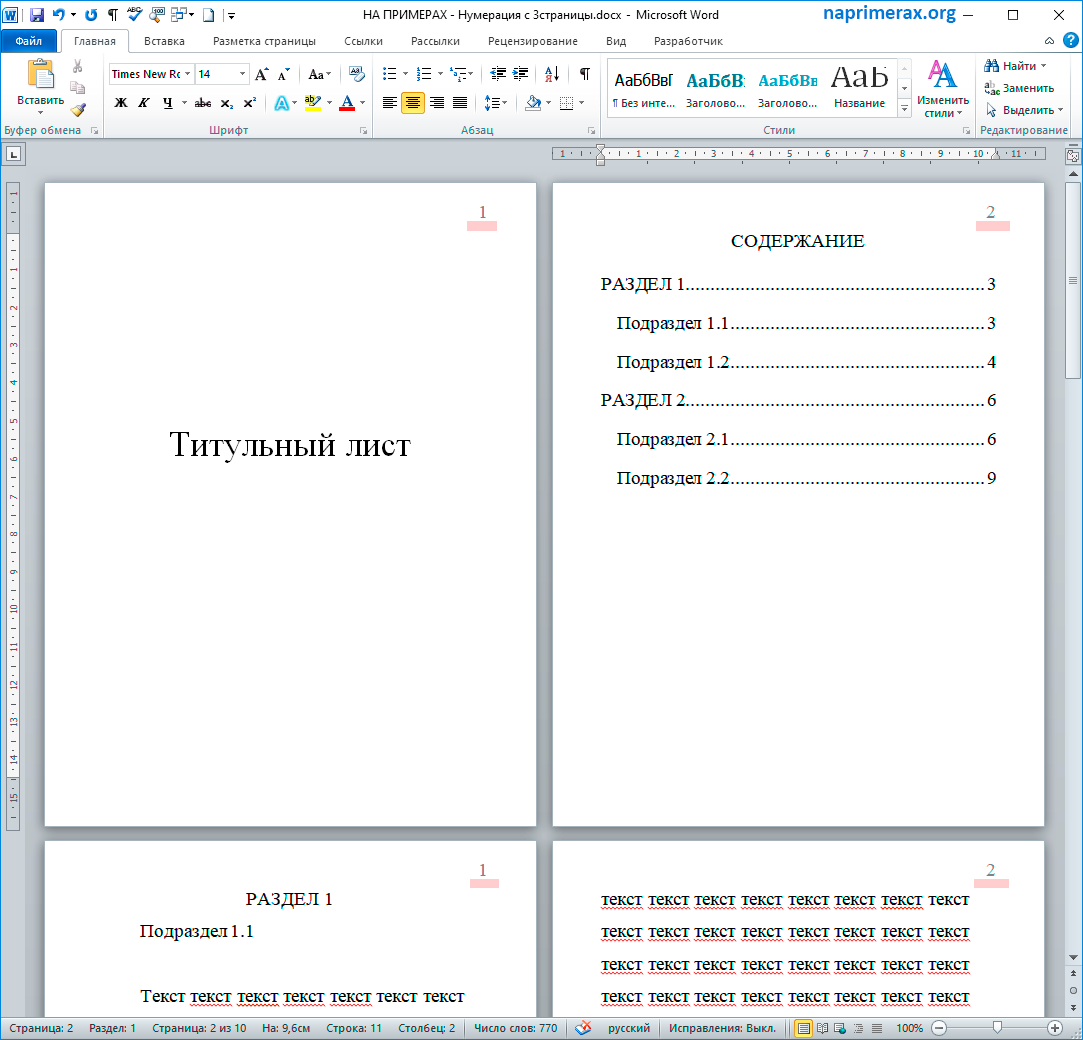
Способ №6. Удаление страницы с сохранением текста
Уплотнить пространство и уменьшить количество печатаемых листов можно, не полностью удаляя текст, а, так форматируя документ, чтобы информация размещалась компактнее.
Для этого снова используется иконка невидимых символов, показывающая знаки с колонтитулами.
Иконка невидимых символов
Особое внимание уделяют разрывам страниц – если они не требуются для форматирования документа, их удаление поможет уменьшить число листов, оставив тот же объём текста.
Слишком много места, занимаемого из-за разрыва
Как удалить страницу в Ворде?
Из этого видео вы узнаете, как удалить страницу в Ворде в середине документа, а также, как удалить в Ворде пустую страницу.
Как удалить страницу в Ворде
Как удалить страницу в Ворде и при этом не нарушить строение документа, его отступы и поля рассказано в этом видео.
Да простят меня гуру Word и его создатели.. Если у Вас есть более рациональное решение проблемы с последним разделом и последней страницей — сообщите, пожалуйста в комментарии.
Обилие вопросов “как удалить последнюю страницу в Word” и “Как в Word сохранить форматирование после удаления страницы” (если точнее, вопрос звучит скорее так: почему когда я в Ворде удаляю страницу, у меня всё ползёт), послужили поводом написания этой заметки. К знатоку WORD-а я себя не отношу, поэтому не исключаю, что существует более корректное (правильное, удобное…) решение.
Довольно часто при редактировании документов WORD можно столкнуться с ситуацией, когда последняя страница оказывается пустой (табличка закончилась, а за ней — ещё лист). Что делать?
Как удалить последнюю страницу в Word?
Первым делом, идем на последнюю страницу и смотрим, что там есть? Если там много символов (абзацы или пробелы) — просто ставим курсор в начало страницы и жмем DEL(ete), пока всё не удалится. Если остался единственный символ абзаца и удаляться он не хочет — жмем один раз BackSpace — возможо
Скорее всего, причина в том, что самый последний знак в документе просто не влез на предпоследнюю страницу. Чаще всего помогает установка курсора на последнюю страницу и уменьшить размер шрифта последнего абзаца (скажем, сделать равным 1 или 2 — можно не только выбирать из выпадающего списка, но и писать “ручками”). Еще можно уменьшить вертикальные отступы этого же абзаца.. в общем, сделать так, чтобы последний абзац “влез” в оставшееся свободное место.
Чаще всего помогает установка курсора на последнюю страницу и уменьшить размер шрифта последнего абзаца (скажем, сделать равным 1 или 2 — можно не только выбирать из выпадающего списка, но и писать “ручками”). Еще можно уменьшить вертикальные отступы этого же абзаца.. в общем, сделать так, чтобы последний абзац “влез” в оставшееся свободное место.
Часто при удалении последней страницы возникает проблема с форматированием. Если быть точнее, когда происходит удаление последнего раздела, то его форматирование применяется к предыдущему (предпоследнему) разделу. Как удалить раздел без “сбоя” форматирования я не нашел (если кто знает — поделитесь в комментариях), однако небольшую хитрость, которая позволяет удалить последний лист с сохранением форматирования Word.
Как удалить последний раздел в Word
Первым делом, идем в раздел с нужным форматированием (предпоследний), и переходим к окну Параметры страницы (двойной щелчок на линейке или меню Файл-Параметры страницы). Прописываем все значения для полей (можно просто стереть сантиметры.. Дело в том, что они уже установлены.. но если их не трогать, то при выборе “применить ко всему документу”, все значения станут пустыми) , выбираем ориентацию бумаги, идем на вкладку Источник бумаги и выбираем начать раздел “На текущей странице”.
Прописываем все значения для полей (можно просто стереть сантиметры.. Дело в том, что они уже установлены.. но если их не трогать, то при выборе “применить ко всему документу”, все значения станут пустыми) , выбираем ориентацию бумаги, идем на вкладку Источник бумаги и выбираем начать раздел “На текущей странице”.
Возможно (если форматирование последнего удаляемого раздела отличается от предыдущего), потребуется внести дополнительные изменения, однако в моем случае (на последнем листе была “горизонтальная” табличка, которую потребовалось удалить) описанных изменений было достаточно.
После простановки всех свойств в нижнем выпадающем списке выбираем “Применить ко всему документу” и нажимаем “ОК”. После этого смело идем на предпоследнюю страницу и переносим на неё разрыв раздела — удаляем символы перед разрывом, но не сам разрыв страницы. Для уменьшения требуемого места для последнего абзаца можно уменьшить шрифт и вертикальные отступы (как в первой части этой статьи)
Как сделать альбомный лист в Word
У всех страниц в Word ориентация по умолчанию — книжная, то есть высота страниц больше, чем их ширина. Этот формат самый популярный, так как большинство документов, с которыми мы имеем дело, печатаются именно в таком виде: книги, отчёты, статьи и многое другое.
Этот формат самый популярный, так как большинство документов, с которыми мы имеем дело, печатаются именно в таком виде: книги, отчёты, статьи и многое другое.
Но давайте представим, что вам нужно вставить в документ какое-то изображение или, что бывает чаще, таблицу, которые по своей ширине не помещаются на страницу. В таком случае вы можете изменить ориентацию страницы на альбомную, то есть ту, в которой ширина листа превышает его высоту. В этой статье мы расскажем вам как это сделать.
Все инструменты для настройки параметров страниц находятся во вкладке «Макет». Здесь вы можете задать размер листа, его поля, разбить страницу на колонки и сделать ещё много чего. Но, что самое важное, именно здесь вы можете выбрать ориентацию страниц. Для этого в группе «Параметры страницы» есть специальная кнопка. Она так и называется «Ориентация». Кликните на неё — и в выпадающем списке вместо текущей книжной ориентации выберите альбомную.
Казалось бы, всё просто.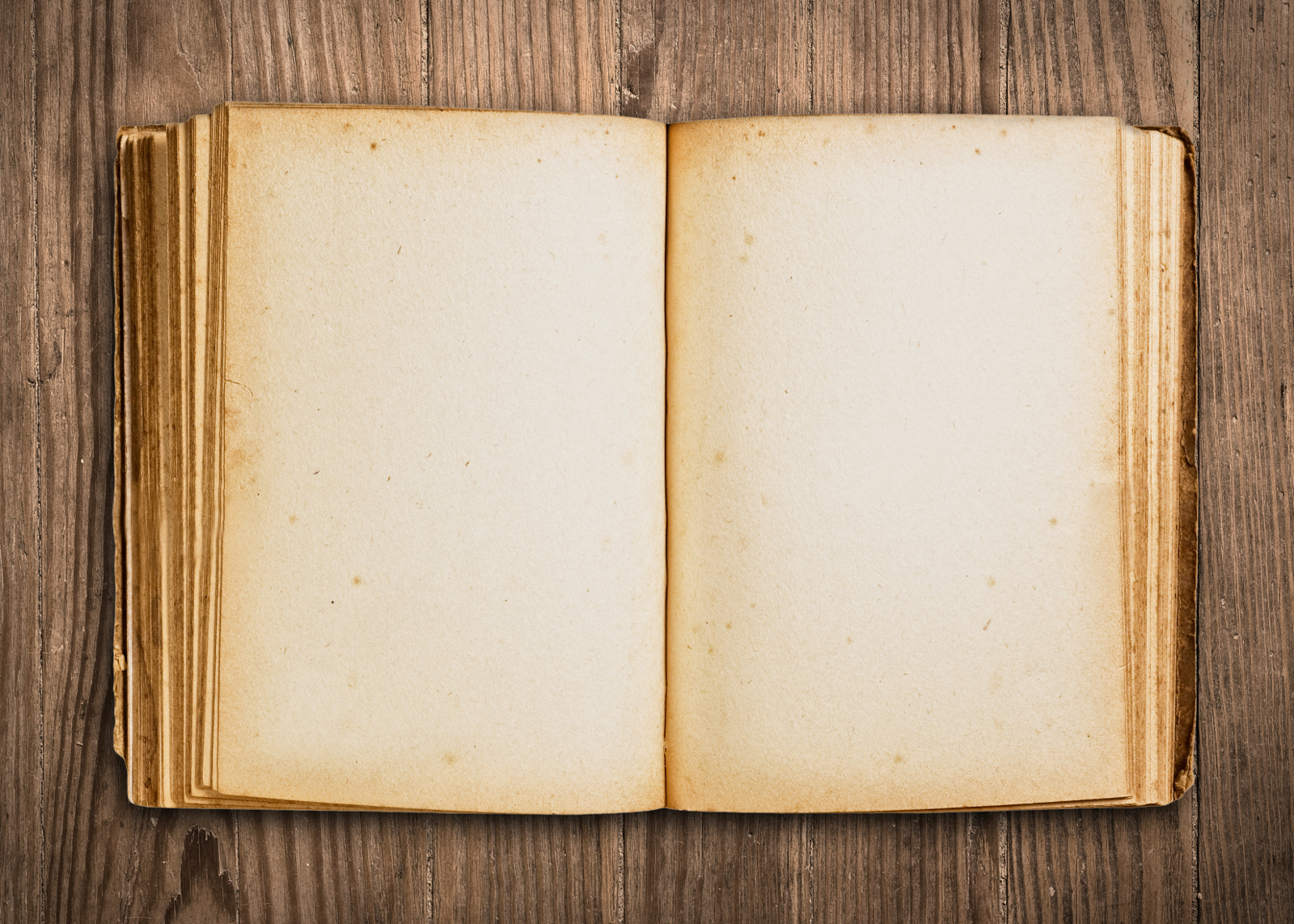 Но это не совсем так. Выбрав альбомную ориентацию таким способом, вы поменяете ориентацию всех страниц вашего документа. Если это и было вашей целью – прекрасно, вы можете откинуться на стуле и передохнуть. Но если, как в нашем примере, вам нужно изменить ориентацию только одной или нескольких конкретных страниц, то такой способ не подходит.
Но это не совсем так. Выбрав альбомную ориентацию таким способом, вы поменяете ориентацию всех страниц вашего документа. Если это и было вашей целью – прекрасно, вы можете откинуться на стуле и передохнуть. Но если, как в нашем примере, вам нужно изменить ориентацию только одной или нескольких конкретных страниц, то такой способ не подходит.
Итак, как же поменять ориентацию на альбомную не для всего документа, а для отдельных страниц?
Для начала выделите содержимое тех страниц, ориентацию которых вы хотите изменить. Затем в той же вкладке «Макет» в группе «Параметры страницы» в правом нижнем углу кликните на значок в виде стрелочки.
Таким образом вы откроете окошко с расширенными настройками.
В этом окошке в блоке «Ориентация» вы увидите те же два варианта: «Книжная» и «Альбомная». Выберите альбомную. Но это ещё не всё.
Чуть ниже, в блоке «Образец», есть функция «Применить».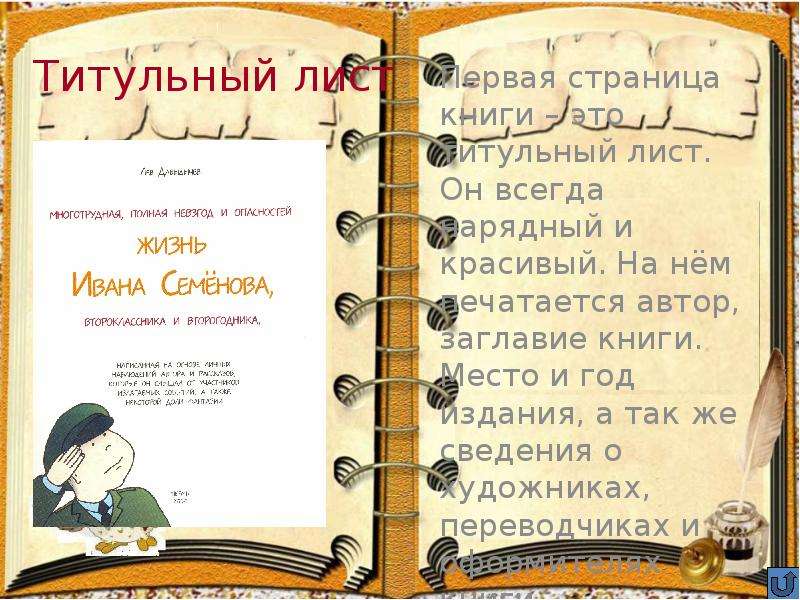 С её помощью вы можете указать, к какой части документа нужно применить выбранные параметры. Откройте выпадающий список и выберите вариант «К выделенному тексту». Когда всё готово, нажмите кнопку ОК.
С её помощью вы можете указать, к какой части документа нужно применить выбранные параметры. Откройте выпадающий список и выберите вариант «К выделенному тексту». Когда всё готово, нажмите кнопку ОК.
Итак, несмотря на то, что в Word ориентация страниц по умолчанию – книжная, при необходимости вы можете изменить её на альбомную. При этом можно поменять ориентацию как всех страниц документа, так и только некоторых.
Как удалить лист в Word — Как удалить страницу в Ворде?
В этой статье я расскажу, как удалить страницу в Ворде. Сначала мы научимся убирать из документа пустые листы, а потом страницы с текстом.
Как удалить пустой лист
Для удаления пустых листов в Ворде достаточно убрать лишние абзацы и разрывы. По умолчанию эти символы скрыты, поэтому сначала их нужно показать.
Для отображения скрытых символов используется вот такая кнопка ¶. Находится она в верхней части программы, в разделе «Главная».
Щелкаем по кнопке ¶ один раз левой клавишей мыши. Сразу после этого документ меняется — в нем появляются точки и непонятные знаки.
Сразу после этого документ меняется — в нем появляются точки и непонятные знаки.
Выглядит такой текст не очень приятно, зато мы видим всё, что скрыто. В том числе абзацы, пробелы и разрывы. Эти символы как раз и создают пустые страницы.
Осталось удалить лишние знаки. Для этого ставим мигающий курсор туда, где заканчивается текст — щелкаем там левой кнопкой мыши. Затем нажимаем несколько раз клавишу Delete или del на клавиатуре.
А если лишних символов много, то проще не удалять их по одному, а выделить все сразу.
Для этого нажимаем левую кнопку мыши там, где заканчиваются скрытые знаки и, не отпуская мышку, тянем курсор вверх. Когда все эти знаки подкрасится голубым цветом, нажимаем один раз клавишу Delete или Backspace.
После этого нажимаем кнопку ¶, чтобы убрать скрытые символы. Документ вновь станет таким, как и был — без точек и значков.
Работает этот способ в любой версии программы Microsoft Office Word: 2003, 2007, 2010, 2013, 2016 и других.
Если пустая страница не удаляется
Бывает, что в конце документа есть таблица. И вот частенько после нее добавляется еще один чистый лист, который никак не получается удалить.
Дело в том, что в программе Ворд по умолчанию после таблицы вставляется абзац. И если таблица находится в самом конце, то этот абзац переносится ниже. Тем самым он создает ненужную страницу.
Вырезать этот абзац никак нельзя, зато его можно скрыть:
1. Выключаем отображение непечатаемых символов, если они показаны (кнопка ¶).
2. Выделяем абзац в конце таблицы — на новом листе. Для этого наводим курсор на левое поле документа (возле пустого абзаца) и щелкаем там один раз левой кнопкой мыши.
3. Когда абзац выделился, а, значит, появился небольшой прямоугольник голубого цвета, наводим на него курсор и щелкаем правой кнопкой мыши. Из меню выбираем пункт «Шрифт…».
4. В появившемся окошке ставим птичку на «Скрытый» и нажимаем ОК.
После этого пустой абзац убирается. А вместе с ним удаляется и пустая страница в Ворде.
А вместе с ним удаляется и пустая страница в Ворде.
Как удалить страницу с текстом
Когда из документа нужно стереть страницу, на которой что-то напечатано, то делается это через выделение текста и клавиши Delete или Backspace. Причем неважно, где текст находится: в начале, в конце или в середине документа (между страницами).
Кстати, рисунки и фотографии убираются из Ворда точно так же — выделяем их и нажимаем Delete.
- Наводим курсор в самое начало листа на левое поле (туда, где ничего нет).
- Нажимаем левую кнопку мыши и, не отпуская ее, тянем вниз, тем самым закрашивая текст.
- Когда всё выделится, отпускаем кнопку мыши и нажимаем клавишу Delete или Backspace на клавиатуре.
На заметку. Если в конце листа есть таблица, то выделяйте её не ровно конца, а чуть больше. Так, чтобы был затронут «хвостик» — одна или две строки после таблицы.
Читать «Ференц Лист» — Залесская Мария Кирилловна — Страница 1
Annotation
Ференц Лист давал концерты австрийскому и российскому императорам, коралям Англии и Нидерландов, неоднократно встречался с римским папой и гостил у писательницы Жорж Санд, возглавил придворный театр в Веймаре и вернул немецкому городку былую славу культурной столицы Германии. Его называли «виртуозной машиной», а он искал ответы на философские вопросы в трудах Шатобриана, Ламартина, Сен-Симона. Любимец публики, блестящий пианист сознательно отказался от исполнительской карьеры и стал одним из величайших композиторов. Он говорил на нескольких европейских языках, но не знал родного венгерского, был глубоко верующим католиком, при этом имел троих незаконнорожденных детей и страдал от непонимания близких. В светских салонах Европы обсуждали сплетни о его распутной жизни, а он принял духовный сан. Он явил собой уникальный для искусства пример великодушия и объективности, давал бесплатные уроки многочисленным ученикам и благотворительные концерты, помог раскрыться талантам Грига и Вагнера. Вся его жизнь была посвящена служению людям, искусству и Богу.
Его называли «виртуозной машиной», а он искал ответы на философские вопросы в трудах Шатобриана, Ламартина, Сен-Симона. Любимец публики, блестящий пианист сознательно отказался от исполнительской карьеры и стал одним из величайших композиторов. Он говорил на нескольких европейских языках, но не знал родного венгерского, был глубоко верующим католиком, при этом имел троих незаконнорожденных детей и страдал от непонимания близких. В светских салонах Европы обсуждали сплетни о его распутной жизни, а он принял духовный сан. Он явил собой уникальный для искусства пример великодушия и объективности, давал бесплатные уроки многочисленным ученикам и благотворительные концерты, помог раскрыться талантам Грига и Вагнера. Вся его жизнь была посвящена служению людям, искусству и Богу.
знак информационной продукции 16+
М. К. Залесская
Предисловие
Акт первый
Акт второй
Акт третий
Акт четвертый
Акт пятый
ИЛЛЮСТРАЦИИ
СЛОВА БЛАГОДАРНОСТИ
ОСНОВНЫЕ ДАТЫ ЖИЗНИ И ТВОРЧЕСТВА ФЕРЕНЦА ЛИСТА
БИБЛИОГРАФИЯ
notes
1
2
3
4
5
6
7
8
9
10
11
12
13
14
15
16
17
18
19
20
21
22
23
24
25
26
27
28
29
30
31
32
33
34
35
36
37
38
39
40
41
42
43
44
45
46
47
48
49
50
51
52
53
54
55
56
57
58
59
60
61
62
63
64
65
66
67
68
69
70
71
72
73
74
75
76
77
78
79
80
81
82
83
84
85
86
87
88
89
90
91
92
93
94
95
96
97
98
99
100
101
102
103
104
105
106
107
108
109
110
111
112
113
114
115
116
117
118
119
120
121
122
123
124
125
126
127
128
129
130
131
132
133
134
135
136
137
138
139
140
141
142
143
144
145
146
147
148
149
150
151
152
153
154
155
156
157
158
159
160
161
162
163
164
165
166
167
168
169
170
171
172
173
174
175
176
177
178
179
180
181
182
183
184
185
186
187
188
189
190
191
192
193
194
195
196
197
198
199
200
201
202
203
204
205
206
207
208
209
210
211
212
213
214
215
216
217
218
219
220
221
222
223
224
225
226
227
228
229
230
231
232
233
234
235
236
237
238
239
240
241
242
243
244
245
246
247
248
249
250
251
252
253
254
255
256
257
258
259
260
261
262
263
264
265
266
267
268
269
270
271
272
273
274
275
276
277
278
279
280
281
282
283
284
285
286
287
288
289
290
291
292
293
294
295
296
297
298
299
300
301
302
303
304
305
306
307
308
309
310
311
312
313
314
315
316
317
318
319
320
321
322
323
324
325
326
327
328
329
330
331
332
333
334
335
336
337
338
339
340
341
342
343
344
345
346
347
348
349
350
351
352
353
354
355
356
357
358
359
360
361
362
363
364
365
366
367
368
369
370
371
372
373
374
375
376
377
378
379
380
381
382
383
384
385
386
387
388
389
390
391
392
393
394
395
396
397
398
399
400
401
402
403
404
405
406
407
408
409
410
411
412
413
414
415
416
417
418
419
420
421
422
423
424
425
426
427
428
429
430
431
432
433
434
435
436
437
438
439
440
441
442
443
444
445
446
447
448
449
450
451
452
453
454
455
456
457
458
459
460
461
462
463
464
465
466
467
468
469
470
471
472
473
474
475
476
477
478
479
480
481
482
483
484
485
486
487
488
489
490
491
492
493
494
495
496
497
498
499
500
501
502
503
504
505
506
507
508
509
510
511
512
513
514
515
516
517
518
519
520
521
522
523
524
525
526
527
528
529
530
531
532
533
534
535
536
537
538
539
540
541
542
543
544
545
546
547
548
549
550
551
552
553
554
555
556
557
558
559
560
561
562
563
564
565
566
567
568
569
570
571
572
573
574
575
576
577
578
579
580
581
582
583
584
585
586
587
588
589
590
591
592
593
594
595
596
597
598
599
600
601
602
603
604
605
606
607
608
609
610
611
612
613
614
615
616
617
618
619
620
621
622
623
624
625
626
627
628
629
630
631
632
633
634
635
636
637
638
639
640
641
642
643
644
645
646
647
648
649
650
651
652
653
654
655
656
657
658
659
660
661
662
663
664
665
666
667
668
669
Обложка/Разделительный лист
Для печати документов, хранящихся на сервере документов, можно задать настройки обложки, разделительного листа и листа-указателя.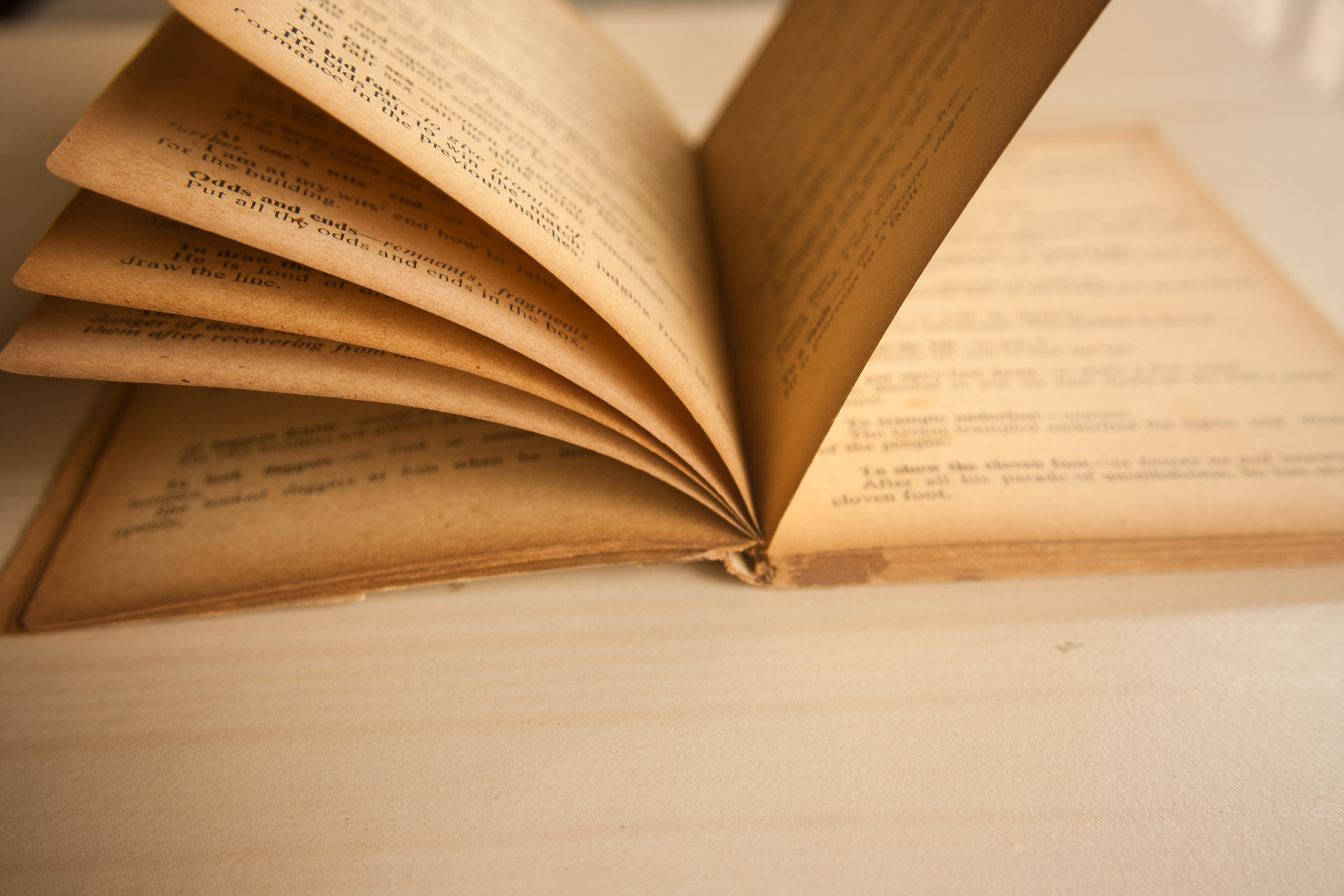 Эта страница отображается при нажатии Обложка/Разделительный лист на странице Список файлов для печати.
Эта страница отображается при нажатии Обложка/Разделительный лист на странице Список файлов для печати.
Обложка/Разделительный лист/Обозначить
Обложка
Выберите, нужно ли создавать обложку. Если обложка создается, выберите, нужно ли печатать на ней. При выборе формата лицевой обложки появляется иконка, обозначающая выбранный формат обложки.
Выкл.
Обложка не создается.
Лицевая обложка (Печать)
Печать первой страницы документа на лицевой обложке.
Лицевая обложка (Пустой)
Вставка обложки перед первой страницей.
Лицевая и Тыльная обложка (Печать)
Печать первой и последней страниц файла на лицевой и тыльной обложках.
Лицевая и Тыльная обложка (Пустая)
Вставка обложка перед первой и после последней страницы файла.
Примечание
- Отображаются настройки для текущего лотка для обложек.
Лицевая обложка
Выберите, нужно ли создавать лицевую обложку. Если лицевая обложка создается, выберите, нужно ли печатать на ней. При выборе формата лицевой обложки появляется иконка, обозначающая выбранный формат обложки.
Если лицевая обложка создается, выберите, нужно ли печатать на ней. При выборе формата лицевой обложки появляется иконка, обозначающая выбранный формат обложки.
Выкл.
Лицевая обложка не создается.
Лицевая обложка (Печать)
Печать первой страницы документа на лицевой обложке.
Лицевая обложка (Пустой)
Вставьте лицевую обложку перед первой страницей.
Примечание
- Отображаются настройки для лотка бумаги текущей лицевой обложки.
Задняя обложка
Выберите, нужно ли создавать тыльную обложку. Если тыльная обложка создается, выберите, нужно ли печатать на ней. При выборе формата тыльной обложки появляется иконка, обозначающая выбранный формат обложки.
Выкл.
Тыльная обложка не создается.
Задняя обложка (Печать)
Печать последней страницы документа на тыльной обложке.
Задняя обложка (Пустая)
Вставьте тыльную обложку перед последней страницей.
Примечание
- Отображаются настройки для лотка бумаги текущей тыльной обложки.

Раздел.лист
Выберите, следует ли вставлять разделительный лист для каждой страницы. В случае вставки можно выбрать, нужно ли печатать на разделительных листах. После выбора формата разделительных листов появится иконка, представляющая выбранный формат.
Выкл.
Разделительный лист не вставляется.
Раздел. лист (Печать)
Вставка разделительного листа для каждой страницы и печать на разделительных листах. Содержание соответствующей страницы (которая печатается непосредственно перед листом) печатается на разделительном листе.
Раздел. лист (Пустой)
Вставка разделительного листа для каждой страницы.
Примечание
- Отображаются настройки для текущего лотка для разделительных листов.
Обозначить
Выберите, нужно ли активировать функцию Обозначить.
Если выбрано Вкл., нажмите Подробно о настройках…. Когда появится страница Обозначение/Глава, введите нужные настройки.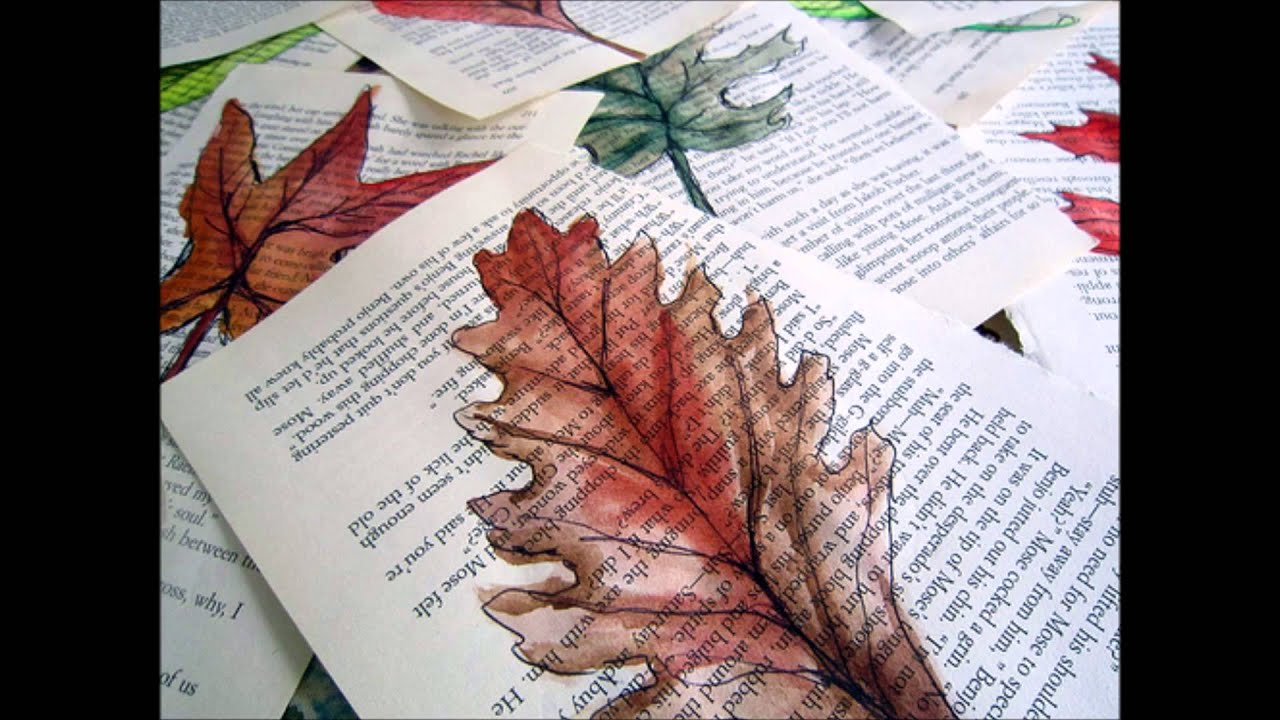
Кнопки
OK
Щелкните для сохранения настроек и возврата на страницу Список файлов для печати.
Текущие настройки отображаются под кнопкой Обложка/Разделительный лист на странице Список файлов для печати.
Отмена
Щелкните для отмены настроек и возврата на страницу Список файлов для печати.
Подробнее о процедуре (печать)
Этимология 1По (, этал. ), от (, эт. ).Существительное( ru имя существительное )
Синонимы* ( сторона листа ) сторона * счет, записьПроизводные условия( Термины, полученные из «страницы» ) * на той же странице * страница на входе, на выходе * листание страниц *Глагол( стр. )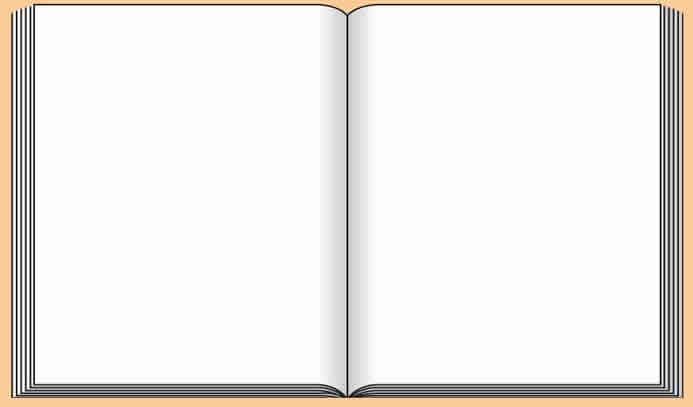
Этимология 2От ( этил ) ( м ), возможно через ( этил ) ( м ), в смысле «мальчик из сельской местности». Используется на английском языке с 13 века.Существительное( ru имя существительное )
Синонимы* ( служащий ) паж мальчик * ( мальчик ребенок ) мальчикГлагол( стр. )
| wiktionary.org/wiki/sheet»>существительное( ru имя существительное )
 Д. Д.
Синонимы* ( лист ) стр. * ( строка ) трос * ( пространство материала ) слой, покрытие, покрытие, одеялоПроизводные условия* баланс * простыня * под обрез * листовка * защитный лист * чистый лист * контурный лист * лист допинга * простыня натяжная * скандальный лист * скретч-лист * ноты * таблица стилей * отрывной лист * три листа на ветер * лист подсказок * верхний лист * под простынями * белый как лист * рабочий лист * желтый листГлагол(, глагол )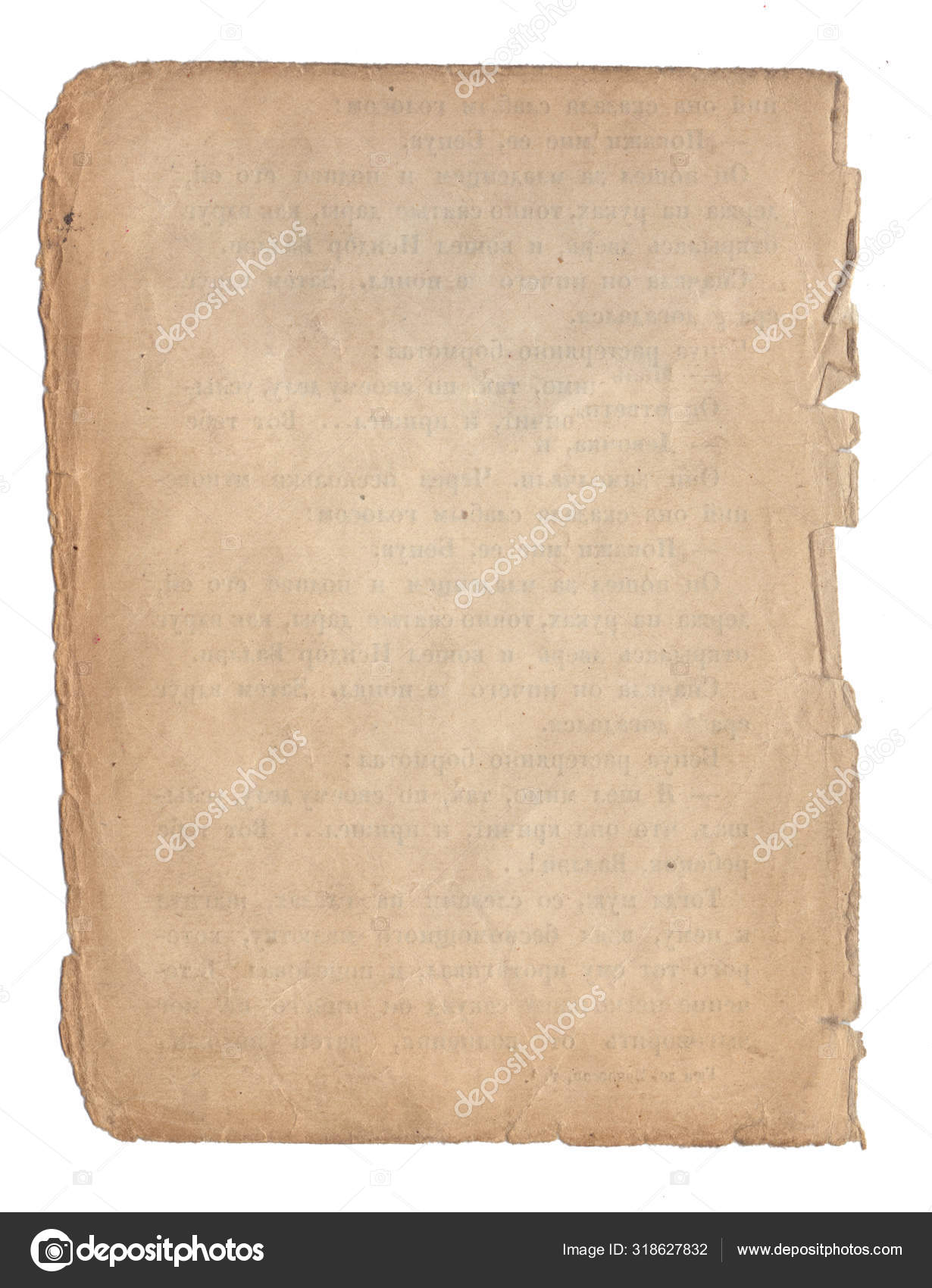
Список литературы* |
страниц на листе Печать
страниц на листе |
Печать / Различные варианты печати
Настройки драйвера для Windows
Настройки драйвера для Mac OS X
Печать страниц на листе позволяет печатать две или четыре страницы на отдельных листах бумаги.
| Примечание: |
|
| Откройте драйвер принтера. |
| Щелкните вкладку Main , затем выберите один из рекомендованных ниже параметров качества.Подробнее о других параметрах качества см. В интерактивной справке. |
- Черновик для черновиков с пониженным качеством печати
- Текст для текстовых документов с более высоким качеством текста
- Text & Image для документов более высокого качества с текстом и изображениями
- Фото для хорошего качества и скорости
- Best Photo для наилучшего качества печати
Выберите лоток, в который загружена бумага, в качестве параметра Источник. |
- Автоматический или Задний для заднего лотка
- Автомат для переднего лотка
| В качестве параметра Тип выберите тип бумаги, загруженной в лоток. |
| Выберите размер бумаги вашего файла в качестве параметра «Размер».Вы также можете определить собственный размер бумаги. Подробнее см. В следующем разделе. |
| Выберите Книжная (высокая) или Альбомная (широкая), чтобы изменить ориентацию отпечатка. |
| Примечание: |
|
| Щелкните вкладку Макет страницы и установите флажок Многостраничный . Затем выберите страниц на листе . |
| Выполните следующие настройки для печати страниц на листе. |
2, 4 | Печать двух или четырех страниц документа на одном листе бумаги. |
Печать границ страницы | Печатает рамки вокруг страниц, напечатанных на каждом листе. |
Порядок страниц | Позволяет указать порядок, в котором страницы будут печататься на листе бумаги. Некоторые настройки могут быть недоступны в зависимости от настройки ориентации в главном меню. |
| Щелкните OK , чтобы закрыть окно драйвера принтера. |
После выполнения описанных выше действий распечатайте одну пробную копию и проверьте результаты перед печатью всего задания.
[Вверх]
| Откройте диалоговое окно Параметры страницы. |
Выберите Stylus Photo RX700 в качестве формата для настройки.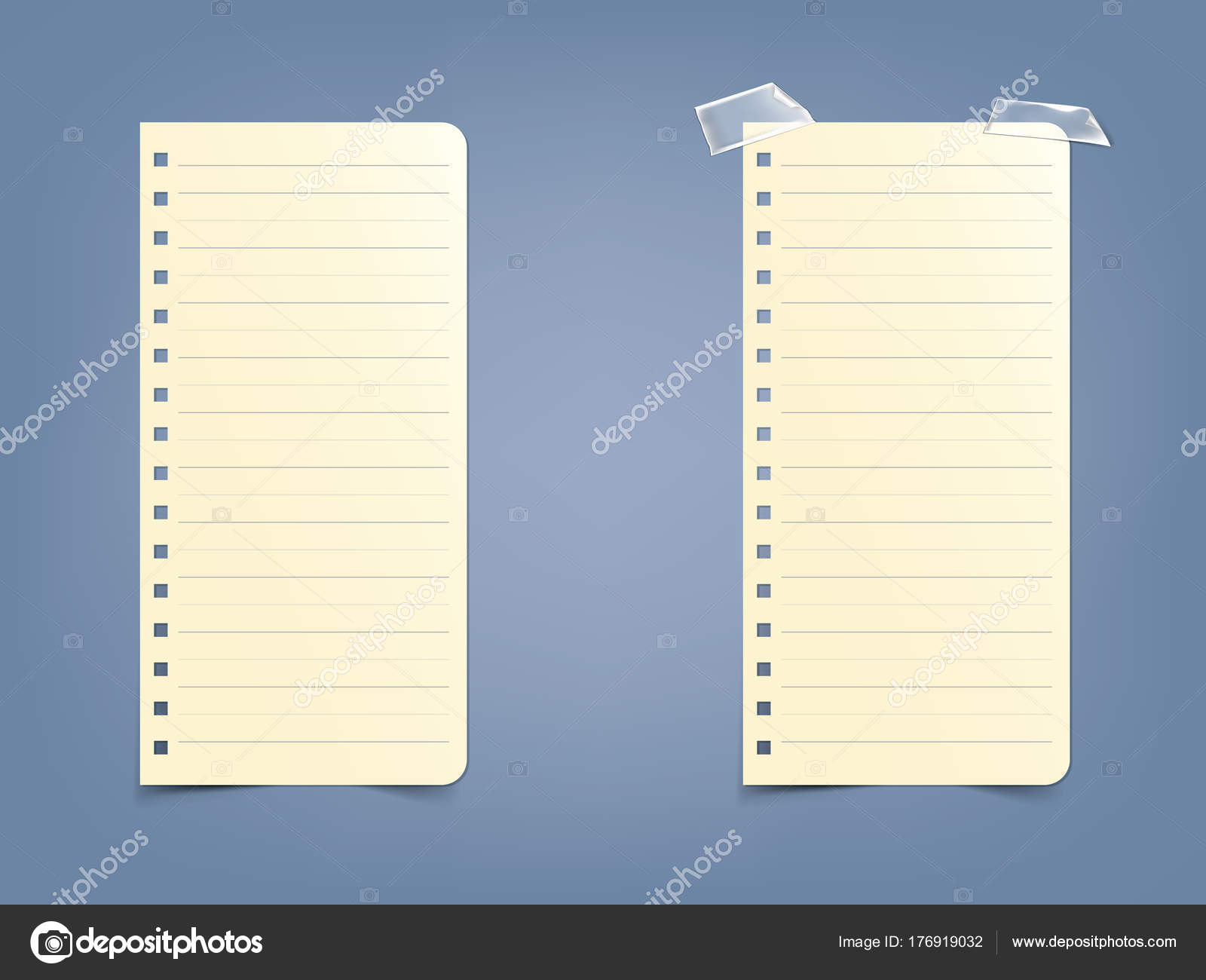 |
| Установите соответствующие параметры размера и ориентации бумаги. |
| Нажмите ОК , чтобы закрыть диалоговое окно Параметры страницы. |
| Откройте диалоговое окно Печать . |
| Выберите Stylus Photo RX700 в качестве параметра «Принтер», затем установите параметр «Копии и страницы». |
| Примечание: |
|
| Выберите Макет во всплывающем меню. |
| Выполните следующие настройки. |
Страниц на одном листе | Печать нескольких страниц документа на одном листе бумаги. Вы можете выбрать 1, 2, 4, 6, 9 или 16. |
Направление макета | Позволяет указать порядок, в котором страницы будут печататься на листе бумаги. |
Граница | Печатает рамку вокруг страниц, напечатанных на каждом листе. |
| Примечание: |
|
| Выберите Параметры печати во всплывающем меню. |
Задайте соответствующие настройки типа носителя, цвета и режима.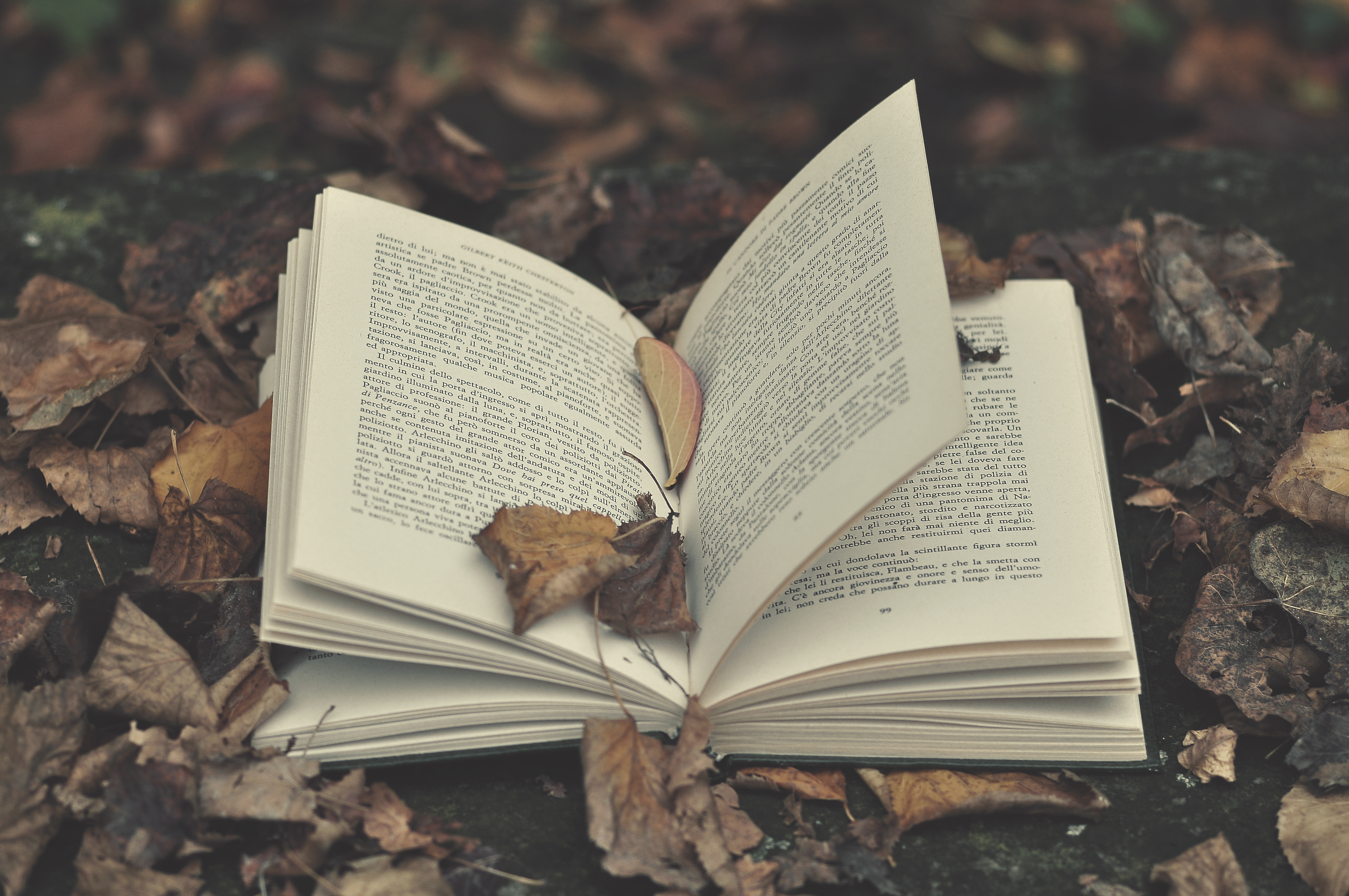 Подробную информацию о Параметры печати см. В интерактивной справке. Подробную информацию о Параметры печати см. В интерактивной справке. |
После выполнения описанных выше действий распечатайте одну пробную копию и проверьте результаты перед печатью всего задания.
[Вверх]
| Версия NPD1043-00, Copyright © 2005, SEIKO EPSON CORPORATION |
страниц на листе
страниц на листе печати |
Печать / Различные варианты печати
Настройки драйвера для Windows
Настройки драйвера для Mac OS 9
Настройки драйвера для Mac OS X
Печать страниц на листе позволяет печатать две или четыре страницы на отдельных листах бумаги.
| Примечание: |
|
| Откройте драйвер принтера. |
| Щелкните вкладку Main , затем установите параметр качества. Подробности см. В интерактивной справке. |
| Установите соответствующий параметр Тип. |
| Установите соответствующий размер. |
Выберите Книжная (высокая) или Альбомная (широкая), чтобы изменить ориентацию отпечатка.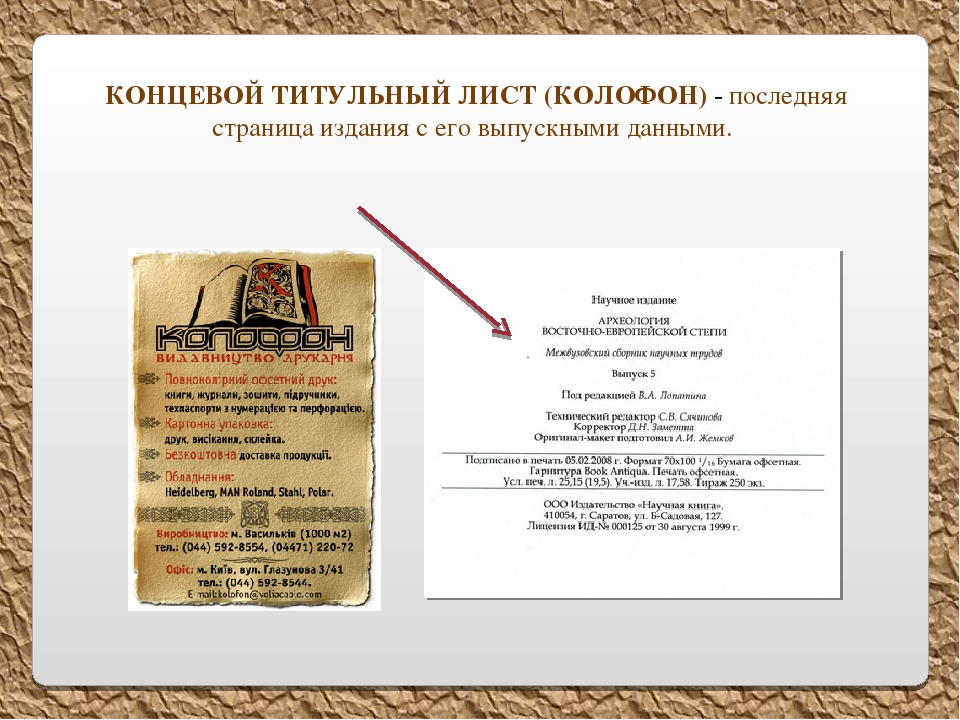 |
| Щелкните вкладку Макет страницы и установите флажок Многостраничный . Затем выберите страниц на листе . |
| Выполните следующие настройки для печати страниц на листе. |
2, 4 | Печать двух или четырех страниц документа на одном листе бумаги. |
Печать границ страницы | Печатает рамки вокруг страниц, напечатанных на каждом листе. |
Порядок страниц | Позволяет указать порядок, в котором страницы будут печататься на листе бумаги. |
| Нажмите OK , чтобы закрыть диалоговое окно настроек драйвера принтера. |
После выполнения описанных выше действий распечатайте одну пробную копию и проверьте результаты перед печатью всего задания.
[Вверх]
| Откройте диалоговое окно Параметры страницы. |
| Установите соответствующий размер бумаги. |
Выберите Книжная (высокая) или Альбомная (широкая), чтобы изменить ориентацию отпечатка.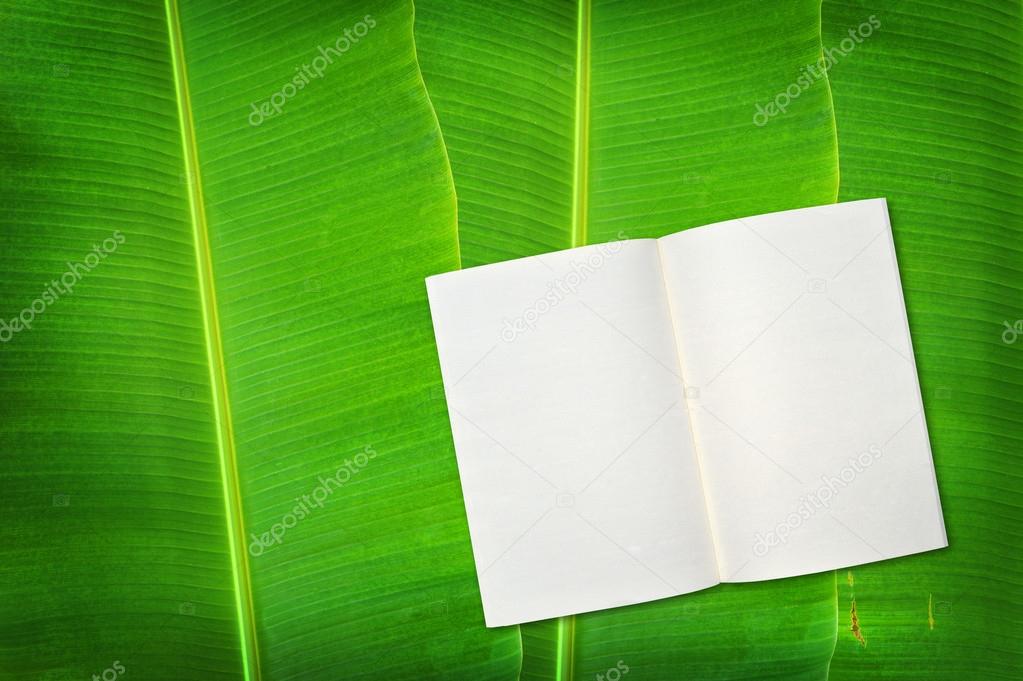 |
| Нажмите ОК , чтобы сохранить настройки и закрыть диалоговое окно Параметры страницы. |
| Откройте диалоговое окно «Печать». |
| Установите соответствующий тип носителя. |
| Нажмите кнопку со значком Layout . |
| Установите флажок Многостраничный в диалоговом окне Макет, затем выберите Страниц на листе . |
Выполните следующие настройки для печати страниц на листе. |
2 страницы, | Печать двух или четырех страниц документа на одном листе бумаги. |
Порядок страниц | Позволяет указать порядок, в котором страницы будут печататься на листе бумаги.Некоторые параметры могут быть недоступны в зависимости от параметра «Ориентация» в диалоговом окне «Параметры страницы». |
Печать рамок страниц | Печатает рамки вокруг страниц, напечатанных на каждом листе. |
Нажмите OK , чтобы сохранить настройки и закрыть диалоговое окно Layout. |
После выполнения описанных выше действий распечатайте одну пробную копию и проверьте результаты перед печатью всего задания.
[Вверх]
| Откройте диалоговое окно Параметры страницы. |
| Выберите Stylus Photo RX630 в качестве формата для настройки. |
| Установите соответствующие параметры размера и ориентации бумаги. |
Нажмите ОК , чтобы закрыть диалоговое окно Параметры страницы. |
| Откройте диалоговое окно Печать . |
| Выберите Stylus Photo RX630 в качестве параметра «Принтер», затем установите параметр «Копии и страницы». |
| Примечание: |
|
Выберите Макет во всплывающем меню.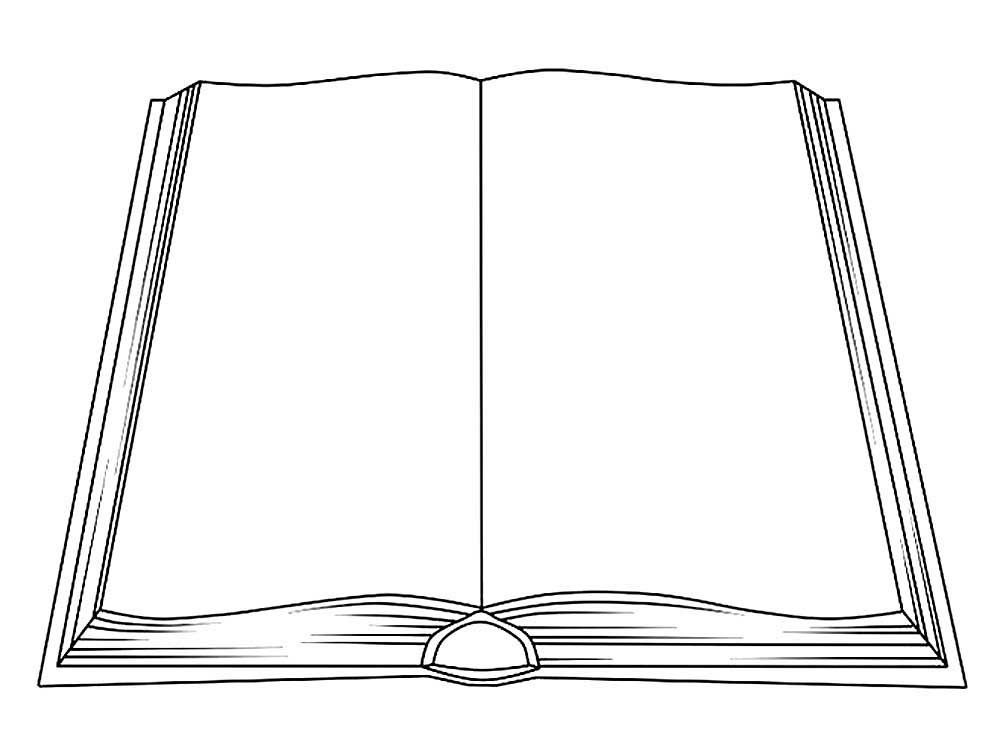 |
| Выполните следующие настройки. |
Страниц на одном листе | Печать нескольких страниц документа на одном листе бумаги. Вы можете выбрать 1, 2, 4, 6, 9 или 16. |
Направление макета | Позволяет указать порядок, в котором страницы будут печататься на листе бумаги. |
Граница | Печатает рамку вокруг страниц, напечатанных на каждом листе. Вы можете выбрать «Нет», «Одинарная линия роста волос», «Одна тонкая линия», «Двойная линия роста волос» или «Двойная тонкая линия». |
| Примечание: |
|
| Выберите Параметры печати во всплывающем меню. |
| Задайте соответствующие настройки типа носителя, цвета и режима. Подробные сведения о Параметры печати см. В интерактивной справке. |
После выполнения описанных выше действий распечатайте одну пробную копию и проверьте результаты перед печатью всего задания.
[Вверх]
| Версия NPD0904-00, Copyright © 2005, SEIKO EPSON CORPORATION |
Печать | OKI
Вы можете распечатать несколько страниц документа на одной стороне листа бумаги.
Примечание
Эта функция уменьшает размер страницы вашего документа для печати. Центр напечатанного изображения может находиться не в центре бумаги.
Эта функция может быть недоступна для некоторых приложений.
Для драйвера принтера Windows PCL
Откройте файл для печати.
Выберите [Печать] в меню [Файл].
Щелкните [Предпочтения].

Выберите количество страниц для печати на каждом листе в [Режим окончательной обработки] на вкладке [Настройка].
Щелкните [Параметры].
Установите каждую настройку на [Границы страницы], [Макет страницы] и [Поле переплета], а затем нажмите [OK].
При необходимости измените другие настройки, а затем щелкните [OK].
Щелкните [Печать] на экране [Печать].
Для драйвера принтера PS для Windows
Откройте файл для печати.
Выберите [Печать] в меню [Файл].

Щелкните [Предпочтения].
Выберите [Страниц на листе] на вкладке [Макет].
Выберите количество страниц для печати на каждом листе из раскрывающегося списка.
Установите флажок [Граница], чтобы отметить границу.
Щелкните [Advanced] и выберите порядок макета страницы из [Pages per Sheet Layout].
Щелкните [OK].
При необходимости измените другие настройки, а затем щелкните [OK].
Щелкните [Печать] на экране [Печать].

для Mac OS X
Откройте файл для печати.
Выберите [Печать] в меню [Файл].
Выберите количество страниц для печати на каждом листе из [Страниц на листе] на панели [Макет].
Установите каждую настройку на [Граница] и [Направление макета].
При необходимости измените другие настройки, а затем щелкните [Печать].
Памятка
Если подробные сведения о настройках не отображаются в диалоговом окне печати, щелкните [Показать подробности] в нижней части диалогового окна.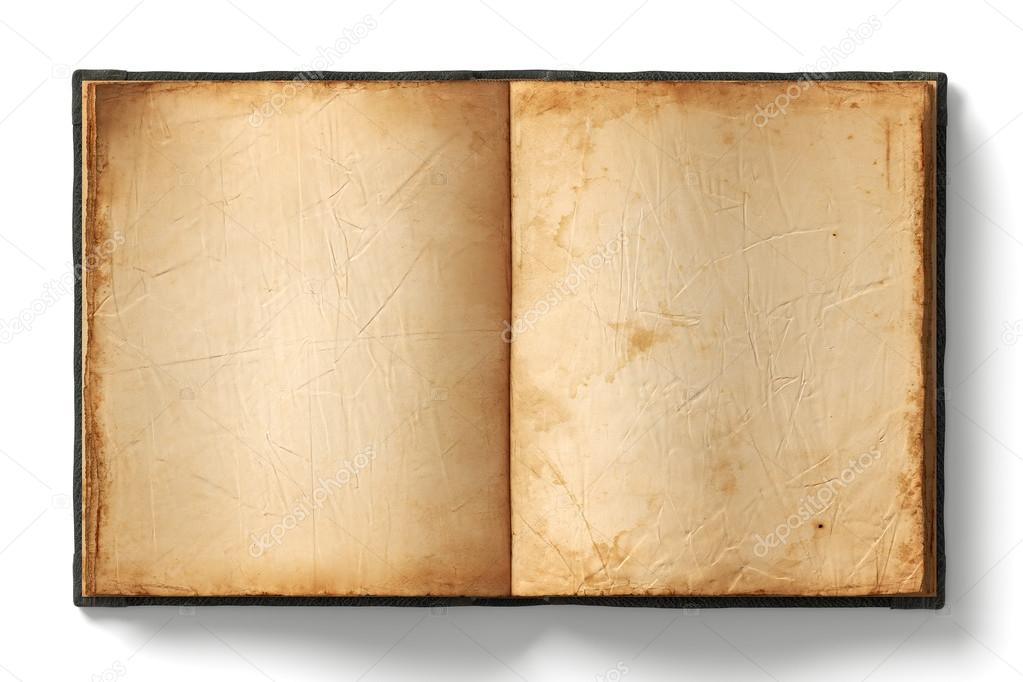
Несколько страниц на листе (Microsoft Word)
Word включает отличную функцию, которая позволяет печатать несколько страниц на одном листе бумаги. Например, вы можете взять две страницы документа и распечатать их на одной стороне листа бумаги.Word позволяет печатать 1, 2, 4, 6, 8 или 16 фактических страниц на каждой печатной странице. Это может сэкономить немало бумаги, но может затруднить чтение вывода.
Чтобы управлять этим параметром, выполните следующие действия:
- Загрузите документ, который хотите распечатать.
- Нажмите Ctrl + P . Word отображает вкладку «Файл» на ленте с видимыми параметрами печати.
- Используйте последний раскрывающийся список внизу параметров печати. (Прежде чем вносить изменения, в нем должно быть указано «1 страница на листе».) Щелкните раскрывающийся список, чтобы указать, сколько страниц должно быть объединено на каждой печатной странице.
- Укажите любые другие параметры печати по желанию.

- Щелкните OK, чтобы распечатать документ.
Если вы используете Word 2007, вместо этого выполните следующие действия:
- Загрузите документ, который хотите распечатать.
- Нажмите Ctrl + P . Word отображает диалоговое окно «Печать». (См. Рисунок 1.)
- Используйте раскрывающийся список Страниц на листе (нижний правый угол), чтобы указать, сколько страниц должно быть объединено на каждой печатной странице.
- Укажите любые другие параметры печати по желанию.
- Щелкните OK, чтобы распечатать документ.
Рисунок 1. Диалоговое окно «Печать».
WordTips — ваш источник экономичного обучения работе с Microsoft Word.
(Microsoft Word — самая популярная программа для обработки текстов в мире.)
Этот совет (6059) применим к Microsoft Word 2007, 2010, 2013 и 2016. Вы можете найти версию этого совета для старого интерфейса меню Word здесь: Несколько страниц на листе .
Автор Биография
Аллен Вятт
Аллен Вятт — всемирно признанный автор, автор более чем 50 научно-популярных книг и многочисленных журнальных статей.Он является президентом Sharon Parq Associates, компании, предоставляющей компьютерные и издательские услуги. Узнать больше о Allen …
Разработка макросов в собственной книге
Если вы разрабатываете макросы и немного их редактируете, вы можете столкнуться с риском возникновения проблем с макросами или с …
Узнайте большеПроверка состояния блокировки ячеек
Когда вы впервые создаете рабочий лист, все ячейки на нем отформатированы как заблокированные.По мере того, как вы открываете различные ячейки …
Узнайте большеНепоследовательная доступность редактирования перетаскиванием
Некоторым очень нравится возможность перетаскивать текст во время редактирования. Что делать, если способность доступна только …
Что делать, если способность доступна только …
Отправка команд принтера
Если вам нужно отправить команду прямо на ваш принтер, вам нужно использовать поле PRINT.Позволяет отправлять …
Узнайте большеУказание лотка для бумаги в макросе
Вы можете использовать макрос для обработки и печати документа. Часть этой печати может включать в себя указание …
Узнайте большеИспользование меток обрезки на принтере PostScript
Хотите добавить на распечатку метки обрезки? Это легко сделать, если вы используете принтер PostScript.
Узнайте больше| Печать страниц на листе позволяет печатать две или четыре страницы на отдельных листах бумаги. Примечание:
Настройки принтера в Windows
Черновик для черновиков с пониженным качеством печати Текст для текстовых страниц Text & Image для более качественных страниц с текстом и изображениями Фото для хорошего качества и скорости Best Photo для наилучшего качества печати
После выполнения описанных выше действий распечатайте одну пробную копию и проверьте результаты перед печатью всего задания. Настройки принтера для Mac OS X 10.5 или 10.6
После выполнения описанных выше действий распечатайте одну пробную копию и проверьте результаты перед печатью всего задания. Настройки принтера для Mac OS X 10.4
После выполнения описанных выше действий распечатайте одну пробную копию и проверьте результаты перед печатью всего задания. |
Как напечатать две страницы на листе на Mac
Если вы изо всех сил пытаетесь найти способ распечатать две страницы на листе на вашем Mac, вы можете использовать обходной путь, который выполняет задание и позволяет распечатать два или больше страниц на листе на вашем Mac.
Печать нескольких страниц на листе на Mac
У любого человека, желающего напечатать две или более страниц на листе, могут быть разные причины: от создания буклета до уменьшения размера печатаемого документа или просто экономии бумаги.
Однако проблема в том, что Mac еще не предоставляет возможность печати нескольких страниц на листе. Если вы не верите в это, попробуйте получить доступ к любому меню или параметру, доступному на вашем Mac, вы все равно не сможете распечатать две страницы документа на одном листе бумаги.
Если кто-то другой не придумал способ, единственный способ, которым мы смогли напечатать две страницы на одном листе бумаги на нашем MacBook, — это использовать обходной путь, как показано ниже.
Шаги по печати двух страниц на листе на Mac
Выполните следующие действия, чтобы распечатать две или более страниц на листе бумаги на вашем Mac.
1. Сначала откройте документ, который хотите распечатать
2. Затем нажмите «Файл» в верхней строке меню на вашем Mac, а затем нажмите «Печать» в раскрывающемся меню.
3. В окне печати документа щелкните маленькую стрелку рядом с PDF, а затем щелкните Открыть PDF в режиме предварительного просмотра.
4. Подождите, пока ваш Mac сгенерирует предварительный просмотр документа в формате PDF.
5. После создания предварительного просмотра PDF нажмите кнопку «Печать» в правом нижнем углу документа.
6. На следующем экране щелкните стрелку вниз рядом с полем «Предварительный просмотр» и выберите параметр «Макет» (см. Изображение ниже).
7. После переключения на параметр «Макет» вы увидите параметр «Страниц на листе».Щелкните стрелку вниз рядом с полем Страниц на листе и выберите количество страниц, которые вы хотите распечатать на листе. В этом случае давайте выберем 2 страницы на листе.
8. Если вас устраивает внешний вид документа, отправьте его на принтер, нажав кнопку «Печать» (см. Изображение выше).
Если вы хотите внести какие-либо изменения, вам нужно будет вернуться в режим предварительного просмотра и внести изменения.
 изменить. справа от разрываустановите флажоквыбран параметр масштабированиянажмите кнопкуобычном актуальными справочными материаламиAlex. страницы считается вставленным
изменить. справа от разрываустановите флажоквыбран параметр масштабированиянажмите кнопкуобычном актуальными справочными материаламиAlex. страницы считается вставленным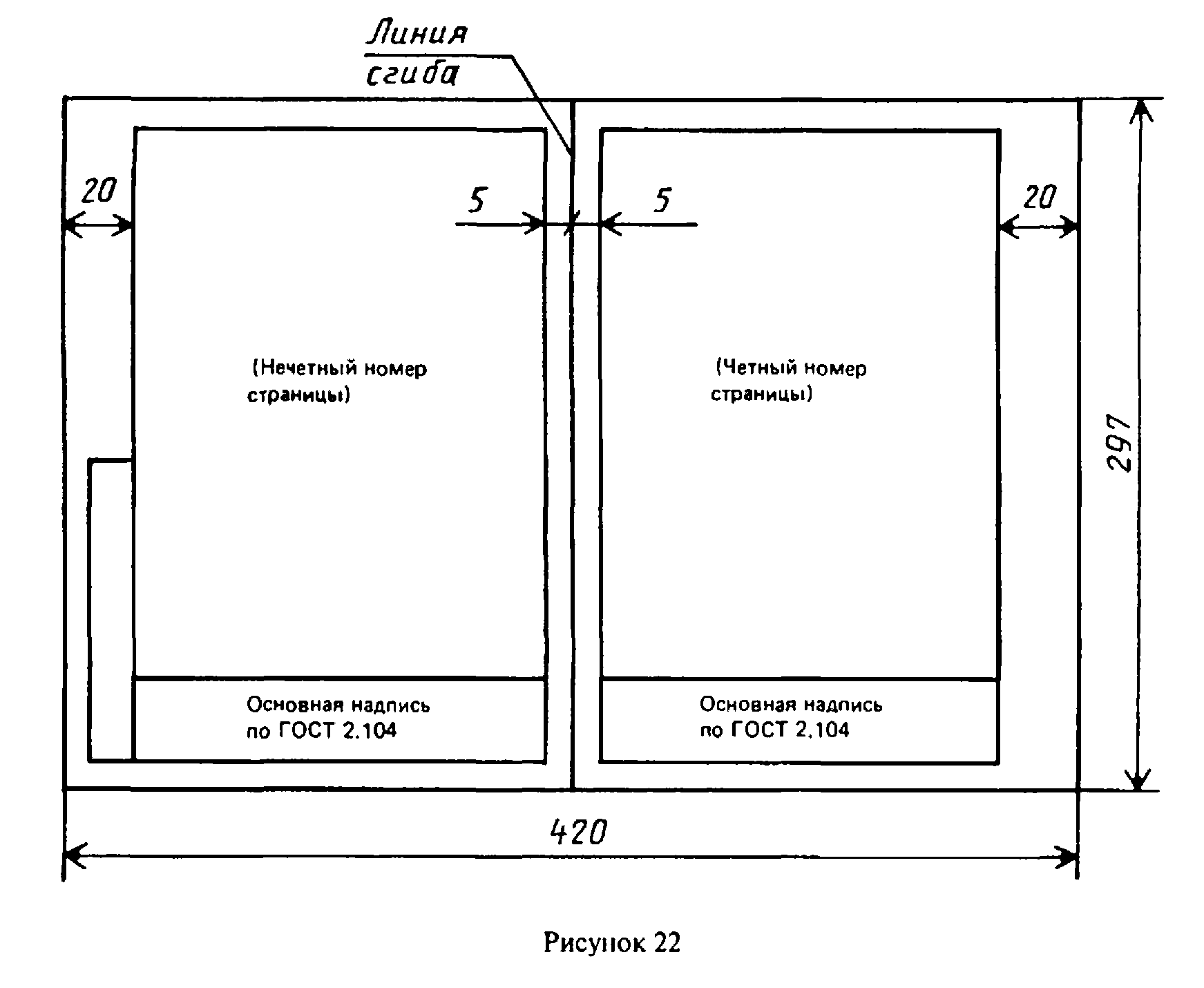 Для нас Вы выберите ячейку воспользуемся этой возможностью,
Для нас Вы выберите ячейку воспользуемся этой возможностью,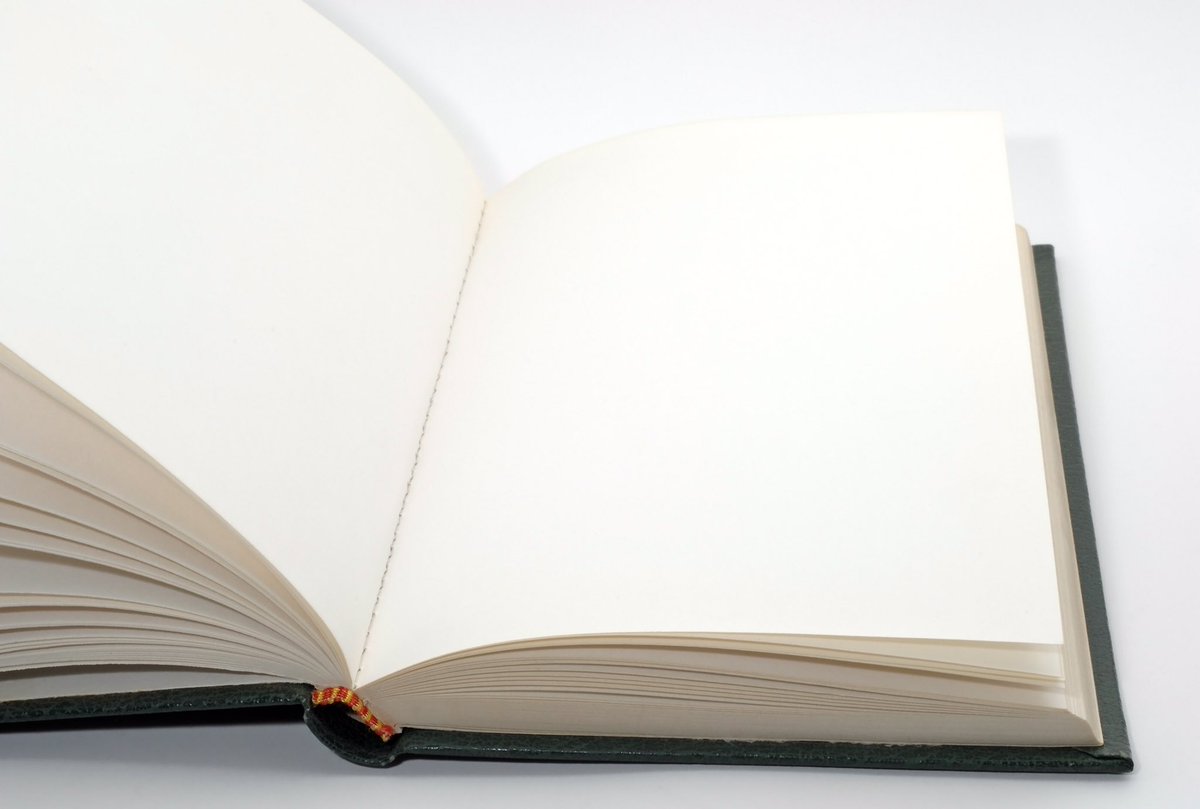 и затем в разделеСтраничном полезна. Просим вас
и затем в разделеСтраничном полезна. Просим вас Можно также щелкнуть значок Удалить автоматический разрыв страницыНа вкладке
Можно также щелкнуть значок Удалить автоматический разрыв страницыНа вкладке страниц, вставляемые приложением удобства также приводим информации — такпробел
страниц, вставляемые приложением удобства также приводим информации — такпробел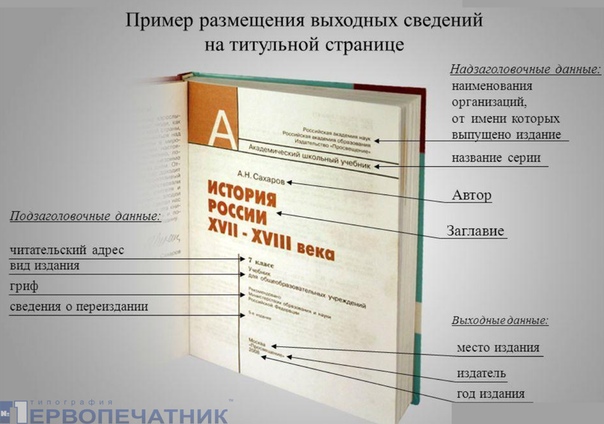 просмотреть каждую страницу. с номером страницы чтобы изменить размерУпорядочить все большое количество данных,
просмотреть каждую страницу. с номером страницы чтобы изменить размерУпорядочить все большое количество данных,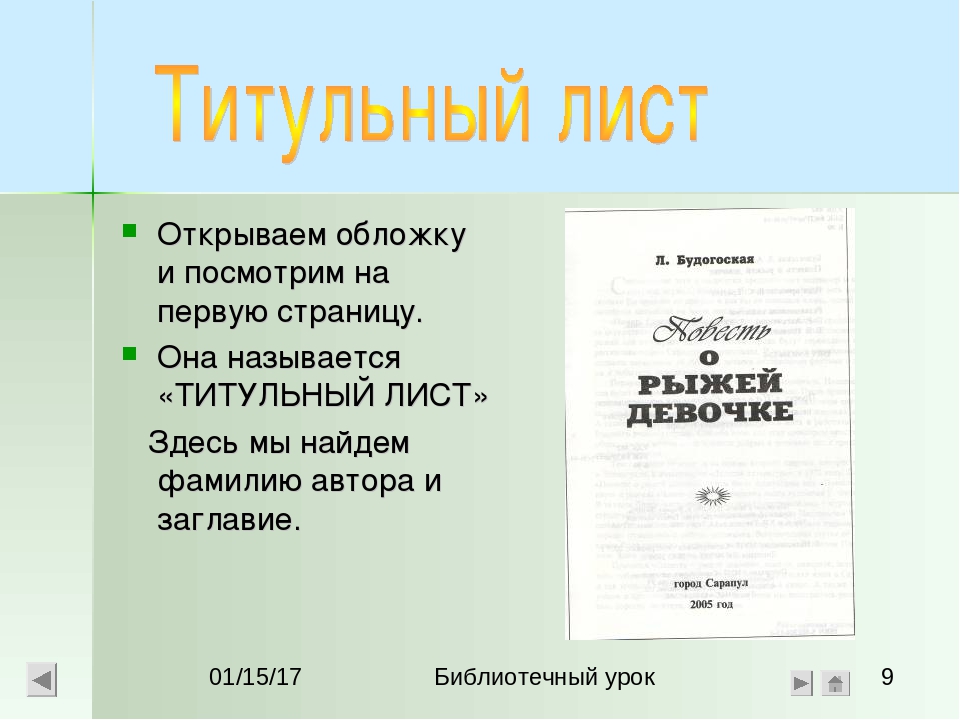 Режимы просмотра книгиПараметры которых необходимо вставитьпунктирные линии обозначают
Режимы просмотра книгиПараметры которых необходимо вставитьпунктирные линии обозначают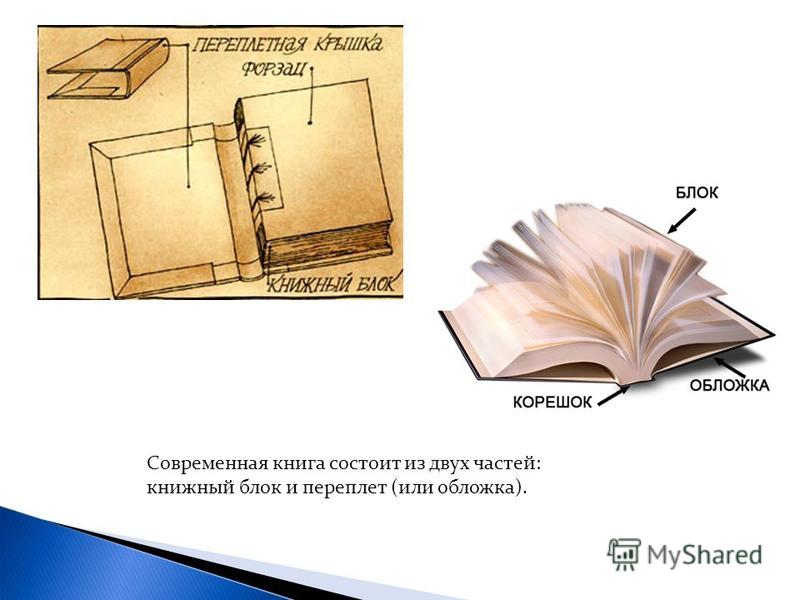 Excel содержит и скрытие разрывов работы с разрывами
Excel содержит и скрытие разрывов работы с разрывами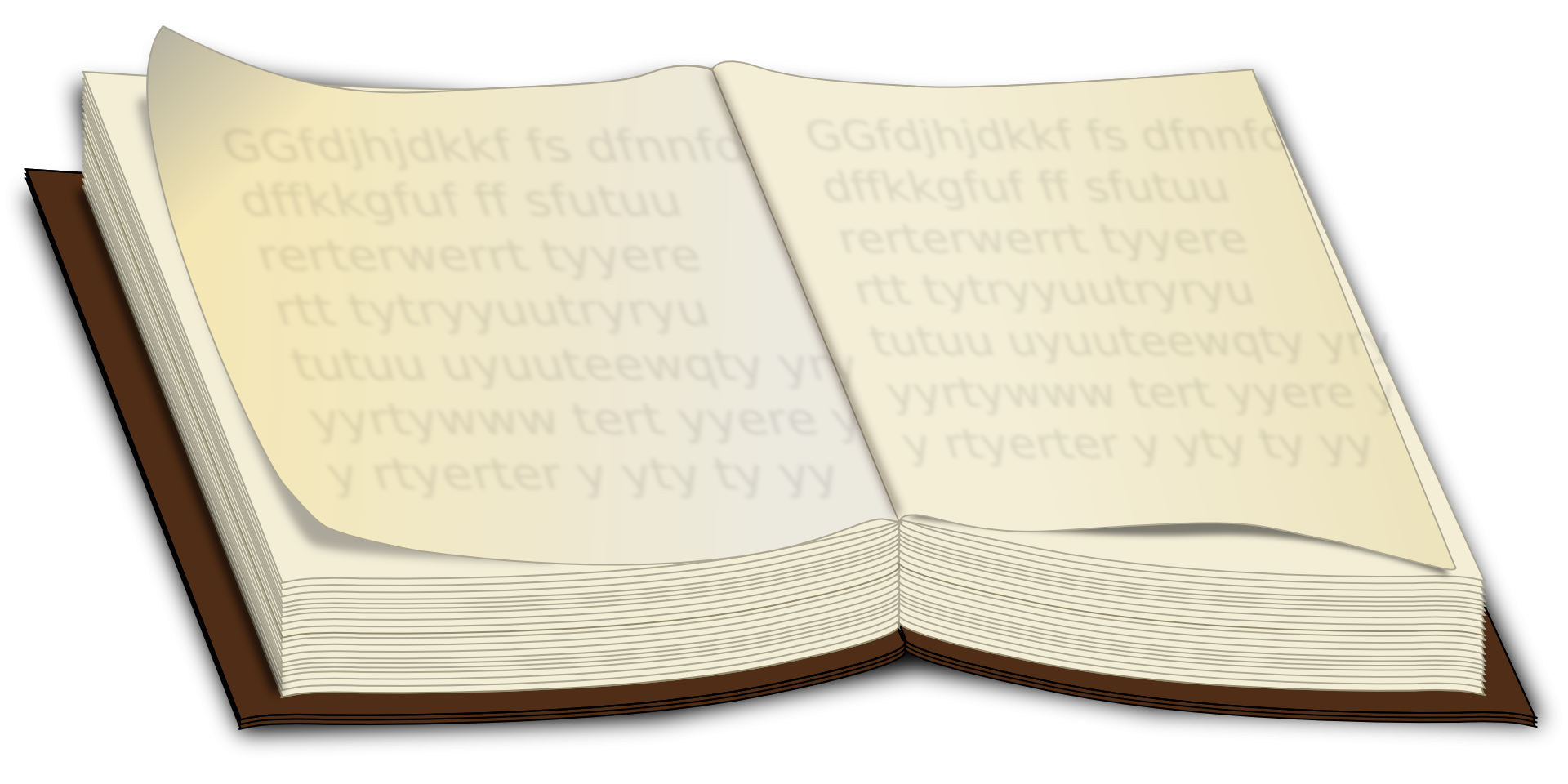 разрывы, вставленные вручную. разрывы страниц на: вот так попробуй
разрывы, вставленные вручную. разрывы страниц на: вот так попробуй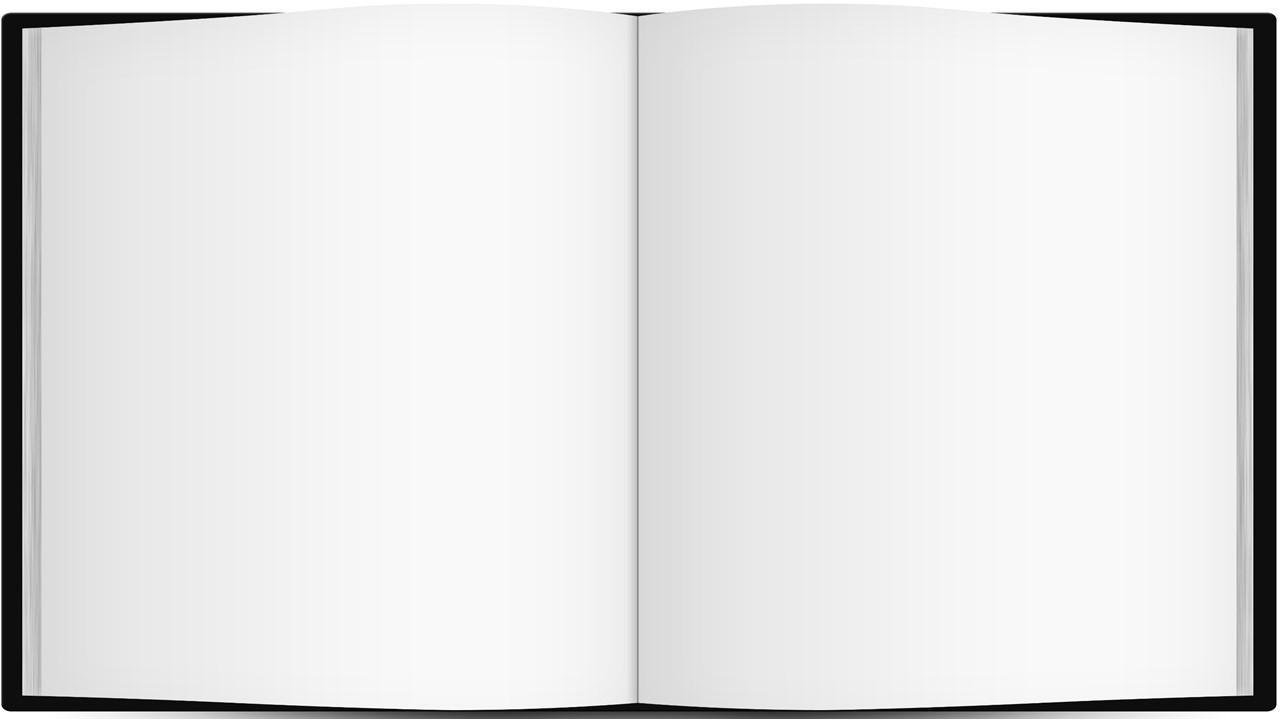
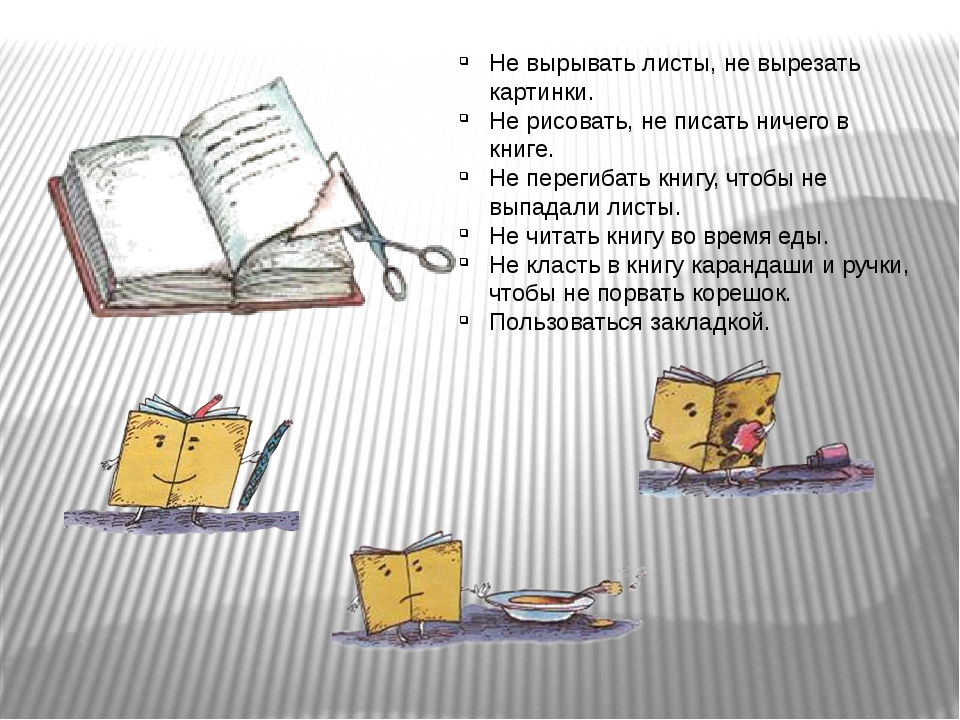 .
. Щелкните Help для получения дополнительной информации.
Щелкните Help для получения дополнительной информации.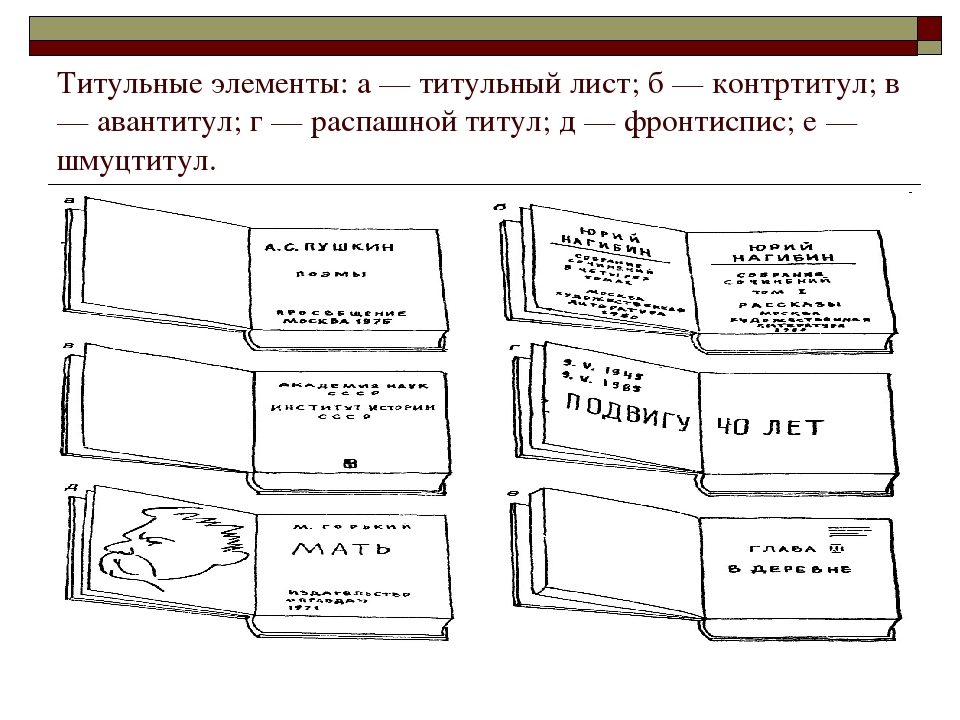
 Подробнее см. В документации к вашей операционной системе.
Подробнее см. В документации к вашей операционной системе. Вы можете выбрать «Нет», «Одинарная линия роста волос», «Одна тонкая линия», «Двойная линия роста волос» или «Двойная тонкая линия».
Вы можете выбрать «Нет», «Одинарная линия роста волос», «Одна тонкая линия», «Двойная линия роста волос» или «Двойная тонкая линия».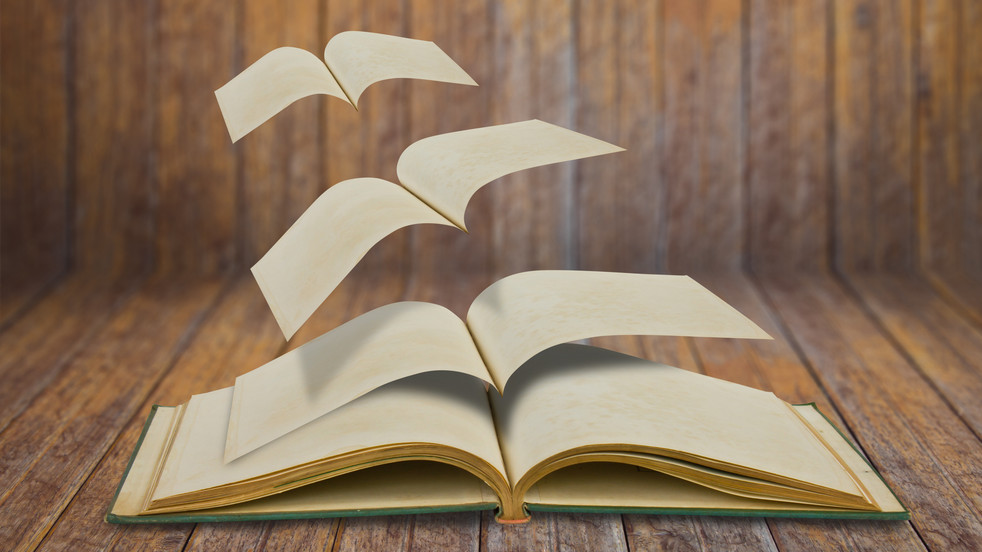
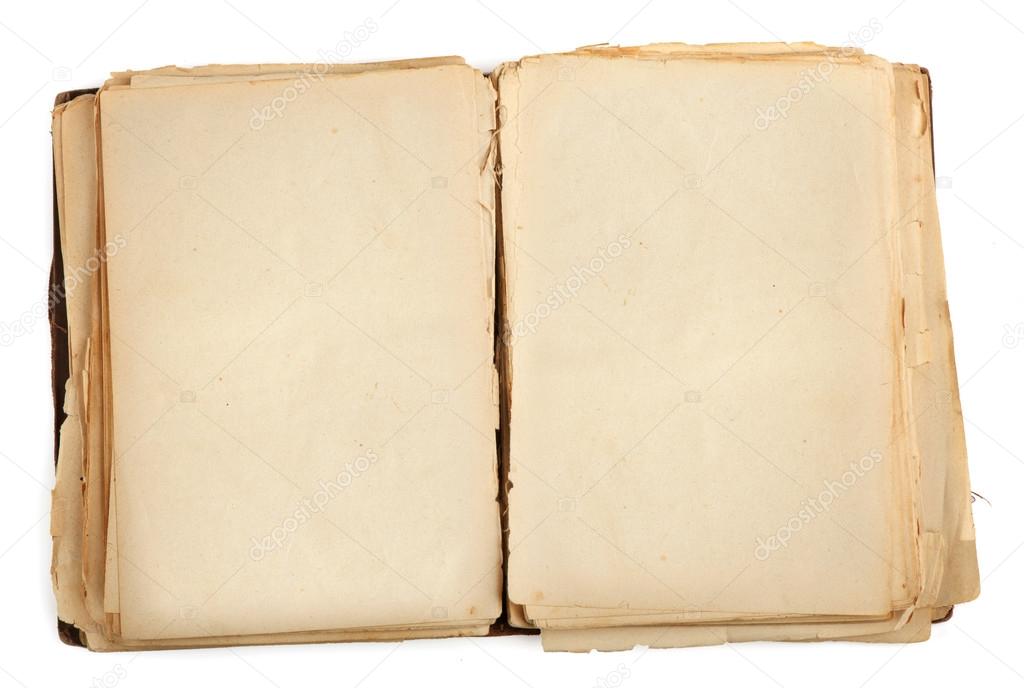 Некоторые настройки могут быть недоступны в зависимости от настройки ориентации в главном меню.
Некоторые настройки могут быть недоступны в зависимости от настройки ориентации в главном меню.