- Таблицы в текстовом документе — урок. Информатика, 7 класс.
- Как создавать и форматировать таблицы в документе Dropbox Paper
- Создаем свой стиль таблицы в PowerPoint — Разработка на vc.ru
- Не удается найти страницу | Autodesk Knowledge Network
- Умные таблицы в Excel
- Как построить сводные таблицы в Excel, LibreOffice, OpenOffice и таблицах Google
- Как сделать таблицу в Excel. Пошаговая инструкция
- Как работать в Excel с таблицами. Пошаговая инструкция
- Прежде чем работать с таблицами в Эксель, последуйте рекомендациям по организации данных:
- 1. Выделите область ячеек для создания таблицы
- 2. Нажмите кнопку “Таблица” на панели быстрого доступа
- 3. Выберите диапазон ячеек
- 4. Таблица готова. Заполняйте данными!
- Видео урок: как создать простую таблицу в Excel
- Форматирование таблицы в Excel
- Как добавить строку или столбец в таблице Excel
- Как отсортировать таблицу в Excel
- Как отфильтровать данные в таблице Excel
- Как посчитать сумму в таблице Excel
- Как в Excel закрепить шапку таблицы
- Как перевернуть таблицу в Excel
- Как работать в Excel с таблицами. Пошаговая инструкция
- таблиц · Bootstrap
- Таблицы Основные понятия • Таблицы • Учебные пособия по веб-доступности WAI
- Как включить таблицы в статью журнала
- таблиц в Excel — Easy Excel Tutorial
- Word 2013: таблицы
- Как вывести список всех таблиц в Oracle
- Определяющие таблицы в каталоге данных AWS Glue
Таблицы в текстовом документе — урок. Информатика, 7 класс.
Для более удобного расположения информации документа используются таблицы.
Таблицу используют для описания ряда объектов, обладающих одинаковыми наборами свойств. Например, расписание уроков, расписание движения автобусов, самолётов, поездов и многое другое.
Таблица состоит из столбцов и строк, на пересечении которых находятся ячейки. В ячейках таблиц размещается информация произвольного типа: текст, числа, графика, рисунки, формулы.
Рис. 1 Структура таблицы
Размер таблицы на рисунке 1 \(8х6\).
Правила оформления таблиц:
1. Единая последовательная нумерация таблиц.
2. Заголовок таблицы должен давать представление о содержащейся в ней информации.
3. Заголовки столбцов и строк должны быть краткими, не содержать лишних слов и, по возможности, сокращений.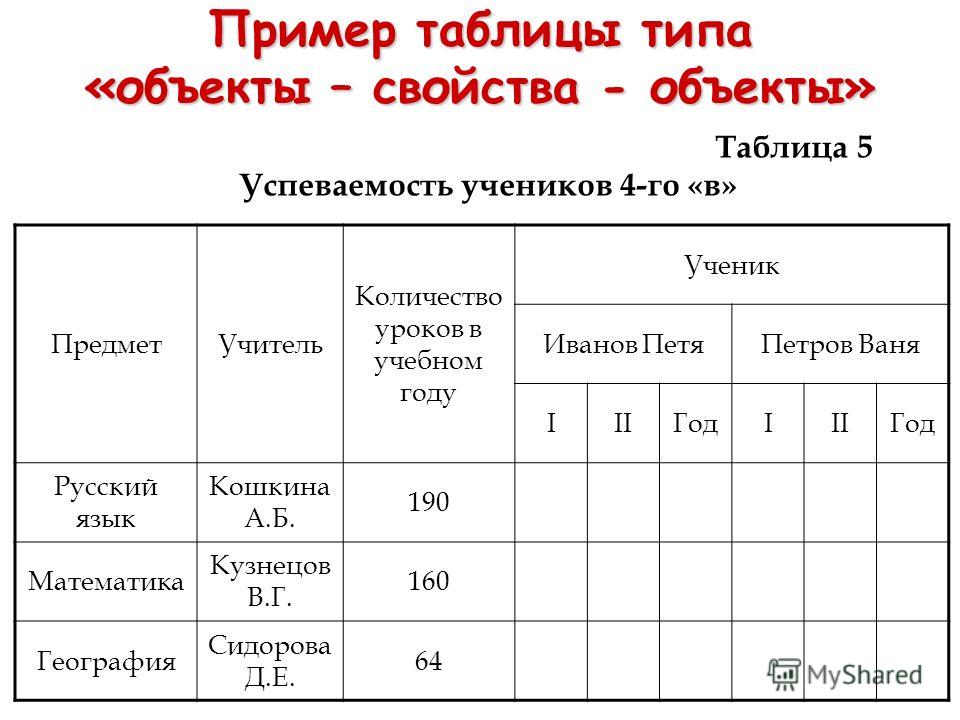
4. В таблице должны быть указаны единицы измерения. Если они общие для всей таблицы, то указываются в заголовке таблицы (либо в скобках, либо через запятую после названия). Если единицы измерения различаются, то они указываются в заголовке соответствующей строки или столбца.
5. Желательно, чтобы все ячейки таблицы были заполнены.
Рис. 2. Пример таблицы, которая содержит текст, числа и изображения
Существует несколько способов создания таблиц в документе:
- Новую таблицу можно создать с помощью соответствующего пункта меню.
Вставка — Таблицы — Вставить таблицу
- С помощью кнопки на панели инструментов.
- А в некоторых текстовых процессорах таблицу можно «нарисовать».
Созданную таблицу можно редактировать:
- вставить или удалить ячейки, строки и столбцы;
- перемещать или копировать ячейки;
- изменить размер строк и столбцов;
- объединить или разбить ячейки.

Вводить информацию в ячейки можно как с помощью клавиатуры, так и копировать и вставлять заранее подготовленные фрагменты.
Внешний вид таблицы можно оформить самостоятельно, подобрав тип, ширину и цвет границ ячеек, цвет фона ячеек, отформатировав содержимое ячеек. Кроме того, отформатировать таблицу можно автоматически.
Для изменения вида границ ячеек и заливки внутренней области, а также выполнения некоторых других действий используется панель Таблицы и границы. Можно установить различный вид, толщину и цвет границ, а также сделать невидимыми некоторые границы ячеек или далее всей таблицы.
Как создавать и форматировать таблицы в документе Dropbox Paper
Проще всего добавить в документ Paper таблицу следующим образом:
- Наберите в своем документе «/table» (это одна из команд для быстрого добавления).
- Введите требуемое количество столбцов и строк.
- Например, если нужно создать таблицу с 3 строками и 4 столбцами, наберите «/table 3×4»
- Нажмите клавишу Enter.

Также можно создать таблицу вручную:
- Нажмите на пустую строку в своем документе.
- Нажмите на значок сетки (Добавить таблицу) в появившемся сером меню.
Как форматировать таблицы в документе Dropbox Paper
Чтобы добавить столбцы или строки:
- Нажмите на любую часть своей таблицы. Сверху и слева от вашей таблицы появятся значки для выделения строк и столбцов.
- Если нужно добавить один столбец, нажмите значок + сверху от таблицы.
- Если нужно добавить одну строку, нажмите значок
- Если нужно добавить сразу несколько столбцов или строк, нажмите значок + и перетащите.
Чтобы удалить столбцы или строки:
- Нажмите на тот столбец или строку, которые требуется удалить. Сверху и слева от вашей таблицы появятся значки для выделения строк и столбцов.
- Чтобы удалить столбец, нажмите на значок над ним, а потом на появившийся значок мусорной корзины.

- Чтобы удалить строку, нажмите на значок слева от нее, а потом на появившийся значок мусорной корзины.
- Чтобы удалить сразу несколько строк или столбцов, нажмите на несколько значков над нужными столбцами или слева от нужных строк, удерживая при этом клавишу
Чтобы переместить столбцы или строки:
- Нажмите на ячейку в нужном столбце или строке. Сверху и слева от вашей таблицы появятся значки для выделения строк и столбцов.
- Нажмите значок над столбцом или слева от строки, которые требуется переместить, и перетащите в нужное место.
Чтобы добавить изображения:
- Нажмите на ту ячейку, в которую вы хотите добавить изображение.
- В появившемся меню нажмите на значок Добавить изображения.
Чтобы изменить цвет фона строки или столбца:
- Нажмите на тот столбец или строку, цвет фона которых вы хотите изменить.
 Сверху и слева от вашей таблицы появятся значки для выделения строк и столбцов.
Сверху и слева от вашей таблицы появятся значки для выделения строк и столбцов. - Чтобы изменить цвет фона строки, нажмите на значок слева от нее, а потом на появившийся значок цветовой палитры.
- Чтобы изменить цвет фона столбца, нажмите на значок над ним, а потом на появившийся значок цветовой палитры.
- Чтобы изменить цвет фона сразу нескольких строк или столбцов, нажмите на несколько значков над нужными столбцами или слева от нужных строк, удерживая при этом клавишу
Обратите внимание: таблицы во всю ширину экрана больше не поддерживаются. Вместо этого вы можете воспользоваться горизонтальной прокруткой таблицы.
Как отсортировать таблицу в Paper
Вы можете отсортировать столбцы в своей таблице в хронологическом или алфавитном порядке, а также по порядку номеров. Для этого:
- Преобразуйте верхнюю строку таблицы в заголовок. Для этого нажмите на значок слева от нее и сдвиньте кнопку заголовка (Включить/выключить верхний колонтитул).

- Нажмите на ячейку заголовка того столбца, который вы хотите отсортировать. Внутри этой ячейки появится стрелочка.
- Нажмите на стрелочку и выполните сортировку.
Обратите внимание: сортировка изменит содержимое вашей таблицы, и изменения нельзя будет отменить.
Создаем свой стиль таблицы в PowerPoint — Разработка на vc.ru
В PowerPoint нельзя задать свой стиль для таблицы через интерфейс. Но поскольку файл PPTX представляет собой ZIP-архив, содержащий текст в виде XML, графику и другие данные, можно прописать этот стиль, и он станет доступен для выбора на вкладке Table Design.
 facebook.com\/sharer\/sharer.php?u=https:\/\/vc.ru\/dev\/154824-sozdaem-svoy-stil-tablicy-v-powerpoint»,»short_name»:»FB»,»title»:»Facebook»,»width»:600,»height»:450},»vkontakte»:{«url»:»https:\/\/vk.com\/share.php?url=https:\/\/vc.ru\/dev\/154824-sozdaem-svoy-stil-tablicy-v-powerpoint&title=\u0421\u043e\u0437\u0434\u0430\u0435\u043c \u0441\u0432\u043e\u0439 \u0441\u0442\u0438\u043b\u044c \u0442\u0430\u0431\u043b\u0438\u0446\u044b \u0432\u00a0PowerPoint»,»short_name»:»VK»,»title»:»\u0412\u041a\u043e\u043d\u0442\u0430\u043a\u0442\u0435″,»width»:600,»height»:450},»twitter»:{«url»:»https:\/\/twitter.com\/intent\/tweet?url=https:\/\/vc.ru\/dev\/154824-sozdaem-svoy-stil-tablicy-v-powerpoint&text=\u0421\u043e\u0437\u0434\u0430\u0435\u043c \u0441\u0432\u043e\u0439 \u0441\u0442\u0438\u043b\u044c \u0442\u0430\u0431\u043b\u0438\u0446\u044b \u0432\u00a0PowerPoint»,»short_name»:»TW»,»title»:»Twitter»,»width»:600,»height»:450},»telegram»:{«url»:»tg:\/\/msg_url?url=https:\/\/vc.ru\/dev\/154824-sozdaem-svoy-stil-tablicy-v-powerpoint&text=\u0421\u043e\u0437\u0434\u0430\u0435\u043c \u0441\u0432\u043e\u0439 \u0441\u0442\u0438\u043b\u044c \u0442\u0430\u0431\u043b\u0438\u0446\u044b \u0432\u00a0PowerPoint»,»short_name»:»TG»,»title»:»Telegram»,»width»:600,»height»:450},»odnoklassniki»:{«url»:»http:\/\/connect.
facebook.com\/sharer\/sharer.php?u=https:\/\/vc.ru\/dev\/154824-sozdaem-svoy-stil-tablicy-v-powerpoint»,»short_name»:»FB»,»title»:»Facebook»,»width»:600,»height»:450},»vkontakte»:{«url»:»https:\/\/vk.com\/share.php?url=https:\/\/vc.ru\/dev\/154824-sozdaem-svoy-stil-tablicy-v-powerpoint&title=\u0421\u043e\u0437\u0434\u0430\u0435\u043c \u0441\u0432\u043e\u0439 \u0441\u0442\u0438\u043b\u044c \u0442\u0430\u0431\u043b\u0438\u0446\u044b \u0432\u00a0PowerPoint»,»short_name»:»VK»,»title»:»\u0412\u041a\u043e\u043d\u0442\u0430\u043a\u0442\u0435″,»width»:600,»height»:450},»twitter»:{«url»:»https:\/\/twitter.com\/intent\/tweet?url=https:\/\/vc.ru\/dev\/154824-sozdaem-svoy-stil-tablicy-v-powerpoint&text=\u0421\u043e\u0437\u0434\u0430\u0435\u043c \u0441\u0432\u043e\u0439 \u0441\u0442\u0438\u043b\u044c \u0442\u0430\u0431\u043b\u0438\u0446\u044b \u0432\u00a0PowerPoint»,»short_name»:»TW»,»title»:»Twitter»,»width»:600,»height»:450},»telegram»:{«url»:»tg:\/\/msg_url?url=https:\/\/vc.ru\/dev\/154824-sozdaem-svoy-stil-tablicy-v-powerpoint&text=\u0421\u043e\u0437\u0434\u0430\u0435\u043c \u0441\u0432\u043e\u0439 \u0441\u0442\u0438\u043b\u044c \u0442\u0430\u0431\u043b\u0438\u0446\u044b \u0432\u00a0PowerPoint»,»short_name»:»TG»,»title»:»Telegram»,»width»:600,»height»:450},»odnoklassniki»:{«url»:»http:\/\/connect.
2986 просмотров
 Цвета, шрифты, размеры, расположение объектов и т.д. Стили таблиц хранятся в файле tableStyles.xml. Его и будем править, но сперва определимся, зачем это все.
Цвета, шрифты, размеры, расположение объектов и т.д. Стили таблиц хранятся в файле tableStyles.xml. Его и будем править, но сперва определимся, зачем это все.Зачем это все?
Если у меня корпоративные цвета желтый и темно-синий, это не значит, что мне нужна адская желто-синяя таблица
PowerPoint генерирует стили таблиц автоматически на основе цветовой темы шаблона. Но часто эти стили выглядят так себе: яркие цвета, жирные линии, огромные шрифты. Или же результат не соответствует гайдлайнам бренда. Можно, конечно, каждый раз создавать оформление таблицы с нуля, но гораздо круче один раз его прописать и просто выбирать в окошке со стилями.
Чтобы инструкция не превратилась в лонгридище, создадим легкую для восприятия таблицу, как на картинке ниже. Не будем прописывать оформление всех линий, ячеек и границ. Достаточно понять принцип и пару нюансов XML в файлах MS Office. Для тех, кто хочет досконально разобраться, в конце есть ссылки для дальнейшего изучения.
Подготовка
Для правки XML-файлов презентации на Win понадобятся текстовый редактор и архиватор.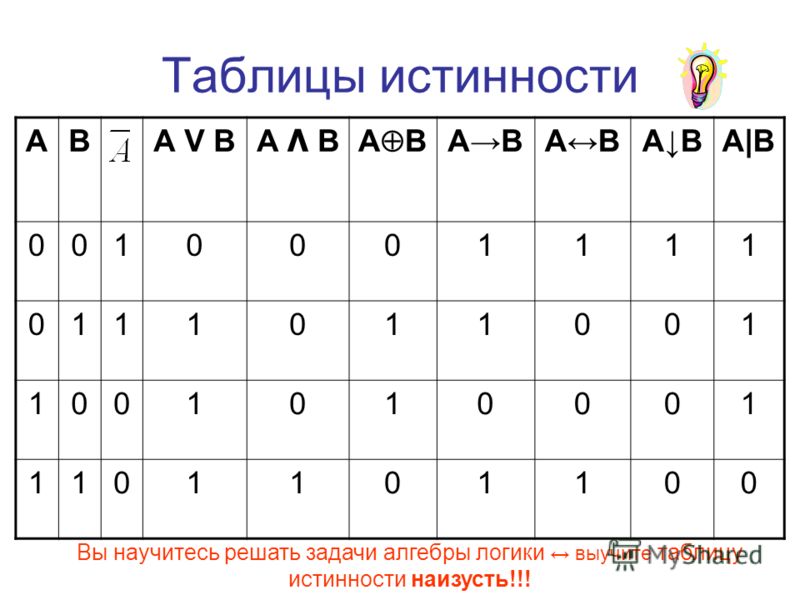 Я использую 7-zip и Notepad++. Первый позволяет открыть PPTX-файл не распаковывая, а второй наглядно отображает XML-код.
Я использую 7-zip и Notepad++. Первый позволяет открыть PPTX-файл не распаковывая, а второй наглядно отображает XML-код.
Хозяйке на заметку
С 2007 года файлы PowerPoint имеют букву X на конце: *.pptx, а не *.ppt. X обозначает XML. В двух словах: презентация — это размеченный текст (как HTML), который можно править. Прелесть в том, что XML содержит больше возможностей, чем мы видим в интерфейсе PowerPoint.
Вскрываем PPTX-файл
Жмем правой кнопкой мыши на файл с презентацией, выбираем в контекстном меню Open archive. Перед нами три папки: docProps, ppt, rels и файл [Content_Types]. xml. Идем в папку ppt, там открываем файл tableStyles.xml.
xml. Идем в папку ppt, там открываем файл tableStyles.xml.
Этот код будем менять, чтобы задать свой стиль. Если вам удобней смотреть его целиком, скачайте tableStyles.xml и откройте в любимом редакторе.
Кстати, на MacOS достаточно BBEdit — он и файл презентации откроет и XML даст поправить.
Как устроен стиль таблицы в XML
Представим, что в оформлении таблицы есть слои.
- Базовый слой: общее оформление таблицы
- Чередующиеся строки и столбцы (Banded Rows and Columns)
- Строка заголовка (Header Row) и Строга итогов (Total Row)
- Первый столбец (First Column) и Последний столбец (Last Column)
Хотя создать свой стиль для таблицы в PP нельзя, настроить его можно. Есть целый раздел на вкладке Table Design, называется Table Style Options. Здесь вы можете выбрать отображать ли те самые Banded Rows, Banded Columns, Header Row, Total Row, First Column и Last Column. Базовый слой отвечает за вид таблицы, когда все эти галочки сняты.
Есть целый раздел на вкладке Table Design, называется Table Style Options. Здесь вы можете выбрать отображать ли те самые Banded Rows, Banded Columns, Header Row, Total Row, First Column и Last Column. Базовый слой отвечает за вид таблицы, когда все эти галочки сняты.
1. Базовый слой
Каждому параметру таблицы — свой тег
Файл tableStyles.xml начинается с версии XML, кодировки, а также названия стиля. Назовем таблицу «Selectel Style».
<?xml version=»1. 0″ encoding=»UTF-8″ standalone=»yes»?>
<a:tblStyleLst xmlns:a=»http://schemas.openxmlformats.org/drawingml/2006/main» def=»{0817EA92-75D0-4044-A80A-286907CE0DDB}»>
<a:tblStyle styleId=»{0817EA92-75D0-4044-A80A-286907CE0DDB}» styleName=»Selectel Style»>
0″ encoding=»UTF-8″ standalone=»yes»?>
<a:tblStyleLst xmlns:a=»http://schemas.openxmlformats.org/drawingml/2006/main» def=»{0817EA92-75D0-4044-A80A-286907CE0DDB}»>
<a:tblStyle styleId=»{0817EA92-75D0-4044-A80A-286907CE0DDB}» styleName=»Selectel Style»>
Внутри <a:tcTxStyle> задаем параметры текста. Тэг <a:fontRef idx=»minor»> означает, что используется шрифт из темы презентации. Цвет текста задаем в <a:prstClr val=»black»/>. В нашем случае это черный из стандартной палитры Office. Если цвет нужно задать в HEX, то тэг немного другой: <a:srgbClr val=»000000″/>.
<a:wholeTbl> <a:tcTxStyle> <a:fontRef idx=»minor»> <a:prstClr val=»black»/> </a:fontRef> <a:schemeClr val=»dk1″/> </a:tcTxStyle>
Дальше настраиваем левую, правую, верхнюю и нижнюю линии рамки: <a:left>, <a:right>, <a:top>, </a:bottom> внутри <a:tcStyle>. Например, нам не нужны левая и правая линии рамки вообще, поэтому мы ставим w=»0″ внутри тэга <a:ln w=»0″ cmpd=»sng»>. То есть толщину делаем равной нулю. А вот верхнюю и нижнюю рамки мы делаем толщиной 14000. Цвет у всех линий будет «D9D9D9», его проставляем в <a:srgbClr val=»D9D9D9″/>.
Например, нам не нужны левая и правая линии рамки вообще, поэтому мы ставим w=»0″ внутри тэга <a:ln w=»0″ cmpd=»sng»>. То есть толщину делаем равной нулю. А вот верхнюю и нижнюю рамки мы делаем толщиной 14000. Цвет у всех линий будет «D9D9D9», его проставляем в <a:srgbClr val=»D9D9D9″/>.
<a:tcStyle> <a:tcBdr> <a:left> <a:ln w=»0″ cmpd=»sng»> <a:solidFill> <a:srgbClr val=»D9D9D9″/> </a:solidFill> </a:ln> </a:left> <a:right> <a:ln w=»0″ cmpd=»sng»> <a:solidFill> <a:srgbClr val=»D9D9D9″/> </a:solidFill> </a:ln> </a:right> <a:top> <a:ln w=»14000″ cmpd=»sng»> <a:solidFill> <a:srgbClr val=»D9D9D9″/> </a:solidFill> </a:ln> </a:top> <a:bottom> <a:ln w=»14000″ cmpd=»sng»> <a:solidFill> <a:srgbClr val=»D9D9D9″/> </a:solidFill> </a:ln> </a:bottom>
Хозяйке на заметку
В Office Open XML используются нетипичные единицы измерения: English Metric Unit (EMU).
Насколько я понял, это некая калькуляция, позволяющая увязывать между собой пиксели, сантиметры и дюймы. Я не программист и не математик, поэтому ловите ссылку, где компетентный человек все разъясняет. Если вкратце, то 1 дюйм = 914400 EMU, 1 мм = 36000 EMU.
Делаем внутренние линии между строками в два раза тоньше рамочных. Внутри тега <a:insideH> пишем <a:ln w=»7000″ cmpd=»sng»>. Вертикальные нам не нужны, поэтому у них w=«0».
<a:insideH> <a:ln w=»7000″ cmpd=»sng»> <a:solidFill> <a:srgbClr val=»D9D9D9″/> </a:solidFill> </a:ln> </a:insideH> <a:insideV> <a:ln w=»0″ cmpd=»sng»> <a:solidFill> <a:srgbClr val=»D9D9D9″/> </a:solidFill> </a:ln> </a:insideV> </a:tcBdr>
Тэг <a:fill> отвечает за цвет заливки всей таблицы. На этом базовый слой закончен.
На этом базовый слой закончен.
<a:fill> <a:solidFill> <a:srgbClr val=»FFFFFF»/> </a:solidFill> </a:fill> </a:tcStyle> </a:wholeTbl>
2. Чередующиеся столбцы и строки
Зададим цвет для чередующихся столбцов и строк, когда они отмечены галочками. Нечетный столбец — это <a:band1V>, четный – <a:band2V>. Со строками аналогично.
<a:band1H> <a:tcStyle> <a:tcBdr/> <a:fill> <a:solidFill> <a:srgbClr val=»F2F2F2″/> </a:solidFill> </a:fill> </a:tcStyle> </a:band1H> <a:band2H> <a:tcStyle> <a:tcBdr/> <a:fill> <a:solidFill> <a:srgbClr val=»FFFFFF»/> </a:solidFill> </a:fill> </a:tcStyle> </a:band2H> <a:band1V> <a:tcStyle> <a:tcBdr/> <a:fill> <a:solidFill> <a:srgbClr val=»FFFFFF»/> </a:solidFill> </a:fill> </a:tcStyle> </a:band1V> <a:band2V> <a:tcStyle> <a:tcBdr/> <a:fill> <a:solidFill> <a:srgbClr val=»F2F2F2″/> </a:solidFill> </a:fill> </a:tcStyle> </a:band2V>
3. Строка заголовка (Header Row) и Строга итогов (Total Row)
Строка заголовка (Header Row) и Строга итогов (Total Row)
Делаем Строку заголовка полужирной через b=»on» в <a:tcTxStyle b=»on»>.
<a:firstRow> <a:tcTxStyle b=»on»> <a:fontRef idx=»minor»> <a:prstClr val=»black»/> </a:fontRef> </a:tcTxStyle> <a:tcStyle> <a:tcBdr> <a:top> <a:ln w=»14000″ cmpd=»sng»> <a:solidFill> <a:srgbClr val=»D9D9D9″/> </a:solidFill> </a:ln> </a:top> </a:tcBdr> <a:fill> <a:solidFill> <a:srgbClr val=»FFFFFF»/> </a:solidFill> </a:fill> </a:tcStyle> </a:firstRow>
И так далее. Строку итогов, Первый и последний столбцы также можно настроить на свой вкус, но расписывать это излишне – принцип везде один и тот же: каждому атрибуту свой тэг.
Строку итогов, Первый и последний столбцы также можно настроить на свой вкус, но расписывать это излишне – принцип везде один и тот же: каждому атрибуту свой тэг.
Настройка размера шрифта
Вернемся в папку ppt. Перейдем оттуда в папку slideMasters и откроем файл slideMaster1.xml. Почти в самом конце находим тэг <p:otherStyle> и меняем в нем атрибут sz на необходимый «1800» kern=»1200″>. Чтобы шрифт в таблице был 12 пт, sz должен быть равен 1200.
<p:otherStyle> <a:defPPr> <a:defRPr lang=»en-RU» /> </a:defPPr> <a:lvl1pPr marL=»0″ algn=»l» defTabSz=»914400″ rtl=»0″ eaLnBrk=»1″ latinLnBrk=»0″ hangingPunct=»1″> <a:defRPr sz=»1800″ kern=»1200″>
Резюме
- PPTX-файл – это ZIP-архив с файлами XML и графикой
- Правка XML файлов позволяет делать с презентацией то, для чего нет кнопки в интерфейсе
- Размер шрифта таблицы задается в файле slideMaster1.
 xml, а все остальное в tableStyles.xml
xml, а все остальное в tableStyles.xml - Проще собрать троллейбус из буханки, чем задать свой стиль для таблицы в PP, но если что, я всегда рад помочь, обращайтесь
Ссылки
P.S. Еще с помощью правки XML можно блокировать объекты на слайде, добавлять дополнительные цвета в палитру и чинить сломанные ссылки на диаграммы, но об этом как-нибудь в другой раз.
Не удается найти страницу | Autodesk Knowledge Network
(* {{l10n_strings. REQUIRED_FIELD}})
REQUIRED_FIELD}})
{{l10n_strings.CREATE_NEW_COLLECTION}}*
{{l10n_strings.ADD_COLLECTION_DESCRIPTION}}
{{l10n_strings.COLLECTION_DESCRIPTION}} {{addToCollection.description.length}}/500 {{l10n_strings.TAGS}} {{$item}} {{l10n_strings.PRODUCTS}} {{l10n_strings.DRAG_TEXT}}{{l10n_strings.DRAG_TEXT_HELP}}
{{l10n_strings. LANGUAGE}}
{{$select.selected.display}}
LANGUAGE}}
{{$select.selected.display}}{{article.content_lang.display}}
{{l10n_strings.AUTHOR}}{{l10n_strings.AUTHOR_TOOLTIP_TEXT}}
{{$select.selected.display}} {{l10n_strings.CREATE_AND_ADD_TO_COLLECTION_MODAL_BUTTON}} {{l10n_strings.CREATE_A_COLLECTION_ERROR}}Умные таблицы в Excel
Видео
youtube.com/embed/EACHc_pZ5PQ» frameborder=»0″ allow=»autoplay; encrypted-media» allowfullscreen=»»/>Постановка задачи
Имеем таблицу, с которой постоянно приходится работать (сортировать, фильтровать, считать по ней что-то) и содержимое которой периодически изменяется (добавляется, удаляется, редактируется). Ну, хотя бы, для примера — вот такого вида:
Размер — от нескольких десятков до нескольких сотен тысяч строк — не важен. Задача — всячески упростить и облегчить себе жизнь, превратив эти ячейки в «умную» таблицу.
Решение
Выделяем любую ячейку в таблице и на вкладке Главная (Home) разворачиваем список Форматировать как таблицу (Format as table):
В раскрывшемся списке стилей выбираем любой вариант заливки на наш вкус и цвет и в окне подтверждения выделенного диапазона жмем ОК и получаем на выходе примерно следующее:
В результате после такого преобразования диапазона в «умную» Таблицу (с большой буквы!) имеем следующие радости (кроме приятного дизайна):
- Созданная Таблица получает имя Таблица1,2,3 и т.
 д. которое, можно изменить на более адекватное на вкладке Конструктор (Design). Это имя можно использовать в любых формулах, выпадающих списках и функциях, например в качестве источника данных для сводной таблицы или массива поиска для функции ВПР (VLOOKUP).
д. которое, можно изменить на более адекватное на вкладке Конструктор (Design). Это имя можно использовать в любых формулах, выпадающих списках и функциях, например в качестве источника данных для сводной таблицы или массива поиска для функции ВПР (VLOOKUP). - Созданная один раз Таблица автоматически подстраивается в размерах при добавлении или удалении в нее данных. Если дописать к такой Таблице новые строки — она растянется ниже, если добавить новые столбцы — разойдется вширь. В правом нижнем углу Таблицы можно увидеть автоматически перемещающийся маркер границы и, при необходимости, скорректировать его положение мышью:
- В шапке Таблицы автоматически включается Автофильтр (можно принудительно отключить на вкладке Данные (Data)).
- При добавлении новых строк в них автоматически копируются все формулы.
- При создании нового столбца с формулой — она будет автоматически скопирована на весь столбец — не надо тянуть формулу черным крестом автозаполнения.

- При прокрутке Таблицы вниз заголовки столбцов (A, B, C…) меняются на названия полей, т.е. уже можно не закреплять шапку диапазона как раньше (в Excel 2010 там еще и автофильтр):
- Включив флажок Показать итоговую строку (Total row) на вкладке Конструктор (Design) мы получаем автоматическую строку итогов в конце Таблицы с возможностью выбора функции (сумма, среднее, количество и т.д.) по каждому столбцу:
- К данным в Таблице можно адресоваться, используя имена отдельных ее элементов. Например, для суммирования всех чисел в столбце НДС можно воспользоваться формулой =СУММ(Таблица1[НДС]) вместо =СУММ(F2:F200) и не думать уже про размеры таблицы, количество строк и корректность диапазонов выделения. Также возможно использовать еще следующие операторы (предполагается, что таблица имеет стандартное имя Таблица1):
- =Таблица1[#Все] — ссылка на всю таблицу, включая заголовки столбцов, данные и строку итогов
- =Таблица1[#Данные] — ссылка только на данные (без строки заголовка)
- =Таблица1[#Заголовки] — ссылка только на первую строку таблицы с заголовками столбцов
- =Таблица1[#Итоги] — ссылка на строку итогов (если она включена)
- =Таблица1[#Эта строка] — ссылка на текущую строку, например формула =Таблица1[[#Эта строка];[НДС]] — будет ссылаться на значение НДС из текущей строки таблицы.

(В англоязычной версии эти операторы будут звучать, соответственно, как #All, #Data, #Headers, #Totals и #This row).
P.S.
В Excel 2003 было что-то отдаленно похожее на такие «умные» таблицы — называлось Списком и создавалось через меню Данные — Список — Создать список (Data — List — Create list). Но даже половины нынешнего функционала там не было и в помине. В более древних версиях Excel не было и этого.
Как построить сводные таблицы в Excel, LibreOffice, OpenOffice и таблицах Google
В предыдущих публикациях я поделился информацией о том, как импортировать данные из Google Analytics в различные процессоры электронных таблиц (мы рассматривали импорт в Google таблицы и Excel). Но импорт — это только первый шаг на пути к полноценному анализу данных. После загрузки всей необходимой вам информации в редактор электронных таблиц, ее необходимо визуализировать и только потом анализировать.
Самый удобный и быстрый инструмент для преобразования массива данных в информативный отчет — сводные таблицы. В основе сводных таблиц лежит технология OLAP, описанная в 1993 году известным исследователем баз данных и автором реляционной модели данных Эдгаром Коддом. По сути, сводная таблица — это инструмент обработки данных для их группировки и обобщения.
Любая сводная таблица строится на основе определенной базы данных. В виде базы данных выступает массив, состоящий из полей и записей. Каждая строка (запись) в базе данных представляет собой информацию об отдельном случае, объекте или состоянии изучаемого объекта, а каждый столбец (поле) является параметром, свойством или признаком всех исследуемых объектов. Например, параметром может быть источник трафика, описание информации об источнике. В поле «источник трафика» будет, например, Google. Все поля базы данных разделяются на два типа: измерения («параметры» в терминологии Google Analytics) и меры («показатели» в терминологии Google Analytics).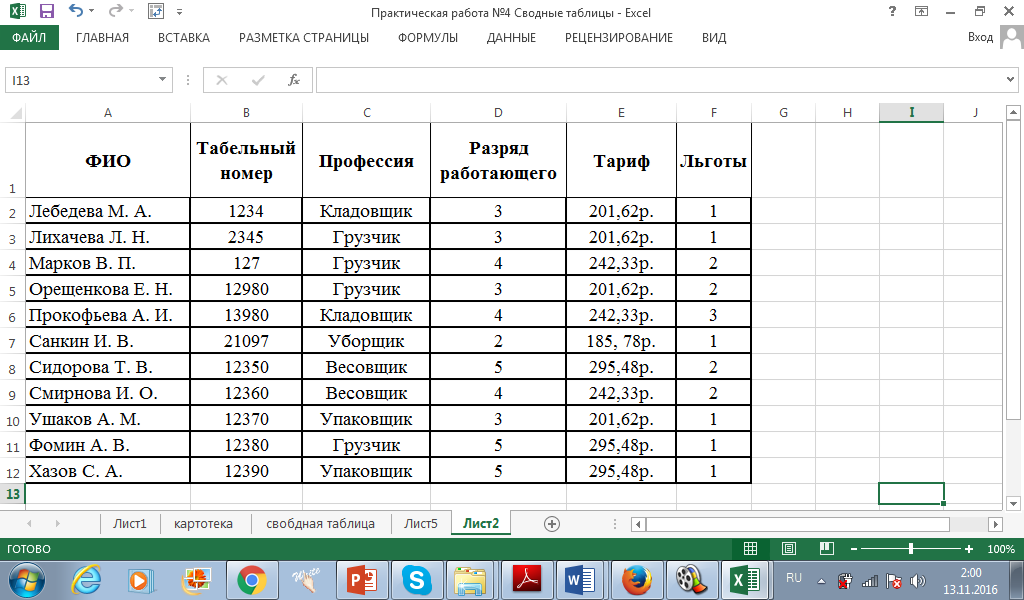 Измерением — это название или свойство объекта, в разрезе которых мы можем анализировать различные количественные показатели.
Измерением — это название или свойство объекта, в разрезе которых мы можем анализировать различные количественные показатели.
Каждое измерение содержит ряд элементов. Например, элементами измерения «Источник трафика» будут: Google, Yandex и любые другие возможные источники трафика. Мерой являются количественные показатели, которые мы сравниваем между элементами измерений. Например: количество кликов, количество транзакций, сумма дохода. С общим понятием, что такое сводная таблица, мы ознакомились. Далее рассмотрим, как строятся сводные таблицы в различных процессорах электронных таблиц.
Безусловный лидер в реализации всего возможного функционала сводных таблиц — Microsoft Excel. По функциональным возможностям с этим инструментом могут соревноваться только такие гиганты BI индустрии, как QlikView и Tableau, но в связи с тем, что данные платформы достаточно дорого стоят и в русскоязычном сегменте пока не успели получить особую популярность, в этой статье рассматриваться не будут.
Для построения сводных таблиц в описанных ниже мануалах используется одна и та же импровизированная база данных, состоящая из выгруженной из Google Analytics информации. Вы можете скачать эту таблицу по ссылке.
Сводные таблицы в Microsoft Excel 2013
Для построения сводной таблицы в Microsoft Excel 2013 вам необходимо открыть скачанный ранее csv файл. После чего, установив курсор на любой из ячеек таблицы, нажмите Ctrl+A — этим действием вы выделите всю базу данных. На её основе мы будем строить сводную таблицу. Далее перейдите на вкладку «Вставка» и в группе «Таблицы» нажмите «Сводная таблица». В открывшимся диалоговом окне «Создание сводной таблицы» ничего не меняем и жмем ОК. На этом процесс создания закончен и мы приступаем к работе со сводной таблицей. После создания таблицы в книге Excel будет создан новый лист. Он будет выглядеть так: Как вы видите на скриншоте, этот лист состоит из самой сводной таблицы и конструктора сводной таблицы. Конструктор состоит, в свою очередь, из пяти частей:
- список полей;
- фильтры;
- колонны;
- строки;
- значения.

Для того, чтобы понять принцип работы сводной таблицы, давайте произведем следующие действия в конструкторе сводной таблицы:
- Поле Date с помощью правой кнопки мыши перетащим в область строк.
- Поле Device category перетащим в область колонн.
- Поле User type — в область фильтров.
- Поле Session — в область значений.
В итоге должно получиться так: В результате четырех произведенных действий мы построили перекрестную таблицу, которую в Google Analytics построить нельзя. В строках мы видим даты, а по столбцам у нас располагается информация о количестве сеансов за определенную дату по каждому типу устройств. Это получилось, потому что мы перенесли поле Date в область строк. В отчете сводной таблицы в каждой строке появилась определенная дата.
После того, как мы перетащили поле Device category в область колонн, каждый столбец сводной таблицы получил название одного из существующих в базе типов устройств.
Перенеся поле Sessions в область значений, мы заполнили область значений сводной таблицы информацией о количестве сеансов за каждый день по каждому типу устройств. В полях, которые были добавлены в область значений конструктора сводной таблицы, можно изменять агрегирующую функцию. По умолчанию для числовых полей применяется суммирование, но вы можете выбрать любую другую из предложенных агрегирующих функций. Для этого достаточно в области значений сводной таблицы кликнуть правой кнопкой мыши и в выпадающем меню «Итоги по» выбрать нужную функцию. Остается вопрос: а что же нам дал перенос поля User type в фильтры? Чтобы это понять, давайте применим фильтр сводной таблицы и выведем в отчет информацию только по новым пользователям.
В полях, которые были добавлены в область значений конструктора сводной таблицы, можно изменять агрегирующую функцию. По умолчанию для числовых полей применяется суммирование, но вы можете выбрать любую другую из предложенных агрегирующих функций. Для этого достаточно в области значений сводной таблицы кликнуть правой кнопкой мыши и в выпадающем меню «Итоги по» выбрать нужную функцию. Остается вопрос: а что же нам дал перенос поля User type в фильтры? Чтобы это понять, давайте применим фильтр сводной таблицы и выведем в отчет информацию только по новым пользователям.
- Откройте перечень элементов поля User type, нажав на ярлык с изображением воронки в области фильтров сводной таблицы.
- Выберите элемент New user.
- Нажмите ОК.
Теперь в область значений сводной таблицы выводится информация о количестве сеансов, совершенных только новыми пользователями в разрезе дат и типов устройств. Выше показан пример простейшей сводной таблицы, но на самом деле это далеко не весь функционал, который вы можете использовать для построения отчетов сводных таблиц. Любые параметры могут быть выведены в отчет в виде определенной иерархии. Для примера перенесем в область строк поле Week таким образом, чтобы оно находилось выше, чем поле Date. Отчет сводной таблицы будет сгруппирован не только по датам, но и по неделям. К тому же к каждой неделе будут прикреплены промежуточные итоги для более удобного анализа отображаемой информации. Теперь сводная таблица приобрела следующий вид: Такие иерархии можно строить и в области колонн. Вы можете смотреть информацию на уровне недель и при необходимости детализировать информацию по количеству сеансов до уровня дат простым нажатием на иконку +/−. Очень полезная функция сводных таблиц в Microsoft Excel — возможность дополнительных вычислений над любыми выведенными в таблицу показателями.
Любые параметры могут быть выведены в отчет в виде определенной иерархии. Для примера перенесем в область строк поле Week таким образом, чтобы оно находилось выше, чем поле Date. Отчет сводной таблицы будет сгруппирован не только по датам, но и по неделям. К тому же к каждой неделе будут прикреплены промежуточные итоги для более удобного анализа отображаемой информации. Теперь сводная таблица приобрела следующий вид: Такие иерархии можно строить и в области колонн. Вы можете смотреть информацию на уровне недель и при необходимости детализировать информацию по количеству сеансов до уровня дат простым нажатием на иконку +/−. Очень полезная функция сводных таблиц в Microsoft Excel — возможность дополнительных вычислений над любыми выведенными в таблицу показателями.
Например, мы хотим посмотреть не количество сеансов за каждую дату в разбивке по типам устройств, а какую долю сеансов в каждой дате занимает каждый тип устройств. Для этого достаточно кликнуть правой кнопкой мыши в области значений сводной таблицы, и в контекстном меню выбрать пункт «Дополнительные вычисления» => «% от суммы по строке». Теперь сводная таблица показывает долю каждого типа устройства в общем объеме сеансов за день. Зачастую при анализе данных нам необходимо получить какой либо относительный расчетный показатель. При правильном построении базы данных такие показатели в ней не содержатся, но информация о полях, необходимых для вычисления какого-либо расчетного показателя, как правило, в базе данных есть. Приведем пример. Нам надо вывести в таблицу показатель отказов для каждого типа устройств.
Теперь сводная таблица показывает долю каждого типа устройства в общем объеме сеансов за день. Зачастую при анализе данных нам необходимо получить какой либо относительный расчетный показатель. При правильном построении базы данных такие показатели в ней не содержатся, но информация о полях, необходимых для вычисления какого-либо расчетного показателя, как правило, в базе данных есть. Приведем пример. Нам надо вывести в таблицу показатель отказов для каждого типа устройств.
Показатель отказов — относительный расчетный показатель. В самой базе данных, на основе которой мы строили сводную таблицу, он не содержится, но у нас есть все необходимые поля для его вычисления. Чтобы создать вычисляемое поле в сводной таблице, необходимо передвинуть курсор в любую ячейку и перейти на вкладку «Анализ» в основном меню.
Далее в группе «Вычисления» открыть выпадающее меню «Поля, элементы и наборы» и выбрать пункт «Вычисляемое поле». После этого появится диалоговое окно «Вставка вычисляемого поля», в котором необходимо дать название вашему вычисляемому полю.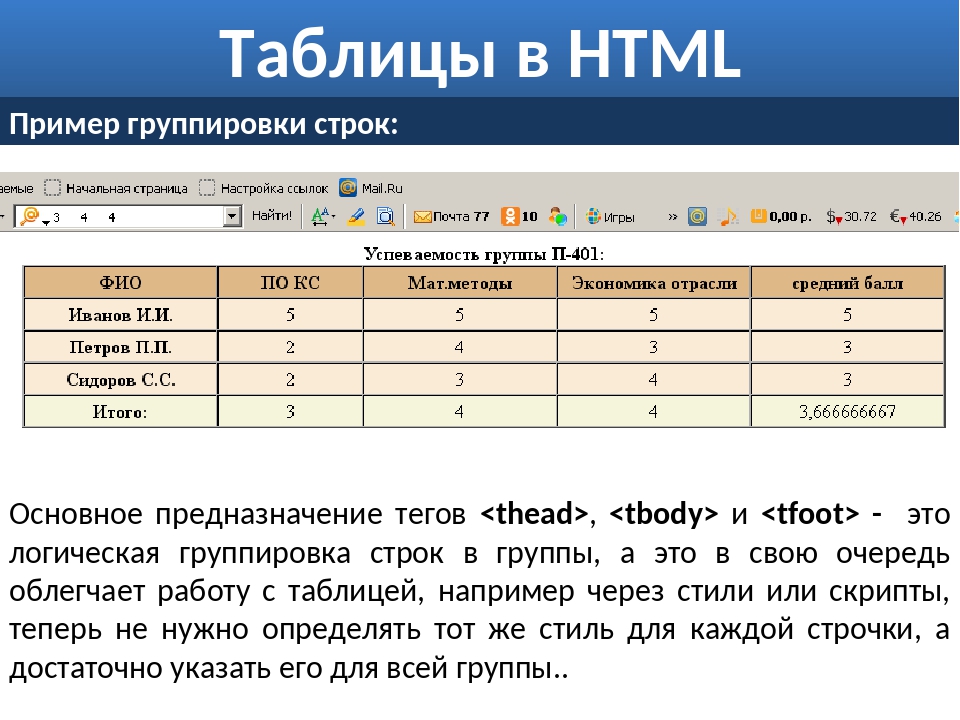 В данном случае наиболее подходящим будет «Показатель отказов». Заполнив название нужных полей сводной таблицы, напишите формулу, по которой будет рассчитываться наш показатель. При написании формул вы можете использовать все существующие формулы Microsoft Excel.
В данном случае наиболее подходящим будет «Показатель отказов». Заполнив название нужных полей сводной таблицы, напишите формулу, по которой будет рассчитываться наш показатель. При написании формул вы можете использовать все существующие формулы Microsoft Excel.
Единственное отличие от использования функций при создании вычисляемого поля и рабочего листа заключается в том, что при написании формулы в ячейке рабочего листа вы ссылаетесь на адреса нужных вам ячеек (например, A1), а при написании формулы вычисляемого поля сводной таблицы вы ссылаетесь на название полей сводной таблицы.
В нашем случае формула вычисляемого поля будет выглядеть как «=Bounces / Sessions». Дальше жмем OК. В область значений отчета сводной таблицы будет добавлено поле «Показатель отказов»: После добавления нового расчетного поля в таблице были автоматически созданы четыре новые колонны. И если сейчас посмотреть на конструктор сводной таблицы, мы увидим, что в область «Колонны» добавлено поле «Значения». Это поле появляется автоматически, если в область «Значения» добавлено более одного поля. Вы можете перенести поле «Значения» в строки или колонны, в область фильтров и значений данное поля перенести нельзя.
Это поле появляется автоматически, если в область «Значения» добавлено более одного поля. Вы можете перенести поле «Значения» в строки или колонны, в область фильтров и значений данное поля перенести нельзя.
По сути, это поле содержит название всех показателей (полей), выведенных в область значений. Для закрепления материала и преобразования сводной таблицы в более читабельный вид перетянем поле «Значения» в область строк под поле Date. Теперь в таблице каждая дата разбита на две строки. В первой выводится доля сеансов по каждому типу устройства, во второй — показатель отказов для каждого типа устройств. Иногда в ходе анализа нам требуется каким-либо образом объединить некоторые элементы измерения в группы. Например, в данном случае нам может понадобиться объединить типы устройств mobile и tablet в одну группу и назвать ее Other.
Таким образом мы можем проанализировать различие между настольными устройствами и всеми остальными. Все, что нам необходимо сделать для группировки измерения, — это выделить нужные его элементы с помощью мыши, после чего вызвать контекстное меню правым кликом мыши и выбрать пункт «Группировать». Элементы mobile и tablet будут объединены в группу, которой по умолчанию присваивается название «Группа 1». Чтобы переименовать группу, просто перейдите в ячейку с названием и введите новое Other. После группировки некоторых элементов измерения область столбцов отчета сводной таблицы стала двухуровневой, так же, как и область строк после добавления в нее поля Week. Теперь вы можете анализировать информацию по типам устройств на двух уровнях, переключаясь между ними с помощью +/−. Далее вы можете настроить внешний вид вашей сводной таблицы, используя готовые шаблонные стили, либо выбрав свой собственный. Для создания кастомного стиля с помощью мыши выберите любую ячейку, которая входит в область отчета сводной таблицы, и, перейдя на вкладку «Конструктор», выберите один из предложенных стилей оформления. Также существует возможность добавления срезов и временных шкал. Хочу заметить, что этот функционал не доступен в старых версиях Microsoft Excel, возможность добавления срезов появилась в 2010 версии, а временные шкалы добавили только в 2013 году.
Элементы mobile и tablet будут объединены в группу, которой по умолчанию присваивается название «Группа 1». Чтобы переименовать группу, просто перейдите в ячейку с названием и введите новое Other. После группировки некоторых элементов измерения область столбцов отчета сводной таблицы стала двухуровневой, так же, как и область строк после добавления в нее поля Week. Теперь вы можете анализировать информацию по типам устройств на двух уровнях, переключаясь между ними с помощью +/−. Далее вы можете настроить внешний вид вашей сводной таблицы, используя готовые шаблонные стили, либо выбрав свой собственный. Для создания кастомного стиля с помощью мыши выберите любую ячейку, которая входит в область отчета сводной таблицы, и, перейдя на вкладку «Конструктор», выберите один из предложенных стилей оформления. Также существует возможность добавления срезов и временных шкал. Хочу заметить, что этот функционал не доступен в старых версиях Microsoft Excel, возможность добавления срезов появилась в 2010 версии, а временные шкалы добавили только в 2013 году. Срез выполняет ту же функцию что и фильтр, который мы построили, добавив поле User type при построении сводной таблицы в область фильтров.
Срез выполняет ту же функцию что и фильтр, который мы построили, добавив поле User type при построении сводной таблицы в область фильтров.
Единственное отличие заключается в том, что срез имеет более удобную визуализацию. Давайте добавим срез по Source. Для этого выделите любую ячейку, относящуюся к области отчета сводной таблицы, перейдите на вкладку «Анализ» и в группе «Фильтры» нажмите иконку «Вставить срез». Откроется диалоговое окно «Вставка срезов», в котором вам необходимо выбрать, по каким полям вы хотите создать срезы. В нашем случае это поле Source. После нажатия ОК на рабочий лист будет добавлен срез. Использовать срез можно так же, как и обычный фильтр. Давайте для примера в созданном нами срезе выберем элемент «google» и тем самым в отчет сводной таблицы выведем информацию о доле каждого типа устройств по каждой дате только по сеансам, совершенным из источника «google». Зажав левый Ctrl, вы можете выбрать любое количество элементов среза, информацию по которым планируете вывести в отчет. Временная шкала работает по такому же принципу, как и срез, но строить ее можно только на основе полей, содержащих данные в формате даты. Создается она на вкладке «Анализ» с помощью кнопки «Вставить временную шкалу», находящейся в группе «Фильтры».
Временная шкала работает по такому же принципу, как и срез, но строить ее можно только на основе полей, содержащих данные в формате даты. Создается она на вкладке «Анализ» с помощью кнопки «Вставить временную шкалу», находящейся в группе «Фильтры».
С помощью временной шкалы очень удобно выбирать период, за который мы хотим вывести данные в отчет сводной таблицы. Например, мы с помощью нескольких кликов можем вывести в отчет информацию только за август. Функциональные возможности работы со сводными таблицами в Microsoft Excel 2013 выходят далеко за пределы описанного выше функционала, и в рамках одной статьи осветить все не получится.
Для тех, кто решил всерьез углубиться в изучение этого инструмента, советую ознакомиться с материалами, изложенными одним из ведущих специалистов по программному обеспечению электронных таблиц Биллом Джеленом в своей книге «Сводные таблицы в Microsoft Excel 2013» (если интересно, у меня есть электронная версия «Сводных таблиц в Microsoft Excel 2010»).
{«0»:{«lid»:»1573230077755″,»ls»:»10″,»loff»:»»,»li_type»:»em»,»li_name»:»email»,»li_ph»:»Email»,»li_req»:»y»,»li_nm»:»email»},»1″:{«lid»:»1596820612019″,»ls»:»20″,»loff»:»»,»li_type»:»hd»,»li_name»:»country_code»,»li_nm»:»country_code»}}
Истории бизнеса и полезные фишки
Сводные таблицы в Google Spreadsheets (Google таблицы)
Основное преимущество Google Spreadsheets — доступ к ним есть всегда и везде при условии наличия подключения к интернету. Именно это делает продукт наиболее удобным при совместной работе нескольких пользователей. Для построения сводной таблицы в Google Spreadsheets необходимо создать новую таблицу в своем Google Диске, перейдя по этой ссылке. После этого импортируйте в созданную таблицу скачанную ранее базу данных (скачать csv файл с базой данных). Чтобы загрузить базу данных в таблицу, в меню «Файл» выберите пункт «Импорт». В открывшемся диалоговом окне переходим на вкладку «Загрузка» и жмем кнопку «Выберите файл на компьютере», после чего выбираем скачанный ранее файл pivotTableDB.csv. В диалоговом окне «Импорт файла» устанавливаем переключатель «Действие после импорта» в положение «Заменить текущий лист», а переключатель «Разделитель» устанавливаем в положение «Другое». В качестве разделителя вводим точку с запятой. После нажатия кнопки «Импортировать» данные будут загружены в вашу таблицу на «Лист1». Теперь можно приступить непосредственно к созданию сводной таблицы. Для этого надо выделить весь загруженный массив данных.
Именно это делает продукт наиболее удобным при совместной работе нескольких пользователей. Для построения сводной таблицы в Google Spreadsheets необходимо создать новую таблицу в своем Google Диске, перейдя по этой ссылке. После этого импортируйте в созданную таблицу скачанную ранее базу данных (скачать csv файл с базой данных). Чтобы загрузить базу данных в таблицу, в меню «Файл» выберите пункт «Импорт». В открывшемся диалоговом окне переходим на вкладку «Загрузка» и жмем кнопку «Выберите файл на компьютере», после чего выбираем скачанный ранее файл pivotTableDB.csv. В диалоговом окне «Импорт файла» устанавливаем переключатель «Действие после импорта» в положение «Заменить текущий лист», а переключатель «Разделитель» устанавливаем в положение «Другое». В качестве разделителя вводим точку с запятой. После нажатия кнопки «Импортировать» данные будут загружены в вашу таблицу на «Лист1». Теперь можно приступить непосредственно к созданию сводной таблицы. Для этого надо выделить весь загруженный массив данных.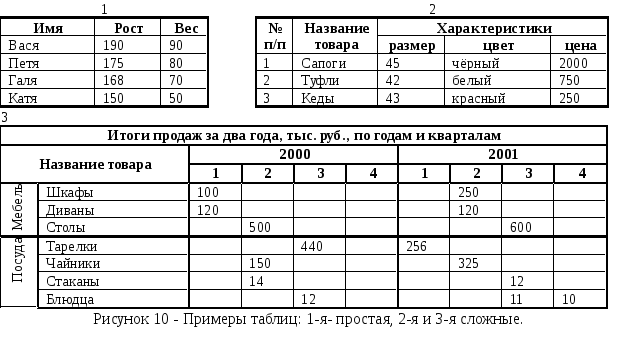 Наиболее быстрым способом в этом случае будет перейти в ячейку A1 и последовательно использовать сочетание клавиш Ctrl + Shift + Стрелка вправо, затем Ctrl + Shift + Стрелка вниз.
Наиболее быстрым способом в этом случае будет перейти в ячейку A1 и последовательно использовать сочетание клавиш Ctrl + Shift + Стрелка вправо, затем Ctrl + Shift + Стрелка вниз.
Далее переходим в меню «Данные» и жмем на пункт «Сводная таблица». Далее в Google таблице, так же как и в Microsoft Excel, будет создан новый лист с названием «Сводная таблица 1», областью сводной таблицы и редактором отчетов. Редактор отчет так же состоит из четырех областей: «Строки», «Столбцы», «Значения», «Фильтры». Давайте пройдем путь построения сводной таблицы, описанный в примере выше. Для этого произведем те же четыре действия.
- В область «Строки» добавляем поле Date.
- В область «Столбцы» добавляем поле Device Category.
- В область «Значения» добавляем поле Sessions.
- В область «Фильтры» добавляем поле User type.
Сводная таблица приобрела знакомый из описания Microsoft Excel вид: Так же, как и в Microsoft Excel, для полей, добавленных в область значений в Google таблицах, вы можете изменять агрегирующую функцию. Сделать это можно, выбрав нужную функцию из выпадающего списка в области значений редактора отчетов «Суммировать по». На данный момент единственое наиболее заметным отличие в том, что в область сводной таблицы не выводятся поля, добавленные в область фильтра редактора отчетов. Применить фильтр в сводных таблицах Google Spreadsheets можно только используя редактор отчета. Давайте отфильтруем сводную таблицу по новым пользователям.
Сделать это можно, выбрав нужную функцию из выпадающего списка в области значений редактора отчетов «Суммировать по». На данный момент единственое наиболее заметным отличие в том, что в область сводной таблицы не выводятся поля, добавленные в область фильтра редактора отчетов. Применить фильтр в сводных таблицах Google Spreadsheets можно только используя редактор отчета. Давайте отфильтруем сводную таблицу по новым пользователям.
Для этого в области фильтра редактора отчетов в выпадающем списке «Показать» отмечаем галочкой элемент New Visitor. Далее, чтобы добавить возможность детализировать информацию не только по датам, но и по неделям, необходимо в редакторе отчетов в область строки добавить поле Week и перетащить его на уровень выше, чем поле Date. Теперь в отчете сводной таблицы представлены два уровня детализации, по неделям и датам. Для подсчета показателя отказов с помощью расчетного поля в области значений редактора отчетов нажмите «Добавить поле» и выберите пункт «Рассчитываемое поле». Далее необходимо ввести название расчетного поля и формулу. В нашем случае названием поля будет «Показатель отказов», а формулой для расчета «=bounces / sessions».
Далее необходимо ввести название расчетного поля и формулу. В нашем случае названием поля будет «Показатель отказов», а формулой для расчета «=bounces / sessions».
В отличие от Microsoft Excel, в данном случае названия полей в формуле расчета можно ввести только с клавиатуры. Это важно.
Теперь сводная таблица имеет следующий вид: Для каждого типа устройства добавлен дополнительный столбец с информацией о показателе отказов. Если хотите привести таблицу в более читабельный вид и показатель отказов выводить второй строкой для каждой даты, а не вторым столбцом для каждого типа устройств, в редакторе отчетов в области значений переставьте переключатель в положение «как: Строки». Отчет примет вид, в котором на каждую дату приходится две строки данных. В первой будет количество сеансов, во второй — показатель отказов. На этом функциональные возможности Google таблиц заканчиваются. В целом, этого достаточно для построения визуализации данных для проведения анализа.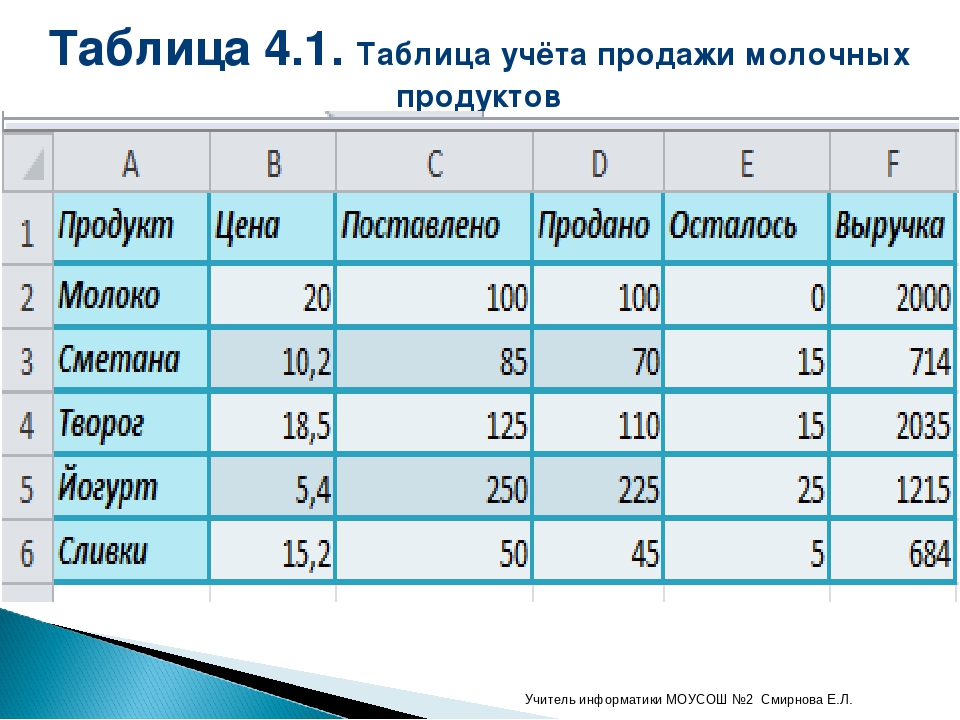
Сводные таблицы в LibreOffice и OpenOffice
LibreOffice — бесплатный, десктопный процессор электронных таблиц. По функционалу возможности сводных таблиц LibreOffice и OpenOffice значительно уступают Microsoft Excel, но для решения большей части задач они вполне сгодятся. Процедуры построения сводных таблиц в LibreOffice и OpenOffice совершенно одинаковые, в связи с чем нет смысла описывать все этапы по отдельности. Поэтому в данном случае в качестве примера возьмем LibreOficce, но в OpenOffice с помощью совершенно идентичных действий вы можете создать такую же сводную таблицу.
Для создания сводной таблицы в меню «Файл» LibreOffice выберите пункт «Открыть», после чего укажите скачанный ранее файл pivotTableDB.csv. В диалоговом окне «Импорт текста» установите переключатель «Параметры разделителя» в положение «Разделитель», и в качестве разделителя установите «Точка с запятой». После нажатия ОК необходимая таблица данных будет загружена в документ. Теперь, когда у вас есть база данных, необходимо выделить ее нажатием Ctrl+A, и в в группе «Сводная таблица» (меню «Данные») нажать кнопку «Создать». В качестве источника в диалоговом окне «Выбрать источник» устанавливаем переключатель в положение «Выбранное выделение». Нажимаем ОК. Далее появится диалоговое окно «Разметка сводной таблицы». Это своеобразный конструктор сводной табицы из приведенных выше примеров с Microsoft Excel и Google Spreadsheets. Чтобы построить сводную таблицу, аналогичную двум предыдущим примерам, сделайте следующие действия.
В качестве источника в диалоговом окне «Выбрать источник» устанавливаем переключатель в положение «Выбранное выделение». Нажимаем ОК. Далее появится диалоговое окно «Разметка сводной таблицы». Это своеобразный конструктор сводной табицы из приведенных выше примеров с Microsoft Excel и Google Spreadsheets. Чтобы построить сводную таблицу, аналогичную двум предыдущим примерам, сделайте следующие действия.
1. В область «Поля страниц» перетащите поле User type, так как в LibreOffice область «Поля страниц» — это область фильтров сводной таблицы.
2. В область столбцов перенесите поле Device category. По умолчанию область столбцов уже будет содержать поле с именем «Данные». С помощью этого поля вы можете изменять положение рассчитываемых метрик. Примерно так же, как мы делали это в Excel и Google Таблицах. Тогда мы располагали информацию так, чтобы каждая дата содержала две строки: одну с данными о сессиях, а вторую — о показателе отказов. Так же и в LibreOffice вы можете менять расположение вычисляемых данных, отображая их в строках или столбцах.
3. В область «Поля строк» перенесите сначала поле Week, после чего под этим полем расположите поле Date.
4. В область «Поля данных» перетащите поле Sessions. Для того, чтобы изменить агрегирующую функцию либо настроить дополнительное вычисление для рассчитываемого поля, достаточно дважды кликнуть на него левой кнопкой мыши и выбрать из списка нужную функцию либо дополнительное вычисление. Ранее мы в примере с Microsoft Excel устанавливали в качестве дополнительного вычисления «Процент от суммы по строке». Чтобы настроить подобное вычисление в LibreOffice после двойного клика по полю Sessions, расположенного в области данных, в открывшемся диалоговом окне «Поле данных» раскройте меню «Отображаемое значение», установите «Тип: % от строки» и нажмите ОК.
5. Для быстрого изменения уровня детализации откройте подменю «Параметры», находящееся в нижней части диалогового окна «Разметка сводной таблицы», и установите там флажки «Добавить фильтр» и «Разрешить переход к деталям». Нажмите OK. В ваш документ будет добавлена сводная таблица, аналогичная приведенным выше примерам. С одним исключением: в данной сводной таблице мы не вывели поле «Показатель отказов», так как на момент написания статьи LibreOffice не поддерживает функционал рассчитываемых полей. У вас получится такая сводная таблица:
Нажмите OK. В ваш документ будет добавлена сводная таблица, аналогичная приведенным выше примерам. С одним исключением: в данной сводной таблице мы не вывели поле «Показатель отказов», так как на момент написания статьи LibreOffice не поддерживает функционал рассчитываемых полей. У вас получится такая сводная таблица:
Заключение
Предлагаю сравнить функционал Microsoft Excel, Google Spreadsheets и OpenOffice по работе со сводными таблицами. В данной таблице перечислен только тот функционал, который был описан в данной статье. Относительно Microsoft Excel, это даже не половина всех существующих возможностей по построению и использованию сводных таблиц.
Сводные таблицы — самый удобный инструмент для анализа больших массивов данных. Время, инвестируемое в изучение сводных таблиц, с лихвой окупится в будущем, когда вы за считанные минуты сможете из массива данных, насчитывающего десятки, а в некоторых случаях и сотни тысяч строк извлекать необходимую для анализа информацию.
Как сделать таблицу в Excel. Пошаговая инструкция
Автор Влад Каманин На чтение 6 мин.
Таблицы в Excel представляют собой ряд строк и столбцов со связанными данными, которыми вы управляете независимо друг от друга.
Работая в Excel с таблицами, вы сможете создавать отчеты, делать расчеты, строить графики и диаграммы, сортировать и фильтровать информацию.
Если ваша работа связана с обработкой данных, то навыки работы с таблицами в Эксель помогут вам сильно сэкономить время и повысить эффективность.
Как работать в Excel с таблицами. Пошаговая инструкция
Прежде чем работать с таблицами в Эксель, последуйте рекомендациям по организации данных:
- Данные должны быть организованы в строках и столбцах, причем каждая строка должна содержать информацию об одной записи, например о заказе;
- Первая строка таблицы должна содержать короткие, уникальные заголовки;
- Каждый столбец должен содержать один тип данных, таких как числа, валюта или текст;
- Каждая строка должна содержать данные для одной записи, например, заказа.
Если применимо, укажите уникальный идентификатор для каждой строки, например номер заказа;
- В таблице не должно быть пустых строк и абсолютно пустых столбцов.
1. Выделите область ячеек для создания таблицы
Выделите область ячеек, на месте которых вы хотите создать таблицу. Ячейки могут быть как пустыми, так и с информацией.
2. Нажмите кнопку “Таблица” на панели быстрого доступа
На вкладке “Вставка” нажмите кнопку “Таблица”.
3. Выберите диапазон ячеек
Во всплывающем вы можете скорректировать расположение данных, а также настроить отображение заголовков. Когда все готово, нажмите “ОК”.
4. Таблица готова. Заполняйте данными!
Поздравляю, ваша таблица готова к заполнению! Об основных возможностях в работе с умными таблицами вы узнаете ниже.
Видео урок: как создать простую таблицу в Excel
Форматирование таблицы в Excel
Для настройки формата таблицы в Экселе доступны предварительно настроенные стили. Все они находятся на вкладке “Конструктор” в разделе “Стили таблиц”:
Все они находятся на вкладке “Конструктор” в разделе “Стили таблиц”:
Если 7-ми стилей вам мало для выбора, тогда, нажав на кнопку, в правом нижнем углу стилей таблиц, раскроются все доступные стили. В дополнении к предустановленным системой стилям, вы можете настроить свой формат.
Помимо цветовой гаммы, в меню “Конструктора” таблиц можно настроить:
- Отображение строки заголовков – включает и отключает заголовки в таблице;
- Строку итогов – включает и отключает строку с суммой значений в колонках;
- Чередующиеся строки – подсвечивает цветом чередующиеся строки;
- Первый столбец – выделяет “жирным” текст в первом столбце с данными;
- Последний столбец – выделяет “жирным” текст в последнем столбце;
- Чередующиеся столбцы – подсвечивает цветом чередующиеся столбцы;
- Кнопка фильтра – добавляет и убирает кнопки фильтра в заголовках столбцов.
Видео урок: как задать формат таблицы
youtube.com/embed/rePumHlwTiE» frameborder=»0″ allowfullscreen=»allowfullscreen»/>
Как добавить строку или столбец в таблице Excel
Даже внутри уже созданной таблицы вы можете добавлять строки или столбцы. Для этого кликните на любой ячейке правой клавишей мыши для вызова всплывающего окна:
- Выберите пункт “Вставить” и кликните левой клавишей мыши по “Столбцы таблицы слева” если хотите добавить столбец, или “Строки таблицы выше”, если хотите вставить строку.
- Если вы хотите удалить строку или столбец в таблице, то спуститесь по списку в сплывающем окне до пункта “Удалить” и выберите “Столбцы таблицы”, если хотите удалить столбец или “Строки таблицы”, если хотите удалить строку.
Как отсортировать таблицу в Excel
Для сортировки информации при работе с таблицей, нажмите справа от заголовка колонки “стрелочку”, после чего появится всплывающее окно:
В окне выберите по какому принципу отсортировать данные: “по возрастанию”, “по убыванию”, “по цвету”, “числовым фильтрам”.
Видео урок как отсортировать таблицу
Как отфильтровать данные в таблице Excel
Для фильтрации информации в таблице нажмите справа от заголовка колонки “стрелочку”, после чего появится всплывающее окно:
- “Текстовый фильтр” отображается когда среди данных колонки есть текстовые значения;
- “Фильтр по цвету” так же как и текстовый, доступен когда в таблице есть ячейки, окрашенные в отличающийся от стандартного оформления цвета;
- “Числовой фильтр” позволяет отобрать данные по параметрам: “Равно…”, “Не равно…”, “Больше…”, “Больше или равно…”, “Меньше…”, “Меньше или равно…”, “Между…”, “Первые 10…”, “Выше среднего”, “Ниже среднего”, а также настроить собственный фильтр.
- Во всплывающем окне, под “Поиском” отображаются все данные, по которым можно произвести фильтрацию, а также одним нажатием выделить все значения или выбрать только пустые ячейки.

Если вы хотите отменить все созданные настройки фильтрации, снова откройте всплывающее окно над нужной колонкой и нажмите “Удалить фильтр из столбца”. После этого таблица вернется в исходный вид.
Как посчитать сумму в таблице Excel
Для того чтобы посчитать сумму колонки в конце таблицы, нажмите правой клавишей мыши на любой ячейке и вызовите всплывающее окно:
В списке окна выберите пункт “Таблица” => “Строка итогов”:
Внизу таблица появится промежуточный итог. Нажмите левой клавишей мыши на ячейке с суммой.
В выпадающем меню выберите принцип промежуточного итога: это может быть сумма значений колонки, “среднее”, “количество”, “количество чисел”, “максимум”, “минимум” и т.д.
Видео урок: как посчитать сумму в таблице Excel
Как в Excel закрепить шапку таблицы
Таблицы, с которыми приходится работать, зачастую крупные и содержат в себе десятки строк. Прокручивая таблицу “вниз” сложно ориентироваться в данных, если не видно заголовков столбцов. В Эксель есть возможность закрепить шапку в таблице таким образом, что при прокрутке данных вам будут видны заголовки колонок.
Прокручивая таблицу “вниз” сложно ориентироваться в данных, если не видно заголовков столбцов. В Эксель есть возможность закрепить шапку в таблице таким образом, что при прокрутке данных вам будут видны заголовки колонок.
Для того чтобы закрепить заголовки сделайте следующее:
- Перейдите на вкладку “Вид” в панели инструментов и выберите пункт “Закрепить области”:
- Выберите пункт “Закрепить верхнюю строку”:
- Теперь, прокручивая таблицу, вы не потеряете заголовки и сможете легко сориентироваться где какие данные находятся:
Видео урок: как закрепить шапку таблицы:
Как перевернуть таблицу в Excel
Представим, что у нас есть готовая таблица с данными продаж по менеджерам:
На таблице сверху в строках указаны фамилии продавцов, в колонках месяцы. Для того чтобы перевернуть таблицу и разместить месяцы в строках, а фамилии продавцов нужно:
- Выделить таблицу целиком (зажав левую клавишу мыши выделить все ячейки таблицы) и скопировать данные (CTRL+C):
- Переместить курсор мыши на свободную ячейку и нажать правую клавишу мыши.
 В открывшемся меню выбрать “Специальная вставка” и нажать на этом пункте левой клавишей мыши:
В открывшемся меню выбрать “Специальная вставка” и нажать на этом пункте левой клавишей мыши:
- В открывшемся окне в разделе “Вставить” выбрать “значения” и поставить галочку в пункте “транспонировать”:
- Готово! Месяцы теперь размещены по строкам, а фамилии продавцов по колонкам. Все что остается сделать – это преобразовать полученные данные в таблицу.
Видео урок как перевернуть таблицу:
В этой статье вы ознакомились с принципами работы в Excel с таблицами, а также основными подходами в их создании. Пишите свои вопросы в комментарии!
Еще больше полезных приемов в работе со списками данных и функциями в Excel вы узнаете в практическом курсе “От новичка до мастера Excel“. Успей зарегистрироваться по ссылке!
таблиц · Bootstrap
Документация и примеры для выбора стиля таблиц (учитывая их преобладающее использование в плагинах JavaScript) с помощью Bootstrap.
Примеры
В связи с широким использованием таблиц в сторонних виджетах, таких как календари и средства выбора даты, мы разработали наши таблицы для с подпиской . Просто добавьте базовый класс Используя самую простую разметку таблиц, вот как таблицы на основе .table к любому , а затем расширьте его с помощью пользовательских стилей или наших различных включенных классов модификаторов.
.table выглядят в Bootstrap. Все стили таблиц наследуются в Bootstrap 4 , что означает, что любые вложенные таблицы будут стилизованы так же, как и родительские. # Первая Последняя Ручка 1 Марка Отто @mdo 2 Иаков Торнтон @ жир 3 Ларри Птица @twitter
<таблица>
#
Первый
Последний
Дескриптор
1
Отметить
Отто
@mdo
2
Джейкоб
Торнтон
@fat
3
Ларри
Птица
@twitter
Вы также можете инвертировать цвета — со светлым текстом на темном фоне — с помощью .. стол-тёмный
стол-тёмный
| # | Первая | Последняя | Ручка |
|---|---|---|---|
| 1 | Марка | Отто | @mdo |
| 2 | Иаков | Торнтон | @ жир |
| 3 | Ларри | Птица |
<таблица>
#
Первый
Последний
Дескриптор
1
Отметить
Отто
@mdo
2
Джейкоб
Торнтон
@fat
3
Ларри
Птица
@twitter
Варианты головки стола
Подобно таблицам и темным таблицам, используйте классы модификаторов Используйте Добавьте Добавьте Добавьте Добавьте Используйте контекстные классы для раскрашивания строк таблицы или отдельных ячеек. Обычные варианты фона таблицы недоступны для темной таблицы, однако вы можете использовать текстовые или фоновые утилиты для достижения аналогичных стилей. Использование цвета для добавления смысла обеспечивает только визуальную индикацию, которая не будет передана пользователям вспомогательных технологий, таких как программы чтения с экрана.Убедитесь, что информация, обозначенная цветом, либо очевидна из самого содержимого (например, видимый текст), либо включена с помощью альтернативных средств, таких как дополнительный текст, скрытый с помощью класса Создайте адаптивные таблицы, заключив любую Обратите внимание, что, поскольку браузеры в настоящее время не поддерживают запросы контекста диапазона, мы обходим ограничения префиксов Адаптивные таблицы позволяют легко прокручивать таблицы по горизонтали. Адаптивные таблицы используют Для каждой точки останова используйте Используйте Эти таблицы могут отображаться неработающими до тех пор, пока их адаптивные стили не будут применяться при определенной ширине области просмотра. HTML4
HTML5
WAI-ARIA Таблицы данных используются для организации данных с логической связью в сетках. Для доступных таблиц требуется разметка HTML, которая указывает ячейки заголовка и ячейки данных и определяет их взаимосвязь.Вспомогательные технологии используют эту информацию для предоставления пользователям контекста. Ячейки заголовка должны быть помечены Из этого туториала Вы узнаете, как применять соответствующую структурную разметку к таблицам. Таблицы с одним заголовком для строк или столбцов: для таблиц с легко различимым содержимым пометьте ячейки заголовка Таблицы с двумя заголовками имеют простой заголовок строки и простой заголовок столбца: для таблиц с нечеткими направлениями заголовка определите направление каждого заголовка, установив для атрибута Таблицы с нерегулярными заголовками имеют ячейки заголовка, которые охватывают несколько столбцов и / или строк: для этих таблиц определите группы столбцов и строк и установите диапазон ячеек заголовка, используя значения Таблицы с многоуровневыми заголовками имеют несколько ячеек заголовков, связанных с каждой ячейкой данных: для таблиц, которые настолько сложны, что ячейки заголовка не могут быть связаны строго горизонтальным или вертикальным способом, используйте Заголовок и сводка: Заголовок определяет общую тему таблицы и полезен в большинстве ситуаций.Сводка предоставляет подсказки для ориентации или навигации в сложных таблицах. Некоторые форматы документов, отличные от HTML, например PDF, предоставляют механизмы, аналогичные структурам таблиц разметки. Приложения для обработки текстов также могут предоставлять механизмы для таблиц разметки. Разметка таблиц часто теряется при преобразовании из одного формата в другой, хотя некоторые программы могут предоставлять функции, помогающие преобразовать разметку таблицы. Многие инструменты веб-разработки и системы управления контентом (CMS) предоставляют функции для определения ячеек заголовков во время создания таблицы без необходимости редактировать код вручную. Примечания: В этом руководстве представлены инструкции по созданию таблиц, используемых для отображения данных в сетке. Этот учебник не применяется к таблицам, используемым для разметки. Таблицы без структурной разметки для различения и правильной связи между ячейками заголовка и данных создают препятствия для доступа.Для создания доступной таблицы недостаточно полагаться только на визуальные подсказки. С помощью структурной разметки заголовки и ячейки данных могут быть определены программно с помощью программного обеспечения, что означает, что: Люди, использующие программы чтения с экрана , могут читать вслух заголовки строк и столбцов во время навигации по таблице. Программы чтения с экрана озвучивают одну ячейку за раз и ссылаются на связанные ячейки заголовка, поэтому программа чтения не теряет контекст. Некоторые люди используют альтернативные способы визуализации данных , например, используя настраиваемые таблицы стилей для более заметного отображения ячеек заголовков. Эти руководства содержат практические рекомендации по реализации специальных возможностей в различных ситуациях. На этой странице собраны следующие критерии успеха и методы WCAG из разных уровней соответствия: Критерии успеха: 1.3.1 Информация и отношения: информация, структура и отношения, передаваемые через презентацию, могут быть определены программно или доступны в тексте. (Уровень A) Присылайте любые идеи, предложения или комментарии в (общедоступный) список рассылки [email protected]. Вы также можете внести свой вклад в код прямо на Github. Таблицы должны представлять новую информацию, а не дублировать текст. Если таблицы воспроизведены из другого источника, см. Наше руководство по использованию сторонних материалов . Вам нужно будет отправить свои оригинальные редактируемые файлы (например, в Microsoft Word или Excel). Это снизит вероятность появления ошибок во время создания вашей статьи. Нередактируемые файлы (например, изображения JPEG или TIFF или изображения текстовых полей в PowerPoint) не являются подходящими форматами, но могут быть включены в дополнение к редактируемым файлам для справки. Просьба представить заголовки таблиц отдельно для каждой таблицы, а не включать их в качестве первой строки таблицы. Примечания к таблицам должны быть отделены от заголовков и помещены под таблицей, к которой они относятся. Учтите размер каждой таблицы и уместится ли она на одной странице журнала.Если таблица в документе Microsoft Word тесна, а настройка по умолчанию представляет собой страницу формата A4 (210 x 297 мм), будет трудно четко представить ее на странице журнала B5 (176 x 250 мм). В этом случае вы можете рассмотреть возможность разделения данных на две или более таблиц. При отправке нескольких таблиц рекомендуется последовательность в представлении. Обратите внимание, что цвет, заливка, вертикальные линии и другие границы ячеек несовместимы с окончательной компоновкой таблицы в опубликованной статье.В большинстве случаев все вертикальные и большинство горизонтальных линий (за исключением верхней и нижней части стола) будут удалены. Посмотрите другие статьи в журнале, чтобы увидеть, как представлены таблицы. Образцы копий доступны на сайте наших журналов www.tandfonline.com. Используйте примечания, курсив или полужирный текст для выделения с сопровождающими сносками, объясняющими их значение. При числовом представлении информации используйте столько десятичных разрядов, сколько необходимо для ваших целей. Это число должно быть одинаковым во всем столбце или таблице, если это возможно. Убедитесь, что орфография, пунктуация и стиль ссылок в таблицах соответствуют остальному тексту (если он не воспроизводится из другого источника).Текст в вашей таблице будет отредактирован в соответствии со стилем журнала. Большинство журналов требуют, чтобы таблицы отправлялись в отдельном файле, поэтому, пожалуйста, вставьте в текст примечание, указывающее предпочтительное расположение для каждой таблицы, например [t] Таблица 1 рядом [/ t]. Вставить таблицу | Сортировать таблицу | Отфильтровать таблицу | Итоговая строка Таблицы позволяют быстро и легко анализировать данные в Excel .Узнайте, как вставлять, сортировать и фильтровать таблицу, а также как отображать итоговую строку в конце таблицы. Чтобы вставить таблицу, выполните следующие действия. 1. Щелкните любую ячейку в наборе данных. 2. На вкладке Вставка в группе Таблицы щелкните Таблица. 3. Excel автоматически выбирает данные за вас. Отметьте «Моя таблица имеет заголовки» и нажмите «ОК». Результат. Excel создаст для вас красиво отформатированную таблицу. Это может показаться вам нормальным диапазоном данных, но многие мощные функции теперь доступны одним нажатием кнопки. Для сортировки сначала по фамилии, а затем по продажам, выполните следующие действия. 1. Щелкните стрелку рядом с надписью «Продажи» и выберите Сортировать от наименьшего к наибольшему. 2.Щелкните стрелку рядом с полем «Фамилия» и выберите «Сортировать от А до Я». Результат. Чтобы отфильтровать таблицу, выполните следующие действия. 1. Щелкните стрелку рядом с полем «Страна» и отметьте только США. Результат. Чтобы отобразить итоговую строку в конце таблицы, выполните следующие действия. 1. Сначала выберите ячейку внутри таблицы. Затем на вкладке «Дизайн» в группе «Параметры стиля таблицы» установите флажок «Строка итогов». Результат. 2. Щелкните любую ячейку в последней строке, чтобы вычислить итоговое значение (среднее, количество, максимальное, минимальное, сумма и т. Д.) Столбца. Например, вычислите сумму в столбце «Продажи». Примечание. В строке формул просмотрите, как Excel использует функцию ПРОМЕЖУТОЧНЫЙ ИТОГ для вычисления суммы.109 — аргумент для Sum, если вы используете функцию SUBTOTAL. Excel использует эту функцию (а не стандартную функцию СУММ) для правильного расчета итоговых значений отфильтрованных таблиц. / ru / word2013 / аранжировка-объекты / содержание / Таблица представляет собой сетку ячеек, расположенных в строках и столбцах . Таблицы полезны для различных задач, таких как представление текстовой информации и числовых данных.В Word можно создать пустую таблицу , преобразовать текст в таблицу и применить к существующим таблицам различные стили , и , форматы . Необязательно: загрузите наш практический документ. Чтобы переместить точку вставки в следующую ячейку, нажмите клавишу Tab во время ввода. Если точка вставки находится в последней ячейке, нажатие клавиши Tab автоматически создаст новую строку. В этом примере каждая строка информации содержит названия позиции и цены , разделенных табуляцией. Word может преобразовать эту информацию в таблицу, и он будет использовать вкладки для разделения данных на два столбца. Можно легко изменить внешний вид любой таблицы после ее добавления в документ. Word включает различные параметры для настройки таблицы, включая добавление строк или столбцов и изменение стиля таблицы . Как вариант, вы можете щелкнуть таблицу правой кнопкой мыши и затем навести указатель мыши на Вставить , чтобы увидеть различные варианты строк и столбцов. После того, как вы выбрали стиль таблицы, вы можете включить различные параметры на или на , чтобы изменить внешний вид таблицы.Существует шесть вариантов: строка заголовка , общая строка , строк с чередованием , первый столбец , последний столбец и чередующиеся столбцы . В зависимости от того, какой стиль таблицы вы используете, определенные параметры стиля таблицы могут иметь несколько иной эффект. Возможно, вам придется поэкспериментировать, чтобы получить именно тот вид, который вам нужен. Когда вы выбираете таблицу в Word 2013, вкладка Layout появляется под Table Tools на ленте. На вкладке Layout вы можете вносить различные изменения в таблицу. Нажмите кнопки в интерактивном меню ниже, чтобы узнать о различных способах изменения таблицы с помощью вкладки «Макет». / ru / word2013 / charts / content / Как и в случае с большинством реляционных баз данных, может возникнуть ситуация, когда вам понадобится просмотреть базовые метаданные и просмотреть фактический список таблиц и владельцев вашей базы данных.К счастью, в Oracle есть несколько способов выполнить эту относительно простую задачу, поэтому мы кратко рассмотрим каждый вариант ниже, чтобы найти тот, который лучше всего соответствует вашим потребностям. Словарь данных в Oracle — это набор таблиц, доступных только для чтения, которые предоставляют полезную информацию о базе данных, включая схемы, пользователей, привилегии и даже данные аудита. Значения в этих хранимых словарях автоматически обновляются Oracle каждый раз, когда на сервере выполняется инструкция, изменяющая данные. Оттуда словари, доступные только для чтения, могут быть прочитаны и запрошены, как и любая стандартная таблица, которая, как мы увидим ниже, обеспечивает некоторые очень полезные функции. На самом базовом уровне вы можете захотеть просмотреть список всех таблиц , принадлежащих текущему пользователю Oracle. Это может быть выполнено с помощью простого запроса После подключения к Oracle выполните следующую инструкцию: Это вернет список всех таблиц, владельцем которых является текущий пользователь, как указано в столбце В ситуации, когда вас интересует только то, к каким таблицам текущий пользователь Oracle имеет доступ , независимо от владельца, вы вместо этого воспользуетесь словарем данных Скорее всего, этот запрос вернет гораздо больше результатов, чем вас интересует, поскольку вы просматриваете все, даже удаленно доступное пользователю, поэтому вы можете ограничить свой запрос, указав соответствующего Наконец, когда вам абсолютно необходимо просмотреть каждую таблицу в системе, не ищите ничего, кроме великого и мощного словаря данных Важно отметить, что последний словарь Вы можете добавить определения таблиц в каталог данных следующими способами: Когда вы определяете таблицу вручную с помощью консоли или API, вы указываете таблицу
схема
и значение поля классификации, которое указывает тип и формат
данные в
источник данных.Если сканер создает таблицу, определяется формат данных и схема.
встроенным классификатором или настраиваемым классификатором. Для получения дополнительной информации о
создание
таблицу с помощью консоли AWS Glue, см. Работа с таблицами в консоли AWS Glue. Определение таблицы AWS Glue для папки Amazon Simple Storage Service (Amazon S3)
можно описать разделенный
стол.Например, для повышения производительности запросов в многораздельной таблице можно разделить
данные за месяц в разные файлы, используя название месяца в качестве ключа. В AWS Glue
стол
определения включают ключ разделения таблицы. Когда AWS Glue оценивает данные
в
Папки Amazon S3 для каталогизации таблицы, он определяет, будет ли отдельная таблица или
а
добавлена секционированная таблица. Вы можете создать индексы секций в таблице, чтобы вместо этого получить подмножество секций.
загрузки всех разделов в таблице. Для информации о работе с разделом
индексы, см. Работа с индексами разделов. Для создания многораздельной таблицы в AWS Glue должны выполняться все следующие условия.
за
папка Amazon S3: Схемы файлов похожи, как определено AWS Glue. Формат данных файлов такой же. Формат сжатия файлов такой же. Например, у вас может быть корзина Amazon S3 с именем В следующем списке Amazon S3 для Каталог данных может также содержать ссылок на ресурсы на таблицы. Стол
ссылка на ресурс — это ссылка на локальную или общую таблицу. В настоящее время вы можете создать ресурс
ссылки только в AWS Lake Formation.После создания ссылки ресурса на таблицу вы
можно использовать
имя ссылки ресурса, где бы вы ни использовали имя таблицы. Наряду с таблицами, которые вы
собственный
или которые предоставлены вам, ссылки на ресурсы таблицы возвращаются Каталог данных может также содержать ссылки на ресурсы базы данных. Для получения дополнительной информации о ссылках на ресурсы см. Создание ресурса.
Ссылки в AWS Lake Formation Developer Guide . Вы можете создать таблицы каталога данных AWS Glue вручную, а затем сохранить их
обновлен с
Ползунки AWS Glue.Сканеры, работающие по расписанию, могут добавлять новые разделы и обновлять
то
таблицы с любыми изменениями схемы. Это также относится к таблицам, перенесенным из Apache.
Улей
метастор. Для этого, когда вы определяете искателя, вместо того, чтобы указывать одно или несколько хранилищ данных
в качестве источника обхода контента вы указываете одну или несколько существующих таблиц каталога данных.В
гусеничный трактор
затем просматривает хранилища данных, указанные в таблицах каталога. В этом случае нет новых
столы
созданы; вместо этого обновляются ваши таблицы, созданные вручную. Ниже приведены другие причины, по которым вы можете захотеть создать таблицы каталога вручную.
и укажите таблицы каталога в качестве источника поискового робота:. или  thead-light
thead-light .thead-dark , чтобы выглядели светлыми или темно-серыми. # Первая Последняя Ручка 1 Марка Отто @mdo 2 Иаков Торнтон @ жир 3 Ларри Птица @twitter # Первая Последняя Ручка 1 Марка Отто @mdo 2 Иаков Торнтон @ жир 3 Ларри Птица @twitter
<таблица>
#
Первый
Последний
Дескриптор
1
Отметить
Отто
@mdo
2
Джейкоб
Торнтон
@fat
<таблица>
3
Ларри
Птица
@twitter
#
Первый
Последний
Дескриптор
1
Отметить
Отто
@mdo
2
Джейкоб
Торнтон
@fat
3
Ларри
Птица
@twitter
полосатые ряды
., чтобы добавить полосатую полосу к любой строке таблицы в пределах  table-striped
table-striped . # Первая Последняя Ручка 1 Марка Отто @mdo 2 Иаков Торнтон @ жир 3 Ларри Птица @twitter
<таблица>
#
Первый
Последний
Дескриптор
1
Отметить
Отто
@mdo
2
Джейкоб
Торнтон
@fat
3
Ларри
Птица
@twitter
# Первая Последняя Ручка 1 Марка Отто @mdo 2 Иаков Торнтон @ жир 3 Ларри Птица @twitter
<таблица>
#
Первый
Последний
Дескриптор
1
Отметить
Отто
@mdo
2
Джейкоб
Торнтон
@fat
3
Ларри
Птица
@twitter
Стол с полями
. с границами таблицы для границ со всех сторон таблицы и ячеек.
# Первая Последняя Ручка 1 Марка Отто @mdo 2 Иаков Торнтон @ жир 3 Птица Ларри @twitter
<таблица>
#
Первый
Последний
Дескриптор
1
Отметить
Отто
@mdo
2
Джейкоб
Торнтон
@fat
3
Птица Ларри
@twitter
# Первая Последняя Ручка 1 Марка Отто @mdo 2 Иаков Торнтон @ жир 3 Птица Ларри @twitter
<таблица>
#
Первый
Последний
Дескриптор
1
Отметить
Отто
@mdo
2
Джейкоб
Торнтон
@fat
3
Птица Ларри
@twitter
Стол без полей
. для стола без рамок. стол без рамок
стол без рамок # Первая Последняя Ручка 1 Марка Отто @mdo 2 Иаков Торнтон @ жир 3 Птица Ларри @twitter
<таблица>
#
Первый
Последний
Дескриптор
1
Отметить
Отто
@mdo
2
Джейкоб
Торнтон
@fat
3
Птица Ларри
@twitter
. можно также использовать на темных столах. table-borderless
table-borderless # Первая Последняя Ручка 1 Марка Отто @mdo 2 Иаков Торнтон @ жир 3 Птица Ларри @twitter
<таблица>
#
Первый
Последний
Дескриптор
1
Отметить
Отто
@mdo
2
Джейкоб
Торнтон
@fat
3
Птица Ларри
@twitter
Подъемные ряды
. для включения состояния наведения на строки таблицы в пределах  table-hover
table-hover . # Первая Последняя Ручка 1 Марка Отто @mdo 2 Иаков Торнтон @ жир 3 Птица Ларри @twitter
<таблица>
#
Первый
Последний
Дескриптор
1
Отметить
Отто
@mdo
2
Джейкоб
Торнтон
@fat
3
Птица Ларри
@twitter
# Первая Последняя Ручка 1 Марка Отто @mdo 2 Иаков Торнтон @ жир 3 Птица Ларри @twitter
<таблица>
#
Первый
Последний
Дескриптор
1
Отметить
Отто
@mdo
2
Джейкоб
Торнтон
@fat
3
Птица Ларри
@twitter
Маленький стол
., чтобы сделать столы более компактными, разрезая заполнение ячеек пополам. table-sm
table-sm # Первая Последняя Ручка 1 Марка Отто @mdo 2 Иаков Торнтон @ жир 3 Птица Ларри @twitter
<таблица>
#
Первый
Последний
Дескриптор
1
Отметить
Отто
@mdo
2
Джейкоб
Торнтон
@fat
3
Птица Ларри
@twitter
# Первая Последняя Ручка 1 Марка Отто @mdo 2 Иаков Торнтон @ жир 3 Птица Ларри @twitter
<таблица>
#
Первый
Последний
Дескриптор
1
Отметить
Отто
@mdo
2
Джейкоб
Торнтон
@fat
3
Птица Ларри
@twitter
Контекстные классы

Класс Заголовок Заголовок Активный Ячейка Ячейка По умолчанию Ячейка Ячейка Первичный Ячейка Ячейка Вторичная Ячейка Ячейка Успех Ячейка Ячейка Опасность Ячейка Ячейка Предупреждение Ячейка Ячейка Информация Ячейка Ячейка Свет Ячейка Ячейка Темный Ячейка Ячейка
.
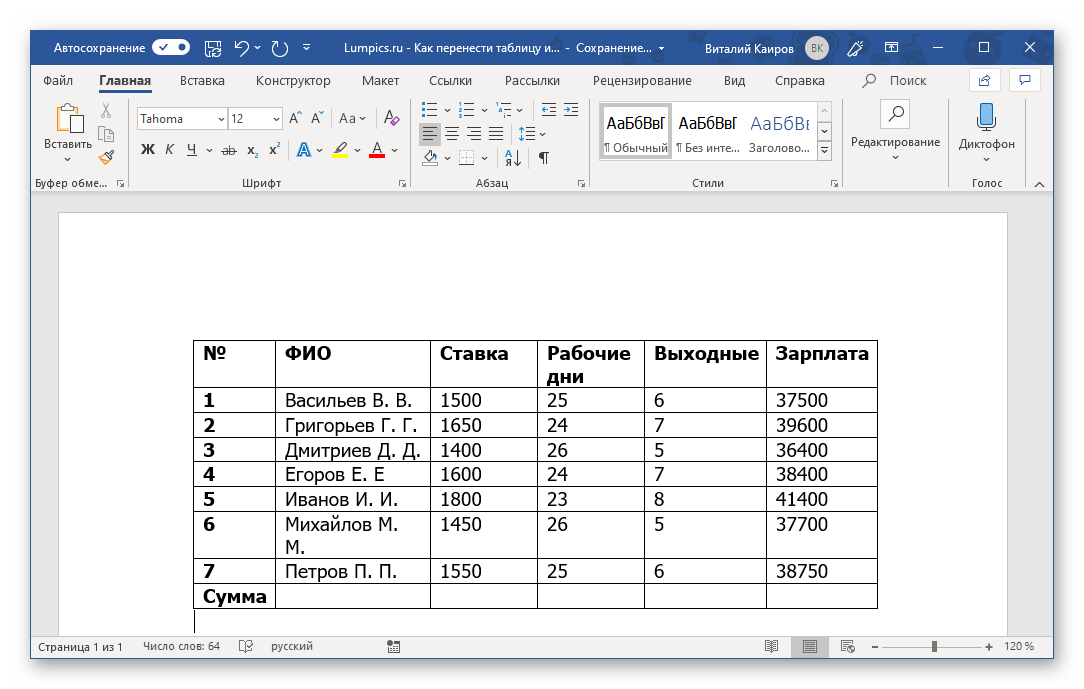 ..
.. ...
...
...
...
...
...
...
...
...
...
...
...
...
...
...
...
...
# Заголовок Заголовок 1 Ячейка Ячейка 2 Ячейка Ячейка 3 Ячейка Ячейка 4 Ячейка Ячейка 5 Ячейка Ячейка 6 Ячейка Ячейка 7 Ячейка Ячейка 8 Ячейка Ячейка 9 Ячейка Ячейка
.
 ..
.. ...
...
...
...
...
...
...
...
...
Передача смысла вспомогательным технологиям
.sr-only . .table в оболочку .table-responsive {-sm | -md | -lg | -xl} , заставляя таблицу прокручиваться по горизонтали при каждой максимальной ширине контрольной точки до (но не включая) 576 пикселей, 768 пикселей, 992 пикселей и 1120 пикселей соответственно.
min- и max- и области просмотра с дробной шириной (что может происходить при определенных условиях, например, на устройствах с высоким разрешением) за счет использования значений с более высокой точностью для этих сравнений. Подписи
# Первая Последняя Ручка 1 Марка Отто @mdo 2 Иаков Торнтон @ жир 3 Ларри Птица @twitter
<таблица>
#
Первый
Последний
Дескриптор
1
Отметить
Отто
@mdo
2
Джейкоб
Торнтон
@fat
3
Ларри
Птица
@twitter
Адаптивные таблицы
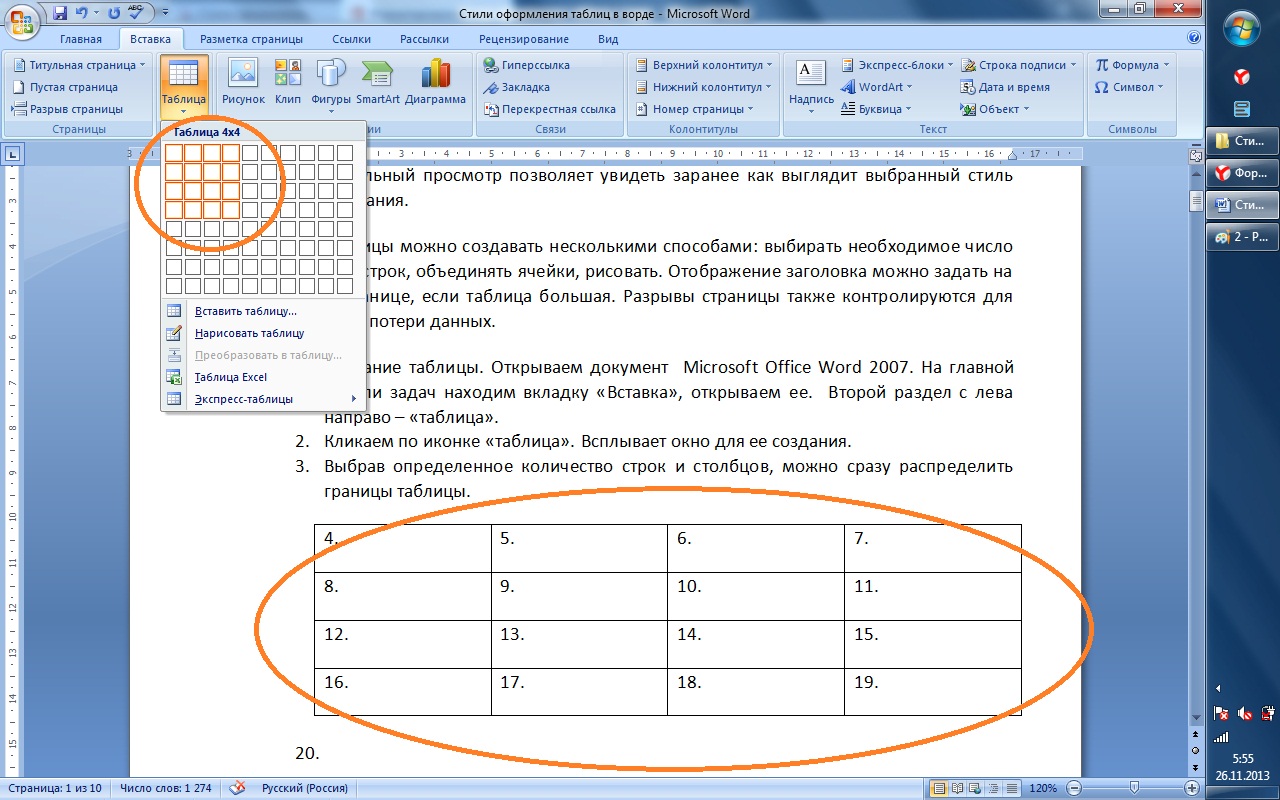 Сделайте любую таблицу адаптивной во всех окнах просмотра, заключив
Сделайте любую таблицу адаптивной во всех окнах просмотра, заключив .table в .table-responsive . Или выберите максимальную точку останова, до которой будет реагировать таблица, используя .table-responsive {-sm | -md | -lg | -xl} . Вертикальная обрезка / усечение
overflow-y: hidden , который отсекает любое содержимое, выходящее за пределы нижнего или верхнего края таблицы. В частности, это может вырезать раскрывающиеся меню и другие сторонние виджеты. Всегда отзывчивый
.table-responsive для горизонтальной прокрутки таблиц. # Заголовок Заголовок Заголовок Заголовок Заголовок Заголовок Заголовок Заголовок Заголовок 1 Ячейка Ячейка Ячейка Ячейка Ячейка Ячейка Ячейка Ячейка Ячейка 2 Ячейка Ячейка Ячейка Ячейка Ячейка Ячейка Ячейка Ячейка Ячейка 3 Ячейка Ячейка Ячейка Ячейка Ячейка Ячейка Ячейка Ячейка Ячейка
 ..
..
Зависит от точки останова
.table-responsive {-sm | -md | -lg | -xl} по мере необходимости, чтобы создать адаптивные таблицы до определенной точки останова. С этой точки останова и выше таблица будет вести себя нормально и не будет прокручиваться по горизонтали. # Заголовок Заголовок Заголовок Заголовок Заголовок Заголовок Заголовок Заголовок 1 Ячейка Ячейка Ячейка Ячейка Ячейка Ячейка Ячейка Ячейка 2 Ячейка Ячейка Ячейка Ячейка Ячейка Ячейка Ячейка Ячейка 3 Ячейка Ячейка Ячейка Ячейка Ячейка Ячейка Ячейка Ячейка
 ..
..
# Заголовок Заголовок Заголовок Заголовок Заголовок Заголовок Заголовок Заголовок 1 Ячейка Ячейка Ячейка Ячейка Ячейка Ячейка Ячейка Ячейка 2 Ячейка Ячейка Ячейка Ячейка Ячейка Ячейка Ячейка Ячейка 3 Ячейка Ячейка Ячейка Ячейка Ячейка Ячейка Ячейка Ячейка
 ..
..
# Заголовок Заголовок Заголовок Заголовок Заголовок Заголовок Заголовок Заголовок 1 Ячейка Ячейка Ячейка Ячейка Ячейка Ячейка Ячейка Ячейка 2 Ячейка Ячейка Ячейка Ячейка Ячейка Ячейка Ячейка Ячейка 3 Ячейка Ячейка Ячейка Ячейка Ячейка Ячейка Ячейка Ячейка
 ..
..
# Заголовок Заголовок Заголовок Заголовок Заголовок Заголовок Заголовок Заголовок 1 Ячейка Ячейка Ячейка Ячейка Ячейка Ячейка Ячейка Ячейка 2 Ячейка Ячейка Ячейка Ячейка Ячейка Ячейка Ячейка Ячейка 3 Ячейка Ячейка Ячейка Ячейка Ячейка Ячейка Ячейка Ячейка
 ..
..
Таблицы Основные понятия • Таблицы • Учебные пособия по веб-доступности WAI
Технологии, описанные в этом руководстве: , а ячейки данных — , чтобы таблицы были доступны. Для более сложных таблиц могут потребоваться явные ассоциации с использованием атрибутов области , id и заголовков . Включает следующие страницы:
Включает следующие страницы: , а ячейки данных — элементами. scope значение col или row . colgroup и rowgroup атрибута области . id и атрибутов заголовков для явно свяжите заголовок и ячейки данных.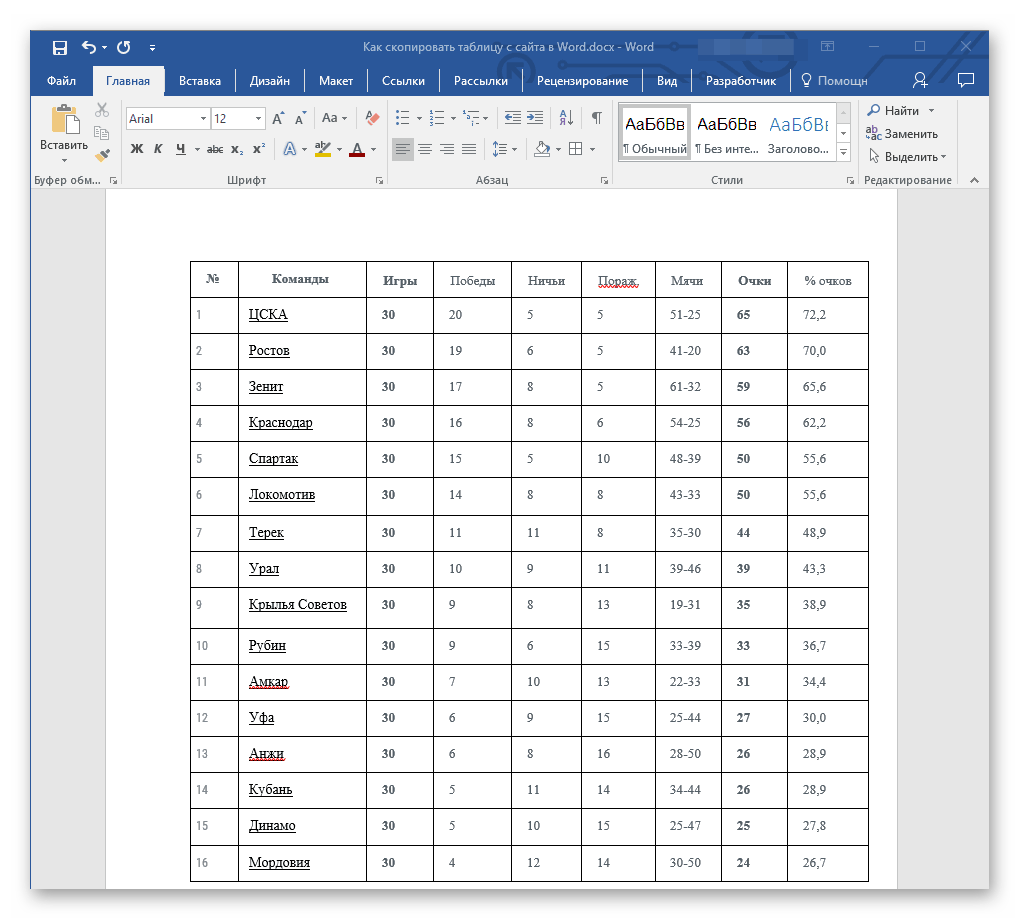
 Как правило, таблицы не предназначены для использования в целях разметки. Вместо этого лучше всего использовать каскадные таблицы стилей (CSS) для визуального представления.
Как правило, таблицы не предназначены для использования в целях разметки. Вместо этого лучше всего использовать каскадные таблицы стилей (CSS) для визуального представления. Почему это важно?
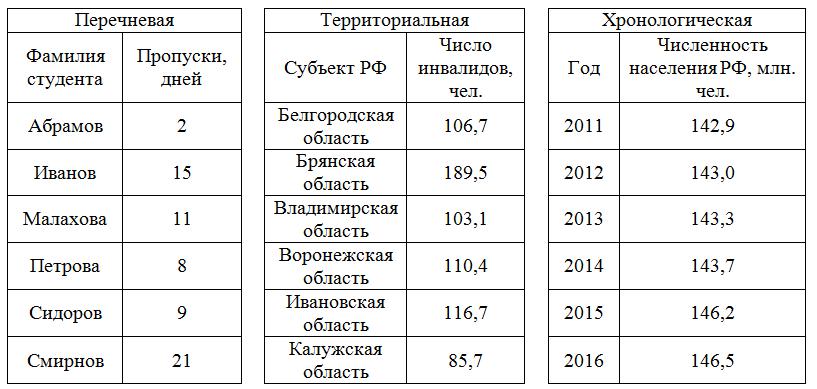 Подобные методы позволяют им изменять размер и цвета текста и отображать информацию в виде списков, а не сеток. Код таблицы должен быть правильно структурирован, чтобы обеспечить возможность альтернативного отображения.
Подобные методы позволяют им изменять размер и цвета текста и отображать информацию в виде списков, а не сеток. Код таблицы должен быть правильно структурирован, чтобы обеспечить возможность альтернативного отображения. Мы приветствуем ваши идеи
Как включить таблицы в статью журнала
 Читатели должны иметь возможность интерпретировать таблицу без ссылки на текст, но убедитесь, что вы обращаетесь к каждой таблице в тексте.
Читатели должны иметь возможность интерпретировать таблицу без ссылки на текст, но убедитесь, что вы обращаетесь к каждой таблице в тексте. Пожалуйста, прочтите следующее руководство, которое поможет вам в создании и отправке таблиц.

 Если используются надстрочные примечания, буквы должны следовать в алфавитном порядке от верхнего левого угла таблицы до нижнего правого.Все заметки о статистической значимости должны быть представлены в таблице или удалены. Также добавьте примечания, объясняющие любые акронимы или сокращения в заголовках таблиц или столбцов.
Если используются надстрочные примечания, буквы должны следовать в алфавитном порядке от верхнего левого угла таблицы до нижнего правого.Все заметки о статистической значимости должны быть представлены в таблице или удалены. Также добавьте примечания, объясняющие любые акронимы или сокращения в заголовках таблиц или столбцов. Таблицы обычно размещаются вверху или внизу страницы журнала.
Таблицы обычно размещаются вверху или внизу страницы журнала. таблиц в Excel — Easy Excel Tutorial
Вставить таблицу

Сортировать таблицу
Фильтр таблицы
Итоговая строка
Word 2013: таблицы
Введение
Чтобы вставить пустую таблицу:
Чтобы преобразовать существующий текст в таблицу:
Таблицы модификации
Чтобы добавить строку или столбец:
Чтобы удалить строку или столбец:
Чтобы применить стиль таблицы:
Чтобы изменить параметры стиля таблицы:
Чтобы добавить границы к таблице:
Изменение таблицы с помощью вкладки Макет
Вызов!
Как вывести список всех таблиц в Oracle
Что такое словари данных Oracle?
Просмотр таблиц текущего пользователя
SELECT к словарю данных USER_TABLES .
ВЫБРАТЬ
table_name, owner
ИЗ
user_tables
СОРТИРОВАТЬ ПО
владелец, table_name
владелец . Просмотр таблиц, доступных текущему пользователю
ALL_TABLES .
ВЫБРАТЬ
table_name, owner
ИЗ
all_tables
СОРТИРОВАТЬ ПО
владелец, table_name
владельца , например:
ВЫБРАТЬ
table_name, owner
ИЗ
all_tables
КУДА
owner = 'schema_name'
СОРТИРОВАТЬ ПО
владелец, table_name
Просмотр всех таблиц
DBA_TABLES .
ВЫБРАТЬ
table_name, owner
ИЗ
dba_tables
КУДА
owner = 'schema_name'
СОРТИРОВАТЬ ПО
владелец, table_name
DBA_TABLES может требовать привилегий пользователя, превышающих те, которые есть у текущего пользователя. При необходимости вам может потребоваться предоставить привилегию SELECT ANY DICTIONARY или роль SELECT_CATALOG_ROLE . Более подробную информацию о предоставлении этих привилегий можно найти в официальной документации. Определяющие таблицы в каталоге данных AWS Glue
Перегородки таблицы
my-app-bucket , в которой вы
хранить данные о продажах приложений для iOS и Android. Данные разбиты по годам, месяцам,
и
день.Файлы данных для продаж iOS и Android имеют одинаковую схему, формат данных и
формат сжатия. В каталоге данных AWS Glue поисковый робот AWS Glue создает один
определение таблицы
с ключами разделения на год, месяц и день. my-app-bucket показаны некоторые разделы.Символ = используется для присвоения значений ключей раздела.
my-app-bucket / Продажи / год = 2010 / месяц = февраль / день = 1 / iOS.csv
my-app-bucket / Продажи / год = 2010 / месяц = февраль / день = 1 / Android.csv
my-app-bucket / Продажи / год = 2010 / месяц = февраль / день = 2 / iOS.csv
my-app-bucket / Продажи / год = 2010 / месяц = февраль / день = 2 / Android.csv
...
my-app-bucket / Продажи / год = 2017 / месяц = фев / день = 4 / iOS.csv
my-app-bucket / Продажи / год = 2017 / месяц = февраль / день = 4 / Android.csv
Ссылки на ресурсы таблицы
клей: GetTables () и отображаются как записи на Таблицы страницы консоли AWS Glue. Обновление таблиц каталога данных, созданных вручную, с помощью
Краулеры



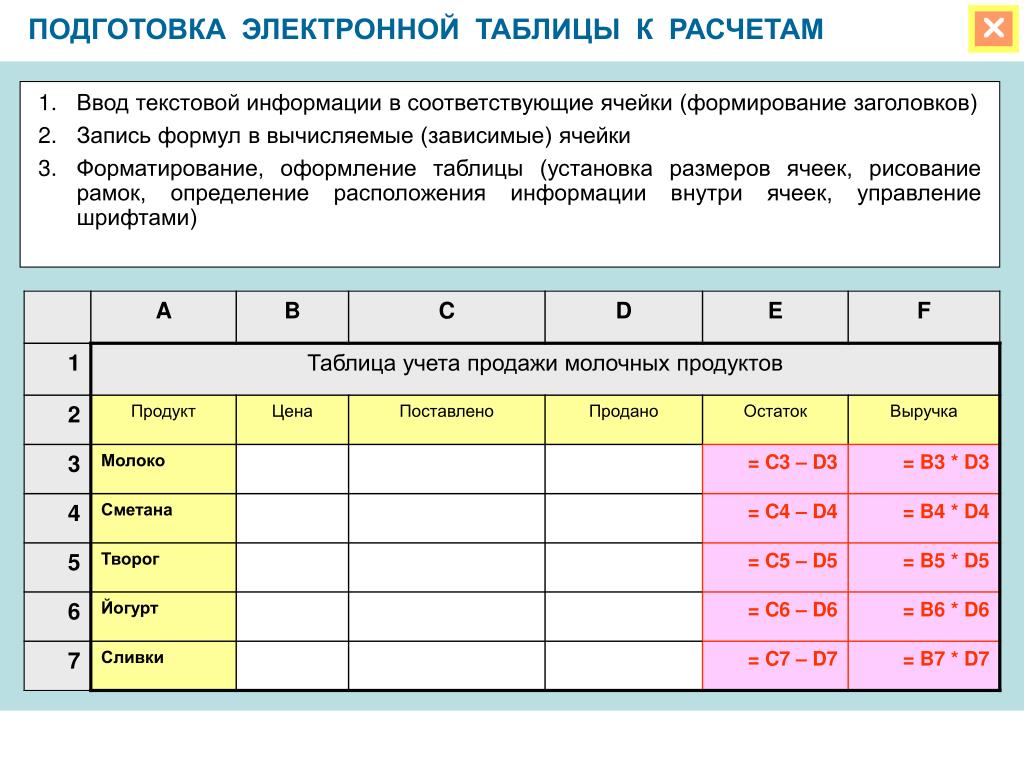 Сверху и слева от вашей таблицы появятся значки для выделения строк и столбцов.
Сверху и слева от вашей таблицы появятся значки для выделения строк и столбцов.
 Насколько я понял, это некая калькуляция, позволяющая увязывать между собой пиксели, сантиметры и дюймы. Я не программист и не математик, поэтому ловите ссылку, где компетентный человек все разъясняет. Если вкратце, то 1 дюйм = 914400 EMU, 1 мм = 36000 EMU.
Насколько я понял, это некая калькуляция, позволяющая увязывать между собой пиксели, сантиметры и дюймы. Я не программист и не математик, поэтому ловите ссылку, где компетентный человек все разъясняет. Если вкратце, то 1 дюйм = 914400 EMU, 1 мм = 36000 EMU. xml, а все остальное в tableStyles.xml
xml, а все остальное в tableStyles.xml д. которое, можно изменить на более адекватное на вкладке Конструктор (Design). Это имя можно использовать в любых формулах, выпадающих списках и функциях, например в качестве источника данных для сводной таблицы или массива поиска для функции ВПР (VLOOKUP).
д. которое, можно изменить на более адекватное на вкладке Конструктор (Design). Это имя можно использовать в любых формулах, выпадающих списках и функциях, например в качестве источника данных для сводной таблицы или массива поиска для функции ВПР (VLOOKUP).
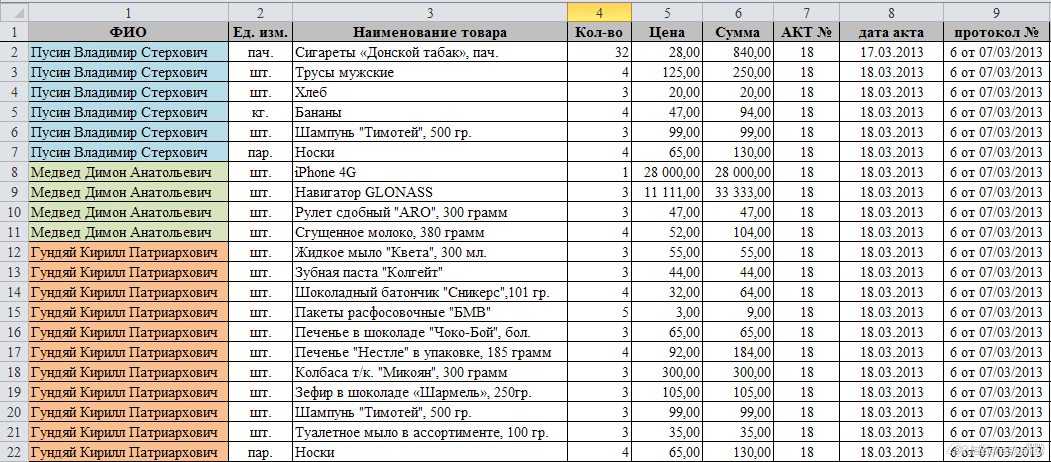
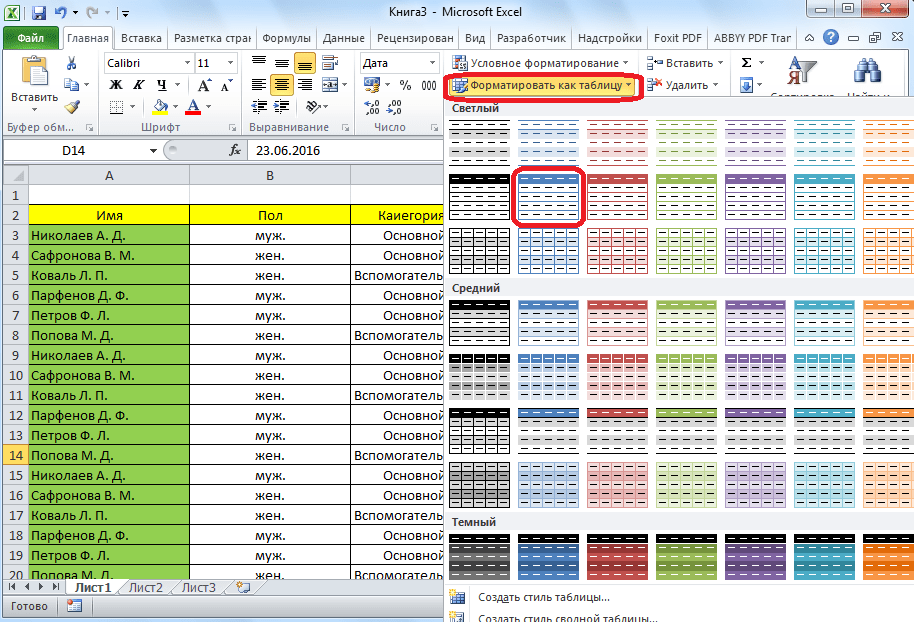
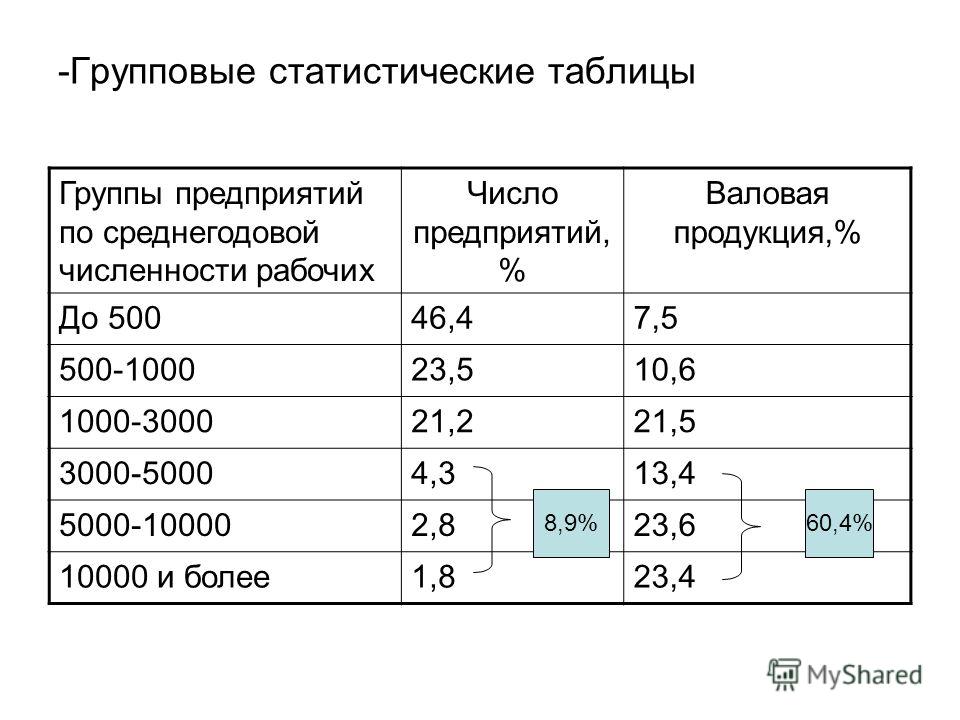 Если применимо, укажите уникальный идентификатор для каждой строки, например номер заказа;
Если применимо, укажите уникальный идентификатор для каждой строки, например номер заказа;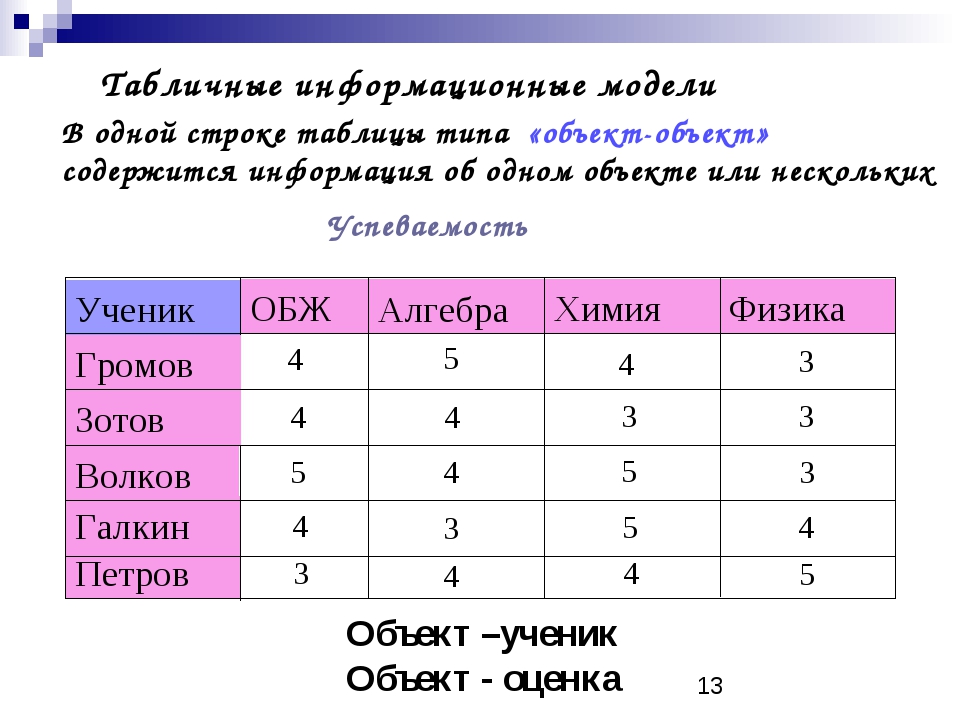
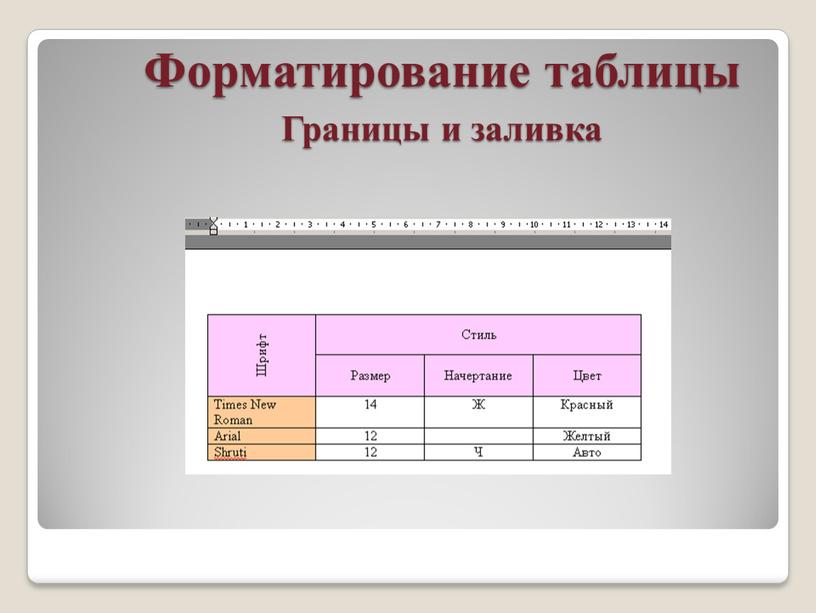 В открывшемся меню выбрать “Специальная вставка” и нажать на этом пункте левой клавишей мыши:
В открывшемся меню выбрать “Специальная вставка” и нажать на этом пункте левой клавишей мыши: