- Табель учета рабочего времени в excel ExcelLab.ru
- Табель учета рабочего времени для Excel
- Особенности заполнения
- Есть ли отличие формы Т-12 от Т-13?
- Какие сроки сдачи табеля в бухгалтерию?
- Всегда ли нужно вести табель?
- Должен ли ИП вести табель?
- Какой срок хранения табеля учета рабочего времени?
- Как отразить в табеле посуточную работу?
- Что такое форма Ф.0504421?
- Как заполнять табель, если сотрудник работает «на выезде», «в полях»?
- Какие программы помимо Excel можно использовать для ведения учета рабочего времени?
- Как выглядит учет рабочего времени в СпрутМонитор?
- Каким же образом можно сосчитать буквы или цифры в текстовом формате?
- Текстовый формат ячейки в Excel
- Как скопировать лист и вставить в существующий файл
- РАБ_ЧАС | Excel для всех
- Баланс рабочего времени с примером в Excel
- 4 Шаблоны, плюсы и минусы и альтернативы
- Преимущества отслеживания времени
- Почему Excel Timesheets?
- Бесплатные шаблоны для отслеживания времени в Excel
- Как использовать эти бесплатные таблицы учета рабочего времени Excel
- Преимущества таблиц отслеживания времени Excel
- Недостатки таблиц учета времени Excel
- Автоматическое ненавязчивое отслеживание времени
- Заключение
- Time Tracking в Excel — Дейв Сеа
- Как отслеживать время в электронной таблице
- Шаблон отслеживания времени для Excel
Табель учета рабочего времени в excel ExcelLab.ru
Скачать табель учета рабочего времени в excel.
24.11.2018 табель был обновлен до версии 2.0 с учетом всех Ваших пожеланий и замечаний. Скачивайте, пользуйтесь, оставляйте свои комментарии под статьей.
Здравствуйте, дорогие друзья!
Сегодня я представлю Вашему вниманию свой вариант реализации одной из насущных проблем – табель учета рабочего времени в excel. В данной статье Вы найдете описание основных концепций построения табеля, инструкцию по его ведению, а также сможете скачать программу с помощью ссылок в начале и в конце статьи. Скачивайте, пользуйтесь, автоматизируйте свой ручной труд =).
Построение табеля учета рабочего времени в excel
Скачав и открыв табель, Вы попадаете на главную страницу построения «Настройки» (Рисунок 1).
Начиная со второй строки, необходимо заполнить список сотрудников, по которым Вы будете вести табель. Укажите уникальный номер сотрудника, ФИО, должность(не обязательно), норму рабочего дня в часах(не обязательно). Норма рабочего дня используется при расчете переработок и недоработок сотрудников в течении месяца, если Вы не заполнили это поле вначале, его можно будет отредактировать в построенном табеле. В ячейках «F2» и «F3» с помощью выпадающего списка выберите год и месяц для построения. Выпадающий список появляется при выборе ячейки.
После того как все данные введены нажмите кнопку «Создать табель» и программа сгенерирует табель учета рабочего времени за указанный месяц и год (Рисунок 2).
Табель учета рабочего времени в excel состоит из следующих областей:
- Легенда таблицы – строка 1, в которой указан месяц и год построения, а также условные обозначения табеля.
- Список сотрудников (колонка «А»), заполненный нами на листе «Настройки».
- Шапка таблицы с проставленными числами и днями недели, выходные дни (Сб и Вс) для наглядности выделены светло-зеленым цветом.
- Область управления, в которой проставляются условные обозначения.
- Расчетные столбцы – столбцы формул для учета основных показателей.
Ведение табеля учета рабочего времени в excel
Табель учета рабочего времени необходимо вести используя стандартные условные обозначения:
- Рабочий день отмечается цифрой от 1 до 24, которая обозначает количество часов, отработанных сотрудником за день. Отмеченный день автоматически подкрашивается светло-синим цветом с помощью правил условного форматирования.
- День отпуска отмечается сокращением оп. Автоматически подкрашивается светло-розовым цветом.
- Праздничный день отмечается сокращением пр. Автоматически подкрашивается салатовым цветом.
- Прогул отмечается обозначением пг. Автоматически подкрашивается серым цветом.
- Отгул обозначается сокращением ог. Автоматически подкрашивается бледно-оранжевым цветом.
- Отпуск без содержания обозначается сокращением обс. Автоматически подкрашивается сиреневым цветом.
- Учебный отпуск
- Командировка обозначается буквой к. Подкрашивается зеленым цветом.
- Больничный отмечается маленькой буквой б. Автоматически подкрашивается светло-желтым цветом.
Пример заполненного табеля учета рабочего времени в excel можно увидеть на Рисунке 3 ниже:
Формульный блок расчетных показателей (столбцы «AG:AJ») добавлен для удобства подведения месячных итогов. Данный блок состоит из четырех столбцов:
- Рабочих дней – количество дней, отработанных сотрудником за отчетный месяц (количество синих ячеек).
- Рабочих часов – количество часов, отработанных сотрудником в отчетном месяце (сумма значений синих ячеек).
- Дней отпуска – количество дней отпуска, использованных сотрудником за отчетный месяц (количество ячеек с обозначением оп).
- Дней больнич.– количество дней, которые сотрудник провел на больничном (количество ячеек с обозначением б).
- Перераб. часов — кол-о часов переработки. Считает часы, которые превышают норму дневной выработки, указанной в столбце «раб. день (ч.)»
- Недораб. часов — кол-о часов, которых не достает до нормы дневной выработки. Пример расчета: норма 8ч, стоит 6ч, недоработка — 2ч; норма 8ч, стоит 12ч, переработка — 4ч; норма 8ч, стоит 1й день 6ч, 2й день 10ч, переработка — 0ч, недоработка — 0ч.
- Отгулов — количество дней,в которые сотрудник брал отгулы (количество ячеек ог).
- Празд. дней — кол-о праздничных дней в месяце. Праздничные дни отмечаются сокращением пр.
- Прогулов дней — кол-о прогулов, отмечается сокращением пг.
- Отп. без содержан. — кол-о дней, которые сотрудник провел в отпуске без содержания. Обозначение — обс.
- Учебного отпуска — кол-о дней учебного отпуска, обозначение у.
- Дней командир. — кол-о дней, которые сотрудник провел в командировке. Обозначение к.
Послесловие
Табель учета рабочего времени является скромной демонстрацией моих навыков программирования и работы в Excel. Более 10 лет профессионально занимаюсь программированием в области автоматизации как в Excel, так и в веб сфере (написание сайтов, парсинг сайтов, написание ботов, имитация действий пользователя и т.д.). Готов взяться за любую задачу, связаться со мной можно через сайт или написать на почту: [email protected]
Скачать табель учета рабочего времени в excel.
24.11.2018 табель учета рабочего времени в excel был обновлен до версии 2.0 с учетом всех Ваших пожеланий и замечаний. Скачивайте, пользуйтесь, оставляйте свои комментарии под статьей.
Обучающее видео
Табель учета рабочего времени для Excel
Учет отработанных дней, прогулов, опозданий и ранних уходов ведется в табеле учета рабочего времени. Законом предусмотрено 2 вида таких табелей:
- Форма Т-12 — для заполнения вручную: скачать образец.
- Форма Т-13 — для заполнения автоматически (такие формы генерируют системы контроля и управления доступом — СКУД): скачать образец.
Особенности заполнения
- Заполняется в 1 экземпляре
- Подписывают: руководитель отдела, кадровик (при наличии), сдается в бухгалтерию.
- Если день отработан не полностью, каждая отметка должна сопровождаться документом, объясняющим причину (лист нетрудоспособности, заявление о совместительстве).
- Если день отработан больше положенного, каждая отметка должна также иметь приложенный документ (например согласие сотрудника на работу в сверхурочные часы)
- Могут регистрироваться либо только отклонения (например прогулы, опоздания, или сверхурочные часы работы), либо все дни.
Есть ли отличие формы Т-12 от Т-13?
Если учет ведется автоматически — то используется форма Т-13, если вручную — то Т-12. Также в форму Т-13 нельзя ввести данные по оплате труда.
Какие сроки сдачи табеля в бухгалтерию?
Учет ведется ежедневно. На следующий после окончания календарного месяца день бланки сдаются в бухгалтерию.
Всегда ли нужно вести табель?
Табель обязателен к ведению для всех компаний.
Должен ли ИП вести табель?
Сам на себя — нет, поскольку не может работать в своем же ИП. А вот на работников — обязательно.
Какой срок хранения табеля учета рабочего времени?
Для формы Т-13 достаточно 1 года. Для других форм — 5 лет.
Как отразить в табеле посуточную работу?
Если в компании работник работает например с 8 утра одного дня до 8 утра следующего дня, то эти сутки должны быть разделены по двум рабочим дням, с соответствующим количеством часов.
Что такое форма Ф.0504421?
Форма табеля учета рабочего времени, применяемая в казенных учреждениях и органах власти, бюджетных и автономных учреждениях. Форму ее также можно скачать у нас на сайте: скачать форму Ф.0504421.
Как заполнять табель, если сотрудник работает «на выезде», «в полях»?
Время нахождения сотрудника с служебной поездке считается рабочим временем. В табеле нужно фактически затраченное работником время на поездку.
Какие программы помимо Excel можно использовать для ведения учета рабочего времени?
Системы СКУД, такие как ТаймФормер, БиоТайм.
Вести учет можно в 1С, в которой, начиная с версии 8.3 (ЗУП)уже имеются соответствующие возможности. Для 1С есть множество модулей, которые могут помочь автоматизировать процесс.
Для сотрудников, чья работа носит разъездной характер, можно использовать системы GPS мониторинга, такие как Сервис Планадо, GlonassMSK.
Системы мониторинга сотрудников и DLP-системы, одна из лучших на текущий момент — это СпрутМонитор.
Как выглядит учет рабочего времени в СпрутМонитор?

Время включения компьютера считается временем начала рабочего дня. Время выключения — его окончанием. Можно также внести необходимые изменения вручную, например указать, что в конкретный период сотрудник находился в командировке.

Государственные праздники и выходные дни уже внесены в базу данных программы. Разумеется, программа не будет считать такие дни прогулом.

Помимо информации по уходу и приходу, программа показывает, чем именно работник занимался в течение рабочего дня. Можно даже влиять на это — блокировать например нежелательные сайты и программы.
 ВНИМАНИЕ: Прежде чем пользоваться предложенным автоматизированным табелем, убедитесь в том, что у вас в Excel настроен автоматический режим обновления ячеек.
ВНИМАНИЕ: Прежде чем пользоваться предложенным автоматизированным табелем, убедитесь в том, что у вас в Excel настроен автоматический режим обновления ячеек.
* Табель работает со следующими кодами явки: 01 (явка), 02 (ночное время), 03 (работа в выходные дни), 04 (сверхурочная работа), 05 (вахтовый метод), 06 (командировка), 12 (сокращенный рабочий день), 21 (сокращенный рабочий день). Если вы используете другие коды явки, необходимо внести изменения в формулу.
** Табель работает со следующими кодами явки: Я (явка), Н (ночное время), РП (работа в выходные дни), С (сверхурочная работа), ВМ (вахтовый метод), К (командировка), УВ (сокращенный рабочий день), ЛЧ (сокращенный рабочий день). Если вы используете другие коды явки, необходимо внести изменения в формулу.
Как известно, Табель учета рабочего времени — это главный документ, в соответствии с которым начисляется заработная плата. Т.е. документ этот очень важный и допускать ошибки в нем крайне нежелательно. Мало того, что нужно внимательно занести данные о явках, больничных, отгулах, работе в выходные дни, нужно еще и посчитать общее количество отработанных дней и часов для каждого работника.
Сегодня мы будем автоматизировать в Excel Табель учета рабочего времени, а именно вторую его страницу. Заведем формулы в ячейки, где считаются итоговые значения. Таким образом, при внесении изменений, итоговые данные будут пересчитываться автоматически.
Главная проблема, с которой мы столкнемся, — это специальные коды, которые используются для обозначения дней. Так день явки обозначается как «Я» или «01», больничный — «Б» или «19», работа в выходной день — «РП» или «03» и т.д.
Каким же образом можно сосчитать буквы или цифры в текстовом формате?
Для того, чтобы сложить значения, необходимо присвоить всем явочным дням значение единицы, а неявочным — нуля.
Для решения этой задачи, вновь воспользуемся логическим оператором «ЕСЛИ», который имеется в функциях Excel (Функции (обведено красным) => Другие функции => Логические => ЕСЛИ).
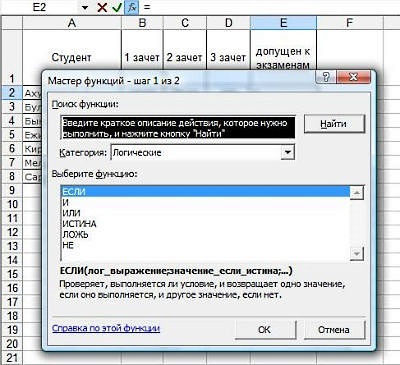
Логический оператор «ЕСЛИ» поможет нам преобразовать буквенные или числовые выражения в текстовом формате в цифры.
Однако, размещаться эти цифры будут не в поле Табеля учета рабочего времени, а за его пределами. Необходимо выделить для этого поле, равное по размерам полю учета рабочих дней и часов Табеля, в любом месте страницы. Именно там мы и будем колдовать.
Начнем в того, что закрепим поля, чтобы нам было удобно работать (оставим в закрепленном поле несколько столбцов учета рабочих дней, так как на них мы будем ссылаться).
Ну, а теперь справа от всех полей Табеля начнем заводить формулы с помощью оператора «ЕСЛИ». Выбираем любую ячейку на уровне соответствующего поля таблицы и вызываем оператор.
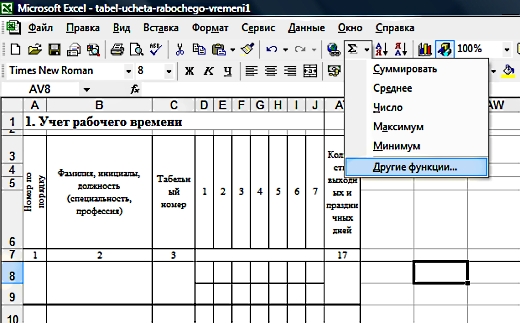
Заполняем поля оператора.
Смысл операции заключается в том, чтобы присвоить текстовому формату «01» (либо «Я») значение равное «1». Итак, логическое выражение будет выглядеть следующим образом:
если адрес преобразуемой ячейки (в нашем случае D8) = «01», то значение ячейки AV8 будет считаться равным «1»
Прописываем данное выражение в полях оператора. Значение, которому присваивается число (в нашем случае «01») обязательно нужно взять в кавычки:
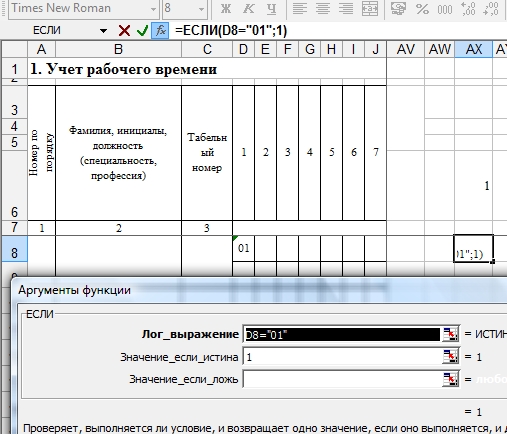
Поле Значение_если_ложь можно оставить пустым, либо записать в него «0». Мы оставим его пустым.
Теперь только после появления в ячейке D8 значения «01» в ячейке AV8 появится единица. В противном случае мы увидим надпись «ложь» (либо ничего, в случае, если бы мы поставили «0» в поле оператора Значение_если_ложь). Например:
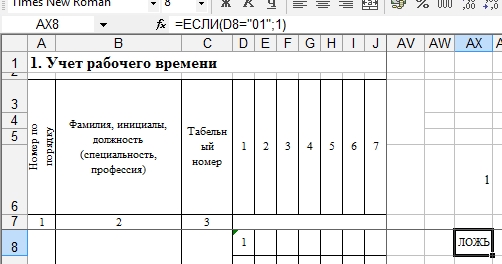
Текстовый формат ячейки в Excel
Стоит обратить внимание на один существенный момент. Если вы вводите в ячейку значение «01», а в ней появляется «1», значит, формат ячейки является числовым, а не текстовым. Его нужно поменять. Иначе формула работать не будет.
Выделяем нужную ячейку, вызываем правой кнопкой мыши меню и выбираем «Формат ячеек». В закладке «Число» выбираем «текстовый» формат.

После смены формата нужно еще раз ввести значение в ячейку.
Если нужно сменить формат сразу во всех ячейках поля, выделить нужно все эти поля и поменять формат одновременно во всех с помощью той же функции.
 На заметку: если после смены формата формулы не работают, значит, в ваших параметрах обновление стоит в ручном режиме.
На заметку: если после смены формата формулы не работают, значит, в ваших параметрах обновление стоит в ручном режиме.
В этом случае необходимо обновить ячейку с формулой вручную (щелкнуть по ней два раза и нажать «enter») либо нажать кнопку F9, которая одновременно обновляет весь лист Excel.
Если вы хотите настроить автоматическое обновление страницы (а это просто необходимо сделать в нашем случае, иначе каждый раз придется вручную обновлять все ячейки), зайдите в «Сервис» => «Параметры» => «Вычисления» и выберите вариант «автоматически»:
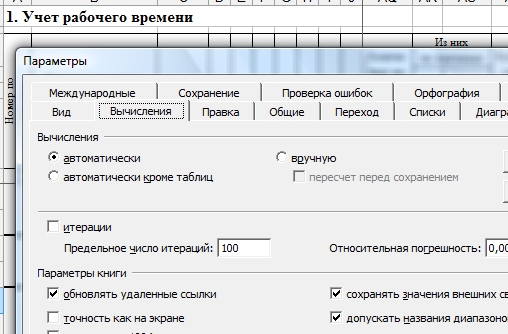
Итак, мы ввели в ячейку одно условие. Но как быть со всем остальным списком обозначения дней?
Все довольно-таки просто! В строке состояния копируем все выражение кроме знака «=»,

ставим «;» перед последней скобкой выражения и вставляем после него скопированное выражение:
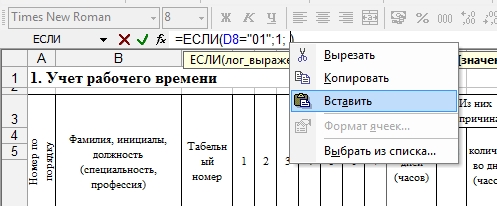
Исправляем во втором выражении «01» на «03» (работа в выходной день):

Готово! Смысл этого выражения будет звучать так:
Если значение ячейки D8 соответствует “01”, то значение ячейки AV8 нужно считать за 1, если нет, то действует новое условие: [если значение ячейки D8 соответствует «03», то значение ячейки AV8 нужно считать за «1»].
И так со всеми последующими условиями.
Теперь добавим любой код дня неявки. Скопируем второе выражение, сразу захватив «;»:
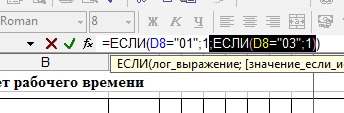
и вставим опять же перед всеми скобками:
Исправляем «03» на «16» (отпуск за свой счет), и «1» на «0», чтобы этот день не учитывался как отработанный:
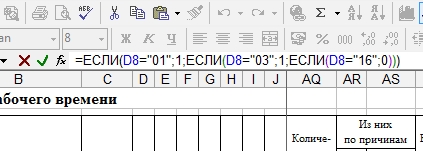
Вот и всё! Все остальные коды проставляем аналогичным образом.
 Учтем, что логический оператор «ЕСЛИ» позволяет использовать не более 7-ми аргументов, поэтому если количество используемых вами кодов больше 7-ми, можно проставить коды только для явочных дней. Все остальные коды Excel в любом случае посчитает как «0».
Учтем, что логический оператор «ЕСЛИ» позволяет использовать не более 7-ми аргументов, поэтому если количество используемых вами кодов больше 7-ми, можно проставить коды только для явочных дней. Все остальные коды Excel в любом случае посчитает как «0».
Копируем полученную формулу и вставляем во все ячейки, которые соответствуют ячейкам Табеля учета рабочего времени:
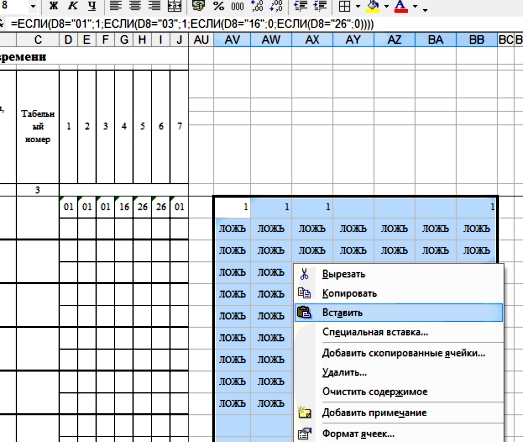
Теперь можно считать итоговые значения. Выделяем ячейку с итоговой суммой за первую половину месяца и с помощью автосуммы складываем значения, полученные в поле справа от Табеля учета рабочего времени:
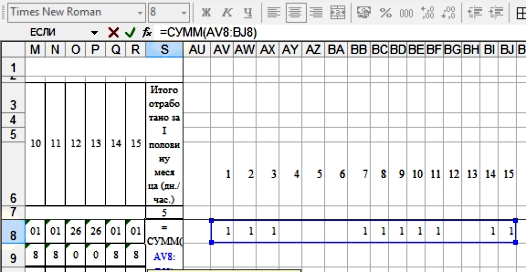
То же самое делаем со второй половиной месяца.
Далее считаем количество часов за каждую половину месяца. Можно сделать это с помощью автосуммы, т.к. в ячейках, где указаны часы, применен числовой формат:
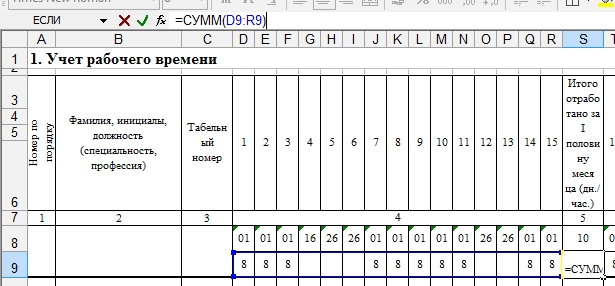
Однако на практике можно столкнуться с тем, что при работе с табелем (копирование, вставка, вырезание ячеек) происходит сбой формата ячеек. Поэтому отметим одну особенность подсчета суммы в Excel.
 Для того, чтобы сосчитать значения в любом формате нужно пользоваться ручным суммированием. Автосумма считает только значения в числовом формате.
Для того, чтобы сосчитать значения в любом формате нужно пользоваться ручным суммированием. Автосумма считает только значения в числовом формате.
Используем в нашем табеле эту особенность:

Теперь складываем количество дней за первый и второй период, потом — количество часов.
Для этого активизируем ячейку, в которой хотим создать формулу, и пишем в ней БЕЗ ПРОБЕЛОВ соответствующие знаки или активизируем (выделяем левой клавишей мыши) соответствующие ячейки в следующем порядке:
= [Количество дней(часов) за 1 половину месяца] + [Количество дней(часов) за 2 половину месяца] ENTER
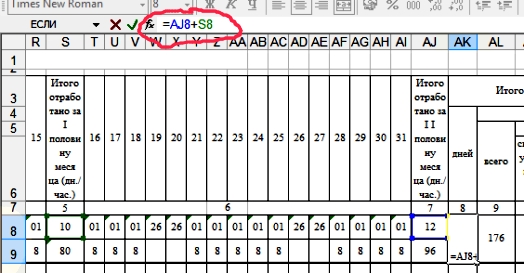
При желании можно автоматизировать столбец «Количество неявок». Для этого вне поля Табеля учета рабочего времени выделим ячейку, в которой будем проставлять количество календарных дней в текущем месяце.
С помощью абсолютной ссылки посчитаем дни неявки:
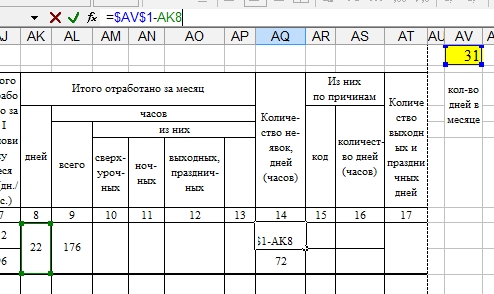
и часы неявки по формуле:
= [Количество дней в месяце] * [Количество часов в день] — [Отработанное количество часов] ENTER
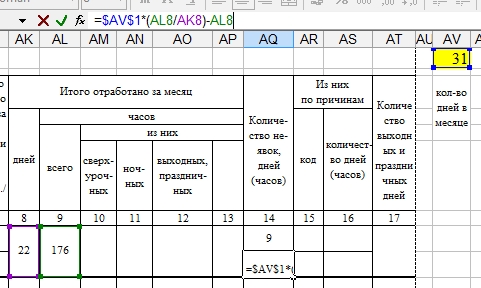
Все полученные формулы копируем и вставляем в соответствующие ячейки табеля до конца списка сотрудников.
Все, что можно было автоматизировать, мы автоматизировали. Теперь можно скрыть столбцы, которые находятся справа от Табеля учета рабочего времени.
Остался один маленький нюанс. В случае, если количество сотрудников превышает число строк готового табеля, необходимо скопировать готовый лист и добавить столько его копий в файл, сколько необходимо для внесения всех сотрудников.
Как скопировать лист и вставить в существующий файл
Активизируем нужный нам лист (внизу страницы нажимаем на него левой клавишей мыши), вызываем меню правой клавишей мыши и выбираем «Переместить/скопировать»:
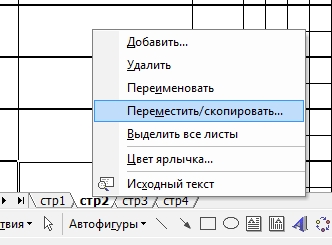
Выбираем лист, перед которым нужно поместить копируемый лист и стмечаем галочкой квадратик «создавать копию»:

Нажимаем ОК и получаем новый лист, полностью идентичный копируемому. Созданная копия помечается цифрой 2, заключенной в скобки — (2).
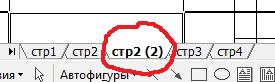
Полученный лист можно переименовать. Таких листов можно сделать неограниченное количество.
РАБ_ЧАС | Excel для всех
MulTEx » 5 Март 2017 Дмитрий 14732 просмотровДанная функция является частью надстройки MulTEx
Функция предназначена для расчета рабочего времени сотрудников. Она определяет количество рабочих часов между указанным интервалом времени. Дополнительно можно указать время перерыва на обед(в минутах). При этом, если необходимо просуммировать общее время сотрудника за неделю, месяц и т.п.(или время работы сотрудников всего отдела) — можно указать диапазон ячеек и функция рассчитает суммарное время рабочих часов.
Вызов команды через стандартный диалог:
Мастер функций—Категория «MulTEx»— РАБ_ЧАС
Вызов с панели MulTEx:
Сумма/Поиск/Функции — Полезности — РАБ_ЧАС
Синтаксис:
=РАБ_ЧАС(A1;B1;60)
=РАБ_ЧАС(B2:I2;B3:I3;B4:I4)
=РАБ_ЧАС(A1;B1;C1)
=РАБ_ЧАС(A1;B1)
ВРЕМЯ_Н(A1) — указывается ссылка на ячейку, в которой записано время начала рабочего дня в формате даты-времени Excel. Читать подробнее про дату и время в Excel — Как Excel воспринимает данные
ВРЕМЯ_К(B1) — указывается ссылка на ячейку, в которой записано время окончания рабочего дня в формате даты-времени Excel.
ОБЕД(60) — Необязательный аргумент. Указывается ссылка на ячейку, диапазон ячеек либо непосредственно число, означающее общее количество минут, отведенных для обеденного перерыва. Если не указан, то рабочими часами будет считаться все время между ВРЕМЯ_Н и ВРЕМЯ_К. Если указано значение, отличное от числового(например, текст «45 мин»), то функция вернет значение ошибки — #ЗНАЧ!(#VALUE!)
Текстовые и ошибочные данные игнорируются. Если любой из аргументов ВРЕМЯ_Н или ВРЕМЯ_К содержит значение ошибки или текстовое значение, то рабочие часы для периода не будут просчитаны.
Пример работы с функцией
В ячейке A1 записано время начало рабочего дня — 9:00, а в ячейке B1 записано время окончания рабочего дня — 18:00. Для расчета количества рабочих часов функцию необходимо записать следующим образом:
=РАБ_ЧАС(A1;B1)
в результате получим число «0,375», что будет равно 9 часам. Чтобы это число отображалось в привычном временном виде(9:00), необходимо выделить ячейку с функцией -правая кнопка мыши —Формат ячеек(Format cell) -вкладка Число(Number) -группа Время(Time). Выбрать там формат «37:30:55». Либо на той же вкладке выбрать группу «(все форматы)» и выбрать формат «[ч]:мм:сс»:
Чтобы исключить из подсчета время, затраченное сотрудником на обед, формулу необходимо записать в таком виде:
=РАБ_ЧАС(A1;B1;60)
Функция так же корректно рассчитает время и для ночных смен. Например, в ячейке A1 записано 21:00, а в ячейке B1 — 9:00. Чтобы рассчитать разницу в часах для таких периодов в Excel стандартно пришлось прибегать к различным трюкам. Функция РАБ_ЧАС не требует каких-либо дополнительных манипуляций — количество рабочих часов будет рассчитываться так же, как и для обычных дневных смен:
=РАБ_ЧАС(A1;B1;60)
Если же необходимо рассчитать не просто количество рабочих часов в день для одного сотрудника, а общее количество рабочих часов для сотрудника за месяц или рабочие часы сотрудников всего отдела — то в функции необходимо будет указать все ячейки начала рабочего дня и все ячейки окончания:
=РАБ_ЧАС(B2:I2;B3:I3;60)
Функция в этом случае рассчитает количество рабочих часов для каждого дня и сложит их в одну сумму
Если для каждого дня или отдельного сотрудника время обеденного перерыва может различаться, то в аргументе ОБЕД необходимо указать ссылку на ячейки, в которых записано время обеда в минутах:
Если среди ячеек встречаются ошибочные или текстовые значения — рабочие часы для периодов, содержащих такие значения не будут рассчитаны. Например, если в таблице выше для 5 декабря вместо «9:00» будет записано «9 часов», то пятое декабря будет пропущено и сумма будет не 64:00, а 56:00. Тоже самое будет, если вместо 9:00 будет значение ошибки (#Н/Д, #ЗНАЧ!, #ИМЯ?, #ЧИСЛО!, #ДЕЛ/0!, #ССЫЛКА!, #ПУСТО!, #N/A, #VALUE!, #NAME?, #NUM!, #DIV/0!, #REF!, #NULL!)
Значения могут располагаться как горизонтально(как на картинке выше), так и вертикально:
Табель учёта рабочего времени предназначен для внесения сведений о фактически отработанном сотрудниками организаций времени. Надо сказать, что бланк табельного учета не является строго обязательным – в принципе, он может быть произвольным, то есть каждое предприятие вольно применять собственный табельный бланк при возникновении такой необходимости. Однако форма разработана и рекомендована к применению Госкомстатом РФ и является предпочтительной.
ФАЙЛЫ
Скачать пустой бланк формы Т-13 .xlsСкачать образец заполнения формы Т-13 .xlsСкачать пустой бланк по форме Т-12 .docСкачать образец заполнения формы Т-12 .doc
Кто заполняет табель учета рабочего времени
Бланк заполняется либо работником отдела кадров, либо руководителем структурного подразделения, либо специально нанятым для этой функции табельщиком. На основе внесенных в него сведений, специалисты отдела бухгалтерии начисляют сотрудникам организации заработную плату и прочие выплаты. По сути дела, табель учета рабочего времени является одним из важнейших учетных документов. И если небольшие компании вполне могут без него обойтись, то крупные предприятия в обязательном порядке ведут такой табельный учет.
В зависимости от принятой на предприятии системы кадрового учета, табель может формироваться либо один на всех работников организации, либо в каждом подразделении вестись отдельно.
Табель – документ регулярный, то есть каждый месяц нужно составлять новый экземпляр, поэтому порядковый номер табеля будет равнозначен порядковому номеру того месяца, в котором он был создан. Период составления табеля охватывает все дни месяца.
Заполнять табель можно как в электронном, так и в письменном виде. Однако после внесения всей необходимой информации его все равно придется распечатать для подписей ответственных лиц.
Форма Т-13. Особенности формы
Начнём с формы Т-13, которая используется для ведения табеля учёта рабочего времени сейчас куда чаще.
Унифицированная форма Т-13 или электронный табель учета рабочего времени хорошо знакома работникам отдела кадров. Это не единственный, но, определенно, самый стандартный способ учитывать проработанные часы. Если вы ведете учет вручную, следует использовать форму Т-12.
Табель учета рабочего времени — привычный инструмент для отслеживания посещаемости сотрудников. Форма Т-13 позволяет фиксировать в деталях причины неявки на работу, включая отпуски студентов на время сессии, повышение квалификации и несколько типов отпуска по нетрудоспособности. Срок, за который заполняется документ, может быть менее 31 дня.
Заполненная Т-13 является основанием для начисления зарплаты.
Формат заполнения табеля рабочего времени в Т-13
В отличие от произвольных таблиц схожего содержания, Т-13 содержит данные о предприятии, включая форму собственности и ОКПО. Номер документа проставляется в соответствии с внутренними требованиями к ведению табелей.
В верхней части также указано название отдела. Нужно помнить, что руководителю этого отдела (даже если заполнять табель — не входит в его или ее обязанности) следует расписаться на заполненной форме.
Порядок сотрудников определяется решением ответственного лица. Чаще всего встречается сортировка по алфавиту, как в нашем примере, но возможен вариант расстановки по табельному номеру (графа 3).
В графе 4 ставим отметки по дням:
Я — (явка) рабочий день,
В — выходной,
ОТ — отпуск,
РП — явка в выходной день (отработка),
К — командировка,
ПК — повышение квалификации,
У — учебный отпуск с вызовом из образовательного учреждения,
Б — больничный с больничным листом,
Т — неоплачиваемый больничный без больничного листа.
Под отметкой Я ставим количество отработанных в этот день часов. В графе 5 суммируем количество Я в строке и количество часов. Получаем 4 значения для 2 половин месяца. В графе 6 суммируем значения и получаем итоговую цифру по работе за месяц.
Количество часов для В, ОТ, К, Б и других случаев в четвертой графе не указывается. Для этого существуют столбцы 10-13.
Учет больничных, отпусков или неявки по другим причинам
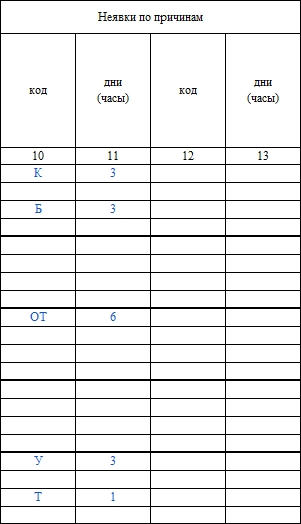
Коды обозначений могут быть другими (например, числовыми). Законодательно конкретный формат заполнения не предписан.
Обозначение Х показывает, что мы не учитываем этот день: для удобства месяц разбит на две строки с неравными значениями. Для месяцев, в которых 30 дней (к примеру, ноябрь, колонка будет выглядеть так (для удобства “несуществующее” 31-е число выделено красным):
Т-13 для ноября
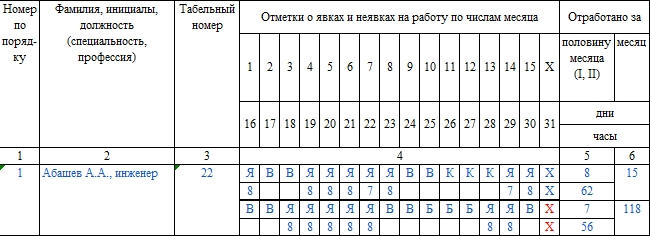
По аналогии заполняется Т-13 для посещений в феврале.
В графах 7-9 указывается код оплаты, количество дней и тип начислений. В нашем примере используются коды:
- 2000 — обычный рабочий день,
- 2300 — больничный (пособие по нетрудоспособности),
- 2012 — отпуск.
Альтернативное решение
Некоторые предприятия утверждают слегка упрощенный вариант табеля без детализации причины пропусков. В графе 4 указываются только 2 кода:
- Я — рабочий день,
- Н — неотработанный день.
Этот способ может быть неудобен тем, что не фиксирует больничные.
Частные случаи
- Как заполнять Т-13 для сотрудников, участвующих в конференциях и других учебных мероприятиях?
- Может ли код Я иметь значение более 8 часов?
- В чем различие табелей Т-12 и Т-13?
Зависит от позиции предприятия. Эти дни могут быть засчитаны как рабочие (Я), а могут — как повышение квалификации (ПК). Ставка оплаты также может различаться.
Да. Может, если есть специальное распоряжение о продленном рабочем дне. Сверхурочные часы можно помечать обозначением С.
Первый — форма для ведения посещаемости, заполняемая вручную. Вторая — электронным способом. Многие бухгалтерии сегодня перешли на Т-13, поскольку ее можно автоматически собрать с помощью специальной программы.
Форма Т-12
В первую очередь, как и в любом другом документе кадрового учета, в табель сначала нужно внести реквизиты организации: ее полное наименование с указанием кода ОКПО (нужно взять из регистрирующих документов), организационно-правового статуса (ИП, ООО, ЗАО, ОАО), а также структурного подразделения (отдела), по которому ведется данный табель (если это необходимо).
Затем нужно вписать в соответствующую графу номер документа по внутреннему документообороту, а также указать отчетный период, который учитывает данный табель.

Цифровые и буквенные коды в табеле учёта рабочего времени
Эта часть табеля включает в себя используемые для заполнения необходимых сведений по работникам буквенные и числовые шифры, а также их расшифровку. Их необходимо вписывать в основной части табеля для того, чтобы коротко и понятно отражать количество фактически проведенного тем или иным сотрудников времени на рабочем месте, а также причины его неявки на работу. В случае, если у специалистов кадрового отдела появляется потребность внесения каких-то дополнительных кодов в данную форму табеля, их можно разработать самостоятельно и вписать в данную таблицу.
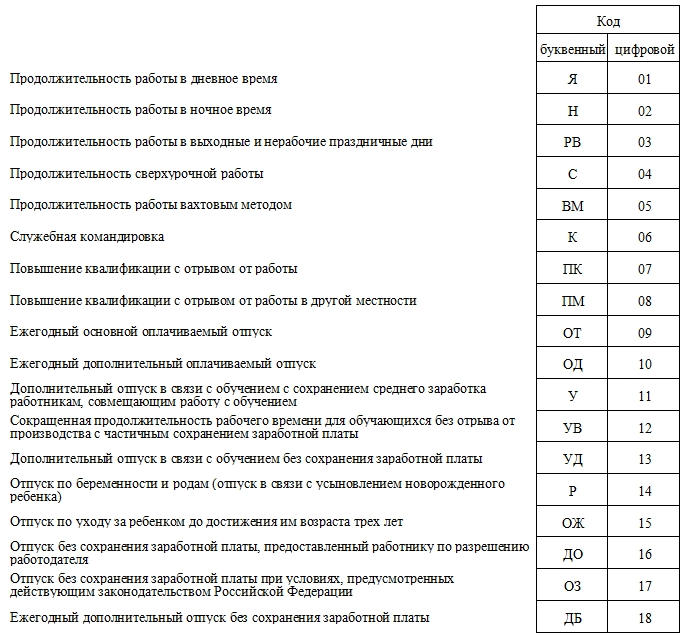
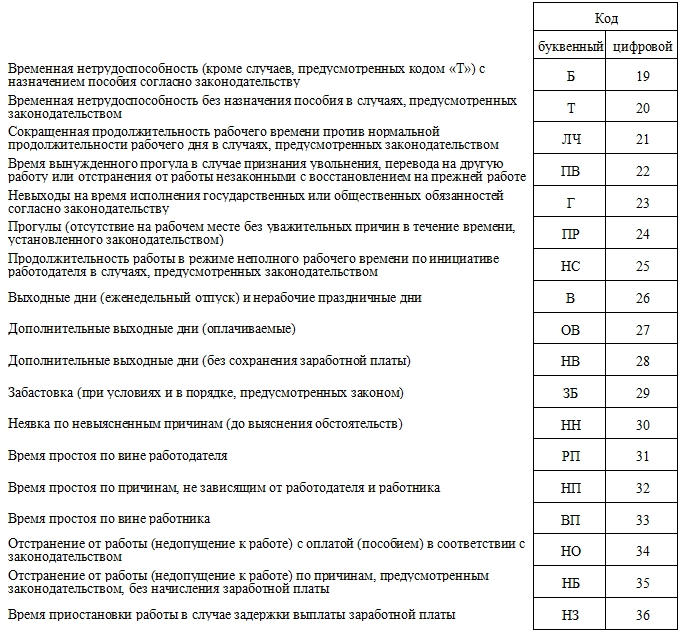
Учёт рабочего времени в Т-12
Этот раздел в табеле является основным – именно в нем и ведется учет рабочего времени. Для начала необходимо вписать в первый столбик этого раздела порядковый номер сотрудника, затем, во второй — его ФИО (желательно имя и отчество полностью, чтобы не возникало путаницы и ошибок). В третью графу нужно вставить табельный номер работника, присвоенный ему при трудоустройстве (он индивидуален и никогда не повторяется).
Для каждого сотрудника в табеле отведено две строки – в них вписываются зашифрованные сведения о присутствии или отсутствии на рабочем месте в каждый календарный день месяца. Кроме этого, тут же необходимо указывать причину неявки на рабочее место, если таковая была установлена.
В верхней строке напротив ФИО сотрудника указывается причина, а в нижней – количество реально отработанных часов, причем, если сотрудник на рабочем месте не появлялся, нижнюю ячейку можно оставлять пустой.
Следующий этап – подсчитывание общего количества реально отработанных часов и дней за двухнедельные периоды, а в конце таблицы – результат подсчетов за месяц.

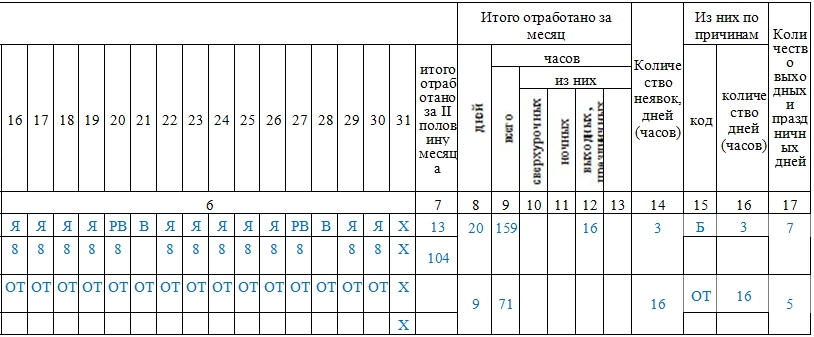
При этом следует внимательно отслеживать, чтобы полное количество календарных дней в месяце совпадало с указанной по каждому работнику суммой рабочих, выходных и праздничных дней.
Следует сказать, что иногда ответственные за заполнение табеля лица, вносят в него только те сведения, которые касаются дней, когда сотрудник отсутствовал на рабочем месте. Однако, такой вариант может повлечь кадровые и бухгалтерские ошибки, поэтому пользоваться им не целесообразно.
Дата и подписи ответственных лиц
После того, как табель учета рабочего времени заполнен, сотрудник, ответственный за него, должен указать свою должность, а также проставить в соответствующих ячейках подпись с обязательно расшифровкой. Утвердить табель должен и руководитель структурного подразделения или директор предприятия – тоже с указанием должности и подписью с расшифровкой. Последнее, что нужно поставить – это дату заполнения табеля.

Баланс рабочего времени с примером в Excel
При планировании рабочего времени сотрудников предприятия оперируют такими понятиями, как «календарное время», «табельное», «максимально возможное», «явочное», «фактическое».
Баланс рабочего времени – это таблица, в которой отражено распределение календарных дней /часов, их использование работниками фирмы. С помощью документа контролируются временные потери рабочих часов, определяется численный состав. Данный учет можно вести в Excel как показано ниже на примере.
Составляющие баланса рабочего времени
Данный анализ содержит ожидаемые показатели и фактическое использование рабочего времени. Единицы измерения – человеко-дни / человеко-часы.
Элементы анализа:
- календарный фонд = количеству дней в году;
- номинальный (табельный) = все дни минус выходные и праздники;
- максимально возможный = номинальный минус дни отпуска;
- явочный = максимально возможный минус неявки;
- фактический = явочный минус простои.
Такой отчет составляется ежемесячно для каждого структурного подразделения. Впоследствии плановое время сравнивается с фактическим временем. Показатели анализируются в абсолютных величинах и в коэффициентах:
- факт. время /макс. возможное;
- неявки /табельное или макс. возможное;
- явочн. /макс. возможное.
Таким образом, основная задача баланса:
- Повышение эффективности использования фонда рабочего времени.
- Определение плановой численности специалистов.
Расчет баланса рабочего времени
Допустим, предприятие уже существует. Есть штатное расписание, график отпусков, табель учета рабочего времени за прошлые периоды. Необходимо рассчитать:
- номинальный фонд рабочих часов;
- часы, приходящиеся на отпуск;
- максимально возможный фонд;
- явочный плановый фонд.
«Шапка» учебного баланса выглядит следующим образом:
- Табельные значения берутся из графика работ конкретного специалиста. Например, в декабре 2015 г 31 календарный день. Отнимаем праздники – получаем 28. Сорокачасовая рабочая неделя, пятидневка – 20 рабочих дней или 160 рабочих часов.
- Количество «отпускных» дней берется из графика отпусков. Если у работника на анализируемый период запланирован отпуск, то для расчета максимально количества рабочих часов из табельных значений отнимаются плановые отпуска.
- Плановый отпуск сопоставляется с рабочими днями по графику. В таблице отражаются дни и часы, приходящиеся на рабочие смены.
- Чтобы рассчитать явочное время, необходимо спрогнозировать неявочные дни. Максимально точно это сделать невозможно. Поэтому возьмем средний процент неявок за предыдущий квартал. Полученное значение вычтем из максимально возможного фонда. Результат – плановый явочный фонд.
Сделаем прогноз количества рабочих часов на условный месяц.
В столбце «Максимально возможное время» расчет производится автоматически. Вводим формулу: = F4 – h5 (табельные значения минус плановый отпуск). Для дней и часов соответственно.
Для расчета не явочных часов нужны средние показатели неявок. Удобнее всего, если учет времени тоже ведется в Excel. Ежемесячно подсчитываются «явки» и «неявки» по каждому сотруднику.
Тогда при составлении баланса на новый период можно в графу «Явочное время» ввести формулу со ссылкой на «Учет раб.вр.» за предыдущие 3 месяца.
Например, такую: =J4-((‘Учет раб.вр. Март’!B3+’Учет раб.вр. Апрель’!B3+’Учет раб.вр. Май’!B3)/3). Или с использованием функции СРЗНАЧ: =K4-(СРЗНАЧ(‘Учет раб.вр. Март’!C3;’Учет раб.вр. Апрель’!C3;’Учет раб.вр. Май’!C3)).
По такому же алгоритму заполняются данные по всем сотрудникам и подразделениями. Формулы копируются на весь столбец.
Впоследствии на основе баланса можно составлять аналитическую таблицу для сравнения плановых и фактических показателей.
Баланс времени одного среднесписочного рабочего
На одного человека составляют балансы, как правило, на промышленных предприятиях.
Этапы составления:
- Определение количества рабочих дней. От числа календарных дней отнимаются праздники и выходные, неявки на работу по уважительным причинам, простои (если они заняли целый день).
- Расчет продолжительности трудового дня. От номинальной продолжительности отнимаются установленные законодательством временных потерь (для кормящих матерей, для работающих в тяжелых условиях и т.д.).
- Расчет эффективного фонда времени одного среднесписочного рабочего.
Внесем показатели и известные величины в таблицу Excel:
Все остальные числовые значения по показателям найдем с помощью формул:
- Нерабочие дни (строка 2): праздничные + выходные (=C4+C5).
- Номинальный фонд (строка 3): календарные дни – нерабочие (=C2-C3).
- Неявочные дни (строка 4): сумма всех дней, пропущенных по уважительным и неуважительным причинам (=СУММ(C9:C15)).
- Явочные дни (строка 5): номинальный фонд– неявки (=C6-C7).
- Временные потери (строка 7): сумма всех «сокращений» трудового дня, связанных с праздниками и льготными условиями труда (=СУММ(C20:C24)).
- Средняя продолжительность рабочего дня (строка 8): среднеарифметическая величина, взвешенная с учетом установленной государством продолжительности рабочей смены. Формула: =(C17*(C17*C16)+5*C18)/((C17*C16)+C18)).
Разделим по «математическим» действиям:
- Сначала найдем бюджет рабочего времени: продолжительность смены * явочные дни.
- При пятидневной рабочей неделе в числителе: установленная продолжительность смены * бюджет раб. час + 5 * временные потери.
- В знаменателе: сумма бюджета и потерь.
Полезный фонд (строка 9): бюджет рабочего времени (продолжительность раб. дня * явочный фонд) – временные потери. Формула: =(C17*C16)-C18.
Результат расчетов:
Фактический и нормативный балансы рабочего времени
Расширяем таблицу с нормативным балансом – добавляем столбец с фактически использованным рабочим временем за период и с отклонениями.
Скачать баланс рабочего времени Скачать табель учета рабочего времениВносим фактические значения. Отклонения находим с помощью формул. Анализ готов.
4 Шаблоны, плюсы и минусы и альтернативы
Большинству компаний требуется какой-либо метод отслеживания времени для регистрации и проверки продолжительности работы каждого сотрудника ежедневно, еженедельно или ежемесячно над конкретными проектами.
Это может быть регулярные платежи, а также мониторинг производительности и эффективности работников.
Расписания бывают разных форм. Хотя традиционно табель рабочего времени был «листом» бумаги, на котором вы писали вручную и рассчитывали отработанное время, теперь он превратился либо в онлайн-общий документ в формате Excel или Word, который каждый заполняет каждый день, либо в автоматизированное онлайн-программное обеспечение, которое работает в фоновом режиме и отслеживает, над чем работают ваши сотрудники.
Если вы хотите проверить автоматическое отслеживание времени, а не полагаться на подготовку ручных расписаний с помощью Excel, то получите бесплатный Time Time на 14 дней. Вы увидите, над чем работает ваша команда, сколько времени занимает выполнение каждой задачи, а также какие приложения и веб-сайты они посещают в течение дня.
Преимущества отслеживания времени
Отслеживание времени сотрудника используется крупными и небольшими компаниями, агентствами, удаленными командами и растущими стартапами, поскольку обеспечивает быстрый и простой способ повысить производительность ваших бизнес-операций.
Расписания — это способ регистрировать, над чем работали сотрудники, за каждый час нахождения в офисе. Таким образом, вы узнаете, чем занимаются все, и где люди проводят свое время.
Как это помогает?
Вы можете не только определить своих самых продуктивных работников, но и проанализировать, какие проекты или процессы тратят время, а какие являются более прибыльными для вашего бизнеса.
Получив эти знания, вы сможете стать лучшим менеджером и принимать проницательные решения для развития вашего бизнеса.
В этом посте мы рассмотрим следующее:
Шаблоны отслеживания времени Excel
Мы предоставим вам шаблоны следующих расписаний:
- Еженедельный график
- Двухнедельный график
- Ежемесячный график
- Расписание отслеживания проекта
Плюсы и минусы отслеживания времени Excel
Обсудите таблицы отслеживания времени Excel, которые, хотя и требуют много времени и средств, имеют определенные преимущества.
Автоматическое отслеживание времени — альтернатива Excel
Наконец, мы покажем вам, как сделать время намного проще, точнее, предотвратить подделку расписаний и повысить эффективность работы вашей команды с помощью Time Doctor — инструмента автоматического отслеживания времени.
Почему Excel Timesheets?
Эти табели просты в использовании, потому что сотрудникам нужно только войти в время начала и окончания рабочего времени, а менеджер может использовать автоматические формулы Excel для расчета общей заработной платы на основе почасовых ставок и оплаты сверхурочных.
Более того, многие менеджеры и работники традиционных нетехнических компаний привыкли работать с Excel, а не с инструментами отслеживания времени SaaS.
Бесплатные шаблоны для отслеживания времени в Excel
Вот 4 бесплатных шаблона для отслеживания времени в Excel, которые вы можете изменить, чтобы эффективно отслеживать рабочее время вашего сотрудника:
1. Еженедельный график
Необходим еженедельный график, если вы рассчитываете работу вашего сотрудника часы, оплачиваемый отпуск и заработная плата на еженедельной основе.
Загрузите бесплатное еженедельное расписание
2. Раз в две недели
Некоторые компании платят своим сотрудникам раз в две недели. Этот двухнедельный график может пригодиться для расчета рабочего времени вашего сотрудника, оплачиваемого рабочего времени и заработной платы за каждые 14 дней.
Загрузите бесплатное двухнедельное расписание
3. Ежемесячное расписание
Используйте это ежемесячное расписание, если вы рассчитываете рабочее время своего сотрудника, оплачиваемый отпуск и заработную плату один раз в месяц.
Загрузите бесплатное ежемесячное расписание
4. Расписание проекта
Используйте этот шаблон, если вы работаете с разными клиентами и вам необходимо рассчитать часы, потраченные на конкретные проекты. Он также может использоваться в компаниях, где необходимо отслеживать оплачиваемые часы, чтобы правильно выставлять счета клиентам, или когда время сотрудника отслеживается по проектам.
Загрузить бесплатное расписание проекта
Как использовать эти бесплатные таблицы учета рабочего времени Excel
Загрузите соответствующий лист учета рабочего времени Excel и измените или добавьте любые столбцы, такие как местонахождение сотрудника, номер сотрудника, код работы или что-либо еще, что необходимо записать любой конкретный аспект вашего бизнеса.
Эти таблицы Excel будут обрабатывать все расчеты для вас на основе формул, включенных в ячейки электронной таблицы.
Общее количество часов рассчитывается автоматически. Вам нужно всего лишь ввести данные времени и времени ожидания.
Общая оплата также рассчитывается автоматически на основе установленной вами ставки за час.
В наших бесплатных шаблонах Excel блокируются ячейки, содержащие формулы, используемые для расчета общего количества часов и общей заработной платы. Это сделано для предотвращения любых случайных изменений в них.Если вы создаете свои табели с нуля, укажите, какие ячейки могут редактировать пользователи, и заблокируйте ячейки, содержащие расчеты платежей, прежде чем сохранять лист Excel.
Вы также можете включить столбец «Отпуск / больничные часы». Сотрудник может ввести это время, и оно может отражаться в итоговой оплате в зависимости от политики вашей компании по оплате перерывов в связи с болезнью, отпуском или нерабочим временем.
Быстрый совет: Получение и хранение расписаний Excel в виде распечаток или в виде отдельных электронных писем от каждого сотрудника может быть затруднительным.Чтобы упростить его, используйте Microsoft Sharepoint, чтобы создать библиотеку документов и включить входящую электронную почту. Затем ваши сотрудники могут отправить свои табели рабочего времени на центральный адрес электронной почты.
Вы можете использовать эти таблицы учета рабочего времени Excel, чтобы регистрировать и отслеживать часы работы сотрудников, перерывы, сверхурочные, больничные и отпуска или время, проведенное вне компьютера.
Вы также можете получить представление о том, как работает сотрудник — вошли ли они в сверхурочные часы или часто отдыхали и по болезни — взглянув на его расписание.Хотя раз в несколько часов данные накапливаются в расписаниях Excel, становится все сложнее получить обзор или проанализировать эти данные.
Преимущества таблиц отслеживания времени Excel
Вот 3 преимущества таблиц отслеживания времени Excel:
1. Excel — это бесплатная версия , так как она поставляется в комплекте с пакетами Microsoft Office. Вы можете скачать наши шаблоны или создать свои табели на Excel с нуля. Вам не нужно платить ни копейки, чтобы купить новое программное обеспечение или приложение.
2. Безопасно и просто использовать . Все, что нужно сделать сотрудникам — это войти в систему вовремя и вне времени. Им не нужно беспокоиться ни о чем другом. Вам, как менеджеру, также не нужно рассчитывать платежи, так как формулы Excel делают это за вас. Это, конечно, проще, чем использование бумажного расписания. Более того, все данные сохраняются локально на корпоративном сетевом диске.
3. Нет необходимости в обучении . Как менеджер или сотрудник, вам не нужно дополнительное обучение, чтобы начать использовать таблицы Excel.
Недостатки таблиц учета времени Excel
Но в мире Excel не все так радужно.
Вот 7 причин, по которым использование таблиц учета рабочего времени Excel может быть вредным для вашего бизнеса:
1. Это подвержено человеческим ошибкам. Если формулы неверны, или при подсчете суммы не учитываются показатели, или вы забыли ввести данные в правильном формате, это может привести к грубым просчетам и ошибкам расчета.
Кроме того, наиболее распространенной человеческой ошибкой, с которой сталкиваются листы Excel, являются ошибочно удаленные табели.Часто бывает сложно восстановить данные или целые табели, удаленные случайно. Это может иметь катастрофические результаты, если нет резервных копий или систем для восстановления удаленных данных.
2. Невозможно отследить фактические рабочие часы по сравнению с заявленными рабочими. Вы должны зависеть от способности ваших сотрудников следить за временем начала и окончания рабочего дня. Однако, сообщая о времени, потраченном на проект, расхождение в 5-10 минут не может быть чрезмерным, но если эти различия более значительны, это может стоить вашему бизнесу больших денег.Нет способа отслеживать, как долго работник фактически работает над задачей.
3. Трудно изменить или обновить данные. Добавление новых данных или внесение исправлений в электронные таблицы отнимает много времени. Более того, исправления могут даже не появиться, пока не станет слишком поздно для периода оплаты, и работник может получить недостаточную заработную плату.
4. Анализ производительности труда также сложен с табелями Excel. Как менеджер, вы можете просмотреть рабочий график еженедельного рабочего, чтобы узнать, как долго он работал в разные дни или в конкретных проектах.Однако объем данных, представленных на одном листе, может затруднить просмотр шаблонов или сделать полезные выводы. Это также может привести к неправильной интерпретации данных и принятию неправильных решений на основе этих неправильных интерпретаций.
5. Исторические данные не являются безопасными. Таблицы Excel не предназначены для хранения исторических данных. Очень часто эти файлы «обновляются», чтобы сохранить их размер управляемым, и в процессе работы компании теряют исторические данные.
Без исторических данных трудно определить долгосрочные тенденции или выработать стратегию построения систем производительности для компании и ее сотрудников.
6. Не предназначен для работы в режиме реального времени. Когда у вас большая команда, очень сложно отследить, какие сотрудники представили свои расписания.
Часто распределяемое расписание делится не в режиме реального времени, поэтому руководители получают задержанную информацию о фактическом рабочем времени или неадекватную информацию об изменившихся обстоятельствах. Если сотрудник находится на перерыве по медицинским показаниям или в чрезвычайных ситуациях, это может не отражаться в расписании.
Таблицы учета рабочего времени, в лучшем случае, отправляются по электронной почте раз в неделю.Это может создать проблему потери данных в папке входящих сообщений менеджера, дублирования данных или даже неправильной версии файла.
7. Excel склонен к аварийному завершению. Чем больше вы обновляете и публикуете конкретный лист Excel, тем выше вероятность повреждения файла и потери данных.
Автоматическое ненавязчивое отслеживание времени
Использование облачного приложения для отслеживания времени может упростить и повысить эффективность мониторинга рабочего времени сотрудника не только для руководителя, но и для сотрудника.
Приложение для отслеживания рабочего времени будет иметь множество функций, которые помогут вам повысить производительность сотрудников, предотвратить использование служебного времени по личным причинам, помочь в планировании и распределении рабочей силы, отслеживать ход выполнения проекта, управлять выставлением счетов клиентам и так далее.
Кроме того, они хранятся в единой базе данных, что упрощает создание отчетов для отдельных лиц, небольших групп сотрудников, отделов или всей компании. Еще одним преимуществом является простота определения того, когда были внесены изменения в табели учета и какие пользователи.Кроме того, исправления, внесенные в приложения для отслеживания времени, являются мгновенными, что означает меньше ошибок при расчете заработной платы.
Почему Time Doctor?
Time Doctor — это автоматизированное облачное приложение для отслеживания времени, которое используется компаниями, управляющими удаленными командами, цифровыми агентствами и многим другим.
Инструмент отслеживает рабочие часы в режиме реального времени и с точностью до секунды, поэтому им не нужно запоминать, потратили ли они вчера 5,30 часа на проект APPLE или 5,39 часа.
Вы можете отслеживать время, затраченное каждым сотрудником на конкретные задачи и проекты.Приложение не только отслеживает общее время, потраченное каждым членом вашей команды, но также дает представление о том, сколько времени потрачено, какие проекты (или клиенты) и задачи.
Однако инструмент не отслеживает активность сотрудников в свободное от работы время или в нерабочее время.
Общее время, потраченное на каждую задачу, можно изменить вручную, и менеджер может видеть, было ли выполнено какое-либо ручное добавление или удаление.
Вы можете использовать Time Doctor как на рабочем столе, так и на мобильном телефоне.Подробные отчеты доступны на вашем веб-аккаунте.
Вот ключевые функции Time Time, которые отслеживает Time Doctor:
Отслеживание в режиме реального времени
После того, как вы закончили работу, вам может быть трудно точно вспомнить, сколько времени вы потратили на какие задачи. Более того, если вы не будете регулярно заполнять свои табели учета рабочего времени, это может привести к неточному учету времени начала и окончания. При использовании Time Doctor вам не нужно ничего запоминать, потому что время отслеживается автоматически, когда вы работаете.
Time Doctor автоматически генерирует расписания, и ввод данных вручную не требуется.
Напоминание для отслеживания времени
Инструмент напоминает вам, что нужно начинать отслеживать время, а также прекращать отслеживать время, когда сотрудники посещают веб-сайты, которые могут быть не связаны с работой (например, Facebook).
Не отслеживает перерывы на кофе
В тот момент, когда вы покидаете свой компьютер, Time Doctor автоматически останавливает отслеживание времени. Часто при ручном отслеживании рабочего времени сотрудники забывают сосчитать многочисленные перерывы на кофе и посещения туалетов, вызывающие неточное отслеживание рабочего времени.
В тот момент, когда какое-то время нет активности клавиатуры или мыши, Time Doctor прекращает отслеживание. Это также дает пользователям возможность впоследствии показать, работали ли они в течение этого времени.
Множество методов для проверки точности отслеживаемого времени
Инструмент использует различные методы для подтверждения того, что отслеженное время было реальной работой. К ним относятся снимки экрана, сделанные через равные промежутки времени, уровни активности клавиатуры и мыши, а также какие веб-сайты или приложения используются.
Вы также не можете «сдвоить книгу» своего времени. Например, если вы выделяете время для действия А до 3–5 вечера, вы не можете назначить вторую активность тому же временному интервалу.
Другие функции Time Doctor, которые стоит изучить:
Мониторинг веб-сайтов и приложений
Time Doctor отслеживает все приложения и веб-сайты, которые сотрудники посещают в рабочее время. Менеджеры и частные лица получают еженедельный отчет с указанием того, какие веб-сайты и приложения использовались и как долго.
Этот отчет помогает выявить проблемы производительности. Например, если вы являетесь автором контента и тратите только 20% своего времени на написание, вы можете увидеть, что занимает оставшееся время, и внести коррективы, чтобы вернуться в нужное русло.
Это также чрезвычайно полезная функция, если вы работаете с удаленными сотрудниками или фрилансерами. Эта функция может помочь гарантировать, что они действительно работают, а не выполняют личную работу в рабочее время. Если вы используете Excel для отслеживания времени, это было бы невозможно проверить.
Privacy Controls
Инструмент позволяет делать скриншоты экранов сотрудников, но только если вы решите включить эту функцию и с согласия сотрудников. Сотрудники могут также удалять скриншоты, если они случайно запускали Time Doctor при выполнении личных задач, таких как комментирование в Facebook.
Отслеживание времени со скриншотами полезно для мониторинга удаленных сотрудников, а также для некоторых типов компаний, таких как дизайнерские магазины, которые могут использовать их для проверки рабочих процессов и повышения производительности.
Billing
Вы можете использовать Time Doctor, чтобы осуществлять платежи своим сотрудникам и фрилансерам напрямую, интегрируя его с PayPal, Payoneer, TransferWise и несколькими другими платежными приложениями. Платежи могут быть сделаны на основе отработанных часов.
Управление отвлечениями
Если вы откроете социальную сеть или любой развлекательный сайт во время работы над задачей, Time Doctor сгенерирует всплывающее окно, чтобы спросить вас, выполняете ли вы текущую задачу. Это отличный способ избежать отвлечения внимания.
Средство также отправляет еженедельный отчет о нерабочем времени менеджерам группы со списком отвлекающих веб-сайтов и приложений, просмотренных и продолжительностью их использования в рабочее время.
Расширенные отчеты
Time Doctor имеет возможность создавать отчеты нескольких типов, такие как табели рабочего времени, время, потраченное на каждый проект / задачу, и несколько других. Эти отчеты могут быть настроены для различных параметров — для конкретного сотрудника, группы сотрудников, конкретного проекта, диапазонов дат и т. Д.
Вы можете использовать эту информацию, чтобы проанализировать, какой проект или клиенты более прибыльны и где вы можете терять деньги.
Заключение
Если вы солист, у вас очень маленькая команда или вы только начинаете отслеживать время сотрудников, вам может быть просто и эффективно воспользоваться нашими бесплатными таблицами учета рабочего времени Excel.
Однако, как только ваш бизнес развивается, и вы готовы потратить на действительно крутой и эффективный инструмент для отслеживания времени, который полностью автоматизирован и снимает с вас всю нагрузку по отслеживанию рабочего времени сотрудника, попробуйте Time Doctor.
Greg Digneo
Грег Digneo пишет для TimeDoctor.com, программное обеспечение для мониторинга времени и производительности, предназначенное для отслеживания часов и производительности удаленных групп. Если вы хотите узнать, где вы и ваша команда проводите время во время работы, попробуйте Time Doctor FREE в течение 14 дней.Time Tracking в Excel — Дейв Сеа
![]()
![]() Для моей внештатной системы отслеживания времени я использую электронную таблицу Microsoft Excel на основе кода задания. У него есть несколько хитрых формул, облегчающих подсчет времени. Когда я впервые собрал все это в 2000 году, я использовал функцию сортировки Excel, чтобы дать мне представление о том, «сколько времени» потребовалось для выполнения определенных классов задач. Хотя я продолжаю думать о переходе на реальную систему бухгалтерского учета, я все еще использую эту по сей день.
Для моей внештатной системы отслеживания времени я использую электронную таблицу Microsoft Excel на основе кода задания. У него есть несколько хитрых формул, облегчающих подсчет времени. Когда я впервые собрал все это в 2000 году, я использовал функцию сортировки Excel, чтобы дать мне представление о том, «сколько времени» потребовалось для выполнения определенных классов задач. Хотя я продолжаю думать о переходе на реальную систему бухгалтерского учета, я все еще использую эту по сей день.
Основная идея довольно проста: используйте Excel как кусок волшебной бумаги с отдельными рабочими листами, выполняющими различные функции.В моей рабочей тетради Time Tracker есть три вида рабочих листов:
Прокрутка Time Sheet , используемая для записи времени, потраченного в каждом проекте с шагом в четверть часа. Система ввода времени использует время 2400 с шагом 15 минут, а дробные часы рассчитываются автоматически. Электронная таблица также предназначена для легкой сортировки, поэтому я могу извлекать информацию о часах проекта. Я начинаю с января и закрываю его в декабре. И он также работает как довольно приличный ежедневный список дел , который допускает проскальзывание.Я начинаю новую таблицу каждый год.
Блокнот с информацией о клиенте Блокнот , используемый для записи контактной информации о клиентах, такой как назначенные пароли, информация о базе данных для моих различных веб-сайтов, номера факсов и другая информация, которую полезно иметь в повседневной жизни. Причина, по которой он находится в этой книге, заключается в том, что я стараюсь разместить как можно больше связанной информации в одном месте; У меня этот файл открыт весь день, и мне легче узнать, что я могу посмотреть в этом файле.Весь файл защищен паролем , чтобы не дать любопытным глазам проверить файл.
Наконец, существуют различные часовых счетов-фактур , по одному на каждую работу. Из-за способа настройки Time Sheet относительно просто (но, к сожалению, не автоматическое) извлечь часы и сохранить их здесь как , работающие по месяцам за .
Моя любимая часть системы — это запись времени.Я ненавижу нажимать на множество элементов управления, поэтому я разработал систему с однострочным вводом , которая объединяет описание элемента с информацией о времени. Специальная формула рассчитывает количество часов, которые затем можно суммировать и манипулировать.
Столбец D основного журнала — это поле время / описание . Вы вводите в свое время такие вещи, как это:
0930 Прочитать документ архитектуры 1015
1015 Создание первого прохода дизайна 1045
1045 Пакет и отправка 1100
1100 Создание второго прохода дизайна 1500
,..
Вы заметите, что первые четыре символа поля — это число: это раз, когда вы запустили задачу в течение 24 часов. В конце строки — это раз, когда вы завершили задание, также за 24 часа.
Столбец C преобразуется из 24-часового времени в продолжительность в часах, используя первые четыре символа и последние четыре символа в Столбец D . Это крутая часть. Вы никогда не вводите в это значение. Вот что вы делаете:
В течение дня вы продолжаете вводить то, что вы делаете, с самым близким 15-минутным шагом, в , столбец D .Это гарантирует, что значения длительности часа с шагом 0,25 часа, что легче иметь дело.
В конце дня скопируйте существующую ячейку столбца C в пустые ячейки рядом с элементами столбца D. Все длительности часа будут рассчитаны автоматически. Вы можете даже отрегулировать время позже по пунктам, и продолжительность будет автоматически пересчитана.
Столбец A — это дата . В первой строке каждого дня в качестве разделителя указывается только дата, а каждому следующему дню также предшествует дата.Эстетика этого позволяет легко визуально отделить каждый день, в то время как цветовая кодировка позволяет легко отличать недели друг от друга. Я выбираю цвета для недели в зависимости от своего настроения 🙂 У вас должна быть дата в каждой строке, когда мы будем делать сортировку позже.
Столбец B — это код задания . Я нумерую их от 0100 и выше (номера меньше 0100 — это старые проекты, начиная с того, что я начал нумерацию). Каждой части оплачиваемой работы, которую я выполняю, присваивается код работы.Рабочие коды являются центральным принципом организации также для папок моего проекта и выставления счетов. Это просто облегчает привязку конкретного каталога проекта к определенной части оплачиваемой работы. Структура каталогов выглядит примерно так:
D: \ _ local_projects
0013 Проект 1
0014 Проект 2
0015 Проект 3
...
Вы поняли идею. Каждая папка содержит фактические исходные файлы, черновики, документацию и результаты, с которыми я работаю.В идеале каждая папка позволит вам при необходимости воссоздать проект с нуля, но это тема для другого дня.
В любом случае, я храню как частные, так и публичные проекты в своей папке проектов, присваиваю новый номер проекта всякий раз, когда я делаю что-то, что можно считать «новым и отдельным» от другого проекта. Если речь идет о отдельном контракте, самое время назначить новый код проекта. Когда я выполняю запрос предложений, требующий много времени (RFP), я также назначаю код работы и начинаю отслеживать потраченные часы в случае изменения, которое они могут получить повторно, или я подозреваю, что мне может понадобиться какое-то рычаг… до сих пор мне повезло.Рабочие коды хороши для поддержания непрерывности.
![]()
![]() Когда я готов фактически подвести итоги всех часов для выставления счета-фактуры за работу, я копирую часы в соответствующую рабочую таблицу для выставления счетов за 9 часов. Используйте «Копировать рабочую таблицу», чтобы создать копию основного расписания, а затем извлеките записи даты за нужный период. Вы также можете просто скопировать диапазон строк в существующую таблицу. Изображение показывает результат операции сортировки , используя столбцы B , затем A , затем D .Вы можете видеть, что дисплей отсортирован по заданию, затем по дню, а затем по времени. Я вставил пробелы для ясности.
Когда я готов фактически подвести итоги всех часов для выставления счета-фактуры за работу, я копирую часы в соответствующую рабочую таблицу для выставления счетов за 9 часов. Используйте «Копировать рабочую таблицу», чтобы создать копию основного расписания, а затем извлеките записи даты за нужный период. Вы также можете просто скопировать диапазон строк в существующую таблицу. Изображение показывает результат операции сортировки , используя столбцы B , затем A , затем D .Вы можете видеть, что дисплей отсортирован по заданию, затем по дню, а затем по времени. Я вставил пробелы для ясности.
![]()
![]() После того, как вы все очистите, у вас получится: отформатированное резюме часов .
После того, как вы все очистите, у вас получится: отформатированное резюме часов .
Вы можете использовать Столбец E , чтобы пометить отдельные записи в целях выяснения вашего коэффициента накладных расходов: количества оплачиваемых часов, потраченных за неоплачиваемые часы (это один из факторов, который вы можете использовать при определении базовой ставки после того, как вы работаю некоторое время).Вы также можете пометить различные части проекта как графики , управления , исследования и так далее, чтобы определить, какой процент проектов был потрачен на выполнение какой-либо задачи. Знание этой информации может быть очень полезно для оценки будущих проектов . Например, из отслеживания всех этих данных у меня есть приблизительное представление о том, сколько времени у меня уходит на создание одного законченного дизайна графического интерфейса, сколько времени у меня уходит на 1 минуту Flash-графики движения с определенным уровнем сложности, и приблизительно сколько время, которое я трачу на общение с клиентами как соотношение времени производства.
Итак, это моя система для отслеживания времени с помощью Excel.
Наслаждайтесь!
,Как отслеживать время в электронной таблице
Метод отслеживания времени в электронной таблице
Отслеживание времени в электронной таблице жизненно важно для того, чтобы вести учет времени, которое вы отследили для работы, четким, чистым и легкодоступным — вам позже понадобятся эти данные для управления персоналом и расчета заработной платы, выставления счетов клиентам, соответствия требованиям правительства (DCAA, FLSA ) и отчеты о состоянии проекта, которые вы отправляете клиентам.
Метод отслеживания времени в электронной таблице включает в себя ввод времени, которое вы тратите на задачи, в шаблоне электронной таблицы.
В зависимости от того, что вы хотите видеть в своем отчете по расписанию, вы можете открыть электронную таблицу Excel или лист Google и добавить «Время начала», «Время окончания», «Почасовая ставка», «Клиент», «Активность», «Всего» Отработанные часы »,« Сверхурочные »,« Заработанная сумма »и другие параметры, которые вам понадобятся.
Затем вам нужно будет вручную ввести эти данные, прежде чем отправлять электронную таблицу на утверждение своему руководителю на регулярной основе (обычно на еженедельной, двухнедельной и ежемесячной основе).
Шаблоны времени электронных таблиц
Вы можете скачать бесплатные шаблоны электронных таблиц (в виде Excel или Google Sheets) и заполнить их.
Ежемесячно Еженедельно Ежедневно Сотрудник Ежедневный руководитель Проекты
Ежемесячная электронная таблица
Ежемесячная электронная таблица отслеживания времени с: временем начала, времени окончания, началом обеда, окончанием обеда, отпуском / больничными часами, обычными часами, сверхурочными часами, общим количеством отработанных часов, месячными итогами и оплатой, а также почасовой ставкой.
Загрузить: Excel • Google Sheets
Еженедельная электронная таблица
Таблица еженедельного отслеживания времени с теми же данными, представленными только по неделям, с итогами за неделю и оплатой.
Загрузить: Excel • Google Sheets
ежедневных электронных таблиц сотрудников
Ежедневная таблица учета рабочего времени для сотрудников с разбивкой дней на часы (7:00 — 20:00), где сотрудники могут вводить данные о том, над чем они работали в течение каждого рабочего дня.
Загрузить: Excel • Google Sheets
ежедневных электронных таблиц Supervisor
Таблица ежедневного учета рабочего времени для супервизоров, где супервизоры могут вводить почасовую ставку сотрудника, идентификатор сотрудника, время начала, время окончания, количество рабочих часов, оплату и ежедневные итоги для каждого сотрудника.
Загрузить: Excel • Google Sheets
Электронная таблица проектов
Электронная таблица отслеживания времени проекта, где вы можете ввести идентификатор проекта, клиента, действия, время начала, время окончания, оплачиваемые часы и общее количество оплачиваемых часов для каждого проекта, над которым вы работали.
Загрузить: Excel • Google Sheets
Минусы отслеживания времени в электронной таблице
Хотя эта традиционная интерпретация метода электронных таблиц достаточно проста, она имеет свою долю недостатков:
- Каждый раз ввод времени и всех данных занимает много времени.
- Создание различных шаблонов расписаний для различных данных, которые нужно ввести, занимает много времени.
- Вам нужно запомнить проекты и задачи, над которыми вы работали, а также время, потраченное на них
- Вам придется заполнять, распечатывать и хранить бумажные табели учета рабочего времени
- Скорее всего, вы допустите ошибку, две или десять, если всегда вводите время и данные вручную.
- Вам нужно будет добавить сложные формулы в систему Excel или Google Sheet, чтобы рассчитать оплачиваемое время и другие необходимые данные.
В целом, традиционный метод работы с электронными таблицами служит своей цели, так как позволяет вам просто указывать время начала, время окончания, общее количество отработанных часов и другие данные отслеживания времени — но вам будет лучше, если вы максимально автоматизировать процесс отслеживания времени в электронной таблице.
Бесплатное онлайн-приложение для отслеживания времени
Clockify — это приложение для работы с электронными таблицами и расписаниями, которое поможет вам улучшить, ускорить и упростить отслеживание времени. Вы и ваша команда просто вводите время в личном расписании, которое Clockify суммирует в визуальных отчетах, которые впоследствии вы можете поделиться и экспортировать в виде настраиваемых файлов CSV и Excel.
Clockify — это современное приложение для сотрудников, которое работает в браузере.Clockify упрощает сбор расписания и анализ времени, поэтому вам больше не нужно заполнять, сканировать и хранить бумажные табели учета времени.
Ввод времени в расписании
Ввод времени в представлении расписания с помощью Clockify аналогичен обработке отслеживания времени проекта в Excel — вы определяете проект, над которым работаете (это может быть имя проекта, но вы также можете указать «отпуск», «сверхурочные»). или «отпуск по болезни» в качестве проектов) и введите время, которое вы тратите на эти проекты по дате, в пару кликов.
Экспорт отчетов о времени в виде настраиваемых электронных таблиц (CSV, Excel)
Вы сможете загружать редактируемые файлы CSV и Excel из записей времени, которые вы создаете в Clockify. Просто выберите тип отчета, который вы хотите создать (Сводный, Подробный или Еженедельный), отфильтруйте по нужным параметрам и выберите период времени. Все экспортированные таблицы CSV и Excel доступны для редактирования, если вы обнаружите, что вам нужно исправить некоторые данные.
После того, как вы сгенерировали требуемый отчет, вы сможете экспортировать результаты в виде файла CSV или Excel, чтобы получить шаблон электронной таблицы с автоматически отправляемыми обычными данными электронной таблицы.И все это занимает пару быстрых кликов. После того, как вы экспортируете отчет в виде таблицы в формате CSV и Excel, вы получите данные для постоянного отслеживания: кто отслеживал время, сколько и над чем работал.
Загрузить образцы электронных таблиц: Excel • CSV • Google Sheets
,Шаблон отслеживания времени для Excel
Вы можете найти все виды программного обеспечения для отслеживания времени в Интернете для предприятий любого размера. Некоторые решения для отслеживания времени упрощают включение и отключение часов и отслеживание часов, отработанных в конкретных проектах, будь то с помощью мобильных приложений, машин часов или веб-расписаний. Наше решение для отслеживания времени позволяет отслеживать вашу работу над конкретными проектами, используя простую электронную таблицу.
Реклама
Чтобы отслеживать часы, потраченные на проекты, а не регистрировать фактическое отработанное время, вы можете попробовать шаблон еженедельной временной карты.В этом шаблоне также есть скрытый столбец, который позволяет записывать отработанные минуты, а не вводить время начала / окончания.
Шаблон отслеживания времени
для ExcelОписание
Этот шаблон отслеживания времени предназначен для фрилансеров, юристов, инженеров, субподрядчиков и других специалистов, у которых есть несколько клиентов или которым необходимо отслеживать время, потраченное на выполнение нескольких проектов и задач. Его также можно использовать для отслеживания рабочего времени сотрудника, но некоторые функции, такие как отслеживание выставленных счетов и выставление счетов, могут не потребоваться.
Шаблон отслеживания времени использует многие специальные функции в Excel, такие как сводные таблицы, слайсеры и раскрывающиеся списки. Для настройки этих функций могут потребоваться более глубокие знания Excel, но эта часть уже сделана для вас. Просто следуйте нескольким простым инструкциям на рабочем листе, чтобы начать использовать трекер времени.
Использование шаблона отслеживания времени
Использование журнала учета времени
На приведенном выше снимке экрана показана рабочая таблица TimeLog, где вы записываете отработанные часы, вводя дату, проект, задачу, время начала и время окончания.Если вы делали перерывы, которые не должны включаться в оплачиваемые часы, вы можете ввести время в минутах.
Проекты и задачи : Столбцы Идентификатор проекта и Идентификатор задачи используют Проверка данных для создания раскрывающихся списков, которые позволяют выбирать из текущего активного набора проектов. Список идентификаторов задач зависит от идентификатора проекта, поэтому элементы в раскрывающемся списке будут меняться в зависимости от выбранного идентификатора проекта.
отработанных часов монитора : в верхней части таблицы приводится общее количество отработанных часов за текущий день, текущую неделю и настраиваемый период времени, который можно изменить, введя даты начала и окончания.
Маркировка часов с выставленным счетом : электронная таблица не включает счет-фактуру, но вы можете загрузить шаблон счета-фактуры для использования вместе с этим трекером времени. После того, как вы выставили счет за отработанные часы, обновите журнал времени, поставив «x» в столбце «Счета». Вы можете ввести другое значение, например «n / a», если хотите отслеживать работу, которая не подлежит оплате.
Отслеживание счетов-фактур : Помимо указания того, были ли выставлены счета за часы, вы можете включить соответствующий номер счета-фактуры.Это было бы главным образом для целей учета. Номер счета не используется нигде в шаблоне.
Добавление дополнительных строк : Таблица журнала отслеживания времени использует специальную функцию таблицы Excel, поэтому вы можете добавить больше строк в нижнюю часть, просто перетащив нижний угол таблицы вниз. Вы также можете вставить строки в таблицу традиционным способом. Отличительной особенностью функции «Таблица» является то, что формулы в часах и текущем периоде копируются автоматически при добавлении или добавлении новых строк.
Отработанные минуты записи : Если вы хотите иметь возможность вводить количество отработанных минут для проекта в конкретный день, а не записывать время начала и окончания, отобразите столбец H и используйте столбец Минуты отработали. Это может быть удобно, если вы используете шаблон только для оценки времени, потраченного на различные задачи, а не для выставления счетов или расчета заработной платы.
Настройка списка проектов и задач
Клиенты и клиенты могут приходить и уходить. Проекты и задачи могут меняться время от времени.Мы сделали очень простым обновление отображаемых проектов и задач. Просто отредактируйте таблицу в рабочем листе Projects, показанном на рисунке ниже. Поместите «х» в столбце «Активный» для всех проектов / задач, которые вы хотите отобразить в раскрывающихся списках.
Обновление сводных таблиц : Мы использовали специальный трюк Excel в нашей электронной таблице отслеживания времени для создания зависимых списков проектов / задач. Справа от таблицы «Проекты и задачи» вы увидите две сводные таблицы, которые выглядят следующим образом:
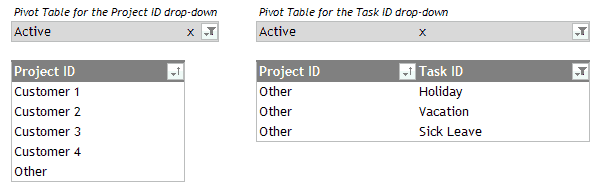
После редактирования и сортировки таблицы «Проекты и задачи» просто обновите сводные таблицы, нажав сочетание клавиш CTRL + ALT + F5 или перейдя в «Данные»> «Обновить все».
Создание отчетов из журнала учета времени
В рабочей таблице отчета используется сводная таблица, которая упрощает создание различных сводных отчетов (см. Изображение ниже). Поля с кнопками справа от сводной таблицы называются «Срезы сводной таблицы» и позволяют быстро фильтровать столбцы «Текущий период» и «Счета», просто нажимая кнопки. Чтобы удалить фильтр, вы можете нажать на маленький значок фильтра в верхнем правом углу слайсера.
Чтобы обновить отчет, вы можете выбрать ячейку в отчете, затем щелкнуть правой кнопкой мыши и выбрать «Обновить» или перейти к «Данные»> «Обновить все»> «Обновить» или нажмите клавиши ALT + F5.Использование слайсеров автоматически обновит сводную таблицу.
Сводка по отработанным, но еще не выставленным счетам
Чтобы создавать счета-фактуры, вам нужно знать, сколько часов отработано в различных проектах или для разных клиентов. Установите для текущего периода значение «(Все)», а для счета — «(пусто)».
Сводка отработанных часов за определенный период
Если вы используете трекер времени, чтобы сообщать о часах, потраченных на конкретные проекты за определенный период времени, установите Текущий период на «да» и выставив счет на «(Все)».
Измените даты начала и окончания текущего периода с помощью рабочего листа TimeLog. Как это работает: В столбце «Текущий период» используется формула, чтобы пометить все записи, попадающие в этот период, как «да». Сводная таблица позволяет фильтровать этот столбец, выбирая только строки, помеченные «да».