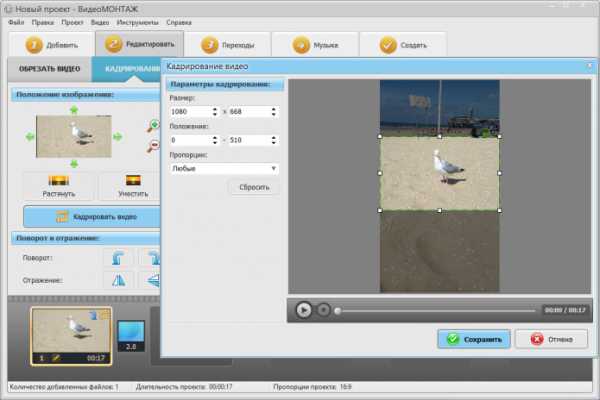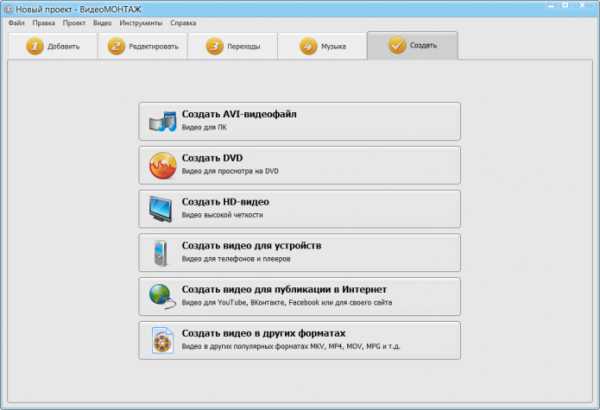- как пользоваться, инструкция по монтажу
- Учебник по редактированию видео в программе «ВидеоМОНТАЖ»
- Видеомонтаж для новичков: подробный урок по созданию своего видео
- самое подробное руководство для чайников
- Выбираем программу для монтажа
- Разбираемся с интерфейсом Shotcut
- Базовые операции монтажа в Shotcut
- Как поменять музыку (звук) ролика
- Как наложить субтитры, подписи и т. д.
- Как нанести на видео логотип
- Как поменять фон видео
- Как изменить соотношение сторон видео
- Как усилить (прибавить) звук в ролике
- Как использовать ключевые кадры и для чего они нужны
- Как сохранить готовое видео
- Как уменьшить размер видео без потери качества
- Выводы
- Работа с видео в программе ВидеоМонтаж
- Как редактировать видео? — «ВидеоМОНТАЖ»
- Видеомонтаж для начинающих
как пользоваться, инструкция по монтажу
В попытке запечатлеть яркий момент на телефон, мы редко задумываемся о положении камеры при съёмке. И уже постфактум узнаём, что держали её вертикально, а не горизонтально, как стоило бы. Плееры проигрывают такие ролики с чёрными полосами по боками или вовсе в перевёрнутом виде, смотреть их зачастую попросту невозможно. Однако, не стоит бежать чистить карту памяти от «неудачных» материалов – решить проблему поможет хороший видеоредактор.
В этой статье остановимся на программе «ВидеоМОНТАЖ». Этот софт содержит набор всех базовых инструментов для обработки видео и удобен в использовании. Ниже подробно рассмотрим, как с его помощью повернуть видео и заодно оценим другие полезные функции.
Переворот видео за 3 шага
Прежде, чем браться за вращение видео, необходимо скачать редактор на официальном сайте. Программа разработана на русском языке, так что проблем ни с процессом установки, ни с началом работы не возникнет. Буквально за пару минут освоитесь в редакторе окончательно.
- Добавьте клип в программу.
Чтобы начать обработку видеоролика, нужно создать новый проект. Для этого воспользуйтесь соответствующей кнопкой в стартовом окне. После задайте соотношение сторон. Выберите вариант 16:9 (он подходит для всех современных мониторов) или доверьте технические тонкости программе, кликнув «Установить автоматически». Далее вы попадёте непосредственно в редактор видеороликов. Для начала вам нужно в файловом менеджере найти клип, который хотите перевернуть. Выделите файл и кликните «Добавить». «ВидеоМОНТАЖ» поддерживает все основные форматы – AVI, MP4, MOV, MKV и другие – так что за совместимость можно не беспокоиться.
После задайте соотношение сторон. Выберите вариант 16:9 (он подходит для всех современных мониторов) или доверьте технические тонкости программе, кликнув «Установить автоматически». Далее вы попадёте непосредственно в редактор видеороликов. Для начала вам нужно в файловом менеджере найти клип, который хотите перевернуть. Выделите файл и кликните «Добавить». «ВидеоМОНТАЖ» поддерживает все основные форматы – AVI, MP4, MOV, MKV и другие – так что за совместимость можно не беспокоиться.
При желании просмотрите файл во встроенном плеере, чтобы убедиться, что это то, что вы искали.
- Переверните видео.
Теперь разберёмся с главным. Откройте вкладку «Редактировать» и среди предложенных пунктов выберите «Кадрирование». С помощью стрелок в блоке «Поворот и отражение» вы сможете вращать видео на 90 градусов по часовой и против часовой стрелки. Если «главный объект» кадра находится по середине и можно «пожертвовать» верхними и нижними участками, смело используйте команду «Растянуть». В этом случае программа превратит вертикальный ролик в обычный горизонтальный.
Если «главный объект» кадра находится по середине и можно «пожертвовать» верхними и нижними участками, смело используйте команду «Растянуть». В этом случае программа превратит вертикальный ролик в обычный горизонтальный. Если редактор видео невыигрышно «обрезал» изображение, попробуйте кадрировать его вручную с помощью соответствующей функции. Выставьте выделение на нужном участке и сохраните результат.
Если редактор видео невыигрышно «обрезал» изображение, попробуйте кадрировать его вручную с помощью соответствующей функции. Выставьте выделение на нужном участке и сохраните результат.
- Сохраните результат.
Завершающий этап – экспорт «перевёрнутого» файла. Откройте вкладку «Создать» и выберите способ сохранения. Опять же углубляться в технические нюансы не обязательно – программа для видео монтажа содержит все предварительные настройки, вам нужно только определиться. Можете оставить исходный формат, а можете легко перекодировать в любой другой из предложенных.
Кроме того, софт позволяет подготовить видео к публикации на хостингах, просмотру на ТВ или мобильных устройствах. Конвертация обычно не отнимает много времени, так что уже вскоре преобразованный файл окажется в указанной папке.
Как видите, «ВидеоМОНТАЖ» на ура справляется с переворотом видео, однако это далеко не всё, что софт может предложить. Бегло пройдёмся по основным опциям программы для видео.
Качественный монтаж в один клик
«ВидеоМОНТАЖ» – пример простого редактора, который даёт возможность добиваться добротного результата. Главный принцип программы – максимальное упрощение и скорость в создании видеороликов. Уже в начале работы, вы заметите, что многие процессы автоматизированы, на монтаж настоящего фильма может уйти меньше часа.
Чтобы склеить видеодорожки, достаточно добавить их на шкалу времени, выбрать переходы из коллекции и сохранить результат.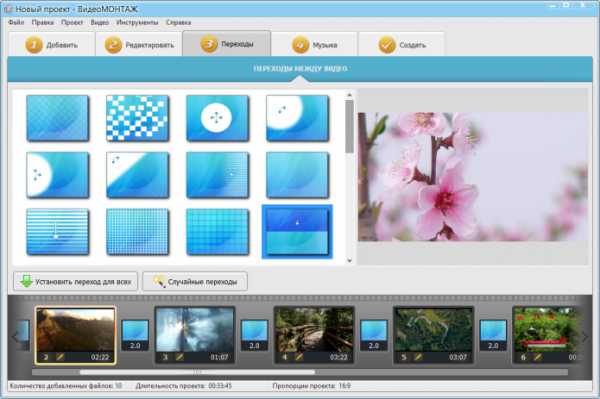
Аналогичная простота относится и к другим возможностям редактора.
Видеооткрытка за 5 минут
«ВидеоМОНТАЖ» предполагает особый пошаговый режим для быстрого создания поздравительных роликов. Обрежьте видеодорожку, наложите на неё открытку, добавьте надпись, озвучьте и сохраните результат. Фраза «за 5 минут» при этом вполне условна – скорее всего, вы справитесь гораздо быстрее.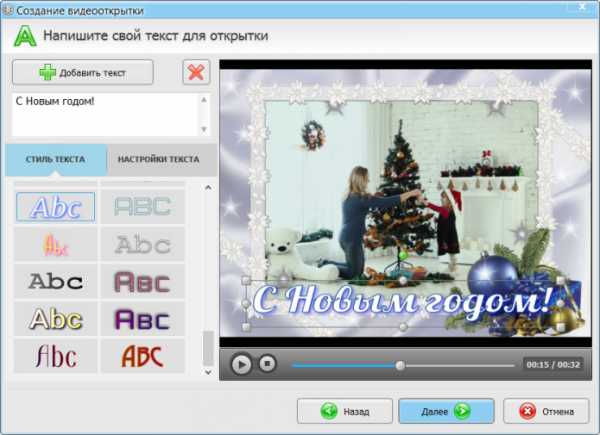
Хромакей
Программа даёт возможность накладывать ролики друг на друга с заменой одноцветного фона. Эта киношная технология реализована в редакторе тоже крайне простым способом – загружаете оба видеофайла, указываете цвет фона – и вуаля, магический видеомонтаж завершен.
Создание эффектов
В программе есть коллекция фильтров. Эффекты представляют собой красочные тонировки с применением засветок, плёночного зерна, виньеток и других элементов. Они позволят добавить видеоряду атмосферу и стиль. Кроме того, «ВидеоМОНТАЖ» предполагает создание подобных пользовательских фильтров с нуля. Можете проявить креативность!
Цветокоррекция и стабилизация
Сложно представить качественное редактирование видео без «технических» улучшений. В «ВидеоМОНТАЖЕ» можно устранить дрожание в кадре, а также скорректировать ошибки при настройке камеры, вроде неправильных баланса белого и экспозиции.
Добавление заставок и титров
Проработать ролик вы сможете с первого до последнего кадра. В начале разместите цепляющую заставку, а в конце информативные титры. Используйте заготовки из коллекции программы или оформите дизайн вручную, наложив текст поверх картинки или видеоряда.
Как видите, программа для монтажа видео поможет не только развернуть ролик в правильном направлении, но и значительно повысить качество картинки, добавить привлекательности. Если вы ищете быстрый и мощный редактор, то вот вам верная наводка – скачайте «ВидеоМОНТАЖ», и обрабатывайте видео в своё удовольствие.
pcpro100.info
Учебник по редактированию видео в программе «ВидеоМОНТАЖ»
Посмотрите короткий обучающий видеоролик о программе «ВидеоМОНТАЖ»
Приемы работы в программе
В этом разделе вас ждет масса полезной информации о программе «ВидеоМОНТАЖ» и ее возможностях. Вы узнаете, какие функции включает видеоредактор, как ими правильно пользоваться, изучите основные разделы интерфейса продукта, а также освоите азы профессиональной обработки видео.
Лучшая программа для обработки видео
Программа для создания видеороликов
Простой видеоредактор для Windows 7
Программа для монтажа видео — как выбрать лучшую?
Лучший видеоредактор — для дома и офиса
Программа для нарезки видео на русском языке
Программа для редактирования видео
Программа для обрезки видео
Программа для склеивания видео
Программа для работы с видео: как выбрать лучшую?
Видеоредактор для Windows XP: функциональность и удобство
Программа для соединения видео
Конструктор видео для ПК
Программа для изменения видео
Программа для поворота видео
Программа для разделения видео на части
Какую программу использовать новичку для монтажа видео?
Видеоредактор без водяных знаков: миф или реальность?
Видеоредактор с эффектами: один клик до яркого результата!
Топ видеоредакторов: 5 вариантов на любой опыт и кошелек
Многофункциональный видеоредактор для слабых ПК
Программа для создания хромакея в домашних условиях
Удобный редактор видео MP4 для дома и офиса
Делаем видео сами: программа для монтажа клипов
Программа для видеомонтажа
Профессиональный видеоредактор
Простой видеоредактор для безграничного творчества
Редактор видео для компьютера: лучший помощник в создании роликов
Скачать программу для обработки видео
Скачать программу для видеомонтажа
Лучшие видеоредакторы для монтажа и обработки видео
Бесплатные программы для видеомонтажа для офиса и дома
Удобный видеоредактор с музыкой: подробный обзор
Простой редактор для видеомонтажа на русском
Как сделать эффектный видеоролик?
Сделать увлекательный клип с музыкой и титрами можно даже в домашних условиях! Вы узнаете, как подготовить интересный видеосюжет своими руками, как грамотно применять спецэффекты и фильтры для видео, как подобрать идеальные переходы между частями ролика и даже сможете смонтировать настоящее видеопоздравление.
Как редактировать видео в программе «ВидеоМОНТАЖ»
Как сделать видео поздравление своими руками
Как улучшить качество видео — секреты и хитрости
Как создать эффектный видеоролик
Как обрабатывать видео: 7 полезных советов
Как заменить фон на видео: функция хромакей
Как создать видеоклип в домашних условиях
Как сделать видео-открытку за 5 минут
Как разделить видео на части
Как ускорить снятое видео
Как подготовить видео к просмотру на мобильном устройстве
Как сделать хромакей своими руками
Как наложить текст на видео
Как замедлить видео
Как убрать звук из видео
Как сделать озвучку видеоролика
Как использовать видеопереходы при монтаже видеороликов
Как создать видео всего за 15 минут
Как вставить картинку в видео?
Как уменьшить размер видео
Как наложить эффекты на видео или изображение
Как приблизить объект на видео: секреты кадрирования
Как убрать черные полосы по бокам в видео
Как удалить задний фон у видео
Как объединить несколько видео файлов вместе
Как создать фильм своими руками
Как перевернуть видео
Как добавить титры для видео
Как записать видео с веб-камеры — быстро и просто
Как обрезать видео — два быстрых способа!
Как убрать водяной знак с видео — всего за 3 клика!
Как добавить стикеры на видео: подробная инструкция
Секреты профессионального видеомонтажа
Качественная обработка и монтаж видео доступны даже начинающим! Специально для вас мы подготовили подробные инструкции, с помощью которых можно быстро овладеть навыками работы с видео. Вы узнаете множество хитростей, к которым прибегают профессионалы для получения роликов голливудского качества.
Как монтировать видео в редакторе
Как создавать популярные видео: 10 советов от YouTube
Как вставить в видео видео
Как перевернуть видео на 90 градусов
Как вырезать фрагмент из видео
Как склеить видео на компьютере
Как разрезать видео
Как соединить видео в одно
Как наложить музыку на видео
Как вставить в видео музыку
Как изменить разрешение видео
Как сделать видео с эффектов Slow Motion
Как сделать одно видео из нескольких
Как добавить звуковую дорожку в фильм
Как сделать мультик: от идеи до воплощения
Как удалить фрагмент из видео
Как стабилизировать видео на ПК: простой способ
Как наложить логотип на видео за 2 минуты
Как изменить соотношение сторон видео
Занимательные и полезные статьи
Откройте для себя удивительный мир видео! В этом разделе мы собрали для вас самую интересную и полезную информацию, связанную с видео. Мы расскажем вам, какие бывают форматы видео и как с ними работать, подскажем, какую видеокамеру лучше выбрать для съемки, как установить кодеки на компьютер и многое другое!
Как выложить видео на YouTube
Как добавить видео в одноклассниках
Как установить кодеки на компьютер
Как выбрать видеокамеру
Как правильно снимать видео
Топ фильмов с непредсказуемой развязкой
Как снимался фильм «Аватар»
10 идей для видео поздравления
Как обновить драйверы видеокарты
Как делают спецэффекты в кино: интересные факты
Как написать сценарий для свадебного фильма
Как добавить видео ВКонтакте
Как снимать видео на телефон
Идеи для видео на ютуб для начинающих
Как снять фильм в домашних условиях
Как скачать видео с любого сайта: быстрые способы
Приемы видеосъемки для начинающих
Создание видео открытки на день рождения своими руками
Как создать канал на YouTube и стать популярным блогером
Как снимали «Титаник»: за кулисами самого дорогого и успешного фильма 90-ых
Как скачать видео с ВК — все способы!
Как оцифровать видеокассету в домашних условиях: все способы
Как быстро скачать видео с YouTube с субтитрами
Как создать рекламное видео без помощи специалистов
Как скачать видео с Vimeo быстро и просто
Как отправить по почте видео большого размера
Что такое видеокодеки и аудиокодеки
Как снимать видео на фотоаппарат: полезные советы новичкам
Как сделать coub: инструкция для новичков
Какой формат видео лучше: обзор
Что такое футажи и как работать с ними
Как редактировать видео с GoPro: советы экспертов
Как смонтировать свадебный фильм своими руками
Создание видео для YouTube: как правильно выбрать формат и настройки
Как сжать видео без потери качества в домашних условиях
Как снимать таймлапс-видео: подробное руководство для новичков
Как применить эффект плавного появления или исчезновения видео
Как обрезать края видео или убрать лишнее пространство в кадре
Как сделать монтаж 4K видео: секреты профессионалов
Как сделать гифку онлайн: самые популярные способы
Как написать сценарий для видеоролика самостоятельно
ВидеоМОНТАЖ и другие программы для работы с видео: что выбрать новичку?
video-editor.su
Видеомонтаж для новичков: подробный урок по созданию своего видео
Главная страница » Софт / ПрограммыВсем привет, давненько я не радовал новичком обзором интересных программ… Так сложилось, что при упоминании видеомонтажа у пользователей ассоциация с чем то невероятно сложным и недоступным для простых смертных.
Отчасти это так, серьезный видеомонтаж подразумевает огромное множество различного функционала… но нужно ли это простым смертным? Захотели вы к примеру скомпоновать пару фото, сделать красивые переходы, наложить музыку и выполнить пару подписей на видео? — есть отличное решение в виде программы с банальным названием ВидеоМОНТАЖ
Немного о птичках — если вы завсегдатый развлекательных ресурсов, то наверяка встречали ролики с водяными знаками «Создано в пробной версии программы ВидеоМастер» — это говорит о популярности данного софта у людей… так вот — ВидеоМОНТАЖ создали те же самые люди, поэтому можно предположить что проблем с освоением и работоспособностью программы не будет.
Программа ВидеоМонтаж — небольшое вступление
Если компьютер у вас достаточно давно, то наверняка знаете о такой программе как Windows Movie Maker — которая входила в стандартный набор программ ОС Windows. Многим новичкам она очень нравилась не смотря на огромное количество косяков и скудной поддержкой различных форматов файлов. ВидеоМОНТАЖ настолько же прост как и MovieMaker, однако лишен его недостатоков и обладает более продвинутым функционалом. Писать огромную заметку смысла нет — покажу как на примере отрезать нужный кусок из фильма, наложить переходы и текстовку… фоновую музыку и опубликовать все это на компьютере.
Где взять программу ВидеоМОНТАЖ?
Качать рекомендую на официальном сайте программы — весит всего ничего (76 мегабайт на момент написания заметки)…
http://video-editor.su/
Описывать процесс установки — бесполезная трата времени, ничего лишнего не устанавливается, нужно лишь выбрать папку для установки или оставить все по умолчанию.
Стартовое окно программы ВидеоМОНТАЖ
Я хочу показать вам базовый функционал программы, а далее вы уже сами можете более подробно рассмотреть все возможности. Посмотрел я на днях фильм фильм «Бегущий по лезвию» 2017 года и одна из актрис показалась мне знакомой — оказалось она играла в фильме «Кто там», поэтому мы сейчас нарежем фрагмент данной картины, наложим звук и надписи… ну и сохраним все это на компьютере.
Первый запуск приложения у меня занял достаточно много времени — это зависит от объема информации на вашем компьютере и его производительности. Приложение при первом запуске сканирует вашу систему на наличие видеофайликов, которые можно отредактировать.
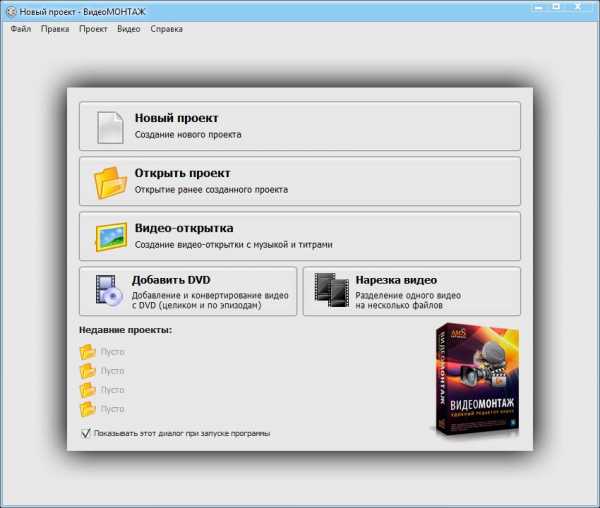
Про возможности с DVD даже не просите рассказать — в 2017 году пользоваться DVD видео по мне извращение в чистом виде. Наш выбор — «Новый проект».
Редактирование: обрезка видео
Тут можете добавлять новые видео, нарезать их и выстраивать в проект… все просто — понравилась мне сцена, ответил ее флажками и перенес вниз. Все! Не надо ничего обрезать заранее в отличии от других программ, оно само все на выходе подрежется по вашим параметрам.
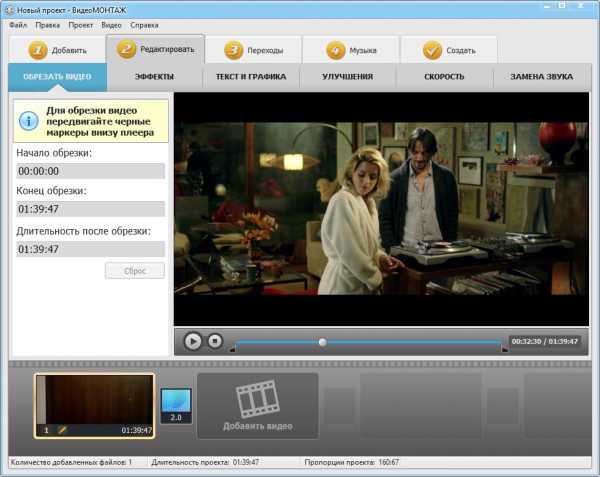
Вот так во собирая файлики и подрезая их в ВидеоМОНТАЖ можно состыковать целый фильм — все элементарно и просто.
Редактирование: эффекты
Просто отметьте нужный эффект для видео. Особо рассказывать бесполезно — просто активируйте нужный и посмотрите на результат в окне предпросмотра.
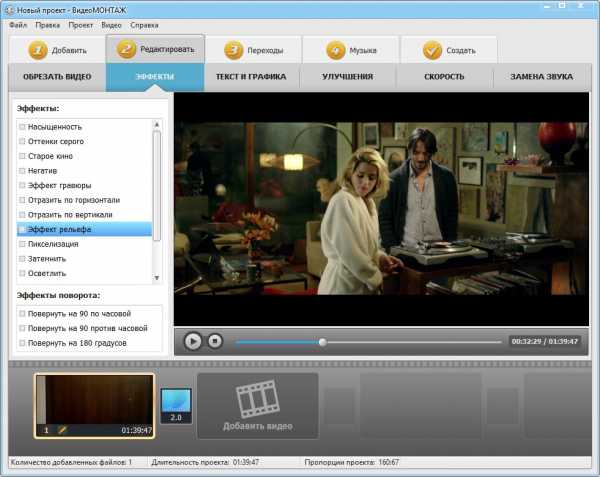
Редактирование: текст и графика
Даже не знаю что про этот пункт можно написать — самый обычный текст на фильме. Работает со шрифтами в системе и имеет базовые стили для оформления. Можно использовать изображение — для этого я рекомендую PNG формат с прозрачным фоном, иначе будет выглядеть очень убого.
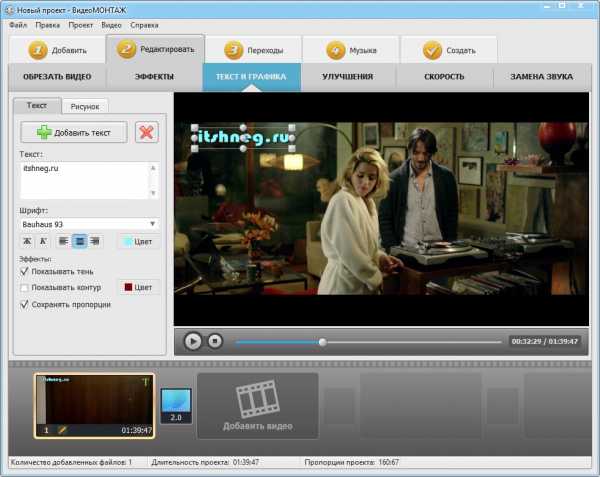
Редактирование: Улучшения
Яркость, контраст, насыщенность — все это здесь есть… а для особых криворуких операторов как я есть отдельная галка «Стабилизация изображения». В принципе работает сносно, особо надежды на него не возлагаю, но в большинстве случаев спасает.
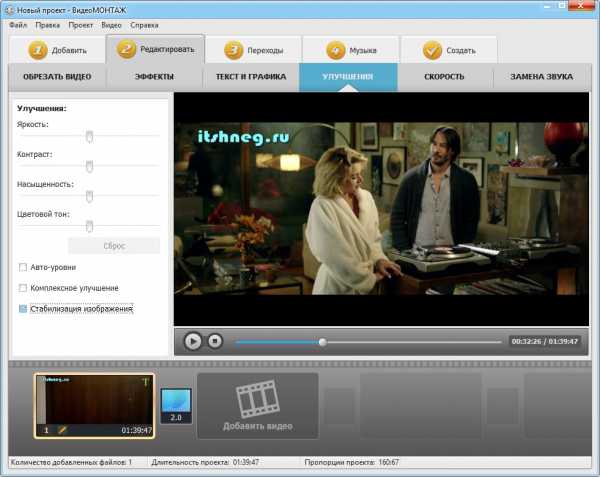
Редактирование: Скорость
Тут можно ускорить или замедлить видео. Функционал сомнительный, но в последнее время в смартфонах появляются функции замедленной съемки — так что хороший задел на будущее.
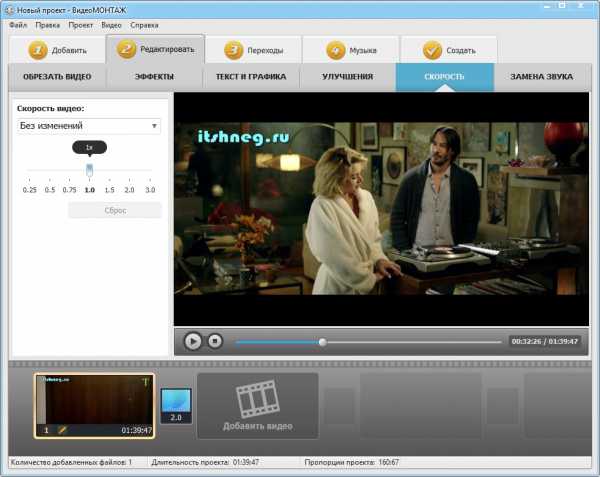
Переходы
Просто перетяните нужные эффекты переходов на раскадровку будущего видео. Как я уже говорил — все предельно просто и понятно…
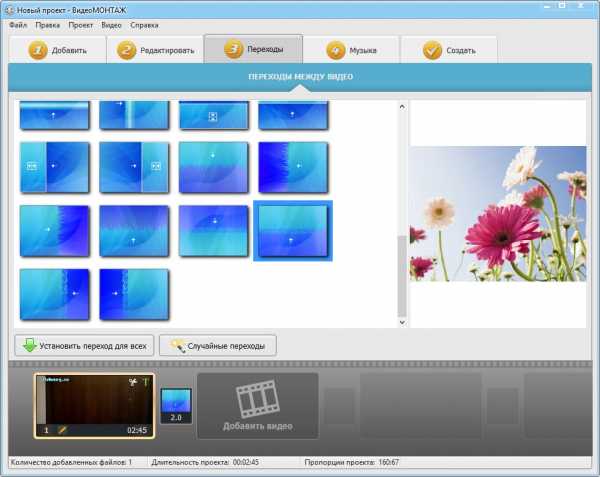
Сохранение видео
Конечно же нам нужно сохранить результат — рекомендую HD видео, но вы можете использовать любой другой (лайфхак для новичков — можете использовать программу ВидеоМонтаж как конвертер — просто не применяйте никаких эффектов к файлу а сразу переходите в пункт «СОЗДАТЬ»)
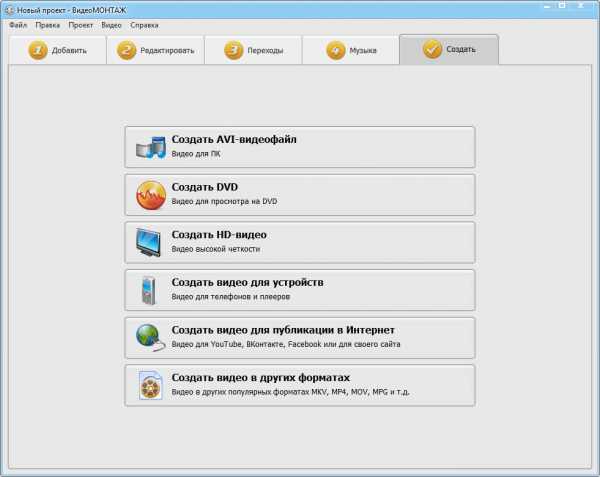
Выбираем кодек, качество и разрешение — этих базовых настроек достаточно большинству пользователей… а для особо искушенных есть кнопка «Дополнительно».
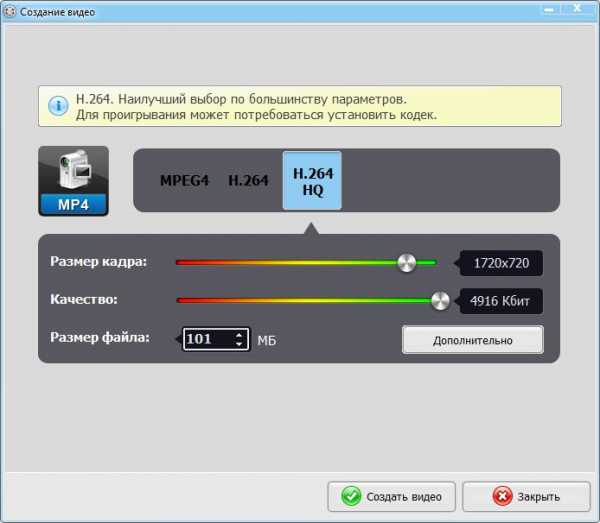
Ну и дождаться пока видео сконвертируется и сохранится в файл… процесс этот длительный, поэтому запаситесь чаем и печеньками.
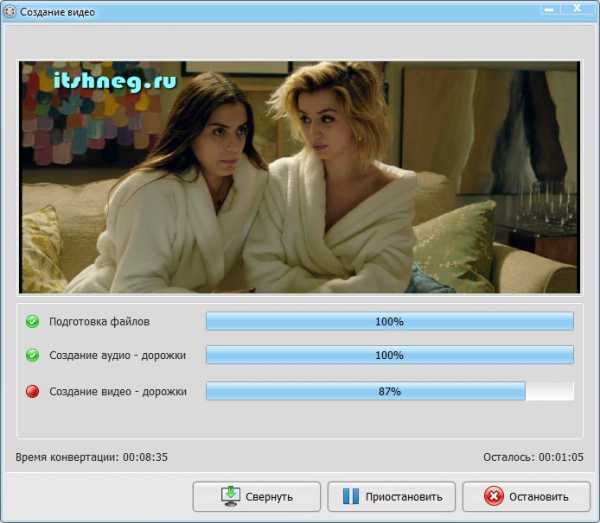
Что в итоге?
Программа ВидеоМОНТАЖ идеально подойдет для домашнего несложного монтажа… в целом есть весь нужный базовый функционал. Конечно с гигантами вроде Adobe Premier не сравниться — у программ совершенно разная аудитория и если рассмотреть подробно, они даже не конкуренты… ну согласитесь — глупо рекомендовать ставить такого монстра для создания слайд шоу и наложения музыки. Неподготовленный пользователь только разбираться будет не одну неделю, а в ВидеоМонтаже освоиться можно за пару минут. В общем рекомендую 🙂
P.S. Чтобы вам не скроллить вверх — официальная страница загрузки программы всегда доступна по адресу http://video-editor.su/
Вконтакте
Одноклассники
Google+
www.itshneg.ru
самое подробное руководство для чайников
С популяризацией YouTube видеоконтент вышел на новый уровень. Если начиналось все со смешных роликов и влогов, то теперь в видеоформате выкладывают практически все – от пошаговых рецептов до многочасовых наблюдений за жизнью новорожденных птенцов.
Всего за несколько лет видео превратилось в мощный маркетинговый инструмент, способный воздействовать на эмоции людей не хуже, а то и лучше текста. Только вот создается ощущение, что написать текст все же проще, чем снять и смонтировать ролик. В какой-то степени это так, если нет навыка работы с нужными инструментами. Именно этот навык мы и будем осваивать сегодня.
В этом гайде не будет теории о форматах видео, кодеках и прочих технических штуках. Эти знания полезны, но очень мало дадут новичку, который никогда не работал с видео. Мы сразу перейдем к практике видеомонтажа, чтобы каждый смог почерпнуть из этого руководства полезный лайфхак и применить его для своих проектов.
Выбираем программу для монтажа
Если вы новичок в видеомонтаже, нет необходимости сходу устанавливать Sony Vegas или Adobe Premiere – лучше начать с чего-то попроще. Предлагаю разобраться с функциональностью бесплатной программы Shotcut, которая идеально подходит для начинающих видеомейкеров. Признаться, сама я начинала с «Вегаса», но 99 % его возможностей мне были тогда не нужны. Смонтировать скринкаст, простой ролик для YouTube или любительское видео можно и в Shotcut.
Вообще принцип работы у таких программ схож, поэтому если вы начнете с простого редактора, в дальнейшем сможете без труда пересесть на профессиональный продукт.
Shotcut (официальный сайт) – полностью бесплатная кроссплатформенная программа для видеомонтажа с открытым исходным кодом. Это не единственный бесплатный видеоредактор, но из всех существующих вариантов (которые я обозревала в статье про бесплатные аналоги популярных программ), пожалуй, самый универсальный. Не слишком примитивен и не слишком сложен. К тому же, не очень требователен к «железу».
Разбираемся с интерфейсом Shotcut
Программа полностью на русском языке, опций и настроек не так много, интерфейс не особо загружен, поэтому разобраться тут просто. Но желательно потратить немного времени на освоение перед началом монтажа.
Чтобы было нагляднее, для начала создадим новый проект. У тех, кто работает с программой не в первый раз, справа от окна «Новый проект» будет отображаться список недавних проектов, с которыми вы работали.
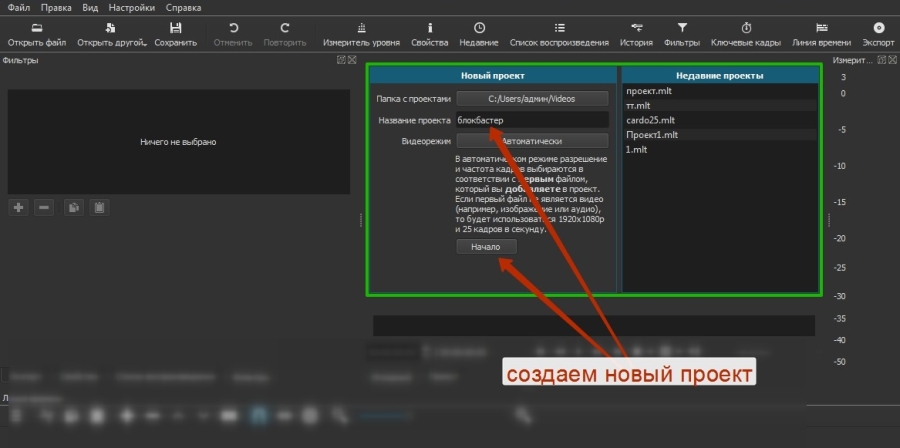
Теперь добавим файлы. Самый стандартный способ – кнопка «Открыть файл». Можно выделять и загружать сразу несколько.
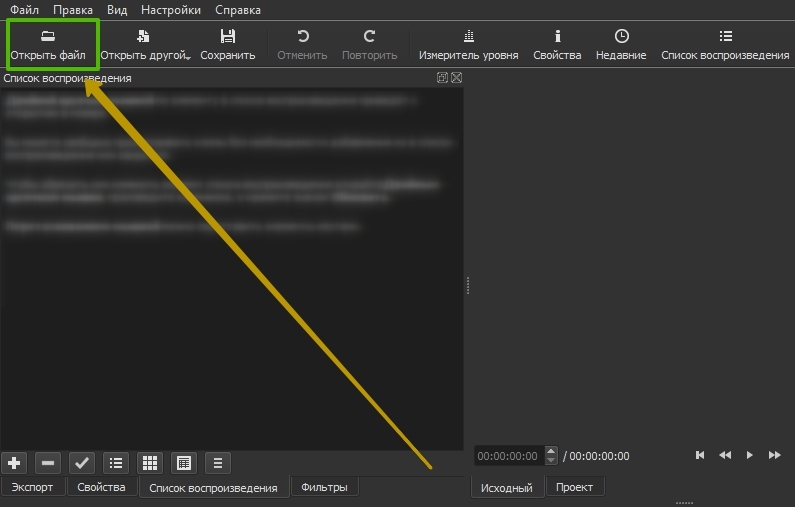
После этого файлы появятся в списке воспроизведения, а также отобразится плеер. Вот теперь давайте разбираться с интерфейсом.
Где бесплатно скачать футажи для видеомонтажа: обзор 14 бесплатных видеостоковИнтерфейс представлен в виде набора панелей, которые можно по желанию включать и выключать. Для этого в самом верху есть набор кнопок с иконками. Чтобы убрать панель, нужно нажать на крестик. Размер каждой панели регулируется перетаскиванием линии из пяти точек (как показано на скрине).
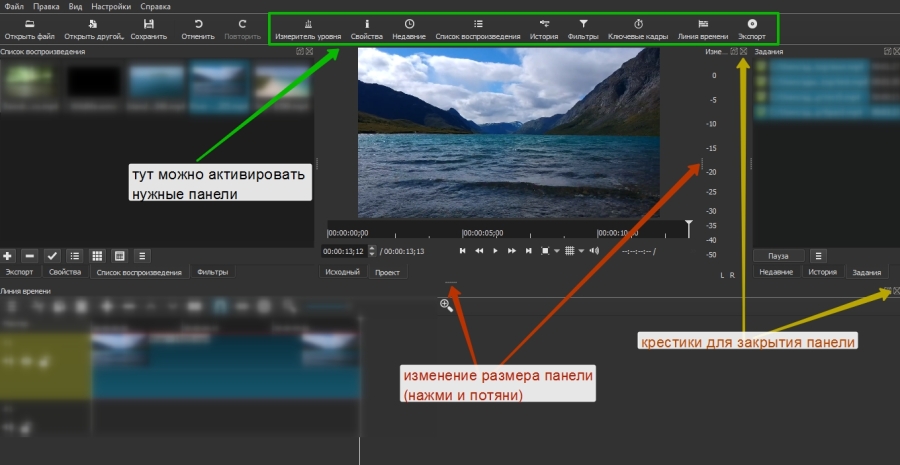
Некоторые панели группируются и их можно переключать с помощью вкладок.
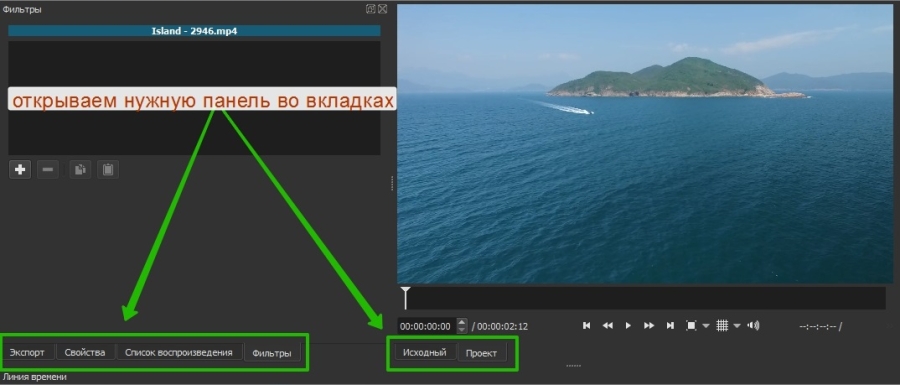
Давайте рассмотрим эти панели по отдельности. Начнем с самого простого – группы справа: «Недавние», «История» и «Задания». Самая полезная вкладка здесь – «История». Тут все как в «Фотошопе» – отображается каждое ваше действие, можно вернуться на несколько шагов назад или просто отменить последний шаг (проще это делать кнопкой «Отменить» или сочетанием клавиш Ctrl+Z). В «Недавних» перечислены все ранее открытые файлы. Во вкладке «Задания» можно посмотреть, как идет процесс рендеринга видео (то есть сохранения готового файла).
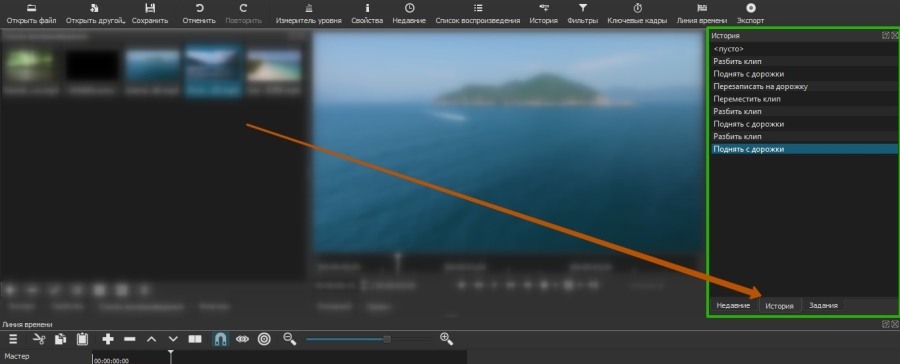
Левее, в средней части интерфейса, находится окно предпросмотра. Тут можно посмотреть или послушать как файл-источник (вкладка «Исходный»), так и проект в процессе работы (вкладка «Проект»). Если активировать измеритель уровня, рядом с видеоплеером, можно будет увидеть, как в реальном времени меняется громкость звука.
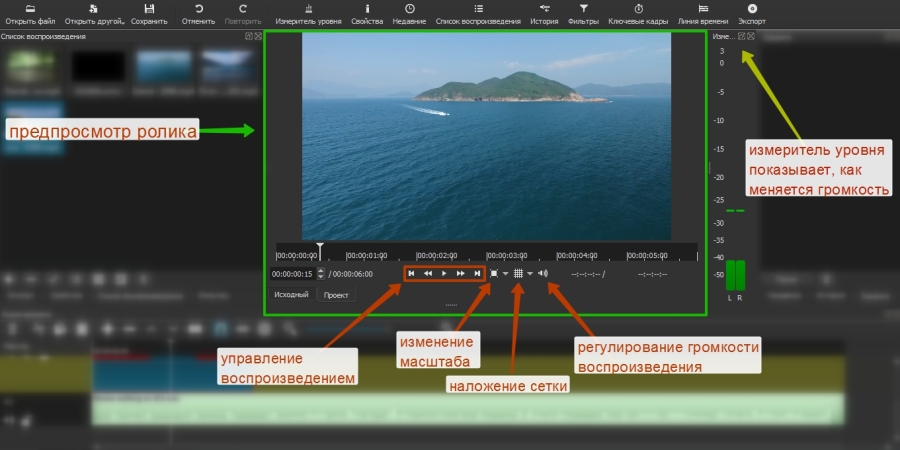
Прямо в плеере можно активировать сетку, выбрав для этого нужный размер. Она бывает полезна, когда, например, нужно наложить на видео текст или какой-то другой объект и выровнять его.
Слева находятся сразу несколько панелей:
- Экспорт. Выбор формата, параметров и сохранение готового видеоролика.
- Свойства. Здесь отображаются параметры выбранного файла (того, который показывается в превью), фрагмента, перехода или фильтра.
- Список воспроизведения. Сюда загружаются файлы для монтажа.
- Фильтры. Эффекты, анимация, цветокоррекция, усиление звука и прочие навороты.
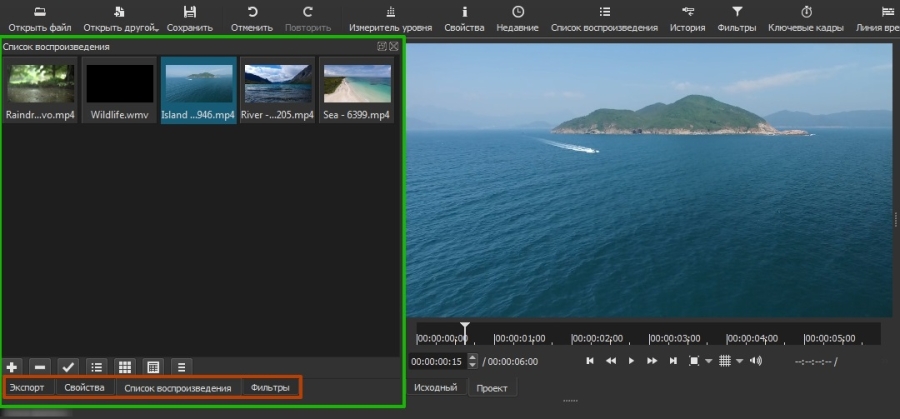
Вся основная работа по видеомонтажу происходит на панели, которая называется «Линия времени» и расположена ниже. Это уже отдельная большая тема, поэтому ей мы посвятим весь следующий раздел.
Базовые операции монтажа в Shotcut
В самом начале мы уже загружали файлы для монтажа. Сейчас они находятся в списке воспроизведения. Чтобы начать работу, нужно перенести файлы на линию времени. Для этого на ней сперва должны появиться дорожки.
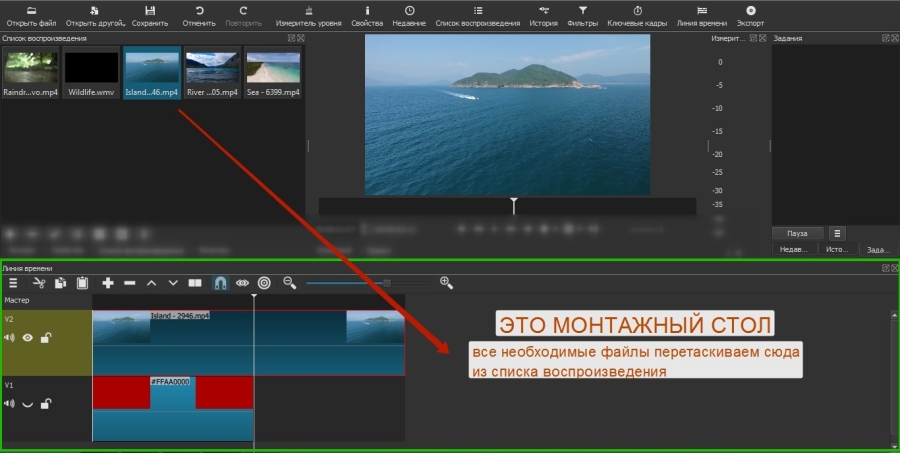
Дорожки в видеоредакторах можно создавать в неограниченном количестве. Они будут накладываться друг на друга в зависимости от расположения по аналогии со слоями в графических редакторах (например, в «Фотошопе»). Верхняя видеодорожка закроет собой все остальные. Обычно на нее помещают текст или субтитры. Если же речь идет об аудио, то тут принцип несколько другой: когда звуковых дорожек друг под другом несколько, они все проигрываются одновременно.
Если вы хотите просто соединить несколько видеороликов воедино или обрезать большой файл, достаточно будет одной дорожки. Когда у вас более сложный проект с титрами, звуковыми и видеоэффектами, одной дорожкой не обойтись.
Чтобы добавить дорожку, жмем на пустую область линии времени и выбираем «Добавить видеодорожку». Если нужно добавить аудиодорожку, выбираем первый пункт меню.
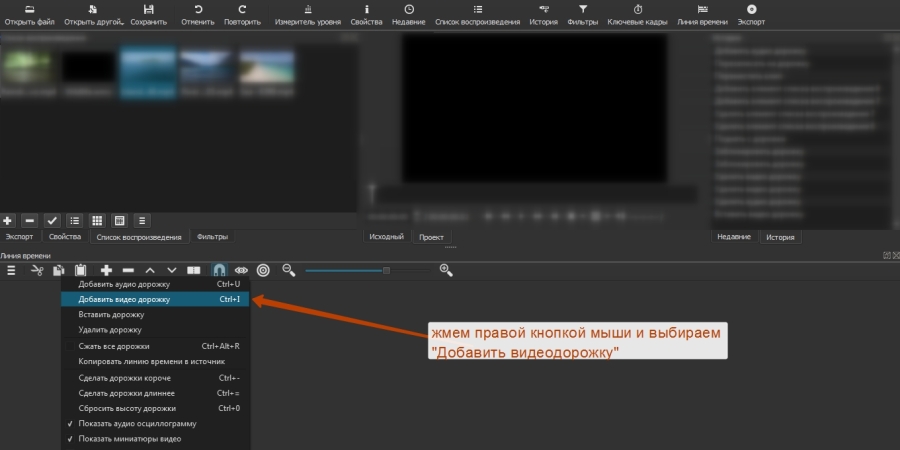
Можно не создавать дорожку (если она первая), а просто перенести на линию времени файл из списка воспроизведения, она создастся автоматически.
Если вы загрузите (с помощью опции «Открыть») всего один файл, он не будет отображаться в списке воспроизведения, пока вы не нажмете на «+» в нижней части панели (под списком файлов). Но можно не добавлять файл в список, а перетащить его на линию времени прямо из плеера.
Когда файлы оказываются на дорожках, они смещаются относительно начала воспроизведения (левого края дорожки). Если образовавшуюся в начале дорожки пустоту не убрать, в начале ролика будет показываться темный экран (или отсутствовать звук – если это звуковая дорожка). Удалять пустоты в начале дорожек или между дорожками, можно, кликая на них правой кнопкой мыши и нажимая «Удалить».
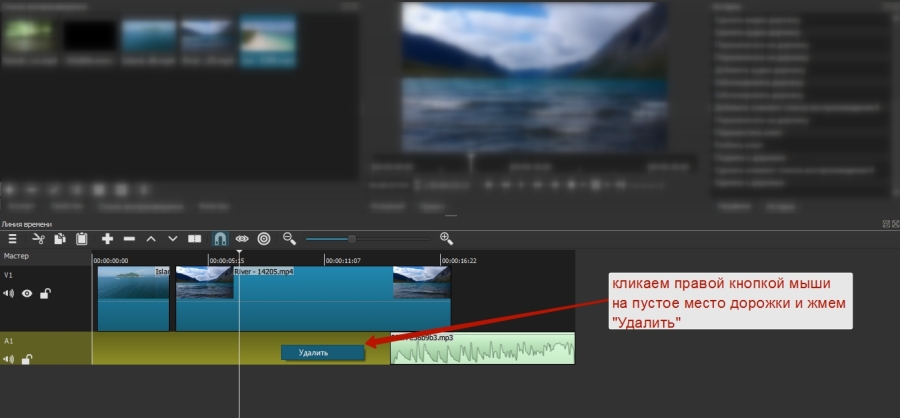
Чтобы приблизить нужные места на дорожке, воспользуйтесь ползунком вверху панели. Здесь же можно сделать масштаб меньше при необходимости.
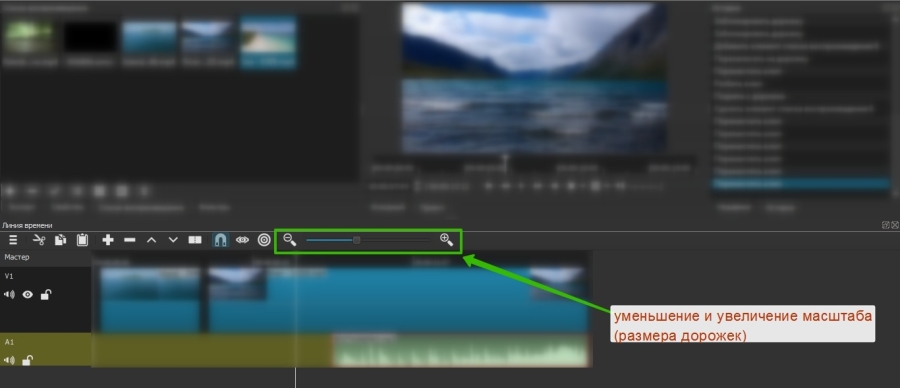
Файлы и их фрагменты на дорожках можно перемещать влево и вправо, обрезать, удалять, менять местами, склеивать. Чтобы обрезать файл, переместите курсор на нужное место и нажмите кнопку «Разбить по точкам воcпроизведения» вверху панели.
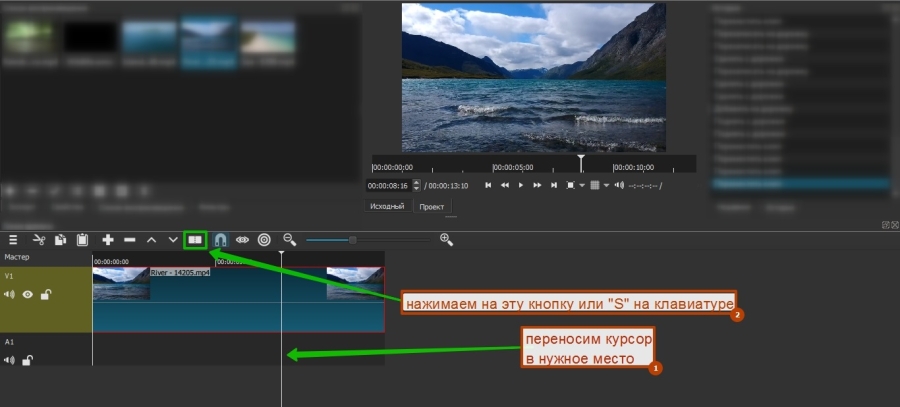
Чтобы удалить фрагмент, просто выделите его мышкой и нажмите «Delete». Можно также воспользоваться контекстным меню. Сами ролики можно обрезать перетаскиванием за край.
Чтобы «склеить» два фрагмента, нужно конец одного приставить к концу другого. При этом следите, чтобы между ними не было пустот, периодически увеличивая масштаб. Если часть одного фрагмента наложить на другой, между ними автоматически создастся плавный переход.
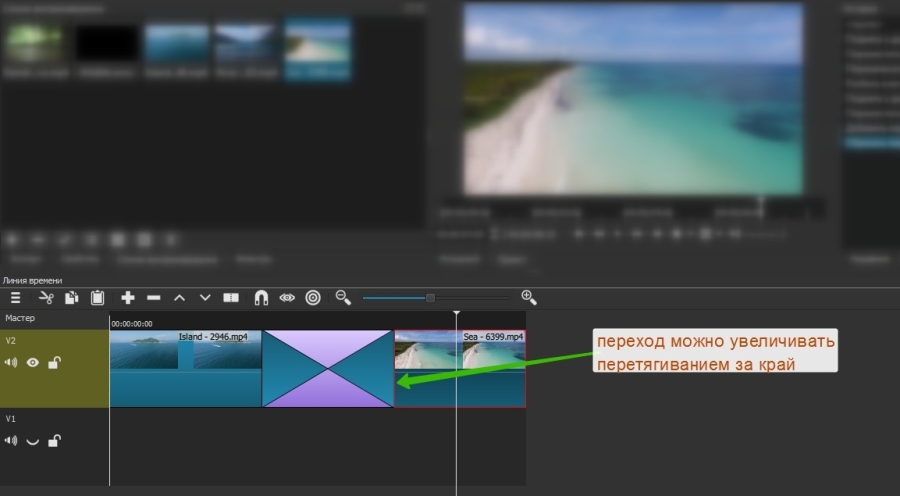
Можно увеличивать длительность перехода, перетягивая его за край. Чем длиннее переход, тем мягче происходит смена сцен. По умолчанию эффект перехода – растворение. Если выделить переход на дорожке и зайти в «Свойства», можно поменять эффект и задать собственные параметры.
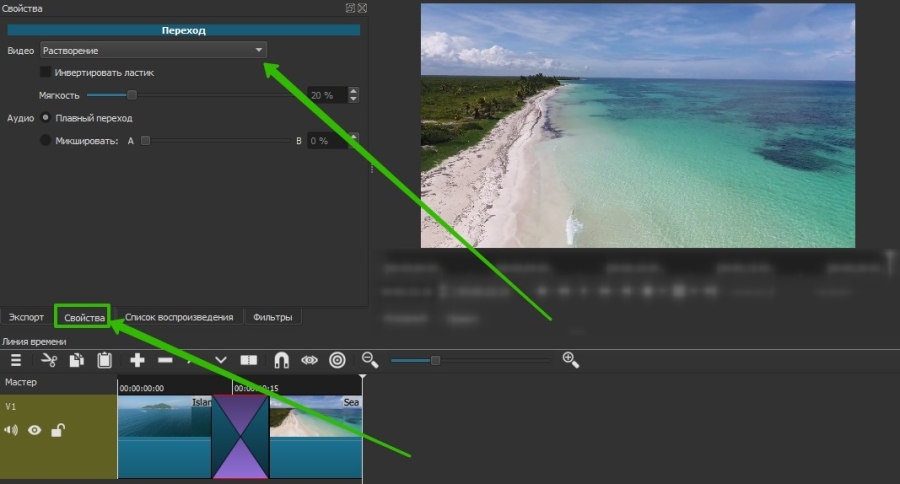
Еще одна интересная фишка – создание эффекта плавного появления из темноты (в случае со звуком – плавное нарастание) и затухание в конце. В Shotcut (как и в Sony Vegas) это делается очень просто. Подведите курсор к верхнему углу фрагмента и, когда появится точка, потяните в противоположную сторону. Чем острее получится угол, тем медленнее будет появление/затухание и наоборот.
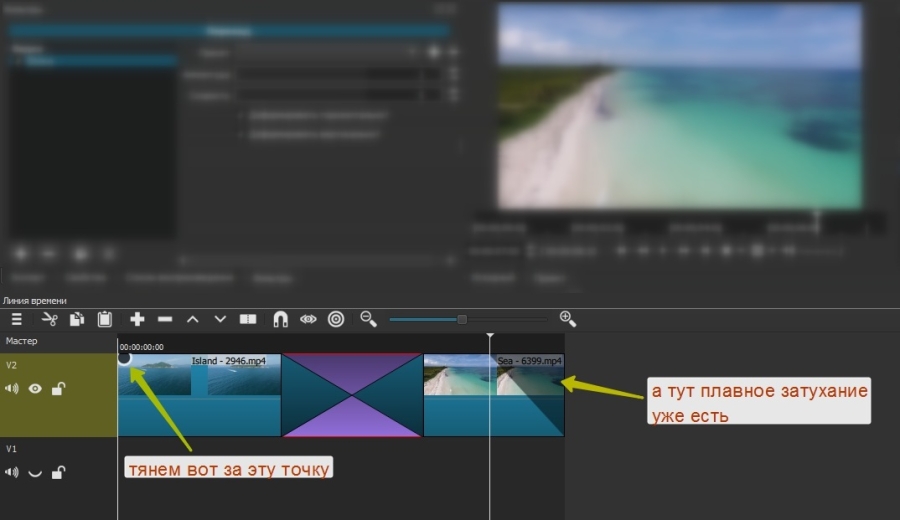
Сами дорожки можно скрывать, блокировать и отключать на них звук. Для этого слева есть три специальные кнопки.
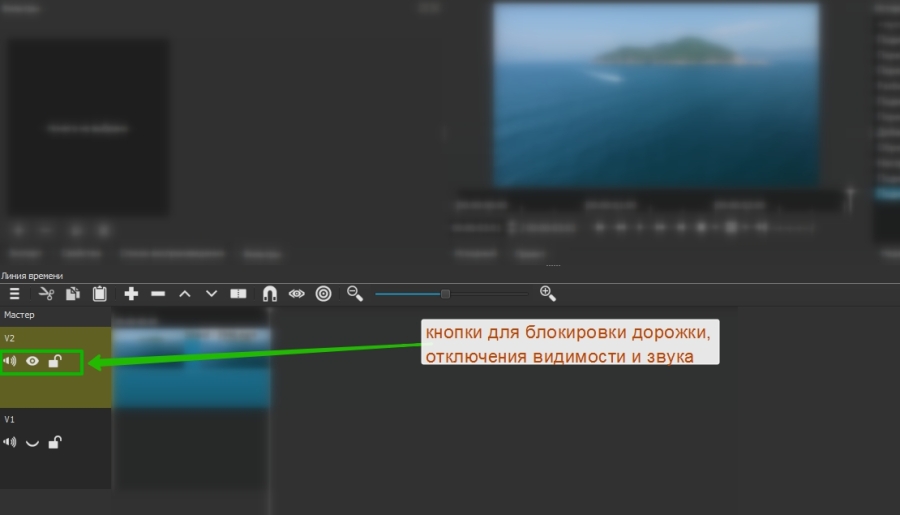
Базовые моменты показали, в остальном видеомонтаж – штука сложная и осветить все сразу в одной статье не получится. Поэтому разберу несколько основных вопросов, которые часто возникают у новичков.
Обзор простых видеоредакторов для новичковКак поменять музыку (звук) ролика
Чтобы поменять звук ролика, нужно сначала удалить существующий. Shotcut при перемещении файла на монтажную область не разделяет аудио- и видеодорожки (как Sony Vegas), поэтому звук придется отделять вручную.
Это дело нескольких секунд. Щелкаем правой кнопкой мыши по фрагменту, у которого надо поменять звук, и выбираем «Отделить аудио».
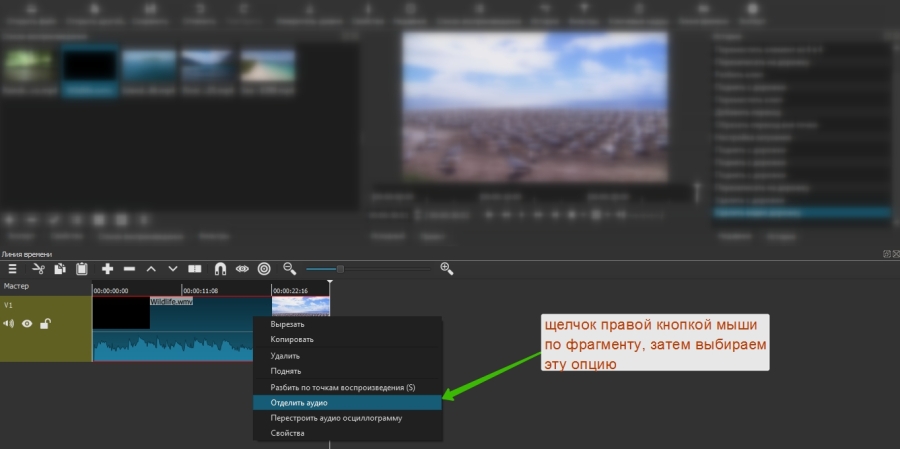
После этого звук переместится на отдельную дорожку. Остается его удалить, загрузить новый и переместить на эту же дорожку. Ну и подправить, обрезать при необходимости.
Если нужно наложить музыку на ролик, где нет звука, просто добавьте аудиодорожку и перенесите на нее нужный файл.
Как наложить субтитры, подписи и т. д.
Текст в Shotcut можно добавить двумя способами: как фильтр на отдельный видеофрагмент или в виде нового объекта. Первый способ не самый удобный и для субтитров не подойдет. А вот если вам нужна какая-то простенькая подпись, которая будет показываться на протяжении всего ролика или фрагмента, то вполне можно. Например, название сайта.
Сначала покажу, как работать с фильтрами. Выделяем видео на дорожке. Если оно разрезано на несколько частей, то текст появится лишь на одной из них. Переходим во вкладку «Фильтры» и жмем на плюсик.
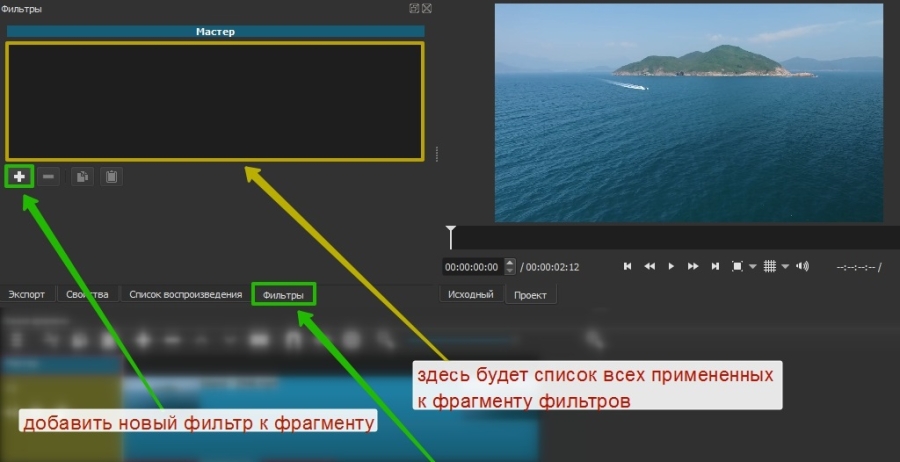
Фильтры разбиты на три категории: избранное, видео и аудио. Можно выбрать нужный из списка или воспользоваться поиском, если знаете название. Ищем фильтр «Текст».
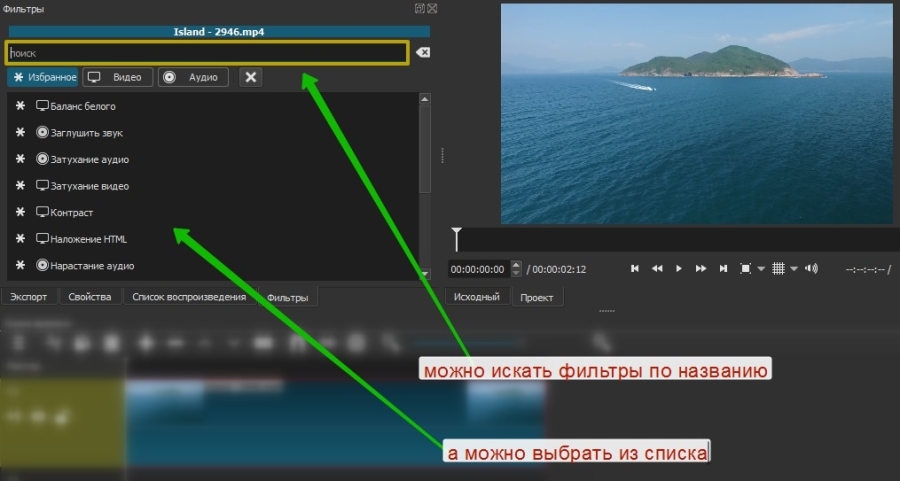
Когда фильтр добавлен, автоматически на превью показывается временной код. Чтобы его убрать, впишите свой текст в предназначенное для этого поле так, как показано на скрине.
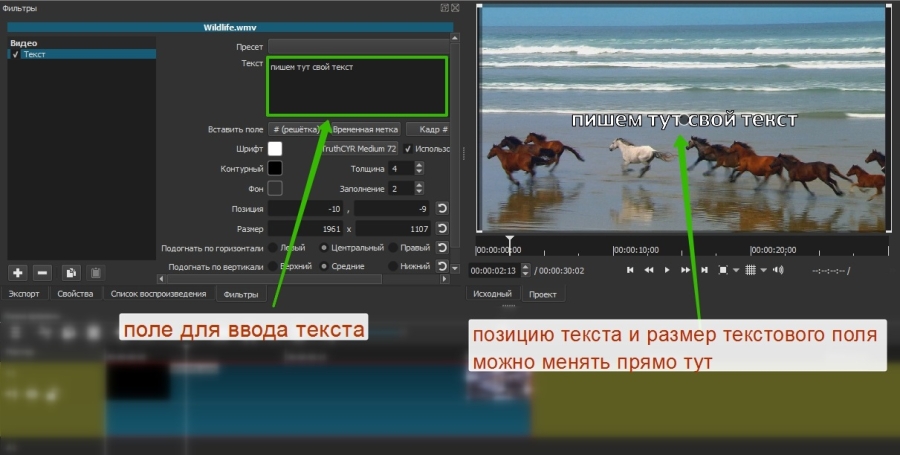
Под полем для ввода есть настройки, с которыми несложно разобраться, поэтому останавливаться на них не станем. Все изменения будут отображаться в окне предпросмотра. В нем же можно перемещать текст, подбирая для него лучшую позицию.
Теперь разберем второй способ – добавление текста отдельным объектом. Так его можно будет поместить на отдельной дорожке поверх остальных, и он будет виден всегда, а не на каком-то отдельном фрагменте. Кроме того, длительность отображения текста можно будет регулировать, а это уже дает больше свободы для творчества. Например, позволяет создать субтитры.
Создаем новую дорожку, которая должна быть выше остальных – на переднем плане. На верхней панели с кнопками нажимаем «Открыть другой» и в выпадающем меню выбираем «Текст».
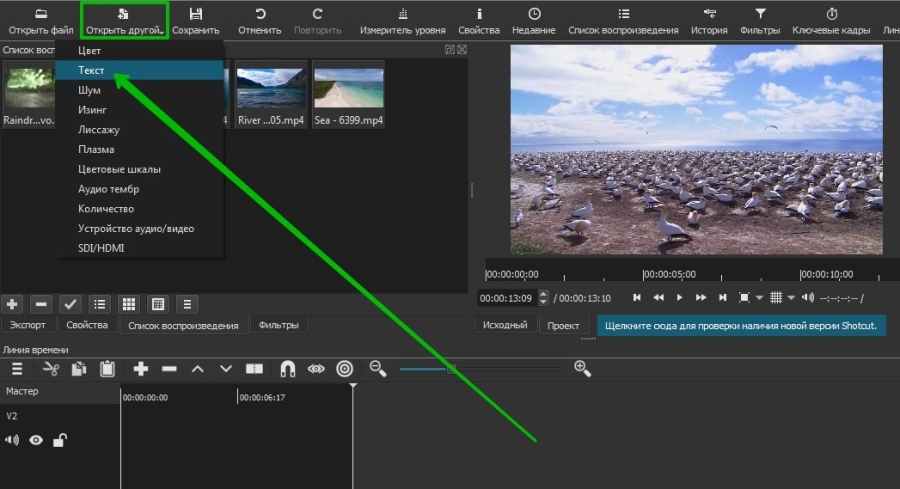
В появившемся окне введите нужный текст и выберите цвет фона, если необходимо. По умолчанию он прозрачный. Как раз такой нужен для субтитров. Когда результат отобразится в превью, перетяните его на новую дорожку.
У нас получился прозрачный слой с текстом, который накладывается поверх основной дорожки. Как и видеофайл, его можно разрезать на кусочки, перемещать, изменять длительность.
Чтобы сделать субтитры, нужно поделить дорожку с текстом на несколько частей и в каждой из них прописать отдельный текст. Для примера я поделю фрагмент на две части (клавиша «S»). В первой оставлю текст, который изначально ввела при создании слоя, а во второй поменяю на другой.
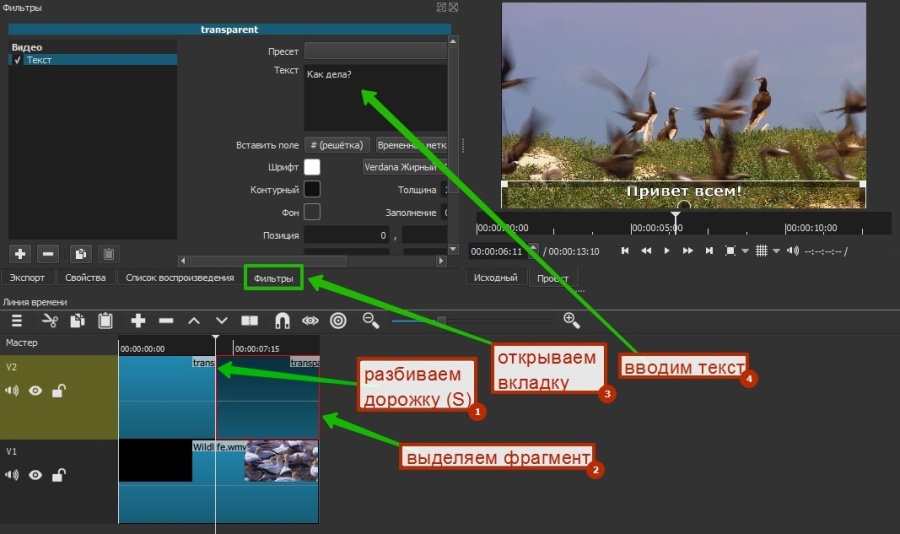
Теперь в первой половине ролика внизу показывается одна надпись, а во второй – другая. Соответственно, если текста много, отрезков будет больше. В показанном примере паузы между титрами нет, они будут показываться сразу. Но если уменьшить длительность первого фрагмента, на дорожке появится пустое место – как раз та самая пауза между титрами.
Как нанести на видео логотип
Накладывать на видеоряд можно не только текст, но и картинки. К примеру, логотип компании. Для этого нужно открыть файл с картинкой (желательно на прозрачном фоне – PNG), переместить его на новую (верхнюю) дорожку и изменить размер и позицию. Последнее делается при помощи соответствующего фильтра.
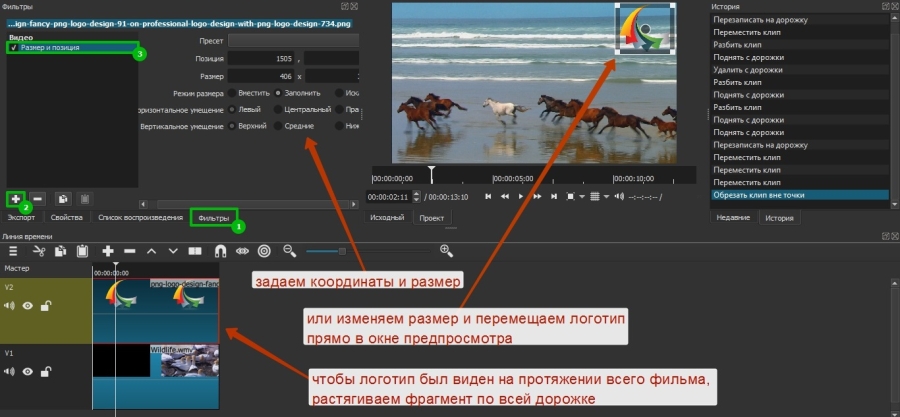
Не забывайте, что длина фрагмента на дорожке определяет его длительность по времени. Если логотип должен отображаться на протяжении всего ролика, концы фрагментов на дорожках должны совпадать (как на скрине).
Как поменять фон видео
Это легко сделать в Shotcut, если ролик изначально снимался на однотонном фоне (как правило, зеленом).
Покажу, как поменять фон видео на примере стокового ролика. Возьмем вот такую обезьянку и попробуем «отправить» ее на пляж.
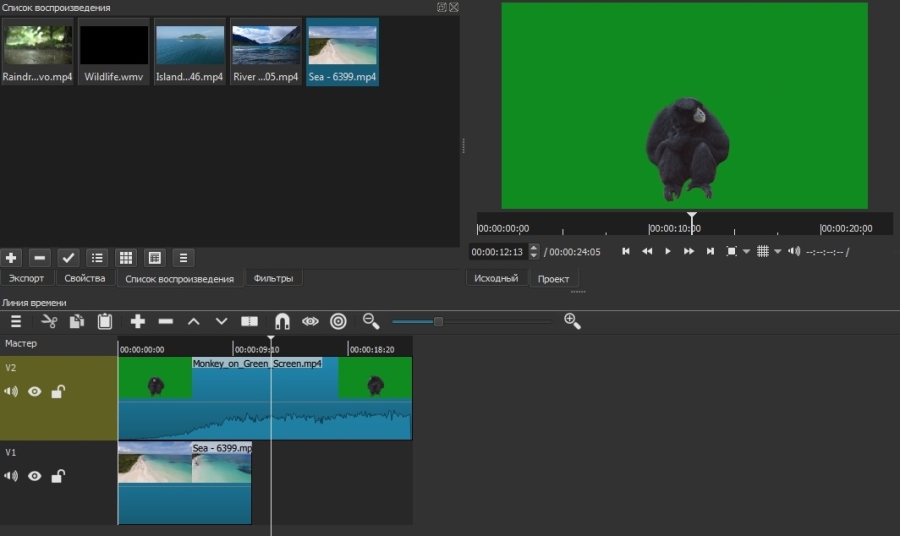
Для этого я уже поместила ее на верхнюю дорожку – как раз над роликом с пляжем. Осталось только применить эффект. Открываем вкладку с фильтрами и выбираем «Хромакей: продвинутый». В меню «Ключевой цвет» нажимаем на пипетку и выбираем на экране цвет, который нужно заменить.
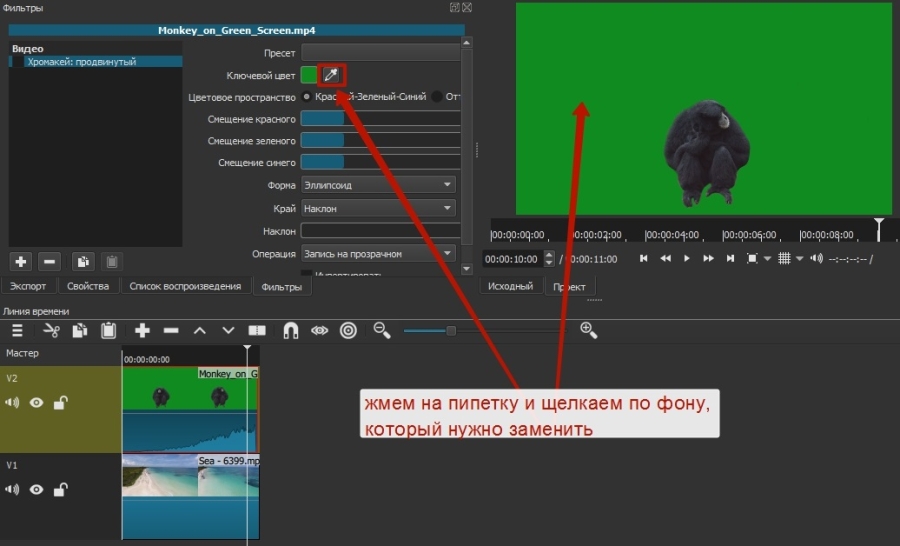
Это, собственно, все. Теперь обезьянка переместится в другое место.
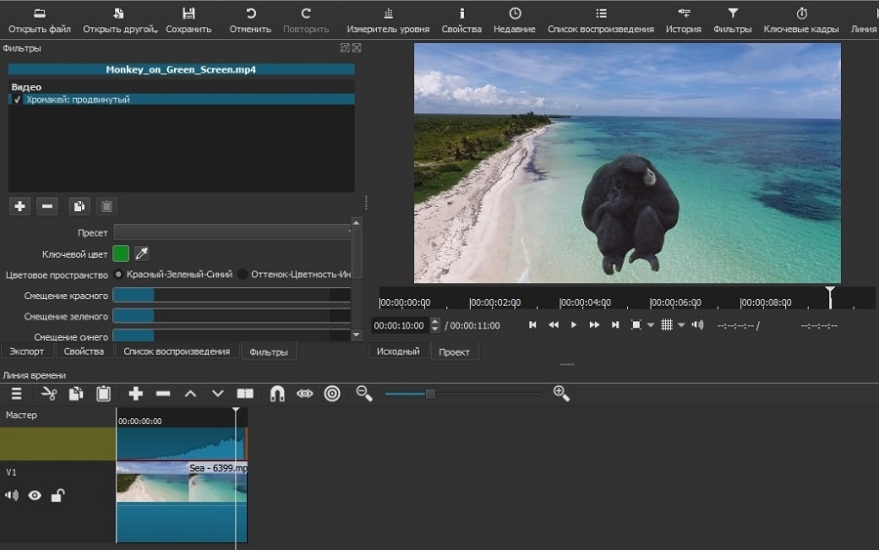
Важно, чтобы длительность фонового фрагмента совпадала с длительностью верхнего. Если под слоем с хромакеем ничего не будет (даже частично), эффект не сработает.
Не стоит забывать, что программа ориентирована больше на новичков-любителей, поэтому красиво вырезать фон тут все же не получится, несмотря на большое количество настроек фильтра. Если вы хотите «вещать» из центра Нью-Йорка, зрители сразу раскусят обман – возможностей программы не хватит, чтобы сделать картинку реалистичной. А вот для роликов любительского уровня – вполне.
Как изменить соотношение сторон видео
Одна из распространенных проблем, с которой сталкиваются новички при монтаже – черные полосы по краям видео. Такое бывает, если при сохранении файла неправильно выбрать соотношение сторон. К примеру, открыли файл 4:3, обрезали в редакторе и сохранили как 16:9. Из-за разницы в размерах у конечного ролика по краям появляются черные полосы.
Вы могли заметить, что по умолчанию формат плеера в Shotcut – 16:9 (самый распространенный на сегодняшний день). То есть именно такое соотношение сторон будет у файла на выходе. Даже если в настройках экспорта указать другое соотношение, программа сохранит видео в формате 16:9 и добавит черные полосы.
Поэтому если нужно смонтировать ролик 4:3 или 1:1 (например, для Instagram), изначально придется задать свои параметры. Для этого открываем меню «Настройки», выбираем «Режим видео», затем «Пользовательские настройки» и «Добавить».
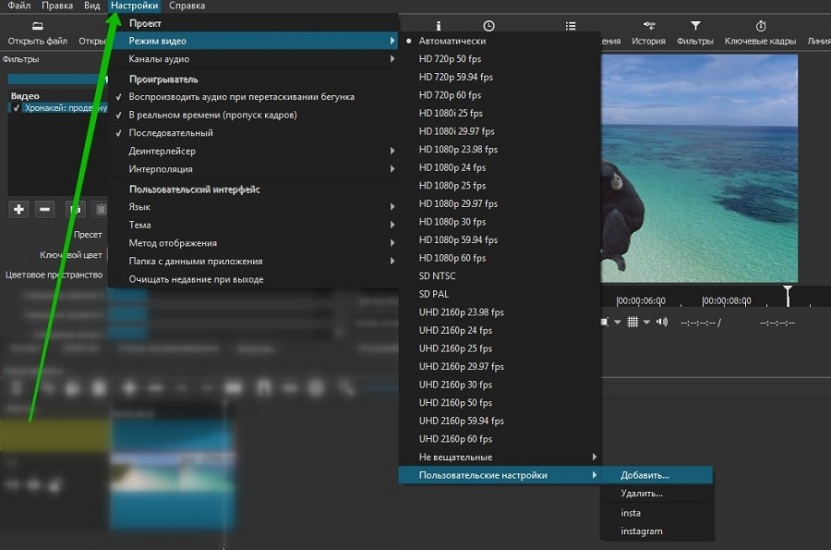
В открывшемся окне укажите название профиля (например, Instagram), разрешение и соотношение сторон. После этого размер экрана должен поменяться, а в пользовательских настройках – появиться новый пункт. Чтобы вернуться к прежнему режиму, просто выберите «Автоматически».
Если, к примеру, вам нужно сделать квадратное видео для Instagram, а изначальный файл имел прямоугольный формат, при изменении режима программа добавит к видео горизонтальные полосы. Чтобы от них избавиться, обращаемся к фильтру «Кадрирование».
Создание видео для соцсетей: подборка 9 инструментов + шпаргалки по форматамТак как видео шире, чем нужно, его придется подрезать слева и справа – за это как раз отвечают два последних ползунка. Перетягиваем их до тех пор, пока черные полосы не исчезнут.
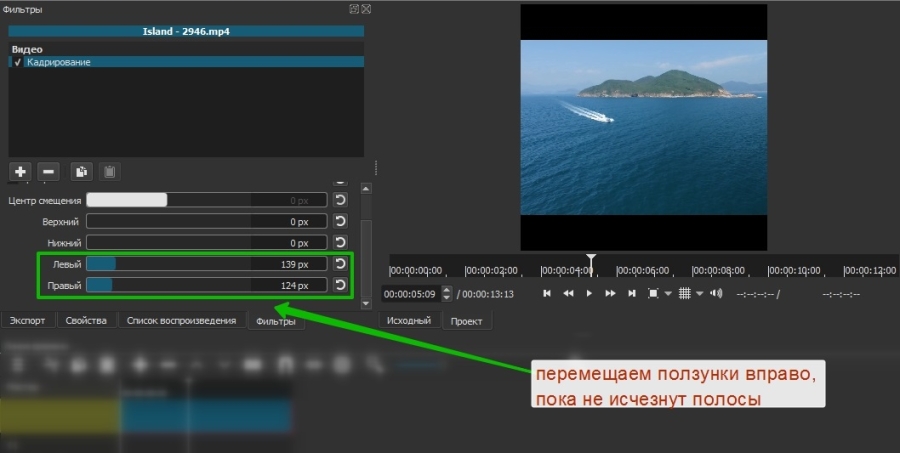
Если же ролик, наоборот, нужно «растянуть», то есть превратить, к примеру, 4:3 в 16:9, это сделать еще проще. Применяем к ролику уже знакомый фильтр «Размер и позиция» и в качестве режима размера отмечаем «Искажение».
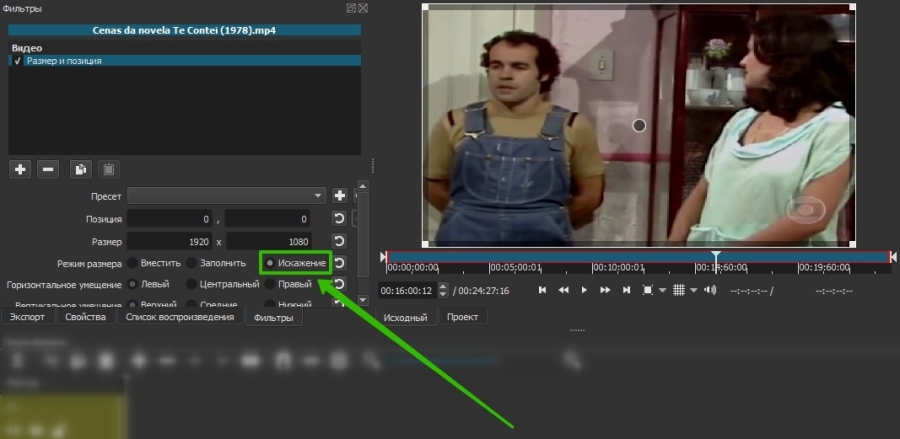
Можно не искажать изображение, а воспользоваться фильтром «Поворот и масштаб» для приведения ролика к формату 16:9. По сути, это та же обрезка (кадрирование) видео, да еще и с ухудшением качества из-за приближения, но на крайний случай такой вариант тоже можно рассмотреть.
Как усилить (прибавить) звук в ролике
Бывает так, что звук в ролике слишком тихий, и это нужно исправить. Решить проблему помогает фильтр «Усиление/Громкость», который относится к группе аудиофильтров. Просто перетаскивайте ползунок «Уровень» вправо до достижения нужного результата. Можно как увеличивать, так и уменьшать громкость.
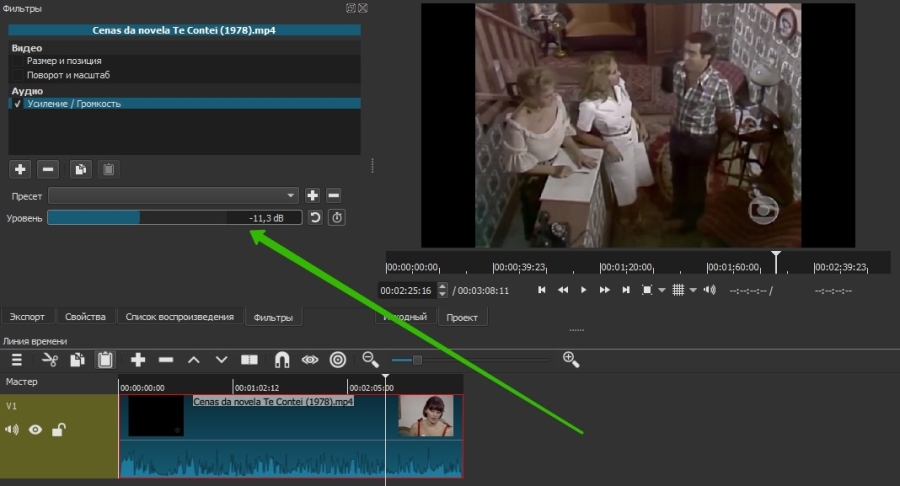
Только учтите, если изначально качество аудио было плохим, с помощью усиления идеального звучания добиться все равно не получится.
Как использовать ключевые кадры и для чего они нужны
Вы могли заметить, что в верхнем меню, с помощью которого мы активировали панели в самом начале, есть кнопка «Ключевые кадры». Сама вкладка появляется под линией времени, но не совсем понятно, для чего она нужна.
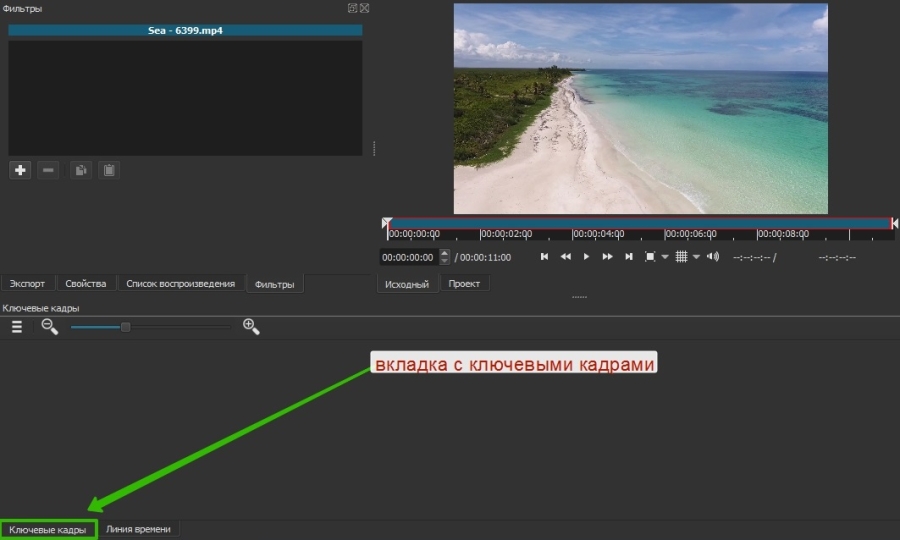
Эта штука для более продвинутых пользователей позволяет создавать на основе имеющихся фильтров новые эффекты и анимацию. Например, если нужно сделать какое-то эффектное появление текстовой надписи или показать движение камеры.
Ключевые кадры можно активировать при работе с фильтрами. Давайте рассмотрим самый простой пример – анимация в виде плавного смещения ролика вниз. Для этого вновь обратимся к фильтру «Размер и позиция».
Сперва необходимо задать первоначальную позицию. Для этого отметим курсором начало ролика, затем перейдем в настройки фильтра и нажмем кнопочку с секундомером («Использовать ключевые кадры для этого параметра») напротив поля «Позиция».
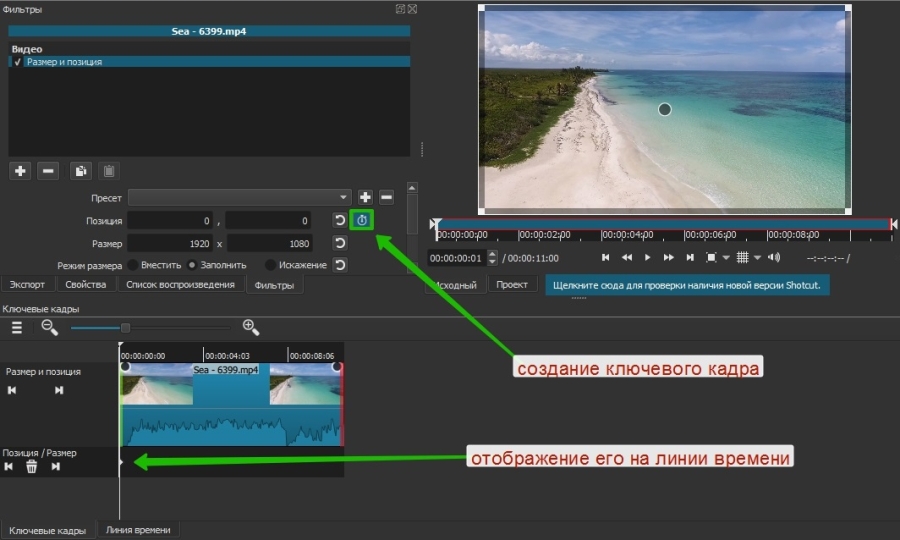
Теперь отметим конечную позицию, в которой ролик уже наполовину скроется из виду, и переместим туда курсор (у меня этот момент выбран рандомно, просто для примера). После этого меняем значения в поле «Позиция». В моем случае смещение происходит по вертикали, поэтому меняю только второе значение.
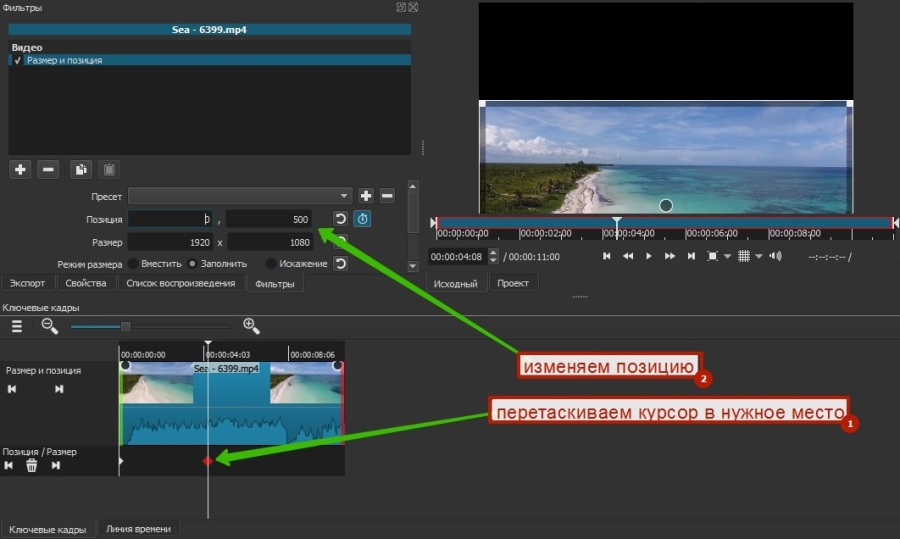
Теперь между отмеченными точками изображение будет плавно «скатываться» вниз. Таким образом, с помощью ключевых кадров можно создавать самые разные эффекты и анимацию. Но, конечно, лучше это делать уже в более профессиональных программах.
Как сохранить готовое видео
Привычная кнопка «Сохранить» в Shotcut и подобных редакторах используется для сохранения проекта, а не самого видео. То есть программа в файле проекта запоминает все загруженные файлы и все, что находится у вас на монтажном столе. Если вы монтируете какой-то сложный ролик, периодическое сохранение проекта просто необходимо, чтобы можно было в любой момент вернуться к работе.
Если же вы хотите сохранить сам ролик, для этого существует вкладка «Экспорт». Самое простое, что тут можно сделать – выбрать профиль или формат из списка (например, YouTube) и нажать кнопку «Экспорт».
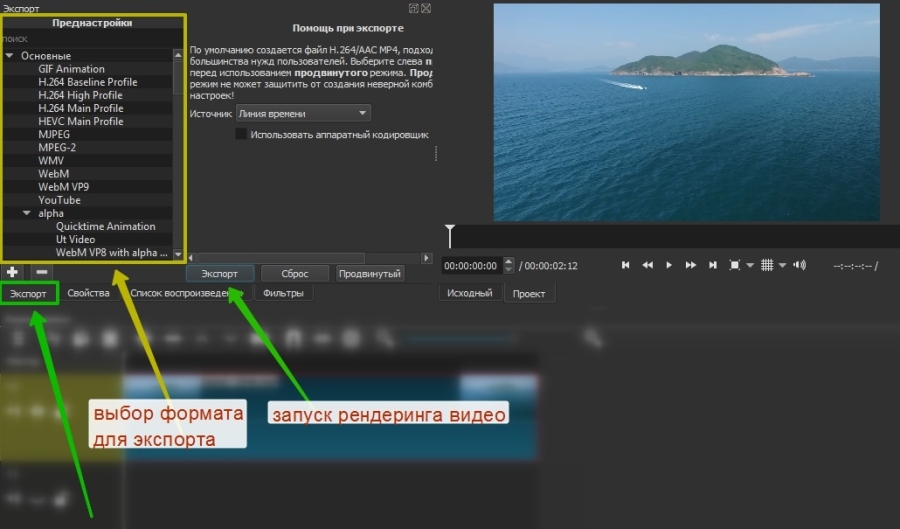
Новички часто задают вопрос, в каком формате сохранять видео. В частности, для YouTube. Для самого популярного видеохостинга, как уже было сказано, здесь есть отдельный профиль. На выходе получается ролик в формате .mp4. Я практически всегда выбираю из списка «YouTube», даже если готовлю видео для других соцсетей.
Пользовательские параметры экспортируемого видео можно установить во вкладке «Продвинутый».
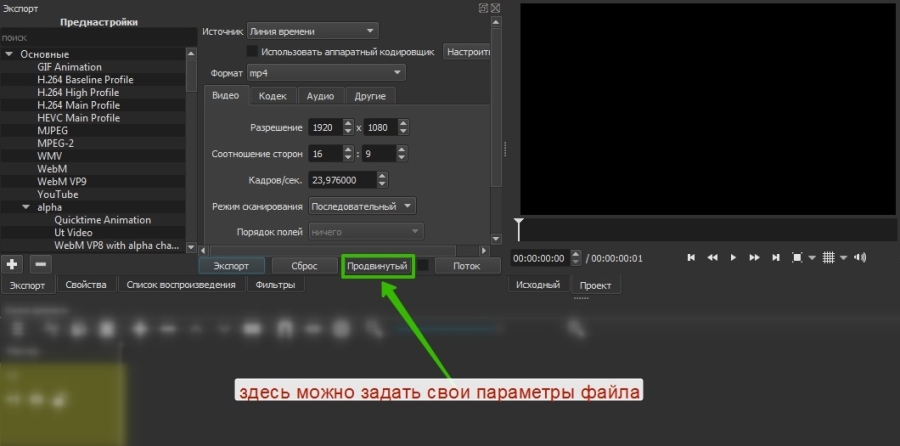
Новичкам тут разобраться будет сложно, поэтому рекомендую просто выбирать профиль из списка и не париться.
Как только вы нажмете на «Экспорт», начнется процесс рендеринга видео, который может занять от нескольких секунд до нескольких часов (в зависимости от сложности проекта). На эту работу компьютеру требуется много ресурсов, поэтому, если «машинка» у вас слабая, готовьтесь к сильному шуму.
Текущий прогресс экспорта (сколько процентов файла уже готово) отображается справа во вкладке «Задания». Там же можно увидеть список всех ранее экспортированных в этом сеансе файлов.
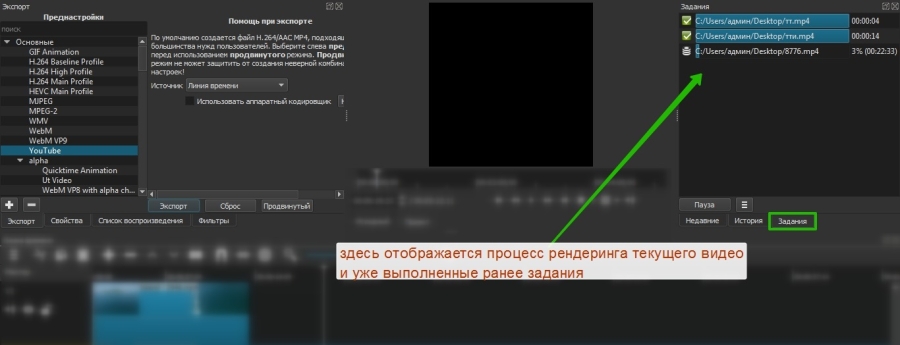
Кстати, Shotcut можно использовать вместо конвертера для перевода видео из одного формата в другой. Тут же можно быстро создавать гифки или отделять звук от видео для последующего сохранения в .mp3. Для этого достаточно просто выбрать нужный формат и нажать «Экспорт». Ну и предварительно обрезать и подкорректировать файл, если необходимо.
20 советов по использованию видео в SMMКак уменьшить размер видео без потери качества
Напоследок хочу привести еще один лайфхак, уже не относящийся непосредственно к видеомонтажу, но очень полезный для видеомейкеров и обычных пользователей – как сжать видео в несколько раз без потери качества (если это принципиально).
Для этого нам понадобится еще одна бесплатная программка Handbrake (официальный сайт). Она англоязычная, на вид сложная в обращении, поэтому без инструкции тут не обойтись. Но на самом деле нужно сделать всего пару кликов.
Открываем программу и сразу выбираем файл для обработки в меню Source Selection.
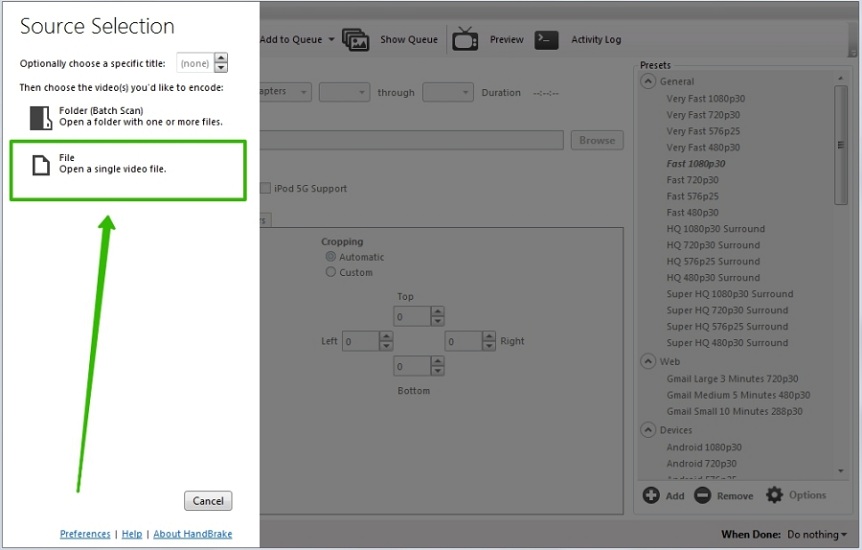
Далее нужно выполнить всего четыре шага: выбрать папку назначения (куда будет сохранен конечный файл), открыть вкладку «Video», отметить нужное качество и нажать «Start Encode».
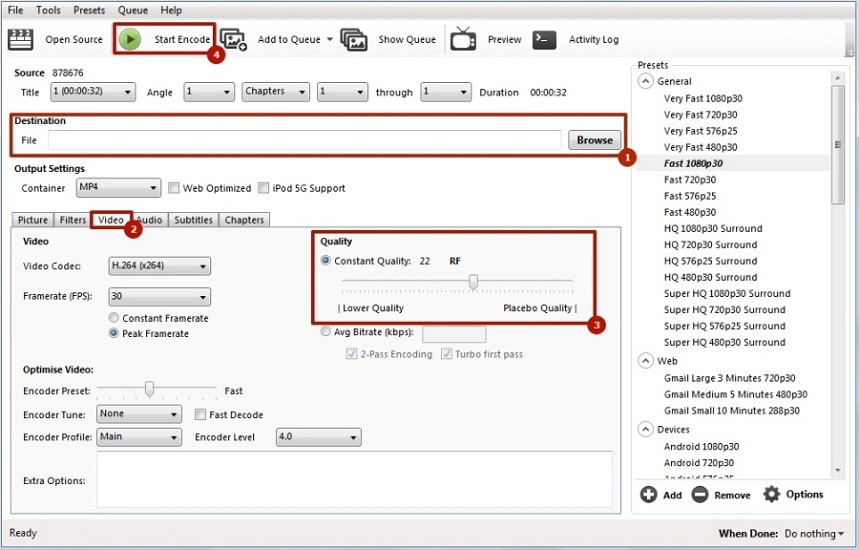
Для уменьшения размера файла используется ползунок «Quality». Чем больше цифра, тем больше сжатие, соответственно, меньше размер видео. До 23 пунктов файл сжимается без потери качества. Но можно попробовать и больше, если картинка не играет первостепенной роли.
Выводы
Мы рассмотрели лишь базовые возможности видеоредактора, необходимые новичку на первых этапах обучения видеомонтажу. Разумеется, осталось много неизведанного, но в процессе работы все это можно освоить уже самостоятельно. Могу порекомендовать больше практиковаться и пробовать проекты разной сложности. Так вы быстрее откроете для себя и научитесь задействовать все возможности программы, а потом сможете перейти на более продвинутый софт.
Если не хотите слезать с бесплатного софта, переходите после освоения Shotcut на DaVinci Resolve. Она не сильно уступает Adobe Premiere. В сети появилось уже достаточно много обучающих материалов по этой программе.
Мы умеем не только виртуозно обращаться с самыми сложными видеоредакторами, но и получать клиентов для бизнеса с помощью видеомаркетинга. Так что если осваивать видеомонтаж нет времени, а клиенты нужны сейчас – обращайтесь.
videomontazh-dlya-nachinayushchikh-podrobnyy-gayd-s-layfkhakamitexterra.ru
Работа с видео в программе ВидеоМонтаж
Вы, должно быть, знаете преимущественное большинство видеоредакторов позиционируются как профессиональные программы, изучать которые придется как минимум несколько месяцев. Однако это утверждение не относится к утилите «Видеомонтаж», который в качестве главного плюса имеет русскоязычный интерфейс. Разобраться в нем сможет любой пользователь.
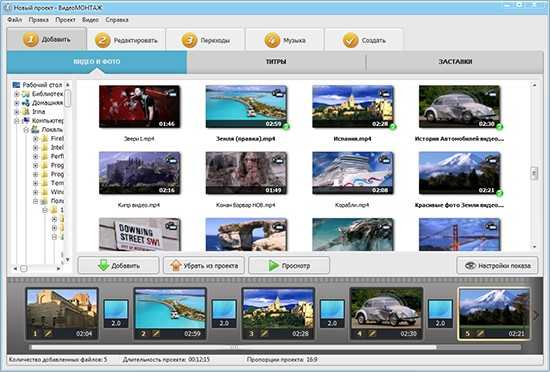
Прежде всего вам понадобится зайти на сайт разработчика и скачать эту утилиту. Сохранив файл, запускаем его и начинаем установочный процесс. Программа характеризуется оперативностью на всех этапах. Так, процесс установки будет коротким и завершится через несколько минут. При функционировании программа не будет многого требовать от вашего персонального компьютера.
Добавляем ролики
После того, как программа будет установлена, ее можно активировать одним кликом по ярлыку. В появившемся окне активируем подменю «Новый проект» и устанавливаем размеры сторон видео. Теперь же понадобится устанавливать видеофрагменты для дальнейшего соединения. В левой части окна находится базовая информация о жестком диске. Находим и активируем нужный видеоролик. Присоединив к программе нужные ролики, начинаем работу.
Склеивание видео
«ВидеоМОНТАЖ» — это одна из лучших программ для склеивания видеороликов. Ее инструментарий не только может склеить видео, но и решить такие задачи, как интегрирование одного ролика во второй, установка специальных эффектов и т.д. Пользуйтесь утилитой по-максимуму.
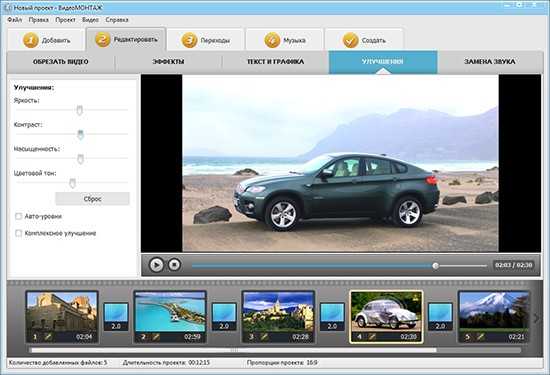
Описанные выше функции не обозначают весь потенциал программы. Чтобы окончить работу над видеороликом, нужно сосредоточиться и на мелочах. Для этого обратите внимание на такие опции:
- Текст и графика. Дополняем видео надписями и графическими конструкциями. Так оно будет ярче и проще для восприятия.
- Замена звука. Подойдет для тех, кто хочет поменять стандартное звучание в файле или же для наложения музыкального сопровождения. Можно пользоваться своими файлами или же установленной библиотекой.
- Улучшения. Помогает сделать видео буквально идеальным. Помогает разработать оптимальную яркость и контрастность. Эти параметры добавляют своеобразной зрелищности.
Разделяем видео
Программу «ВидеоМОНТАЖ» можно установить с официального сайта. Установка занимает несколько минут, после чего пользователь сможет заняться монтажом. В первом появившемся меню активируем нарезку видео. Тут надо найти и скачать файл, в котором и понадобится работать.
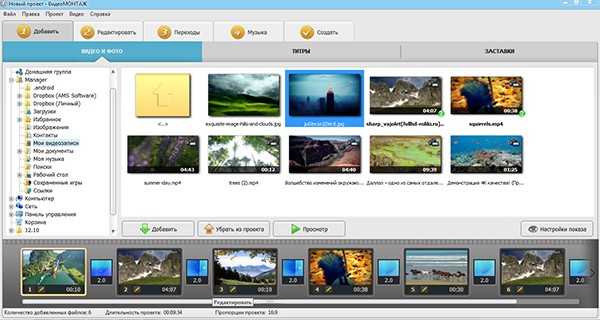
Инструменты воспроизведения и перемотки помогают найти все нужные отрывки. Кликаем по опции нового фрагмента и видеоролик распределится по частям.
Улучшаем и сохраняем фрагменты
«ВидеоМОНТАЖ» — не просто утилита для распределения видео, но и качественный видеоредактор. Пользователь сможет продолжать работать над частями видео и улучшить отображения, настраивая яркость, тональность, накладывать интересные эффекты, которые насытят материал высоким качеством.
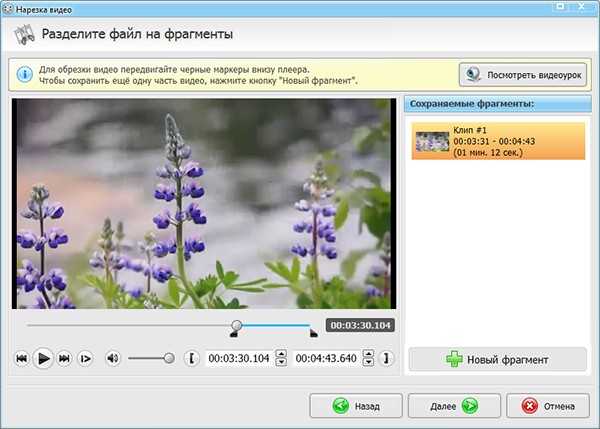
У пользователя есть возможность оперативно добавлять переходы или дополнять материал оригинальным музыкальным оформлением. Так можно интегрировать музыку из файлов, которые сохранены на компьютере.
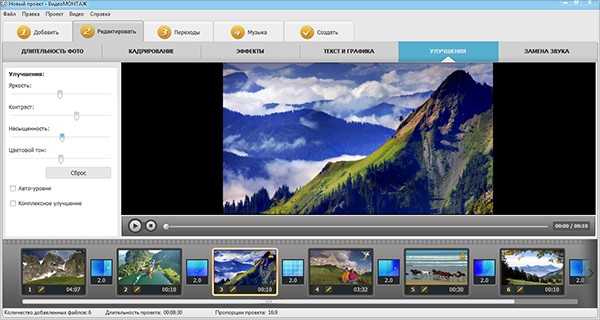
Видео, которые будут полученными в результате такой операции, можно сохранять в форматах MP4, AVI, MKV. Также можно записать файл на ДВД, с настройками меню, установкой высокой четкости, подготавливать ролики для размещения на видеохостингах и т.д.
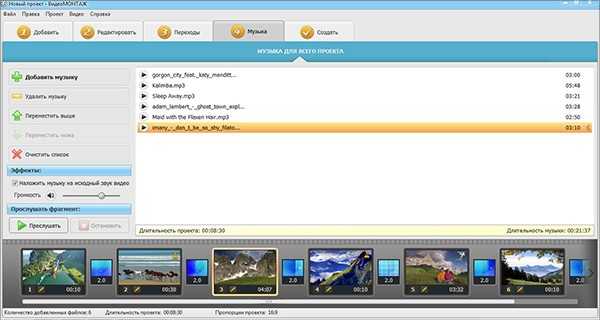
Объединение видео
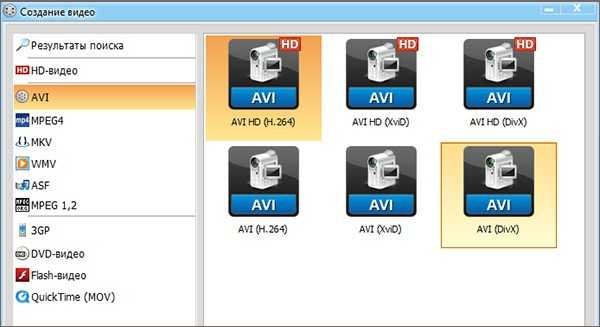
Перед тем, как начать создавать ролик, попробуем улучшить его качество и отредактировать его элементы. Для этого понадобится воспользоваться модулем обрезки. Переходим в меню улучшений и устанавливаем нужные параметры для отображения. Также можно воспользоваться автоматическими установками «Комплексные улучшения».
Оригинальные спецэффекты и стильные титры
Склеивание файлов и оформления видеоматериала – это не все, на что способен этот редактор. Утилита имеет целый набор инструментов для разработки уникальных роликов. Коллекция спецэффектов имеет свыше десяти улучшений, которые могут применяться и вместе, и по отдельности. Пользователь сможет:
- придать видеоряду эффект старого кино;
- превратить его в гравюру;
- затемнить или осветлить;
- сделать черно-белым;
- добавить изображению сочных красок;
- воспользоваться функцией поворота и многое другое.

Эти эффекты могут применяться к файлу или ролику. Они смогут создать отменное видео, которое гарантированно понравится зрителю.
Добавляем в работу титры и заставки. Таким образом файл трансформируется в полноценное кино. Выбираем нужный вариант из созданных, или же делаем собственные. Пользуемся графиком и текстами. Такая опция поможет создать учебное кино или презентацию. Также можно применить это к семейному видео, добавляя заставки или стикеры.
Переходы и музыкальное сопровождение
Чтобы сделать видео гармоничнее, понадобится добавить анимацию. Они могут улучшить смену кадров и соединят видеоролик.
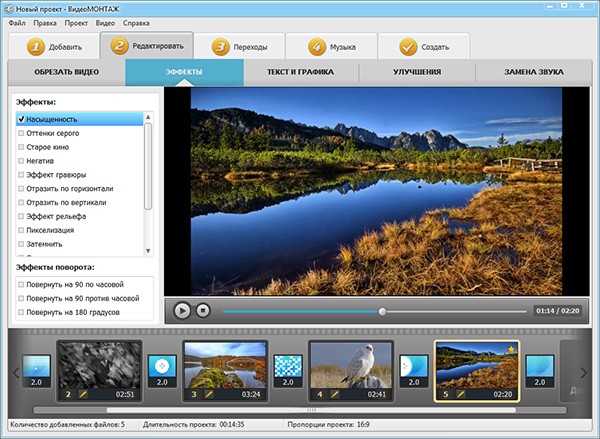
Невозможно представить кино без саундтрека. Разработчики рассматриваемой нами программы приняли это во внимании. Так, на готовый материал можно наложить музыку из программной библиотеки или же перенести трек из личной музыкальной коллекции. При надобности меняем мелодию с помощью замены звука. Функцию можно применить в любой момент редактирования.
Сохранение видеоролика
Окончив работу над материалом, нужно не забыть его сохранить. Для этого активируем меню «Создать». Сохраняем видео в самом удобном для нас формате: в AVI, MOV и т.д. Также программа предлагает оперативно импортировать ролик на ютуб и т.д.
Рассматриваемая нами утилита точно сможет принести пользу тем, кто хочет редактировать видео в домашних условиях. Она обладает широким функционалом и упрощенным интерфейсом, с которым сможет разобраться даже самый неопытный пользователь.
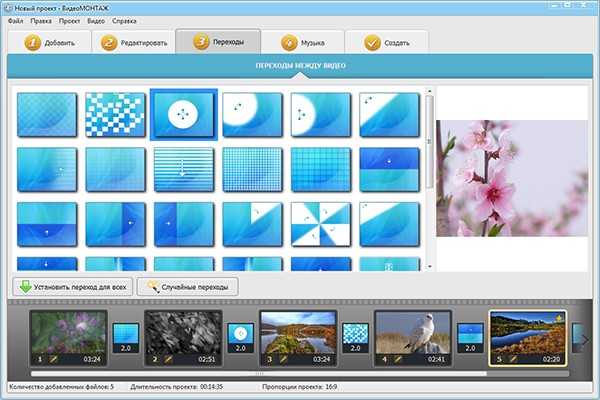
archicad-autocad.com
Как редактировать видео? — «ВидеоМОНТАЖ»
Создать красивый и зрелищный ролик невозможно без мощной программы. Чем редактировать видео в домашних условиях, чтобы это было быстро и легко? Попробуйте «ВидеоМОНТАЖ»! Софт отлично подходит для работы на любой версии Windows. Видеоредактор способен изменить длину ролика, его качество, соединить несколько фрагментов, наложить музыку, текст и многое другое. Читайте статью и узнайте, как можно в комплексе обработать любой видеофайл, используя этот софт.
Шаг 1. Создание проекта и добавление файлов
Для начала вам нужно скачать видеоредактор. Запустите загрузочный файл и дайте согласие «Мастеру» на установку. По окончании процесса вы сможете сразу запустить программу на компьютере.
Начните с кнопки «Новый проект». Определитесь с соотношением сторон — лучше применить формат 16:9, так как он подходит к большинству мониторов, телевизоров и смартфонов.
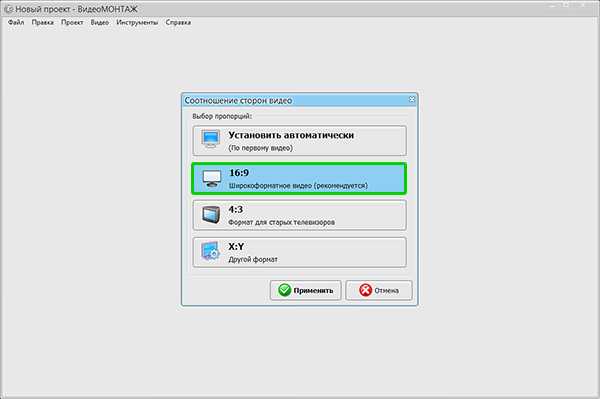
Выберите формат, оптимальный для просмотра на как на ПК, так и телевизорах
Добавление файлов происходит на следующем этапе. Всё, что от вас требуется, — это найти в окне предпросмотра папку с нужными клипами и разместить их на таймлайне — рабочем столе, отображающем хронометраж и порядок воспроизведения. Вы можете выбирать фото, видео, рисунки. Каждый элемент можно выделять мышкой и нажимать кнопку «Добавить» или просто перетаскивать на шкалу времени.
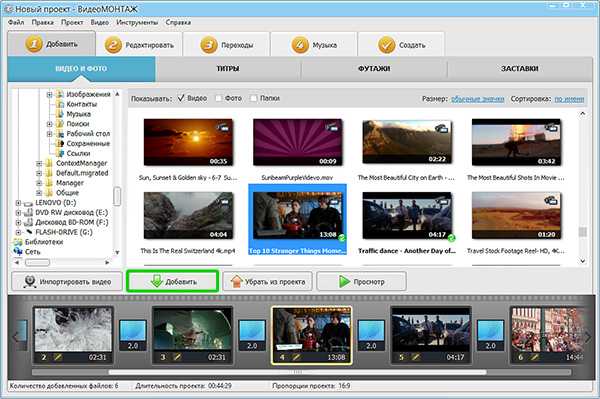
Добавьте материалы для работы на монтажный стол
Шаг 2. Обрезка
Чтобы начать разбираться в том, как редактировать видео, нажмите на одноимённую вкладку в меню. Она включает семь разделов для изменения роликов по различным параметрам.
Лишние фрагменты и затянутые сцены легко удалить, обрезав видео при помощи функционала редактора. Выделите на таймлайне ролик, размер которого хотите сократить. Чёрными маркерами обозначьте начало и конец требуемого отрезка. Фрагмент с синей подсветкой — остающаяся часть. Всё, что за пределами, будет удалено. Нужна максимальная точность? Укажите временной интервал вручную.
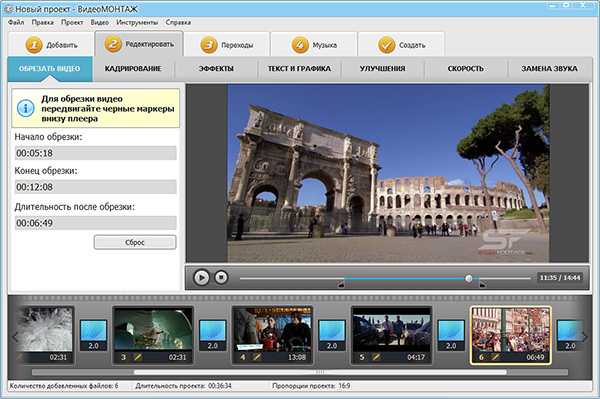
Удалите ненужные фрагменты из видеодорожки
Программа для нарезки видео разрешает редактировать длину каждого ролика, входящего в фильм, и автоматически соединит оставленные фрагменты в общую ленту.
Шаг 3. Кадрирование
Случайные люди и объекты, захваченные в кадр, пустое пространство — все это портит композицию, отвлекает внимание от главного события или героя. Опция «Кадрирование» поможет избавиться от этих дефектов.
Растяните выделение, удерживая левую кнопку мыши, и обозначьте участок изображения, который хотите оставить. При желании воспользуйтесь готовыми пропорциями. Также вы можете тут узнать, как повернуть видео на 90 градусов, а также отразить его.
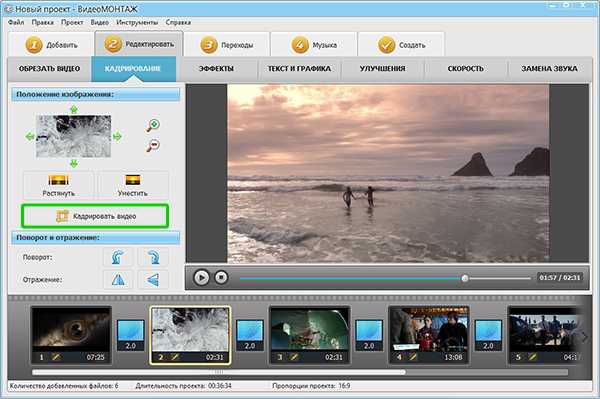
Воспользуйтесь кадрированием, чтобы обрезать изображение
Шаг 4. Улучшения и коррекция с помощью кривых
Вкладка «Улучшения» предназначена для внесения цветовых правок. Редактировать видео можно в два счета, воспользовавшись функцией «Комплексное улучшение». Система автоматически добавит красок и сделает картинку лучше. Для продвинутых пользователей предусмотрена «Коррекция с помощью кривых», позволяющая более тонко настроить красный, зеленый и синий цветовые каналы вместе с яркостью.
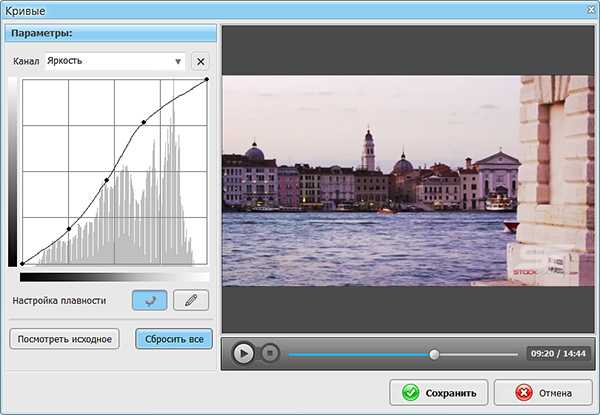
Кривые позволят вручную скорректировать цветовой тон видеоролика
Главный враг клипа — дрожание кадра. Отредактировать видео, снятое с рук или из транспорта, можно в один клик, просто нажав на «Стабилизацию изображения».
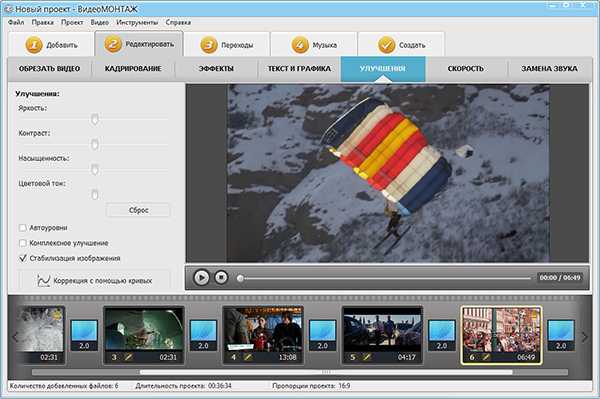
Устраните дрожание в кадре, просто поставив галочку возле соответствующей команды
Шаг 5. Применение эффектов
Даже скучный фильм вы сможете сделать более зрелищным при помощи программы для монтажа видео. Для этого перейдите во вкладку «Эффекты» и выберите один из представленных фильтров. Каждый пресет можно применить к ролику одним кликом мыши. В каталоге программы вы найдете тематические категории на любой вкус: «Черно-белое кино», «Винтаж», «Кинопленки», «Романтика», «Пейзаж», «Детское».
Уникальные динамические эффекты позволяют изменить видео так, как это делают в профессиональных студиях, добавляя вертикальные полосы от старой пленки, горизонтальную развертку экрана с мерцанием, ворсинки.
Не хотите ограничиваться базовым набором? Попробуйте дополнительный пакет пресетов с яркой анимацией! Световые эффекты — салют, вспышки света, зари, графические светящиеся фигуры — сделают кино живым и ярким. Анимированные частицы, имитирующие пленочное зерно или эффект тряски в авто однозначно привнесут разнообразия в проект. Скачать эти пресеты вы можете, перейдя по ссылке, указанной в программе.
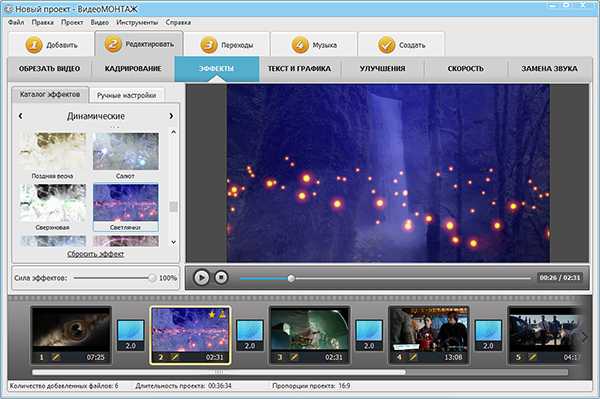
Вы сможете применять к видео яркие профессиональные эффекты в одно нажатие
Вкладка «Скорость» разрешает ускорить или замедлить воспроизведение видеодорожки в несколько раз, сделав акцент на кульминационных событиях. С этим эффектом получится оригинально редактировать кадры со спортивными событиями, поездками или подвижными играми на природе.
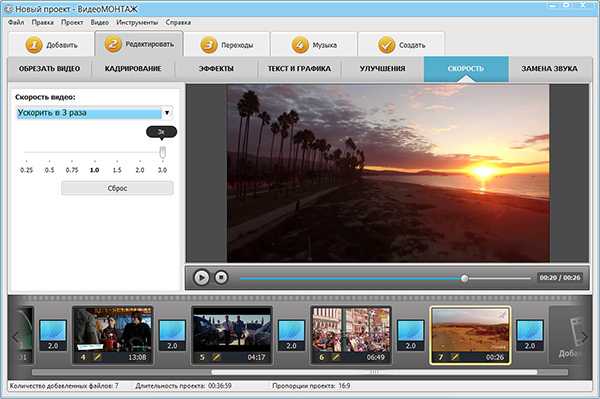
При желании вы можете ускорить или, наоборот, замедлить скорость воспроизведения видео
Шаг 6. Добавление переходов
В разделе «Переходы» содержатся более 30 вариантов анимации для эффектной смены сцен. Новая картинка может возникать из центра, заменяться кубиками, растворяться точками, выплывать из угла. Выберите вариант, который вам кажется наиболее подходящим и добавьте в проект.
Вы можете использовать один и тот же тип для всех фрагментов или подобрать для каждого эпизода разный. По умолчанию длительность перехода – 2 секунды, но вы можете изменять этот параметр по своему вкусу.
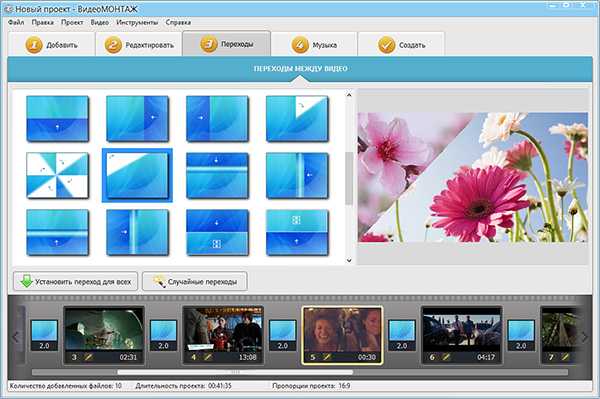
Соедините фрагменты переходами из коллекции программы
Шаг 7. Создание титров и заставок
Раздел «Текст и графика» предназначен для добавления в кадр надписей, изображений и логотипов. Это могут быть шутки, подписи действующих лиц, поздравления, названия мест, указатели и любые другие текстовые вставки, которые покажутся вам уместными.
Софт предлагает подборку из 40 готовых стилей с уже заранее подобранными шрифтом и цветом текста. Стикеры помогут оформить видео с людьми более живо, украсив диалоги облачками с фразами или мыслями.
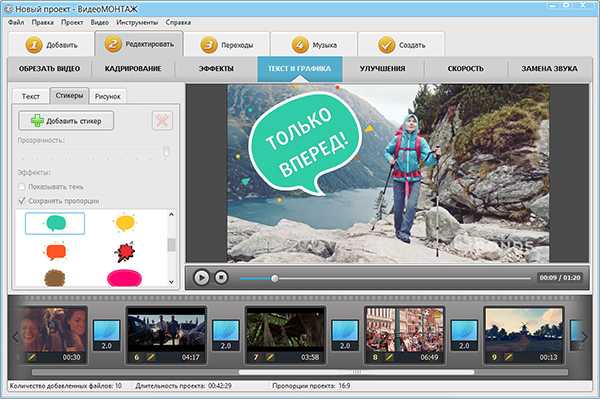
Используйте стикеры и готовые стили текста, чтобы оригинально оформить кадры в видео
Редактор разрешает вставлять собственные рисунки внутрь ролика для улучшения изображения. В кадр к главному герою можно добавить различные предметы или создать коллаж из фотографий.
Шаг 8. Озвучка проекта
Видеоряд с атмосферным музыкальным оформлением гораздо сильнее захватывает внимание смотрящего, ведь в этом случае ролик воздействует не только на зрение, но и на слух. Во вкладке «Музыка» вы сможете добавить в проект фоновую композицию, которая будет звучать на протяжении всего ролика.
Добавьте трек из коллекции программы или загрузите аудиофайл с ПК. Софт дает возможность регулировать громкость и очередность добавленных композиций. Так вы сможете проконтролировать, чтобы фоновая музыка не заглушала исходное звучание в ролике.
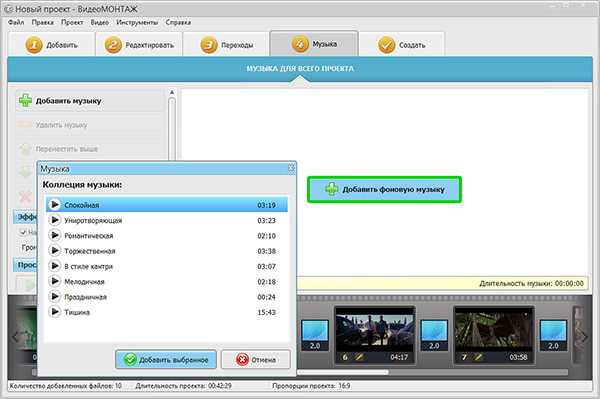
Наложите фоновую мелодию на весь проект
Шаг 9. Сохранение
Закончив работу, нажмите «Создать» и выберите формат будущего видеофайла. Для сохранения доступны AVI, MP4, MOV, MKV и другие. Кроме того, «ВидеоМОНТАЖ» позволяет записывать ролики для просмотра на ТВ, смартфонах и планшетах. Кликните на оптимальный вариант, настройте качество файла — и готово!
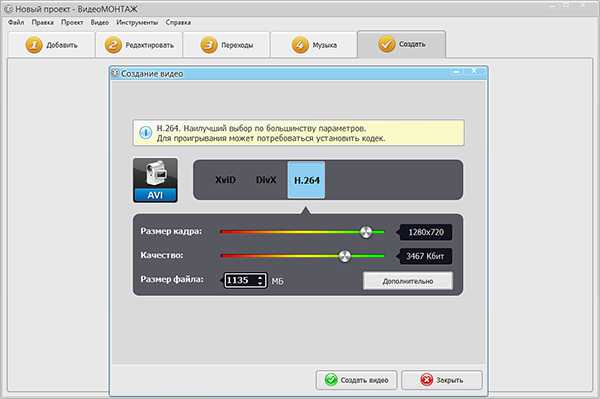
Выберите формат для конвертировать итогового видео
На перечисленном возможности программы не заканчиваются. Софт позволяет создавать титры и заставки, делить на несколько фрагментов, заменять фон и делать красочные открытки.
Теперь вы знаете, где редактировать видео быстро и эффективно. Скачав «ВидеоМОНТАЖ» бесплатно, вы сможете создавать интересные, динамичные видеоролики с невероятной простотой!
video-editor.su
Видеомонтаж для начинающих

Реалии современного мира таковы, что практически у каждого человека в кармане находится девайс, позволяющий снимать видеоролики. Да, смартфоны научились снимать даже видео в 4K UltraHD разрешении! Не у каждого получается сразу снять красиво, вовремя остановить съёмку, а уж о наложении каких-то текстовых пояснений на видео прямо в процессе съёмки не может быть и речи (возможно, пока, но прогресс на месте не стоит). И тут на помощь приходят программы для видеомонтажа.
Раньше считалось, что видеомонтаж – занятие для профессионалов, требующее дорогостоящей техники и программного обеспечения, длительного обучения. К счастью, сейчас это не так. Благодаря современным программам-видеоредакторам с простым интерфейсом, заниматься видеомонтажом могут даже учащиеся младших классов!
Давайте оставим в стороне монстрообразные (зато очень многофункциональные!) программы видеомонтажа для профессионалов от Sony и Adobe и рассмотрим решение нескольких практических задач монтажа видео на примере программы видеоредактора Bolide Movie Creator. Программа на русском языке и довольно простая в освоении – идеально подходит для начинающих.
Скачать программу Bolide Movie Creator (прямая ссылка)
Как обрезать видео
Часто бывает так, что надо вырезать какую-то часть ролика или обрезать ненужное. Пожалуй, это наиболее часто встречающаяся задача видеомонтажа. Посмотрим, как это сделать с помощью Bolide Movie Creator.
Запустим программу и добавим интересующий нас ролик в локальную библиотеку программы. Вы можете просто перетащить ролик в окно программы или воспользоваться специальной кнопкой на вкладке “Фото/Видео”, как показано на скриншоте:

После этого, перетаскиваем ролик в рабочую область видеоредактора (так называемый таймлайн) в нижней части окна. Перемещаем курсор в виде вертикальной линии в то место ролика, где мы хотим его разрезать, и нажимаем специальную кнопку, выделенную на скриншоте:
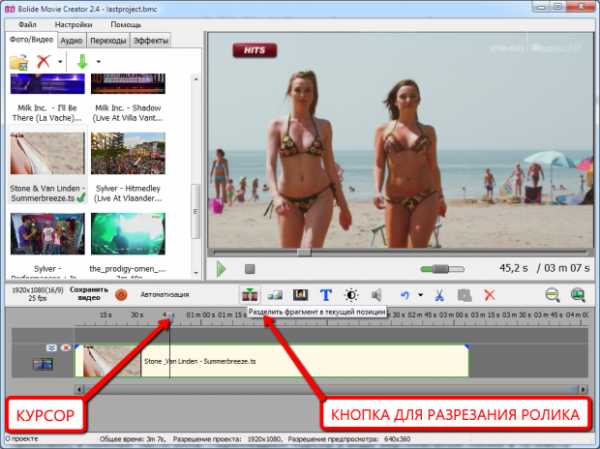
Нажатие выделенной кнопки разделяет ролик на две части ровно в той позиции, где установлен вертикальный курсор. Каждую из получившихся частей можно выделить, кликнув левой клавишей мыши и удалить, если она не нужна.
Таким образом, ролик можно нарезать на сколько угодно частей, удалить ненужные и склеить (перетаскивая мышью по горизонтали) оставшиеся части между собой. Не забудьте сохранить результат с помощью кнопки “Сохранить видео”.
Как склеить несколько видеороликов
Еще одной из наиболее частых задач видеомонтажа является склейка нескольких роликов в один. С помощью программы Bolide Movie Creator это делается очень просто.
Добавьте необходимые ролики в локальную библиотеку программы, как это уже было описано выше. Перетащите их из локальной библиотеки в область проекта (таймлайн) в одну дорожку друг за другом в нужной последовательности.
Если вам надо склеить очень много роликов, воспользуйтесь кнопкой в виде зелёной стрелки на вкладке “Фото/Видео” – с ее помощью вы можете вставить все ролики из локальной библиотеки в выбранной последовательности.
Обратите внимание, что ролики могут пересекаться между собой в проекте. В месте пересечения вы можете вставить любой из поддерживаемых программой переходных эффектов. Для этого надо перетащить выбранный эффект с вкладки «Переходы» на место пересечения роликов или выделить «перехлёст» мышкой и выбрать нужный эффект в меню, появляющемся при нажатии правой клавиши мыши:
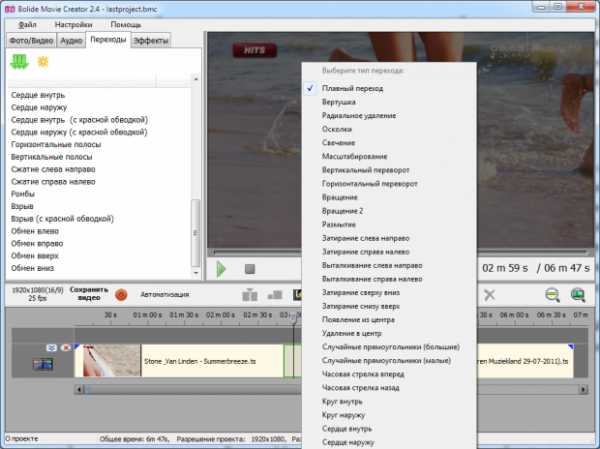
По умолчанию программа устанавливает «Плавный переход» – когда один ролик угасает, а другой медленно проявляется. Время эффекта зависит от времени размера области пересечения роликов.
Иногда может потребоваться установить одинаковое время перехлёста (и переходного эффекта) для всех роликов в одной дорожке или вовсе сделать нулевое время перехлёста, чтобы ролики шли друг за другом без эффектов и разрывов. Для этого есть специальная кнопка «Автоматизация» над таймлайном. Если вам надо расставить один и тот переходный эффект или установить случайный эффект для всех пересечений в проекте, вы можете воспользоваться для этого специальными кнопками на вкладке «Переходы».
Как наложить один ролик на другой
Если при прочтении предыдущей части вы экспериментировали с Bolide Movie Creator, то наверняка заметили, что в процессе переноса роликов в рабочую область проекта, программа предлагала вам вставить ролик в соседнюю дорожку. Именно так в программе и реализовывается наложение роликов друг на друга. Это не такая частая операция, как обрезание и склейка видео, зато позволяет добиться интересных эффектов.
В проекте Bolide Movie Creator число визуальных и аудиодорожек не ограничено – как только вы добавляете элемент в пустую дорожку, программа тут же добавляет в проект еще одну свободную. Итак, чтобы наложить один ролик на другой, просто поместите их в проекте друг над другом и задайте им необходимый размер:
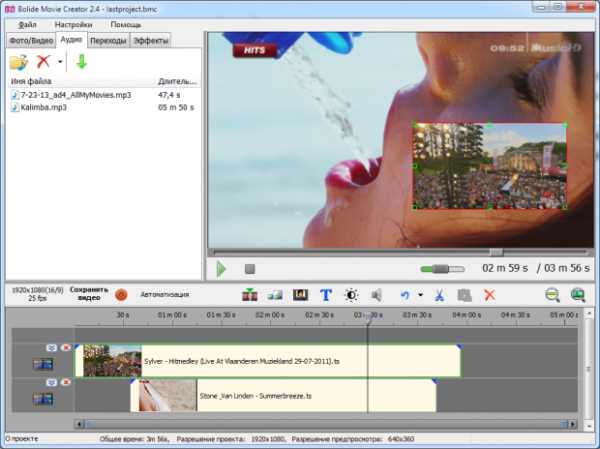
Для изменения размера ролика надо выделить его в таймлайне (ролик выделяется зеленой окантовкой) после чего мышкой можно перемещать ролик в области предварительного просмотра видео и изменять его размер, перемещая мышкой зелёные квадратики, отображаемые по периметру текущего ролика.
Обратите внимание, что ролики накладываются друг на друга снизу вверх. Если вы не измените размер накладываемого ролика, то программа будет отображать только тот, который в таймлайне находится выше.
Как привлечь внимание к определенной части кадра видео
Еще одна из многочисленных возможностей программы Bolide Movie Creator – подсвечивание определенной части кадра для фокусирования внимания. Благодаря этому эффекту, Bolide Movie Creator часто используют в качестве редактора видео, снятого видеорегистратором.

Вот как добавить этот эффект. Сначала нажимаем специальную кнопку «Добавить эффект выделения», расположенную над таймлайном, с помощью мышки меняем положение и размер области, на которой надо акцентировать внимание. Перетаскивая мышкой блок эффекта влево и вправо, мы позиционируем его именно в том месте ролика, где необходимо произвести выделение.
Время подсвечивания зависит от размера блока эффекта в рабочей области и изменяется путём перетаскивания мышкой левой или правой границы эффекта. Эффект выделения может включаться и выключаться плавно.
Для регулировки времени проявления и затухания, кликните правой клавишей мыши над блоком эффекта. Попробуйте это сами, выглядит довольно эффектно и легко настраивается.
К сожалению, в рамках одной статьи не предоставляется возможности рассмотреть весь функционал программы Bolide Movie Creator. Ведь программа умеет еще и накладывать текст или картинки поверх видео, добавлять музыку, переворачивать видео, изменять скорость ролика и многое-многое другое. Впрочем, с этим функционалом несложно разобраться и самому, ведь авторы программы позиционируют Bolide Movie Creator как видеоредактор для начинающих.
Не забудьте скачать программу c официального сайта, Youtube ждёт ваших роликов!
www.softrew.ru
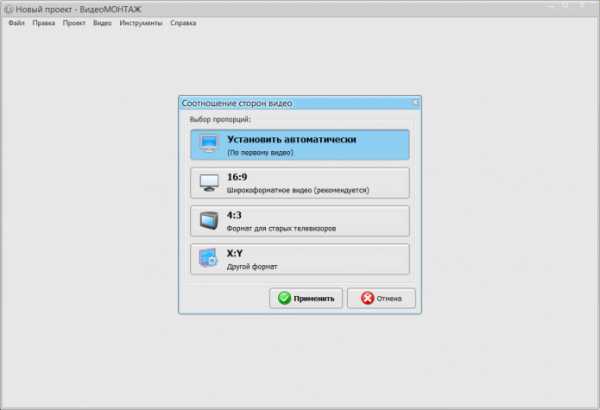 После задайте соотношение сторон. Выберите вариант 16:9 (он подходит для всех современных мониторов) или доверьте технические тонкости программе, кликнув «Установить автоматически». Далее вы попадёте непосредственно в редактор видеороликов. Для начала вам нужно в файловом менеджере найти клип, который хотите перевернуть. Выделите файл и кликните «Добавить». «ВидеоМОНТАЖ» поддерживает все основные форматы – AVI, MP4, MOV, MKV и другие – так что за совместимость можно не беспокоиться.
После задайте соотношение сторон. Выберите вариант 16:9 (он подходит для всех современных мониторов) или доверьте технические тонкости программе, кликнув «Установить автоматически». Далее вы попадёте непосредственно в редактор видеороликов. Для начала вам нужно в файловом менеджере найти клип, который хотите перевернуть. Выделите файл и кликните «Добавить». «ВидеоМОНТАЖ» поддерживает все основные форматы – AVI, MP4, MOV, MKV и другие – так что за совместимость можно не беспокоиться.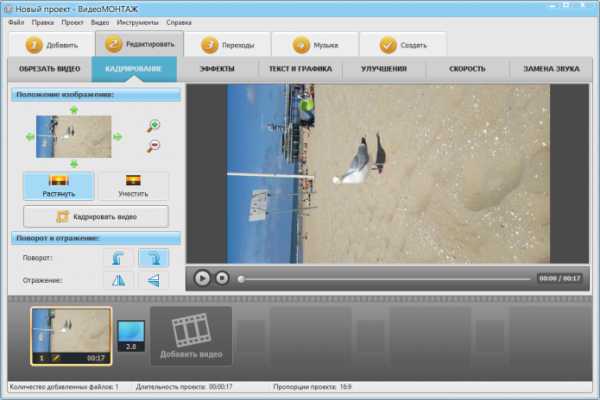
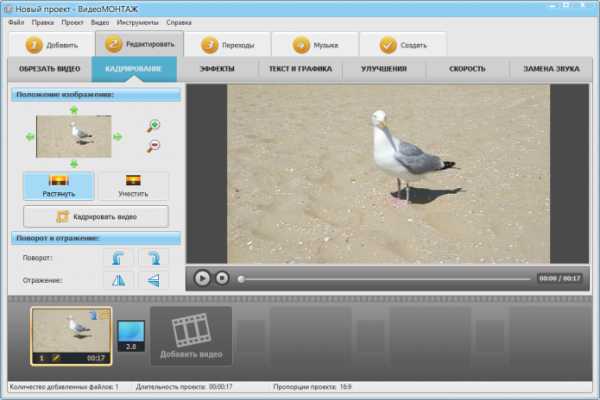 Если «главный объект» кадра находится по середине и можно «пожертвовать» верхними и нижними участками, смело используйте команду «Растянуть». В этом случае программа превратит вертикальный ролик в обычный горизонтальный.
Если «главный объект» кадра находится по середине и можно «пожертвовать» верхними и нижними участками, смело используйте команду «Растянуть». В этом случае программа превратит вертикальный ролик в обычный горизонтальный.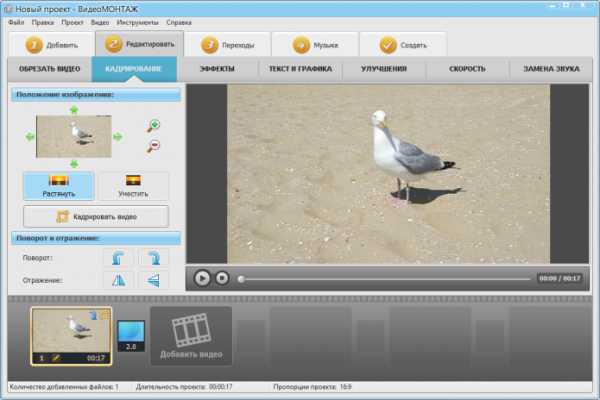 Если редактор видео невыигрышно «обрезал» изображение, попробуйте кадрировать его вручную с помощью соответствующей функции. Выставьте выделение на нужном участке и сохраните результат.
Если редактор видео невыигрышно «обрезал» изображение, попробуйте кадрировать его вручную с помощью соответствующей функции. Выставьте выделение на нужном участке и сохраните результат.