- Вставка рисунков
- Как вставить картинку в Автокад
- Как вставить картинку в таблицу Excel. Вставка и настройка изображения в Эксель
- Как вставить картинку в видео
- Как вставить картинку в Ворд
- Как вставить картинку в Word
- Как вставить картинки в Word
- Вставка картинок и картинок
- поместите изображение в ячейку, добавьте в комментарий и т. Д.
- Как вставить изображение в Excel
- Как мне вставить изображение или картинку в мою презентацию PowerPoint?
- Как вставить изображение в PDF
- Как вставить изображение в форму в Word
- Добавьте рисунок или другое изображение в свой лист
Вставка рисунков
-
Выполните одно из указанных ниже действий.
-
Выберите Вставить > рисунки > это устройство для изображения на компьютере.
-
Выберите Вставить >рисунки > Стоковые изображения для высококачественных изображений или фона.
-
Выберите Вставить > рисунки > изображения из Интернета для изображения в Интернете.
Совет: Чтобы вставить рисунок из OneDrive, откройте раскрывающийся список в левом верхнем углу и выберите

-
-
Выберите рисунок и нажмите кнопку Вставка.
Изменение размера и перемещение рисунков
-
Чтобы изменить размер рисунка, выделите его и перетащите один из угловых маркеров.
-
Чтобы обеспечить обтекание текста вокруг рисунка, выделите его и выберите соответствующую команду.
Совет: Укажите вариант, отличный от В тексте, и вы сможете перемещать рисунок на странице. Для этого его необходимо будет выделить и перетащить.
Что насчет EPS?
EPS-файлы больше нельзя вставлять в Office документы. Подробные сведения см. в этой Office.
Подробные сведения см. в этой Office.
Вы можете легко вставлять рисунки в документ, как на компьютере, так и в Интернете.
Процедура
|
|
Щелкните место вставки рисунка в документе. |
|
|
Вставка рисунка, храняногося на компьютере
|
|
|
Вставка картинки
|
Дальнейшие действия
Чтобы выбрать рисунок, который вы вставили в документ, выберите его. Чтобы увеличить или уменьшить размер в одном или несколько направлений, перетащите его от центра или к центру.
Чтобы увеличить или уменьшить размер в одном или несколько направлений, перетащите его от центра или к центру.
Дополнительные информацию о добавлении рисунков, рисунков и других графических элементов в документы см. в следующих статьях:
Совет Office.com постоянно обновляется с помощью нового контента, включая статьи с поув., видео и учебные курсы. Если в нижней части области просмотра справки говорится Автономный режим и вы подключены к Интернету, щелкните Автономный
Что необходимо сделать
Вставка рисунка в Word, PowerPoint или Excel
-
Щелкните в документе место, куда вы хотите вставить рисунок.

-
На вкладке Вставить нажмите кнопку Рисунки.
-
Выберите способ вставки изображений.
Параметр «Браузер фотографий» позволяет просматривать наборы фотографий на компьютере, например фотографии в iPhoto или Photo Booth. Рисунок из файла позволяет просматривать структуру файлов на компьютере для просмотра фотографий.
-
Когда найдете нужное изображение, перетащите его из браузера фотографий в документ или нажмите кнопку
Совет: Изображение будет внедрено в документ. Если размер файла изображения слишком велик, вы можете не вставлять картинку, а связать с ней свой документ.
 В диалоговом окне Выбор рисунка выберите поле Связать с файлом.
В диалоговом окне Выбор рисунка выберите поле Связать с файлом.
Вставка рисунка в Outlook
-
В тексте сообщения щелкните место, куда вы хотите добавить рисунок.
-
На вкладке Сообщение нажмите кнопку Рисунки.
-
Выберите способ вставки изображений.

Параметр «Браузер фотографий» позволяет просматривать наборы фотографий на компьютере, например фотографии в iPhoto или Photo Booth. Рисунок из файла позволяет просматривать структуру файлов на компьютере для просмотра фотографий.
-
Когда найдете нужное изображение, перетащите его из браузера фотографий в документ или нажмите кнопку Открыть в браузере файлов.
При необходимости вы можете перетащить изображение, щелкнув один из его хладок. Щелкните в верхней части рисунка, чтобы повернуть его.
Замена рисунка в Word, PowerPoint или Excel
-
Удерживая нажатой клавишу CONTROL, щелкните рисунок, а затем — Изменить рисунок.

-
Найдите новое изображение на компьютере и нажмите кнопку Вставить.
См. также
Обрезка рисунка
Перемещение, поворот и группирование рисунка, текстового поля и других объектов в Office для Mac
Изменение размера изображения, фигуры, WordArt и других объектов в Word 2016 для Mac
Настройка обтекания текста вокруг объектов в Word 2016 для Mac
Что необходимо сделать
Вставка рисунка в Word или PowerPoint
-
Щелкните в документе место, куда вы хотите вставить рисунок.

-
На вкладке Главная в разделе Вставка нажмите кнопку Рисунок, а затем выберите пункт Проводник по фото или Рисунок из файла.
Параметр «Браузер фотографий» позволяет просматривать наборы фотографий на компьютере, например фотографии в iPhoto или Photo Booth. Рисунок из файла позволяет просматривать структуру файлов на компьютере для просмотра фотографий.
-
Когда найдете нужное изображение, перетащите его из браузера фотографий в документ или нажмите кнопку Вставить в браузере файлов.
Вставка рисунка в Excel
В браузере фотографий:
Браузер фотографий помогает просматривать наборы имеющихся фотографий на компьютере, например фотографии в iPhoto или Photo Booth.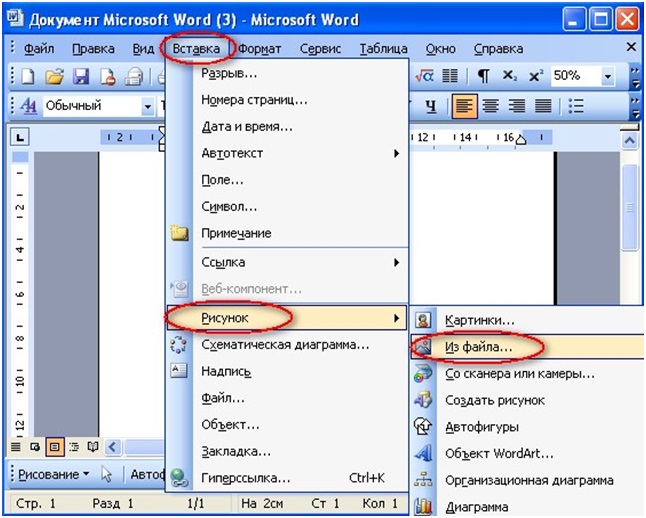
-
На панели инструментов Стандартная нажмите кнопку Показать или скрыть медиа браузер .
-
Перейдите на вкладку и перетащите нужный рисунок в документ.
Из других мест:
-
В меню Вставка наведите указатель на элемент Фото и выберите вариант Рисунок из файла.
-
Найдите нужный рисунок и нажмите кнопку Вставить.
Вставка рисунка в Outlook
В сообщение можно вставить рисунок так, чтобы он был частью именно сообщения, а не вложением.
-
В тексте сообщения щелкните место, куда вы хотите добавить рисунок.
-
На вкладке Сообщение нажмите кнопку Рисунок.
-
Выберите способ вставки изображений.
Параметр «Браузер фотографий» позволяет просматривать наборы фотографий на компьютере, например фотографии в iPhoto или Photo Booth. Рисунок из файла позволяет просматривать структуру файлов на компьютере для просмотра фотографий.
-
Когда найдете нужное изображение, перетащите его из браузера фотографий в документ или нажмите кнопку Открыть в браузере файлов.

Вставка клип-арт или изображений из Интернета
Примечание: При поиске картинок и изображений в Интернете откроется служба Bing, где можно сохранить их на компьютере, а затем добавить в документ. Используя фотографии или картинки с сайта Bing, вы должны следить за соблюдением авторских прав. На сайте Bing есть фильтр по лицензии, с помощью которого можно выбрать подходящие изображения.
В Word и Excel:
-
На панели инструментов Стандартная нажмите кнопку Показать или скрыть медиа браузер .
-
Перейдите на вкладку Картинки и перетащите нужный рисунок в документ.

В PowerPoint:
-
На вкладке Главная в группе Вставить нажмите кнопку Рисунок и выберите пункт Проводник по коллекции картинок.
-
Перетащите нужный рисунок в документ.
Замена рисунка в Word, PowerPoint или Excel
-
Удерживая нажатой клавишу CONTROL, щелкните рисунок, а затем — Изменить рисунок.
-
Найдите новый рисунок и нажмите кнопку Вставить.

См. также
Обрезка рисунков по Office для Mac
Перемещение, поворот и группирование рисунка, текстового поля и других объектов
Настройка обтекания текста вокруг объектов в Word для Mac
Рисунки делают документы интереснее и понятнее.
Совет: Чтобы добавить изображения в Word в Интернете, сначала перейдите в режим правки, нажав кнопку Редактировать документ > Изменить в Word в Интернете.
Вставка изображения
Выполните одно из следующих действий:
-
Вставка изображения с компьютера На вкладке Вставка нажмите кнопку Рисунок, найдите и выберите нужный рисунок, а затем нажмите кнопку Открыть.

-
Вставка изображения из Интернета На вкладке Вставка нажмите кнопку Изображения из Интернета, а затем в поле Поиск Bing введите слово, описывающее рисунок, который вы ищете, например «кошка».
Совет: Вы также можете вставить рисунок, скопировав (CTRL+C) и вставив (CTRL+V) его.
Добавление стилей и форматирования к рисунку
При вставке рисунка Word в Интернете помещает его в документ и выводит ленту Работа с рисунками с вкладкой Формат.
Совет: Чтобы открыть ленту «Средства работы с рисунками» в режиме правки, выберите рисунок.
-
Чтобы изменить размер или стиль рисунка либо добавить замещающий текст, используйте вкладку Формат.
-
Выберите параметры стиля, которые вы хотите применить к рисунку.
Примечание: Если у вас Word 2013 или Word 2016 для Windows, вы можете сделать гораздо больше для точной настройки рисунка: сжать его, обрезать, удалить фон, применить художественные эффекты, управлять его положением на странице, поместить его перед текстом или за ним, обрезать до нужного размера и настроить обтекаание текстом. Нажмите кнопку Открыть в Word, чтобы начать работу.
Как вставить картинку в Автокад
Задача вставить картинку в Автокад возникает довольно часто при работе с различными подложками в виде растровых изображений, будь то планшеты или сканированные чертежи.
Полезно. О том как подгрузить планшеты имеющие файлы привязки координат подробно разобрано здесь.
AutoCAD растровое изображение
AutoCAD позволяет не просто вставить изображение (1), но и настроить его яркость и контрастность (3), качество (4) и прозрачность (5), определить контур подрезки (2) и его видимость(6).
Инструменты для работы с растровыми изображениями собраны на панели и «Ссылка».
Как вставить рисунок в Автокад
Для вставки рисунка в Автокад запустите команду ИЗОБВСТАВИТЬ (_IMAGEATTACH) нажатием соответствующей кнопки (1) или пункта меню Вставка → Растровое изображение…
После выбора рисунка появится окно «Вставка изображения» где необходимо указать параметры точки вставки, масштаба и угла поворота.
Примечание. Переместить, изменить размер и повернуть рисунок можно стандартными командами.
Интересно. Как быстро сшить или совместить несколько подложек читайте здесь.
Как в Автокаде обрезать рисунок
1.Запустите команду ИЗОБРЕЗ (_IMAGECLIP) нажатием соответствующей кнопки (2) или из строки состояния.
2. Выделите изображение для подрезки кликнув по рамке.
3. Согласитесь с параметрами по умолчанию для контура подрезки или воспользуйтесь опциями.
4. Укажите видимую часть контура изображения.
Важно. Для отключения контура растра запустите команду IMAGEFRAME кликом по соответствующей кнопке, и укажите новое значение параметра «0».
Яркость и контрастность рисунка
После запуска команды ИЗОБРЕГУЛ (_IMAGEADJUST) укажите рисунок. Далее в открывшемся окне «Регулировка изображения» произведите необходимые настройки.
Качество изображения в Автокаде
Для ускорения работы AutoCAD вы можете изменить качество растровых изображений с высокого на черновое. Смена производится командой ИЗОБКАЧЕСТВО (_IMAGEQUALITY), которой соответствует кнопка (4) на панели инструментов.
Смена производится командой ИЗОБКАЧЕСТВО (_IMAGEQUALITY), которой соответствует кнопка (4) на панели инструментов.
Прозрачность изображения в Автокад
Управление прозрачностью возможно только для монохромных двухцветных изображений, не путайте изображения оттенков серого. Включению/отключению прозрачности соответствует команда ПРОЗРАЧНОСТЬ (_TRANSPARENCY) на кнопке (5).
Полезно. Сохранить цветное в двухцветное монохромное растровое изображение можно с помощью Paint. Откройте и сохраните изображение как монохромный рисунок BMP.
Подложка Автокад. Переопределение пути
Вставка растрового изображения в чертеж происходит в виде внешней ссылки, т.е. физически картинка не храниться в чертеже Автокад, а храниться путь указывающий расположение изображения. Если файлы подложки были перемещены в другое место, то потребуется переопределить новый путь места хранения изображений через палитру «Внешние ссылки».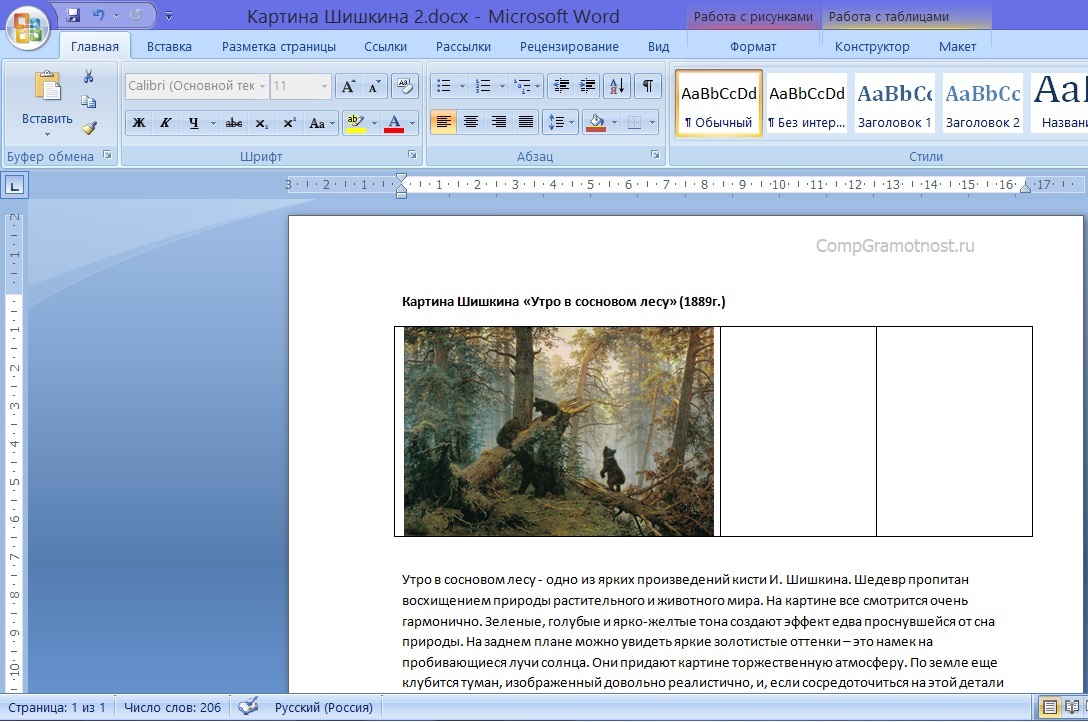
Раскрыть палитру можно введя команду _EXTERNALREFERENCES или воспользоваться соответствующим пунктом меню или кнопкой.
И переопределите новое место расположения растра.
Интересно. Как сформировать комплект чертежа со всеми внешними ссылками читайте здесь.
Видео. Урок как в Автокаде вставить и обрезать рисунок
Премьера уже скоро… Свои вопросы по работе с растрами оставляйте ниже.
Как вставить картинку в таблицу Excel. Вставка и настройка изображения в Эксель
Некоторые работы, выполняемые в табличном процессоре Эксель, требуют добавления разнообразных рисунков и фотографий в табличные данные. В программе существует ряд инструментов, позволяющих осуществить вставку картинки. В статье мы подробно разберем несколько методов реализации этой процедуры: через защиту рабочего листа, режим разработчика и добавления примечания на рабочий лист.
Особенности вставки картинок
Для корректного добавления картинки на рабочий лист табличного процессора необходимо, чтобы само изображение располагалось на жестком диске ПК или же на подсоединенном к нему съемному носителе.
Обратите внимание! Изначально добавленная картинка не привязана к определенной ячейке, а просто располагается в отмеченной области рабочего листа.
Вставка изображения на лист
Для начала определим, как происходит процедура вставки картинки в рабочую область, а затем выясним, как добавить рисунок в определенную ячейку. Пошаговое руководство выглядит следующим образом:
- Производим выделение ячейки, в которой мы планируем расположить рисунок. Перемещаемся в раздел под названием «Вставка», который располагается в верхней части табличного процессора. Находим блок команд «Иллюстрации» и в нем щелкаем элемент «Рисунок».
- На экране отобразилось окошко под названием «Вставка рисунка». Стандартно оно всегда отображается в папке «Изображения». Существует возможность заранее перекинуть в эту папку то изображение, которое мы планируем вставить на рабочий лист табличного процессора. Альтернативный вариант – оставаясь в этом же окошке, перейти в другую папку накопителя персонального компьютера или же подсоединенного съемного носителя.
 По завершению всех манипуляций, по выбору изображения, щелкаем на кнопочку «Вставить».
По завершению всех манипуляций, по выбору изображения, щелкаем на кнопочку «Вставить».
- Готово! Желаемое изображение появилось на рабочем листе табличного процессора. Стоит отметить, что рисунок в данный момент не привязан ни к одной ячейке документа. О процессе привязки мы поговорим чуть позже.
Редактирование изображения
Поговорим о том, как изменить вставленное изображение так, чтобы оно имело подходящие размеры, гармонично смотрящиеся на рабочем листе табличного процессора. Пошаговое руководство выглядит следующим образом:
- Щёлкаем по вставленной картинке ПКМ. На экране отобразилось контекстное меню, позволяющее изменить тот или иной параметр изображения. Выбираем элемент под названием «Размер и свойства».
- На дисплее отобразилось небольшое окошко под названием «Формат рисунка». Здесь находится огромное количество изменяемых параметров, позволяющих отредактировать свойства изображения. Основные настройки: размер, оттенок, обрезка, разнообразные эффекты и так далее.
 Большое число настроек создано для того, чтобы пользователь мог отредактировать вставленную картинку под самые различные задачи.
Большое число настроек создано для того, чтобы пользователь мог отредактировать вставленную картинку под самые различные задачи.
- Если же в детальном редактировании вставленной картинки нет необходимости, то нам не понадобится окошко «Размеры и свойства». Альтернативный вариант изменения картинки – переход в дополнительный раздел «Работа с рисунками», находящийся в верхней части интерфейса табличного процессора.
- Если мы желаем осуществить вставку картинки в ячейку, то необходимо отредактировать изображение таким образом, чтобы ее размеры совпадали с размерами самой ячейки. Редактирование размера осуществляется следующими методами: через окошко «Размеры и свойства»; перемещение границ рисунка при помощи ЛКМ; использование инструментов на ленте, а также контекстное меню.
Прикрепление картинки
После проведения всех манипуляций, описанных выше, вставленная картинка в любом случае осталась неприкрепленной к ячейке. К примеру, если пользователь применит сортировку данных на рабочем листе, то ячейки изменят свои места, а изображение все равно будет в том же месте, в которое оно было вставлено. В табличном процессоре есть несколько методов, позволяющих прикрепить изображение к выбранной ячейке документа. Поговорим об этом более подробно.
К примеру, если пользователь применит сортировку данных на рабочем листе, то ячейки изменят свои места, а изображение все равно будет в том же месте, в которое оно было вставлено. В табличном процессоре есть несколько методов, позволяющих прикрепить изображение к выбранной ячейке документа. Поговорим об этом более подробно.
Способ 1: защита листа
Защита рабочего листа документа от различных редактирований – это один из методов прикрепления картинки к ячейке. Пошаговое руководство выглядит следующим образом:
- Реализуем подгон размеров изображения под размер ячейки и осуществляем вставку вышеописанными методами.
- Щёлкаем на вставленную картинку. Появляется небольшое контекстное меню. Кликаем на элемент «Размер и свойства».
- На экране отобразилось знакомое нам окно «Формат рисунка». Перемещаемся в раздел «Размер» и убеждаемся, что размер изображения не превышает величину ячейки. Дополнительно удостоверяемся, что стоят галочки около элементов «Сохранить пропорции» и «Относительно исходного размера».
 В случае если какое-либо свойство не соответствует описанному выше, редактируем его.
В случае если какое-либо свойство не соответствует описанному выше, редактируем его.
- В этом же окошке находим раздел «Свойства» и перемещаемся в него. Если около элементов «Выводить объект на печать» и «Защищаемый объект» не стоят галочки, то их необходимо поставить. Находим свойство «Привязка объекта к фону» и ставим отметку около надписи «Перемещать и изменять объект вместе с ячейками». После проведения всех манипуляций щелкаем на кнопку «Закрыть», которая находится в нижней части окна «Формат рисунка».
- При помощи комбинации клавиш на клавиатуре «Ctrl+A» производим выделение всего рабочего листа. Вызываем контекстное меню и щелкаем на элемент «Формат ячеек…».
- На экране появилось окошко под названием «Формат ячеек». Переходим в раздел «Защита» и убираем отметку со свойства «Защищаемая ячейка». После проведения всех манипуляций кликаем на кнопку «ОК», располагающуюся в нижней части окна.
- Теперь же производим выделение той ячейки, в которой располагается вставленное изображение, которое мы планируем прикрепить.
 Вышеописанным способом снова переходим в окошко «Формат ячеек», используя контекстное меню. В очередной раз перемещаемся в раздел «Защита» и на этот раз ставим галочку рядом со свойством «Защищаемая ячейка». После проведения всех манипуляций кликаем на «ОК».
Вышеописанным способом снова переходим в окошко «Формат ячеек», используя контекстное меню. В очередной раз перемещаемся в раздел «Защита» и на этот раз ставим галочку рядом со свойством «Защищаемая ячейка». После проведения всех манипуляций кликаем на «ОК».
- Переходим в раздел «Рецензирование», находящийся в верхней части интерфейса табличного процессора. Находим блок под названием «Изменения» и щелкаем на элемент «Защитить лист».
- На экране отобразилось окошко под названием «Защита листа». В поле «Пароль для отключения защиты листа» вбиваем пароль. Щёлкаем на кнопку «ОК». На дисплее появилось еще одно окно, в котором необходимо заново ввести пароль.
- Готово! Мы защитили ячейку со вставленным изображением от каких-либо изменений. Иными словами, рисунок привязался к ячейке.
До момента отключения защиты нельзя будет производить какие-либо изменения в защищённой ячейке рабочего листа.
Даже если мы проведем сортировку данных, вставленное изображение останется в ячейке.
Способ 2: вставка изображения в примечание
Используя примечание, также можно осуществить привязку изображения. Пошаговое руководство выглядит следующим образом:
- Жмем ПКМ по той ячейке, в которую желаем осуществить вставку картинки. Раскрылось небольшое контекстное меню. Кликаем на элемент под названием «Вставить примечание».
- На экране отобразилось маленькое окно, позволяющее записать примечание. Перемещаем указатель на рамку окошка и жмем по ней. На экране отобразилось новое контекстное меню. Щёлкаем на элемент «Формат примечания».
- На дисплее появилось новое окошко, предназначенное для настройки примечаний. Перемещаемся в раздел «Цвета и линии». Находим свойство «Заливка» и раскрываем список оттенков в подразделе «Цвет». В раскрывшемся списке щелкаем на надпись «Способы заливки…».
- Отобразилось окошко, в котором можно выбрать метод заливки.
 Перемещаемся в раздел «Рисунок», а потом щелкаем на элемент «Рисунок…».
Перемещаемся в раздел «Рисунок», а потом щелкаем на элемент «Рисунок…».
- Открылось знакомое нам по вышеописанным способам окно «Вставка рисунка». Производим выбор рисунка. После проведения всех манипуляций щелкаем на кнопку «Вставить», которая находится в нижней части окошка «Вставка рисунка».
- Выбранная картинка отобразилась в окне «Способы заливки». Ставим галочку рядом с надписью «Сохранять пропорции рисунка». После проведения всех действий щёлкаем на «ОК».
- Осуществляем возврат в окошко «Формат примечания». Перемещаемся в раздел «Защита». Снимаем отметку около надписи «Защищаемый объект».
- Перемещаемся в раздел «Свойства». В блоке «Привязка объекта к фону» ставим отметку рядом с элементом «Перемещать и изменять объект вместе с ячейками». После проведения всех манипуляций жмем на «ОК».
- Готово! После того как мы реализовали все процедуры, описанные выше, картинка не только добавилась в примечание, но и привязалась к ячейке.
 Безусловно, этот метод не подходит под абсолютно все задачи, решаемые при помощи табличного процессора, так как он имеет определенные ограничения.
Безусловно, этот метод не подходит под абсолютно все задачи, решаемые при помощи табличного процессора, так как он имеет определенные ограничения.
Способ 3: режим разработчика
Осуществить привязку картинки к ячейке можно используя специальный режим «Разработчика», интегрированный в табличный процессор. Главная трудность – режим находится в выключенном состоянии. Первоначально произведем его активацию. Пошаговое руководство выглядит следующим образом:
- Переходим в раздел «Файл», а затем выбираем элемент «Параметры».
- В появившемся окошке переходим в раздел «Надстройка ленты». Ставим отметку рядом с надписью «Разработчик». После проведения всех манипуляций щелкаем «ОК».
- Производим выделение области, в которую желаем осуществить вставку рисунка. Переходим в раздел «Разработчик», появившийся в верхней части интерфейса табличного процессора. В блоке «Надстройки» щелкаем «Вставить».
 В раскрывшемся списке кликаем на значок «Изображение», находящийся в подразделе «Элементы ActiveX».
В раскрывшемся списке кликаем на значок «Изображение», находящийся в подразделе «Элементы ActiveX».
- В ячейке отобразился небольшой четырехугольник пустого типа. Производим редактирование размеров, чтобы фигура поместилась в выбранную ячейку. Редактирование реализуем путем перемещения границ при помощи ЛКМ. Щёлкаем ПКМ по фигуре. Раскрылось небольшое контекстное меню, в котором щелкаем «Свойства».
- На экране отобразилось окошко свойств. Рядом с надписью «Placement» ставим единицу. В строчке «Picture» находим значок в виде трех точек и кликаем на него левой кнопкой мыши.
- Появилось окошко добавления изображения. Находим тот рисунок, который желаем вставить. Выделяем его, а затем щелкаем на кнопку «Открыть», располагающуюся в нижней части окошка.
- По завершению всех процедур закрываем окошко свойств. Желаемое изображение вставилось в ячейку. Далее необходимо произвести процесс привязки изображения к ячейке.
 Реализуем выделение рисунка на рабочей области и перемещаемся в раздел «Разметка страницы», находящийся в верхней части табличного процессора. Находим блок «Упорядочить» и выбираем элемент «Выровнять». В раскрывшемся перечне кликаем на «Привязать к сетке» и слегка передвигаем за границу изображения.
Реализуем выделение рисунка на рабочей области и перемещаемся в раздел «Разметка страницы», находящийся в верхней части табличного процессора. Находим блок «Упорядочить» и выбираем элемент «Выровнять». В раскрывшемся перечне кликаем на «Привязать к сетке» и слегка передвигаем за границу изображения.
- Готово! После реализации вышеописанной процедуры мы осуществили привязку изображения к ячейке.
Заключение
В табличном процессоре Эксель существует множество методов для вставки рисунка и привязки его к ячейке, однако не каждый способ подходит для решения всех задач. К примеру, метод, основанный на использовании примечания, довольно узконаправленный, а «Режим разработчика» и «Защита листа» – универсальные варианты, которые подходят всем пользователям.
Оцените качество статьи. Нам важно ваше мнение:
Как вставить картинку в видео
Есть масса способов сделать видеофильм красочнее, оригинальнее и интереснее. Настроить анимацию, плавные переходы, музыку… Поговорим ещё об одном инструменте, способном преобразить ролик – добавление картинки или фотографии. Он позволяет решить массу задач от маскировки дефекта съемки до заполнения смыслового пробела между частями видеоролика. Хотите узнать, как самостоятельно внедрить иллюстрацию? Читайте статью, где мы расскажем, как вставить картинку в видео с помощью программы ВидеоМОНТАЖ.
Настроить анимацию, плавные переходы, музыку… Поговорим ещё об одном инструменте, способном преобразить ролик – добавление картинки или фотографии. Он позволяет решить массу задач от маскировки дефекта съемки до заполнения смыслового пробела между частями видеоролика. Хотите узнать, как самостоятельно внедрить иллюстрацию? Читайте статью, где мы расскажем, как вставить картинку в видео с помощью программы ВидеоМОНТАЖ.
Содержание:
Добавление картинки этап за этапом
Видео редактор прост в использовании и позволит даже начинающим успешно монтировать клипы. Понятное русскоязычное меню, продуманные инструменты и встроенные подсказки помогают быстро разобраться с интерфейсом. Чтобы добавить изображение нужно пройти всего несколько простых этапов.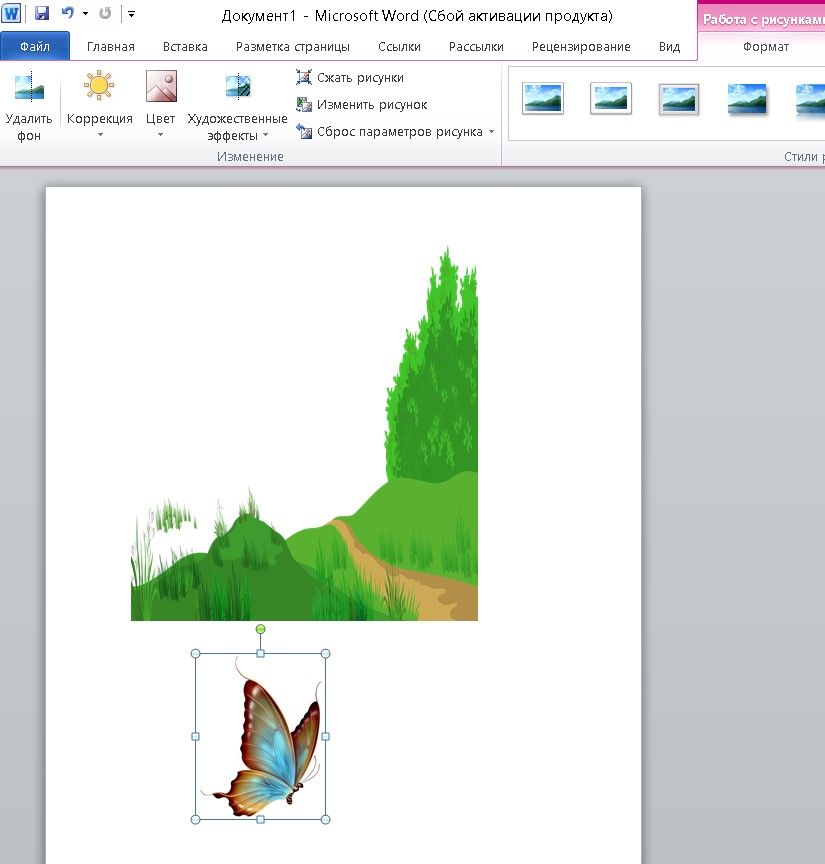
Шаг 1. Готовим материал для работы
Запустите программу, нажмите «Новый проект». Из папок на компьютере выберите файлы, которые должны войти в проект и распределите их в нужном порядке на монтажном столе. При необходимости выполните редактирование видео: обрезку, стабилизацию, улучшение качества и другие манипуляции.
Улучшаем качество видео
Шаг 2. Вставляем иллюстрации
ВидеоМОНТАЖ позволяет как наложить картинку на видео, так и вставить её между частями фильма. В зависимости от того, что требуется для проекта, способы будут отличаться.
- Надо, чтобы между кусками ролика на какое-то время появилась статичная заставка? Следует просто перейти в папку с фото или другими картинками, захватить искомое и перетащить на монтажный стол в нужное место. Затем настройте длительность отображения, кликнув на текущее значение (По умолчанию 10 секунд).
 Если по краям появились чёрные полосы, перейдите в «Кадрирование» и обрежьте их.
Если по краям появились чёрные полосы, перейдите в «Кадрирование» и обрежьте их.
Кадрируем фото
- Когда требуется сделать так, чтобы образ присутствовал на экране в ходе целого видеофрагмента, перейдите во вкладку «Клипарт». Кликните вкладку «Рисунки» слева, чтобы перейти к соответствующему инструменту.
Нажмите «Добавить свой файл» и выберите необходимый из папки на компьютере. Он появится поверх экрана с клипом. Останется только отрегулировать его размер, двигая рамку за узелки. Вы также можете включить отображение контура и тени, настроить степень прозрачности.
Добавляем картинку в видео
Шаг 3. Готовим к просмотру
Чтобы просматривать готовый материал в проигрывателях или онлайн, залив на сайт в интернет, необходимо нажать кнопку «Создать». Здесь можно определиться с назначением готовой кинокартины, чтобы софт установил для неё подходящий формат. От вас не требуется никаких знаний. Достаточно кликнуть по одному из вариантов.
От вас не требуется никаких знаний. Достаточно кликнуть по одному из вариантов.
Выбираем вариант сохранения
Как еще улучшить материал?
Вставить фото в видео – это далеко не единственное, что умеет делать ПО. Благодаря огромному функционалу, им так удобно пользоваться для обработки видеоматериалов от и до. Видеоредактор позволяет выполнить полноценный монтаж видео – обо всех возможностях подробно читайте дальше:
- Обрезка и кадрирование. Оставляйте только наиболее важные интересные сцены, убирайте из кадра всё лишнее с помощью удобных инструментов программы по обрезке.
- Эффекты. Хотите получить совершенно особенное изображение? Перейдите во вкладку «Эффекты». Подберите подходящий из десятков красочных фильтров, способных преобразить ролик. Добавьте нежности, позитива, флёра прошлого века или романтики чёрно-белого отображения.

- Добавление текста. Чтобы подписать место или действующих лиц, можно добавить в видеоклип красочный текст. В видеоредакторе находится огромная коллекция из десятков красивых необычных шрифтов.
- Изменение скорости воспроизведения. Замедляйте и ускоряйте важные моменты по своему усмотрению.
- Улучшение качества. С помощью простых настроек насыщенности, яркости, контраста преобразите изображение, сделав его более привлекательным.
- Плавные переходы. Установите анимацию на стыке отдельных частей проекта, чтобы один перетекал в другой более естественно. Каталог редактора открывает огромные возможности для выбора: сворачивание страницы, часовая стрелка, жалюзи и другие.
- Работа со звуком.
 Добавляйте фоновую музыку, чтобы создать правильную атмосферу. Без звука любое кино станет в разы скучнее и не произведёт должного эффекта.
Добавляйте фоновую музыку, чтобы создать правильную атмосферу. Без звука любое кино станет в разы скучнее и не произведёт должного эффекта.
Накладываем эффект «Белая виньетка»
Выбираем вариант перехода
Удобный редактор для всех
Вставлять фото в видеопроекты очень просто, когда используется наше ПО. Работайте с клипами, как настоящие профи, для этого программа для обработки видео даёт все возможности. Многочисленные функции, удобный и понятный интерфейс сделают процесс монтажа комфортным и приятным. Из всех ограничений – только ваша фантазия. Создавайте креативные яркие фильмы вместе с ВидеоМОНТАЖ!
Как вставить картинку в Ворд
Кроме печати текста, составления документов и таблиц, в программе Word можно добавлять к тексту картинки и фотографии. Вы можете вставить изображение как из интернета, так и со своего компьютера.
Из интернета
1. Поставьте мигающий курсор в то место листа, куда нужно добавить картинку.
Используйте Enter для перехода на строку ниже. Или можно просто кликнуть в нужном месте два раза левой кнопкой мыши.
2. Перейдите в раздел «Вставка» в верхнем меню. Нажмите на «Изображения из Интернета».
3. В строку «Поиск Bing» напечатайте запрос и нажмите Enter на клавиатуре.
4. Щелкните левой кнопкой мыши по понравившемуся кадру, чтобы он отметился птичкой (вверху). Затем нажмите на «Вставка».
Фото добавится туда, где мигал курсор (стояла палочка).
Из набора Microsoft
Важно! Набор готовых картинок есть только в ранних версиях Ворда (2007 и ниже).
Для добавления рисунка щелкните по пункту «Вставка» в верхнем меню и выберите «Клип».
В правой части программы появится дополнительное прямоугольное окошко.
В нем показаны картинки, которые есть в коллекции Microsoft. Для их просмотра кликайте по маленькой стрелочке в правом нижнем углу.
Выбрав изображение, щелкните по нему левой кнопкой мыши. Оно добавится в то место, где стоял курсор (мигала палочка).
Оно добавится в то место, где стоял курсор (мигала палочка).
С компьютера
Для того, чтобы вставить рисунок или фото с компьютера, нужно нажать на надпись «Вставка» в верхнем меню, а затем на «Рисунки».
Откроется окошко, через которое предлагается найти изображение с компьютера, диска или флешки. Вам нужно в этом окошке открыть ту папку, где находится фото. Сделать это можно воспользовавшись левой частью.
Чтобы было проще искать, поменяйте вид файлов и папок. Для этого внутри окошка кликните правой кнопкой мыши по пустому месту (по белой области. В появившемся списке наведите на пункт «Вид» и из дополнительного списка выберите «Огромные значки», «Крупные значки» или «Эскизы страниц».
Щелкните два раза левой кнопкой мышки по найденной картинке или фотографии. После этого она должна вставиться в то место, где стоял мигающий курсор.
Автор: Илья Кривошеев
Как вставить картинку в Word
С задачей вставки изображений в текстовый документ сталкивались практически все пользователи MS Word. Курсовые работы, рефераты, дипломные проекты, различные тексты с иллюстрациями – это лишь краткий список документов, при оформлении которых необходимо использовать изображения. К сожалению, очень часто вставка картинки в уже готовый текст полностью нарушает форматирование всего документа. Для того, чтобы этого не произошло, следует знать основные правила работы с изображениями в Word.
Курсовые работы, рефераты, дипломные проекты, различные тексты с иллюстрациями – это лишь краткий список документов, при оформлении которых необходимо использовать изображения. К сожалению, очень часто вставка картинки в уже готовый текст полностью нарушает форматирование всего документа. Для того, чтобы этого не произошло, следует знать основные правила работы с изображениями в Word.
Как вставить картинку в Ворд в любое место
Как вставить картинку в Ворд из интернета
Как вставить картинку в Ворд рядом с текстом
Свободное перемещение рисунка в Word
Как написать текст на фото в Word
Как сделать картинку фоном в Ворде
Как вставить картинку в Ворд в любое место
Добавить изображение в Word можно в любом месте документа. Для вставки картинки в текст щелкните мышкой в том месте, где должен быть рисунок, в главном меню MS Word перейдите на вкладку «Вставка» и нажмите значок «Рисунок».
После этого откроется папка, где по умолчанию хранятся изображения. Перейдите в то место, где находится нужный рисунок, и выберите его. В результате этих действий картинка будет вставлена в указанном месте текста, а в верхней части MS Word откроется меню, которое позволяет изменять параметры рисунка.
Перейдите в то место, где находится нужный рисунок, и выберите его. В результате этих действий картинка будет вставлена в указанном месте текста, а в верхней части MS Word откроется меню, которое позволяет изменять параметры рисунка.
При помощи вкладки «Формат» можно изменить не только параметры изображения, такие как яркость, контрастность и другие, но и поменять размеры картинки, ее положение относительно текста и многое другое.
Как вставить картинку в Ворд из интернета
Последние версии MS Word позволяют находить рисунки в интернете и вставлять их в документ непосредственно в самом приложении. В более ранних версиях такой функции нет, поэтому для того, чтобы поместить нужный рисунок с какого-нибудь сайта в документ Word, необходимо выполнить несколько несложных действий.
- Откройте сайт с нужной картинкой и щелкните правой кнопкой мыши по рисунку, который вы хотите вставить в документ. В появившемся меню выберите раздел «Копировать картинку». После этого выбранное изображение будет помещено в буфер обмена вашего компьютера.

- Откройте документ Word и щелкните правой кнопкой мыши в том месте, где будет размещена скопированная картинка. В появившемся меню выберите пункт «Вставить». При этом картинка будет вставлена в документ в том месте, где стоял курсор мыши.
Если размер изображения вас не устраивает, его можно поменять. Для этого щелкните левой кнопкой мыши по изображению и потяните за один из уголков. Чтобы пропорции рисунка не изменились в процессе изменения его размеров, нажмите и не отпускайте кнопку Shift.
Как вставить картинку в Ворд рядом с текстом
Нередко возникает необходимость поместить картинку в документе внутри текста, то есть текст должен обтекать изображение с той или иной стороны. Для того, чтобы таким образом разместить рисунок, вставьте изображение в нужной части текста, а затем щелкните по нему правой кнопкой мыши и в появившемся меню выберите пункт «Формат рисунка».
В окне «Формат рисунка» зайдите на вкладку «Положение» и выберите нужный вариант обтекания рисунка текстом.
Для того, чтобы текст был расположен справа от рисунка, выберите обтекание «Вокруг рамки» и горизонтальное выравнивание «По левому краю».
Для того, чтобы текст был расположен слева от рисунка, выберите обтекание «Вокруг рамки» и горизонтальное выравнивание «По правому краю».
Для того, чтобы рисунок был по центру текста, выберите обтекание «Вокруг рамки» и горизонтальное выравнивание «По центру».
Можно выполнить и более точную настройку расположения рисунка. Для этого на вкладке «Положение» в окне «Формат рисунка» используйте кнопку «Дополнительно».
После нажатия на эту кнопку появится окно «Дополнительная разметка».
Здесь содержится много дополнительных настроек и, в частности, здесь можно указать расстояние рисунка от теста справа, слева, снизу и сверху.
Свободное перемещение рисунка в Word
Бывают случаи, когда рисунок требуется разместить в тексте так, чтобы при перемещении картинка не нарушала форматирование теста. Сделать это можно при помощи обтекания рисунка текстом.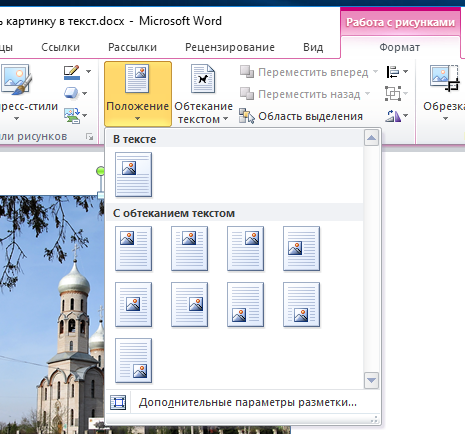
Вставьте картинку в нужное место текста. Щелкните правой кнопкой мыши по изображению и в появившемся меню выберите пункт «Формат рисунка». В окне «Формат рисунка» на вкладке «Положение» в блоке «Обтекание» выберите опцию «За текстом» или «Перед текстом».
Если выбрать вариант «За текстом», текст будет помещаться поверх картинки, как бы на фоне ее. Вариант «Перед текстом» предусматривает размещение изображения поверх текста.
В обоих случаях изображение можно будет перемещать по тексту всего документа, не нарушая его форматирования.
Как написать текст на фото в Word
В Word существует несколько способов сделать надпись на рисунке, расположенном внутри документа. В простейшем случае надпись, выполненная в виде обычного текста, накладывается поверх картинки или фотографии. Выполняется это следующим образом.
- На вкладке «Вставка» нажмите пункт «Надпись» и выберите шаблон «Простая надпись».
- В появившемся текстовом поле введите надпись, которая будет наложена поверх рисунка.
 Здесь же можно отформатировать текст в соответствии с вашими пожеланиями.
Здесь же можно отформатировать текст в соответствии с вашими пожеланиями. - Выйдите из текстового поля и в нужном месте документа вставьте рисунок, на котором должна быть расположена надпись.
- Щелкните правой кнопкой мыши по изображению, в открывшемся меню перейдите в раздел «Формат рисунка». В окне «Формат рисунка» перейдите на вкладку «Положение» и выберите обтекание «За текстом».
- Щелкните по тексту, который должен быть расположен поверх фотографии, и перетащите его мышкой в нужную часть рисунка.
Белый фон у надписи можно убрать. Для этого щелкните правой кнопкой мыши по его границе и в появившемся меню выберите раздел «Формат надписи». В открывшемся окне «Формат надписи» зайдите на вкладку «Цвета и линии» и в блоке «Заливка» в поле «Цвет» установите опцию «Нет цвета».
Как сделать картинку фоном в Ворде
Фон в MS Word можно сделать несколькими способами.
- Добавить цвет страницы. При этом в предлагаемой палитре цветов можно выбрать нужный цвет фона.
 При желании можно добавить градиент, текстуру или узор. Для того, чтобы использовать эту возможность, в главном меню MS Word выберите вкладку «Разметка страницы» и нажмите кнопку «Цвет страницы».
При желании можно добавить градиент, текстуру или узор. Для того, чтобы использовать эту возможность, в главном меню MS Word выберите вкладку «Разметка страницы» и нажмите кнопку «Цвет страницы». - Добавление фонового изображения. Фоновый рисунок можно добавить при помощи той же вкладки «Разметка страницы».
- В главном меню Word выберите вкладку «Разметка страницы» и нажмите кнопку «Цвет страницы», как это было описано выше.
- Зайдите в раздел «Способы заливки…».
- В окне «Способы заливки» зайдите на вкладку «Рисунок» и выберите фоновый рисунок, который предварительно должен быть сохранен в одной из папок на компьютере. Нажмите кнопку «ОК».
- Для того, чтобы напечатать страницу вместе с фоном, зайдите в параметры Word, нажмите пункт «Экран» и отметьте опцию «Печать фоновых цветов и рисунков».
- Для того, чтобы убрать фоновый рисунок, нажмите на кнопку «Цвет страницы» и выберите опцию «Нет цвета».
Можно сделать несколько вариантов документа с разными фоновыми картинками, чтобы потом выбрать лучший из них. После этого вы можете найти дубликаты файлов Word и удалить их вручную или при помощи специальных программ.
Как вставить картинки в Word
Популярнейший текстовый редактор хорош тем, что в нём имеются средства, способные даже сухой текст оформить так, чтобы он смотрелся идеально. Но документ с графикой в любом случае будет смотреться намного презентабельнее, а в ряде случаев наличие рисунков является обязательным (рефераты, презентации, научные публикации, статьи для размещения в интернете).
Сегодня мы рассмотрим основные способы добавления картинок в Word и их оформления надлежащим образом – многие пользователи испытывают трудности с использованием данной весьма полезной функции. Материал в полной мере актуален для всех версий, начиная с Word 2007 и выше.
Способы добавления изображений в тексты редактора Word
Существует три основных способа, как вставить картинку, фотографию или любое другое изображение в Word: методом Copy-Past, посредством переноса рисунка в окно текущего документа, а также с помощью программного меню Word. Рассмотрим все три способа более подробно.
Использование буфера обмена
Это универсальный механизм Windows, чаще всего используемый для переноса фрагментов текстов. Оказывается, он вполне применим для объектов практически любой природы, в том числе для изображений. Метод заключается в помещении объекта копирования в буфер. Это участок оперативной памяти, в котором хранится копируемый объект сколь угодно долго для возможности его последующего использования неограниченное число раз. Буфер можно очистить, если программа, в которой произошло его формирование, при её закрытии умеет отслеживать это. Word, кстати, таким функционалом обладает: если вы скопируете весь текст или значительную его часть и затем попытаетесь выйти из программы, она предупредит, что в буфере обмена содержится фрагмент и спросит, не желаете ли вы его очистить. Помещение в буфер нового объекта автоматически удаляет старый.
Чтобы вставить картинку в текстовый документ Word, используя буфер обмена, необходимо скопировать изображение любым удобным способом и затем вставить его в Word. Допустим, вы искали рисунок в интернете, и нашли его на некоем сайте. Вам нужно, находясь в браузере, поставить курсор на это изображение и нажать правой кнопкой мыши, вызвав контекстное меню. В нём должен содержаться пункт «Копировать картинку». Нажав его, мы поместим изображение в буфер обмена. Теперь достаточно перейти в Word, установить курсор в месте, где нужно вставить картинку, и нажать Ctrl-V или ПКМ и выбрать пункт «Вставить».
Правда, данный метод помещения изображения в буфер работает не всегда. Скажем, если вы открыли картинку в графическом редакторе Photoshop, нажатие правой кнопки мыши здесь обрабатывается особым образом, поэтому для копирования картинки следует её выделить (Ctrl-A) и затем поместить в буфер комбинацией Ctrl-C. Останется только вставить её в текстовом редакторе.
Если нужный рисунок, который требуется вставить в текст в Word, находится у вас на жёстком диске (многие пользователи хранят архивы фотографий на компьютере), достаточно открыть проводник, найти нужную папку, выбрать картинку и скопировать её. Здесь работают оба метода, так что затруднений возникнуть не должно. Единственный момент – при использовании ПКМ название пункта контекстного меню для копирования может немного отличаться, но смысловая нагрузка одинаковая.
Использование программного меню
Классический способ, которым предпочитают пользоваться многие пользователи Word. Вставить изображение с использованием кнопки «Рисунок» не предполагает применения комбинаций клавиш. Функция доступна во вкладке «Вставка», где имеется кнопка «Рисунок» (в новых версиях она называется «Рисунки»). После её нажатия откроется контекстное меню, в котором нужно нажать пункт «Из файла». Дальше – выбираем на диске папку с нужным рисунком и кликаем по выбранному файлу, подтверждаем выбор нажатием «Вставить», и изображение появится в документе Word в месте, где стоял курсор.
Отметим, что в качестве картинки можно использовать объекты из встроенной библиотеки редактора (опция «Картинки»), из раздела «Автофигуры», или непосредственно с цифровой камеры или сканера. В версии редактора, начиная с 2010, в ленте возле кнопки «Рисунки» можно найти пиктограмму «Изображения из Интернета». Нажав на эту кнопку, можно добавлять картинку в Word непосредственно из сети.
Перенос изображения в документ
Кроме вставки рисунка в Word при помощи копирования или кнопки «Вставить», существует ещё один способ добиться желаемого, при условии, что нужная иллюстрация находится в одной из папок жёсткого диска. Для этого открываем Проводник, ищем нужный файл, перемещаем курсор на него и, зажав кнопку мыши, перемещаем его в область документа Word. После позиционирования картинки отпускаем кнопку мыши.
Все перечисленные способы вставить картинку в Word являются одинаково правильными и равноценными, но чтобы добиться нормального, ровного и пропорционального расположения рисунка на листе, одного этого недостаточно.
Оформление вставленного в текст изображения
Вставка картинки производится с установленными по умолчанию параметрами, и в большинстве случаев она будет выглядеть не гармонично с окружающим текстом. Поэтому Word имеет мощные средства форматирования документа касательно любых графических объектов.
Перемещение
В частности, с их помощью можно задавать местоположение рисунка на листе, аналогично позиционированию текста (слева, справа, по центру), используя соответствующие кнопки и на забыв выделить картинку. Можно использовать комбинации клавиш вместо кнопок (Ctrl+L – изображение будет смещено к левому краю листа, Ctrl+R – к правому, Ctrl+E – расположение рисунка строго по центру).
Но одного центрирования зачастую бывает недостаточно. Для более точного позиционирования можно использовать альтернативный метод.
Помещаем курсор в область изображения и кликаем ЛКМ – вокруг рисунка должна появиться рамка. Не выходя за границы иллюстрации, снова кликаем левой кнопкой мыши и зажимаем её. Теперь, перемещая указатель мыши, можно поместить картинку в любой области части листа. В верхней части рамки находится зелёный кружок. Кликнув на нём мышкой и удерживая кнопку, можно повернуть рисунок на любой угол, вращая его за или против часовой стрелки.
Изменение масштаба
Иллюстрацию можно растягивать или сжимать, причём или только по одной стороне, или по обеим сразу, в последнем случае масштабирование будет пропорциональным.
Для выполнения действия нужно кликнуть по изображению. Появятся метки на середине каждой из сторон, в виде контурного круга или чёрного квадрата (в зависимости от формата обтекания текста). Останется только кликнуть по кружку или квадратику, и, удерживая кнопку мыши, перетащить выбранную горизонтальную или вертикальную рамку в новую позицию. При выборе углового элемента можно менять размеры картинки без искажения пропорций.
СОВЕТ. Масштабирование будет производиться в сторону того угла, за который вы тянете. Если картинка расположена слева, то увеличить её, потянув за левый нижний и верхний кружок/квадрат не получится, поскольку вы не сможете выйти за рамки листа. То же касается и правой границы, если иллюстрация выровнена по правому краю, или правая рамка расположена у границы листа.
Обтекание текстом
По умолчанию картинка в Word вставляется поверх текста. Это означает, что, если курсор у вас располагался посреди строки (даже между буквами одного слова), при вставке рисунка текст будет разделён на две части с разрывом. То, что стояло до курсора, будет располагаться над изображением, что после – под ним. Такой способ выглядит не всегда удовлетворительно, поскольку, если картинка небольшая по размеру, слева и справа будет много пустого пространства. Можно растянуть рисунок, но если нужно экономить место или разрешение при растягивании ухудшится до неприемлемого уровня, вставка картинки на всю ширину листа окажется невозможной.
В Word имеется эффектное средство решения этой проблемы – выбор способа обтекания графического элемента. Для этого кликаем ПКМ по рисунку, а в открывшемся контекстном меню выбираем пункт «Обтекание текстом» (или «Формат рисунка» – «Положение» для старых версий текстового редактора).
Появится список из возможных вариантов. Первый, «В тексте», является дефолтным режимом, при котором картинка привязана к тексту – если вы вносите в него изменения, рисунок будет смещаться вместе с ним. Выбрав любой другой тип обтекания, рисунок можно будет перемещать в любую область листа без привязки к тексту. Обтекание «Вокруг рамки» означает, что, независимо от того, под каким углом будет повёрнуто изображение, текст будет обтекать его вокруг прямоугольной области, обозначающий крайние границы рамки. Стиль обтекания «По контуру» отличается от предыдущего тем, что текст будет обтекает контуры изображения, даже если оно повёрнуто под углом.
Обтекание «Перед текстом» означает, что рисунок заслонит ту часть текста, над которой он расположен. Формат «За текстом», напротив, поместить картинку под текстом, но при этом будет виден и сам текст, и рисунок под буквами.
Редактирование рисунка
Есть в Word и некие базовые средства, позволяющие редактировать саму картинку. Доступны они в окне, вызываемом через пункт меню «Формат рисунка».
В частности, вы имеете возможность манипуляций с яркостью и контрастностью изображения – это удобно, если исходное качество вас не устраивает, и при этом вы не хотите открывать графический редактор.
Здесь же можно поменять насыщенность цвета – это параметр, означающий, насколько хорошо в цветовой палитре изображения представлен определенный цвет. Изменяя оттенок, можно управлять «температурой» иллюстрации, то есть делать её более «тёплой» или насытить холодными (синим, зелёным, серым) оттенками. Наконец, можно полностью перекрасить изображение, изменив первоначальную цветовую схему – в некоторых случаях такое действие может кардинально изменить восприятие картинки.
Возможности редактирования добавленной в текст картинки этим не ограничиваются. Начиная с Word 2007, в число художественных эффектов разработчики добавили такую замечательную возможность, как создание трёхмерных объектов с возможностью задания формы границ (рельефа) рисунка, глубины трёхмерного эффекта, фактуры, угла и типа освещения.
Можно выполнять обрезку рисунка (если на нём имеется много пустых областей справа/слева или сверху/снизу). Наконец, можно написать подпись под вставленной в Word картинкой. Напоследок отметим, что никто не запрещает нам размещать рядом 2 и более рисунков, перемещать их на передний/задний план по своему усмотрению, устанавливать прозрачность определённого цвета.
Словом, возможности оформления текста графикой в Word достаточно обширные, а любой документ с иллюстрациями всегда воспринимается намного лучше. Нам было бы интересно узнать, насколько полно вы используете возможности дополнения текстов картинками или фотографиями? Делитесь собственным опытом выполнения обязанностей графических оформителей в комментариях. Ждём ваших откликов!
Вставка картинок и картинок
Урок 16. Вставка картинок и изображений
/ ru / word2010 / text-box-and-wordart / content /
Введение
Изображения — отличный способ оживить документ, и Word предлагает несколько способов их вставки. Есть встроенные клипартов и изображений практически для каждой темы, так что вы сможете найти идеальное графическое изображение для своего документа. Если у вас есть более конкретное изображение, вы можете вставить изображение из файла .
В этом уроке вы узнаете, как искать и вставлять картинки , как вставлять изображение из файла и как изменять параметры обтекания текстом для ваших изображений.
Вставка картинок и картинок
Добавление картинок и изображений в ваш документ может быть отличным способом проиллюстрировать важную информацию или добавить декоративных акцентов к существующему тексту. Вы можете вставлять изображения со своего компьютера или искать нужное изображение в обширной подборке клип-артов Microsoft.После того, как изображение было вставлено, вы можете отформатировать текст так, чтобы обернул вокруг изображения.
Чтобы найти картинку:
- Выберите вкладку Insert .
- Щелкните команду Clip Art в группе Иллюстрации . Команда Clip Art
- Параметры изображения отображаются на панели задач справа от документа.
- Введите ключевые слова в поле Search for: , связанные с изображением, которое вы хотите вставить.
- Щелкните стрелку раскрывающегося списка в поле Результат должен быть: .
- Отмените выбор всех типов мультимедиа, которые вы не хотите видеть. Выбор типов мультимедиа для отображения
- Если вы также хотите искать картинки на Office.com, установите флажок рядом с Включить содержимое Office.com . В противном случае он будет просто искать картинки на вашем компьютере. Включая содержимое Office.com
- Щелкните Перейти .
Чтобы вставить картинку:
- Просмотрите результаты поиска по картинкам.
- Поместите точку вставки в документ, куда вы хотите вставить картинку.
- Щелкните изображение на панели Clip Art . Он появится в документе. Выбор изображения в виде клипа
Вы также можете щелкнуть стрелку раскрывающегося списка рядом с изображением на панели «Картинки», чтобы просмотреть дополнительные параметры.
Чтобы вставить картинку из файла:
- Поместите точку вставки в то место, где должно появиться изображение.
- Выберите вкладку Вставить .
- Щелкните команду Изображение в группе Иллюстрации . Появится диалоговое окно «Вставить изображение». Вставка изображения из файла
- Выберите нужный файл изображения, затем щелкните Вставить , чтобы добавить его в документ. Выбор файла изображения
Чтобы изменить размер изображения, щелкните и перетащите одно из угловая ручка обрабатывает . Изображение изменится в размере, но пропорции останутся прежними.Если вы хотите растянуть его по горизонтали или вертикали, вы можете использовать боковые калибровочные ручки .
Изменение настроек переноса текста
Когда вы вставляете картинку или изображение из файла, вы можете заметить, что их сложно переместить точно туда, куда вы хотите. Это связано с тем, что для обтекания текстом для изображения установлено значение в строке с текстом . Вам нужно будет изменить настройку обтекания текстом , если вы хотите свободно перемещать изображение, или если вы просто хотите, чтобы текст обтекал изображение более естественным образом.
Чтобы обернуть текст вокруг изображения:
- Выберите изображение. Откроется вкладка Формат .
- Щелкните вкладку Формат .
- Щелкните команду Перенести текст в группе Упорядочить .
- Выберите желаемую опцию меню. Текст будет изменяться в зависимости от выбранного вами параметра. Выбор параметра переноса текста
- Переместите изображение, чтобы увидеть, как переносится текст для каждого параметра.
Если вы не можете настроить перенос текста так, как хотите, нажмите команду Перенести текст , затем выберите в меню Дополнительные параметры макета .Вы можете внести более точные изменения в открывшемся диалоговом окне Advanced Layout.
Чтобы использовать предустановленную настройку переноса текста:
- Щелкните команду Положение слева от команды Перенести текст . Появится раскрывающееся меню.
- В раскрывающемся меню выберите нужное положение изображения. Выбор положения изображения
- Изображение переместится в выбранное положение, и к нему автоматически будет применен перенос текста.
Challenge!
- Создайте новый документ Word.
- Вставьте картинку , изображение .
- Вставить в документ картинку из файла .
- Измените размер изображения.
- Измените настройку переноса текста с на Перед текстом .
/ ru / word2010 / форматирование изображений / содержание /
поместите изображение в ячейку, добавьте в комментарий и т. Д.
В руководстве показаны различные способы вставки изображения в лист Excel, размещения изображения в ячейке, добавления его в комментарий, верхний или нижний колонтитул.Здесь также объясняется, как копировать, перемещать, изменять размер или заменять изображение в Excel.
Хотя Microsoft Excel в основном используется в качестве программы вычислений, в некоторых ситуациях может потребоваться сохранить изображения вместе с данными и связать изображение с определенной частью информации. Например, менеджер по продажам, настраивающий электронную таблицу продуктов, может захотеть включить дополнительный столбец с изображениями продуктов, специалист по недвижимости может пожелать добавить фотографии различных зданий, а флорист определенно захочет иметь фотографии цветов в своем Excel. база данных.
В этом руководстве мы рассмотрим, как вставить изображение в Excel с вашего компьютера, OneDrive или из Интернета, и как вставить изображение в ячейку, чтобы оно изменялось и перемещалось вместе с ячейкой при изменении размера ячейки, копировании. или переехал. Приведенные ниже методы работают во всех версиях Excel 2016, Excel 2013, Excel 2010 и ниже.
Как вставить картинку в Excel
Все версии Microsoft Excel позволяют вставлять изображения, хранящиеся в любом месте вашего компьютера или другого компьютера, к которому вы подключены.В Excel 2016 и Excel 2013 вы также можете добавлять изображения с веб-страниц и онлайн-хранилищ, таких как OneDrive, Facebook и Flickr.
Вставить изображение с компьютера
Вставить изображение, хранящееся на вашем компьютере, в рабочий лист Excel очень просто. Все, что вам нужно сделать, это 3 быстрых шага:
- В электронной таблице Excel щелкните место, куда вы хотите поместить изображение.
- Перейдите на вкладку Вставка > группа Иллюстрации и щелкните Изображения .
- В открывшемся диалоговом окне Insert Picture перейдите к интересующему изображению, выберите его и нажмите Insert . Это поместит картинку рядом с выбранной ячейкой, точнее, верхний левый угол картинки выровняется с верхним левым углом ячейки.
Чтобы вставить нескольких изображений за раз, нажмите и удерживайте клавишу Ctrl при выборе изображений, а затем нажмите Insert , как показано на снимке экрана ниже:
Готово! Теперь вы можете переместить или изменить размер изображения, или вы можете привязать изображение к определенной ячейке таким образом, чтобы оно изменяло размер, перемещалось, скрывалось и фильтровалось вместе со связанной ячейкой.
Добавить изображение из Интернета, OneDrive или Facebook
В последних версиях Excel 2016 или Excel 2013 вы также можете добавлять изображения с веб-страниц с помощью поиска изображений Bing. Для этого выполните следующие действия:
- На вкладке Insert нажмите кнопку Online Pictures :
- Появится следующее окно, вы вводите то, что ищете, в поле поиска и нажимаете Enter:
- В результатах поиска щелкните изображение, которое вам больше всего нравится, чтобы выбрать его, а затем щелкните Вставить .Вы также можете выбрать несколько изображений и сразу вставить их в лист Excel:
Если вы ищете что-то конкретное, вы можете отфильтровать найденные изображения по размеру, типу, цвету или лицензии — просто используйте один или несколько фильтров вверху результатов поиска.
Примечание. Если вы планируете передать свой файл Excel кому-то другому, проверьте авторские права на изображение, чтобы убедиться, что вы можете его использовать на законных основаниях.
Помимо добавления изображений из поиска Bing, вы можете вставить изображение, хранящееся в OneDrive, Facebook или Flickr.Для этого нажмите кнопку Online Pictures на вкладке Insert , а затем выполните одно из следующих действий:
- Нажмите Обзор рядом с OneDrive или
- Щелкните значок Facebook или Flickr в нижней части окна.
Примечание. Если ваша учетная запись OneDrive не отображается в окне «Вставить изображения» , скорее всего, вы не вошли в свою учетную запись Microsoft.Чтобы исправить это, щелкните ссылку Sign in в правом верхнем углу окна Excel.
Вставить картинку в Excel из другой программы
Самый простой способ вставить картинку в Excel из другого приложения:
- Выберите изображение в другом приложении, например, в Microsoft Paint, Word или PowerPoint, и нажмите Ctrl + C, чтобы скопировать его.
- Вернитесь в Excel, выберите ячейку, в которую вы хотите поместить изображение, и нажмите Ctrl + V, чтобы вставить его.Ага, это так просто!
Как вставить картинку в ячейку Excel
Обычно изображение, вставленное в Excel, располагается на отдельном слое и «плавает» на листе независимо от ячеек. Если вы хотите встроить изображение в ячейку , измените свойства изображения, как показано ниже:
- Измените размер вставленного изображения так, чтобы оно подходило к ячейке, при необходимости увеличьте ячейку или объедините несколько ячеек.
- Щелкните изображение правой кнопкой мыши и выберите Формат изображения…
- На панели Формат изображения перейдите на вкладку Размер и свойства и выберите параметр Перемещение и размер с ячейками .
Вот и все! Чтобы заблокировать больше изображений, повторите описанные выше шаги для каждого изображения отдельно. При необходимости вы даже можете поместить два или более изображений в одну ячейку. В результате у вас будет красиво организованный лист Excel, где каждое изображение связано с определенным элементом данных, например:
Теперь, когда вы перемещаете, копируете, фильтруете или скрываете ячейки, изображения также будут перемещены, скопированы, отфильтрованы или скрыты. Изображение в скопированной / перемещенной ячейке будет расположено так же, как оригинал.
Как вставить несколько изображений в ячейки в Excel
Как вы только что видели, добавить картинку в ячейку Excel довольно просто. Но что, если вам нужно вставить десяток разных изображений? Изменение свойств каждого изображения в отдельности было бы пустой тратой времени. С нашим Ultimate Suite for Excel вы можете выполнить работу за секунды.
- Выберите левую верхнюю ячейку диапазона, в который вы хотите вставить изображения.
- На ленте Excel перейдите на вкладку Ablebits Tools > Utilities и нажмите кнопку Insert Picture .
- Выберите, хотите ли вы расположить изображения по вертикали, в столбце или по горизонтали, в ряд, а затем укажите, как вы хотите разместить изображения:
- По размеру ячейки — изменение размера каждого изображения по размеру ячейки.
- По размеру изображения — настройка каждой ячейки по размеру изображения.
- Укажите высоту — изменение размера изображения до определенной высоты.
- Выберите изображения, которые вы хотите вставить, и нажмите кнопку Открыть .
Примечание. Для изображений, вставленных таким образом, выбран параметр Переместить, но не изменять размер с ячейками , что означает, что изображения сохранят свой размер при перемещении или копировании ячеек.
Вставка изображения в комментарий Excel часто может лучше передать вашу точку зрения. Для этого выполните следующие действия:
- Создайте новый комментарий обычным способом: щелкнув Новый комментарий на вкладке Review , или выбрав Insert Comment из контекстного меню или нажав Shift + F2.
- Щелкните правой кнопкой мыши границу комментария и выберите Форматировать комментарий… из контекстного меню.
Если вы вставляете изображение в существующий комментарий, щелкните Показать все комментарии на вкладке Review , а затем щелкните правой кнопкой мыши границу интересующего комментария.
- В диалоговом окне Format Comment перейдите на вкладку Colors and Lines , откройте раскрывающийся список Color и щелкните Fill Effects :
- В диалоговом окне Fill Effect перейдите на вкладку Picture , нажмите кнопку Select Picture , найдите нужное изображение, выберите его и нажмите Open .Это покажет предварительный просмотр изображения в комментарии.
Если вы хотите Заблокировать соотношение сторон изображения , установите соответствующий флажок, как показано на снимке экрана ниже:
- Дважды щелкните OK , чтобы закрыть оба диалоговых окна.
Изображение было встроено в комментарий и будет отображаться при наведении курсора на ячейку:
Быстрый способ вставить картинку в комментарий
Если вы не хотите тратить свое время на такие рутинные задачи, Ultimate Suite for Excel может сэкономить вам еще несколько минут.Вот как:
- Выберите ячейку, в которую вы хотите добавить комментарий.
- На вкладке Ablebits Tools в группе Utilities щелкните Диспетчер комментариев > Вставить изображение .
- Выберите изображение, которое вы хотите вставить, и нажмите Открыть . Выполнено!
В ситуациях, когда вы хотите добавить изображение в верхний или нижний колонтитул рабочего листа Excel, выполните следующие действия:
- На вкладке Вставить в группе Текст щелкните Верхний и нижний колонтитулы .Вы должны перейти на вкладку «Верхний и нижний колонтитулы».
- Чтобы вставить изображение в заголовок , щелкните левое, правое или центральное поле заголовка. Чтобы вставить изображение в нижний колонтитул , сначала щелкните текст «Добавить нижний колонтитул», а затем щелкните внутри одного из трех появившихся полей.
- На вкладке Верхний и нижний колонтитулы в группе Элементы верхнего и нижнего колонтитула щелкните Изображение .
- Появится диалоговое окно Вставить изображения .Вы переходите к изображению, которое хотите добавить, и нажимаете Вставить . В поле заголовка появится заполнитель и [Изображение] . Как только вы щелкните в любом месте за пределами поля заголовка, появится вставленное изображение:
Вставить данные с другого листа как изображение
Как вы только что видели, Microsoft Excel предоставляет несколько различных способов вставки изображения в ячейку или в определенную область рабочего листа. Но знаете ли вы, что вы также можете копировать информацию с одного листа Excel и вставлять ее на другой лист как изображение? Этот метод пригодится, когда вы работаете над сводным отчетом или собираете данные из нескольких листов для печати.
В целом, есть два метода для вставки данных Excel, как на картинке:
ПараметрКопировать как изображение — позволяет копировать / вставлять информацию с другого листа как статическое изображение .
ИнструментCamera — вставляет данные с другого листа как динамическое изображение , которое автоматически обновляется при изменении исходных данных.
Как скопировать / вставить как изображение в Excel
Чтобы скопировать данные Excel в виде изображения, выберите интересующие ячейки, диаграммы или объекты и выполните следующие действия.
- На вкладке Home в группе Clipboard щелкните маленькую стрелку рядом с Copy , а затем щелкните Copy as Picture…
- Выберите, хотите ли вы сохранить скопированное содержимое. Как показано на экране или Как показано при печати , и нажмите OK:
- На другом листе или в другом документе Excel щелкните место, куда вы хотите поместить изображение, и нажмите Ctrl + V.
Вот и все! Данные из одного листа Excel вставляются на другой лист как статическое изображение.
Сделайте динамическое изображение с помощью инструмента камеры
Для начала добавьте инструмент Camera на ленту Excel или панель быстрого доступа, как описано здесь.
Установив кнопку камеры Camera на месте, выполните следующие действия, чтобы сделать снимок любых данных Excel, включая ячейки, таблицы, диаграммы, фигуры и т. Д .:
- Выберите диапазон ячеек для включения в изображение. Чтобы сделать снимок диаграммы, выделите окружающие ее ячейки.
- Щелкните значок Камера .
- На другом листе щелкните в том месте, куда вы хотите добавить изображение. Вот и все!
В отличие от опции «Копировать как изображение» , камера Excel создает «живое» изображение, которое автоматически синхронизируется с исходными данными.
Как изменить изображение в Excel
Что вы обычно хотите сделать после вставки изображения в Excel? Правильно расположить на листе, изменить размер, чтобы он поместился в ячейку, или, может быть, попробовать новые дизайны и стили? В следующих разделах демонстрируются некоторые из наиболее частых манипуляций с изображениями в Excel.
Как скопировать или переместить картинку в Excel
В переместите изображение в Excel, выберите его и наведите указатель мыши на изображение, пока указатель не превратится в четырехглавую стрелку, затем вы можете щелкнуть изображение и перетащить его в любое место:
Чтобы отрегулировать положение изображения в ячейке, нажмите и удерживайте клавишу Ctrl, используя клавиши со стрелками для изменения положения изображения. Это будет перемещать изображение с небольшими приращениями, равными размеру 1 пикселя экрана.
Чтобы переместить изображение на новый лист или книгу , выберите изображение и нажмите Ctrl + X, чтобы вырезать его, затем откройте другой лист или другой документ Excel и нажмите Ctrl + V, чтобы вставить изображение. В зависимости от того, как далеко вы хотите переместить изображение на текущем листе, может оказаться проще использовать эту технику вырезания / вставки.
Чтобы скопируйте изображение в буфер обмена, щелкните его и нажмите Ctrl + C (или щелкните изображение правой кнопкой мыши, а затем выберите Копировать ). После этого перейдите туда, где вы хотите разместить копию (на том же или на другом листе), и нажмите Ctrl + V, чтобы вставить изображение.
Как изменить размер изображения в Excel
Самый простой способ изменить размер изображения в Excel — выбрать его, а затем перетащить внутрь или наружу с помощью маркеров изменения размера. Чтобы сохранить соотношение сторон изображения, перетащите один из углов изображения.
Другой способ изменить размер изображения в Excel — ввести желаемую высоту и ширину в дюймах в соответствующие поля на вкладке Работа с рисунками, формат , в группе Размер . Эта вкладка появляется на ленте, как только вы выбираете изображение.Чтобы сохранить соотношение сторон, введите только одно измерение и позвольте Excel автоматически изменить другое.
Как изменить цвета и стили изображения
Конечно, Microsoft Excel не обладает всеми возможностями программного обеспечения для редактирования фотографий, но вы можете быть удивлены, узнав, сколько различных эффектов вы можете применить к изображениям прямо на ваших листах. Для этого выберите изображение и перейдите на вкладку Формат в разделе Работа с изображениями :
Вот краткий обзор наиболее полезных опций формата:
- Удалите фон изображения (кнопка Удалить фон в группе Настроить ).
- Улучшение яркости, резкости или контрастности изображения ( Кнопка корректировки в группе Настроить ).
- Отрегулируйте цвета изображения, изменив насыщенность, тон или полностью перекрашивая (кнопка Color в группе Adjust ).
- Добавьте некоторые художественные эффекты, чтобы ваше изображение больше походило на картину или набросок ( Кнопка «Художественные эффекты » в группе Настроить ).
- Применение специальных стилей изображения, таких как трехмерный эффект, тени и отражения (группа Стили изображения ).
- Добавьте или удалите границы изображения (кнопка Граница изображения в группе Стили изображения ).
- Уменьшите размер файла изображения (кнопка Сжать изображения в группе Настроить ).
- Обрезать изображение, чтобы удалить ненужные области ( Кнопка Обрезать в группе Размер)
- Поверните изображение под любым углом и переверните его по вертикали или горизонтали ( Кнопка «Повернуть » в группе Упорядочить ).
- И многое другое!
Чтобы восстановить исходный размер и формат изображения, нажмите кнопку Сбросить изображение в группе Настроить .
Как заменить картинку в Excel
Чтобы заменить существующее изображение новым, щелкните его правой кнопкой мыши, а затем выберите Изменить изображение . Выберите, хотите ли вы вставить новое изображение из файла или онлайн-источников,
найдите его и щелкните Вставить :
Новое изображение будет размещено точно в том же месте, что и старое, и будет иметь те же параметры форматирования. Например, если предыдущее изображение было вставлено в ячейку, новое будет также.
Как удалить картинку в Excel
Чтобы удалить отдельное изображение , просто выберите его и нажмите кнопку «Удалить» на клавиатуре.
Чтобы удалить нескольких изображений , нажмите и удерживайте Ctrl при выборе изображений, а затем нажмите «Удалить».
Чтобы удалить всех изображений на текущем листе, используйте функцию Перейти к специальному следующим образом:
- Нажмите клавишу F5, чтобы открыть диалоговое окно Перейти к .
- Нажмите кнопку Special… внизу.
- В диалоговом окне Перейти к специальному отметьте опцию Object и нажмите OK . Это выберет все изображения на активном листе, и вы нажмете клавишу Delete, чтобы удалить их все.
Примечание. Будьте очень осторожны при использовании этого метода, потому что он выбирает всех объектов , включая изображения, фигуры, WordArt и т. Д. Поэтому, прежде чем нажимать «Удалить», убедитесь, что выделение не содержит некоторых объектов, которые вы хотели бы сохранить.
Вот как вы вставляете изображения и работаете с ними в Excel. Надеюсь, эта информация окажется для вас полезной. В любом случае, я благодарю вас за чтение и надеюсь увидеть вас в нашем блоге на следующей неделе!
Вас также может заинтересовать
Как вставить изображение в Excel
Microsoft Excel — это приложение для работы с электронными таблицами, и поэтому оно не имеет тех же функций, что и текстовый процессор. Вы можете ожидать некоторого совпадения, например, вы можете найти и заменить текст в большинстве приложений Microsoft 365. Однако вы не можете добавить оглавление, библиографию или стили заголовков.
Вставить изображение в Excel
Многие функции Microsoft Word недоступны в Microsoft Excel, однако вставка изображения в Excel — это простой и похожий процесс. Есть два способа вставить изображение в файл Excel.
1. Вставьте выступ на ленте
- Откройте файл Excel , в который вы хотите вставить изображение.
- На ленте перейдите на вкладку Вставка.
- Найдите кнопку «Изображение » и щелкните раскрывающийся под ней раскрывающийся список.
- Выберите источник , т.е. куда вы хотите вставить изображение.
- Выберите изображение и щелкните «Вставить» в поле выбора изображения.
- Изображение будет вставлено , и вы можете изменить его положение, перетащив его в определенную ячейку.
2. Скопируйте / вставьте
Если вы скопировали изображение в буфер обмена, вы можете вставить его прямо в файл Excel.
- Скопируйте любое изображение в буфер обмена ;
- Щелкните правой кнопкой мыши изображение в браузере и выберите параметр « копировать изображение».
- Откройте изображение в редакторе изображений. Нажмите Ctrl + C, чтобы скопировать его в буфер обмена.
- Откройте лист Excel , в который вы хотите вставить изображение.
- Нажмите сочетание клавиш Ctrl + V , чтобы вставить изображение в файл.
3. Перетаскивание
Мы упоминаем об этом, если вам интересно, почему вы не можете перетаскивать изображения в Excel. Причина в том, что перетаскивание изображений не поддерживается в Microsoft Excel. Для этого нет обходного пути.
Наложение изображений
Обычно, когда изображение выбрано и вставлено другое, новое изображение имеет тенденцию заменять выбранное изображение. В Excel такого не происходит. Вместо этого изображения накладываются друг на друга. Удалите ненужное изображение, чтобы оно не увеличивало размер файла.
Заключение
Для электронной таблицы не требуется оглавление или библиография, но изображения иногда бывают полезны.Большинство пользователей могут предпочесть создание графиков из данных в самой таблице, но когда вам нужно вставить изображение, хорошо знать, что эта функция есть. Размер изображений можно изменять и перемещать. Вы можете добавить изображение поверх графика или внутри него, но функции выравнивания отсутствуют, поскольку вы работаете в электронной таблице.
Как мне вставить изображение или картинку в мою презентацию PowerPoint?
В PowerPoint вы можете добавлять изображения со своего компьютера, из Интернета или со снимка экрана.
Чтобы добавить изображение на слайд PowerPoint, щелкните ленту «Вставить». В группе «Изображения» выберите «Изображения», «Изображения из Интернета» или «Снимок экрана». Выберите изображение, которое хотите добавить, затем нажмите «Вставить». Изображение появится на текущем слайде.
Добавьте изображение со своего компьютера
1. Щелкните ленту «Вставить». В группе изображений выберите изображения.
2.Появится диалоговое окно. Используя левую боковую панель, перейдите туда, где ваше изображение хранится на вашем компьютере. Выберите изображение, которое хотите добавить, и нажмите «Вставить» в правом нижнем углу диалогового окна.
3.Ваше изображение появится на слайде. При щелчке по изображению в строке меню появится новая лента «Инструменты изображения». Эта лента предоставляет параметры для редактирования изображения на слайде PowerPoint.
Добавить изображение в Интернете
1.Щелкните ленту «Вставить». В группе изображений выберите Изображения из Интернета.
2. Появится диалоговое окно с полем поиска Bing. Введите ключевые слова для изображения, которое хотите найти. Выберите изображение, которое вы хотите использовать, установив флажок в верхнем левом углу изображения (вы можете выбрать несколько изображений). Щелкните Вставить в правом нижнем углу диалогового окна.
3.Ваше изображение (я) появится на текущем слайде. Появится новая лента «Инструменты изображения», которая позволит вам редактировать изображение на слайде.
Добавление скриншота
1.Щелкните ленту «Вставить». В группе изображений щелкните стрелку под заголовком Снимок экрана. Это даст вам два варианта: 1) Вставить «Доступное окно» и 2) Вырезание экрана.
2. Параметр «Доступные окна» позволит вам вставить любое открытое в данный момент окно на экран (т.е.е. Интернет-браузер, документ Word и т. д.). Параметр «Вырезание экрана» позволит вам выбрать часть экрана для вставки в слайд:
Ваш экран будет блеклым, как только откроется инструмент обрезки экрана. Курсор превратится в маленький черный + (см. Выше). Щелкните и перетащите по области, которую вы хотите вырезать.Ваш выбор будет автоматически вставлен в слайд PowerPoint.
Вы также можете добавить мультимедиа в свой слайд с помощью команд-заполнителей, которые появляются на новых слайдах. Щелкните значок, соответствующий типу медиафайлов, которые вы хотите включить, а затем выполните указанные выше действия.
Как вставить изображение в PDF
Безопасны ли мои PDF-файлы и изображения?
Ваши файлы всегда в безопасности, когда вы вставляете изображения в PDF вместе с нами.Все передачи файлов используют SSL-соединения. Smallpdf также удаляет все файлы с наших серверов после часа обработки, за исключением PDF-файлов, отправленных на подпись. Мы храним их в сети достаточно долго, чтобы у вас было время отредактировать и загрузить их!
Какие-нибудь другие инструменты?
С помощью Smallpdf вы можете делать гораздо больше, чем просто вставлять изображения в файлы PDF. Как упоминалось выше, даже в редакторе PDF вы также можете добавлять фигуры, текст или рисовать от руки с помощью наших инструментов пера и маркера.
У нас также есть множество других онлайн-инструментов, все из которых доступны бесплатно, поэтому вы можете редактировать файлы PDF и управлять ими любым удобным для вас способом. Вот некоторые из наших самых известных инструментов:
Сжать — при добавлении изображений в PDF его размер может резко увеличиться. Используйте этот инструмент, чтобы уменьшить ваши файлы, не влияя на качество изображения.
Convert — если вы хотите преобразовать PDF-файл в редактируемый формат, например Word или PPT.
eSign — для подписания документов в режиме онлайн, а также отправки их на подпись дополнительным сторонам.
Protect — зашифруйте свои PDF-документы с помощью надежного пароля, чтобы гарантировать безопасность ваших файлов для совместного использования.
Могу ли я добавить изображение в PDF-файл Mac?
В качестве онлайн-сервиса вы можете использовать Smallpdf Editor для добавления изображений и текста в файлы PDF в любой операционной системе (Mac, Windows, Linux) или браузере (Firefox, Edge, Safari, Chrome) по своему усмотрению.
Что такое профессиональный пользователь?
Хотя все наши инструменты доступны совершенно бесплатно, могут быть некоторые ограничения.С учетной записью Pro вам гарантирован неограниченный доступ ко всем функциям Smallpdf, а также дополнительные привилегии, такие как «пакетная обработка» и доступ к автономному настольному приложению.
Мы предлагаем 7-дневную бесплатную пробную версию, чтобы вы могли получить все возможности до совершения транзакции, которую вы можете отменить в любое время. И цена присоединения? Всего 9 долларов в месяц или меньше, если вы выбираете наши планы для группы или бизнеса вместе со своими коллегами.
Все наши инструменты и информация о том, что мы предлагаем, доступны на нашей домашней странице, так что не пропустите!
Как вставить изображение в форму в Word
Что делать, если вы хотите поместить изображение в форму для создания коллажа или любого другого творения? В Microsoft Word есть инструменты, которые позволяют это сделать.Фигуры в Microsoft Office — это готовые формы, предлагаемые Office для использования пользователями в своих документах, например круги, квадраты и стрелки. В этом уроке мы объясним, как:
- Вставка изображений в форму.
- Обрежьте изображение внутри формы.
- Обрезать изображение по форме.
Как вставить изображение в фигуру в Word
Откройте Microsoft Word
Перейдите на вкладку Вставка в группе Иллюстрация , выберите Фигуры .
В раскрывающемся списке Фигуры выберите овал или любую другую форму по вашему желанию.
Теперь нарисуйте фигуру в документе.
Чтобы увеличить фигуру, перетащите точки на конце фигуры.
Когда фигура рисуется в документе, появляется вкладка Формат фигуры .
Щелкните вкладку Shape Format .
На вкладке Shape Format в группе Shape Styles выберите инструмент Shape Fill Tool.
В раскрывающемся списке Shape Fill выберите Picture .
Появится диалоговое окно Insert Picture .
Выберите из файла .
Когда вы выберете из файла , появится окно Вставить изображение , выберите нужный файл изображения и нажмите Вставить .
Картинка вставляется в фигуру.
Обрезать изображение внутри фигуры
Щелкните по фигуре, содержащей изображение.
Перейдите на вкладку Формат изображения в группе Размер и щелкните Обрезать .
В раскрывающемся списке «Обрезка» выберите Обрезка .
В конце изображения вы увидите указатели для обрезки изображения.
Обрезать изображение по форме
Перейдите на вкладку Вставить и щелкните Изображения в группе Иллюстрация .
В раскрывающемся списке Изображение щелкните Это устройство .
Откроется окно Вставить изображение , выберите файл изображения и нажмите Вставить .
Изображение есть в документе.
Щелкните изображение и перейдите на вкладку Формат изображения .
На вкладке Формат изображения в группе Размер щелкните Обрезать .
В раскрывающемся списке Crop щелкните Crop to Shape .
В списке Обрезать по форме в группе Основные формы выберите каплю.
Вы увидите форму капли с изображением внутри.
Теперь прочтите : Как добавить текстовые эффекты в WordArt в приложениях Office.
Добавьте рисунок или другое изображение в свой лист
Вы можете вставлять изображения прямо в ячейки на листах. Изображения в сетке могут быть полезны для многих типов таблиц, включая списки контактов группы, списки деталей производителей и списки недвижимости.
ПРИМЕЧАНИЕ. Для получения информации о работе с изображениями в представлении карточек см. Представление карточек: создание, редактирование и совместное использование карточек.
Вставить изображение в ячейку
- Выберите ячейку, в которую вы хотите поместить изображение.
- Нажмите кнопку «Вставить изображение» на панели инструментов.
- Выберите расположение изображения и нажмите Открыть.
После помещения изображения в ячейку любой текст, который ранее существовал в ячейке, станет замещающим текстом, который появляется при наведении курсора на изображение. Если в ячейке нет текста, имя изображения станет замещающим текстом.
В каждой ячейке может быть только одно изображение. Если вы вставите новое изображение, предыдущее изображение будет заменено.
СОВЕТ: Вы также можете использовать сочетания клавиш для копирования и изображения со своего компьютера (Ctrl + C или Cmd + C на Mac), а затем вставить его в нужную ячейку (Ctrl + V или Cmd + V на Mac) . (Этот метод работает только в интернет-браузерах Chrome или Firefox).
Удалить изображение из ячейки
- Щелкните правой кнопкой мыши ячейку, содержащую изображение.
- Щелкните Очистить содержимое.
Работа с изображениями в ячейках
Изображения будут разворачиваться по мере раскрытия столбца. Однако изображение никогда не будет увеличиваться до размера, превышающего его исходный размер, и не будет расширяться более чем на 1000 пикселей в высоту.
Чтобы увеличить изображение, изменить замещающий текст для изображения или загрузить изображение, дважды щелкните его, чтобы отобразить окно просмотра увеличения.
Совместимые форматы файлов| Формат | Банкноты |
|---|---|
| PNG | Поддерживаются все PNG. |
| GIF | Анимированные GIF-файлы можно загружать, но они не будут воспроизводиться в сетке. Первоначальный кадр будет использоваться в качестве предварительного просмотра. Анимация начнется после двойного щелчка по изображению в сетке. |
| JPG | Поддерживаютсяфайлов JPG в цветовом пространстве RGB (включая фотографии с камеры телефона). Изображения в цветовом пространстве CMYK, предназначенные для печати, в настоящее время не поддерживаются. |
Советы по работе с изображениями
При работе с изображениями на листе помните следующее:
- Максимальный размер файла для изображений составляет 30 МБ.
- В истории ячеек изображение не отображается, но отображается замещающий текст, связанный с изображением, например: Изображение: house.jpg . (Узнайте больше о функции истории ячеек здесь.)
- Когда вы загружаете резервную копию, изображения будут содержаться в папке отдельно от других элементов резервной копии.

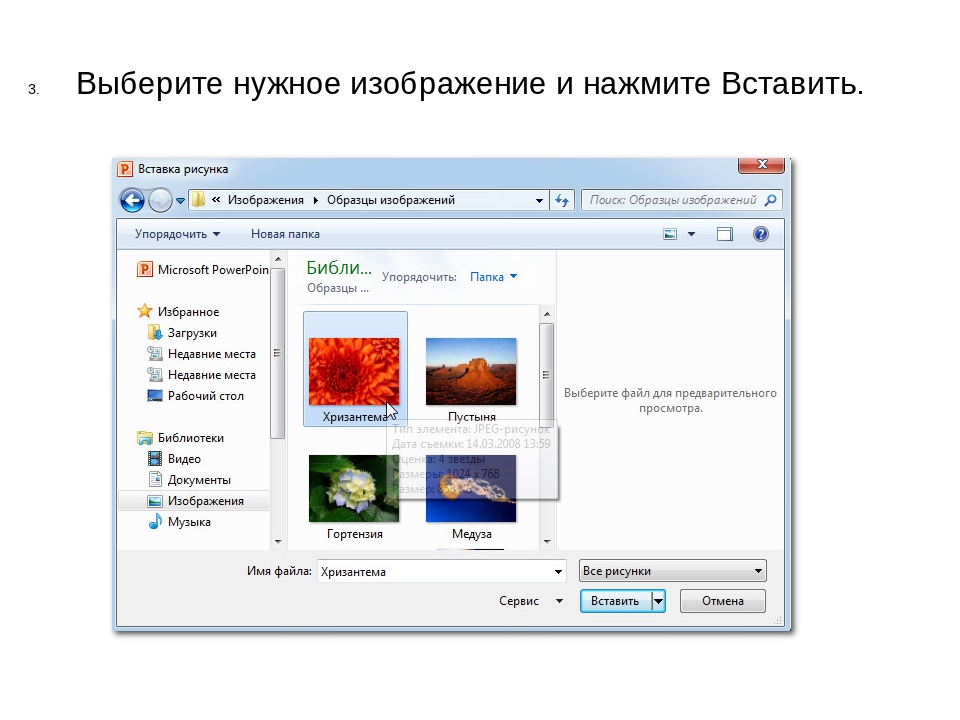

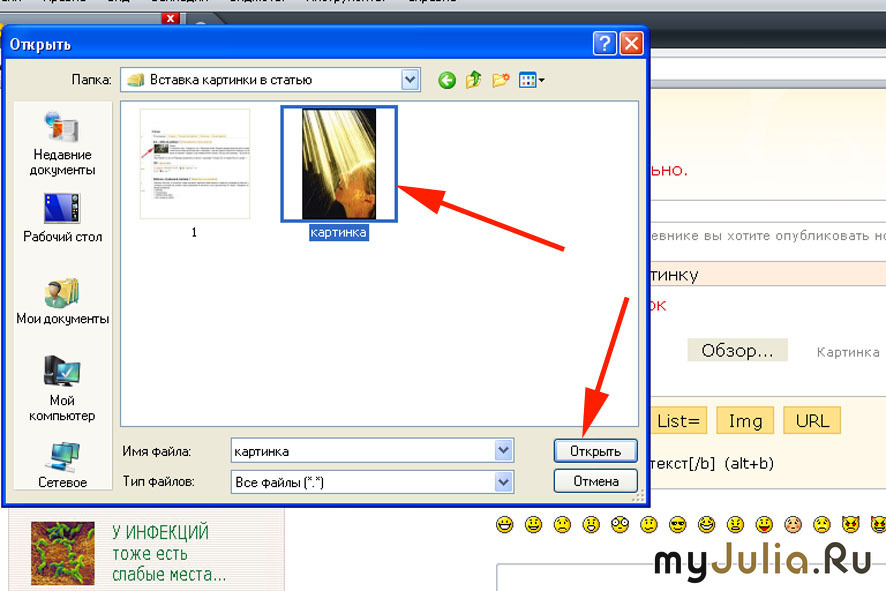
 В диалоговом окне Выбор рисунка выберите поле Связать с файлом.
В диалоговом окне Выбор рисунка выберите поле Связать с файлом.


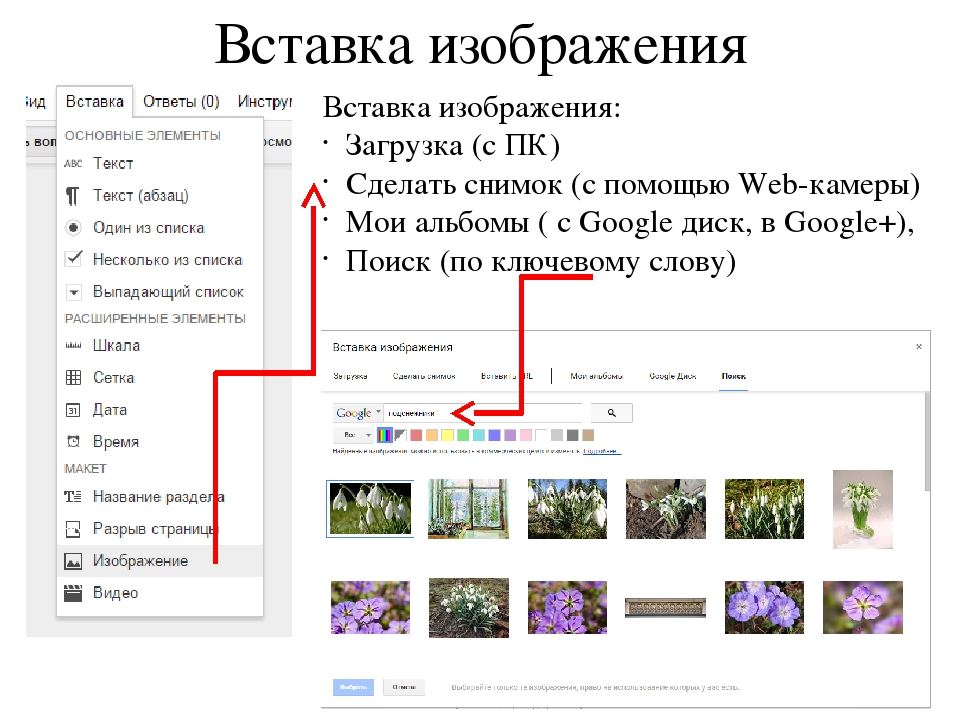



 По завершению всех манипуляций, по выбору изображения, щелкаем на кнопочку «Вставить».
По завершению всех манипуляций, по выбору изображения, щелкаем на кнопочку «Вставить». Большое число настроек создано для того, чтобы пользователь мог отредактировать вставленную картинку под самые различные задачи.
Большое число настроек создано для того, чтобы пользователь мог отредактировать вставленную картинку под самые различные задачи. В случае если какое-либо свойство не соответствует описанному выше, редактируем его.
В случае если какое-либо свойство не соответствует описанному выше, редактируем его.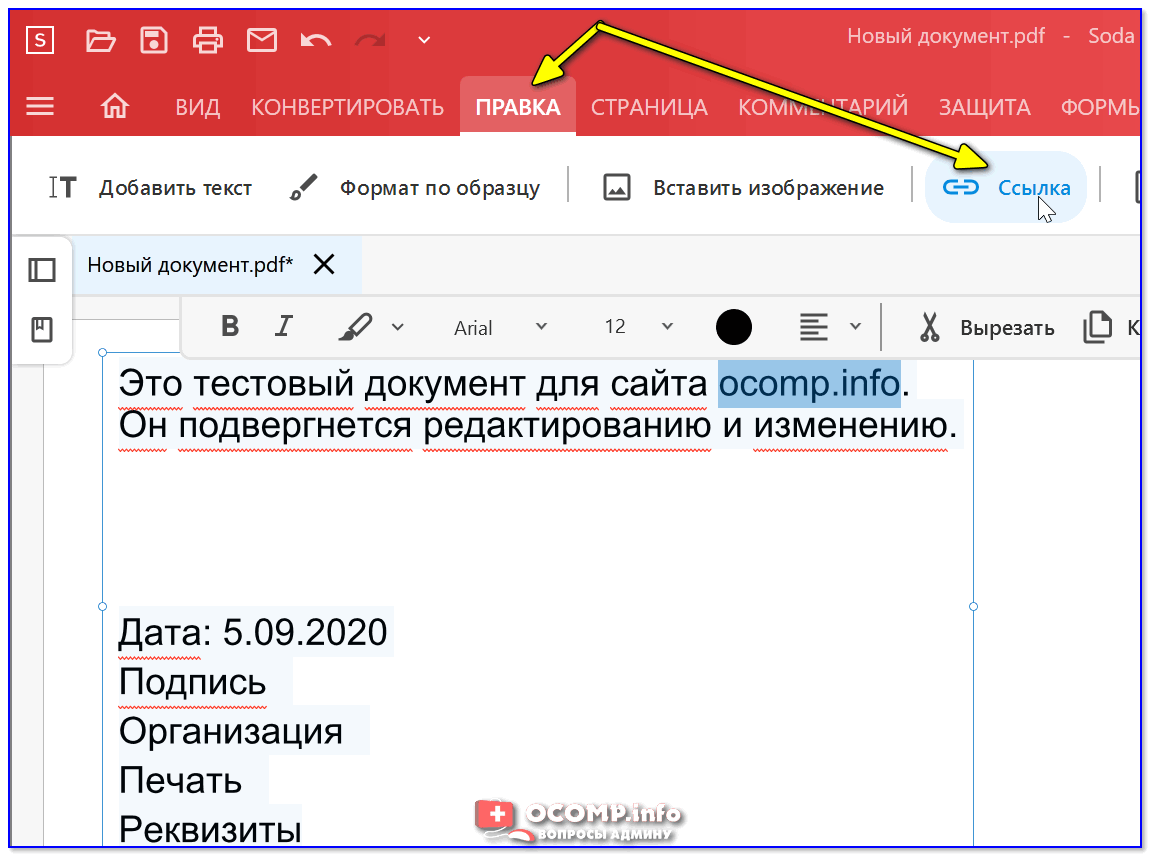 Вышеописанным способом снова переходим в окошко «Формат ячеек», используя контекстное меню. В очередной раз перемещаемся в раздел «Защита» и на этот раз ставим галочку рядом со свойством «Защищаемая ячейка». После проведения всех манипуляций кликаем на «ОК».
Вышеописанным способом снова переходим в окошко «Формат ячеек», используя контекстное меню. В очередной раз перемещаемся в раздел «Защита» и на этот раз ставим галочку рядом со свойством «Защищаемая ячейка». После проведения всех манипуляций кликаем на «ОК»._(8446).jpg) Даже если мы проведем сортировку данных, вставленное изображение останется в ячейке.
Даже если мы проведем сортировку данных, вставленное изображение останется в ячейке.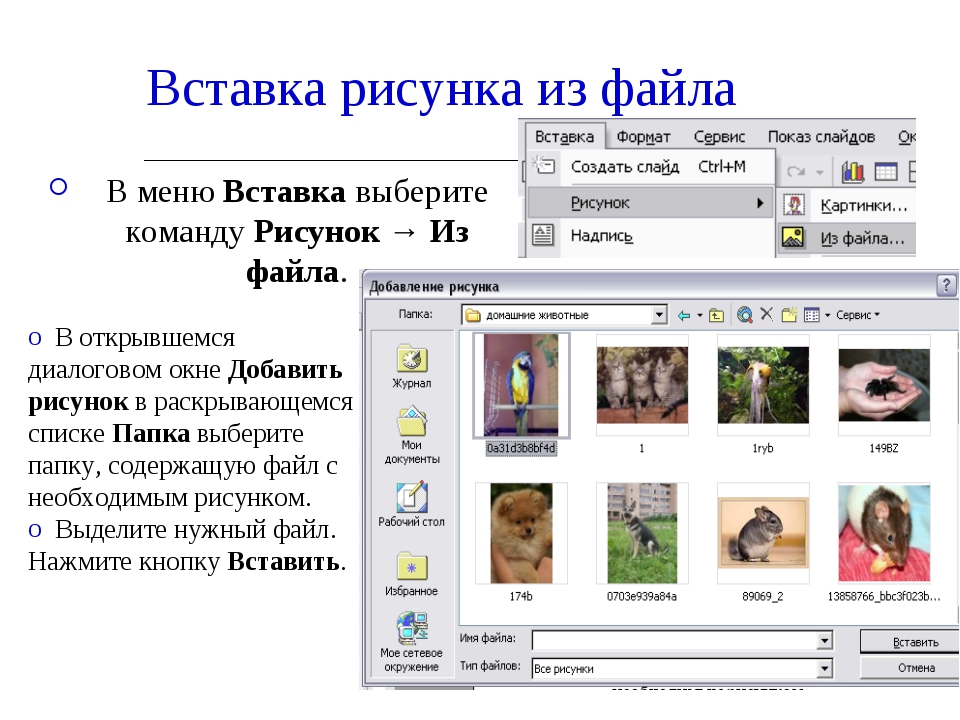 Перемещаемся в раздел «Рисунок», а потом щелкаем на элемент «Рисунок…».
Перемещаемся в раздел «Рисунок», а потом щелкаем на элемент «Рисунок…». Безусловно, этот метод не подходит под абсолютно все задачи, решаемые при помощи табличного процессора, так как он имеет определенные ограничения.
Безусловно, этот метод не подходит под абсолютно все задачи, решаемые при помощи табличного процессора, так как он имеет определенные ограничения.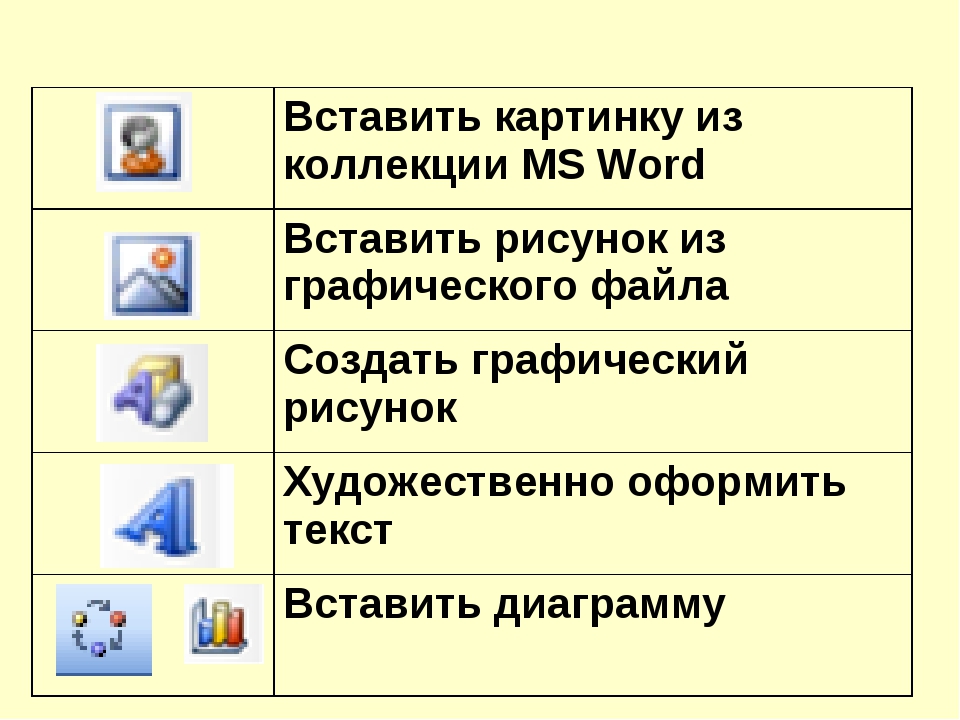 В раскрывшемся списке кликаем на значок «Изображение», находящийся в подразделе «Элементы ActiveX».
В раскрывшемся списке кликаем на значок «Изображение», находящийся в подразделе «Элементы ActiveX».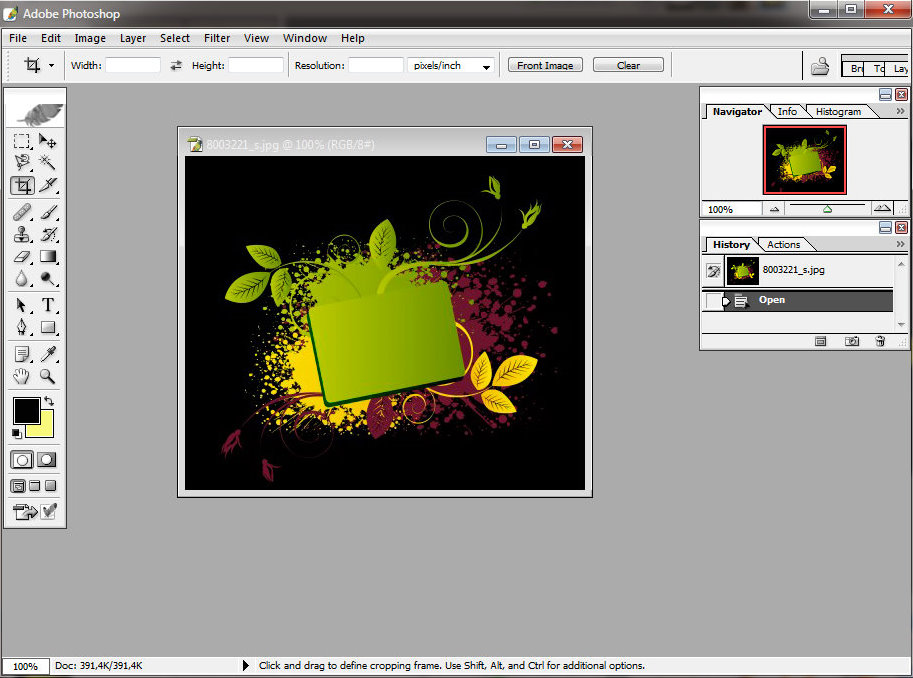 Реализуем выделение рисунка на рабочей области и перемещаемся в раздел «Разметка страницы», находящийся в верхней части табличного процессора. Находим блок «Упорядочить» и выбираем элемент «Выровнять». В раскрывшемся перечне кликаем на «Привязать к сетке» и слегка передвигаем за границу изображения.
Реализуем выделение рисунка на рабочей области и перемещаемся в раздел «Разметка страницы», находящийся в верхней части табличного процессора. Находим блок «Упорядочить» и выбираем элемент «Выровнять». В раскрывшемся перечне кликаем на «Привязать к сетке» и слегка передвигаем за границу изображения. Если по краям появились чёрные полосы, перейдите в «Кадрирование» и обрежьте их.
Если по краям появились чёрные полосы, перейдите в «Кадрирование» и обрежьте их.
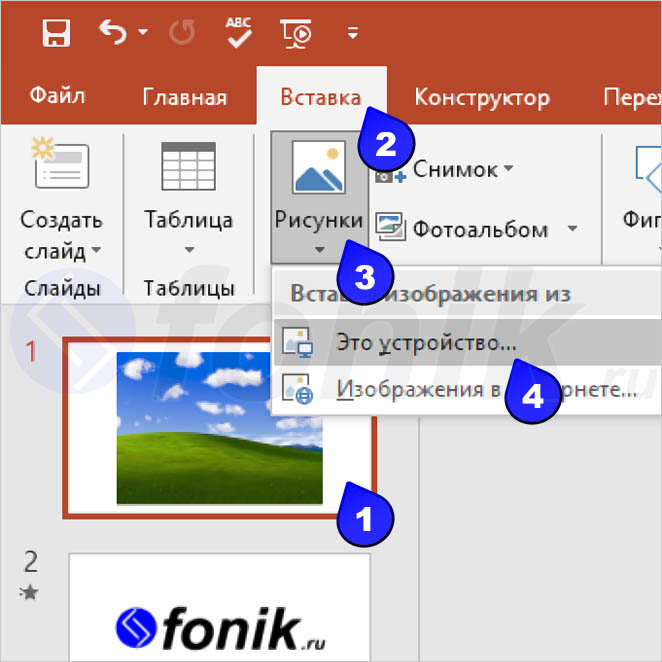 Добавляйте фоновую музыку, чтобы создать правильную атмосферу. Без звука любое кино станет в разы скучнее и не произведёт должного эффекта.
Добавляйте фоновую музыку, чтобы создать правильную атмосферу. Без звука любое кино станет в разы скучнее и не произведёт должного эффекта.
 Здесь же можно отформатировать текст в соответствии с вашими пожеланиями.
Здесь же можно отформатировать текст в соответствии с вашими пожеланиями. При желании можно добавить градиент, текстуру или узор. Для того, чтобы использовать эту возможность, в главном меню MS Word выберите вкладку «Разметка страницы» и нажмите кнопку «Цвет страницы».
При желании можно добавить градиент, текстуру или узор. Для того, чтобы использовать эту возможность, в главном меню MS Word выберите вкладку «Разметка страницы» и нажмите кнопку «Цвет страницы».