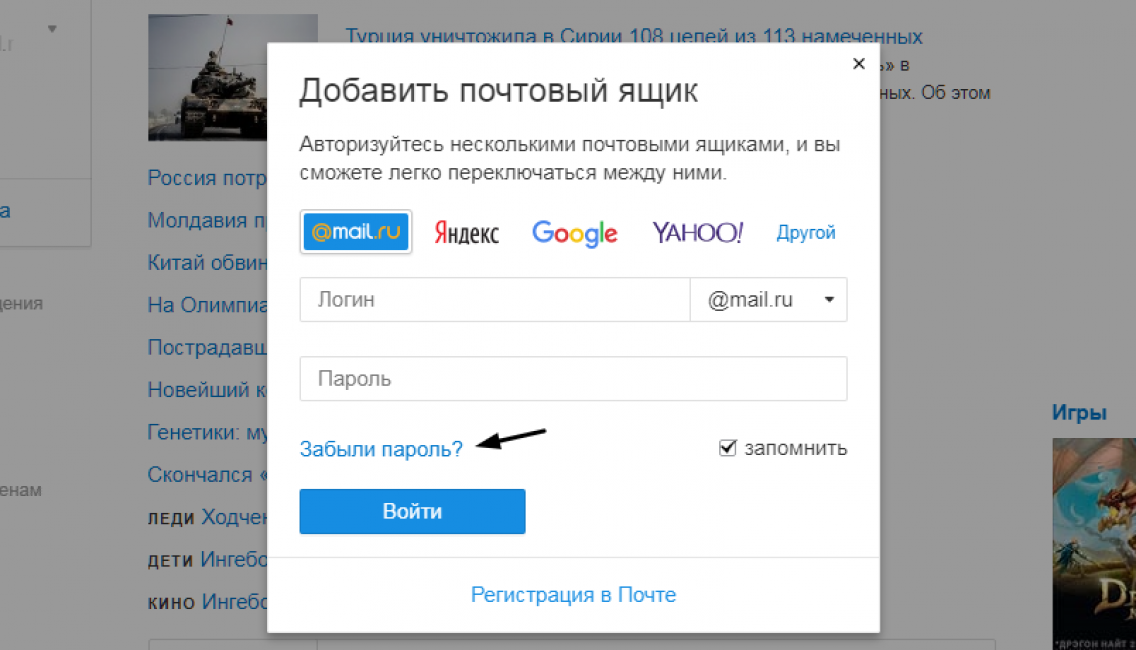- Что такое электронная почта. Как зарегистрировать почтовый ящик — www.DR-CO.ru Компьютерный доктор
- Как открыть почтовый ящик. Как зарегистрировать свой E-mail адрес (электронный ящик)
- Создание почтового ящика mail.ru
- Настройка почты Mail.Ru
- Как войти в свою электронную почту
- Что такое электронная почта
- Как войти в почту
- Почему моя почта не открывается
- Ответы на вопросы
- Плюсы пользования электронной почтой
- Как создать электронную почту, и что для этого нужно
- «Яндекс»-почта
- Регистрируемся на «Мэйл.ру»
- Как создать электронную почту Gmail
- Как зарегистрировать новый почтовый ящик?
- Как зарегистрировать почтовый ящик gmail.: spayte — LiveJournal
- Выбор пакета
- Почтовый ящик Америки
- Сообщения, отправленные из общего почтового ящика, не сохраняются в папке «Отправленные» — Exchange
- Mailbox Core, Quartus II 9.1 Handbook, Volume 5
- Количество случаев кражи почтовых ящиков растет | Новости, Спорт, Работа
- Можете ли вы зарегистрировать бизнес в виртуальном офисе?
Что такое электронная почта. Как зарегистрировать почтовый ящик — www.DR-CO.ru Компьютерный доктор
Что такое электронная почта. Как зарегистрировать почтовый ящик
Электронная почта (англ. email, e-mail, от англ. electronic mail) — технология и предоставляемые ею услуги по пересылке и получению электронных сообщений (называемых «письма» или «электронные письма») по распределённой (в том числе глобальной) компьютерной сети.
11 лет назад в Рунете появился первый бесплатный почтовый сервер. Хотя зарождение эры электронной почты в России началось, скорее, в 1998 году, когда российские разработчики запустили службу mail.ru. С тех пор, наша «паутина» пополнилась почти двумя десятками бесплатных крупных почтовых серверов. Несмотря на схожую структуру и систему функционирования, среди них появились лидеры и аутсайдеры.
Далее представлен небольшой обзор самых популярных бесплатных почтовых серверах России, которые преодолели жесточайшую конкуренцию.
Mail.ru. Несмотря на ряд непростительных минусов, mail.ru сохраняет стабильную посещаемость и лидерство. Ежедневно счетчик фиксирует 5 с лишним миллионов пользователей электронных ящиков. Почтовая деятельность mail.ru значительно расширилась после того, как он выкупил первоначальные отдельные проекты: домены @bk.ru, @inbox.ru и @list.ru. Среди основных достоинств mail.ru значатся: маил.ру агент — программа проверки новой почты на сервере, защита от вирусов и спама, поддержка почтовых программ, ежедневник для планирования времени, автоподпись и автоответчик, а также эффективные фильтры для почты. Однако, несмотря на то, что администрация сервера утверждает, будто против спама и вирусов стоит эффективная защита, она часто дает серьезный сбой. Это основной недостаток сервера, который не позволяет ему увеличить аудиторию.
Yandex.ru. Свое лидирующую позицию Yandex укрепил рядом собственных разработок.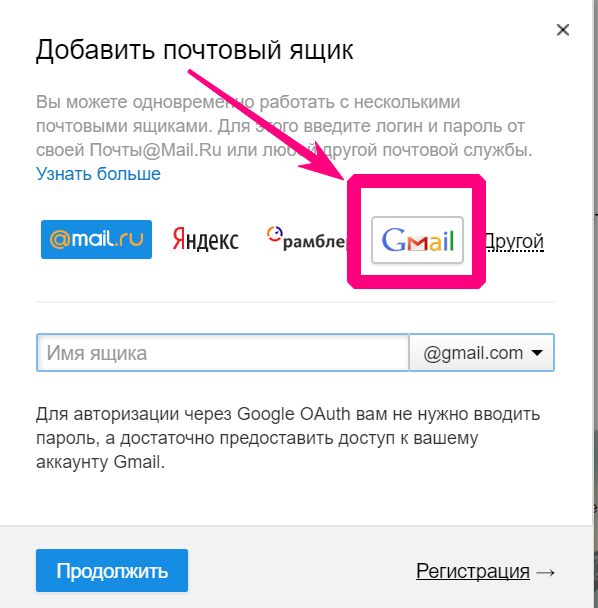 Во-первых, почтовый ящик не имеет ограничений, в отличие от Rambler и Mail. Пользователь может увеличивать его объем порциями по 20 МБ по мере использования уже имеющегося пространства. Во-вторых, система «спамоборона», разработанная программистами Yandex эффективно защищает ящик от проникновения спама и массовых рассылок. В-третьих, возможность отключения баннеров для веб-интерфейса почты. И наконец, в-четвертых, разработчики гарантируют защиту от вирусов при помощи антивирусной программы «Dr. Web», которая тщательно проверяет каждое входящее письмо. Сегодня постоянная суточная аудитория почты на Yandex составляет почти 1 900 тыс. пользователей. Но, несмотря на все его преимущества, в последнее время пользователи жалуются на некачественное функционирование доставки писем, которые доходят до адресата в течение суток или просто исчезают.
Во-первых, почтовый ящик не имеет ограничений, в отличие от Rambler и Mail. Пользователь может увеличивать его объем порциями по 20 МБ по мере использования уже имеющегося пространства. Во-вторых, система «спамоборона», разработанная программистами Yandex эффективно защищает ящик от проникновения спама и массовых рассылок. В-третьих, возможность отключения баннеров для веб-интерфейса почты. И наконец, в-четвертых, разработчики гарантируют защиту от вирусов при помощи антивирусной программы «Dr. Web», которая тщательно проверяет каждое входящее письмо. Сегодня постоянная суточная аудитория почты на Yandex составляет почти 1 900 тыс. пользователей. Но, несмотря на все его преимущества, в последнее время пользователи жалуются на некачественное функционирование доставки писем, которые доходят до адресата в течение суток или просто исчезают.
Hotmail.ru. История популярности этого сервера похожа на историю Mail.ru, который на 50% завоевал популярность, благодаря возрасту.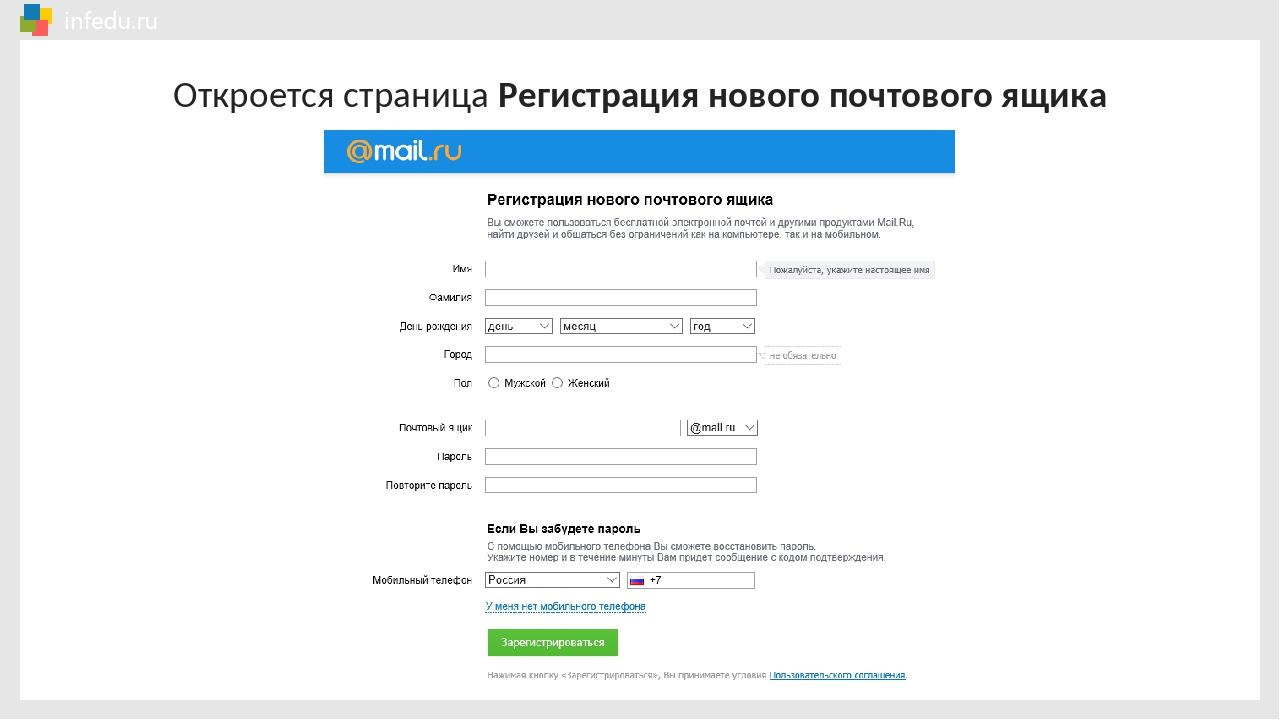 Ежедневно услугами сервера пользуются 1 700 тыс. пользователей. Пока что, единственным преимуществом сервера Hotmail.ru является доступная система чатов, которая отличается от всех остальных чатов простотой. Чтобы пообщаться, пользователю достаточно иметь лишь браузер, поддерживающий фреймы и JavaScript. Но объем почтового ящика слишком маленький, всего 32 Мб. Сервер «Новой почты» связан с большинством российских провайдерских сетей каналом со скоростью 155 Мбит/с.
Ежедневно услугами сервера пользуются 1 700 тыс. пользователей. Пока что, единственным преимуществом сервера Hotmail.ru является доступная система чатов, которая отличается от всех остальных чатов простотой. Чтобы пообщаться, пользователю достаточно иметь лишь браузер, поддерживающий фреймы и JavaScript. Но объем почтового ящика слишком маленький, всего 32 Мб. Сервер «Новой почты» связан с большинством российских провайдерских сетей каналом со скоростью 155 Мбит/с.
Rambler.ru. Rambler считается почтовым сервером для деловых людей. За сутки его посещают около 813 тыс. пользователей. Он проигрывает другим новым и прогрессивным бесплатным почтовым сервисам, которые начинают завоевывать рынок отечественной почты. В принципе, особо новаторских возможностей они не предлагают, хотя основные функции работают на должном уровне и не вызывают нареканий. Преимущество Rambler перед Mail в том, что его антиспамовая защита отвечает требованиям пользователей.
Pochta.ru. Это очередной ветеран почтовой службы в сети. Несмотря на серию преимуществ, в последние несколько лет аудитория сервера упала до 65 тыс. посетителей в сутки. Сервис почты представлен неограниченным размером ящика, а также 20 Мб для создания своей странички. Первоначальный объем составляет 40 Мб. По мере уменьшения свободного места до 10 Мб, пользователь получает возможность увеличить ящик ещё на 40 Мб. Pochta.ru сохранил преимущество в структуре создания письма, каждому из которых выделен максимальный размер 15 Мб, в то время, как на большинстве почтовых серверов разработчики ограничиваются лишь дюжиной. Защиту от спама и вирусов серверу обеспечивают продукты Лаборатории Касперского. Однако, если в течение шести месяцев вы не появлялись на своей почте, ваш аккаунт будет полностью удален.
Gmail.ru. Ничего особенного из себя сервер не представляет. Его ежедневная пользовательская аудитория едва превышает 4 тыс. Кроме простых пользователей почты, предоставляет сервис и владельцам сайтов, которые также могут создать на своем ресурсе возможность бесплатной раздачи посетителям электронных почтовых адресов в домене сайта. Для пользователей сервер предлагает 14 доменов, на которых можно регистрировать свои ящики: @gmail.ru, @dinamomail.ru, @hrono.ru, @icqfoto.ru, @kievmail.ru, @lmail.ru, @mirabilis.ru, @radiomail.ru, @refer.ru, @spartakmail.ru, @tvmail.ru, @wmail.ru, @womenmail.ru, @elitemail.ru. На gmail.ru начала воплощаться мечта многих: чем больше используешь, тем больше получаешь. Каждые сутки ящик пользователей увеличивается на 1 Мб.
Для пользователей сервер предлагает 14 доменов, на которых можно регистрировать свои ящики: @gmail.ru, @dinamomail.ru, @hrono.ru, @icqfoto.ru, @kievmail.ru, @lmail.ru, @mirabilis.ru, @radiomail.ru, @refer.ru, @spartakmail.ru, @tvmail.ru, @wmail.ru, @womenmail.ru, @elitemail.ru. На gmail.ru начала воплощаться мечта многих: чем больше используешь, тем больше получаешь. Каждые сутки ящик пользователей увеличивается на 1 Мб.
Зарегистрируем почтовый ящик на почтовом сервере Яндекс
- Перейдем на сайт www.yandex.ru
- Кликаем ссылку Завести почтовый ящик
- Шаг 1. Начинаем заполнять предложенную форму Имя, Фамилия, Логин. При заполнении Имени и Фамилии, Вам будет автоматически предлагаться список Логинов свободных для регистрации, Вы можете выбрать понравившейся из списка или придумать свой.
- Шаг 2.
 Придумываем пароль и подтверждаем его.
Придумываем пароль и подтверждаем его. - Заполняем остальные поля. Те, которые не обязательны для заполнения, имеют метку Необязательно.
 Вводим цифры с картинки и жмем кнопку
Вводим цифры с картинки и жмем кнопку - Можете заполнить остальные личные данные или сразу Начать пользоваться почтой.
- Мы видим, что в нашем ящике сразу находятся письма от почтового сервиса Яндекса. Чтобы прочитать письмо, достаточно кликнуть по теме письма.
- Для управления почтовым ящиком воспользуемся главным меню.
- Напишем письмо сами себе письмо, кликаем Написать. Обратите внимание, поле от кого, имеет адрес Вашего почтового ящика. В поле
 д. Жмем Отправить.
д. Жмем Отправить. - Отправленное письмо отображается в разделе Отправленные.
- Проверим почту, кликнув в главном меню кнопку Проверить почту.
- Новые письма отображаются во Входящих более жирным шрифтом.
- Адреса отправителей можно внести в Адресную книгу, чтобы потом в ручную адреса не вводить. Кликнем по кнопке Контакты. Внести какой либо контактный адрес можно кликнув по кнопке Добавить контакт.
- Дополнительные возможности можно настроить в разделе Настройки. Чтобы выйти из ящика, жмем кнопку Выход.
- В следующий раз, когда Вы хотите воспользоваться почтовым ящиком, вновь заходите на сайт www.
 Yandex.ru и вводите свой Логин и Пароль. Если компьютером пользуетесь только Вы, то можно поставить Галку Запомнить меня итогда не придется каждый раз вводить пару Логин и Пароль.
Yandex.ru и вводите свой Логин и Пароль. Если компьютером пользуетесь только Вы, то можно поставить Галку Запомнить меня итогда не придется каждый раз вводить пару Логин и Пароль.
Что такое пароль и зачем он необходим при входе в веб-почту?
Пароль совместно с полным именем Вашего почтового ящика предназначены для исключения доступа к Вашей конфиденциальной почтовой информации третьими лицами. Никогда и ни при каких обстоятельствах не передавайте Ваш пароль доступа к веб-почте другим людям, не упоминайте вслух его в людных местах — это может привести к полной потере всей Вашей корреспонденции. Старайтесь придумывать пароли такими, чтобы их нельзя было подобрать методом простого перебора или просто угадать (пример: 123, qwerty, 111 и т.п.), но в тоже время Вы их хорошо помнили. Одним словом — старайтесь беречь свою информацию — иногда восстановить ее намного дороже, чем сохранить!
Регистрация на других почтовых сайтах подобна регистрации на Яндексе.
Успешного Вам общения!
| < Предыдущая | Следующая > |
|---|
Как открыть почтовый ящик. Как зарегистрировать свой E-mail адрес (электронный ящик)
Каждый пользователь сети должен иметь хоть одну электронную почту. Рассмотрим пошаговую инструкцию, как создать почтовый ящик на mail.ru.
Регистрация на этом почтовом клиенте осуществляется примерно так же, как и на других популярных сервисах.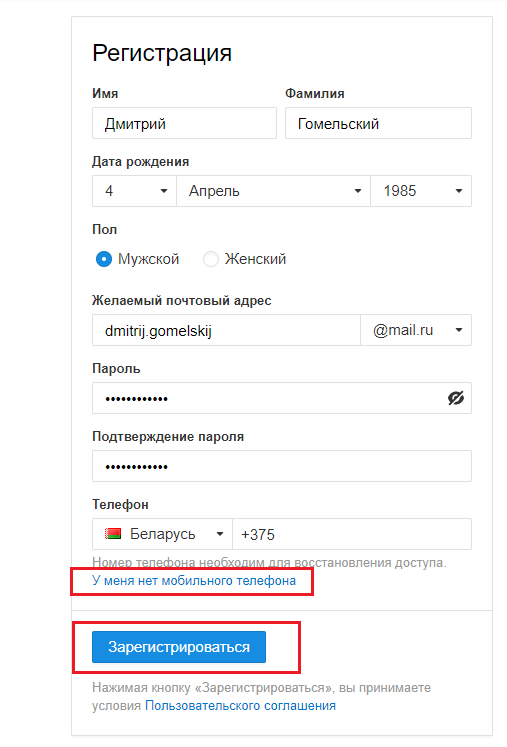
Создание почтового ящика mail.ru
Чтобысоздать почтовый ящик на mail ru, наберите в адресной строке любого браузера www.mail.ru и нажмите «Enter».
В браузере вы увидите главную страницу сервиса. Далее щелкните ссылку «Регистрация в почте».
Внимательно заполняем все поля, отмеченные красной звездочкой. Во времясоздания почтового ящика на mail.ru и регистрациисвоих личных данных (фамилия, имя, дата рождения, город, пол) желательно писать свои настоящие данные.
Конечно, проверять никто не будет, но если вы потеряете доступ к почте (ваш ящик взломают или вы просто забудете пароль) это упростит его восстановление .
Для названия своей электронной почты пользователи обычно используют свои персональные данные. В идеале название совпадает с вашими именем и фамилией и еще никем не используется.
Уникальность названия подтвердит появившаяся зеленая галочка справа.
Если адрес уже занят, система предложит вам несколько доступных альтернативных вариантов.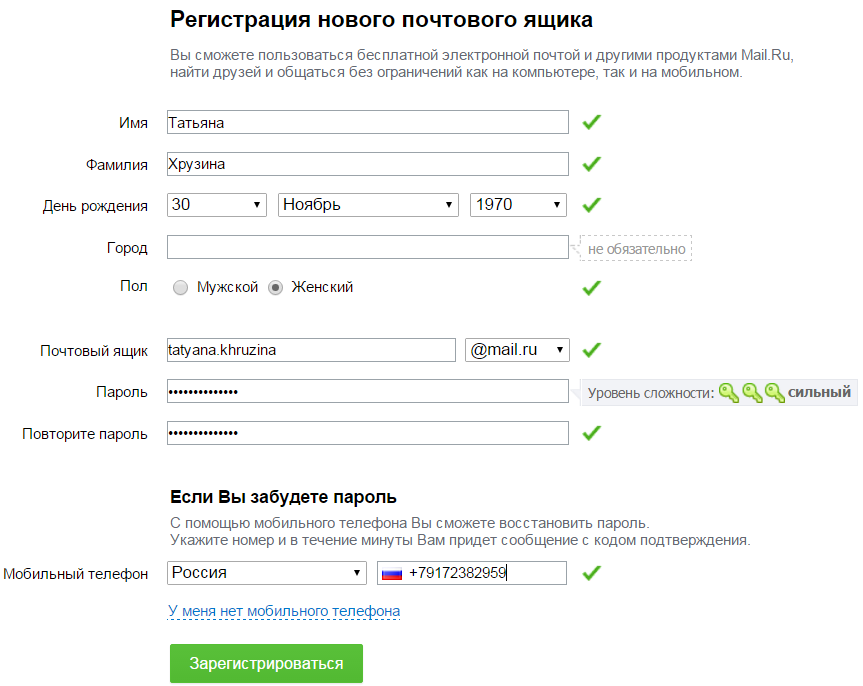
Важно! Необходимо определиться с доменной частью почты, она прописывается после символа @ (собачка). Вы можете выбрать mail.ru, list.ru inbox.ru, bk.ru. Выбирайте любой.
Как правило, эта информация открыта, ее легко установить на ваших персональных страницах в соцсетях . Этим могут воспользоваться злоумышленниками для взлома вашего ящика.
Введите пароль для входа и повторите его немного ниже, продемонстрировав системе, что вы запомнили его. С правой стороны появится подсказка о степени сложности вводимого пароля.
Постарайтесь запомнить его, а еще лучше где-то записать.
В последнем блоке из выпадающего списка необходимо выбрать страну проживания, а также написать номер телефона (домашние номера не поддерживаются).
Для России он будет начинаться с +7. Теперь осталось нажать кнопку «Зарегистрироваться».
Через несколько секунд придет сообщение с проверочным кодом, внесите его в предложенное поле и закончите регистрацию.
Если вам необходимосоздать почтовый ящик на mail.ru без номера телефона, то выберите способ «у меня нет мобильного телефона».
После этого из выпадающего списка выберите или придумайте самостоятельно свой секретный вопрос, но постарайтесь запомнить введенный на него ответ (это можно тоже записать).
Также не поленитесь ввести и дополнительный e-mail (если вы им располагаете).
Если поставить галочку напротив пункта «Создать личную страницу» у вас автоматически появится профиль в соцсети Mail.ru.
В графе «Код на картинке» введите показанные буквы и цифры как на картинке. Если символы написаны неразборчиво, нажмите «обновить код».
Когда напротив каждой строки появятся зеленые галочки, нажмите «Зарегистрироваться».
Настройка почты Mail.Ru
Если у вас есть личные электронные адреса, находящиеся на различных серверах, перед тем как перенаправить вас в электронный ящик, система предложит собирать все письма в ящик Mail.Ru.
Это поможет вам немного сэкономить время, ведь на наличие новых писем необходимо будет проверять только один ящик.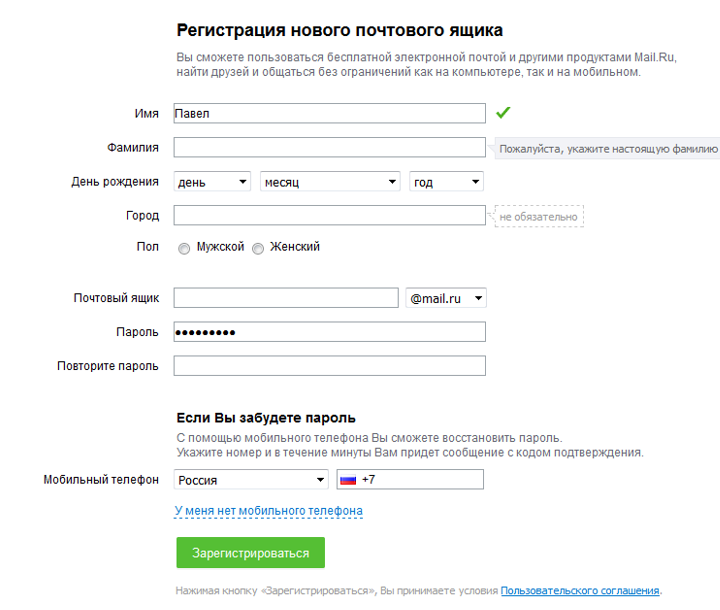
Следующим шагом будет загрузка фотографии и создание подписи.
Последний шаг – выбор темы. Выберите ту, которая вам больше по душе. Если не знаете что выбрать – не переживайте.
Впоследствии вы сможете легко изменить свой выбор, используя раздел «Настройки».
Это все.Создание почтового ящика на mail.ruзавершено! Следующее окно – ваш почтовый ящик, в котором вас ожидает три письма.
Они от mail.ru. Служба приветствует вас, благодарит за регистрацию, а также рассказывает о возможностях сервиса. Эти письма можно удалить.
Чтобы настроить защиту вашей учетной записи в правом верхнем углу сервиса выберите настройки. Затем пароль и безопасность. Поставьте галочки у всех пунктов.
- Запретить параллельные сессии – если вы войдете в свой почтовый ящик при включенной опции, то все остальные пользователи, находящиеся в вашем аккаунте, будут разлогинены.
- Показывать данные о последнем входе – при работе с ящиком над перечнем писем будет отображаться способ входа, дата и время последнего посещения, IP-адрес.

- Сессия с одного IP-адреса – в системе будет проверяться, откуда идут запросы. Если они идут с другого IP, то сессия признается неправильной, при этом пользователя переправят на авторизацию.
- Сохранять и отображать последние выполненные действия в ящике – хороший инструмент постоянного контроля своего почтового ящика. Данные будут отображаться в разделе «Настройки» → «Пароль и безопасность».
Обратите внимание! Присоздании почтового ящика на mail.ru бесплатновам предоставляется право устанавливать дополнительный пароль на каждую папку ящика. Это повысит безопасность электронной почты в целом.
В меню слева кликните «Настроить папки».
Людям, только начинающим изучать Интернет и все его возможности, поначалу дается это не легко. Рано или поздно новый пользователь Интернета задается целью создать собственную почту для получения электронных писем и научиться заходить в нее для проверки входящих сообщений. И сделать это новичкам довольно трудно. Научиться заходить на свою почту может каждый, нужно просто внимательно сделать это в первый раз и вскоре вы будете делать это на автомате.
Научиться заходить на свою почту может каждый, нужно просто внимательно сделать это в первый раз и вскоре вы будете делать это на автомате.
Как войти в свою электронную почту
- Итак, для того чтобы открыть свою почту, нужно сделать несколько шагов. Сначала необходимо открыть свой браузер и перейти на страницу почты. Если вы при регистрации почты и первом вводе своих данных ставили галочку на фразе «Запомнить меня», то в появившемся окне все поля будут заполнены и останется щелкнуть по кнопке «Войти».
- Так же, открыть свою почту можно с основной страницы поисковой системы Яндекс. Для этого необходимо щелкнуть по кнопке почта в верхнем правом углу. В появившемся окне вы увидите две графы, которые нужно заполнить: логин и пароль. Если они пустые, то необходимо ввести туда свои данные и нажать кнопку «Вход». Если же они будут уже заполнены, то это означает, что ранее вы оставили свое согласие на то, чтобы ваш браузер запомнил Ваши данные, в таком случае ничего вводить не нужно и осталось просто нажать на кнопку «Вход».
 Обязательно запомните свои данные от вашей почты (логин и пароль), а еще лучше запишите их в записную книжку.
Обязательно запомните свои данные от вашей почты (логин и пароль), а еще лучше запишите их в записную книжку. - Если Вы пользуетесь браузером Mozila Firefox, и открыв почту случайно в этой же вкладке открыли другой сайт или запрос, то можно с легкостью вернуться обратно на свою почту. Для этого в верхней части экрана, справа, Вам нужно щелкнуть левой кнопкой мыши на иконку с названием своего почтового ящика, и Вы снова окажитесь на странице своей почты.
- Для того чтобы зайти на другую почту, например, Mail.ru, необходимо совершить те же действия, которые были описаны выше. А именно: нужно в поисковике написать Mail.ru и в появившемся окне заполнить свои данные (логин и пароль) и щелкнуть мышкой на иконке «Войти».
- Так же можно легко зайти в почту Yahoo. Для этого откройте данный ресурс и в появившемся окне необходимо ввести свои логин и пароль. В поле «Yahoo! ID» вводим название своей почты в формате «логин@yahoo.com», в поле «Password» вводим свой пароль, затем нажимаем на иконку «Sign in».
 Для того чтобы в следующий раз не вводить все свои данные и просто нажать на иконку «Sign in», необходимо поставить галочку в поле «Keep me signed in».
Для того чтобы в следующий раз не вводить все свои данные и просто нажать на иконку «Sign in», необходимо поставить галочку в поле «Keep me signed in».
В этом уроке я расскажу, как войти в электронную почту на Майл.ру, в Яндексе или Гугле. И что делать, если моя почта не открывается.
Что такое электронная почта
Электронная почта или e-mail — это личный электронный ящик. Через него принимают и отправляют письма по Интернету. Это может быть как обычный текст, так и файлы с компьютера: документы, фотографии, видео.
Каждый ящик имеет свой уникальный адрес. Этот адрес присваивается только одному пользователю — он не может принадлежать нескольким людям сразу.
Адрес складывается из английских знаков без пробелов и состоит из трех частей:
1) Логин — уникальный набор английских букв/цифр.
2) @ — разделитель между логином и почтовым сайтом. Называется такой знак собака . Чтобы его набрать на клавиатуре, нужно на английской раскладке зажать клавишу Shift и цифру 2
3) Адрес почтового сайта
— адрес в Интернете, где ящик находится.
Пример адреса электронного ящика
Каждый ящик в Интернете находится на каком-то почтовом сайте. Например, на сайте Яндекс или Майл.ру. И получается, чтобы зайти в свой ящик, нужно сначала открыть почтовый сайт.
Самые распространенные почтовые сайты — это mail.ru, yandex.ru и gmail.com.
Есть и другие, чуть менее популярные сайты: rambler.ru, tut.by, ukr.net, i.ua. Это не значит, что они хуже, просто ими пользуется меньшее количество людей.
Узнать, к какому сайту принадлежит ящик, можно по его адресу. Почтовый сайт написан сразу после знака @.
★ Если после значка @ написано mail.ru, list.ru, inbox.ru или bk.ru, то это значит, что ящик находится на сайте mail.ru
★ Если после собачки стоит gmail.com, то ящик находится на сайте gmail.com
★ Если yandex.ru, yandex.by, yandex.ua, yandex.kz, yandex.com, ya.ru, то на сайте yandex.ru
Как войти в почту
Как войти в почту на Майл.ру
. Инструкция для тех, у кого в адресе ящика стоит @mail. ru, @list.ru, @inbox.ru или @bk.ru
ru, @list.ru, @inbox.ru или @bk.ru
1 . Откройте в новой вкладке сайт mail.ru
2 . В верхнем левом квадрате, в поле «Имя ящика», напечатайте логин от почты — ту надпись, что стоит до знака @.
Например, если ящик называется ivan.i[email protected], печатать нужно ivan.ivanov35
3 . Если название вашего ящика заканчивается не на mail.ru, то в соседнем поле выберите из списка свое окончание.
4 . В поле «Пароль» напечатайте пароль от своего ящика. Он будет набираться точками — так и должно быть. Затем нажмите на кнопку «Войти».
Если всё набрано верно, откроется почта. Выглядит она вот так:
В следующий раз при заходе на сайт Майл.ру вместо окошка для ввода данных будет другое окно:
Это означает, что ваш ящик уже открыт. Набирать логин и пароль не нужно — просто нажмите на надпись «Почта».
В том случае, если вы не хотите, чтобы она каждый раз сама открывалась, внутри ящика, в правом верхнем углу, нажмите на «выход». И при следующем входе в ящик уберите птичку с пункта «Запомнить».
И при следующем входе в ящик уберите птичку с пункта «Запомнить».
Как зайти в почту на Яндексе . Для тех, у кого в адресе ящика @yandex.ru, @yandex.by, @yandex.ua, @ yandex.kz, @yandex.com или @ya.ru
1 . В новой вкладке откройте сайт yandex.ru
2 . В правом верхнем прямоугольнике, в поле «Логин», напечатайте название своего ящика. В поле чуть ниже напечатайте пароль от ящика и нажмите на кнопку «Войти».
Если вы всё ввели правильно, откроется почта. Выглядит она вот так:
В следующий раз при заходе на Яндекс, в правом верхнем углу сайта, будет уже другое окошко. В нем надо просто нажать на надпись «Почта» и ящик откроется без ввода логина и пароля.
Если вас такой автоматический вход не устраивает, тогда внутри ящика, в правом верхнем углу, нажмите на свой логин. Затем из списка выберите «Выход». Следующий раз при входе в эл. почту не забудьте поставить птичку на пункт «Чужой компьютер». Тогда логин и пароль запоминаться не будут.
Вход в почту Гугл (Gmail) . Инструкция для тех, у кого ящик заканчивается на @gmail.com
Часто сразу после этого ваш ящик сам и открывается. Но если этого не произошло, появится окошко для входа.
Иногда вместо него открывается начальная страница Gmail. В этом случае нажмите на надпись «Войти» в верхнем правом углу.
Гугл предлагает ввести телефон или адрес почты. Телефон подойдет только в том случае, если раньше вы его прикрепляли к ящику. А так в это поле нужно вводить логин.
Если данные были введены верно, почта откроется.
Почему моя почта не открывается
Есть три причины, по которым человек не может попасть в свой ящик:
- Неправильный логин
- Неправильный пароль
- Ящик удален или заблокирован
Про каждый случай я сейчас расскажу. И что делать тоже расскажу. Советы банальные до безобразия, но это единственно верный путь открыть свою электронную почту.
Неправильный логин
.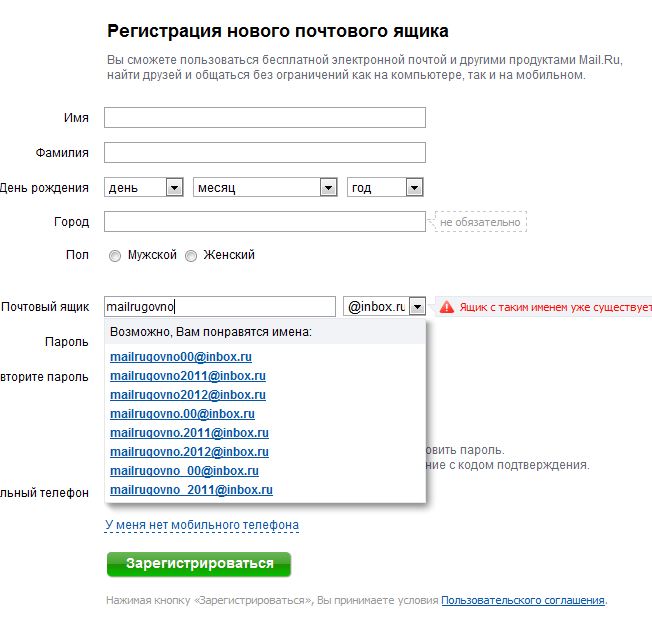 У каждого ящика есть логин. Это его уникальный идентификатор на почтовом сайте. По нему сайт может вас опознать и открыть именно ваш ящик, а не чей-то другой.
У каждого ящика есть логин. Это его уникальный идентификатор на почтовом сайте. По нему сайт может вас опознать и открыть именно ваш ящик, а не чей-то другой.
Логин состоит всегда из английских букв и/или цифр. Может в себе содержать точку, а также дефис. И из этого логина формируется название ящика.
Чтобы войти в свой ящик, нужно правильно напечатать логин от него. Нельзя ошибиться ни в одной букве, цифре или символе!
Например, у меня логин ivan.petrov-35. И если я вместо этого набрал ivan.petrov35, то моя электронная почта не откроется — будет выдаваться ошибка.
Кроме того, на некоторых почтовых сайтах, важно не ошибиться не только в логине, но и в окончании — той части, что идет после знака @.
Это касается всеми любимого сайта Майл.ру. Там окончание у ящика может быть как стандартное mail.ru, так и другое: bk.ru, list.ru или inbox.ru.
Например, у меня на Майле ящик [email protected]
. Значит, кроме правильного написания логина, нужно еще выбрать правильное окончание. Иначе в свой ящик я попасть не смогу — сайт выдаст ошибку.
Иначе в свой ящик я попасть не смогу — сайт выдаст ошибку.
Неправильный пароль . Пароль — это ключ от ящика. Набор букв и/или цифр, которым ящик открывается. Если вы ошибитесь хотя бы в одном знаке, пароль не пройдет. Сайт выдаст ошибку.
Если в пароле присутствуют буквы, то они набираются только на английском языке.
Кроме того, пароль чувствителен к регистру. Это значит, что если в нем есть большая буква, а вы набрали ее маленькой (строчной), то такой пароль не пройдет.
Ящик удален или заблокирован . Бывает, в ящик попасть не получается, потому что он удален с почтового сайта. То есть его просто стёрли вместе со всеми письмами.
Обычно такое случается, когда ящиком давно не пользовались. Например, если ящик был на сайте Майл.ру и вы в него не заходили полгода, по правилам mail.ru его могут удалить.
Что делать, если почта не открывается
1 . Откройте «Блокнот», напечатайте туда пароль от ящика, скопируйте его и вставьте на сайт.
Для этого идем в «Пуск», в строке поиска печатаем Блокнот
и открываем программу.
Откроется окно для печати текста. Вот туда печатаем пароль.
Выделяем его и копируем. Для этого наводим курсор в конец пароля, зажимаем левую кнопку мыши и обводим его. Затем щелкаем внутри правой кнопкой мыши и выбираем «Копировать».
Эта нехитрая процедура поможет не ошибиться при вводе пароля. Ведь на сайте он набирается точками, поэтому трудно заметить ошибку.
2 . Попробуйте разные варианты логина.
Как я уже говорил, логин — это уникальный определитель ящика на почтовом сайте. Если вы укажите всего одну неправильную букву, система не сможет определить ящик, а, значит, и не сможет его открыть.
Часто люди не то, чтобы ошибаются в написании логина, а, скорее, описываются. Например, у человека ящик называется [email protected] . А он печатаем логин yan.ivanov . Это ошибка. Даже если пароль набран правильно, ящик не откроется.
Кстати, логин в отличие от пароля не чувствителен к регистру. То есть вы можете его набирать буквами любого размера.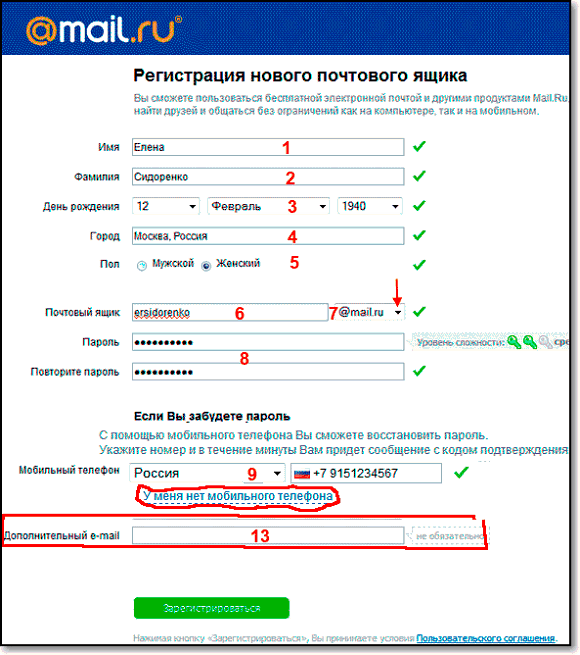 Большими, маленькими, большими и маленькими — любыми, это не важно.
Большими, маленькими, большими и маленькими — любыми, это не важно.
3 . Воспользуйтесь функцией восстановления пароля.
Почтовые сайты позволяют восстанавливать доступ к ящику. Система задаст несколько вопросов о вашей почте и если ответите правильно, то попросит указать новый пароль. Сразу после этого ящик откроется. Впредь он будет доступен по новому паролю.
В Mail.ru для восстановления доступа нажмите на надпись «Забыли пароль?».
В Яндексе нажмите на знак вопроса в конце поля для ввода пароля.
В Gmail.com щелкните по «Забыли адрес эл.почты?».
Если вы помните свой адрес, то укажите его и нажмите «Далее». В следующем окошке щелкните по «Забыли пароль?».
На заметку
- Ни в логине, ни в пароле не бывает пробелов
- И логин и пароль набирается только английскими буквами
- Пароль чувствителен к размеру букв. Если вместо большой буквы вы наберете маленькую, такой пароль не подойдет.
Если не получается вспомнить логин
Бывает, что пароль вы помните, а вот адрес ящика забыли. А ведь адрес, то есть логин на почтовом сайте — это главное. Без него не получится восстановить доступ к ящику.
А ведь адрес, то есть логин на почтовом сайте — это главное. Без него не получится восстановить доступ к ящику.
Можно попробовать узнать логин при помощи браузера — программы, через которую вы заходите в Интернет. Для этого просто щелкните по полю для ввода названия ящика два раза левой кнопкой мыши. Если повезет, появится список, где среди прочего может быть написан ваш логин.
Еще один способ узнать название забытого ящика, это обратиться к человеку, которому вы с него отправляли письма. Если у него сохранилось хотя бы одно письмо от вас, попросите сказать, что там написано в строке адреса. Для этого нужно открыть письмо и посмотреть в строчку под заголовком письма (в верхней его части).
Если сайт пишет, что ящика не существует
Бывает, при попытке восстановления пароля почтовый сайт пишет, что ящика не существует или нет такого аккаунта.
Есть две причины, почему это происходит:
- Вы ошиблись при печати логина.
- Ящик удален.

С первой причиной всё понятно. Адрес ящика напечатан неправильно и в системе такого логина действительно нет. Нужно просто ввести его правильно.
Но если вы уверены, что логин правильный, а сайт всё равно показывает, что такой почты не существует, значит, ящик удален. Удалить ящик можно самостоятельно в настройках своей почты. Или же это может произойти автоматически.
На некоторых почтовых сайтах такое бывает, если ящиком долго не пользоваться. Например, если в свою почту на mail.ru вы не заходили более полугода, ее могут удалить.
Ящик удаляется вместе со всем содержимым. Вернуть его вы сможете, но уже без писем. Для этого нужно заново зарегистрировать почту с тем же самым логином.
Ответы на вопросы
Может ли кто-то кроме меня зайти в мой ящик?
Зайти в ваш ящик может любой человек, у которого есть от него пароль. Поэтому важно хранить его в надежном месте и никому не показывать.
Можно ли изменить адрес своего ящика?
Нет, изменить адрес ящика, то есть его логин на почтовом сайте, нельзя. Можно только зарегистрировать новый.
Можно только зарегистрировать новый.
Можно ли поменять пароль от ящика?
Пароль поменять можно в любой момент. Делается это в настройках ящика.
Mail.ru: щелкните по адресу своего ящика в верхнем правом углу и выберите пункт «Пароль и безопасность».
Яндекс: щелкните по иконке шестеренки вверху справа и выберите «Безопасность».
Гугл (Gmail): нажмите на свою иконку в правом врехнем углу, выберите «Мой аккаунт». Откроется новая вкладка, где нужно перейти в «Безопасность и вход» и выбрать «Пароль».
Как зайти в свой ящик, если на компьютере открыта другая почта?
Сначала нужно выйти из чужого ящика, а потом ввести логин и пароль от своего.
В Mail.ru для этого нужно нажать на иконку двери. Или можно это сделать через надпись «выход» в правом верхнем углу сайта.
В Яндексе нажмите на аватар (иконку справа) и выберите «Выйти».
В Gmail щелкните по аватару (иконке) в правом верхнем углу сайта и выберите «Выйти».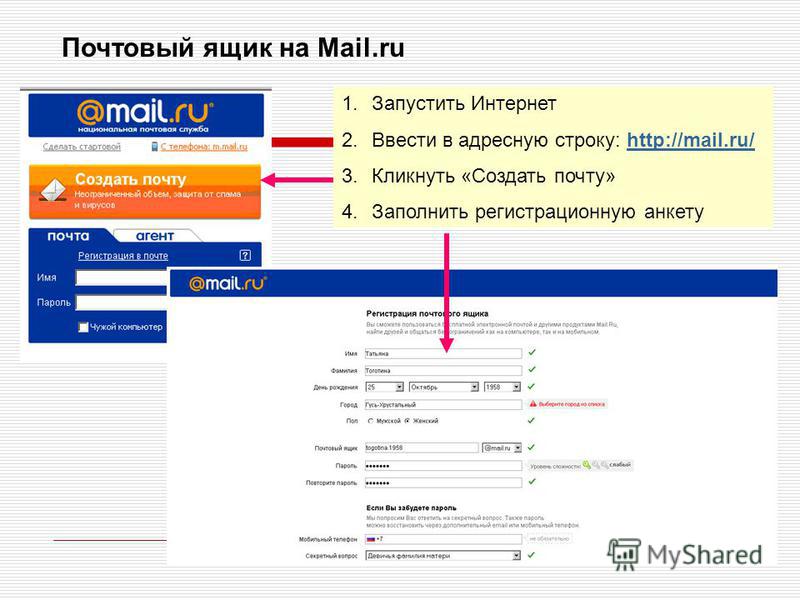
Я не нашел ответа на свой вопрос.
Вы можете попробовать найти ответ самостоятельно через справку почтового сайта (службу поддержки):
Или же вы можете задать свой вопрос в комментарии к этой статье. Форма для отправки комментария находится чуть ниже на странице.
Наличие e-mail стало необходимым условием активного образа жизни успешного человека. Работая с электронным «мылом», пользователь получает массу преимуществ.
Плюсы пользования электронной почтой
- Мгновенная доставка сообщения (реципиент получает письмо уже через несколько секунд после отправки).
- Высокая степень надежности хранения информации (многие почтовые ресурсы способствуют увеличению уровня безопасности данных пользователя, например, принятие пароля только повышенной сложности, наличие секретного вопроса и т. д.).
- Возможность получения рассылки и уведомлений от интересующих интернет-ресурсов.
- Доступность (проверка электронных сообщений может осуществляться как с ПК, так и с мобильного устройства).

Создание электронной почты возможно на различных хостингах — «Яндекс», Mail.ru, Gmail.ru и т. д. Данные почтовые сервисы предоставляют бесплатные услуги, что является еще одним неоспоримым достоинством электронных почтовых ящиков.
Как создать электронную почту, и что для этого нужно
Для того чтобы завести почтовый ящик, необходима регистрация на одном из вышеперечисленных сервисов. Алгоритм того, как создать электронную почту, на каждом из хостингов имеет свои особенности. Поэтому в данной статье рассматривается пошаговая инструкция создания электронного «мыла» на некоторых сервисах.
«Яндекс»-почта
Регистрируемся на «Мэйл.ру»
Для того чтобы создать электронную почту Mail, необходимо осуществить несколько простых шагов.
- Для начала переходят на домен Mail.ru и выбирают графу «Регистрация в почте».
- В появившейся вкладке указывают личную информацию — фамилию, имя, отчество, дату рождения, место проживания, мобильный телефон.

- Затем пользователь придумывает себе логин (ник), варианты которого могут быть также предложены сервисом (аналогично примеру с «Яндексом»).
- После ввода логина пользователь придумывает пароль и выбирает один из доменов — Mail.ru, Bk.ru, List.ru — и затем заканчивает регистрацию.
Как создать электронную почту Gmail
Кроме сервисов «Яндекс» и Mail, особой популярностью также пользуется почтовая система Gmail от Google. Ее существенное отличие в том, что уровень ее надежности на порядок выше отечественных аналогов. Например, в этой почте нет спамных сообщений, так как система оборудована мощными фильтрами. Кроме того, для скачивания некоторых компьютерных программ с западных официальных интернет-ресурсов необходима регистрация только через почту Google. «Яндекс» или тот же «Мэйл» зарубежный сайт не воспринимает в качестве электронной почты. Если вам необходимо завести западный электронный кошелек, такой как PayPal, платежная система подтвердит только «родную» для них почту Gmail.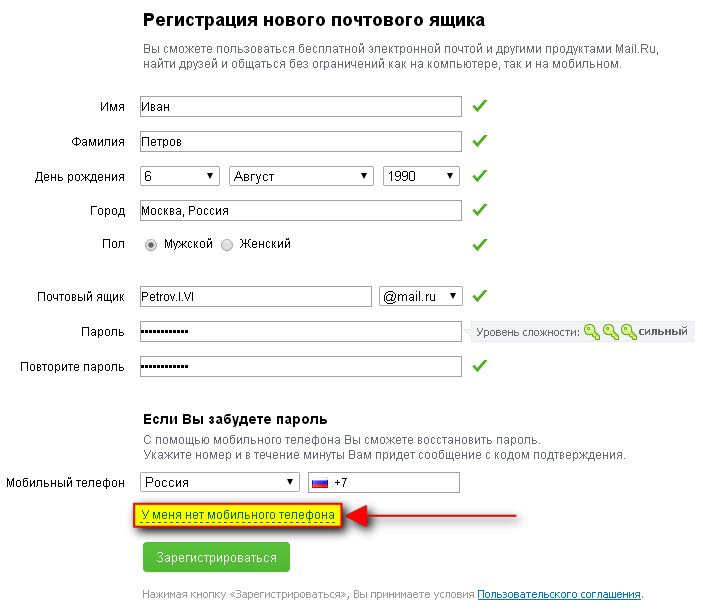
Учитывая все преимущества такого почтового ящика, нужно немедленно переходить к его созданию. Пошаговый алгоритм установки «зарубежного мыла» выглядит следующим образом:
- Необходимо найти сервис Gmail. Для этого в поисковую строку записывают соответствующее название и выбирают первый результат, появившийся на странице.
- В открывшемся окне нужно выбрать кнопку «Создайте аккаунт».
- После этого появится регистрационный лист, в который нужно ввести следующие данные: имя, фамилию, логин и пароль. Система также предоставляет свои варианты никнейма. Язык панели управления можно легко изменить, нажав на соответствующую строку в правом верхнем углу.
- Далее нужно ввести капчу (набор букв) и принимать условия пользовательского соглашения. Слово в виде секретного пароля написано таким образом, что не каждый пользователь может с первого раза ввести его без ошибок.
- Если все выполнено правильно, то система сразу же переходит в диалоговое окно «Вход в почту».

- В этот же момент на почтовый ящик придут 3 сообщения, первое из которых необходимо для настройки профиля Gmail, а именно — для изменения цвета и темы аккаунта.
- В процессе создания почты можно включить (отключить) историю поиска — списка тех интернет-ресурсов, которые просматриваются пользователем.
Алгоритм того, как создать электронную почту, несложен и доступен каждому. Различные почтовые сервисы открывают перед пользователем безграничное море возможностей.
Инструкция
Обычно в полном имени почтового ящика отображается домен сервиса, в котором вы регистрацию. Зарегистрируйте e-mail адрес на самом удобном для вас поисковике, чтобы в вы могли одним кликом (с перехода от главной страницы сервиса к персональному аккаунту на этом ресурсе).
Если свой электронный ящик вы завели на Mail.ru, чтобы в него, зайдите на главную страницу . Слева появится окошко для ввода персонального логина и пароля. Справа от логина вам нужно будет выбрать соответствующий вашему домен: @mail.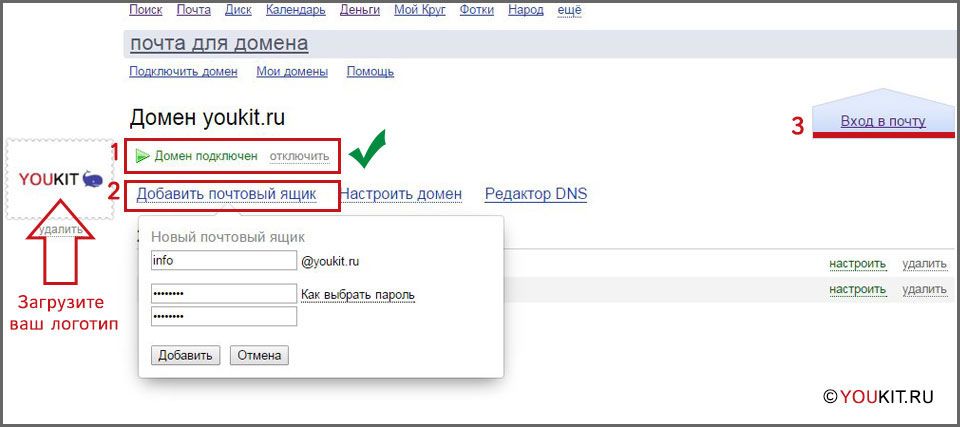 ru, @list.ru и др. В правом нижнем углу голубого квадрата найдите ссылку «Войти». Нажмите ее, и вам станет доступно содержимое своего почтового ящика.
ru, @list.ru и др. В правом нижнем углу голубого квадрата найдите ссылку «Войти». Нажмите ее, и вам станет доступно содержимое своего почтового ящика.
Путь к приложениям сервиса Яндекс.ru тоже начинается с главной страницы. Зайдя на нее, в левой части экрана вы заметите голубоватое небольшое окошко с надписью «Почта». При нажатии на него появятся две графы (для ввода логина и пароля). Введите свои данные без ошибок, затем нажмите кнопку «Войти» и можете распоряжаться содержимым своего почтового ящика как вам будет угодно.
Ваш почтовый ящик зарегистрирован на Рамблере? Перейдите на главную страницу -ресурса и в левой части страницы в окошке «Почта» заполните графы для ввода своих персональных данных (логина и пароля). Сделайте клик компьютерной мышью на кнопке «Войти» и своего почтового ящика станет вам доступно.
Если ваш почтовый ящик зарегистрирован системе Gmail, то для входа на свой электронный адрес зайдите на главную страницу сервиса. В верху справа вы увидите сероватое поле. Здесь (в две графы) введите логин и пароль и нажмите на значок «Войти», расположенный чуть ниже. Это все, что необходимо , чтобы на свой электронный адрес.
Здесь (в две графы) введите логин и пароль и нажмите на значок «Войти», расположенный чуть ниже. Это все, что необходимо , чтобы на свой электронный адрес.
Источники:
- электронная почта войти
Без электронной почты и ее удобств сложно представить современного интернет-пользователя. Почта является очень важным сервисом, обеспечивающим надежную и быструю связь между людьми по всему миру, поэтому, если у вас до сих пор нет электронной почты, как можно скорее займитесь ее созданием.
Инструкция
Узнайте у своего -провайдера, предоставляет ли он вам бесплатную электронную почту на собственном сервере. Если такая услуга есть, вы можете зарегистрировать почтовый ящик на сервере своего провайдера. Правда, такие ящики, как правило, имеют существенный недостаток — они ограничены по объему входящих и исходящих и не могут вмещать более 10-20 мб. Вы можете зарегистрировать ящик на стороннем сервере, который будет также бесплатным, но в котором будет гораздо больше достоинств.
Выберите сервис, на котором вы хотите получить электронный адрес, и начните процесс регистрации. Укажите свои персональные данные (как минимум, настоящее имя) и внимательно отнеситесь к выбору логина для ящика. Этот логин станет вашим электронным адресом, и вы будете использовать его, чтобы в почту. Придумайте достаточно краткий, хорошо запоминающийся и индивидуальный логин, состоящий только из латинских букв, чисел от 0 до 9 и знаков подчеркивания.
Далее введите пароль для в почтовый ящик. Пароль должен быть достаточно сложным и разнообразным, чтобы предотвратить почты злоумышленниками. пароли не короче 6 символов и используйте различные латинские буквы и в разном регистре. Не создавайте пароли, состоящие из вашего дня или первых букв алфавита.
Некоторые почтовые ящики просят задать контрольный вопрос и ответ для будущего восстановления почтового ящика. Напишите вопрос, ответ на который можете знать только вы.
Завершите регистрацию и попробуйте войти в свой новый почтовый ящик, используя логин и пароль. Чтобы написать , выберите кнопку «Написать новое », введите в адресную строку почтовый адрес своего собеседника, напишите нужный текст и нажмите кнопку отправки.
Чтобы написать , выберите кнопку «Написать новое », введите в адресную строку почтовый адрес своего собеседника, напишите нужный текст и нажмите кнопку отправки.
Источники:
- как сделать почту
Сегодня для многих людей адрес — это не только дом или улица, а еще и электронная почта. Большинство почтовых служб в интернете бесплатны и доступны каждому. Пользователь вправе выбрать любой почтовый сервис и любое имя для своего e-mail.
Инструкция
При регистрации учетной записи на почтовом сервере система автоматически предложит вам несколько вариантов. Например, вас зовут Андрей Петров, 1984 года рождения. В графе почтовый ящик после заполнения анкетных данных появятся несколько возможных имен вроде: [email protected] или [email protected] . Хотя и таких вариантов может не оказаться — все-таки вы не единственный в стране обладатель столь популярного имени. В этом случае на экране появится надпись «Это имя уже занято».Можете попробовать поискать подходящий вариант на другом домене этой почтовой службы. Например не mail.ru, а list.ru. Если вы воспользуетесь не самым популярным почтовым сервисом, то ваши шансы получить желаемое имя значительно возрастают.
Например не mail.ru, а list.ru. Если вы воспользуетесь не самым популярным почтовым сервисом, то ваши шансы получить желаемое имя значительно возрастают.
Вообще имя вы можете выбрать какое угодно, только хорошо подумайте, для чего будете использовать этот почтовый ящик. Начальство едва ли останется в восторге, если придется писать вам на с именем вроде veseliy_bezdelnik или superyozzik просто потому, что бездельники и -ежики не покажутся серьезными, пусть это всего лишь несколько букв в сети.
Даже если вам хочется выделиться, лучше заведите несколько электронных ящиков — для работы, для родных. Тем более что большинство почтовых сервисов позволяет создать до 5 адрес ов для одного пользователя.
Можете выбрать в качестве имени любое слово, лишь бы написано оно было латиницей. Оно может быть коротким или длинным, состоять из одного или нескольких слов, содержать буквы или цифры. Однако лучшее имя то, которое легко прочитать и запомнить. Ведь вам не раз придется диктовать по , записывать его в резюме, при регистрации на сайтах. Так что простота и краткость здесь важны как никогда.
Так что простота и краткость здесь важны как никогда.
Если вы создали в «Рамблер-Почте» свой аккаунт, вам рано или поздно понадобится проверить наличие новых писем или отправить кому-то сообщение по электронной почте. А для этого вам нужно будет войти в свой почтовый ящик. Если вы помните логин и пароль, со входом в систему у вас не возникнет проблем. Если пароль вы забыли, доступ к сервисам «Рамблера» придется восстанавливать.
Инструкция
Войдите на главную «Рамблера» или на стартовую страницу «Рамблер-Почты» — для этого наберите в адресной строке своего браузера URL-адрес http://mail.rambler.ru. В поля формы входа ведите свои логин и пароль. Выберите в выпадающем списке домен, на котором вы регистрировали свой почтовый ящик: rambler.ru, lenta.ru, ro.ru и т.д.
Установите флажок в строке «Запомнить меня», если вы входите в почту с компьютера, доступ к которому никто кроме вас не имеет. После этого вы сможете попадать в свой почтовый ящик на «Рамблере», минуя процедуру авторизации. Если вы хотите с чужого или общедоступного компьютера, этот флажок лучше снять.
Если вы хотите с чужого или общедоступного компьютера, этот флажок лучше снять.
Нажмите на кнопку «Войти в почту». Если вы правильно ввели логин и пароль, вы попадете в свой почтовый ящик. Если система сообщает об ошибке авторизации, повторите попытку еще раз. Проверьте имя домена, раскладку клавиатуры и не нажата ли клавиша Caps Lock.
Восстановите доступ к своему почтовому ящику, если вы забыли установленный вами пароль. Для этого на странице входа в «Рамблер-Почту» нажмите на соответствующую ссылку.
Введите в поля формы адрес ящика, к которому вы восстанавливаете доступ, и проверочный код – CAPTCHA. На следующей странице напишите ответ на контрольный вопрос, который вы указывали при регистрации аккаунта. Если вы ответили на вопрос правильно, система предложит вам установить новый пароль для входа. Введите новый пароль, а затем авторизуйтесь с ним на стартовой странице «Рамблер-Почты».
Установите в свой браузер панель «Рамблер-Ассистент». Для этого скачайте подходящую версию программы со страницы http://assist.rambler.ru/firefox/. На момент написания статьи – декабрь 2011 г. – существовали версии ассистента для Internet Explorer и Mozilla Firefox. Перезапустите браузер после окончания процесса установки.
Для этого скачайте подходящую версию программы со страницы http://assist.rambler.ru/firefox/. На момент написания статьи – декабрь 2011 г. – существовали версии ассистента для Internet Explorer и Mozilla Firefox. Перезапустите браузер после окончания процесса установки.
Нажмите на панели «Рамблер-Ассистент» на кнопку «Вход», чтобы авторизоваться в системе. Введите в появившемся окошке свои логин и пароль от ящика «Рамблер-Почты». Не забудьте выбрать нужный домен. Нажмите на кнопку ОК.
Нажмите на панели «Рамблер-Ассистент» на кнопку с нарисованным конвертом – вы автоматически попадете в свой почтовый ящик в папку входящие. Если вы нажмете на треугольник рядом с конвертом, вы сможете перейти на страницу для отправки писем или в свою адресную книгу.
Источники:
- как войти на ящик в рамблере
Панель администратора существует для того, чтобы веб-мастер через нее мог добавлять, редактировать и удалять содержимое сайта. Для входа в домен необходимо знать логин и пароль.
Инструкция
Чтобы запустить в браузере будущий сайт, вбейте в адресную строку localhost/домен . Если вы создали рабочую часть ресурса, она должна появиться перед вами. Чтобы войти в административную панель, наведите курсор мыши на адресную строку и допишите admin. Подтвердите операцию, нажав на клавишу Enter. У вас должен появиться такой адрес: localhost/site/admin/.
Итак, перед вами панель админа. Введите в одно текстовое поле логин (Имя пользователя), в другое – пароль. По умолчанию, имя администратора – admin. Если вы хотите сменить его, зайдите в настройки панели и поменяйте логин. Пароль был выдан вам хостингом по умолчанию. Вы также можете изменить его в общих настройках. Для этого зайдите в раздел «Управление пользователями», кликните по пункту «Администратор», введите новый пароль и подтвердите его.
После того как вы введете логин и пароль от административной панели, нажмите «Войти». Перед вами появится административная панель, в которой вы можете управлять сайтом. В ней вы можете изменять, добавлять или удалять данные. Когда будете входить в админку, поставьте галочку рядом с надписью «Запомнить меня». Это позволит вам не вводить пароль каждый раз при входе в панель управления.
В ней вы можете изменять, добавлять или удалять данные. Когда будете входить в админку, поставьте галочку рядом с надписью «Запомнить меня». Это позволит вам не вводить пароль каждый раз при входе в панель управления.
Существует второй способ. Зайдите в административную панель через сам сайт. Для этого в адресной строке введите адрес вашего сайта (домен ) и нажмите Enter. Кликните «Авторизация» или «Вход». Введите свой логин и пароль. Нажмите Enter. Если данные вы ввели верно, система откроет перед вами административную панель.
Третий способ. Введите в адресной строке домен . Откроется сайт. Сверху должны быть некоторые функции панели управления. Там же будет надпись «Панель администратора». Кликните по ней, при необходимости введите ваши регистрационные данные.
Источники:
- как войти в почту своего домена
Как зарегистрировать новый почтовый ящик?
В 21-м веке интернет стал одним из главных средств коммуникации между людьми. Не явились исключением и письма, которые сейчас можно отправить бесплатно и быстро с помощью почтовых серверов.
Не явились исключением и письма, которые сейчас можно отправить бесплатно и быстро с помощью почтовых серверов.Инструкция
 gmail.com.
gmail.com.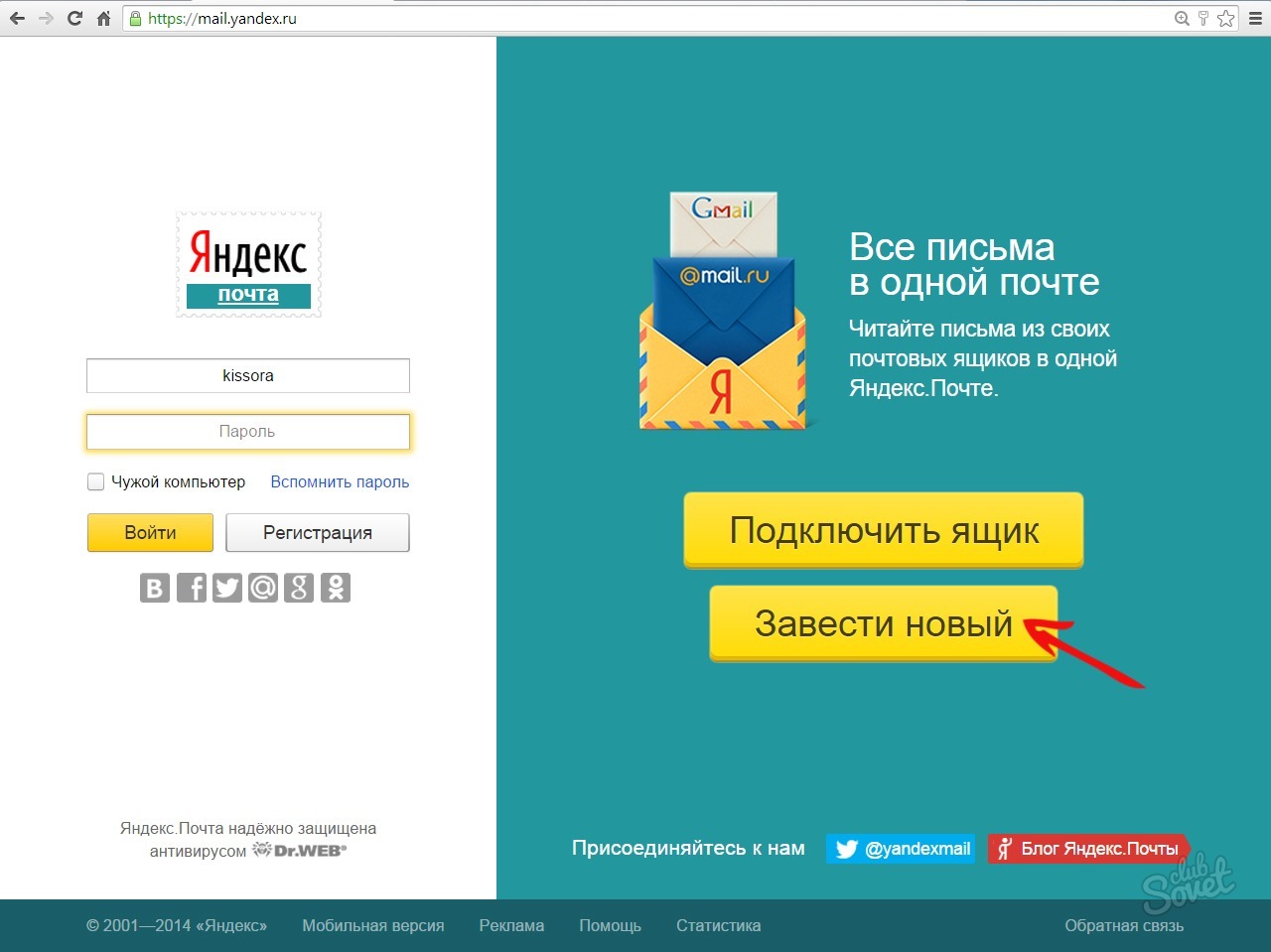
Как зарегистрировать почтовый ящик gmail.: spayte — LiveJournal
В этой статье я хочу рассказать, как зарегистрировать почтовый ящик gmail. Из этой статьи вы узнаете, как создать почтовый ящик gmail и как с ним работать.После того, как я написал «НЕБОЛЬШОЙ ОБЗОР ПО РАБОТЕ С ЭЛЕКТРОННОЙ ПОЧТОЙ», в которой затронул тему создания почтового ящика на mail.ru, пользователи изъявили большое желание видеть статью о почтовом ящики на gmail.com, о чем я, собственно, и собираюсь рассказать в этой статье.
Эта статья будет полезна людям, которые с компьютером на «ВЫ». Также этот материал пригодится директорам своего дела, для обучения своих подчиненных.
Создаем почтовый ящик gmail.
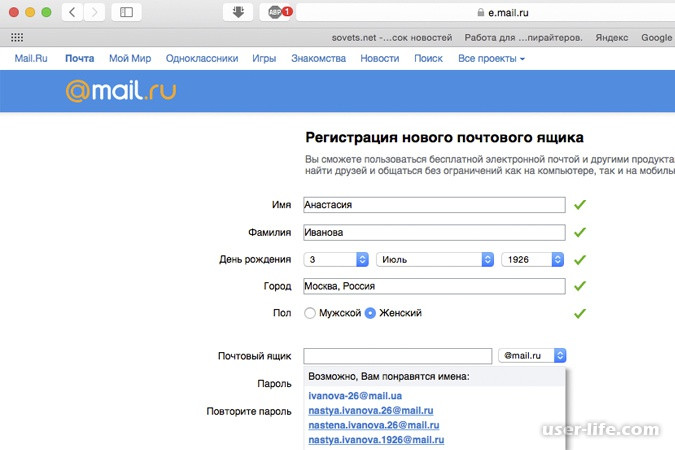 com
com
Открываем ваш браузер, я буду пользоваться Internet explorer. Вводим в адресной строке адрес: gmail.com
У вас откроете следующее окно, в котором нужно нажать на кнопку «Создать Аккаунт».
Затем появится новое окно:
В этом окне заполняем персональные данные, указывайте настоящие «Имя» и «Фамилию», при переписке ваш адресат будет видеть эти данные, и если у вас будет написана белиберда, будет не удобно.
Придумайте имя пользователя – тут нужно придумать на английском языке слово, которое будет вашей визитной карточкой, чем красивей и короче, тем лучше, если такой почтовый адрес уже существует, вам снизу под этим полем сообщат, что «Это имя уже занято. Попробуйте другое».
Придумайте пароль – не используйте в пароле вашу дату рождения, мобильный телефон и другие ваши персональные данные, их легче всего подобрать, и тем самым увеличивается риск взлома вашей почты.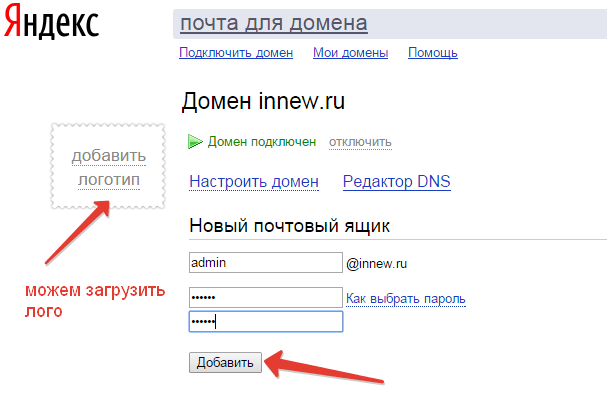
Подтвердите пароль – вводим пароль еще раз.
Дата рождения – без комментариев.
Пол — без комментариев.
Мобильный телефон – лучше указать, чтобы если вы вдруг забудете свой пароль, то сможете его восстановить, спам от гугла на телефон не приходит.
Главная страница по умолчанию – если вы хотите при открытии своего браузера видеть страницу google.ru, то стоит оставить эту галочку.
Докажите, что вы не робот – тут есть два варианта на выбор, если вы ввели мобильный телефон, то можете поставить галочку «пропустить эту проверку», если не указали, то введите код с картинки. Если вы указали мобильный телефон, то все равно можете ввести код с картинки.
Страна – укажите страну, в которой вы проживаете.
Дальше нужно поставить две галочки, какова их роль, там написано, и жмем кнопку «Далее».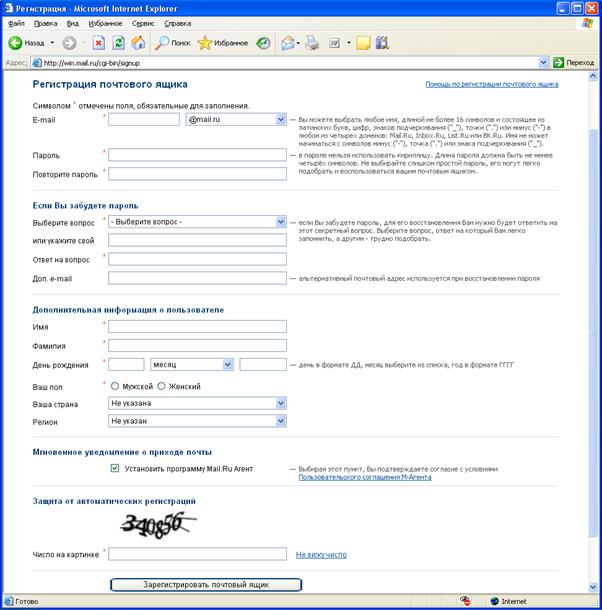
Откроется следующее окно:
В этом окне мы можем загрузить фотографию, но мы этого делать не будем, вернемся к этому позже. Жмем «Дальше».
В этом окне нажимаем кнопку «Перейти к сервису Gmail», после чего у вас откроется интерфейс почты.
Нас приветствует дружелюбный интерфейс, в котором слева есть папки:
Входящие – тут будут находиться все письма, которые вам приходят.
Помеченные – в этой папке будут находиться письма, которые вы пометите как важные, на картинке показана стрелка, которая показывает эту кнопку, если нажать на тот прямоугольник (я не знаю как правильно называется эта фигура), он станет желтого цвета, и письмо будет отображаться в папке «помеченные» но и из входящих не удалится, будет отображаться в двух папках одновременно.
Важные – в этой папке будут находиться письма, которые вы пометите, на картинке рядом со стрелкой — левее, если нажать на звездочку, она станет желтого цвета, и письмо будет отображаться в папке «Важные» но и из входящих не удалится, будет отображаться в двух папках одновременно.
Отправленные – в этой папке будут отображаться все письма, которые вы отправляете.
Черновики – в этой папке будут храниться все письма, которые вы писали и не дописали и нажали кнопку сохранить. Также, если во время того, как вы писали письмо неожиданно пропадал Интернет, можете быть спокойны — последнее слово, которое вы ввели, пока был Интернет, сохранится в папке черновики.
Спам – в этой папке будет храниться нежелательная корреспонденция, реклама, но не забывайте проверять эту папку, иногда туда попадают важные письма.
Корзина – тут хранятся все удаленные вами письма.
Итак, давайте нажмем на кнопку «написать» (выделено кружком на картинке) и подробно изучим интерфейс, а также научимся прикреплять файл к письму.
Недавно вышел новый способ отправки письма, очень удобный, но некоторым пользователям не нравится. Чтобы вернуться к старому интерфейсу, нужно нажать соответствующую кнопку, как на этой картинке:
Итак, при нажатии на кнопку «отправить» откроется такое вот окошко (смотрите на картинку — справа), у которого есть поля:
Получатель: в этом поле вводим е-маил адрес получателя.
Тема: вводим тему письма.
Большое белое поле =) где пишем текст письма.
Кнопка «отправить» я надеюсь, вы понимаете для чего нужна. Дальше есть три иконки, которые нас интересуют:
Иконка скрепки: с помощью неё можно прикрепить файл к письму. После нажатия на неё откроется окно, в котором нужно выбрать файл, который вы хотите прикрепить и нажать на кнопку «Открыть».
Кнопка фотоаппарата: при нажатии которой откроется окошко, в котором можно выбрать откуда загрузить картинку, либо с сайта в интернете, либо со своего компьютера. В итоге выглядит это так.
Иконка корзины: удаляет это письмо.
Настройка профиля.
Наводим мышку в правый верхний угол, там где голова человечка и нажимаем на неё.
Затем нажимаем на кнопку «Просмотреть профиль».
Чтобы изменить настройки и ввести больше персональных данных, таких как место работы, адрес проживания, указать место на карте, изменить фото и т. п. нажимаем на кнопку «Изменить профиль».
п. нажимаем на кнопку «Изменить профиль».
Заполнять или нет ваши персональные данные — решать вам, но фотографию укажите, так будет больше доверия к вашей почте у получателя.
Заполняется все элементарно, на этом останавливаться я не буду. Если, что-то не понятно смотрите в видеоуроке, который находится чуть ниже.
Выбор пакета
Интеграция внешних учетных записей электронной почты
25
5
–
Одноразовые адреса электронной почты
50 действует 1 год
25 действителен в течение 90 дней
–
Псевдонимы для вашего личного доменного имени
250
50
–
Защита от перерегистрации Период времени, в течение которого ваш адрес электронной почты не может быть снова зарегистрирован кем-либо после удаления.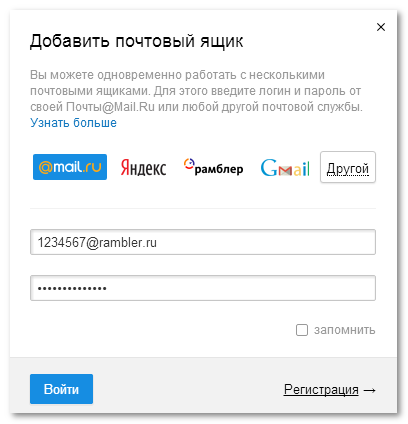
Не менее 2 лет
Не менее 1 года
90 дней
Расширяемый объем памяти
–
Дополнительное хранилище почты за 1 ГБ
€ 0,10
€ 0,20
–
Дополнительное облачное хранилище на 5 ГБ
€ 0.20
€ 0,40
–
Минимальный срок контракта Оплаченный остаток на счете определяет срок действия контракта. только в пакете LIGHT пользователи должны пополнить минимум 12 евро.1 месяц
1 месяц
1 год
Служба поддержки электронной почты
Приоритет
Только вопросы по контракту
Телефонная поддержка Пользователи PREMIUM могут воспользоваться услугой обратного звонка в рабочие дни с 9:00 до 18:00 по немецкому времени. Выходит летом 2021 года.
Выходит летом 2021 года.–
–
Самостоятельное резервное копирование Мы ищем файлы резервных копий для загрузки. Используйте исключительно на свой страх и риск.Доплата
Служба переезда (Аудрига)
–
Видеоконференции
До 10 участников
До 10 участников
–
Залы одновременной видеоконференцсвязи
2
2
–
Веб-чат XMPP
–
Почтовый ящик Америки
Мы очень близки к открытию вашей учетной записи и заботимся о пересылке вашей почты.
Обратите внимание:
У вас ДОЛЖНА быть учетная запись на нашем сайте ДО того, как нам будет отправлено какое-либо письмо, в противном случае почтовое отделение ТРЕБУЕТСЯ пометить его как «Возврат отправителю» и отправить обратно. Если вы хотите зарегистрировать свой автомобиль, часто бывает полезно открыть учетную запись ПЕРЕД регистрацией — или даже перед покупкой — чтобы воспользоваться низкими налогами в Южной Дакоте. У дилеров в некоторых штатах могут быть требования относительно того, как долго вы должны быть резидентом другого штата, прежде чем сможете избежать уплаты налога с продаж при покупке; Проконсультируйтесь с дилерами в вашем текущем штате, чтобы убедиться, что вы соответствуете их требованиям.
Следующие шаги
Шаг 1. Отправьте документы в почтовый ящик Америки
Осталось только оформить документы. Прокрутите страницу вниз, чтобы найти нужные ссылки.
Вам будет очень полезно, если вы прочитаете наш раздел часто задаваемых вопросов, прежде чем начинать заполнять эти документы.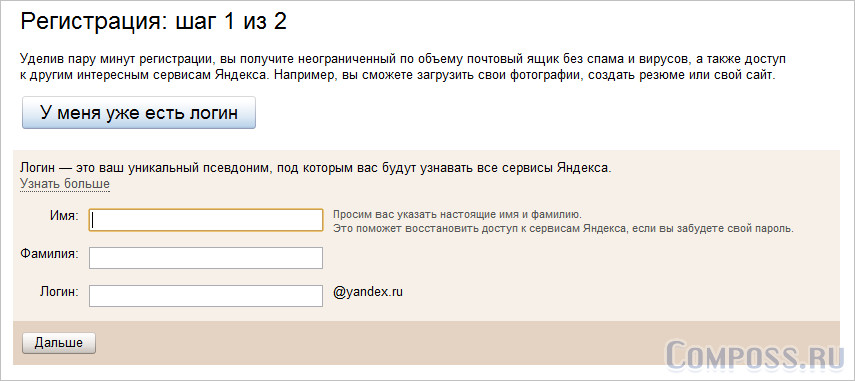 Таким образом, на многие ваши вопросы можно будет сразу получить ответ.
Таким образом, на многие ваши вопросы можно будет сразу получить ответ.
Нам нужно от вас несколько форм, чтобы открыть счет. Пожалуйста, не стесняйтесь звонить нам, если вам нужна помощь в заполнении любого из этих вопросов. Вы ДОЛЖНЫ загрузить здесь полный комплект приложений, который включает все необходимые вам формы и инструкции. Если у вас возникнут какие-либо проблемы с загрузкой Application Kit, позвоните нам по телефону (605) 388-2143 или , напишите нам по адресу office@americas-mailbox.com , и мы быстро вам его доставим. .
Если вы хотите записаться на прием к специалисту по членству в нашем офисе для оформления документов, просто позвоните по телефону M-F 9-5, чтобы его оформить. На то, чтобы разобраться с этим лично, у вас уйдет меньше часа.
Если вы хотите БЫСТРО получить водительские права в Южной Дакоте, вы можете ПЕРВОЕ назначить необходимую встречу в Департаменте общественной безопасности Южной Дакоты, даже до того, как мы сообщим вам ваш адрес. Перед изменением водительских прав вам необходимо стать участником.
Перед изменением водительских прав вам необходимо стать участником.
Отправьте следующие формы по адресу: office@americas-mailbox.com или Americas.Mailbox@GMail.com
или — скачивайте только те детали, которые вам нужны в качестве дополнительных копий:
- Форма 1583 Почтовой службы США с письменными инструкциями — Это то, что дает нам разрешение принимать вашу почту.Это НЕ то, что говорит почтовой службе США пересылать нам вашу почту — вы должны сделать это в местном почтовом отделении.
- Соглашение об обслуживании почты — Это трехстраничный документ, с помощью которого вы платите и присоединяетесь к Почтовому ящику Америки в качестве первого шага.
- Доверенность — Это только дает нам разрешение подать заявку на получение вашего права собственности и регистрации от вашего имени — и ничего больше. Вам нужно заполнить его только в том случае, если вы хотите, чтобы мы зарегистрировали ваш автомобиль.
 ОБРАТИТЕ ВНИМАНИЕ: Доверенность ДОЛЖНА быть нотариально удостоверена! На нем не должно быть каких-либо стираний или вычеркиваний. Если это неверно, вы должны сделать это заново, что приведет к ненужным задержкам и затратам.
ОБРАТИТЕ ВНИМАНИЕ: Доверенность ДОЛЖНА быть нотариально удостоверена! На нем не должно быть каких-либо стираний или вычеркиваний. Если это неверно, вы должны сделать это заново, что приведет к ненужным задержкам и затратам.
Шаг 2. Обработка платежа и активация учетной записи
Один из наших представителей службы поддержки свяжется с вами в течение 2 рабочих дней после получения документов, чтобы помочь вам активировать учетную запись и обработать платеж.
Обычно ваша учетная запись активируется в течение 1-2 рабочих дней после получения документов.Однако, если вы хотите (, и вы включаете свой запрос в письменной форме, когда отправляете нам заявку с определенной датой, указанной в течение 30 дней в будущем ), мы даже обработаем документы, которые вы нам отправляете, списывайте средства со своего счета, но не активируйте свою учетную запись до указанной вами даты. Однако, когда мы получим первое письмо или посылку для вас, учетная запись, конечно же, начнется с этой даты, независимо от любого предыдущего запроса. Таким образом, вы можете сразу начать сообщать тому, кто отправляет вам почту, ваш новый адрес и приступить к настройке.Насколько нам известно, Americas Mailbox — единственная компания в стране, которая готова сделать это за вас.
Таким образом, вы можете сразу начать сообщать тому, кто отправляет вам почту, ваш новый адрес и приступить к настройке.Насколько нам известно, Americas Mailbox — единственная компания в стране, которая готова сделать это за вас.
Если вы хотите повторно открыть любую закрытую учетную запись или добавить кого-либо в существующую учетную запись:
Пожалуйста, загрузите новое соглашение о почтовых услугах и формы для почтового отделения 1583. Заполните их и отправьте с необходимыми идентификаторами, указав свой ЖЕСТКИЙ номер PMB. Этот номер твой навсегда.
Если вы регистрируете автомобиль через почтовый ящик Америки
Если вы будете использовать свой новый адрес в Южной Дакоте для регистрации транспортных средств и водительских прав Южной Дакоты, мы рекомендуем сразу же, как только вы получите от нас свой адрес, изменить свой платежный адрес с помощью кредитных карт и банковских счетов.Это покажет компаниям по страхованию транспортных средств, что вы собираетесь путешествовать на полную ставку.
Открытие счета или получение номерных знаков не займет много времени после того, как будут оформлены все необходимые документы. Но, пожалуйста, не дожидайтесь последнего момента, чтобы сделать это. Попросите нас сначала создать вашу учетную запись.
- Контрольный список для регистрации транспортных средств — Загрузите эти страницы, чтобы узнать, какая информация требуется от вас для почтового ящика Америки для заполнения всех документов для регистрации ваших транспортных средств для вас.
- Доверенность — Это только дает нам разрешение подать заявку на получение вашего права собственности и регистрации от вашего имени — и ничего больше. Вам нужно заполнить его только в том случае, если вы хотите, чтобы мы зарегистрировали ваш автомобиль. ОБРАТИТЕ ВНИМАНИЕ: Доверенность ДОЛЖНА быть нотариально удостоверена! На нем не должно быть каких-либо стираний или вычеркиваний. Если это неверно, вы должны сделать это заново, что приведет к ненужным задержкам и затратам.

Другая форма, которую вам может потребоваться заполнить, чтобы мы могли завершить регистрацию вашего автомобиля:
- Общий аффидевит — Если мы сообщаем вам, что вам необходимо заявить о факте, касающемся вашей регистрации, используйте эту форму.
Прочтите это важное примечание, если вы хотите, чтобы мы зарегистрировали ваши автомобили.
Сообщения, отправленные из общего почтового ящика, не сохраняются в папке «Отправленные» — Exchange
- 3 минуты на чтение
- Применимо к:
- Exchange Online
Оцените свой опыт
да Нет
Любой дополнительный отзыв?
Отзыв будет отправлен в Microsoft: при нажатии кнопки «Отправить» ваш отзыв будет использован для улучшения продуктов и услуг Microsoft.Политика конфиденциальности.
Представлять на рассмотрение
Спасибо.
В этой статье
Проблема
Предположим, что вы используете Microsoft Outlook 2010 или более позднюю версию, и вам было делегировано разрешение на отправку сообщений электронной почты от имени другого пользователя или от имени другого пользователя из общего почтового ящика. Однако, когда вы отправляете сообщение от имени другого пользователя или от имени пользователя, отправленное сообщение не сохраняется в папке «Отправленные» общего почтового ящика.Вместо этого он сохраняется в папке «Отправленные» вашего почтового ящика.
Причина
В Office 365 общие почтовые ящики не требуют лицензии и не могут быть добавлены в Outlook в качестве независимого почтового ящика. Вы не можете войти в общий почтовый ящик. Вместо этого вы входите в свой почтовый ящик, а затем открываете общий почтовый ящик. Когда вы отправляете новое сообщение из общего почтового ящика или отвечаете на него, Outlook автоматически отправляет или отвечает из учетной записи отправителя. Таким образом, сообщения хранятся в папке «Отправленные» почтового ящика отправителя.
Решение
Важно
Внимательно выполните действия, описанные в этом разделе. При неправильном изменении реестра могут возникнуть серьезные проблемы. Прежде чем изменять его, сделайте резервную копию реестра для восстановления в случае возникновения проблем.
Чтобы обойти эту проблему, воспользуйтесь одним из следующих методов.
Метод 1. Настройте почтовый ящик для сохранения копии сообщения в папке «Отправленные» общего почтового ящика в Exchange Online или на локальном сервере Exchange Server
Exchange Online в Office 365 или Exchange Server 2013 Накопительное обновление 9 или более новое обновление
Накопительное обновлениедля Exchange Server 2013 представило новую функцию, которая позволяет администраторам настраивать папку «Отправленные», в которую копируется сообщение.Дополнительные сведения см. В разделе Блог Exchange — хотите больше контроля над отправленными при использовании общих почтовых ящиков?
Используя Exchange PowerShell, для писем, отправленных как общий почтовый ящик, выполните следующий командлет:
set-mailbox <имя почтового ящика> -MessageCopyForSentAsEnabled $ True
Используя Exchange PowerShell, для писем, отправленных от имени общего почтового ящика, выполните следующий командлет:
set-mailbox <имя почтового ящика> -MessageCopyForSendOnBehalfEnabled $ True
Exchange Server 2010 с пакетом обновления 2 (SP2) накопительный пакет обновления 4 или более позднее обновление
В накопительном пакете обновлениядля Exchange Server 2010 с пакетом обновления 2 (SP2) появился новый командлет Exchange PowerShell для настройки папки «Отправленные», в которую копируется сообщение.Поскольку эта новая функция обрабатывается сервером, на котором запущен Exchange Server, Outlook можно настроить в оперативном режиме или в режиме кэширования Exchange. Однако эта функция работает, только если значение Outlook DelegateSentItemsStyleregistry (метод 2 ниже) отключено.
Дополнительные сведения о командлете Set-MailboxSentItemsConfiguration см. В следующей статье базы знаний Майкрософт:
2632409 Сообщения, отправленные с использованием разрешений «Отправить как» и «Отправить от имени», копируются только в папку «Отправленные» отправителя в среде Exchange Server 2010
Примечание
Параметры MessageCopyForSentAsEnabled и MessageCopyForSendOnBehalfEnabled не поддерживаются, если почтовый ящик пользователя и общий почтовый ящик расположены в разных средах (облачных и локальных).Параметры поддерживаются, только если оба почтовых ящика находятся в одной среде (облачной или локальной).
Метод 2: Установите значение реестра DelegateSentItemsStyle на клиенте Outlook
Примечание
Outlook должен быть настроен для работы в режиме кэширования, чтобы этот параметр работал правильно. Дополнительные сведения см. В следующей статье базы знаний Майкрософт:
2703723 Электронная почта остается в папке «Исходящие» при использовании значения реестра
DelegateSentItemsStyleЕсли вы используете Outlook 2010, установите пакет исправлений Outlook 2010 от 14 декабря 2010 г.Затем выполните следующие действия.
Дополнительные сведения об этом пакете исправлений см. В следующей статье базы знаний Майкрософт:
2459115 Описание пакета исправлений Outlook 2010 (outlook-x-none.msp): 14 декабря 2010 г.
Примечание
Если вы используете Outlook 2013 или более позднюю версию, вам не нужно устанавливать какие-либо исправления.
Щелкните Start , щелкните Run , введите regedit и затем щелкните OK .
Найдите и щелкните следующий подраздел реестра:
HKEY_CURRENT_USER \ Software \ Microsoft \ Office \ x.0 \ Outlook \ ПредпочтенияПримечание
Заполнитель x.0 представляет вашу версию Office (16.0 = Office 2016, Office 2019 или Office LTSC 2021, 15.0 = Office 2013, 14.0 = Office 2010).
В меню Правка наведите указатель на Новый , а затем щелкните Значение DWORD .
Введите DelegateSentItemsStyle и нажмите клавишу ВВОД.
Щелкните правой кнопкой мыши DelegateSentItemsStyle , а затем щелкните Изменить .
В поле Значение данных введите 1 и нажмите ОК .
Закройте редактор реестра.
Дополнительная информация
Все еще нужна помощь? Посетите сообщество Microsoft или форумы Exchange TechNet.
Mailbox Core, Quartus II 9.1 Handbook, Volume 5
% PDF-1.3 % 1 0 объект > эндобдж 2 0 obj / Фильтр /Adobe.PPKLite / M (D: 20100203152730-08’00 ‘) / Название (ЯВЛЯЮТСЯ продуктом Acrobat v8.0 P23 0002337) / Prop_Build > /Фильтр > / PubSec >>> /Ссылка [> / Тип / SigRef >>] / Подфильтр /adbe.pkcs7.detached / Тип / Sig >>>> / Темы 10 0 R / Тип / Каталог / ViewerPreferences >>> эндобдж 3 0 obj > / Шрифт >>> / Поля 423 0 R / SigFlags 2 >> эндобдж 4 0 объект > транслировать FrameMaker 8.02010-02-03T15: 27: 30-08: 002003-04-24T20: 11: 58Z2010-02-03T15: 27: 30-08: 00 Авторские права? 2008 г. Корпорация Альтера. Все права защищены Acrobat Distiller 9.3.0 (Windows) «ядро почтового ящика, Nios II, процессорные системы на базе Avalon, SOPC Builder, программная модель программирования, интерфейс, API» application / pdf
Количество случаев кражи почтовых ящиков растет | Новости, Спорт, Работа
Кража почты — это не новость, но с годами вид кражи изменился.
«Обычно человек беспокоится о том, что кто-то украдет подарочную карту или новую кредитную карту из почтового ящика», — объясняет прокурор округа Фариболт Кэмерон Дэвис. «Теперь есть другие проблемы. Люди будут красть личную информацию, чтобы делать что-то от имени жертвы ».
Дэвис говорит, что его офис в настоящее время занимается делом (ами), когда более 60 человек пострадали от кражи их почты.
«Одна из проблем с кражей почты заключается в том, что большинство жертв даже не подозревают, что что-то происходит», — добавляет помощник окружного прокурора Брент Петерсон.
И это часть проблемы.
«Если у кого-то нет камеры дверного звонка или нет очевидца кражи, эти случаи не обнаруживаются до тех пор, пока они не будут обнаружены случайно», — отмечает Дэвис. «Часто бывает сложно определить виновного».
А как случайно обнаруживаются воры?
«Обычно это происходит в результате несвязанной преступной деятельности», — комментирует Дэвис. «До тех пор преступления часто остаются незамеченными».
Несмотря на то, что в округе недавно было опознано более 60 жертв кражи почты, Дэвис считает, что это не конец истории.
«Я почти уверен, что еще предстоит обнаружить другие жертвы», — заявляет он.
Дэвис и Петерсон говорят, что есть шаги, которые люди могут предпринять, чтобы защитить себя от кражи почты.
«Люди могут использовать систему уведомлений почтового отделения США», — делится Дэвис.
Согласно веб-сайту Почтовой службы США, люди могут подписаться на «Информированную доставку», услугу, которая позволяет клиентам получать электронные письма, содержащие изображения в оттенках серого внешних почтовых отправлений размером с письмо их семьи, которые будут доставлены в тот же день.
«Не оставляйте почту в почтовом ящике на ночь», — говорит Дэвис. «Человек должен также часто составлять отчеты о кредитных операциях и изучать их».
Дэвис отмечает, что кража почты — не единственное, о чем следует беспокоиться.
«Людям необходимо принимать дополнительные меры предосторожности, чтобы защитить свои чековые книжки и чековые карточки», — комментирует он. «Будьте бдительны. Любой документ, содержащий любую информацию, даже имя или адрес, может быть использован людьми для причинения вам вреда ».
А если кто-то обнаружит проблему?
«Людям необходимо связаться со своими местными правоохранительными органами, если они заметят любую подозрительную активность, будь то в их собственности или в их кредитном отчете», — заключает Петерсон.
Следует отметить, что согласно разделу 1708 Кодекса 18 Соединенных Штатов, кража федеральной почты является уголовным преступлением. Человеку, обвиняемому в краже почты, грозит до пяти лет тюремного заключения и штраф в размере 250 000 долларов.
% PDF-1.6 % 2059 0 объект > эндобдж xref 2059 92 0000000017 00000 н. 0000002780 00000 н. 0000002990 00000 н. 0000003560 00000 н. 0000003725 00000 н. 0000003911 00000 н. 0000003955 00000 н. 0000004020 00000 н. 0000004499 00000 н. 0000004894 00000 н. 0000005181 00000 п. 0000005463 00000 п. 0000005511 00000 н. 0000005581 00000 п. 0000007659 00000 н. 0000010367 00000 п. 0000024779 00000 п. 0000035024 00000 п. 0000038204 00000 п. 0000038385 00000 п. 0000038492 00000 п. 0000038670 00000 п. 0000038776 00000 п. 0000038902 00000 п. 0000039089 00000 н. 0000039178 00000 п. 0000039341 00000 п. 0000039497 00000 п. 0000039642 00000 п. 0000039819 00000 п. 0000039944 00000 н. 0000040069 00000 п. 0000040238 00000 п. 0000040403 00000 п. 0000040520 00000 п. 0000040695 00000 п. 0000040809 00000 п. 0000040918 00000 п. 0000041091 00000 п. 0000041189 00000 п. 0000041334 00000 п. 0000041494 00000 п. 0000041639 00000 п. 0000041750 00000 п. 0000041863 00000 п. 0000041966 00000 п. 0000042071 00000 п. 0000042184 00000 п. 0000042303 00000 п. 0000042425 00000 п. 0000042546 00000 п. 0000042670 00000 п. 0000042826 00000 п. 0000042934 00000 п. 0000043045 00000 п. 0000043190 00000 п. 0000043334 00000 п. 0000043478 00000 п. 0000043634 00000 п. 0000043787 00000 п. 0000043923 00000 п. 0000044061 00000 п. 0000044202 00000 п. 0000044312 00000 п. 0000044424 00000 п. 0000044538 00000 п. 0000044704 00000 п. 0000044813 00000 п. 0000044928 00000 п. 0000045053 00000 п. 0000045164 00000 п. 0000045283 00000 п. 0000045403 00000 п. 0000045524 00000 п. 0000045671 00000 п. 0000045776 00000 п. 0000045882 00000 п. 0000046001 00000 п. 0000046110 00000 п. 0000046221 00000 п. 0000046380 00000 п. 0000046468 00000 н. 0000046588 00000 п. 0000046744 00000 п. 0000046866 00000 п. 0000046971 00000 п. 0000047073 00000 п. 0000047179 00000 п. 0000047338 00000 п. 0000047453 00000 п. 0000047574 00000 п. 0000047689 00000 п. трейлер ] / Инфо 2056 0 R / Назад 745560 / Корень 2060 0 R / Размер 2151 / Источник (WeJXFxNO4fJduyUMetTcP9 + oaONfINN4 + d7XxrbDCEEx7FvOKlz9StE9AUhd / 2J5B9khgm8VtCFmyd8gIrwOjQRAIjPsWhM4vgMCV \ 8KvVF / K8lfS7OoQTZ72P3qyQTtzUPdaX / xg2wg3GEg =) >> startxref 0 %% EOF 2060 0 объект > эндобдж 2061 0 объект > транслировать x͔OHTQ wgFep4Hc`IEkfZDi0b Ѝp% kQm, ɍn «{EKs ߽ sI) NmҹUiUU (Bj _ [* Qk̏Z_KRjԝR7OV / I gBat) G .ۚ E2yq | 7) xnN {ֿ q_M {qXg9GG [| H {(svul`_ конечный поток эндобдж 2062 0 объект > эндобдж 2063 0 объект > / ExtGState> / Шрифт> / ProcSet [/ PDF /Текст] / Свойства> >> эндобдж 2064 0 объект [/ ICCBased 2073 0 R] эндобдж 2065 0 объект > эндобдж 2066 0 объект > эндобдж 2067 0 объект > эндобдж 2068 0 объект > эндобдж 2069 0 объект > эндобдж 2070 0 объект > эндобдж 2071 0 объект > транслировать конечный поток эндобдж 2072 0 объект > транслировать hYo ‘߿ Ga»Z5j ڇ \ u g> eǧJe; aǀ: N`uj0zez
Можете ли вы зарегистрировать бизнес в виртуальном офисе?
Все больше и больше людей работают из дома, поэтому неудивительно, что многие ищут гибкие и экономичные способы ведения своего бизнеса.Если это похоже на вас, то приобретение и регистрация вашего бизнеса в виртуальном офисе может быть именно тем решением, которое вам нужно.
Зачем идти виртуально?Виртуальный офис может использоваться как адрес зарегистрированного офиса и может иметь ряд преимуществ для директоров компании или владельцев бизнеса. Преимущества включают доступ к бизнес-залам по всему миру, укомплектованные телефонные услуги и административную поддержку, а также возможность адаптировать баланс между работой и личной жизнью.
Для тех, кто хочет расширить свои горизонты, наличие виртуальных офисов для различных международных регистраций бизнеса может помочь сделать ваш бизнес глобальным.Имея зарегистрированные адреса на разных территориях, компании могут легко соблюдать законодательство этой конкретной страны. Например, американский бизнес может нанять виртуальный офис за границей и использовать этот виртуальный офис для регистрации GST на этой территории.
Однако наиболее значительными преимуществами виртуального использования являются доступ к престижным офисным адресам и виртуальному почтовому ящику.
Зачем использовать виртуальный почтовый ящик для физической почты?Виртуальный почтовый ящик — идеальное решение для тех, кто работает дома.Это специальный служебный адрес, отдельный от домашнего, что помогает создать более профессиональный имидж домашнему бизнесу. Это также дает владельцам бизнеса дополнительный уровень конфиденциальности и большее разделение дома и работы.
Хотя это может звучать только в сети, виртуальные почтовые ящики и адреса виртуальных офисов являются физическими адресами и действительными почтовыми адресами. Они предоставляют вам реальное место для удаленного приема писем и посылок. Считайте их виртуальными физическими адресами.
Эти виртуальные почтовые ящики особенно полезны, так как в них работают администраторы и персонал, готовый обработать вашу почту за вас. Вместо того, чтобы получать почту лично, у вас есть целый ряд вариантов удаленной почты. Это может включать просмотр вашей почтовой почты в Интернете, получение ее напрямую или отправку через службы пересылки почты.
Эти услуги означают, что вы можете работать из любой точки мира, не теряя при этом своей физической почты.
Как зарегистрировать компанию в виртуальном офисе?Вы можете использовать виртуальный офис для регистрации компании, связавшись с нами по электронной почте или телефону или запросив ценовое предложение онлайн.
Мы даем вам возможность получить юридический адрес виртуального офиса в одном из наших лучших мест по всему миру. Виртуальный офис дает вам преимущество иметь адрес премиум-класса, экономя при этом расходы на офисное пространство.
У нас есть различные офисные пакеты, соответствующие потребностям вашего бизнеса — от базовых адресов до доступа в залы ожидания / конференц-залы и предложений по обслуживанию по телефону. Вы можете менять планы по мере того, как потребности вашего бизнеса меняются с течением времени.
Эта гибкость позволяет вам работать в любой точке мира в любое время, сохраняя при этом безопасность физического местоположения для ваших личных нужд.
После регистрации виртуального офиса вы можете использовать адрес в документах, электронной почте, визитных карточках и почти во всем, что связано с бизнесом.
СВЯЗАННЫЙ: Зарегистрируйтесь, чтобы получить виртуальный служебный адрес
Как вы отображаете зарегистрированные офисы компании?Чтобы отобразить юридический адрес компании, вам необходимо зарегистрировать адрес своего офиса в соответствующих налоговых и коммерческих органах.
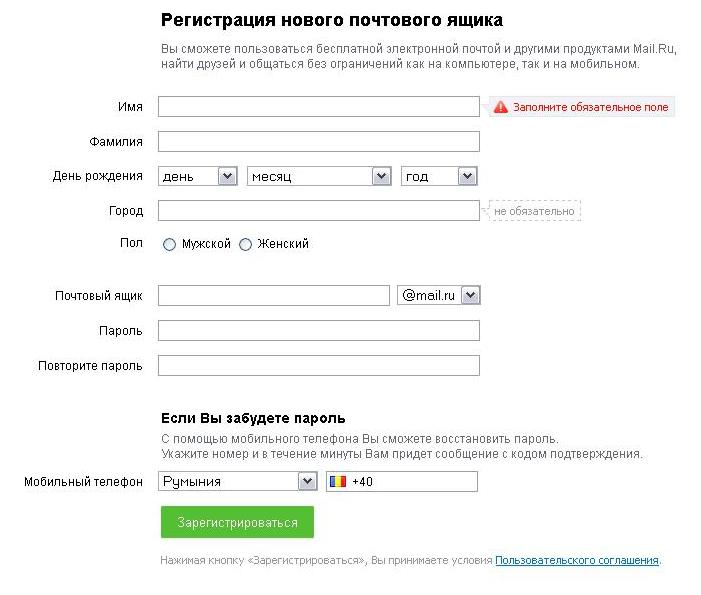 Придумываем пароль и подтверждаем его.
Придумываем пароль и подтверждаем его.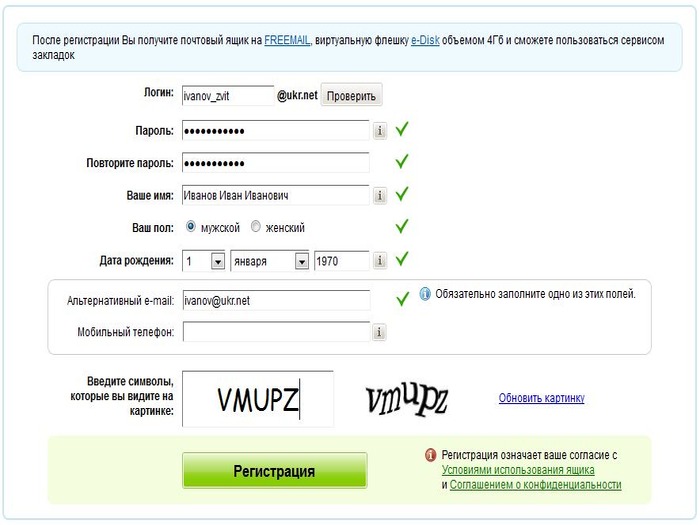 Вводим цифры с картинки и жмем кнопку
Вводим цифры с картинки и жмем кнопку 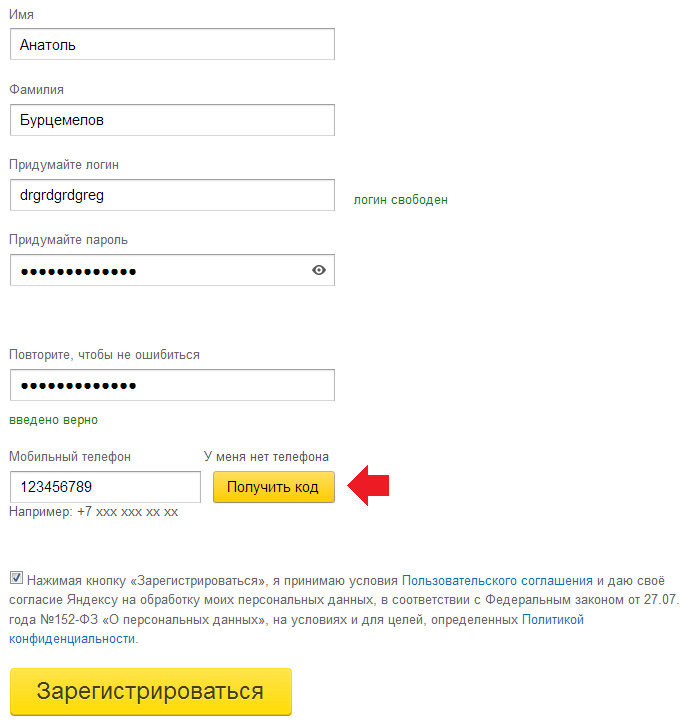 д. Жмем Отправить.
д. Жмем Отправить. Yandex.ru и вводите свой Логин и Пароль. Если компьютером пользуетесь только Вы, то можно поставить Галку Запомнить меня итогда не придется каждый раз вводить пару Логин и Пароль.
Yandex.ru и вводите свой Логин и Пароль. Если компьютером пользуетесь только Вы, то можно поставить Галку Запомнить меня итогда не придется каждый раз вводить пару Логин и Пароль.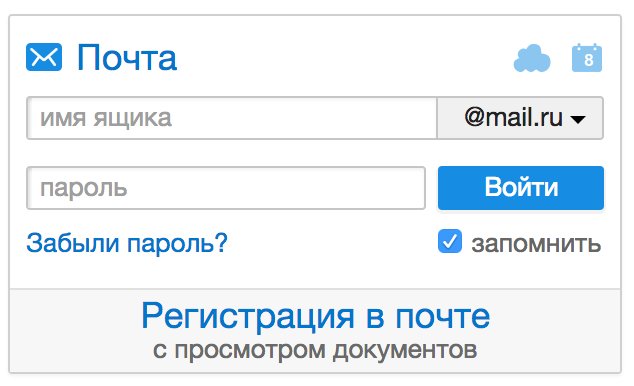
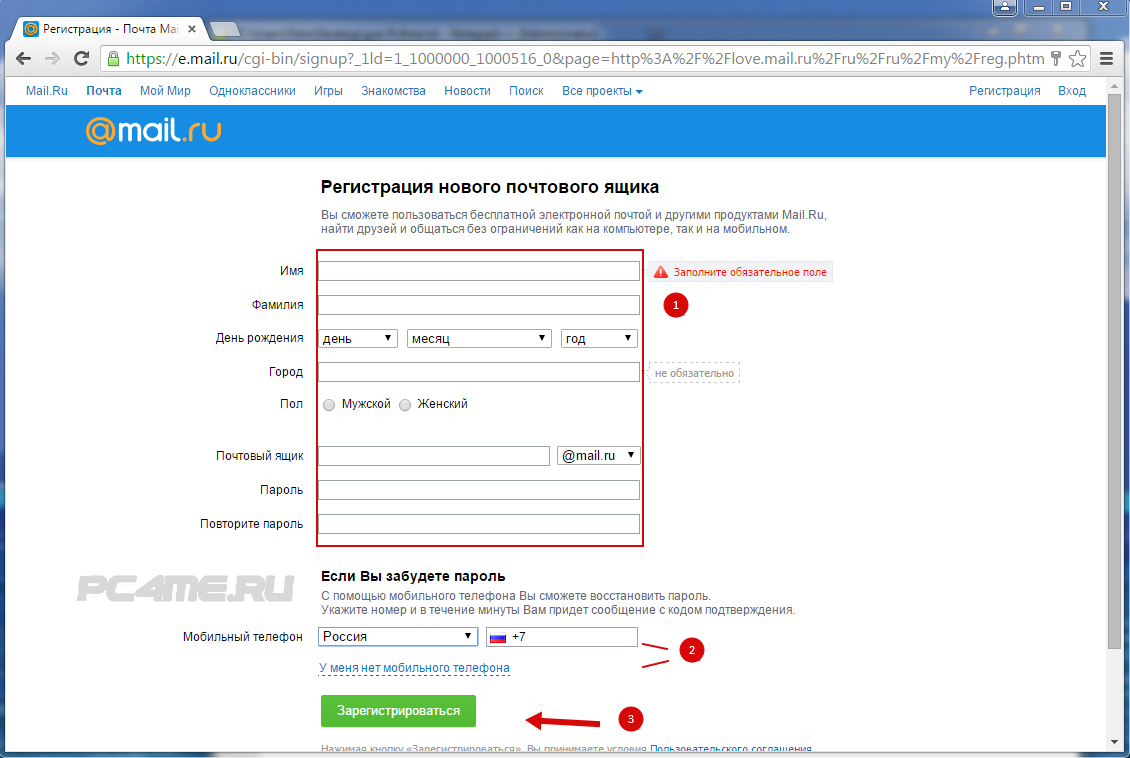 Обязательно запомните свои данные от вашей почты (логин и пароль), а еще лучше запишите их в записную книжку.
Обязательно запомните свои данные от вашей почты (логин и пароль), а еще лучше запишите их в записную книжку. Для того чтобы в следующий раз не вводить все свои данные и просто нажать на иконку «Sign in», необходимо поставить галочку в поле «Keep me signed in».
Для того чтобы в следующий раз не вводить все свои данные и просто нажать на иконку «Sign in», необходимо поставить галочку в поле «Keep me signed in».
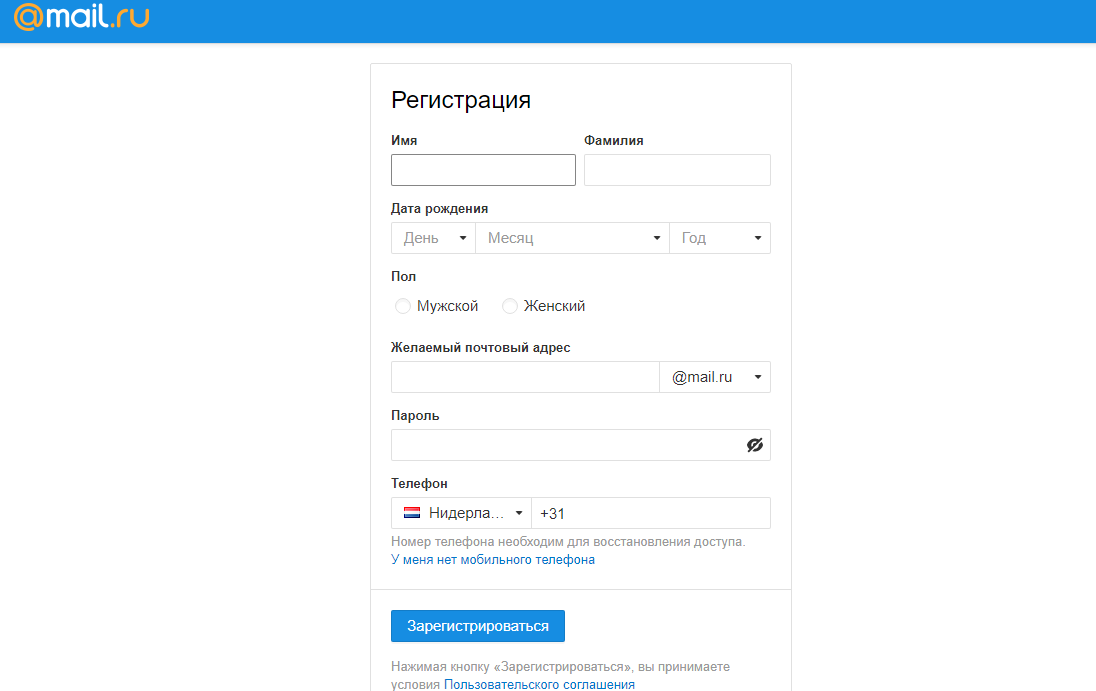
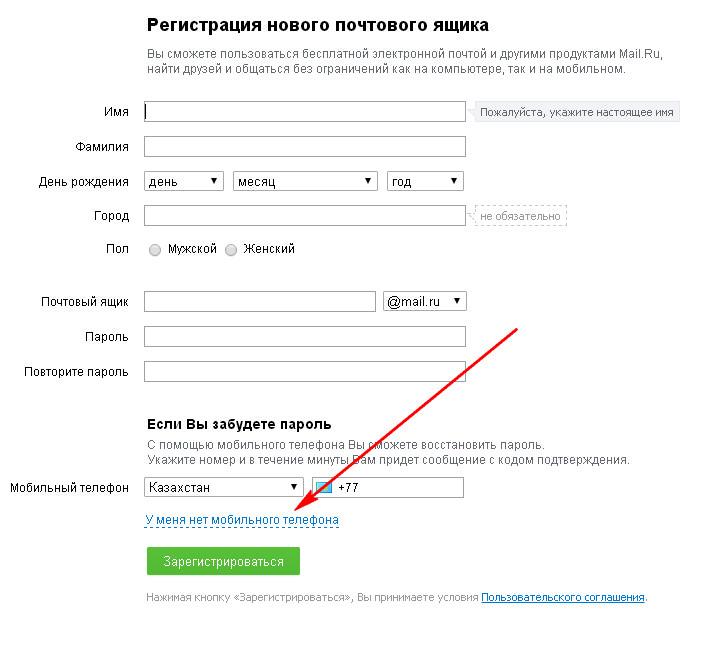
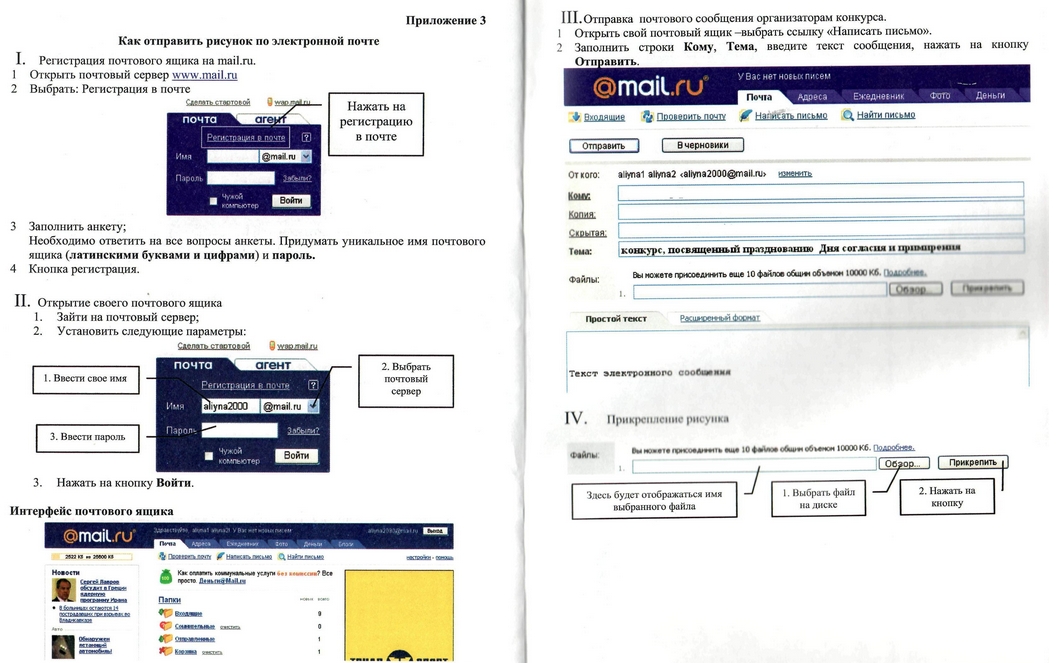
 ОБРАТИТЕ ВНИМАНИЕ: Доверенность ДОЛЖНА быть нотариально удостоверена! На нем не должно быть каких-либо стираний или вычеркиваний. Если это неверно, вы должны сделать это заново, что приведет к ненужным задержкам и затратам.
ОБРАТИТЕ ВНИМАНИЕ: Доверенность ДОЛЖНА быть нотариально удостоверена! На нем не должно быть каких-либо стираний или вычеркиваний. Если это неверно, вы должны сделать это заново, что приведет к ненужным задержкам и затратам.