- favicon.ico и другие форматы, поддержка браузерами
- Что такое favicon?
- Что такое формат favicon .ico (ICO)?
- Как подключить favicon?
- Размещение favicon.ico в корне сайта
- Подключение favicon через тег link
- Подключение иконок через Web App Manifest: manifest.json
- Подключение иконок через файл browserconfig.xml
- Так много способов подключения иконки – какой использовать?
- Почему столько много способов подключения favicon?
- Какие размеры favicon использовать?
- Рекомендации Chrome
- Рекомендации Safari
- Закрепленные вкладки в Safari
- Плитки Microsoft Windows
- Собираем все вместе
- Разметка favicon
- Прозрачность и кадрирование: не все иконки одинаково обрабатываются
- Нам действительно нужны все эти favicon?
- Пусть браузер сам занимается уменьшением
- Минимальный набор иконок
- Будущее favicon
- SVG favicon
- Хотите узнать, что необходимо для создания сайта?
- создать и установить иконку на сайт
- Как установить favicon на сайт?
- Как установить фавикон на wordpress: 3 супер способа
- | Устанавливаем favicon на сайт
- Как создать favicon (фавикон) для сайта
- Как установить фавикон на сайт?
favicon.ico и другие форматы, поддержка браузерами

От автора: раньше иконки для сайта были такими легкими. Простой растровый favicon.ico 16х16 пикселей. Это как знак препинания в конце проекта. Для разработчика это эквивалент завершения предложения с восклицательным знаком или точкой. Так было раньше. Но за прошедшие 20 лет все изменилось.
Что такое favicon?
Favicon – это маленький значок, помогающий идентифицировать страницу. Это часто забываемая концепция бренда для сайта. Они дополняют UX просмотра в нескольких ключевых местах. В зависимости от браузера и контекста они могут отображаться:
Рядом с именем сайта во вкладке браузера
В списке закладок
Как иконка запуска на домашнем экране устройства и десктопа
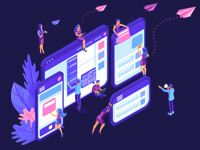
JavaScript. Быстрый старт
Изучите основы JavaScript на практическом примере по созданию веб-приложения
Узнать подробнееВ самой адресной строке (я не уверен, но современные браузеры так не делают. Они отображают иконку во вкладке браузера)

Firefox показывает большие favicon на стартовом экране и маленькие во вкладке
Favicon традиционно ассоциировался с сайтом, но так как он добавляется через разметку, то на каждой странице можно поставить свой favicon, если хотите. Можно даже поставить отдельный favicon для всех запросов страницы.
Как правило, браузеры кэшируют favicon. Поэтому если вы планируете делать что-то забавное с несколькими favicon на сайте, кэширование нужно отключить. Один из способов – добавить временную метку в URL favicon.
Мы не будем уделять время кэшированию браузера. Будем поддерживать простоту. Оказывается, с ростом количества платформ и клиентов с поддержкой веб-страниц растет и сложность добавления маленькой иконки так, чтобы она правильно отображалась и удовлетворяла требованиям всех платформ.
Что такое формат favicon .ico (ICO)?
Прежде чем переходить к подробностям, давайте быстро разберем формат ICO.
ICO – формат изображений для отображения иконок. Он берет свои корни из первой версии Windows — Microsoft Windows 1.0 – выпущенной в 1985. По факту, это формат-контейнер для хранения одного и более файлов растровых изображений. Изначально файлы должны были быть в формате BMP. Позже появилась поддержка PNG.
В 1999 Microsoft добавила формат ICO в IE5, как способ создавать закладки и определять сайт – так родился favicon.
Изначально favicon в вебе был размером 16х16 пикселей, но со временем появилась поддержка разных размеров в ICO файле (32×32, 24×24, 48×48, 64×64, 128×128 и 256×256).
Возникает вопрос: если favicon.ico может хранить несколько размеров, то какие из них нужно использовать? Вернемся к этому скоро.
Как подключить favicon?
Зачастую термины favicon и иконка взаимозаменяемы. Однако favicon не обязательно должен быть формата ICO. Часто встречаются форматы GIF, PNG, JPG.
Начнем с самого старого и базового способа добавления favicon на сайт.
Размещение favicon.ico в корне сайта
Изначально Microsoft для Internet Explorer 5 разработала способ добавления favicon на сайт. Для этого нужно было сохранить файл иконки в корневой папке сайта с именем favicon.ico. Это все что требовалось, никакого HTML. Большинство браузеров до сих пор проверяют корневую папку на наличие файла favicon.ico.
Позже когда favicon стал частью стандартов HTML 4.01 и XHTML 1.0, рекомендовали использовать тег link для размещения favicon. Рассмотрим этот способ.
Подключение favicon через тег link
После добавления favicon в стандарты HTML, появился новый способ подключения через тег <link rel=»…»> в head документа. Favicon перестал ограничиваться корневой папкой сайта, теперь можно было указать любой путь.
Даже у такого простого предложения есть сложности. Атрибуты rel и type принимают разные значения. Например, все строки ниже будут работать:
<link rel=»shortcut icon» href=»/favicon.ico» /> <link rel=»icon» type=»image/vnd.microsoft.icon» href=»/favicon.ico»> <link rel=»icon» type=»image/x-icon» href=»/favicon.ico»> <link rel=»icon» href=»/favicon.ico» />
<link rel=»shortcut icon» href=»/favicon.ico» /> <link rel=»icon» type=»image/vnd.microsoft.icon» href=»/favicon.ico»> <link rel=»icon» type=»image/x-icon» href=»/favicon.ico»> <link rel=»icon» href=»/favicon.ico» /> |
Принимаются и другие форматы изображений, так как favicon больше не ограничен форматом ICO:
<link rel=»icon» type=»image/gif» href=»/image.gif»> <link rel=»icon» type=»image/png» href=»/image.png»>
<link rel=»icon» type=»image/gif» href=»/image.gif»> <link rel=»icon» type=»image/png» href=»/image.png»> |
Подключение иконок через Web App Manifest: manifest.json
Вместе с Progressive Web Apps (PWAs) вы часто будете слышать про файл manifest.json. Файл manifest.json – это JSON файл, позволяющий настраивать внешний вид и запускать действия веб-приложения, которое добавлено в закладки или на домашний экран устройства.
manifest.json позволяет настраивать ряд параметров, среди которых внешний вид иконки, используемой для запуска веб-приложения.
Более подробно о manifest.json и его возможностях читайте в нашей статье manifest.json.

Favicon на домашнем экране устройства Android
Манифест содержит свойство массива icons, с помощью которого можно задавать список объектов изображений, каждое из которых может обладать свойствами src, sizes и type, описывающими иконку.
Файл manifest.json с двумя иконками может выглядеть следующим образом:
{ «name»: «mobiForge», «short_name»: «mobiForge», «icons»: [ { «src»: «/icon-144×144.png», «sizes»: «144×144», «type»: «image/png» }, { «src»: «/icon-192×192.png», «sizes»: «192×192», «type»: «image/png» } ], «theme_color»: «#ffffff», «background_color»: «#ffffff», «display»: «standalone» }
1 2 3 4 5 6 7 8 9 10 11 12 13 14 15 16 17 18 19 | { «name»: «mobiForge», «short_name»: «mobiForge», «icons»: [ { «src»: «/icon-144×144.png», «sizes»: «144×144», «type»: «image/png» }, { «src»: «/icon-192×192.png», «sizes»: «192×192», «type»: «image/png» } ], «theme_color»: «#ffffff», «background_color»: «#ffffff», «display»: «standalone» } |
Используйте код ниже для ссылки на манифест, который в нашем случае сохранен в корне:
<link rel=»manifest» href=»/manifest.json»>
<link rel=»manifest» href=»/manifest.json»> |
Подключение иконок через файл browserconfig.xml
browserconfig.xml – это XML файл, с помощью которого можно задавать иконки для Microsoft Windows. Он также размещается в корне сайта. Его код:
<?xml version=»1.0″ encoding=»utf-8″?> <browserconfig> <msapplication> <tile> <square150x150logo src=»/mstile-150×150.png»/> <square310x310logo src=»/mstile-310×310.png»/> <TileColor>#da532c</TileColor> </tile> </msapplication> </browserconfig>
<browserconfig> <msapplication> <tile> <square150x150logo src=»/mstile-150×150.png»/> <square310x310logo src=»/mstile-310×310.png»/> <TileColor>#da532c</TileColor> </tile> </msapplication> </browserconfig> |
Нас интересуют здесь тег tile и его дочерние элементы. Код сверху определяет иконку с двумя размерами 150×150 и 310×310. Подробнее об этих размерах позже.
Так много способов подключения иконки – какой использовать?
Столько способов подключения favicon. Вы спросите: «какой же использовать?». Теперь самое забавное – все! ОК, весело? Не совсем.
Почему столько много способов подключения favicon?
Ранее мы говорили, что почти все браузеры поддерживают favicon.ico 16×16 и 32×32 в корневой папке. Так почему бы не пойти этим путем? Нам нужно поддерживать разные платформы и плотность пикселей на экране, чтобы иконка всегда хорошо смотрелась на разных размерах и в разных контекстах.
Во-первых, иконка представляет собой точку запуска сайта или приложения. Она всегда должна смотреться хорошо. То есть быть четкой и ясной, без видимых пикселей, а размер и качество должны подходить под разрешение экрана устройства. Favicon 16×16 и 32×32 – это хороший фолбек, но они будут плохо смотреться на экранах с большим разрешением.
На мобильных ОС, например, нужно также подготовить иконку для отображения на домашнем экране. У каждой ОС свои особенности и набор предпочтительных размеров иконок для разных размеров экрана. Файлы Web App Manifest и browserconfig.xml дают разработчику больше контроля над представлением и запуском сайта на разных платформах.
Какие размеры favicon использовать?
У нас есть разные способы подключения иконок. Давайте узнаем, какие размеры использовать. С появления атрибута sizes в HTML5 теперь можно указывать favicon в формате PNG:
<link rel=»icon» type=»image/png» href=»/icon-16.png»> <link rel=»icon» type=»image/png» href=»/icon-32.png»>
<link rel=»icon» type=»image/png» href=»/icon-16.png»> <link rel=»icon» type=»image/png» href=»/icon-32.png»> |
Рекомендации Chrome
На сайте Google developers рекомендуют использовать для Chrome максимальный размер 192×192px.
<link rel=»icon» type=»image/png» href=»icon-192.png»>
<link rel=»icon» type=»image/png» href=»icon-192.png»> |
Изображение будет автоматически уменьшено до необходимого размера.
Однако если вам нужно больше контроля, и вы сами предпочитаете масштабировать изображения, а не оставлять это браузеру, можете предоставить свои собственный иконки кратные 48px.
Мы получаем следующие размеры:
48×48
96×96
144×144
192×192
Другой источник Google developer для заставок Add to homescreen рекомендует разрешение еще больше. Поэтому можно добавить 256, 384 и 512:
256×256
384×384
512×512
Разметка со всеми этими favicon будет выглядеть так:
<link rel=»icon» type=»image/png» href=»icon-48.png»> <link rel=»icon» type=»image/png» href=»icon-96.png»> <link rel=»icon» type=»image/png» href=»icon-144.png»> <link rel=»icon» type=»image/png» href=»icon-192.png»> <link rel=»icon» type=»image/png» href=»icon-256.png»> <link rel=»icon» type=»image/png» href=»icon-384.png»> <link rel=»icon» type=»image/png» href=»icon-512.png»>
<link rel=»icon» type=»image/png» href=»icon-48.png»> <link rel=»icon» type=»image/png» href=»icon-96.png»> <link rel=»icon» type=»image/png» href=»icon-144.png»> <link rel=»icon» type=»image/png» href=»icon-192.png»> <link rel=»icon» type=»image/png» href=»icon-256.png»> <link rel=»icon» type=»image/png» href=»icon-384.png»> <link rel=»icon» type=»image/png» href=»icon-512.png»> |
Рекомендации Safari
Apple рекомендует следующие размеры иконок:
120×120: iPhone
152×152: iPad
167×167: iPad Retina
180×180: iPhone Retina
Их можно подключить через тег link. Получается:
<link rel=»apple-touch-icon» href=»apple-touch-icon-120.png»> <link rel=»apple-touch-icon» href=»apple-touch-icon-152.png»> <link rel=»apple-touch-icon» href=»apple-touch-icon-167.png»> <link rel=»apple-touch-icon» href=»apple-touch-icon-180.png»>
<link rel=»apple-touch-icon» href=»apple-touch-icon-120.png»> <link rel=»apple-touch-icon» href=»apple-touch-icon-152.png»> <link rel=»apple-touch-icon» href=»apple-touch-icon-167.png»> <link rel=»apple-touch-icon» href=»apple-touch-icon-180.png»> |
Оптимальные размеры для старых устройств на iOS:
57×57
60×60
72×72
76×76
114×114
<link rel=»apple-touch-icon» href=»apple-touch-icon-57.png»> <link rel=»apple-touch-icon» href=»apple-touch-icon-60.png»> <link rel=»apple-touch-icon» href=»apple-touch-icon-72.png»> <link rel=»apple-touch-icon» href=»apple-touch-icon-76.png»> <link rel=»apple-touch-icon» href=»apple-touch-icon-114.png»>
<link rel=»apple-touch-icon» href=»apple-touch-icon-57.png»> <link rel=»apple-touch-icon» href=»apple-touch-icon-60.png»> <link rel=»apple-touch-icon» href=»apple-touch-icon-72.png»> <link rel=»apple-touch-icon» href=»apple-touch-icon-76.png»> <link rel=»apple-touch-icon» href=»apple-touch-icon-114.png»> |
Их также моно разместить в корневой папке с именами типа apple-touch-icon-180×180.png и apple-touch-icon.png, и Safari iOS автоматически найдет правильную иконку.
Тем не менее, другие платформы тоже могут использовать иконки iOS, поэтому лучше задать их явно через теги link.
Закрепленные вкладки в Safari
Safari использует SVG иконки на закрепленных вкладках. Для этого используется SVG изображение (поэтому размер пикселей неважен):
<link rel=»mask-icon» href=»/pinned-tab-icon.svg» color=»#ff0000″>
<link rel=»mask-icon» href=»/pinned-tab-icon.svg» color=»#ff0000″> |
Плитки Microsoft Windows
Даже если вы не хотите заботиться об ОС Windows Phone mobile (на это есть хорошая причина, она была заморожена), вам все еще нужно думать об иконках на плитках Windows. Они используются в Windows 8 и выше, на планшетах, ноутбуках и ПК.

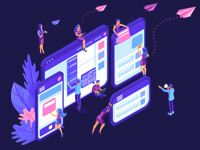
JavaScript. Быстрый старт
Изучите основы JavaScript на практическом примере по созданию веб-приложения
Узнать подробнееПлитки Microsoft Windows
Windows 8 и выше использует формат плитки для отображения иконок. Руководство по их проектированию довольно сложное. Мы лишь рассмотрим необходимые размеры.
Базовые размеры плитки, определенные Microsoft:
70×70 (маленькая плитка)
150×150 (средняя плитка)
310×150 (широкая плитка)
310×310 (большая плитка)
В Windows 8.0 и IE 10 плитку 144×144 можно задать в разметке так:
<meta name=»msapplication-TileColor» content=»#ff0000″> <meta name=»msapplication-TileImage» content=»/ms-tile-144.png»>
<meta name=»msapplication-TileColor» content=»#ff0000″> <meta name=»msapplication-TileImage» content=»/ms-tile-144.png»> |
С версии 8.1 можно использовать файл browserconfig.xml и не писать это в head.
Запутаем вас немного: чтобы покрыть большой диапазон устройств, Microsoft рекомендует использовать изображения в 1.8 раза больше размера стандартной плитки, чтобы их можно было увеличить или уменьшить при необходимости.
Наш browserconfig.xml теперь ссылается на изображения плиток, увеличенные на 1.8, и выглядит следующим образом:
<?xml version=»1.0″ encoding=»utf-8″?> <browserconfig> <msapplication> <tile> <square70x70logo src=»/ms-tile-126.png»/> <square150x150logo src=»/ms-tile-270.png»/> <wide310x150logo src=»/ms-tile-558×270.png»/> <square310x310logo src=»/ms-tile-558.png»/> <TileColor>#009900</TileColor> </tile> </msapplication> </browserconfig>
<?xml version=»1.0″ encoding=»utf-8″?> <browserconfig> <msapplication> <tile> <square70x70logo src=»/ms-tile-126.png»/> <square150x150logo src=»/ms-tile-270.png»/> <wide310x150logo src=»/ms-tile-558×270.png»/> <square310x310logo src=»/ms-tile-558.png»/> <TileColor>#009900</TileColor> </tile> </msapplication> </browserconfig> |
Edge и IE11 автоматически запрашивает файл browserconfig.xml. Однако конфиг файл можно явно предоставить следующим образом, что позволяет изменить его имя и путь:
<meta name=»msapplication-config» content=»/path/to/config-file.xml» />
<meta name=»msapplication-config» content=»/path/to/config-file.xml» /> |
Собираем все вместе
Если собрать все вместе, предполагая, что мы следуем всем рекомендованным размерам для всех основных браузеров и платформ, наш набор файлов будет примерно такой:
favicon.ico
favicon-16.png
favicon-32.png
icon-48.png
icon-96.png
icon-144.png
icon-192.png
icon-256.png
icon-384.png
icon-512.png
apple-touch-icon-57.png
apple-touch-icon-60.png
apple-touch-icon-72.png
apple-touch-icon-76.png
apple-touch-icon-114.png
apple-touch-icon-120.png
apple-touch-icon-152.png
apple-touch-icon-167.png
apple-touch-icon-180.png
ms-tile-144.png
ms-tile-126.png
ms-tile-270.png
ms-tile-558×270.png
ms-tile-558.png
И 2 конфиг файла:
manifest.json
browserconfig.xml
Разметка favicon
<link rel=»icon» href=»icon-48.png»> <link rel=»icon» href=»icon-96.png»> <link rel=»icon» href=»icon-144.png»> <link rel=»icon» href=»icon-192.png»> <link rel=»icon» href=»icon-256.png»> <link rel=»icon» href=»icon-384.png»> <link rel=»icon» href=»icon-512.png»> <link rel=»apple-touch-icon» href=»apple-touch-icon-57.png»> <link rel=»apple-touch-icon» href=»apple-touch-icon-60.png»> <link rel=»apple-touch-icon» href=»apple-touch-icon-72.png»> <link rel=»apple-touch-icon» href=»apple-touch-icon-76.png»> <link rel=»apple-touch-icon» href=»apple-touch-icon-114.png»> <link rel=»apple-touch-icon» href=»apple-touch-icon-120.png»> <link rel=»apple-touch-icon» href=»apple-touch-icon-152.png»> <link rel=»apple-touch-icon» href=»apple-touch-icon-167.png»> <link rel=»apple-touch-icon» href=»apple-touch-icon-180.png»> <link rel=»mask-icon» href=»/safari-pinned-tab.svg» color=»#ff0000″> <meta name=»msapplication-TileColor» content=»#ff0000″> <meta name=»msapplication-TileImage» content=»/ms-tile-144.png»> <link rel=»manifest» href=»/manifest.json»>
1 2 3 4 5 6 7 8 9 10 11 12 13 14 15 16 17 18 19 20 | <link rel=»icon» href=»icon-48.png»> <link rel=»icon» href=»icon-96.png»> <link rel=»icon» href=»icon-144.png»> <link rel=»icon» href=»icon-192.png»> <link rel=»icon» href=»icon-256.png»> <link rel=»icon» href=»icon-384.png»> <link rel=»icon» href=»icon-512.png»> <link rel=»apple-touch-icon» href=»apple-touch-icon-57.png»> <link rel=»apple-touch-icon» href=»apple-touch-icon-60.png»> <link rel=»apple-touch-icon» href=»apple-touch-icon-72.png»> <link rel=»apple-touch-icon» href=»apple-touch-icon-76.png»> <link rel=»apple-touch-icon» href=»apple-touch-icon-114.png»> <link rel=»apple-touch-icon» href=»apple-touch-icon-120.png»> <link rel=»apple-touch-icon» href=»apple-touch-icon-152.png»> <link rel=»apple-touch-icon» href=»apple-touch-icon-167.png»> <link rel=»apple-touch-icon» href=»apple-touch-icon-180.png»> <link rel=»mask-icon» href=»/safari-pinned-tab.svg» color=»#ff0000″> <meta name=»msapplication-TileColor» content=»#ff0000″> <meta name=»msapplication-TileImage» content=»/ms-tile-144.png»> <link rel=»manifest» href=»/manifest.json»> |
Этого незначительного куска разметки должно хватить, чтобы все браузеры были счастливы.
Прозрачность и кадрирование: не все иконки одинаково обрабатываются
Предупреждение: даже если у вас не будет проблем с созданием всех файлов, результат в определенных контекстах вас может удивить.
Мы уже поняли, что все платформы делают все по-своему и используют свои наборы размеров изображений. Но различия на этом не заканчиваются. Могут возникнуть неожиданные различия в том, как платформы будут обрабатывать иконки, над которыми вы так трудились.
Например, прозрачность хорошо работает на Android, но на iOS она превращается в черный цвет. Во многих случаях это неприемлемо.
Другое различие заключается в кадрировании. iOS добавляет скругленные углы иконкам, Android этого не делает. Windows помещает изображения иконок на плитки и в зависимости от размера плитки и внутреннего отступа иконки последняя может быть либо слишком маленькой, либо слишком большой.
Вывод – нужно проверять рендер favicon на всех платформах.
Нам действительно нужны все эти favicon?
Для такой маленькой иконки очень много работы.
С этим соглашается Philippe Bernard, автор RealFaviconGenerator. Он протестировал несколько вариантов, чтобы уменьшить количество необходимых файлов.
Он предполагает, что более минимальный подход обеспечивает достаточное покрытие совместимости для подавляющего большинства случаев.
Пусть браузер сам занимается уменьшением
Как говорилось ранее, браузеры обычно используют иконку самого близкого большего размера и уменьшают ее до желаемого размера, когда оптимального размера нет.
Поэтому если вы не возражаете, чтобы браузер за вас автоматически уменьшал изображения, можете предоставить всего одну большую иконку, которая будет покрывать большинство случаев.
Есть случаи, когда такой подход не позволителен: необходимо, чтобы иконки всегда смотрелись идеально, чтобы были видны детали и цвета, чтобы все было читаемо и хорошо смотрелось на всех размерах. В больших иконках лучше добавить больше деталей, таких как текст, название бренда, то, что невозможно поместить на маленькие размеры.
Минимальный набор иконок
1. Следующие файлы в корневой папке
favicon.ico (с размерами 16×16, 32×32)
favicon-16×16.png: современный эквивалент формата ICO
favicon-32×32.png: Safari
apple-touch-icon-180.png: Apple touch icon
icon-192.png: Chrome/Android
safari-pinned-tab.svg: SVG на закрепленной вкладке в Safari
mstile-150×150.png: MS плитка
2. Файл manifest.json, использующий изображение chrome:
{ «name»: «», «short_name»: «», «icons»: [ { «src»: «/icon-192.png», «sizes»: «192×192», «type»: «image/png» } ], «theme_color»: «#ffffff», «background_color»: «#ffffff», «display»: «standalone» }
{ «name»: «», «short_name»: «», «icons»: [ { «src»: «/icon-192.png», «sizes»: «192×192», «type»: «image/png» } ], «theme_color»: «#ffffff», «background_color»: «#ffffff», «display»: «standalone» } |
3. Файл browserconfig.xml, использующий изображение mstile
<?xml version=»1.0″ encoding=»utf-8″?> <browserconfig> <msapplication> <tile> <square150x150logo src=»/mstile-150×150.png»/> <TileColor>#da532c</TileColor> </tile> </msapplication> </browserconfig>
<?xml version=»1.0″ encoding=»utf-8″?> <browserconfig> <msapplication> <tile> <square150x150logo src=»/mstile-150×150.png»/> <TileColor>#da532c</TileColor> </tile> </msapplication> </browserconfig> |
4. Следующая разметка
<link rel=»apple-touch-icon» href=»/apple-touch-icon.png»> <link rel=»icon» type=»image/png» href=»/icon-32×32.png»> <link rel=»icon» type=»image/png» href=»/icon-16×16.png»> <link rel=»manifest» href=»/manifest.json»> <link rel=»mask-icon» href=»/safari-pinned-tab.svg» color=»#5bbad5″> <meta name=»theme-color» content=»#ffffff»>
<link rel=»apple-touch-icon» href=»/apple-touch-icon.png»> <link rel=»icon» type=»image/png» href=»/icon-32×32.png»> <link rel=»icon» type=»image/png» href=»/icon-16×16.png»> <link rel=»manifest» href=»/manifest.json»> <link rel=»mask-icon» href=»/safari-pinned-tab.svg» color=»#5bbad5″> <meta name=»theme-color» content=»#ffffff»> |
Данный набор иконок и разметки был получен с помощью некоторых тонкостей. Рекомендую прочесть, почему именно эти файлы. Например, можно выкинуть следующее:
<link rel=»icon» href=»icon-192.png»>
<link rel=»icon» href=»icon-192.png»> |
Мы используем manifest.json для Android, Chrome также будет использовать его, если он объявлен.
Это хорошая отправная точка. Но если необходимы дополнительные иконки или настройка вида на определенном размере, можете добавить свои иконки поверх этого.
Будущее favicon
Возможно, вы думаете, что все это немножко безумно! Так и есть. Это результат множества платформ с разной стандартизацией и проприетарных форматов, которые были выбраны для хорошего сочетания.
SVG favicon
Вы должны были слышать о формате векторных изображений SVG. Так как формат векторный, изображение можно увеличивать и уменьшать без потели деталей и качества. То есть во многих случаях будет хватать одного изображения.
Однако это не панацея. Всегда нужно вручную подстраивать иконки. То есть на больших иконках желательно добавить больше деталей, таких как текст и название бренда. На маленьких иконках нужно удалить те детали, которые не удастся разглядеть.
Чтобы использовать favicon SVG, атрибут sizes необходимо установить в значение any:
<link rel=»icon» href=»icon.svg» type=»image/svg+xml»>
<link rel=»icon» href=»icon.svg» type=»image/svg+xml»> |
Автор: Ruadhán O’Donoghue
Источник: https://mobiforge.com/
Редакция: Команда webformyself.
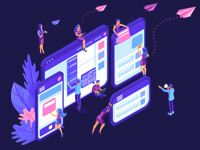
JavaScript. Быстрый старт
Изучите основы JavaScript на практическом примере по созданию веб-приложения
Узнать подробнее
Хотите узнать, что необходимо для создания сайта?
Посмотрите видео и узнайте пошаговый план по созданию сайта с нуля!
Смотреть видеосоздать и установить иконку на сайт
Иконка веб сайта в браузере и в поисковике
Иконка сайта – это специальный значок сайта, который отображается в браузерах пользователей интернета. Данный инструмент получил название favicon.
<link rel=»SHORTCUT ICON» href=»/favicon.ico» type=»image/x-icon»>
Название «Favicon» — это английское сокращение от слов FAVorites ICON, что в переводе обозначает «значок для избранного». Иконка веб сайта в браузере отображается в адресной строке, непосредственно перед url-адресом страницы. Так же иконку веб сайта в браузере можно увидеть во вкладках и рядом с закладками.
Если же владелец ресурса никогда не задавался вопросом, как добавить иконку на сайт, то по умолчанию в качестве картинки будет отображаться значок браузера.
Помимо отображения в браузерах, Favicon отображается и в поисковиках: иконка сайта в Яндексе ставиться слева от названия ресурса, аккурат напротив цифры, показывающей место ресурса в выдаче по введенному пользователем поисковому запросу.
Итак, после того, как стало понятно, зачем нужна иконка для сайта и где она отображается, можно перейти к описанию того, как сделать иконку для сайта самостоятельно и как добавить ее на сайт.
Создание иконки для сайта
Существует несколько способов, как сделать иконку для сайта. Самым простым вариантом является создание иконки для сайта с помощью онлайн сервисов, в которые загружается квадратное изображение, из которого система автоматически формирует картинку выбранного размера в нужном формате. Один из таких сервисов по созданию Favicon’ок онлайн находится здесь.
Как еще сделать иконку для сайта? Весьма популярно создание иконки для web сайта с помощью специальных программ, позволяющих редактировать изображения по своему усмотрению. Обычно программы отличаются между собой инструментами, встроенным функционалом и, конечно, пользовательским интерфейсом. Одни программы для создания иконок на сайт позволяют одновременно редактировать несколько картинок, другие дают возможность использовать градиентную заливку или 3D эффекты, а третьи имеют простой и понятный интерфейс. Скачать программу для создания иконок можно как здесь, выбрав любую из предложенных, так и поискав в поисковиках:
Так же можно самостоятельно нарисовать иконку для сайта в фотошопе. Данная универсальная программа для редактирования изображений позволяет рисовать все что угодно. Можно рисовать лого фирмы, писать буквы особыми шрифтами и т.д., главное помнить, что нарисованная иконка сайта так или иначе должна быть связана с общим оформлением ресурса или с его контентом, ведь именно тогда она будет лучше запоминаться вашим посетителям.
Для того, чтобы сохранить нарисованную иконку для сайта в фотошопе, нужно нажать «сохранить как» и выбрать специальный формат .ico.
Если вы не обнаружили у себя этот формат, не отчаивайтесь — просто стандартный набор форматов изображений Photoshop’а не включает его в себя. Но его очень легко добавить, достаточно лишь скачать плагин ico-формата и распаковать его в папку C:ProgramFilesAdobeAdobePhotoshopCS2Plug-InsFileFormats, после чего при сохранении изображений командой «Сохранить как» в списке доступных форматов появится строчка ICO (Windowsicon)(*.ICO).
Иконки для сайта: размер 16х16 или 32х32?
Размер иконки сайта обычно составляет 16х16 пикселей, допускается так же использование размера 32х32. Но стоит учесть, что в браузере в любом случае рисунок будет уменьшен и приведен к формату 16х16 пикселей, так что не стоит даже пытаться втиснуть туда высокохудожественное изображение, его все равно не будет видно на маленьком значке, намного лучше будут смотреться читаемые буквы и логотипы.
Формат иконки для сайта
На сегодняшний день универсальным форматом иконки для сайта считается формат .ico, так как именно его поддерживают все самые популярные браузеры: Google Chrome, Internet Explorer, Firefox, Opera и Safari. Следующие по универсальности форматы иконки для webсайта – PNG, JPEG, и GIF их поддерживают все браузеры, кроме Internet Explorer’а. А вот анимированные иконки для сайта GIF-формата поддерживают только Firefox и Opera.
Все возможности поддержки браузерами форматов иконок для сайтов представлены ниже:
Когда картинка создана и сохранена в нужном формате, можно переходить к тому, как установить иконку на сайт.
Как добавить иконку на сайт? Установка иконки на сайт
Первым нужно сделать не что иное, как добавить иконку на сайт в прямом смысле слова. Нужно загрузить изображение иконки, сохраненное в выбранном формате, на сервер: в корневую папку сайта (обычно она называется public_html). Как загрузить иконку на сайт? Это можно сделать с помощью специальных программ, помогающих соединиться по FTP или же в менеджере файлов, через панель управления сайтом.
После того, как вставка иконки на сайт произведена, необходимо сделать так, чтобы изображение отображалось в браузере. Для установки иконки на сайт (отображения в браузере) необходимо прописать специальный код и поместить его в правильное место.
Html код иконки для сайта
<link rel=»SHORTCUT ICON» href=»/favicon.ico» type=»image/x-icon»>
Обратите внимание на тип картинки иконки, его нужно прописывать в «type».
Например, если у вас картинка иконки имеет формат GIF, тогда код будет выглядеть следующим образом:
<link rel=»SHORTCUT ICON» href=»/favicon.gif» type=»image/gif»>
Данный Html код иконки для сайта нужно вставить в произвольном месте между тегами <head> и </head> в файл страницы, на которую нужно поставить иконку.
Если вам нужна в wordpress иконка сайта, то необходимо отредактировать файл header.php, в который вставляется этот же код.
Итак, вы теперь знаете, как установить иконку на сайт самостоятельно.
Как поменять иконку сайта? замена иконки сайта
Если вас интересует, как изменить иконку сайта, значит, она уже есть у вас на сайте. Смена иконки сайта осуществляется практически по той же схеме, что и добавление. Для замены иконки сайта первым делом также необходимо нарисовать новую картинку и сохранить ее в нужном формате. Далее сохраненное изображение добавляется на сайт в корневую папку. После этого необходимо найти файл, где уже есть прописанный html код иконки для сайта между тегами и проверить его правильность. Если в коде прописаны верный путь к новой картинке, а так же ее название и формат, то браузер будет отображать изображение на вкладках, сразу после сохранения файла и обновления страницы.
Итак, теперь вы знаете и как сменить иконку сайта на новую.
Статьи по теме:
Самостоятельное продвижение сайтов в Интернете
Как закрыть внешние ссылки от индексации
Как подобрать ключевые слова на сайт
Где взять контент для сайта
Какой URL добавить на страницу
Как установить favicon на сайт?
[В помощь начинающему веб-мастеру]
Зачем устанавливать favicon на сайт?
Многие начинающие веб-мастеры принебрегают установкой иконки на свой сайт. Из-за отсутствия favicon.ico вытекает множество неприятных проблем. Например, сайт хуже индексируется поисковиками — это давно доказано опытом. Яндекс.Вебмастер будет капать вам на мозг пока вы не исправите эту проблему и не просто так. Представьте следующую ситуацию. При поисковом запросе тенты тамбов система выдаёт два первых результата.

У одного из них есть фавиконка, у другого отсутствует. На какой сайт хочется кликнуть? Конечно же на первый.
Как должна выглядить иконка?
Иконка должна быть размера 16×16. В противном случае, если будет 32×32 или 64×64, как Яндекс так и Google, не станет отображать ваш фавикон при поисковом запросе.
Формат иконки должен быть строго .ico
Название вашего файла с иконкой строго — favicon.ico
Как создать favicon?
Для этого не нужно скачивать какие то специальные программы. Достаточно вбить в поисковике «генератор favicon» или «как создать favicon?». Переходите по ссылке и лепите себе иконку на сайт.
Как добавить иконку на сайт?
Для того чтобы поместить иконку , нужно добавить файл на сам сайт с названием favicon.ico. Добавляется через конструктор или файловый менеджер на в административной панеле сайта.
После этого нужно прописать необходимый html-код между тегами <head></head< вашего сайта.
<link rel=»icon» href=»http://ваш_сайт.рф/favicon.ico» type=»image/x-icon» />
<link rel=»shortcut icon» href=»ваш_сайт.рф/favicon.ico» type=»image/x-icon» />
Иногда достаточно только загрузить файл на сайт с названием favicon.ico, а иногда в конструкторах сайтов предусмотрена вставка фавиконки. Например, в ukit конструкторе. Для этого необходимо зайти в настройки сайта и просто вставить необходимое изображение размера 16×16 или формата .ico .
Как установить фавикон на wordpress: 3 супер способа
Стандартная функция WordPress в админке
В вордпресс существует стандартная функция. Чтобы добавить в панели WordPress заходим в Внешний вид > Настроить.
Откроется окно (на сленге разработчиков) кастомайзера. Заходим в раздел Свойства сайта.
Откроется новая вкладка, находим “Выберите значок сайта”.
Появится всплывающее окно с выбором файла изображения для установки или смены Favicon, можно загрузить с компьютера или выбрать с библиотеки имеющейся в базе.
Рекомендуется использовать размер не менее 512 на 512 пикселей (px).
- Выбираем откуда загрузим изображение с жесткого диска или ранее доступных в библиотеке
- Отмечаем необходимое
- Жмем Выбрать
Появится окно в котором настраиваем отображение, область квадратная по умолчанию. Изменить размер и нажать обрезать.
В предварительном просмотре WordPress установит фавикон, и покажет, как он отображается в закладках браузера. Если все хорошо, то выбираем Опубликовать.
WordPress загрузит и сгенерирует несколько форматов для разных систем и браузеров, в зависимости откуда пришел посетитель:
- Mac OS
- Ios
- Android
- Приложения Windows
Установить favicon на WP с помощью плагина
Единственный вменяемый плагин это “Favicon by RealFaviconGenerator”, особенность заключается в том, что он проставляет фото для всех устройств:
- Mac
- Iphone
- Android
- IOS
- Surface
Устанавливаем стандартно и переходим к работе, в панели заходим Внешний вид > Favicon. В открывшемся окошке находим “Выберите из библиотеки мультимедиа”.
Откроется форма с выбором картинки, можете загрузить собственное или воспользоваться ранее сохраненными в WordPress. Не забудьте заранее оптимизировать фото под WP.
Далее нажимаем кнопку Генерировать.
Перекинет на официальный ресурс realfavicongenerator, если изображение выбрано правильно то нажимаем синюю кнопку “Continue with this picture”.
Смотрим, как будет отображение на разных устройствах и браузерах, если все нормально, то перелистываем страницу вниз и нажимаем Generate your favicon and HTML code.
Ждем пока сервис обработает запрос и автоматически перебросит обратно в админку WordPress. Для надежности обновляем Ctrl+F5 и любуемся на установленный значок, который корректно отображается на всех устройствах.
Как поменять иконку кодом
Ввиду разнообразия тем, бывает что способы описанные выше не срабатывают. Тогда прибегнем к методу, прописываем favicon напрямую в тему.
Для начала нужно установить FTP соединение и в корень, обычно папка public_html, загружаем изображение, с каким расширением решайте сами, главное чтобы он был квадратным.
Даю код, который нужно добавить в раздел head в активной теме.
<link rel="shortcut icon" type="image/png" href="/favicon.png"/>Идем в админпанели Внешний вид > Редактор и выбираем файл header.php то есть заголовок, и перед закрывающим тегом /head вставляем данный код.
- Редактор тем
- Заголовок header.php
- Закрывающий тег
</header> - Код для вставки
- Обновляем файл
В примере разобран файл в формате png, но если в другом, например, jpg, то в код меняем таким образом.
<link rel="shortcut icon" type="image/jpg" href="/favicon.jpg"/>Видим что изменился атрибут type он стал со значением jpg, а так же расширение картинки изменилось на другое. Обновляем и смотрим на работу кода.
Важный момент, что большинство браузеров могут сами найти в корне сайта favicon, только необходимо чтобы он был в формате ico. Но не всегда срабатывает, потратьте 5 минут времени и установите элемент как надо. Полезно знать как вставлять шорткоды в темы. Чтобы увидеть все наглядно предлагая посмотреть мое видео.
Где хранится иконка
Задают вопросы где хранится иконка на сервере. Ответ прост, если размещали с помощью первых 2 методов, то расположение будет такое wp-content/uplouads.
В папках по годам, будут каталоги по месяцам, в них размещены все медиафайлы блога. Вспомните, когда производили установку и найдите объект на сервере.
Яндекс не видит значок
После внесения правок любым способом, описанных в статье, пользователи хотят наблюдать значок в выдаче поисковиков. Но Яндекс и Гугл не сразу обновят информацию, потому что это связано с индексированием ресурса. Смотрите когда у поисковых систем апдейты и следите за изменениями в выдаче.
Чтобы ускорить индексирование заносите главную страницу на переобход, это сократит время обновления базы. Так выглядит настройка в яндекс вебмастере. Время изменений в выдаче от 5 до 90 дней.
На этом урок закончу, потому что ответ на вопрос как установить favicon на wordpress разобран полностью, жду ваших рекомендаций в комментариях.
Пожалуйста, оцените материал: Мне нравится3Не нравится| Устанавливаем favicon на сайт
Быстрая навигация по этой странице:
Вопрос о том, как установить фавикон на сайт, является достаточно простым, однако почему-то многие вебмастера этим вопросом пренебрегают и не устанавливают иконку для своего сайта. О том, почему все-таки это важно и как это правильно сделать — читайте ниже.
![]()
Зачем нужен favicon?
Favicon — это иконка, которая по умолчанию имеет формат 16 на 16 пикселей и отображается в верхней части вкладки браузера рядом с названием сайта/страницы. Если иконка не задана или задана не правильно, то тогда в браузере рядом с названием сайта просто рисуется значок самого браузера (например, значок Firefox или Google Chrome).
Однако в действительности роль этой картинки состоит не только в украшении браузера. Дело в том, что эти картинки выводятся в поисковой выдаче Яндекса (если иконка не задана — показывается пустое место). Представьте ситуацию, что Яндекс предложит пользователю на его запрос два примерно одинаковых сайта, но к одному из них будет дополнительно проставлена иконка — на какой сайт более вероятно перейдет пользователь? Конечно, в первую очередь он перейдет на сайт, предложенный первым по списку, но как раз именно наличие картинки, которая всегда более приятна пользователю, чем текст, может привлечь посетителя именно на ваш сайт.
Кроме того, нельзя исключать и того обстоятельства, что наличие или отсутствие фавиконки может учитываться Яндексом как один из незначительных факторов ранжирования. Достоверно это неизвестно, но если Яндекс учитывает более 300 различных факторов при ранжировании сайтов в поисковой выдаче, то, быть может, наличие иконки также может учитываться при определении качественности ресурса.
Таким образом, если вы делаете хороший и качественный сайт, то иконка у него обязательно должна быть проставлена.
Про то, как сделать иконку ico, у нас есть отдельная статья (ссылка), потому перейдем сразу к рассмотрению вопроса о том, каким должен быть фавикон.
Каким должен быть файл с иконкой и где он должен находиться?
Исторически сложилось, что для сайтов используется формат .ico. Особенность этого формата состоит в том, что внутри одного .ico-файла может храниться несколько картинок размером от 16х16 до 64х64 (размер должен быть кратным восьми). Правда, для веб-сайтов в действительности используется только формат 16х16 — ни Яндекс, ни браузер не будут показывать другой размер иконки.
Соответствующий Файл в формате .ico можно создать с помощью графического редактора или множества доступных в сети онлайн-сервисов. Важно, чтобы данный файл имел название favicon.ico.
Теоретически, сохранить файл можно в любой папке с файлами сайта, но крайне рекомендуется сохранять его именно в корневой директории вашего ресурса — чтобы он всегда был доступен по адресу vash-site.ru/favicon.ico, так как по умолчанию именно там его ищут поисковики и браузеры.
Как добавить на сайт?
Добавление иконки для вашего ресурса является очень простым: достаточно лишь прописать необходимый html-код между тегами <head></head< вашего сайта.
Для добавления favicon html код является следующим:
<link rel="icon" href="http://vash-site.ru/favicon.ico" type="image/x-icon" /> <link rel="shortcut icon" href="http://vash-site.ru/favicon.ico" type="image/x-icon" />
После того, как добавите этот код на страницы своей странички, обновите кэш своего браузера (его нужно полностью стереть), и, если все сделано правильно и файл с картинкой загружен на сайт, то картинка начнет отображаться в браузере.
Правда, не ждите ее мгновенного отображения в поисковой выдаче Яндекса. Дело в том, что у этой поисковой системы для фавиконок существует отдельный робот, который может обновлять свою базу иконок на протяжении нескольких месяцев. В этой связи, ваша иконка может появиться в выдаче Яндекса как через две недели, так и через пару месяцев, волноваться по этому поводу не стоит.
Как создать favicon (фавикон) для сайта
Фавикон видно во вкладке браузера, в закладках, на экране мобильного телефона. Раньше можно создать favicon одного размера для отображения в браузере, сейчас необходимо генерировать иконки под разные мобильные платформы и технологии.
Что такое фавикон
Favicon для сайта – это “favorites icon”, изображение, которое является логотипом сайта. Первоначально служил для визуального выделения сайтов в закладках браузера. Но потом стал отображаться во вкладках браузера, в адресной строке и на странице поисковой выдачи рядом с url сайта.
Очень долго основным форматом фавикона для сайта был ico. Он удобен тем, что в файл можно прописать сразу несколько размеров иконок с разной битностью. Сейчас более популярны форматы png и svg. Формат svg используется в Safari MacOS, а png — в остальных операционных системах и платформах. Фавикон бывает и в форматах jpeg и gif, однако мы не советуем использовать их, потому что такие фавиконы поддерживают не все браузеры.
Проверяйте поддержку браузерами разных типов фавиконов с помощью сервиса caniuse.com.
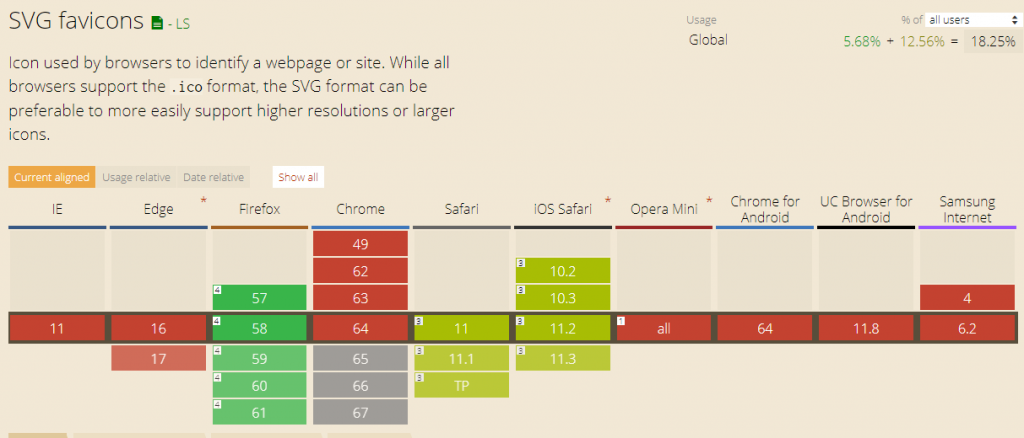
Самым перспективным форматом является svg. Это векторные фавиконы, которые мало весят, но хорошо отображаются.

Размеры фавиконов
Десктоп
Андроид
| Коэффициент плотности экранов | |||||
| 0,75 | 1 | 1,5 | 2 | 3 | 4 |
| 36х36 | 48х48 | 72х72 | 96х96 | 144х144 | 192х192 |
Apple
| Ретина версия 6 и ниже | Ретина версия 7 | Не ретина версия 6 и ниже | Не ретина версия 7 | |
| iPhone | 144х144 | 120х120 | 57х57 | 60х60 |
| iPad | 144х144 | 152х152 | 72х72 | 76х76 |
Для iPhone 6 Plus версия 8 и выше – 180х180 пикселей.
Другие варианты
| Google TV | Opera Coast |
| 96х96 | 228х228 |
Как создать
На первый взгляд самым простым способом создания фавикона кажется простое переименование файла в нужный формат. Допустим, у вас есть файл favicon.png и вы его просто переименовываете favicon.ico. Не рекомендуем это делать, потому что во многих браузерах такой значок будет отображаться с ошибкой или не показываться. Лучше всего сделать иконку для сайта с помощью специальных сервисов.
Realfavicongenerator.net – генерирует фавиконки разных размеров онлайн. Загружайте исходник размером не менее 260х260 пикселей, желательно квадратной формы. Затем выберите настройки для iOS, Android, Windows Phone, MacOS Safari. Дополнительно выберите степень сжатия. В результате получаете все типы иконок и код для вставки.
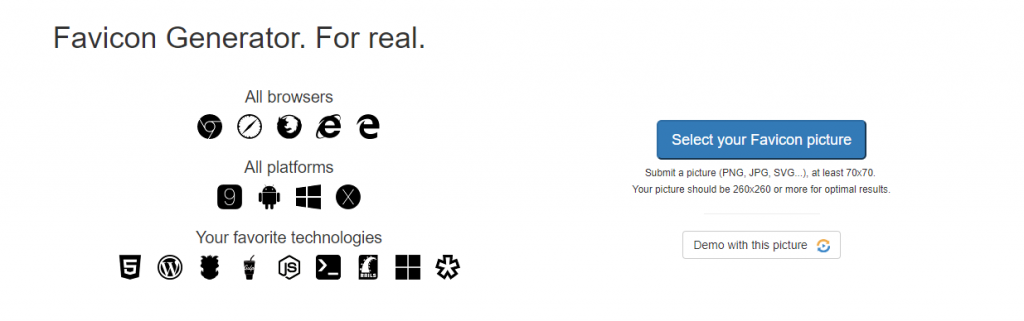
Favicon.cc – еще один сервис для создания favicon формата ICO. Вы можете загрузить готовую картинку или нарисовать самостоятельно, используя инструменты графического редактора.
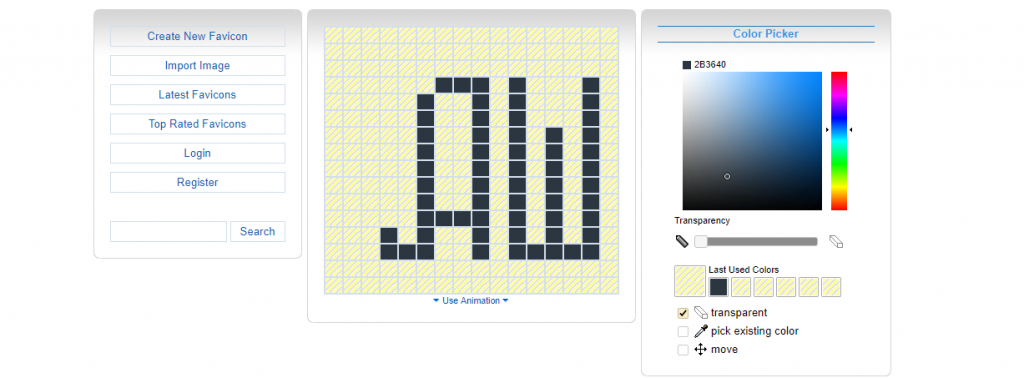
Как установить
Задайте правильное имя – favicon.ico или другой тип расширения. Однако помните, что браузеры прежних версий не смогут определить иконку, если она будет в другом формате. Перед загрузкой на сайт откройте свойства файла, убедитесь, что нужный формат есть не только в названии файла, но и в его типе.
Делайте кроссплатформенные иконки. Пропишите правильно размеры и форматы для разных мобильных платформ и браузеров. Современные роботы и браузеры при отображении выбирают наиболее подходящий формат из загруженных. Он будет отображаться лучше, чем при ресайзе, когда фавикон загружен один и его приходится изменять под требуемые размеры. Воспользуйтесь сервисом realfavicongenerator.net.
Положите файлы в корневую директорию сайта и проверьте корректность. Для этого введите в адресную строку “yoursite.com/favicon.ico” для файлов формата ico, для других форматов — соответствующее расширение файла. Браузер должен отобразить иконку.
Пропишите адрес в коде на главной странице в теге <head>. Если требование желательно, но не обязательно, потому что браузеры новых версий автоматически ищут фавикон в корневом каталоге, если не нашли его в . С помощью head можно задавать для разных страниц сайта собственные иконки.
Десктоп (ico) — <link rel=»icon» type=»image/ico» href=»favicon.ico»>
Декстоп (png) — <link rel=»icon» type=»image/png» href=»favicon.png»>
Apple — <link rel=»apple-touch-icon» href=»apple-touch-favicon.png»>
Safari — <link rel=”mask-icon” href=”icon.svg”>
Андроид —Иконки в гаджетах Apple всегда закругляются по углам, чтобы этого избежать используйте apple-touch-icon-precomposed вместо apple-touch-icon.
Проверьте ответ сервера. Фавикон индексирует специальный робот. Чтобы индексация прошла успешно, проверьте, что ссылка на фавикон не закрыта от индексации в файле robot.txt и отдает ответ сервера HTTP 200.
Узнайте, виден ли фавикон. Проверьте через сервисы, подставив адрес своего сайта:
Запомните
-
Самым распространенным форматом фавиконов является ico, но он устаревший. Лучше использовать формат png и svg. Проверяйте, какие форматы поддерживают браузеры с помощью сервиса caniuse.com.
-
Раньше было достаточно создать один размер фавикона 16х16 пикселей. Сейчас делайте иконки во всех размерах. Если создали фавикон одного размера, то многие браузеры смогут перевести его нужный размер, но не исключены ошибки и некорректное отображение. Если в коде будут прописаны все размеры, то браузер подтянет нужный.
-
Чтобы сделать favicon, воспользуйтесь специальным сервисами: realfavicongenerator.net, favicon.cc и другими. Генерируйте иконки online сразу для всех видов браузеров и мобильных платформ.
-
Положите фавикон в корневой каталог сайта или пропишите ссылку в теге . Если вам нужны разные иконки для каждого раздела сайта, прописывайте их через на каждой странице.
-
Проверьте корректность индексации. Ответ сервера должен быть HTTP 200. Посмотрите видимость фавикона в Яндексе и Google через сервисы поисковиков.
Материал подготовила Светлана Сирвида-Льорентэ.
Как установить фавикон на сайт?
Формат ICO и другие графические форматы иконок. Установка фавикон на сайт с поддержкой для iOS, Android и др. устройств, а также новинок HTML5. Пошаговая инструкция, от простого к сложному, доступно и наглядно, для начинающих веб-мастеров.
Наверное, вы уже что-то слышали о формате ICO и иконке для сайта favicon, но ничто не стоит на месте и постоянно появляется что-то новое. Эту статью я решил написать, чтобы не только обобщить известные всем вещи, но и дополнить их новинками.
Так вы узнаете о некоторых секретах формата ICO, проблемах с Internet Explorer и их устранении, о новых графических форматах favicon (прозрачных и анимированных), стандартах HTML5 и иконках для мобильных устройств под iOS и Android, а также многое другое.
Содержание:
- Формат ICO
- Файл favicon.ico
- image/vnd.microsoft.icon vs image/x-icon?
- BugFix для Internet Explorer
- Другие графические форматы фавикон
- Фавикон в HTML5
- Favicon.ico для мобильных браузеров
- Фавикон для Apple
- Фавикон для Android
- Адрес файла favicon.ico
- Как установить фавикон иконку на сайт?
Формат ICO
А начну я с того, что формат ICO (Windows icon) был разработан компанией Microsoft для значков файлов. Он аналогичен формату CUR (Windows cursors) и наиболее близок к BMP. Отличие лишь в заголовках, а также наличии маски, что и позволяет создавать прозрачность в рисунках. Однако альфа-канал (полупрозрачность) для 32-битных значков появился лишь в Windows XP.
Файл favicon.ico
Идея с файлом favicon.ico (картинкой 16х16 пикселей) тоже принадлежит Microsoft, которую они реализовали для закладок в Internet Explorer 5. Отсюда и название fav – сокращённо от favorite – избранное, а icon – значок. На данный момент этот формат поддерживается всеми популярными браузерами, но главное в деталях. Условно обобщённый вариант установки фавикон на сайт имеет следующий вид:
<link rel=»shortcut icon» type=»image/x-icon» href=»/2014/05/favicon.ico» />
Обратите внимание на то, что в приведённом примере используется два отношения: shortcut (с англ. ярлык) и icon (с англ. иконка). Фишка в том, что shortcat здесь является излишним, и был оставлен лишь для старых версий Internet Explorer, но он должен идти перед icon.
image/vnd.microsoft.icon vs image/x-icon?
Интересно и то, что в 2003 году формат ICO был зарегистрирован Саймоном Батчером (Simon Butcher) в IANA и его MIME-типом стал image/vnd.microsoft.icon. Проблема в том, что старые версии Internet Explorer не могут корректно интерпретировать его, так что лучше использовать старый image/x-icon.
BugFix для Internet Explorer
Не забываем и о том, что для Internet Explorer можно использовать HTML-костыли основанные на комментариях, например:
<!—[if IE]>
<link rel=»shortcut icon» href=»http://sitename.ru/favicon.ico» />
<![endif]—>
Другие графические форматы фавикон
Впрочем, сейчас активно стала набирать обороты интеграция и других графических форматов: PNG, GIF, JPEG, APNG и SVG. Лучше всего дело обстоит со статическими форматами PNG и GIF, их поддерживают все новые версии популярных браузеров. Анимированный APNG работает только в Firefox (начиная с версии 3.0) и Opera (начиная с версии 9.5), а вот анимированный GIF не понимают лишь IE и Safari. JPEG не поддерживает только Internet Explorer.
Приведу несколько корректных примеров вставки favicon в соответствующих форматах на сайт:
<link rel=»icon» type=»image/png» href=»http://sitename.ru/favicon.png» />
<link rel=»icon» type=»image/gif» href=»/favicon.gif» />
<link rel=»icon» type=»image/jpeg» href=»/favicon.gif» />
<link rel=»icon» type=»video/png» href=»/animated.png» />
<link rel=»icon» type=»image/svg+xml» href=»/favicon.svg» />
Обращаю внимание на то, что для APNG использует MIME-тип video/png, а для GIF (даже анимированного) – image/gif. Также интересен здесь и MIME-тип для SVG формата, это image/svg+xml.
Фавикон в HTML5
Теперь, что касается формата favicon в HTML5, подробней читайте тут. Интересным здесь является атрибут sizes, который задаёт размер иконок для визуально отображения в формате:
{ширина1}x{высота1} [{ширинаN}x{высотаN}] | any
Другими словами, можно перечислить соответствующие размеры через пробел или указать значение any (для всех). В документации HTML5 приводится такой пример:
<link rel=icon href=favicon.png type=»image/png»>
<link rel=icon href=windows.ico type=»image/vnd.microsoft.icon»>
<link rel=icon href=mac.icns>
<link rel=icon href=iphone.png type=»image/png»>
<link rel=icon href=gnome.svg type=»image/svg+xml»>
Favicon.ico для мобильных браузеров
Проблема в том, что на данный момент атрибут sizes не поддерживается ни одним из популярных браузеров. Несколько иначе обстоит дело с мобильными браузерами.
Фавикон для Apple
Например, для Safari на iOS рекомендуется следующий набор отношений:
<link rel=»apple-touch-icon» href=»/2014/05/ipad-retina.png» />
<link rel=»apple-touch-icon» href=»/2014/05/iphone-retina.png» />
<link rel=»apple-touch-icon» href=»/2014/05/ipad.png» />
<link rel=»apple-touch-icon» href=»/2014/05/iphone.png» />
Если атрибут sizes не указан, используется значение по умолчанию 57×57.
Примечательно и то, что как favicon.ico служит автоматически распознаваемой иконкой для сайта, без указания связи, так и следующие имена будут распознаны автоматически:
- apple-touch-icon-57×57.png
- apple-touch-icon-72×72.png
- apple-touch-icon-114×114.png
- apple-touch-icon-144×144.png
Если же Вы хотите, чтобы iOS не добавляла к иконке каких-то эффектов, используйте ключевое слово precomposed, например:
<link rel=»apple-touch-icon-precomposed» href=»/2014/05/ipad-retina.png» />
<link rel=»apple-touch-icon-precomposed» href=»/2014/05/iphone-retina.png» />
<link rel=»apple-touch-icon-precomposed» href=»/2014/05/ipad.png» />
<link rel=»apple-touch-icon-precomposed» href=»/2014/05/iphone.png» />
Здесь тоже имеется набор автоматически распознаваемых имён:
- apple-touch-icon-57×57-precomposed.png
- apple-touch-icon-72×72-precomposed.png
- apple-touch-icon-114×114-precomposed.png
- apple-touch-icon-144×144-precomposed.png
Фавикон для Android
Браузеры на базе Android унаследовали формат Apple. По сути, будет достаточно указать, что-то вроде следующего:
<link rel=»apple-touch-icon» href=»/2014/05/icon.png» />
<link rel=»apple-touch-icon-precomposed» href=»/2014/05/icon.png»/>
Адрес файла favicon.ico
Наверное, Вы обратили внимание на то, что в некоторых примерах используется относительный, а не абсолютный путь к фавикон? Это не случайно, т.к. помимо HTTP сейчас набирает обороты HTTPS. Для избежания проблем, в абсолютном адресе, проще не указывать протокол, например:
<link rel=»icon» type=»image/png» href=»/favicon.png» />
или использовать относительный путь.
Как установить фавикон иконку на сайт?
Ну, а теперь попробуем сформировать обобщённый вариант вставки фавикон сайт, у меня он получился таким:
<!—[if IE]>
<link rel=»shortcut icon» href=»http://sitename.ru/favicon.ico» />
<![endif]—>
<link rel=»icon» type=»image/png» href=»/favicon.png» />
<link rel=»icon» type=»image/gif» href=»/favicon.gif» />
<link rel=»apple-touch-icon» href=»/apple-touch-icon-57×57.png» />
<link rel=»apple-touch-icon-precomposed» href=»/apple-touch-icon-57×57-precomposed.png»/>
Попробую внести ясность в предложенную конструкцию. В начале идёт фавикон для Internet Explorer, который среагирует на shortcut. Далее оптимальным будет статичная PNG иконка с прозрачностью, а анимацию иконки я отдал GIF формату. Для мобильных устройств создадим иконки стандартного размера 57×57 пикселей, одну без эффектов, а другую со своими эффектами (precomposed – отключит эффекты браузера). Для того чтобы избежать проблем с HTTP и HTTPS я указал относительный путь, начиная от корня сайта (/ – в начале адреса), но для IE, наверное, лучше будет использовать абсолютный путь.
На этом у меня всё. Надеюсь, что статья была Вам полезна. Если сможете внести какие-то правки, дополнения, уточнения и т.д. – пишите. Спасибо за внимание. Удачи!
Короткая ссылка: http://goo.gl/LVkHdk
90000 How to Add an External Link Icon on Your WordPress Site 90001 90002 Have you seen the tiny upward arrow icon next to links on sites like Wikipedia? The purpose of this icon is to indicate an external site. This is particularly useful on government and educational site because it improves user experience by letting them know that they will be leaving a site by clicking on the external link. In this article, we will show you how to add an external link icon on your WordPress site. 90003 90002 90005 90003 90002 First thing you need to do is install and activate External Links plugin.Upon activation, you need to visit 90008 Settings »External Links 90009 page to configure plugin settings. 90003 90002 90012 90003 90002 As you can see this plugin does a lot more than just adding the external link icon next to your links. It can add nofollow to all external links in WordPress. 90003 90002 You can also choose to open external links in new window, and you can even add exceptions. 90003 90002 However, if you just want to add an icon with external links, then simply check the box next to ‘Add Icons’ option.90003 90002 Do not forget to click on the save changes button to store your settings. 90003 90002 That’s all you can now visit your website, and you will notice a tiny external link icon next to outgoing links on your WordPress site. 90003 90024 Add Custom External Link Icon in WordPress 90025 90002 The icon used for external links is a small image file. If you want to replace it with your own icon, then you can do so manually. 90003 90002 You will need to create small png icon using Photoshop or GIMP.The default icon’s size is 10 × 10 px, and you need to use the exact dimensions. You also need to save the icon file as ‘external.png’. 90003 90002 After creating your icon, you will need to upload the icon image to plugin’s folder. Simply connect to your website using an FTP client and then browse to: 90003 90002 90033 / wp-content / plugins / sem-external-links / 90034 90003 90002 This is where you need to upload your icon file to the plugin folder. Your FTP client will warn you that there is already a file with the same name.You need to click on overwrite to replace the old file with your new icon. 90003 90002 That’s all, you can now visit your website to see the new icon next to your external links. 90003 90002 We hope this article helped you indicate external links on your WordPress site. You may also want to see our list of 20 must-have WordPress plugins. 90003 90002 If you liked this article, then please subscribe to our YouTube Channel for WordPress video tutorials. You can also find us on Twitter and Facebook.90003 .90000 Installation Icons — 174 free vector icons 90001 90002 90003 90004 Introducing Collections 90005 90006 Collections are an accessible way to manage your icons library, and the core of our web app. Do you want to know how to use them? Press the right arrow or use the top navigation to watch the guide. 90007 90008 90002 90010 90004 Add icons 90005 90006 Browse the packs or search icons and add them to your active collection with this button.90007 90008 90002 90017 90004 List view 90005 90006 This is a list of your collections. You can change their names, and they are sorted by use. Click on one of them to start using it. 90007 90008 90002 90024 90004 Create a collection 90005 90006 Click on this button to create a new collection. 90007 90008 90002 90031 90004 Active collection 90005 90006 This is your active collection.A collection can have up to 256 icons if you are a registered user or 50 if you are not registered. 90007 90008 90002 90038 90004 Collection options 90005 90006 Access this menu to edit your collection; edit your icons separately, duplicate your collection, sort the icons in your collection or share it with the rest of the world. 90007 90008 90002 90045 90004 SVG Upload 90005 90006 Drag & drop your SVGs to the active collection to upload your own icons.There is a limitation of 3 icons per collection for free users. 90007 90008 90002 90052 90004 Fullscreen 90005 90006 Not enough space? Now you can see your collections in fullscreen mode to make it easier for you. 90007 90008 90002 90059 90004 Delete 90005 90006 Are you done with this collection? Delete it and create a new one here. 90007 90008 90002 90066 90004 Enjoy! 90005 90006 And that is all.If you have any questions, you can contact our support team here. 90007 90006 Thank you for using Flaticon, we hope you enjoy our service 90007 × Close 90008 .90000 c # — How can I get a web site’s favicon? 90001 Stack Overflow 90002 90003 Products 90004 90003 Customers 90004 90003 Use cases 90004 90009 90010 90003 Stack Overflow Public questions and answers 90004 90003 Teams Private questions and answers for your team 90004 90003 Enterprise Private self-hosted questions and answers for your enterprise 90004 90003 Jobs Programming and related technical career opportunities 90004 90003 Talent Hire technical talent 90004 90003 Advertising Reach developers worldwide 90004 90009 .90000 Icons Tutorial 90001 90002 90002 90004 How To Add Icons 90005 90006 To insert an icon, add the name of the icon class to any inline HTML element. 90007 90006 The 90009 90010 and 90009 90010 elements are widely used to add icons. 90007 90006 All the icons in the icon libraries below, are scalable vector icons that can be customized with CSS (size, color, shadow, etc.) 90007 90002 90004 Font Awesome 5 Icons 90005 90006 To use the Free Font Awesome 5 icons, go to fontawesome.com and sign in to get a code to use in your web pages. 90007 90006 Read more about how to get started with Font Awesome in our Font Awesome 5 chapter. 90007 90006 90024 Note: 90025 No downloading or installation is required! 90007 90027 Example 90028 90029 90029 90029 90032 yourcode 90033 .js «> 90029 90029 90006 90029 90029 90029 90029 90007 90006 90029 90007 Try It Yourself » 90002 90004 Font Awesome 4 Icons 90005 90006 To use the Font Awesome 4 icons, add the following line inside the 90009 90010 section of your HTML page: 90007 90006 90024 Note: 90025 No downloading or installation is required! 90007 90027 Example 90028 90029 90029 90029 90029 90006 90029 90029 90029 90029 90007 90006 90029 90007 Try It Yourself » 90002 90002 90004 Bootstrap 3 Icons 90005 90006 To use the Bootstrap 3 glyphicons, add the following line inside the 90009 90010 section of your HTML page: 90007 90006 90024 Note: 90025 No downloading or installation is required! 90007 90027 Example 90028 90029 90029 90029 90029 90006 90029 90029 90029 90029 90007 90006 90029 90007 Try It Yourself » 90006 90024 Note: 90025 Glyphicons are not supported in Bootstrap 4.90007 90006 For more information about Bootstrap 3 and Glyphicons, visit our Bootstrap 3 Tutorial. 90007 90002 90004 Google Icons 90005 90006 To use the Google icons, add the following line inside the 90009 90010 section of your HTML page: 90007 90006 90024 Note: 90025 No downloading or installation is required! 90007 90027 Example 90028 90029 90029 90029 90029 90006 cloud 90029 favorite 90029 attachment 90029 computer 90029 traffic 90007 90006 90029 90007 Try It Yourself » 90006 For a complete list of ALL icons (font awesome, bootstrap and google), visit the Icon Reference.90007 90029 .