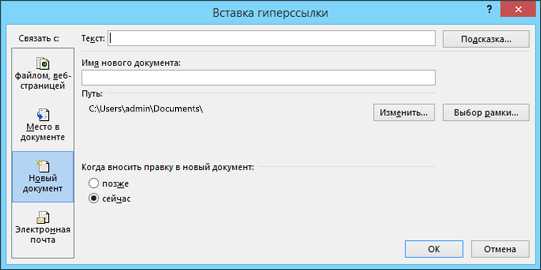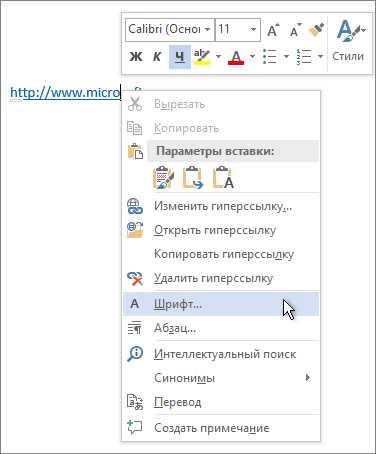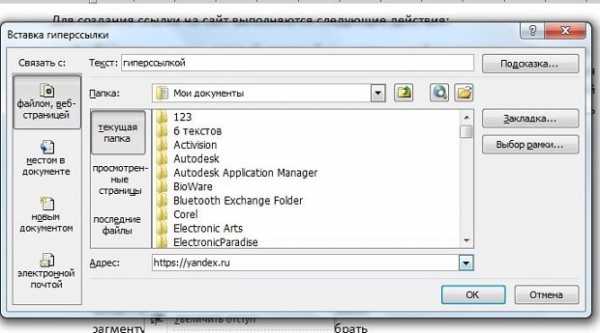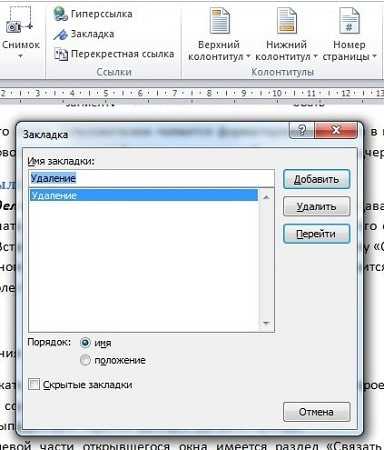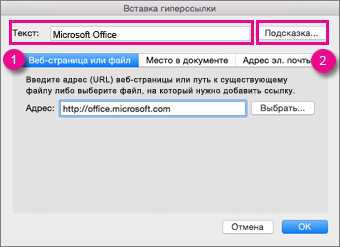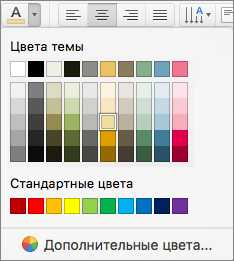Создание и изменение гиперссылок — Office
Самый быстрый способ создать простейшую гиперссылку в документе Office — нажать клавишу ВВОД или ПРОБЕЛ после ввода адреса веб-страницы, такого как http://www.contoso.com. Office автоматически преобразует адрес в ссылку.
Помимо веб-страниц, можно создавать ссылки на существующие или новые файлы на компьютере, адреса электронной почты, а также определенные места в документе. Кроме того, вы можете изменить адрес, отображаемый текст и начертание или цвет шрифта гиперссылки.
-
Выделите текст или рисунок, который должен представлять гиперссылку.
-
На вкладке Вставка
Также можно щелкнуть текст или рисунок правой кнопкой мыши и в контекстном меню выбрать пункт Гиперссылка.
-
В окне Вставка гиперссылки введите или вставьте ссылку в поле Адрес.
Примечание: Если вы не видите поле Адрес, убедитесь, что в разделе Связать с выбрано файлом, веб-страницей.
Вы также можете ввести другой текст для ссылки в поле Текст.
Примечание: Если вы не знаете адрес гиперссылки, нажмите кнопку
Необязательно. Чтобы изменить подсказку, которая появляется при наведении указателя на гиперссылку, нажмите кнопку Подсказка в правом верхнем углу диалогового окна Вставка гиперссылки и введите текст.
Вы можете добавить гиперссылку на существующий файл или на файл, который вы хотите создать.
-
Выделите текст или рисунок, который должен представлять гиперссылку.
-
-
В разделе Связать с выполните одно из указанных ниже действий.
-
Чтобы связать ссылку с существующим файлом, в разделе Связать с нажмите кнопку файлом, веб-страницей, а затем найдите нужный файл в раскрывающемся списке Искать в или списке Текущая папка.

-
Чтобы создать новый файл и добавить ссылку на него, в разделе

-
Необязательно. Чтобы изменить подсказку, которая появляется при наведении указателя на гиперссылку, нажмите кнопку Подсказка в правом верхнем углу диалогового окна Вставка гиперссылки и введите текст.
-
Выделите текст или рисунок, который должен представлять гиперссылку.
-
На вкладке Вставка нажмите кнопку Гиперссылка .
Также можно щелкнуть текст или рисунок правой кнопкой мыши и в контекстном меню выбрать пункт Гиперссылка.
-
В разделе Связать с щелкните элемент электронной почтой.

-
Введите нужный адрес электронной почты в поле
-
В поле Тема введите тему сообщения.
Примечание: Некоторые веб-браузеры и почтовые программы не распознают строку темы.
Необязательно. Чтобы изменить подсказку, которая появляется при наведении указателя на гиперссылку, нажмите кнопку Подсказка в правом верхнем углу диалогового окна Вставка гиперссылки и введите текст.
Можно также создать ссылку на пустое сообщение электронной почты, просто введя адрес в документе. Например, введите
Вы можете создавать гиперссылки для перехода в документ Word или письмо Outlook, которое содержит стили заголовков или закладки. Также можно добавлять ссылки на слайды и произвольные показы в презентациях PowerPoint и отдельные ячейки и листы Excel.
Создание гиперссылки на другое место в текущем документе
-
Выделите текст или рисунок, который должен представлять гиперссылку.
-
На вкладке Вставка нажмите кнопку Гиперссылка .
Также можно щелкнуть текст или рисунок правой кнопкой мыши и в контекстном меню выбрать пункт Гиперссылка.
-
В разделе Связать с выберите параметр Место в документе.

-
В списке выберите заголовок (только текущий документ), закладку, слайд, произвольный показ или ссылку на ячейку, на которую вы хотите добавить ссылку.
Необязательно. Чтобы изменить подсказку, которая появляется при наведении указателя на гиперссылку, нажмите кнопку Подсказка в правом верхнем углу диалогового окна Вставка гиперссылки и введите текст.
Создание гиперссылки на место в другом документе
-
Выделите текст или рисунок, который должен представлять гиперссылку.
-
На вкладке Вставка нажмите кнопку Гиперссылка
Также можно щелкнуть текст или рисунок правой кнопкой мыши и в контекстном меню выбрать пункт Гиперссылка.
-
В группе Связать с щелкните элемент файлом, веб- страницей.

-
В поле Искать в щелкните стрелку вниз, а затем найдите и выберите файл, на который должна указывать ссылка.
-
Щелкните Ссылка, выберите заголовок, закладку, слайд, произвольный показ или ссылку на ячейку, а затем нажмите кнопку
Необязательно. Чтобы изменить подсказку, которая появляется при наведении указателя на гиперссылку, нажмите кнопку Подсказка в правом верхнем углу диалогового окна Вставка гиперссылки и введите текст.
-
Чтобы изменить адрес или отображаемый текст добавленной гиперссылки, щелкните ее правой кнопкой мыши и выберите Изменить гиперссылку.

-
Чтобы изменить внешний вид гиперссылки, например начертание, размер или цвет шрифта, щелкните ее правой кнопкой мыши и выберите

-
Чтобы изменить подсказку, которая появляется при наведении указателя на гиперссылку, щелкните ссылку правой кнопкой мыши, выберите Изменить гиперссылку, нажмите кнопку Подсказка в правом верхнем углу диалогового окна и введите текст.
Дополнительные сведения
Создание гиперссылки в Publisher
Создание гиперссылки в OneNote
Гиперссылки в Word для Интернета
Примечание: Эта страница переведена автоматически, поэтому ее текст может содержать неточности и грамматические ошибки. Для нас важно, чтобы эта статья была вам полезна. Была ли информация полезной? Для удобства также приводим ссылку на оригинал (на английском языке).
support.office.com
Гиперссылки в HTML | HTML/xHTML
Главной отличительной особенностью HTML-документов является создание специальных активных ссылок на другие документы, которые именуются гиперссылками.
При наведении мыши на них курсор принимает форму руки, а при клике в окне браузера открывается другая веб-страница или определённый документ. Гиперссылки могут представлять собой как текст, так и изображение.
Как сделать гиперссылку в HTML? Гиперссылка задаётся при помощи парного тега <a> (от английского слова Anchor — якорь). Параметр href тега <a> содержит адрес документа.
В HTML теги гиперссылки представлены в виде <a> и </a>, а ссылкой считается вся информация, которую <a> и </a> содержат:
<a href=”адрес гиперссылки в html ”>текст ссылки</a>
Перед тем, как создать гиперссылку в HTML, следует знать, что её адрес может быть относительным и абсолютным. Относительный указывает расположение документа относительно текущей страницы.
Сработает он в том случае, если конечный документ располагается в той же директории, что и текущий. Также, вы можете указать путь к файлу относительно корневой директории веб-сайта с помощью символа «/».
Например:
<a href=”/example.html”>имя страницы</a>
Абсолютный адрес представляет собой ссылку в полном виде на документ, расположенный в сети интернет.
Например:
<a href=”http://sitename.com/sitepage.html”>имя страницы</a>
Создание гиперссылок в HTML — процесс несложный. По умолчанию они подчёркиваются и выделяются синим цветом, а посещённые — фиолетовым.
Изменить цвет гиперссылки в HTML можно в параметрах тега <body>:
- link – цвет ссылок веб-страницы;
- vlink – цвет посещённых гиперссылок веб-страницы;
- alink – цвет активных ссылок веб-страницы.
Например:
<body link=”black” vlink=” #8AA080” alink=”grey”>
Указанные атрибуты определяют цвета ссылок всего HTML-документа. Если вставить такой код в тег <body>, каждый раз задавать цвет шрифту не придётся.
Перед тем, как делать гиперссылки в HTML, имейте в виду, что их цвета должны гармонично вписываться в общий дизайн и оформление вашего веб-сайта и в то же время важно сделать их заметными для пользователя.
Основные атрибуты гиперссылок
В рамках HTML гиперссылки могут иметь следующие параметры:
1. title – позволяет создать текст подсказки, которая всплывает при наведении курсора мыши на гиперссылку.
Например:
<a href=”http://sitename.com/” title=”Текст_всплывающей_подсказки”>Имя ссылки</a>
2. target – указывает браузеру в каком окне следует открыть ссылку.
Он может принимать следующие значения:
- _blank – ссылку необходимо открыть в новой вкладке;
- _self – гиперссылка в HTML должна быть открыта в текущей вкладке. Значение по умолчанию;
- _parent – браузер должен загрузить ссылку в родительском окне;
- _top – гиперссылка загружается по всему пространству окна браузера (разбиение на фреймы в данном случае исчезает).
Например:
<a href=http://sitename.com/ target=”_blank”>Имя ссылки</a>
Таким образом, ответ на часто задаваемый начинающими веб-мастерами вопрос «как вставить гиперссылку в HTML» получен.
Желаем успехов в изучении веб-программирования!
www.internet-technologies.ru
Как сделать ссылку в HTML
Гиперссылка — основной элемент гипертекста, отличительная черта HTML-документов, связывающая веб-страницы и другие файлы между собой. У многих людей слово «Ссылка» небезосновательно ассоциируется со словом «Интернет».
Простые ссылки
Чтобы создать ссылку, нужно указать, какой элемент веб-страницы ею будет являться и по какому адресу она будет вести.
В языке HTML для создания ссылок используется тег <a> и его атрибуты.
Пойдём от простого к сложному и для начала научимся добавлять в HTML-документ элементарные ссылки. Нам понадобятся следующие элементы языка:
<a> — тег создания ссылки. Внутри него содержится отображающийся на экране текст, на который пользователь должен будет нажать, чтобы перейти по заданному адресу.
href — атрибут тега <a>, значением которого и будет адрес ссылки. Ссылаетесь ли вы на сайт, веб-страницу или файл — не важно, отличаться будет только значение этого атрибута.
Теперь рассмотрим строку HTML-кода:
<a href="http://seostop.ru">Ссылка</a>
Вся строка создаёт ссылку, ведущую на главную страницу нашего сайта и называющуюся «Ссылка». В действии код будет выглядеть так:
Ссылка
Теперь рассмотрим каждый элемент строки.
<a> — это тег, отвечающий за создание ссылки.
</a> — закрывающий тег.
Между символами > и < расположен текст Ссылка. Его будет видеть открывший страницу пользователь, на него он будет щёлкать, чтобы перейти по заданному в ней адресу.
href=”http://seostop.ru” — атрибут и значение, благодаря которым обозреватель понимает, куда следует перейти.
Абсолютные и относительные ссылки
Абсолютная ссылка — это ссылка, адрес которой указывается полностью, включая протокол и URL домена. Ссылка из примера выше как раз была абсолютной.
Относительная ссылка — это ссылка, адрес в которой указывается относительно текущей веб-страницы.
Суть и назначение относительных ссылок, а также их отличие от абсолютных, можно объяснить простым примером. Вы спрашиваете на улице: «Где находится библиотека» и вам отвечают: «За углом слева». Это относительная ссылка. А если вам отвечают: «Россия, Москва, ул. Ленина, 5» — это уже ссылка абсолютная. Она не так коротка, как относительная, но зато очень точна. Если вы перейдёте на другую улицу, относительная ссылка «За углом слева» потеряет актуальность. Абсолютный же адрес останется актуальным. В Сети — то же самое.
Относительные ссылки можно использовать внутри сайта. Например, у вас на сервере (адрес сайта test1.ru) в одной и той же папке (пусть она будет называться pages) лежат две страницы: page1.html и page2.html. Со страницы page1.html вы хотите сослаться на документ page2.html.
Абсолютная ссылка будет выглядеть так:
<a href="http://test1.ru/pages/page2.html">Текст ссылки</a>
Относительная будет такой:
<a href="page2.html">Текст ссылки</a>
Папка верхнего уровня обозначается как (..). Например, если со страницы page1.html вам надо сослаться на файл home.html, который лежит в корне сайта, ссылка будет выглядеть так:
<a href="../home.html"<Текст ссылки</a>
Внутренние ссылки
Если внешние ссылки ведут с одной страницы на другую, то внутренние обеспечивают быстрый переход к разным частям текущего документа. Их удобно использовать на страницах с большим количеством контента. Особенно часто с помощью внутренних ссылок создают оглавления.
Чтобы на разделы страницы ссылаться, их надо как-то идентифицировать. Для этой цели используется якорь — специальное имя раздела, которое нужно будет задать в качестве значения атрибуту href, чтобы на раздел сослаться. Идентификатор должен быть уникальным (то есть на одной странице не должно быть двух одинаковых якорей) и состоять из букв латинского алфавита.
Имя якоря указывается в атрибуте id любого HTML-тега.
Например, внизу HTML-документа вы хотите разместить ссылку «Вверх», которая будет вести к его началу — заголовку «Начало страницы». Для этого вам нужно поставить в начале страницы якорь, а внизу страницы — ссылку на него.
Пусть якорь будет называться begin. Тогда в тег, к содержимому которого будет вести ссылка, нужно добавить атрибут id со значением begin.
<h2 id=”begin”>Начало страницы</h2>
Якорь установлен, и теперь остаётся только добавить ведущую на него ссылку. В нашем случае она будет выглядеть так:
<a href=”#begin”>Наверх</a>
Обратите внимание: перед названием якоря стоит решётка — это отличительная черта внутренних ссылок.
Графические ссылки
С появлением HTML 5 тег <a> превратился в контейнер, способный вмещать в себя блочные элементы, так что ссылкой теперь может быть не только текст или картинка, но даже таблица, список или целая страница.
Создаётся ссылка-картинка, как и любая другая ссылка: значением атрибута href задаётся адрес ссылки, а между тегами <a></a> вставляется любое содержимое, в рассматриваемом случае — изображение.
Например, если вы хотите сделать ссылкой на сайт mail.ru картинку с именем image.jpg, которая лежит в папке рядом с вашей веб-страницей, то нужный код будет таким (о вставке картинок на страницу читайте в другой статье):
<a href=”http://mail.ru”> <img src=”image.jpg” alt=”Картинка-ссылка”> </a>
Ссылки на e-mail и Skype
Для удобства посетителей сайта на странице можно не просто указывать свои контактные данные, но и делать их активными, чтобы при щелчке на адрес e-mail у пользователя сразу открывался почтовый клиент, а при щелчке на логин Skype программа сразу же запрашивала разрешение на звонок.
Чтобы вставить ссылку на e-mail, перед адресом электронной почты в значении атрибута href стоит написать mailto:. Например:
<a href=mailto:[email protected]>Пишите на почту!</a>
Для создания ссылки на логин Skype перед именем пользователя следует добавить skype:. Например:
<a href=”skype:mylogin”>Позвонить мне в Skype</a>
Полезные ссылки:
www.seostop.ru
Как сделать гиперссылку?
Гиперссылка является мостиком для перехода в указанный пункт назначения. Документ, содержащий гиперссылку, называют гипертекстовым.
Гиперссылка обычно выделяется особым цветом, как правило – синим. Она может вести на объект, расположенный на вашем локальном компьютере или находящийся в интернете.
Мы будем рассматривать гиперссылки на объекты, размещенные в Интернете.
Содержание:
1. Зачем нам гиперссылки
2. Гиперссылка на страницу ВКонтакте
3. Гиперссылка на примере группы Subcribe
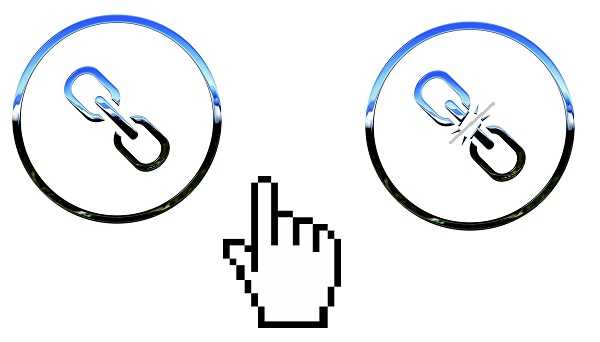
Если подвести к гиперссылке указатель мыши, то он изменит свою форму. Обычно он принимает вид руки с вытянутым пальцем.
Если при этом по такой ссылке щёлкнуть левой кнопкой мыши, то произойдет переход по ней, то есть будет выполнено то действие, которое назначено этой гиперссылке. Например, будет запущена нужная программа, или открыта другая часть одного и того же документа, или открыта картинка и т.п.
Как сделать гиперссылку на страницу ВК
1) Находим и открываем ВКонтакте ту страницу, на которую нужно сделать гиперссылку, например:
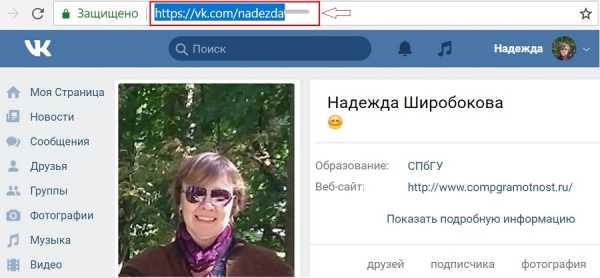
Рис. 1. Находим страницу ВК и ссылку на нее
2) Затем кликаем по ссылке правой кнопкой мыши для того, чтобы ее выделить (то есть, закрасить синим цветом). В появившемся меню
- либо щелкаем “Копировать”,
- либо нажимаем на горячие клавиши Ctrl+C:
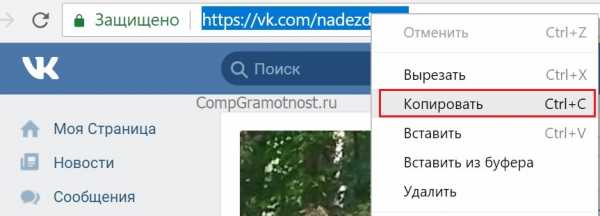
Рис. 2. Копировать ссылку на страницу ВКонтакте
3) Теперь ссылка ВК скопирована и таким образом помещена в буфер обмена (т.е. в оперативную память компьютера). Хочу обратить ваше внимание на один важный момент. В буфере обмена может временно храниться только самый последний скопированный объект, предыдущий объект автоматически затирается (уничтожается) новым. Как говорится, «король умер (старая копия стерта). Да здравствует король! (появилась новая копия)». Таким образом, щёлкая по кнопке «Копировать», сразу мысленно прощайтесь со старым скопированным объектом и приветствуйте новый объект.
4) Далее ссылку из буфера обмена надо вставить там, где это требуется, например, во ВКонтакте или на другом каком-то сайте.
Допустим, надо вставить ссылку на странице ВК или в комментарии. Можно написать сопроводительный текст, к примеру, “Моя страница находится здесь” (1 на стр. 3). И в том месте, где стоит курсор (а именно тут и будет вставлена гиперссылка),
- либо кликните на правую кнопку мыши, а затем “Вставить” (2 на рис. 3),
- либо нажмите на горячие клавиши Ctrl+V.
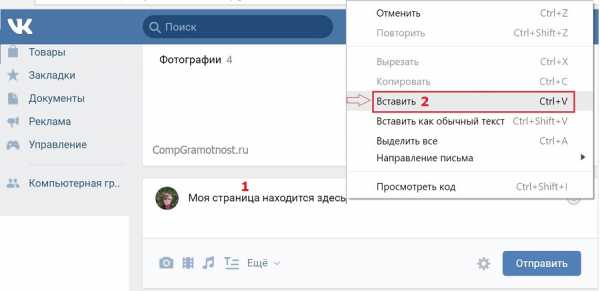
Рис. 3. Вставить ссылку на страницу ВК
5) После того, как ссылка будет вставлена, нажимаем “Отправить” (1 на рис. 4):
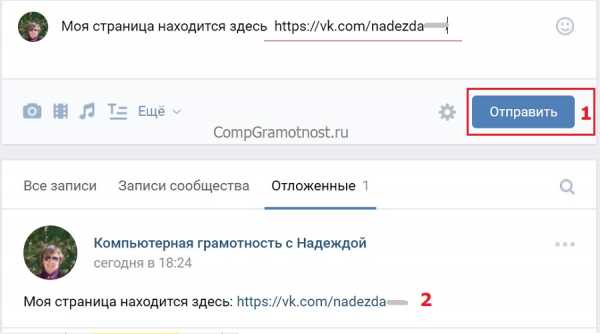
Рис. 4. Ссылка вставлена. После нажатия на “Отправить” она превратится в гиперссылку.
Когда ссылка отправлена, она автоматически превратится в гиперссылку синего цвета (2 на рис. 4) и станет кликабельной.
Описанную выше методику вставки гиперссылки можно применять для вставки в текстовом редакторе MS Word, электронных таблицах MS Excel, презентациях Power Point и т.п.
Как сделать гиперссылку в Word?
Как сделать гиперссылку в презентации?
Делаем гиперссылку на примере группы Subscribe
Рассмотрим, как вставить гиперссылку, на примере комментариев в группе «Компьютерная грамотность».
Вначале надо найти ссылку (открыть нужную страницу, после чего сверху в браузере появится ссылка), затем скопировать ее. Для этого:
- выделяем ссылку,
- щёлкаем правой кнопкой мыши для появления меню
- и затем левой кнопкой мыши кликаем в появившемся меню по «Копировать»:
Рис. 5. Выделяем ссылку и копируем ее
Теперь ссылка скопирована:
Рис. 6. Сюда надо вставить ссылку, которая предварительно должна быть скопирована
Возвращаемся на Subscribe.ru в группу «Компьютерная грамотность». Здесь в комментариях следует написать текст или вставить ссылку вида http://….., которая в данном случае будет восприниматься как обычный текст. Выделяем этот текст (как показано ниже), при этом значок «цепочки» (на картинке обведен красным) становится «активным»:
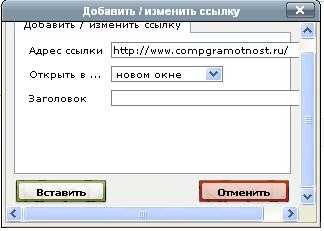
Рис. 7. Вставляем гиперссылку на Сабскрайбе
Левой кнопкой мышки щёлкаем по значку «цепочки». При этом открывается окно «Добавить/ изменить ссылку». Здесь в окно «Адрес ссылки» надо ввести скопированный ранее адрес ссылки, который уже находится в буфере обмена. Для этого можно щелкнуть правой кнопкой мыши и в выпавшем при этом меню кликнуть по опции «Вставить». В окне «Открыть в …» лучше установить «новом окне».
Теперь осталось только щёлкнуть по кнопке «Вставить». Как сказала одна из участниц группы, ссылку удалось «засинить», т.е. она стала гиперссылкой с характерной синей подсветкой.
Дополнительные материалы:
1. Что такое фотохостинги или как загрузить картинку и получить ссылку
2. Встроенная справка о гиперссылке в Ворде
3. Сравнение возможностей Word и Excel для работы с таблицами
Получайте актуальные статьи по компьютерной грамотности прямо на ваш почтовый ящик.
Уже более 3.000 подписчиков
Важно: необходимо подтвердить свою подписку! В своей почте откройте письмо для активации и кликните по указанной там ссылке. Если письма нет, проверьте папку Спам.
Автор: Надежда
15 июня 2018
www.compgramotnost.ru
Как сделать ссылку на сайт
Приветствую! Если вы решили посвятить остаток своей земной жизни работе над веб-проектами, вам абсолютно необходимо разобраться с вопросом как создать ссылку на страницу сайта и зачем это кому-то может быть нужно.
Содержание:
Что такое гиперссылка
Довольно примечательное определение дано в свободной энциклопедии Wikipedia.
- Гипертекст – это пакет документов, созданных на языке разметки гипертекста HTML и связанные с помощью гиперссылок.
- Гиперссылка – это один из элементов гипертекста.
Не правда ли, сразу вспоминается знаменитая история про Сепульки, Сепуление и Сепулярий. Наследники Станислава Лема продолжают свою фантастическую миссию – теперь в Википедии.
Если выражаться на человекопонятном языке, то гиперссылка – это функциональный элемент, с помощью которого пользователь может переходить от одной веб-страницы к другой в интерфейсе браузера.
Какие виды ссылок бывают
Гиперссылки на web-странице могут обеспечить переход не только на другой сайт, но и на внутренние страницы своего ресурса, а также быстрый переход к любому месту на той же странице.
Какая польза и кому нужно? Пользователям интернета гиперссылки обеспечивают максимальное удобство поиска нужной информации, мгновенные перемещения по самым удаленным закоулкам всемирной сети, легкую и удобную навигацию по сайту.
Для веб-мастеров и блогеров ссылки имеют совершенно другое, более прагматическое значение.
- Входящие ссылки рассматриваются поисковыми системами как положительный фактор ранжирования и способствуют успешному продвижению ресурса в ТОП10 выдачи, помогают привлекать посетителей, обеспечивать бизнес клиентами.
- Исходящие ссылки на качественные и авторитетные интернет-ресурсы улучшают общее информационное качество контента и тоже помогают поисковому провидению и раскрутке проекта.
- Ссылки для переходов по внутренним страницам сайта улучшают поведенческие факторы, которые сегодня стали наиболее влиятельными и обеспечивают повышение позиции сайта в поисковой выдаче лучше, чем внешние входящие ссылки.
Как делать гиперссылки
Для веб-мастера знание как сделать ссылку на сайт или на внутреннюю страницу является таким же жизненно необходимым навыком, как умение обращаться с коробкой передач для автомобилиста.
Гиперссылка задается тегом <a> и в самом простой форме выглядит так:
- <a href=“имя файла или адрес страницы”>видимый текст ссылки, называемый анкором, который помогает пользователю понять, куда его приведет клик по этому элементу гипертекста</a>
С помощью различных атрибутов веб-мастер может задать множество параметров поведения ссылки.
- Аргумент TARGET определяет, в текущем или новом окне браузера будет открыт целевой документ.
- Можно задать в ссылке атрибуты, которые будут определять поведение ссылки после перехода. Обычно для удобства пользователей ссылка меняет цвет после клика, это помогает посетителям сайта всегда знать, какие страницы сайту уже были просмотрены и не тратить время на повторные переходы.
- Другие атрибуты определяют внешнее оформление ссылки. Традиционно ссылка на странице сайта подчеркивается синей чертой, что тоже помогает людям сразу увидеть где находятся активные гиперссылки.
Ссылка в формате текста, например – “читать дальше”, называется анкорной. А если вместо текста прямо указан URL целевой страницы – это безанкорная ссылка.
Гиперссылками могут быть фотографии, рисунки и видеоролики. Такой формат ссылки обычно используется в качестве рекламы. Посетитель сайта увидит красивую картинку с полезным товаром, кликнет по ссылке и попадет в интернет-магазин, на котором можно сделать покупку.
Кликабельные рекламные баннеры имеют колоссальное преимущество перед традиционными уличными и придорожными плакатами. Представляете себе, как бы увеличились продажи в гипермаркетах, если бы любой похожий мог прикоснуться рукой к рекламе на улице и мгновенно перенестись прямо к прилавку, в объятия продавца. А в интернете такие чудеса являются привычным делом.
Как в HTML сделать гиперссылку
У начинающего веб-мастера сразу возникает пугающий вопрос – неужели придется заучивать наизусть все эти бесконечные HTML-теги и атрибуты, чтобы правильно прописывать ссылки на страницах сайтов?
К счастью, давно созданы визуальные редакторы HTML, в которых работа с веб-страницами почти ничем не отличается от всем привычного создания текстовых документов в Microsoft Office.
Веб-мастер печатает текст на странице, добавляет изображения, вставляет ссылки. Затем форматирует все элементы при помощи набора инструментов. Все эти изменения преобразуются редактором в HTML-код.
Как сделать ссылку на сайт в виде картинки или видеоролика
Алгоритм примерно одинаков для создания всех типов ссылок.
- Установите курсор в то место на веб-странице, где должна быть ссылка.
- Найдите в меню HTML-редактора значок гиперссылки и нажмите.
- Откроется интерфейс редактирования ссылки.
- Впишите текст анкора.
- Укажите адрес целевого элемента.
- Добавьте всплывающую подсказку и альтернативный текст.
- Настройте желаемые внешний вид и поведение ссылки.
Если нужно сделать гиперссылкой изображение, сначала выделите картинку, а потом нажмите на значок ссылки в меню и действуйте по приведенному выше алгоритму.
Как сделать ссылку на сайт в HTML редакторе NVU
Иногда возникает необходимость вставить оформленную HTML-тегами и атрибутами ссылку в обычный текстовый документ. С такой проблемой нередко сталкиваются копирайтеры.
Как сделать ссылку на сайт таком случае? Неужели все-таки придется обложиться справочниками и вручную прописывать все атрибуты и теги?
Не придется. На помощь приходит смекалка и визуальный HTML-редактор NVU.
- Создайте пустую страницу в режиме Normal.
- Нажмите на панели инструментов кнопку Link.
- В открывшемся интерфейсе задайте все желаемые параметры ссылки.
- Атрибуты, стиль, связанные скрипты ссылки настраиваются в подменю Advanced Edit.
- Нажмите OK.
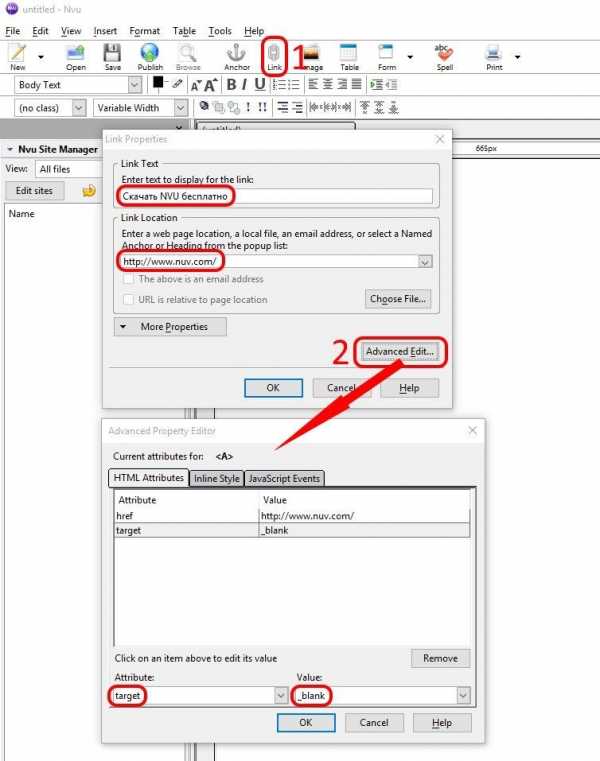
- На экране появится подчеркнутый сплошной синей линией текст анкора.
- Выделите ссылку и переключите программу в режим Source.
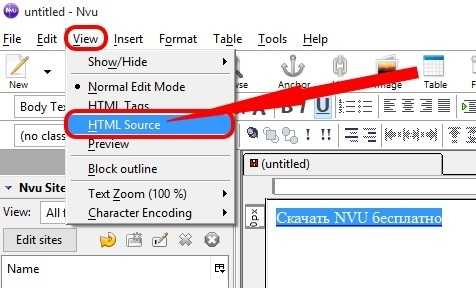
- Нажмите сочетание клавиш Ctrl+C.
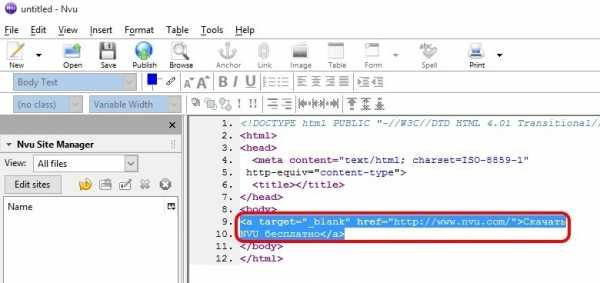
Вот готовая ссылка, ведущая на официальный сайт NVU, которая откроется в новой вкладке браузера.
- <a href=»http://www.nvu.com/» target=»_blank»>Скачать NVU бесплатно</a>
Теперь вы знаете как сделать ссылку на сайт и можете с уверенностью называть себя настоящим веб-мастером. Удачи!
С уважением, Евгений Кузьменко.
ekuzmenko.ru
Как сделать гиперссылку в Ворде: инструкция
При добавлении в текст гиперссылки, нажимая на нее, пользователь может быстро перейти на какой-либо раздел создаваемого документа, либо же открыть веб-страницу в сети. Ее объектом являются: отдельные слова, фразы, графика, символы. Иногда ссылки создаются автоматически. Это происходит, когда ворд распознает, что перед ним находится e-mal или адрес сайта. Далее приведем варианты, как в ворде сделать гиперссылку самостоятельно.
Ссылка на интернет-адрес
Любая гиперссылка имеет две составляющих: адрес, куда она ведет, и непосредственно текст, отображающийся в документе. Так, адресом может быть https://yandex.ru, а текстовой частью – Яндекс.ру.Для создания ссылки на интернет-ресурс выполняются следующие действия:
- Выделение текста, который должен быть гиперссылкой на страничку в Интернете.
- Выбор вкладки «Вставка» и нажатие «Гиперссылка». Можно еще воспользоваться диалоговым окошком «Вставить гиперссылку». Оно появляется, если кликнуть правой кнопкой по нужному фрагменту, а потом выбрать соответствующую функцию.

- Ввод адреса Интернет-страницы в специально отведенном для этого поле в открывшемся окне, подтверждение путем нажатия «Ок».

Создаем ссылку на фрагмент текста (содержание)
Чтобы сделать гиперссылку в ворд на нужную часть документа, следует начать с создания закладки. Для этого проделайте следующее:- Выделить текст, на который нужно сослаться.
- Нажмите «Вставка» в панели, расположенной сверху.
- Перейдите на раздел «Ссылки», где имеется кнопка «Закладка».
- В появившемся окошке в строке «Имя» вводится название закладки.

- Кликнуть правой кнопкой на слове (предложении), которое будет ссылкой.
- В выпадающем перечне функций выбрать «Гиперссылка».
- В левой части открывшегося окна имеется раздел «Связать с…», где следует нажать на «местом в документе».

- В отображающемся перечне будет видна созданная закладка. Ее выбор подтверждается кликом «Ок».
Удаление гиперссылки
После того как ссылка проставлена, можно кликнуть по ней правой кнопкой мыши, чтобы совершить следующие преобразования: изменение, переход, копирование или удаление ее.Удаление происходит простым нажатием в открывшемся окне соответствующего пункта.
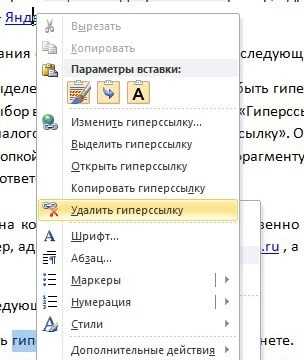
Используя такой способ, текст или картинка, которые были основой для гиперссылки, останутся неизменными. Еще одним вариантом является установка курсора после крайней буквы ссылки и однократное нажатие Backspace. После этого выделение голубым и подчеркивание пропадет. Разумеется, можно стереть и само слово-ссылку.
В статье подробно рассмотрено, как правильно вставить и удалить ссылку, при нажатии которой осуществляется моментальный переход на сайт или раздел в документе в программе Microsoft Word.
droidway.net
Как добавить гиперссылку на слайд презентации
Самый быстрый способ создать простейшую веб-гиперссылку на слайде в PowerPoint — нажать клавишу ВВОД после ввода адреса веб-страницы (например, http://www.contoso.com).
Вы можете создать ссылку на веб-страницу, либо создать ссылку на новый документ или место в существующем документе, либо же вы можете создать сообщение на определенный адрес электронной почты.

48 секунд
Ссылка на веб-сайт
-
Выделите текст, фигуру или рисунок, который вы хотите использовать как гиперссылку.
-
На вкладке Вставка нажмите Гиперссылка.
-
Выберите Существующий файл или веб-страница и добавьте:
-
Текст. Введите текст, который должен отображаться в качестве гиперссылки.
-
Подсказка. Введите текст, который должен отображаться при наведении указателя мыши на гиперссылку (необязательно).
-
Текущая папка, Просмотренные страницы или Последние файлы: Выберите, куда должна вести ссылка.
-
Адрес. Если вы еще не выбрали расположение выше, вставьте URL-адрес веб-сайта, на который должна указывать ссылка.
Если создать ссылку на файл, расположенный на локальном компьютере, и перенести презентацию PowerPoint на другой компьютер, необходимо также перенести все связанные файлы.
-
4. Нажмите ОК.
-
Создание ссылки на место в документе, новый документ или адрес электронной почты
-
Выделите текст, фигуру или рисунок, который вы хотите использовать как гиперссылку.
-
Выберите Вставка > Гиперссылка и выберите подходящий вариант:
-
Место в документе: Используется для создания ссылки на определенный слайд в презентации.
-
Новый документ: Используется для создания ссылки на другую презентацию.
-
Электронная почта. Используется для создания ссылки на отображаемый адрес электронной почты, с помощью которой запускается почтовый клиент пользователя.
-
-
Заполните поля Текст, Подсказка и укажите, куда должна указывать ссылка.
-
Нажмите ОК.
Изменение цвета гиперссылки
Вы можете изменить цвет гиперссылки по своему усмотрению. Если вы хотите изменить отображение текста ссылки, щелкните правой кнопкой мыши и выберите Изменить ссылку.
-
Выделите гиперссылку, у которой необходимо изменить цвет.
-
На вкладке Главная на ленте нажмите стрелку рядом с кнопкой Цвет шрифта, чтобы открыть меню палитры цветов.
-
Выберите цвет для гиперссылки.
Проверка гиперссылки
После вставки ссылки вы можете протестировать ее (в обычном режиме), кликнув по гиперссылке правой кнопкой мыши и выбрав Открыть гиперссылку.
См. также
Удаление подчеркивания текста гиперссылки
Изменение цвета текста гиперссылки во всей презентации
Самый быстрый способ создать простейшую веб-гиперссылку на слайде в PowerPoint — нажать клавишу ВВОД после ввода адреса веб-страницы (например, http://www.contoso.com).
Вы можете создать ссылку на веб-страницу, определенное место в вашей презентации, другую презентацию или создание сообщения электронной почты.
2016
Выберите заголовок раздела ниже, чтобы открыть подробные инструкции.
Ссылка на веб-страницу
-
В обычном режиме просмотра выделите текст, фигуру или рисунок, который требуется использовать как гиперссылку.
-
На вкладке Вставка нажмите кнопку Гиперссылка.
Открывается диалоговое окно Вставка гиперссылки.

1. Отображаемый текст: связанный со ссылкой текст в документе.
2. Всплывающая подсказка: Текст, который отображается при наведении указателя мыши на текст ссылки на слайде.
-
В поле Адрес введите веб-адрес. (Например: https://www.contoso.com)
Изменение цвета гиперссылки
Эта функция доступна в версии PowerPoint 2016 для Mac 16.14.18061000. Определение версии Office
-
Выделите гиперссылку, у которой необходимо изменить цвет.
-
На вкладке Главная на ленте нажмите стрелку рядом с кнопкой Цвет шрифта, чтобы открыть меню палитры цветов.

-
Выберите цвет для гиперссылки.
-
В диалоговом окне Вставка гиперссылки выберите Этот документ.
-
В разделе Выберите место в документе щелкните слайд, на который нужно создать ссылку.
-
В диалоговом окне Вставка гиперссылки выберите Веб-страница или файл.
-
Щелкните Выбрать и выберите нужную презентацию или файл.
Примечание: В PowerPoint для macOS нельзя создать ссылку на конкретный слайд в другой презентации.
-
В диалоговом окне Вставка гиперссылки выберите Адрес эл. почты.
-
В поле Адрес эл. почты введите адрес электронной почты, на который будет указывать ссылка, или выберите адрес электронной почты в поле Недавно использовавшиеся адреса электронной почты.
-
В поле Тема введите тему сообщения.
2011
Выберите заголовок раздела ниже, чтобы открыть подробные инструкции.
-
Выберите текст или объект, который требуется превратить в гиперссылку.
-
На вкладке Главная в группе Вставить нажмите кнопку Текст и выберите пункт Гиперссылка.
-
В поле Связать с введите веб-адрес.
Примечание: Чтобы связать объект с определенным расположением на веб-странице, щелкните вкладку Веб-страница и следуйте инструкциям в разделе Привязка.
Вы можете добавить текст или объект как гиперссылку, которая будет открывать определенный слайд презентации PowerPoint или произвольное слайд-шоу. Также можно создать ссылку на документ Word, книгу Excel, файл или адрес электронной почты.
-
Выберите текст или объект, который требуется превратить в гиперссылку.
-
На вкладке Главная в группе Вставить нажмите кнопку Текст и выберите пункт Гиперссылка.
-
Перейдите на вкладку Документ или Адрес электронной почты, чтобы выбрать нужный тип гиперссылки.
-
Следуйте инструкциям, чтобы создать ссылку.
Примечание: Гиперссылка активна в режиме слайд-шоу.
Вы можете создавать ссылки на определенные участки или объекты презентации, например первый, последний, последующий слайды или на заголовки слайдов.
-
Выберите текст или объект, который требуется превратить в гиперссылку.
-
На вкладке Главная в группе Вставить нажмите кнопку Текст и выберите пункт Гиперссылка.
-
Перейдите на вкладку Документ и в разделе Привязка щелкните Найти.
-
Выберите место в документе, на которое должна указывать ссылка.
Примечание: Гиперссылка активна в режиме слайд-шоу.
Гиперссылки на произвольные показы позволяют быстро открывать их из основной презентации. Например, вы можете создать слайд содержания презентации, пункты которого будут гиперссылками. С такого слайда содержания можно переходить к различным разделам презентации, а следовательно выбирать, какие из них показывать аудитории в тот или иной момент. Далее описывается, как создавать один или несколько произвольных показов и добавлять на них гиперссылки из основной презентации.
-
Откройте презентацию, которая будет использоваться для создания произвольного показа по гиперссылке.
-
На вкладке Показ слайдов в группе Воспроизвести слайд-шоу щелкните Произвольные показы и нажмите кнопку Изменить произвольные показы.
-
Нажмите кнопку Создать.
-
В поле Слайды презентации выберите слайды, которые нужно включить в произвольный показ, а затем нажмите кнопку Добавить.
Совет: Чтобы выбрать несколько последовательных слайдов, щелкните первый из них и, удерживая нажмите клавишу SHIFT и, ее, щелкните последний нужный слайд. Чтобы выбрать несколько непоследовательных слайдов, удерживая клавишу COMMAND, щелкните все нужные слайды.
-
Чтобы изменить порядок отображения слайдов, в разделе Слайды произвольного показа выберите слайд и щелкните или для его перемещения вверх или вниз по списку.
-
Введите имя в поле Имя слайд-шоу, а затем нажмите кнопку ОК. Для создания других произвольных показов, содержащих слайды из вашей презентации, повторите шаги 2–6.
-
Чтобы создать гиперссылку из основной презентации на произвольный показ, выберите в своей презентации текст или объект, который будет представлять гиперссылку. Также можно создать содержание, сделав его пункты гиперссылками для быстрой навигации по произвольному показу. Для этого вставьте новый слайд в презентацию, введите текст содержания и создайте ссылку для каждой записи.
-
На вкладке Показ слайдов в группе Настройка щелкните Настройка действия.
-
В диалоговом окне Настройка действия выберите способ вызова действия, выполнив одну из указанных ниже операций.
-
Выделите гиперссылку, которую требуется изменить.
-
В меню Вставка выберите Гиперссылка.
-
Внесите необходимые изменения.
-
Выберите текст или объект, представляющие гиперссылку, которую требуется удалить.
-
На вкладке Главная в группе Вставить нажмите кнопку Текст и выберите пункт Гиперссылка и нажмите кнопку Удалить ссылку.
support.office.com