- Как сделать хостинг для сайта на своем компьютере
- Как запустить сайт на компьютере без хостинга: подробная инструкция
- Как сделать на своем компьютере хостинг для сайта самостоятельно
- Запуск сайта на своем ПК, какой локальный сервер выбрать — OpenServer, Denwer и прочие
- Локальный сервер для сайта на пк
- FAQ — Как запустить сервер SAMP на своём компьютере | Pawno-Info.Ru
- Как загрузить свой сайт в интернет (6 простых шагов)
- Как разместить веб-сайт (Простое руководство для начинающих) в 2021 году
- Что означает размещение веб-сайта?
- Что нужно для размещения веб-сайта
- Типы услуг хостинга веб-сайтов
- Выбор подходящего плана для размещения веб-сайта
- Сколько стоит размещение веб-сайта
- Как разместить веб-сайт на вашем компьютере
- Перевод локального хост-сервера в оперативный режим
- Часто задаваемые вопросы о хостинге веб-сайтов
- Как создать веб-сайт
- Как создать собственный веб-сервер дома
- Почему я должен использовать внешний сервер для моего веб-сервера вместо компьютера в моем доме?
- Компоненты веб-сервера
- Что вам понадобится
- Системные требования
- Linux
- Инструкции по установке
- Шаг 1: Подключитесь к серверу ServerMania через SSH.
- Шаг 2: Установите утилиты wget, screen и unzip, которые необходимы для выполнения сценария установки:
- Шаг 3: Загрузите Скрипт установки LAMP из github с использованием wget:
- Шаг 4: Перейдите в папку lamp-master:
- Шаг 5: Сделайте сценарий установки исполняемым:
- Шаг 6: Откройте экран, чтобы начать процесс установки:
- Шаг 7: Выполните сценарий установки:
- Шаг 8: Выполните следующие шаги в процессе установки:
- Инструкции по установке
- Управление компонентами веб-сервера
- Создание нового сайта
- Windows
- Инструкции по установке
- Шаг 1: Откройте Диспетчер серверов
- Шаг 2: Щелкните Управление> Добавить роли и компоненты
- Шаг 3: Нажмите Далее
- Шаг 4: Нажмите Далее
- Шаг 5 : Выберите сервер и нажмите Далее
- Шаг 6: Выберите Веб-сервер и нажмите Далее
- Шаг 7: Нажмите Далее
- Шаг 8: Нажмите Далее
- Шаг 9: Нажмите Далее
- Шаг 10: Щелкните Установить
- Инструкции по установке
- Управление сервером
- Указание домена на веб-сервер
- Заключение
- Настройка домашнего сервера
- Как разместить свой собственный веб-сайт: Пошаговое руководство
- Как разместить сайт с помощью хостинг-провайдера
- Как разместить сайт локально
- Какой вариант лучше всего для размещения вашего собственного веб-сайта?
- Управление ресурсами хостинга
- 1. Выберите легкую CMS
- 2. Для форума — используйте miniBB вместо SMF.
- 3. Воспользуйтесь услугами стороннего поставщика информационных бюллетеней.
- 4.Используйте систему кэширования
- 5. Регулярно очищайте содержимое от спама
- 6. Если возможно, используйте внешние базы данных.
- 7. Используйте сторонние службы файлового хостинга.
- 8. Регулярно загружайте и удаляйте файлы журналов.
- Часто задаваемые вопросы о хостинге веб-сайтов
- Дополнительная литература
- Как разместить собственный веб-сайт в 2021 году (пошаговое руководство + изображения)
- Создание и просмотр веб-страницы на вашем компьютере
- Привет, мир!
Как сделать хостинг для сайта на своем компьютере
В кругу веб-разработчиков можно часто слышать о VPS-серверах и хостинг-провайдерах, предоставляющих виртуальные машины в аренду. Такие услуги приходят на помощь загруженным сайтам, корпоративным порталам, форекс-трейдерам и другим проектам. Найти подходящий хостинг бывает довольно проблематично: высокая цена, плохая производительность и прочие аспекты, мешающие оптимальному функционалу. Альтернативой VPS может стать создание собственного домашнего сервера. Не сказать, что это лучший вариант, но при грамотном подходе для небольшого сайта хватит ресурсов домашнего ПК. Конечно, это не будет VPS в обычном понимании, лучше это назвать хостингом для сайта.
О создании домашнего сервера сегодня и поговорим.
Создаем сервер с нуляПрежде чем создавать домашний хостинг, стоит проверить, потянет ли компьютер высокую нагрузку и справится ли интернет с большим потоком данных.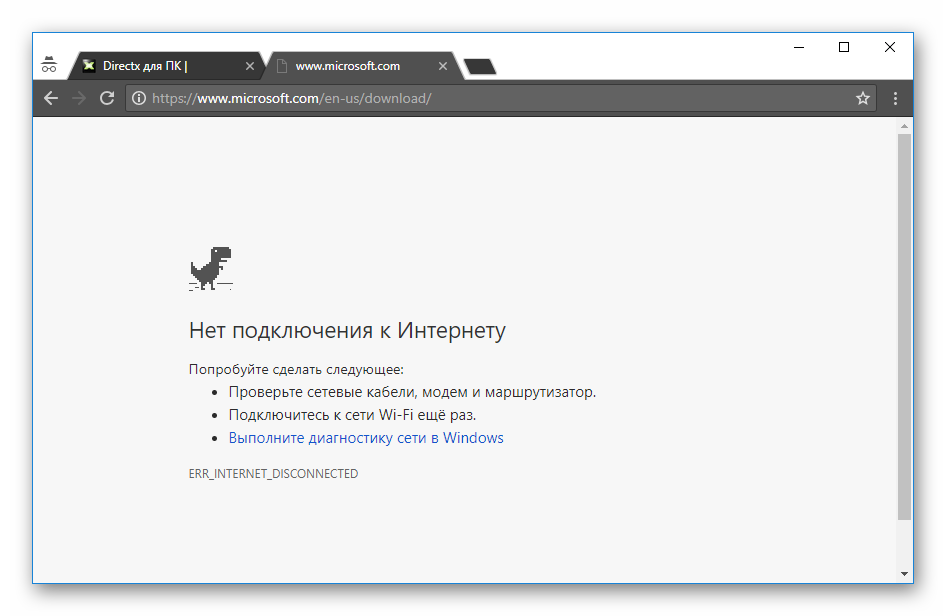
При создании собственного сервера можно пойти двумя путями: использовать личный компьютер или арендовать VPS у хостинг-провайдера.
В первом случае потребуется отдать все силы ПК на обработку данных и поддержание высокой производительности хостинга. Обратите внимание, что сервер будет использовать ваше интернет-соединение, поэтому позаботьтесь о бесперебойной сети с мощным тарифным планом.
Если вы уверены в силах своей машины, то следующий шаг — создание статического IP. По умолчанию адрес установлен как динамический, он изменяется каждый раз при выходе в интернет. Статический же напротив устанавливается один раз и всегда остается неизменным. Это позволяет обеспечить точку входа для «белых» сайтов, платежных систем, безопасных соединений и почтовых сервисов.
Когда мы запускаем свой ресурс на стороннем хостинге, от нас требуется лишь оплата услуги, а вот при создании собственного сайта на локальной машине, помимо всего прочего, необходим статический адрес.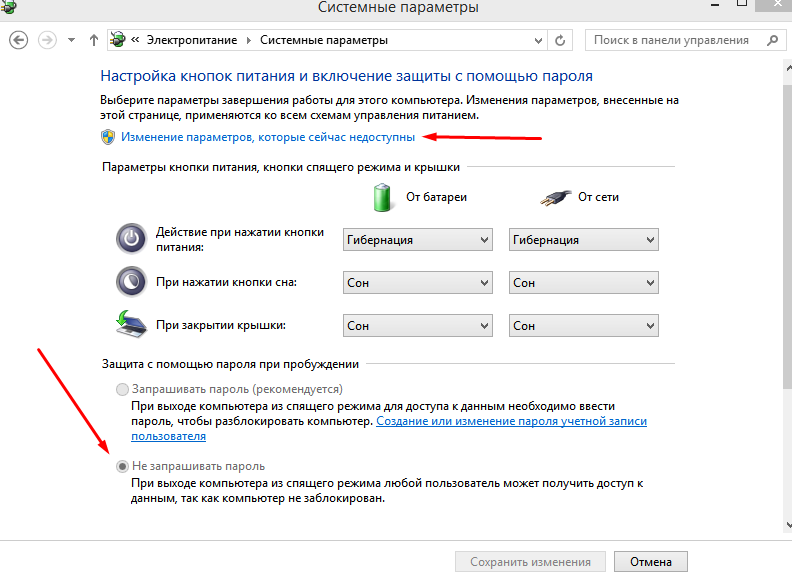 Их количество ограничено, каждый из них арендуется на определенное время, и в этот период никто другой не может его официально использовать. Проще говоря, когда за организацией закреплен индивидуальный адрес, клиенты смогут легко найти веб-ресурс и приобрести нужные услуги.
Их количество ограничено, каждый из них арендуется на определенное время, и в этот период никто другой не может его официально использовать. Проще говоря, когда за организацией закреплен индивидуальный адрес, клиенты смогут легко найти веб-ресурс и приобрести нужные услуги.
Обсудить покупку статического IP вы можете со своим интернет-провайдером. Далее следует установка программного обеспечения, в нашем случае отлично подойдет Open Server, серверная платформа, предназначенная для веб-разработчиков. Благодаря ей мы можем не беспокоиться об установке PHP, Apache, MySQL и прочих средствах. Установив данное ПО, мы сможем запустить сервер дома и загрузить на него сайт.
Рассмотрим краткую инструкцию по работе с Open Server:
- Первым делом установим официальную версию — переходим для этого на страницу разработчика и выбираем один из пакетов программы.
- На отобразившейся странице нам предлагают пожертвовать деньги разработчикам. Если оплатить минимальную стоимость, то скорость загрузки возрастет в разы.

- Устанавливаем программу и переходим в ее директорию. Здесь перед нами отобразится набор различных папок и два файла для запуска — выбираем подходящий под разрядность ОС и открываем его. Также для запуска отключаем антивирус.
- В нижнем правом углу будет активирована новая иконка в виде красного флажка — она сигнализирует о том, что программа открылась, но еще не запущена. Оставим ее пока такой, кликнем по значку и перейдем в настройки.
- Переходим во вкладку «Сервер» и обращаем внимание на строку «IP-адрес сервера». По умолчанию он установлен как локальный, то есть доступ открыт только текущему компьютеру. Для запуска сервера в Интернете потребуется указать статический адрес и нажать «Сохранить».
- Теперь можно запускать сервер — для этого достаточно кликнуть по красному флажку и выбрать опцию «Запустить». В некоторых случаях может возникнуть ошибка «Несовместимость конфигурации: домен/алиас localhost можно использовать только с IP-адресом 127.
 0.0.1». В таких случаях необходимо перейти в директорию ПО, открыть папку domains и переименовать папку localhost в openserver.
0.0.1». В таких случаях необходимо перейти в директорию ПО, открыть папку domains и переименовать папку localhost в openserver.
Мы провели работу с настройкой локального сервера. Что касается аренды VPS у хостинг-провайдера, нам потребуется подобрать подходящий тариф и активировать его. На готовый сервер мы сможем выгрузить свой веб-ресурс, а затем открыть его всему интернету.
На этом наша статья подходит к концу. Удачи!
Как запустить сайт на компьютере без хостинга: подробная инструкция
Автор Антон Артемов На чтение 5 мин Просмотров 3.7к. Обновлено
Приветствую, уважаемые читатели блога AFlife.ru. В этой статье мы разберём, как запустить сайт без хостинга, на своем компьютере. Большинство владельцев сайтов пользуется платными сторонними хостингами, однако не все хотят платить за содержание своего сайта. Ещё один вариант, при котором можно запустить сайт на своём компьютере это желание протестировать его.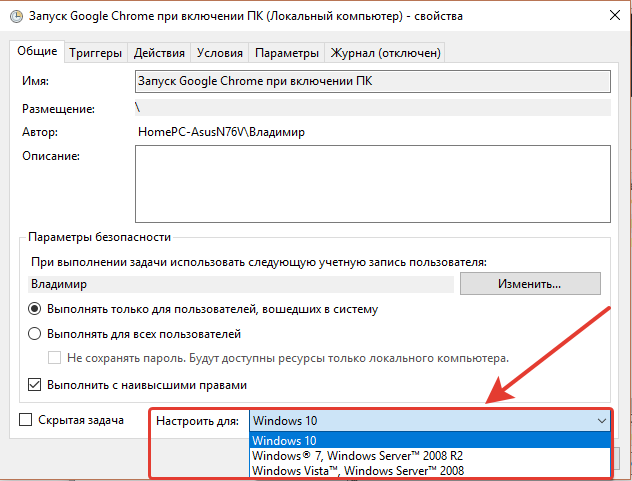 Как видите, причин для использования своего компьютера в качестве хостинга достаточно. А с тем, как это реализуется, мы поговорим ниже.
Как видите, причин для использования своего компьютера в качестве хостинга достаточно. А с тем, как это реализуется, мы поговорим ниже.
Обязательные условия
Хорошее интернет-соединение
Рассматриваемый метод размещения сайта далеко не идеален, так как ресурсов обычных персональных компьютеров редко хватает на поддержание работоспособности сайта. Но при тестировании или размещении небольшого сайта этот вариант может подойти. Первостепенно вам потребуется наличие мощного интернет-соединения. Хостингу необходимо делиться собственной скоростью интернета с пользователями, посещающими сайт. Чем обширнее аудитория, тем больше ресурсов требуется на поддержание работоспособности.
На одного пользователя, как правило, требуется приблизительно 50 кб/с. То есть тариф со скоростью отдачи в 5 Мб/с сможет обеспечить нормальный доступ к сайту одновременно 100 посетителям. При большем количестве посетителей увеличится время ожидания загрузки, из-за чего многие из них попросту откажутся от идеи посетить ваш сайт.
Но эта проблема не будет серьёзной при условии, что вы – владелец узконаправленного сайта с небольшой аудиторией, либо же разработчик, желающий просто протестировать работу сайта.
Современные интернет-провайдеры оказывают услуги по установке оптоволокна и предлагают более скоростные тарифы, что тоже помогает частично решить вышеописанную проблему.
Большой объем физической памяти
Ещё одно обязательное требование – наличие достаточного пространства на жестком диске компьютера. Его должно хватать на то, чтобы хранить весь контент сайта и материалы, публикуемые посетителями (если такая функция имеется). Постарайтесь предварительно оценить приблизительный размер создаваемого ресурса и объём материалов, выкладываемых пользователями.
Статический IP адрес
Ещё отмечу то, что вам потребуется получить сведения о собственном статическом IP-адресе. Он помогает организовывать собственный сервер с постоянным адресом и обеспечивать удалённый доступ к персональному компьютеру и прочим интерфейсам (камерам видеонаблюдения, к примеру). Получить все необходимые сведения можно посредством обращения к своему интернет-провайдеру.
Получить все необходимые сведения можно посредством обращения к своему интернет-провайдеру.
Алгоритм запуска сайта на своём компьютере
Удостоверившись в том, что у вас есть все необходимые для поддержки ресурсы, вы можете приступать к запуску. Я покажу на примере программного обеспечения Open Server. Оно полостью бесплатное, однако за любое денежное пожертвование его можно скачать быстрее. Open Server представляет собой серверную платформу, разработанную специально для использования веб-мастерами. Благодаря ей можно избежать необходимости вручную скачивать и устанавливать целый перечень дополнительных программ по типу php, apache, MySql и так далее.
Рассматриваемое программное обеспечение – это пакет, включающий все требующиеся для запуска сайта компоненты. Они применяются в процессе серверной установки. От вас требуется только распаковать загруженный архив и приступить к созданию сайта или написанию скрипта для него.
Отмечу, что помимо Open Server существуют и другие пакеты, к примеру – Denver, или xampp.
Однако они работают хуже рассматриваемого ПО, поэтому я отдаю предпочтение именно ему.
Open Server предоставляет возможность контролировать отдельные элементы сервера, вносить в них различные корректировки и удалять. По мере развития сайта эти функции будут приобретать актуальность и значимость. Рассматриваемый пакет содержит и дополнительные инструменты, при помощи которых можно просматривать логи, планировать задачи сайта и выполнять прочие действия. Отдельно упомяну, что программа позволяет копировать сайт на флешки или карты памяти, после чего – открывать его на других устройствах (крайне полезная функция для разработчиков).
Непосредственно работа начинается со скачивания программы: нужно перейти на официальный сайт разработчика, выбрать оптимальную версию и ввести капчу. Загружать полную версию необязательно. Премиум нужен для применения пакета вместе с другими программами, через которые осуществляется работа с сайтом. Скачивание длится весьма долго: для ускорения нужно внести пожертвование на любую сумму. Делать это или нет – решать вам.
Делать это или нет – решать вам.
После загрузки нужно установить программу. Размещать её следует непосредственно в корне диска, а не в какой-либо папке. После установки на диске вы найдёте несколько папок и 2 файла установки. В «domains» размещаются папки с запускаемыми сайтами. В «modules» помещается дополнительное ПО. Файлы установки рассчитаны на разные конфигурации систем: выбирайте и запускайте соответствующий. Но перед этим отключите антивирус, иначе он может заблокировать определённые операции установки, из-за чего пакет инсталлируется неправильно. Установку дополнительных компонентов пропускать не стоит.
Установив и запустив программу, вы увидите в правом нижнем углу экрана панель Open Server. По кнопке «Запуск» вы включите сервер, функции кнопок «Перезапустить» и «Остановить» понятны по их названию. В параметрах содержится множество различных пунктов, но они нужны для углублённой работы с программой. Разработчики-специалисты самостоятельно разберутся в них, а простым владельцам, желающим протестировать сайт, они вряд ли понадобятся. Вам нужно просто разместить сайт в соответствующей папке и выбрать его в программе.
Вам нужно просто разместить сайт в соответствующей папке и выбрать его в программе.
На этом всё, сайт запущен, а вы можете тестировать и настраивать его. Чтобы не пропускать новые полезные публикации, рекомендую вам подписаться на специальную рассылку. Благодарю за внимание, всего хорошего!
ПОДПИШИСЬ И НАЧНИ ПОЛУЧАТЬ ЛУЧШИЕ СТАТЬИ ПЕРВЫМ
Email*
Подписаться
Как сделать на своем компьютере хостинг для сайта самостоятельно
Доброго времени суток, уважаемые читатели моего блога. Мы с вами постоянно обсуждаем какой хостинг выбрать, где разместить сайт, кто предоставляет идеальные условия.
А может ну его и превратить свой компьютер в сервер? Куча места за которое никому не придется платить. Ну что, думаете стоит разобраться в этой теме?
Сегодня мы поговорим с вами о том, как сделать на своем компьютере хостинг. Эта возможность доступна каждому.
Условия использования
Вариант нельзя назвать идеальным, но в некоторых случаях он может подойти. В первую очередь у вас должна быть хорошая скорость интернета и свободное место. Если вы хотите создать свой блог и завоевать славу, то метод точно не для вас. Локальный компьютер вряд ли справится. Хотя, кто знает, чудеса случаются.
В первую очередь у вас должна быть хорошая скорость интернета и свободное место. Если вы хотите создать свой блог и завоевать славу, то метод точно не для вас. Локальный компьютер вряд ли справится. Хотя, кто знает, чудеса случаются.
И тем не менее не забывайте, что вам придется делиться своей скоростью с посетителями вашего сайта. Чем их больше, тем выше их потребности.
В среднем на человека уходит около 50 кб/с. Мой тариф лучшим не назовешь, скорость отдачи около 7 Мб, то есть максимум что я смогу – обеспечить нормальной загрузкой около 140 человек единовременно. Если посетителей больше, то им придется ждать дольше, а значит и процент отказа будет внушительный.
Однако, я понимаю, что оптоволокно творит чудеса, тарифы у провайдеров все меньше бьют по кошельку, а значит и подобная ситуация происходит не со всеми. Кроме того, если вам нужно показать одному единственному заказчику свой сайт или вы только учитесь основам построения сайтов, то зачем платить за хостинг, если все можно сделать бесплатно.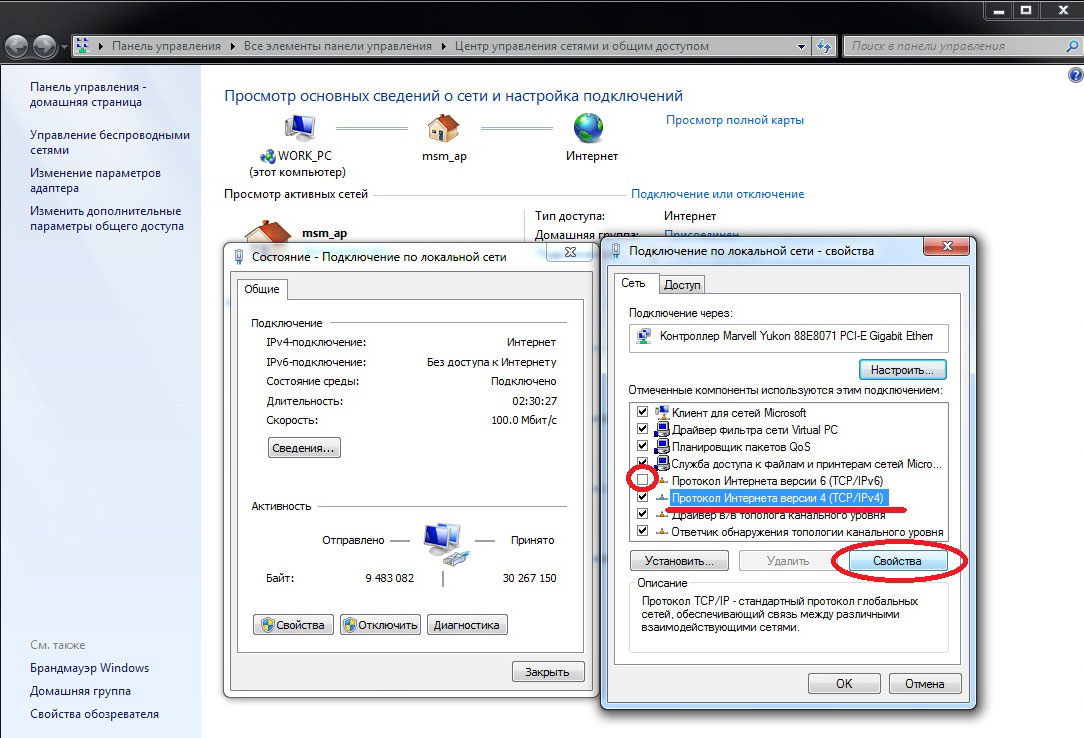
Цены на хостинг небольшие, но вы же можете вообще забыть об оплате.
Что вам потребуется
О хорошей скорости интернета я уже сказал. О памяти жесткого диска упомянул. Это не серьезные проблемы или уж точно не фатальные, которые воспрепятствуют всей затее.
Помимо этого вам будет нужно получить данные о своем статическом IP. С его помощью можно не только организовать собственный сервер с неизменным адресом, но и создать удаленный доступ к компу, а также камерам видеонаблюдения. Узнать информацию проще и достовернее всего будет у провайдера.
Ну и последний пункт. Отдельный ПК. Это не обязательно, но учитывайте, что если вы используете свой домашний компьютер в качестве сервера, то его нельзя выключать.
Open Server
Далее все просто. Вам понадобится Open Server. Она бесплатная. При желании вы можете внести пожертвование, разработчики будут рады даже 100 рублям. Кстати, если вы переведете деньги, то сможете загрузить пакет за считанные секунды. Если нет, то придется немного подождать.
Если нет, то придется немного подождать.
Что такое Опен Сервер? Удобная серверная платформа, которую создали специально для веб-мастеров. Если бы не она, то вам бы пришлось вручную устанавливать php, apache, MySql и кучу дополнительных программ. В общем масса геморроя.
Open Servere – это пакет, в котором уже есть все компоненты. Они понадобятся для серверной установки. Останется только распаковать все содержимое и можно заниматься разработкой сайта или написанием скрипта.
Представляете, чтобы использовать свой компьютер в качестве виртуального хостинга вам понадобится нажать только пару кнопок. Если бы не опен сервер, вам бы пришлось скачивать все элементы по отдельности, перенести все по нужным папкам, настроить.
Однако, Open Server – не единственный пакет. Одним из первых появился Denver, чуть позже xampp. Но я бы не назвал их лучшими. Обновляются довольно редко, а потому теряют свою популярность. Кроме того, вы можете управлять отдельными частями. Добавлять что-то свое, удалять или редактировать. Со временем это может пригодиться.
Добавлять что-то свое, удалять или редактировать. Со временем это может пригодиться.
В Open Server есть множество дополнительных инструментов: просмотр логов, планировщик задач и многое другое.
Кстати, эту программу вы можете установить даже на флешку. Это очень удобно, если вы делаете сайт на заказ и не готовы показывать его в интернете. Просто копируете сайт на USB и готово. Можете вставлять съемный диск в любой компьютер. Заказчик увидит его точно также, как если бы портал уже был в интернете.
Но, довольно прелюдий. Давайте посмотрим на программу в деле. Для начала ее нужно скачать. Переходим в одноименный раздел, выбираем подходящую версию (basic, ultimate, premium), вводим цифра с картинки и переходим к скачиванию.
Качать самую полную версию не всегда имеет смысл. Уверены ли вы, что будете пользоваться CamStudio, который позволяет записывать видео, редактор фото PixBuilder или Skype? К примеру, я рассказывал уже про удаленного помощника TeamViewer. Убежден, что если вы не прочитаете мою статью о нем, то ни разу не откроете эту программу.
Убежден, что если вы не прочитаете мою статью о нем, то ни разу не откроете эту программу.
При желании все это можно будет установить позже. Я рекомендую брать Premium.
Если вы внесете пожертвование, то скорость загрузки увеличится. Если нет, то полностью загрузить пакет вам удастся только через несколько часов.
После того как вы загрузите программу и два раза щелкните на установочный файл вам предложат распаковать архив. Устанавливать его нужно именно в корень, а не какую-либо папку.
После того как процесс завершится вы увидите на диске С папку Open Server. В ней будет расположено несколько папок и 2 установочных файла. В папке domains будут располагаться папки с вашими сайтами. Modul – дополнительные установочные программы: php, mysql и так далее.
Два установочных файла рассчитаны на 32 и 64-битные системы. Вам нужно запустить одну из них, но предварительно советую отключить антивирус. В противном случае он может заблокировать действия программы и она не сможет действовать корректно.
Сразу после запуска вам предложат установить Microsoft Visual C++. Вполне вероятно, что все у вас уже установлено, но во избежание проблем и ошибок можно выполнить загрузку еще раз.
После загрузки в правой нижней части экрана, рядом с часами скроется панель Open Server. Нажав на кнопку «Запуск» вы активируете сервер, кнопка «Перезапустить» нужна после того, как вы сделаете какие-то изменения в папке и хотите, чтобы они вступили в силу, ну и «Остановить» прекращает его работу.
В настройках очень много пунктов. Сейчас я не буду о них рассказывать. Тот кто в этом разбирается и так все поймет, а новичкам будет совершенно непонятно. Не переживайте, со временем вы все освоите, а пока можете обойтись и без этой информации.
Ну вот в принципе и все. Благодаря этой программе вы можете создать из своего компьютера хостинг. В видео инструкции вы можете увидеть больше информации о создании сайтов и работе с программой.
Видео инструкция
Мне очень понравился этот ролик. Это пошаговая инструкция по работе с программой. За 40 минут вы узнаете абсолютно все, что нужно знать для того, чтобы работать о Open Server.
Это пошаговая инструкция по работе с программой. За 40 минут вы узнаете абсолютно все, что нужно знать для того, чтобы работать о Open Server.
Ну а для тех, кто интересуется этой темой, могу также порекомендовать курс «Продажа информации в интернете от А до Я». Думаю, что для многих это будет полезным.
Если вам понравилась эта статья – подписывайтесь на рассылку и узнавайте больше о заработке и работе. До новых встреч и удачи в работе.
Запуск сайта на своем ПК, какой локальный сервер выбрать — OpenServer, Denwer и прочие
21.10.18 Разное 1072Разрабатывать сайт лучше всего на своем компьютере, но для этого его необходимо сначала нужным образом настроить. А именно потребуется установить все необходимые компоненты для выполнения кода, запуска базы данных и т.д. Такие компоненты можно установить различными способами.
Например, разрабатывать сайты можно необязательно на PHP, есть еще и другие языки веб-программирования и библиотеки. Среди которых ASP.NET от Microsoft с возможностью писать на любом языке — будь то C++, C## и т.д. Еще довольно распространены Python, Ruby on Rails, Java. Словом, используемые инструменты могут отличаться, но самый популярный язык для веб – PHP. С базами данных также — множество вариантов, однако самая распространенная MySQL.
Соответственно для выполнения написанного кода, нужно установить необходимое программное обеспечение (ПО). Такое ПО можно загрузить с официальных сайтов, рассмотренных выше инструментов, после чего выполнить установку и настройку на своем ПК. Однако такой подход займет время и может вызвать некоторые сложности. Поэтому существуют специальные сторонние программы, которые содержат в себе все необходимые компоненты для развертывания локального сервера.
Какой локальный сервер выбрать? Довольно долгое время был сильно популярен Denwer, однако он значительно устарел и пока больше не обновляется. В него входили все необходимые компоненты, многие разработчики начинали учиться разрабатывать именно с него. Со временем начали появляться другие аналогичные комплекты, но они уже не такие удобные.
Среди множества локальных серверов, таких как XAMPP, AppServ, Zend Server, VertigoServ и прочих больше всего для многих сегодня удобен локальный сервер OpenServer. Это довольно качественный локальный сервер, позволяющий:
- легко запускать и останавливать все компоненты за несколько секунд;
- переключать версии PHP, MySQL и т.д.;
- быстро добавлять новые директории для сайтов;
- легко настраивать конфигурацию сервера;
- открывать сайты с большой скоростью и т.
 д.
д.
Таким образом, запуск сайта на своем ПК возможен, только для этого потребуются некоторые компоненты. Данные компоненты вместе образуют локальный сервер, который можно собрать как самому, так и загрузить готовый.
Локальный сервер для сайта на пк
Если вы решили серьезно заняться созданием и разработкой сайтов, то локальный сервер для сайта на пк будет вам в помощь. Локальный сервер для сайта служит своеобразным полигоном для тестирования нововведений и проверки работоспособности применяемых решений и компонентов. Это один из главных инструментов веб-разработчика для отладки и тестирования создаваемых сайтов и приложений.
Локальный сервер для сайта на ПК также нужен вебмастерам и блоггерам для работы со своими сайтами, например на Joomla или WordPress. Работа на локальном сервере полностью равноценна реальному серверу при этом совершенно бесплатно и не нужно подключение к интернет. По сути локальный хостинг на своем компьютере, это домашний эмулятор реального сервера на хостинге.
Установить локальный хостинг на компьютер не очень сложная задача и хороших решений здесь существует немало. Но по каким критериям выбрать? В сети есть разные варианты программ для создания локального сервера на вашем компьютере, например такие как популярный Denver, WampServer, Open Server и Instant WordPress для вордпрес. Здесь основной критерий по выбору локального сервера на пк, это высокая надежность и стабильность работы.
Одно из отличных решений для создания локального сервера на своем компьютере, это приложение XAMPP. Система сервера проста в установке, настройке и удобна в использовании, как для начинающих, так и для опытных пользователей. Главные отличия от других аналогичных программ, это быстрота и исключительная надежность. Попробовав один раз, Вы больше не сможете вернуться к старым решениям. Поэтому многие вебмастера используют для отладки своих сайтов именно локальный сервер XAMPP.
XAMPP, это бесплатный кроссплатформенный локальный сервер, включающий в себя модуль Apache с поддержкой SSL, базу данных MySQL, интерпретатор скриптов PHP, язык программирования Perl, почтовый и FTP сервер и другие полезные инструменты. Работает на Windows, Linux и OS X. Поддерживает работу с большинством смс и приложений, которых насчитывается около 26. Аббревиатура XAMPP означает — Cross-Platform + Apache + MySQL + PHP + Perl.
На сегодня является одним из лучших веб-серверов, с его помощью можно создать на своем компьютере полноценный и быстрый локальный сервер для сайта. Кроме этого поддерживает создание и управление базой данных MySQL и SQLite. Одно из самых полезных приложений для веб-разработчиков и программистов. Является самой популярной средой разработки PHP. Идеальная среда для тестирования без каких-либо последствий.
Помимо основных компонентов, XAMPP поставляется с другими полезными инструментами, такими как почтовый сервер Mercury , phpMyAdmin для администрирования базы данных, Webalizer для анализа журналов веб-сервера, OpenSSL , Apache Tomcat для кода Java и FTP-сервер FileZilla .
С установленным на компьютере XAMPP, можно работать на своем сайте, даже если вы находитесь в удаленном месте без подключения к интернет.
Для установки приложения на компьютер загрузите его с сайта apachefriends.org
После загрузки запустите установочный файл XAMPP. Выберите компоненты, которые вы хотите установить. Выберите каталог установки для XAMPP (C:\xampp\htdocs). Все создаваемые сайты на локальном сервере, должны находится в этой папке. Завершите настройку и запустите панель управления XAMPP.
Установка и настройка сервера обычно не вызывает особых трудностей у пользователей. Но иногда может возникнуть проблема с портами у модулей Apache и MySQL (могут не запускаться). В этом случае нужно изменить их значение на другое в конфигурационных файлах модулей. Мне например пришлось изменить порт в Apache на 7331 и 8080, а MySQL на 3309.
Для вебмастеров XAMPP служит идеальным решением для тестирования и отладки сайтов на WordPress и Joomla. Система WordPress имеет определенные условия для запуска:
- PHP версии 7.3 или выше
- MySQL версии 5.6 или выше, MariaDB версии 10.1 или выше
- Поддержка HTTPS
- Apache или сервер nginx
При запуске XAMPP проверяет все условия, перечисленные выше
Установка wordpress на xampp локально
Для установки Wordpres локально необходимо выполнить несколько простых шагов:
- Создайте новую базу данных MySQL для вашей установки WordPress
- В панели управления раздела MySQL нажмите кнопку admin или введите localhost/phpmyadmin/ в своем веб-браузере
- В панели управления phpMyAdmin создайте новую базу данных
- Скачайте последнюю версию Wordpres и разархивируйте в C:/xampp/htdocs
- Переименуйте папку с вордпресс на имя вашего сайта
- Теперь перейдите в папку WP вашего сайта, найдите файл wp-config-sample.php и переименуйте его в wp-config.php
- Обновите строчки кода в wp-config.php:
Замените «database_name_here» именем вашей базы данных.
Замените «username_here» на «root» и отредактируйте поле «password_here», чтобы оно было пустым - Сохраните файл и закройте его
Откройте браузер и перейдите по адресу localhost/вашсайт/. Начнется стандартная установка WordPress на xampp.
Хотите попробовать новую тему? Просто скопируйте и вставьте ее в (wp-content/themes) каталог сайта.
Загружается мгновенно. То же самое с плагинами и изменением любых настроек. Нет задержки сервера, нет проблем с загрузкой, нет ненужного времени ожидания. Все происходит в режиме реального времени. Локальный сайт загружается быстрее, чем их онлайн-аналоги. Локальный сайт на WordPress является идеальной средой для тестирования, создания, изменения тем и плагинов.
Локальный сервер для сайта на пк является отличным вариантом улучшить свой сайт, не боясь его сломать. С программой XAMPP вы можете не только установить локальный сервер для тестирования, но и выполнять намного более сложные задачи.
Скачать локальный сервер HAMPP
Скачать
FAQ — Как запустить сервер SAMP на своём компьютере | Pawno-Info.Ru
ВведениеНесмотря на то, что первая версия SAMP была выпущена аж в 2006 году, эта многопользовательская модификация продолжает развиваться и оставаться популярной, даже несмотря на выход новых версий игры
Предполагается, что у вас уже установлена игра GTA San Andreas и клиент SAMP последней версии (на момент написания статьи это версия 0.3.7). Итак, приступим к настройке сервера!
Скачиваем сервер SAMP
Последняя версия сервера всегда доступна >> ТУТ <<
Так что скачиваем последнюю версию (на день написания статьи это 0.3.7-R2) и распаковываем скачанный архив. Вы увидите примерно такой список файлов и папок:
Чтобы узнать как запустить сервер SAMP, придется немного вникнуть в его параметры. Для запуска сервера нас интересуют:
- папка filterscripts — фильтерскрипты для сервера
- папка gamemodes — игровые моды
- samp-server.exe — собственно сам сервер
- server.cfg — файл конфигурации сервера
Редактирование конфигурации сервера
Открываем файл server.cfg и видим примерно следующее:
CSS:
Как видим, тут куча параметров. Но для запуска сервера нам потребуются лишь несколько:echo Executing Server Config... lanmode 0 rcon_password changeme maxplayers 50 port 7777 hostname SA-MP 0.3 Server gamemode0 grandlarc 1 filterscripts gl_actions gl_realtime gl_property gl_mapicon ls_elevator attachments skinchanger vspawner ls_mall ls_beachside announce 0 chatlogging 0 weburl www.sa-mp.com onfoot_rate 40 incar_rate 40 weapon_rate 40 stream_distance 300.0 stream_rate 1000 maxnpc 0 logtimeformat [%H:%M:%S] language English
- lanmode — если доступ к серверу нужен только в локальной сети то ставьте 1. Иначе 0.
- rcon_password — устанавливает пароль для администрирования сервера. Его нужно обязательно сменить, иначе сервер не запустится.
- maxplayers — определяет максимальное количество игроков на сервере.
- port — номер порта. Можно оставить 7777.
- hostname — название сервера. Меняйте на то, которое вам нравится.
- gamemode0 — используемый игровой мод (из папки gamemodes).
- filterscripts — используемые фильтерскрипты (из папки filterscripts). Максимум 16 штук.
Сохраняем файл server.cfg и запускаем server-samp.exe:
Если всё сделано правильно, то сервер запущен! Осталось только зайти на него с помощью клиента SAMP.
Вход на свой сервер SAMP
На этом этапе нам нужно узнать свой локальный IP адрес — они и будет являться адресом запущенного сервера.
Способ 1. Центр управления сетями — Выбрать подключение — Сведения:
Способ 2 — использовать консоль и команду ipconfig:
Итак, IP определен, теперь запускаем клиент SAMP и добавляем новый сервер.
Формат: IP:порт , то есть в моем случае это 192.168.100.4:7777 :
Способ 3 — от Pa4enka: Вписываем localhost и заходим на свой сервер.
Примечание: 127.0.0.1 или localhost работает ТОЛЬКО внутри хоста. Второй клиент в сети так сервер не найдет.
Готово! Сервер запущен и на него можно зайти!
Как запустить сервер SAMP — проблема решена!
Выполнив всего несколько простых шагов вы развернули полноценный игровой сервер GTA San Andreas у себя на компьютере. Но в скором времени играть со стандартным игровым модом надоест и захочется создать свой. Так что ждите следующих статей!
Как загрузить свой сайт в интернет (6 простых шагов)
Одним из первых шагов, которые должны предпринять пользователи, чтобы опубликовать свой проект в интернете — это узнать, как загрузить свой сайт в интернет. Это руководство предоставит обобщённый пример того, как загрузить свой сайт в интернет с использованием наиболее распространённых инструментов.
Короче говоря, для загрузки веб-сайта вы можете выполнить следующие 6 простых шагов:
Прежде чем начать следовать советам из этого руководства, вам понадобится следующее:
- Доступ к панели управления вашей учётной записи хостинга.
- Файлы вашего сайта (желательно в архиве .zip или .tar.gz) и базы данных (если используются).
- FTP-клиент, такой как FileZilla и данные для входа в FTP (необязательно).
Шаг 1: выберите надёжный веб-хост
Прежде всего, вам нужно найти правильный веб-хост. Создание веб-сайта — это не то, что вам нужно сделать легкомысленно. Таким образом, вы должны выбрать первоклассный хост, у которого есть все ключевые функции, чтобы запустить ваш веб-проект.
Вот несколько важных вещей, которые вы должны искать в веб-хостинге:
- Онлайн поддержка. Нет ничего хуже, чем застрять и узнать, что вам некому помочь. Если веб-хост не предлагает чат или телефонную горячую линию, вы можете оказываться в трудном положении время от времени.
- Контролируйте свой веб-хостинг. Чем меньше вы контролируете свой аккаунт, тем больше вероятность возникновения трудностей, когда ваш сайт начнёт расти. Хорошим примером может быть сравнение WordPress.com с WordPress.org (англ) (версия для самостоятельного размещения).
- Место для роста. Самые успешные веб-сайты играют в долговременную игру. Прежде чем вы присоединитесь к веб-хосту, убедитесь, что у них есть масштабируемые решения, если ваш веб-сайт начинает требовать больше огневой мощи (например, виртуальные частные серверы или облачный хостинг).
- Гарантия возврата денег. Никто не любит плохие инвестиции, поэтому не забудьте проверить политику возврата (англ). Это даст вам время, чтобы проверить всё, прежде чем полностью использовать эту услугу.
- Дополнительные ништячки. Кто не любит хорошую сделку? Например, мы включаем бесплатную регистрацию домена с каждым ежегодным планом веб-хостинга (а в бизнес-пакет также входит бесплатный SSL)! Короче говоря, постарайтесь поразить как можно больше зайцев одним выстрелом.
Будучи ветеранами мира веб-хостинга, мы дадим вам всё это и многое другое! Ознакомьтесь с нашими предложениями веб-хостинга, чтобы найти то, от которого вы не сможете отказаться. 😉 Начать
Шаг 2. Выберите способ, как загрузить свой сайт в интернет.
Следующая задача — выбрать правильный инструмент для выполнения задания. Вот четыре из наиболее часто используемых инструментов для загрузки сайта:
Файловые менеджеры
Браузерный инструмент со всеми ключевыми функциями, чтобы заботиться о ваших файлах и каталогах. Вы тоже получите его в Hostinger!
Однако одним из недостатков, с которым вы можете столкнуться, является ограничение на загрузку. Если резервная копия вашего сайта превышает 256 МБ, вы должны использовать FTP вместо этого.
Протокол передачи файлов (FTP)
Поскольку каждый веб-хост включает FTP по умолчанию, вы можете использовать его для настройки FTP-клиента (например, FileZilla). Все необходимые данные будут размещены в учётных записях FTP в разделе Файлы.
Если вы решите загрузить свой сайт с помощью FTP, вы не столкнётесь с ограничениями по размеру. Это означает, что вы сможете импортировать резервный архив независимо от его размера.
Автоматический импортёр сайтов
В Hostinger вы также можете найти функцию Import Website. Вы можете использовать его для извлечения архива сайта до 256 МБ непосредственно в каталог public_html.
Плагины миграции WordPress
Если вы используете WordPress, есть несколько способов перемещения вашего сайта. Один из самых простых способов — использовать плагин (например, All in One WP Migration (англ)), который позаботится обо всём.
Однако он также имеет ограничение 256 МБ, которое можно увеличить, купив премиум-версию плагина.
Если веб-сайт больше, использование FTP, это лучший выбор. Подробные инструкции смотрите в нашем полном руководстве по миграции сайта WordPress.
Шаг 3. Загрузите архив сайта и извлеките его.
Теперь, когда вы изучили лучшие инструменты и узнали, как загрузить свой сайт в интернет, пришло время засучить рукава и окунуться в процесс.
Начнём с файлового менеджера Hostinger — нашего пользовательского инструмента, предназначенного для облегчения рабочего процесса каждого веб-мастера. После его открытия выберите значок Загрузить файлы в правом верхнем меню.
Затем вам нужно выбрать архив веб-сайта через свой компьютер и импортировать его на наш сервер.
Затем используйте функцию Извлечь из верхнего меню, чтобы распаковать архив.
И это подводит итог этому шагу. Следующий будет посвящён тому, чтобы все файлы находились в правильной папке.
Если вы решили использовать FTP с FileZilla для загрузки своего сайта, мы рекомендуем предварительно распаковать архив на вашем локальном компьютере (поскольку FTP-клиент не имеет функции извлечения).
Делая это, вы сможете перенести все файлы непосредственно в public_html без дополнительной работы. В противном случае вам нужно будет подключиться через SSH позже и извлечь архив вручную.
Шаг 4. Убедитесь, что все файлы находятся в public_html
На этом этапе вам необходимо убедиться, что все файлы находятся в корневом каталоге вашего домена, который называется public_html.
В некоторых случаях при извлечении резервной копии веб-сайта создаётся дополнительный каталог. Это может привести к открытию файлов вашего сайта через example.com/something вместо example.com
Сообщение «
Index of /» означает, что ваши файлы не находятся в правильном каталоге.Чтобы переместить свой веб-сайт из подпапки в базовый домен (англ), вы можете использовать File Manager или FTP. Выполните следующие короткие действия:
- Войдите в каталог, в котором находятся ваши файлы.
- Выберите все из них и нажмите на кнопку Переместить.
- Задайте пункт назначения public_html и продолжайте.
Шаг 5. Импорт базы данных MySQL
Если ваш сайт использует базу данных, вам также придётся загрузить его. Например, WordPress использует базы.
Однако, если ваш сайт не использует базу данных MySQL, вы можете просто пропустить эту часть.
Быстрые шаги по импорту базы данных:
- Создайте новую базу данных MySQL и пользователя.
- Получите доступ к своей новой базе данных через phpMyAdmin.
- Используйте раздел Импорт для загрузки файла резервной копии.
- Обновите сведения о подключении базы данных MySQL (например, имя базы данных, хост, пользователь, пароль) в конфигурационных файлах.
Для более детального подхода ознакомьтесь с нашим руководством по восстановлению базы данных с помощью phpMyAdmin (англ).
Шаг 6: Проверьте, работает ли сайт
Как только файлы веб-сайта загружаются, всё, что вам нужно сделать, это проверить, работает ли сайт (англ). Если ваш домен уже указывает на Hostinger, вам нужно будет только открыть свой домен через браузер.
Имейте в виду, что если ваш домен был указан на наших серверах только недавно, вам может потребоваться до 24 часов, чтобы DNS полностью распространялся по всему миру.
Если домен указывает в другое место (англ), есть несколько способов проверить, всё ли будет работать:
- Использование файла hosts. На вашем компьютере есть специальный файл, который вы можете настроить для эмуляции изменений DNS (англ) (если вы используете MacOS, проверьте это руководство (англ)).
- Проверка доступности через онлайн-инструменты. Их там много! Кроме того, они чрезвычайно просты в использовании. Просто вставьте своё имя домена, и инструмент сделает всё остальное.
- Использование плагина браузера. Если вы настроили расширение, такое как Виртуальные Хосты, вы можете использовать его для проверки DNS-изменений. Всё, что вам нужно — это доменное имя и IP-адрес вашей учётной записи (запись A).
Если вы следовали всем инструкциям, как загрузить свой сайт в интернет, он должен появиться. Но если вы столкнулись с проблемой, мы готовы помочь вам 24 часа в сутки! 😉
Заключение
Поздравляем, вы только что узнали, как загрузить свой сайт в интернет. Как видите, вы можете загружать много файлов одновременно с помощью FTP-клиента. Однако каждый файл будет загружен один за другим и это может занять некоторое время.
С другой стороны, инструмент File Manager чрезвычайно полезен для быстрого импорта одного или двух файлов, создания настроек кода или загрузки веб-сайта, размер которого не превышает 256 МБ.
Если вы хотите начать блог или создать интернет магазин, вы теперь знаете все необходимые шаги, как загрузить свой сайт в интернет!
Анна долгое время работала в сфере социальных сетей и меседжеров, но сейчас активно увлеклась созданием и сопровождением сайтов. Она любит узнавать что-то новое и постоянно находится в поиске новинок и обновлений, чтобы делиться ими с миром. Ещё Анна увлекается изучением иностранных языков. Сейчас её увлёк язык программирования!
Как разместить веб-сайт (Простое руководство для начинающих) в 2021 году
Хотите узнать, как разместить веб-сайт? Самостоятельные конструкторы веб-сайтов, такие как WordPress, предлагают вам полную свободу создания веб-сайтов любого типа.
Проблема в том, что большинство новичков не знают, как лучше всего разместить веб-сайт. Многие даже считают, что для размещения собственных веб-сайтов требуются специальные технические навыки.
Это просто неправда.
Если вы выберете правильный подход, то сможете легко разместить собственный веб-сайт всего за несколько минут.В большинстве случаев это так же просто, как создать учетную запись facebook.
В этом руководстве для начинающих мы покажем вам точные шаги по размещению веб-сайта без каких-либо технических навыков.
Мы также объясним, как все это работает за кулисами. Это поможет вам получить общее представление о различных способах размещения веб-сайта.
Готовы? Давайте начнем.
Вот что вы узнаете из этого руководства.
Что означает размещение веб-сайта?
Хостинг веб-сайта означает, что вы размещаете файлы своего веб-сайта на специальном компьютере, который называется сервером.Этот компьютер делает файлы вашего веб-сайта общедоступными в Интернете, поэтому любой может посетить его.
Чтобы другие люди во всем мире могли видеть этот веб-сайт, на этих специальных компьютерах установлен определенный набор программного обеспечения. Это программное обеспечение называется веб-сервером.
Основная задача веб-сервера — получать входящие запросы и отвечать, отправляя запрошенную страницу в браузер пользователя.
Все это может звучать как набор технического жаргона, и это так.
Однако вам не нужно учиться делать все это, чтобы разместить свой веб-сайт. К счастью, есть тысячи компаний, которые предлагают это в качестве услуги (по очень низкой цене).
Все веб-сайты в Интернете используют хостинговую компанию для размещения своих веб-сайтов. Даже такие технологические гиганты, как Netflix (размещенный на Amazon) и PayPal (размещенный на облачном хостинге Google), используют сторонних поставщиков услуг для своего хостинга.
Лишь несколько компаний, таких как Google, Microsoft и Amazon, полностью размещают все свои сервисы на своих собственных платформах.
Они могут это сделать, потому что у них есть технические и финансовые ресурсы, чтобы взять на себя такую огромную задачу. Все другие предприятия (включая нас) используют веб-хостинг для размещения своих веб-сайтов.
Что нужно для размещения веб-сайта
Для размещения веб-сайта вам потребуются следующие две вещи.
- Провайдер услуг веб-хостинга
- Доменное имя
Поставщики услуг веб-хостинга предлагают вам готовые веб-серверы для размещения вашего веб-сайта.Они берут на себя все технические вопросы и предоставляют владельцам веб-сайтов простые в использовании инструменты для управления своим хостингом.
Итак, как пользователи попадают на ваш автономный веб-сайт? Вот тут и появляются доменные имена.
Доменное имя — это адрес вашего веб-сайта, который люди вводят в браузере, чтобы посетить ваш веб-сайт. Например, wpbeginner.com приведет вас на этот сайт.
По сути, доменное имя — это удобный для человека способ подключения браузеров пользователя к серверу веб-сайта, связанному с этим доменным именем.Чтобы узнать больше, см. Наше руководство о том, что такое доменное имя и как работают домены.
Вы можете приобрести доменное имя у одного из этих ведущих регистраторов доменов. Это компании, имеющие лицензию на продажу регистраций доменных имен.
Чтобы понять взаимосвязь между вашим веб-хостингом и доменом, см. Наше руководство о разнице между веб-хостингом и доменным именем.
Примечание: позже в этой статье мы покажем вам, как получить доменное имя бесплатно.
Но сначала давайте взглянем на различные типы планов веб-хостинга и оценим, какой из них лучше всего подходит для размещения вашего веб-сайта.
Типы услуг хостинга веб-сайтов
Не все веб-сайты одинаковы. Некоторые из них меньше и имеют низкий трафик, в то время как другие больше, с большим количеством контента и посетителей.
Веб-сайт меньшего размера требует меньше ресурсов, таких как дисковое пространство и пропускная способность. С другой стороны, более крупному и популярному веб-сайту потребуется больше ресурсов для эффективной работы.
Компании, занимающиеся хостингом веб-сайтов, предоставляют различные типы предложений хостинга, разработанные для удовлетворения конкретных потребностей веб-сайтов. Вот некоторые из наиболее распространенных вариантов хостинга.
1. Виртуальный хостинг
Служба виртуального хостинга подходит для небольших веб-сайтов, блогов и малых предприятий, которые только начинают свою деятельность.
Они могут снизить свои затраты, позволяя нескольким веб-сайтам совместно использовать одни и те же ресурсы сервера. Это делает хостинг вашего сайта доступным.
Цены: от 2,75 до 7,99 долларов в месяц
Подходит для: Создание нового блога, веб-сайт малого бизнеса
Наш рекомендуемый провайдер виртуального хостинга: Bluehost
Чтобы узнать больше, ознакомьтесь с нашим руководством о лучшем виртуальном хостинге.
2. Хостинг VPS
ХостингVPS (хостинг виртуальных частных серверов) по-прежнему является средой виртуального хостинга. Однако он предлагает гибкий набор ресурсов для обработки больших всплесков трафика.
Вы получаете частный сервер для вашего сайта, которым вы можете управлять из панели управления хостингом. Это дает вам лучшее из обоих миров: низкую стоимость виртуального хостинга с гибкостью выделенных ресурсов.
Стоимость: от $ 29,99 в месяц
Подходит для: среднего бизнеса, популярных блогов и магазинов электронной коммерции.
Наша рекомендуемая хостинговая компания VPS: HostGator
Подробнее читайте в нашей статье о том, когда вам нужен VPS-хостинг для вашего сайта.
3. Управляемый хостинг WordPress
Управляемый хостинг WordPress — это специализированный хостинг, созданный специально для WordPress. Это похоже на консьерж-сервис для вашего сайта WordPress.
На платформе управляемого хостинга хостинговая компания заботится об обновлениях, резервных копиях и кешировании вашего веб-сайта. Это позволяет вам сосредоточиться на создании контента и развитии вашего бизнеса.
Стоимость: от 35 долларов США в месяц
Подходит для: популярных блогов, бизнес-сайтов, членских сайтов
Наша рекомендуемая управляемая хостинговая компания WordPress: WP Engine
Подробнее читайте в нашей статье, в которой объясняется, когда вам действительно нужен управляемый хостинг WordPress.
4. Выделенный хостинг
Выделенный серверный хостинг дает вам целый сервер, выделенный для вашего собственного веб-сайта. Вы получаете все ресурсы сервера, расширенные инструменты для управления сервером, возможность устанавливать собственное программное обеспечение и даже собственную операционную систему.
Вы будете управлять своим собственным сервером, что может потребовать некоторых технических навыков. Это расширенный вариант для крупных веб-сайтов, которым требуется высокая производительность для работы с большим объемом трафика.
Цена: от 79 долларов.99 мес
Подходит для: предприятий корпоративного уровня, чрезвычайно популярных веб-сайтов, магазинов электронной коммерции
Наша рекомендуемая выделенная хостинговая компания: SiteGround или HostGator.
Примечание. Мы используем специальные выделенные серверы SiteGround для размещения веб-сайта WPBeginner.
Для визуального сравнения мы создали инфографику, которую вы можете использовать, чтобы выбрать лучший тип веб-хостинга.
Выбор подходящего плана для размещения веб-сайта
Как видите, все планы хостинга имеют разную конфигурацию серверов и разные цены.Вам нужно будет выбрать план, соответствующий вашим потребностям и бюджету.
На WPBeginner мы рекомендуем пользователям начать с недорогого плана общего хостинга, а затем обновлять его по мере роста их бизнеса. Это позволяет сэкономить и оплачивать только те услуги, которые вам действительно нужны.
Планы общего хостинганачинаются с 7,99 долларов в месяц (оплачиваются ежегодно) и от 14,99 долларов за доменное имя.
Сейчас, если вы только начинаете, это все еще значительные вложения.
К счастью, Bluehost согласился предложить нашим пользователям скидку на хостинг и бесплатное доменное имя.Обычно вы можете начать работу за 2,75 доллара в месяц.
Это одна из крупнейших хостинговых компаний в мире и официально рекомендованный провайдер веб-хостинга WordPress. Они предлагают бесплатный сертификат SSL и отличную поддержку клиентов.
→ Нажмите здесь, чтобы получить эксклюзивное предложение Bluehost ←
Для других планов виртуального хостинга см. Наше сравнение лучших хостинговых компаний.
После того, как вы зарегистрировали учетную запись хостинга, следующим шагом будет создание вашего веб-сайта.Подробные инструкции см. В нашем руководстве по созданию веб-сайта.
Сколько стоит размещение веб-сайта
Пока мы покрыли расходы хостинговых компаний. Однако ваши расходы на хостинг веб-сайта могут варьироваться в зависимости от нескольких факторов.
Первым делом выбираете тарифный план хостинга. Мы рекомендуем начать с небольших планов виртуального хостинга, а затем обновлять их по мере роста вашего бизнеса и веб-сайта.
Как только вы начнете создавать веб-сайт, вам может потребоваться потратить деньги и на другие вещи, такие как шаблоны веб-сайтов, расширения программного обеспечения и другие услуги.
Ваша цель — покупать только то, что вам действительно нужно, и использовать бесплатные инструменты, когда это возможно.
У нас есть отличное руководство по стоимости создания веб-сайта на WordPress и о том, как избежать перерасхода средств.
Как разместить веб-сайт на вашем компьютере
Наши пользователи часто спрашивают нас, могут ли они разместить веб-сайт на своем компьютере.
Да, можно.
Однако единственная причина, по которой вам следует разместить веб-сайт на своем компьютере, — это когда вы хотите протестировать сайт локально, прежде чем размещать его в Интернете.
Многие новички считают полезным изучить веб-разработку, WordPress и программирование, установив локальный сервер на свой компьютер.
См. Наши руководства по настройке локального сервера в Windows и Mac.
Это позволит вам установить локальный сервер, не делая его общедоступным.
Мы не рекомендуем использовать локальный сервер для размещения веб-сайта и делать его общедоступным. Однако мы покажем вам, как это сделать, шаг за шагом для пользователей, которые любят приключения.
Перевод локального хост-сервера в оперативный режим
После того, как вы разместите веб-сайт на своем локальном сервере, он будет доступен только вам. Вам нужно будет изменить его настройки, чтобы разместить свой сайт в Интернете.
Сначала найдите файл конфигурации программного обеспечения веб-сервера с именем httpd.conf.
Если вы используете WAMP в Windows, вы найдете его в папке C: \ wamp \ bin \ apache \ apache [версия #] \ conf].
ПользователиMAMP на Mac найдут его в папке / Applications / MAMP / conf / apache /.
Вы можете открыть этот файл с помощью текстового редактора, такого как Блокнот или TextEdit. После этого вам нужно найти строку, которая начинается с
. Слушайте 80
Вам необходимо заменить его на свой IP-адрес и номер порта. Вы можете найти свой IP-адрес, просто набрав в Google «какой у меня IP-адрес». Он покажет вам числовую строку, разделенную точками. Вот пример того, как этот код должен выглядеть с вашим IP:
Слушайте 64.233.160.1:80
Далее вам нужно найти следующую строку:
Имя сервера localhost: 80
Теперь измените его, заменив localhost: 80 своим IP-адресом.
Имя сервера 64.233.160.1
Далее вам нужно найти следующую строку для WAMP:
<Каталог "c: / wamp / www /">
Если вы используете MAMP, найдите следующую строку:
Под этой строкой вы увидите права доступа, которые необходимо заменить на следующие:
Разрешить заказ, запретить
Разрешить со всех
Теперь вы можете сохранить файл конфигурации и перезапустить локальный сервер с новыми разрешениями.
Теперь любой желающий может использовать ваш IP-адрес для доступа к вашему сайту вместо localhost. Это не идеальная ситуация, так как вашим пользователям будет сложно запомнить IP-адрес.
Вот здесь и пригодятся доменные имена.
Указание вашего доменного имени на локально размещенный веб-сайт
Указание вашего доменного имени веб-сайту, который вы размещаете на своем собственном компьютере, позволит пользователям получить к нему доступ так же, как и к любому другому сайту.
Во-первых, вам нужно изменить настройки DNS вашего доменного имени.На скриншотах ниже мы используем Domain.com:
После этого необходимо отредактировать запись имени A, указав в качестве имени знак @. Если у вас его нет, нажмите кнопку «Добавить новую запись», чтобы продолжить.
В поле значения вам необходимо ввести IP-адрес вашего компьютера и нажать кнопку «Обновить DNS», чтобы сохранить изменения.
Если компьютер с вашим локальным сервером напрямую подключен к Интернету, то все готово.
Однако, если ваш компьютер подключен к Интернету через маршрутизатор, вам необходимо перенаправить порты.Для этого вам необходимо войти в административный интерфейс маршрутизатора, введя IP-адрес маршрутизатора в адресной строке браузера.
В зависимости от производителя интерфейс вашего маршрутизатора может немного отличаться. Вам нужно будет найти параметр, обозначенный как переадресация портов, виртуальный сервер или NAT.
Далее вам необходимо перенаправить веб- или HTTP-трафик на порт 80. В поле IP-адреса вам необходимо ввести IP-адрес вашего компьютера в локальной сети. Этот IP-адрес является внутренним адресом, который идентифицирует ваш компьютер в локальной сети.
После этого нужно применить изменения и перезагрузить роутер.
Недостатки самостоятельного хостинга веб-сайта
Размещение вашего веб-сайта на локальном компьютере — плохая идея. Вот почему даже технологические гиганты, обладающие достаточными ресурсами, навыками и ноу-хау, предпочитают обращаться к поставщику услуг хостинга.
Ниже приведены лишь несколько недостатков размещения веб-сайта на локальном компьютере.
- Чтобы запустить веб-сервер, вам необходимо установить его на компьютер, подключенный к высокоскоростному Интернет-соединению 24 часа в сутки.
- Вам также необходимо настроить и установить обновления для программного обеспечения веб-сервера, сохранить резервные копии, запланировать резервный сервер и многое другое.
- Компьютер, на котором размещен ваш веб-сайт, также будет открыт для попыток взлома, внедрения вредоносного ПО и DDOS-атак. Это также может повлиять на безопасность всех других компьютеров в вашей сети.
- Вам нужно будет приобрести статический IP-адрес у вашего интернет-провайдера, что будет стоить вам дополнительных затрат.
Для всего этого потребуется много времени, усилий и технических навыков.Вот почему самостоятельно размещать свой сайт на локальном компьютере — плохая идея.
Часто задаваемые вопросы о хостинге веб-сайтов
Мы помогли тысячам новичков создать свои собственные веб-сайты, поэтому мы выслушали все возможные вопросы. Ниже приведены некоторые из наиболее часто задаваемых вопросов от людей, которые хотят разместить веб-сайт.
1. Зачем мне нужен хостинг-провайдер для размещения веб-сайта?
Поставщики услуг хостинга специализируются на поддержке платформы для обслуживания веб-сайтов.В их штате есть инженеры и системные администраторы, которые контролируют их серверы 24/7.
Это позволяет вам сосредоточиться на создании вашего веб-сайта и развитии вашего бизнеса, а не на управлении серверным программным обеспечением.
2. Могу ли я купить доменное имя и хостинг у двух компаний?
Да, можно. Однако покупка их у одной компании позволяет вам управлять ими обоими на одной панели инструментов. Также некоторые провайдеры, такие как Bluehost, даже предлагают бесплатный домен в качестве стимула для использования их услуг.
3. Могу ли я купить доменное имя и разместить свой сайт позже?
Да, вы можете купить доменное имя самостоятельно. Однако он не будет указывать на ваш веб-сайт, пока вы не выберете хостинг-провайдера.
Мы рекомендуем Domain.com для регистрации доменного имени. Они предлагают удобные для новичков инструменты управления доменами, которые в дальнейшем упростят подключение вашего домена к любому хостинг-провайдеру.
Вы также можете использовать наш код купона Domain.com, чтобы получить дополнительную скидку 25% при регистрации новых доменов.
4. Могу ли я разместить свой веб-сайт на моем локальном компьютере, а затем перенести его на хостинг-провайдера?
Да, вы можете это сделать. Однако, если вы серьезно относитесь к публикации веб-сайта, то лучше начать с хостинг-провайдера.
5. Могу ли я разместить веб-сайт у одного провайдера, а затем сменить его на другого?
Да, вы можете перенести свой сайт в любую другую хостинговую компанию в любое время. Ознакомьтесь с нашей статьей о том, как переместить ваш сайт на новый хост, чтобы получить подробные инструкции.
6. Где разместить свой веб-сайт?
Хостинговых компаний так много, что новичкам становится сложно сделать правильный выбор.
На протяжении многих лет мы работали со всеми лучшими веб-хостинговыми компаниями на рынке. Это дало нам представление о том, что делает хорошую хостинговую платформу.
Для начинающих сайтов мы рекомендуем Bluehost. Они автоматически устанавливают WordPress и предлагают удобную для новичков панель инструментов, встроенное кэширование, безопасность и многое другое.Вдобавок ко всему они предлагают читателям WPBeginner скидку на хостинг + бесплатное доменное имя.
Дополнительные рекомендации см. В нашем полном списке лучших хостинговых компаний с их плюсами и минусами.
Есть несколько компаний, предлагающих бесплатный веб-хостинг, но мы рекомендуем вам быть очень осторожными с ними.
Мы надеемся, что эта статья помогла вам узнать, как разместить свой веб-сайт. Вы также можете ознакомиться с нашим руководством о том, как получить бесплатный рабочий адрес электронной почты для своего веб-сайта.
Если вам понравилась эта статья, то подпишитесь на наш канал YouTube для видеоуроков по WordPress. Вы также можете найти нас в Twitter и Facebook.
Как создать веб-сайт
Прекратите делать то, что вы делаете, и задайте себе простой вопрос: «Нужен ли мне веб-сайт?» Если ваш ответ был чем-то другим, кроме «да», вам нужно подумать еще раз. Неважно, возглавляете ли вы многонациональную корпорацию, в которой работают тысячи людей, или местный семейный магазин, вам нужен веб-сайт, который поможет потенциальным клиентам найти вас в Интернете.Если у вас есть бизнес, то неспособность создать онлайн-дом означает потерю дохода. Вы этого не хотите.
К счастью, в вашем распоряжении огромное количество услуг веб-хостинга. Выбор одного из них — непростая задача, поскольку он зависит как от качества услуги, так и от ее способности соответствовать вашим потребностям. Лучшие услуги веб-хостинга — отличное место для начала, так как в нем представлены 10 наших любимых веб-хостов.
Что касается построения и дизайна вашего сайта, у вас также есть множество вариантов.Вы можете нанять кого-нибудь для разработки и кодирования веб-сайта, или вы можете попробовать свои силы (если вы новичок, Лучшие курсы для изучения того, как создавать веб-сайты, являются отличной отправной точкой). Вы можете использовать онлайн-сервис для создания веб-страниц или создавать их в автономном режиме с помощью программного обеспечения для настольных компьютеров. Или, если вы динамо-программист, воспользуйтесь текстовым редактором, чтобы создать сайт с нуля. То, как вы смешиваете и сочетаете эти решения, зависит от ваших навыков, времени, бюджета и смекалки.
Если вы готовы приступить к работе, это руководство познакомит вас со службами и программным обеспечением, которые помогут вам начать создание собственного веб-сайта, даже если у вас нет опыта.Имейте в виду, что ни один из этих инструментов не даст вам представления о веб-сайте-победителе — это ваше дело. Они также не сделают вас веб-дизайнером — работа, отличная от создания сайта. Тем не менее, эти службы и программное обеспечение облегчат некоторые головные боли, возникающие из-за отсутствия обширных знаний в области CSS, FTP, HTML и PHP. Давайте начнем.
WordPress.com, протестировано
Ведение блога для развлечения и прибыли
Блог, сокращение от устаревшего по прибытии слова «веб-журнал», представляет собой уникальное подмножество веб-сайтов, которое вы можете узнать по его знакомой структуре.Как правило, новый контент находится вверху страницы, а более старые сообщения отображаются при прокрутке вниз. Если вам нужно быстро создать простой веб-сайт, начать с службы блогов — отличный способ.
Основным игроком в игре для блогов является WordPress, система управления контентом (CMS), на которой работают миллионы веб-сайтов, в том числе The New York Times , Quartz и Variety . Сайты на базе WordPress невероятно просты в установке, настройке и обновлении — в идеале — ежедневно.Вам не обязательно изучать причудливые приемы FTP (хотя вы, безусловно, можете использовать их, если хотите), и существует смехотворное количество бесплатных и платных тем WordPress и плагинов WordPress, чтобы придать вашему сайту красивое лицо и значительно расширить функциональность. Ознакомьтесь с разделом «Как начать работу с WordPress», чтобы узнать все, что вам нужно знать о CMS, включая различия между WordPress.com и WordPress.org. Хотя WordPress доминирует в сфере ведения блогов, это не единственная заслуживающая внимания CMS для ведения блогов.
Yahoo Tumblr — еще одна невероятно популярная платформа для блогов, которая позволяет размещать более короткие и наглядные сообщения. Однако вы можете найти темы, которые придадут вашему сайту Tumblr более традиционный вид. Blogger от Google отличается тесной интеграцией с Google AdSense, поэтому внести дополнительные карманные изменения совсем несложно. Новые службы ведения блогов, такие как Anchor, Feather и Medium, делают написание и публикацию не просто сложным дизайном, но их невероятно просто обновить.
Эти службы могут размещать ваш контент на своих серверах бесплатно, но в обмен на эту нулевую стоимость ваше онлайн-направление будет иметь менее элегантный домен, такой как jeffreylwilson.tumblr.com. Это может быть хорошо для личного блога, но будет выглядеть слишком низкой арендной платой для бизнеса, который хочет, чтобы люди доверяли ему достаточно, чтобы платить за то, что он продает.
Если вы предпочитаете более традиционный URL-адрес, вам необходимо приобрести его у таких компаний, как GoDaddy или Namecheap. Цены на доменные имена могут варьироваться от очень дешевых до очень дорогих, в зависимости от того, стремятся ли сквоттеры доменов продать ценную часть онлайн-недвижимости. Вы захотите получить что-то короткое, но вызывающее воспоминания и запоминающееся.Для получения дополнительной информации, пожалуйста, прочтите «Как зарегистрировать доменное имя».
В зависимости от службы хостинга вам может потребоваться загрузить CMS и загрузить ее на свою собственную размещенную платформу, если вы хотите использовать домен, приобретенный в другом месте.
Если вас беспокоит, как ваш сайт будет выглядеть на мобильных устройствах, не волнуйтесь. Сайты, созданные на этих платформах для ведения блогов, обычно включают версии с адаптивным дизайном для мобильных устройств, поэтому они хорошо отформатированы для смартфонов и планшетов.
Создайте свой личный Интернет #Brand
Блоги — это круто, но иногда вам нужно простое место, чтобы оставить свою личность в Интернете для целей брендинга.В этом случае вы можете просто получить сайт с именной табличкой или, как мы предпочитаем думать о них, личную веб-страницу (а не многостраничный сайт). Вместо внутренних ссылок на ваш магазин или другие примечательные страницы, как на более традиционной веб-странице, на личном сайте обычно есть ссылки, ведущие в другое место — на ваши социальные сети, списки желаний, плейлисты или что-то еще, на что можно ссылаться.
About.me — это пример сервиса с заводской табличкой. Вы просто загружаете одну большую фотографию в качестве фона для своей персональной веб-страницы, а затем искусно накладываете информацию и ссылки, чтобы создать свою цифровую табличку с именем.Эти бесплатные сайты помогают вам извлекать изображения из ваших социальных сетей или с жесткого диска, а затем предоставляют инструменты, позволяющие сделать текст и ссылки незаметными, хотя вам действительно следует проверить другие личные страницы, чтобы понять, что работает.
Эти услуги обычно предлагают уровень премиум-класса, который обеспечивает большую гибкость хостинга. Например, премиальный пакет About.me за 8 долларов в месяц удаляет брендинг компании и дает вам возможность подключить свой сайт к внешнему домену.
Художники, у которых достаточно много портфолио, не должны чувствовать себя обделенными. Существует ряд конструкторов персональных страниц / сайтов, в том числе BigBlackBag и SmugMug, которые отображают вашу работу так же или лучше, чем Flickr или Instagram.
Службы автономных веб-сайтов, протестировано
Переход к автономным службам
Когда пришло время выйти за рамки блогов, онлайн-резюме, за пределы страницы ссылок, к какой службе вы обращаетесь, чтобы получить полноценный сайт, который дает вам гибкость для создания почти все, что вы желаете? В них нет недостатка, но три из наших фаворитов — DreamHost, HostGator и Hostwinds, хорошо продуманные услуги, которые предлагают множество типов и уровней хостинга.
Вы можете начать работу примерно за 10 долларов в месяц за общий хостинг или хостинг WordPress, если ваш сайт не требует большой мощности сервера. Однако по мере расширения вашего бизнеса вашему веб-сайту может потребоваться больше мощности. Вот тогда вам стоит обратить внимание на облако, VPS и выделенный хостинг. Эти уровни услуг предназначены для случаев, когда вам действительно нужен веб-хост, который предлагает много места для хранения, значительный объем ежемесячных передач данных и многочисленные учетные записи электронной почты.
Посмотрите, как мы тестируем службы веб-хостинга
Даже если вы не подписывались на эти веб-хосты, вам следует искать службы, которые предлагают аналогичные функции.Вам понадобится редактор WYSIWYG, который позволяет настраивать каждую страницу и добавлять изображения, видео и социальные ссылки. Потратив несколько дополнительных долларов, вы обычно получаете надежные пакеты электронной коммерции и поисковой оптимизации (SEO) для улучшения размещения в Bing, Google и Yahoo. Большинство современных услуг веб-хостинга включают бесплатное использование как минимум одного доменного имени при регистрации.
Платформы электронной торговли, протестировано
Как создать веб-сайт электронной торговли
Прежде чем мы продолжим, мы должны обсудить интеграцию электронной торговли на ваш веб-сайт.Если вы планируете продавать продукт или услугу, это важная часть процесса создания веб-сайта, которую нельзя игнорировать. К счастью, большинство услуг веб-хостинга предлагают множество различных комплектов программного обеспечения и интеграций.
Рекомендовано нашими редакторами
Вещи, на которые следует обратить внимание при проверке хостов для электронной коммерции, включают в себя конструкторы магазинов с перетаскиванием, программное обеспечение Secure Socket Layer (SSL) для защиты финансовых транзакций и плагины электронного маркетинга, чтобы вам не приходилось работать с внешний поставщик для продвижения вашего бизнеса.Само по себе нет ничего плохого в использовании несвязанных маркетинговых услуг, но все, что добавляет удобства, означает, что больше времени можно потратить на остальную часть вашего бизнеса. Для получения более подробных советов о том, как начать продавать в Интернете, вам следует ознакомиться с нашей историей о 6 факторах, которые компании должны учитывать при выборе веб-хостинга.
Конструкторы веб-сайтов создают веб-сайты
Есть еще один относительно быстрый способ сделать ваш веб-сайт онлайн: конструкторы веб-сайтов. Это автономные сервисы с инструментами перетаскивания и шаблонами, которые позволяют неопытным потенциальным веб-мастерам быстро приступить к работе.Некоторые продвинутые веб-хосты также предлагают своих собственных конструкторов сайтов или интегрируют функции одной из автономных служб.
Хотя лучшие из них предлагают удивительную гибкость, они также налагают достаточно жесткие ограничения на дизайн страниц, чтобы вы не смогли создать действительно плохо выглядящий сайт с помощью одной из этих служб. Как правило, вы можете получить URL-адрес стиля Mysite.servicename.com без каких-либо коммерческих возможностей бесплатно с помощью одной из этих служб; вам придется доплачивать за лучший URL и возможность продавать.Одна проблема, которую следует учитывать, заключается в том, что если вы в конечном итоге перерастете одну из этих служб, может быть трудно экспортировать свой сайт на полномасштабный расширенный веб-хостинг, такой как Dreamhost или Hostgator. Если вы знаете, что в конечном итоге собираетесь, возможно, лучше пропустить этап создания сайта.
Никто не выполняет работу лучше Wix, удостоенный награды Editors ‘Choice, хотя у Gator и GoDaddy есть очень интересные предложения. Он имеет интерфейс перетаскивания, и все элементы сайта настраиваются. Начать работу с Wix не стоит ни цента, но вы захотите перейти на премиум, начиная с 5 долларов в месяц за домен и до 25 долларов в месяц за неограниченную ежемесячную передачу данных и 20 ГБ хранилища.
Программное обеспечение для создания веб-сайтов, протестировано
Сделай сам: программное обеспечение для создания веб-сайтов
В течение многих лет Adobe Dreamweaver был синонимом создания веб-страниц. Он прошел путь от создания HTML-страниц в интерфейсе WYSIWYG до возможности обрабатывать страницы программирования в Cold Fusion, JavaScript, PHP и других форматах. Его гибкий макет позволяет увидеть, как страницы выглядят в браузере и на экранах разных размеров — даже на смартфонах и планшетах. Это примерно столько кода, сколько вы хотите.
Dreamweaver доступен как часть службы подписки Adobe Creative Cloud. Вы можете получить автономную версию Dreamweaver CC за 31,49 долларов в месяц или как часть пакета Adobe All Apps, который включает Illustrator CC и Photoshop CC, по цене от 79,49 долларов в месяц.
Если вы используете Mac, есть и другой вариант: RapidWeaver. Этот редактор веб-страниц WYSIWYG имеет полный доступ к коду и поддержку FTP для загрузки страниц. Для начала есть множество встроенных шаблонов по единовременной цене 84 доллара.99. В Windows есть множество вариантов. Xara Web Designer, например, стоит от 49,99 долларов и обещает, что вам не нужно знать HTML или Javascript для создания сайтов на основе шаблонов компании.
Press Publish
Конечно, есть более сложные темы, которые следует учитывать, например, серверы доменных имен и возможность подключения к нескольким облакам, но это руководство предназначено для ознакомления вас с основами. Решите ли вы создать веб-сайт самостоятельно или нанять экспертов по кодированию для выполнения грязной работы, зависит от вас.А пока успокойтесь, зная, что у вас есть информация, чтобы начать вести свой бизнес в Интернете.
Для получения дополнительной информации о том, как получить максимальную отдачу от веб-сайта вашей компании, ознакомьтесь с разделом Создание веб-сайта электронной коммерции: 8 технических аспектов, которые вам необходимо понять, Обработка платежей в Интернете: 7 вещей, которые следует учитывать, и 6 надежных способов продвижения вашего Новый веб-сайт электронной коммерции.
Этот информационный бюллетень может содержать рекламу, предложения или партнерские ссылки. Подписка на информационный бюллетень означает ваше согласие с нашими Условиями использования и Политикой конфиденциальности.Вы можете отказаться от подписки на информационные бюллетени в любое время.
Как создать собственный веб-сервер дома
Используйте код KB4KDO0L9 , чтобы получить постоянную скидку 10% на любом сервере.
Вы когда-нибудь хотели настроить собственный веб-сервер для размещения веб-сайта или обмена файлами с семьей? Создать веб-сервер очень просто, и мы покажем вам все, что вам нужно для начала работы.
В этом руководстве мы установим все компоненты, необходимые для настройки веб-сервера на сервере ServerMania.Это настроит все основные компоненты веб-сервера. Если вы будете размещать много сайтов или хотите более надежное управление сайтом, вам следует вместо этого установить панель управления, такую как cPanel.
См. Также: Как использовать Magento для электронной коммерции
Почему я должен использовать внешний сервер для моего веб-сервера вместо компьютера в моем доме?
Существует множество причин, по которым вам следует использовать гибридный или выделенный сервер ServerMania для настройки веб-сервера вместо настройки веб-сервера дома.
- Стоимость: ничего при создании веб-сервера, когда вы учитываете стоимость питания старого компьютера 24 часа в сутки, это может стать очень дорогим.Настольный компьютер мощностью 250 Вт, работающий 24 часа в сутки по цене 12 центов за кВт / ч, — это колоссальные 262 доллара в год! Не говоря уже о расходах на Интернет, замену оборудования и т. Д. В долгосрочной перспективе гораздо дешевле арендовать сервер ServerMania каждый месяц.
- Надежность: Интернет и компьютерное оборудование потребительского уровня не рассчитано на круглосуточное использование и подключение по всему миру. ServerMania, с другой стороны, использует оборудование и соединения корпоративного уровня, чтобы каждый мог подключиться к вашему серверу на молниеносной скорости.
- Поддержка: Одним из основных недостатков хостинга вашего собственного веб-сайта является то, что вы несете ответственность за любые вопросы поддержки. С ServerMania вы получаете круглосуточную поддержку, включенную в каждый сервер, поэтому вы знаете, что мы всегда здесь, если вам понадобится помощь.
СКАЧАТЬ СЕЙЧАС: календарь управления сервером
Увеличьте время безотказной работы и безопасность сервера с помощью нашего рекомендованного ежемесячного календаря задач управления сервером.
Компоненты веб-сервера
Есть несколько основных компонентов для настройки веб-сервера: Его часто называют стеком LAMP.
Linux: Операционная система за стеком LAMP — Linux. Это легкая и безопасная ОС, что делает ее одним из самых популярных вариантов для лучших веб-серверов.
Apache: Это программное обеспечение, используемое для работы протокола HTTP, который доставляет веб-контент с сервера в веб-браузер.
MySQL: Популярный механизм базы данных, используемый для веб-сайтов, управляемых базами данных.
PHP: PHP — популярный язык многих веб-сайтов, он необходим для таких популярных веб-скриптов, как WordPress.
Что вам понадобится
Начните с заказа гибридного или выделенного сервера ServerMania. Вы можете использовать код купона KB4KDO0L9 для пожизненной скидки 10%.
Системные требования
Системные требования для настройки личного веб-сервера зависят от типа сайтов, которые вы собираетесь запускать. Минимальные требования следующие:
- Гибридный или выделенный сервер ServerMania
- CentOS 7+
- 512 МБ ОЗУ
- 2 ГБ дискового пространства
Сайтам, управляемым базами данных, для эффективной работы может потребоваться больше системных ресурсов.
Linux
Эти инструкции будут работать в Ubuntu / Debian Linux. Команды могут отличаться в других дистрибутивах.
Инструкции по установке
Шаг 1: Подключитесь к серверу ServerMania через SSH.
ssh root @ IP-адрес
Шаг 2: Установите утилиты wget, screen и unzip, которые необходимы для выполнения сценария установки:
apt-get -y install wget screen git
Шаг 3: Загрузите Скрипт установки LAMP из github с использованием wget:
git clone https: // github.com / teddysun / lamp.git
Шаг 4: Перейдите в папку lamp-master:
cd lamp
Шаг 5: Сделайте сценарий установки исполняемым:
chmod + x * .sh
Шаг 6: Откройте экран, чтобы начать процесс установки:
screen -S lamp
Шаг 7: Выполните сценарий установки:
./lamp.sh
Шаг 8: Выполните следующие шаги в процессе установки:
- Выберите версию apache.Мы рекомендуем последнюю версию из списка.
- Выберите базу данных, которую вы хотите установить. Мы рекомендуем MySQL и выбираем последнюю версию.
- Нажмите Enter, чтобы использовать каталог данных MySQL по умолчанию.
- Введите пароль root для MySQL.
- Выберите версию PHP. Рекомендуем выбрать самую последнюю версию.
- Установите все необходимые модули PHP. php-imagick — хороший вариант, если вы не знаете, что вам нужно.
- Выберите 1 для установки PHPMyAdmin
- Нажмите любую клавишу, чтобы начать процесс установки
Управление компонентами веб-сервера
Теперь, когда ваш стек LAMP установлен, вы можете использовать эти команды для запуска, остановки и перезапуска компонентов Интернета. server:
Apache
service httpd (start | stop | status | restart)
MySQL
service mysqld (start | stop | status | restart)
Создание нового сайта
Теперь, когда стек LAMP установлен, Теперь вы можете настроить свой первый веб-сайт на веб-сервере.
Следующая команда добавит сайт в ваш файл конфигурации apache:
lamp add
Следуйте инструкциям в сценарии, указав имя домена и информацию о базе данных (при необходимости).
Теперь вы можете добавлять файлы в каталог вашего сайта. Каталог по умолчанию:
data / www / domain.com
Вы можете использовать команду scp со своего локального компьютера для загрузки файлов в каталог:
Windows
Для тех, кто хочет настроить веб-сервер на Windows Server 2012 , Windows Server 2016 или Windows Server 2019 можно выполнить следующие действия.
Инструкции по установке
Шаг 1: Откройте Диспетчер серверов
Шаг 2: Щелкните Управление> Добавить роли и компоненты
Шаг 3: Нажмите Далее
Шаг 4: Нажмите Далее
Шаг 5 : Выберите сервер и нажмите Далее
Шаг 6: Выберите Веб-сервер и нажмите Далее
Шаг 7: Нажмите Далее
Шаг 8: Нажмите Далее
Шаг 9: Нажмите Далее
Шаг 10: Щелкните Установить
Управление сервером
Теперь вы можете открыть диспетчер IIS.Если вы щелкните ссылку Сайты и нажмите кнопку «Обзор», вы сможете просмотреть корневую веб-папку и переместить любые файлы сайта в это место.
Затем вы можете посетить основной IP-адрес своих серверов, чтобы получить доступ к своему сайту, или следуйте инструкциям ниже, чтобы указать домен на сервер.
Указание домена на веб-сервер
Вам нужно будет войти в интерфейс администратора у вашего регистратора домена. В нашем руководстве не были установлены серверы имен на сервере, поэтому вам нужно будет использовать внешнего поставщика серверов имен.Большинство регистраторов доменов предоставляют это бесплатно.
Просто скопируйте IP-адрес своего сервера в запись A файла зоны DNS доменного имени.
После того, как вы укажете A-запись домена на общедоступный IP-адрес вашего сервера, данные в этой папке будут видны пользователям в их браузерах.
Заключение
Теперь вы настроили свой веб-сервер. Теперь вы можете установить на свой веб-сервер популярное программное обеспечение, такое как WordPress, или загружать файлы на сервер для загрузки пользователями.
Настройка домашнего сервера
Старое оборудование может быть ненадежным. Иногда замена неисправного ОЗУ или установка нового радиатора решает проблему, но иногда компьютер просто дает сбой каждые несколько часов, независимо от того, какая операционная система установлена. Пора подарить или сдать его на переработку.
Проблем с местом. Если старая машина находится в большом корпусе башни, а вы находитесь в маленькой квартире, вы можете приобрести новый корпус или купить новый сервер размером в одну десятую.
Вы хотите, чтобы было тихо. Компьютеры нагреваются, поэтому для охлаждения установлены вентиляторы. Вентиляторы громкие, даже те, которые продаются как «тихие шепотом». Вы можете не заметить этого в офисной обстановке, но когда сервер работает 24 часа в сутки (как и должно быть), жить в тесном контакте с ним становится довольно неприятно. Если вы собираетесь делить жилое пространство со своим сервером, вы можете приобрести безвентиляторную машину.
У вас нет под рукой старого компьютера , и вы живете в месте, где найти дешевое, бывшее в употреблении оборудование сложно или дорого.
Если применимо что-либо из вышеперечисленного, вы можете перейти к разделу «Покупка сервера».
Переделка бывшего в употреблении компьютера
Если вы захотите превратить старую машину в сервер, поздравляю. Если это особенно гериатрическая модель, вам, возможно, предстоит немного поработать, чтобы подготовить ее к новому назначению. Модернизация пары его частей сделает его электростанцией на долгие годы. Если у вас есть вопросы о том, какой разъем куда идет, вы можете найти много поддержки на сайтах, посвященных аппаратному обеспечению, таких как tomshardware.com и arstechnica.com. Или, если возиться с проводами и микросхемами слишком сложно, ваш местный компьютерный магазин должен сделать это за минимальную плату.
Архитектура
Какой компьютер вы используете — i386, PowerPC, Gameboy — на удивление мало. Linux и BSD, предпочтительные серверные операционные системы, работают практически на любой архитектуре, на которой вы хотите их установить. Официальный список микросхем, на которых может работать Debian, включает процессоры Intel x86, Motorola 680xx, Sun Sparc, Alpha, PowerPC, ARM, MIPS, HP PA, Intel 64-bit и S / 390, и другие процессоры находятся на стадии тестирования.Это касается подавляющего большинства когда-либо произведенных потребительских компьютеров. Купите блокнот (бумажный) и назовите его «Мой сервер». Запишите все номера моделей и подробную информацию об оборудовании, которое вы настроили.
Память
ОЗУ сейчас дешево, и чем больше, тем лучше.
Хранилище
Жесткий диск — это сердце сервера. Если все остальное умирает, вы можете вытащить жесткий диск и вставить его в другую (сопоставимую) машину и продолжить работу с того места, где вы остановились. В зависимости от того, сколько разъемов имеет ваш компьютер, вы можете иметь один или несколько жестких дисков.Чем больше, тем лучше.
Жесткие диски постоянно падают в цене. Начните с нового. Если вы выбрасываете старый диск и заменяете его новым, не забудьте безопасно удалить любую личную информацию перед тем, как выбросить ее в корзину.
Внутренности жесткого диска вращаются примерно тысячи раз в секунду, поэтому весьма вероятно, что жесткий диск станет первым компонентом вашего сервера, который выйдет из строя, хотя в целом вы можете рассчитывать на новый диск в течение нескольких лет. наименее.Правильные процедуры резервного копирования имеют решающее значение; на данный момент, если у вас есть место на вашем сервере и в вашем бюджете, вы можете установить второй или даже третий жесткий диск. Хранение вторичных копий данных в другом месте — даже если это всего лишь второй диск рядом с первым — это способ защитить ваши данные от сбоя жесткого диска.
Охлаждение
Поскольку сервер будет работать все время, вам необходимо убедиться, что он не перегревается. Возможно, машина, которая у вас есть, уже подходит для этого отдела, а может и нет.Если он неожиданно выходит из строя или демонстрирует странное, непредсказуемое поведение, возможно, он становится слишком горячим. Есть программное обеспечение, которое вы можете установить для контроля температуры машины во время ее работы и даже настроить ее на автоматическую отправку вам электронной почты, если она поползет в опасную зону в жаркий день.
Вы можете потратиться на самые разные методы охлаждения процессора и блока питания, включая воздух, воду, жидкий азот и т. Д. Вы также можете захотеть разогнать свой процессор. Это заставляет его работать медленнее (что хорошо для сервера, помните), но также и холоднее.Если вы умеете паять, в Интернете есть десятки руководств по понижению частоты для вашего конкретного типа микросхемы. Однако, как правило, для большинства домашних серверов достаточно установить хороший воздушный поток через коробку, при этом некоторые качественные вентиляторы разумно расположены так, чтобы втягивать воздух с одного конца корпуса, направлять его над горячими компонентами и выталкивать из другого. Вентиляторы большего размера, как правило, тише, чем модели меньшего размера, при прочих равных. Если вы живете с сервером, вам понадобятся тихие вентиляторы, самые тихие из возможных.
Сеть
Серверу также потребуется карта Ethernet (также известная как карта сетевого интерфейса или NIC), которая работает с выбранной вами операционной системой. Вы не ошибетесь с большинством карт (особенно старых моделей), но вы обязательно захотите проверить номер модели на linux-drivers.org или в другом месте в Интернете, прежде чем покупать новую. Крупные бренды, такие как 3Com и D-Link, как правило, являются хорошей и надежной ставкой.
Покупка сервера
Вы также можете купить сервер.В Интернете есть множество актуальных руководств. Вы можете использовать стандартные настольные компьютеры, которые содержат мощные, дорогие и горячие чипы Intel и AMD. Это нормально, но такие бренды, как Shuttle или Biostar, основанные на спецификации mini-ITX или nano-ITX, меньше, дешевле и круче. Они помещаются в коробки для сигар и бесшумно работают без вентиляторов при малой мощности. Полные системы, использующие эти наборы микросхем, можно купить в различных специализированных магазинах, включая idotpc.com и mini-itx.com. Вам не придется тратить больше пары сотен долларов на исправную систему.
Соединение
Кроме того, подойдет любое соединение. Сверхскорость не важна (если вы не планируете транслировать видео десяткам пользователей). Если у вас уже есть соединение (возможно, оно есть), вы можете продолжать его использовать в обычном режиме. Просто держите свой сервер подключенным к маршрутизатору. Статический IP-адрес не требуется, равно как и соединение бизнес-класса.
Ваш выбор поставщиков услуг зависит от вашего региона. Если у вас есть выбор, выберите провайдера, который предлагает хорошие, надежные скорости и радует своих клиентов.Спросите у кого-нибудь или поищите в Интернете фразу «[поставщик] отстой», если хотите услышать худшее. Некоторые поставщики имеют очень строгие политики и предпочитают, чтобы их пользователи не занимались такими вещами, как серверы сборки; другие, такие как превосходный sonic.net, рады, что у них есть любители приключений. Выбор между кабельным, DSL, оптоволоконным, спутниковым и т. Д. Менее важен; попробовав ассортимент, вы не заметите значительной разницы, если только вы не транслируете потоковое видео или высококачественный звук.
Маршрутизатор
Получите надежный маршрутизатор.Он может быть беспроводным, если вы хотите подключить к нему другие компьютеры по беспроводной сети, но планируйте использовать настоящий старомодный кабель между ним и сервером. Маршрутизатор в наши дни — довольно стандартный товар; у некоторых могут быть дополнительные функции, но важны только основы, а не дополнительные. Опять же, просмотр того, что понравилось другим покупателям, на таком сайте, как newegg.com, может стать отличным ориентиром.
Монитор и клавиатура
Если у вас есть старый запасной рабочий стол, вы можете иметь запасной монитор и клавиатуру, чтобы пойти с ним.Или вы можете использовать свой текущий компьютер, если вы не используете ноутбук и хотите переключаться туда и обратно, пока вы настраиваете вещи. Они вам понадобятся только до тех пор, пока вы не запустите свой сервер. Тем не менее, монитор и клавиатура очень удобно спрятать где-нибудь для будущей отладки и обновления сервера.
Электропитание
Если вы живете в районе, подверженном скачкам напряжения, частым отключениям и т.п., или даже если вы этого не сделаете, неплохо было бы использовать своего рода посредник между вашей машиной и розеткой переменного тока.Это может быть такой же простой, как ограничитель перенапряжения за 10 долларов (а не просто удлинитель) или сложный стабилизатор питания с часами автономной работы.
Все на своих местах
После того, как ваш бокс будет модернизирован, вам нужно будет найти для него дом. Вы захотите иметь в виду несколько практических соображений.
Не ставьте его рядом с обогревателем или на солнце. Не ставьте его у открытого окна. Пыль — тоже враг официанта, так что не держите ее под кроватью.
Не позволяйте людям спотыкаться о шнуры и не позволяйте домашним животным грызть их.
При должном внимании к охлаждению ваш сервер должен работать довольно тихо, но некоторые люди чувствительны даже к малейшему гудению. Особенно, если ваш сервер не является бесшумным, вам может понадобиться его в менее загруженном месте. На веб-сайте Silent PC Review есть советы и рекомендации по аппаратному обеспечению, как избежать шума.
Поместить его в маленькую кладовку — это хорошо, если будет достаточно воздуха, чтобы вещь не перегревалась. Обязательно поместите его на твердую поверхность, чтобы не блокировать воздухозаборники, оставьте вокруг него несколько дюймов свободного пространства со всех сторон и не складывайте на него предметы.
Кража — еще одна проблема: держать блестящий сервер прямо у входной двери — не лучшая идея.
Многие проблемы с размещением могут быть продиктованы вашим подключением к Интернету, поскольку сервер должен находиться в пределах досягаемости от него. Если вы используете беспроводной маршрутизатор для совместного использования соединения с остальной частью дома, он должен быть расположен в центре, а сервер подключен непосредственно к нему, где бы он ни находился.
Его также необходимо включить в электрическую розетку.
Если вы собираетесь делать такие вещи, как копирование компакт-дисков с помощью сервера, вам нужно, чтобы он удобно размещался для загрузки дисков.
Операционная система
Есть много-много вариантов для открытого исходная операционная система. Вы можете установить Fedora, Ubuntu, FreeBSD, Gentoo, и этот список можно продолжать и продолжать.
Другой вариант — установить домашний сервер с открытым исходным кодом от Amahi. Это сделает много «тяжелой работы», чтобы вы начали работать, включая установку и настройку apache, MySQL, среды развертывания Ruby on Rails, совместного использования файлов, VPN и ряда общих веб-приложений.Вы найдете много полезной информации по этой теме на сайте Amahi.
Рекомендуемая литература
Что вы можете делать с этим сервером? Вот несколько проектов:
Как разместить свой собственный веб-сайт: Пошаговое руководство
Размещение веб-сайта означает просто убедиться, что ваш веб-сайт доступен во всемирной паутине (WWW). Обычно это делается одним из двух способов. Вы можете оплатить хостинг у поставщика услуг или разместить его самостоятельно на собственном сервере — в этой статье мы рассмотрим оба метода.
Обзор видео: Как разместить веб-сайт
Как работает веб-хостинг
Файлы веб-сайтов, такие как HTML, изображения, видео, хранятся на серверах, подключенных к Интернету. Когда пользователи хотят посетить ваш веб-сайт, они вводят адрес вашего веб-сайта в свой браузер, и их компьютер затем подключается к вашему серверу. Затем ваши веб-страницы будут доставлены пользователям через Интернет-браузер.Как разместить сайт с помощью хостинг-провайдера
Использование провайдера услуг — это самый простой способ хостинга веб-сайта.Вы можете внести небольшую ежемесячную плату и положиться на поставщика услуг, который позаботится обо всем вашем оборудовании, инфраструктуре и других связанных с этим потребностях.
Плюсы хостинга у поставщика услуг
- Обычно дешевле
- Поддержка часто легко доступна
- Нет необходимости в обслуживании оборудования
- Более высокая надежность
Минусы хостинга у поставщика услуг
- Май быть некоторые ограничения на услуги
- Меньше вариантов размещения хостинга
Вот шаги, чтобы разместить веб-сайт у поставщика услуг хостинга.
Вот шаги для размещения веб-сайта у поставщика услуг хостинга.1. Решите, какой тип веб-сайта вы создаете.
Есть два основных типа веб-сайтов; статические и динамические.
Простые статические веб-сайты могут быть созданы с помощью приложения «Что видишь, то и получаешь» (WYSIWYG), а затем перенесены в учетную запись хостинга.
Динамические сайты в основном управляются приложениями и используют сценарии, базы данных и другие инструменты для создания некоторых частей сайта на лету.WordPress и Joomla — это примеры распространенных сегодня популярных приложений системы управления контентом (CMS). Другие, такие как Magento и PrestaShop, используются для веб-сайтов электронной коммерции.
Выбор веб-хостинга зависит от типа создаваемого вами веб-сайта. Бюджетного веб-хостинга, такого как Hostinger (0,99 доллара США в месяц), будет достаточно для простого статического веб-сайта; тогда как динамические сайты потребуют больше ресурсов сервера.2. Сравните типы веб-хостинга
Как и многие категории автомобилей, хостинг веб-сайтов также бывает разных видов.Например, виртуальный хостинг — самый дешевый и самый простой в управлении — он сродни компактным машинам мира.
По мере увеличения типа веб-хостинга увеличиваются и затраты, а зачастую и сложность управления учетной записью хостинга. Например, при хостинге VPS вам нужно будет управлять не только деталями хостинга, но и средой, в которой он размещается.
Три типа веб-хоста
Вкратце, наиболее распространенными типами хостинга являются
- Shared Хостинг
- VPS / Облачный хостинг
- Выделенный сервер Хостинг
WordPress? Prestashop? Magento? Хостинг WooCommerce?
Важно знать, что веб-приложения и веб-хостинг — это не одно и то же.Некоторые веб-хосты предлагают такие планы, как хостинг WordPress, хостинг PrestaShop, хостинг WooCommerce и т. Д. На самом деле это не типы хостинга, но они предназначены для привлечения неспециалистов, которые могут не быть знакомы с настоящими условиями веб-хостинга. Эти предложения хостинга просто соблазняют пользователей названиями популярных веб-приложений.
Например, не многие люди могут знать разницу в типах хостинга, но многие узнают термин «WordPress».
Тип веб-хостинга, который вам понадобится, обычно определяется следующим образом:
- Объем трафика, который вы ожидаете на своем веб-сайте, или
- Любые конкретные потребности вашего веб-сайта.
Большинство веб-сайтов, которые только начинают свою работу, обычно имеют низкий объем трафика (то есть мало посетителей), и для них подойдут учетные записи общего хостинга. Большинство общих учетных записей также будут поставляться с установщиками приложений (например, Softaculous), но чтобы убедиться, что ваши потребности удовлетворены, спросите хозяина, можно ли установить нужное приложение в учетной записи, которую вы просматриваете.
Общий vs VPS / Облако vs Выделенный хостинг
С точки зрения производительности и управления каждый тип веб-хостинга также имеет свои плюсы и минусы, поэтому выбирайте свой соответственно.
Общий хостинг часто дешев и прост в управлении, но не имеет расширенных средств управления и не может обрабатывать большие объемы трафика. Вы можете получить услуги виртуального хостинга от A2 Hosting, Hostinger, GreenGeeks VPS / Cloud Hosting дороже и очень универсален. Пользователи могут установить на эти учетные записи практически все, что им нужно, и иметь возможность справляться с различными объемами трафика в зависимости от того, сколько ресурсов оплачено. Вы можете получить услуги VPS или облачного хостинга от Digital Ocean, Interserver, InMotion Hosting.Выделенные серверы — самые сложные в управлении и самые дорогие. Они очень мощные и могут управляться администраторами вплоть до аппаратного уровня. AltusHost, InMotion Hosting и TMD Hosting предоставляют услуги выделенного хостинга.3. Выберите и приобретите план веб-хостинга
Даже в пределах типов хостинга поставщики услуг часто имеют множество доступных планов. Ключевое различие в этих планах часто заключается в количестве ресурсов, которые каждый получает. Чем больше ресурсов у вашего сайта, тем больше посетителей он сможет обработать.
Когда речь идет о ресурсах на веб-хостинге, мы обычно имеем в виду три основных элемента — процессор (ЦП), память (ОЗУ) и хранилище (жесткий или твердотельный накопитель). Однако это не всегда приводит к хорошей производительности веб-хостинга.
В прошлом не было простого способа оценить производительность веб-хостинга. Большинству пользователей приходилось полагаться на обзоры, которые, к сожалению, обычно делают только снимки производительности хоста и редко обновляют их. Чтобы обойти это, попробуйте использовать HostScore — сайт, который постоянно оценивает производительность веб-хостов на основе постоянного сбора данных.Это означает, что оценки производительности их веб-хостинга намного точнее.
Также следите за дополнительными функциями, такими как бесплатный SSL, доменное имя, рекламные кредиты, встроенный конструктор веб-сайтов или другие элементы, которые могут помочь вам создать или продвигать свой сайт.
Некоторые веб-хосты также предлагают другие преимущества по более дорогим планам, такие как специальные оптимизации или улучшения. Хорошим примером этого являются планы общего хостинга на A2 Hosting. Самый дорогой план этой серии — 20-кратный турбо-режим.Обычно сразу после того, как вы приобрели веб-хостинг, вы получите приветственное письмо с подробной информацией о ваших учетных данных для входа и сервере имен. Храните это электронное письмо в надежном месте — вам понадобится информация для настройки вашего домена и входа в панель управления сервером. Снимок экрана, показывающий мое приветственное письмо от HostPapa.После тестирования и обзора более 60 хостинговых услуг в прошлом я смог сузить несколько лучших вариантов хостинга для различных сценариев использования.
Веб-хостинг для новичков / простых сайтов Веб-хостинг для бизнеса / развивающихся сайтов4.Покупка домена
Если ваш веб-хостинг — это фактическое пространство, на котором размещаются файлы вашего веб-сайта, вам необходимо доменное имя, чтобы пользователи могли получить доступ к вашему сайту. Доменное имя действует как ваш адрес в WWW. Как и настоящие адреса, каждый уникален.
Многие планы веб-хостинга сегодня включают бесплатное доменное имя, поэтому обязательно проверьте, применимо ли это к веб-хостингу, который вы собираетесь купить. В таком случае вы можете позаботиться о доменном имени одновременно с оплатой своего плана веб-хостинга.
В противном случае вам нужно будет купить доменное имя отдельно. Это можно сделать либо из того же места, где вы купили тарифный план хостинга, либо у другого поставщика услуг. Если вам нужно купить доменное имя отдельно, я настоятельно рекомендую вам поискать в другом месте.
Доменные имена не имеют фиксированной цены и часто поступают в продажу. Некоторые провайдеры часто продают доменные имена дешево, и, если вам повезет, вы можете купить доменное имя и украсть. Например, Namecheap часто предлагал доменные имена со скидкой до 98%.
Исключение составляют случаи, когда вы впервые являетесь владельцем сайта. В этом случае покупка доменного имени и хостинга у одного и того же поставщика услуг может облегчить вам работу как новичку.
5. Переместите / создайте свой веб-сайт на сервер
Как только ваше доменное имя и план веб-хостинга будут готовы, пришло время для миграции. Перенос сайта может быть сложным, поэтому, если вы делаете это впервые, обратитесь за помощью к новому хосту. Некоторые поставщики услуг хостинга предлагают бесплатную миграцию сайтов.
Если вы создали свой веб-сайт локально (на своем компьютере), просто перенесите наши файлы на свой веб-сервер. Для этого вы можете использовать диспетчер файлов в панели управления веб-хостингом или выполнить передачу с помощью FTP-клиента.
Этот процесс аналогичен копированию файлов из одного места в другое на вашем собственном компьютере.
Как разместить сайт локально
Размещение веб-сайта локально означает, что вы, по сути, используете свое местоположение для настройки веб-сервера с нуля.Это означает, что вы несете ответственность за все, от оборудования и программного обеспечения до предоставления полосы пропускания и других потребностей инфраструктуры.
Плюсы самостоятельного хостинга- Экстремальный контроль над вашей хостинговой средой
- Возможность сокращения сроков обслуживания
- Ваш выбор оборудования и поставщиков услуг
- Может быть очень дорого
- Не всегда возможно в жилых помещениях.
Внимание! Локальный хостинг веб-серверов сложен и может быть очень дорогостоящим.Кроме того, он зачастую менее надежен, чем хостинг у поставщика услуг.
1. Выберите оборудование и программное обеспечение
Базовое оборудование сервера может быть очень похоже на оборудование на вашем собственном ПК с некоторыми небольшими отличиями. Фактически, технически вы можете взять свой собственный компьютер (или даже ноутбук) и превратить его в домашний веб-сервер, если вы действительно этого хотите.
Ключевое различие заключается в том, насколько надежным должен быть ваш веб-сервер и в каком количестве посетителей он может обрабатывать. Как и в случае с поставщиками услуг, вам нужно будет следить за процессором, памятью и дисковым пространством.
Если вы выберете высокопроизводительное серверное оборудование, такое как стоечный сервер, вам также необходимо будет обеспечить соответствие специализированным потребностям этого оборудования. Это включает в себя пространство, охлаждение и мощность.
Пример сервера HP SMB (источник)Если вам нужна более надежная услуга, вам также необходимо рассмотреть возможность резервирования оборудования. Например, запуск ваших накопителей в режиме RAID, а также активное зеркалирование резервных копий на дополнительные диски.
Другое оборудование вашей инфраструктуры, такое как маршрутизаторы и модемы, также должно быть способно обрабатывать большие нагрузки трафика.
Что касается программного обеспечения, то помимо операционной системы вам также необходимо сосредоточиться на платформе вашего веб-сервера (на данный момент наиболее популярными на рынке являются Apache и Nginx). Это также означает, что вы должны нести ответственность не только за настройку программного обеспечения, но и за лицензирование.
2. Обеспечьте достаточную пропускную способность
Пропускная способность Интернета также жизненно важна для работы вашего собственного сервера. Во многих случаях большинству из нас подходит стандартная пропускная способность Интернета, поскольку мы используем ограниченное количество подключений к Интернету.Представьте, что 30 человек одновременно пытались бы воспользоваться вашим домашним Интернетом — это и, возможно, больше людей, которых вы, возможно, хотели бы поддержать.
Также необходимо учитывать ваш IP-адрес. Большинство домашних интернет-планов имеют динамические IP-адреса. Чтобы запустить веб-сервер, вам нужен статический IP-адрес. Это может быть выполнено поставщиком услуг, например DynDNS, или путем покупки услуги у вашего интернет-провайдера (ISP).
Научитесь рассчитывать необходимую пропускную способность.
3. Разработка и развертывание веб-сайта
Следующая часть аналогична опыту использования провайдера веб-хостинга, за исключением того, что вы не получаете никакой поддержки. Ваши веб-файлы необходимо переместить на ваш веб-хостинг, чтобы ваш сайт начал функционировать.
Какой вариант лучше всего для размещения вашего собственного веб-сайта?
Как вы, вероятно, можете сказать из двух приведенных здесь примеров использования хостинг-провайдера или самостоятельного хостинга веб-сайта, последнее может быстро стать невероятно дорогим и сложным.На самом деле это так (поверьте, я делал это раньше).
Помимо удовлетворения от того, что вы это сделали, это дает несколько реальных преимуществ, если только вы не являетесь бизнесом, у которого есть очень специфические потребности для вашего сайта. Например, некоторые из них могут быть юридическими или корпоративными.
Однако провайдеры услуг веб-хостинга сегодня стали очень разносторонними и во многих случаях открыты для обсуждения особых потребностей с клиентами. Однако в большинстве случаев использования стандартного тарифного плана более чем достаточно.
Управление ресурсами хостинга
Размещение веб-сайта — особенно если вы выбираете локальный хостинг, никогда не бывает простой задачей. Управление ресурсами сервера будет становиться все более важным по мере роста популярности ваших сайтов. Это особенно верно, когда у вас есть несколько веб-сайтов, размещенных на одном сервере.
Некоторое время назад мы взяли интервью у Марка Верне, сотрудника хостинг-провайдера Linux Gigatux.com, и попросили его совета по управлению ресурсами сервера.Вот несколько его советов, как продлить срок службы ваших ресурсов.
1. Выберите легкую CMS
Возможно, вы так сильно захотите использовать Joomla или Mambo, но если размер вашего хостинга меньше 500 МБ, вы можете пересмотреть свой выбор.
WordPress или Drupal, например, станут легкой и гибкой альтернативой, которая сэкономит вам мегабайты веб-диска и пропускную способность. Часто меньше значит больше и легкий вес не означает меньшую функциональность. Составьте схему своих альтернатив и выберите CMS, которая больше всего соответствует вашим потребностям и вашему пакету хостинга.
2. Для форума — используйте miniBB вместо SMF.
MiniBB занимает менее 2 МБ против 10+ МБ SMF, но это полноценное решение для форума с обширным хранилищем надстроек, расширений и подключаемых модулей.
Не любите miniBB?
Есть несколько легких альтернатив более крупным скриптам форума. PunBB, FluxBB и AEF и многие другие. Кроме того, перед установкой любого решения спланируйте объем своего форума: если ваша цель — охватить тысячи и миллионы пользователей, может потребоваться обновление вашего хостинг-пакета.Если вы хотите, чтобы форум оставался только для сотрудников или нацелен на небольшое количество пользователей, во что бы то ни стало используйте имеющиеся у вас ресурсы в ваших интересах.
3. Воспользуйтесь услугами стороннего поставщика информационных бюллетеней.
Установите программное обеспечение для рассылки новостей на свою ограниченную учетную запись веб-хостинга, и оно начнет поглощать ваш диск и пропускную способность. К сожалению, с этим ничего не поделать, и самый маленький из доступных скриптов информационного бюллетеня — OpenNewsletter — по-прежнему имеет размер 640 КБ, и вам также придется учитывать все проблемы с хранением.
Для сравнения — MailChimp, полное решение для рассылки новостей с нулевой стоимостью, если ваша целевая аудитория составляет менее 2 000 подписчиков и вы стремитесь отправлять не более 12 000 писем в месяц.
Все шаблоны можно настроить, так что вам не нужно размещать свои собственные, и вы можете интегрировать информационный бюллетень с Facebook.
Хорошие альтернативы MailChimp — это постоянный контакт, единственный лимит которого задается параметрами подписки — люди могут зарегистрироваться только из вашей формы.
4.Используйте систему кэширования
Большинство владельцев малых предприятий и личных веб-сайтов с ограниченным бюджетом выбирают пакеты общего хостинга, чтобы сэкономить на инвестициях. Иногда обновление обязательно необходимо для повышения производительности и привлечения более широкой аудитории и генерируемого трафика, но если вы не можете, вы можете сэкономить ресурсы сервера, используя систему кэширования, которая не перегружает ваш процессор.
Пользователи WordPress могут установить Swift Performance, но если вы не используете WordPress, вам следует попытаться оптимизировать кеш веб-сайта с помощью инструментов, предоставляемых вашим поставщиком CMS.Например, Joomla может рассчитывать на Cache Cleaner или Jot Cache; в то время как Drupal также имеет несколько инструментов для повышения производительности кеширования.
5. Регулярно очищайте содержимое от спама
Избавьтесь от спама в виде электронных писем, комментариев в блогах, URL-адресов pingback и файлов, которые перегружают ваши серверы и квоту базы данных.
Делайте это не реже одного раза в неделю, чтобы избежать проблем с памятью (например, удаление комментариев WordPress работает только до 64 МБ памяти, после чего вы получите фатальную ошибку, и вам придется либо увеличить разрешенный размер памяти в вашем PHP .INI или в wp-config.php в корневом каталоге WordPress).
6. Если возможно, используйте внешние базы данных.
Если ваш хост позволяет удаленное связывание с базой данных, обязательно используйте его. Внешние базы данных помогают облегчить использование квоты вашего веб-диска, поскольку они хранят ваш контент за пределами вашей учетной записи хостинга. Однако имейте в виду, что удаленные базы данных могут быть довольно дорогими и доставлять неудобства конечным пользователям.
7. Используйте сторонние службы файлового хостинга.
Разместите все, что можно загружать, на внешней службе файлового хостинга, например Photobucket, Vimeo, YouTube, Giphy и т. Д.
Вы не должны позволять посетителям, клиентам или читателям загружать контент на ваши серверы, если ваши ресурсы ограничены.
8. Регулярно загружайте и удаляйте файлы журналов.
Файлы журналов были созданы, чтобы держать вас в курсе состояния вашего веб-сайта, но они не используются на сервере: если вы не загружаете и не удаляете их хотя бы раз в неделю, их размер вырастет и составит от нескольких мегабайт до гигабайта. Это особенно верно для двух журналов cPanel:
/ home / user / public_html / error_log
и
/ home / user / tmp / awstats /
Файл error_log обычно включает динамические ошибки, такие как предупреждения PHP, ошибки базы данных ( незаконные сопоставления и т. д.) и непринятые спам-комментарии. Еженедельно проверяйте этот файл на наличие ошибок и предупреждений, а затем удаляйте его.
Папка / awstats /, напротив, содержит все журналы доступа и журналы статистики для вашего сайта. Вы должны отключить программное обеспечение AwStats в своей учетной записи, чтобы избежать увеличения использования веб-пространства, поскольку программа автоматически сохраняет свои файлы статистики, или, если вы не можете из-за ограниченных привилегий, вам следует связаться с вашим хостом и попросить отключить все аналитическое программное обеспечение.
Часто задаваемые вопросы о хостинге веб-сайтов
Что такое веб-хостинг?Веб-хостинг — это больше, чем просто пространство, на котором находится ваш веб-сайт.Он также охватывает потребности и затраты на программное обеспечение, а также пропускную способность и множество других микропотребностей, которыми необходимо управлять. Для получения дополнительной информации — я объяснил, как работает веб-хостинг, в этом руководстве.
Хостинг-провайдер и самостоятельный хостинг: каковы основные различия?Поставщики услуг веб-хостинга создали среду, предназначенную для размещения веб-сайтов. Они оптимизированы для этой цели, и, поскольку они делают это массово, они часто могут предоставлять услуги намного дешевле, чем среда самостоятельного хостинга.
Вам нужен хостинг для сайта?Да, веб-хостинг — один из ключевых компонентов, необходимых для работы веб-сайта. Чтобы узнать больше — вот список лучших веб-хостинговых компаний, которые я рекомендовал.
Обязательно ли доменное имя для работы моего сайта?Доменное имя — это адрес вашего сайта. Без него у ваших пользователей не будет возможности попасть на ваш сайт, если они не знают точный IP-адрес. Узнайте больше о том, как работает доменное имя.
Размещает ли GoDaddy веб-сайты?Да, GoDaddy является поставщиком веб-услуг, и одним из его продуктов является веб-хостинг.
Достаточно ли виртуального хостинга для моего сайта?Если ваш сайт новый, виртуального хостинга обычно более чем достаточно. Емкость виртуального хостинга различается от хоста к хосту. Некоторые веб-хосты, например A2 Hosting, имеют очень серьезные планы даже в отношении вариантов виртуального хостинга.
Сколько существует типов хостинга?Существует четыре основных типа веб-хостинга: общий, VPS, облачный и выделенный. Каждый из них предлагает разную степень производительности, надежности и безопасности.
Какой тип хостинга лучше?«Лучшее» — понятие относительное — то, что лучше всего для моего веб-сайта, может не подходить для вашего. Обычно, если вы новичок, виртуальный хостинг должен быть «лучшим» местом для начала. Выделенные серверы — это самые мощные типы хостинга, но они также и самые дорогие (поэтому не рекомендуются для новичков).
Могу ли я использовать WordPress на своем веб-хостинге?Большинство поставщиков услуг веб-хостинга сегодня позволяют устанавливать множество популярных веб-приложений.Обычно это WordPress, Drupal, Joomla и множество других. Чтобы убедиться, что нужное приложение можно установить, лучше всего проконсультироваться у поставщика услуг.
Почему мой сайт медленный?Скорость веб-сайта может зависеть от многих факторов. Один из них — насколько хорошо оптимизирован ваш сайт. Чтобы узнать, что влияет на производительность вашего сайта, используйте такой инструмент, как WebPageTest или GT Metrix. Проведя здесь тест, вы получите подробную информацию о времени загрузки, что позволит вам определить точки задержки во времени загрузки вашего сайта.
Как работает хостинг веб-сайта?Хостинг веб-сайта включает в себя веб-сервер, который предназначен для обслуживания файлов вашего веб-сайта посетителям во всемирной паутине. Ключевые задействованные компоненты — это файлы вашего веб-сайта, веб-сервер и доменное имя, через которое осуществляется доступ к вашему сайту.
Что такое облачный хостинг?Как следует из названия, учетные записи виртуального хостинга «совместно используют» ресурсы одного сервера. В облачном хостинге несколько серверов объединяют свои ресурсы в «облако», и эти ресурсы затем распределяются по учетным записям облачного хостинга.
Что такое управляемый хостинг?Управляемый хостинг — это тип веб-хостинга, при котором поставщик услуг берет на себя ответственность за поддержание технических характеристик вашей учетной записи. Обычно это включает технические обновления и обновления программного обеспечения.
Дополнительная литература
Подробнее о хостинге веб-сайта Создание веб-сайтаКак разместить собственный веб-сайт в 2021 году (пошаговое руководство + изображения)
Как разместить веб-сайт с помощью WAMP (Использование Windows)Мы здесь, чтобы показать вам именно , как вы можете это сделать — наше пошаговое руководство поможет вам настроить собственный сервер, чтобы вы могли разместить свой собственный веб-сайт на Windows WAMP.
Я часто получаю вопросы о том, как разместить веб-сайт из дома … Это легко возможно, но требует много элементов (и затрат).
Существует много типов хостинга, таких как хостинг электронной коммерции для таких платформ, как Shopify, а также хостинг WordPress для блоггеров и веб-сайтов портфолио.
Если у вас мало времени, попробуйте Hostinger (которого я рекомендую всем, кто только начинает).
Как установить WAMPСуществует довольно много различных программ WAMP, но для целей этого руководства мы собираемся использовать WampServer, который можно загрузить совершенно бесплатно.
- Убедитесь, что вы загрузили последнюю версию WampServer
- Выберите загрузку и начните установку
- Перейдите по этапам установки, сохраняя все параметры по умолчанию, где это было предложено. большая программа, поэтому установка и извлечение необходимых файлов может занять некоторое время:
Вам будет предложено выбрать браузер по умолчанию, который WAMP автоматически найдет для вас:
Если вы хотите выбрать другой браузер , нажмите «Да» и найдите его на своем ПК.Тот же запрос будет применяться к текстовому редактору по умолчанию, который обычно по умолчанию — Блокнот (опять же, вы можете изменить это, если хотите).
Windows может спросить вас, хотите ли вы разрешить Apache через брандмауэр Windows; убедитесь, что вы добавили исключение безопасности для Apache через частные и общедоступные сети:
Как использовать WAMPПосле установки WAMP на вашем компьютере будет создан каталог; это, скорее всего (если вы не меняли настройки по умолчанию), будет находиться в c: \ wamp \ www
После того, как вы найдете свой каталог WAMP, вы можете создать подкаталоги, такие как, Projects, которые могут содержать HTML- или PHP-файлы внутри них.
После того, как вы запустили WampServer, щелкните значок в панели задач, щелкнув его левой кнопкой мыши, чтобы открыть следующее меню:
Выберите «Localhost» — это запустит веб-страницу в выбранном вами интернет-браузере, которая выглядит вот так:
Вы также можете перейти непосредственно на эту страницу, набрав в любом веб-браузере следующее: http: // localhost /
Как создать страницу HTML / PHPТеперь, когда WampServer был установлен, и он работает правильно, мы можем проверить это! Используя то же меню (щелкнув значок WampServer на панели задач), выберите «каталог www» следующим образом:
Используя текстовый редактор, создайте новый файл и введите следующую строку кода, сохраните файл в каталог www и убедитесь, что расширение файла.php:
PHP Test Перейдите на страницу, которую вы только что создали, введя в свой браузер следующее (http: //localhost/info.php), которая должна выглядеть примерно так :
Затем вы можете повторить описанные выше шаги для создания любого документа HTML или PHP в вашем каталоге www — круто, правда?
Как настроить MySQLЕсли ваш веб-сайт использует базы данных, вам необходимо настроить базу данных MySQL.Если вы используете WordPress или аналогичную платформу CMS для создания своего веб-сайта, то все базы данных должны быть автоматически настроены для вас.
Щелкните значок WampServer на панели задач и выберите параметр «phpMyAdmin», который откроется для вас в новом окне браузера:
Имя пользователя по умолчанию должно быть root, а поле пароля можно оставить пустым, если вы не хотите чтобы изменить это. После входа в систему у вас будет доступ для создания новых баз данных и изменения существующих баз данных по мере необходимости:
Сделать ваш сайт общедоступным (живым)После того, как вы создали свой сайт и настройте свои базы данных, вы захотите сделать его живым, чтобы мир мог его увидеть.
Вернитесь в меню WampServer и выберите «Apache»:
Вам нужно будет изменить настройки конфигурации, чтобы сделать ваш веб-сайт общедоступным, поскольку по умолчанию они настроены как частные. Найдите файл конфигурации Apache (httpd.conf), щелкните его правой кнопкой мыши и отредактируйте в текстовом редакторе.
Измените существующие настройки, которые должны выглядеть следующим образом:
И измените их, чтобы они выглядели следующим образом:
После выполнения вышеуказанных шагов вернитесь в меню WampServer и выберите «Перезапустить все службы». .
Как разместить веб-сайт (на компьютере с Linux)
Помимо возможности разместить веб-сайт из дома на компьютере с Windows, вы также можете сделать то же самое в Linux. Итак, давайте посмотрим, как мы можем установить Apache, PHP и MySQL в вашу систему Linux (LAMP).
Как установить LAMPНачните с запуска терминала Linux:
Затем выполните следующую команду в терминале:
При установке программного обеспечения LAMP вас могут попросить подтвердить свой Пароль MySQL для пользователя root, поэтому убедитесь, что он у вас под рукой, чтобы продолжить.
Если вы внесете какие-либо изменения в конфигурацию Apache, вам нужно будет ввести следующую команду:
В качестве альтернативы вы можете изменить конфигурацию с помощью локального файла .htaccess.
Как проверить PHPЧтобы убедиться, что ваш PHP-сервер работает правильно, создайте тестовую версию вашего PHP-файла в корневом каталоге вашего веб-сервера, например:
Теперь запустите тестовую страницу PHP, посетив http : // localhost / info.php
Это отобразит вашу версию PHP, конфигурации и все установленные модули, которые у вас есть. Вы можете установить больше модулей PHP с помощью Ubuntu. Если вы не уверены, какие модули можно установить, вы можете скачать графический менеджер пакетов здесь.
Как проверить MySQLКак мы уже говорили ранее, некоторые (ну, большинство) платформы CMS, такие как WordPress, используют базы данных MySQL, поэтому вам нужно будет убедиться, что ваша установка MySQL работает должным образом, чтобы продолжить.
Запустите терминал и проверьте установку MySQL, набрав «service mysql status».Пример можно увидеть ниже:
Если по какой-либо причине вышеуказанное не отображается для вас, вы можете перезапустить сервер MySQL, набрав «sudo service mysql restart».
Когда ваша командная строка MySQL станет доступной, вы сможете управлять своими базами данных. Используйте информацию администратора, которую вы ввели ранее при установке MySQL:
Теперь вы можете создавать свои базы данных или делать что угодно с MySQL:
. Платформа CMS, но если вы хотите внести какие-либо изменения вручную, вам понадобится MySQL.
Если вы не на 100% знакомы с базами данных, вы можете использовать PHPMyAdmin, который удобен в использовании и позволяет без проблем управлять своими базами данных.
Дополнительную информацию о настройке сервера LAMP можно найти здесь.
Настройка вашего доменного имени (DNS)Если вы приобрели доменное имя, например www.mywebsite.com, то вы захотите связать его со своим хостингом, как обычно с провайдером веб-хостинга, со своим провайдером доменного имени.
DNS вашего домена будет иметь запись A, указывающую на IP-адрес. Если вы не знаете, как получить к нему доступ, обратитесь к провайдеру доменного имени для получения дополнительной информации (именно здесь вы приобрели свое доменное имя).
После настройки записей DNS вы можете запросить свой DNS с помощью такого инструмента, как dig:
Настройка ApacheПосле того, как вы настроили свое доменное имя, вам нужно сообщить об этом Apache в порядок приема запросов и какой каталог использовать.Прежде чем мы начнем, нам нужно настроить каталог для вашего доменного имени, создать тестовый файл index.html и установить разрешения:
. Чтобы увидеть созданную страницу, вам необходимо настроить виртуальный host-файл:
Затем отредактируйте файл, чтобы отобразить следующее (замените примеры фактической информацией ):
Затем вам нужно будет сказать Apache перезагрузить, чтобы увидеть ваши изменения, поэтому перенастройте это, используя следующее:
Перейдите в файл локальных хостов (/ etc / hosts) и добавьте строку с вашим IP-адресом и доменным именем, полученными ранее — не забудьте правильно ввести свои данные, иначе сервер не сможет connect:
Теперь вы можете перейти к своему доменному имени, например.г. www.mywebsite.com и посмотрите на свой сайт в прямом эфире во всемирной паутине!
Плюсы и минусы хостинга вашего собственного веб-сайтаХотя, как мы видели, вполне возможно разместить свой собственный веб-сайт без использования веб-хостинговой компании, мы хотели осветить плюсы и минусы этого. .
Плюсы:- Вы полностью контролируете свой сервер; вам вообще не нужно делиться своим серверным пространством с кем-либо, поэтому производительность и время безотказной работы вашего веб-сайта составляет , почти полностью под вашим контролем
- Настройка собственного сервера может быть полезна в будущем.Даже если вы не используете сервер для размещения своего собственного веб-сайта, а сделали это просто для развлечения, процесс обучения может привести к новой карьере
- Если только ваш интернет-провайдер (ISP) работает на той же скорости, что и выделенный сервер (что маловероятно), вы, вероятно, столкнетесь с низкой производительностью и скоростью соединения. Если вы загружаете много файлов на свой веб-сайт, в зависимости от вашей скорости загрузки может потребоваться очень много времени, чтобы ваши файлы стали активными.
- Надежность в некотором смысле является плюсом, но скорее минусом.Если вы не можете гарантировать, что ваш компьютер не выключится, не перезагрузится или не будет предложено выполнить обновление Windows (чего вы не можете гарантировать), ваш сервер будет испытывать период простоя
- , а также обслуживание вашего собственного программного обеспечения. и оборудование, ваш компьютер должен будет оставаться включенным постоянно, поэтому это может стоить вам небольшого состояния.
Варианты, аналогичные размещению вашего веб-сайта из дома
Если вы не уверены, что плюсы перевешивают минусы, когда размещая веб-сайт у себя дома, вы можете быть удивлены тем, что есть альтернативы, которые не менее хороши.Основная причина, по которой люди хотели бы разместить свой собственный веб-сайт из дома, — это, по понятным причинам, полный контроль над своим сервером. Но, как мы видели, в долгосрочной перспективе это может стать очень дорогостоящим, трудоемким и не всегда надежным. Новичкам веб-хостинга не рекомендуется размещать свой веб-сайт из дома.
Веб-хосты теперь предлагают множество различных пакетов хостинга, которые не являются просто обычным общим хостингом, поэтому вы все равно можете заплатить доступную сумму, не теряя слишком много контроля, который вам нужен.Например, вы можете выбрать облачный хостинг для высокой скорости и высокой надежности или выделенные серверы, которые дают вам полный контроль, но стоят дороже.
Заключение
Это руководство содержит подробные пошаговые инструкции о том, как настроить собственный хостинг веб-сайтов из дома, используя Windows или Linux — это возможно, но не практично. Как мы уже говорили ранее, если вы ищете проект или просто хотите узнать больше о возможностях хостинга веб-сайтов из дома, то это отличная возможность погрузиться в жизнь.Однако, на наш взгляд, практичность этого не перевешивает минусы.
Во-первых, вам потребуется небольшое техническое ноу-хау, чтобы начать процесс; есть много технического жаргона, который, вероятно, не будет иметь смысла, если у вас нет каких-либо базовых знаний. Во-вторых, если вы хотите запустить популярный веб-сайт с высоким трафиком или даже бизнес-сайт, размещение его из дома будет дорогостоящим. Ваш веб-сайт должен быть постоянно в сети, а это означает, что ваш домашний компьютер должен быть совместимым (с точки зрения производительности и аппаратного обеспечения) и никогда не получать никаких обновлений для запроса перезагрузки.
Обновления Windows могут быть проблемой, однако они нужны для вашей безопасности. Если вы не обновите операционную систему, вы можете открыть большую банку червей, которые в конечном итоге могут навсегда отключить ваш сайт и компьютер.
Когда вы можете получить веб-хостинг всего за 1,50 фунта стерлингов в месяц, кажется (если вы не возражаете, мы скажем) глупо делать это из дома. Провайдеры веб-хостинга существуют не просто так; чтобы предоставить вам услугу, чтобы вам не пришлось испытывать трудности.Возможно, в будущем появится лучший способ разместить ваш веб-сайт из дома, но пока мы бы не рекомендовали этого делать — хотя попробовать это довольно весело!
Все еще не понимаете, как разместить веб-сайт? Что ж, вы всегда можете выбрать одну из наших лучших хостинговых компаний.
Создание и просмотр веб-страницы на вашем компьютере
Создание и просмотр веб-страницы на вашем компьютере
Требования:- Текстовый редактор
- Интернет-браузер
- Пройдена часть 1 курса «Изучение HTML и CSS» от Codecademy .
Когда вы переходите на веб-страницу в Интернете, браузер выполняет много работы.Браузер читает все необходимые файлы (HTML, CSS и JavaScript) и интерпретирует эти необработанные ресурсы, чтобы нарисовать сложную страницу, которую вы видите.
Из этой статьи вы узнаете, как создать веб-страницу с помощью текстового редактора на своем компьютере, а затем просмотреть ее в браузере. Если вы хотите опубликовать свою веб-страницу во всемирной паутине (Интернет) для всеобщего обозрения, ознакомьтесь с этой статьей после того, как поймете описанные ниже действия.
Шаг 1. Откройте текстовый редакторПервый шаг — открыть текстовый редактор.Важно использовать «необработанный» текстовый редактор, а не форматированный текстовый редактор.
Текстовые процессоры вставляют символы, которые улучшают внешний вид страницы, но не являются допустимым HTML. Это отличные инструменты для создания стильных документов, таких как научные статьи и листовки, но они также могут вставлять символы, не соответствующие формату HTML. Поскольку файл веб-страницы должен содержать допустимый HTML, текстовый редактор является лучшим инструментом для создания веб-страниц, чем текстовый процессор.
Шаг 2. Напишите свой HTML-скелетТеперь, когда ваш текстовый редактор открыт, вы можете начать писать свой HTML.Как вы узнали из первого урока курса HTML и CSS, есть несколько вещей, которые всегда присутствуют в хорошо отформатированном HTML-файле. Вот они снова все вместе:
Моя первая веб-страница! Привет, мир!
Если хотите, можете использовать именно этот скелет. Просто скопируйте и вставьте его в текстовый редактор.Убедитесь, что вы включили все!
Шаг 3. Сохраните файлВаша веб-страница теперь готова, но в настоящее время она существует только внутри вашего текстового редактора. Следующим шагом будет сохранение файла на вашем компьютере. Если вы сейчас закроете текстовый редактор без сохранения, ваша новая веб-страница будет потеряна! При сохранении файла следует помнить о нескольких важных вещах:
- Используйте расширение HTML-файла
.html, т. Е.about_me.html - Не используйте в имени файла пробелы или специальные символы.Вместо этого используйте подчеркивание (_) или дефис (-).
- Решите, где на вашем компьютере вы сохраните файл, и обязательно запомните это место!
Используйте расширение файла
.htmlHTMLРасширение файла — это суффикс имени файла, описывающий его тип. Расширение файла — это всегда последние 3 или 4 символа имени файла, которым предшествует точка. Например, расширение HTML-файла —
.html, и оно сообщает браузеру (и другим приложениям) интерпретировать содержимое файла как веб-страницу.Обратите внимание, что на старых веб-страницах вы можете видеть.htm, но это архаично и больше не используется.Не используйте пробелы или специальные символы в имени файла
Выбирая имя файла, будьте проще. Придерживайтесь цифр и букв. Используйте символы подчеркивания (
_) или тире (–) вместо пробелов. Не используйте знаки процента, косые черты, вопросительные знаки, восклицательные знаки, запятые и другие «специальные символы». Браузеру необходимо найти файл по его имени, а специальные символы в имени файла могут прервать этот процесс.Имена файлов должны быть простыми и соответствовать соглашениям, чтобы сделать переход на вашу веб-страницу более надежным.Решите, где на вашем компьютере вы сохраните файл
После выбора имени файла выберите соответствующее место в файловой системе для сохранения веб-страницы. Рекомендуется создать новую папку для этой веб-страницы. Если вы действительно создаете новую папку, используйте те же соглашения об именах, которые описаны выше, чтобы свести к минимуму головные боли в будущем. Самая важная вещь при выборе места для сохранения — это запомнить, где вы его сохранили .Если вы уже сохранили его, но не помните, где, просто нажмите
Шаг 4. Откройте свою веб-страницу в браузереФайл> Сохранить как ..., выберите новое место для сохранения и обязательно запомните это время.Теперь вы готовы просматривать новую страницу в браузере! Сначала откройте свой браузер. В верхнем меню нажмите
ОбзорФайл> Открыть файл. Перейдите в место, где вы сохранили свою веб-страницу. Щелкните файл своей веб-страницы, а затем щелкнитеОткрыть.Вы должны увидеть свою веб-страницу!За это короткое время вы узнали, как взять то, что вы изучаете на Codecademy, и использовать на своем персональном компьютере. Вы также узнали о расширениях файлов, текстовых редакторах, а также о сохранении и просмотре локальных файлов. Теперь вы готовы испытать все, что вы узнаете в Codecademy, на себе, и практиковаться самостоятельно!
.

 0.0.1». В таких случаях необходимо перейти в директорию ПО, открыть папку domains и переименовать папку localhost в openserver.
0.0.1». В таких случаях необходимо перейти в директорию ПО, открыть папку domains и переименовать папку localhost в openserver. Однако они работают хуже рассматриваемого ПО, поэтому я отдаю предпочтение именно ему.
Однако они работают хуже рассматриваемого ПО, поэтому я отдаю предпочтение именно ему. д.
д.