- Вставка номеров страниц на листы
- Предварительный просмотр страниц листа перед печатью
- Не удается найти страницу | Autodesk Knowledge Network
- Как последнем world повернуть страницу. Как правильно перевернуть лист в Ворде: меняем ориентацию страницы
- Как перевернуть лист в Ворде горизонтально?
- Развернуть лист в Word 2007,2010, 2013, 2016
- Как перевернуть лист в Ворде горизонтально
- Как в ворде перевернуть лист горизонтально
- Перевернуть страницу в Word 2003
- Развернуть лист в Word 2007,2010, 2013, 2016
- Как перевернуть лист в Word
- Делаем всю страницу горизонтальной
- Переворачиваем лист в Word горизонтально
- Делаем всего-лишь одну страницу горизонтальной
- Альбомный лист в ворде 2007, 2010
- Изменение ориентации всех страниц в документе
- Изменение ориентации одной страниц в документе
- Разликата между лист и страница (Наука и образование)
- Общие сведения о страницах, листах и разворотах при печати газет
- страниц на листе печати
- : как расположить страницы буклета со сшиванием внакидку
- Как расположить страницы для печати буклетов
- Как вставить разрыв страницы в Google Таблицы (шаг за шагом)
- Как распечатать лист Excel на одной странице (уместить на одной странице)
- Как установить область печати в Google Таблицах
Вставка номеров страниц на листы
Примечание: Представленные в этой статье снимки экрана созданы в Excel 2016. Если вы используете другую версию, то в ней может быть немного другой интерфейс, но если не указано иное, функции будут такими же.
Нумерация страниц одного листа
-
Щелкните лист, в который необходимо вставить номера страниц.
-
На вкладке Вставка в группе Текст нажмите кнопку Колонтитулы.
Excel отобразит лист в режиме разметки. Вы также можете нажать кнопку Разметка в панели состояния, чтобы отобразить это представление.

-
Щелкните на листе элемент Верхний колонтитул или Нижний колонтитул.
Будет отображен разделРабота с колонтитулами со вкладкойКонструктор.
-
Чтобы указать, в каком месте верхнего или нижнего колонтитула должен отображаться номер страницы, щелкните в левой, центральной или правой области колонтитула.
-
На вкладке Конструктор в группе Элементы колонтитулов
В выбранной области появится заполнитель &[Страница].
Чтобы добавить общее количество страниц, введите пробел после элемента &[Страница], введите слово из с пробелом, а затем в группе Элементы колонтитулов нажмите кнопку Число страниц.

В выбранной области появится заполнитель &[Страница] из &[Страниц].
-
Щелкните вне области верхнего или нижнего колонтитула, чтобы отобразить фактические номера страниц в режиме разметки.
-
Завершив работу в режиме разметки, нажмите на вкладке Вид в группе Представления книги кнопку Обычный.
Вы также можете щелкнуть Обычный в панели состояния.
Добавить номера на страницы листа можно в режиме разметки, при котором они отображаются, или с помощью диалогового окна

Нумерация страниц нескольких листов
Номера страниц можно вставить на несколько листов в книге с помощью диалогового окна «Настройка страницы». Например, если книга содержит два листа по две страницы, первый лист будет содержать две страницы с номерами 1 и 2. Второй лист также будет содержать две страницы с номерами 1 и 2.
Совет: Чтобы последовательно пронумеровать страницы на всех листах книги, необходимо на каждом из листов изменить число, с которого начинается нумерация его страниц. Дополнительные сведения см. в статье Выбор другого номера начальной страницы.
-
Щелкните листы или листы диаграммы, в которые необходимо добавить номера страниц.
|
Чтобы выделить |
Выполните следующие действия |
|---|---|
|
Один лист |
Щелкните ярлычок листа.
|
|
Несколько смежных листов |
Щелкните ярлычок первого листа. Затем, удерживая нажатой клавишу SHIFT, щелкните ярлычок последнего листа в диапазоне, который требуется выделить. |
|
|
Щелкните ярлычок первого листа. |
|
Все листы книги |
Щелкните правой кнопкой мыши ярлычок листа и выберите в контекстном меню (контекстное меню) команду |
Совет: Если выделено несколько листов, в строке заголовка вверху листа появится надпись [Группа]. Чтобы отменить выделение нескольких листов книги, щелкните любой невыделенный лист. Если таких листов нет, щелкните правой кнопкой мыши ярлычок листа и выберите команду Разгруппировать листы.
-
На вкладке Разметка страницы в группе Настройка страницы нажмите кнопку рядом с кнопкой «Настройка страницы».

-
В диалоговом окне Параметры страницы на вкладке Колонтитулы нажмите кнопку Настраиваемый верхний колонтитул или Настраиваемый нижний колонтитул.
-
Чтобы указать, в каком месте колонтитула должен отображаться номер страницы, щелкните в поле Слева, В центре или Справа.
Чтобы вставить номера, нажмите кнопку Вставить номер страницы .
В выбранной области появится заполнитель &[Страница].
Примечания:
-
Если вы хотите добавить общее количество страниц, введите пробел после &[Страница],введите слово из и пробел, а затем нажмите кнопку Вставить число страниц .

-
-
Выбор другого номера начальной страницы
Чтобы последовательно пронумеровать страницы на всех листах книги, сначала добавьте номера страниц на все листы, а затем с помощью описанной ниже процедуры настройте на каждом из листов начальный номер страницы. Например, если в книге два листа, каждый из которых выводится на печать на двух страницах, с помощью этой процедуры начните нумерацию страниц второго листа с числа 3.
-
-
На вкладке Страница в поле Номер первой страницы введите номер первой страницы.

Чтобы использовать систему нумерации по умолчанию, введите Авто в поле Номер первой страницы.
Изменение порядка нумерации страниц
По умолчанию Excel нумерует и печатает страницы сверху вниз и затем слева направо, но этот порядок можно изменить, чтобы страницы нумеровались и печатались слева направо и затем сверху вниз.
-
Щелкните лист, для которого необходимо изменить порядок нумерации.
-
На вкладке Разметка страницы в группе Настройка страницы нажмите кнопку рядом с кнопкой «Настройка страницы».
-
На вкладке Лист в разделе Последовательность вывода страниц установите переключатель вниз, затем вправо или вправо, затем вниз.

Последовательность вывода страниц при выборе каждого варианта будет отображена в поле предварительного просмотра.
Удаление нумерации страниц
-
Щелкните листы (или листы диаграмм), на которых необходимо удалить номера страниц.
|
Чтобы выделить |
Выполните следующие действия |
|---|---|
|
Один лист |
Щелкните ярлычок листа.
Если ярлычок нужного листа не виден, найдите его с помощью кнопок прокрутки листов, а затем щелкните.
|
|
Несколько смежных листов |
Щелкните ярлычок первого листа. Затем, удерживая нажатой клавишу SHIFT, щелкните ярлычок последнего листа в диапазоне, который требуется выделить. |
|
Несколько несмежных листов |
Щелкните ярлычок первого листа. |
|
Все листы книги |
Щелкните правой кнопкой мыши ярлычок листа и выберите в контекстном меню (контекстное меню) команду Выделить все листы. |
Совет: Если выделено несколько листов, в строке заголовка вверху листа появится надпись [Группа]. Чтобы отменить выделение нескольких листов книги, щелкните любой невыделенный лист. Если невыделенных листов нет, щелкните правой кнопкой мыши ярлычок выделенного листа и в контекстном меню выберите команду Разгруппировать листы.
-
На вкладке Разметка страницы в группе Настройка страницы нажмите кнопку рядом с кнопкой «Настройка страницы».

-
На вкладке Колонтитулы в раскрывающемся списке Верхний колонтитул или Нижний колонтитул щелкните (нет).
Примечание: Чтобы выбрать вариант (нет), возможно, потребуется прокрутить список до самого верха.
Предварительный просмотр страниц листа перед печатью
Если выбрать один или несколько листов, а затем нажать кнопку Файл > печать ,вы увидите предварительный просмотр того, как данные будут отображаться на распечатке.
-
Выберите нужные для предварительного просмотра таблицы.
-
Щелкните Файл, а затем нажмите кнопку Печать, чтобы отобразить окно предварительного просмотра и параметры печати.

Сочетание клавиш Вы также можете нажать CTRL+F2.
Примечания:
-
Если вы не используете цветной принтер, предварительный просмотр будет черно-белым, даже если на листах есть цвет.
-
Следующая страница и Предыдущая страница доступны только в том случае, если выбрано несколько листов или лист содержит несколько страниц данных. Чтобы просмотреть несколько листов, выберите в разделе Параметры пункт Всю книгу.
Более полезные сведения
-
Чтобы просмотреть следующую и предыдущую страницы, щелкните стрелки Следующая страница и Предыдущая страница в нижней части окна предварительный просмотр или введите номер страницы.

-
Чтобы выйти из окна предварительного просмотра и вернуться к книге, щелкните любую стрелку в левом верхнем верхнем конце окна Предварительный просмотр.
-
Чтобы просмотреть поля страницы, нажмите кнопку Показать поля в правом нижнем углу окна предварительного просмотра.
-
Чтобы изменить поля, перетащите их до нужной высоты и ширины. Вы также можете изменить ширину столбцов, перетащив маркеры в верхней или нижней части страницы предварительного просмотра. Дополнительные информацию о полях страницы см. вэтой странице.
Совет: Чтобы изменить параметры страницы, в частности ориентацию или размер бумаги, задайте нужные настройки в разделе Файл > Печать > Параметры.
Выбор одного или двух листов
|
Чтобы выделить |
Выполните следующие действия |
|---|---|
|
Один лист |
Щелкните ярлычок листа.
Если нужная вкладка не отображается, нажмите кнопки прокрутки, чтобы отобразить ее, а затем щелкните ее.
|
|
Несколько смежных листов |
Щелкните ярлычок первого листа. |
|
Несколько несмежных листов |
Щелкните ярлычок первого листа. Затем, удерживая нажатой кнопку CTRL, щелкните ярлаты других листов, которые нужно выбрать. |
|
Все листы книги |
Щелкните ярлычок листа правой кнопкой мыши и выберите команду Выделить все листы. |
Совет: При выборе нескольких листов в заголовке вверху листа отображается [Группа]. Чтобы отменить выделение нескольких листов книги, щелкните любой невыбранный лист. Если таких листов нет, щелкните правой кнопкой мыши ярлычок листа и выберите команду Разгруппировать листы.
Если таких листов нет, щелкните правой кнопкой мыши ярлычок листа и выберите команду Разгруппировать листы.
Не удается найти страницу | Autodesk Knowledge Network
(* {{l10n_strings.REQUIRED_FIELD}})
{{l10n_strings.CREATE_NEW_COLLECTION}}*
{{l10n_strings.ADD_COLLECTION_DESCRIPTION}}
{{l10n_strings.COLLECTION_DESCRIPTION}} {{addToCollection.description.length}}/500 {{l10n_strings.TAGS}} {{$item}} {{l10n_strings.PRODUCTS}} {{l10n_strings.DRAG_TEXT}}{{l10n_strings. DRAG_TEXT_HELP}}
DRAG_TEXT_HELP}}
{{article.content_lang.display}}
{{l10n_strings.AUTHOR}}{{l10n_strings.AUTHOR_TOOLTIP_TEXT}}
{{$select.selected.display}} {{l10n_strings.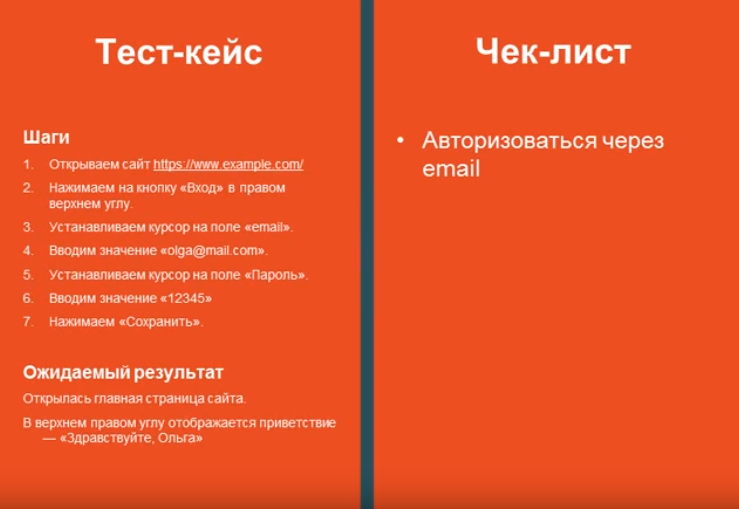 CREATE_AND_ADD_TO_COLLECTION_MODAL_BUTTON}}
{{l10n_strings.CREATE_A_COLLECTION_ERROR}}
CREATE_AND_ADD_TO_COLLECTION_MODAL_BUTTON}}
{{l10n_strings.CREATE_A_COLLECTION_ERROR}}Как последнем world повернуть страницу. Как правильно перевернуть лист в Ворде: меняем ориентацию страницы
После выполнения данных шагов, в документе все страницы поменяются с вертикальной ориентации на горизонтальное положение.
Как перевернуть лист в Ворде горизонтально?
Открыв текстовый редактор, следует выполнить по порядку следующие действия:
- Открыть вкладку «Поля»;
Выполняем следующие действия:
- Снова .
Это интересно!
При создании нового документа в текстовом редакторе Майкрософт Ворд, листы имеют вертикальную ориентацию по умолчанию. Работая с большими таблицами, диаграммами и схемами наиболее удобная горизонтальная ориентация документа, так как содержимое листа не урезается, выглядит аккуратно и презентабельно.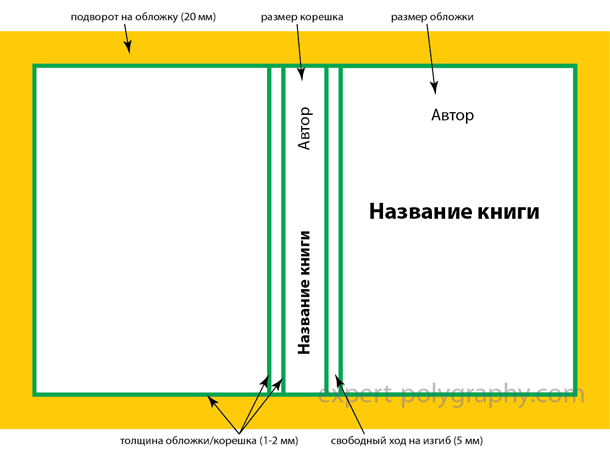 Чтобы перевернуть лист горизонтально в Ворде потребуется несколько секунд, и знание, где расположен соответствующий функционал. Рассмотрим все версии программы Ворд от 2003 до 2016.
Чтобы перевернуть лист горизонтально в Ворде потребуется несколько секунд, и знание, где расположен соответствующий функционал. Рассмотрим все версии программы Ворд от 2003 до 2016.
Случаются ситуации, когда необходимо перевернуть не все листы в документе, а выборочно, некоторые, и они могут располагаться не последовательно. В таком случае, важно знать несколько нюансов, которые рассмотрим ниже.
Смена ориентации на всех листах
Изменение положения нескольких страниц
Развернуть несколько листов или один, можно с помощью последующих манипуляций:
- Выделить содержимое страницы, ориентацию которой необходимо сделать горизонтальной;
- Нажать по кнопке «Файл» и перейти по «Параметры страницы»;
- Открыть вкладку «Поля»;
- Установить «Альбомная» в подпункте «Ориентация»;
- В подпункте «Образец» указать «к выделенному тексту» и кликнуть по «Ок».
Страницы, что были ранее выделены, будут повернуты с вертикального вида на горизонтальное положение.
Развернуть лист в Word 2007,2010, 2013, 2016
В более поздних версиях программы Майкрософт Ворд имеются некоторые расхождения в плане расположения функционала. Рассмотрим все способы и наглядно покажем на изображениях, какие шаги необходимо сделать.
Расположить все листы горизонтально
Чтобы перевернуть листы по всему текстовому документу, нужно выполнить следующие шаги:
Перевернуть один лист в документе
Развернуть единственный лист можно только с помощью разрыва страницы.
Как перевернуть лист в Ворде горизонтально
Если документ состоит из 2 и более страниц. Для достижения данной цели нужно сделать такие шаги как:
Часто при работе с документами в программе Microsoft Word необходимо выполнить поворот страницы в горизонтальное положение. Однако не каждый до конца знает, как это сделать. Мы в данной статье рассмотрим подробно, как в ворде перевернуть лист горизонтально.
Как перевести в горизонтальное положение страницы в Microsoft Word?Данный метод работает в Microsoft Word 2007 года, а также в более поздних версиях программы.
Первым делом необходимо перейти на вкладку, которая называется «Разметка страницы». Выбираем пункт «Ориентация».
Как в ворде перевернуть лист горизонтально
По умолчанию ориентация листа в программе книжная. Для того, чтобы перевести все листы в горизонтальное положение, необходимо выбрать альбомный тип ориентации.
Как сделать в Microsoft Word горизонтальной только одну страницу?В первом случае все было просто и понятно. Однако чаще всего, при работе в программе Office Word необходимо сделать так, чтобы горизонтально были повернуты только отдельные страницы. Для того, чтобы повернуть только лишь одну страницу, сделайте следующие указания:
Как и в первом случае, для начала вам нужно перейти в меню под названием «Разметка страницы».
При нажатии ЛКМ на этот пункт перед вами должно открыться дополнительное окно меню, с помощью которого у вас есть возможность выбрать тип написания. Он может быть вертикальным т. е. книжным, или горизонтальным, другими словами – альбомным. В этом же окошке вы сможете выбрать, ко всему документу применить настройки, или же только для текущего листа (до его конца). При выборе второго варианта, в горизонтальном положении будет находиться только тот лист, который вам нужен.
книжным, или горизонтальным, другими словами – альбомным. В этом же окошке вы сможете выбрать, ко всему документу применить настройки, или же только для текущего листа (до его конца). При выборе второго варианта, в горизонтальном положении будет находиться только тот лист, который вам нужен.
Если следующий лист вы снова захотите сделать книжным, то вам необходимо будет проделать все те же действия, только в настройках выберите пункт «книжный вариант» отображения вместо альбомного. Вот так просто можно повернуть лист в программе Microsoft Word в то положение, которое вам необходимо. Такой способ редактирования будет работать на версиях программы 2007 года и выше.
При создании нового документа в текстовом редакторе Майкрософт Ворд, листы имеют вертикальную ориентацию по умолчанию. Работая с большими таблицами, диаграммами и схемами наиболее удобная горизонтальная ориентация документа, так как содержимое листа не урезается, выглядит аккуратно и презентабельно. Чтобы перевернуть лист горизонтально в Ворде потребуется несколько секунд, и знание, где расположен соответствующий функционал. Рассмотрим все версии программы Ворд от 2003 до 2016.
Рассмотрим все версии программы Ворд от 2003 до 2016.
Перевернуть страницу в Word 2003
Случаются ситуации, когда необходимо перевернуть не все листы в документе, а выборочно, некоторые, и они могут располагаться не последовательно. В таком случае, важно знать несколько нюансов, которые рассмотрим ниже.
Смена ориентации на всех листах
После выполнения данных шагов, в документе все страницы поменяются с вертикальной ориентации на горизонтальное положение. Открыв текстовый редактор, следует выполнить по порядку следующие действия:
Изменение положения нескольких страниц
Развернуть несколько листов или один, можно с помощью последующих манипуляций:
- Выделить содержимое страницы, ориентацию которой необходимо сделать горизонтальной;
- Нажать по кнопке «Файл» и перейти по «Параметры страницы»;
- Открыть вкладку «Поля»;
- Установить «Альбомная» в подпункте «Ориентация»;
- В подпункте «Образец» указать «к выделенному тексту» и кликнуть по «Ок».

Страницы, что были ранее выделены, будут повернуты с вертикального вида на горизонтальное положение.
Развернуть лист в Word 2007,2010, 2013, 2016
В более поздних версиях программы Майкрософт Ворд имеются некоторые расхождения в плане расположения функционала. Рассмотрим все способы и наглядно покажем на изображениях, какие шаги необходимо сделать.
Расположить все листы горизонтально
Чтобы перевернуть листы по всему текстовому документу, нужно выполнить следующие шаги:
Перевернуть один лист в документе
Развернуть единственный лист можно только с помощью разрыва страницы.
Как перевернуть лист в Word
Если документ состоит из 2 и более страниц. Для достижения данной цели нужно сделать такие шаги как:
Если вы довольно часто используете программу Ворд для работы, то вам может потребоваться перевернуть страницу в горизонтальное положение. При запуске программы, документ всегда располагается вертикально.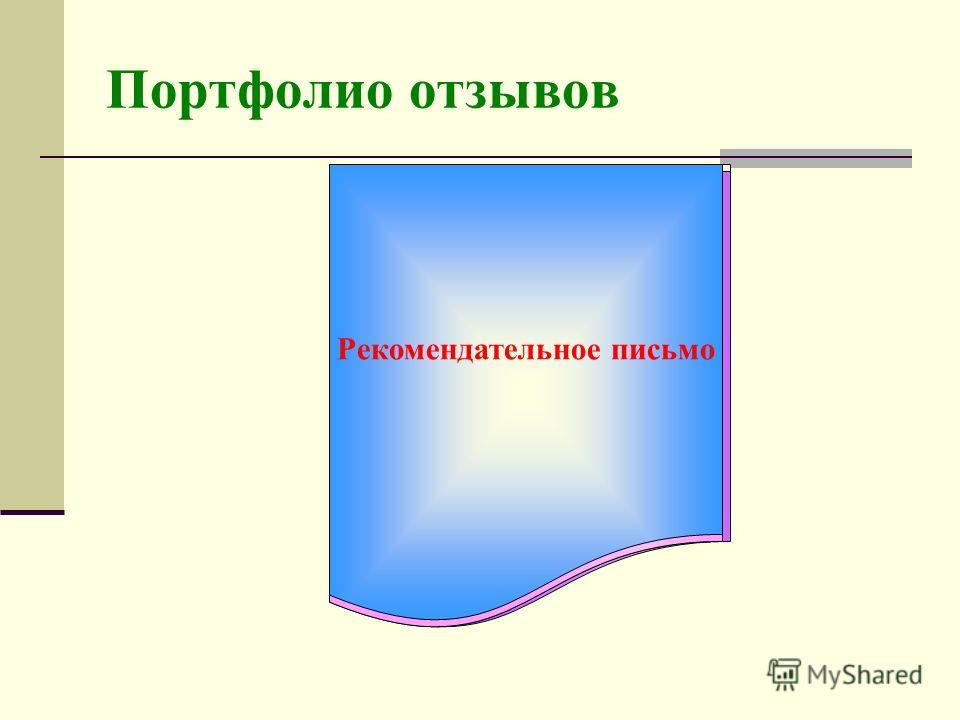 В этой небольшой статье мы и рассмотрим, как сделать страницу полностью и частично горизонтальной.
В этой небольшой статье мы и рассмотрим, как сделать страницу полностью и частично горизонтальной.
Делаем всю страницу горизонтальной
Выполняем следующие действия:
- Переходим на вкладку «Разметка страницы» и видим здесь кнопку «Ориентация». По стандарту здесь стоит книжная ориентация.
- Нажимаем на альбомную ориентацию , и все наши листы переворачиваются в горизонтальное положение.
Переворачиваем лист в Word горизонтально
Этот мануал работает в Ворд 2007 и выше.
Делаем всего-лишь одну страницу горизонтальной
Как видите, сделать весь документ горизонтальным оказалось проще простого, но бывают случаи, когда в части документа требуется использовать и книжную, и альбомную ориентацию. Обычно такое приходится использовать, когда человек пишет всяческие мануалы, книги и пр.
Для того чтобы сделать одну или несколько страниц горизонтальными, нам потребуется:
- Снова перейти в раздел «Разметка страницы» .

- Заходим сюда и смотрим в правый верхний угол. Там должна быть кнопочка «Параметры страницы». Нажимаем на него, и перед вами открывается дополнительное меню, которое предлагает вам выбрать тип написания – вертикальный (книжный) или горизонтальный (альбомный). Тут же вы сможете выбрать к чему применять ко всему документу, либо до его конца.
- Выбираем пункт до конца документа, и у нас в Ворде получается один альбомный лист.
Если вы закончите работу над альбомным листом, а следующий лист вам потребуется книжным – просто проделываем всю ту же работу, только устанавливаем в настройках «книжный» вариант, а не альбомный. Вот и все. Этот мануал точно работает в версии Ворда 2007, но наверняка подойдет и для более старших версий программы.
Это интересно!
Часто нужно ставить ударение в словах, поэтому обязательно узнайте как поставить ударение в программе Word.
Также весьма полезно знать о вставке тире, некоторые еще называют длинный дефис. В статье мы расскажем о вставке среднего и длинного тире, а также дефиса.
Довольно часто, работая с текстом в программе Microsoft Word, возникает необходимость повернуть лист горизонтально. И как же повернуть лист в ворде? Давайте разберемся.
В Microsoft Word существует два вида расположения листов – вертикальное и горизонтальное. Вертикальное расположение листа называется книжным разворотом, горизонтальное – альбомным.
По умолчанию в Word ориентация страницы книжная. Однако, когда вы работаете например с графиками или когда вы создаете что-то вроде листовки, вам возможно понадобиться повернуть лист на 90 градусов, т.е. переключиться на альбомный лист.
К счастью, Word позволяет легко переключаться в режим альбомной ориентации.
Если вы используете Word 2003, то выберите пункт меню Файл -> Параметры страницы .
Затем в диалоговом окне Параметры страницы выберите вкладку Поля .
Под заголовком Ориентация нажмите Альбомная . Синий контур должен появиться внутри края окошка с изображением листа в горизонтальном положении.
Если вы хотите чтобы все листы в вашем документе имели альбомную ориентацию, то просто нажмите кнопку ОК в нижней части диалогового окна. Если же вы хотите, применить изменения только от текущего листа и на все нижеследующие, то выберите опцию до конца документа Применить в разделе Образец , а затем нажмите кнопку ОК.
Кроме того, вы можете сделать альбомными любые страницы в середине документа. Просто выделите необходимые страницы, прежде чем открыть диалоговое окно «Параметры страницы ». И далее, следуя инструкциям описанным выше, выберите опцию к выделенному тексту в выпадающем списке под названием Применить .
Альбомный лист в ворде 2007, 2010
В более новых версиях программы Word (2007, 2010) поменять ориентацию листа еще проще. Перейдите на вкладку Разметка страницы главного меню, в группе команд Параметры страницы выберите Ориентация -> Альбомная . Все страницы документа поменяют ориентацию.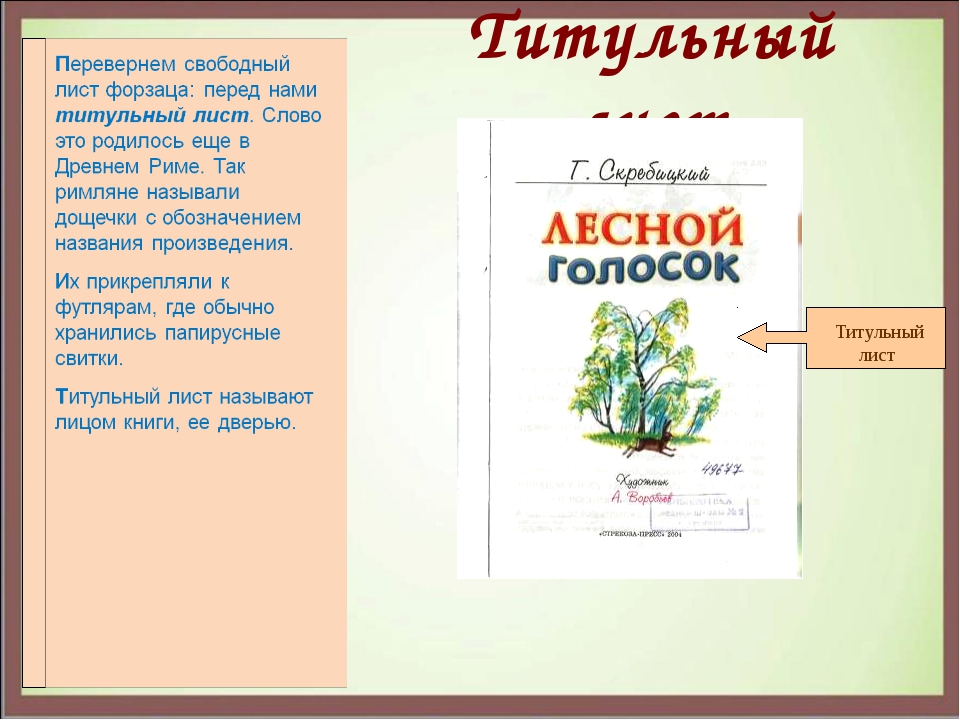
Если же необходимо повернуть только одну или несколько выбранных страниц, кликните на кнопке в нижнем правом углу группы команд Параметры страницы .
Майкрософт Word, несмотря на активность конкурентов, уверенно держит лидирующие позиции и по-прежнему является самым популярным дающим пример другим разработчикам. Компания Билла Гейтса всегда старалась идти навстречу пользователям, создавая простой интуитивно-понятный интерфейс, который позволяет даже новичку легко освоить все азы работы с программным продуктом самостоятельно. Это в равной степени касается и популярных ОС Windows, Word, Excel, а также многих других приложений, разработанных сотрудниками Майкрософт. С выходом новых версий вводились удобные изменения в работу программы. Рассмотрим пример того, как можно в «Ворде» переворачивать страницу.
Зачем переворачивать страницы
Необходимость того, чтобы менять положение страницы с горизонтального на вертикальное, заключается в желании максимально комфортно подать информацию на листе. Обычный текст удобно читать неширокими строками, поэтому для него используют книжный вариант, а различные рисунки и блок-схемы, как правило, располагают в альбомном варианте, чтобы все объекты попадали в и не выходили за границы. А так как с выходом новых версий произошли изменения в интерфейсе, то стоит разобраться в том, как можно выполнить это действие в различных вариантах программы.
Обычный текст удобно читать неширокими строками, поэтому для него используют книжный вариант, а различные рисунки и блок-схемы, как правило, располагают в альбомном варианте, чтобы все объекты попадали в и не выходили за границы. А так как с выходом новых версий произошли изменения в интерфейсе, то стоит разобраться в том, как можно выполнить это действие в различных вариантах программы.
Как перевернуть страницу в «Ворде 2003»
Для того чтобы осуществить поворот страницы, необходимо открыть меню «Файл» и выбрать пункт «Параметры страницы». В открывшемся окне на вкладке «Поля» есть раздел «Ориентация», в нем можно задать отображение страницы по вертикали (книжная) или по горизонтали (альбомная).
Как перевернуть страницу в «Ворде 2007»
Начиная с версии 2007, поворот листа осуществляется через меню «Разметка страницы», расположенное на основной Открыв его, можно найти раздел «Ориентация». Нажав на него, выбирают необходимый вариант для отображения листа.
Как перевернуть страницу в «Ворде 2010»
По аналогии с версией 2007 выполнен интерфейс нового ворда 2010. Поэтому для поворота листа используется подобный алгоритм. Единственным различием этих версий является более компактное размещение некоторых элементов панели «Разметка страницы».
Как перевернуть страницу в «Ворде». Универсальный способЭтот вариант работает во всех версиях вордовской программы, а также во всех других приложениях по работе с текстом. Если пользователь не знает того, как изменить ориентацию страницы, к примеру в Open Office, то он может воспользоваться универсальным способом. Заключается он в том, чтобы дважды щелкнуть левой кнопкой мыши по линейке, которую можно увидеть справа и вверху страницы. Такое действие автоматически открывает окно параметров страницы, где и можно производить необходимые изменения.
Важная информация
Довольно часто возникают случаи, когда в одном и том же документе нужны и альбомные, и книжные страницы. Для того чтобы реализовать эту задачу, необходимо использовать опции «Вставка» — «Разрыв страницы». Установка разрывов позволит задать для каждой отдельно выделенной страницы свои параметры ориентации.
Для того чтобы реализовать эту задачу, необходимо использовать опции «Вставка» — «Разрыв страницы». Установка разрывов позволит задать для каждой отдельно выделенной страницы свои параметры ориентации.
В уроке «Как перевернуть страницу в ворде 2007 » мы научимся переворачивать страницы в популярной программе для редактирования текста — Microsoft Word 2007. В уроке будут рассмотрены варианты переворачивания всех страниц в документе и переворачивания одной страницы, не изменяя ориентацию остальных.
Наша задача : научиться переворачивать страницы в программе (менять ориентацию страницы между книжной и альбомной).
Что нам необходимо : Установленную программу Microsoft Word 2007 и необходимый документ, в котором мы будем менять ориентацию страниц.
Какие варианты решения : изменение ориентации одной страницы во всем документе и изменение ориентации страниц во всем документе.
Условимся в данном уроке, что вместо выражения «переворачивание страницы» мы будем использовать более грамотное выражение «изменение ориентации страницы».
Предположим у нас есть документ, в котором мы будем осуществлять манипуляции:
Рис 1. Файл Microsoft Word в папке
Открываем наш документ двойным кликом левой кнопкой мыши, мы увидим окно программы в котором откроется содержимое файла:
Рис 2. Содержимое документа
Рассмотрим варианты изменения ориентации страниц.
Изменение ориентации всех страниц в документе
Нам необходимо сделать так, чтобы все страницы в документе стали не в книжной ориентации а в альбомной. В этом случае все просто: Вверху программы находится область с вкладками «Главная », «Вставка », «Разметка страницы », «Ссылки » и т.д.
Кликаем по вкладке «Разметка страницы » левой кнопкой мыши и в поле «Параметры страницы » ищем пункт «Ориентация »:
Рис 3. Расположение меню «Ориентация»
Кликаем левой кнопкой мыши на пункте меню «Ориентация », после этого мы увидим всплывающее окно с вариантами ориентации. Нажмем на вариант «Альбомная »:
Нажмем на вариант «Альбомная »:
Рис 4. Варианты изменения ориентации страниц в документе
После нажатия на ориентацию «Альбомная » страницы в нашем документе изменят свое положение, станут в альбомной ориентации. В этом случае мы изменили ориентацию для всех страниц в документе, а если нам необходимо изменить ориентацию только одной страницы в середине документа… Есть вариант решения этой задачи.
Изменение ориентации одной страниц в документе
В данном случае нам необходимо изменить ориентацию только одной или нескольких страниц в документе, ориентация остальных страниц должна оставаться прежней. Этим способом мы изменим ориентацию отдельных страниц в ворде и сохраним порядковую нумерацию страниц.
Предположим, что нам необходимо «перевернуть » только третью страницу в ворде. Для этого открываем наш документ (document.docx) и ставим курсор мыши вначале первого символа на третьей странице:
Рис 5. Необходимая страница для изменения ориентации
В верхней части программы мы видим область с вкладками «Главная », «Вставка », «Разметка страницы », «Ссылки » и т.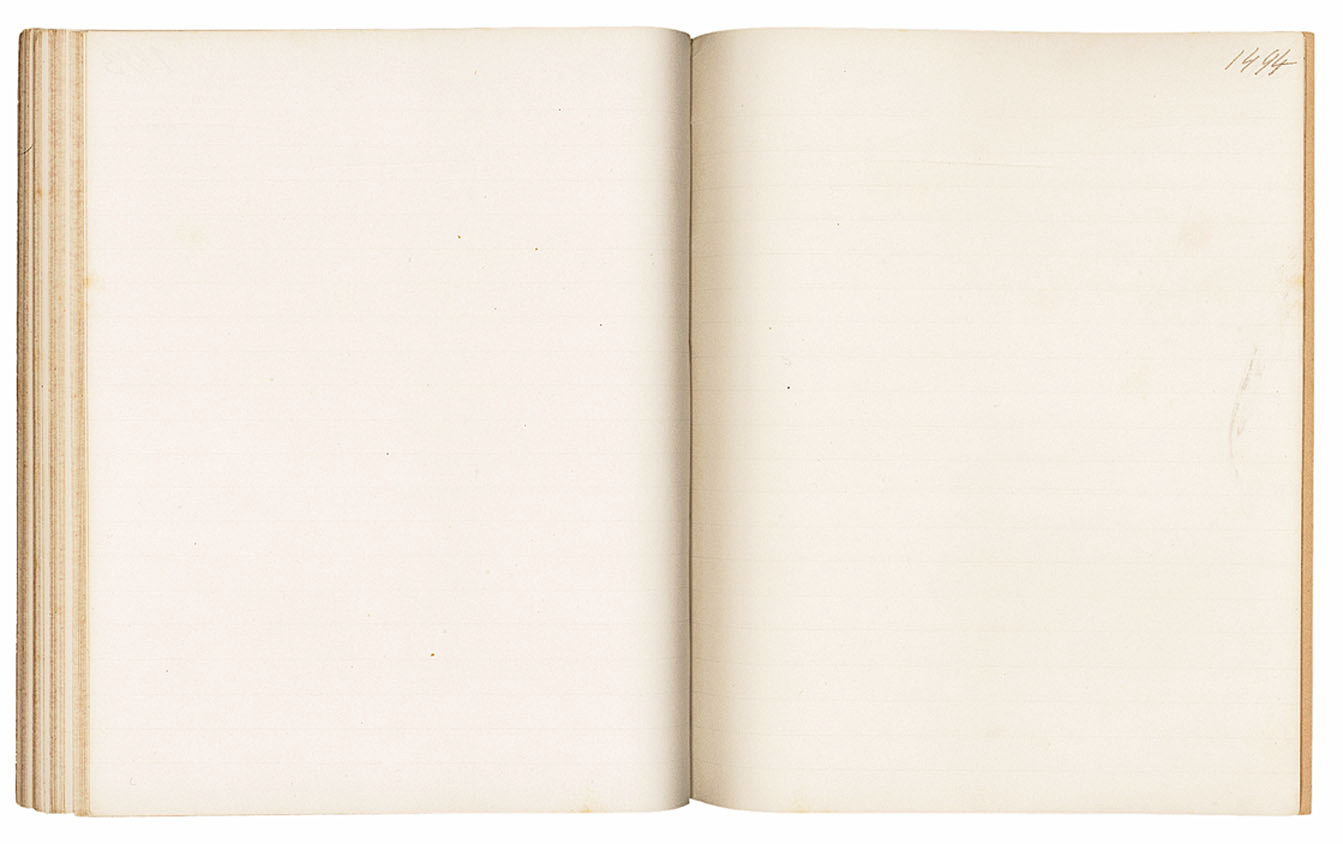 д. Находим вкладку «Разметка страницы », кликаем по ней левой кнопкой мыши, после чего видим ее содержимое:
д. Находим вкладку «Разметка страницы », кликаем по ней левой кнопкой мыши, после чего видим ее содержимое:
Рис 6. Открываем вкладку «Разметка страницы»
Для того чтобы нам удалось «перевернуть» одну страницу в документе ворд , нам необходимо обозначить программе о «разрыве раздела». Для этого во вкладке «Разметка страницы» находим пункт «Разрывы » и нажимаем один раз левой кнопкой мыши, после этого появится всплывающее окно. В этом окне находим пункт «Следующая страница » и кликаем по нему один раз левой кнопкой мыши:
Рис 7. Содержимое вкладки «Разрывы» программы Microsoft Word 2007
После нажатия на пункт «Следующая страница » программа выполнит необходимые действия практически моментально. Наш документ поделен на 2 раздела, теперь мы можем выполнить «разворот страницы» в альбомную ориентацию. Для этого кликаем в начале первого символа третьей страницы, как мы делали это ранее и во вкладке «Разметка страницы » (расположенную вверху программы WORD) нажимаем на пункт «Ориентация » и во всплывающем окне кликаем левой кнопкой мыши на «Альбомная »:
Рис 8. Изменяем ориентацию страницы на «Альбомная»
Изменяем ориентацию страницы на «Альбомная»
После этих операций программа изменит ориентацию всех страниц (начиная с третьей), расположенных после нашей третьей страницы, т.е. 4, 5, 6 и остальные страницы.
Если нам необходимо, чтобы альбомная ориентация была только у одной, третьей страницы документа. Для этого переходим в конец третьей страницы и ставим курсор после последнего символа на странице:
Теперь выполняем знакомые нам действия с разрывом раздела. Для этого во вкладке «Разметка страницы » нажимаем на пункт «Разрывы » и во всплывающем меню выбираем «Следующая страница »:
Теперь мы добились требуемой цели: изменение ориентации только одной страницы в документе WORD:
Рис 13. Альбомная и книжная ориентация страниц в WORD
В итоге у нас в документе все страницы кроме третьей расположены в книжной ориентации, а третья страница расположена в альбомной ориентации. Если нам необходимо также выборочно изменять ориентации других страниц, то описанную выше операцию необходимо повторить соответствующее кол-во раз.
Разликата между лист и страница (Наука и образование)
Прекъсвайки четенето, се опитваме да запомним желаната страница. Когато избираме книга, обръщаме внимание на качеството на листовете и корицата. Има ли фундаментална разлика между страница с печатен текст и лист с книги? Ако е така, какво е това?
Съдържание на статията
- дефиниция
- сравнение
- данни
дефиниция
лист в печат, формат на хартия, който има определени стандартни настройки. Отпечатаният материал е поставен върху лист от две страни, всяка от които е страница с последователна номерация.
страница — предната или задната страна на листа, върху който е отпечатан текст, илюстрации, диаграми, таблици или друг вид информация, предназначена за визуално възприятие и четене.
към съдържание ↑сравнение
Книгите, списанията, брошурите, тетрадките се състоят от листове, които са скрепени или комбинирани по друг начин в желаната последователност. Листът е структурен компонент на всяка печатна публикация..
Листът е структурен компонент на всяка печатна публикация..
В издателство и печат, терминът лист използван в стойността на мерната единица на обема на публикацията. Броят на листовете за авторски права се взема предвид при изчисляване на таксата за издадена книга.
рекламаСтраница, за разлика от лист, не се счита за счетоводна печатна единица. Той определя броя на отпечатаните символи и други знаци при подготовката за работата на непрекъснати текстове: доклади, доклади, информация за публични изказвания.
Страницата на книгата е текст, поставен от едната страна на листа или заглавната част на книга, която съдържа заглавието на книгата, информация за автора, издателя и годината на издаване.
Във всяко издание всяка страница, с изключение на заглавната страница, е номерирана. Тази процедура е установена за удобство при изчисляване на операциите при производството на печатни продукти..
към съдържание ↑данни
- Лист — парче печатно издание със стандартни размери, запълнено от двете страни с текст.

- Страница — предна или задна страна на листа.
- Лист в печата — единица за измерване на обема на публикацията.
- Страницата не е печат. Номерирането на страниците е необходимо за удобството на изчисляването на авторските възнаграждения и други операции, извършени при изчисляването на отпечатаните листове.
- Подпечатаните листове се сглобяват заедно в книга, списание или брошура..
- Страниците не могат да бъдат зашити или комбинирани по друг начин. Те могат да бъдат подредени според номерацията..
Общие сведения о страницах, листах и разворотах при печати газет
Страницы, развороты и листы могут вызывать путаницу, поэтому вот несколько определений.
Страниц
При печати газет страница — это одна сторона сложенного листа бумаги. Вот одна страница:
Передняя и задняя обложки также считаются страницами. Вы можете найти размеры страниц для всех газет, которые мы печатаем, в руководстве по оформлению.
Спрэды
Разворот — это две развернутые страницы — одна левая и одна правая, расположенные рядом.Две половины разворота могут быть на отдельных листах, например:
Или на одном листе вот так:
Когда изображение печатается прямо поперек страницы без поля по центру или с желобом , это двухстраничный разворот или сокращенно DPS. Двухстраничный разворот в середине газеты или журнала — это центральный разворот .
Можно напечатать двухстраничный разворот на газетах любого размера, кроме традиционного широкого листа.Если разворот идет на отдельные листы газеты, есть риск, что обе половинки не совпадут в точности. Мы не рекомендуем печатать поперек разворота, если только это не центральный разворот или страницы не являются частью одного листа, как на картинке выше.
Обратите внимание: если вы печатаете рисунок на корешке бумаги, часть чернил может растираться по лицевым страницам, особенно вокруг желоба посередине. По этой причине лучше не печатать темные изображения, а вместо них — более светлые или пустые страницы.
По этой причине лучше не печатать темные изображения, а вместо них — более светлые или пустые страницы.
листов
Лист — это один двусторонний лист газетной бумаги. Он состоит из четырех страниц (по две с каждой стороны) и двух разворотов (по одному с каждой стороны). Как это:
Один лист такой же, как четырехстраничная газета.
Печать нескольких плакатов или развернутых изображений в одной газете
Для печати у нас все газеты должны быть загружены в виде одного файла PDF с отдельными страницами в порядке чтения.
Чтобы сделать газету, которую можно было бы разложить на плакаты, определите, какие страницы составляют развороты принтера (то есть, которые печатаются на одном листе газеты), и разделите вашу иллюстрацию на эти две страницы.Например, в 12-страничной газете страницы 2 и 11 печатаются на одном листе, как и страницы 3 и 10, 4 и 9 и т. Д.
Если вы не знаете, как это выложить, попробуйте сделать пустышку.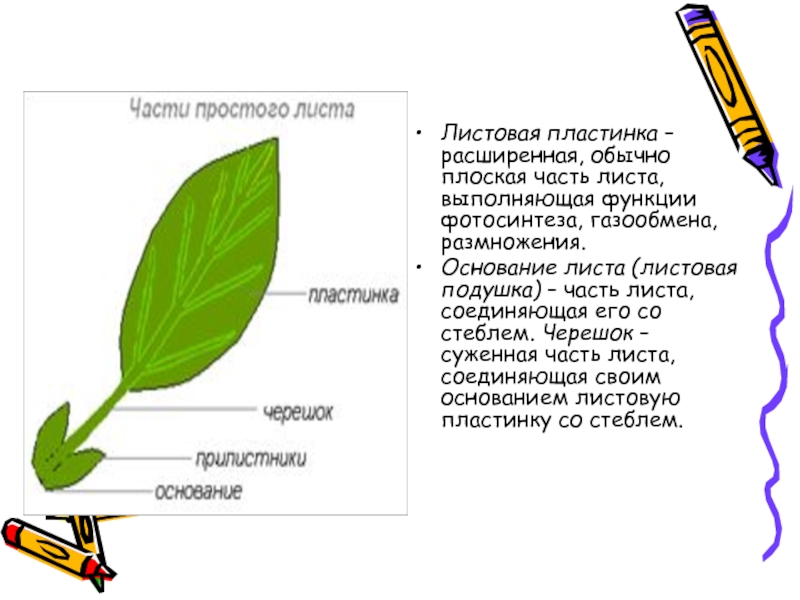 Это поможет вам понять, какие страницы объединяются в развороты. Сложите листы вместе и сложите их пополам, чтобы получилась пустышка. Пронумеруйте страницы манекена в порядке чтения. Теперь снова разложите листы. Вы можете видеть, какие номера страниц имеют какой контент на них, и теперь будете знать, в каком порядке загружать свои работы.
Это поможет вам понять, какие страницы объединяются в развороты. Сложите листы вместе и сложите их пополам, чтобы получилась пустышка. Пронумеруйте страницы манекена в порядке чтения. Теперь снова разложите листы. Вы можете видеть, какие номера страниц имеют какой контент на них, и теперь будете знать, в каком порядке загружать свои работы.
Дополнительная помощь
Если вы ни в чем не уверены, свяжитесь с нами, и мы будем рады помочь, или если вы хотите увидеть пример, почему бы не получить бесплатный пакет образцов.
страниц на листе печати
страниц на листе печатиРазличные варианты печати
Загрузка бумаги
Настройки драйвера для Windows
Настройки драйвера для Mac OS от 8.6 до 9.x
Настройки драйвера для Mac OS X
Печать страниц на листе позволяет печатать две или четыре страницы на отдельных листах бумаги.
| Примечание: |
|
Загрузите бумагу в принтер.
[Вверх]
| Откройте драйвер принтера. |
| Щелкните вкладку Main , затем установите параметр качества. См. Следующий раздел для получения подробной информации о параметрах качества. См. Параметр качества |
| Выберите Лист в качестве параметра Источник. |
Установите соответствующий параметр Тип.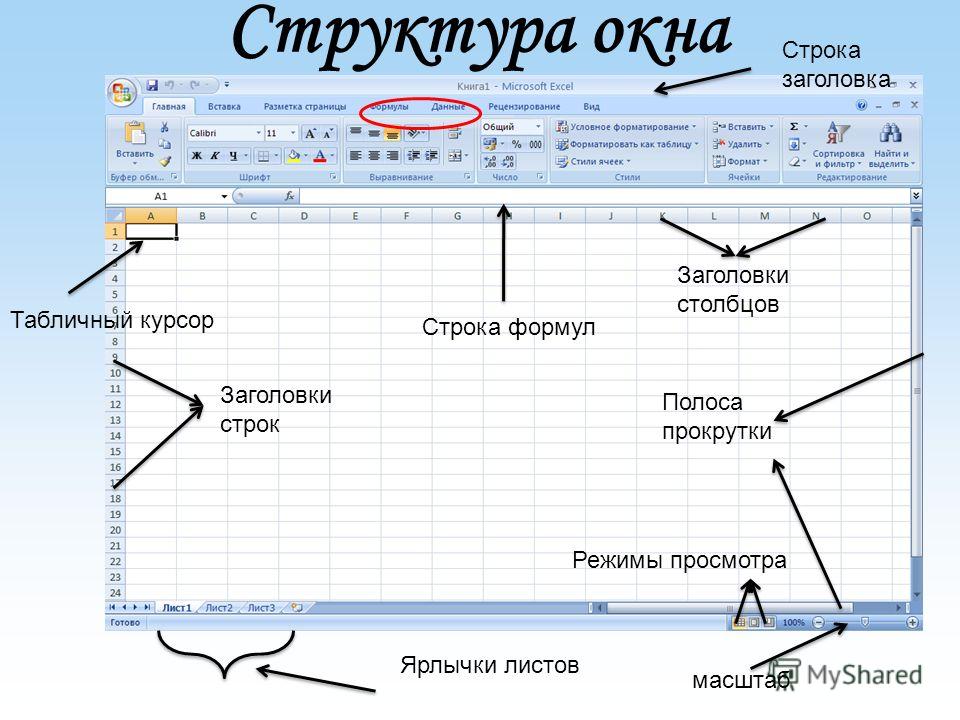 |
| Установите соответствующий размер. |
| Щелкните вкладку Макет страницы , выберите Многостраничный , , затем выберите Страниц на листе . |
| Выполните следующие настройки для печати Страниц на листе . |
2, 4 | Печать двух или четырех страниц документа на одном листе бумаги. |
Печать границ страницы | Печатает рамки вокруг страниц, напечатанных на каждом листе. |
Порядок страниц | Позволяет указать порядок, в котором страницы будут печататься на листе бумаги. Некоторые настройки могут быть недоступны в зависимости от настройки ориентации в главном меню. |
| Щелкните OK , чтобы закрыть диалоговое окно настроек драйвера принтера. |
После выполнения всех вышеперечисленных шагов приступайте к печати.
[Вверх]
| Откройте диалоговое окно Параметры страницы. |
Установите соответствующий размер бумаги. |
| Выберите Автоподатчик листов в качестве источника бумаги. |
| Нажмите ОК , чтобы сохранить настройки и закрыть диалоговое окно Параметры страницы. |
| Откройте диалоговое окно «Печать». |
| Установите соответствующий тип носителя. |
| Щелкните кнопку со значком Layout. |
Установите флажок Многостраничный в диалоговом окне Макет, затем выберите Страниц на листе . |
| Выполните следующие настройки для печати страниц на листе. |
2 страницы, | Печать двух или четырех страниц документа на одном листе бумаги. |
Порядок страниц | Позволяет указать порядок, в котором страницы будут печататься на листе бумаги. Некоторые параметры могут быть недоступны в зависимости от параметра «Ориентация» в диалоговом окне «Параметры страницы». |
Печать рамок страниц | Печатает рамки вокруг страниц, напечатанных на каждом листе. |
Нажмите OK , чтобы сохранить настройки и закрыть диалоговое окно Layout. |
| Щелкните Печать , чтобы начать печать. |
[Вверх]
| Откройте диалоговое окно Параметры страницы. |
| Сделайте соответствующий Формат для настройки.При печати со стандартными полями выберите Stylus Photo R800 . См. Область печати |
| Задайте соответствующие настройки размера и ориентации бумаги. |
Нажмите ОК , чтобы закрыть диалоговое окно Параметры страницы. |
| Откройте диалоговое окно Печать . |
| Совместите настройку принтера с форматом, который вы задали в диалоговом окне Параметры страницы на шаге 2.Затем выполните настройки «Копии и страницы». |
| Примечание: |
|
|
| Во всплывающем меню выберите Layout . |
| Выполните следующие настройки. |
Страниц на одном листе | Печать нескольких страниц документа на одном листе бумаги. Вы можете выбрать 1, 2, 4, 6, 9 или 16. |
Направление макета | Позволяет указать порядок, в котором страницы будут печататься на листе бумаги. |
Граница | Печатает рамку вокруг страниц, напечатанных на каждом листе. |
| Примечание: |
|
| Во всплывающем меню выберите Параметры печати . |
Задайте соответствующие настройки типа носителя, цвета и режима. См. Настройки печати |
| Щелкните Печать , чтобы начать печать. |
[Вверх]
: как расположить страницы буклета со сшиванием внакидку
Большинство буклетов создаются методом переплета внакидку.В этом методе используются распечатанные листы, которые складываются и вкладываются один в другой, а затем сшиваются по линии сгиба проволочными скобами. Скобы проходят через складку снаружи и зажимаются между центральными страницами. В результате получился очень простой, но профессионально выглядящий документ.
Несмотря на свою относительную простоту, буклеты для брошюровки с вышивкой внакидку часто представляют собой проблему для новичков в графическом дизайне. Это связано с тем, что настройка страницы для брошюр с переплетом внакидку требует другого подхода, чем для других типов переплетенных книг.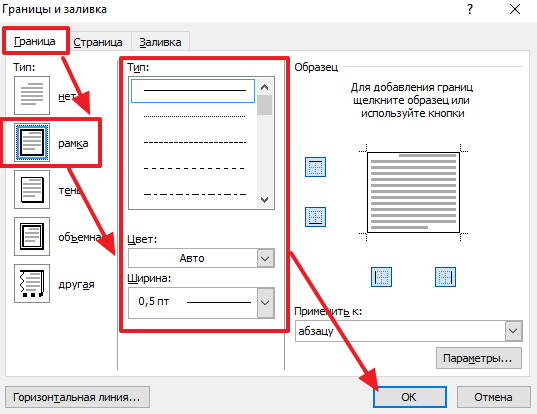
Страниц должно быть больше четырех
Буклеты с переплетом внакидку состоят из сложенных листов. Таким образом, каждый сложенный лист, соединенный в готовом буклете, образует четыре страницы буклета. Это означает, что количество страниц в каждом брошюре с переплетом внакидку всегда должно быть кратно четырем (4). Невозможно создать буклет на 7, 10 или 25 страниц с переплетом внакидку. Все буклеты с переплетом внакидку должны содержать 4 страницы, 8 страниц, 12 страниц, 16 страниц, 20 страниц, 24 страницы и так далее.Даже если страница в буклете пуста, она все равно считается страницей.
Излишне говорить, что правильное создание файла макета с самого начала поможет оптимизировать тираж вашего буклета… сэкономив время, силы и деньги для всех участников. Программное обеспечение, которое вы используете для создания буклета, скорее всего, предложит вам варианты макета файла, такие как Reader Spreads или Printer Spreads. Поскольку печатные машины и методы производства различаются от типографии к типографии, не создавайте автоматически файл буклета для конкретного разворота или конфигурации без предварительной консультации с принтером, который вы собираетесь использовать для изготовления буклета.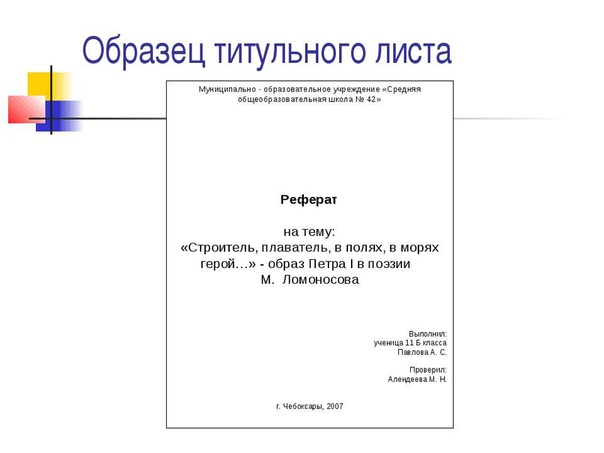 Что такое читательские спреды?
Что такое читательские спреды? Как следует из названия, Reader Spreads показывает страницы в том порядке, в котором они будут отображаться для читателя брошюры с прошитым внакидкой. Следовательно, Reader Spreads размещает страницы буклета в порядке возрастания номеров. Основная цель Reader Spreads — помочь визуализировать, как будет выглядеть макет страницы после переплета буклета.
На иллюстрации A показано, как Reader Spreads будет выглядеть для 8-страничного буклета с переплетом внакидку.Обратите внимание, что за исключением первой и последней страницы развороты читателя представляют две противоположные страницы бок о бок (например, как страницы 2 и 3, страницы 4 и 5, а также страницы 6 и 7 показаны на иллюстрации. ). Однако отправка файла таким образом, скорее всего, вызовет огромную головную боль для вашего принтера. Это связано с тем, что страницы буклета с переплетом внакидку на самом деле печатаются не так, как показано на иллюстрации Reader Spreads.
Например, на иллюстрации страницы 2 и 3 показаны рядом друг с другом.Однако в 99% случаев страницы 2 и 3 не печатаются рядом. Вы можете убедиться в этом, изучив страницы 2 и 3 практически любого напечатанного буклета, прошитого внакидку. Эти две страницы будут на отдельных листах. (Единственным исключением является буклет с 4-страничным сшиванием внакидку, в котором страницы 2 и 3 печатаются рядом).
Что такое развороты принтера?
Распространение принтера отображает страницы буклета так, как на самом деле печатает рядом друг с другом на листе (см. Иллюстрацию B).
В отличие от разворотов для чтения, страницы, показанные в разворотах для принтера, не расположены в порядке номеров. Вместо этого они размещаются в таком порядке, который позволит им в конечном итоге оказаться в правильном числовом порядке после того, как страницы будут сложены и переплетены в брошюру, сшитую внакидку. Вы можете убедиться в этом сами, создав простой макет 8-страничного буклета.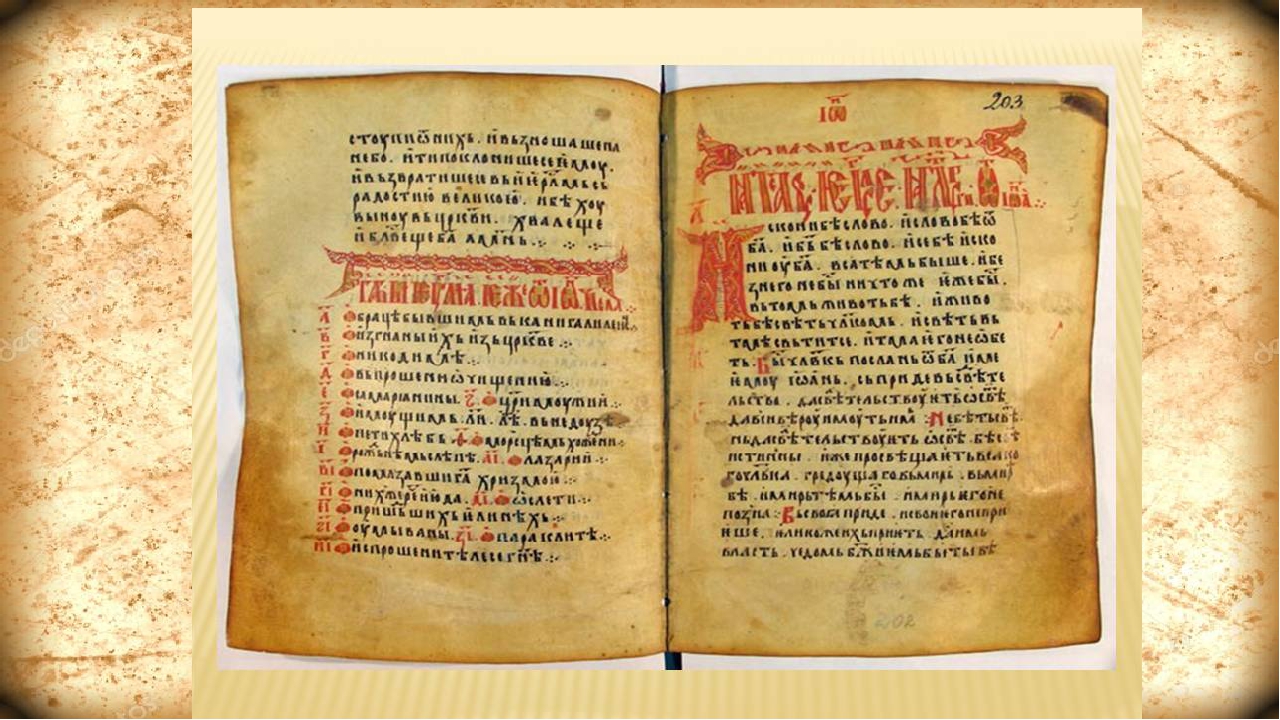 Сначала поместите один лист бумаги прямо поверх другого листа. Удерживая два листа вместе, сложите их пополам. Сложенная складка образует корешок буклета.
Сначала поместите один лист бумаги прямо поверх другого листа. Удерживая два листа вместе, сложите их пополам. Сложенная складка образует корешок буклета.
Расположите макет так, чтобы корешок буклета находился слева от вас, а открытые края страниц — справа. Начиная с самой первой страницы, пером или карандашом последовательно пронумеруйте каждую страницу буклета от 1 до 8.
Теперь разделите два листа и изучите их. Вы увидите, что страница 8 связана со страницей 1, страница 2 связана со страницей 7, страница 6 связана со страницей 3, а страница 4 связана со страницей 5… точно так же, как на рисунке Распространение принтера.
На этом этапе вы можете подумать, что принтеры должны предпочесть Printer Spreads.Однако так бывает не всегда. В зависимости от проекта, некоторые принтеры могут нормально работать с разворотами вашего принтера. Но большинство принтеров предпочтут совсем другое…
Что предпочитает большинство принтеров?
Макет разворотов, созданных вашим программным обеспечением для дизайна, может не совпадать с расположением страниц, которое ваш принтер в конечном итоге будет использовать для изготовления ваших буклетов. Это особенно актуально, если ваши буклеты будут иметь больший заказ, чем на офсетной печатной машине.
Это особенно актуально, если ваши буклеты будут иметь больший заказ, чем на офсетной печатной машине.
Но независимо от размера заказа или метода производства большинство типографий предпочтут, чтобы вы не отправляли файл, содержащий двухстраничные развороты. Вместо этого рекомендуется настроить файл как отдельные страницы, отображаемые одна за другой, в точном порядке, в котором они появятся в готовом буклете (см. Иллюстрацию C).
Между прочим, если ваша сшитая внакидка книга имеет длину 32 страницы, создайте один файл, содержащий все 32 страницы … не отправляйте 32 файла с каждым файлом, содержащим одну страницу.Кроме того, убедитесь, что в вашем файле есть все страницы книги. Даже если некоторые страницы полностью пусты, важно, чтобы они отображались в файле, чтобы все страницы были размещены в правильном порядке. Отправка файла в виде отдельных страниц вместо двухстраничных разворотов дает вашему принтеру гораздо больше гибкости, облегчая им компоновку страниц вашей книги в таком макете, который обеспечит наиболее оптимальный производственный цикл.
В дополнение к изменению расположения страниц, чтобы оно соответствовало имеющемуся производственному оборудованию, ваш принтер также сможет регулировать поля, учитывать сползание страниц и выполнять другие настройки по мере необходимости, чтобы готовый буклет выглядел наилучшим образом.
Для настройки макета страницы ваш принтер, вероятно, будет использовать специальное программное обеспечение, называемое программным обеспечением спуска полос .
Что такое Спуск?
Спуск полос относится к процессу размещения страниц книги перед печатью таким образом, чтобы после сложения, сшивания и обрезки распечатанных листов страницы отображались в правильном порядке.
Страницы книг обычно печатаются на больших листах бумаги, причем на каждой стороне этих листов печатается несколько страниц.Эти листы, известные как подписи, будут сгибаться и обрезаться после печати. Печать нескольких страниц на больших листах ускоряет процесс печати, упрощает операцию переплета и снижает количество бумажных отходов.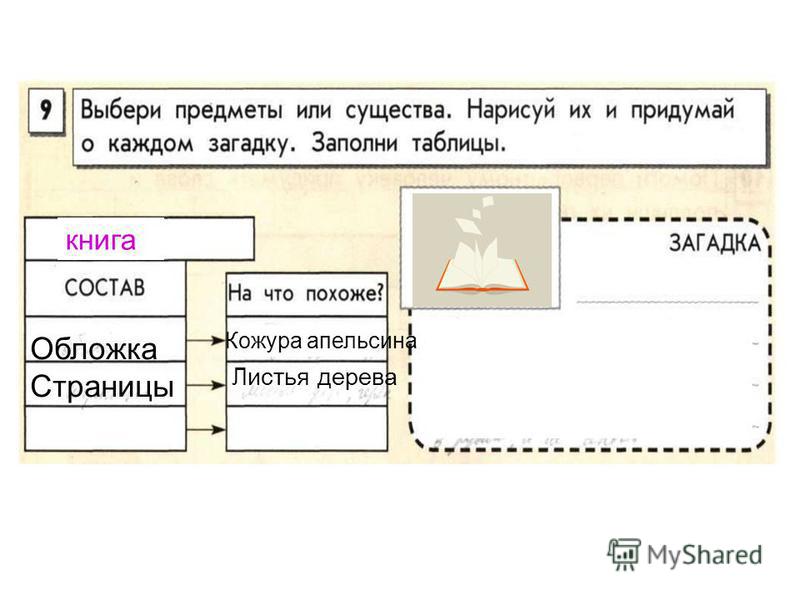
На иллюстрации D показан пример того, как принтер может наложить страницы 8-страничного буклета с переплетом внакидку. Обратите внимание, что страницы отображаются не по порядку, а некоторые перевернуты. Однако эта конфигурация будет создавать страницы с правильной ориентацией и в правильной последовательности после того, как буклет будет напечатан, сложен, сшит и обрезан.
В показанном примере четыре страницы будут напечатаны на лицевой стороне листа мастера и четыре страницы будут напечатаны на обратной стороне. После печати двусторонний лист будет сложен пополам по горизонтали (так, чтобы страница 3 соответствовала странице 2, а страница 6 соответствовала странице 7). Затем лист снова складывают по вертикали (так, чтобы страница 4 совпадала со страницей 5).
Буклет будет прошит внакидку (сшит) вдоль сгиба, образующего его корешок. После соединения страниц (и обложки) скобами все оставшиеся складки обрезаются, чтобы страницы могли свободно открываться.
Следует ли отправлять обложку буклета отдельным файлом?
Большинство книг с переплетом внакидку имеют обложку из более плотной бумаги, чем внутренние страницы. Если это так с вашим проектом, у вас есть два варианта. Вы можете отправить макет обложки в виде отдельного файла или включить обложку в тот же файл, что и страницы. Если обложка четко обозначена, подойдет любой метод.
Если это так с вашим проектом, у вас есть два варианта. Вы можете отправить макет обложки в виде отдельного файла или включить обложку в тот же файл, что и страницы. Если обложка четко обозначена, подойдет любой метод.
Тем не менее, некоторые книги, сшитые внакидку, являются книгами с самоклеящейся обложкой, что означает, что бумага для обложки имеет тот же тип и толщину, что и бумага, используемая для внутренних страниц.Если это описывает ваш буклет, будет лучше, если вы включите обложку в тот же файл, что и страницы.
Кроме того, независимо от того, включает ли ваш макет печать, которая будет выполняться на внутренней стороне обложки буклета или внутренняя обложка останется пустой, убедитесь, что об этом четко сообщается тем, кто получает ваши файлы. Наконец, не забудьте расширить любые области за обрез на 1/8 дюйма от размеров готовой страницы и включить метки обрезки. Что касается типа отправляемого файла, большинство принтеров обычно предпочитают PDF-файл с высоким разрешением.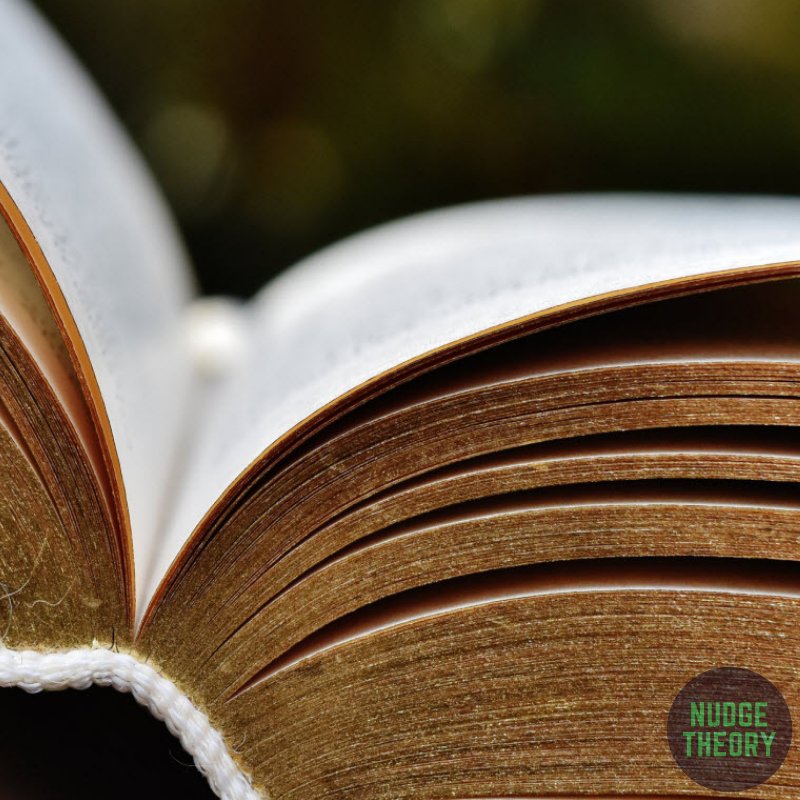
Есть дополнительные вопросы?
Если у вас есть предстоящий проект буклета и вам нужна помощь, позвоните Formax Printing по телефону 866-367-6221 . Или, если вы уже знаете свои характеристики и хотите узнать цену, нажмите здесь, чтобы получить доступ к нашей форме запроса предложения. Когда дело доходит до создания многостраничного документа, вы обнаружите, что брошюра со сшиванием внакидку является одним из наиболее экономически эффективных доступных вариантов. Как всегда, мы будем рады вам помочь!
Береги себя! Keith
Как расположить страницы для печати буклетов
Для печати многостраничных буклетов вам нужно знать несколько вещей, когда дело доходит до подсчета страниц и организации страниц для готового к печати PDF-файла.Это важно понимать, чтобы не вызывать задержек в производстве проекта И чтобы при первом открытии буклета каждая страница находилась именно там, где вы ожидали.
Бесплатный образец пакета: Щелкните здесь
Мгновенный буклет Цена: Щелкните здесь
Загрузить страницы в этом порядке
PrintingCenterUSA требует, чтобы ваш PDF-файл загружался в виде отдельных страниц в последовательном порядке. Сюда входят передняя обложка, внутренняя передняя обложка, все внутренние страницы, внутренняя задняя обложка и задняя обложка.
Сюда входят передняя обложка, внутренняя передняя обложка, все внутренние страницы, внутренняя задняя обложка и задняя обложка.
Pro Tip
Во время проектирования легко упустить из виду внутреннюю переднюю крышку и внутреннюю заднюю обложку. Если вы не хотите, чтобы обратная сторона обложек была напечатана, оставьте их пустыми И включите их в свой PDF-файл как пустые страницы в правильном последовательном порядке. Это будет означать, что, если вы обратитесь к изображению счетчика страниц выше, страницы 2 и 7 будут пустыми.
Распространение для принтеров и ридеров — Just Say No
Ваш файл PDF должен содержать отдельные страницы разворота при заказе в PrintingCenterUSA.Например, на изображении выше были бы две отдельные разворачивающиеся страницы: одна слева и одна справа. Обложка, внутренняя передняя обложка, внутренняя задняя обложка и задняя обложка считаются четырьмя лицевыми страницами.
Мы предлагаем нашим клиентам загружать свои файлы таким образом, чтобы избавить их от боли при выяснении, как расположить свои страницы в развороты, чтобы они могли правильно распечатать как буклет (поверьте мне, это может сбить с толку). Вместо этого вы можете просто экспортировать свой PDF-файл и доверить оформление страницы профессионалам!
Разворот принтера (слева внизу) не отображается в последовательном порядке страниц.Они расположены в таком порядке, чтобы при печати документа на большом переднем и заднем листе, с подборкой, фальцовкой или обрезкой и сборкой все страницы отображались последовательно. Мы не рекомендуем предоставлять ваш PDF-файл в виде разворотов для печати. | Читающие развороты показывают последовательные страницы в двухстраничных разворотах. Они находятся в правильном порядке, чтобы кто-то мог прочитать документ, но если бы они были напечатаны, разобраны, обрезаны и собраны, страницы будут отображаться не в порядке. |
Pro Tip
Если вы разрабатываете буклет в Adobe InDesign, тогда ваш документ по умолчанию будет считываться разворотами, когда вы впервые начнете свой проект, и вы будете разрабатывать свой проект в том, что выглядит как читательские развороты.В процессе экспорта PDF есть возможность выбрать для PDF-файла «отдельные страницы». По этой причине мы настоятельно рекомендуем разработать проект печати буклета в Adobe InDesign.
Pro Tip
Если вы сохраняете PDF-документ и не уверены, правильно ли вы экспортировали страницы, вы можете использовать этот быстрый трюк для двойной проверки! Просто откройте свой единственный PDF-документ в Acrobat®, и вы должны видеть свои страницы по отдельности (см. Изображение ниже), одну поверх другой, когда вы ее просматриваете.
Количество страниц, объясненное типом привязки
С этого момента мы собираемся разбить обратный отсчет страниц по типу привязки. Если вы уже знаете, какой тип переплета вы будете заказывать, вы можете перейти к этому разделу!
Если вы уже знаете, какой тип переплета вы будете заказывать, вы можете перейти к этому разделу!
Сшивание внакидку
листов и страниц
Один лист бумаги имеет 2 стороны, переднюю и заднюю стороны (диаграмма A ниже).Лист складывается пополам, что дает вам 4 пронумерованные страницы, как показано на диаграмме B ниже.
Примечание. Эта схема является примером обложки 8-страничного буклета для брошюровки внакидку.
Описание прошивки внакидку
Сшивание внакидку — это когда отдельные листы бумаги (напечатанные с обеих сторон и разобранные по порядку номеров страниц) складываются пополам, а затем «сшиваются». Поскольку страницы сложены пополам, это означает, что количество страниц буклета должно быть с шагом четыре.Минимум 8 страниц и максимум 92 страницы с переплетом внакидку.
Perfect Binding
листов и страниц
Один лист бумаги имеет 2 стороны, переднюю и заднюю стороны (диаграмма A ниже). Лист дважды оценивается по центру для размещения корешка, что дает вам обложку, состоящую из 4 пронумерованных страниц плюс корешок посередине (диаграмма B ниже).
Лист дважды оценивается по центру для размещения корешка, что дает вам обложку, состоящую из 4 пронумерованных страниц плюс корешок посередине (диаграмма B ниже).
Примечание. Эта диаграмма является примером обложки 8-страничной книги в идеальном переплете для пояснений.Минимальное количество страниц для идеального переплета — 28 страниц.
Разъяснение идеального переплета
Идеальный переплет — это когда отдельные листы бумаги для текста печатаются с обеих сторон и сортируются в порядке номеров страниц, один поверх другого. Листы обрезаются до нужного вам размера, а затем края стачиваются. Мягкая обложка оборачивается вокруг внутренних страниц и приклеивается к их краям, поэтому у вас квадратный корешок, на котором можно печатать.Минимум 28 страниц с максимальной толщиной до 2 дюймов, и вы должны иметь счетчик страниц с шагом в два.
Спиральное переплетение
листов и страниц
Один лист бумаги имеет 2 стороны, переднюю и заднюю стороны (диаграмма A ниже). Лист обрезается до окончательного обрезного размера, затем пробивается отверстие для спирали, через которую проходит спираль, что дает вам 4 свободные пронумерованные страницы (диаграмма B ниже).
Лист обрезается до окончательного обрезного размера, затем пробивается отверстие для спирали, через которую проходит спираль, что дает вам 4 свободные пронумерованные страницы (диаграмма B ниже).
Примечание. Эта диаграмма является примером обложки 8-страничной книги в спиральном переплете.
Объяснение спирального переплетения
Спиральный переплет — это когда отдельные листы бумаги печатаются с обеих сторон, обрезаются до нужного размера и сортируются в порядке номеров страниц. В кромке переплета пробивается отверстие, и через отверстия пропускается прочная спиральная катушка. Из-за этого процесса вы не можете печатать на корешке. Минимум 8 страниц и максимальная толщина 2 ¾ дюйма, страницы должны быть с шагом по два.
Связывание проводов
Листов vs.Страницы
Один лист бумаги имеет 2 стороны, переднюю и заднюю стороны (диаграмма A ниже). Лист обрезается до окончательного обрезного размера, затем пробивается отверстие для пропуска провода, что дает вам 4 свободные пронумерованные страницы (диаграмма B ниже).
Лист обрезается до окончательного обрезного размера, затем пробивается отверстие для пропуска провода, что дает вам 4 свободные пронумерованные страницы (диаграмма B ниже).
Примечание. Эта диаграмма является примером обложки 8-страничной книги в бумажном переплете.
Разъяснение привязки проводов
Переплет Wire-O — это когда отдельные листы бумаги печатаются с обеих сторон, обрезаются по размеру и сортируются в порядке номеров страниц.Кромка для переплета проделана с отверстиями, и для скрепления страниц через отверстия используется профессионально выглядящая металлическая проволока. Из-за этого процесса вы не можете печатать на корешке. Минимум 8 страниц и максимальная толщина до 1 дюйма. Страницы должны быть с шагом два.
Нумерация внутренних страниц
Еще одна сложная вещь, когда дело доходит до подсчета страниц и размещения страниц для вашего проекта печати буклета, — это знать, где разместить номера страниц для внутренних страниц вашего буклета.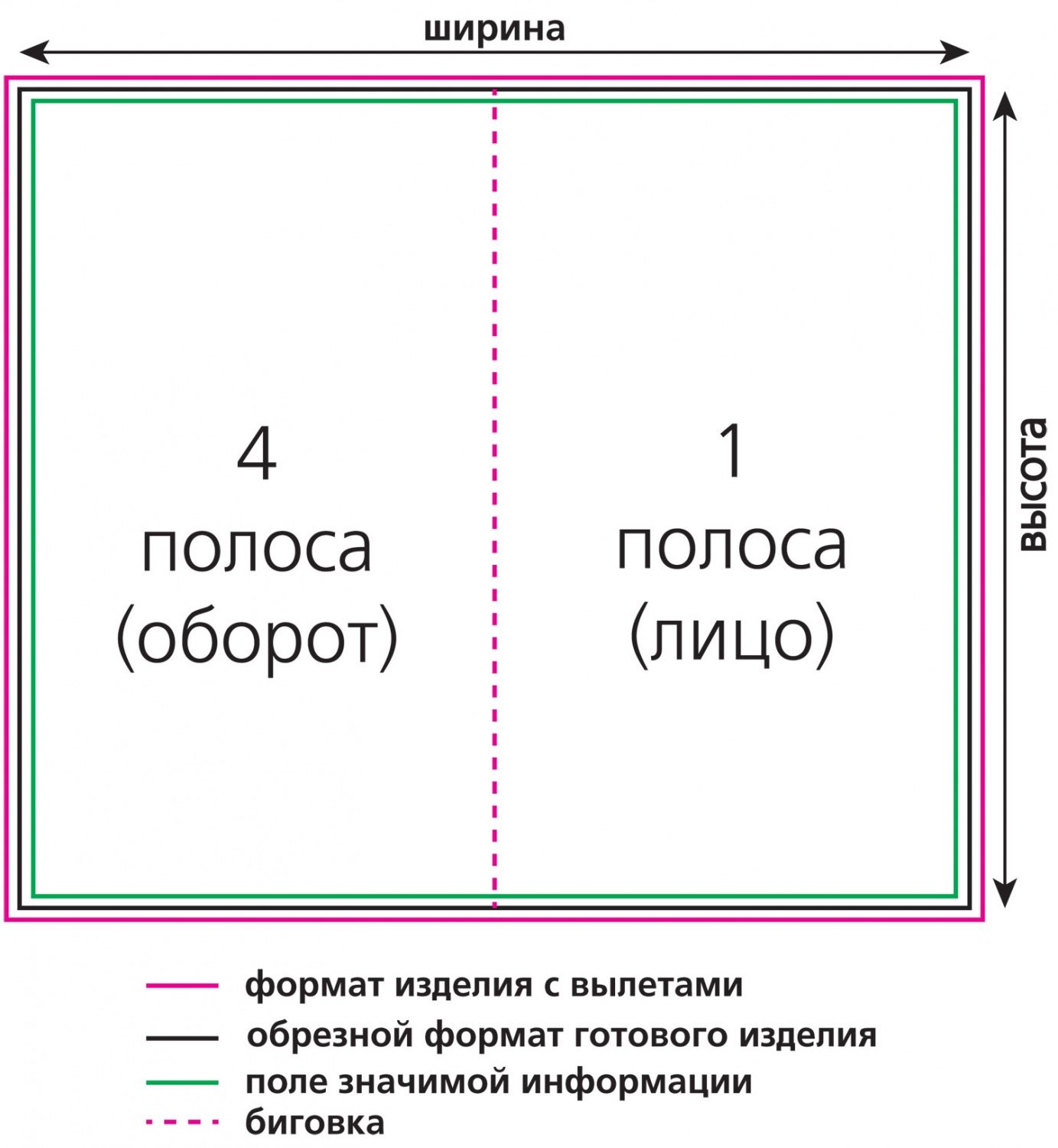 Поскольку для PrintingCenterUSA требуется один готовый к печати PDF-файл, в котором все лицевые страницы расположены в последовательном порядке, у наших клиентов может возникнуть некоторая путаница, когда дело доходит до нумерации внутренних страниц. Самый простой способ узнать, на каком краю (левом или правом) должны быть номера страниц, — это поместить четные номера страниц с левой стороны страницы и нечетные номера страниц с правой стороны страницы (см., Например, изображение ниже) .
Поскольку для PrintingCenterUSA требуется один готовый к печати PDF-файл, в котором все лицевые страницы расположены в последовательном порядке, у наших клиентов может возникнуть некоторая путаница, когда дело доходит до нумерации внутренних страниц. Самый простой способ узнать, на каком краю (левом или правом) должны быть номера страниц, — это поместить четные номера страниц с левой стороны страницы и нечетные номера страниц с правой стороны страницы (см., Например, изображение ниже) .
Примечание. Размещение четных номеров страниц слева и нечетных номеров страниц справа — эффективный инструмент, только если вы начинаете считать свои страницы на первой внутренней странице (или странице 3 на изображении ниже).
Примечание. Нумерация внутренних страниц не соответствует количеству страниц в готовом к печати PDF-документе.
Это подводит итог всему, что вам нужно знать о количестве страниц! Если вы хотите убедиться, что количество страниц будет правильным, мы рекомендуем вам использовать наш бесплатный онлайн-инструмент для создания буклетов, поскольку он не позволяет подсчет страниц, недоступный для выбранного типа переплета. Более того, на страницах есть удобная графика, которая поможет вам понять общую картину! ИЛИ вы можете загрузить готовый к печати PDF-файл для бесплатного просмотра файла перед заказом, и мы сообщим вам, если необходимо внести какие-либо изменения.
Чтобы получить дополнительную информацию о том, как расположить страницы для печати буклетов, посетите наш справочный центр или позвоните нам по телефону 800-995-1555 .
Как вставить разрыв страницы в Google Таблицы (шаг за шагом)
Разрывы страниц необходимы для любого документа, который вы хотите распечатать. Если бы не разрывы страниц, ваш принтер не знал бы, где заканчивается одна страница и начинается следующая — да, технологии не так уж умны… пока !.
В этом уроке я покажу вам, как добавить разрыв страницы в Google Таблицы.
Это можно сделать с помощью параметра Пользовательские разрывы страниц в документе Google Таблицы.
Разрывы страниц позволят вашей электронной таблице сохранить свое форматирование при отправке на печать. На самом деле удивительно, что в Google Таблицах долгое время отсутствовала эта важная функция!
Однако некоторое время назад Google наконец исправил эту ошибку. Итак, теперь вы можете распечатать электронную таблицу Google, не беспокоясь о проблемах с форматированием.
Итак, без лишних слов, позвольте дать вам пошаговое руководство по добавлению разрывов страниц в документ Google Таблиц.
Эта функция для вставки разрывов страниц была недавно добавлена в Google Таблицы вместе с другими интересными функциями — группировкой строк и столбцов, макросами и флажками — для его облачного приложения для работы с электронными таблицами.Что такое разрыв страницы и почему он важен в Google Таблицах?
Разрыв страницы — это то, что сообщает Google Таблицам о необходимости разорвать страницу и распечатать оставшуюся часть на следующем листе.
Например, предположим, что у меня есть набор данных, показанный ниже, и я хочу распечатать эти данные.
Поскольку в этом наборе данных 13 столбцов, которые занимают некоторое пространство, когда я пытаюсь распечатать эти данные, Google Sheets распечатает только первые 11 столбцов на странице, а остальные два будут перенесены на следующую страницу.
Я могу изменить настройку разрывов страниц, чтобы все столбцы печатались как одна страница.
Или я могу решить напечатать только половину столбцов на одной странице, а остальная половина — на второй странице.
С настройками разрывов страниц вы можете легко это сделать.
Теперь давайте рассмотрим, как пользователи Google Таблиц вставляли разрывы страниц в свои листы перед добавлением этой функции.
Вставка разрывов страниц в Google Таблицы
Вот шаги, которые позволят вам вставить произвольный разрыв страницы в документ Google Таблиц:
- Перейдите к опции File в меню
- Щелкните параметр «Печать» или просто воспользуйтесь сочетанием клавиш (Ctrl + P). Это откроет параметры «Параметры печати».
- Когда перед вами откроются настройки печати, найдите синий текст в правой части экрана с надписью «УСТАНОВИТЕ ПОЛЬЗОВАТЕЛЬСКИЕ ПЕРЕРЫВЫ СТРАНИЦ.”
- Как только вы нажмете эту опцию, Google Sheets покажет вам предварительный просмотр того, как, по его мнению, должны выглядеть разрывы страниц — это будет сделано в виде синих пунктирных линий на всей странице.
- Затем наведите курсор мыши на разрывы по умолчанию. Выбранная вами пятнистая линия подпрыгнет и примет форму толстой и темной линии.
- Щелкните на этой строке и перетащите ее туда, где вы хотите разорвать страницу. Определившись с местом, просто отпустите леску. Вы можете разместить его где угодно на своей странице!
- Наконец, Google Таблицы покажут вам вариант «ПОДТВЕРДИТЬ ПЕРЕРЫВЫ».Когда вы закончите размещать разрывы страниц, просто нажмите эту синюю кнопку.
Вот и все!
Установлен новый настраиваемый разрыв страницы.
Эта функция позволяет вам установить несколько разрывов страниц в вашем документе в Google Таблицах, перетаскивая разрывы по умолчанию.
Теперь, когда вы узнали, как добавить разрыв страницы в документ в Google Таблицах, пришло время узнать, как редактировать или сбрасывать добавленный разрыв страницы.
Как сбросить разрывы страниц в документе в Google Таблицах
Если вы изменили разрывы страниц, а затем остались недовольны текущими настройками, вы можете легко изменить или сбросить разрывы страниц.
Чтобы сбросить разрывы страниц, которые вы добавили в документ в Google Таблицах, выполните следующие действия:
- Перейдите в пункт меню «Файл»
- Щелкните параметр «Печать» или просто воспользуйтесь сочетанием клавиш (Ctrl + P). Это откроет параметры «Параметры печати».
- На панели справа щелкните параметр «Изменить» (который находится справа от параметра «Пользовательские разрывы страниц»).
- На открывшемся экране нажмите кнопку «СБРОС», чтобы сбросить все разрывы страниц, которые вы ранее добавили в файл.
Другой способ сбросить разрывы строк — навести курсор на синюю линию
Вы когда-нибудь задумывались о важности добавления разрывов страниц в вашу таблицу Google? Что ж, позвольте нам рассказать вам, почему они так важны.
Как в старые времена пользователи добавляли разрывы страниц в Google Таблицах
Допустим, у вас есть фиксированная точка на листе, где вы хотите разорвать страницу. В прежние времена у вас был только один способ добиться этого. Вам нужно будет вставить несколько пустых строк, чтобы переместить данные, введенные под этой меткой, на следующую страницу.
Это нормально с точки зрения печати; однако это было связано с большим риском, когда дело касалось структурирования данных и возникающих в результате ошибок формул.
Однако теперь вам больше не нужно идти по этому маршруту. Google предоставил вам возможность добавлять пользовательские разрывы страниц в ваш документ в Google Таблицах.
Вот и все! Мы надеемся, что это простое руководство научило вас вставлять разрыв страницы в Google Таблицы.
Вам также могут понравиться следующие руководства по Google Таблицам:
Как распечатать лист Excel на одной странице (уместить на одной странице)
Если вы часто печатаете свои данные / работу в Excel, я уверен, что вы столкнулись с проблемой, когда он печатает несколько страниц вместо одной.
Иногда бывает так неприятно, что новая страница печатается только для того, чтобы уместить несколько дополнительных строк данных (что также приводит к потере бумаги).
Есть несколько простых методов, которые вы можете использовать, чтобы убедиться, что ваши данные Excel напечатаны на одной странице (или на меньшем количестве страниц, если вы печатаете большой отчет).
В этом руководстве по Excel я поделюсь некоторыми методами, которые вы можете использовать для печати листа Excel на одной странице . Вы можете использовать комбинацию этих методов, чтобы получить лучший результат.
Итак, приступим!
Проверьте, сколько страниц будет напечатано (предварительный просмотр)
Прежде чем приступить к оптимизации настроек для печати работы Excel на одном листе, лучше всего проверить текущее состояние с помощью предварительного просмотра.
Не волнуйтесь! Для этого не нужно ничего распечатывать. Вы можете просто проверить, как будет выглядеть напечатанная работа и сколько листов будет напечатано.
Это позволяет вам понять, что вы можете изменить, чтобы убедиться, что вы используете минимальное количество бумаги, сохраняя при этом красивый и разборчивый распечатанный отчет.
Ниже приведены шаги по использованию предварительного просмотра печати, чтобы увидеть, как будет выглядеть окончательное задание на печать:
- Щелкните вкладку Файл
- Щелкните параметр печати
Или вы можете использовать сочетание клавиш Control + P (Command + P при использовании Mac)
Это откроет страницу предварительного просмотра печати, где вы сможете увидеть, сколько страниц будет напечатано и что будет напечатано на каждой странице.
Вы можете использовать клавиши со стрелками для перехода к следующей / предыдущей странице в режиме предварительного просмотра печати.
Способы уместить и распечатать лист Excel на одной странице
Теперь давайте рассмотрим некоторые методы, которые вы можете использовать, чтобы уместить все данные в листе на одной странице, а затем распечатать отчет на одной странице (или меньшем количестве страниц)
Отрегулируйте ширину столбца (или высоту строки)
Во многих случаях вам не нужно, чтобы ваши столбцы были слишком широкими.
И поскольку это прямой фактор, определяющий, сколько данных печатается на одной странице, вы можете сэкономить много бумаги, просто уменьшив ширину столбца.
Но тогда как узнать, достаточно вы сделали или нет? Как узнать, насколько нужно уменьшить ширину столбца, чтобы все уместилось на одной странице?
Чтобы упростить эту задачу, вы можете использовать представление макета страницы в Excel , которое показывает в реальном времени, сколько данных будет напечатано на каждой странице вашего отчета.
Ниже приведены шаги, чтобы перейти в режим макета страницы и затем уменьшить ширину столбца:
- Щелкните вкладку «Просмотр» на ленте.
- В группе «Просмотры книги» выберите параметр «Макет страницы».Это изменит способ отображения данных (и вы увидите шкалы вверху и слева на листе)
- Уменьшите ширину столбца, чтобы уместить данные на одной странице. Для этого поместите курсор на край курсора заголовка столбца, размер которого вы хотите уменьшить. Затем щелкните и перетащите.
Когда у вас есть все данные на одной странице, вы можете печатать ее.
В некоторых случаях вы можете обнаружить, что данные в ячейке обрезаются и не отображаются полностью.Это часто случается, когда вы меняете ширину столбца. Вы можете исправить это, включив параметр Перенос текста в Excel.
Чтобы вернуться к нормальному виду (и выйти из режима макета страницы), щелкните вкладку «Просмотр», а затем нажмите «Обычный».
Изменить масштаб (уместить все строки / столбцы на одной странице)
Excel имеет встроенную опцию, которая позволяет масштабировать рабочий лист таким образом, чтобы уместить больше строк / столбцов на одной странице.
Когда вы это делаете, он просто масштабирует все, чтобы уместить все столбцы или строки на одной странице.
Предположим, у вас есть лист, на котором столбцы переходят на следующий лист при печати.
Ниже приведены шаги по уменьшению масштаба листа во время печати:
- Щелкните вкладку Файл
- Щелкните Печать (или используйте сочетание клавиш — Control + P)
- В окне Печать щелкните параметр Масштаб ( это последний вариант слева)
- Щелкните любой из вариантов:
- Уместить лист на одной странице
- Пихнуть все столбцы на одну страницу
- Уместить все строки на одной странице
Выше шаги будут масштабировать лист по размеру страницы (в зависимости от того, какие параметры вы выбрали).Вы также сможете увидеть, как данные будут выглядеть в предварительном просмотре листа справа.
Параметр «Уместить лист на одной странице» подходит, когда у вас есть только несколько строк / столбцов, которые перекрывают друг друга. Если их много, использование этой опции может сделать печатаемые данные слишком маленькими для чтения.
Это не влияет на данные рабочего листа. Он масштабирует данные только для печати.
Скрыть или удалить строки / столбцы
Еще один умный способ разместить все на одной странице при печати — скрыть ненужные столбцы или строки.
У вас всегда есть возможность сделать их снова видимыми, если они вам понадобятся позже, но скрытие их во время печати гарантирует, что вы оптимизируете пространство и используете меньше страниц для печати.
Чтобы скрыть строку / столбец, просто выберите их, щелкните правой кнопкой мыши и выберите «Скрыть».
Опять же, лучше сначала перейти в режим макета страницы, а затем сделать это. Это гарантирует, что вы можете видеть, сколько строк / столбцов вам нужно скрыть, чтобы уместить все данные на одной странице в Excel.
А вот шаги, чтобы показать строки / столбцы в Excel.
Изменение ориентации страницы
Если у вас больше столбцов и строк, имеет смысл изменить ориентацию страницы во время печати.
В Excel есть две ориентации;
- Книжная (по умолчанию в Excel) — печатается больше строк, чем столбцов
- Альбомная — печатается больше столбцов, чем строк
Если у вас больше столбцов, чем строк (как показано ниже), вы можете изменить ориентацию страницы на Альбомная, чтобы обеспечить соответствие ваших данных, и печатается на одной странице.
Ниже приведены шаги по изменению ориентации страницы в Excel:
- Щелкните вкладку Макет страницы
- В группе Параметры страницы щелкните средство запуска диалогового окна. Откроется диалоговое окно «Параметры страницы».
- Щелкните вкладку Страница в диалоговом окне (если она еще не выбрана)
- В параметре Ориентация выберите Альбомная
- Нажмите ОК
Теперь вы можете перейти к предварительному просмотру печати и посмотреть, как будет выглядеть ваш распечатанный отчет.
Сочетание клавиш для открытия диалогового окна Параметры страницы ALT + P + S + P (нажмите эти клавиши последовательно)
Кроме того, вы также можете изменить ориентацию в окне предварительного просмотра, выбрав Альбомную ориентацию из раскрывающегося списка. вниз в настройках.
Изменение полей страницы
Иногда у вас просто есть один или два дополнительных столбца, которые печатаются на новой странице (или несколько дополнительных строк, которые переходят на следующую страницу).
Небольшая корректировка полей страницы может помочь вам уместить все на одной странице.
Если вам интересно, что такое поля страницы — при печати листа Excel на каждой напечатанной странице будут пробелы по краям. Это сделано для того, чтобы данные при печати выглядели хорошо.
У вас есть возможность уменьшить это пустое пространство (поле страницы) и разместить больше данных на одной странице.
Ниже приведены шаги по уменьшению поля страницы в Excel:
- Щелкните вкладку «Макет страницы»
- В группе «Параметры страницы» щелкните «Поля»
- Нажмите кнопку «Узкий»
Выполненные выше действия уменьшат поля страницы, и вы можете увидеть несколько дополнительных строк / столбцов, сжатых на той же странице.
Если вы хотите еще больше уменьшить поля страницы, нажмите на ленте опцию «Поля», а затем нажмите «Пользовательские поля». Откроется диалоговое окно «Параметры страницы», в котором вы можете дополнительно настроить поля.
Уменьшить размер шрифта
Еще один простой способ быстро уместить некоторые лишние строки / столбцы (которые при печати сейчас выводятся на дополнительные листы) уместиться на той же странице — уменьшить размер шрифта.
Это позволяет изменить размер нескольких столбцов так, чтобы они умещались на одной странице при печати.
Это может быть полезно, когда вы распечатали данные, которые обычно помещаются в приложение — что-то, что вам нужно, но никто не читает и не заботится об этом.
Распечатать только выбранные данные (или задать область печати)
Иногда у вас может быть большой набор данных, но вы не можете распечатать его полностью. Возможно, вы хотите распечатать только выбранные данные.
Если это разовая вещь, когда вы хотите быстро распечатать выбранные данные на листе, вы можете сделать это, используя следующий шаг:
- Выберите данные, которые вы хотите напечатать
- Щелкните вкладку Файл
- Нажмите «Печать» (или воспользуйтесь сочетанием клавиш — Control + P).
- На открывшемся экране «Печать» щелкните первую опцию в настройках.
- Щелкните опцию «Печать выбора».Вы заметите, что предварительный просмотр также изменится, чтобы показать вам только ту часть, которая будет напечатана.
- Щелкните «Печать».
Приведенные выше шаги позволят распечатать только выбранный набор данных.
Обратите внимание, что если вы выбрали набор данных, который не помещается в один лист при печати, он будет напечатан на нескольких листах. Однако вы можете изменить масштаб на «По размеру листа на одной странице», чтобы распечатать выделенный фрагмент на одной странице.
Вышеупомянутый метод хорош, когда вам нужно время от времени печатать выбранные данные.
Но вам нужно распечатать одно и то же выделение с нескольких листов, лучше задать область печати. После установки Excel будет рассматривать эту область печати как часть, предназначенную для печати, и игнорировать другие данные на листе.
Ниже приведены шаги по настройке области печати в Excel:
- Выберите данные, которые вы хотите установить в качестве области печати
- Щелкните вкладку Макет страницы
- В группе Параметры страницы щелкните параметр Область печати
- Нажмите «Установить область печати»
Вот и все!
Теперь, когда вы пытаетесь распечатать рабочий лист, будет напечатана только область печати (и только она будет отображаться в предварительном просмотре печати).
[Бонус] Добавить разрывы страниц
Если у вас большой набор данных. очевидно, что его нельзя уместить на одной странице, и для печати всех этих данных потребуется несколько страниц.
Вы можете добавить разрывы страниц в Excel, чтобы сообщить Excel, где остановить печать на текущей странице и перенести оставшуюся часть на следующую страницу.
Ниже приведены шаги по добавлению разрывов страниц в Excel:
- Выберите ячейку, в которую вы хотите вставить разрыв страницы. Начиная с этой ячейки, все будет напечатано на следующей странице.
- Щелкните вкладку «Макет страницы»
- В группе «Параметры страницы» щелкните параметр «Разрывы». разрыв страницы и все, что до разрыва страницы, будет напечатано на одном листе, а остальные данные — на других листах.
Обратите внимание, что если вы установили область печати, она будет иметь приоритет над разрывами страниц.
Итак, это различные методы, которые вы можете использовать для размещения данных на одной странице и печати электронной таблицы Excel на одной странице. В случаях, когда у вас много данных, может не иметь смысла печатать их на одной странице, но вы все равно можете использовать вышеуказанные методы, чтобы минимизировать использование бумаги и уместить те же данные на меньшее количество страниц.
Надеюсь, это руководство было для вас полезным.
Вам также могут понравиться следующие руководства по Excel:
Как установить область печати в Google Таблицах
Как установить область печати в Google Таблицах — Видеоурок:
Настройка области печати в Google Таблицах — важная часть процесса переноса информации из электронной таблицы на бумагу таким образом, чтобы ее было легко использовать.
Неправильно настроенная область печати может привести к неправильному расположению разрывов страниц и расходу бумаги.
Если вы переходите с Microsoft Excel, то, возможно, вас запутает способ, которым Google Таблицы обрабатывают настройку области печати. Эти два инструмента для работы с электронными таблицами решают эту задачу по-разному.
В Excel вы определяете область печати в меню макета перед печатью содержимого как постоянную настройку, тогда как Google Sheets управляет областью печати при каждой печати.
Google Таблицы не включают «постоянную» настройку области печати.
Вместо этого вам нужно определять область печати каждый раз при печати в Google Таблицах. Следующие процессы объясняют, как установить область печати в листах и настроить отображение области печати на бумаге.
Как установить область печати для выбора диапазона в Google Таблицах
Если вы пытаетесь установить область печати в Google Таблицах, вы, вероятно, пытаетесь избежать использования чрезмерного количества бумаги для отображения суженного набора информации.
Важным выводом из настройки области печати в Таблицах является то, что вам нужно делать это каждый раз при печати.
В этом руководстве мы будем использовать электронную таблицу с пользовательской информацией. Это первые 20 позиций таблицы:
Следующие шаги объясняют, как установить область печати в Таблицах.
- Выделите область, которую хотите напечатать. В приведенном ниже примере я выбрал первые 10 строк и строку заголовка для диапазона A1: F11. Это устанавливает область печати.
- Затем откройте меню «Параметры печати». Вы можете сделать это, щелкнув меню «Файл», затем «Печать» (первое изображение), щелкнув значок принтера в подменю (второе изображение) или нажав сочетание клавиш «Ctrl + P» («CMD + P» на Mac).
- Щелкните пункт меню «Параметры печати» с надписью «Текущий лист».
- Выберите опцию «Выбранные ячейки». Это изменит область печати всей электронной таблицы на то, что вы выбрали на предыдущем шаге.
- Проверьте предварительный просмотр, чтобы убедиться, что вы выделили правильный диапазон. Так выглядит превью в примере:
- Нажмите «Далее» и используйте программу управления печатью вашей операционной системы, чтобы отправить его на принтер. Обычно для этого достаточно выбрать нужный принтер и нажать кнопку «Печать», но вам может потребоваться изменить здесь такие параметры, как настройки цвета.
Например, в этой системе Windows 10 я выбрал печать электронной таблицы из пункта назначения «HP ENVY Photo 7100».
После выполнения этих шагов у вас скоро будет физическая распечатанная копия вашей таблицы.
Как настроить область печати для печати всего на листе
Если вы хотите, чтобы область печати включала всю электронную таблицу, на самом деле это меньше работы. Выполните следующие действия, чтобы распечатать все.
- Откройте «Параметры печати», выбрав «Файл», затем «Печать», щелкнув значок принтера или нажав сочетание клавиш (Ctrl + P или CMD + P).В примере показан значок принтера.
- Отметьте опцию меню «Печать». Если он говорит «Текущий лист», оставьте его в покое, так как это настройка по умолчанию. В противном случае щелкните по нему и выберите «Текущий лист».
- Нажмите «Далее» и используйте программу управления печатью вашей операционной системы, чтобы отправить его на принтер.
Как напечатать строку (строки) заголовка на каждой странице
Вы можете настроить Google Таблицы на печать строк заголовков на каждой странице, чтобы помочь контекстуализировать значения ячеек. Во многих случаях понять, на что вы смотрите, достаточно просто, но наличие заголовков на всех страницах, как правило, лучше, особенно если вы собираетесь просматривать страницы по отдельности.
- Щелкните меню «Просмотр» и выберите параметр «Заморозить». Затем выберите размеры заголовка из списка параметров. В большинстве случаев вы будете использовать «1 строку».
Теперь напечатанная электронная таблица будет содержать закрепленную строку заголовка поверх данных на каждой странице.
Как отрегулировать масштаб и поле по размеру
Ваша работа не всегда выполняется после установки диапазона печати. Иногда Google Таблицы по умолчанию используют конфигурацию печати в пределах заранее установленного диапазона, что ужасно плохо на бумаге.
Если при предварительном просмотре изображение создает разрывы страницы в нежелательных и неудобных местах, вы можете использовать настройки «Масштаб» и «Поля» для точной настройки того, как ваш напечатанный диапазон отображается на странице.
Настройки шкалы:
- Нормальный: это настройка по умолчанию. Это нормально для большинства случаев использования.
- По высоте: сжимает ячейки, чтобы уместить все строки на одной странице. Это полезно для печати данных с большим количеством столбцов, но с небольшим количеством строк.
- По ширине: этот параметр сжимает ячейки, чтобы они поместились во все столбцы на одной странице.Это полезно для печати данных с большим количеством строк, но с небольшим количеством столбцов.
- По размеру страницы: этот параметр поместит весь выбранный диапазон на одной странице. Это полезно для небольших выбранных диапазонов данных.
Наценка:
- Нормальный: это настройка по умолчанию. Это нормально для большинства случаев использования.
- Узкий: при выборе этого параметра на каждой странице будет использоваться больше места на бумаге. Этот параметр приводит к меньшему количеству печатаемых страниц с большим количеством данных на каждой странице.
- Wide: этот параметр создает больше пробелов вокруг данных на каждой странице. Он может отображать меньше столбцов и строк на каждой странице.
Примечание. Вы также можете переключаться между альбомной и книжной ориентацией страницы, чтобы лучше соответствовать выбранным данным.
Как установить пользовательские разрывы страниц в Google Таблицах
ВGoogle Sheets есть возможность задавать область печати для каждой страницы. Это может быть очень полезно для курирования данных. Например, вы можете захотеть показать 20 строк данных на странице из электронной таблицы со 100 строками, но в Таблицах по умолчанию отображается 23 строки на странице.Вы можете настроить Таблицы, чтобы использовать более понятные точки останова.
- На экране «Параметры печати» выберите «Установить пользовательские разрывы страниц».
- Перетащите пунктирные линии в те места, где должны начинаться и заканчиваться определенные страницы.
- В примере показано перемещение разрыва страницы со строки 32 на 21.
- Нажмите «Подтвердить разрывы страниц», чтобы сохранить ваш выбор.
Теперь ваша печатная версия будет иметь определенные области печати для каждой страницы.
Эти процессы демонстрируют, как настроить область печати в Google Таблицах и управлять общими параметрами конфигурации.
Эта функция является примером того, что работает иначе, чем другие популярные программы для работы с электронными таблицами.
Надеюсь, этот урок был вам полезен!
Google Таблиц и Microsoft Excel Expert.


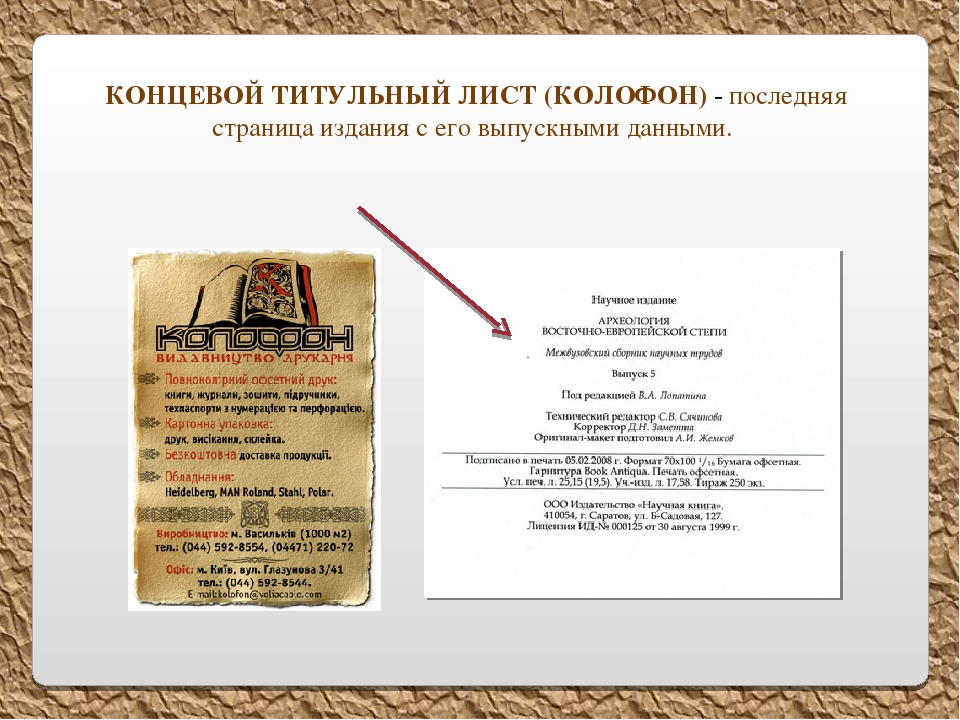
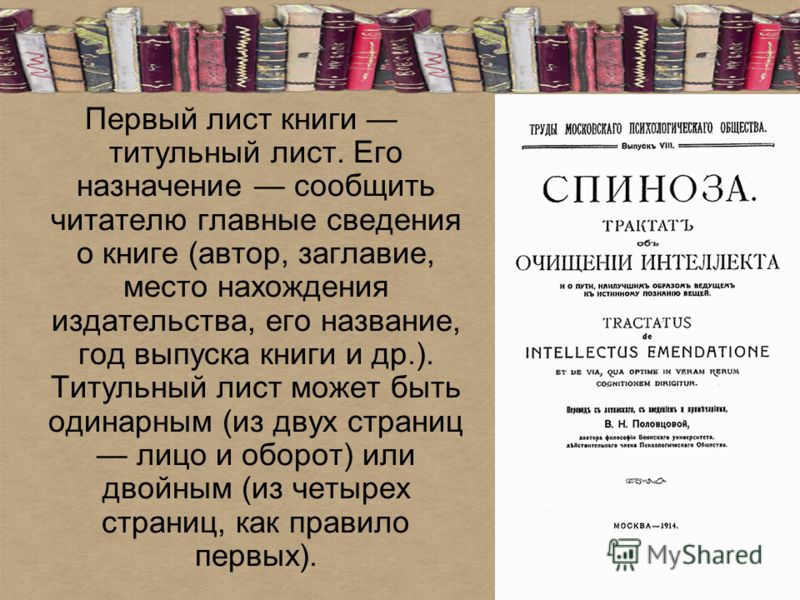
 Затем, удерживая нажатой клавишу CTRL, щелкните ярлычки других листов, которые нужно выделить.
Затем, удерживая нажатой клавишу CTRL, щелкните ярлычки других листов, которые нужно выделить.

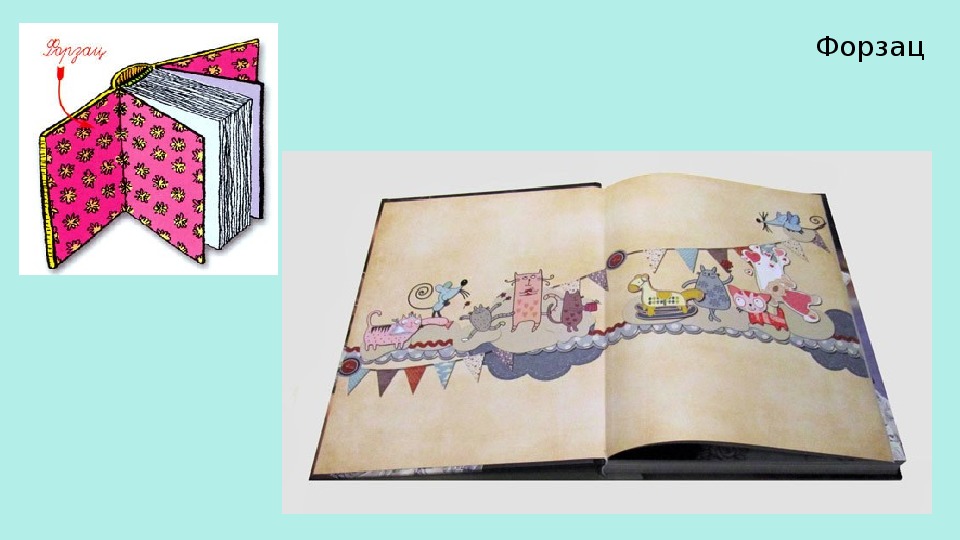
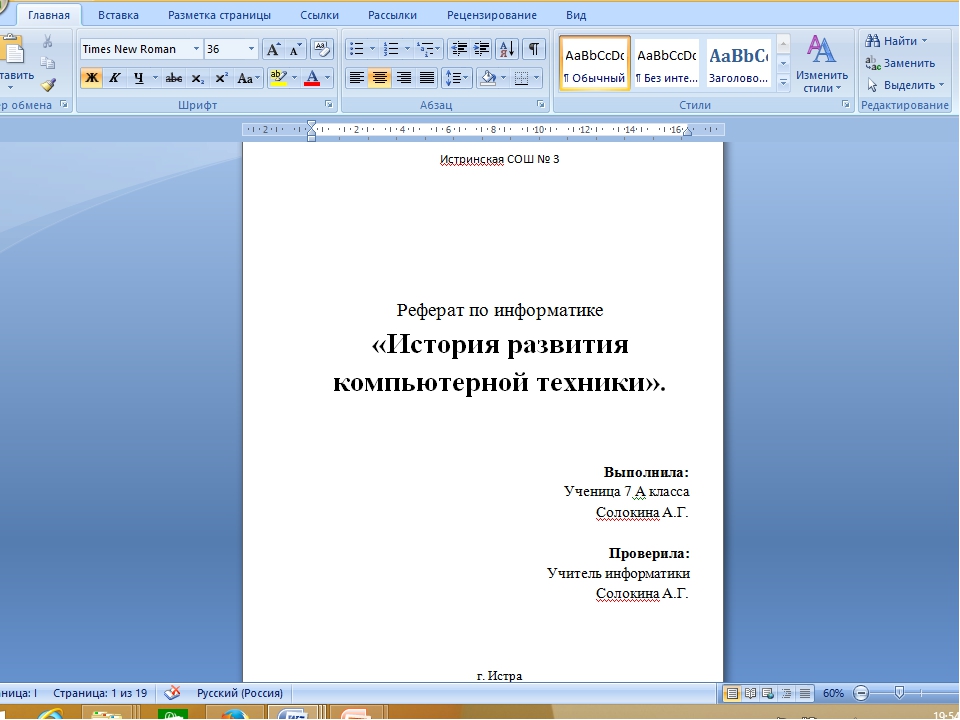

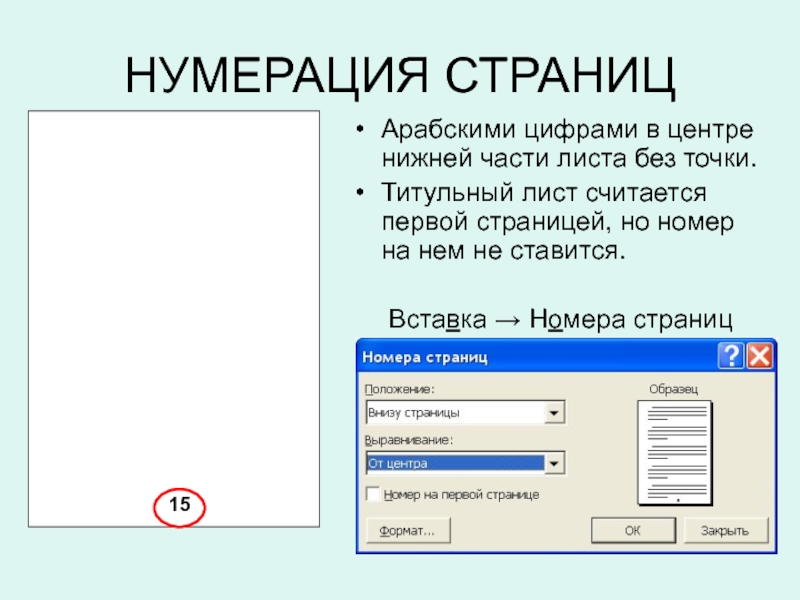 Затем, удерживая нажатой клавишу CTRL, щелкните ярлычки других листов, которые нужно выделить.
Затем, удерживая нажатой клавишу CTRL, щелкните ярлычки других листов, которые нужно выделить.


 Затем, удерживая нажатой клавишу SHIFT, щелкните явку последнего листа, который нужно выбрать.
Затем, удерживая нажатой клавишу SHIFT, щелкните явку последнего листа, который нужно выбрать.


 6–9.9).
6–9.9).
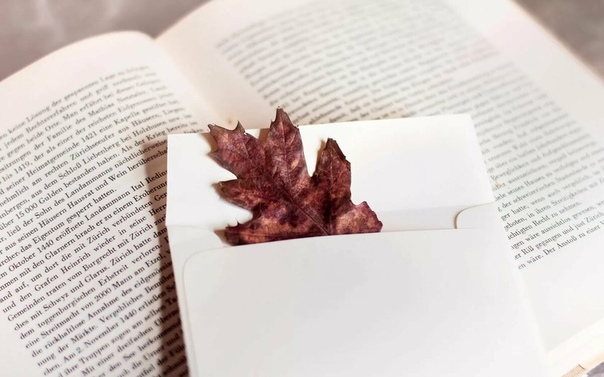 Подробности см. В документации к вашей операционной системе.
Подробности см. В документации к вашей операционной системе. Вы можете выбрать «Нет», «Одинарная линия роста волос», «Одна тонкая линия», «Двойная линия роста волос» или «Двойная тонкая линия».
Вы можете выбрать «Нет», «Одинарная линия роста волос», «Одна тонкая линия», «Двойная линия роста волос» или «Двойная тонкая линия». Мы не рекомендуем размещать ваш PDF-файл в Reader Spreads
Мы не рекомендуем размещать ваш PDF-файл в Reader Spreads