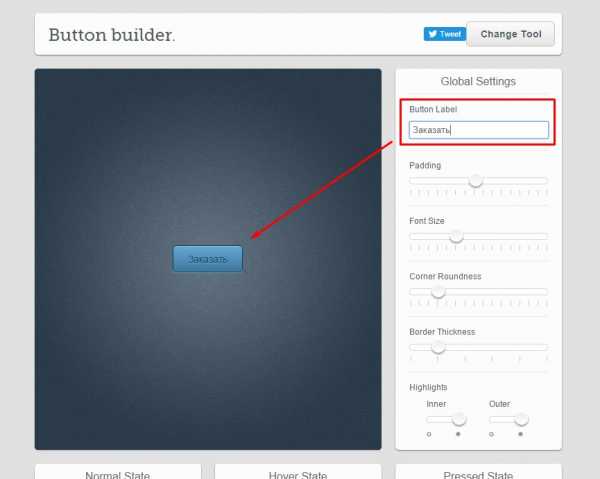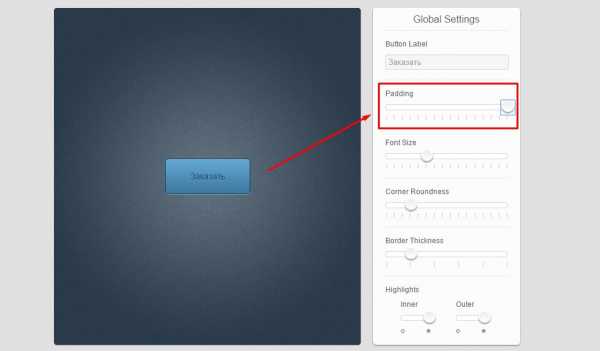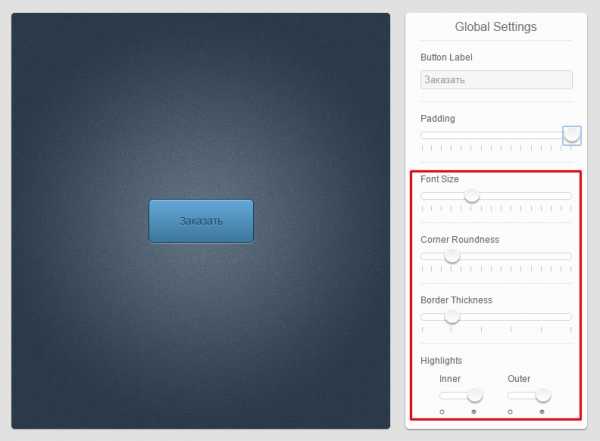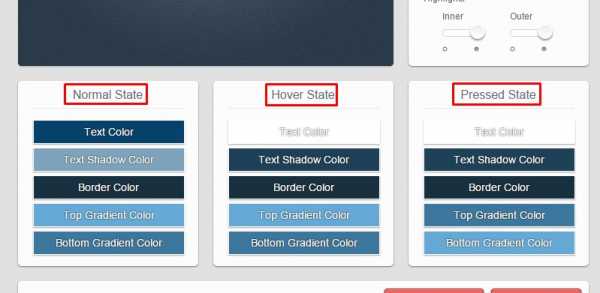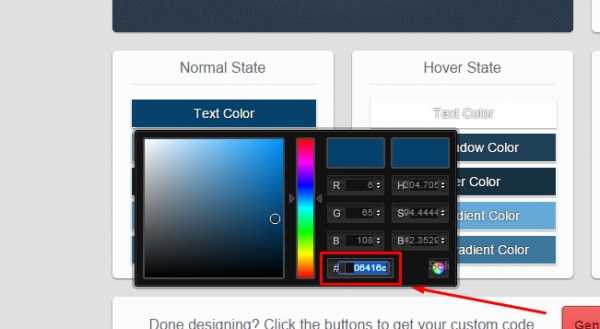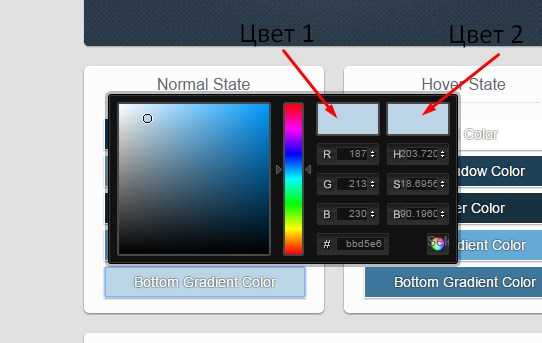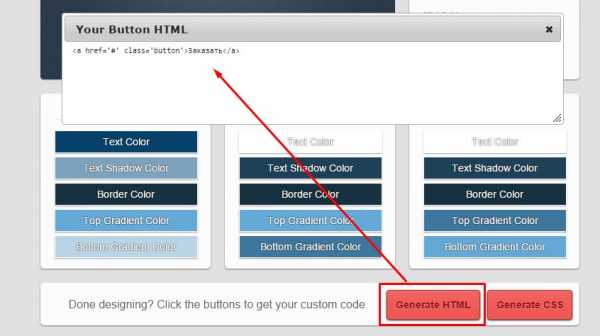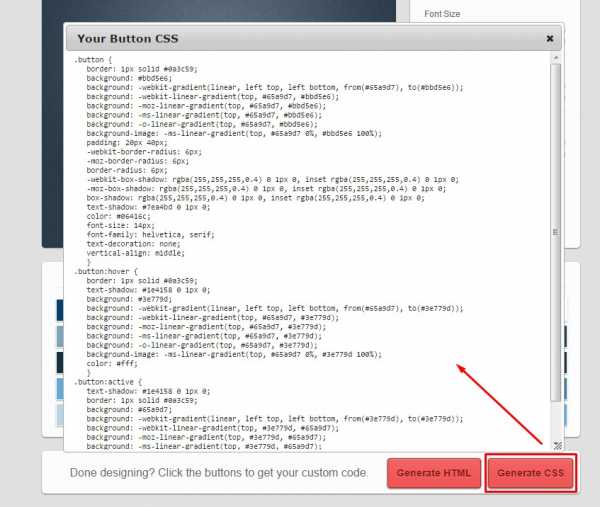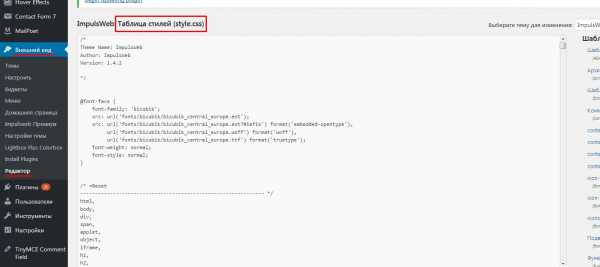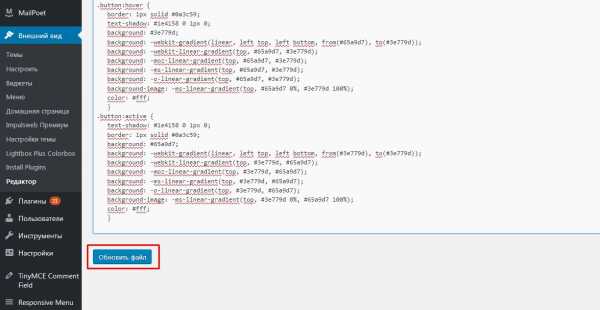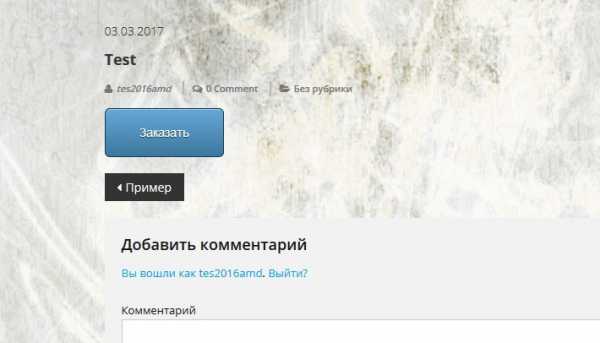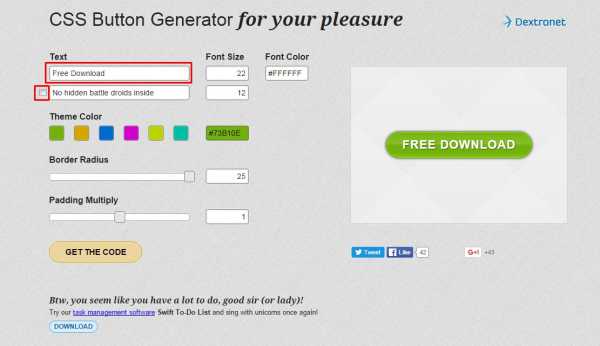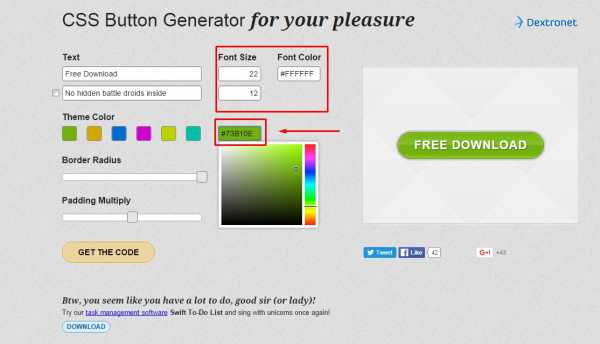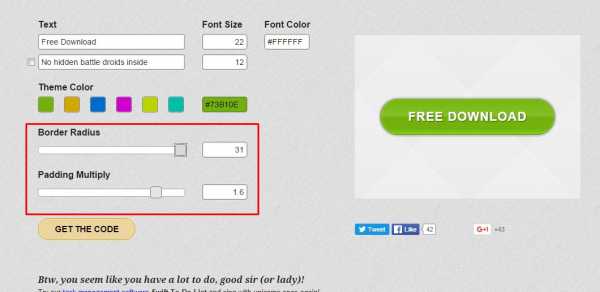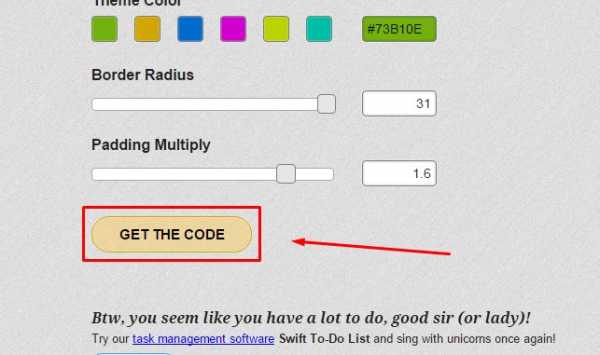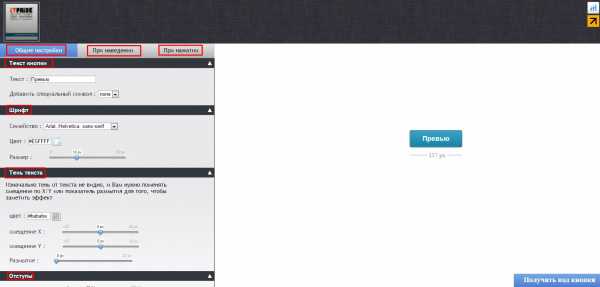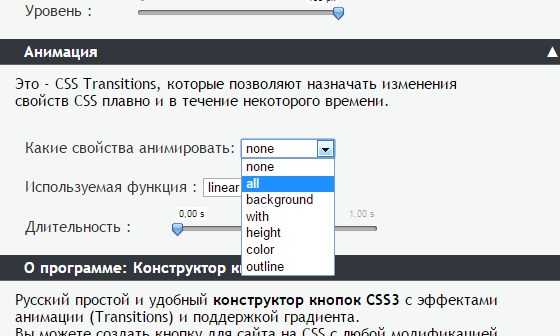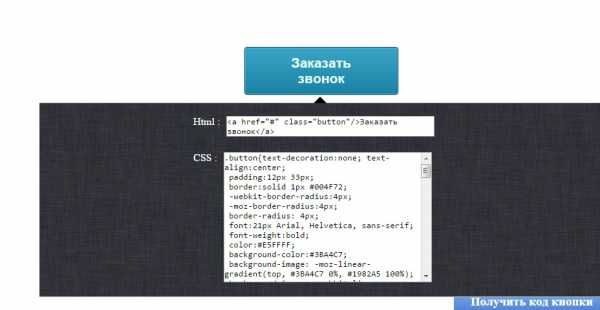Три лучших онлайн-генератора CSS-стилей для кнопок
Приветствую вас на сайте Impuls-Web!
Сегодня мы поговорим с вами об онлайн-генераторах CSS. На сегодняшний день многие пытаются сделать сайты самостоятельно, но при этом у них не всегда хватает знаний в области HTML и CSS, и для них бывает проблематично сделать какие-то простые вещи, такие как визуальное оформление какой-то кнопки, или какого-то отдельного элемента на сайте.
Навигация по статье:
Конечно же, вникать во все тонкости HTML и CSS далеко не у каждого найдется время. Поэтому, если вам необходимо применить какие-то стили для определенных элементов на сайте, то вы можете воспользоваться такими онлайн генераторами, благодаря которым, вы можете, при помощи визуального редактора, задать все необходимые настройки, а затем, просто скопировать сгенерированный код к себе на сайт.
Самая распространенная проблема, это задание стилей для кнопки, когда вы устанавливаете какой-то плагин или создаете всплывающую форму обратной связи, или делаете какую-то ссылку, и вам нужно для нее задать стили, что бы она у вас выглядела как кнопка и при этом подходила по дизайну к вашему сайту.
Онлайн-генератор CSS-свойств Uipapade
Первый сервис который поможет вам в решении этой задачи, это сервис uiparade.com. Выглядит страница сервиса следующим образом:

- 1.Прежде всего, мы видим здесь кнопку, для которой мы можем задать какой-то свой текст, к примеру, «Заказать».

- 2.Далее, вы можете при помощи ползунков регулировать внутренний отступ, то есть от границы блока до начала текста.

- 3.Так же можно менять размер шрифта, скругление углов, размер границы, внутреннюю и внешнюю тень.

- 4.Далее, чуть ниже идет три блока «Normal State», «Hover State», «Pressed State». То есть, это как бы три типа событий, которые могут происходить с данной кнопкой.

Первый блок – это нормальное состояние, второй – состояние при наведении, и третий – это состояние при нажатии на кнопку.
- 5.Для каждого из состояний вы можете задавать цвет текста. Для этого вы можете использовать палитру для подбора цветов, либо, если у вас на сайте уже используются какие-то цвета и вам нужно подгонять внешний вид данной кнопки под цвета вашего сайта, то вы можете вставить в окошко шестнадцатеричный код цвета, который вам нужен.

- 6.Так же вы можете изменить цвет тени текста и цвет границы.
- 7.Далее, вы можете сделать, что бы ваша кнопка была не просто однотонной, а градиентной. Для этого сначала задаем цвет для верхней части градиентного перехода, а затем для нижней части.

Если вам нужно сделать, что бы кнопка была без градиента, просто однотонная, значит, вы для верхнего и для нижнего градиента просто задаете одинаковый цвет. Это можно сделать так же, при помощи копирования шестнадцатеричного кода цвета.
- 8.Далее, вы все то же самое проделываете для состояния кнопки при наведении. Можете изменять здесь цвет текста, при необходимости, цвет тени текста, границу, и к примеру, цвет самой кнопки на более темный.
- 9.Последнее состояние, это состояние при нажатии. Аналогичным образом либо дублируете все параметры, которые у вас идут, к примеру, для эффекта при наведении, или нормального состояния, либо же задаете здесь какие-то другие цвета.
- 10.После того, как вы задали все настройки, чуть ниже у вас есть две кнопки «Generate HTML»
Если мы нажмем на кнопку «Generate HTML», то мы увидим, что нашу кнопку представляет собой просто обычную ссылку с классом button.

То есть первое, что нам нужно сделать, это взять и скопировать html-код, а затем перейти на свой сайт и добавить сюда этот код.
- 11.После этого вам обязательно нужно будет еще скопировать css-стили. Для этого возвращаемся снова к нашему сервису, и нажимаем здесь на кнопку «Generate CSS».

Как видите, у нас здесь css-код получился довольно таки длинный. Он идет со всевозможными кроссбраузерными префиксами, для того что бы эти свойства адекватно отображались во всех браузерах.
- 12.Копируем этот код, и затем открываем файл стилей вашей темы. Если ваш сайт работает на WordPress, то вы можете воспользоваться встроенным редактором WordPress. Для этого переходим в админку, и заходим здесь в раздел «Внешний вид» => «Редактор».
Смотрим, что бы был выбран файл «Таблица стилей (style.css)».

- 13.Прокручиваем в самый низ и вставляем скопированные css-свойства. После чего нажимаем на кнопку «Обновить файл».

- 14.Далее, сохраняем изменения на странице с кнопкой и смотрим, как она выглядит.

Единственное, возможно у вас из темы для ссылок будет применяться другой цвет, и он будет перекрывать ваши стили. Для того, что бы этого не происходило, мы можем повысить приоритет наших стилей путем использования, к примеру, правила !important.
Для этого в css-коде, который мы с вами скопировали нужно найти свойство color, и затем написать перед точкой с запятой !important. После этого обновляем файл.
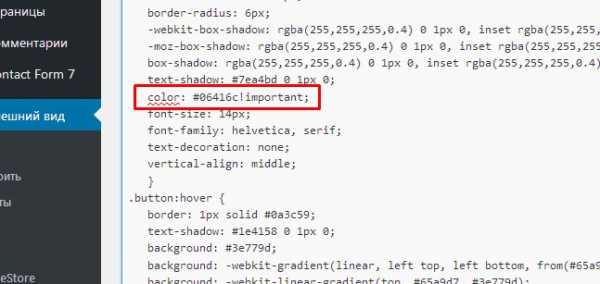
Аналогичным образом вы можете создавать здесь стили для уже существующей кнопки или ссылки. В этом случае вы при помощи этого визуального редактора задаете все необходимые параметры, затем нажимаете на кнопку
То есть, к примеру, у вас на сайте есть ссылка с классом call-back или order, или еще какая-то, то вы вместо button просто здесь название вашего класса. Точно так же нужно заменить название класса для эффекта при наведении, и точно так же для эффекта при нажатии.
Таким образом, все заданные в онлайн-генераторе цвета и стили будут применяться для вашей ссылки.
Создание кнопки в Dextronet
Еще один сервис для генерации стилей для кнопки называется dextronet.com. принцип его работы такой же, как и у предыдущего.
- 1.Задаете надпись, которая должна быть на кнопке. Так же можете задавать подзаголовок или, если подзаголовок вам не нужен, убираете здесь галочку.

- 2.Далее задаете в пикселях размер шрифта для заголовка и для подзаголовка.
- 3.Цвет текста задается так же в шестнадцатеричном формате.
- 4.Фон кнопки вы можете или из предложенных здесь цветов, или же задать свой, вставив код цвета в поле.

- 5.Далее, вы можете изменить радиус скругления углов кнопки и размер внутреннего отступа текста от границы кнопки.

- 6.После этого нажимаем на кнопку «GET THE CODE».

- 7.У нас открывается вкладка, в которой написано, как можно использовать эти стили.

У вас должна быть ссылка, внутри которой текст должен быть обернут в тег strong, и она должна иметь какой-то класс.
Вы можете аналогичным образом либо скопировать html-код, вставить его к себе на страницу сайта, а затем скопировать все стили и так же добавить их в файл стилей.
Либо же вы можете привязаться к классу уже существующей на вашем сайте ссылки. В этом случае вы просто вместо класса shiny-button подставляете тот класс, который используется у вас.
Аналогичным образом добавляем код кнопки, обновляем страницу, и точно так же добавляем сгенерированный css-код. Css-свойства вставляем, точно так же, в файл стилей в самый конец, и нажимаем кнопку «Обновить файл». После чего обновляем страницу.
Генератор CSS-стилей Itpride
Еще один сервис для генерации css-стилей для кнопок, который называется itpride.net. Здесь все настройки представлены в левой части экрана, и разделены на три вкладки:
- 1.На каждой из вкладок свойства разделены на группы.

- 2.Вы здесь можете задать текст для кнопки, к примеру «Заказать звонок».
- 3.Далее, вы можете добавить специальный символ, то есть какую-нибудь иконку.
- 4.Можно задать шрифт для кнопки, цвет шрифта и его размер.
- 5.В следующем блоке вы можете задать тень для текста, цвет, смещение по оси х и у, а так же размытие тени.
- 6.Далее, вы можете задавать отступы справа и слева.
- 7.Можно задать толщину рамки, ее тип, цвет, радиус скругления углов, общий и по отдельности для каждого угла.
- 8.Далее, можно задать фон кнопки. Это может быть либо градиент, либо однотонная кнопка.
- 9.
9. Так же, здесь задаются параметры для внутренней тени, наружной тени, уровень прозрачности кнопки и анимация при смене css-свойств, для того, что бы при наведении у нас цвет кнопки менялся не резко, а постепенно.
В раскрывающемся списке какие свойства анимировать, нужно выбрать «All», используемая функция «Easy», и длительность вы задаете уже на свое усмотрение.
- 10.Аналогичным образом вы задаете настройки при наведении и при нажатии. Здесь так же можно изменять цвета, размеры и т.д.
- 11.После того, как все параметры заданы, в правом нижнем углу экрана нажимаем на кнопку «Получить код кнопки».

Далее, аналогичным образом , если вам нужно использовать именно эту кнопку в качестве ссылки, то вы копируете html-код, вставляете в то место на сайте, где у вас она должна располагаться, а css-код вы вставляете в файл стилей вашей темы.
Если же вы хотите применить эти стили для уже существующих на вашем сайте кнопок, то после того как вы скопируете и вставите css-код в файл стилей темы, то вам еще нужно будет заменить класс button на класс той ссылки или той кнопки для которой все это все должно примениться.
Как видите все довольно просто и благодаря данным сервисам вы можете с легкостью оформлять ссылки на вашем сайте, что бы они были похожи на кнопки. При этом вам не нужно вникать в особенности написания css-кода, а достаточно просто задать необходимые параметры, а затем вставить сгенерированный код к себе на сайт.
Видеоинструкция
На этом у меня все. Если моя статья была для вас полезной, не забудьте поделиться ею в социальных сетях и подписаться на мою рассылку. Если вы используете какие-то более интересные сервисы для генерации кнопок с большим количеством возможностей, обязательно поделитесь ссылкой на них в комментариях. Спасибо за то, что посетили мой сайт и до встречи в следующих статьях.
С уважением Юлия Гусарь
impuls-web.ru
Переключатель стилей на чистом CSS с помощью :checked
От автора: еще пару лет назад разработчики уже могли создавать множество проектов с помощью одного лишь CSS без применения JavaScript. Но сегодня CSS настолько окреп, что можно писать поистине удивительные вещи без единой строки JavaScripta’а. Скорее всего вы уже читали статьи на тему «способы на чистом CSS», в которых демонстрируется мощь каскадных таблиц стилей.
Когда дело касается чисто CSS методов, мы не можем игнорировать псевдокласс :checked, его я и буду использовать в этой статье. Конечно, я не первый, кто пишет об этом способе, уже велись довольно обширные споры по поводу использования элементов формы в качестве замены JavaScript’у. К примеру, статья с Adobe Louis Lazaris и это замечательное слайд шоу от Ryan Seddon.
Применение :checked
Если коротко, то :checked применяется к любой радиокнопке или чекбоксу и обозначает состояние выбранного элемента. Пользователь может изменить состояние элементов, поставив галочку на другой чекбокс или выбрав другую радиокнопку.
Перед тем, как пойти дальше, давайте посмотрим на демо, чтобы понять, что мы будем создавать в этом уроке:
Практический курс по верстке адаптивного сайта с нуля!
Изучите курс и узнайте, как верстать современные сайты на HTML5 и CSS3
Узнать подробнееА теперь можно продолжать.
Создание блока настроек
В демо вы должны были заметить иконку шестеренки и то, как при нажатии на нее появляется блок с параметрами. Перед пояснением того, какой HTML и CSS код лежит за этим, взглянем на следующий код:
/* нам не нужно, чтобы input’ы были видны, нужны только лейблы */ input[type=»checkbox»], input[type=»radio»] { position: absolute; visibility: hidden; } .settings-box-element { z-index: 10; }
/* нам не нужно, чтобы input’ы были видны, нужны только лейблы */ input[type=»checkbox»], input[type=»radio»] { position: absolute; visibility: hidden; }
.settings-box-element { z-index: 10; } |
Поскольку нам необходимо отображать только лейблы, то код выше как раз и прячет чекбоксы и радиокнопки. Более того, всем лейблам присвоен класс settings-box-element со свойством z-index , нам нужно, чтобы эти поля всегда оставались поверх страницы.
Теперь мы можем разобраться в коде блока настроек. Начнем с кнопки-шестеренки. Ее код:
HTML
<!—иконка шестеренки, открывает блок при клике на нее —> <input type=»checkbox»> <label for=»settings-btn»></label>
<!—иконка шестеренки, открывает блок при клике на нее —> <input type=»checkbox»> <label for=»settings-btn»></label> |
CSS
.settings-btn + label { position: fixed; top: 130px; right: 0; display: block; width: 35px; color: #e83737; text-align: center; background: #fff; cursor: pointer; }
.settings-btn + label { position: fixed; top: 130px; right: 0; display: block; width: 35px; color: #e83737; text-align: center; background: #fff; cursor: pointer; } |
Если вы читали хоть одну или даже две статьи о том, как использовать элементы формы, чтобы не применять JavaScript, то вы уже знаете, что нужно использовать input’ы вместе с лейблами. А значит, если хоть один удалить, то ничего не сработает. У нас есть чекбокс с id=»settings-btn» и лейбл с атрибутом for, указывающим на значение id. Также я добавил класс settings-btn, чтобы использовать его потом.
В CSS лейбл спозиционирован фиксировано position: fixed с соответствующими значениями top и right. Следом идет белый бокс, якобы содержащий кнопки:
HTML
<!—белый бокс, содержащий кнопки —> <div></div>
<!—белый бокс, содержащий кнопки —> <div></div> |
CSS
.buttons-wrapper { position: fixed; top: 130px; right: -200px; /* должно совпадать со значением ширины */ width: 200px; height: 240px; background: #fff; }
.buttons-wrapper { position: fixed; top: 130px; right: -200px; /* должно совпадать со значением ширины */ width: 200px; height: 240px; background: #fff; } |
Наш бокс это пустой DIV с классами «buttons-wrapper» и «settings-box-element». Как я уже говорил выше, последний класс в основном используется для добавления z-index. «buttons-wrapper» нужен чтобы стилизовать сам DIV. И, как вы можете заметить, боксу задана ширина в 200px и высота в 240px. Это чтобы вместились 5 кнопок, можете посмотреть демо. Также задано позиционирование fixed и соответствующие значения right top. Единственное, что стоит отметить, что значение свойства right должно совпадать с шириной блока, но с отрицательным значением (чтобы блок исчез из поля зрения).
Теперь взглянем на код оставшихся 5 кнопок. В комментариях указан фон, к которому относится кнопка:
<!—стили фона —> <!—светлый фон (#eaeaea) —> <input type=»radio» name=»layout» checked> <label for=»light-layout»> Light Background</label> <!—темный фон (#494949) —> <input type=»radio» name=»layout»> <label for=»dark-layout»> Dark Background </label> <!—фон-изображение —> <input type=»radio» name=»layout»> <label for=»image-layout»> Image Background</label> <!— фон-шаблон —> <input type=»radio» name=»layout»> <label for=»pattern-layout»> Pattern Background</label> <!— показать/спрятать контент—> <input type=»checkbox»> <label for=»hide-show-content»> Hide/Show content</label>
1 2 3 4 5 6 7 8 9 10 11 12 13 14 15 16 17 18 19 20 21 22 23 24 25 26 | <!—стили фона —> <!—светлый фон (#eaeaea) —> <input type=»radio» name=»layout» checked> <label for=»light-layout»> Light Background</label>
<!—темный фон (#494949) —> <input type=»radio» name=»layout»> <label for=»dark-layout»> Dark Background </label>
<!—фон-изображение —> <input type=»radio» name=»layout»> <label for=»image-layout»> Image Background</label>
<!— фон-шаблон —> <input type=»radio» name=»layout»> <label for=»pattern-layout»> Pattern Background</label>
<!— показать/спрятать контент—> <input type=»checkbox»> <label for=»hide-show-content»> Hide/Show content</label> |
.layout-buttons { display: block; width: 150px; padding: 10px 0; text-align: center; border: 2px solid black; box-sizing: border-box; font-size: 0.875em; cursor: pointer; } .light-layout + label { position: fixed; top: 140px; right: -150px; } .dark-layout + label { position: fixed; top: 185px; right: -150px; } .image-layout + label { position: fixed; top: 230px; right: -150px; } .pattern-layout + label { position: fixed; top: 275px; right: -150px; } .hide-show-content + label { position: fixed; top: 320px; right: -150px; }
1 2 3 4 5 6 7 8 9 10 11 12 13 14 15 16 17 18 19 20 21 22 23 24 25 26 27 28 29 30 31 32 33 34 35 36 37 38 39 40 | .layout-buttons { display: block; width: 150px; padding: 10px 0; text-align: center; border: 2px solid black; box-sizing: border-box; font-size: 0.875em; cursor: pointer; }
.light-layout + label { position: fixed; top: 140px; right: -150px; }
.dark-layout + label { position: fixed; top: 185px; right: -150px; }
.image-layout + label { position: fixed; top: 230px; right: -150px; }
.pattern-layout + label { position: fixed; top: 275px; right: -150px; }
.hide-show-content + label { position: fixed; top: 320px; right: -150px; } |
Обратите внимание на то, что первый чекбокс уже отмечен атрибутом «checked». Мы используем его по умолчанию.
Каждый инпут имеет свой id, а каждый лейбл свой for, и они совпадают между собой. И вы можете знать, а может и нет, но весь секрет с атрибутом for в том, что, если мы его используем, то при клике на лейбл с атрибутом for автоматически выбирается чекбокс или радиокнопка. Вот почему мы можем использовать псевдокласс :checked.
Всем лейблам присвоен класс «layout-buttons». Он используется для добавления базовых и общих стилей, как ширина, padding, border и т.д. Другие классы используются для индивидуальной стилизации. Как вы могли заметить, для иконки шестеренки и для белого бокса используется фиксированное позиционирование с определенными значениями top и right. А значение top для каждого лейбла больше на 45px, чем у предыдущего; это нужно, чтобы кнопки стали в столбец, не налегая друг на друга. Также обратите внимание на то, что значение right равняется ширине кнопок, только с отрицательным значением.
Осталась последняя часть CSS кода:
Практический курс по верстке адаптивного сайта с нуля!
Изучите курс и узнайте, как верстать современные сайты на HTML5 и CSS3
Узнать подробнееinput[type=»radio»]:checked + label { background: #e83737; color: #fff; border-color: #e83737; }
input[type=»radio»]:checked + label { background: #e83737; color: #fff; border-color: #e83737; } |
Эти стили используются для замены стилей по умолчанию для лейблов с выбранными радиокнопками (у нас их 4). Я использовал смежные селекторы, чтобы определить из всех инпутов радиокнопки. Свойствам присвоено значение #e83737, цвет #fff.
Ничего сверх сложного. Оставшиеся элементы обернуты DIV’ом.
<div> <div> <h2>Cool stuff with CSS only!</h2> <p>Lorem ipsum dolor sit amet…</p> </div> </div>
<div> <div> <h2>Cool stuff with CSS only!</h2> <p>Lorem ipsum dolor sit amet…</p> </div> </div> |
В коде выше я позиционирую каждый элемент блока настроек независимо друг от друга, так что я могу запросто обернуть каждый отдельным DIV’ом и позиционировать их как угодно, сильно упрощает работу. Мы поступили так просто потому, что мы не можем выбрать родительски элемент, только смежный.
Итак, основной контент обернут в div с классом class=»main-wrapper». И, как вы увидите позже, чтобы изменить стили этого DIV’а, нам нужно будет написать что-то похожее:
input[type=»checkbox»]:checked ~ main-wrapper { /* стили */ }
input[type=»checkbox»]:checked ~ main-wrapper { /* стили */ } |
Чтобы выбрать главный DIV мы используем селектор ~.
Клик по иконке настроек
По клику должен появляться блок настроек. Код ниже позволяет это сделать:
.settings-btn:checked + label { right: 200px; /* совпадает с шириной .buttons-wrapper */ } .settings-btn:checked ~ .buttons-wrapper { right: 0; } .settings-btn:checked ~ .layout-buttons { right: 30px; }
.settings-btn:checked + label { right: 200px; /* совпадает с шириной .buttons-wrapper */ }
.settings-btn:checked ~ .buttons-wrapper { right: 0; }
.settings-btn:checked ~ .layout-buttons { right: 30px; } |
Когда пользователь кликает на иконку настроек, будет выбран чекбокс с id=»settings-btn». После нажатия происходит следующее:
Селектор смежных элементов (+) заставляет лэйблы выезжать на 200px после того, как будут выбраны чекбоксы.
Селектор ~ заставляет выезжать элементы с классами «buttons-wrapper» и «layout-buttons» до значений 0 и 30px соответственно из правого края.
Оба селектора в нашем примере незаменимы, и без них ничего бы не работало.
Замена фона
Я напомню вам HTML радио кнопок:
<!—стили фона —> <!—светлый фон (#eaeaea) —> <input type=»radio» name=»layout» checked> <label for=»light-layout»> Light Background</label> <!—и еще 3 радио кнопки/лейбла —>
<!—стили фона —> <!—светлый фон (#eaeaea) —> <input type=»radio» name=»layout» checked> <label for=»light-layout»> Light Background</label> <!—и еще 3 радио кнопки/лейбла —> |
Мы будем менять фон у элемента .main-wrapper. CSS код:
.light-layout:checked ~ .main-wrapper { background: #eaeaea; } .dark-layout:checked ~ .main-wrapper { background: #494949; } .image-layout:checked ~ .main-wrapper { background: url(image url) no-repeat center 0 fixed; } .pattern-layout:checked ~ .main-wrapper { background: url(images/pattern1.png) repeat; }
.light-layout:checked ~ .main-wrapper { background: #eaeaea; } .dark-layout:checked ~ .main-wrapper { background: #494949; } .image-layout:checked ~ .main-wrapper { background: url(image url) no-repeat center 0 fixed; } .pattern-layout:checked ~ .main-wrapper { background: url(images/pattern1.png) repeat; } |
По HTML коду мы имеем 4 набора инпутов типа type=»radio» и 4 лейбла. По клику на любой лейбл будет выбран связанный с ним инпут, а значит сработает псевдокласс :checked. Затем в зависимости от выбранного лейбла будет применен один из четырех стилей к блоку-обертке.
Прячем/показываем контент
Я использую чекбокс для отображения и скрытия контента:
<!— показать/скрыть контент —> <input type=»checkbox»> <label for=»hide-show-content»> Hide/Show content</label>
<!— показать/скрыть контент —> <input type=»checkbox»> <label for=»hide-show-content»> Hide/Show content</label> |
.hide-show-content:checked ~ .main-wrapper .content { display: none; }
.hide-show-content:checked ~ .main-wrapper .content { display: none; } |
В этом случае, когда пользователь кликает на соответствующий лейбл, тем самым выбирая чекбокс, мы даем браузеру команду выбрать элемент с классом class=»content» и установить значение display: none.
Заключение
Существует множество способов применения псевдоклассов, и ограничиваются они лишь вашей находчивостью. Если же для вас такой подход что-то новое, надеюсь, эта статья послужит отправной точкой в экспериментах с возможностями псевдоклассов. Ниже вы можете взглянуть на демо:
Автор: Omar Wraikat
Источник: http://www.sitepoint.com/
Редакция: Команда webformyself.
Практический курс по верстке адаптивного сайта с нуля!
Изучите курс и узнайте, как верстать современные сайты на HTML5 и CSS3
Узнать подробнееPSD to HTML
Верстка сайта на HTML5 и CSS3 с нуля
Смотретьwebformyself.com
Набор стилей css для создания кнопок
Пару месяцев назад делал простенький шаблон на заказ, использовал отдельные элементы фреймворков LumX и Materialize. В частности из LumX выделил в отдельный набор классы для создания динамичных кнопок. Отсёк всё ненужное(исключительно для меня), разбавил шрифт-иконками от Font Awesome и получился, вполне себе автономный, небольшой наборчик стилей, с помощью которого можно быстро интегрировать на страницы сайта, довольно симпатичные кнопки.
Долго и подробно расписывать все составляющие не буду, всё предельно ясно, достаточно взглянуть на исходники. Все кнопки имеют базовые стили, объединённые в общий класс .btn, цвет и форма выбираются посредством добавления отдельных классов. Например, чтобы получить стандартную кнопку с фоновой заливкой синего цвета и слегка скруглёнными углами следует прописать следующее:
<button>Кнопка</button> |
<button>Кнопка</button>
И так далее. Классы обозвал так, чтобы было интуитивно понятно, какой за что отвечает, так что думаю разобраться будет не сложно. Поковыряться в коде и поэкспериментировать с параметрами, можете в редакторе Jsfiddle:
Шрифт-иконки от Font Awesome подключаются в работу по накатанной, вставьте следующий код в <head> секции HTML вашего сайта:
<link rel="stylesheet" href="//maxcdn.bootstrapcdn.com/font-awesome/4.3.0/css/font-awesome.min.css"> |
<link rel=»stylesheet» href=»//maxcdn.bootstrapcdn.com/font-awesome/4.3.0/css/font-awesome.min.css»>
Определить класс той или иной шрифт-иконки можно непосредственно на сайте Font Awesome в разделе Icons
На счёт поддержки браузерами, тут как всегда, Firefox и все Webkit-браузеры отображают кнопы корректно, IE-шка начиная с 9-й версии, ie8 и ниже, тень и скругление углов, как вы понимаете, игнорируют напрочь(забыть и забить).
На этом всё!
С Уважением, Андрей .
Буду всем признателен, если поддержите проект — добавив блог в исключения AdBlock и поделитесь ссылкой на запись в своих соц-сетях:
dbmast.ru
Кнопки CSS эффекты при наведении и нажатии
Здесь не про дизайн. Здесь готовый код различных эффектов с подробными комментариями.
В дальнейшем эти эффекты можно будет применить к любой дизайнерской идее и создать оригинальную кнопку, которой нет больше ни у кого в интернете.
Кое-что про дизайн в статье Блок с закруглёнными углами и тенью. Эллипс
Нужно просто поиграть с цифрами в свойствах border-radius и box-shadow, поэкспериментировать со свойствами gradient и background
Все кнопки, показанные ниже, действующие. Выбирайте вариант, который вам понравится.
Варианты кнопок будут добавляться по мере создания.
Чтоб быстро увидеть код, понравившейся кнопки, щёлкните по ссылке «Код», рядом с кнопкой.
При наведении:
Кнопка Градиент Код
Кнопка Наплывание Код
Кнопка Обесцвечивание Код
Кнопка Всплывание Код
Кнопка Искажение Код
Кнопка Многоцветная рамка Код
Кнопка 3D кнопка Код
Появление текста вращением Код
Появление текста из глубины Код
Кнопка Появление картинки Код
При нажатии:
Красная кнопка Код
Кнопка с индикатором Код
Клавиша Код
Наведение и нажатие.
Кнопка
Выпуклая кнопка Код
Градиент
<!DOCTYPE html>
<html lang="ru">
<head>
<meta charset="utf-8" />
<title>Эффекты для кнопок CSS</title>
<style>
.one { /* Внешний вид кнопки */
color: #524E49; /* Цвет текста */
background: #fdeaa8 ; /* Фоновый цвет */
padding: 10px; /* Минимальный отступ текста от границ кнопки. Определяет размер кнопки */
font-size: 20px; /* Размер текста */
border-radius: 5px; /* Радиус закругления уголков */
box-shadow: 0px 1px 3px; /* Тень */
}
.one:hover { /* Преображение при наведении */
background-image: radial-gradient(ellipse farthest-corner at 50% 50%, #fdeaa8,#777); /* Радиальный градиент, переход цвета от центра к краям */
}
</style>
</head>
<body>
<button>Кнопка</button>
</body>
</html>
Наплывание
<!DOCTYPE html>
<html lang="ru">
<head>
<meta charset="utf-8" />
<title>Эффекты для кнопок CSS</title>
<style>
.two { /* Внешний вид кнопки */
color: #524E49; /* Цвет текста */
background: #fdeaa8 ; /* Фоновый цвет */
padding: 10px; /* Внутренний отступ текста от границ блока. Определяет размер кнопки */
font-size: 20px; /* Размер текста */
border-radius: 5px; /* Радиус закругления уголков */
box-shadow: 0px 1px 3px; /* Тень */
position: relative; /* Относительное позиционирование, для установки абсолютного позиционирования для наплывания */
}
.two:before { /* Псевдо элемент для создания наплывания */
content:''; /* Обязательное свойство псевдоэлемента :before */
position: absolute; /* Позиционируем абсолютно */
top: 0px; /* Позиция по границам блока */
left: 0px;
width: 100%; /* Ширина по границам кнопки */
height: 0px; /* Высота 0, поэтому невиден */
background: rgba(148,144,143,0.4); /* Фоновый цвет наплывания */
border-radius: 5px; /* Радиус уголков */
transition: all 0.5s ease-out; /* Анимация. Движение. Трансформируются все свойства (all) в течении 0.5 секунды, быстро начинается и к концу замедляется (ease-out) */
}
.two:hover:before { /* При наведении */
height: 42px; /* Высота наплывания становится равной высоте кнопки */
}
</style>
</head>
<body>
<button>Кнопка</button>
</body>
</html>
Обесцвечивание
<!DOCTYPE html>
<html lang="ru">
<head>
<meta charset="utf-8" />
<title>Эффекты для кнопок CSS</title>
<style>
.three { /* Внешний вид кнопки */
color: #524E49; /* Цвет текста в кнопке */
background: #fdeaa8; /* Фоновый цвет */
padding: 10px; /* Отступ текста от границ - определяет размер кнопки */
font-size: 20px; /* Размер текста */
border-radius: 5px; /* Закругление уголков */
box-shadow: 0px 1px 3px; /* Тень */
}
/* Меняем внешний вид при наведении */
.three:hover { /* Добавляем псевдокласс :hover */
background: rgba(0,0,0,0);/* Меняем фоновый цвет */
color: #3a7999; /* Меняем цвет текста */
box-shadow: inset 0 0 0 3px #3a7999; /* Меняем тень */
}
</style>
</head>
<body>
<button>Кнопка</button>
</body>
</html>
Всплывание
<!DOCTYPE html>
<html lang="ru">
<head>
<meta charset="utf-8" />
<title>Эффекты для кнопок CSS</title>
<style>
/* Внешний вид кнопки */
.elementy {
color: #524E49; /* Цвет текста */
background: #fdeaa8; /* Фоновый цвет */
padding: 10px; /* Внутренний отступ текста от границ */
font-size: 20px; /* Размер текста */
border-radius: 5px; /* Закругление уголков */
box-shadow: 0px 1px 3px; /* Тень */
/* Задаём анимацию (перемещение). Для всех действий (all) Время перемещения (0.8 сек.) Направление перемещения (cubic-bezier(0.165, 0.84, 0.44, 1)) */
-webkit-transition: all 0.8s cubic-bezier(0.165, 0.84, 0.44, 1);
transition: all 0.8s cubic-bezier(0.165, 0.84, 0.44, 1);
}
/* Эффект при наведении */
.elementy:hover { /* Добавляем псевдокласс :hover */
/* Задаём расстояние, на которое сместится кнопка */
-webkit-transform: translate(10px);
transform: translate(10px);
box-shadow: 0 5px 15px rgba(0, 0, 0, 0.5) /* Изменяем тень */
}
</style>
</head>
<body>
<button>Кнопка</button>
</body>
</html>
Искажение
<!DOCTYPE html>
<html lang="ru">
<head>
<meta charset="utf-8" />
<title>Эффекты для кнопок CSS</title>
<style>
/* Внешний вид кнопки */
.five {
color: #524E49; /* Цвет текста */
background: #fdeaa8; /* Фоновый цвет */
padding: 10px; /* Внутренний отступ */
font-size: 20px; /* Размер текста */
border-radius: 5px; /* Закругление уголков */
box-shadow: 0px 1px 3px; /* Тень */
/* Задаём анимацию. Для всех элементов (all), время анимации (500ms) */
transition: all 500ms ease-out;
}
/* Эффект при наведении */
.five:hover { /* Добавляем псевдокласс :hover */
transform: skew(10deg);/* Задаём действие анимации - отклонение на 10 градусов */
}
</style>
</head>
<body>
<button>Кнопка</button>
</body>
</html>
Разноцветная рамка
<!DOCTYPE html>
<html lang="ru">
<head>
<meta charset="utf-8" />
<title>Эффекты для кнопок CSS</title>
<style>
/* Внешний вид кнопки */
.six {
color: #524E49; /* Цвет текста */
background: #fdeaa8; /* Фоновый цвет */
padding: 10px; /* Отступ текста от границ. Определяет размер кнопки */
font-size: 20px; /* Размер текста */
border-radius: 5px; /* Закругление уголков */
box-shadow: 0px 1px 3px; /* Тень */
/* Задаём анимацию. Для всех элементов (all), время появления рамки (500ms), быстро начинается потом замедляется (ease-out) */
transition: all 500ms ease-out;
}
/* Эффект при наведении */
.six:hover { /* Добавляем псевдокласс :hover */
/* Используем несколько теней разного цвета и размера */
box-shadow: 0px 0px 0px 2px #f90914,
0px 0px 0px 7px #a7f9c9,
0px 0px 0px 9px #f90914,
0px 0px 5px 10px #ff4d00;
}
</style>
</head>
<body>
<button>Кнопка</button>
</body>
</html>
3D кнопка
<!DOCTYPE html>
<html lang="ru">
<head>
<meta charset="utf-8" />
<title>Эффекты для кнопок CSS</title>
<style>
/* Внешний вид кнопки */
.seven {
color: #524E49; /* Цвет текста */
background: #fdeaa8; /* Фоновый цвет */
padding: 10px; /* Отступ текста от границ */
font-size: 20px; /*Размер текста */
border-radius: 5px; /* Закругление уголков */
box-shadow: 0px 1px 3px; /* Тень */
position: relative; /* Задаём относительное позиционирование */
transition: all 500ms ease-out; /* Задаём анимацию с временем выполнения 500ms */
transform-style: preserve-3d; /* Трансформация показывается как 3D */
}
/* Создаём псевдо элемент - верхняя грань кнопки */
.seven:after { /* Добавляем псевдо элемент :after */
content: 'Кнопка'; /* Текст в псевдо элементе */
position: absolute; /* Позиционируем абсолютно, относительно основного блока */
top: -50%;
left: 0px;
width: 100%; /* Ширина */
background: #fdeaa8; /* Фоновый цвет */
border-radius: 5px; /* Закругление уголков */
box-shadow: 0px 1px 3px; /* Тень */
transform-origin: bottom; /* Точка, относительно которой будет выполнятся вращение */
transform: rotateX(90deg); /* Размещаем в горизонтальной плоскости, в результате чего псевдо элемент не виден */
}
/* Эффект при наведении */
.seven:hover { /* Добавляем псевдо класс :hover */
transform-origin: bottom; /* Определяем точку, относительно которой происходит вращение */
transform: rotateX(-90deg); /* Поворачиваем на 90 градусов */
}
</style>
</head>
<body>
<button>Кнопка</button>
</body>
</html>
Появление вращающегося текста
<!DOCTYPE html>
<html lang="ru">
<head>
<meta charset="utf-8" />
<title>Эффекты для кнопок CSS</title>
<style>
/* Внешний вид */
.eight {
background: radial-gradient(ellipse farthest-corner at 50% 50%, #fdeaa8,#444);
background: -webkit-radial-gradient(ellipse farthest-corner at 50% 50%, #fdeaa8,#444); /* Фоновый цвет - радиальный градиент */
width: 90px; /* Ширина */
height: 40px; /* Высота */
padding: 10px; /* Внутренний отступ */
border-radius: 5px; /* Закругление углов */
box-shadow: 0px 2px 4px; /* Тень */
display: inline-block; /* Встроенный элемент */
position: relative; /* Относительное позиционирование, для абсолютного позиционирования других элементов */
text-decoration: none; /* Убираем подчёркивание текста */
}
/* Создаём псевдоэлемент - текст */
.eight:after { /* Добавляем псевдоэлемент :after */
width: 80%; /* Ширина относительно родительского блока */
color: red; /* Цвет текста */
font-family: 'Lucida Console'; /* Шрифт текста */
font-size: 18px; /* Размер текста */
text-align: center; /* Выравнивание по центру */
content: attr(title); /* Текс берётся из атрибута title */
display: block; /* Блочный элемент */
opacity: 0; /* Невидимый */
position: absolute; /* Позиционируется абсолютно */
top: 50%;
-webkit-transform-origin: 50% 0%;
transform-origin: 50% 0%; /* Точка от которой происходит анимация - центр */
-webkit-transition: all 550ms ease-in-out;
transition: all 550ms ease-in-out; /* Анимация. Для всех элементов, время - 550ms, начинается и заканчивается медленно */
-webkit-transform: scale(0) rotate(-360deg) translateY(-50%);
transform: scale(0) rotate(-360deg) translateY(-50%); /* Вращение на 360 градусов */
z-index: 3; /* Поверх всех элементов */
}
/* Эффект при наведении */
.eight:hover:after { /* Добавляем псевдокласс :hover */
opacity: 1; /* Видимый */
-webkit-transform: scale(1) rotate(0deg) translateY(-50%);
transform: scale(1) rotate(0deg) translateY(-50%); /* Точка трансформации - центр */
}
</style>
</head>
<body>
<button title="knopka" ></button>
</body>
</html>
Появление текста из глубины
<!DOCTYPE html>
<html lang="ru">
<head>
<meta charset="utf-8" />
<title>Эффекты для кнопок CSS</title>
<style>
/* Внешний вид */
.nine {
background: radial-gradient(ellipse farthest-corner at 50% 50%, #fdeaa8,#444);
background: -webkit-radial-gradient(ellipse farthest-corner at 50% 50%, #fdeaa8,#444); /* Фоновый цвет - радиальный градиент */
width: 90px; /* Ширина */
height: 40px; /* Высота */
padding: 10px; /* Внутренний отступ */
border-radius: 5px; /* Закругление уголков */
box-shadow: 0px 2px 4px; /* Тень */
display: inline-block; /* Встроенный элемент со свойствами блочного */
position: relative; /* Относительное позиционирование, для абсолютного позиционирования появляющегося текста */
text-decoration: none; /* Убираем подчёркивание */
}
/* Создаём псевдоэлемент для появляющегося текста */
.nine:after {
width: 80%; /* Ширина элемента */
color: red; /* Цвет текста */
font-family: 'Lucida Console'; /* Шрифт текста */
content: attr(title); /* Текст берётся из атрибута title */
display: block; /* Блочный элемент */
font-size: 18px; /* Размер текста */
text-align: center; /* Выравнивание текста по центру */
opacity: 0; /* Невидимый */
position: absolute; /* Позиционируем абсолютно по центру родительского блока */
top: 50%;
-webkit-transform-origin: 50% 0%;
transform-origin: 50% 0%; /* Точка начала трансформации по центру */
-webkit-transform: scale(0) translateY(-50%);
transform: scale(0) translateY(-50%); /* Масштаб 0 и отодвигаем в глубину */
-webkit-transition: all 550ms ease-in-out;
transition: all 550ms ease-in-out; /* Анимация. Для всех элементов (all), время действия 550ms, медленно начинается и заканчивается (ease-in-out) */
z-index: 3; /* Поверх всех элементов */
}
/* Эффект при наведении */
.nine:hover:after {
opacity: 1; /* Видимый */
-webkit-transform: scale(1) translateY(-50%);
transform: scale(1) translateY(-50%); /* Масштаб 1 х 1 (scale(1)), расположение по центру в глубине */
}
</style>
</head>
<body>
<button title="knopka" ></button>
</body>
</html>
Появление картинки
<!DOCTYPE html>
<html lang="ru">
<head>
<meta charset="utf-8" />
<title>Эффекты для кнопок CSS</title>
<style>
/* Внешний вид */
.ten {
color: #524E49; /* Цвет текста */
background: #F7E09C; /* Фоновый цвет */
padding: 10px 35px; /* Внутренний отступ. Определяет размер кнопки */
font-size: 20px; /* Размер текста */
border-radius: 5px; /* Закругление уголков */
box-shadow: 0px 1px 3px; /* Тень */
position: relative; /* Относительное позиционирование для абсолютного позиционирования картинки */
}
/* Картинка */
.ten img {
position: absolute; /* Позиционируем абсолютно */
top: 7px; /* По середине */
left: -30px; /* Выносим за пределы кнопки */
transition: all 200ms ease; /* Анимация появления. Время анимации 200 ms */
}
/* Эффект при наведении */
.ten:hover img {
left: 5px; /* Возвращаем картинку в кнопку */
}
</style>
</head>
<body>
<!--Картинка размещается внутри кнопки-->
<button><img src="images/Animation.gif">Кнопка</button>
</body>
</html>
Красная кнопка
CSS
.tower {
position: relative; /* Оболочка с относительным позиционированием, для абсолютного позиционирования других элементов */
}
/* Внешний вид */
.round {
position: absolute; /* Позиционируем абсолютно по оболочке. В этом случае позиции можно не указывать */
width: 70px; /* Ширина */
height: 70px; /* Высота */
border: 4px solid hsl(5, 40%, 70%); /* Рамка */
border-radius: 50%/50%; /* Делаем рамку круглой */
background: linear-gradient(top, hsl(0, 90%, 90%), hsl(0, 100%, 50%) 80%);
background: -webkit-linear-gradient(top, hsl(0, 90%, 90%), hsl(0, 100%, 50%) 80%); /* Фоновый цвет - линейный градиент. Цвет задан в формате hsl, но можно задать в любом доступном в веб формате */
сursor: pointer; /* Курсор в виде ладошки */
transform: rotate(30deg); /* Поворачиваем на 30 градусов */
}
/* Эффект при нажатии */
.round:active { /* Добавляем псевдокласс :active */
width: 69px; /* Уменьшаем ширину */
height: 69px; /* Уменьшаем высоту */
box-shadow: 0 0 hsl(5, 60%, 60%); /* Уменьшаем тень */
border: 3px solid hsl(5, 40%, 70%); /* Уменьшаем толщину рамки */
background: linear-gradient(top, hsl(0, 90%, 90%), hsl(0, 100%, 50%) 90%);
background: -webkit-linear-gradient(top, hsl(0, 90%, 90%), hsl(0, 100%, 50%) 90%); /* Изменяем значения линейного градиента */
}
HTML
<div>
<!--Вместо кнопки (buttom) используется ссылка (a)-->
<a href="*"></a>
</div>
Кнопка с индикатором
CSS
/* Оболочка */
.switch {
width: 70px; /* Ширина */
height: 70px; /* Высота */
position: relative; /* Относительное позиционирование, для абсолютного позиционирования других элементов */
cursor: pointer; /* Курсор в виде ладошки */
}
/* Внутренний круг */
.dot {
position: absolute; /* Позиционируем абсолютно относительно оболочки */
top: 7%;
left: 7%;
width: 70px; /* Ширина */
height: 70px; /* Высота */
border-radius: 50%; /* Делаем круг */
background: hsl(0, 0%, 90%); /* Фоновый цвет */
box-shadow: /* Многослойная тень, наружная и внутренняя */
0 3px 5px hsl(0, 0%, 75%),
inset 0 1px 0 hsl(0, 0%, 95%),
inset 0 -5px 5px hsl(0, 0%, 75%),
inset 0 5px 5px hsl(0, 0%, 95%);
}
/* Наружный круг */
.circ {
position: absolute; /* Позиционируем абсолютно относительно оболочки по центру внутреннего */
top: 0;
left: 0;
width: 82px; /* Ширина */
height: 82px; /* Высота */
border-radius: 50%; /* Делаем круг */
background: linear-gradient(#ccc, #fff);
background: -webkit-linear-gradient(#ccc, #fff); /* Фоновый цвет - линейный градиент */
box-shadow: /* многослойная внутренняя тень */
inset 0 2px 1px hsl(0, 0%, 75%),
inset 0 -2px hsl(0, 0%, 75%);
}
/* Индикатор - псевдоэлемент */
.switch .dot:before {
content: "";
position: absolute; /* Позиционируем абсолютно по центру */
left: 40%;
top: 40%;
width: 20%; /* Ширина */
height: 20%; /* Высота */
border-radius: 50%; /* Делаем круг */
background: radial-gradient(#fff, #333);
background: -webkit-radial-gradient(#fff, #333); /* Фоновый цвет - радиальный градиент */
}
/* Эффект при нажатии */
.switch:active .dot:before {
content: "";
background: radial-gradient(#fff, #02A829);
background: -webkit-radial-gradient(#fff, #02A829); /* Меняем цвет индикатора */
}
.switch:active .dot {
background: radial-gradient(#fff, #ccc);
background: -webkit-radial-gradient(#fff, #ccc); /* Меняем фоновый цвет внутреннего круга */
width: 69px; /* Уменьшаем ширину внутреннего круга */
height: 69px; /* Уменьшаем высоту внутреннего круга */
}
HTML
<!--Оболочка-->
<div>
<!--Наружный круг-->
<div>
<!--Внутренний круг-->
<span></span>
<!--Ссылка для адреса перехода-->
<a href=""></a>
</div>
</div>
Клавиша
CSS
.switch2 {
width: 75px;
height: 45px;
position: relative;
cursor: pointer;
}
.dot1 {
position: absolute;
top: 7%;
left: 7%;
display: block;
width: 75px;
height: 45px;
border-radius: 7px;
background: linear-gradient(hsl(0, 0%, 90%), hsl(0, 0%, 96%));
box-shadow: -3px 5px hsl(0, 0%, 75%),
1px -2px hsl(0, 0%, 75%),
inset 0 0px 5px hsl(0, 0%, 95%),
inset 0 -1px 5px hsl(0, 0%, 95%);
z-index: 1;
}
.circ1 {
display: block;
position: absolute;
width: 87px;
height: 57px;
top: 0;
left: 0;
background: linear-gradient(hsl(0, 0%, 96%), hsl(0, 0%, 90%));
box-shadow:
inset 0 1px 1px hsl(0, 0%, 95%),
inset 0 -1px 1px hsl(0, 0%, 95%);
}
.dot1:before {
content: "Enter";
color: hsl(0, 0%, 60%);
position: absolute;
left: 20%;
top: 15%;
font-size: 20px;
}
.switch2:active .dot1:before {
content: "Enter";
}
.switch2:active .dot1 {
background: radial-gradient(hsl(0, 0%, 96%), hsl(0, 0%, 90%));
box-shadow: -2px 4px hsl(0, 0%, 75%),
0px -1px hsl(0, 0%, 75%),
inset 0 1px 2px hsl(0, 0%, 95%),
inset 0 -1px 2px hsl(0, 0%, 95%);
}
HTML
<div>
<div>
<a></a>
</div>
</div>
Выпуклая кнопка
CSS
.blok101{
max-width:60px;
padding: 1em;
border-radius: 10px;
background: rgb(100,100,100) radial-gradient(circle at 0 0, rgba(255,255,255,.65), rgba(255,255,255,.35));
box-shadow: inset rgba(0,0,0,.5) -3px -3px 8px, inset rgba(255,255,255,.9) 3px 3px 8px, rgba(0,0,0,.8) 3px 3px 8px -3px;
}
.blok101:hover{
transform: skewX(10deg);
}
.blok101:active{
color:red;
max-width:55px;
padding: 1em;
border-radius: 8px;
background: rgb(100,100,100) radial-gradient(circle at 0 0, rgba(255,255,255,.65), rgba(255,255,255,.35));
}
HTML
<div>Кнопка</div>
Не во всех кнопках свойство transform указано с необходимыми перфиксами, так что не забудьте их добавить, по примеру десятой кнопки.
Желаю творческих успехов.
Текст появляющийся на изображениях CSS < < < В раздел > > > Анимация для шапки сайта
Рекомендую: Готовые HTML шаблоны на русском
starper55plys.ru
Создаем красивые кнопки для сайта с помощью CSS
Красивы кнопки будут не только привлекать взор посетителя, но и дополнять общую картину сайта с помощью простой и в тоже время, уникальной анимацией. Сейчас на просторах веб-дизайна царит минимализм, все чаще разработчики стараются придерживаться этой тенденции и ровняться на дизайн Metro. В данном уроке мы рассмотрим именно такие кнопки. Этот набор кнопок состоит из простых, креативных кнопок с простыми стилями и эффектами. На определенных кнопках эффекты можно увидеть при наведении, на некоторых при нажатии.
Главным образом используются CSS переходы, CSS анимация и для некоторых кнопок мы используем JavaScript для добавления и удаления классов. Иконки, которые мы используем совместно с псевдо-классами :before и :after, создали при помощи сервиса IcoMoon
Шаг 1. HTML
Для начала нам необходимо создать простую разметку, мы просто добавляем общий класс и один уникальный:
<button>Кнопка</button> |
Следует отметить, что мы используем определенные пронумерованные классы для различных наборов стилей кнопок. Каждая кнопка имеет дополнительный уникальный класс.
С использованием иконки, мы добавляем класс иконки, который будет использовать псевдо элемент :before.
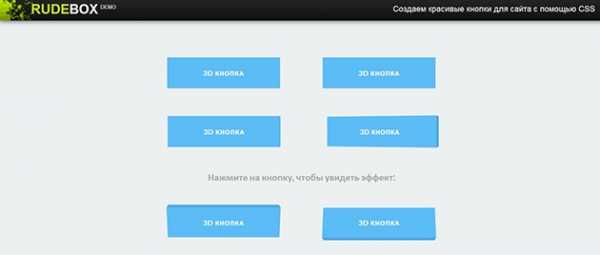
Шаг 2. CSS
Теперь рассмотрим стили, мы приведем пример стилизации одной кнопки, более детально можно рассмотреть в исходниках:
.btn-6d { border: 2px dashed #226fbe; }
.btn-6d:hover { background: transparent; color: #226fbe; } |
В демонстрации мы рассмотрели несколько примеров кнопок, их разметки практически идентичны, необходимо изменить параметры вывода кнопки.
Вот и все. Готово!
Материал взят из зарубежного источника. И представлен исключительно в ознакомительных целях.
Читайте также:
www.rudebox.org.ua