- Как создать электронную почту бесплатно – все способы
- пошаговая инструкция по регистрации нового почтового ящика
- Как завести электронную почту | Компьютер для чайников
- пошаговая инструкция с нужными настройками
- Как создать электронную почту (емайл)?!
- Как зарегистрировать почтовый ящик
- Электронная почта — что это такое: Как создать электронный почтовый ящик, регистрация аккаунта
Как создать электронную почту бесплатно – все способы
Приветствую вас. Если Вы читаете этот пост в моем блоге, это означает что с компьютером Вы еще не совсем подружились. Это не так страшно, как кажется, и любую задачу с компьютером можно решить за 3 минуты при помощи интернета. В этой записи я подробно напишу все способы, как создать электронную почту при помощи всех возможных сервисов (@mail.ru, gmail.com, Яндекс, Укр.нет), какой выбрать, решайте сами.
Электронная почта в @mail.ru
Пожалуй, один из самых старых сервисов электронной почты, который спустя долгие годы остался бесплатным и постоянно появляются обновления для удобства и безопасности. Лично я зарегистрировал свой первый почтовый ящик в @mail.ru и по сей день, спустя 15 лет использую этот почтовый сервис. За все время, меня ни разу не взломали, и ни одно письмо не пропало. Давайте научимся создавать почтовый ящик:
- Откройте сайт https://mail.ru и нажмите на ссылку в левом окне «Регистрация нового ящика».
- Заполните все поля: имя, фамилия, дата рождения, пол, номер телефона, и выберите желаемый адрес почтового ящика. Если с фантазией туго, можно воспользоваться предложением подбора свободных адресов, как на скриншоте ниже:
После того, как все поля заполнены, нажмите регистрация.
- Далее, вам будет выслано СМС с кодом, который необходимо подтвердить. После ввода нажмите «продолжить».
- Поздравляю. Почтовый ящик успешно зарегистрирован. Теперь у вас есть свой электронный адрес, на который Вы можете принимать почту, документы, осуществлять регистрацию и т.д. Посмотреть его можно в правом верхнем углу:
Кроме того, теперь вам доступны другие проекты @mail, а именно: социальная сеть «мой мир», игры, знакомства, гороскопы и еще куча всего. Получается, для доступа на все проекты необходима всего 1 регистрация. Удобно ведь, согласитесь.
Видео: как это сделать
Как создать электронную почту Gmail.com
Gmail – это почтовый сервис от компании Google. Говорить о безопасности, удобстве и всём остальном нет смысла. Это великолепный сервис с историей и сегодня мы научимся регистрировать электронную почту в Gmail. Что создать почтовый ящик:
- Откройте сайт https://mail.google.com и нажмите «Создать аккаунт».
- Вам необходимо заполнить все поля для регистрации аккаунта в Google, и нажать далее.
Обратите внимание, Google использует один аккаунт для всех своих сервисов. Т.е. после регистрации в Google вам будет доступен Gmail, Youtube, Drive, Adsense, Поиск и всё остальное без повторной процедуры.
- Поздравляю. У вас теперь есть электронная почта в Gmail.
Как создать почту в Яндекс
Аналогичная ситуация как в предыдущих инструкциях. Для создания почтового ящика в Яндекс, вам необходимо зарегистрироваться на главном проекте и все остальные сервисы (Диск, Почта, Маркет, Погода, Пробки, Карты и всё остальное) станут доступны. Для этого:
- Открываем https://yandex.ru и в правом верхнем углу нажимаем «Завести почту».
- Заполните все поля как на скриншоте ниже, и нажмите «Зарегистрироваться».
- Подтвердите номер мобильного и ещё раз нажмите «Зарегистрироваться».
- Всё, готово. Ничего сложного. Теперь Вы можете использовать свой почтовый ящик в любых целях.
Как создать электронную почту ukr.net
Широко известен в Украине. Ukr.net — это не только новостной агрегатор, это еще поисковик, почтовый сервис, создатель sinoptik.ua и еще много чего полезного. Чтоб создать почтовый ящик:
- Откройте сайт https://oauth.ukr.net/registration и заполните регистрационные данные: адрес почтового ящика, пароль, имя, фамилия, номер мобильного и сразу подтвердите его. После чего поставьте галки, что Вы согласны с правилами сайта и нажмите «Зарегистрировать почтовый ящик».
- Готово. Пожалуй, на Укр.Нет проще всего создать электронную почту. Теперь Вы можете принимать/отправлять сообщения бесплатно и без каких-либо ограничений.
Почему только 4 сервиса в примере
Чтоб избежать вопросов в комментариях, я решил сразу ответить на этот вопрос. Я описал пошаговую инструкцию только для этих сайтов всего лишь по 2 простым причинам. Во-первых, это самые крупные сайты рунета, и они проверены долгими годами. Им можно доверять, и сейчас используют их 99.9% пользователей, что подтверждает мои слова. Во-вторых, я не вижу смысла писать о других сайтах, ибо этого вполне достаточно.
Надеюсь я помог вам решит такую простую проблему, и Вы поможете мне поделившись ссылкой в социальных сетях).
webhalpme.ru
пошаговая инструкция по регистрации нового почтового ящика
В этом уроке я покажу, как бесплатно создать электронную почту. Сначала мы выберем почтовый сайт, а потом быстро зарегистрируемся. Сразу после этого мы получим новый ящик в интернете (email).
Где можно бесплатно сделать почту
Чтобы завести электронную почту, нужно зарегистрироваться на каком-нибудь почтовом сайте. Таких сайтов в интернете несколько и самые известные это Яндекс, Gmail.com (Гугл) и Mail.ru.
На каком же из них лучше сделать адрес? По большему счету это не важно – они все примерно одинаковые. И по возможностям, и по удобству, и по безопасности. Какие-то чуть лучше по одним критериям, другие – по другим. Но разница несущественная.
Чуть ниже я сделал табличку сравнения этих сайтов. Но, повторюсь, отличия несущественные. С основной своей функцией – прием и отправление писем в любую часть мира – все эти сайты справляются одинаково хорошо.
| Яндекс | Mail.ru | Gmail.com | |
|---|---|---|---|
| Простота и удобство | + | + | — |
| Защита от нежелательных писем (спама) | + | — | + |
| Проблемы с ящиком и письмами | Иногда | Часто | Редко |
| Безопасность | + | — | + |
Пошаговая инструкция по регистрации нового адреса
Итак, вы определились с сайтом, на котором хотели бы создать электронную почту. Теперь на нем нужно открыть адрес, а для этого пройти регистрацию.
Регистрация — это всего лишь заполнение небольшой анкеты. Вам нужно будет ответить на несколько вопросов о себе, выбрать для ящика название и придумать пароль.
Заполнение анкеты – дело хоть и простое, но крайне важное. Ведь от этого зависит не только то, какой у вас будет адрес, но и возникнут ли в будущем с ним проблемы. Часто люди не уделяют регистрации должного внимания, а потом не могут войти в свой ящик.
Сейчас я подробно расскажу и покажу на картинках, что и куда нужно печатать, чтобы грамотно настроить электронную почту на компьютере или ноутбуке.
Открывайте инструкцию для своей почты и приступайте к регистрации!
Mail.ru
1. Чтобы создать электронную почту на Майле, необходимо перейти к сервису mail.ru
2. В левой верхней части сайта нажать на надпись «Регистрация нового ящика».
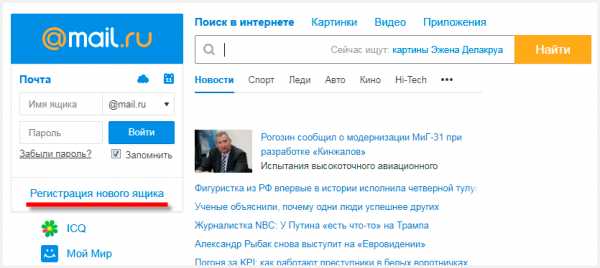
3. Заполнить анкету и нажать «Зарегистрироваться».
Покажу, как эту анкету заполнил я. Вам же нужно будет ввести туда свои данные.
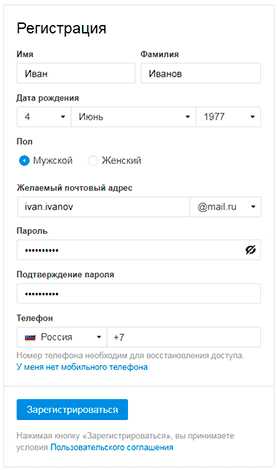
Имя и фамилия. Здесь печатаем свое имя и фамилию. Лучше указать настоящие данные, но можно и вымышленные – никто проверять не будет.
Дата рождения. Выбираем число, месяц и год рождения. Желательно, чтобы это была правдивая информация.
Пол. Выбираем мужской или женский.
Желаемый почтовый адрес. Здесь нужно назначить имя для ящика. Это будет его уникальный адрес в интернете. Как раз на него и будут приходить письма.
Адрес должен состоять только из английских букв. Можно еще добавить цифры, знак подчеркивания («_»), точку («.») или минус («-»).
Кроме того, к этому названию добавится еще и окончание. Изначально оно такое: @mail.ru. Но при желании можно выбрать другое окончание: @bk.ru, @list.ru или @inbox.ru
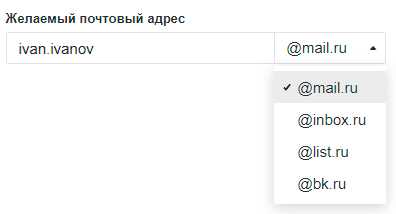
Правда, многие адреса в системе уже заняты и приходится выбирать из того, что осталось. Или придумывать какое-то хитрое название.
Например, я хочу создать почту с адресом [email protected]. Но система показывает, что ящик с таким именем уже существует.
Это означает, что такая электронная почта уже есть – она принадлежит другому человеку, и оформить ее на себя его не получится.
Значит, нужно составить другой адрес. Например, добавить к выбранному названию парочку букв или цифр. Вдруг такой вариант окажется свободным, и им можно будет пользоваться.
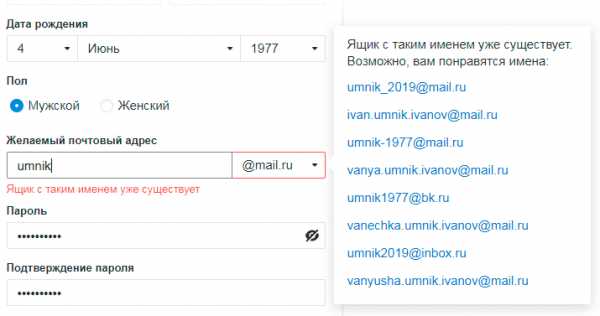
Пароль. Сюда нужно напечатать несколько букв и цифр, которыми вы будете открывать свой ящик.
Пароль должен быть не короче шести знаков. В нем должны быть только английские буквы и цифры. Желательно, чтобы буквы были и большие и маленькие.
Будьте внимательны: размер букв имеет значение. То, что набрано с большой буквой, потом не откроется с маленькой.
При наборе пароля вместо него печатаются точки. Это сделано специально: чтобы никто не мог подсмотреть то, что вы набираете. Но можно и показать пароль – для этого нажать на иконку с перечеркнутым глазом.
Подтверждение пароля. Сюда печатаем то же самое, что и в поле «Пароль».
Обязательно запишите желаемый почтовый адрес и пароль в надежное место. Это ваш доступ к почте!
Телефон. Здесь сайт хочет, чтобы вы указали номер своего мобильного телефона.
Когда вы его напечатаете и нажмете на кнопку «Зарегистрироваться», придет смс-сообщение с кодом. Этот код нужно будет ввести в специальное поле.
Если номера у вас нет или вы просто не хотите его добавлять, нажмите на «У меня нет мобильного телефона». После этого появится поле «Дополнительный email». Оставьте его пустым.
4. Сразу после регистрации откроется ваша почта. Выглядит она вот так:
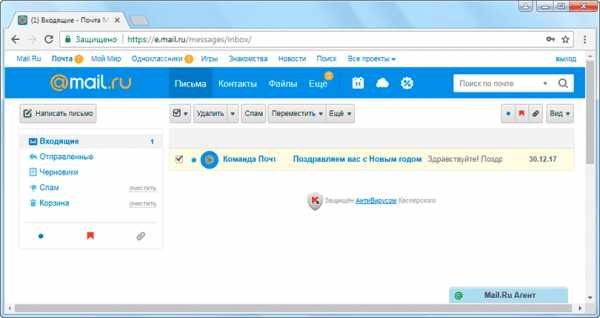
Яндекс
1. Чтобы бесплатно создать электронную почту в Яндексе, перейдите на сайт yandex.ru
2. Нажмите на «Завести почту» в верхнем правом углу.
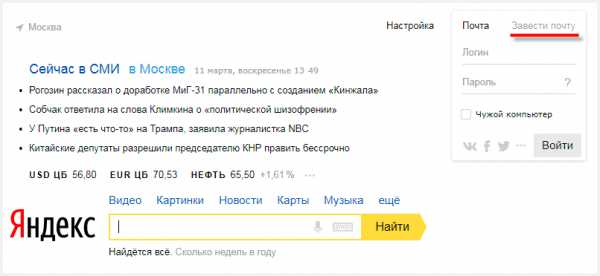
3. Заполните анкету регистрации и нажмите кнопку «Зарегистрироваться».
Покажу образец, как эту анкету заполнил я. Вы укажите там свои данные. Далее я расскажу подробнее, где и что печатать, чтобы зарегистрировать новую почту.
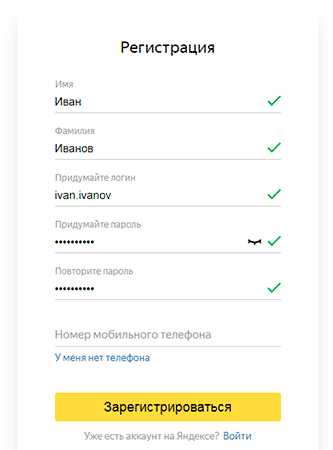
Имя и фамилия. Соответственно сюда нужно напечатать свое имя и фамилию. Советую печатать настоящие данные. Но можно, конечно, и вымышленные указать – никто проверять не будет.
Придумайте логин. Здесь нужно напечатать название для своего будущего ящика.
Логин должен быть набран на английском языке. Можно использовать цифры, вместе с ними один дефис («-») и/или одну точку («.»).
Если выбранный вами логин окажется занят, система предложит свободные варианты. Выберите один из них или придумайте другое название. Можно попробовать добавить пару букв или цифр.
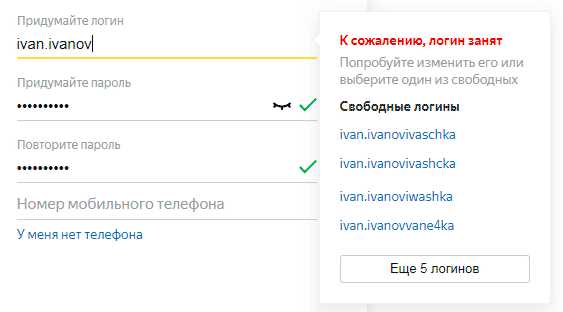
Придумайте пароль. Сюда нужно напечатать набор английских букв и/или цифр, которыми вы будете открывать свой ящик. Их должно быть не меньше шести.
Размер набранных в пароле букв имеет значение. Если вы добавите в пароль большую букву, а потом при входе в почту наберете ее же, но маленькую, ящик не откроется.
По умолчанию пароль набирается точками. Чтобы его увидеть, нажмите на иконку с изображением закрытого глаза в конце поля.
Повторите, чтобы не ошибиться. В это поле введите тот самый пароль, который только что набирали. Если где-то ошибетесь, система выдаст, что подтверждение не совпадает с паролем и дальше не пропустит.
Обязательно запишите выбранный логин и пароль в надежное место. Без них вы не сможете войти в свой ящик!
Мобильный телефон. Сюда нужно напечатать номер своего телефона и нажать «Получить код». На указанный номер придет смс-ка с кодом. Этот код надо будет ввести в специальное поле.
Если не хотите добавлять свой номер, просто нажмите на надпись «У меня нет телефона».
Тогда появятся дополнительные поля, где нужно будет выбрать контрольный вопрос, напечатать ответ на него (можно русскими буквами) и проверочный код.
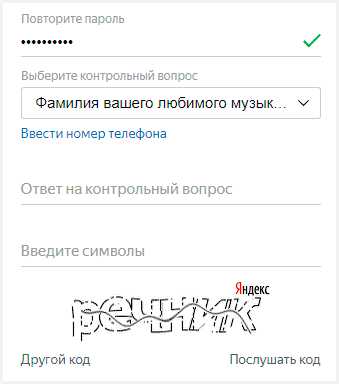
Вопросы нестандартные. Это сделано специально на случай, если вы забудете данные для входа в свою почту. Очень советую печатать правдивый ответ на вопрос.
Если все заполнено правильно, откроется ваша новая почта. Выглядит она так:
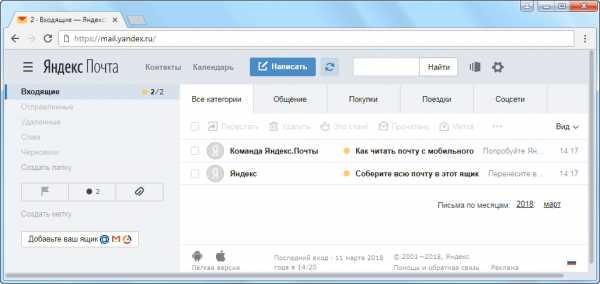
Gmail.com
Gmail.com – это электронная почта от Google (Гугла). Чтобы ее создать, нужно зарегистрировать новый аккаунт. Сейчас я покажу, как это делается.
1. Переходим по ссылке gmail.com
Обычно сразу открывается страница входа в ящик. Но так как у нас его еще нет, нажимаем на «Другие варианты» и выбираем «Создать аккаунт».
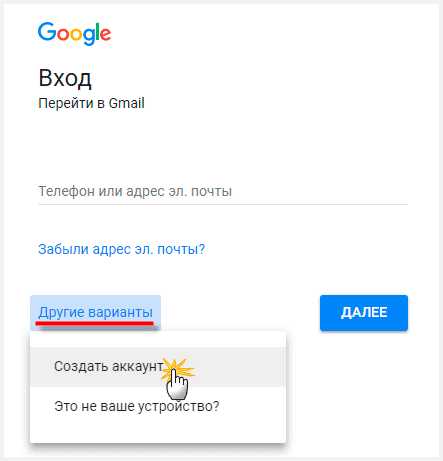
2. Заполняем регистрационную анкету и нажимаем на кнопку «Далее».
Покажу, как эту анкету заполнил я. Вам же нужно напечатать туда свои данные. Подробнее о заполнении читайте дальше.
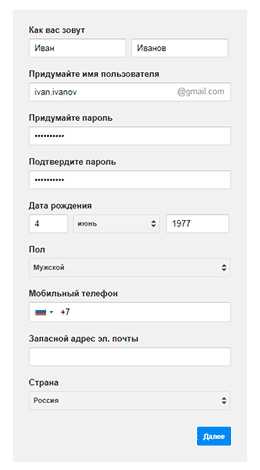
Как вас зовут. Печатаем сюда свое имя и фамилию. Лучше печатать настоящие, но можно и выдуманные.
Придумайте имя пользователя. Здесь нужно указать название для своего нового ящика. К нему добавиться окончание @gmail.com. Всё целиком – это и есть адрес вашей электронной почты.
Имя пользователя должно состоять строго из английских букв. Может включать в себя цифры и точки.
Многие имена уже заняты другими людьми, но система подскажет, что в этом случае делать. Кроме того, будет предложено одно или несколько похожих имен, которые пока свободны.
Придумайте пароль. Пароль – этот тот ключ, которым вы будете открывать свой ящик. Он должен состоять минимум из восьми знаков. Это могут быть цифры, английские буквы, а также и цифры и буквы.
Пароль при вводе набирается точками. Кроме того, он чувствителен к размеру букв. Это значит, что почта не откроется, если потом вместо большой буквы набрать маленькую.
Подтвердите пароль. Сюда печатаем то же самое, что и в предыдущем поле – те же самые буквы-цифры.
Обязательно запишите в надежное место указанное имя пользователя и пароль. Без этой информации могут возникнуть проблемы с доступом к почте.
- Дата рождения. Указываем здесь день, месяц и год своего рождения.
- Пол. Выбираем свой пол. Кроме женского и мужского, можно выбрать «Другой» или «Не указан».
- Мобильный телефон. Поле для печати своего номера телефона. Можно не заполнять.
- Запасной адрес эл. почты. Если у вас уже есть адрес почты (не важно, на каком она сайте), можете его сюда добавить. А можете и не добавлять.
- Страна. Обычно автоматически указывается правильная страна. Если это не так, установите свою страну.
3. Нажимаем на «Далее» и появляется окошко «Политика конфиденциальности и Условия использования». Текст в окошке нужно прокрутить вниз (а лучше еще и прочитать) и нажать «Принимаю».
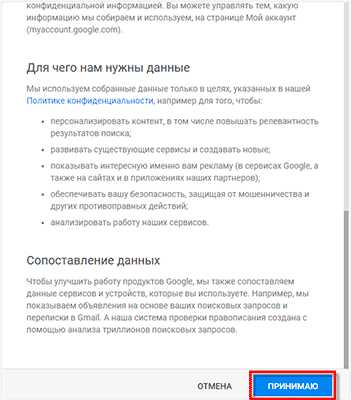
Вот и всё! Ящик зарегистрирован и Гугл с радостью сообщает его адрес. Записываем его в надежное место и нажимаем на «Перейти к сервису Gmail».
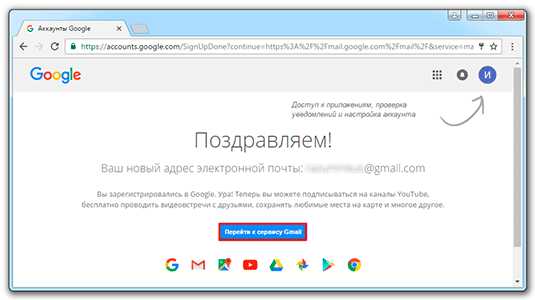
Сразу после этого откроется ваша новая почта.
Как узнать свой email и правильно его ввести
Email (емайл) – это адрес электронной почты, уникальное название личного ящика в интернете. Это то самое имя/логин, которое вы выбирали при создании электронной почты. Но кроме этого в email входит еще и приставка:
- в Mail.ru эта приставка может быть @mail.ru, @list.ru, @bk.ru или @inbox.ru. Какая-то одна из них.
- в Яндексе приставка только одна — @yandex.ru. Но каждый электронный ящик в системе доступен еще и с другими окончаниями: @ya.ru, @yandex.ua, @yandex.kz, @yandex.com, @yandex.by.
- в Gmail.com приставка только одна, без вариантов — это @gmail.com
Чтобы корректно ввести email, нужно написать логин и правильную приставку. Без пробелов и лишних точек.
Например, я хочу написать на визитке свой адрес почты, которую зарегистрировал на gmail.com. При регистрации я выбрал имя пользователя ivan.petrov35. Значит, написать нужно следующее: [email protected]
Если бы у меня был ящик с таким же названием, но на Яндексе, надо было бы указывать такой адрес: [email protected]
Вместо @yandex.ru можно напечатать любую из этих приставок: @ya.ru, @yandex.ua, @yandex.kz, @yandex.com, @yandex.by. Они все принадлежат одному и тому же ящику.
А вот с адресом на Майле сложнее. На этом сайте есть несколько приставок: @mail.ru, @list.ru, @bk.ru и @inbox.ru. Поставить любую из них нельзя – нужно указывать только ту, которую выбрали при регистрации.
Значит, если я создавал почтовый ящик с приставкой @list.ru, то указывать адрес нужно именно с ней. А если вместо нее укажу другую, например, @mail.ru, то письма ко мне доходить не будут.
На заметку: адрес своей электронной почты (email) можно узнать через правый верхний угол ящика.
в mail.ru
в Яндексе
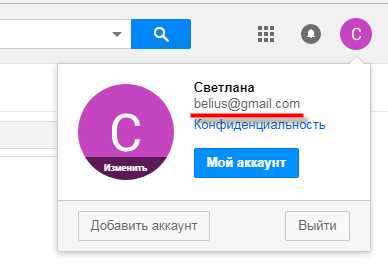
в gmail.com
www.neumeka.ru
Как завести электронную почту | Компьютер для чайников

Рано или поздно любому активному пользователю интернета придется завести свою электронную почту, т.к. без нее полноценное использование всех возможностей, которые предоставляет интернет, невозможно. Обойтись без электронного почтового ящика конечно можно в том случае, если сеть вам нужна только для просмотра новостей, просмотра прогноза погоды или программы телепередач, но для регистрации в каких-либо сервисах, форумах или социальных сетях почтовый ящик обязателен. С помощью электронной почты удобно отправлять или принимать файлы, переписываться с друзьями, родственниками или организациями. Например, автор данной статьи активно пользуется банковскими картами, выписка по которым приходит на электронный почтовый ящик. Также на электронную почту принимает счета от поставщика услуг телефонной связи и интернета. Давайте рассмотрим, как создать свою первую электронную почту.
Как создать электронный почтовый ящик
В интернете много почтовых сервисов, предоставляющих возможность создания бесплатного почтового ящика. В России наибольшей популярностью пользуются почтовые сервисы mail.ru и yandex.ru от одноименных поисковых машин. Возьмем для примера yandex.ru
- Перейдите по адресу http://www.yandex.ru/ и в правом верхнем углу страницы щелкните по ссылке «Завести почту».

- На следующей загруженной странице вы увидите форму, которую необходимо заполнить, следуя подсказкам над полями. Придумайте логин на латинице, который будет выступать в качестве первой части вашего адреса электронной почты, перед знаком @ (например, [email protected]). В случае, если ваш логин окажется занятым, то система вам сообщит об этом и предложит ниже на выбор свободные и созвучные вашему, выбрав любой из которых просто щелкните по нему и он подставится в поле логина.
- Придумайте пароль длиной не менее 7 символов и введите в поле ввода пароля. По умолчанию вводимый пароль будет скрыт символами большой точки. Чтобы увидеть его щелкните мышкой на значке глаза в правом углу поля.
- Введите повторно пароль в следующее поле, чтобы система могла проверить его правильность.
- Далее будет предложено ввести номер мобильного телефона (на него придет код для продолжения регистрации), но к распространению своих личных данных в интернете следует относиться с осторожностью, поэтому щелкните по ссылке «У меня нет телефона» для открытия полей формы с выбором контрольного вопроса и ответом на него. Запомните или запишите контрольный вопрос и ответ. Они понадобятся при восстановлении почтового ящика, в случае если вы забудете пароль.
- Для проверки того, что вы не автоматический регистратор почты, а живой человек введите предложенные символы в пустое поле справа. Заполненная форма выглядит так:
 При желании прочитайте пользовательское соглашения и политику конфиденциальности по ссылкам над кнопкой «Зарегистрироваться» и щелкните по данной кнопке для окончания процесса регистрации электронной почты.
При желании прочитайте пользовательское соглашения и политику конфиденциальности по ссылкам над кнопкой «Зарегистрироваться» и щелкните по данной кнопке для окончания процесса регистрации электронной почты. - После завершения регистрации вы попадете в только что созданный почтовый ящик, где увидите 2 письма с инструкциями от команды Yandex. Обратите внимание, что заголовки не прочитанных сообщений в ящике выделены жирным шрифтом. В верхнем правом углу вашего почтового ящика будет написан ваш адрес электронной почты или по-другому – емейл. Обязательно запишите адрес и пароль, чтобы не забыть их.
Для получения справки и помощи по работе с почтовым ящиком щелкните по вашему адресу в верхнем правом углу для вызова меню, в котором выберите пункт «Помощь».
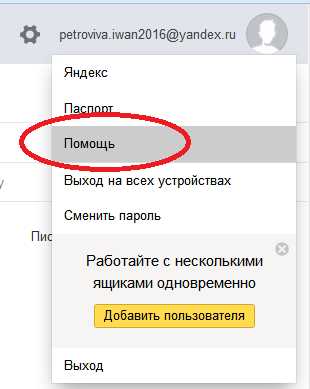
На открывшейся странице вы сможете найти ответы на большинство вопросов по работе с вашим почтовым ящиком.
Регистрация в других почтовых сервисах происходит по схожему алгоритму и не должна вызвать затруднений. Кроме тог, вы может завести несколько ящиков электронной почты и использовать их по своему усмотрению. Например, адрес одной электронной почты можно дать друзьям и родственникам, другой использовать для регистрации на форумах и интернет-сервисах, третий использовать для переписки с организациями и госучреждениями и т.д.
Поделиться.Еще по теме:
- Как защититься от мошенничества с использованием электронной почты Как и в реальном мире, в Интернете действуют криминальные элементы. Эти злоумышленники используют интернет-инструменты, а конкретно – электронную почту для совершения преступлений, которые […]
- Правила электронной переписки Электронная почта – это современное, доступное и быстрое средство коммуникации. Если до массового распространения сети интернет электронная переписка была уделом предприятий и […]
- Как ответить на электронное письмо Вы получили электронную почту, и его отправитель ждет от вас ответ. Как сделать это правильно? Конечно, можно написать отправителю письмо с ответом, где можно указать, что это ответ на […]
- Как отправить электронную почту Каждый активный пользователь интернета обязательно пользуется электронной почтой, потому что это очень удобно, быстро и просто. Для того, чтобы отправить электронную почту необходим […]
- Поиск информации на странице сайта В сети находится огромное количество сайтов, которые содержат огромные объемы тестовой информации. Перейдя на такой сайт, начинающий пользователь интернета долго прокручивает страницу для […]
www.pc-school.ru
пошаговая инструкция с нужными настройками
Здравствуйте, дорогие читатели блога!
Без email невозможно в режиме онлайн записаться к врачу, зарабатывать удаленно, покупать в интернет-магазинах. Чтобы помочь вам, я подготовила пошаговую инструкцию о том, как создать почту на Mail. Вам понадобится 10 минут, доступ к интернету, блокнот или документ, где вы будете хранить логин и пароль.
Почему именно Mail.ru
Mail.ru – это русскоязычный сайт, предлагающий пользователям 40 сервисов. Среди них есть Почта, Новости, Знакомства, Гороскопы и т. д.
Завести здесь email стоит хотя бы потому, что вы сможете:
- отправлять вложения весом более 25 Мбайт,
- редактировать документы прямо в переписке,
- слушать музыку,
- бесплатно пользоваться облаком на 10 Гбайт,
- отправлять виртуальные открытки,
- войти в Знакомства по адресу love.mail.ru без регистрации.
У каждой почты есть свои фишки. Например, создать Яндекс.Почту стоит хотя бы ради электронного кошелька.
Регистрируемся
Шаг 1. Откройте стартовую страницу – mail.ru. Нажмите “Регистрация нового ящика”.
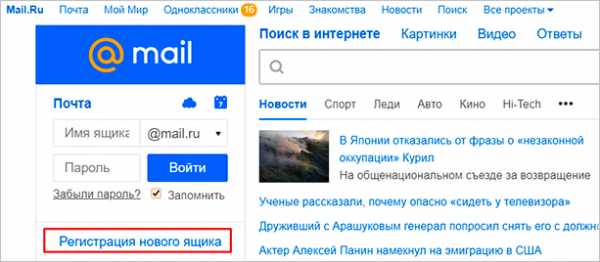
Шаг 2. Переходим к анкете. Напишите настоящие имя и фамилию.
Шаг 3. Укажите дату рождения.
Шаг 4. Выберите свой пол.
Шаг 5. Придумайте ник. Это часть электронного адреса перед @mail.ru.
Переименовать email невозможно, поэтому люди часто впадают в ступор, когда дело доходит до названия.
Под игровые аккаунты подойдет что-то креативное вроде “warrior” или “winner”. Звучит красиво, да и соратники по сражениям проникнутся уважением.
Если вы ломаете голову, какой можно придумать почтовый ящик для работы, то лучше использовать имя, фамилию. Невозможно серьезно воспринимать человека с электронным адресом [email protected]. Бывает, что нужный логин занят, тогда можно придумать что-нибудь необычное. Написать свои инициалы в дательном падеже или добавить цифры, точку. Пример: [email protected].
Шаг 6. Придумайте пароль. Он защищает аккаунт. Понадобится, когда вы захотите войти и проверить почту. По правилам пароль должен быть от 8 до 31 знаков. Используйте буквы разного регистра и цифры без смысловой связи, чтобы не взломали. День рождения, дата свадьбы – плохая идея.
Повторите введенный пароль в нижней строке. Чтобы увидеть, какой пароль вы написали, нажмите на значок глаза.
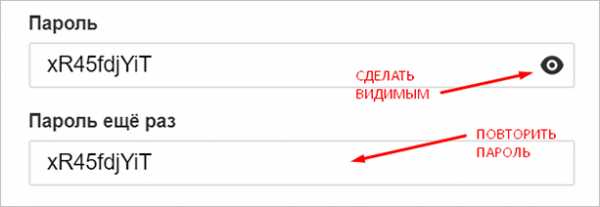
Шаг 7. Далее укажите номер телефона.
Если нет возможности или желания писать номер мобильного, можно нажать “У меня нет мобильного телефона” внизу строки. Вам предложат указать дополнительную почту.
Почтовый адрес, который вы придумали, может быть занят. В таком случае добавляем буквы, цифры, меняем @mail.ru на @inbox.ru, @list.ru или @bk.ru.
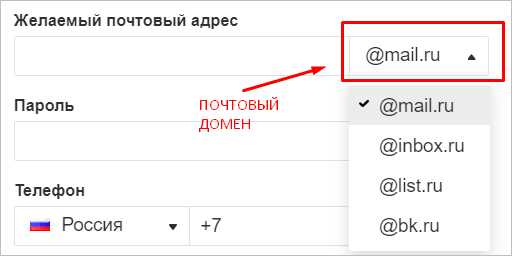
Шаг 8. Если поля заполнены правильно, нажмите “Зарегистрироваться”.
Теперь вы можете давать свой электронный адрес другим людям, отправлять письма и указывать его во время регистрации на других сайтах.
Входим и проверяем почту
Снова откройте главную страницу. Введите в левом окошке электронный адрес и пароль. Кликните “Войти”.
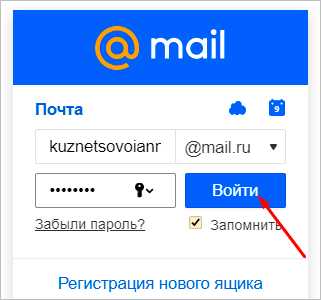
Поздравляю, вы авторизовались. Нажмите на заголовок письма, чтобы открыть его.
Не забудьте выходить из почты, когда оставляете компьютер надолго без присмотра. Чтобы покинуть профиль, нажмите “выход” в правом верхнем углу рядом с электронным адресом.
Отмечаем все письма разом
Ставить галочки на 20, 30, а то и 600 писем вручную – нудное занятие. Можно отметить все разом. Стоит нажать на квадратик вверху и выбрать “Выделить все письма”.
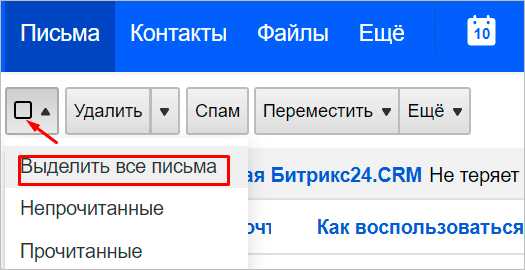
Горячие клавиши действий с письмами:
- удалить (Delete),
- переместить (V),
- пометить прочитанными (Q),
- отправить в спам (J),
- отметить флажком (I),
- добавить в архив (E).
Создаем новую папку для писем
Не хочется, чтобы деловая переписка перемешалась с личной во входящих? Тогда можно создать отдельные папки под каждый случай. Слева снизу от списка выберите “Настроить папки”.
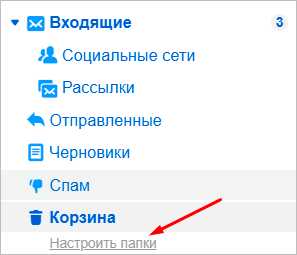
Нажмите на кнопку “Добавить папку”.
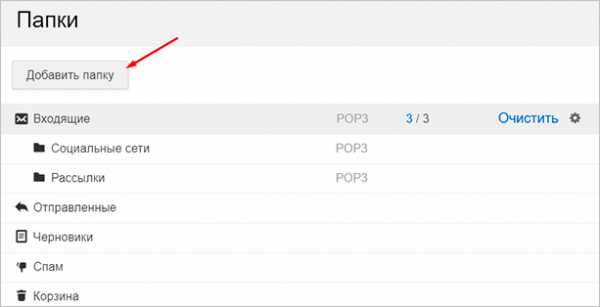
Придумайте название. Можно выбрать ее положение. На верхнем уровне она будет наравне с папкой “Входящие”, выбирая нижний, вы делаете ее подпапкой.
Тем, кто собирается хранить важные письма подальше от чужих глаз, советую установить пароль, поставив соответствующую галочку.
Выберите “Недоступна для почтовых программ”, если хотите повысить защиту.
Когда придумаете название и определитесь с параметрами, нажмите “Добавить”.
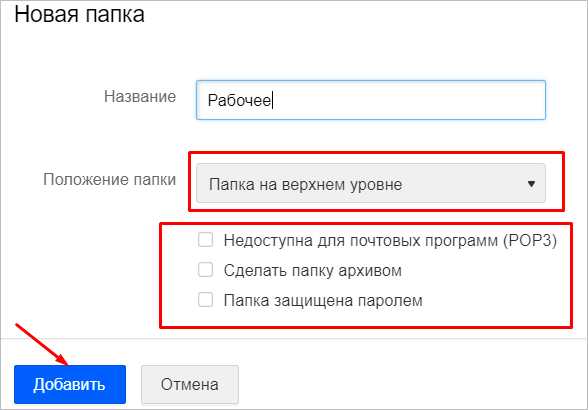
Чтобы перейти к другим параметрам, кликните вверху “Еще”. Выберите в контекстном меню “Настройки”.
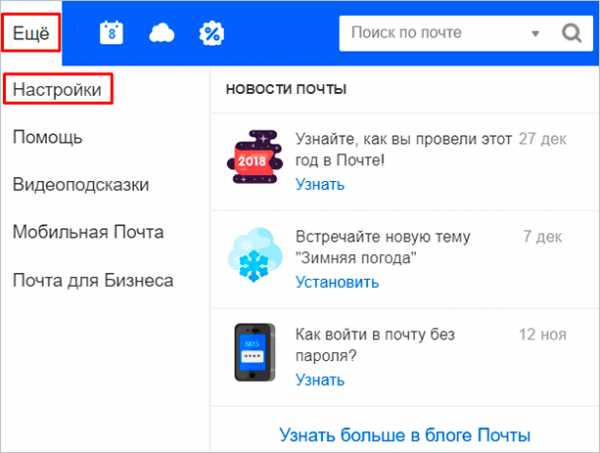
Настройки
Оформление, уведомления – мелочи. Но когда вы сделаете все под себя, заметите разницу. А моя задача – провести короткий инструктаж по настройкам для вас.
Переадресация писем в папку
Если вы хотите установить папку для определенных писем, нужно в настройках выбрать “Правила фильтрации”.
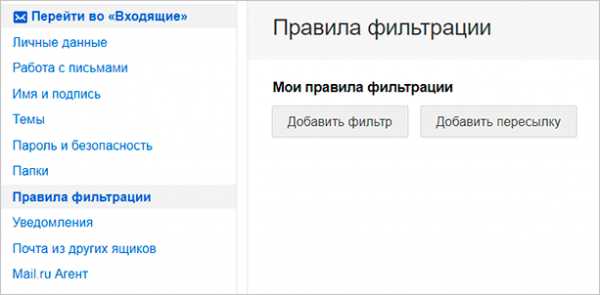
Кликните “Добавить фильтр”.
Для начала нужно указать, какие слова, символы должны содержаться или нет в адресе письма. Если в условиях вы написали ann93, то сообщение от [email protected], попадет в папку.
Можно помечать сообщения как прочитанные, важные или удалять их.
Если еще не создали папку, то сделайте это прямо в фильтре. Нажмите на “Входящие”, выберите в контекстном меню “Создать”.
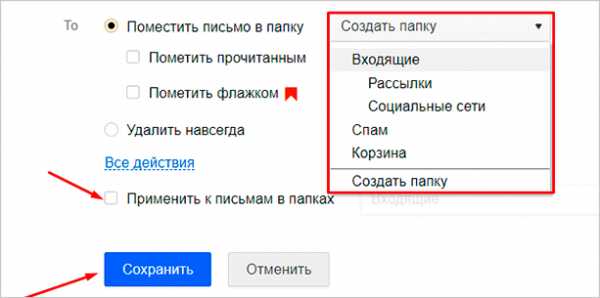
Когда установите все параметры, кликните внизу “Сохранить”. Готово.
Уведомления
Боитесь пропустить важное сообщение? Включите оповещение в браузере и по SMS в разделе настроек “Уведомления”. Это бесплатно.
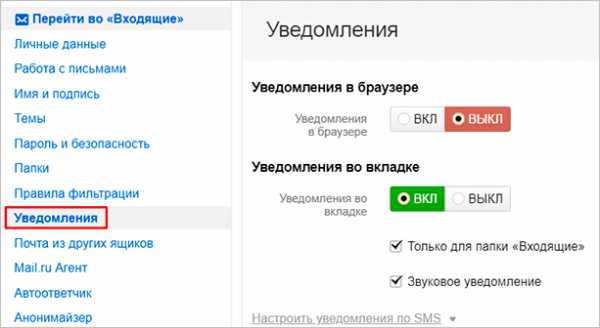
Нажмите “Настроить уведомления по SMS” и выберите “ВКЛ”. Их можно настраивать по времени, часовому поясу, количеству (1 или более в 30 минут).
Кликните “Сохранить”, чтобы все заработало.
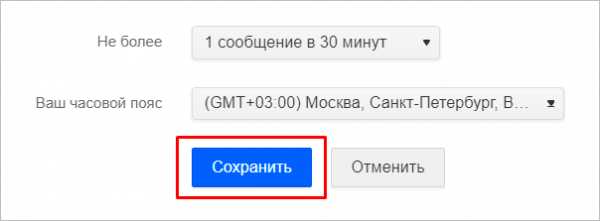
Объединение с другими почтовыми ящиками
Хотите сделать канал на YouTube, но проверка нескольких почтовых ящиков напрягает? Создайте почту на Gmail и просто подключите синхронизацию. Зайдите “Еще” → “Настройки” → “Почта из других ящиков”.
На новой странице кликните “Добавить ящик”.
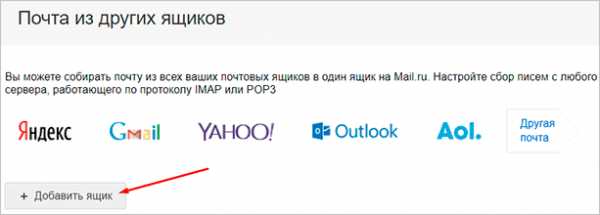
Укажите логин email, выберите нужный домен из списка. Кликните “Добавить ящик”.
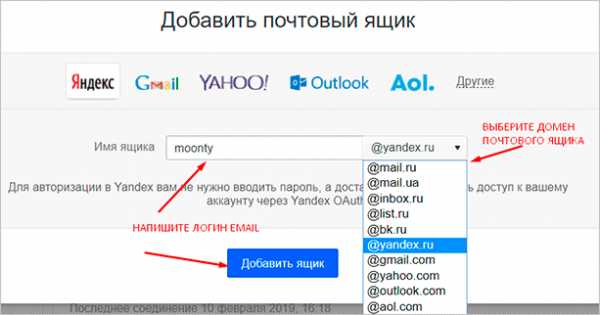
Вы автоматически перейдете на сайт почтового ящика. Проверьте, правильно ли написали адрес.
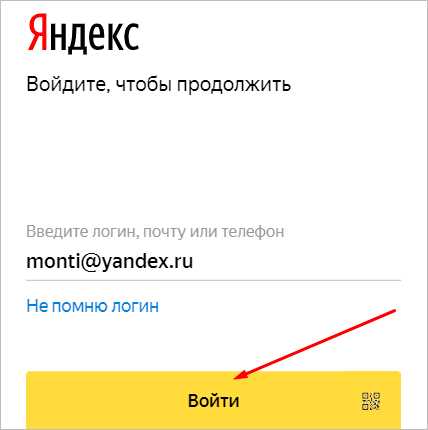
Введите пароль от старой почты. Воспользуйтесь кнопкой “Войти”, чтобы продолжить.
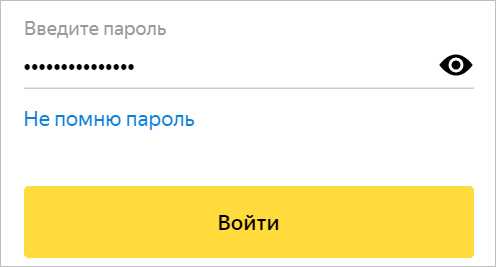
Разрешите доступ к своему старому email, чтобы вся корреспонденция без проблем переадресовывалась на новый.
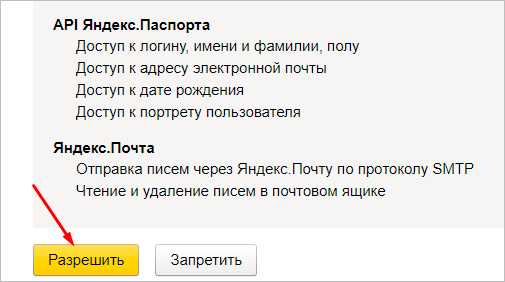
Вы почти у цели. Осталось определиться с папкой для хранения писем. Удобнее их разделять. Поставьте галочку напротив “Применять фильтры к полученным письмам”, тогда они будут распределяться по вашим условиям. Нажмите “Сохранить”, чтобы закончить синхронизацию. Через несколько часов все сообщения придут на новый email.
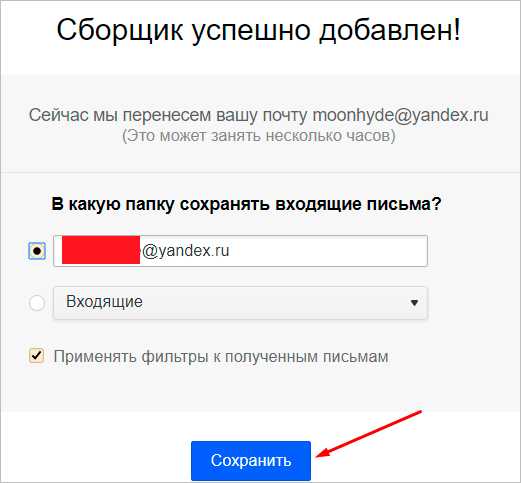
В этом же разделе можно удалять добавленные email.
Изменение оформления
Открываем в меню “Еще” → “Настройки” → “Темы”.
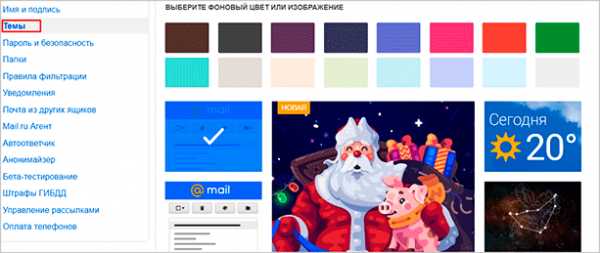
Нажмите на левую кнопку мыши и любое изображение установится как тема. Минус: нет размытия, поэтому пестрая картинка смотрится не очень.
Заключение
Теперь вы знаете, как зарегистрировать почтовый ящик на Mail.ru и пользоваться им. Для вас открылись новые возможности интернета: онлайн-покупки, регистрации на других сайтах, переписки. Если возникнут трудности, пишите, я помогу.
У вас раньше был email? Почему перешли на Mail? Поделитесь мнением в комментариях.
На этом я с вами прощаюсь. До скорых встреч на страницах нашего блога.
iklife.ru
Как создать электронную почту (емайл)?!
Электронный почтовый ящик сегодня — это почти обязательный атрибут современного городского жителя. Это очень удобный инструмент как деловой жизни, так и досуга. На электронную почту можно отправить или получить документы, фотографии, аудио и видео ролики небольших размеров. Без неё не удастся зарегистрироваться в социальных сетях одноклассники, Вконтакте, фейсбук или ином сайте, либо получить услуги на государственных порталах или сервисах. Регистрация электронной почты обычно не вызывает особых вопросов, но тем не менее, до сих пор есть пользователи, для которых это является сложностью. Как правило, это пенсионеры и пожилые люди. Специально для них я подробно расскажу как создать электронную почту на мэйл.ру, яндекс рамблер или google.

Итак, сама процедура регистрации е-майла состоит из следующих этапов:
1. ввести личные данные
Здесь подразумевается ввод фамилии, имени. Возраста и пола. Так же, я бы настоятельно рекомендовал указывать свой контактный номер мобильного телефона. Это позволит Вам оперативно восстановить доступ, если злоумышленники каким нибудь способом уведут учетные данные.
2. придумать имя электронного ящика
Полный адрес электронного почтового ящика состоит из двух частей:
Всё что до знака собака — это имя ящика, которое придумываете Вы. Все что после — это название почтового сервиса, на котором зарегистрирован Ваш е-мейл.
Имя ящика должно быть уникальным в пределах одного почтового сервиса (читай сервера). Если то имя, что Вы придумали уже занято, то система предложит Вам иные доступные варианты.
3. придумать пароль
Этому пункту многие пользователи не уделяют должного внимания. А зря. Именно простой пароль является причиной взлома электронной почты в 90% случаев. Пароль для мейла должен быть произвольным набором символов не короче 8 (а лучше 10) знаков и состоять из цифр и букв латинского алфавита. При этом буквы лучше применять и строчные, и заглавные. Кстати, никогда не храните пароль к электронной почте в текстовых файлах на рабочем столе.
После того, как регистрация почтового ящика будет завершена, браузер вас автоматически в него перенаправит. Теперь Вы можете спокойно пользоваться созданным емайлом для личной или деловой переписки.
4. подтвердить свои данные
С десяток лет назад для того, чтобы создать себе емайл достаточно было всего лишь заполнить требуемые поля с именем и фамилией. Причём не обязательно свои, можно и придуманные. Сейчас постепенно всё меняется в сторону обязательной персонализации. На сегодняшний день, в большинстве случаев, уже требуется подтверждение с помощью SMS-кода, который придёт на указанный Вами телефон. С другой стороны — это удобный инструмент восстановления доступа к электронной почте, если случайно забыли пароль или его взломали. Если Вы законопослушный гражданин, то тут бояться нечего.
Давайте рассмотрим пошагово как сделать майл на примере трёх самых популярных в России почтовых сервисов.
Регистрация в почте Google
Заходим на cамый популярный в мире почтовый сервис от Гугл — Gmail.com(гмайл или джимейл).
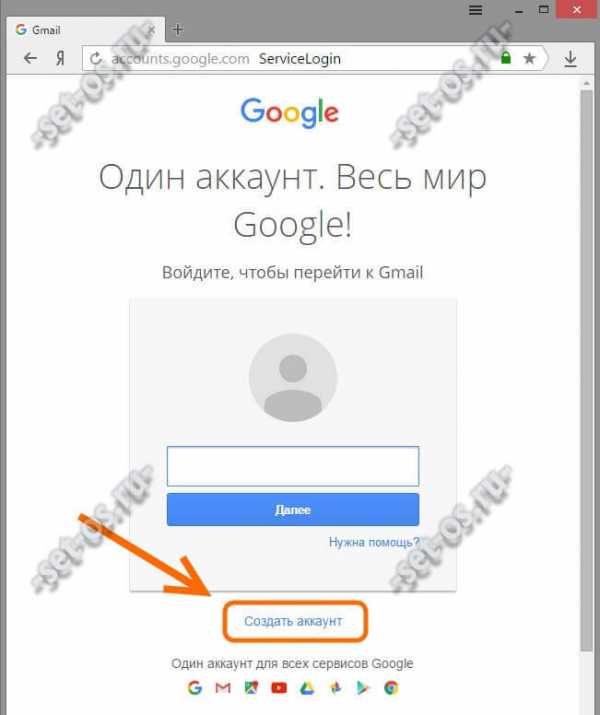
Нажимаем на кнопку «Создать аккаунт». Откроется окно ввода регистрационных данных:
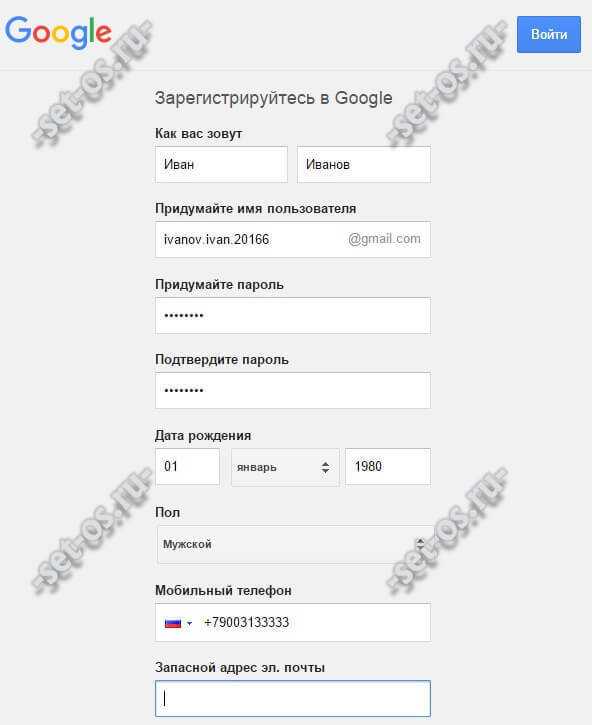
Здесь надо указать своим имя и фамилию.
Ниже Вам надо будет придумать «Имя пользователя»(адрес электронной почты) и пароль, используемые в дальнейшем для того, чтобы зайти на почту Гугл.
Дальше нужно будет указать дату рождения, пол, номер мобильного телефона и запасной адрес электронной почты (если есть). Последние два пункта нужны для того, чтобы помочь восстановить доступ к ящику, если его взломают или Вы забудете пароль.
Остаётся только ввести проверочный текст с картинки и согласится с условиями.
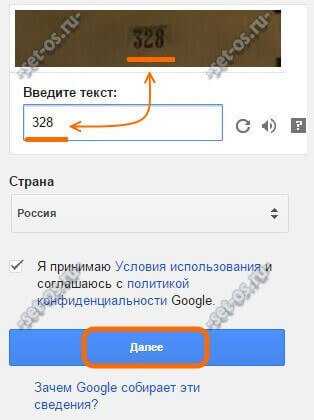
Нажимаем на кнопку Далее и попадаем вот на такое информационное окно:
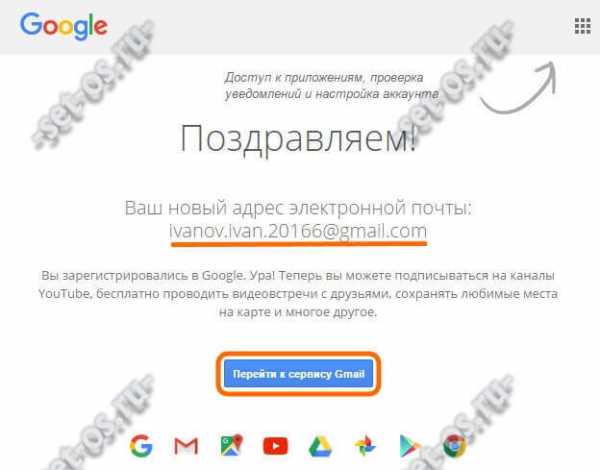
Нажмите на кнопку «Перейти к сервису Gmail» чтобы открыть интерфейс сервиса.
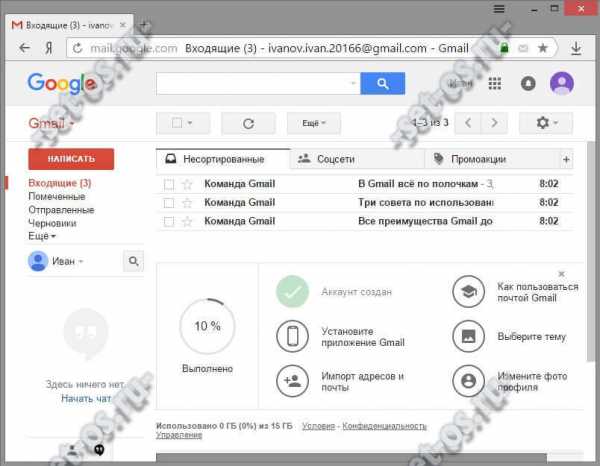
Вот и всё, почтовый ящик Гугл успешно создан и можно с ним работать — отправлять и принимать письма.
Кстати, созданная электронная почта, вернее имя ящика будет использоваться как единый логин на всех сервисах Гугл — YouTube, Google Диск, Карты, Blogger, Play Market.
Создание электронного ящика Mail.ru
Это, пожалуй, самый старейший сервис электронной почты в России. Чтобы получить адрес электронной почты Маил.ру — зайдите на одноимённый сайт и нажмите на кнопку «Регистрация» в левом углу экрана:
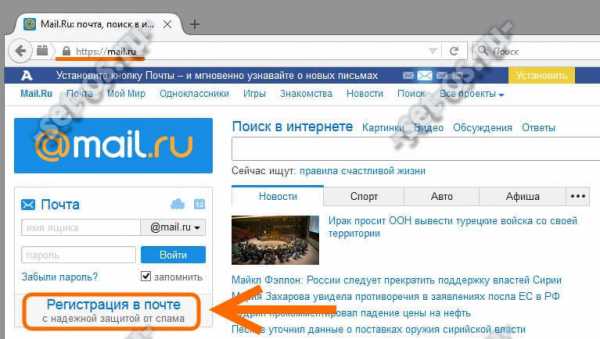
Затем откроется вот такая страница:
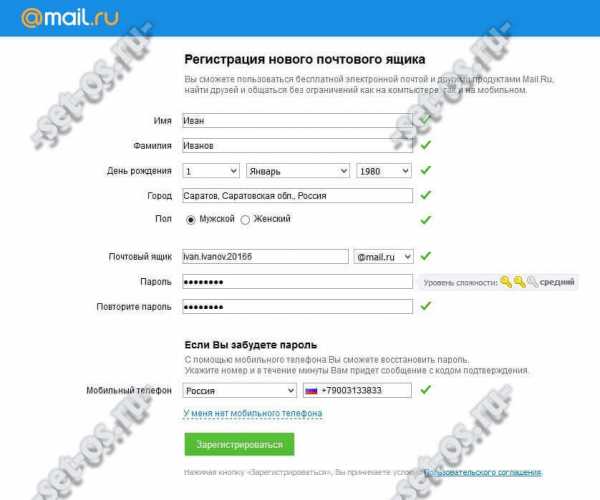
Вводим данные о себе — Имя, Фамилия, дата рождения, место проживания и пол.
Затем, надо будет придумать имя почтового ящика и пароль к нему. Кстати, сервис позволяет выбрать один из доменов сервера — кроме @mail.ru доступны ещё @list.ru, @bk.ru и @inbox.ru.
Для возможности быстрого восстановления доступа к почте Майл.ру желательно указать свой номер мобильного телефона.
Нажимаем на кнопку «Зарегистрироваться».
После этого Вам на телефон придёт SMS с кодом подтверждения, который надо ввести в появившемся окне:
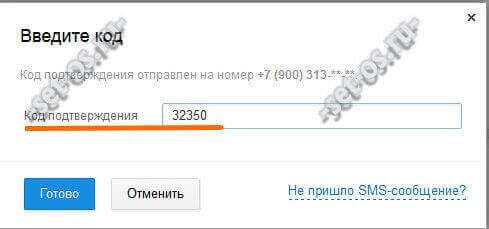
Вводим число из СМСки и кликаем на кнопочку «Готово». Если код верный — вас перекинет в успешно созданный почтовый ящик mail.ru
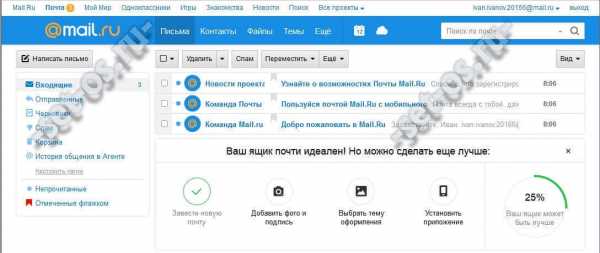
Отсюда Вы можете отправлять и получать письма. Здесь же Вам будет доступен IM-клиент Агент@Майл.ру.
Электронная почта Яндекс
Крупнейший российский поисковик Yandex.ru тоже имеет отличный почтовый сервис . Чтобы зарегистрировать на почте Яндекс свой электронный ящик, надо на главной странице поисковой системы, в правом верхнем углу, кликнуть на ссылку «Завести почту».
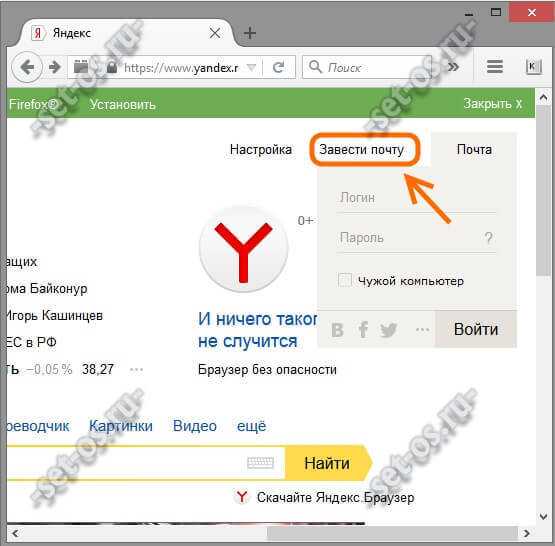
Откроется форма регистрации:
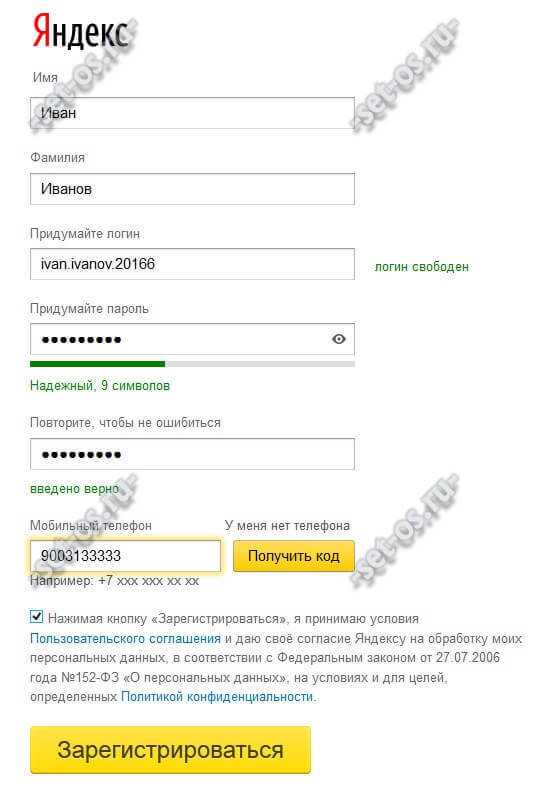
Здесь всё так же, как и в предыдущих сервисах — прописываем Имя и Фамилию, придумываем имя почтового ящика Yandex и указываем номер мобильного телефона.
Нажимаем на кнопку «Получить код». На Ваш телефон придёт смс, код из которого надо будет ввести в поле ниже, после чего появится галочка, что телефон успешно подтверждён.
Нажимаем на кнопку «Зарегистрироваться».
После этого Вас перенаправит на главную страницу Почты Яндекс, откуда Вы можете управлять своей корреспонденцией.
Как и в случае с Гугл, созданный аккаунт будет единым для других сервисов поисковика — Карты, Маркет, Картинки, Видео, Музыка и т.п.
set-os.ru
Как зарегистрировать почтовый ящик
Электронная почта — технология передачи электронных сообщений («писем») через компьютерную сеть, пользующаяся огромной популярностью. Без наличия ящика электронной почты работать или общаться в Интернете очень тяжело. Здесь изложена инструкция для начинающих пользователей о порядке создания почтовых ящиков а также установки и настройки почтовых клиентов (программ для управления электронной почтой).Как зарегистрировать почтовый ящик
Электронная почта — технология передачи электронных сообщений («писем») через компьютерную сеть. Любой человек может бесплатно создать свой личный ящик электронной почты. Для этого нужен компьютер или другое устройство с доступом к Интернету (планшет, смартфон, мобильный телефон). В разговорной речи ящик электронной почты часто называют также mail, email, e-mail, е-майл, «мыло» и т.д. Пользуясь почтовым ящиком, можно отправлять и принимать электронную корреспонденцию (текстовые сообщения, а также небольшие файлы). Чтобы создать электронную почту, необходимо зайти на сайт какого-нибудь почтового сервиса (см. чуть ниже), нажать кнопку «Регистрация» и заполнить специальную форму. В процессе регистрации нужно указать информацию о владельце будущей электронной почты, придумать название почтового ящика (адрес) и пароль для доступа к нему. Название почты и пароль нужно запомнить. Эти данные в дальнейшем постоянно будут нужны для доступа в почтовый ящик. Каждый ящик электронной почты имеет адрес (уникальное имя), которое состоит собственно из названия ящика, придуманного пользователем в процессе регистрации, и названия почтового сервера, на котором он зарегистрирован, разделённых знаком @ (например, [email protected]). Наиболее популярными почтовыми сервисами в русскоязычном Интернете являются: • Mail.Ru — адрес сайта https://mail.ru; • ЯндексПочта — адрес сайта https://mail.yandex.ru; • Gmail (почта от Google) — адрес сайта https://mail.google.com. Работать с уже созданной электронной почтой можно двумя способами: через WEB-интерфейс и при помощи почтовых клиентов (почтовых программ). Первый вариант самый простой. Единственное требование – наличие устройства, подключенного к сети Интернет (компьютер, планшет, телефон). Пользователь через обычный браузер (Internet Explorer или др.) заходит на стартовую страницу почтового сервиса, на котором зарегистрирована его электронная почта (см. выше), жмет на кнопку «Войти», в соответствующие поля вводит название своего ящика и пароль к нему, после чего открывается панель управления почтовым ящиком. В ней все просто и наглядно. Если нужно посмотреть входящую почту — щелкаете мышкой по разделу «Входящие», и получаете список присланных вам писем. Хотите прочесть какое-то из них — щелкаете по нему мышкой и оно открывается. Хотите написать кому-то письму — жмете на кнопку «Написать письмо», заполняете все необходимые поля и нажимаете «Отправить». Преимущество работы с электронной почтой через WEB-интерфейс – возможность доступа в почтовый ящик с любого компьютера (не обязательно домашнего) или другого устройства, подключенного к Интернету. Недостаток – большое количество навязчивых сервисов и рекламы. Второй вариант подразумевает установку на компьютер специальной программы — почтового клиента. Эта программа по требованию пользователя или с определённой периодичностью связывается с почтовым сервером, получая и отправляя почту. Она предоставляет возможность лучше организовать работу с письмами, может хранить копии всей корреспонденции непосредственно на компьютере пользователя, а не только в сети, и обеспечивает работу с ними, даже если связь с Интернетом пропала. При этом, в случае использования почтового клиента, пользователь не лишается возможности получать доступ к почтовому ящику через WEB–интерфейс.
Настройка почтовых клиентов
Словосочетание «Почтовый клиент» — это обобщенное название достаточно большой группы программ для работы с электронной почтой. Наиболее удобными среди них являються платная программа The Bat! и бесплатная Mozilla Thunderbird. Ниже описан порядок их настройки и использования с почтовыми ящиками, зарегистрированными на MAIL.RU. Настройка этих программ для работы с почтовыми ящиками других почтовых сервисов осуществляется аналогичным способом.
Настройка Mozilla Thunderbird
• Mozilla Thunderbird:⇒ Подробнее о программе | скачать >>>
Во время первого запуска программа предложит импортировать настройки из Outlook Express. Проигнорировав это предложение, нужно пройти дальше, пока не появится окно «Настройка учетной записи почты», в которое нужно внести соответствующие данные (адрес электронной почты и др.) и нажать «Продолжить». Дальше Thunderbird самостоятельно подберет нужные настройки для доступа к почтовому ящику (как правило, ей это удается).| Таблица 1 | |
| Имя сервера | pop.mail.ru |
| Имя пользователя | Указать адрес электронного ящика |
| Порт | 2525 |
| Защита соединения | Нет |
| Таблица 2 | |
| Описание | mail.ru |
| Имя сервера | smtp.mail.ru |
| Порт | 2525 |
| Использовать имя и пароль | + |
| Имя пользователя | ввести адрес электронного ящика |
| Использовать защищенную аутентификацию | — |
| Защита соединения | Нет |
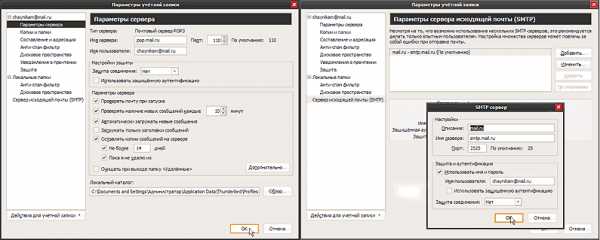
Настройка The Bat!
• The Bat! Home:⇒ Подробнее о программе | скачать >>>
Во время первого запуска программа «попросит» предоставить необходимые ей данные. В открывающихся окнах нужно нажимать кнопки «Дальше» и «ОК», пока дело не дойдет до окна «Создание нового почтового ящика». Дальше порядок действий следующий: • отмечаем поле «Создать новый почтовый ящик» и жмем «Дальше»; • вводим имя ящика (любое, например, адрес почтового ящика) и жмем «Дальше»; • в поле «Адрес E-mail» вводим адрес электронной почты, которую предварительно нужно было создать, и жмем «Дальше»; • в открывшемся окне ничего не меняя, снова жмем «Дальше»; • в поле «Имя пользователя» вводим полный адрес электронной почты!!! (а не только его часть до знака @), а также в соответствующем поле указываем пароль для доступу к ней. Потом, ничего не меняя, жмем кнопки «Дальше» до завершения регистрации.| Таблица 1 | |
| SMTP — сервер | smtp.mail.ru |
| Соединение | Обычное |
| Порт для отправки почты | 2525 |
| Аутентификация SMTP | «Аутентификация SMTP (RFC-2554)» — «Использовать указанные ниже параметры», где в соответствующие поля ввести адрес ящика и пароль |
| Почтовый (POP3) сервер | pop.mail.ru |
| Соединение | Обычное |
| Порт для получения почты | 110 |
| Пользователь | Ввести адрес почтового ящика |
| Пароль | Ввести пароль к почтовому ящику |
| Аутентификация при получении почты | Обычная |
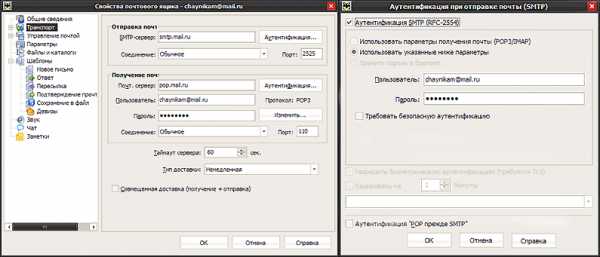
www.chaynikam.info
Электронная почта — что это такое: Как создать электронный почтовый ящик, регистрация аккаунта
Сегодня без электронной почты практически невозможно вести полноценную жизнь в интернете – она нужна для регистрации на сайтах интернет-магазинов, соцсетей, рабочих сервисов и инструментов, на электронку приходят уведомления, выписки с кредитной карты, полезные email-рассылки и письма от друзей.
Поэтому если у вас все еще нет почтового ящика, самое время это исправить. В Рунете самыми популярными сервисами для отправки бесплатной электронной почты являются Яндекс, Mail.ru, и Gmail.
Почтовый ящик от Яндекс
Создание электронной почты
Чтобы зарегистрировать электронную почту на Яндексе, заходим на yandex.ru. В правом верхнем углу страницы будет блок «Почта». Нажимаем «Завести почту»:
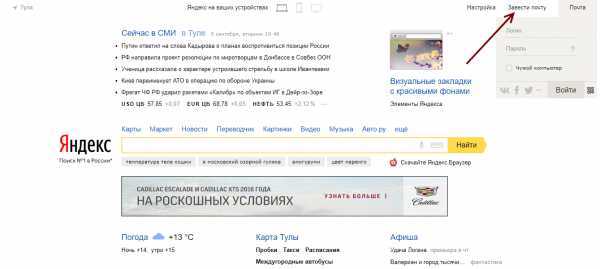
Заполняем поля с информацией. Очень желательно указать контактный номер телефона, он может пригодиться, например, при восстановлении пароля от электронной почты.
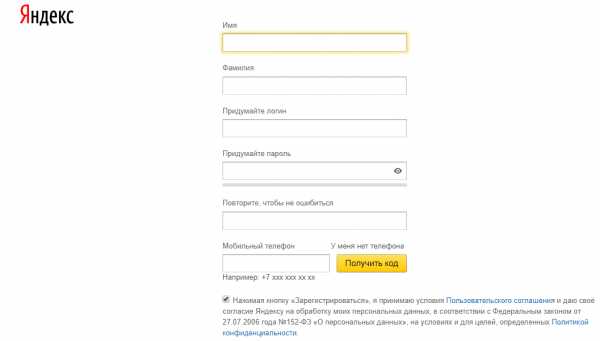
Почтовый ящик на Яндекс создан. Остается оформить его по желанию:
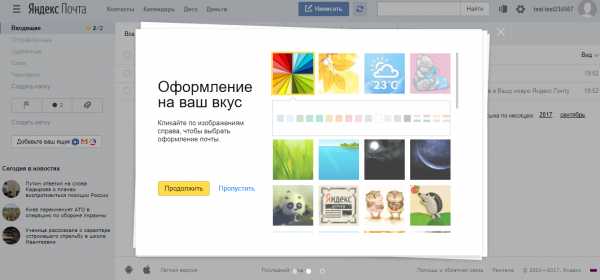
Связать с другими электронными ящиками (если есть такая необходимость):
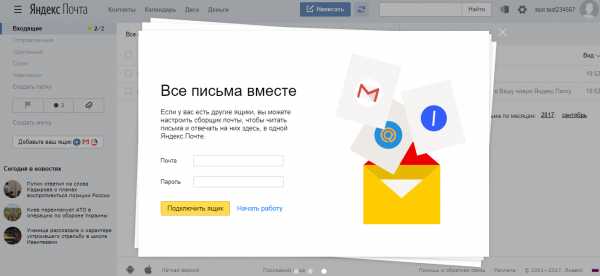
Как только почтовый ящик создан, там уже лежать два письма от команды Яндекс.Почты с полезными советами, которые сделают работу с email еще удобнее.
Как написать письмо
Чтобы отправить письмо по электронной почте, кликаем на кнопку Написать в верхней части экрана:
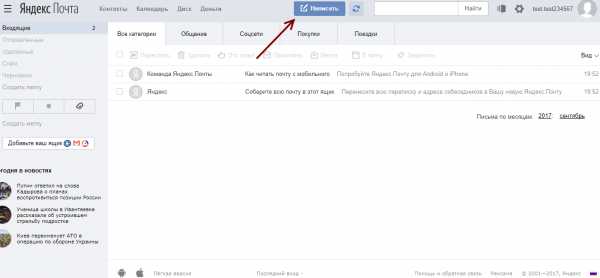
В поле Кому указываем адрес электронной почты получателя письма, в поле Тема – краткую суть вопроса, по которому пишете.
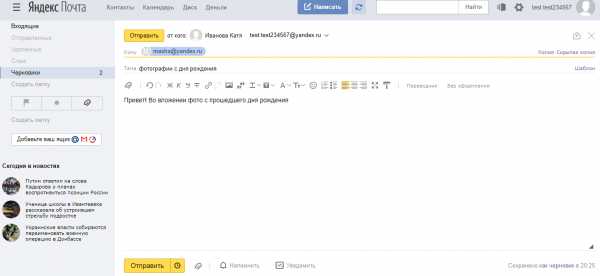
При написании письма можно воспользоваться встроенным редактором для оформления текста. Также можно воспользоваться встроенным переводчиком:
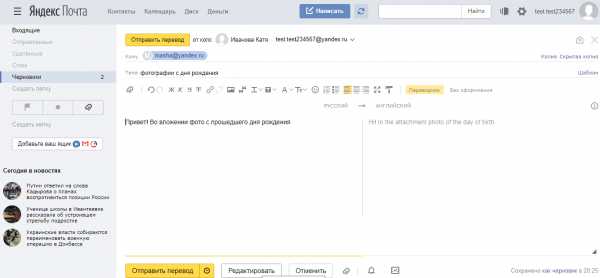
Чтобы прикрепить к письму какой-либо файл, нужно нажать на специальную кнопку в виде скрепки:
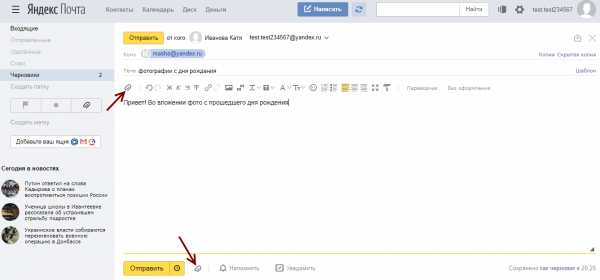
Перед тем как отправить письмо, можно задать специальные уведомления – Напомнить (уведомление придет, если ответ на письмо не будет получен в течение определенного периода времени) и Уведомить (уведомление придет, когда отправленное письмо будет получено).
Работа с письмами
По умолчанию основной страницей Яндекс.Почты является папка Входящие. Чтобы ответить на письмо, его нужно открыть. Для работы с письмами в данной папке также есть специальное меню:
- Переслать – отправить письмо другому пользователю,
- Удалить – переместить письмо в папку Удаленные,
- Это спам! – переместить письмо в папку Спам (если переместить несколько писем с одного адреса, система запомнит и впоследствии будет автоматически перемещать письма),
- Не прочитано – на открытое письмо можно поставить пометку как у непрочитанного,
- Метка – к письму можно прикрепить метку Важное/Не прочитано или создать собственную метку,
- В папку – письмо можно переместить в любую папку,
- Закрепить – письмо зафиксируется в верхней части страницы.
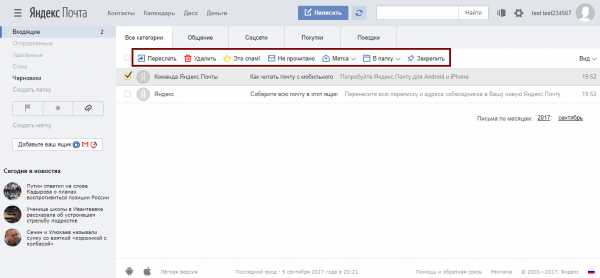
Кроме папки входящие в почтовом ящике от Яндекса есть и другие:
- В папке Отправленные хранятся письма, которые были отправлены с данного почтового ящика.
- Аналогично с Удаленными.
- В папку Спам попадает нежелательная почта, содержащая навязчивую рекламу и потенциальные угрозы, однако, иногда алгоритмы ошибаются и туда попадают важные письма. Поэтому время от времени папку Спам лучше просматривать.
- В папку Черновики попадают все письма, которые были созданы в данном почтовом ящике, но не были отправлены.
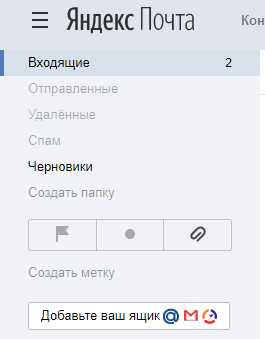
Также по желанию можно создать любую дополнительную папку.
Настройки почтового ящика
В правом верхнем углу есть значок шестеренки, клик по которому открывает меню настроек почтового ящика.
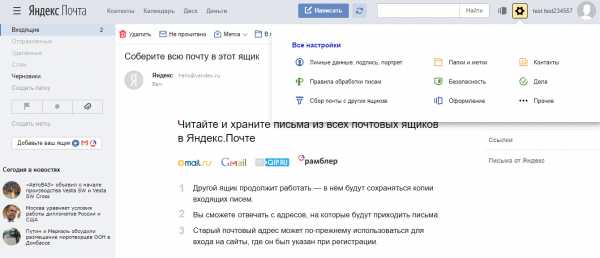
Доступные пользователю настройки:
- Изменение личных данных, подписи, портрета.
- Правила обработки писем – черный и белый списки, сортировка, переадресация, уведомления, автоответчик.
- Создание и редактирование папок и меток.
- Настройка сбора почты с других ящиков.
- Настройки безопасности – пароль, подтверждение номера телефона, журнал посещений.
- Оформление почтового ящика определенной темой.
- Контакты – сбор почтовых адресов, их отображение.
- Включение блока для записи дел.
- Прочие настройки, куда входят настройки отображения списка писем, общего интерфейса почты, редактирования письма, уведомлений.
Как удалить почтовый ящик
Чтобы удалить почтовый ящик (не аккаунт), нужно зайти в Настройки и перейти по ссылке в нижней части страницы.
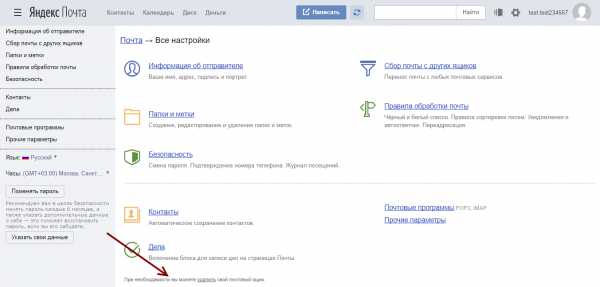
Затем нужно прочитать предупреждение от Яндекса о последствиях удаления почты и пройти проверку безопасности:
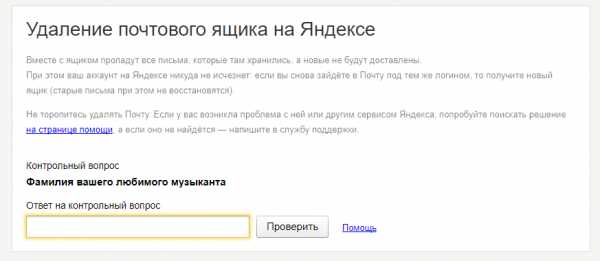
Почтовый ящик от Mail.ru
Создание почтового ящика
Чтобы создать электронную почту, заходим на сайт mail.ru и в левом верхнем углу нажимаем Регистрация в почте.
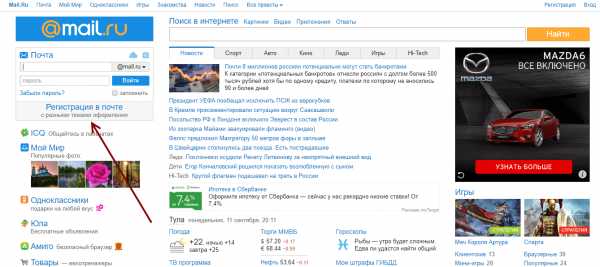
Заполняем форму:
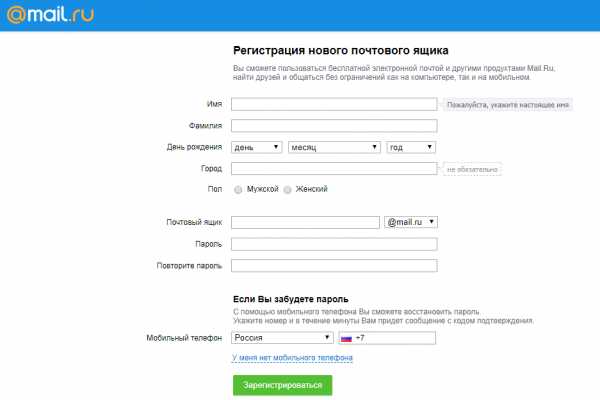
Несколько финальных штрихов:
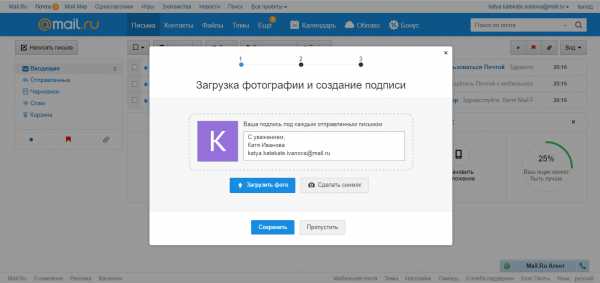
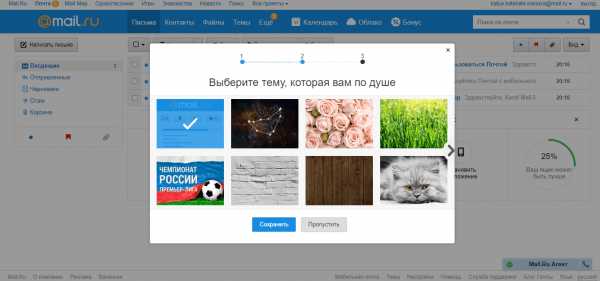
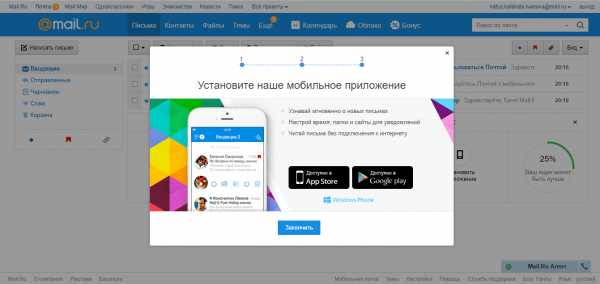
Все, почтовый ящик создан, можно начинать работу.
Как написать письмо
Чтобы отправить письмо по электронной почте, на главной странице ящика в верхнем левом углу находим кнопку Написать письмо:
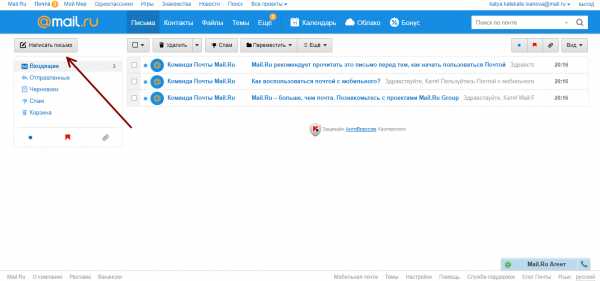
В поле Кому указываем адрес электронной почты пользователя, которому хотим отправить письмо (если хотим отправить нескольким людям, но так, чтобы они не видели адреса друг друга, пользуемся функцией скрытая копия). В поле Тема — пара слов о сути письма.
При написании письма можно воспользоваться встроенным редактором, а также использовать в оформлении стили и открытки.
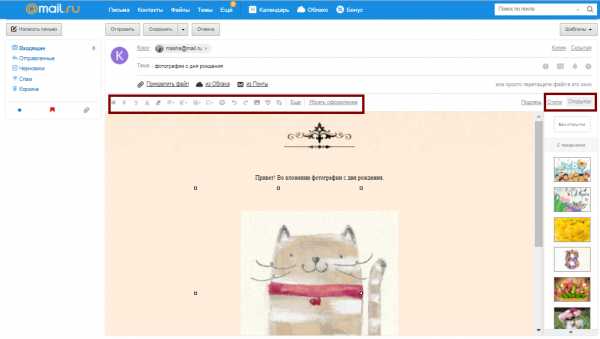
К письму можно прикрепить файлы – с компьютера, из почты или Облака от Mail.ru.
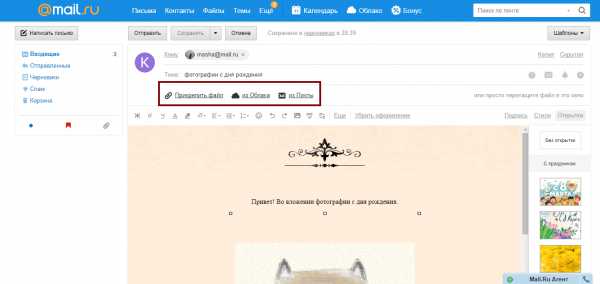
Письмо можно отметить значком Важное, задать уведомление о получении, настроить напоминание, если ответ на отправленное письмо не пришел, а также выбрать время отправки.
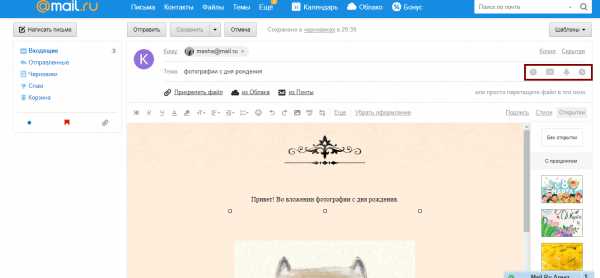
Как только письмо готово, нажимаем отправить.
Работа с письмами
Главной страницей почтового ящика является папка Входящие. Они отображаются единым списком по порядку получения, но в правой части страницы можно задать другое условие:
К письмам в папке Входящие можно применить следующие действия:
- Удалить
- Отметить как спам
- Переместить в другую папку
- Пометить прочитанным/непрочитанным
- Поставить/снять флажок Важное
- Добавить адрес отправителя в контакты
- Создать фильтр по адресу отправителя
- Найти все письма, отправленные с определенного адреса
- Переслать письмо как вложение
В правом верхнем углу есть быстрый фильтр для непрочитанных писем, с флажком и с вложениями.
Помимо папки Входящие в почте есть также папки:
- Отправленные
- Черновики, где хранятся письма, которые были созданы, но не отправлены
- Спам, куда попадает нежелательная почта
- Корзина
Настройки почтового ящика
Ссылка на Настройки почтового ящика находится в верхней панели:
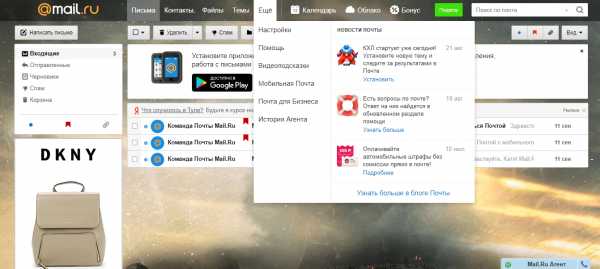
В данном разделе можно изменить/настроить следующее:
- Личные данные,
- Подпись в письме,
- Пароль и данные для его восстановления,
- Автоматическая фильтрация писем,
- Сбор почты с других email-ящиков,
- Автоответчик,
- Работа с письмами (группировка, подписка на рассылки, адресная книга, предпросмотр ссылок),
- Тема оформления почтового ящика,
- Создание и настройка папок,
- Уведомления о новых письмах,
- Настройка Mail.ru-агента и веб-агента,
- Создание и настройка анонимных адресов.
Чтобы удалить почтовый ящик, нужно перейти на специальную страницу https://account.mail.ru/user/delete
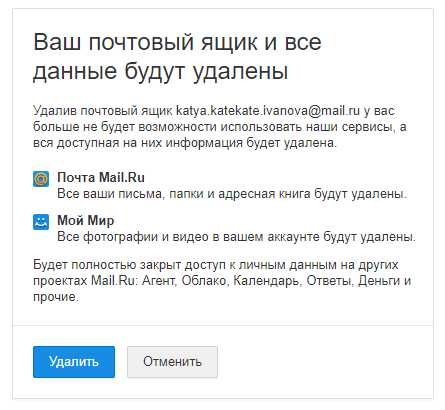
Чтобы восстановить почтовый ящик, нужно на главной странице Mail.ru ввести логин и пароль. Почтовый ящик вновь заработает, однако, его прежнее содержимое восстановлено не будет.
Почтовый ящик Gmail
Gmail – популярный сервис электронной почты от компании Google. Чтобы создать почтовый ящик на Gmail, заходим на страницу www.google.ru. Чтобы получить email, необходимо создать профиль в Google.
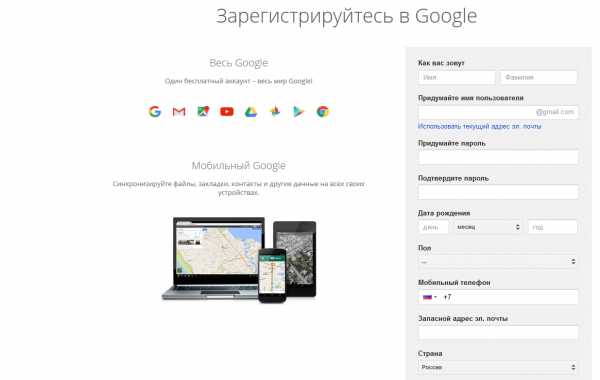
После создания аккаунта его можно использовать для входа в Gmail и другие сервисы Google.
Как создать письмо в Gmail
Чтобы отправить письмо по электронной почте, будучи залогиненным в Google выбираем на главной странице Gmail/Почта
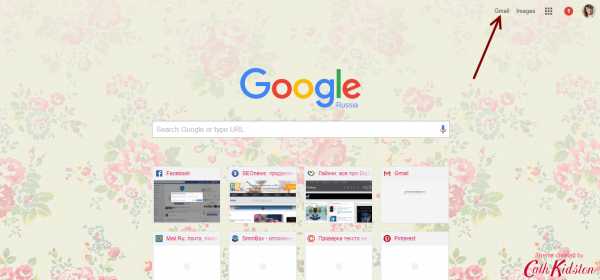
Попадаем в почтовый ящик и выбираем Написать:
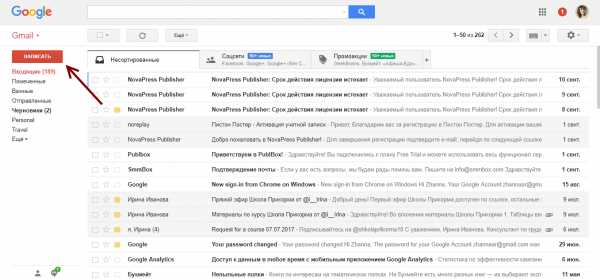
В правом нижнем углу появляется окошко. Если такой формат неудобен, можно развернуть его на весь экран:
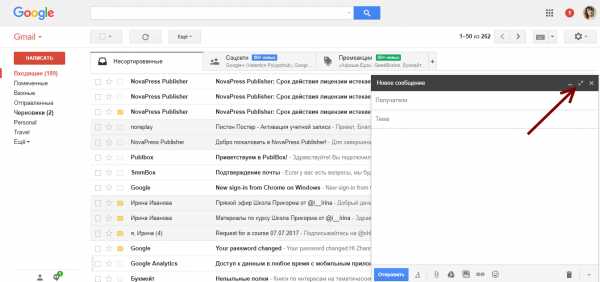
В строке Получатели вводим адреса электронной почты тех, кому нужно отправить письмо. В Теме – основную суть письма кратко. В большом поле вводим нужный текст. В нижней панели расположен текстовый редактор, а также функционал для добавления картинок, файлов и смайликов. Рядом со значком Корзина есть стрелка, по клику на которую появляется дополнительное меню.
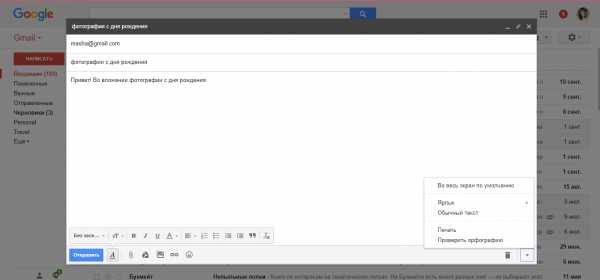
Как только письмо готово, нажимаем Отправить.
Работа с письмами
Основной страницей сервиса по умолчанию является папка Входящие. Чтобы работать с письмами в этой папке (а также в любой другой), необходимо их выделить, отметив галочку в окошке слева от письма.
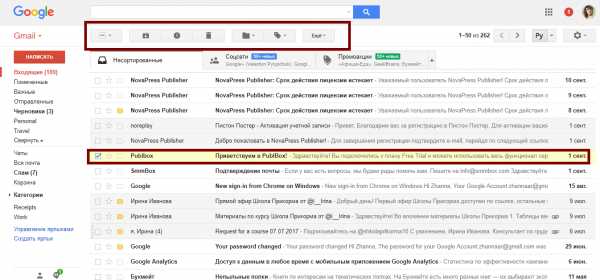
Действия, которые можно применять к выделенным письмам:
- Архивировать,
- Отправить в спам,
- Удалить,
- Переместить в другую папку,
- Добавить ярлык,
- Отметить как прочитанное/ важное,
- Фильтровать,
- Игнорировать.
Кроме папки Входящие доступны папки:
- Помеченные,
- Важные,
- Отправленные,
- Черновики,
- Спам,
- Корзина,
- Чаты Hangouts.
Также есть папки для распределения писем по категориям – например, рецепты, соцсети, путешествия.
Настройки почтового ящика
В правом верхнем углу страницы есть значок шестеренки, клик по которому открывает краткое меню настроек:
- Интерфейс,
- Папка Входящие,
- Темы,
- Возможность оставить отзыв,
- Справка,
- Расширенные настройки.
По клику на Настройки открывается расширенный список:
- Общие настройки (язык, изображения, стиль текста, быстрые клавиши, ярлыки и т.д.)
- Ярлыки,
- Папка Входящие,
- Аккаунты и импорт почты из других почтовых ящиков,
- Фильтры и заблокированные адреса,
- Пересылка писем Gmail и их получение через сторонние почтовые сервисы,
- Чат Hangouts,
- Лаборатория, где можно включить/выключить функционал, который тестируется,
- Темы оформления.
Чтобы удалить почтовый ящик, на главной странице щелкаем на значок профиля и выбираем Мой аккаунт:
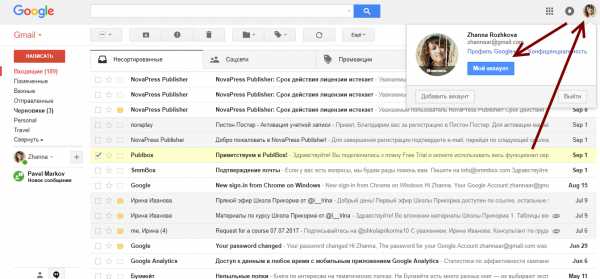
Выбираем отключение сервисов и удаление аккаунта.
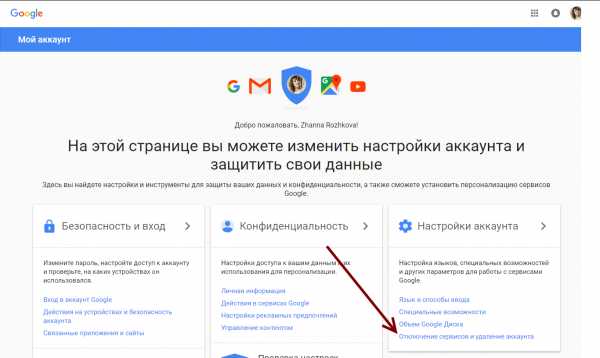
Выбираем Удалить сервисы
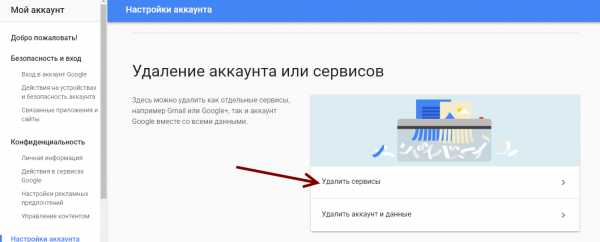
Система потребует ввести пароль, после чего появится вот такая панель, где можно отключать ненужные сервисы, нажав на значок Корзина.
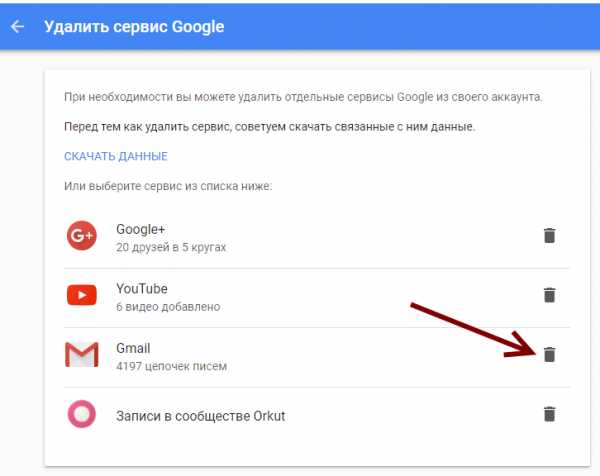
Чтобы восстановить удаленный почтовый ящик, нужно ввести логин от электронной почты и следовать инструкции системы на главной странице Gmail.
Прочие сервисы электронной почты
Создать электронный ящик можно и на других сервисах, например, Рамблер, Yahoo!, Hotmail. Все они устроены похожим образом, и могут отличаться только настройками и удобством интерфейса.
www.seonews.ru
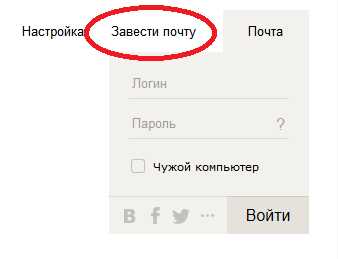
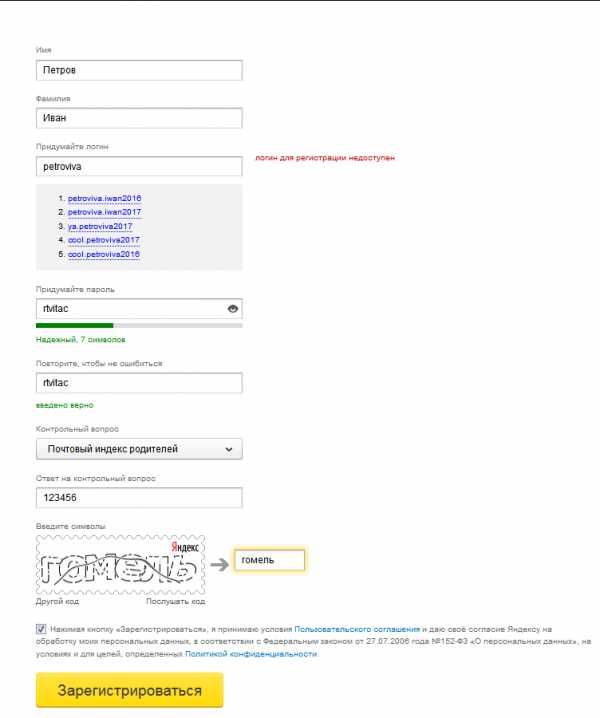 При желании прочитайте пользовательское соглашения и политику конфиденциальности по ссылкам над кнопкой «Зарегистрироваться» и щелкните по данной кнопке для окончания процесса регистрации электронной почты.
При желании прочитайте пользовательское соглашения и политику конфиденциальности по ссылкам над кнопкой «Зарегистрироваться» и щелкните по данной кнопке для окончания процесса регистрации электронной почты.