Что такое электронная почта (емайл), как ее создать и пользоваться?
Если вы не знаете, что такое электронная почта, то самое время в этом разобраться. На самом деле здесь, как и в случае со многими другими современными технологиями, связанными с компьютерами и интернетом, очень легко провести параллель с реальной жизнью. Думаю, все имеют представление о том, что такое обычная почта. Собственно, предназначение у нее практически такое же, как и у электронной, отличается лишь способ реализации поставленной цели.
Если не углубляться в детали, то можно дать следующее определение. Электронная почта (емайл) — это система для обмена электронными сообщениями (письмами). Вы можете получать электронные письма, отправлять их, пересылать, хранить, сортировать, в общем, делать с ними все, что угодно. А разве обычная почта создана не для того же? Вот только письма в случае с ней являются не электронными, а настоящими. Из этого вытекает основное различие между ними и в тот же момент недостаток электронной почты: по ней нельзя пересылать реальные вещи, можно только виртуальные в виде электронных файлов. К примеру, по электронной почте можно отправить фотографии, музыку, текст, но нельзя одежду, бытовую технику, косметику. Но прогресс не стоит на месте, кто знает, может, когда-нибудь и такое чудо станет возможным. Как считаете? Пока что в это слабо верится конечно же. Несмотря на свой существенный недостаток электронная почта имеет ряд серьезных преимуществ перед обычной.
Преимущества электронной почты
- Удобство. Для того чтобы отправить письмо не нужно идти на почту, не надо даже выходить из дома, достаточно иметь компьютер и выход в интернет.
- Экономия времени и оперативность. Электронные письма доставляются за считанные секунды, лишь иногда бывают несущественные задержки.
- Бесплатность. За отправление писем посредством электронной почты не нужно платить ни копейки.
- Функциональность. Электронные письма можно сортировать любым удобным для вас способом, разбивать по папкам, оформлять, отсылать сразу нескольким адресатам, к ним можно прикреплять практически любые файлы, будь то музыка, фото или даже копии документов.
Это лишь небольшой список самых основных преимуществ электронной почты, на самом деле их гораздо больше. Каждый пункт можно смело разбивать на один и более подпунктов. К примеру, существует множество специальных приложений как для компьютеров, так и для мобильных устройств, которые заметно облегчают работу с почтой. Разве это не преимущество? Его можно одновременно записать в такие пункты, как функциональность и оперативность. Другие плюсы вы обязательно найдете для себя сами в процессе работы с электронной почтой. Поверьте, их будет немало.
Как создать электронную почту
Тысячи людей теряют драгоценное время на походы в почтовые отделения, а все потому, что не знают, как создать электронную почту. А ведь сделать это проще простого. Существует множество бесплатных почтовых серверов. Их функционала хватит с лихвой, чтобы удовлетворить потребности большинства пользователей. Приведу в качестве примера те почтовые сервисы, которыми пользуюсь я: mail.ru, yandex.ru, gmail.com и rambler.ru. Подробно останавливаться на каждом из них смысла нет. Нужно лишь сказать, что все эти сервисы оправдали доверие к себе временем и качеством своих услуг. Лично я для себя выделил
Мое знакомство с электронной почтой началось с rambler.ru около восьми лет назад. Тогда она являлась гораздо менее функциональной и удобной, чем сейчас. Завести ее мне помог мой друг. Потом я открыл для себя почтовый сервис от яндекса и чуть позже также начал пользоваться почтой от гугла и майла. Радует то, что все эти сервисы постоянно обновляются и совершенствуются. Можете смело выбирать любой из предложенных, не промахнетесь.
Я покажу вам, как завести электронную почту, на примере yandex.ru. В принципе, вне зависимости от сервиса нужно проделать практически одинаковые несложные шаги. И так, приступим.
Шаг второй — нажимаем «завести почтовый ящик» в левой части сайта под логотипом Яндекса, как показано на рисунке.
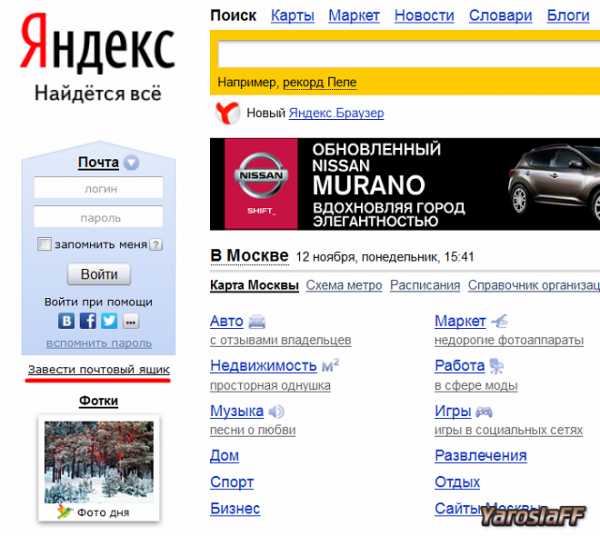
Шаг третий — после этого вам нужно будет вбить свои имя и фамилию, а также логин и нажать кнопку «далее». Особенно внимательно отнеситесь к графе «логин», так как адрес вашей электронной почты будет иметь вид логин@yandex.ru. К примеру, если вас зовут Иван Иванов, то очень логичен будет такой адрес электронной почты: [email protected]. Только не забывайте, что кроме вас сервисом пользуются еще тысячи человек, поэтому самые легкие и запоминающиеся адреса уже давно заняты, как и тот, который я привел в качестве примера, придется немного усложнить адрес электронной почты или же придумать свой уникальный.
Шаг четвертый — на данном шаге нужно придумать и подтвердить пароль, чем сложнее он будет, тем лучше; выбрать секретный вопрос или задать свой собственный и вписать ответ на него, это вам понадобится в случае потери пароля; вписать другой емайл (необязательно) и вбить номер своего мобильного телефона, чтобы можно было восстановить пароль в случае, если вы его забудете; после чего будет необходимо ввести символы с картинки и нажать кнопку «зарегистрировать».
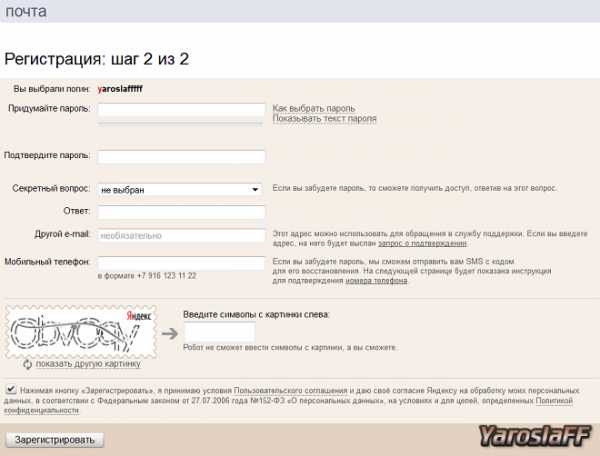
Шаг пятый — после того как вы проделаете эти несложные шаги, вас поздравят с успешной регистрацией и предложат указать свой пол и дату рождения, жмем кнопку «сохранить» и начинаем пользоваться почтой от яндекса.
Как пользоваться электронной почтой
Создание электронной почты на Яндексе разобрали, теперь давайте поговорим о том, как ей правильно пользоваться. Скажу сразу, ничего сложного в этом нет, интерфейс очень простой и понятный, как и в любых других почтовых сервисах. Основную площадь занимают входящие письма, в которых указаны имя отправителя, тема и начало сообщения. Слева расположено небольшое меню, в котором можно переходить во входящие письма, отравленные, черновики и так далее. Можно производить поиск по письмам, используя форму справа. Нажимаем кнопку «Написать» (обведена красным кружком).
Собственно, здесь тоже все легко и понятно. В графе «кому» вводим адрес получателя или несколько адресов через запятую, в графе «тема» вводим тему, к примеру, «по работе» или «предложение», можно также оставить поле пустым, ниже набираем текст письма, после чего нажимаем «отправить». Вот и все, дело пары минут. К письму можно также прикрепить файлы (архивы, фотографии, документы) при помощи кнопки в левом нижнем углу, сохранить его как черновик, чтобы отправить позже, также там находятся пункты, которые при необходимости можно отметить галочками, расписывать что к чему смысла нет, так как там все предельно понятно. При помощи меню справа можно оформить письмо, проверить на орфографию и перевести текст на необходимый язык. Сказать честно, я этим функционалом практически никогда не пользовался. Ну что, сложно? Думаю, нет. По крайней мере, гораздо легче, чем идти в почтовое отделение, стоять в очереди, заполнять анкеты и так далее.
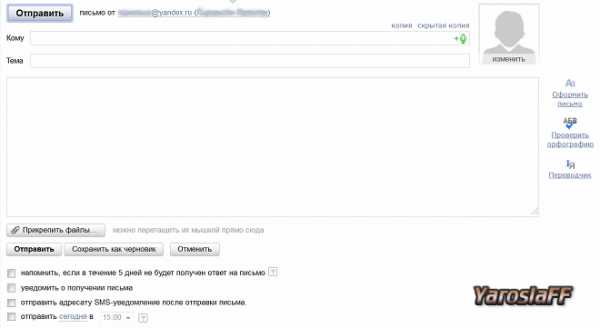
Заходим в «настройки» в правом верхнем углу. Может быть, я уже немного надоел вам этой фразой, но я снова ее повторю: не будем останавливаться на каждом пункте подробно, здесь и так все предельно понятно. Скажу большее, скорее всего вы даже не будете пользоваться большей частью настроек. Я, к примеру, несколько лет, пользуясь электронной почтой, даже не заходил сюда, пока мне не понадобились некоторые дополнительные функции. Вот о них и поговорим. Как вы уже заметили, красными галочками отмечены пункты «папки и метки», «правила обработки почты» и «сбор почты с других ящиков».
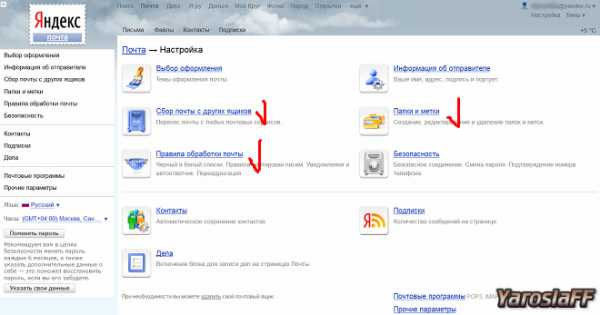
Для начала зайдем в «папки и метки». Нажимаем кнопку «новая папка» и в появившемся окошке вводим любое название, к примеру, «работа» и нажимаем «создать папку». Теперь по аналогии создаем метку. Все тоже самое, что и в случае с папкой, только можно еще выбрать цвет. Справились? Идем дальше.
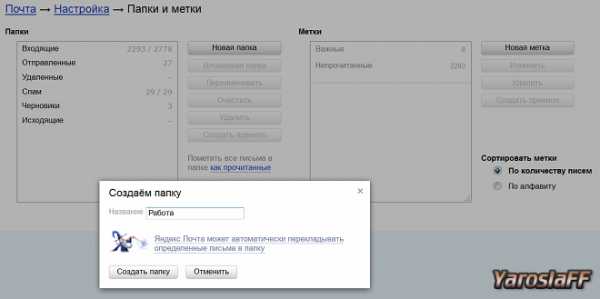
Перейдите на главную страницу почты и посмотрите в левом меню, что получилось. Появились новые пункты? Папки расположены вверху, метки находятся под ними. Данная, казалось бы, не самая мощная функция дает вам массу возможностей. Входящие письма можно распределять по папкам и ставить на них метки, при чем все это можно делать полностью в автоматическом режиме. Для этого заходим в «правила обработки электронной почты» в настройках и нажимаем кнопку «создать правило». Как видите, вы можете довести прием и распределение входящей почты до полного автоматизма. Можно даже отвечать на определенные письма автоматически. Но обо всем по порядку.
Давайте представим, что у вас очень важная переписка все с тем же Иваном Ивановым с адресом электронной почты [email protected], да простит меня владелец данного адреса. Что мы можем сделать, зная лишь эти данные? А многое..Рядом со словом «если» находятся выпадающие списки. Мы ведь точно знаем имя отправителя и адрес почты, правильно? Значит мы можем задать, к примеру, такое правило: если «от кого» совпадает с «Иван Иванов» или «ivanivanov» или «[email protected]», то положить в папку «Работа» или любую другую созданную заранее папку, поставить любую метку, удалить письмо, переслать его по любому требуемому адресу, ответить на письмо и многое другое. Удобно? По-моему, очень.
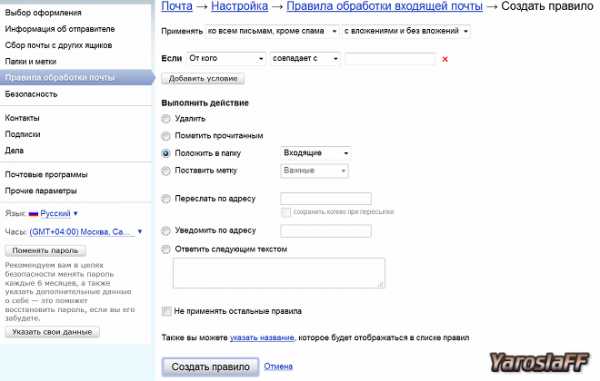
Теперь заходим в пункт настроек «сбор почты с других ящиков». Все, что вам нужно это иметь еще один или несколько ящиков электронной почты и знать от них пароли. Указываем эти данные в соответствующих полях и нажимаем «включить сборщик». Для чего это может быть нужно? К примеру, если у вас с женой разные емайлы, вы можете получать все письма в один ящик, а чтобы было еще удобнее, создайте папку «Жена» и в правилах обработки входящей почты задайте необходимые условия, чтобы все письма, предназначенные ей, помещались в эту папку. Для тех, кому есть, что скрывать от жены, пример неудачный. 🙂
У меня около 5-7 ящиков для разных целей, но, чтобы упростить прием входящей почты, все письма собираются в один. Для чего тогда заводить несколько емайлов, спросите вы. Все просто, один из них создан для рабочих целей, другой просто для общения и так далее. Друзьям, к примеру, я даю один адрес электронной почты, партнерам другой, родственникам третий, а принимаю все письма на один ящик. Все гениальное просто. Кстати, всем любителям красивостей советую зайти в пункт настроек «Выбор оформления» и выбрать любую понравившуюся тему.
Теперь вы знаете, что такое емайл. Многие другие особенности и тонкости вы изучите в процессе работы с ним. Если какие-то моменты я разобрал недостаточно полно или понятно, не стесняйтесь и спрашивайте в комментариях, постараюсь ответить всем.
yaroslaff.su
Что такое электронная почта — Компьютер для новичков

Все знают, что такое обычная почта, которой хотя бы раз в жизни пользовался каждый человек. Фраза электронная почта, человека несведущего может поставить в тупик, вроде почта, но какая то электронная. Давайте восполним этот пробел в знаниях и разберемся, что такое электронная почта или по-другому емайл.
Появилась электронная почта уже достаточно давно в 1965 году, даже несколько раньше, чем сеть интернет и первоначально использовалась для пересылки сообщений между пользователями, работающими на одном большом компьютере (мейнфрейме). С развитием технического прогресса возможности электронной почты постепенно увеличивались и в 1972 году появилась первая программа для пересылки электронных сообщений через сеть ARPANET являющуюся предшественницей сети интернет.
Однако поворотным моментом роста популярности электронной почты стала разработка концепции Всемирной паутины и взрывной рост популярности веба среди обычных людей. Увеличение количества пользователей интернета привело к постепенному вытеснению традиционной почты из личной и корпоративной переписки, и ее доля продолжает снижаться.
Устройство электронной почты
Технология отправления, пересылки и получения электронных сообщений (электронных писем или email) между компьютерами в локальных сетях и глобальной сети интернет по протоколу SMTP. В русском языке имеет большое количество вариантов написания и жаргонных форм: электронная почта, эл. почта, имейл, емейл, емайл, email, e-mail, интернет-почта, мыло, электронка и так далее. Наиболее грамотные среди них для письменного употребления это электронная почта, email или e-mail.
Электронная почта фактически копирует основные моменты работы традиционной почтовой системы, переняв как ее достоинства, так и присущие ее недостатки.
Можно выделить следующие достоинства использования e-mail:
- Бесплатность (вы платите только за доступ в интернет)
- Высокая скорость доставки почтовых сообщений (несколько минут)
- Простота освоения и использования
- Возможность передачи форматированного текста
- Возможность прикреплять к письму файлы любых форматов
- Безбумажный документооборот, уменьшающий потребление природных ресурсов
К недостаткам электронной почты относятся:
- Возможность задержки в доставке электронных писем (до нескольких дней)
- Отсутствие 100% гарантий доставки емайл сообщения (может не дойти совсем)
- Возможность постороннему лицу перехватить электронное почтовое сообщение
- Ограничение на максимальный размер пересылаемого емейла
- Рассылка спама и вирусов
Как мы видим, система электронной почты очень напоминает обычную бумажную почту. Она оперирует такими же понятиями, как письмо, отправитель, адресат, почтовый адрес, почтовый ящик и так далее. Фактически она является ее виртуальным аналогом.
Принцип работы электронной почты
В роли электронного почтового адреса выступает специальная запись на почтовом сервере, зарегистрированная за конкретным лицом или организацией. Адрес электронной почты имеет следующий вид: логин@домен.домен_верхнего_уровня, где
- Логин — имя (псевдоним), которое вы придумали для своей почты. Логин состоит из латинских букв, цифр, точки, дефиса и не содержит пробелов. Должен быть уникален в пределах одного домена, поэтому если хотите зарегистрировать бесплатную почту на популярных почтовых ресурсах, таких как yandex.ru, google.ru, mail.ru и так далее вам придется постараться, чтобы придумать себе логин, поскольку все простые и очевидные давно заняты.
- @ — знак, отделяющий логин от домена, к которому он принадлежит. В просторечии обычно называется «собакой».
- Домен.домен_верхнего_уровня — это адрес в сети интернет, на котором зарегистрирована данная электронная почта. Подробнее почитать об этом можно здесь. Для почты на Яндексе — yandex.ru, для почты гугла — gmail.com и так далее.
Электронный почтовый ящик — эмулирует работу вашего почтового ящика в подъезде дома. В него приходит и хранится вся корреспонденция, предназначенная для вас. Представляет собой закрытый паролем раздел на почтовом сервере. Имеет несколько папок для удобного хранения и поиска нужного письма. Размеры почтового ящика (какой объем информации там можно хранить) зависят от конкретного почтового сервера.
Почтовый сервер — специализированный компьютер, занимающийся приемом, отправкой, хранением и обработкой почтовых отправлений. Эмулирует работу обычного почтового отделения из реального мира.
Рассмотрим упрощенную схему работы почтовой системы на конкретном примере. Например, вы хотите отправить электронное письмо со своего адреса Этот адрес электронной почты защищён от спам-ботов. У вас должен быть включен JavaScript для просмотра. своему другу на почтовый ящик Этот адрес электронной почты защищён от спам-ботов. У вас должен быть включен JavaScript для просмотра..
Зайдя в свою почту через веб-интерфейс или воспользовавшись почтовой программой, вы пишете текст письма, указываете адрес доставки и нажимаете отправить. Почтовый сервер, в данном случае Яндекса, принимает ваше письмо, проверяет корректность его оформления и смотрит адрес получателя. Используя специальные алгоритмы, сервер определяет, где в сети интернет находится адрес почтового сервера получателя письма. Связывается с этим сервером, в данном случае mail.ru и пересылает его по протоколу SMTP. Почтовый сервер mail.ru получив входящее сообщение проверяет, что оно предназначено ему и после этого ищет в своей базе данных учетную запись Этот адрес электронной почты защищён от спам-ботов. У вас должен быть включен JavaScript для просмотра. и помещает письмо в папку «Входящие». Если такой учетной записи на сервере не обнаруживается, то письмо пересылается обратно отправителю, все как в реальной жизни.
Как создать электронную почту
В современном интернете обойтись хотя бы без одного электронного почтового адреса довольно сложно. Мало того, что вы лишитесь удобного средства общения с родными и друзьями живущими далеко, с деловыми партнерами, вы не сможете зарегистрироваться практически не на одном сервисе в веб.
Мы уже рассмотрели, что такое электронная почта и как она устроена, теперь давайте перейдем к практике. Давайте рассмотрим процесс создания почтового ящика на примере бесплатной почты Яндекса.
Довольно популярная бесплатная почта от российской поисковой системы Яндекс. Для начала процесса регистрации открываем в браузере сайт www.yandex.ru и нажимаем на ссылку «Завести почтовый ящик».
Заполняем открывшеюся форму, вводите свое имя и фамилию или придумываете вымышленные данные, но тогда в случае взлома вашего почтового ящика или потерянного пароля вам будет сложно подтвердить свои права на него.
Логин может состоять только из латинских символов, цифр, дефиса и точки. Доступность логина для регистрации производится по мере его набора. Отнеситесь к выбору логина серьезно, не стоит писать всякую чушь, так как ваш почтовый ящик будет в некотором роде вашей визитной карточкой в сети интернет.
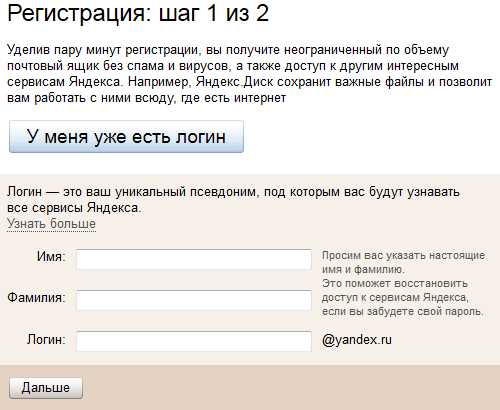
Нажимаете кнопку дальше и переходите ко второму шагу регистрации почтового ящика. Придумываете пароль для доступа к вашему почтовому ящику. Крайне не рекомендуется использовать одинаковые пароли для регистрации в разных сервисах. В случае взлома вы рискуете лишиться доступа ко всем своим учетным записям сразу. Пароль должен быть надежным, исключающим подбор его методом перебора. Нельзя использовать ваше имя, фамилию, кличку, 123, qwerty, god и так далее.
Заполняете оставшиеся поля по своему усмотрению, вводите символы с картинки в низу формы и нажимаете кнопку «Зарегистрировать».
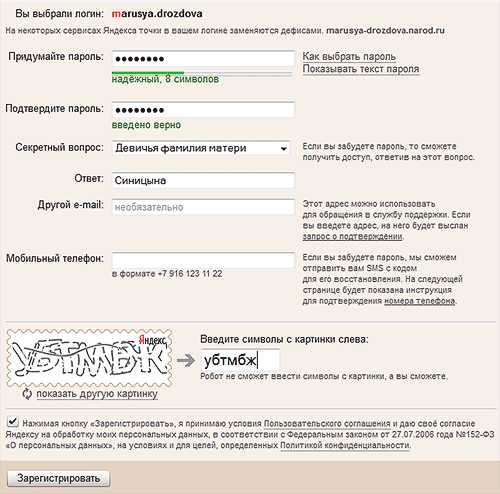
Получаете поздравление с успешной регистрацией почтового ящика Яндекс. Можете ввести свой номер телефона и возраст или сразу перейти в свой новый почтовый ящик, нажав кнопку «Начать пользоваться».
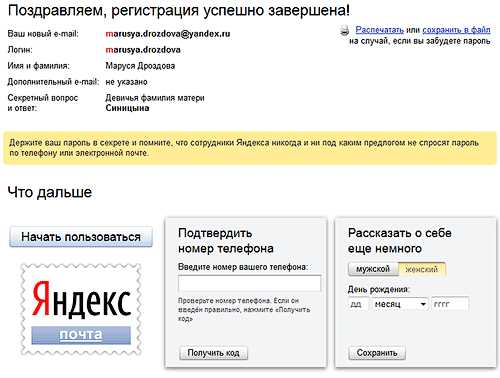
В почтовом ящике вам предлагают сделать быструю настройку почты или вы можете сделать это позже и перейти непосредственно в свой почтовый ящик.
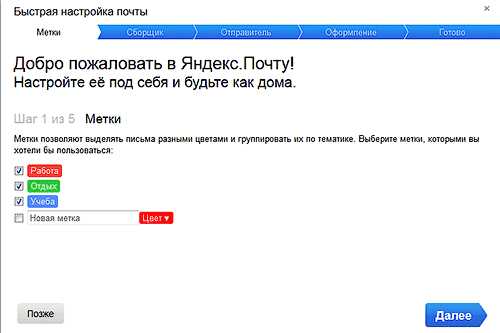
В нем у вас уже есть входящее письмо от Яндекса. Чтобы перейти к чтению письма, нужно по нему щелкнуть мышью. Внутри почтового ящика существует несколько папок для более удобного хранения почты. Справа от названия папки числами указано количество писем в ней.
Входящие — сюда попадает вся входящая почта, кроме спама.
Отправленные — здесь хранится исходящая корреспонденция.
Удаленные — письма, которые были удалены, временно хранятся здесь (зависит от настроек)
Спам — входящие письма идентифицированные системой Яндекса, как спам помещаются в эту папку.
Черновики — хранят письма, которые вы отметили, как черновик.
Переход между папками осуществляется щелчком по ее названию. Содержимое папки отображается справа в основном окне.
Чтобы написать новое письмо надо нажать кнопку «Написать».
Вводить электронный адрес вашего адресата, заполняете тему письма и сам текст вашего послания. При желании можете отредактировать поле от кого письмо и добавить адрес электронной почты вашего адресата в адресную книгу. Так же можно прикрепить к письму файлы, которые вы хотите переслать вместе с письмом. После того, как все будет готово, смело нажимаете кнопку «Отправить».
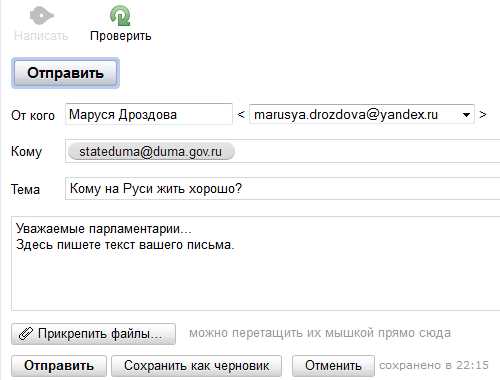
Если все было сделано правильно, система поздравит вас с отправкой письма. В случае если письмо доставить невозможно (например, указанный e-mail не существует) через некоторое время вам придет письмо с сообщением об ошибке. Допустим вам написать письмо пока некому, а руки очень чешутся попробовать, можно отправить письмо самому себе, достаточно ввести в поле кому, свой собственный электронный адрес. Чтобы закончить работу с почтой, щелкаете в правом верхнем углу окна по своей учетной записи и выбираете «Выход», вас перебросит на главную страницу поисковой системы.
Чтобы войти обратно в свой аккаунт, вводите свои логин и пароль в форму на главной странице из первого шага и нажимаете «Войти» или используете один из почтовых клиентов.
Регистрация и использование почты на других почтовых серверах в целом не отличается от описанного выше. Вы можете завести себе несколько почтовых аккаунтов для разных целей, чтобы не афишировать основной в сомнительных местах.
beginpc.ru
Что такое электронная почта?
Электронная почта – это такая сетевая служба, при помощи которой пользователи могут обмениваться сообщениями или документами без применения бумажных носителей. Во многом электронная почта похожа на обычную почтовую связь. Если мы написали письмо на листе бумаги, то мы вложим лист в конверт, после чего запечатывает его, наклеивает марку и пишем адрес получателя. Затем мы опускаем конверт в почтовый ящик. Через определенное время письмо будет доставлено получателю. Но бывают и такие случаи, когда письмо, по каким-то причинам не может быть доставлено, тогда оно обязательно вернется обратно. А электронная почта делает все тоже самое и даже больше, но намного быстрее.
Все это делается при помощи компьютеров и интернета. И чаще всего электронная почта применяется для личной и деловой ежедневной переписке. Вместо почтовых отделений теперь почтовые серверы, а вместо почтальонов – каналы интернета. На почтовых серверах хранятся электронные почтовые ящики. Как только вы заглянете в свой почтовый ящик вы сразу же увидите сообщение о новых письмах. Дальше вам понадобиться несколько секунд что бы « открыть» их и почитать. Помимо обычных текстов по электронной почте можно отправить так же звуковые сообщения, офисные документы, изображения и многое другое, что можно будет записать на этот файл.
Электронную почту еще называют e-mail. Такая почта представляет собой очень удобное средство связи между людьми. Например, если вам необходимо послать письмо в другую страну, то оно будет идти достаточно долго. Или если вам надо будет позвонить своим друзьям – иностранцам, то это будет дорого. Или отправить документ за границу при помощи факса опять же сильно опустошит ваш кошелек. А если же вы воспользуетесь электронной почтой, то все это будет гораздо быстрее и дешевле, вы просто оплатите услуги интернет своему провайдеру как обычно. Даже если получатель находится на другом конце земного шара, он получит ваше письмо, спустя несколько минут, после того, как вы его отправили. Но на этом преимущества электронной почты еще не заканчиваются.
Еще первые пользователи сети интернет поняли, что компьютер можно и нужно использовать как самое удобное средство, при помощи которого можно отправлять сообщения другим пользователям. Существует множество приложений, которые специально предназначены для облегченного обмена сообщениями. Эти приложения называются – электронной почтой. Говоря кратко, электронная почта или как ее обычно называют e-mail, является системой компьютерного обмена сообщениями.
Для того, что бы отослать письмо или какую нибудь служебную записку, то есть сообщение, нужно:
- ввести необходимый вам текст в компьютер;
- после выбрать список получателей или одного лица;
- нажать на кнопку отправки сообщения.
Ваш компьютер сначала отправляет сообщение на сервер электронный почты, который проверит адрес, куда вы посылаете сообщение. Сообщение будет находиться на сервере пока тот, кому вы отправили сообщение, не откроет свою электронную почту. Как только адресат откроет приложение своей электронной почты, он автоматически принимает все пришедшие на его адрес электронные сообщения. Благодаря электронной почте произошли кардинальные изменения в ведении бизнеса.
Электронная почта изменила методы общения, как и в нутрии самой кампании, так и с партнерами и с потребителями. Но технологии не стоят на месте. Постоянно создаются все новые и новые возможности (функции) электронной почты. Все приложения электронной почты имеют одинаковую базу. Например, получение, хранение и отправка сообщений. Так же одинаковы и системные функции. Например, настройка параметров, администрирование пользователей и так далее. А новые разработки позволят различным организациям расширить возможности использования электронной почты, как инструмента введения своего бизнеса. Например, корпоративные системы документооборота, которые используют электронную почту, как транспорт.
Благодаря обмену сообщениями на базе «Web», различные кампании смогут расширить свои контакты с партнерами по бизнесу и потребителями, а так же широкому кругу пользователей в различных географических точках. Благодаря интернету стало возможным мгновенно послать свое сообщение в любую точку мира. Многие производители встраивают в пакет электронной почты компоненты обмена сообщениями на базе «Web». Благодаря такому обмену сообщениями пользователи могут работать с электронной почтой через браузер «Web». При таком обмене сообщениями ваш почтовый ящик будет обслуживаться, как страница «Web», точно так же будет выглядеть и его страница в браузере. Благодаря такому подходу вы сможете получить доступ к своему почтовому ящику в любой точке мира.
mydiv.net
Что такое электронная почта и как её создать?
В наши дни люди все реже пользуются обычной почтой. Многие дети и подростки даже иногда недоумевают: зачем она нужна, когда есть телефон и компьютер?
В то же время не все взрослые люди до сих пор научились пользоваться преимуществами интернет-коммуникаций, в частности, электронной почтой.
Что такое электронная почта?
Принцип работы обычной почты прост: человек пишет письмо, надписывает на конверте адрес и относит его на почту. Почтовые служащие доставляют письмо адресату.
Примерно таким же образом работает и электронная почта: вы пишете письмо, надписываете адрес, и письмо отправляется в дорогу. Но адресат получает его не спустя неделю, а в течение всего нескольких секунд, и почтальонами служат специальные компьютерные программы.
Кроме текста письма, в «конверт» можно вложить фотографии, сканы документов, аудио- или видеозаписи, забавную или романтическую открытку. При этом вы ничего не платите за пересылку: оплата почты входит в общую плату за пользование интернетом.
Получать и отправлять письма по электронной почте можно не только с домашнего компьютера, но и с любого устройства, имеющего выход в интернет и специальную программу: с планшета, смартфона или ноутбука.
Как создать собственную электронную почту?
Самый простой способ создания своего собственного почтового ящика – регистрация на одном из бесплатных почтовых серверов. Наиболее распространенные из них – это yandex.ru, gmail.com, mail.ru и rambler.ru.
Пользоваться ими можно в любое время, а функционал примерно одинаков, поэтому, если вы научитесь пользоваться электронной почтой, например, на yandex.ru, то сможете использовать и любые другие почтовые серверы рунета.
Итак, для того, чтобы зарегистрировать личный почтовый ящик на yandex.ru, вам необходимо на главной странице поисковика Яндекс (сайт www.yandex.ru) найти надпись «Завести почтовый ящик». Обычно она располагается в правой части экрана. Нашли? Очень хорошо, теперь кликните по ней мышкой.
Перед вами открылась страница регистрации. Заполните все ее графы. Кстати, вы вовсе не обязаны регистрировать почтовый ящик на свое настоящее имя: можно придумать любой псевдоним, или никнейм. Главное, чтобы адресаты писем знали, от кого они получают послания.
Возможно, вам будет нелегко придумать логин для вашей почты: он является частью электронного адреса и должен быть строго индивидуальным. Почтовая служба Яндекса подскажет вам, как можно придумать логин, используя ваши имя и фамилию. Электронный адрес почтового ящика будет выглядеть так: логин@yandex.ru.
Придумывая пароль, проявите максимум фантазии. Хороший пароль состоит не менее чем из 6-7 знаков, в число которых входят буквы и цифры. Он должен быть таким, чтобы вы могли достаточно легко его запомнить. Часто в качестве пароля используют имена и даты рождения близких людей, клички домашних животных, известные исторические даты.
Заполнив все графы, нажмите на надпись «Зарегистрироваться». Теперь вы можете пользоваться электронной почтой.
Как пользоваться электронной почтой?
В пользовании электронной почтой нет ничего сложного. Зайдите в почту, используя свои логин и пароль. Автоматически вы попадаете в раздел входящих писем, т.е. тех, которые вы получили. В верхней части экрана расположено меню почтовой службы, слева – список ваших папок для писем.
Непрочитанные письма выделены жирным шрифтом, чтобы прочесть любое из них, просто кликните по нему мышкой.
Чтобы написать письмо кому-нибудь из ваших знакомых нажмите на надпись «Написать». Заполните поле «Кому» — здесь нужно указать электронный адрес почтового ящика вашего знакомого. Поле «Тема» заполнять не обязательно. В основном поле набираете текст письма, по окончании нажимаете надпись «Отправить». Вот, собственно, и все.
Дальнейшие функции почтового ящика вы освоите в процессе пользования. Большинство из них, вполне возможно, никогда вам не пригодятся. Вы можете настроить почту по своему вкусу, зайдя в панель настроек.
Можете создать новые папки для писем, организовать пересылку писем с других своих почтовых ящиков, изменить дизайн почты и т.д. Освоив пользование почтовым ящиком yandex.ru, вы сможете пользоваться любыми почтовыми серверами, так как функционально они все практически одинаковы.
www.mnogo-otvetov.ru
Моя электронная почта. Как войти в почту
В этом уроке я расскажу, как войти в электронную почту на Майл.ру, в Яндексе или Гугле. И что делать, если моя почта не открывается.
Что такое электронная почта
Электронная почта или e-mail – это личный электронный ящик. Через него принимают и отправляют письма по Интернету. Это может быть как обычный текст, так и файлы с компьютера: документы, фотографии, видео.
Каждый ящик имеет свой уникальный адрес. Этот адрес присваивается только одному пользователю – он не может принадлежать нескольким людям сразу.
Адрес складывается из английских знаков без пробелов и состоит из трех частей:
1) Логин — уникальный набор английских букв/цифр.
2) @ — разделитель между логином и почтовым сайтом. Называется такой знак собака. Чтобы его набрать на клавиатуре, нужно на английской раскладке зажать клавишу Shift и цифру 2
3) Адрес почтового сайта – адрес в Интернете, где ящик находится.
Пример адреса электронного ящика
Каждый ящик в Интернете находится на каком-то почтовом сайте. Например, на сайте Яндекс или Майл.ру. И получается, чтобы зайти в свой ящик, нужно сначала открыть почтовый сайт.
Самые распространенные почтовые сайты – это mail.ru, yandex.ru и gmail.com.
Есть и другие, чуть менее популярные сайты: rambler.ru, tut.by, ukr.net, i.ua. Это не значит, что они хуже, просто ими пользуется меньшее количество людей.
Узнать, к какому сайту принадлежит ящик, можно по его адресу. Почтовый сайт написан сразу после знака @.
★ Если после значка @ написано mail.ru, list.ru, inbox.ru или bk.ru, то это значит, что ящик находится на сайте mail.ru
★ Если после собачки стоит gmail.com, то ящик находится на сайте gmail.com
★ Если yandex.ru, yandex.by, yandex.ua, yandex.kz, yandex.com, ya.ru, то на сайте yandex.ru
Как войти в почту
Как войти в почту на Майл.ру. Инструкция для тех, у кого в адресе ящика стоит @mail.ru, @list.ru, @inbox.ru или @bk.ru
1. Откройте в новой вкладке сайт mail.ru
2. В верхнем левом квадрате, в поле «Имя ящика», напечатайте логин от почты – ту надпись, что стоит до знака @.
Например, если ящик называется [email protected], печатать нужно ivan.ivanov35
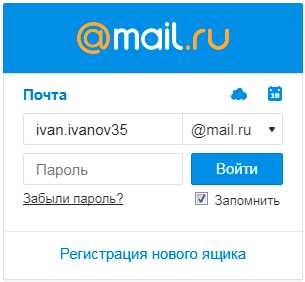
3. Если название вашего ящика заканчивается не на mail.ru, то в соседнем поле выберите из списка свое окончание.
4. В поле «Пароль» напечатайте пароль от своего ящика. Он будет набираться точками – так и должно быть. Затем нажмите на кнопку «Войти».
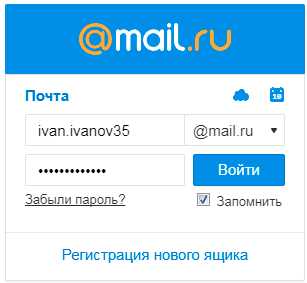
Если всё набрано верно, откроется почта. Выглядит она вот так:
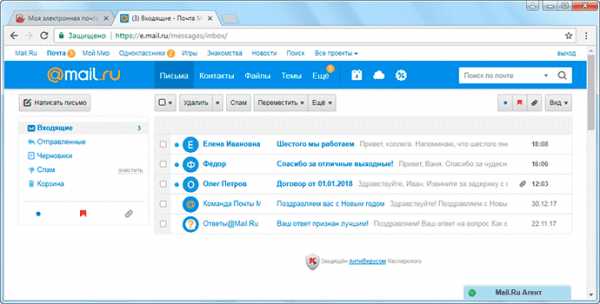
В следующий раз при заходе на сайт Майл.ру вместо окошка для ввода данных будет другое окно:
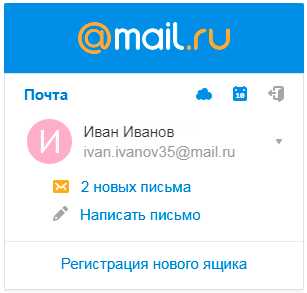
Это означает, что ваш ящик уже открыт. Набирать логин и пароль не нужно — просто нажмите на надпись «Почта».
В том случае, если вы не хотите, чтобы она каждый раз сама открывалась, внутри ящика, в правом верхнем углу, нажмите на «выход». И при следующем входе в ящик уберите птичку с пункта «Запомнить».
Как зайти в почту на Яндексе. Для тех, у кого в адресе ящика @yandex.ru, @yandex.by, @yandex.ua, @ yandex.kz, @yandex.com или @ya.ru
1. В новой вкладке откройте сайт yandex.ru
2. В правом верхнем прямоугольнике, в поле «Логин», напечатайте название своего ящика. В поле чуть ниже напечатайте пароль от ящика и нажмите на кнопку «Войти».
Если вы всё ввели правильно, откроется почта. Выглядит она вот так:
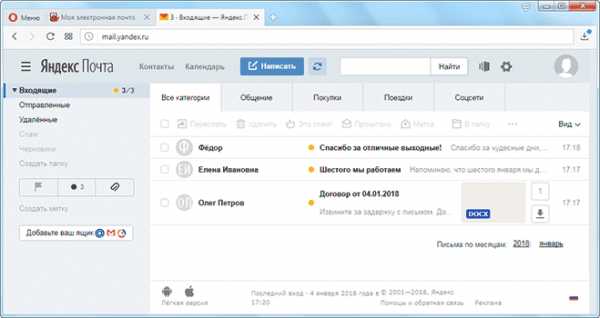
В следующий раз при заходе на Яндекс, в правом верхнем углу сайта, будет уже другое окошко. В нем надо просто нажать на надпись «Почта» и ящик откроется без ввода логина и пароля.
Если вас такой автоматический вход не устраивает, тогда внутри ящика, в правом верхнем углу, нажмите на свой логин. Затем из списка выберите «Выход». Следующий раз при входе в эл. почту не забудьте поставить птичку на пункт «Чужой компьютер». Тогда логин и пароль запоминаться не будут.
Вход в почту Гугл (Gmail). Инструкция для тех, у кого ящик заканчивается на @gmail.com
Перейдите на сайт gmail.com
Часто сразу после этого ваш ящик сам и открывается. Но если этого не произошло, появится окошко для входа.
Иногда вместо него открывается начальная страница Gmail. В этом случае нажмите на надпись «Войти» в верхнем правом углу.
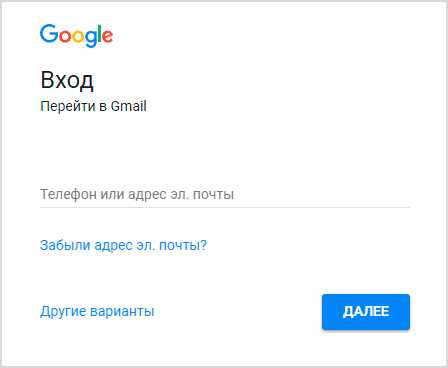
Гугл предлагает ввести телефон или адрес почты. Телефон подойдет только в том случае, если раньше вы его прикрепляли к ящику. А так в это поле нужно вводить логин.
После нажатия на кнопку «Далее» Гугл просит указать пароль от ящика. Печатаем его и нажимаем «Далее».
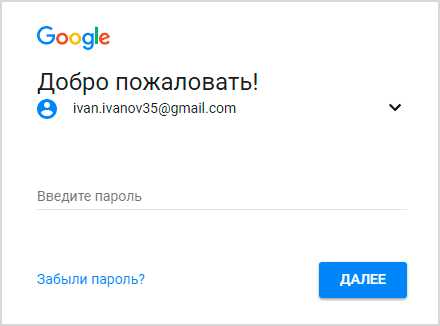
Если данные были введены верно, почта откроется.
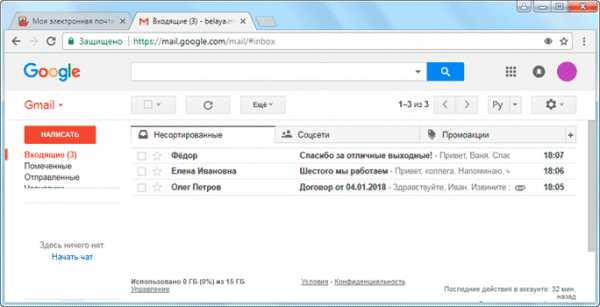
Почему моя почта не открывается
Есть три причины, по которым человек не может попасть в свой ящик:
- Неправильный логин
- Неправильный пароль
- Ящик удален или заблокирован
Про каждый случай я сейчас расскажу. И что делать тоже расскажу. Советы банальные до безобразия, но это единственно верный путь открыть свою электронную почту.
Неправильный логин. У каждого ящика есть логин. Это его уникальный идентификатор на почтовом сайте. По нему сайт может вас опознать и открыть именно ваш ящик, а не чей-то другой.
Логин состоит всегда из английских букв и/или цифр. Может в себе содержать точку, а также дефис. И из этого логина формируется название ящика.
Чтобы войти в свой ящик, нужно правильно напечатать логин от него. Нельзя ошибиться ни в одной букве, цифре или символе!
Например, у меня логин ivan.petrov-35. И если я вместо этого набрал ivan.petrov35, то моя электронная почта не откроется – будет выдаваться ошибка.
Кроме того, на некоторых почтовых сайтах, важно не ошибиться не только в логине, но и в окончании – той части, что идет после знака @.
Это касается всеми любимого сайта Майл.ру. Там окончание у ящика может быть как стандартное mail.ru, так и другое: bk.ru, list.ru или inbox.ru.
Например, у меня на Майле ящик [email protected]. Значит, кроме правильного написания логина, нужно еще выбрать правильное окончание. Иначе в свой ящик я попасть не смогу – сайт выдаст ошибку.
Неправильный пароль. Пароль – это ключ от ящика. Набор букв и/или цифр, которым ящик открывается. Если вы ошибитесь хотя бы в одном знаке, пароль не пройдет. Сайт выдаст ошибку.
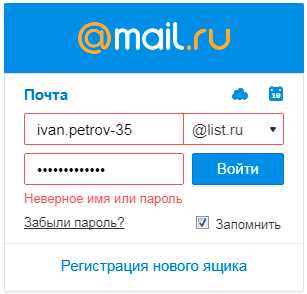
Если в пароле присутствуют буквы, то они набираются только на английском языке.
Кроме того, пароль чувствителен к регистру. Это значит, что если в нем есть большая буква, а вы набрали ее маленькой (строчной), то такой пароль не пройдет.
Ящик удален или заблокирован. Бывает, в ящик попасть не получается, потому что он удален с почтового сайта. То есть его просто стёрли вместе со всеми письмами.
Обычно такое случается, когда ящиком давно не пользовались. Например, если ящик был на сайте Майл.ру и вы в него не заходили полгода, по правилам mail.ru его могут удалить.
Что делать, если почта не открывается
1. Откройте «Блокнот», напечатайте туда пароль от ящика, скопируйте его и вставьте на сайт.
Для этого идем в «Пуск», в строке поиска печатаем Блокнот и открываем программу.
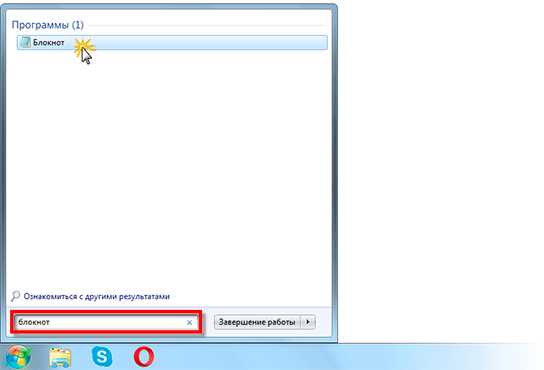
Откроется окно для печати текста. Вот туда печатаем пароль.
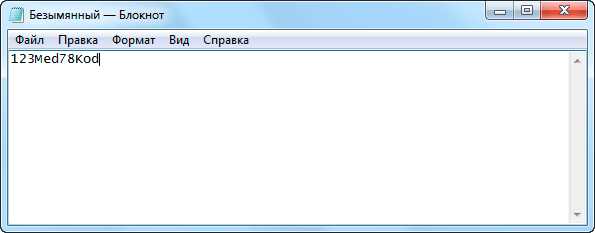
Выделяем его и копируем. Для этого наводим курсор в конец пароля, зажимаем левую кнопку мыши и обводим его. Затем щелкаем внутри правой кнопкой мыши и выбираем «Копировать».
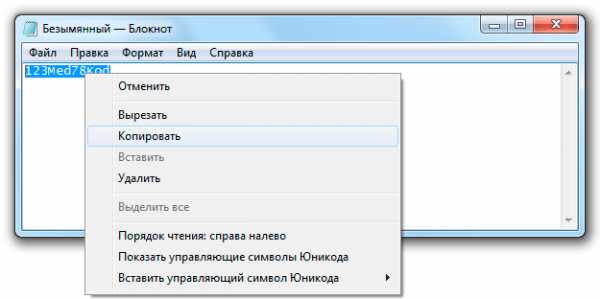
Далее переходим на почтовый сайт и вставляем скопированный пароль. Для этого убираем из окошка для входа всё, что было в поле «Пароль». Затем нажимаем в нем правой кнопкой мыши и выбираем «Вставить».
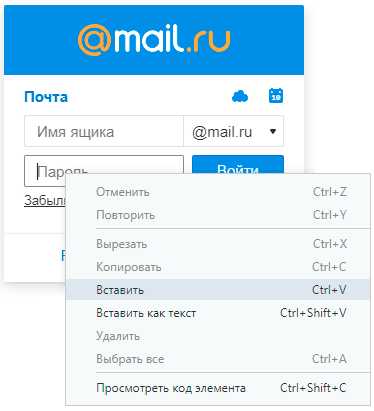
Эта нехитрая процедура поможет не ошибиться при вводе пароля. Ведь на сайте он набирается точками, поэтому трудно заметить ошибку.
2. Попробуйте разные варианты логина.
Как я уже говорил, логин – это уникальный определитель ящика на почтовом сайте. Если вы укажите всего одну неправильную букву, система не сможет определить ящик, а, значит, и не сможет его открыть.
Часто люди не то, чтобы ошибаются в написании логина, а, скорее, описываются. Например, у человека ящик называется [email protected]. А он печатаем логин yan.ivanov. Это ошибка. Даже если пароль набран правильно, ящик не откроется.
Кстати, логин в отличие от пароля не чувствителен к регистру. То есть вы можете его набирать буквами любого размера. Большими, маленькими, большими и маленькими – любыми, это не важно.
3. Воспользуйтесь функцией восстановления пароля.
Почтовые сайты позволяют восстанавливать доступ к ящику. Система задаст несколько вопросов о вашей почте и если ответите правильно, то попросит указать новый пароль. Сразу после этого ящик откроется. Впредь он будет доступен по новому паролю.
В Mail.ru для восстановления доступа нажмите на надпись «Забыли пароль?».
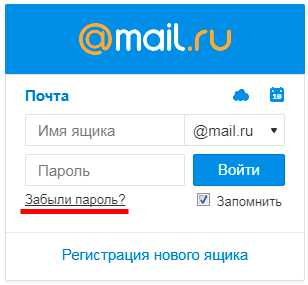
В Яндексе нажмите на знак вопроса в конце поля для ввода пароля.
В Gmail.com щелкните по «Забыли адрес эл.почты?».
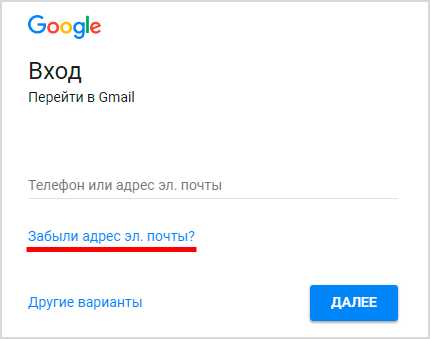
Если вы помните свой адрес, то укажите его и нажмите «Далее». В следующем окошке щелкните по «Забыли пароль?».
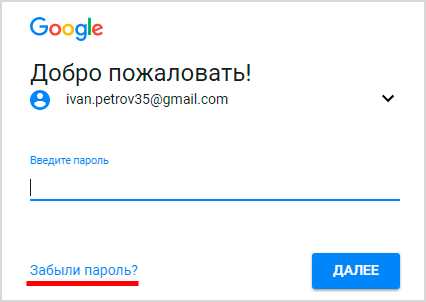
На заметку
- Ни в логине, ни в пароле не бывает пробелов
- И логин и пароль набирается только английскими буквами
- Пароль чувствителен к размеру букв. Если вместо большой буквы вы наберете маленькую, такой пароль не подойдет.
Если не получается вспомнить логин
Бывает, что пароль вы помните, а вот адрес ящика забыли. А ведь адрес, то есть логин на почтовом сайте – это главное. Без него не получится восстановить доступ к ящику.
Можно попробовать узнать логин при помощи браузера – программы, через которую вы заходите в Интернет. Для этого просто щелкните по полю для ввода названия ящика два раза левой кнопкой мыши. Если повезет, появится список, где среди прочего может быть написан ваш логин.
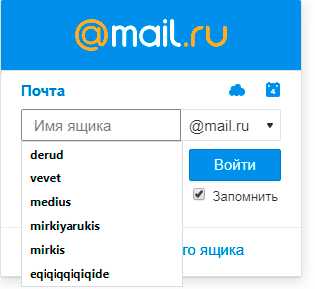
Еще один способ узнать название забытого ящика, это обратиться к человеку, которому вы с него отправляли письма. Если у него сохранилось хотя бы одно письмо от вас, попросите сказать, что там написано в строке адреса. Для этого нужно открыть письмо и посмотреть в строчку под заголовком письма (в верхней его части).
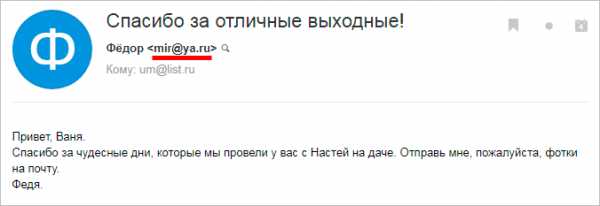
Если сайт пишет, что ящика не существует
Бывает, при попытке восстановления пароля почтовый сайт пишет, что ящика не существует или нет такого аккаунта.
Есть две причины, почему это происходит:
- Вы ошиблись при печати логина.
- Ящик удален.
С первой причиной всё понятно. Адрес ящика напечатан неправильно и в системе такого логина действительно нет. Нужно просто ввести его правильно.
Но если вы уверены, что логин правильный, а сайт всё равно показывает, что такой почты не существует, значит, ящик удален. Удалить ящик можно самостоятельно в настройках своей почты. Или же это может произойти автоматически.
На некоторых почтовых сайтах такое бывает, если ящиком долго не пользоваться. Например, если в свою почту на mail.ru вы не заходили более полугода, ее могут удалить.
Ящик удаляется вместе со всем содержимым. Вернуть его вы сможете, но уже без писем. Для этого нужно заново зарегистрировать почту с тем же самым логином.
Ответы на вопросы
Может ли кто-то кроме меня зайти в мой ящик?
Зайти в ваш ящик может любой человек, у которого есть от него пароль. Поэтому важно хранить его в надежном месте и никому не показывать.
Можно ли изменить адрес своего ящика?
Нет, изменить адрес ящика, то есть его логин на почтовом сайте, нельзя. Можно только зарегистрировать новый.
Можно ли поменять пароль от ящика?
Пароль поменять можно в любой момент. Делается это в настройках ящика.
Mail.ru: щелкните по адресу своего ящика в верхнем правом углу и выберите пункт «Пароль и безопасность».
Яндекс: щелкните по иконке шестеренки вверху справа и выберите «Безопасность».
Гугл (Gmail): нажмите на свою иконку в правом врехнем углу, выберите «Мой аккаунт». Откроется новая вкладка, где нужно перейти в «Безопасность и вход» и выбрать «Пароль».
Как зайти в свой ящик, если на компьютере открыта другая почта?
Сначала нужно выйти из чужого ящика, а потом ввести логин и пароль от своего.
В Mail.ru для этого нужно нажать на иконку двери. Или можно это сделать через надпись «выход» в правом верхнем углу сайта.
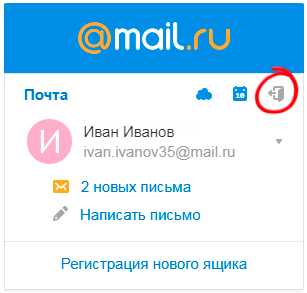
В Яндексе нажмите на аватар (иконку справа) и выберите «Выйти».
В Gmail щелкните по аватару (иконке) в правом верхнем углу сайта и выберите «Выйти».
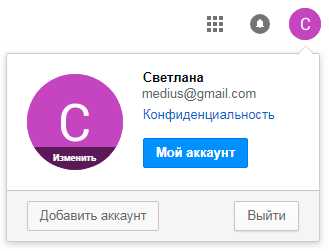
Я не нашел ответа на свой вопрос.
Вы можете попробовать найти ответ самостоятельно через справку почтового сайта (службу поддержки):
Или же вы можете задать свой вопрос в комментарии к этой статье. Форма для отправки комментария находится чуть ниже на странице.
www.neumeka.ru