- настройка и подключение к серверу 📁
- FileZilla FTP Server для домашней или офисной сети.
- Как правильно настроить программу FileZilla server
- Настройка пользователей и групп в FTP сервере FileZilla
- Установка и настройка защищенного FTP сервера на FileZilla
- Полезные статьи. Подключение по FTP через FileZilla. LTD Beget.
- Установка и настройка лучшего бесплатного FTP-менеджера
- Как настроить FTP с помощью Filezilla
- Конфигурация сети — FileZilla Wiki
- Как настроить FileZilla | Поддержка HostGator
- Настройка FTP-клиента FileZilla — Учебное пособие по FileZilla
- Как настроить FTP с помощью Filezilla
- Как настроить FTP с помощью FileZilla
- Настройка FileZilla и советы | Гарвардская школа права
настройка и подключение к серверу 📁
Не всегда файловый менеджер на хостинге выполняет свои задачи. Например, он может не загружать файлы большого объема или в нем установлены другие ограничения. Чтобы обойти их, можно воспользоваться клиент-приложением. Вдобавок, работать с FTP-клиентом удобнее, ведь он запускается с локальной машины.
Одним из самых популярных и удобных FTP-клиентов является FileZilla. Это бесплатная программа с открытым исходным кодом, которая предназначена для платформ Mac OS, Windows и Linux.
Процесс установки
Для операционных систем Windows или Mac OS клиент-приложение можно скачать с официального сайта разработчиков. Здесь также можно более подробно ознакомиться с подробной документацией по программе.
Рекомендуется скачивать установочный файл именно с этого ресурса, поскольку на сторонних есть вероятность загрузить зараженный.
FileZilla совместима с большинством официальных репозиториев Linux.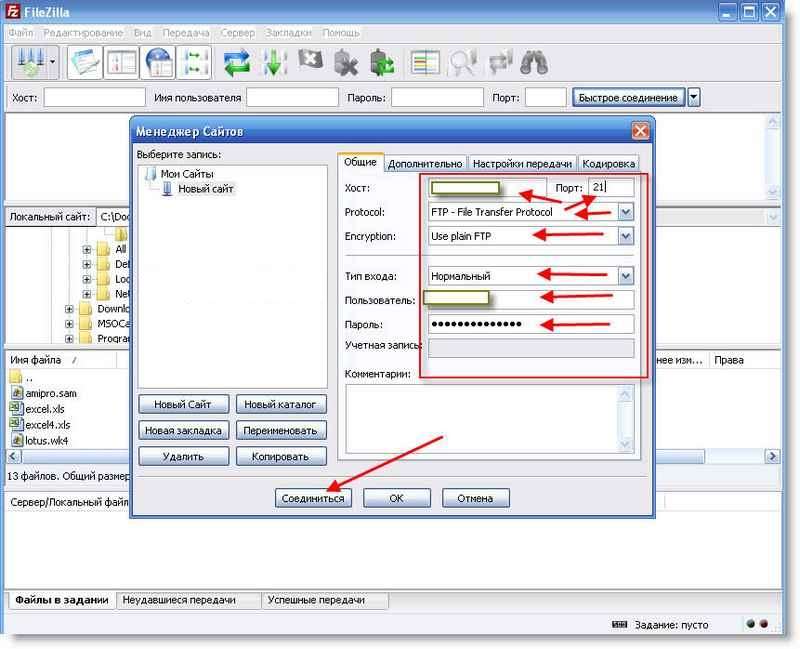
sudo apt install filezilla
Пользователи CentOS или Red Hat могут воспользоваться командой:
sudo yum install filezilla
Начало работы с FileZilla
Пользоваться FileZilla довольно удобно. В приложении довольно много регулируемых параметров, позволяющих настроить FileZilla под конкретные нужды практически любого пользователя.
Его главное окно поделено на несколько рабочих областей. Слева расположены каталоги и файлы на ПК пользователя, а справа – каталоги и файлы на сервере.
Чтобы проверить и подключиться на одну сессию к серверу, можно воспользоваться панелью быстрого подключения, расположенную в верхней части. Достаточно заполнить поля с предложением ввести хост (IP-адрес или доменное имя), имя пользователя (логин для входа в Панель управления), а также пароль.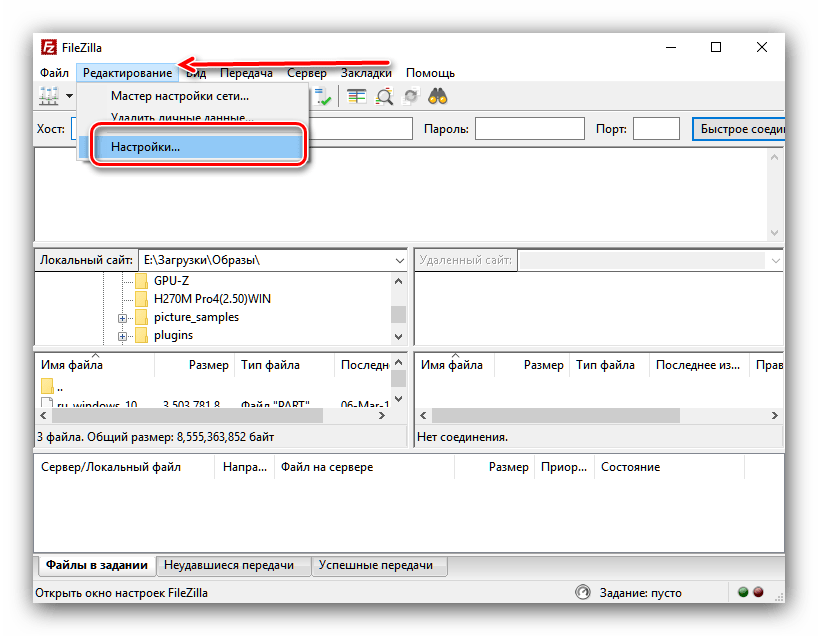
Для подключения FileZilla по умолчанию использует порт 21. После этого остается нажать «Быстрое соединение», чтобы получить возможность загрузить файлы через FileZilla на хостинг. Однако постоянно вводить для соединения эти данные неудобно. Логично будет создать аккаунт, который можно постоянно использовать в будущем.
Создание профиля для подключения
- Откройте меню «Файл» и запустите из него «Менеджер сайтов» или нажать комбинацию Ctrl+S. В новом окне нужно нажать «Новый сайт».
- Заполните предложенные поля. В «Хост» введите IP-адрес вашего сайта или домен, привязанный к хостингу.
- Установите тип входа «Нормальный» и введите логин. При использовании основной учетной записи FTP он будет идентичным логину, который используется для входа на хостинг.
- Откройте раздел «Настройки передачи» и включите режим «Пассивный», чтобы клиент подключался к серверу для передачи данных, а не наоборот.
- Когда данные будут введены, нажмите «Соединиться».
 Если все данные введены правильно, зайти через FileZilla на сайт можно спустя несколько секунд.
Если все данные введены правильно, зайти через FileZilla на сайт можно спустя несколько секунд.
Важно! Настоятельно не рекомендуется сохранять свой пароль в свойствах своего профиля. Злоумышленники часто похищают сохраняемые в приложениях пароли во время заражения компьютера вирусными программами. Соответственно, безопаснее постоянно набирать вручную пароль для установки соединения. Чтобы сделать это в FileZilla, выберете «Запрос пароля» вместо «Нормальный» – клиент будет всегда требовать ввести пароль для доступа.
Копирование файлов
Если подключиться к серверу по FTP удалось без проблем, то можно приступать непосредственно к загрузке контента на хостинг. Потребуется выделить нужные файлы и нажать на любом из них правой кнопкой мыши. Откроется меню, где доступна операция «Закачать на сервер». Также в FileZilla поддерживается функция Drag-and-Drop – загружать контент на сервер можно простым перетаскиванием мышью на правую часть окна программы.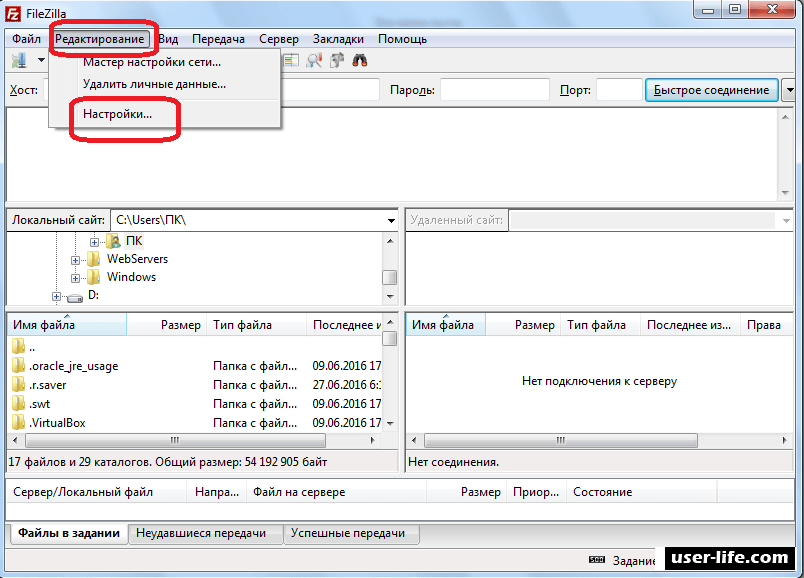
По завершении копирования (процесс будет отображаться в панели снизу) можно увидеть, что выбранные файлы уже разместились на сайте. Если нет, нужно обновить устаревшую информацию комбинацией клавиш
Как использовать безопасное соединение по SFTP
Для полной безопасности работы с FileZilla рекомендуется использовать подключение по SFTP-протоколу, который поддерживает шифрование передаваемых данных.
Способы настройки SFTP
- Указать тип протокола при соединении через «Менеджер сайтов». Нужная опция «SFTP» есть в правом меню настроек, в разделе «Общие» → «Протокол». Так же как для FTP в окне «Менеджер сайтов» можно создать отдельный профиль для соединения по SFTP.
- Добавить адрес ресурса, при условии, что сервер поддерживает соединение по SFTP-протоколу, в поле «Хост» в верхнем левом углу на панели инструментов. Если вводить IP-адрес, то в поле «Порт» следует указать значение «

Что такое FTP Server ?.    Аббревиатура FTP происходит от английского File Transfer Protocol ( протокол передачи файлов ) — протокол прикладного уровня для обмена файлами по транспортному протоколу TCP/IP между двумя компьютерами, FTP-клиентом и FTP-сервером. Это один их старейших , и тем не менее, по-прежнему активно используемый протокол.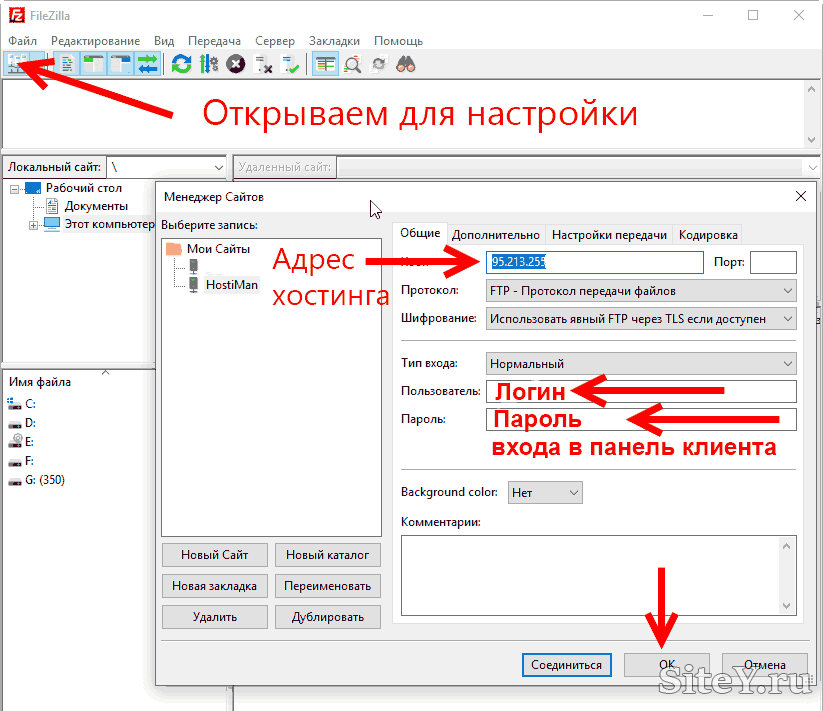 При стандартных настройках FTP — сервер использует TCP порт 21 для организации канала передачи и приема команд и TCP порт 20 для организации канала приема/передачи данных. При стандартных настройках FTP — сервер использует TCP порт 21 для организации канала передачи и приема команд и TCP порт 20 для организации канала приема/передачи данных..
Протокол FTP может использоваться не только для передачи данных между клиентом и сервером, но и между двумя серверами. FTP- клиент является программой, которая выполняет подключение к FTP- серверу и выполняет необходимые операции для просмотра содержимого каталогов сервера, приема, передачи и удаления файлов или папок. В качестве такой программы может использоваться обычный браузер, компоненты операционной системы или специально разработанные программные продукты, как , например, популярный менеджер закачек Протокол FTP разрабатывался еще в те времена, когда клиент и сервер взаимодействовали напрямую, без каких-либо промежуточных преобразований TCP- пакетов, и в стандартном режиме
предполагает возможность создания TCP — соединения не только по инициативе клиента, но и по инициативе сервера от TCP порта 20 на TCP — порт клиента , номер которого передается
в процессе создания сеанса передачи данных. Реалии же сегодняшнего дня таковы, что подобное TCP — соединение от сервера к клиенту в подавляющем большинстве случаев невозможно, или очень непросто реализовать по причине того, что в большинстве случаев, для подключения к Интернет используется технология с трансляцией сетевых адресов  — пакет игнорируется, так как нет сетевой службы, которая могла бы его обработать. — пакет принимается и обрабатывается сетевой службой самого маршрутизатора, если такая служба существует и ожидает ходящее соединение («слушает») порт, номер которого указан в принятом пакете. — пакет пересылается серверу в локальной сети, ожидающему данный вид входящих соединений в соответствии с правилами перенаправления портов ( port mapping ) заданными настройками маршрутизатора. Поэтому, в настоящее время, основным режимом работы по протоколу FTP стал так называемый «пассивный режим», при котором TCP — соединения выполняются только от клиента на TCP-порт сервера. Активный же режим, используется в тех случаях, когда существует возможность TCP — подключения от сервера на порты клиентов, например, когда они находятся в одной локальной сети. Выбор режима FTP-соединения производится специальными командами: PASV — клиент передает команду, чтобы выполнить обмен данными в пассивном режиме. Сервер вернет адрес и порт к которому нужно подключиться чтобы принимать или передавать данные. Пример фрагмента FTP- сессии с установкой пассивного режима: PASSV — команда на переключение в пассивный режим, передаваемая FTP — клиентом FTP-серверу 227 Entering Passive Mode (212,248,22,144,195,89) — ответ FTP-сервера, где 227 — код ответа, текстовое сообщение о переходе в пассивный режим и в скобках IP-адрес и номер порта,
которые будут использованы для создания канала передачи данных. PORT IP адрес клиента номер порта — клиент передает команду, чтобы организовать сеанс в активном режиме. IP-адрес и номер порта задаются в том же формате, как и в предыдущем примере, например PORT 212.248.22.144,195,89 Для организации передачи данных сервер сам подключается к клиенту на указанный порт. Установка и настройка FileZilla FTP Server.Скачать инсталляционный пакет FileZilla Server для вашей версии операционной системы можно на странице проекта SourceForgeУстановка сервера выполняется стандартным образом, за исключением пункта с выбором настроек панели управления сервером FileZilla Server Interface: FileZilla Server Interface — это основное средство управления сервером, через которое выполняются все необходимые настройки. По умолчанию, панель управления работает
на петлевом интерфейсе без доступа по паролю. При необходимости, например, если потребуется удаленное управление FTP-сервером, эти настройки можно будет изменить. По умолчанию, панель управления работает
на петлевом интерфейсе без доступа по паролю. При необходимости, например, если потребуется удаленное управление FTP-сервером, эти настройки можно будет изменить.
После завершения установки откроется окно приглашения для подключения к серверу: После ввода IP-адреса, номера порта и пароля ( если вы задавали их в процессе установки ) открывается панель управления FileZilla Server: В верхней части окна находится основное меню и кнопки панели управления. Ниже располагаются две области — информационных сообщений сервера и статистической информации. В целом, панель управления FTP FileZilla Servver довольно простая и удобная в использовании. Пункты основного меню:File — режимы работы панели управления FTP-сервером. Содержит подпункты — Connect to Server — подключиться к серверу Server — управление FTP-сервером. Содержит подпункты: — Active — запустить/остановить FTP-сервер. При установленной галочке FTP-сервер запущен, при снятой — остановлен. Edit — редактирование настроек. Подпункты: — Settings — основные настройки сервера. В качестве примера, выполним настройки сервера для следующих условий: 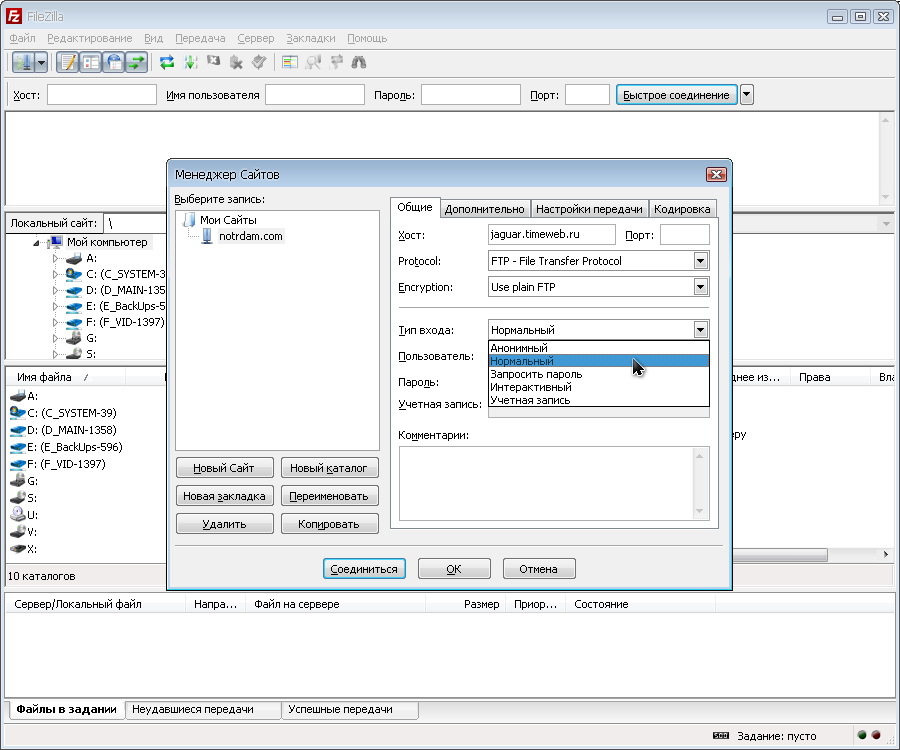 Решение проблемы динамического IP-адреса.   
Данная проблема не требует решения в тех случаях, когда при подключении к интернет используется статический IP — адрес, или же динамический, но в соответствии с настройками провайдера, практически
всегда один и тот же. Для бесплатной реализации данной технологии потребуется регистрация на каком-нибудь сервисе динамического DNS и установка клиентского программного обеспечения для обновления
записи DNS в случае изменения соответствующего IP-адреса. Поддержку динамического DNS, как правило, осуществляют производители сетевого оборудования (D-Link, Zyxel и др.), некоторые
хостинговые и специализированные компании, как например, широко известная DynDNS . Однако, после того, как во второй половине 2014 года, все услуги, которые предоставлялись
зарегистрированным пользователям бесплатно для некоммерческого использования, стали платными, наиболее популярным решением, пожалуй, стало использование динамического DNS на
базе сервиса No-IP.     Практически все современные маршрутизаторы ( модемы ) имеют встроенную поддержку динамического DNS-клиента. Его настройка обычно очень простая, — заполняются поля с именем пользователя и паролем, а также с именем узла, полученные при регистрации на сервисе DDNS . Пример для Zyxel P660RU2    
Использование клиента DDNS, встроенного в маршрутизатор/модем предпочтительнее по сравнению с утилитой обновления данных DNS, работающей в среде ОС, поскольку позволяет реализовать
дополнительные возможности, как например, управление маршрутизатором через Интернет при выключенном компьютере и удаленное включение электропитания компьютеров за NAT по технологии
Wake On Lan. В тех же случаях, когда нет возможности использования встроенного клиента DDNS, придется обходиться прикладным программным обеспечением — программой-клиентом поддержки динамического DNS. Такая программа периодически подключается к серверу, поддерживающему зарегистрированное доменное имя, связанное с маршрутизатором, через который выполняется подключение к Интернет, и вызывает процедуру обновления IP, при его изменении. Настройки сервера выполнены таким образом, что сопоставление DNS-имени и IP-адреса интернет-подключения выполняется за очень короткое время, и динамический характер адреса практически никак не сказывается на работоспособности сервисов, связанных с DNS-именем. Порядок действий следующий: Идем на сайт No-IP.com. Для работы с уже имеющейся или новой учетной записью используется кнопка «Sign In» (в верхней правой части страницы). Создаем, если она еще не создана, свою учетную запись — жмем
«Create Account». 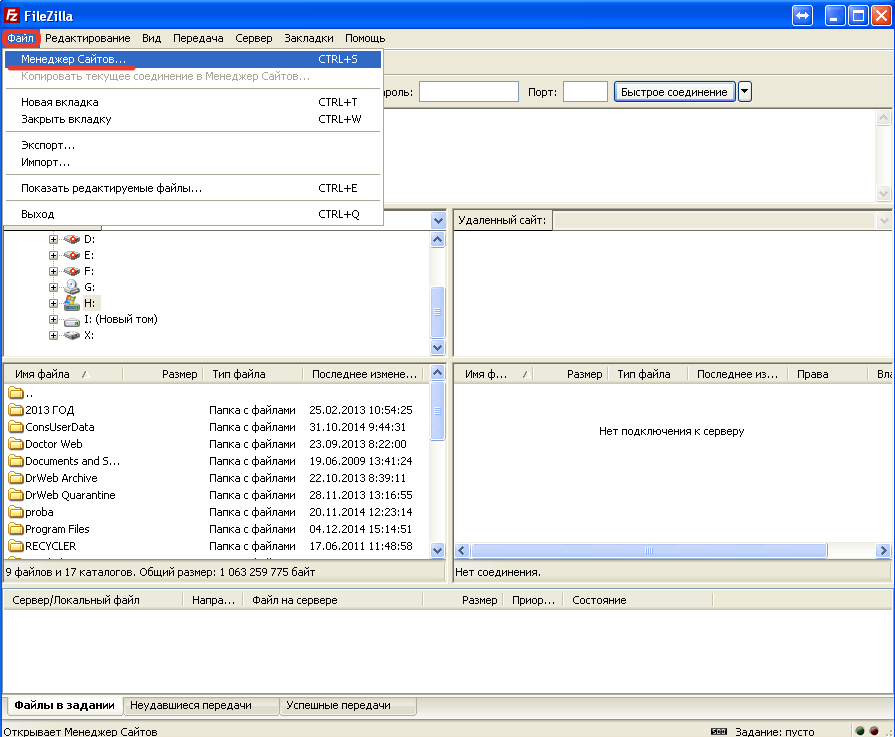 com.
Затем нажать кнопку Edit Hosta и поставить галочку напротив созданного ранее имени узла ( myhost8.ddns.net ) . Теперь, выбранному имени узла будет постоянно
соответствовать «белый IP-адрес» вашего подключения к Интернет. При возникновении проблем с обновлением IP-адреса, проверьте, не блокируется ли сетевая активность клиента DUC брандмауэром. com.
Затем нажать кнопку Edit Hosta и поставить галочку напротив созданного ранее имени узла ( myhost8.ddns.net ) . Теперь, выбранному имени узла будет постоянно
соответствовать «белый IP-адрес» вашего подключения к Интернет. При возникновении проблем с обновлением IP-адреса, проверьте, не блокируется ли сетевая активность клиента DUC брандмауэром.Настройка FTP-сервера    Использование нестандартных номеров портов для FTP-сервера совсем не обязательно, если провайдер не использует фильтрацию трафика, или вам безразлично сканирование портов на уязвимости и попытки подбора паролей. В данной статье, использование FTP-сервера с нестандартными TCP-портами, представлено в качестве одного из возможных вариантов. Настройки FileZilla Server выполняются через меню «Edit» -«Settings» Окно General Settings предназначено для общих настроек FTP-сервера.В поле «Listen on this port» можно указать номер порта для входящих TCP-соединений. ftp://myhost8.ddns.net — вид ссылки для случая с использованием стандартных номеров портов. Если сервер планируется использовать как с доступом из Интернет, так и в локальной сети, есть смысл оставить стандартное значение 21, а нестандартный номер порта использовать для подключений из Интернет, настроив перенаправление пакетов, пришедших на порт 12321 маршрутизатора, на порт 21 FTP-сервера в локальной сети. При такой настройке, для FTP-сессий внутри локальной сети указывать номер порта не нужно. Прочие параметры предназначены для настройки производительности и таймаутов сессий. Welcome Message — текст, который передается клиенту при подключении. IP Binding — на каком сетевом интерфейсе будут ожидаться клиентские подключения. По умолчанию — на любом, но можно указать конкретный, например — 192.168.1.3. IP Filter — настройка правил фильтрации IP-адресов клиентов. По умолчанию — разрешены подключения для любых IP. Раздел Passive mode settings служит для настроек пассивного режима FTP и потребует изменения практически всех параметров, принятых по умолчанию. Номера портов, которые будут использоваться для передачи данных в пассивном режиме, нужно задавать вручную, поскольку потребуется настройка маршрутизатора для перенаправления их на слушаемый сервером сетевой интерфейс. Поэтому нужно установить галочку на разрешение режима «Use custom port range» и задать диапазон — например от 50000 до 50020.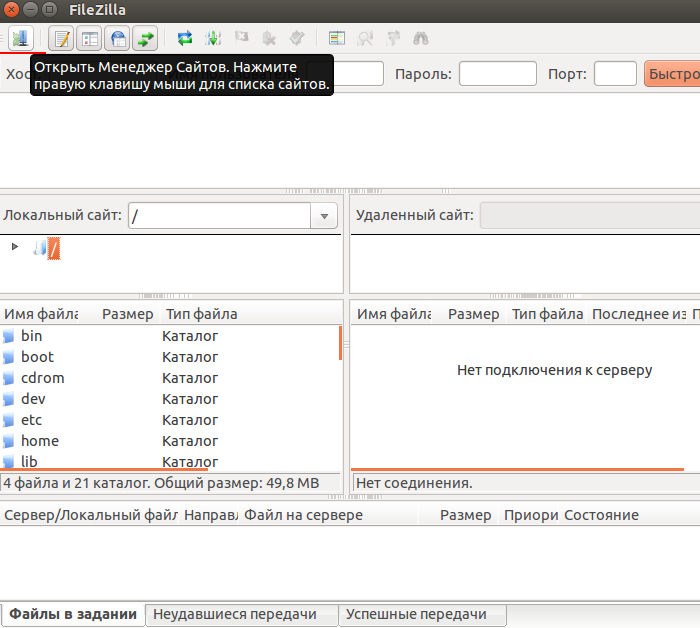 Количество портов, слушаемых сервером, определяет предельное число одновременных сеансов передачи данных. Количество портов, слушаемых сервером, определяет предельное число одновременных сеансов передачи данных.Подраздел IPv4 specific определяет IP — адрес, который будет отправляться сервером в ответ на команду PASV. В данном случае, это должен быть не собственный IP сервера 192.168.1.3, а «белый IP» нашего подключения к Интернет. Поэтому нужно установить режим «Use the following IP» и вместо IP-адреса ввести имя, полученное при регистрации на сервисе динамического DNS — myhost8.ddns.net. В качестве альтернативы, можно использовать режим определения внешнего IP-адреса средствами проекта FileZilla, включив. «Retrieve external IP Address from:». Данный вариант можно выбрать в тех случаях, когда нет возможности использовать средство динамического DNS. Если предполагается использование FTP — сервера в своей локальной сети, нужно установить режим «Don’t use external IP for local connections» (не использовать внешний IP-адрес для соединений внутри локальной сети) Остальные настройки сервера можно оставить без изменений или, при необходимости, выполнить позже:
Security settings — настройки безопасности. Miscellaneous — настройки размеров буферов и прочих параметров журналов и некоторых команд FTP. Admin Interface settings — настройки панели управления сервером. Можно указать сетевой интерфейс, номер слушаемого порта, IP-адреса, с которых разрешено подключение к панели управления и пароль. Logging — настройки журнала событий сервера. По умолчанию, запись в файл не выполняется. Speed Limit — настройки ограничения скорости передачи данных. По умолчанию — без ограничений. Filetransfer compression — настройки сжатия файлов при передаче. По умолчанию — без сжатия. SSL/TLS settings включение режима шифрования передаваемых данных. По умолчанию — без шифрования. Autoban — включение автоматической блокировки пользователей, подбирающих пароль для подключения. По умолчанию, автоматическая блокировка выключена. Настройка перенаправления портов и брандмауэраДля того, чтобы FTP-сервер был доступен из Интернет, необходимо выполнить настройки маршрутизатора таким образом, чтобы входящие соединения, пришедшие на определенные TCP-порты внешнего интерфейса, перенаправлялись на TCP — порты, слушаемые FTP-сервером внутренней сети. Для различных моделей маршрутизаторов настройки могут отличаться терминологией, но смысл их один и то же — принятый на внешнем (WAN) интерфейсе TCP-пакет с определенным номером порта переслать в локальную сеть на нужный IP-адрес и порт. Пример настроек маршрутизатора D-Link DIR-320NRU для перенаправления портов, используемых для пассивного режима FTP : Пакеты, принятые на интерфейсе с «белым IP» и имеющие номера портов в диапазоне 50000-50020 будут перенаправляться на IP-адрес, задаваемый полем «Внутренний IP» ( в нашем случае — 192.168.1.3 ). Аналогичным образом создается перенаправление для порта 50021, если вы изменили номер стандартного порта, или на порт 21 FTP-сервера, если вы оставили его без измененния. После применения данных настроек, FTP-сервер будет доступен по URL ftp://myhost8.ddns.net:50021 или, для соединения внутри локальной сети: ftp://192.168.1.3 — если вы не изменяли стантартный номер порта ( 21 ) в настройках FTP-сервера. ftp://192.168.1.3:50021 — если используется нестандартный номер порта. Вместо IP-адреса можно использовать имя компьютера, если оно может быть разрешено в IP-адрес ftp://comp1 ftp://comp1.mydomain.ru Диагностика проблемЕсли подключение к FTP — серверу не происходит, то возможно, возникли проблемы с блокировкой брандмауэром соединений, необходимых для работы созданного FTP-сервера. Если используется встроенный брандмауэр Windows, то необходимо добавить правило, разрешающее сетевую активность для службы «FileZilla FTP server». Если используется сторонний брандмауэр или антивирус с фильтрацией трафика, то необходимо создать соответствующее правило имеющимися средствами настроек для разрешения сетевых соединений. Начать диагностику лучше всего на самом FTP-сервере. В качестве средства диагностики, можно использовать стандартный telnet — клиент (утилита telnet.exe ) . Все брандмауэры не блокируют соединения на петлевом интерфейсе и для проверки правильности настроек сервера можно подключиться к нему введя команду: telnet localhost 21 — если используется стандартный номер порта. telnet localhost 50021 — если был изменен стандартный номер порта. При выполнении данной команды происходит подключение к FTP-серверу по петлевому интерфейсу и в окне telnet должно отобразиться приглашение сервера ( Welcome Message ). Если этого не происходит, возможно, сервер остановлен, имеет место конфликт портов, или слушается не порт 21 (50021) . Для диагностики можно использовать команду netstat: netstat –nab Параметры командной строки означают: n — использовать числовые номера портов и адреса IP a — отображать все соединения и слушаемые порты b — отображать имена программ, участвующих в создании соединений. Пример отображаемых результатов выполнения команды: Активные подключения Имя     Локальный адрес     Внешний адрес     Состояние
В колонке Локальный адрес имеется значение 0.0.0.0:21, которое говорит о том, что программа с именем FileZilla Server.exe слушает ( состояние LISTENING) TCP порт с номером 21 на всех сетевых интерфейсах. Если в настройках FTP-сервера был указан конкретный интерфейс и другой номер порта, то это значение будет содержать IP:порт, например – 192. Для вывода результатов в постраничном режиме, можно воспользоваться командой: netstat -nab | more Или использовать поиск результатов по номеру порта: netstat -nab | find «:21» Если сервер недоступен на непетлевом интерфейсе , и доступен на петлевом — нужно разбираться с настройками брандмауэра. Настройка пользователей и групп.Настройка пользователей и групп выполняется через меню «Edit» — «Users» ( «Groups» ). Группы создавать необязательно, но иногда удобно, для тех случаев, когда имеется большое количество пользователей, и их права по отношению к FTP-серверу различаются. Настройки и групп и пользователей практически идентичны: В данном примере отображен результат добавления пользователя FTP-сервера с именем user1 имеющего полные права на запись, чтение, удаление и слияние файлов, а также на просмотр содержимого, удаление и создание подкаталогов в каталоге C:\ftp\publicНа странице General выполняется добавление, удаление и изменение свойств пользователей. Список основных команд FTP
ABOR — Прервать передачу файла Пример FTP-сессии FTP-клиент подключается к серверу с именем пользователя user1, пустым паролем и скачивает файл с именем cpu-v. Красным цветом выделены сообщения FTP-сервера, синим — FTP-клиента. Обмен директивами и параметрами может незначительно отличаться для разных версий программного обеспечения FTP-клиента и FTP-сервера. После подключения, сервер передает клиенту сведения о себе: В заключение добавлю, что проект Filezilla включает в себя не только разработку и поддержку качественного бесплатного FTP-сервера, но и популярного бесплатного FTP-клиента Установка и настройка Filezilla FTP Client статья с кратким описанием бесплатного FTP клиента для Linux, Mac OS и Windows. Если вы желаете поделиться ссылкой на эту страницу в своей социальной сети, пользуйтесь кнопкой «Поделиться» В начало страницы     |     На главную страницу сайта |
Как правильно настроить программу FileZilla server
FileZilla – это отличный менеджер FTP, который позволяет не только использовать клиент, но и создавать сервер. В данной статье разберем, как настроить программу FileZilla server, чтобы создать рабочий сервер для различных ситуаций, к примеру, чтобы подключить PS3 через протокол FTP по локальной сети.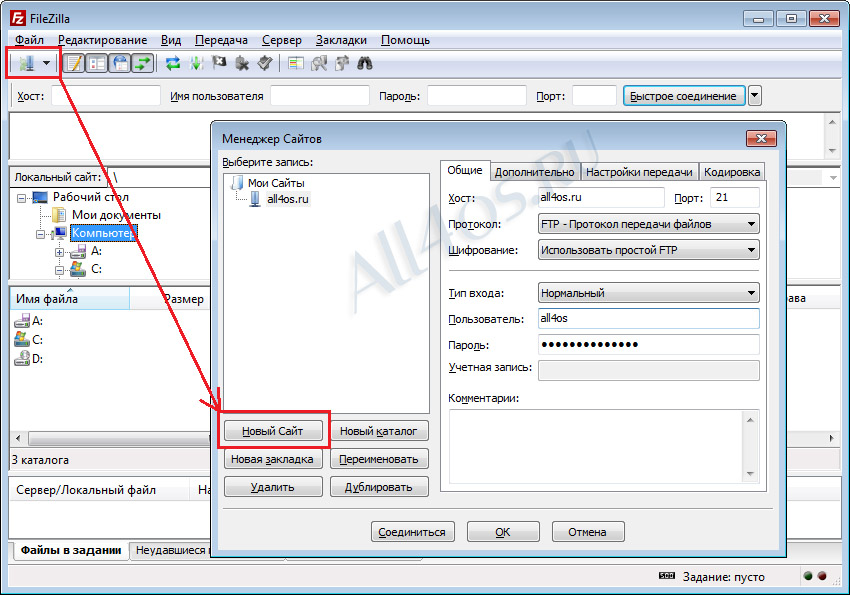 Ваша задача может разительно отличаться от описанной, но в целом настройка приложения FileZilla server проходит одинаково. Данная статья ознакомит вас с этим.
Ваша задача может разительно отличаться от описанной, но в целом настройка приложения FileZilla server проходит одинаково. Данная статья ознакомит вас с этим.
Что нужно сделать перед тем, как создать сервер FTP
Разумеется, прежде, чем запустить сервер по локальной сети или через Интернет, вам нужно подготовить компьютер к этому. Для начала определитесь с программой, которую будете использовать. Рекомендуется установить именно FileZilla server, потому что это специализированное приложение, которое можно скачать бесплатно и для которого есть масса уроков в Сети. Кроме того, есть не только FileZilla server, но и клиентская версия, что весьма удобно.
Нужно установить именно одну программу подобного рода, потому что два сервера могут войти в конфликт настроек, и позже вы не сможете подключиться ни к одному из них.
Теперь стоит коротко вспомнить о том, что из себя представляет FTP. Это специальный протокол, возрастом более 40 лет, который используют для передачи данных с одного удаленного устройства на другое.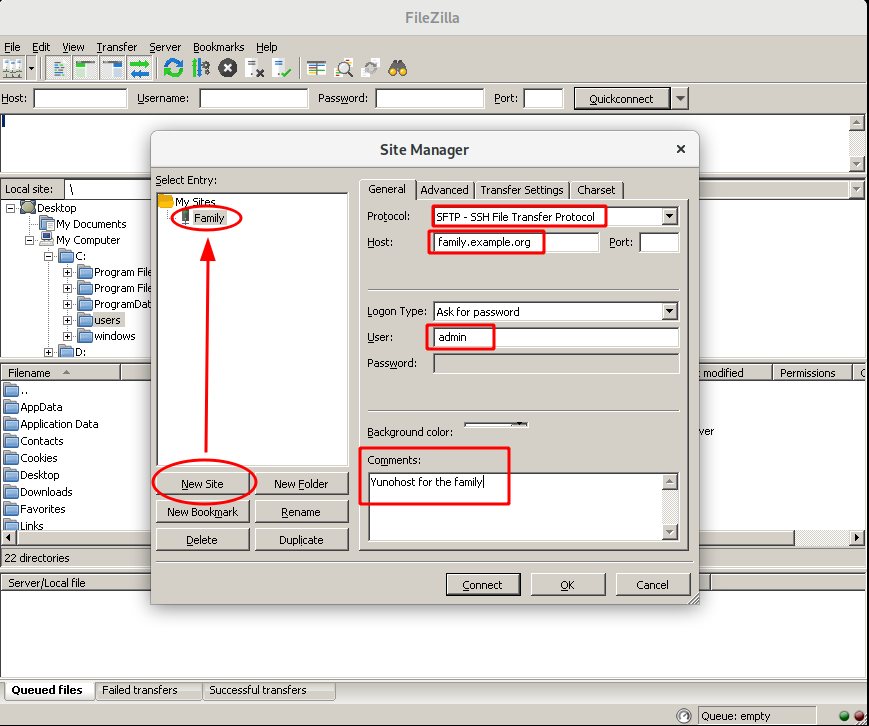 Есть сервер, который настраивают так, чтобы определенные данные оттуда можно было загружать через FTP, и делают это при помощи клиента. Вам как раз и нужно настроить и установить FileZilla server, чтобы запустить такой сервер.
Есть сервер, который настраивают так, чтобы определенные данные оттуда можно было загружать через FTP, и делают это при помощи клиента. Вам как раз и нужно настроить и установить FileZilla server, чтобы запустить такой сервер.
Теперь, когда вы разобрались с FTP и с тем фактом, что нужно установить только один сервер, пора скачать FileZilla server. Лучше всего загружать дистрибутив программы с официального сайта. На других ресурсах вместе с установщиком вы ненароком можете загрузить пару-тройку троянов, которые совсем не вписываются в ваш компьютер. После того, как загрузите необходимый файл, можно попробовать установить программу на компьютер. На первом этапе установка FileZilla server проходит стандартным образом – вам нужно согласиться с представленной лицензией. А уже на втором шаге важно правильно настроить перечень пакетов, которые инсталлируются на компьютер. Если не хотите долго в этом разбираться, то можете сразу установить стандартный набор дистрибутивов FileZilla server, чего достаточно для нормального функционирования программы.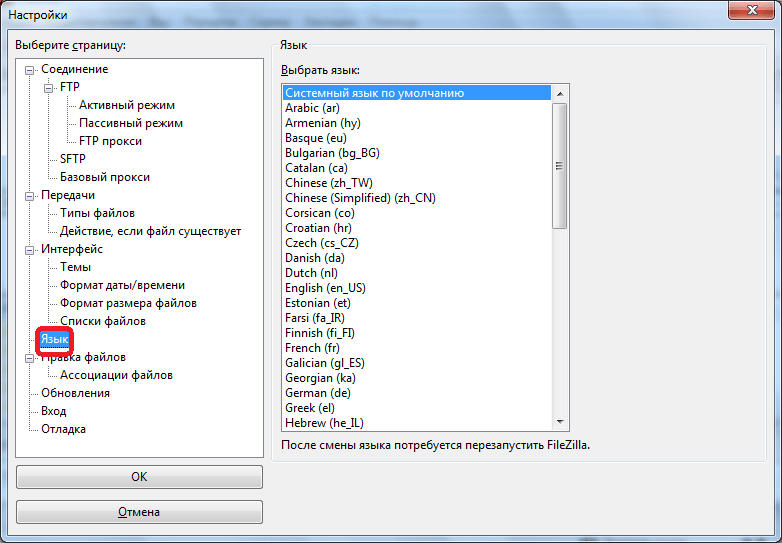
На третьем шаге установки FileZilla sever вам нужно выбрать путь, куда инсталлировать программу. С этим вы решайте самостоятельно, а вот с четвертым шагом лучше выберите первый или второй пункт из выпадающего списка. Вам предложат способ запуска программы. Куда лучше, если операционная система будет воспринимать установленный server как службу, и занесет программу в автозапуск. Это куда удобнее, чем каждый раз после запуска заходить в “Панель управления” и вручную запускать сервер.
Во время инсталляции очень важно настроить порт, по которому будет работать ваш сервер FTP. Согласно стандартной настройке, у всех серверов выставлено значение 14147, что не очень правильно, ведь об этом знают все, в том числе и взломщики FTP серверов. Потому необходимо изменить это число на любое другое. После этого вам нужно будет согласиться или не согласиться с запуском программы после установки и дождаться полного завершения инсталляции.
Настройка сервера FTP в FileZilla
После того, как вы завершили инсталляцию и впервые запустили программу, перед вам появится маленькое окошко с несколькими формами, которые необходимо заполнить.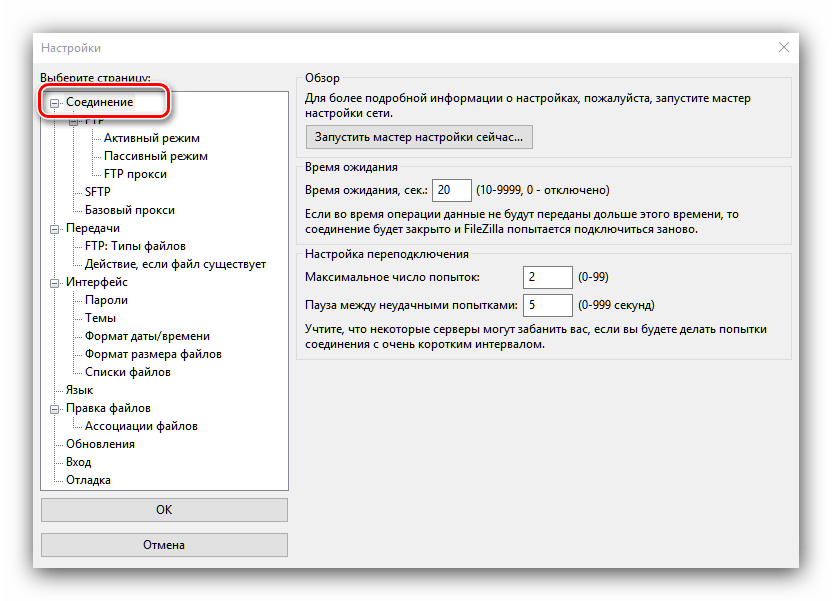 Вам нужно будет указать IP-адрес, номер порта и пароль, которые необходимы для входа в администраторскую часть созданного сервера. То есть это не общие данные для авторизации клиентов, а личные данные для аутентификации админа на вашем компьютере.
Вам нужно будет указать IP-адрес, номер порта и пароль, которые необходимы для входа в администраторскую часть созданного сервера. То есть это не общие данные для авторизации клиентов, а личные данные для аутентификации админа на вашем компьютере.
Чтобы настроить сам сервер FTP, вам нужно перейти в раздел Edit и Settings, где находятся все конфигурации программы. Основные настройки вы сможете прописать в разделе меню General Settings. В форме Listen on these port вы сможете прописать нестандартное значение порта, которое необходимо клиенту для подключения к серверу. В поле ниже, которое называется Max. number of users пропишите максимальное число клиентов, подключенных к серверу FTP. Еще ниже можно указать количество потоков, а последние три пункта настроек – это конфигурации тайм-аутов. Учтите, что указанные по умолчанию настройки в этом пункте вполне сгодятся для подключения PS3 к компьютеру по локальной сети. Если вы хотите разместить ваш сервер в Интернете, то тогда нужно будет поменять порт, количество юзеров и тайм-ауты для повышения уровня безопасности.
Следующий пункт настроек нужен, чтобы сформировать приветственное письмо для всех клиентов, которые подключаться по сети к вашему серверу. Но дело в том, что если FTP вам нужен для того, чтобы подключить PS3 к ПК, то этот пункт можно и не заполнять. А вот если вы хотите вывести ваш сервер на просторы глобальной сети, то тогда можете написать напутственное слово для пользователей.
В разделе IP Buildings вам следует указать IP-адреса, которым можно будет подключаться к вашему серверу. Учтите, что если FTP нужен для подключения платформы PS3, то можете указать IP-адрес устройства. Но если вы планируете подключаться через PS3 сначала к роутеру, а потом к серверу, то лучше не указывать конкретный адрес IP, так как многие маршрутизаторы используют динамический IP, а не статический. А в разделе IP Filters вы сможете написать конкретные адреса, вход для которых воспрещен. Но в начале у вас навряд ли будут такие адреса – это уже со временем, когда появятся недоброжелатели, пытающиеся взломать сервер.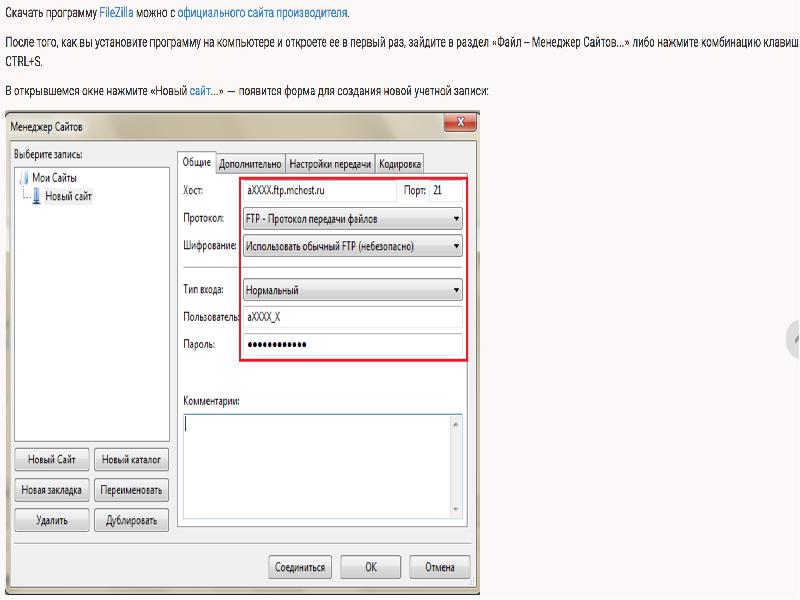
Раздел настроек Passive mode settings лучше вообще не трогать. Вам понадобится там что-либо изменить только в том случае, если в пассивном режиме клиент подключается к вашему серверу через роутер. В таком случае нужно будет указать внешний IP-адрес вашего компьютера, а также диапазон адресов, по которым работает маршрутизатор. Возможно, менять этот пункт настроек придется, когда будете пытаться настроить соединение PS3 с ПК. Ведь зачастую PS3 подключается к компьютеру через роутер.
В настройках серверной программы FileZilla есть множество параметров, которые вообще лучше не изменять. Они вроде бы ничего не дают, но если неправильно изменить конфигурации, то в дальнейшем у вас могут возникнуть проблемы и клиенты не смогут подключиться к созданному серверу. К примеру, не трогайте пункт настроек под названием Security Settings, а также раздел Miscellaneous. Для домашней сети, нужной для подключения PS3, эти настройки все равно не понадобятся.
В разделе Admin Interface Settings вы сможете изменить параметры, которые вы ввели во время первого запуска программы FileZilla.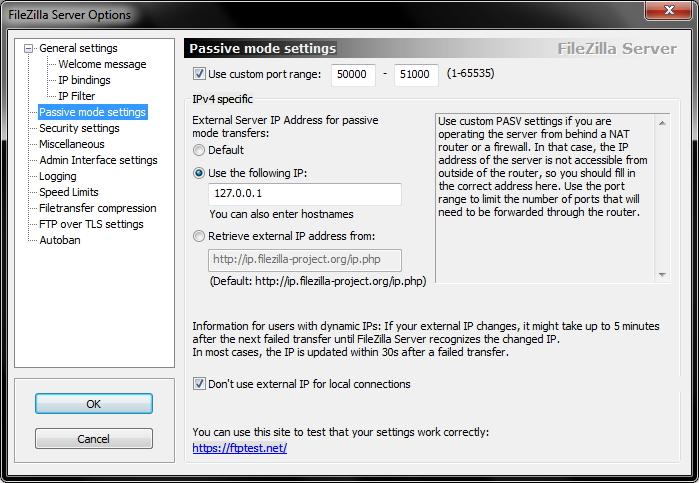 То есть указать другой порт, IP-адрес, пароль и прочие данные авторизации для админа. В целом, навряд ли ваш PS3 будут пытаться взломать, потому не относитесь слишком серьезно к защите домашней сети. Тем не менее, лучше всегда быть осторожным, потому рекомендуется активировать во вкладке Logging запись логов сеансов. По крайней мере, так вы сможете узнать, не пользовался ли кто вашим PS3 без спроса.
То есть указать другой порт, IP-адрес, пароль и прочие данные авторизации для админа. В целом, навряд ли ваш PS3 будут пытаться взломать, потому не относитесь слишком серьезно к защите домашней сети. Тем не менее, лучше всегда быть осторожным, потому рекомендуется активировать во вкладке Logging запись логов сеансов. По крайней мере, так вы сможете узнать, не пользовался ли кто вашим PS3 без спроса.
После того, как вы определитесь со всеми основными настройками, можете в разделе Edit в пункте Users настроить пользователей и их права. Обычно, в домашней сети есть небольшая группа пользователей, которым нужен доступ к удаленному устройству. Через этот пункт меню вы сможете настроить этих клиентов и дать им определенный набор прав.
Теперь, чтобы подключиться к серверу, клиент должен ввести его IP адрес, свой логин и пароль (которые вы задали в разделе Users), а также порт, если его меняли. Вот и вся премудрость работы с FTP серверами. Как видите, это совсем не сложно, даже если вы хотите подключить платформу PS3 к компьютеру!
Настройка пользователей и групп в FTP сервере FileZilla
В своём прошлом посте я описал установку и настройку FTP сервера, а этом посте я расскажу про настройку пользователей и групп FTP сервера.
Откроем консоль сервера FileZilla нажав на иконку в правом углу экрана.
Заходим Edit->Groups->Add для добавления группы.
Создайте папку FileZilla на одном из ваших дисков, а в ней создайте подпапку Clients. После того, как добавите группу в консоль FileZilla, выберите только что, созданную группу и настройте её следующим образом:
Настройте каталог группы следующим образом *F:\Filezilla\clients\:u*
:u указывает серверу, что необходимо автоматически выбирать каталог на основании логина пользователя.
H указывает на домашний каталог.
Пример: Если вы создадите каталог F:\Filezilla\clients\sujeeth, то пользователь с именем «sujeeth» будет автоматически перенаправлен при входе в этот каталог, который будет являться его домашним каталогом.Для создания псевдонимов (алиасов), нажмите «Add» и добавте новый каталог. Затем в появившейся строке щёлкните правой кнопкой мыши и выбирите пункт «Edit aliases».
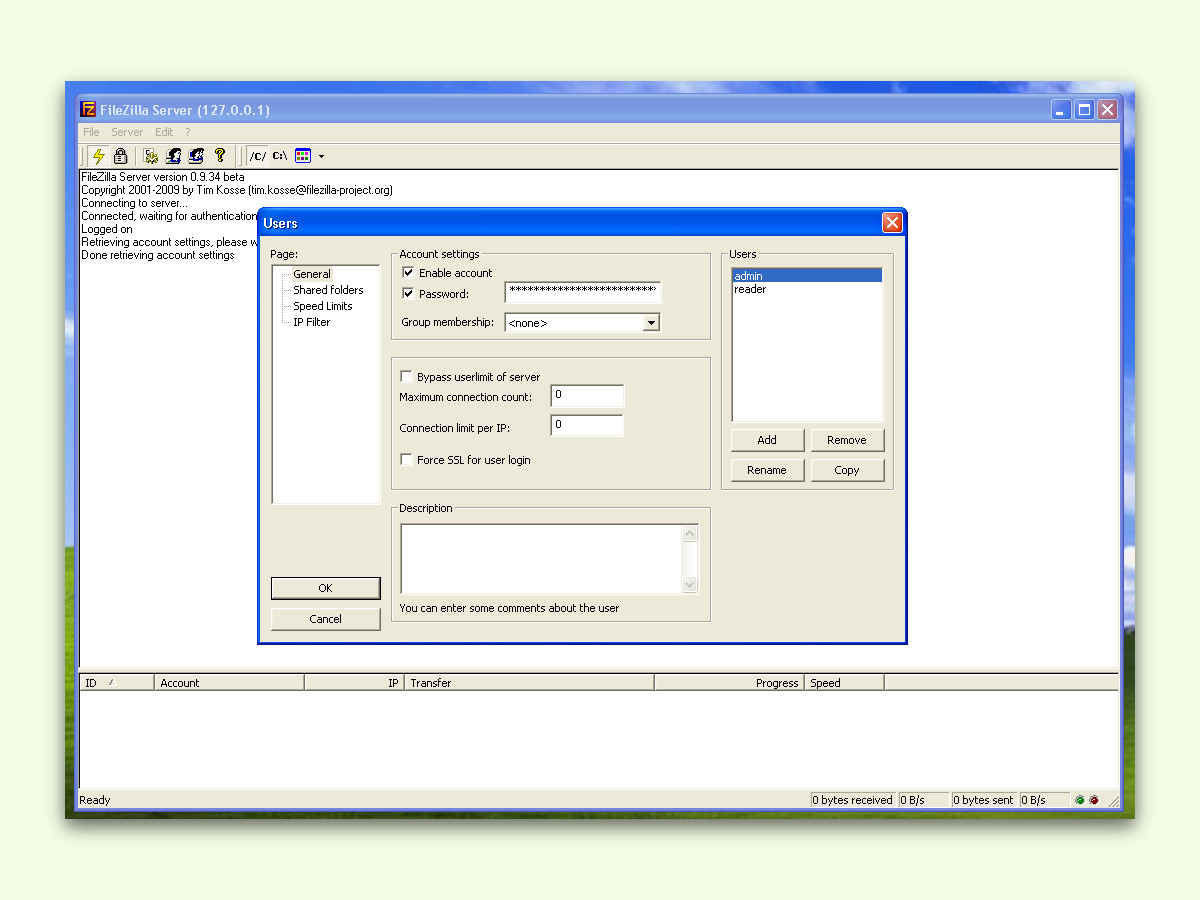 Таким образом при подключении пользователя будет отображаться папка website, которая физически будет находиться C:\autopublish.
Таким образом при подключении пользователя будет отображаться папка website, которая физически будет находиться C:\autopublish.Вы можете установить лимиты скорости и настроить фильтр IP адресов в соответствии с вашими требованиями. После того, как вы создали группу необходимо аналогичным способом добавить пользователей. Каждый пользователь, являясь членом группы, наследует все её настройки.
После настройки пользователя вы можете, используя клиент FileZilla, подключиться к FTP серверу используя следующий синтаксис:
ftpes://<имя пользователя>:<пароль>@<IP адрес сервера>/
Пример: ftpes://sujeeth:[email protected]/Необходимо использовать протокол ftpes потому, что мы настроили сервер FileZilla на использование SSL в предыдущем посте (опция force explicit SSL).
P.S. Документация по настройке учётной записи от имени которой будет запускаться служба сервера.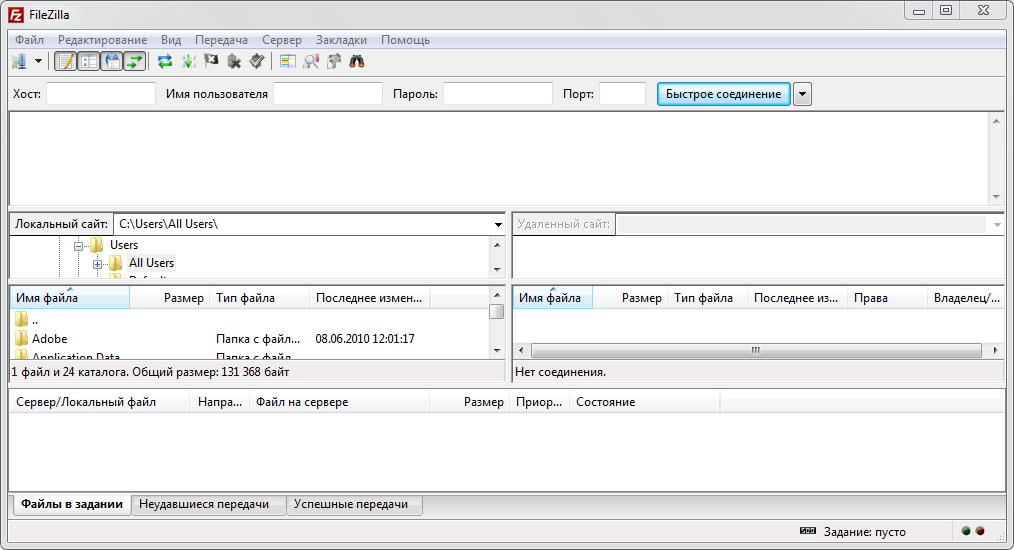
Установка и настройка защищенного FTP сервера на FileZilla
В данном посте я расскажу вам как установить и настроить защищённый FTP сервер (протокол FTPS) на Windows Server 2003 (установка и настройка для других операционных систем ничем не отличается).Не стоит путать протокол FTPS с протоколом SSH File Transfer Protocol (SFTP), протокол FTPS несовместим с протоколом Secure Shell (SSH).
Пожалуйста убедитесь, что у вас на сервере не запущен IIS FTP сервис. Если же сервис запущен, то отключите его, потому что он использует стандартные порты FTP протокола.
Скачайте последнюю версию FileZilla Server. На данный момент последняя версия 0.9.39.
После того, как вы скачали файл, запустите установку программы.
В появившемся меню, выберите тип установки «Standard» на нажмите «Далее>».
Будет установлен сервис сервера FileZilla и GUI администратора.
После установки сервера приступим к его настройке.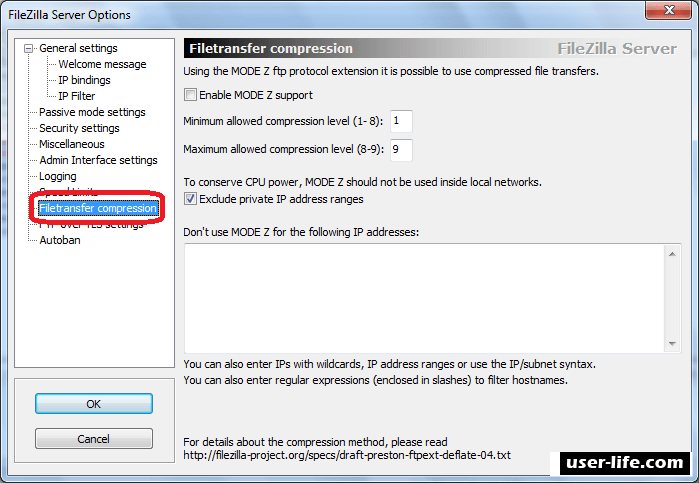 Запустите консоль администратора и подключитесь по адресу 127.0.0.1, который является localhost, на порт 10050 (вы указали его во время установки сервера).
Запустите консоль администратора и подключитесь по адресу 127.0.0.1, который является localhost, на порт 10050 (вы указали его во время установки сервера).
Производите настройку сервера в соответствии с картинками. Они говорят сам за себя.
Вы результате мы получим защищённый FTP сервер, установленный на порту 21, который используется по умолчанию FTP серверами.
Установите своё сообщение приветствия, которое будет отображаться при подключении нового пользователя. Включите опцию «Hide welcome message in log». Эта опция отключает запись сообщения приветствия в логах сервера, что уменьшит их размер.
Примечание. При написании своего сообщения приветствия вы можете использовать специальные символы и переменные: %v — переменная содержит версию FTP сервера, а конструкция %% — будет заменена на %
Используйте символ «*» для того, чтобы FTP сервер прослушивал все IP адреса в системе.
 Если же у вас несколько IP адресов, то укажите только те, которые необходимо прослушивать.
Если же у вас несколько IP адресов, то укажите только те, которые необходимо прослушивать.Для обеспечения большей безопасности FTP сервера, заблокируйте все входящие адреса, добавив в исключения лишь те адреса, с которых ожидаются подключения. IP адреса следует разделять пробелом. В данном примере я разрешил подключение с локального адреса и с google.com (209.85.229.103).
Следующие настройки приводите в соответствие с картинками:
Включите ведение журнала подключений. Так же вы можете включить автоматическое удаление журнала подключений по истечении определённого срока и установить ограничение на его размер.
Здесь вы можете установить ограничения на скорость скачивания и закачки. Эти настройки являются глобальными и могут быть перенастроены для каждого пользователя отдельно.
Это главная часть инструкции в которой мы настроим SSL сертификат для использования FTPS. Вы можете использовать публичный сертификат, который необходимо приобретать отдельно.
 Но в данной инструкции мы воспользуемся встроенным генератором сертификатов.
Но в данной инструкции мы воспользуемся встроенным генератором сертификатов.Заполните все поля своими данными по аналогии с рисунком.
В поле «Common name» укажите ваш IP адрес или доменное имя, если оно у вас имеется. А затем нажмите на кнопку «Generate certificate»
Вернитесь к настройкам SSL/TLS и укажите путь к файлу сертификата и файлу ключа.
И наконец установите параметры автоблокирования подозрительных пользователей.
ВАЖНО! Перед проверкой подключения, убедитесь, что для портов 21, 990 и 3000-4000 у вас заданы исключения в фаерволе.
Полезные статьи. Подключение по FTP через FileZilla. LTD Beget.
В этой статье мы рассмотрим настройку подключения по FTP через бесплатный FTP-клиент Filezilla. Для начала необходимо скачать сам клиент с сайта разработчиков. Он полностью бесплатный и русифицирован.
Настройка соединения
Начнем настраивать соединение с FTP-сервером Beget в Filezilla:
Откроем «Файл -> Менеджеров сайтов» (File -> Site Manager) или нажмем комбинацию Ctrl+S. В появившемся окне нажмем на кнопку «Новый сайт» (New Site):
В появившемся окне нажмем на кнопку «Новый сайт» (New Site):
Теперь необходимо указать имя подключения (любое удобное для Вас), в нашем примере это «Новый сайт». В правой части необходимо задать реквизиты для доступа к серверу. Эти реквизиты были высланы Вам на e-mail при активации хостинга.
Вы можете использовать основной доступ — это логин и пароль, которые Вы используете для подключения к Панели Управления, или же создать дополнительные FTP-доступы из Панели Управления в разделе FTP. Имя сервера (хост) Вы можете посмотреть в Панели Управления на главной странице слева или в разделе FTP.
Не забудьте указать в поле «Тип входа» («Login Type») значение «Нормальный» («Normal»).
После ввода всех реквизитов нажмите «Соединиться» («Connect»). Вы подключитесь к FTP-серверу.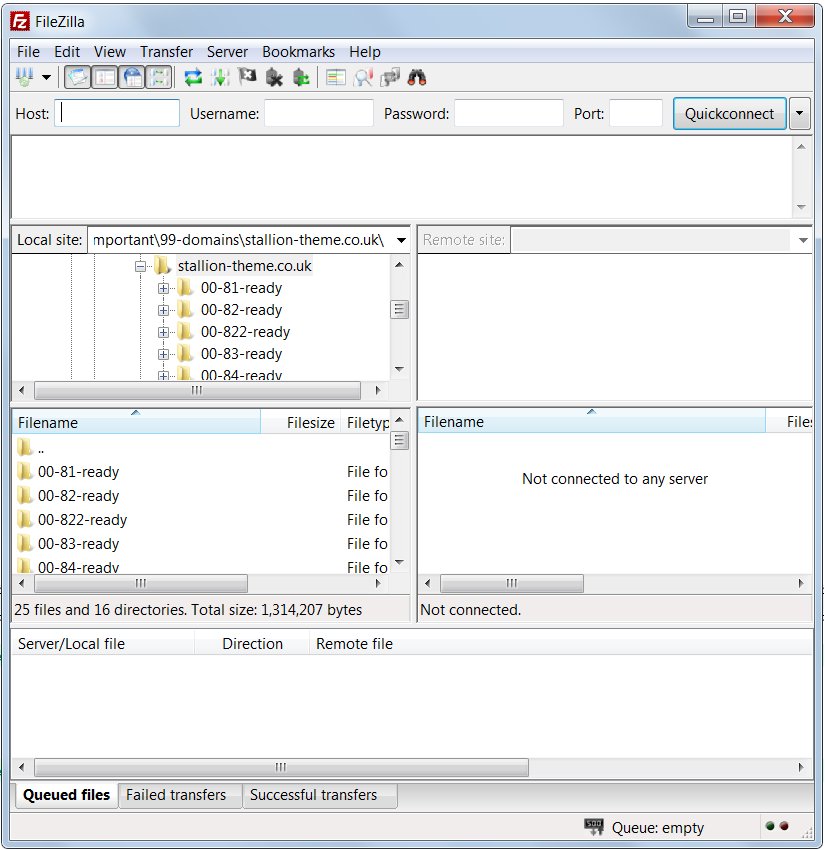 В следующий раз для подключения Вам уже не нужно будет вводить никаких реквизитов. Достаточно будет выбрать нужное подключение из списка:
В следующий раз для подключения Вам уже не нужно будет вводить никаких реквизитов. Достаточно будет выбрать нужное подключение из списка:
Работа с FTP-клиентом
После подключения у Вас в одной части экрана будут видны локальные файлы, а в другой части будут файлы и директории на удаленном сервере. Вы можете копировать их в любую сторону простым перетаскиванием из одной части рабочей области в другую, точно так же, как и в обычном проводнике Windows. Вы также можете удалять файлы, перемещать (переименовывать), редактировать их и изменять права доступа (CHMOD) к файлам и директориям на сервере.
Для редактирования в контекстном меню у файла выберите пункт «Просмотр/Правка» («View/Edit»):
Для изменения прав доступа выберите пункт «Права доступа к файлу…» («File Permissions»):
Также нельзя обойти стороной поле лога соединения в FileZilla. Он отображается в самом верху:
Он отображается в самом верху:
При возникновении проблем с подключением и обращении в техническую поддержку, будьте готовы предоставить этот лог, т.к. он может помочь выяснить причину проблемы и устранить ее.
Теперь Вы знаете, как можно подключиться к нашему FTP-серверу с помощью клиента FileZilla.
Удачной работы! Если возникнут вопросы — напишите нам, пожалуйста, тикет из Панели управления аккаунта, раздел «Помощь и поддержка».
Установка и настройка лучшего бесплатного FTP-менеджера
FileZilla client
Установка:
1. Запускаем файл с расширением .EXE. После запуска видим окно выбора языка установки.
Выбираем «Русский» и нажимаем кнопку «ОК»
2. Окно «Лицензионное соглашение». В этом окне нам предлагают ознакомиться с лицензионным соглашением
Нажимаем кнопку «Принимаю».
3. Окно «Компоненты устанавливаемой программы». Здесь необходимо выбрать тип установки
Выбираем «Стандартная» и нажимаем кнопку «Далее»
4. Окно «Выбор папки установки». В этом окне нам предлагают выбрать папку для установки
Оставляем по умолчанию и нажимаем кнопку «Далее»
5. Окно «Папка в меню «Пуск». Тут неоходимо выбрать название папки для отображения в меню «Пуск»
Оставляем как предлагает программа и нажимаем «Далее»
6. Окно «Общие настройки». В данном окне предлагается сделать настройки исходя из того как будет использоваться программа. Выставляем галки в нужном нам варианте и нажимаем «Установить»
7. Окно «Установка завершена». После окончания установки нажимаем кнопку «Закрыть». Готово.
Настройка:
Поскольку основным назначением программы является доступ к удалённым FTP-серверам, необходимо настроим учётную запись. Остальными настройками программы можно пренебречь — по умолчанию программа настроена на поддержку стандартных требований большинства удалённых файловых свалок.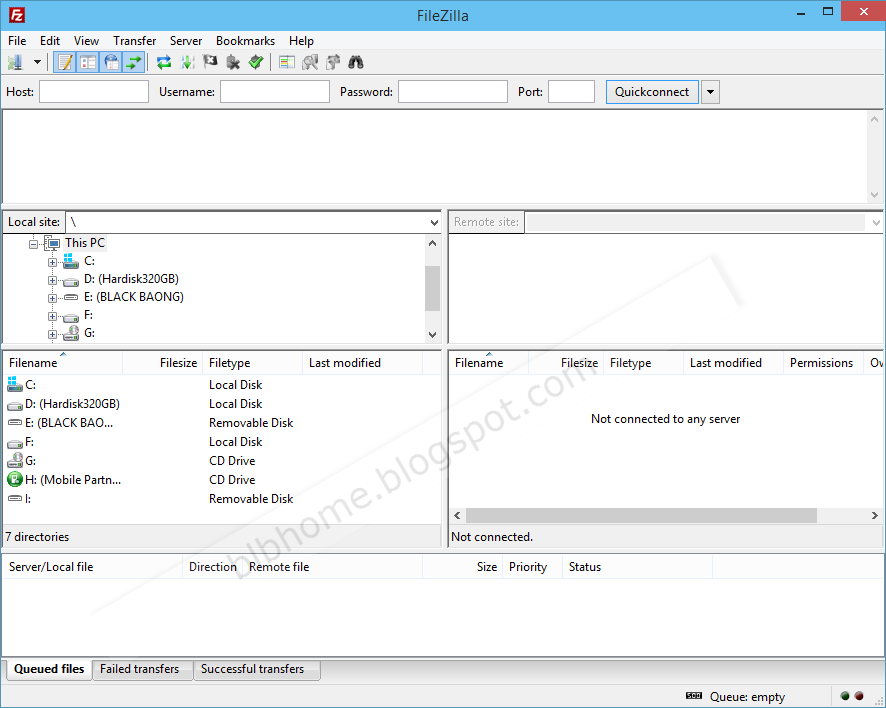 Учётные записи настраиваются в Менеджере сайтов, доступ которого осуществляется через соответствующую опцию в меню Файл.
Учётные записи настраиваются в Менеджере сайтов, доступ которого осуществляется через соответствующую опцию в меню Файл.
FileZilla server
FTP-сервер FileZilla Server состоит из двух основных компонент:
- сам FTP-сервер — работает как системная служба, не имеет собственного интерфейса пользователя. Ее можно найти в списке системных сервисов, доступном из Панели Управления, оттуда ее можно запустить или остановить. При установке «по умолчанию» эта служба настраивается на автоматический запуск при включении компьютера.
- программы управления. Это обычное Windows-приложение, которое, будучи запущено, подключается к службе сервера, запущенной на машине, и далее находится в системном трее, видом своего значка отображая состояние сервера. Если на его значок в трее нажать дважды, то откроется основное окно управления сервером.
В верхней части окна программы управления видны последние строчки журнала работы сервера.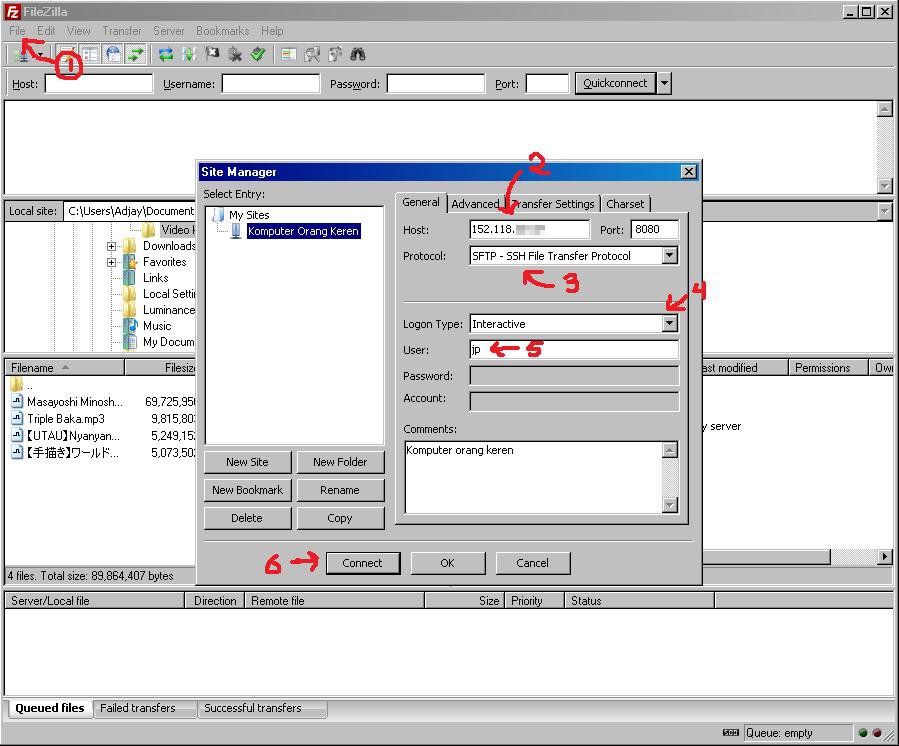 По ним можно следить, кто и что делал на сервере в ходе его работы. В нижней половине отображается список пользователей, подключенных к серверу в настоящий момент, и действия, выполняемые ими.
По ним можно следить, кто и что делал на сервере в ходе его работы. В нижней половине отображается список пользователей, подключенных к серверу в настоящий момент, и действия, выполняемые ими.
Окно общих параметров сервера доступно в меню Edit — Settings программы управления. В целом общие параметры сервера нормально настроены по умолчанию, так что вряд ли потребуется что-то там менять.
На странице General settings можно выбрать нестандартный локальный порт для подключения к Вашему серверу (если не устраивает стандартный порт 21), установить ограничение на количество подключающихся одновременно пользователей (Max. number of users), а также задать таймауты для разрыва соединения в случаях, когда подключившийся клиент не отвечает или работает неверно.
На подстраничке Welcome Message можно задать приглашение, которое будет выводиться подключающимся пользователям, на подстраничке IP Bindings — выбрать сетевые интерфейсы, на которых сервер будет доступен (обычно там стоит звездочка — и не надо ее оттуда убирать, если Вы точно не знаете, что делаете), а подстраничка IP Filter — для назначения ограничений на доступ к серверу с разных адресов.
Страница Passive mode settings касается настроек пассивного режима сервера.
На странице Security settings можно заблокировать или ограничить межсерверные передачи файлов без участия клиента.
Страница Miscellaneous содержит дополнительные настройки и самого сервера, и программы управления. На ней можно включить сокрытие паролей пользователей в логах, разрешить автоматическое сворачивание программы управления в трей при ее старте, а также задать размеры буфера передачи для сервера, что бывает полезно при наличии каких-либо проблем при передаче.
Страница Admin interface settings посвящена взаимодействию сервера и программы управления. На ней задаются порт для управляющего соединения, ограничиваются доступные IP-адреса, с которых можно или нельзя подключиться к серверу для управления им, и задается пароль для удаленного соединения. По умолчанию все настроено так, чтобы управлять сервером с другой машины помимо той, на которой он работает, было невозможно.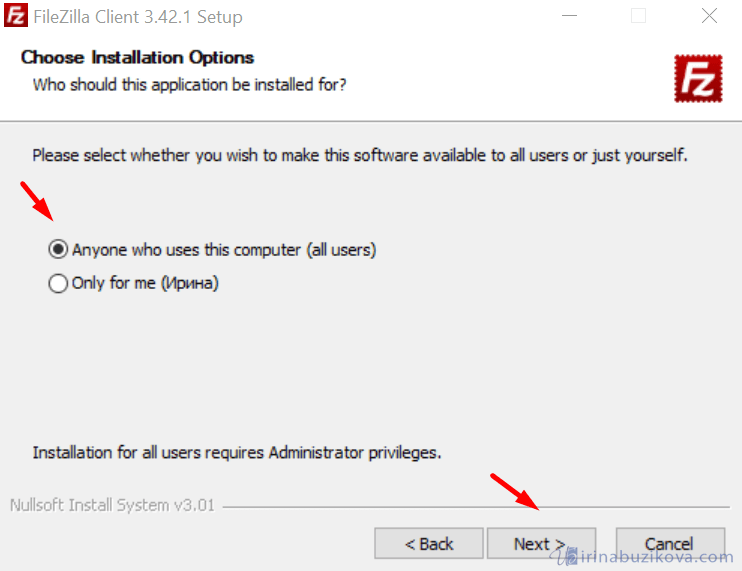
На странице Logging настраивается ведение журналов доступа к серверу. Там можно включить или отключить ведение журналов, установить ограничения на их размеры и срок их хранения.
Страничка GSS Settings касается взаимодействия сервера с системой аутентификации Kerberos, так что простым пользователям не требуется.
На страничке Speed limits можно установить ограничения по скорости передачи файлов с сервера или на сервер. Эта возможность позволяет предотвратить перегрузку канала связи траффиком сервера. Особенно это актуально для модемных пользователей и пользователей ADSL-подключений, исходящая полоса канала связи у которых обычно является заметным узким местом. Возможна как установка постоянного лимита определенный величины, так и гибкое расписание, в соответствии с которым лимит будет меняться в зависимости от времени суток и дней недели.
На страничке Filetransfer Compression можно включить режим сжатия данных при передаче.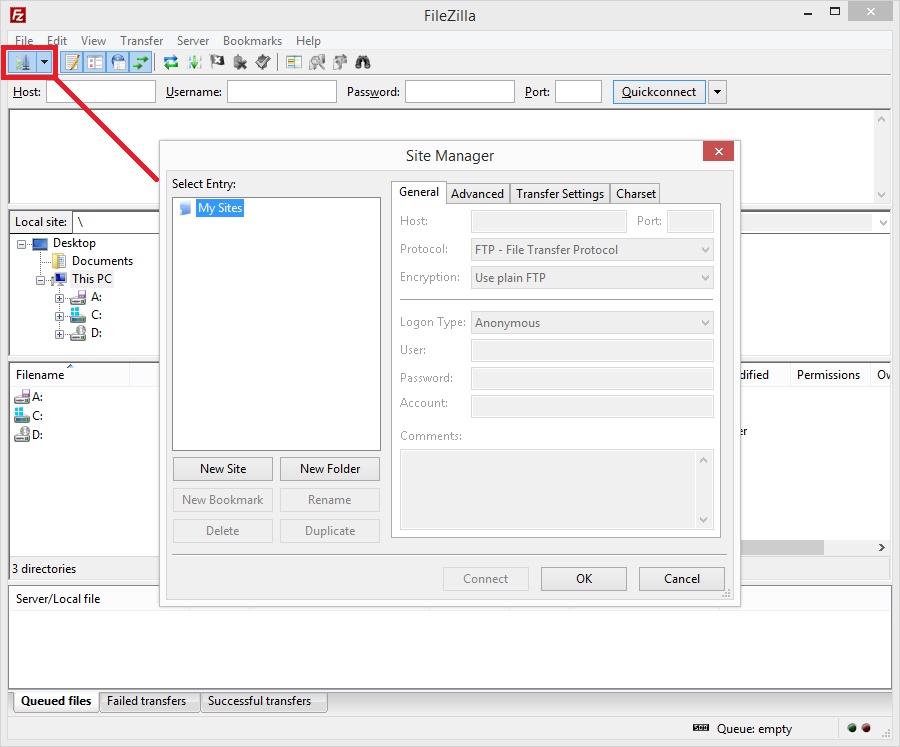 Поддержка этой функции требуется на FTP-клиенте, которым у Вас качают. Обычно необходимости в таком сжатии нет, поскольку в архивах и так находятся сжатые данные.
Поддержка этой функции требуется на FTP-клиенте, которым у Вас качают. Обычно необходимости в таком сжатии нет, поскольку в архивах и так находятся сжатые данные.
Страничка SSL/TSL settings посвящена настройкам шифрованных защищенных соединений с сервером. Необходимости в них для простых пользователей также нет.
Также можно настроить пользователей и их права доступа, ограничения для клиентов и пассивный режим.
Источник: www.ahunov.fatal.ru, help.vth.ru/
Оставьте свой комментарий!
Добавить комментарий
| < Предыдущая | Следующая > |
|---|
Как настроить FTP с помощью Filezilla
Обзор
Среди различных бесплатных программ FTP, доступных для загрузки в Интернете для Mac OS X, Windows или Linux, Bluehost рекомендует Filezilla. Его можно бесплатно загрузить с http://www.filezilla-project.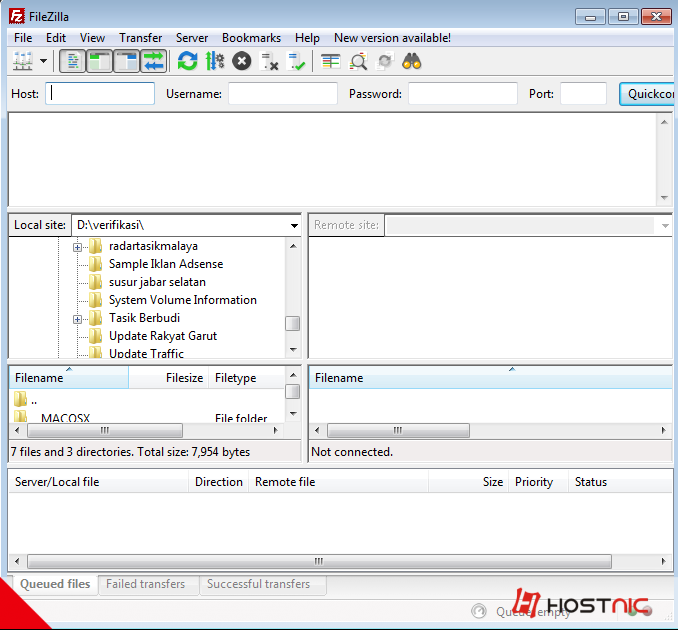 org.
org.
- Что вам нужно
- Создание подключения в Site Manager
- Подключение
Что вам нужно
- Учетная запись хостинга Bluehost.
- Filezilla установлена и запущена на вашем компьютере.
- Ваше имя пользователя и пароль FTP
- Домен , который указывает на вашу учетную запись хостинга Bluehost или IP-адрес вашего сервера .
Менеджер сайта
Чтобы создать соединение в FileZilla, вам необходимо использовать менеджер сайта.
- Щелкните File и откройте S ite Manager .
- Нажмите кнопку N ew Site .
- Введите имя для нового сайта.
- Введите следующие настройки:
- Хост: Ваше доменное имя или IP-адрес сервера.

- Порт: 21
- Протокол: FTP — протокол передачи файлов
- Шифрование: Использовать простой FTP
- Тип входа: Спрашивать пароль
- Пользователь: Имя пользователя панели управления или имя пользователя учетной записи FTP
- Хост: Ваше доменное имя или IP-адрес сервера.
- Щелкните вкладку T ransfer Settings .Затем установите флажок Ограничить количество одновременных подключений и установите ограничение на 8.
- Нажмите кнопку C onnect .
- Вам будет предложено ввести пароль; введите его и нажмите ОК.
После того, как вы нажмете «Подключиться», он должен подключиться к серверу и позволить вам загружать и выгружать файлы путем перетаскивания файлов и папок между локальными и удаленными разделами сайта.
Подключение
После настройки вашего веб-сайта в диспетчере сайтов вы можете открыть диспетчер сайтов и нажать кнопку подключения. Вам не придется снова вводить свои настройки.
Вам не придется снова вводить свои настройки.
Конфигурация сети — FileZilla Wiki
Настройка сетевых компонентов для FTP не является тривиальной задачей для использования вне вашей LAN (локальной сети). Поскольку существует так много межсетевых экранов и маршрутизаторов, нецелесообразно давать подробные пошаговые инструкции, подходящие для каждого пользователя. Важно понимать основы протокола FTP для настройки FileZilla и задействованных маршрутизаторов и / или межсетевых экранов. Эта документация описывает историю FTP и то, как работают некоторые аспекты протокола.Внимательное прочтение избавит вас от многих проблем с настройкой FTP.
Фон
В этом разделе представлен обзор исторической и технической основы протокола FTP. Для получения подробной информации см. Спецификации.
Историческая справка
В быстро развивающемся мире Интернета протокол передачи файлов не просто стар, он еще и древний. Ранние проекты протокола относятся к 1971 году, а текущие спецификации относятся к 1985 году. Протокол может быть даже старше вас!
Протокол может быть даже старше вас!
В то время Интернет в основном использовался университетами и исследовательскими центрами. Сообщество было небольшим, многие пользователи знали друг друга и все вместе работали. Интернет был дружелюбным, доверительным местом. Безопасность не вызывала особого беспокойства.
С тех пор многое изменилось. Интернет теперь повсеместен, и миллионы пользователей общаются друг с другом разными способами. Это также более враждебное место. Доступность и открытость привлекли злонамеренных пользователей, которые используют ограничения дизайна, неполные реализации, ошибки и неопытность других пользователей.
Было предпринято несколько попыток решить эти проблемы:
- Маршрутизаторы NAT (преобразование сетевых адресов). Многие хосты и маршрутизаторы в Интернете используют протокол IPv4. Количество хостов, подключенных к Интернету, достигло проектного предела IPV4 для количества адресов (IPv6 призван уменьшить это). Маршрутизаторы NAT позволяют нескольким системам в локальной сети подключаться к внешнему миру с помощью одного внешнего IP-адреса.

- Персональные брандмауэры пытаются защитить персональные компьютеры от атак злоумышленников.
К сожалению, и NAT, и персональные межсетевые экраны чаще всего конфликтуют с FTP. Что еще хуже, некоторые из них сами по себе ошибочны, что вызывает дополнительные проблемы с FTP.
Техническая информация
Что отличает FTP от большинства других протоколов, так это использование вторичных соединений для передачи файлов. Когда вы подключаетесь к FTP-серверу, вы фактически устанавливаете два соединения. Сначала устанавливается так называемое управляющее соединение , по которому передаются команды FTP и их ответы.Затем, чтобы передать файл или список каталогов, клиент отправляет определенную команду через управляющее соединение, чтобы установить соединение для передачи данных .
Соединение для передачи данных может быть установлено двумя разными способами, используя активный режим или пассивный режим .
В пассивном режиме, который рекомендуется (см.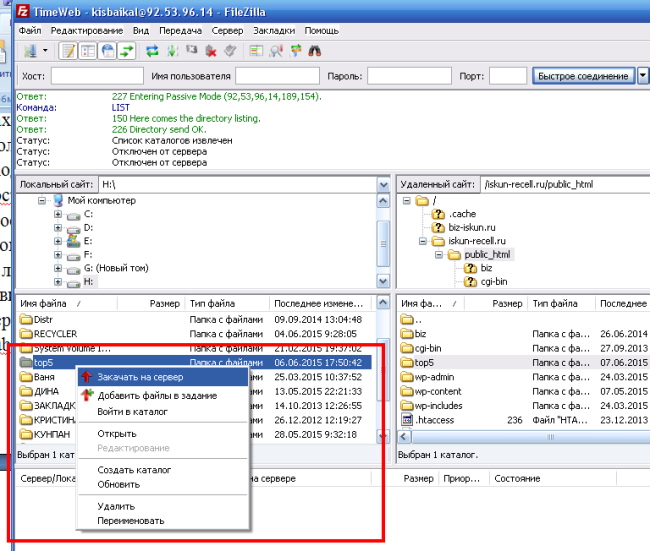 Ниже), клиент отправляет серверу команду PASV, и сервер отвечает адресом. Затем клиент выдает команду для передачи файла или получения списка каталогов и устанавливает вторичное соединение с адресом, возвращенным сервером.
Ниже), клиент отправляет серверу команду PASV, и сервер отвечает адресом. Затем клиент выдает команду для передачи файла или получения списка каталогов и устанавливает вторичное соединение с адресом, возвращенным сервером.
В активном режиме клиент открывает сокет на локальном компьютере и сообщает свой адрес серверу с помощью команды PORT. Как только клиент выдает команду на передачу файла или листинга, сервер подключится к адресу, предоставленному клиентом.
В обоих случаях фактический файл или список передается через соединение для передачи данных.
Как правило, для установления исходящих соединений требуется меньше настроек задействованных маршрутизаторов / брандмауэров, чем для установления входящих соединений.В пассивном режиме соединение является исходящим на стороне клиента и входящим на стороне сервера, а в активном режиме это обратное.
Обратите внимание, что единственные различия заключаются в установлении соединения. После установки соединение можно использовать для выгрузки или скачивания.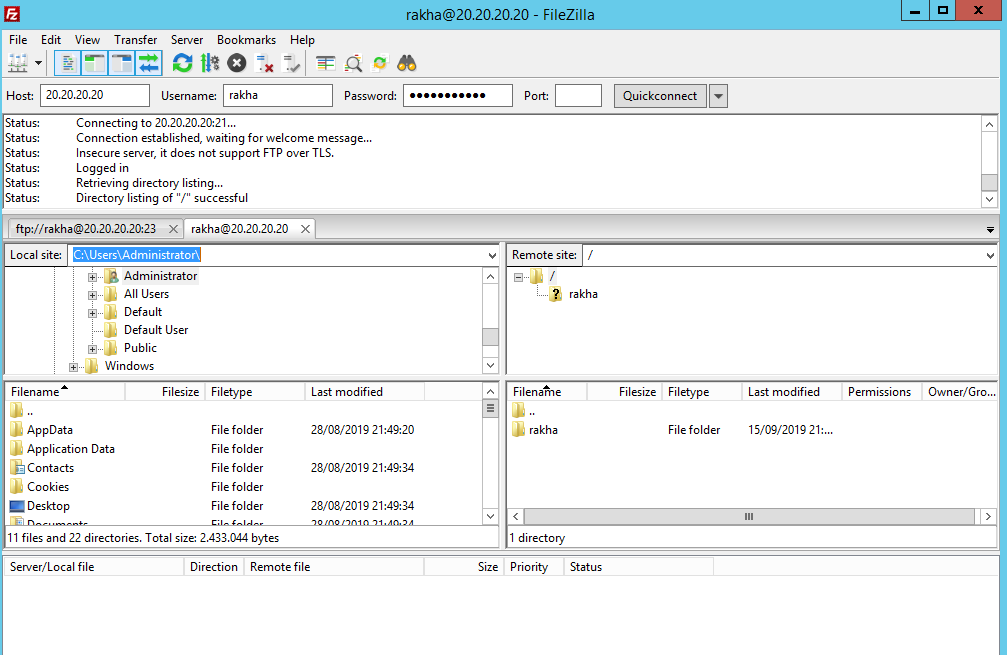
Обычная настройка сети может выглядеть следующим образом:
В пассивном режиме маршрутизатор и брандмауэр на стороне сервера должны быть настроены для приема и пересылки входящих подключений. Однако на стороне клиента необходимо разрешить только исходящие соединения (что уже будет иметь место в большинстве случаев).
Аналогично, в активном режиме маршрутизатор и брандмауэр на стороне клиента должны быть настроены для приема и пересылки входящих соединений. На стороне сервера должны быть разрешены только исходящие соединения.
Поскольку в большинстве случаев один сервер предоставляет услугу для многих пользователей, гораздо проще настроить маршрутизатор и брандмауэр на стороне сервера один раз для пассивного режима, чем настраивать клиентский маршрутизатор / брандмауэр для каждого отдельного клиента в активном режиме. Поэтому в большинстве случаев рекомендуется пассивный режим.
NAT-маршрутизаторы
Большинство пользователей широкополосного доступа будут иметь маршрутизатор NAT (преобразование сетевых адресов) между их компьютером и Интернетом.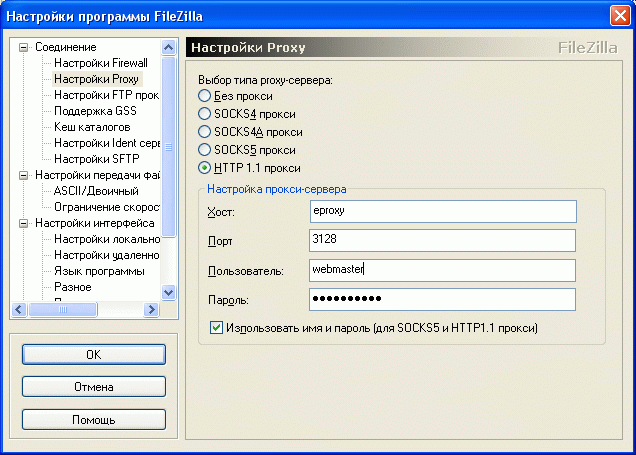 Это может быть автономный маршрутизатор (возможно, беспроводной маршрутизатор) или встроенный в DSL или кабельный модем. В среде NAT все системы за маршрутизатором NAT образуют локальную сеть (LAN) , и каждая система в локальной сети имеет локальный IP-адрес (распознаваемый как четыре небольших числа, разделенных точками. См. Частные адреса). Сам маршрутизатор NAT также имеет локальный IP-адрес.Кроме того, маршрутизатор NAT также имеет внешний IP-адрес, по которому он известен в Интернете.
Это может быть автономный маршрутизатор (возможно, беспроводной маршрутизатор) или встроенный в DSL или кабельный модем. В среде NAT все системы за маршрутизатором NAT образуют локальную сеть (LAN) , и каждая система в локальной сети имеет локальный IP-адрес (распознаваемый как четыре небольших числа, разделенных точками. См. Частные адреса). Сам маршрутизатор NAT также имеет локальный IP-адрес.Кроме того, маршрутизатор NAT также имеет внешний IP-адрес, по которому он известен в Интернете.
Пример системы может выглядеть так:
Внутренние IP-адреса действительны только в локальной сети, поскольку они не имеют большого смысла для удаленной системы. Представьте сервер за NAT-маршрутизатором. Представьте, что может случиться, если клиент запросит пассивный режим, но сервер не знает внешний IP-адрес NAT-маршрутизатора. Если сервер отправляет клиенту свой внутренний адрес, могут произойти две вещи:
- Если клиент не находится за NAT, клиент прервет работу, поскольку адрес недействителен.

- Если клиент находится за NAT, адрес, предоставленный сервером, может совпадать с адресом системы в собственной локальной сети клиента.
Очевидно, что в обоих случаях пассивный режим был бы невозможен.
Итак, если сервер находится за маршрутизатором NAT, ему необходимо знать внешний IP-адрес маршрутизатора в пассивном режиме. В этом случае сервер отправляет клиенту внешний адрес маршрутизатора. Затем клиент устанавливает соединение с маршрутизатором NAT, который, в свою очередь, направляет соединение к серверу.
Межсетевые экраны
Персональные брандмауэры устанавливаются во многих системах для защиты пользователей от уязвимостей в операционной системе или приложениях, работающих на ней. В Интернете вредоносные программы, такие как черви, пытаются использовать эти недостатки для заражения вашей системы. Брандмауэры могут помочь предотвратить такое заражение. Однако брандмауэры и другие приложения безопасности могут иногда мешать передаче файлов, не являющихся вредоносными.
Особенно при использовании FTP пользователи брандмауэра могут иногда видеть такие сообщения из своего брандмауэра:
Троян Netbus заблокирован на порту 12345, используемом FileZilla.EXE
Во многих случаях это ложная тревога. Любая программа может выбрать любой порт для связи через Интернет. Таким образом, FileZilla может выбрать порт, который по совпадению также является портом по умолчанию для трояна или другого вредоносного ПО, отслеживаемого вашим брандмауэром. FileZilla не содержит вредоносных программ , если они загружены с официального сайта .
Вредоносные маршрутизаторы, брандмауэры и саботаж данных
Некоторые роутеры и межсетевые экраны притворяются умными.Они анализируют соединения и, если думают, что обнаруживают FTP, незаметно изменяют данные, которыми обмениваются клиент и сервер. Если пользователь явно не включил эту функцию, такое поведение по сути является саботажем данных и может вызвать различные проблемы.
Для примера представьте, что клиент за маршрутизатором NAT пытается подключиться к серверу.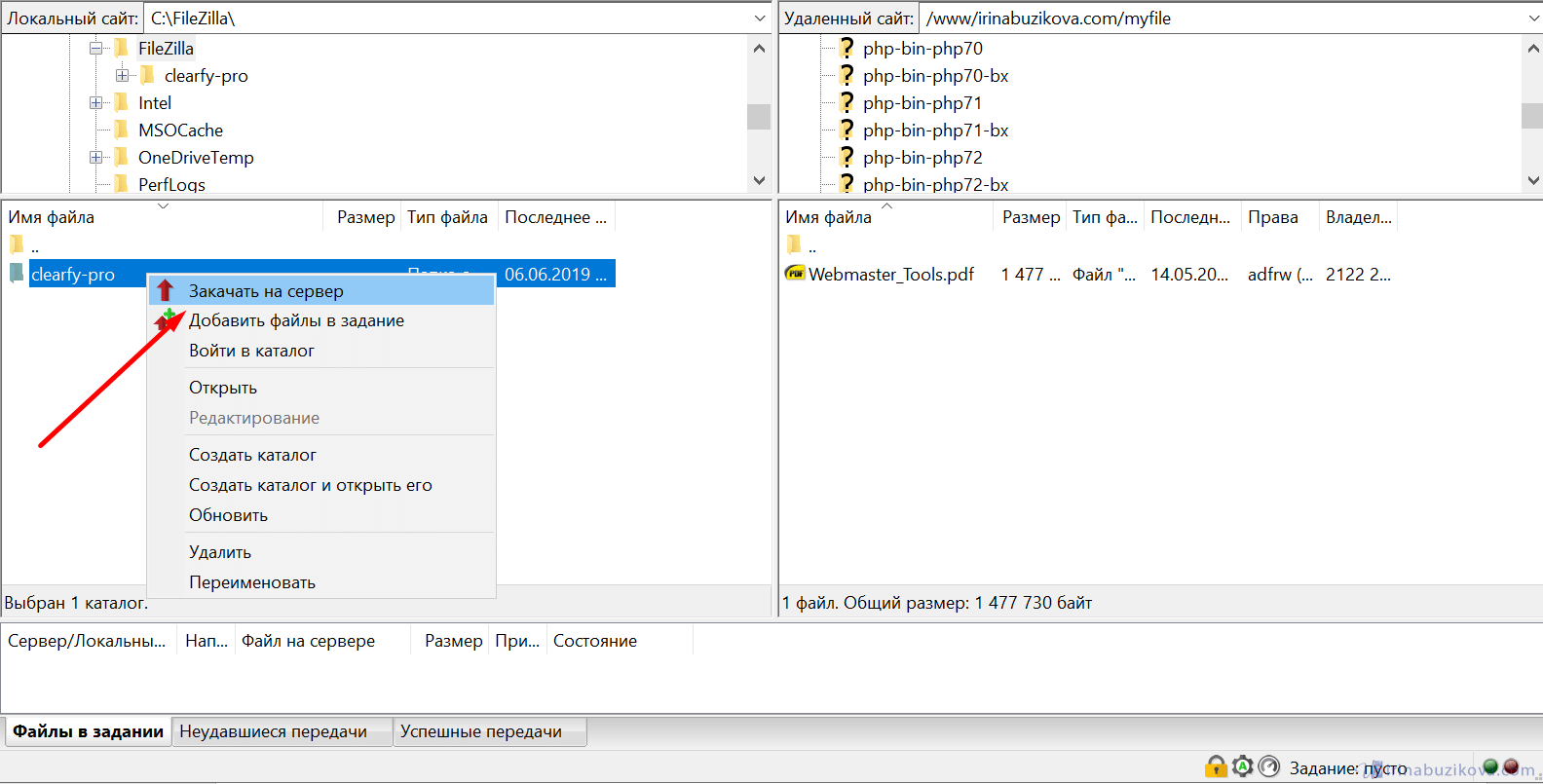 Предположим далее, что этот клиент не знает, что находится за NAT, и хочет использовать активный режим. Таким образом, он отправляет на сервер команду PORT с локальным немаршрутизируемым IP-адресом пользователя:
Предположим далее, что этот клиент не знает, что находится за NAT, и хочет использовать активный режим. Таким образом, он отправляет на сервер команду PORT с локальным немаршрутизируемым IP-адресом пользователя:
ПОРТ 10,0,0,1,12,34
Эта команда указывает серверу подключиться к адресу 10.0.0.1 на порт 12 * 256 + 34 = 3106
Маршрутизатор NAT видит это и незаметно изменяет команду, чтобы включить внешний IP-адрес. В то же время NAT-маршрутизатор также создаст временную переадресацию портов для сеанса FTP, возможно, даже на другом порту:
ПОРТ 123,123,123,123,24,55
Приведенная выше команда сообщает серверу подключиться к адресу 123.123.123.123 через порт 24 * 256 + 55 = 6199.
При таком поведении NAT-маршрутизатор позволяет неправильно настроенному клиенту использовать активный режим.
Так почему же такое поведение плохо? По сути, это может вызвать ряд проблем, если оно включено по умолчанию без явного согласия пользователя.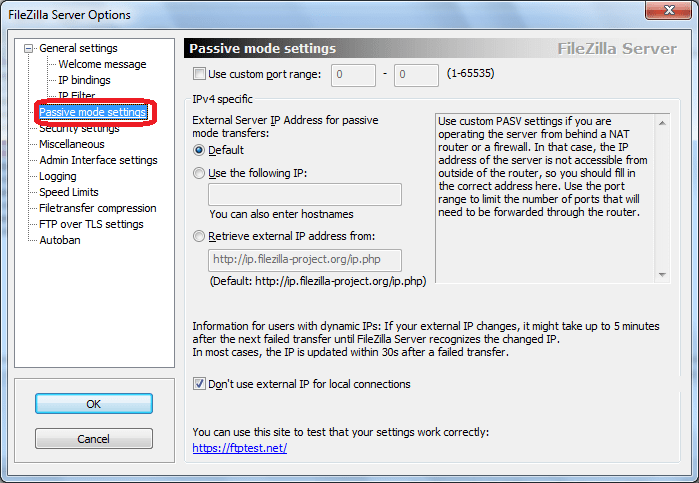 Кажется, что FTP-соединения в их самой простой форме работают, но как только происходит какое-то отклонение от основного случая, все терпит неудачу, оставляя пользователя в тупике:
Кажется, что FTP-соединения в их самой простой форме работают, но как только происходит какое-то отклонение от основного случая, все терпит неудачу, оставляя пользователя в тупике:
- Маршрутизатор NAT вслепую предполагает, что какое-то соединение использует FTP на основе таких критериев, как целевые порты или начальный ответ сервера:
- Используемый протокол определяется как FTP, но нет гарантии, что это правда ( ложное срабатывание ).Хотя это маловероятно, вполне вероятно, что будущая версия протокола FTP может изменить синтаксис команды PORT. Маршрутизатор NAT, изменяющий команду PORT, затем незаметно изменит то, что он не поддерживает, и тем самым разорвет соединение.
- Обнаружение протокола маршрутизатора может не распознавать FTP-соединение ( ложноотрицательный ). Скажем, маршрутизатор смотрит только на целевой порт, и если он равен 21, он определяет его как FTP. Таким образом, соединения в активном режиме с неправильно настроенным клиентом к серверам, работающим на порту 21, будут работать, но соединения с другими серверами на нестандартных портах не будут работать.

- Очевидно, что NAT-маршрутизатор больше не может вмешиваться в соединение, как только используется зашифрованный сеанс FTP, снова оставляя пользователя непонятным, почему он работает для обычного FTP, а не для зашифрованного FTP.
- Скажем, клиент за маршрутизатором NAT отправляет «ПОРТ 10,0,0,1,12,34». Как маршрутизатор NAT узнает, что клиент неправильно настроен? Также возможно, что клиент правильно настроен, но просто хочет инициировать передачу FXP (сервер-сервер) между сервером, к которому он подключен, и другим компьютером в собственной локальной сети сервера.
Таким образом, включение специфических функций протокола в маршрутизаторе NAT по умолчанию может создать серьезные проблемы. Таким образом, решение всего этого состоит в том, чтобы знать настройки вашего маршрутизатора и знать возможности конфигурации маршрутизатора, прежде чем вы его настраиваете. Хороший маршрутизатор NAT всегда должен быть полностью независимым от протокола. Исключение составляют случаи, когда вы, как пользователь, явно включили эту функцию, зная обо всех ее последствиях.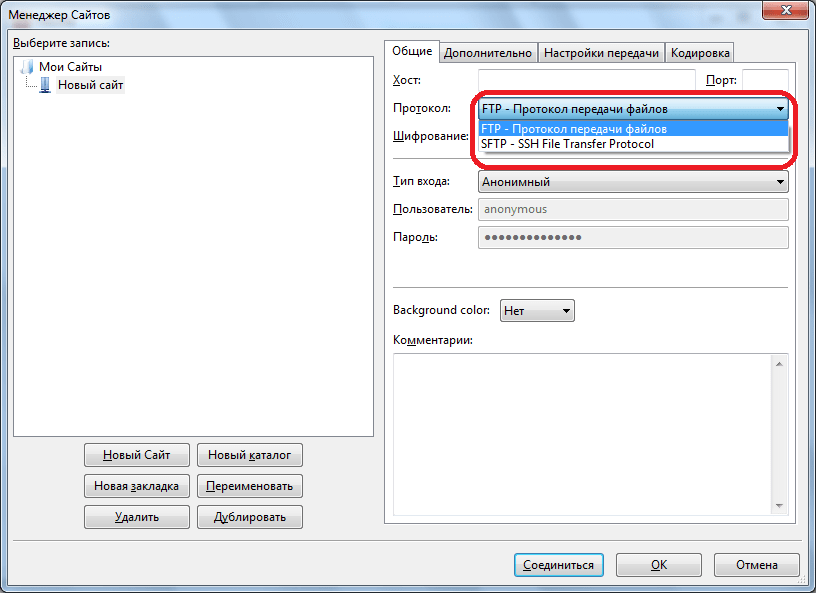
Хотя в этом разделе обсуждалась только комбинация NAT-маршрутизатора на стороне клиента с активным режимом, то же самое относится к серверу за NAT-маршрутизатором и ответу на команду PASV.
Настройка клиента FileZilla
Если вы используете FileZilla 3, рекомендуется запустить мастер настройки сети. Он проведет вас через необходимые шаги и сможет протестировать вашу конфигурацию после настройки.
Очевидно, что если вы хотите подключиться к любому серверу, вам необходимо указать своему брандмауэру, что FileZilla должно быть разрешено открывать подключения к другим серверам. Большинство обычных FTP-серверов используют порт 21, SFTP-серверы используют порт 22, а FTP через TLS (неявный режим) по умолчанию использует порт 990.Однако эти порты не являются обязательными, поэтому лучше разрешить исходящие подключения к произвольным удаленным портам.
Поскольку многие серверы в Интернете настроены неправильно и не поддерживают оба режима передачи, рекомендуется настроить оба режима передачи на своей стороне.
Пассивный режим
В пассивном режиме клиент не может контролировать, какой порт сервер выбирает для подключения к данным. Следовательно, чтобы использовать пассивный режим, вам необходимо разрешить исходящие подключения ко всем портам вашего брандмауэра.
Активный режим
В активном режиме клиент открывает сокет и ждет, пока сервер установит соединение для передачи.
По умолчанию клиент FileZilla запрашивает у операционной системы IP-адрес машины и номер свободного порта. Эта конфигурация может работать только в том случае, если вы подключены к Интернету напрямую без какого-либо маршрутизатора NAT, и если вы настроили свой брандмауэр, чтобы разрешать входящие подключения на всех портах, превышающих 1024.
Если у вас есть NAT-маршрутизатор, вам необходимо сообщить FileZilla свой внешний IP-адрес, чтобы соединения в активном режиме работали с серверами за пределами вашей локальной сети:
- Если у вас есть фиксированный внешний IP-адрес, вы можете ввести его в диалоговом окне конфигурации FileZilla.

- Если у вас динамический IP-адрес, вы можете авторизовать FileZilla для получения вашего внешнего IP-адреса со специального веб-сайта. Это будет происходить автоматически каждый раз при запуске FileZilla. Никакая информация не будет отправлена на сайт (независимо от версии FileZilla).
Если есть сомнения, воспользуйтесь вторым вариантом.
Если вы не хотите разрешать входящие соединения на всех портах или если у вас есть NAT-маршрутизатор, вам необходимо указать FileZilla использовать определенный диапазон портов для соединений в активном режиме.Вам нужно будет открыть эти порты в вашем брандмауэре. Если у вас есть NAT-маршрутизатор, вам необходимо перенаправить эти порты на локальный компьютер, на котором установлен FileZilla. В зависимости от модели вашего маршрутизатора вы можете либо перенаправить диапазон портов, либо вам необходимо перенаправить все порты по отдельности.
Допустимые порты могут быть от 1 до 65535; однако порты менее 1024 зарезервированы для других протоколов.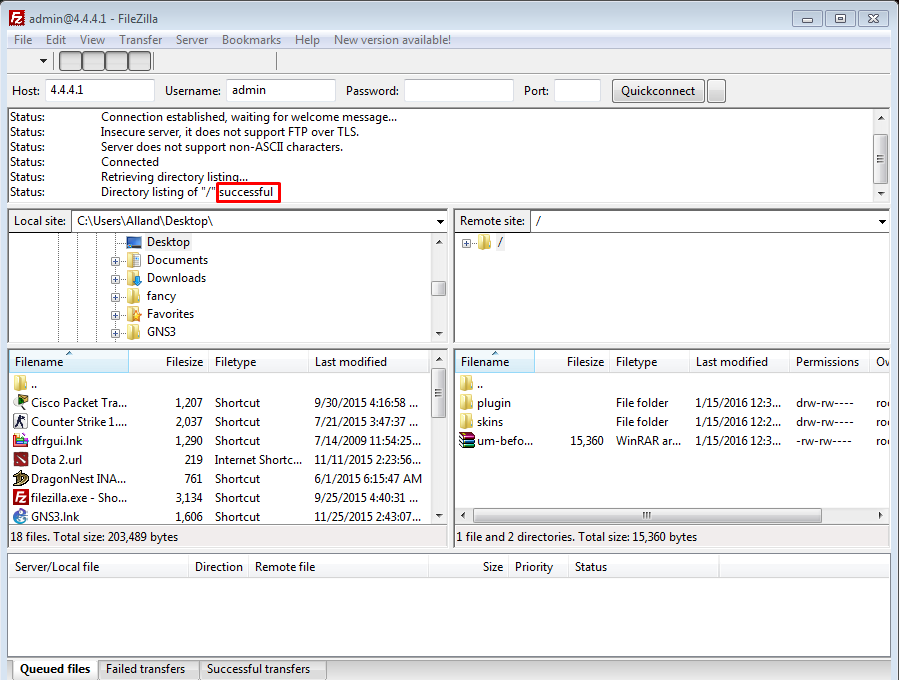 Лучше всего выбирать порты больше или равные 50000 для FTP в активном режиме. Из-за природы TCP (базовый транспортный протокол) порт не может быть повторно использован сразу после каждого соединения.Следовательно, диапазон портов не должен быть слишком маленьким, чтобы предотвратить сбой при передаче нескольких небольших файлов. В большинстве случаев достаточно диапазона из 50 портов.
Лучше всего выбирать порты больше или равные 50000 для FTP в активном режиме. Из-за природы TCP (базовый транспортный протокол) порт не может быть повторно использован сразу после каждого соединения.Следовательно, диапазон портов не должен быть слишком маленьким, чтобы предотвратить сбой при передаче нескольких небольших файлов. В большинстве случаев достаточно диапазона из 50 портов.
Настройка и тестирование FileZilla Server
Настройка сервера очень похожа на настройку клиента, с основным отличием в том, что роли активного и пассивного режима меняются местами.
Распространенная ошибка, особенно среди пользователей с маршрутизаторами NAT, заключается в тестировании сервера.Если вы находитесь в своей локальной сети, вы можете тестировать только с локального IP-адреса сервера. Использование внешнего адреса изнутри, вероятно, не удастся, и может произойти одно из следующих событий:
- Это действительно работает (удивительно — и это, вероятно, означает, что что-то еще не так .
 ..)
..) - Маршрутизатор блокирует доступ к собственному внешнему адресу изнутри, поскольку идентифицирует его как возможную атаку
- Маршрутизатор перенаправляет соединение вашему провайдеру, который затем блокирует его как возможную атаку.
Даже если тест работает, нет гарантии, что внешний пользователь действительно сможет подключиться к вашему серверу и передать файлы.Единственный надежный способ проверить ваш сервер — это попытаться подключиться из внешней системы, за пределами вашей локальной сети.
Активный режим
Убедитесь, что серверу FileZilla разрешено устанавливать исходящие соединения с произвольными портами, поскольку клиент контролирует, какой порт использовать.
На локальном конце соединения FileZilla Server пытается использовать порт, на единицу меньший, чем порт контрольного соединения (например, порт 20, если сервер прослушивает порт 21). Однако это не всегда возможно — поэтому не надейтесь на это.
Пассивный режим
Конфигурация сервера очень похожа на конфигурацию клиента для активного режима.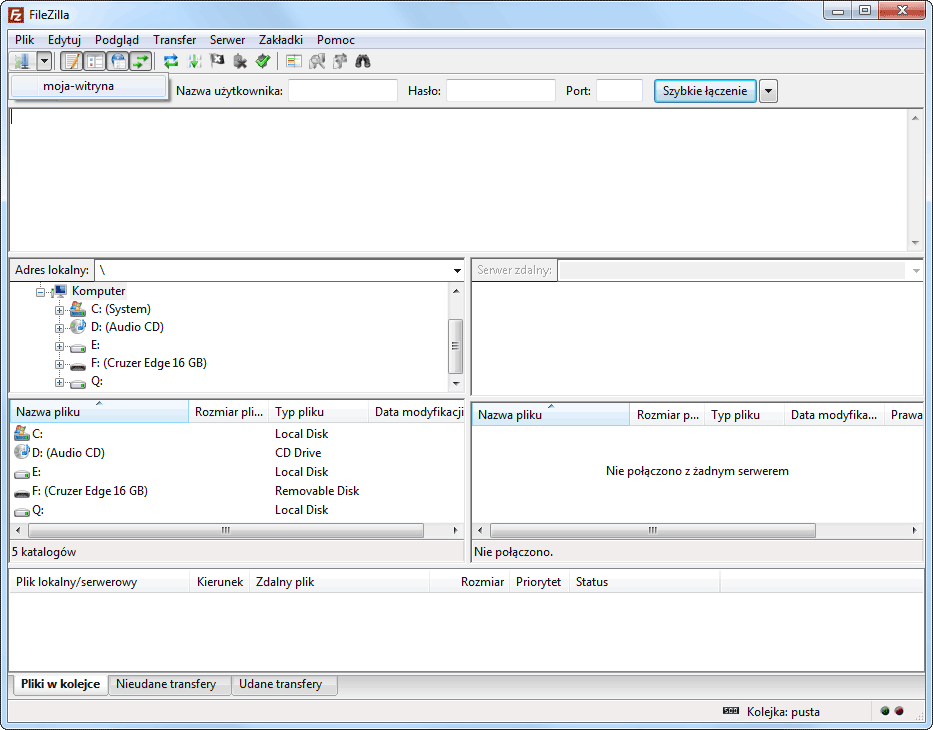 В пассивном режиме сервер открывает сокет и ждет, пока клиент подключится к нему.
В пассивном режиме сервер открывает сокет и ждет, пока клиент подключится к нему.
По умолчанию FileZilla Server запрашивает у операционной системы IP-адрес машины и свободный номер порта. Эта конфигурация может работать только в том случае, если вы подключены к Интернету напрямую без какого-либо маршрутизатора NAT и если вы настроили брандмауэр, чтобы разрешать входящие подключения на всех портах, превышающих 1024.
Если у вас есть NAT-маршрутизатор, вам необходимо указать FileZilla Server ваш внешний IP-адрес, иначе соединения в пассивном режиме не будут работать с клиентами за пределами вашей локальной сети:
- Если у вас есть фиксированный внешний IP-адрес, вы можете ввести его в диалоговом окне конфигурации сервера FileZilla.
- Если у вас динамический IP-адрес, вы можете позволить FileZilla Server автоматически получать ваш внешний IP-адрес со специального веб-сайта. За исключением вашей версии FileZilla Server, на этот веб-сайт не будет отправляться никакая информация.
Если есть сомнения, воспользуйтесь вторым вариантом.
Если вы не хотите разрешать входящие соединения на всех портах или если у вас есть NAT-маршрутизатор, вам необходимо указать FileZilla Server использовать определенный диапазон портов для подключений в пассивном режиме. Вам нужно будет открыть эти порты в вашем брандмауэре. Если у вас есть NAT-маршрутизатор, вам необходимо перенаправить эти порты на локальный компьютер, на котором установлен FileZilla Server. В зависимости от модели вашего маршрутизатора вы можете либо перенаправить диапазон портов, либо вам необходимо перенаправить все порты по отдельности.
Допустимые порты могут быть от 1 до 65535, однако порты меньше 1024 зарезервированы для других протоколов. Лучше всего выбрать порты> = 50000 для FTP в пассивном режиме. Из-за природы TCP (базовый транспортный протокол) порт не может быть повторно использован сразу после каждого соединения. Следовательно, диапазон портов не должен быть слишком маленьким, иначе передача нескольких небольших файлов может завершиться ошибкой. В большинстве случаев достаточно диапазона из 50 портов.
Поиск и устранение неисправностей
Ниже приведены несколько рекомендаций по устранению неполадок:
К сожалению, многие персональные межсетевые экраны и потребительские маршрутизаторы имеют дефекты, а в некоторых случаях даже активно саботируют FTP (например.грамм. SMC Barricade V1.2). Прежде всего, как и в случае с любым другим программным обеспечением, вы должны постоянно обновлять его. Сюда входит программное обеспечение брандмауэра, а также версия прошивки вашего маршрутизатора.
Если это не поможет, вы можете попробовать удалить ваш брандмауэр, чтобы посмотреть, что произойдет. Простое отключение брандмауэра может не сработать, поскольку некоторые брандмауэры нельзя полностью отключить. В частности, большинство брандмауэров устанавливают драйверы виртуальных устройств, которые нельзя отключить, кроме как путем их удаления.Также проверьте наличие скрытых брандмауэров. Такие программы, как антивирусные сканеры, также часто имеют функции брандмауэра.
Если возможно, попробуйте подключиться к Интернету напрямую без маршрутизатора, подключив компьютер напрямую к модему. Если у вас есть комбинированное устройство модем / маршрутизатор, попробуйте перевести его в режим моста, чтобы отключить часть маршрутизации.
Если вы пытаетесь настроить сервер, и он отлично работает в вашей локальной сети, но недоступен извне, попробуйте изменить порт прослушивания.Некоторым интернет-провайдерам не нравится, что их клиенты размещают серверы, и они могут блокировать порты с номерами меньше 1024.
Другая проблема может возникнуть, если вы размещаете FTP-сервер на порту 21 по умолчанию. На стороне интернет-провайдера вашего соединения может быть брандмауэр, который может делать странные вещи, например изменять порт для команд PASV. Попробуйте использовать другой порт, отличный от порта по умолчанию для вашего FTP-сервера.
Если вы случайно столкнулись с «не удается открыть соединение для передачи данных» (т. Е. Ftp-клиент может без проблем подключиться к ftp-серверу для многих подключений, пока не столкнется с этой проблемой), одна из возможных причин может заключаться в том, что ваш клиентский компьютер не поддерживает вирусное программное обеспечение настроено на блокировку исходящих соединений на определенных диапазонах портов.Когда ваши ftp-соединения работают в режиме pasv, исходящие порты на стороне клиента выбираются случайным образом, и некоторые из этих случайно выбранных портов могут быть заблокированы антивирусным программным обеспечением. Чтобы определить эту проблему, прочтите свой антивирусный журнал на клиенте. В общем, любое программное обеспечение, которое может блокировать определенные диапазоны исходящих портов (например, брандмауэры ПК), может вызвать аналогичные проблемы с FTP.
Тайм-ауты для больших файлов
Если вы можете передавать небольшие файлы без каких-либо проблем, но передача больших файлов заканчивается тайм-аутом, значит, между клиентом и сервером существует неисправный маршрутизатор и / или брандмауэр, что вызывает проблему.
Как упоминалось выше, FTP использует два TCP-соединения: управляющее соединение для отправки команд и получения ответов и соединение для передачи данных для фактической передачи файлов. По своей природе FTP во время передачи управляющее соединение остается полностью свободным.
Спецификации TCP не устанавливают ограничения на время, в течение которого соединение может оставаться в режиме ожидания. Предполагается, что соединение, если оно не закрыто явным образом, остается активным неопределенно долго. Однако многие маршрутизаторы и брандмауэры автоматически закрывают неактивные соединения через определенный период времени.Хуже того, они часто не уведомляют пользователя, а просто молча разрывают соединение. Для FTP это означает, что во время длительной передачи управляющее соединение может быть разорвано, поскольку оно определяется как бездействующее, но ни клиент, ни сервер не уведомляются. Поэтому, когда все данные были переданы, сервер предполагает, что управляющее соединение живо, и отправляет ответ с подтверждением передачи. Точно так же клиент считает, что контрольное соединение активно, и ждет ответа от сервера. Но поскольку управляющее соединение было разорвано без уведомления, ответ никогда не приходит, и в конечном итоге соединение прерывается.
Пытаясь решить эту проблему, спецификации TCP включают способ отправки пакетов подтверждения активности при бездействующих TCP-соединениях, чтобы сообщить всем вовлеченным сторонам, что соединение все еще живо и необходимо. Однако в спецификациях TCP также четко указано, что эти пакеты keep-alive не должны отправляться чаще, чем один раз в два часа. Таким образом, с дополнительным допуском на задержку в сети, соединения могут оставаться в режиме ожидания до 2 часов 4 минут.
Однако многие маршрутизаторы и брандмауэры разрывают соединения, которые не использовались менее 2 часов 4 минут.Это нарушает спецификации TCP (RFC 5382 делает это особенно ясно). Другими словами, все маршрутизаторы и брандмауэры, которые слишком рано отключают незанятые соединения, не могут использоваться для длительных FTP-передач. К сожалению, производители потребительских маршрутизаторов и брандмауэры не заботятся о спецификациях … все, что их волнует, — это получить ваши деньги (и поставлять только еле работающий барахло самого низкого качества).
Чтобы решить эту проблему, необходимо удалить поврежденные брандмауэры и заменить неисправные маршрутизаторы на более качественные.
Настройка сервера FileZilla с брандмауэром Windows
Если у вас возникли проблемы с настройкой FileZilla Server для работы за брандмауэром Windows (в частности, он не работает в «Списке» и клиент получает ошибку «Не удалось получить список каталогов»), вы должны добавить приложение FileZilla Server в брандмауэр Windows. Список исключений. Для этого выполните следующие действия:
- Откройте брандмауэр Windows из панели управления.
- При использовании Vista нажмите «Изменить настройки»
- Выберите вкладку «Исключения».
- Нажмите «Добавить программу …»
- НЕ выбирайте «Интерфейс сервера FileZilla» из списка, вместо этого нажмите «Обзор …»
- Найдите каталог, в который вы установили FileZilla Server (обычно «C: \ Program Files \ FileZilla Server \»)
- Дважды щелкните или выберите «FileZilla server.exe» и нажмите «Открыть» (еще раз, НЕ «FileZilla Server Interface.exe»)
- Выберите «FileZilla server.exe» из списка и нажмите «ОК»
- Убедитесь, что FileZilla server.exe добавлен в список исключений и что рядом с ним стоит галочка.
- Нажмите «Ок», чтобы закрыть окно.
- Откройте командную строку с правами администратора и выполните следующую команду: netsh advfirewall set global statefulftp disable
Пассивный режим теперь должен работать.Если у вас по-прежнему возникают проблемы с подключением (с другого компьютера или вне сети), проверьте настройки маршрутизатора или попробуйте добавить номер порта в настройках брандмауэра Windows, расположенных на вкладке Исключения.
См. Статью 931130 Microsoft kb о запуске FileZilla с включенной службой «Маршрутизация и удаленный доступ» или «Шлюз уровня приложения». http://support.microsoft.com/kb/931130
Настройка сервера FileZilla с брандмауэром Windows 8
Это инструкции, если ваша операционная система — Windows 8 — интерфейс немного отличается от описанного выше в разделе «Настройка сервера FileZilla с брандмауэром Windows».
В Windows 8 необходимо разрешить приложение FileZilla Server через брандмауэр Windows. Для этого выполните следующие действия:
- Переместите указатель мыши в верхний правый угол и щелкните значок поиска с увеличительным стеклом, введите «брандмауэр» (без двойных кавычек) в поле поиска и затем щелкните текст «Параметры». Или, удерживая клавишу с логотипом Windows на клавиатуре, нажмите клавишу I, выберите текст «Панель управления» и нажмите Enter, в области панели управления поиском вверху справа введите «брандмауэр».В любом случае, теперь нажмите «Разрешить приложение через брандмауэр Windows», который должен появиться.
- Нажмите «Изменить настройки», и должна появиться новая кнопка с названием «Разрешить другое приложение …»
- Нажмите «Разрешить другое приложение …»
- Должно появиться окно с названием «Добавить приложение»; не делайте ничего на этом этапе.
- НЕ выбирайте «Интерфейс сервера FileZilla» из списка, вместо этого нажмите «Обзор …»
- Найдите каталог, в который вы установили FileZilla Server (обычно «C: \ Program Files \ FileZilla Server \»)
- Дважды щелкните или выберите «Сервер FileZilla.exe «и нажмите» Открыть «(еще раз, НЕ» FileZilla Server Interface.exe «)
- Теперь указатель мыши должен вернуться в окно «Добавить приложение»; прокрутите список вниз, выберите «FileZilla server.exe» и нажмите «Добавить».
- Теперь указатель мыши должен вернуться в окно разрешенных приложений брандмауэра Windows; убедитесь, что «FileZilla server.exe» добавлен в список разрешенных приложений и функций и что для него установлен флажок либо в частном, либо в общедоступном поле. Выберите «Частный», если вы хотите, чтобы сервер был доступен только из вашей локальной сети, и выберите «Общедоступный», если хотите, чтобы сервер был доступен извне вашей локальной сети (это может включать клиентов, подключенных к вашей сети по беспроводной сети).
- Нажмите «ОК», чтобы закрыть окно брандмауэра Windows.
- Откройте командную строку с правами администратора и выполните следующую команду: netsh advfirewall set global statefulftp disable
Если у вас все еще возникают проблемы, см. Совет в конце раздела Настройка FileZilla Server с брандмауэром Windows выше или выполните поиск в Microsoft База знаний для статей, связанных с брандмауэром.
Как настроить FileZilla | Поддержка HostGator
Для чего используется FileZilla? Протокол передачи файлов(FTP) — полезный инструмент для отправки и получения файлов между сетями.FileZilla, одна из наиболее широко используемых программ FTP, представляет собой бесплатное программное обеспечение, которое позволяет пользователям передавать файлы со своих локальных компьютеров на удаленные серверы.
Чтобы узнать больше о FileZilla, посетите нашу статью поддержки «Получение и установка FileZilla».
Как подключиться к FTP-серверу с помощью FileZilla
Самый быстрый и простой способ установить соединение между локальным компьютером (компьютером, с которого вы подключаетесь) и удаленным сервером (компьютером / сервером, к которому вы подключаетесь) с помощью FileZilla — через Quickconnect.
Мы создали видео, которое поможет вам подключить локальный компьютер к удаленному серверу с помощью FileZilla FTP.
Вот шаги, описанные в видео выше.
Шаг 1. Соберите учетные данные FTPЧтобы установить соединение с помощью FileZilla FTP, вам необходимо собрать следующую информацию:
- FTP-хост / адрес : (IP-адрес вашего сайта или имя хоста сервера)
- Имя пользователя FTP : (ваша cPanel / полное имя пользователя FTP *)
- Пароль FTP : (ваш пароль cPanel / FTP)
- Порт : 21 или оставьте поле пустым **
Для входа на FTP вам нужна информация cPanel, которая доступна в приветственном письме HostGator.Однако, если вы не можете найти приветственное письмо, вот как вы можете получить учетные данные FTP в своей cPanel.
- Войдите в свою cPanel.
- На главной странице cPanel найдите раздел Общая информация справа.
- Обратите внимание на ваш Текущий пользователь (имя пользователя cPanel) и IP-адрес сайта .
В качестве альтернативы можно также использовать имя хоста сервера .
* При покупке учетной записи хостинга для вас была создана учетная запись FTP по умолчанию.Для подключения к учетной записи FTP по умолчанию вам потребуются имя пользователя и пароль cPanel. Вы также можете создать свою собственную учетную запись FTP в своей cPanel, если хотите. Вот полезная статья Как создать учетную запись FTP в cPanel, , которая поможет вам создать учетную запись FTP.
** Если оставить поле пустым, для порта автоматически будет установлено значение 21. Обратите внимание, что только VPS / выделенные планы имеют root-доступ. Чтобы подключиться через FTP с использованием root, это должно быть безопасное соединение. Изменение порта на 22 автоматически установит для хоста значение https: // , что сделает его защищенным.Если безопасное соединение недоступно, соединение не будет установлено.
Шаг 2. Введите свои учетные данные FTPА теперь самое интересное! Мы будем использовать собранные вами учетные данные FTP и ввести их в ваш FTP-сервер FileZilla.
Для подключения к FTP-серверу:
- Откройте программу FTP FileZilla.
- Введите свои учетные данные FTP в соответствующие поля.
Хост : IP-адрес вашего сайта или имя хоста вашего сервера
Имя пользователя : Ваше имя пользователя cPanel / имя пользователя учетной записи FTP
Пароль : Ваш пароль cPanel / пароль учетной записи FTP
Порт : 21 или просто оставьте поле пустым - Нажмите кнопку Quickconnect .В окне ниже будут показаны результаты подключения. Успешное соединение завершится « Справочник успешно перечисляет «.
Теперь вы можете передавать файлы с локального компьютера на удаленный сервер. Вы можете ознакомиться с этой статьей, чтобы научиться передавать файлы с помощью FileZilla FTP.
Примечание : FileZilla может сохранять данные о вашем подключении в своей истории. В следующий раз, когда вы захотите использовать то же соединение, просто щелкните стрелку раскрывающегося списка рядом с Quickconnect и выберите свое имя пользователя FTP.Как установить и поддерживать несколько подключений в FileZilla FTP
Чтобы установить несколько подключений в FileZilla:
- В приложении FileZilla щелкните Файл в верхнем меню.
- Выберите Site Manager .
- Нажмите кнопку New Site , чтобы создать дополнительные подключения. Вы можете переименовать новое соединение с сайтом.
- Введите информацию для входа в систему справа под вкладкой Общие .
- Выберите FTP — протокол передачи файлов в качестве протокола.
- Для шифрования выберите Использовать только простой FTP .
- Выберите Нормальный в качестве типа входа.
- После ввода всей информации для входа щелкните Connect .
Для организации нескольких новых подключений к сайту:
- В диспетчере сайтов нажмите кнопку Новая папка . Переименуйте его как хотите.
- Перетащите соединения вашего сайта в новую папку.
Для подключения к заранее заданным соединениям сайта:
- В приложении FileZilla щелкните раскрывающуюся стрелку значка Site Manager, расположенную прямо под меню «Файл».
- Выберите предпочтительное подключение к сайту из списка.
- Нажмите ОК во всплывающем окне.
Теперь вы подключены к заранее заданному FTP-соединению!
FileZilla Артикул серии
Настройка FTP-клиента FileZilla — Учебное пособие по FileZilla
В этом руководстве будет рассмотрен процесс настройки FileZilla .Мы предполагаем, что вы уже установили FTP-клиент на свой локальный компьютер, но если вы еще не выполнили эту задачу, вы можете загрузить его через официальный сайт FileZilla.
Чтобы настроить FileZilla , сначала нажмите кнопку File в верхнем левом углу.
Выберите опцию Site Manager , доступную в меню File .
Это панель, где вы можете ввести информацию о вашем сайте.Доступны два варианта:
- Новый сайт — Вы можете использовать эту опцию для создания данных для вашего веб-сайта.
- Новая папка — Вы можете использовать эту опцию, если вы добавляете более одного веб-сайта и хотите сгруппировать некоторые из них вместе.
Введите имя новой папки и нажмите New Site .
Введите имя хоста FTP.
Вам необходимо ввести Порт , который вы используете.Если это порт 21 по умолчанию , просто оставьте поле пустым. Также выберите протокол , который вы будете использовать. Обычно это значение FTP или sFTP , в зависимости от вашего выбора.
Используйте sFTP
Предоставляем возможность использовать sFTP подключение к вашей учетной записи на сервере. Если вы хотите использовать это, вам нужно будет запросить его у нашей службы поддержки с новым тикетом.
Выберите тип шифрования. Если вы не уверены в этой опции, просто оставьте Использовать простой FTP .
Следующий вариант — Тип входа в систему , который вы будете использовать. Это если вы хотите войти в систему анонимно или использовать фактическую информацию для входа в систему для вашего FTP-пользователя.
Выберите Обычный в качестве Тип входа в систему , чтобы вы могли ввести свое имя пользователя и пароль.
Введите следующие данные:
- Пользователь — Введите свое имя пользователя FTP.
- Пароль — Введите пароль для FTP.
У вас также есть возможность редактировать некоторые дополнительные параметры. Для этого вам нужно перейти на вкладку Advanced
У вас есть возможность ввести определенные пути для локального каталога по умолчанию и удаленного каталога по умолчанию .
Выберите вкладку Transfer Settings в том же окне.
Этот шаг позволит вам использовать режим Active или Passive для FTP-соединения.Мы рекомендуем использовать Passive . Когда вы выбираете Transfer Mode , который вы будете использовать, нажмите OK , чтобы сохранить его.
Теперь у вас есть ярлык, который позволит вам подключиться к вашему веб-сайту на сервере одним нажатием кнопки.
Это хорошая практика, поскольку она сэкономит ваше время, когда вам нужно регулярно загружать контент на свой веб-сайт. Ваши данные для входа в FTP уже сохранены, поэтому вам не нужно вводить их каждый раз.
Если вы хотите отключиться от сервера, у вас есть два способа сделать это. Первый — это использование значка отключения на главной панели навигации FileZilla .
Второй способ отключения — щелкнуть опцию Server в главном меню. Затем просто выберите Отключить .
Как настроить FTP с помощью Filezilla
Обзор
Среди различных бесплатных программ FTP, доступных для загрузки в Интернете для Mac OS X, Windows или Linux, Just Host рекомендует Filezilla.Его можно бесплатно загрузить с http://www.filezilla-project.org.
Что вам понадобится
- Аккаунт хостинга Just Host
- Filezilla установлена и запущена на вашем компьютере
- Ваше имя пользователя и пароль cpanel или имя пользователя и пароль FTP
- Домен , который указывает на вашу учетную запись хостинга Just Host или IP-адрес вашего сервера .
Менеджер сайта
Чтобы создать соединение в FileZilla, вам необходимо использовать менеджер сайта.
- Щелкните файл и откройте менеджер сайта
- Нажмите новый сайт кнопку
- Введите имя для нового сайта
- Введите следующие настройки
- Хост: Ваше доменное имя или IP-адрес сервера.
- Порт: 21
- Протокол: FTP — протокол передачи файлов
- Шифрование: Использовать простой FTP
- Тип входа: Спросите пароль
- Пользователь: Ваше имя пользователя cpanel или имя пользователя учетной записи FTP
- Щелкните вкладку настройки передачи .Затем выберите Лимит количества или одновременных подключений и установите лимит на 8
- Нажмите кнопку подключения
- Вам будет предложено ввести пароль; введите его и нажмите ОК .
После того, как вы нажмете «Подключиться», он должен подключиться к серверу и позволить вам скачивать и выгружать файлы.
Подключение
После настройки сайта в диспетчере сайтов вы можете просто открыть диспетчер сайтов и нажать кнопку подключения.Вам не придется снова вводить свои настройки.
Рекомендуемое содержание справки
Как настроить Dreamweaver 8 для FTP?
Среди различных бесплатных программ FTP, доступных для загрузки в Интернете для Mac OSX, Windows или Linux, мы рекомендуем Filezilla.Его можно бесплатно скачать по адресу http: //www.filezilla-project
.Существует множество способов передачи файлов и папок в учетную запись хостинга и обратно. Мы настоятельно рекомендуем использовать программу FTP (протокол передачи файлов) для быстрой загрузки и скачивания файлов. Ср
Сопутствующее содержимое справки
Я хочу иметь возможность предоставить FTP-ссылку на мой сайт, которая не использует безлимитный FTP или анонимный FTP.
Как мне загрузить свой веб-сайт?
В этой статье вы узнаете, как настроить соединение с помощью FTP-клиента CuteFTP.
Статья базы знаний 74,264 просмотра Теги: ftp sftpКак настроить адрес электронной почты, размещенный на Just Host, с помощью почтового приложения.
Подключение и загрузка по FTP с Dreamweaver CS5
Настройка почтового клиента: Outlook Express.
Как настроить учетную запись электронной почты в Outlook 2016 для Windows
В этой статье объясняется, как опубликовать свой сайт через FTP в Dreamweaver 2014
Как настроить FTP с помощью FileZilla
Одна из самых популярных программ FTP — FileZilla.FileZilla — это бесплатное программное обеспечение с открытым исходным кодом, которое вы можете скачать по следующей ссылке.
FileZilla Free Client скачать
Прежде чем вы сможете установить FileZilla , вам нужно будет загрузить версию клиента для любой вашей операционной системы. После установки FileZilla откройте программу. Вам нужно будет использовать свои учетные данные FTP, которые совпадают с учетными данными для входа в cPanel. Если вам нужна более общая информация о настройках FTP-сервера, см. Наше руководство по началу работы с FTP.
После того, как вы установили FileZilla и у вас есть данные для входа, мы можем перейти к этапам настройки FileZilla . В следующих разделах объясняется, как подключиться с помощью FileZilla с помощью быстрого подключения и диспетчера сайтов.
Как использовать быстрое подключение в FileZilla
При настройке FileZilla у вас могут быть разные пользовательские настройки в менеджере сайта, которые вы не можете сделать в Quick Connect. .
- Откройте программу FileZilla .
- Введите свои учетные данные для FTP-подключения на панели быстрого подключения в верхней части FileZilla.
Важно! Имейте в виду, что у каждого сервера разные настройки подключения. Вам нужно будет использовать учетные данные для вашей cpanel в вашем доме AMP в разделе « Технические детали ».
Параметры подключения следующие:
— Хост: example.com
— Имя пользователя: ваше имя пользователя cpanel
— Пароль: ваш пароль cpanel
— Порт: 21Щелкните кнопку Quickconnect.
Если соединение не установлено, вы получите сообщение об ошибке, подобное этой:
Ошибка: ответ: 530 Неправильный логин. Ошибка: критическая ошибка Ошибка: не удалось подключиться к serverSuccess
Если вы получаете этот сбой, скорее всего, либо имя пользователя и пароль неверны, либо имя хоста, с которым вы подключаетесь, не подключается к вашему серверу. Если у вас возникли проблемы с поиском имени пользователя, пароля и хоста, обратитесь в службу поддержки, и они смогут указать вам на них.
При успешном подключении будет показано следующее.
Успешно: Команда: Ответ MLSD: 150 Принято соединение для передачи данных. Ответ: 226-Опции: -a -l Ответ: 226 27 совпадает всего.
- Ваше соединение Quickconnect будет сохранено в истории. Вы можете проверить это, щелкнув стрелку вниз рядом с кнопкой быстрого подключения.
Перейдите в нижнее правое окно с надписью « Имя файла ».Вы должны увидеть свою папку public_html, в которой файлы вашего сайта находятся в списке, как на изображении ниже.
Теперь вы можете просто перетащить файлы в папку public_html, чтобы загрузить свой сайт.
FileZilla Конфигурация менеджера сайта
Site Manager в FileZilla - еще один способ настроить FTP-соединение. Соединение сохраняется в вашем менеджере сайта FileZilla и может быть перезапущено позже. Разница между менеджером сайта и Quickconnect заключается в том, что у менеджера сайта есть опции для изменения типа соединений.Следующие шаги объяснят, как настроить FileZilla через Site Manager.
- Откройте программу FileZilla.
- В правом верхнем углу нажмите кнопку «Менеджер сайта» .
- Щелкните « New Site » и дайте сайту имя.
- Введите информацию о FTP-соединении .
Важно! Имейте в виду, что у каждого сервера разные настройки подключения. Вам нужно будет использовать учетные данные для вашей cpanel в вашем доме AMP в разделе « Технические детали .”
- Хост: example.com
- Протокол: FTP - Протокол передачи файлов - Шифрование: Использовать простой FTP
- Тип входа: Обычный
- Пользователь: ваше имя пользователя cpanel
- Пароль: Ваш пароль cpanel
- Учетная запись: пустой
- Комментарии пустойНажмите ОК.
- Затем подключается к вашему серверу, щелкнув стрелку вниз рядом с кнопкой диспетчера сайта.
Щелкните свой сайт , который вы только что создали, и Filezilla подключится к вашему серверу.
Вы должны увидеть загрузку файлов сервера и успешное соединение, как показано на рисунке ниже.
Для получения дополнительной информации о настройке вашего сайта с помощью FileZilla, пожалуйста, просмотрите следующее flash-руководство:
Настройка вашего сайта в FileZilla
- вот как устранить частую ошибку слишком большого количества подключений в FileZilla.
Настройка FileZilla и советы | Гарвардская школа права
Настройка FileZilla для ПК или Mac
- Загрузите FTP-клиент FileZilla и запустите программу установки, принимая значения по умолчанию.
- Щелкните меню «Пуск» (или значок Windows), выберите «Программы», «Все программы» или «Все приложения», затем выберите FTP-клиент FileZilla, затем щелкните FileZilla.
- Щелкните значок компьютера в верхнем левом углу окна ИЛИ нажмите Ctrl + S ИЛИ откройте меню «Файл» и выберите «Диспетчер сайтов».
- Нажмите кнопку «Новый сайт», выберите имя сайта (например, веб-сайт HLS), затем введите следующую информацию:
- Хост: sftp.law.harvard.edu
- Порт: 22
- Тип сервера: SFTP - протокол передачи файлов SSH
- Тип входа в систему: Обычный (если вы хотите сохранить пароль) ИЛИ Запрашивать пароль (если вы хотите получать запрос каждый раз)
- Пользователь: первая часть вашего адреса электронной почты (напр.грамм. Джарвард)
- Пароль: ваш пароль HarvardKey
- Щелкните Подключиться. Если вы решили, что пароль будет запрашиваться каждый раз, введите его и нажмите OK.
- При первом подключении вы получите сообщение «Неизвестный ключ хоста». Установите флажок «Всегда доверять этому хосту, добавлять этот ключ в кеш», затем нажмите «ОК».
- Для последующих подключений вы можете просто щелкнуть стрелку вниз рядом со значком компьютера и выбрать выбранное имя сайта.
Основы FileZilla
Расположение экрана
По умолчанию окно FileZilla разбито на четыре основных раздела.Любой из этих разделов можно включить или отключить в меню «Просмотр».
- Первый раздел, расположенный непосредственно под панелями инструментов и занимающий всю горизонтальную длину окна, - это журнал сообщений. Журнал сообщений может быть полезен для просмотра ошибок, если у вас возникли проблемы с подключением к сайту, но в противном случае его можно игнорировать.
- Дерево локальных каталогов находится в левой половине средней части окна. В этом разделе отображается содержимое вашего локального компьютера, и его можно просматривать аналогично проводнику Windows.
- Дерево удаленных каталогов находится в правой половине средней части окна. После подключения к удаленному сайту он будет отображаться здесь и будет доступен для просмотра аналогично проводнику Windows.
- Очередь передачи простирается на всю горизонтальную длину нижней части окна и отображает файлы, передаваемые в данный момент. Вы также можете щелкнуть вкладки Неудачные передачи или Успешные передачи, чтобы просмотреть файлы, которые вы уже пытались передать.
Работа с файлами
Чтобы загрузить файл на удаленный компьютер:
- Перейдите в целевое расположение на удаленном компьютере.
- Перейдите к исходному расположению на локальном компьютере.
- Щелкните правой кнопкой мыши файл, который нужно передать, и выберите «Загрузить».
Чтобы загрузить файл на локальный компьютер:
- Перейдите в целевое расположение на локальном компьютере.
- Перейдите в исходное расположение на удаленном компьютере.
- Щелкните правой кнопкой мыши файл, который нужно передать, и выберите «Загрузить».
Чтобы удалить файл:
- Найдите файл, который хотите удалить.
- Щелкните файл правой кнопкой мыши и выберите «Удалить».
Чтобы переименовать файл:
- Найдите файл, который хотите переименовать.
- Щелкните файл правой кнопкой мыши и выберите «Переименовать».
Советы для продвинутых:
- Вы также можете перетаскивать элементы между панелями локального и удаленного каталога.
 Если все данные введены правильно, зайти через FileZilla на сайт можно спустя несколько секунд.
Если все данные введены правильно, зайти через FileZilla на сайт можно спустя несколько секунд.
 В данном случае, клиент FTP устанавливает управляющее соединение с обоими FTP — серверами, переводит один из них в пассивный режим, а второй — в активный, создавая между ними канал передачи данных.
В данном случае, клиент FTP устанавливает управляющее соединение с обоими FTP — серверами, переводит один из них в пассивный режим, а второй — в активный, создавая между ними канал передачи данных.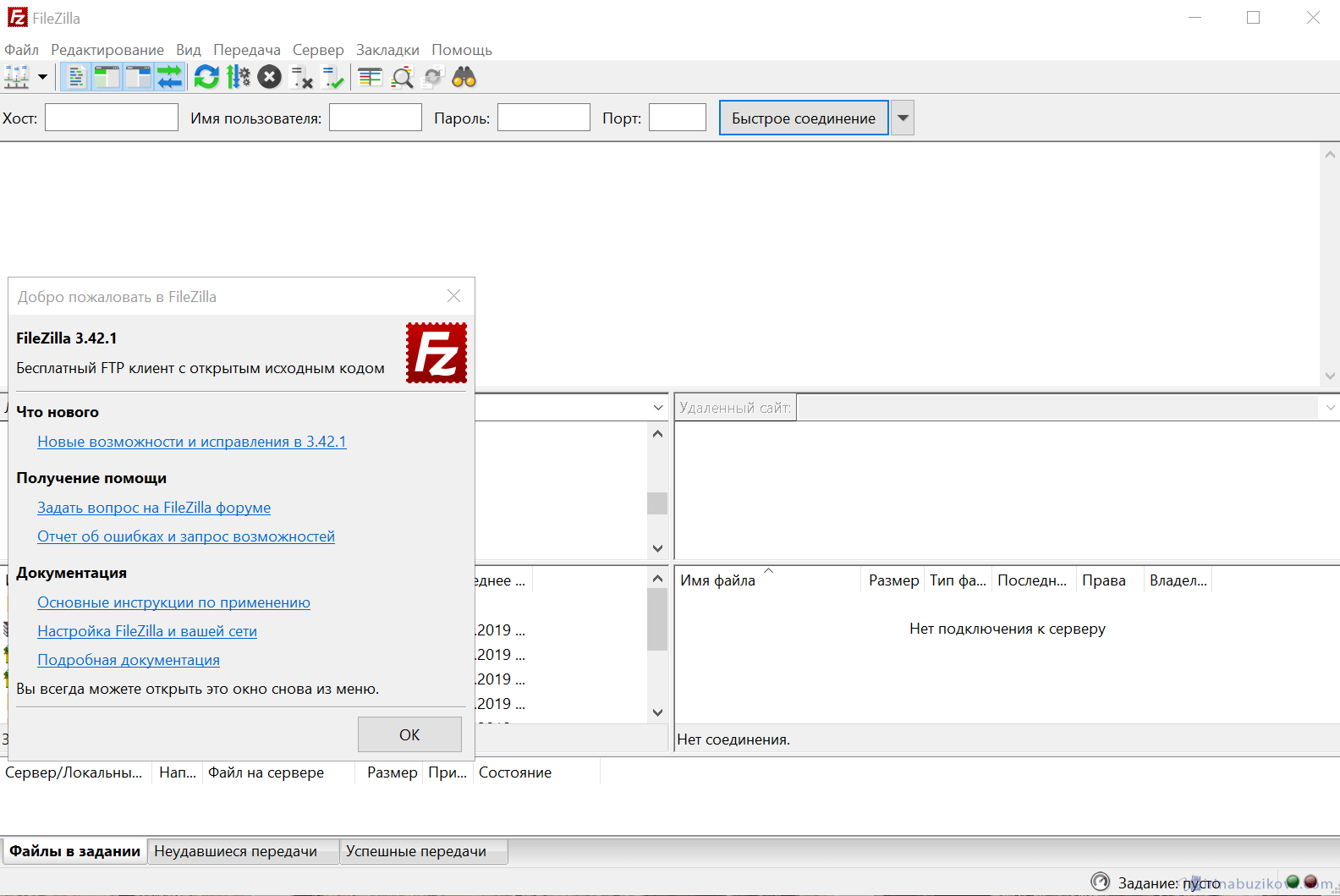

 Адрес и номер порта отображаются в виде десятичных чисел, разделяемых запятой. Первые 4 числа — это IP-адрес ( 212.248.22.144),
оставшиеся 2 числа задают номер порта, который вычисляется по формуле — первое число умножается на 256 и к результату прибавляется второе число, в данном примере номер порта 195*256 +89 = 50017
Адрес и номер порта отображаются в виде десятичных чисел, разделяемых запятой. Первые 4 числа — это IP-адрес ( 212.248.22.144),
оставшиеся 2 числа задают номер порта, который вычисляется по формуле — первое число умножается на 256 и к результату прибавляется второе число, в данном примере номер порта 195*256 +89 = 50017

 com, который в бесплатном режиме предоставляет услуги по поддержке 2-х узлов с динамическим IP. Для бесплатного использования сервиса потребуется регистрация, и периодическое
(приблизительно 1 раз в месяц) посещение сайта для обновления информации об используемых узлах с динамическим IP. Эсли пропустить обновление данных об узле, то услуга приостанавливается, и соответственно,
подключиться к узлу по имени станет невозможно. При платном использовании сервиса обновление не требуется.
com, который в бесплатном режиме предоставляет услуги по поддержке 2-х узлов с динамическим IP. Для бесплатного использования сервиса потребуется регистрация, и периодическое
(приблизительно 1 раз в месяц) посещение сайта для обновления информации об используемых узлах с динамическим IP. Эсли пропустить обновление данных об узле, то услуга приостанавливается, и соответственно,
подключиться к узлу по имени станет невозможно. При платном использовании сервиса обновление не требуется.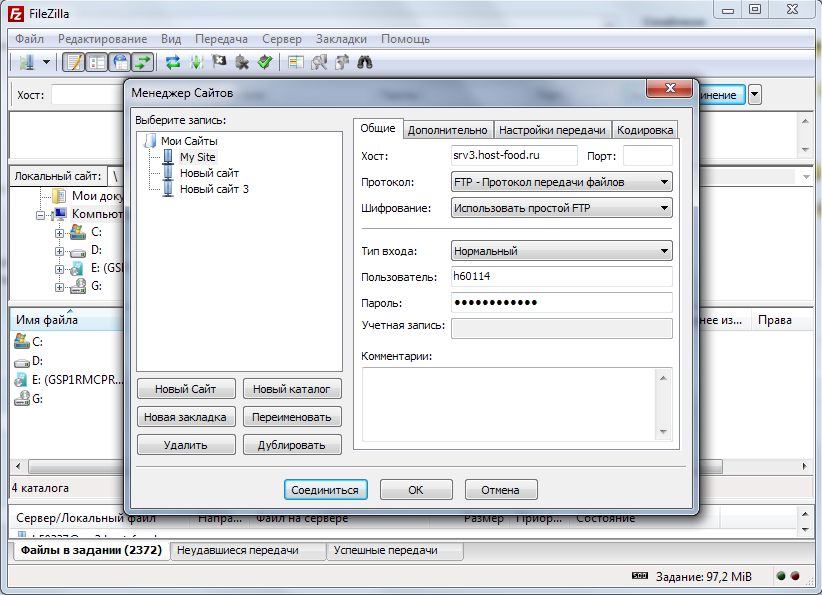
 Форма регистрации периодически меняется, но обязательными являются ввод
желаемого имени пользователя, пароля и вашего E-mail.
На указанный при регистрации e-mail
приходит письмо с ссылкой для подтверждения регистрации. При регистрации выбираем бесплатный доступ — жмем кнопку Free Sign Up после заполнения всех требуемых полей формы.
После успешной регистрации входим на сайт и добавляем запись
для своего узла — жмем кнопку «Add Hosts»
Форма регистрации периодически меняется, но обязательными являются ввод
желаемого имени пользователя, пароля и вашего E-mail.
На указанный при регистрации e-mail
приходит письмо с ссылкой для подтверждения регистрации. При регистрации выбираем бесплатный доступ — жмем кнопку Free Sign Up после заполнения всех требуемых полей формы.
После успешной регистрации входим на сайт и добавляем запись
для своего узла — жмем кнопку «Add Hosts»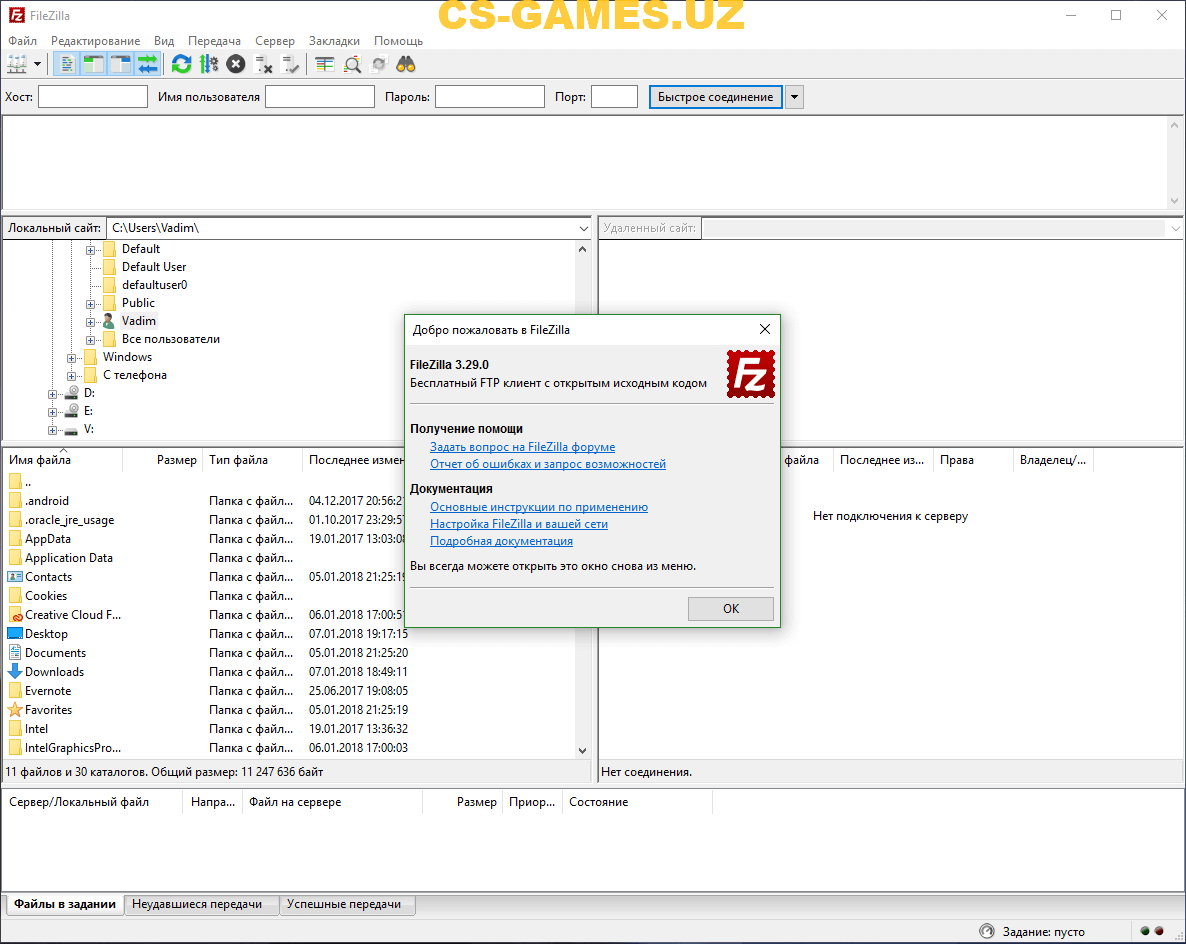 По умолчанию в данном поле установлено значение 21, и для использования
нестандартного номера нужно указать выбранное значение, например — 12321. Использование нестандартного TCP-порта имеет некоторое неудобство, поскольку требует обязательное указание его значения при создании сеанса:
По умолчанию в данном поле установлено значение 21, и для использования
нестандартного номера нужно указать выбранное значение, например — 12321. Использование нестандартного TCP-порта имеет некоторое неудобство, поскольку требует обязательное указание его значения при создании сеанса: Их можно оставить без изменений. Остальные разделы общих настроек можно также оставить по умолчанию:
Их можно оставить без изменений. Остальные разделы общих настроек можно также оставить по умолчанию: По умолчанию — запрещены соединения, которые могут быть использованы для реализации DDoS-атак
По умолчанию — запрещены соединения, которые могут быть использованы для реализации DDoS-атак
 Возможны варианты, когда настройки делаются для разрешения любой сетевой активности конкретной программы, или для разрешения выбранных адресов и портов, применяемых ко всем программам.
Возможны варианты, когда настройки делаются для разрешения любой сетевой активности конкретной программы, или для разрешения выбранных адресов и портов, применяемых ко всем программам.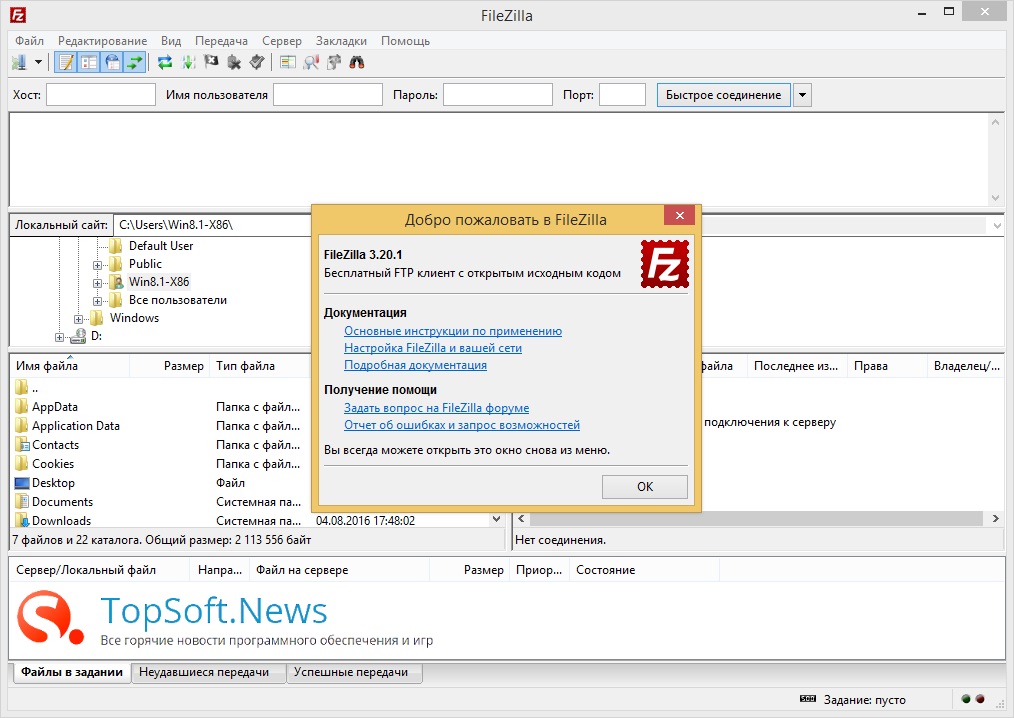
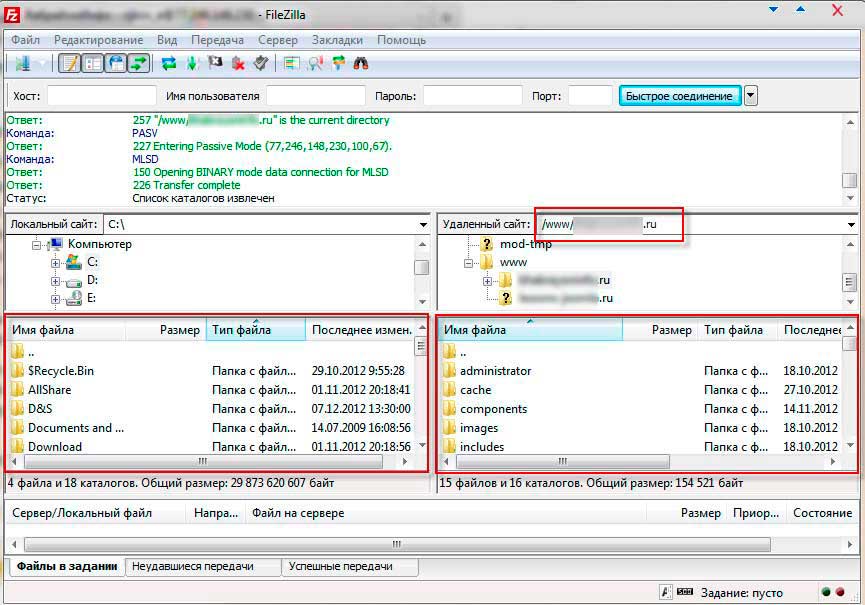 168.1.3:50021
168.1.3:50021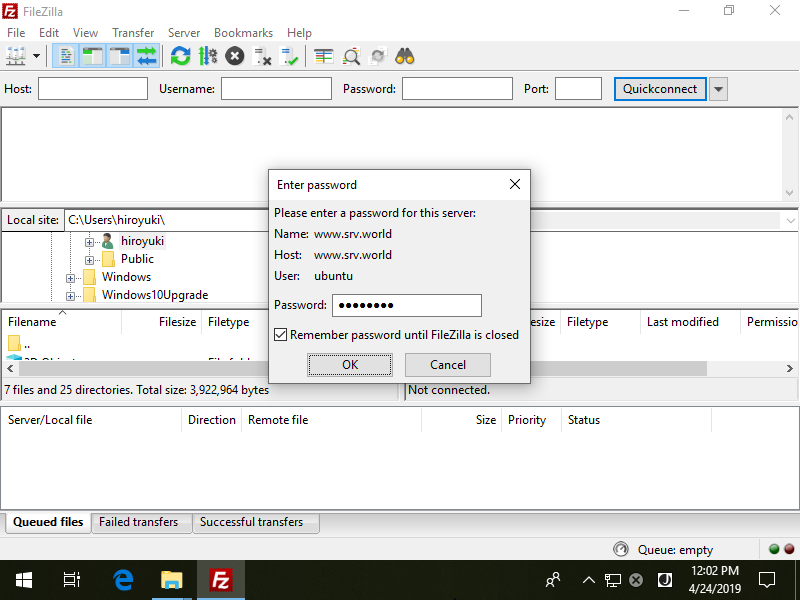

 Перед STOR должна быть команда PASV или PORT.
Перед STOR должна быть команда PASV или PORT. 
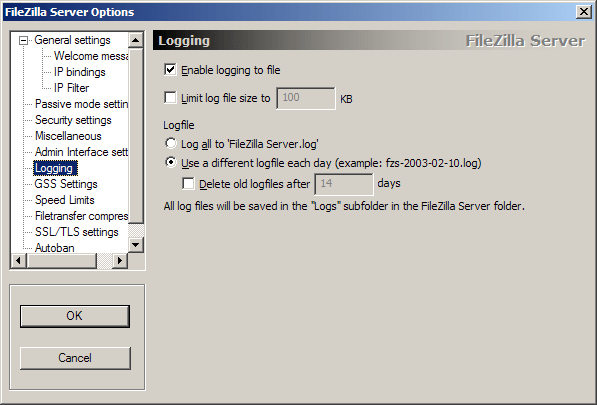 Данный FTP клиент поддерживает множество прикладных протоколов передачи данных — FTP, FTP поверх SSL/TLS (FTPS),
SSH File Transfer Protocol (SFTP), HTTP, SOCKS и FTP-Proxy. Другими словами, Filezilla FTP Client — это универсальное программное обеспечение для приема и передачи файлов
по всем современным прикладным протоколам между узлами на различных платформах.
Данный FTP клиент поддерживает множество прикладных протоколов передачи данных — FTP, FTP поверх SSL/TLS (FTPS),
SSH File Transfer Protocol (SFTP), HTTP, SOCKS и FTP-Proxy. Другими словами, Filezilla FTP Client — это универсальное программное обеспечение для приема и передачи файлов
по всем современным прикладным протоколам между узлами на различных платформах.

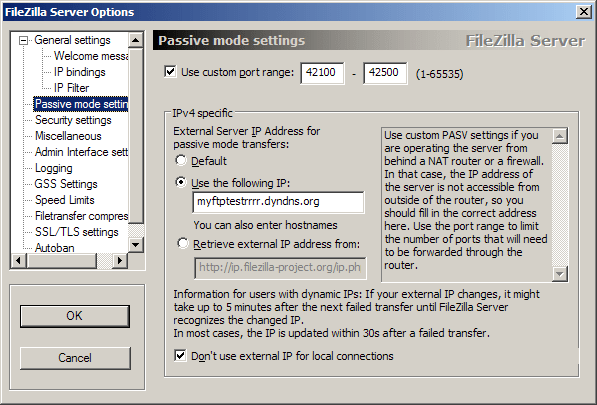
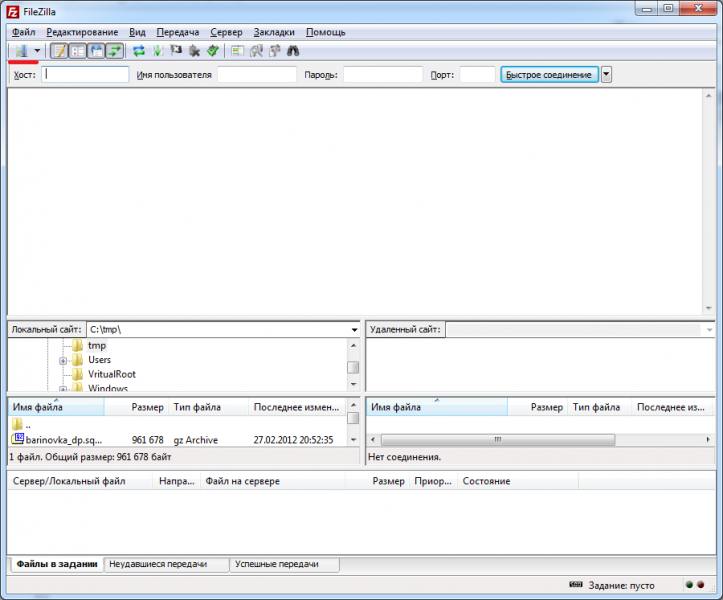
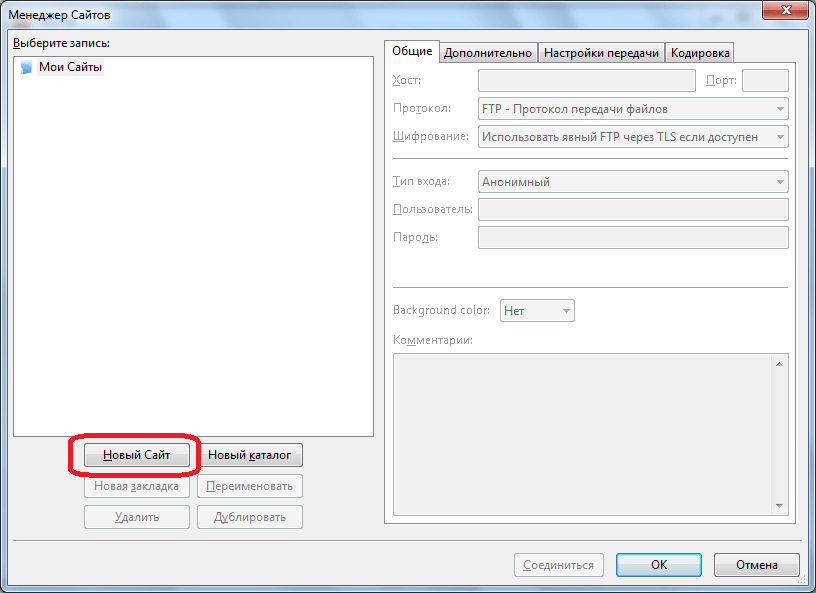
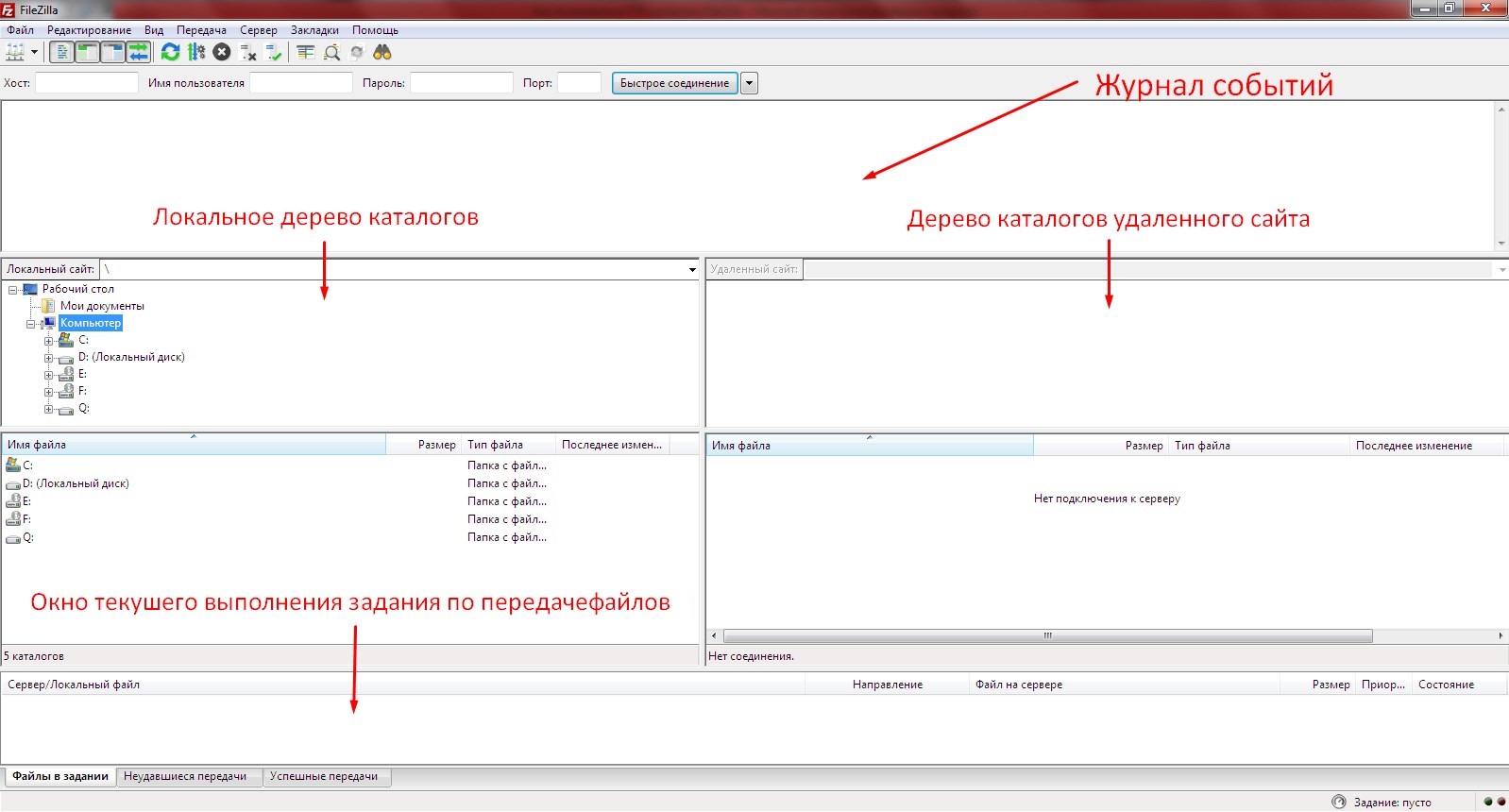
 ..)
..)