- Мои фотографии с электронной почты. Как отправить фотографию вконтакте. Подготовка скриншотов и фото
- Печать вложений, полученных в сообщениях электронной почты
- Устанавливаем аватарки для email рассылки на Gmail, Mail.ru и «Яндекс»: инструкция
- Как изменить электронный адрес, связанный со своим аккаунтом Dropbox
- Все возможности электронной почты
- Family Link: информация для родителей
- Конфиденциальность информации о вашем ребенке
- Какую информацию мы собираем
- Информацию, которую вы или ваш ребенок предоставляете нам, а также контент, который вы создаете
- Информацию, поступающую в результате использования ребенком наших сервисов
- Как мы используем собранные данные
- Какой информацией ребенок может делиться с другими лицами
- В каких случаях Google предоставляет доступ к данным
- С согласия пользователя
- Внутри семейной группы
- Для обработки третьими лицами
- По юридическим причинам
- Доступ к персональным данным вашего ребенка
- Как с нами связаться
- Конфиденциальность информации о вашем ребенке
- Как принять участие в конкурсе “Самая красивая страна”
- Как создать профессиональный адрес электронной почты
- Использование Google G Suite для вашего профессионального адреса электронной почты
- Настройка профессионального адреса электронной почты
- Использование электронной почты в Google Apps и Gmail
- Настройка домена Google Apps для конкретного хоста
- Используете WordPress и хотите получить Envira Gallery бесплатно?
- Google Mail: добавление изображения в электронное письмо — Справочные страницы — Информационные технологии
- Amazon.com: Skylight Frame: 10-дюймовая цифровая фоторамка WiFi, отправка фотографий по электронной почте из любого места, сенсорный экран, простая установка за одну минуту
- Добавить фото на адрес электронной почты
- Результаты листинга Добавить фото на адрес электронной почты
- Добавить, изменить или удалить изображение для контакта в…
- Как отправить фотографию по электронной почте…
- Как отправить изображения по электронной почте с телефона Android
- Устранение неполадок, связанных с отправкой фотографий по электронной почте из…
- Как добавить изображение профиля в Outlook…
- Как вручную добавить фотографию к контакту на…
- Как отобразить фото профиля в Gmail при отправке…
- Почему я не могу отправить по электронной почте свои фотографии с моего… Apple…
- Добавить изображение профиля на свой адрес электронной почты Google…
- Как добавить изображение в контакт на телефоне Android…
- Как изменить свое изображение, имя, адрес электронной почты или…
- Как прикрепить фотографию к электронной почте на iPhone (2 способа)…
- Как отправлять фотографии на телефон Android по тексту или электронной почте
- Как отправить фотографии с iPhone
- ios Как прикрепить изображение к существующему электронному письму Спросите…
- Отправитель фотографий: отправьте неограниченное количество фотографий одним электронным письмом на…
- Android: отправьте изображение по электронной почте или в текстовом сообщении…
- Как я могу загружать фотографии по электронной почте? Сохранить и поделиться…
- Создание нового контакта
- Добавьте изображение в свой адрес электронной почты Прикладные цифровые навыки
- Как добавить фото в контакт на Samsung Galaxy A10,…
- Как поместить изображение в текст сообщения электронной почты? Спросите…
- Как добавить, изменить или удалить изображение / фотографию для…
- Как добавить адрес электронной почты или номер телефона в свой
- Как добавить или изменить изображение профиля / аватар в…
- Добавьте учетную запись электронной почты на свой iPhone, iPad или iPod…
- Как отправить фотографии с телефона на адрес электронной почты T…
- Как добавить вложение к электронному письму на вашем iPhone
- Добавление контакта — Apple iPhone XR
- Добавление, перемещение или импорт контактов Справка по контактам Android
- Почта Google: добавьте изображение на страницу справки по электронной почте
- Как отправить много фотографий по электронной почте — шаг за…
- Как легко добавить изображение отправителя в Gmail,…
- Как добавить учетные записи электронной почты на телефон Android…
- Как отправить фотографии по электронной почте Samsung Android 4.2 Smart…
- 5 000+ бесплатных изображений для электронной почты и почты Pixabay
- Как добавить ссылки в Benchmark — Benchmark Email…
- Как добавить контакты в Outlook 2016? (с изображениями)…
- Изменить свой профиль — Dialpad Meetings
- Результаты листинга Добавить фото на адрес электронной почты
- Технические советы и хитрости: обмен фотографиями наедине
- Как поменять Google Фото на другую учетную запись
- Google Фото — Как перенести Google Фото из одной учетной записи в другую.
Мои фотографии с электронной почты. Как отправить фотографию вконтакте. Подготовка скриншотов и фото
Привет всем! Все у кого есть хотя бы маленькая цифровая мыльница испытывали проблему того как отправить фотографии сразу всем друзьям в хорошем качестве после вечеринки или путешествия.
Передавать каждому флешку для того чтобы каждый скопировал себе фотографии на компьютер не удобно, т.к. не всегда есть возможность встретиться, да и долго. Копировать по 100 штук фотографий из социальной сети нажимая правую кнопку мыши затем слово сохранить это конечно тоже не вариант, т.к. на двадцатой фотке ты уже устаешь их копировать и путаешься в нажатии кнопок, да и соц. сети сжимают фотографии при загрузке, немного снижая качество фотографий.
Посылать большие архивы с фотографиями через почту, не всегда получается, т.к. почтовики ругаются на большие объемы в несколько гигабайт, и часто дают сбои при загрузке. Можно конечно воспользоваться файлообменником, просмотреть кучу рекламы, пройти утомительную регистрацию, заплатить за него, но и это конечно тоже не вариант.
Как передать файлы без потери качества?
Выход есть! Можно использовать простой и удобный сайт Фотосенд — fotosend.ru.
Фотосенд — это сервис для работы с фотографиями, дающий возможность отправить фотографии другим пользователям по одной фотографии или целым архивом, или просто загрузить альбом и дать ссылку друзьям на его просмотр через интернет.
Как это сделать?
1. Регистрация.
Чтобы отправить фотографии заходим на главную страницу fotosend.ru.
Регистрируетесь через свой профиль в одной из самых популярных соц. сетей.
Или пройдите простую процедуру регистрации, введя свой логин и пароль.
2. Вы окажетесь в главном меню. Нажмите «Загрузить фотографии» — появится меню загрузки.
3. Затем перетащите фотографии в поле загрузки или нажмите «Добавить файлы» появится окно проводника, выберите фотографии с вашего компьютера и нажмите «Ок». Фотографии появятся в меню загрузки под статусом «В очереди»
Если решили добавить еще пару фотографий, то нажмите на кнопку «в очереди»
4. Когда все необходимые фотографии добавлены, нажмите «Начать загрузку».
Когда все необходимые фотографии добавлены, нажмите «Начать загрузку».
В правом верхнем углу меню загрузки можно менять миниатюры на список, для лучшего ориентирования по именам файлов.
6. Чтобы отправить фотографии нажмите кнопку «Отправить фотографии» в меню «Мои фотографии»
7. Появилось меню где вы можете ввести название альбома, адрес электронной почты (если адресатов много вводите емейлы через запятую: [email protected],[email protected]), и написать письмо в окне ввода письма, если хотите.
После этого нажмите «Отправить фотографии». После нажатия сайт будет создавать zip архив, поэтому если альбом весит несколько гигабайт придется подождать пару минут.
9. В итоге вы получили альбом доступный для просмотра через интернет только вам и тем кому вы послали ваши фотографии и архив альбома для скачивания.
10. Навигация в меню просмотра фотографий простая и удобная, листать фотки можно колесиком мыши, а можно как обычно левой кнопкой мышки. Удалить альбом можно нажав кнопку редактирование альбома справа от названия альбома.
С помощью Фотосенда можно пересылать фотографии и изображения любых форматов, поддерживаемых браузерами, кроме Raw.
Выводы: Fotosend.ru прост и удобен, хорошо подходит для пересылки, просмотра, хранения, фотохостинга, отправки фотографий через интернет друзьям и коллегам, размещения ссылок на одну или несколько фоток на форумах.
Почтовая служба позволяет совершать обмен фотографиями, файлами, писать письма. Чтобы ответить на вопрос о том, как отправить фото по электронной почте, нужно знать некоторые нюансы. Прежде чем воспользоваться необходимо создать ящик на одном из интернет-порталов и узнать электронные адреса тех, с кем вы планируете вести переписку. Эти адреса имеют две части: одна из них — это ваше личное имя, другая — имя почтового сервера.
Чтобы отправить письмо по почте, необходимо войти в свой электронный ящик, нажать на кнопку «Написать», выбрать получателя из адресной книги, обозначить тему в соответствующем поле и написать текст. Сообщение можно форматировать в зависимости от назначения письма. В поле ввода текста есть соответствующие настройки: изменение размера и наименования шрифта, вставка графических изображений и так далее.
Как отправить документы по электронной почте
Сохраненный на компьютере файл можно отправить с одного электронного ящика на другой. Войдите в почту, нажмите «Написать», выберите адресата, определите тему в соответствующем поле. Затем нужно выбрать файл, который хотите отправить, написать к нему комментарий, нажать кнопку отправки, и через определенное время файл будет доставлен адресату.
Как отправить фото по электронной почте
Осуществляется это так же, как и передача файла. Однако подходит только тогда, когда объем отправляемой информации возможен для данной почтовой службы. Если размер вашего электронного ящика ограничен определенным количеством мегабайтов, то изображения необходимо оптимизировать для передачи. Это не влияет на качество и фактический размер сохраненных на компьютере фотографий, но значительно уменьшает их «вес». Как отправить фото по электронной почте в большом количестве? Когда изображений много, их передача возможна только в определенном формате. Доставить изображения адресату можно с помощью архива. Чтобы его создать, выделите те фотографии, которые хотите отправить, и, щелкнув правой кнопкой, выберите функцию «Добавить в архив». В появившемся окне задайте имя, параметры и нажмите «ОК». Учтите, что созданный каталог файлов можно закрыть паролем, чтобы защитить от просмотра третьими лицами. Чтобы отправить созданный архив изображений, необходимо открыть почтовый ящик, выбрать функцию «Написать», заполнить поле «Получатель», указать тему, оформить сопровождение в виде текста или комментария и прикрепить его. Когда все необходимое выполнено, можно отправлять.
Если размер вашего электронного ящика ограничен определенным количеством мегабайтов, то изображения необходимо оптимизировать для передачи. Это не влияет на качество и фактический размер сохраненных на компьютере фотографий, но значительно уменьшает их «вес». Как отправить фото по электронной почте в большом количестве? Когда изображений много, их передача возможна только в определенном формате. Доставить изображения адресату можно с помощью архива. Чтобы его создать, выделите те фотографии, которые хотите отправить, и, щелкнув правой кнопкой, выберите функцию «Добавить в архив». В появившемся окне задайте имя, параметры и нажмите «ОК». Учтите, что созданный каталог файлов можно закрыть паролем, чтобы защитить от просмотра третьими лицами. Чтобы отправить созданный архив изображений, необходимо открыть почтовый ящик, выбрать функцию «Написать», заполнить поле «Получатель», указать тему, оформить сопровождение в виде текста или комментария и прикрепить его. Когда все необходимое выполнено, можно отправлять.
Как отправить фото по электронной почте с помощью программы Windows Live? Отправка изображений осуществляется тут следующим образом:
- Выберите необходимую фотографию для отправки и откройте ее с помощью фотоальбома этой программы.
- В открывшемся окне выберите кнопку «Электронная почта». Откроется регистрационная форма почтового сервиса, в которой придется заполнить все необходимые поля.
- Как только настройка почтовой службы Windows Live будет завершена, можно будет отправлять изображения.
Электронная почта настолько популярна, что есть практически у каждого пользователя интернета, так как при регистрации в социальных сетях и сервисах требуется электронный ящик для ее подтверждения. Чтобы отправить фотографии по электронной почте, нужно лишь знать почтовый адрес вашего собеседника.
Предположим, что у вас имеется почтовый ящик на портале Mail.Ru. Если электронки у вас еще нет, то рекомендуем зарегистрировать ее на вышеназванном портале.
В новом открывшемся окне браузера в строке «Кому» вводим электронный адрес, на который вы желаете отправить письмо с фотографиями. Если электронный адрес есть в адресной книге, то она автоматически предложит вам варианты при первых введенных буквах.
Затем переносим курсор мыши на кнопку «Прикрепить файл» и кликаем левой кнопкой мыши. Теперь потребуется найти папку с изображениями, которые вы желаете отправить. Выбираете нужную фотографию и жмете «ОK».
После прикрепления и загрузки фото на сервер потребуется нажать лишь кнопку «Отправить». Письмо с фотографиями сразу же уйдет адресату.
Если требуется отправить много фотографий по электронной почте, то есть два варианта решения этой проблемы:
- при загрузке фотографий можно выделить несколько штук и добавить их одновременно;
- все фотографии, которые требуется отправить адресату, можно упаковать в архив любым архиватором. Затем вместо фотографий прикрепить свежесозданный архив и отправить его электропочтой.

Что делать, если нужно отправить диск с фото по электронной почте? Если вы знаете, что такое образ ISO, то создаем образ из диска с фотографиями программой Ashampoo Burning Studio или Ultra ISO и отправляем iso-файл по электронной почте.
Можно обойтись и без создания образа, просто скопировав диск с фотографиями на компьютер. После копирования архивируем все фотографии в единый архив и отправляем его по электронке адресату.
Вот такими нехитрыми способами можно отправить любые фотографии и видео по почте.
Многие новички, кто только осваивает компьютер и сервисы сети интернет, очень радуются, узнавая, что
Сегодня сеть интернет и электронная почта позволяют пересылать даже довольно объемные файлы. Например, система Яндекс-почта, с которой мы и работаем, позволяет переслать в одном электронном письме файлы общим объемом в 30 мегабайт.
Например, система Яндекс-почта, с которой мы и работаем, позволяет переслать в одном электронном письме файлы общим объемом в 30 мегабайт.
Это очень большие объемы по сравнению с тем, что было примерно 10 лет назад. В то время объем почтового ящика был 1-2 мегабайта, а пересылка больших файлов занимала довольно длительное время и стоила очень дорого, поскольку пересылка шла через обычный модем с оплатой за время его соединения с интернетом.
Сейчас, к счастью, мы не платим за время и не должны волноваться и смотреть на часы, когда отправляем большие объемы информации по электронной почте. Поэтому мы можем не стесняться и пересылать по электронной почте большие полноформатные фотографии, довольно объемные презентации и даже небольшие видеоролики.
Давайте посмотрим, как это делается на примере отправки по e-mail фотографий в бесплатном видеоуроке.
Дистанционные курсы Кашканова. Этот адрес электронной почты защищен от спам-ботов. У вас должен быть включен JavaScript для просмотра. Этот адрес электронной почты защищен от спам-ботов. У вас должен быть включен JavaScript для просмотра.
Этот адрес электронной почты защищен от спам-ботов. У вас должен быть включен JavaScript для просмотра.
В наш электронный век уже мало кто пользуется обычным пленочным фотоаппаратом. В основном, люди используют их цифровые аналоги. Ежедневно или еженедельно каждый из нас делает таким аппаратом от двух до ста различных фотографий. Они отражают все впечатления автора от этого мира. А впечатлениями принято делиться, в том числе и с теми, кто живет в другом городе. Но тут у многих возникают проблемы. Пользоваться обычной почтой уже не престижно, да и долго. А отправлять фотографии по электронной почте умеют далеко не все.
Вам понадобится
- — компьютер,
- — доступ к сети интернет,
- — электронный почтовый ящик,
- — программа для сжатия фотографий,
- — сами фотографии.
Инструкция
Тем временем сделать это не так уж и сложно. Главное – это внимательно изучить и запомнить все поля, которые придется при этом заполнять. Для начала необходимо сжать все фотографии до меньшего размера. Делать это, конечно, не обязательно, но желательно. Потому что у , которому вы пересылаете фотографии, может оказаться не , и тогда он просто будет ждать, пока изображения загрузятся. Для уменьшения фото в объеме есть специальные программы. Например, FastStone Image Viewer. Это бесплатный графический редактор с простым интерфейсом. Саму программу и к использованию можно скачать .
Делать это, конечно, не обязательно, но желательно. Потому что у , которому вы пересылаете фотографии, может оказаться не , и тогда он просто будет ждать, пока изображения загрузятся. Для уменьшения фото в объеме есть специальные программы. Например, FastStone Image Viewer. Это бесплатный графический редактор с простым интерфейсом. Саму программу и к использованию можно скачать .
После того, как изображения оптимизированы, можно приступать к отправке. Здесь рассмотрим, как сделать это с почтового ящика сайта Яндекс. Для этого нужно зайти на сайт. Кликнуть на раздел «Почта» и ввести свой логин и пароль. Если ваша почта еще не зарегистрирована, то просто необходимо это сделать.
Заполняем их. В поле «Кому» пишем адрес электронной почты того человека, которому письмо отправляется. В графе «Тема» указываем краткое содержания письма. Например, фотографии с вечеринки Васи. В следующем, самом большом отделе, следует написать собственно письмо или сопроводительные слова к фотографиям. Делается это по желанию того, кто отправляет.
Делается это по желанию того, кто отправляет.
Затем, ниже выбираем вкладку «Прикрепить файл». Должно открыться окно в котором слева нужно выбрать папку, где хранятся фотографии. Когда они открылись, делаем «эскизы страниц» и выбираем изображение. Ждем, пока оно загрузится в письмо, и нажимаем на кнопку «отправить». После всех действий должна появиться надпись «Ваше письмо успешно отправлено». Она означает, что вы все сделали верно.
Печать вложений, полученных в сообщениях электронной почты
Чтобы напечатать вложение, не обязательно открывать файл. Вложения можно печатать из открытого окна сообщения или из области чтения. Если сообщение содержит несколько вложений, можно распечатать одно из них или все.
Печать вложения
Чтобы распечатать вложение из открытого сообщения или из области чтения, выполните следующие действия.
-
Щелкните значок вложения, расположенный под заголовком сообщения, и выберите вкладку Вложения.

-
В группе Действия нажмите кнопку Быстрая печать.
Чтобы распечатать вложения при печати сообщения, прежде всего убедитесь, что выбран параметр печатать вложения. Этот параметр остается включенным до тех пор, пока не будет снят соответствующий флажок.
-
В списке сообщений выберите сообщение с вложением, которое нужно распечатать.
-
Откройте вкладку Файл.
-
Нажмите кнопку Печать.
-
В разделе Принтер нажмите кнопку Параметры печати.
-
В диалоговом окне Печать в разделе Параметры печати установите флажок печатать вложения.
Примечания:
-
Вложения распечатываются только на принтере по умолчанию.
 Например, если принтером по умолчанию является принтер А, а для печати сообщения с вложением используется принтер Б, сообщение будет распечатано на принтере Б, а вложение — на принтере А. Если нужно отправить вложение на определенный принтер, дважды щелкните его, чтобы открыть, и в приложении, открывающем вложение, выберите команду печати.
Например, если принтером по умолчанию является принтер А, а для печати сообщения с вложением используется принтер Б, сообщение будет распечатано на принтере Б, а вложение — на принтере А. Если нужно отправить вложение на определенный принтер, дважды щелкните его, чтобы открыть, и в приложении, открывающем вложение, выберите команду печати. -
Некоторые вложенные файлы необходимо открыть, прежде чем печатать. Перед печатью файлов таких типов Outlook предложит вам открыть или сохранить вложение. Выберите Открыть. После печати потребуется вручную закрыть файл вложения.
К началу страницы
Устанавливаем аватарки для email рассылки на Gmail, Mail.ru и «Яндекс»: инструкция
Быстро «опознать» письмо в инбоксе помогает не только имя отправителя, но и аватар — круглый значок рядом с именем отправителя. Из этой статьи вы узнаете, как установить аватар своей email рассылки с корпоративного и личного адреса для почтовых сервисов «Яндекс», Mail.ru и Gmail.
Из этой статьи вы узнаете, как установить аватар своей email рассылки с корпоративного и личного адреса для почтовых сервисов «Яндекс», Mail.ru и Gmail.
Зачем устанавливать аватар для почты
Мы уже рассказывали, как важно выделиться в инбоксе у получателя. Для этого можно написать интересную тему — с вопросом или интригой, добавить в нее эмоджи. А еще можно использовать аватарку для почты — маленькую картинку рядом с именем отправителя.
Аватар находится слева, в самом начале строки. С учетом того, что взгляд обычно скользит именно слева направо, аватар рассылки — первое, что видит пользователь. Если у вас яркий и узнаваемый аватар, это еще один шанс не потеряться в инбоксе.
Какие бывают аватары для электронной почты
На аватарках для почты вы можете увидеть автоматически сформированные буквы, логотипы компаний и реже — фотографии.
Автоматический аватар
Если вы еще не ставили аватар, то почтовые клиенты все равно автоматически сформируют его из первых букв адреса отправителя. Аватар в таком случае будет выглядеть как кружок произвольного цвета с одной-двумя крупными контрастными буквами.
Аватар в таком случае будет выглядеть как кружок произвольного цвета с одной-двумя крупными контрастными буквами.
Аватар-логотип
Если будете ставить логотип на свой аватар, переделайте его под нужный формат — в инбоксе он будет маленьким и круглым. Проследите, чтобы он читался даже с небольших экранов и не обрезался по сторонам.
Пример логотипа в аватаре отправителяКстати, если у вас на домене установлен favicon, то он будет автоматически подтягиваться в качестве аватара для почтовых адресов на этом домене. Favicon — это значок, который отображается на вкладке рядом с ее названием. Например, когда я впервые заходила на свою только созданную почту на домене sendpulse, почтовый клиент автоматически подставил логотип SendPulse мне на аватар:
Favicon может автоматически подтягиваться с сайта к аватару почтового адреса на домене сайтаАватар-фото
Если вы отправляете письма от своего имени, есть смысл использовать свое фото, чтобы письмо выглядело более личным. Опять же, проследите, чтобы фотография хорошо смотрелась в маленьком кружке. Лучше всего помещать только лицо.
Опять же, проследите, чтобы фотография хорошо смотрелась в маленьком кружке. Лучше всего помещать только лицо.
Впрочем, аватар с личным фото получится поставить не везде. Например, Mail позволяет поставить в качестве аватара корпоративной почты только логотип компании, который установлен на favicon или есть на главной странице сайта. Подробнее об этом расскажу чуть дальше.
Как установить аватар в «Яндекс.Почте»
Если у вас личная почта на домене «Яндекс» ([email protected]) или корпоративная почта ([email protected]), сделанная на базе «Яндекс.Почты», установите аватарку через «Яндекс.Паспорт». Для этого зайдите в нужную почту через «Яндекс.Почту», нажмите на свой аватар в правом верхнем углу и выберите «Управление аккаунтом».
Вход в «Яндекс.Паспорт» через «Яндекс.Почта»Вы попадете в «Яндекс.Паспорт», здесь возле круглого пустого аватара будет кнопка «Добавить фото». Фотография, которую вы загрузите, будет отображаться в качестве вашей аватарки во всех сервисах «Яндекса» и в ваших рассылках.
Если у вас корпоративная почта в другой почтовой системе или на собственном домене, то в самом «Яндекс» рекомендуют для смены аватарки использовать сторонний сервис Gravatar. Кстати, сервис работает не только для почты на «Яндекс». С его помощью вы можете добавить аватар для email рассылки к адресу на Mail, Gmail и других почтовых клиентах.
Обратите внимание! Для массовых рассылок нужно использовать почту на корпоративном домене, а не на общих типа @ya.ru, @mail.ru или @gmail.com. Читайте нашу статью о том, в чем преимущества корпоративной почты для рассылок, как ее создать и настроить.
Единственное ограничение для Gravatar — загружаемый файл должен весить до 1 Мб. Сервис сам оптимизирует их размер, формат и разрешение. Конечно, лучше загружать привычные графические форматы — png или jpeg, иначе обработка будет очень долгой.
Бесплатные email рассылки
Создайте аккаунт в SendPulse и отправляйте до 15 000 писем бесплатно каждый месяц!
Зарегистрироваться
Можно войти в Gravatar через данные аккаунта на WordPress или Google аккаунта.
Если вы залогинились, например, через Google аккаунт, то в профиле уже будет привязанная к этому аккаунту почта. Если нужна другая почта, то в разделе «Мои граватары» кликните «Add email address». Введите нужный адрес, и сервис отправит на него подтверждающее письмо.
Добавление нового адреса в аккаунте GravatarТеперь на той же странице нажмите «Add a new image», загрузите лого компании или личное фото одним из возможных способов.
Gravatar позволяет загрузить файл документом, ссылкой, снять с вебкамеры или выбрать из последних загруженных на сервисПосле импорта присвойте рейтинг граватару. Выберите G — он подходит для показа на сайтах с любой аудиторией.
Аватару понадобится категория, чтобы сервис знал, где его можно показывать. Самая безопасная — категория GВыберите адрес, к которому хотите привязать это изображение:
Последний этап — привязать изображение к нужному адресуОсталось дождаться утверждения аватара службой «Яндекс». Это может занять несколько часов, дней, а то и недель.
Обратите внимание! В Gravatar вы привязываете аватарку к конкретному почтовому адресу. Если у вас несколько почтовых адресов, нужно привязать аватар отдельно к каждому из них.
Как добавить аватар для email рассылки в Mail.ru
Если у вас личная почта на Mail, нужно залогиниться с ней на Mail.ru и кликнуть на адрес справа вверху. В выпавшем списке нажмите на круглый аватар:
Аватар в Mail.ruОткроется страница с настройками вашего профиля на «Мой Мир@Mail.ru». Выберите нужное фото, обрежьте и сохраните результат:
Установка аватара для личной почты на Mail.ruЕсли у вас корпоративная почта на собственном домене, то придется использовать «Постмастер». Нужно подключить к нему домен, с которого будут отправляться письма с аватаром.
Если вы никогда не регистрировались в «Постмастер», то вбейте в поле на главной странице название домена — это часть после знака @ в адресе нужной почты. Например, для моей корпоративной почты это sendpulse. com.
com.
Подтвердите права на домен одним из трех указанных способов:
Система попросит подтвердить, что указанный домен действительно принадлежит вамЕсли у вас уже есть домены на «Постмастер», то добавить новый можно в разделе «Добавить домен». Тут нужно ввести название домена, а затем подтвердить права на него одним из трех способов, как на предыдущем скриншоте.
Можно добавить несколько доменов — используйте раздел «Добавить домен»После подтверждения прав на домен перейдите в меню «Настройки» в верхней панели, и там в меню «Настройка аватаров ваших доменов» загрузите подходящую картинку.
Настройте аватар для нужного домена в разделе «Настройки»Кликните по пустому аватару и выберите изображение. Следуйте подсказкам сервиса.
Требования Mail.ru к аватарам:
- формат *.png и размер 180×180 пикселей;
- изображение должно оставаться четким и геометрически ровным при уменьшении до размеров 32×32, 45×45, 90×90;
- не терять целостности при скруглении углов;
- иметь непрозрачный фон;
- отражать сферу деятельности компании, быть ее логотипом или значком сайта.

То есть в «Постмастер» у вас не получится загрузить фотографию — это обязательно должен быть логотип c главной страницы сайта или favicon. Как в этом примере от GreenPeace:
Mail.ru не позволяет ставить фото на аватар для корпоративных адресов — это должен быть логотипТеперь дело за модерацией. Она может занять от нескольких часов до недель.
Обратите внимание! В «Постмастере» от Mail.ru вы устанавливаете аватар для домена. Этот аватар будет по умолчанию отображаться для всех адресов, зарегистрированных на домене.
Как установить аватар для почты в Google
Если у вас личная почта на Gmail, сменить аватар можно очень быстро. Залогиньтесь в Google аккаунте, выйдите на главную страницу Google, нажмите на свой круглый аватар в правом верхнем углу страницы, а в выпавшем меню — на значок фотоаппарата рядом с аватаром. Откроется такое же окно, где вы сможете загрузить файл, кадрировать его, повернуть и установить получившееся фото в качестве аватара.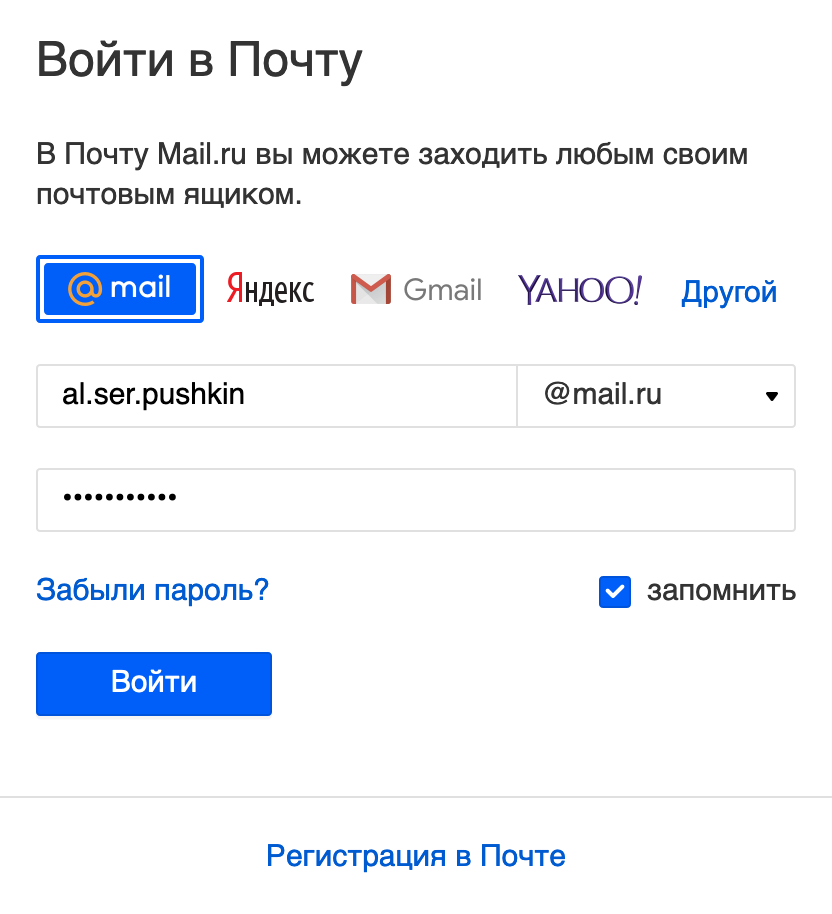
Чтобы добавить аватар для email рассылки в Google с корпоративного адреса, вам придется добавить свою корпоративную почту в Google аккаунт. Вот как это сделать.
Залогиньтесь в своем Google аккаунте и зайдите в его настройки:
Вход в Google аккаунтВыберите слева «Личные данные». Найдите в этом разделе блок «Контактная информация» и нажмите на стрелку справа от почтовых адресов.
Блок «Контактная информация» в GoogleЗдесь найдите блок «Дополнительные адреса электронной почты» и нажмите на него.
Зайдите в блок «Дополнительные адреса электронной почты»Google попросит пройти проверку безопасности и, наконец, разрешит ввести дополнительную почту. На нее отправится подтверждающее письмо. Нажмите на ссылку в письме, и адрес добавится в разделе аккаунта «Дополнительные».
Теперь расскажу, как установить фото профиля, которое и будет аватаром для email рассылки. Снова заходим в аккаунт, как в шаге 1, и опять переходим в раздел «Личные данные». Там в блоке «Профиль» кликаем на значок фотоаппарата под нынешним аватаром.
Поставить фото, которое станет аватаром для email рассылки, можно в личных данных Google аккаунтаПоявляется окно выбора изображения, загружаем свою картинку. Если нужно, кадрируем и поворачиваем. Когда закончили обработку, нажимаем на кнопку «Установить как фото профиля».
Google позволяет повернуть и кадрировать аватарОбратите внимание! Бывает, что аватар у ваших email рассылок уже есть, но вы его не устанавливали и не знаете, откуда он подтягивается. Проверьте все места, где почта может быть связана с этим изображением. Например, почтовый сервис может подтягивать favicon с домена адреса, фотографию из аккаунта в соцсети, где в контактах указана почта, и даже из результатов поиска.
Кстати, подписчики, которые смотрят почту через веб-клиент Gmail, не увидят ваш аватар в почтовой рассылке. Gmail их вообще не отображает.
В веб-версии клиента Gmail не отображаются аватарыВ приложении Gmail примерно такая же картина, но сюда хотя бы подтягиваются автоматические аватары.
В мобильном приложении Gmail отображаются только автоматические аватары email рассылокВажно! Новый аватар для email рассылки может отобразиться не сразу, почтовые системы могут утверждать его до нескольких недель. Если так и не получилось установить аватар, попробуйте все возможные способы, описанные в статье, и обратитесь в службу поддержки каждой почтовой системы.
Что стоит запомнить
Аватар для email рассылки — это маленький круглый значок, который получатели видят в инбоксе слева от имени отправителя. Аватар может быть:
- автоматическим — из первых букв имени отправителя;
- в виде логотипа компании;
- в виде фотографии.
Аватар в вашей email рассылке нужен, чтобы выделиться в инбоксе. Яркий значок поможет подписчику сразу узнать ваше письмо среди множества других.
Чтобы установить аватарку в «Яндекс.Почте», используйте сервис Gravatar. Подключите нужную почту и загрузите в качестве аватара любой графический файл весом до мегабайта. Сервис сам оптимизирует изображение под нужный размер и формат.
Чтобы добавить аватар для email рассылок в Mail, нужно подключить домен через «Mail Постмастер». Когда вы подтвердите в «Постмастер» права на домен, сможете в настройках установить аватарку для рассылок.
Чтобы установить аватар для почты через Google, нужен действующий Google аккаунт. Добавьте почту, с которой будете делать рассылки, в дополнительные адреса аккаунта, и установите фото аккаунта, которое вы хотите видеть в качестве аватара.
Меньше теории — больше практики! Регистрируйтесь в SendPulse — с нами можно быстро и удобно делать email рассылки, отправлять SMS, push и Viber сообщения.
[Всего: 4 Средний: 5/5]Как изменить электронный адрес, связанный со своим аккаунтом Dropbox
Именно электронный адрес, который вы связали со своим аккаунтом Dropbox, понадобится вам для входа в систему. Кроме того, на него будут приходить важные сообщения от Dropbox.
Чтобы изменить электронный адрес, связанный со своим аккаунтом Dropbox:
- Войдите в свой аккаунт на сайте dropbox.com.
- Нажмите на свой аватар (фото профиля или инициалы) в правом верхнем углу.
- Нажмите Настройки.
- На вкладке Общие вопросы найдите свой электронный адрес.
- Нажмите Изменить рядом со своим эл. адресом.
- Если вместо Изменить рядом с адресом отображается опция Подтвердить адрес электронной почты, вам нужно будет сначала подтвердить свой эл. адрес, чтобы его можно было изменить.
- Если вместо Изменить у вас отображается значок информации (буква «i» в круге), то, чтобы изменить свой эл. адрес, вам нужно будет обратиться к администратору.
- Введите новый адрес электронной почты, подтвердите его и введите свой пароль к аккаунту Dropbox.
- Нажмите Обновить адрес электронной почты. Мы отправим письмо со ссылкой для подтверждения на ваш новый адрес электронной почты.
- Откройте это письмо и нажмите Подтвердить адрес эл. почты.
Для администраторов Dropbox Business: как изменить адрес электронной почты участника рабочей группы
Если вы администратор рабочей группы Dropbox Business, вы можете поменять адрес электронной почты в аккаунте участника вашей группы. Для этого:
- На сайте dropbox.com войдите в аккаунт администратора.
- Откройте Консоль администрирования.
- Откройте раздел Участники.
- Нажмите на имя участника рабочей группы, адрес эл. почты которого необходимо изменить.
- Нажмите Изменить рядом с адресом его электронной почты и введите новый эл. адрес. Мы отправим на старый адрес этого участника письмо с информацией о том, что администратор изменил его эл. адрес для Dropbox.
Все возможности электронной почты
Чтобы отправить электронное письмо, не нужно запоминать адрес с индексом, покупать конверт и искать почтовый ящик. А еще по имейлу можно послать фотографии, музыку и даже видео.
До адресата такое послание дойдет мгновенно и абсолютно бесплатно. Рассказываем про полезные фишки электронной почты на Mail.ru.
- Не нравится дизайн почты? Смените его в разделе «Темы» (вкладка вверху страницы).
- Чтобы написать письмо, нажмите на иконку с карандашом.
- Поле «Тема» можно оставить пустым, но лучше все-таки вписать туда, о чем письмо. Это поможет получателю сориентироваться, а вам — в случае необходимости найти письмо поиском по папке.
- Впишите адрес в строку «Кому». Чтобы отправить письмо сразу нескольким адресатам, вписывайте адреса через запятую или вбейте их в поле «Копия». Чтобы его добавить, нажмите на слово «Копия» в правом углу строки.
- Чтобы получатель письма не знал про других адресатов, воспользуйтесь полем «Скрытая копия».
- Хотите, чтобы почта напомнила, что ваше письмо осталось без ответа? Нажмите колокольчик справа в строке тема и выберите, через сколько дней это сделать.
- Отправленные сообщения сохраняются в папке «Отправленные» — ищите ее в меню слева страницы.
- Там же есть папка «Черновики», куда автоматически сохраняются написанные, но не отправленные письма. Очень удобно, если вы отвлеклись или случайно закрыли почту с недописанным сообщением.
- Все адреса, на которые вы писали, сохраняются в разделе «Контакты» (вкладка вверху страницы).
Чтобы отправить фото и картинки по электронной почте, действуем по инструкции:
С компьютера:
- Войдите в почту на сайте или через почтовый клиент.
- Нажмите кнопку «Написать» (иконка с карандашом) вверху страницы.
- Нажмите «Прикрепить файл» или «Из облака», если вы предварительно загрузили изображения туда.
- В открывшемся окне зайдите в папку, где лежит нужное изображение, и выделите его курсором.
- Чтобы добавить сразу несколько фото, выделите их, удерживая нажатой кнопку Ctrl (для Windows) или Command (для Mac OS).
- Нажмите кнопку «Открыть». После этого добавленные изображения появятся на экране.
Из интернета:
- Наведите курсор на картинку/фото, которое хотите отправить и щелкните правой кнопкой мыши
- Выберите «Копировать URL картинки»
- Поместите курсор в поле «Текст» и нажмите Ctrl + V (для Windows) или Command + V (для Mac OS).
- В теле письма появится ссылка на изображение.
- Жмите «Отправить».
Если нужно отправить очень много фото, лучше сделать архив. Для этого сложите все изображения, которые хотите отправить, в одну папку, выделите ее правой кнопкой мыши, выберите «Отправить» → «Сжатая ZIP-папка» (для Windows) или «Сжать «Имя папки»» (для Mac OS). Архив появится рядом. Теперь его можно отправить по почте (см. пункты 3-4) или загрузить в облако и дать на него ссылку. Про облачные сервисы мы рассказывали в посте «Где лежат фотографии».
Отправляем видео по электронной почте:
С компьютера:
Повторяем пункты инструкции 1-5.
Важно: видеофайлы весят гораздо больше, чем изображения. Поэтому если нужно отправить сразу несколько видео — делаем архив или загружаем их в облако, а потом даем на него ссылку.Из интернета:
Копируем ссылку на видео из адресной строки и вставляем в тело письма. Точно так же, ссылками, надо отправлять видеофайлы через мессенджеры.
Остались вопросы? Смотрите обучающие видео на русском языке по ссылке.
Family Link: информация для родителей
Конфиденциальность информации о вашем ребенке
Чтобы создать профиль или аккаунт Google для своего ребенка, вы должны разрешить нам собирать, использовать и раскрывать персональные данные вашего ребенка в соответствии с правилами, описанными на этой странице и в Политике конфиденциальности Google. Когда вы разрешаете ребенку использовать наши сервисы, вы и ваш ребенок доверяете нам свои данные. Мы делаем все для обеспечения безопасности ваших данных и в то же время предоставляем вам возможность управлять ими. Вы можете разрешить или запретить ребенку самостоятельно менять настройки отслеживания действий для таких функций, как история приложений и веб-поиска и история YouTube.
В этом Примечании о конфиденциальности данных в профилях и аккаунтах Google, управляемых с помощью Family Link и созданных для детей младше 13 лет (возрастное ограничение может быть другим в зависимости от страны), и Политике конфиденциальности Google описаны меры по обеспечению конфиденциальности, которые принимает компания Google. Те меры, которые относятся непосредственно к профилю или аккаунту вашего ребенка, например ограничения на персонализированную рекламу, описаны в настоящем Примечании о конфиденциальности.
Настоящее Примечание о конфиденциальности не распространяется на сторонние приложения и сайты (не от компании Google), которые может использовать ребенок. Всегда проверяйте условия и правила их использования, чтобы узнать, подходят ли эти сайты и приложения для вашего ребенка. В частности, обратите внимание на методику сбора и использования данных.
Какую информацию мы собираем
Как только вы разрешаете ребенку пользоваться профилем или аккаунтом Google, на его профиль или аккаунт начинают распространяться практически те же правила в отношении собираемой нами информации, что и на ваш собственный аккаунт. Примеры такой информации перечислены ниже.
Информацию, которую вы или ваш ребенок предоставляете нам, а также контент, который вы создаете
При создании аккаунта или профиля мы просим указать персональные данные: имя и фамилию, адрес электронной почты и дату рождения. Мы также собираем информацию, которую предоставляете вы или ваш ребенок, в том числе ваши контактные данные. Мы используем их для связи с вами, когда необходимо получить ваше согласие. Кроме того, мы собираем контент, который ваш ребенок создает, загружает и получает от других пользователей, используя свой аккаунт Google. Речь идет, например, о снимках в Google Фото или документах на Google Диске.
Информацию, поступающую в результате использования ребенком наших сервисов
Мы автоматически собираем и храним определенную информацию о сервисах, которые использует ваш ребенок, и о том, как он с ними взаимодействует. Источником этих данных может быть, например, запрос в Google Поиске, команда Google Ассистенту или просмотр видео в YouTube Детям. Ниже перечислены некоторые типы такой информации.
Сведения о приложениях, браузерах и устройствах, которыми пользуется ребенок
Мы собираем различную информацию о приложениях, браузерах и устройствах, которые ваш ребенок использует для доступа к сервисам Google. Помимо прочего, к таким сведениям относятся уникальные идентификаторы, тип и настройки браузера и устройства, операционная система, информация о мобильной сети (включая название оператора и номер телефона) и версия приложения. Мы также собираем информацию о том, как приложения, браузеры и устройства, которые использует ваш ребенок, взаимодействуют с нашими сервисами. К ней относятся IP-адреса, отчеты о сбоях, сведения о действиях в системе, а также дата, время и URL перехода. Эти данные регистрируются, когда сервис Google на устройстве вашего ребенка подключается к нашим серверам, например при установке приложения из Google Play.
Действия ребенка
Мы собираем информацию о том, какие действия ваш ребенок совершает в сервисах Google. Это необходимо для работы многих полезных функций, например позволяет нам рекомендовать ему приложения в Google Play. Вы можете разрешить или запретить ребенку самостоятельно менять настройки отслеживания действий. К собираемой информации относятся поисковые запросы, аудиоданные, передаваемые при использовании голосового управления, просмотренные видео, сведения о пользователях, с которыми ваш ребенок общается или делится контентом, а также история браузера Chrome, синхронизированная с аккаунтом Google. Если ребенок использует сервисы Google для звонков или обмена сообщениями (например, Google Hangouts или Duo), мы можем собирать данные о вызовах. Ваш ребенок или вы можете указывать в настройках аккаунта Google, данные о каких действиях мы вправе собирать.
Сведения о местоположении ребенка
Мы собираем данные о том, где находится ваш ребенок, когда он использует сервисы Google. Мы определяем его местоположение, используя данные GPS-модуля, IP-адрес, информацию с датчиков на устройстве, а также сведения об объектах вокруг, например точках доступа Wi-Fi, вышках сотовой связи и устройствах с включенным Bluetooth-модулем. Типы данных о местоположении, которые мы собираем, могут зависеть от заданных вами настроек и устройств, которые есть у ребенка.
Голосовые и аудиоданные ребенка
Мы можем записывать голос и речь вашего ребенка. Например, если он произносит «Окей, Google» или нажимает на значок микрофона на любом устройстве, где выполнен вход в аккаунт, запись последующей фразы (включая несколько секунд до нее) сохраняется в аккаунте. Это происходит при условии, что включено сохранение истории приложений и веб-поиска.
Для сбора и хранения информации мы используем такие средства и технологии, как файлы cookie, теги пикселей, локальные хранилища (например, хранилище веб-данных в браузере и кеш приложения), базы данных и журналы серверов. Мы не требуем от ребенка предоставлять более подробные персональные данные, чем необходимо для использования доступных продуктов и сервисов Google.
Как мы используем собранные данные
В Политике конфиденциальности Google подробно описано, в каких целях мы собираем данные, связанные с профилем или аккаунтом Google вашего ребенка. В основном они помогают нам обеспечивать работу сервисов Google, совершенствовать их, повышать надежность и безопасность, оптимизировать сервисы в зависимости от потребностей вашего ребенка, отслеживать их производительность и использование, непосредственно взаимодействовать с вашим ребенком по вопросам, связанным с нашими сервисами, а также создавать новые продукты.
Для выполнения этих задач мы используем разные технологии обработки данных. Наши автоматизированные системы анализируют контент, связанный с аккаунтом вашего ребенка, и специально подбирают для него результаты поиска, а также адаптируют другие функции с учетом того, как он пользуется нашими сервисами. Кроме того, подобные технологии позволяют нам вовремя пресекать распространение спама, вредоносного ПО, нелегального контента и предотвращать прочие нарушения. Мы также применяем алгоритмы для поиска закономерностей в данных. Если мы обнаружим спам, вредоносное ПО, запрещенный контент или другие нарушения условий использования наших сервисов, мы оставляем за собой право отключить профиль или аккаунт вашего ребенка, а также принять другие меры. При определенных обстоятельствах мы также можем сообщить о нарушении в компетентные государственные органы.
Мы можем использовать информацию из аккаунта вашего ребенка, чтобы предоставлять ему рекомендации, а также персонализированные результаты поиска и контент, который его заинтересует. Например, мы можем рекомендовать новые приложения из Google Play с учетом тех, которые уже установлены на устройстве ребенка.
Помимо всего прочего, для достижения описанных выше целей мы объединяем данные, поступающие к нам из различных сервисов и с устройств, которыми пользуется ваш ребенок. Если это не запрещено настройками профиля или аккаунта вашего ребенка, мы можем связывать его действия на различных сайтах и в приложениях с его персональными данными, чтобы совершенствовать сервисы Google.
Google не показывает персонализированную рекламу детям, то есть объявления подбираются не на основе данных из профиля или аккаунта вашего ребенка. Вместо этого они могут быть связаны с содержанием просматриваемого сайта или приложения, а также с текущим поисковым запросом или местоположением (на уровне города или региона). При работе с сайтами и приложениями сторонних разработчиков ребенок может увидеть другую рекламу (не от Google), в том числе персонализированную.
Какой информацией ребенок может делиться с другими лицами
Выполнив вход в свой профиль или аккаунт Google, ребенок сможет делиться информацией, в том числе фотографиями, видео, аудиозаписями и сведениями о местоположении, размещая эти материалы в открытом доступе или отправляя их другим пользователям. При этом подобная информация может становиться доступной в поисковых системах, например Google Поиске.
В каких случаях Google предоставляет доступ к данным
В отдельных случаях мы можем предоставить доступ к собранной информации третьим лицам. Мы не раскрываем личную информацию пользователей организациям и частным лицам, не связанным с Google, за исключением перечисленных ниже ситуаций.
С согласия пользователя
При необходимости мы можем с согласия пользователя предоставлять персональные данные лицам, не связанным с Google (сообразно обстоятельствам).
Внутри семейной группы
Информация о вашем ребенке, включая его имя, фотографию, адрес электронной почты и покупки, совершенные в Google Play, может быть предоставлена участникам вашей семейной группы в Google.
Для обработки третьими лицами
Мы предоставляем персональные данные аффилированным лицам Google и иным доверенным компаниям и лицам для обработки по поручению Google. Такая обработка осуществляется в соответствии с нашими инструкциями, настоящим Примечанием о конфиденциальности, Политикой конфиденциальности Google и другими применимыми требованиями конфиденциальности и безопасности.
По юридическим причинам
Мы предоставляем персональные данные компаниям, организациям и частным лицам, не связанным с Google, если добросовестно полагаем, что доступ к этим данным, а также их использование, хранение или раскрытие необходимо в следующих целях:
выполнение требований законодательства, нормативных актов и иных распоряжений органов власти;
обеспечение соблюдения Условий использования в принудительном порядке и расследование их нарушения;
выявление и предотвращение случаев мошенничества, обнаружение и устранение проблем с безопасностью и технических сбоев;
защита прав, собственности или безопасности компании Google, наших пользователей и общества в целом на основании требований законодательства.
Мы можем публиковать обезличенные данные в Интернете или предоставлять их нашим партнерам: издателям, рекламодателям, разработчикам и правообладателям. Это может быть, например, статистика использования наших сервисов. Кроме того, мы разрешаем некоторым партнерам собирать информацию о браузерах и устройствах с помощью собственных файлов cookie и иных технологий в целях управления рекламой и оценки ее эффективности.
Доступ к персональным данным вашего ребенка
Если у ребенка есть аккаунт Google, вы можете войти в него, чтобы просматривать, изменять, удалять и экспортировать данные о ребенке, а также настраивать ограничения на их обработку. Если вы не помните пароль ребенка, то можете изменить его в приложении Family Link или в веб-версии этого сервиса. Войдя в аккаунт, вы сможете использовать различные функции, описанные в Политике конфиденциальности Google (например, отслеживание действий), чтобы задать настройки конфиденциальности и управлять сведениями о ребенке.
Если у ребенка есть профиль, вы можете просматривать, изменять, удалять и экспортировать данные о ребенке, а также настраивать ограничения на их обработку в приложении или на сайте Family Link.
У ребенка есть возможность удалять историю на странице «Мои действия» и по умолчанию предоставлять разрешения сторонним приложениям (в том числе на доступ к местоположению устройства, микрофону и контактам). С помощью сервиса Family Link вы также можете изменять сведения, указанные в профиле или аккаунте Google вашего ребенка, просматривать историю приложений и их разрешения, а также позволять или запрещать ребенку предоставлять приложениям или сторонним сервисам разрешения на доступ к своим данным.
Если вы захотите остановить сбор и использование данных о ребенке, вы можете удалить его профиль или аккаунт Google. Для этого нажмите кнопку «Удалить профиль» на странице «Информация в профиле» или кнопку «Удалить аккаунт» на странице «Информация об аккаунте» в приложении или на сайте Family Link. Сведения о профиле или аккаунте вашего ребенка будут удалены навсегда в течение определенного времени.
Как с нами связаться
Если у вас возникли вопросы о профиле или аккаунте Google вашего ребенка, свяжитесь с нами. Мы всегда рады помочь! Дополнительную информацию о приложении Family Link, профилях и аккаунтах Google для детей вы найдете в Справочном центре. Если вы захотите поделиться с нами своим мнением, нажмите на значок «Меню» ☰ и выберите «Справка и отзыв > Отправить отзыв» или отправьте нам письмо по электронной почте или на этот адрес:
Google
1600 Amphitheatre Parkway
Mountain View, CA 94043 USA
Телефон: +1 855 696 1131 (США)
Информацию о том, как связаться с нами в других странах, можно найти на этой странице.
Ответы на большинство вопросов о том, как Google собирает и использует данные вашего ребенка, вы можете найти здесь. Чтобы получить более подробные сведения о своих правах, обратитесь в компетентные органы своего региона.
Посмотреть информацию для детей младше 13 лет (возрастное ограничение может быть другим в зависимости от страны)
Как принять участие в конкурсе “Самая красивая страна”
Как принять участие в конкурсе “Самая красивая страна”
Для участия в конкурсе необходимо зарегистрироваться на сайте https://photo.rgo.ru/ и загрузить фотографии на сайт через личный кабинет участника.
Рекомендуется регистрироваться и подавать фотографии с компьютера, так как с некоторых мобильных устройств сайт может работать некорректно. Инструкция приводится для работы с сайтом на компьютере.
Регистрация на сайте фотоконкурса
Регистрация проходит в 2 этапа, на первом этапе вводится основная информация об участнике, а на втором этапе задается пароль пользователя.
Первый этап регистрации
Для начала регистрации нужно нажать на красную кнопку “Принять участие” в верхнем правом углу окна. Далее вводятся основные данные пользователя. Поля, помеченные красной звездочкой, обязательны для заполнения.
1. Е-mail адрес – важно указать действующий адрес, все взаимодействие с сайтом конкурса будет проходить через этот адрес. Адрес должен быть уникальным в системе, другими словами, на один адрес можно зарегистрировать только одного пользователя.
2. Фамилия Имя Отчество – указываем реальное имя, проверяем правильность написания, пишем кириллицей.
3. Если вы являетесь руководителем фотостудии и хотите зарегистрировать учащихся для участия в конкурсе, вам необходимо заполнить дополнительные поля о студии (название, адрес, телефон).
4. Обратите внимание на необходимость ввести и подтвердить кодом из SMS сообщения свой мобильный телефон.
5. После успешного заполнения всех полей и нажатия кнопки “Регистрация” на сайте появится сообщение “Дальнейшие инструкции отправлены на указанный адрес электронной почты”.
Второй этап регистрации
В этот же день необходимо проверить почту, найти письмо от [email protected] и перейти по ссылке для активации личного кабинета участника конкурса.
При активации ссылки мы попадаем на временную страницу активации личного кабинета. На этой странице необходимо кликнуть на кнопку “Войти”.
Мы попадаем в личный кабинет, где проверяем личные данные, введенные на первом этапе регистрации, и задаем пароль. Пароль должен состоять из не менее 6 символов.
Внизу страницы нажимаем “Сохранить”. Регистрация успешно завершена!
Загрузка фотографий на конкурс
Фотографии подаются через личный кабинет пользователя. В период приема фотографий можно в свободном режиме свои фотографии заменять, редактировать описание и другие параметры.
Чтобы загрузить фотографию на сайт, нужно войти в свой личный кабинет https://photo.rgo.ru/user
и ввести свои имя пользователя (адрес электронной почты) и пароль.
В личном кабинете фотографии добавляются на вкладке “Личный кабинет”, используя кнопку “Добавить фото”, или используя кнопку “Принять участие”.
Мы попадаем на страницу добавления фотографии, на которой нужно задать название фотографии, описание и другие параметры.
1. Название должно быть лаконичным и содержать не более 50 символов.
2. В описании необходимо развернуто описать, что изображено на снимке, если на снимке животное, то следует указать его правильное видовое название. Указывается, занесен ли вид в Красную Книгу, использовалась ли приманка (если да, то какая), короткая история создания снимка, описание места, где он сделан. Если фотография обрабатывалась в программах, то следует кратко описать, какие операции со снимком были проведены.
3. Важно указать правильную номинацию, на которую подается фотография, описание номинаций можно посмотреть на сайте конкурса. Номинация выбирается из ниспадающего списка.
4. Фотографию загружаем в высоком разрешении, пригодном для широкоформатной печати, но не более 50 Мб.
5. Необходимо указать субъект Российской Федерации, в котором производилась съемка и в поле “Место съемки” — более точное и детальное название места. Например, если снимок был в заповеднике, то указываем его официальное название. Также можно указать ближайший населенный пункт и другую информацию относительно места съемки. Например: “Красноярский край, Природный парк Ергаки, озеро Светлое”.
6. Релиз модели – это договор между фотографом и человеком, изображенном на фотографии (согласие модели на обнародование и дальнейшее использование фотографии фотографом). Релиз модели нужен в случае присутствия в кадре человека, где человек может себя узнать.
7. Если вы руководитель фотостудии и добавляете работы учащихся вам необходимо указать это и заполнить все поля, помеченные красной звездочкой.
Некоторые номинации имеют свои особенности при загрузки на сайт, это номинации “Фотопроект” и “Живой архив”.
Фотопроект
Эта номинация отличается от других, сюда подаются не одиночные фотографии, а серия фотографий (от 4 до 10 работ), объединенных общей темой или изобразительным решением. Это могут быть: фотоочерк по тематике любой из номинаций конкурса, кадры из жизни дикого животного, визуальное исследование природного явления и т. д. Серия засчитывается как одна работа, и название, и описание необходимо дать для всей серии, а не к отдельным фотографиям фотопроекта.
Живой архив
Современные фотографии, повторяющие архивные фотографии. На специальной странице данной номинации (исходное историческое фото – “Выбрать”) нужно выбрать фотографию России конца XIX – первой половины XX века из архивов РГО и архивов партнеров номинации, которая была переснята автором в современном облике.
Вы можете воспользоваться фотоархивом РГО или фотографиями наших партнёров для этого выбрать номинацию «Живой Архив» выбрать интересующий кадр и добавить его и сохранить. Затем следует закачать современный вариант этой фотографии в поле “Фотография”.
Или вы можете использовать свой семейный фотоархив (желательно использовать архивные фотографии XIX — первой половины XX века, но на рассмотрение будут приниматься и фото 50–70-х годов XX века) для этого выбрать номинацию «Живой Архив» выбрать интересующий кадр и добавить его и сохранить. Затем следует закачать современный вариант этой фотографии в поле “Фотография”.
Как создать профессиональный адрес электронной почты
Автор: Васим Аббас, 7 марта 2019 г.
Вы хотите иметь профессиональный адрес электронной почты? Если вы только что создали свой веб-сайт, посвященный фотографии, вероятно, вы готовы получить адрес электронной почты в новом доменном имени. Это факт, что клиенты, которые видят @ gmail.com или @ yahoo.com в конце вашего письма, скорее всего, не имеют профессионального взгляда на ваш бизнес.
В этой статье мы покажем вам, как создать профессиональный адрес электронной почты для вашего фотографического бизнеса, используя домен вашего веб-сайта.
Этот фирменный адрес электронной почты использует ваше официальное доменное имя. Например, «[email protected]» — это профессиональный адрес электронной почты, тогда как «[email protected]» — это , а не — профессиональный адрес электронной почты.
После того, как вы открыли свой собственный фотографический бизнес и создали веб-сайт, посвященный фотографии, необходимо иметь профессиональный адрес электронной почты.
Использование Google G Suite для вашего профессионального адреса электронной почты
Большинство хостингов WordPress для фотографов имеют возможность создания неограниченного количества учетных записей электронной почты.
Однако, если вы не выберете надежного провайдера, вы можете столкнуться с техническими проблемами.
Мы рекомендуем G Suite от Google с Gmail в качестве вашего профессионального адреса электронной почты. У него есть 15-дневная бесплатная пробная версия, поэтому вы можете освоиться с платформой, прежде чем покупать ее. Однако ежемесячная плата составляет 5 долларов на пользователя (вы можете сэкономить 10 долларов, платя ежегодно).
С G Suite и Gmail вы получаете:
- Профессиональный адрес электронной почты с собственным доменным именем
- Безопасность и блокировка спама
- 30 ГБ места для каждого пользователя с вашей профессиональной учетной записью
- До 30 псевдонимов электронной почты
- Приложение Gmail для вашего мобильного телефона и других устройств
- Возможность синхронизации с вашей учетной записью Outlook
- Доступ к нескольким приложениям, таким как Google Hangouts для видеочата и голосовых вызовов, Google Calendar, Google Drive и др.
- Поддержка 24/7
- Без простоев и отличная производительность
Теперь, когда вы знаете, почему мы рекомендуем Google G Suite, давайте посмотрим, как настроить свой фирменный адрес электронной почты.
Настройка профессионального адреса электронной почты
Перейдите на веб-сайт G Suite и нажмите кнопку Приступить к работе .
Вам нужно будет ввести свое имя и фамилию, действующий адрес электронной почты и номер телефона, а также данные о вашей компании. Затем нажмите кнопку Далее .
Затем вам будет предложено ответить на несколько вопросов, касающихся вашего бизнеса. Вам необходимо зарегистрироваться для нового домена или ввести доменное имя, которое вы уже купили, чтобы продолжить.
Если вы решите приобрести новое доменное имя на этой странице, Google автоматически настроит ваш профессиональный адрес электронной почты.
Если у вас уже есть доменное имя, введите здесь URL-адрес и нажмите кнопку Далее .
После входа в домен вам будет предложено настроить учетную запись G Suite.
На этом этапе вам нужно выбрать фирменный корпоративный адрес электронной почты. Например, [email protected] .
Будьте осторожны, потому что этот первый адрес электронной почты станет пользователем с правами администратора для вашей учетной записи G Suite.Это позволяет вам создавать больше адресов электронной почты и псевдонимов.
Добавьте свое имя пользователя и пароль. Затем отметьте «Я прочитал и принимаю соглашение о Google Apps for Work» и нажмите Принять и зарегистрироваться .
Ваша учетная запись электронной почты G Suite скоро будет готова. Вы попадете на панель управления прогрессом.
На этом ваш первый шаг завершен. На следующем шаге вам нужно добавить пользователей в свою учетную запись G Suite.
Продолжайте и нажмите кнопку Start .
Появится всплывающее окно, в котором вам нужно добавить имя и фамилию, имя пользователя и адрес электронной почты. Обязательно нажмите кнопку Добавить .
Когда вы закончите добавление всех пользователей, которые вам нужны, установите флажок рядом с «Я добавил все адреса электронной почты пользователей, которые в настоящее время используют [email protected]» .
Теперь нажмите кнопку Далее .
На следующем шаге вам нужно будет подтвердить право собственности на свой домен.
Существует несколько методов проверки доменного имени.Некоторые из методов включают в себя: добавление метатега в заголовок вашего веб-сайта, загрузку файла на ваш веб-сервер или добавление записи CNAME. Выберите один метод проверки.
Мы думаем, что самый простой способ — это использовать метатеги. Просто скопируйте код метатега с экрана настройки Google Apps и вставьте его в заголовок своего веб-сайта. Или, чтобы сделать это еще проще, вы можете добавить метатег в свой заголовок с помощью плагина Insert Headers and Footers.
Вам необходимо сначала установить и активировать плагин, прежде чем вы сможете его использовать (вот как установить плагин в WordPress).
Затем перейдите в «Настройки » »Вставить верхние и нижние колонтитулы , а затем вставьте код метатега в раздел« Сценарии в заголовке ».
Не забудьте нажать кнопку Сохранить !
Теперь вернитесь к настройке Google Apps for Work и установите флажок «Я добавил метатег на свою домашнюю страницу» .
На следующем шаге просто войдите в свою cPanel и перейдите к MX Entry в разделе Mail .
Выберите свое доменное имя, чтобы увидеть дополнительные параметры. Затем перейдите к MX Records и удалите все существующие записи.
После удаления всех записей MX вернитесь к настройке Google Apps for Work и установите флажок «Я открыл панель управления для своего домена» .
Теперь вы увидите список записей MX, которые необходимо вставить в раздел MX Records на странице MX Entry .
Снова перейдите на страницу MX Entry из вашей cPanel и нажмите кнопку Добавить . Добавьте все записи MX, появившиеся на странице настройки Google Apps, и установите для каждой соответствующие приоритеты. Убедитесь, что нет опечаток.
Затем вернитесь на страницу настройки Google Apps for Work и установите флажок «Я создал новые записи MX» . Поскольку вы уже удалили существующие записи MX, установите также два последних флажка и нажмите кнопку Verify Domain и Set Up Email .
MX Records требует времени для обновления, и вы получите уведомление, когда оно будет завершено.
После завершения проверки домена вы увидите сообщение об успешном завершении. Идите вперед и нажмите кнопку Далее .
Ваша учетная запись Gmail и Google Apps for Work готова к использованию!
Использование электронной почты в Google Apps и Gmail
Чтобы использовать свой новый профессиональный адрес электронной почты, перейдите на веб-сайт Gmail и войдите в систему, используя свой фирменный профессиональный адрес электронной почты ( kim @ yourdomain.com ) и установленный вами пароль. Он будет работать как любая другая учетная запись Gmail.
Кроме того, вы можете перейти в консоль администратора Google, чтобы управлять своим аккаунтом Google Apps for Work, используя свой фирменный адрес электронной почты.
В консоли администратора вы можете добавлять или удалять пользователей в любое время. Всем добавленным вами пользователям будет предоставлено 30 ГБ дискового пространства и все остальные функции. (Примечание: им будет , а не , которым будет разрешен доступ к консоли администратора Google.)
Настройка домена Google Apps для конкретного хоста
Если ваша панель управления cPanel выглядит не так, как показано на изображениях выше, нажмите здесь, чтобы настроить MX Records (настройка для конкретного хоста) и выберите регистратора домена.
Если вы не можете найти своего поставщика услуг в списке, просто свяжитесь с ним, и он поможет вам настроить G Suite для вашего домена.
Мы надеемся, что эта статья помогла вам узнать, как создать профессиональный адрес электронной почты для вашего фотографического бизнеса. Вы также можете ознакомиться с нашим руководством о том, как создать веб-сайт с фотографиями в WordPress.
Если вам понравилась эта статья, подпишитесь на нас в Facebook и Twitter, чтобы получить больше бесплатных ресурсов для фотографий.
Используете WordPress и хотите получить Envira Gallery бесплатно?
Envira Gallery помогает фотографам создавать красивые фото- и видео-галереи всего за несколько кликов, чтобы они могли демонстрировать и продавать свои работы.
Google Mail: добавление изображения в электронное письмо — Справочные страницы — Информационные технологии
Google Mail: добавьте изображение в электронное письмо
В Google Mail теперь есть возможность добавлять изображения для отображения в электронном письме. У вас есть возможность загружать изображения со своего компьютера или из Интернета.
Добавление изображения в электронное письмо
- Войдите в свою учетную запись Google Mail.
- Нажмите кнопку [СОЗДАТЬ]. Всплывающее окно «Новое сообщение» появится в правом нижнем углу экрана.
- Завершите свое сообщение как обычно, а затем поместите курсор в то место, где вы хотите, чтобы изображение появилось.
- На нижней панели инструментов нажмите значок [Вставить фото] (горы).
- В появившемся окне диагностики перейдите к желаемому изображению, используя один из следующих параметров:
- На вкладке [Фото] выберите изображение из ваших Google Фото.
- На вкладке [Альбомы] щелкните название альбома, чтобы выбрать изображение из ваших альбомов Google.
- На вкладке [Загрузить] перетащите изображение в текстовое поле или нажмите [Выбрать фотографии для загрузки], чтобы выбрать изображение на своем компьютере.
- На вкладке [Веб-адрес (URL)] введите или вставьте URL-адрес изображения в соответствующее поле.
- Когда вы выбрали изображение, нажмите [Вставить].
Примечание:
Вы можете добавить изображение в качестве прикрепленного файла, нажав кнопку [Как вложение] в правом нижнем углу диалогового окна «Вставить фото».Изображение появится внизу вашего сообщения, когда получатели смогут скачать файл.
Ключевые слова: добавление изображений, добавление фотографий, отображение изображений, отображение изображений, отображение фотографий, вставка изображений, вставка изображений, картинка, отображение изображений, отображение изображений, вставка изображения, вставка изображения, электронная почта, графика
Страница справки Отзыв
Amazon.com: Skylight Frame: 10-дюймовая цифровая фоторамка WiFi, отправка фотографий по электронной почте из любого места, сенсорный экран, простая установка за одну минуту
Начну с того, что почти не пишу обзоры.Только когда что-то действительно хорошо или очень плохо. Этот продукт был последним. Все началось хорошо … красивый кадр. Очень быстрая установка. Мы купили его в качестве праздничного подарка для моей мамы (65 лет, немного разбирающейся в технологиях), которая живет в самолете, чтобы мы могли время от времени удивлять ее фотографиями нашей семьи. Нам очень понравился вариант электронной почты. Наши дети создали собственный адрес электронной почты, и это было несколько неуместно, поэтому я обратился в службу поддержки клиентов, чтобы узнать, как удалить его и настроить другой.Это заняло день или около того, но они вернулись ко мне и сбросили рамку. Я думал, что это было неудобно, потому что мы не могли сделать это сами, тем более что все загруженные фотографии по старому адресу теперь были удалены, но поначалу это не беспокоило.Мы начали загружать фотографии на новый адрес и заметили, что значок почты и таймер появились в правом верхнем углу. Продукт не исчезал более двух недель. Это означает, что он пытался скачать и не смог. На фотографиях тоже были пятна, и я получил сообщения, что «наш свет в небе не отвечает».Кроме того, кнопка меню на задней панели вообще не работала. Ясно, что что-то было не так. Я включил / выключил фрейм, перезагрузил свой Wi-Fi роутер, поместил фрейм рядом с роутером и т.д. Я даже удалил каждую фотографию, полагая, что мы отправили слишком много, чем может вместить хранилище. Не повезло. У меня есть домашний офис, поэтому у меня не было проблем с Wi-Fi. На самом деле не было номера службы поддержки, по которому можно было бы связаться, что является нормой в наши дни и прекрасно, но служба поддержки клиентов по электронной почте не перезванивала мне почти неделю.Я хотел получить все это в подарок, и мне нужно было время, чтобы вернуться, получить новое и подготовить к Рождеству. Слава богу, Amazon немедленно вмешался и отправил мне этикетку с доставкой и полный возврат средств (хотя это был сторонний поставщик).
Поскольку я не собирался повторять одну и ту же ошибку дважды, я начал проводить дополнительные исследования схожих продуктов. Есть намного лучшие и более экономичные оправы. Переходим к основам:
1. Здесь не так много «индивидуальных» опций.Кнопка настроек — это своего рода шутка, и она позволяет вам выбрать только адрес Wi-Fi или указать адрес электронной почты, «как это работает». Других реальных настроек нет. Вы можете выбрать другую скорость (в секундах), но я заметил, что она сбрасывается с моих 5 секунд на кадр до 10 секунд. Возможно, часть оригинального дефекта. В другом обзоре это названо «Пони с одной уловкой», и они были правы.
2. Чтобы удалить фотографии, нужно переходить к каждой и делать это по очереди. Выбрать … удалить. Выбрать … удалить. Вроде архаичный.
3. На остальных кадрах датчик движения включен / выключен. Приятно, поскольку для этой рамы требуется розетка с жестким проводом, и вам нужно будет вручную выключить ее, если она, скажем, находится рядом с вашей тумбочкой, и вы не хотите, чтобы рама была включена, когда вы спите.
4. Тачскрин хуже, чем у первой версии любого выкатанного тачскрина. Медленно, жуткая чувствительность к давлению и т.д. Опять архаично.
5. Не воспроизводится видео. Многие из них этого не делают, а те, которые есть, стоят дороже.Но просто говорю: не покупайте, если хотите смотреть видео.
Короче говоря, это была одна из самых дорогих рам на рынке. Отсутствие функций, кажущиеся «старомодными» технологиями и плохое обслуживание клиентов делают это трудным для меня. Это не считая того факта, что моя пришла с дефектом. Я скажу, что они наконец-то вернулись ко мне и рассказали, как вернуть деньги, но для меня было слишком поздно.
Я надеюсь, что с NixPlay у меня будут лучшие результаты.
Добавить фото на адрес электронной почты
Результаты листинга Добавить фото на адрес электронной почты
Добавить, изменить или удалить изображение для контакта в…
5 часов назад Когда вы добавляете изображение к контакту в Контактная форма , размер изображения автоматически изменяется, чтобы поместиться в пространство, зарезервированное для контактного изображения в форме, 90 пикселей на 90 пикселей.В «Контактах» выполните одно из следующих действий: Откройте существующий контакт . На панели инструментов нажмите «Создать». Откроется пустая форма контакта , в которой к добавьте информацию о контакте и
Показать еще
См. Также : Как отправить фотографии со своего компьютера по электронной почте Посетите сайт
Как отправить фотографию по электронной почте…
2 часа назад Добавьте адрес человека, которому вы отправляете, строку темы и ваше сообщение, затем щелкните значок скрепки, чтобы добавить изображение в качестве вложения или значок изображения, чтобы вставить изображение в
Показать еще
См. также : Прикрепите изображения к электронной почте в Windows 10 Посетите сайт
Как отправить изображения по электронной почте с телефона Android
7 часов назад Как отправить Электронная почта Изображения с телефона Android Прошли те времена, когда люди перенесли свои фотографий сначала на персональный компьютер, а затем загружали их в Интернет с компьютера.Это эпоха смартфонов и планшетов и распространения беспроводного Интернета; Оставаться на связи со своими близкими стало намного проще.
Показать больше
См. Также : Как прикрепить изображения к электронной почте Посетите сайт
Устранение неполадок, связанных с отправкой фотографий по электронной почте из…
6 часов назад Перейдите в приложение « Фото » на своем iPhone, откройте фото , которое вы хотите отправить по электронной почте на iPhone. Нажмите на меню параметров в нижнем левом углу.Вы можете выбрать до 5 фотографий с по Электронная почта . Нажмите на кнопку «Далее» в правом верхнем углу. Теперь нажмите «Почта», чтобы отправить Photo по электронной почте , Добавьте адрес , тему, подробности и нажмите кнопку «Отправить».
Показать еще
См. Также : Добавить фотографию на адрес электронной почты Посетить сайт
Как добавить изображение профиля в Outlook…
1 час назад Как добавить профиль изображение в Outlook.1. Откройте Outlook и войдите в систему, затем щелкните «Файл», а затем «Учетная запись Office». Вы должны увидеть свой профиль фото в разделе «Информация о пользователе» с левой стороны.
Показать еще
См. Также : Добавить изображение в тело сообщения электронной почты. Посетить сайт
Как вручную добавить фотографию к контакту на…
5 часов назад Найдите контакт , к которому вы хотите добавить выбранную фотографию и нажмите на этот контакт .Как и в первом методе, вы получите кружок на изображении . Переместите изображение вокруг, пока не получите фотографию , расположенную так, как вы хотите, и нажмите «Выбрать». Теперь, когда вы просматриваете контакт , вы увидите выбранное изображение рядом с именем контакта .
Показать еще
См. Также : Добавить фото в электронную почту Outlook Посетить сайт
Как отобразить фото профиля в Gmail при отправке…
1 час назад Google попросит вас подтвердить новый адрес электронной почты отправив подтверждающее письмо электронной почты на адрес электронной почты , который вы только что добавили в качестве альтернативного адреса электронной почты .5. ПРОВЕРЬТЕ новый «альтернативный» адрес электронной почты , когда он попадет в ваш почтовый ящик. Не пропускайте этот шаг, потому что профиль photo не появится, пока вы не сделаете этого.
Показать еще
См. Также : Добавьте фотографии в текст сообщения электронной почты Посетите сайт
Почему я не могу отправить по электронной почте свои фотографии с моего… Apple…
4 часа назад Я делаю вышеуказанные шаги, но затем, когда я нажимаю , электронное письмо , он просит меня добавить учетную запись, как будто я этого не делаю У меня есть одна настройка, НО моя учетная запись Gmail уже находится на телефоне .Когда я пытаюсь повторно — добавить , он говорит: «Учетная запись Gmail уже настроена на телефоне », а затем я…
Показать еще
См. Также : Номер телефона Посетите сайт
Добавить изображение профиля на свой адрес электронной почты Google…
5 часов назад Добавьте изображение профиля изображение в свой адрес электронной почты . Далее: Добавьте фоновую тему в свой почтовый ящик. Выберите изображение, например логотип вашей организации, или фотографию , на которой вы запечатлены, , в качестве изображения в Gmail.Когда люди наводят курсор на ваше имя в своих почтовых ящиках, контактах или списках чатов Google , они видят изображение и знают, кто вы.
Показать больше
См. Также : Обратитесь в службу поддержки Посетите сайт
Как добавить изображение в контакт на телефоне Android…
2 часа назад К добавьте изображение к контакту на вашем Android , вы можете сделать снимок и сохранить его, взять изображение из Интернета или использовать любое изображение, уже сохраненное в приложении «Галерея» телефона .Изображение даже не обязательно должно быть изображением контакта — подойдет любое изображение. После контакта […]
Показать еще
См. Также : номер телефона, обращение в службу поддержки Посетите сайт
Как изменить свое изображение, имя, адрес электронной почты или…
Только 1 час назад Фактическое лицо в учетной записи может изменить или обновить личную информацию, такую как свое изображение , имя , адрес электронной почты или номер телефона .Выполните следующие действия: Нажмите «Настройки» в правом нижнем углу. Нажмите на «Аккаунт». Нажмите свое имя вверху, чтобы отредактировать свое имя и изображение . Измените номер телефона , , адрес электронной почты , или пароль.
Показать еще
См. Также : Номер телефона Посетите сайт
Как прикрепить фотографию к электронной почте на iPhone (2 способа)…
3 часа назад Я покажу вам 2 способа прикрепить фотографию к электронному письму на вашем iPhone.Скорее всего, откройте свои фотографий и нажмите кнопку «Поделиться», а затем выберите , адрес электронной почты .
Показать еще
См. Также : Номер телефона Посетите сайт
Как отправлять фотографии на телефон Android по тексту или электронной почте
4 часа назад 2. Отправить фотографий на Android Телефон с помощью текстового сообщения. Откройте приложение «Сообщения» на своем телефоне Android Phone и коснитесь значка +, чтобы открыть новое сообщение, или откройте существующую ветку сообщений, нажав на него.Затем нажмите на значок +, и это откроет параметры вложения. В параметрах вложения нажмите значок Фото , чтобы просмотреть Фото из приложения Фото или
Показать еще
См. Также : Номер телефона Посетите сайт
Как отправить фотографии с iPhone
по электронной почте 3 часа назад До iOS 9 вы были ограничены отправкой пяти фотографий по электронной почте с iPhone. Но теперь для приложения Mail этот предел снят.Некоторые люди сообщают, что могут отправить по электронной почте до 100 фотографий . Хотя это много фотографий с по , электронная почта , это отличная функция для обмена фотографий в частном порядке с семьей и друзьями. В течение долгого времени я отправлял себе по электронной почте изображений , чтобы легко перенести фотографий с моего
Показать еще
См. Также : Номер телефона Посетите сайт
ios Как прикрепить изображение к существующему электронному письму Спросите…
7 часов назад Перейдите в приложение Photos ; Удерживайте изображение , которое вы хотите прикрепить к сообщению электронной почты .Появится всплывающее окно «Копировать», скопируйте. Вернитесь в Почту. Вставьте фото в Почту. Обратите внимание, что фото будет полноразмерным, и размер вашей исходящей почты может быть довольно большим.
Показать еще
См. Также : Номер телефона Посетите сайт
Отправитель фотографий: отправьте неограниченное количество фотографий одним электронным письмом на…
9 часов назад PhotoSender позволяет отправлять столько фотографий , сколько вы хотите, с вашего телефон в одном сообщении электронной почты .Вот как это работает: 1) Загрузите приложение БЕСПЛАТНО. 2) Выберите фотографий , которые вы хотите отправить, из фотопленки вашего телефона . 3) Выберите получателя из списка контактов или…
Показать еще
См. Также : номер телефона, обратитесь в службу поддержки Посетите сайт
Android: отправьте изображение по электронной почте или в текстовом сообщении…
3 часа назад Выберите значок + к добавьте вложение. Коснитесь значка камеры, чтобы сделать снимок , или коснитесь значка галереи, чтобы найти фотографию , которую нужно прикрепить. Добавьте текст , если хотите, затем нажмите кнопку MMS, чтобы отправить изображение вместе с текстовым сообщением. Отправьте Photo через Gmail. Откройте приложение «Gmail». Коснитесь значка пера, чтобы начать новое сообщение, или откройте существующую ветку сообщений.
Показать еще
См. Также : Номер телефона Посетите сайт
Как я могу загружать фотографии по электронной почте? Сохранить и поделиться…
Just Now Создайте новый адрес электронной почты в предпочитаемом вами клиенте электронной почты и адрес , адрес электронной почты на уникальный « фото » адрес электронной почты , который вы скопировали из настроек электронной почты .Убедитесь, что вы используете этот адрес электронной почты , потому что этот адрес сообщает Keep & Share, на какой аккаунт нужно отправлять фотографий . Прикрепите до 5 фотографий в формате GIF, PNG или JPEG. Общий размер
Показать больше
См. Также : Номер телефона Посетите сайт
Создание нового контакта
8 часов назад Чтобы создать контакт , вы можете просто добавить имя или добавьте подробную информацию о ваших контактах, включая несколько адресов электронной почты , номера телефона , почтовые адреса и изображение .К добавьте новый контакт . На панели инструментов щелкните стрелку рядом с кнопкой Создать и выберите Контакт . Откроется форма контакта . Введите имя контакта .
Показать еще
См. Также : Номер телефона, обращение в службу поддержки Посетите сайт
Добавьте изображение в свой адрес электронной почты Прикладные цифровые навыки
7 часов назад Вставьте фото , вставив веб-адрес изображения . Если у вас есть фотография , уже сохраненная на вашем компьютере, вы можете использовать ее вместо этого.Нажмите кнопку «Вставить фото ». Затем выберите вариант загрузки. Чтобы изменить размер фотографии , щелкните мышью по внешнему углу изображения. Щелкните и удерживайте кнопку мыши нажатой. Теперь перетащите изображение.
Показать больше
См. Также : Посетите сайт на компьютере
Как добавить фото в контакт на Samsung Galaxy A10,…
3 часа назад В этом видеоуроке я покажу вам, как добавьте фото к контакту на Samsung Galaxy A10, A20, A30, A40, A50 и A70 (Android 9.0) (2019) #GSMABC #PhotoContac
Показать еще
См. Также : Обратитесь в службу поддержки Посетите сайт
Как поместить изображение в текст сообщения электронной почты? Спросите…
8 часов назад Во многих программах для этого достаточно нажать CTRL + A. Используйте эти редакторы Edit, Copy, чтобы скопировать изображение в буфер обмена, или введите CTRL + C. Переключитесь на программу электронной почты , в которой вы составляете новое электронное письмо . Щелкните текст сообщения электронной почты и введите CTRL + V или воспользуйтесь функцией редактирования и вставки программы.Если ваша программа электронной почты поддерживает это, изображение должно
Показать больше
См. Также : Номер службы поддержки Посетите сайт
Как добавить, изменить или удалить изображение / фотографию для…
4 часа назад 2. Щелкните, чтобы выбрать визитную карточку контакта , которую вы хотите добавить , изменить или удалить изображение , а затем дважды щелкните, чтобы открыть Это. 3. В диалоговом окне Contact вам необходимо сделать следующее. Добавить новое изображение для контакта . 1. Чтобы добавить новое изображение к контакту , нажмите Изображение > Добавить изображение на вкладке Контакт . Или вы можете просто нажать на Добавить
Показать еще
См. Также : Обратиться в службу поддержки, посетить сайт для деловых встреч
Как добавить адрес электронной почты или номер телефона в свой
8 часов назад Когда ваш старый адрес электронной почты или телефон Номер вам больше не подходит, но вы хотите сохранить свои контакты, онлайн-хранилище, подписки и настройки — вы можете добавить новый адрес электронной почты или номер телефона в качестве псевдонима в существующую учетную запись Microsoft.Псевдоним — это другой адрес электронной почты или номер телефона , который работает с той же учетной записью.
Показать больше
См. Также : Номер телефона, обращение в службу поддержки Посетите сайт
Как добавить или изменить изображение профиля / аватар в…
9 часов назад Шаг 1. Перейдите к представлению Contact одним щелчком мыши Контакт (или Люди) в области навигации. Шаг 2. Создайте новый контакт : В Outlook 2010 и 2013 щелкните Новый контакт на вкладке «Главная».Шаг 3. В новом окне Contact заполните ссылки на свой профиль в соответствующие поля, а затем щелкните Изображение > Добавить изображение на вкладке Контакт .
Показать еще
См. Также : Обратитесь в службу поддержки, домашний телефон Посетите сайт
Добавьте учетную запись электронной почты на свой iPhone, iPad или iPod…
Только сейчас Если вы используете провайдера электронной почты , например iCloud, Google , или Yahoo, Mail может автоматически настроить вашу учетную запись электронной почты , указав только ваш адрес электронной почты и пароль.Вот как это сделать: перейдите в «Настройки»> «Почта», затем нажмите «Учетные записи». Нажмите Добавить учетную запись , затем выберите своего провайдера электронной почты . Введите…
Показать еще
См. Также : Номер телефона Посетите сайт
Как отправить фотографии с телефона на адрес электронной почты T…
Только сейчас Как только это будет завершено, вы можете перейти на страницу Google Фото , войдите, используя свой Gmail адрес , и просмотрите сохраненные фотографий . ИЛИ. Вы можете просто выбрать фотографию , которую хотите отправить, и буквально отправить ее по электронной почте соответствующему лицу или себе.Выберите фотографию , которую вы хотите отправить, и щелкните Меню (3 точки в правом верхнем углу).
Показать еще
См. Также : Номер телефона Посетите сайт
Как добавить вложение к электронному письму на вашем iPhone
6 часов назад Вот как добавить вложение к письму на вашем iPhone двумя способами. Как прикрепить фото к электронному письму на вашем iPhone. Вы можете прикрепить фотографию к электронному письму на вашем iPhone, открыв приложение «Почта», составив новое электронное письмо и нажав символ «<» на панели форматирования.Затем нажмите значок фото и выберите фото , которые вы хотите прикрепить.
Показать еще
См. Также : Номер телефона Посетите сайт
Добавление контакта — Apple iPhone XR
1 час назад К добавьте адрес электронной почты , нажмите Добавить адрес . 11. Введите адрес электронной почты . 12. К добавьте фотографию к контакту , прокрутите вверх и нажмите Добавить фото .13. Чтобы выбрать фотографию , сохраненную на телефоне , коснитесь «Все фотографии ». 14. Коснитесь альбома, в котором сохранена фотография . 15. Коснитесь фотографии . 16.…
Показать еще
См. Также : номер телефона, обращение в службу поддержки Посетите сайт
Добавление, перемещение или импорт контактов Справка по контактам Android
8 часов назад Введите имя контакта и номер электронная почта или телефон номер. Чтобы выбрать учетную запись, в которой вы хотите сохранить контакт : Рядом с учетной записью электронной почты нажмите стрелку вниз.К добавьте дополнительных сведений об имени. Рядом с полем «Имя» нажмите стрелку вниз. К добавьте фото : вверху нажмите Добавить фото контакта . Чтобы ввести дополнительную информацию, например, адрес , адрес или примечания: нажмите «Подробнее»
Показать еще
См. Также : номер телефона, обратитесь в службу поддержки Посетите сайт
Почта Google: добавьте изображение на страницу справки по электронной почте
8 часов назад Добавление изображения в сообщение электронной почты . Войдите в свою учетную запись Google Mail.Нажмите кнопку [СОЗДАТЬ]. Всплывающее окно «Новое сообщение» появится в правом нижнем углу экрана. Завершите свое сообщение как обычно, а затем поместите курсор в то место, где вы хотите, чтобы изображение появилось. На нижней панели инструментов щелкните значок [Insert Photo ] (горы).
Показать больше
См. Также : Номер телефона Посетите сайт
Как отправить много фотографий по электронной почте — шаг за…
8 часов назад Windows — Хороший вариант для пакетной обработки фотографий Изменение размера — Irfanview .После установки выберите «Пакетное преобразование / переименование» в меню «Файл». Здесь есть много вариантов, но все, что нужно сделать, это выбрать файлы изображений в браузере файлов в правом верхнем углу, затем щелкнуть « Добавить » к добавить их в список изображений, которые будут обработано (небольшое примечание — похоже, в Irfanview
есть ошибка Показать еще
См. также : номер телефона Посетите сайт
Как легко добавить изображение отправителя в Gmail,…
Только сейчас Добавить a фото в свою учетную запись Gravatar и установите его в качестве своего профиля фото (или добавьте один в несколько учетных записей Gravatar, если вы отправляете транзакционное электронное письмо с нескольких адресов электронной почты ).Опять же, убедитесь, что ваш профиль фото профессиональный и не содержит ничего неуместного. Примечание. Вот и все. Теперь, когда кто-то читает письмо от вас в
Показать еще
См. Также : Посетите сайт с рекламой
Как добавить учетные записи электронной почты на телефон Android…
3 часа назад Когда вы закончите, следуйте инструкциям приведенный ниже, к добавьте вашей учетной записи автоматически к стандартному электронной почте приложения. Откройте приложение email со своего телефона .Введите свой адрес электронной почты . Введите пароль ( адрес электронной почты пароль учетной записи, если двухэтапная проверка отключена, в противном случае используйте 16-значный код). Нажмите «Далее.
Показать больше
См. Также : Номер телефона Посетите сайт
Как отправить фотографии по электронной почте Samsung Android 4.2 Smart…
8 часов назад Фотографии будут отправлены с использованием адреса электронной почты , который вы настроили на по телефону , а не по телефону по номеру (обмен сообщениями) или через личную учетную запись Gmail (Gmail).Это может быть полезно запомнить, если вы отправляете изображений для работы или бизнеса, поскольку вы можете использовать рабочий адрес электронной почты и не будете предоставлять получателя
Показать еще
См. Также : Номер телефона, визит на сайт
5 000+ бесплатных изображений для электронной почты и почты Pixabay
Только сейчас пользователи Pixabay получают 20% скидку на iStock с кодом PIXABAY20. Следущая страница >. 5 803 Бесплатные изображения Электронная почта /59 ‹›
Показать еще
См. Также : Номер телефона Посетите сайт
Как добавить ссылки в Benchmark — Benchmark Email…
4 часа назад Введите адрес электронной почты на отведенном месте.Затем нажмите «Вставить». Вернуться к началу. Чтобы вставить номер телефона : Щелкните блок, в котором вы хотите добавить , добавьте номер телефона . Теперь щелкните значок «Вставить ссылку»; Появится всплывающее окно «Вставить ссылку». В разделе Тип ссылки выберите Телефон Номер. Добавьте к номеру телефона к номеру телефона Отведенное место. Щелкните Вставить
Показать еще
См. Также : Номер телефона Посетите сайт
Как добавить контакты в Outlook 2016? (с изображениями)…
4 часа назад Outlook автоматически заполнит адрес электронной почты в поле Электронная почта , а также другие сведения, указанные в сообщении в соответствующих полях.Если контакт принадлежит вашей организации, то в окне могут быть указаны их заголовок, отдел, телефон и…
Показать еще
См. Также : номер телефона, обращение в службу поддержки Посетите сайт
Изменить свой профиль — Dialpad Meetings
2 часа назад Добавить , изменить или удалить Адрес электронной почты . В меню «Учетная запись» выберите Профиль> Адрес электронной почты ; Выберите Добавить адрес электронной почты и введите адрес электронной почты , к которому вы хотите добавить ; Нажмите клавишу Enter, затем выберите Подтвердить адрес электронной почты , чтобы подтвердить свой адрес электронной почты ; Если вы хотите удалить адрес электронной почты , щелкните значок X рядом с одним из дополнительных адресов электронной почты .Вы также можете выбрать Сделать основным для
Показать еще
См. Также : Номер телефона Посетить сайт
Все время (39 результатов) Последние 24 часа Прошлая неделя Прошлый месяц
Пожалуйста, оставьте свои комментарии здесь:
Технические советы и хитрости: обмен фотографиями наедине
Урок 11: Обмен фотографиями конфиденциально
/ ru / techsavvy / резервное копирование ваших файлов / content /
Публикация фотографий в частном порядке
Социальные сети , такие как Facebook, упростили возможность обмена и общаться онлайн, особенно при обмене фотографиями .Хотя социальные сети предлагают удобный способ публиковать фотографии в Интернете, они не обеспечивают особой конфиденциальности . Если вы предпочитаете не делиться своими фотографиями со всеми, есть несколько способов поделиться своими фотографиями в частном порядке .
Обмен фотографиями в частном порядке в Интернете
Если вам нужно поделиться фотографией в частном порядке, вы можете просто прикрепить к сообщению электронной почты . Однако важно понимать, что адрес электронной почты не слишком удобен для обмена большим количеством фотографий.Поскольку фотографии обычно представляют собой больших файлов , вы не сможете прикрепить к любому сообщению более нескольких изображений.
Вместо того, чтобы отправлять несколько писем с большим количеством вложений, вы можете загрузить все свои фотографии в облачное хранилище . Как только вы начнете, легко поделиться всей галереей — например, фотографиями из недавнего отпуска — в частном порядке с определенной группой людей.
Посетите раздел «Знакомство с облаком» в нашем руководстве по основам работы с компьютером, чтобы узнать больше об облачном хранилище.
Чтобы поделиться фотографиями с Google Диска:
В приведенном ниже примере мы поделимся галереей фотографий с определенной группой людей из Google Drive, одного из самых популярных облачных сервисов хранения, доступных сегодня. Процесс будет относительно аналогичным для других услуг.
Для использования Google Диска вам понадобится аккаунт Google . Людям, с которыми вы поделились, также потребуется войти в учетные записи Google для просмотра фотографий. Ознакомьтесь с нашим уроком по созданию учетной записи Google, чтобы узнать больше.
- Загрузите желаемых фотографий на свой Google Диск (если вы еще этого не сделали) и переместите их в папку .
- Щелкните папку, чтобы выбрать ее, затем нажмите кнопку Поделиться вверху страницы.
- Откроется диалоговое окно « Поделиться с людьми и группами» . В поле Добавить людей и группы введите адрес (а) электронной почты людей, с которыми вы хотите поделиться фотографиями.
- Щелкните стрелку раскрывающегося списка , чтобы решить, могут ли они редактировать , комментарий или только просматривать папку.Если вы дадите им разрешение на редактирование, они смогут добавлять и удалять фотографий из папки.
- После отметки Уведомлять людей вы можете ввести свое сообщение в это поле. Когда закончите с вашим сообщением, нажмите кнопку Отправить .
- Если вы хотите изменить, кто имеет разрешение на доступ к папке, выберите папку, затем нажмите кнопку Поделиться вверху страницы.
- Рядом с именем каждого человека есть стрелка раскрывающегося списка, щелкните ее.Затем выберите нужный вариант из списка.
- Когда вы закончите вносить изменения, нажмите кнопку Сохранить .
Если вы хотите поделиться фотографиями с Google Диска, не требуя, чтобы получатели имели учетную запись Google, вы можете поделиться частной ссылкой . Посетите наш урок о совместном использовании и совместной работе с Google Диска, чтобы узнать больше.
Чтобы узнать больше об использовании Google Диска, ознакомьтесь с нашим руководством по Google Диску.
Другие способы поделиться фотографиями в частном порядке
Для некоторых из этих сайтов, упомянутых ниже, может потребоваться платная подписка.
- Shutterfly
В дополнение к частному обмену фотографиями с выбранными вами людьми, Shutterfly дает вам возможность покупать высококачественные отпечатки загружаемых вами изображений. - Dropbox
Если вы планируете использовать облачное хранилище только для обмена фотографиями, Dropbox предлагает простой интерфейс , и параметры обмена. - Google Фото
Если вы делаете много фотографий, вы можете рассмотреть возможность использования приложения для управления фотографиями , такого как Google Фото .Поскольку он сделан Google , у вас будут те же параметры общего доступа, что и на Google Диске.
Делитесь здравым смыслом
Помните, что независимо от того, как вы делитесь фотографией, кто-то может всегда делиться у себя это (точно так же, как частные электронные письма могут пересылаться). Помните, что личная фотография может быть доступна большему количеству людей, чем вы ожидаете. Вы никогда не должны делиться фотографией, которая в конечном итоге может оказаться неприемлемой или неприемлемой , если ее увидит не тот человек.
/ ru / techsavvy / browsing-privately / content /
Как поменять Google Фото на другую учетную запись
Наличие нескольких учетных записей Google дает бесчисленное множество преимуществ. Вы можете использовать их для разделения личной и личной жизни. Также вы можете использовать разные аккаунты для разных хобби и интересов.
Однако, если вы используете Google Фото в каждой из этих учетных записей, есть вероятность, что вам иногда придется переключаться между ними. Или, может быть, даже перенести изображения из одной учетной записи в другую.
Для переключения между учетными записями Google Photo требуется всего несколько нажатий или щелчков мышью. С другой стороны, передача фотографий может быть немного сложнее. В этой статье мы рассмотрим и то, и другое.
Переключение между несколькими учетными записями Google Фото
Если вы просто хотите выйти из одной учетной записи Google Фото и войти в другую, процесс довольно прост. Выполните следующие действия:
- Запустите приложение «Фотографии».
- Нажмите на значок своего профиля в правом верхнем углу.
- Коснитесь имени своей учетной записи, затем выберите «Добавить другую учетную запись».
- Введите свои учетные данные и войдите в эту учетную запись.
Google Фото запомнит вашу учетную запись, и она будет добавлена в список учетных записей на боковой панели. Если вы хотите снова переключаться между учетными записями, вы можете выполнить первые два шага и просто коснуться учетной записи, на которую вы хотите переключиться. Конечно, вам нужно будет вводить пароль каждый раз, когда вы это сделаете.
С другой стороны, каждая учетная запись будет связана с другим Google Диском, поэтому убедитесь, что вы знаете, какие изображения находятся в какой учетной записи, поскольку это может довольно легко запутать.
Способы перемещения изображений между учетными записями
Если у вас несколько учетных записей, но вы хотите передавать изображения между ними, вам придется использовать разные методы. К сожалению, в Google Фото до сих пор нет функции, позволяющей легко переносить изображения между аккаунтами.
Однако вы можете использовать несколько методов, если хотите переместить определенные изображения из одной учетной записи в другую.
Первый метод: загрузка на жесткий диск и загрузка в учетную запись
Наиболее очевидный способ передачи изображений между учетными записями — это метод загрузки-выгрузки.Если желаемое изображение существует только в одной учетной записи Google Фото, вам необходимо сначала загрузить его.
Есть несколько способов загрузить изображения из Google Фото. Вот самый простой:
- Откройте библиотеку Google Фото.
- Выберите изображение, которое вы хотите загрузить.
- Щелкните значок «Дополнительно» в правом верхнем углу (три вертикальные точки).
- Выберите «Загрузить».
Вы также можете выбрать изображение и нажать «Shift» + «D» вместо шагов 3 и 4.Кроме того, вы можете просто перетащить изображение прямо из браузера в одну из папок проводника.
После загрузки изображения переключите учетную запись, следуя инструкциям из раздела выше, и просто загрузите то же изображение в другую учетную запись. Таким образом, у вас будет изображение в обоих аккаунтах, или вы можете удалить его из исходного аккаунта.
Второй способ: предоставить общий доступ к альбому из одной учетной записи в другую.
Если вы хотите передать несколько изображений, вы можете пропустить часть загрузки и добавить их в другую учетную запись, используя ссылку для совместного использования.Следуйте этим инструкциям:
- Откройте главный экран Google Фото.
- Щелкните вкладку «Альбомы» на боковой панели слева.
- Выберите альбом или создайте новый (нажмите «Создать альбом» внизу экрана)
- Нажмите кнопку «Поделиться» в правом верхнем углу экрана.
- Выберите опцию «Создать ссылку».
- Скопируйте ссылку.
- Переключитесь на другую учетную запись Google (можно использовать метод из первого раздела).
- Откройте скопированную ссылку, используя другую учетную запись.
- Выберите все изображения из альбома.
- Щелкните значок «+», затем выберите «Альбом» в правом верхнем углу экрана.
- Выберите нужный альбом или создайте его и дождитесь добавления фотографий.
Третий метод: совместное использование всей библиотеки
Вы можете настроить и совместно использовать всю библиотеку между учетными записями.
- Щелкните вкладку «Совместное использование» на левой боковой панели.
- Нажмите «Добавить партнерскую учетную запись» во всплывающем окне внизу.Вы также можете получить доступ к этой опции из меню «Настройки» (значок шестеренки) и выбрать «Совместное использование партнеров».
- Выберите «Начать» в новом окне.
- Введите адрес электронной почты другой учетной записи (партнера).
- Нажмите «Далее».
- Выберите «Настройки», затем «Отправить приглашение».
- Переключитесь на вторую учетную запись.
- Примите приглашение и активируйте «Добавить в библиотеку».
Все изображения из первой учетной записи будут скопированы во вторую учетную запись.Если вы удалите изображения из первого аккаунта, они останутся во втором и наоборот. Кроме того, все описания и подписи также будут перенесены в другую учетную запись.
Убедитесь, что у вас достаточно места в обеих учетных записях, иначе часть файлов не удастся перенести. Если вы не платите за дополнительное место для хранения, все бесплатные учетные записи Google имеют только 15 ГБ.
Обратите внимание, что изображения в альбомах не передаются, и вы должны использовать второй метод для их последующей передачи.
Всегда выполняйте резервное копирование файлов
Теперь вы знаете, как менять учетные записи и переключать фотографии между ними, но вы все равно должны быть осторожны, прежде чем продолжить. Тем более, что в некоторых случаях сообщалось о снижении качества фотографий.
Лучший способ приблизиться к передаче — это использовать первый метод и загрузить вашу библиотеку и / или альбом на жесткий диск, прежде чем переходить к другим методам передачи. Конечно, это требует гораздо больше времени и терпения.
Знаете ли вы какой-либо другой способ переноса файлов Google Фото в другую учетную запись? Почему бы не поделиться ими в разделе комментариев ниже?
Google Фото — Как перенести Google Фото из одной учетной записи в другую.
Google Фото — это удобный сервис для обмена фотографиями и их хранения, который использует собственную технологию анализа изображений для организации фотографий.Он также предоставляет бесплатное неограниченное хранилище пользователям, которые хотят делать резервные копии своих изображений в высоком качестве.Может наступить время, когда вы захотите перенести все свои Google Фото из одной учетной записи в другую. В этом посте мы покажем вам два метода, с помощью которых вы можете легко перенести свои Google Фото из одной учетной записи в другую.
Как перенести Google Фото из одной учетной записи в другую
Метод 1. Передача фотографий Google вручную
- Откройте на своем компьютере браузер.
- Теперь перейдите на сайт Google Фото и войдите в свою первую учетную запись.
- Щелкните первое изображение и пролистайте его до конца.
- Теперь, удерживая «Shift», щелкните последнее изображение. Все изображения будут выбраны.
- Теперь нажмите кнопку переполнения (три точки) в правом верхнем углу и нажмите «Загрузить».
- Теперь выйдите из системы и войдите, используя вторую учетную запись Google.
- Нажмите «Загрузить» и выберите все фотографии.
- Подождите немного, и фотографии будут загружены.
- Откройте на телефоне приложение Google Фото.
- В верхнем левом углу щелкните значок с тремя полосами и выберите «Настройки».
- Теперь нажмите «Общие библиотеки» и нажмите «Начать».
- Введите адрес электронной почты второй учетной записи и выберите «Все фотографии».
- Теперь нажмите «Отправить приглашение».
- Затем используйте свою вторую учетную запись, чтобы принять приглашение.
- Теперь щелкните вкладку «Совместное использование» в нижнем левом углу.
- Выберите библиотеку первой учетной записи и нажмите кнопку переполнения (три точки).
- Теперь выберите «Настройки», нажмите «Сохранить в библиотеке» и выберите «Все фотографии».
- Откройте на телефоне приложение Google Фото.
- Внизу выберите вкладку «Альбомы».
- Теперь откройте альбом, который хотите передать, и нажмите кнопку «Поделиться» вверху.
- Введите адрес электронной почты, с которым вы хотите поделиться альбомом, и нажмите «Отправить».
- Откройте Google Фото во второй учетной записи и перейдите в раздел «Поделиться».
- Выберите фотографии и нажмите на значок «Добавить в библиотеку» вверху.


 Например, если принтером по умолчанию является принтер А, а для печати сообщения с вложением используется принтер Б, сообщение будет распечатано на принтере Б, а вложение — на принтере А. Если нужно отправить вложение на определенный принтер, дважды щелкните его, чтобы открыть, и в приложении, открывающем вложение, выберите команду печати.
Например, если принтером по умолчанию является принтер А, а для печати сообщения с вложением используется принтер Б, сообщение будет распечатано на принтере Б, а вложение — на принтере А. Если нужно отправить вложение на определенный принтер, дважды щелкните его, чтобы открыть, и в приложении, открывающем вложение, выберите команду печати.