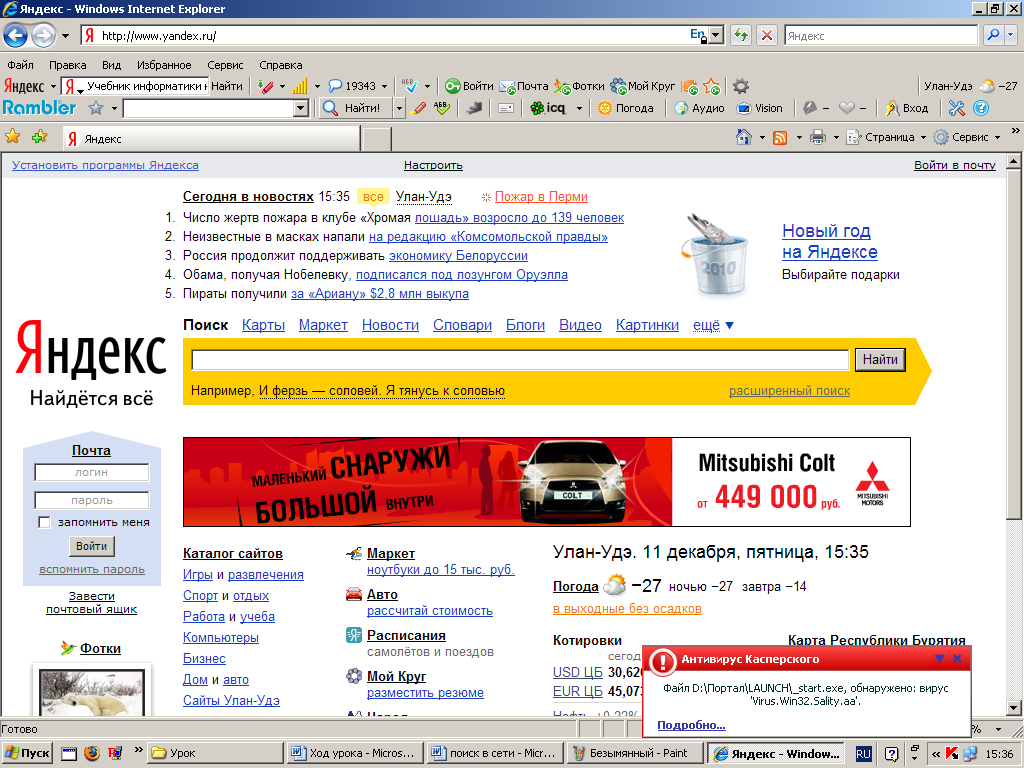- Как Яндекс строил дата-центр с нуля / Блог компании Яндекс / Хабр
- Как и для чего Яндекс отключает собственные дата-центры
- Инструкции по настройке почты на Yandex (smtp)
- Гиганты поисковых систем находят альтернативную энергию для дата-центров в Финляндии
- App Store: Яндекс.Диск
- Как Настроить MX-записи для Yandex: Инструкция
- Как работает Веб — Изучение веб-разработки
- Как получить доступ к своей учетной записи электронной почты Yandex.com (Яндекс Почта) с помощью IMAP
- Как получить доступ к своей учетной записи электронной почты Яндекса с помощью IMAP
- Доступ Яндекс.Почты в почтовых программах по протоколу IMAP
- Яндекс Почта Руководство по настройке Outlook
- Настройки SMTP Яндекс Почты для конфигурации Outlook или другого почтового приложения
- Не могу подключиться к аккаунту на Яндексе
- Настройки почтового сервера ЯНДЕКС.РУ — IMAP и SMTP
- Ручная настройка почтового ящика ЯНДЕКС.РУ на MailBird Lite
- Ручная настройка почтового ящика ЯНДЕКС.РУ в Opera Mail
- Настройка Manaul Setup для почтового ящика YANDEX.RU на Thunderbird
- Автоматическая настройка почтового ящика ЯНДЕКС.РУ в Outlook 2007
- Ручная настройка почтового ящика ЯНДЕКС.РУ в Outlook 2007
- Автоматическая настройка учетной записи электронной почты ЯНДЕКС.РУ в Outlook 2010
- Ручная настройка почтового ящика ЯНДЕКС.РУ в Outlook 2010
- Автоматическая настройка учетной записи электронной почты ЯНДЕКС.РУ в Outlook 2013
- Ручная настройка аккаунта ЯНДЕКС.Учетная запись электронной почты RU в Outlook 2013
- Автоматическая настройка учетной записи электронной почты ЯНДЕКС.РУ в Outlook 2016
- Ручная настройка аккаунта ЯНДЕКС.Учетная запись электронной почты RU в Outlook 2016 — метод 1
- Ручная настройка аккаунта ЯНДЕКС.Учетная запись электронной почты RU в Outlook 2016 — метод 2
Как Яндекс строил дата-центр с нуля / Блог компании Яндекс / Хабр
Этой весной мы получили разрешение на эксплуатацию нашего нового дата-центра. Первого, для которого всё, даже здание, команда Яндекса спроектировала и построила с нуля. За те 18 лет, которые люди ищут в интернете Яндексом, мы прошли большой путь от сервера под столом одного из наших разработчиков до постройки дата-центра, где используем оборудование собственной разработки. По дороге у нас появилось несколько дата-центров в России, в которые мы перестроили прекратившие когда-то свою работу заводы и цеха.Когда мы выбирали место, где можно строить дата-центр с нуля, холодный климат был одним из важнейших факторов. Но именно в процессе этой стройки мы нашли технологическое решение, которое позволяет нам эксплуатировать ДЦ в более теплом климате. Сейчас мы планируем построить наш следующий дата-центр во Владимирской области. И теперь у нас есть все возможности создать в России дата-центр, который станет одним из самых передовых в мире.
В этом посте мы хотим рассказать, как мы проектировали ДЦ, с какими сложностями столкнулась наша команда в процессе строительства, как проходила пуско-наладка, в чем особенности дата-центров Яндекса и как устроена рекуперация тепла, о которой вы уже могли слышать.
Необходимость
Как мы уже рассказывали, архитектура сервисов компании позволяет организовывать резервирование на уровне дата-центров, а не подсистем, что дает бóльшую гибкость при выборе решений и позволяет снизить избыточность систем и соответствующие затраты.
Дата-центр и серверная архитектура проектируются как единая система, поэтому параметры функционирования инженерных систем могут отличаться от общепринятых — можно, в частности, использовать альтернативные источники бесперебойного питания и отказаться от громоздких технических решений по охлаждению за счет расширения допустимого температурного диапазона. Все это ведет к повышению эффективности и понижению совокупной стоимости владения инфраструктурой.
Одна из метрик эффективности работы дата-центра — PUE. Впрочем, говоря о наших ДЦ, мы не собираемся ставить ее во главу угла. Во-первых, нам незачем меряться PUE с коллегами, а во-вторых, существующие разногласия в методике измерения этого параметра не позволяют проводить сравнение даже между нашими собственными ДЦ.
Однако сама сущность параметра PUE исключительно важна для Яндекса. Коммерческие дата-центры могут позволить себе не скупиться на строительство и оснащение, понимая, что в конечном итоге за все заплатит клиент. В нашем случае мы являемся сами себе клиентом, поэтому низкая совокупная стоимость владения ДЦ (ТСО), пожалуй, самый важный критерий при выборе решений в компании.
И конечно же, нашей команде хочется не только увеличивать площади под установку новых стоек, но и чувствовать профессиональную гордость за то, что мы делаем.
Идея
До начала проектирования финского дата-центра мы успели построить (и частично закрыть) 10 дата-центров. При строительстве очередного ДЦ мы каждый раз старались использовать наиболее интересные решения, которые появлялись на рынке в тот момент.

Основная идея, лежащая в проекте финского ДЦ, проста: это применение прямого фрикулинга 100% времени. Прямой фрикулинг (охлаждение серверов наружным воздухом) дает возможность отказаться от использования не только теплообменников с охлажденной водой или другим подходящим теплоносителем, но и от более простых устройств, наподобие колеса Киото, которое стоит в одном из наших ДЦ. В новом дата-центре мы берем воздух с улицы, прогоняем его через серверы и выпускаем на улицу, попутно отбирая часть для смешивания в холодное время года. Наше серверное оборудование сегодня спокойно работает не только в диапазоне 20–24 градуса, который совсем недавно был тем самым разрешенным «окном ASHRAE», но и при более высоких и низких температурах. Поэтому незачем устанавливать капризные и дорогие системы охлаждения, можно просто выбрать регион, в котором среднегодовая температура пониже, а в самые жаркие дни распылять воду, чтобы добавлением влаги снизить на несколько градусов температуру входного воздуха — это называется адиабатическим охлаждением.
Камера адиабатики и каплеуловители за ней
Те из вас, кто изучал конструкцию ДЦ Facebook, которая неоднократно публиковалась в интернете, найдут много аналогий. Но надо сразу оговорить, что это только совпадение. Когда концепт нашего ДЦ был уже готов, нам довелось съездить в гости в один из ДЦ социальной сети, и мы с удивлением узнали, что коллеги только что реализовали проект, практически идентичный нашему.
Конечно же, специфика Орегона и Финляндии повлияла на различия, но принцип обдува воздухом с улицы настолько прост и очевиден, что в сходстве концепций нет ничего удивительного. С другой стороны, мы с удовольствием отметили, что кое в чем наш проект будет даже интереснее.
Дизель-генераторы и динамические ИБП
Например, менее сложная система адиабатического охлаждения и использование динамических роторных ИБП (ДРИБП) вместо сочетания дизелей и классических батарейных ИБП.
Как видно из иллюстрации, холодный воздух попадает с улицы (с правой стороны картинки) в камеры смешения, откуда после фильтрации нагнетается вентиляторными стенами через модуль увлажнения вниз, в холодные коридоры.
Первый ряд фильтров
Второй ряд фильтров и приточные вентиляторы
Из горячих коридоров воздух попадает в пространство второго этажа, играющего роль своеобразного буфера, откуда часть направляется в камеры смешения.
Камера смешения внешнего и отработанного воздуха для достижения оптимальной температуры
Не используемый в смешении горячий воздух вытяжными вентиляторами выводится с другой стороны здания.
Внутри «горячего коридора»
Решение действительно очень простое, однако оно подразумевает использование оборудования, которое умеет работать при соответствующей температуре и влажности, что трудно достижимо для коммерческих дата-центров.
Серверы в работе
Как показал первый опыт эксплуатации, у нас есть еще значительный потенциал для улучшений. Мы поняли, что можно упростить конструктив здания, полностью отказаться от использования воды в ДЦ и, наконец, расширить географию строительства вплоть до центральных регионов России. Благодаря этому мы сможем построить наш следующий дата-центр во Владимирской области, климат которой значительно теплее финского.
Благодаря этому мы сможем построить наш следующий дата-центр во Владимирской области, климат которой значительно теплее финского.
Почему Финляндия?
Этот вопрос является вторым по популярности, на который нам приходится отвечать. Ответ же настолько прост, что рассказывать о нем даже немного неловко.
Однако одного лося все же недостаточно. Важнейшими критериями, по которым производился отбор на тот момент, были доступная электрическая мощность (высокостабильная энергосеть Финляндии построена много лет назад для ЦБК, которые чувствительны к качеству питающего напряжения), хорошая доступность оптических линий, жаждущие работы инженеры и, конечно же, холодный северный климат, в условиях которого можно было отказаться от чиллеров и честно использовать любимый фрикулинг.
Нельзя не отметить, что работа с местными партнерами оказалась истинным удовольствием. Так, разрешение на строительство получается в течение одного месяца (sic!), а дорога, линии водо- и теплоснабжения и электропередач возникают на границах участка в невероятно короткие сроки.
Кроме того, мы реализовали с местными властями, так сказать для души, проект по рекуперации тепла. Установив теплообменники в месте выброса отработанного горячего воздуха, мы нагреваем теплоноситель и передаем его в городскую систему теплоснабжения. Для муниципалитета доводить подогретую таким образом воду тепловыми насосами до необходимой температуры оказалось дешевле, чем строить дополнительную котельную для новых районов города.
Собственно теплообменники
Это решение мы представили в марте на выставке CeBit (в этом году объединенной с Datacenter Dynamics), и оно привлекло к себе огромное внимание — тематика энергоэффективных технологий сегодня очень актуальна. 27 мая Мянтсяля получила приз Best Heat Pump City in Europe.
Проектирование
Если не касаться содержания документации, то уже в процессе проектирования мы столкнулись с некоторыми интересными особенностями работы в Финляндии.
Там нет такой жесткой формализации оформления и состава документов, к которой мы привыкли. Говоря совсем просто, детализация документации должна быть ровно такой, чтобы исполнитель смог получить всю необходимую информацию. В какой-то мере облегчило общение с разрешительными органами, которые выражали свое одобрение, основываясь на том, как они поняли документ, не уделяя внимания полноте и оформлению.
Под крышей, где происходит забор воздуха
Некоторые из представителей властей вообще не стремились выразить свое личное мнение о проекте. Пожарный инспектор, например, был удовлетворен, если на представленном пакете документации стояла виза сертифицированной компании-консультанта. Такая подпись для него значила, что проект уже проверен и соответствует всем местным нормативам.
С другой стороны, большинство мелких подрядчиков отказывались даже оценивать стоимость работ, если в чертежах не было прописано все до последнего винтика. Такой подход озадачил не только нас, но и наших партнеров из других стран. В результате очень многие чертежи содержат куда больше информации, чем мы ожидали бы увидеть.
Такой подход озадачил не только нас, но и наших партнеров из других стран. В результате очень многие чертежи содержат куда больше информации, чем мы ожидали бы увидеть.
При реализации проекта мы пользовались трехмерной моделью здания, в которой было расставлено все оборудование, проведены кабельные трассы и т. д. На привыкание к этому инструменту потребовалось какое-то время, зато потом работать с моделью оказалось очень удобно — удавалось быстрее решать некоторые проблемы при сведении систем, которые были не сразу очевидны в двухмерном представлении.
Также наши коллеги научили нас пользоваться онлайн-системой сбора комментариев по проекту, так что можно было быть уверенным, что замечания не потеряются и будут регулярно просматриваться на проектных встречах.
Строительство
О необычайных приключениях русских заказчиков в Финляндии можно было бы написать отдельную большую статью. Но главный вывод прост: успех подобных проектов определяется умением преодолевать различия в менталитете и культуре участников.
 И самая большая ответственность лежит на нас в момент выбора партнера, который сможет эти различия примирить. Примеров можно привести очень много. Самые забавные, пожалуй, следующие.
И самая большая ответственность лежит на нас в момент выбора партнера, который сможет эти различия примирить. Примеров можно привести очень много. Самые забавные, пожалуй, следующие.
Начало строительства
Финская стройка работает с семи утра до трех-четырех дня. Представьте наше недоумение, когда российская команда, возвращаясь с обеда, видит дружную толпу строителей, уже закончивших на сегодня трудовую вахту. Оставшиеся полдня мы наблюдаем почти пустынную стройплощадку, и на этом фоне несколько странно выглядят заявления финских партнеров, сетующих на то, что они никак не успевают уложиться в сроки, хотя и очень стараются.
Возведение стальных конструкций
На уровне рядового рабочего финское качество строительства не слишком сильно отличается от привычного нам. Существенное приращение качества происходит при добавлении нескольких уровней профессиональных бригадиров, контролеров и руководителей. И хотя цена «менеджерской составляющей» приводит в шок, результат получается очень хороший.
И конечно, нельзя не упомянуть легендарный финский июль, когда вся страна бросает работу и начинает отдыхать. В некоторые компании бессмысленно даже звонить — в офисе нет ни единой души. Так как мы привыкли считать эти редкие погожие дни идеальным временем для завершения многих строительных работ, такое отношение со стороны подрядчиков для нас выглядело как откровенный саботаж.
Каркас готов
Но самым главным уроком этого строительства стало осознание того, что проекты такого масштаба требуют совершенно особого подхода. То, как ты организуешь стройку, оказывает несоизмеримо больший эффект на результат проекта, чем то, что ты строишь. Мы увидели, что в другой стране люди работают иначе. Это не значит, что они что-то делают плохо, — просто по-другому. Кажется, нам удалось понять друг друга, и главное, что мы вместе получили отличный результат.
Пусконаладка
Пожалуй, основное, что отличает этот проект от всех предыдущих, — понимание с самого начала важности полноценной пусконаладки (ПНР).
 Для качественной сдачи объекта, а следовательно, для минимизации проблем во время эксплуатации мы еще в период проектирования держали в голове целую фазу проекта под названием Commissioning. Скрепя сердце мы отдали Commissioning два месяца, зная, что на эти два месяца будет отложен ввод в эксплуатацию уже готового ДЦ, и одновременно понимая, что в дальнейшем это окупится сторицей. И в самом деле, в процессе пусконаладки было найдено некоторое количество недостатков. Ничего серьезного, но дополнительные хлопоты службе эксплуатации они бы принесли.
Для качественной сдачи объекта, а следовательно, для минимизации проблем во время эксплуатации мы еще в период проектирования держали в голове целую фазу проекта под названием Commissioning. Скрепя сердце мы отдали Commissioning два месяца, зная, что на эти два месяца будет отложен ввод в эксплуатацию уже готового ДЦ, и одновременно понимая, что в дальнейшем это окупится сторицей. И в самом деле, в процессе пусконаладки было найдено некоторое количество недостатков. Ничего серьезного, но дополнительные хлопоты службе эксплуатации они бы принесли.Не только российский, но и мировой опыт показывает, что пусконаладка ДЦ — все еще непривычное явление. В лучшем случае разрозненные поставщики приносят программы индивидуальных испытаний, а затем группа эксплуатации совместно с генеральным подрядчиком прогоняет пять-шесть самых критичных ситуаций, как правило связанных с запуском дизелей и переключением вводов.
Полноценное описание процесса заслуживает отдельного рассказа, поэтому здесь только упомянем, что мы запланировали и провели все пять ступеней ПНР с тщательным документированием результатов.
Пусконаладку выполняла специально обученная команда. Формально они были сотрудниками генерального подрядчика, однако фактически действовали независимо, оценивая качество работ, в том числе и своих коллег. Огромное участие в пусконаладке принимала и уже сформированная к тому времени служба эксплуатации. Естественно, и представители московского офиса пристально следили за результатами испытаний.
Такой подход был сравнительно новым для нас. Мы по достоинству оценили его возможности и теперь даже не представляем, как без него запускаться.
Эксплуатация
Интересно, что набор и подготовку службы эксплуатации мы начали задолго до монтажа инженерных систем. Это позволило нам потратить больше времени на поиск действительно хороших специалистов, частично привлечь их даже на период проектирования: к сожалению, это привело к изменению проекта в самый последний момент, но зато уменьшило оторванность проекта от потребностей живых людей, которые проведут в этом ДЦ не один год.
 На некоторых этапах пусконаладки служба эксплуатации выполняла тестирование своими силами под наблюдением ответственной стороны.
На некоторых этапах пусконаладки служба эксплуатации выполняла тестирование своими силами под наблюдением ответственной стороны.
Вход в офисную часть
В Финляндии большое внимание уделяется вопросам сертификации специалистов — некоторые виды работ выполнять без подтвержденной квалификации просто незаконно. Второй серьезный момент — это соблюдение норм охраны труда и экологии. Поэтому в нашей команде соответствующий специалист появился вторым по счету, и мы могли быть уверены, что не нарушим жесткие нормы законодательства даже случайно. Также значительный временной лаг позволил нам провести все требуемое обучение и сертификацию еще до начала эксплуатации, то есть вообще «без отрыва от производства».
Обратная сторона здания дата-центра
В целом хочется отметить большую заинтересованность будущих дежурных в своей работе. Мы уверены в команде, которую набрали, несмотря на то что дата-центр, тем более такого уровня, большинство ребят увидели в первый раз.
Нельзя не отметить, что теперь департамент эксплуатации Яндекса становится по-настоящему международным коллективом. Это не только позволит компании продолжать развивать новые навыки совместной работы, но и обяжет поднимать планку для уже существующей службы.
Что дальше?
Дальше у нас в планах расширение уже построенных площадок, а также строительство нового дата-центра, который обещает быть еще более прогрессивным. Наша цель — сделать его одним из лучших в мире.
Как и для чего Яндекс отключает собственные дата-центры
Раз в неделю Яндекс отключает один из своих дата-центров. Мы называем это учениями. Что это такое? Как возникло? Зачем мы это делаем? А не диверсия ли это? Насколько это опасно? На эти вопросы мне регулярно приходится отвечать как внутри, так и снаружи компании. Сегодня я решила прояснить все эти вопросы разом.Сейчас у нас несколько собственных дата-центров, в которых располагается несколько десятков тысяч серверов и сетевое оборудование.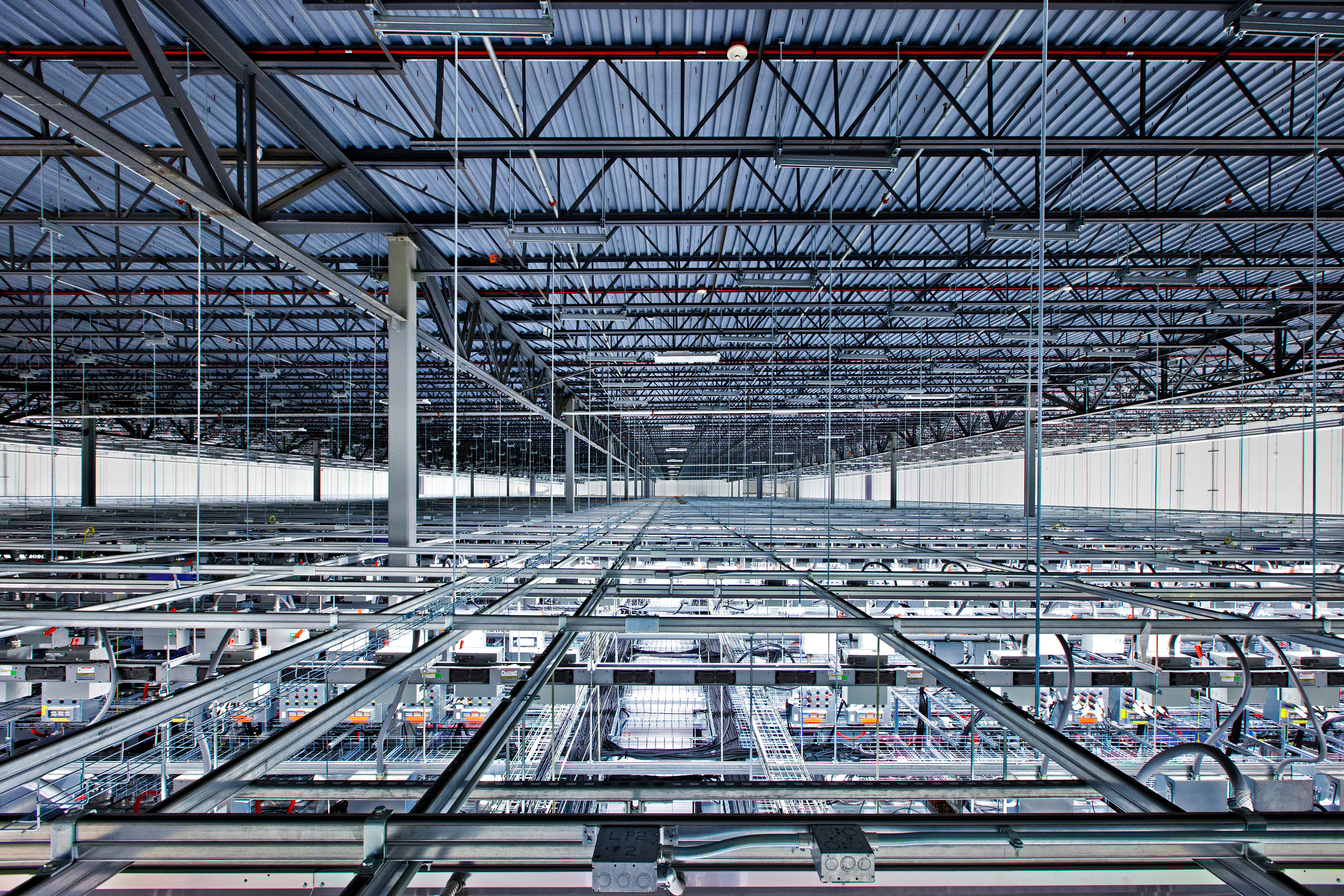 Учения — это моделирование реальной жизненной ситуации, при которой мы теряем или весь дата-центр или его часть.
Учения — это моделирование реальной жизненной ситуации, при которой мы теряем или весь дата-центр или его часть.
Для начала предлагаю обратиться к истории и попытаться понять, как мы пришли к такому решению. Все привыкли к тому, что наши сервисы работают всегда, без перерывов на обед и профилактику. Серьезные сбои происходят настолько редко, что каждый из них становится заметным событием.
Когда сервера были большими, а дата-центры маленькими…
В 2000 году Яндекс арендовал четыре стойки в «МТУ-Интеле», где размещалось около 40 собственных серверов Яндекса. Эти несколько десятков серверов и стали основой первого самостоятельного дата-центра Яндекса, который располагался в первом офисе компании — в Москве, на улице Вавилова, в вычислительном центре Российской академии наук. В те годы все сервера и вся сетевая инфраструктура были в одном дата-центре. Несколько лет нам везло и никаких ЧП не случалось. Все изменилось в 19 часов 12 ноября 2004 года. В тот момент за пару минут до начала второго тура игры «Кубок Яндекса» в здании Вычислительного центра Российской Академии наук (ВЦ РАН) в Москве на улице Вавилова, где располагается компания, внезапно отключилось электричество.

Это произошло из-за неполадок в оборудовании поставщика электроснабжения. На тот момент у нас уже было 2 дата-центра, но все сетевое оборудование, обеспечивающее связность наших серверов с внешним миром, было в отключённом дата-центре. В тот вечер сервисы Яндекса не работали несколько часов.
Это была первая большая авария, потом были еще и другие:
- пух забивался в кондиционеры, и они начинали греть, а не охлаждать дата-центры, сервера приходилось отключать;
- отключение дата-центров по питанию по разным и совершенно невероятным причинам, начиная от того, что арендодатель забыл вовремя оплатить счет за электроэнергию, кончая тем, что кошка забралась в трансформаторную будку и устроила короткое замыкание;
- были потопы в дата-центрах;
- конечно, не обошлось и без нашего любимого персонажа — экскаваторщика, ловко и метко копающего в местах, где лежит наш оптоволоконный кабель.
Очевидно, что в таких условиях мы быстро поняли, что можно рассчитывать только на свои силы и уметь жить в условиях N-1 дата-центр.
 Мы начали над этим работать в 2004 году, и тогда многие решения, которые кажутся очевидными и простыми сейчас, были для нас в новинку.
Мы начали над этим работать в 2004 году, и тогда многие решения, которые кажутся очевидными и простыми сейчас, были для нас в новинку.Развитие инфраструктуры
Начали с инфраструктуры. После событий 12 ноября наш первый дата-центр был оборудован дизель-генераторной установкой, а второй получил внешнюю связность не только с первым дата-центром, но и связь с внешним миром. Таким образом, в теории стало возможным как-то обслуживать пользователей в условиях, когда один из двух дата-центров не работал. Было понятно, что до того, чтобы это можно было сделать на практике, надо еще вложиться в избыточность, чтобы не умирать под нагрузкой, много чего исправлять в архитектуре проектов и продолжать развивать инфраструктуру.
Интересный факт: c той поры все наши дата-центры оборудованы ДГУ, которые нас не один раз выручали. Как известно, наши основные операционные системы — Linux и FreeBSD, а когда дата-центр работает на ДГУ, то мы шутим, что работаем на Солярке.
Также было решено, что магистральная сеть, объединяющая ДЦ, должна не иметь единых точек отказа. В частности, никакие каналы связи между дата-центрами не должны проходить одними путями. Поэтому первая топология сети, обеспечивающая резервирование, представляла собой кольцо. Тогда каналы соединяли между собой уже три наших дата-центра плюс две точки обмена трафиком с подключением к MSK-IX — в ИКИ и на M9. Со временем магистральная сеть превратилась в двойное кольцо, а теперь все дата-центы московского региона по сути связаны в full mesh. Таким образом, обрыв одного кабеля не влияет на доступность сервисов.
В частности, никакие каналы связи между дата-центрами не должны проходить одними путями. Поэтому первая топология сети, обеспечивающая резервирование, представляла собой кольцо. Тогда каналы соединяли между собой уже три наших дата-центра плюс две точки обмена трафиком с подключением к MSK-IX — в ИКИ и на M9. Со временем магистральная сеть превратилась в двойное кольцо, а теперь все дата-центы московского региона по сути связаны в full mesh. Таким образом, обрыв одного кабеля не влияет на доступность сервисов.
Много усилий ушло на переработку кода наших приложений для работы в новых условиях. Например, мы учили программы складывать пользовательские данные на два сервера и думали, что делать, если один из них становится недоступным: предлагать пользователю загрузить свои данные позже или все же загрузить их на работающий сервер, а потом синхронизировать; патчили модуль ядра IPVS для балансировки нагрузки. Было много раздумий над тем, что делать с базами данных. Например, в MySQL всегда есть один master-сервер, если он не работает может быть два варианта развития событий: переводить сервис в режим «только для чтения», либо писать скрипты, позволяющие быстро сделать master из другого сервера в другом дата-центре. Вспомнить сейчас все, что было сделано тогда, уже не получится, но работы было много.
Вспомнить сейчас все, что было сделано тогда, уже не получится, но работы было много.
Подготовительный этап занял около трех лет, за это время мы вложились в дублирование компонент там, где это необходимо и оправдано; для каких-то сервиcов поняли, что переписывать все с нуля — очень дорогая задача и научились деградировать, отрезать менее важную функциональность на время аварий.
К осени 2007 года было понятно, что пора тестировать результаты работы. Как? Конечно, отключать дата-центр по-настоящему в четко обозначенное время, когда все, кому могут быть интересны результаты, были на месте. Сейчас это достаточно распространенная практика: подобные учения проводит большинство крупных игроков со своими дата-центрами, в том числе и многие хостинг-провайдеры. А тогда это был не самый очевидный и достаточно рискованный шаг.
Впервые отключение прошло 25 октября 2007 года, мы прожили без одного из наших дата-центров 40 минут. Первое время у нас не все шло гладко, команды проектов смотрели внимательно на свои сервисы: придумывали, что делать с архитектурой сервисов дальше, писали новые мониторинги, правили баги. С тех пор на вопросы: «Насколько это опасно? А не диверсия ли это?» — я отвечаю, — «Конечно, опасно, нет, не диверсия».
С тех пор на вопросы: «Насколько это опасно? А не диверсия ли это?» — я отвечаю, — «Конечно, опасно, нет, не диверсия».
Как проходят учения?
Обычно они проходят раз в неделю по вечерам. Почему именно вечером? Мы сами регулярно про это спорим. Тут много факторов, но можно выделить два. Во-первых, мы во время учений можем что-то сломать, днем это затронет большее количество пользователей и будет заметно снаружи, что плохо, а ночью не все на местах, можем что-то упустить и не заметить, что тоже плохо. Во-вторых, вечером у нас не пик трафика, но и не минимум, можно под нагрузкой посмотреть на поведение сервисов. Иногда время начала работ и продолжительность может меняться. Бывает, что мы совмещаем учения с сервисными работами на сети, которые проводят сотрудники NOC. Поскольку сеть должна работать всегда, регламентные работы в сети дата-центра можно производить только тогда, когда он не обслуживает пользовательский трафик. В этом случае отключение дата-центра может растянуться на несколько часов.
 Это бывает довольно редко, потому что многие регламентные работы, например, обновление программного обеспечения ToR-коммутаторов (Top of Rack), практически полностью автоматизированы и один сетевой инженер может обновить несколько сотен устройств, запустив пару скриптов. В частности, для этого мы используем RackTables — open source продукт, к созданию которого приложили руку мы сами.
Это бывает довольно редко, потому что многие регламентные работы, например, обновление программного обеспечения ToR-коммутаторов (Top of Rack), практически полностью автоматизированы и один сетевой инженер может обновить несколько сотен устройств, запустив пару скриптов. В частности, для этого мы используем RackTables — open source продукт, к созданию которого приложили руку мы сами.Про время, продолжительность и дату определились, что дальше? Важная часть подготовки — координация выключения дата-центра. C 5 октября 2007 у нас на внутренней вики и с недавних пор во внутреннем календаре всегда есть актуальное расписание учений на ближайшее время. График учений стараемся составлять на несколько месяцев вперед. За день до часа X организаторы рассылают последнее предупреждение на несколько списков рассылки и публикуют анонс во внутреннем блоге. В письме можно найти ссылку на список того, что будет не работать/деградировать, и за чем стоит внимательно посмотреть.
Как происходит отключение? Во время учений мы не выключаем питание серверов в тестируемом дата-центре, а моделируем его отключение с помощью сети. Фактически, на сетевом оборудовании, находящемся на периметре дата-центра, мы выключаем виртуальные сетевые интерфейсы, разрывая сетевую связность. Проще делать это таким образом, так как отключать все сервера по питанию сложнее и в итоге дороже. Если отключать по питанию, то необходимо, чтобы на объекте был персонал, который сможет после окончания Учений все включить, и практика показывает, что оборудование частично не включится, что-то обязательно придется менять. По нашей статистике, до 5% дисков может перестать распознаваться операционной системой после выключения. Ну и, конечно же, самый важный фактор — если что-то пойдет не так, то надо иметь возможность быстро вернуть дата-центр в работу. В нашем случае мы можем сделать это достаточно быстро. Поэтому даже если учения идут не по плану, отваливается какой-нибудь сервис или часть функций, для пользователей в подавляющем большинстве случаев все проходит незаметно.
Фактически, на сетевом оборудовании, находящемся на периметре дата-центра, мы выключаем виртуальные сетевые интерфейсы, разрывая сетевую связность. Проще делать это таким образом, так как отключать все сервера по питанию сложнее и в итоге дороже. Если отключать по питанию, то необходимо, чтобы на объекте был персонал, который сможет после окончания Учений все включить, и практика показывает, что оборудование частично не включится, что-то обязательно придется менять. По нашей статистике, до 5% дисков может перестать распознаваться операционной системой после выключения. Ну и, конечно же, самый важный фактор — если что-то пойдет не так, то надо иметь возможность быстро вернуть дата-центр в работу. В нашем случае мы можем сделать это достаточно быстро. Поэтому даже если учения идут не по плану, отваливается какой-нибудь сервис или часть функций, для пользователей в подавляющем большинстве случаев все проходит незаметно.
Разбор полетов
По окончании учений у нас появляется информация о том, что происходило – разбор полетов.
 Если какие-то сервисы работали незапланированным образом, команды этих сервисов вместе пытаются выяснить, что послужило причиной этому и ставят сами себе задачки.
Если какие-то сервисы работали незапланированным образом, команды этих сервисов вместе пытаются выяснить, что послужило причиной этому и ставят сами себе задачки.С каждым разом ошибок всплывает все меньше. Вот, например, недавно мы с небольшим промежутком отключали сначала наш самый старый, а потом самый большой ДЦ. На страничках с итогами отключений нет ни одного тикета с багами. Приятно! Но, конечно, не всегда все проходит так гладко, так как наши сервисы постоянно развиваются и не за всем удается уследить, к сожалению. Но для этого мы и проводим наши тестовые отключения дата-центров.
Нам все еще есть еще над чем работать. Сейчас у нас есть несколько важных задачек. Одна из них — обеспечить непрерывную работу не только наших сервисов для пользователей, но и обеспечить непрерывную работу нашей разработки. Сейчас тестовые и девелоперские среды по большей части не задублированы, и во время учений разработчики вынуждены пить чай и кофе. Сейчас мы ставим эксперименты с OpenStack по миграции – непросто, так как виртуалок и данных много, а междатацентровые линки у нас широкие, но не бесконечные. С другой стороны, быстрое разверытывание виртуальной машинки в iaas с необходимым окружением и данными с помощью скриптов.
С другой стороны, быстрое разверытывание виртуальной машинки в iaas с необходимым окружением и данными с помощью скриптов.
Почему мы проводим работы регулярно? Нагрузка постоянно растет, сейчас у нас происходит около 1000 изменений программ в день, архитектура меняется, количество серверов, обслуживающих сервис, меняется, с годами меняются условия жизни — старые дата-центры закрываются, появляются новые. В таком постоянно меняющемся окружении надо продолжать решать задачу — работать в условиях N-1 дата-центр.
Инструкции по настройке почты на Yandex (smtp)
Общие правила
Вы можете получать и отсылать почту не только через веб-интерфейс, но и с помощью различных почтовых клиентов. Например:
Если вы хотите получать почту с помощью ваших почтовых клиентов, включите работу протоколов POP3 или IMAP.
Чтобы это сделать, зайдите в Настройки вашего почтового ящике на Яндексе, откройте раздел «Почтовые программы». Выберите протокол, который хотите использовать, отметив его флажком. Сохраните результат, нажав на кнопку «Сохранить изменения».
Сохраните результат, нажав на кнопку «Сохранить изменения».
Подробнее о работе протоколов POP3 и IMAP читайте ниже.
Настройка по протоколу IMAP
По протоколу IMAP почтовая программа будет не просто скачивать новые письма, а синхронизировать информацию на вашем компьютере с данными на сервере, отображая сразу всю структуру вашего ящика — все папки, как стандартные, так и настроенные вами вручную.
Для настройки почтового клиента по протоколу IMAP, укажите следующие данные:
- в разделе Входящие сообщения/Incoming mail (IMAP) нужно указать адрес почтового сервера imap.yandex.ru, установить SSL-защиту и порт 993. Если ваша программа по каким-то причинам не поддерживает SSL-защиту соединения, вы можете указать порт 143 и подключаться без SSL
- в разделе Исходящие сообщения/Outgoing mail (SMTP) необходимо указать адрес сервера smtp.yandex.ru, и подключаться по безопасному соединению SSL через порт 465. В случае, если вы не можете воспользоваться безопасным соединением, вы можете подключиться к SMTP-серверу по портам 25 или 587
При настройке почтовых программ в качестве логина и пароля для доступа к почтовому серверу нужно указать ваши логин и пароль на Яндексе. В качестве логина нужно указывать полный адрес почтового ящика.
В качестве логина нужно указывать полный адрес почтового ящика.
Мы не рекомендуем использовать почтовый сервер вашего провайдера для отправки почты от вашего имени на Яндексе.
Поддержка протокола IMAP включится автоматически при первой авторизации в почтовой программе.
Настройка по протоколу POP3
При использовании протокола POP3 все ваши письма (из тех папок, которые вы укажете в Настройках ящика) будут скачиваться почтовой программой на ваш компьютер в папку «Входящие», после чего их можно будет при необходимости разложить по папкам с помощью фильтров, настроенных в самой почтовой программе.
Имейте ввиду, что многие почтовые программы по умолчанию удаляют письма с сервера при скачивании. В этом случае все письма в вашем ящике будут перемещаться в папку «Удаленные», откуда будут удалены по прошествии недели. Чтобы сохранить письма в ящике, вы можете установить в настройках почтовой программы опцию сохранения копий писем на сервере при скачивании, если ваша программа позволяет это сделать.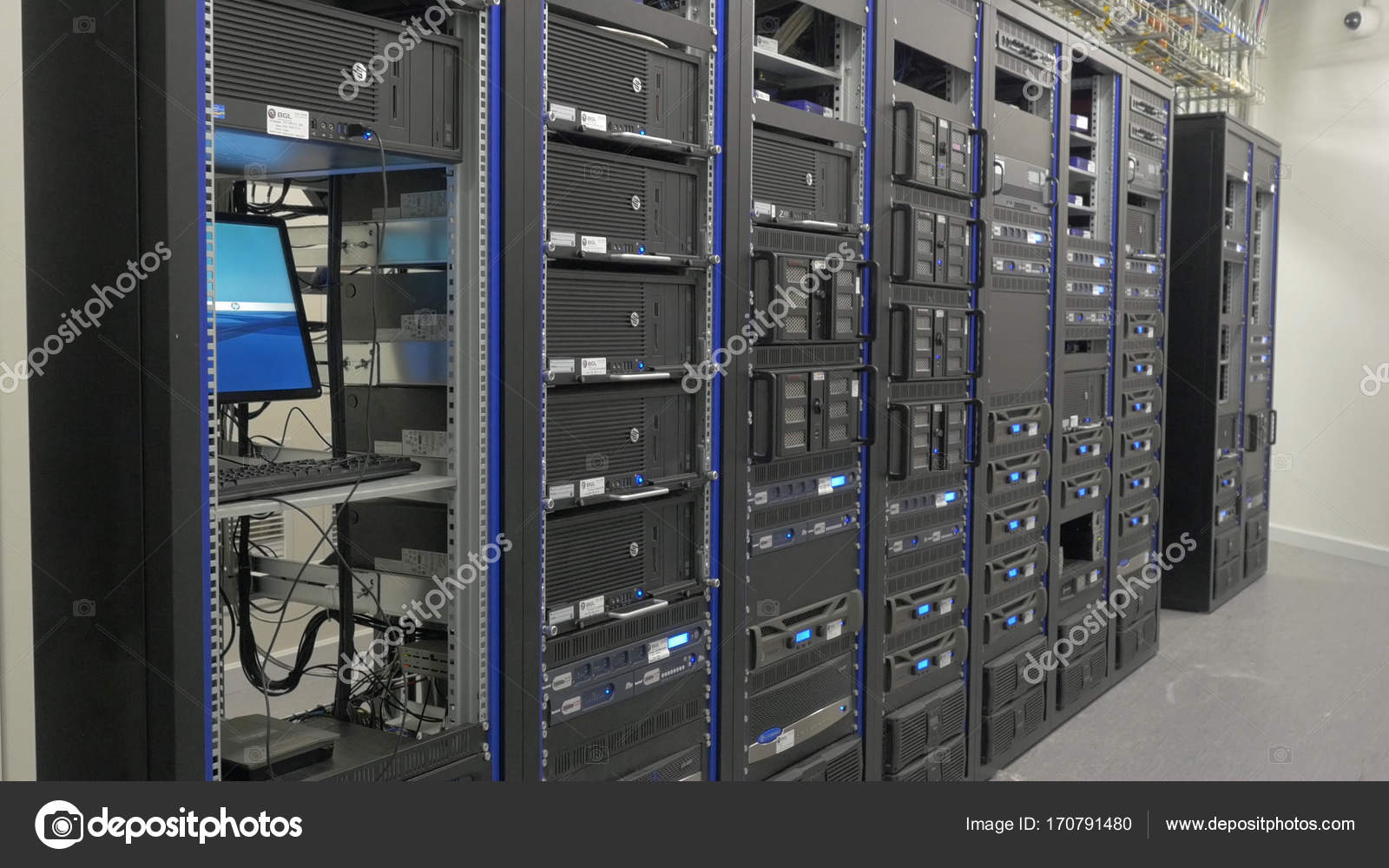 Произвести эту настройку с нашей стороны невозможно.
Произвести эту настройку с нашей стороны невозможно.
При настройке почтовой программы по протоколу POP3 необходимо указать следующие данные:
- в разделе Входящие сообщения/Incoming mail (POP3) нужно указать адрес почтового сервера pop.yandex.ru, установить SSL-защиту и порт 995. Если ваша программа по каким-то причинам не поддерживает SSL-защиту соединения, вы можете указать порт 110 и подключаться без SSL
- в разделе Исходящие сообщения/Outgoing mail (SMTP) необходимо указать адрес сервера smtp.yandex.ru, и подключаться по безопасному соединению SSL через порт 465. В случае, если вы не можете воспользоваться безопасным соединением, вы можете подключиться к SMTP-серверу по портам 25 или 587
При настройке почтовых программ в качестве логина и пароля для доступа к почтовому серверу нужно указать ваши логин и пароль на Яндексе. В случае, если вы настраиваете доступ к ящику вида login@yandex.ru, логином является первая часть адреса — login. Если же вы пользуетесь Яндекс.Почтой для доменов, в качестве логина нужно указывать полный адрес почтового ящика.
Если же вы пользуетесь Яндекс.Почтой для доменов, в качестве логина нужно указывать полный адрес почтового ящика.
Мы не рекомендуем использовать почтовый сервер вашего провайдера для отправки почты от вашего имени на Яндексе.
Если вы скачиваете почту при помощи почтового клиента по протоколу POP3, вы можете:
- Оставить все настройки по умолчанию. Тогда будут скачиваться письма только из папки Входящие.
- Настроить скачивание писем из любого набора папок, включая папку Спам или собственные папки. Выбрать папки для скачивания можно на странице «Настройки» — в разделе «Почтовые клиенты». Также вы можете установить настройку «При получении почты по POP3, письма в почтовом ящике Яндекс.Почты помечать как прочитанные», которая уже в веб-интерфейсе позволит понять, какие письма были забраны почтовым клиентом. При скачивании почты клиентами письма по умолчанию не помечаются как прочитанные.
О доступе в вашу почту через почтовые программы вы можете прочитать в следующих статьях:
Гиганты поисковых систем находят альтернативную энергию для дата-центров в Финляндии
Что, если эта статья настолько замечательна, что вы отправите ссылку своим друзьям? Читая ваше сообщение, они могут пользоваться услугами дата-центров, расположенных в Финляндии.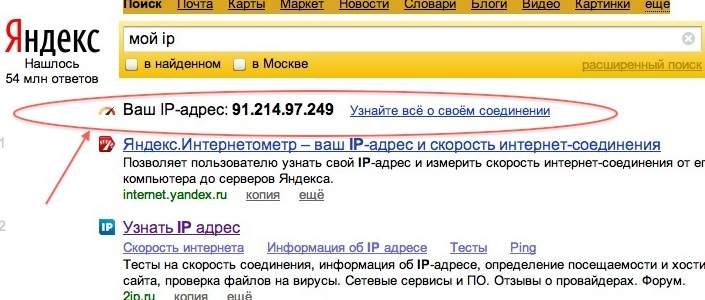
Дата-центры включают большое количество оборудования — вычислительного, сетевого и для хранения данных. Они могут питать энергией сайты, обеспечить работу электронной почты, хранение данных в облаке, торговлю через Интернет. Это может быть просто комната полная компьютеров, но под дата-центрами часто подразумеваются большие, промышленного масштаба здания, предназначенные специально для этой работы.
И оказалось, что Финляндия отличное место для дата-центров.
Прохладный климат способствует компьютерному делу
Здание дата-центра полное серверов (справа) примыкает к офису Яндекс вблизи Мянтсяля.Фото: Хейкки Сауккомаа/Lehtikuva
Ари Курви управляет дата-центром Яндекс в Мянтсяля, примерно в 60 километрах на север от Хельсинки. Яндекс, часто называемый российским Google, – российская многонациональная компания, специализирующаяся на потребительских сетевых услугах. Она имеет шесть дата-центров в России и один в Финляндии. Последний работает с 2015 года.
«Финляндия хорошее место для дата-центра благодаря нашей социально-экономической и политической стабильности, – говорит Курви. – Энергетические затраты и надежность на отличном уровне. В Финляндии квалифицированная рабочая сила, и каналы общения с органами власти хорошие.»
– Энергетические затраты и надежность на отличном уровне. В Финляндии квалифицированная рабочая сила, и каналы общения с органами власти хорошие.»
Есть еще одно преимущество: климат Финляндии. Как известно многим геймерам, компьютеры производят много тепла. Воздух в Финляндии холодный большую часть года, что позволяет дата-центрам экономить на кондиционерах.
Крыша дата-центра Яндекс с уклоном и закругленным краем напоминает в профиле поперечное сечение крыла самолета. Такая форма помогает втягивать прохладный воздух в вентиляционную систему.
Утилизация тепла сокращает выбросы
Если смотреть со стороны, то здание дата-центра Яндекс в Мянтсяля напоминает поперечное сечение крыла самолета.Фото: Хейкки Сауккомаа/Lehtikuva
Дата-центр производит много тепла, но оно не пропадает даром. Яндекс поглощает его и направляет в теплофикационную сеть Мянтсяля.
«Тепло – побочный продукт дата-центра, – говорит Курви. – Мы продаем тепло местной общине, которой не надо производить энергию и выпускать больше CO2 для отопления домов. Мы стали так использовать избыточное тепло первыми из крупных дата-центров, теперь так делают и другие.»
Мы стали так использовать избыточное тепло первыми из крупных дата-центров, теперь так делают и другие.»
Согласно Финскому инновационному фонду Sitra, выделяемое тепло от дата-центра удовлетворяет более половины потребностей Мянтсяля в отоплении. Sitra оценивает, что если все новые дата-центры, открытые или открывающиеся в 2018–2025 годах во всех Северных странах, будут утилизировать свое тепло таким образом, то сокращение выбросов будет соответствовать уменьшению 500 000 автомобилей на дорогах.
Масштабные данные, масштабная энергия
Работник в кепке Google затягивает клапан детали системы охлаждения в дата-центре в Хамине.Фото: Google
В Финляндии около 20 крупных дата-центров. Местные телекоммуникационные компании Telia и Elisa имеют несколько, также как и специализирующийся на дата-центрах Equinix и поставщик облачных услуг Ficolo. У Google 21 дата-центр по всему миру, включая один в Хамине на южном побережье Финляндии примерно в 150 километрах на восток от столицы. Он работает с 2011 года и стал центром североевропейского облачного региона компании.
Он работает с 2011 года и стал центром североевропейского облачного региона компании.
Комплекс Google в Хамине самый крупный в стране. Дата-центр Яндекс потребляет около 20 мегаваттов энергии и центр Telia примерно столько же, а Google – в четыре раза больше.
«Выбирая места для своей инфраструктуры, мы ищем благосклонные общины с нужными ресурсами, включая здания, землю, рабочую силу, выбор энергии и прочих коммунальных услуг, в том числе возобновляемые энергоресурсы, – говорит Хейди Йерн от Google Finland. – В Хамине мы нашли отличную общину в отличном месте с готовой инфраструктурой, отвечающей нашим потребностям.»
Энергия ветра и морская вода
Эти разноцветные трубы проводят воду и составляют часть системы охлаждения дата-центра Google в Хамине.Фото: Google
Подход Google к охлаждению отличается от стратегии Яндекс в Мянтсяля. Дата-центр в Хамине занимает бывшую бумажную фабрику на побережье и использует морскую воду для охлаждения.
«Нам удалось сократить расход энергии за счет высокотехнологичной системы охлаждения, первой в своем роде во всем мире, – говорит Йерн. – Наш дата-центр в Хамине служит примером устойчивости и энергоэффективности для всех наших дата-центров.»
– Наш дата-центр в Хамине служит примером устойчивости и энергоэффективности для всех наших дата-центров.»
Дата-центры поглощают много энергии, и Google покупает большую часть энергии для Хамины у ветропарков. Долгосрочные договоры компании на покупку ветровой энергии охватывают 440 мегаватт и все производство нескольких работающих и скоро открывающихся ветропарков. По имеющимся данным, Google подписался на 60 процентов энергии от строящегося ветропарка, который будет самым крупным в Финляндии. 211-мегаваттный ветропарк с 41 турбинами воздвигается вблизи Каяани, что около 500 километров на север от Хельсинки.
Спрос на данные
Бывшая бумажная фабрика в Хамине отличное помещение для серверов в дата-центре Google.Фото: Google
С ростом дигитализации в мире растет и спрос на данные. Чтобы справляться со спросом, многие компании в Финляндии расширили свои дата-центры: Яндекс недавно удвоил свою мощность, а Google объявил, что его совокупные инвестиции в Хамину составляют два миллиарда евро.
«Я смотрю на мир через сине-белые очки [цвета флага Финляндии] и очень рад тому, что наш дата-центр находится здесь, – говорит Курви из Яндекс. – У нас больше пространства для расширения. Надеюсь, что спрос позволит построить новые здания здесь в ближайшие годы.»
И конечно, если и когда вы поделитесь ссылкой на эту статью, то это может оказаться вашим вкладом в спрос на дата-центры.
Текст: Дейвид Дж. Корд, ноябрь 2020 г.
App Store: Яндекс.Диск
Яндекс.Диск – это удобный и бесплатный сервис для хранения всех ваших фото, видео, документов и других файлов.
— Безлимит для фото
Бесплатно для любого количество фото, снятых на телефон
— Для всего остального 10Гб бесплатно
Всем пользователям Диска доступно 10Гб бесплатного места навсегда
— Автоматическая загрузка фото и видео
Вам не придется самим переносить новые фотографии и видео в облачное хранилище, используйте для этого автоматическую загрузку
— Доступно на любом устройстве
Все ваши файлы будут доступны вам с любого устройства – телефона, планшета или компьютера, если они хранятся в облаке
— Умный поиск
Введите в поисковую строку любое слово, например «Паспорт» или «Котик» и Диск найдет все подходящие варианты по этому запросу.
— Легко делиться
Делитесь файлами, создавайте ссылки на документы и папки и отправляйте их в удобном для вас мессенджере или почте.
Получите больше возможностей с подпиской на Яндекс.Почту 360:
— Дополнительное место на Диске
— Приложение без рекламы
— Приоритетная поддержка
— Безлимит для видео с телефона
В приложении доступны тарифы:
— Стандарт 100 ГБ: 129 ₽ за месяц или 1190 ₽ за год
— Премиум 1 ТБ: 399 ₽ за месяц или 3250 ₽ за год
и другие.
При подтверждении покупки необходимая сумма спишется с вашего аккаунта на iTunes. Подписка продлевается автоматически на срок аналогичный предыдущему. Отменить ее вы можете в настройках iTunes Store в любое время после покупки, но не позднее, чем за 24 часа до окончания текущего периода. Стоимость подписки на Почту 360 зависит от страны, в который вы совершаете оплату и может отличаться. Если вы решили не покупать подписку, вы сможете продолжить пользоваться приложением бесплатно.
Политика конфиденциальности Яндекса: https://yandex. ru/legal/confidential
ru/legal/confidential
Условия пользования Яндекс.Диска: https://yandex.ru/legal/disk_termsofuse
Как Настроить MX-записи для Yandex: Инструкция
MX-записи (от англ. mail exchange, обмен почтой) — это записи DNS, необходимые для доставки электронной почты на ваш адрес. Чтобы получать почту, важно правильно настроить MX-записи.
Проще говоря, MX-запись используется для того, чтобы сообщить миру, какие почтовые серверы принимают входящую почту для вашего домена и куда следует направлять электронные письма, отправленные на ваш домен. К примеру, если вы используете MX-запись Yandex для вашего домена, любое письмо отправленное на ваше доменное имя будет перенаправлено на сервера Yandex. Если ваши записи MX направлены неправильно, вы не будете получать электронную почту.
В этом руководстве, мы расскажем вам, как настроить MX-записи для Yandex.
Как это работает
Если в качестве корпоративной почты, вы хотите использовать именно Yandex, тогда вам следует настроить MX-записи соответствующим образом. Тогда вы сможете получать письма в интерфейсе Yandex. Здесь актуальной будет аналогия со сменой адреса для доставки писем в отделении почты.
Тогда вы сможете получать письма в интерфейсе Yandex. Здесь актуальной будет аналогия со сменой адреса для доставки писем в отделении почты.
Ваши MX-записи контролируются в компании, где указаны ваши серверы имён. Если в вашем домене используются серверы имён Hostinger, то все изменения DNS (включая пользовательские записи MX) выполняются в панели управления Hostinger.
Вся информация о серверах имён Hostinger находится в Панели управления -> Хостинг -> раздел Аккаунт -> Детали.
Таким образом, чтобы настроить MX-записи для Yandex:
- перейдите в панель управления своего регистратора домена, в этом случае, в Hostinger, чтобы проверить текущую MX-запись;
- Отредактируйте MX-записи таким образом, чтобы почта перенаправлялась в аккаунт Yandex.
Настройка MХ-записи в hPanel
1. Откройте сайт Hostinger и войдите в ваш аккаунт.
2. Перейдите в раздел Главная -> Хостинг. Нажмите на кнопку “Управлять”напротив имени вашего сайта, затем, проскролив вниз, найдите раздел “Расширенные” и выберите Редактор DNS Зоны.
3. В секции MX (Почтовый сервис), удалите существующие MX-записи.
4. Нажав кнопку “Добавить новое”, создайте новую MX-запись со следующими значениями полей:
- Приоритет — 10
- Сервер/Хост — @
- Направлен на — mx.yandex.net.
- TTL — 14400 или 1/2 часа
5. Дождитесь, пока изменения в DNS вступят в силу. Этот процесс может длиться до 72 часов. До этого на домене в Yandex.Connect вы можете увидеть сообщение “Для этого домена не проставлены MX-записи”.
Выводы
В этом руководстве мы рассказали, как настроить MX-записи для Yandex, если ваш сайт, размещён в Hostinger. Если вы выбрали другого регистратора, процесс настройки MX-записи будет отличиться в зависимости от интерфейса панели управления выбранной вами компании.
Вот и всё. В течение 72 часов вы сможете получать письма в интерфейсе Yandex. Если у вас возникли вопросы с настройкой записи MX, вы можете написать в нашу службу поддержки клиентов и мы обязательно вам поможем.
Ольга уже около пяти лет работает менеджером в сфере IT. Написание технических заданий и инструкций — одна из её главных обязанностей. Её хобби — узнавать что-то новое и создавать интересные и полезные статьи о современных технологиях, веб-разработке, языках программирования и многом другом.
Как работает Веб — Изучение веб-разработки
Как работает Веб даст упрощённое представление о том, что происходит при просмотре веб-страницы в браузере на вашем компьютере или телефоне.
Эта теория не так важна для написания веб-кода в краткосрочной перспективе, но в скором времени вы действительно начнёте извлекать выгоду из понимания того, что происходит в фоновом режиме.
Компьютеры, подключённые к сети называются клиентами и серверами. Упрощённая схема того, как они взаимодействуют, может выглядеть следующим образом:
- Клиенты являются обычными пользователями, подключёнными к Интернету посредством устройств (например, компьютер подключён к Wi-Fi, или ваш телефон подключён к мобильной сети) и программного обеспечения, доступного на этих устройствах (как правило, браузер, например, Firefox или Chrome).

- Серверы — это компьютеры, которые хранят веб-страницы, сайты или приложения. Когда клиентское устройство пытается получить доступ к веб-странице, копия страницы загружается с сервера на клиентский компьютер для отображения в браузере пользователя.
Клиент и сервер, о которых мы рассказали выше, не раскрывают всю суть. Есть много других компонентов, и мы опишем их ниже.
А сейчас давайте представим, что Веб — это дорога. Одна сторона дороги является клиентом, который представляет собой ваш дом. Другая сторона дороги является сервером, который представляет собой магазин. Вы хотите что-то купить в нём.
Помимо клиента и сервера, мы также должны уделить внимание:
- Ваше Интернет-подключение: Позволяет отправлять и принимать данные по сети. Оно подобно улице между домом и магазином.
- TCP/IP: Протокол Управления Передачей и Интернет Протокол являются коммуникационными протоколами, которые определяют, каким образом данные должны передаваться по сети.
 Они как транспортные средства, которые позволяют сделать заказ, пойти в магазин и купить ваши товары. В нашем примере, это как автомобиль или велосипед (или собственные ноги).
Они как транспортные средства, которые позволяют сделать заказ, пойти в магазин и купить ваши товары. В нашем примере, это как автомобиль или велосипед (или собственные ноги). - DNS: Система Доменных Имён напоминает записную книжку для веб-сайтов. Когда вы вводите веб-адрес в своём браузере, браузер обращается к DNS, чтобы найти реальный адрес веб-сайта, прежде чем он сможет его получить. Браузеру необходимо выяснить, на каком сервере живёт сайт, поэтому он может отправлять HTTP-сообщения в нужное место (см. Ниже). Это похоже на поиск адреса магазина, чтобы вы могли попасть в него.
- HTTP: Протокол Передачи Гипертекста — это протокол, который определяет язык для клиентов и серверов, чтобы общаться друг с другом. Он, как язык, который вы используете, чтобы заказать ваш товар.
- Файлы компонентов: сайт состоит из нескольких различных файлов, которые подобны различным отделам с товарами в магазине. Эти файлы бывают двух основных типов:
- Файлы кода: сайты построены преимущественно на HTML, CSS и JavaScript, хотя вы познакомитесь с другими технологиями чуть позже.

- Материалы: это собирательное название для всех других вещей, составляющих сайт, такие как изображения, музыка, видео, документы Word и PDF.
- Файлы кода: сайты построены преимущественно на HTML, CSS и JavaScript, хотя вы познакомитесь с другими технологиями чуть позже.
Когда вы вводите веб-адрес в свой браузер (для нашей аналогии — посещаете магазин):
- Браузер обращается к DNS серверу и находит реальный адрес сервера, на котором «живёт» сайт (Вы находите адрес магазина).
- Браузер посылает HTTP запрос к серверу, запрашивая его отправить копию сайта для клиента (Вы идёте в магазин и заказываете товар). Это сообщение и все остальные данные, передаваемые между клиентом и сервером, передаются по интернет-соединению с использованием протокола TCP/IP.
- Если сервер одобряет запрос клиента, сервер отправляет клиенту статус «200 ОК», который означает: «Конечно, вы можете посмотреть на этот сайт! Вот он», а затем начинает отправку файлов сайта в браузер в виде небольших порций, называемых пакетными данными (магазин выдаёт вам ваш товар или вам привозят его домой).

- Браузер собирает маленькие куски в полноценный сайт и показывает его вам (товар прибывает к вашей двери — новые вещи, потрясающе!).
Реальные веб-адреса — неудобные, незапоминающиеся строки, которые вы вводите в адресную строку, чтобы найти ваши любимые веб-сайты. Эти строки состоят из чисел, например: 63.245.215.20.
Такой набор чисел называется IP-адресом и представляет собой уникальное местоположение в Интернете. Впрочем, его не очень легко запомнить, правда? Вот почему изобрели DNS. Это специальные сервера, которые связывают веб-адрес, который вы вводите в браузере (например, «mozilla.org»), с реальным IP-адресом сайта.
Сайты можно найти непосредственно через их IP-адреса. Вы можете найти IP-адрес веб-сайта, введя его домен в инструмент, как IP Checker.
Ранее мы использовали термин «пакеты», чтобы описать формат, в котором данные передаются от сервера к клиенту. Что мы имеем в виду? В основном, когда данные передаются через Интернет, они отправляются в виде тысячи мелких кусочков, так что множество разных пользователей могут скачивать один и тот же сайт одновременно. Если бы сайты отправлялись одним большим куском, тогда бы только один пользователь мог скачать его за один раз, и это, очевидно, сделало бы пользование интернетом не эффективным и не очень радостным.
Если бы сайты отправлялись одним большим куском, тогда бы только один пользователь мог скачать его за один раз, и это, очевидно, сделало бы пользование интернетом не эффективным и не очень радостным.
Как получить доступ к своей учетной записи электронной почты Yandex.com (Яндекс Почта) с помощью IMAP
Как получить доступ к своей учетной записи электронной почты Yandex.com (Яндекс Почта) с помощью IMAPЯндекс.com (Яндекс Почта) предоставляет IMAP-доступ к вашей учетной записи Яндекс.com (Яндекс Почта), так что вы можете подключиться к своей электронной почте. с мобильных устройств и настольных почтовых клиентов.
Яндекс.com поддерживает IMAP / SMTP
Это означает, что вам не нужно использовать интерфейс электронной почты Yandex.com! Ты можешь
проверяйте свою электронную почту и отправляйте сообщения, используя другую электронную почту
программы (например, Mailspring, Outlook Express, Apple Mail или Mozilla Thunderbird). Использование настольных почтовых приложений может улучшить ваш рабочий процесс. Обычно они
предложите больше вариантов, и ваша электронная почта по-прежнему доступна на вашем
компьютер, когда вы отключены от Интернета.
Использование настольных почтовых приложений может улучшить ваш рабочий процесс. Обычно они
предложите больше вариантов, и ваша электронная почта по-прежнему доступна на вашем
компьютер, когда вы отключены от Интернета.
Настройте учетную запись Yandex.com с помощью программы электронной почты с использованием IMAP
Чтобы получить доступ к своей учетной записи электронной почты Yandex.com из обычной почтовой программы, вам понадобятся следующие настройки IMAP и SMTP:
| Яндекс.com (Яндекс Почта) Сервер IMAP | imap.yandex.ru |
| Порт IMAP | 993 |
| Безопасность IMAP | SSL / TLS |
| Имя пользователя IMAP | Ваше имя пользователя |
| Пароль IMAP | Ваш пароль на Яндекс. com com |
| Яндекс.com (Яндекс Почта) SMTP-сервер | smtp.yandex.ru |
| Порт SMTP | 465 |
| Безопасность SMTP | SSL / TLS |
| Имя пользователя SMTP | Ваше имя пользователя |
| Пароль SMTP | Ваш пароль на Яндекс.com |
Требуется приложение электронной почты для настольного компьютера? Mailspring — это бесплатная программа с множеством замечательных функций, и вы можете попробовать его вместе с существующей почтовой программой.Он создан с любовью к Mac, Linux и Windows. 💌
Скачать Mailspring бесплатноУзнайте, как сделать больше с учетной записью Yandex.
 com (Яндекс Почта)
com (Яндекс Почта)У вас другой поставщик услуг электронной почты?
Щелкните ниже своего провайдера электронной почты, чтобы узнать, как подключиться и получить доступ к своей учетной записи с помощью IMAP:
© 2017-2019 ООО «Литейный завод 376».
Как получить доступ к своей учетной записи электронной почты Яндекса с помощью IMAP
Как получить доступ к своей учетной записи электронной почты Яндекса с помощью IMAPЯндекс предоставляет IMAP-доступ к вашей учетной записи на Яндексе, поэтому вы можете подключиться к своей электронной почте с мобильных устройств и настольных почтовых клиентов.
Яндекс поддерживает IMAP / SMTP
Это означает, что вам не нужно использовать интерфейс электронной почты Яндекса! Ты можешь
проверяйте свою электронную почту и отправляйте сообщения, используя другую электронную почту
программы (например, Mailspring, Outlook Express, Apple Mail или Mozilla Thunderbird).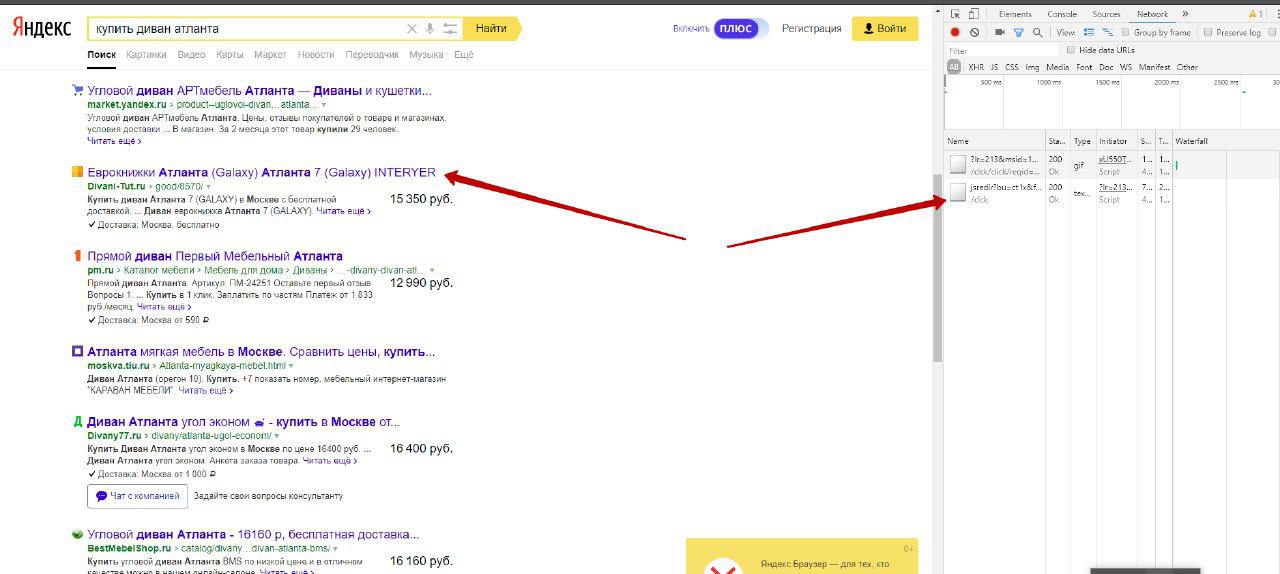 Использование настольных почтовых приложений может улучшить ваш рабочий процесс. Обычно они
предложите больше вариантов, и ваша электронная почта по-прежнему доступна на вашем
компьютер, когда вы отключены от Интернета.
Использование настольных почтовых приложений может улучшить ваш рабочий процесс. Обычно они
предложите больше вариантов, и ваша электронная почта по-прежнему доступна на вашем
компьютер, когда вы отключены от Интернета.
Настройте свою учетную запись на Яндексе с помощью программы электронной почты с использованием IMAP
Чтобы получить доступ к своей учетной записи электронной почты на Яндексе из обычной почтовой программы, вам понадобятся следующие настройки IMAP и SMTP:
| Яндекс IMAP Сервер | imap.yandex.ru |
| Порт IMAP | 993 |
| Безопасность IMAP | SSL / TLS |
| Имя пользователя IMAP | Ваше имя пользователя |
| Пароль IMAP | Ваш Яндекс-пароль |
| Яндекс SMTP сервер | smtp. yandex.ru yandex.ru |
| Порт SMTP | 465 |
| Безопасность SMTP | SSL / TLS |
| Имя пользователя SMTP | Ваше имя пользователя |
| Пароль SMTP | Ваш Яндекс-пароль |
Требуется приложение электронной почты для настольного компьютера? Mailspring — это бесплатная программа с множеством замечательных функций, и вы можете попробовать его вместе с существующей почтовой программой.Он создан с любовью к Mac, Linux и Windows. 💌
Скачать Mailspring бесплатноУзнайте, как сделать больше с вашим аккаунтом на Яндексе
У вас другой поставщик услуг электронной почты?
Щелкните ниже своего провайдера электронной почты, чтобы узнать, как подключиться и получить доступ к своей учетной записи с помощью IMAP:
© 2017-2019 ООО «Литейный завод 376».
Доступ Яндекс.Почты в почтовых программах по протоколу IMAP
Что нужно знать
- Включить IMAP.Перейдите к Все настройки шестеренка (⚙)> Все настройки > Почтовые клиенты > убедитесь С сервера imap.yandex.com через IMAP проверяется.
- Входящие настройки: Сервер IMAP: imap.yandex.com, Порт: 993, TLS / SSL: Да. Используйте полный адрес электронной почты для имени пользователя.
- Исходящие настройки: SMTP-сервер: smtp.yandex.com, Порт: 465, TLS / SSL: Да. Используйте полный адрес электронной почты для имени пользователя.
В этой статье объясняется, как получить доступ к учетной записи Яндекс.Почты в почтовых программах по протоколу IMAP. Инструкции работают с большинством почтовых программ, поддерживающих IMAP.
Ваша электронная почта в более чем одном месте
Если вы используете Яндекс. Почту исключительно в Интернете и в своем браузере, все сообщения хранятся исключительно на сервере (за исключением резервных копий, которые, конечно, сохраняет Яндекс). Как насчет того, чтобы иметь собственные копии на вашем компьютере или на магнитной ленте?
Почту исключительно в Интернете и в своем браузере, все сообщения хранятся исключительно на сервере (за исключением резервных копий, которые, конечно, сохраняет Яндекс). Как насчет того, чтобы иметь собственные копии на вашем компьютере или на магнитной ленте?
Как насчет объединения этих копий с почтовой программой, которую вы предпочитаете? Как насчет скорости, которую он приносит, а также удобства для вашего Яндекс.Почтовые сообщения? Как насчет одновременного использования Gmail, Outlook.com и Яндекс.Почты без объединения учетных записей и пересылки?
Доступ по протоколу IMAP к электронной почте Яндекс.Почты
Имея IMAP-доступ к Яндекс.Почте, вы не только получаете копии своих писем Яндекс.Почты по мере их поступления; вы также получаете доступ и можете использовать все папки, которые вы настроили онлайн для организации почты (а ярлыки Яндекс.Почты, увы, недоступны). Независимо от того, удаляете ли вы, отправляете в файл, помечаете письмо или помечаете его как непрочитанное, ваши действия автоматически синхронизируются с Яндекс. Почта в Интернете и в любых других программах электронной почты, которые также получают доступ к учетной записи с помощью IMAP.
Почта в Интернете и в любых других программах электронной почты, которые также получают доступ к учетной записи с помощью IMAP.
Чтобы настроить IMAP Яндекс.Почты, все, что вам нужно сделать, это убедиться, что для вашей учетной записи включен доступ по протоколу IMAP, и использовать правильные настройки для его добавления в свою (IMAP) почтовую программу.
Доступ к аккаунту Яндекс.Почты в почтовых программах по протоколу IMAP
Чтобы убедиться, что Яндекс.Почта доступна по протоколу IMAP:
Выбрать Все настройки шестерня ( ⚙ ) в Яндекс.Верхняя панель навигации Почты.
В появившемся меню выберите Все настройки .
Теперь выберите почтовые клиенты на странице, куда вы попали.
Убедитесь, что С сервера imap.yandex.com через IMAP установлен флажок в разделе Использовать почтовый клиент для получения вашей почты Яндекса.

Настройка Яндекс.Почты по протоколу IMAP в почтовой программе
При включенном IMAP-доступе Яндекс.Почты вы можете настроить новую учетную запись электронной почты IMAP в почтовой программе iOS Mail или Mozilla Thunderbird.Для других почтовых программ создайте в нем новую учетную запись IMAP, используя следующие общие настройки IMAP и SMTP.
Настройки IMAP Яндекс.Почты (Входящая почта):
- Сервер IMAP: imap.yandex.com
- Порт: 993
- TLS / SSL: Да
- Имя пользователя: ваш полный электронный адрес в Яндекс.Почте
- Пароль: ваш пароль в Яндекс.Почте
Настройки SMTP Яндекс.Почты (исходящая почта):
- SMTP-сервер: smtp.yandex.com
- Порт: 465
- TLS / SSL: Да
- Аутентификация SMTP: Да
- Имя пользователя: ваш полный электронный адрес в Яндекс.
 Почте
Почте - Пароль: ваш пароль в Яндекс.Почте
Спасибо, что сообщили нам!
Расскажите, почему!
Другой Недостаточно подробностей Сложно понятьЯндекс Почта Руководство по настройке Outlook
Вы можете получить доступ к своей учетной записи Яндекс Почты в таких почтовых клиентах, как Microsoft Outlook, Mozilla Thunderbird и Apple Mail.Ваша учетная запись электронной почты должна быть настроена с использованием правильных настроек сервера, в противном случае вы не сможете отправлять / получать электронные письма со своей учетной записи на Яндексе.
Здесь для справки приведены настройки Яндекс.Почты Outlook .
Сервер входящей почты — используйте IMAP или POP.
Яндекс.Почта Настройки IMAP
- Шаг: 1 Тип учетной записи — IMAP
- Шаг: 2 Имя сервера IMAP — imap.
 yandex.com
yandex.com - Шаг: 4 Требуется SSL / TLS — Да
Настройки POP Яндекс Почты
- Шаг: 1 Тип счета — POP3
- Шаг: 2 Имя POP-сервера — pop.yandex.com
- Шаг: 3 Порт POP — 995
- Шаг: 4 Требуется SSL / TLS — Да
Сервер исходящей почты — SMTP
- Шаг: 1 Настройки SMTP Яндекс Почты
- Шаг: 2 Тип учетной записи — SMTP
- Шаг: 3 Имя SMTP-сервера — smtp.yandex.com
- Шаг: 4 Порт SMTP — 465
- Шаг: 5 Требуется SSL — Да
Основная информация о счете
- Шаг: 1 Имя пользователя / адрес электронной почты — Ваш адрес электронной почты на Яндексе
- Шаг: 2 Пароль — Пароль от электронной почты на Яндексе
Включить IMAP или POP
Перед настройкой параметров Outlook Яндекс Почты, проверьте, включена ли функция POP или IMAP в вашей учетной записи Яндекс Почты. Для этого выполните действия, указанные ниже.
Для этого выполните действия, указанные ниже.
Подробные инструкции по настройке учетной записи Яндекс Почты с настройками сервера в Outlook 2010 приведены на этой странице.
Настройки SMTP Яндекс Почты для конфигурации Outlook или другого почтового приложения
Вы можете легко получить доступ к своей электронной почте из учетной записи Яндекс.Почты с помощью любого из почтовых клиентов, таких как Outlook, Apple Mail и Mozilla Thunderbird.Однако, чтобы настроить учетную запись Яндекс.Почты, вам необходимо знать настройки POP-сервера Яндекс.Почты.
Ниже приведены настройки POP-сервера Яндекс.Почты для доступа к входящим письмам в почтовом клиенте:
- Адрес почтового POP-сервера: pop.yandex.com
- Mail POP User Name: Ваш полный адрес электронной почты Яндекс.Почты
ПРИМЕЧАНИЕ. Сначала попробуйте ввести «@ yandex.com» или доменное имя, которое вы используете с Яндекс.Почтовый аккаунт. Если это не сработает, попробуйте ввести только свое имя пользователя, то есть учетные данные до @ yandex.com
Сначала попробуйте ввести «@ yandex.com» или доменное имя, которое вы используете с Яндекс.Почтовый аккаунт. Если это не сработает, попробуйте ввести только свое имя пользователя, то есть учетные данные до @ yandex.com
- Mail POP password: Ваш пароль от учетной записи Яндекс.Почты
- Тип счета: POP3
- Почтовый порт POP: 995
- Mail POP TLS / SSL требуется: Да, выберите SSL / TLS
- Mail POP STARTTLS требуется: №
Как Яндекс.Почта работает с протоколом POP3?
Если вы используете POP3 с почтовым клиентом, например Outlook, на своем компьютере, вы сможете загружать электронные письма с Яндекс.Отправляйте письма в папки на вашем компьютере. Если вы не настроите в своем почтовом клиенте фильтры для хранения писем в определенной папке, все письма будут попадать только в папку «Входящие».
При доступе к Яндекс.Почте по протоколу POP3 копия письма сохраняется на сервере, кроме копии, которую вы скачиваете. Если вы удалите загруженное письмо из почтового клиента на компьютере, это не повлияет на сообщение, хранящееся на сервере Яндекс.Почты. Для удаления писем с сервера вам потребуется доступ к веб-интерфейсу Яндекс.Почта.
Если вы удалите загруженное письмо из почтового клиента на компьютере, это не повлияет на сообщение, хранящееся на сервере Яндекс.Почты. Для удаления писем с сервера вам потребуется доступ к веб-интерфейсу Яндекс.Почта.
Однако, если вы хотите, чтобы действие удаления работало как на почтовом клиенте, так и на сервере Яндекс.Почты, вам нужно будет использовать IMAP вместо POP3 с Яндекс.Почтой. Ниже мы перечислили настройки IMAP Яндекс.Почты.
Настройки IMAP доступа Яндекс.Почты
- Адрес почтового сервера: yandex.com
- Безопасность подключения: SSL
- Порт: 993
- Вам нужно будет указать свой логин в Яндекс.Почте и пароль от вашей учетной записи.
- Подробнее: Mail
Настройки SMTP Яндекс почты для отправки сообщения
Чтобы отправлять электронную почту через Яндекс.Почту с помощью почтовой программы, вам необходимо знать правильные настройки SMTP. Вот настройки SMTP для Яндекс.Почты для отправки писем.
- Адрес почтового сервера: yandex.com
- Безопасность подключения: SSL
- Порт: 465
- Подробнее: Настройки почтового SMTP-сервера.
Итак, это настройки Яндекс Почты SMTP, , IMAP и POP, необходимые для доступа к Яндекс.Почта в почтовом клиенте.
Не могу подключиться к аккаунту на Яндексе
Если у вас возникли проблемы с добавлением учетной записи на Яндексе в Spark, выполните следующие действия.
1. Убедитесь, что вы используете IMAP:
- Войдите в свою учетную запись в браузере.
- Щелкните значок «Настройки» вверху.
- Выберите «Все настройки»> «Почтовые клиенты».
- Убедитесь, что установлен флажок С сервера imap.yandex.com через IMAP .
2. Убедитесь, что вы отправили необходимые данные для входа.
Если у вас не включена двухфакторная аутентификация и вы не использовали пароль приложения, вы можете отметить Пароль портала , поскольку он показан на скриншоте выше, и используйте свой обычный пароль для входа в Spark.
Если у вас есть двухфакторная аутентификация или включена опция безопасности паролей приложений для учетной записи на Яндексе, создайте специальный пароль для Spark и вставьте его в необходимое поле для входа в Spark.
Чтобы проверить, какой метод безопасности вы включили, перейдите по этой ссылке. Здесь на скриншоте показана учетная запись, для которой не был выбран ни один из вариантов.
Чтобы создать пароль приложения, выполните следующие действия:
- Перейдите на страницу управления доступом.
- Выберите Пароли приложений> Создать пароль приложения .
- Введите имя приложения, для которого вы создаете пароль. Пароль будет отображаться с этим именем в списке.
- Нажмите кнопку Создать пароль . Пароль приложения появится во всплывающем окне.
Примечание: « Пароль портала» опция недоступна i f вы уже используете пароль приложения.
3. Множественные попытки входа в систему
Если вы несколько раз пытались добавить учетную запись Яндекса в Spark, сервер этой учетной записи мог заблокировать соединение Spark.В этом случае, чтобы разрешить добавление учетной записи в Spark, перейдите по этой ссылке и введите символы, которые вы увидите.
4. Добавьте свой аккаунт на Яндексе в Spark
Проверьте сетевое соединение на вашем устройстве. Если вы используете VPN, мы не можем гарантировать, что Spark будет работать должным образом. Качество работы через VPN зависит исключительно от серверов сети VPN. По этой причине мы рекомендуем вам отключить VPN.
Некоторые организации включают брандмауэр для предотвращения доступа к определенным веб-сайтам из своих сетей.Спросите администратора, разрешен ли доступ к Spark (как к стороннему почтовому приложению). Как вариант, вы можете попробовать подключиться к другой сети.
- Щелкните Spark в левом верхнем углу экрана.

- Выберите Добавить учетную запись> Настроить учетную запись вручную.
- Введите свой адрес электронной почты и пароль.
- В Spark коснитесь значка меню в верхнем левом углу.
- Откройте настройки > Учетные записи почты> Добавить учетную запись .
- Выберите Настроить учетную запись вручную .
- Введите свой адрес электронной почты и пароль.
- Коснитесь значка меню в верхнем левом углу.
- Откройте настройки > Учетные записи почты> Добавить учетную запись .
- Выбрать Другое .
- Введите свой адрес электронной почты и пароль.
5. Свяжитесь с нашей службой поддержки
Если вы все еще испытываете трудности с добавлением учетной записи на Яндексе, мы будем рады помочь вам лично.
- Запустите Spark и щелкните Справка в левом верхнем углу экрана.
 Выберите Отправить отзыв .
Выберите Отправить отзыв . - Откроется новое окно электронной почты. В строке Тема: напишите «Невозможно подключиться к аккаунту на Яндексе». Нам нужна тема этого письма, чтобы мы могли быстро и лично ответить.
- В своем сообщении введите адрес электронной почты , который вы пытаетесь войти, и приложите снимок экрана с сообщением об ошибке, которое появляется при попытке добавить учетную запись.
- Отправьте электронное письмо, и наша служба поддержки свяжется с вами, чтобы решить вашу проблему.
Spark автоматически прикрепляет файл .zip с журналами приложения к вашей электронной почте. Нам нужны журналы для нашего расследования. Этот файл может содержать некоторые конфиденциальные личные данные, и мы заверяем вас, что будем рассматривать его как конфиденциальную информацию.
- В Spark коснитесь значка меню в верхнем левом углу.
- Откройте Настройки> Поддержка> Диагностика> Отправить диагностическую информацию .

- Откроется новое окно электронной почты. В строке Тема: напишите «Невозможно подключиться к аккаунту на Яндексе». Нам нужна тема этого письма, чтобы мы могли быстро и лично ответить.
- В своем сообщении введите адрес электронной почты , который вы пытаетесь войти, и приложите снимок экрана с сообщением об ошибке, которое появляется при попытке добавить учетную запись.
- Отправьте электронное письмо, и наша служба поддержки свяжется с вами, чтобы решить вашу проблему.
Spark автоматически подключает файл.zip-файл с журналами приложения на вашу электронную почту. Нам нужны журналы для нашего расследования. Этот файл может содержать некоторые конфиденциальные личные данные, и мы заверяем вас, что будем рассматривать его как конфиденциальную информацию.
Обратите внимание: нет возможности получить доступ к Spark и связаться с нами , если учетная запись электронной почты, которую вы не можете подключить к Spark, является первой учетной записью, которую вы пытаетесь добавить.
В этом случае сначала добавьте в Spark любую другую учетную запись электронной почты. Затем попробуйте добавить свою основную учетную запись.Если не удается подключиться, обратитесь в нашу службу поддержки, как описано выше.
- Коснитесь значка меню в верхнем левом углу.
- Откройте Настройки> Поддержка> Диагностика> Отправить диагностическую информацию .
- Откроется новое окно электронной почты. В строке Тема: напишите «Невозможно подключиться к аккаунту на Яндексе». Нам нужна тема этого письма, чтобы мы могли быстро и лично ответить.
- В своем сообщении введите адрес электронной почты , который вы пытаетесь войти, и приложите снимок экрана с сообщением об ошибке, которое появляется при попытке добавить учетную запись.
- Отправьте электронное письмо, и наша служба поддержки свяжется с вами, чтобы решить вашу проблему.
Spark автоматически прикрепляет файл . zip с журналами приложения к вашей электронной почте. Нам нужны журналы для нашего расследования. Этот файл может содержать некоторые конфиденциальные личные данные, и мы заверяем вас, что будем рассматривать его как конфиденциальную информацию.
zip с журналами приложения к вашей электронной почте. Нам нужны журналы для нашего расследования. Этот файл может содержать некоторые конфиденциальные личные данные, и мы заверяем вас, что будем рассматривать его как конфиденциальную информацию.
Обратите внимание: нет возможности получить доступ к Spark и связаться с нами , если учетная запись электронной почты, которую вы не можете подключить к Spark, является первой учетной записью, которую вы пытаетесь добавить.
В этом случае сначала добавьте в Spark любую другую учетную запись электронной почты. Затем попробуйте добавить свою основную учетную запись. Если не удается подключиться, обратитесь в нашу службу поддержки, как описано выше.
Читать далее: Проблемы с отправкой электронных писем из учетных записей Exchange / Office 365 Нам очень жаль это слышать. Что вам показалось самым бесполезным?
Что вам показалось самым бесполезным?
Настройки почтового сервера ЯНДЕКС.РУ — IMAP и SMTP
Шаг 1: Начните с выбора значка Почта на экране приложений. Введите адрес электронной почты и пароль электронной почты. Выберите Ручная установка
Шаг 3: Если вы выбрали IMAP , обязательно введите указанные ниже настройки и нажмите Далее
Шаг 4: Введите следующие исходящие настройки SMTP для ЯНДЕКСа.RU и нажмите Выбрать Далее
Шаг 5: Выберите Готово. Поздравляю! Все готово и можно использовать свою учетную запись электронной почты на телефоне Android. Если у вас все еще есть проблемы, посетите эту статью.
Шаг 8: Выберите IMAP . Прокрутите вниз до Сервер входящей почты и введите все необходимые данные, затем сделайте то же самое для сервера исходящей почты, как на экране ниже, а затем выберите Далее .
Шаг 9: Вы можете получить запрос на проверку входящих и исходящих серверов — вы можете нажать продолжить для каждого или нажать «Подробности» , а затем нажать «Доверие»
Поздравляем! Все готово и вы готовы использовать свою учетную запись электронной почты на своем iPhone.Если у вас все еще есть проблемы, посетите эту статью.
Шаг 1. Запустите приложение почты . На панели инструментов вверху выберите Mail , а затем Добавить учетную запись
Шаг 2: Вы можете выбрать автоматическую конфигурацию электронной почты для известных используемых учетных записей электронной почты из списка, а если вы этого не сделаете, вам следует выберите Другая учетная запись электронной почты и настройте электронную почту вручную
Введите пароль учетной записи электронной почтыШаг 5: Введите сведения о серверах входящей (IMAP) и исходящей (SMTP) почты.Затем нажмите Далее
- Тип учетной записи: IMAP. В раскрывающемся списке выберите IMAP.
- Сервер входящей почты IMAP: imap.yandex.com
- Сервер исходящей почты SMTP: smtp.yandex.com
- Общие сведения о портах сервера для входящих и исходящих:
- Outgoing (SMTP) Secure — Порт: 465 для и Тип безопасности: SSL / TLS (принимать все сертификаты)
- Исходящий (сервер в роуминге SMTP) Безопасность — Порт: 587 и Тип безопасности: SSL / TLS (Принимать все сертификаты)
- Исходящий (SMTP) — Порт: 25 и Тип безопасности: Нет (принимать все сертификаты)
- Исходящие (SMTP-сервер в роуминге) Небезопасный — Порт: 587 и Тип безопасности: Нет (принимать все сертификаты)
Шаг 6: Нажмите OK
Поздравляем! Все готово и можно использовать свою учетную запись электронной почты на IncrediMail.Если у вас все еще есть проблемы, посетите эту статью.
Ручная настройка почтового ящика ЯНДЕКС.РУ на MailBird Lite
Шаг 1: Запустите Mailbird Lite . Нажмите на три параллельные линии в верхнем левом углу и затем выберите Настройки
Примечание. Помните, что пользователь Lite может иметь максимум 1 учетную запись. Если вы настраиваете свою учетную запись электронной почты впервые, вам следует начать с шага 4.
Шаг 2: Перейдите на вкладку Учетные записи и нажмите кнопку Добавить
Шаг 3: Введите свои данные на экране Добавить учетную запись и затем нажмите Продолжить
Шаг 4: Если Mailbird знает настройки IMAP, или POP3 для вашей учетной записи электронной почты, Mailbird отобразит это окно.Вам нужно сначала ввести свой пароль, прежде чем вы сможете Продолжить . Однако вы по-прежнему можете редактировать свои настройки, нажав « Редактировать настройки сервера ».
Шаг 5: Если Mailbird не может найти настройки для вашей учетной записи электронной почты или если вы выберете Изменить настройки сервера , то Mailbird отобразит это окно. Введите свои данные на экране и нажмите Продолжить . Примечание. Если вы используете настройки Secure SSL / TLS, выберите соответствующее шифрование в текущем поле.
- Тип Сервера входящей для ЯНДЕКС.РУ, выбрать IMAP
- Имя Сервера входящей для ЯНДЕКС.РУ, введите imap.yandex.com
- Логин на ЯНДЕКС.РУ — Введите свой полный адрес электронной почты
- Пароль на ЯНДЕКС.РУ — Введите свой пароль
- Имя Сервера исходящей почты для ЯНДЕКС.РУ, введите smtp.yandex.com
- В поле логина и пароля введите свой адрес электронной почты и пароль на ЯНДЕКС.РУ.
- Общие сведения о портах для входящего и исходящего сервера
- ПОП
- Безопасный — порт: 995 и тип безопасности: SSL / TLS (принимать все сертификаты)
- Небезопасный — Порт: 110 и Тип безопасности: Нет (принимать все сертификаты)
- IMAP
- Безопасный — порт: 993и тип безопасности: SSL / TLS (принимать все сертификаты)
- Небезопасный — Порт: 143 и Тип безопасности: Нет (принимать все сертификаты
- SMTP
- Outgoing (SMTP) Secure — Порт: 465 для и Тип безопасности: SSL / TLS (принимать все сертификаты)
- Исходящий (сервер в роуминге SMTP) Безопасность — Порт: 587 и Тип безопасности: SSL / TLS (Принимать все сертификаты)
- Исходящий (SMTP) — Порт: 25 и Тип безопасности: Нет (принимать все сертификаты)
- Исходящие (SMTP-сервер в роуминге) Небезопасный — Порт: 587 и Тип безопасности: Нет (принимать все сертификаты)
- ПОП
Шаг 6: Нажмите Закройте , и все готово!
Поздравляем! Все готово и можно использовать свою учетную запись электронной почты в Mailbird Lite.Если у вас все еще есть проблемы, посетите эту статью.
Ручная настройка почтового ящика ЯНДЕКС.РУ в Opera Mail
Шаг 1: Запустите Opera Mail. Выберите Электронная почта , затем нажмите Далее
Шаг 2: Введите Имя, адрес электронной почты и организацию ЯНДЕКС.РУ в соответствующие поля. Затем нажмите Далее
Шаг 3: Введите ваше имя для входа (ваш полный YANDEX.Адрес электронной почты RU) и пароль для вашей учетной записи электронной почты. Выберите тип учетной записи электронной почты ( POP или IMAP ). Выбираем IMAP . Нажмите Далее
Шаг 4: Введите Сервер входящей почты (IMAP) для ЯНДЕКС.РУ как smtp.yandex.com и имя сервера исходящей почты (SMTP) как smtp.yandex.com. Примечание. Если вы используете параметры безопасного TLS, установите флажок «Использовать безопасное соединение (TLS)» как в исходящей, так и в входящей почте. Нажмите Готово
Шаг 5: Щелкните вкладку Menu (Opera Mail) в Opera и выберите Mail Accounts
Шаг 6: Выберите настраиваемую учетную запись и нажмите Изменить
Шаг 7: Щелкните вкладку Серверы.Для IMAP номер порта должен быть 993 . Для исходящего SMTP-сервера номер порта должен быть 587 . Для аутентификации необходимо установить значение AUTH LOGIN . Примечание. Если вы используете настройки безопасного TLS, установите флажок «Безопасное соединение (TLS)» как в исходящей, так и в входящей почте. Ниже приведены общие сведения о порте.
- ПОП
- Безопасный — порт: 995 и тип безопасности: SSL / TLS (принимать все сертификаты)
- Небезопасный — Порт: 110 и Тип безопасности: Нет (принимать все сертификаты)
- IMAP
- Безопасный — порт: 993и тип безопасности: SSL / TLS (принимать все сертификаты)
- Небезопасный — Порт: 143 и Тип безопасности: Нет (принимать все сертификаты
- SMTP
- Outgoing (SMTP) Secure — Порт: 465 для и Тип безопасности: SSL / TLS (принимать все сертификаты)
- Исходящий (сервер в роуминге SMTP) Безопасность — Порт: 587 и Тип безопасности: SSL / TLS (Принимать все сертификаты)
- Исходящий (SMTP) — Порт: 25 и Тип безопасности: Нет (принимать все сертификаты)
- Исходящие (SMTP-сервер в роуминге) Небезопасный — Порт: 587 и Тип безопасности: Нет (принимать все сертификаты)
Шаг 9: Нажмите ОК и Закройте , чтобы закончить
Поздравляем! Все готово и можно использовать свою учетную запись электронной почты в Opera.Если у вас все еще есть проблемы, посетите эту статью.
Настройка Manaul Setup для почтового ящика YANDEX.RU на Thunderbird
Шаг 1: Запустите Thunderbird. Нажмите Локальные папки> Электронная почта
Шаг 2: Нажмите Пропустите это и используйте мой существующий адрес электронной почты
Шаг 3: Вам нужно будет ввести следующую информацию и затем нажать Продолжить
Ваше имя: Введите свое имя.Это имя отправителя в сообщениях электронной почты, которые вы отправляете с этого аккаунта.
Адрес электронной почты: Ваш полный адрес электронной почты ЯНДЕКС.РУ
Пароль: Пароль учетной записи электронной почты ЯНДЕКС.РУ
Шаг 4: Выберите тип учетной записи электронной почты, которую вы будете использовать ( IMAP или POP ). Если вы выбрали Secure SSL / TLS Setting , выберите Normal password for Authentication.
Использование IMAP / POP3 для ЯНДЕКСа.RU аккаунт. Щелкните Manual Config. Здесь мы выбираем IMAPНастройки IMAP порта для ЯНДЕКС.РУ
- Входящий порт: 143, исходящий порт: 587
- Безопасный — порт: 993и тип безопасности: SSL / TLS (принимать все сертификаты)
- Небезопасный — Порт: 143 и Тип безопасности: Нет (принимать все сертификаты
- Не отмечено: этому серверу требуется зашифрованное соединение (SSL)
- Использовать следующий тип зашифрованного соединения: Нет
Настройки POP порта для ЯНДЕКС.РУ
- Входящий порт: 110, исходящий порт: 587
- Общие настройки POP
- Безопасный — порт: 995 и тип безопасности: SSL / TLS (принимать все сертификаты)
- Небезопасный — Порт: 110 и Тип безопасности: Нет (принимать все сертификаты)
- Не отмечено: этому серверу требуется зашифрованное соединение (SSL)
- Использовать следующий тип зашифрованного соединения: Нет
Общие настройки порта SMTP для ЯНДЕКСа.RU
- Безопасность исходящих (SMTP) — Порт: 465 для и Тип безопасности: SSL / TLS (принимать все сертификаты)
- Исходящий (сервер в роуминге SMTP) Безопасность — Порт: 587 и Тип безопасности: SSL / TLS (Принимать все сертификаты)
- Исходящий (SMTP) — Порт: 25 и Тип безопасности: Нет (принимать все сертификаты)
- Исходящие (SMTP-сервер в роуминге) Небезопасный — Порт: 587 и Тип безопасности: Нет (принимать все сертификаты)
Шаг 5: Нажмите Готово
Шаг 6: Нажмите Подтвердите исключение безопасности
Поздравляем! Все готово и можно использовать свою учетную запись электронной почты в Thunderbird.Если у вас все еще есть проблемы, посетите эту статью.
Автоматическая настройка почтового ящика ЯНДЕКС.РУ в Outlook 2007
Шаг 1: Запустите Outlook 2007. Выберите Инструменты в верхней строке меню, затем Настройки учетных записей
Шаг 2: На экране Account Settings нажмите New на вкладке E-mail
Шаг 3: Выберите Microsoft Exchange, POP3, IMAP или HTTP и нажмите Далее
Шаг 4: На этом экране введите свое имя, ваш ЯНДЕКС.Адрес электронной почты и пароль RU и нажмите Далее
Шаг 5: Outlook теперь автоматически настроит вашу учетную запись как учетную запись IMAP со всеми правильными настройками
Шаг 6: Завершить> Закрыть
Ручная настройка почтового ящика ЯНДЕКС.РУ в Outlook 2007
Шаг 1: Запустите Outlook 2007. Выберите Инструменты в верхней строке меню, затем Настройки учетных записей
Шаг 2: На экране Account Settings нажмите New на вкладке E-mail
Шаг 3: Выберите Microsoft Exchange, POP3, IMAP или HTTP и нажмите Далее
Шаг 4: Установите флажок Настроить вручную параметры сервера или дополнительные типы серверов и нажмите Далее
Шаг 5: Выберите Интернет-адрес электронной почты и затем щелкните Далее
Шаг 6: Введите все необходимые данные (выберите POP или IMAP в соответствии с вашими потребностями), а затем нажмите Дополнительные настройки
Шаг 7: Щелкните вкладку Сервер исходящей почты и убедитесь, что Мой сервер исходящей почты (SMTP) требует проверки подлинности установлен флажок , а также Использовать те же настройки, что и мой сервер входящей почты
Шаг 9: Выберите вкладку Дополнительно .Убедитесь, что настройки YANDEX.RU указаны ниже, выбрав POP или IMAP.
Настройки POP порта для ЯНДЕКС.РУ
- Входящий порт: 110, исходящий порт: 587
- Общие настройки POP
- Безопасный — порт: 995 и тип безопасности: SSL / TLS (принимать все сертификаты)
- Небезопасный — Порт: 110 и Тип безопасности: Нет (принимать все сертификаты)
- Не отмечено: этому серверу требуется зашифрованное соединение (SSL)
- Использовать следующий тип зашифрованного соединения: Нет
Настройки IMAP порта для ЯНДЕКСа.RU
- Входящий порт: 143, исходящий порт: 587
- Безопасный — порт: 993и тип безопасности: SSL / TLS (принимать все сертификаты)
- Небезопасный — Порт: 143 и Тип безопасности: Нет (принимать все сертификаты
- Не отмечено: этому серверу требуется зашифрованное соединение (SSL)
- Использовать следующий тип зашифрованного соединения: Нет
Общие настройки порта SMTP для ЯНДЕКС.РУ
- Безопасность исходящих (SMTP) — Порт: 465 для и Тип безопасности: SSL / TLS (принимать все сертификаты)
- Исходящий (сервер в роуминге SMTP) Безопасность — Порт: 587 и Тип безопасности: SSL / TLS (Принимать все сертификаты)
- Исходящий (SMTP) — Порт: 25 и Тип безопасности: Нет (принимать все сертификаты)
- Исходящие (SMTP-сервер в роуминге) Небезопасный — Порт: 587 и Тип безопасности: Нет (принимать все сертификаты)
Шаг 10: Нажмите ОК , чтобы сохранить эти настройки
Шаг 11: Нажмите Далее и Готово
Поздравляем! Все готово и можно использовать свою учетную запись электронной почты в Outlook 2007.Если у вас все еще есть проблемы, посетите эту статью.
Автоматическая настройка учетной записи электронной почты ЯНДЕКС.РУ в Outlook 2010
Шаг 1: Запустите Outlook 2010. Выберите Файл в верхней строке меню, а затем Информация и Настройки учетной записи
Шаг 2: На вкладке Электронная почта щелкните Создать
Шаг 4: На этом экране введите свое имя, ваш ЯНДЕКС.Адрес электронной почты и пароль RU и нажмите Далее
Шаг 4: Outlook теперь автоматически настроит вашу учетную запись как учетную запись IMAP с всеми правильными настройками
Шаг 5: Завершить> Закрыть
Ручная настройка почтового ящика ЯНДЕКС.РУ в Outlook 2010
Шаг 1: Запустите Outlook 2010.Выберите Инструменты в верхней строке меню, затем Настройки учетных записей
Шаг 2: На экране Account Settings нажмите New на вкладке E-mail
Шаг 3: В поле Добавить новую учетную запись выберите Ручная настройка или дополнительные типы серверов> Далее
Шаг 4: Выберите Интернет-адрес электронной почты и щелкните Далее
Шаг 5: Введите все необходимые данные (выберите POP или IMAP в соответствии с вашими предпочтениями), а затем нажмите Дополнительные настройки
Шаг 6: Щелкните вкладку Сервер исходящей почты и убедитесь, что установлен флажок Мой сервер исходящей почты (SMTP) требует аутентификации , а также Использовать те же настройки, что и мой сервер входящей почты
Шаг 7: Выберите вкладку Advanced Убедитесь, что ваш YANDEX.Ниже приведены настройки RU для выбора POP или IMAP.
Настройки POP порта для ЯНДЕКС.РУ
- Входящий порт: 110, исходящий порт: 587
- Общие настройки POP
- Безопасный — порт: 995 и тип безопасности: SSL / TLS (принимать все сертификаты)
- Небезопасный — Порт: 110 и Тип безопасности: Нет (принимать все сертификаты)
- Не отмечено: этому серверу требуется зашифрованное соединение (SSL)
- Использовать следующий тип зашифрованного соединения: Нет
Настройки IMAP-порта для ЯНДЕКСа.RU
- Входящий порт: 143, исходящий порт: 587
- Безопасный — порт: 993и тип безопасности: SSL / TLS (принимать все сертификаты)
- Небезопасный — Порт: 143 и Тип безопасности: Нет (принимать все сертификаты
- Не отмечено: этому серверу требуется зашифрованное соединение (SSL)
- Использовать следующий тип зашифрованного соединения: Нет
Общие настройки порта SMTP для ЯНДЕКС.РУ
- Безопасность исходящих (SMTP) — Порт: 465 для и Тип безопасности: SSL / TLS (принимать все сертификаты)
- Исходящий (сервер в роуминге SMTP) Безопасность — Порт: 587 и Тип безопасности: SSL / TLS (Принимать все сертификаты)
- Исходящий (SMTP) — Порт: 25 и Тип безопасности: Нет (принимать все сертификаты)
- Исходящие (SMTP-сервер в роуминге) Небезопасный — Порт: 587 и Тип безопасности: Нет (принимать все сертификаты)
Шаг 8: Нажмите ОК , чтобы сохранить эти настройки
Шаг 9: Нажмите Далее и Готово
Поздравляем! Все готово и можно использовать свою учетную запись электронной почты в Outlook 2010.Если у вас все еще есть проблемы, посетите эту статью.
Автоматическая настройка учетной записи электронной почты ЯНДЕКС.РУ в Outlook 2013
Шаг 1: Запустите Outlook 2013. Выберите Файл в верхней левой строке меню. Выберите Информация и Настройки учетной записи
Шаг 2: Введите свои данные на экране автоматической настройки учетной записи > Далее
Шаг 3: Могут появиться следующие предупреждающие сообщения> Разрешить и Выбрать> Да
Шаг 4: Outlook теперь автоматически настроит вашу учетную запись как учетную запись IMAP с всеми правильными настройками
Шаг 6: Завершить> Закрыть
Ручная настройка аккаунта ЯНДЕКС.Учетная запись электронной почты RU в Outlook 2013
Шаг 1: Запустите Outlook. Выберите Файл в верхней левой строке меню. Выберите Информация и Настройки учетной записи
Шаг 2: Выберите Ручная установка или дополнительные типы серверов> Далее
Шаг 3: Выберите POP или IMAP> Далее
Шаг 4: .Введите все необходимые данные (выберите POP или IMAP в соответствии с вашими предпочтениями), а затем нажмите Дополнительные настройки
Шаг 5: Щелкните вкладку Сервер исходящей почты и убедитесь, что установлен флажок Мой сервер исходящей почты (SMTP) требует аутентификации , а также Использовать те же настройки, что и мой сервер входящей почты
Шаг 6: Выберите вкладку Advanced
Шаг 7: Убедитесь, что ваши настройки, как показано ниже, для вашего выбора POP или IMAP:
Настройки POP порта для ЯНДЕКСа.RU
- Входящий порт: 110, исходящий порт: 587
- Общие настройки POP
- Безопасный — порт: 995 и тип безопасности: SSL / TLS (принимать все сертификаты)
- Небезопасный — Порт: 110 и Тип безопасности: Нет (принимать все сертификаты)
- Не отмечено: этому серверу требуется зашифрованное соединение (SSL)
- Использовать следующий тип зашифрованного соединения: Нет
Настройки IMAP-порта для ЯНДЕКСа.RU
- Входящий порт: 143, исходящий порт: 587
- Безопасный — порт: 993и тип безопасности: SSL / TLS (принимать все сертификаты)
- Небезопасный — Порт: 143 и Тип безопасности: Нет (принимать все сертификаты
- Не отмечено: этому серверу требуется зашифрованное соединение (SSL)
- Использовать следующий тип зашифрованного соединения: Нет
Общие настройки порта SMTP для ЯНДЕКС.РУ
- Безопасность исходящих (SMTP) — Порт: 465 для и Тип безопасности: SSL / TLS (принимать все сертификаты)
- Исходящий (сервер в роуминге SMTP) Безопасность — Порт: 587 и Тип безопасности: SSL / TLS (Принимать все сертификаты)
- Исходящий (SMTP) — Порт: 25 и Тип безопасности: Нет (принимать все сертификаты)
- Исходящие (SMTP-сервер в роуминге) Небезопасный — Порт: 587 и Тип безопасности: Нет (принимать все сертификаты)
Шаг 8: Нажмите ОК , чтобы сохранить эти настройки
Шаг 9: Нажмите Далее и Готово
Поздравляем! Все готово и можно использовать свою учетную запись электронной почты в Outlook 2013.Если у вас все еще есть проблемы, посетите эту статью.
Автоматическая настройка учетной записи электронной почты ЯНДЕКС.РУ в Outlook 2016
Шаг 1: Запустите Outlook. Выберите Файл в верхней левой строке меню. Выберите информацию и настройки учетной записи
Шаг 2: Введите свои данные на экране автоматической настройки учетной записи > Далее
Шаг 3: Outlook теперь автоматически настроит вашу учетную запись как учетную запись IMAP с всеми правильными настройками
Шаг 4: Завершить> Закрыть
Ручная настройка аккаунта ЯНДЕКС.Учетная запись электронной почты RU в Outlook 2016 — метод 1
Шаг 1: Запустите Outlook. Выберите Файл в верхней левой строке меню. Выберите Информация и Настройки учетной записи
Шаг 2: Выберите Ручная установка или дополнительные типы серверов> Далее
Шаг 3: Выберите POP или IMAP> Далее
Шаг 5: Введите все необходимые данные (выберите POP или IMAP в соответствии с вашими предпочтениями), а затем нажмите Дополнительные настройки
Шаг 6: Щелкните вкладку Сервер исходящей почты и убедитесь, что Мой сервер исходящей почты (SMTP) требует проверки подлинности установлен флажок , а также Использовать те же настройки, что и мой сервер входящей почты
Шаг 7: .Выберите вкладку Advanced . Убедитесь, что вы выбрали следующие настройки: POP или IMAP:
Настройки POP порта для ЯНДЕКС.РУ
- Входящий порт (POP3): 110, исходящий порт (SMTP): 587 или 587
- Общие настройки POP
- Безопасный — порт: 995 и тип безопасности: SSL / TLS (принимать все сертификаты)
- Небезопасный — Порт: 110 и Тип безопасности: Нет (принимать все сертификаты)
- Не отмечено: этому серверу требуется зашифрованное соединение (SSL)
- Использовать следующий тип зашифрованного соединения: Нет
Настройки IMAP порта для ЯНДЕКСа.RU
- Входящий порт: 143, исходящий порт: 587
- Безопасный — порт: 993и тип безопасности: SSL / TLS (принимать все сертификаты)
- Небезопасный — Порт: 143 и Тип безопасности: Нет (принимать все сертификаты
- Не отмечено: этому серверу требуется зашифрованное соединение (SSL)
- Использовать следующий тип зашифрованного соединения: Нет
Общие настройки порта SMTP для ЯНДЕКС.РУ
- Безопасность исходящих (SMTP) — Порт: 465 для и Тип безопасности: SSL / TLS (принимать все сертификаты)
- Исходящий (сервер в роуминге SMTP) Безопасность — Порт: 587 и Тип безопасности: SSL / TLS (Принимать все сертификаты)
- Исходящий (SMTP) — Порт: 25 и Тип безопасности: Нет (принимать все сертификаты)
- Исходящие (SMTP-сервер в роуминге) Небезопасный — Порт: 587 и Тип безопасности: Нет (принимать все сертификаты)
Шаг 8: Нажмите ОК , чтобы сохранить эти настройки
Шаг 9: Нажмите Далее и Готово
Ручная настройка аккаунта ЯНДЕКС.Учетная запись электронной почты RU в Outlook 2016 — метод 2
Шаг 1: Запустите Outlook. Выберите Файл в верхней левой строке меню. Выберите «Информация» и «Настройки учетной записи». Нажмите кнопку Добавить учетную запись в середине экрана, затем Настройки учетной записи
Шаг 2: . Вставьте свой адрес электронной почты Выберите Дополнительные параметры , затем выберите Позвольте мне настроить мою учетную запись вручную> Подключить
Шаг 3: На этом экране будут отображаться различные параметры учетной записи — выберите IMAP (или POP)>
Шаг 4: Настройки сервера: Пожалуйста, убедитесь, что вы ввели ниже данные входящего и исходящего сервера
Входящая почта: вы можете выбрать POP или IMAP .Ниже приведены настройки.
Настройки POP порта для ЯНДЕКС.РУ
- Входящий порт: 110, исходящий порт: 587
- Общие настройки POP
- Безопасный — порт: 995 и тип безопасности: SSL / TLS (принимать все сертификаты)
- Небезопасный — Порт: 110 и Тип безопасности: Нет (принимать все сертификаты)
- Не отмечено: этому серверу требуется зашифрованное соединение (SSL)
- Использовать следующий тип зашифрованного соединения: Нет
Настройки IMAP-порта для ЯНДЕКСа.RU
- Входящий порт: 143, исходящий порт: 587
- Безопасный — порт: 993и тип безопасности: SSL / TLS (принимать все сертификаты)
- Небезопасный — Порт: 143 и Тип безопасности: Нет (принимать все сертификаты
- Не отмечено: этому серверу требуется зашифрованное соединение (SSL)
- Использовать следующий тип зашифрованного соединения: Нет
Общие настройки порта SMTP для ЯНДЕКС.РУ
- Безопасность исходящих (SMTP) — Порт: 465 для и Тип безопасности: SSL / TLS (принимать все сертификаты)
- Исходящий (сервер в роуминге SMTP) Безопасность — Порт: 587 и Тип безопасности: SSL / TLS (Принимать все сертификаты)
- Исходящий (SMTP) — Порт: 25 и Тип безопасности: Нет (принимать все сертификаты)
- Исходящие (SMTP-сервер в роуминге) Небезопасный — Порт: 587 и Тип безопасности: Нет (принимать все сертификаты)
Шаг 6: Теперь вам будет предложено ввести пароль , а затем нажмите OK
Поздравляю! Все готово и можно использовать свою учетную запись электронной почты в Outlook 2016.
 Они как транспортные средства, которые позволяют сделать заказ, пойти в магазин и купить ваши товары. В нашем примере, это как автомобиль или велосипед (или собственные ноги).
Они как транспортные средства, которые позволяют сделать заказ, пойти в магазин и купить ваши товары. В нашем примере, это как автомобиль или велосипед (или собственные ноги).

 Почте
Почте yandex.com
yandex.com
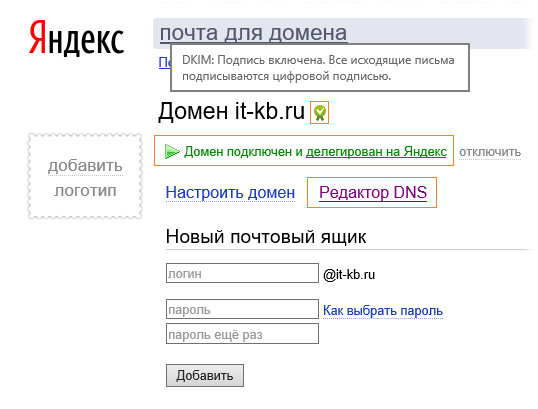 Выберите Отправить отзыв .
Выберите Отправить отзыв .