- Как получить URL изображений, которые вы загружаете в WordPress?
- Как быстро скопировать URL-адрес (ссылку) страницы в Safari на iPhone и iPad
- Как скопировать ссылку в Тик Токе своего аккаунта или видео с телефона
- 7 хитростей с URL-адресом YouTube, о которых вы могли не знать
- Как найти свой URL рабочей области на Slack
- пошаговая инструкция от Школы Видеоблогера. ‒ #100по100
- 🥇 ▷ Как найти URL вашего рабочего пространства в Slack » ✅
- Как скопировать ссылку или URL-адрес веб-страницы
- Как мне получить URL-адрес для изображений или картинок? — Поддержка CollegePlannerPro
- Улучшенное копирование и вставка URL-адресов в Microsoft Edge
- Как изменить URL-адрес сайта SharePoint
- Как мне ввести URL-адрес в качестве отправления задания?
- URL-адрес изображения — подробное руководство для начинающих
- Имеет ссылку с URL-адресом LocalHost или 127.0.0.1
Как получить URL изображений, которые вы загружаете в WordPress?
Главная » Уроки » Как получить URL изображений, которые вы загружаете в WordPress?
Иногда в работе над своим сайтом вам может понадобится получить ссылку на изображение, чтобы, например, вставить его куда-то на отдельную страницу сайта, в социальные сети, либо другие сайты. Но далеко не все знают, где найти URL-адрес загруженного изображения в WordPress, как уже опубликованного на сайте, так и не опубликованного. И в данной заметке я и хочу показать вам этот процесс на примере.
Что такое URL-адрес изображения?
Начнем с того, что WordPress автоматически создает уникальный URL-адрес для каждого изображения, которое вы загружаете на сервер. И получив данный адрес мы получаем доступ к изображению. После чего можем использовать его в своих нуждах.
Обычно этот адрес в WordPress системе состоит из Имени вашего домена, за которым следует цепочка папок размещения загружаемого медиа /wp-content/uploads/
 jpg.
jpg.В итоге это будет выглядить вот так https://wp2.ru/wp-content/uploads/2019/08/butterfly.jpg
По этому адресу у нас расположена картинка вот такой красивой бабочки 😊
Теперь давайте посмотрим, как мы можем узнать это.
Как узнать URL-адрес на странице сайта?
Первым способом мы можем узнать URL-адрес уже размещенного изображения на страницах сайта, как в нашем примере.
Для этого нужно нажать правой кнопкой мыши на картинку и на «Открыть изображение в новой вкладке»
После чего в новой вкладке браузера откроется данная картинка в своем полном расширении. И в адресной строке браузера мы увидим ее URL-адрес. Который можем скопировать и использовать в своих целях.
Кстати, этим способом мы можем узнавать URL-адреса изображений на всех сайтах, а не только своих.
Как узнать URL-адрес в админке WordPress?
Второй способ будет полезным тогда, когда изображение загружено в Мадиабиблиотеке WordPress и еще нигде не опубликовано на самом сайте.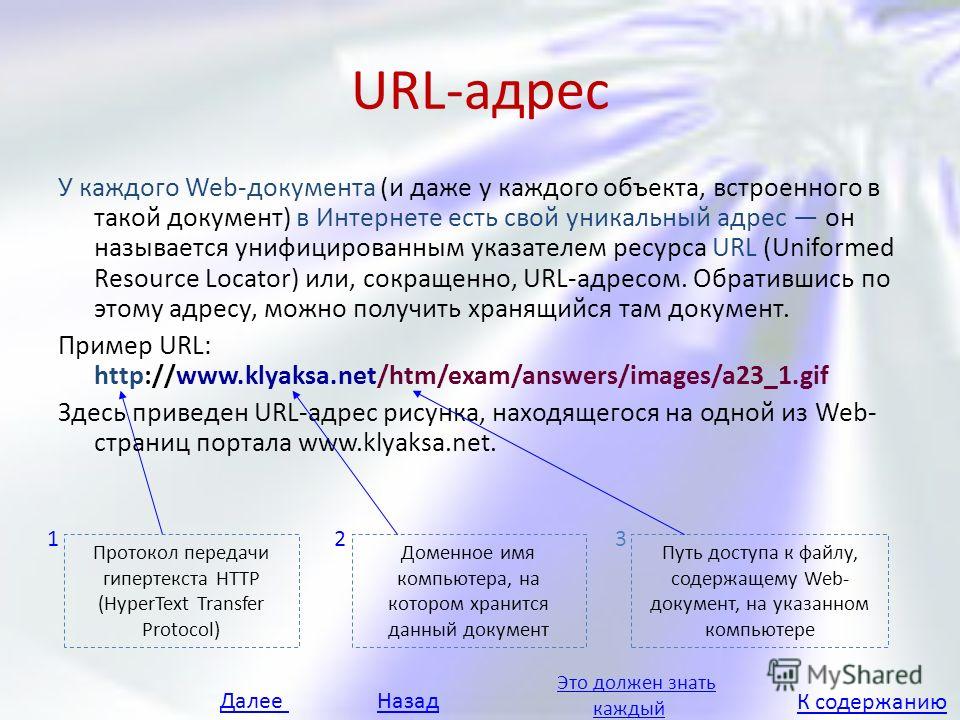 Как вы понимаете, он подойдет только для владельца сайта.
Как вы понимаете, он подойдет только для владельца сайта.
Заходим в свою Медиабиблиотеку и нажимаем на нужное изображение.
После чего открывается информационное всплывающее окно, где выводится такая информация, как Заголовок, Подпись, Описание, Alt-атрибут и так дальше. И тут есть после «Копировать ссылку», где и расположен прямой адрес на картинку.
Копируем его и используем.
Как узнать URL-адрес на своем сервере?
Третий вариант будет полезным, когда мы загружаем изображение не через Медиабиблиотеку админки WordPress, а сами закидываем файл в отдельную папку на сервере. И тогда в библиотеке вашей картинки видно не будет. Что делать в таком случае?
Для этого подключаемся к своему  Я создал папку «img» в папке /wp-content/uploads/. И закинул туда картинку butterfly2.jpg.
Я создал папку «img» в папке /wp-content/uploads/. И закинул туда картинку butterfly2.jpg.
А чтобы скопировать адрес, я нажимаю правой кнопкой мыши на файл картинки и в выпадающем меню на «Копировать адрес в буфер обмена». Но в разных ftp-клиентах написано может быть по-разному.
Дальше в строке браузера вставляю из буфера скопированный адрес и, в моем случае, нужно удалить лишнюю ftp приставку, чтобы остался только адрес. Удаляю и нажимаю «Enter».
Как результат вижу картинку в исходном формате. Как раз то, что мне и нужно было.
Заключение
Уверен, что скоро вы сами ощутите, насколько это полезно применять в работе с контентом вашего WordPress сайта. Удачи! 😉
Как быстро скопировать URL-адрес (ссылку) страницы в Safari на iPhone и iPad
iOS хранит в себе очень много маленьких хитростей, которые заметно облегчают жизнь. Например, мало кто знает о том, что из копировать и вставлять текст из поисковой строки Safari можно гораздо проще, чем кажется.
Как пользователи iPhone и iPad обычно копируют адрес веб-сайта из поисковой строки? Сначала тап по строке, затем долгое нажатие → Выбрать все → Скопировать. Это очень долго — а если вам еще и нужно проделывать такую процедуру несколько раз, то всё действо превращается в настоящее мучение.
Между тем, есть и другой, гораздо более удобный способ — всплывающее меню Safari. И вот как это работает:
1. Сделайте долгий тап по адресной строке в Safari.
2. Появится контекстное меню с вариантом — Скопировать. Нажмите, чтобы мгновенно скопировать URL-адрес нужного сайта.
После этого меню сразу же исчезнет, сигнализируя тем самым о том, что ссылка скопирована и готова к вставке.
ПО ТЕМЕ: Как открывать ссылки в Safari на iPhone не покидая открытой страницы: 2 способа.
Как быстро искать информацию через Safari на iPhone и iPad
Если вы что-то читаете, и в процессе чтения вам попалось на глаза незнакомое слово — просто скопируйте его и воспользуйтесь поисковой строкой Safari для того, чтобы осуществить быстрый поиск. Вот как сделать всё правильно:
Вот как сделать всё правильно:
1. Скопируйте нужное слово (долгий тап по слову → Скопировать).
2. Нажмите и удерживайте палец на поисковой строке Safari.
3. В появившемся контекстном меню выберите вариант
Поиск по фразе в Google или в той поисковой машине, которая установлена у вас по умолчанию, начнется автоматически.
ПО ТЕМЕ: Как удалить историю посещений (всю или выборочно) в Safari на iPhone и iPad.
Как быстро переходить по скопированным URL в Safari
Нечто похожее можно сделать и со скопированными веб-адресами сайтов:
1. Скопируйте нужный URL.
2. Нажмите и удерживайте палец на поисковой строке Safari.
3. В появившемся контекстном меню выберите вариант Вставить и перейти.
Safari откроет скопированную страницу автоматически (при условии, что есть доступ в интернет через Wi-Fi или мобильное соединение).
Смотрите также:
Как скопировать ссылку в Тик Токе своего аккаунта или видео с телефона
Удобство гиперссылок в Tik Tok в том, что можно быстро скинуть интересный ролик друзьям, и разместить URL-адрес на страницу в социальных сетях для подогрева интереса аудитории. Но у людей возникают трудности — как скопировать ссылку в Тик Токе. Подробную инструкцию смотрите ниже.
Как скопировать ссылку в Тик Токе на свой аккаунт
Если требуется вставить URL на учетную запись в соцсетях или записать в другом месте, то это делается двумя способами.
- Войдите в программу с телефона и откройте меню «Я» внизу экрана.
- Сверху три вертикальные точки, нажмите их.
- В «Настройках» выберите «Поделиться профилем».
- Появится панель — найдите иконку с надписью «Ссылка».
- Кликните и она копируется.
- Теперь вставьте, куда потребуется.
Процесс займет одну минуту. К тому же это бесплатная онлайн накрутка просмотров вашей учетной записи.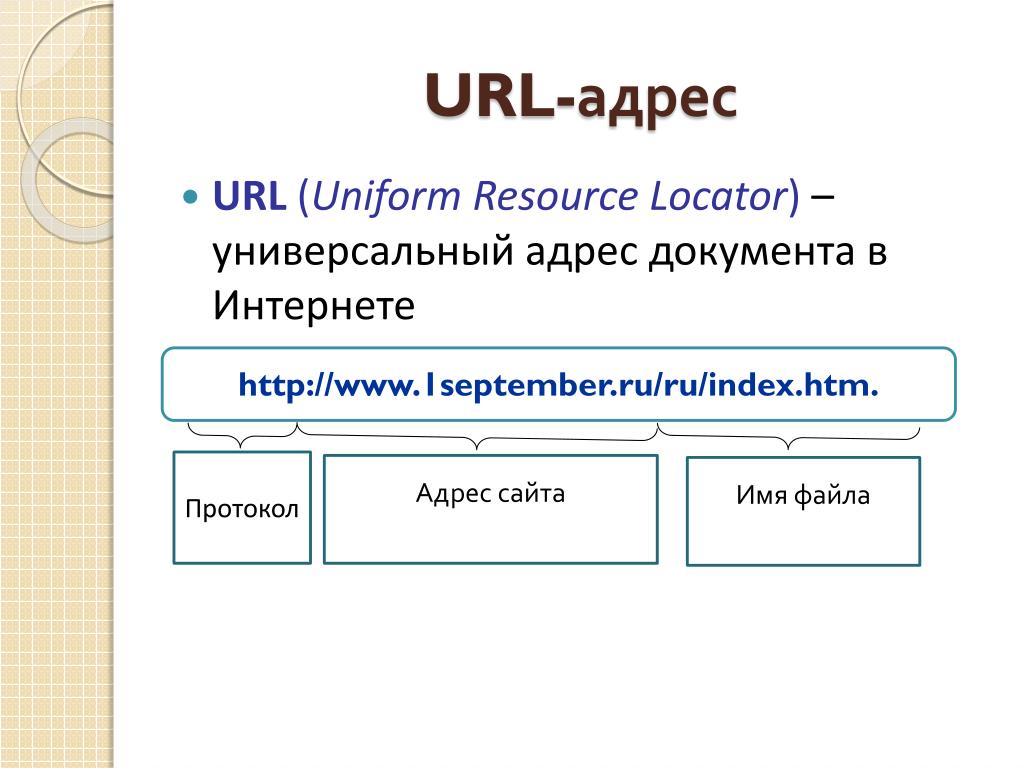
Второй способ подойдет, если требуется добавить гиперссылку на свой аккаунт на определенную социальную сеть. Просто после пункта 3 клацните на необходимый сервис. Далее найдите получателя, которому хотите переслать URL-адрес. Единственное, перед тем, как делитесь чем-то, авторизируйтесь в соцсети.
Делаем ссылку на видео
Если хотите сообщить об интересном ролике или показать собственную видеозапись, то принцип действия не сильно отличается от того, как скопировать ссылку в Тик Токе на свою страницу. Следуйте рекомендациям.
- Зайдите на видео, которое понравилось (или откройте своё).
- С правой стороны дисплея четыре иконки: перейти на пользователя; лайкнуть; комментировать; поделиться.
- Нажимаем на «Поделиться» и выбираем приложение либо «Ссылка».
- Отправляем.
Вот и готово. Интернет-адрес клипа теперь доступен подписчикам либо отдельному получателю.
Как добавить ссылку в Tik Tok
Если нужно вписать URL в TikTok извне, чтоб её увидела ваша аудитория, то это не сложно.
- Сделайте копию интернет-адреса, выбранной для сервиса.
- Войдите на свою учетку и перейдите в меню «Я».
- Жмите «Изменить профиль».
- Впишите гиперссылку в «Описание» и кликните «Сохранить».
- Готово.
Но заинтересованным людям придется вбивать интернет-адрес в поисковике вручную, так как он не будет активным. На 2021 год Tik Tok не развит, как например Instagram, но вероятно, в будущем приложение станет более функциональным. Следите за обновлениями.
Акцентируем внимание: если страница в настройках конфиденциальности закрыта, то незарегистрированный пользователь не увидит гиперссылку, которой делитесь. Описанные действия доступны для операционной системы Android и iPhone.
7 хитростей с URL-адресом YouTube, о которых вы могли не знать
1. Отправка ссылки на любую часть видео
Когда вы копируете ссылку на видео с YouTube и отправляете её другу, ролик начинается сначала.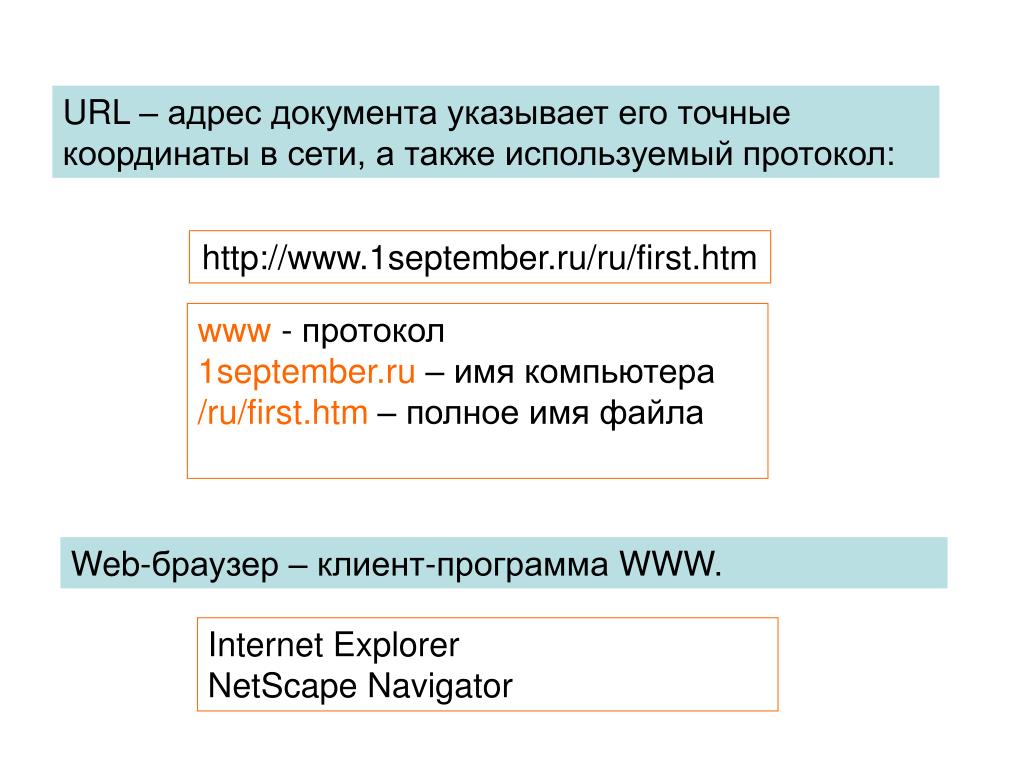 Если же вам надо показать только определённый отрезок, добавьте небольшую метку в URL-адрес. Это можно сделать тремя способами.
Если же вам надо показать только определённый отрезок, добавьте небольшую метку в URL-адрес. Это можно сделать тремя способами.
1. Написать нужный тайм-код самостоятельно. Для этого в конце URL-адреса видео требуется добавить &t=YmXXs, где Y — минуты, а XX — секунды. Использовать обе переменные необязательно.
| Обычный адрес видео | С тайм-кодом |
| youtube.com/watch?v=a1sWMRaEahg | youtube.com/watch?v=a1sWMRaEahg&t=7m42s |
2. В конце URL-адреса ввести &start=30, где 30 — количество секунд, которые надо пропустить.
| Обычный адрес видео | С тайм-кодом |
| youtube.com/watch?v=AKEpNl9A3JA | youtube.com/watch?v=AKEpNl9A3JA&start=320 |
3. Открыть видео, нажать на кнопку «Поделиться» и поставить галочку на «Начало». Появится ссылка на видео с меткой в том месте, где вы закончили просмотр.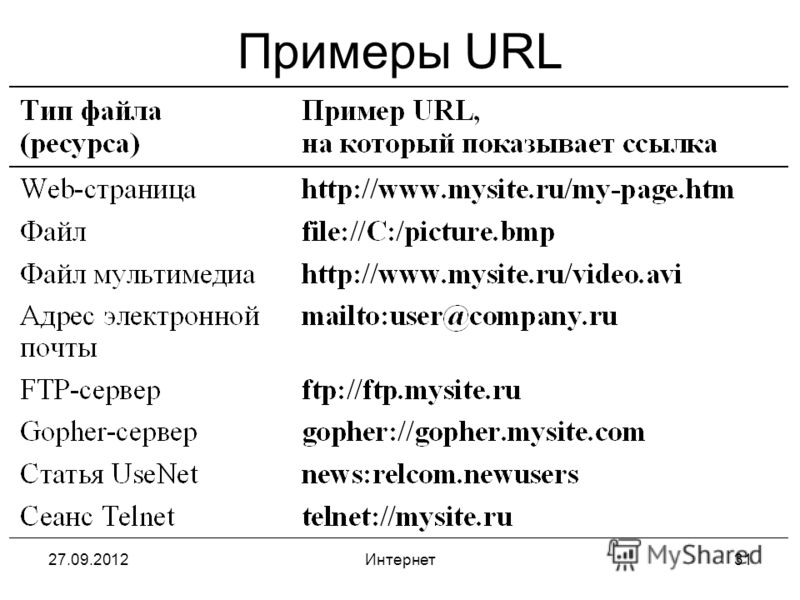
2. Создание зацикленного видео
На YouTube очень много клипов и различных саундтреков. Если вы вдруг наткнулись на какую-то песню и хотите её переслушивать снова и снова, необязательно искать 10-часовую версию. Чтобы зациклить видео, достаточно написать youtuberepeater.com в начале URL вместо youtube.com.
| Обычный адрес видео | Адрес зацикленного видео |
| youtube.com/watch?v=QHRuTYtSbJQ | youtuberepeater.com/watch?v=QHRuTYtSbJQ |
3. Обход возрастных ограничений
YouTube иногда ставит возрастные ограничения на видео. Такие ролики блокируются для несовершеннолетних и тех, у кого нет учётной записи. Чтобы обойти этот запрет, нужно в начале URL заменить youtube.com на genyoutube.com. Видео откроется в новой вкладке без возрастных ограничений.
| Обычный адрес видео | Без возрастных ограничений |
youtube. com/watch?v=wvZ6nB3cl1w com/watch?v=wvZ6nB3cl1w | genyoutube.com/watch?v=wvZ6nB3cl1w |
4. Скачивание видео
Если вам нужно скачать видео, то сделать это можно с помощью URL-адреса. Введите в начале строки pwn или ss. Откроется сервис, позволяющий скачать видео в любом доступном формате.
| Обычный адрес видео | Ссылка для скачивания |
| youtube.com/watch?v=ncEb_U7JNss | pwnyoutube.com/watch?v=ncEb_U7JNss |
Будьте внимательны — не перезаливайте ролики, защищённые копирайтом. Вам могут дать страйк и запретить проводить трансляции или загружать видео.
5. Сохранение картинки из любого видео
Довольно часто Google в поиске по картинкам выдаёт изображения с YouTube. Обычно они называются maxresdefault и выполняют роль обложки.
Вы можете посмотреть и скачать любое превью, если для видео оно установлено. Для этого нужно немного модифицировать URL-адрес: img.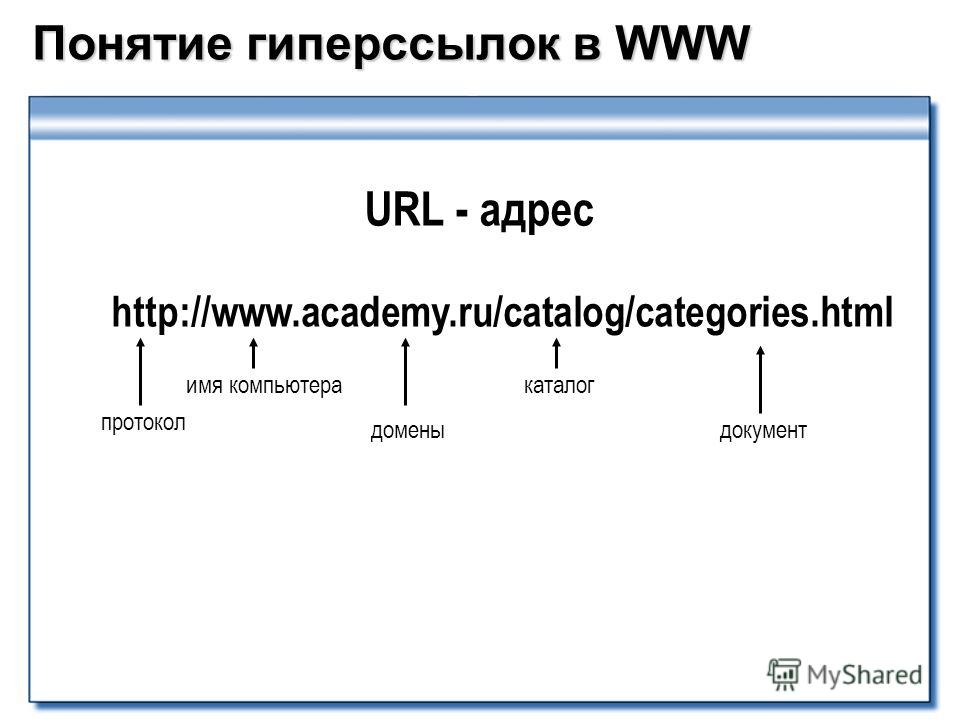 youtube.com/vi/[VideoID]/maxresdefault.jpg. VideoID — это адрес видео, который можно найти в URL после ?v=.
youtube.com/vi/[VideoID]/maxresdefault.jpg. VideoID — это адрес видео, который можно найти в URL после ?v=.
| Обычный адрес видео | Ссылка на картинку |
| youtube.com/watch?v=JeWOAsXHjHM | img.youtube.com/vi/JeWOAsXHjHM/maxresdefault.jpg |
6. Создание гифки из видео
В видео на YouTube частенько встречаются мемные моменты. Вы можете легко сделать из них гифку и отправить другу в мессенджере.
Для этого в URL нужно поменять youtube.com на gifyoutube.com. Вы попадёте на сайт Gifs, где можно выбрать начало и конец будущей гифки, добавить эффекты и скачать её. Отметим, что с видео длительностью больше трёх часов трюк может не сработать.
| Обычный адрес видео | Редактор гифок |
| youtube.com/watch?v=J0dGoFsO_j4 | gifyoutube.com/watch?v=J0dGoFsO_j4 |
7.
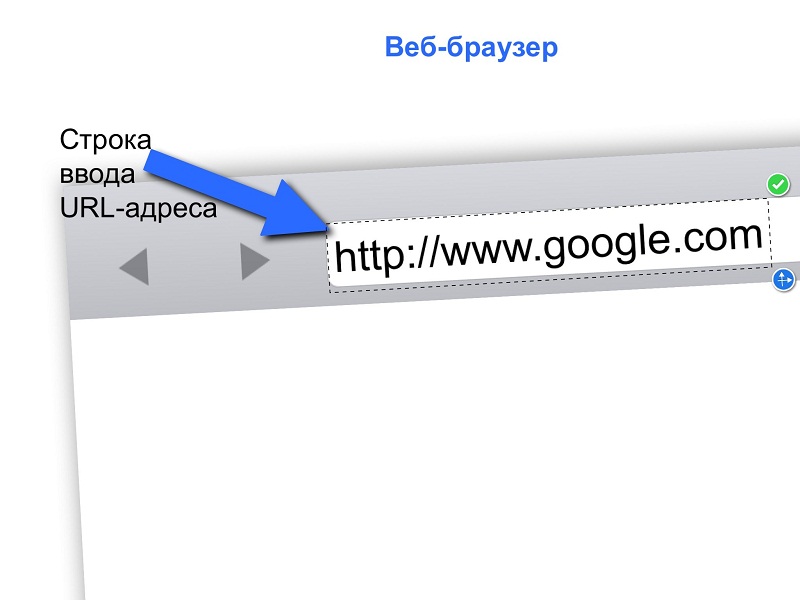 Переход в YouTube TV
Переход в YouTube TVYouTube TV — интерфейс, разработанный для телевизоров и приложений на консолях. Использовать его на компьютере не очень удобно, так как он предназначен для управления через пульт или геймпад. Однако он может пригодиться, если вам интересно посмотреть что-то новое.
По ссылке youtube.com/tv вас попросят войти в аккаунт и ввести код. Затем доступ к телевизионному интерфейсу YouTube будет открыт.
Читайте также 🧐
Как найти свой URL рабочей области на Slack
Независимо от того, какой план Slack использует ваша компания, вам потребуется URL-адрес для входа в рабочее пространство. Когда вы впервые присоединяетесь к рабочему пространству Slack по приглашению электронной почты или по рабочему адресу электронной почты, вы должны знать, как найти URL своего рабочего пространства.
Он понадобится вам в следующий раз при входе в рабочую область. Но где именно URL? Slack очень удобен для пользователя, но для новичков он может быть немного подавляющим. Вот почему в этой статье мы покажем вам, где вы можете найти Slack URL в вашем рабочем пространстве.
Но где именно URL? Slack очень удобен для пользователя, но для новичков он может быть немного подавляющим. Вот почему в этой статье мы покажем вам, где вы можете найти Slack URL в вашем рабочем пространстве.
Где твой слабый URL?
Формула для создания Slack URL относительно проста. Он начинается с названия Workspace или вашей компании и заканчивается slack.com. Если у вас есть план подписки Enterprise Grid, вы даже можете добавить название своей организации в URL.
Вы можете найти свой Slack URL в версии для настольного компьютера, а также в мобильных приложениях для iOS и Android. Во-первых, давайте посмотрим, как вы найдете URL на вашем рабочем столе:
- Если у вас тариф Free, Standard или Plus Slack, выберите имя рабочей области (в верхнем левом углу).
- Вы сразу увидите имя своего рабочего пространства, а под ним – URL-адрес рабочего пространства.
- Вы можете скопировать URL, если вам нужно поделиться им или сохранить его для себя.
Если вы вышли из Slack и у вас нет URL-адреса, и вы не знакомы с формулой Slack URL, вы все равно можете что-то сделать. Иди в Slack домой страница а затем нажмите «Моя команда на Slack» и следуйте инструкциям на экране.
Иди в Slack домой страница а затем нажмите «Моя команда на Slack» и следуйте инструкциям на экране.
Если вы являетесь пользователем подписки Enterprise Grid, вы также можете проверить URL своего рабочего пространства, выполнив описанные выше шаги. Но если вы вышли из аккаунта, вот как вы можете найти его:
- Перейдите на домашнюю страницу Slack и выберите опцию «Моя команда на Slack».
- Затем введите свой адрес электронной почты и выберите «Подтвердить».
- Перейдите в свой почтовый ящик и найдите письмо от Slack.
- Выберите «Подтвердить адрес электронной почты».
- Выберите «Войти» рядом с названием вашей организации.
- Перейдите в каталог Workspace и найдите имя и URL-адрес рабочего пространства.
Если вы используете мобильное приложение Slack, вы можете найти URL своего рабочего пространства, выполнив следующие действия:
- Откройте приложение Slack на вашем Android или IOS.
- В верхнем левом углу выберите значок рабочей области.

- Если вы используете устройство Android, выберите «Меню рабочей области». Если нет, пропустите этот шаг.
- Найдите URL своего рабочего пространства под названием своего рабочего пространства.
Изменение URL вашего рабочего пространства
В большинстве случаев URL рабочей области – это название вашей компании. Но это не всегда так, поэтому вы можете изменить его для большего удобства. Точно так же, если ваша компания претерпевает изменения или реструктуризацию, вы можете изменить URL-адрес.
Администраторы и владельцы рабочих областей могут делать это в любое время. Однако, вероятно, лучше всего сообщить всем членам о предстоящих изменениях, чтобы избежать путаницы.
Кроме того, как только вы измените URL-адрес рабочей области, вам нужно будет обновить его в любой другой службе, где вы его использовали. Вот как можно изменить URL-адрес рабочей области, если вы являетесь администратором Slack:
- Откройте настольное приложение Slack и выберите имя своего рабочего пространства.

- Нажмите «Настройки и Администрирование», а затем выберите «Настройки рабочего пространства».
- Введите новое имя для вашей рабочей области и URL.
- Выберите «Сохранить изменения».
Это все, что нужно сделать. Эти шаги применимы для планов подписки Free, Standard и Plus Slack. Если вы работаете в плане Enterprise Grid, процесс немного отличается.
Крупные организации часто используют много взаимосвязанных рабочих пространств. Таким образом, администраторы предприятия могут создать имя организации и URL-адрес, которые будут охватывать рабочие области. Вот как вы можете это сделать:
- Откройте Slack на рабочем столе и выберите имя рабочей области.
- Нажмите «Настройки и администрирование» в раскрывающемся меню.
- Выберите «Настройки организации».
- Нажмите «Настройки» (значок шестеренки) слева.
- Выберите «Информация об организации».
- Введите новое «Название организации» и «Домен организации».
- Выберите «Сохранить изменения».

После того, как вы измените URL рабочей области, ваш старый станет доступным для других компаний и организаций. Поэтому имейте в виду, что, пройдя этот процесс, вы больше не сможете вернуться к старому URL-адресу рабочей области.
Всегда знай свой рабочий (пробел) адрес
Присоединившись к рабочему пространству Slack, помните, что URL-адрес находится слева, под названием компании. Вы можете проверить URL-адрес на настольной версии Slack и с вашего мобильного устройства.
И как только вы найдете это, вы всегда можете изменить это. Slack предоставляет администраторам и владельцам множество вариантов настройки, включая переименование рабочих областей и URL-адресов. И вы можете повторить этот процесс столько раз, сколько захотите.
У вас все еще есть проблемы с поиском URL рабочей области Slack? Вы знаете, как это изменить? Дайте нам знать в комментариях ниже.
пошаговая инструкция от Школы Видеоблогера. ‒ #100по100
Как изменить URL видео в 2019 году? Мы заходим в Творческую студию и здесь есть Другие функции, Статусы функции.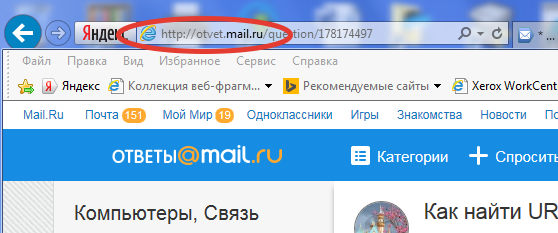 Эта функция пока не добавлена именно в Творческую студию новую. То есть нас из Новой Творческой студии переправляет на отдельную страничку в классическом интерфейсе и здесь есть Изменить собственный URL. Смотрим, что его, в принципе, возможно поменять. Есть определенные требования, для того, чтобы поменять каналу URL. Ссылку на требования я оставлю в описании .
Эта функция пока не добавлена именно в Творческую студию новую. То есть нас из Новой Творческой студии переправляет на отдельную страничку в классическом интерфейсе и здесь есть Изменить собственный URL. Смотрим, что его, в принципе, возможно поменять. Есть определенные требования, для того, чтобы поменять каналу URL. Ссылку на требования я оставлю в описании .
Нажимаем Включить. Здесь уже выбрать Собственный URL, выбираем, принимаем условия пользования и изменяем. Но , как видите, у нас предлагается URL кириллицей. И, как правило, когда потом такой URL копируется из адресной строки, он или на сайтах не кликабельный или буквы превращаются в огромное количество символов и , в принципе,как вы видите, некрасиво слипается много слов в одно предложение, то есть нечитаемый абсолютно URL. При этом, например, хотелось бы, чтобы URL канала совпадал с адресом сайта. Как это можно сделать?
Для этого мы возвращаемся на главную страницу канала, нажимаем на логотип и находим здесь ниже шестеренку и надпись Настройки.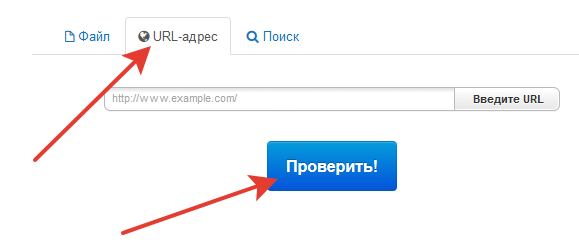 У нас открывается вот такое окно и здесь есть Изменить в Google. Здесь мы вместо нашего названия вставляем такое же название как у нас на сайте. Или другое англоязычное короткое название, которое вы хотите. И нажимаем ОК. У нас поменялся здесь заголовок.
У нас открывается вот такое окно и здесь есть Изменить в Google. Здесь мы вместо нашего названия вставляем такое же название как у нас на сайте. Или другое англоязычное короткое название, которое вы хотите. И нажимаем ОК. У нас поменялся здесь заголовок.
Мы переходим в YouTube, на наш канал. Мы видим, что тут у нас тоже поменялся заголовок, и теперь мы снова идём именно в Творческую студию, находим , где изменяется собственный URL, Выбрать собственный URL нажмите здесь. Как видим , наш красивый адрес ужекто-то занял, поэтому мы добавим ещё символы. Тогда сделаем пометочку, что это официальный YouTube Автопилота. Принимаем условия, Изменить URL.
Теперь адрес нашего канала будет выглядеть вот так красиво. Нажимаем Подтвердить. У нас в адресной строке пока ничего не поменялось. Но YouTube уже запомнил, что у нас URL красивый. Теперь мы опять идём в Настройки, Изменить URL и прописываем наше старое название на русском языке с ключами. Нажимаем ОК. У нас поменялся здесь заголовок.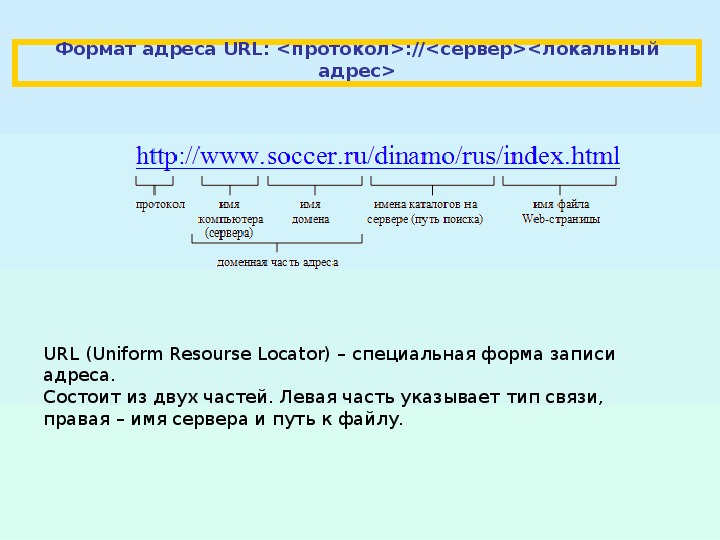 Возвращаемся на YouTube и здесь у нас опять наш красивый заголовок.
Возвращаемся на YouTube и здесь у нас опять наш красивый заголовок.
Вот такой лайфхак, как с русским названием сделать красивый URL в латинице. Пробуйте. Пишите в комментариях, получилось у вас или нет. Ещё раз проговорю, что не сразу здесь отображается новый URL, но если вы будете делиться той ссылкой, которая с красивым URL, который вы скопировали, например, при создании этого URL, то она будет рабочей и по ней будут переходы. Сейчас я это продемонстрирую. Вот я убираю этот адрес, оставляю тот, который мы только что сделали, нажимаю Enter, и , как видите, да, я на той же странице и у меня вверху очень красивый адрес.
🥇 ▷ Как найти URL вашего рабочего пространства в Slack » ✅
Независимо от плана Slack, который использует ваша компания, вам потребуется URL-адрес для входа в рабочее пространство. Когда вы впервые присоединяетесь к рабочему пространству Slack, используя приглашение по электронной почте или рабочий адрес электронной почты, вам необходимо знать, как найти URL своего рабочего пространства.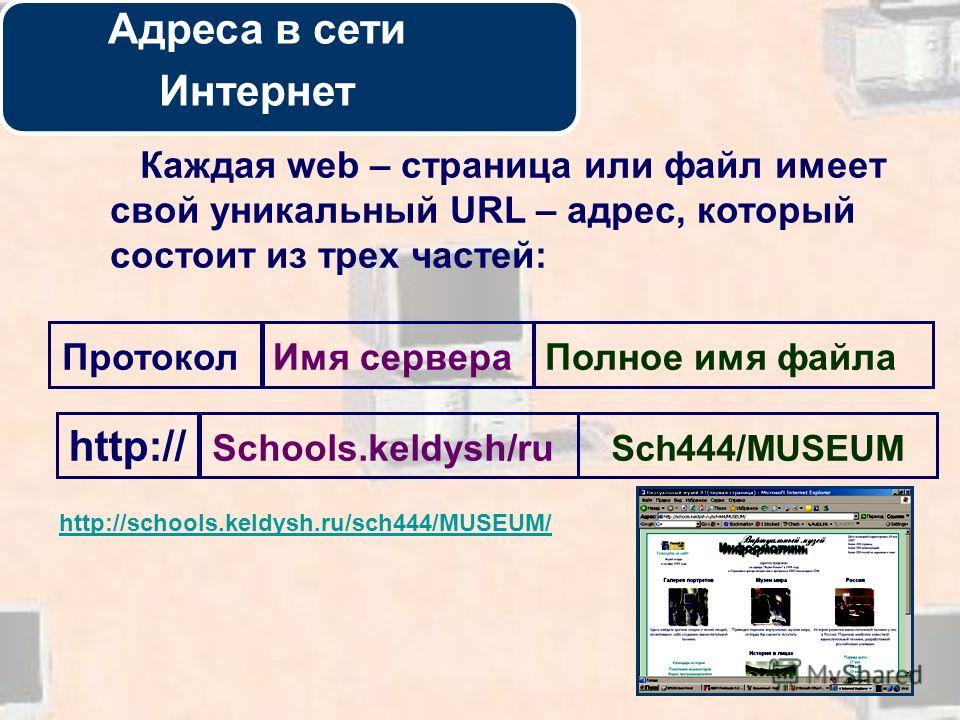
Он понадобится вам при следующем входе в рабочую область. Но где именно находится URL? Slack очень прост в использовании, но он может быть немного подавляющим для новичков. Итак, в этой статье мы покажем вам, где вы можете найти Slack URL в вашем рабочем пространстве.
Где твой ленивый URL?
Формула для создания Slack URL относительно проста. Начните с названия вашей компании или рабочей области и заканчивайте slack.com. Если у вас есть план подписки Enterprise Grid, вы даже можете добавить название своей организации в URL.
Вы можете найти свой Slack URL в версии для настольного компьютера, а также в мобильных приложениях для iOS и Android. Во-первых, давайте посмотрим, как он находит URL на вашем рабочем столе:
- Если у вас есть бесплатный, стандартный план или план Plus Slack, выберите имя рабочей области (верхний левый угол).
- Вы сразу увидите название своего рабочего пространства, а под ним – URL-адрес рабочего пространства.
- Вы можете скопировать URL, если вам нужно поделиться им или сохранить его для себя.

Если вы вышли из Slack и у вас нет URL, и вы не знакомы с формулой Slack URL, вы все равно можете что-то сделать. Иди к Слэку страница и затем нажмите «Моя команда в Slack», а затем следуйте инструкциям на экране.
Если вы являетесь пользователем подписки Enterprise Grid, вы также можете проверить URL своего рабочего пространства, выполнив шаги, описанные выше. Но если вы вышли из системы, это то, как вы можете найти это:
- Перейдите на домашнюю страницу Slack и выберите опцию «Моя команда в Slack».
- Затем напишите свой адрес электронной почты и выберите «Подтвердить».
- Перейдите в свой почтовый ящик и найдите Slack.
- Выберите «Подтвердить адрес электронной почты».
- Выберите опцию «Войти» рядом с названием вашей организации.
- Перейдите в каталог Workspace и найдите имя и URL рабочей области.
Если вы используете мобильное приложение Slack, вы можете найти URL своего рабочего пространства, выполнив следующие действия:
- Откройте приложение Slack на вашем андроид или IOS
- В верхнем левом углу выберите значок рабочей области.

- Если вы используете устройство Android, выберите «Меню рабочей области». Если нет, пропустите этот шаг.
- Найдите URL своего рабочего пространства под названием своего рабочего пространства.
Изменить URL вашего рабочего пространства
В большинстве случаев URL рабочей области – это название вашей компании. Но это не всегда так, поэтому вы можете изменить его для удобства. Точно так же, если ваша компания подвергается изменениям или реструктуризации, вы можете изменить URL.
Администраторы и владельцы рабочих мест могут делать это в любое время. Однако, вероятно, лучше всего сообщить всем членам о предстоящих изменениях, чтобы избежать путаницы.
Кроме того, после изменения URL-адреса рабочей области вам потребуется обновить его во всех других службах, где вы его использовали. Вот как можно изменить URL рабочей области, если вы являетесь администратором Slack:
- Откройте настольное приложение Slack и выберите имя своего рабочего пространства.

- Нажмите «Настройки и Администрирование», а затем выберите «Настройки рабочего пространства».
- Введите новое имя для вашего рабочего пространства и URL.
- Выберите «Сохранить изменения».
Это все об этом. Эти шаги применимы к тарифным планам Free, Standard и Plus Slack. Если вы находитесь на плане Enterprise Grid, процесс немного отличается.
Крупные организации часто используют много взаимосвязанных рабочих пространств. Таким образом, администраторы компании могут создать имя организации и URL-адрес, превышающий рабочие пространства. Вот как вы можете это сделать:
- Откройте Slack на рабочем столе и выберите имя рабочей области.
- Нажмите «Настройки и Администрирование» в раскрывающемся меню.
- Выберите «Настройки организации».
- Нажмите «Настройки» (значок шестеренки) слева.
- Выберите «Информация об организации».
- Введите новые «Название организации» и «Домен организации».
- Выберите «Сохранить изменения».

После изменения URL-адреса рабочей области старый URL-адрес будет доступен для других компаний и организаций. Имейте в виду, что, пройдя этот процесс, вы больше не сможете вернуться к старому URL-адресу рабочей области.
Адрес Всегда знай свою работу (пробел)
Присоединившись к рабочему пространству Slack, помните, что URL-адрес находится слева, чуть ниже названия компании. Вы можете проверить URL-адрес на настольной версии Slack и с вашего мобильного устройства.
И как только вы найдете это, вы всегда можете изменить это. Slack предлагает администраторам и владельцам множество вариантов настройки, включая переименование рабочих областей и URL-адресов. И вы можете повторить этот процесс столько раз, сколько захотите.
Все еще не можете найти URL своего рабочего пространства Slack? Вы знаете, как это изменить? Дайте нам знать в комментариях ниже.
Как скопировать ссылку или URL-адрес веб-страницы
Обновлено: 01.02.2021, Computer Hope
В Windows и macOS URL (адрес) веб-страницы можно выбрать, выделить и скопировать в буфер обмена из адресной строки. После копирования вы можете вставить его в другую программу или документ (например, в электронное письмо). Чтобы узнать о дополнительных методах копирования или обмена URL-адресом, продолжайте читать.
После копирования вы можете вставить его в другую программу или документ (например, в электронное письмо). Чтобы узнать о дополнительных методах копирования или обмена URL-адресом, продолжайте читать.
Скопируйте URL (адрес) на настольный компьютер или ноутбук
- Выделите адрес, наведя курсор мыши на адресную строку и щелкнув левую кнопку мыши один раз или нажав сочетание клавиш F6 , чтобы попасть в адресную строку.
- После выделения адреса нажмите Ctrl + C или Command + C на клавиатуре, чтобы скопировать его. Вы также можете щелкнуть правой кнопкой мыши любой выделенный раздел и выбрать Копировать в раскрывающемся меню.
- После копирования адреса вставьте этот адрес в другую программу, щелкнув пустое поле и нажав Ctrl + V или Command + V . Вы также можете щелкнуть правой кнопкой мыши любой выделенный раздел и выбрать Вставить из раскрывающегося меню.

Многие веб-страницы, включая Computer Hope, имеют ссылку Share или E-Mail , по которой вы можете поделиться ею с друзьями.
Практика вставки URL
Вы можете попрактиковаться в копировании и вставке URL-адреса этой страницы, выполнив указанные выше действия, а затем вставив URL-адрес в текстовое поле ниже.
Если все сделано правильно, в поле выше будет «https://www.computerhope.com/issues/ch000867.htm».
Скопируйте адресную ссылку на смартфон или планшет
- Откройте предпочтительный мобильный Интернет-браузер.
- Найдите адресную ссылку, которую вы хотите скопировать.
Если адресная строка не отображается, попробуйте прокрутить вверх пальцем. Также имейте в виду, что адресная строка будет видна только в приложении браузера. Если вы просматриваете веб-страницу через другое приложение, она может быть недоступна.
- Коснитесь адресной строки один раз, чтобы выделить весь текст, содержащийся в ней.

- Нажмите и удерживайте выделенный текст и выберите Копировать .
- На небольших устройствах символ для копирования текста выглядит как два одинаковых листа бумаги.
- Откройте приложение, в которое вы хотите вставить адрес.
- Снова нажмите и удерживайте и выберите Вставить .
Практика вставки URL
Вы можете попрактиковаться в копировании и вставке URL-адреса этой страницы в поле ниже, выполнив действия, описанные выше.
Если все сделано правильно, «https://www.computerhope.com/issues/ch000867.htm «должно быть в поле выше.
Копирование ссылки на видео YouTube на веб-сайте и в приложении
КончикВы также можете использовать шаги, описанные выше, как скопировать URL-адрес, чтобы скопировать ссылку на видео YouTube. Мы включаем следующие шаги в качестве альтернативного метода копирования ссылки на видео.
На настольном компьютере и мобильном устройстве вы можете щелкнуть значок общего доступа, который должен напоминать значок общего доступа, показанный на рисунке ниже. После того, как вы нажмете ссылку «Поделиться», в дополнение к службам социальных сетей появится URL-адрес видео, которое можно скопировать и вставить куда угодно.
После того, как вы нажмете ссылку «Поделиться», в дополнение к службам социальных сетей появится URL-адрес видео, которое можно скопировать и вставить куда угодно.
Сокращение длинного адреса или URL
Некоторые веб-страницы могут иметь длинный URL-адрес, который может вызывать проблемы при вставке в другую программу, особенно в электронную почту. Если интересующая вас ссылка длинная (более 60 символов), скопируйте и вставьте URL-адрес на веб-страницу, которая создает короткую ссылку. Наш любимый сервис коротких ссылок — Tiny URL.
КончикСуществует также множество надстроек и расширений браузера, которые можно использовать, чтобы упростить копирование длинных адресов.
Копирование ссылки или изображения на странице
Если вы хотите скопировать адрес изображения или гиперссылки, указывающий на другую страницу, заархивированный файл, документ, PDF или другой файл, выполните следующие действия.
- Щелкните правой кнопкой мыши ссылку или изображение, адрес которого хотите скопировать.

- В появившемся контекстном меню выберите параметр «Щелкните правой кнопкой мыши» Копировать адрес ссылки или Копировать расположение ссылки (зависит от браузера).
- После этого адрес копируется в буфер обмена и может быть вставлен в электронную почту, документ, электронную таблицу, блокнот или любой другой файл или веб-страницу.
Попрактикуйтесь в копировании и вставке местоположения ссылки
Вы можете попрактиковаться в копировании и вставке ссылки, выполнив указанные выше действия для следующей ссылки.
Ссылка на пример документа Microsoft Word.
После того, как ссылка будет скопирована в буфер обмена, вы сможете вставить эту ссылку в следующее текстовое поле. Чтобы вставить, щелкните поле ниже и используйте сочетания клавиш Ctrl + V или Command + V .Вы также можете щелкнуть правой кнопкой мыши в поле и выбрать Вставить из раскрывающегося меню.
Если все сделано правильно, в поле выше будет «https://www.computerhope.com/jargon/w/example.doc».
ПримечаниеЕсли браузер пытается открыть ссылку или сохранить файл, вы не щелкаете файл правой кнопкой мыши.
Как мне получить URL-адрес для изображений или картинок? — Поддержка CollegePlannerPro
Возможно, вы посещали некоторые колледжи и хотели бы поделиться своими фотографиями со своими учениками через заметку профиля колледжа, рассылку по электронной почте или заметку.Это отличный способ по-настоящему настроить предметы. Технически картинки не загружаются, однако URL-адреса загружаются.
Есть несколько способов получить URL-адрес для ваших фотографий. Вы можете получить URL-адрес своих фотографий, если вы разместили их на различных веб-сайтах социальных сетей, таких как Facebook, или если хотите использовать фотографию из Интернета. Вот статья, которая проведет вас через поиск URL-адресов этих изображений: https://support.collegeplannerpro. com/hc/en-us/articles/229668848
com/hc/en-us/articles/229668848
Если вы ранее не загружали свои фотографии в Интернет и не хотите публиковать их на веб-сайте социальной сети, вам может потребоваться создать учетную запись на веб-сайте обмена фотографиями.Доступно множество вариантов. Photobucket и Flickr являются примерами этих веб-сайтов, и оба они бесплатны для вашего использования. (Если у вас уже есть учетная запись Yahoo, Flickr является расширением Yahoo.)
Весь этот процесс может показаться очень сложным, но на самом деле это не так уж сложно, и вы можете поделиться отличными фотографиями со своими учениками!
Обратите внимание: направления для внешних веб-сайтов ниже могли измениться с момента последнего обновления этой статьи. Сообщите нам, если что-то изменилось. Спасибо!
Как найти URL-адрес вашей фотографии на FaceBook
- Щелкните фото правой кнопкой мыши
- Выберите «Копировать адрес изображения»
- Вставьте URL-адрес в раздел изображений
Как загрузить фотографию и получить ее URL-адрес в Photobucket
- Создать бесплатную учетную запись Photobucket
- Нажмите кнопку «Загрузить».

4. Чтобы выбрать фотографию из файлов на вашем компьютере, выберите «Перетащить и отпустить» или «Обзор».
5.После загрузки фотографии щелкните фотографию / изображение, чтобы открыть его
6. Щелкните изображение правой кнопкой мыши и выберите «Копировать адрес изображения»
7. Вставьте этот URL-адрес в раздел изображения примечания профиля колледжа (см. № 3 в предыдущем разделе). раздел)
Как загрузить фотографию и получить ее URL-адрес на Flickr
- Создайте бесплатную учетную запись Flickr или воспользуйтесь своим Yahoo! логин
- Нажмите кнопку «Загрузить» на панели инструментов.
3. Либо «Перетащите сюда фото и видео» (перетащите фото), либо «Выберите фото и видео (выберите фото со своего компьютера)»
4.Нажмите «Загрузить 1 фото» (вверху справа)
5. Нажмите «Загрузить в Photostream
» 6. Нажмите кнопку загрузки и щелкните правой кнопкой мыши размер, который вы хотите сохранить.
7. После щелчка правой кнопкой мыши и выбора «Копировать адрес ссылки» вы можете вернуться в свою учетную запись CollegePlannerPro и вставить ссылку в раздел изображения.
Примечание: Вы можете скопировать URL-адрес в текстовый документ, а затем вставить его в примечание профиля колледжа, когда это необходимо.
Полезные (связанные) статьи
Улучшенное копирование и вставка URL-адресов в Microsoft Edge
В Microsoft Edge есть улучшенный способ копирования и вставки веб-URL-адресов из адресной строки в ваш контент. Эта функция копирует и вставляет URL-адрес как заголовок с гиперссылкой, а не как веб-адрес.
Использование улучшенного копирования и вставки
Использовать улучшенную функцию копирования и вставки для URL-адресов адресной строки очень просто. По умолчанию ссылка вставляется в виде заголовка с гиперссылкой:
.В Microsoft Edge скопируйте нужный URL-адрес из адресной строки, щелкнув его правой кнопкой мыши и выбрав Копировать в контекстном меню или выбрав адрес и нажав Ctrl + C.

В приложении нажмите Ctrl + V, чтобы использовать вставку по умолчанию, которая добавляет ссылку с заголовком страницы в качестве текста ссылки.
Если вы вставляете в приложение или веб-сайт в Microsoft Edge, вы также можете щелкнуть правой кнопкой мыши, выбрать Вставить как в контекстном меню, а затем выбрать Ссылка (по умолчанию) в подменю.
В качестве альтернативы вы можете вставить URL-адрес как веб-адрес вместо заголовка с гиперссылкой:
В Microsoft Edge скопируйте нужный URL-адрес из адресной строки, щелкнув его правой кнопкой мыши и выбрав Копировать в контекстном меню или выбрав адрес и нажав Ctrl + C.
В приложении нажмите Ctrl + Shift + V, чтобы вставить веб-адрес.
Если вы вставляете в приложение или веб-сайт в Microsoft Edge, вы также можете щелкнуть правой кнопкой мыши, выбрать Вставить как в контекстном меню, а затем выбрать Обычный текст в подменю.

Примечания:
Некоторые приложения могут переопределять расширенную функцию копирования и вставки и разрешать вставку только веб-адреса или вставлять с использованием собственного форматирования.
При вставке в приложение вне Microsoft Edge, например Word для рабочего стола, Ctrl + V вставляет в любой формат, выбранный в настройках приложения. При щелчке правой кнопкой мыши приложение может вызвать собственное контекстное меню, а не то, что используется для расширенного копирования и вставки.
Изменить поведение по умолчанию
Вместо того, чтобы получить результат вставки по умолчанию в заголовке с гиперссылкой, вы можете изменить значение по умолчанию, чтобы вместо этого Ctrl + V вставлял веб-адрес и предлагал связанный заголовок в качестве альтернативы в контекстном подменю.
В Microsoft Edge выберите Еще , а затем выберите Параметры .
В разделе «Настройки» выберите «Поделиться, скопировать и вставить» .
В разделе Поделиться, скопировать и вставить выберите нужный вариант по умолчанию: Ссылка , чтобы вставить URL-адрес в виде заголовка с гиперссылкой, или Обычный текст , чтобы вставить URL-адрес как веб-адрес.
Теперь, когда вы щелкаете правой кнопкой мыши, Обычный текст (по умолчанию) является параметром по умолчанию, а Ссылка является альтернативой для вставки заголовка с гиперссылкой.
Вы также можете напрямую перейти к настройкам:
В адресной строке Microsoft Edge введите edge: // settings / sharecopypaste и нажмите Enter.

В Совместное использование, копирование и вставка выберите нужный вариант по умолчанию:
Чтобы вставить URL-адрес в виде заголовка с гиперссылкой, выберите Ссылка .
Чтобы вставить URL-адрес как веб-адрес, выберите Обычный текст .
Это случается слишком часто. Вы создали коммуникационный сайт или сайт группы, дали ему имя, нажали кнопку «Создать» и начали совместную работу. Легко и приятно. Только для того, чтобы позже узнать, что вы неправильно написали имя.Или, может быть, изменилось название команды или проекта, и теперь у вас есть старый URL. Что ж, теперь у нас есть возможность изменить URL-адрес сайта SharePoint; это довольно простой и безболезненный процесс. Позвольте мне объяснить, как это работает.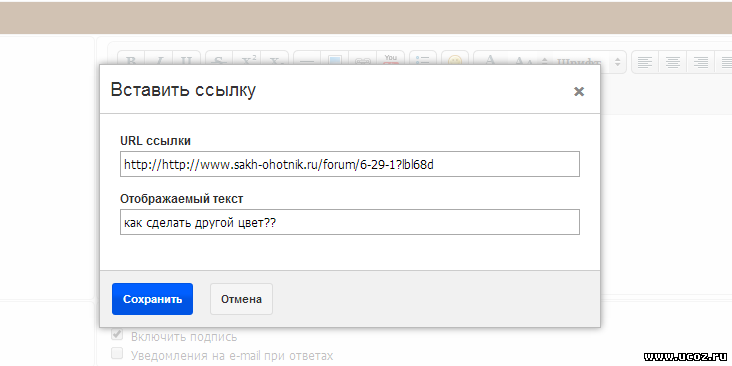
Что происходит при создании нового сайта группы или коммуникационного сайта
Независимо от того, как вы создаете сайт группы или сайт связи , в фоновом режиме он проверяет доступность URL-адреса сайта SharePoint (имя сайта без пробелов автоматически используется как имя по умолчанию).
Если нужный URL недоступен, он немного изменяет его, чтобы сделать его уникальным, если вы создаете коммуникационный сайт .
Для Microsoft 365 Group Team Site он просто выдает сообщение об ошибке, предлагающее выбрать альтернативное имя.
Как только вы нажмете кнопку Create , сайт SharePoint будет создан с выбранным URL-адресом.
Если вам нужно изменить URL-адрес сайта, вам нужно перейти в центр администрирования SharePoint .
- Панель запуска приложений Office 365> Администратор
- В разделе Центры администрирования выберите SharePoint
- Щелкните Активные сайты в разделе Сайты , чтобы отобразить список всех активных сайтов в вашем клиенте
- Установите флажок рядом с сайтом, URL-адрес которого вы хотите изменить, и нажмите «i» в круге
- На вкладке Общие щелкните Изменить рядом с URL-адресом
- Введите новый URL-адрес , он убедится, что адрес доступен, затем нажмите Сохранить
- Затем он даст вам возможность изменить имя сайта , вы можете сделать это или пропустить (вы всегда можете изменить имя сайта позже, перейдя на сайт и нажав Значок шестеренки> Информация о сайте )
- Через несколько минут вы заметите, что URL-адрес сайта изменился.

Когда вы меняете URL-адрес сайта, на самом деле он не меняет URL-адрес, а создает новый сайт SharePoint, а перенаправляет старый URL-адрес на новый .Другими словами, как старый, так и новый адреса все еще используются и являются активными . Это помогает, когда вы говорите, что добавили в закладки старый URL — теперь он перенаправит вас на новый. Точно так же, если вы предоставили общий доступ к файлам и папкам со старого URL-адреса, они будут продолжать работать из-за вышеупомянутого перенаправления.
Банкноты
- Вы не можете изменить URL-адрес сайта, который является концентратором — для этого вам необходимо временно отменить регистрацию концентратора, а затем снова зарегистрироваться
- Вы не можете изменить URL-адрес сайта, к которому применена политика соответствия / хранения .Вам нужно будет исключить сайт из этой политики (по крайней мере, временно), чтобы иметь возможность изменить URL-адрес.

- Если у вас есть Team Site (Microsoft 365 Group) , изменение URL-адреса сайта не приведет к изменению адреса электронной почты группы — он останется прежним. Чтобы исправить это, вам нужно будет использовать PowerShell.
- Если вы хотите повторно использовать старый URL-адрес для нового сайта, вам нужно сначала «освободить его» и удалить перенаправление с помощью PowerShell. Пожалуйста, ознакомьтесь с инструкциями по ссылке и этой публикации .
Как мне ввести URL-адрес в качестве отправления задания?
В Canvas вы можете ввести URL-адрес веб-сайта в качестве отправки задания. Когда URL-адрес отправляется в качестве назначения, Canvas делает снимок экрана веб-страницы во время ее отправки.
Перед отправкой задания вы можете просмотреть всю информацию о задании, например, рубрику задания, если таковая имеется. У вас также может быть возможность повторно отправить задания, если ваш преподаватель разрешит.
У вас также может быть возможность повторно отправить задания, если ваш преподаватель разрешит.
Подача файлов сторонних приложений
Вы можете отправлять задания с Google Диска, Dropbox или другой сторонней службы через настольный компьютер одним из двух способов:
- Загрузите файл на свой компьютер и отправьте как файл для загрузки
- Поделитесь файлом, скопируйте URL-адрес файла и отправьте как URL-адрес веб-сайта
Примечания:
- Не все ваши задания можно отправлять онлайн. Если вы не видите ссылку «Отправить задание», ваш преподаватель может попросить вас отправить задание другим способом или срок доступности истек.Просмотрите описание задания для получения инструкций или обратитесь за помощью к своему инструктору.
- Вы также можете отправлять задания с помощью устройства Android или iOS.
- Если эта функция включена в вашей учетной записи, Canvas воспроизводит праздничную анимацию, когда вы отправляете задание вовремя.
 Однако при желании вы можете отключить эту функцию в своих пользовательских настройках.
Однако при желании вы можете отключить эту функцию в своих пользовательских настройках. - Если назначение, к которому вы получаете доступ, отображается по-другому, возможно, в вашем назначении используется функция «Улучшения назначения».Пожалуйста, просмотрите это руководство для получения дополнительной информации.
В навигации по курсу щелкните ссылку Assignments .
Отправить URL-адрес веб-сайта
Введите или скопируйте и вставьте URL-адрес в поле URL-адреса веб-сайта [1]. Нажмите кнопку «Отправить назначение » [2].
Вы можете отправлять задания с Google Диска, Dropbox или другой сторонней службы, предоставив общий доступ к файлу, скопировав URL-адрес и отправив его как URL-адрес веб-сайта. Кроме того, вы можете загрузить файл на свой компьютер и отправить его как файл для загрузки, если это позволяет задание.
Посмотреть заявку
На боковой панели отображается информация о вашей отправке [1].
Если это разрешено вашим преподавателем, вы можете повторно отправить другую версию своего задания, нажав кнопку Повторно отправить задание [2]. На боковой панели вы сможете просматривать только сведения о самой последней отправке, но ваш преподаватель сможет увидеть все отправленные вами материалы.
После того, как преподаватель оценит вашу работу, ссылка «Оценки» в навигации по курсу отобразит индикатор оценки.Вы также можете просмотреть подробную информацию о своем задании и ссылки на дополнительные отзывы на странице оценок.
Примечания:
- После отправки задания оно по-прежнему будет отображаться в Заданиях и в программе; объявление не удаляется при отправке заданий.
- Когда вы повторно отправляете задание, вы можете получить доступ только к самому последнему выполненному заданию. Однако преподаватели могут просматривать все ваши материалы.
URL-адрес изображения — подробное руководство для начинающих
URL-адрес изображения определяет местоположение изображения, как кнопка на карте. На создание и поиск URL влияет множество факторов. Если вы новичок во всем, что касается URL-адресов изображений, ознакомьтесь с этим подробным руководством, чтобы начать работу.
На создание и поиск URL влияет множество факторов. Если вы новичок во всем, что касается URL-адресов изображений, ознакомьтесь с этим подробным руководством, чтобы начать работу.
Что такое URL изображения?
URL-адрес — это веб-адрес, указывающий местоположение. Следовательно, URL-адрес изображения — это веб-адрес, указывающий местоположение изображения. Наличие URL-адреса изображения упрощает обмен. В частности, это упрощает процесс, поскольку получателям не нужно загружать его.
Где найти URL изображения?
Поиск URL-адреса изображения зависит от изображения — вот разбивка различных сценариев.Обратите внимание, что изображение, сохраненное на вашем компьютере, не имеет собственного URL. Вам нужно будет загрузить его на веб-сайт, чтобы получить для него URL (объяснено далее в этом сообщении). Возвращаясь к поиску URL-адреса изображения, первое, что вам нужно сделать, это найти изображение в своем веб-браузере. Каждый тип браузера отличается, но все могут отображать URL.
URL изображения можно найти в разных местах.Когда вы найдете нужное изображение, щелкните его правой кнопкой мыши и выберите «Копировать местоположение изображения». Теперь его URL-адрес скопирован и ожидает вставки.Просто вставьте местоположение в свой браузер, по электронной почте или в другое место, где вы хотите поделиться URL-адресом. Теперь у вас есть точный URL-адрес для этого конкретного изображения, и вы можете поделиться им или сохранить его для использования в будущем. Обратите внимание, что разные типы файлов изображений не влияют на процесс поиска URL.
Как получить URL-адрес изображения?
Чтобы поделиться изображением по ссылкам, по электронной почте и другими способами, вам понадобится его URL. Чтобы создать URL-адрес изображения на вашем компьютере, сначала найдите сайт, который предоставляет хостинг изображений.Это довольно просто. Фактически, единственное решение, которое вам нужно будет принять, — это решить, на какой сайт вы хотите загрузить. Хотя это простой процесс, следует учесть несколько важных моментов.
Убедитесь, что вы знаете, как создать URL-адрес для изображения.Во-первых, помните, что хостинг-сайт, предоставляющий URL-адрес, известен тем, с кем вы делитесь ссылкой. Поэтому убедитесь, что он соответствует тому, что вы пытаетесь изобразить. Например, если вы делитесь им с потенциальным работодателем, вы, вероятно, не хотите, чтобы источник хостинга изображений был беззаботным или глупым.Имея это в виду, найдите сайт, которому вы доверяете. Щелкните ссылку хостинга выше, чтобы увидеть несколько примеров хороших сайтов. Теперь найдите изображение на рабочем столе и загрузите его на сайт. Он предоставит вам URL-адрес вашего изображения, которым вы теперь можете поделиться.
Отправка URL-адреса с мобильного устройства
Лучший способ получить URL-адрес изображения с мобильного устройства — через Google Chrome. К счастью, Chrome доступен как для пользователей iPhone, так и для Android. Для облегчения доступа загрузите и установите расширение Google Chrome из любого магазина приложений, входящего в стандартную комплектацию вашего телефона.
Ваше мобильное устройство способно находить и обмениваться URL-адресами изображений.В Chrome перейдите к своей поисковой системе и выполните поиск изображений. Найдя изображение, которым хотите поделиться, коснитесь его, чтобы полностью открыть. Найдите значок «Поделиться» и выберите его. Во всплывающем меню выберите «копировать адрес ссылки». URL-адрес вашего изображения теперь временно сохраняется как функция вставки. Просто перейдите в то место, где вы хотите поделиться им, и вставьте его в текстовое поле.
Теперь у вас есть хорошее представление об URL-адресах изображений и о том, как их найти или создать.Начните делиться своими важными изображениями с другими пользователями, не перегружая их временем загрузки — они будут вам весьма благодарны!
Имеет ссылку с URL-адресом LocalHost или 127.0.0.1
Критический Этот совет требует немедленного внимания, поскольку проблема может серьезно повлиять на сканирование, индексирование или ранжирование. Проблема Этот совет представляет собой ошибку или проблему, которую необходимо исправить.
Это означает, что рассматриваемый URL-адрес содержит по крайней мере одну исходящую ссылку привязки с URL-адресом, указывающим на LocalHost или 127.0.0.1.
Почему это важно?
LocalHost — это стандартное имя хоста, присвоенное адресу локального компьютера, а IP-адрес вашего localhost — 127.0.0.1. Локальный сервер не подключен к Интернету, но позволяет видеть ваш сайт в браузере, как если бы вы просматривали его в Интернете, поэтому адреса LocalHost могут использоваться во время разработки веб-сайта.
Поскольку эти файлы не являются общедоступными, при запуске веб-сайта имя хоста заменяется фактическим именем домена.
Этот совет касается случаев, когда остаются ссылки на адреса LocalHost, которые будут недоступны для публики и должны быть удалены / исправлены.
Что проверяет подсказка?
Этот совет будет запускаться для любого внутреннего URL-адреса, который содержит хотя бы одну исходящую ссылку привязки, где href ссылается на LocalHost или 127.0.0.1.
Примеры, которые запускают эту подсказку:
Любой из приведенных ниже примеров ссылок вызовет подсказку.
Якорь со ссылкой на 127.0.0.1 с портом
Тест
Якорь с URL-адресом 127.0.0.1 без порта
Якорь с URL-адресом, указывающим на LocalHost с портом
Якорь с URL-адресом, ссылающимся на LocalHost, без порта
Как решить эту проблему?
Этот совет помечен как «Критический», поскольку он представляет собой принципиально критическую проблему, которая может иметь серьезные негативные последствия для обычного поискового трафика.Настоятельно рекомендуется, чтобы критические вопросы решались в первоочередном порядке.
Чтобы решить эту проблему, определите якоря, которые ссылаются на LocalHost или 127.0.0.1 в атрибуте href, и исправьте каждый из них в индивидуальном порядке, что может потребовать проверки кода, который генерирует ссылки.
Мы рекомендуем удалить все ссылки на такие файлы и заменить ссылки общедоступными ресурсами. Если в открытом доступе нет замещающей страницы, удалите ссылку полностью.
Как получить больше данных от Sitebulb?
В списке URL-адресов нажмите синюю кнопку Hint Details , которая вызовет скользящее окно с конкретными деталями подсказки для каждого URL-адреса.
Это покажет вам все исходящие якорные ссылки, которые ссылаются на LocalHost или 127.0.0.1, выделенные красным в HTML. Правая полоса прокрутки покажет вам область для прокрутки вниз, а затем после прокрутки вы увидите выделенную ссылку красным цветом.
.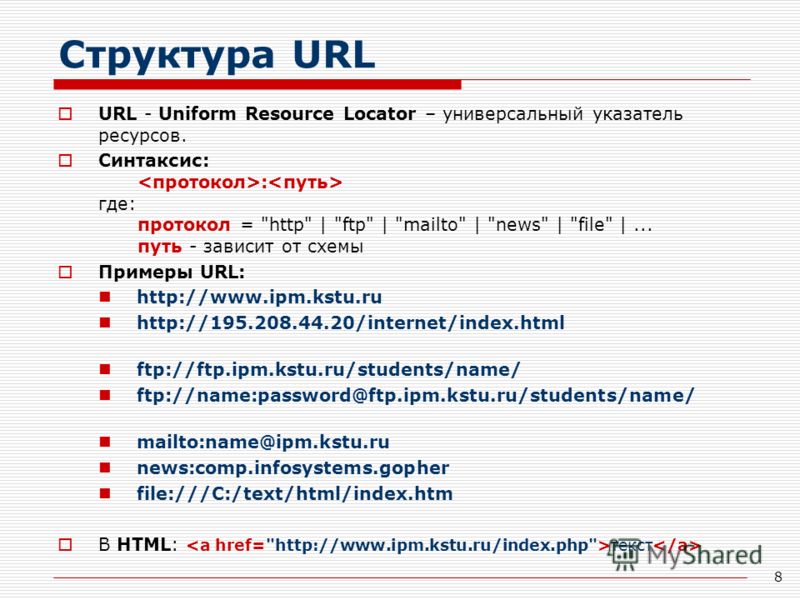




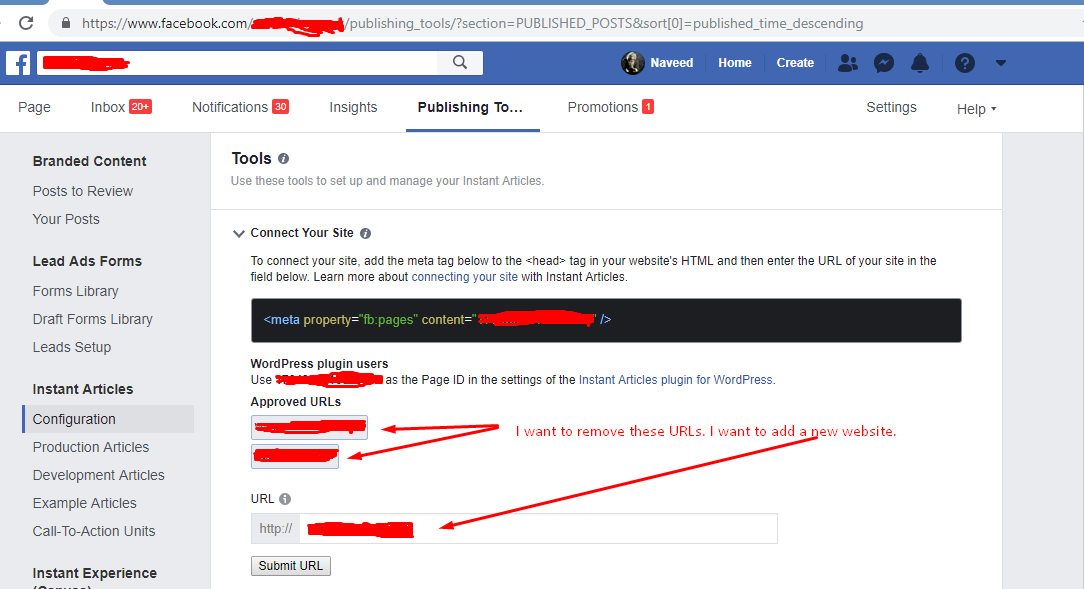
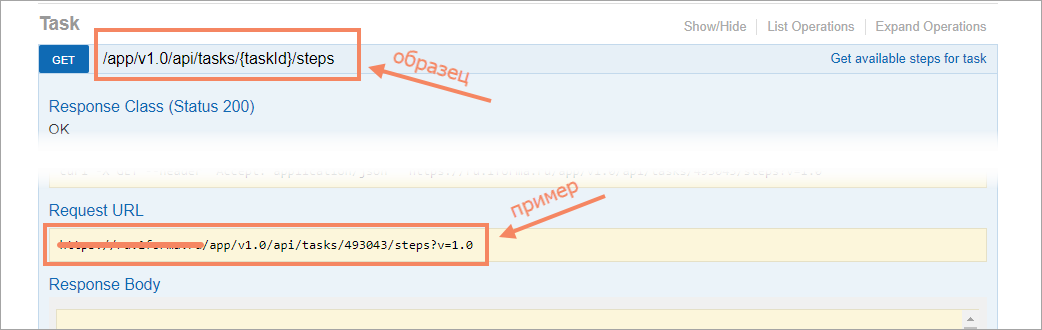



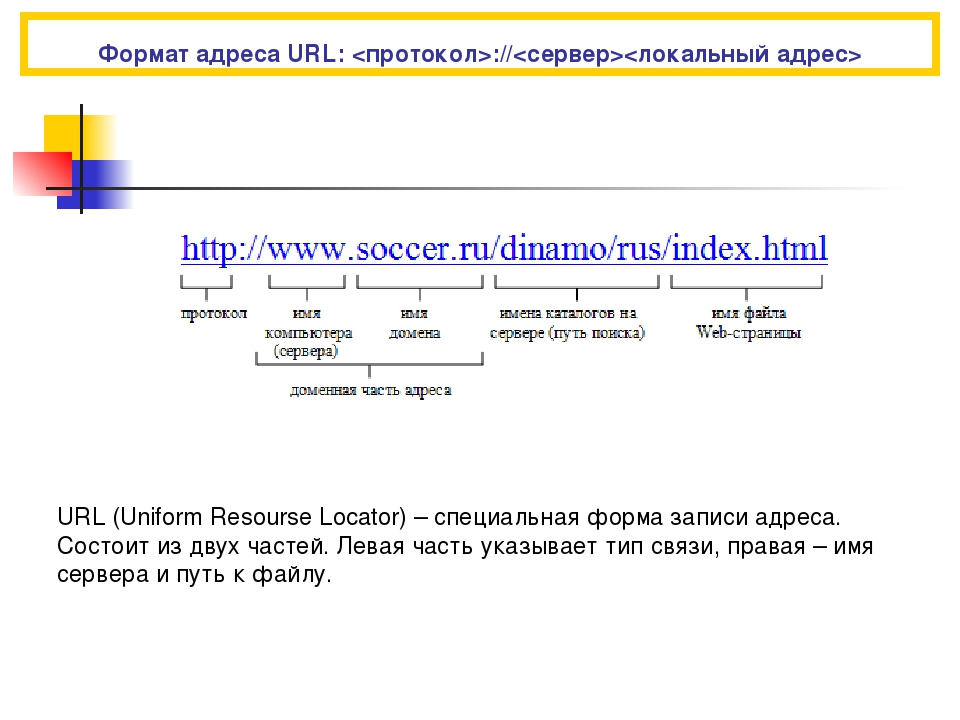
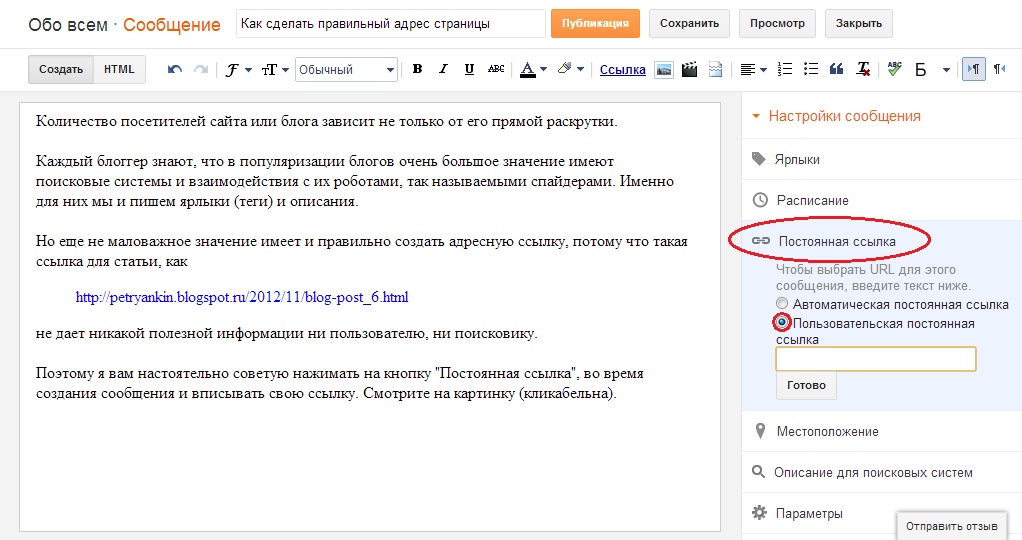
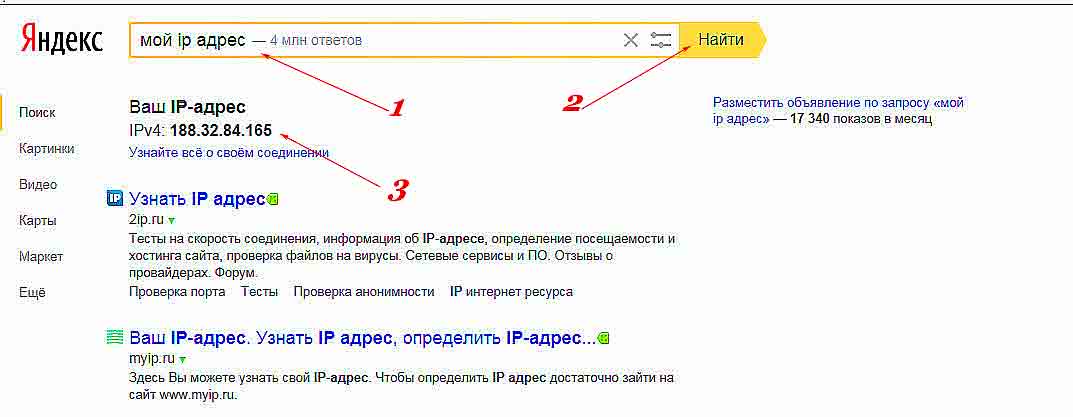

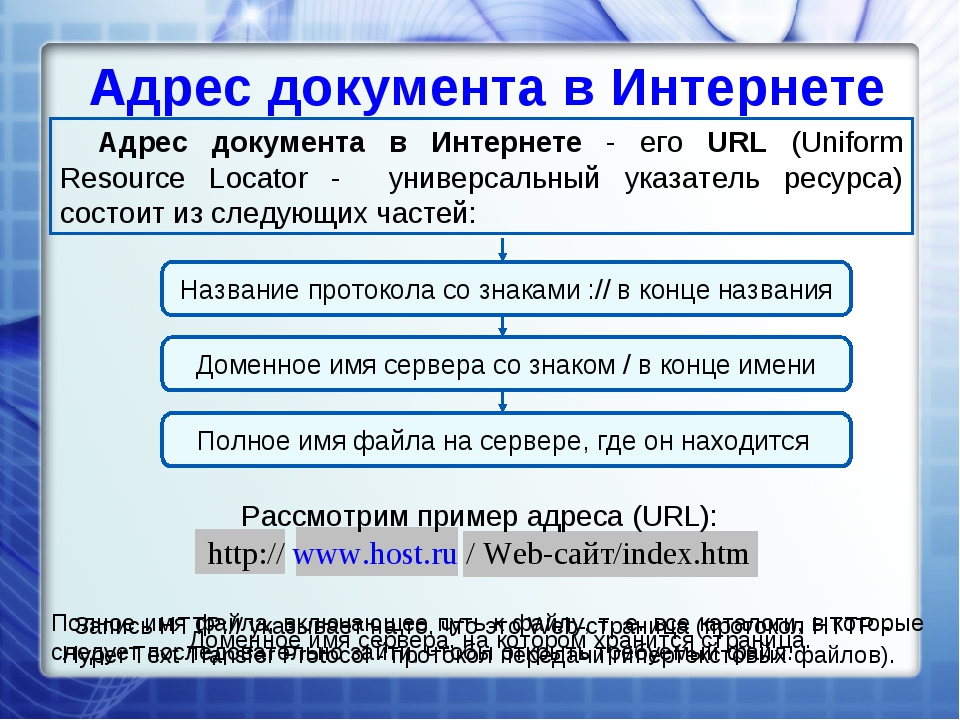

 Однако при желании вы можете отключить эту функцию в своих пользовательских настройках.
Однако при желании вы можете отключить эту функцию в своих пользовательских настройках.