Поле со списком | htmlbook.ru
Поле со списком, называемое еще ниспадающее меню, один из гибких и удобных элементов формы. В зависимости от настроек, в списке можно выбирать одно или несколько значений. Преимущество списка в его компактности и универсальности, список может занимать одну или несколько строк, в нём можно выбирать одно или несколько значений. Поле со списком создается следующим образом.
<select атрибуты>
<option атрибуты>Пункт 1</option>
<option атрибуты>Пункт 2</option>
</select>Тег <select> выступает контейнером для пунктов списка и определяет его вид, будет ли это раскрывающийся список или же список с одним или множественным выбором. Вид зависит от использования атрибута size тега <select>, который устанавливает высоту списка, ширина списка при этом определяется автоматически исходя из длины текста внутри <option>. Ниже представлен список множественного выбора, в котором пункты выделяются с помощью клавиши Ctrl и Shift и раскрывающийся список.
| ЧебурашкаКрокодил ГенаШапоклякКрыса Лариса | ЧебурашкаКрокодил ГенаШапоклякКрыса Лариса |
| Список множественного выбора | Раскрывающийся список |
Атрибуты тега <select>
Рассмотрим атрибуты тега <select>, с помощью которых можно изменять представление списка.
multiple
Наличие multiple сообщает браузеру отображать содержимое элемента <select> как список множественного выбора. Конечный вид списка зависит от используемого атрибута size. Если он отсутствует, то высота списка равна количеству пунктов, если значение size меньше числа пунктов, то появляется вертикальная полоса прокрутки.
| ЧебурашкаКрокодил ГенаШапоклякКрыса Лариса | ЧебурашкаКрокодил ГенаШапоклякКрыса Лариса |
| Атрибут size отсутствует | Атрибут size равен 2 |
Для выбора нескольких значений списка применяются клавиши Ctrl и Shift совместно с курсором мыши.
В примере 1 показано создание списка множественного выбора.
Пример 1. Список множественного выбора
HTML5IECrOpSaFx
<!DOCTYPE html> <html> <head> <meta charset="utf-8"> <title>Список</title> </head> <body> <form> <p><select name="select" size="3" multiple> <option selected value="s1">Чебурашка</option> <option value="s2">Крокодил Гена</option> <option value="s3">Шапокляк</option> <option value="s4">Крыса Лариса</option> </select> <input type="submit" value="Отправить"></p> </form> </body> </html>
name
Определяет уникальное имя элемента <select>. Как правило, это имя используется для доступа к данным через скрипты или для получения выбранного значения серверным обработчиком.
size
Устанавливает высоту списка. Если значение size равно единице, то список превращается в раскрывающийся. Значение по умолчанию зависит от атрибута multiple. Если он присутствует, то размер списка равен числу элементов. Когда multiple нет, то значение атрибута size равно 1.
Атрибуты тега <OPTION>
Тег <option> также имеет атрибуты, влияющие на вид списка, они представлены далее.
selected
Делает текущий пункт списка выделенным. Если у тега <select> добавлен атрибут multiple, то можно выделять более одного пункта.
value
Определяет значение пункта списка, которое будет отправлено на сервер. На сервер отправляется пара «имя/значение», где имя задаётся атрибутом name тега <select>, а значение — атрибутом value выделенных пунктов списка. Значение может как совпадать с текстом пункта, так быть и самостоятельным.
label
Предназначен для указания метки пункта списка, сокращённой по сравнению с текстом внутри <option>. Если атрибут label присутствует, то текст внутри тега <option> игнорируется и в списке выводится значение label. Браузер Firefox не поддерживает этот атрибут.
Создание списка показано в примере 2.
Пример 2. Использование списка
HTML5IECrOpSaFx
<!DOCTYPE html> <html> <head> <meta charset="utf-8"> <title>Список</title> </head> <body> <form> <p><strong>Выбери персонажа</strong></p> <p><select name="hero"> <option value="s1">Чебурашка</option> <option value="s2" selected>Крокодил Гена</option> <option value="s3">Шапокляк</option> <option value="s3" label="Лариса">Крыса Лариса</option> </select> <input type="submit" value="Отправить"></p> </form> </body> </html>
Группирование элементов списка
При достаточно обширном списке имеет смысл сгруппировать его элементы по блокам, чтобы обеспечить наглядность списка и удобство работы с ним. Для этой цели применяется тег <optgroup>. Он представляет собой контейнер, внутри которого располагаются теги <option> объединённые в одну группу. Особенностью тега <optgroup> является то, что он не выделяется как обычный элемент списка, акцентируется с помощью жирного начертания, а все элементы, входящие в этот контейнер, смещаются вправо от своего исходного положения. Для добавления заголовка группы используется атрибут label, как показано в примере 3.
Пример 3. Группирование элементов списка
HTML5IECrOpSaFx
<!DOCTYPE html> <html> <head> <meta charset="utf-8"> <title>Список</title> </head> <body> <form> <p><select name="food"> <optgroup label="Русская кухня"> <option value="r1">Закуска Барская</option> <option value="r2">Раки, фаршированные по-царски</option> <option value="r3">Биточки в горшочке</option> </optgroup> <optgroup label="Украинская кухня"> <option value="u1">Галушки славянские</option> <option value="u2">Пампушки украинские</option> <option value="u3">Жаркое по-харьковски</option> </optgroup> </select></p> <p><input type="submit" value="Отправить"></p> </form> </body> </html>
Результат примера показан на рис. 1.
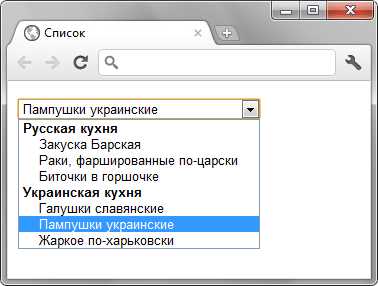
Рис. 1. Группированный список
htmlbook.ru
Поле со списком | Учебные курсы
Поле со списком, называемое ещё ниспадающее меню, один из гибких и удобных элементов формы. В зависимости от настроек в списке можно выбирать одно или несколько значений. Преимущество списка в его компактности и универсальности, список может занимать одну или несколько строк, в нём можно выбирать одно или несколько значений. Поле со списком создаётся следующим образом.
<select> <option>Пункт 1</option> <option>Пункт 2</option> </select>
Элемент <select> выступает контейнером для пунктов списка и определяет его вид — будет ли это раскрывающийся список или же список с одним или множественным выбором. Вид зависит от использования атрибута size элемента <select>, который устанавливает высоту списка; ширина списка при этом определяется автоматически исходя из длины текста внутри <option>. Ниже представлен список множественного выбора, в котором пункты выделяются с помощью клавиши Ctrl и Shift, и раскрывающийся список.
| ЧебурашкаКрокодил ГенаШапоклякКрыса Лариса | ЧебурашкаКрокодил ГенаШапоклякКрыса Лариса |
| Список множественного выбора | Раскрывающийся список |
Поскольку список формируется двумя элементами <select> и <option>, соответственно, у каждого этого элемента свои атрибуты. В табл. 1 перечислены атрибуты элемента <select>.
| Атрибут | Описание |
|---|---|
| name | Имя списка для идентификации поля. |
| disabled | Блокирует список для выбора. |
| form | Идентификатор формы для связывания поля с элементом <form>. |
| size | Число пунктов списка, показываемых пользователю. |
| multiple | Позволяет выбрать несколько пунктов из списка. При наличии этого атрибута вид списка меняется, превращаясь в список множественного выбора. |
| autofocus | Элемент получает фокус после загрузки документа. |
| required | Перед отправкой формы обязательно следует выбрать пункт списка. |
Кроме того, есть ряд правил:
- <select> нельзя вкладывать внутрь ссылок;
- <select> нельзя вкладывать внутрь кнопок <button>;
- внутри <select> должен быть хотя бы один элемент <option>.
Атрибуты элемента <option> перечислены в табл. 2.
| Атрибут | Описание |
|---|---|
| disabled | Блокирует пункт списка для выбора. |
| selected | Позволяет заранее выбрать пункт списка. |
| label | Текст, который отображается в пункте списка. |
| value | Значение выбранного пункта списка, отправляемого на сервер. |
Надо понимать, что если вам требуется выделить сразу несколько пунктов списка через атрибут selected, то для <select> следует добавить атрибут multiple, иначе это всё работать не будет.
Создание списка показано в примере 1.
Пример 1. Использование списка
<!DOCTYPE html>
<html>
<head>
<meta charset="utf-8">
<title>Список</title>
</head>
<body>
<form>
<select name="day">
<option value="mon">Понедельник</option>
<option value="tue">Вторник</option>
<option value="wed" selected>Среда</option>
<option value="thu">Четверг</option>
<option value="fri">Пятница</option>
<option value="sat">Суббота</option>
<option value="sun">Воскресенье</option>
</select>
</form>
</body>
</html>Результат данного примера показан на рис. 1. Автоматический выделен третий пункт с помощью атрибута selected, поэтому список выходит за края области просмотра браузера.
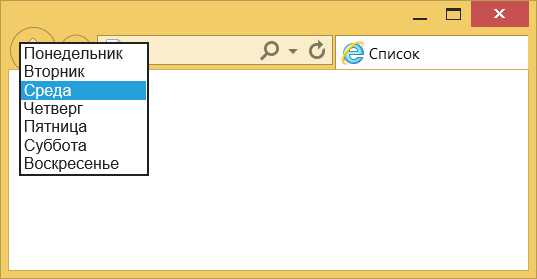
Рис. 1. Вид списка
Группирование элементов списка
При достаточно обширном списке имеет смысл сгруппировать его элементы по блокам, чтобы обеспечить наглядность списка и удобство работы с ним. Для этой цели применяется элемент <optgroup>. Он представляет собой контейнер, внутри которого располагаются элементы <option>, объединённые в одну группу. Особенностью <optgroup> является то, что он не выделяется как обычный элемент списка, выводится жирным начертанием, а все элементы, входящие в этот контейнер, смещаются вправо от своего исходного положения. Для добавления заголовка группы используется атрибут label, как показано в примере 2.
Пример 2. Группирование элементов списка
<!DOCTYPE html>
<html>
<head>
<meta charset="utf-8">
<title>Список</title>
</head>
<body>
<form>
<p><select name="food">
<optgroup label="Русская кухня">
<option value="r1">Закуска Барская</option>
<option value="r2">Раки, фаршированные по-царски</option>
<option value="r3">Биточки в горшочке</option>
</optgroup>
<optgroup label="Украинская кухня">
<option value="u1">Галушки славянские</option>
<option value="u2">Пампушки украинские</option>
<option value="u3">Жаркое по-харьковски</option>
</optgroup>
</select></p>
<p><input type="submit" value="Отправить"></p>
</form>
</body>
</html>Результат примера показан на рис. 2.

Рис. 2. Группированный список
Перейти к заданиям
webref.ru
Поле со списком | WebReference
Поле со списком, называемое ещё ниспадающее меню, один из гибких и удобных элементов формы. В зависимости от настроек в списке можно выбирать одно или несколько значений. Преимущество списка в его компактности и универсальности, список может занимать одну или несколько строк, в нём можно выбирать одно или несколько значений. Поле со списком создаётся следующим образом.
<select атрибуты>
<option атрибуты>Пункт 1</option>
<option атрибуты>Пункт 2</option>
</select>Элемент <select> выступает контейнером для пунктов списка и определяет его вид — будет ли это раскрывающийся список или же список с одним или множественным выбором. Вид зависит от использования атрибута size элемента <select>, который устанавливает высоту списка; ширина списка при этом определяется автоматически исходя из длины текста внутри <option>. Ниже представлен список множественного выбора, в котором пункты выделяются с помощью клавиши Ctrl и Shift, и раскрывающийся список.
| ЧебурашкаКрокодил ГенаШапоклякКрыса Лариса | ЧебурашкаКрокодил ГенаШапоклякКрыса Лариса |
| Список множественного выбора | Раскрывающийся список |
Атрибуты элемента <select>
Рассмотрим атрибуты <select>, с помощью которых можно изменять представление списка.
multiple
Наличие multiple сообщает браузеру отображать содержимое элемента <select> как список множественного выбора. Конечный вид списка зависит от используемого атрибута size. Если он отсутствует, то высота списка равна количеству пунктов, если значение size меньше числа пунктов, то появляется вертикальная полоса прокрутки.
| ЧебурашкаКрокодил ГенаШапоклякКрыса Лариса | ЧебурашкаКрокодил ГенаШапоклякКрыса Лариса |
| Атрибут size отсутствует | Атрибут size равен 2 |
Для выбора нескольких значений списка применяются клавиши Ctrl и Shift совместно с курсором мыши.
В примере 1 показано создание списка множественного выбора.
Пример 1. Список множественного выбора
<!DOCTYPE html>
<html>
<head>
<meta charset="utf-8">
<title>Список</title>
</head>
<body>
<form>
<p><select name="select" size="3" multiple>
<option selected value="s1">Чебурашка</option>
<option value="s2">Крокодил Гена</option>
<option value="s3">Шапокляк</option>
<option value="s4">Крыса Лариса</option>
</select>
<input type="submit" value="Отправить"></p>
</form>
</body>
</html>name
Определяет уникальное имя элемента <select>. Как правило, это имя используется для доступа к данным через скрипты или для получения выбранного значения серверным обработчиком.
size
Устанавливает высоту списка. Если значение size равно единице, то список превращается в раскрывающийся. Значение по умолчанию зависит от атрибута multiple. Если он присутствует, то размер списка равен числу элементов. Когда multiple нет, то значение атрибута size равно 1.
Атрибуты элемента <option>
Элемент <option> также имеет атрибуты, влияющие на вид списка, они представлены далее.
selected
Делает текущий пункт списка выделенным. Если к <select> добавлен атрибут multiple, то можно выделять более одного пункта.
value
Определяет значение пункта списка, которое будет отправлено на сервер в виде пары «имя=значение», где имя задаётся атрибутом name элемента <select>, а значение — атрибутом value выделенных пунктов списка. Значение может как совпадать с текстом пункта, так быть и самостоятельным.
label
Предназначен для указания метки пункта списка, сокращённой по сравнению с текстом внутри <option>. Если атрибут label присутствует, то текст внутри тега <option> игнорируется и в списке выводится значение label. Браузер Firefox не поддерживает этот атрибут.
Создание списка показано в примере 2.
Пример 2. Использование списка
<!DOCTYPE html>
<html>
<head>
<meta charset="utf-8">
<title>Список</title>
</head>
<body>
<form>
<p><strong>Выбери персонажа</strong></p>
<p><select name="hero">
<option value="s1">Чебурашка</option>
<option value="s2" selected>Крокодил Гена</option>
<option value="s3">Шапокляк</option>
<option value="s3" label="Лариса">Крыса Лариса</option>
</select>
<input type="submit" value="Отправить"></p>
</form>
</body>
</html>Группирование элементов списка
При достаточно обширном списке имеет смысл сгруппировать его элементы по блокам, чтобы обеспечить наглядность списка и удобство работы с ним. Для этой цели применяется элемент <optgroup>. Он представляет собой контейнер, внутри которого располагаются элементы <option> объединённые в одну группу. Особенностью <optgroup> является то, что он не выделяется как обычный элемент списка, выводится жирным начертанием, а все элементы, входящие в этот контейнер, смещаются вправо от своего исходного положения. Для добавления заголовка группы используется атрибут label, как показано в примере 3.
Пример 3. Группирование элементов списка
<!DOCTYPE html>
<html>
<head>
<meta charset="utf-8">
<title>Список</title>
</head>
<body>
<form>
<p><select name="food">
<optgroup label="Русская кухня">
<option value="r1">Закуска Барская</option>
<option value="r2">Раки, фаршированные по-царски</option>
<option value="r3">Биточки в горшочке</option>
</optgroup>
<optgroup label="Украинская кухня">
<option value="u1">Галушки славянские</option>
<option value="u2">Пампушки украинские</option>
<option value="u3">Жаркое по-харьковски</option>
</optgroup>
</select></p>
<p><input type="submit" value="Отправить"></p>
</form>
</body>
</html>Результат примера показан на рис. 1.

Рис. 1. Группированный список
Автор и редакторы
Автор: Влад Мержевич
Последнее изменение: 10.08.2016
Редакторы: Влад Мержевич
webref.ru
Тег | htmlbook.ru
| Internet Explorer | Chrome | Opera | Safari | Firefox | Android | iOS |
| 3.0+ | 1.0+ | 4.0+ | 1.0+ | 1.0+ | 1.0+ | 1.0+ |
Спецификация
| HTML: | 3.2 | 4.01 | 5.0 | XHTML: | 1.0 | 1.1 |
Описание
Тег <select> позволяет создать элемент интерфейса в виде раскрывающегося списка, а также список с одним или множественным выбором, как показано далее. Конечный вид зависит от использования атрибута size тега <select>, который устанавливает высоту списка. Ширина списка определяется самым широким текстом, указанным в теге <option>, а также может изменяться с помощью стилей. Каждый пункт создается с помощью тега <option>, который должен быть вложен в контейнер <select>. Если планируется отправлять данные списка на сервер, то требуется поместить элемент <select> внутрь формы. Это также необходимо, когда к данным списка идет обращение через скрипты.
| ЧебурашкаКрокодил ГенаШапоклякКрыса Лариса | Выберите герояЧебурашкаКрокодил ГенаШапоклякКрыса Лариса |
| Список множественного выбора | Раскрывающийся список |
Синтаксис
<select>
<option>Пункт 1</option>
<option>Пункт 2</option>
</select>Атрибуты
- accesskey
- Позволяет перейти к списку с помощью некоторого сочетания клавиш.
- autofocus
- Устанавливает, что список получает фокус после загрузки страницы.
- disabled
- Блокирует доступ и изменение элемента.
- form
- Связывает список с формой.
- multiple
- Позволяет одновременно выбирать сразу несколько элементов списка.
- name
- Имя элемента для отправки на сервер или обращения через скрипты.
- required
- Список обязателен для выбора перед отправкой формы.
- size
- Количество отображаемых строк списка.
- tabindex
- Определяет последовательность перехода между элементами при нажатии на клавишу Tab
Также для этого тега доступны универсальные атрибуты и события.
Закрывающий тег
Обязателен.
Пример
HTML5IECrOpSaFx
<!DOCTYPE HTML>
<html>
<head>
<meta charset="utf-8">
<title>Тег SELECT</title>
</head>
<body>
<form action="select1.php" method="post">
<p><select size="3" multiple name="hero[]">
<option disabled>Выберите героя</option>
<option value="Чебурашка">Чебурашка</option>
<option selected value="Крокодил Гена">Крокодил Гена</option>
<option value="Шапокляк">Шапокляк</option>
<option value="Крыса Лариса">Крыса Лариса</option>
</select></p>
<p><input type="submit" value="Отправить"></p>
</form>
</body>
</html>htmlbook.ru
Учебник HTML 5. Статья «Раскрывающийся список и текстовая область»
В этой статье мы с Вами рассмотрим элементы, которые позволяют создавать раскрывающиеся списки, научимся формировать группы в этих списках, рассмотрим как отключать пункты и даже группы списков, познакомимся с элементом, который позволяет создать многострочное текстовое поле, его в дальнейшем вы можете использовать внутри HTML форм (элемент <form>).
Раскрывающийся список
Тег <select> представляет собой элемент управления, который позволяет создать раскрывающийся список. Тег <option> определяет пункты раскрывающегося списка (параметры для выбора), он применяется как вложенный элемент тега <select>.
Первый пункт в списке, как правило, отображается как выбранный, но вы можете добавить к этому элементу атрибут selected, чтобы задать предопределенный вариант.
Давайте рассмотрим пример использования:
<!DOCTYPE html> <html> <head> <title>Пример использования элемента <select></title> </head> <body> <select name = "blacklist"> <option value = "2PAC">Tupac Amaru Shakur</option> <option value = "50cent">Curtis Jackson</option> <option value = "Snoop Dogg" selected>Calvin Cordozar Broadus, Jr.</option> </select> </body> </html>
В этом примере мы тегом <select> создали раскрывающийся список, внутри него мы поместили три элемента <option>, которые определяют его пункты. Атрибутом selected указали, что третий пункт предопределен (будет выбран по умолчанию вместо первого).
Обращаю Ваше внимание на то, что необходимо использовать атрибут value (значение) тега <option>, чтобы указать какое значение отправляется на сервер для дальнейшей обработки.
В браузере это выглядит следующим образом:
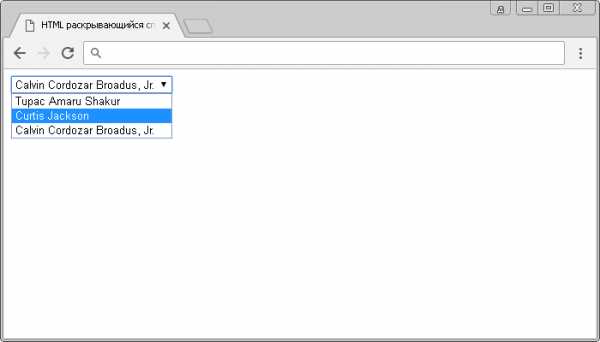 Рис 38 HTML раскрывающийся список.
Рис 38 HTML раскрывающийся список.Отключение пункта меню
С помощью логического атрибута disabled (HTML тега <option>) допускается отключать определенный пункт меню (параметр). Атрибут может использоваться совместно со скриптами, например, пока какое-то условие не выполнено параметр неактивен.
<!DOCTYPE html> <html> <head> <title>Пример использования HTML тега <option> в раскрывающемся списке</title> </head> <body> <select> <option value = "A">Option A</option> <option value = "B">Option B</option> <option value = "C" disabled>Option C</option> </select> </body> </html>
В браузере это выглядит следующим образом:
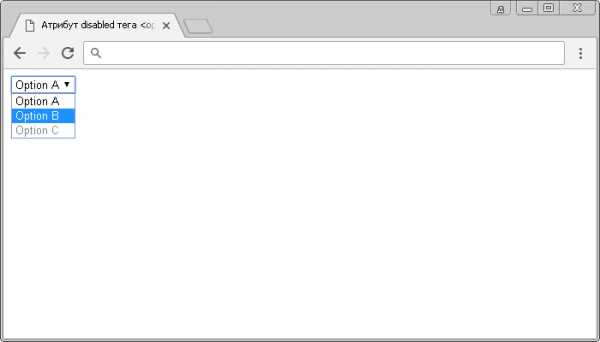 Рис. 38а Пример использования атрибута disabled HTML тега <option> (отключение параметра).
Рис. 38а Пример использования атрибута disabled HTML тега <option> (отключение параметра).Группировка пунктов меню
Давайте рассмотрим следующий тег <optgroup>, который используется для группировки связанных данных в раскрывающемся списке <select> и предназначен для более удобного представления информации пользователям.
Пример использования:
<!DOCTYPE html> <html> <head> <title>Пример использования HTML тега <optgroup></title> </head> <body> <select name = "black&white"> <optgroup label = "Blacklist"> <!--Группа №1 --> <option value = "2PAC"> Tupac Amaru Shakur </option> <option value = "50cent"> Curtis Jackson </option> <option value = "Snoop Dogg" selected > Calvin Cordozar Broadus, Jr. </option> </optgroup> <optgroup label = "Whitelist"> <!--Группа №2 --> <option value = "Eminem">Marshall Bruce Mathers III</option> </optgroup> </select> </body> </html>
В данном примере мы выделили 2 группы тегом <optgroup>. Атрибут label элемента задает наименование выделенной группы, выполненное полужирным начертанием:
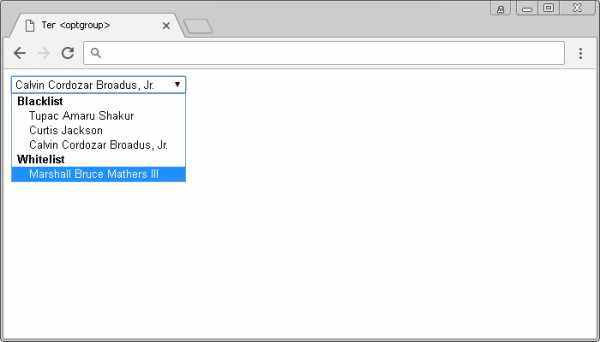 Рис. 39 Группировка данных в раскрывающемся списке HTML.
Рис. 39 Группировка данных в раскрывающемся списке HTML.В следующем примере с использованием логического атрибута disabled мы отключим одну группу («Group B«):
<!DOCTYPE html> <html> <head> <title>Пример использования атрибута disabled HTML тега <optgroup></title> </head> <body> <select> <optgroup label = "Group A"> <!--Группа №1 --> <option>A.1</option> </optgroup> <optgroup label = "Group B" disabled> <!--Группа №2 (отключена)--> <option>B.1</option> <option>B.2</option> </optgroup> <optgroup label = "Group C"> <!--Группа №3 --> <option>C.1</option> <option>C.2</option> <option>C.3</option> </optgroup> </select> </body> </html>
Результат нашего примера:
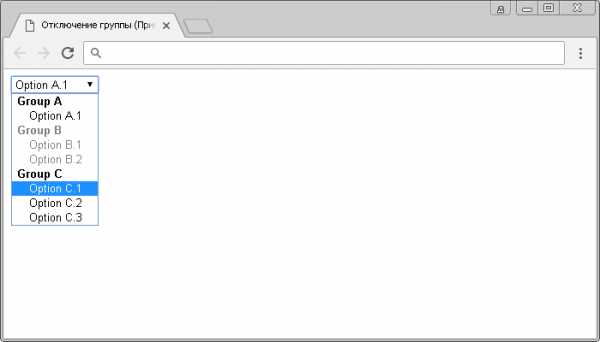 Рис. 39а Отключение группы (пример использования атрибута disabled HTML тега <optgroup>).
Рис. 39а Отключение группы (пример использования атрибута disabled HTML тега <optgroup>).Отключение списка и мультивыбор
Далее мы с Вами рассмотрим пример в котором отключим целый список и составим список, в котором допускается выбрать несколько значений сразу:
<!DOCTYPE html> <html> <head> <title>Атрибуты disabled и multiple тега <select></title> </head> <body> <select name = "firstlist" disabled> <!-- список отключен --> <option value = "1">1</option> <option value = "2">2</option> <option value = "3">3</option> </select> <select name = "secondlist" multiple> <!-- список с возможностью выбора нескольких значений --> <option value = "A">A</option> <option value = "B">B</option> <option value = "C">C</option> <option value = "D">D</option> </select> </body> </html>
В этом примере мы создали два раскрывающихся списка. Для первого списка мы использовали атрибут disabled, который не дает взаймодействовать со списком (отключает его).
Для второго списка мы использовали атрибут multiple, который указывает, что допускается выбрать в списке несколько вариантов сразу (через Ctrl в Windows и через Command в Mac).
В браузере это выглядит следующим образом:
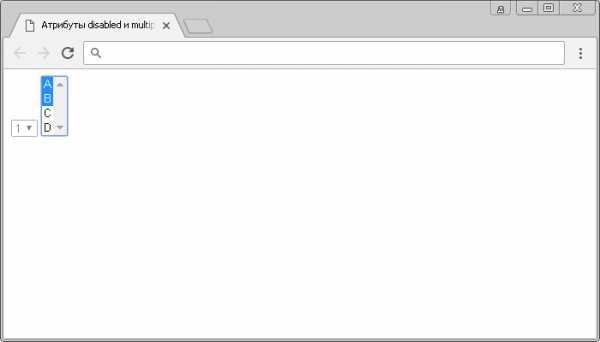 Рис. 39б Пример использования атрибутов disabled и multiple тега <select>.
Рис. 39б Пример использования атрибутов disabled и multiple тега <select>.Текстовая область
Тег <textarea> представляет собой поле формы для создания области многострочного ввода (текстовая область). Основное отличие от тега <input> (пользовательское поле для ввода информации) заключается в том, что допускаются переносы строк (они сохраняются при отправке данных на сервер).
Текстовая область может содержать неограниченное количество символов, как правило, текст внутри нее отображается браузерами моноширинным шрифтом Courier (курьер).
Давайте рассмотрим пример использования:
<!DOCTYPE html> <html> <head> <title>Пример использования тега <textarea></title> </head> <body> <form> <textarea name = "auth_msg" rows = "10" cols = "45">Здесь Вы можете написать информацию для автора…</textarea><br> <input type = "submit" name = "submitInfo" value = "отправить"> </form> </body> </html>
В данном примере мы создали текстовую область (HTML тег <textarea>), атрибутом name присвоили ей имя (name = «auth_msg»), атрибутом rows задали высоту строк равной десяти символам (rows = «10»), и атрибутом cols указали ширину поля равной 45 символов (cols = «45»).
Кроме того, мы разместили внутри формы кнопку, которая служит для отправки формы (элемент <input> с типом кнопки «отправка формы»: type = «submit»).
Результат нашего примера:
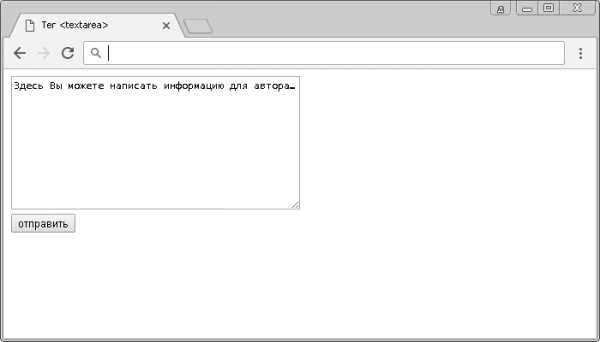 Рис. 40 Текстовая область в HTML.
Рис. 40 Текстовая область в HTML.Размеры текстовой области
Если атрибуты cols или rows указаны, то их значение должно быть положительным целым числом. Значение атрибута cols (ширина) по умолчанию 20 символов, а rows (высота) 2 символа .
Обращаю Ваше внимание, что вы можете задавать значение ширины и высоты текстовой области не только в символах, но и с использованием CSS свойств width (ширина) и height (высота), в этом случае браузер будет игнорировать значение атрибутов cols и rows если они указаны.
Давайте рассмотрим пример:
<!DOCTYPE html> <html> <head> <title>Использование атрибута cols HTML тега <textarea></title> </head> <body> <form> <textarea cols = "10">Текстовое поле шириной 10 символов.</textarea> <textarea cols = "10" style = "width:200px">Текстовое поле шириной 10 символов и 200 пикселей.</textarea><br> <input type = "submit" cols = "submitInfo" value = "отправить"> </form> </body> </html>
В этом примере мы создали две текстовые области (элемент <textarea>), для первой и второй области атрибутом cols мы задали видимую ширину текстовой области 10 символов. Для второй текстовой области мы задали ширину элемента 200 пикселей с использованием встроенного CSS (свойство width). Как вы можете заметить, при этом браузер начинает игнорировать значение атрибута cols.
Кроме того, мы разместили внутри формы кнопку, которая служит для отправки формы (элемент <input> с типом кнопки «отправка формы»: type = «submit»).
Результат нашего примера:
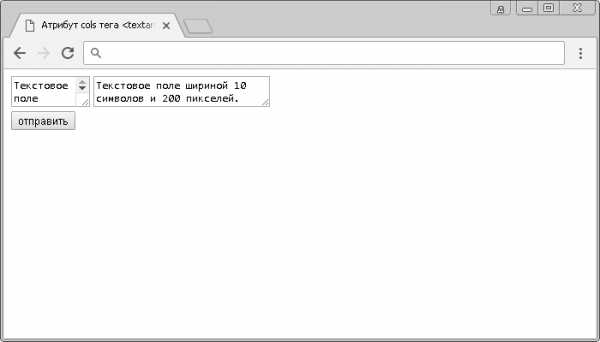 Рис. 40а Использование атрибута cols HTML тега <textarea> (ширина элемента в символах и пикселях).
Рис. 40а Использование атрибута cols HTML тега <textarea> (ширина элемента в символах и пикселях).Отключение текстовой области
По аналогии с ранее рассмотренными элементами тег <textarea> имеет логический атрибут disabled, который указывает, что текстовая область должна быть отключена (недоступна для взаимодействия с пользователем). Атрибут может использоваться совместно со скриптами, например, пока какое-то условие не выполнено элемент неактивен.
Рассмотрим пример использования:
<!DOCTYPE html> <html> <head> <title>Атрибуты disabled и name тега <textarea></title> </head> <body> <form> <textarea name = "userInfo">Текстовое поле доступно к заполнению.</textarea> <textarea name = "staticInfo" disabled>Текстовое поле не доступно к заполнению.</textarea><br> <input type = "submit" name = "submitInfo" value = "отправить"> </form> </body> </html>
В этом примере мы создали две текстовые области (элемент <textarea>), для первой и второй области атрибутом name мы задали уникальные имена. Для второй текстовой области атрибутом disabled мы указали, что она будет отключена при загрузке страницы.
Кроме того, мы разместили внутри формы кнопку, которая служит для отправки формы (элемент <input> с типом кнопки «отправка формы»: type = «submit»).
Результат нашего примера:
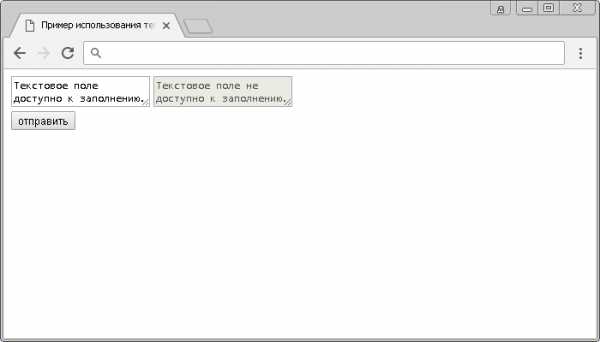 Рис. 40б Пример использования атрибутов disabled и name тега <textarea>.
Рис. 40б Пример использования атрибутов disabled и name тега <textarea>.Подсказка для текстовой области
И так мы с Вами рассмотрим заключительный пример и перейдем к практическому заданию статьи этого учебника.
Благодаря атрибуту placeholder (HTML тега <textarea>) допускается указывать текст подсказки, которая описывает ожидаемое значение для ввода пользователем в элемент.
Текст подсказки скрывается, когда пользователь вводит значение (любой символ) в текстовое поле, если его убрать, то подсказка будет отображена снова.
Рассмотрим пример использования:
<!DOCTYPE html> <html> <head> <title>Атрибуты placeholder и readonly тега <textarea></title> </head> <body> <form> <textarea placeholder = "Введите информацию в текстовое поле"></textarea> <textarea placeholder = "Поле доступно только для чтения" readonly></textarea><br> <input type = "submit" name = "submitInfo" value = "отправить"> </form> </body> </html>
В этом примере мы создали две текстовые области (элемент <textarea>), для первой и второй области атрибутом placeholder мы задали подсказку для пользователя, которая отображается бледным цветом текста внутри элемента. Для второй текстовой области атрибутом readonly мы указали, что оно будет доступно только для чтения (содержимое не может быть изменено).
Обратите внимание на то, что если текстовое поле доступно только для чтения, то при этом содержимое не может быть изменено, но пользователь при этом может перейти к содержимому, выделить и скопировать его.
Кроме того, мы разместили внутри формы кнопку, которая служит для отправки формы (элемент <input> с типом кнопки «отправка формы»: type = «submit»).
Результат нашего примера:
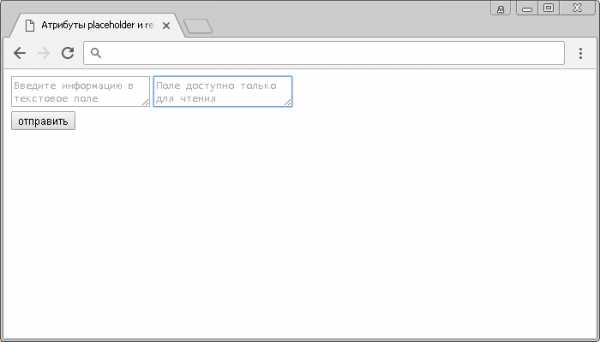 Пример использования атрибутов placeholder и readonly тега <textarea>.
Пример использования атрибутов placeholder и readonly тега <textarea>.Вопросы и задачи по теме
Перед тем как перейти к изучению следующей темы пройдите практическое задание:
- Используя полученные знания составьте следующую форму размещения вакансии:
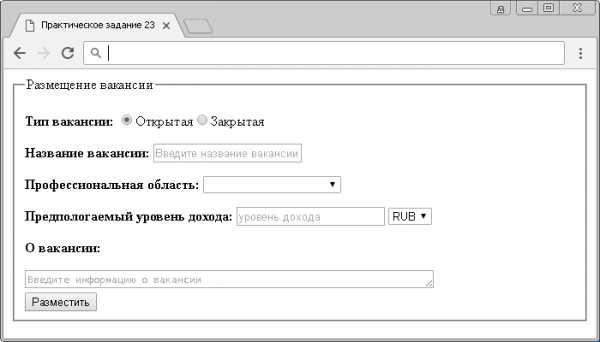 Практическое задание № 23.
Практическое задание № 23.Прежде чем преступить к выполнению задания откройте пример в новом окне и внимательно рассмотрите форму, чтобы повторить все её моменты. Для выполнения задания Вам потребуются знания из статьи «HTML формы». Если вы пропустили её, то вернитесь для её изучения.
После того как вы выполните упражнение проинспектируйте код страницы, открыв пример в отдельном окне, чтобы убедиться, что вы все выполнили правильно.
basicweb.ru
HTML5 | Список select
Список select
Последнее обновление: 08.04.2016
Элемент select создает список. В зависимости от настроек это может быть выпадающий список для выбора одного элемента, либо раскрытый список, в котором можно выбрать сразу несколько элементов.
Создадим выпадающий список:
<!DOCTYPE html> <html> <head> <meta charset="utf-8"> <title>Элемент select в HTML5</title> </head> <body> <form method="get"> <p> <label for="phone">Выберите модель:</label> <select name="phone"> <option value="iphone 6s">iPhone 6S</option> <option value="lumia 950">Lumia 950</option> <option value="nexus 5x">Nexus 5X</option> <option value="galaxy s7">Galaxy S7</option> </select> </p> <p> <input type="submit" value="Отправить" /> </p> </form> </body> </html>
Внутрь элемента select помещаются элементы option — элементы списка. Каждый элемент option содержит атрибут
value, который хранит значение элемента. При этом значение элемента option не обязательно должно совпадать с отображаемым им текстом. Например:
<option value="apple">iPhone 6S</option>
С помощью атрибута selected мы можем установить выбранный по умолчанию элемент — это необязательно должен быть первый элемент в списке:
<select name="phone"> <option value="iphone 6s">iPhone 6S</option> <option value="lumia 950">Lumia 950</option> <option value="nexus 5x" selected>Nexus 5X</option> </select>
С помощью другого атрибута disabled можно запретить выбор определенного элемента. Как правило, элементы с этим атрибутом служат для создания заголовков:
<select name="phone"> <option disabled selected>Выберите модель</option> <option value="iphone 6s">iPhone 6S</option> <option value="lumia 950">Lumia 950</option> <option value="nexus 5x" selected>Nexus 5X</option> </select>
Для создания списка с множественным выбором к элементу select надо добавить атрибут multiple:
<!DOCTYPE html> <html> <head> <meta charset="utf-8"> <title>Элемент select в HTML5</title> </head> <body> <form method="get"> <p> <label for="phone">Выберите модель:</label> <br/> <select multiple name="phone"> <option value="iphone 6s">iPhone 6S</option> <option value="lumia 950">Lumia 950</option> <option value="nexus 5x">Nexus 5X</option> <option value="galaxy s7">Galaxy S7</option> </select> </p> <p> <input type="submit" value="Отправить" /> </p> </form> </body> </html>
Зажав клавишу Ctrl, мы можем выбрать в таком списке несколько элементов:
Select также позволяет группировать элементы с помощью тега <optgroup>:
<!DOCTYPE html> <html> <head> <meta charset="utf-8"> <title>Элемент select в HTML5</title> </head> <body> <form method="get"> <p> <label for="phone">Выберите модель:</label> <select name="phone"> <optgroup label="Apple"> <option value="iphone 6s">iPhone 6S</option> <option value="iphone 6s plus">iPhone 6S Plus</option> <option value="iphone 5se">iPhone 5SE</option> </optgroup> <optgroup label="Microsoft"> <option value="lumia 950">Lumia 950</option> <option value="lumia 950 xl">Lumia 950 XL</option> <option value="lumia 650">Lumia 650</option> </optgroup> </select> </p> <p> <input type="submit" value="Отправить" /> </p> </form> </body> </html>
Использование групп элементов применимо как к выпадающему списку, так и к списку со множественным выбором.
metanit.com
Как создать в HTML выпадающий список?
Приветствую вас, друзья и коллеги!
Очень часто в процессе разработки или доработки сайта возникает необходимость предоставления пользователю выбора, например, различных вариаций товара или услуги, фильтрации доступных опций и так далее. Для решения данных задач можно использовать выпадающие списки.
В этой статье я расскажу вам, как можно сделать на HTML выпадающий список и какие атрибуты можно использовать при его создании.
Навигация по статье:
Как сделать раскрывающийся список html
Для создания в html выпадающего списка существует тег <select>, который совместно с тегом <option>, позволяет создавать элементы интерфейса, содержащие перечень параметров в виде выпадающего списка с возможностью единичного или множественного выбора.
Перечень атрибутов для тега <select>:
autofocus – установка фокуса на элементе при загрузки страницы
disabled – отключение элемента
multiple – множественный выбор элементов раскрывающегося списка html
required – делает обязательным для заполнения
size – определяет высоту в закрытом состоянии. Задается числовым значением.
form – подключение к форме обратной связи
name – имя, для получения выбранного значения и передачи его в скрипт для обработки
Для последних трёх значение указывается в кавычках, все остальные просто дописываются к тегу <select>
Атрибуты для тега <option>:
disabled – позволят заблокировать пункт для выбора
label — дает возможность задать метку для элемента
selected – устанавливает пункт выбранным по умолчанию
value – позволяет задать значение для пункта, которое будет передано в форму для отправки или в скрипта для обработки.
Ниже я приведу несколько примеров использования атрибутов для тегов <select> и <option>
Пример самого простого раскрывающегося списка html:
Код:
<select> <option>Опция 1</option> <option>Опция 2</option> </select>
<select> <option>Опция 1</option> <option>Опция 2</option> </select> |
Размер выпадающего элемента, то есть, количество отображаемых элементов зависит от заданного параметра size. В случае, если он не задан, то в раскрывающемся списке html отображается по умолчанию 1 элемент.
Ширина элемента по умолчанию определяется исходя из ширины самой длинной записи. Так же ее можно изменять CSS-стилями.
HTML выпадающий список с множественным выбором
По умолчанию доступен для выбора только один элемент. Если есть необходимость предоставления множественного выбора, то можно использовать атрибут multiple. Вот пример использования атрибута:
<select multiple> <option>Москва </option> <option>Санкт-Петербург</option> </select>
<select multiple> <option>Москва </option> <option>Санкт-Петербург</option> </select> |
Выбор нескольких позиций осуществляется при помощи зажатой клавиши CTRL + клик указателем мышки по нужному элементу.
При использовании множественного выбора, атрибут size будет принимать значение, равное количеству пунктов.
Как задать выбранный пункт по умолчанию
В случае если вам нужно задать в html выпадающем списке опцию, которая будет отображаться по умолчанию, используем атрибут selected. Например:
<select name=»country»> <option disabled>Выберите страну</option> <option selected>Россия</option> <option >Белоруссия</option> </select>
<select name=»country»> <option disabled>Выберите страну</option> <option selected>Россия</option> <option >Белоруссия</option> </select> |
Обратите внимание. Если первый пункт раскрывающегося списка html задать с атрибутом disabled, то его можно использовать как подсказку или placeholder.
Как подключить раскрывающийся список html к форме
После того как вы сделаете html выпадающий список, вам нужно будет как-то использовать полученные значения. Для этого мы можем использовать два атрибута name и form.
Атрибут name позволяет задать имя для <select>. Далее, заданное имя можно использовать в качестве переменной в скриптах.
Например:
<select name=»count» > <option value=» Москва «>Москва</option> <option value=» Казахстан «>Казахстан</option> <option value=» Белоруссия «>Белоруссия</option> </select>
<select name=»count» > <option value=» Москва «>Москва</option> <option value=» Казахстан «>Казахстан</option> <option value=» Белоруссия «>Белоруссия</option> </select> |
Далее, вы можете использовать полученные данные в php-функции. Например, вот так:
function dataSelect(a) { n = a.count.selectedIndex if(n) alert(«Страна: » + f.count.options[n].value) }
function dataSelect(a) { n = a.count.selectedIndex if(n) alert(«Страна: » + f.count.options[n].value) } |
Атрибут form дает нам возможность подключить наш раскрывающийся список html к какой-либо форме на нашем сайте, в случае если он находится вне тега <form>. В кавычках нужно указать идентификатор формы, к которой мы хотим подключить наш html выпадающий список.
Например:
<select form=»cont-form «> <option value=»2″>2х2</option> <option value=» 3 «>3х3</option> <option value=» 4 «>4х4</option> </select>
<select form=»cont-form «> <option value=»2″>2х2</option> <option value=» 3 «>3х3</option> <option value=» 4 «>4х4</option> </select> |
Где «cont-form» — это ID формы.
Надеюсь, данная статья поможет вам разобраться, как сделать в html выпадающий список для своего сайта. Если вам понравилась данная статья, не забудьте поделиться ею в социальных сетях и оставить комментарий. Так же вы можете заглянуть на мой YouTube-канал, где найдете много интересного материала по созданию сайтов и интернет магазинов.
Успехов вам в создании выпадающих списков!
До встречи в следующих статьях!
С уважением Юлия Гусарь
impuls-web.ru