- Как активировать майл. Почты должно быть много
- Как активировать сертифицированный адрес электронной почты ▷ ➡️ Creative Stop ▷ ➡️
- Как активировать адрес электронной почты для получения кода онлайн-ознакомления | Ведьма с юрфака
- Как активировать продукт
- Как активировать аккаунт в Стиме (подтвердить адрес электронной почты)
- Руководство по быстрому началу работы для новых пользователей Подписаться
- Обзор
- Регистрация и активация учетной записи Zoom
- Вход в учетную запись Zoom на веб-портале
- Обновление профиля
- Планирование первой конференции
- Загрузка клиента Zoom
- Запуск тестовой конференции
- Запуск первой конференции в качестве организатора
- Приглашение других участников на конференцию
- Вход в конференцию другого пользователя
- Как создать учетную запись Sony и зарегистрировать свое устройство
- Добавьте учетную запись электронной почты на свой iPhone, iPad или iPod touch
- Поиск и просмотр электронной почты на вашем iPhone, iPad или iPod touch
- Как настроить электронную почту в учетной записи Gmail? — Бунтарь.com Справочный центр
- Активация учетной записи электронной почты студента — Academics
- Активируйте свою коричневую учетную запись — База знаний / Учетные записи и пароли / Коричневая учетная запись
- Активировать учетную запись | UMass Amherst Information Technology
- Служба поддержки ITS | Активация аккаунта
Как активировать майл. Почты должно быть много
Способ I
В меню «Действие» выберите позицию «Активировать электронную почту»
В интерфейсе управления почтовыми доменами(А ) выберите нужный домен (В ), а затем из списка возможных действий над ним выберите позицию «Активировать электронную почту»(С ).
Почтовый ящик создан
Почтовый ящик успешно создан и готов к использованию. Реквизиты доступа будут выведены в появившемся окне, а также отправлены на ваш адрес электронной почты. Закройте сообщение нажатием на кнопку «Закрыть»(А ).
Заполните данные для управления почтовым ящиком «postmaster»
В появившемся окне заполните поля, обозначенные (*
).
По умолчанию первому почтовому ящику присваивается имя [email protected]название вашего домена.зона
В поле «Пароль»(А
) введите пароль, который впоследствии будет использоваться для входа в почтовый ящик. Обратите внимание, пароль должен содержать не менее 8 символов и иметь в своем составе как буквы (верхний и нижний регистр латинского алфавита), так и цифры.
Новый пароль, отвечающий всем требованиям безопасности, можно сгенерировать автоматически, нажав на кнопку «Сгенерировать пароль». Скопируйте сгенерированный пароль в поля (А ) для ввода. Для активации почтового ящика нажмите «Активировать»(В ).
В данной статье мы поговорим, как создать электронную почту для регистрации на Алиэкспресс .
Вы решили, как большинство пользователей интернета, зарегистрироваться на Алиэкспресс , но не знаете, как сделать это? Не переживайте, в этом нет ничего сложного, причём регистрация совершенно бесплатная и простая. Чтобы пройти успешно регистрацию вам понадобится электронная почта и доступ к интернету.
Как создать и активировать электронную почту на Алиэкспресс для регистрации?
Для регистрации на торговой площадке Алиэкспресс необходима электронная почта. Если у вас её нет, то стоит зарегистрировать почтовый ящик. Давайте рассмотрим регистрацию почтового ящика на примере gmail.com .
- Для начала откройте главную страницу сервиса Gmail
- Здесь выберите «Создание аккаунта»
- Система предложит в три этапа завести профиль
- Для начала заполняем анкету:
- Как вас зовут? Тут лучше написать своё Имя и Фамилию, так как с данным сервисом связаны все сервисы Google, в том числе и в телефоне.

- Имя пользователя . Это имя будет использоваться в названии вашего почтового ящика и для входа на сайт. Лучше подбирать простое и запоминающееся. Используйте только цифры, символы и латинские буквы.
- Придумайте пароль . Он должен состоять из восьми символов. Лучше придумать уникальный, который не используется в других сервисах.
- Подтвердите пароль . Чтобы система и вы были уверены, что пароль указан правильно, его надо повторить ещё раз.
- Дата рождения. Её нужно выбрать с помощью выпадающих списков.
- Пол также выбирается из списка.
- Номер мобильного телефона указывается для защиты аккаунта. Если вы собираетесь хранить важные документы в почте, то лучше его указать.
- Альтернативный адрес электронной почты . Он нужен, чтобы также защитить аккаунт. К примеру, если будут обнаружены какие-то действия в вашем аккаунте, то администрация вам об этом сообщит.

- Google в качестве главной страницы
- Введите код с картинки .
- Страна . Выберите страну своего проживания.
- Поставьте отметку напротив подтверждения условий использования сервиса. Иначе вы не пройдете дальше.
- Теперь выберите «Далее» .
- Дальше вам нужно загрузить свою фотографию и пройдите «Далее» .
- Теперь вы получите уведомление об успешной регистрации.
- Кликните на «Переход к сервису Gmail» и начинайте работу с аккаунтом.
Как зарегистрироваться на Алиэкспресс через электронную почту?
Итак, электронная почта создана и теперь можно приступать к регистрации на Алиэкспресс . Помните, что все данные указываются только на английском языке.
- Откройте главную страницу Алиэкспресс
- Дальше кликните на клавишу «Регистрации»
Регистрация Алиэкспресс
- Откроется форма для заполнения
Регистрационная форма Алиэкпсресс
В ней указываются:
- Электронная почта .
 Укажите созданный адрес
Укажите созданный адрес - Введите Имя и Фамилию на латинице (английскими буквами). Можно перевести ФИО на сайте транслит .
- В следующих двух строчках указывается придуманный вами пароль
- Введите код с картинки
- Теперь выберите «Создание профиля»
- Высветится окошко, что регистрация успешно пройдена.
- Теперь нужно подтвердить электронную почту. Для этого:
- Откройте почтовый ящик
- Нажмите на полученное письмо от Алиэкспресс
- Перейдите по ссылке, указанной в нем
Можно ли зарегистрироваться на Алиэкспресс без электронной почты?
Пройти регистрацию на сайте можно и без электронной почты. Для этого:
Войти через…
- Дальше нажмите на социальную сеть —
Электронная почта остается одним из самых популярных средств связи. Она активно используется и в рабочих, и в личных целях. Завести и активировать почтовый ящик совсем нетрудно..jpg)
Инструкция
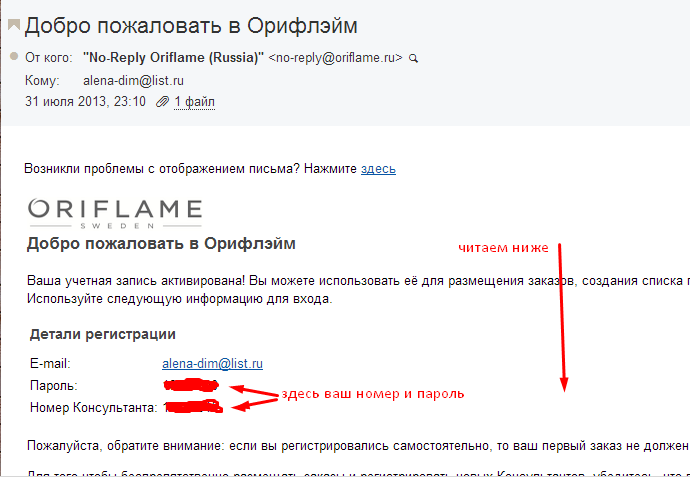
Как ни странно, но в 21 компьютерном веке мы все еще не можем обойтись без почты, а точнее без электронной почты. Каждый новичок при знакомстве с глобальной сетью интернет сталкивается с задачей создания и регистрации своего бесплатного почтового ящика, поскольку без своего Емайл не получится зарегистрироваться ни в одной соц.сети, различных сервисах, к тому же с помощью эл. ящика удобно отправлять сообщения в любой конец света. Из этой статьи вы сможете узнать: что такое электронная почта, как зарегистрировать почтовый ящик, какой почтовый сервис выбрать для своего электронного адреса и еще немало интересных и полезных вещей.
ящика удобно отправлять сообщения в любой конец света. Из этой статьи вы сможете узнать: что такое электронная почта, как зарегистрировать почтовый ящик, какой почтовый сервис выбрать для своего электронного адреса и еще немало интересных и полезных вещей.
Электронная почта – что это такое
Электронная почта – это технология, с помощью которой можно передавать сообщения, картинки, видео и музыкальные файлы на расстоянии другим участникам Интернет (на английском это: electronic mail , сокращено — e- mail или email ). Другими словами, эл.почта — это аналог обычной «бумажной» почты, но только в международной сети интернет. Здесь также используются понятия: письмо, отправить, получить, вложение, подпись, адрес. В обиходе люди обычно говорят «электронка», «мыло», «ящик», «емайл».
Если вы думаете, что электронная почта довольно молодое создание, спешу вас удивить – ее возраст уже более полувека! По самым последним данным время появления эл.
После появления глобальной системы доменных имен (DNS) для связи стали использовать в адресе имена доменов, например: [email protected]infomehanik. ru , именно тогда появилась так называемая «собачка» — @ .
И наконец, в середине 90-х годов двадцатого века появились массовые емайл-сервисы:
К плюсам электронной почты можно отнести: легкость запоминания емайл-адреса, который обычно выглядит так: имя_ящика@домен_сервиса; другой плюс – это возможность отправлять любую информацию: текст, файлы, изображения, аудио, видео, программы и т.п.; независимость почтовых сервисов; надежность и скорость доставки почты.
Из минусов следует отметить такое явление, как СПАМ – массовая рассылка рекламной информации без согласия владельца почтового ящика; как и обычной почте, электронной тоже свойственны задержки доставки писем; и последний минус – это ограничение на размер пересылаемого вложения, обычно оно не должно превышать 10 Гб.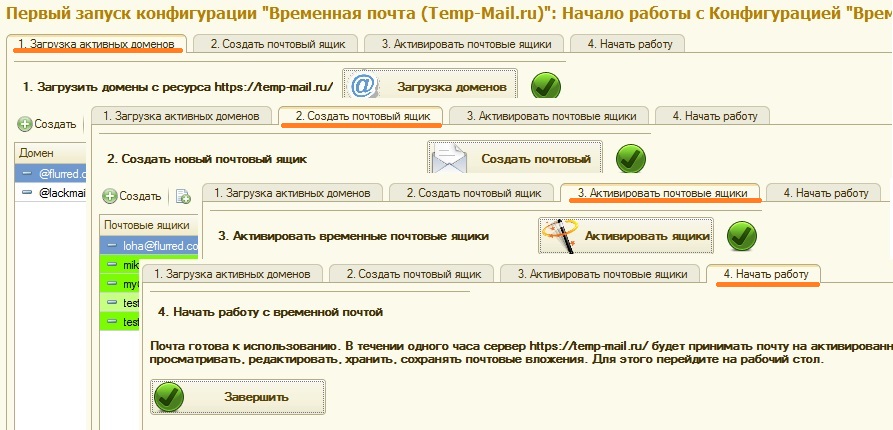
Yahoo. com (Почта Яху) – почтовый сервис от старейшего поисковика “Yahoo!”, довольно популярен на западе, в нашей стране не очень распространен. Есть русский интерфейс. Можно использовать для второстепенных целей. Регистрироваться тут: Yahoo.com
Как зарегистрировать электронную почту – делюсь секретами
Если вы дочитали до этого места, значит вопрос с выбором почтового сервиса (см. выше) для вас решен. Процесс регистрации для всех почтовиков в принципе одинаков и описан многократно на просторах интернета, поэтому об этом я не стану повторяться. Лучше я поделюсь с вами некоторыми секретами, о которых мало кто знает из новичков:
- Вы можете зарегистрировать сколь угодно почтовых ящиков и на разных сервисах (Джимейл, ЯндексПочта, МайлРу и т.п.). Ограничений по количеству Емайл-адресов для одного человека не существует.
- Для создания почты не обязательно указывать номер телефона, можно обойтись без него, тогда при регистрации вам предложат ввести «секретный» вопрос, ответ на который знаете только вы.
 Совет: если вы беспокоитесь за сохранность содержимого вашего ящика, при регистрации укажите свой номер мобильного телефона, это защитит от взлома вашу почту на 99%. Если у вас уже есть эл.ящик, вы также можете привязать к нему свой телефонный номер, такая возможность сейчас есть в большинстве почтовых сервисов.
Совет: если вы беспокоитесь за сохранность содержимого вашего ящика, при регистрации укажите свой номер мобильного телефона, это защитит от взлома вашу почту на 99%. Если у вас уже есть эл.ящик, вы также можете привязать к нему свой телефонный номер, такая возможность сейчас есть в большинстве почтовых сервисов. - Выбирая имя для своего Емайл не создавайте слишком длинные и сложные, их трудно запомнить, вот примеры таких «бестолковых» адресов: [email protected], [email protected], [email protected] — видимо у людей трудности с воображением… Конечно, все красивые и короткие имена давно заняты (в сети даже торгуют такими «красивыми» ящиками!), но при определенном старании можно придумать что-то оригинальное и легко запоминающееся, например: [email protected], [email protected], [email protected], [email protected] :-).
- Пароль для почты имеет важное значение, чем он сложнее, тем труднее его будет подобрать взломщикам. Но тут есть обратная сторона медали – чем длиннее пароль, тем сложнее его запомнить.
 Поэтому рекомендую делать пароли длиной 10-15 знаков и записывать их отдельно где-нибудь в блокнотике. Можно конечно хранить пароли в браузере или в специальных программках, но это менее надежно. Включайте в пароль буквы, цифры и знаки. Делюсь фишкой – чтобы легче запомнить пароль набирайте его русскими словами, но в английской раскладке на клавиатуре, например ваш пароль «котвсапогах» в английской раскладке будет выглядеть так: « rjndcfgjuf[» . Но в таком простом виде не оставляйте пароль, усложните его добавив заглавные буквы, несколько знаков и цифр: «Кот!в!Сапогах10» — на английском это будет выглядеть уже так: « Rjn! d! fgjuf}
Поэтому рекомендую делать пароли длиной 10-15 знаков и записывать их отдельно где-нибудь в блокнотике. Можно конечно хранить пароли в браузере или в специальных программках, но это менее надежно. Включайте в пароль буквы, цифры и знаки. Делюсь фишкой – чтобы легче запомнить пароль набирайте его русскими словами, но в английской раскладке на клавиатуре, например ваш пароль «котвсапогах» в английской раскладке будет выглядеть так: « rjndcfgjuf[» . Но в таком простом виде не оставляйте пароль, усложните его добавив заглавные буквы, несколько знаков и цифр: «Кот!в!Сапогах10» — на английском это будет выглядеть уже так: « Rjn! d! fgjuf}
Как активировать сертифицированный адрес электронной почты ▷ ➡️ Creative Stop ▷ ➡️
Среди наиболее частых сомнений относительно технология а использование самых известных веб-сервисов связано с работой и активацией сертифицированной электронной почты.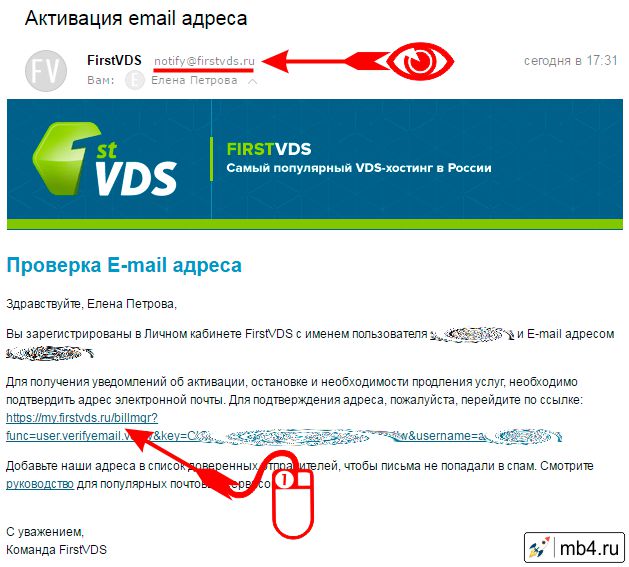 Это очень важная тема, и поэтому я безоговорочно хочу прояснить все наиболее сложные моменты. Я сделаю это в своем руководстве, где подробно расскажу вам, как можно активировать сертифицированную электронную почту по действительно низкой цене.
Это очень важная тема, и поэтому я безоговорочно хочу прояснить все наиболее сложные моменты. Я сделаю это в своем руководстве, где подробно расскажу вам, как можно активировать сертифицированную электронную почту по действительно низкой цене.
Да, потому что вы должны знать, что сертифицированная электронная почта, более известная как PEC, не бесплатна. Фактически, для активации УИК необходимо приобрести заказное письмо некоторых компаний, специализирующихся на предоставлении веб-услуг. Как правило, нет никаких договорных обязательств: это означает, что если вы больше не хотите использовать PEC, вы можете остановить платеж в любое время и отменить продление на следующий расчетный месяц.
Были ли вы заинтригованы этими исходными предпосылками и теперь не можете дождаться, чтобы узнать больше о том, как это работает, и о возможности активации учетной записи PEC? Что ж, давайте продолжим по пунктам и перейдем к сути этой темы. Советую вам выделить несколько минут свободного времени, чтобы спокойно прочитать это мое руководство; Вместе мы проясним все основные сомнения по поводу работы УИК. Готов начать? Ага? Отлично! Я просто хочу пожелать вам хорошего чтения.
Советую вам выделить несколько минут свободного времени, чтобы спокойно прочитать это мое руководство; Вместе мы проясним все основные сомнения по поводу работы УИК. Готов начать? Ага? Отлично! Я просто хочу пожелать вам хорошего чтения.
Что такое сертифицированная электронная почта?
Сертифицированная электронная почта, чаще называемая PEC, — это служба веб-почты, которая позволяет отправлять сертифицированные электронные письма через Интернет. В отличие от других более известных сервисов веб-почты, таких как Gmail o OutlookНапример, УИК используется для отправки электронных писем с юридической силой. Электронные письма, отправленные на адрес УИК через адрес УИК, на самом деле сертифицированы, и это означает, что они имеют такую же юридическую силу, что и заказное письмо с подтверждением получения.
Таким образом, сертифицированная электронная почта — это инструмент для отправки и получения электронных писем, но он отличается именно интеграцией инструмента, удостоверяющего эти электронные сообщения.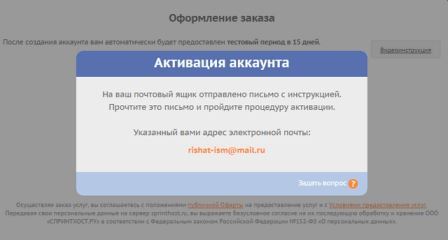 Следовательно, наличие УИК и использование его для отправки такого типа электронной почты может быть необходимо, если, например, вам необходимо отправить официальные сообщения.
Следовательно, наличие УИК и использование его для отправки такого типа электронной почты может быть необходимо, если, например, вам необходимо отправить официальные сообщения.
Здесь мы должны сделать уточнение: УИК не обязательна для всех частных лиц. Фактически, обязательство иметь сертифицированный адрес электронной почты присутствует только для компаний, профессионалов, отдельных компаний и государственных администраций.
Это только что упомянутое обязательство действует с июня 2013 года. Все, кто попадает в указанные выше категории, обязательно должны сообщить свой сертифицированный адрес электронной почты в коммерческий регистр. Что касается всех частных лиц, как только что было упомянуто, наличие УИК не является обязательным. Тем не менее, я хотел бы порекомендовать покупку адреса УИК тем, кому часто нужно отправлять заказные письма или официальные сообщения. УИК — отличная альтернатива для тех, кому необходимо официально общаться с государственными органами.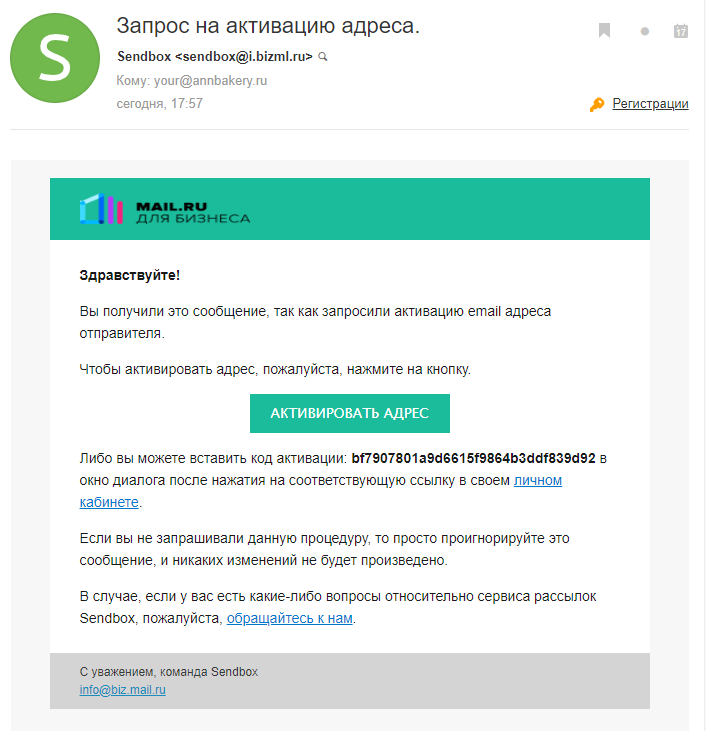
Говоря более подробно о работе УИК, хочу себя успокоить: пользоваться УИК совсем несложно; Просто приложите немного усилий, и вы сможете научиться в кратчайшие сроки.
Неудивительно, что на уровне пользовательского интерфейса PEC очень похож на другие службы веб-почты. Да, потому что нет необходимости устанавливать какое-либо программное обеспечение, предназначенное для заказной почты, чтобы использовать этот тип электронной почты с юридической ценностью.
PEC — это не что иное, как адрес электронной почты, и поэтому его можно использовать через Сеть. Фактически, как правило, компании, предоставляющие PEC, также указывают интернет-адрес, по которому вы можете перейти используйте УИК.
В качестве альтернативы те, кто использует электронную почту на настольном клиенте, могут настроить использование PEC в том же программном обеспечении. PEC настроен с традиционным POP и IMAP: таким образом вы можете получать и отправлять электронные письма с помощью клиента, который обычно используется для традиционной почты. Мы не должны забывать о возможности использования УИК в Android e Ios; некоторые сервисные компании предлагают специальное приложение.
Мы не должны забывать о возможности использования УИК в Android e Ios; некоторые сервисные компании предлагают специальное приложение.
Наконец, мы должны поговорить о практической работе PEC: отличие от традиционной электронной почты заключается в системе отправки и получения проверенных электронных писем. После отправки электронного письма на сертифицированный адрес электронной почты получателя вы автоматически получите два уведомления (о назначении и доставке). Первый удостоверяет, что электронное письмо было отправлено получателю, а второе удостоверяет, что электронное письмо было доставлено получателю.
Как активировать сертифицированную электронную почту
Как объяснено выше, сертифицированная электронная почта это не бесплатно. До недавнего времени сервис существовал Заказная почта @ что позволило бесплатно получить адрес УИК для отправки проверенных писем в государственные администрации.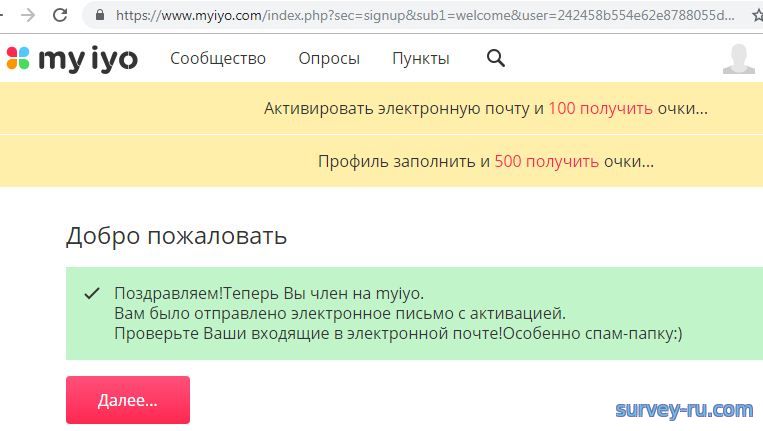 Данная служба не работает с 2014 года; Это означает, что на сегодняшний день для получения адреса УИК необходимо: оплатить подписку.
Данная служба не работает с 2014 года; Это означает, что на сегодняшний день для получения адреса УИК необходимо: оплатить подписку.
Стоимость по-прежнему очень доступная: обслуживающие компании часто продавать адрес УИК по цене 5/10 евро в год. Некоторые также предлагают использование PEC бесплатно, но только на короткий пробный период.
Ниже я покажу вам самые известные компании, которые предоставляют покупку электронной почты PEC для низкие цены.
PEC LegalMail
PEC LegalMail предоставляется InfoCert; это услуга, специально разработанная для профессионалов и компаний. Цены на покупку сертифицированной электронной почты выше, чем у конкурентов, но только потому, что это услуга, предназначенная для компаний.
PEC LegalMail можно использовать бесплатно для испытательный срок продолжительностью 6 месяцев.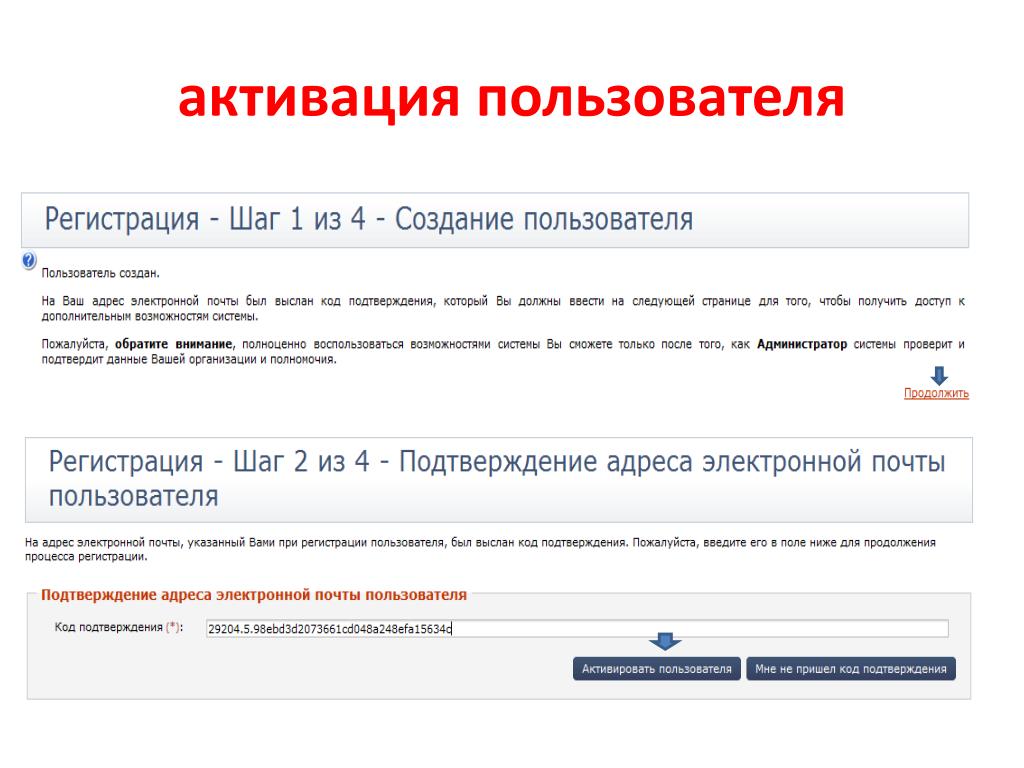 Цены на сертифицированную электронную почту следующие:
Цены на сертифицированную электронную почту следующие:
- Бронзовый ПЭК : 25 евро в год + НДС. В стоимость входит почтовый ящик PEC на 5 ГБ, доступ к которому также возможен с вашего мобильного телефона.
- PEC Silver : 39 евро в год + НДС. Почтовый ящик PEC на 8 ГБ включен в стоимость, доступ к нему также возможен с мобильных телефонов и планшетов.
- PEC Gold : 75 евро в год + НДС. В стоимость входит почтовый ящик PEC на 15 ГБ. Он также доступен с мобильных устройств, таких как мобильные телефоны и планшеты.
Чтобы активировать почтовый ящик LegailMail PEC, вы должны сначала приобрести его, перейдя на его официальный сайт.
Итальянская почта
Разработан как для частных лиц, так и для компаний, итальянская сообщение предлагает отличный сервис PEC по действительно доступным ценам.
Тарифные планы, на которые можно подписаться, чтобы активировать PEC итальянская сообщение Они заключаются в следующем:
- База УИК для физических лиц : 5,50 евро + НДС в год.
 Вы получаете почтовый ящик PEC с объемом памяти 100 МБ. Однако есть ограничение на отправку только 200 писем в день. Приобретенный PEC можно использовать от 1 до 3 лет.
Вы получаете почтовый ящик PEC с объемом памяти 100 МБ. Однако есть ограничение на отправку только 200 писем в день. Приобретенный PEC можно использовать от 1 до 3 лет. - Основной бизнес PEC : Этот план, предназначенный для предприятий, позволяет получить как минимум 5 учетных записей PEC с 1 ГБ места для каждой. Также в этом случае есть ограничение на отправку 200 писем в день. Приобретенные коробки PEC могут прослужить 3 года.
- Advanced Enterprise PEC : эта подписка всегда предназначена для компаний и позволяет приобретать не менее 5 почтовых ящиков PEC, каждый с объемом памяти 1 ГБ. Максимальное количество писем, которые можно отправлять в день, составляет 200. В отличие от предыдущего плана, это позволяет вам получить замену хранилища для всех уведомлений и квитанций PEC. Срок службы купленных коробок PEC составляет от 1 до 3 лет.
Цены на почтовые ящики PEC Business будут сообщены в частная форма компаниям, которые их запрашивают. Чтобы активировать Базу для физических лиц, перейдите на официальный сайт Poste Italiane и сделайте покупку.
Чтобы активировать Базу для физических лиц, перейдите на официальный сайт Poste Italiane и сделайте покупку.
Aruba
Компания Aruba, известная в Интернете своими услугами хостинга, предлагает покупку почтового ящика PEC по одинаково доступным ценам для частных лиц и предприятий. Тарифные планы, на которые можно подписаться для активации PEC, следующие:
- Стандарт PEC : 5 евро + НДС в год. В купленном блоке PEC будет 1 ГБ свободного места, и к нему также можно будет получить доступ с мобильных телефонов и планшетов через мобильное приложение Aruba PEC Mobile, которое можно бесплатно загрузить для Android-устройства и iOS.
- PEC Pro : 25 евро + НДС в год. В купленном блоке PEC может быть 2 ГБ дискового пространства, а 3 ГБ предлагаются в качестве архива. Услугу PEC, предлагаемую Арубой, также можно использовать с мобильных телефонов и планшетов.

- PEC Premium : 40 евро + НДС в год. В этом случае купите блок PEC на 2 ГБ и 8 ГБ дискового пространства. Все тарифные планы, предлагаемые Aruba, включают использование PEC с мобильного устройства через приложение для Android и iOS.
Если вы хотите активировать учетную запись PEC с помощью услуги, предлагаемой Aruba, вам необходимо перейти на ее официальный веб-сайт и приобрести тарифный план, который наилучшим образом отражает ваши потребности.
Уведомление
Не менее действенную альтернативную услугу, которую я бы порекомендовал, предлагает Tnotice. Это возможность зарегистрироваться бесплатно для использования системы веб-почты, которая позволяет отправлять заказное письмо в электронном формате.
Эта услуга, которая работает аналогично УИК, имеет полную юридическую ценность; Кроме того, в отличие от PEC (который требует ежегодной подписки), Tnotice позволяет вам оплачивать электронные письма, отправленные индивидуально.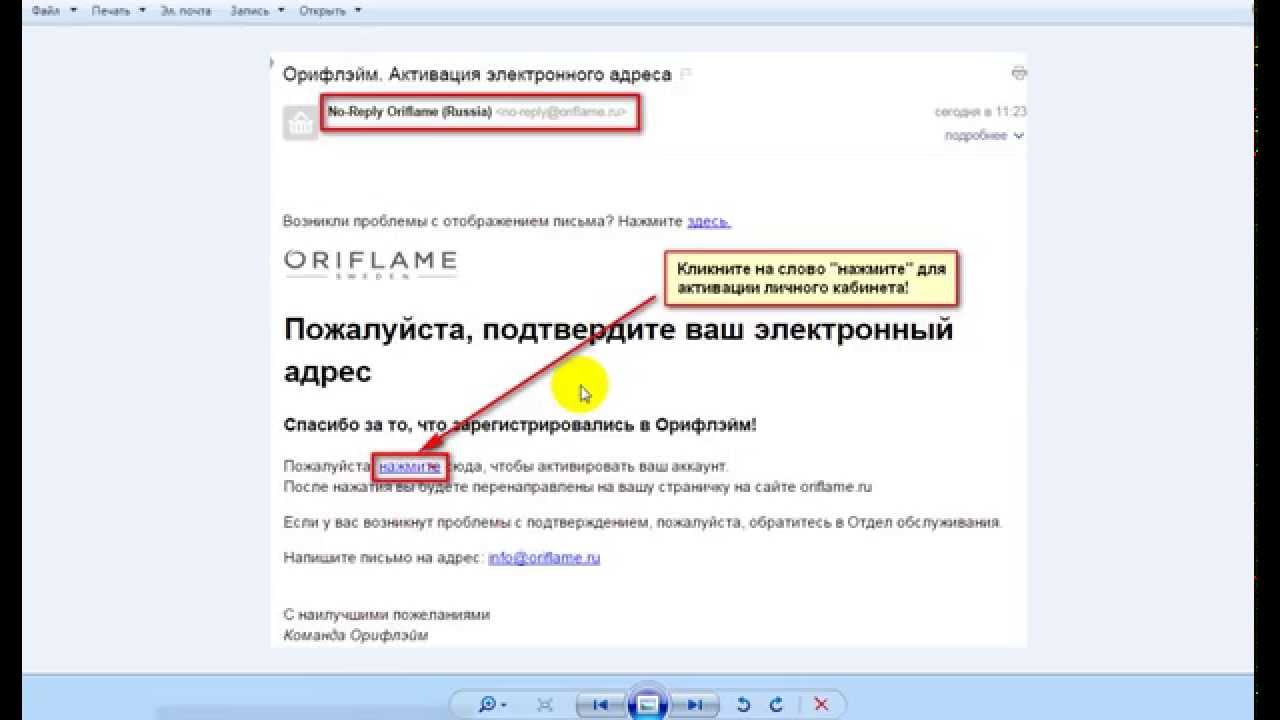 Цена заказного письма, отправляемого через эту службу, составляет 1,50 евронезависимо от присланных вложений.
Цена заказного письма, отправляемого через эту службу, составляет 1,50 евронезависимо от присланных вложений.
Зарегистрировавшись на официальном сайте, вы можете протестировать сервис: первое письмо с приглашением бесплатно. Что касается сертификатов, при отправке электронного письма на адрес PEC через эту службу tNotice будет подтверждать дату и время отправки, квитанцию, подпись, подтверждающую получение, а также содержание сообщения. Так что я считаю, что это отличный сервис, который можно использовать при необходимости.
Как активировать адрес электронной почты для получения кода онлайн-ознакомления | Ведьма с юрфака
Оглавление
Дополнение от 20.10.2020: Зашла на сайт и увидела уведомление: Наблюдаются ограничения при отправке уведомлений на e-mail почтового сервиса yandex.ru.
Перед отправкой ходатайства об ознакомлении с материалами дела рекомендуем изменить адрес электронной почты для уведомлений в ЛК пользователя.
Пора снова поменять адрес в настройках. Или подписаться на обновления по делу через Телеграм-бота.
Если вы недавно заходили на Мой арбитр, то наверняка видели окошко с таким сообщением:
Зачем активировать емейл? Часто у желающих ознакомиться с делом дистанционно есть проблема: не приходит код для онлайн ознакомления. Одна из причин этого — забыли активировать почту.
Итак, действую по официальной инструкции:
Активация адреса электронной почты для уведомлений
Перед подачей ходатайства об ознакомлении с материалами дела необходимо проверить, что в личном кабинете сервиса «Мой арбитр» указан и активирован адрес электронной почты для уведомлений. На данный адрес в дальнейшем будет направлено уведомление с кодом доступа.
У меня уже была активирована почта для уведомлений в моем арбитре, однако я решила ее поменять и проверить, как долго ждать письма об активации.
Для активации e-mail необходимо:
1.В личном кабинете сервиса «Мой арбитр» в разделе «Персональные настройки» указать e-mail для уведомлений и нажать «Сохранить».
1. Перевожу с канцелярита на русский: заходим на https://my.arbitr.ru/#index и жмем строчку «Личный кабинет»
Как только нажали, система просит ввести логин-пароль от госуслуг — не противимся и вводим.
Видим свои персональные настройки:
Я ввожу новую почту, которую хочу активировать.
2. Перейти в сервис «Электронный страж» https://guard.arbitr.ru/#index.
2. Перевод: Эмм, просто нажимаем на верхнюю строчку «Электронный страж» в левом меню:
3. В левом верхнем углу нажать «Активировать» (ссылка доступна только при не активированном e-mail).
3. Заодно можно и проверить, активирован ли у вас уже e-mail:
Окошко отправляет нас на почту.
4. Дождаться получения уведомления на указанный адрес об активации e-mail.
4. Ну да, целый пункт получается. Обычно письма об активации почты приходят в течении пары секунд, но у арбитра ушло несколько часов
Ну да, целый пункт получается. Обычно письма об активации почты приходят в течении пары секунд, но у арбитра ушло несколько часов
5. Перейти по ссылке из уведомления об активации.
Обращаем ваше внимание, что e-mail-уведомления на активированный адрес электронной почты начнут поступать только на следующий календарный день. Уведомления, направленные на указанный e-mail до его активации, доставлены не будут.
5. Тут будет посложнее, так как письмо улетело в спам, нужно его сначала оттуда достать, отряхнуть и только потом на ссылки нажимать (листайте вправо):
жмем «Не спам»АктивируемПоздравляю, теперь почта активирована. Но уведомления будут приходить только начиная со следующего дня:
Оглавление
Ставьте лайк, если статья понравилась.
Не согласны с автором? Закидайте ее томатами в комментариях.
И подписывайтесь на самый нескучный телеграм-канал по цифровой юриспруденции @urist_Malneva
Как активировать продукт
Как активировать продуктНеобходимо активировать для того, чтобы воспользоваться преимуществами следующих сервисов:
Активация продукта
Вы можете активировать продукт из меню Настройки ,
расположенного в правой верхней части главного окна программы.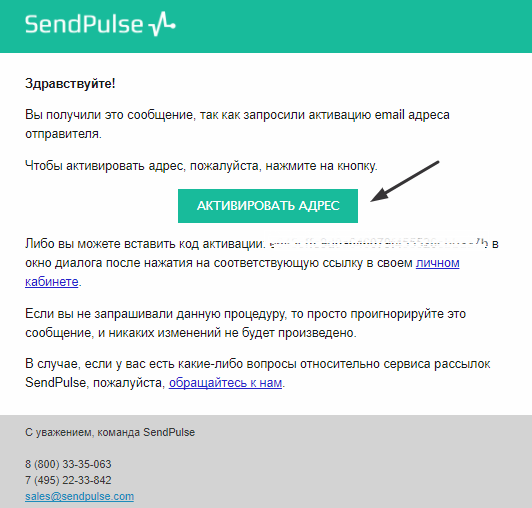 В нем выберите
пункт меню Активировать продукт.
В нем выберите
пункт меню Активировать продукт.
Примечание: Кроме того, Вы можете запустить Мастер активации из предупреждений во всплывающем окне, которое будет напоминать Вам о необходимости активации , а также из других разделов программы.
После этого откроется окно, в котором будет предложено две опции:
Попробовать продукт бесплатно в течение нескольких дней
Активировать платную версию
Примечание: В зависимости от версии продукта, которую Вы установили, у Вас может не быть выбора между демо-версией и платной версией.
Выберите опцию Активировать платную версию.
Введите Ваш адрес электронной почты: Убедитесь, что Вы правильно ввели Ваш адрес электронной почты, иначе Вы не сможете получить важную информацию.
В результате этого появится мастер, который поможет Вам пройти процесс
активации..png)
На различных этапах процесса активации Вам потребуется ввести следующие данные:
Код активации: Это код, который позволяет Вам активировать . Если Вы купили продукт в магазине, то Вы сможете найти код активации внутри коробки. Если Вы купили продукт в Интернете, то Вы должны будете получить этот код по электронной почте после покупки.
Ваш номер клиента: Вам необходимо ввести эти данные только в том случае, если Вы уже являетесь клиентом . Это позволит Вам продлить срок действия Вашей текущей подписки.
Примечание: Если Вы не можете вспомнить Ваши клиентские данные, перейдите в раздел Напоминание пароля на сайте , где Вы сможете их восстановить: http://www.pandasecurity.com/russia/homeusers/support/details/password/
Если Вы не являетесь зарегистрированным клиентом, то на последнем шаге
мастера Вам предложат зарегистрироваться, чтобы Вы смогли воспользоваться
дополнительными преимуществами.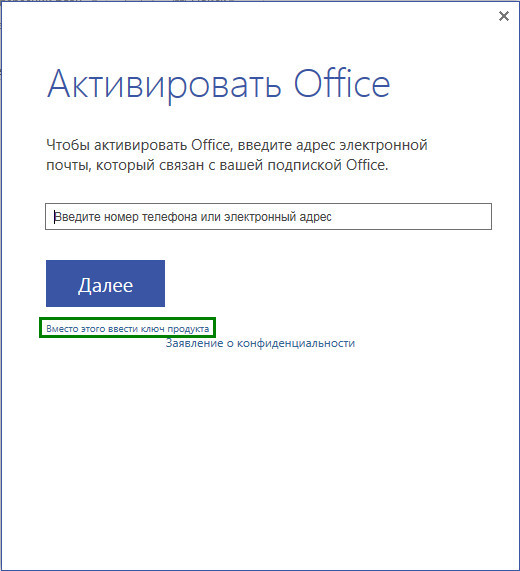
Примечания:
Помните, что до регистрации Вы должны активировать .
Вы можете зарегистрировать продукт из предупреждений, отображающихся во всплывающих окнах, с напоминанием об этом, а также из других разделов программы.
Смотрите также
Что я должен сделать, если во время активации произошла ошибка?
Как я могу проверить, корректно ли активирован ?
Продление и расширение подписки
Что такое код активации? Где я могу его найти?
Где я могу посмотреть мои клиентские данные?
Как я могу активировать продукт снова или активировать дополнительные лицензии на других компьютерах?Как активировать аккаунт в Стиме (подтвердить адрес электронной почты)
Valve — имя компании, создавшей мегапопулярную игровую платформу — в переводе на русский означает «вентиль». А сама платформа — Steam — не что иное как «пар». Вот и создают они вместе своеобразный механизм онлайн на радость геймерам со всех уголков планеты. Эта же статья посвящена тому, как приводить в действие отдельные «узлы» этой машины — активировать аккаунт в Стиме и лицензионные ключи для игр.
О том, как менять e-mail, устанавливать игры в Steam, читайте здесь.
Как подтвердить почтовый ящик?
Активация e-mail в Steam повышает уровень безопасности аккаунта. Перед подтверждением адреса электронной почты авторизуйтесь в нём и в клиенте Стима. Они понадобятся вам для отправки и получения проверочного кода.
Если вы авторизовались сразу после регистрации, в приложении Steam появится приглашение для прохождения верификации.
Чтобы подтвердить права на аккаунт через e-mail, выполните следующее:
1. В окне клиента щёлкните раздел «Steam».
2. В списке нажмите «Настройки».
3. Нажмите «Подтвердить адрес… ».
4. В новом окне клацните «Далее», чтобы сервис Стима отправил письмо на указанный ящик.
5. Кликните «Готово».
6. Зайдите в e-mail. В письме от Стима щёлкните ссылку «Подтвердить адрес… ».
7. После завершения активации аккаунта, в браузере откроется вкладка с сообщением «Успешно!».
Теперь активированный профиль при изменении учётных данных (пароля, секретного вопроса и ответа и т.д.) будет отправлять на электронную почту уникальный код, который необходимо ввести в специальную форму на сайте для подтверждения выполнения операций.
Как активировать игру ключом?
1. В меню приложения щелчком мышки откройте раздел «Игры».
2. Выберите «Активировать в Steam».
3. В панели «Активация продукта» нажмите «Далее».
4. Под текстом «Соглашение подписчика… » кликните «Согласен».
5. Введите ранее купленный лицензионный ключ. Снова клацните «Далее».
6. Установите на ПК приобретённую игру.
Приятного отдыха в игровом мире Steam!
Возникли сложности? Напишите об этом в комментариях и мы постараемся вам помочь.
А если статья оказалась вам полезной, не забудьте поставить лайк!
Руководство по быстрому началу работы для новых пользователей Подписаться
Обзор
В данном руководстве содержатся сведения, позволяющие быстро начать работу с новой учетной записью Zoom, в том числе такие важные шаги, как планирование первой конференции, загрузка клиента Zoom и обновление профиля Zoom. Независимо от того, зарегистрировали ли вы собственную учетную запись Zoom или получили приглашение присоединиться к существующей учетной записи, ознакомьтесь с данным руководством по быстрому началу работы, чтобы получить сводную информацию о дальнейших действиях, и перейдите по встроенным ссылкам, чтобы получить дополнительную информацию.
В этой статье рассматриваются следующие вопросы:
Регистрация и активация учетной записи Zoom
Вход в существующую учетную запись
Если вас пригласили в существующую учетную запись, вы получите электронное письмо от Zoom ([email protected]). После получения этого электронного письма нажмите «Активировать учетную запись Zoom».
Создание собственной учетной записи
Чтобы зарегистрировать собственную бесплатную учетную запись, посетите веб-сайт zoom.us/signup и введите свой адрес электронной почты. Вы получите электронное письмо от Zoom ([email protected]). В этом письме нажмите «Активировать учетную запись».
Вход в учетную запись Zoom на веб-портале
Войти в учетную запись Zoom на веб-портале можно в любое время по адресу zoom.us/signin. После входа в систему используйте панель слева для навигации по веб-порталу Zoom. Вы можете обновить свой профиль, запланировать конференцию, изменять настройки и т. д.
Обновление профиля
Вы можете обновить свой профиль, например, добавить изображение профиля, задать часовой пояс, изменить пароль и т. д. Чтобы получить доступ к профилю Zoom, войдите в систему на веб-портале Zoom и нажмите «Профиль».
Планирование первой конференции
Существует множество способов планирования конференций, в том числе на веб-портале Zoom, через клиент Zoom или с помощью одного из наших расширений или плагинов. Ниже приведены базовые инструкции по планированию первой конференции.
- Войдите в учетную запись на веб-портале Zoom.
- Нажмите «Конференции».
- Нажмите «Запланировать конференцию».
- Выберите дату и время для вашей конференции.
- (Дополнительно) Задайте другие настройки, которые хотели бы использовать.
- Нажмите «Сохранить».
Загрузка клиента Zoom
Чтобы загрузить клиент Zoom для компьютеров Mac, ОС Windows, ChromeOS и Linux, а также мобильное приложение Zoom для ОС iOS и Android, посетите страницу «Загрузки».
Запуск тестовой конференции
Вы можете войти в тестовую конференцию Zoom, чтобы ознакомиться с интерфейсом приложения Zoom и проверить микрофон/динамики перед входом в конференцию Zoom. Посетите страницу zoom.us/test и нажмите «Войти».
Запуск первой конференции в качестве организатора
Вам, как организатору, доступно несколько способов начать конференцию. Предстоящие конференции будут перечислены на вкладке «Конференции» в клиенте Zoom для ПК или мобильном приложении. Нажмите кнопку «Начать» рядом с названием конференции. Конференции можно также запускать на веб-портале Zoom.
- Перейдите в раздел «Мои конференции».
- В подразделе «Предстоящие конференции» нажмите кнопку «Начать» рядом с названием необходимой конференции.
- Клиент Zoom должен запуститься автоматически, чтобы начать конференцию.
Приглашение других участников на конференцию
Пригласить других участников на конференцию можно так же легко, как поделиться приглашением или ссылкой для входа. Это можно сделать после планирования конференции, нажав кнопку «Копировать приглашение».
Вход в конференцию другого пользователя
Существует множество способов войти в конференцию, но самый простой из них — перейти по ссылке для входа, предоставленной организатором конференции. Кроме того, можно нажать кнопку «Войти» в клиенте Zoom и ввести идентификатор конференции.
Как создать учетную запись Sony и зарегистрировать свое устройство
Для регистрации своего устройства сначала’ вам необходимо создать учетную запись Sony.
Учетная запись Sony позволит вам:
- принимать предложения и участвовать в акциях
- получать расширенную поддержку путем регистрации и использования приложения Support By Sony
- связываться и встречаться с онлайн-сообществом Sony.
Нажмите здесь, чтобы перейти на страницу создания учетной записи
Как создать учетную запись Sony
- Прежде всего, введите достоверный адрес электронной почты
- Введите информацию о себе
- Выберите и подтвердите пароль. Выберите секретный вопрос и впишите ответ.
Секретный вопрос позволит вам разблокировать свою учетную запись в том случае, если вы забудете пароль.
- Настройте свои предпочтения для получения информации по электронной почте.
- Вы получите электронное письмо со ссылкой для активации своей учетной записи.
Для завершения регистрации откройте электронную почту и щелкните на ссылке. Ссылка активации действительна в течение 72 часов.
По истечении этого срока вам потребуется запросить другую ссылку активации. Здесь’ приведен пример электронного письма: - После активации своей учетной записи вы сможете зайти сюда
Регистрации устройства Sony в My Sony
- После входа’ в учетную запись вы’ сможете зарегистрировать свои устройства Sony.
Щелкните кнопкой мыши на [Зарегистрировать новое устройство (Register a new product)] в боковом меню или нажмите синюю кнопку.
- Введите информацию о своем устройстве. Если вы не уверены в названии модели или серийном номере, то можете ‘ использовать имеющиеся ссылки.
Tips:
- Рыночное название может отличаться от официального названия изделия (например, Alpha 7 = ILCE-7)
- Ввод даты покупки устройства поможет запомнить срок действия гарантии
- После ввода ‘ правильного названия устройства вам будет предложено ввести серийный номер, хотя это и не обязательно.
- После регистрации устройства вы ‘ сможете
- Оценить & свое устройство и оставить о нем отзыв
- Одним щелчком мыши можно будет получить доступ к странице устройства, на которой находятся
- Справочные руководства и & инструкции по эксплуатации
- Обновления прошивки и & программное обеспечение (в зависимости от изделия)
- Советы и & информация по поиску и устранению неисправностей
- Быстрый доступ одним щелчком мыши к странице ремонта службы поддержки Sony
- Простой просмотр обсуждений сообщества, касающихся вашего устройства
Добавьте учетную запись электронной почты на свой iPhone, iPad или iPod touch
Существует два способа настроить учетную запись электронной почты в приложении «Почта» на устройстве iOS — автоматически или вручную. Узнайте, какой вариант лучше всего подходит для вас.
Как настроить учетную запись электронной почты автоматически
Если вы используете провайдера электронной почты, например iCloud, Google или Yahoo, Mail может автоматически настроить вашу учетную запись электронной почты, указав только ваш адрес электронной почты и пароль.Вот как:
- Перейдите в «Настройки»> «Почта», затем нажмите «Учетные записи».
- Нажмите «Добавить учетную запись», затем выберите поставщика услуг электронной почты.
- Введите свой адрес электронной почты и пароль.
- Нажмите «Далее» и дождитесь, пока Mail подтвердит вашу учетную запись.
- Выберите информацию из своей учетной записи электронной почты, например «Контакты» или «Календари».
- Нажмите «Сохранить».
Если вы не видите своего провайдера электронной почты, нажмите «Другой», чтобы добавить свою учетную запись вручную.
Как настроить учетную запись электронной почты вручную
Если вам нужно настроить учетную запись электронной почты вручную, убедитесь, что вы знаете настройки электронной почты для своей учетной записи.Если вы их не знаете, вы можете найти их или связаться с поставщиком услуг электронной почты. Затем выполните следующие действия:
- Перейдите в «Настройки»> «Почта», затем нажмите «Учетные записи».
- Нажмите «Добавить учетную запись», нажмите «Другое», затем нажмите «Добавить учетную запись электронной почты».
- Введите свое имя, адрес электронной почты, пароль и описание вашей учетной записи.
- Нажмите Далее. Mail попытается найти настройки электронной почты и завершить настройку вашей учетной записи. Если Mail обнаружит ваши настройки электронной почты, нажмите Готово, чтобы завершить настройку учетной записи.
Настроена ли ваша учетная запись электронной почты? Узнайте больше об использовании приложения «Почта» на iPhone, iPad или iPod touch.
Ввести настройки аккаунта вручную
Если Почта не может найти ваши настройки электронной почты, вам необходимо ввести их вручную.Нажмите Далее, затем выполните следующие действия:
- Выберите IMAP или POP для своей новой учетной записи. Если вы не уверены, какой из них выбрать, обратитесь к поставщику услуг электронной почты.
- Введите информацию для сервера входящей почты и сервера исходящей почты. Затем нажмите «Далее». Если у вас нет этой информации, попробуйте найти ее.
- Если настройки электронной почты верны, нажмите «Сохранить» для завершения. Если настройки электронной почты неверны, вам будет предложено отредактировать их.
Если вам по-прежнему не удается настроить учетную запись электронной почты или сохранить настройки электронной почты, обратитесь к поставщику услуг электронной почты.
Информация о продуктах, произведенных не Apple, или о независимых веб-сайтах, не контролируемых и не проверенных Apple, предоставляется без рекомендаций или одобрения.Apple не несет ответственности за выбор, работу или использование сторонних веб-сайтов или продуктов. Apple не делает никаких заявлений относительно точности или надежности сторонних веб-сайтов. Свяжитесь с продавцом для получения дополнительной информации.
Дата публикации:
Поиск и просмотр электронной почты на вашем iPhone, iPad или iPod touch
Приложение «Почта» позволяет легко находить и отслеживать вашу электронную почту.Вы можете просматривать групповые сообщения электронной почты в цепочке, настраивать фильтры, искать сразу в нескольких почтовых ящиках и многое другое.
Просмотр групповых писем
Цепочка электронной почты объединяет все ответы от нескольких получателей в групповом электронном письме.
Нажмите, чтобы просмотреть ответы на ветку в папке «Входящие». Коснитесь ответа, чтобы открыть цепочку писем.
Вы можете отсортировать ответы в своей цепочке по последним и сохранить цепочку сообщений электронной почты вместе, даже если они находятся в разных почтовых ящиках. Перейдите в «Настройки»> «Почта» и нажмите «Поток». Затем выберите, как вы хотите организовать свои темы:
- Организовать по теме: все ответы на электронное письмо, объединенные в одну цепочку. Отключите, чтобы видеть ответы как отдельные сообщения электронной почты.
- Свернуть прочитанные сообщения: свернуть сообщения электронной почты, которые вы уже прочитали в цепочке.
- Самое последнее сообщение вверху: последний ответ на электронное письмо находится вверху цепочки сообщений.
- полных цепочек: просматривайте все свои разговоры в цепочке вместе, включая сообщения электронной почты, которые находятся в разных почтовых ящиках, и отправленные сообщения электронной почты.
Получайте уведомления и отключайте ответы на электронные письма или темы
Ждете ответа на важное письмо? Вы можете получить уведомление, когда кто-то ответит на электронное письмо или обсуждение.Вот несколько способов настроить уведомление для электронной почты:
- Читая электронное письмо, нажмите кнопку «Ответить», затем нажмите кнопку «Уведомить меня».
- На поддерживаемых моделях * нажмите и удерживайте письмо в папке «Входящие», затем смахните вверх и коснитесь «Уведомить меня».
Чтобы изменить настройки уведомлений для почты, выберите «Настройки»> «Уведомления»> «Почта». Затем убедитесь, что у вас включен параметр «Разрешить уведомления» в разделах «VIP» и «Уведомления о потоках».
Чтобы отключить поток электронной почты, нажмите кнопку «Ответить», затем нажмите «Отключить».
* Поддерживаемые модели: iPhone 6s, iPhone 6s Plus, iPhone 7, iPhone 7 Plus, iPhone 8, iPhone 8 Plus, iPhone X, iPhone XR, iPhone XS, iPhone XS Max, iPhone SE (2-го поколения), iPhone 11, iPhone 11 Pro и iPhone 11 Pro Max.
Настройка фильтров для поиска писем
Используйте фильтры, чтобы находить письма, которые вы хотите прочитать, и скрывайте остальные.Вы можете фильтровать сообщения электронной почты по непрочитанным, помеченным, адресам электронной почты, сообщениям от VIP и т. Д. Вот как:
- Открытая почта.
- Перейдите к почтовому ящику, который нужно отфильтровать, и нажмите в нижнем левом углу папки «Входящие».
- Нажмите Фильтр: непрочитанные, затем выберите, что вы хотите видеть в папке «Входящие».
- Нажмите Готово.
Чтобы выключить фильтр, нажмите.
Найдите электронную почту
Используйте поиск, чтобы быстро найти электронную почту.Вы можете использовать предлагаемые варианты поиска, чтобы быстро сузить результаты. Или вы можете выполнить поиск по временным рамкам — например, введите февраль, затем нажмите «Февраль» в категории «Даты», чтобы просмотреть электронную почту за февраль.
Для поиска электронной почты:
- Откройте Почту и прокрутите до верхней части папки «Входящие», чтобы найти поле поиска.
- Коснитесь поля поиска, затем введите то, что вы ищете. Для поиска в нескольких учетных записях коснитесь Все почтовые ящики.
- Если вы не видите письмо, которое ищете, в списке предложений, нажмите на увеличительное стекло под полем поиска.
Чтобы вернуться в папку «Входящие», нажмите «Отмена».
Дата публикации:
Как настроить электронную почту в учетной записи Gmail? — Бунтарь.com Справочный центр
Чтобы настроить свою учетную запись Gmail для получения писем из учетной записи POP, выполните следующие действия:
Шаг 1.
Войдите в свою учетную запись Gmail, щелкните значок шестеренки в правом верхнем углу страницы, затем щелкните Просмотреть все настройки .
Затем нажмите «Учетные записи » и «Импортировать ».
Шаг 2.
В разделе Проверить почту из других учетных записей щелкните Добавить учетную запись электронной почты.
Шаг 3.
Введите свой размещенный адрес электронной почты> Далее> Установите флажок Импортировать электронные письма из другой моей учетной записи (POP3)> Далее.
Шаг 4.
Убедитесь, что ваше имя пользователя является вашим полным размещенным адресом электронной почты, затем введите пароль для своего адреса электронной почты. POP-сервером должен быть mail.yourdomain.tld (например, mail.rebelexample.com), за которым следует номер порта 110.
Шаг 5.
Не выбирайте Всегда использовать безопасное соединение (SSL) при получении почты. Оставьте это пустым.
Шаг 6.
Нажмите Добавить учетную запись .
| Примечание: Ваши электронные письма не будут отправлены в Gmail, вместо этого Gmail будет извлекать ваши электронные письма с сервера. К сожалению, расписание получения сообщений Gmail нельзя изменить, поэтому любая задержка с доставкой электронной почты является нормальным явлением. Обычно Gmail отправляет ваши электронные письма от одного раза в час до одного раза в 15 минут, однако время может меняться. |
Чтобы отправлять электронные письма из своей учетной записи Gmail под размещенным адресом электронной почты, выполните следующие действия:
Шаг 1.
Войдите в свою учетную запись Gmail, щелкните значок шестеренки в правом верхнем углу страницы, затем нажмите «Настройки ». .
Затем нажмите «Учетные записи » и «Импортировать ».
Шаг 2.
В разделе Отправьте письмо как , нажмите Добавить еще один адрес электронной почты .
Шаг 3.
Введите свое имя и адрес электронной почты. Установите флажок Считать псевдонимом , затем нажмите Следующий шаг .
Шаг 4.
Имя SMTP-сервера — mail.yourdomain.tld (например, mail.rebelexample.com), за которым следует ваше имя пользователя (полный адрес электронной почты) и пароль для вашего адреса электронной почты.
Шаг 5.
Номер порта должен быть 25. Отметьте опцию Незащищенное соединение.
Шаг 6.
Нажмите Добавить учетную запись.
| Примечание: После того, как вы выполните этот шаг, Gmail отправит вам письмо с подтверждением, содержащее ссылку и пароль. Вам необходимо будет активировать учетную запись, выполнив действия, указанные в электронном письме. |
Как только ваш адрес электронной почты будет активирован для вашей учетной записи Gmail, вы сможете отправлять электронную почту в Gmail через размещенный на хосте адрес электронной почты.
Активация учетной записи электронной почты студента — Academics
Активация учетной записи электронной почты учащегося
Шаг 1. Активируйте учетные записи UMSЕсли вы уже активировали свою учетную запись Университета штата Мэн в Макиасе, переходите к шагу 2.
Для активации учетной записи UMS:- Перейдите на mail.maine.edu/um/ActivateAccount и следуйте инструкциям для поступающих.
- Введите номер студенческого билета и ключ активации из письма о зачислении.Щелкните Продолжить.
- Вы должны увидеть свой новый идентификатор пользователя, пароль и адрес электронной почты. Эта информация должна быть конфиденциальной. Сохраните или распечатайте информацию и храните ее в надежном месте.
- После активации учетной записи UMS у вас будет доступ к порталу MaineStreet и вашей учетной записи электронной почты @ maine.edu. Обратите внимание, что после активации учащимся требуется 30-60 минут, чтобы снова войти на MaineStreet.
- Перейти на MaineStreet Войти
- Введите свой идентификатор пользователя и пароль из шага 1.(Обратитесь в службу поддержки ИТ, чтобы получить помощь в восстановлении утерянных номеров и паролей)
- Щелкните Студенческое самообслуживание в меню слева
- Click Студенческий центр
@ maine.edu — это официальная система электронной почты UMM, через которую университет будет отправлять важную информацию, такую как финансовая помощь, жилье и т. Д. Вы несете ответственность за любую информацию, отправляемую на этот счет. Регулярно проверяйте это электронное письмо или пересылайте его на счет, который вы часто проверяете.
Для чтения электронной почты:- Перейти на gmail.maine.edu
- Войдите в систему, используя свой идентификатор пользователя и пароль из шага 1. (Обратитесь в службу поддержки ИТ, чтобы получить помощь в восстановлении утерянного номера и паролей)
(Примечание: будут пересылаться только новые электронные письма)
- Перейти на mail.maine.edu
- Щелкните Переадресовать почту @ maine.edu на другой адрес
- Следуйте предоставленным инструкциям
Ваш список дел включает запросы о предоставлении информации для заполнения ваших заявлений о приеме и финансовой помощи, а также дополнительные элементы, такие как итоговые стенограммы, записи о вакцинации и тесты по распределению.Регулярно проверяйте это.
- В Студенческом центре в правой части экрана будет поле с надписью «Список дел».
- Если вы видите элементы в своем списке дел, вы можете нажать «Подробнее», чтобы узнать больше.
- На экране списка дел вы можете щелкнуть запрошенные элементы, чтобы узнать о них больше. Откроется страница с подробными сведениями об элементе списка дел, на которой обычно есть информация о том, куда отправить запрошенный документ и с кем связаться, если у вас есть вопросы.
Нужна помощь? Посетите аккаунты.maine.edu или обратитесь в службу поддержки UMM IT.
Активируйте свою коричневую учетную запись — База знаний / Учетные записи и пароли / Коричневая учетная запись
В процессе активации вы создадите учетную запись для доступа к службам Brown (ваше имя пользователя и пароль Brown). Кроме того, если вы имеете право на электронную почту Brown, вам будет предложено активировать электронную почту и установить отдельный пароль для доступа к службам Brown Google, включая Gmail (электронная почта) и Google Диск.
Обратите внимание: эта статья относится только к преподавателям, сотрудникам, студентам и спонсируемым идентификаторам.Если вы коричневые квасцы, щелкните здесь для получения дополнительной информации. Выпускникам не нужны номера Brown ID для активации своих учетных записей.
Для активации:
- Перейдите на https://myaccount.brown.edu/activate
- Следуйте инструкциям на экране, чтобы продолжить процесс активации. Обратите внимание, что вам нужно будет предоставить свой Brown ID № — в этой статье есть инструкции, как его найти.
- После выполнения этих шагов вы увидите экран с вашим коричневым именем пользователя и вашим коричневым адресом электронной почты (если вы имеете право на электронную почту).Вам понадобится эта информация! Запишите это в безопасном месте.
- Убедитесь, что в файле указан ваш номер мобильного телефона и / или личный адрес электронной почты, чтобы вы могли сбросить пароль, если забудете его. Инструкции приведены в нашей статье: Введите номер мобильного телефона для экстренных уведомлений и сброса пароля
После активации вы войдете в большинство ресурсов Brown со своим именем пользователя и паролем Brown. Исключение составляют сервисы, предоставляемые Google, такие как электронная почта и Google Диск. Вы входите в них со своим адресом электронной почты и отдельным паролем, который вы выбрали для Google во время активации. Если вы не активировали адрес электронной почты во время первоначальной активации (что обычно имеет место для сотрудников и кандидатов в Браун), вам необходимо активировать свою учетную запись электронной почты Брауна, как только вы получите право на получение адреса электронной почты Брауна. Это может занять не менее 48 часов после подтверждения вашего решения о зачислении в приемную комиссию.
Дополнительная информация о ваших коричневых именах пользователей
Активировать учетную запись | UMass Amherst Information Technology
Студенты, поступившие в университет, поступающие студенты и аспиранты, преподаватели и сотрудники могут активировать свои учетные записи онлайн или лично:
- Онлайн: На странице входа в SPIRE щелкните Активировать учетную запись в разделе Учетные записи ИТ-отдела (правая часть страницы).Вам понадобится ваш NetID и временный пароль, отправленные вам по электронной или обычной почте.
- Лично: Посетите центр ИТ-поддержки, A109 LGRC, с понедельника по пятницу, с 8:30 до 17:00, предъявив свою карту UCard (идентификатор с фотографией UMass) или другой действительный идентификатор с фотографией. Это мера предосторожности для защиты вас и конфиденциальности вашей учетной записи.
Получите ваш NetID или пароль
Щелкните ссылку Password Help на странице входа в SPIRE (справа, под IT Accounts ), чтобы получить свой NetID или пароль.Или вы можете зайти в Центр ИТ-поддержки (A109 LGRC Lowrise, пн — пт, с 8:30 до 17:00) или в службу Learning Commons и службу технической поддержки с расширенным графиком работы (нижний уровень библиотеки WEB Du Bois) с удостоверением личности с фотографией.
Новые студенты
UMass Amherst IT отправляет информацию о новой учетной записи на ваш адрес электронной почты, не относящийся к UMass. Студенты магистратуры и бакалавриата получают электронное письмо вскоре после обработки заявки.
Эта информация понадобится вам для активации своей учетной записи в Интернете: на странице входа в SPIRE щелкните Активировать учетную запись в разделе ИТ-учетные записи
(правая часть страницы), затем следуйте инструкциям на экране.
Вернувшиеся студенты
Ваш NetID зарезервирован на через два года после того, как вы покинете университет.
Вернувшиеся студенты получат электронное письмо с временным паролем на свой адрес электронной почты, не принадлежащий UMass, и смогут повторно активировать свои учетные записи на странице входа в систему SPIRE (справа, в разделе ИТ-учетные записи ).
Если вы вернетесь через два года или дольше, вы получите новый NetID на свой электронный адрес
, не связанный с UMass.Преподаватели и сотрудники
Преподаватели и сотрудники получают свой NetID и начальный пароль по электронной или обычной почте вскоре после того, как они становятся сотрудниками Университета, и могут использовать эту информацию для активации своих учетных записей в Интернете.На странице входа в SPIRE щелкните Активировать учетную запись в разделе Учетные записи ИТ-отдела (правая часть страницы).
Примечание: Если вы не получили информацию о своей учетной записи от UMass Amherst IT, обратитесь в справочный центр ИТ (413-545-9400 (вариант 1), A109 Lederle Graduate Research Center (LGRC) Lowrise, M — F, 8 : 30.00 — 17.00).
Служба поддержки ITS | Активация аккаунта
Чтобы активировать учетную запись, перейдите по адресу https: // www.etsu.edu/activate. Вам будет предложено ввести номер E, последние четыре цифры вашего SSN и ваш день рождения. После того, как вы предоставите свои учетные данные, вам будет представлен список ваших номеров телефонов и адресов электронной почты, которые у нас есть в записи. Вы выберете либо номер телефона, либо адрес электронной почты для завершения второго шага проверки вашего личность. Код подтверждения будет отправлен на выбранный телефон или электронную почту.Вы будете затем введите проверочный код на веб-сайт. После завершения проверки Шаги вы сможете установить пароль своей учетной записи. Убедитесь, что пароль вы select соответствует политике паролей. После успешной отправки пароля система отобразит ваше имя пользователя. Пожалуйста подождите 15 минут, чтобы активация вступила в силу.
Примечание. Если вы получили сообщение об ошибке входа в систему, это может означать, что вы ввели не соответствует тому, что находится в базе данных, или ваша учетная запись еще не создана.Чувствовать бесплатно, чтобы связаться со службой поддержки, и мы увидим, что может мешать активации процесс.
Что делать, если информация в моей учетной записи устарела?
Если ваша контактная информация устарела и вы не можете использовать два фактора функцию аутентификации, обратитесь в службу поддержки по телефону 423-439-4648 с понедельника по Пятница с 7:30 до 16:30 или itshelp @ etsu.edu. Служба поддержки сможет чтобы помочь вам.
Как только вы сможете войти в систему, вам может потребоваться обновить свои номера телефонов. Пожалуйста, зайдите в раздел «Личная информация» в «Информация о моем ученике» или «Информация о моем сотруднике» в GoldLink и нажмите «Обновить адреса и телефоны». Если вы смените телефон номер на GoldLink, может потребоваться до одного часа, чтобы отразить ваши изменения на двух страница факторной аутентификации.Если у вас возникли трудности или вам нужно обновить свой личный адрес электронной почты, обратитесь в соответствующий офис:
- Новые студенты — прием 423-439-4213
- Вернувшиеся студенты — регистратор 423-439-5584
- Аспиранты — аспирантура 423-439-6166
- Студенты-фармацевты — Регистратор фармацевтического колледжа Гаттона 423-439-6338
- Сотрудники — Управление персоналом 423-439-4457
- Медицинские ординаторы — клинический отдел 423-439-6373
Настройка компьютера с вашим именем пользователя
После активации учетной записи вы можете войти в компьютер, который подключен к настроен для домена ETSU.
.jpg)
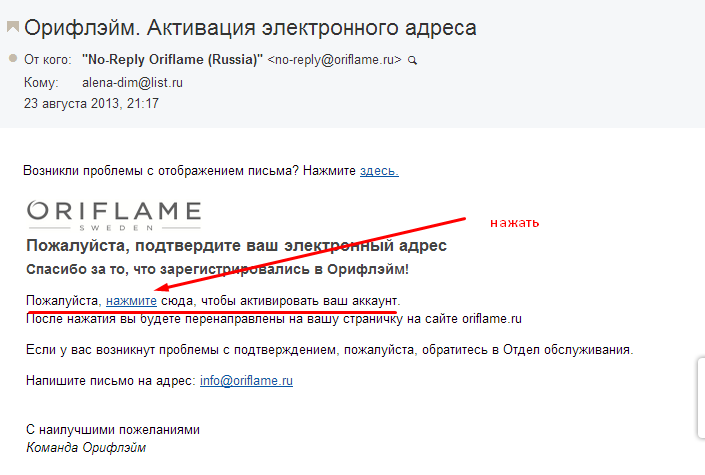 Укажите созданный адрес
Укажите созданный адрес Совет: если вы беспокоитесь за сохранность содержимого вашего ящика, при регистрации укажите свой номер мобильного телефона, это защитит от взлома вашу почту на 99%. Если у вас уже есть эл.ящик, вы также можете привязать к нему свой телефонный номер, такая возможность сейчас есть в большинстве почтовых сервисов.
Совет: если вы беспокоитесь за сохранность содержимого вашего ящика, при регистрации укажите свой номер мобильного телефона, это защитит от взлома вашу почту на 99%. Если у вас уже есть эл.ящик, вы также можете привязать к нему свой телефонный номер, такая возможность сейчас есть в большинстве почтовых сервисов.  Поэтому рекомендую делать пароли длиной 10-15 знаков и записывать их отдельно где-нибудь в блокнотике. Можно конечно хранить пароли в браузере или в специальных программках, но это менее надежно. Включайте в пароль буквы, цифры и знаки. Делюсь фишкой – чтобы легче запомнить пароль набирайте его русскими словами, но в английской раскладке на клавиатуре, например ваш пароль «котвсапогах» в английской раскладке будет выглядеть так: « rjndcfgjuf[» . Но в таком простом виде не оставляйте пароль, усложните его добавив заглавные буквы, несколько знаков и цифр: «Кот!в!Сапогах10» — на английском это будет выглядеть уже так: « Rjn! d! fgjuf}
Поэтому рекомендую делать пароли длиной 10-15 знаков и записывать их отдельно где-нибудь в блокнотике. Можно конечно хранить пароли в браузере или в специальных программках, но это менее надежно. Включайте в пароль буквы, цифры и знаки. Делюсь фишкой – чтобы легче запомнить пароль набирайте его русскими словами, но в английской раскладке на клавиатуре, например ваш пароль «котвсапогах» в английской раскладке будет выглядеть так: « rjndcfgjuf[» . Но в таком простом виде не оставляйте пароль, усложните его добавив заглавные буквы, несколько знаков и цифр: «Кот!в!Сапогах10» — на английском это будет выглядеть уже так: « Rjn! d! fgjuf} 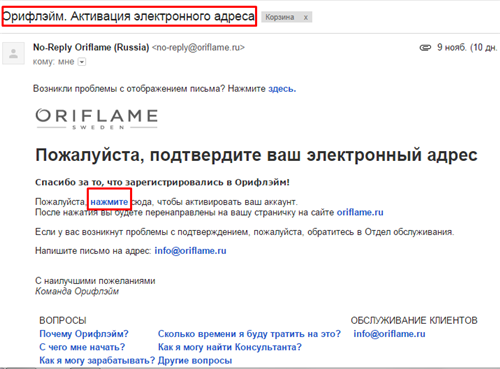 Вы получаете почтовый ящик PEC с объемом памяти 100 МБ. Однако есть ограничение на отправку только 200 писем в день. Приобретенный PEC можно использовать от 1 до 3 лет.
Вы получаете почтовый ящик PEC с объемом памяти 100 МБ. Однако есть ограничение на отправку только 200 писем в день. Приобретенный PEC можно использовать от 1 до 3 лет.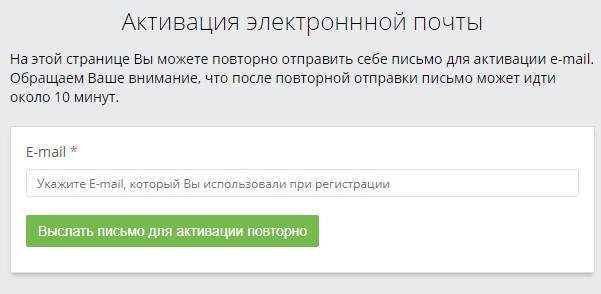

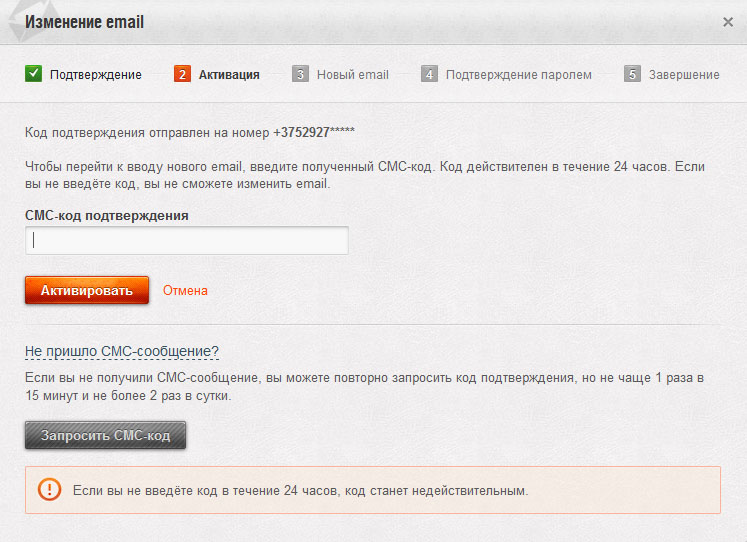 В личном кабинете сервиса «Мой арбитр» в разделе «Персональные настройки» указать e-mail для уведомлений и нажать «Сохранить».
В личном кабинете сервиса «Мой арбитр» в разделе «Персональные настройки» указать e-mail для уведомлений и нажать «Сохранить».