Пользователь интернета практически не может обойтись без электронной почты. С помощью данного адреса происходит регистрация в социальных сетях, создание личных кабинетов. И также почта используется для переписки и рабочих целей. В данной статье рассмотрен порядок действий при регистрации аккаунта.
Ниже рассмотрены актуальные сервисы, на которых можно сделать почту полностью бесплатно.
- как войти в свой адрес (email)
- регистрация и настройка ящика yandex.ru
- Как создать электронную почту в Mail.Ru, Яндекс и Gmail
С помощью сервиса от Google пользователи могут зарегистрировать почтовый ящик Gmail. Он интегрирован в браузер Chrome, а также принимается для регистрации практически на всех международных сайтах. Почту можно создать по данному руководству:
- Перейдите по ссылке https://accounts.google.com/signup/v2/webcreateaccount?flowName=GlifWebSignIn&flowEntry=SignUp.
- Укажите свою фамилию и имя. Можно использовать как русские, так и английские буквы.
- Ниже впишите адрес, который будет в составе электронной почты. Здесь допускаются только буквы латинского алфавита, точки и цифры. Если введенный адрес уже занят, система уведомит вас об этом.
- Затем впишите пароль. Он должен состоять из 8 знаков или больше. Желательно использовать цифры, буквы разного регистра и символы.
- Введите подтверждение пароля. Чтобы включить отображение символов, нажмите на иконку глаза.
- Для продолжения кликните по кнопке «Далее».
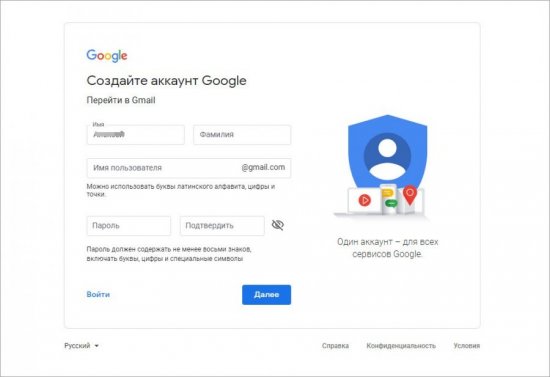
На следующем этапе появится форма для ввода мобильного номера. Создание почты Google подразумевает подтверждение с помощью телефона.
Если вы хотите сделать новую почту, то помните, что использовать один и тот же номер для разных аккаунтов не получится!
Теперь дождитесь SMS с кодом и введите его на сайте Google. Если код был введен правильно, то на следующем этапе вы должны указать дату рождения и пол. Чтобы в экстренном случае вы могли восстановить e-mail, укажите мобильный номер или другую электронную почту. С их помощью будет осуществляться восстановление.
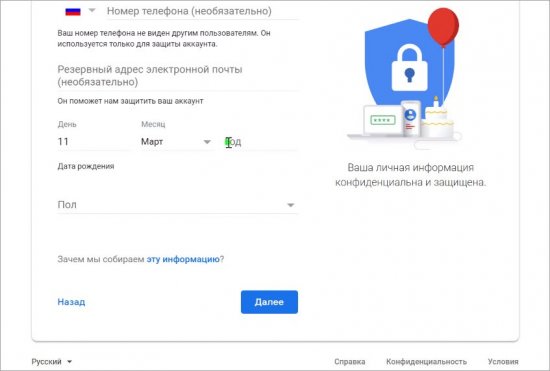
Затем останется только ознакомиться с лицензионным соглашением и принять его условия. После этого начнется загрузка личного кабинета Gmail.
Адрес электронной почты Gmail используется в качестве универсального аккаунта для работы со всеми сервисами Google. Чтобы авторизоваться в ЛК, нужно нажать на кнопку «Войти» на странице https://www.google.com/ и ввести логин/пароль от учетной записи.
Яндекс
Теперь разберемся, как создать электронную почту на сервисе Yandex. Как и в случае с Google, данный аккаунт будет использоваться в качестве единой учетной записи при работе с Яндексом. Сюда входит почта, электронный кошелек, карты, новостная лента «Дзен» и др.
Процедура регистрации во многом схожа с предыдущей инструкцией:
- Зайдите на сайт Яндекс по данной ссылке https://yandex.ru/. Кликните по кнопке «Завести почту» в правом верхнем углу.
- Теперь заполните форму, состоящую из имени, фамилии, логина, пароля и мобильного телефона. В качестве ФИО нужно использовать реальные сведения, если вы хотите пользоваться сервисом на постоянной основе.
- Затем укажите логин, который должен быть уникальным. Введите пароль дважды.
- Поставьте две галочки для принятия условий и нажмите кнопку «Зарегистрироваться».
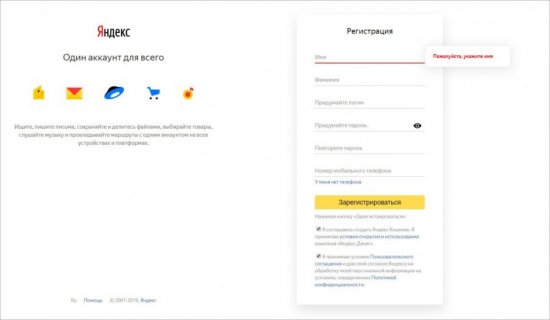
Если у вас нет мобильного телефона, то кликните по соответствующей ссылке. Откроется дополнительное поле для ввода контрольного вопроса. Дополнительно придется ввести код с двух картинок для подтверждения.
Если все сведения указаны правильно, после нажатия по кнопке «Зарегистрироваться» вы сразу сможете работать с новым ящиком. Сохраните данные авторизации в личном браузере, чтобы не вводить их каждый раз вручную. А если вы вынуждены использовать свой аккаунт на чужом или рабочем девайсе, то для входа снова откройте главную страницу yandex.ru и кликните на «Войти в почту».
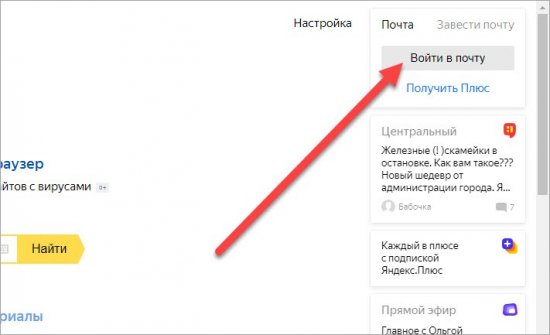
Mail.ru
Второй российский сервис, с помощью которого можно создать почтовый аккаунт. Отлично подходит для использования в социальных сетях и на российских сайтах. Однако могут возникнуть проблемы с указанием данного ящика при регистрации на зарубежных ресурсах. Поэтому вам придется создать себе еще почту на Gmail, Outlook или другом сервисе. Чтобы правильно зарегистрироваться в Mail.ru, следуйте инструкции:
- Откройте ссылку на главную страницу https://mail.ru/. Нажмите кнопку «Создать почту».
- Теперь начните заполнение формы регистрации. Сначала введите имя и фамилию пользователя.
- Теперь укажите полную дату рождения. Рекомендуем вводить достоверные сведения – так будет проще восстанавливать доступ к аккаунту. Укажите пол.
- Затем впишите имя аккаунта. Обратите внимание на то, что Mail.ru позволяет самостоятельно выбрать доменное имя для будущего ящика. По имени аккаунта требования все те же – уникальная комбинация, которая не использовалась в сервисе ранее.
- Теперь придумайте сложный пароль. Введите его второй раз в поле ниже.
- Укажите мобильный номер. Если телефона нет под рукой, воспользуйтесь ссылкой «укажите email» и введите адрес другого ящика.
- Нажмите кнопку «Зарегистрироваться».
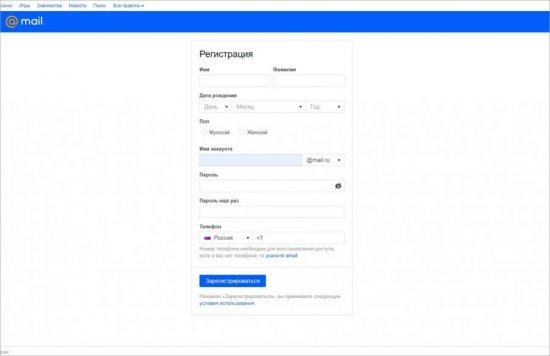
Для авторизации снова вернитесь на главную страницу mail.ru и сначала введите логин от аккаунта, выбрав соответствующий домен из списка. После этого кликните «Ввести пароль» и укажите защитную комбинацию.
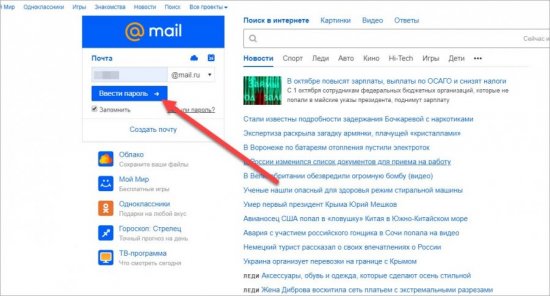
В случае с Mail.ru ситуация повторяется – вместе с почтовым ящиком создается универсальная учетная запись для использования всех сервисов этой компании.
Читайте также:
Rambler
Перейдем к одному из старейших почтовых сервисов. Rambler позволяет создать единый аккаунт, который будет использоваться во всех проектах данной компании. Для регистрации необходимо сделать следующее:
- Сначала зайти на сайт Rambler по данной ссылке https://mail.rambler.ru/.
- Под формой авторизации нажать кнопку «Регистрация».
- Теперь ввести имя почтового ящика длиной от 3 до 32 латинских букв. Можно использовать цифры и точки. При необходимости выбрать другой домен.
- Затем впишите придуманный пароль и подтвердите его в следующей строке.
- Далее необходимо выбрать один из контрольных вопросов и дать на него ответ. Обязательно запомните эти сведения – они пригодятся при восстановлении украденного или забытого пароля.
- Поставьте галочку в поле reCAPTCHA и кликните «Далее».
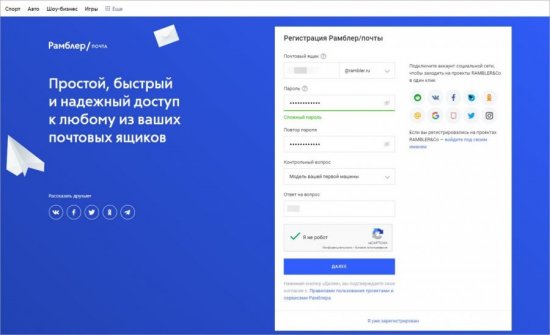
После нескольких секунд вам останется заполнить информацию о себе перед завершением регистрации нового почтового ящика Rambler. Для этого укажите имя, фамилию, пол, дату рождения и населенный пункт, в котором вы находитесь. Кликните на кнопку «Завершить регистрацию».
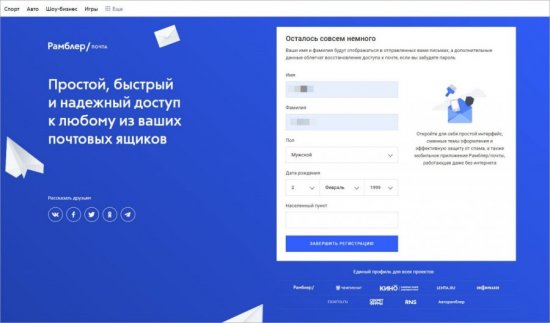
У Rambler есть интересная фишка: вы можете привязать свой аккаунт социальной сети к почте и авторизовываться с его помощью. Для этого на странице авторизации нужно выбрать соответствующий сервис и предоставить разрешение на использование данных.
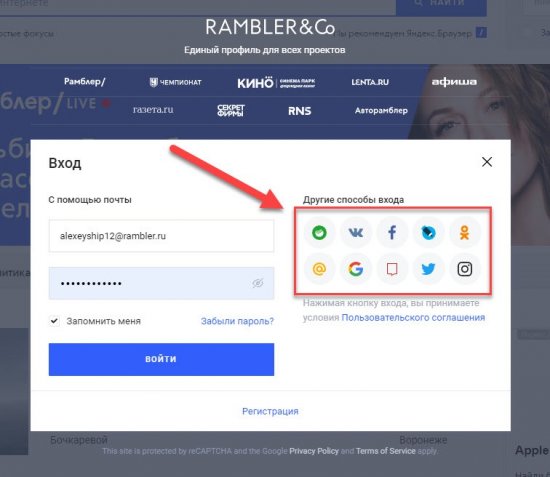
Outlook
Следующий сервис тесно связан с продукцией Microsoft. Ящик, созданный на данном домене, будет использоваться в почтовом клиенте Outlook от той же компании. Процедура регистрации несколько отличается от всех предыдущих примеров. Чтобы создать электронную почту на компьютере, вам нужно открыть официальный сайт Microsoft по этой ссылке https://login.live.com/login.srf и вместо входа нажать по кнопке «Создайте ее!». Теперь сайт попросит ввести уже имеющийся адрес почты. Но поскольку вашей задачей является регистрация нового аккаунта, нажмите кнопку, отмеченную на скриншоте:
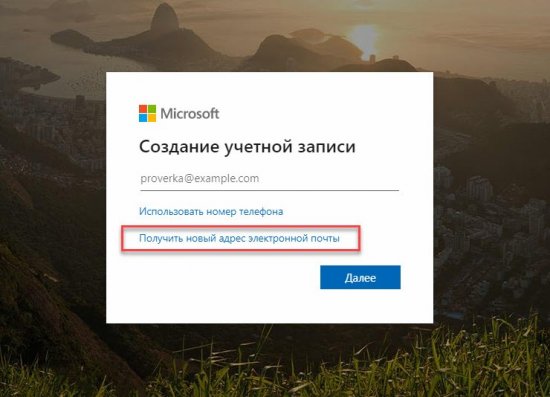
Теперь введите уникальный логин для вашей почты и нажмите «Далее». Затем придется указать пароль и поставить галочку в пункте о том, что вы согласны получать информацию от Microsoft. Для завершения останется ввести имя, фамилию, дату рождения и выбрать регион.
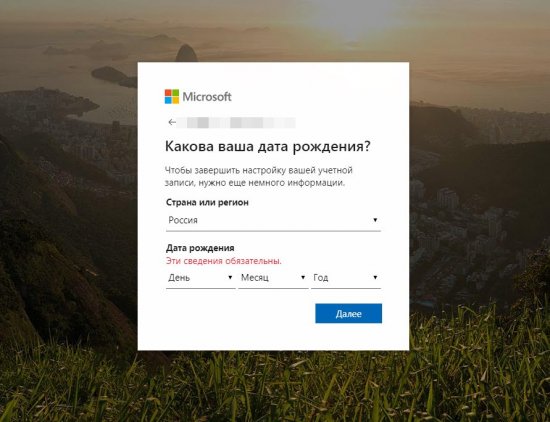
Затем нужно пройти подтверждение с помощью символов с картинки. При необходимости их можно воспроизвести кнопкой «Аудио». Теперь у вас есть аккаунт, который можно использовать в качестве почты. Удобнее всего работать с сервисом через программу Microsoft Outlook, которая входит в состав пакета офисных утилит Office. Однако пользоваться ящиком можно и через браузер. Для этого откройте ссылку https://www.microsoft.com и авторизуйтесь с помощью новой учетной записи. Затем откройте меню «Все продукты Microsoft» и выберите вариант Outlook. Сайт автоматически перенесет вас в личный кабинет электронной почты.
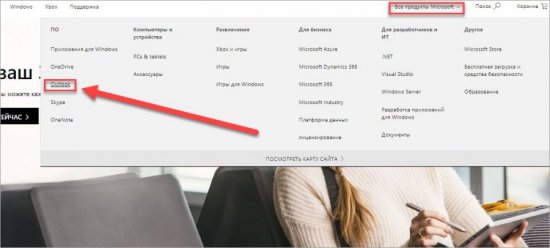
Yahoo!
И последний вариант для бесплатного почтового ящика – это сервис Yahoo!. Как и в предыдущих случаях, пользователю потребуется стандартный набор сведений, уникальный логин и пароль. Регистрация проводится по следующим этапам:
1. Зайдите на сайт по этой ссылке https://www.yahoo.com/. Нажмите кнопку Mail в правом верхнем углу.
2. Перед вами появится форма для авторизации. Кликните на «Создать учетную запись».
3. Теперь укажите имя, фамилию, придуманный адрес почты, пароль, мобильный номер и дату рождения. Кликните «Продолжить».
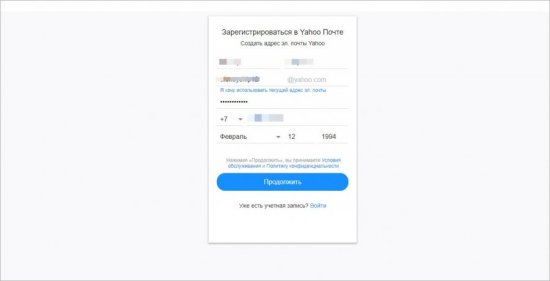
После этого откроется страница с проверкой номера. Вам нужно отправить на телефон SMS с проверочным кодом. Дождитесь получения сообщения и впишите 5-значный код на сайте. После подтверждения вы получите доступ к электронному адресу. Авторизовываться можно с главной страницы сайта Yahoo!, указанной в начале инструкции.
Мы рассмотрели несколько вариантов почтовых адресов, которые пользуются наибольшим спросом. Лучше зарегистрироваться в нескольких сервисах, чтобы не испытывать проблем при создании аккаунтов на сайтах. Например, на некоторых зарубежных сервисах может возникнуть проблема с использованием почты Mail.ru или Yandex. В то же время Gmail будет работать исправно. Процесс регистрации ящиков ничем не отличается в зависимости от используемого устройства. Создавайте аккаунты на компьютере, ноутбуке, в мобильном браузере и так далее.
как войти в свой адрес (email)
В этом уроке я расскажу, как войти в свою электронную почту Майл, Яндекс или Гугл. И что делать, если адрес не открывается.
Что такое электронная почта
Электронная почта – это личный ящик в интернете. Через него принимают и отправляют письма: как обычный текст, так и файлы с компьютера — документы, фотографии, видео.
Каждый ящик имеет свой адрес. Этот адрес присваивается только одному пользователю – он не может принадлежать нескольким людям сразу.
Адрес складывается из английских знаков без пробелов и состоит из трех частей:
- Логин — название.
- @ — разделитель, называется собака. Чтобы его набрать, нужно на английской раскладке зажать клавишу Shift и цифру 2 (вверху).
- Адрес почтового сайта – адрес в интернете, где ящик находится.

Пример адреса электронного ящика
Каждый ящик в Интернете находится на каком-то почтовом сайте. Например, на сайте Яндекс или Майл.ру. И получается, чтобы зайти в свой ящик, нужно сначала открыть почтовый сайт.
Самые распространенные сайты – это mail.ru, yandex.ru и gmail.com.
Есть и другие, чуть менее популярные: rambler.ru, tut.by, ukr.net, i.ua. Это не значит, что они хуже, просто ими пользуется меньшее количество людей.
Узнать, к какому сайту принадлежит ящик, можно по его адресу. Почтовый сайт написан сразу после знака @.
- Если после @ написано mail.ru, list.ru, inbox.ru или bk.ru, то это значит, что ящик находится на сайте mail.ru.
- Если после собачки стоит gmail.com, то ящик находится на сайте gmail.com (Google).
- Если yandex.ru, yandex.by, yandex.ua, yandex.kz, yandex.com, ya.ru, то на сайте yandex.ru (Яндекс).
Как войти в почту
Как войти в почту Майл.ру. Инструкция для тех, у кого в адресе ящика указано @mail.ru, @list.ru, @inbox.ru или @bk.ru.
1. Откройте в новой вкладке сайт mail.ru.

2. В верхнем левом квадрате, в строке «Имя ящика», напечатайте логин – название до знака @. Нажмите на кнопку «Ввести пароль».
Например, если адрес ящика [email protected], печатать нужно ivan.ivanov35

Если адрес заканчивается не на mail.ru, то в соседнем поле выберите из списка свое окончание.

3. В строку «Пароль» напечатайте пароль от своего ящика. Он будет набираться точками – так и должно быть. Затем нажмите на кнопку «Войти».

Если всё набрано верно, откроется почта. Выглядит она вот так:

В следующий раз при заходе на Майл.ру (mail.ru) вместо окошка для входа будет другое окно:

Это означает, что ваш ящик уже открыт. Набирать логин и пароль не нужно — просто нажмите на надпись «Почта».
В том случае, если вы не хотите, чтобы она каждый раз сама открывалась, внутри ящика, в правом верхнем углу, нажмите на «выход». И при следующем входе в ящик уберите птичку с пункта «Запомнить».
Как зайти в почту Яндекс. Для тех, у кого в адресе указано @yandex.ru, @yandex.by, @yandex.ua, @ yandex.kz, @yandex.com или @ya.ru.
1. В новой вкладке откройте сайт yandex.ru.

2. В правом верхнем прямоугольнике нажмите на кнопку «Войти в почту».

3. Загрузится окно входа. В строку «Введите логин, почту или телефон» напечатайте свой email и нажмите «Войти».

4. В строку «Введите пароль» напечатайте пароль от ящика и нажмите «Войти».

Если вы всё ввели правильно, откроется почта. Выглядит она вот так:

В следующий раз при заходе на сайт Яндекс (yandex.ru) в правом верхнем углу будет уже другое окошко. В нем надо просто нажать на надпись «Почта» и ящик откроется без ввода логина и пароля.

Если такой автоматический вход вас не устраивает, тогда внутри ящика, в правом верхнем углу, нажмите на свой логин. И из списка выберите «Выйти из сервисов Яндекса».
Вход в почту Гугл (Gmail). Инструкция для тех, у кого ящик заканчивается на @gmail.com.
Перейдите на сайт gmail.com.
Часто сразу после этого ваш ящик сам и открывается. Но если этого не произошло, появится окно входа. Гугл предлагает ввести телефон или адрес почты. Телефон подойдет только в том случае, если раньше вы его прикрепляли к ящику. А так в это поле нужно ввести адрес и нажать «Далее».

Иногда вместо окна входа открывается начальная страница Gmail. В этом случае нажмите на надпись «Войти» в верхнем правом углу.

В следующем окне напечатайте пароль и нажмите «Далее».

Если всё указано верно, откроются входящие письма.

Почему моя почта не открывается
Есть три причины, по которым человек не может попасть в свой ящик:
- Неправильный логин
- Неправильный пароль
- Ящик удален или заблокирован
Про каждый случай я сейчас расскажу. И что делать тоже расскажу. Советы банальные, но это единственно верный путь открыть свою электронную почту.
Неправильный логин. У каждого ящика есть логин. Это его уникальный идентификатор на почтовом сайте. По нему сайт может вас опознать и открыть именно ваш ящик, а не чей-то другой.
Логин состоит всегда из английских букв и/или цифр. Может в себе содержать точку, а также дефис или нижнее подчеркивание. И из этого логина формируется адрес (email).
Чтобы войти в свой ящик, нужно правильно напечатать логин. Нельзя ошибиться ни в одной букве, цифре или символе!
Например, у меня логин ivan.petrov-35. И если я вместо этого наберу ivan.petrov35, то моя электронная почта не откроется – будет выдаваться ошибка.
Кроме того, на некоторых почтовых сайтах важно правильно указать не только логин, но и окончание – ту часть, что идет после знака @. Это касается всеми любимого Майл.ру. Там окончание у ящика может быть как стандартное mail.ru, так и другое: bk.ru, list.ru или inbox.ru.
Например, у меня на Майле ящик [email protected]. Значит, кроме правильного написания логина, нужно еще и выбрать правильное окончание. Иначе в свой ящик я попасть не смогу – сайт выдаст ошибку.
Неправильный пароль. Пароль – это ключ от ящика. Набор букв и/или цифр, которыми он открывается. Если вы ошибитесь хотя бы в одном знаке, пароль не пройдет, и сайт выдаст ошибку.

Если в пароле присутствуют буквы, то они набираются только на английском языке.
Кроме того, он чувствителен к регистру. Это значит, что если в нем есть большая буква, а вы набрали ее маленькой (строчной), то такой пароль не пройдет.
Ящик удален или заблокирован. Бывает, в ящик попасть не получается, потому что он удален с почтового сайта. То есть его просто стёрли вместе со всеми письмами.
Обычно такое случается, если адрес долгое время был не активен. Например, в ящик на Майл.ру не заходили полгода — тогда по правилам сервиса его могут удалить.
Что делать, если почта не открывается
1. Откройте «Блокнот», напечатайте туда пароль от ящика, скопируйте его и вставьте на сайт.
Для этого открываем «Пуск» и прямо в окне печатаем блокнот. Запускаем программу.

Откроется окно для печати текста. Вот туда печатаем пароль. Без пробелов!

Выделяем его и копируем. Для этого наводим курсор в конец пароля, зажимаем левую кнопку мыши и обводим его. Затем щелкаем внутри правой кнопкой мыши и выбираем «Копировать».

Далее переходим на почтовый сайт и вставляем скопированное. Для этого убираем из строки пароля всё, что в ней было. Затем щелкаем внутри правой кнопкой мыши и выбираем «Вставить».

Эта нехитрая процедура поможет не ошибиться при вводе. Ведь на сайте пароль набирается точками, и трудно заметить ошибку.
2. Попробуйте разные варианты логина.
Логин – это уникальный определитель ящика на почтовом сайте. Если вы укажите всего одну неправильную букву, система не сможет определить почту, а, значит, и не сможет ее открыть.
Часто люди не то, чтобы ошибаются в написании логина, а, скорее, описываются. Например, у человека адрес [email protected]. А он печатает логин yan.ivanov. Это ошибка. Даже если пароль набран правильно, ящик не откроется.
Кстати, логин, в отличие от пароля, не чувствителен к регистру. То есть вы можете его набирать буквами любого размера. Большими, маленькими – любыми, это не важно.
3. Воспользуйтесь функцией восстановления логина и пароля.
Почтовые сайты позволяют восстанавливать доступ к ящику. Система задаст несколько вопросов о вашей почте и если ответите правильно, то попросит указать новый пароль. Сразу после этого ящик откроется.
В Mail.ru для восстановления доступа нажмите на надпись «Забыли пароль?».

В Яндексе — на «Не помню логин» или «Не помню пароль».

В Gmail.com щелкните по «Забыли адрес эл.почты?» или «Забыли пароль?».

- Ни в логине, ни в пароле не бывает пробелов.
- И логин и пароль набирается только английскими буквами.
- Пароль чувствителен к размеру букв. Если вместо большой буквы вы наберете маленькую, он не подойдет.
Если не получается вспомнить логин
Бывает и так, что пароль человек помнит, а вот адрес ящика забыл. А ведь адрес, то есть логин на почтовом сайте – это главное. Без него не получится восстановить доступ.
Можно попробовать узнать логин при помощи браузера – программы, через которую вы заходите в интернет. Для этого просто щелкните по полю для ввода адреса левой кнопкой мыши. Если повезет, появится список, где может быть написан ваш логин.

Еще один способ узнать свою почту — это обратиться к человеку, которому вы отправляли письма. Если у него сохранилось хотя бы одно письмо от вас, попросите сказать, что там указано в строке адреса. Для этого нужно открыть сообщение и посмотреть в строчку под заголовком (в верхней части).

Если сайт пишет, что ящика не существует
Бывает, почтовый сайт пишет, что указано неверное имя ящика или нет такого аккаунта.

Есть две причины, почему это происходит:
- Вы ошиблись при печати логина.
- Ящик удален.
С первой причиной всё понятно. Адрес напечатан неправильно и в системе такого логина действительно нет. Нужно просто ввести его правильно.
Но если вы уверены, что логин правильный, а сайт всё равно показывает, что такой почты не существует, значит, ящик удален. Удалить его можно самостоятельно в настройках почты. Или же это может произойти автоматически.
На некоторых почтовых сайтах такое бывает, если ящиком долго не пользоваться. Например, если в свою почту на mail.ru вы не заходили более полугода, ее могут удалить.
Адрес стирается вместе со всем содержимым. Вернуть его вы сможете, но уже без писем. Для этого нужно заново зарегистрировать почту с тем же самым названием.
Ответы на вопросы
Может ли кто-то кроме меня зайти в мой ящик?
Зайти в ваш ящик может любой человек, у которого есть от него пароль. Поэтому важно хранить его в надежном месте и никому не показывать.
Можно ли изменить адрес действующего ящика?
Нет, изменить уже открытый адрес нельзя. Можно только зарегистрировать новый.
Можно ли поменять пароль от ящика?
Поменять пароль можно в любой момент. Делается это в настройках ящика:
- Mail.ru: щелкните по своему адресу в верхнем правом углу и выберите пункт «Пароль и безопасность».
- Яндекс: щелкните по иконке шестеренки вверху справа и выберите «Безопасность».
- Гугл (Gmail): нажмите на свою иконку в правом врехнем углу, выберите «Управление аккаунтом Google». Откроется новая вкладка, где нужно перейти в «Безопасность и вход» и выбрать «Пароль».
Как выйти из своего ящика на чужом компьютере?
В Mail.ru для этого нужно нажать на иконку двери. Или на надпись «выход» в правом верхнем углу сайта.

В Яндексе нажмите на аватар (иконку справа) и выберите «Выйти».


В Gmail щелкните по аватару (иконке) в правом верхнем углу сайта и выберите «Выйти».

Я не нашел ответ на свой вопрос.
Вы можете попробовать найти ответ самостоятельно через справку почтового сайта (службу поддержки):
Или можете задать вопрос в комментариях к этой статье. Форма для отправки комментария находится чуть ниже на странице.
Автор: Илья Кривошеев
Обновлено: 17.03.2020
регистрация и настройка ящика yandex.ru
В этом уроке я на примере покажу, как бесплатно создать электронную почту Яндекс. Мы научимся не только регистрировать новый ящик, но и настраивать его.
Как создать почту Яндекс
Яндекс – одна из лучших электронных почтовых служб в мире. Быстрая, надежная, простая в управлении. Имеет встроенную защиту от спама и вирусов, работает 24 часа в сутки без выходных. Зарегистрировать электронный ящик в этой системе может любой желающий бесплатно!
| Преимущества | Недостатки |
|---|---|
| ✔ Быстрая отправка и получение писем ✔ Защита от вирусов и спама ✔ Удобный интерфейс ✔ Бесплатный доступ к сервисам Яндекса: Диск, Деньги, Почта для домена ✔ Есть мобильное приложение | ✘ Иногда долго загружается |
Сейчас я на примере покажу, как завести электронную почту Яндекс. Для этого нужно будет зарегистрироваться на сайте yandex.ru. Сначала рассмотрим, как это сделать на компьютере, а потом на мобильном устройстве — телефоне и планшете.
Регистрация на компьютере
1. Откройте сайт yandex.ru.
2. В верхнем правом углу находится небольшой прямоугольник с кнопкой «Войти в почту». Чуть выше есть ссылка «Завести почту» — нажмите на нее.

3. Загрузится новая страничка. В правой части будет анкета для регистрации. Заполните ее — и у вас будет личный почтовый ящик.
На картинке ниже приведен пример заполнения анкеты. Вам же нужно будет указать там свои данные. Далее я подробно расскажу про каждый пункт.

Имя и Фамилия. Здесь нужно напечатать свое настоящее имя и настоящую фамилию. Эта информация будет показана только в личном кабинете пользователя. Отправлять письма можно под любыми другими данными. О том, как это сделать, я рассказываю ниже.
На заметку. Вы можете указать в этих строках и вымышленные имя/фамилию – никто проверять не будет. Но лучше все-таки печатать правду, потому как эта информация нужна для восстановления доступа к почте.
Например, завели вы себе ящик в Яндексе и пользуетесь им несколько лет. А потом вдруг что-то случилось с компьютером: сбой в системе, вирус. И так вышло, что в почту попасть не получается.
В этом случае нужно будет восстанавливать доступ. А для этого служба поддержки может потребовать указать имя и фамилию из регистрационной анкеты. Если на этапе создания ящика вы их выдумали, могут возникнуть проблемы с восстановлением. В худшем случае эту электронную почту вы больше никогда не увидите.
Придумайте логин. Сюда нужно напечатать название для своего будущего ящика.
Логин должен состоять из латинских букв (английский язык) – русские использовать нельзя. Также разрешено добавить к нему цифры и точку или дефис. Например, ivan.pertov, slava-ivanov1990
Логин — это главная часть адреса электронной почты. Он уникален — будет принадлежать только вам и другой человек не сможет получить такое же название.
Но так как Яндекс почтой пользуется много людей, большинство простых логинов уже заняты. И не всегда получается быстро найти свободный вариант. Поэтому система помогает с выбором – подсказывает доступные для регистрации имена.
Покажу на примере. Допустим, я придумал для своей почты название umnik. При печати его в поле «Логин» система подсказывает, что такое название уже кем-то занято. Но, вместе с тем, Яндекс предлагает другие, свободные варианты.

Система подбирает их автоматически, взяв за основу имя и фамилию. Можно выбрать любой из них — для этого достаточно просто щелкнуть по нему. Если логин подходит, то в конце строки появится галочка зеленого цвета.
Пример:

От логина зависит название вашего ящика, тот адрес, который будет ему назначен. Рекомендую не торопиться и уделить этому достаточно времени, ведь выбранный логин потом поменять нельзя!
Чем короче и проще логин, тем лучше. В идеале он должен быть звучным и состоять только из букв — без цифр и знаков препинания.
Придумайте пароль. Здесь нужно напечатать буквы/цифры английского алфавита (не менее шести), которыми вы будете открывать свой ящик. Можно сказать, пароль — это ключ от почты.
Во время печати вместо набранных знаков будут высвечиваться точки. Это сделано специально, чтобы никто не смог случайно его подсмотреть. Увидеть пароль можно нажав на значок с изображением глаза в конце строки.

Запомните этот пароль, а лучше запишите в надежное место и никому не показывайте. Ведь зная его, человек сможет открыть электронный ящик, прочитать письма и даже переписываться от вашего лица.
Повторите пароль. В этом поле нужно еще раз напечатать пароль от ящика — тот же, который вы только что печатали.
Если случайно наберете его с ошибкой, Яндекс об этом сообщит.

Номер мобильного телефона. Здесь нужно указать номер своего мобильного. Это необходимо для того, чтобы в случае потери доступа к почте вы всегда могли ее восстановить.
Номер нужно вводить в международном формате и после ввода нажать на кнопку «Получить код». Например, 79001112233

На ваш телефон придет бесплатное смс-сообщение с кодом. Этот код нужно ввести в специальное поле.

Если номера мобильного нет или вы по каким-то причинам не хотите его указывать, то нажмите на надпись «У меня нет телефона» под этим полем.

Тогда нужно будет ответить на контрольный вопрос. Это альтернатива номеру телефона на случай потери доступа к почте.
Нажмите на надпись «Контрольный вопрос» и выберите из списка тот, который покажется достаточно сложным (чтобы его нельзя было подобрать). И в нижнее поле напечатайте СВОЙ ответ на него.
Пример:

Зарегистрироваться – это последний шаг в получении электронной почты Яндекс. Нажмите на эту кнопку, когда все поля будут заполнены.
Появится небольшое окошко. В нем система сообщит, что откроет вам новый ящик только в том случае, если вы примите пользовательское соглашение и согласитесь с политикой конфиденциальности. Для завершения регистрации нажмите «Принимаю».

Если при заполнении анкеты вы что-то указали неправильно, то после нажатия на кнопку «Зарегистрироваться» ничего не произойдет. Значит, нужно внимательно пересмотреть анкету и исправить ошибку – она будет подсвечена красным цветом.
Сразу после регистрации откроется личный кабинет Яндекса – это и есть ваша новая электронная почта.

Возможно, появится дополнительное окошко, предлагающее настроить ящик. Закройте его, нажав на крестик в правом верхнем углу. О том, как настроить почту я расскажу далее.
Обратите внимание на верхний правый угол почты — в нем написан ваш логин. Если по нему нажать, высветиться полное название электронного ящика. Обязательно запишите его – ведь это и есть адрес почты (email).

Адрес состоит из выбранного при регистрации логина, знака @ (собака) и названия почтового сайта – yandex.ru. Вот этот адрес целиком, без пробелов и без точки в конце и нужно давать людям, чтобы они смогли отправить вам письмо.
На заметку: электронный ящик начинает свою работу сразу после создания. Как только открылся личный кабинет, вы уже можете отправлять и получать письма.
ВАЖНО! Почта создается один раз – повторно регистрироваться не нужно. Чтобы зайти в этот ящик, просто введите логин и пароль в форме для входа (см. далее).
Регистрация на телефоне или планшете
Регистрация нового ящика через телефон или планшет происходит практически так же, как и в компьютерной версии. Нужно заполнить небольшую анкету: указать фамилию/имя, выбрать логин и пароль.
Если вы уже заполняли анкету (например, на компьютере), то заново регистрироваться не нужно. Просто войдите в свою почту по логину и паролю. О том, как это сделать, читайте далее.
Сейчас я покажу, как зарегистрироваться в Яндексе через телефон или планшет. Для этого подойдет любое приложение для запуска сайтов: Google Chrome, Mozilla Firefox, Opera, Safari и др.
1. Откройте программу, в которой вы просматриваете сайты на своем мобильном. В верхней строке напечатайте mail.yandex.ru и перейдите на этот адрес.

2. Нажмите на кнопку «Создать аккаунт».

3. Заполните все поля анкеты:
- Имя;
- Фамилия;
- Логин;
- Придумайте пароль;
- Номер мобильного телефона.
Пример заполнения:

Подробнее о заполнении каждого поля я рассказывал в инструкции чуть выше.
4. Нажмите кнопку «Зарегистрироваться», а затем «Принимаю». Сразу после этого откроется ваша новая почта на Яндексе.

Теперь у вас есть электронный ящик, который будет работать на любом другом устройстве, – в том числе и на компьютере.
Как войти и выйти из Яндекс.Почты
Сейчас я покажу, как входить в свою почту на компьютере и телефоне. Также поговорим про выход из ящика – это важно, если вы пользуетесь им на чужом устройстве (например, на рабочем компьютере).
Еще раз повторюсь: регистрацию мы проходим один раз. Потом, чтобы пользоваться ящиком, в него нужно просто войти. Сделать это можно через любое устройство: компьютер, смартфон, планшет.
Как войти в ящик на компьютере
1. Открываем сайт yandex.ru.
2. В правом верхнем углу нажимаем на кнопку «Войти в почту».

3. В первое поле печатаем логин, а во второе поле пароль и нажимаем «Войти».
Если вы входите в почту с другого компьютера (не со своего), щелкните по пункту «Чужой компьютер». Таким образом ваш пароль не запомнится в системе.

Откроется личный кабинет — это и есть ваша почта на Яндексе.

Как войти в ящик на телефоне или планшете
Войти в свою Яндекс.Почту на мобильном можно одним из двух способов:
- Через браузер;
- Через приложение.
Я покажу, как входить в электронный ящик через браузер. Это подходит, если нужно быстро проверить почту. А вот если вы собираетесь регулярно пользоваться ящиком на мобильном, то лучше установить специальное приложение. Подробно об этом я рассказывал в статье «Яндекс.Почта».
Вход в Яндекс почту через мобильный браузер:
1. Открываем программу для интернета, в верхней части печатаем mail.yandex.ru и переходим на этот адрес.

2. В первом поле печатаем логин, во втором – пароль от почты. Затем нажимаем «Войти».
Если открываете свой ящик на чужом устройстве, нажмите на пункт «Чужой компьютер».

После этого может загрузиться страница установки мобильного приложения. Нажмите «Перейти на мобильную версию сайта».

3.Откроется ваш электронный ящик. На смартфоне он выглядит так:

Выход из электронной почты
Часто при входе в ящик, данные от него запоминаются в браузере. Это значит, что теперь каждый раз при открытии сайта yandex.ru вход в почту будет выполняться автоматически. И чтобы прочитать письма, нужно просто нажать на надпись «Почта».

Это удобно, если вы пользуетесь почтой на личном компьютере или телефоне. Но опасно, если так происходит в общественно месте – например, на работе или в компьютерном клубе. Ведь получается, что любой человек, который зайдет на Яндекс после вас, сможет попасть в ваш ящик.
Чтобы такого не произошло, из почты на чужих устройствах нужно выходить. Таким образом вы уберете данные из браузера, и программа не будет автоматически открывать ящик.
На заметку. Выход из электронной почты – это просто ее закрытие на определенном устройстве. Ящик, как и прежде, будет работать: принимать и отправлять письма. И вы, как и прежде, сможете зайти в него по логину и паролю.
Как выйти из Яндекс почты на компьютере:
Откройте сайт yandex.ru и в правом верхнем углу нажмите на свою иконку.

Из списка выберите пункт «Выйти».

На телефоне или планшете принцип почти такой же:
- Открываем сайт yandex.ru
- Нажимаем на три горизонтальные линии рядом с логином и выбираем «Выход».

Настройка электронной почты
Сразу после регистрации Яндекс.Почта уже готова к полноценной работе: принимать и отправлять письма с документами и фото в любую точку мира. Но есть функции, которые настраиваются дополнительно. Сейчас я расскажу о самых, на мой взгляд, полезных.
Защита ящика от взлома
Защита ящика от взлома – это важный этап, который многие пользователи игнорируют. Из-за этого они теряют доступ к почте и страдают от действий мошенников.
Важно знать! Электронные ящики чаще всего взламывают не люди, а программы. Злоумышленник запускает приложение, и оно автоматически составляет логины и подбирает к ним пароли. Ваш адрес тоже может попасть под раздачу.
Чтобы этого не допустить, существуют правила защиты. Соблюдая их, вероятность, что вас взломают, минимальна. А даже если это произойдет, вы сможете быстро восстановить доступ к почте.
Правила защиты ящика:
- Сложный пароль. Он должен состоять как минимум из 10 букв, среди которых будут и большие и маленькие, а также цифры и знаки препинания (кроме ~ и ‘). Пример надежного пароля: Vb6,Gh_89jkSe1
- Добавление номера телефона. Указав в настройках номер своего мобильного, вы сможете быстро вернуть доступ к электронной почте в случае каких-либо проблем.
Если у вас не настроено ни то ни другое, советую поправить. Для этого щелкните по иконке с изображением шестеренки и выберите «Безопасность».

Настройка имени, портрета и подписи
Имя – это то, под каким названием от вас будут приходить письма. Оно будет написано в поле «Кому», рядом с адресом почты. По умолчанию в этом поле указаны те данные, которые вы заполняли при регистрации.
Портрет – это иконка, которая будет добавлена к каждому вашему письму. Примерно то же самое есть в популярных мессенджерах: Skype, WhatsApp, Viber и других.
Пример:

Подпись – это текстовая часть, которая будет автоматически добавляться в конце каждого письма.
Пример:

Для настройки имени, портрета и подписи щелкните по иконке с шестеренкой в правом верхнем углу ящика и выберите пункт «Личные данные, подпись, портрет».

Другие настройки
Остальные настройки находятся под шестеренкой в правом верхнем углу личного кабинета:

Здесь можно настроить сбор почты с других ящиков, поменять оформление, создать папки и метки. Также есть пункт «Прочие», где прячутся настройки интерфейса. Через них, например, можно отключить рекламу в почте.
Заключение
В этом уроке я показал, как бесплатно зарегистрироваться в Яндексе и получить новый электронный ящик. Также мы поговорили про вход и выход из почты и научились ее настраивать.
Подробнее про работу с электронной почтой Яндекс я рассказываю в другом уроке. Там вы научитесь отравлять письма, фотографии, документы, а также узнаете, что делать при проблемах с входом.
Другие вопросы пишите в комментариях. Постараюсь помочь, чем смогу.
С уважением, Илья Кривошеев
P.S. На большинство вопросов можно найти ответ в официальной справочной службе Яндекс Почты по ссылке.
Автор: Илья Кривошеев
Здравствуйте уважаемые пользователи. В этой статье вы узнаете о том, как создать электронную почту mail.ru на компьютере. Подробнее об этом термине можно узнать на сайте Wikipedia.
Как создать электронную почту mail.ru на компьютере?
- Кликните по этой ссылке левой мышкой. Так вы попадёте на страницу регистрации, на которой необходимо будет вписать ваши данные.
Имя и фамилия
- Наведите стрелку на первую верхнюю рамочку с названием «Имя» и нажмите левой мышкой. Так, чтобы замигала вертикальная линия.
- Если полоска замигала начните на клавиатуре печатать свое имя. Например, «Вера».
- После того как напечатали имя — нажмите кнопку Tab. Находиться с лева перед буквой «Й» со стрелками в лево в права.
- Так вертикальная линия перескочит на вторую рамочку — «Фамилия». Соответственно нужно напечатать фамилию. Например, «Петрова»
Дата рождения и пол
- Третий пункт это дата рождения — наводим стрелку мышка на рамочку день и нажимаем левую мышку.
- Наводим стрелку мышки на одну из цифр и прокручивая колесико ищем нужное нам число и нажимаем на неё.
- Если получилось забить день, то переходим ко второй и третьей рамочке и по тому же принципу вбиваем месяц и год.
- На следующем этапе нажимаем на кружочек рядом с нужным полом.
Логин и пароль
- Дале переводим клавиатуру на английский язык.
- Для этого нужно нажать клавишу Shift и не отпуская нажать Alt. Находятся в левой нижней части клавиатуры.
- На экране справа внизу буквы «РУ» должны измениться на «EN»
- Теперь когда из английский помещаем курсор в рамочку с логином и начинаем печатать.
- Я в качестве логина попытался ввести «verapetrova» но справа открылась рамочка и сообщила, что такой логин уже существует и в тоже время предлагает свои варианты.
- Я выбрал этот «[email protected]» вариант. Если вам не нравится ни один из предложенных вариантов, вы можете придумать более сложный и креативный логин. Он не обязательно должен состоять из имени и/или фамилии.
- В следующей рамочке нужно придумать пароль. Либо можно нажать синюю надпись внизу «Сгенерировать надёжный пароль» и система сама впишет сложный пароль. Только не забудьте его переписать.
Последние шаги
- Внизу можно указать номер телефона, но я в место этого предпочитаю нажать синюю надпись внизу «укажите резервную почту» Но резервную почту указывать не обязательно.
- Нажимаем кнопку «Зарегистрироваться».
- На этом этапе у нас попросят ввести код с картинки. В моем случае код был такой 60C202. Я его вписал и нажал продолжить. Если у вас не получилось с первого раза, не страшно. Вам покажут другой код. В основном код состоит из цифр и английских заглавных букв. Чтобы печатать заглавными нужно нажать клавишу Shift и не отпуская нажать нужную букву.
- Почта готова. Вы можете его настроить на свой вкус.
Уважаемы пользователи. Я стараюсь писать свои статьи максимально детально. При этом, стараюсь избегать не нужной информации. Если статья вам помогла дайте об этом знать.
Хорошая статья2Слишком сложноПолноценно пользоваться смартфоном можно только после регистрации электронного ящика. Без него не получится установить приложение, а также авторизоваться на определенном сайте. Современные телефоны позволяют быстро, а главное бесплатно создать электронную почту. Многие пользователи ошибочно полагают, что без компьютера осуществить данную процедуру не получится. Давайте развеем этот миф и разберемся, как создать электронный ящик на смартфоне.
Регистрируем электронную почту на телефоне
Сейчас существует множество сервисов, позволяющих пользователю создать электронный ящик. Принцип регистрации зачастую не требует указания каких-либо конфиденциальных данных, но для наглядности рассмотрим создание почты на наиболее популярных платформах.
Gmail
Gmail – одна из самых популярных электронных почт для смартфонов. Без нее не получится установить приложение из Google Play, а также воспользоваться другими Гугл-сервисами. Чтобы пройти регистрацию правильно, рекомендуем обратиться к пошаговой инструкции:
- Если телефон новый, то переходим в любое приложение от Google. Это может быть Play Market, Gmail, YouTube или Диск. Система предложит пройти авторизацию, или создать новый аккаунт. Естественно выбираем второй вариант, кликнув по одноименной кнопке. Если на смартфоне уже имеется хотя бы одна Gmail-почта, то переходим в настройки. Здесь открываем вкладку «Аккаунты», затем нажимаем «Добавить аккаунт» и выбираем «Google». Кстати, перед началом регистрации не забудьте включить Интернет. Без него выполнить процедуру не получится.
- Указываем имя и фамилию, которая будет отображаться в будущей учетной записи. Вписывать можно любые данные, так как их никто проверять не будет. После ввода информации кликаем по кнопке «Далее».

Указываем имя и фамилию
- Теперь указываем год, месяц и день рождения, а в следующем поле выбираем пол, который при желании можно не сообщать. Обратите внимание, что если добавленный возврат будет меньше 18-ти лет, то на аккаунт накладываются определенные ограничения. Например, на YouTube не получится запустить видео, в котором содержится материал, не предназначенный для совершеннолетних.
- На следующей странице придумаем логин. Во-первых, он должен быть свободным, а во-вторых – содержать только латинские буквы и цифры. Если имя пользователя будет занятно, то система об этом сообщит и не позволит завершить регистрацию.

Придумываем уникальный логин
- Теперь создаем надежный пароль, содержащий как минимум 8 символов. В целях безопасности не рекомендуем использовать для него дату рождения, ваше имя и фамилию, а также набор цифр по возрастанию или убыванию. Пароль необходимо ввести в две графы, а после нажать по кнопке «Далее».

Создаем надежный пароль
- Затем при желании указываем номер мобильного телефона. Сейчас Google добавляет ограничения, в результате которых без ввода номера телефона невозможно создать почту. С этим сталкивается небольшой процент пользователей, что свидетельствует о низкой распространенности проблемы. На привязанный телефон придет SMS-сообщение, код из которого потребуется ввести в соответствующее поле при регистрации.
- Внимательно читаем политику конфиденциальности и кликаем «Принимаю».
- Проверяем правильность указанных данных и нажимаем «Далее».

Проверяем правильность указанных данных и нажимаем «Далее»
- При желании добавляем номер банковской карты, с помощью которой можно осуществлять покупки в Google Play, или оплачивать Premium-подписку на YouTube.
На этом электронная почта Gmail создана и готова к работе.
Яндекс
Наиболее удобно создавать Яндекс-почту через мобильный браузер. Для этого запустим его, а затем:
- Переходим на сайт yandex.ru, введя доменное имя в адресную строку веб-обозревателя.
- Теперь нажимаем по вкладке «Почта», расположенной прямо под поисковой строкой.
- На экране появится небольшое окно, в котором будет предложено указать логин и пароль от аккаунта. Так как электронной почты сервиса у нас еще нет, то кликаем по кнопке «Создать аккаунт». Она совсем незаметная, и расположена в самом низу блока.
- Далее вводим необходимые для регистрации данные. В их список входит фамилия и имя, уникальный логин, надежный пароль, а также контрольный вопрос и ответ на него. Настоятельно рекомендуем привязать номер телефона. Благодаря ему можно восстановить пароль от электронного ящика при его утере. В завершении кликаем по кнопке «Зарегистрироваться».

Вводим необходимые для регистрации данные
На экране появится страница с сообщениями, а это значит, что электронная почта успешно зарегистрирована.
Mail.ru
Для регистрации электронной почты Mail.ru потребуется наличие браузера на смартфоне. Подойдет совершенно любой веб-обозреватель, будь то Google Chrome или Opera. Открываем его, а после:
- В адресной строке указываем mail.ru и нажимаем по кнопке поиска.
- На открывшейся странице кликаем по синей кнопке «Регистрация».

Кликаем по синей кнопке «Регистрация»
- Теперь указываем личные данные, включающие пол, дату рождения, имя и фамилию, а также придумываем уникальный логин. Особое внимание следует обратить на создание пароля, который должен содержать большие и маленькие латинские буквы, цифры и специальные символы. Об уровне сложности пароля будет указывать сообщение под строкой ввода.

Указываем личные данные
- Вводим настоящий номер телефона. Он потребуется для восстановления пароля в случае его утери. В конце кликаем по кнопке «Зарегистрироваться».
Как видим, процесс регистрации практически завершен, о чем свидетельствует сообщение на экране. Осталось пройти небольшую проверку, то есть – ввести капчу.
Заключение
Как видите, создать электронную почту на телефоне также легко, как и на компьютере. Первым делом советуем регистрировать аккаунт Gmail, так как без него не получится пользоваться сервисами Google. Если после прочтения статьи у вас остались какие-либо вопросы, то обязательно задавайте их в комментариях. Наша редакция обязательно их увидит и своевременно даст ответ!
Оценка статьи:
 Загрузка…
Загрузка…Как создать электронную почту в Mail.Ru, Яндекс и Gmail
13 декабря, 2014
Автор: Maksim
С самого своего появления, электронная почта стала поистине революционным средством для связи и неотъемлемой частью как делового, так и личного общения в сети. С ее помощью вы можете отсылать и получать сообщения, различные файлы и даже отправлять факс через интернет с огромных расстояний за считаные секунды.
Без электронной почты у вас не будет доступа ко многим сайтам, форумам, интернет-магазинам и веб-сервисам, потому что подавляющее большинство из них требуют регистрацию, обязательным пунктом которой является наличие у вас емейл-адреса.

В прошлой статье мы рассмотрели что такое электронная почта. В этой же рассмотрим как бесплатно создать почтовый ящик в самых популярных в России сервисах: Яндекс Почта, Mail.Ru и Gmail.
Как создать электронную почту в Яндекс
Начнем с одного из самых популярных почтовых сервисов в России — «Яндекс.Почта», после регистрации в котором у вас будет не только свой почтовый ящик, но и доступ ко всем сервисам и функциям самого Яндекса, например таким как «Яндекс.Маркет», «Яндекс.Музыка» и т.д.
Итак, начнем. Зайдите на сайт https://mail.yandex.ru/, и кликните по кнопке «Завести почтовый ящик».

Приветствие
Откроется страница с формой. Внимательно заполняйте все поля.

Форма
В поле «Придумайте логин» вбейте свое имя, псевдоним или номер телефона, в дальнейшем это будет адресом вашей электронной почты, например если вы выберете логин «ivanovasveta», то e-mail будет выглядеть так: «[email protected]». Если логин будет занят, то попробуйте другие варианты, или выберите из тех, которые предлагает сам Яндекс.
Обязательно заполните поля «Контрольный вопрос» и «Мобильный телефон», если вы забудете пароль от почтового ящика, то введенные данные потребуются для его восстановления.
После заполнения всех полей в форме, нажмите на кнопку «Зарегистрироваться».
На этом регистрация в Яндекс почте завершена. В почтовом ящике вы обнаружите поздравительное письмо и подробные инструкции, как пользоваться почтой.

Регистрация завершена
Как создать электронную почту в Mail.Ru
Mail.ru появился в 1998 году и стал самым первым в России бесплатным почтовым сервисом, которым на данный момент пользуется более миллиона человек. После регистрации почтового ящика, вы получите доступ ко всем функциям сервиса Mail.ru, таким как «Ответы Mail.ru», «Файлы Mail.ru» и т.д.
Зайдите на сайт https://mail.ru/ и кликните по ссылке «Регистрация в почте», которая находится в левой колонке (смотрите картинку).

Откроется страница с формой для заполнения. Mail.ru позволяет создать ящик в четырех доменных зонах: @mail.ru, @bk.ru, @inbox.ru и @list.ru. Выберите тот, который вам нравится больше, или тот, в котором будет свободно «имя почтового ящика».
Заполните все поля по аналогии с Яндекс почтой и нажмите на кнопку «Зарегистрироваться».

Форма

Регистрация завершена
На этом регистрацию почтового ящика в Mail.ru можно считать завершенной. На почтовый ящик придет три письма с инструкциями и поздравлениями от команды Mail.ru.
Как создать электронную почту в Gmail
Почтовый сервис Gmail можно по праву назвать самой передовой бесплатной электронной почтой в сети. Чтобы зарегистрировать почтовый ящик, вначале необходимости завести аккаунт в Google, для этого нужно перейти по адресу: https://accounts.google.com/SignUp.
Заполните на странице все поля в форме и нажмите на кнопку «Далее» внизу страницы. Откроется страница с предложением создать профиль в Google+, это социальная сеть разработанная Google, по желанию можете создать там аккаунт.

Регистрация завершена
После регистрации, чтобы начать пользоваться почтой Gmail, достаточно перейти по адресу https://mail.google.com/mail/#inbox. Так же, используя свой e-mail адрес и пароль, вы сможете входить на все сервисы Google, такие как «youtube.com», «picasa.google.com» и т.д.
Немного про безопасность и восстановление доступа при утрате пароля
Как уже было сказано выше, для восстановления забытого пароля нужно выбрать свой секретный вопрос и ответить на него. Вопрос можно выбрать из списка уже готовых вопросов или придумать свой, советую не использовать вопросы с общеизвестными фактами, такими как номер телефона, или как зовут вашу собаку.
Еще один способ – указать свой номер телефона, при утрате доступа к почтовому ящику, с помощью него можно будет восстановить доступ. Если у вас уже есть на каком-либо сервере почтовый ящик, то можно указать его при регистрации и, при восстановлении, пароль будет отправлен на него.
В заключение
Как видите, чтобы создать свой почтовый ящик не требуется много времени и каких-то специальных знаний, регистрация везде проходит примерно одинаково. Надеюсь эта статья оказалась вам полезна, в следующий раз мы разберем как сделать электронную подпись.
90000 How to create FREE .edu Email [Updated 2020] 100% Working 90001 90002 When you become a student of a particular university or college, you will have a .edu email account with your name, for example, your-name @ mit. edu. But if you are not a student and want a free .edu email then this article is for you. And yes, this method is 100% free and working (Last tested on 17 August 2018) 90003 90002 90005 Update: New Method to create free .edu email updated 2020 Method. 90006 90003 90002 Do not have the time? click here to buy an edu email for just $ 5 90003 90002 90011 You can get an email address ending with.edu by just spending $ 5. And I think it’s better to spend that amount than spending your valuable hours. CLICK HERE TO ORDER 90012 90003 90014 Why should one need .edu email? 90015 90002 Here are some of the benefits of having .edu email. 90003 90018 90005 1. GitHub Student Developer Pack 90006 90021 90002 The first and biggest benefit of having a .EDU email address is the GitHub Student Developer Pack, the best free developer tools, and services for students. This student pack comes with 12 great offers and free services that may be useful to you, such as $ 15 Amazon AWS coupon, $ 50 Digital Ocean coupon and much more.90003 90002 Take a look at the list below: 90003 90026 90027 $ 15 90005 Amazon AWS 90006 coupon 90030 90027 $ 50 90005 Digital Ocean 90006 coupon. It will be expired within 12 months after adding to your account — new account only. 90030 90027 90005 Bitnami 90006: Offers the Business 3 plan for one year that typically cost $ 49 per month. 90030 90027 90005 Crowdflower 90006: access to the Crowdflower platform. 90030 90027 90005 DNSimple 90006: Offers the Personal hosted DNS plan for two years that typically charge $ 5 per month.90030 90027 90005 GitHub 90006: Offers unlimited private repositories while you are a student. Normally, GitHub charges $ 7 per month. 90030 90027 $ 25 credit of 90005 HackHands 90006, a live programming help that available 24/7. 90030 90027 A suite of 90005 Microsoft Azure cloud services 90006 and developer tools: Microsoft Azure, Visual Studio Community and the rest of Microsoft developer tools, while you are a student. 90030 90027 90005 NameCheap.com 90006: Offer one year .ME domain name registration that costs $ 18.99 per year — and one year SSL certificate that costs $ 10 per year. 90030 90027 90005 Orchestrate 90006: Access to the Developer account that costs $ 49 per month, while you are a student. It’s a complete database portfolio, includes search, time-series events, geolocation, and graph queries through an API. 90030 90027 90005 SendGrid 90006: Offers the Student plan with 15,000 free emails per month, while you are a student. 90030 90027 90005 Travis CI 90006: Access the Private builds that charge you $ 69 per month, while you are a student.90030 90075 90018 90005 2. Amazon Student Pack 90006 90021 90002 When you use a .EDU email account and sign up for Amazon Student account — you will be able to use Amazon Prime for free for six months, which has many benefits: 90003 90026 90027 Free TWO-DAY shipping on many Amazon products. 90030 90027 Get unlimited instant streaming of movies, TV shows, and music. 90030 90027 Access exclusive deals for students. 90030 90027 Unlimited photo storage with Amazon Prime Photos. 90030 90075 90018 90005 3.LastPass 90006 90021 90002 LastPass offers six months of the LastPass Premium for any users with a .EDU email address. 90003 90018 90005 4. Newegg Premier 90006 90021 90002 Grab one year of Newegg Premier that costs you $ 50. Just sign up Newegg Premier account with your student email account. 90003 90018 90005 5. Apple 90006 90021 90002 You will help yourself saving a lot of money by using the .EDU email address to purchase products from Apple. There are changes to save up to $ 200 on Apple computers.90003 90018 90005 6. Microsoft DreamSpark 90006 90021 90002 Grab Microsoft DreamSpark with plenty of useful software and Microsoft Office 365 subscription for free. 90003 90002 Benefit list of .edu email is not limited in these only there are many other benefits like free domain name and much more. 90003 90002 Now lets enter into the subject matter. How to get free .edu email. Follow the step below carefully to create free .edu email. This tutorial is divided into three parts. You can skip part 2 (if you like).90003 90002 90005 Also Read: Get Office 365 A5 Subscription for Free | 2020 | 90006 90003 90002 Getting .edu emails in 2020 seems to be difficult but still there are few universities that are providing the edu emails. Just follow the article and you will get the .edu email at the end of the article. 90003 90126 90027 Go to this link and click on «Enroll as a New Student» 90128 90128 90030 90027 Then click on «Step one Apply» and then «CCCApply». The website uses CCCApply Portal to give the.edu email so first we have to create the CCCApply account. 90132 90132 90134 If you do not have the CCCApply account then no need to worry we have got you covered just follow this article. {You can also try this .edu email method} 90030 90027 After successfully applying from the CCCApply you will get your .edu email. I got my email with in 3hr of applying. Here is the proof below. 90134 Note: You may have to reset the password few times at first if you face problem to login to the account. 90134 Login the.edu email to the outlook. 90030 90027 90141 90141 90143 90143 90030 90146 90002 If you still face problem while creating the CCCApply account then do not worry follow the video below to make it. 90003 90014 90005 Create CCCApply account and Apply for .edu email Video: 90006 90015 90002 90154 90155 90003 90014 90005 Part 1: 90006 90015 90002 90005 Step 1: 90006 Go to this link and solve captcha. Then Click on new user and then sign up with email. 90003 90002 90005 Step 2: 90006 To fill the detail you can use your real name and email but if you are not an US citizen then you can use this link to generate fake user detail.[For temporary email you can go here.] For Eg: 90003 90169 90170 90171 90172 Full Name 90173 90172 90005 Mary N Morey 90006 90173 90178 90171 90172 Gender 90173 90172 90005 female 90006 90173 90178 90171 90172 Title 90173 90172 90005 Mrs. 90006 90173 90178 90171 90172 Race 90173 90172 90005 Black 90006 90173 90178 90171 90172 Birthday 90173 90172 90005 11/16/1957 90006 90173 90178 90171 90172 Social Security Number 90173 90172 90005 306-90-8491 90006 90173 90178 90219 90220 90002 90003 90002 90005 [ Note: 90006 Save name, username and password in notepad or somewhere it may need later 90005] 90006 90003 90002 90005 Step 3: 90006 After filling all the detail click on submit.90003 90002 Now that you have created account lets move on to part two of this tutorial. 90003 90014 90005 Part 2: 90006 90015 90002 After creating account and loging into click on Apply Now. Select any college name from the list and click on Apply. A pop-up will open then click on Apply Now (OR CONTINUE APPLICATION) BUTTON. Then you are asked for different questions. You can answer these questions randomly or you can use the detail below to answer these questions. 90003 90002 90005 First name and last name: 90006 Put the name that you have entered in part 1.Leave other field empty. 90003 90002 90005 Birthdate, Social Security Number: 90006 Enter details which was generated from this link. 90003 90002 90005 Gender: 90006 Male / Female (as you like) 90003 90002 90005 Racial or ethnic identification: 90006 White 90003 90002 90005 Hispanico or Latino: 90006 No 90003 90002 90005 Have you ever applied, attended ……: 90006 No 90003 90002 90005 After that click on Save and Continue. 90006 90003 90002 90005 For Mailing address use the detail generated from this link.90006 90003 90002 90005 Is this your permanent address: 90006 Yes 90003 90002 You can leave telephone number blank. 90003 90002 90005 Then check on I have reviewed the guidelines box and click on save and continue. 90006 90003 90002 90005 Which … .. high school education: 90006 I do not have a GED / High ……. 90003 90002 90011 Last date attended: 90012 01/2017 90003 90002 90005 Highest grade completed: 90006 11th grade. 90003 90002 90005 Have you ever attend …. : 90006 No 90003 90002 90005 I have planned to earn a degree …..: 90006 No 90003 90002 90005 I plan to start class: 90006 Choose any 90003 90002 90005 After that click on Save and Continue. 90006 90003 90002 90005 Have you ever served …… .. military: 90006 No 90003 90002 90005 Are you …… .. military: 90006 No 90003 90002 90005 After that click on Save and Continue. 90006 90003 90002 90005 Parent 1 and 2: 90006 Choose any. 90003 90002 90005 What is your current status ?: 90006 Native US …… 90003 90002 90005 Primary spoken language: 90006 English 90003 90002 90005 Do you want ……: 90006 No 90003 90002 90005 After that click on Submit your completed application.90006 90003 90014 90005 Part 3. 90006 90015 90002 After successfully completing the application put on your signature i.e your full name. Then you will be redirect to with all your detail. Under the student information you will get your username and temporary password. Note down that password, username and other details. 90003 90002 After that you can go here and login where you will get your .edu email. 90003 90002 NOTE: It will take more than 6hours for the login credentials to activate.So you will get error that your username and password is invalid. 90003 90002 90003 90002 This is the end of this tutorial. By this way you have successfully created free .edu mail. If you have any questions feel free to comment below and if you like this article dont forget to share it with your friends. 90003 90002 90003 90002 90003 90002 Post Views: 4,692 90003.90000 How to create .edu email for free (100% working 2020) 90001 90002 90003 1. Autodesk 90004 90005 90002 90003 Autodesk 90004 provides high number of free software licenses for students which is highly beneficial. You need to register on their website using your .edu email account and then you will be able download the free software and licenses. 90005 90002 If you have edu email then go to official site of Autodesk www.autodesk.com and click on «sign in» from the top right-hand corner of the website then after that a drop down menu will open and then you will have to select Education Community.On the next page click on «create account» and then select your Country, Education Role (student) and date of birth. Now you will have to input your credentials and your .edu email account which will then lead you to a sign-up page where you will have to input your College / University name, here if it is not mentioned then you can add it simply. Hence, your registration is complete and you will receive a confirmation email from Autodesk which will then let you download the free software. 90005 90002 If you do not have edu email then do not worry because today we are going to learn how to create edu email for free easily.90005 90002 90003 2. Google G Suite for education 90004 90005 90002 Google has a special privilege for students and you can sign up for a G Suite Education Account which gives you 5 TB of storage. This is one of the best 90003 benefits of Edu email accoun 90004 t that helps you in storing your images, videos, ebooks and much more without the worry of getting out of space. You can utilize this as long as your .edu email account is actively provided by your university. No more worrying about limited cloud storage.After your edu email time period completes just follow our tutorial and make another Edu email for free. 90005 90022 90003 3. Microsoft Office and Azure 90004 90025 90002 Microsoft offers a wide variety of software for free and huge discounts with Edu email address on many products for Students and Teachers. You can easily get Office 365 for Students for free. 90005 90002 You can signup for mircrosoft azure student and can get azure student account with $ 100 free credit. You can create RDP for free using this method and enjoy cloud service.90005 90022 90031 4. Amazon Prime 90032 90025 90002 For Edu email there is another interesting offer. Amazon provides 6 months of trial prime account to students who can get many benefits out of it like getting 2 days confirmed delivery on products without any shipping charges. Special college deals are provided along with no extra delivery charges (this applies together with the previous free shipping offer). Save up to 90% on textbooks and also get 6 months of free Amazon Prime Video trial.Visit this link and register a new account with your .edu email address and confirm it. Make sure you have a credit card to complete the process, you can even use a virtual credit card to get this offer and you will not be charged anything for this. 90005 90002 You can use our bin method from here but we do not suggest following cracking methods considering it illegal. 90005 90022 90003 5. Github Student Developer Pack 90004 90025 90002 You can request for a 90003 Github 90004 90003 Student Developer Pack 90004 which will give you variety of discounts and free stuff.This is the biggest benefits Edu email account, you can get $ 1000. and more worth of free stuff using this pack. Signing up for a Student Developer Pack on Github using your .edu email account is very easy, you just have to visit this link and click on «Get your pack» button in the middle. On the next page, you can request a discount and fill up the signup form and wait for 5 days for them to reply. 90005 90002 Once you are provided with the Student Developer Pack on Github, we can say that these things are going to be the best 90003 benefits of Edu email account 90004.You receive up to $ 110 in bonus 90003 AWS 90004 credits for a total of $ 75- $ 150, 90003 Bitnami 90004 Business 3 plan (normally $ 49 / month) free for one year, 90003 DataDog 90004 Pro Account, including 10 servers. Free for 2 years, 90003 DigitalOcean 90004 $ 50 in platform credit for new users, 90003 Github 90004 unlimited private repositories (normally $ 7 / month) while you are a student, 90003 Namecheap 90004 one-year SSL certificate (normally $ 9 / year) and one -year domain name registration on the.me TLD (normally $ 18.99 / year). Let’s start our method to get edu email for free without delaying. 90005 90002 90003 Process to create .edu email for free 90004 90005 90002 We will divide the entire process to create edu email into two parts and discuss full method to create .edu email for free. 90005 90022 90003 1.Part one for creating free edu email 90004 90025 90002 Also Check: How To Get OneDrive 5TB Storage For Free Lifetime 90005 90022 90003 2. part 2 of creating edu email for free 90004 90025 90002 If you are US citizin fillup required fields with your own info.If not then follow steps given below. 90005 90002 90005 90002 90005 90002 Congrats now you are able to create .edu email for free. If you want such rare awesome tricks then share us and stay updated to our website by Allowing notification on browser or subscribing to newsletter. 90005.90000 A step-by-step Guide to Create Your Own HTML Email 90001 90002 From inception to finally reaching your subscribers ‘inbox, an email goes through various stages. Initially, the purpose of sending that specific email is finalized by the email marketer. The email copy is created along with the wireframe of the email. It is then passed to the email designer, who creates a prototype of the email design based on the wireframe. The finalized design is then forwarded to the email developer, who transforms the design into a functional HTML Email file, which is loaded in the ESP and sent to the subscribers.90003 90002 Owing to the number of people involved in the creation of an email HTML, the dependency involved in getting any change done, is quite time-consuming. In fact, it roughly takes 4-6 hours to develop an email template. At Email Uplers, our team of 150+ experienced email developers have created 60,000+ email templates for over 5000 brands & agencies. 90003 90002 In this article, we will teach you how to create HTML email, which you can refer to for basic troubleshooting of your email template html code.90003 90008 90009 Step 1: How to Prepare your HTML template? 90010 90011 90002 The head section of any email resembles the following code: 90003 90002

