- Что такое функция «Скрыть e-mail»?
- Добавление других учетных записей электронной почты в Outlook.com
- Настройте почту — Начиная работу
- Не приходят письма на Gmail: решение проблемы
- Создание задач и постов в ленте новостей по почте
- Как создать электронную почту с персонализированным доменом: полное руководство
- Как создать групповой адрес электронной почты в Gmail
- Как создать списки рассылки в Outlook (обновлено на 2021 год)
- Как создать рассылку по электронной почте
Что такое функция «Скрыть e-mail»?
Функция «Скрыть e-mail» позволяет случайным образом создавать уникальные адреса электронной почты для приложений, веб-сайтов и других целей, чтобы не сообщать личный адрес. Она интегрирована в функцию «Вход с Apple» и в iCloud+.
«Скрыть e-mail» — это служба, позволяющая сохранить в тайне личный адрес электронной почты при создании новой учетной записи для приложения, оформлении подписки на информационную рассылку онлайн или отправке электронного письма малознакомому адресату.
Использовать функцию «Скрыть e-mail» можно двумя основными способами. Первый из них подразумевает применение одновременно с функцией «Вход с Apple», чтобы вы могли регистрировать учетные записи с адресами, созданными случайным образом, прямо в поддерживаемых сторонних приложениях или на веб-сайтах.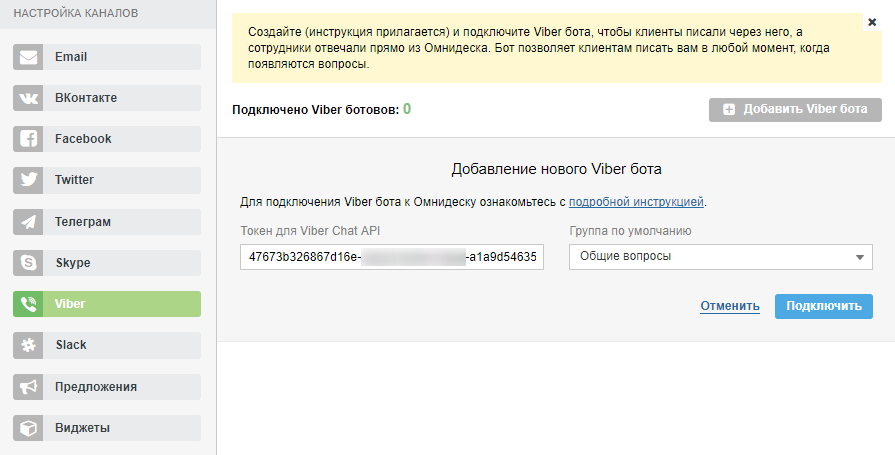
Принцип работы функции «Скрыть e-mail»
Функция «Скрыть e-mail» позволяет случайным образом создавать уникальные адреса электронной почты с автоматической переадресацией писем в ваш личный ящик. Создаваемые адреса не повторяются. Вы можете читать электронные письма, отправляемые на эти адреса, и отвечать без смены почтового профиля. Ваш личный адрес раскрываться не будет.
- При создании учетной записи в приложении или посещении веб-сайта, где поддерживается функция «Вход с Apple», вы можете указать свой адрес электронной почты, если доверяете ресурсу, или скрыть его для сохранения конфиденциальности. Если вы воспользуетесь функцией «Скрыть e-mail», то отправлять уведомления на созданный таким образом адрес сможет только приложение или веб-сайт, где была зарегистрирована эта учетная запись.

- При наличии подписки на iCloud+ вы сможете случайным образом создавать уникальные адреса в любом поле, где требуется указать электронный адрес, в Safari на всех устройствах iPhone, iPad или iPod touch с iOS 15 или iPadOS 15 либо более поздней версии. Кроме того, это можно будет делать по запросу в приложении «Настройки» или на веб-сайте iCloud.com. Дополнительные сведения об iCloud+ см. в этой статье.
Компания Apple не проверяет и не обрабатывает содержимое сообщений электронной почты, проходящих через службу «Скрыть e-mail», за исключением стандартной фильтрации спама — это необходимо, чтобы сохранять статус надежного поставщика услуг электронной почты. После доставки все сообщения удаляются с серверов ретрансляции (как правило, в течение нескольких секунд).
Изменить адрес электронной почты, на который приходят перенаправленные сообщения, можно в любой момент. Вы также можете отключить перенаправление электронной почты, чтобы больше не получать сообщения.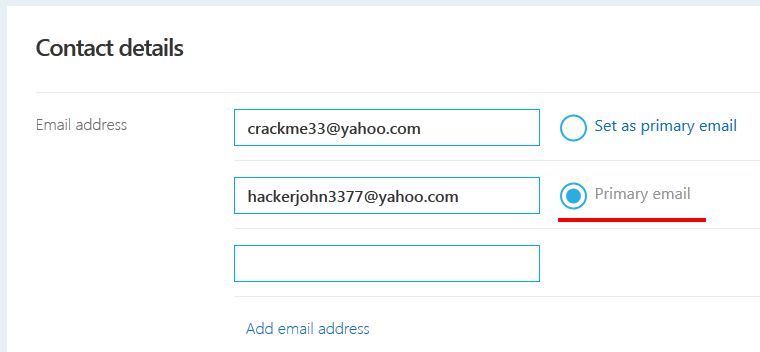 Управлять адресами, созданными при помощи функции «Скрыть e-mail», можно в приложении «Настройки» на iPhone, iPad или iPod touch либо на веб-сайте iCloud.com.
Управлять адресами, созданными при помощи функции «Скрыть e-mail», можно в приложении «Настройки» на iPhone, iPad или iPod touch либо на веб-сайте iCloud.com.
Дата публикации:
Добавление других учетных записей электронной почты в Outlook.com
При добавлении других учетных записей в Outlook.com вы можете использовать Outlook.com для отправки и получения сообщений от этих учетных записей, не выходя из Outlook.com. Учетные записи, добавленные в Outlook.com, называются подключенными учетными записями.
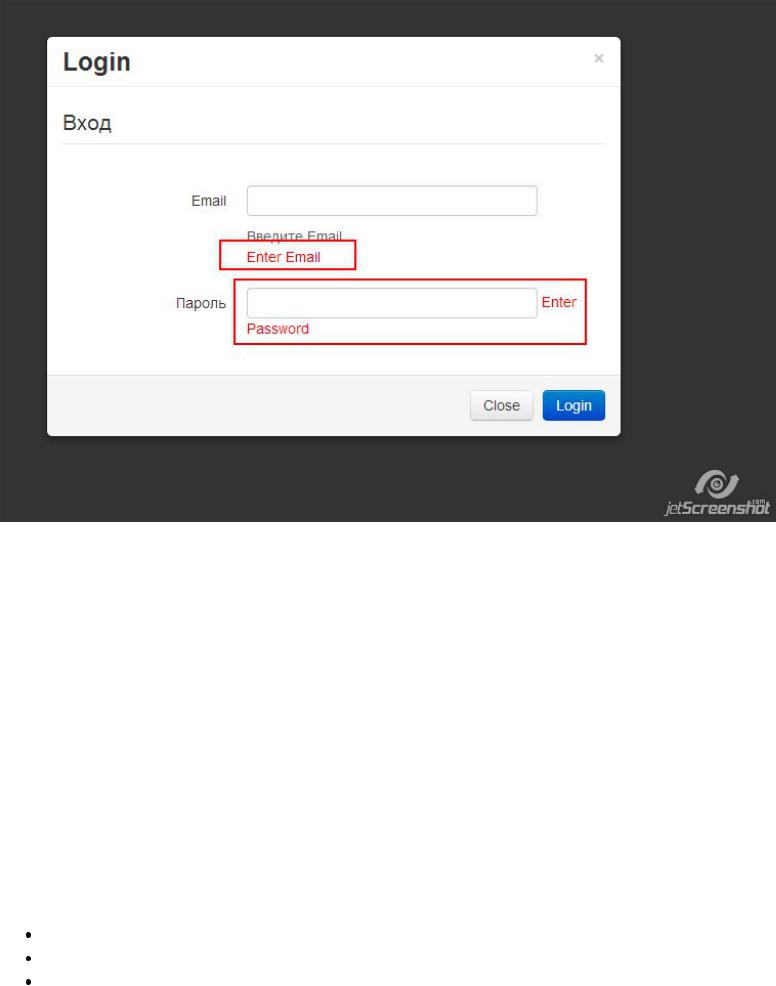 com с 10 мая 2021 г.
com с 10 мая 2021 г.-
Учетные записи, подключенные до 10 мая 2021 г., будут синхронизироваться как обычно.
-
Чтобы увидеть все свои учетные записи электронной почты, календари и контакты в объединенном почтовом ящике, скачайте Outlook для iOSили Outlook для Android .
Важная информация о синхронизации подключенных учетных записей
Если вы хотите создать другой адрес электронной почты, использующий тот же почтовый ящик, отправленные, элементы и список контактов, что и у существующей учетной записи Outlook.com, ознакомьтесь с тем, как создать псевдоним электронной почты.
Если вы хотите начать все заново, вы Outlook.com, а затем создайте новую учетную запись.
Подключение другую учетную запись электронной почтыOutlook.com
Подключение учетной записи Gmail к Outlook.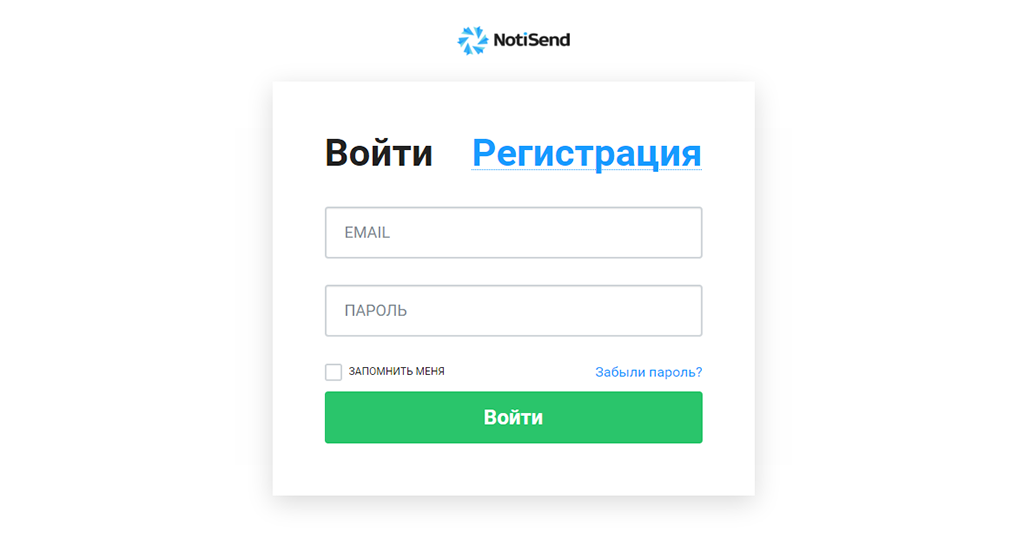 com
com
Важно:
-
Корпорация Майкрософт будет удалять возможность подключения новых учетных записей к Outlook.com с 10 мая 2021 г.
-
Учетные записи, подключенные до 10 мая 2021 г., будут синхронизироваться как обычно.
-
В Outlook.com, перейдите к Параметры > Просмотреть все параметры Outlook > Синхронизация электронной почты.
-
В разделе Подключенные учетные записи выберите пункт Gmail.
-
На странице Подключение учетной записи Google введите отображаемое имя для учетной записи Gmail. Это имя, которое будут видеть получатели сообщения. Нажмите кнопку
-
Выберите нужную учетную запись Gmail.
 Возможно, вам потребуется указать для нее имя пользователя и пароль.
Возможно, вам потребуется указать для нее имя пользователя и пароль.Примечание: Если вы включили двухшаговую проверку для подключенной учетной записи, вам потребуется создать пароль приложения для этой учетной записи. Перейдите на страницу безопасности учетной записи Gmail, чтобы создать пароль приложения, а затем Outlook.com, чтобы ввести его на странице Подключение
-
Нажмите кнопку Разрешить.
Примечания:
-
Синхронизация вашей подключенной учетной записи с учетной записью Outlook.com производится только в одну сторону. Электронная почта, отправленная с подключенной вами учетной записи с помощью Outlook.com не будут отображаться в папке Отправленные подключенной учетной записи.

Если удалить, переместить или прочитать сообщение электронной почты из подключенной учетной записи в Outlook.com, вы не увидите эти изменения при переходе к подключенной учетной записи.
-
Например, сообщения, отправленные из учетной записи Gmail с помощью Outlook.com, не будут отображаться в Gmail Sent Items, а сообщения Gmail, удаленные вOutlook.com, не будут удалены из почтового ящика Gmail.
-
Узнайте, как Корпорация Майкрософт обрабатывает ваши данные, посетив заявление о конфиденциальности корпорации Майкрософт.
-

Подключение других учетных записей электронной почты к Outlook.com
Важно:
-
Корпорация Майкрософт будет удалять возможность подключения новых учетных записей к Outlook.com с 10 мая 2021 г.
-
Учетные записи, подключенные до 10 мая 2021 г., будут синхронизироваться как обычно.
Выполните указанные ниже действия для подключения к Outlook.com учетной записи Почты Yahoo!, AOL или другой почтовой службы.
-
ВыберитеПараметры > Просмотреть все параметры Outlook > синхронизации электронной почты.
-
В разделе Подключенные учетные записи выберите пункт Другие учетные записи электронной почты.

-
На странице Подключение вашей учетной записи введите отображаемое имя (которое будут видеть получатели сообщений), а также полный электронный адрес и пароль учетной записи, которую вы хотите подключить к Outlook.com.
Примечания:
-
Если вы включили двухшаговую проверку для подключенной учетной записи, вам потребуется создать пароль приложения для этой учетной записи. Перейдите на страницу безопасности учетной записи поставщика, чтобы создать пароль приложения, а затем Outlook.com, чтобы ввести его на странице Подключение учетной записи.
-
Двухфакторная проверка подлинности затрудняет несанкционированный доступ к вашей учетной записи. Она предусматривает два различных метода проверки: пароль и способ связи, например ПИН-код или код безопасности.
 Сведения о настройке двухфакторной проверки подлинности должны быть на сайте поставщика услуг электронной почты.
Сведения о настройке двухфакторной проверки подлинности должны быть на сайте поставщика услуг электронной почты.
-
-
Нажмите кнопку ОК.
Примечания:
-
Синхронизация вашей подключенной учетной записи с учетной записью Outlook.com производится только в одну сторону. Электронная почта, отправленная с подключенной вами учетной записи с помощью Outlook.com не будут отображаться в папке Отправленные подключенной учетной записи.
-
Если удалить, переместить или прочитать сообщение электронной почты из подключенной учетной записи в Outlook.com, вы не увидите эти изменения при переходе к подключенной учетной записи.
Отправка сообщения из подключенной учетной записи
Вы можете отправлять письма из любой учетной записи, подключенной к Outlook. com. В верхней части области сообщений выберите от и выберите нужный адрес электронной почты.
com. В верхней части области сообщений выберите от и выберите нужный адрес электронной почты.
Вы также можете изменить адрес отправителя, используемый по умолчанию:
-
Перейдите в Параметры > Просмотреть все параметры Outlook > синхронизации электронной почты.
-
В разделе Адрес отправителя («От») по умолчанию, выберите нужный адрес и нажмите кнопку Сохранить.
Примечание: Синхронизация вашей подключенной учетной записи с учетной записью Outlook.com производится только в одну сторону. Электронная почта, отправленная с подключенной вами учетной записи с помощью Outlook.com не будут отображаться в папке Отправленные подключенной учетной записи.
Вопросы и ответы об учетных записях, подключенных к Outlook.
 com
com
Можно ли по-прежнему видеть сообщения электронной почты подключенной учетной записи после 10 мая 2021 г.?
Да. Учетные записи, которые были подключены до 10 мая 2021 г., будут синхронизироваться как обычно. Сообщения, которые уже синхронизированы, будут по-прежнему отображаться в почтовом ящике, если вы не удалите их вручную.
Как подключить другие учетные записи после 10 мая 2021 г.?
Чтобы продолжить просматривать почту из других учетных записей, выполните следующие действия:
-
Скачайте Outlook для iOSили Outlook для Android , которая позволяет синхронизировать электронную почту, календарь и контакты с другими учетными записьми электронной почты, легко переключаться между учетными записями, а также предлагает объединенный почтовый ящик, поиск и интегрированный календарь.
 Дополнительные сведения о том, как настроить Outlook Mobile на телефоне см. в статье Outlook для iOS и Android: центр справки.
Дополнительные сведения о том, как настроить Outlook Mobile на телефоне см. в статье Outlook для iOS и Android: центр справки. -
Переад сообщения электронной почты из других учетных записей на Outlook.com. Дополнительные сведения см. в функциях Автоматическая пересылание сообщений Gmail вдругую учетную запись и Автоматическая пересылаемая почта в Yahoo Mail.
-
Подключение другую учетную запись Outlook для Windows или Outlook для Mac (см. статью Добавление учетной записи электронной почты Outlook).
-
Подключение другие учетные записи в Почте в Windows 10.
Можно ли создать новый адрес электронной почты с помощью существующей учетной Outlook.com учетной записи?
Да, такой адрес называется псевдонимом.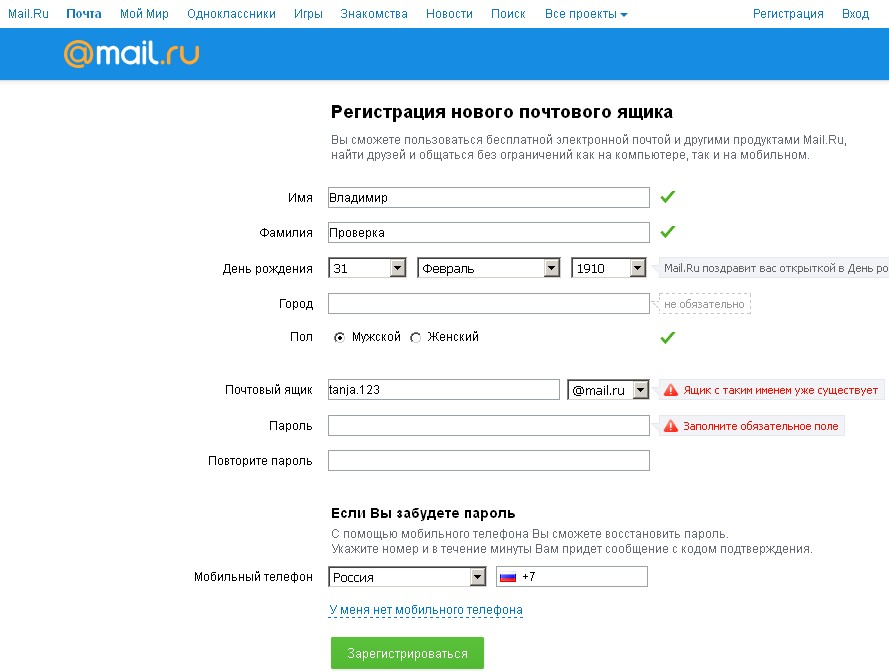 Инструкции см. в статью Добавление и удаление псевдонима электронной почты на сайте Outlook.com.
Инструкции см. в статью Добавление и удаление псевдонима электронной почты на сайте Outlook.com.
Сколько подключенных учетных записей можно добавить в Outlook.com?
Вы можете подключить к своей учетной записи Outlook.com не более 20 учетных записей. Если вы подключите больше учетных записей, то не сможете отправлять и получать сообщения ни с одной из них. Чтобы устранить эту проблему, удалите некоторые подключенные учетные записи, чтобы их общее число не было меньше 20.
См. также
Удаление учетной записи из Outlook.com
Устранение неполадок с подключенными учетными записями в Outlook.com
Исправления и временные решения недавних проблем в Outlook.com
Добавление и удаление псевдонима электронной почты в Outlook.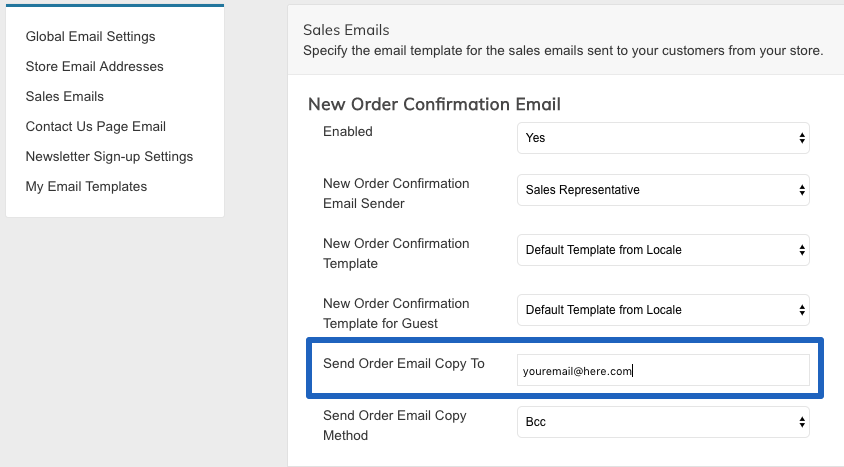 com
com
Добавление учетной записи Outlook.com в другое почтовое приложение
Есть дополнительные вопросы?
Примечание. Чтобы получить поддержку, сначала требуется выполнить вход. Если вам не удается войти в систему, перейдите на страницу Поддержка учетной записи.
Настройте почту — Начиная работу
Вы можете подключить любую почту к amoCRM, если у нее есть поддержка популярного протокола IMAP. Давайте перейдем в раздел почта и кликнем на кнопку «ещё» в правом верхнем углу. Теперь вы просто указываете свой email адрес, разрешаете доступ, и переходите на настройки интеграции с почтой. Если ваш почтовый ящик расположен на одном из популярных сервисов, вроде Яндекс Почта, Mail. ru или Gmail, то вам не понадобится даже вводить настройки.
ru или Gmail, то вам не понадобится даже вводить настройки.
В другом случае вам нужно ввести информацию о IMAP, SMTP серверах и портах. Узнать данные настройки вы можете у своего провайдера.
В amoCRM есть возможность настроить почтовый ящик следующими способами:
- персональный
- корпоративный
Можно подключить почтовый ящик вроде info или sales, куда “падают” заявки с сайта, как корпоративный, чтобы менеджеры могли работать с заявками с почты. Вы можете подключить корпоративную почту сотрудников отдела продаж для того, чтобы вся их переписка с клиентом оставалась в истории работы с ним.
Давайте подключим персональный ящик. Обратите внимание, доступ к письмам с данной почты будет иметь только владелец этого ящика, но при желании вы сможете открыть почту администратору или открывать выборочно доступ к конкретному письму. Итак, переходим в раздел почта, нажимаем «еще» и вводим название ящика.
Теперь нажимаем продолжить и разрешаем доступ к нашему ящику, выбираем, что ящик должен быть персональным.
При первичном импорте писем вы можете использовать функцию создания контактов по всем цепочкам писем, где есть исходящие письма. Также есть возможность группировать письма, тогда они будут отображаться в виде цепочки. При этом вы можете добавить в список исключений те адреса, письма от которых не будут группироваться. Нажимаем сохранить и начинается импорт писем. Обратите внимание, при первичном импорте будут загружены последние 500 писем за месяц.
Вы также можете отправлять заранее заготовленные шаблоны писем из amoCRM. Для этого необходимо создать шаблон. Нажимаем в разделе почта на кнопку «еще» и создаем шаблон через «добавить шаблон». Вводим его название, тему письма и текст. Вы также можете использовать в письме имя контакта, имя пользователя и его телефон. Обратите внимание, создавать шаблоны может только администратор. Если вы хотите отправить шаблон с использованием стилей и изображениями, вы можете использовать html. Достаточно вставить код html и поставить галочку отправлять письмо с разметкой.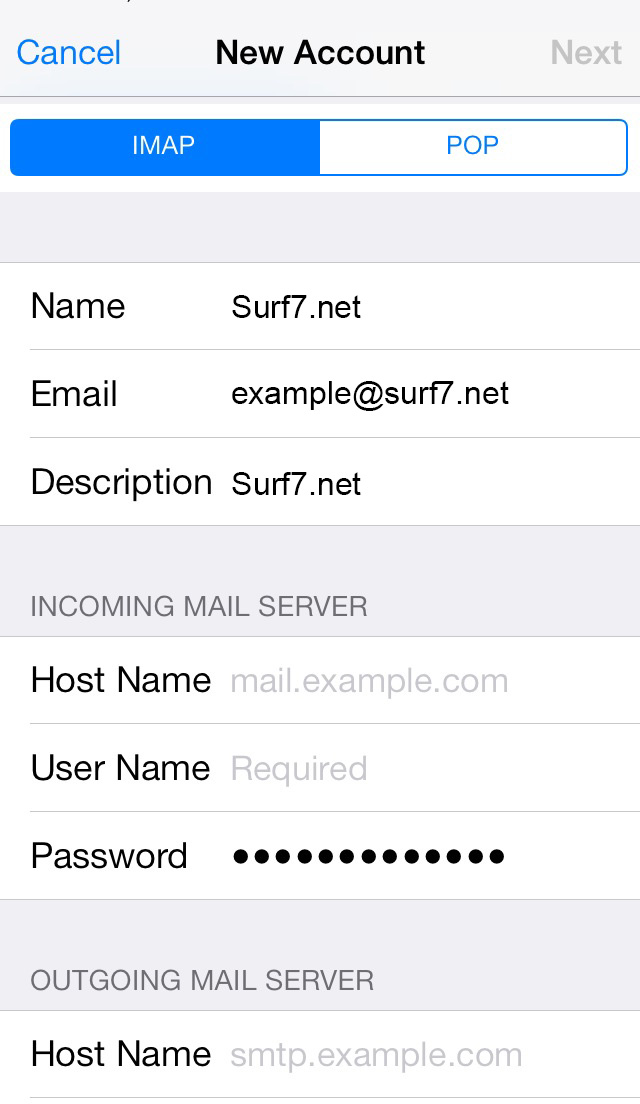
Теперь вы можете отправить ваше первое письмо из amoCRM. Для этого необходимо перейти в карточку сделки или в карточку контакта, в поле активности выбрать e-mail, заполнить тему письма и его текст или выбрать заранее заготовленный шаблон. Давайте выберем шаблон, который мы создали.
Нажимаем отправить и вот письмо уже отправилось. Оно сохранилось в карточке, вы можете нажать на него и посмотреть.
В amoCRM вы также сможете увидеть, прочитал ли клиент письмо, для этого необходимо отправлять письма из карточки сделки или из Digital воронки.
Не приходят письма на Gmail: решение проблемы
Вот такие сообщения довольно часто приходят в Справочный центр Google:
После довольно формального ответа специалиста пользователь вновь пишет о нерешенной проблеме:
Судя по количеству аналогичных обращений, данная проблема возникает у многих пользователей самого популярного в мире почтового сервиса. Чаще всего она решается путем довольно простых настроек в почтовом интерфейсе Gmail.
В этой статье я расскажу, по каким причинам могут возникнуть сложности с получением корреспонденции на почтовый ящик Google и как их можно самостоятельно решить.
Закончилось свободное место в хранилище GoogleЭто одна из наиболее распространенных причин невозможности получения почты на любом email-сервисе. При регистрации нового аккаунта в Google пользователю бесплатно предоставляется 15 Гб свободного пространства. Мало кто задумывается, что регистрация почтового ящика Гугл автоматически организует доступ ко всем сервисам веб-агрегатора. И лимит хранилища распространяется на данные, которые хранятся не только на почте, но и на Google Диске. Файлы, скачанные с ПК в облачное хранилище, видео и фотографии, доступные на синхронизированных через Гугл-аккаунт устройствах – все это занимает место на одном общем виртуальном диске.
Посмотрите, сколько писем хранится в папках «Спам», «Отправленные» и «Корзина». Обычно заполненность этих разделов не проверяется вообще, а ведь в них могут находиться тысячи сообщений с вложенными файлами.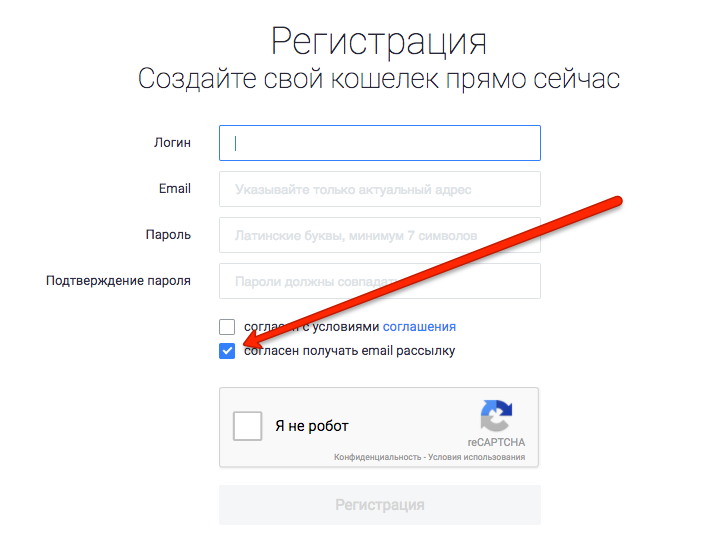 При более сложной настройке некоторые письма можно помещать в «Архив». Но это не означает, что они не занимают место на виртуальном сервере.
При более сложной настройке некоторые письма можно помещать в «Архив». Но это не означает, что они не занимают место на виртуальном сервере.
Решение этой проблемы довольно простое – полная очистка Google Диска, Gmail и Google Фото от всего, что накопилось годами, но точно не несет никакой практической пользы. С папкой «Спам» все просто и понятно – ее можно очистить полностью.
Правда, не стоит забывать, что некоторые письма могут оказаться в спаме по ошибке. Иногда система фильтрации сервиса неожиданно начинает отправлять в спам письма даже от проверенных адресатов.
С «Корзиной» тоже все просто. Пользователи сервиса Гугл наверняка обратили внимание на следующее сообщение от провайдера услуги:
«С 13 октября 2020 года правила автоматического удаления файлов из корзины Google Диска будут приведены в соответствие с теми, что действуют в других приложениях Google (например, Gmail). Теперь файлы, отправленные в корзину раздела «Мой диск» на Google Диске, будут автоматически удаляться через 30 дней. Объекты в корзине будут по-прежнему занимать место в хранилище, которое и дальше будет использоваться тремя сервисами: Google Диском, Gmail и Google Фото.
Обратите внимание, что файлы, которые будут находиться в корзине пользователя после 13 октября 2020 года, останутся там на 30 дней. По окончании этого срока файлы, которые находятся в корзине дольше 30 дней, будут удаляться автоматически».
Чем продиктовано это нововведение – заботой о клиентах или трудностями со свободным серверным пространством – не имеет значения. Главное, следить за регулярной очисткой «Корзины» теперь не нужно.
Намного сложнее дело обстоит с папками «Входящие», «Отправленные» и файлами, хранящимися на Гугл Диске. При многолетнем использовании аккаунта их становится очень много. Не факт, что вся информация старше одного года вдруг не окажется полезной. Но без ручной выборки или групповой сортировки по времени создания здесь не обойтись. Хотя сервис предлагает некоторую автоматизацию в виде сортировки файлов по типу и размеру.
Примечание. Не следует путать очистку истории браузера Google Chrome и удаление файлов cookie с освобождением пространства на сервере Гугл. Куки хранятся локально на вашем компьютере и никоим образом не влияют на объем облачного хранилища.
Другой способ увеличения квоты дискового хранилища – покупка дополнительного места. Немногим это решение придется по душе, но в случае необходимости хранения в облаке большого объема информации этот вариант будет оптимальным.
Письма попадают в спамСовет бывалого пользователя. Проблема заполненности дискового пространства решается с помощью регистрации дополнительного аккаунта Гугл. Его можно не использовать для обработки почты, только для хранения файлов на Google Диске. Таких «халявных» облачных хранилищ можно создавать сколько угодно. Главное, не забывать данные для доступа.
Причин, по которым отдельные письма попадают в разряд нежелательных, много. Вот некоторые из них:
- система автоматической фильтрации ошибочно приняла отправку как нежелательную;
- вы несколько раз удалили письма с одного адреса непрочитанными, а робот «решил», что вы не хотите больше читать корреспонденцию данного респондента;
- отправитель многократно высылал вам «подозрительные» письма с некорректным контентом, рекламными вкладками или подозрением на наличие вирусов;
- пользователь случайно пометил письмо в меню как «спам».
Вернуть доверие к отправителю довольно просто. Достаточно пометить письмо в папке и нажать на иконку в меню «Не спам». Это команда групповой обработки, и впредь она будет применена ко всем отправлениям адресата. Само письмо вернется в папку «Входящие», но находящиеся здесь более ранние послания необходимо будет отыскивать вручную или через поиск.
Примечание. Выбрав команду «Удалить навсегда» для писем в папке «Спам», вы полностью сотрете их без возможности восстановления. Будьте внимательны, чтобы случайно не удалить важные сообщения.
Вы можете управлять автоматической фильтрацией для создания «белого» или «черного» списка отправителей. Для этого войдите в «Настройки», перейдите на вкладку «Фильтры и заблокированные адреса». Разблокируйте те письма, которые оказались там случайно.
Для более тонкой настройки доступен механизм создания выборочной автоматической фильтрации. С его помощью можно запрограммировать действия системы по отношению к сообщениям, сгруппированным по определенным признакам. Чтобы настроить фильтры, необходимо войти в «Настройки», во вкладке «Фильтры и заблокированные адреса» выбрать «Создать новый фильтр».
Далее заполняете необходимые данные адресата, к которому хотите применить ограничения (или же снять их), нажимаете «Создать фильтр». Возможен поиск в почте по фрагментам известной информации.
Далее выбираете варианты действий, которые необходимо применить к фильтруемой по ранее назначенным признакам корреспонденции. Пометка «Никогда не отправлять в спам» вернет адресата в список доверенных, а «Применить фильтр к соответствующим цепочкам писем» создаст групповую обработку взаимосвязанных сообщений.
Нажмите «Создать фильтр» для завершения настройки. Изменить или удалить его можно также в «Настройках», во вкладке «Фильтры и заблокированные адреса». Опять же учтите, что фильтр будет применен к письмам, поступающим с момента его создания.
Бывают ситуации, когда письма не доходят до почтового ящика Гугл по причинам, не связанным с внутренними настройками или некорректной работой самого сервиса. Вот некоторые из них:
Отдельно стоит рассматривать сложности с получением корреспонденции в случае переадресации с других почтовых сервисов – @yandex.ru, @mail.ru и прочих. Даже неправильная настройка автоматического сбора входящих сообщений с дополнительного ящика Gmail создаст проблему с доставкой. Если почта настроена на локальном почтовом клиенте типа MS Outlook или The Bat!, то следует проверить настройки соответствующего приложения.
Самостоятельно проверить, как доходят письма на ваш почтовый ящик Gmail с альтернативных почтовых сервисов, достаточно просто. Нужно отправить тестовое сообщение с любого «негугловского» аккаунта. Если письмо не доставлено, то на ящик отправителя, скорее всего, придет сообщение с кодом ошибки. Это поможет понять причину, по которой сервер получателя не принимает входящий email.
Довольно часто ответ на вопрос «Почему мои письма до тебя не доходят?» нужно искать у отправителя, а не получателя. Более подробную информацию по устранению проблем отправки электронных писем смотрите в статье «Как исправить ошибки SMTP-сервера при отправке писем».
В Gmail не приходят письма на смартфонеПо данным компании SlickJump, в сентябре 2020 года доля мобильного трафика в рунете достигла 80% и продолжает увеличиваться. Пользователи гаджетов часто сталкиваются со специфическими проблемами, в том числе при настройке и получении электронных сообщений в соответствующих приложениях Gmail.
В первую очередь следует убедиться, что сбои возникают именно на вашем мобильном устройстве. Для этого проверьте получение почты в аккаунте Гугл на стационарном компьютере. Если все в порядке, необходимо произвести ряд настроек на смартфоне. Советы даны для устройств на платформе Android. После каждой операции проверяйте, устранена ли проблема.
- Обновите Gmail.
- Перезапустите смартфон.
- Проверьте подключение к интернету. При подключении к общедоступным сетям необходимо принять условия обслуживания.
- Отключите режим «В самолете».
- Проверьте настройки синхронизации Gmail. Откройте меню «Настройки» и выберите нужный аккаунт. Флажок «Синхронизация Gmail» должен быть установлен.
- Проверьте настройки телефона или планшета. Откройте настройки устройства, нажмите «Аккаунты» и включите параметр «Автосинхронизация данных».
- Проверьте свободное место на устройстве.
Самым кардинальным способом будет удаление данных Gmail в настройках. Такой способ будет актуален, если предыдущие действия не помогли. Войдите в настройки и нажмите «Приложения и уведомления» → «Сведения о приложениях». Выберите «Gmail» → «Хранилище». Нажмите «Стереть данные» и перезагрузите устройство.
Чтобы получать уведомления о поступлении новых писем, следует в приложении Gmail включить эту функцию. Настройки для каждого аккаунта производятся отдельно.
Следует понимать, что техническая поддержка компании Google не занимается индивидуальной настройкой отдельных аккаунтов. Почти вся информация об ошибках доступна в соответствующих разделах справочного центра Gmail на официальном сайте Google. Если советы, приведенные в статье, вам не помогли, то следует обратиться за помощью к специалистам.
Создание задач и постов в ленте новостей по почте
Если вы работаете с внешними пользователями или заказчиками, то они могут создавать задачи и посты в ленту Новостей даже без регистрации на вашем Битрикс24. Для этого им достаточно отправить письмо на специальный email.
Перейдите на вашу страницу и откройте пункт Безопасность.
Создание задач по почте
В разделе Пересылка сообщений найдите поле Для создания задачи. Скопируйте адрес.
Данный email используется только для создания задач и является уникальным для каждого сотрудника.
Вставьте полученный email в адрес отправляемого письма. Укажите название задачи в теме. В само письмо добавьте подробное описание задачи или прочую необходимую информацию для её выполнения.
К письму также можно прикрепить файлы, и они будут добавлены к задаче. Максимальный размер отправляемого файла — 14 Мб.
Из письма будет создана задача. Постановщиком и Ответственным будет тот, на чей адрес было отправлено сообщение.
Создание записей в ленте Новостей
В разделе Пересылка сообщений найдите поле Для создания поста в Живой ленте. Скопируйте весь адрес.
Данный email используется только для создания постов в ленте Новостей и является уникальным для каждого сотрудника.
Вставьте полученный email в адрес отправляемого письма. Укажите заголовок поста в теме. В само письмо добавьте текст записи.
К письму также можно прикрепить файлы, и они будут добавлены к посту. Максимальный размер отправляемого файла также 14Мб.
Из письма будет создан пост в ленте Новостей. Автором и получателем будет тот, на чей адрес было отправлено сообщение.
Внимание! Для отправки email писем в ленту Новостей в продуктах «Битрикс24 в коробке» и на максимальном тарифном плане Битрикс24 с функцией Свой домен портал должен быть доступен из Интернета, а для домена портала должна быть обязательно указана MX-запись почтового сервера Битрикс24:
mail-001.bitrix24.com — для этого обратитесь к администратору вашего домена. Для остальных тарифных планов облачного сервиса «Битрикс24» никаких настроек делать не нужно.Рекомендую также прочитать:
Как создать электронную почту с персонализированным доменом: полное руководство
Если вы являетесь владельцем малого бизнеса или индивидуальным предпринимателем, в какой-то момент вы можете захотеть поднять свой профиль и использовать профессиональный адрес электронной почты для общения с клиентами. Есть несколько способов сделать это, один из которых — создать электронное письмо с персонализированным доменным именем с помощью cPanel.
К счастью, настроить собственный адрес электронной почты через панель управления хостингом не так уж и сложно. Кроме того, многие хостинговые компании cPanel предлагают бесплатную регистрацию домена и хостинг электронной почты при покупке плана веб-хостинга.С нашими пошаговыми инструкциями вы очень скоро сможете использовать свой новый служебный адрес электронной почты.
Эта статья покажет вам, как создать персонализированную электронную почту в личном домене с помощью cPanel с Bluehost. Давайте нырнем!
Как создать персонализированный адрес электронной почты домена в cPanel с помощью Bluehost (за 4 шага)
В этом руководстве мы собираемся использовать Bluehost, поскольку он очень доступен и прост в использовании. Однако этот метод также может работать с другими хостами cPanel, такими как A2 Hosting и GreenGeeks.
Точные шаги могут немного отличаться, поэтому лучше обратиться к пользовательской документации вашего провайдера. Без лишних слов, приступим.
1. Создайте учетную запись Bluehost и зарегистрируйте свое доменное имя
Сначала перейдите в Bluehost и нажмите зеленую кнопку Get Started :
Bluehost предлагает множество доступных планов хостинга, некоторые из которых включают хостинг электронной почты cPanel. Вы можете выбрать любой из них, но если вам нужен только адрес электронной почты, лучше всего начать с общего плана Basic.Это стоит всего 2,75 доллара в месяц, но вы можете легко обновить его позже, если захотите.
Также важно отметить, что Bluehost также предлагает почтовые службы Office365. Эти планы отличаются от адреса электронной почты cPanel, который мы будем настраивать в этой публикации, и вам не нужно приобретать тарифный план электронной почты Office365, чтобы выполнить следующие действия.
После того, как вы приобрели тарифный план Bluehost, вам необходимо зарегистрировать свое доменное имя, например example.com . Bluehost предоставит вам бесплатное доменное имя в течение первого года, поэтому вам не нужно ничего доплачивать:
Вообще говоря, ваш домен должен соответствовать вашему бренду.Однако, если вам нужно вдохновение, вы можете использовать генератор доменных имен.
Если выбранный вами домен доступен, вы попадете на следующий экран, где сможете ввести свои личные и платежные данные для завершения регистрации. Когда вы закончите, вы получите электронное письмо с вашими учетными данными, которые понадобятся вам для доступа к cPanel.
2. Создайте новую учетную запись электронной почты
После завершения покупки вы должны быть перенаправлены на панель управления пользователя (в противном случае войдите в систему с домашней страницы).Здесь вы увидите меню в левой части экрана. Перейдите к Электронная почта и офис , затем нажмите Управление рядом с вашим доменным именем:
Затем нажмите синюю кнопку Create :
Введите имя, которое должно отображаться перед вашим доменом, например [email protected] , и выберите свой пароль. Затем прокрутите вниз и нажмите Create .
3. Выберите способ получения электронной почты
После завершения предыдущего шага вы должны увидеть свой новый адрес электронной почты в списке Аккаунты электронной почты .Нажмите Проверить адрес электронной почты , чтобы получить доступ к своему почтовому ящику:
Когда вы впервые проверяете свою электронную почту, вам будет предложено выбрать, как вы хотите получать сообщения. Ваши основные варианты: Roundcube, Horde или Squirrel Mail. Вы также можете настроить его на своем iPhone или телефоне Android, если хотите:
В будущем вы сможете получать доступ к своей электронной почте прямо со страницы для входа в веб-почту Bluehost , которую вы можете выбрать при входе в свою учетную запись хостинга:
На этом этапе у вас есть полнофункциональная персонализированная электронная почта в личном домене, созданная с помощью cPanel.Вы можете начать предоставлять этот адрес клиентам и управлять с его помощью деловыми коммуникациями.
4. Подключите свою электронную почту к стороннему провайдеру (необязательно)
Хотя настроить почтовый ящик в cPanel довольно просто, вход в Bluehost каждый раз, когда вам нужно проверить, может быть не самым удобным решением. К счастью, вы можете подключить свой собственный адрес электронной почты к популярным приложениям, таким как Thunderbird или Apple Mail.
Кроме того, вы можете использовать свой новый адрес электронной почты с существующей учетной записью Gmail, что является удобным и бесплатным методом.Для этого войдите в Gmail, затем перейдите к Settings (значок шестеренки в верхнем левом углу) и нажмите See All Settings .
Перейдите к Учетные записи и Импортируйте , затем прокрутите вниз до Проверить почту с других учетных записей . Нажмите Добавить учетную запись электронной почты :
Затем введите адрес электронной почты, который вы создали в cPanel, и нажмите Далее. Затем вам нужно будет указать свое имя пользователя и пароль электронной почты, а также данные POP3.Вы можете найти их в cPanel через Электронная почта и офис> Учетные записи электронной почты> Подключить устройства :
Вернитесь в окно настройки Gmail, введите адрес своего POP-сервера и выберите правильный порт. Мы рекомендуем вам также установить флажки для следующих настроек:
- Оставить копию полученного сообщения на сервере
- Всегда использовать безопасное соединение (SSL) при получении почты
- Обозначить входящие сообщения
Затем нажмите Добавить учетную запись :
На следующем экране выберите Да, я хочу иметь возможность отправлять почту как (ваш адрес электронной почты) , затем щелкните Далее :
Вам будет предложено добавить имя, которое должно быть указано при отправке писем, и указать, хотите ли вы использовать его в качестве псевдонима.Нажмите Next Step , чтобы продолжить.
Теперь вам нужно будет ввести свои данные SMTP, которые вы можете найти в cPanel в разделе Connect Devices (там же, где вы проверили свои данные POP3):
Как только вы нажмете Добавить учетную запись , Gmail отправит вам ссылку для подтверждения, которую вам нужно будет открыть, чтобы завершить процесс. После этого вы сможете отправлять и получать электронные письма со своего личного домена через свою учетную запись Gmail.
👉 Для получения более подробной информации о том, как бесплатно настроить свою учетную запись электронной почты cPanel в Gmail, ознакомьтесь с нашим полным руководством
Создайте свою электронную почту с персонализированным доменом сегодня
Использование общего адреса электронной почты для общения с клиентами может не оставить положительного впечатления о вашем бизнесе.Если вы серьезно относитесь к своему бренду, вам нужно будет повысить уровень и вместо этого использовать электронную почту в личном домене.
В этой статье мы показали вам, как создать персонализированную электронную почту в личном домене в cPanel за четыре шага:
- Создайте учетную запись в Bluehost (или другом хостинг-провайдере cPanel) и зарегистрируйте свой домен.
- Создайте свою учетную запись электронной почты в cPanel.
- Выберите, как вы хотите получать электронную почту.
- Подключите свою электронную почту к сторонней службе, например Gmail (необязательно).
Для некоторых других способов создания настраиваемого адреса электронной почты вы также можете рассмотреть следующие руководства:
У нас также есть несколько советов о том, как получить бесплатный домен электронной почты. Bluehost уже предоставляет вам бесплатное доменное имя, поэтому это не применимо, если вы будете следовать нашему руководству напрямую. Но если вы используете другой хост cPanel, это может быть полезно.
У вас есть вопросы по созданию персонализированной электронной почты в личном домене в cPanel? Дайте нам знать в комментариях ниже!
Бесплатный гид
5 основных советов по ускорению работы вашего сайта на WordPress
Сократите время загрузки даже на 50-80%
, просто следуя простым советам.
* Этот пост содержит партнерские ссылки. Это означает, что если вы нажмете на одну из ссылок на продукт, а затем купите продукт, мы получим комиссию. Не беспокойтесь, вы все равно будете платить стандартную сумму, так что с вашей стороны никаких затрат не будет.
Как создать групповой адрес электронной почты в Gmail
Эдгар Сервантес / Android Authority
Электронные письма не должны быть эксклюзивными. Иногда трое (или 50) — это не толпа. Добавление большего количества людей в группу электронной почты может значительно упростить планирование мероприятий, совместную работу, обмен документами или общение в чате.К счастью для вас, создать групповой адрес электронной почты в Gmail несложно, и есть несколько способов сделать это. Покажем, как это делается.
Также: 10 лучших почтовых приложений для Android для управления почтовым ящиком
Как создать групповой адрес электронной почты в Gmail вручную
Использование браузера на ПК:
- Зайдите на Gmail.com и войдите в свою учетную запись.
- Нажмите кнопку Написать в верхнем левом углу страницы.
- Появится небольшое окно создания сообщения.
- Перейдите в раздел с по и начните вводить адреса электронной почты, которые вы хотите добавить к электронной почте своей группы.
- Разделите каждое электронное письмо запятой.
- Заполните электронное письмо и нажмите Отправить .
С помощью приложения для Android:
- Откройте приложение Gmail.
- Выберите «Написать».
- Перейдите в раздел с по и начните вводить адреса электронной почты, которые вы хотите добавить к электронной почте своей группы.
- Разделите каждое электронное письмо запятой.
- Заполните электронное письмо и нажмите Отправить .
Также: Настройка учетной записи Gmail за минуты
Использование меток контактов для групповых писем
Эдгар Сервантес / Android Authority
Существует очень удобный способ создания групповых писем в Gmail с помощью меток контактов. Это удобно для групповых писем, включающих определенные группы людей, с которыми вы часто будете контактировать. Например, у вас может быть ярлык для «Коллеги». Или один для «вечеринок выходного дня», «семьи» или любых других групп людей, о которых вы только можете подумать.
- Перейдите на сайт контактов Google.
- Выберите контакты, которые хотите добавить к метке.
- Нажмите кнопку Управление ярлыками вверху. Похоже на разделитель заметок.
- Выберите метки, к которым вы хотите добавить свои контакты. Или вы можете создать новый.
- Хит Сохранить .
- Зайдите в Gmail.
- Выбрать Составить .
- В разделе Кому начните вводить название ярлыка, на который вы хотите отправить электронное письмо.
- Метка должна появиться как подсказка. Выберите ярлык, заполните электронное письмо и нажмите Отправить .
- Если ярлык не предлагается, щелкните раздел с по .
- Появится окно со списком контактов.
- В разделе Управление ярлыками есть раскрывающееся меню. Щелкните по нему и выберите ярлык, на который хотите отправить электронное письмо.
- Нажмите Выбрать все или выберите контакты из списка. Затем нажмите Вставка .
- Заполните электронное письмо и нажмите Отправить .
Хотите узнать больше об использовании Gmail? Ознакомьтесь с дополнительным контентом, который мы создали для вас.
Как создать списки рассылки в Outlook (обновлено на 2021 год)
Примечание редакторов: Вы хотите сохранить этот пост на потом или отправить его коллеге? Не позволяйте ему теряться в закладках!
Для многих создание списков рассылки сотрудников в Outlook — неизбежное зло.
Управление занимает много времени, требует ограничений и утомляет.
Но ожидание, когда ИТ-отдел создаст для вас все релевантные списки, необходимые для сегментирования и нацеливания ваших внутренних коммуникаций, также может занять тысячелетия.
Итак, мы проведем вас через все, что вам нужно знать о создании списков рассылки сотрудников в Outlook, в том числе:
Что такое списки рассылки Outlook? Списки рассылки
Outlook, также называемые группами рассылки или даже группами контактов, в зависимости от того, какая версия Outlook у вас запущена, представляют собой группы получателей электронной почты, к которым обращаются как к одному получателю.
Обычно они используются для отправки электронной почты группам людей (в вашем случае — сотрудникам) без необходимости вручную вводить каждый адрес электронной почты — что очень важно, когда вы работаете в большой организации и управляете коммуникациями для нескольких местонахождение, отдел или бизнес-подразделение.
Когда вы просматриваете свой список контактов в Outlook, ваши списки рассылки также отображаются как контакты, поэтому их легко найти и использовать. Они также появятся в вашей адресной книге, когда вы нажмете кнопку «Кому:».
В чем разница между списками рассылки, группами рассылки и группами контактов в Outlook?
В большинстве случаев эти термины могут использоваться как синонимы, когда вы обращаетесь к ним в технологической экосистеме Outlook / Microsoft.
Термин «контактная группа» новее, чем «список рассылки», и, вероятно, был обновлен, чтобы быть немного более понятным, чтобы не вводить пользователей в заблуждение.
В некоторых случаях списки рассылки управляются централизованно для всей организации, и электронные письма, отправляемые в эти списки, обычно отправляются со связанного адреса электронной почты, принадлежащего внутренним коммуникациям или персоналу, а не с личного адреса электронной почты.
Группы контактов могут быть созданы лично в индивидуальной учетной записи электронной почты в Outlook, так что вы можете создавать собственные группы контактов. Продолжайте читать, чтобы узнать, как это сделать.
Заявление об отказе от ответственности: создание списков рассылки для версий Outlook, выпущенных до 2013 года, и Outlook для MacИнструкции, которые мы приводим ниже, применимы только к версиям Outlook, выпущенным в 2013 или более поздних версиях.
Мы не собираемся ничего рассказывать до 2013 года, поэтому, если вы застряли на устаревшей версии Outlook, приносим извинения (за все).
Также имейте в виду, что если вы работаете в большой организации и используете Outlook для Mac, создание настраиваемого списка рассылки довольно непрактично. Хотя в Outlook для Mac можно создавать списки рассылки, вам придется вручную находить и выбирать каждого отдельного пользователя и добавлять их в свой собственный список.
Это, мягко говоря, отнимает много времени, но если вы захотите это сделать, мы вас не остановим.
Как создавать списки рассылки сотрудников в Outlook
Примечание. Microsoft называет списки рассылки «группами контактов», но они действуют одинаково.
Шаг первый: Создание контактной группы
Сначала откройте Outlook и перейдите на вкладку «Люди», используя значок людей на панели папок. Вы найдете панель папок в левой части экрана Outlook.
Затем нажмите «Новая контактная группа» на главной ленте Outlook, расположенной в верхней части экрана.
Шаг второй: Назовите и укажите свою контактную группу
В окне «Новая контактная группа» введите имя для своей группы.Название вашей группы должно быть полезным, иметь отношение к группе и легко найти среди других ваших контактных групп. Мы рекомендуем называть группу в честь людей, которые будут ее заполнять.
Например, давайте создадим группу для офиса Bananatag в Келоуне.
Пришло время добавить участников из адресной книги.
Вы можете выбрать участников вручную или выполнить поиск по таким полям, как местоположение или название, если у вас есть эта информация, связанная с вашей адресной книгой.Не забудьте выбрать «Больше столбцов» перед поиском дополнительного атрибута.
Вы можете выбрать столько контактов, сколько хотите, прежде чем нажать кнопку «Участники», а затем «ОК».
Шаг третий: не забывайте экономить!
Шаг четвертый: Используйте эти списки!
Поздравляю! Теперь у вас есть собственный сегментированный список рассылки, в который вы можете отправлять сообщения, используя тот же процесс электронной почты, к которому вы привыкли.
Никаких сложных обходных путей и никаких изменений в рабочем процессе.
В следующий раз, когда вы захотите отправить электронное письмо, имеющее отношение к вашей новой группе или предназначенное для нее, вы можете просто ввести новое название группы в поле «Кому», и все готово!
Как обновить списки рассылки в Outlook
Обновить списки рассылки, созданные в Outlook, довольно просто.
Просто создайте новое электронное письмо, введите имя списка в поле «Кому» и щелкните его правой кнопкой мыши.
Оттуда вы можете снова открыть окно контактной группы и добавить или удалить участников.
6 Рекомендации по использованию списка рассылки сотрудников для Outlook
1. Держите их в актуальном состоянии … иначе!
Если вы не будете обновлять списки рассылки своих сотрудников, возникнут три большие проблемы.
Во-первых, если вы отслеживаете такие показатели электронной почты, как открытие, клики или время чтения (что очень умно и круто), отправка внутренних сообщений людям, которые уволились из компании и, следовательно, не могут открыть электронную почту, будет отправьте свои показатели вовлеченности в землю.
Это не только будет ложным показателем того, насколько хорошо ваш контент на самом деле работает, но и вам, вероятно, придется оправдывать падение вовлеченности перед лидерами. И если вам придется объяснить, что цифры не соответствуют действительности из-за устаревших списков, может быть сложно заставить заинтересованные стороны доверять данным, которые вы собираете, что подорвет вашу способность влиять на стратегию канала.
Во-вторых, если вы ориентируетесь на определенный сегмент сотрудников, например, по местоположению или отделу с такой важной информацией, как политика или протоколы охраны труда и техники безопасности, важные люди могут быть не в курсе.Это было бы нехорошо.
И, наконец, если сотрудник уволился, его менеджер, скорее всего, получит его переадресованные электронные письма. Если ваши списки не обновляются, эти менеджеры получат ваши электронные письма дважды. Это не только будет чертовски раздражать, но и исказит ваши показатели, вернув нас к исходной точке о неверных данных.
Если у вас есть возможность, выберите создание динамического списка, который синхронизируется с вашей кадровой системой или другой программой учета сотрудников.
2.Создать систему
Затем определите и настройте процесс использования списков рассылки сотрудников в вашей организации. (Поверьте нам, вы будете благодарны за это.)
Во-первых, решите, хотите ли вы разделить внутреннюю аудиторию и внешние заинтересованные стороны, которые также могут получать ваши внутренние сообщения. Иногда, когда вы измеряете вовлеченность этих аудиторий или если вам нужно настроить информацию, которую вы отправляете каждой группе, вам нужно разделить их.Взаимодействие с заинтересованными сторонами также может повлиять на ваши показатели взаимодействия с электронной почтой, которые не дадут вам точного представления о том, что действительно находит отклик у сотрудников.
Затем создайте списки для каждого соответствующего отдела, команды, местоположения и бизнес-единицы.
А затем создайте правила или протоколы для того, когда электронное письмо должно попадать в список рассылки для всего персонала, а когда сообщения должны быть более нацелены на определенные списки.
Это только первые шаги в создании хорошей системы списков рассылки сотрудников.Каждая организация и внутренняя коммуникационная команда уникальны, поэтому продолжайте строить, пока не определите процессы и системы, которые охватывают все ваши базы.
3. Сохраняйте последовательность
Разработайте структуру именования или описательную систему, чтобы независимо от того, какой пользователь должен отправить в какой список, они могли легко найти правильный список.
Вы также должны решить, с какого адреса электронной почты будут поступать сообщения. Это может показаться не таким уж большим делом, но получение электронных писем из единого источника — это лучшая практика, поскольку это помогает гарантировать, что электронные письма не будут пропущены сотрудниками.Если они всегда приходят с одного и того же адреса, они будут ожидать этого и знать, что электронные письма, приходящие с этого адреса, важны.
И доверие отправителя является ключом к тому, чтобы эти электронные письма открывались и нажимались.
Также не забывайте, чтобы ваши отправляющие адреса были короткими и легко распознаваемыми, чтобы они не выглядели как адреса мошенников или спам.
4. Определиться с правом собственности
Если ИТ-специалистам не нужно владеть списками, решите, кто еще может и должен управлять списками и как они будут получать информацию, необходимую для создания новых списков и обновления существующих списков.
Это может означать работу с ИТ, кадрами и другими внутренними отделами, которые общаются со всей организацией. Ранняя разработка этих процедур и взаимоотношений является ключом к предотвращению таких проблем, как неточные устаревшие списки.
5. Постройте отношения с ИТ
Часто у вас нет контроля над созданием списков рассылки, поэтому важно сообщить ИТ-специалистам, какие списки вам нужны, как часто вам нужно их обновлять, а также о процессе запроса обновлений и изменений.Если вы определитесь с этим с самого начала, это поможет вам избежать головной боли и конфликтов в долгосрочной перспективе.
Мы слышали много горя от специалистов по внутренним коммуникациям, которые не в лучших отношениях с ИТ или боятся просить их о чем-то, потому что процесс кажется долгим и трудным.
И мы поняли. Иногда — это боль.
Но инвестирование в эти отношения не только с ИТ, но и с отделами, такими как HR, принесет огромную прибыль, за которую вы будете очень благодарны позже.
6. Не отвечать — все драмы
Время от времени кто-то получает электронное письмо от всего персонала, решает ответить и в конечном итоге отправляет электронное письмо каждому человеку в списке чертов.
Вот почему важно создавать модераторов для списков рассылки, если вы используете Outlook.
Сообщения, отправленные в модерируемый список рассылки, проверяются назначенным модератором перед отправкой всем членам группы, что позволяет останавливать отправку ответов всем на их пути. Аллилуйя.🙌
Если у вас есть список, вы можете настроить правила модерации для этого списка, перейдя в настройки этого списка и добавив модераторов в настройках «Утверждение сообщений».
Как следует сегментировать списки рассылки сотрудников?
Короче, как хотите.
Существует множество различных способов сегментирования списков для создания релевантных и целевых коммуникаций с сотрудниками.
Но лучше всего начать с этих семи сегментов сотрудников:
1.Офисы
Довольно неприятно получать электронные письма, не относящиеся к вашему офису или местоположению.
Мы также узнали из первых рук от наших клиентов, что списки на основе местоположения важны не только для своевременной связи с привязкой к конкретному местоположению, но также имеют решающее значение для связи в кризисных ситуациях.
2. Рабочий стиль
Если в вашей организации теперь есть гибридные работники, вы можете связаться с этими группами
независимо, особенно если вы отправляете сообщения, такие как обновления объектов, которые имеют отношение только к сотрудникам, которые работают в офисе.
3. Руководящие группы или менеджеры
Вам нужно подготовить свою руководящую команду к важным коммуникациям в масштабах компании?
Чтобы убедиться, что вы отправляете правильные сообщения руководству, разбейте список сотрудников по стажу или уровню руководства.
Мы также видели организации, в которых менеджеры могут иметь корпоративные адреса электронной почты, а отдельные сотрудники — нет, например, в розничной торговле или на производстве. В подобных случаях мы рекомендуем составить список менеджеров, ответственных за обмен корпоративными коммуникациями со своими конкретными командами.
4. Должность или отдел
Опыт сотрудников вашей организации неразрывно связан с командой или отделом, в котором они работают.
Обращение к сотрудникам с помощью целевых электронных писем на основе их должностных функций или отдела позволит вам отправлять соответствующую информацию большим группам аналогичных сотрудников и более оперативно реагировать на любую проблему, которая затрагивает определенные группы или отделы.
5. Отдельные бизнес-подразделения или подразделения
Подобно сегментированию сотрудников на основе их должности или отдела, нацеливание коммуникаций на более крупные бизнес-единицы, подразделения или специализированные группы позволяет вам вырезать информацию из ваших общечеловеческих коммуникаций, которая действительно важна только для этих конкретных групп.
Структура вашей организации проинформирует, на какие группы или подразделения вы нацелены. Например, вы можете сгруппировать вместе всех сотрудников на Восточном побережье, все производственные группы или все отделы, работающие с клиентами.
6. Основной язык
Для предприятий с офисами по всему миру наличие списка рассылки сотрудников для каждого языка может помочь вам убедиться, что ваши сообщения находят отклик.
Ориентируясь на сотрудников на их предпочтительном или основном языке (независимо от их физического местонахождения), у вас есть возможность переводить или адаптировать важные сообщения, чтобы гарантировать их понимание.
7. Право владения
Многие организации предоставляют своим сотрудникам различные льготы и льготы в зависимости от того, как долго они проработали в компании.
Если вы хотите поделиться информацией о льготах, которые предоставляются только сотрудникам, имеющим длительный стаж, вы можете сегментировать свои сообщения, чтобы избежать путаницы.
Следует ли использовать списки рассылки Outlook для общения сотрудников?
Теперь, когда мы рассмотрели большую часть тонкостей списков рассылки Outlook, остается вопрос: являются ли списки рассылки Outlook лучшим вариантом для общения ваших сотрудников?
Плюсы и минусы списков рассылки Outlook для общения сотрудников
Плюсы- Самый быстрый способ создать список рассылки, если в вашей организации есть безупречные контактные данные в Outlook.
- Вероятно, у вас уже есть доступ для их создания.
- Они просты для технически подкованного пользователя.
- Вы не можете получить аналитику, сравнивающую эффективность электронной почты в разных списках.
- Возможность ответа — все драмы.
- Требовать частого обновления.
- В более ранних версиях Outlook есть ограничения на количество адресов, которые вы можете включить, обычно от 50 до 70 контактов.
- Вы не можете исключить определенных получателей из ваших сообщений, если они уже находятся в списке рассылки, пока вы не удалите их из списка рассылки.
- Несмотря на то, что Outlook 2010 и более поздние версии допускают неограниченное количество адресов в списках рассылки, ваша корпоративная среда, сервер или даже интернет-провайдер может ограничивать размер ваших групп и блокировать электронные письма, у которых больше получателей.
- Электронные письма, у которых много получателей, чаще помечаются провайдером электронной почты получателей как спам.
- Если вы отправляете в контактную группу или список рассылки с использованием поля «Кому» или «Копия», Outlook может предоставить каждому получателю доступ ко всем адресам электронной почты получателей.Это может занимать много места в верхней части электронного письма, а также может быть проблемой с конфиденциальностью. Несмотря на то, что вы можете использовать BCC для контактной группы, об этом легко забыть, если вы отправляете много писем.
- Может быть сложно получить поддержку, если у вас возникли проблемы. Скорее всего, вам придется обратиться к собственной ИТ-команде или дождаться ответов сообщества на их форумах поддержки. Если что-то не работает, это может означать, что ваше важное сообщение откладывается, пока вы ждете помощи.
3 Альтернативы списку рассылки Outlook
Прочитав все это, вы можете подумать, что списки рассылки Outlook создают больше проблем, чем они того стоят.И вы не совсем ошибаетесь.
Но в большинстве крупных организаций клиенты электронной почты стандартизированы для всей компании по соображениям безопасности и эксплуатации.
Итак, какие у вас есть варианты?
К счастью, надежда еще есть. Мы поговорили с достаточно опытными специалистами по внутренним коммуникациям, чтобы знать, что есть некоторые обходные пути, которые могут сработать и для вас.
1. Группы Microsoft 365
Если вы уже используете Microsoft 365, вы можете обновить свои списки рассылки, превратив их в «Группы».Это позволит вам избежать многих перечисленных выше недостатков использования списков рассылки Outlook.
Но имейте в виду, что эти «Группы» не предназначены для внутреннего вещания. Первоначально они предназначались для облегчения межгруппового сотрудничества, имея одно место, куда группы могли приходить для обмена документами, обсуждениями, заметками и файлами.
Также обратите внимание, что для использования «Групп» в Outlook у вас должен быть план Microsoft 365, который поддерживает Exchange Online и SharePoint Online, например Business Premium, E3 или E5
. Плюсы- Создавать новые группы относительно просто.
- 365 Группы являются основной функцией и часто улучшаются.
- Поделились почтовыми ящиками.
- Легко добавлять и удалять участников.
- Динамическое членство позволяет вам устанавливать параметры членства в группах, которые автоматически добавляют или удаляют членов группы на основе данных из Azure Active Directory, поэтому ваши списки остаются актуальными, пока актуальна ваша Active Directory.
- Группы могут быть закрытыми или общедоступными, что позволит большему количеству людей подписаться на них, если они заинтересованы в определенном содержании или обновлениях отдела.
- Предоставляет участникам доступ к общей библиотеке документов, что отлично, если вы делитесь большим количеством связанного контента в своих электронных письмах.
- Группа может быть создана вместе со связанной библиотекой SharePoint, записной книжкой OneNote, Microsoft Teams, Yammer, Planner и PowerBI.
- Группы были созданы для совместной работы между командами, а не специально для отправки электронных писем, поэтому многие функции останутся неиспользованными или могут сбивать с толку.
- Для обновления списков вы должны быть глобальным администратором или администратором Exchange.
- Многие виды списков рассылки не могут быть обновлены.
- Участники должны «подписываться» на группу, чтобы получать сообщения в их личном почтовом ящике, в противном случае они должны перейти в общий почтовый ящик группы, чтобы прочитать сообщения.
- После того, как вы дадите название группе, ее нельзя будет изменить.
- Когда вы обновите свои списки рассылки до групп, все участники группы получат приветственное письмо, которое может сбить с толку сотрудников, поэтому вам придется кое-что адаптировать.
- Технически сотрудники могут покидать группы, и остановить их непросто.
- Чтобы получить членство в динамической группе, вам потребуется подписка Azure AD Premium.
- Всем членам группы автоматически предоставляются разрешения на редактирование общих данных, включая документы.
- Может быть сложно получить поддержку, если у вас возникли проблемы.
Группы Microsoft 365 были созданы для совместной работы пользователей, что может быть признаком или недостатком, в зависимости от того, как настроены ваши отделы и группы.
Если вы просто отправляете электронные письма, вам лучше использовать списки рассылки. Если вам нужны дополнительные функции совместной работы, используйте 365 групп.
2. Внешние маркетинговые инструменты
Существует оооочень много маркетинговых платформ, которые позволяют отправлять массовые электронные письма по определенным спискам. ( MailChimp, Constant Contact, MailierLite и многие другие … ) И все они предлагают набор восхитительных функций, таких как конструкторы электронной почты с возможностью перетаскивания, отслеживание и показатели взаимодействия.
Но предупреждаем: эти причудливые инструменты созданы для маркетинга, а не для внутренних коммуникаций, поэтому они могут создавать некоторые препятствия, которые вы, возможно, не сможете преодолеть.
Плюсы- Если у вас достаточно небольшой список, некоторые из них бесплатны.
- Обычно они довольно удобны и интуитивно понятны.
- Они имеют особенности дизайна и метрики.
- Они обеспечивают большую гибкость в отношении брендинга и дизайна, позволяя создавать более привлекательные электронные письма.
- Вы можете планировать и автоматизировать рассылку электронной почты.
- Вы можете персонализировать электронную почту, используя поля слияния.
- Некоторые платформы позволяют идентифицировать и повторно отправлять сообщения контактам, которые не открывали электронное письмо.
- Сотрудники могут отказаться от подписки (все эти маркетинговые инструменты требуют наличия кнопки отказа от подписки по закону).
- Письма, отправленные с маркетинговых платформ, с большей вероятностью будут помечены как спам.
- Возможные проблемы с безопасностью и юридические проблемы с хранением адресов электронной почты компании на маркетинговой платформе, не предназначенной для этой цели.
- Обновление ваших списков будет на 100% ручным.
- Внешние маркетинговые инструменты часто создают веб-версии ваших электронных писем, которые технически доступны для обнаружения и представляют собой серьезную проблему с конфиденциальностью.
- Сотрудников может не радовать то, что их взаимодействие с вашей электронной почтой можно отслеживать индивидуально.
- Отсутствие индивидуальной поддержки, если у вас возникли проблемы с платформой.
Прекрасный выбор, если других вариантов нет.Это определенно шаг вперед по сравнению с необходимостью делать все в Outlook, но вы неизбежно столкнетесь с проблемами безопасности, доставляемости и отказа от подписки. Womp womp.
3. Создание настраиваемых списков рассылки в Bananatag
Создание пользовательских списков рассылки в Bananatag — это довольно круто (если мы сами так говорим).
И это в основном потому, что наш инструмент был специально создан для внутренних коммуникаций и часто обновляется на основе отзывов специалистов по внутренним коммуникациям.
Чтобы создать список рассылки, пользователям просто нужно открыть app.bananatag.com и перейти на нашу вкладку «Контакты».
Плюсы- Супер удобный интерфейс, работающий быстро.
- Для создания списков рассылки новых сотрудников ИТ-отделы не нужны.
- Вы можете создавать динамические списки рассылки, которые синхронизируются с Azure Active Directory, а вскоре и с системами HRIS, чтобы у вас всегда были точные и актуальные списки.
- Вы можете загружать и обновлять списки с помощью простого CSV-файла.
- Вы можете запланировать свое общение.
- Вы можете сегментировать статистику электронной почты на основе местоположения, отдела или других атрибутов, хранящихся в вашем HRIS.
- Вы можете собирать точные данные о взаимодействии с общих рабочих станций и цифровых рабочих мест.
- Вы можете связаться только с теми сотрудниками, которые не открывали вашу электронную почту, не просматривая данные на индивидуальном уровне, сохраняя конфиденциальность сотрудников во главу угла.
- Вы можете просмотреть статистику электронной почты с разбивкой по сегментам, чтобы сравнить, как одно и то же сообщение получают разные аудитории.
- Вы получаете доступ к удивительным функциям Bananatag, таким как наш совместный дизайнер электронной почты, функции импульсных опросов, показатели и многое другое.
- Замечательная команда поддержки всегда рядом, если вам нужна помощь по всем вопросам, от технических трудностей до стратегических советов.
- Вы должны приобрести подписку на Bananatag (что, безусловно, неплохо).
- Вы будете пинать себя, потому что не переключились раньше.
- Bananatag — это корпоративный продукт, который обычно используется организациями с более чем 500 сотрудниками
Если вы отправляете более 500 сотрудников, нет более гибкого или удобного варианта.
Победитель: Bananatag
Мы всего лишь слегка предвзяты, , но выслушайте нас.
Основываясь на плюсах и минусах всех вариантов, вы, вероятно, согласитесь, что на бумаге функции и возможности Bananatag должны выполнять свою работу быстро и легко, а также быть удобными для ИТ и юридической точки зрения.
Мы создали нашу платформу для внутренней коммуникации, прислушиваясь к тому, что специалистам по внутренней коммуникации действительно нужно из решения для электронной почты сотрудников.
И, в конце концов, создание чего-то специально созданного, которое постоянно совершенствуется, сэкономит вам головную боль, энергию и часы вашего времени.
Хотите убедиться в этом?
Получите краткий обзор продукта Bananatag, и мы предоставим вам бесплатную пробную версию. Вы можете попробовать и убедиться, действительно ли мы лучший вариант.
Спойлер: Мы. 😉
Как создать рассылку по электронной почте
Хотите автоматически взаимодействовать с вашей аудиторией? Создание кампании — это билет для привлечения клиентов после того, как они выполнили определенное действие, например, подписались на бесплатный веб-семинар или приобрели онлайн-курс или членство.
Хотите посмотреть видео о том, как использовать Email Marketing в Podia? Мы вас прикрыли! 📹 👀
Это только верхушка айсберга.Мы упростили создание воронок продаж. Вы можете не только выбирать условия входа для своих кампаний, но и поддерживать условия выхода 🎉
Вот пример воронки кампании, которую вы можете создать:
Условие входа: отправьте электронное письмо в тот же день (0 дней) после регистрации в бесплатный продукт.
Четырнадцать дней спустя отправьте электронное письмо, чтобы отслеживать прогресс и направлять их к платному продукту.
Условие выхода: как только они купят указанный продукт, они будут исключены из кампании
Готовы создать свою кампанию? Вот как это делается с полной воронкой продаж:
Шаг 1: Нажмите «Электронная почта» на верхней панели навигации:
Шаг 2: Нажмите кнопку « Создать » в правом верхнем углу экрана. .Затем выберите Новая кампания , чтобы создать новую кампанию по электронной почте:
Здесь вы сможете установить название кампании (чтобы вы могли быстро ссылаться на списки своих кампаний). Вы также сможете выбрать Входное условие . После выбора условия вы можете выбрать триггер продукта в меню справа:
Вы также можете настроить Условия выхода по мере необходимости. Вы можете выбрать между условием выхода «Купить продукт » или для членства выбрать « Подписка на план ».Как и в случае с условием входа выше, вы выберете продукт в меню справа:
Внимание: , если кто-либо удовлетворяет условию выхода во время подписки, он не будет участвовать в кампании. Кроме того, сообщения электронной почты не могут быть отправлены в тот же день . Если вы хотите, чтобы ваши клиенты получали более одного электронного письма, мы рекомендуем провести две разные кампании.
Вот как будет выглядеть полная воронка:
А теперь самое интересное! Создание электронных писем 💌
Здесь вы установите задержки и создадите каждое сообщение в кампании:
Примечание: если вы хотите, чтобы первое электронное письмо отправлялось в тот же день, когда был приобретен продукт, убедитесь, что вы установили Отправить через на через 0 дней после входа.
Вы также можете переключить каждое конкретное письмо на Активный , чтобы отправлять вместе с кампанией. Закончив работу с электронными письмами, вы можете выбрать Завершить позже , чтобы сохранить черновик. Готовы вместо этого выйти в эфир? Выберите Начать кампанию 🏁
Забыли сохранить кампанию? Даже не переживайте 😅 Все, что вы наберете, будет автоматически сохранено, так что вы сможете сразу вернуться к созданию своей кампании! Вы также получите предупреждение в красном тексте, если перед сохранением вы пропустите какую-либо важную информацию.
Вы, вероятно, захотите узнать, насколько эффективна ваша кампания, поэтому мы упростили обзор показателей вашей кампании. Просто выберите свою кампанию из списка кампаний и вуаля! Ваша статистика будет красиво представлена 🚀
Остались вопросы о кампаниях? Не беспокоиться; помощь не за горами! Нажмите на фиолетовый значок чата в правом нижнем углу или напишите по электронной почте [адрес электронной почты защищен], и наша дружелюбная команда поддержки будет рядом, чтобы подбодрить вас на
☀️.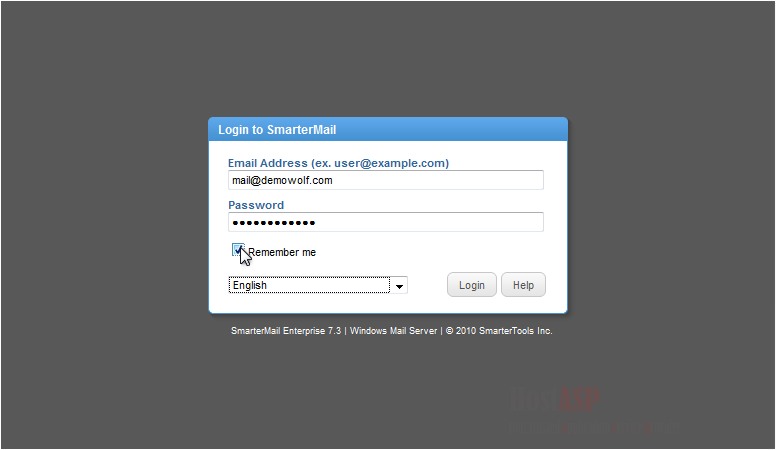
 Возможно, вам потребуется указать для нее имя пользователя и пароль.
Возможно, вам потребуется указать для нее имя пользователя и пароль.

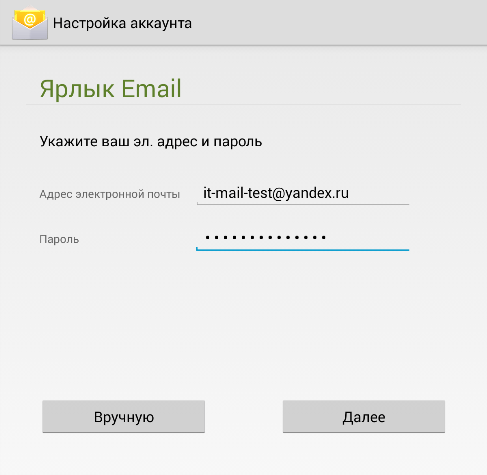
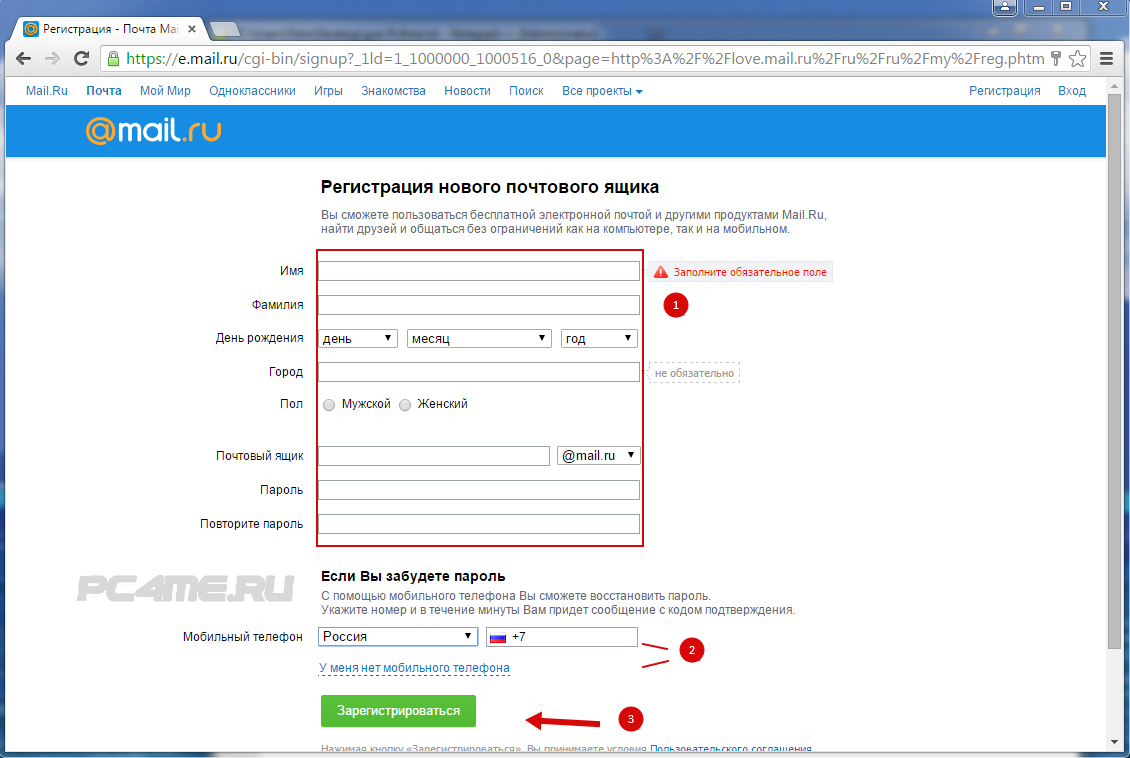 Сведения о настройке двухфакторной проверки подлинности должны быть на сайте поставщика услуг электронной почты.
Сведения о настройке двухфакторной проверки подлинности должны быть на сайте поставщика услуг электронной почты.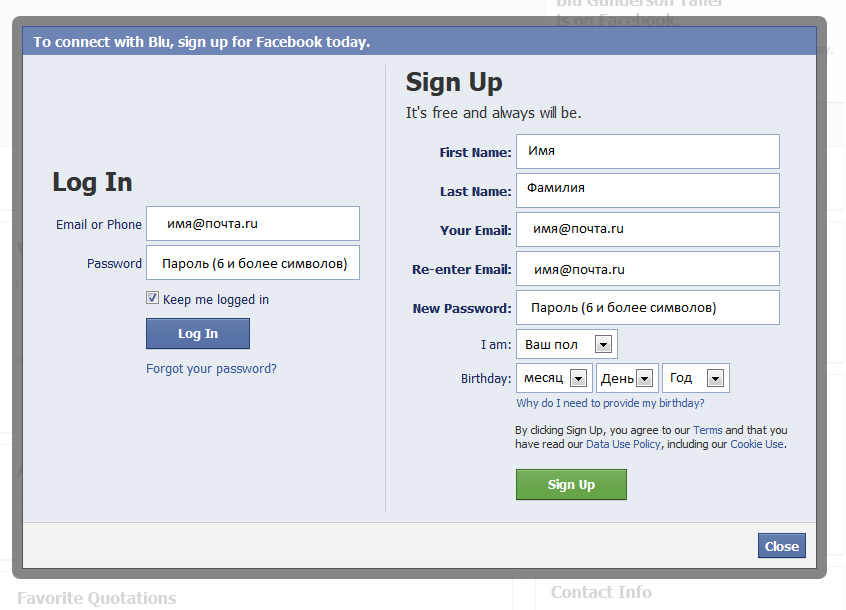 Дополнительные сведения о том, как настроить Outlook Mobile на телефоне см. в статье Outlook для iOS и Android: центр справки.
Дополнительные сведения о том, как настроить Outlook Mobile на телефоне см. в статье Outlook для iOS и Android: центр справки.