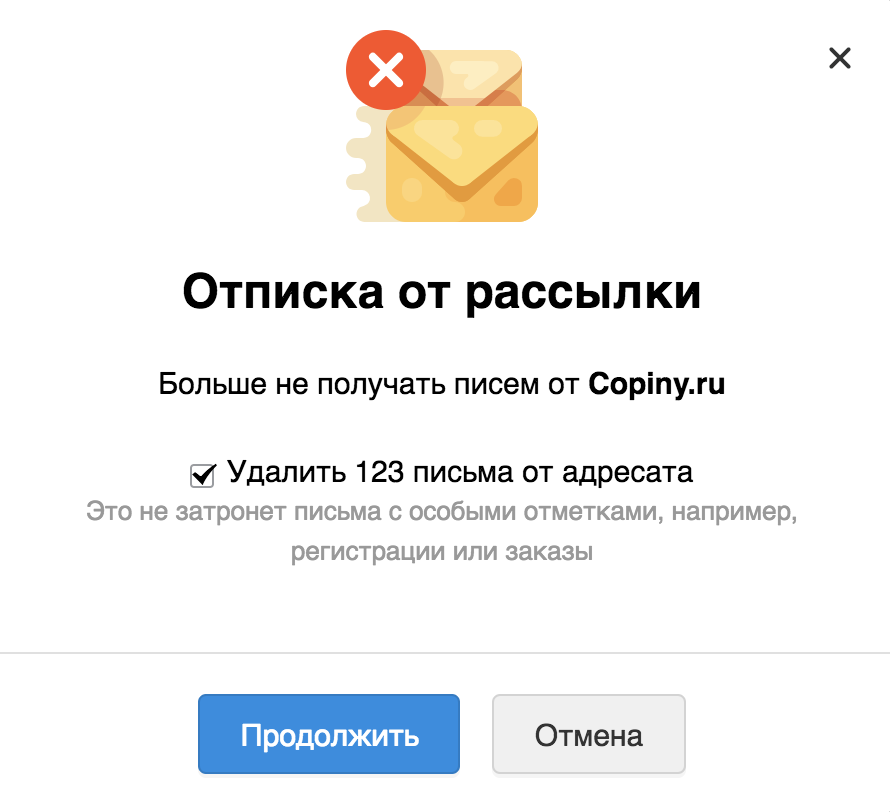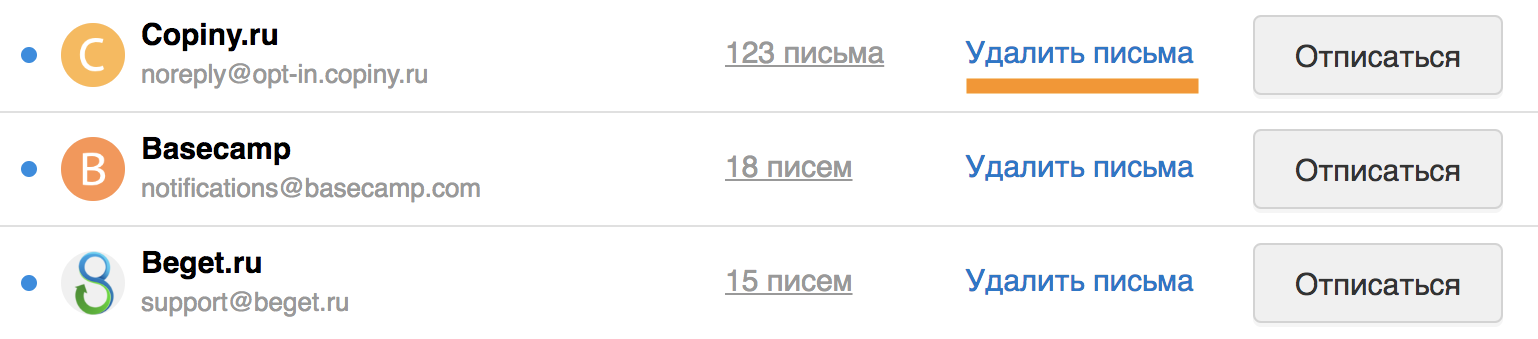Работа в редакторе — Help Mail.ru. Почта
Форматирование
Чтобы отформатировать текст письма, воспользуйтесь инструментами расширенного формата.
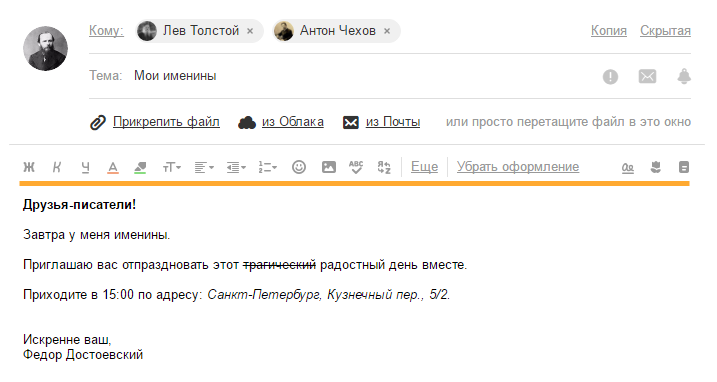
Если размер вашего экрана не позволяет отобразить все дополнительные функции, вы можете найти их, нажав надпись «Еще».
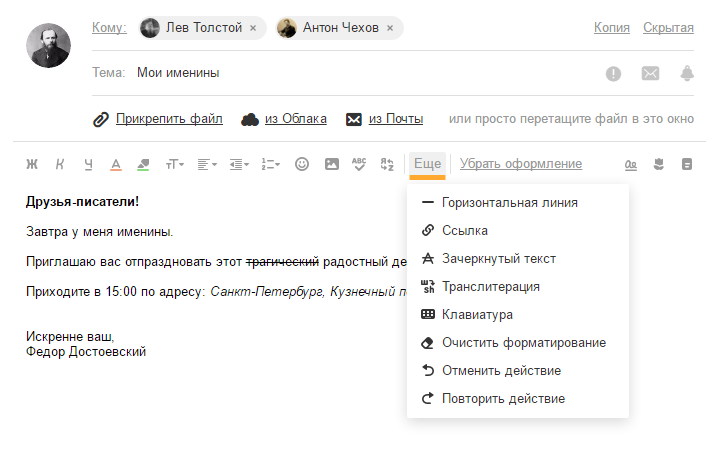
Если вы хотите скрыть весь функции «Расширенного формата», нажмите «Убрать форматирование».
При написании письма воспользуйтесь дополнительными функциями: переводчиком, экранной клавиатурой, проверкой орфографии, транслитерацией.
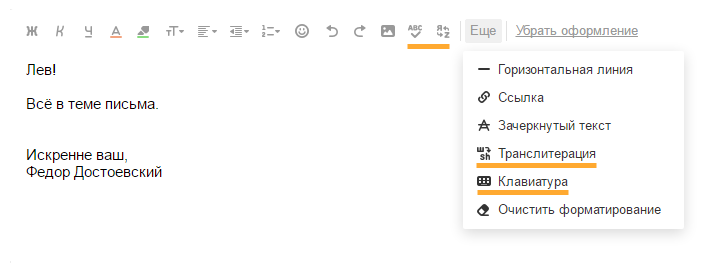
Переводчик писем
Вы можете перевести написанное письмо на русский, английский, немецкий, французский и испанский языки. Чтобы перевести текст, нажмите на значок 
В открывшемся окне выберите, с какого языка и на какой вы хотите перевести, отредактируйте перевод, если требуется, и нажмите «Сохранить перевод». Исходный текст удалится, а на его месте окажется перевод.
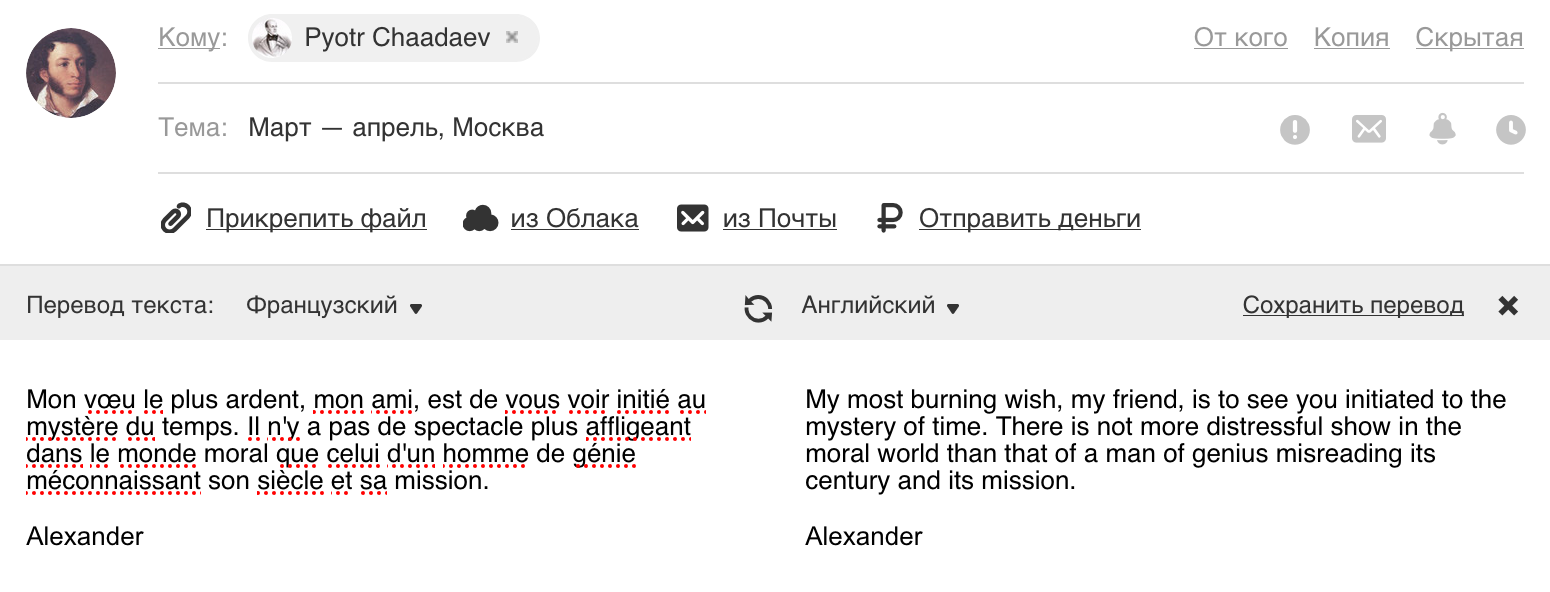
Экранная русская клавиатура
Чтобы открыть электронную клавиатуру, нажмите на надпись «Еще» и затем «Клавиатура». В новом окне откроется клавиатура. Нажимайте на нужные символы левой кнопкой мыши, чтобы они печатались в тексте сообщения. После того как текст будет готов, нажмите «Сохранить результаты».
Проверка орфографии
Чтобы проверить письмо на ошибки, нажмите на значок
Транслитерация
Вы можете траслитерировать написанный текст. При транслитерации фраза «Привет, как твои дела?» превратится в «Privet, kak tvoi dela?». Это бывает полезно, когда почтовый клиент получателя не поддерживает русскую кодировку. Чтобы траслитерировать текст, нажмите на надпись «Еще» и затем выберите «Транслитерация».

Фон и открытки
Вы можете добавить к письму фон и открытки.
Чтобы добавить фон, нажмите «Стили» или значок — откроется ряд картинок. Нажмите на понравившуюся — фон письма изменится.
— откроется ряд картинок. Нажмите на понравившуюся — фон письма изменится.
Вы можете менять фон письма несколько раз во время написания письма, при этом основной текст останется неизменным.
Чтобы отправить вместе с письмом открытку, нажмите «Открытки» или значок

Если вы нажмете «Убрать оформление», текст письма останется неизменным, но форматирование исчезнет.
help.mail.ru
Устройство ящика — Help Mail.ru. Почта
Структура почтового ящика
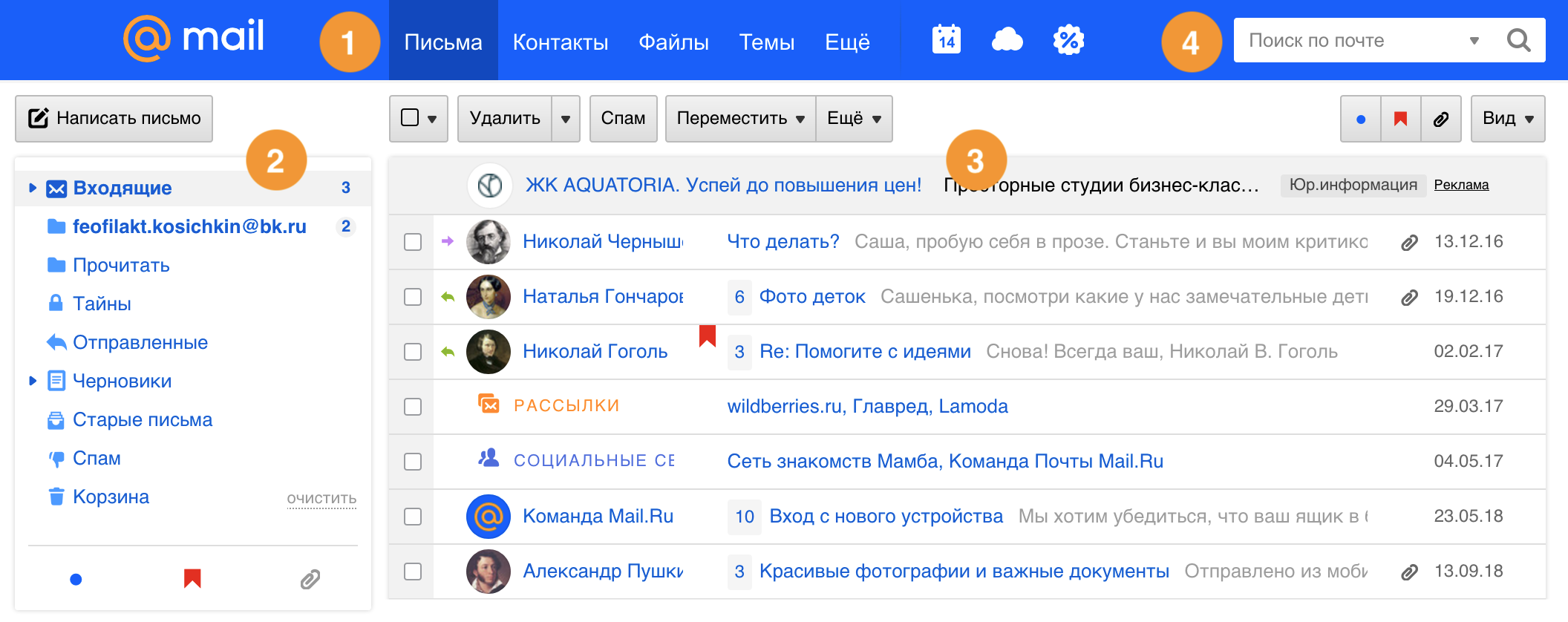
1 — Панель перехода к других разделам почтового ящика и проектам Mail.ru.
2 — Список папок.
3 — Список писем.
4 — Поиск писем по почте.
Список папок и быстрые фильтры
Слева от списка писем находится список папок. Рядом с названием папки отображается количество новых писем в ней. Если вы хотите узнать общее количество писем в папке, наведите курсор на её название.
Под списком папок находится панель быстрого доступа к определенной категории писем.
- Нажмите
 , чтобы открыть список непрочитанных писем.
, чтобы открыть список непрочитанных писем. - Нажмите
 , чтобы открыть список отмеченных флажком писем.
, чтобы открыть список отмеченных флажком писем. - Нажмите

Чтобы войти в папку, нажмите на ее название.
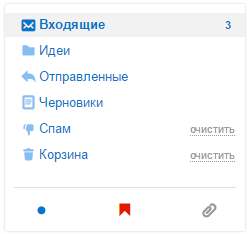
Обозначения в списке писем
Непрочитанные письма в папке выделены жирным шрифтом и значком  . Вы можете быстро отметить письмо как прочитанное, нажав на этот значок.
. Вы можете быстро отметить письмо как прочитанное, нажав на этот значок.
Чтобы отметить письмо флажком, наведите курсор на поле письма и нажмите на значок 
 .
. Если рядом с датой стоит значок  , в письме есть вложенные файлы (подробнее — в статье «Получение вложений»).
, в письме есть вложенные файлы (подробнее — в статье «Получение вложений»).
Если вы отвечали на письмо, рядом с ним будет зеленая стрелка  , а если вы пересылали письмо, оно будет отмечено фиолетовой стрелкой
, а если вы пересылали письмо, оно будет отмечено фиолетовой стрелкой 
Если перед темой письма стоит значок  , отправитель отметил письмо как важное (подробнее — в статье «Полезные функции»).
, отправитель отметил письмо как важное (подробнее — в статье «Полезные функции»).
Ячейка  необходима, чтобы выделить письмо или письма для дальнейших действий.
необходима, чтобы выделить письмо или письма для дальнейших действий.
Меню быстрых действий
Для работы с письмами вы можете использовать меню быстрых действий. Для этого нажмите на поле письма правой кнопкой мыши и в появившемся меню выберите необходимое действие.
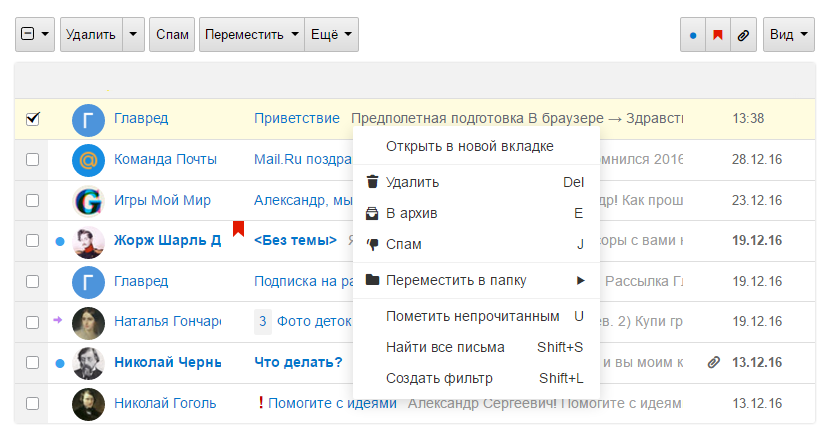
help.mail.ru
Управление рассылками — Help Mail.ru. Почта
«Настройки почты» → «Управление рассылками»
В разделе «Управление рассылками» собраны все рассылки, на которые вы подписаны. Здесь вы можете отписаться от рассылки, удалить все её письма, отметить их прочитанными или открыть страницу со всеми письмами рассылки.
Отписаться от рассылки
- Нажмите
 напротив нужной рассылки.
напротив нужной рассылки. - Установите галочку «Удалить письма от адресата», если хотите удалить все письма рассылки.

- Нажмите «Продолжить».
Если вы случайно отписались от важной рассылки, подпишитесь на нее заново на том сервисе, откуда она приходила. Новые письма могут попасть в папку «Спам». В этом случае перейдите в «Спам», откройте любое письмо рассылки и нажмите 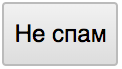 .
.
Удалить письма рассылки
- Нажмите «Удалить письма» напротив нужной рассылки.

- Установите галочку «Отписаться», если не хотите получать новые письма рассылки.
- Нажмите «Продолжить».
После удаления письма попадают в «Корзину». Там они хранятся 30 дней — за это время вы можете их восстановить. См. статью «Как восстановить письма, контакты, настройки?»
Отметить письма рассылки прочитанными
Нажмите значок  слева от нужной рассылки, что пометить все письма рассылки прочитанными.
слева от нужной рассылки, что пометить все письма рассылки прочитанными.
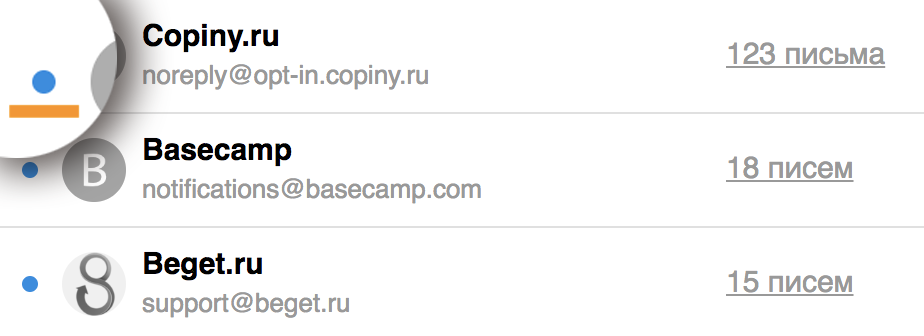
Показать письма рассылки
Нажмите на количество писем напротив нужной рассылки. Список писем откроется в новой вкладке.
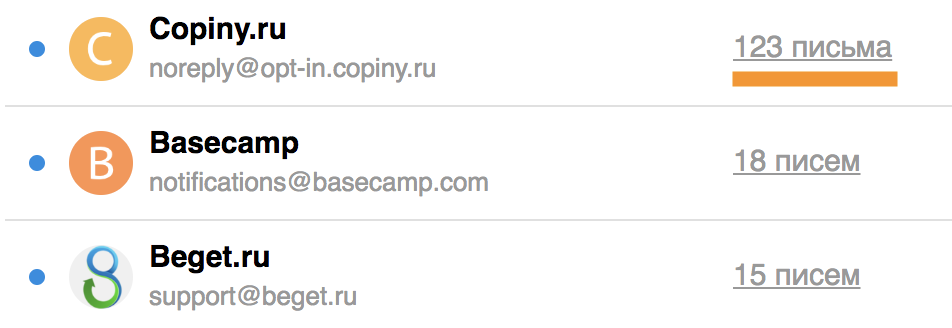
Обновить список
Список рассылок обновляется автоматически раз в сутки. Чтобы обновить список самостоятельно, нажмите «Обновить».
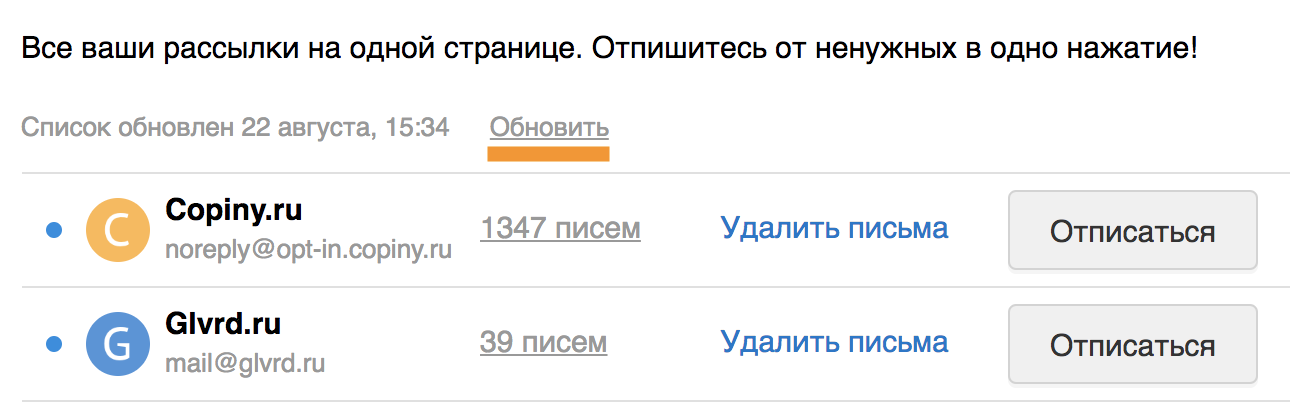
help.mail.ru
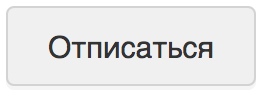 напротив нужной рассылки.
напротив нужной рассылки.