- Бесплатный FTP-клиент FileZilla. Как пользоваться FileZilla. Настройка программы, особенности работы, решение возможных проблем
- Руководство пользователя — Документация — FileZilla
- Что такое FileZilla, как правильно настроить и пользоваться
- Как пользоваться FileZilla? Установка и настройка программы
- Установка FTP сервера и его настройка (на примере программы FileZilla Server). Способы подключения к FTP серверу
- Как загрузить файлы сайта на FTP-сервер с помощью FileZilla
- Как правильно настроить программу FileZilla server
Бесплатный FTP-клиент FileZilla. Как пользоваться FileZilla. Настройка программы, особенности работы, решение возможных проблем
В связи с довольно частыми вопросами по поводу загрузки файлов на сервер и работой с FTP-клиентами, я решил написать данную статью про FileZilla. В ней мы подробно рассмотрим основы работы с программой FileZilla. Узнаем, как настраивать и использовать программу, а также как делать резервные копии и переносить данные из одной программы в другую. Мы рассмотрим только самые важные моменты, которые могут понадобиться при работе с FileZilla, поэтому никакой Википедии вы здесь не увидите. Все будет написано максимально кратко и понятно.
Из данной статьи вы узнаете следующее:
- Где скачать и как установить FileZilla на свой компьютер (в трех словах).
- Как пользоваться FileZilla (создание новых подключений, добавление сайтов и закладок в программу, основы работы с файлами) и решение возможных проблем.
- Как делать резервные копии настроек FileZilla и переносить сайты из одной программы в другую.
Как видите, будут только основные моменты и ничего лишнего.
Скачивание и установка программы FileZilla
Как и любую программу, FileZilla лучше скачивать с официального сайта. Это исключает заражение программы вирусами и другие неприятности. Для скачки переходим на официальный сайт и выбираем нужный нам дистрибутив программы. Версию нужно выбирать в зависимости от операционной системы, которую вы используете на своем компьютере.
Далее скачиваем программу и запускаем установку. Установка сводится буквально к нажатию кнопки «Далее». Здесь нет ничего сложного, поэтому мы сразу переходим к следующему этапу.
Подключение к серверу, добавление сайтов и создание закладок
После установки программы и ее запуска у вас откроется окно следующего содержания.

Для подключения к серверу по FTP есть несколько способов. Можно как подключиться напрямую через главное окно программы, так и добавить подключение в менеджер сайтов, тем самым сохранив логины и пароли для доступа, а также некоторые настройки. Рассмотрим каждый способ отдельно.
Подключение к серверу через главное окно программы FileZilla
Если вам нужно подключиться всего лишь один раз к серверу и не требуется сохранять настройки, то можно это сделать непосредственно через главное окно программы. Для этого нужно воспользоваться специальными полями сразу под меню программы.

- Хост – адрес FTP-сервера.
- Имя пользователя – логин для доступа по FTP.
- Пароль – соответственно пароль пользователя для доступа по FTP.
- Порт – обычно это число 21.
После введения данных жмем «Быстрое соединение». В результате в правом окне программы откроется каталог на сервере, к которому вы подключались.
Добавление нового сайта в менеджер сайтов FileZilla
Чтобы каждый раз не вводить данные для подключения к серверу, вы можете сохранить настройки и подключаться в один клик. Для этого идем в Меню – Файл – Менеджер сайтов или жмем на соответствующую кнопку в панели быстрого запуска.

В результате откроется окно следующего вида.

В данном случае там уже есть мои сайты, поэтому названия будут скрыты. Для добавления нового сайта жмем «Новый сайт», вводим его название и переходим к настройкам.
- Хост, порт – 21, как и при быстром подключении.
- Протокол – оставляем по умолчанию FTP.
- Encryption – также оставляем по умолчанию, если не требуется другого.
- Тип входа – ставим «Нормальный».
- Пользователь – логин пользователя.
- Пароль – соответственно пароль пользователя.
Этих данных будет вполне достаточно для подключения, но для большего удобства работы рассмотрим остальные вкладки, так как там есть много полезных функций.
Настройка FileZilla — Вкладка «Дополнительно»
Здесь можно настроить тип сервера, время, а также синхронизировать папки на локальном компьютере и сервере. Лично я использую только последнее. Для синхронизации достаточно указать папку на локальном компьютере в поле «Локальный каталог по умолчанию» и прописать путь к папке на сервере в поле «Удаленный каталог по умолчанию».

Если отметить галочку «Использовать синхронизированный просмотр», то папки на сервере и компьютере будут синхронизированы. То есть, переходя в другую папку на сервере, программа автоматически перейдет в эту папку на локальном компьютере. В противном случае, если не отметить чекбокс, то папки синхронизируются лишь при подключении. Дальше можно будет перемещаться по каталогам как угодно.
Настройка FileZilla — Вкладка «Настройка передачи»

В этой вкладке можно настроить режим передачи и ограничить количество одновременных подключений именно для этого соединения. Об этом мы подробнее поговорим чуть позже, когда будем рассматривать настройки FileZilla и решение возможных проблем, поэтому на данном этапе эту вкладку можем оставить как есть.
Настройка FileZilla – Вкладка «Кодировка»
Настройки в данной вкладке могут пригодиться, если у вас возникают проблемы с кодировкой при передаче файлов. Например, после загрузки изменяются кириллические названия файлов и превращаются в так называемые «кракозябры». В этом случае рекомендую задать кодировку вручную. Чаще всего это UTF-8.

А вообще не рекомендую никогда давать файлам кириллические названия, так как с ними постоянно возникают проблемы. Всегда используйте латиницу.
На этом создание нового подключения подошло к концу. Жмем «Ок» и сохраняем результат. Теперь для подключения достаточно зайти в Менеджер сайтов, выбрать нужный сайт и нажать «Соединиться» или же воспользоваться кнопкой в меню быстрого запуска FileZilla.
Создание новой закладки в программе FileZilla
При работе с множеством каталогов часто бывает полезным создание так называемых закладок. Это позволяет быстро синхронизировать папки на компьютере и сервере, что позволит избежать ручного поиска папок при каждом подключении.
Для создания закладки переходим в Менеджер сайтов, выбираем нужный нам сайт и жмем на кнопку «Новая закладка».

Процесс настройки новой закладки ничем не отличается от создания нового подключения, поэтому рассматривать его мы не будем. Перейдем сразу к операциям с файлами.
Операции с файлами в FileZilla
Итак, с подключением к серверу по FTP мы разобрались. Теперь пора рассмотреть основные операции с файлами, которые можно произвести посредством программы FileZilla. Это скачать, загрузить, удалить или переименовать файл, создать папку, выставить права для файла или каталога, а также обновить содержимое каталога. То есть, основной набор функций.
Для выбора нужной функции достаточно выделить файл или каталог, нажать правой кнопкой мыши на выделение и выбрать нужную функцию.

Как видите, ничего сложного здесь нет. Аналогичным образом выполняется любая другая операция. Работать с программой FileZilla очень просто, так как процесс практически ничем не отличается от работы с обычным файловым менеджером. Ну а теперь давайте перейдем к настройке FileZilla и решению возможных проблемы.
Настройка FileZilla и решение возможных проблем
После установки программа имеет оптимальные настройки и в большинстве случаев никаких дополнительных действий выполнять не приходится. Расписывать каждый пункт настроек я не буду. Благо программа переведена, поэтому любой желающий сможет без проблем во всем разобраться, если возникнет такая необходимость. Рассмотрю только несколько основных моментов, которые могут пригодиться в работе.
Ограничение количества одновременных передач/скачиваний в FileZilla
Порой при загрузке большого количества файлов возникают ошибки, поэтому бывает полезным уменьшить количество одновременных подключений. Лично я чаще всего загружаю файлы в один поток. В этом случае ошибок практически не возникает.
Установить количество одновременных подключений можно в Меню – Редактирование – Настройки – Передачи.

Также при возникновении сбоев, например, ошибках при обновлении содержимого каталогов (клавиша F5), можно переключить режим работы программы. По умолчанию включен пассивный режим. Если часто возникают сбои при подключении или обновлении содержимого каталогов, перейдите в Настройки – Соединение – FTP и переключите режим с пассивного на активный, как это показано на изображении.

По сути больше никаких настроек чаще всего производить не приходится, поэтому переходим к завершающей части статьи – резервному копированию в FileZilla.
Резервное копирование в FileZilla и перенос данных
Как и во всех нормальных программах, в FileZilla существует возможность резервного копирования данных. Можно резервировать содержимое менеджера сайтов, настройки, а также задания. Обычно сохраняются только сайты и настройки, поэтому необходимости в сохранении заданий практически никогда не возникает.
Для создания резервной копии идем в Меню – Файл – Экспорт и отмечаем нужные нам пункты. В данном случае это «Экспорт пунктов из Менеджера Сайтов» и «Экспорт настроек».

После этого сохраняем XML-документ и используем его в своих целях. Для восстановления всех данных на новом компьютере, достаточно зайти в Меню программы – Файл – Импорт и указать путь к XML-файлу с резервной копией. После этого данные будут импортированы в новую версию программы.
Сразу хочу заметить, что данные из резервной копии будут добавлены к существующим данным программы, поэтому перед восстановлением рекомендую очистить менеджер сайтов.
Рекомендую также почитать следующие полезные статьи:
На этом я завершаю данную статью. Если вы не хотите пропустить выпуска других статей, подписывайтесь на новостную рассылку, воспользовавшись формой ниже.
На этом все. Удачи вам и успехов в создании сайтов!
Обнаружили ошибку? Выделите ее и нажмите Ctrl+Enter
archive.dmitriydenisov.com
Руководство пользователя — Документация — FileZilla
Содержание
Быстрый старт
В этом руководстве мы кратко рассмотрим возможности FileZilla. По умолчанию вам не нужно настраивать FileZilla, мы просто сразу начнём работать с программой.
Подключение к FTP-серверу
Использование панели быстрого подключения
Для того, чтобы подключиться к FTP-серверу, введите его адрес в поле быстрого подключения (к примеру example.com, как показано на рисунке ниже). Если ваш сервер использует протокол SFTP, добавьте название протокола в начале адреса: ‘sftp://’ (например sftp://example.com). Введите порт подключения в соответствующее поле, если сервер использует нестандартный порт (стандартные порты: 21 для FTP, 22 для SFTP). Если требуется ввести имя пользователя / пароль, введите их в соответствующие поля, по умолчанию используется имя пользователя anonymous. Нажмите на кнопку Быстрое соединение или нажмите Enter для подключения.

Отметим, что панель быстрого подключения, как ясно из названия, приспособлена для быстрых подключений, т.е. у вас нет возможности редактировать список из 10-ти последних подключений. Для сохранения параметров подключения используйте Менеджер Сайтов.
С помощью панели быстрого подключения удобно тестировать разные параметры перед тем, как сохранить их в менеджере сайтов. После того, как вы подключились, выберите в меню Файл пункт Копировать соединение в Менеджер Сайтов… для того, чтобы создать постоянную запись.
Использование менеджера сайтов
Используйте менеджер сайтов FileZilla для задания определённых параметров сайта и подключения к нужному FTP-серверу. В менеджере сайтов у вас есть возможность сохранять свои подключения и настраивать большее число параметров, чем доступно в панели быстрого подключения.
Особый случай: сервер, находящийся в локальной сети
Если сервер, к которому вы подключаетесь, находится в вашей домашней локальной сети, у него, скорее всего не будет адреса (доменного имени), как у обычных сайтов в сети Интернет. В локальной сети вам нужно использовать внутренний IP-адрес серверного ПК. В большинстве случаев сетевое имя (имя компьютера) тоже сработает. Если сервер находится на том же ПК, что и клиент, вы можете использовать имя localhost или адрес 127.0.0.1.
Примечание: если вы подключаетесь не изнутри вашей локальной сети, вам нужно будет использовать внешний IP-адрес.
Навигация по серверу
После подключения, в правой стороне главного окна будет отображён список файлов и директорий. Текущая директория будет показана в редактируемом поле в верхней части. Ниже отображается удалённое дерево директорий, а ещё ниже — содержимое текущей удалённой директории. Перейти в другую директорию можно тремя разными путями. Первый: сделайте двойной щелчок на директории в списке. Второй: кликните на директории в дереве. Последний способ: введите имя директории в редактируемое поле и нажмите Enter. Обратите внимание на директорию «..», присутствующую практически во всех остальных директориях. Эта ссылка позволяет вам перейти к родительскому каталогу текущей директории.
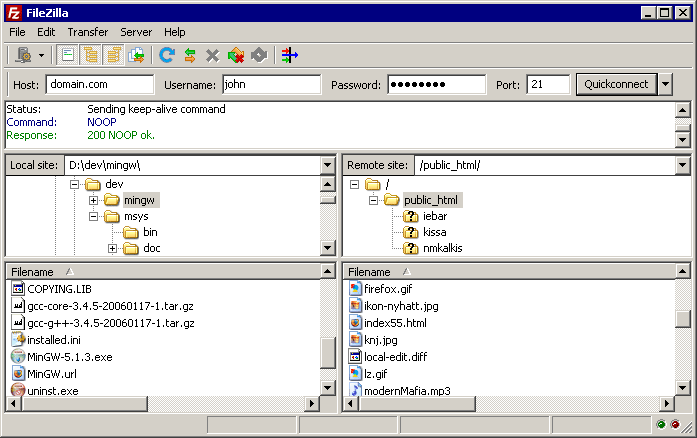
Навигация на вашем компьютере
Навигация на вашем компьютере работает почти так же, как и на сервере. Текущая локальная директория и дерево каталогов по умолчанию отображаются на левой стороне главного окна.
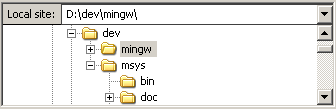
Синхронный просмотр
В случае, если структура директорий на вашем компьютере идентична структуре директорий на сервере, вы можете включить синхронный просмотр. Под этим подразумевается копирование навигационных действий с одного компьютера на другой.
Для того, чтобы использовать синхронный просмотр, создайте запись в менеджере сайтов и, во вкладке Дополнительно, убедитесь, что локальная и удалённая директория по умолчанию имеют одну и ту же структуру, после чего отметьте пункт «Использовать синхронизированный просмотр», сохраните настройки и подключитесь к серверу.
Сравнение директорий
Для того, чтобы быстро посмотреть разницу между файлами на локальной машине и на сервере, выберите в меню Вид пункт Сравнить каталоги, после чего выберите или «Сравнить размеры файлов», или «Сравнить время модификации». (Выбирая эти опции, вы также скрываете одинаковые файлы). После этого, нажмите «Включить».
Теперь вам будет показана подсвеченная цветом разница между копиями файлов на разных компьютерах.
Передача файлов
Дважды кликнув на файл, его можно загрузить или скачать. Он будет добавлен в очередь передачи, передача начнётся автоматически. Для того, чтобы передать директорию и/или несколько файлов, выберите их и кликните на них правой кнопкой, после чего нажмите Загрузить/Скачать во всплывающем меню.
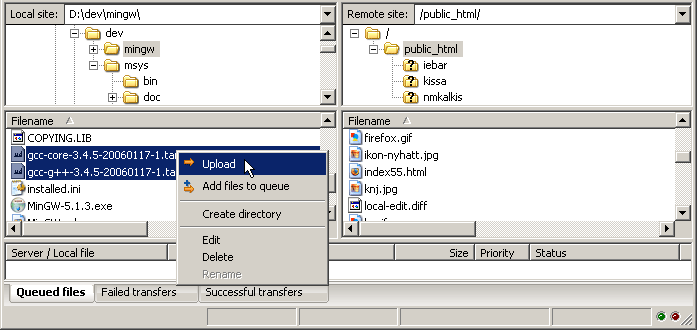
Файлы можно перетягивать с одной панели на другую. Для того, чтобы добавить файлы в очередь передачи, выберите их и нажмите Добавить файлы в задание из всплывающего меню. Также файлы можно перетягивать напрямую в очередь. Нажмите на кнопку в панели инструментов, чтобы начать передачу из очереди.
Также вы можете кликнуть на файле и перетянуть его на директорию, в которую вы хотите скопировать файл (возле курсора появиться квадрат). Отпустите кнопку мыши, и файл будет перемещён в соответствующую директорию.
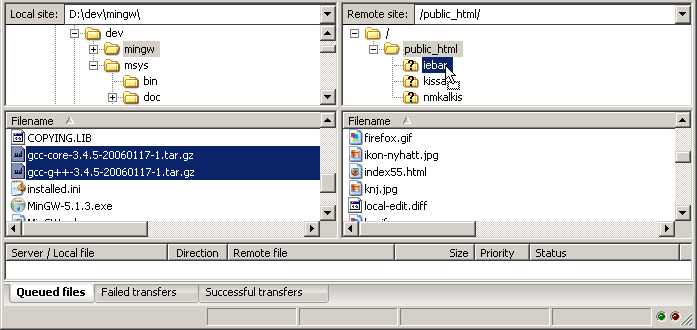
Дополнительная информация
Подробную информацию о других аспектах клиента FileZilla можно найти на следующих страницах:
Подробнее о передаче файлов
FileZilla использует несколько FTP-сессий одновременно. Одна из них используется исключительно для просмотра содержимого сервера. Остальные сессии используются для передачи файлов. Таким образом, у вас всегда есть возможность просматривать содержимое сервера даже во время закачки.
Уменьшение количества одновременных подключений для неправильно настроенных серверов
Если вы получаете сообщение об ошибке «421 Слишком много подключений для IP «, значит FTP-сервер ограничил количество подключений. Существуют сервера, которые разрешают только одно подключение в каждый момент времени.
Предпочтительное решение — связаться с администратором сервера и попросить его настроить сервер соответствующим образом (FTP использует более одного подключения по спецификации протокола). Но если доступ нужен вам прямо сейчас, существует обходной способ:
1. Откройте менеджер сайтов (Файл -> Менеджер сайтов… или первая кнопка на панели инструментов).
2. Создайте запись для этого сервера, введите все параметры, которые вам известны, чем больше — тем лучше.
3. Откройте вкладку ‘Настройки передачи’
4. Отметьте пункт ‘Ограничение одновременных подключений’
5. Введите нужное ограничение в поле ‘Максимальное число подключений’
После этого при подключении через запись менеджера сайтов количество одновременных подключений будет ограничено.
Примечание: Если вы оставите только одно подключение, вам не будет доступен просмотр содержимого сервера одновременно с передачей данных.
Возможные проблемы
Повторная регистрация расширения для оболочки (Windows)
В случае, когда Drag&Drop завершается неудачно (в особенности под Vista или Windows 7), вы получите сообщение об ошибке расширения для оболочки. Для решения этой проблемы вам нужно повторно регистрировать это расширение:
1. Откройте командную строку от имени администратора.
Меню «Пуск» — Все программы — Стандартные: правый клик на ‘Командная строка’, выберите ‘Запустить от имени администратора’
2. Перейдите в директорию, содержащую клиент Filezilla.
Пример (32bit): cd «\Program Files\Filezilla FTP Client»
Пример (64bit): cd «\Program Files (x86)\FileZilla FTP Client»
3. Повторно зарегистрируйте расширение для оболочки.
Введите ‘regsvr32 fzshellext.dll’ (без кавычек)
4. Если у вас 64-битная ОС, вам нужно сделать ещё один шаг.
Введите ‘regsvr32 fzshellext_64.dll’ (без кавычек)
Если вы получили сообщение ‘DllRegisterServer in … succeeded.’, значит всё прошло успешно (тем не менее, мы также рекомендуем вам перезагрузить ваш компьютер).
filezilla.ru
Что такое FileZilla, как правильно настроить и пользоваться
Все сайты и файлы, которые есть в Интернете, расположены на серверах – специальных мощных компьютерах, имеющих высокоскоростное подключение. Поэтому, если вы вдруг захотите завести себе сайт, то купите себе хостинг – небольшое место на диске какого-нибудь сервера. Но как скопировать туда свои документы? Вот для этого и нужны такие программы, как FileZilla. Их называют FTP-клиентами. Они подключаются к серверу по протоколу FTP, который предназначен именно для передачи файлов. Теперь вы знаете, что программа FileZilla – это незаменимый помощник любого владельца сайта или блога. Программа совершенно бесплатная, но очень функциональная, а потому – одна из самых известных и популярных.

Как пользоваться FileZilla.
Установка программы
Установка и настройка FileZilla не представляют каких-либо трудностей. Нужно просто зайти на официальный сайт и кликнуть очень заметную кнопку «Скачать FileZilla». Затем вы попадёте на страницу, где можно выбрать нужную версию – 32- или 64-битную версию для Windows, или версию для Linux. Просто выберите нужную, и она тут же скачается. Остаётся её запустить. При установке на первом экране нажмите кнопку «I agree», что означает согласие на установку. Далее программа определит язык системы, и если он русский, то установка будет продолжена на русском языке. Хотя там особо выбирать нечего, только нажимать кнопку «Далее» на каждом экране. После этого на рабочем столе появится ярлык. Кстати, пользователям системы Linux совсем не обязательно скачивать FTP-клиент FileZilla с сайта. Его можно просто найти в репозитории по названию, и установка произойдёт автоматически, без всяких хлопот.
Настройки программы
Настройка FileZilla практически не требуется. Программа сразу настроена оптимальным образом, хотя поменять что-нибудь под себя можно. Главное, что надо сделать – настроить подключение к серверу, чтобы клиент мог подключаться к нему, ведь это его прямое назначение. Остальное – по желанию.
Настройка подключения
После регистрации на любом хостинге на почту приходит письмо, в котором имеются и данные для FTP-доступа:
- Адрес сервера или его IP.
- Логин пользователя и пароль
Этих данных достаточно для настройки FTP в программе FileZilla.
Подключиться можно двумя способами:
- Ввести данные для подключения в поля под меню и нажать кнопку «Быстрое подключение». Так лучше делать для одноразового сеанса.
- Создать учётную запись и подключаться к нужному сайту, просто выбрав его в списке.
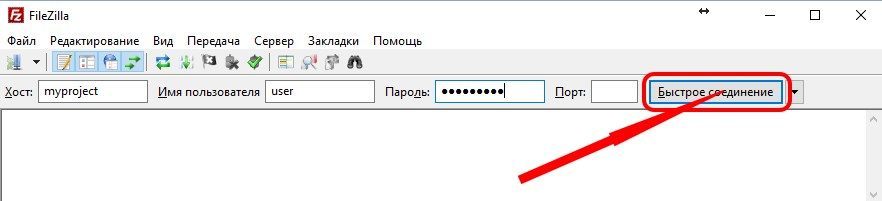
Второй способ более удобен – программа сохранит введенные данные, и в дальнейшем работать будет очень просто. Для этого выберите в меню «Файл» – «Менеджер сайтов». Откроется окно, в котором и надо настраивать подключение к хостингу в FileZilla. В левой части окна нажмите кнопку «Новый сайт», и создастся новая учетная запись, которой задайте имя, например, по названию сайта. В правой части введите данные для доступа, в первую очередь хост – это адрес сервера или его IP. Эти данные указаны в письме, присланном вам с хостинга. Далее «Тип входа» выберите «Нормальный». Тогда появятся обычные пара полей, где надо ввести имя пользователя и пароль – эти данные вы также получили в письме от хостинга. Затем можете нажать кнопку «Соединиться».
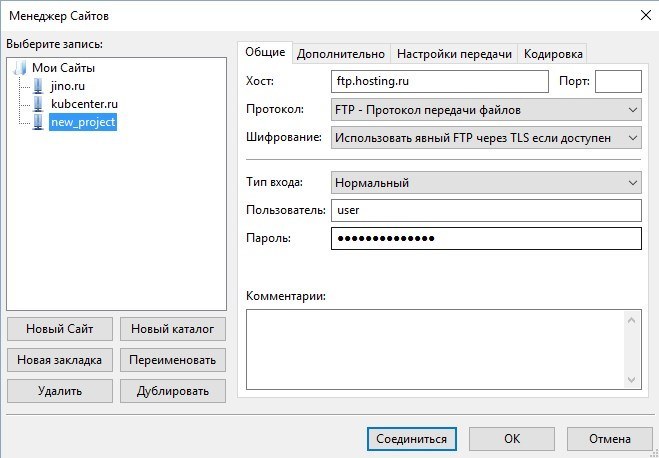
Если соединение настроено правильно, то FileZilla подключится к серверу, и в правой части программы, в большом окне, появятся папки, имеющиеся на сервере. В верхней части вы увидите сообщение «Список каталогов извлечен». Если соединение неудачно, вверху появится красная надпись «Критическая ошибка. Невозможно подключиться к серверу». Это значит, что вы где-то ошиблись и надо снова проверить введенные данные – хост, логин и пароль. Некоторые хостинги дают возможность сразу скачать готовый файл с настройками доступа для FileZilla. Скачиваете, в программе заходите в «Файл» – «Импорт», и выбираете его. Настройки для подключения к сайту будут автоматически добавлены в «Менеджер сайтов».
Общие настройки
Если зайти в меню «редактирование» – «Настройки», то появится окно, в котором можно настроить FileZilla – подключение, интерфейс, и многое другое. Здесь есть много вкладок, в которых настройки сгруппированы по назначению. Однако обычно нет нужды здесь что-то делать – программа сразу настроена оптимальным образом. Как настроить FTP-сервер в FileZilla мы рассмотрели выше, и это единственное, что требуется делать для работы клиента. Полезной здесь может оказаться настройка скорости передачи – по умолчанию она установлена без ограничений. Также можно зайти в «Интерфейс» и выбрать другую тему оформления.
Как пользоваться программой FileZilla
Здесь обычно проблем и вопросов не возникает, так как пользоваться FileZilla очень просто, и всё интуитивно понятно. Работа происходит, как в любом файловом менеджере – с одной стороны показаны файлы и папки на компьютере, а с другой – на сервере.
Передача файлов
Чтобы передать что-нибудь на удалённый компьютер, нужно первым делом подключиться к нему. Если вы уже создали учетную запись, как мы описали выше, то просто кликните на стрелку около первой кнопки в верхнем меню и раскроется список ваших сайтов. Выберите нужный, и программа сразу же подключится к нужному серверу. Можете также выбрать в меню «Файл» – «Менеджер сайтов», и выбрать нужный сайт в списке, а потом нажать кнопку «Соединиться». В итоге в одном из окон у вас появится список папок, расположенных на сервере. Обычно это корневая папка аккаунта хостинга, но не сайта. Если на этом хостинге уже есть сайт, то перейдите в папку с именем www, а затем в папку с доменом сайта, например – www/site.ru/. Так вы попадете в корневую папку сайта, и всё, что вы загрузите в неё, станет доступно с этого сайта, по ссылке с его доменом. Если вы загрузите сюда, например, картинку image.jpg, то в браузере она откроется по адресу http://site.ru/image.jpg.
Загружать любые документы очень просто. Вы имеете два окна – в одном файлы, расположенные на компьютере, в виде древовидной структуры, а в другом – содержимое сайта. Вы можете просто перетаскивать файлы из одного окна в другое, и они будут копироваться. Перетащите картинку из окна компьютера в окно сервера, и она скопируется туда, и наоборот. Так можно копировать целые папки. Кликая правой кнопкой на пустом месте или на файле/папке, вы можете вызывать меню, с помощью которого можно создавать новые папки, удалять или переименовывать файлы. Также вы можете перетаскивать файлы и вкладывать их в соседние папки.
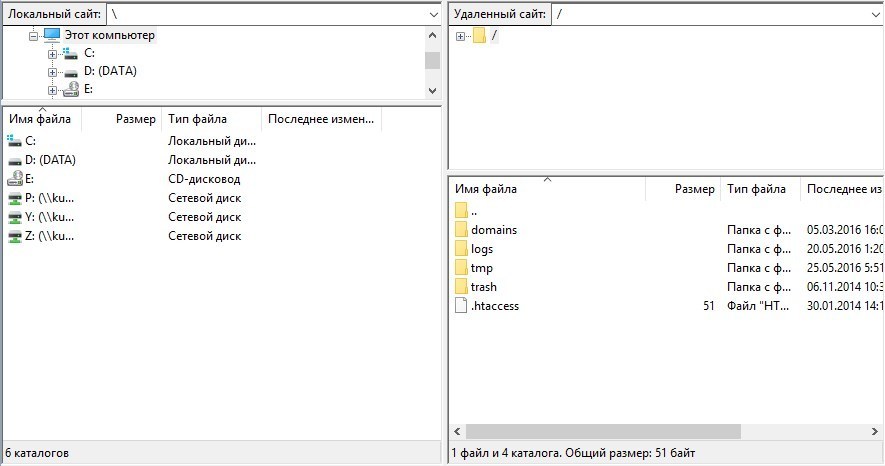
Редактирование файлов
Иногда возникает необходимость изменить или отредактировать файлы в FileZilla, не скачивая их на компьютер. Например, хорошо было бы иметь возможность открыть какой-нибудь html-файл, исправить что-нибудь в нём, и сохранить снова на сервер. Такая возможность есть. Если вы кликните на файле правой кнопкой мыши, то в появившемся меню увидите пункт «Просмотр/Правка». Выберите его, и документ будет скачан и открыт в подходящем редакторе. По умолчанию FileZilla использует системные ассоциации – то есть документы с расширениями txt, php, html, будут скорее всего открыты в блокноте, если вы не переопределили их по-своему. Изображения будут открываться в программе, которая используется на компьютере для просмотра изображений. Исправив файл, сохраните его, как обычно, и FileZilla спросит, загрузить ли изменённую копию снова на сервер. Если вы согласитесь, то изменения будут сохранены. То есть процесс происходит таким образом:
- Документ скачивается на компьютер.
- Открывается в соответствующей программе и редактируется.
- После сохранения отправляется снова на сервер.
Если программа долгое время бездействует, то отключается от сервера. Но если вы сохраняете файл, то FileZilla автоматически подключится к серверу снова и выполнит работу по передаче. Как видите, работать с FileZilla очень просто и удобно.
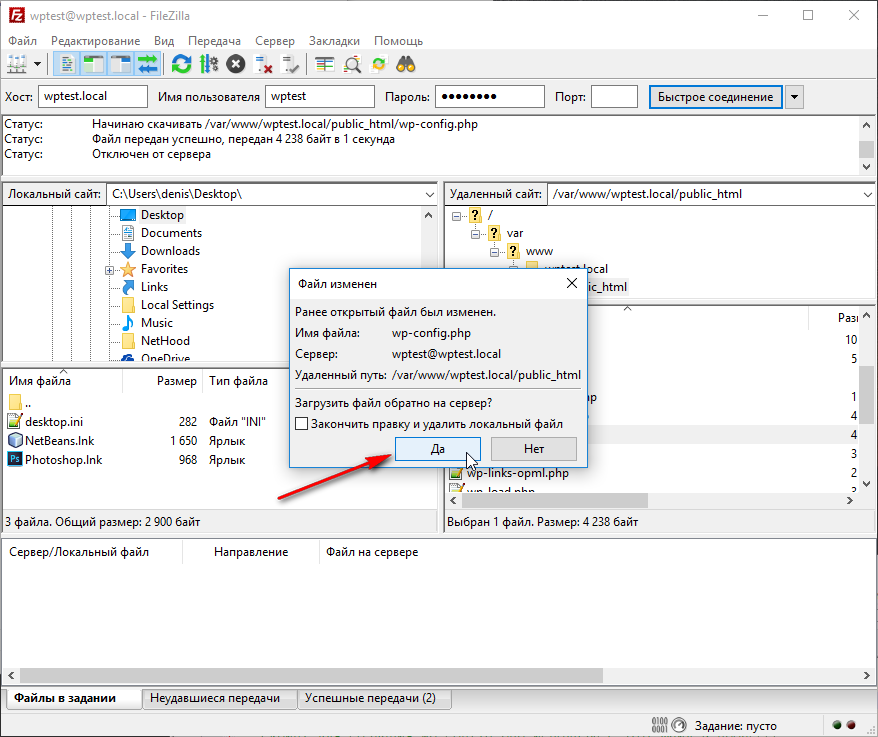
Поиск файлов
В этой программе есть интересная функция – поиск, притом не только по имени, но и по содержимому. Это очень удобно, ведь даже небольшие сайты могут содержать сотни и тысячи файлов и папок. Чтобы воспользоваться поиском, кликните по кнопке в верхней панели – на ней изображен бинокль. Откроется окно, в котором можно выбрать любые параметры поиска.
Как видите, FileZilla – отличный FTP- клиент с поддержкой всех необходимых функций. Хотя это бесплатная программа, она обладает всеми возможностями платных аналогов, и не случайно относится к наиболее популярным. При этом имеет небольшой размер и в ней полностью отсутствует реклама. Её можно найти на компьютере любого веб-мастера или просто блогера, так как передача файлов на сервер для них – необходимость, а FileZilla – один из лучших инструментов для этого.
nastroyvse.ru
Как пользоваться FileZilla? Установка и настройка программы
FileZilla – один из самых распространенных FTP-клиентов, который распространяется совершенно бесплатно. Бесплатность этого программного обеспечения не указывает на какие-то ограничения по его функциональности. Многие сходятся во мнении, что данное приложение по своей функциональности в разы превосходит платные аналоги. Причина столь большой популярности кроется в качественно проработанной системе управления, а также хорошем юзабильном интерфейсе. Со всеми базовыми функциями могут разобраться даже новички.

Установка программы
Процесс пользования приложением начинается с его установки, и только после этого следует настройка программы. Здесь также все интуитивно понятно, но мы уделим внимание ключевым нюансам. Дистрибьютер, который доступен пользователям для скачивания и инсталляции, следует скачать здесь, а после этого запустить установочный файл.
Вам будет предложено несколько вариантов установки:
- Стандартный. Предполагает установку FileZilla с участием в этой процедуре пользователя исключительно на базовых этапах процесса инсталляции приложения.
- Полный. похож на первый, однако будет предусмотрено копирование исходника программы на компьютер пользователя.
- Интерфейс. Это установка исключительно интерфейсов управления, например, это будет уместно, когда нужно получить стабильный полноценный доступ к удаленному серверу.
- Выборочная установка. Здесь пользователи могут выбирать самые разные вариации программных модулей, поэтому не составит труда подобрать оптимальное решения для обеспечения работоспособности сети.
- FTP. Предлагает установку исключительно FTP-модулей приложения без остальных пользовательских интерфейсов, обеспечивающих доступ к программе.
Профессионалы сходятся во мнении, что целесообразно выбирать первый из предложенных вариантов установки FileZilla.
Далее следует выбрать каталог, куда будет установлена программа. Здесь все идет по шаблону установки любых приложений. На завершающем этапе пользователь выбирает модель установки и запуск сервера. Существует три отдельных варианта:
- Установить сервер в качестве службы и указать запуск его исключительно при включении ПК.
- Инсталлировать сервер в качестве службы, но задать запуск в ручном режиме.
- Применить базовую установку приложения.

У пользователей крайне редко возникают сложности с функциональностью этого приложения, если пользоваться первым вариантом установки FileZilla. Что касается запуска механизмов, то здесь тоже имеется три отдельных механизма:
- при включении компьютера для всех зарегистрированных пользователей;
- для определенного пользователя;
- ручной режим.
Выбор модели загрузки интерфейса
Этот аспект инсталляции FileZilla имеет отношение именно к защите всех модулей управления сервером от несанкционированного доступа к нему. На этапе инсталляции приложения можно скорректировать настройки брандмауэра, что позволит минимизировать шансы несанкционированных подключений, но также стоит брать во внимание и процесс организации эффективного контроля доступа к тому ПК, на жестком диске которого находится FileZilla.
Если на используемом компьютере работает исключительно один пользователь, то имеет смысл выбрать первый предложенный метод загрузки интерфейсов. Если же ПК одновременно используется несколькими людьми, то имеет смысл все же использовать второй метод загрузки. Есть возможность принудительно повысить безопасность посредством настройки ручной загрузки доступных интерфейсов.
Когда FileZilla будет полностью установлена на компьютере, потребуется лишь задать оптимальный IP-адрес с портом, что будут применяться на этапе получения доступа к серверу. Далее останется установить панель администратора программы.

Работа с программой
До того момента, пока приложение FileZilla действительно может пригодиться, есть смысл зарезервировать немного места на сервере хостинг-провайдера. Если на данном этапе вы еще не определили точную концепцию проекта, то есть смысл зарегистрировать бесплатные домен и хостинг – это более практичное решения для начального уровня.
Когда регистрация на хостинге будет успешно пройдена, на вашем электронном почтовом ящике будут все данные для доступа к веб-сайту. Данную информацию стоит на всякий случай сохранить отдельно, дабы не утратить доступ к ней. В дальнейшем именно эти данные будут использоваться программой FileZilla для переноса файлов.
Одна из причин столь высокой популярности рассматриваемого приложения в том, что базовая настройка произведена изначально, поэтому пользователям вовсе не обязательно обладать профильными знаниями, чтобы осуществлять выгрузку сайта на удаленный сервер. Например, если у вас на данный момент в разработке только один проект, то в верхней части интерфейса программы достаточно отыскать строку «Быстрое подключение». Именно в ней указываются данные, что были ранее высланы хостинг-провайдером. В этом случае не придется дополнительно указывать порт, так как это значение задается по умолчанию.
Теперь нажмите кнопку «Быстрое соединение» и дождитесь, пока FileZilla осуществит подключение к серверу.

Второй же метод целесообразно использовать тем, кто работает с несколькими сайтами. Перейдите в меню программы, а потом во вкладку «Менеджер сайтов». Здесь следует указать данные соединения и добавить новый проект. После этого будет возможность посредством данной функции осуществлять соединение с тем или иным сайтом, оградив себя от постоянных вводов логинов и паролей.

Работа с сайтом при помощи FileZilla
Если все данные указаны верно, Интернет-соединение качественное, а удаленный сервер работает в штатном режиме, соединение осуществляется в течение одной минуты без лишних сложностей. Как только соединение будет установлено, в правом окне приложения вы можете видеть все папки сайта, находящиеся на удаленном сервере. Левая панель сугубо локальная, где следует выбрать папку с сайтом для продолжения использования программы.

Суть использования FileZilla похожа на пользование стандартным проводником в Windows, где имеются локальные папки с файлами. Есть возможность их копирования, перемещения, перетаскивания между папками, имеется контекстное меню.
Порой возникают проблемы с подключением через эту программу, но зачастую причина этого явления – ошибочные пользовательские настройки. Достаточно сбросить их до заводских, чтобы продолжить пользование программой.
На этапе передачи данных могут происходить сбои при условии, что пользователь одновременно осуществляет перекачку большого количества файлов. Это приводит к перегрузке, в итоге подключение попросту приостанавливается. Целесообразно в настройках этого FTP-клиента выставить ограничение по объему передачи данных.
Бывает, что при попытке подключения пользователь сталкивается с уведомлением о том, что пароль был указан неверно. Возникает подобная ситуация в случае, если пользователь осуществляет подключение к серверу с одного компьютера, а при заходе на сайт со стороннего ПК возникает ошибка. Для ее решения достаточно зайти в панель управления и указать нужный пароль. После этого проблема будет полностью устранена.
Видео по установке и работе с программой
Если у вас остались вопросы, касающиеся инсталляции или работы с FTP-клиентом FileZilla, это видео поможет разобраться с ними:
Преимущества и недостатки программы
Программа FileZilla пользуется большой популярностью среди веб-мастеров разного уровня. Как и любое другое приложение, оно не лишено явных преимуществ и недостатков.
Преимущества:
- поддержка мультиязычного интерфейса;
- кроссплатформенность;
- бесплатная лицензия;
- широкий функционал;
- стабильность работы;
- простота освоения.
Данный FTP-клиент позволяет выполнять загрузку файлов сайта непосредственно с жесткого диска компьютера на сервер хостера. Программа FileZilla также предоставляет возможность редактирования, обновления и настройки свойств файлов веб-ресурса с рабочего стола ПК.
Недостатки:
- отсутствует поддержка кириллицы;
- невозможно отключиться от сервера без выключения FTP-клиента.
Программа FileZilla отличается крайне широким функционалом и высокой стабильностью своей работы с удаленными серверами. Она является одной из самых доступных для вебмастеров по причине того, что не нужно тратиться на продление лицензии. Все это делает программу заслуженно одним из самых популярных FTP-менеджеров нашего времени.
blogwork.ru
Установка FTP сервера и его настройка (на примере программы FileZilla Server). Способы подключения к FTP серверу
Здравствуйте админ, объясните мне пожалуйста, что такое FTP сервер и могу ли я сам создать его на своём компьютере?
Короче, у меня дома есть обычный системный блок и три ноутбука, все эти машины подключены к интернету через роутер, могу ли я из стационарного компьютера сделать настоящий FTP сервер, и прямо со всех ноутбуков скачивать и закачивать на него файлы? Просто на обычном компьютере установлен жёсткий диск на 3 ТБ и получается, что им никто не пользуется, все родичи предпочитают ноутбуки, на которых уже заканчивается дисковое пространство.
Установка FTP сервера и его настройка (на примере программы FileZilla Server). Способы подключения к FTP серверу
Привет друзья! Наш Ro8 написал для Вас классную статью на эту тему, читаем.
Во-первых, FTP — это протокол передачи файлов по сети интернет по принципу «клиент-сервер», а FTP сервер, это хранилище файлов в интернете, то есть — обычный компьютер с установленной Windows 7, 8.1 или Windows Server 2012 и несколькими жёсткими дисками большого объёма, на которых могут быть расположены любые ваши файлы. На этом компьютере установлена программа, например — FileZilla Server, подключиться к этому компьютеру может любой другой с помощью: командной строки, проводника Windows и различных программ, рассмотрим в нашей статье две: FileZilla Client, и Total Commander. После подключения к FTP-серверу вы можете закачивать на него любые файлы (фильмы, музыку и т.д) и также скачивать.
Управление FTP-сервером будет осуществлять администратор, установивший программу — FileZilla Server. Именно в ней можно каждому пользователю присвоить различные права доступа (возможность изменения файлов на сервере): Append (возможность изменения файлов), Read (только чтение), Write (запись), Delete (удаление). Естественно, большей части пользователей можно не давать права Delete (удаление).
- Примечание: Практически из любого компьютера или ноутбука (пусть даже с одним жёстким диском) можно сделать FTP сервер и подключать к нему другие компьютеры для получения файлов и вовсе необязательно то, чтобы все компьютеры были подсоединены к одному роутеру, FTP-сервер можно создать на просторах интернета и открыть к нему доступ сотням и тысячам пользователей.
Как происходит работа
В качестве программной реализации FTP сервера в статье будет рассмотрена программа FileZilla Server, которая будет установлена на машину с Windows Server 2012
Также в качестве машины с которой будет производится подключение к созданному FTP серверу выступает компьютер с предустановленной Windows 8.1 Enterprise (x64)
Для того, чтобы машина с Windows 8.1 могла подключиться к FTP серверу, на нее будет произведена установка программы FileZilla Client (один из способов подключения с помощью данной программы)
Переходим по адресу https://filezilla-project.org и скачиваем FileZilla Server и FileZilla Client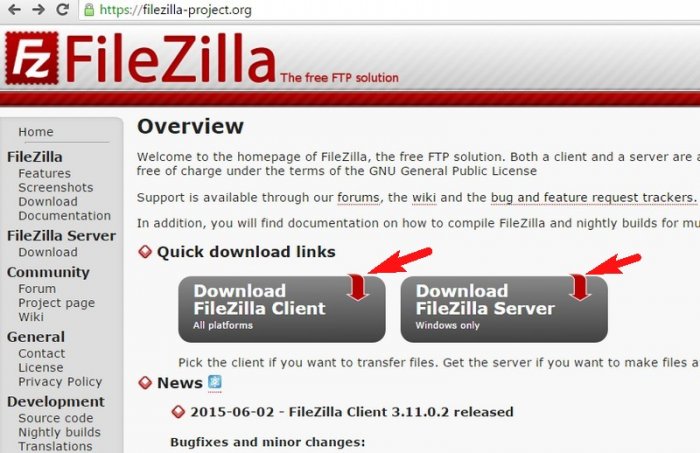
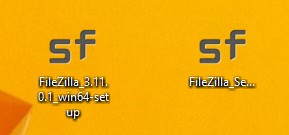
Установка FileZilla Server
После запуска скачанного файла FileZilla Server на Windows Server 2012 нажимаем далее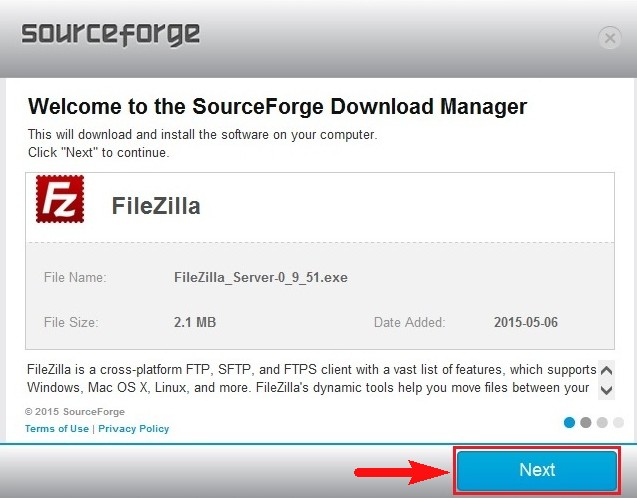
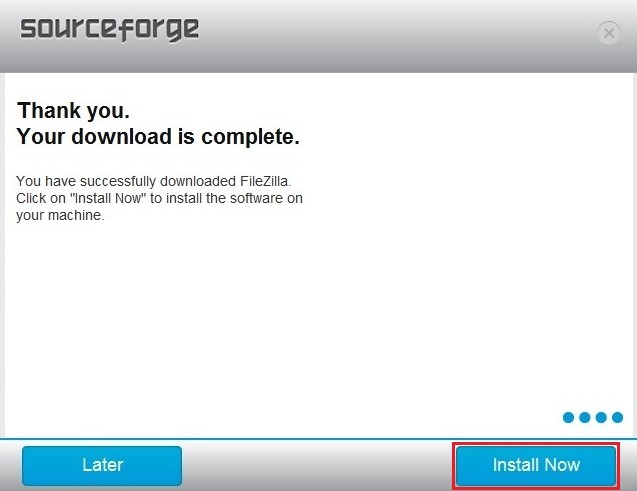
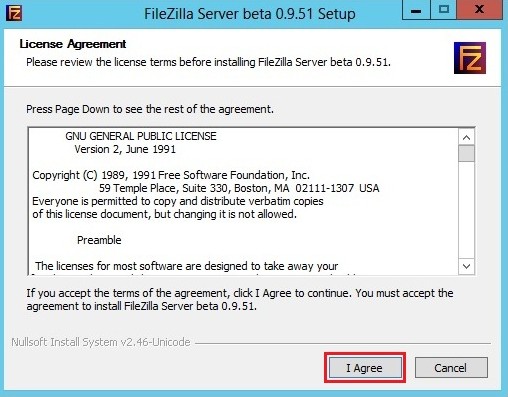

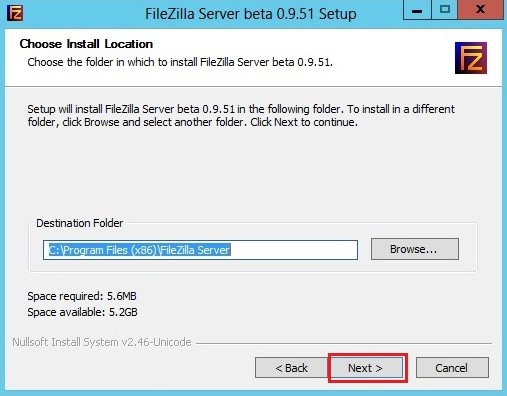
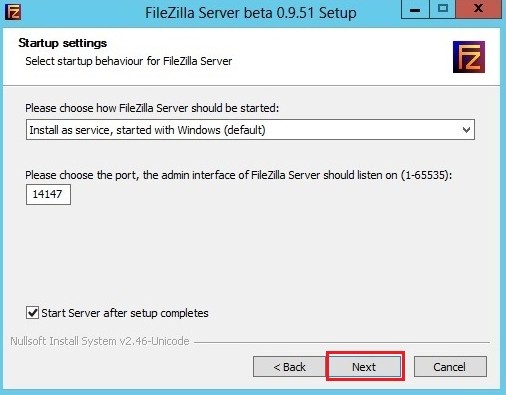
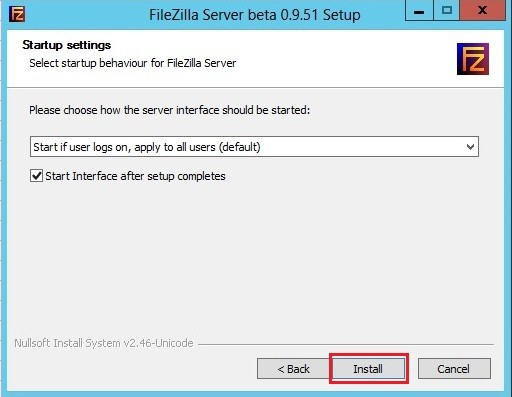
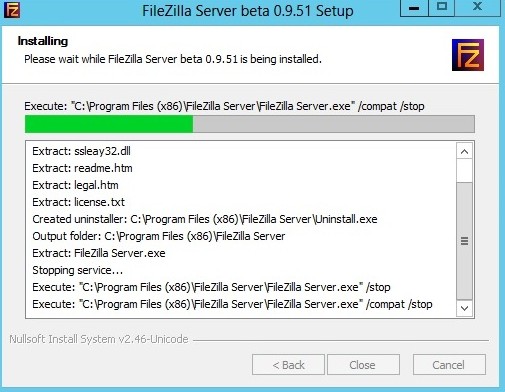
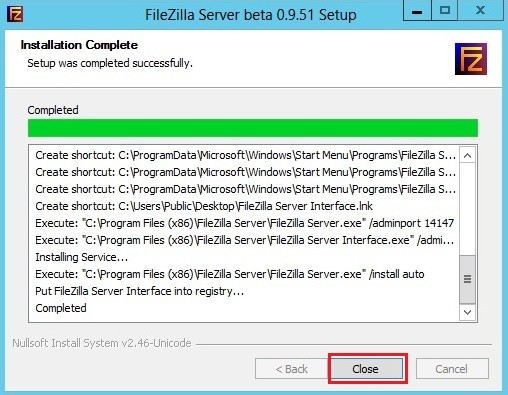
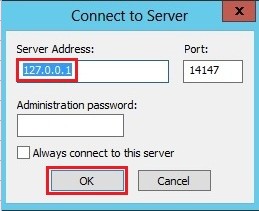
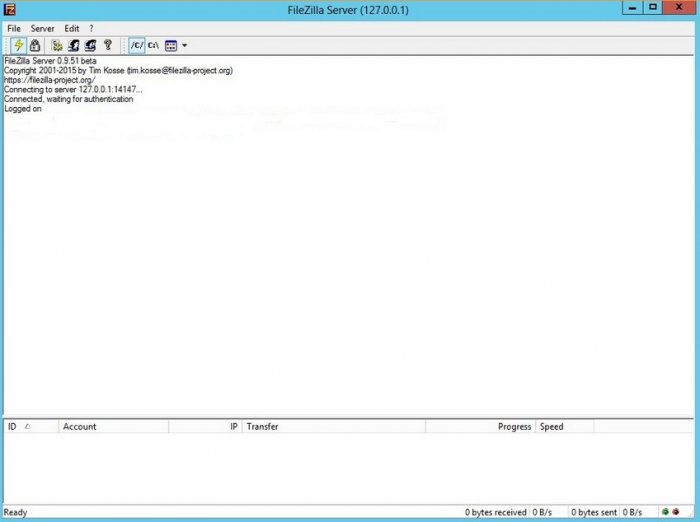
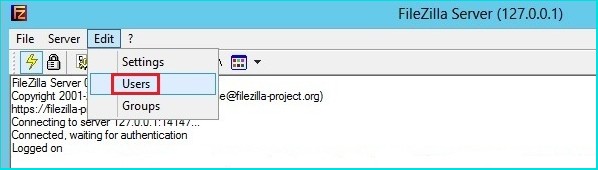
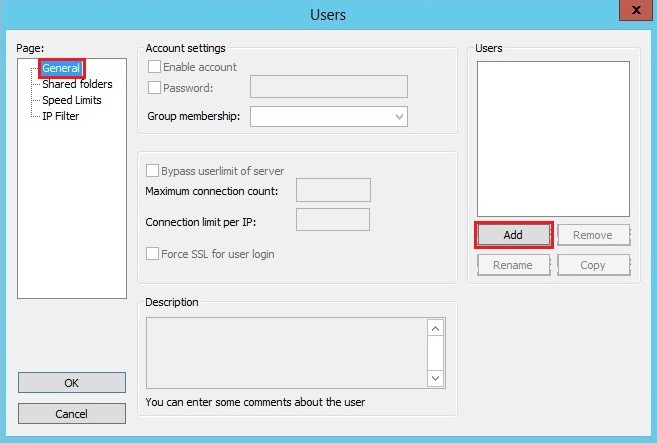
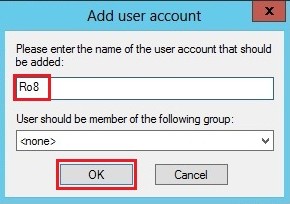
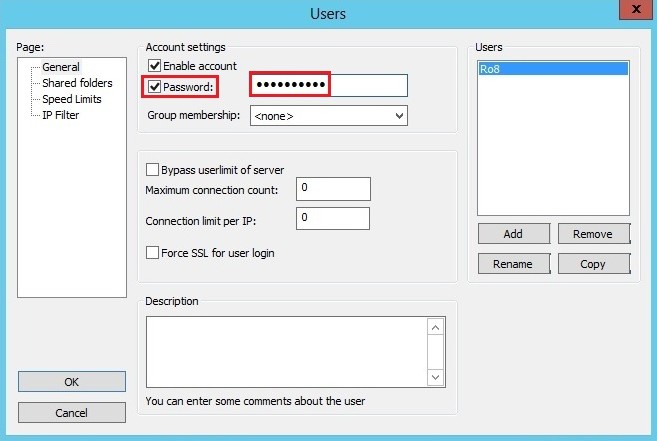
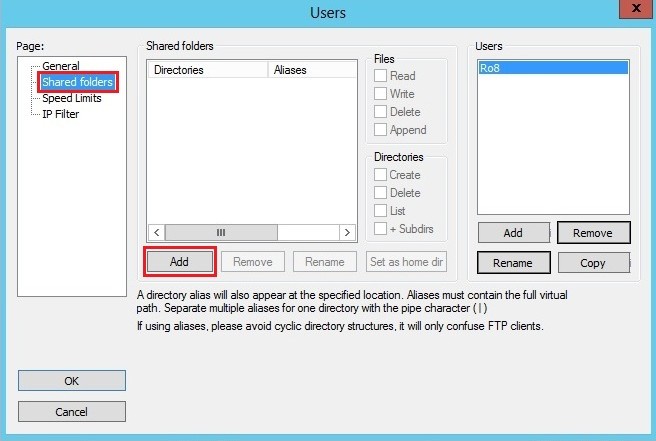
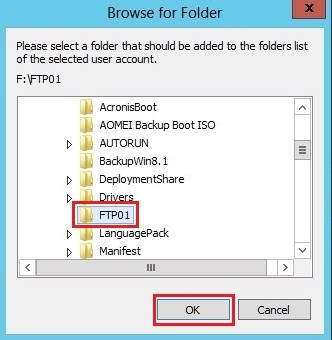
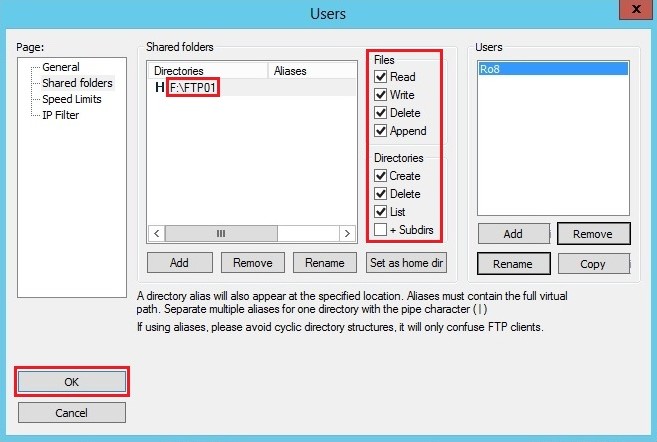
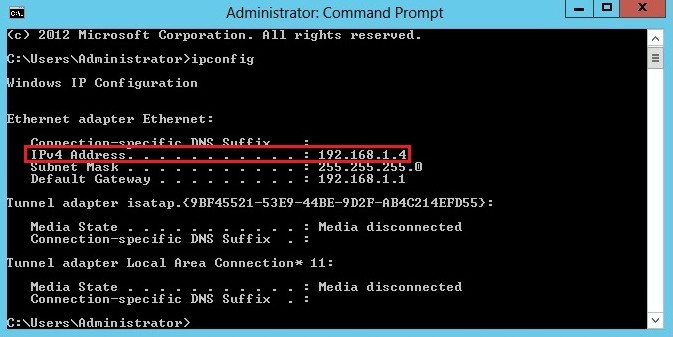
Установка FileZilla Client
Переходим на машину с Windows 8.1 и производим установку программы FileZilla Client
Принимаем лицензионное соглашение
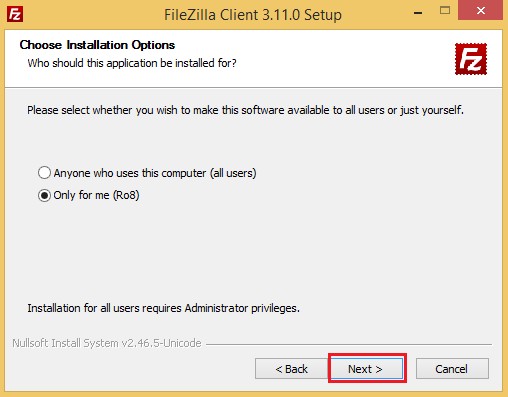
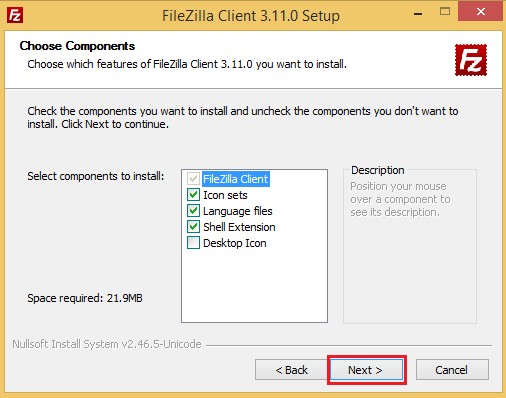
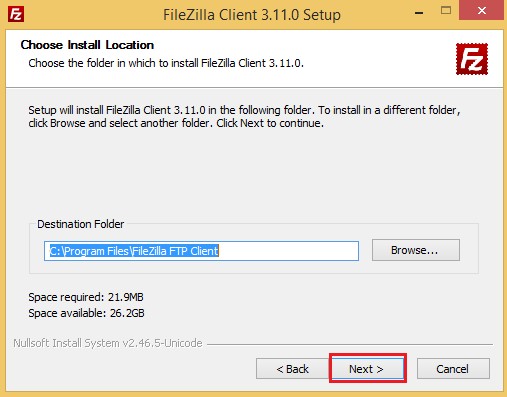
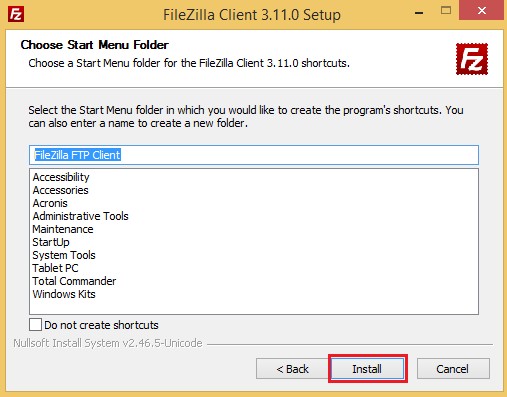
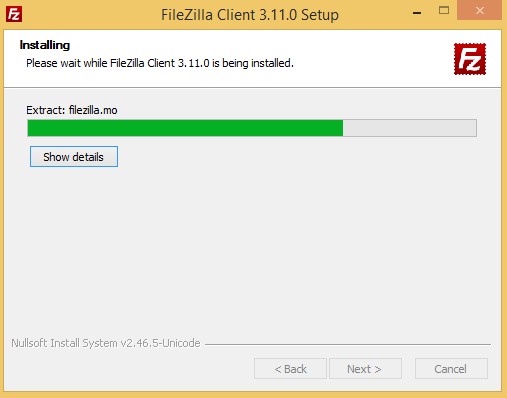
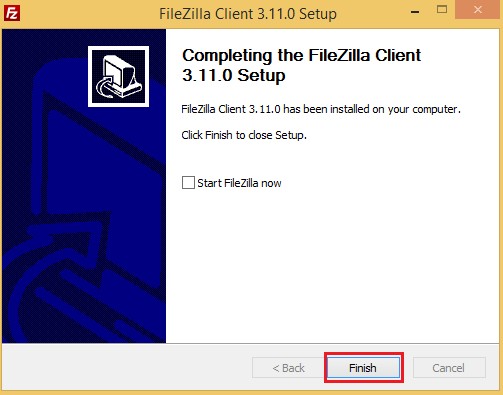
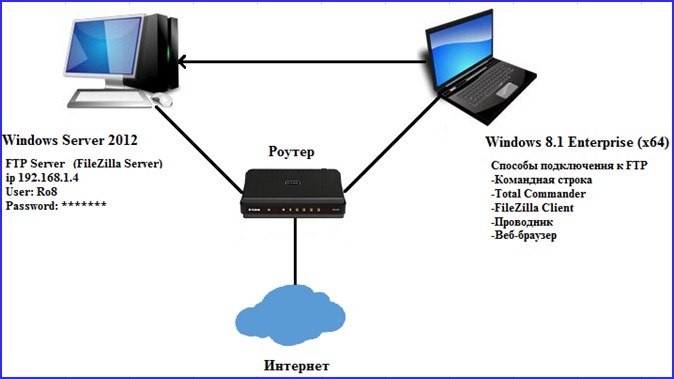
Выполним подключение к FTP серверу различными способами.
Подключимся к FTP серверу используя командную строку
На машине с Windows 8.1 запустим командную строку.
Вводим команду ftp
Далее вводим команду open 192.168.1.4, где 192.168.1.4 — ip адрес FTP сервера
Указываем имя пользователя (Ro8) и вводим пароль. Пароль при вводе не отображается
Logged on означает что мы произвели вход на FTP сервер
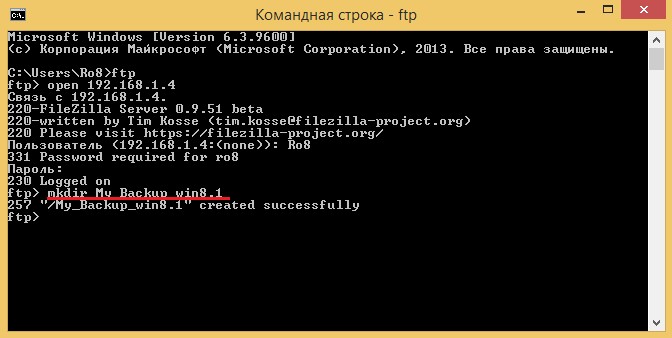
Посмотрим список папок на FTP сервере — введя команду ls
Как видим, на FTP сервере присутствует папка My_Backup_win8.1

Подключение к FTP-серверу с помощью программы Total Commander
Запустим на машине с Windows 8.1 файловый менеджер Total Commander. Для настройки подключения к FTP серверу нажимаем на кнопку указанную на скриншоте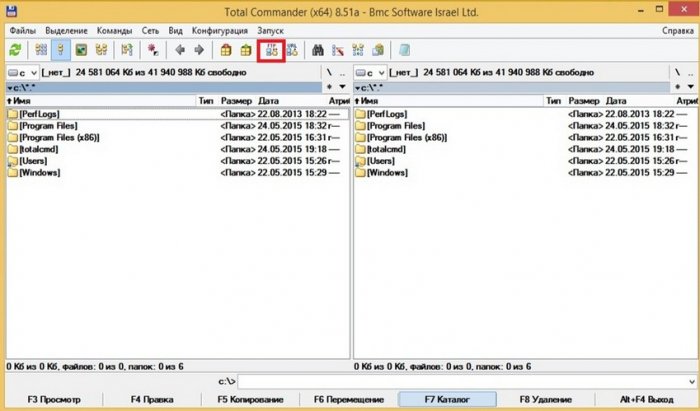
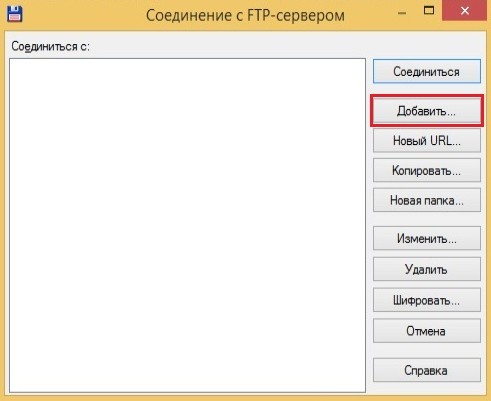

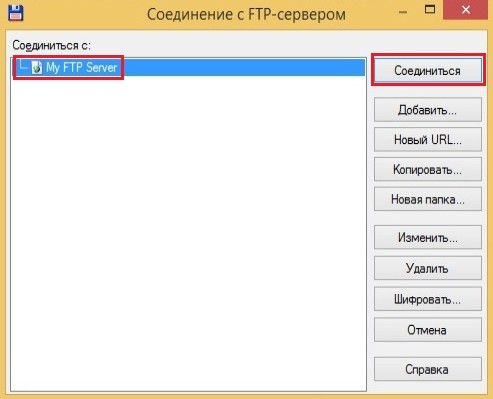
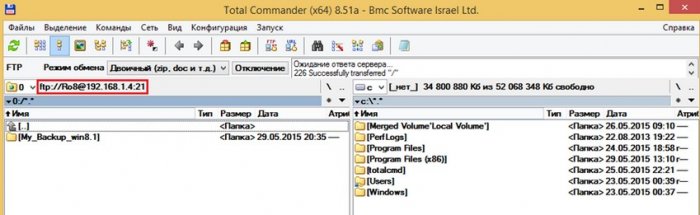
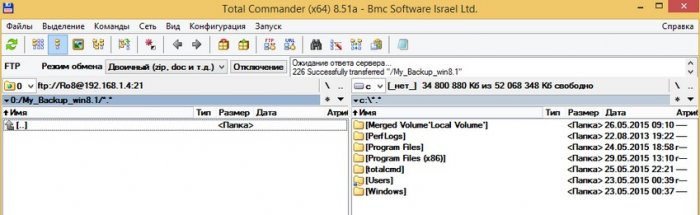
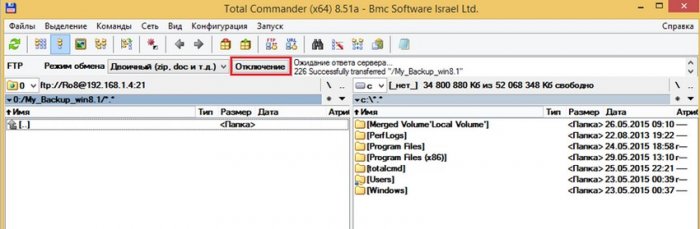
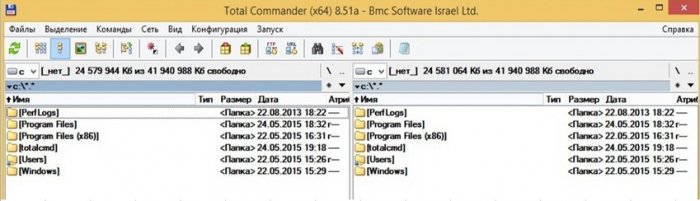
Подключение к FTP-серверу с помощью программы FileZilla Client
Запустим программу FileZilla Client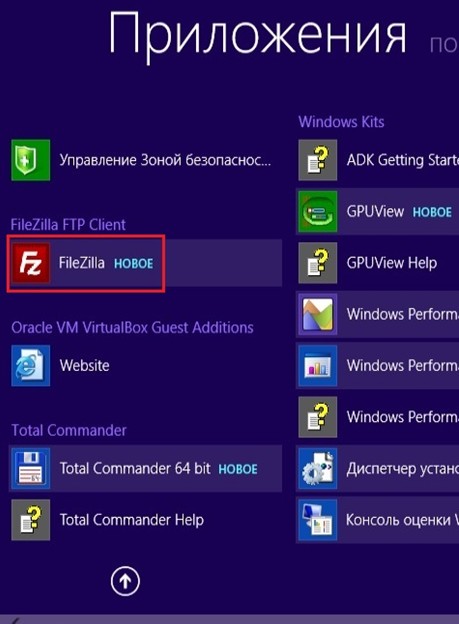
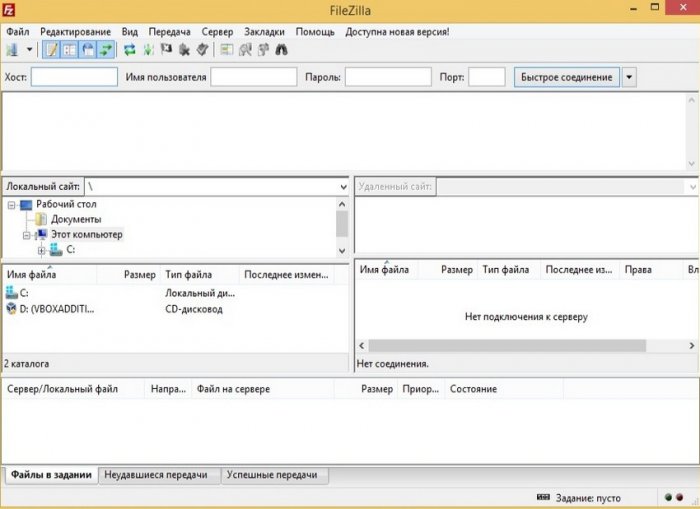
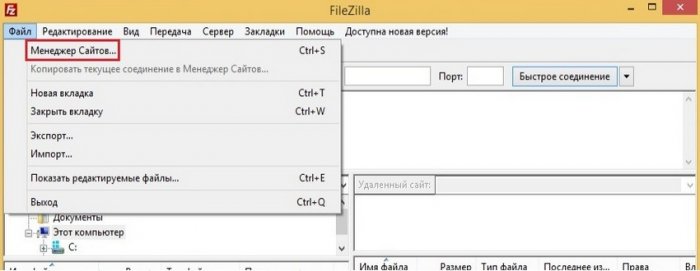
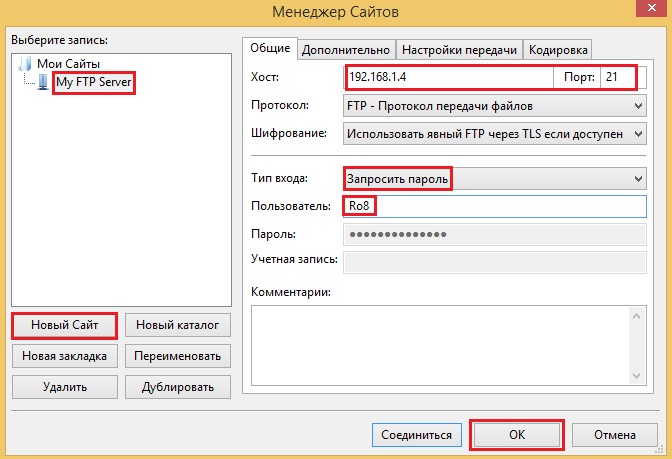
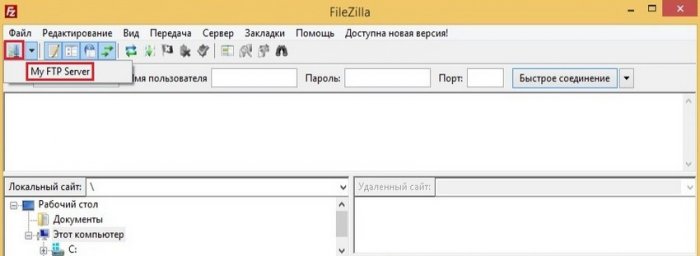
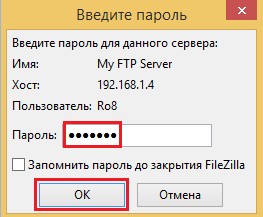
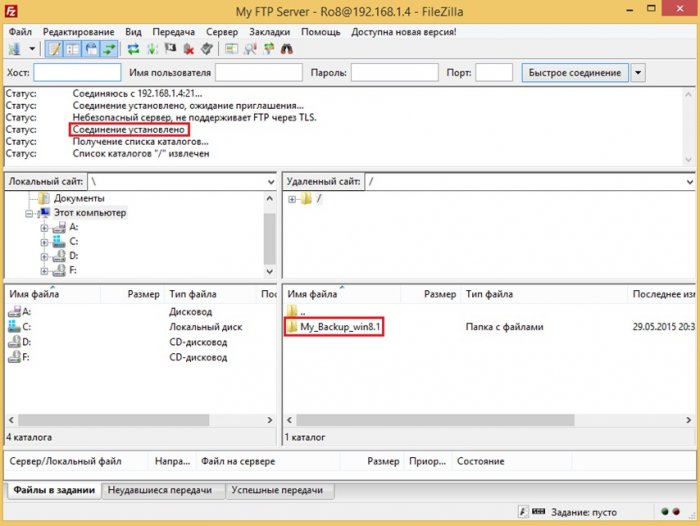
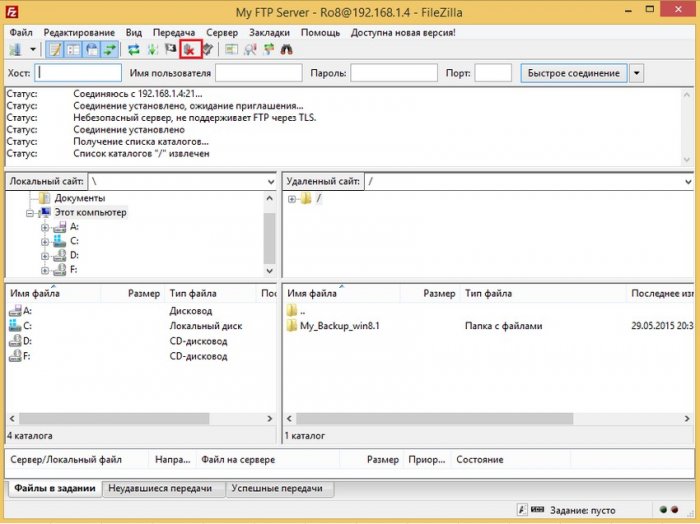
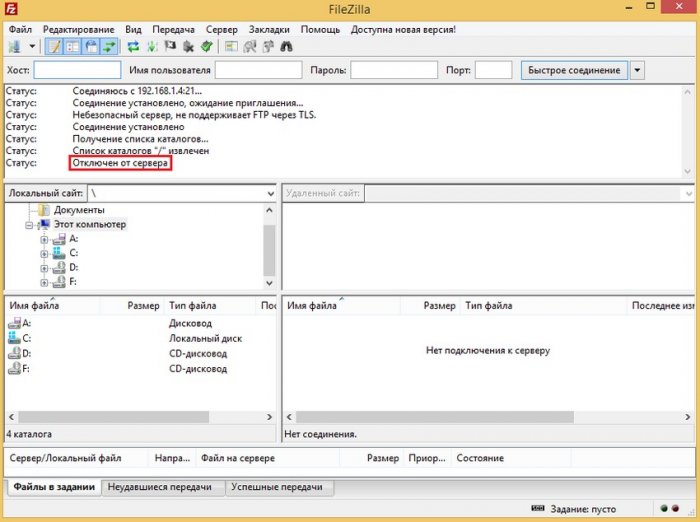
Подключение к FTP-серверу с помощью проводника Windows 8.1
На машине с Windows 8.1 откроем Мой компьютер и в адресной строке введем ftp:\\Ro8@192.168.1.4, где Ro8 — имя пользователя, 192.168.1.4 — ip адрес FTP сервера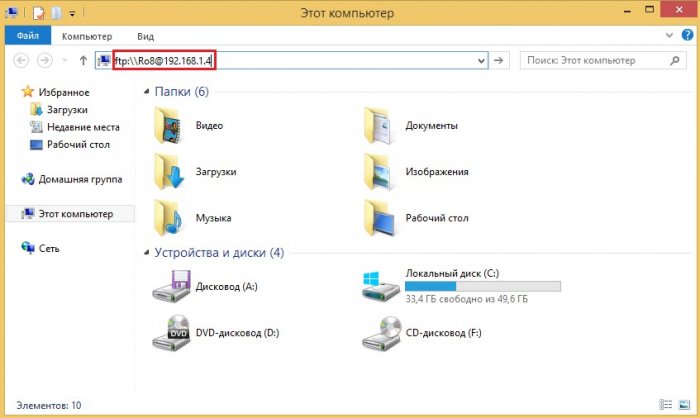
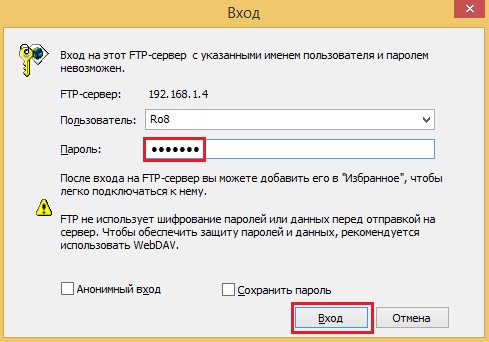
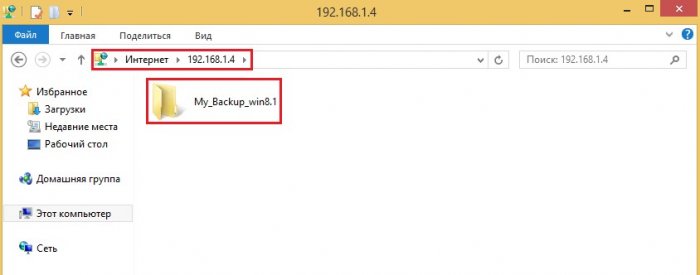
Запустим обычный веб-браузер и в адресной строке введем ftp://Ro8:1234567@192.168.1.4
где Ro8 — имя пользователя, 1234567 — пароль пользователя, 192.168.1.4 — ip адрес FTP сервера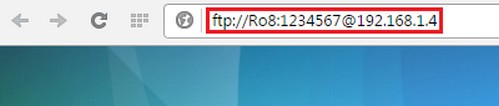
remontcompa.ru
Как загрузить файлы сайта на FTP-сервер с помощью FileZilla
Для загрузки файлов сайта на сервер, используя FileZilla, Вам необходимо сделать следующее: 1. Откройте программу FileZilla, в левой панели выберите папку с файлами Вашего сайта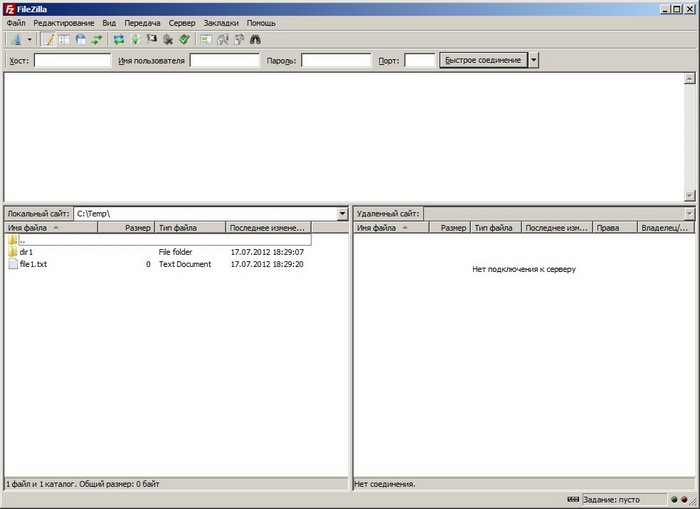 2. Откройте список FTP-серверов. Для этого в главном меню выберите «Файл» -> «Менеджер сайтов»
2. Откройте список FTP-серверов. Для этого в главном меню выберите «Файл» -> «Менеджер сайтов» 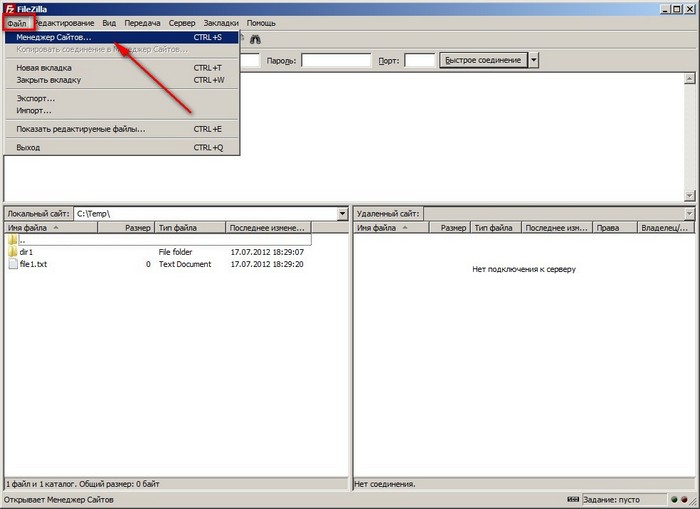 3. Откроется список FTP-серверов
3. Откроется список FTP-серверов 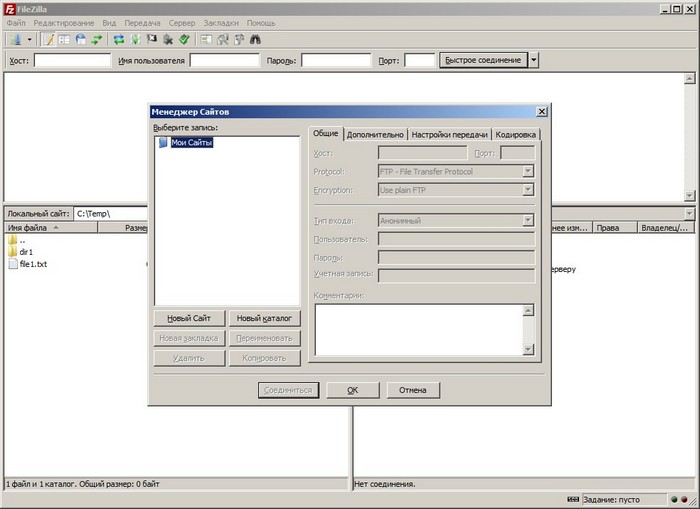 4. Добавьте FTP-сервер для Вашего сайта. Для этого: 4.1. Нажмите кнопку «Новый сайт». Откроется окно для ввода названия сайта и параметров FTP-сервера:
4. Добавьте FTP-сервер для Вашего сайта. Для этого: 4.1. Нажмите кнопку «Новый сайт». Откроется окно для ввода названия сайта и параметров FTP-сервера: 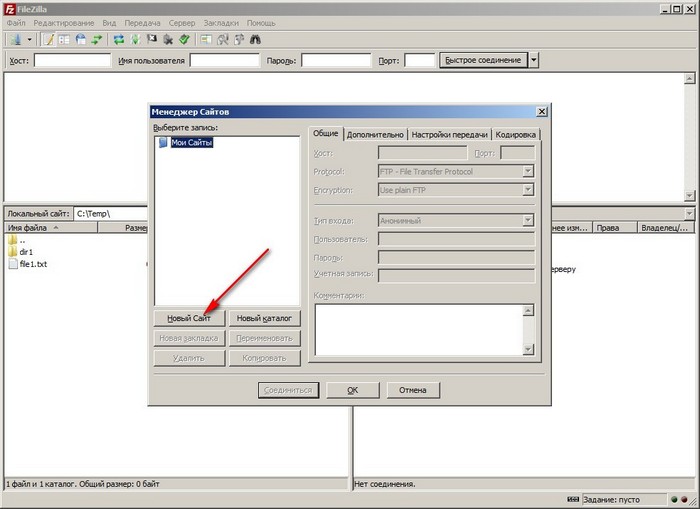
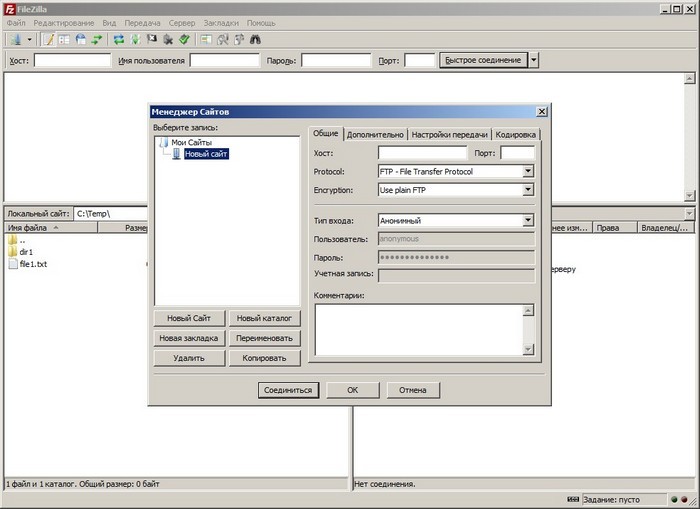 4.2. Вместо «Новый сайт» введите произвольное название, которое будет использоваться для
идентификации данного FTP-соединения. В поле «Хост» введите: ftp..
Например, если Ваш сайт (домен) называется mydomain.by, то Вам необходимо ввести: ftp.mydomain.by
Для повышения безопасности данных Вашего сайта при подключении к FTP разрешено использовать только защищенное соединение (FTP over SSL).
В этом режиме все данные, передаваемые от Вашего компьютера к серверу, будут передаваться в зашифрованном виде.
Для включения этого режима Вам необходимо в поле «Encryption» (Шифрование) выбрать «Require explicit FTP over TLS».
4.2. Вместо «Новый сайт» введите произвольное название, которое будет использоваться для
идентификации данного FTP-соединения. В поле «Хост» введите: ftp..
Например, если Ваш сайт (домен) называется mydomain.by, то Вам необходимо ввести: ftp.mydomain.by
Для повышения безопасности данных Вашего сайта при подключении к FTP разрешено использовать только защищенное соединение (FTP over SSL).
В этом режиме все данные, передаваемые от Вашего компьютера к серверу, будут передаваться в зашифрованном виде.
Для включения этого режима Вам необходимо в поле «Encryption» (Шифрование) выбрать «Require explicit FTP over TLS». 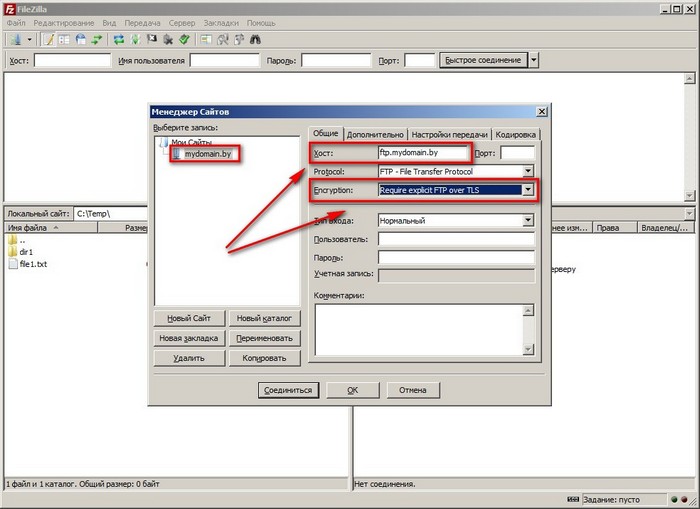 4.3. В поле «Тип входа» выберите «Нормальный». В полях «Пользователь» и «Пароль» введите соответственно имя пользователя и пароль,
которые Вы указывали на шаге 6 при создании домена (см. инструкцию Как создать домен в Plesk).
4.3. В поле «Тип входа» выберите «Нормальный». В полях «Пользователь» и «Пароль» введите соответственно имя пользователя и пароль,
которые Вы указывали на шаге 6 при создании домена (см. инструкцию Как создать домен в Plesk). 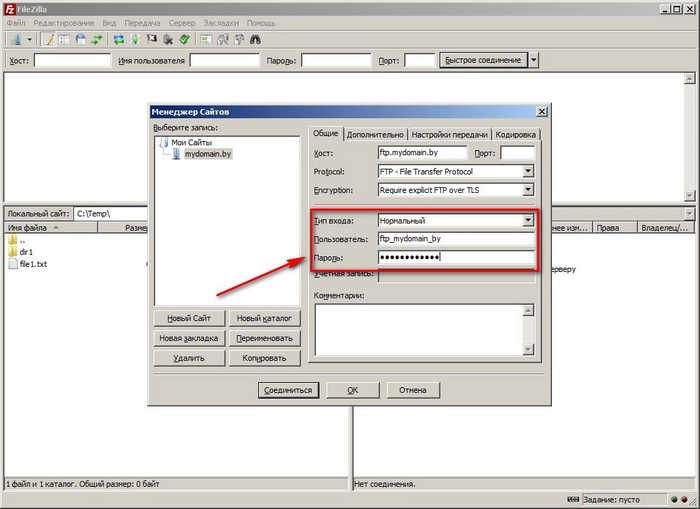 4.4. На вкладке «Настройки передачи» выберите опцию «Пассивный» для того,
чтобы использовать пассивный режим FTP:
4.4. На вкладке «Настройки передачи» выберите опцию «Пассивный» для того,
чтобы использовать пассивный режим FTP: 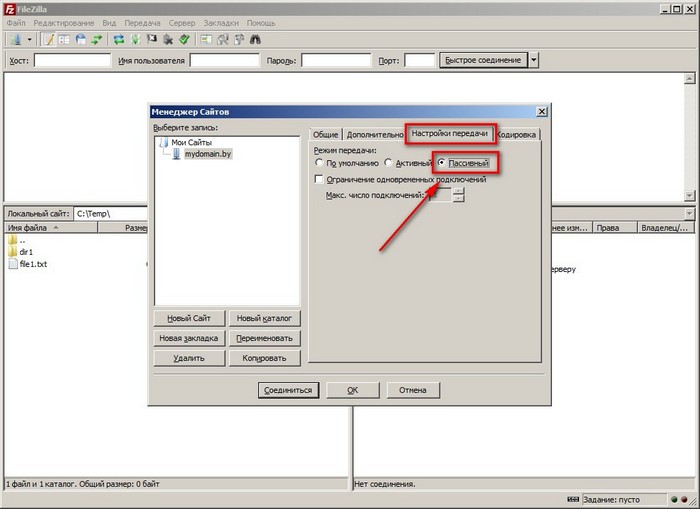 4.5. Нажмите кнопку «OK» для сохранения параметров доступа к FTP-серверу:
4.5. Нажмите кнопку «OK» для сохранения параметров доступа к FTP-серверу: 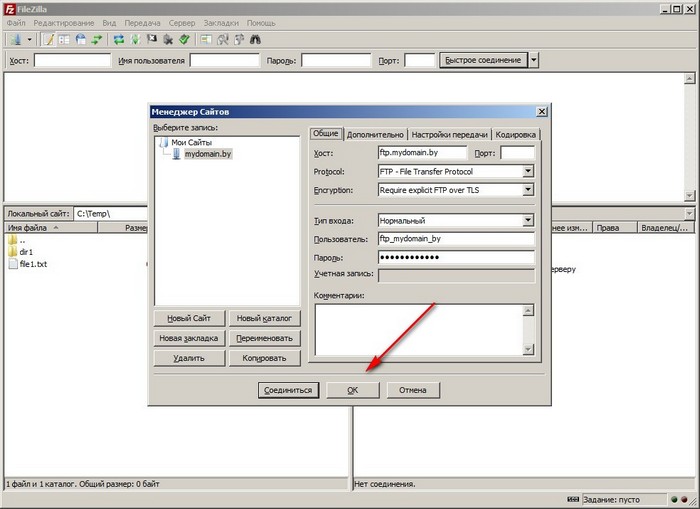 4.6. После того, как Вы сохранили параметры для доступа к FTP-серверу,
в списке FTP-серверов появится FTP-сервер для Вашего сайта:
4.6. После того, как Вы сохранили параметры для доступа к FTP-серверу,
в списке FTP-серверов появится FTP-сервер для Вашего сайта: 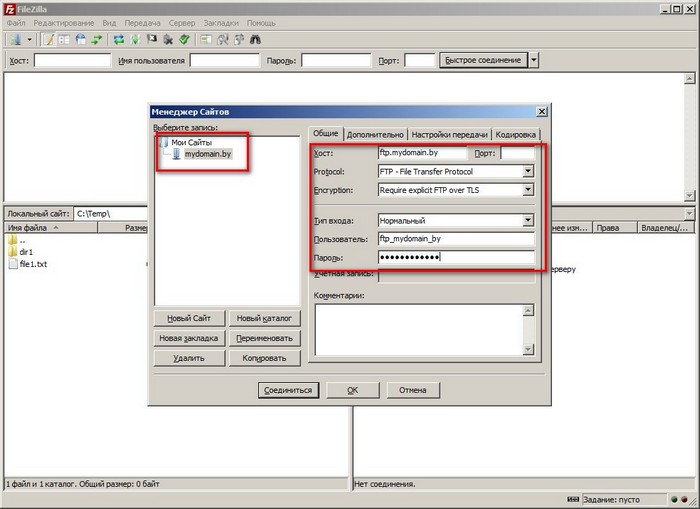 5. Установите соединение с FTP-сервером. Для выбранного FTP-сервера нажмите
кнопку «Соединиться». Перед выполнением соединения программа запросит принятие сертификата безопасности.
Данный сертификат необходимо принять. Для этого установите опцию (галочку) «Всегда принимать сертификат в будущих сессиях»
и нажмите кнопку «OK»:
5. Установите соединение с FTP-сервером. Для выбранного FTP-сервера нажмите
кнопку «Соединиться». Перед выполнением соединения программа запросит принятие сертификата безопасности.
Данный сертификат необходимо принять. Для этого установите опцию (галочку) «Всегда принимать сертификат в будущих сессиях»
и нажмите кнопку «OK»: 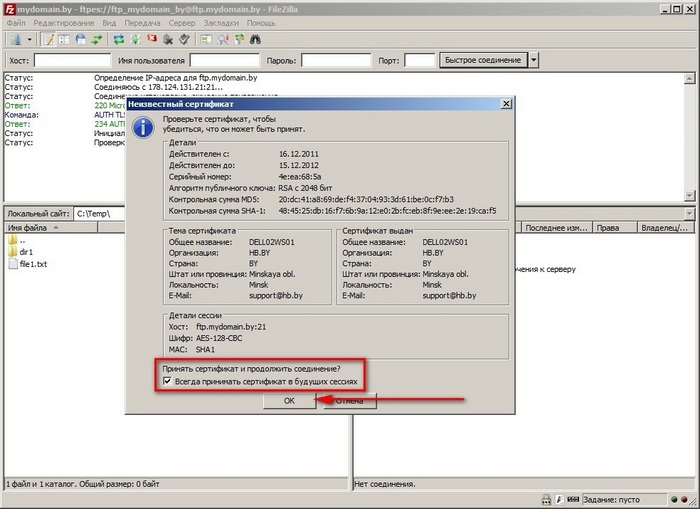 В случае успешной установки соединения Вы увидите следующую структуру
каталогов Вашего сайта:
В случае успешной установки соединения Вы увидите следующую структуру
каталогов Вашего сайта: 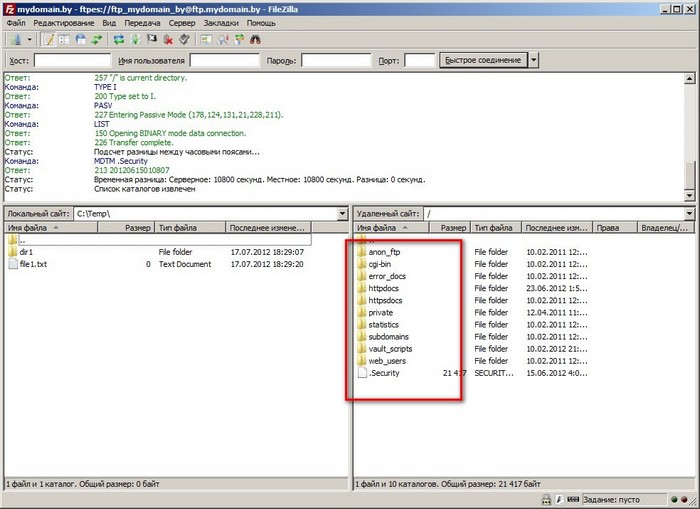 В случае, если соединение не установлено, Вы увидите ошибку, наподобие:
В случае, если соединение не установлено, Вы увидите ошибку, наподобие: 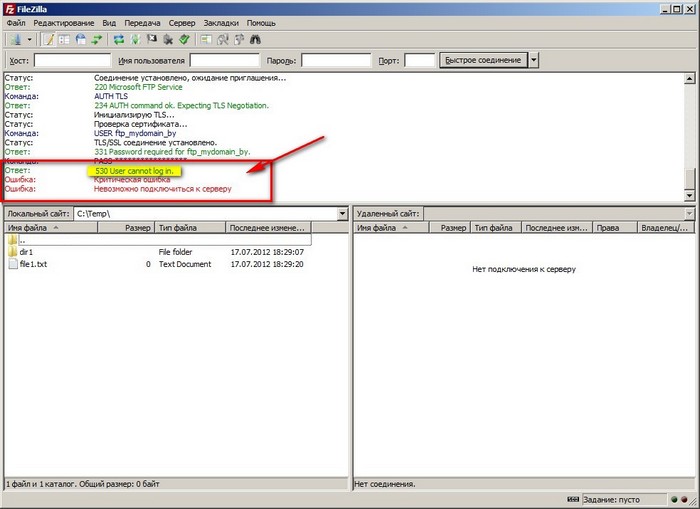 Чаше всего ошибка при подключении к FTP-серверу возникает по следующим причинам: 1) Неправильно указаны параметры для доступа к FTP-серверу: адрес FTP-сервера, имя пользователя или пароль.
Для решения проблемы убедитесь, что все параметры указаны верно, отредактируйте при необходимости:
Чаше всего ошибка при подключении к FTP-серверу возникает по следующим причинам: 1) Неправильно указаны параметры для доступа к FTP-серверу: адрес FTP-сервера, имя пользователя или пароль.
Для решения проблемы убедитесь, что все параметры указаны верно, отредактируйте при необходимости: 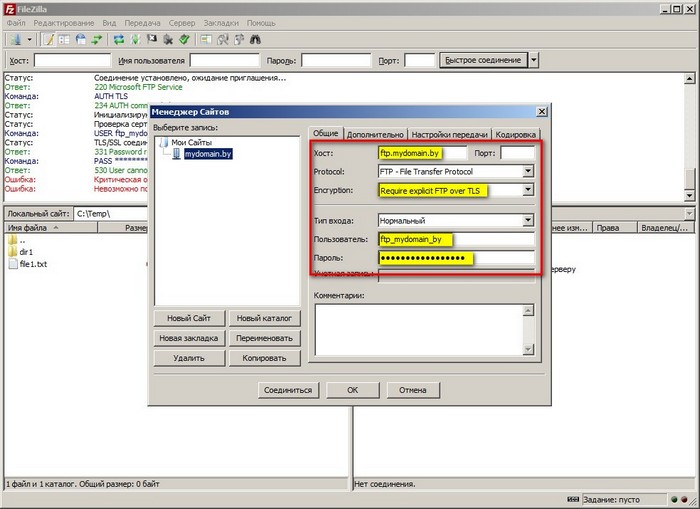 2) У Вас включен Firewall или брандмауэр. Он блокирует доступ к FTP-серверу.
Для решения проблемы настройте Firewall или брандмауэр в соответствии с инструкцией к данной программе
или временно отключите Firewall или брандмауэр. 6. Перейдите в папку httpdocs
2) У Вас включен Firewall или брандмауэр. Он блокирует доступ к FTP-серверу.
Для решения проблемы настройте Firewall или брандмауэр в соответствии с инструкцией к данной программе
или временно отключите Firewall или брандмауэр. 6. Перейдите в папку httpdocs 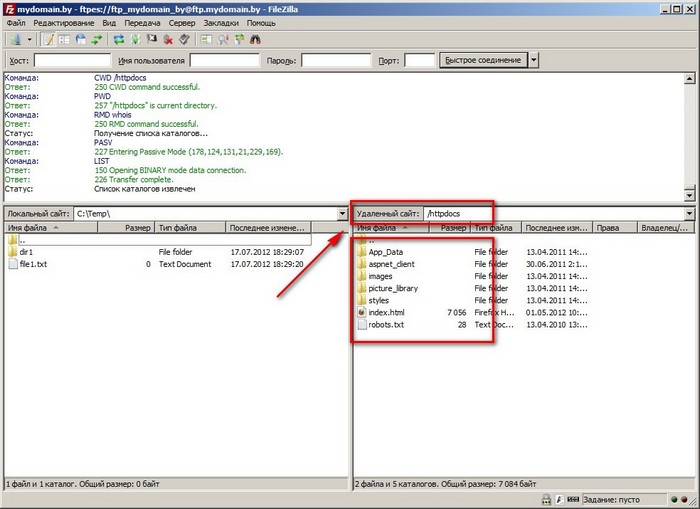 7. Если после создания домена Вы впервые подключаетесь к FTP, то обязательно удалите все файлы и папки в директории httpdocs.
Для этого выделите содержимое папки httpdocs, нажмите правой клавишей мыши, а затем «Удалить»:
7. Если после создания домена Вы впервые подключаетесь к FTP, то обязательно удалите все файлы и папки в директории httpdocs.
Для этого выделите содержимое папки httpdocs, нажмите правой клавишей мыши, а затем «Удалить»: 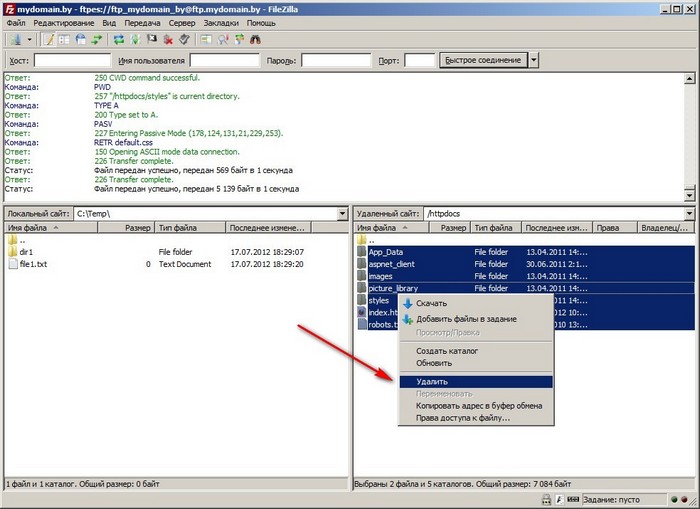 Подтвердите удаление:
Подтвердите удаление: 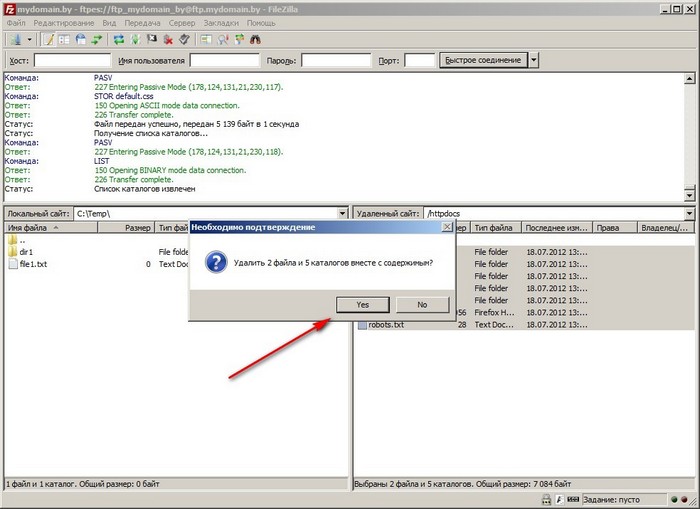 8. После того, как Вы удалили содержимое папки httpdocs, Вы увидите:
8. После того, как Вы удалили содержимое папки httpdocs, Вы увидите: 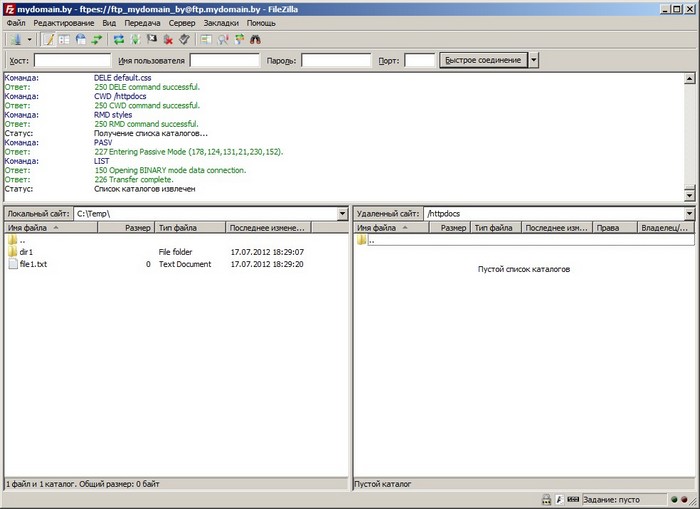 9. Выделите файлы и папки Вашего сайта (на панели слева) и скопируйте их на FTP-сервер.
Для этого нажмите правой клавишей мыши на выделенных файлах, а затем «Закачать на сервер».
Работа с файлами и папками на FTP-сервере ничем не отличается от обычной работы с
файлами и папками.
9. Выделите файлы и папки Вашего сайта (на панели слева) и скопируйте их на FTP-сервер.
Для этого нажмите правой клавишей мыши на выделенных файлах, а затем «Закачать на сервер».
Работа с файлами и папками на FTP-сервере ничем не отличается от обычной работы с
файлами и папками. 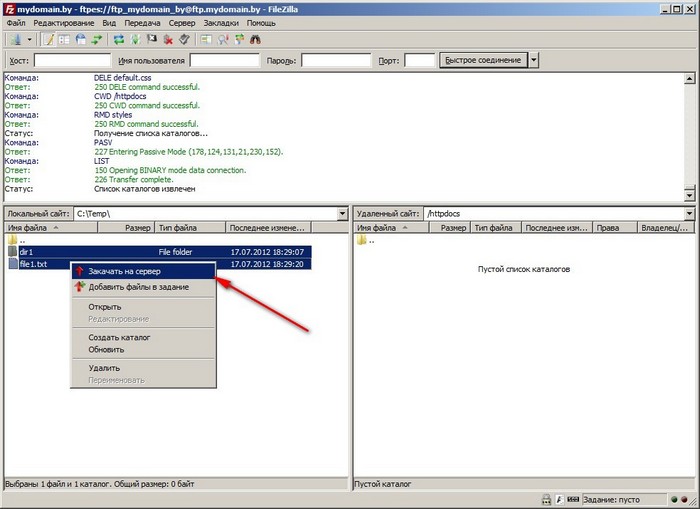 10. После того, как передача файлов завершиться, Вы увидите, что файлы сайта были скопированы на сервер:
10. После того, как передача файлов завершиться, Вы увидите, что файлы сайта были скопированы на сервер: 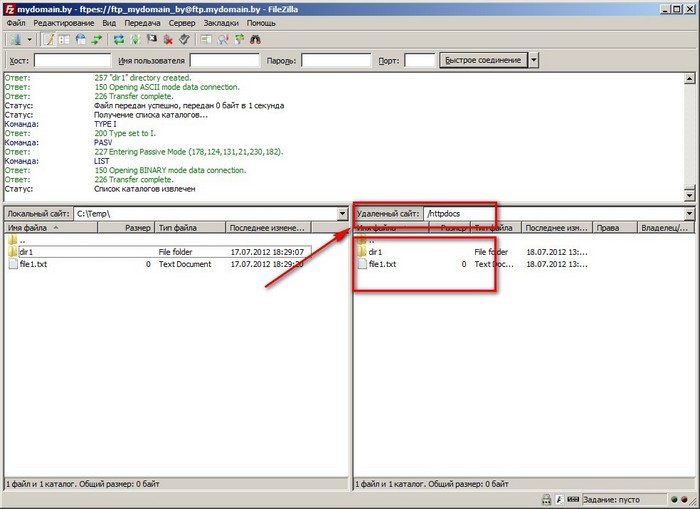 11. После того, как Вы закончили работу с FTP, выберите меню «Сервер» и нажмите кнопку «Разъединить» для корректного завершения работы.
11. После того, как Вы закончили работу с FTP, выберите меню «Сервер» и нажмите кнопку «Разъединить» для корректного завершения работы. 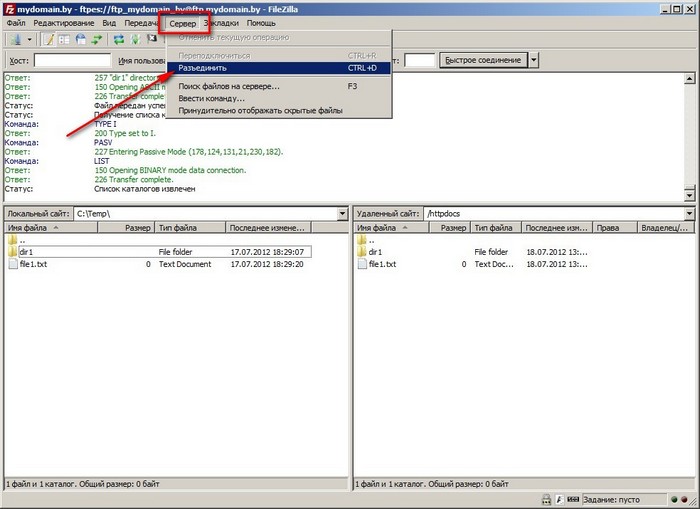 На этом загрузка файлов сайта на сервер завершена.
На этом загрузка файлов сайта на сервер завершена.hb.by
Как правильно настроить программу FileZilla server
FileZilla — это отличный менеджер FTP, который позволяет не только использовать клиент, но и создавать сервер. В данной статье разберем, как настроить программу FileZilla server, чтобы создать рабочий сервер для различных ситуаций, к примеру, чтобы подключить PS3 через протокол FTP по локальной сети. Ваша задача может разительно отличаться от описанной, но в целом настройка приложения FileZilla server проходит одинаково. Данная статья ознакомит вас с этим.
Что нужно сделать перед тем, как создать сервер FTP
Разумеется, прежде, чем запустить сервер по локальной сети или через Интернет, вам нужно подготовить компьютер к этому. Для начала определитесь с программой, которую будете использовать. Рекомендуется установить именно FileZilla server, потому что это специализированное приложение, которое можно скачать бесплатно и для которого есть масса уроков в Сети. Кроме того, есть не только FileZilla server, но и клиентская версия, что весьма удобно.
Нужно установить именно одну программу подобного рода, потому что два сервера могут войти в конфликт настроек, и позже вы не сможете подключиться ни к одному из них.
Теперь стоит коротко вспомнить о том, что из себя представляет FTP. Это специальный протокол, возрастом более 40 лет, который используют для передачи данных с одного удаленного устройства на другое. Есть сервер, который настраивают так, чтобы определенные данные оттуда можно было загружать через FTP, и делают это при помощи клиента. Вам как раз и нужно настроить и установить FileZilla server, чтобы запустить такой сервер.
Теперь, когда вы разобрались с FTP и с тем фактом, что нужно установить только один сервер, пора скачать FileZilla server. Лучше всего загружать дистрибутив программы с официального сайта. На других ресурсах вместе с установщиком вы ненароком можете загрузить пару-тройку троянов, которые совсем не вписываются в ваш компьютер. После того, как загрузите необходимый файл, можно попробовать установить программу на компьютер. На первом этапе установка FileZilla server проходит стандартным образом — вам нужно согласиться с представленной лицензией. А уже на втором шаге важно правильно настроить перечень пакетов, которые инсталлируются на компьютер. Если не хотите долго в этом разбираться, то можете сразу установить стандартный набор дистрибутивов FileZilla server, чего достаточно для нормального функционирования программы.
На третьем шаге установки FileZilla sever вам нужно выбрать путь, куда инсталлировать программу. С этим вы решайте самостоятельно, а вот с четвертым шагом лучше выберите первый или второй пункт из выпадающего списка. Вам предложат способ запуска программы. Куда лучше, если операционная система будет воспринимать установленный server как службу, и занесет программу в автозапуск. Это куда удобнее, чем каждый раз после запуска заходить в «Панель управления» и вручную запускать сервер.
Во время инсталляции очень важно настроить порт, по которому будет работать ваш сервер FTP. Согласно стандартной настройке, у всех серверов выставлено значение 14147, что не очень правильно, ведь об этом знают все, в том числе и взломщики FTP серверов. Потому необходимо изменить это число на любое другое. После этого вам нужно будет согласиться или не согласиться с запуском программы после установки и дождаться полного завершения инсталляции.
Настройка сервера FTP в FileZilla
После того, как вы завершили инсталляцию и впервые запустили программу, перед вам появится маленькое окошко с несколькими формами, которые необходимо заполнить. Вам нужно будет указать IP-адрес, номер порта и пароль, которые необходимы для входа в администраторскую часть созданного сервера. То есть это не общие данные для авторизации клиентов, а личные данные для аутентификации админа на вашем компьютере.
Чтобы настроить сам сервер FTP, вам нужно перейти в раздел Edit и Settings, где находятся все конфигурации программы. Основные настройки вы сможете прописать в разделе меню General Settings. В форме Listen on these port вы сможете прописать нестандартное значение порта, которое необходимо клиенту для подключения к серверу. В поле ниже, которое называется Max. number of users пропишите максимальное число клиентов, подключенных к серверу FTP. Еще ниже можно указать количество потоков, а последние три пункта настроек — это конфигурации тайм-аутов. Учтите, что указанные по умолчанию настройки в этом пункте вполне сгодятся для подключения PS3 к компьютеру по локальной сети. Если вы хотите разместить ваш сервер в Интернете, то тогда нужно будет поменять порт, количество юзеров и тайм-ауты для повышения уровня безопасности.
Следующий пункт настроек нужен, чтобы сформировать приветственное письмо для всех клиентов, которые подключаться по сети к вашему серверу. Но дело в том, что если FTP вам нужен для того, чтобы подключить PS3 к ПК, то этот пункт можно и не заполнять. А вот если вы хотите вывести ваш сервер на просторы глобальной сети, то тогда можете написать напутственное слово для пользователей.
В разделе IP Buildings вам следует указать IP-адреса, которым можно будет подключаться к вашему серверу. Учтите, что если FTP нужен для подключения платформы PS3, то можете указать IP-адрес устройства. Но если вы планируете подключаться через PS3 сначала к роутеру, а потом к серверу, то лучше не указывать конкретный адрес IP, так как многие маршрутизаторы используют динамический IP, а не статический. А в разделе IP Filters вы сможете написать конкретные адреса, вход для которых воспрещен. Но в начале у вас навряд ли будут такие адреса — это уже со временем, когда появятся недоброжелатели, пытающиеся взломать сервер.
Раздел настроек Passive mode settings лучше вообще не трогать. Вам понадобится там что-либо изменить только в том случае, если в пассивном режиме клиент подключается к вашему серверу через роутер. В таком случае нужно будет указать внешний IP-адрес вашего компьютера, а также диапазон адресов, по которым работает маршрутизатор. Возможно, менять этот пункт настроек придется, когда будете пытаться настроить соединение PS3 с ПК. Ведь зачастую PS3 подключается к компьютеру через роутер.
В настройках серверной программы FileZilla есть множество параметров, которые вообще лучше не изменять. Они вроде бы ничего не дают, но если неправильно изменить конфигурации, то в дальнейшем у вас могут возникнуть проблемы и клиенты не смогут подключиться к созданному серверу. К примеру, не трогайте пункт настроек под названием Security Settings, а также раздел Miscellaneous. Для домашней сети, нужной для подключения PS3, эти настройки все равно не понадобятся.
В разделе Admin Interface Settings вы сможете изменить параметры, которые вы ввели во время первого запуска программы FileZilla. То есть указать другой порт, IP-адрес, пароль и прочие данные авторизации для админа. В целом, навряд ли ваш PS3 будут пытаться взломать, потому не относитесь слишком серьезно к защите домашней сети. Тем не менее, лучше всегда быть осторожным, потому рекомендуется активировать во вкладке Logging запись логов сеансов. По крайней мере, так вы сможете узнать, не пользовался ли кто вашим PS3 без спроса.
После того, как вы определитесь со всеми основными настройками, можете в разделе Edit в пункте Users настроить пользователей и их права. Обычно, в домашней сети есть небольшая группа пользователей, которым нужен доступ к удаленному устройству. Через этот пункт меню вы сможете настроить этих клиентов и дать им определенный набор прав.
Теперь, чтобы подключиться к серверу, клиент должен ввести его IP адрес, свой логин и пароль (которые вы задали в разделе Users), а также порт, если его меняли. Вот и вся премудрость работы с FTP серверами. Как видите, это совсем не сложно, даже если вы хотите подключить платформу PS3 к компьютеру!
Похожие статьи
e-webmaster.ru