- Как установить и настроить phpMyAdmin в Ubuntu 16.04
- как настроить config.inc.php, чтобы иметь loginform в phpmyadmin
- Как настроить phpmyadmin? — Хабр Q&A
- Как Установить phpMyAdmin на CentOS 7.
- Как установить phpMyAdmin на Nginx сервере в Debian ✅
- Установка и настройка phpmyadmin ubuntu. Установка и настройка phpMyAdmin в среде Ubuntu. Установка в Ubuntu
- Описание установки phpmyadmin
- Как установить и защитить phpMyAdmin с Apache в Ubuntu 18.
- Узнайте, как установить phpMyAdmin на CentOS 7 — Пошаговое руководство
- Установите phpMyAdmin в Ubuntu 18.04 — Linux Hint
- Как установить phpMyAdmin в Ubuntu 18.04
- Как установить phpMyAdmin на учетные записи управляемого хостинга
- Установка phpMyAdmin — Как работать с LAMP
- Как установить phpMyAdmin с Apache (LAMP) в Ubuntu 20.04
Как установить и настроить phpMyAdmin в Ubuntu 16.04
Введение
Несмотря на то, что многие пользователи испытывают потребность в системе управления базами данных вроде MySQL, работа с MySQL только с помощью средств командной строки может вызывать дискомфорт.
phpMyAdmin был создан для того, чтобы пользователи могли управлять базой данных MySQL с помощью веб-интерфейса. В этой статье мы расскажем о том, как установить и настроить phpMyAdmin для безопасной работы с вашими базами данных в Ubuntu 16.04.
Перед установкой
Перед тем, как мы начнём, убедитесь, что у вас есть всё необходимое.
Прежде всего, мы будем исходить из того, что у вас есть не-рутовый (non-root) пользователь с привилегиями sudo. Настроить такую учётную запись пользователя можно следуя шагам 1-4 в статье о первичной настройке сервера на Ubuntu 16.04.
Мы также будем считать, что вы завершили настройку стека LAMP (Linux, Apache, MySQL и PHP) на вашем сервере с Ubuntu 16.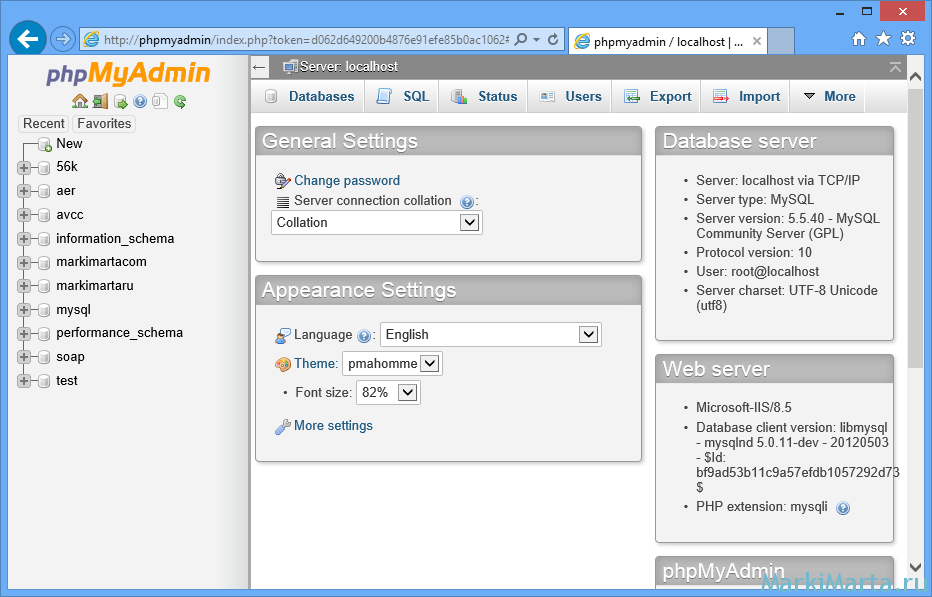
И, наконец, необходимо иметь в виду некоторые вопросы безопасности при использовании phpMyAdmin, поскольку он:
- Напрямую взаимодействует с MySQL.
- Выполняет аутентификацию использую логин и пароль MySQL.
- Выполняет и возвращает результаты произвольных запросов SQL.
По этим причинам, а также потому, что phpMyAdmin является одним из наиболее распространённых и атакуемых PHP приложений, вам не стоит запускать phpMyAdmin на удалённых машинах с простым соединением HTTP. Если у вас ещё нет домена с настроенным SSL/TLS сертификатом, рекомендуем ознакомиться со статьёй Делаем Apache безопаснее с помощью Let’ Encrypt на Ubuntu 16.04.
После выполнения описанных выше мероприятий, вы можете начать следовать шагам, указанным в этой статье.
Шаг 1 — Установка phpMyAdmin
Сначала установим phpMyAdmin из репозиториев Ubuntu по умолчанию.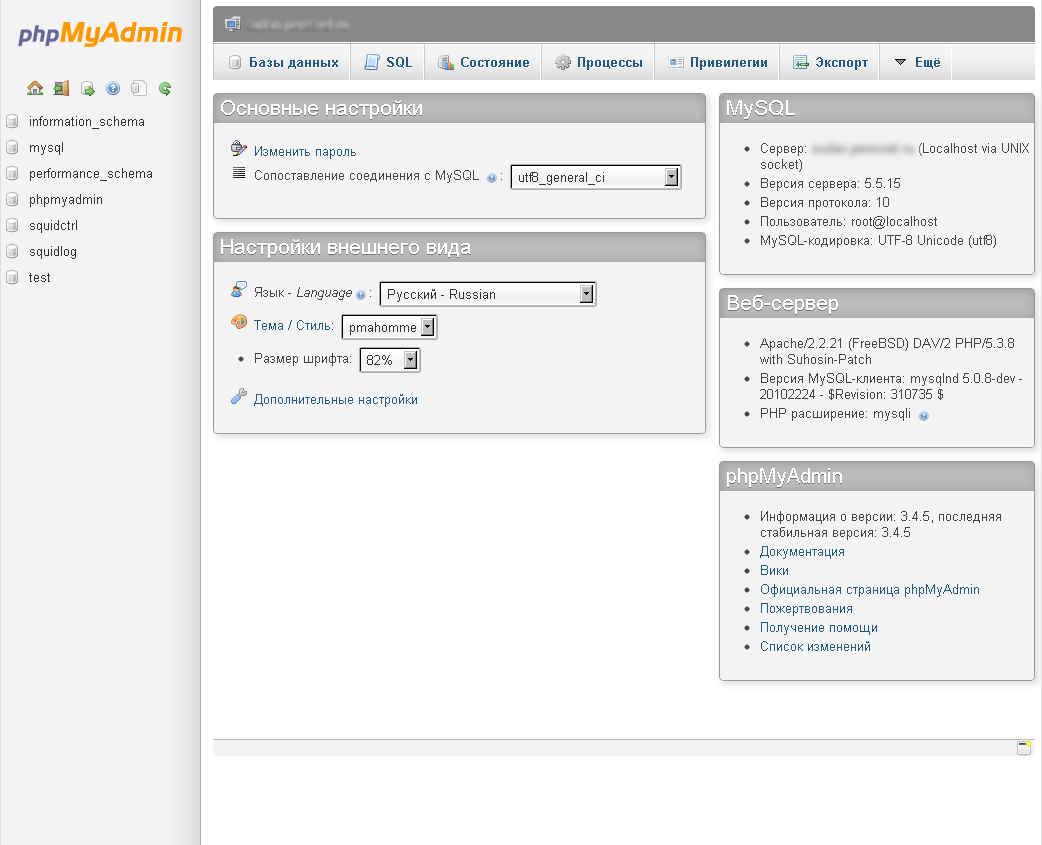
Для этого обновим наш локальный индекс пакетов, а затем используем систему управления пакетами apt для загрузки и установки необходимых файлов:
- sudo apt-get update
- sudo apt-get install phpmyadmin php-mbstring php-gettext
В процессе установки вам будет задано несколько вопросов по конфигурации.
Внимание:
Во время первого диалога apache2 подсвечен, но не выбран. Если вы не нажмёте Пробел для выбора Apache, установщик не переместит необходимые файлы в процессе установки. Нажмите Пробел, Tab, а затем Enter для выбора Apache.
- При выборе сервера, выберите apache2.
- Ответьте yes на вопрос, хотите ли вы использовать
dbconfig-commonдля настройки базы данных. - У вас будет запрошен пароль администратора базы данных.

- Далее вам будет предложено ввести и повторить пароль для самого
phpMyAdmin.
В процессе установки в директорию /etc/apache2/conf-enabled/ будет добавлен файл конфигурации phpMyAdmin для Apache.
Единственное, что мы должны сделать вручную, так это включить расширения PHP mcrypt и mbstring следующими командами:
- sudo phpenmod mcrypt
- sudo phpenmod mbstring
Далее перезапустим Apache для применения изменений:
- sudo systemctl restart apache2
Теперь вы можете осуществить доступ к веб-интерфейсу phpMyAdmin введя имя домена или публичного IP адреса вашего сервера и строки /phpmyadmin:
https://доменное_имя_или_IP_адрес/phpmyadmin
Теперь вы можете войти в веб-интерфейс используя имя пользователя root и пароль, заданный в процессе установки MySQL.
После входа вы увидите похожий интерфейс пользователя:
Шаг 2 — Делаем phpMyAdmin безопаснее
Установка phpMyAdmin осуществляется достаточно просто. Тем не менее, мы ещё не закончили. Из-за того, что phpMyAdmin используется большим количеством пользователей, он представляет собой популярную цель для злоумышленников. Нам необходимо предпринять некоторые шаги для предотвращения неавторизованного доступа.
Одним из способов добиться этого является авторизация пользователя перед входом в само приложение. Мы можем решить эту задачу использованием возможностей входящего в Apache файла .htaccess для авторизации и аутентификации пользователей.
Настройка Apache для разрешения использования .htaccess
Сначала включим возможность использования файла .htaccess в нашем файле конфигурации Apache.
Мы будем редактировать файл в нашей конфигурационной директории Apache:
- sudo nano /etc/apache2/conf-available/phpmyadmin.
 conf
conf
Нам необходимо добавить директиву AllowOverride All в секцию <Directory /usr/share/phpmyadmin> конфигурационного файла:
/etc/apache2/conf-available/phpmyadmin.conf
<Directory /usr/share/phpmyadmin>
Options FollowSymLinks
DirectoryIndex index.php
AllowOverride All
. . .
После того, как вы добавили эту строку, сохраните и закройте файл.
Для применения изменений перезапустите Apache:
- sudo systemctl restart apache2
Создание файла .htaccess
Теперь, когда мы разрешили использовать .htaccess для нашего приложения, нам необходимо создать такой файл.
Файл необходимо создать в директории приложения. Мы можем создать необходимый файл и открыть его для редактирования следующей командой:
- sudo nano /usr/share/phpmyadmin/.htaccess
Теперь введём следующую информацию:
/usr/share/phpmyadmin/.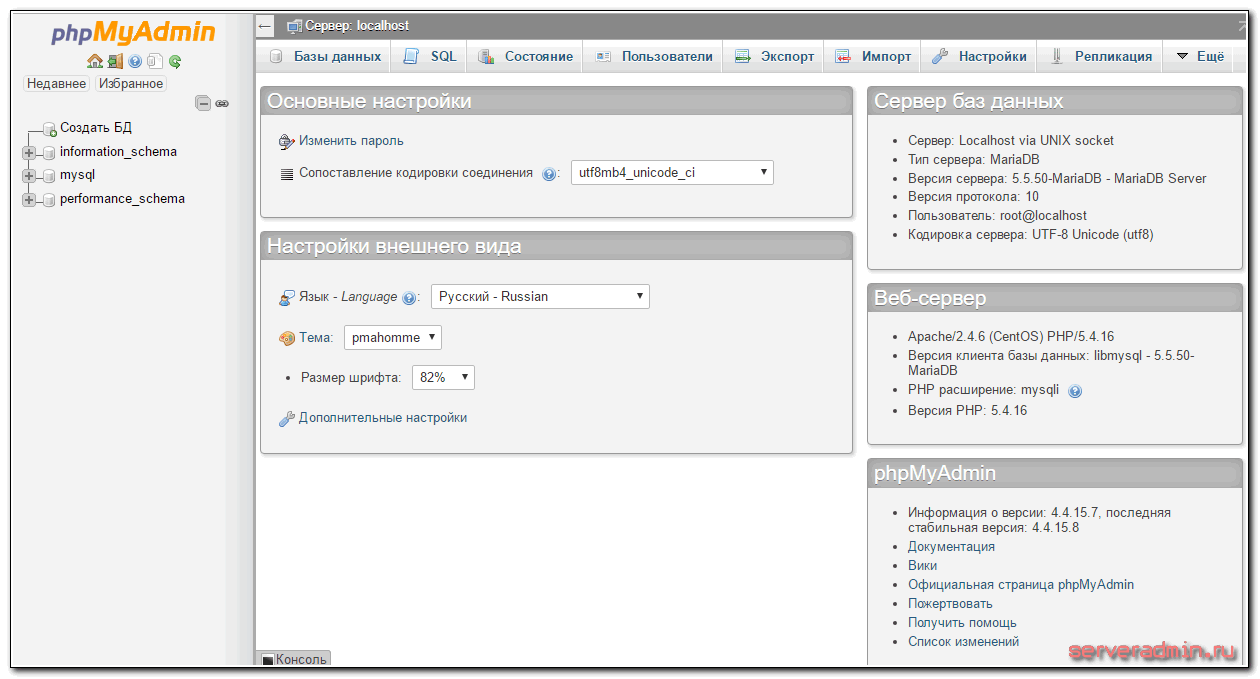
AuthType Basic
AuthName "Restricted Files"
AuthUserFile /etc/phpmyadmin/.htpasswd
Require valid-user
Введённые нами строки означают следующее:
AuthType Basic: Эта строка задаёт тип авторизации. Указанный тип (Basic) означает, что авторизация будет осуществляться на основе пароля и файла пароля.AuthName: Эта строка задаёт текст приветствия в диалоге авторизации. Используйте общие слова и фразы в этой строке, чтобы злоумышленникам было сложнее определить, что за система скрывается за диалогом авторизации.AuthUserFile: Эта строка задаёт адрес файла пароля, который используется для авторизации. Файл должен находиться в недоступной для внешнего мира директории. Чуть далее мы создадим этот файл.Require valid-user: Эта строка означает, что только аутентифицированные пользователи могут осуществлять доступ к защищаемой системе.
После ввода указанных строк, сохраните и закройте файл.
Создание файла пароля .htpasswd для аутентификации
Теперь, когда мы задали путь для нашего файла пароля в директиве AuthUserFile в нашем файле .htaccess, нам необходимо создать этот файл.
Для того, чтобы это сделать, нам понадобится установить дополнительный пакет из стандартных репозиториев:
- sudo apt-get install apache2-utils
Теперь нам доступна утилита htpasswd.
Указанный нами ранее путь выглядел следующим образом: /etc/phpmyadmin/.htpasswd. Создадим этот файл и добавим в него первого пользователя следующей командой:
- sudo htpasswd -c /etc/phpmyadmin/.htpasswd username
Вам будет предложено выбрать и подтвердить пароль для созданного пользователя. После этого файл будет создан и в него будет добавлен хэш указанного вами пароля.
Для добавления нового пользователя выполните следующую команду без флага
-c:- sudo htpasswd /etc/phpmyadmin/.
 htpasswd additionaluser
htpasswd additionaluser
Теперь, когда вы настроили доступ к поддиректории phpMyAdmin, при попытке входа в phpMyAdmin вам будет предложено ввести логин и пароль пользователя:
https://доменное_имя_или_IP_адрес/phpmyadmin
После ввода логина и пароля вы будете перенаправлены на страницу аутентификации phpMyAdmin. Таким образом, мы создали дополнительный слой защиты для вашего phpMyAdmin.
Заключение
как настроить config.inc.php, чтобы иметь loginform в phpmyadmin
Нужно ли мне скачивать какие-либо файлы, чтобы иметь форму входа в php . Я задавал этот вопрос миллион раз, но не уверен, что вы, ребята, поняли вопрос или нет. Все, что мне нужно, — это форма входа в
Все, что мне нужно, — это форма входа в phpmyadmin . При этом вы будете вводить свое имя пользователя и пароль. Нужно ли мне создавать какую-либо форму входа php или она уже включена при установке wampserver . Я уже настроил config.inc.php в C:\wamp\apps\phpmyadmin3.2.0.1 .
Вот как это выглядит, когда я не включаю никакого пароля. Что я должен отредактировать? Я новичок и так хочу иметь эту форму входа уже сейчас, но я не получаю никаких релевантных ответов.
<?php
/* Servers configuration */
$i = 0;
/* Server: localhost [1] */
$i++;
$cfg['Servers'][$i]['verbose'] = 'localhost';
$cfg['Servers'][$i]['host'] = 'localhost';
$cfg['Servers'][$i]['port'] = '';
$cfg['Servers'][$i]['socket'] = '';
$cfg['Servers'][$i]['connect_type'] = 'tcp';
$cfg['Servers'][$i]['extension'] = 'mysqli';
$cfg['Servers'][$i]['auth_type'] = 'config';
$cfg['Servers'][$i]['user'] = 'root';
$cfg['Servers'][$i]['password'] = '';
$cfg['Servers'][$i]['AllowNoPassword'] = true;
/* End of servers configuration */
$cfg['DefaultLang'] = 'en-utf-8';
$cfg['ServerDefault'] = 1;
$cfg['UploadDir'] = '';
$cfg['SaveDir'] = '';
?>
Поделиться Источник user225269 26 февраля 2010 в 12:28
3 ответа
- phpMyAdmin разрешения для config.
 inc.php
inc.phpЗапустив экземпляр EC2, я установил phpMyAdmin и когда я создаю файл config.inc.php (и перемещаю его в каталог верхнего уровня) , а затем пытаюсь перейти через браузер к (mydomain)/phpmyadmin, и я получаю это: Wrong permissions on configuration file, should not be world writable! Итак, я выполнил…
- phpmyadmin не использует auth_type в config.inc.php
Я пытаюсь показать форму входа html при входе в phpmyadmin, однако она продолжает показывать всплывающее окно входа, даже несмотря на то, что я внес необходимые изменения в свой конфигурационный файл. Мой файл config.inc.php находится в каталоге phpmyadmin следующим образом: <?php…
19
Прежде всего, вам не нужно самостоятельно разрабатывать какую-либо форму : phpMyAdmin, в зависимости от ее конфигурации (т. е. config.inc.php) , будет отображать идентификационную форму, запрашивая логин и пароль.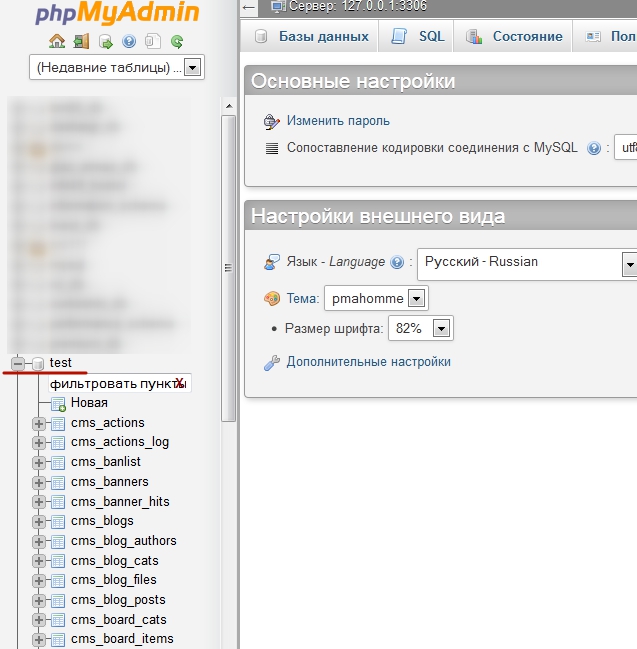
Чтобы получить эту форму, вы не должны использовать :
$cfg['Servers'][$i]['auth_type'] = 'config';
Но вы должны использовать :
$cfg['Servers'][$i]['auth_type'] = 'cookie';
(По крайней мере, это то, что у меня есть на сервере, который запрашивает login/password, с помощью формы)
Для получения дополнительной информации вы можете ознакомиться с документацией :
Аутентификация
'config'($auth_type = 'config') — это простой старый способ: имя пользователя и пароль хранятся в config.inc.php.
'cookie'режим аутентификации ($auth_type = 'cookie'), введенный в 2.2.3 позволяет войти в систему как любой действительный MySQL пользователь с помощью файлов cookie.
Имя пользователя и пароль хранятся в файлах cookie во время сеанса, а пароль удаляется по его окончании.
Поделиться Pascal MARTIN 26 февраля 2010 в 12:31
2
$cfg['Servers'][$i]['auth_type'] = 'cookie';
должен работать.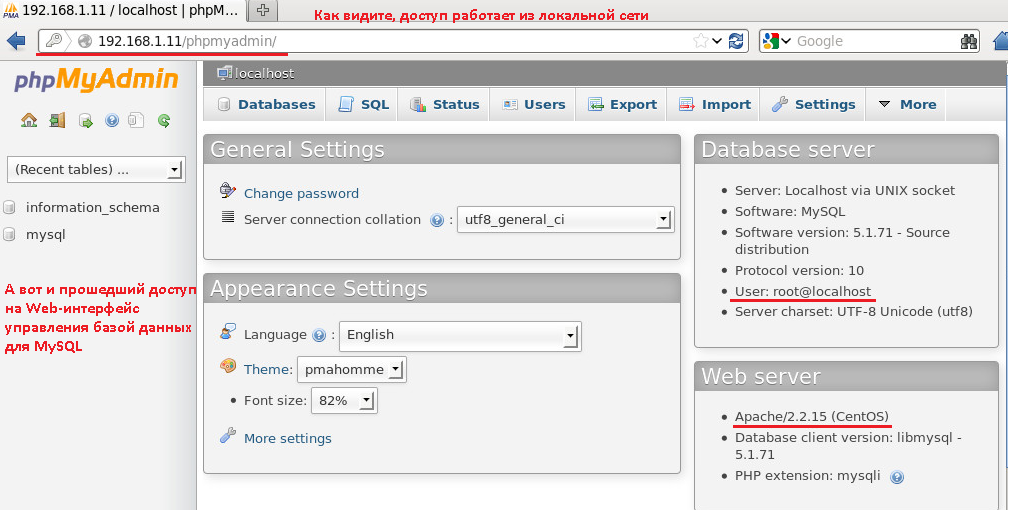
Из руководства :
auth_type = ‘cookie’ запрашивает имя пользователя и пароль MySQL в удобной форме HTML. Это также единственный способ, с помощью которого можно войти на произвольный сервер (если $cfg[‘AllowArbitraryServer’] включен). Файл Cookie хорош для большинства установок (по умолчанию в pma 3.1+), он обеспечивает безопасность над конфигурацией и позволяет нескольким пользователям использовать одну и ту же установку phpMyAdmin. Для пользователей IIS файл cookie часто легче настроить, чем http.
Поделиться Pekka 26 февраля 2010 в 12:30
2
$cfg['Servers'][$i]['AllowNoPassword'] = false;
Поделиться lvr123 02 ноября 2013 в 18:27
- phpmyadmin игнорирует config.inc.
 php
phpУ меня есть установка phpmyadmin на сервере Debian, и мне кажется, что phpmyadmin игнорирует /etc/phpmyadmin/config.inc.php. Я создал пользователя, который должен иметь возможность читать только одну базу данных. Когда я вхожу в phpmyadmin, я получаю сообщение об ошибке: Connection for controluser…
- phpmyadmin-невозможно отредактировать config.inc.php
При создании базы данных я добавил пароль доступа root, который изначально не был установлен. И теперь я больше не могу получить доступ к localhost/phpmyadmin mysqli_real_connect(): (HY000/1045): Доступ запрещен пользователю ‘root’@’localhost’ (используя пароль: NO) Я знаю, что мне нужно…
Похожие вопросы:
Вопрос о файле phpMyAdmin config.inc.php
Я никогда раньше не использовал PHP или MySQL, так что все это для меня ново. Я пытаюсь настроить EasyAPNS так, чтобы я мог отправлять push-уведомления на устройства iOS, и для того, чтобы это.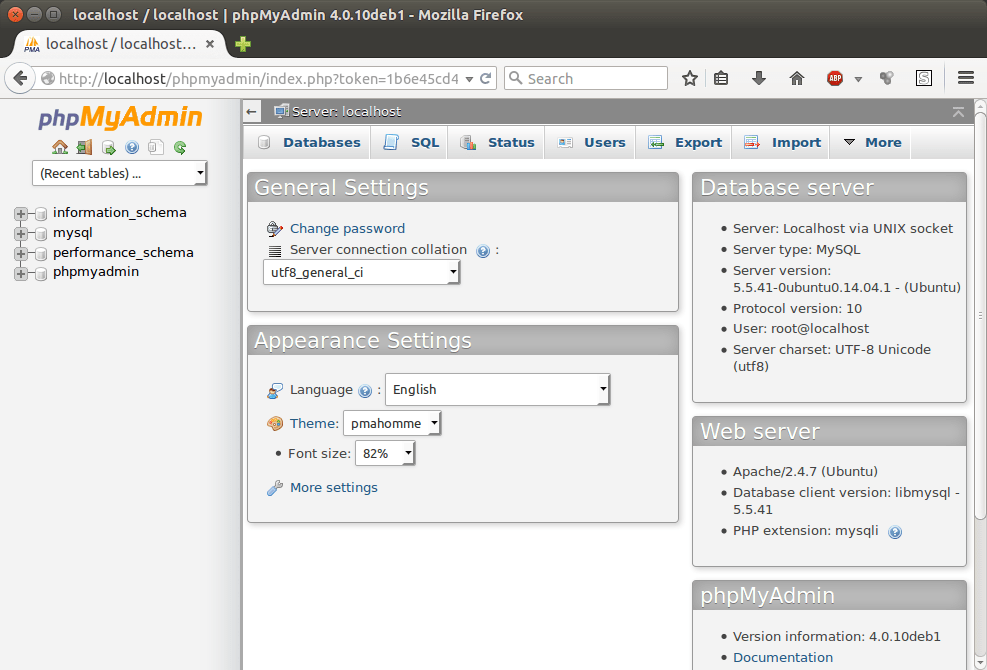 ..
..
Как настроить phpMyAdmin для нескольких пользователей — каждый из которых имеет доступ только к своей базе данных
Я хочу настроить phpMyAdmin так, чтобы он мог принимать один из нескольких различных Логинов учетной записи пользователя. Каждому пользователю будет выделена определенная база данных, и он будет…
Как настроить phpMyAdmin, чтобы показать только определенные базы данных для пользователя root
Я только что установил phpMyAdmin 4 на Ubuntu 14.04 с доступом для нескольких пользователей. Это прекрасно работает, но мне интересно, как скрыть определенные базы данных для всех пользователей,…
phpMyAdmin разрешения для config.inc.php
Запустив экземпляр EC2, я установил phpMyAdmin и когда я создаю файл config.inc.php (и перемещаю его в каталог верхнего уровня) , а затем пытаюсь перейти через браузер к (mydomain)/phpmyadmin, и я…
phpmyadmin не использует auth_type в config.
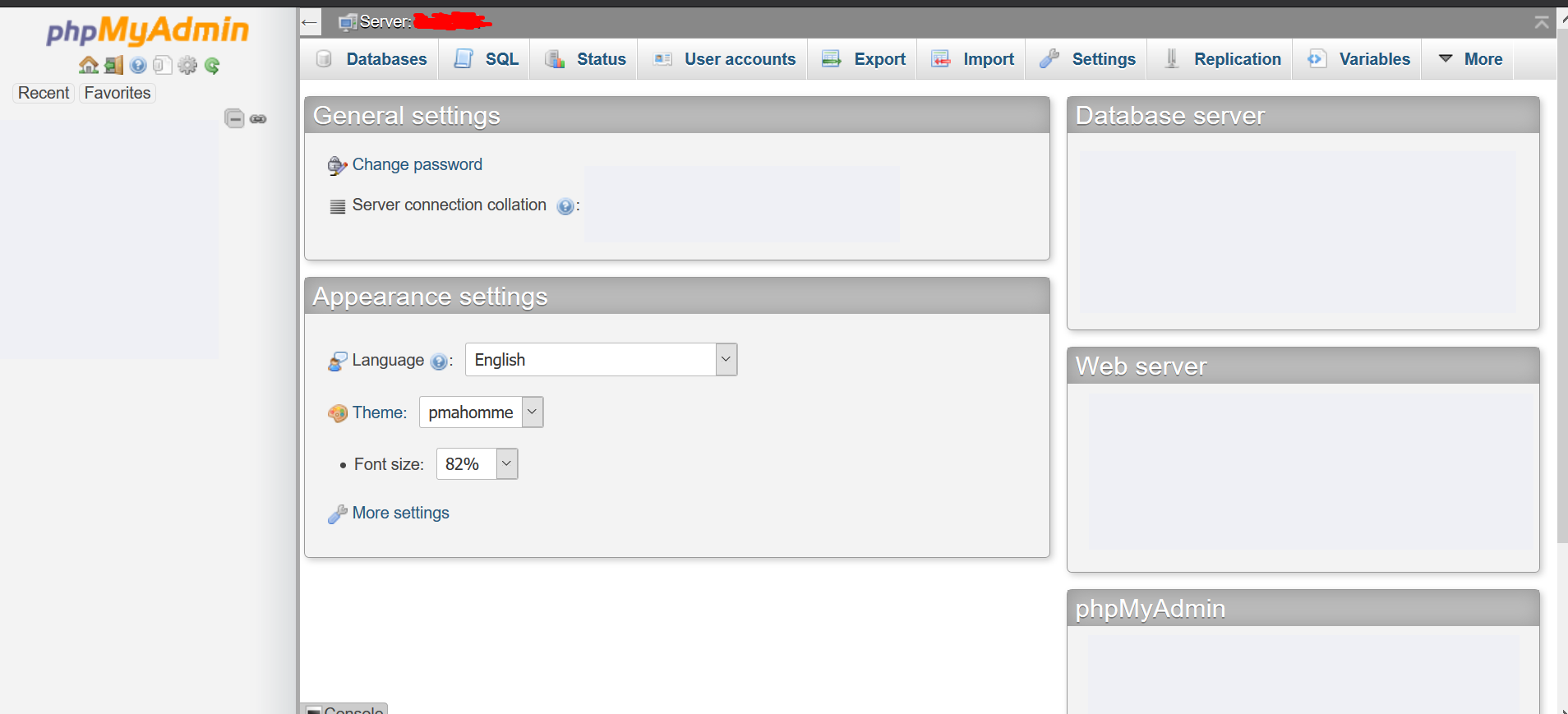 inc.php
inc.phpЯ пытаюсь показать форму входа html при входе в phpmyadmin, однако она продолжает показывать всплывающее окно входа, даже несмотря на то, что я внес необходимые изменения в свой конфигурационный…
phpmyadmin игнорирует config.inc.php
У меня есть установка phpmyadmin на сервере Debian, и мне кажется, что phpmyadmin игнорирует /etc/phpmyadmin/config.inc.php. Я создал пользователя, который должен иметь возможность читать только…
phpmyadmin-невозможно отредактировать config.inc.php
При создании базы данных я добавил пароль доступа root, который изначально не был установлен. И теперь я больше не могу получить доступ к localhost/phpmyadmin mysqli_real_connect(): (HY000/1045):…
phpMyAdmin на macOS: где это спасает config.inc.php?
Скачал последнюю версию phpMyAdmin для использования на macOS 10.15 Catalina (local webserver), извлек файлы phpMyAdmin в мой веб-корень. Во время настройки я выбрал аутентификацию config , и.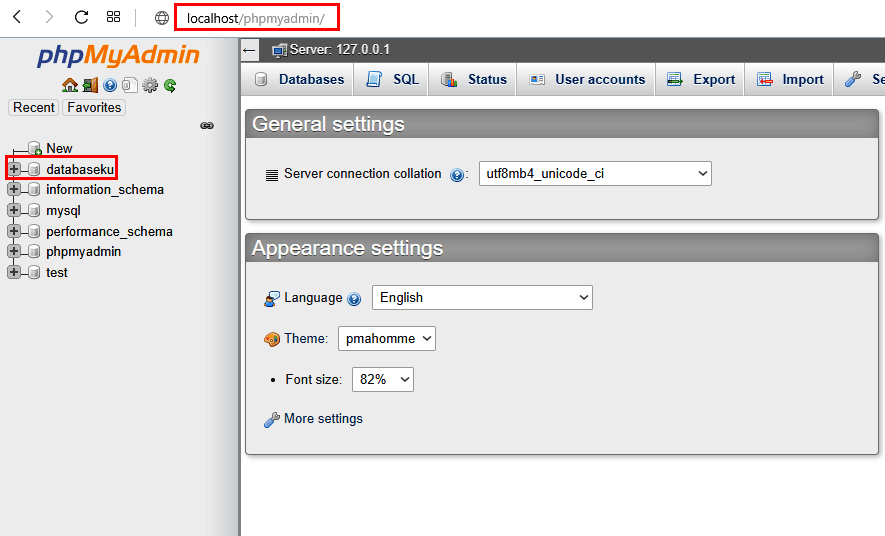 ..
..
Как добавить строку кода в каталог config.inc.php в каталоге phpmyadmin?
Я получаю это сообщение об ошибке в phpmyadmin: $cfg[‘TempDir’] (./tmp/) недоступен. phpMyAdmin не может кэшировать шаблоны и будет работать медленно из-за этого. Я следовал решению, которое…
Невозможно отредактировать config.inc.php
Работает: macOS High Sierra Version 10.13.3, zsh w/ iTerm2 Попытка создать локальную среду с помощью xampp, которая в прошлом отлично работала для меня. Однако теперь я не могу получить доступ к…
Как настроить phpmyadmin? — Хабр Q&A
Я установил на свою систему phpmyadmin командойapt-get install phpmyadminВыбрал apache2 в первым пункте вопроса и во втором установил пароль. Только когда я открываю адрес 127.0.0.1:3306/phpmyadmin
То у меня выходит вот такая штука
b
5.5.5-10.1.26-MariaDB-0+deb9u1N>-d3nQ,яч-? &zTtk>1{:NWJmysql_native_password!я„#08S01Got packets out of order
Что делать в таких ситуациях?
У меня стоит 10.
 1.26-MariaDB и php 7.0
1.26-MariaDB и php 7.0Если перехожу на 127.0.0.1/phpmyadmin, то выходит 404 ошибка от nginx
Если перезагрузить apache то валится ошибка
apache2.service - The Apache HTTP Server
Loaded: loaded (/lib/systemd/system/apache2.service; enabled; vendor preset:
Active: failed (Result: exit-code) since Sat 2018-01-06 17:27:40 MSK; 2s ago
Process: 5804 ExecStart=/usr/sbin/apachectl start (code=exited, status=1/FAILU
CPU: 39msИ открытые порты
Proto Recv-Q Send-Q Local Address Foreign Address State PID/Program name
tcp 0 0 0.0.0.0:80 0.0.0.0:* LISTEN 533/nginx: master p
tcp 0 0 0.0.0.0:22 0.0.0.0:* LISTEN 498/sshd
tcp 0 0 127.0.0.1:631 0.0.0.0:* LISTEN 423/cupsd
tcp 0 0 127.0.0.1:27017 0.0.0.0:* LISTEN 482/mongod
tcp 0 0 127. 0.0.1:3306 0.0.0.0:* LISTEN 660/mysqld
tcp6 0 0 :::22 :::* LISTEN 498/sshd
tcp6 0 0 ::1:631 :::* LISTEN 423/cupsd
udp 0 0 0.0.0.0:44202 0.0.0.0:* 378/avahi-daemon: r
udp 0 0 0.0.0.0:68 0.0.0.0:* 804/dhclient
udp 0 0 0.0.0.0:631 0.0.0.0:* 424/cups-browsed
udp 0 0 0.0.0.0:5353 0.0.0.0:* 378/avahi-daemon: r
udp 0 0 0.0.0.0:1900 0.0.0.0:* 943/minissdpd
udp6 0 0 :::48273 :::* 378/avahi-daemon: r
udp6 0 0 :::5353 :::* 378/avahi-daemon: r
raw6 0 0 :::58 :::* 7 425/NetworkManager
0.0.1:3306 0.0.0.0:* LISTEN 660/mysqld
tcp6 0 0 :::22 :::* LISTEN 498/sshd
tcp6 0 0 ::1:631 :::* LISTEN 423/cupsd
udp 0 0 0.0.0.0:44202 0.0.0.0:* 378/avahi-daemon: r
udp 0 0 0.0.0.0:68 0.0.0.0:* 804/dhclient
udp 0 0 0.0.0.0:631 0.0.0.0:* 424/cups-browsed
udp 0 0 0.0.0.0:5353 0.0.0.0:* 378/avahi-daemon: r
udp 0 0 0.0.0.0:1900 0.0.0.0:* 943/minissdpd
udp6 0 0 :::48273 :::* 378/avahi-daemon: r
udp6 0 0 :::5353 :::* 378/avahi-daemon: r
raw6 0 0 :::58 :::* 7 425/NetworkManagerКак Установить phpMyAdmin на CentOS 7.
 Полное Руководство
Полное РуководствоVPS
access_time19 декабря, 2019
hourglass_empty3мин. чтения
MySQL — популярная среди разработчиков база данных. БД имеет открытый исходный код и являет собой идеальный баланс между скоростью и функциями. Вот почему в этом руководстве мы покажем вам, как установить phpMyAdmin на CentOS 7 — замечательный инструмент для управления базами данных MySQL. Ещё одна утилита для повышения качества жизни вашего VPS.
Основной причиной завести себе phpMyAdmin является то, что это нативный инструмент, веб-интрфейс для доступа к MySQL. Не каждый готов работать с командной строкой для работы с MySQL. Отсутствие графического интерфейса, особенно для начинающих пользователей— это боль. phpMyAdmin поддерживает широкий спектр операций над MySQL и MariaDB (форк MySQL).
Зачем Использовать phpMyAdmin?
Когда вы устанавливаете phpMyAdmin в CentOS 7, вы получаете возможность пользоваться новым, интуитивно понятным пользовательским интерфейсом через браузер, а не через командную строку.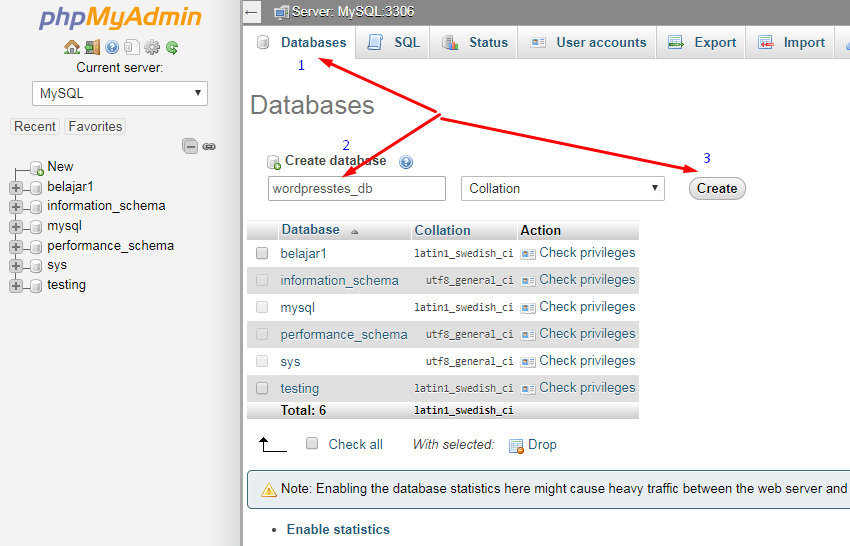 С помощью этого веб-интерфейса вы можете выполнять все типичные операции, такие как управление базами данных, таблицами, столбцами, отношениями, пользователями и т. д., и в то же время иметь возможность выполнять любой оператор SQL напрямую.
С помощью этого веб-интерфейса вы можете выполнять все типичные операции, такие как управление базами данных, таблицами, столбцами, отношениями, пользователями и т. д., и в то же время иметь возможность выполнять любой оператор SQL напрямую.
Чтобы понизить порог вхождения, phpMyAdmin переведён на 72 языка и поддерживает как RTL (справа налево) и LTR (слева направо) направленные языки.
Некоторые функции phpMyAdmin:
- создавать, просматривать, редактировать и удалять базы данных, таблицы, представления, столбцы и индексы
- отображать несколько наборов результатов с помощью хранимых процедур или запросов
- создавать, копировать, удалять, переименовывать и изменять базы данных, таблицы, столбцы и индексы
- поддержка сервера, баз данных и таблиц с предложениями по настройке сервера
- загружать текстовые файлы в таблицы
Вы можете узнать больше функций на официальной странице проекта.
Как Установить phpMyAdmin на CentOS 7
Давайте рассмотрим пошагово процесс установки phpMyAdmin на CentOS 7:
1.
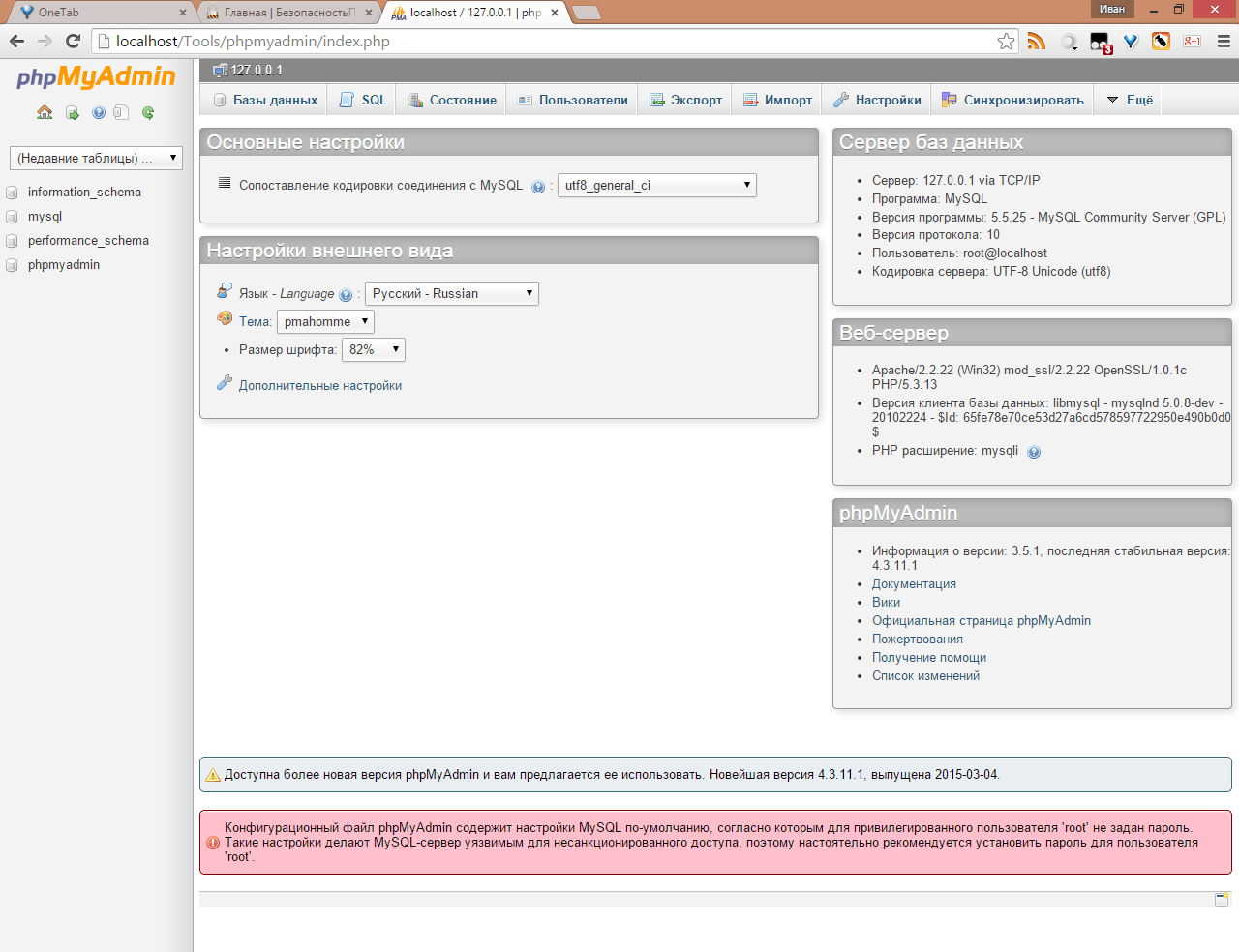 Доступ к Вашему VPS
Доступ к Вашему VPSПрежде чем начать, нам нужно получить доступ к вашему VPS-серверу по SSH! Если у вас возникли проблемы, ознакомьтесь с нашим руководством по PuTTY!
2. Установка Веб-сервера Apache
Первым условием phpMyAdmin является веб-сервер Apache. Используйте следующую команду для установки Apache на ваш виртуальный частный сервер CentOS 7:
yum install httpd -y
Затем проверьте статус Apache с помощью команды:
systemctl status httpd
Далее мы должны убедиться, что Apache запущен. Введите IP-адрес вашего сервера в адресную строку браузера. Вы должны увидеть splash screen тестирования Apache:
3. Установка Репозитория EPEL
phpMyAdmin входит в репозиторий EPEL (дополнительные пакеты для корпоративного Linux). Для доступа к EPEL необходимо установить специальный пакет — epel-release. Используйте следующую команду для установки epel-release на CentOS:
sudo yum install epel-release
Теперь, когда репозиторий EPEL доступен, мы можем приступить к установке phpMyAdmin на CentOS 7.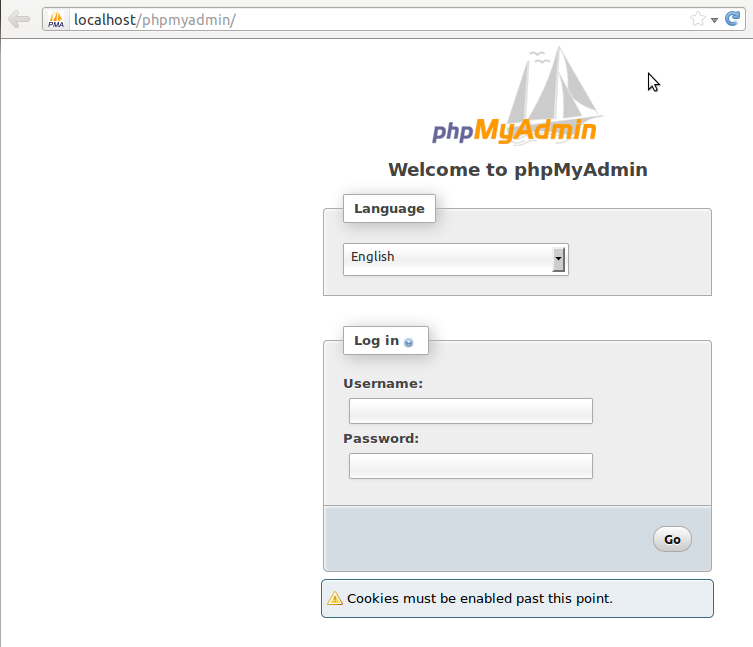
4. Установка phpMyAdmin на CentOS 7
Выполните следующую команду:
sudo yum install phpmyadmin
После завершения установки вам нужно будет отредактировать файл конфигурации phpMyAdmin.
5. Настройка Файла phpMyAdmin.conf
В результате редактирования вы получите удалённый доступ к клиенту phpMyAdmin. Мы откроем файл phpMyAdmin.conf, расположенный в каталоге /etc/httpd/conf.d/, с помощью редактора vim:
vim /etc/httpd/conf.d/phpMyAdmin.conf
Здесь вы увидите четыре разные строки ip require, соответствующие длинным IP-адресам. Значением по умолчанию является 127.0.0.1. Замените это значение на IP-адрес компьютера, который вы будете использовать для доступа к phpMyAdmin. Вы можете использовать такой инструмент, как WhatsMyIP, чтобы проверить свой IP. Сохраните и выйдите из файла, нажав escape и напечатав :wq.
Вы можете увидеть пример файла phpMyAdmin.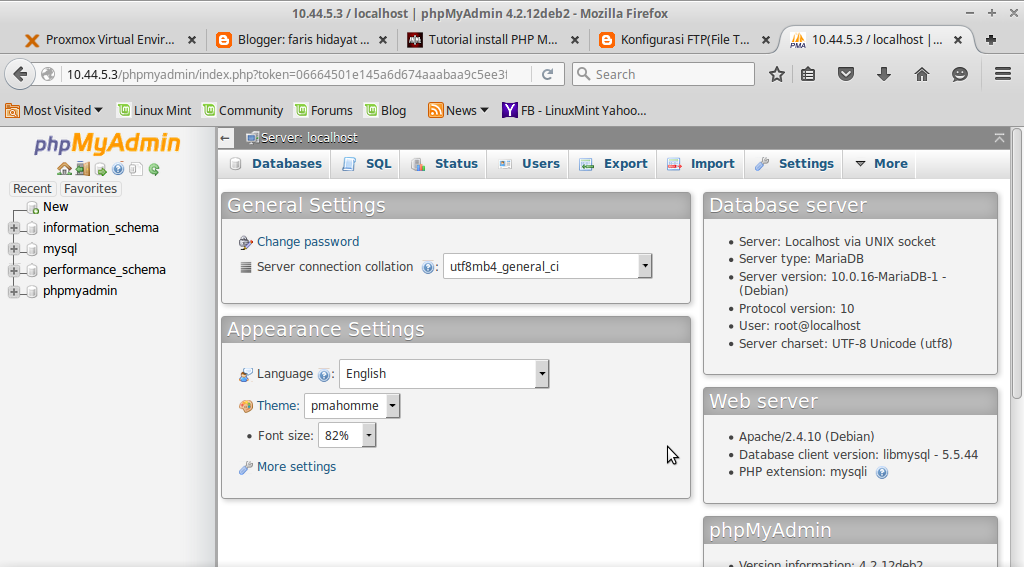 conf ниже:
conf ниже:
6. Перезапускаем Веб-сервер Apache.
Затем мы перезапустим веб-сервер Apache, введя следующую команду в командной строке:
systemctl restart httpd
7. Проверяем, Работает ли phpMyAdmin
Наконец, мы можем открыть утилиту phpMyAdmin, введя IP-адрес вашего сервера в адресной строке браузера с помощью строки добавления /phpmyadmin, например, 127.0.0.1/phpmyadmin. Там вы должны увидеть экран входа в систему.
8. Найдите Своё Имя Пользователя и Пароль phpMyAdmin
Ваше имя пользователя и пароль будут находиться в файле config.inc.php. Файл в свою очередь будет в установочном каталоге phpMyAdmin. Для нас это /etc/phpMyAdmin.
Откройте файл с помощью редактора vim:
vim config.inc.php
Внутри вы можете установить имя пользователя и пароль, как показано на скриншоте ниже:
Сохраните и выйдите из файла, нажав esc и :wq, как и раньше.
Выводы
Вот и всё, теперь вы можете войти! Вы завершили установку phpMyAdmin на CentOS 7.
После входа в систему вы увидите интуитивно понятную панель управления, которая наверняка знакома всем пользователям общего или облачного хостинга.
phpMyAdmin прост в использовании и служит как всеобъемлющее решение для многих действий с базой данных. Вам не нужно быть опытным администратором баз данных, чтобы работать с phpMyAdmin, что является основной причиной его популярности. Удачной работы, увидимся в следующей статье!
Как установить phpMyAdmin на Nginx сервере в Debian ✅
Содержание:
PhpMyAdmin – это инструмент управления базами данных для MySQL, который поставляется с веб-интерфейсом. В данном руководстве будет рассмотрена установка phpMyAdmin на сервер с популярной ОС Debian 10, а также некоторые способы защиты приложения.
Подготовка к установке
Перед развертыванием самой программы следует соблюсти ряд условий.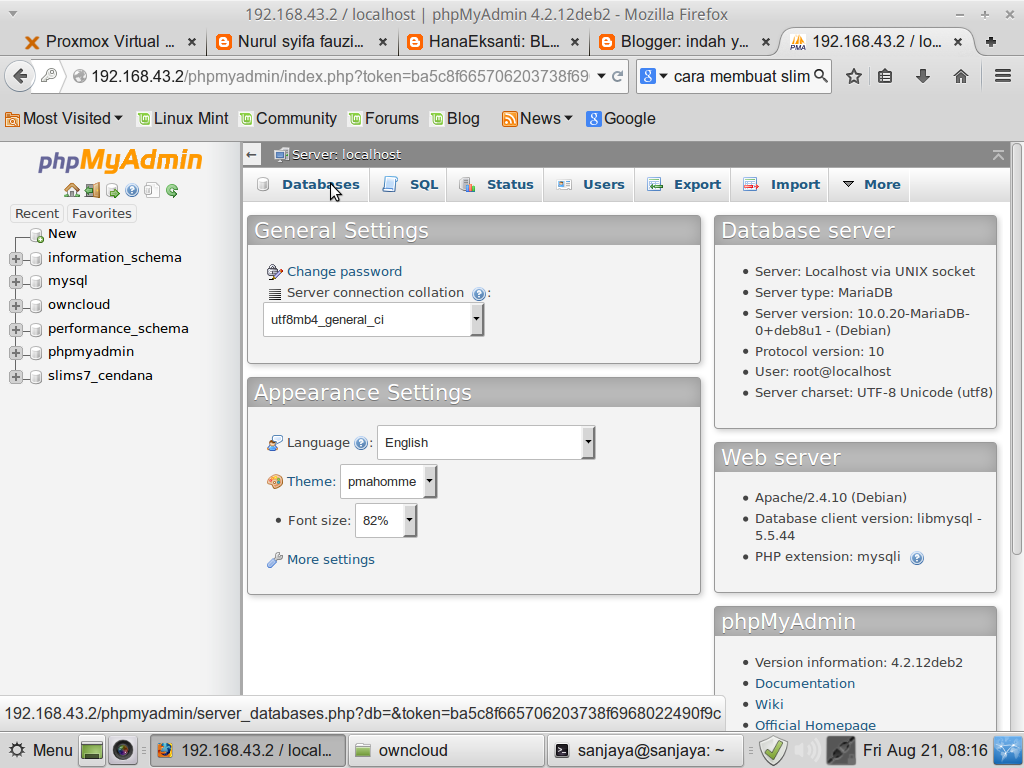 Главное из них — уже должен быть установлен программный пакет, включающий в себя стек LEMP (Linux, Nginx, MySQL и PHP).
Главное из них — уже должен быть установлен программный пакет, включающий в себя стек LEMP (Linux, Nginx, MySQL и PHP).
Если эти компоненты установлены не полностью, в терминале следует выполнить команду:
apt install nginx php-fpm mysql-server
По завершении установки будет отображен следующий результат:
Примечание. Установка веб-сервера и phpMyAdmin для Debian 9 производится теми же командами.
Так как phpMyAdmin использует учетные данные MySQL для защиты аутентификации, настоятельно рекомендуется установить сертификат SSL/TLS. Он даст возможность наладить передачу зашифрованного трафика между клиентом и сервером.
Добавление репозиториев для Debian 10
В официальных репозиториях Debian 10 отсутствует большинство программ, в число которых входит PhpMyAdmin.
Чтобы добавить источники для загрузки PhpMyAdmin, нужно открыть файл, содержащий списки репозиториев – «sources.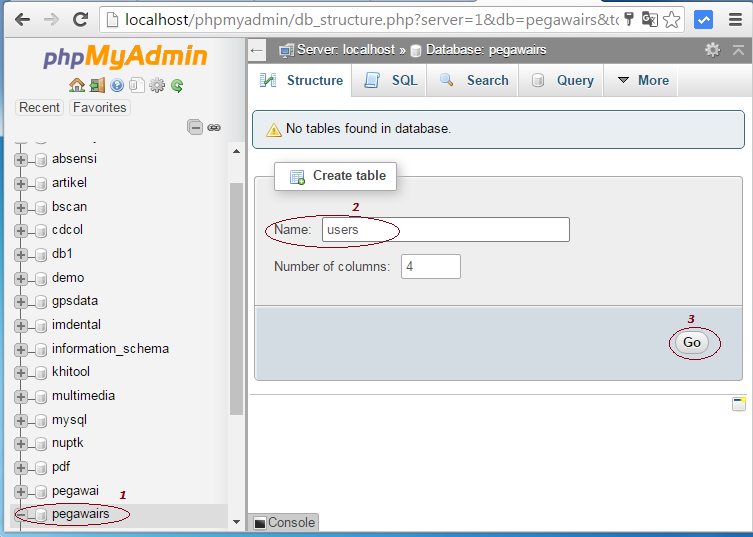 list», и внести строки, отвечающие за добавление адреса (URL) до сервера.
list», и внести строки, отвечающие за добавление адреса (URL) до сервера.
Открыть «sources.list» в редакторе можно командой:
nano /etc/apt/sources.list
Нужно внести следующие строки в конец файла:
deb http://deb.debian.org/debian/ stretch main contrib non-free deb-src http://deb.debian.org/debian/ stretch main contrib non-free
Остаётся сохранить изменения нажатием «Ctrl+X» + «Y» + «Enter».
Процесс установки phpMyAdmin
Веб-интерфейс
Первое, что следует сделать – установить веб-интерфейс phpMyAdmin на Nginx-сервер. Установка выполняется с использованием репозиториев. Следовательно, сначала нужно обновить базу пакетов командой в терминале:
apt-get update
Теперь можно установить phpMyAdmin на Debian, выполнив команду в терминале:
apt-get install phpmyadmin
В процессе установки инсталлятор предложит указать, какой веб-сервер потребуется настраивать автоматически — Apache или Lighthttp.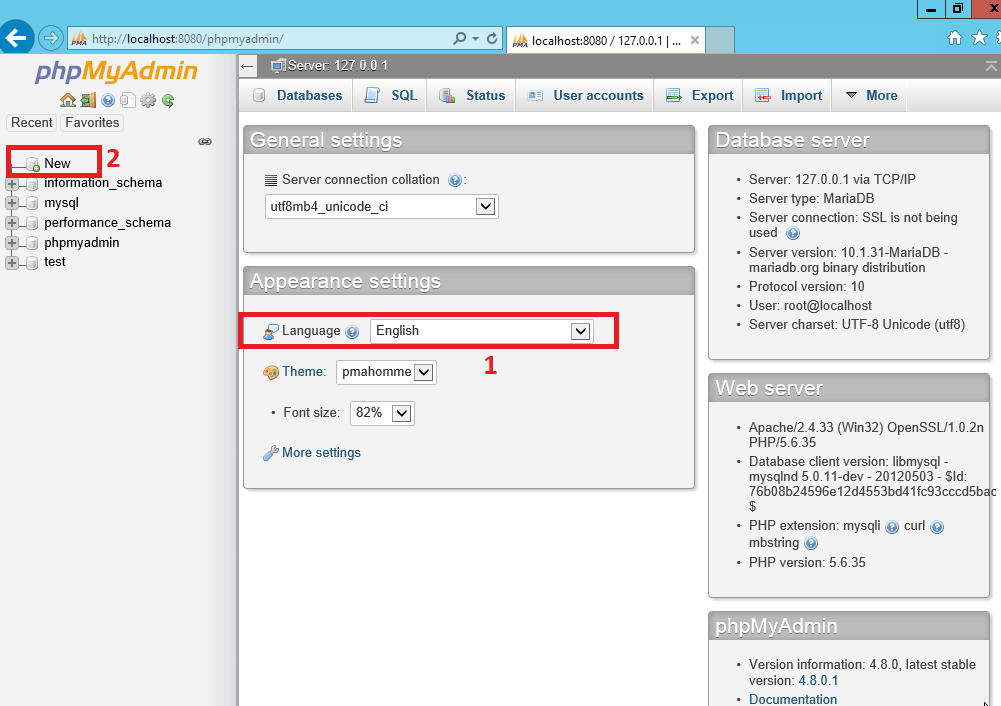 В данном случае, планируется установка на сервер Nginx, поэтому выбор делать не нужно. Чтобы пропустить этот вопрос, следует нажать клавишу «Tab», а затем подтвердить выбор кнопкой «ОК».
В данном случае, планируется установка на сервер Nginx, поэтому выбор делать не нужно. Чтобы пропустить этот вопрос, следует нажать клавишу «Tab», а затем подтвердить выбор кнопкой «ОК».
Настройка базы данных
Далее мастер установки предложит задействовать «dbconfig-common», чтобы настроить базу данных приложения. Здесь следует выбрать «Да». Это позволит настроить внутреннюю базу данных и пользователя с привилегиями администратора для phpMyAdmin.
Создание пароля пользователя
Программа предложит создать пароль для пользователя MySQL. Всегда нужно вводить сложный и надежный пароль, способный, в случае попытки проникновения, выдержать атаку методом брутфорса (перебора паролей). Также можно предоставить программе возможность сгенерировать случайный код доступа, оставив поле пустым.
Остается подождать, пока установятся необходимые пакеты ПО.
Настройка Nginx
Чтобы PhpMyAdmin стал доступен по назначенному пользователем адресу и получил доступ к Unix-сокету PHP-FPM, нужно отредактировать конфигурационные файлы сервера Nginx.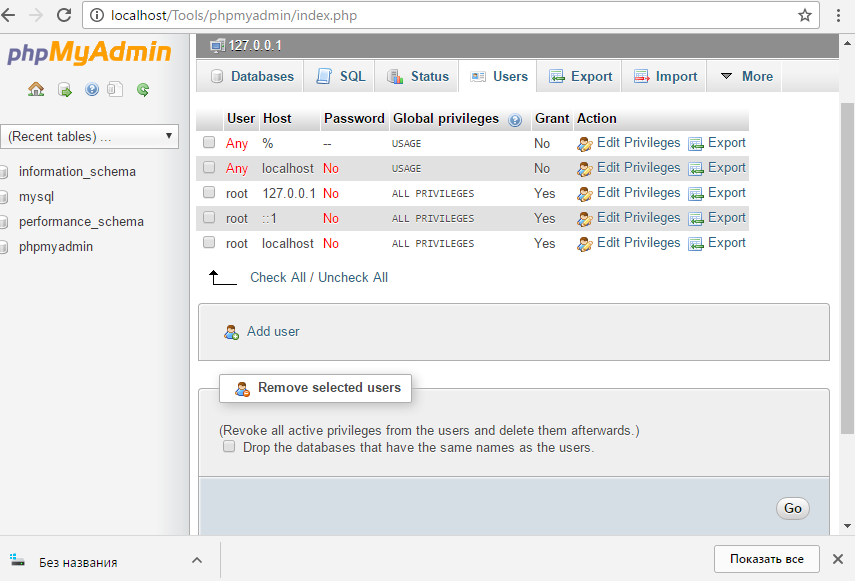
Для начала нужно узнать информацию об установленной версии PHP. Она понадобится в следующих действиях при составлении команд. Узнать информацию о установленной версии можно, выполнив команду:
php -v
В последующий действиях потребуется использовать две цифры из установленной версии PHP.
Примечание. В примерах будет использоваться версия 7.0.
Теперь нужно открыть конфигурационный файл Nginx в редакторе (по умолчанию — «/etc/nginx/sites-available/default»). Для этого в терминал требуется ввести следующую команду:
nano /etc/nginx/sites-available/default
Если файл редактируется в первый раз, нужно найти и удалить следующие строки:
root /var/www/html; # Add index.php to the list if you are using PHP index index.html index.htm index.nginx-debian.html; server_name _; location / { # First attempt to serve request as file, then # as directory, then fall back to displaying a 404. try_files $uri $uri/ =404; }
Теперь нужно найти в начале файла директиву «server {» и перенести следующий код:
root /var/www/html/;
server_name 194.61.0.6;
# Add index.php to the list if you are using PHP
index index.php index.html index.htm index.nginx-debian.html;
location /pma {
alias /usr/share/phpmyadmin/;
location ~ \.php$ {
fastcgi_pass unix:/run/php/php7.0-fpm.sock;
fastcgi_index index.php;
fastcgi_param SCRIPT_FILENAME $request_filename;
include fastcgi_params;
fastcgi_ignore_client_abort off;
}
location ~* \. (js|css|png|jpg|jpeg|gif|ico)$ {
access_log off;
log_not_found off;
expires 1M;
}
}
(js|css|png|jpg|jpeg|gif|ico)$ {
access_log off;
log_not_found off;
expires 1M;
}
}В примере:
- «server_name» – директива, отвечающая за местоположение хоста. Вместо «194.61.0.6» нужно подставить действительный домен или IP-адресс сервера.
- «location /pma {» – от значения «pma» зависит будущий адрес PhpMyAdmin (http://my-IP/pma/). Рекомендуется изменить «pma» на уникальное имя, чтобы скрыть PhpMyAdmin и избежать атак ботов, подбирающих пароль методом брутфорса (перебор паролей).
- «fastcgi_pass unix:/run/php/php7.0-fpm.sock;» – путь до Unix сокета PHP-FPM. Название файла зависит от установленной версии PHP, поэтому на место 7.0 требуется подставить свою версию программы. В противном случае возможна ошибка 502 при запуске PhpMyAdmin.
В итоге файл конфигурации должен выглядеть следующим образом:
Остаётся сохранить изменения и закрыть файл. Для этого нужно нажать «Ctrl+X» + «Y» и подтвердить сохранение нажатием «Enter».
Проверить правильность внесенных данных можно командой:
nginx -t
Получение следующего вывода сигнализирует о правильности внесенных корректив в конфигурационный файл.
Если вывод сервера Nginx отличается от полученного, то придётся проверить конфигурационный файл на наличие ошибок. Вполне возможно, что были допущены ошибки при расставлении скобок «}» или же Nginx заметил ошибки в секциях (повторяющиеся директивы и недопустимые значения).
Редактирование конфигурационных файлов PHP
Чтобы защита PhpMyAdmin оставалась на должном уровне, нужно добавить параметр «open_basedir», ограничивающий доступ к каталогам «/usr/share/phpmyadmin» и «/usr/share/php/php-gettext». Для этого требуется открыть конфигурационный файл пула PHP-FPM в текстовом редакторе Nano:
nano /etc/php/7.0/fpm/pool.d/www.conf
При составлении команды «7.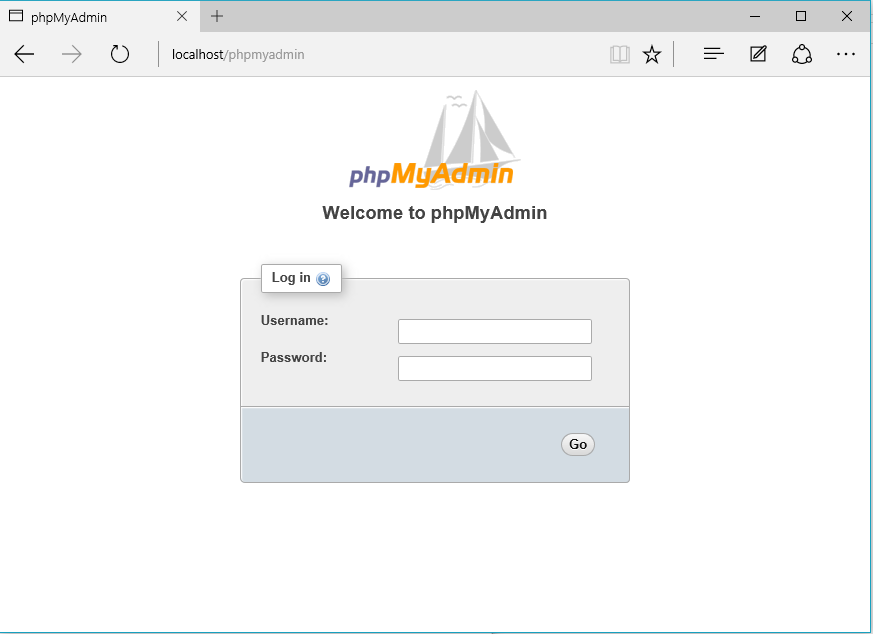 0» нужно изменить на установленную версию PHP.
0» нужно изменить на установленную версию PHP.
Чтобы задать параметры для PHP, нужно внести следующую строку в конец файла:
;php_admin_value[open_basedir] ="/usr/share/phpmyadmin:/usr/share/php/php-gettext"
После внесения правок, нужно сохранить изменения и выйти из файла.
Остается перезапустить Nginx и PHP-FPM для применения параметров. Для этого в терминале вводится команда:
systemctl restart nginx php7.0-fpm
Проверка работы PhpMyAdmin
Установка phpMyAdmin завершается проверкой доступа к интерфейсу. Для этого нужно перейти по IP-адресу веб-сервера, добавив в адресной строке имя, указанное в директиве «location». По умолчанию используется «/pma»:
http://server_domain_or_IP/pma
В случае успеха откроется окно входа PhpMyAdmin. При появлении ошибок 404, 403, 502 придётся повторно проверить файлы конфигурации и наличие всех компонентов комплекса LEMP.
При появлении ошибок 404, 403, 502 придётся повторно проверить файлы конфигурации и наличие всех компонентов комплекса LEMP.
Выполнение входа в PhpMyAdmin
PhpMyAdmin для защиты аутентификации использует данные пользователей MySQL. Для входа придется указать логин и пароль, используемые для подключения к консоли БД (MySQL, MariaDB).
Если учетная запись MySQL отсутствует, то выполнить создание нового пользователя можно несколькими командами. Для начала нужно подключится к оболочке MySQL и ввести в терминал:
mysql -u root -p
Программа попросит пройти аутентификацию, указав пароль. Если авторизация для учетной записи root не настроена, то можно оставить поле «Enter Password» пустыми и, для подтверждения, нажать «Enter».
После входа в оболочку нужно создать учетную запись и предоставить необходимые привилегия новому пользователю. Для этого последовательно выполняются команды:
CREATE USER 'phpadmin'@'localhost' IDENTIFIED BY 'mypassword';
GRANT ALL PRIVILEGES ON *.* TO 'phpadmin'@'localhost' WITH GRANT OPTION;
Вместо «phpadmin» нужно подставить собственный логин, а в поле «mypassword» ввести пароль для создаваемой учетной записи.
Теперь можно выполнить вход в интерфейс PhpMyAdmin, воспользовавшись данными авторизации только что созданного пользователя.
Важно! Никогда не стоит открывать phpMyAdmin как root-пользователь MySQL. Это значительно снижает безопасность. Ниже будет рассмотрен способ отключения возможности входа как root.
Ограничение доступа для входа пользователю root
Суперпользователь в MySQL, как и в Linux – это пользователь, обладающий правами администратора и неограниченным доступом ко всей базе данных. Вдобавок к этому, root является достаточно популярным логином и боты используют его чуть ли не чаще всего в процессе применения bruteforce.
Чтобы исключить подобный риск, phpMyAdmin необходимо сконфигурировать так, чтобы даже с правильными данными для входа под root пользователем панель управления выдавала ошибку «Доступ запрещен» и закрыла доступ к своему интерфейсу.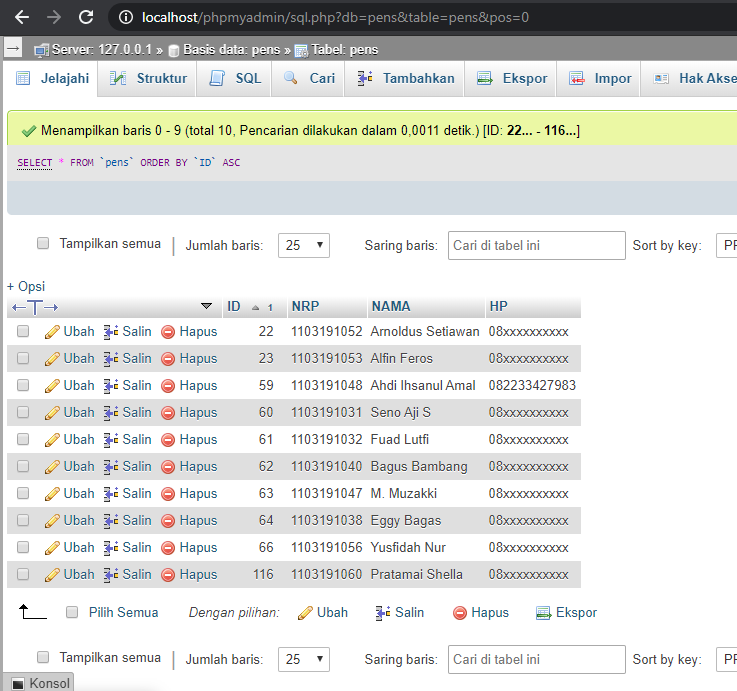
В процессе установки использовался пакет «dbconfig-common», отвечающий за настройку и сохранение опций phpMyAdmin. Следовательно, стандартная конфигурация сейчас находится в БД. Следует создать файл «config.inc.php», в котором будут храниться собственные настройки пользователя.
Хотя все PHP-файлы для работы phpMyAdmin расположены в «/usr/share/phpmyadmin» (или уже измененной директории), система пользуется конфигурационными файлами из «/etc/phpmyadmin». Так что новый файл создается в «/etc/phpmyadmin/conf.d» и имеет название «pma_secure.php»:
sudo nano /etc/phpmyadmin/conf.d/pma_secure.php
В создаваемом файле следует вставить предложенный ниже код, который позволит отключить вход без пароля (напротив AllowNoPassword указано false) и под суперпользователем (напротив AllowRoot стоит такое же значение):
/etc/phpmyadmin/conf.d/pma_secure.php <?php # PhpMyAdmin Settings # This should be set to a random string of at least 32 chars $cfg['blowfish_secret'] = '3!#32@3sa(+=_4?),5XP_:U%%8\34sdfSdg43yH#{o'; $i=0; $i++; $cfg['Servers'][$i]['auth_type'] = 'cookie'; $cfg['Servers'][$i]['AllowNoPassword'] = false; $cfg['Servers'][$i]['AllowRoot'] = false; ?>
После этого можно сохранить файл. Если для его создания использовался редактор Nano, это делается поочередным нажатием «CTRL + X», затем «Y» для подтверждения изменений и «ENTER». Можно перезагрузить страницу авторизации и попробовать залогиниться как пользователь root. Отобразится сообщение об ошибке с запретом доступа:
Войти в панель phpMyAdmin как root теперь невозможно. Возможность подбора пароля для этого пользователя исключена. Вдобавок, код дает возможность пользоваться учетными записями MySQL с меньшими привилегиями для входа в phpMyAdmin. Что само по себе сильная мера защиты.
Установка второго шлюза аутентификации
Описанные выше меры безопасности позволяют обеспечить сильную защиту от автоматических программ для сканирования сети и ботов. Однако такая защита малоэффективна от целевого нападения.
Для повышения безопасности веб-интерфейса с ограниченным доступом, лучше всего останавливать злоумышленников до того, как они смогут найти панель. Это исключит для них возможность воспользоваться универсальными эксплойтами и атаковать при помощи bruteforce.
Поэтому стоит защитить PhpMyAdmin, добавив еще один уровень авторизации, открывающий доступ к окну входа в веб-интерфейс. Если это не сделать, у злоумышленников остается возможность применить bruteforce для попытки авторизоваться.
В большей части веб-серверов повышение безопасности таким способом доступно из коробки.
Настройка нового уровня аутентификации
Для начала, потребуется создать файл, в котором будут храниться пароли для учетных данных аутентификации. Согласно требованию Nginx, эти пароли необходимо зашифровать, используя функцию «crypt()». Она доступна в пакете OpenSSL – он автоматически поставляется в комплекте Nginx. Можно приступать к созданию паролей, введя в терминале команду:
Она доступна в пакете OpenSSL – он автоматически поставляется в комплекте Nginx. Можно приступать к созданию паролей, введя в терминале команду:
openssl passwd
После ввода появится предложение создать пароль и подтвердить его. Важно учесть, что максимальная длина пароля – 10 символов. Далее программа покажет этот пароль, уже в зашифрованном виде:
Output O5az.RSPzd.HE
Это значение необходимо скопировать в надежное место или лучше записать на бумаге. Оно понадобится для вставки в файл аутентификации.
Приступим к созданию самого файла. Для примера, его можно назвать «pma_pass» и расположить в папке с конфигурационным файлом Nginx:
sudo nano /etc/nginx/pma_pass
Здесь потребуется вписать строку с именем пользователя, используемого для аутентификации. За ним ставится двоеточие и добавляется сгенерированный пароль с помощью «openssl passwd». Назовем нашего пользователя «admin», следовательно, результат должен выглядеть таким образом:
За ним ставится двоеточие и добавляется сгенерированный пароль с помощью «openssl passwd». Назовем нашего пользователя «admin», следовательно, результат должен выглядеть таким образом:
/etc/nginx/pma_pass admin:O5az.RSPzd.HE
Можно сохранять изменения и переходить к следующему шагу – изменить файл с конфигурациями Nginx. Чтобы внести правки, его нужно открыть в текстовом редакторе:
nano /etc/nginx/sites-available/default
Здесь понадобится найти блок «server» и секцию «location». В данном примере указанное местоположение phpMyAdmin относительно корня сети – «/pma»:
Для запуска второго шлюза аутентификации нужно внести под секцию «location» следующие строки:
auth_basic "Admin Login"; auth_basic_user_file /etc/nginx/pma_pass;
- auth_basic – позволяет задать сообщение, отображаемое в приглашении пройти аутентификацию;
- auth_basic_user_file – указывает на созданный только что файл.

Измененная секция в итоге должна выглядеть таким образом:
После сохранения изменений и выхода из редактора не лишним будет проверить, правильно ли выполнена настройка. В терминале это можно сделать командой:
nginx -t
Если все правильно, вывод будет следующего вида:
Остается перезапустить Nginx для применения параметров:
systemctl restart nginx
Можно попытаться снова открыть веб-адрес phpMyAdmin. Однако, в этом случае браузер сделает запрос на ввод логина и пароля, сохраненных в «pma_pass»:
http://server_domain_or_IP/pma
Если пользователь выполнит успешный вход, он получит возможность авторизоваться непосредственно в phpMyAdmin.
Важно! Если при проверке второй шлюз отсутствует, в браузере следует выполнить очистку кэша или перейти в новый сеанс браузера (если в текущий момент выполнен вход в phpMyAdmin).

Дополнительным преимуществом такой защиты является возможность сохранить чистыми журналы MySQL от попыток аутентификации ботами.
Следующим действием настоятельно рекомендуется установить сертификат SSL/TLS. Он даст возможность наладить передачу зашифрованного трафика между клиентом и сервером.
Установка и настройка phpmyadmin ubuntu. Установка и настройка phpMyAdmin в среде Ubuntu. Установка в Ubuntu
Сегодня мы с Вами рассмотрим процесс установки очень популярного веб приложения phpMyAdmin , которое используется для администрирования СУБД MySQL, устанавливать его мы будем на операционную систему Linux Mint 18.2.
Напомню, ранее в материале «Установка и настройка MySQL сервера и MySQL Workbench на Linux Mint 18.2 » мы с Вами рассмотрели установку СУБД MySQL и клиентского приложения MySQL Workbench, которое имеет графический интерфейс, но многие администраторы используют, как я уже сказал, очень популярное веб приложение для работы с MySQL, phpMyAdmin, поэтому сейчас специально для начинающих я подробно опишу процесс установки phpMyAdmin на ОС Linux Mint 18. 2 .
2 .
Как всегда мы рассмотрим установку и с помощью графического инструмента (менеджера программ ), и с помощью терминала Linux.
phpMyAdmin – это бесплатное веб-приложение с графическим интерфейсом для администрирования СУБД MySQL (поддержка MariaDB также есть ). Разработан phpMyAdmin с помощью языка PHP и так как это веб приложение для его функционирования требуется веб сервер, например, Apache или Lighttpd. Приложение phpMyAdmin популярно во всем мире и переведено оно на текущий момент на 72 языка, в том числе и на русский.
С помощью phpMyAdmin Вы можете:
- Просматривать базы данных и таблицы;
- Создавать, копировать, переименовывать, изменять и удалять базы данных;
- Создавать, копировать, переименовывать, изменять и удалять таблицы;
- Добавлять, редактировать и удалять поля в таблицах;
- Выполнять SQL-запросы;
- Создавать, изменять и удалять индексы;
- Загружать текстовые файлы в таблицы;
- Создавать и читать дампы таблиц и баз данных;
- Экспортировать данные в форматы SQL, CSV, XML, Word, Excel, PDF и LaTeX;
- Управлять пользователями и привилегиями MySQL;
- А также много другое.

Установка phpMyAdmin на Linux Mint 18.2
Как я уже сказал, рассмотрим мы два способа установки phpMyAdmin, и начнем мы с простого, подходящего для начинающих способа, т.е. с помощью графического интерфейса менеджера программ.
На заметку! Если Вы хотите научиться пользоваться Linux на домашнем компьютере без использования командной строки, то рекомендую почитать мою книгу – « »
Установка phpMyAdmin с помощью менеджер программ
Для того чтобы установить phpMyAdmin, предварительно необходимо установить Web-сервер, например Apache. Поэтому сейчас мы сначала установим Apache и только потом phpMyAdmin.
Открываем менеджер программ, например, «Меню->Менеджер программ » или «Меню->Администрирование->Менеджер программ ».
Вводим пароль администратора компьютера.
Установка веб сервера Apache
В менеджере программ в поиск вводим Apache и жмем Enter.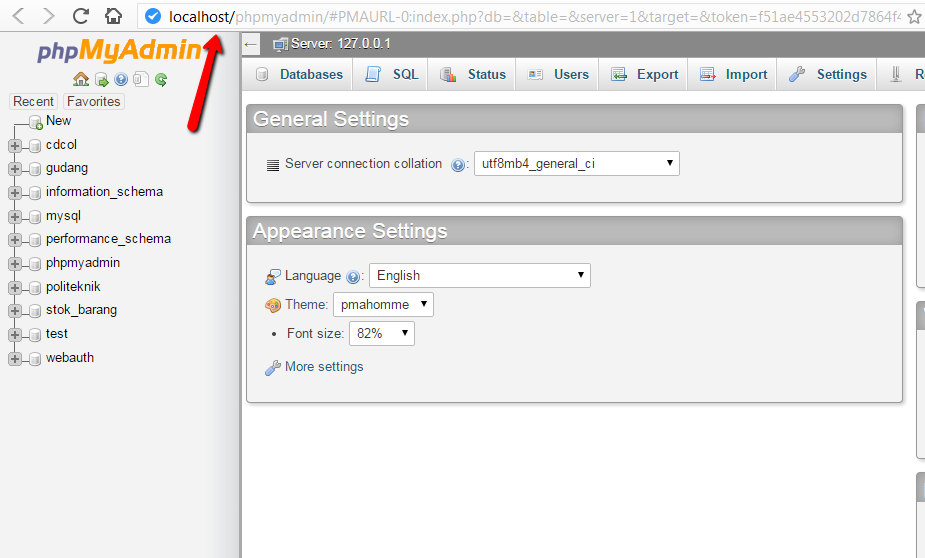 Затем в результатах поиска находим Apache2 и щелкаем по нему двойным кликам.
Затем в результатах поиска находим Apache2 и щелкаем по нему двойным кликам.
Установка будет завершена, после того как в окне отобразится надпись «Установлено ».
Установка phpMyAdmin
Для установки phpMyAdmin точно таким же способом вводим в поиск phpMyAdmin и жмем Enter. Скорей всего будет найдена всего одна программа, которая нам и нужна, щелкаем по ней двойным кликом.
В процессе установки у Вас спросят, какой веб сервер Вы будете использовать, так как мы уже установили Apache, соответственно и отвечаем Apache и жмем «Вперед ».
Затем будет вопрос о базе данных phpMyAdmin, т.е. хотим ли мы ее настроить, мы галочку оставляем и жмем «Вперед ».
В качестве настройки нам предлагают придумать и ввести пароль для базы phpMyAdmin, мы вводим и жмем «Вперед », затем подтверждаем его и также жмем «Вперед » (пароль должен быть достаточно сложным, хотя Вам он будет требоваться редко ).
Установка будет завершена, как появится надпись «Установлено ». После этого можно сразу проверять работу phpMyAdmin .
Установка phpMyAdmin с помощью терминала
Для запуска терминал Linux щелкаем, например, по ссылке на панели или запускаем из меню Mint.
Устанавливать программы, в том числе phpMyAdmin, необходимо от имени суперпользователя root, поэтому давайте сразу переключимся на этого пользователя. Для этого пишем команду sudo -i (или sudo su) и жмем Enter (ввод ), затем вводим пароль пользователя.
Потом нам необходимо обновить список пакетов, для этого пишем команду.
apt-get updateЗатем, как и в случае с менеджером программ, нам необходимо сначала установить веб сервер Apache, для этого вводим следующую команду.
Apt-get -y install apache2
Apt-get -y install phpmyadmin
В процессе установки у нас спросят, какой веб сервер мы будем использовать, мы выбираем Apache и жмем «Enter ».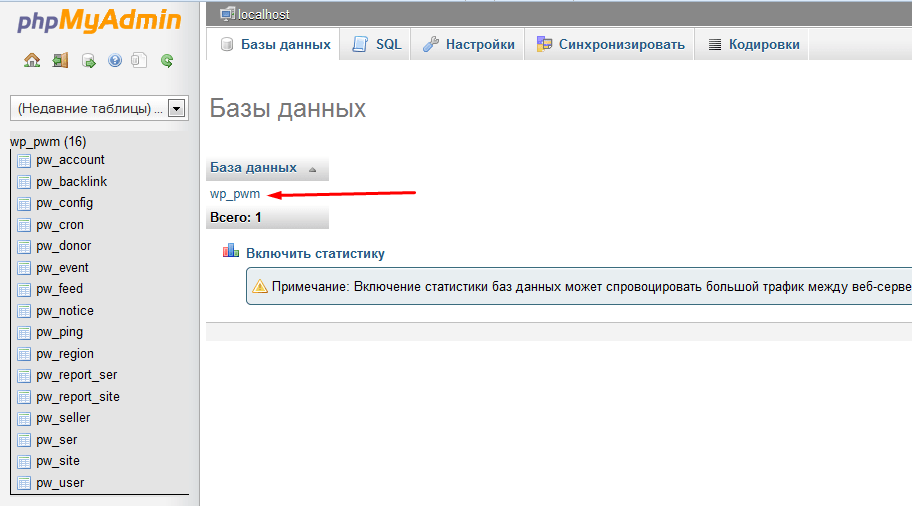
Потом нам необходимо настроить базу phpMyAdmin, выбираем «Да » и жмем «Enter ».
Затем придумываем и вводим пароль от базы phpMyAdmin, жмем «Enter », в следующем окне подтверждаем пароль, т.е. вводим его еще раз, и снова жмем «Enter ».
После этого установка будет завершена.
Настраиваем Apache для работы с phpMyAdmin
Если мы производим установку phpMyAdmin с помощью терминала, то в данном случае, в отличие от графической установки с помощью менеджера программ, нам необходимо вручную подключить конфигурационный файл phpMyAdmin (т.е. файл с настройками phpmyadmin ).
Для этого пишем команду (с правами root), с помощью которой мы создадим символическую ссылку в каталоге с конфигурационными файлами Apache.
Ln -s /etc/phpmyadmin/apache.conf /etc/apache2/conf-available/phpmyadmin.conf
Затем включим данный конфигурационный файл.
A2enconf phpmyadmin
Перезапускаем Apache
Systemctl restart apache2
Все, после этого можно переходить к проверке работы phpMyAdmin .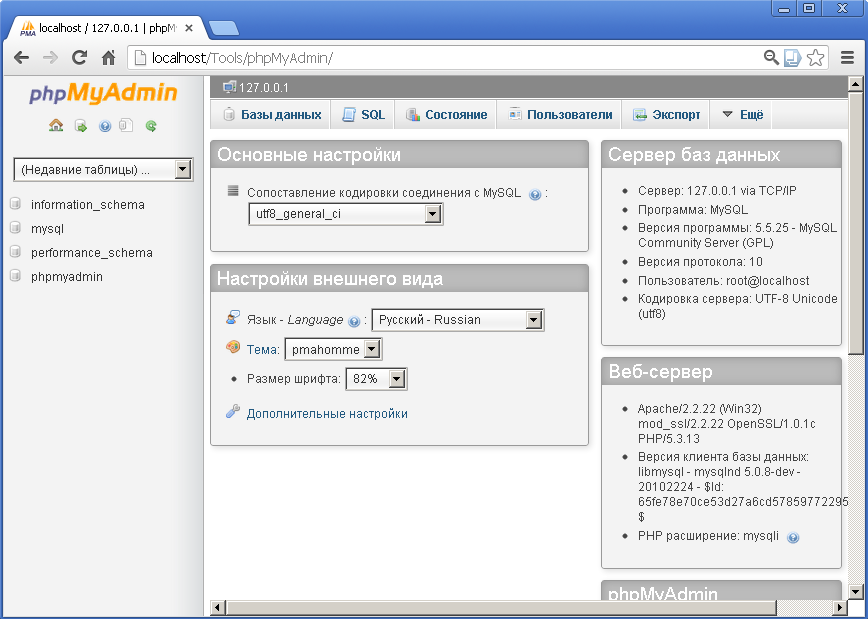
В случае необходимости данный конфигурационный файл можно отключить, для этого существует команда a2disconf. После Web сервер Apache также необходимо перезапустить.
Кстати, можно подключить данный конфигурационный файл и другим способом, например, напрямую прописать подключение в файле apache2.conf, данный способ часто встречается в сети, но первый вариант в данном случае более правильный. Для редактирования apache2.conf запустите команду (с правами root).
Nano /etc/apache2/apache2.conf
В конец файла добавьте следующую строку.
Include /etc/phpmyadmin/apache.conf
Сохраняем файл сочетанием клавиш Ctrl+O и жмем Enter, затем закрываем его также сочетанием клавиш только Ctrl+X. Apache в данном случае также необходимо перезапустить
Systemctl restart apache2
Проверяем работу phpMyAdmin, подключение к MySQL
Для того чтобы проверить работу phpMyAdmin, давайте запустим любой браузер и в адресной строке наберем следующий адрес (это локальный адрес phpMyAdmin ).
http://localhost/phpmyadmin
Если у Вас отобразится страница приветствия phpMyAdmin, значит все в порядке, иными словами, работает и веб сервер, и phpMyAdmin.
Для подключения к серверу MySQL вводим логин пользователя и пароль, я для примера подключусь от имени root (хотя как Вы знаете, работать от имени root не рекомендуется ).
После входа Вы попадете на начальную страницу phpMyAdmin, на который Вы можете увидеть список баз данных на сервере и основные настройки сервера MySQL.
Удаление phpMyAdmin в Linux Mint 18.2
Удалить phpMyAdmin можно как с помощью менеджера программ, так и с помощью терминала. Давайте рассмотрим также оба способа.
Удаление phpMyAdmin с помощью менеджер программ
Открываем менеджер программ, и таким же способом, как и при установке, находим phpMyAdmin. После того как Вы откроете phpMyAdmin в менеджере программ, Вам необходимо нажать на кнопку «Удалить ».
В процессе удаления у нас спросят, хотим ли мы удалить настройки базы данных phpMyAdmin, мы галочку оставляем, т.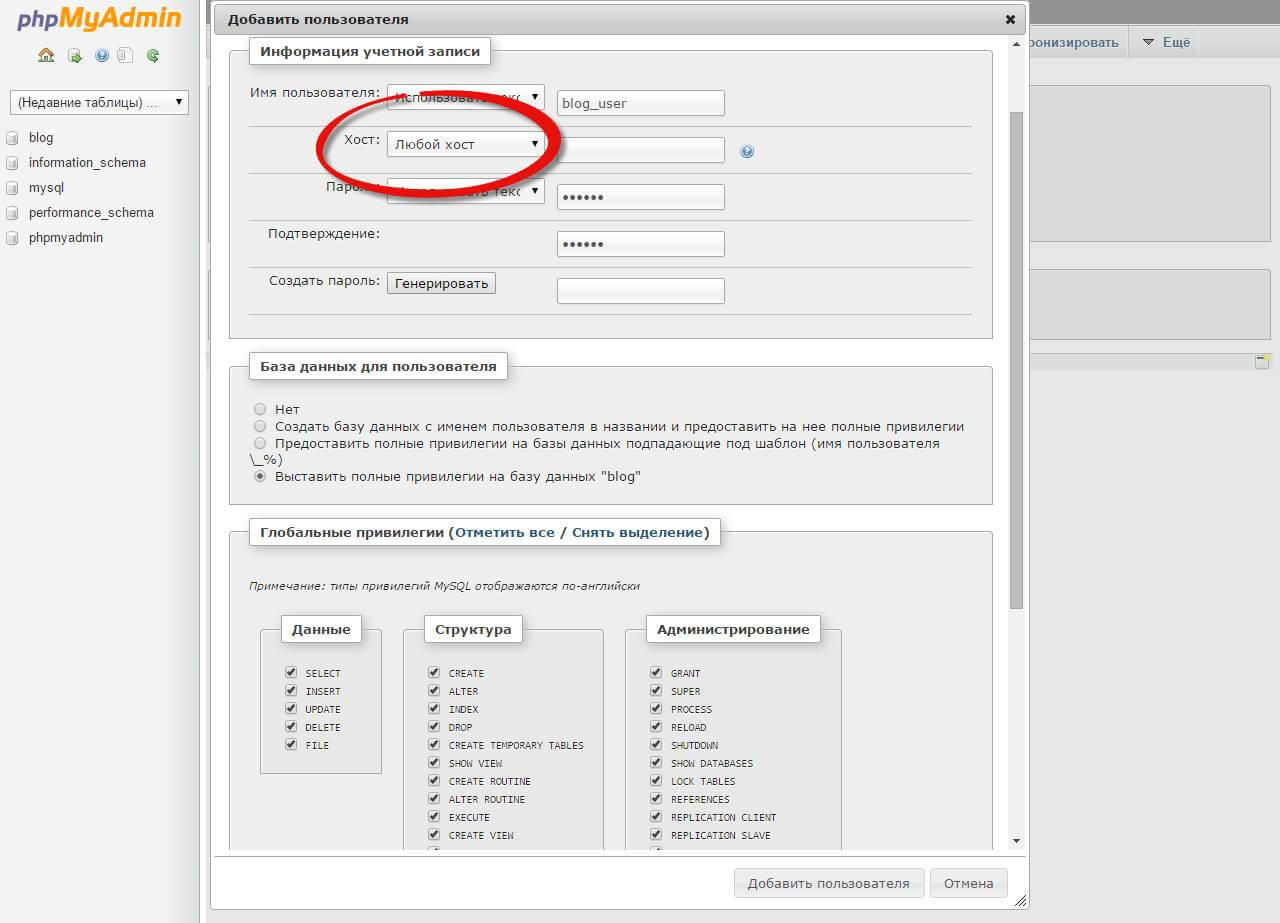 е. удаляем настройки, жмем «Вперед ».
е. удаляем настройки, жмем «Вперед ».
Затем будет вопрос, хотим ли мы удалить базу phpMyAdmin, мы ставим галочку и жмем «Вперед », т.е. базу данных phpMyAdmin мы удалим, так как она нам больше не нужна (если Вам соответственно она нужна, то галочку Вы не ставите ).
Поле чего phpMyAdmin будет удален. Теперь мы можем отключить конфигурационный файл phpMyAdmin в настройках веб сервера Apache. Для этого в терминале нам необходимо выполнить команду (с правами суперпользователя ).
A2disconf phpmyadmin
И перезапустить Apache
Systemctl restart apache2
В случае если Вам не нужен и веб сервер Apache, то Вы также как и phpMyAdmin можете его удалить с помощью менеджере программ.
В процессе удаления Apache у Вас никаких дополнительных вопросов не будет.
Удаление phpMyAdmin с помощью терминала
Чтобы удалить phpMyAdmin, используя терминал, мы должны соответственно запустить его. Потом получаем права root с помощью sudo -i (или sudo su), так как удаление необходимо производить с правами суперпользователя.
Потом получаем права root с помощью sudo -i (или sudo su), так как удаление необходимо производить с правами суперпользователя.
Для удаления только phpMyAdmin нам необходимо сначала отключить конфигурационный файл phpMyAdmin, для этого, как и чуть ранее мы пишем следующую команду и перезапускаем Apache.
A2disconf phpmyadmin systemctl restart apache2
Для удаления phpMyAdmin мы используем следующую команду.
Apt-get -y —purge remove phpmyadmin
Ключ —purge означает, что мы хотим удалить пакеты вместе с их файлами настройки.
В процессе удаления у нас спросят, хотим ли мы удалить настройки базы phpMyAdmin, мы отвечаем «Да » и жмем «Enter ».
Потом, на вопрос об удалении базы данных phpMyAdmin мы также отвечаем «Да », как я уже говорил, если конечно она Вам не нужна.
В итоге phpMyAdmin будет удален.
Для удаления веб сервера Apache напишите следующую команду.
Apt-get -y —purge remove apache2
Чтобы удалить все связанные пакеты, которые нам уже не нужны, необходимо использовать следующую команду, тем самым мы можем высвободить место на диске.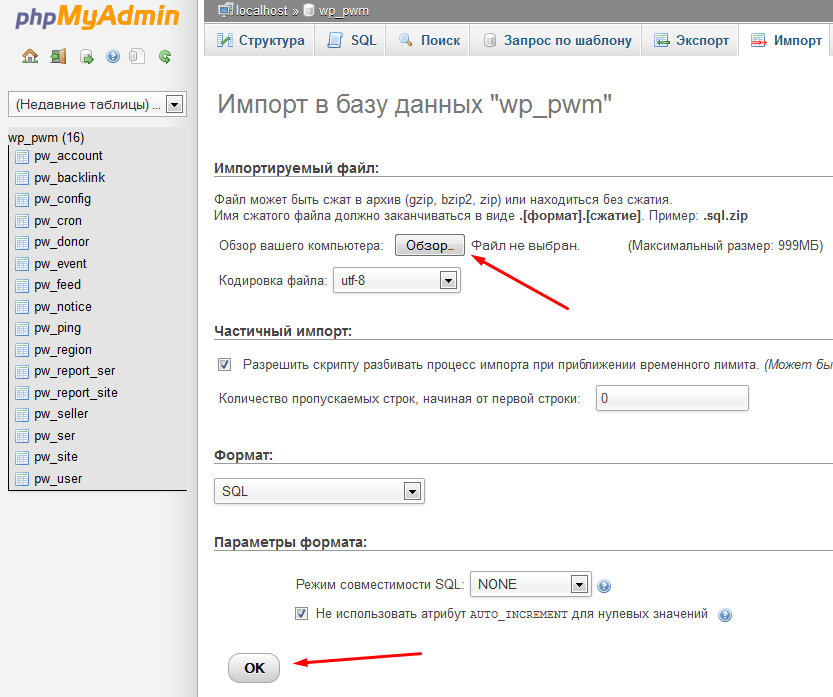
Apt-get -y autoremove
На этом все, надеюсь, материал был Вам полезен, удачи!
Что-то за сегодня меня прям прорвало.. Может опять начну следить за блогом?)) Что’ж, «продолжим окатывать всяким контентом наши интернеты».
Как то раз, сидя на работе, мне потребовалось попасть на сервер MySQL одной из виртуалок. Потребовалось это сделать быстро и безболезненно, так как там что-то отлюбилось… Не долго думая я скачал туда дистрибутив pma, залил его в папку www и вместо экрана приветствия получил щедрое предложение скачать index.php. Немного офигев я понял что там не стоит php, а ставить его туда было не вариант, так как доступа к инеты из виртуалки у меня не было. Не долго думая я понял, что у меня есть еще один pma только на другой виртуалке, и я начал гуглить решение… В итоге я «познал», что начиная с версии 1.4.2, phpMyAdmin поддерживает администрирование нескольких MySQL серверов. По хорошему этот пост можно было назвать, как «MULTIPMA», но да не все поймут, не все оценят…
Ниже будет описан пример установки и настройки PHPMyAdmin на Debian сервере.
Если что, у нас уже стоит Apache, PHP, MySQL.
IP Server2, (тут мы будем ставить PMA) пусть будет 10.20.20.200.
IP Server1 (там где первый mysql сервер) — 10.20.20.100
IP Server3 (там где еще один mysql сервер) — 10.20.20.300
Первое что нужно сделать это позволить MySql серверу получать запросы от другого IP. По у молчанию в файле конфигурации my.conf есть параметры «skip-networking» и «bind-address». Ну так вот, писать там два подряд параметра «bind-address» с разными ip там не нужно, как и вписывать их через запятую. Правильно будет закомментировать эти параметры, и чтобы MySQL не светил голым задом во весь интернет, заблокировать всем доступ с помощью firewall.
#bind-address=127.0.0.1 #bind-address=localhost
Второе, нужно учесть, что необходимо настроить доступ с ip пользователям MySQL. По умолчанию они имеют доступ только с localhost, а это значит что вы не получите доступ к БД из вне. Например, если нам нужен доступ для root пользователя, правильнее всего будет добавить его еще раз, с тем же самым паролем, но в хосте указать IP с которого мы будем ломиться.
Mysql> CREATE USER «root»@»10.20.20.200» IDENTIFIED BY «root»; mysql> GRANT ALL PRIVILEGES ON *.* TO «10.20.20.200»;
Третье, чтобы не светить IP адреса (тем более, если они внешние) в поле выбора сервера, правильно будет добавить следующие строки в файлик /etc/hosts:
127.0.0.1 localhost 127.0.1.1 server2 server1.local 10.20.20.100 server3.local 10.20.20.300
Установка phpMyAdmin дело не сложное, достаточно просто воспользоваться следующей командой.
Apt-get install phpmyadmin
На всякий случай сделаем резервную копию файла конфигурации PMA:
Cp /etc/phpmyadmin/config.inc.php /etc/phpmyadmin/config.inc.php.bak
$cfg[«Servers»][$i][«AllowNoPassword»] = TRUE;
В этом же файле ищем следующие строки:
//$cfg[«Servers»][$i][«auth_type»] = «cookie»; /* Server parameters */ //$cfg[«Servers»][$i][«host»] = «localhost»; //$cfg[«Servers»][$i][«connect_type»] = «tcp»; //$cfg[«Servers»][$i][«compress»] = false; /* Select mysqli if your server has it */ //$cfg[«Servers»][$i][«extension»] = «mysql»;
И приводим их к такому виду:
/*server1.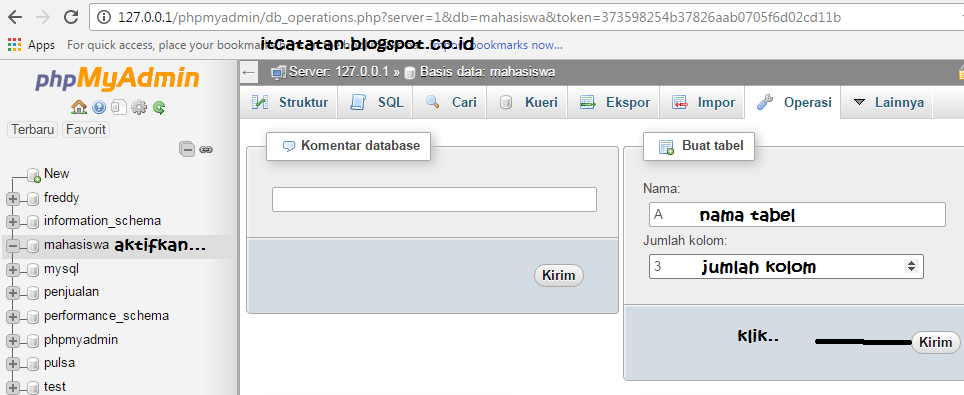 local*/
/* Тип аутентификации * /
$cfg[«Servers»][$i][«auth_type»] = «cookie»;
/* Параметры сервера */
$cfg[«Servers»][$i][«host»] = «server1.local»;
$cfg[«Servers»][$i][«connect_type»] = «tcp»;
$cfg[«Servers»][$i][«compress»] = false;
/* Select mysqli if your server has it */
$cfg[«Servers»][$i][«extension»] = «mysql»;
$cfg[«Servers»][$i][«AllowNoPassword»] = false;
/* server3.local */
$i++;
/* Тип аутентификации * /
$cfg[«Servers»][$i][«auth_type»] = «cookie»;
/* Параметры сервера*/
$cfg[«Servers»][$i][«host»] = «server3.local»;
$cfg[«Servers»][$i][«connect_type»] = «tcp»;
$cfg[«Servers»][$i][«compress»] = false;
/* Select mysqli if your server has it */
$cfg[«Servers»][$i][«extension»] = «mysql»;
$cfg[«Servers»][$i][«AllowNoPassword»] = false;
local*/
/* Тип аутентификации * /
$cfg[«Servers»][$i][«auth_type»] = «cookie»;
/* Параметры сервера */
$cfg[«Servers»][$i][«host»] = «server1.local»;
$cfg[«Servers»][$i][«connect_type»] = «tcp»;
$cfg[«Servers»][$i][«compress»] = false;
/* Select mysqli if your server has it */
$cfg[«Servers»][$i][«extension»] = «mysql»;
$cfg[«Servers»][$i][«AllowNoPassword»] = false;
/* server3.local */
$i++;
/* Тип аутентификации * /
$cfg[«Servers»][$i][«auth_type»] = «cookie»;
/* Параметры сервера*/
$cfg[«Servers»][$i][«host»] = «server3.local»;
$cfg[«Servers»][$i][«connect_type»] = «tcp»;
$cfg[«Servers»][$i][«compress»] = false;
/* Select mysqli if your server has it */
$cfg[«Servers»][$i][«extension»] = «mysql»;
$cfg[«Servers»][$i][«AllowNoPassword»] = false;
Все. Если вы все сделали верно, то все должно получиться.
Phpmyadmin — это один из самых популярных инструментов для управления базами данных mysql через веб-интерфейс. Он написан на php и JavaScript и с помощью него вы можете управлять локальным или удаленным сервером баз данных.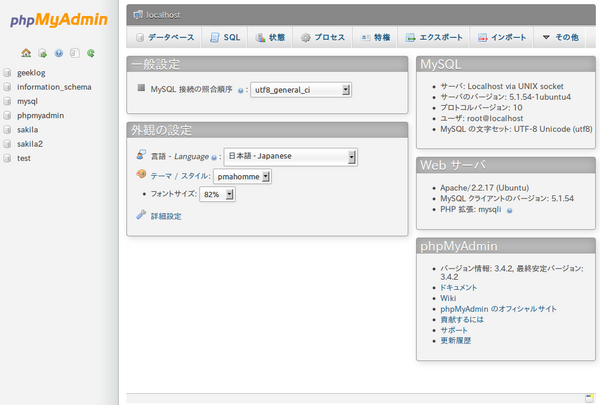
Используя PhpMyAdmin, мы можем создавать, удалять, переименовывать, редактировать базы данных, таблицы, поля, а также управлять пользователями, экспортировать, импортировать записи и выполнять любые команды SQL. На данный момент поддерживаются сервера баз данных MariaDB, MySQL и Drizzle. В этой статье мы рассмотрим как выполняется установка PhpMyAdmin Ubuntu 16.04 на веб-сервер Apache или Nginx.
Установка PhpMyAdmin в Ubuntu 16.04
Утилита phpmyadmin доступна в официальных репозиториях Ubuntu. Поэтому вы можете очень просто установить ее оттуда. Для этого сначала обновим список репозиториев:
Затем установим саму программу:
sudo apt install phpmyadmin
В официальных репозиториях содержится более старая версия, поэтому если вы хотите установить phpmyadmin ubuntu самой новой версии, нужно использовать PPA:
sudo add-apt-repository ppa:nijel/phpmyadmin
$ sudo apt-get update
$ sudo apt install phpmyadmin
Во время установки будет необходимо выбрать веб-сервер, с которым мы будем устанавливать phpmyadmin, выберите Apache с помощью пробела и нажмите Ок:
Настройки для Nginx придется указывать вручную и их мы рассмотрим чуть позже. ~ /phpmyadmin/ {
~ /phpmyadmin/ {
alias /usr/share/phpMyAdmin/;
index index.php;
location ~ /phpmyadmin(/.*\.php) {
include fastcgi.conf;
fastcgi_param SERVER_NAME localhost;
fastcgi_param SCRIPT_FILENAME /usr/share/phpMyAdmin$1;
fastcgi_pass 127.0.0.1:9000;
fastcgi_index index.php;
}
}
}
Сохраните и перезагрузите ваш веб-сервер:
sudo systemctl restart apache2
sudo systemctl restart nginx
Теперь, все точно должно работать. Откройте браузер и наберите в адресной строке http://localhost/phpmyadmin:
Введите ваш логин и пароль и затем, вы сможете делать все, что вам нужно с базами данных.
Защита PhpMyAdmin
Установка phpmyadmn Ubuntu 16.04 завершена. Но эта программа дает полный контроль над базой данных, поэтому нам нужно обеспечить максимальную ее безопасность. Сделаем доступ к Phpmyadmin по паролю. Для настройки Apache создайте файл /usr/share/phpmyadmin/.htaccess со следующим содержанием:
sudo vi /usr/share/phpmyadmin/.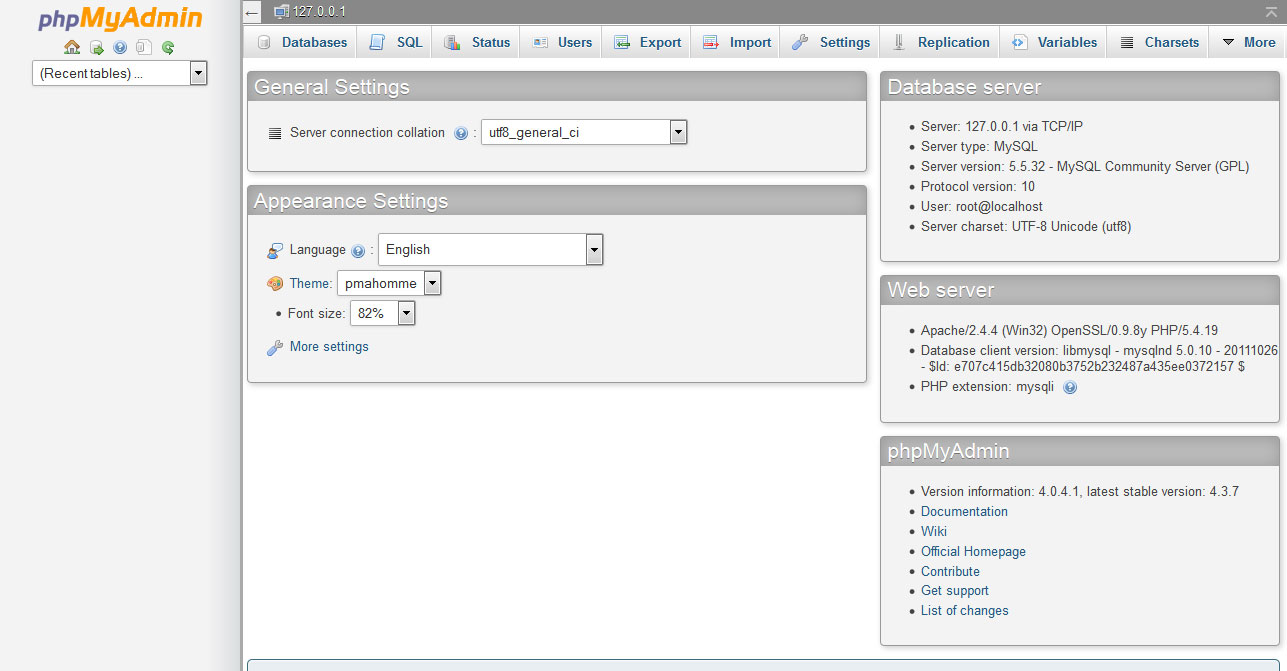 htaccess
htaccess
AuthType Basic
AuthName «Restricted Files»
AuthUserFile /etc/phpmyadmin/.htpasswd
Require valid-user
Вот что значат эти строки:
- AuthType Basic — эта строка устанавливает тип аутентификации, мы указываем что будем использовать пароль;
- AuthName — задаем сообщение, которое будет видеть;
- AuthUserFile — файл с данными, которые будут использоваться для аутентификации;
- Require — необходимое условие, для аутентификации.
sudo htpasswd -c /etc/phpmyadmin/.htpasswd пользователь
Вы можете добавить несколько пользователей, но для этого уже не используйте опцию -c:
sudo htpasswd /etc/phpmyadmin/.htpasswd пользователь
Теперь, при попытке открыть адрес phpmyadmin система запросит пароль. Только пользователи, которые введут пароль смогут получить доступ к интерфейсу входа phpmyadmin.
Выводы
В этой статье мы рассмотрели как выполняется установка phpmyadmin Ubuntu 16. 04. Как видите, все очень просто, и достаточно потратить немного времени на то, чтобы все разобраться. Если у вас остались вопросы, спрашивайте в комментариях!
04. Как видите, все очень просто, и достаточно потратить немного времени на то, чтобы все разобраться. Если у вас остались вопросы, спрашивайте в комментариях!
PhpMyAdmin — мощный и удобный инструмент для оправления базами данных MySQL и MariaDB. Так же работает с Percona. Поддерживает огромный перечень операций и работает без дополнительных настроек практически в любом современном дистрибутиве Linux.
Однако по умолчанию phpMyAdmin настроен на работу с localhost, то есть с сервером баз данных, расположенном на локальной машине. Процедура «переподключения» phpMyAdmin на работу с внешним сервером достаточно проста, но вызывает вопросы у тех, кто занимается всем этим недавно или неглубоко.
В данной статье мы рассмотрим несколько вариантов подключения phpMyAdmin ко внешнему серверу, так как задачи и условия у всех разные. В примере я использую сервер баз данных MariaDB, ОС Ubuntu и phpMyAdmin версии 4.5.4, что практически не важно, так как всё достаточно просто. PhpMyAdmin установлен на домашний ПК, но с тем же успехом он может быть настроен и на удалённом сервере.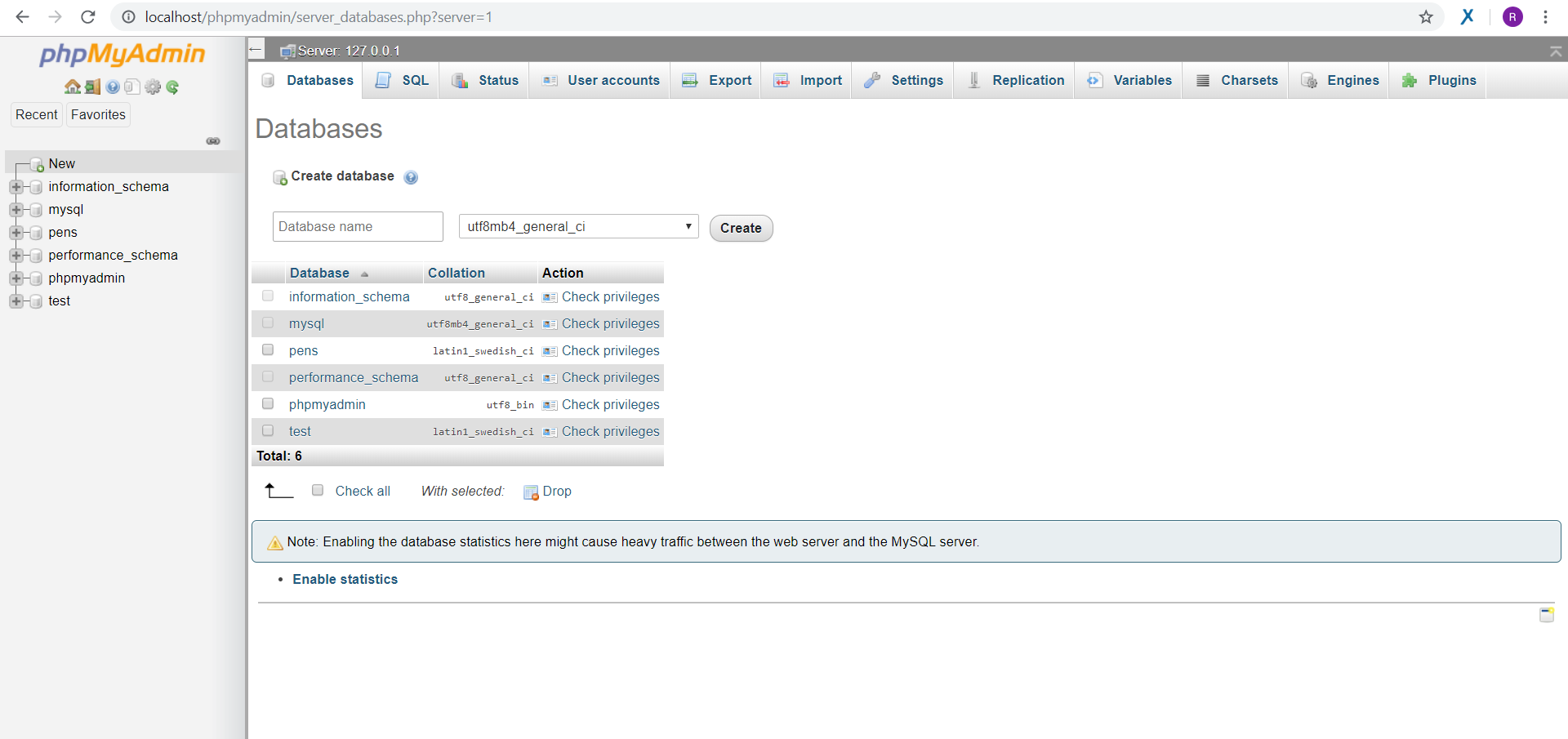 Имеется ввиду, что всё прикладное ПО, такое как непосредственно сам сервер БД, http-сервер и php у вас уже установлено.
Имеется ввиду, что всё прикладное ПО, такое как непосредственно сам сервер БД, http-сервер и php у вас уже установлено.
Пример первый (доступ с паролем).
Сервер баз данных расположен на машине с адресом 10.10.1.10. PhpMyAdmin устанавливаем на локальный ПК с адресом 10.10.1.20. Необходимо убедиться, что сервер баз данных принимает внешние соединения. Правим my.cnf (/etc/mysql/my.cnf). В строке bind-address по умолчанию указан адрес 127.0.0.1, что запрещает серверу принимать внешние соединения. Заменяем его на 0.0.0.0, что разрешит внешние соединения с любого адреса. В целях безопасности лучше уточнить адрес, если вы не планируете подключаться к серверу из разных источников. В этом примере будет использоваться строка следующего вида:
Bind-address = 10.10.1.20
Сохраняем и перезагружаем.
Sudo service mysql restart
На ПК (или другой удалённый сервер) устанавливаем phpMyAdmin.
Sudo apt install phpmyadmin
В процессе установки отказываемся от конфигурации (конфигурировать нечего; сервер баз данных на удалённой машине).
Далее правим конфигурационный файл phpMyAdmin config.inc.php (/etc/phpmyadmin/config.inc.php). Если это была свежая установка и на локальном хосте нет сервера баз данных, то удаляем все строки (кроме первой «
Описание установки phpmyadmin
PhpMyAdmin — совокупность скриптов написанных на PHP, и обеспечивающих полноценную, в том числе удаленную работу с базами данных MySQL, через веб-интерфейс. Так как phpMyAdmin позволяет во многих случаях обойтись без непосредственного ввода команд SQL, то работа с базами данных становится вполне посильной задачей даже для человека весьма поверхностно знакомого с MySQL.
Сайт разработчика: http://phpmyadmin.net
Дистрибутивы phpMyAdmin скачиваем здесь:
http://phpmyadmin.net/home_page/downloads.php
Документация на российском языке: http://php-myadmin.ru/
Для тестирования установленного MySQL, давайте установим скрипт phpMyAdmin для управления базой данных MySQL.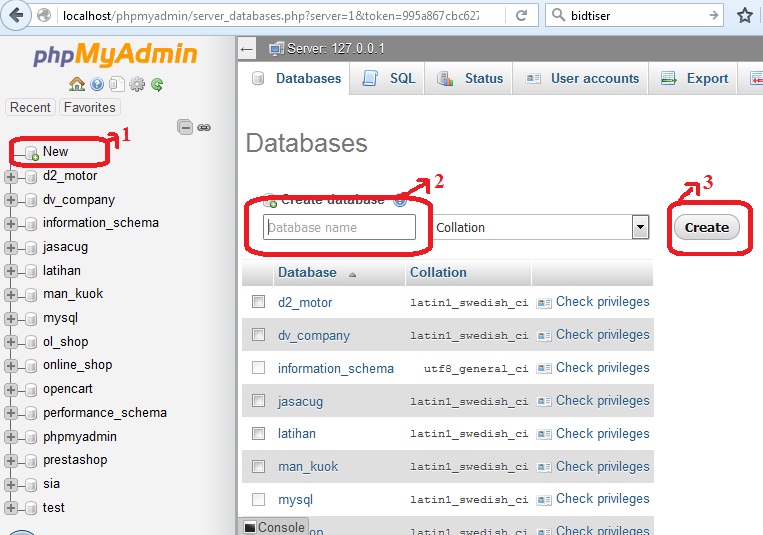 Если он будет работать, значит установка MySQL прошла успешно, мы все сделали правильно и можем собой гордиться. Ну, а если работать не будет, значит надо искать причину. Однако, вероятность того, что у Вас не получится установить phpmyadmin с первого раза — невелика, так что приступим к установке.
Если он будет работать, значит установка MySQL прошла успешно, мы все сделали правильно и можем собой гордиться. Ну, а если работать не будет, значит надо искать причину. Однако, вероятность того, что у Вас не получится установить phpmyadmin с первого раза — невелика, так что приступим к установке.
Остановите сервис Apache.
Один из многочисленных вопросов: «Как запускать и останавливать web сервер Apache?«.Web сервер Apache устанавливается в ОС Windows по умолчанию как служба, которая запускается каждый раз при загрузке Windows. Перезапускать web сервер необходимо, если Вы изменили конфигурационные файлы веб сервера, например httpd.conf.
Пошаговая инструкция по включению и отключению web сервера Apache:
1. нажмите правой кнопкой на рабочем столе на ярлык «Мой компьютер»;
2. в отображаемом меню выберите и нажмите на пункт «Управление»;
3. в появивщемся окне нажмите на «Службы и приложения»;
4.
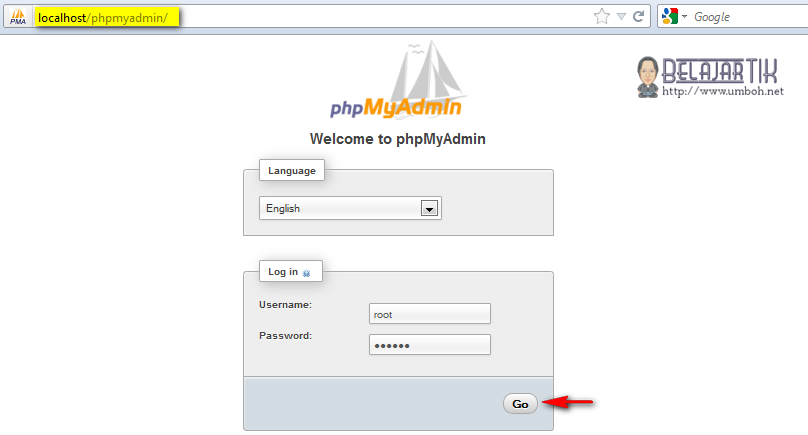 в обновившемся окне нажмите на «Службы»;
в обновившемся окне нажмите на «Службы»;5. появится список всех запущенных, неактивных и отключеных служб;
6. служба веб сервера обычно называется «Apache» или «Apache2.2»;
7. нажмите на службу двойным щелчком, далее выберите нужное Вам действие.
Распакуйте архив в директорию C:\apache\localhost\www\. Появившуюся папку переименуйте в «phpmyadmin». Теперь в директории C:\apache\localhost\www\phpmyadmin создайте файл config.inc.php следующего содержания (не забудьте вписать пароль пользователя root, который вы указали при установке MySQL):
<?php
$i = 0;
$i++;
$cfg[‘Servers’][$i][‘host’] = ‘localhost’;
$cfg[‘Servers’][$i][‘extension’] = ‘mysqli’;
$cfg[‘Servers’][$i][‘connect_type’] = ‘tcp’; //для http авторизации можете указать ‘http’ (полезно, если Вы хотите защитить доступ к базам данных)
$cfg[‘Servers’][$i][‘compress’] = false;
$cfg[‘Servers’][$i][‘auth_type’] = ‘config’;
$cfg[‘Servers’][$i][‘user’] = ‘root’;
$cfg[‘Servers’][$i][‘password’] = ‘пароль’; // Пароль пользователя root?>
В файле config.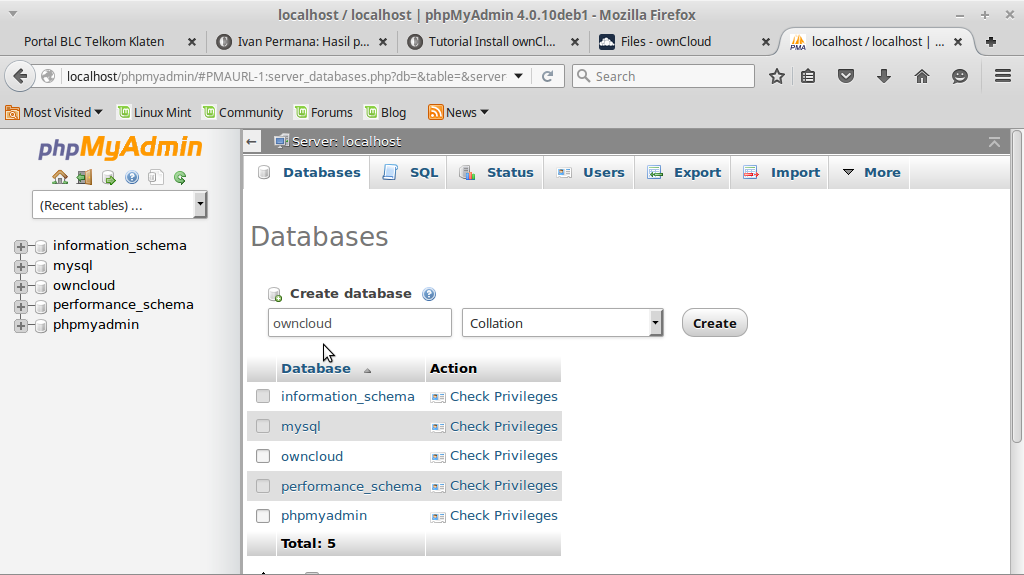 inc.php указаны настройки phpmyadmin. Более детально почитать о всех настройках конфигурации phpmyadmin Вы можете здесь http://php-myadmin.ru/doc/config.html
inc.php указаны настройки phpmyadmin. Более детально почитать о всех настройках конфигурации phpmyadmin Вы можете здесь http://php-myadmin.ru/doc/config.html
Теперь заново запустите веб сервер Apache и введите в адресной строке браузера «localhost/phpmyadmin». Вы увидите основное окно скрипта phpMyAdmin для управления базами данных MySQL.
Если, вместо окна phpmyadmin, отображается ошибка о том, что не найдено подключение «mysqli», перезагрузите компьютер и запустив сервисы Apache2 и MySQL, опять напишите в адресной строке браузера «localhost/phpmyadmin». Если ошибка осталась, проверьте: указан ли путь в «Переменных средах» (строка PATH) к папке с php, перед указанием папки с mysql.
 Строка PATH должна быть такого вида, например:
Строка PATH должна быть такого вида, например:%SystemRoot%system32;%SystemRoot%;%SystemRoot%System32\Wbem;C:\php;C:\Program Files\MySQL\MySQL Server 5.0\bin
Как установить, более детально, читайте в статье «Описание установки PHP».
Чтобы иметь возможность обратится к phpmyadmin из любого хоста, откройте файл настройки конфигурации веб сервера Apache «httpd.conf» и добавьте в блок, который начинается строкой:
<IfModule alias_module>
Следующую строку:
Alias /pma «C:/apache/localhost/www/phpmyadmin»
Благодаря добавленной выше строке, Вы можете попасть в phpMyAdmin из любого хоста, для чего понадобится установить виртуальный хост и ввести в адресной строке браузера адрес вида: «имя хоста»/pma. Например: http://www.test.ru/pma.
Теперь Вы можете полноценно работать в phpMyAdmin. Полная установка и настройка скрипта phpMyAdmin – завершен, с чем я Вас и поздравляю.
Как установить и защитить phpMyAdmin с Apache в Ubuntu 18.
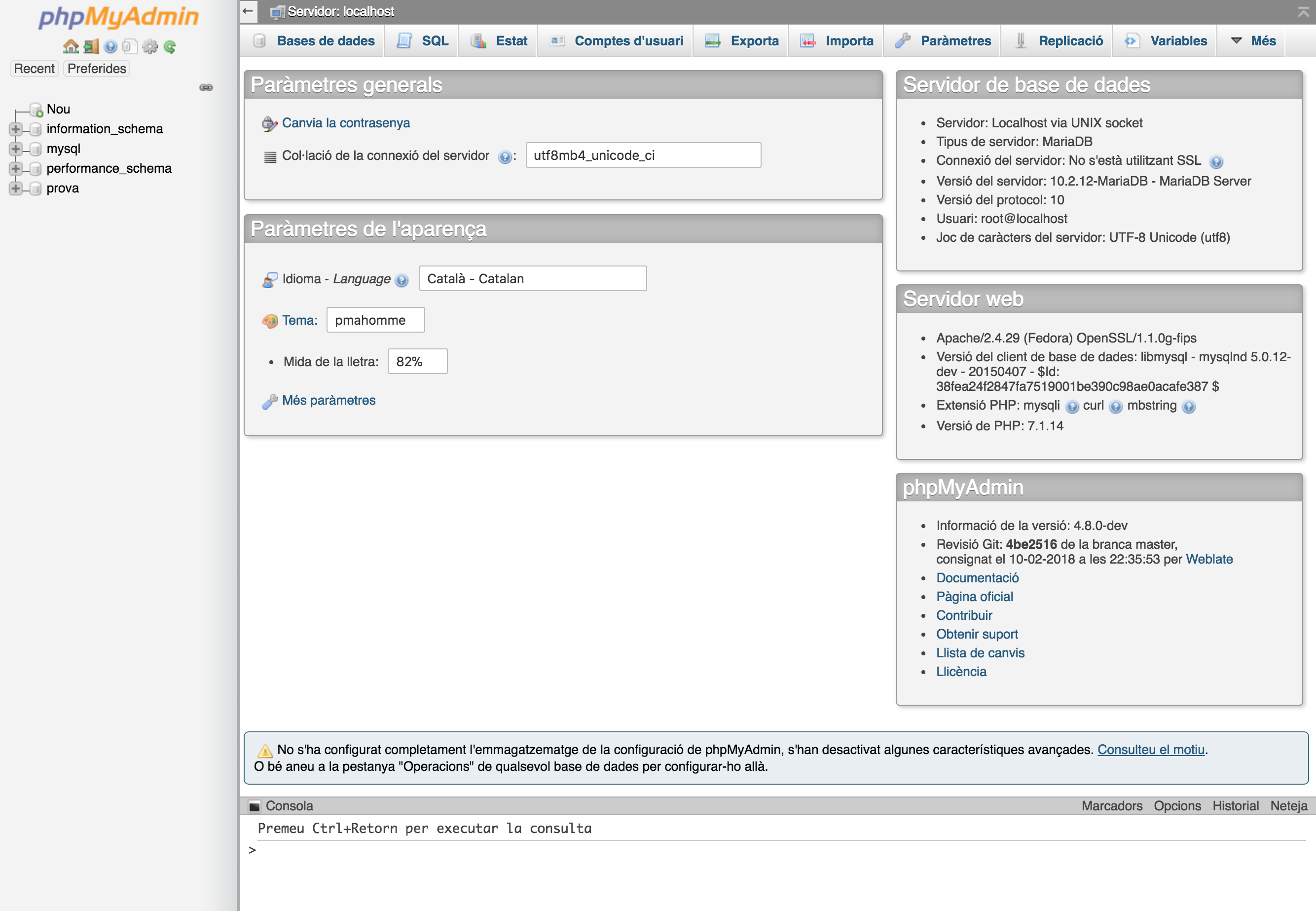 04
04phpMyAdmin — это PHP-приложение с открытым исходным кодом, предназначенное для управления серверами MySQL и MariaDB через веб-интерфейс.
phpMyAdmin позволяет управлять базами данных MySQL, учетными записями и привилегиями пользователей, выполнять SQL-операторы, импортировать и экспортировать данные в различных форматах данных и многое другое.
В этом руководстве описаны шаги, необходимые для установки и защиты phpMyAdmin с Apache в Ubuntu 18.04.
Предварительные требования #
Перед тем, как продолжить изучение этого руководства, убедитесь, что вы выполнили следующие предварительные условия:
Хотя это и не обязательно, рекомендуется получить доступ к вашей установке phpMyAdmin через HTTPS. Если ваш домен еще не защищен SSL, вы можете следовать этому руководству и защитить свой Apache с помощью Let’s Encrypt в Ubuntu 18.04.
Установка phpMyAdmin #
Чтобы установить phpMyAdmin на сервере Ubuntu 18.04, выполните следующие действия:
Обновите индекс пакета и обновите системные пакеты до последних версий:
sudo apt update && sudo apt upgradeУстановите пакет phpMyAdmin из репозиториев Ubuntu по умолчанию с помощью следующей команды:
sudo apt install phpmyadminПрограмма установки предложит вам выбрать веб-сервер, который должен быть автоматически настроен для запуска phpMyAdmin, выберите apache, нажав
Пробел, а затемВведите.
Затем вас спросят, использовать ли
dbconfig-commonдля настройки базы данных, выберитеДа,и нажмитеВведите.Введите пароль для регистрации phpMyAdmin в базе данных, выберите
OKи нажмитеВведите.Вам будет предложено подтвердить пароль, ввести тот же пароль, выбрать
OKи нажатьВведите.После завершения процесса установки перезапустите Apache, чтобы изменения вступили в силу:
sudo systemctl restart apache2
Создайте административного пользователя MySQL #
В системах Ubuntu под управлением MySQL 5.7 (и более поздние версии), пользователь root по умолчанию настроен на использование метода аутентификации auth_socket .
Плагин auth_socket аутентифицирует пользователей, которые подключаются с локального хоста через файл сокета Unix. Это означает, что вы не можете пройти аутентификацию как root, указав пароль.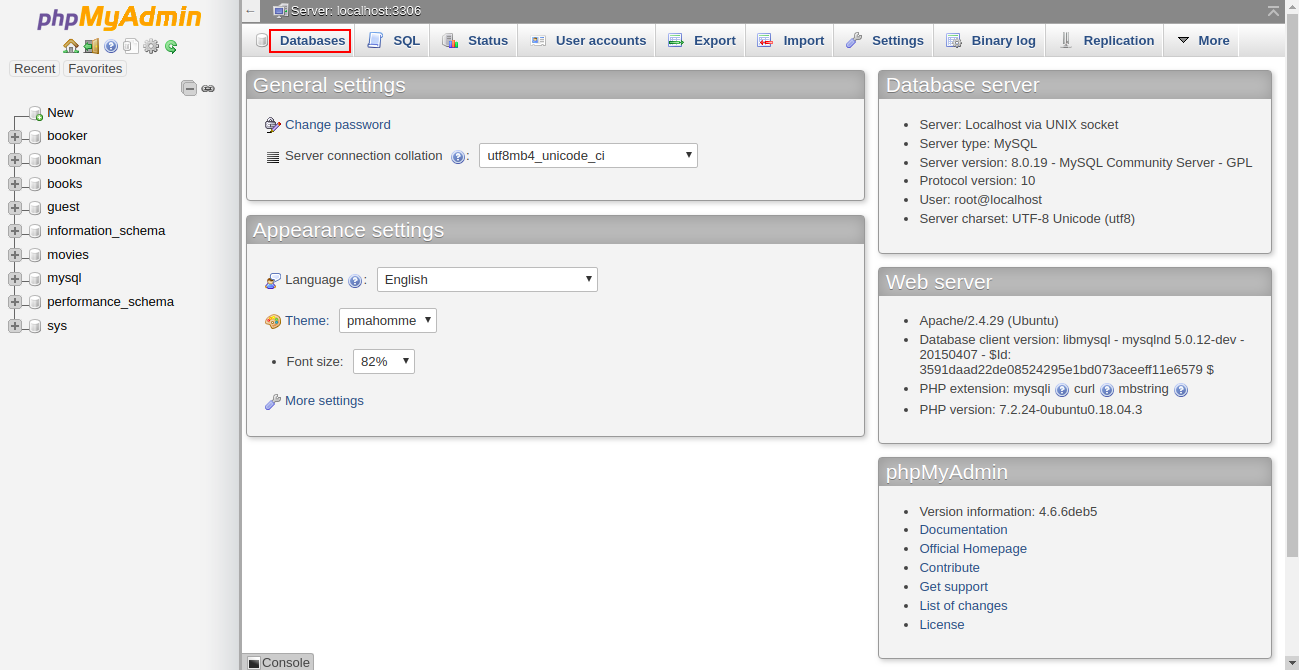
Вместо изменения метода аутентификации для корневого пользователя MySQL мы создадим нового административного пользователя MySQL. Этот пользователь будет иметь те же привилегии, что и пользователь root, и будет настроен на использование метода аутентификации mysql_native_password .
Мы будем использовать этого пользователя для входа в панель управления phpMyAdmin и выполнения административных задач на нашем сервере MySQL или MariaDB.
Начните с входа на сервер MySQL в качестве пользователя root:
sudo mysql Из оболочки MySQL выполните следующие команды, которые создадут нового административного пользователя и предоставят соответствующие разрешения:
CREATE USER ' padmin '@' localhost 'ИДЕНТИФИЦИРОВАНА' super-strong-password ';ПРЕДОСТАВЛЯЙТЕ ВСЕ ПРИВИЛЕГИИ *.* TO 'padmin' @ 'localhost' С ОПЦИЕЙ GRANT;
В нашем примере мы назвали администратора padmin .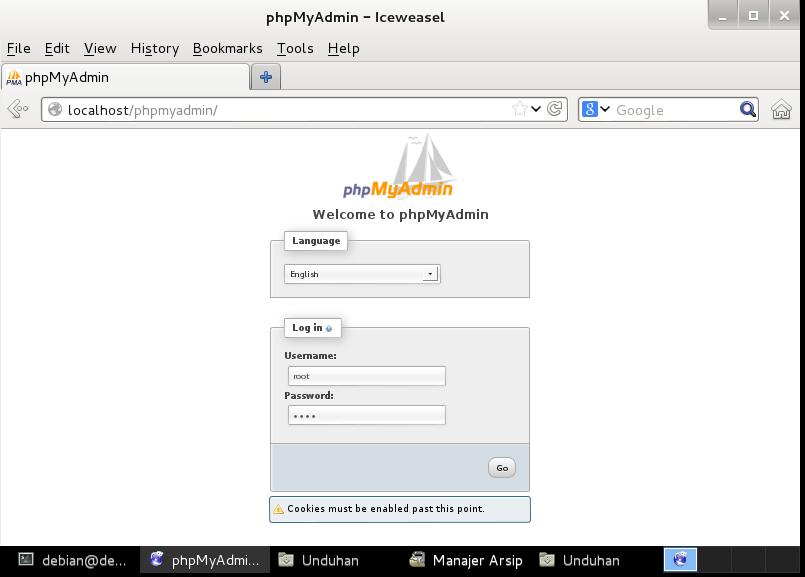 Вы можете использовать любое имя, только не забудьте установить надежный пароль.
Вы можете использовать любое имя, только не забудьте установить надежный пароль.
Доступ к phpMyAdmin #
Чтобы получить доступ к интерфейсу phpMyAdmin, откройте свой любимый браузер и введите доменное имя или общедоступный IP-адрес вашего сервера, а затем / phpmyadmin :
https: // your_domain_or_ip_address / phpmyadmin
Введите ранее созданные учетные данные администратора и щелкните Go .
После входа в систему вы увидите панель управления phpMyAdmin, которая будет выглядеть примерно так:
Защита phpMyAdmin #
Чтобы добавить дополнительный уровень безопасности, мы защитим паролем каталог phpMyAdmin, настроив базовую аутентификацию.
Сначала мы создадим файл паролей с пользователями, используя инструмент htpasswd , который поставляется с пакетом Apache. Мы будем хранить файл .htpasswd в каталоге / etc / phpmyadmin :
sudo htpasswd -c / etc / phpmyadmin /. htpasswd padmin
htpasswd padmin В этом примере мы создаем пользователя с именем padmin . Вы можете выбрать любое имя пользователя, оно не обязательно должно совпадать с именем администратора MySQL.
Приведенная выше команда предложит вам ввести и подтвердить пароль пользователя.
Новый пароль:
Введите повторно новый пароль:
Добавление пароля для пользователя padmin
Если вы хотите добавить дополнительного пользователя, вы можете использовать ту же команду без флага -c :
sudo htpasswd / etc / phpmyadmin /.htpasswd padmin2 Следующим шагом является настройка Apache для защиты паролем каталога phpMyAdmin и использования файла .htpasswd .
Для этого откройте файл phpmyadmin.conf , который был автоматически создан во время установки phpMyAdmin:
sudo nano /etc/apache2/conf-available/phpmyadmin. conf
conf И отредактируйте / вставьте следующие выделенные строки желтым:
/ etc / apache2 / conf-available / phpmyadmin.conf
<Каталог / usr / share / phpmyadmin>
Options + FollowSymLinks + Multiviews + Indexes # отредактируйте эту строку
DirectoryIndex index.php
AllowOverride Нет
AuthType basic
AuthName «Требуется аутентификация»
AuthUserFile /etc/phpmyadmin/.htpasswd
Требовать действительного пользователя
... Сохраните и закройте файл и перезапустите Apache, чтобы изменения вступили в силу:
sudo systemctl restart apache2 Теперь при доступе к вашему phpMyAdmin вам будет предложено ввести учетные данные пользователя, которого вы ранее созданный:
https: // your_domain_or_ip_address / phpmyadmin
После входа в базовую аутентификацию вы попадете на страницу входа phpMyAdmin, где вам нужно будет ввести свои учетные данные администратора MySQL.
Также неплохо изменить псевдоним / phpmyadmin на что-нибудь более уникальное и безопасное.
Заключение #
Поздравляем, вы успешно установили phpMyAdmin на свой сервер Ubuntu 18.04. Теперь вы можете начать создавать базы данных MySQL, пользователей и таблицы, а также выполнять различные запросы и операции MySQL.
Если у вас есть вопросы, не стесняйтесь оставлять комментарии ниже.
Узнайте, как установить phpMyAdmin на CentOS 7 — Пошаговое руководство
VPS
access_time17 июня 2020 г.
hourglass_empty3min Read
MySQL — база данных, популярная среди всех разработчиков ! Он имеет открытый исходный код и поддерживает идеальный баланс между скоростью и функциями.Вот почему в этом руководстве мы покажем вам, как установить phpMyAdmin на CentOS 7 — потрясающий инструмент для управления базами данных MySQL. Ваш VPS будет иметь дополнительную утилиту для повышения качества жизни.
Основная причина наличия phpMyAdmin заключается в том, что родным инструментом для доступа к MySQL является командная строка. Не каждый может получить доступ к командной строке в любой момент, а отсутствие GUI — графического пользовательского интерфейса — может стать проблемой для начинающих пользователей. phpMyAdmin поддерживает широкий спектр операций с MySQL и MariaDB (ответвление MySQL).
Не каждый может получить доступ к командной строке в любой момент, а отсутствие GUI — графического пользовательского интерфейса — может стать проблемой для начинающих пользователей. phpMyAdmin поддерживает широкий спектр операций с MySQL и MariaDB (ответвление MySQL).
Сэкономьте до 77% сегодня и ознакомьтесь с тарифными планами Hostinger для VPS!
Начало работы
Зачем использовать phpMyAdmin?
Когда вы устанавливаете phpMyAdmin на CentOS 7, вы получаете возможность пользоваться новым интуитивно понятным пользовательским интерфейсом через браузер вместо использования командной строки. Через этот веб-интерфейс вы можете выполнять все типичные операции, такие как управление базами данных, таблицами, столбцами, отношениями, пользователями и т. Д., При этом имея возможность напрямую выполнять любой оператор SQL.
Для увеличения скорости внедрения phpMyAdmin переведен на 72 разных языка и поддерживает языки RTL (справа налево) и LTR (слева направо).
Некоторые другие функции phpMyAdmin:
- создание, просмотр, редактирование и удаление баз данных, таблиц, представлений, столбцов и индексов
- отображение нескольких наборов результатов с помощью хранимых процедур или запросов
- создание, копирование, удаление, переименование и изменение базы данных, таблицы, столбцы и индексы
- сервер обслуживания, базы данных и таблицы, с предложениями по конфигурации сервера
- загрузить текстовые файлы в таблицы
Дополнительные возможности можно прочитать на официальной странице проекта.
Как установить phpMyAdmin на CentOS 7
Давайте рассмотрим пошаговый процесс установки phpMyAdmin на CentOS 7:
1. Доступ к вашему VPS
Перед тем, как начать, нам нужно получить доступ к нашему VPS сервер с использованием SSH! Если у вас возникли проблемы, ознакомьтесь с нашим руководством по PuTTY!
2. Установите веб-сервер Apache
Первым предварительным условием для phpMyAdmin является веб-сервер Apache. Используйте следующую команду для установки Apache на виртуальный частный сервер CentOS 7:
Используйте следующую команду для установки Apache на виртуальный частный сервер CentOS 7:
yum install httpd -y
Затем проверьте статус apache с помощью команды:
systemctl status httpd
Затем мы должны убедиться, что Apache бежит.Введите IP-адрес вашего сервера в адресную строку браузера. Вы должны увидеть экран-заставку тестирования Apache:
3. Установите репозиторий EPEL
phpMyAdmin входит в репозиторий EPEL (дополнительные пакеты для Enterprise Linux). Для доступа к EPEL вам необходимо установить специальный пакет — epel-release. Используйте следующую команду для установки epel-release на вашем CentOS:
sudo yum install epel-release
Теперь, когда репозиторий EPEL доступен, мы можем приступить к установке phpMyAdmin на CentOS 7.
4. Установите phpMyAdmin на CentOS 7
Введите следующую команду:
sudo yum install phpmyadmin
После завершения установки вам нужно будет отредактировать файл конфигурации phpMyAdmin.
5. Настройте файл phpMyAdmin.conf
Редактирование гарантирует, что вы можете получить доступ к своему клиенту phpMyAdmin удаленно. Мы откроем файл phpMyAdmin.conf , расположенный в каталоге /etc/httpd/conf.d/ , с помощью редактора vim:
vim / etc / httpd / conf.d / phpMyAdmin.conf
Здесь вы увидите четыре разных строки require ip, совпадающие с длинными IP-адресами. Значение по умолчанию — 127.0.0.1 . Замените это значение IP-адресом машины, которую вы будете использовать для доступа к phpMyAdmin. Вы можете использовать такой инструмент, как WhatsMyIP, чтобы проверить свой IP. Сохраните и выйдите из файла, нажав escape и набрав : wq .
Вы можете увидеть пример файла phpMyAdmin .conf ниже:
6. Перезапустите веб-сервер Apache
Затем мы перезапустим веб-сервер Apache, введя следующую команду в командной строке:
systemctl перезапуск httpd
7.
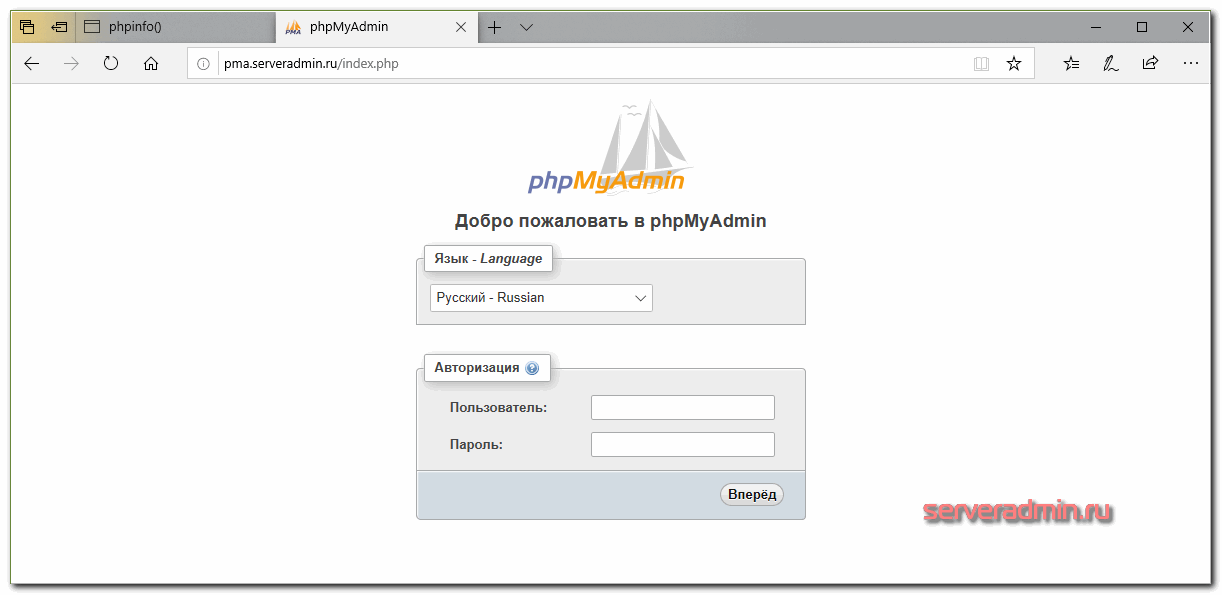 Проверьте, работает ли phpMyAdmin
Проверьте, работает ли phpMyAdminНаконец, мы можем открыть утилиту phpMyAdmin, введя IP-адрес вашего сервера в адресную строку браузера с добавлением строки phpmyadmin /, например, 127.0.0.1/phpmyadmin . Там вы должны увидеть экран входа в систему.
8. Найдите свое имя пользователя и пароль phpMyAdmin
Ваше имя пользователя и пароль будут расположены в файле config.inc.php . Файл будет в каталоге установки phpMyAdmin.Для нас это / etc / phpMyAdmin .
Откройте файл с помощью редактора vim:
vim config.inc.php
Внутри вы можете установить имя пользователя и пароль, как показано на снимке экрана ниже:
Сохраните файл и выйдите из него, нажав esc и : wq как и раньше.
Заключение
Вот и все, теперь вы можете авторизоваться! Вы завершили установку phpMyAdmin на CentOS 7.
После входа в систему вы увидите интуитивно понятную панель управления, которая, скорее всего, знакома любым пользователям общего или облачного хостинга.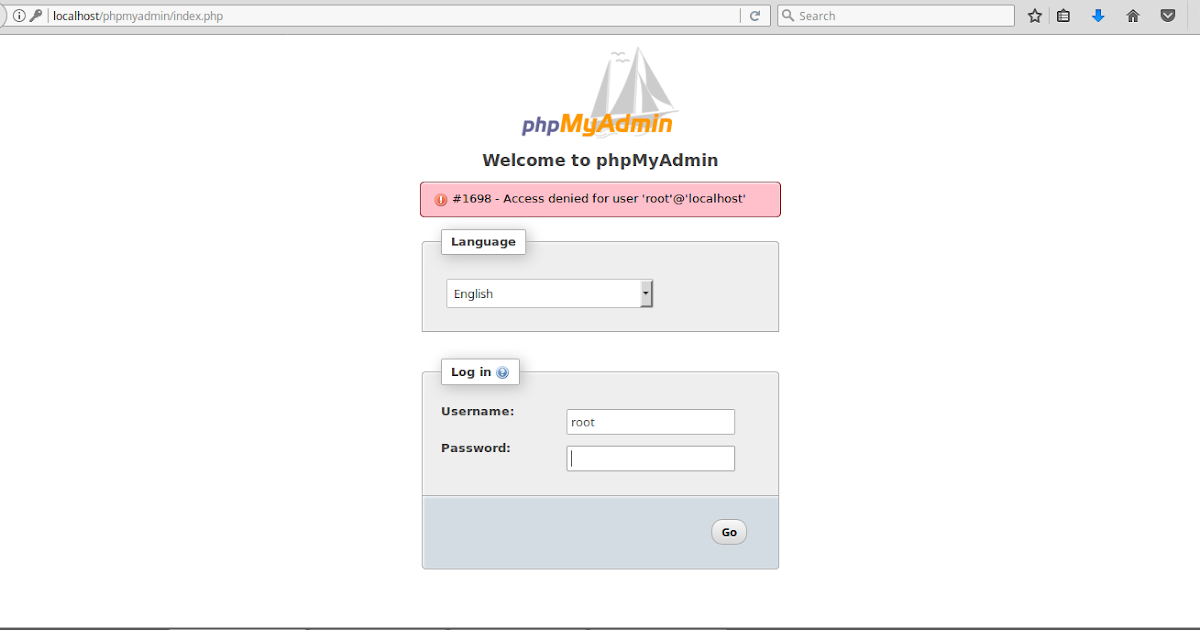
phpMyAdmin прост в использовании и действует как всеобъемлющее решение для многих бизнес-баз данных. Вам не нужно быть опытным администратором базы данных, чтобы работать с phpMyAdmin, что является основной причиной его популярности. Удачного управления, увидимся в следующей статье.
Установите phpMyAdmin в Ubuntu 18.04 — Linux Hint
phpMyAdmin — очень полезный веб-инструмент управления базами данных для управления базами данных MySQL или MariaDB .Это бесплатный инструмент, написанный на PHP. С помощью этого инструмента можно легко выполнять различные типы задач базы данных. phpMyAdmin помогает начинающим пользователям выполнять все типы базовых операций с базой данных без каких-либо знаний о написании запросов. Некоторые важные особенности этого инструмента упомянуты ниже.- Создание, удаление, переименование или изменение баз данных, таблиц, столбцов, первичных ключей, уникальных ключей и индексов.

- Вставлять, удалять и обновлять записи таблиц.
- Управляйте сервером, применяя различные конфигурации сервера.
- Выполнять различные типы простых и сложных запросов.
- Создание, удаление и изменение хранимых процедур, триггеров и представлений.
- Импорт или экспорт базы данных, таблицы или данных из или в различные форматы.
Для веб-разработки вы можете установить XAMPP или LAMP. Если вы используете сервер XAMPP для Ubuntu, вам не нужно устанавливать phpMyAdmin отдельно. Он будет установлен на сервере XAMPP по умолчанию при установке сервера XAMPP. Но если вы используете LAMP в Ubuntu, вам необходимо установить phpMyAdmin, загрузив пакет.Это руководство поможет вам установить phpMyAdmin в Ubuntu.
Перед тем, как начать процесс установки, вы должны убедиться, что LAMP работает правильно. Выполните следующие команды, чтобы убедиться, что Apache2, MySQL и PHP установлены и работают.
Проверьте текущий статус веб-сервера (Apache2).
$ sudo systemctl status apache2
Проверить подключение к серверу базы данных (MySQL / MariaDB). Здесь установлен сервер MySQL.
[Если для root не установлен пароль]
или
[Если у пользователя root есть пароль]
Проверить версию установленного PHP.
Откройте любой браузер и убедитесь, что сервер Apache запущен.
http: // localhost
После проверки указанных выше задач вы можете начать процесс установки phpMyAdmin в Ubuntu.
Запустите команду обновления перед запуском процесса установки phpMyAdmin.
После обновления выполните следующую команду, чтобы установить phpMyAdmin из репозиториев Ubuntu. Нажмите ‘y’ , когда он запросит разрешение на запуск установки.
$ sudo apt установить phpmyadmin php-mbstring php-gettext
Нажмите пробел , чтобы выбрать сервер apache2 , выберите Ok и нажмите Enter, когда появится следующее приглашение.
Выберите Да и нажмите Enter, чтобы использовать dbconfig-common для настройки базы данных.
Затем вам необходимо установить пароль MySQL для подключения к серверу базы данных с помощью phpMyAdmin.Введите пароль, выберите Ok и нажмите Enter.
Введите пароль еще раз для подтверждения. Выберите Ok и нажмите Enter.
Выполните следующую команду, чтобы включить расширение PHP, mbstring, для использования файла конфигурации phpMyAdmin Apache.
Перезапустите сервер apache, чтобы установка вступила в силу.
$ sudo systemctl перезапуск apache2
Теперь phpMyAdmin установлен правильно, и вы можете перейти к следующему шагу, чтобы настроить другую конфигурацию phpMyAdmin.
Шаг 2: Настройка аутентификации и привилегий Имя пользователя и пароль по умолчанию задаются во время установки phpMyAdmin для выполнения задач базы данных. Имя пользователя по умолчанию — « phpmyadmin », а пароль — тот, который вы установили на предыдущем шаге. Но лучше использовать phpMyAdmin, установив соединение от имени пользователя root для выполнения всех типов операций с базой данных. Если при установке сервера MySQL или MariaDB пароль не установлен для пользователя root , тогда необходимо будет установить пароль для сервера базы данных позже.Пользователь root может использовать плагин « auth_socket » или « mysql_native_password » для установления соединения с сервером. Если для пользователя root загружен плагин « auth_socket », измените метод аутентификации пользователя root с « auth_socket » на « mysql_native_password » в целях безопасности. Вы также можете создать новую учетную запись пользователя для доступа к phpMyAdmin.
Имя пользователя по умолчанию — « phpmyadmin », а пароль — тот, который вы установили на предыдущем шаге. Но лучше использовать phpMyAdmin, установив соединение от имени пользователя root для выполнения всех типов операций с базой данных. Если при установке сервера MySQL или MariaDB пароль не установлен для пользователя root , тогда необходимо будет установить пароль для сервера базы данных позже.Пользователь root может использовать плагин « auth_socket » или « mysql_native_password » для установления соединения с сервером. Если для пользователя root загружен плагин « auth_socket », измените метод аутентификации пользователя root с « auth_socket » на « mysql_native_password » в целях безопасности. Вы также можете создать новую учетную запись пользователя для доступа к phpMyAdmin.
Подключитесь к серверу базы данных и проверьте текущий метод аутентификации пользователя root .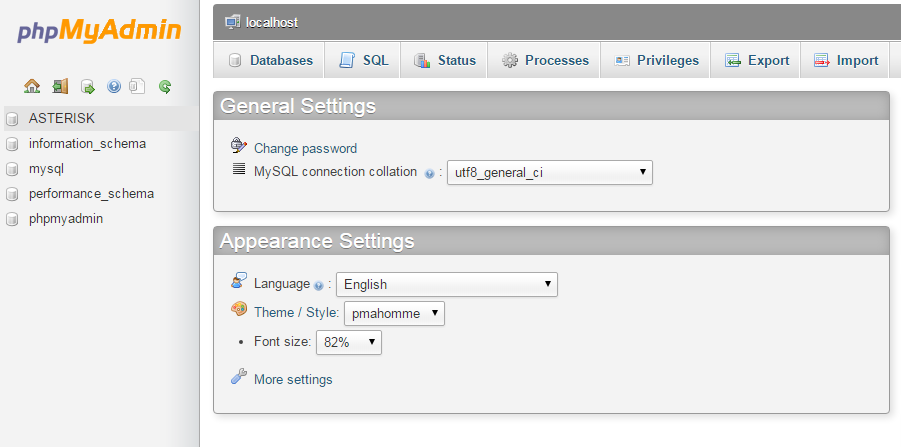
Установите пароль для пользователя root, если не был установлен ранее.
Измените метод аутентификации пользователя root с помощью команды alter, если текущий метод аутентификации пользователя root — « auth_socket ». Здесь метод аутентификации по умолчанию установлен на « mysql_native_password ». Таким образом, нет необходимости запускать следующую команду.
> ALTER USER ‘root’ @ ‘localhost’ ИДЕНТИФИЦИРОВАН mysql_native_password ПО ‘mynewpassword’;Выполните следующую команду, чтобы перезагрузить аутентификацию и показать эффект изменения.
Снова выполните следующий запрос, чтобы проверить текущий метод аутентификации пользователя root .
Конфигурация для конкретного пользователя MySQL:Если вы хотите установить разрешение для другого пользователя на доступ к phpMyAdmin без пользователя root, выполните следующие задачи.
Подключитесь к серверу MySQL как пользователь root и создайте нового пользователя. Пароль установлен для пользователя root на предыдущем шаге. Итак, вы должны использовать опцию –p для соединения с сервером.
Пароль установлен для пользователя root на предыдущем шаге. Итак, вы должны использовать опцию –p для соединения с сервером.
Выполните следующий запрос, чтобы создать нового пользователя с именем ‘linuxhint’ ;
> СОЗДАТЬ ПОЛЬЗОВАТЕЛЯ ‘linuxhint’ @ ‘localhost’ ИДЕНТИФИЦИРОВАНО ‘secretpass’;Затем вы должны установить необходимые разрешения для нового пользователя для доступа к серверу базы данных. Выполните следующую команду, чтобы установить все разрешения для нового пользователя.
Теперь выйдите из командной строки mysql.
Доступ к phpMyadmin из браузера:
Откройте любой браузер и введите следующий URL-адрес, чтобы проверить, правильно ли работает phpMyAdmin .
http: // localhost / phpmyadmin
Теперь войдите на сервер, указав учетные данные пользователя root или вновь созданного пользователя. Следующая страница появится после входа в систему.
На странице phpMyAdmin есть две панели. Левая панель показывает список всех существующих баз данных, таблиц, процедур и представлений. Вы должны нажать кнопку «+» конкретной базы данных, чтобы отобразить таблицы, процедуры и представления.
Правая панель содержит различную информацию о сервере базы данных и параметры вкладок для выполнения определенных задач базы данных. Пять субпанелей страницы cPanel: Общие настройки, Настройки внешнего вида, Сервер базы данных, Веб-сервер и phpMyAdmin . Здесь кратко объясняется использование этих панелей.
Общие настройки:
Вы можете использовать эту панель, чтобы показать список кодировки MySQL и изменить параметры сортировки MySQL соединения.
Настройки внешнего вида:
На этой панели вы меняете язык, тему, размер шрифта и другие параметры, связанные с внешним видом.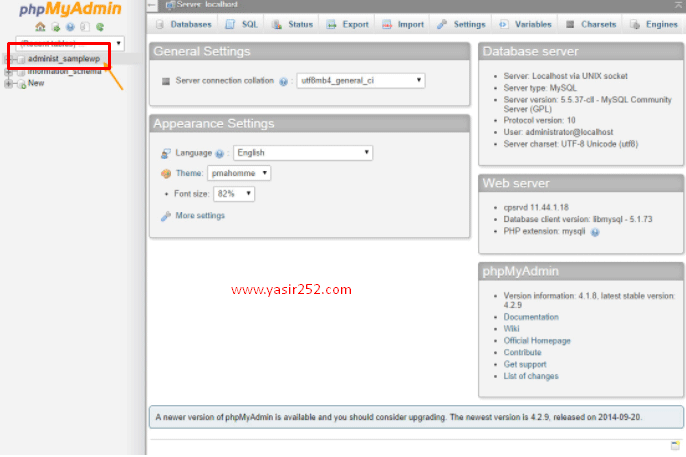
Сервер базы данных:
На этой панели отображается различная информация о сервере базы данных, например, имя сервера, тип, версия, подключенное имя пользователя, кодировка и т. Д.
Веб-сервер:
На этой панели отображается информация о веб-сервере, клиенте базы данных и PHP.
phpMyAdmin:
Показывает версию phpMyAdmin и другую связанную информацию.
Параметры вкладок:
В верхней части правой панели находится вкладка меню.Пользователь должен использовать параметры вкладки для выполнения различных важных операций с базой данных, таких как создание или удаление базы данных или таблицы, выполнение SQL, экспорт или импорт базы данных, создание или удаление триггера и т. Д.
Теперь phpMyAdmin — важный инструмент для любого веб-разработчика, который упрощает задачи с базами данных. Итак, если вы хотите использовать веб-интерфейс для управления базой данных на сервере LAMP, внимательно следуйте этому руководству и наслаждайтесь.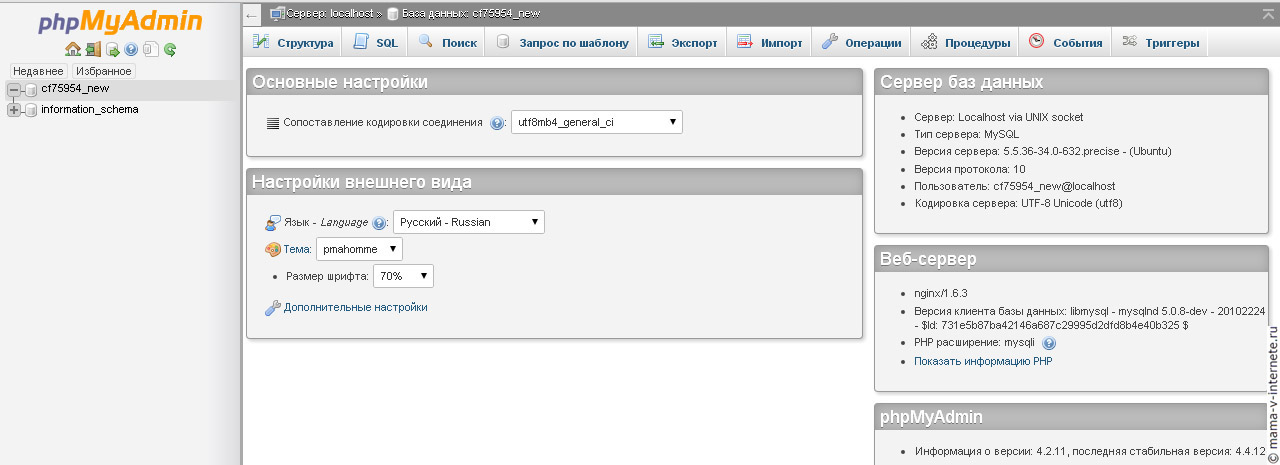
Как установить phpMyAdmin в Ubuntu 18.04
Установка phpMyAdmin изменилась для Ubuntu Server 18.04. Джек Уоллен покажет вам, как запустить и запустить этот мощный веб-интерфейс MySQL.
Если вы администратор базы данных MySQL, вы понимаете важность правильного инструмента для управления базами данных. Да, вы можете делать все, что вам нужно, из командной строки, но некоторые администраторы предпочитают хороший инструмент с графическим интерфейсом для выполнения работы.
Для этого вы можете обратиться к одному из самых популярных инструментов администрирования MySQL phpMyAdmin.Этот веб-инструмент невероятно упрощает работу с вашими базами данных MySQL.
Однако выпуск Ubuntu 18.04 привел к изменению установки phpMyAdmin.
Я хочу продемонстрировать, как установить этот инструмент в последней версии Ubuntu Server, чтобы вы могли наслаждаться простотой администрирования MySQL с помощью удобного графического интерфейса на основе веб-интерфейса.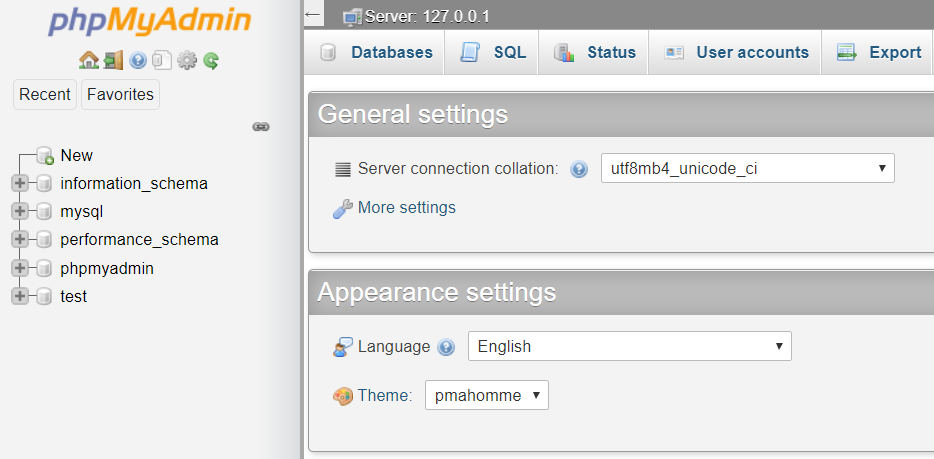
SEE: Контрольный список развертывания / миграции сервера (Tech Pro Research)
Что вам нужно
Я предполагаю, что у вас уже есть запущенный сервер базы данных MySQL, а также полноценный стек LAMP.Я продемонстрирую это на Ubuntu Server 18.04. Если вы используете другой дистрибутив сервера, единственное, на что следует обратить внимание, — это процесс установки.
Установка
Установка phpMyAdmin невероятно проста. Вот что вам нужно сделать:
- Откройте окно терминала на своем сервере Ubuntu.
- Введите команду sudo apt-get install phpmyadmin php-mbstring php-gettext -y .
- При появлении запроса введите пароль sudo.
- Подождите, пока установка завершится.
Во время установки вам будет предложено выбрать веб-сервер, который будет использоваться ( Рисунок A ). Обязательно выберите apache2.
Рисунок A
Выбор подходящего веб-сервера для phpMyAdmin.
Вам также будет предложено подтвердить установку базы данных. Обязательно выберите Да для этого параметра. Затем вам будет предложено установить пароль приложения MySQL для phpmyadmin (чтобы он мог зарегистрироваться на сервере базы данных).Введите и подтвердите уникальный (и надежный) пароль. Наконец, вы должны ввести пароль администратора базы данных.
После завершения установки вы сможете указать в браузере http: // SERVER_IP / phpmyadmin (где SERVER_IP — это IP-адрес вашего хостинг-сервера) и войти в систему.
SEE: Политика беспроводной сети (Tech Pro Research)
Вот первая проблема с MySQL в Ubuntu 18.04: вы не можете из-за проблем с безопасностью войти в систему как пользователь root.Чтобы использовать phpMyAdmin в Ubuntu, вы должны войти в систему под другим пользователем. Хорошо, что при установке phpMyAdmin вы создали пароль для пользователя phpmyadmin. Поэтому войдите в систему с пользователем phpmyadmin и паролем, который вы создали для этого пользователя.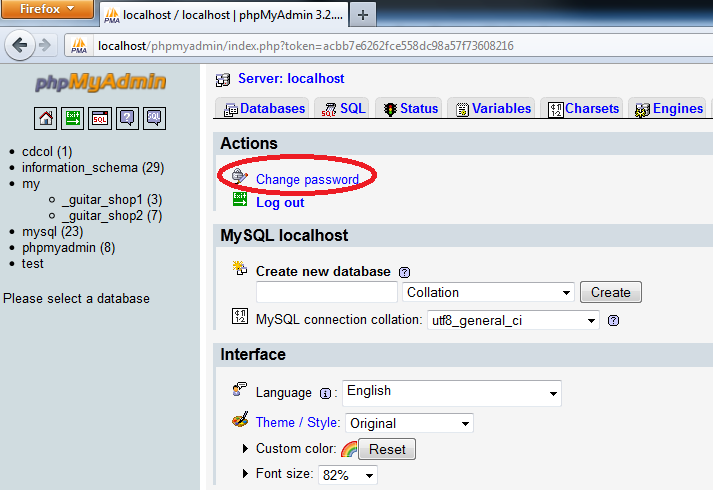
Вот где вы столкнетесь со второй ошибкой. После входа в систему вы сразу обнаружите, что пользователь phpmyadmin очень ограничен в своих возможностях. Чтобы сделать графический интерфейс phpMyAdmin жизнеспособным решением, мы должны это изменить.
Предоставление разрешений
Чтобы решить эту проблему, вернитесь в окно терминала на своем сервере и войдите в MySQL с помощью команды:
sudo mysql -u root -p
В командной строке MySQL вам необходимо предоставить соответствующие разрешения пользователю phpmyadmin с помощью команд:
GRANT ALL PRIVILEGES ON *.* TO 'phpmyadmin' @ 'localhost'; ПРИВИЛЕГИИ ПРОМЫВКИ; ВЫХОД
Выйдите из графического интерфейса phpMyAdmin и снова войдите в систему (все еще используя пользователя phpmyadmin). Теперь у вас должны быть полные привилегии для MySQL с этим пользователем.
Если вас беспокоит безопасность, вы можете создать совершенно нового пользователя с правами администратора MySQL, например:
СОЗДАТЬ ИМЯ ПОЛЬЗОВАТЕЛЯ, ИДЕНТИФИЦИРОВАННОЕ ПАРОЛЕМ; ПРЕДОСТАВЛЯЙТЕ ВСЕ ПРИВИЛЕГИИ НА *.* 'Username' @ 'localhost'; ПРИВИЛЕГИИ ПРОМЫВКИ; ВЫХОД
, где USERNAME — уникальное имя пользователя, а PASSWORD — уникальный надежный пароль.Создав этого пользователя, вы можете войти в phpMyAdmin с этими учетными данными и приступить к работе.
Оцените мощь и простоту phpMyAdmin в Ubuntu 18.04.
Еженедельный бюллетень с открытым исходным кодом
Вы не хотите пропустить наши советы, руководства и комментарии по ОС Linux и приложениям с открытым исходным кодом.Доставка по вторникам
Зарегистрироваться СегодняСм.
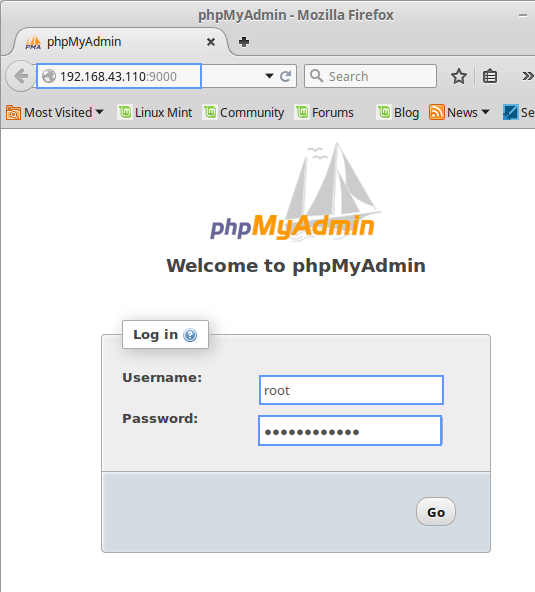 Также
ТакжеИзображение: Джек Уоллен
Как установить phpMyAdmin на учетные записи управляемого хостинга
В этой статье описывается, как установить phpMyAdmin на управляемую учетную запись хостинга.phpMyAdmin идеально подходит для управления вашими базами данных, включая их восстановление и оптимизацию. Все управляемые учетные записи хостинга уже включают phpMyAdmin в cPanel. Однако, если вы хотите использовать версию phpMyAdmin более новую, чем версия, включенная в cPanel, вы можете установить phpMyAdmin локально в своей учетной записи.
Есть два способа установить phpMyAdmin локально:
- Мягкий
- Ручная установка
Обратите внимание, что локальные установки phpMyAdmin не поддерживаются, а поддерживаются, в то время как phpMyAdmin через cPanel поддерживается .
Метод № 1: Softaculous
Вы можете установить phpMyAdmin всего несколькими щелчками мыши, используя установщик приложения Softaculous, входящий в состав cPanel.
phpMyAdmin доступен только в Softaculous Premium. Если вы используете Softaculous на управляемом VPS, вы должны либо перейти на Softaculous Premium, чтобы установить phpMyAdmin, либо вместо этого использовать метод ручной установки, описанный ниже.
Чтобы установить phpMyAdmin с помощью Softaculous, выполните следующие действия:
- Войдите в cPanel.Если вы не знаете, как войти в свою учетную запись cPanel, прочтите эту статью.
- В разделе УСТАНОВЩИК ПРОГРАММНЫХ ПРИЛОЖЕНИЙ на главном экране cPanel щелкните Установщик приложений Softaculous. Откроется страница установщика Softaculous.
- В текстовом поле поиска введите phpmyadmin и нажмите Enter.
Как вариант, вы можете использовать панель навигации слева. Для этого щелкните Инструменты БД, а затем щелкните phpMyAdmin.
- Щелкните Установить. Откроется страница установки.
- В списке «Выбрать протокол» выберите протокол.
Если на вашем сайте установлен сертификат SSL, выберите https: // или https: // www.
 Если на вашем сайте не установлен сертификат SSL, выберите http: // или http: // www.
Если на вашем сайте не установлен сертификат SSL, выберите http: // или http: // www. - В списке «Выбор домена» выберите домен для установки или примите значение по умолчанию.
- В текстовом поле В каталоге введите каталог, в который вы хотите установить phpMyAdmin.
- Убедитесь, что в текстовом поле Хост базы данных установлено значение localhost.
- Щелкните значок, чтобы развернуть Дополнительные параметры.
- Если вы не хотите получать уведомления по электронной почте о доступности обновлений приложения, установите флажок «Отключить уведомления об обновлениях по электронной почте».
A2 Hosting настоятельно рекомендует получать уведомления по электронной почте, когда доступны обновления приложений. Постоянное обновление вашего сайта помогает предотвратить попытки несанкционированного доступа и потерю данных.
- Чтобы получить информацию о конфигурации сайта после завершения установки, введите адрес электронной почты в текстовое поле Отправить детали установки по электронной почте.

- Просмотрите параметры и настройки установки и нажмите «Установить». По завершении установки Softaculous предоставляет URL-адрес для входа в новую установку phpMyAdmin.
Метод № 2: Ручная установка
Вы можете загрузить установочный файл phpMyAdmin прямо с сайта phpMyAdmin и установить его вручную. Вы можете сделать это, если у Softaculous нет последней версии, или если вы хотите установить нестандартную версию (например, версию для бета-тестирования).
phpMyAdmin требует PHP версии 5.5 или новее. Если в вашей учетной записи используется более старая версия PHP, вы должны использовать переключатель версий в cPanel, чтобы изменить версию перед установкой phpMyAdmin. Информацию о том, как это сделать, см. В этой статье.Чтобы установить phpMyAdmin вручную, выполните следующие действия:
- Используйте свой веб-браузер, чтобы перейти на https://www.phpmyadmin.net, а затем нажмите Загрузить.
- Загрузите установочный файл .zip на локальный компьютер.

- Используйте FTP для загрузки файла.zip в каталог public_html вашей учетной записи хостинга A2.
- Войдите в cPanel.
- В разделе «Файлы» на главном экране cPanel щелкните «Диспетчер файлов».
- В окне диспетчера файлов перейдите в каталог public_html .
- Щелкните правой кнопкой мыши файл .zip, который вы загрузили на шаге 3, выберите «Извлечь», а затем нажмите «Извлечь файлы».
- После завершения извлечения нажмите «Закрыть».
- Файлы извлекаются в каталог с именем типа phpMyAdmin-4.5.0.2-все языки . Чтобы использовать более понятное имя каталога, щелкните каталог правой кнопкой мыши, выберите команду «Переименовать», введите новое имя и нажмите «Переименовать файл».
- Используйте свой веб-браузер, чтобы перейти к имени каталога, которое вы указали на шаге 9. (Например, если ваше доменное имя — example.com , а имя каталога — myphp , вы должны перейти на http: // example.
 com/myphp .) Откроется страница входа в phpMyAdmin.
com/myphp .) Откроется страница входа в phpMyAdmin.
Дополнительная информация
Для получения дополнительной информации о phpMyAdmin посетите https: // www.phpmyadmin.net.
Установка phpMyAdmin — Как работать с LAMP
phpMyAdmin — это бесплатный инструмент с открытым исходным кодом, написанный на PHP, предназначенный для администрирования MySQL с использованием веб-браузера. Операции можно выполнять через пользовательский интерфейс, при этом у нас все еще есть возможность напрямую выполнять любой оператор SQL.
Здесь мы узнаем, как установить phpMyAdmin. После этого мы настроим phpMyAdmin для базовой функциональности и защитим его для общего использования.
Установка phpMyAdmin включает следующие шаги.
1) Загрузка
2) Распаковка
3) Создание хранилища конфигурации
4) Создание управляющего пользователя
5) Настройка установки HTTP-сервера Apache
6) Настройка установки PHP
7) Настройка phpMyAdmin
8) Обзор установки
После установки phpMyAdmin рекомендуется просмотреть следующие разделы.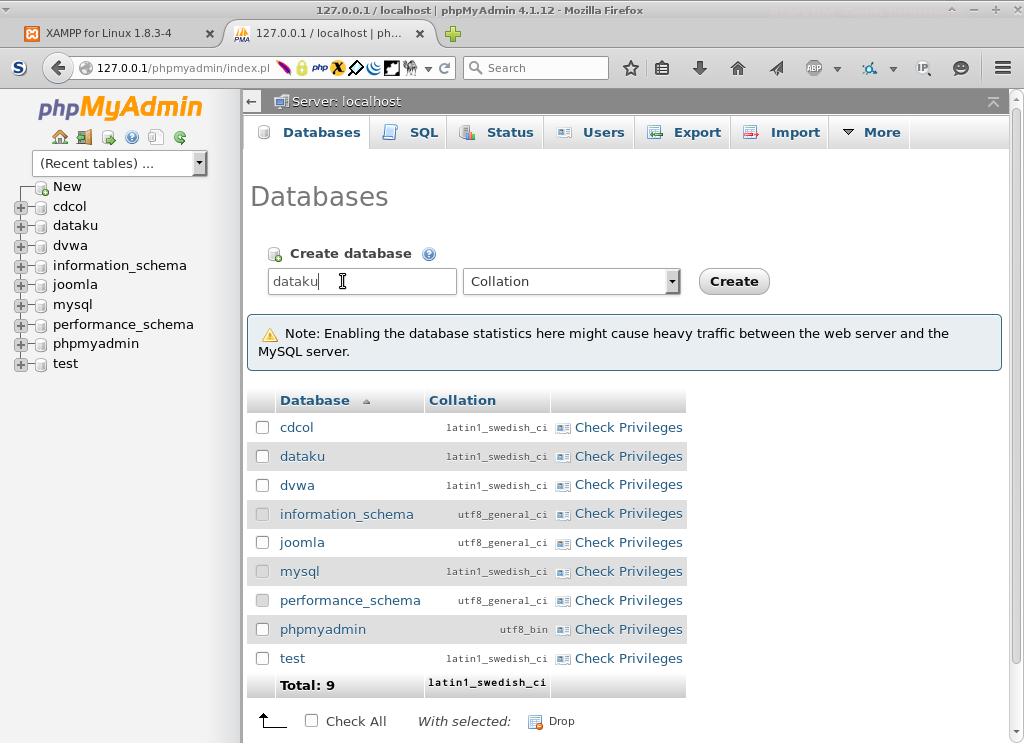
Защита phpMyAdmin
Настройка phpMyAdmin
1) Скачать
phpMyAdmin можно с официального сайта.
Давайте перейдем к http://phpmyadmin.net. Вверху страницы щелкните вкладку Загрузки , чтобы перейти на страницу загрузки, на которой перечислены различные пакеты загрузки. В разделе phpMyAdmin 4.2.5 щелкните архивированный архив с gzip-архивом phpMyAdmin-4.2.5-all-languages.tar.gz . Это приведет нас к странице загрузки проекта Sourceforge. Наша загрузка должна начаться сейчас.
Скачанный файл phpMyAdmin-4.2.5-all-languages.tar.gz будет иметь размер 8,2 МБ .
2) Распаковка
Убедитесь, что вы скопировали загруженный файл phpMyAdmin-4.2.5-all-languages.tar.gz в каталог / usr / local / apache2 / . В терминале перейдите в каталог / usr / local / apache2 / .
В терминале перейдите в каталог / usr / local / apache2 / .
# cd / usr / local / apache2 /
Распакуйте архивный архив с gzip, содержащий phpMyAdmin.
# tar --transform s / phpMyAdmin-4.2.5-all-languages / phpmyadmin / -zxvf phpMyAdmin-4.2.5-all-languages.tar.gz
ОБЪЯСНЕНИЕ ВАРИАНТОВ --transform s / regexp / string transform - это выражение замены, подобное sed. Любое имя файла или каталога, обработанное tar и соответствующее регулярному выражению, будет заменено строкой. К счастью для нас, каталог phpMyAdmin-4.2.5-all-languages - единственный, соответствующий регулярному выражению. -C Переключает в указанный каталог перед извлечением, чтобы содержимое было извлечено в этот каталог -z фильтруем архив через gzip -Икс извлекать файлы из архива -v подробный список обработанных файлов -f использовать архивный файл или устройство ARCHIVE
Теперь у нас будет каталог phpmyadmin с извлеченными файлами.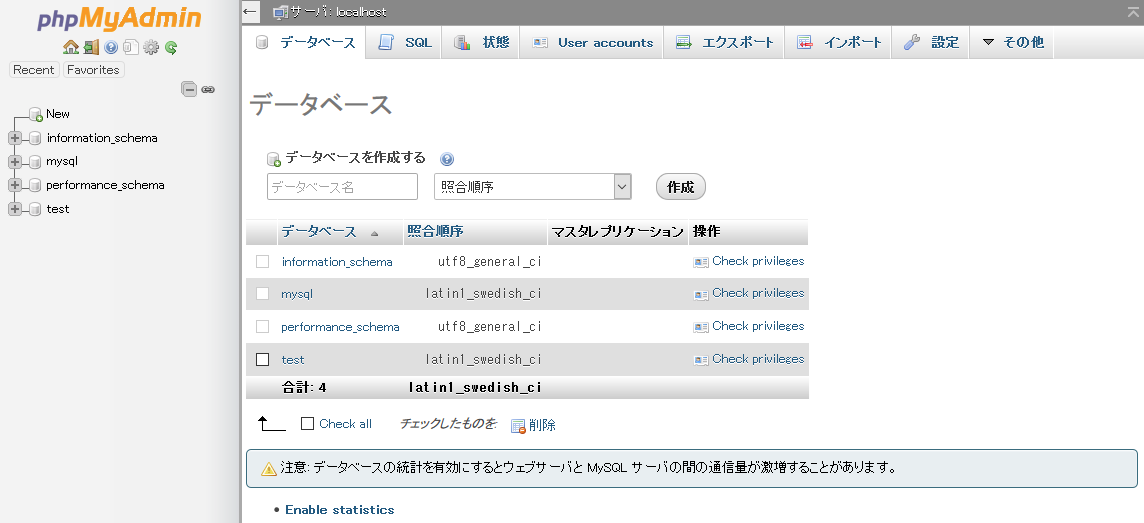
3) Создание хранилища конфигурации
Хранилище конфигурации phpMyAdmin раньше называлось Инфраструктура связанных таблиц . Это база данных, которая используется внутри phpMyAdmin для дополнительных функций, таких как закладки, комментарии, история SQL, отношения, схема PDF, преобразования MIME и т. Д.
В терминале перейдите в каталог phpmyadmin / examples / .
# cd / usr / local / apache2 / phpmyadmin / примеры
Импортируйте базу данных хранилища конфигурации phpMyAdmin.
# mysql -u root -pНам будет предложено ввести пароль root. Введите это.
База данных хранилища конфигурации phpMyAdmin будет создана с именем phpmyadmin .
Давайте рассмотрим детали вновь созданной базы данных.
Войдите на сервер MySQL как root.# mysql -u корень -pНам будет предложено ввести пароль root.
Введите его, и мы окажемся в приглашении mysql.
Список существующих баз данных.mysql> показать базы данных;
Мы увидим следующее, включая нашу новую базу данных phpmyadmin .+ -------------------- + | База данных | + -------------------- + | information_schema | | mysql | | performance_schema | | phpmyadmin | | тест | + -------------------- +
Выберите базу данных phpmyadmin .mysql> используйте phpmyadmin;
Список всех таблиц в базе данных phpmyadmin .mysql> показать таблицы;
Мы увидим следующие таблицы. Обратите внимание на эти таблицы, поскольку мы будем использовать их позже.+ ----------------------- + | Tables_in_phpmyadmin | + ----------------------- + | pma__bookmark | | pma__column_info | | pma__designer_coords | | pma__favorite | | pma__history | | pma__navigationhiding | | pma__pdf_pages | | pma__recent | | pma__relation | | pma__savedsearches | | pma__table_coords | | pma__table_info | | pma__table_uiprefs | | pma__tracking | | pma__userconfig | | pma__usergroups | | pma__users | | pma_bookmark | | pma_column_info | | pma_designer_coords | | pma_history | | pma_pdf_pages | | pma_relation | | pma_table_coords | | pma_table_info | | pma_tracking | | pma_userconfig | + ----------------------- +
Теперь мы можем выйти из командной строки MySQL.mysql> выход;4) Создание управляющего пользователя
Управляющий пользователь - это специальный пользователь MySQL, настроенный с ограниченными разрешениями и необходимый phpMyAdmin в следующих ситуациях:
• Для использования любых функций хранилища конфигурации phpMyAdmin.
• Для использования аутентификации с помощью файлов cookie и HTTP-аутентификации с сервером MySQL версии 4.1.2 или более ранней версии.
• Чтобы использовать аутентификацию с помощью файлов cookie и HTTP-аутентификацию, если сервер MySQL работает с флагом--skip-show-databases.Здесь мы создадим управляющего пользователя с именем pma с доступом с example.com , поэтому полное имя пользователя будет [электронная почта защищена] .

ПРИМЕЧАНИЕ: Стандартное имя для управляющего пользователя - pma . Но вы можете использовать другое имя, если хотите.Войдите в MySQL Server как root.
# mysql -u корень -pНам будет предложено ввести пароль root.Введите его, и мы окажемся в приглашении mysql.
Создание пользователя Control
Давайте создадим пользователя MySQL [адрес электронной почты защищен] .
ПРИМЕЧАНИЕ:
• Замените pma своим предпочтительным именем пользователя.
• Замените example.com именем хоста вашего компьютера.
• Замените ПАРОЛЬ желаемым паролем.mysql> создать пользователя pma'@'example.com, идентифицированного ПАРОЛЕМ;
Предоставление ограниченных привилегий управляющему пользователю в базе данных mysql
Для того, чтобы phpMyAdmin работал с аутентификацией cookie и HTTP-аутентификацией, управляющий пользователь нуждается в ограниченных привилегиях в базе данных mysql .База данных mysql содержит таблицы предоставления привилегий сервера MySQL. Итак, прежде чем продолжить, вы можете взглянуть на http://dev.mysql.com/doc/refman/5.6/en/grant-table-structure.html.
Также хорошо иметь представление о следующем.
• Список всех существующих баз данных.
• Список таблиц в базе данных mysql .
• Содержание таблицы db .
• Содержание таблицы tables_priv .
• Содержание таблицы пользователь .
Чтобы получить помощь, перейдите к http://howtolamp.com/lamp/mysql/5.6/basics/ .
Выполните следующие команды в командной строке mysql.Предоставьте USAGE привилегию в базе данных mysql пользователю [электронная почта защищена] .
ПРИМЕЧАНИЕ:
• Замените pma своим предпочтительным именем пользователя.
• Заменить пример .com на имя хоста вашего компьютера.mysql> РАЗРЕШИТЬ ИСПОЛЬЗОВАНИЕ НА mysql. * TO 'pma'@'example.com';
Предоставить SELECT привилегию на db таблица базы данных mysql пользователю [электронная почта защищена] .
ПРИМЕЧАНИЕ:
• Замените pma своим предпочтительным именем пользователя.
• Замените example.com именем хоста вашего компьютера.mysql> GRANT SELECT ON mysql.db TO 'pma'@'example.com';
Предоставить SELECT привилегию на перечисленные поля tables_priv таблица базы данных mysql пользователю [электронная почта защищена] .
ПРИМЕЧАНИЕ:
• Замените pma своим предпочтительным именем пользователя.
• Замените example.com именем хоста вашего компьютера.
• Исключены поля Grantor и Timestamp .mysql> GRANT SELECT (Host, Db, User, Table_name, Table_priv, Column_priv) ON mysql.tables_priv TO 'pma'@'example.com';
Предоставить SELECT привилегию в перечисленных полях пользователя таблица базы данных mysql пользователю [электронная почта защищена] .
ПРИМЕЧАНИЕ:
• Замените pma своим предпочтительным именем пользователя.
• Замените example.com именем хоста вашего компьютера.
• Поля, которые были исключены: Пароль , Create_view_priv , Show_view_priv , Create_routine_priv , Alter_routine_priv , Create_user_priv6, Create_user_priv _priv6306306306306, таблица событий, 6 ssl_cipher x509_issuer , x509_subject , max_questions , max_updates , max_connections , max_user_connections , plugin , .аутентификация и строка _exired_string
mysql> GRANT SELECT (Хост, Пользователь, Select_priv, Insert_priv, Update_priv, Delete_priv, Create_priv, Drop_priv, Reload_priv, Shutdown_priv, Process_priv, File_priv, Grant_priv, References_priv, Index_priv, Alter_priv_priv, Exe_priv_priv, Show_db_priv_priv, Show_priv_priv Repl_client_priv) НА mysql.user ДО 'pma'@'example.com';
Предоставление привилегий управляющему пользователю в хранилище конфигурации базе данных
Для того, чтобы phpMyAdmin работал с функциями хранилища настроек, управляющий пользователь должен иметь привилегии в базе данных хранилища настроек.Выполните приведенную ниже команду в командной строке mysql.
Предоставление SELECT , INSERT , UPDATE и DELETE привилегии на phpmyadmin база данных эл.
ПРИМЕЧАНИЕ:
• Замените pma своим предпочтительным именем пользователя.
• Замените example.com именем хоста вашего компьютера.mysql> GRANT SELECT, INSERT, UPDATE, DELETE ON phpmyadmin. * TO 'pma'@'example.com';5) Настройка установки HTTP-сервера Apache
Мы будем использовать URL-адрес http://phpmyadmin.example.com для доступа к phpMyAdmin. Если вы планируете использовать другой URL-адрес, внесите соответствующие изменения с этого момента.ПРЕДУПРЕЖДЕНИЕ: Убедитесь, что записи DNS или / etc / hosts правильно настроены, так что имя домена phpmyadmin.example.com преобразуется в IP-адрес 192.168.0.100 .Во-первых, убедитесь, что вы настроили виртуальный хост для основного веб-сайта example.com , как описано в первом шаге Настройка виртуального хоста для основного веб-сайта .
Теперь откройте файл конфигурации виртуального хоста HTTP-сервера Apache httpd-vhosts.conf. Добавьте следующий контент в конец файла.
ПРИМЕЧАНИЕ:
• Замените 192.168.0.100 с IP-адресом вашего компьютера.
• Замените phpmyadmin.example.com предпочтительным URL-адресом для доступа к phpMyAdmin.ServerAdmin [адрес электронной почты защищен] DocumentRoot "/ usr / local / apache2 / phpmyadmin" Имя сервера phpmyadmin.example.com ErrorLog "журналы / phpmyadmin.example.com-error_log" CustomLog "журналы / phpmyadmin.example.com-access_log" общий <Каталог "/ usr / local / apache2 / phpmyadmin"> AllowOverride AuthConfig Limit Требовать все предоставлено <Каталог "/ usr / local / apache2 / phpmyadmin / библиотеки"> Требовать все отклонено <Каталог "/ usr / local / apache2 / phpmyadmin / setup / lib"> Требовать все отклонено <Каталог "/ usr / local / apache2 / phpmyadmin / setup / frames"> Требовать все отклонено
Изящно перезапустите службу apache .# служба apache изящная6) Настройка установки PHP
Убедитесь, что вы настроили установку PHP для работы с сервером MySQL, в соответствии с инструкциями здесь .7) Настройка phpMyAdmin
phpMyAdmin считывает свою конфигурацию из основного файла конфигурации config.inc.php в базовом каталоге.Есть два способа создать наш файл конфигурации.
♦ Использование сценария установки (предназначен для графического интерфейса пользователя)
ИЛИ
♦ Вручную с помощью текстового редактора (предназначен как для графического интерфейса пользователя, так и для интерфейса терминала)♦ Использование сценария установки
Перейдите в каталог phpmyadmin в терминале.# cd / usr / local / apache2 / phpmyadmin
Создайте каталог с именем config внутри каталога phpmyadmin .# конфигурация mkdir
Скопируйте образец файла конфигурации config.sample.inc.php в каталог config как config.inc.php.# cp -v config.sample.inc.php config / config.inc.phpОБЪЯСНЕНИЕ ВАРИАНТОВ -v объясните, что делается
Предоставить другим разрешение на запись в каталог config .# chmod -R o + w configОБЪЯСНЕНИЕ ВАРИАНТОВ -Р рекурсивно работать с файлами и каталогами о + ш Установите разрешение на запись для других, которые не являются членами группы файла
Откройте веб-браузер и перейдите к http: // phpmyadmin.example.com/setup/
Нас встретит страница настройки.ШАГ 1
В разделе Servers создайте новую конфигурацию для нашего существующего сервера MySQL.
Нажмите кнопку Новый сервер .Это перенесет нас на страницу конфигурации сервера.
На вкладке Основные настройки выполните следующие действия.
• Оставьте поле Подробное имя этого сервера пустым, чтобы было использовано имя хоста сервера.Однако, если мы хотим, мы можем ввести имя для сервера.
• В поле Server hostname укажите имя хоста нашей машины. Я установил свой как localhost .
ПРИМЕЧАНИЕ: Убедитесь, что вы прочитали «Отключение удаленного входа на сервер MySQL».
• Установите в поле Порт сервера значение 3306 , что является значением по умолчанию для нашей установки MySQL Server.
• В поле Server socket укажите значение / tmp / mysql.sock , который используется по умолчанию для нашей установки MySQL Server.
• Установите Тип подключения поле как розетка .Мы будем использовать сокет UNIX вместо TCP для подключения к серверу MySQL. Потому что он работает независимо от того, отключен ли удаленный вход для MySQL Server или нет.
Перейдите на вкладку Аутентификация и выполните следующие действия.
• Найдите пользователя в поле config auth .Если это root , удалите его. Потому что он предназначен для аутентификации конфигурации, и мы используем аутентификацию с помощью файлов cookie.
ПРИМЕЧАНИЕ: Прочтите о различных режимах аутентификации для phpMyAdmin.Перейдите на вкладку Хранилище конфигурации и выполните следующие действия.
• Установите для поля Имя базы данных значение phpmyadmin
• Оставьте поле Control host пустым.В нынешних условиях он нам не нужен.
• Оставьте поле Control port пустым.В нынешних условиях он нам не нужен.
• В поле Control user укажите имя вашего Control. Я установил свой как pma
• Задайте в поле Control user password пароль вашего пользователя Control.
• Установите для поля Таблица закладок значение pma__bookmark
• Установите для поля Relation table значение pma__relation
• Установите Таблица хранения пользовательских настроек pma__userconfig
• Задайте для поля Users table значение pma__users
• Установите Таблица групп пользователей в поле pidden navigation table
2
2 в поле pma__navigationhiding
• Задайте для поля Таблица столбцов отображения значение pma__table_info
• Установите для поля Информационная таблица столбца поле 162 таблица истории запросов 9021 6 поле pma__history
• Задайте для поля Недавно использованная таблица значение pma__recent
• Установите в таблице предпочтений пользовательского интерфейса поле 906__s6
1 Таблица отслеживания запросов SQL поле pma__tracking
• Задайте для схемы PDF: координаты таблицы поле pma__table_coords
• Установите PDF схема306 страниц таблица pma__pdf_pages
• Установите для поля Designer table значение pma__designer_coords
• Задайте для поля Servers_savedsearches_name значение околоТеперь нажмите кнопку Применить .
Так что все наши изменения сохранены.
ШАГ 2
С левой стороны щелкните меню Функции . В разделе функций перейдите на вкладку Безопасность . Здесь автоматически сгенерировано значение для Blowfish secret . Это кодовая фраза, используемая для шифрования файлов cookie в режиме проверки подлинности файлов cookie. Запишите это значение. Щелкните Применить .
ПРИМЕЧАНИЕ: В меню Функции на вкладке Импорт / экспорт будет опция для механизма перекодирования . Здесь будет использоваться значение по умолчанию iconv , в то время как recode будет недоступен. Это связано с тем, что мы не скомпилировали расширение recode с PHP, поскольку оно конфликтует с расширением IMAP .ШАГ 3
Все основные настройки выполнены.Однако при желании можно осмотреться. По завершении щелкните меню Обзор . Это приведет нас к начальной странице. В разделе Файл конфигурации щелкните Сохранить . Конфигурация нашего сервера будет сохранена. Теперь мы можем закрыть наш веб-браузер.STEP4
Сценарий установки phpMyAdmin не позволяет установить предпочтительный параметр хранилища конфигурации. Поэтому нам придется установить это вручную.
Откройте файл конфигурации config.inc.php в текстовом редакторе. Добавьте следующую строку в конец раздела «Конфигурация сервера».$ cfg ['Серверы'] [$ i] ['избранное'] = 'pma__favorite';Сохраните и закройте файл.
Вернитесь к терминалу. Мы все еще должны находиться в каталоге phpmyadmin . Переместите вновь созданный файл конфигурации в каталог phpmyadmin .
# mv config / config.inc.php.Удалите каталог config .Нам это больше не нужно.
# конфигурация rmdir♦ Вручную с помощью текстового редактора
Перейдите в каталог phpmyadmin в терминале.# cd / usr / local / apache2 / phpmyadmin
Создайте новый файл с именем config.inc.php со следующей записью.
ПРИМЕЧАНИЕ:
• Убедитесь, что вы прочитали Отключение удаленного входа в систему для сервера MySQL.
• Замените example.com именем хоста вашего компьютера.
• Замените CONTROL_USERNAME , CONTROL_PASSWORD и BLOWFISH_SECRET желаемыми значениями.
• BLOWFISH_SECRET - Прочтите, как создать свой собственный секрет Blowfish.
• Прочтите о настройках хранилища конфигурации phpMyAdmin.
• Просмотрите параметры конфигурации для phpMyAdmin.
• Существует образец файла конфигурации config.sample.inc.php в базовом каталоге, который можно использовать как шаблон.
Позволяет предоставить соответствующие разрешения для каталога установки и файлов конфигурации, чтобы phpMyAdmin мог работать правильно.Измените владельца каталога phpmyadmin на apache .
# chown -R apache: apache / usr / local / apache2 / phpmyadmin
Измените режим разрешений для каталога phpmyadmin на 750 .# chmod -R 750 / usr / local / apache2 / phpmyadmin
Измените режим разрешений конфигурационного файла config.inc.php на 600 .# chmod 600 /usr/local/apache2/phpmyadmin/config.inc.php
Наконец, позвольте нам получить доступ к нашей установке phpMyAdmin.
Откройте веб-браузер и перейдите к http://phpmyadmin.example.com . Нас встретит страница входа в phpMyAdmin. Имя пользователя и пароль соответствуют данным для входа на сервер MySQL. Их ввод представит нам интерфейс phpMyAdmin.8) Обзор установки
Место установки
/ usr / local / apache2 / phpmyadmin /URL
http: // phpmyadmin.example.com
Главный файл конфигурации
/usr/local/apache2/phpmyadmin/config.inc.phpПосле установки phpMyAdmin рекомендуется просмотреть следующие разделы.
Защита phpMyAdmin
Настройка phpMyAdminКак установить phpMyAdmin с Apache (LAMP) в Ubuntu 20.04
Это руководство покажет вам, как установить phpMyAdmin с Apache, MariaDB, PHP7.4 (стек LAMP) в Ubuntu 20.04 LTS. phpMyAdmin - это бесплатный веб-инструмент для управления базами данных с открытым исходным кодом, написанный на PHP. Он предоставляет пользователям графический веб-интерфейс для управления базой данных MySQL или MariaDB.
phpMyAdmin позволяет администраторам:
- просматривать базы данных и таблицы;
- создавать, копировать, переименовывать, изменять и удалять базы данных;
- создавать, копировать, переименовывать, изменять и удалять таблицы;
- выполнить обслуживание стола;
- добавлять, редактировать и удалять поля;
- выполнить любой SQL-оператор, даже несколько запросов;
- создавать, изменять и удалять индексы;
- загружать текстовые файлы в таблицы;
- создавать и читать дампы таблиц или баз данных;
- экспортировать данные в форматы SQL, CSV, XML, Word, Excel, PDF и LaTeX;
- администрировать несколько серверов;
- управлять пользователями и привилегиями MySQL;
- проверяет настройки сервера и информацию о времени выполнения с подсказками по настройке;
- проверяет ссылочную целостность в таблицах MyISAM;
- создавать сложные запросы, используя Query-by-example (QBE), автоматически
- подключение необходимых таблиц;
- создавать PDF-графику макета базы данных;
- искать глобально в базе данных или ее подмножестве;
- преобразовывает сохраненные данные в любой формат, используя набор предопределенных функций, таких как отображение BLOB-данных в виде изображения или ссылки для загрузки;
- управляет таблицами InnoDB и внешними ключами;
Предварительные требования
Чтобы следовать этому руководству, вам понадобится Ubuntu 20.
04 ОС, работающая на вашем локальном компьютере или на удаленном сервере.
Если вы ищете VPS (виртуальный частный сервер), вы можете создать учетную запись на Vultr по моей реферальной ссылке, чтобы получить бесплатный кредит в размере 50 долларов США (только для новых пользователей). И если вам нужно настроить phpMyAdmin с доменным именем, я рекомендую покупать доменные имена у NameCheap, потому что цена невысока, и они бесплатно предоставляют защиту конфиденциальности whois.
Предполагается, что вы уже установили стек LAMP в Ubuntu 20.04. Если нет, ознакомьтесь со следующим руководством.
Разобравшись с этим, приступим к установке phpMyAdmin.
Шаг 1. Загрузите и установите phpMyAdmin в Ubuntu 20.04
phpMyAdmin включен в репозиторий программного обеспечения Ubuntu 20.04. поэтому мы можем легко установить его с помощью команды ниже.
sudo apt update sudo apt установить phpmyadminПриведенная выше команда установит все необходимые зависимости, включая расширения PHP7.
Во время установки вам будет предложено выбрать веб-сервер для настройки.Нажмите
пробел, чтобы выбрать apache2. (Звездочка указывает, что элемент выбран). Затем нажмитеTabиВведите, чтобы подтвердить свой выбор.На следующем экране выберите
Да, чтобы настроить базу данных для phpMyAdmin с помощьюdbconfig-common.Затем установите пароль для пользователя
phpmyadminв MariaDB / MySQL.После выполнения этого шага создается новая база данных с именем
phpmyadmin, и пользователь базы данныхphpmyadminимеет необходимые привилегии для управления этой базой данных.Если вам, как и мне, интересно, вы можете войти в MariaDB и проверить, какие права были предоставлены пользователюphpmyadmin.Вы можете использовать следующую команду для входа на сервер MariaDB.
sudo mysql -u кореньЗатем проверьте права пользователя
phpmyadmin.показать гранты для [электронная почта защищена];Выход:
Как видите, пользователь
phpmyadminимеет все привилегии в базе данныхphpmyadmin.Теперь вы можете выйти, выполнив:выход;Теперь выполните следующую команду, чтобы проверить, существует ли файл
/etc/apache2/conf-enabled/phpmyadmin.conf.файл /etc/apache2/conf-enabled/phpmyadmin.confЕсли в процессе установки ошибок нет, вы должны увидеть следующий вывод команды.
/etc/apache2/conf-enabled/phpmyadmin.conf: символическая ссылка на ../conf-available/phpmyadmin.confЕсли этого файла нет на вашем сервере, вероятно, вы не выбрали веб-сервер Apache в мастере настройки phpMyAdmin.Вы можете исправить это с помощью следующих команд.
sudo ln -s /etc/phpmyadmin/apache.conf /etc/apache2/conf-available/phpmyadmin.conf sudo a2enconf phpmyadmin sudo systemctl перезагрузить apache2Шаг 2.
Доступ к phpMyAdmin из подкаталога
При установке phpMyAdmin файл конфигурации размещается по адресу
/etc/apache2/conf-enabled/phpmyadmin.conf, что позволяет нам получить доступ к phpMyAdmin через подкаталог. Если вы установили другие веб-приложения, такие как WordPress, на том же Ubuntu 20.04, затем просто добавьте/ phpmyadminпосле своего доменного имени в адресной строке браузера.example.com/phpmyadminЕсли phpMyAdmin установлен на вашем локальном компьютере с Ubuntu, вы можете получить доступ к веб-интерфейсу phpMyAdmin, набрав следующий текст в адресной строке браузера.
локальный хост / phpmyadminЕсли в соединении отказано или не удалось установить соединение, возможно, существует брандмауэр, предотвращающий запросы HTTP. Если вы используете брандмауэр iptables, вам необходимо выполнить следующие команды, чтобы открыть TCP-порт 80 и 443.
sudo iptables -I INPUT -p tcp --dport 80 -j ПРИНЯТЬ sudo iptables -I INPUT -p tcp --dport 443 -j ACCEPTЕсли вы используете брандмауэр UFW, запустите эту команду, чтобы открыть TCP-порты 80 и 443.
sudo ufw разрешить 80,443 / tcpТеперь вы можете использовать имя пользователя и пароль MariaDB / MySQL для входа в phpMyAdmin. Если вы не можете войти в систему как root, перейдите к шагу 5, чтобы устранить эту проблему.
Шаг 3. Доступ к phpMyAdmin из поддомена
Если ваш Ubuntu 20.04 не имеет другого виртуального хоста Apache, тогда вы можете использовать субдомен для доступа к веб-интерфейсу phpMyAdmin. Таким образом, вы можете включить HTTPS для шифрования трафика.
Во-первых, нам нужно создать виртуальный хост Apache для phpMyAdmin. Существующий фрагмент конфигурации phpMyAdmin можно использовать в качестве шаблона. Скопируем в новый файл.
sudo cp /etc/apache2/conf-enabled/phpmyadmin.conf /etc/apache2/sites-available/phpmyadmin.confЗатем отредактируйте новый файл с помощью текстового редактора командной строки, например Nano.
судо нано /etc/apache2/sites-available/phpmyadmin.confВ этом файле отсутствуют теги
, поэтому нам нужно добавить следующие строки в начало этого файла. Заменитеи pma.example.comпредпочтительным поддоменом для phpMyAdmin. Не забудьте создать запись A DNS для этого поддомена.Имя сервера pma.example.com DocumentRoot / usr / share / phpmyadmin Журнал ошибок $ {APACHE_LOG_DIR} / pma.журнал ошибок CustomLog $ {APACHE_LOG_DIR} /pma.access.log в сочетании Добавьте следующую строку в конец этого файла, чтобы закрыть тег
.Сохраните и закройте файл. (Чтобы сохранить файл в текстовом редакторе Nano, нажмите
Ctrl + O, затем нажмите Enter для подтверждения. Для выхода нажмитеCtrl + X.) Затем включите этот виртуальный хост.sudo a2ensite phpmyadmin.confПерезагрузите веб-сервер Apache, чтобы это изменение вступило в силу.
sudo systemctl перезагрузить apache2Теперь у вас должен быть доступ к веб-интерфейсу phpMyAdmin через
.pma.example.comПрежде чем вводить учетные данные пользователя в форму входа, давайте включим HTTPS.
Шаг 4. Включите HTTPS в phpMyAdmin с Apache
Для защиты веб-интерфейса phpMyadmin мы можем установить бесплатный сертификат Let’s Encrypt TLS. Выполните следующую команду, чтобы установить клиент Let’s Encrypt (certbot) из Ubuntu 20.04 репозиторий программного обеспечения.
sudo apt установить certbot python3-certbot-apache
Python3-certbot-apache- это подключаемый модуль Apache для Certbot. Теперь выполните следующую команду, чтобы получить и установить сертификат TLS.sudo certbot --apache --agree-tos --redirect --hsts --staple-ocsp --must-staple -d pma.example.com --email [электронная почта защищена]Где:
- –apache: Используйте средство проверки подлинности и установщик Apache
- –agree-tos : Примите условия использования Let's Encrypt
- –redirect : принудительное использование HTTPS путем добавления постоянного перенаправления 301.
- –hsts : Добавить заголовок Strict-Transport-Security к каждому ответу HTTP.
- –staple-ocsp : Включает сшивание OCSP.
- –must-staple : добавляет к сертификату расширение OCSP Must Staple.
- -d за флагом следует список доменных имен, разделенных запятыми. Вы можете добавить до 100 доменных имен.
- –email : электронная почта, используемая для регистрации и восстановления связи.
Вас спросят, хотите ли вы получать электронные письма от EFF (Electronic Frontier Foundation).После выбора Y или N ваш сертификат TLS будет автоматически получен и настроен для вас, о чем свидетельствует сообщение ниже.
Шаг 5. Устранение ошибки входа в phpMyAdmin
Если вы попытаетесь войти в phpMyAdmin с учетной записью root MariaDB, вы можете увидеть следующую ошибку.
# 1698 - Доступ запрещен для пользователя 'root' @ 'localhost'или
mysqli_real_connect (): (HY000 / 1698): доступ запрещен для пользователя root @ localhostЕсли вы войдете в систему с пользователем
phpmyadmin, вы не увидите вышеуказанную ошибку.Однако пользовательphpmyadminможет использоваться только для управления базой данныхphpmyadmin. Причина ошибки в том, что по умолчанию пользователь root MariDB аутентифицируется через плагин unix_socket, а не через плагинmysql_native_password. Чтобы решить эту проблему, мы можем создать другого пользователя с правами администратора и предоставить все права новому пользователю с правами администратора.Войдите на сервер MariaDB из командной строки.
sudo mysql -u кореньСоздайте пользователя с правами администратора с аутентификацией по паролю.
создать пользователя [защищенная электронная почта], идентифицированного вашим предпочтительным паролем;Предоставить все привилегии для всех баз данных.
предоставить все привилегии на *. * [Защищенная электронная почта] с опцией предоставления;Очистить привилегии и выйти;
привилегий на сброс; выход;Теперь вы можете войти в phpMyAmin с учетной записью
adminи управлять всеми базами данных.

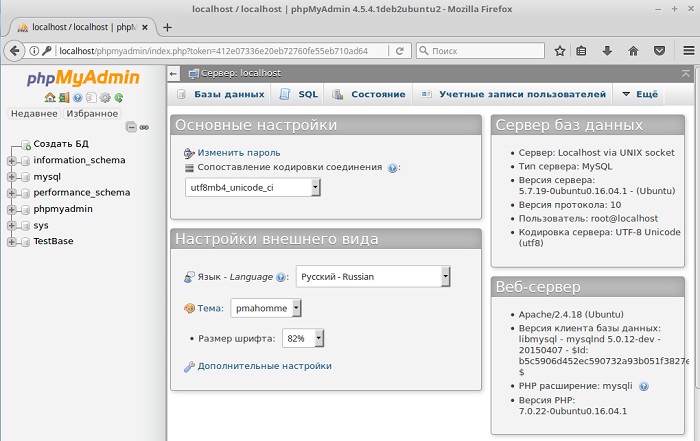 conf
conf
 htpasswd additionaluser
htpasswd additionaluser
 inc.php
inc.php php
php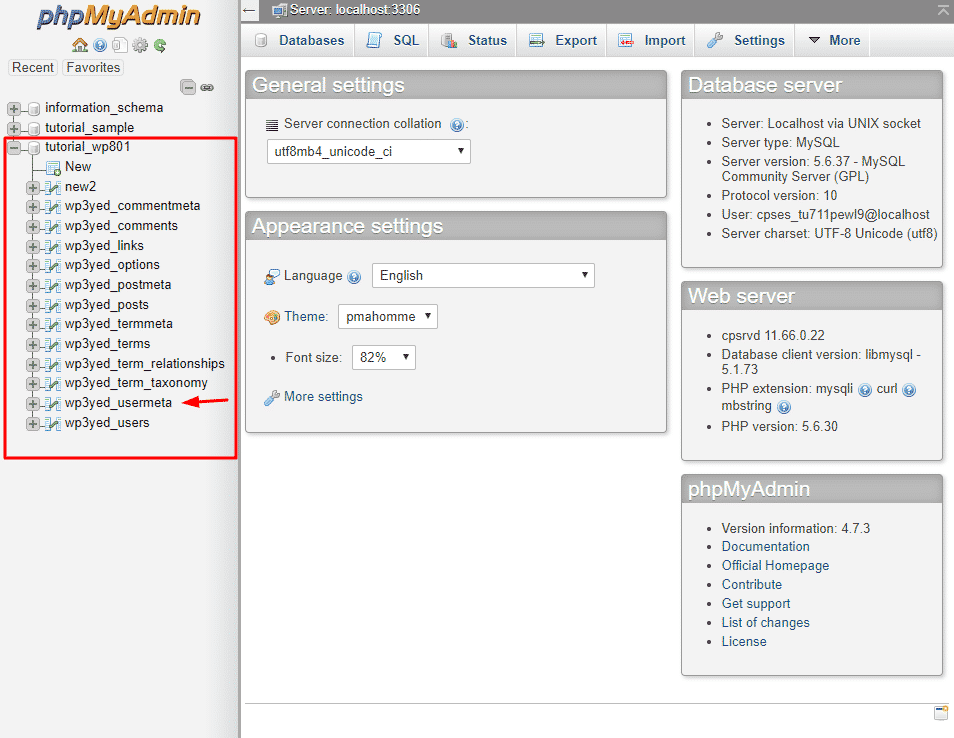 0.0.1:3306 0.0.0.0:* LISTEN 660/mysqld
tcp6 0 0 :::22 :::* LISTEN 498/sshd
tcp6 0 0 ::1:631 :::* LISTEN 423/cupsd
udp 0 0 0.0.0.0:44202 0.0.0.0:* 378/avahi-daemon: r
udp 0 0 0.0.0.0:68 0.0.0.0:* 804/dhclient
udp 0 0 0.0.0.0:631 0.0.0.0:* 424/cups-browsed
udp 0 0 0.0.0.0:5353 0.0.0.0:* 378/avahi-daemon: r
udp 0 0 0.0.0.0:1900 0.0.0.0:* 943/minissdpd
udp6 0 0 :::48273 :::* 378/avahi-daemon: r
udp6 0 0 :::5353 :::* 378/avahi-daemon: r
raw6 0 0 :::58 :::* 7 425/NetworkManager
0.0.1:3306 0.0.0.0:* LISTEN 660/mysqld
tcp6 0 0 :::22 :::* LISTEN 498/sshd
tcp6 0 0 ::1:631 :::* LISTEN 423/cupsd
udp 0 0 0.0.0.0:44202 0.0.0.0:* 378/avahi-daemon: r
udp 0 0 0.0.0.0:68 0.0.0.0:* 804/dhclient
udp 0 0 0.0.0.0:631 0.0.0.0:* 424/cups-browsed
udp 0 0 0.0.0.0:5353 0.0.0.0:* 378/avahi-daemon: r
udp 0 0 0.0.0.0:1900 0.0.0.0:* 943/minissdpd
udp6 0 0 :::48273 :::* 378/avahi-daemon: r
udp6 0 0 :::5353 :::* 378/avahi-daemon: r
raw6 0 0 :::58 :::* 7 425/NetworkManager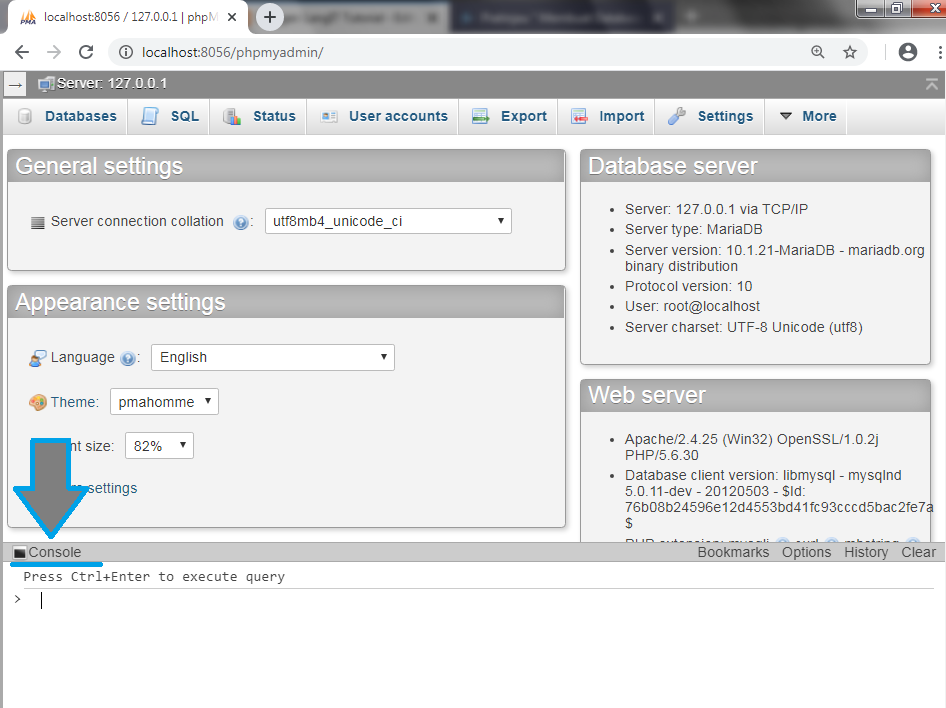 php to the list if you are using PHP
index index.html index.htm index.nginx-debian.html;
server_name _;
location / {
# First attempt to serve request as file, then
# as directory, then fall back to displaying a 404.
try_files $uri $uri/ =404;
}
php to the list if you are using PHP
index index.html index.htm index.nginx-debian.html;
server_name _;
location / {
# First attempt to serve request as file, then
# as directory, then fall back to displaying a 404.
try_files $uri $uri/ =404;
}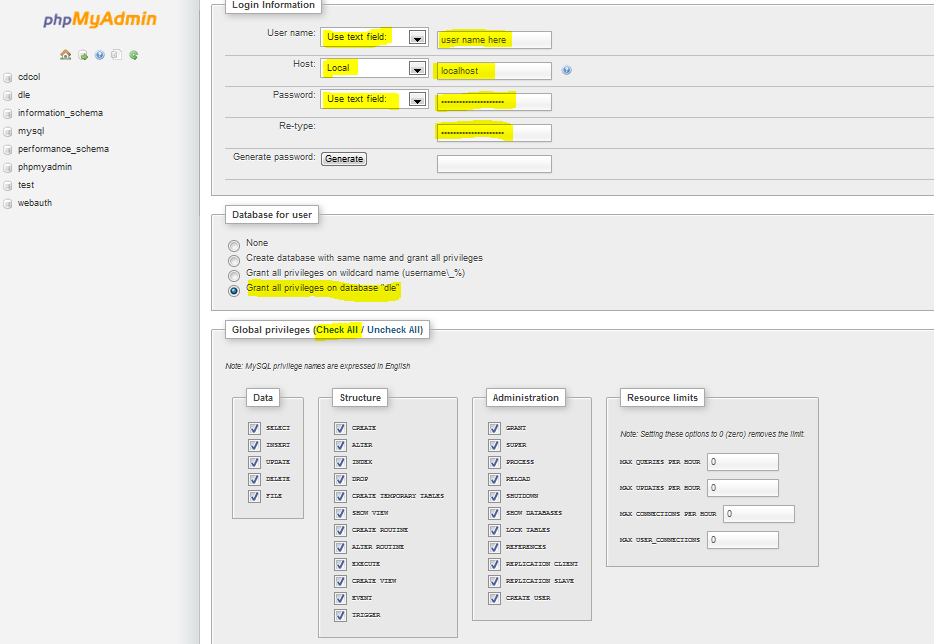 (js|css|png|jpg|jpeg|gif|ico)$ {
access_log off;
log_not_found off;
expires 1M;
}
}
(js|css|png|jpg|jpeg|gif|ico)$ {
access_log off;
log_not_found off;
expires 1M;
}
}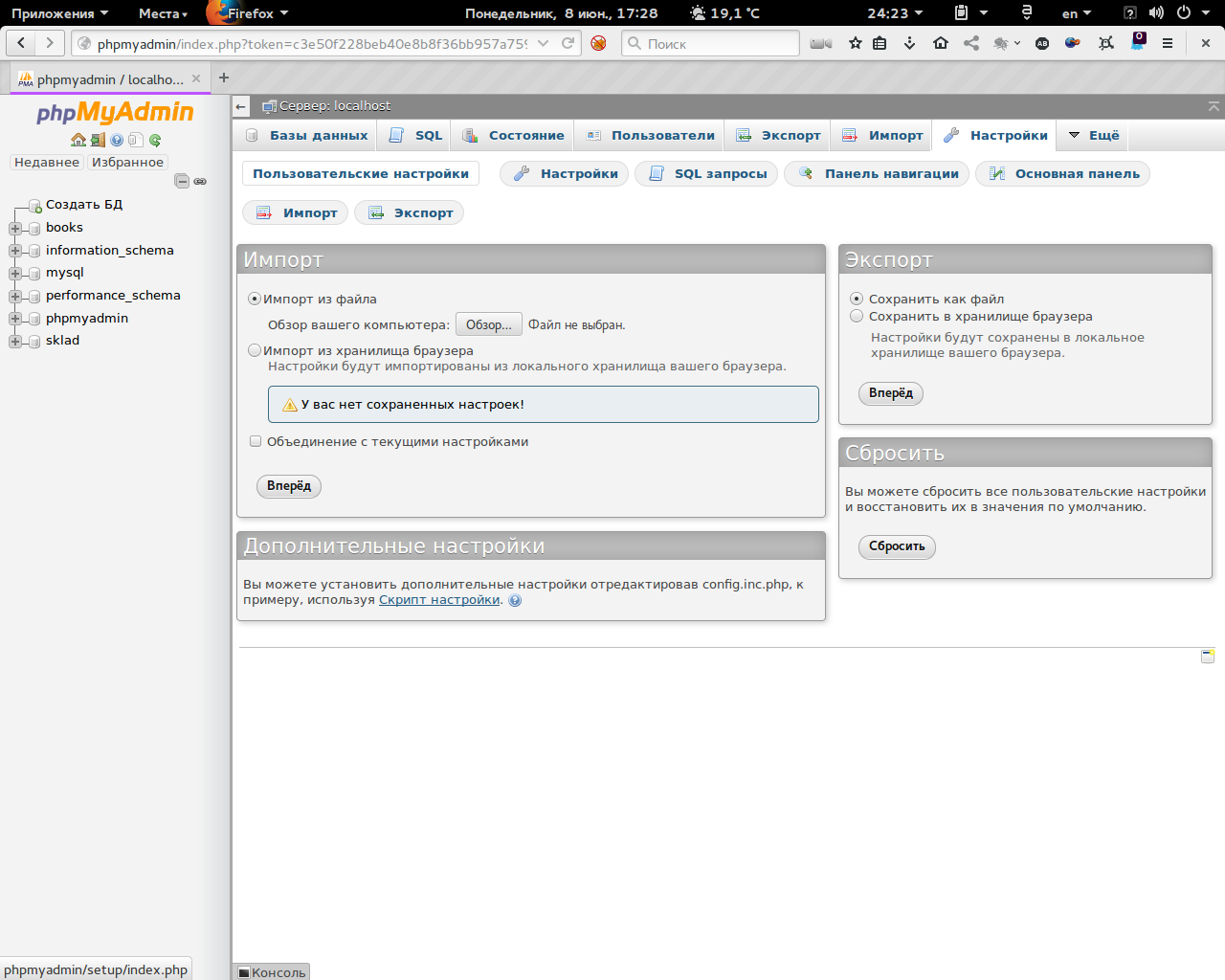 * TO 'phpadmin'@'localhost' WITH GRANT OPTION;
* TO 'phpadmin'@'localhost' WITH GRANT OPTION;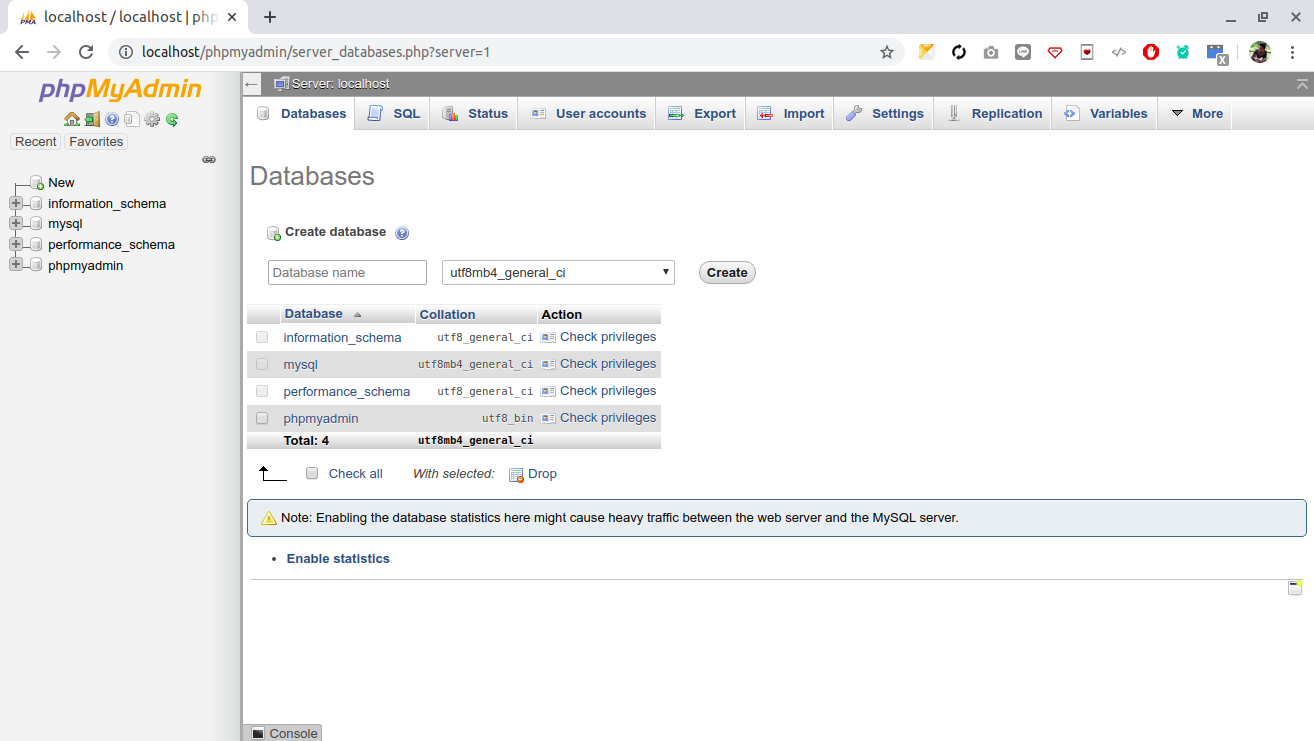 d/pma_secure.php
<?php
# PhpMyAdmin Settings
# This should be set to a random string of at least 32 chars
$cfg['blowfish_secret'] = '3!#32@3sa(+=_4?),5XP_:U%%8\34sdfSdg43yH#{o';
$i=0;
$i++;
$cfg['Servers'][$i]['auth_type'] = 'cookie';
$cfg['Servers'][$i]['AllowNoPassword'] = false;
$cfg['Servers'][$i]['AllowRoot'] = false;
?>
d/pma_secure.php
<?php
# PhpMyAdmin Settings
# This should be set to a random string of at least 32 chars
$cfg['blowfish_secret'] = '3!#32@3sa(+=_4?),5XP_:U%%8\34sdfSdg43yH#{o';
$i=0;
$i++;
$cfg['Servers'][$i]['auth_type'] = 'cookie';
$cfg['Servers'][$i]['AllowNoPassword'] = false;
$cfg['Servers'][$i]['AllowRoot'] = false;
?>

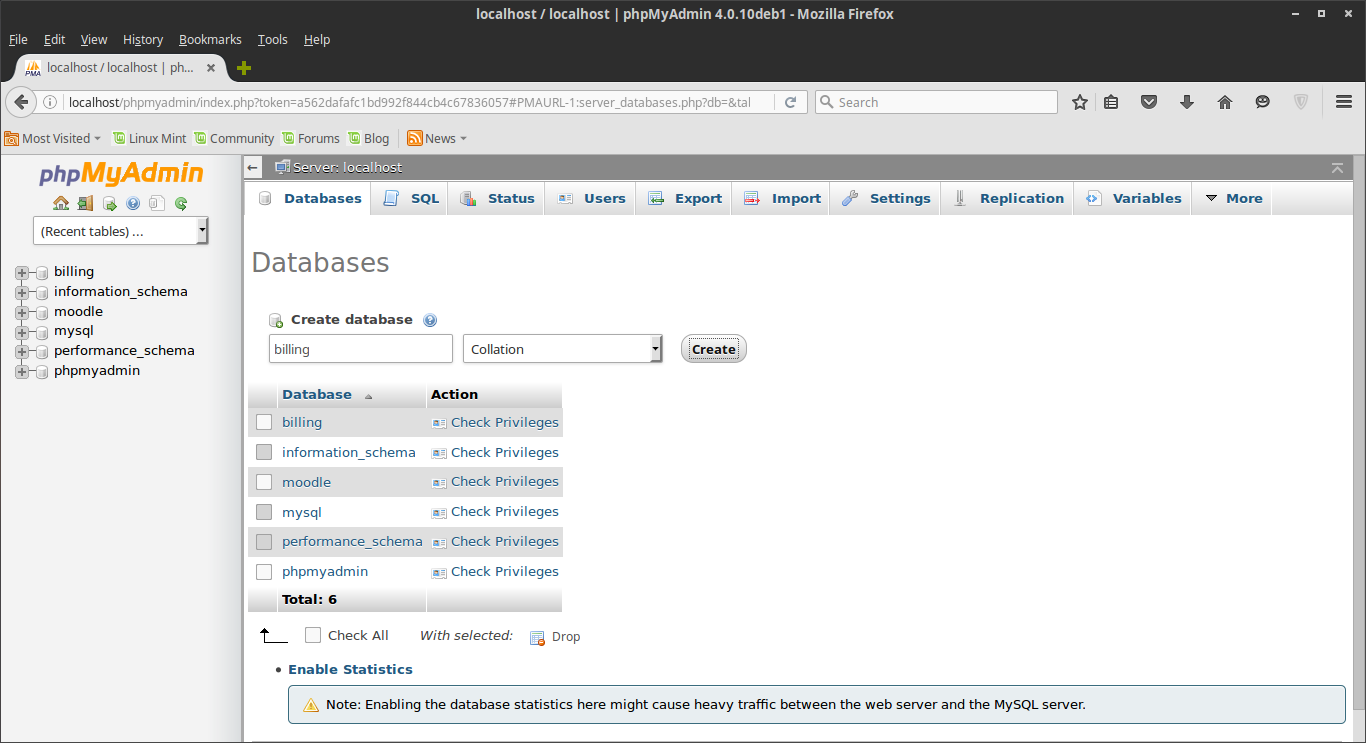

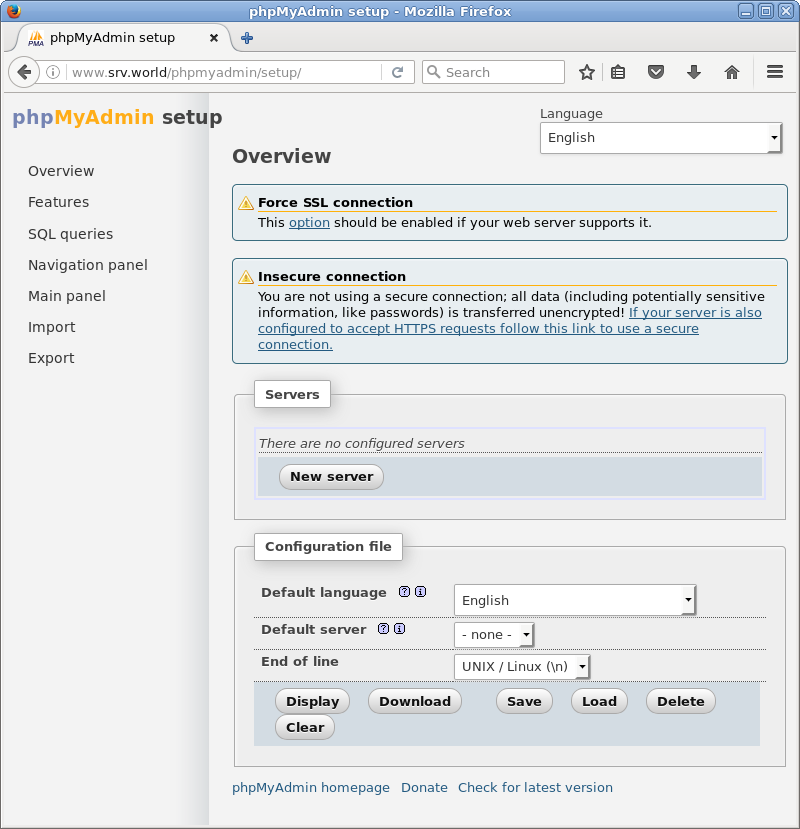 htpasswd padmin
htpasswd padmin  conf
conf 
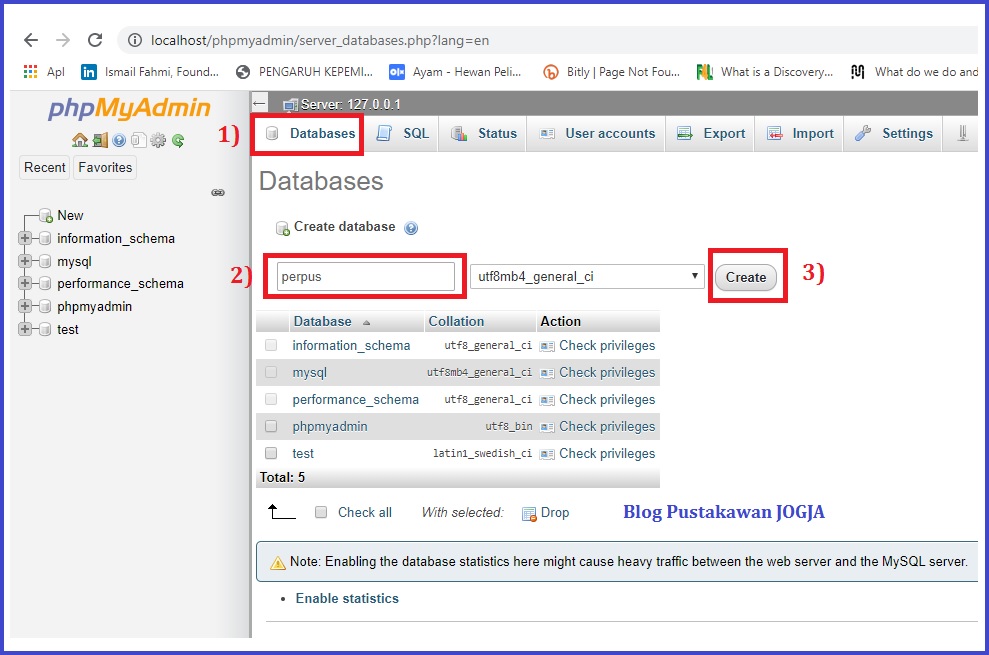 * 'Username' @ 'localhost';
ПРИВИЛЕГИИ ПРОМЫВКИ;
ВЫХОД
* 'Username' @ 'localhost';
ПРИВИЛЕГИИ ПРОМЫВКИ;
ВЫХОД 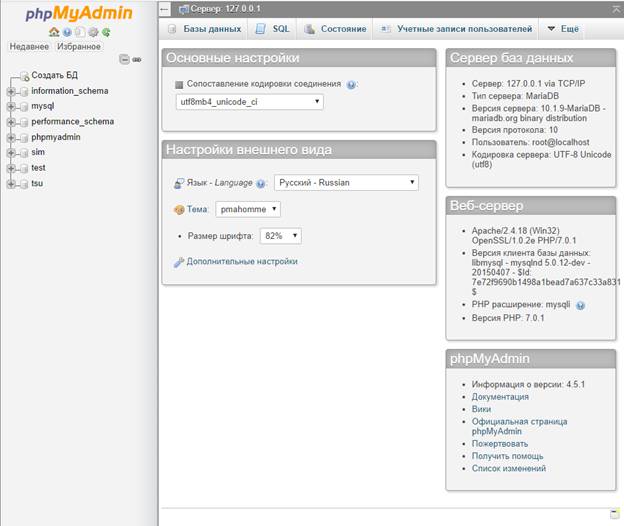 Если на вашем сайте не установлен сертификат SSL, выберите http: // или http: // www.
Если на вашем сайте не установлен сертификат SSL, выберите http: // или http: // www.

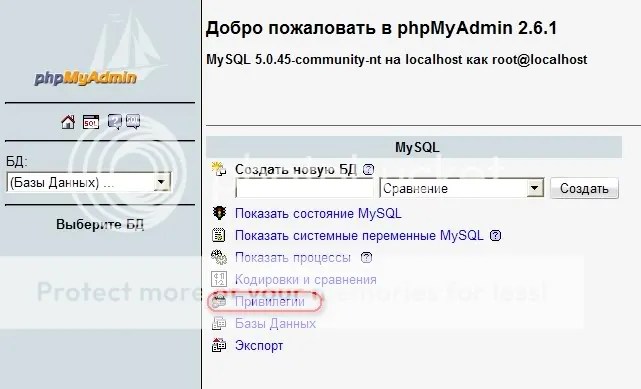 com/myphp .) Откроется страница входа в phpMyAdmin.
com/myphp .) Откроется страница входа в phpMyAdmin.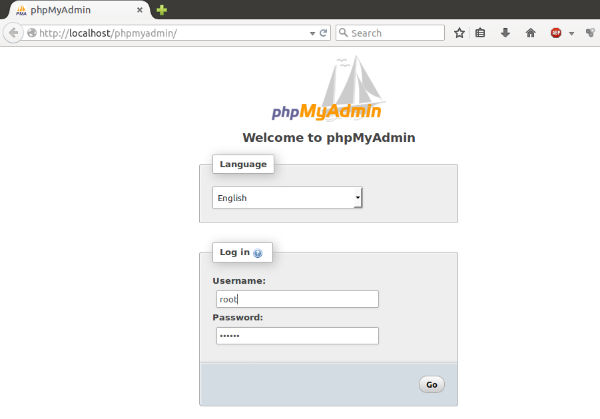 Введите его, и мы окажемся в приглашении mysql.
Введите его, и мы окажемся в приглашении mysql.
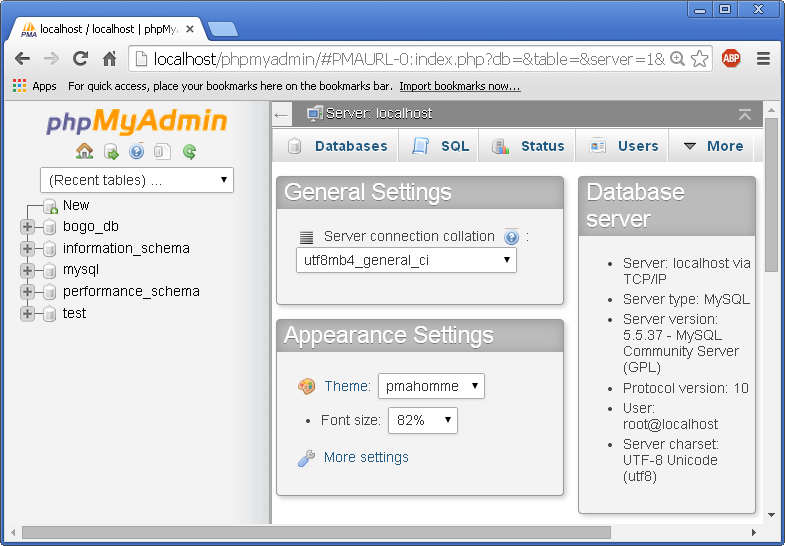
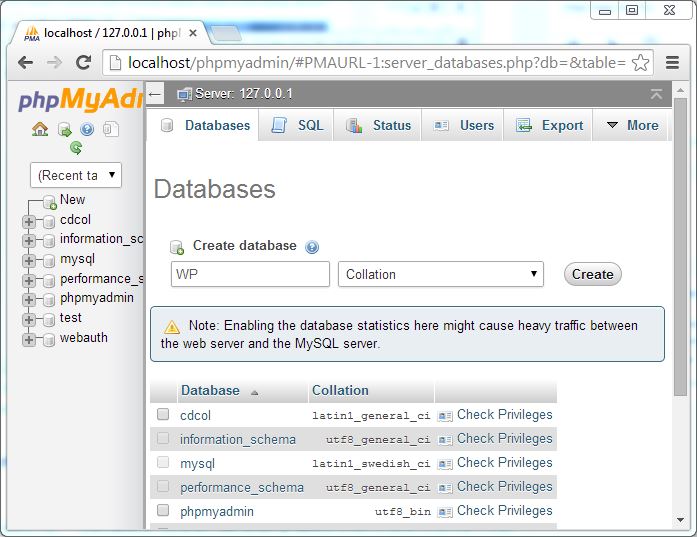
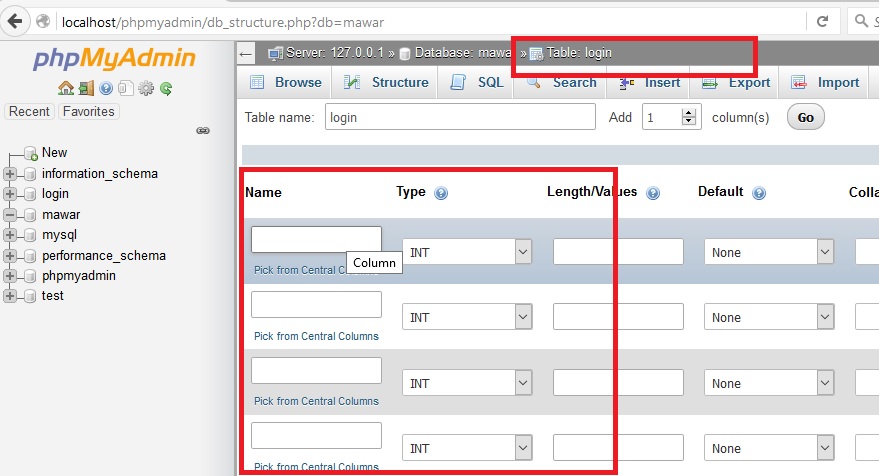
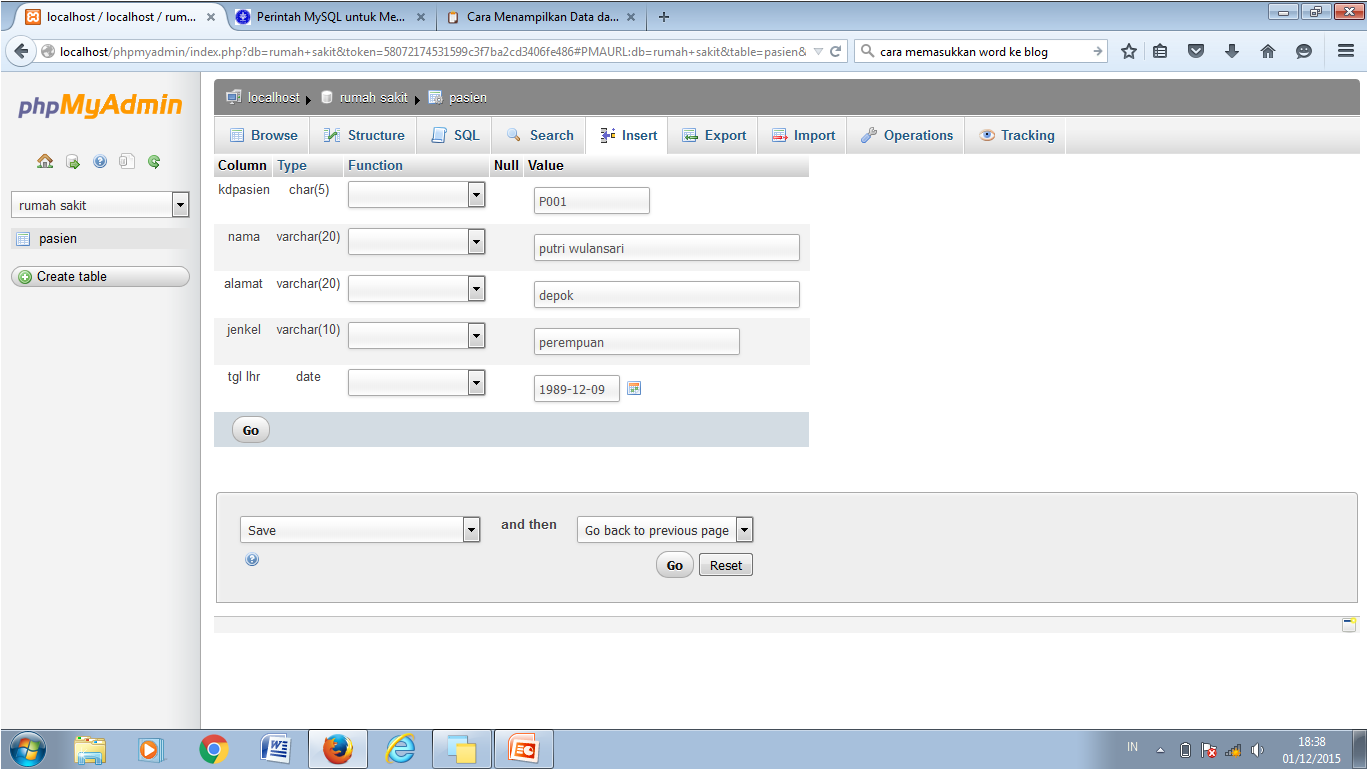
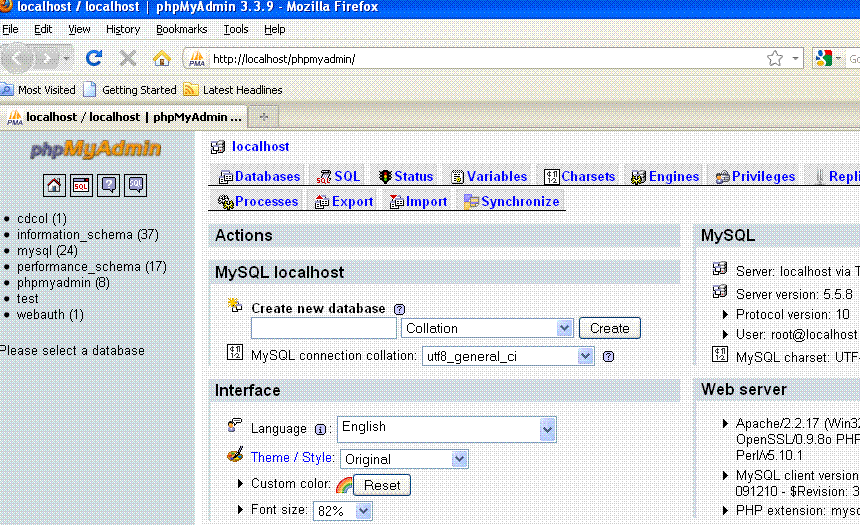 аутентификация и строка _exired_string
аутентификация и строка _exired_string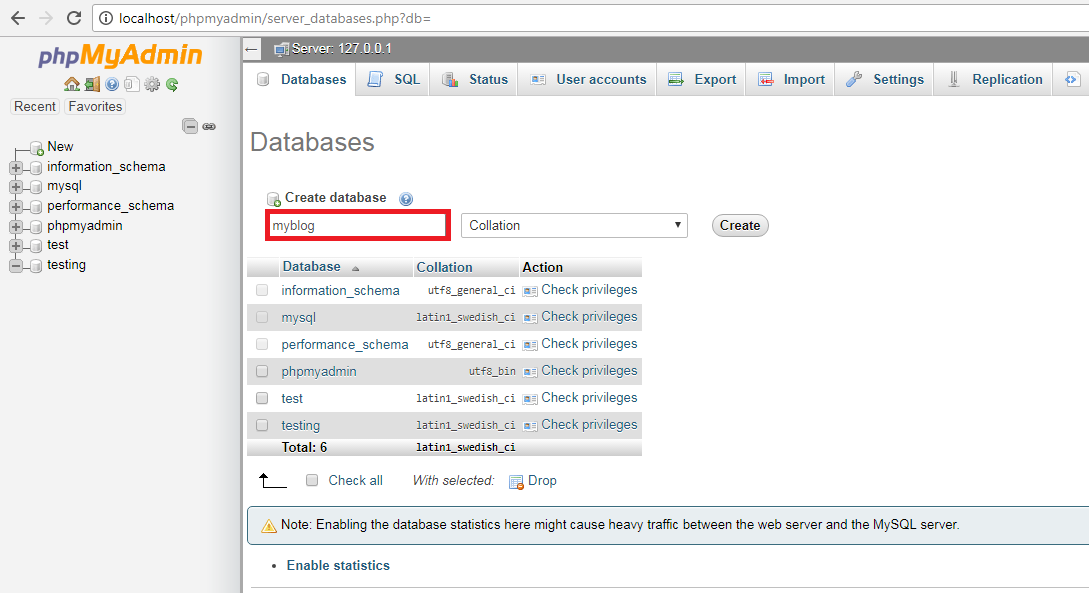
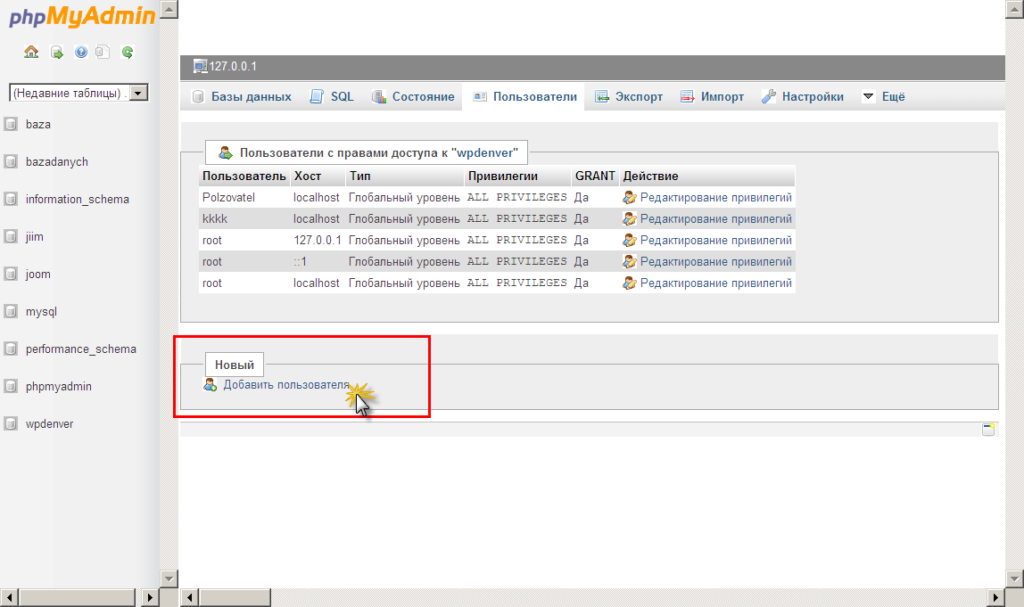

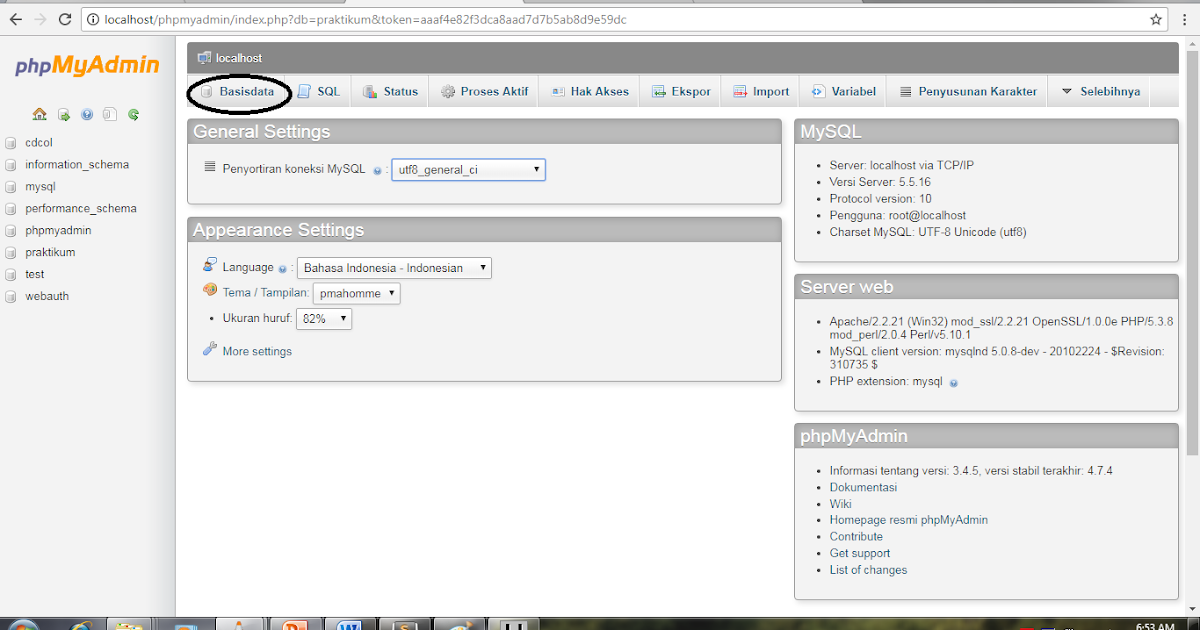
 Это перенесет нас на страницу конфигурации сервера.
Это перенесет нас на страницу конфигурации сервера.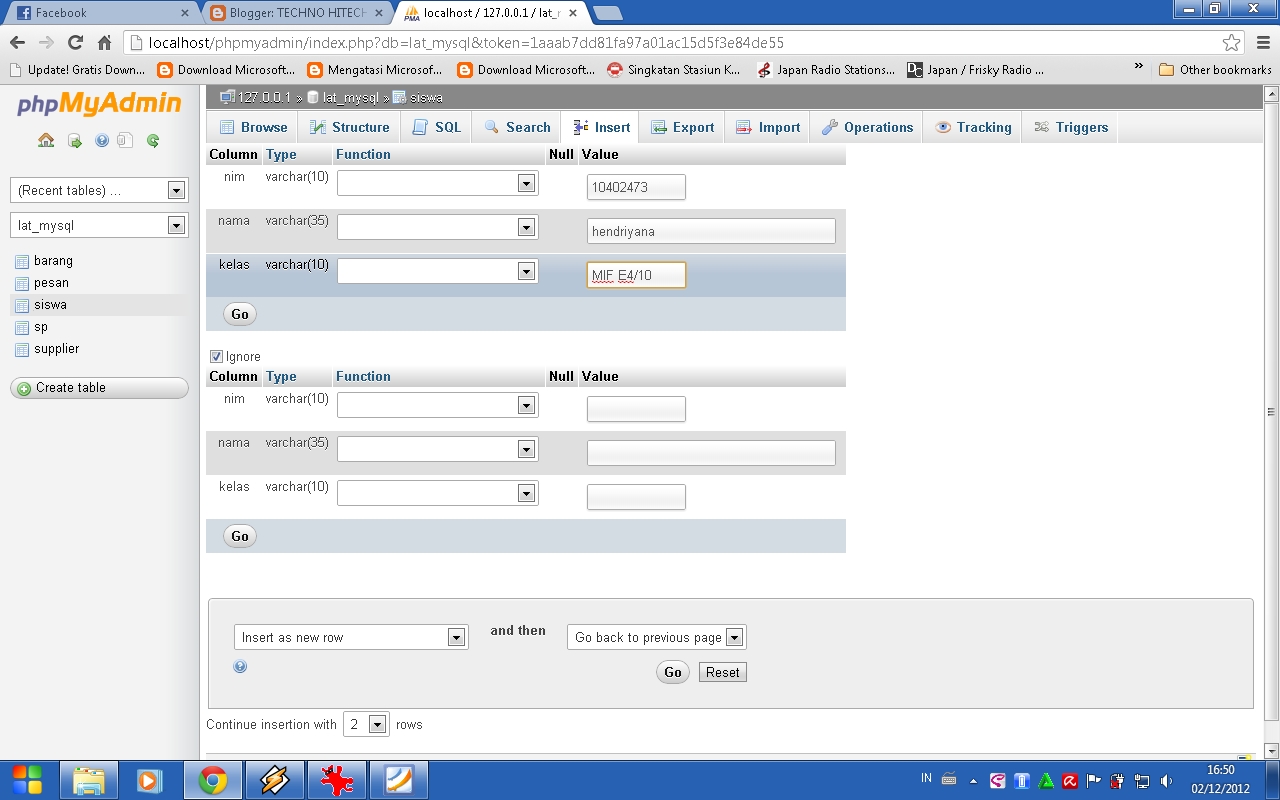 Мы будем использовать сокет UNIX вместо TCP для подключения к серверу MySQL. Потому что он работает независимо от того, отключен ли удаленный вход для MySQL Server или нет.
Мы будем использовать сокет UNIX вместо TCP для подключения к серверу MySQL. Потому что он работает независимо от того, отключен ли удаленный вход для MySQL Server или нет.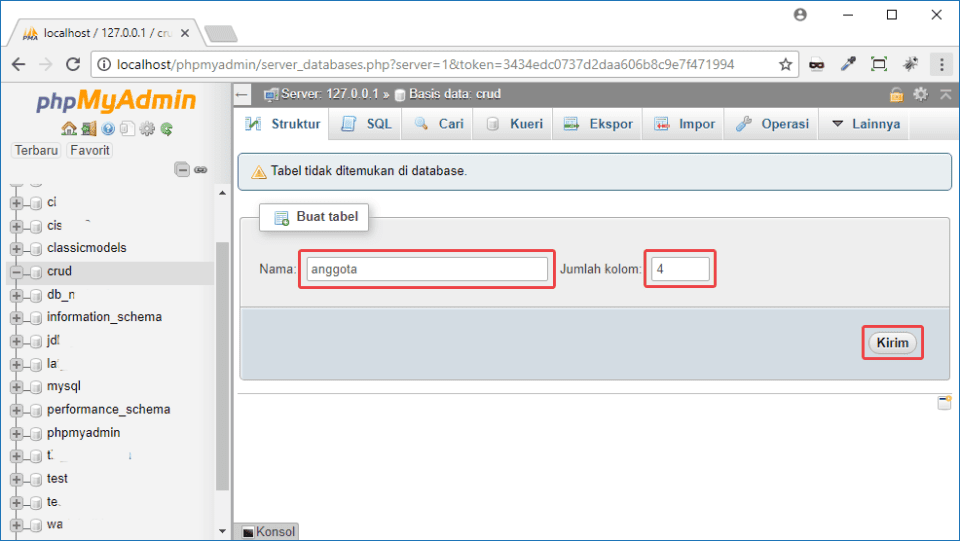 В нынешних условиях он нам не нужен.
В нынешних условиях он нам не нужен. 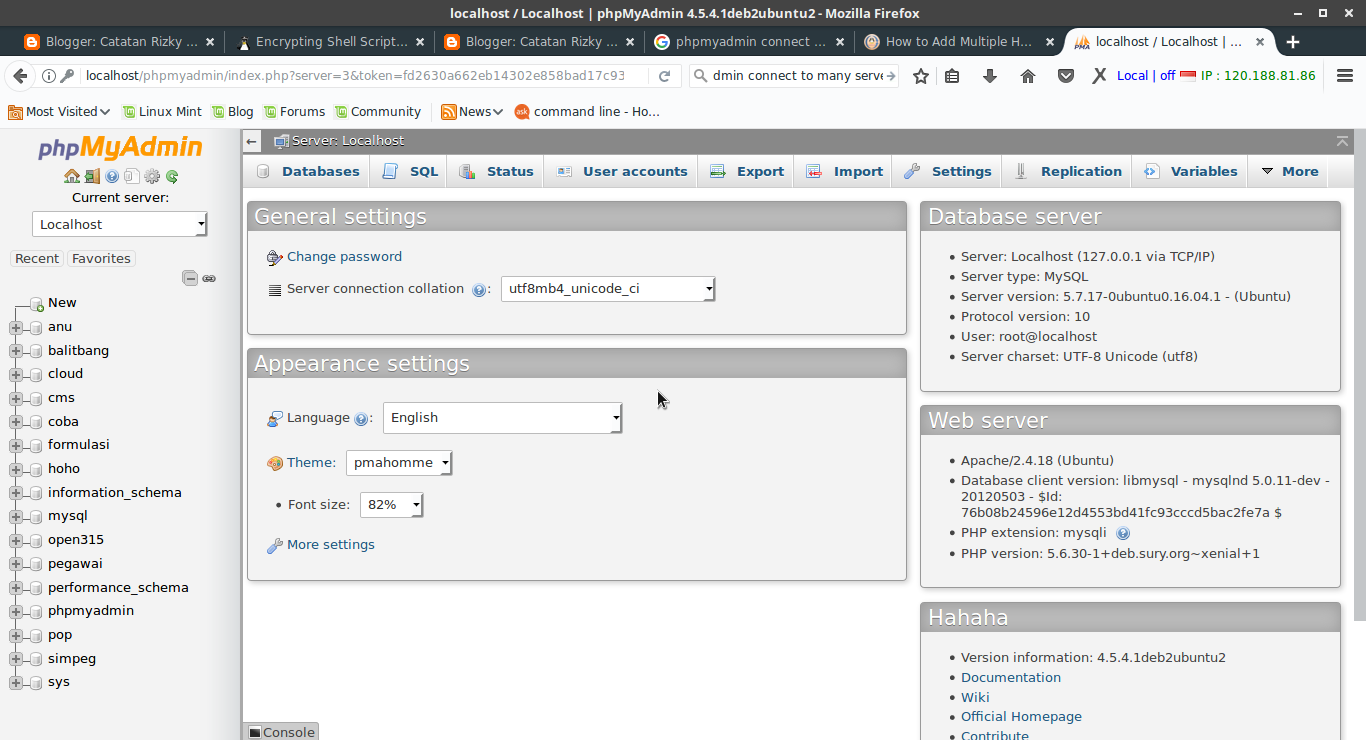 Так что все наши изменения сохранены.
Так что все наши изменения сохранены.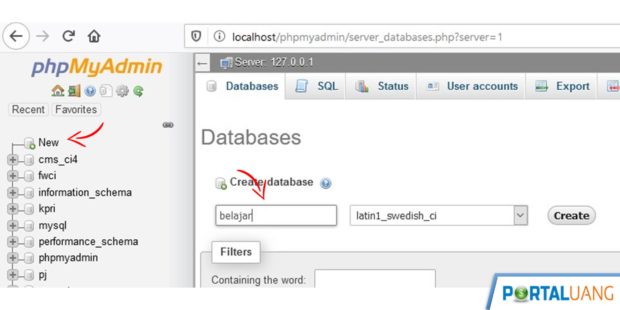

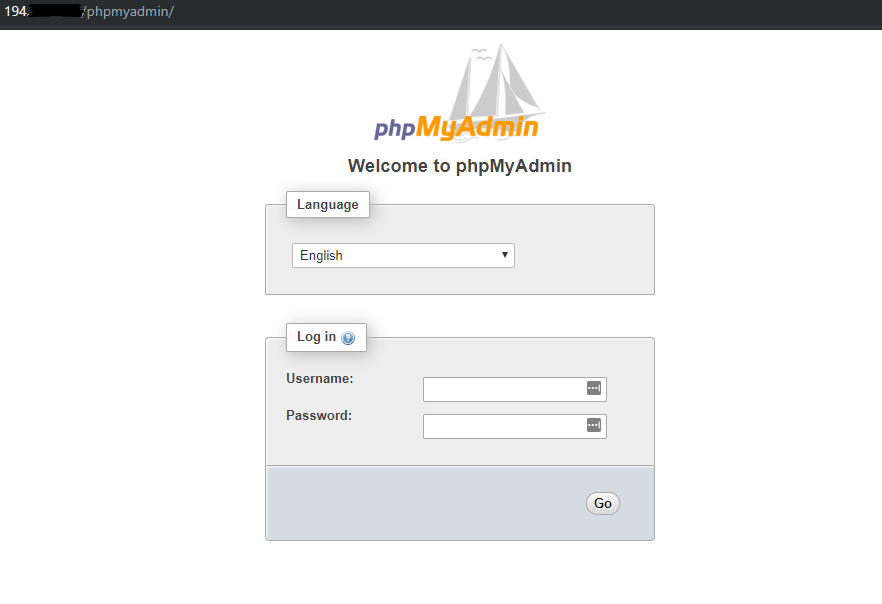
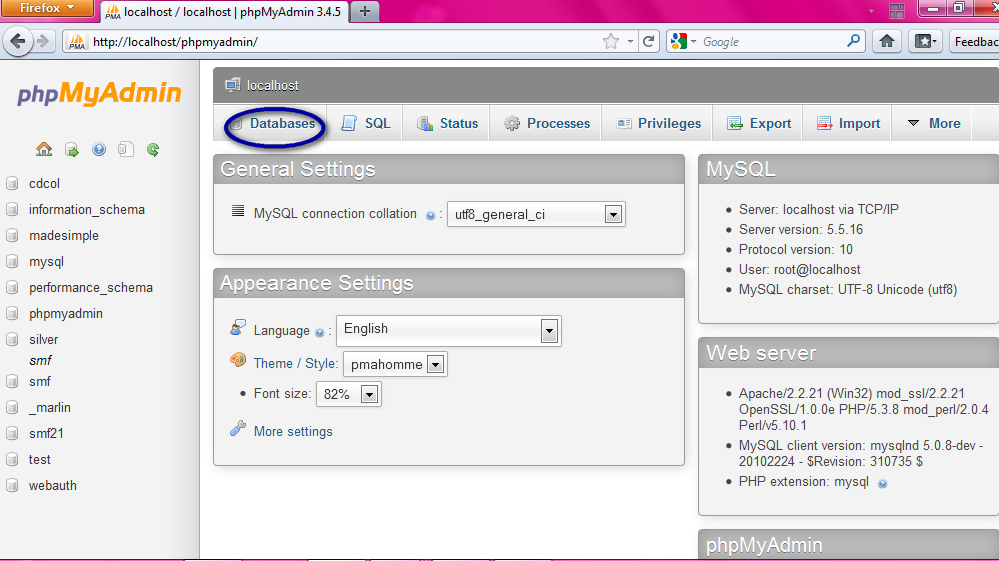
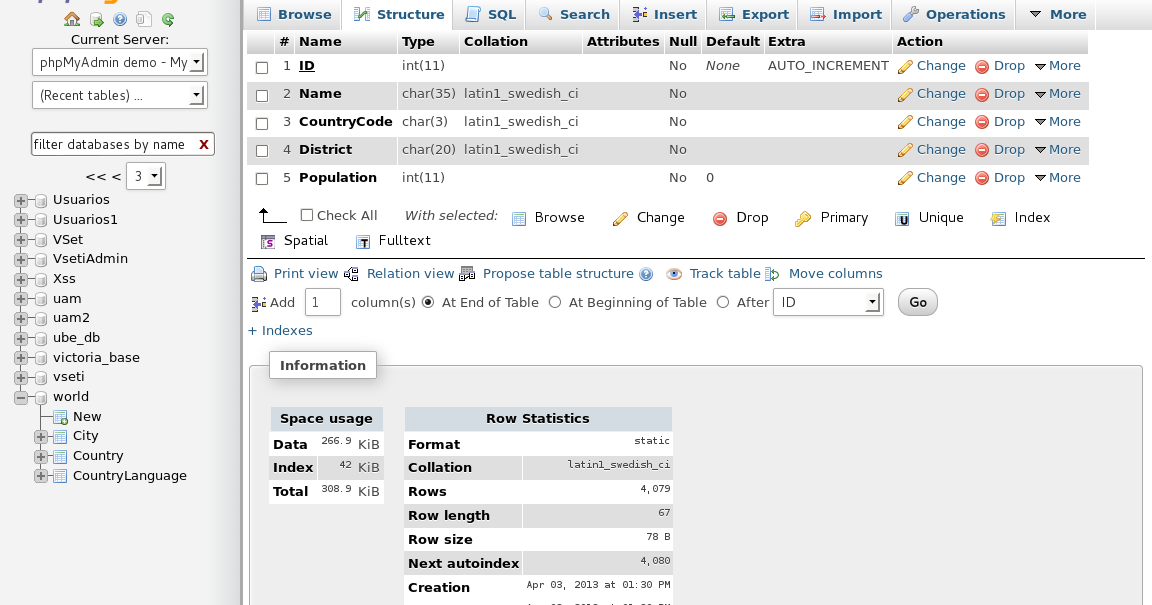 example.com
example.com 04 ОС, работающая на вашем локальном компьютере или на удаленном сервере.
04 ОС, работающая на вашем локальном компьютере или на удаленном сервере.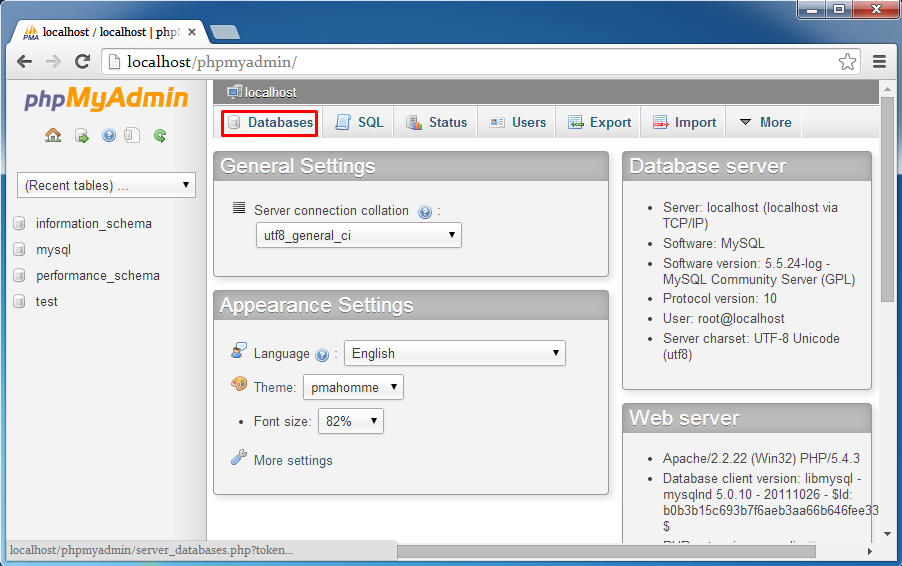 Во время установки вам будет предложено выбрать веб-сервер для настройки.Нажмите
Во время установки вам будет предложено выбрать веб-сервер для настройки.Нажмите 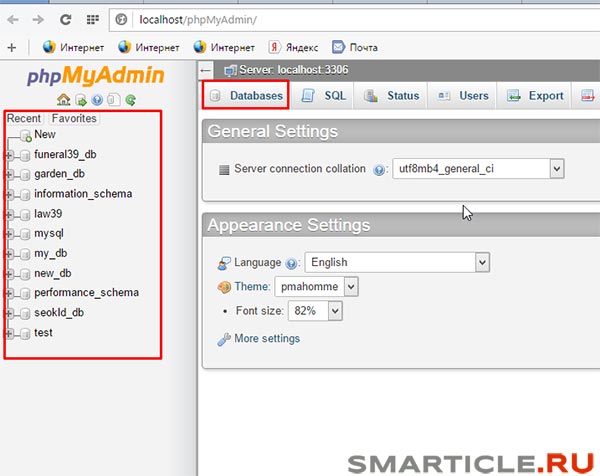
 Доступ к phpMyAdmin из подкаталога
Доступ к phpMyAdmin из подкаталога